Page 1
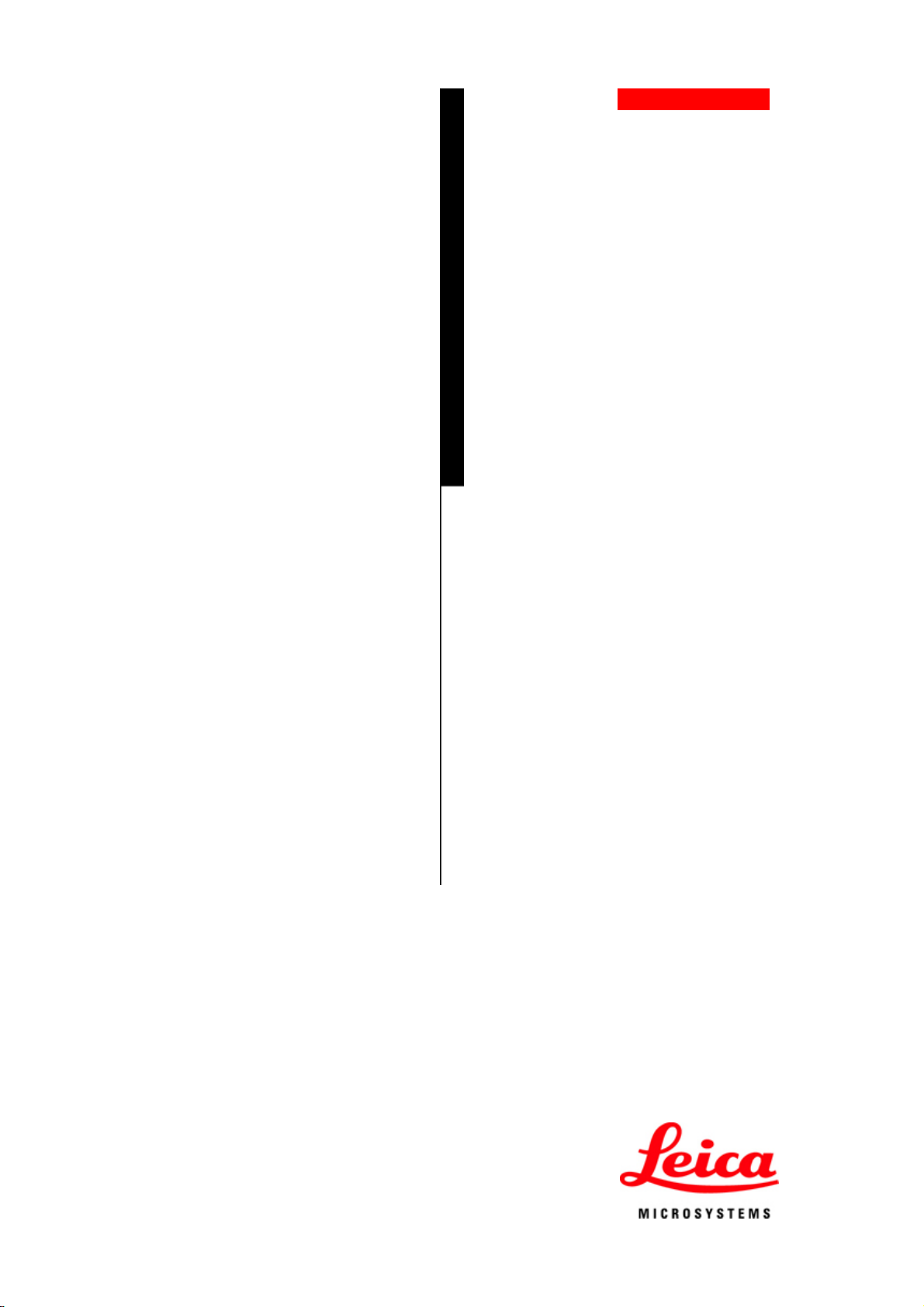
LAS EZ
2.0.0
BenutzerHandbuch
Page 2
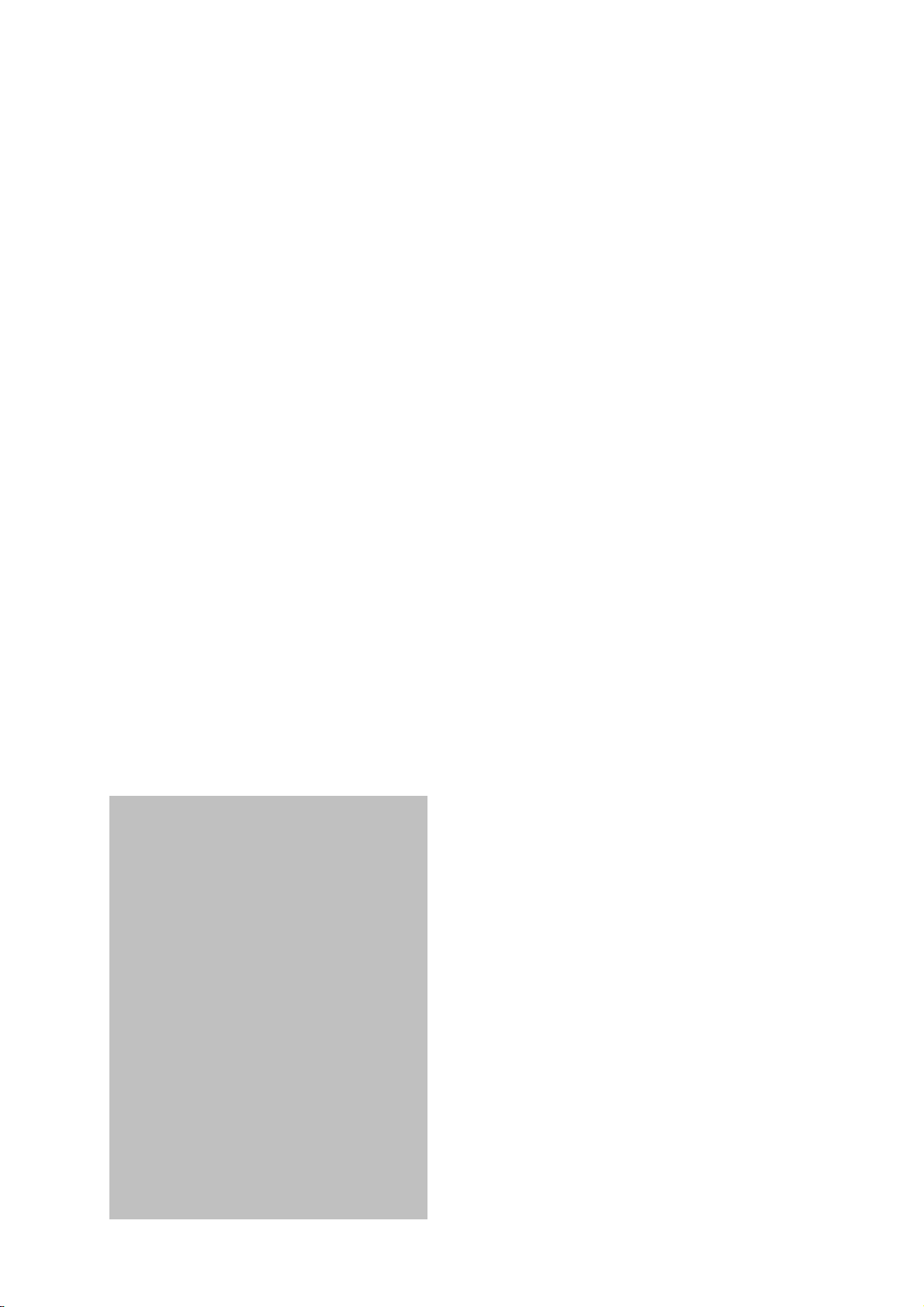
LAS EZ BenutzerHandbuch
Es wurden die angemessenen Schritte unternommen, um sicherzustellen, dass die vorliegende
Veröffentlichung korrekt und vollständig ist. Sollte ein Benutzer über irgendeine Einzelheit im Zweifel
sein, kann er Leica Microsystems oder einen eigens ermächtigten Vertreter um Klarstellung bitten. Die
Informationen in diesem Dokument können ohne vorherige Mitteilung geändert werden und sind nicht als
eine Verpflichtung von Leica Microsystems anzusehen.
Leica Microsystems übernimmt keine Haftung für Fehler, die möglicherweise in diesem Dokument
auftreten.
© 2010 Leica Microsystems
Kein Teil dieser Veröffentlichung darf ohne vorherige schriftliche Zustimmung von Leica Microsystems
reproduziert, übertragen, umgesetzt, in elektronischen, optischen oder anderen Speichersystemen
abgelegt oder in natürliche oder Computersprachen übersetzt werden.
Datum: Oktober 2010
Software-Version: 2.0.0
Leica Microsystems Cambridge Ltd
PO Box 80
515 Coldhams Lane
CB1 3YZ
Großbritannien
Tel +44 1223 401824
Fax +44 1223 412526
email: ez.support@leica-microsystems.com
web: www.leica-microsystems.com/education
Page 3
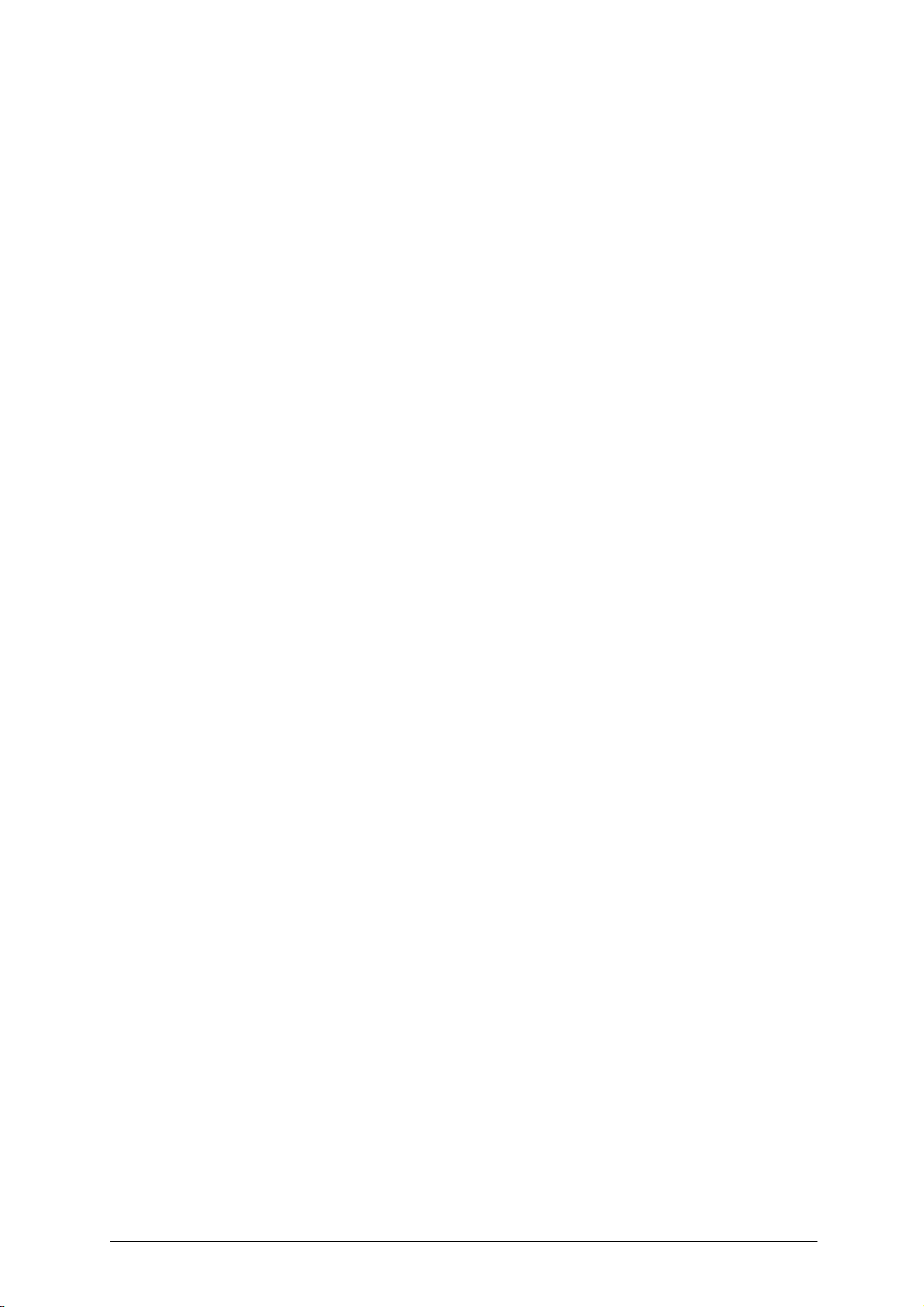
Inhaltsverzeichnis
................................................................................................................................... 2Was Sie wissen müssen
................................................................................................................................... 2Rückmeldungen
................................................................................................................................... 4Vor der Installation
................................................................................................................................... 5Software-Installation
Installation von LAS EZ
................................................................................................................................... 7Hardware-Installation
Welche USB-Version haben Sie?
Verbindungen zu dem Computer
................................................................................................................................... 11Überblick
Menüleiste
Ablaufleiste
Steuerfelder
Bildanzeige & Galerie
................................................................................................................................... 16Menüleiste
Die Anwendung schließen
Info, Hilfe & Kamera Informationen
................................................................................................................................... 19Ausgabeoptionen
Einstellungen für Bildausgabe
Bilder Speichern
Nach Aufnahme
Schließen & Standalone
Vergrößerung
................................................................................................................................... 25Steuern des Live-Bildes
Kamerasteuerung
Helligkeitseinstellung
Weißabgleich
Konfigurationen Speichern & Erinnern an
Kalibrierungseinstellungen
Verarbeitung des Live-Bildes
Annotation
................................................................................................................................... 37Die aufgenommenen Bilder ansehen
Datei-Inform ationen
Verzeichnis-Brow ser
Bildanzeige
Bildgalerie
Importieren von Bildern
Exportieren von Bildern
......................................................................................................................................................... 6
......................................................................................................................................................... 8
......................................................................................................................................................... 9
......................................................................................................................................................... 12
......................................................................................................................................................... 13
......................................................................................................................................................... 14
......................................................................................................................................................... 15
......................................................................................................................................................... 17
......................................................................................................................................................... 18
......................................................................................................................................................... 20
......................................................................................................................................................... 21
......................................................................................................................................................... 22
......................................................................................................................................................... 23
......................................................................................................................................................... 24
......................................................................................................................................................... 26
......................................................................................................................................................... 27
.................................................................................................................................................. 28Belichtung Einstellen
......................................................................................................................................................... 29
.................................................................................................................................................. 30EZ4 D
......................................................................................................................................................... 31
......................................................................................................................................................... 32
.................................................................................................................................................. 33EZ4 D & EZ4 HD
......................................................................................................................................................... 34
......................................................................................................................................................... 35
.................................................................................................................................................. 36Linien zeichnen
......................................................................................................................................................... 38
......................................................................................................................................................... 39
.................................................................................................................................................. 40Ordner Optionen
......................................................................................................................................................... 41
.................................................................................................................................................. 42Werkzeuge für die Bildanzeige
.................................................................................................................................................. 43Bild-Menü-Optionen
.................................................................................................................................................. 44Übersichtsfenster Anzeigen & Vergrößerungsglas
.................................................................................................................................................. 45Bild auf Maximalgröße Ausdehnen
......................................................................................................................................................... 46
......................................................................................................................................................... 47
......................................................................................................................................................... 48
Page 4
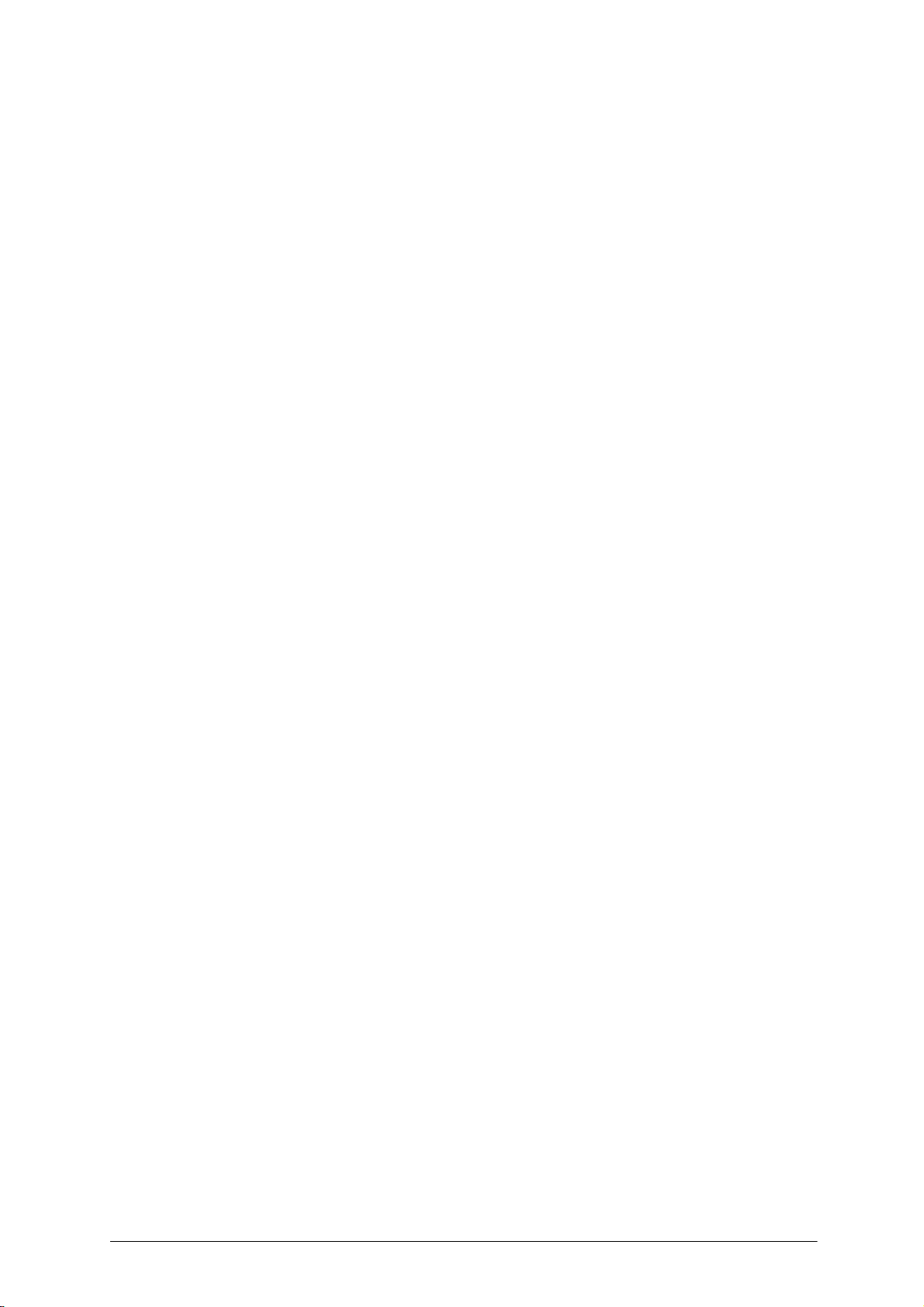
................................................................................................................................... 49Verarbeitungsoptionen
Beschriften
Kalibrierung
Optimierung
................................................................................................................................... 66Tipps und Tricks
......................................................................................................................................................... 50
.................................................................................................................................................. 51Information
.................................................................................................................................................. 52Messbalken
.................................................................................................................................................. 53Linie
........................................................................................................................................... 54Bearbeiten
.................................................................................................................................................. 55Schrift
.................................................................................................................................................. 56Aktionen
......................................................................................................................................................... 57
.................................................................................................................................................. 58Manuell
......................................................................................................................................................... 59
.................................................................................................................................................. 60Bildsteuerungen
.................................................................................................................................................. 61Farbe
.................................................................................................................................................. 62Ausrichtung
.................................................................................................................................................. 63Zuschneiden
.................................................................................................................................................. 64Bestätigen
Index
67
Page 5

Was ist LAS EZ?
LAS EZ (Leica Application Suite) ist eine Softwareumgebung zur
Aufnahme, Analyse und Bearbeitung von qualitativ hochwertigen Bildern
von Leica Mikroskope und Kameras auf einem Windows PC.
LAS EZ wird zusammen mit dem neuesten Leica Kamera und Mikroskop für
die Lehre ausgeliefert und beinhaltet grundlegende Softwaremodule für
die Kamerakonfiguration und -Steuerung sowie für die Bildaufnahme.
Die aufgenommenen Bilder können in einer Galerie betrachtet, in
Ordnern gespeichert und weiter bearbeitet werden.
1
Page 6
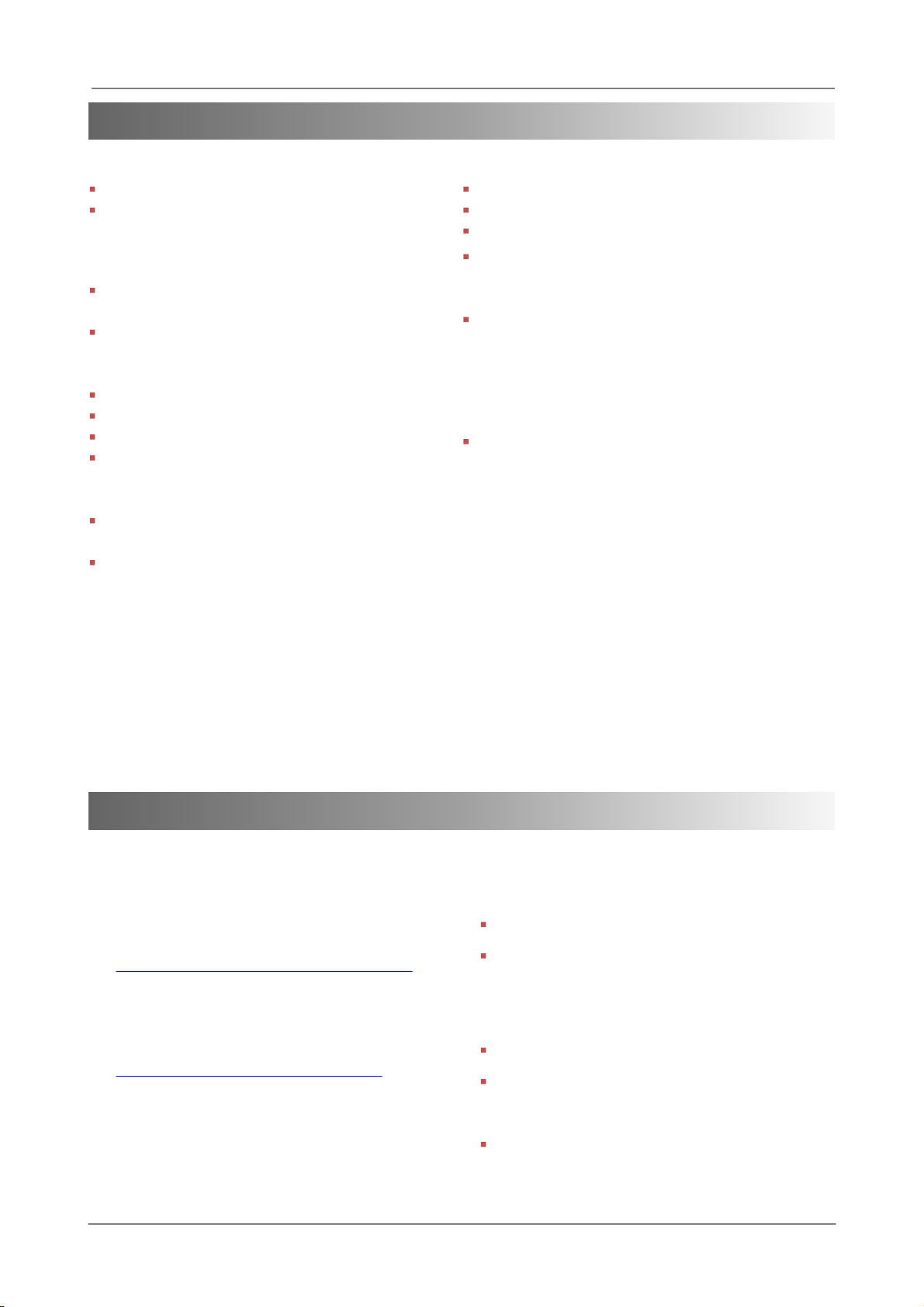
LAS EZ BenutzerHandbuch
Was Sie wissen müssen
UNTERSTÜTZTE LEICA KAMERAS:
Leica EC3, ICC50, ICC50 HD & IC80 HD.
Leica EZ4 D & EZ4 HD Stereomikroskope (mit
integrierter Digitalkamera).
SYSTEMANFORDERUNGEN:
3GHz Pentium oder gleichwertiger PC mit 1 GB
RAM.
USB-Port. High Speed USB-Port (USB 2.0) oder
einen verfügbaren Steckplatz für eine High-Speed
USB-Karte.
CD-Laufwerk für die Installations-CD von LAS EZ.
Eine Internetverbindung.
128MB Graphik.
Die Farbtiefe des Computerbildschirms muss auf
16 oder 32 Bit eingestellt sein (24 Bit werden
nicht unterstützt).
Die Grafikkarte muss DirectX 9 unterstützen.
(DirectX 9 wird zusammen mit LAS EZ geliefert.)
Ca. 150 MB verfügbarer Festplattenspeicher für
eine Komplettinstallation. Für das Speichern von
Daten und Bildern ist zusätzlicher Speicherplatz
erforderlich. Überprüfen Sie regelmäßig, über
wieviel Festplattenspeicher Ihr Computer verfügt
.
BETRIEBSSYSTEM:
Microsoft Windows 7.
Microsoft Windows Vista.
Microsoft Windows XP Professional.
Benutzen Sie immer die aktuellsten
Servicepakete.
Sie müssen über Administratorenrechte
verfügen, um diese Software installieren zu
können. Für den normalen Betrieb sind alle
Benutzerprofile (außer "Gast") ausreichend.
SPRACHE:
LAS EZ ist auf Englisch, Französisch, Deutsch,
Italienisch, Spanisch, Chinesisch (Simplified) und
Japanisch verfügbar.
Rückmeldungen
Schauen Sie bei Problemen zuerst im Abschnitt
FEHLERBEHEBUNG oder im Abschnitt TIPPS UND TRICKS
NACH.
Sie können auch die aktuellen FAQ-Seiten unter:
www.leica-microsystems.com/education
konsultieren.
Wenn Sie das Problem nicht beheben können,
wenden Sie sich an:
ez.support@leica-microsystems.com
Bitte geben Sie bei Anfragen immer die genaue
Konfiguration und die Software-Version an, mit der
Sie arbeiten:
Die Versionssnummer der Software.
Beschreibung des Computers (Marke,
Betriebssystem, Arbeitsspeicher, Sprachversion,
etc.)
Beschreibung des Mikroskops oder Kamera.
Genaue Beschreibung der Schritte, die zu dem
Fehler geführt haben.
Bildschirmfotos der Fehlermeldungen.
2
Page 7
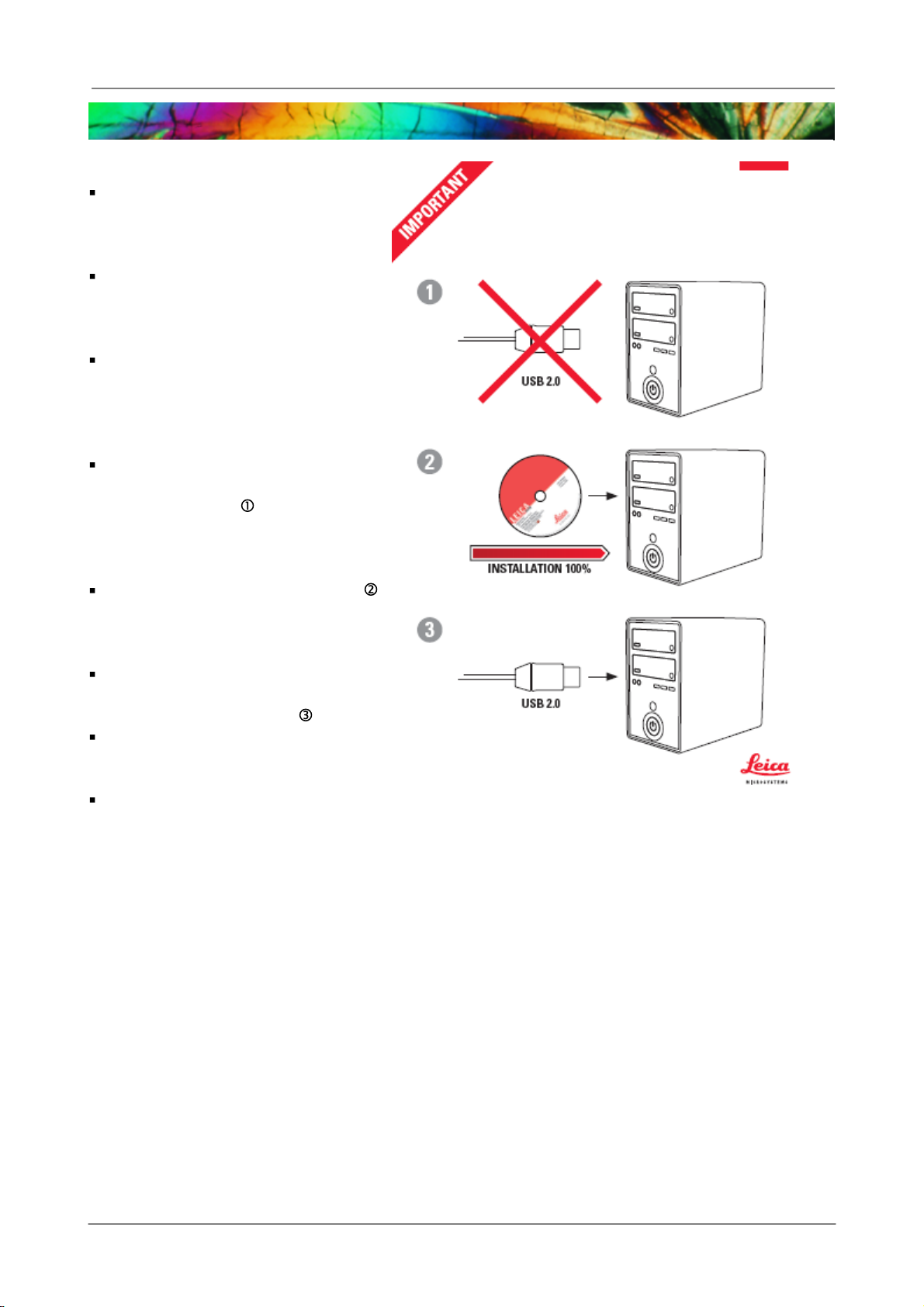
Installation
INSTALLATIONSÜBERSICHT
Überprüfen Sie, ob Ihr Computer über
einen High-Speed USB-Port (USB 2.0) oder
einen Steckplatz für eine High-Speed USB-
Karte verfügt.
Installieren Sie gegebenenfalls eine High-
Speed USB-Karte (PCI-Karte bei einem PC
oder PCMCIA-Karte bei einem Laptop).
Wenn bereits ein Leica Kamera oder
Mikroskop an Ihren Computer
angeschlossen sind, werden Sie dazu
aufgefordert, es vom Computer zu trennen,
bevor Sie die Installation vornehmen.
Vergewissern Sie sich andernfalls, dass das
Mikroskop oder die Kamera nicht
eingeschaltet sind.
Installieren Sie die LAS EZ-Software.
Verbinden Sie das Mikroskop (oder die
Kamera) mit den mitgelieferten USBKabeln mit dem Computer.
Windows entdeckt das Mikroskop (oder die
Kamera) und installiert die erforderlicher
Treiber.
Nach der erfolgreichen Installation sollten
das Mikroskop oder die Kamera
betriebsbereit sein.
3
Page 8
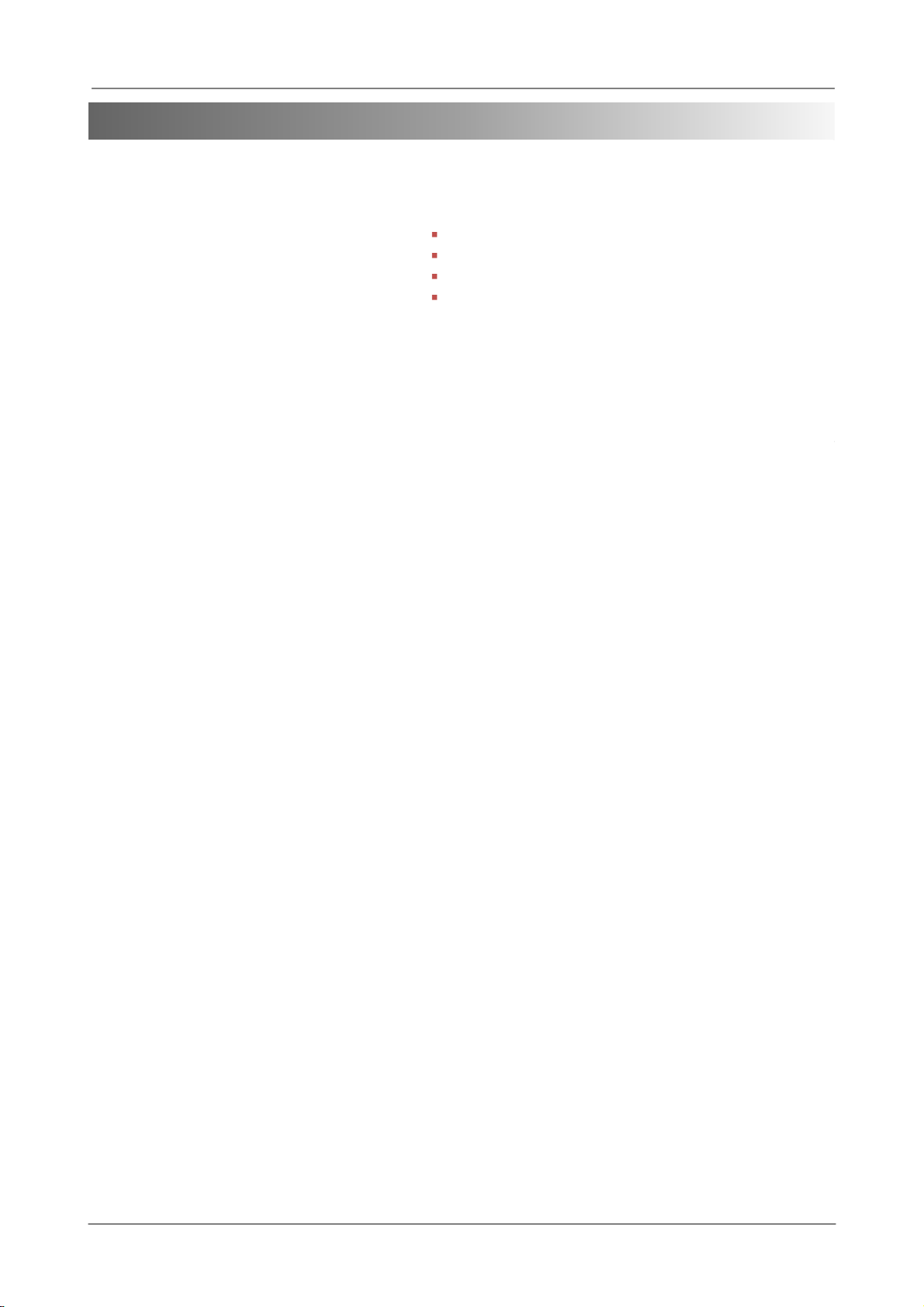
LAS EZ BenutzerHandbuch
Vor der Installation
VORBEREITUNG
Sie müssen über Administratorenrechte
verfügen, um LAS EZ installieren zu können.
Vergewissern Sie sich, dass Ihr Computer den
empfohlenen Anforderungen entsprechend
konfiguriert ist.
Erstellen Sie erforderlichenfalls einen so
genannten "Wiederherstellungspunkt".
LAS EZ wird normalerweise in der Sprache des
aktuellen Windows-Betriebssystems
ausgeführt.
Wenn LAS die Sprache nicht unterstützt, wird
die englische Version von LAS EZ ausgeführt.
Unterbrechen Sie die Installation nicht, und
nehmen Sie während der Installation die CD
nicht aus dem CD-ROM-Laufwerk.
SOFTWAREKOMPONENTEN
LAS EZ installiert eine Reihe von Komponenten, die erforderlich
sind, um LAS EZ ausführen zu können. Dazu gehören:
Leica Kamera- und Mikroskop-treiber.
Microsoft .NET Framework.
DirectX Runtime.
DirectX Managed. (erfordert, dass .NET und DirectX Runtime
bereits installiert sind)
Nach der Installation wird DirectX Runtime ein integrierter
Bestandteil von Windows und kann nicht ohne eine
Deinstallation von Windows deinstalliert werden.
Die Version auf der CD ist die Version, die für den korrekten
Betrieb von LAS EZ mindestens erforderlich ist. Alle anderen
Komponenten können separat deinstalliert oder neu installiert
werden.
Die Installationsroutine von LAS EZ installiert einige oder alle
dieser Komponenten, abhängig davon, was bereits auf Ihrem
Computer installiert ist.
4
Page 9
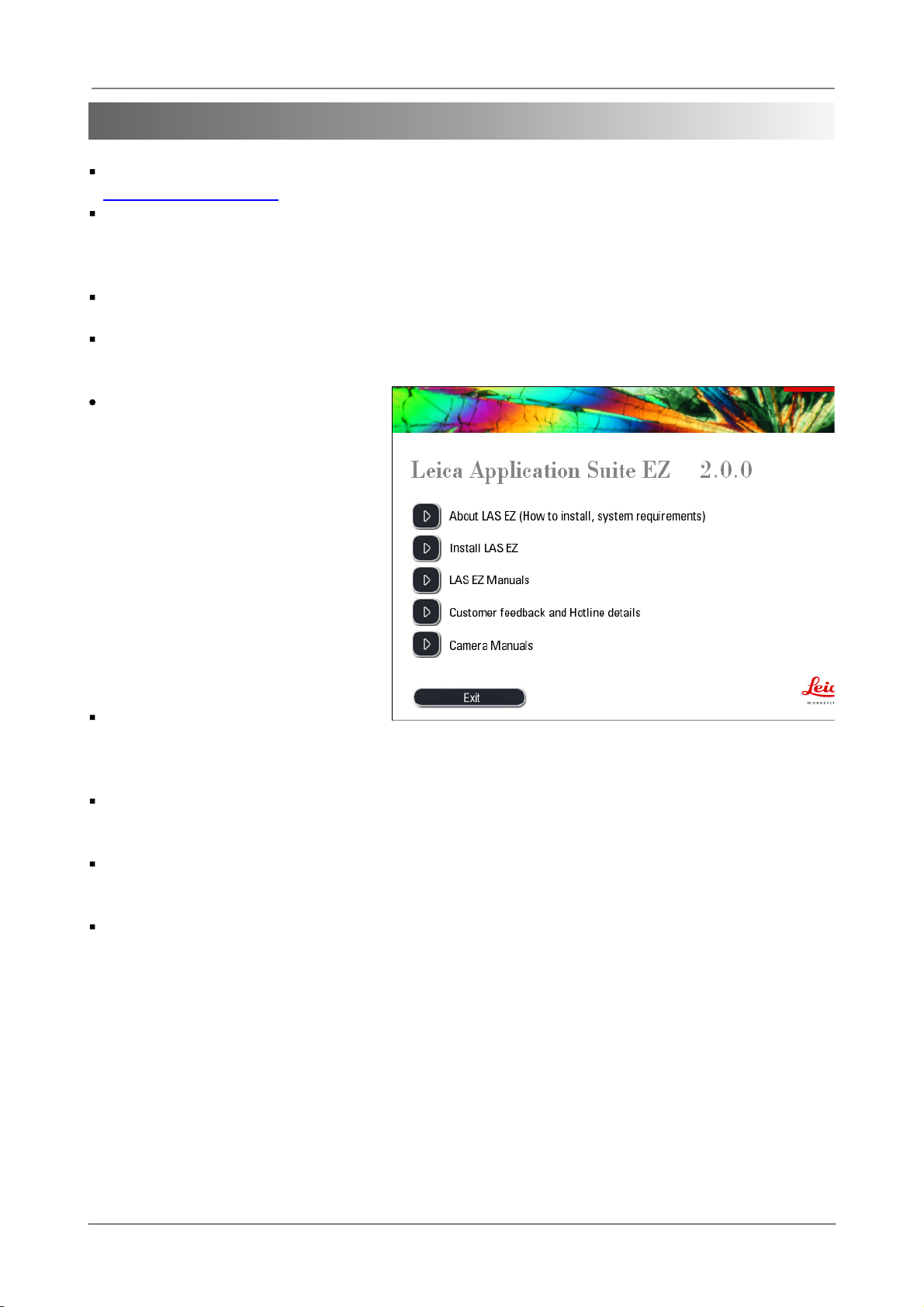
Software-Installation
LAS EZ CD
Lesen Sie vor der Installation die
Vorbereitungshinweise.
Schließen Sie das Mikroskop (oder die
Kamera) NICHT an den Computer an, bevor
die LAS EZ-Installation abgeschlossen
wurde.
Schließen Sie alle anderen Programme,
bevor Sie LAS EZ installieren.
Legen Sie die LAS EZ CD in das CD-Laufwerk
ein. Das Installationsfenster von LAS sollte
automatisch geöffnet werden.
Wenn das Fenster nicht angezeigt wird,
öffnen Sie die CD im Windows-Explorer und
doppelklicken Sie auf die Datei "LASEZ.
exe".
Informationen zu Systemanforderungen,
Release Notes und Hinweise zur
Installation finden Sie unter Info zur Leica
Application Suite.
Um die Handbücher für LAS EZ zu
konsultieren, klicken Sie auf Leica
Application Suite Handbücher.
Informationen zu Rückmeldungen und zur
Hotline finden Sie unter Kundenkontakt
und Hotline.
Um LAS EZ zu installieren, klicken Sie auf
Leica Application Suite installieren.
>>
5
Page 10
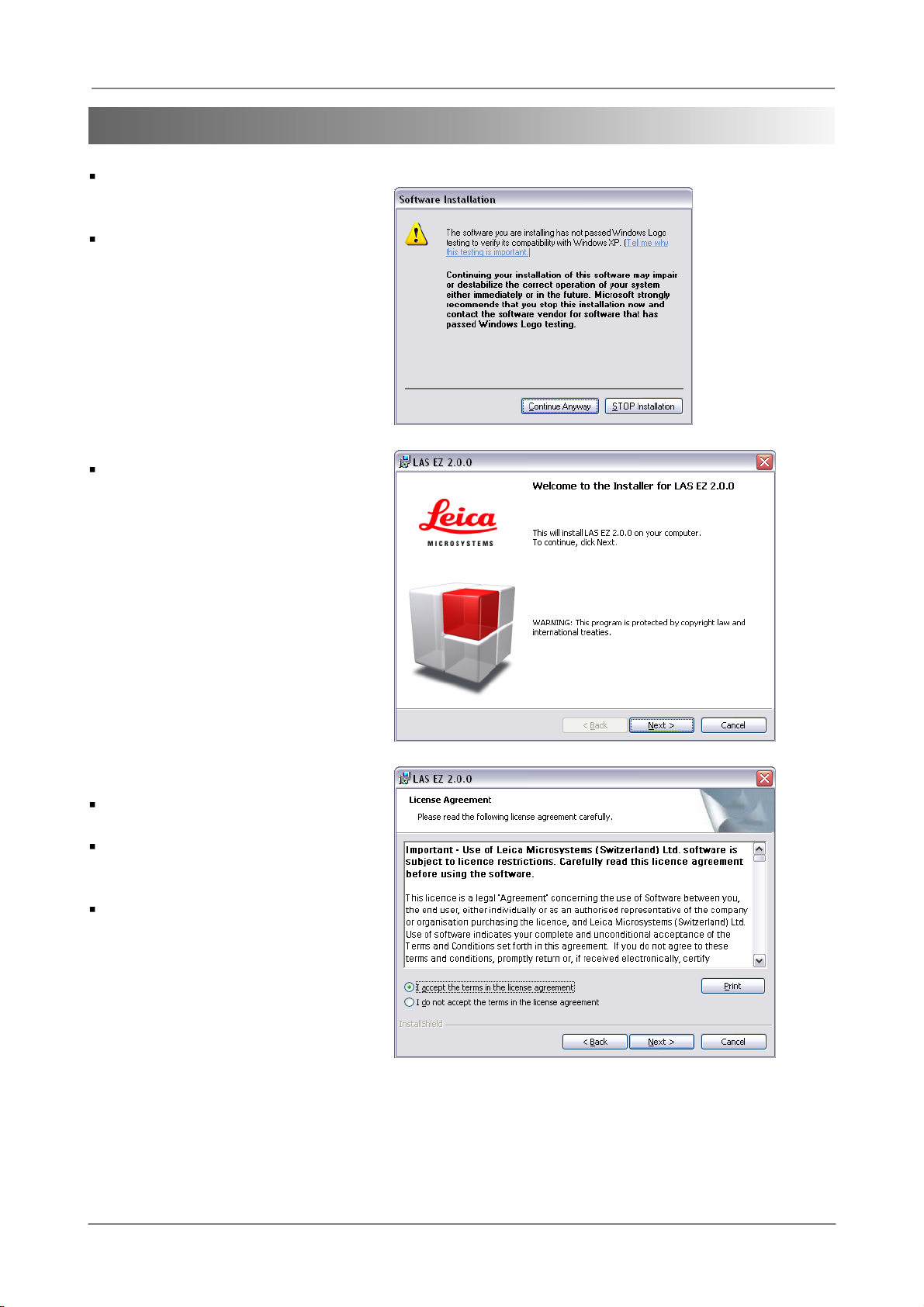
LAS EZ BenutzerHandbuch
Installation von LAS EZ
LAS EZ installiert zuerst die Kamera und
Mikroskoptreiber. Klicken Sie auf Weiter
und folgen Sie den Anweisungen.
Es ist sicher, diese Software zu installieren -
Klicken Sie auf Installation fortsetzen.
LAS EZ setzt die Installation von LAS EZ fort.
Sie müssen zuerst die
Softwarelizenzvereinbarung akzeptieren.
Klicken Sie auf Weiter, und folgen Sie den
Anweisungen.
Zum Schluss der Installation werden Sie
möglicherweise dazu aufgefordert, Ihren
Computer neu zu starten.
6
Page 11
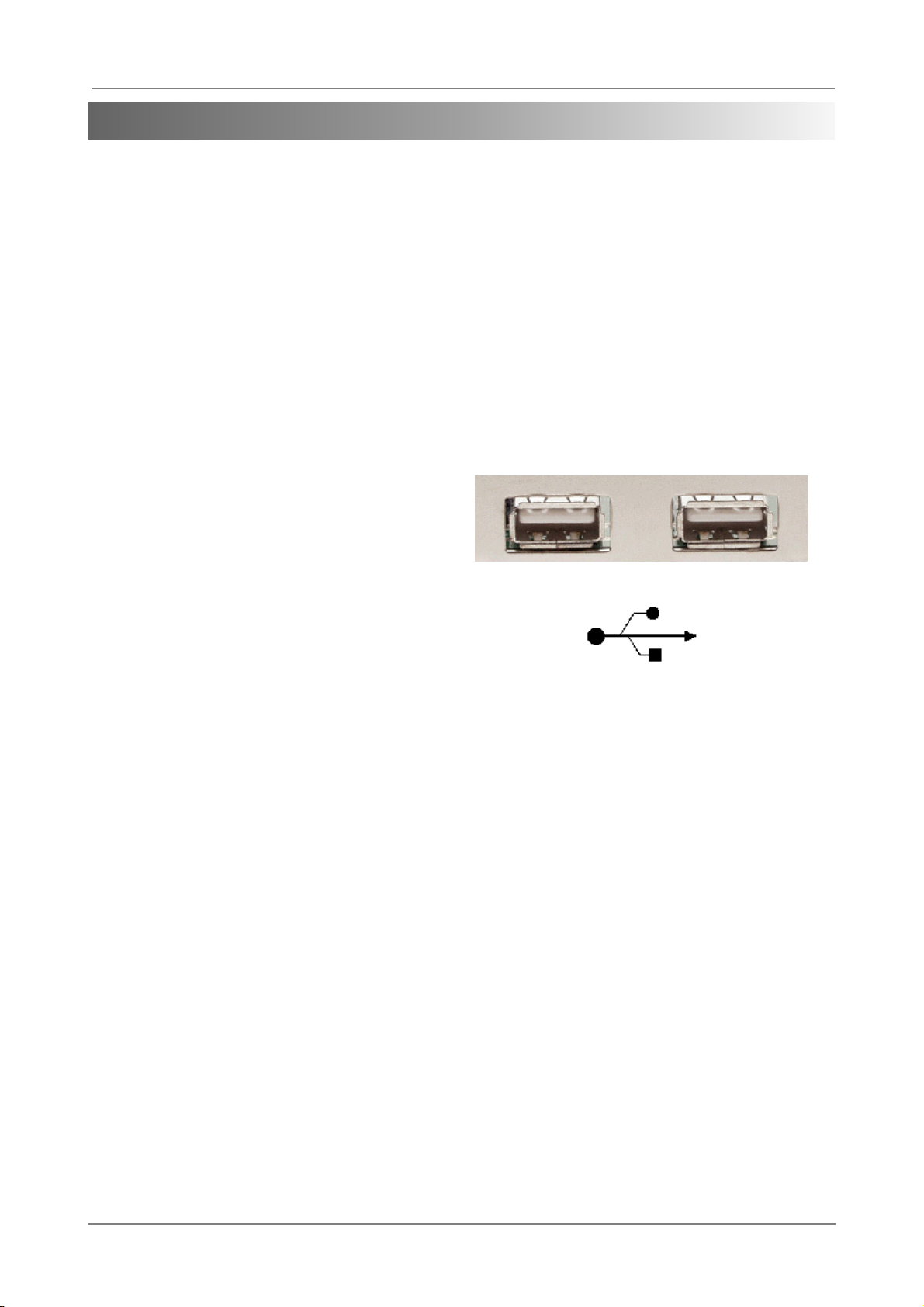
Hardware-Installation
Verbindungen mit Ihrem Computer
Leica Mikroskope und Kameras für die Lehre
verwendet eine High-Speed USB-Verbindung
(USB 2.0) zum Computer.
Vergewissern Sie sich, dass sowohl Ihr
Computer als auch Ihr WindowsBetriebssystem USB 2.0 unterstützen.
Wenn Ihr Computer lediglich USB 1 oder 1.1
unterstützt, müssen Sie Ihre Hardware
aktualisieren.
Wenn Sie Windows XP verwenden, müssen
Sie mindestens Service Pack 1 installiert
haben, um USB 2.0 verwenden zu können.
Unterstützt Ihr Computer USB?
Vergewissern Sie sich zuerst, ob Ihr Computer
USB unterstützt und ob USB aktiviert ist.
Bei Windows Systemen ist dies generell der
Fall, aber manchmal ist die USBUnterstützung im BIOS deaktiviert.
Wenn Sie nicht sicher sind, konsultieren Sie
Ihren Systemadministrator oder Ihren
Zulieferer.
Ein USB-Port an Ihrem Computer sieht folgendermaßen aus:
Häufig ist der Port mit einem USB-Symbol versehen
7
Page 12

LAS EZ BenutzerHandbuch
Welche USB-Version haben Sie?
Wenn Ihr Computer und Windows USB
unterstützen, Sie aber nicht sicher sind, ob es
sich um High Speed USB handelt, können Sie
folgendermaßen überprüfen, welche Version
Sie haben:
Öffnen Sie die Systemsteuerung und
klicken Sie auf System.
Daraufhin werden die Systemeigenschaften
Ihres Computers angezeigt. Überprüfen Sie,
welcher Service Pack installiert ist. Unter
Windows XP muss mindestens Service Pack 1
installiert sein.
Klicken Sie auf Hardware.
Klicken Sie auf Geräte-Manager.
Klicken Sie auf USB-Controller.
Wenn eines der USB-Geräte mit dem
Schlüsselwort Erweitert (Enhanced) (z.B "...PCI
to USB Enhanced Host Controller" oder "...
Enhanced PCI to USB Host Controller")
versehen ist, unterstützt Ihr System High
Speed USB (USB 2.0).
Bei einigen Computern sind alle USB-Ports
High Speed. Bei anderen Computern sind nur
bestimmte Ports High Speed.
Wenn Sie das Leica Mikroskop oder Kamera
an einen USB-Port anschließen der nicht High
Speed ist, wird folgende Meldung in der
Windows-Taskleiste angezeigt:
Folgen Sie den Anweisungen, um den
korrekten USB-Port zu finden. Wenn ein High
Speed-Port verwendet wird, erscheint die
Meldung nicht.
8
Page 13

Hardware-Installation
Verbinden des Leica Mikroskop oder Kamera mit dem Computer
Wenn Sie ein Leica Mikroskop oder eine Leica
Kamera zum ersten Mal mit Ihrem Computer
verbinden, vergewissern Sie sich, dass der
Softwaretreiber installiert wurde, bevor Sie
das Mikroskop oder die Kamera an den
Computer anschliessen.
Schauen Sie sich die mitgelieferten USBKabel und die Verbindungen an Ihrem
Mikroskop an.
Stecken Sie das Netzkabel in die Rückseite
des Mikroskopsockels. Schalten Sie das
Mikroskop NICHT ein. (EZ4 D)
Stecken Sie den Mini-USB-Stecker wie in
der Abbildung zu sehen in die Buchse auf
der Rückseite des Mikroskops oder die
Kamera.
Stecken Sie den Standard-USB-Stecker in
einen freien High Speed USB-Port an Ihrem
Computer.
Schalten Sie jetzt das Mikroskop ein. (EZ4 D)
Windows entdeckt daraufhin automatisch
das neu installierte und angeschlossene
Leica Mikroskop oder Kamera und führt den
Assistenten zur Installation neuer Hardware
aus. Klicken Sie auf Weiter >.
Während der Installation wird eine weitere
Windows-Logo-Meldung angezeigt. Sie
können ohne weiteres auf Installation
fortsetzen klicken.
Wenn die Installation beendet ist, klicken
Sie auf Fertigstellen.
Am Ende des Vorgangs sind die Leica
Mikroskop und Kamera-Treiber installiert
und werden im Geräte-Manager als
Bildbearbeitungsgeräte erkannt:
Leica EZ4 D Microscope
Leica EZ4 HD Microscope
Leica EC3 Camera
Leica ICC50 Camera
Leica ICC50 HD Camera
Leica IC80 HD Camera
Das Leica Mikroskop oder Kamera sollte nun
bereit zur Verwendung und zum Starten von
LAS EZ sein.
Mini-USB-Stecker
Standard-USB-Stecker
-- Verbindung des Mini-USB-Steckers -->
9
Page 14
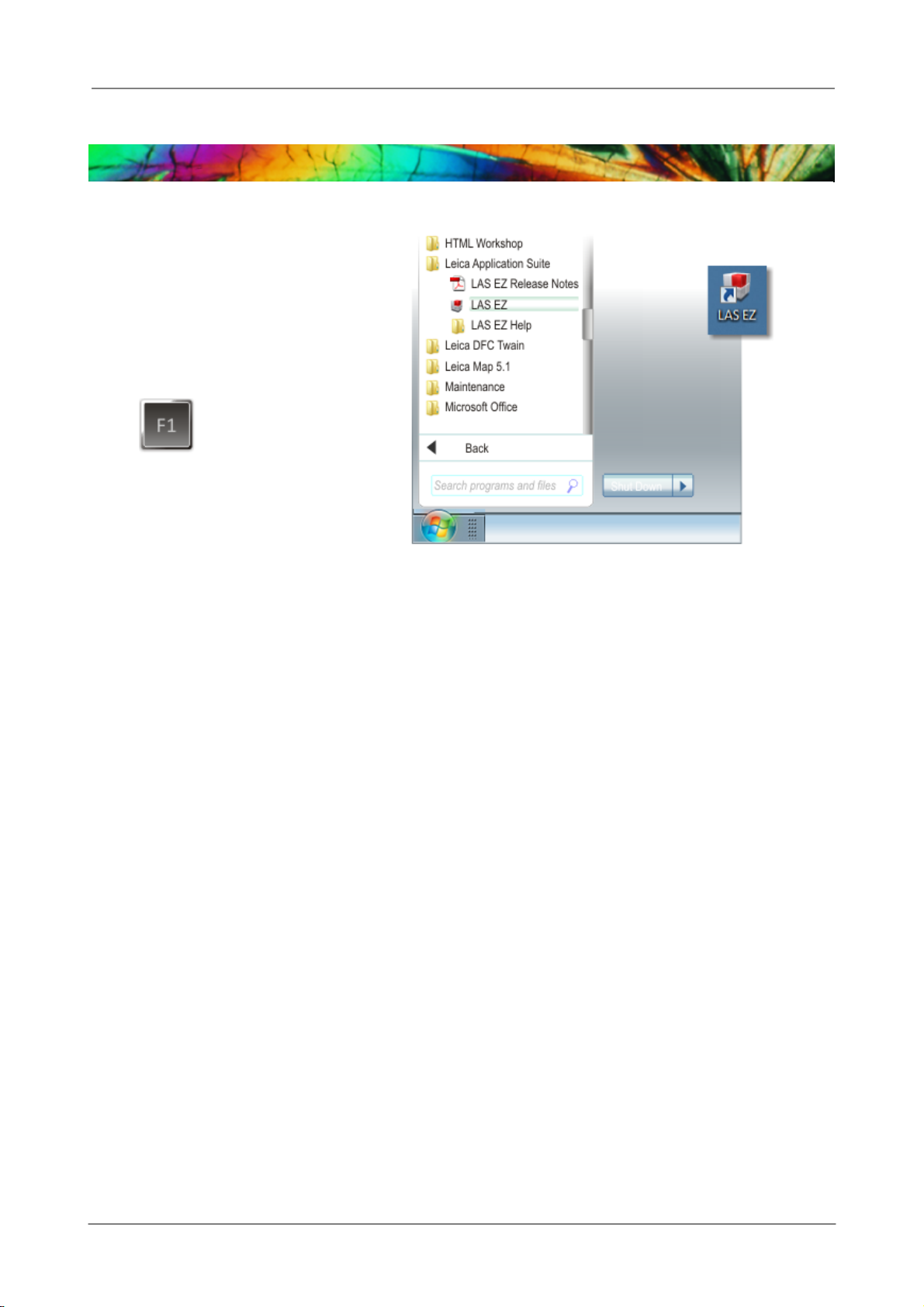
LAS EZ BenutzerHandbuch
LAS EZ Starten
LAS EZ kann vom START-Menü oder mit dem
Symbol LAS EZ auf dem Windows-Desktop
gestartet werden.
Sie können die LAS EZ-HILFE auch von hier
aus öffnen. Wählen Sie LAS EZ-HILFE, um
das Hilfesystem außerhalb von LAS zu
öffnen.
LAS EZ hat ein kontextsensitives Hilfesystem.
Wenn Sie F1 drücken, werden Sie direkt zum
relevanten Teil der Hilfe geleitet.
10
Page 15

Überblick
LAS zeigt wie auf einer ART DESKTOP auf der linken Seite
die Programm- und Mikroskopsteuerungen und auf der
rechten Seite die BILDANZEIGE an.
Der DESKTOP ist in 5 Hauptbereiche unterteilt:
1: MENÜLEISTE.
2: ABLAUFLEISTE.
3: STEUERFELDER.
4: BILDANZEIGE.
5: GALERIE.
11
Page 16
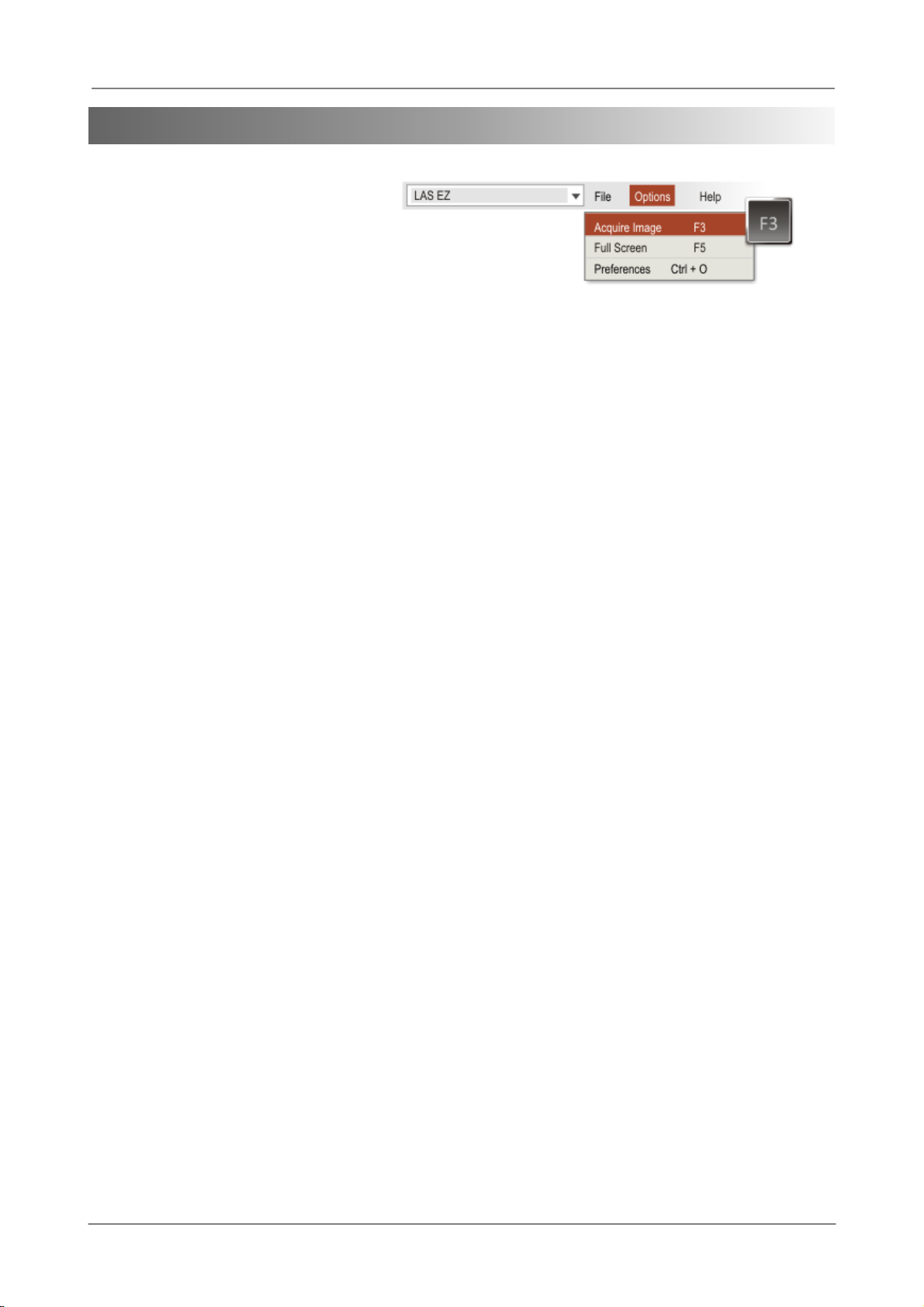
LAS EZ BenutzerHandbuch
Menüleiste
Sie können hier auf Optionen für die gesamte
Anwendung und auf die Hilfe und
Versionsinformationen zugreifen. ZUR
MENÜLEISTE GEHEN.
12
Page 17
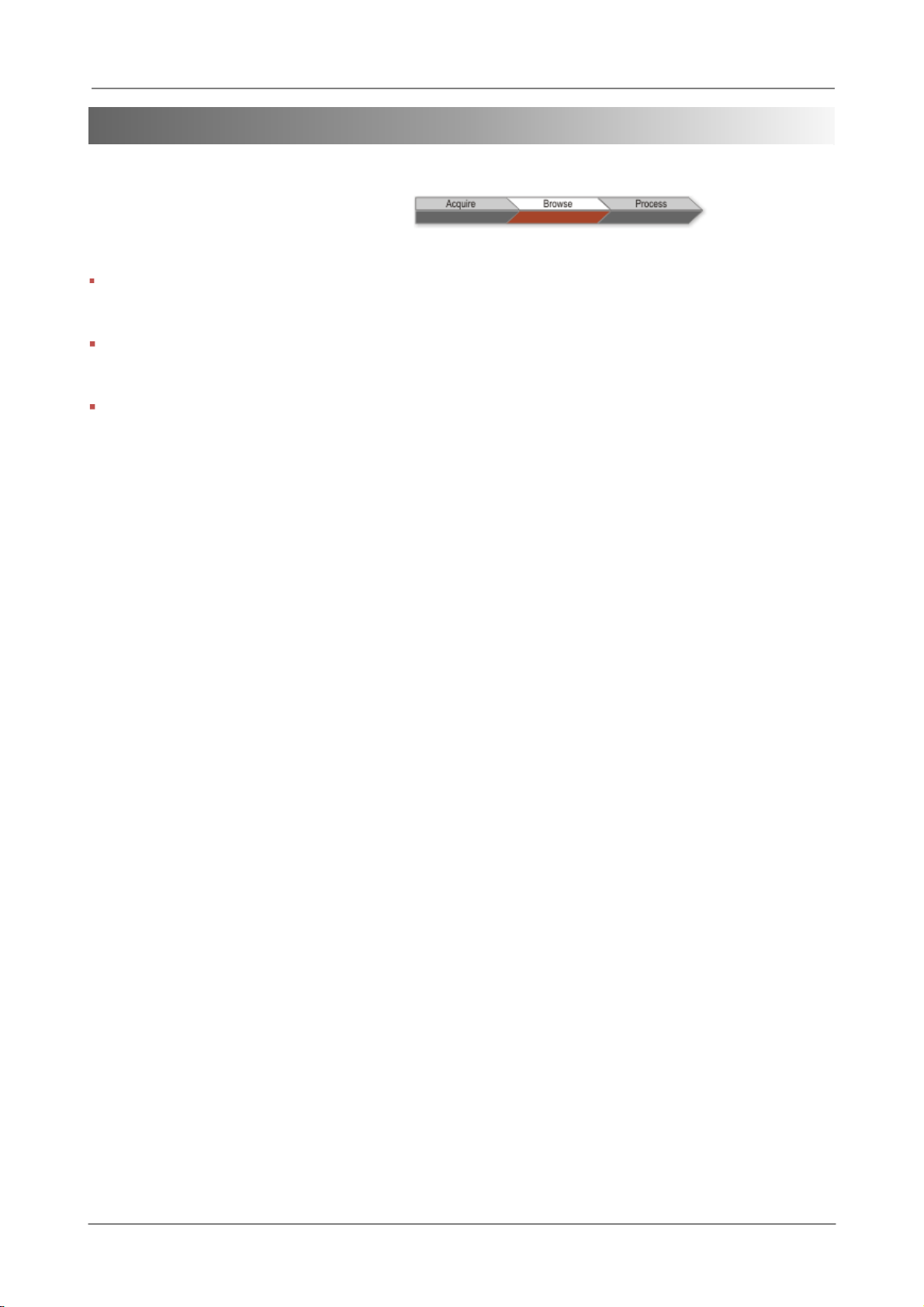
Überblick
Ablaufleiste
In der ABLAUFLEISTE werden 3 verschiedene
Schritte des LAS EZ-Ablaufs angezeigt. Jeder
Schritt beinhaltet eine andere Ansicht und
andere Steuerungen:
In der Ansicht BEDIENEN können Sie das Live-
Bild sehen und aufnehmen.
In der Ansicht ANZEIGEN können Sie das
aufgenommene Bild anzeigen.
In der Ansicht BEARBEITEN können Sie das
Bild weiter bearbeiten.
13
Page 18
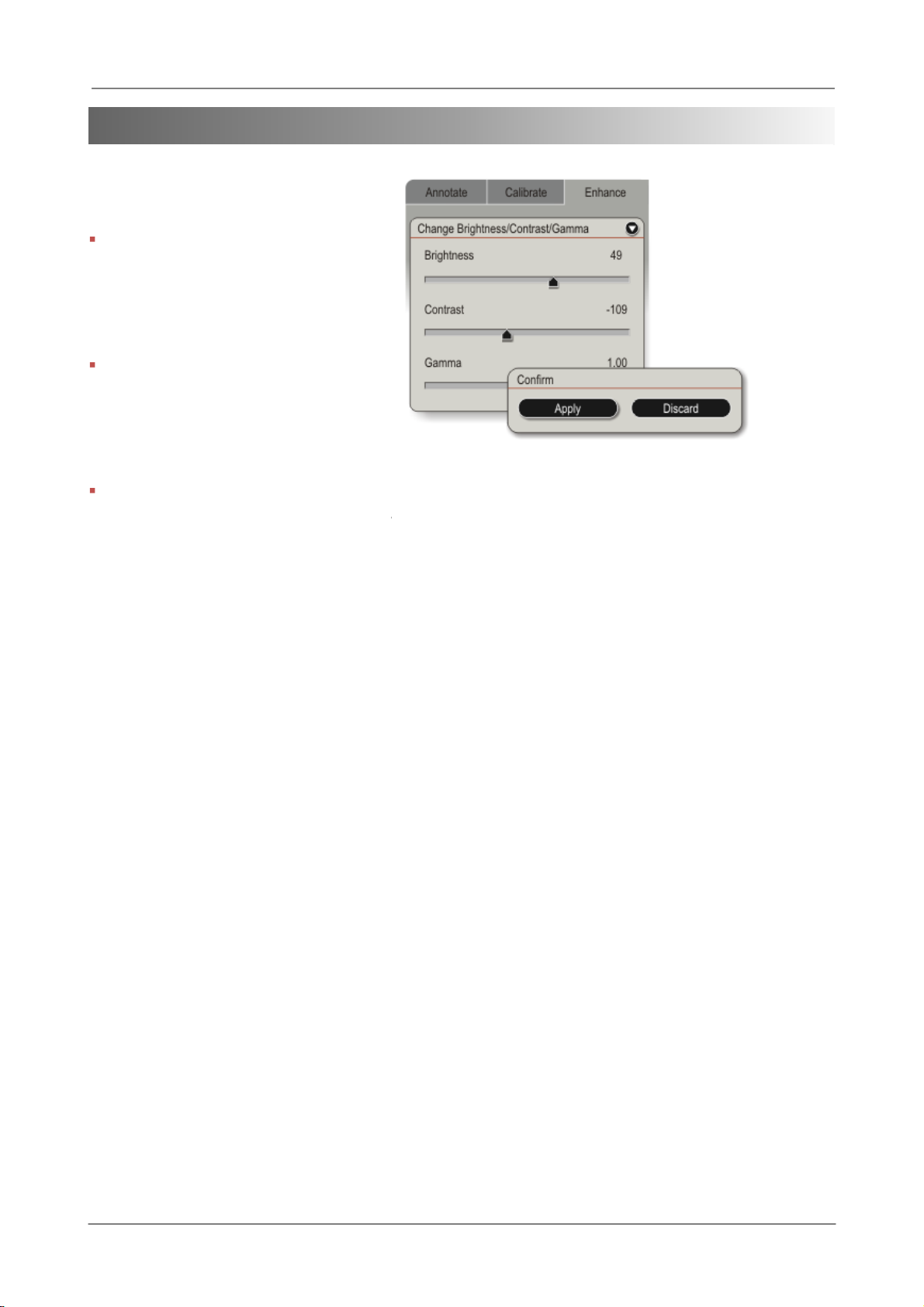
LAS EZ BenutzerHandbuch
Steuerfelder
Die Programmsteuerungen befinden sich in
verschiedenen Dialog- oder STEUERFELDERN.
In der Ansicht BEDIENEN gibt es Steuerungen
für das Einstellen und Anpassen des Live-
Bildes. Wenn diese Einstellungen
abgeschlossen sind, können Sie das Bild
aufnehmen.
In der Ansicht ANZEIGEN gibt es Steuerfelder
für die Anzeige der Informationen der
ausgewählten aufgenommenen Bilder. Sie
können von hier aus die Bildordner auf
Ihrem Computer durchsuchen.
In der Ansicht BEARBEITEN finden Sie
Steuerfelder für das Erstellen und Anzeigen
von Beschriften, die manuelle Kalibrierung
sowie Steuerungen für die Nachbesserung
des aufgenommenen Bildes.
14
Page 19
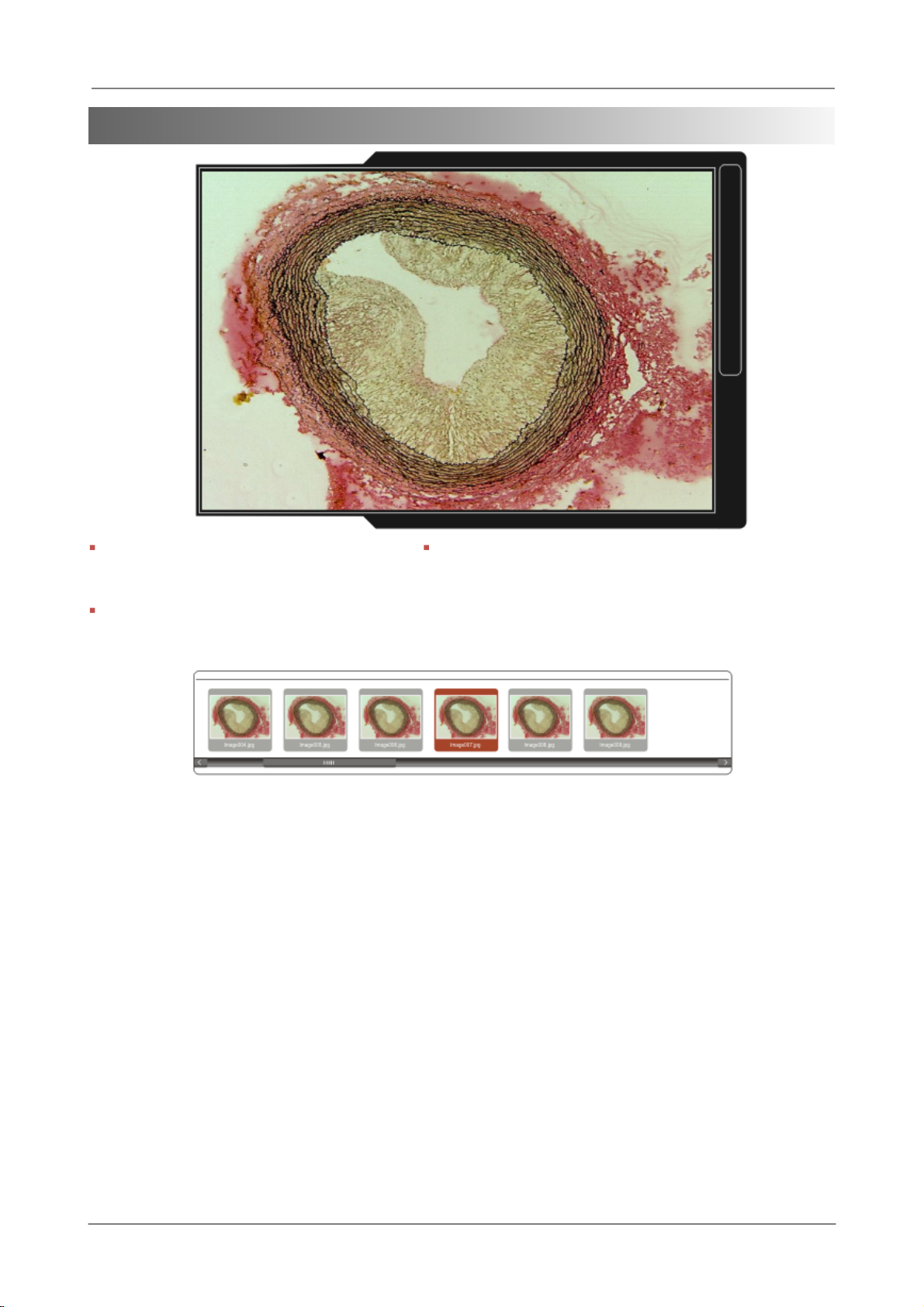
Überblick
Bildanzeige & Galerie
Der rechte und größte Teil des Bildschirms wird von
der BILDANZEIGE und der GALERIE eingenommen.
In der Ansicht AUFNAHME, füllt das Live-Bild die
BILDANZEIGE aus, wie oben zu sehen.
In den Ansichten ANZEIGEN und VERARBEITEN wird das
aufgenommene Bild im oberen Bildschirmbereich
angezeigt und Miniaturansichten in der GALERIE im
unteren Bildschirmbereich.
15
Page 20
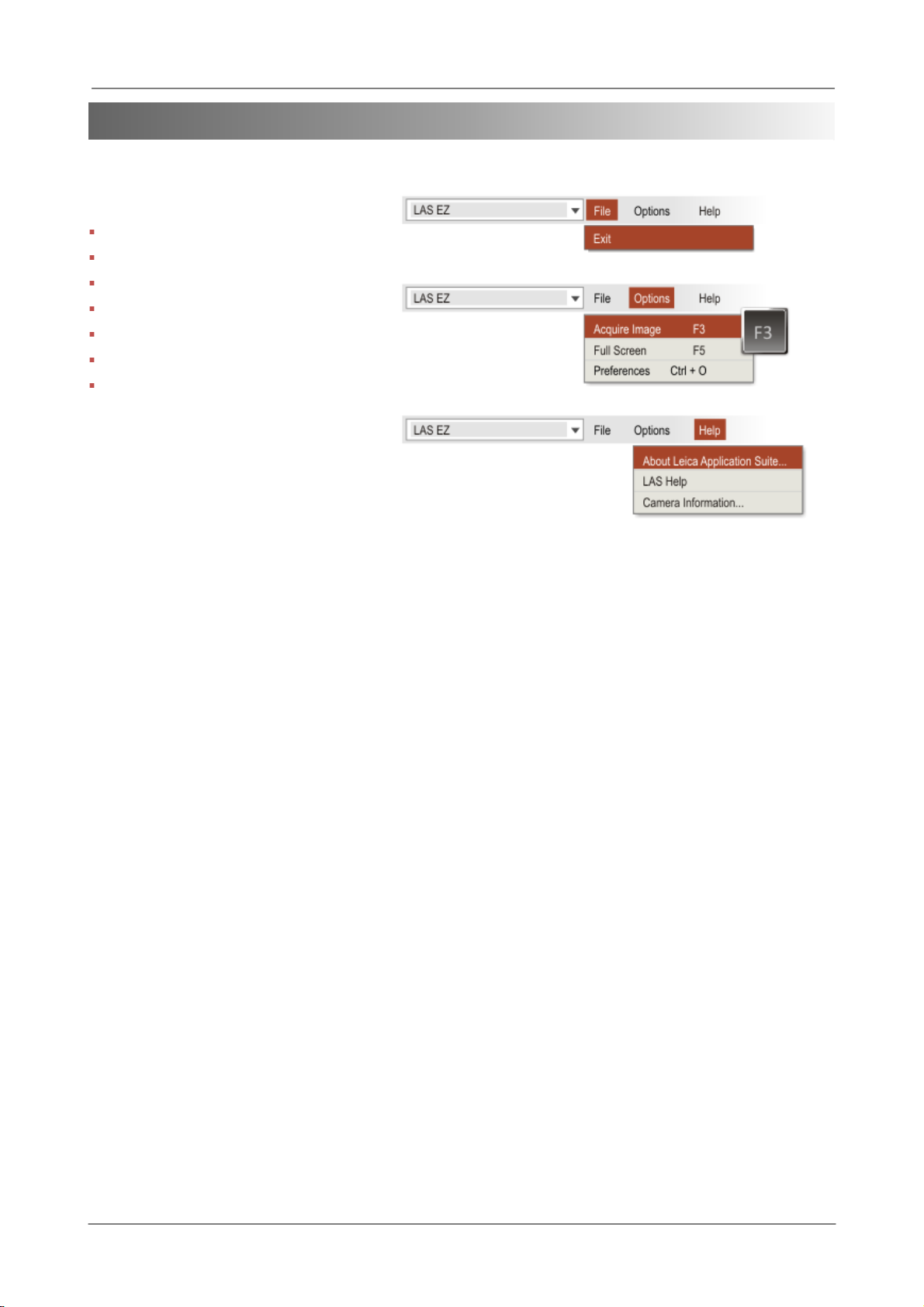
LAS EZ BenutzerHandbuch
Menüleiste
In der Menüleiste können Sie folgendes
tun:
DIE ANWENDUNG SCHLIEßEN
BILD AUFNEHMEN.
VOLLBILDMODUS ZEIGEN.
AUSGABEOPTIONEN FESTLEGEN.
DIE HILFEDATEI LESEN.
LAS-VERSIONSDETAILS ANZEIGEN.
KAMERADETAILS.
16
Page 21
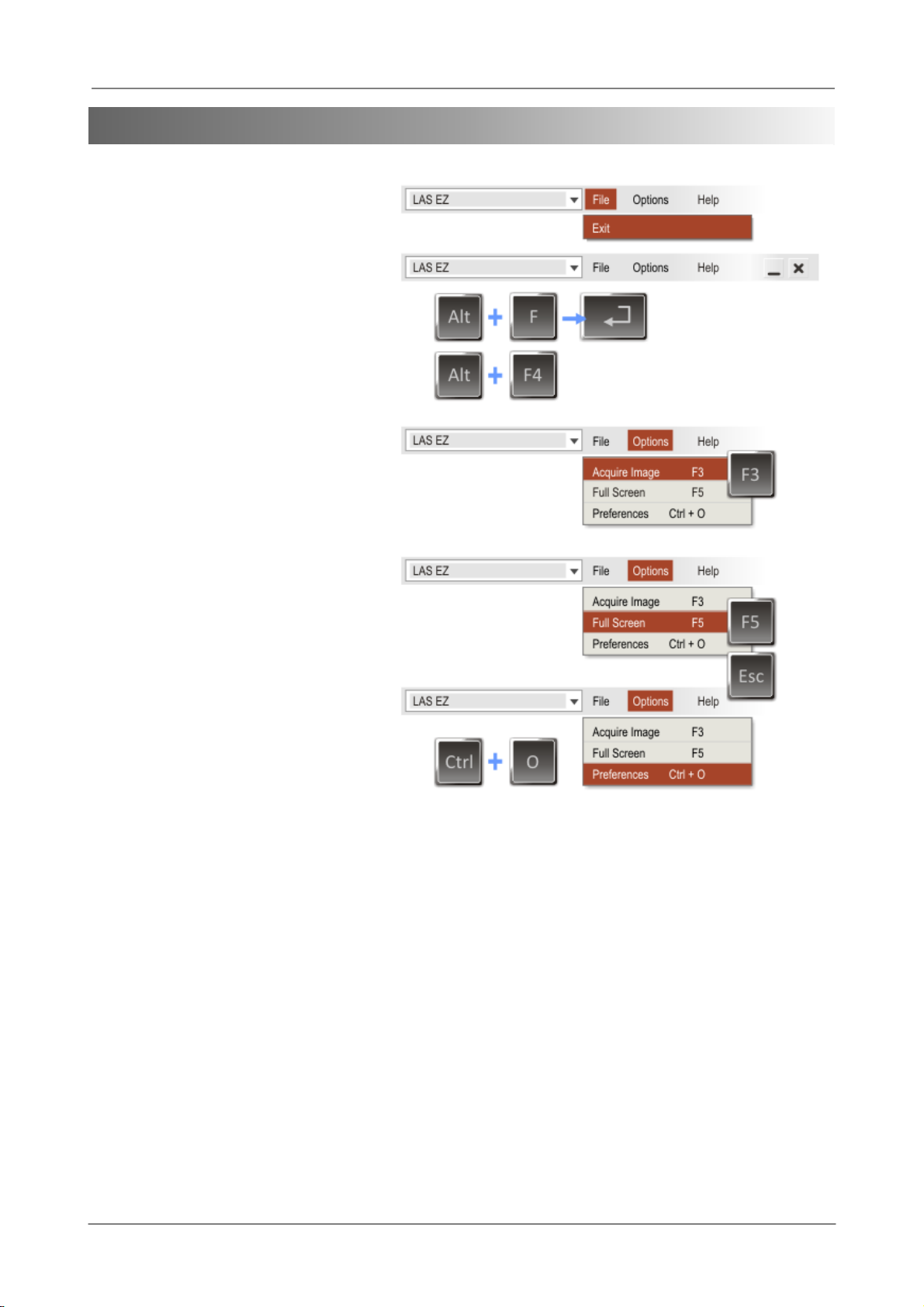
Menüleiste
Die Anwendung schließen
Klicken Sie auf DATEI > BEENDEN.
oder klicken Sie auf das [X] oben rechts in
der Menüleiste.
oder drücken Sie die Tasten ALT+F und
anschließend die EINGABETASTE (oder dann
die Tasten Alt+X), oder drücken Sie ALT+F4
Klicken Sie auf OPTIONEN > BILD AUFNEHMEN.
oder drücken Sie die Tasten F3 zum ein
Bild auf zu nehmen. Diese Wahl ist nur
vorhanden, wenn Ansicht Bedienen ist
aktiv.
Click OPTIONEN > VOLLBILD.
oder drücken Sie die Tasten F5.
Drücken Sie die Tasten ESC um zum
normalen Betrachtungsmodus
zurückzugehen.
Klicken Sie auf OPTIONEN > VOREINSTELLUNGEN.
oder drücken Sie die Tasten CTRL+O.
Vor dem Aufnehmen von Bildern sollten
Sie die Ausgabeoptionen festlegen. Diese
Optionen legen das Dateiformat des
aufgenommenen Bildes fest, (z.B. jpeg
oder tiff), wie die Bilder in der Galerie
sortiert werden und ob Sie das
aufgenommene Bild unmittelbar in der
Galerie anzeigen oder es weiter
bearbeiten möchten.
Sie können diese Optionen jederzeit
ändern, aber sie werden nicht auf bereits
aufgenommene Bilder angewendet.
17
Page 22
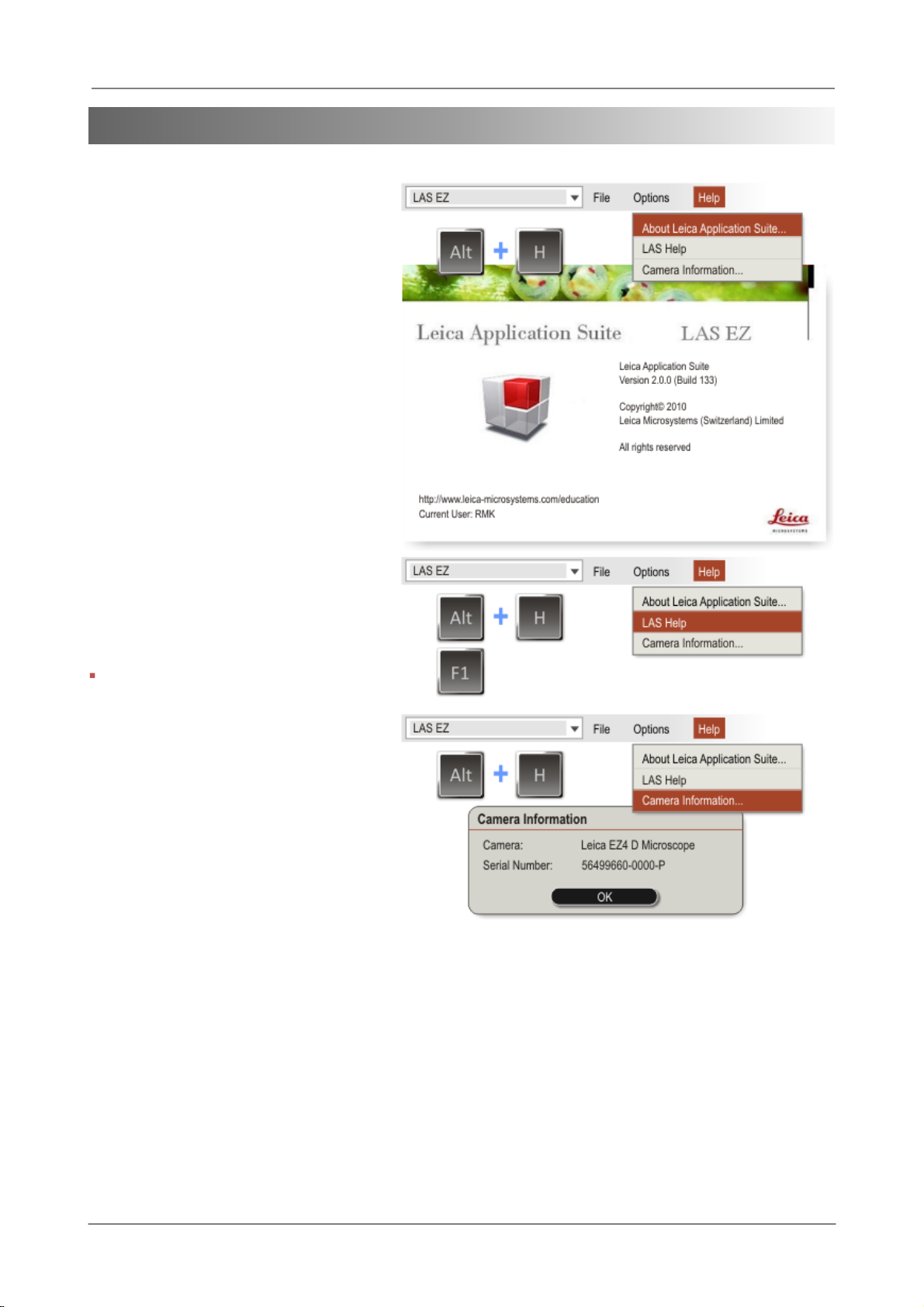
LAS EZ BenutzerHandbuch
Hilfe, LAS EZ & Kamera Informationen
Klicken Sie auf HILFE > INFO ZUR LEICA
APPLICATION SUITE...
oder drücken Sie die Tasten ALT+H.
Klicken Sie auf HILFE > LAS-HILFE
oder drücken Sie die Tasten ALT+H.
LAS EZ hat außerdem ein kontextsensitives
Hilfesystem. Drücken Sie die Taste F1, um
die Seite der Hilfedatei über die Ansicht
und die Steuerungen anzuzeigen, die Sie
gerade verwenden.
Klicken Sie HILFE > KAMERA INFORMATIONEN...
oder drücken Sie die Tasten ALT+H.
18
Page 23

Ausgabeoptionen
Ausgabeoptionen
Nehmen Sie Voreinstellungen für die
folgenden Bereiche vor:
EINSTELLUNGEN FÜR BILDAUSGABE.
SCHLIEßEN
(EZ4 D, EZ4 HD, ICC50 & ICC50 HD).
VERGRÖßERUNG
(EC3, ICC50, ICC50 HD & IC80 HD).
19
Page 24

LAS EZ BenutzerHandbuch
Einstellungen für Bildausgabe
AUTO-SPEICHERN: Aktivieren Sie diese
Option, um aufgenommene Bilder
automatisch in dem Ordner zu speichern,
der unter IN DIESEM ORDNER... festgelegt
ist.
IN DIESEM ORDNER... Legen Sie den
Ablageort für aufgenommene Bilder fest
oder klicken Sie auf, um eine Suche
durchzuführen.
Der Standardordner ist \Meine
Dokumente \ Meine Bilder.
MIT DIESEM NAMEN: Der Name der zu
speichernden Bilddatei mit einer
fortlaufenden Zahl am Ende des Namens.
Standardmäßig (wenn der Name leer ist)
ist der Name "image". Wenn Sie einen
neuen Namen eingeben, beginnt die
fortlaufende Zahl neu bei 1.
20
Page 25

Ausgabeoptionen
Bilder speichern
AUFFÜLLEN MIT NULLEN: Geben Sie hier die
Zahl der führenden Nullen für die
fortlaufende Nummer ein, z.B. image001,
image002, usw. Das Auffüllen mit Nullen
ist z.B. beim Sortieren von Bildern
nützlich, da ohne Nullen "image2" nach
"image19" sortiert wird. Verwenden Sie
in diesem Beispiel eine Null, und
"image02" wird vor "image19" einsortiert.
Die Standardeinstellung ist 2.
MIT DIESER BIT-TIEFE: Wählen Sie die Bit-Tiefe
der zu speichernden Datei aus. Bei 16 Bit
(Tiff) enthält das Bild mehr Details als bei
8 Bit. Bei einer Bit-Tiefe von 16 Bit ist die
Datei allerdings auch größer. Bit-Tiefe des
Bildes verwenden verwendet
automatisch die Bit-Tiefe des Mikroskops.
Die Standardeinstellung ist 8 Bit .
IN DIESEM FORMAT: Wählen Sie als
Dateiformat Tiff (.tif) Bitmap (.bmp) oder
JPEG (.jpg) aus. JPEG-Dateien sind die
kleinsten Dateien. Die
Standardeinstellung ist JPEG.
KALIBRIERUNGSEINHEITEN: Wählen Sie die
Kalibrierungseinheiten aus, die bei der
Aufnahme verwendet werden sollen:
Nanometer (nm).
Mikrometer (µm).
Millimeter (mm).
Zentimeter (cm).
Meter (m).
Zoll (in).
Mils (mil).
Diese Einheiten werden in den in der
Nachfolge aufgenommenen Bildern (wenn
kalibriert) in der Bildanzeige verwendet.
Standardmäßig werden Millimeter als
Einheiten benutzt.
21
Page 26

LAS EZ BenutzerHandbuch
Nach Aufnahme
Nach der Aufnahme können Sie zu einer
beliebigen Ansicht wechseln.
NICHTS UNTERNEHMEN: Die Ansicht wird nicht
gewechselt, Sie verbleiben in der Ansicht
BEDIENEN.
ÖFFNEN IN: Sie können in die Ansicht
ANZEIGEN wechseln, um
Bildinformationen hinzuzufügen, oder in
die Ansicht VERARBEITEN, um das
aufgenommene Bild zu bearbeiten.
BILD ÖFFNEN MIT: Sie können das
aufgenommene Bild in einem anderen
Programm öffnen.
22
Page 27

Ausgabeoptionen
Schließen (EZ4 D, EZ4 HD, ICC50 & ICC50 HD) & Standalone
Das EZ4 D und die ICC50 können im
Standalone Modus, ohne LAS EZ benutzt
werden.
Diese Option erlaubt es, die Kamera /
Mikroskopeinstelllungen zu setzen, bevor die
LAS EZ beendet wird.
Wenn KAMERAEINSTELLUNGEN ANPASSEN VOR
SCHLIESSEN DER ANWENDUNG nicht markiert
ist, dann startet die Kamera mit den
aktuellen Einstellungen.
Wenn diese markiert ist, dann wird LAS EZ
immer ein STANDALONE
KAMERAEINSTELLUNGEN Fenster anzeigen, in
dem Sie die Kameraeinstellungen ändern
können, bevor die Anwendung beendet
wird.
Wählen Sie auf:
WERKSEINSTELLUNGEN: Setzt die Kamera
auf die Grundeinstellungen zurück.
AKTUELLE EINSTELLUNGEN: Setzt die
Kamera auf die aktuellen Einstellungen.
HELLIGKEIT ÄNDERN: Sie können die
HELLIGKEIT verändern, aber die
SÄTTIGUNG wird immer auf 100% gesetzt.
Klicken Sie OK. Dies setzt die
Kameraeinstellungen und beendet die
LAS EZ Anwendung.
23
Page 28

LAS EZ BenutzerHandbuch
Vergrößerung (EC3, ICC50, ICC50 HD & IC80 HD)
Diese Einstellungen stellen fest, wie das
gefangengenommene Bild in LAS EZ kalibriert
wird.
Geben Sie einen NAMEN für die
Vergrösserung ein, z.B. 1x, 2x, 30x, 50x
oder Position A, Position B, usw.
Vergewissern Sie sich, dass Sie die
eingestellte Vergrösserung an Ihrem
Instrument sicher einstellen können.
Bei einem Stereo-Mikroskop durch
Aktivierung des Einrastpositionen bei der
Zoomeinstellung.
Berechnen Sie die gesamte VERGRÖSSERUNG
für den Strahlengang der Kamera:
Normalerweise müssen Sie dazu
multiplizieren:
Die Vergrösserung des Objektivs (z.B
1.0).
Die Vergrösserung des c-mountAdapters (z.B 0.5 für EC3).
Die Vergrösserung des Zooms, bei einem
Stereo-Mikroskop (z.B 5.0).
z.B Position A = 1.0 x 0.5 x 5.0 = 2.5.
Die Vergrösserun der Okulare müssen
nicht berücksichtigt werden, da diese
nicht im Strahlengang der Kamera sind.
Mindestens muß eine lineare Wiedergabe
eingetragen werden, damit eine Kalibrierung
möglich ist, aber jede mögliche Zahl bis zu
einem Maximum von 8 Vergrößerungen wird
erlaubt.
24
Page 29

Steuern des Live-Bildes
Steuern des Live-Bildes
In der Ansicht Bedienen können Sie das Live-
Bild anzeigen und anpassen.
Verwenden Sie diese Funktionen zur
Bildoptimierung vor der Aufnahme.
BILDSTEUERUNG: Hier finden Sie Werkzeuge
für die Bildeinstellung.
BELICHTUNGSZEIT EINSTELLEN: Manuelle
Steuerungen zur Bildoptimierung.
WEIßABGLEICH: Steuerungen zur
Optimierung des Weißabgleichs.
EINGABEOPTIONEN: Mikroskopeinstellung.
KALIBRIEREN: Kalibrationseinstellungen.
VERARBEITUNG: Zusätzliche Verarbeitung des
Live-bildes.
ANNOTATION: Linien auf dem Live-Bild
zeichnen.
25
Page 30

LAS EZ BenutzerHandbuch
Kamerasteuerung
Klicken Sie hier, um die MANUELLE
STEUERUNG zu aktivieren.
Passen Sie die Belichtung, die
Bildhelligkeit, Gamma und
Farbsättigung manuell an.
Klicken Sie hier, um die Funktion
AUTO-HELLIGKEIT zu aktivieren.
Dadurch werden die Bildhelligkeit und
die Belichtung in Abhängigkeit vom
Helligkeitswert automatisch
eingestellt. Sie können die Helligkeit
anpassen.
Klicken Sie hier, um die
Standardkameraeinstellungen für
EINFALLENDES LICHT anzuwenden.
Die Kameraeinstellungen werden für
die Anzeige mit einfallendem Licht
optimiert.
Klicken Sie hier, um die
Standardkameraeinstellungen für
ÜBERTRAGENES LICHT anzuwenden.
Die Kameraeinstellungen werden für
die Anzeige mit übertragenem Licht
optimiert.
Klicken Sie hier, um die
Standardkameraeinstellungen für
HELLES LICHT anzuwenden.
Klicken Sie hier, um die
Standardkameraeinstellungen für
DUNKLES LICHT anzuwenden.
Hinweis: Wenn Sie oder
auswählen, wird nicht die Beleuchtung
geändert, sondern nur die
Einstellungen der Kamera.
26
Page 31

Steuern des Live-Bildes
Helligkeitseinstellung
Passen Sie das Bild manuell mit den
Schiebereglern für Belichtung, Verstärkung,
Gamma und Sättigung an.
BELICHTUNG: Bei Erhöhung der
Belichtungszeit wird das Bild heller.
Allerdings sinkt bei höherer Belichtung
die Bildrate der Live-Bilder. Minimum 2
ms links und maximal 2 Sekunden.
VERSTÄRKUNG: Durch Erhöhung der
Bildhelligkeit wird das Bild ohne Erhöhung
der Belichtungszeit heller. Hohe
Bildhelligkeitswerte können allerdings zu
einer Verringerung der Bildqualität
führen. Minimum 1x links und maximal
20x.
GAMMA: Mit Gamma wird der
'Kontrastbereich' eines Bildes angepasst.
Wenn Sie den Schieberegler nach links
bewegen, wird das Bild heller und
kontrastärmer. Wenn Sie den
Schieberegler nach rechts bewegen, wird
das Bild kontrastreicher, aber dunkler. Die
Standardeinstellung ist 1.00.
SÄTTIGUNG: Die Farbsättigung kann von
einfarbig (Schwarzweiss) auf der linken
Seite bis übertrieben farbig (rechts)
verändert werden. Die
Standardeinstellung ist 100. Jeder davon
abweichende Wert reduziert die Bildrate
des Live-Bildes.
>>>
27
Page 32

LAS EZ BenutzerHandbuch
Belichtung einstellen
KALIBRIEREN: Wenn diese Option aktiviert
ist, kann das aufgenommene Bild mit der
Einstellung Vergrößerung am Mikroskop
und Einheiten in den Einstellungen für die
Bildausgabe von LAS EZ kalibriert werden.
Die in diesem Dialogfeld ausgewählte
Vergrößerung sollte dem Wert
entsprechen, der am Mikroskop
eingestellt ist.
RÜCKSETZEN: Diese Option nimmt die
folgenden Einstellungen vor:
Autom. Helligkeit = ein,
Helligkeit = 75%,
Gamma = 1.00,
Farbsättigung = 100,
Bildschärfung = aus,
...und Weissabgleich zurücksetzen.
Wenn AUTO-HELLIGKEIT aktiviert ist, wird
Helligkeit statt Belichtung angezeigt.
In diesem Modus werden sowohl die
Belichtung als auch die Bildhelligkeit
automatisch eingestellt, um die
angegebene Helligkeit zu erreichen.
28
Page 33

Steuern des Live-Bildes
Weißabgleich
Der WEIßABGLEICH nimmt eine Farbkorrektur
in der Bildquelle vor, um die farbneutralen
Anteile im Bild, also alle Grautöne von
schwarz bis weiß, ohne Farbton abzubilden.
Klicken Sie, um ein manuelles
WEIßABGLEICH auf dem vollständigen
Bild zu aktivieren.
Klicken sie, um zu aktivieren/
entaktivieren ein BILDAUSSCHNITT
WEIßABGLEICH
Der Mäuse-Cursor ändert a zum
überschuß das Live-bild, während das
Bildausschnitt Weißabgleich aktiv ist.
Link-Klicken sie innerhalb des Livebildes, zum einer Weißabgleich am
Mäusepunkt zu erreichen.
ZURÜCKSETZEN DES WEISSABGLEICHS:
Belichtung einstellen > Rücksetzen
Rücksetzen den Weissabgleich.
Dies setzt die:
Auto-Helligkeit = 75%,
Gamma = 1 und...
Sättigung = 100.
Dies ist auch möglich durch Standard
wiederherstellen in Eingabeoptionen >
Konfiguration. Dies setzt alle
Kameraeinstellungen zurück auf die
Grundeinstellungen.
29
Page 34

LAS EZ BenutzerHandbuch
Weißabgleich - EZ4 D
Der WEIßABGLEICH des EZ4 D (ICC50 & IC80 HD)
ist standardmäßig für die LED-Beleuchtung
(Farbtemperatur von 6000'K) optimiert. In den
meisten Fällen erzielen Sie damit die besten
Farben im Live-Bild. In manchen Fällen ist
dem aber nicht so, und der automatische
Weißabgleich des EZ4 D erzielt ein besseres
Ergebnis.
Sie können während der Betrachtung des
Live-Bildes zwischen den beiden Optionen
wechseln.
AUTO-WEIßABGLEICH, um den
automatischen Weißabgleich des EZ4
D zu verwenden.
LED-OPTIMIERT (Standard), um die
Standardeinstellung für den
Weißabgleich zu verwenden.
ZURÜCKSETZEN DES WEISSABGLEICHS:
Belichtung einstellen > Rücksetzen setzt
den Weissabgleich auf LED-Einstellung.
Dies setzt die:
Auto-Helligkeit = 75%,
Gamma = 1 und...
Sättigung = 100.
Dies ist auch möglich durch Standard
wiederherstellen in Eingabeoptionen >
Konfiguration. Dies setzt alle
Kameraeinstellungen zurück auf die
Grundeinstellungen.
30
Page 35

Steuern des Live-Bildes
Eingabeoptionen
KONFIGURATION: Die Option speichert die
Einstellungen für Belichtung, Bildhelligkeit,
Format etc. bzw. ruft sie ab.
LAST USED: Es handelt sich um die
Einstellungen, die bei der letzten
Verwendung von LAS EZ benutzt wurden.
AKTUELLE SPEICHERN: Speichert die aktuellen
Einstellungen in einer Datei mit einem
Namen Ihrer Wahl.
AKTUELLE LÖSCHEN: Um eine gespeicherte
Konfiguration zu löschen, wenden Sie die
Konfiguration zuerst auf das Live-Bild an.
Dann irgendein:
1: Wählen Sie Aktuelle löschen, oder:
2: Markieren Sie dann die aktuelle
Auswahl in der Liste und drücken Sie
die Taste Entf.
Bestätigen Sie anschließend den
Löschvorgang oder brechen Sie ihn ab.
STANDARD WIEDERHERSTELLEN: Setzt die
Kamera auf die Grundeinstellungen
zurück.
FORMAT:
FORMAT: Wählen Sie aus:
640 x 480.
1024 x 768.
1600 x 1200.
2048 x 1536.
LIVE-FORMAT: Wählen Sie aus:
640 x 480.
1024 x 768.
1400 x 1080 (IC80 HD).
31
Page 36

LAS EZ BenutzerHandbuch
Kalibrierungseinstellungen - EC3, ICC 50, ICC50 HD & IC80 HD
Die VERGRÖßERUNG in dieser Dialogfeld
angezeigt wird, sollte den Vergrößerungen
entsprechen in der verursacht werden
Voreinstellungen Dialogfeld.
1: Die Vergrößerung von der Liste
vorwählen. (z.B. irgendein sind von 6 hier
möglich.)
2: Klicken sie OK.
3: Klicken sie Abbrechen, zum die
aufnahme anzuhalten.
32
Page 37

Steuern des Live-Bildes
Kalibrierungseinstellungen - EZ4 D & EZ4 HD
Um das aufgenommene Bild zu kalibrieren,
muss die Option Kalibrieren vor Anklicken der
Schaltfläche Aufnehmen aktiviert sein.
Gehen Sie dann im Feld Vergrößerung so vor:
1: Wählen Sie eine Vergrößerung von 8x bis
35x.
2: Klicken Sie auf OK.
3: Klicken Sie auf Abbrechen, um die
Aufnahme zu stoppen.
Hinweis: Dies ist eine manuelle Auswahl
.
Die in diesem Dialogfeld ausgewählte
Vergrößerung sollte dem Wert entsprechen,
der am Mikroskop eingestellt ist.
Andernfalls ist jede Kalibrierung inkorrekt.
33
Page 38

LAS EZ BenutzerHandbuch
Verarbeitung
Im Dialogfeld VERARBEITUNG können Sie
folgendes tun:
Shading (Abschattungsreferenzdateien
erstellen).
Bildschärfung einstellen.
Bilder drehen.
All diese Funktionen können bei Bedarf
auf Live-Bilder angewendet werden.
SHADING:
Vergewissern Sie sich, dass ein geeignetes
Bild angezeigt wird.
Wählen Sie im Dropdown-Menü die
Option Abschattungsreferenz erstellen...
Geben Sie einen Namen für die Datei ein
und klicken Sie auf OK.
SHADING-REFERENZ:
Um eine gespeicherte Shading-Referenz zu
löschen, wählen Sie zuerst die
Konfiguration und dann Aktuelle löschen.
BILDSCHÄRFUNG:
Vorwählen An/Aus, um das Schärfen an
den Live- und aufgenommenen Bildern
anzuwenden.
BILDER DREHEN:
Aktivieren Sie Horizontal kippen und/oder
Vertical kippen, um das Live- und
aufgenommene Bildern zu drehen.
34
Page 39

Steuern des Live-Bildes
Annotation
Livebild ANNOTATION erlaubt es, einfache
Linien direkt in das Livebild zu zeichnen.
ANNOTATIONEN IN AUFGENOMMENEN BILDERN
Alle Annotationen im Live-Bild werden mit
dem aufgenommenen Bild abgespeichert,
auch wenn sie nicht sichtbar sind
(Anzeigen nicht angewählt).
Die Annotationen können nach der
Aufnahme angezeigt und editiert werden
Bearbeiten > Beschriften.
Man kann die Stärke und Farbe der Linien vor
oder nach dem Zeichnen anpassen.
ÄNDERUNG DER LINIENFARBE:
Linienfarbe anklicken.
Im Menue %Select Color% eine Grundfarbe
anklicken oder die gewünschte Farbe und
Intensität im Farbkreis auswählen.
Klicken Sie auf OK.
ÄNDERUNG DER LINIENSTÄRKE:
Pfeiltasten auf/ab anklicken, um die
Stärke der Linien zu verändern.
Die Linienstärke kann zwischen 1 und 25
gewählt werden.
35
Page 40

LAS EZ BenutzerHandbuch
Linien zeichnen
FREIHANDLINIEN in dem LINIE Menu
auswählen.
Linker Mausklick und eine Linie mit der
Maus ins Bild einzeichnen.
Bis zu 5 Linien können gezeichnet werden.
Eine Warnmeldung erscheint, wenn mehr
Linien gezeichnet werden sollen.
Eine Linie löschen, bevor eine weitere
gezeichnet wird.
LINIE AUSWÄHLEN UND LÖSCHEN:
BEARBEITEN im LINIE Menu auswählen.
Der Mauszeiger ändert sich, wenn er über
eine Linie gezogen wird.
Linker Mausklick, um eine Linie
auszuwählen und die ENTFERNEN (ENTF)
Taste drücken.
36
Page 41

Die aufgenommenen Bilder ansehen
Bilder-Browser
Klicken Sie auf die Registerkarte ANZEIGEN
(Browse), um das Dialogfeld Bild (Image) zu
öffnen.
Es gibt zwei aufklappbare Dialogfelder:
DATEI-INFORMATIONEN (FILE INFORMATION).
VERZEICHNIS-BROWSER (DIRECTORY BROWSER).
37
Page 42

LAS EZ BenutzerHandbuch
Datei-Informationen
Hier werden alle über das angezeigte Bild
gespeicherten Informationen angezeigt.
Zu den Dateiinformationen gehören der
DATEINAME (File Name) und das
AUFNAHMEDATUM (Acquired Time).
Die BIT-TIEFE (Bit Depth) wird für jeden
Farbkanal (rot, grün, blau) angezeigt. Wenn
Sie in den AUSGABEEINSTELLUNGEN 8 Bit
ausgewählt haben, beträgt die totale Bit-
Tiefe 3 x 8 = 24 Bit pro Pixel.
Die angezeigte BILDGRÖßE (Image Size) ist
das ausgewählte Format für das
aufgenommene Bild.
Wenn vor der Aufnahme KALIBRIEREN
ausgewählt wurde, wird die berechnete
Kalibrierung (Calibration) angezeigt.
Wenn eine Kalibrierung von "1 Pixel = 1
Pixel" angezeigt wird, bedeutet dies, dass
das Bild nicht bei der Aufnahme kalibriert
wurde. Sie müssen dann eine manuelle
KALIBRIERUNG auf das aufgenommene Bild
anwenden, um aussagekräftige Ergebnisse
zu erhalten.
38
Page 43

Die aufgenommenen Bilder ansehen
Verzeichnis-Browser
Im VERZEICHNIS-BROWSER (Directory Browser)
können Sie Bilder aus allen für das System
zugänglichen Ordnern auswählen.
Bewegen Sie sich durch die
Verzeichnisstruktur, indem Sie die Ordner
öffnen. Doppelklicken Sie auf den
Ordnernamen, um den Ordner zu öffnen.
Die in den Ordnern befindlichen Bilder
werden geladen und in der GALERIE
angezeigt.
Es wird standardmäßig die Galerie
angezeigt, die unter EINSTELLUNGEN FÜR
BILDAUSGABE ausgewählt wurde.
Klicken Sie hier, um den
aktuellen Ordner als
Standard-Aufnahmeordner
für das Speichern von Bildern
zu definieren.
Klicken Sie hier, um zum
aktuellen Aufnahmeordner zu
wechseln.
Klicken Sie hier, um zum
zuletzt angezeigten Ordner zu
wechseln. Damit gehen Sie
zum vorherigen Ordner
zurück.
39
Page 44

LAS EZ BenutzerHandbuch
Ordner Optionen
Wählen Sie einen Ordner in der Liste aus.
Klicken Sie mit der rechten Maustaste, um
weitere Optionen anzuzeigen.
Wählen Sie NEUEN ORDNER ERSTELLEN
(Create New Folder), um einen
Unterordner des gerade ausgewählten
Ordners oder Laufwerks zu erstellen.
Der aktive Ordner, dessen Bilder in der
GALERIE angezeigt werden, entspricht
nicht notwendigerweise dem in der Liste
markierten Ordner. Doppelklicken Sie auf
den Ordnernamen, um den Ordner zu
öffnen und die Bilder in der Galerie
anzuzeigen.
Wenn Sie Änderungen vorgenommen
haben, AKTUALISIEREN (Refresh) Sie die
Liste.
Einen Ordner UMBENENNEN (Rename).
BILDER AUS UNTERVERZEICHNISSEN
ÜBERNEHMEN (Get Images from sub
directories).
Wenn diese Option aktiviert ist, werden
neben den Bildern im aktiven Ordner
auch alle Bilder in den Unterordnern
dieses Ordners angezeigt. Die Option ist
standardmäßig deaktiviert.
Doppelklicken Sie auf den Ordner in der
Liste, um die Miniaturansichten in der
GALERIE zu aktualisieren.
40
Page 45

Die aufgenommenen Bilder ansehen
Bildanzeige
Die BILDANZEIGE ist in zwei Bereiche eingeteilt, die
Galerie und eine Hauptbildanzeige, in der das in
der GALERIE ausgewählte Bild angezeigt wird.
In der GALERIE werden Miniaturansichten der Bilder
angezeigt.
41
Page 46

LAS EZ BenutzerHandbuch
Werkzeuge für die Bildanzeige
In der WERKZEUGLEISTE neben dem Ansichtsfenster befinden sich die wichtigsten Werkzeuge, die in der
BILDANZEIGE verwendet werden können.
Sie können eines oder mehrere Bilder in die aktuelle Galerie laden.
Speichert das angezeigte Bild.
Druckt das angezeigte Bild.
Kopiert das angezeigte Bild.
Bild einfügen.
Übersichtsfenster (sehen Sie unten).
Vergroessern.
Verkleinern.
Klicken Sie hier, um das Bild an den Anzeigebereich anzupassen.
Hiermit zeigen Sie das Bild in seiner Originalgröße an. Das Bild ist möglicherweise größer als
das Anzeigefenster.
42
Page 47

Die aufgenommenen Bilder ansehen
Bild-Menü-Optionen
Rechter Mausklick in das Bild für weitere
Bildwerkzeuge.
Öffnen
Speichern
Speichern unter
Drucken
Kopieren
Einfugen
Senden An...
Zoom
Übersichtsfenster anzeigen
SENDEN AN... Ähnlich den Windows Explorer
Optionen mit rechter Maustaste in SENDEN
AN:
einschließlich Mail Empfänger (email),
Eigene Dokumente und
Komprimierter (gezipped) Ordner.
43
Page 48

LAS EZ BenutzerHandbuch
Übersichtsfenster anzeigen & Vergrößerungsglas
ÜBERSICHTSFENSTER ANZEIGEN: Wenn das bild
für die Darstellung im Hauptfenster zu
groß ist, kann mit einem
ÜBERSICHTSFENSTER im Bild navigiert
werden. Dies zeigt ein Miniaturbild des
gesamten Bildes mit einem Rechteck, das
den im Hauptbild dargestellten
Ausschnitt umschreibt.
VERGRÖßERUNGSGLAS: Für ausführliche
Prüfung des Bildes, klicken und halten
CTRL während die Maus über dem Bild ist,
zum eines vergrößerten Fensters um die
Mäuseposition zu zeigen.Diese Wahl ist
nur in Bearbeiten > Beschriften und
Kalibrieren vorhanden.
44
Page 49

Die aufgenommenen Bilder ansehen
Bild auf Maximalgröße ausdehnen
Das Bild kann innerhalb das LAS-Desktop auf
maximale Höhe und Breite ausgedehnt
werden.
Die Pfeiltasten für das Anpassen der Breite
befinden sich zwischen der Bildanzeige
und den STEUERFELDERN, die zum Anpassen
der Höhe zwischen Bildanzeige und
GALERIE.
Klicken Sie auf den Pfeil, um das Bild wie
unten dargestellt anzuzeigen. Klicken Sie
erneut auf die Pfeile, um zur
ursprünglichen Darstellung
zurückzukehren.
Sie können diese Funktion in den
Ansichten BEDIENEN, ANZEIGEN und
BEARBEITEN durchführen.
45
Page 50

LAS EZ BenutzerHandbuch
Bildgalerie
Das GALERIEMENÜ kann durch einen rechten
Mausklick auf die Galerie angezeigt werden.
ALLE BILDER AUSWÄHLEN: Wählt alle Bilder in
der Galerie aus.
AUSWAHL ALLER BILDER AUFHEBEN: Hebt die
Auswahl aller Bilder in der Galerie auf.
AUSGEWÄHLTE BILDER LÖSCHEN: Löscht das
ausgewählte Bild aus dem Galerieordner.
AUSGEWÄHLTE BILDER AUSBLENDEN: Verbirgt
ausgewählte Bilder.
AKTUELLES BILD ÖFFNEN MIT...:
Öffnet ein Bild mit dem in EINSTELLUNGEN
FÜR BILDAUSGABE ausgewählten Programm.
AUSGEWÄHLTE BILDER KOPIEREN IN...: Kopiert
die ausgewählten Bilder in ein
angegebenes Verzeichnis
(sehen Sie EXPORTIEREN VON BILDERN).
AUS DER DATEI IMPORTIEREN: Importiert ein
Bild aus einer angegebenen Datei
(sehen Sie IMPORTIEREN VON BILDERN).
AKTUELLES BILD UMBENENNEN: Ändert den
Namen eines Bildes im Galerieordner.
BILDER NEUZEICHNEN: Aktualisiert die
Miniaturansicht der ausgeählten Bilder.
MINIATURGRÖßE: Durch Verwenden von
Ctrl + Mäusrad justieren oder Ctrl + "+" oder
"-" kann die Groesse der Briefmarkenbilder
veraendert werden.
46
Page 51

Die aufgenommenen Bilder ansehen
Importieren von Bildern
So wie sie bestimmte Ablageorte für
Bilddateien in der Galerie festlegen können,
so ist es auch möglich, Bilder aus Ordnern zu
importieren und in Ordner zu exportieren.
Klicken Sie mit der rechten Maustaste auf
die Galerie.
Wählen Sie BILDERGRUPPE im Dialogfeld Aus
der Datei importieren.
Klicken Sie auf ÖFFNEN.
Die Kopien der Bilder werden in die Galerie
importiert und angezeigt.
Allerrdings wird der Speicherort für die
Bilddatei nicht geändert und das Bild nicht
in den aktuellen Aufnahmeordner
verschoben.
47
Page 52

LAS EZ BenutzerHandbuch
Exportieren von Bildern
Wählten Sie die zu exportierenden Bilder
aus.
Klicken Sie mit der rechten Maustaste auf
die GALERIE.
Wählen Sie AUSGEWÄHLTE BILDER KOPIEREN
IN...
Legen Sie fest, in welchen Ordner die
Dateien kopiert werden sollen. Erstellen
Sie ggf. EINEN NEUEN ORDNER.
Klicken Sie auf OK.
Die Bilddateien werden zusammen mit den
unterstützenden Datendateien in den
Ordner kopiert:
.LAN Anmerkungsdateien.
.xml Andere Bilddaten.
48
Page 53

Verarbeitungsoptionen
Verarbeitungsoptionen
Klicken Sie auf das Register BEARBEITEN
(Process), um die Dialogfelder für die
Bearbeiten zu öffnen.
Es gibt drei Dialogfelder:
BESCHRIFTEN: (Annotate) Grundlegende
Funktionen für Beschriften.
KALIBRIEREN: (Calibrate) Manuelle
Kalibrierung des gespeicherten Bildes.
OPTIMIERUNG: (Enhance) Grundlegende
Funktionen zur Bildaufbereitung.
49
Page 54

LAS EZ BenutzerHandbuch
Beschriften
Klicken Sie auf die Registerkarte MIT
BESCHRIFTEN VERSEHEN, wenn Sie Beschriften
vornehmen wollen.
LAS verfügt über grundlegende
Anmerkungsfunktionen.
Es gibt fünf aufklappbare Dialogfelder:
INFORMATION.
MESSBALKEN.
LINIE.
SCHRIFT.
AKTIONEN.
50
Page 55

Verarbeitungsoptionen
Information
Geben Sie NAMEN und BESCHREIBUNG in die
Felder ein und aktivieren Sie die
gewünschten Kontrollkästchen.
Die Beschriften werden an festen
Positionen des angezeigten Bildes
platziert.
Aktivieren Sie BILDNAME (Image Name), um
den Dateinamen des Bildes anzuzeigen.
Aktivieren Sie BESCHREIBUNG (Description),
um eine benutzerdefinierte Beschreibung
anzuzeigen. Geben Sie die Beschreibung
in das Textfeld ein.
Aktivieren Sie DATUM und ZEIT (Date, Time),
um das Datum und die Uhrzeit der
Bildaufnahme anzuzeigen.
51
Page 56

LAS EZ BenutzerHandbuch
Messbalken
Hiermit wird ein MESSBALKEN (Scale Bar)
angezeigt.
Aktivieren Sie ANZEIGEN (Show), um den
Messbalken anzuzeigen. Standardmäßig
wird die Balkenlinie durch die
KALIBRIERUNGS- und
EINHEITENEINSTELLUNGEN bei der Aufnahme
festgelegt.
Wenn keine Kalibrierung ausgewählt
wurde, wird als Einheit "pp" (Pixel)
angezeigt.
Wählen Sie EINEN STIL für den Messbalken
aus:
Kein,
Kurz,
Mittel oder
Lang.
Alternativ dazu können Sie mit
BENUTZERDEFINIERTE LÄNGE (User Length)
eine Länge definieren.
Die voreingestellte BENUTZERDEFINIERTE
LÄNGE ist relativ zur Größe des
angezeigten Bildes.
52
Page 57

Verarbeitungsoptionen
Linie
Sie können im Bild eine LINIE (Line) variabler
Dicke und Farbe zeichnen.
Aktivieren Sie ANZEIGEN und wählen Sie
den LINIENTYP aus:
Nur Linie.
Pfeillinie.
Distanzlinie.
Freihandlinie.
Zeichnen Sie die LINIE, indem Sie die rechte
Maustaste gedrückt halten und den
Cursor über das Bild ziehen. Nach dem
Zeichnen einer Linie wird als Typ
BEARBEITEN angezeigt.
Es kann zur gleichen Zeit nur eine LINIE
gezeichnet werden. Wenn Sie mehr
Linien zeichnen möchten, müssen Sie die
Linien nacheinander zeichnen und in das
Bild EINBRENNEN.
Bei einer Kalibrierung wird die
DISTANZLINIE zusammen mit der Länge in
der ausgewählten Einheit als Anmerkung
gespeichert.
Um die FARBE der LINIE zu ändern, klicken
Sie auf das farbige Feld und wählen Sie
die gewünschte Farbe aus.
Passen Sie die BREITE an, indem Sie auf die
Pfeile klicken.
Wenn PFEIL ausgewählt wurde, geben Sie
eine BEZEICHNUNG ein.
Um die BEZEICHNUNG zu ändern, wählen Sie
BEARBEITEN.
53
Page 58

LAS EZ BenutzerHandbuch
Linien Bearbeiten
BEARBEITEN im Menu auswählen:
Der Mauszeiger ändert sich, wenn er
über eine Linie gezogen wird.
Linker Mausklick, um eine Linie
auszuwählen.
Freihandlinien editieren, indem einzelne
Knoten angeklickt und neu positioniert
werden.
Endpunkt anklicken und die Linie an eine
neue Position ziehen, wenn der Cursor
als Doppelpfeil sichtbar ist.
Linie rotieren durch Anklicken eines
Endknoten, SHIFT-Taste drücken und
gedrückt halten und mit der Maus die
Linie drehen.
Linie anklicken und mit der ENTFERNEN-
Taste löschen.
54
Page 59

Verarbeitungsoptionen
Schrift
Um die Schriftart (Font) zu ändern, klicken
Sie auf die Schaltfläche AUSWÄHLEN
(Select).
Die Farbe des TEXTS und des HINTERGRUNDS
können durch Klicken auf die farbigen
Felder geändert werden (Text, Back).
Um den Text auf einem transparenten
Hintergrund zu platzieren, aktivieren Sie
das Kontrollkästchen TRANSPARENT.
55
Page 60

LAS EZ BenutzerHandbuch
Aktionen
Die Anmerkung wird zusammen mit dem Bild
gespeichert und gegebenenfalls gedruckt.
Sie ist allerdings nicht zu sehen, wenn das
Bild in eine andere Anwendung exportiert
wird, es sei denn, sie wird mit dem Bild
verschmolzen bzw. darin EINGEBRANNT.
Aktivieren Sie AUSBLENDEN (Hide), um die
Beschriftenvorübergehend nicht
anzuzeigen.
Klicken Sie auf LÖSCHEN (Clear), um die
Anmerkung vom Bild zu entfernen.
Klicken Sie auf EINBRENNEN (Merge), um die
Anmerkung mit dem Bild zu
verschmelzen.
56
Page 61

Verarbeitungsoptionen
Kalibrierung (Gespeicherte Werte verwenden)
Klicken Sie auf die Registerkarte KALIBRIERUNG
(Calibrate), um die Seite für die Kalibrierung
zu öffnen.
Standardmäßig verwendet die
Bildkalibrierung die VERGRÖßERUNG, die
definiert wird, wenn Sie KALIBRIEREN
aktivieren und die EINHEITEN für die
Bildaufnahme auswählen.
Dieser Wert (GESPEICHERTE WERTE
VERWENDEN (Use Stored Values)) wird zur
Darstellung des Messbalkens und jeglicher
Kalibrierung verwendet, die auf das
aufgenommene Bild gezeichnet wird.
57
Page 62

LAS EZ BenutzerHandbuch
Manuell (Linie zeichnen)
LAS EZ berechnet die Kalibrierung nachdem
der Benutzer am Mikroskop oder Kamera
manuell die Vergrößerung eingestellt hat.
Wenn die Vergrößerung nicht korrekt
eingestellt ist, ist die Kalibrierung nicht exakt,
unabhängig von der Differenz.
Daher kann die Kalibrierung manuell
vorgenommen werden, wenn eine
kalkulierte Kalibrierung nicht zur Verfügung
steht oder nicht exakt genug ist.
Klicken Sie auf MANUELL (LINIE ZEICHNEN)
(Manual (Draw Line)). Damit zeichnen Sie
auf dem aufgenommenen Bild eine Linie,
und die Anzahl der PIXEL und die LÄNGE
wird angezeigt.
Klicken Sie auf die Linie auf dem
aufgenommenen Bild, und verwenden
Sie die Markierungen, um die Enden mit
der Maus auf die gewünschten Punkte im
Bild zu ziehen. Verwenden Sie ein
Mikrometer oder ein Lineal, um exakte
Ergebnisse zu erzielen.
Geben Sie die bekannte LÄNGE (Length) ein
und wählen Sie die EINHEITEN (Units) aus:
Nanometer (nm).
Mikrometer (µm).
Millimeter (mm).
Zentimeter (cm).
Meter (m).
Zoll (in).
Mils (mil).
Klicken Sie auf ANWENDEN (Apply). Diese
manuellen Werte werden jetzt auf alle
Linien angewendet, die auf dem
aufgenommenen Bild gezeichnet werden.
Um den manuellen Wert zu ändern,
wiederholen Sie die vorherigen Schritte.
58
Page 63

Verarbeitungsoptionen
Optimierung
Wählen Sie die Seite zur BILDAUFBEREITUNG
aus, indem Sie auf die Registerkarte
OPTIMIERUNG klicken.
Es gibt 5 aufklappbare Dialogfelder:
HELLIGKEIT, KONTRAST AND GAMMA
(Brightness, Contrast, Gamma)
FARBTON, SÄTTIGUNG & INTENSITÄT
(Hue, Saturation, Intensity)
FARBE (Colour)
AUSRICHTUNG (Orientation)
ZUSCHNEIDEN (Crop)
BESTÄTIGEN (Confirm)
59
Page 64

LAS EZ BenutzerHandbuch
Bildsteuerungen
Verwenden Sie die Schieberegler, um die
Bilddarstellung anzupassen.
Jeder Parameter kann unabhängig von den
anderen eingestellt werden. Sie erzielen also
unabhängig von der Reihenfolge, in der Sie
die Einstellungen vornehmen, den gleichen
Effekt.
Du kannst da viele änderungen, während du
und wünschst, dann außer vornehmen oder
weist die änderungen am Bild mit ZURÜCK.
60
Page 65

Verarbeitungsoptionen
Farbe
GRAUSTUFE (Grayscale) konvertiert ein
Farbbild in ein monochromes
(schwarzweißes) Graustufenbild. Wenn
Sie erneut auf die Schaltfläche klicken,
werden die ursprünglichen Werte wieder
hergestellt.
FARBEN INVERTIEREN (Invert Colours) erstellt
ein "Negativ" des Bildes. Wenn Sie erneut
auf die Schaltfläche klicken, werden die
ursprünglichen Werte wieder hergestellt.
61
Page 66

LAS EZ BenutzerHandbuch
Ausrichtung
Klicken Sie auf eine der Schaltflächen, um
das Bild zu drehen, oder geben Sie den
Rotationsgrad ein.
62
Page 67

Verarbeitungsoptionen
Zuschneiden
Klicken Sie auf START, und ein Viereck auf
dem Bild mit der Maus zeichnen.
Die Viereckgröße und die Position
erscheinen im Feld.
Klicken Sie auf BEENDEN (Finish) zum des
Bildes zu Zuschneidern, oder ABBRECHEN
(Cancel) wieder zu beginnen.
63
Page 68

LAS EZ BenutzerHandbuch
Bestätigen
Klicken Sie auf ANWENDEN (Apply) um jede
mögliche änderung am Bild zu speichern.
ERSETZEN (Replace) das vorhandene Bild
oder SPEICHERN UNTER (Sava As) ein
anderes Bild
Jederzeit klicken Sie auf VERWERFEN
(Discard) um das Bild zu seinem
ursprünglichen Aussehen wieder
herzustellen.
64
Page 69

Fehlerbehebung
DAS FENSTER MIT DEM LIVE-BILD BLEIBT GRAU:
Vergewissern Sie sich, dass die USB-Verbindung vom
Mikroskop zum Computer ordnungsgemäß
vorgenommen wurde.
Vergewissern Sie sich, dass das Netzversorgungskabel
des Mikroskops ordnungsgemäß angeschlossen ist und
dass das Mikroskop mit Strom versorgt wird.
Vergewissern Sie sich, dass die MikroskopKameratreiber (Standbild und Video) richtig installiert
wurden und im Geräte-Manager zu sehen sind.
DIE ANZEIGE DES LIVE-BILDES IST SCHWARZ:
Prüfen Sie die Lichtbedingungen und die
Lichteinstellungen des Mikroskops. Versichern Sie
sich, dass Licht auf die Kamera fällt.
Das einfallende Licht ist schlecht oder wird durch ein
Hindernis verdeckt.
Es wurde am Mikroskop oder in LAS einfallendes Licht
eingestellt und es ist übertragenes Licht erforderlich.
Das Feld für übertragenes Licht am Mikroskop ist
beschädigt oder ist durch lichtundurchlässiges
Material verdeckt.
Es wurde am Mikroskop oder in LAS übertragenes Licht
eingestellt und es ist einfallendes Licht erforderlich.
Die Belichtung oder die Bildhelligkeit ist zu niedrig.
Erhöhen Sie die Belichtung oder die Bildhelligkeit
oder beides.
Gamma ist zu hoch eingestellt. Reduzieren Sie
Gamma.
Autom. Helligkeit wurde ausgewählt, aber der
Helligkeitsgrad ist zu niedrig. Erhöhen Sie den
Helligkeitsgrad.
DAS LIVE-BILD IST ZU DUNKEL:
Die Belichtung oder die Bildhelligkeit ist zu niedrig.
Erhöhen Sie die Belichtung oder die Bildhelligkeit
oder beides.
Gamma ist zu hoch eingestellt. Reduzieren Sie
Gamma.
Autom. Helligkeit wurde ausgewählt, aber der
Helligkeitsgrad ist zu niedrig. Erhöhen Sie den
Helligkeitsgrad.
Überprüfen Sie das Mikroskop und die
Lichteinstellungen.
DAS LIVE-BILD IST NICHT IM FOKUS:
Überprüfen Sie die Mikroskopeinstellungen und
folgen Sie den Anleitungen im Handbuch des
Mikroskops.
Vergleichen Sie den Fokus durch das Okular mit dem
Bild in LAS. Es ist möglich, dass sie nicht identisch
sind. Als Behelf können Sie den Fokus mit Hilfe des
Live-Bildes innerhalb von LAS einstellen. Setzen Sie
sich mit dem Support in Verbindung.
Überprüfen Sie die Vergrößerung am Mikroskop. Der
Fokus wird bei einer Änderung der Vergrößerung
automatisch angepasst. Es ist möglich, dass diese
Funktion nicht richtig arbeitet. Bitte wenden Sie sich
an den Support.
SCHLECHTE BILDQUALITÄT:
Überprüfen Sie die Lichteinstellungen des
Mikroskops.
Überprüfen Sie die Einstellungen für Belichtung und
Bildhelligkeit, um eine Unter- bzw. Überbelichtung
zu verhindern.
Vergewissern Sie sich, dass das Okular richtig an der
Augenhöhle anliegt, so dass kein Streulicht in das
Okular eindringt. Bedecken Sie das Okular bei
Nichtbenutzung.
Überprüfen Sie die Einstellung für die Bildhelligkeit.
Einer Erhöhung der Bildhelligkeit steigert das
elektronische "Rauschen" der Mikroskopkamera.
Wenn Sie die Bildhelligkeit verringern, sollten Sie
zum Ausgleich die Belichtung erhöhen.
65
Page 70

LAS EZ BenutzerHandbuch
Tipps und Tricks
NAVIGATION IN LAS:
Sie können innerhalb der Dialogfelder mit der
Tabulatortaste zwischen Kontrollkästchen und
Eingabefeldern wechseln.
BILDRATE:
Drücken Sie Ctrl+R, um die Bildrate pro Sekunde des
Live-Bildes rechts oben über dem Live-Bild
anzuzeigen.
SCHLECHTE LIVE-BILD-DARSTELLUNG:
Stellen Sie im Kontrollfeld für das Live-Bild die
Sättigung auf 100 ein. Dadurch wird die Leistung der
Kamera verbessert.
Stellen Sie das Live-Format des Bildes auf 640 x 480
ein, um eine schnellere Aktualisierung des Live-Bildes
zu erreichen.
DURCH BILDER NAVIGIEREN:
Um die Darstellung der Bilder in den Ordnern zu
beschleunigen, deaktivieren Sie die Option Bilder aus
Unterverzeichnissen übernehmen.
LIVE-BILDER ODER AUFGENOMMENE BILDER AUSDEHNEN:
Klicken Sie hier, um zu sehen, wie Sie Live-Bilder oder
aufgenommene Bilder vergrößern können, so dass sie
den gesamten LAS Desktop einnehmen.
66
Page 71

Index
Bildschärfung 34
Browser 37
- C -
- 1 -
1:1 42
- A -
Ablaufleiste 11
Abschattungsreferenz 34
Aktionen 56
Aktuelle löschen 31
Aktuelle speichern 31
Alt+F 17
Alt+H 18
Anmerkung 53, 56
Annotation 35
Aufbereitung 59
Auffüllen mit Nullen 21
aufnehmen 25
Ausblenden 46, 56
Ausgabeoptionen 19
Ausrichtung 62
Auto-Helligkeit 26
Autom. Belichtung 26
Autom. Helligkeit 26
Auto-Speichern 20
Auto-Weißabgleich 29
- B -
Bearbeiten 49
Beenden 17
Belichtung 27
Beschädigt 65
Beschreibung 51
Beschriften 50
Bestätigen 64
Betriebssystem 2
Bewegen 39
Bild aufnehmen 17
Bild öffnen mit 22
Bildanzeige 11, 41, 42
Bildausschnitt Weißabgleich 29
Bilder Browser 37
Bilder speichern 21
Bildname 51
Bildrate 66
Centimeter 58
cm 58
Computer 7, 8
Ctrl+O 17
- D -
Datei 38
Datei-Informationen 38
Distanzlinie 53
Drucken 43
Druckt 42
Dunkles Licht 26
- E -
Einbrennen 53
Einfallendes 26
Einfallendes Licht 26
Einfügen 42
Eingabeoptionen 31
Einheiten 57
Einstellungen für Bildausgabe 20
email 43
Ersetzen 64
Exportieren 48
EZ4 D 30, 33
- F -
F1 10
F5 17
Farbe 61
Farbton 59
Fehlerbehebung 65
Format 31
Freihandlinie 36
Freihandlinien 36
- G -
Galerie 11, 46
Gamma 27, 59
gespeicherte 57
Gespeicherte Werte verwenden 57
Graustufe 61
67
Page 72

- H -
Hardware 7, 8
Helles Licht 26
Helligkeit 59
Hilfe 18
Horizontal 62
- I -
IC80 HD 26, 32
Importieren 46, 47
In diesem Format 21
In diesem Ordner 20
Info 18
Information 51
Informationen 18
Installation 3, 4, 6
Installationsübersicht 3
Intensität 60
Invertieren 61
- K -
löschen 46, 56
- M -
Manuell 58
Manuelle 26
Maximalgröße 45
Menüleiste 11, 16
Messbalken 52
Meter 58
Mikroskop 9
Millimeter 58
Mils 58
Miniaturgröße 46
Mit diesem Namen 20
Mit dieser Bit-Tiefe 21
mm 58
- N -
Nach Aufnahme 22
Namen 46
Nanometer 58
Nichts unternehmen 22
Kalibrieren 27
Kalibrierung 57
Kalibrierungseinheiten 21
Kalibrierungseinstellungen 32
Kamera 9
Kamera Informationen 18
kippen 34, 62
Konfiguration 31
Kontrast 59
kopieren 43, 46
- L -
laden 42
Länge 52, 53
LAS 1
LAS EZ 1
Last Used 31
Linie 53, 57
Linie auswählen und löschen 36
Linie zeichnen 58
Linien Bearbeiten 54
Linien zeichnen 36
Linienfarbe 35
Linienstärke 35
Live Format 31
- O -
öffnen 43, 46
Öffnen in 22
Optionen 49
Ordner 40
- P -
Pfeil 53
- Q -
Qualität 65
- R -
Rücksetzen 27, 29
- S -
Sättigung 27, 59
Scharfstellung 27
Schließen 17, 23
Schrift 55
Senden An 43
68
Page 73

Software 4
SOFTWAREKOMPONENTEN 4
Speichern 43
Sprache 2
Standalone 23
Standard wiederherstellen 31
Steuerfelder 11
Systemanforderungen 2
- T -
Tipp 66
Trick 66
- U -
Überblick 11
übersicht 3
Übersichtsfenster 42, 43, 44
Übertragenes 26
Übertragenes Licht 26
um (mikrometer) 58
Umbenennen 46
Unterstützte Leica Kameras 2
USB 7, 8, 9
USB-Kabel 9
- Z -
Zoll 58
Zoom 43
Zurücksetzen 27
Zurücksetzen des Weissabgleichs 29
Zuschneiden 63
- V -
Verbindungen 8
Vergroessern 42
Vergrößerung 24, 32
Vergrößerungsglas 44
Verkleinern 42
Verstärkung 27
Vertikal 62
Verwerfen 64
Verzeichnis 39
Verzeichnis-Browser 39
Vollbild 17
Vorbereitung 4
VoreinstellungeN 17
- W -
Weißabgleich 29
Werkzeuge 42
Windows 2
69
 Loading...
Loading...