Page 1
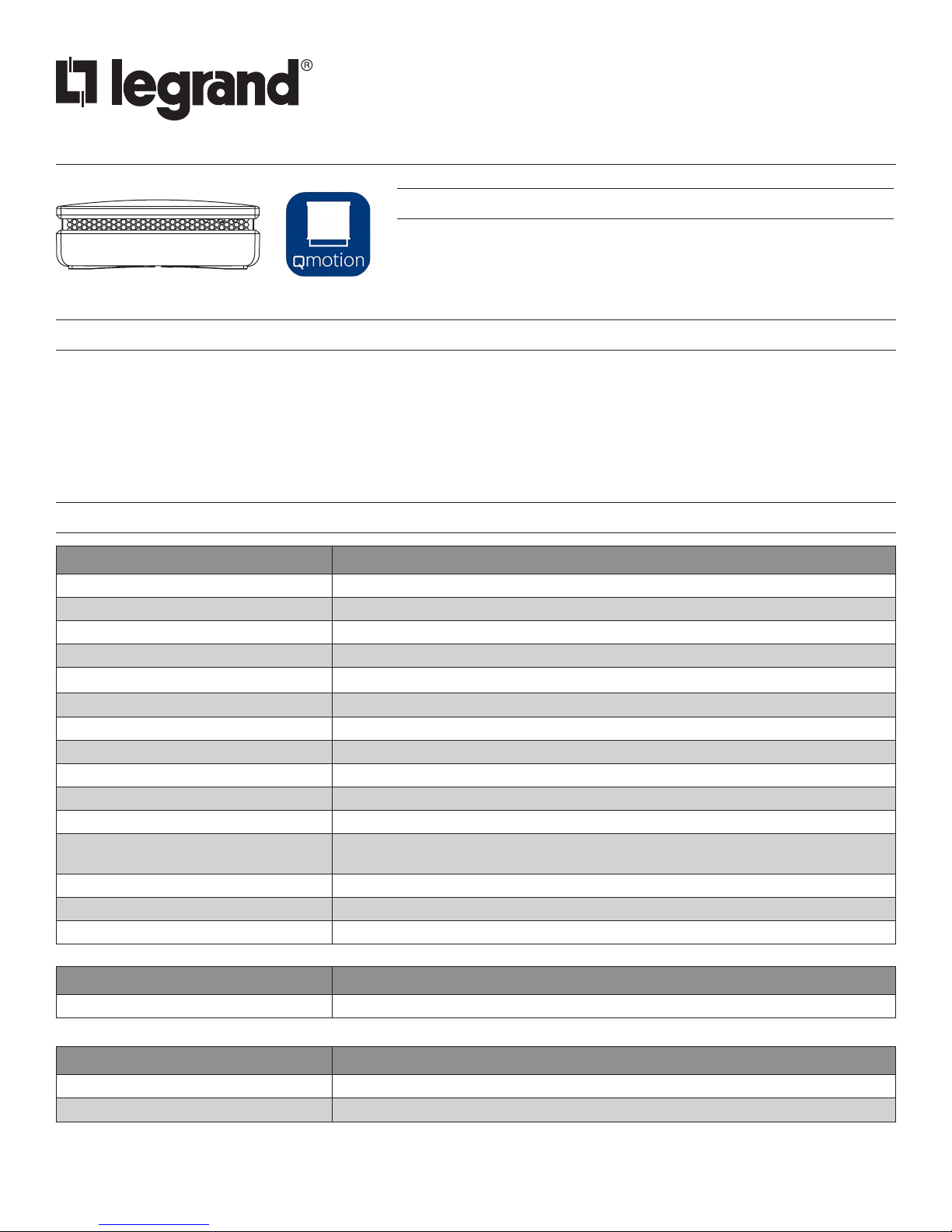
QMotion
QzHub/Qz App
User’s Guide
No: IS-0000 – rev. A
®
OVERVIEW
The QzHub hardware device allows you to easily control your QMotion Zigbeeenabled, motorized shades from your phone in conjunction with the Qz App. The
Qz App’s intuitive interface and simple navigation allows you to easily edit, add,
commission, and control local shades.
FEATURES AND OPERATION OVERVIEW
• The QzHub can handle up to 32 nodes (base) to 105 nodes (for full network size, if using Range Extenders). Nodes include
shades, remotes and extenders.
• ZigBee 3.0 ready and scalable for future updates
• USB expandability with two on-board USB expansion ports
• Onboard battery backup utilizing four AA batteries allows for operations, control and communication during power interruptions
• Receives updates for rmware, API additions, new devices drivers, technology driver, and feature updates
SPECIFICATIONS
Description Specication
Dimensions, HWL 1.55”H x 4.5” W x 5.87”L
Weight 0.85lbs (w/ batteries), 0.65lbs (w/o batteries)
Ambient Operating Temperature 0-40°C
Storage Temperature -20 to 60°C
Ambient Operating Humidity 0-95% non-condensing
Storage Humidity 0-99% non-condensing
Indicators Visual: 3x LEDs, Audible: Piezoelectric sounder (up to 80dB@10cm)
Processor, ARM Cortex A8 TI Sitara AM3352 (1GHz)
System Memory 512MB 800MHz
Application Storage eMMC NAND Flash: 2 GB
LAN/WAN Interface Description
Ethernet 10/100 w/ Auto MDIX, IEEE 802.3-compliant, auto-negotiation and automatic polarity
detection
FCC Compliance Complies with FCC Part 15 Class C
ZigBee Silicon Labs EM3587 2.4 GHz (+18dBm)
USB Texas Instruments AM 335BZCZ100 (2x Type-A host ports)
Wireless Description Specication
ZigBee Range: 100+ ft. (30+ m) L.O.S., TX Strength: +18 dBm
Software Description Specication
iOS iOS 9+
Android Kitkat 4.4+
1
Page 2

INSTALLATION OVERVIEW
1.55
(39mm)
”
(37mm)
The QzHub can be placed on a desk, on the oor tucked behind
furniture, or even mounted to a wall. Built-in rubber feet provide a
no-slip surface for stability, and mounting sloths can be used for
wall or oor mounting.
Contains FCC ID: D87-ZM5304-U
IC: 11263A-ZM5304
CONNECTION DIAGRAM
Simply hook the power cord in and connect the QzHub to a router with an Ethernet cable.
QzHUB USB PORTS
POWER
4.5”
4.5”
between hole centers
FCC ID: T3L-SS009
IC: 23293A-SS009
ROUTER
ETHERNET
MULTI-VIEW LINE DRAWING
4.50”
(114mm)
”
4.5”
5.90
Contains FCC ID: D87-ZM5304-U
IC: 11263A-ZM5304
FCC ID: T3L-SS009
IC: 23293A-SS009
2
Page 3
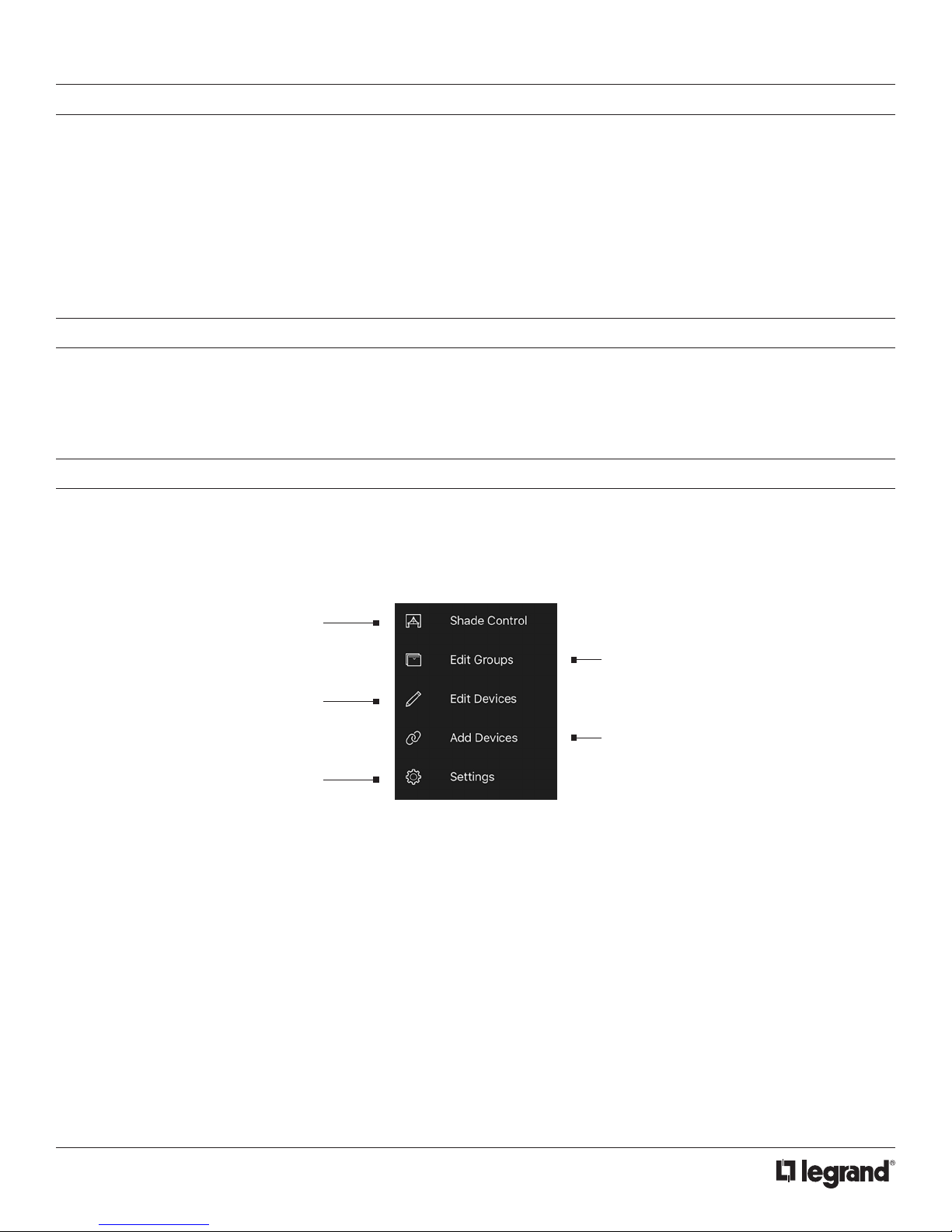
FIRMWARE
When requested by Legrand, application of new rmware may be needed for the QzHub. Follow these instructions to update the
rmware.
1. Download the rmware and copy it to a USB ash drive formatted to FAT32 (recommended 4 GB size).
2. Create a folder named “jiliaupdate” in the root drive of the USB.
3. Place the downloaded rmware in the jiliaupdate folder (will be a .bin le).
4. Power off the hub and insert the USB drive into one of the USB ports.
5. Power up the hub and allow 10 minutes for the hub to update the rmware.
6. Remove USB device.
SOFTWARE
Download the QMotion QzHub App from either Google Play or the App Store.
NOTE: Devices will be saved in the app and may appear ofine if not connected to the same network as the QzHub.
SOFTWARE NAVIGATION
Tap the menu button in the upper left corner, or swipe from the left of the page to open the navigation menu. Select an item in the list to
go to another page.
Shade Control- Visually lists
shades for individual control
Edit Devices- Edit devices
through Information and
Actions
Settings- Manage hubs and
user settings
Edit Groups- Rename, add, delete and
change devices in your groups
Add Devices- For installer use
3
Page 4

INSTALLER INSTRUCTIONS
ADDING A NEW HUB
1. To add a new hub to the network,
navigate to the Add Devices.
You will see available authorized
hubs. Select Add New Hub at the
bottom of the page.
2. If the hub is powered on and
connected to the same network as
the device running the app, it will
be displayed in a list of discovered
hubs.
3. Tap on the hub you wish to add
and you will be prompted to
activate it by following the onscreen instructions. You can view
details about an activated hub
from the Settings page.
NOTE: It is recommended to rename
the hub for easy identification after
activating it. Go to Settings and tap
on the name of the hub to edit the hub
information.
You will see the editable Rename field.
Enter the new name and tap the back
arrow which will save the changes.
4
Page 5
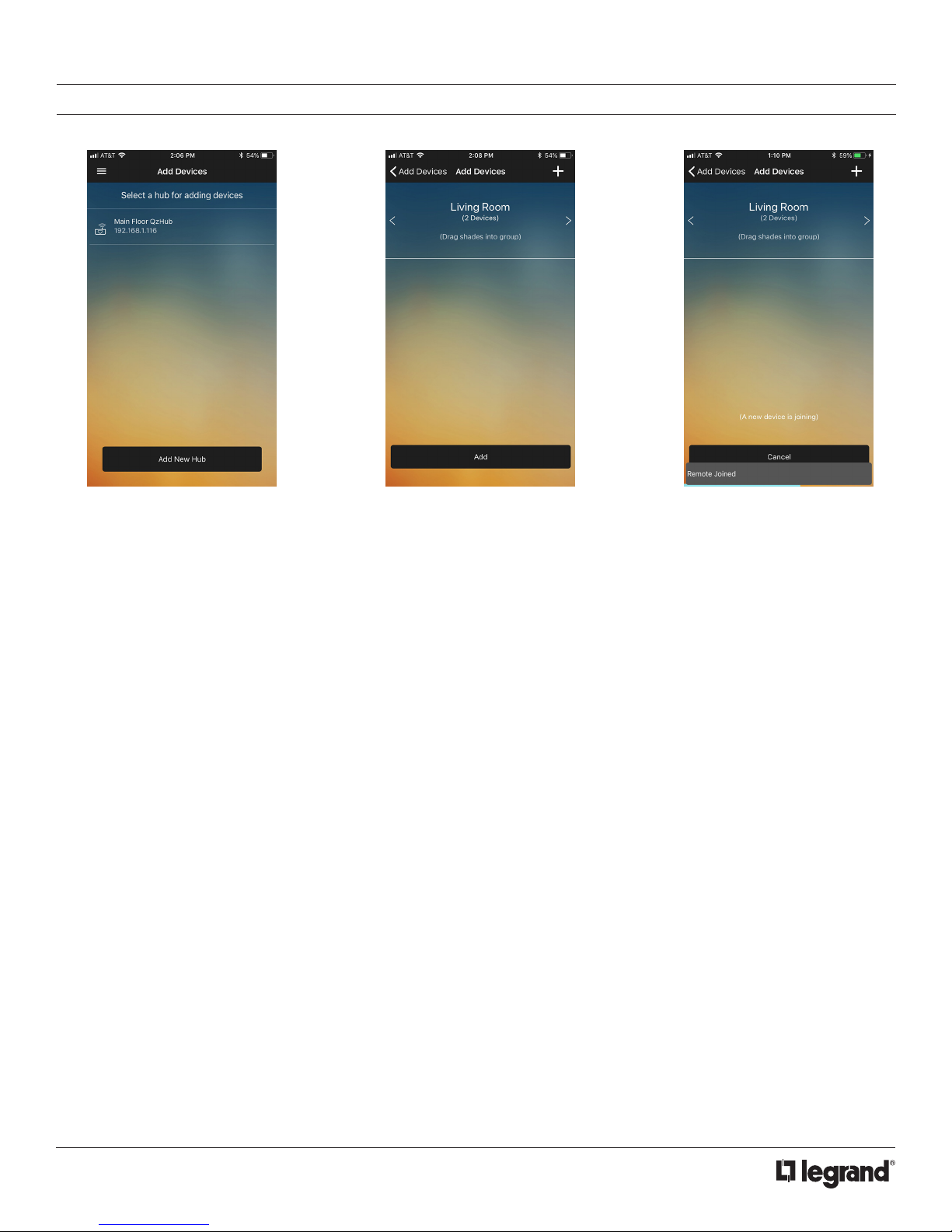
ADDING A RANGE EXTENDER OR REMOTE
To add a range extender or remote to the network, follow these simple steps.
1. Navigate to the Add Devices
page. Tap the hub you wish to add
the extender to.
2. Tap the Join button to put the hub
into join mode. At this time, also
put the range extender or remote
into join mode (see instructions,
page 13).
3. Once connected, a notification will
indicating a successful pairing.
5
Page 6

ADDING SHADES
Once a hub has been activated, you can start adding shades to the network.
1. Navigate to the Add Devices
page and select the hub you want
to add shades to. This will take
you to the Add Shades page. The
top of the page will display device
groups.
2. Use the arrows to cycle between
groups, and the “+” icon to add a
new group.
3. Tap the Join button on the bottom
of the page. The QzHub will enter
join mode for approximately 45
seconds. Once in join mode,
begin manually tugging shades
to put them in their joining state.
Once the QzHub has discovered
the shade you will see the shade
icon appear on the screen.
4. Tap on the shade icon and an options
box will appear.
• Rename: Rename shade name
• Set Upper and Lower Limits: Set
limits for max and minimum shade
positions
• Identify: Shade will begin to jog
• Delete: Removes shade from network
5. Make sure the desired group is
selected above. You can then
drag and drop the shade into the
group.
6
NOTE: If for any reason you do not
drag the shade into a group, it will
appear in the Edit Devices page.
NOTE: If you are adding a large
group of shades all at once, the
shades will queue and appear
once previous shades have been
grouped.
Page 7

SETTING LIMITS
Setting Limits can be accessed either when first adding a shade, or in the Edit Devices page under each individual shade.
NOTE: Due to the nature of wireless communication, you may need to refresh the page or it will appear slow to respond as it reconciles
communication between the hub, app, and shade motor. To refresh the page, go back to a previous page and then re-enter the Setting
Limits page.
Nudge Down - Nudges the
shade down the selected
amount
Nudge Up - Nudges the shade up the
selected amount
Nudge Distance - Nudges the shade
up the selected amount
1. To set the limit, first select the Nudge Distance
and use nudge arrows up/down to adjust shade
accordingly.
- OR -
Manually position the shade and tap the Set Limit
button to set the limit.
7
Page 8

EDIT GROUPS
The Edit Groups page takes you to an overview of your device groups. These will typically be a room or location in your home.
1. Tap on the Edit Group which
takes you to the Edit Groups
page.
2. To add a new group, tap
the “+” icon on the top right
corner of the page. You will
be prompted to enter a name.
Using the keypad, choose a
name and press Create.
3. Tap on a group to begin editing.
Rename by tapping the name field
and editing.
4. All shades available on the hub will be
visible. Tap the toggle button to add a
shade to the group. Shades that are not
in the group are grayed out. Changes
are immediate with the toggle switch.
5. To delete a group, swipe left
(iOS) or long press (Android) on
the group name and tap the red
Delete button. Confirm delete.
8
Page 9

EDIT DEVICES
1. To configure your devices, open
the navigation menu and select
Edit Devices. Use the tabs to
display shades or miscellaneous
devices. If any remotes have
been added to your network, they
will appear under misc. Tap on a
device to begin editing.
2. The details page displays device
information. The Information section
displays details about the device such as
battery level, network info, and various
diagnostic data. The Actions section allows
you to:
Identify: Physically jogs shade
Raise: Raises shade to its maximum limit
Lower: Lowers shade to its minimum limit
Refresh: Refreshes to the current shade values
3. Set Upper/Lower Limit: Refer
to Setting Limits Section for
details.
4. To delete the device, select the
device and tap on the trash icon.
5. Confirm the delete. This will
remove the device from the hub.
9
6. Alternatively, to delete from the list
page, you can swipe or long press
to delete. This will remove the
device from the hub. To delete the
device, select the device and tap
on the trash icon.
Page 10

EDIT DEVICES - RANGE EXTENDERS AND REMOTES
1. Tap on the Edit Misc to go to the
list view of available extenders
and remotes.
2. Swipe or long press to access the
rename or delete options. Deleting
will prompt a confirm delete.
SETTINGS
In the Settings page you may rename the QzHub. It also displays the
activation key used to authorized additional/other devices.
HUB ACTIONS
Check For Updates: Update QzHub firmware if available
Authenticate: Enable authentication mode for 60 seconds, allowing
additional devices to register the hub
Email System Info: Send system info to Email for integration
Locate: Hub will beep for 10 seconds
Reboot: Hub will reboot by power cycling
Delete Hub: Hub will be removed from device. Will require
reauthentication of device
3. To rename, tap Rename, edit
name and save changes by
tapping OK.
INFO
Other data regarding the QzHub including IP addresses, firmware
versions, and ZigBee channels
Rename: Rename the hub to desired name
Activation Key: Alphanumeric sequence used to activate and
authenticate the QzHub
10
Page 11

USER INSTRUCTIONS
GROUP CONTROL PAGE
By default, the app launches to Group Control. This page contains a list of your device groups that can be raised and lowered
using the arrow buttons. Tap a group to access individual group control.
1. A list of various shade groups
is displayed. Tap the up/down
arrows to raise/lower the shades.
2. To access individual shade
control, tap the group to open the
shade control page. See below.
SHADE CONTROL PAGE
The Shade Control page displays each shade in the currently selected group. The list can be scrolled horizontally to show more.
You can send preset commands to all shades in the group from the dock on the bottom of the page.
1. Raise, lower, or pause individual
shades from this page by tapping
on the up, down, pause, and
preset value buttons.
2. For more granular control, tap
the down arrow which will open a
0-100% slider.
11
3. Group controls are still accessible
on the bottom dock. For quick
access by tapping the icon, it
will take you to the Edit Devices
page for that shade.
Page 12

TUG COMMANDS
Tug Command Mode will allow certain features to be performed manually without a learned remote. Read the following instructions
completely before starting the procedure. Inputs from the user are time sensitive. If the shade times out before entering a tug
command, reutrn the shade to the Upper Limit Position and begin the procedure over.
TO ENTER TUG COMMAND MODE
1. Start with the shade at the Upper Limit Position
2. Perform two consecutive 6 inch tugs, waiting 1 second between tugs NOTE: Shade will jog, then travel up, setting a few inches
below the Upper Limit Position.
SHADE IS NOW IN TUG COMMAND MODE: There is a 10 second opportunity to enter a tug command before the shade will leave Tug
Command Mode and resume normal operation.
3. Once the shade is in Tug Command Mode, perform additional 6 inch tugs to select a command option. After each tug, the shade
will return to its starting position. Once the shade returns to its starting position, wait 1 second before performing the next tug (a
brake is engaged during this 1 second wait, making the shade difficult to tug). After the tug sequence is performed (1-4 Tugs), wait
5 seconds and the shade will accept the tug command.
1 Tug - Join ZigBee Network / Identify
2 Tugs - Set Lower Limit Position
3 Tugs - ZigBee Network Reset
4 Tugs - Factory Master Reset
JOIN ZIGBEE NETWORK/IDENTIFY
This command will allow the shade to join an open ZigBee network. If the shade is not connected to a ZigBee network, the shade will
“micro-jog” while trying to find a network. Once a ZigBee network is found, the shade will seek the Upper Limit Position hardstop. If a
ZigBee network is not found after 1 minute, the shade will stop “micro-jogging” and wait for further inputs. If the shade “micro-jogs” but
does not find a network, make sure the ZigBee network coordinator (Qube/Range Extender) is open for devices joining the network.
If the shade is already connected to a ZigBee network, the shade will continually “long jog” up and down for 2 minutes. Manual operation
of the shade will not be available during this operation. Wait until the 2 minute “long jog” is complete to proceed. If the shade “Identifies”
on a network, but is unable to pair to a remote, perform the ZigBee Network Reset tug command and then connect the shade to the
correct ZigBee network.
SET LOWER LIMIT
This command will allow the Lower Limit Position to be adjusted without a remote. The shade will travel to the current Lower Limit
Position and then jog. Manually adjust the shade to the desired Lower Limit Position. To set this new position as the Lower Limit
Position, leave the shade to idle for 1 minute. After the 1 minute has passed, the shade will jog to confirm the new Lower Limit Position.
ZIGBEE NETWORK RESET
This command will remove the shade from its current ZigBee network. This command will also delete any groups/scenes that are stored
on the shade. Tugging the shade after a ZigBee Network Reset will cause the shade to “micro-jog” and search for an open ZigBee
network.
FACTORY MASTER RESET
This command will perform a ZigBee Network Reset as well as restore the Upper & Lower Limits Positions and Intermediate Set-points
to their default values. Tugging the shade after a Factory Master Reset will cause the shade to “micro-jog” and search for an open
ZigBee network.
12
Page 13

TROUBLESHOOTING
• Make sure QzHub and app are on the same network.
• If you need to clear a shade manually, or the shade is not discoverable and you need to reset it, follow the manual tug commands
on previous page.
• Zigbee channels are in the same frequency range as Wi-Fi. The QzHub will select a channel, but we recommend selecting a Wi-Fi
channel away from the related ZigBee channel. To view current ZigBee channel, go to QzHub Settings page.
PAIRING REMOTE TO ROLLER SHADE
UP 20%
40%
DOWN
CH
12 34 5
FRONT BACK
NOTE: Shades are wireless, sleepy devices and may take a moment to respond.
1. Ensure the remote is clear and not paired to any other hub. In order to clear the device, use a paperclip to press the Program
button four times on the back of the remote (see diagram).
2. Join the remote to the QzHub by putting the hub in join mode (see page 7, “Adding Range Extenders and Remotes”) and then
pressing any button on the remote. (Channel LEDs will race from left to right)
3. To associate a shade with a channel, use a paperclip to press the Program button on the back of the remote. (Channel LEDs will
scroll back and forth).
4. Press and release the Up button on the remote. Shade will jog in response.
5. Tug the hembar on the shade 6-10 inches. Shade will jog and move to the Upper Limit which will register the shade to the selected
channel.
60%
80%
PROGRAM
Pin Hole
13
Page 14

WARRANTY INFORMATION INFORMATIONS RELATIVES À LA GARANTIE INFORMACIÓN DE LA GARANTÍA
QMotion Incorporated, (the “Manufacturer”) warrants that this QMotion® window shade product will be free from defects in materials and workmanship
for 5 years, beginning from the date first sold to the commercial or residential consumer who has, or intends to, use the product, as evidenced by such
consumer’s proof of purchase:
Exclusions From this Limited Warranty: This limited warranty shall be null and void and no part of it shall apply if any one of the following occur: 1) the
product has not been properly installed by a qualified installer in accordance with all Manufacturer specifications; 2) the product has been subject to
unauthorized service; 3) the product has been subject to mis-handling, misuse, or abuse; 4) the product has been modified;5) the product has suffered
damage resulting from lightning, power surges, vandalism, fire, earthquake, acts of nature, or any other cause which the product was not designed to
withstand; 6) the product has been used, or attempted to be used, for other than the customary usage or for other than the product’s intended use; 7) the
product has not been maintained; 8) damage to the product caused by battery decay or corrosion; 9) the product has been installed in an exterior setting.
This Limited Warranty extends only to the original owner. This Limited Warranty is not transferable. This Limited Warranty does not cover normal wear or
tear or deterioration which occurs with the passage of time.
Batteries originally provided with a new product, if any, are produced by a third party and are not warranted by Manufacturer. No employee, distributor,
dealer, agent or representative is authorized to change the terms of this Limited Warranty in any way, to extend the warranty time periods, or to grant
additional warranties, and no attempt to do any of the foregoing will be binding upon Manufacturer.
IF THIS LIMITED WARRANTY COVERS A CONSUMER PRODUCT, AS DEFINED BY THE MAGNUSON-MOSS WARRANTY ACT, THEN NO
WARRANTIES, EXPRESSED OR IMPLIED (INCLUDING, BUT NOT LIMITED TO, THE WARRANTY OF MERCHANTABILITY OR FITNESS
FOR A PARTICULAR PURPOSE) SHALL EXTEND BEYOND THE APPLICABLE TIME PERIOD STATED IN BOLD FACE TYPE ABOVE. IF THIS
LIMITED WARRANTY COVERS A COMMERCIAL PRODUCT, THEN THIS LIMITED WARRANTY IS IN LIEU OF ALL OTHER REPRESENTATIONS,
GUARANTEES, OR OTHER EXPRESS OR IMPLIED WARRANTIES (INCLUDING, WITHOUT LIMITATION, THE WARRANTY OF MERCHANTABILITY
OR FITNESS FOR A PARTICULAR PURPOSE) AND ALL SUCH OTHER EXPRESSED OR IMPLIED WARRANTIES ARE HEREBY SPECIFICALLY
DISCLAIMED.
Claims for defects in material and workmanship covered by this Limited Warranty must be made in writing to the dealer from whom the product was
originally first purchased within the warranty period stated above. Manufacturer may either send a service representative or have the product returned
to Manufacturer’s facility, at Buyer’s expense, for inspection. If judged by Manufacturer to be defective in material or workmanship, and to otherwise be
covered by this Limited Warranty, the product will be replaced or repaired at the option of Manufacturer, in its sole and absolute discretion, free from
all charges except authorized transportation and replacement labor. Replacement labor, transportation costs, and any other costs or charges by the
dealer, wholesaler, distributor, contractor, or installer are not covered by this Limited Warranty. Any replacement unit may be a model determined by
Manufacturer to be equivalent to the defective model, or a product that has been factory refurbished. The remainder of original warranty period will apply
to any repair/replacement unit.
THE REMEDIES OF BUYER SET FORTH IN THIS LIMITED WARRANTY ARE EXCLUSIVE AND ARE IN LIEU OF ALL OTHER REMEDIES. THE
LIABILITY OF MANUFACTURER WHETHER IN CONTRACT, TORT, UNDER ANY WARRANTY OR OTHERWISE, SHALL NOT EXTEND BEYOND
ITS OBLIGATION TO REPAIR OR REPLACE, AT ITS OPTION, ANY PRODUCT OR PART FOUND BY MANUFACTURER TO BE DEFECTIVE IN
MATERIAL OR WORKMANSHIP AND OTHERWISE SUBJECT TO THIS LIMITED WARRANTY.MANUFACTURER SHALL NOT BE RESPONSIBLE
FOR ANY DIRECT, INDIRECT, SPECIAL OR CONSEQUENTIAL DAMAGES OF ANY NATURE.
This Warranty gives specific legal rights and Buyer may have other rights, which may vary from state to state. However, some states do not allow
limitations on how long an implied warranty lasts or the exclusion or limitation of incidental or consequential damages so the above limitations or
exclusions may not apply specific buyers.
No. IS-0000 Rev. A
© Copyright 2018 Legrand All Rights Reserved.
© Copyright 2018 Tous droits réservés Legrand.
© Copyright 2018 Legrand Todos los derechos reservados.
800.877.849.6070
www.qmotionshades.com
 Loading...
Loading...