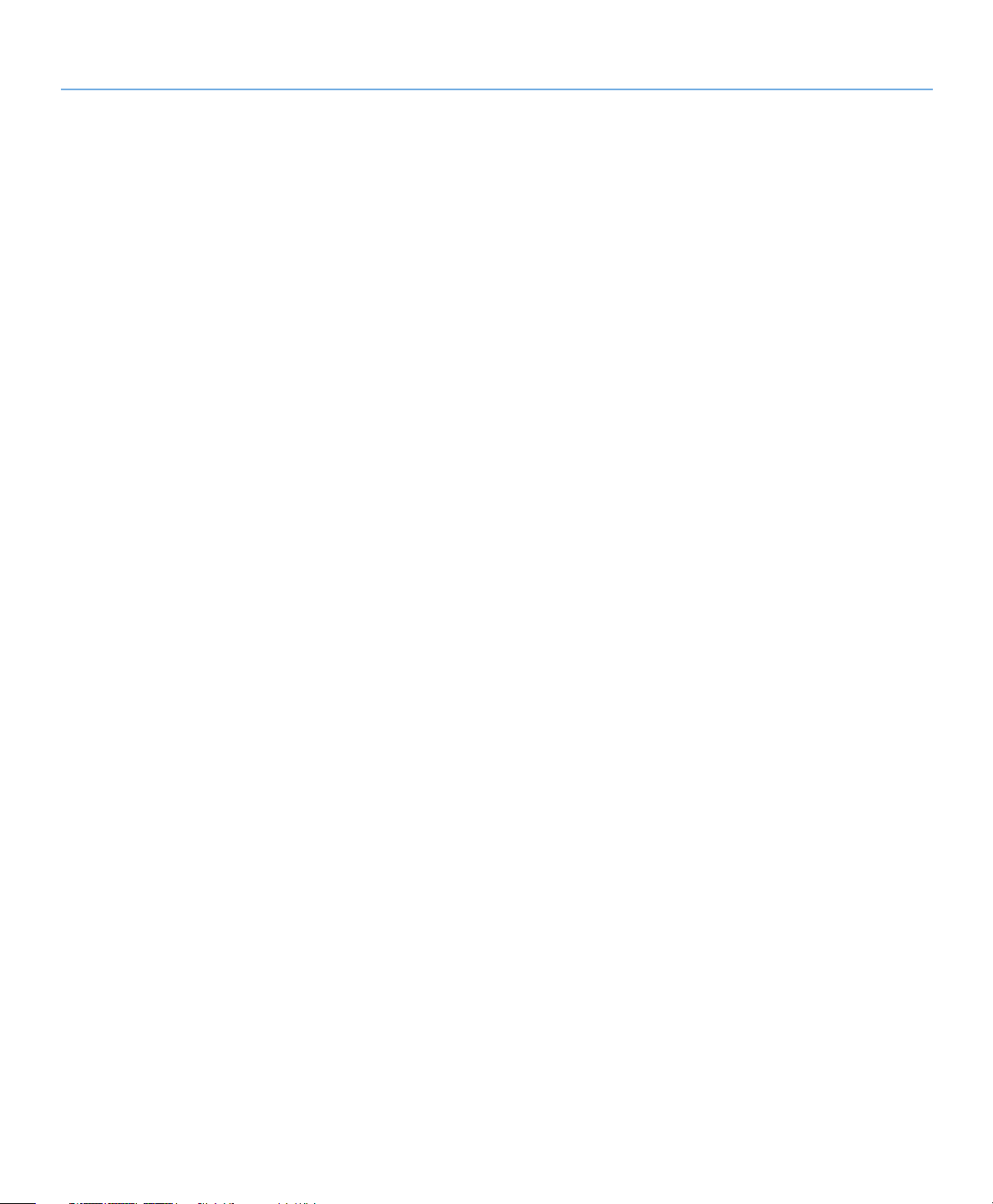
LaCie Internet Space • DESIGN BY NEIL POULTON Índice
Manual de Usuario página 1
Índice
Precauciones en materia de sanidad y seguridad ............................................................................ 4
Precauciones generales de uso
1. Introducción ............................................................................................................. 5
1.1. Contenido del paquete .................................................................................................................6
1.2. Requisitos mínimos del sistema ...................................................................................................... 7
1.3. Especificaciones y servicios ........................................................................................................... 8
1.4. Vistas del Ethernet Disk ................................................................................................................. 9
2. Instalación del Ethernet Disk .................................................................................. 10
2.1. Conecte el Ethernet Disk .............................................................................................................11
2.2. Instalar y configurar el dispositivo ................................................................................................ 12
2.3. Instalar las aplicaciones de escritorio ........................................................................................... 14
3. Cómo conectarse al Ethernet Disk .......................................................................... 15
3.1. HipServ™ Agent with QuickConnect ............................................................................................................................................ 16
3.2. LaCie Media Portal ....................................................................................................................17
4. Compartir el contenido y gestionar los archivos ..................................................... 18
4.1. Acerca de la interfaz del navegador ............................................................................................. 18
4.1.1. Página de Bienvenida ...................................................................................................... 18
4.1.2. Barra de aplicaciones ...................................................................................................... 19
4.1.3. Barra de posición ............................................................................................................ 19
4.1.4. Barra de acción ............................................................................................................... 20
4.1.5. Lista de archivos ..............................................................................................................20
4.1.6. Search (Buscar) ............................................................................................................... 21
4.2. FamilyLibrary y MyLibrary ............................................................................................................ 21
4.3. Gestionar los archivos ................................................................................................................ 21
4.3.1. Crear carpetas ................................................................................................................ 22
4.3.2. Cargar contenido ............................................................................................................ 23
4.3.3. Descargar contenido ........................................................................................................ 24
4.3.4. Editar archivos y fotografías .............................................................................................. 25
4.3.5. Copiar, mover o borrar archivos ....................................................................................... 26
4.3.6. Cambiar de nombre los archivos ...................................................................................... 27
4.3.7. Comprimir archivos ......................................................................................................... 28
4.4. Compartir .................................................................................................................................29
4.4.1. Compartir carpetas .......................................................................................................... 29
4.4.2. Enviar un correo electrónico de invitación a un recurso compartido ..................................... 30
5. MyContacts ............................................................................................................. 31
5.1. Agregar contactos ...................................................................................................................... 32
5.2. Modificar detalles de los contactos .............................................................................................. 32
5.3. Crear listas de correo ................................................................................................................. 33
5.4. Importar contactos ..................................................................................................................... 34
5.5. Enviar un correo electrónico a los contactos ................................................................................. 35
5.6. Borrar contactos ........................................................................................................................35
6. Compartir archivos multimedia digitales y entretenimiento doméstico ................... 36
7. Sincronizar y hacer copia de seguridad de archivos ............................................... 38
7.1. DesktopMirror............................................................................................................................ 39
..................................................................................................... 4
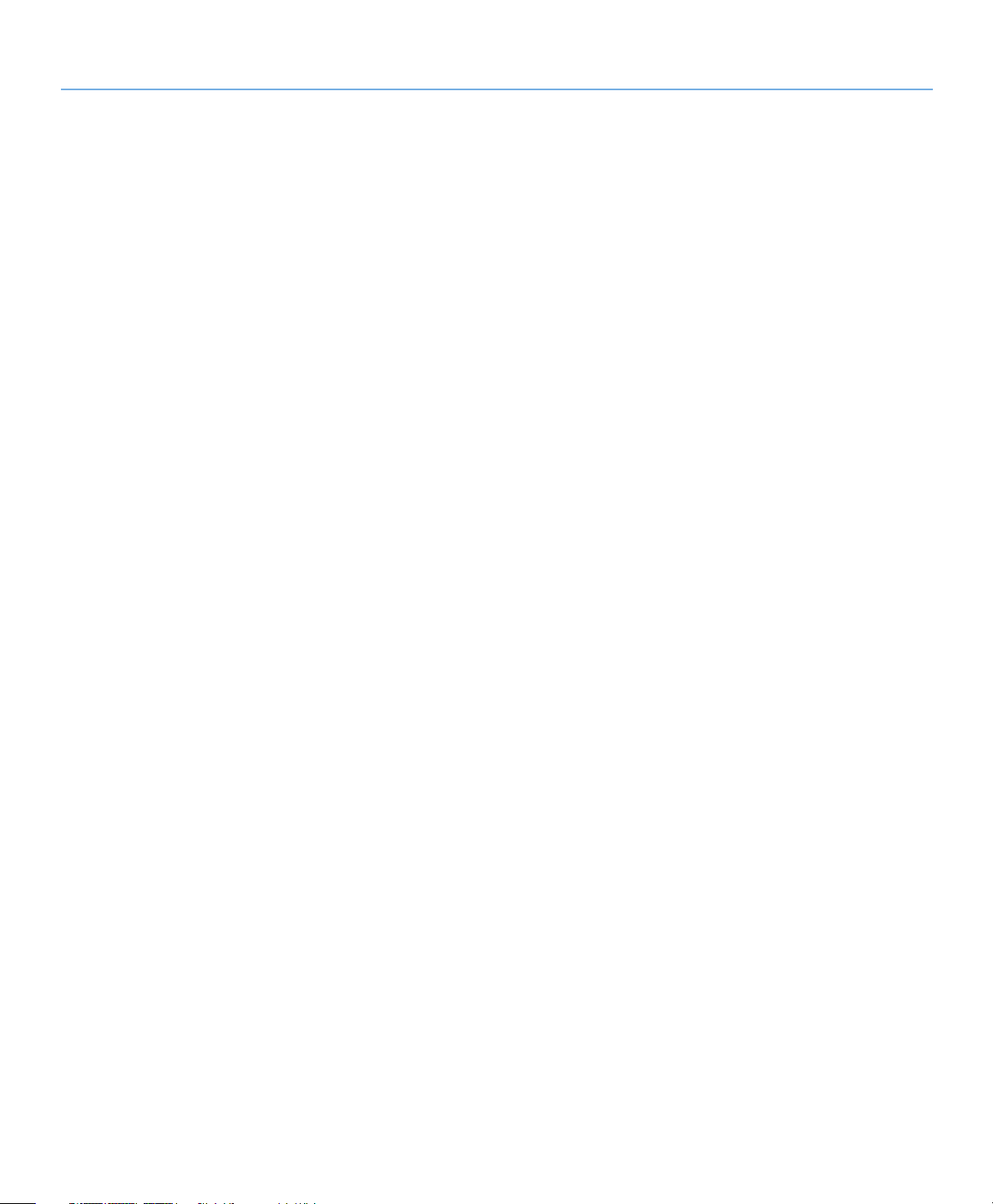
LaCie Internet Space • DESIGN BY NEIL POULTON Índice
Manual de Usuario página 2
7.1.1. Hacer copia de seguridad de archivos ............................................................................... 39
7.1.2. Planificar copias de seguridad .......................................................................................... 40
7.1.3. Restaurar archivos ........................................................................................................... 40
7.1.4. Modo Sincronización de DesktopMirror ............................................................................. 41
7.1.5. MiBackup ....................................................................................................................... 42
7.2. MySafe ...................................................................................................................................... 42
7.2.1. Conectar un disco duro USB externo ................................................................................. 42
7.2.2. Hacer copia de seguridad de archivos en el disco duro USB ............................................... 43
7.2.3. Restaurar los archivos en la unidad Ethernet Disk ............................................................... 43
7.2.4. Desconectar el disco duro externo (USB) MySafe ................................................................ 44
8. Settings (Ajustes) .................................................................................................... 45
8.1. Configuración general ................................................................................................................ 46
8.2. Configuración de MyContacts ..................................................................................................... 47
8.3. Configuración de archivos .......................................................................................................... 47
9. Administración ....................................................................................................... 48
9.1. Agregar y administrar usuarios .................................................................................................... 49
9.1.1. Agregar usuarios ............................................................................................................. 49
9.1.2. Administración de usuarios ............................................................................................... 49
9.2. Servicios de red .........................................................................................................................50
9.2.1. Conexión LAN ................................................................................................................. 50
9.2.2. Servicios de red ............................................................................................................... 50
9.2.3. Configuración del router .................................................................................................. 50
9.2.4. Red de Windows .............................................................................................................. 51
9.3. Estado....................................................................................................................................... 51
9.3.1. Supervisión del espacio en disco ....................................................................................... 51
9.3.2. Notificaciones ................................................................................................................. 51
9.4. Sistema ..................................................................................................................................... 52
9.4.1. Configurar fecha y hora ................................................................................................... 52
9.4.2. Administrar MySafe USB External Hard Drive ...................................................................... 52
9.4.3. Registro .......................................................................................................................... 53
9.4.4. Apagar o reiniciar ............................................................................................................ 53
9.4.5. Actualizar software ........................................................................................................... 53
10. Solución de problemas ....................................................................................... 54
11. Cómo solicitar servicio técnico ............................................................................ 55
12. Información de garantía ..................................................................................... 57
Apéndice A: Configuración del router ....................................................................... 58
Configuración del router D-Link® ......................................................................................................59
Configuración del router Linksys®
Configuración del router Netgear®
...................................................................................................... 62
.................................................................................................... 65
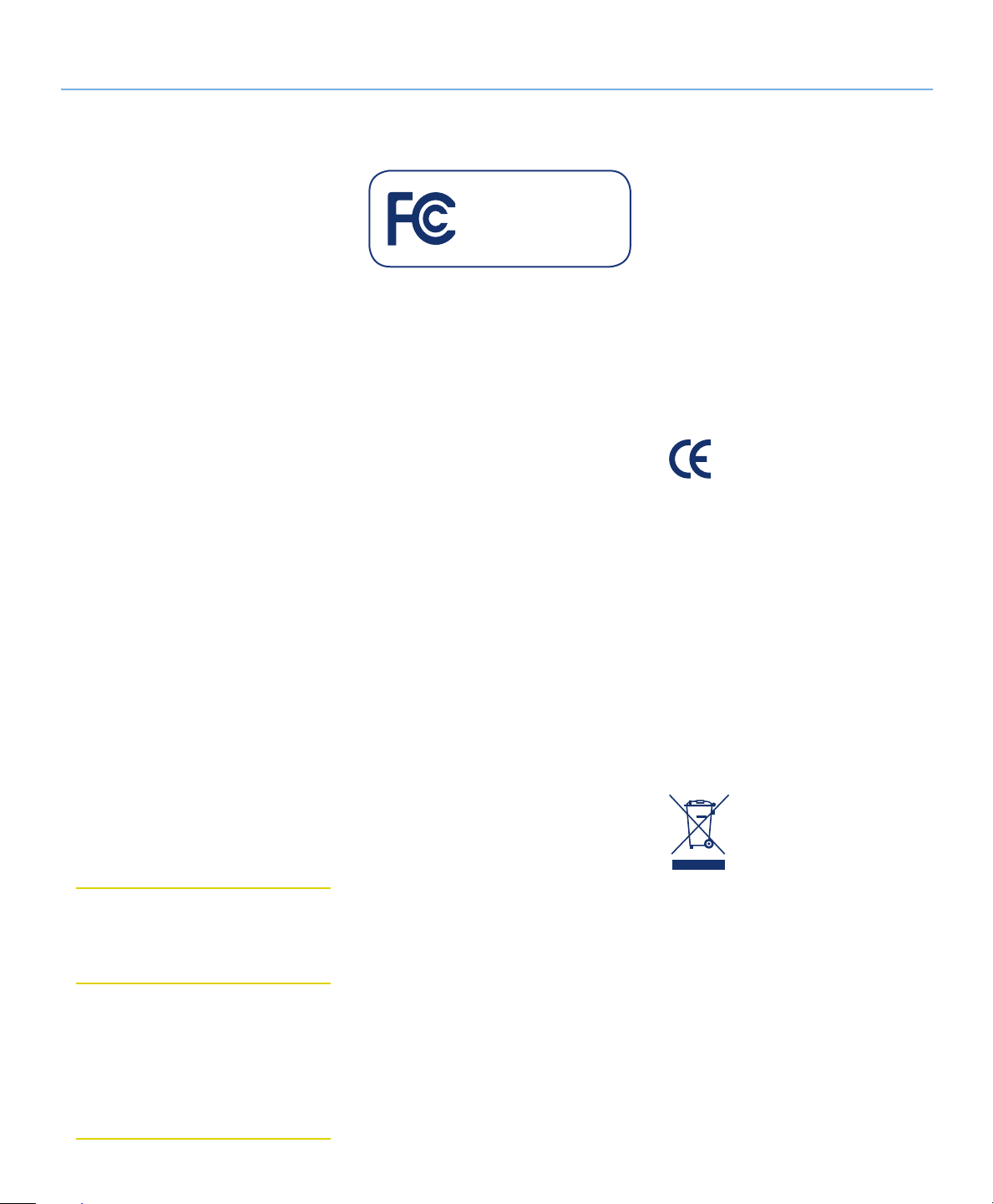
LaCie Internet Space • DESIGN BY NEIL POULTON Prólogo
Manual de Usuario página 3
Aumentar la distancia entre el dispo-
Derechos de autor
Copyright © 2008 LaCie. Todos los derechos reservados. No está permitida la
reproducción, almacenamiento en un sistema de recuperación o transmisión bajo
cualquier forma o por cualquier medio, ya
sea electrónico, mecánico, por fotocopia,
registro o por cualquier otra forma, de ninguna parte de la presente publicación sin la
previa autorización por escrito de LaCie.
Marcas comerciales
Apple, Mac iPhone, iTunes, Macintosh y
FairPlay son marcas comerciales registradas de Apple Computer, Inc. Microsoft,
Windows 98, Windows 98 SE, Windows
2000, Windows Millennium Edition, Windows XP, Windows Media, Windows Vista y
Xbox 360 son marcas comerciales registradas de Microsoft Corporation. BlackBerry
es una marca comercial registrada de Research In Motion. Todas las demás marcas
comerciales citadas en este manual son
propiedad de sus respectivos titulares.
Modificaciones
Este documento tiene un carácter meramente informativo y puede ser modificado
sin previo aviso. Aunque se procuró garantizar la exactitud de su contenido en la
elaboración de estse documento, LaCie
declina toda responsabilidad derivada de
los errores u omisiones de este documento
o del uso de la información contenida en
el mismo. LaCie se reserva el derecho de
efectuar cambios o revisiones en el diseño
del producto o en su manual, sin ningún
tipo de limitación y sin obligación de notificar a persona alguna sobre dichas revisiones o cambios.
PRECAUCIÓN: Las modificaciones no
autorizadas por el fabricante pueden
anular la autorización del usuario para
utilizar el equipo.
PRECAUCIÓN: Para satisfacer los lími-
tes de emisión FCC y evitar interferencias
en la recepción de televisores y radios
próximas, hay que utilizar un cable de
alimentación blindado. Es esencial que
sólo se utilice el cable de alimentación
suministrado.
Declaración de cumplimiento de la
reglamentación canadiense
LaCie Internet Space
Acreditado el cumplimiento
de las normas FCC para uso
doméstico y de oficina
Este aparato digital de Clase A cumple todos los requisitos del Reglamento Canadiense sobre Equipos Causantes de Interferencias.
Declaración de la FCC
Este dispositivo cumple la Sección 15 del
Reglamento de la FCC. Su utilización está
sujeta a las condiciones siguientes:
Los dispositivos no pueden causar in-
✦
terferencias perjudiciales.
Que los dispositivos acepten toda in- ✦
terferencia recibida, incluidas aquellas que puedan provocar un funcionamiento no deseado.
NOTA: Este equipo ha sido sometido a
prueba y se ha determinado que satisface
los límites establecidos para ser clasificado como dispositivo digital de Clase B de
acuerdo con la Sección 15 del Reglamento FCC. Dichos límites se establecieron
para proporcionar una protección razonable frente a las interferencias perjudiciales
causadas al instalarlo en un domicilio privado. Este equipo genera, utiliza y puede
irradiar energía de radiofrecuencia. Si no
se instala y se utiliza de acuerdo con las
instrucciones, puede causar interferencias
perjudiciales en las comunicaciones de
radio. Sin embargo, es posible que en algunos casos genere interferencias en una
determinada instalación. Si el equipo causa interferencias perjudiciales en la recepción de la señal de radio o televisión (lo
cual puede comprobarse encendiéndolo
y apagándolo alternativamente), se recomienda al usuario que intente corregir
la interferencia siguiendo uno o varios de
estos procedimientos:
Cambiar la orientación o la ubica-
✦
ción de la antena receptora.
✦
sitivo y el receptor.
Conectar el equipo a una toma de ✦
corriente de un circuito distinto de
aquél al que esté conectado el receptor de radio o TV.
Consulte al distribuidor o a un técni- ✦
co experto en radio o televisión para
obtener ayuda.
Las modificaciones de este producto ✦
que no estén autorizadas por LaCie
podrían invalidar las normativas de la
Comisión Federal de las Comunicaciones (FCC) y del Ministerio de Industria
de Canadá (Industry Canada) y negar
su derecho para utilizar el producto.
Declaración del fabricante de
obtención de la Certificación CE
LaCie manifiesta que este producto cumple las siguientes normas europeas: Clase B EN60950, EN55022,
EN50082-1, EN61000-3-2
En relación con los requisitos establecidos
en: Directiva sobre bajo voltaje 73/23/
EEC, Directiva sobre compatibilidad electromagnética 89/336/EEC
Conformidad con ROHS
Este producto cumple la normativa ROHS
(Directiva Europea 2002/95/EC sobre las
limitaciones de las sustancias peligrosas).
Este símbolo en el producto o
en su embalaje indica que
este producto no se debe tirar
con la basura doméstica. Es
su responsabilidad tirarlo en el
punto de recogida diseñado para el reciclaje de equipos electrónicos y eléctricos. La
recogida selectiva y el reciclaje de sus equipos desechados en el momento de la recogida ayudará a conservar los recursos naturales y aseguran que se recicla de forma que
se proteja la salud humana y el medio ambiente. Para obtener más información sobre
dónde puede desechar sus equipos para el
reciclaje, contacte con la oficina municipal,
el servicio de recogida de basura doméstica
o la tienda en la que compró el producto.
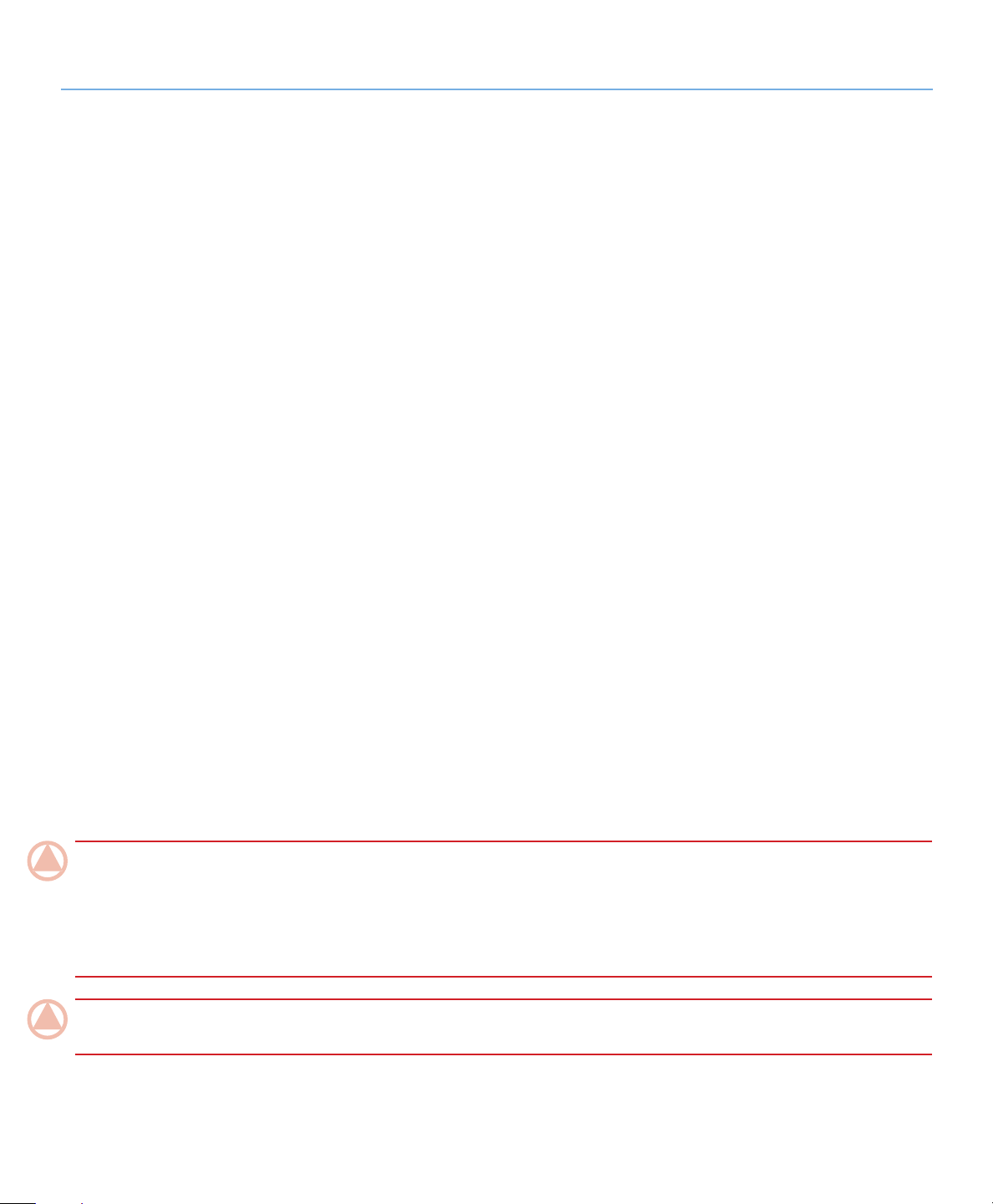
LaCie Internet Space • DESIGN BY NEIL POULTON Prólogo
Manual de Usuario página 4
Precauciones en materia de sanidad y seguridad
Sólo personal cualificado está autori- ✦
zado a llevar a cabo el mantenimiento de este dispositivo.
✦
Lea detenidamente este Manual de
Usuario y ejecute correctamente la
guía de instalación.
No abra la unidad LaCie Internet
✦
Space ni intente desmontarla o modificarla. Para evitar el riesgo de
descarga eléctrica, incendio, cortocircuito o radiación peligrosa, no introduzca objetos metálicos en la unidad. La unidad LaCie Internet Space
no contiene ninguna pieza que deba
Precauciones generales de uso
No exponga la unidad LaCie Internet ✦
Space a temperaturas que no estén
comprendidas entre 5° C y 35° C
(41° F a 95° F) o a una humedad
en funcionamiento que no esté comprendida entre 5 y 80 %, sin condensación, o a una humedad cuando no
esté en funcionamiento que no esté
comprendida entre 10 y 90 %, sin
condensación; ya que podría dañarla
o deformar su carcasa. No coloque
la unidad LaCie Internet Space cerca
de fuentes de calor ni la exponga a
la radiación solar directa (ni siquiera
a través de una ventana). Tampoco
coloque el LaCie Internet Space en
lugares demasiados fríos o húmedos,
ya que podría dañar la unidad.
ser reparada o sustituida por el usuario. Si aparenta estar averiada, haga
que la revise un representante cualificado del Servicio de soporte técnico
de LaCie.
No exponga nunca la unidad a la ✦
lluvia, ni la utilice cerca del agua o
en lugares húmedos o mojados. No
coloque nunca objetos que contengan líquidos sobre LaCie Internet
Space, ya que pueden derramarse
por sus aberturas. Si lo hace, podría
aumentar el riesgo de descarga eléctrica, cortocircuito, incendio o daños
Por motivos de calentamiento, La- ✦
Cie recomienda que los usuarios
no apilen más de dos discos LaCie. Al apilar dos discos, la temperatura del entorno no deberá
superar los 30 °C.
Desenchufe siempre la unidad LaCie ✦
Internet Space de la toma de corriente en caso de tormenta eléctrica y
cuando no vaya a utilizarlo durante
un periodo prolongado. Así reducirá
el riesgo de descarga eléctrica, cortocircuito o incendio.
Utilice únicamente la fuente de ali- ✦
mentación que se suministra con el
dispositivo.
No utilice la unidad LaCie Internet ✦
Space cerca de otros aparatos eléc-
personales.
Asegúrese de que el ordenador y la ✦
unidad LaCie Internet Space estén conectados a una toma de tierra. Cuando los dispositivos no están conectados a una toma de tierra, aumenta el
riesgo de descarga eléctrica. Requisitos de alimentación de 100-240 V~,
X,x A, 60-50 Hz, (fluctuaciones de la
tensión de alimentación que no superen ± 10% de la tensión nominal,
sobrecargas de tensión transitorias
en conformidad con la categoría II
de sobrecarga de tensión).
tricos como televisores o radios. Puede provocar interferencias que afecten negativamente al funcionamiento
de otros productos.
No coloque la unidad LaCie Internet ✦
Space cerca de fuentes de interferencias magnéticas, como monitores, televisores o altavoces. Las interferencias magnéticas pueden afectar a su
funcionamiento y estabilidad.No coloque objetos pesados sobre la parte
superior de la unidad LaCie Internet
Space, ni aplique una fuerza excesiva
sobre ella.Nunca aplique demasiada
fuerza sobre la unidad LaCie Internet
Space. Si detecta algún problema,
consulte la sección Solución de problemas de este manual.
INfoRmACIÓN ImPoRtANtE: Cualquier pérdida, corrupción o destrucción de datos ocasionada durante el uso de una unidad
LaCie es responsabilidad exclusiva del usuario y en ningún caso se responsabilizará a LaCie de la recuperación o restablecimiento de
dichos datos. Para evitar la pérdida de datos, LaCie le recomienda encarecidamente que realice DOS copias de sus datos: una copia
en el disco duro externo, por ejemplo, y una segunda copia en el disco duro interno, en otro disco duro externo o en algún otro tipo de
medio de almacenamiento extraíble. LaCie ofrece una línea completa de unidades CD y DVD. Si desea obtener más información sobre
la realización de copias de seguridad, visite nuestro sitio en Internet.
INfoRmACIÓN ImPoRtANtE: 1 GB equivale a 1.000.000.000 bytes. 1 TB equivale a 1.000.000.000.000 bytes. Una vez forma-
teada, la capacidad de almacenamiento real disponible varía según el entorno operativo (normalmente, un 10-15% menos).
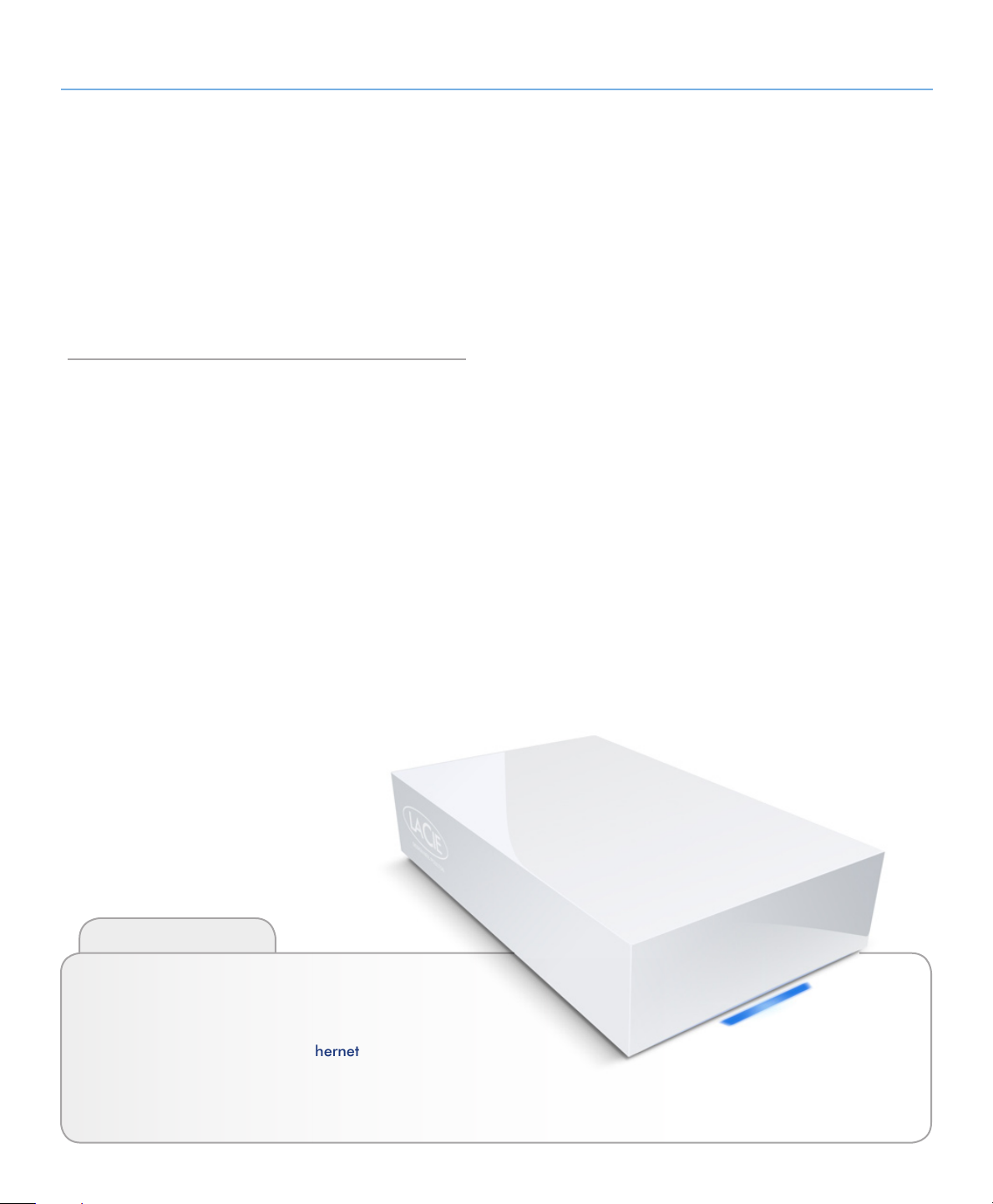
LaCie Internet Space • DESIGN BY NEIL POULTON Introducción
Manual de Usuario página 5
Introducción1.
¡Enhorabuena! Como propietario de una unidad LaCie Internet
Space, ha dado el último paso para ampliar su vida digital.
Toda su multimedia digital: fotos, vídeos, música y archivos informáticos, están ahora disponibles en casa y en cualquier lugar
que tenga una conexión a Internet, siempre que quiera acceder
a ellos.
Acceso cuando y donde quiera
En casa, la casa de un amigo, un locutorio o la oficina, puede
acceder a su contenido personal privado desde un ordenador,
teléfono móvil o cualquier dispositivo habilitado para navegar
en Internet, ya que Ethernet Disk está conectado a Internet.
Digitalizar mi hogar
Ethernet Disk es un potente servidor multimedia digital (DMS)
que hace accesible el multimedia en toda su casa, permite re-
producir contenido almacenado en ordenadores (Windows®
o Macintosh®) y muchos dispositivos electrónicos de consumo
con acceso a la red (videoconsolas, reproductores multimedia
digitales con certificación UPnP, etc.).
Almacenar mi material
La unidad Ethernet Disk proporciona una ubicación central para
almacenar y organizar sus activos digitales valiosos. Conecte
fácilmente con HipServ™ Agent y realice una copia de seguridad de sus datos con DesktopMirror para garantizar que su
contenido valioso se guarda y sincroniza.
Compartir contenido digital
Vaya más allá de compartir un simple álbum de fotos. Permita
que amigos y familiares accedan con seguridad al contenido
específico que elija, como fotos, documentos de procesamiento
de texto, vídeo o música.
Enlaces rápidos
Haga clic en un tema:
Configuración e instalació ✦ n
Cómo conectarse al disco Etherne ✦ t
Administració ✦ n
Configuración del route ✦ r
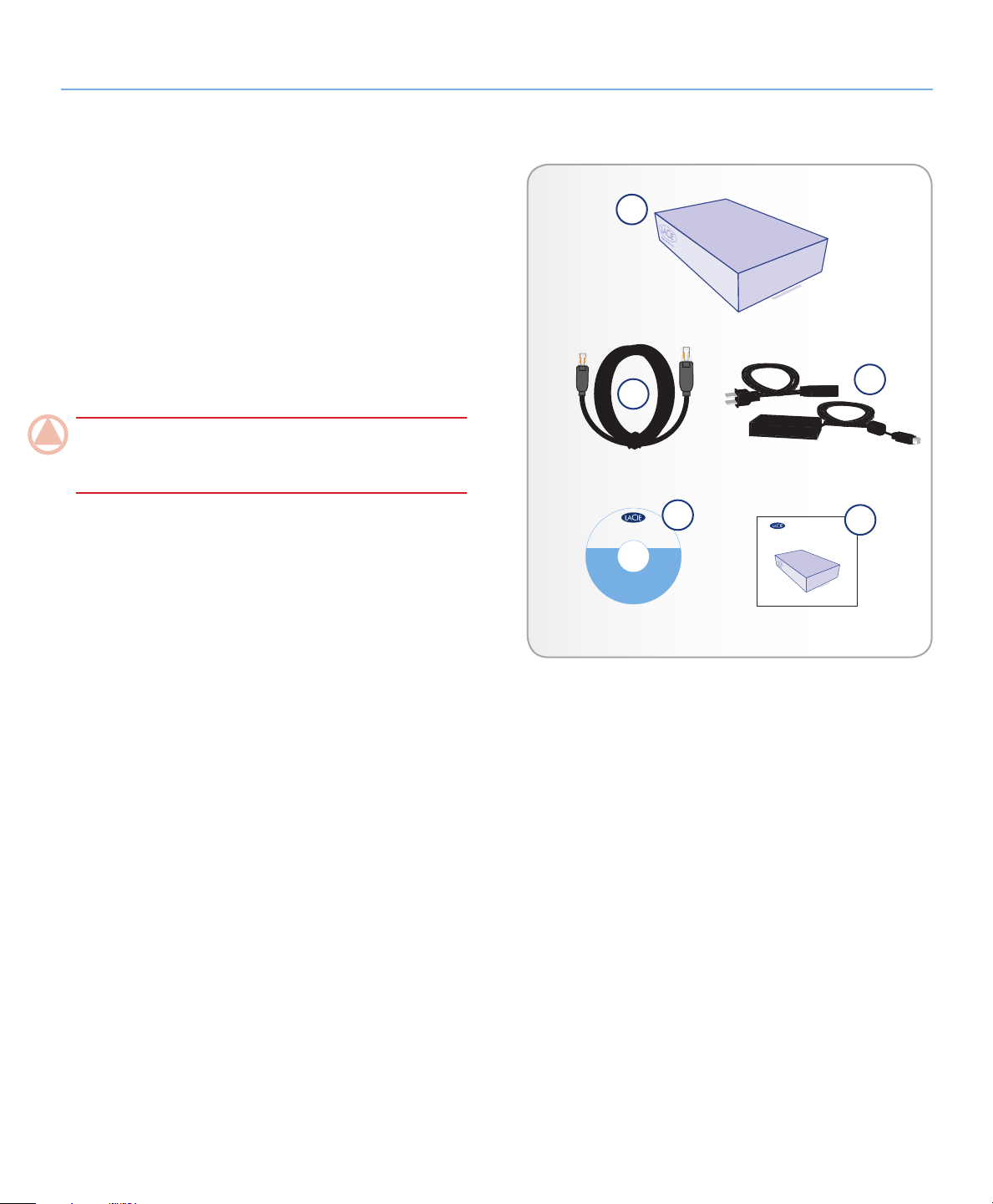
LaCie Internet Space • DESIGN BY NEIL POULTON Introducción
in t e rne t sp ace
DESIGN BY NEIL POULTON
Quick Install Gui de
©
2
0
0
8
L
a
C
i
e
,
a
l
l
r
i
g
h
t
s
r
e
s
e
r
v
e
d
.
7
1
2
0
8
8
0
8
0
5
2
8
internet space v1.0
User Manuals and Utilities
DESIGN BY NEIL POULTON
Manual de Usuario página 6
Contenido del paquete1.1.
El paquete contiene la unidad LaCie Internet Space y una caja
de accesorios con los elementos 2 a 5 que se citan a continuación:
LaCie Ethernet Disk
1.
Cable Ethernet2.
Fuente de alimentación3.
CD-ROM de Utilidades4.
1
Guía de instalación rápida5.
INfoRmACIÓN ImPoRtANtE: Guarde el embalaje. En
caso de que fuera necesario reparar o revisar la unidad LaCie
Ethernet Disk, ésta ha de ser devuelta en su embalaje original.
2
3
4
5
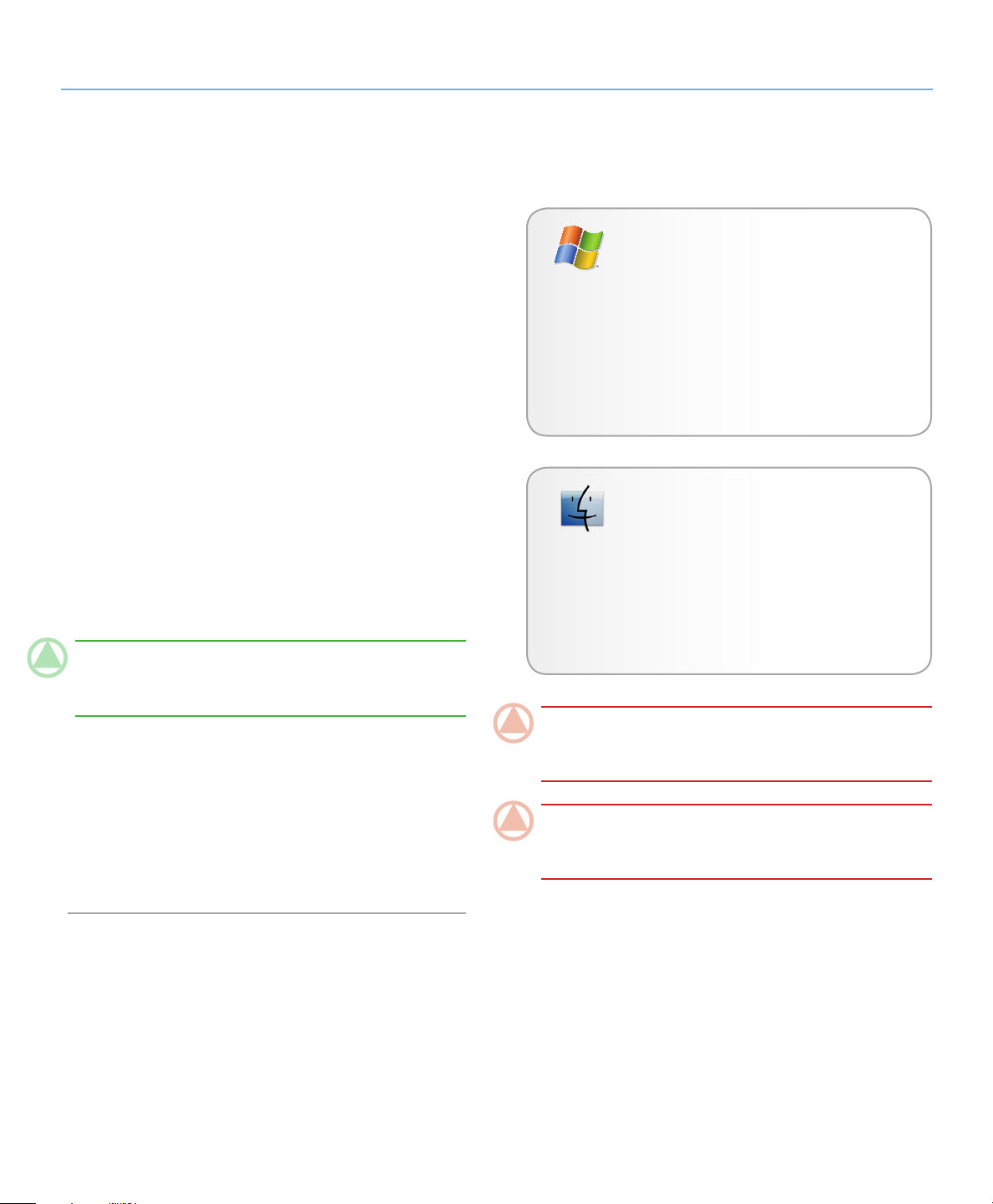
LaCie Internet Space • DESIGN BY NEIL POULTON Introducción
Manual de Usuario página 7
Requisitos mínimos del sistema1.2.
Requisitos de la red
Antes de conectar la unidad Ethernet Disk, asegúrese de que
su red privada de banda ancha funciona correctamente. Compruebe que puede acceder a Internet desde el ordenador.
HipServ™ configura automáticamente la mayoría de routers comerciales actuales mediante las características de UPnP. Asegúrese de que el router esté habilitado para UPnP. Si el router
no está habilitado para UPnP, consulte la documentación del
router para obtener ayuda sobre la configuración manual. Para
hacer uso de todas las prestaciones de la unidad Ethernet Disk,
necesitará lo siguiente:
Router Ethernet
✦ (capacidad UPnP más indicada)
Conexión de banda a ancha a Internet: ✦ HipServ™ uti-
liza los puertos 80 (HTTP), 443 (HTTPS) y 22 (SSH). Por
lo tanto, estos puertos deben estar desbloqueados. Además, para configurar y crear el portal Web, debe registrar el Ethernet Disk. Para hacerlo, los puertos 22 (SSH)
y 80 (HTTP) o 443 (HTTPS) deben estar desbloqueados.
Una vez completada la configuración, los puertos 1194 (o
1195) y 443 deben estar abiertos para acceder a Ethernet
Disk de forma remota.
NotA téCNICA: Si desea acceder a Ethernet Disk de forma
remota mediante FTP y no a través del portal Web, el puerto
21 debe estar desbloqueado.
Router/puerta de enlace de Internet que proporcione
✦
servicio DHCP con UPnP habilitado:Si el router no tiene
UPnP o UPnP no está habilitado, consulte la sección de
solución de problemas para habilitar UPnP y la instalación
automatizada o configuración manual del router para ha-
bilitar el acceso remoto
Disco duro USB (para hacer copia de seguridad de la uni-
✦
dad Ethernet Disk a MySafe)
Requisitos mínimos del ordenador
Usuarios de Windows
Windows® XP (SP2) o Windows Vista™ ✦
Unidad de CD-ROM ✦
Conexión de banda ancha a Internet ✦
Navegador Web (Internet Explorer® 6.0, Safari™ ✦
1.3, Firefox™ 2.0)
Usuarios de Mac
Mac OS X 10,3 o superior ✦
Unidad de CD-ROM ✦
Conexión de banda ancha a Internet ✦
Navegador Web (Safari™ 1.3, Firefox™ 2.0) ✦
INfoRmACIÓN ImPoRtANtE: El rendimiento de Ethernet
Disk puede verse afectado por fuerzas externas tales como la
actividad de la red, hardware, distancia y configuración.
INfoRmACIÓN ImPoRtANtE: Para disfrutar de un ren-
dimiento óptimo, use un router Gigabit Ethernet y una tarjeta
Gigabit Ethernet en el ordenador host.

LaCie Internet Space • DESIGN BY NEIL POULTON Introducción
Manual de Usuario página 8
E1.3. specificaciones y servicios
Software incluido
Software del sistema: Axentra HipServ™
Software de ordenadores de sobremesa: HipServ™ Desktop
Agent, QuickConnect, Desktop Mirror (copia de seguridad
y sincronización) para Windows y Mac
Servicios
Incluye acceso remoto personal gratuito. Funciona en cualquier conexión de banda ancha.
Formatos de soporte compatibles con Ethernet
Disk
Tipo de
soporte
Imagen JPEG, GIF, PNG, BMP, TIFF
Audio MP3, WMA, WAV, 3GP, M4A, MP4,
Formatos compatibles
LPCM, Ogg Vorbis, FLAC, MP2, AC3,
MPA, MP1, AIF
Formatos de soporte compatibles con el portal
Web
Tipo de
soporte
Imagen JPEG, GIF, PNG, BMP, TIFF
Audio MP3, WMA
Vídeo MPG (MPEG-1), AVI, WMV
Formatos compatibles
Compatibilidad con reproductores multimedia
UPnP
Reproductores multimedia con certificación UPnP-AV (DMP)
y dispositivos adaptadores (DMA) y con certificación DLNA.
Dispositivos móviles compatibles
Dispositivos móviles con Windows® Mobile 5 y 6 incorporado, iPhone, Blackberry serie 7200, 8100, 8300, 8700,
8800
NOTA:Los archivos DRM sin protección
de iTunes son archivos de audio “M4A”.
Los archivos de vídeo son M4V y la música protegida está en formato M4P (la
música protegida se puede reproducir en
los ordenadores autorizados para ello).
Vídeo MPEG1, MPEG2, MPEG2-TS, MPEG4,
AVI, WMV, VOB, DivX, 3GP, VDR, ASF,
MPE, DVR-MS, Xvid, M1V, M4V
NotA: Los formatos compatibles dependen de los dispositivos
de visualización multimedia de clientes individuales (DMA).
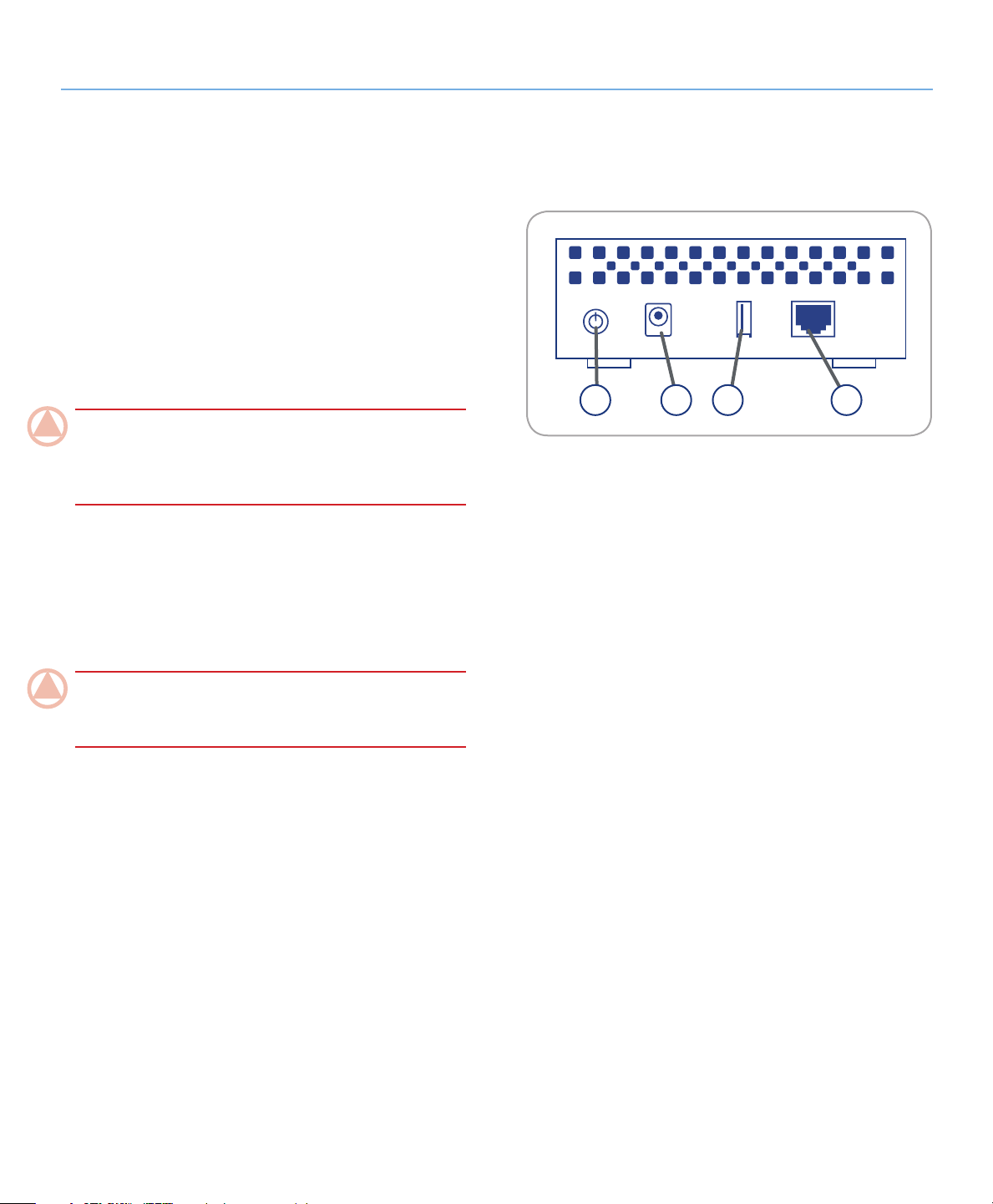
LaCie Internet Space • DESIGN BY NEIL POULTON Introducción
Manual de Usuario página 9
Vistas del Ethernet Disk1.4.
Vista posterior
El puerto de expansión USB de la parte posterior del Ethernet
Disk se usa para conectar otro disco duro externo USB o memoria USB. Si utiliza la función MySafe(USB) en el portal Web,
puede realizar copias de seguridad de los recursos compartidos
de Ethernet Disk al disco externo. Este proceso evitará que pueda perder sus archivos valiosos. Consulte las secciones 9.4.2.
Administrar MySafe USB External Hard Drive y 7. Sincronizar y
hacer copia de seguridad de archivos para obtener más infor-
mación.
1 32 4
INfoRmACIÓN ImPoRtANtE: No conecte la unidad
Ethernet Disk directamente a su ordenador a través del puerto
USB. El puerto USB sirve sólo para conectar otros dispositivos
de almacenamiento USB.
Botón de encendido
1.
Conexión de entrada de alimentación2.
Puerto de expansión USB3.
Puerto Ethernet4.
INfoRmACIÓN ImPoRtANtE: Se recomienda no apilar
más de dos discos LaCie. Al apilar dos discos, la temperatura
del entorno no deberá superar los 30 °C.
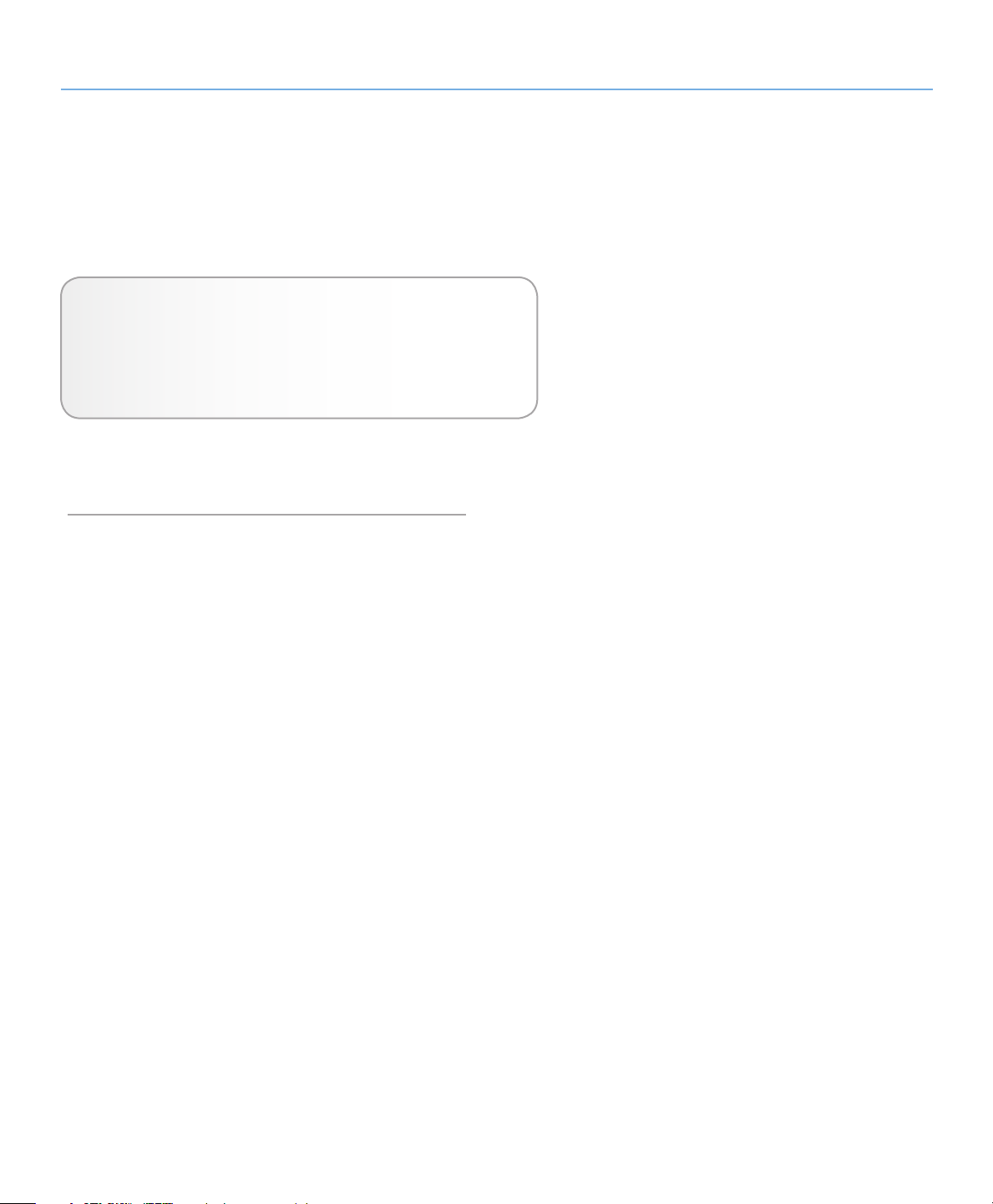
LaCie Internet Space • DESIGN BY NEIL POULTON Instalación
Manual de Usuario página 10
In2. stalación del Ethernet Disk
Siga estos pasos para poner en funcionamiento el Ethernet
Disk:
Paso 1 - Sección 2.1. Conexión con la unidad Ethernet
Paso 2 - Sección 2.2. Instalación y configuración del dispositivo
Paso 3 - Sección 2.3. Instalación de las aplicaciones de escritorio
Una vez completados estos pasos de instalación, pase a la sección 3. Conectarse a la unidad Ethernet Disk.
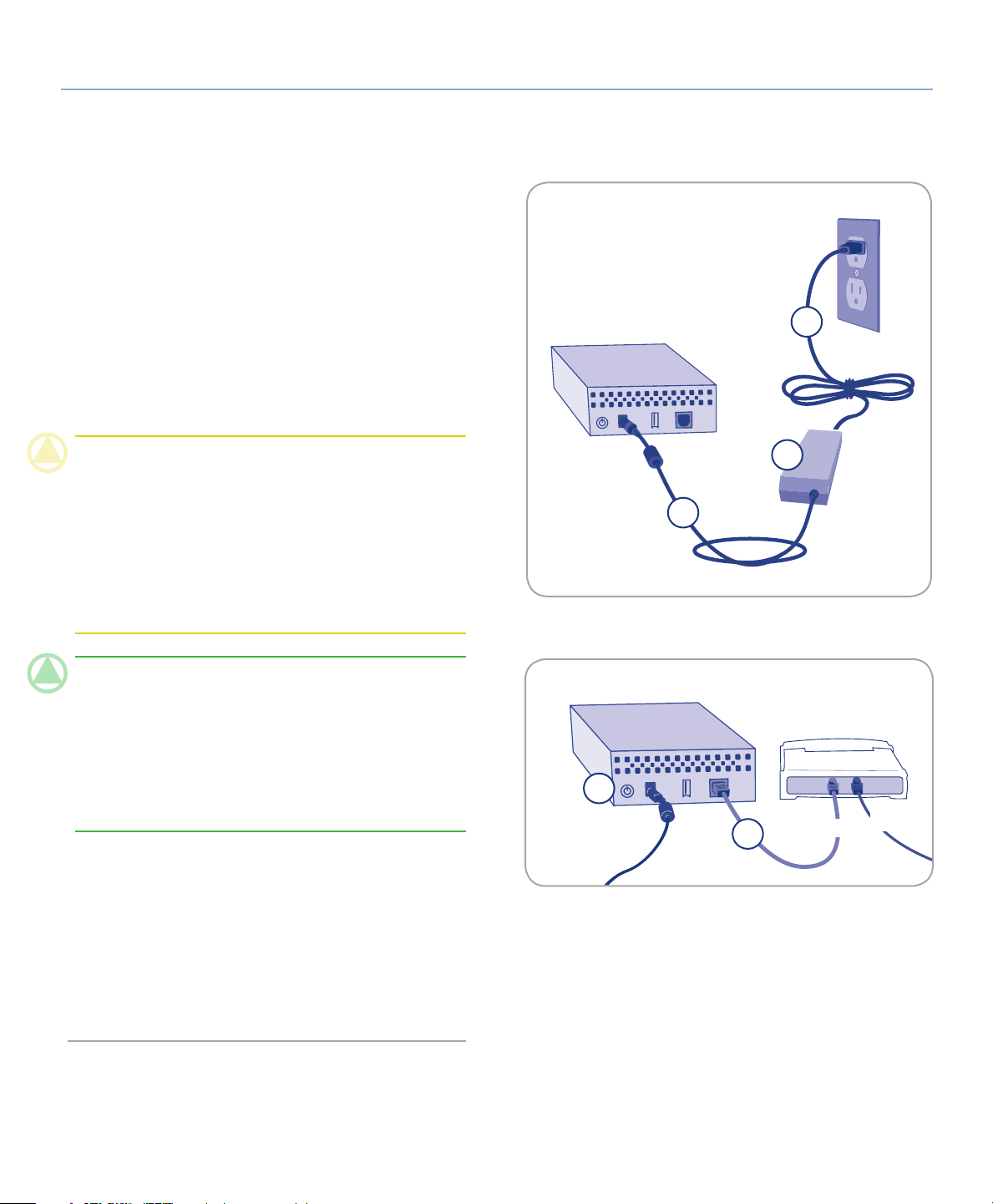
LaCie Internet Space • DESIGN BY NEIL POULTON Instalación
Manual de Usuario página 11
C2.1. onecte el Ethernet Disk
Conecte la fuente de alimentación
El kit de alimentación está compuesto por dos cables (Fig.
2.1-A): uno de los cables (A) se conecta a la unidad LaCie, y el
otro (B) se conecta a una toma de corriente (por ejemplo, una
toma de la pared o un protector contra sobretensiones).
Conecte el cable
1. A al Ethernet Disk.
Conecte el cable
2. B a la fuente de alimentación (C).
Conecte el cable
3. B a un protector contra sobretensiones o a
una toma de corriente.
B
PRECAUCIÓN: Use sólo el adaptador de CA que se suminis-
tra con este dispositivo específico de LaCie. No use una unidad
de alimentación de otro dispositivo LaCie o de otro fabricante.
El uso de otros cables o unidades de alimentación puede averiar la unidad e invalidar la garantía.
Desconecte siempre el adaptador de CA de la unidad LaCie
antes de transportarla. Si no lo hace, puede provocar daños en
la unidad e invalidar la garantía.
NotA téCNICA: Esta unidad LaCie también puede utilizarse
en el extranjero gracias a su fuente de alimentación autoconmutada de 100-240 V. Para utilizar esta característica, quizá
necesite adquirir un cable o adaptador apropiado. LaCie declina toda responsabilidad por los desperfectos causados a la
unidad como consecuencia del uso de un adaptador inadecuado. El uso de un adaptador distinto del recomendado por
LaCie invalidará la garantía.
Conecte el cable Ethernet
Conecte el cable Ethernet incluido a la unidad Ethernet Disk 1.
y al router (A, Fig. 2.1-B).
Figura 2.1-A
B
Figura 2.1-B
C
A
Router o hub
A
OUT
IN
Pulse el botón de encendido que se encuentra en la parte
2.
posterior de la unidad (B, Fig. 2.1-B).
Vaya al paso siguiente.
3.
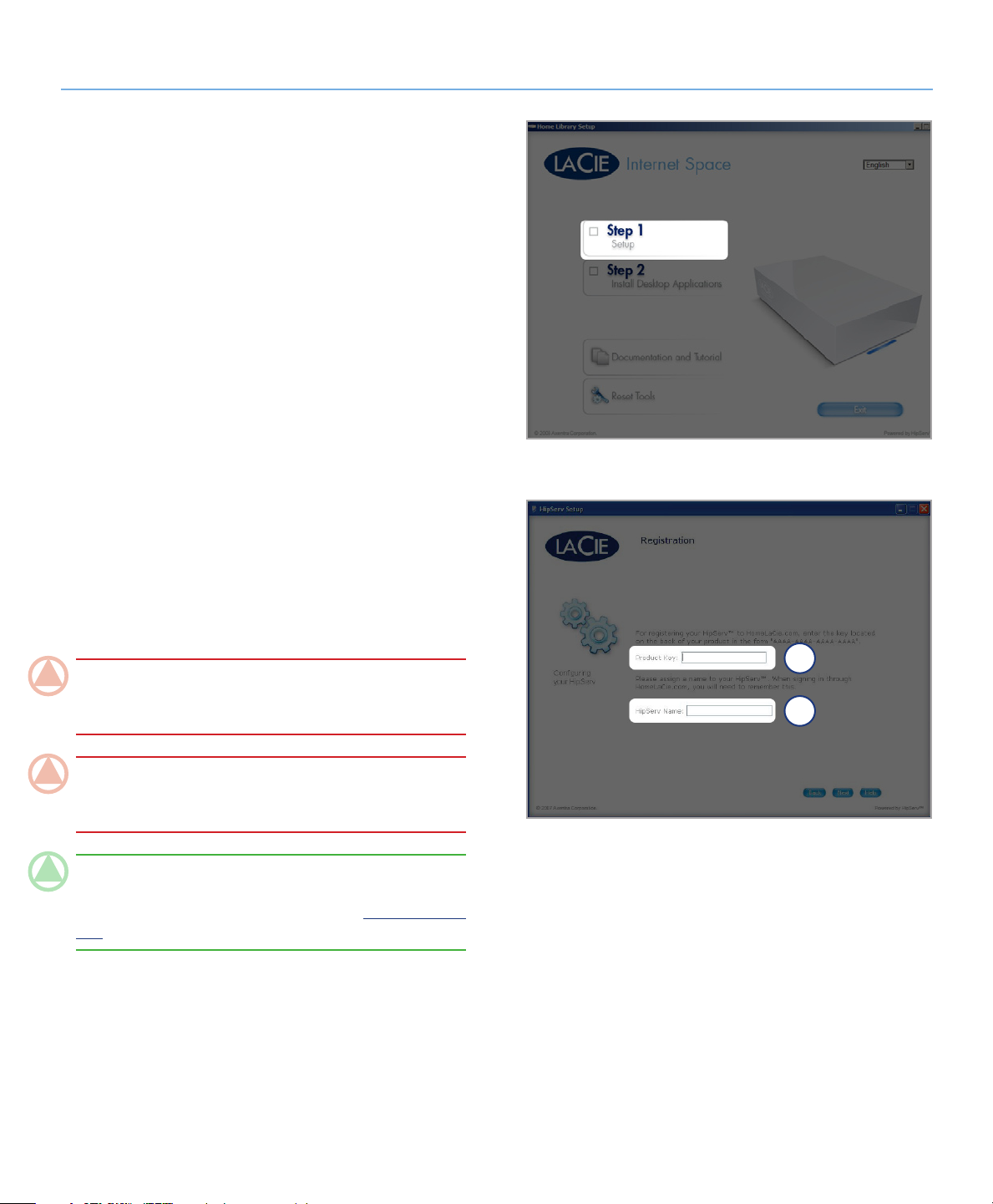
LaCie Internet Space • DESIGN BY NEIL POULTON Instalación
Manual de Usuario página 12
I2.2. nstalar y configurar el dispo�
sitivo
Registro y configuración:
Introduzca el CD de Utilidades de LaCie en la unidad de CD 1.
o DVD del ordenador para iniciar el programa de Instalación de la unidad Ethernet Disk.
Seleccione el idioma.
2.
En la página de instalación de Ethernet Disk, haga clic en 3.
Step 1 Setup (Paso 1 Instalación) (Fig. 2.2-A) y siga las
instrucciones que aparecen en pantalla.
En la página End User License Agreement (Contrato de li-
4.
cencia para el usuario final), haga clic en Agree (Estoy de
acuerdo).
En la página Registration (Registro) (a, Fig. 2.2-B), introduz-5.
ca la clave de producto de 16 letras incluida en la funda del
CD-ROM de Utilidades (sin incluir los guiones) y asigne un
nombre al Ethernet Disk (b). El nombre que introduzca aquí
no distingue entre mayúsculas y minúsculas y será el “Nombre de portal" que utilice para iniciar sesión en la unidad
Ethernet Disk. Haga clic en Siguiente.
Figura 2.2-A
INfoRmACIÓN ImPoRtANtE: Mantenga esta informa-
ción en lugar seguro, ya que la necesitará con posterioridad
para iniciar sesión en el portal Web personal.
NotA ImPoRtANtE: El nombre del portal no puede incluir
espacios y debe ser único. Si el nombre del portal que desea
utilizar ya lo ha creado otro usuario, tendrá que utilizar otro.
NotA téCNICA: Este nombre también constituye el nombre
del portal Web personal. Por ejemplo, si se registra como
“García”,puede acceder al portal a través de www.homelacie.
com o www.garcía.homelacie.com.
(continúa en la página siguiente)
a
b
Figura 2.2-B
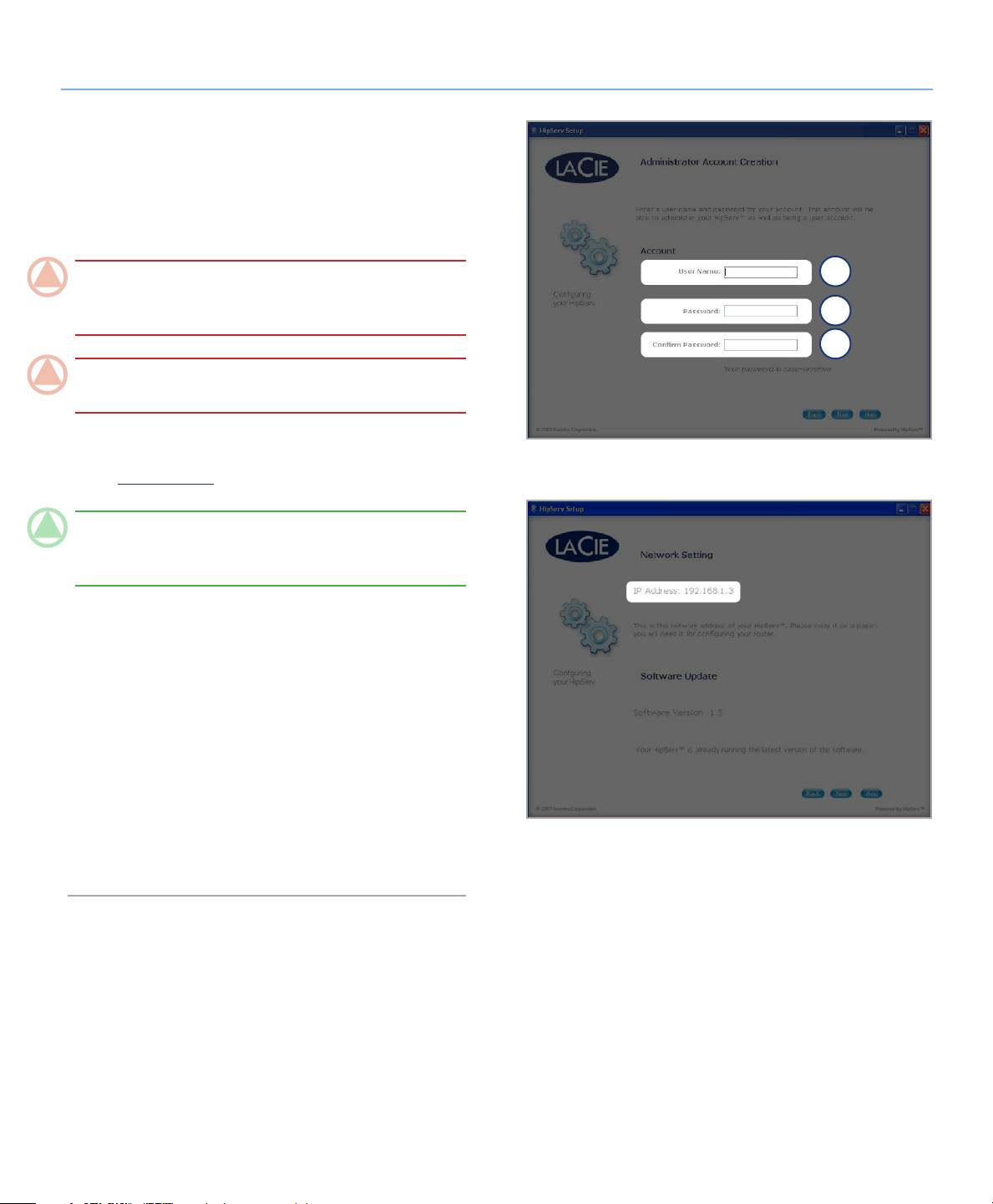
LaCie Internet Space • DESIGN BY NEIL POULTON Instalación
Manual de Usuario página 13
En la página Administrator Account Creation (Creación de 6.
cuenta de administrador) (Fig. 2.2-D), escriba un nombre de
usuario (a), contraseña (b) y confirmación de contraseña (c).
El nombre de usuario y la contraseña que introduzca aquí le
servirán para iniciar sesión en la unidad Ethernet Disk cuando la instalación finalice. Haga clic en Siguiente.
INfoRmACIÓN ImPoRtANtE: Mantenga esta informa-
ción en lugar seguro, ya que la necesitará con posterioridad
para iniciar sesión en el portal Web personal.
INfoRmACIÓN ImPoRtANtE: El nombre y la contraseña
de usuario distinguen entre mayúsculas y minúsculas.
En la instalación se verificará la compatibilidad UPnP del
7.
router y se configurará automáticamente para comunicarse
con homelacie.com.
NotA téCNICA: La configuración de los routers varía. Con-
sulte el Apéndice A para obtener información sobre la configuración correcta del router.
En la página Notifications (Notificaciones), introduzca las
8.
direcciones de correo electrónico a las que desea que se
envíen avisos, errores e información actualizada. Haga clic
en Siguiente.
La página Summary (Resumen) mostrará la dirección IP (Fig.
9.
2.2-E) de la unidad Ethernet Disk en su red doméstica (ej.
192.168.1.5).
a
b
c
Figura 2.2-D
Haga clic en
10. Siguiente.
Al finalizar la instalación, se abrirá la página Finish (Finali-
11.
zar). Haga clic en Finish (Finalizar) y vaya a la sección 2.3.
Instalar las aplicaciones de escritorio.
Figura 2.2-E
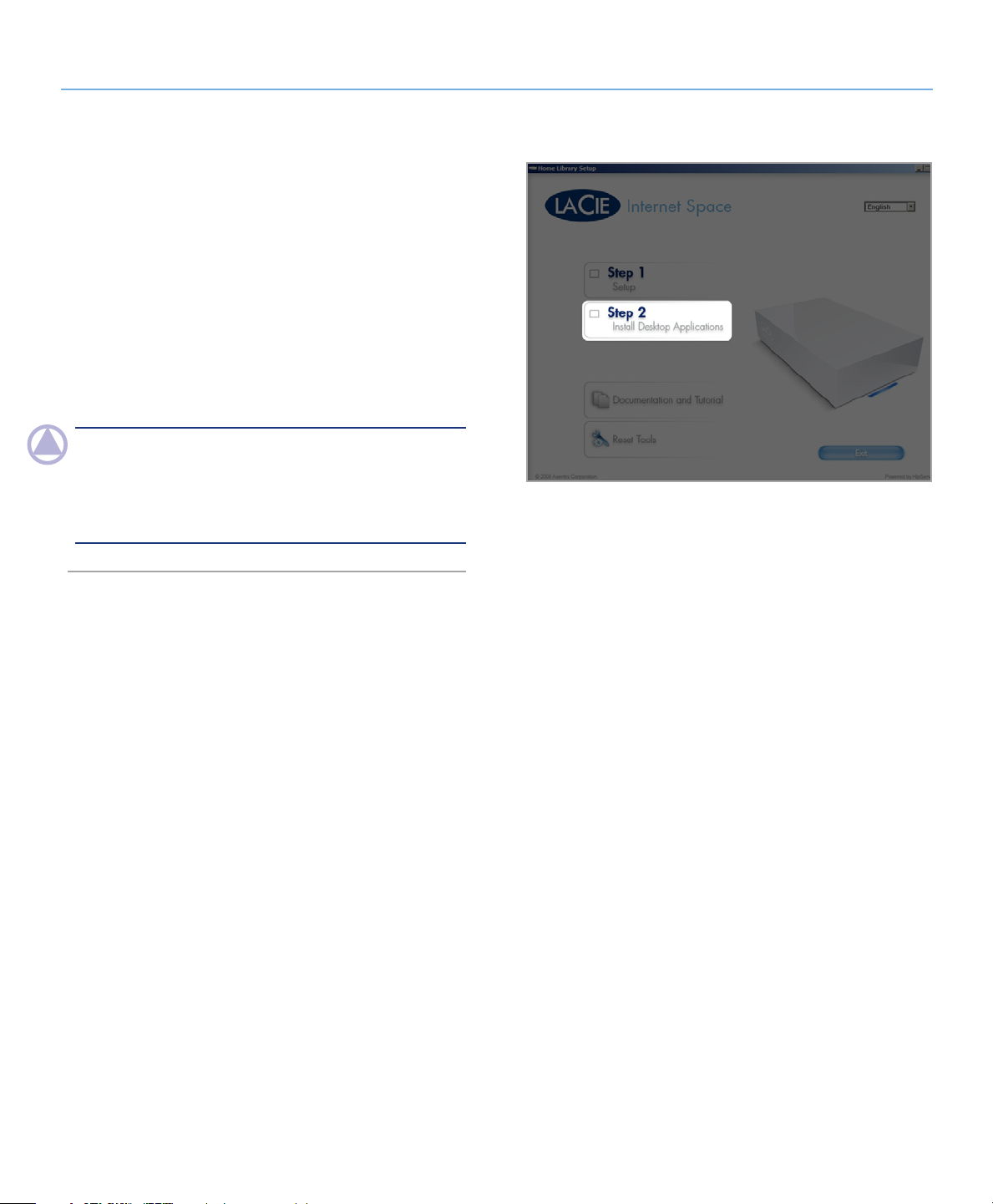
LaCie Internet Space • DESIGN BY NEIL POULTON Instalación
Manual de Usuario página 14
I2.3. nstalar las aplicaciones de
escritorio
Cuando haya acabado de configurar la unidad Ethernet Disk,
vuelva a la página Setup (Instalación) y haga clic en Step 2 Ins-
tall Desktop Applications (Paso 2 Instalar las aplicaciones
de escritorio) (Fig. 2.3) y siga las instrucciones que aparecen
en pantalla.
Las aplicaciones de escritorio que se instalarán durante este
paso son HipServ™ Desktop Agent (para acceder directamente
Ethernet Disk y a sus funciones en el ordenador) y HipServ™
Desktop Mirror (para realizar copias de seguridad de los ordenadores locales).
NotA: Para instalar las aplicaciones de escritorio en orde-
nadores adicionales, introduzca el CD de Instalación de HipServ™ en la unidad de CD o DVD del ordenador y repita el
Paso 2 Instalar las aplicaciones de escritorio en cada or-
denador adicional.
Figura 2.3
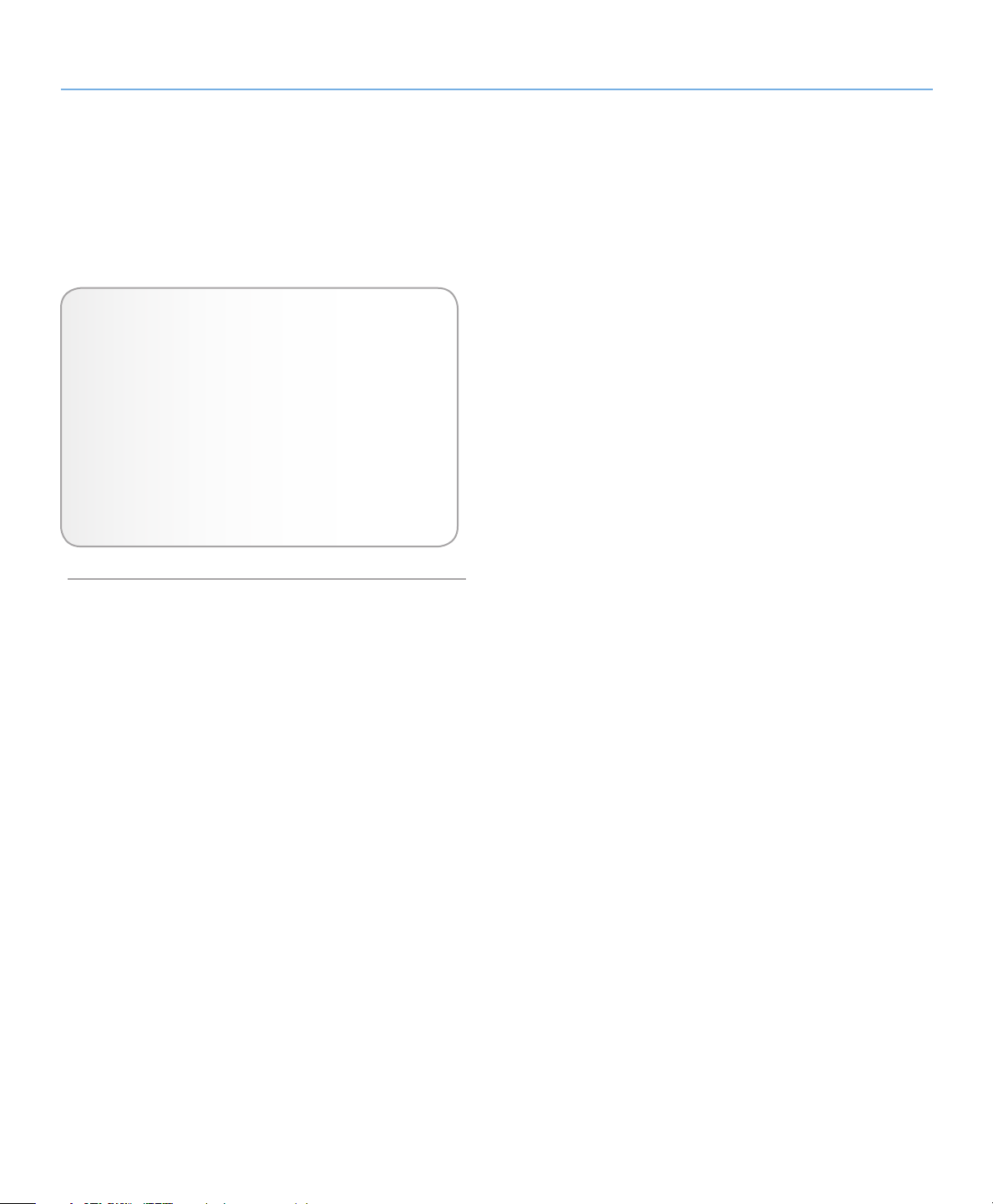
LaCie Internet Space • DESIGN BY NEIL POULTON Conexión con Internet Space
Manual de Usuario página 15
3. Cómo conectarse al Ethernet Disk
Hay varias formas de conectarse a HipServ™ para guardar o recuperar su soporte. Elija el método que mejor le vaya y la forma
en que le gustaría utilizar el ordenador.
Método 1 – Sección 3.1. HipServ™ Agent with Quick-
Connect funciona como el Explorador de Windows o
el Buscador de Macintosh y es una forma rápida para
acceder o cargar archivos.
Método 2 – Sección 3.2.LaCie Media Portal es una
interfaz multimedia que funciona desde cualquier
navegador de Internet con conexión a Internet y que
pueda utilizarse en su red de área local o a través de
Internet. Un modo Arrastrar y soltar facilita la carga
de archivos.
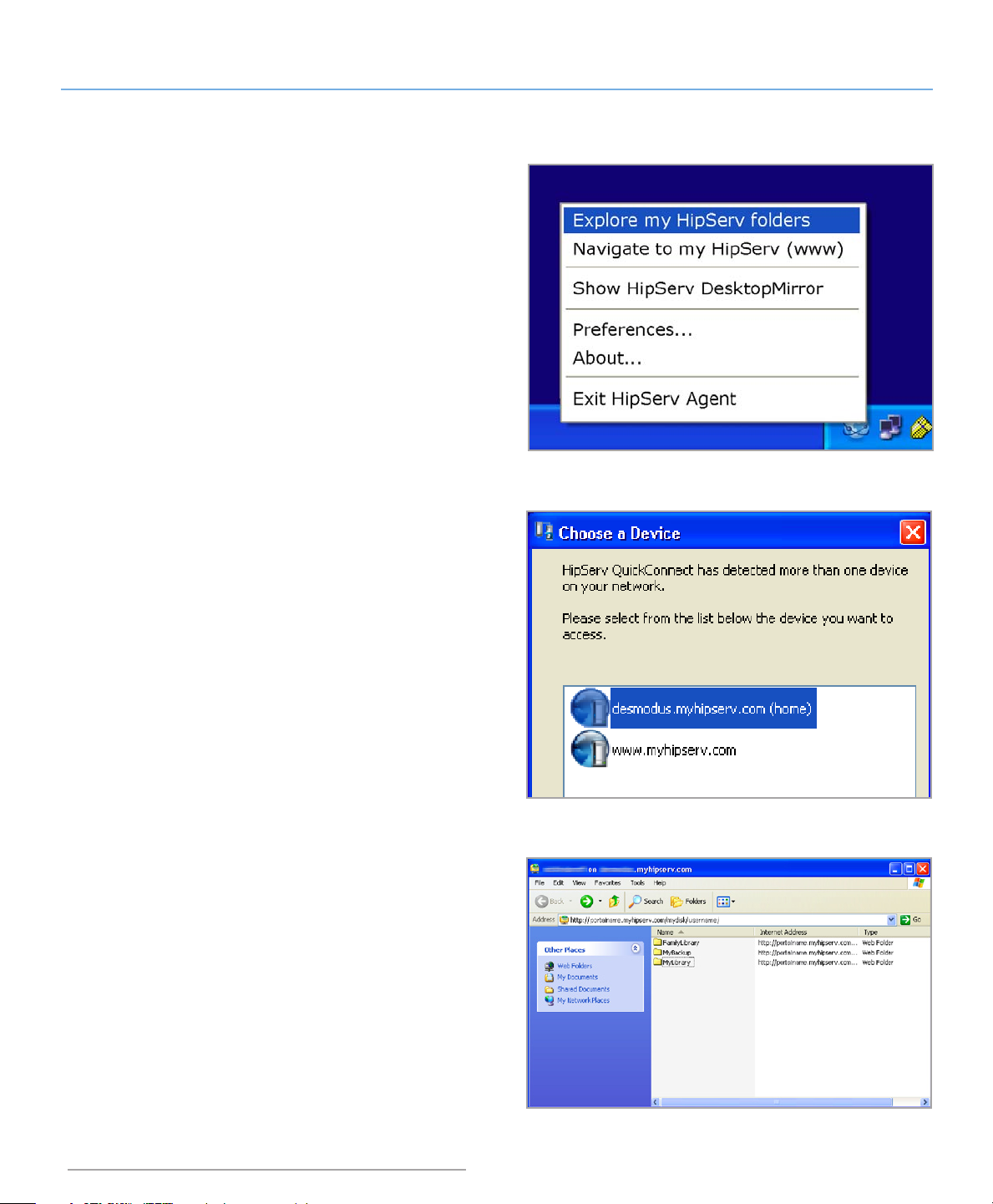
LaCie Internet Space • DESIGN BY NEIL POULTON Conexión con Internet Space
Manual de Usuario página 16
H3.1. ipServ™ Agent with QuickConnect
El método más rápido y sencillo de conectarse a la unidad
Ethernet Disk es utilizar el software HipServ™ Desktop Agent
(consulte 2.3. Instalar las aplicaciones de escritorio). Desktop
Agent le conectará automáticamente a las carpetas de la unidad
Ethernet Disk utilizando el Explorador de Windows o el Buscador
de Mac o le desplazará automáticamente al dispositivo utilizando su navegador de Internet predeterminado.
HipServ™ Desktop Agent utiliza QuickConnect para buscar la unidad Ethernet Disk, aunque QuickConnect también se instala como
aplicación independiente:
Usuarios de Windows:
✦ Inicio > Programas > HipServ™
Desktop Applications > QuickConnect
Usuarios de Mac:
✦ Aplicaciones > HipServ™ Desktop
Applications > SmartFolderShortcut
Acceder a las carpetas con el Explorador de Windows o el Buscador de Mac:
La primera vez que utilice la unidad Ethernet Disk, probablemente querrá transferir su biblioteca digital desde el ordenador
a la unidad Ethernet Disk. La forma más rápida y sencilla de
hacerlo es abrir una ventana del Explorador de Windows o del
Buscador de Mac y arrastrar y soltar los archivos desde el ordenador a la unidad Ethernet Disk. Este método funciona mucho
mejor para transferir grandes carpetas que contienen archivos
de gran tamaño (como su biblioteca de música) que la interfaz
del navegador. Puede ser que encuentre este método más cómodo para el uso cotidiano porque la gestión es exactamente la
misma que con cualquier otra carpeta del ordenador.
Usuarios de Windows
Haga clic en el icono de HipServ™ Agent de la bandeja del
1.
sistema (Fig. 3.1-A).
Seleccione
2. Explore my HipServ™ folders (Explorar mis
carpetas HipServ™). QuickConnect determinará el estado
de su conexión a la unidad Ethernet Disk.
Seleccione la primera opción, "Showing your Ethernet disk’s
3.
web address and “(home)” ("Mostrar la dirección de Internet
de la unidad Ethernet Disk e “(inicio)”. Haga clic en OK
(Aceptar).
Escriba su nombre de usuario y contraseña. Haga clic en
4.
OK (Aceptar).
Se abrirá una ventana del Explorador de Windows mostran-
5.
do las tres carpetas predeterminadas: FamilyLibrary, MyBackup y MyLibrary (Fig. 3.1-B).
Ahora, abra las carpetas de la unidad Ethernet Disk y arras-
6.
tre los archivos desde el escritorio u otra ventana del Explorador (Fig. 3.1-C).
Figura 3.1-A
Figura 3.1-B
Figura 3.1-C
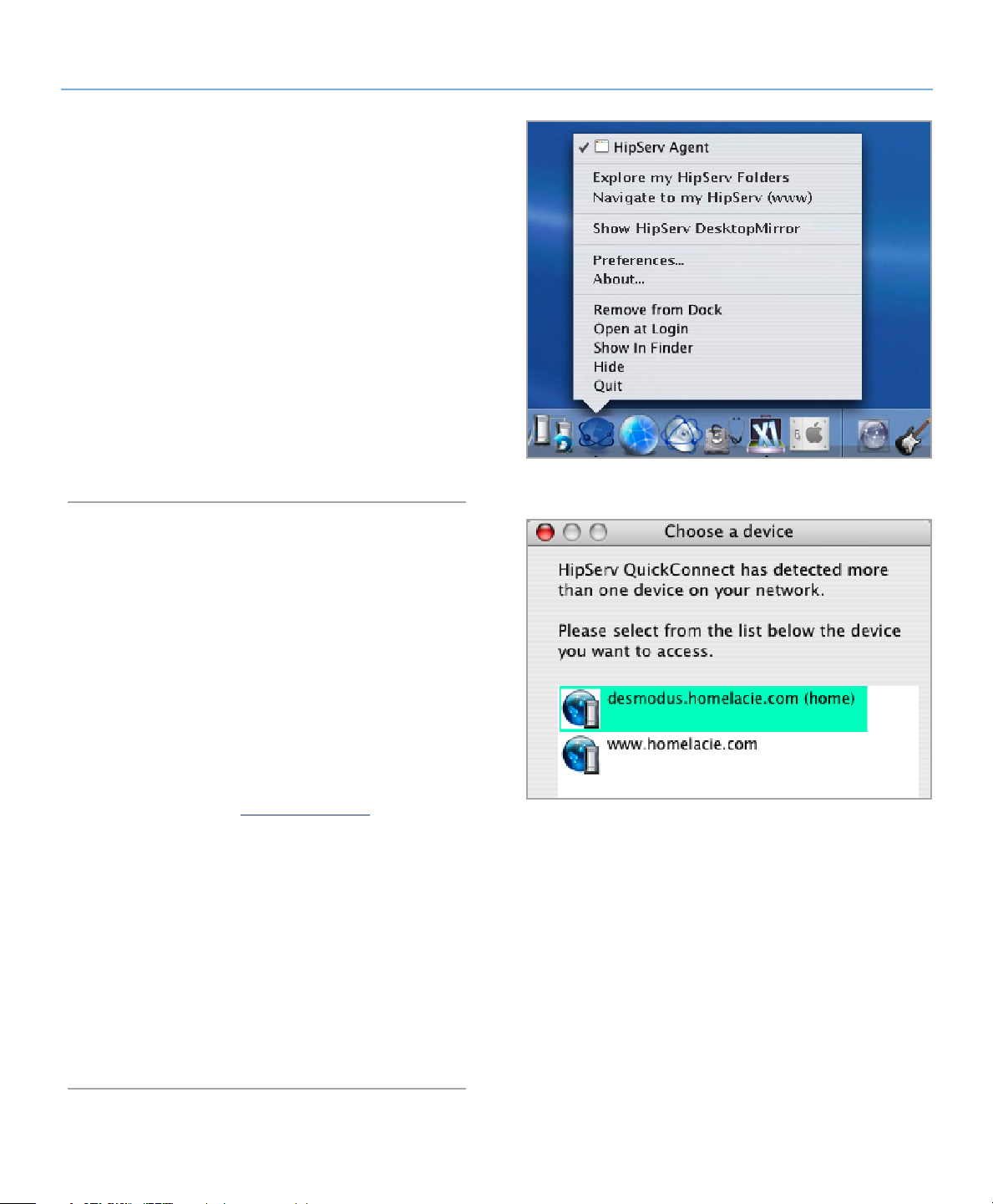
LaCie Internet Space • DESIGN BY NEIL POULTON Conexión con Internet Space
Manual de Usuario página 17
Usuarios de Mac
Haga clic con el botón secundario del ratón (clic de control) 1.
en el icono de HipServ™ Agent del escritorio (Fig. 3.1-D).
Seleccione Explore my HipServ™ folders (Explorar mis carpetas
2.
HipServ™) (Fig. 3.1-E). QuickConnect determinará el estado
de su conexión a la unidad Ethernet Disk.
Seleccione la primera opción "Showing your Ethernet disk’s
3.
web address and “(home)”.(“Mostrar la dirección de Internet de la unidad Ethernet Disk e “(inicio)”. Haga clic en OK
(Aceptar).
Escriba su nombre de usuario y contraseña. Haga clic en
4. OK
(Aceptar).
Se abrirá una ventana del Buscador mostrando las tres carpe-
5.
tas predeterminadas: FamilyLibrary, MyBackup y MyLibrary.
Figura 3.1-D
3.2. LaCie Media Portal
La interfaz de Internet LaCie Media Portal es el método más
común y universal de conectividad para dispositivos habilitados
para Internet. Combinado con la capacidad en todo momento
y lugar de HipServ™, la experiencia en casa es l misma que
cuando se está fuera de ella, siempre que utilice un ordenador
portátil o un dispositivo móvil habilitado para Internet (los dispositivos compatibles se enumeran en la sección1.3.).
Para conectarse a la unidad Ethernet Disk mediante
un navegador de Internet:
Abra el navegador de Internet (Internet Explorer®, Safari™ 1.
o Firefox™) y diríjase a www.homelacie.com. O utilice HipServ Desktop Agent y seleccione Navigate to my HipServ
(www) (Navegar a mi HipServ (www)).
Escriba el nombre del portal que ha creado en Instalación.
2.
Escriba el nombre de usuario y la contraseña que ha creado 3.
en Instalación.
Seleccione
4. Remember Me (Recordármelo) para rellenar
automáticamente los campos del nombre del portal y nombre del usuario cuando vuelva a esta página.
Figura 3.1-E
Haga clic en
5. Sign In (Registrarse).
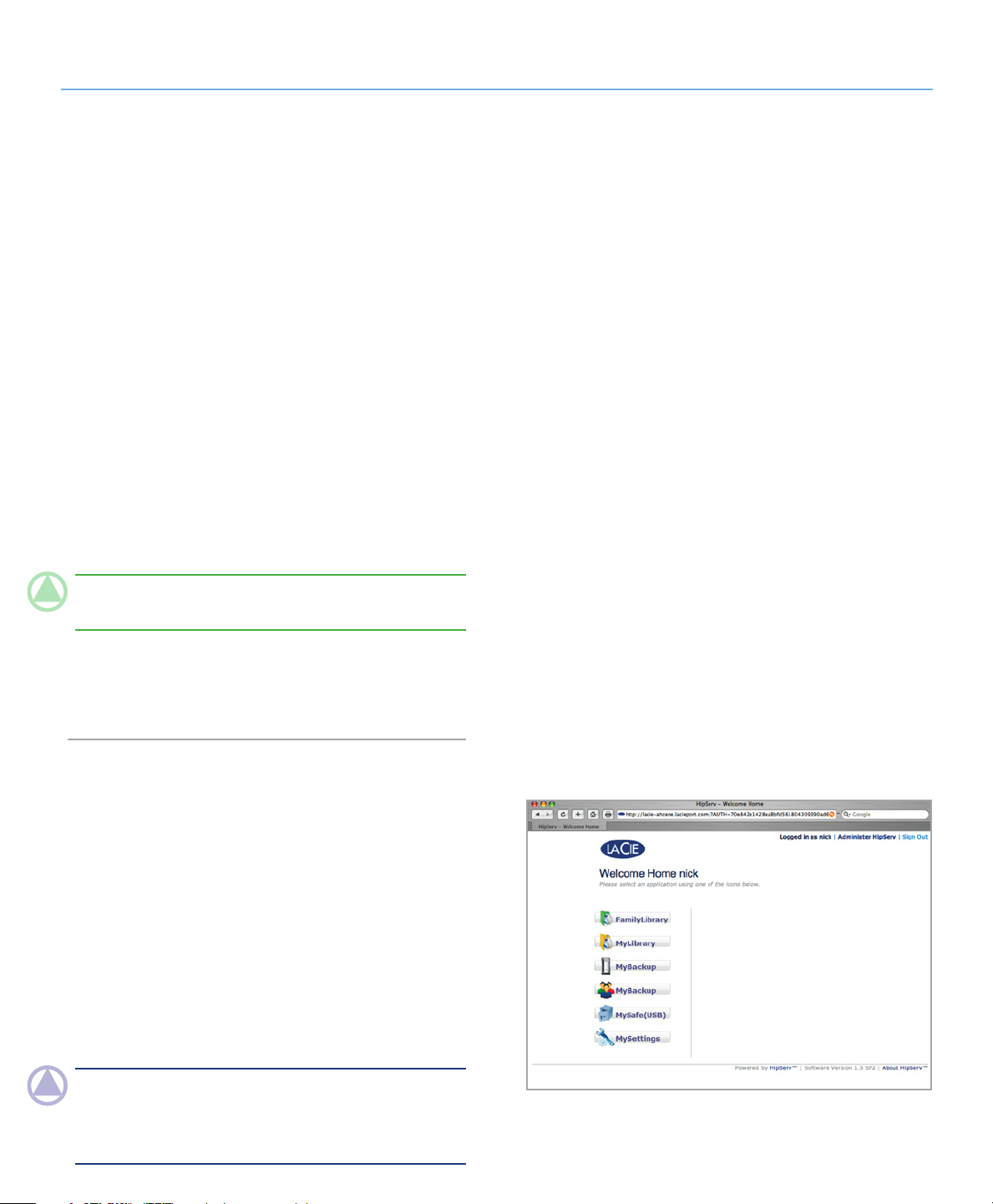
LaCie Internet Space • DESIGN BY NEIL POULTON Compartir su contenido y gestionar los archivos
Manual de Usuario página 18
4. Compartir el contenido y gestionar los archivos
En primer lugar, definamos unos términos comunes:
Aplicaciones: hacen referencia a las diferentes pantallas dis-
ponibles cuando se registra en la unidad Ethernet Disk con un
navegador de Internet (Internet Explorer, Firefox, Safari), tales
como FamilyLibrary, MyLibrary o MyBackup.
Cargar: la acción de transferir archivos desde el ordenador a la
unidad Ethernet Disk.
Descargar: la acción opuesta a Cargar; transferir archivos des-
de la unidad Ethernet Disk al ordenador.
Compartir:controle quién tiene acceso a sus archivos (como
álbumes fotográficos o vídeos domésticos), que pueden hacerse
disponibles exclusivamente para usted, para todo el mundo, o
sólo para un grupo específico de personas. Puede enviar invitaciones de acceso al contenido de la unidad Ethernet Disk
a amigos o familiares a través de un correo electrónico que
incluye un vínculo seguro.
NotA téCNICA: si utiliza la interfaz Web, el tamaño del
archivo que cargue estará limitado a 2,5 GB.
Gestionar y compartir archivos son las funciones primarias de la
unidad Ethernet Disk. En esta sección aprenderá cómo utilizar la
interfaz del navegador para acceder, descargar, cargar y compartir sus archivos.
Acerca de la interfaz del navegador4.1.
Dedique un momento a familiarizarse con las partes de la interfaz de la unidad Ethernet Disk.
La interfaz tiene cinco partes principales: Barra de aplicaciones,
Barra de ubicación, Barra de acción, Lista de archivos y Buscar.
Tras iniciar sesión, se le presentará la página de Bienvenida
desde empezará después del inicio de sesión.
Página de Bienvenida4.1.1.
Cuando inicia sesión en la unidad Ethernet Disk, se abre la página de Bienvenida personalizada. Desde ella puede acceder a
todas las aplicaciones que necesitará para gestionar la unidad
Ethernet Disk.
NotA: Aunque puede cambiar de aplicación en cualquier
momento, sólo tiene que hacer clic en el logotipo LaCie azul
de la esquina superior izquierda de la página si desea volver a
esta página en cualquier momento.
Figura 4.1
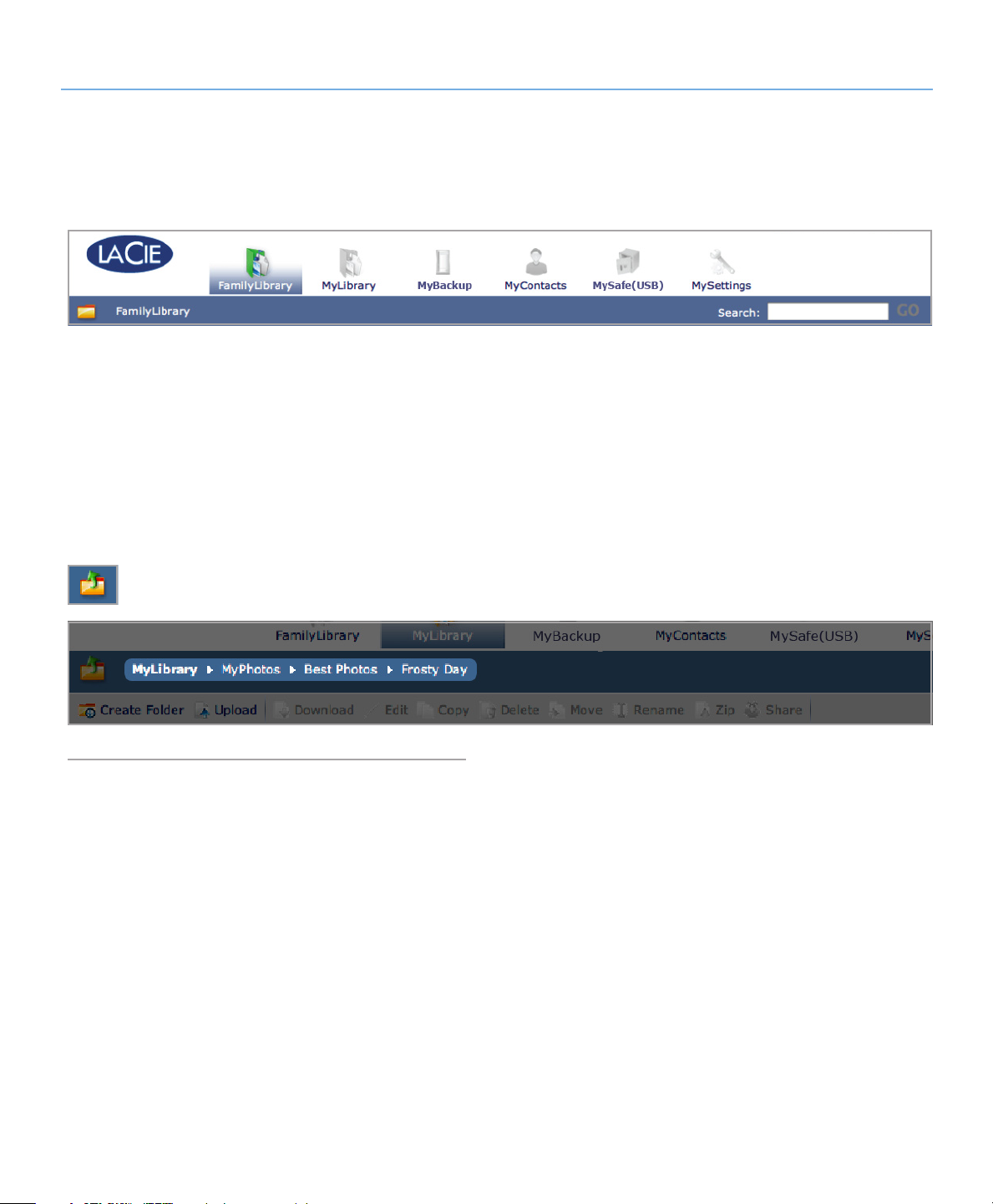
LaCie Internet Space • DESIGN BY NEIL POULTON Compartir su contenido y gestionar los archivos
Manual de Usuario página 19
Barra de aplicaciones4.1.2.
Utilice la Barra de aplicaciones para acceder rápidamente a
las distintas aplicaciones o volver a la página de inicio de Bienvenida haciendo clic en el botón del logotipo de LaCie.
Barra de posición4.1.3.
Utilice la Barra de posición para ver la ruta al archivo o carpeta que está visualizando, la cual aparece en el lado derecho
de la lista con cada carpeta anterior en la ruta a su izquierda.
En la figura siguiente, “Frosty Day” es la carpeta actual. Haga
clic en cualquier posición anterior de la ruta para pasar a dicha
posición
Utilice el botón Subir un nivel para avanzar un paso en la ruta.
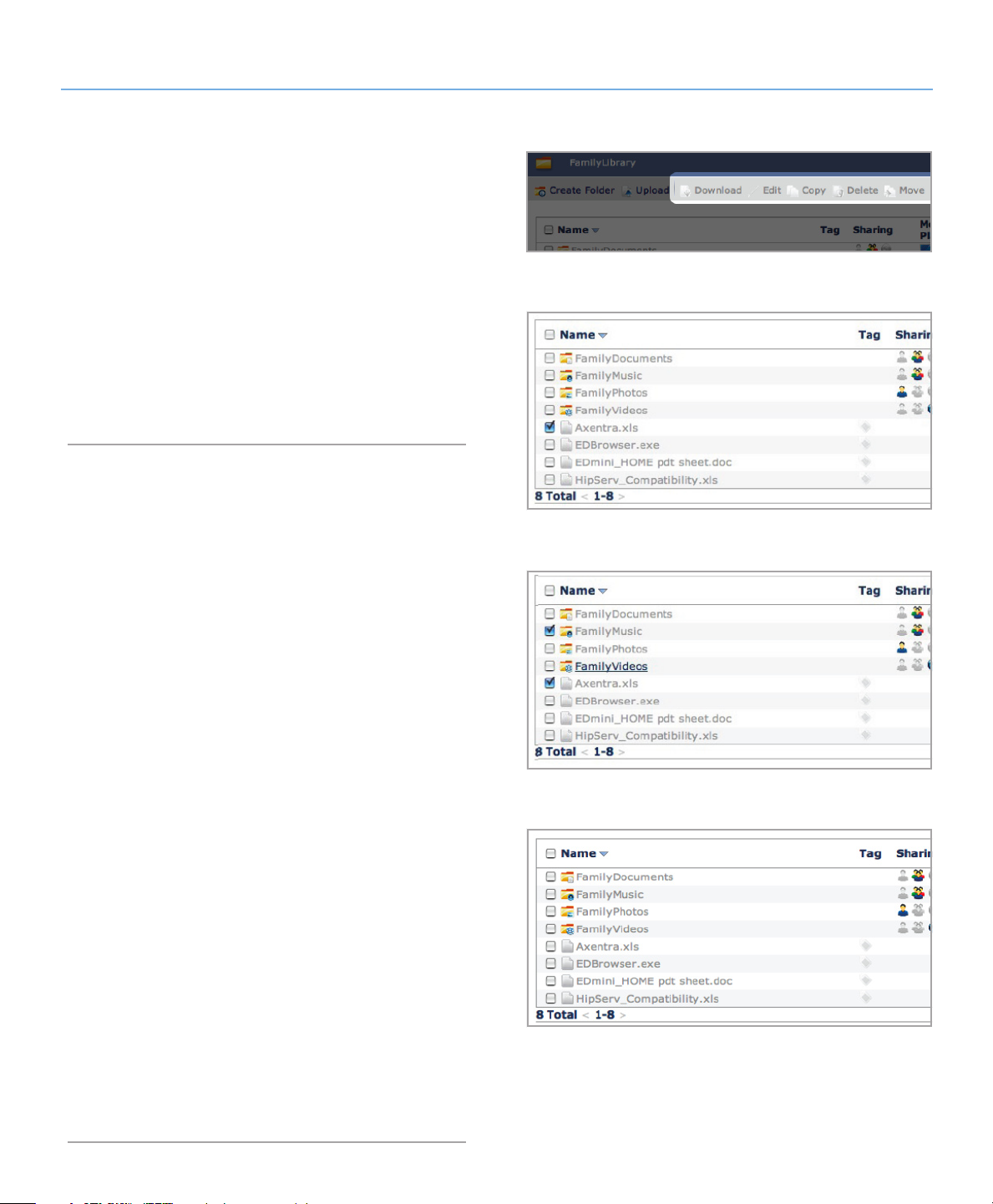
LaCie Internet Space • DESIGN BY NEIL POULTON Compartir su contenido y gestionar los archivos
Manual de Usuario página 20
Barra de acción4.1.4.
Utilice la Barra de acción para realizar varias tareas en archivos o carpetas, cambiar la vista de la lista de archivos u obtener
ayuda.
Los botones Descargar, Modificar, Copiar, Borrar, Mover, Cambiar nombre, Comprimir y Compartir están inactivos (aparecen
difuminados) si no se seleccionan archivos o carpetas en la Lista
de archivos. Ver Fig. 4.1.4.A.
Al seleccionar un archivo se activan todas las acciones excepto
Compartir (Fig. 4.1.4-B).
Al seleccionar una carpeta se desactivan Descargar y Modificar
(Fig.4.1.4-C).
Figura 4.1.4-A
Lista de archivos4.1.5.
La Lista de archivos muestra todos los archivos y carpetas de la
posición que se visualiza. Las carpetas aparecen en la lista antes
que los archivos individuales.
Seleccione los archivos y carpetas mediante las casillas de verificación situadas a la derecha de cada nombre de archivo o seleccione la casilla de verificación junto a Name (Nombre) para
seleccionarlos todos.
En la Figura 4.1.5 de la derecha, los nombres de archivo están
ordenados alfabéticamente en orden ascendente, como se indica mediante la flecha apuntando hacia abajo a la derecha del
encabezado de la columna Name (Nombre). Para ordenar los
archivos según su tipo o tamaño, haga clic en el cuadrado azul
situado a la derecha de Type (Tipo) o Size (Tamaño). Haga una
vez clic para ordenarlos en orden ascendente o dos veces para
ordenarlos en orden descendente.
Las columnas de la Lista de archivos cambian según la aplicación que esté utilizando (FamilyLibrary, MyLibrary, MySafe,
etc.).
Figura 4.1.4-B
Figura 4.1.4-C
Figura 4.1.5
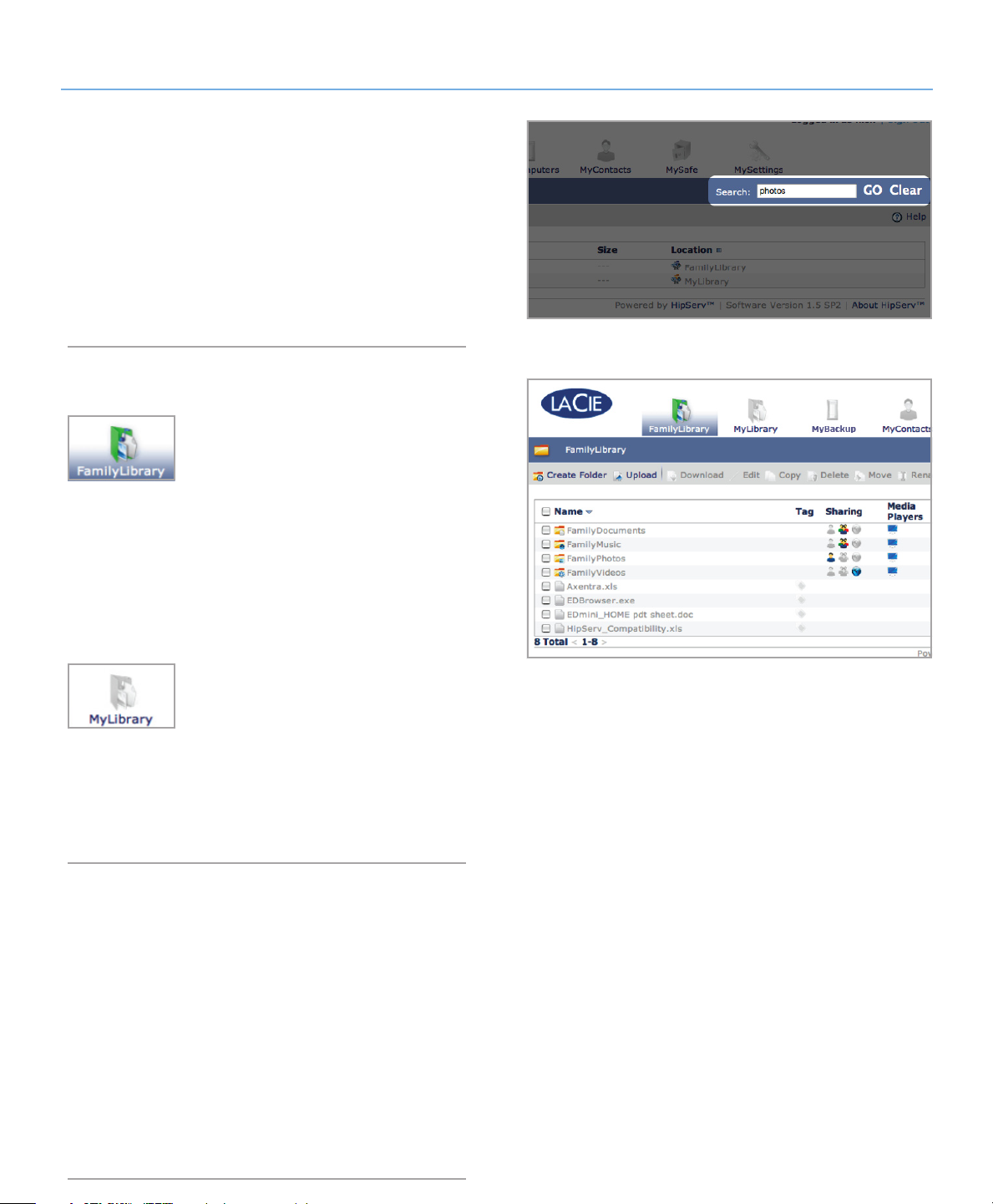
LaCie Internet Space • DESIGN BY NEIL POULTON Compartir su contenido y gestionar los archivos
Manual de Usuario página 21
Search (Buscar)4.1.6.
Para buscar archivos o carpetas por nombre y por etiqueta,
haga clic en el campo Search (Buscar), introduzca las palabras
clave a buscar y haga clic en Go (Ir). Los resultados de la búsqueda aparecerán en el área de la Lista de archivos.
La Figura 4.1.6 muestra los resultados de una búsqueda de la
palabra “photos” (fotografías).
Para iniciar una nueva búsqueda, haga clic en Clear (Borrar) e
introduzca nuevas palabras clave.
Figura 4.1.6
FamilyLibrary y MyLibrary4.2.
Los archivos que se encuentran en la carpeta FamilyLibrary pueden convertirse en
accesibles a todos los usuarios con cuentas
en la unidad Ethernet Disk. FamilyLibrary
contiene carpetas predeterminadas para
FamilyDocuments, FamilyMusic, FamilyPhotos y FamilyVideos. Cualquier usuario con acceso puede añadir nuevas carpetas o subcarpetas. Los archivos también
pueden compartirse con cualquiera en Internet o con un reproductor multimedia digital (DMP) de su casa.
Los archivos que se encuentran en la carpeta MyLibrary son sólo accesibles al
usuario que los ha colocado allí. Cada
usuario que inicia sesión únicamente ve los
archivos de su propia carpeta MyLibrary.
En FamilyLibrary existen las mismas carpetas predeterminadas, y se aplican las mismas reglas para crear nuevas carpetas y
compartir archivos.
Figura 4.2
Gestionar los archivos4.3.
Utilice la Barra de acción para realizar tareas gestión de archi-
vos como la carga y descarga, cambio de ubicación, cambio
de nombre, borrado y modificación de archivos. Las acciones
disponibles en la Barra de acción de cada aplicación varían según la acción y la combinación de archivos y carpetas que haya
seleccionado. En esta sección se enumeran todas las acciones.
Las que son exclusivas a una aplicación particular se identifican
en consonancia.
Para más información sobre el uso compartido de archivos,
consulte la sección 4. Compartir su contenido y gestionar los
archivos.
 Loading...
Loading...