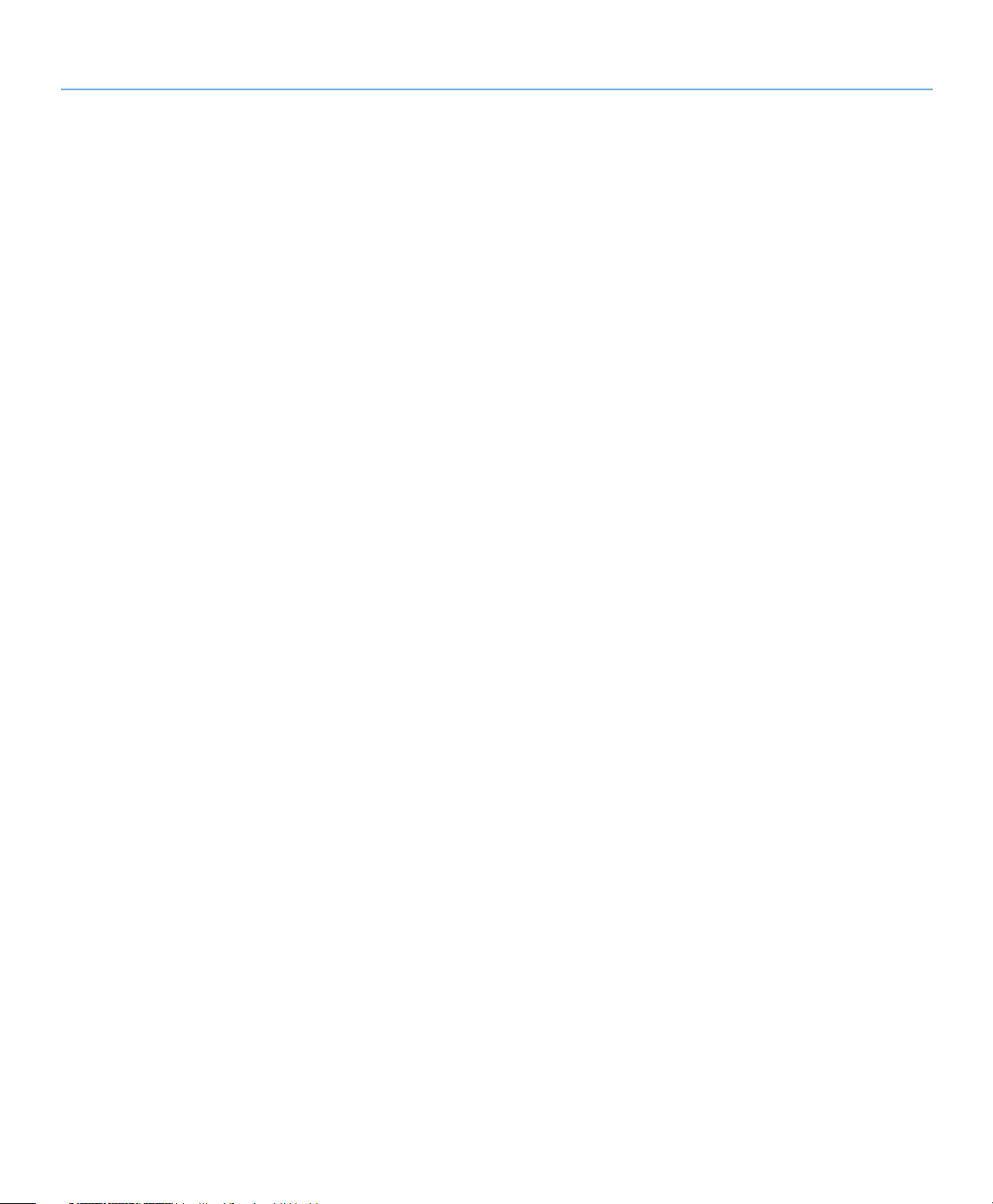
LaCie Internet Space • DESIGN BY NEIL POULTON Inhaltsverzeichnis
Benutzerhandbuch Seite 1
Inhaltsverzeichnis
Sicherheitsvorschriften und Vorsichtsmaßnahmen ............................................................................ 4
Allgemeine Verwendungshinweise
1. Einführung ............................................................................................................... 5
1.1. Packungsinhalt ............................................................................................................................. 6
1.2. Mindestsystemvoraussetzungen ...................................................................................................... 7
1.3. Spezifikationen und Dienste .......................................................................................................... 8
1.4. Ansichten der Eternet Disk ............................................................................................................. 9
2. Enrichten der Ethernet Disk .................................................................................... 10
2.1. Anschließen Ihrer Ethernet Disk .................................................................................................... 11
2.2. Installieren und Konfigurieren des Geräts ..................................................................................... 12
2.3. Installieren von Desktop-Anwendungen ........................................................................................ 14
3. Herstellen einer Verbindung mit der Ethernet Disk ................................................. 15
3.1. HipServ™ Agent mit QuickConnect .............................................................................................................................................. 16
3.2. LaCie Media Portal ....................................................................................................................17
4. Freigeben von Inhalten und Verwalten von Dateien ............................................... 18
4.1. Informationen über die Browser-Oberfläche ................................................................................. 18
4.1.1. Willkommen-Startseite ...................................................................................................... 18
4.1.2. Anwendungsleiste ............................................................................................................ 19
4.1.3. Pfadleiste ........................................................................................................................ 19
4.1.4. Aktionsleiste .................................................................................................................... 20
4.1.5. Dateiliste ......................................................................................................................... 20
4.1.6. Search [Suche] ................................................................................................................ 21
4.2. FamilyLibrary und MyLibrary ........................................................................................................ 21
4.3. Verwalten von Dateien ................................................................................................................ 21
4.3.1. Erstellen von Ordnern ...................................................................................................... 22
4.3.2. Hochladen von Inhalten ................................................................................................... 23
4.3.3. Herunterladen von Inhalten .............................................................................................. 24
4.3.4. Bearbeiten von Dateien und Fotos ..................................................................................... 25
4.3.5. Kopieren, Verschieben oder Löschen von Dateien ............................................................... 26
4.3.6. Umbenennen von Dateien ................................................................................................ 27
4.3.7. Packen von Dateien ......................................................................................................... 28
4.4. Freigabe ................................................................................................................................... 29
4.4.1. Freigegebene Ordner ...................................................................................................... 29
4.4.2. Senden einer E-Mail mit einer Einladung zur gemeinsamen Nutzung .................................... 30
5. MyContacts ............................................................................................................. 31
5.1. Hinzufügen von Kontakten .......................................................................................................... 32
5.2. Bearbeiten von Kontaktdetails ..................................................................................................... 32
5.3. Erstellen von Mailing-Listen ......................................................................................................... 33
5.4. Importieren von Kontakten .......................................................................................................... 34
5.5. Senden einer E-Mail an Kontakte ................................................................................................. 35
5.6. Löschen von Kontakten ............................................................................................................... 35
6. Freigeben digitaler Medien und Heimunterhaltung ................................................ 36
7. Synchronisierung und Sichern von Dateien ............................................................ 38
7.1. DesktopMirror............................................................................................................................ 39
.................................................................................................. 4
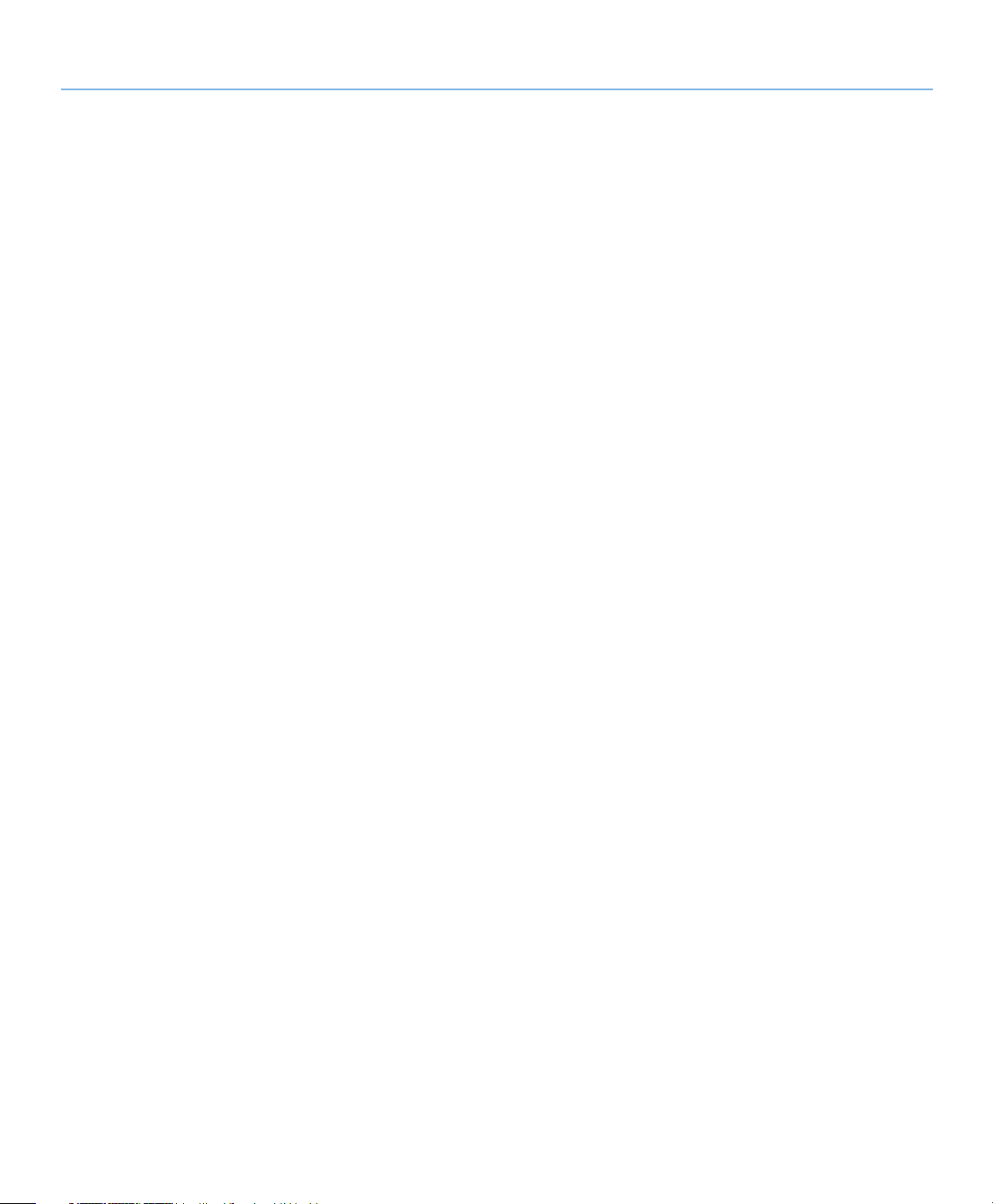
LaCie Internet Space • DESIGN BY NEIL POULTON Inhaltsverzeichnis
Benutzerhandbuch Seite 2
7.1.1. Sichern von Dateien ......................................................................................................... 39
7.1.2. Planen von Datensicherungen ........................................................................................... 40
7.1.3. Wiederherstellen von Dateien ........................................................................................... 40
7.1.4. DesktopMirror-Synchronisationsmodus .............................................................................. 41
7.1.5. MyBackup ....................................................................................................................... 42
7.2. MySafe ...................................................................................................................................... 42
7.2.1. Anschließen einer externen USB-Festplatte ......................................................................... 42
7.2.2. Sichern von Dateien auf einer USB-Festplatte ..................................................................... 43
7.2.3. Wiederherstellen von Dateien auf der Ethernet Disk ............................................................ 43
7.2.4. Trennen der externen MySafe-Festplatte (USB) .................................................................... 44
8. Einstellungen .......................................................................................................... 45
8.1. General Settings [Allgemeine Einstellungen] .................................................................................46
8.2. My Contacts Settings [Meine Kontakteinstellungen] ....................................................................... 47
8.3. File Settings [Dateieinstellungen] .................................................................................................. 47
9. Verwaltung ............................................................................................................. 48
9.1. Hinzufügen und Verwalten von Benutzern ..................................................................................... 49
9.1.1. Hinzufügen von Benutzern ................................................................................................ 49
9.1.2. Benutzerverwaltung .......................................................................................................... 49
9.2. Netzwerke ................................................................................................................................. 50
9.2.1. LAN Connection [LAN-Verbindung] ................................................................................... 50
9.2.2. Network Services [Netzwerkdienste] ................................................................................... 50
9.2.3. Router Configuration [Router-Konfiguration] ....................................................................... 50
9.2.4. Windows-Netzwerke ......................................................................................................... 51
9.3. Status ........................................................................................................................................ 51
9.3.1. Disk Space Monitoring [Überwachung des Speicherplatzes] ................................................. 51
9.3.2. Notifications [Benachrichtigungen] .................................................................................... 51
9.4. System ......................................................................................................................................52
9.4.1. Einstellen von Datum und Uhrzeit ...................................................................................... 52
9.4.2. Verwalten der externen MySafe USB-Festplatte ................................................................... 52
9.4.3. Registration [Registrierung] ............................................................................................... 53
9.4.4. Herunterfahren oder Neustart ........................................................................................... 53
9.4.5. Software-Update .............................................................................................................. 53
10. Fehlersuche ........................................................................................................ 54
11. Kontaktaufnahme mit dem Kundendienst ........................................................... 55
12. Garantieinformationen ....................................................................................... 57
Anhang A: Router-Konfiguration ............................................................................... 58
D-Link® Router-Konfiguration ............................................................................................................ 59
Linksys® Router-Konfiguration
Netgear® Router-Konfiguration.......................................................................................................... 65
............................................................................................................ 62
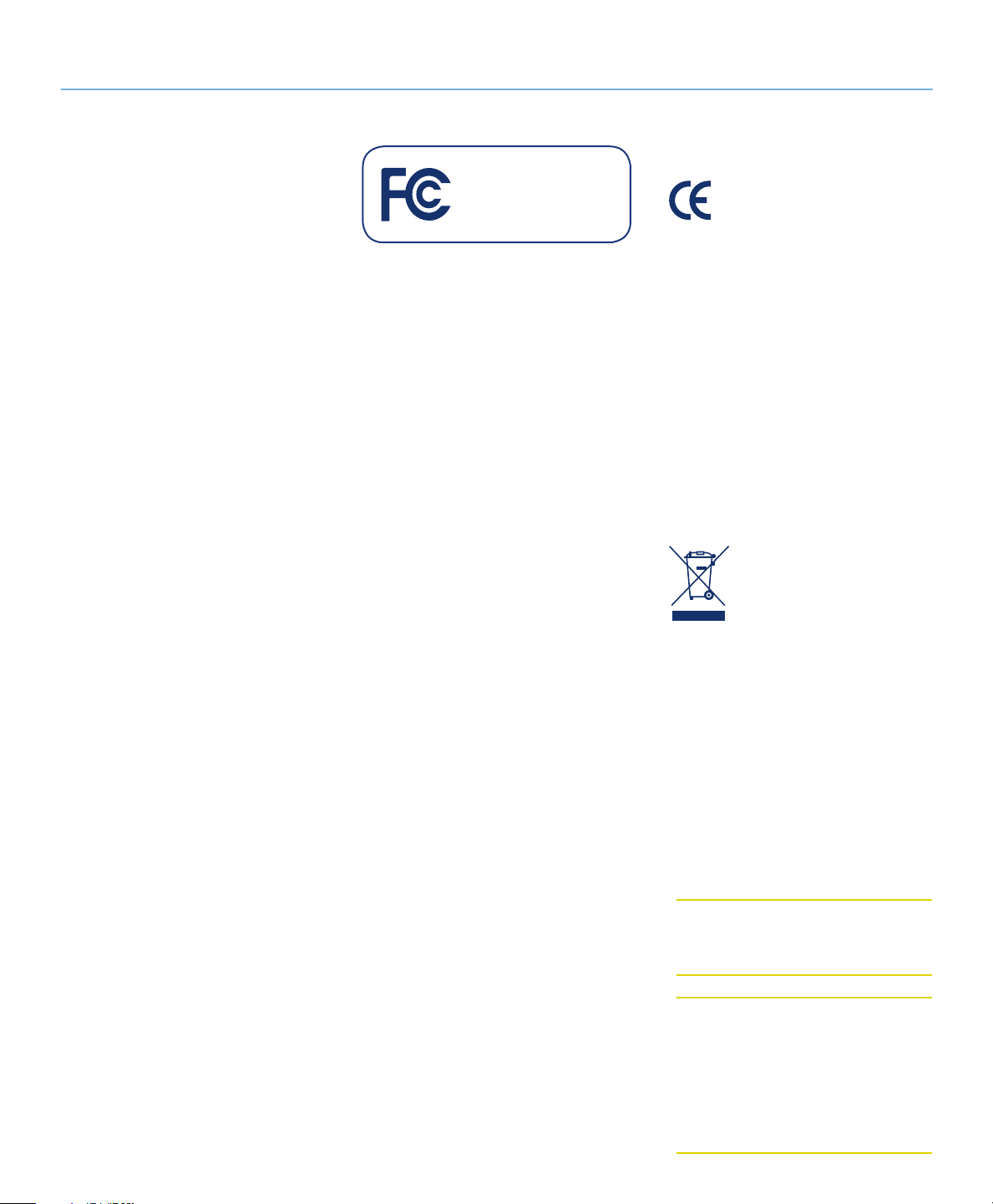
LaCie Internet Space • DESIGN BY NEIL POULTON Vorwort
Benutzerhandbuch Seite 3
Hinweise zum Copyright
Copyright © 2008 LaCie. Alle Rechte
vorbehalten. Diese Veröffentlichung darf
ohne die vorherige schriftliche Genehmigung von LaCie weder ganz noch auszugsweise vervielfältigt, wiedergegeben,
abrufbar gespeichert oder in irgendeiner
Form, sei es elektronisch, mechanisch, als
Fotokopie, Aufzeichnung oder auf andere
Weise, übermittelt werden.
Marken
Apple, Mac, iPhone, iTunes, Macintosh
und FairPlay sind eingetragene Marken
von Apple Computer, Inc. Microsoft, Windows 98, Windows 98 SE, Windows 2000,
Windows Millennium Edition, Windows
XP, Windows Media, Windows Vista und
Xbox 360 sind eingetragene Marken der
Microsoft Corporation. BlackBerry ist eine
eingetragene Marke von Research In Motion. Andere Marken in diesem Handbuch
sind Eigentum der jeweiligen Inhaber.
Änderungen
Der Inhalt dieses Handbuchs dient zu Ihrer
Information und kann ohne Vorankündigung geändert werden. Bei der Erstellung
dieses Dokuments wurde sorgfältig auf
Genauigkeit geachtet. LaCie übernimmt
jedoch keine Haftung für falsche oder
fehlende Informationen in diesem Dokument oder für die Verwendung der enthaltenen Informationen. LaCie behält sich
das Recht vor, das Produktdesign oder das
Produkthandbuch ohne Vorbehalt zu ändern oder zu überarbeiten. LaCie ist nicht
verpflichtet, auf solche Änderungen oder
Überarbeitungen hinzuweisen.
Canada Compliance Statement
(Rechtshinweis für Kanada)
Dieses digitale Gerät der Klasse A erfüllt
alle Anforderungen der Canadian Interference-Causing Equipment Regulations
(kanadische Vorschriften für störungserzeugende Geräte).
FCC-Erklärung
LaCie Internet Space
Auf Erfüllung der FCC-Normen für Zuhause und Büro
geprüft
Dieses Gerät entspricht Teil 15 der FCCVorschriften. Der Betrieb des Geräts unterliegt den folgenden Bedingungen:
Das Gerät darf keine Störung verur-
✦
sachen.
Dieses Gerät muss empfangene Stö- ✦
rungen akzeptieren, auch Störungen,
die beim Betrieb unerwünschte Folgen haben können.
HINWEIS: Das Gerät erfüllt nachweislich die
Anforderungen für digitale Geräte der Klasse
B gemäß Teil 15 der FCC-Vorschriften. Die
Grenzwerte sind so ausgelegt, dass sie einen
angemessenen Schutz vor schädlichen Störungen bei einer Installation im Wohnbereich
bieten. Dieses Gerät erzeugt, verwendet und
strahlt eventuell Funkfrequenzenergien aus.
Wenn das Gerät nicht in Übereinstimmung
mit den Anweisungen installiert und betrieben wird, kann es schädliche Störungen der
Funkkommunikation verursachen. Es kann
jedoch nicht garantiert werden, dass bei
bestimmten Installationen keine Störungen
auftreten. Bei einer Störung des Radio- oder
Fernsehempfangs durch dieses Gerät (dies
kann durch Aus- und Einschalten des Geräts
festgestellt werden) sollten Sie versuchen, die
Störung durch eine oder mehrere der folgenden Maßnahmen zu beheben:
Empfangsantenne neu ausrichten
✦
oder an einem anderen Ort anbringen.
Abstand zwischen dem Gerät und ✦
dem Empfänger vergrößern.
Das Gerät und den Empfänger an ✦
Steckdosen unterschiedlicher Stromkreise anschließen.
Den Händler oder einen qualifizierten ✦
Radio- und Fernsehtechniker zu Rate
ziehen.
Nicht von LaCie genehmigte Ände- ✦
rungen an diesem Produkt können
die Zulassungen gemäß FCC und
Industry Canada nichtig machen, so
dass die Erlaubnis zum Betrieb des
Produkts erlischt.
Erklärung des Herstellers für
die CE-Zertifizierung
Wir, LaCie, erklären hiermit, dass dieses Produkt den folgenden europäischen
Normen und Richtlinien entspricht: Klasse B EN60950, EN55022, EN50082-1,
EN61000-3-2
Mit Bezug auf die folgenden Bedingungen:
73/23/EWG Niederspannungsrichtlinie;
89/336/EWG EMV-Richtlinie
RoHS-Konformität
Dieses Produkt entspricht den Normen der
RoHS (Richtlinie 2002/95/EG des Europäischen Parlaments und des Rates zur Beschränkung der Verwendung bestimmter gefährlicher
Stoffe in Elektro- und Elektronikgeräten).
Dieses Symbol auf dem Produkt oder der Produktverpakkung weist darauf hin, dass das
Produkt nicht mit dem Haus-
müll entsorgt werden darf. Sie
sind verpflichtet, Altgeräte an einer offiziell
ausgewiesenen Sammelstelle für Elektrogeräte und Elektroschrott abzugeben. Die getrennte Sammlung und Wiederverwertung von
entsorgten Altgeräten hilft, natürliche Ressourcen einzusparen, und dient dem Schutz von
Umwelt und Gesundheit. Weitere Informationen über zugelassene Sammelstellen zur Wiederverwertung erhalten Sie bei Ihrer Kommunalbehörde, dem örtlichen Entsorgungsdienst
oder dem Geschäft, in dem Sie das Produkt
erworben haben.
VORSICHT: Änderungen, die vom Her-
steller nicht genehmigt wurden, können zum
Erlöschen der Betriebsgenehmigung führen.
VORSICHT: Damit die FCC-Emissions-
grenzwerte eingehalten und Störungen
des Rundfunk- und Fernsehempfangs
verhindert werden, muss ein abgeschirmtes Anschlusskabel verwendet werden. Es
darf ausschließlich das mitgelieferte Anschlusskabel verwendet werden.
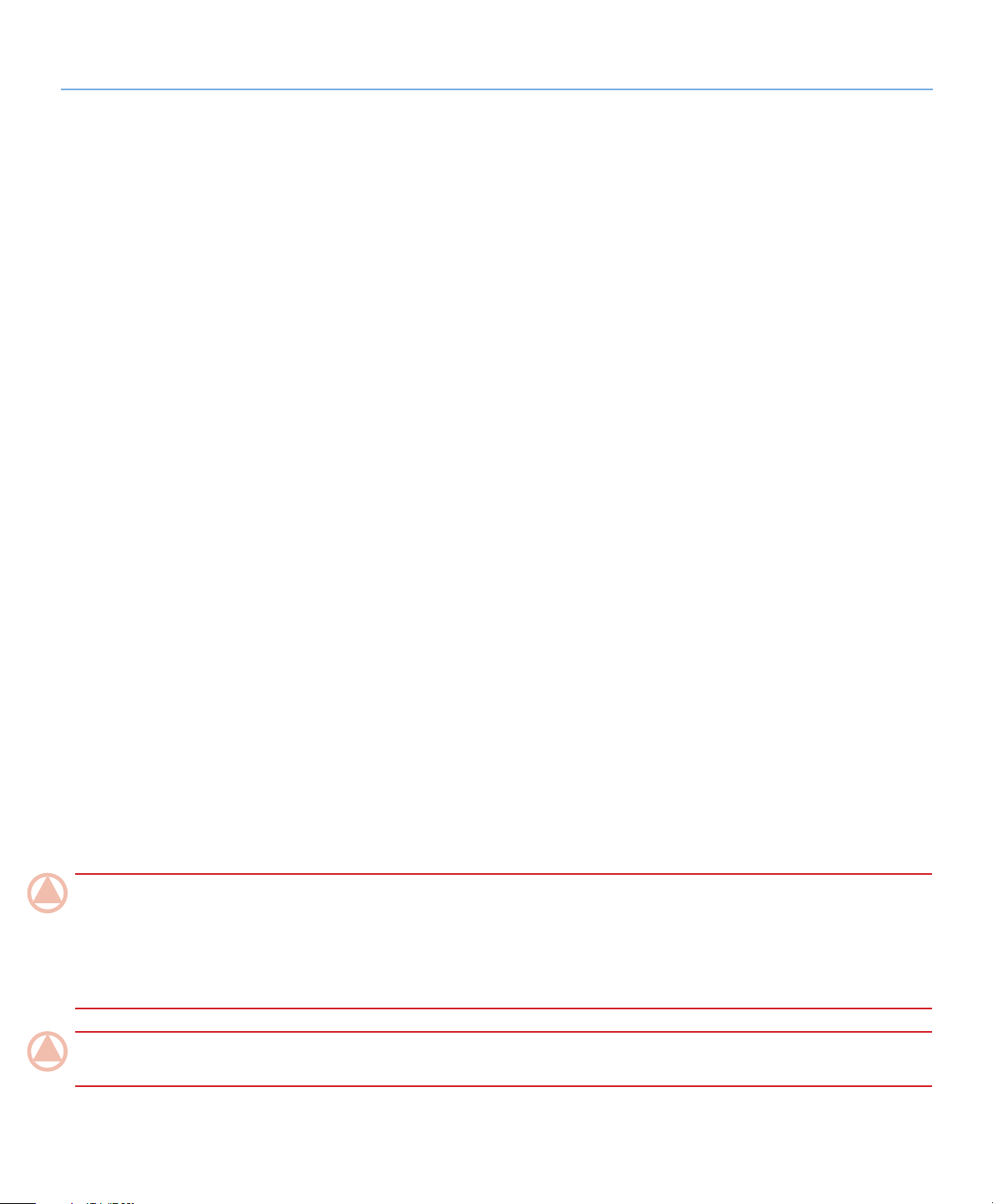
LaCie Internet Space • DESIGN BY NEIL POULTON Vorwort
Benutzerhandbuch Seite 4
Sicherheitsvorschriften und Vorsichtsmaßnahmen
Wartungsarbeiten an diesem Gerät ✦
dürfen nur von entsprechend qualifizierten Fachkräften durchgeführt
werden.
✦
Lesen Sie dieses Benutzerhandbuch
sorgfältig durch und beachten Sie
die Angaben zur Geräteinstallation
genau.
Öffnen Sie den LaCie Internet Space ✦
nicht und versuchen Sie nicht, Änderungen daran vorzunehmen. Führen
Sie niemals metallische Objekte in
das Laufwerk ein, da dies einen elek-
Allgemeine Verwendungshinweise
Setzen Sie den LaCie Internet Space ✦
keinen Temperaturen aus, die außerhalb des Bereichs von 5 bis 35 °C
liegen. Die nicht kondensierende
Betriebsluftfeuchtigkeit muss im Bereich zwischen 5-80 % und die nicht
kondensierende Lagerluftfeuchtigkeit
im Bereich zwischen 10-90 % liegen.
Dadurch könnte der LaCie Internet
Space beschädigt oder das Gehäuse
verformt werden. Stellen Sie den LaCie Internet Space möglichst nicht in
der Nähe einer Wärmequelle auf und
setzen Sie ihn möglichst nicht direkter
Sonnenbestrahlung aus (auch nicht
durch ein Fenster). Auch zu kalte oder
feuchte Umgebungen können Schäden am LaCie Internet Space verursachen.
✦
Um eine ausreichende Kühlung
trischen Schlag, Feuer, einen Kurzschluss oder gefährliche Emissionen
verursachen kann. Die Komponenten
des LaCie Internet Space können nicht
vom Benutzer gewartet werden. Falls
das Gerät nicht korrekt funktioniert,
lassen Sie es durch einen qualifizierten Mitarbeiter des technischen Kundendienstes von LaCie überprüfen.
Setzen Sie das Gerät niemals Feuch- ✦
tigkeit (z. B. Regen) aus und halten
Sie es von Wasser und Feuchtigkeit
fern. Stellen Sie niemals mit Flüssigkeit gefüllte Behälter auf den LaCie
zu gewährleisten, wird empfohlen, nicht mehr als drei LaCie
Festplatten aufeinander zu stapeln. Bei einer Stapelinstallation
mit zwei Festplatten darf die Umgebungstemperatur 30 °C nicht
übersteigen.
Ziehen Sie stets das Netzkabel aus ✦
der Steckdose, wenn das Risiko eines
Blitzeinschlags besteht oder der LaCie
Internet Space während eines längeren Zeitraums nicht verwendet wird,
da sich sonst die Gefahr von Stromschlägen, Feuer oder Kurzschlüssen
erhöht.
✦
Verwenden Sie nur das mit dem Gerät gelieferte Netzteil.
Stellen Sie den LaCie Internet Space ✦
nicht in der Nähe anderer Elektro-
Internet Space, da deren Inhalt in
seine Öffnungen gelangen könnte,
wodurch sich die Gefahr eines elektrischen Schlags, von Kurzschlüssen,
Feuer oder Verletzungen erhöht.
Stellen Sie sicher, dass Computer und ✦
LaCie Internet Space geerdet sind.
Wenn die Geräte nicht geerdet sind,
erhöht sich das Risiko eines Stromschlags. Netzanschluss 100-240 V~,
X.x A, 60-50 Hz, (Schwankungen der
Netzspannung nicht höher als ±10 %
der Nominalüberspannung gemäß
Überspannungskategorie II).
geräte auf, wie Fernsehgeräte oder
Radios. Dadurch kann der Betrieb
der anderen Geräte beeinträchtigt
werden.
Stellen Sie den LaCie Internet Space
✦
nicht in der Nähe von magnetischen
Störquellen auf, wie Computerbildschirme, Fernsehgeräte oder Lautsprecher. Durch magnetische Störungen kann der Betrieb und die Stabilität
des LaCie Internet Space beeinträchtigt werden.Stellen Sie keine schweren
Objekte auf den LaCie Internet Space
und üben Sie keine übermäßige Kraft
darauf aus.Üben Sie keine übermäßige Kraft auf den LaCie Internet
Space aus. Falls Sie am Gerät eine
Fehlfunktion entdecken, schlagen Sie
in diesem Handbuch im Kapitel „Fehlersuche“ nach.
WICHTIge InfORmaTIOnen: Für den Verlust, die Beschädigung oder Vernichtung von Daten während des Betriebs eines LaCie-
Laufwerks haftet ausschließlich der Benutzer; in keinem Fall haftet LaCie für die Wiederherstellung dieser Daten. Um Datenverlust zu
vermeiden, empfiehlt LaCie dringend, ZWEI Kopien Ihrer Daten zu erstellen; z. B. eine Kopie auf Ihrer externen Festplatte und eine zweite
Kopie auf Ihrer internen Festplatte sowie auf einer weiteren externen Festplatte oder einem anderen Wechselspeichermedium. LaCie bietet
ein komplettes Sortiment an CD- und DVD-Laufwerken an. Sollten Sie weitere Informationen zur Datensicherung wünschen, so finden Sie
diese auf unserer Website.
WICHTIge InfORmaTIOnen: 1 GB = 1.000.000.000 Byte. 1 TB = 1.000.000.000.000 Byte. Der verfügbare Speicher der Festplat-
te nach der Formatierung hängt von der Betriebsumgebung ab und liegt etwa 10 bis 15 % unter der Ausgangskapazität im Rohzustand.
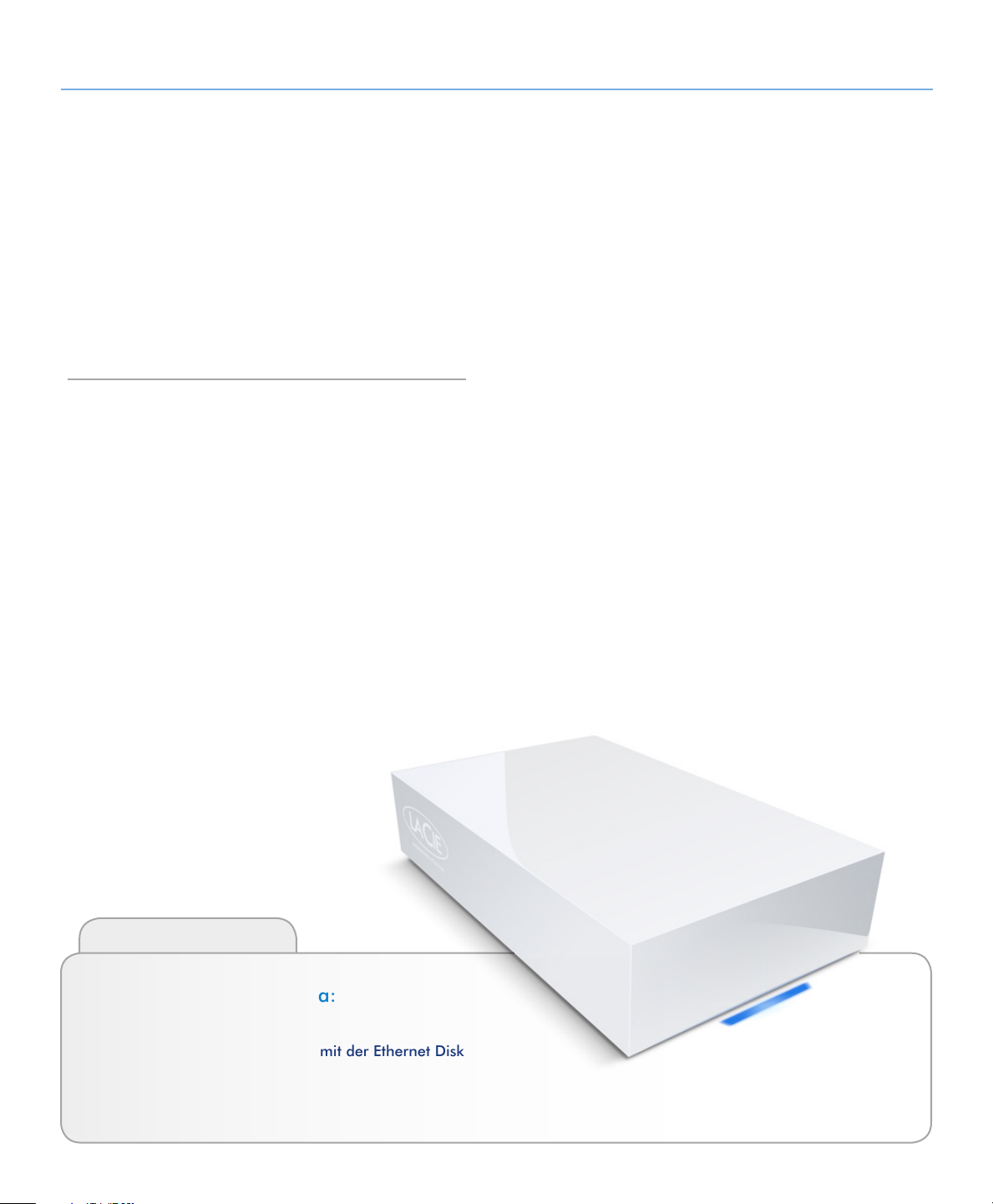
LaCie Internet Space • DESIGN BY NEIL POULTON Einführung
Benutzerhandbuch Seite 5
E1. inführung
Herzlichen Glückwunsch! Als Besitzer eines LaCie Internet Space
haben Sie den letzten Schritt für die Perfektionierung Ihres digitalen Alltags unternommen. All Ihre digitalen Medien – Fotos,
Videos, Musiktitel und Computerdateien – sind jetzt an einem
beliebigen Ort in Ihrer Wohnung und überall dort verfügbar, wo
Sie über einen Internetzugang verfügen, wann immer Sie darauf
zugreifen möchten.
Zugriff jederzeit und von überall
Ob Zuhause, bei Freunden, in einem Internetcafé oder im Büro –
Sie können von einem Computer, Handy oder einem beliebigen
internetfähigen Gerät aus auf Ihre persönlichen Inhalte daheim
zugreifen, da die Ethernet Disk mit dem Internet verbunden ist.
Digitalisieren Sie Ihr Zuhause
Ihre Ethernet Disk ist ein leistungsstarker digitaler Medienserver
(DMS), der Ihre Medien überall in Ihrer Wohnung bereitstellen
kann, um gespeicherte Inhalte auf Computern (Windows® oder
Macintosh®) sowie zahlreichen Geräten der Unterhaltungselektronik (Spielekonsolen, UPnP-zertifizierten Digital Media Playern
usw.) wiederzugeben.
Speichern Sie Ihre Informationen
Die Ethernet Disk bietet einen zentralen Ort zum Speichern und
Organisieren Ihrer digitalen Werte. Stellen Sie einfach eine Verbindung mit HipServ™ Agent her und sichern Sie Ihre Daten mit
DesktopMirror, um sicherzustellen, dass Ihre wertvollen Inhalte
gespeichert und synchronisiert werden.
Nutzen Sie digitale Inhalte gemeinsam
Sie verfügen über weit mehr Möglichkeiten als die gemeinsame
Nutzung eines Fotoalbums. Ermöglichen Sie Freunden und Familienmitgliedern den Zugriff auf spezielle Inhalte, die Sie zur
Verfügung stellen möchten – egal, ob es sich dabei um Fotos,
Textverarbeitungsdokumente, Videos oder Musik handelt.
Abkürzungslinks
Klicken Sie auf ein Thema:
Installation und Einrichtun ✦ g
Herstellen einer Verbindung mit der Ethernet Dis ✦ k
Verwaltun ✦ g
Router-Konfiguratio ✦ n
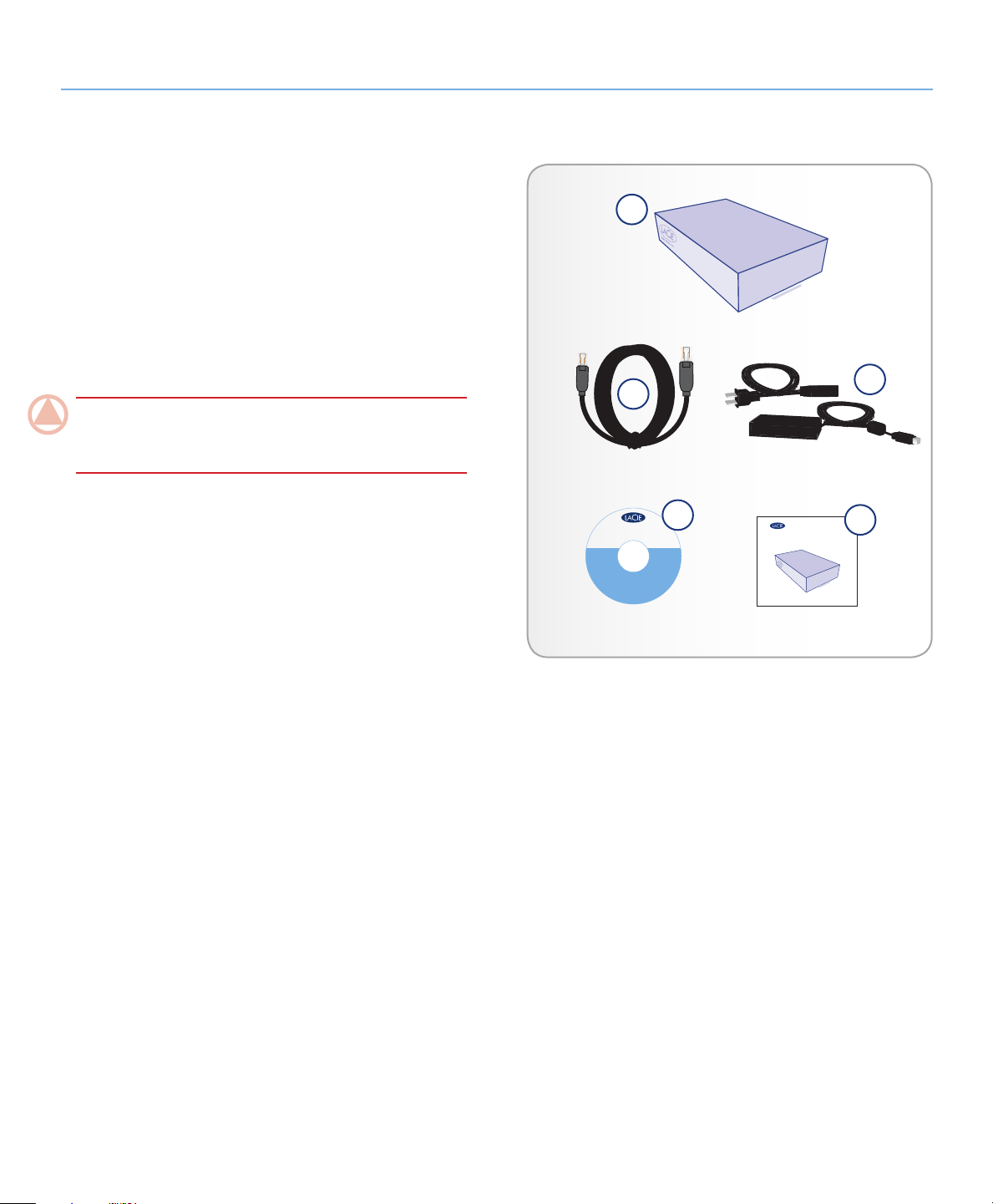
LaCie Internet Space • DESIGN BY NEIL POULTON Einführung
in t e rne t sp ace
DESIGN B Y NEIL POU LTO N
Quick Install Gui de
©
2
0
0
8
L
a
C
i
e
,
a
l
l
r
i
g
h
t
s
r
e
s
e
r
v
e
d
.
7
1
2
0
8
8
0
8
0
5
2
8
internet space v1.0
User Manuals and Utilities
DESIGN BY NEIL POULTON
Benutzerhandbuch Seite 6
Packungsinhalt1.1.
Zum Lieferumfang gehören der LaCie Internet Space und eine
Zubehörbox mit den im Folgenden aufgeführten Artikeln 2-5:
LaCie Ethernet Disk
1.
Ethernet-Kabel2.
Netzteil3.
CD-ROM mit Dienstprogrammen4.
1
Installationsanleitung5.
WICHTIge InfORmaTIOnen: Bewahren Sie die Verpak-
kung auf. Falls die LaCie Ethernet Disk repariert oder gewartet
werden muss, ist sie in der Originalverpackung einzusenden.
2
3
4
5
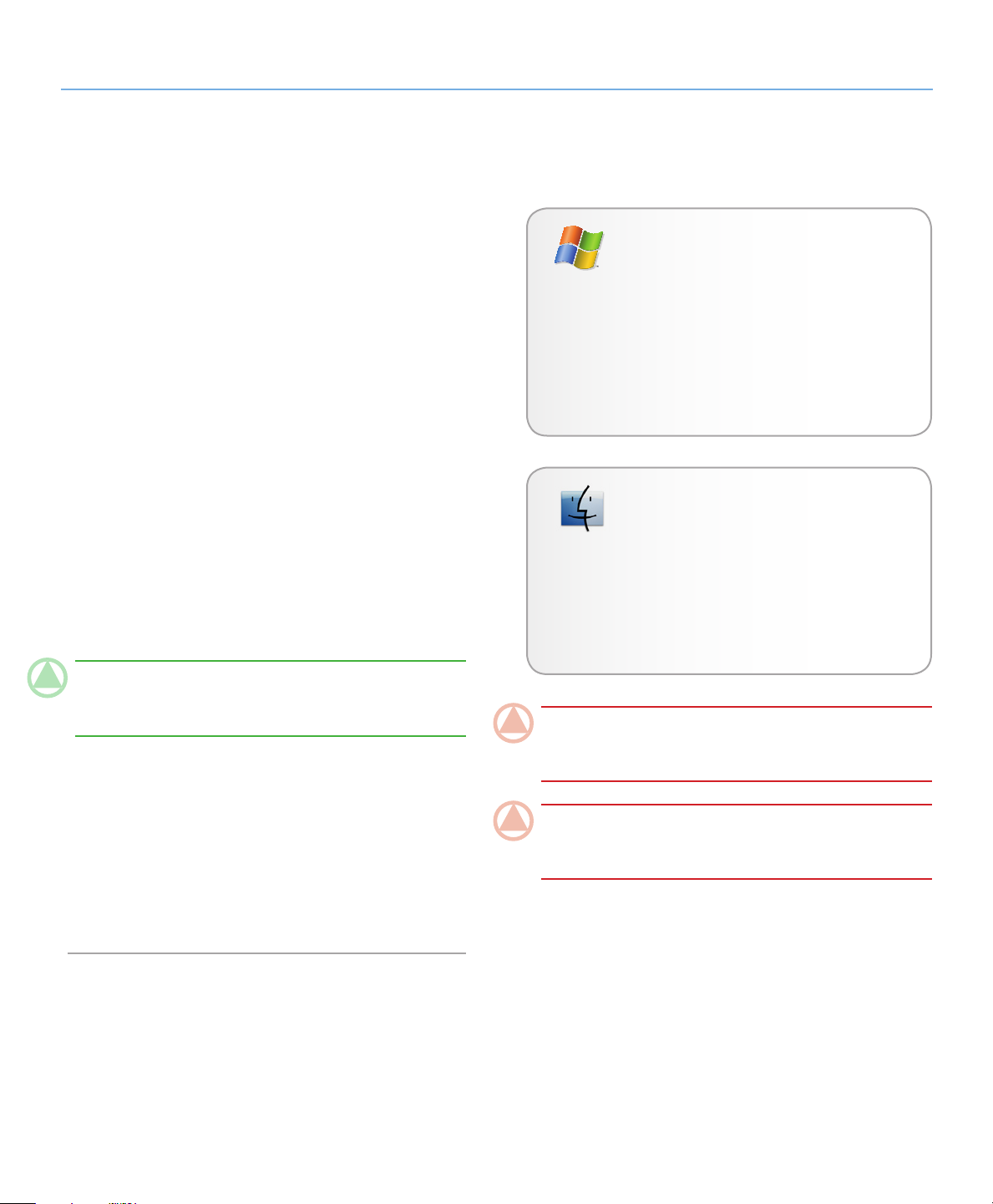
LaCie Internet Space • DESIGN BY NEIL POULTON Einführung
Benutzerhandbuch Seite 7
Mindestsystemvoraussetzungen1.2.
Netzwerkanforderungen
Vergewissern Sie sich vor dem Anschluss der Ethernet Disk, dass
Ihr Breitband-Heimnetzwerk ordnungsgemäß funktioniert. Stellen Sie sicher, dass Sie von Ihrem Computer aus auf das Internet
zugreifen können.
HipServ™ konfiguriert die meisten der heutigen HeimanwenderRouter automatisch mithilfe von UPnP-Funktionen. Stellen Sie
sicher, dass Ihr Router UPnP-fähig ist. Wenn der Router nicht
UPnP-fähig ist, informieren Sie sich in der Dokumentation des
Routers über die Vorgehensweise für die manuelle Konfiguration. Damit Sie alle Merkmale und Funktionen der Ethernet Disk in
vollem Umfang nutzen können, ist Folgendes erforderlich:
Ethernet-Router
✦ (nach Möglichkeit UPnP-fähiger Router)
Breitband-Internetverbindung für Heimanwender: ✦
HipServ™ nutzt Port 80 (HTTP), 443 (HTTPS) und 22 (SSH).
Daher müssen diese Ports freigegeben werden. Um Ihr
Webportal einzurichten und zu erstellen, müssen Sie außerdem Ihre Ethernet Disk registrieren. Hierzu müssen Port
22 (SSH) und 80 (HTTP) oder 443 (HTTPS) freigegeben
werden. Nach Abschluss der Einrichtung müssen für den
Fernzugriff auf die Ethernet Disk Port 1194 (oder 1195) und
443 geöffnet werden.
Mindestvoraussetzungen für den Computer
Windows
Windows® XP (SP2) oder Windows Vista™ ✦
CD-ROM-Laufwerk ✦
Breitband-Internetverbindung ✦
Webbrowser (Internet Explorer® 6.0, Safari™ 1.3, ✦
Firefox™ 2.0)
Mac
Mac OS X 10.3 oder höher ✦
CD-ROM-Laufwerk ✦
Breitband-Internetverbindung ✦
Webbrowser (Safari™ 1.3, Firefox™ 2.0) ✦
TeCHnISCHeR HInWeIS: Wenn der Fernzugriff auf die
Ethernet Disk über FTP und nicht über das Web Portal erfolgen
soll, muss Port 21 freigegeben werden.
Internetgateway/Router mit DHCP-Dienst und UPnP-
✦
Aktivierung: Wenn der Router nicht über UPnP verfügt
oder wenn UPnP nicht aktiviert ist, entnehmen Sie bitte dem
Abschnitt „Fehlersuche“ Informationen zur Aktivierung von
UPnP und zur automatischen Einrichtung oder manuellen
Konfiguration des Routers, um einen Fernzugriff zu ermöglichen.
USB-Festplatte (nur zur Sicherung der Ethernet Disk auf My-
✦
Safe)
WICHTIge InfORmaTIOnen: Die Leistung der Ethernet
Disk kann von externen Faktoren wie Netzwerkaktivität, Hardware, Entfernung und Setup beeinflusst werden.
WICHTIge InfORmaTIOnen: Verwenden Sie einen Gi-
gabit-Ethernet-Router und eine Gigabit-Ethernet-Karte auf Ihrem Host-PC, um eine optimale Leistung zu erzielen.
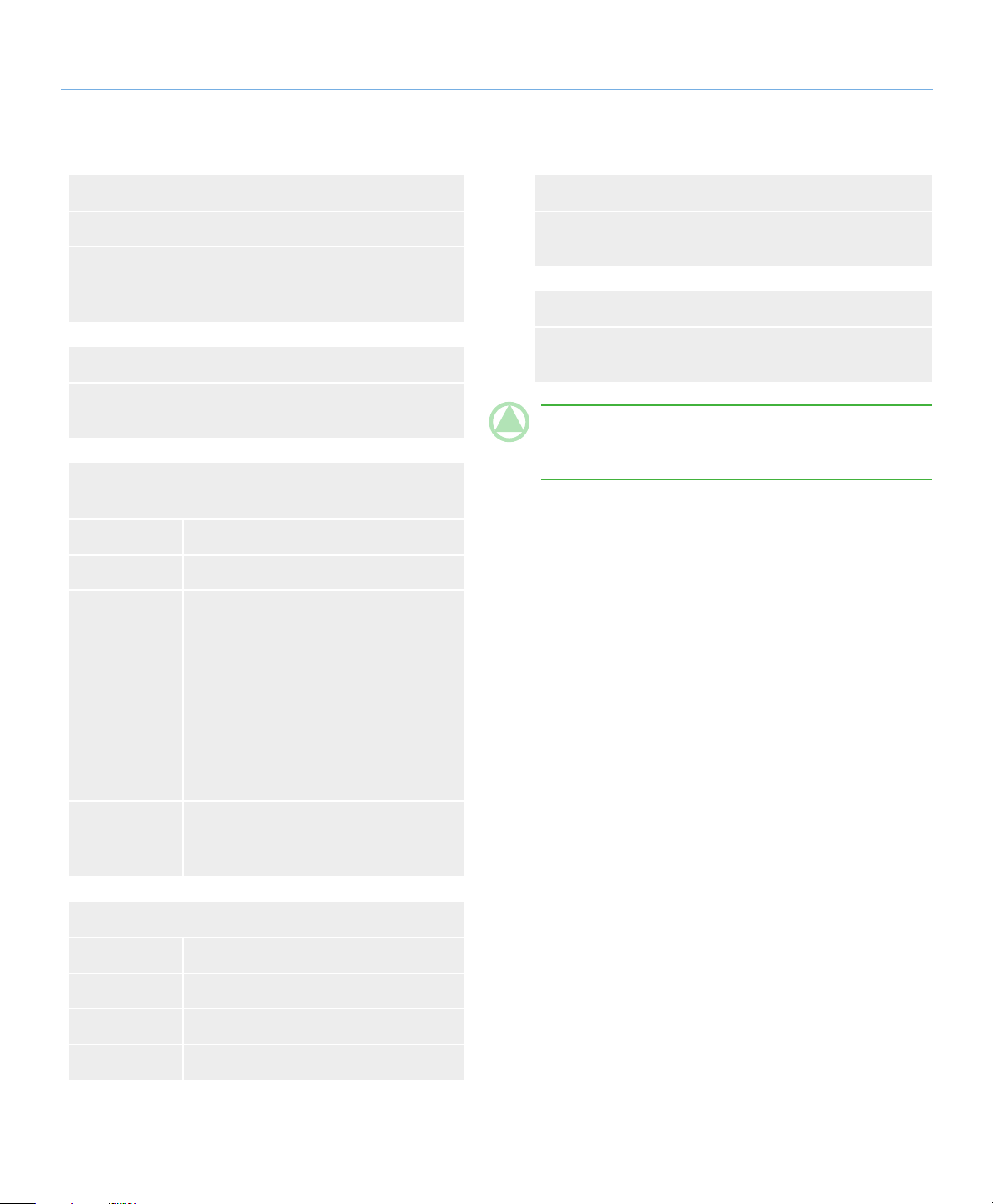
LaCie Internet Space • DESIGN BY NEIL POULTON Einführung
Benutzerhandbuch Seite 8
S1.3. pezifikationen und Dienste
Enthaltene Software
Systemsoftware: Axentra HipServ™
Desktopsoftware: HipServ™ Desktop Agent, QuickConnect,
Desktop Mirror (Datensicherung und Synchronisierung) für
Windows und Mac
Dienste
Umfasst kostenlosen persönlichen Fernzugriff. Funktioniert
mit jeder Breitbandverbindung.
Unterstützte Medienformate für die Ethernet
Disk
Medientyp Unterstützte Formate
Bild JPEG, GIF, PNG, BMP, TIFF
Audio MP3, WMA, WAV, 3GP, M4A, MP4,
LPCM, Ogg Vorbis, FLAC, MP2, AC3,
MPA, MP1, AIF
UPnP-Mediaplayer-Kompatibilität
UPnP-AV-zertifizierte Media Player (DMP) und Adapter (DMA)
sowie DLNA-zertifizierte Geräte.
Unterstützte mobile Geräte
Mobile Geräte mit integriertem Windows® Mobile 5 und 6,
iPhone, Blackberry Serie 7200, 8100, 8300, 8700, 8800
HInWeIS: Die tatsächlich unterstützten Formaten hängen
von den jeweiligen Clientgeräten für die Medienwiedergabe
(DMAs) ab.
HINWEIS: Ungeschützte iTunes DRM-
Dateien sind „M4A“-Audiodateien. Videodateien liegen als M4V und geschützte
Musiktitel als M4P vor (geschützte Musiktitel können auf Computern abgespielt
werden, die dazu berechtigt sind).
Video MPEG1, MPEG2, MPEG2-TS, MPEG4,
AVI, WMV, VOB, DivX, 3GP, VDR, ASF,
MPE, DVR-MS, Xvid, M1V, M4V
Unterstützte Medienformate für Web Portal
Medientyp Unterstützte Formate
Bild JPEG, GIF, PNG, BMP, TIFF
Audio MP3, WMA
Video MPG (MPEG-1), AVI, WMV
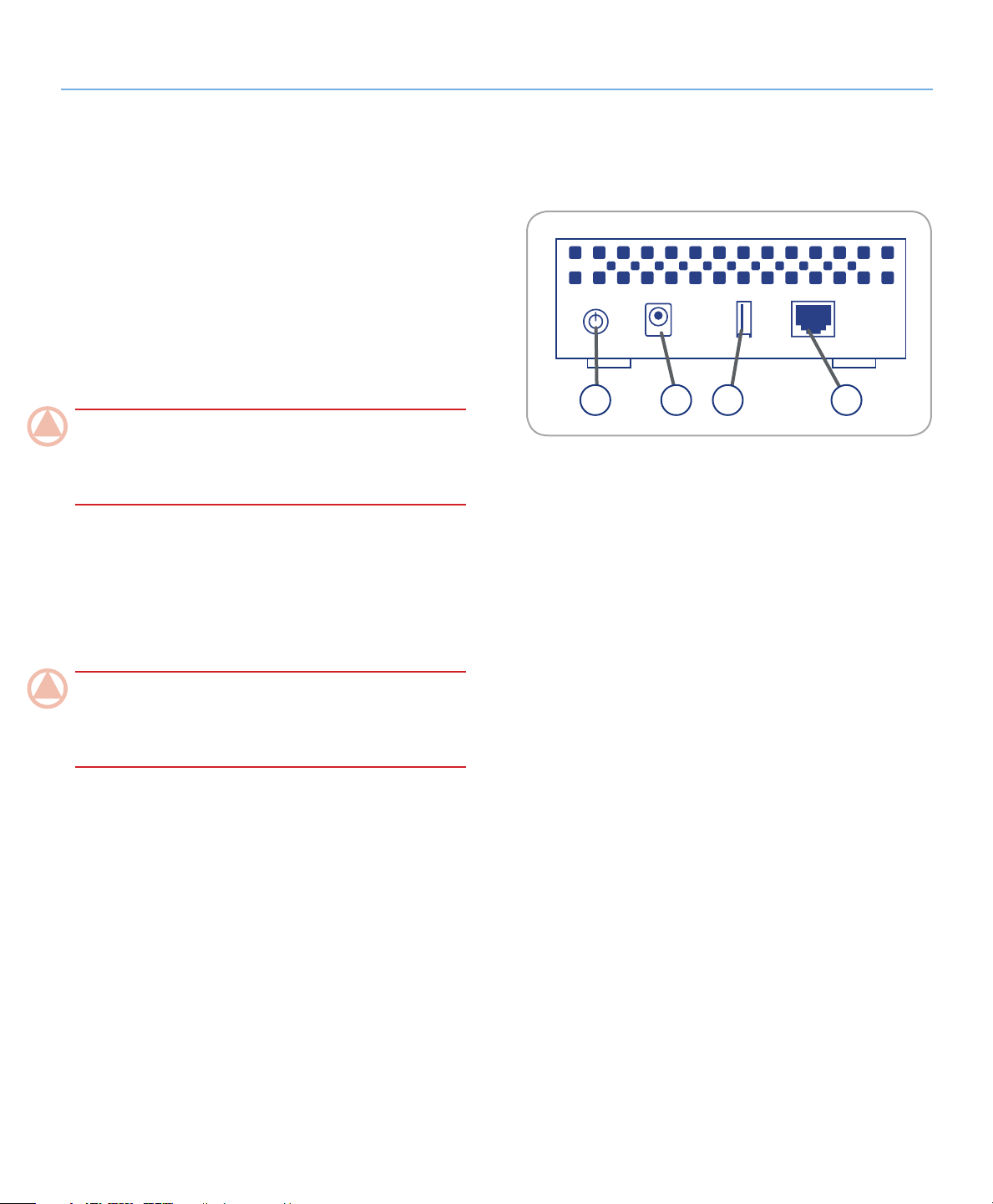
LaCie Internet Space • DESIGN BY NEIL POULTON Einführung
Benutzerhandbuch Seite 9
Ansichten der Eternet Disk1.4.
Rückansicht
Die USB-Erweiterungsschnittstelle an der Rückseite der Ethernet
Disk kann zum Anschluss einer weiteren externen USB-Festplatte
oder eines USB-Sticks verwendet werden. Mit der Funktion MySafe (USB) im Web Portal können Sie Freigaben der Ethernet
Disk auf der externen Festplatte sichern. Hierdurch wird verhindert, dass Ihre Dateien verloren gehen. Weitere Informationen
hierzu finden Sie in Abschnitt 9.4.2. Verwalten der externen My-
Safe USB-Festplatte und 7. Synchronisierung und Sichern von
Dateien.
1 32 4
WICHTIge InfORmaTIOnen: Schließen Sie die Ethernet
Disk nicht direkt über den USB-Anschluss an Ihren Computer
an. Die USB-Schnittstelle ist nur zum Anschluss weiterer USBSpeichergeräte vorgesehen.
Netztaste
1.
Netzanschlusskabel2.
USB-Erweiterungsschnittstelle3.
Ethernet-Anschluss4.
WICHTIge InfORmaTIOnen: Es wird empfohlen, nicht
mehr als zwei LaCie-Festplatten aufeinander zu stapeln. Bei
einer Stapelanordnung mit zwei Festplatten darf die Umgebungstemperatur 30 °C nicht übersteigen.
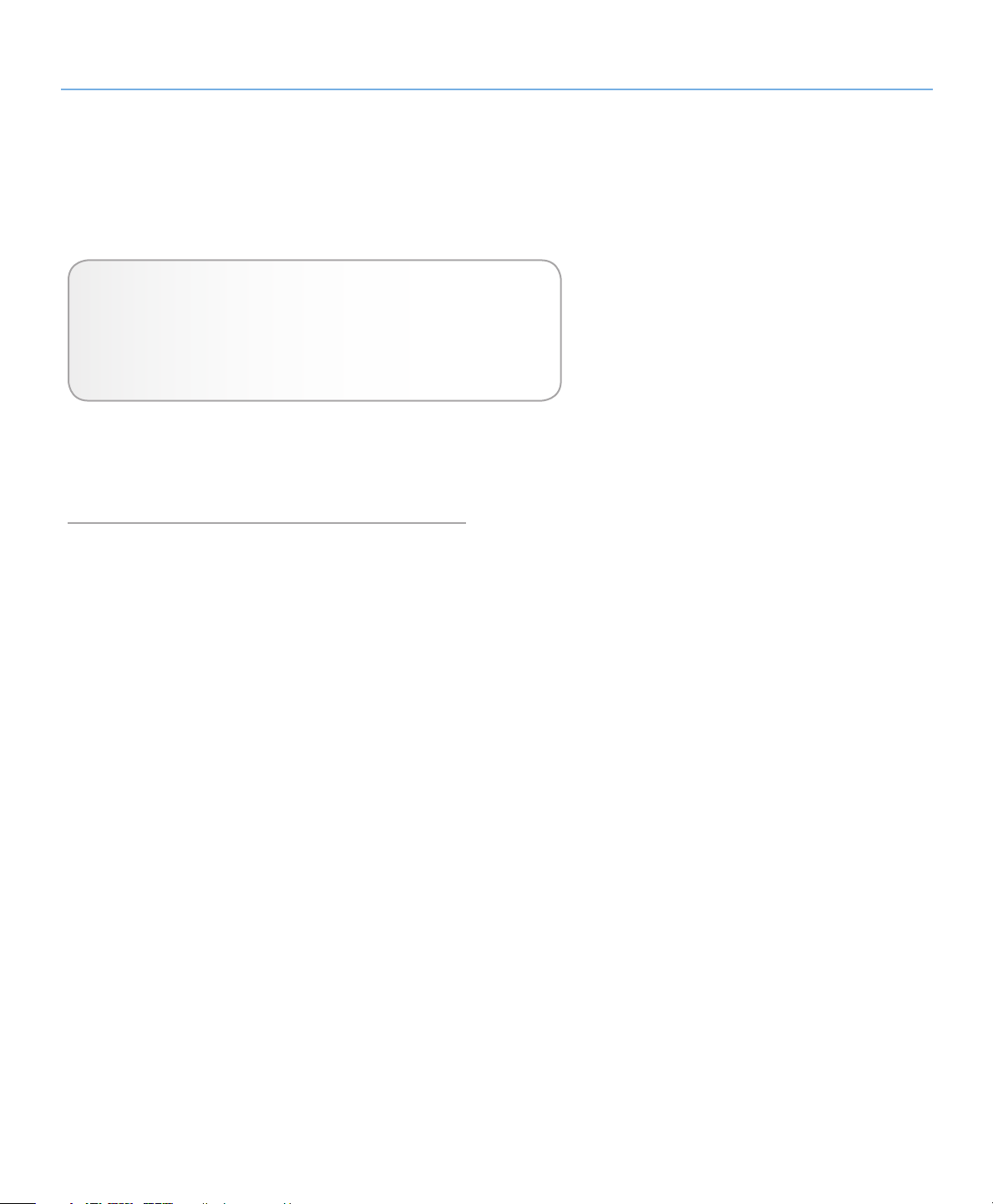
LaCie Internet Space • DESIGN BY NEIL POULTON Einrichtung
Benutzerhandbuch Seite 10
2. Enrichten der Ethernet Disk
Gehen Sie wie folgt vor, um die Ethernet Disk in Betrieb zu nehmen:
Schritt 1 – Abschnitt 2.1. Anschließen Ihrer Ethernet Disk
Schritt 2 – Abschnitt 2.2. Installieren und Konfigurieren des Geräts
Schritt 3 – Abschnitt 2.3. Installieren von Desktop-Anwendungen
Nachdem Sie diese Installationsschritte durchgeführt haben,
fahren Sie mit Abschnitt 3. Herstellen einer Verbindung mit der
Ethernet Disk fort.
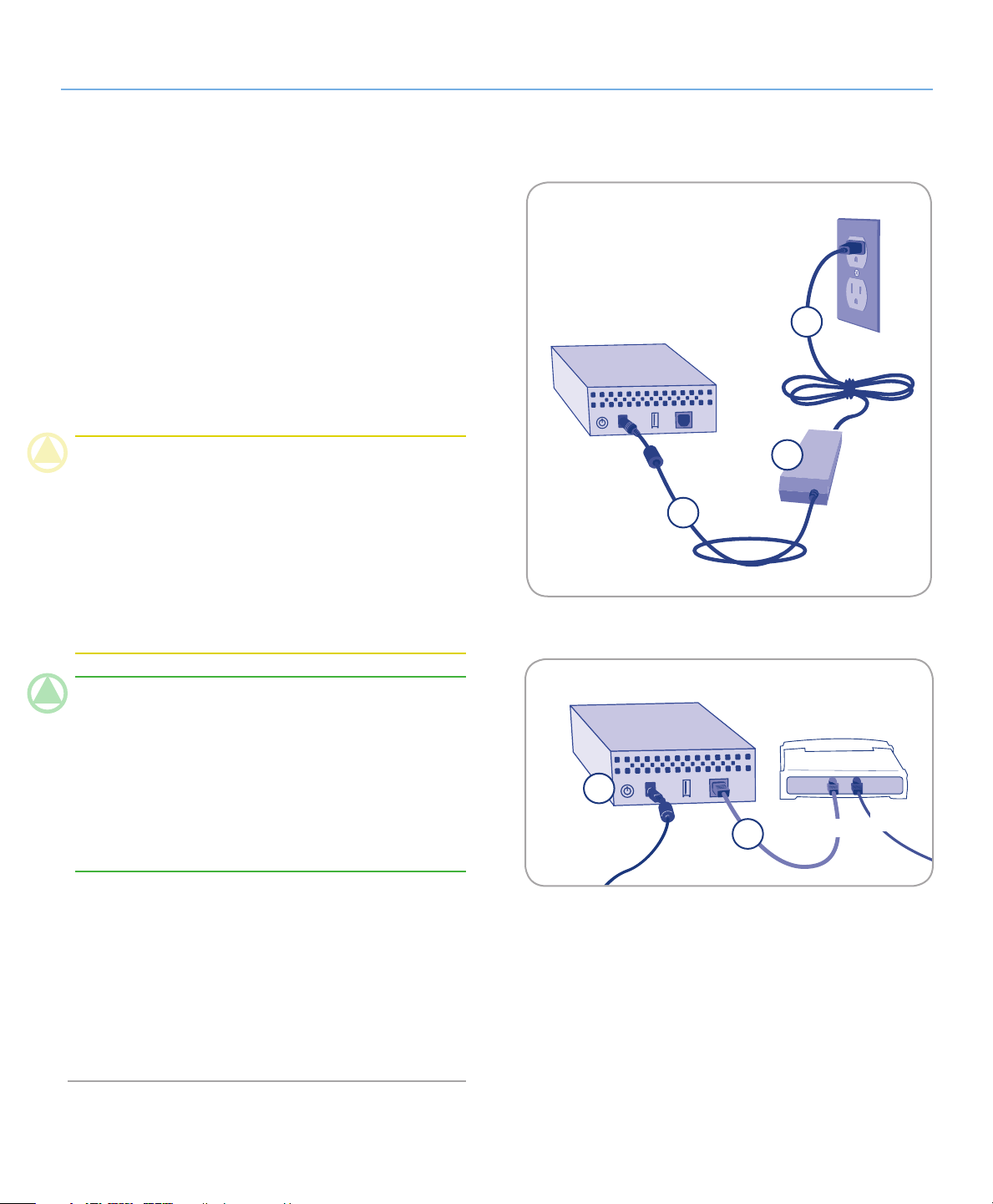
LaCie Internet Space • DESIGN BY NEIL POULTON Einrichtung
Benutzerhandbuch Seite 11
A2.1. nschließen Ihrer Ethernet Disk
Anschließen des Netzteils
Der Netzteilsatz besteht aus zwei Kabeln (Abb. 2.1-A): Ein Kabel
(A) wird an die LaCie Festplatte und das andere Kabel (B) an das
Netz, d. h. an eine Steckdose oder einen Überspannungsschutz
angeschlossen.
Schließen Sie Kabel
1. A an die Ethernet Disk an.
Schließen Sie Kabel
2. B am Netzteil (C) an.
Schließen Sie Kabel
3. B an einen Überspannungsschutz oder
eine Steckdose an.
B
VORSICHT: Verwenden Sie nur das Netzteil, das mit dem
LaCie Laufwerk geliefert wurde. Verwenden Sie kein Netzteil
von einem anderen LaCie Laufwerk oder von einem anderen
Hersteller. Bei Verwendung eines anderen Netzkabels oder
Netzteils kann das Gerät beschädigt werden und die Garantie
erlöschen.
Nehmen Sie das Netzteil vor dem Transport des LaCie Laufwerks immer ab, da das Laufwerk andernfalls beschädigt werden kann und die Garantie erlischt.
TeCHnISCHeR HInWeIS: Da das LaCie Laufwerk über ein
Netzteil verfügt, das zwischen 100 und 240 Volt Spannung liefert, können Sie es auch im Ausland einsetzen. Dazu müssen
Sie sich zuvor möglicherweise einen entsprechenden Adapter
oder ein geeignetes Anschlusskabel besorgen. LaCie übernimmt keine Haftung für Schäden an der Festplatte, die durch
die Verwendung eines ungeeigneten Adapters entstehen. Die
Garantie erlischt, wenn Sie einen Adapter verwenden, der nicht
von LaCie genehmigt ist.
Schließen Sie das Ethernet-Kabel an
Schließen Sie das beiliegende Ethernet-Kabel an die Ethernet 1.
Disk und an Ihren Router an (A, Abb. 2.1-B).
Abbildung 2.1-A
B
Abbildung 2.1-B
C
A
Router oder Hub
A
OUT
IN
Drücken Sie die Netztaste an der Rückseite des Laufwerks (B,
2.
Abb. 2.1-B).
Fahren Sie mit dem nächsten Schritt fort.
3.
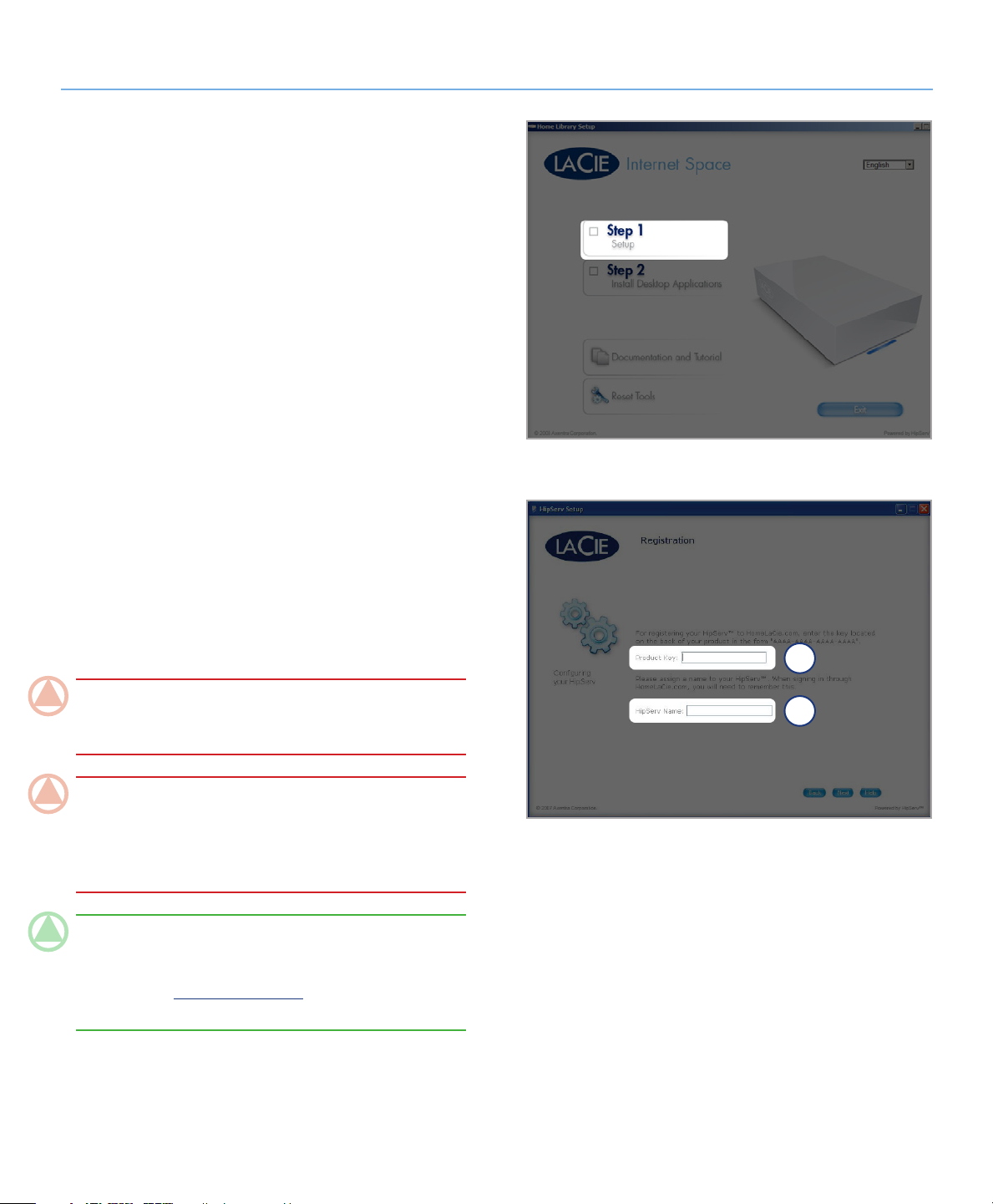
LaCie Internet Space • DESIGN BY NEIL POULTON Einrichtung
Benutzerhandbuch Seite 12
I2.2. nstallieren und Konfigurieren
des Geräts
Registrierung und Einrichtung:
Legen Sie die LaCie Utilities CD in das CD- oder DVD-Lauf-1.
werk Ihres Computers ein, um das Setup-Programm für die
Ethernet Disk zu starten.
Wählen Sie die Sprache.
2.
Klicken Sie auf der Seite „Ethernet disk Setup“ auf 3. Step 1
Setup [Schritt 1 Einrichtung] (Abb. 2.2-A) und folgen Sie
den Anweisungen auf dem Bildschirm.
Klicken Sie auf der Seite „End User License Agreement“ [End-
4.
benutzer-Lizenzvertrag] auf Agree [Stimme zu].
Abbildung 2.2-A
Geben Sie auf der Seite „Registration“ [Registrierung] (a, Abb. 5.
2.2-B) den aus 16 Buchstaben bestehenden Produktschlüssel ein, der auf der Hülle der Utitlities CD-ROM angegeben
ist, und legen Sie einen Namen für die Ethernet Disk fest (b).
Bei dem Namen, den Sie hier eingeben, wird die Groß- und
Kleinschreibung beachtet, und er wird als „Portalname“ verwendet, mit dem Sie sich bei der Ethernet Disk anmelden.
Klicken Sie auf Next [Weiter].
a
WICHTIge InfORmaTIOnen: Bewahren Sie diese Infor-
mationen an einem sicheren Ort auf, weil Sie sie später benötigen, um sich an Ihrem persönlichen Web Portal anzumelden.
WICHTIgeR HInWeIS: Der Portalname darf keine Leerzei-
chen enthalten und er muss eindeutig sein. Wenn der Portalname, den Sie verwenden möchten, bereits von einem anderen
Benutzer verwendet wird, müssen Sie einen anderen Portalnamen verwenden.
TeCHnISCHeR HInWeIS: Dieser Name wird auch als
Name für Ihr persönliches Web Portal verwendet. Wenn Sie
sich beispielsweise als „Schmidt“ registriert haben, können Sie
das Portal über www.homelacie.com oder www.schmidt.home-
lacie.com aufrufen.
(Fortsetzung auf der nächsten Seite)
b
Abbildung 2.2-B
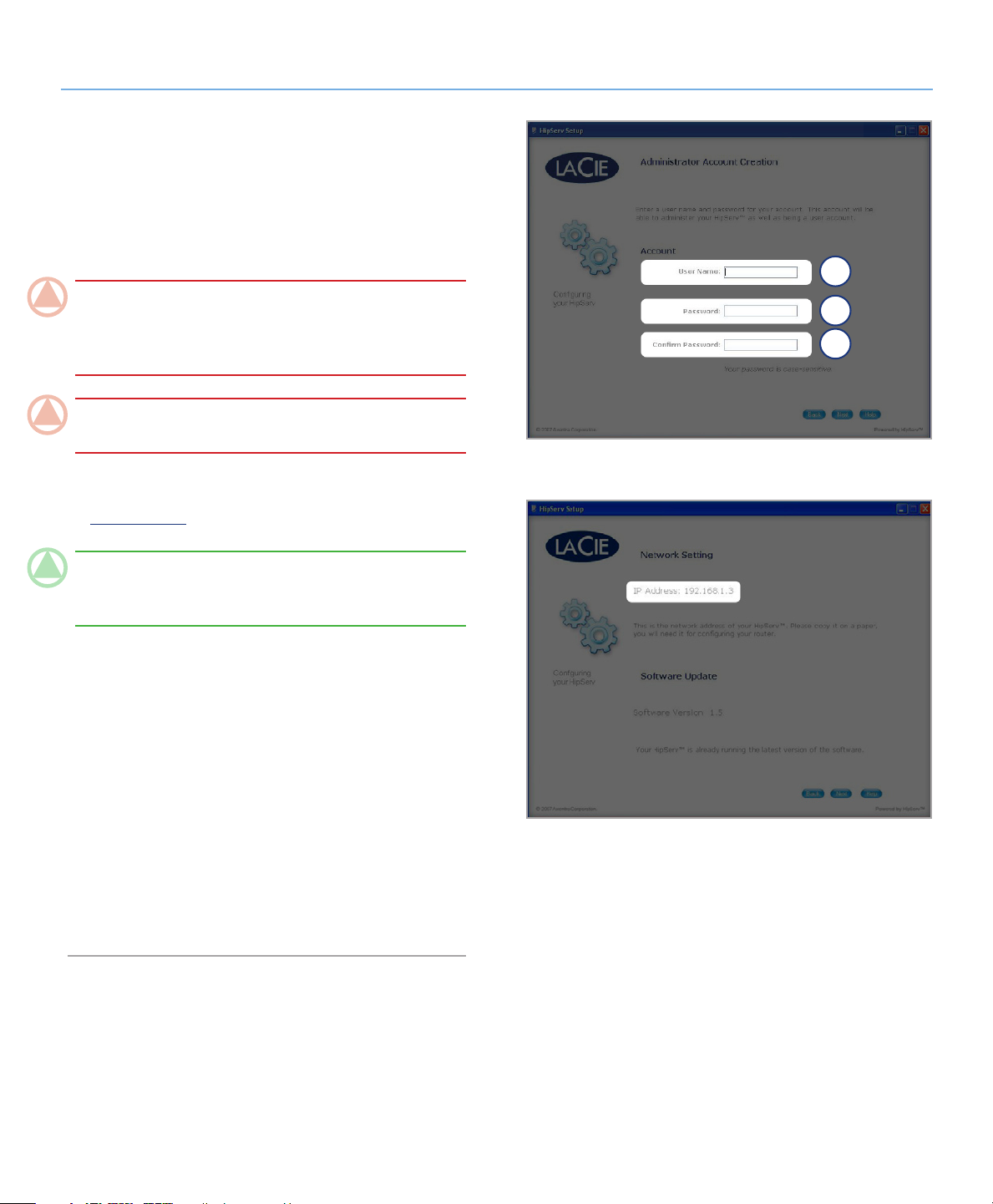
LaCie Internet Space • DESIGN BY NEIL POULTON Einrichtung
Benutzerhandbuch Seite 13
Geben Sie auf der Seite „Administrator Account Creation“ 6.
[Administratorkontoerstellung] (Abb. 2.2-D) einen Benutzernamen (a), ein Kennwort (b) und erneut das Kennwort zur
Bestätigung (c) ein. Mit dem Benutzernamen und dem Kennwort, den/das Sie hier eingeben, melden Sie sich nach Abschluss der Einrichtung bei der Ethernet Disk an. Klicken Sie
auf Next [Weiter].
a
WICHTIge InfORmaTIOnen: Bewahren Sie diese Infor-
mationen an einem sicheren Ort auf. Sie benötigen diese später möglicherweise, um sich an Ihrem persönlichen Web Portal
anzumelden.
WICHTIge InfORmaTIOnen: Beachten Sie beim Benut-
zernamen und Kennwort die Groß-/Kleinschreibung.
Das Setup überprüft Ihren Router auf UPnP-Kompatibilität
7.
und konfiguriert ihn automatisch für die Kommunikation mit
homelacie.com.
Abbildung 2.2-D
b
c
TeCHnISCHeR HInWeIS: Die Einrichtung des Routers ist
unterschiedlich. Informationen über die ordnungsgemäße Einrichtung des Routers finden Sie in Anhang A.
Geben Sie auf der Seite „Notifications“ [Benachrichtigungen]
8.
die E-Mail-Adressen ein, an die Mitteilungen, Fehlermeldungen und Aktualisierungsinformationen gesendet werden sollen. Klicken Sie auf Next [Weiter].
Auf der Seite „Summary“ [Zusammenfassung] wird die IP-
9.
Adresse (Abb. 2.2-E) der Ethernet Disk in Ihrem Heimnetzwerk angezeigt (z. B. 192.168.1.5).
Klicken Sie auf
10. Next [Weiter].
Nach Abschluss der Einrichtung wird die Seite „Finish“ [Fertig
11.
stellen] geöffnet. Klicken Sie auf Finish [Fertig stellen] und
fahren Sie mit Abschnitt 2.3. Installieren von Desktop-Anwen-
dungen fort.
Abbildung 2.2-E
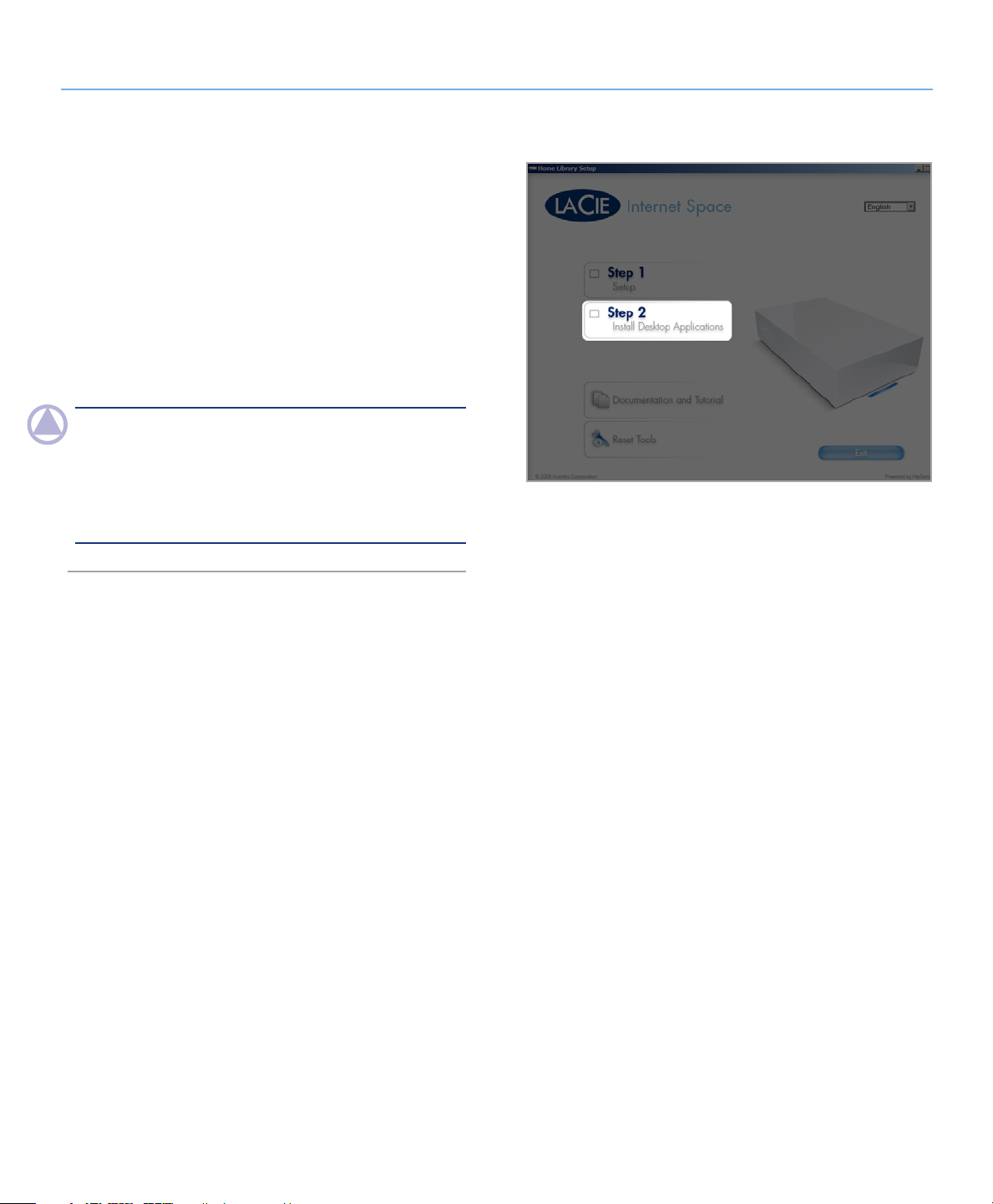
LaCie Internet Space • DESIGN BY NEIL POULTON Einrichtung
Benutzerhandbuch Seite 14
I2.3. nstallieren von Desktop-Anwendungen
Wenn Sie die Konfiguration der Ethernet Disk beendet haben,
kehren Sie zur Seite „Setup“ [Einrichtung] zurück, klicken auf
Step 2 Install Desktop Applications [Schritt 2 Desktop-An-
wendungen installieren] (Abb. 2.3) und folgen den Anweisungen
auf dem Bildschirm.
In diesem Schritt werden die Desktop-Anwendungen HipServ™
Desktop Agent (für den Direktzugriff auf die Ethernet Disk und
ihre Funktionen auf Ihrem Computer) und HipServ™ Desktop
Mirror (für die Datensicherung der lokalen Computer) installiert.
HInWeIS: Wenn Sie die Desktop-Anwendungen auf zusätzli-
chen Computern installieren möchten, legen Sie die HipServ™
Setup-CD in das CD- oder DVD-Laufwerk des Computers ein
und wiederholen Step 2 Install Desktop Applications [Schritt
2 Desktop-Anwendungen installieren] für den jeweiligen Computer.
Abbildung 2.3
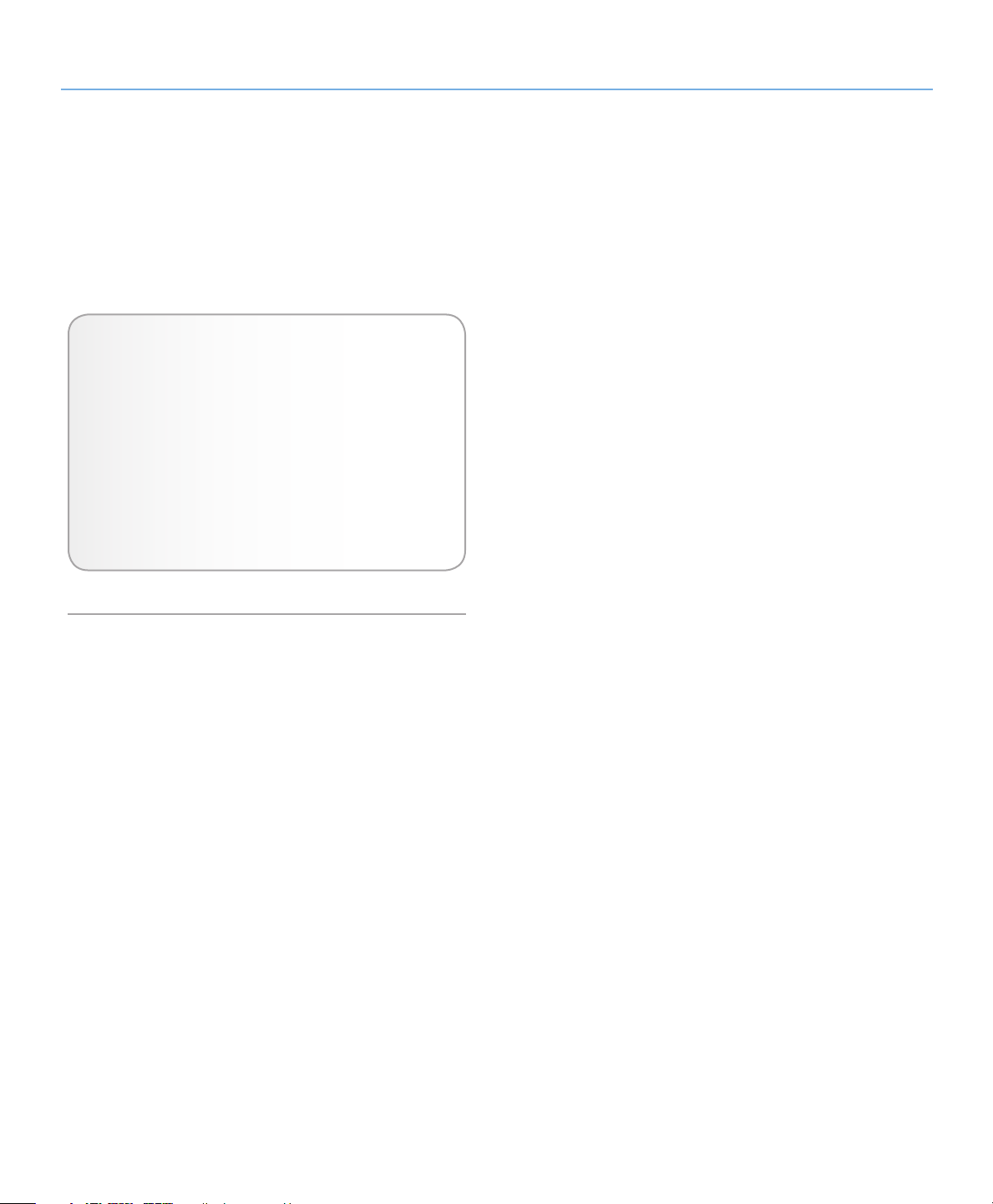
LaCie Internet Space • DESIGN BY NEIL POULTON Anschließen des Internet Space
Benutzerhandbuch Seite 15
3. Herstellen einer Verbindung mit der Ethernet Disk
Es gibt mehrere Möglichkeiten, eine Verbindung mit HipServ™
herzustellen, um Ihre Medien zu speichern oder abzurufen. Wählen Sie die Methode, die für Sie und Ihre Art der Computernutzung am besten geeignet ist.
Methode 1 – Abschnitt 3.1. HipServ™ Agent mit Quick-
Connect funktioniert wie der Windows Explorer oder
Macintosh Finder und stellt eine schnelle Möglichkeit
zum Zugreifen auf oder Hochladen von Dateien dar.
Methode 2 – Abschnitt 3.2. Das LaCie Media Portal ist
eine universelle Oberfläche, die in jedem Webbrowser
funktioniert, der über einen Internetzugang verfügt,
und kann entweder in Ihrem lokalen Netzwerk oder
über das Internet verwendet werden. Per Drag & Drop
lassen sich Dateien auf einfache Weise hochladen.
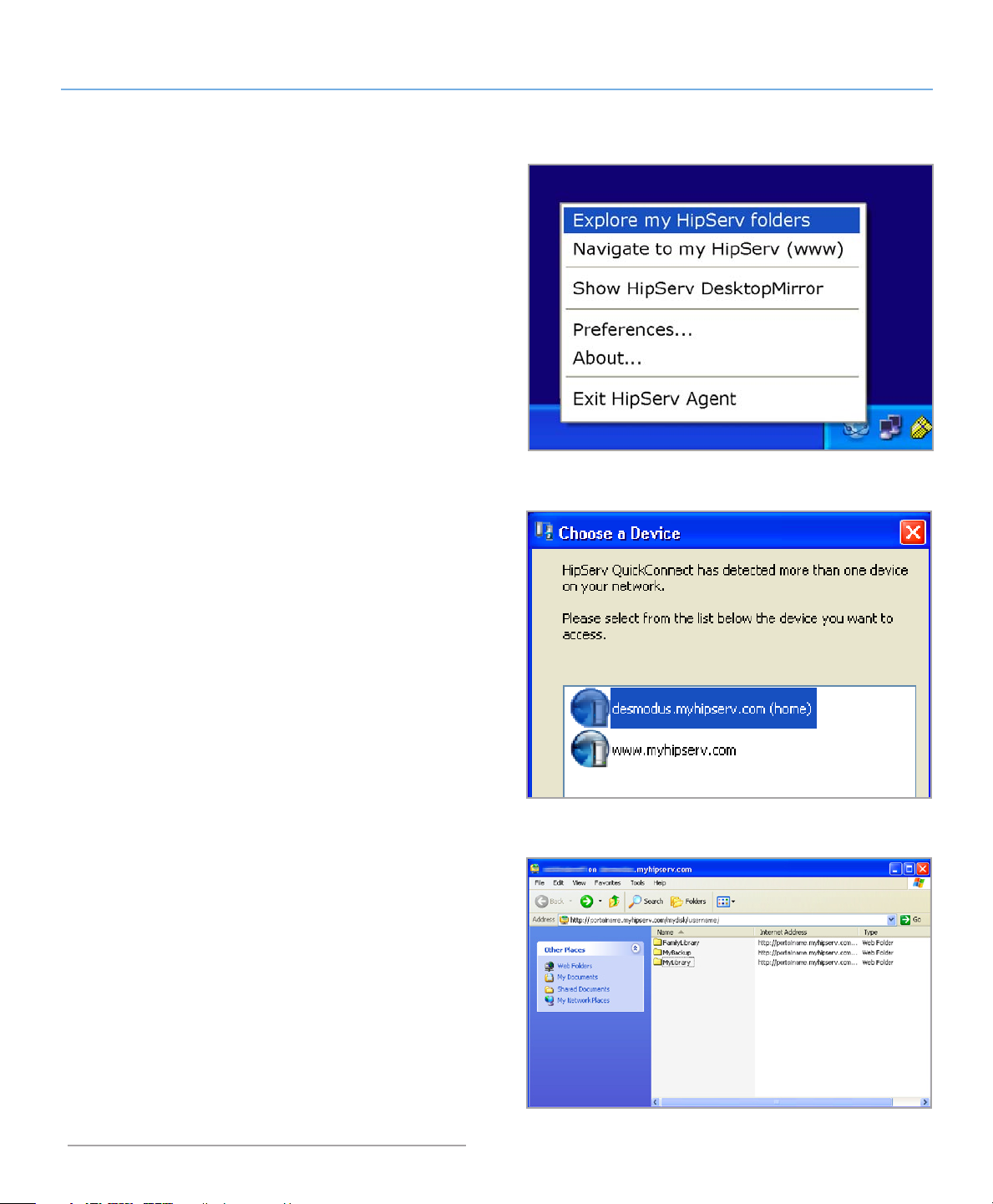
LaCie Internet Space • DESIGN BY NEIL POULTON Anschließen des Internet Space
Benutzerhandbuch Seite 16
H3.1. ipServ™ Agent mit QuickConnect
Die schnellste und einfachste Methode, eine Verbindung mit der
Ethernet Disk herzustellen, ist die Verwendung von HipServ™
Desktop Agent (siehe 2.3. Installieren von Desktop-Anwendungen).
Desktop Agent verbindet Sie automatisch über Windows Explorer
oder Mac Finder mit den Ordnern der Ethernet Disk oder navigiert
mithilfe Ihres Standard-Webbrowsers automatisch zu Ihrem Gerät.
HipServ™ Desktop Agent verwendet QuickConnect, um die Ethernet
Disk zu suchen, jedoch ist QuickConnect auch als eigene Anwendung installiert:
Windows:
✦ Start > Programme > HipServ™ Desktop Appli-
cations > QuickConnect
Mac:
✦ Anwendungen > HipServ™ Desktop Applications >
SmartFolderShortcut
Zugreifen auf Ordner über Windows Explorer oder
Mac Finder:
Wenn Sie die Ethernet Disk zum ersten Mal verwenden, möchten
Sie wahrscheinlich Ihre digitale Bibliothek von Ihrem Computer
auf die Ethernet Disk übertragen. Die schnellste und einfachste
Methode hierfür ist, ein Windows Explorer-Fenster oder ein Mac
Finder-Fenster zu öffnen und die Dateien einfach per Drag &
Drop von Ihrem Computer auf die Ethernet Disk zu verschieben. Diese Methode eignet sich viel besser zum Übertragen großer Ordner, die viele große Dateien enthalten (wie z. B. eine
Musiksammlung), als die Browseroberfläche. Sie werden möglicherweise feststellen, dass diese Methode für den täglichen
Gebrauch bequemer ist, weil genau auf diese Weise auch alle
anderen Ordner auf Ihrem Computer verwaltet werden.
Windows
Klicken Sie in der Taskleiste auf das HipServ™ Agent-Symbol
1.
(Abb. 3.1-A).
Wählen Sie
2. Explore my HipServ™ folders [Meine HipServOrdner durchsuchen]. QuickConnect bestimmt den Status
Ihrer Verbindung mit der Ethernet Disk.
Wählen Sie die erste Option, die die Internetadresse und die
3.
Startseite Ihrer Ethernet Disk angibt. Klicken Sie auf OK.
Geben Sie Ihren Benutzernamen und Ihr Kennwort ein. Klik-4.
ken Sie auf OK.
Daraufhin wird ein Windows Explorer-Fenster geöffnet, in
5.
dem die drei Standardordner FamilyLibrary, MyBackup und
MyLibrary angezeigt werden (Abb. 3.1-B).
Öffnen Sie nun einfach die Ordner auf der Ethernet Disk und
6.
verschieben Sie Dateien per Drag & Drop von Ihrem Desktop
oder aus einem anderen Explorer-Fenster (Abb. 3.1-C).
Abbildung 3.1-A
Abbildung 3.1-B
Abbildung 3.1-C
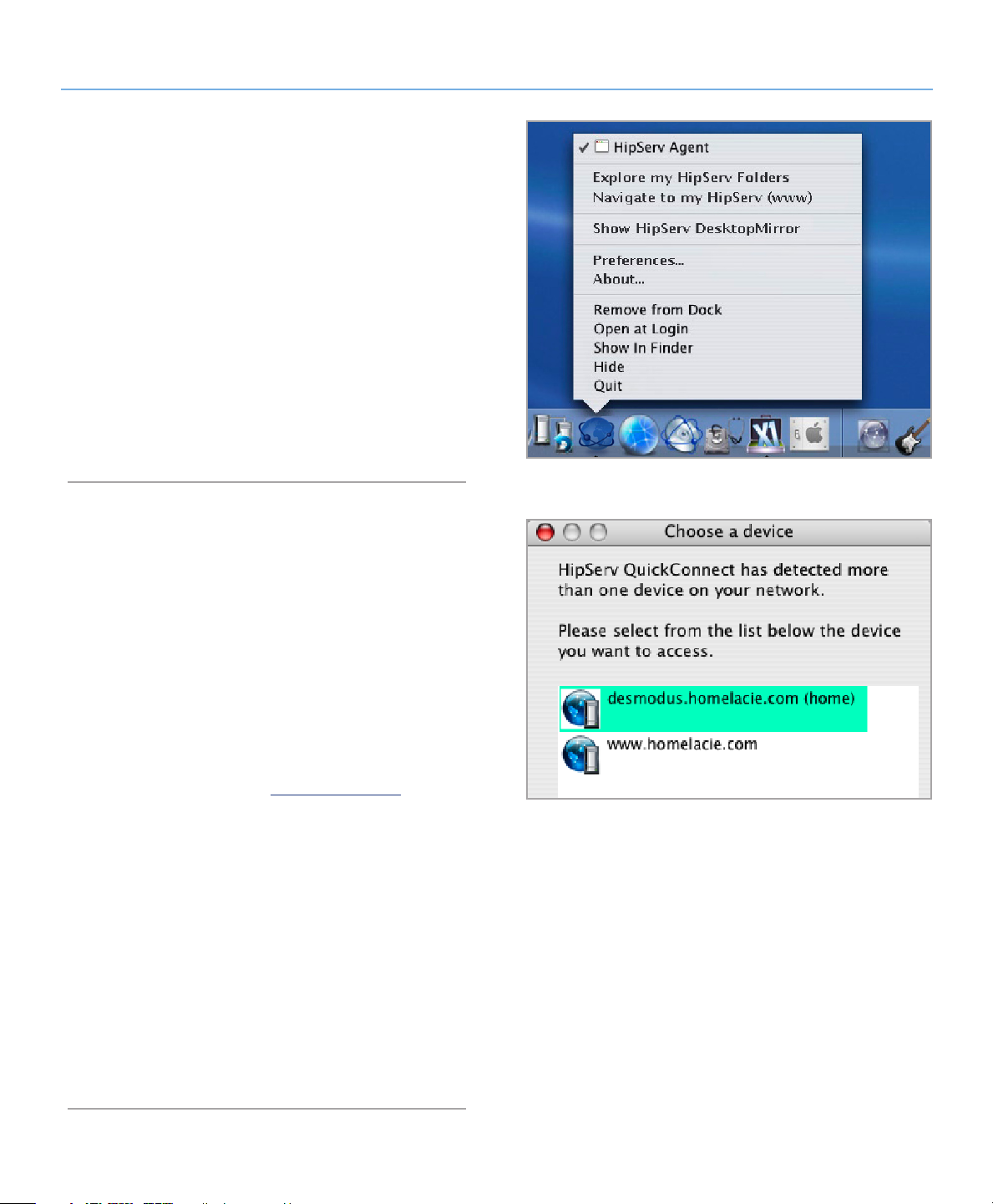
LaCie Internet Space • DESIGN BY NEIL POULTON Anschließen des Internet Space
Benutzerhandbuch Seite 17
Mac
Klicken Sie mit der rechten Maustaste (Steuerung) auf das Hip-1.
Serv™ Agent-Symbol im Dock (Abb. 3.1-D).
Wählen Sie „Explore my HipServ™ folders“ [Meine HipServ-
2.
Ordner durchsuchen] aus (Abb. 3.1-E). QuickConnect bestimmt den Status der Verbindung mit der Ethernet Disk.
Wählen Sie die erste Option, die die Internetadresse und die
3.
Startseite Ihrer Ethernet Disk angibt. Klicken Sie auf OK.
Geben Sie Ihren Benutzernamen und Ihr Kennwort ein. Klicken
4.
Sie auf OK.
Daraufhin wird ein Finder-Fenster geöffnet, in dem die drei
5.
Standardordner FamilyLibrary, MyBackup und MyLibrary angezeigt werden.
L3.2. aCie Media Portal
Die Web-Oberfläche des LaCie Media Portal ist die gängigste
und universellste Methode hinsichtlich der Verbindungsmöglichkeiten für internetfähige Geräte. In Kombination mit der
Allround-Fähigkeit von HipServ™ erleben Sie zu Hause wie auch
unterwegs dieselbe Benutzerfreundlichkeit, ganz gleich, ob Sie
einen Laptop oder ein internetfähiges Mobiltelefon benutzen
(kompatible Geräte werden im Abschnitt 1.3 aufgeführt).
So stellen Sie eine Verbindung mit der Ethernet Disk
über einen Webbrowser her:
Öffnen Sie Ihren Webbrowser (Internet Explorer®, Safari™ 1.
oder Firefox™) und rufen Sie www.homelacie.com auf. Oder
verwenden Sie HipServ Desktop Agent und wählen Sie Navi-
gate to my HipServ (www) [Zu HipServ (www) navigieren]
aus.
Geben Sie den Portalnamen ein, den Sie bei der Einrichtung
2.
erstellt haben.
Geben Sie den Benutzernamen und das Kennwort ein, die
3.
Sie bei der Einrichtung erstellt haben.
Abbildung 3.1-D
Abbildung 3.1-E
Wählen Sie
4. Remember Me [Speichern], damit die Felder
automatisch mit dem Portalnamen und dem Benutzernamen
ausgefüllt werden, wenn Sie zu dieser Seite zurückkehren.
Klicken Sie auf
5. Sign In [Anmelden].
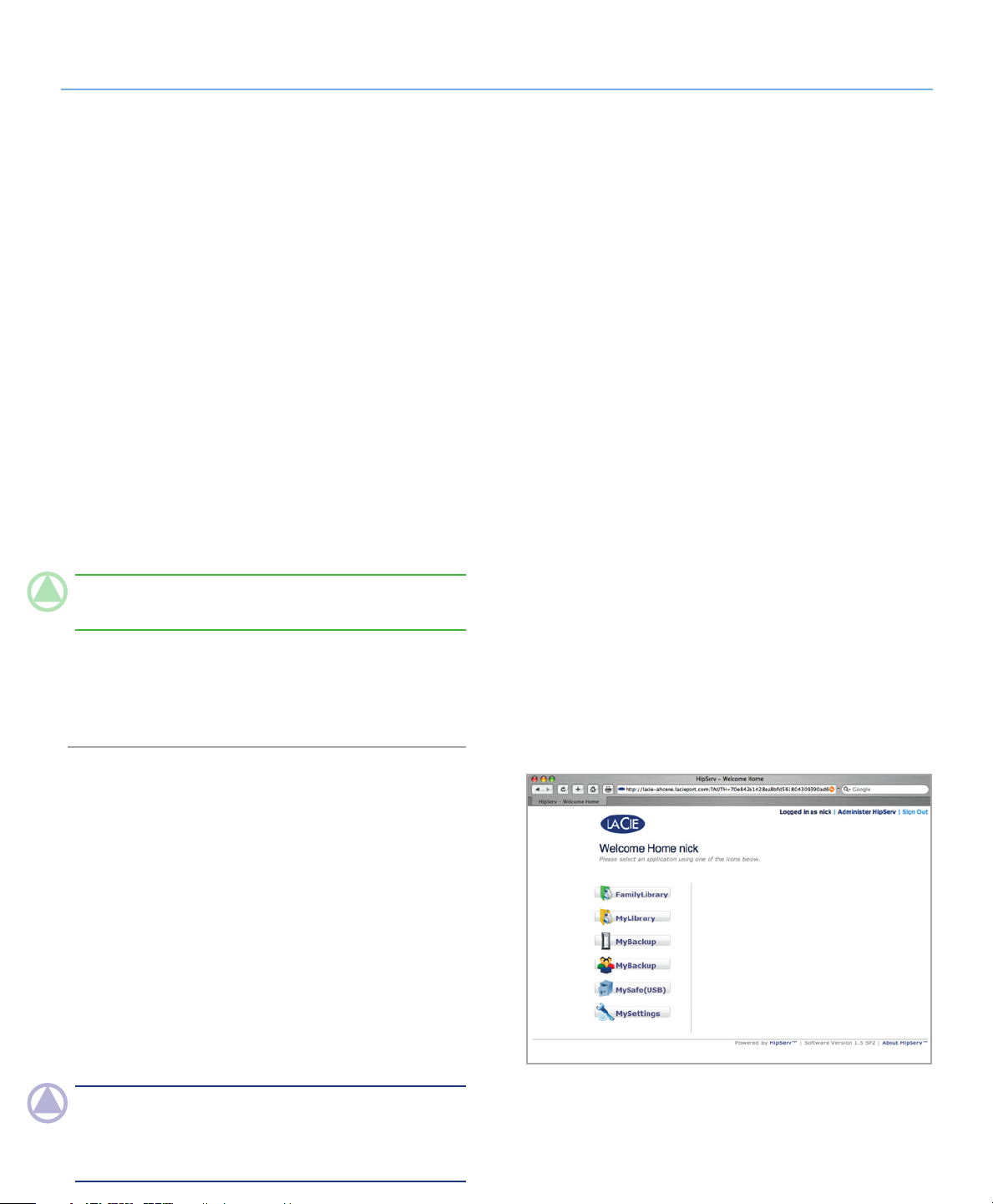
LaCie Internet Space • DESIGN BY NEIL POULTON Freigeben von Inhalten und Verwalten von Dateien
Benutzerhandbuch Seite 18
F4. reigeben von Inhalten und Verwalten von Dateien
Zunächst einige häufig verwendete Begriffe:
Anwendungen: Bezieht sich auf unterschiedliche Bildschirman-
zeigen, die zur Verfügung stehen, wenn Sie sich über einen Webbrowser (Internet Explorer, Firefox, Safari) bei der Ethernet Disk
anmelden, wie z. B. FamilyLibrary, MyLibrary oder MyBackup.
Hochladen: Die Übertragung von Dateien von Ihrem Computer
auf die Ethernet Disk.
Herunterladen: Das Gegenteil von Hochladen – die Übertra-
gung von Dateien von der Ethernet Disk auf Ihren Computer.
Freigabe: Steuern, wer auf Ihre Dateien (z. B. ein Fotoalbum
oder Heimvideo) zugreifen darf. Diese können nur Ihnen, der
„ganzen Welt“ oder nur einer bestimmten Gruppe von Personen zur Verfügung gestellt werden. Einladungen zum Fernzugriff
auf Inhalte, die sich auf Ihrer Ethernet Disk befinden, können
an Freunde und Familienmitglieder über eine E-Mail gesendet
werden, die einen sicheren Link enthält.
TeCHnISCHeR HInWeIS: Bei Verwendung der Web-Ober-
fläche können bis zu 2,5 GB an Dateien hochgeladen werden.
Die Verwaltung und Freigabe von Dateien stellen die Hauptfunktionen der Ethernet Disk dar. In diesem Abschnitt erfahren Sie,
wie Sie über die Browser-Oberfläche auf Ihre Dateien zugreifen
und diese hochladen, herunterladen und freigeben können.
Informationen über die 4.1.
Browser-Oberfläche
Nehmen Sie sich einige Augenblicke Zeit, um sich mit den Bereichen der Ethernet Disk-Oberfläche vertraut zu machen.
Die Oberfläche besteht aus diesen fünf Hauptbereichen: Anwendungsleiste, Pfadleiste, Aktionsleiste, Dateiliste und Suche. Nach
der Anmeldung beginnen Sie auf der Willkommen-Startseite.
Willkommen-Startseite4.1.1.
Wenn Sie sich bei der Ethernet Disk anmelden, wird die personalisierte Willkommen-Startseite geöffnet. Von dieser Seite aus
können Sie auf alle Anwendungen zugreifen, die Sie zur Verwaltung der Ethernet Disk benötigen.
HInWeIS: Obwohl Sie jederzeit zwischen den Anwendungen
wechseln können, brauchen Sie nur auf das blaue LaCie-Logo
links oben auf der Seite zu klicken, wenn Sie zu dieser Seite
zurückkehren möchten.
Abbildung 4.1
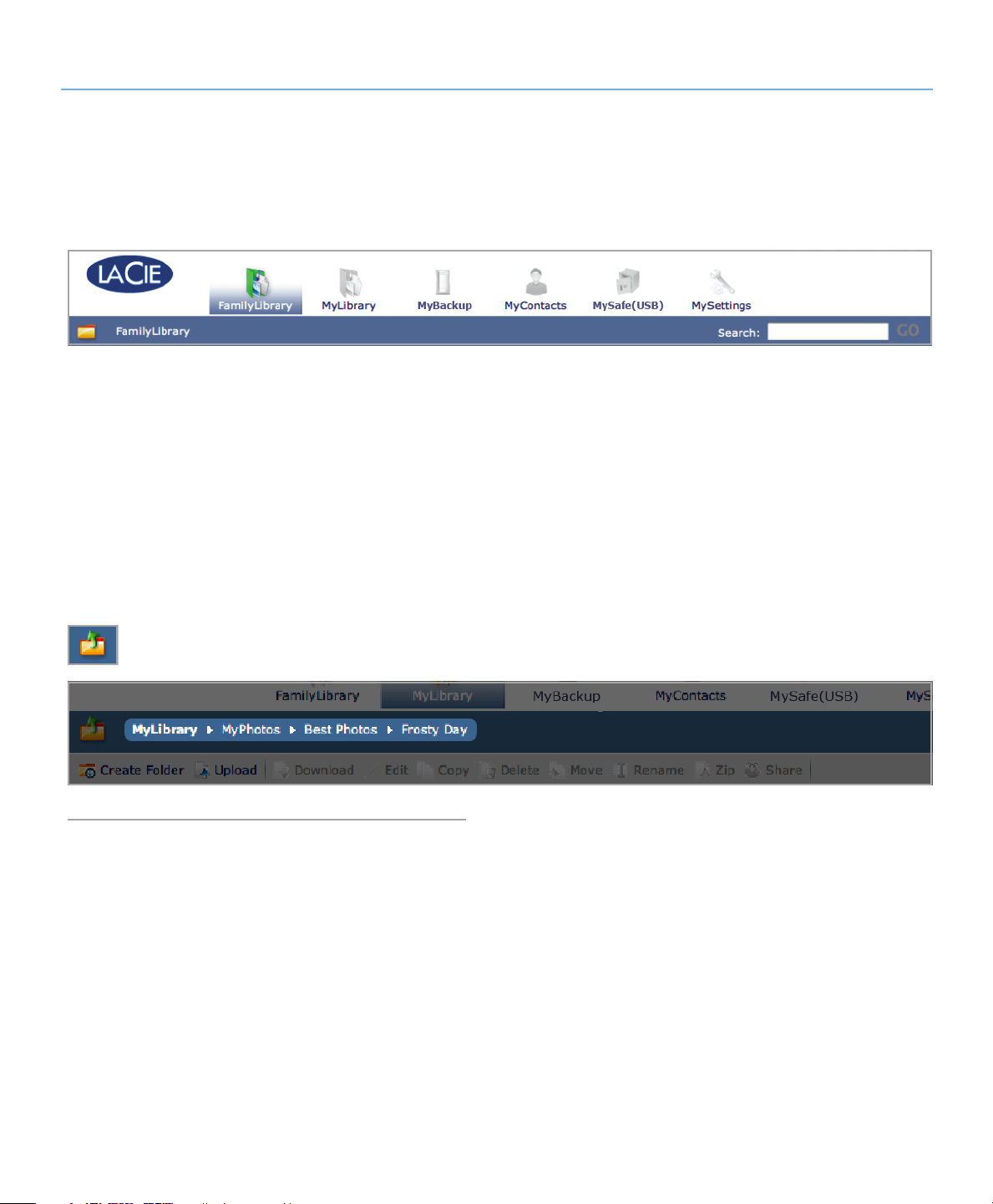
LaCie Internet Space • DESIGN BY NEIL POULTON Freigeben von Inhalten und Verwalten von Dateien
Benutzerhandbuch Seite 19
Anwendungsleiste4.1.2.
Verwenden Sie die Anwendungsleiste, um schnell auf unterschiedliche Anwendungen zuzugreifen oder um zur Willkommen-Startseite zurückzukehren, indem Sie auf die Schaltfläche
mit dem LaCie-Logo klicken.
Pfadleiste4.1.3.
Verwenden Sie die Pfadleiste, um den Speicherort der Datei
oder des Ordners herauszufinden, die/den Sie derzeit anzeigen.
Der derzeit angezeigte Ordner wird rechts aufgeführt und jeder
vorherige Ordner im Pfad links davon. In der Abbildung unten
ist „Frosty Day“ der aktuelle Ordner. Sie können auf einen beliebigen vorherigen Speicherort im Pfad klicken, um dorthin zu
wechseln.
Verwenden Sie die Schaltfläche „Übergeordneter Ordner“, um
im Pfad einen Schritt nach oben zu gelangen.
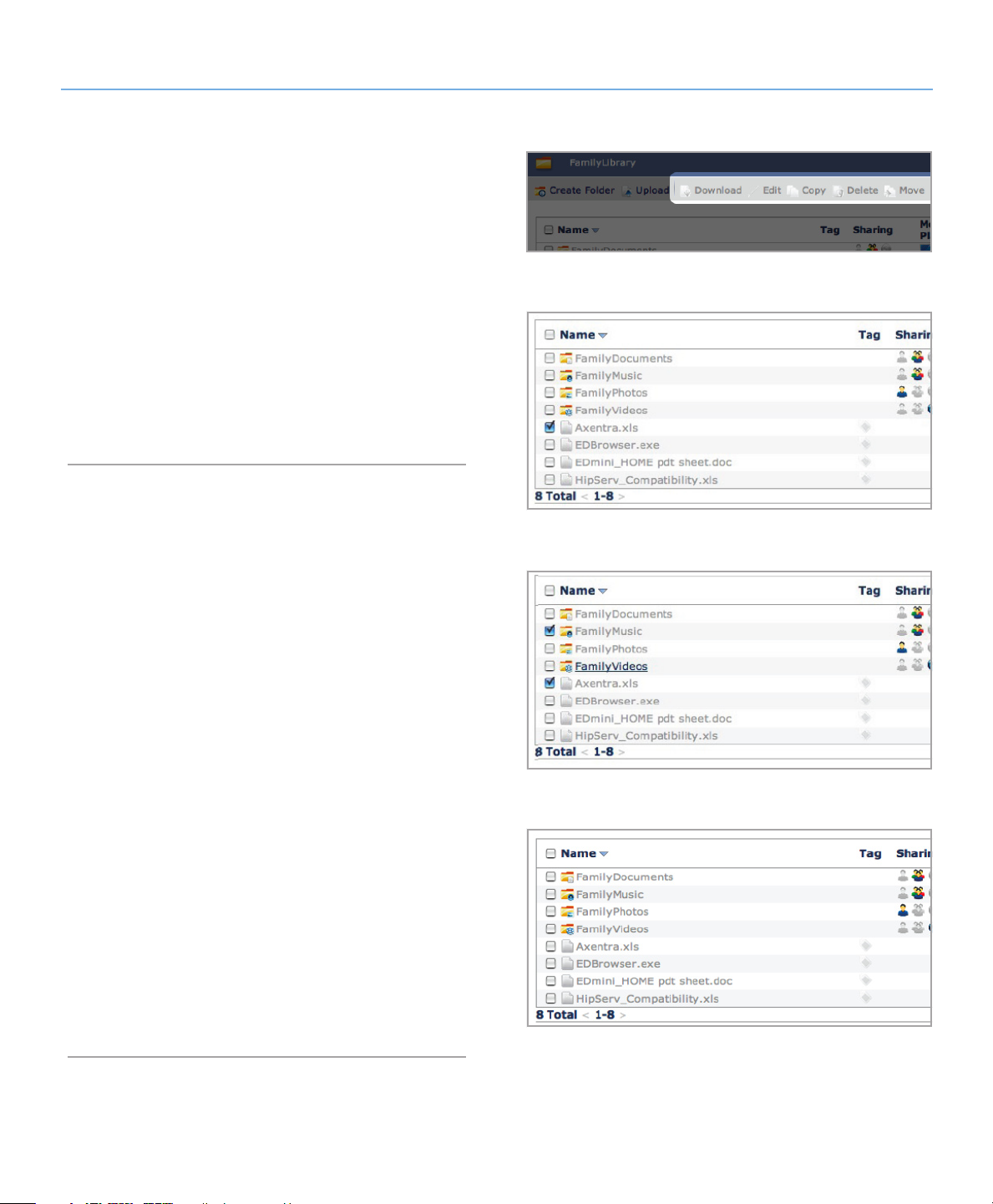
LaCie Internet Space • DESIGN BY NEIL POULTON Freigeben von Inhalten und Verwalten von Dateien
Benutzerhandbuch Seite 20
Aktionsleiste4.1.4.
Verwenden Sie die Aktionsleiste, um verschiedene Aufgaben
im Zusammenhang mit Dateien oder Ordnern auszuführen, die
Ansicht der Dateiliste zu ändern oder Hilfe zu erhalten.
Die Schaltflächen Download [Herunterladen], Edit [Bearbeiten],
Copy [Kopieren], Delete [Löschen], Move [Verschieben], Rename [Umbenennen], Zip [Packen] und Share [Freigeben] werden
grau dargestellt (inaktiv), wenn in der Dateiliste keine Dateien
oder Ordner ausgewählt sind. Siehe Abb. 4.1.4-A.
Durch Auswahl einer Datei werden alle Aktionen außer „Share“
[Freigeben] aktiviert (Abb. 4.1.4-B).
Die Auswahl eines Ordners deaktiviert das Herunterladen und
Bearbeiten (Abb.4.1.4-C).
Abbildung 4.1.4-A
Dateiliste4.1.5.
Die Dateiliste enthält alle Dateien und Ordner an dem Speicherort, den Sie gerade anzeigen. Die Ordner werden vor den
einzelnen Dateien aufgelistet.
Wählen Sie Dateien und Ordner mithilfe der Kontrollkästchen
rechts neben dem jeweiligen Dateinamen aus oder aktivieren Sie
das Kontrollkästchen neben „Name“, um alle auszuwählen.
In Abbildung 4.1.5 rechts sind die Dateinamen alphabetisch
in aufsteigender Reihenfolge sortiert, wie von dem nach unten
zeigenden Pfeil rechts neben der Spaltenüberschrift „Name“ angegeben. Wenn Sie die Dateien nach Typ oder Größe sortieren
möchten, klicken Sie auf das blaue Quadrat rechts neben „Type“
[Typ] bzw. „Size“ [Größe]. Klicken Sie einmal, um die Dateien in
aufsteigender Reihenfolge zu sortieren, und klicken Sie zweimal,
um die Dateien in absteigender Reihenfolge zu sortieren.
Die Spalten in der Dateiliste sind je nach verwendeter Anwendung (FamilyLibrary, MyLibrary, MySafe usw.) unterschiedlich.
Abbildung 4.1.4-B
Abbildung 4.1.4-C
Abbildung 4.1.5
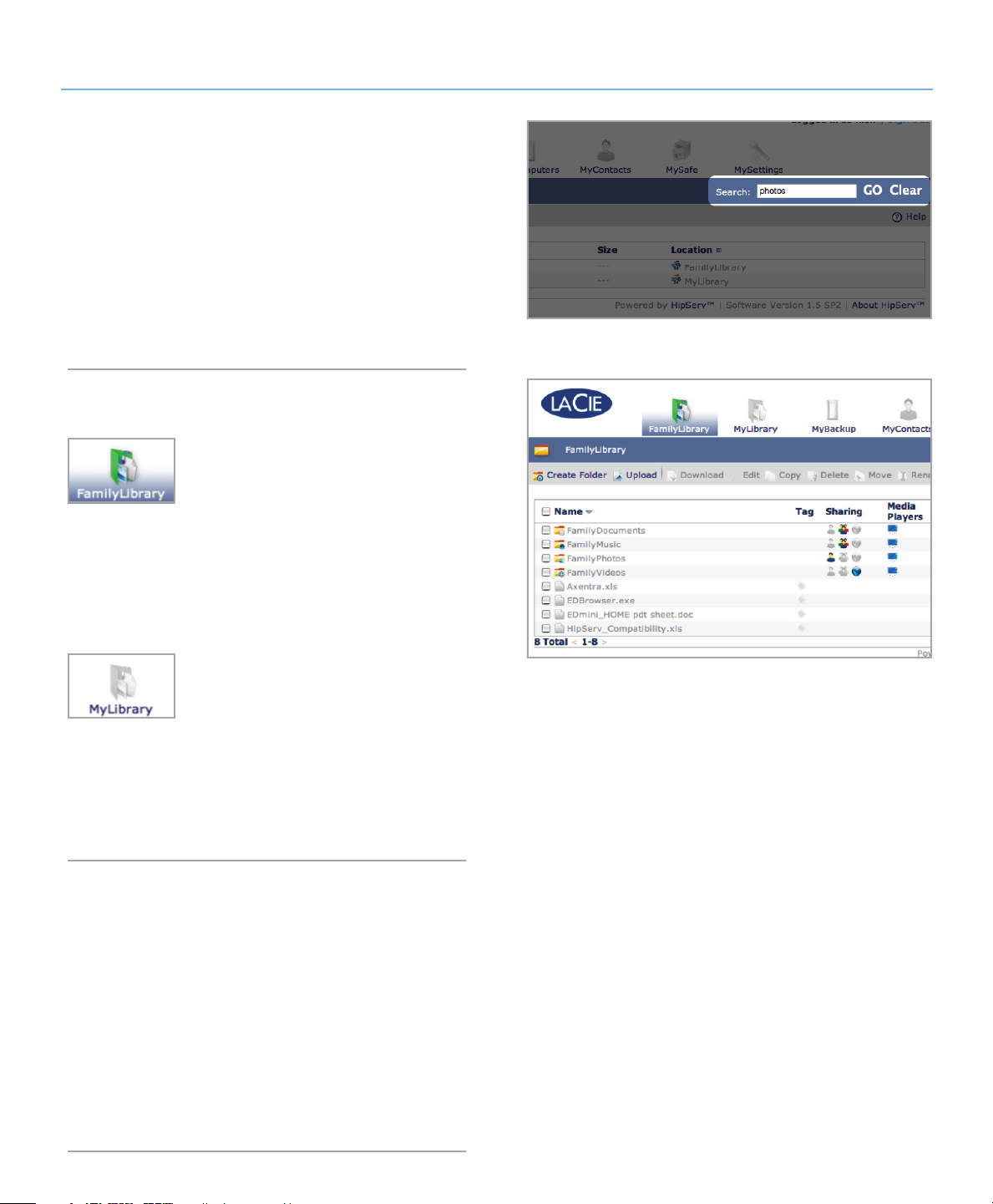
LaCie Internet Space • DESIGN BY NEIL POULTON Freigeben von Inhalten und Verwalten von Dateien
Benutzerhandbuch Seite 21
Search [Suche]4.1.6.
Um Dateien oder Ordner nach Name und nach Tag zu suchen,
klicken Sie in das Feld Search [Suche], geben Sie zu suchende
Schlüsselwörter ein und klicken Sie auf Go [Los]. Die Suchergebnisse werden im Bereich der Dateiliste angezeigt.
Die Abbildung 4.1.6 zeigt die Ergebnisse für die Suche mit dem
Schlüsselwort „photos“.
Um eine neue Suche zu starten, klicken Sie auf Clear [Löschen]
und geben neue Schlüsselwörter ein.
Abbildung 4.1.6
FamilyLibrary und MyLibrary4.2.
Dateien, die sich in FamilyLibrary befinden,
können für alle Benutzer mit Konten auf der
Ethernet Disk zugänglich gemacht werden. FamilyLibrary enthält Standardordner für FamilyDocuments, FamilyMusic, FamilyPhotos und FamilyVideos. Jeder Benutzer mit Zugriff darauf kann
neue Ordner oder Unterordner hinzufügen. Außerdem können die Dateien für alle Personen im
Internet oder für einen Digital Media Player (DMP)
in Ihrem Zuhause freigegeben werden.
Auf die Dateien, die sich in den Ordnern von
MyLibrary befinden, kann nur der Benutzer
zugreifen, der sie dort abgelegt hat. Jeder
Benutzer, der sich anmeldet, sieht nur die
Dateien in seinem eigenen MyLibrary-Ordner. Es sind die gleichen Standardordner wie
in FamilyLibrary vorhanden, und für das Erstellen von neuen Ordnern und das Freigeben von Dateien gelten dieselben Regeln.
Verwalten von Dateien4.3.
Verwenden Sie die Aktionsleiste, um Dateiverwaltungsaufgaben auszuführen, wie z. B. Dateien hoch- und herunterladen, verschieben, umbenennen, löschen und bearbeiten. Die Aktionen, die in der Aktionsleiste jeder Anwendung zur Verfügung stehen, hängen von der Aktion
und der Kombination der gewählten Dateien und Ordner ab. Alle Aktionen werden in diesem Abschnitt aufgeführt. Aktionen, die es nur für
eine bestimmte Anwendung gibt, sind entsprechend gekennzeichnet.
Informationen zum Freigeben finden Sie in Abschnitt 4. Freige-
ben von Inhalten und Verwalten von Dateien.
Abbildung 4.2
 Loading...
Loading...