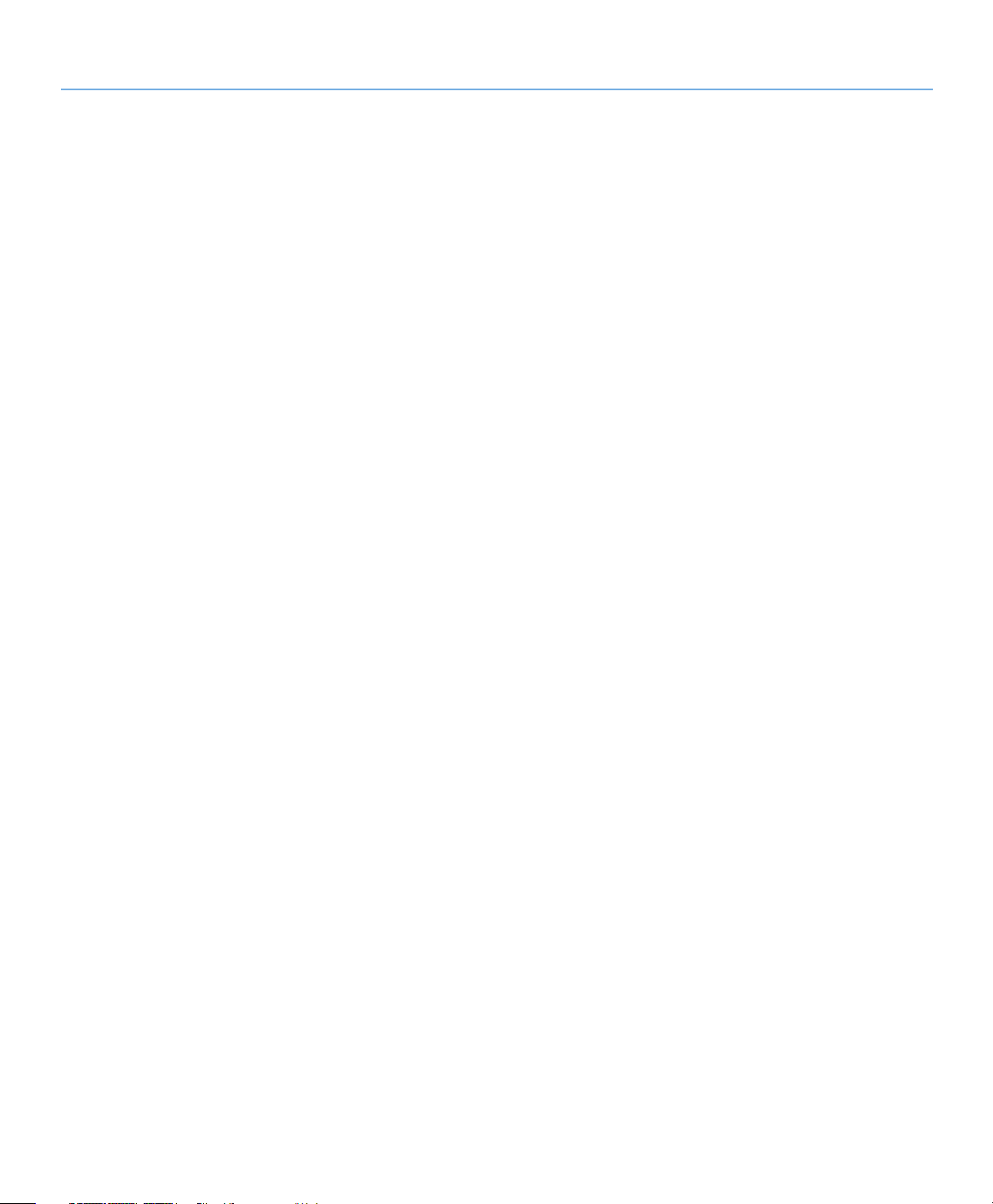
LaCie Internet Space • DESIGN BY NEIL POULTON Inhoudsopgave
Gebruikershandleiding pagina 1
Inhoudsopgave
Gezondheids- en veiligheidsmaatregelen ....................................................................................... 4
Voorzorgsmaatregelen voor algemeen gebruik
1. Inleiding ................................................................................................................... 5
1.1. Inhoud van de verpakking ............................................................................................................. 6
1.2. Minimum systeemvereisten ............................................................................................................ 7
1.3. Specificaties en services ................................................................................................................ 8
1.4. Aanzichten van de Ethernet disk .................................................................................................... 9
2. De Ethernet disk installeren ................................................................................... 10
2.1. De Ethernet disk aansluiten ......................................................................................................... 11
2.2. Apparaat installeren en configureren ........................................................................................... 12
2.3. Desktoptoepassingen installeren .................................................................................................. 14
3. Verbinden met de Ethernet disk .............................................................................. 15
3.1. HipServ™ Agent met QuickConnect ............................................................................................ 16
3.2. LaCie Media Portal .................................................................................................................... 17
4. Delen van inhoud en beheer van bestanden .......................................................... 18
4.1. Over de browserinterface ............................................................................................................ 18
4.1.1. Pagina Welcome Home ................................................................................................... 18
4.1.2. Application Bar (Toepassingenbalk) ................................................................................... 19
4.1.3. Location Bar (Locatiebalk) ................................................................................................ 19
4.1.4. Action Bar (Actiebalk) ....................................................................................................... 20
4.1.5. File List (Bestandenlijst) ..................................................................................................... 20
4.1.6. Search (Zoeken) ..............................................................................................................21
4.2. Family Library (familiebibliotheek) en My Library (mijn bibliotheek) .................................................. 21
4.3. Beheer van bestanden ................................................................................................................ 21
4.3.1. Mappen maken ............................................................................................................... 22
4.3.2. Inhoud uploaden ............................................................................................................. 23
4.3.3. Inhoud downloaden ......................................................................................................... 24
4.3.4. Wijzigen van bestanden en foto's ...................................................................................... 25
4.3.5. Kopiëren, verplaatsen of verwijderen van bestanden ........................................................... 26
4.3.6. Bestanden hernoemen ..................................................................................................... 27
4.3.7. Inpakken van bestanden ................................................................................................... 28
4.4. Delen ........................................................................................................................................ 29
4.4.1. Delen van mappen .......................................................................................................... 29
4.4.2. Uitnodigingen voor delen versturen via e-mail .................................................................... 30
5. My Contacts ............................................................................................................ 31
5.1. Toevoegen van contacten ........................................................................................................... 32
5.2. Bewerken van contactgegevens ................................................................................................... 32
5.3. Maken van verzendlijsten ............................................................................................................ 33
5.4. Importeren van contacten ........................................................................................................... 34
5.5. E-mail versturen aan contacten ................................................................................................... 35
5.6. Verwijderen van contacten .......................................................................................................... 35
6. Delen van digitale media en home entertainment .................................................. 36
7. Synchronisatie en back-ups van bestanden ............................................................ 38
7.1. DesktopMirror............................................................................................................................ 39
............................................................................... 4
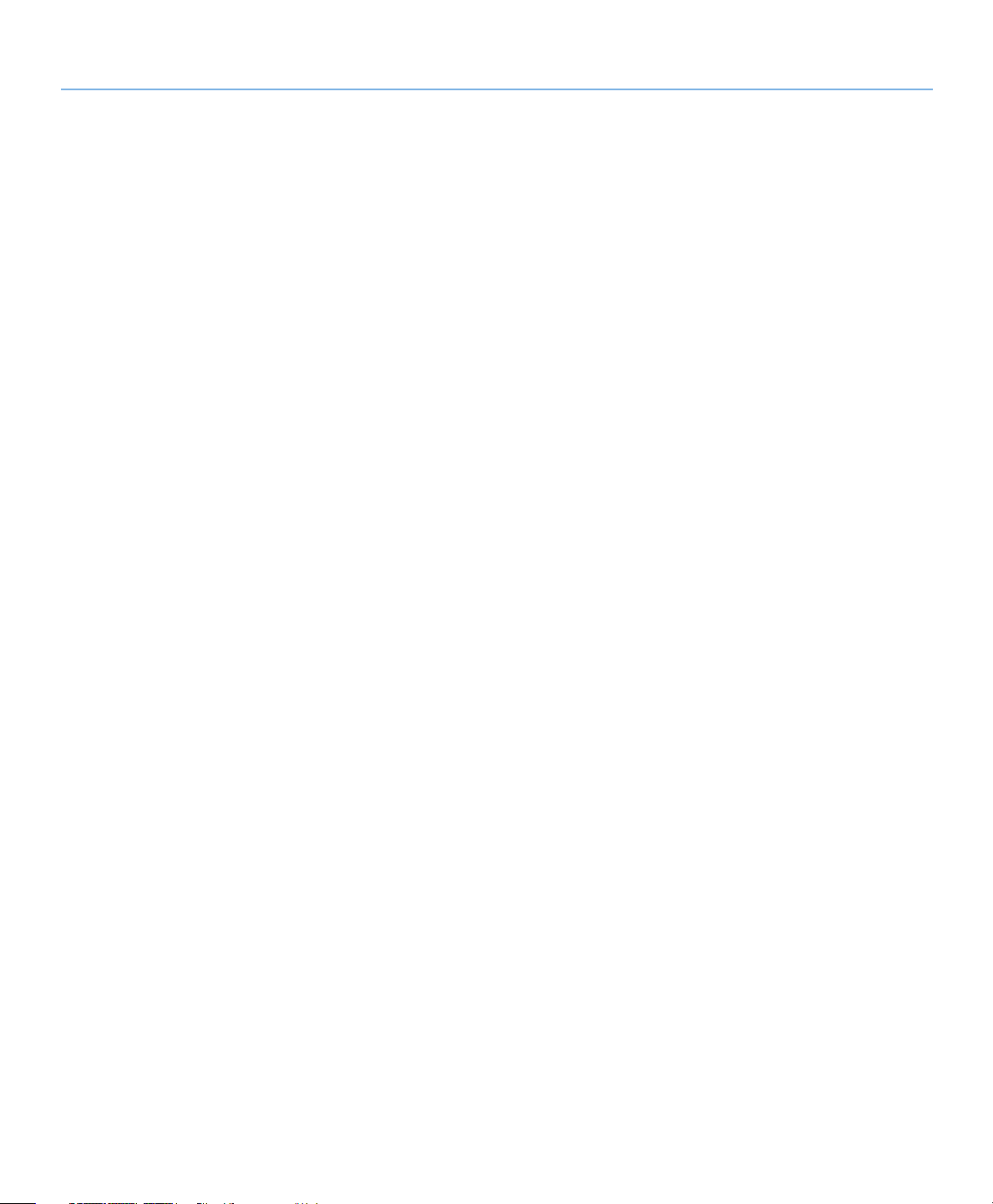
LaCie Internet Space • DESIGN BY NEIL POULTON Inhoudsopgave
Gebruikershandleiding pagina 2
7.1.1. Een back-up maken van bestanden ................................................................................... 39
7.1.2. lannen van back-ups ........................................................................................................ 40
7.1.3. Herstellen van bestanden ................................................................................................. 40
7.1.4. DesktopMirror sychronisatiemodus .................................................................................... 41
7.1.5. MyBackup ....................................................................................................................... 42
7.2. MySafe ...................................................................................................................................... 42
7.2.1. Een externe USB-harde schijf aansluiten ............................................................................. 42
7.2.2. Het maken van een back-up van bestanden naar de USB-harde schijf .................................. 43
7.2.3. Terugzetten van bestanden naar de Ethernet disk ................................................................ 43
7.2.4. De MySafe externe harde schijf loskoppelen ....................................................................... 44
8. Instellingen ............................................................................................................. 45
8.1. Algemene instellingen ................................................................................................................. 46
8.2. Instellingen MyContacts .............................................................................................................. 47
8.3. Bestandsinstellingen ................................................................................................................... 47
9. Beheer .................................................................................................................... 48
9.1. Gebruikers toevoegen en beheren ............................................................................................... 49
9.1.1. Gebruikers toevoegen ...................................................................................................... 49
9.1.2. Gebruikersbeheer ............................................................................................................ 49
9.2. Netwerk ....................................................................................................................................50
9.2.1. LAN-verbinding ............................................................................................................... 50
9.2.2. Netwerkservices ............................................................................................................... 50
9.2.3. Routerconfiguratie ........................................................................................................... 50
9.2.4. Windows-netwerk ............................................................................................................ 51
9.3. Status ........................................................................................................................................ 51
9.3.1. Controleren van schijfruimte ............................................................................................. 51
9.3.2. Notificaties ...................................................................................................................... 51
9.4. Systeem ..................................................................................................................................... 52
9.4.1. Instellen van datum en tijd ................................................................................................ 52
9.4.2. Beheer van MySafe USB externe harde schijf ...................................................................... 52
9.4.3. Registratie ....................................................................................................................... 53
9.4.4. Uitschakelen of herstarten ................................................................................................ 53
9.4.5. Software-update .............................................................................................................. 53
10. Problemen oplossen ........................................................................................... 54
11. Contact opnemen met de klantenservice ............................................................ 55
12. Garantiegegevens .............................................................................................. 57
Bijlage A: Routerconfiguratie ..................................................................................... 58
D-Link® routerconfiguratie ................................................................................................................ 59
Linksys® routerconfiguratie
Netgear® routerconfiguratie
................................................................................................................ 62
.............................................................................................................. 65
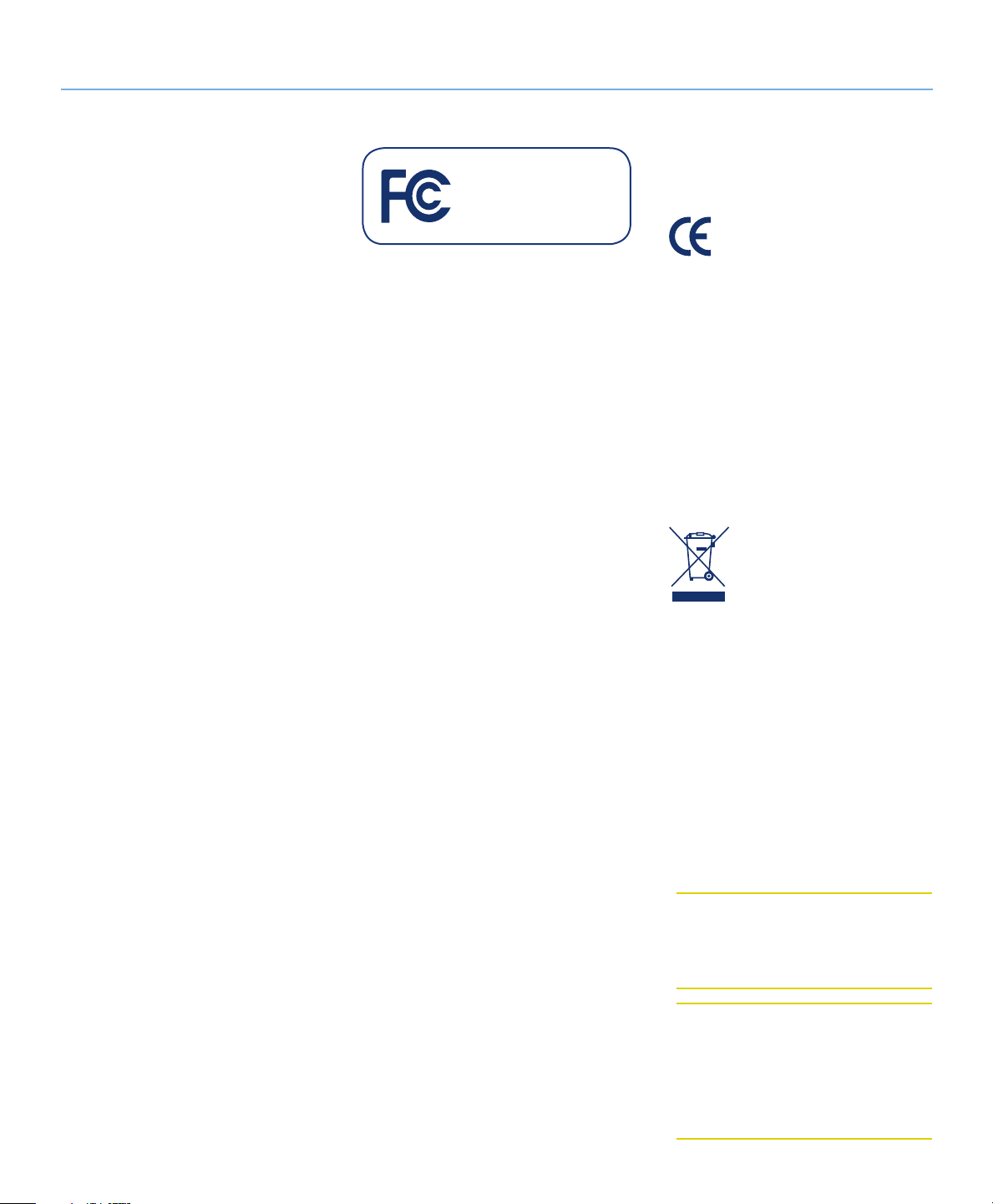
LaCie Internet Space • DESIGN BY NEIL POULTON Voorwoord
Gebruikershandleiding pagina 3
Copyrights
Copyright © 2008 LaCie. Alle rechten
voorbehouden. Niets uit deze uitgave mag
zonder voorafgaande schriftelijke toestemming van LaCie worden verveelvoudigd,
opgeslagen in een gegevenssysteem of
worden overgedragen in enige vorm of
op enige wijze, hetzij elektronisch, mechanisch, door fotokopieën, opnamen of op
enige andere manier.
Handelsmerken
Apple, Mac, iPhone, iTunes, Macintosh en
FairPlay zijn gedeponeerde handelsmerken van Apple Computer, Inc. Microsoft,
Windows 98, Windows 98 SE, Windows
2000, Windows Millennium Edition, Windows XP, Windows Media, Windows Vista
en Xbox 360 zijn gedeponeerde handelsmerken van Microsoft Corporation.
BlackBerry is een gedeponeerd handelsmerk van Research In Motion. De overige
handelsmerken die in deze handleiding
worden genoemd, behoren toe aan hun
respectieve eigenaren.
Wijzigingen
Het materiaal in dit document dient uitsluitend ter informatie en kan zonder kennisgeving worden gewijzigd. Hoewel bij
de voorbereiding van dit document redelijkerwijs alles in het werk is gesteld om
de nauwkeurigheid ervan te waarborgen,
aanvaardt LaCie geen aansprakelijkheid
voor gevolgen van fouten of weglatingen in dit document of gevolgen van het
gebruik van de hierin opgenomen informatie. LaCie behoudt zich het recht voor
om wijzingen of revisies in het ontwerp
of de handleiding van het product aan te
brengen, zonder voorbehoud en zonder
de verplichting om iemand van dergelijke
revisies en wijzigingen op de hoogte te
stellen.
Verklaring van conformiteit voor Canada
LaCie Internet Space
Getest op conformiteit met
FCC-normen voor thuis- en
kantoorgebruik
Dit digitale apparaat van klasse A voldoet aan
alle vereisten van de Canadese verordeningen
voor interferentie veroorzakende apparatuur.
FCC-verklaring
Dit apparaat voldoet aan deel 15 van de
FCC-voorschriften. Voor de bediening
gelden de volgende voorwaarden:
De apparaten mogen geen schade-
✦
lijke storingen veroorzaken.
De apparaten moeten bestand zijn ✦
tegen storingen die zij opvangen, met
inbegrip van storing die een ongewenste werking kan veroorzaken.
OPMERKING: Deze apparatuur is getest en
voldoet aan de kenmerken en beperkingen
van een digitaal apparaat van Klasse B, overeenkomstig Deel 15 van de FCC-voorschriften.
Deze beperkingen zijn bedoeld om te voorzien
in redelijkerwijs adequate bescherming tegen
schadelijke storing bij een installatie in een
niet-commerciële omgeving. De apparatuur
genereert en gebruikt radiofrequentie-energie
en kan deze uitstralen. Wanneer de apparatuur niet volgens de gebruikershandleiding geinstalleerd en gebruikt wordt, kan schadelijke
interferentie ontstaan met radiocommunicatie.
De garantie dat er geen storing bij een bepaalde installatie zal optreden, kan echter niet
worden gegeven. Wanneer de apparatuur de
ontvangst van radio of televisie stoort (dit kan
worden vastgesteld door de apparatuur uit en
in te schakelen) wordt u verzocht de storing te
verhelpen door één van de volgende maatregelen te treffen:
Richt de ontvangstantenne opnieuw
✦
of verplaats deze.
Vergroot de afstand tussen de appa- ✦
ratuur en de ontvanger.
Sluit de apparatuur aan op een wand- ✦
contactdoos in een ander circuit dan
waarop de ontvanger is aangesloten.
Raadpleeg de leverancier of een ervaren ✦
radio-/televisiemonteur voor assistentie.
Wijzigingen in dit product die niet zijn ✦
goedgekeurd door LaCie kunnen ertoe
leiden dat het niet voldoet aan de voorschriften van FCC & Industry Canada
en zorgen ervoor dat de bevoegdheid
van de gebruiker om deze apparatuur
te bedienen komt te vervallen.
Verklaring van CE-certificering van de fabrikant
Wij, LaCie, verklaren plechtig dat dit product aan de volgende Europese normen
voldoet: Klasse B EN60950, EN55022,
EN50082-1, EN61000-3-2
Onder verwijzing naar de volgende condities: Laagspanningsrichtlijn 73/23/EEG;
EMC-richtlijn 89/336/EEG
ROHS-overeenstemming
Dit product is in overeenstemming met
ROHS (Europese Richtlijn 2002/95/EEG
over Restrictie van Gevaarlijke Stoffen Restriction of Hazardous Substances).
Dit symbool op het product of op
de verpakking duidt aan dat u het
product niet mag wegwerpen met
uw gewone huishoudelijk afval. In
plaats daarvan bent u ervoor verantwoordelijk uw niet meer bruikbare apparatuur
af te voeren naar een daartoe aangewezen inzamelpunt voor recycling van afgedankte elektrische en elektronische apparatuur. Afzonderlijke
inzameling en recycling van als afval afgevoerde
apparatuur draagt bij aan het behoud van natuurlijke hulpbronnen en waarborgt dat de apparatuur wordt verwerkt op een manier die de
volksgezondheid en het milieu beschermt. Neem
voor meer informatie over recyclingafgiftepunten
voor afgedankte apparatuur contact op met de
gemeente, de gemeentereinigingsdienst of met
de leverancier van het product.
LET OP: Wijzigingen die niet door de
fabrikant zijn goedgekeurd, kunnen de
toestemming voor het gebruik van deze
apparatuur ongeldig maken.
LET OP: Een afgeschermd netsnoer is vereist
om aan de emissielimieten van het FCC te voldoen en tevens om storing in de nabije radioen televisieontvangst te voorkomen. Het is van
wezenlijk belang dat alleen het meegeleverde
netsnoer wordt gebruikt.
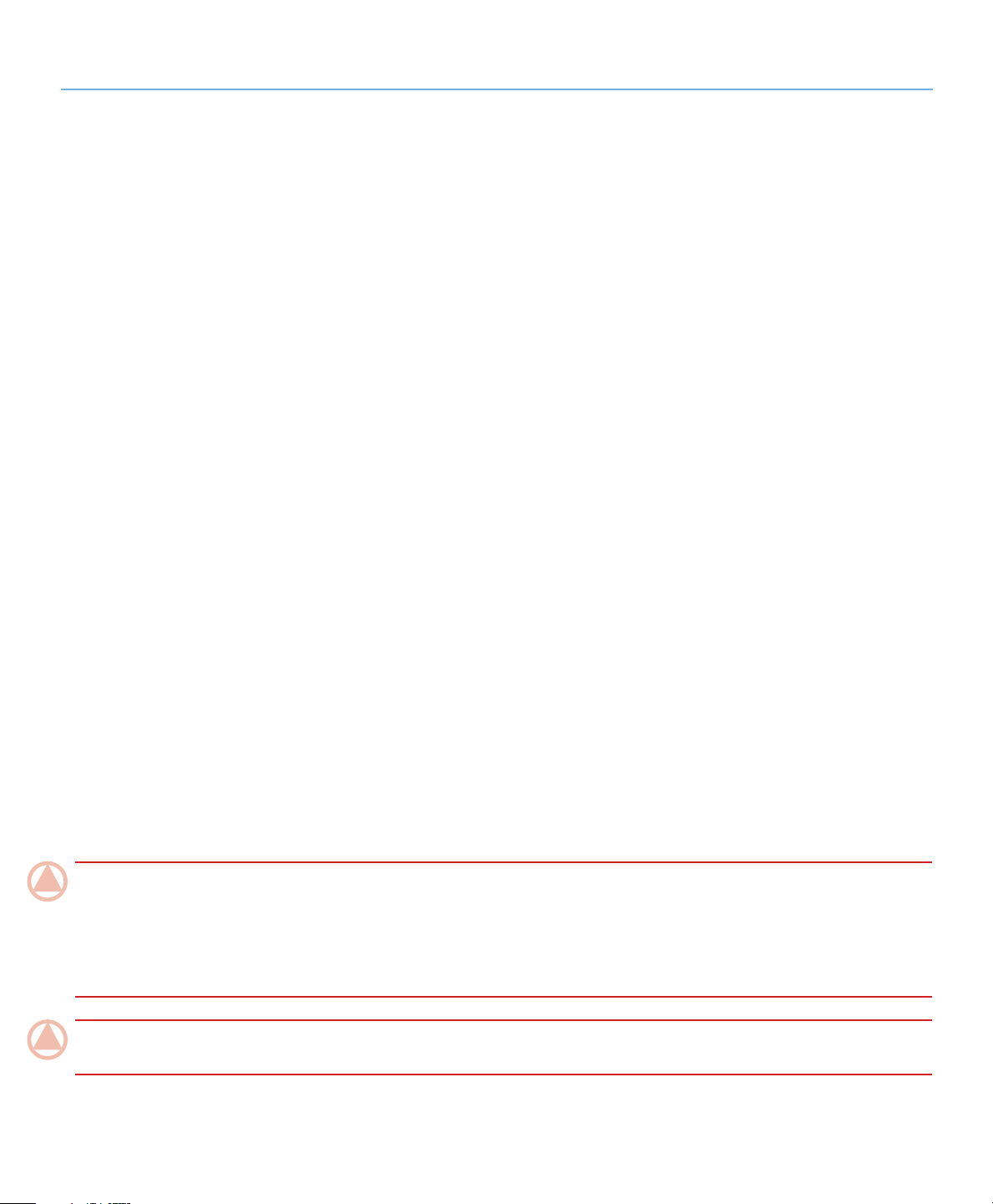
LaCie Internet Space • DESIGN BY NEIL POULTON Voorwoord
Gebruikershandleiding pagina 4
Gezondheids- en veiligheidsmaatregelen
Alleen bevoegde personen mogen ✦
onderhoud uitvoeren aan dit apparaat.
✦
Lees deze gebruikershandleiding
zorgvuldig en volg de juiste procedure
bij het installeren van het apparaat.
Maak uw LaCie Internet Space niet
✦
open en probeer het apparaat niet te
demonteren of aan te passen. Breng
nooit metalen voorwerpen in de drive
om het risico op elektrische schokken, brand, kortsluiting of gevaarlijke
emissies te vermijden. De LaCie In-
ternet Space bevat geen onderdelen
die door de gebruiker onderhouden
of gerepareerd kunnen worden. Als er
sprake lijkt te zijn van een storing, laat
het apparaat dan nakijken door gekwalificeerd LaCie-servicepersoneel.
Stel het apparaat nooit bloot aan re- ✦
gen en gebruik het nooit in de buurt
van water of onder vochtige of natte
omstandigheden. Plaats nooit voorwerpen die vloeistof bevatten op de
LaCie Internet Space, aangezien de
vloeistof in de openingen terecht kan
komen. Als u dit wel doet, neemt het
Voorzorgsmaatregelen voor algemeen gebruik
Stel de LaCie Internet Space niet ✦
bloot aan temperaturen buiten het
bereik van 5 °C tot 35 °C. Bovendien
moet de luchtvochtigheid bij gebruik
binnen het bereik van 5% tot 80%,
niet-condenserend, liggen en de
luchtvochtigheid bij opslag binnen
het bereik van 10% tot 90%, nietcondenserend. Als u dit wel doet, kan
de LaCie Internet Space beschadigd
raken of kan de behuizing vervormen.
Plaats de LaCie Internet Space niet in
de buurt van een hittebron en stel het
apparaat niet bloot aan zonlicht (zelfs
niet door een raam). Ook als u de LaCie Internet Space in een omgeving
plaatst die te koud of te vochtig is,
kan het apparaat beschadigd raken.
Vanwege het risico van overver- ✦
hitting adviseert LaCie de gebruiker om niet meer dan twee LaCieschijven op elkaar te stapelen. Bij
twee opeengestapelde schijven
mag de omgevingstemperatuur
niet hoger worden dan 30°C.
Trek altijd het netsnoer van de LaCie ✦
Internet Space uit het stopcontact als
er kans is op blikseminslag of als het
apparaat gedurende langere tijd niet
zal worden gebruikt. Anders is er een
verhoogd risico op elektrische schokken, kortsluiting of brand.
Gebruik uitsluitend de voeding die ✦
met het apparaat wordt meegeleverd.
Gebruik de LaCie Internet Space niet ✦
in de nabijheid van andere elektrische
apparaten, zoals televisietoestellen of
risico op elektrische schokken, kortsluiting, brand en lichamelijk letsel
toe.
✦
Zorg ervoor dat de computer en de
LaCie Internet Space elektrisch geaard zijn. Als de apparaten niet zijn
geaard, neemt de kans op elektrische schokken toe. Voedingsvereisten 100-240 V~, 1,5 A, 60-50 Hz,
(fluctuaties in voedingsspanning mogen niet groter zijn dan ± 10% van
de nominale, tijdelijke overspanning
volgens overspanningscategorie II).
radio's. Als u dat wel doet, ontstaat er
mogelijk interferentie die de werking
van de andere producten negatief
beïnvloedt.
Plaats de LaCie Internet Space niet in ✦
de nabijheid van bronnen van magnetische interferentie, zoals computerschermen, televisietoestellen of
luidsprekers. Magnetische interferentie kan de werking en de stabiliteit
van uw LaCie Internet Space beïnvloeden.Plaats geen zware voorwerpen op de LaCie Internet Space en
oefen geen overmatige kracht op het
apparaat uit.Oefen nooit overmatige
kracht uit op de LaCie Internet Space.
Raadpleeg wanneer u een probleem
ontdekt het hoofdstuk Problemen oplossen in deze handleiding.
BELangrijkE infOrmaTiE: Elk verlies en elke beschadiging of vernietiging van gegevens tijdens het gebruik van een LaCie-drive is
uitsluitend de verantwoordelijkheid van de gebruiker en LaCie kan onder geen beding aansprakelijk worden gesteld voor het terughalen
of herstellen van deze gegevens. Teneinde het verlies van uw gegevens te voorkomen, adviseert LaCie dringend TWEE kopieën van uw
gegevens te bewaren, bijvoorbeeld één op uw externe harde schijf en een tweede op uw interne harde schijf, een andere externe harde
schijf of enig ander verwisselbaar opslagmedium. LaCie biedt daartoe een compleet assortiment cd- en dvd-drives. Meer informatie over
het maken van back-ups kunt u vinden op onze website.
BELangrijkE infOrmaTiE: 1 GB = 1.000.000.000 bytes. 1 TB = 1.000.000.000.000 bytes. Eenmaal geformatteerd hangt de
feitelijk beschikbare opslagcapaciteit af van de bedrijfsomgeving (gewoonlijk 10-15% minder).
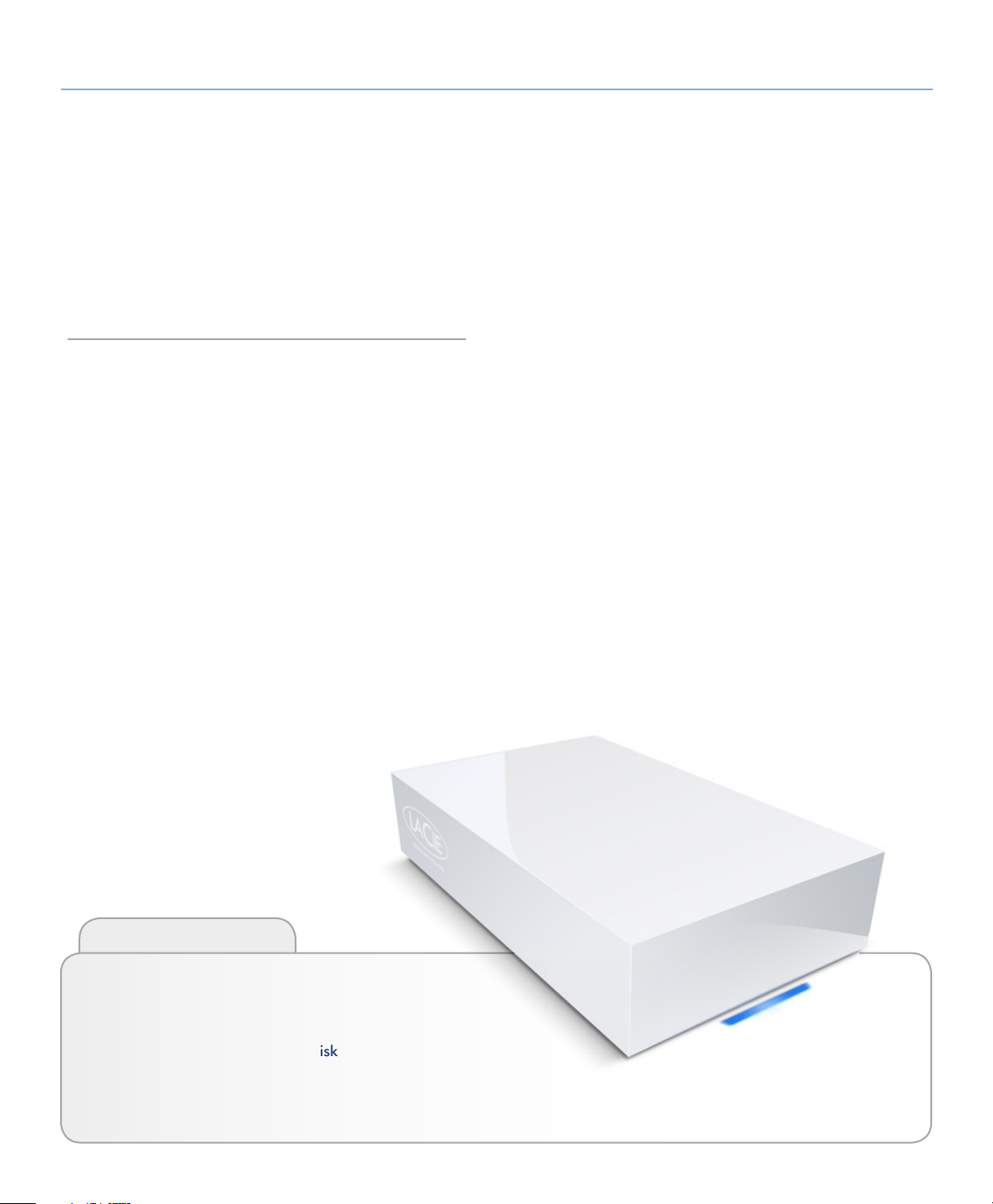
LaCie Internet Space • DESIGN BY NEIL POULTON Inleiding
Gebruikershandleiding pagina 5
I1. nleiding
Gefeliciteerd! Als eigenaar van een LaCie Internet Space heeft u
een nieuwe stap in de uitbreiding van uw digitale leven gezet. Al
uw digitale media – foto's, video's, muziek en computerbestanden – zijn nu overal beschikbaar thuis en waar u een internetverbinding hebt, wanneer u er maar toegang toe wilt.
Altijd toegang, waar en wanneer u maar wilt
Thuis, bij vrienden, in een internetcafé of op kantoor, u kunt
altijd bij uw persoonlijke inhoud die thuis staat, vanaf elke computer, mobiele telefoon of apparaat met toegang tot het internet
omdat de Ethernet disk is verbonden met het internet.
Digitaliseer thuis
De Ethernet disk is een krachtige digitale mediaserver (DMS) die
media door het hele huis heen kan leveren. De opgeslagen in-
houd kan worden afgespeeld op computers (Windows® of Macintosh®) en veel consumentenelektronica die zijn aangesloten
op het netwerk (spelcomputers, UPnP-gecertificeerde digitale
mediaspelers en meer).
Sla uw spullen op
De Ethernet disk is een centrale locatie om uw waardevolle digitale eigendommen op te slaan en organiseren. Maak gemakkelijk verbinding met de HipServ™ Agent en maak back-ups van
uw gegevens met DesktopMirror om er zeker van te zijn dat uw
kostbare inhoud opgeslagen en gesynchroniseerd wordt.
Deel digitale inhoud
Ga verder dan het gewoon delen van fotoalbums. Geef vrienden en familie veilig toegang tot de specifieke inhoud die u beschikbaar maakt, of het nu om foto's of documenten gaat, om
muziek of video.
Snelkoppelingen
Klik op een onderwerp:
Installatie en configurati ✦ e
Verbinden met de Ethernet dis ✦ k
Behee ✦ r
Routerconfigurati ✦ e
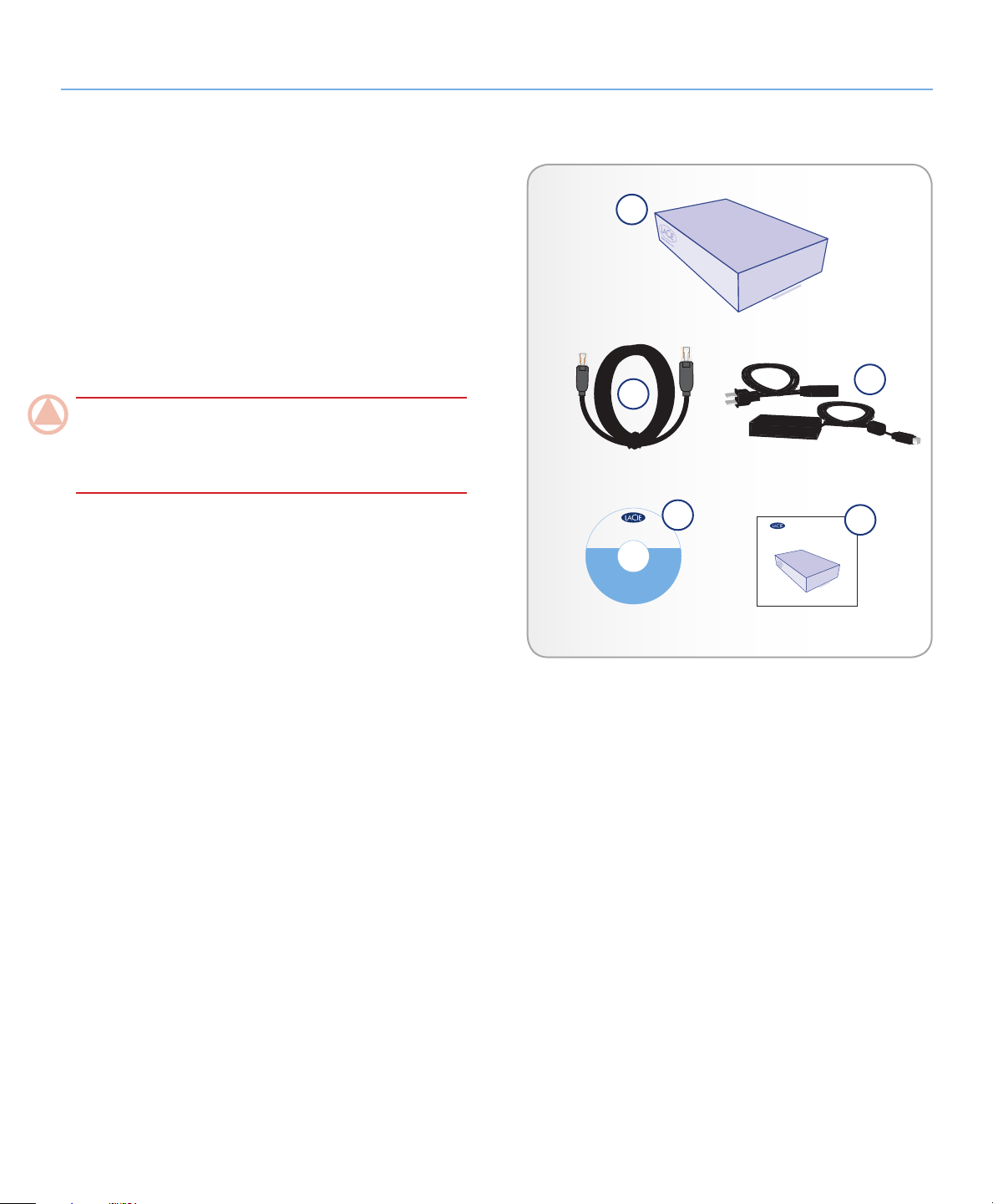
LaCie Internet Space • DESIGN BY NEIL POULTON Inleiding
in t e rne t sp ace
DESIGN BY NEIL POULTON
Quick Install Gui de
©
2
0
0
8
L
a
C
i
e
,
a
l
l
r
i
g
h
t
s
r
e
s
e
r
v
e
d
.
7
1
2
0
8
8
0
8
0
5
2
8
internet space v1.0
User Manuals and Utilities
DESIGN BY NEIL POULTON
Gebruikershandleiding pagina 6
Inhoud van de verpakking1.1.
Uw verpakking bevat de LaCie Internet Space en een bijbehorende doos met items 2-5, zoals hieronder weergegeven:
LaCie Ethernet disk
1.
Ethernet-kabel2.
Voeding3.
Cd-rom met hulpprogramma's4.
1
Snelle installatiehandleiding5.
BELangrijkE infOrmaTiE: Bewaar de verpakking. Als
de LaCie Ethernet disk moet worden gerepareerd of onderhouden, moet het in de oorspronkelijke verpakking worden teruggestuurd.
2
3
4
5
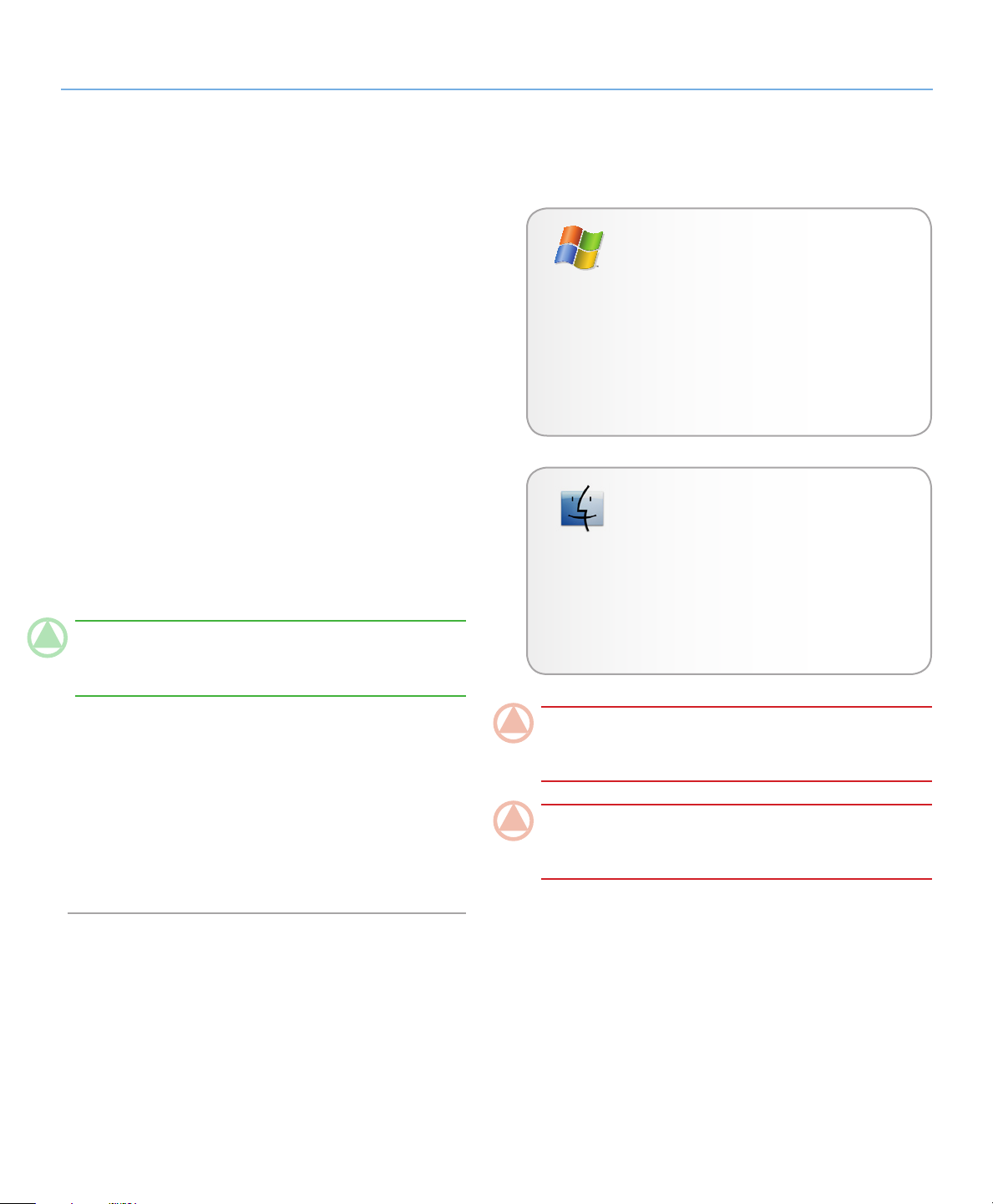
LaCie Internet Space • DESIGN BY NEIL POULTON Inleiding
Gebruikershandleiding pagina 7
Minimum systeemvereisten1.2.
Netwerkvereisten
Zorg ervoor dat uw breedbandverbinding juist werkt vóór u de
Ethernet disk aansluit. Zorg ook voor toegang tot het internet
vanaf uw computer.
HipServ™ configureert de meeste van de momenteel gebruikte
routers automatisch m.b.v. UPnP-functionaliteit. Zorg ervoor dat
UPnP geactiveerd is op uw router. Wanneer UPnP niet geactiveerd is op uw router, raadpleegt u uw routerdocumentatie voor
hulp bij handmatige configuratie. Om gebruik te maken van
alles wat de Ethernet disk in huis heeft, is het volgende nodig:
Ethernet-router
✦ (bij voorkeur met UPnP)
Breedband internetverbinding: ✦ HipServ™ gebruikt poor-
ten 80 (HTTP), 443 (HTTPS) en 22 (SSH). Daarom mogen
deze poorten niet geblokkeerd zijn. Bovendien moet u de
Ethernet disk registreren om uw webportaal te installeren en
te creëren. Hiervoor moeten poorten 22 (SSH) en 80 (HTTP)
of 443 (HTTPS) niet geblokkeerd zijn. Zodra de installatie is
voltooid, moeten poorten 1194 (of 1195) en 443 worden
geopend om toegang tot de Ethernet disk op afstand te
krijgen.
TEchnischE OPmErking: Als u toegang tot de Ethernet
Disk op afstand wilt via FTP en niet via het webportaal, mag
poort 21 niet geblokkeerd zijn.
Minimale computervereisten
Windows-gebruikers
Windows® XP (SP2) of Windows Vista™ ✦
Cd-rom-station ✦
Breedband internetverbinding ✦
Webbrowser (Internet Explorer® 6.0, Safari™ 1.3, ✦
Firefox™ 2.0)
Mac-gebruikers
Mac OS X 10.3 of hoger ✦
Cd-rom-station ✦
Breedband internetverbinding ✦
Webbrowser (Safari™ 1.3, Firefox™ 2.0) ✦
Internet gateway/router die voorziet in DHCP-service
✦
met UPnP ingeschakeld:Wanneer de router geen UPnP
heeft of wanneer UPnP niet geactiveerd is, raadpleegt u
de paragraaf over probleemoplossing voor het inschakelen van UPnP en de automatische installatie of handma-
tige configuratie van de router om toegang op afstand in
te schakelen.
USB hard drive (alleen voor het maken van back-ups van
✦
de Ethernet disk naar MySafe)
BELangrijkE infOrmaTiE: De prestatie van de Ethernet
disk kan beïnvloed worden door externe invloeden zoals netwerkactiviteit, hardware, afstand en instellingen.
BELangrijkE infOrmaTiE: Voor optimale prestaties ge-
bruikt u een Gigabit Ethernet-router en een Gigabit Ethernetkaart in uw hostcomputer.
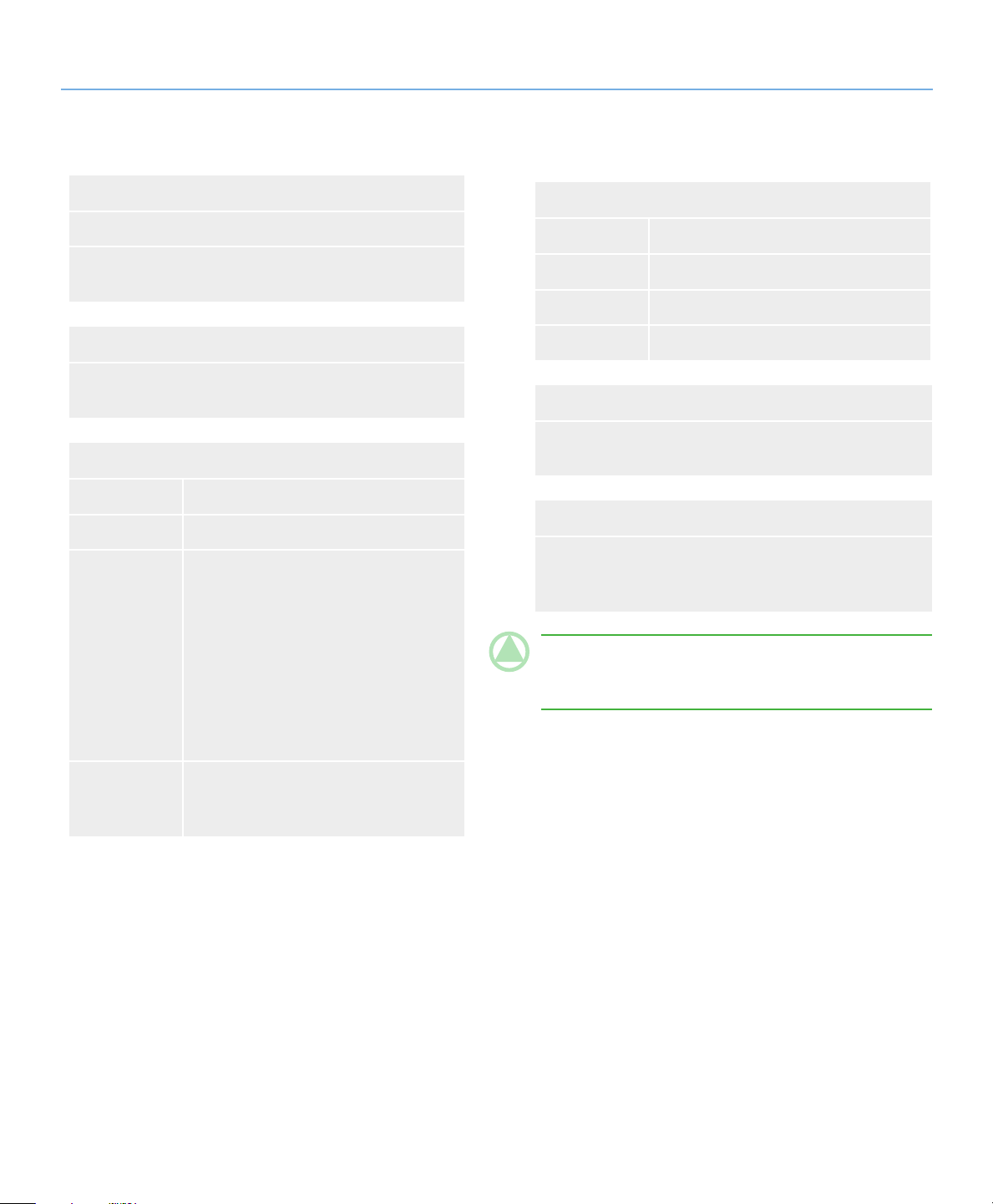
LaCie Internet Space • DESIGN BY NEIL POULTON Inleiding
Gebruikershandleiding pagina 8
S1.3. pecificaties en services
Meegeleverde software
Systeemsoftware Axentra HipServ™
Software: HipServ™ Desktop Agent, QuickConnect, Desktop Mirror (Backup & Sync) voor Windows en Mac
Services
Gratis persoonlijke toegang op afstand inbegrepen. Werkt
op elke breedbandverbinding.
Ondersteunde media-indelingen Ethernet disk
Type media Ondersteunde indelingen
Afbeeldingen JPEG, GIF, PNG, BMP, TIFF
Audio MP3, WMA, WAV, 3GP, M4A, MP4,
LPCM, Ogg Vorbis, FLAC, MP2, AC3,
MPA, MP1, AIF
OPMERKING: Onbeschermde iTunes
DRM-bestanden zijn "M4A"-audiobestanden. Videobestanden zijn in M4V en beschermde muziek is in M4P-formaat (beschermde muziek kan afgespeeld worden
op geautoriseerde computers).
Ondersteunde media-indelingen webportaal
Type media Ondersteunde indelingen
Afbeeldingen JPEG, GIF, PNG, BMP, TIFF
Audio MP3, WMA
Video MPG (MPEG-1), AVI, WMV
Compatibiliteit UPnP Mediaspeler
UPnP-AV-gecertificeerde mediaspelers (DMP) en adapters
(DMA) en DLNA-gecertificeerde apparaten.
Ondersteunde mobiele apparaten
Mobiele apparaten met geïntegreerde Windows® Mobile 5
& 6, iPhone, Blackberry series 7200, 8100, 8300, 8700,
8800
OPmErking: De daadwerkelijk ondersteunde indelin-
gen hangen af van de individuele mediaweergaveapparaten
(DMA's).
Video MPEG1, MPEG2, MPEG2-TS, MPEG4,
AVI, WMV, VOB, DivX, 3GP, VDR, ASF,
MPE, DVR-MS, Xvid, M1V, M4V
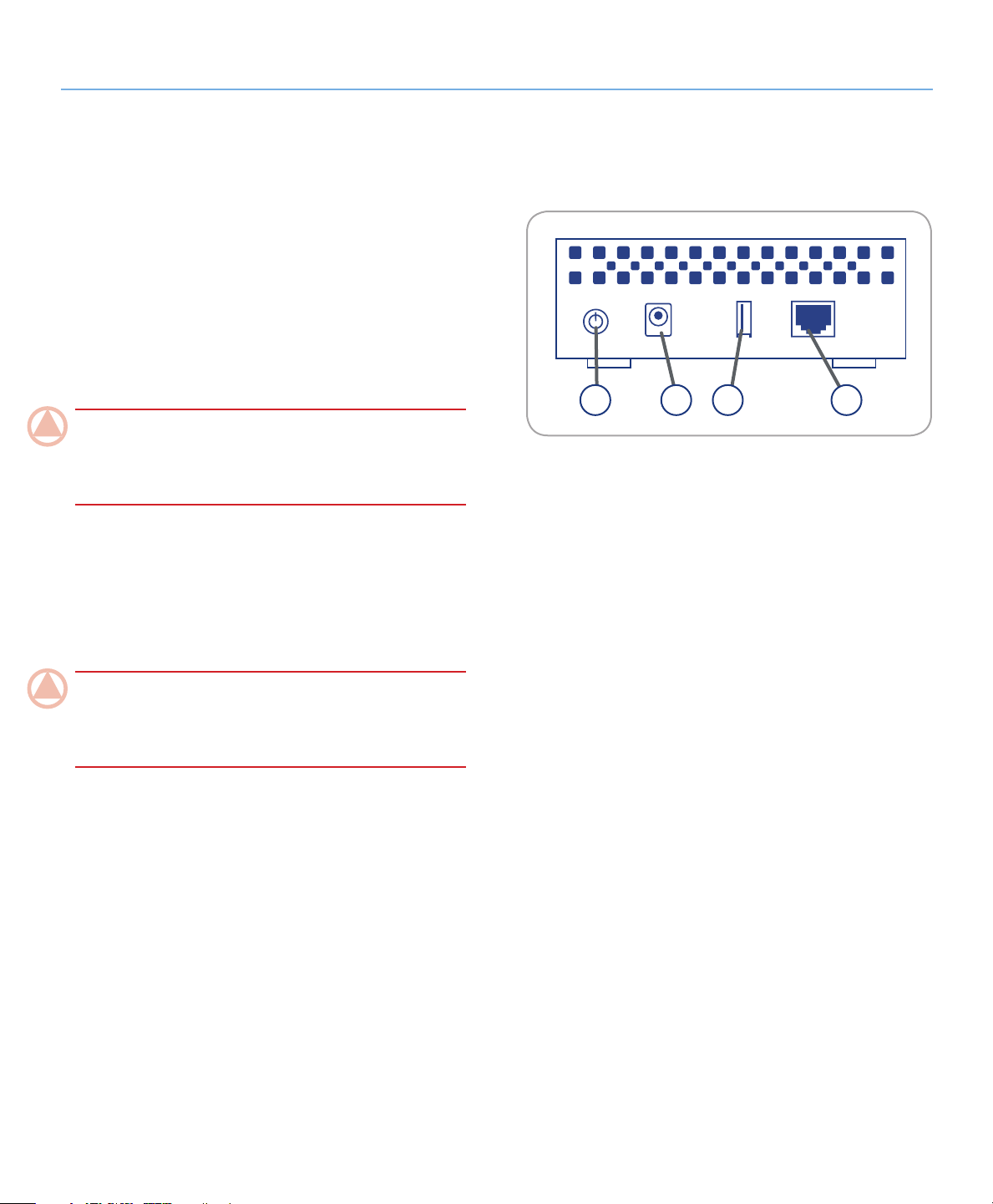
LaCie Internet Space • DESIGN BY NEIL POULTON Inleiding
Gebruikershandleiding pagina 9
Aanzichten van de Ethernet disk1.4.
Achteraanzicht
De USB-uitbreidingspoort aan de achterzijde van de Ethernet
disk wordt gebruikt om een andere externe USB harde schijf of
USB-sleutel aan te sluiten. Met de toepassing MySafe(USB) in
het webportaal kunt u een back-up van gedeelde bestanden op
uw Ethernet disk opslaan op de externe schijf. Met deze procedure beschermt u uw waardevolle bestanden tegen verlies.
Raadpleeg paragraaf 9.4.2. Beheer van MySafe USB externe
harde schijf en 7. Synchronisatie en back-ups van bestanden
voor meer informatie.
1 32 4
BELangrijkE infOrmaTiE: Sluit de Ethernet disk niet
rechtstreeks op uw computer aan via de USB-poort. De USBpoort is alleen bestemd voor de aansluiting van andere USBopslagapparaten.
Aan-/uitknop
1.
Aansluiting stroomingang2.
USB-uitbreidingspoort3.
Ethernetpoort4.
BELangrijkE infOrmaTiE: Het wordt aanbevolen om
niet meer dan twee LaCie-schijven op elkaar te stapelen. Bij
twee opeengestapelde schijven mag de omgevingstemperatuur
niet hoger worden dan 30°C.
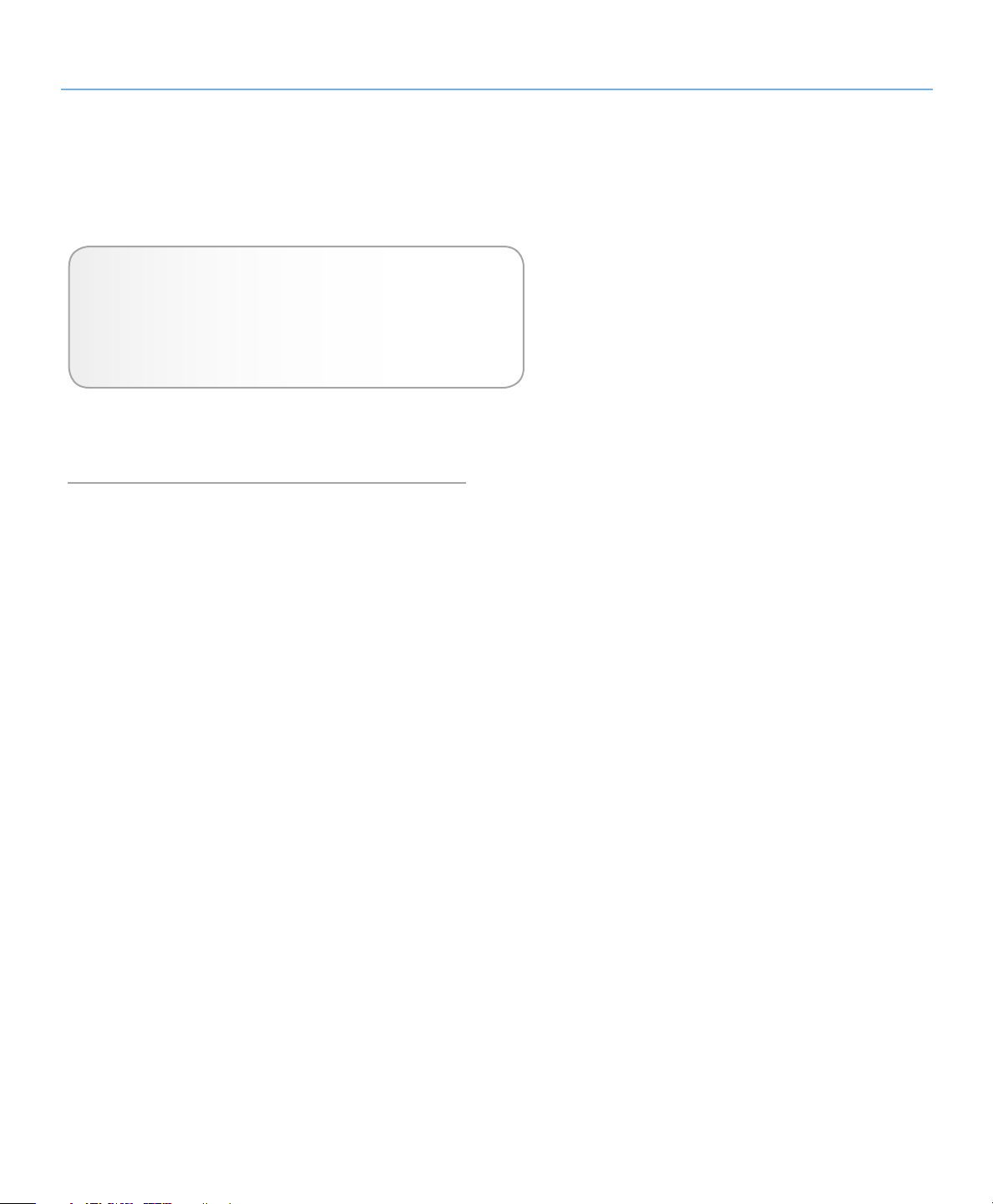
LaCie Internet Space • DESIGN BY NEIL POULTON Installatie
Gebruikershandleiding pagina 10
2. De Ethernet disk installeren
Volg deze stappen om de Ethernet disk in bedrijf te stellen:
Stap 1 – Paragraaf 2.1. De Ethernet disk aansluiten
Stap 2 – Paragraaf 2.2. Apparaat installeren en configureren
Stap 3 – Paragraaf 2.3. Desktoptoepassingen installeren
Zodra u deze installatiestappen hebt voltooid, gaat u verder
naar hoofdstuk 3. Verbinden met de Ethernet disk.
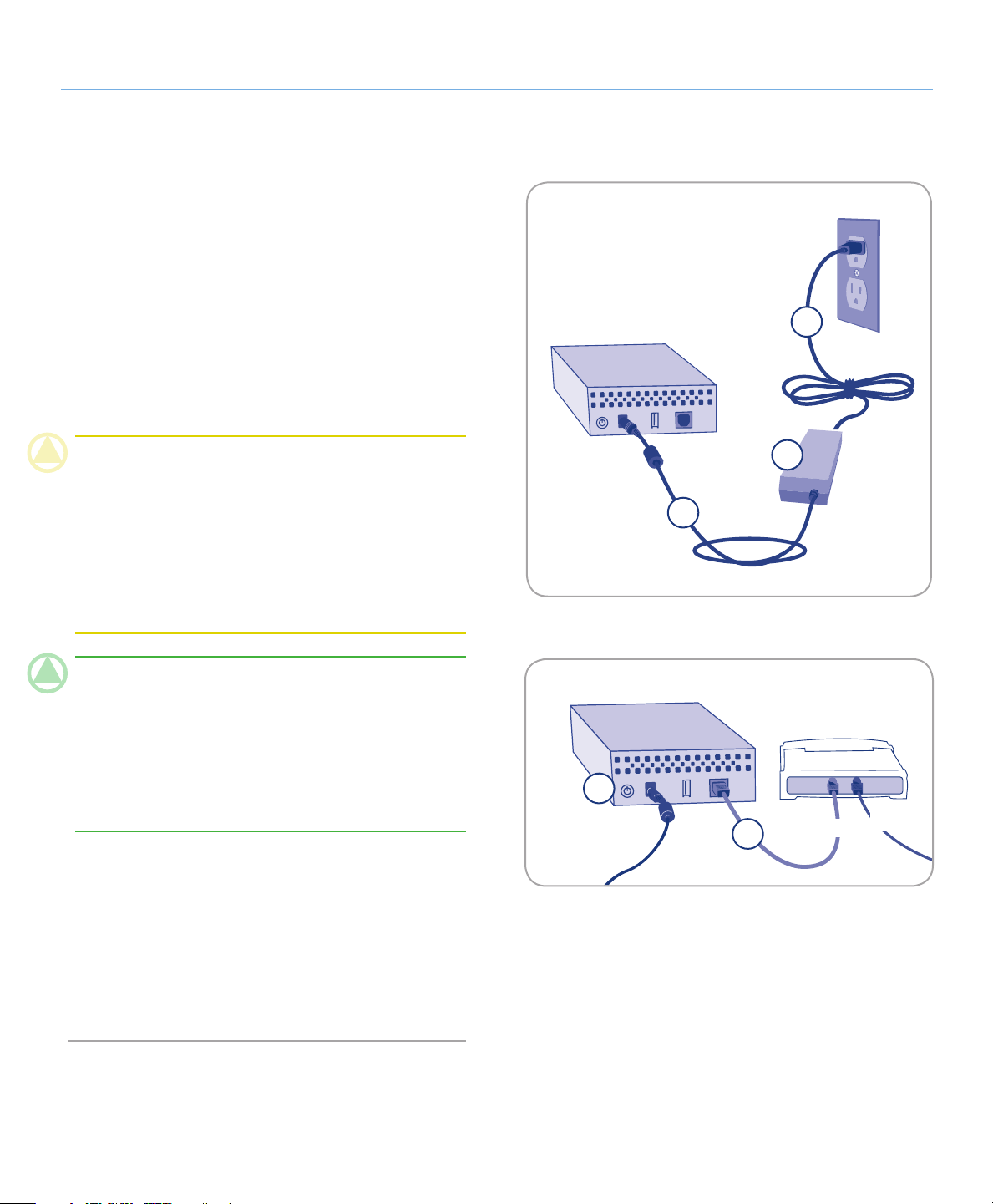
LaCie Internet Space • DESIGN BY NEIL POULTON Installatie
Gebruikershandleiding pagina 11
2.1. De Ethernet disk aansluiten
De voeding aansluiten
De voedingsset bestaat uit twee kabels (Afb. 2.1-A): de ene kabel (A) wordt aangesloten op de LaCie-drive en de andere kabel
(B) sluit u aan op een stopcontact. Dit kan een wandcontactdoos
of een spanningsbeveiliging zijn.
Sluit kabel
1. A aan op de Ethernet disk.
Sluit kabel
2. B aan op de voedingseenheid (C).
Sluit kabel
3. B aan op een spanningsbeveiliging of stopcon-
tact.
B
LET OP: Gebruik alleen de wisselstroomadapter die bij uw
specifiek LaCie-apparaat is geleverd. Gebruik geen voeding
van een ander LaCie-apparaat of een andere fabrikant. Als u
een ander netsnoer of een andere voeding gebruikt, kan het
apparaat beschadigd raken en wordt uw garantie ongeldig.
Verwijder altijd de wisselstroomadapter voordat u uw LaCiedrive gaat verplaatsen. Als u de adapter niet verwijdert, kan er
schade aan uw drive ontstaan en wordt uw garantie ongeldig.
TEchnischE OPmErking: Dankzij de voeding van
100-240 Volt kunt u de LaCie-drive in het buitenland gebruiken. Als u deze functie wilt gebruiken, moet u wel een geschikte
adapter of een geschikt netsnoer aanschaffen. LaCie accepteert
geen verantwoordelijkheid voor schade aan de drive ten gevolge van het gebruik van een ongeschikte adapter. Bij gebruik
van een andere dan een door LaCie goedgekeurde adapter
wordt uw garantie ongeldig.
Ethernet-kabel aansluiten
Sluit de meegeleverde Ethernet-kabel aan op de Ethernet 1.
disk en op de router (A, Afb. 2.1-B).
Afbeelding 2.1-A
B
Afbeelding 2.1-B
C
A
Router of hub
A
UIT
IN
Druk op de aan/uit-knop aan de achterzijde van de drive (B,
2.
Afb. 2.1-B).
Ga verder met de volgende stap.
3.
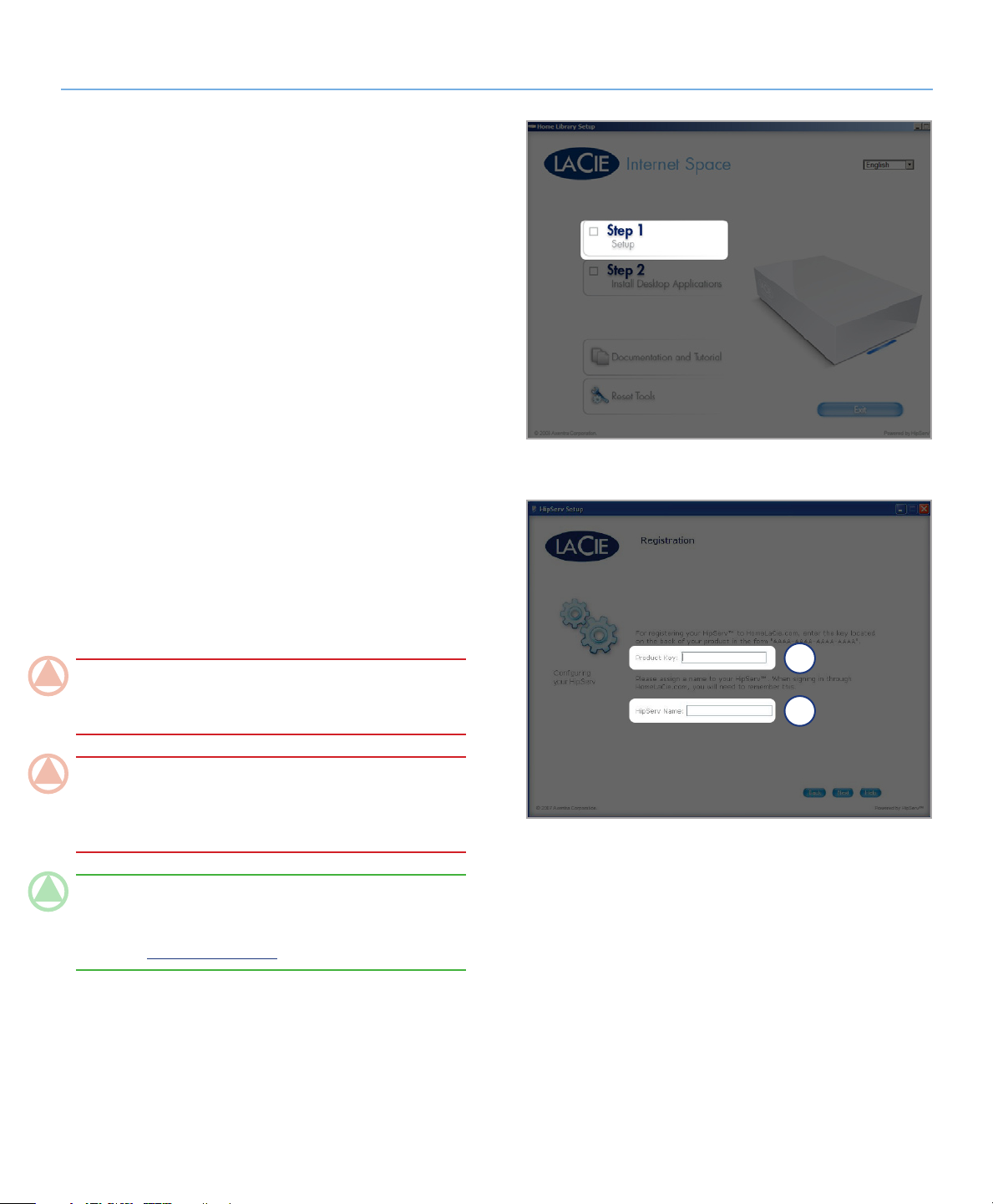
LaCie Internet Space • DESIGN BY NEIL POULTON Installatie
Gebruikershandleiding pagina 12
A2.2. pparaat installeren en
configureren
Registratie en instelling:
Plaats de cd met hulpprogramma's van LaCie cd- of dvd-1.
drive van de pc om het installatieprogramma voor de Ethernet disk te starten.
Kies de taal.
2.
Op de pagina Ethernet disk Setup klikt u op 3. Stap 1 Instal-
latie (Afb. 2.2-A) en volgt u de instructies op het scherm.
Op de pagina End User License Agreement klikt u op
4.
Agree.
Afbeelding 2.2-A
Op de pagina Registration (a, Afb. 2.2-B) voert de u 16-let-5.
terige productsleutel in die u vindt op de hoes van de cd-rom
met hulpprogramma's (streepjes niet ingeven) en geeft u de
Ethernet disk een naam (b). De naam die u hier opgeeft
is niet hoofdlettergevoelig en wordt de "portaalnaam" die u
gebruikt om op de Ethernet disk in te loggen. Klik op Vol-
gende.
BELangrijkE infOrmaTiE: Bewaar deze informatie op
een veilige plaats omdat u deze later zult nodig hebben om op
uw persoonlijke webportaal in te loggen.
BELangrijkE OPmErking: De portaalnaam mag geen
spaties bevatten en moet een unieke naam zijn. Als de portaalnaam die u wilt gebruiken reeds is aangemaakt door een
andere gebruiker, zult u een andere moeten gebruiken.
TEchnischE OPmErking: Deze naam vormt eveneens
de naam van uw persoonlijke webportaal. Als u zich bijvoorbeeld hebt geregistreerd als “Smit”, krijgt u toegang tot het
portaal via www.homelacie.com of www.smit.homelacie.com.
(voortgezet op de volgende pagina)
a
b
Afbeelding 2.2-B
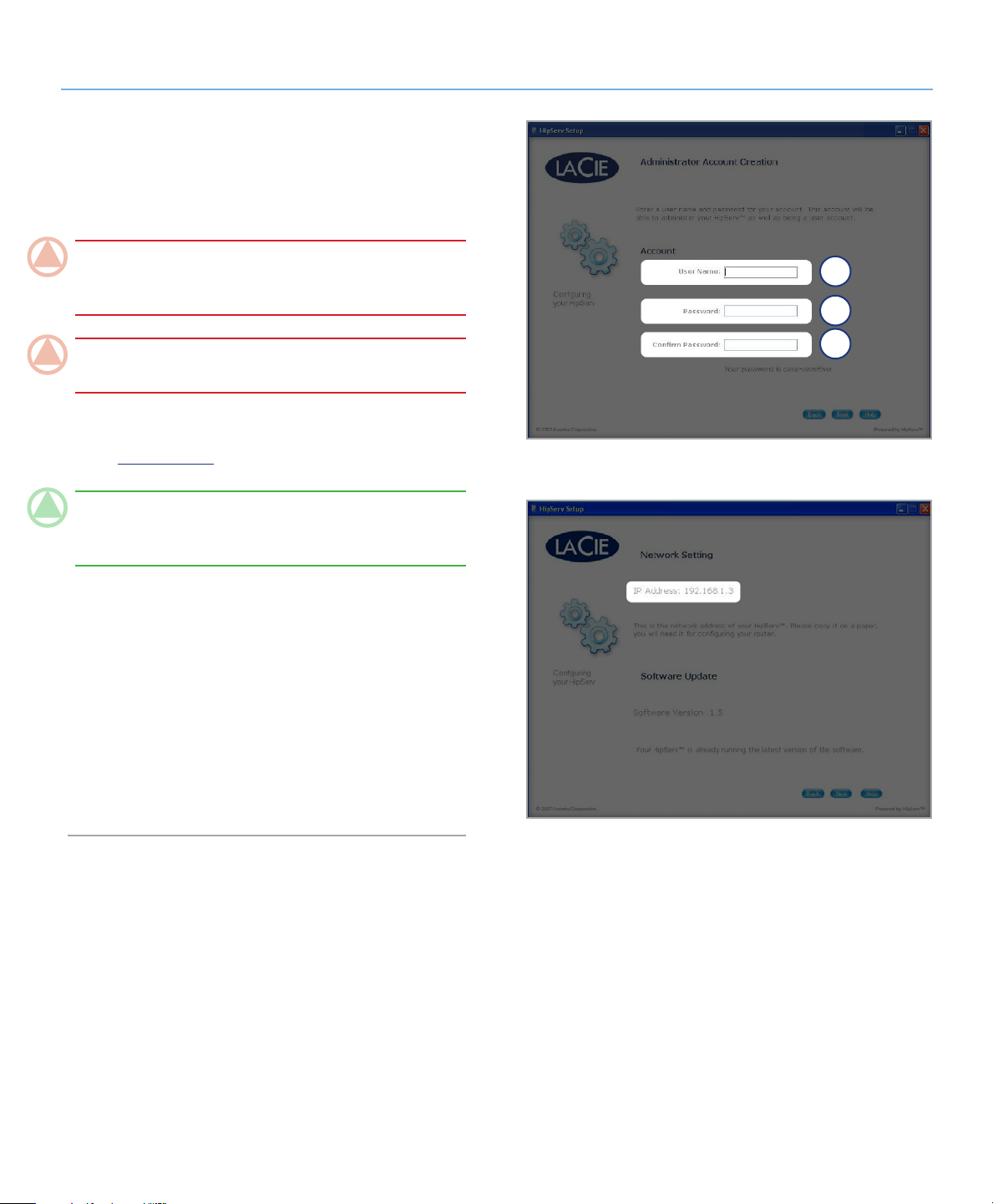
LaCie Internet Space • DESIGN BY NEIL POULTON Installatie
Gebruikershandleiding pagina 13
Op de pagina Administrator Account Creation (Afb. 2.2-D) 6.
geeft u een gebruikersnaam (a), wachtwoord (b) en wachtwoordbevestiging (c) op. U zult deze gebruikersnaam en
wachtwoord gebruiken om in te loggen op de Ethernet disk
nadat de installatie is afgerond. Klik op Volgende.
Belangrijke informatie: Bewaar deze informatie op
een veilige plaats omdat u deze later zult nodig hebben om op
uw persoonlijke webportaal in te loggen.
Belangrijke informatie: De gebruikersnaam en het
wachtwoord zijn beiden hoofdlettergevoelig.
De installatie controleert uw router op compatibiliteit met
7.
UPnP en configureert deze automatisch voor communicatie
met homelacie.com.
technische opmerking: De installatie van de router
varieert. Raadpleeg Bijlage A voor informatie over het correct
installeren van routers.
Op de pagina Notifications geeft u de e-mailadressen op
8.
waarop u notificaties, fouten en informatie over updates wilt
ontvangen. Klik op Volgende.
De pagina Summary zal het IP-adres weergeven (Afb. 2.2-E)
9.
van de Ethernet disk in uw thuisnetwerk (bijv. 192.168.1.5).
Klik op
10. Volgende.
a
b
c
Afbeelding 2.2-D
Wanneer de installatie is voltooid, wordt de pagina Finish
11.
geopend. Klik op Finish en ga verder met paragraaf 2.3.
Desktoptoepassingen installeren.
Afbeelding 2.2-E
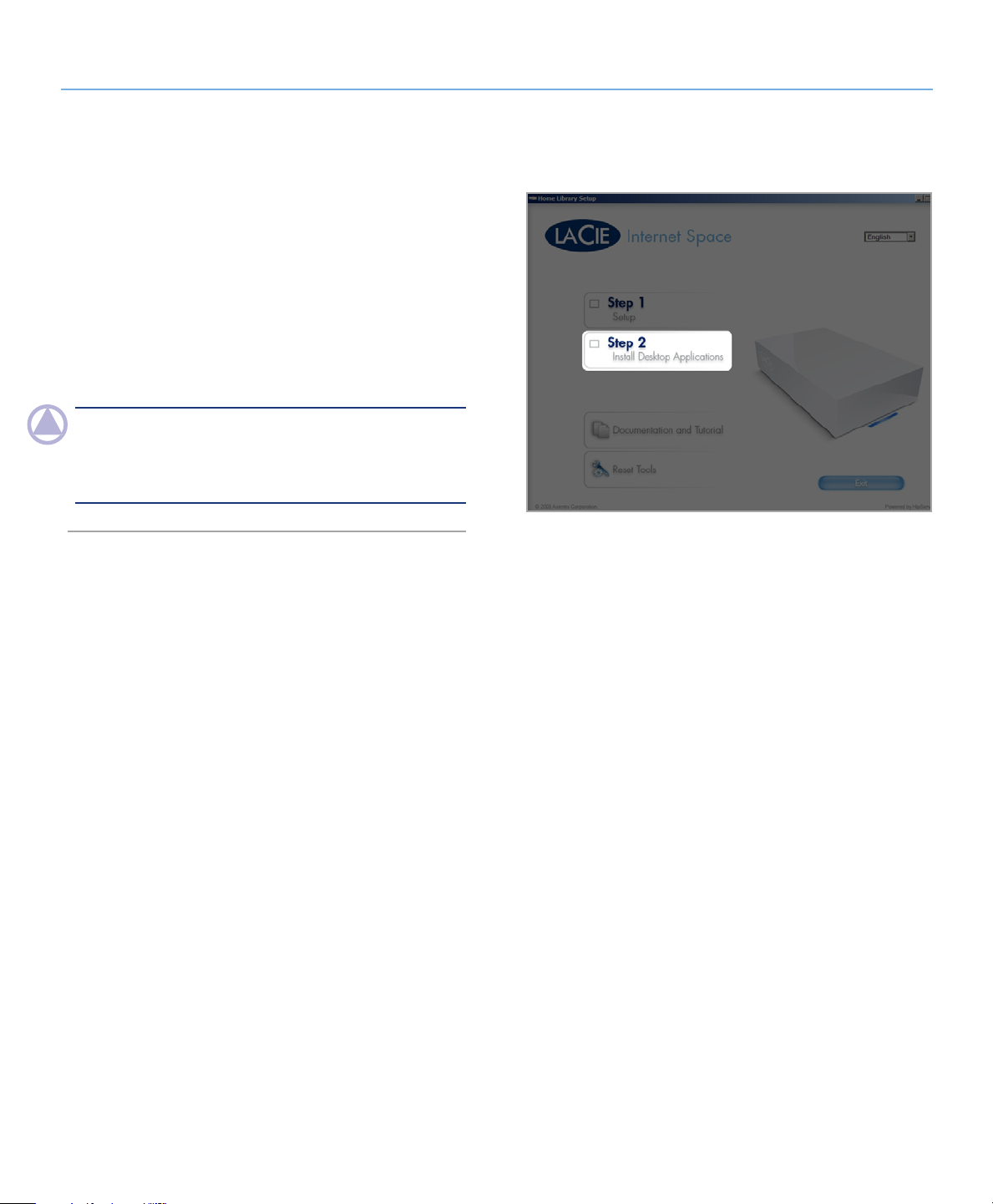
LaCie Internet Space • DESIGN BY NEIL POULTON Installatie
Gebruikershandleiding pagina 14
2.3. Desktoptoepassingen installeren
Wanneer u klaar bent met het configureren van uw Ethernet disk,
keert u terug naar de pagina Setup en klikt u op Stap 2 Desk-
toptoepassingen installeren (Afb. 2.3) en volgt u de instructies
op het scherm.
De desktoptoepassingen die tijdens deze stap zullen worden geinstalleerd, zijn HipServ™ Desktop Agent (voor rechtstreekse toegang tot de Ethernet disk en zijn toepassingen op uw computer)
en HipServ™ Desktop Mirror (voor het maken van back-ups van
de lokale computers).
OPmErking: Om de desktoptoepassingen op andere com-
puters te installeren plaatst u de cd HipServ™ Setup in de cd- of
dvd-drive van de computer en herhaalt u Stap 2 Desktoptoe-
passingen installeren voor elke computer.
Afbeelding 2.3
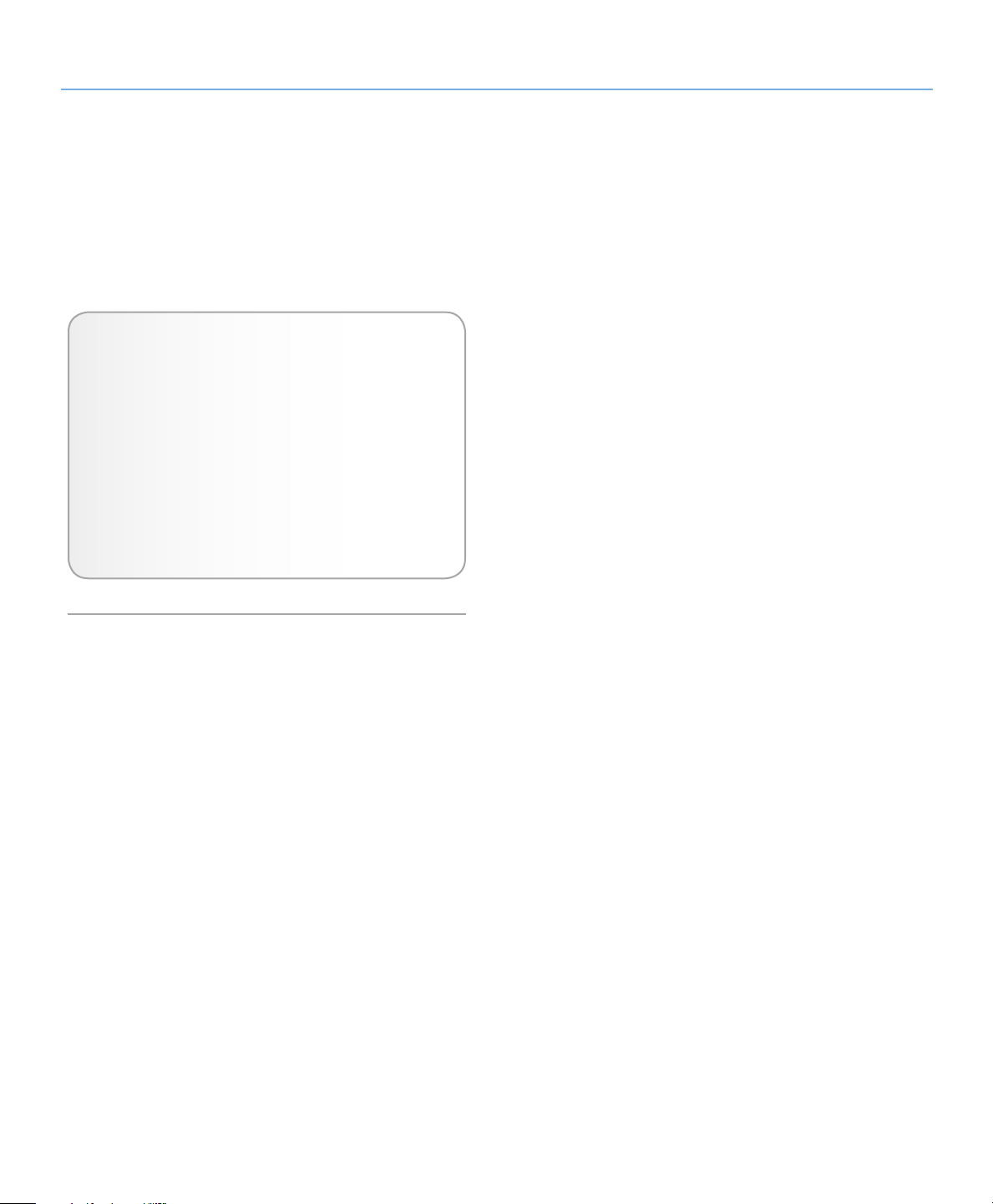
LaCie Internet Space • DESIGN BY NEIL POULTON De Internet Space aansluiten
Gebruikershandleiding pagina 15
3. Verbinden met de Ethernet disk
Er zijn verschillende manieren om een verbinding te maken met
HipServ™ om uw media op te slaan of op te halen. Kies de
methode die het best past bij u en bij de manier waarop u het
prettig vindt uw computer te gebruiken.
Methode 1 – Paragraaf 3.1. De HipServ™ Agent met
QuickConnect werkt zoals de Windows Verkenner of
MacIntosh Finder en is een snelle manier voor toegang tot of uploaden van bestanden.
Methode 2 – Paragraaf 3.2. LaCie Media Portal is een
universele interface die vanuit elke webbrowser werkt
die een internetverbinding heeft en die kan gebruikt
worden vanaf uw lokale netwerk of over het internet.
U kunt bestanden eenvoudig uploaden via ‘slepen en
neerzetten’.
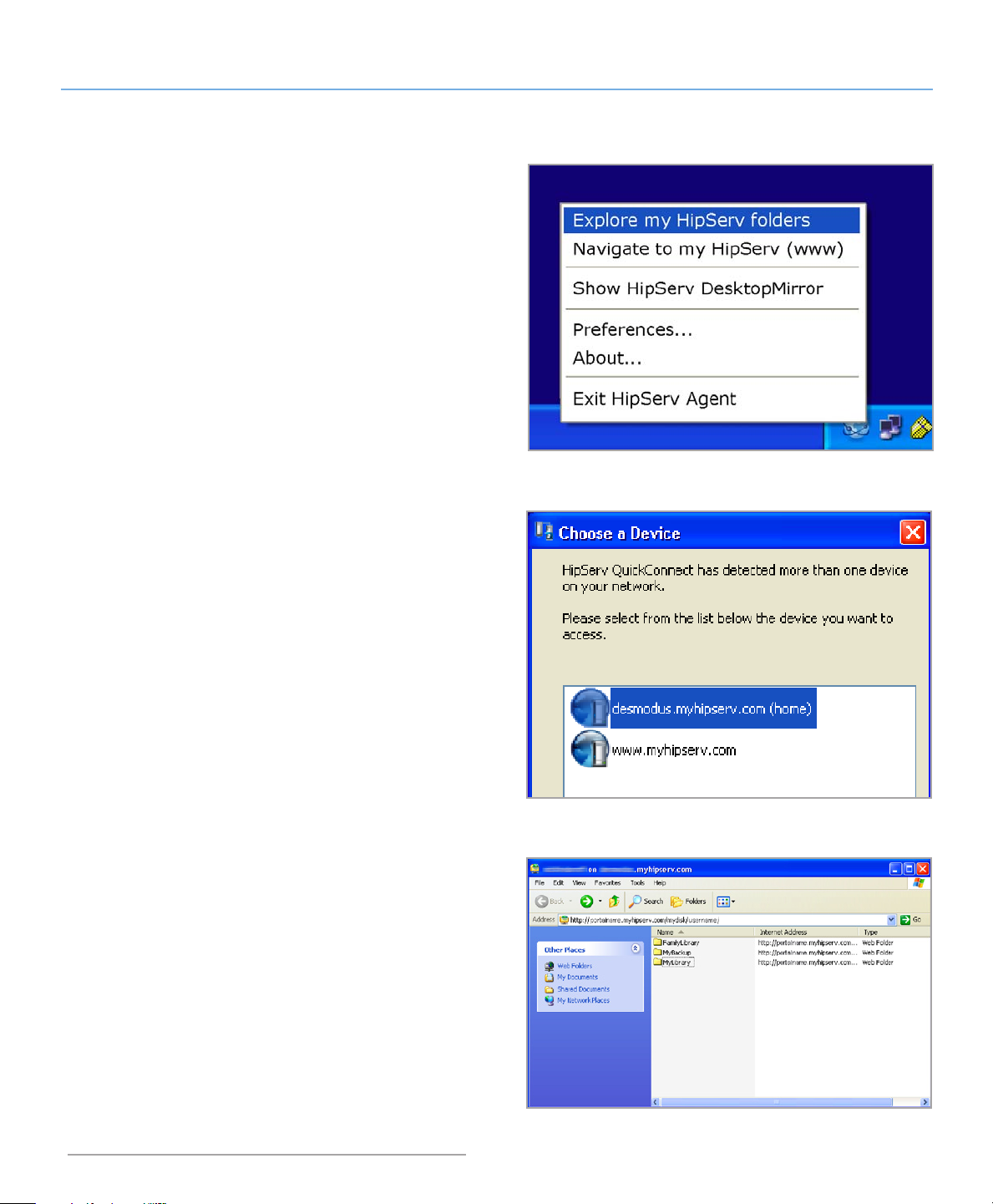
LaCie Internet Space • DESIGN BY NEIL POULTON De Internet Space aansluiten
Gebruikershandleiding pagina 16
H3.1. ipServ™ Agent met QuickConnect
De snelste en eenvoudigste manier van verbinden met de
Ethernet disk is het gebruik van de HipServ™ Desktop Agent
(raadpleeg 2.3. Desktoptoepassingen installeren). De Desktop
Agent zal u automatisch met de mappen van de Ethernet disk
verbinden met behulp van Windows Verkenner of Mac Finder
of automatisch naar uw apparaat navigeren met uw standaard
webbrowser.
De HipServ™ Desktop Agent gebruikt QuickConnect om de Ethernet
disk te vinden, maar QuickConnect wordt ook als aparte toepassing
geïnstalleerd.
Windows-gebruikers:
✦ Start > Programma's > HipServ™
Desktop Applications > QuickConnect
Mac-gebruikers:
✦ Applications > HipServ™ Desktop Ap-
plications > SmartFolderShortcut
Toegang tot mappen met Windows Verkenner of
Mac Finder:
Afbeelding 3.1-A
De eerste keer dat u de Ethernet disk gebruikt, zult u waarschijnlijk uw digitale bibliotheek van uw computer naar de Ethernet
disk willen overzetten. De snelste en eenvoudigste manier om
dit te doen is het openen van een Windows Verkenner- of Mac
Finder-venster en dan de bestanden van uw computer naar de
Ethernet disk slepen. Deze methode werkt beter voor het overzetten van grote mappen met veel grote bestanden (zoals uw muziekbibliotheek) dan de web-interface. Het kan zijn dat deze methode gemakkelijker is voor dagelijks gebruik omdat deze exact
gelijk is aan het beheer van elke andere map op uw computer.
Windows-gebruikers
Klik in het systeemvak op het pictogram van HipServ™ Agent
1.
(Afb. 3.1-A).
Selecteer
2. Explore my HipServ™ folders. QuickConnect zal
de status van uw verbinding met de Ethernet disk vaststellen.
Selecteer de eerste optie, die het webadres van de Ethernet
3.
disk met “(home)” weergeeft. Klik op OK.
Geef uw gebruikersnaam en wachtwoord op. Klik op
4. OK.
Er wordt een Windows Verkenner-venster geopend dat de
5.
drie standaard mappen weergeeft – FamilyLibrary, MyBackup en MyLibrary (Afb. 3.1-B).
Afbeelding 3.1-B
Open deze mappen op de Ethernet disk en sleep bestanden
6.
vanaf het bureaublad of vanuit een ander Verkenner-venster
(Afb. 3.1-C).
Afbeelding 3.1-C
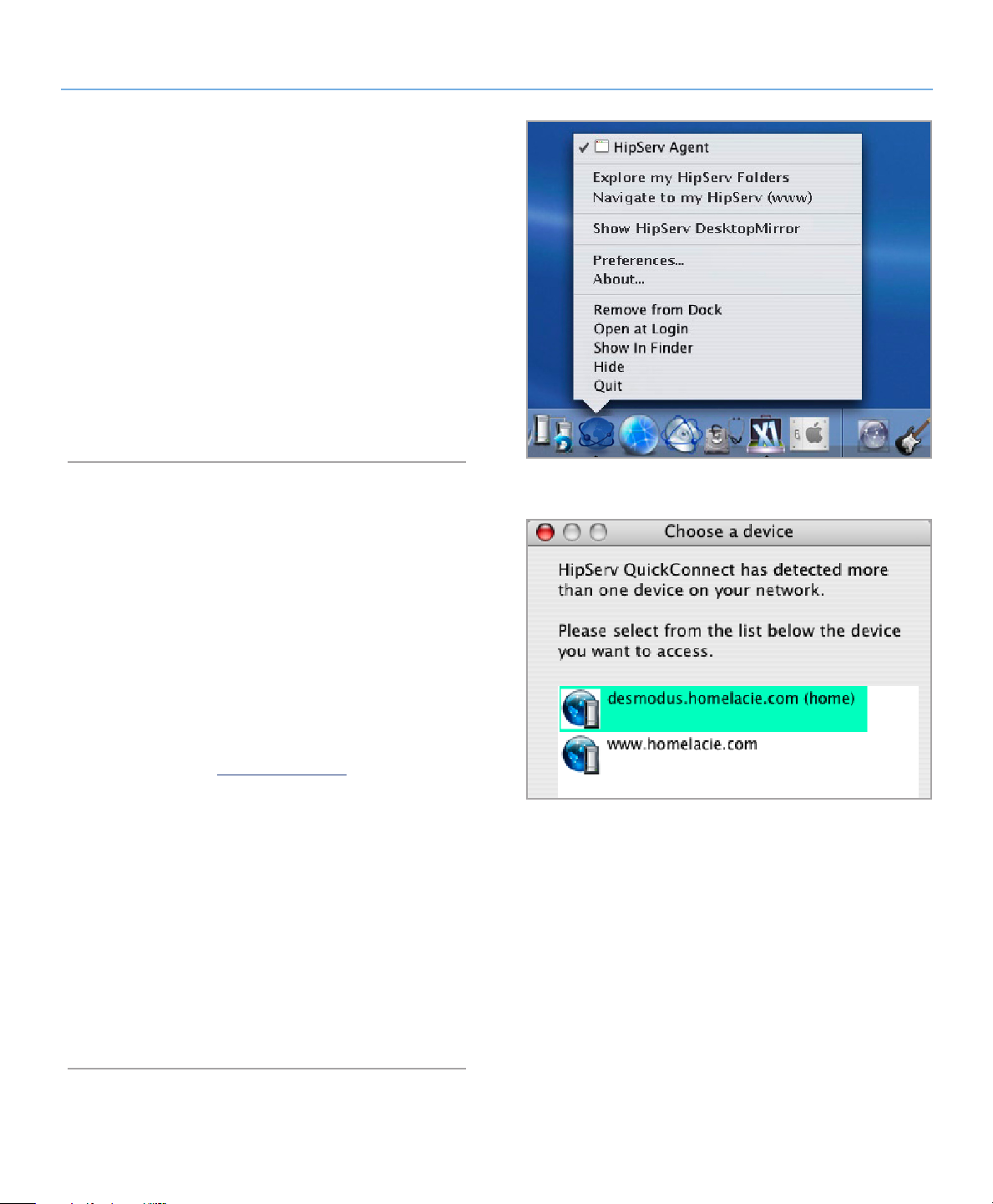
LaCie Internet Space • DESIGN BY NEIL POULTON De Internet Space aansluiten
Gebruikershandleiding pagina 17
Mac-gebruikers
Klik met de rechtermuisknop (control en klik) op het pictogram 1.
voor de HipServ™ Agent in het dok (Afb. 3.1-D).
Selecteer Explore my HipServ™-folders (Afb. 3.1-E). Quick-
2.
Connect zal de status van uw verbinding met de Ethernet disk
vaststellen.
Selecteer de eerste optie, die het webadres van de Ethernet
3.
disk met “(home)” weergeeft. Klik op OK.
Geef uw gebruikersnaam en wachtwoord op. Klik op
4. OK.
Er zal een Finder-venster geopend worden dat de drie stan-
5.
daard mappen weergeeft – FamilyLibrary, MyBackup en MyLibrary.
Afbeelding 3.1-D
L3.2. aCie Media Portal
De LaCie Media Portal webinterface is de meest gangbare en
universele methode van verbinding voor apparaten met internettoegang. Gecombineerd met de 'capaciteit waar en wanneer u
maar wilt' van HipServ™ is de thuiservaring vergelijkbaar met die
onderweg, of u nu een laptop gebruikt of een mobiele telefoon
met internettoegang (compatibele apparaten worden vermeld in
paragraaf 1.3.).
Een verbinding met de Ethernet disk maken met
behulp van een webbrowser:
Open uw webbrowser (Internet Explorer®, Safari™ of Fire-1.
fox™) en ga naar www.homelacie.com. Of gebruik HipServ Desktop Agent en selecteer Navigate to my HipServ
(www).
Geef de portalnaam op die u tijdens installatie hebt aange-
2.
maakt.
Geef de gebruikersnaam en het wachtwoord op die u tijdens
3.
de installatie hebt aangemaakt.
Selecteer
4. Remember Me om de velden voor portaalnaam
en gebruikersnaam automatisch aan te vullen wanneer u
naar deze pagina terugkeert.
Afbeelding 3.1-E
Klik op
5. Sign In.
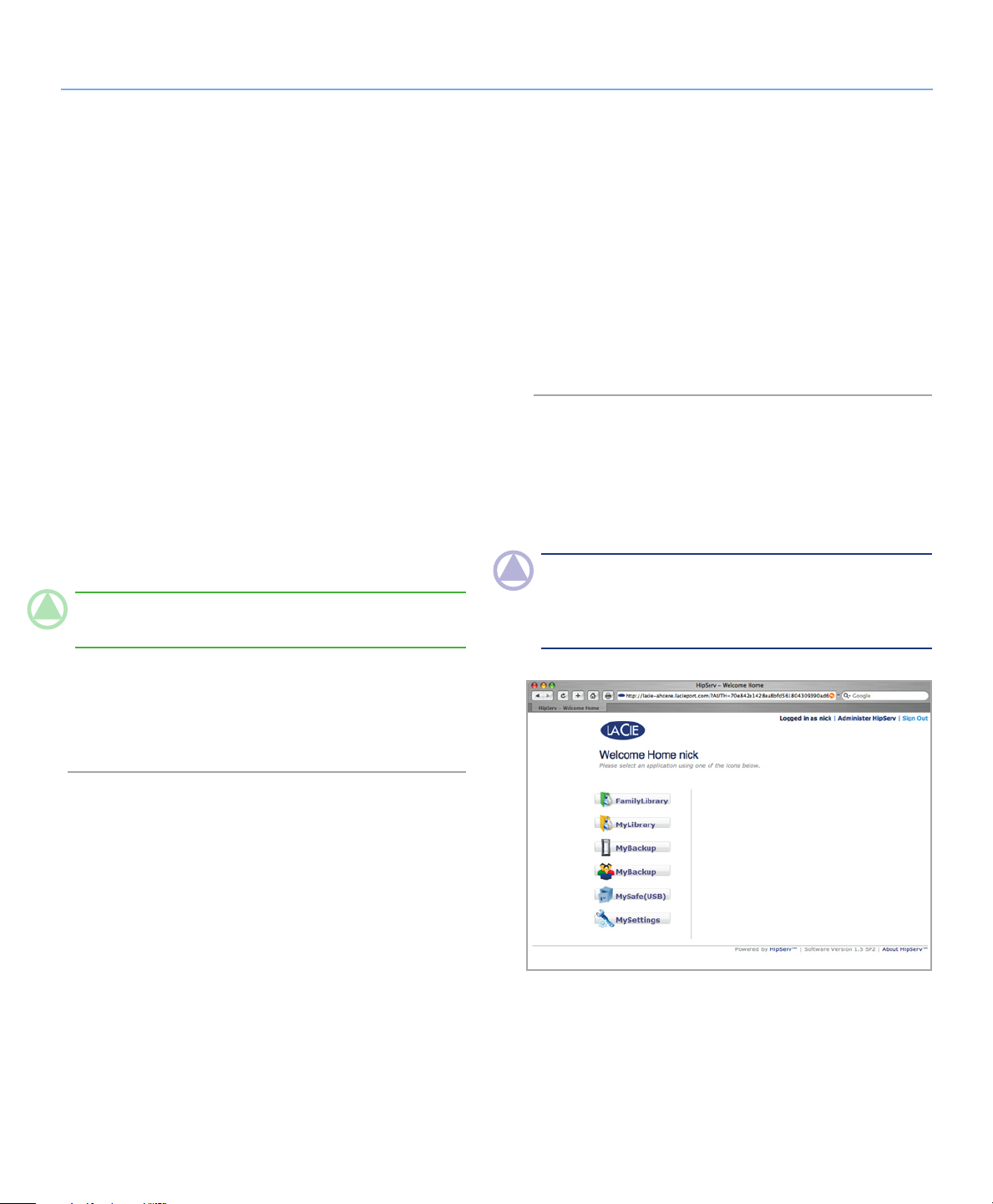
LaCie Internet Space • DESIGN BY NEIL POULTON Delen van inhoud en beheer van bestanden
Gebruikershandleiding pagina 18
D4. elen van inhoud en beheer van bestanden
Eerst een paar algemene termen:
Toepassingen: verwijst naar de verschillende schermen die be-
schikbaar zijn wanneer u inlogt op de Ethernet disk met behulp
van een webbrowser (Internet Explorer, Firefox, Safari), zoals FamilyLibrary, MyLibrary of MyBackup.
Uploaden: het overbrengen van bestanden van de computer
naar de Ethernet disk.
Downloaden: het tegengestelde van uploaden – het overbren-
gen van bestanden van de Ethernet disk naar de computer.
Delen: Bepalen wie toegang heeft tot uw bestanden (zoals een
fotoalbum of homevideo). Deze kunnen alleen voor u, voor iedereen of voor een specifieke groep mensen beschikbaar gemaakt worden. Uitnodigingen voor toegang op afstand tot uw
Ethernet disk kunnen per e-mail verstuurd worden naar vrienden
of familie; deze bevat een veilige link.
TEchnischE OPmErking: de grootte van het te uploa-
den bestand via de webinterface is beperkt tot 2,5GB.
Bestandsbeheer en delen zijn de voornaamste functies van de
LaCie Ethernet disk. In deze paragraaf leert u omgaan met de
browserinterface voor toegang tot en het downloaden, uploaden
en delen van uw bestanden.
Over de browserinterface4.1.
Neem de tijd om bekend te raken met de onderdelen van de
Ethernet disk-interface.
De interface heeft vijf hoofdbestanddelen: Application Bar, Location Bar, Action Bar, File List en Search. De pagina Welcome
Home is waar u na het inloggen begint.
Pagina Welcome Home4.1.1.
Wanneer u inlogt op de Ethernet disk, wordt uw persoonlijke
pagina Welcome Home geopend. Vanaf deze pagina kunt u alle
toepassingen bereiken die u nodig heeft voor het beheer van de
Ethernet disk.
OPmErking: Hoewel u op elk moment tussen toepassingen
kunt schakelen, kunt u met één klik op het blauwe LaCie-logo
aan de linkerbovenzijde van de pagina op elk gewenst moment
terugkeren naar deze pagina.
Afbeelding 4.1
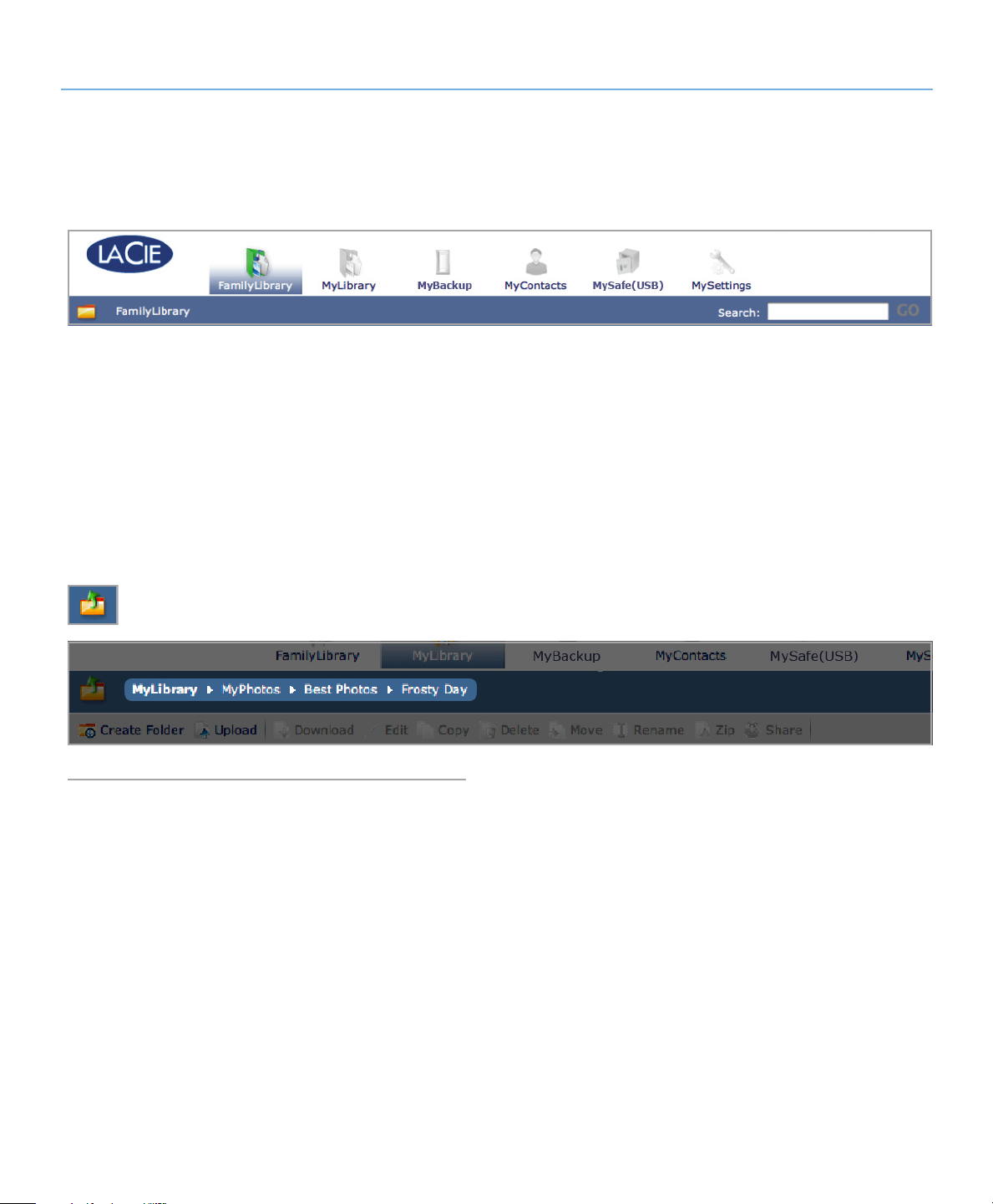
LaCie Internet Space • DESIGN BY NEIL POULTON Delen van inhoud en beheer van bestanden
Gebruikershandleiding pagina 19
Application Bar (Toepassingenbalk)4.1.2.
Gebruik de Application Bar voor snelle toegang tot diverse toe-
passingen of om terug te keren naar de pagina Welcome Home
door op het LaCie-logo te klikken.
Location Bar (Locatiebalk)4.1.3.
Gebruik de Location Bar om het pad te zien naar het bestand
dat of de map die u nu bekijkt. De map die u nu bekijkt wordt
weergegeven aan de rechterzijde van de lijst, met elke bovenliggende map in het pad aan de linkerzijde ervan. In de onderstaande afbeelding is "Frosty Day" de huidige map. Klik op elke
vorige locatie in het pad om daarheen te gaan.
Gebruik de knop "Up One Level" om één stap in het pad naar
boven te gaan.
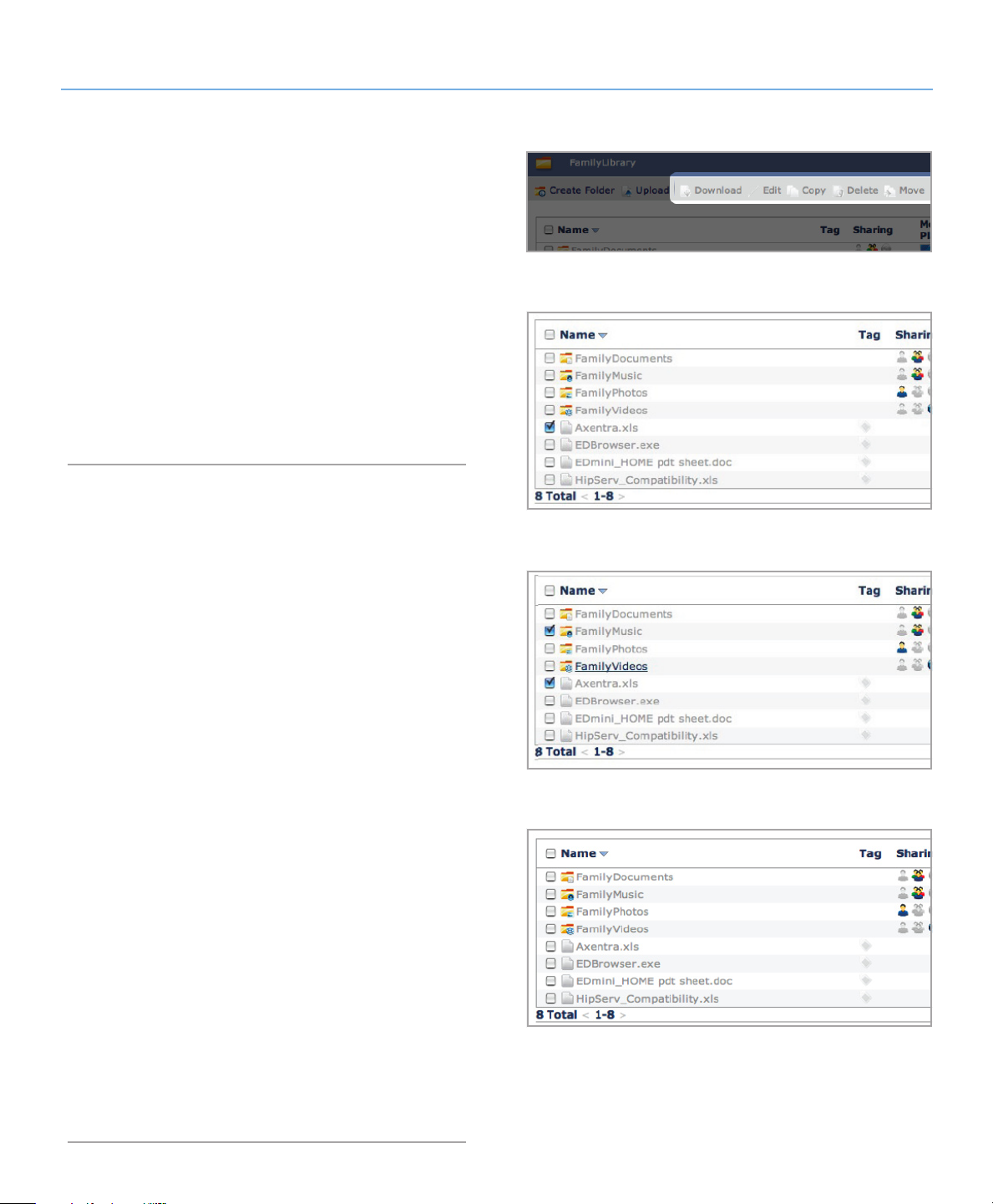
LaCie Internet Space • DESIGN BY NEIL POULTON Delen van inhoud en beheer van bestanden
Gebruikershandleiding pagina 20
Action Bar (Actiebalk)4.1.4.
Gebruik de Action Bar om diverse taken met bestanden of map-
pen uit te voeren, de weergave van de bestandenlijst te wijzigen
of hulp te verkrijgen.
De knoppen Download (downloaden), Edit (wijzigen), Copy (kopiëren), Delete (verwijderen), Move (verplaatsen), Rename (hernoemen), Zip (zippen) en Share (delen) zijn uitgegrijsd (inactief)
wanneer geen bestanden of mappen geselecteerd zijn in de bestandenlijst. Zie afbeelding 4.1.4-A.
Selecteren van een bestand activeert alle acties behalve Share
(Afb. 4.1.4-B).
Selecteren van een map deactiveert Download en Edit (Afb.
4.1.4-C).
Afbeelding 4.1.4-A.
File List (Bestandenlijst)4.1.5.
De File List geeft alle bestanden en mappen weer in de locatie die u bekijkt. Mappen worden weergegeven voor individuele
bestanden.
Selecteer bestanden en mappen met behulp van de selectievakjes aan de rechterzijde van elke bestandsnaam of vink het selectievakje naast 'Name' aan om ze allemaal te selecteren.
In afbeelding 4.1.5 rechts zijn de bestandsnamen alfabetisch
gesorteerd in oplopende volgorde, zoals wordt aangegeven met
de pijl die naar beneden wijst aan de rechterzijde van kolomtitel
'Name'. Om bestanden op bestandstype of grootte te sorteren,
klikt u op het blauwe vierkant aan de rechterzijde van Type of
Size. Klik éénmaal voor oplopend sorteren of tweemaal voor
aflopend sorteren.
De kolommen in de bestandenlijst wijzigen afhankelijk van de
toepassing die u gebruikt (FamilyLibrary, MyLibrary, MySafe,
enz.).
Afbeelding 4.1.4-B.
Afbeelding 4.1.4-C.
Afbeelding 4.1.5
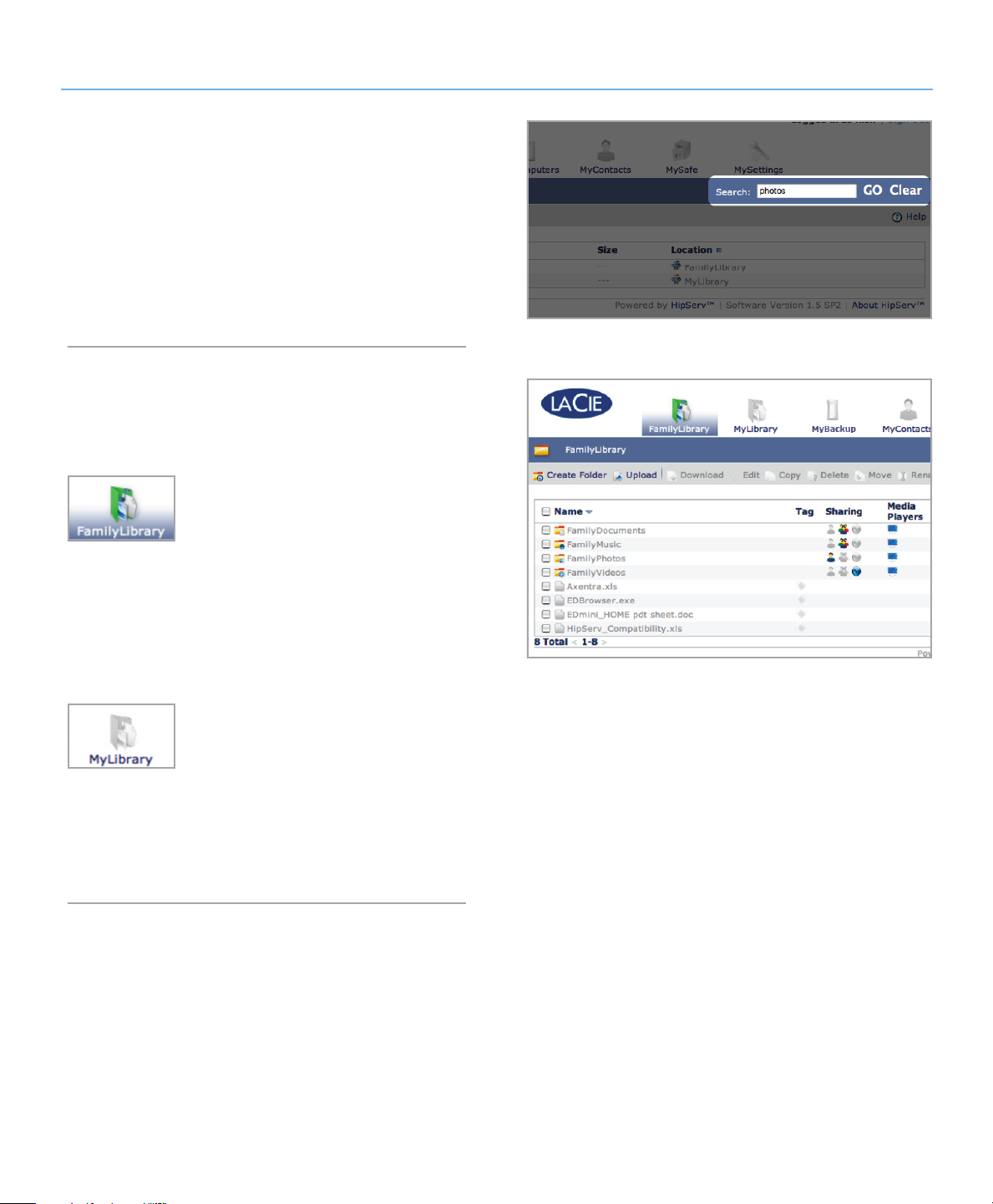
LaCie Internet Space • DESIGN BY NEIL POULTON Delen van inhoud en beheer van bestanden
Gebruikershandleiding pagina 21
Search (Zoeken)4.1.6.
Om op naam of label te zoeken naar bestanden of mappen klikt
u in het veld Search, geeft u sleutelwoorden op om naar zoeken
en klikt u op Go. Zoekresultaten worden weergegeven in het
gebied File List.
Afbeelding 4.1.6. geeft de resultaten voor een zoekopdracht op
sleutelwoord "photos".
Om een nieuwe zoekopdracht te starten, klikt u op Clear en
geeft u nieuwe sleutelwoorden op.
Afbeelding 4.1.6
Family Library 4.2.
(familiebibliotheek) en My
Library (mijn bibliotheek)
Bestanden die in de FamilyLibrary zijn geplaatst, kunnen toegankelijk worden gemaakt
voor alle gebruikers met een account op de
Ethernet disk. FamilyLibrary bevat standaardmappen voor FamilyDocuments, FamilyMusic, FamilyPhotos en FamilyVideos. Elke gebruiker met toegang kan nieuwe mappen of
submappen toevoegen. Bestanden kunnen
ook met iedereen op het internet of met een
digitale mediaspeler (DMP, Digital Media
Player) in uw huis gedeeld worden.
Bestanden die in mappen onder MyLibrary
zijn geplaatst, zijn alleen toegankelijk voor
de gebruiker die ze daar geplaatst heeft.
Elke gebruiker die inlogt ziet alleen de bestanden in zijn of haar eigen MyLibrary. Dezelfde standaardmappen als onder FamilyLibrary zijn beschikbaar, en dezelfde regels
zijn van toepassing op het maken van nieuwe mappen en het delen van bestanden.
Afbeelding 4.2
Beheer van bestanden4.3.
Gebruik de Actions Bar om bestandsbeheer uit te voeren, zoals
het uploaden en downloaden, verplaatsen, hernoemen, verwijderen en wijzigen van bestanden. De acties die in de Action Bar
voor de verschillende toepassingen beschikbaar zijn, variëren
afhankelijk van de actie en de combinatie van bestanden en
mappen die u hebt geselecteerd. Alle acties worden in deze paragraaf opgesomd. Acties die specifiek zijn voor een toepassing,
zijn als zodanig gemarkeerd.
Voor informatie over delen raadpleegt u hoofdstuk 4. Delen van
inhoud en beheer van bestanden.
 Loading...
Loading...