Lacie FASTKEY User Manual [de]
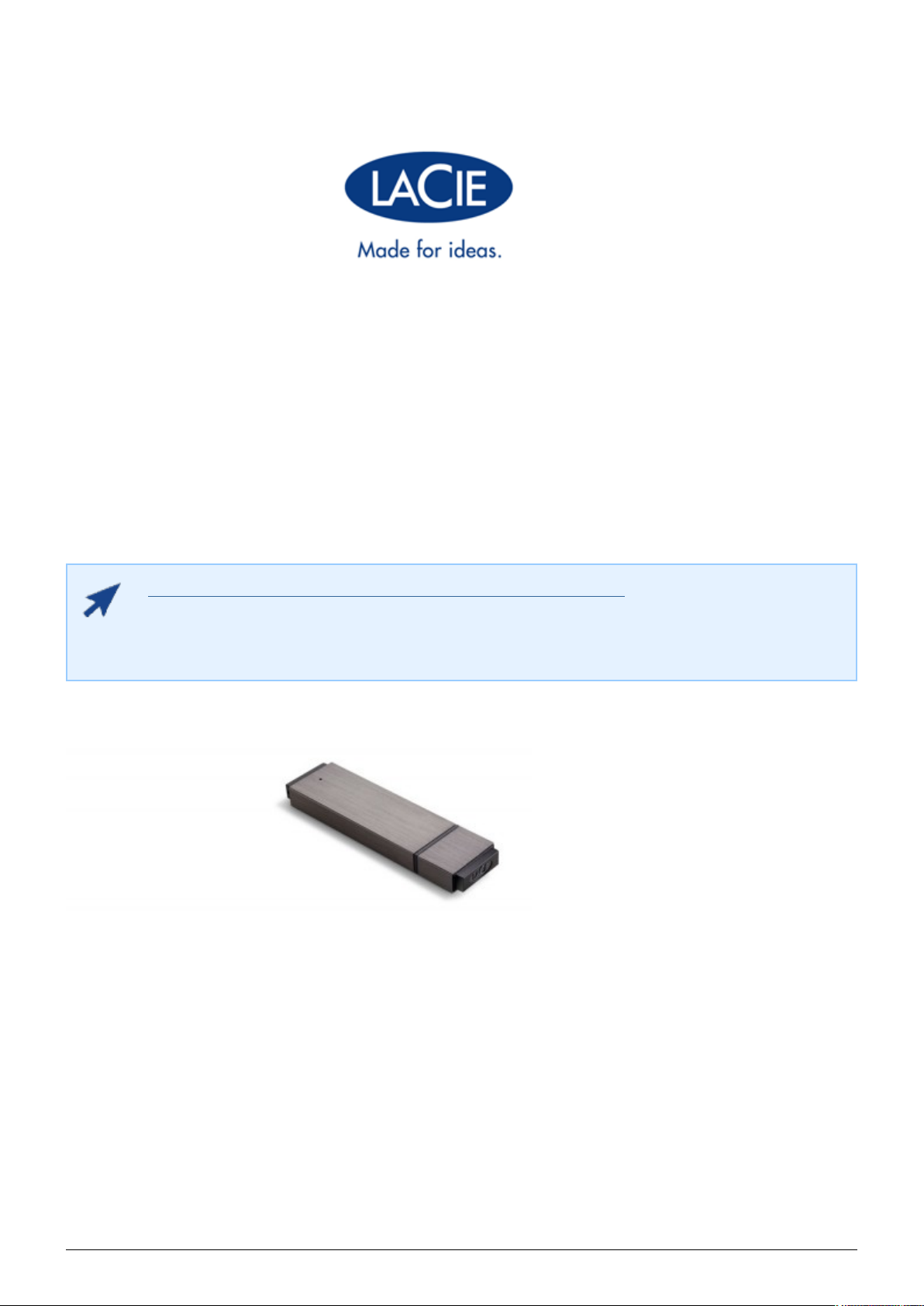
LACIE FASTKEY: BENUTZERHANDBUCH
KLICKEN SIE HIER, UM DIENEUESTE ONLINE-VERSION
dieses Dokuments abzurufen. Dort finden Sie die neuesten Informationen sowie erweiterbare
Abbildungen, einfachere Navigation und eine Suchfunktion.
1 LaCie User Manual
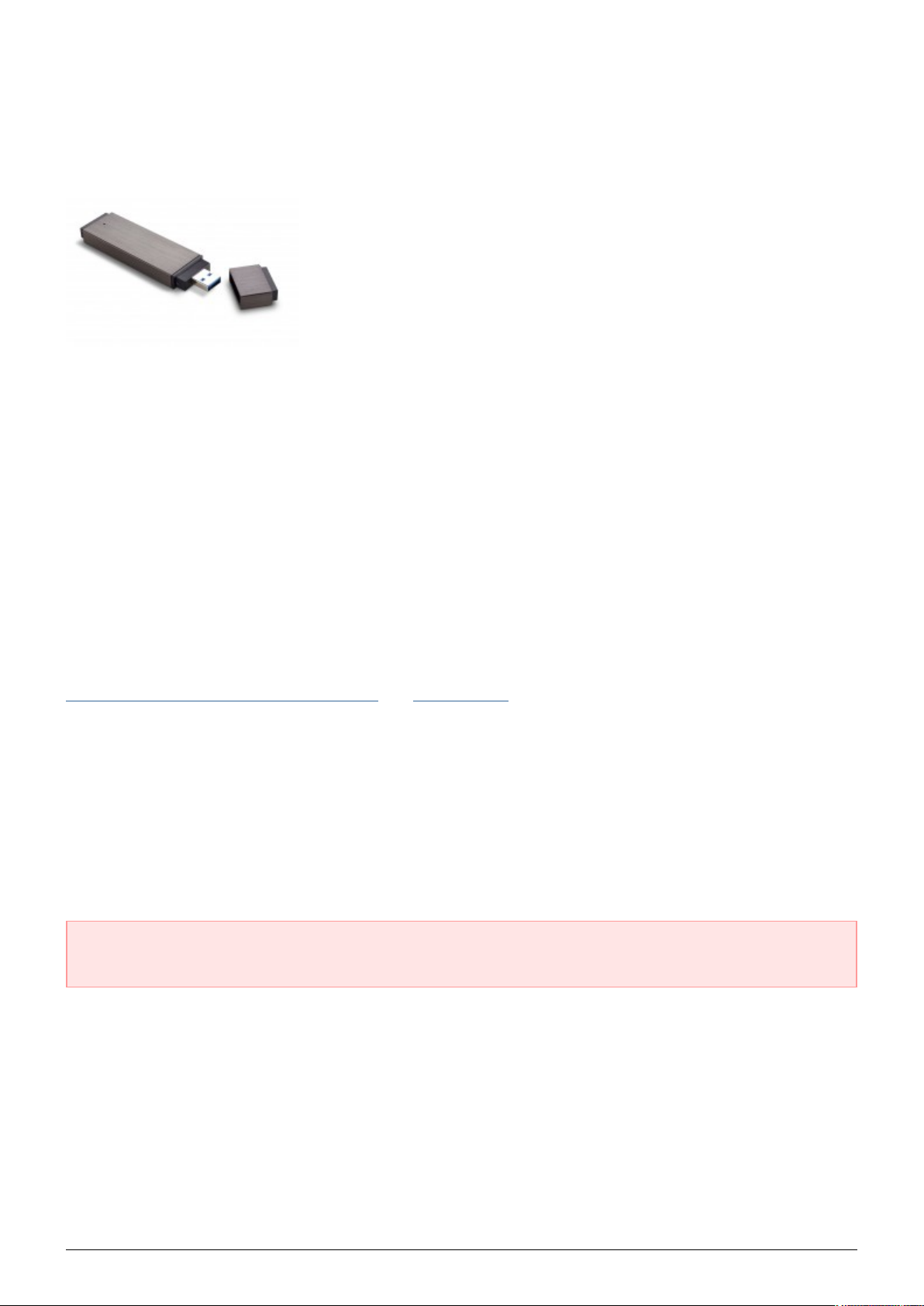
EINFÜHRUNG
Vielen Dank, dass Sie den LaCie FastKey erworben haben. Der FastKey ist das ideale Werkzeug für alle Arten
des mobilen Speicherns:
■
Einfach zu nutzen - Plug & Play
■
Kompatibel mit allen modernen Computern - USB 3.0 und USB 2.0
■
Kompakt - 26 cm3 passt an jeden Schlüsselbund
■
Robustes Gehäuse - stabiles Aluminiumgehäuse
■
Große Kapazität - bis zu 120 GB
■
USB 3.0-Geschwindigkeiten für Windows und Mac - SSD-Technologie mit einem DRAM-Cache-Speicher
■
Blitzschnell - Bis zu 260 MB/s
■
Sichere Verschlüsselung - Schützen Sie Ihre wichtigsten Daten mit der AES-256-Verschlüsselung
Dieses Benutzerhandbuch führt Sie durch die einfache Installation des FastKey. Dabei können Sie auch ein
sicheres, passwortgeschütztes Volume erstellen.
Wenn Sie auf Probleme stoßen, stellen Sie sicher, dass alle Installationsschritte befolgt wurden. In den Kapiteln
Anschließen des FastKey an einen Computer und Hilfe erhalten finden Sie Antworten auf die meisten Fragen.
PACKUNGSINHALT
Lieferumfang des LaCie FastKey:
■
Benutzerhandbuch
■
Verschlüsselungsprogramm LaCie Private-Public
■
Wuala Online.url (Internet-Link zu Wuala, dem sicheren Online-Speicher)
Wichtige Information: Bewahren Sie die Verpackung auf. Falls der FastKey repariert oder gewartet
werden muss, ist er in der Originalverpackung einzusenden.
LaCie User Manual 2
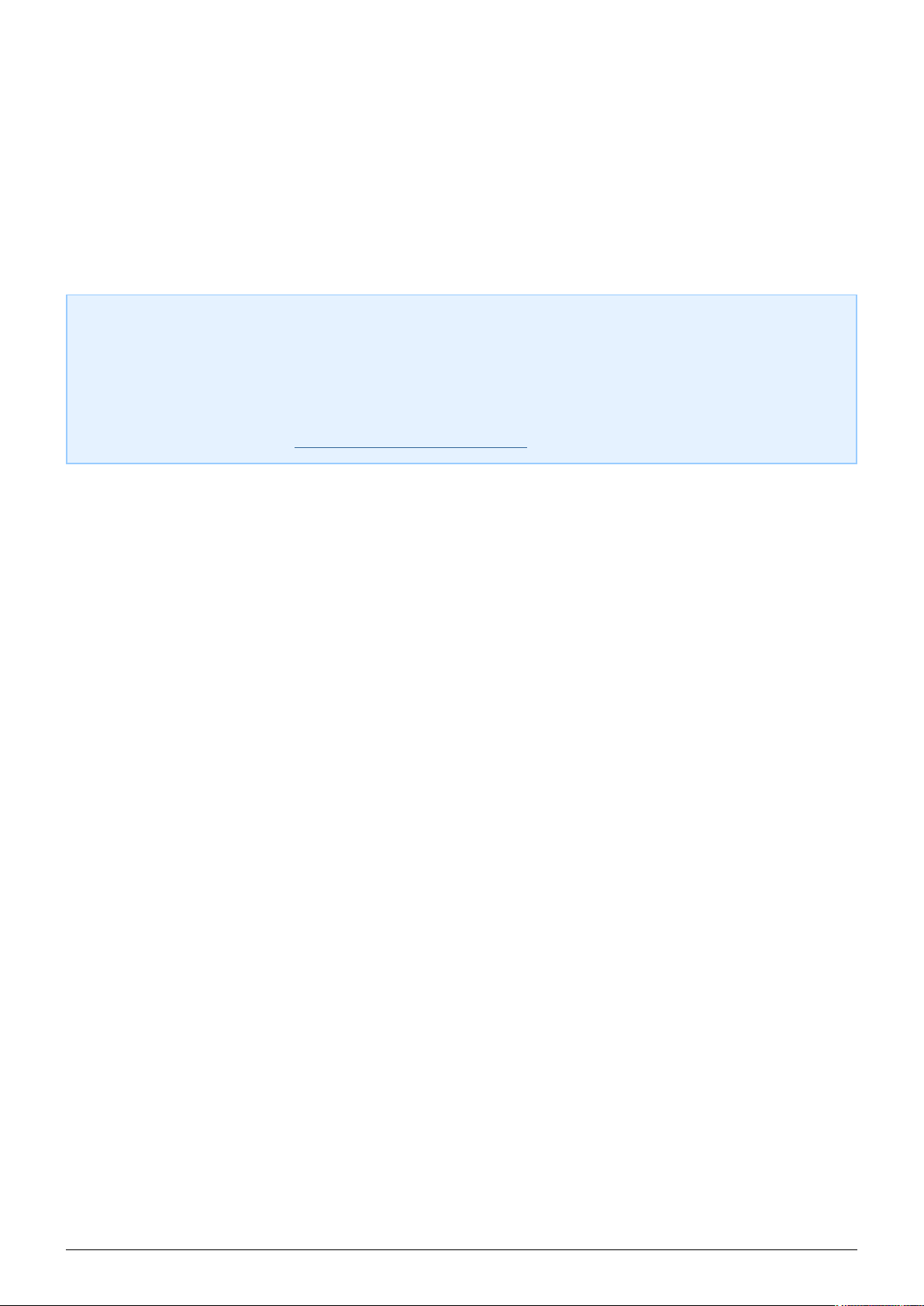
MINDESTANFORDERUNGEN AN DIE KONFIGURATION
■
Computer mit USB 3.0- oder USB 2.0-Schnittstelle
■
Windows: Neueste Version von Windows XP, Vista oder 7
■
Mac: Neueste Version von OS X 10.5 oder 10.6 (Software LaCie Private-Public nur für Mac Intel verfügbar)
■
Freie Festplattenkapazität (Minimum): 600MB empfohlen
■
Hochgeschwindigkeits-Internet zur Onlinespeicherung
Technischer Hinweis: Die Übertragungsraten des LaCie FastKey werden von der USB-Schnittstelle auf dem
Computer beeinflusst. Trotz Kompatibilität mit USB 2.0 empfiehlt LaCie die Verwendung einer USB
3.0-Schnittstelle, um eine optimale Leistung zu erzielen. Das Anschließen des FastKey an einer USB
2.0-Schnittstelle ermöglicht lediglich USB 2.0-Übertragungsraten. Wenn Ihr Computer über keine USB
3.0-Schnittstelle verfügt, sollten Sie den Erwerb einer solchen in Betracht ziehen. LaCie bietet eine Reihe von
Zubehörartikeln an, darunter USB 3.0 PCI Express-Erweiterungskarten für Desktopcomputer und
ExpressCard34 für Laptops: www.lacie.com/de/accessories
3 LaCie User Manual
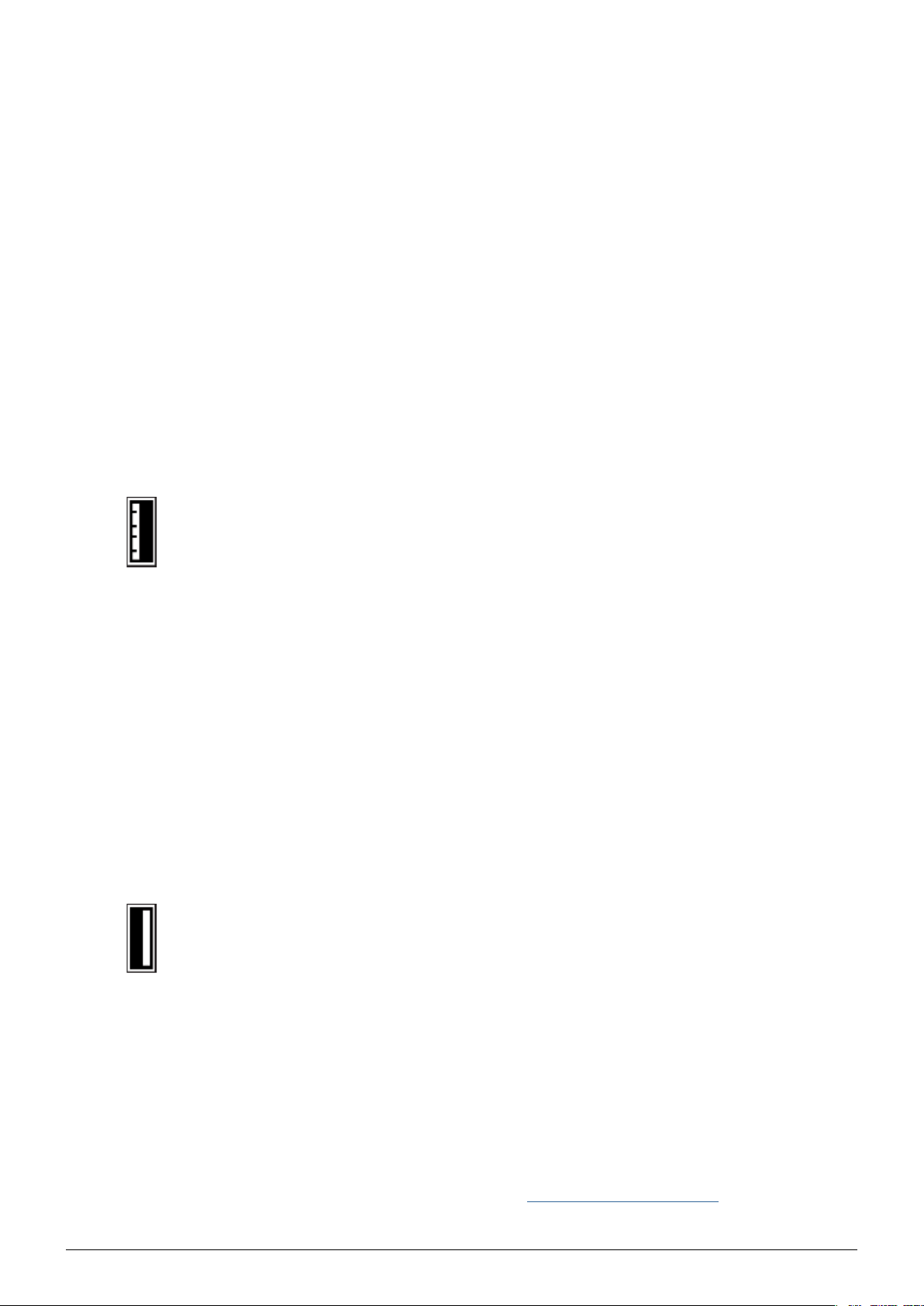
USB SUPERSPEED 3.0- UND HI-SPEED
2.0-SCHNITTSTELLEN
USB 3.0
Bei der USB-Technologie handelt es sich um einen seriellen Eingang/Ausgang für den Anschluss von
Peripheriegeräten an einen Computer. SuperSpeed USB 3.0 ist die neueste Version des USB-Standards, die eine
höhere Bandbreite und einen reduzierten Energierverbrauch bietet.
Bei USB 3.0 sind Datenübertragungsraten von bis zu 5 Gigabit pro Sekunde (Gb/s) möglich. Aufgrund dieses
hohen Potenzials zum Lesen und Schreiben von Daten ist USB 3.0 theoretisch bis zu zehnmal schneller als die
Vorgängerversion USB 2.0. Mobile USB 3.0-Keys und USB 3.0-Kabel sind abwärtskompatibil, um die einfachere
Nutzung der neuen Technologie zu ermöglichen. Sie können auch in die USB 2.0-Schnittstellen eines Computers
eingesteckt werden. Beachten Sie bitte, dass die Übertragungsraten stets von der Geschwindigkeit der
USB-Verbindung des Computers, dem Kabel- und dem Verbindungstyp abhängen.
USB 3.0-Key, -Stick oder
-Kabelende
USB 2.0
Hi-Speed USB 2.0 ist der Vorgänger von USB 3.0. Seit der Veröffentlichung im Jahr 2000 bietet USB 2.0 die
erforderliche Bandbreite für elektronische Geräte und Computer-Peripheriegeräte wie beispielsweise Festplatten,
CD/DVD-Laufwerke und Digitalkameras. Es sind Datenübertragungsraten von bis zu 480 Megabit pro Sekunde
(Mb/s) möglich.
Für USB 2.0 sind ähnlich wie bei USB 3.0 native USB 2.0-Kabel und -Anschlüsse erforderlich, um
Hochgeschwindigkeits-Übertragungsraten zu erreichen. Beachten Sie bitte, dass USB 2.0-Kabel und -Anschlüsse
mit der USB 1.1-Schnittstelle, einer älteren und wesentlich langsameren Variante des USB-Standards,
kompatibel sind. USB 1.1 wurde 1998 freigegeben und erreicht Übertragungsraten von bis zu 12 Mb/s.
USB 2.0-Key, -Stick oder
-Kabelende
USB 3.0 NATIV UND USB 2.0 KOMPATIBEL
Ihr LaCie FastKey besitzt das Potenzial, USB 3.0 SuperSpeed-Übertragungsraten zu erreichen. Er ist darüber
hinaus auch mit USB 2.0-Schnittstellen kompatibel, damit überall auf die auf dem FastKey gespeicherten Daten
zugegriffen werden kann. Wenn Sie auch von den Übertragungsraten von USB 3.0 profitieren möchten, aber Ihr
Computer über keine USB 3.0-Schnittstelle verfügt, besuchen Sie www.lacie.com/accessories, um unsere
Auswahl an PCI Express-Schnittstellenkarten für Desktopcomputer und ExpressCard34 für Laptops anzusehen.
LaCie User Manual 4
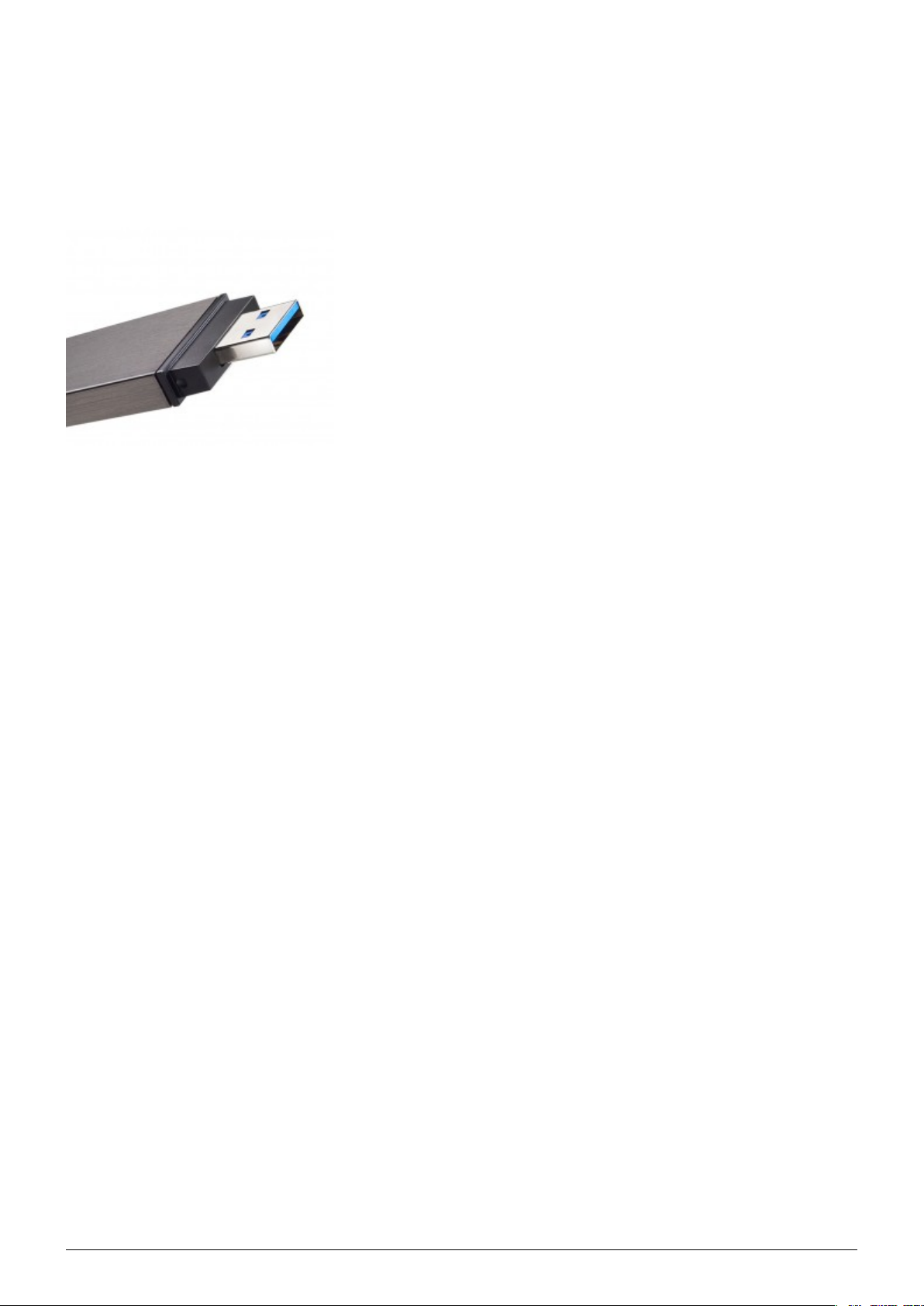
ANSCHLIEßEN DES FASTKEY AN EINEN COMPUTER
Bei dem FastKey handelt es sich um einen einfachen Plug-&-Play-USB-Stick. Suchen Sie die USB 3.0- bzw. die
USB 2.0-Schnittstelle auf Ihrem Computer und stecken Sie den USB-Stecker des FastKey ein.
FastKey USB 3.0-Steckerverbindung
AUSFÜHREN DES LACIE SETUP ASSISTANT
Vor dem Verwenden des LaCie-Speichergeräts muss die Software LaCie Setup Assistant gestartet werden. Die
Software dient zum Ausführen der folgenden Schritte:
■
Das Speichergerät entsprechend Ihren Anforderungen ganz einfach formatieren.
■
Das Benutzerhandbuch und die Hilfsprogramme auf das Speichergerät kopieren.
Nachdem der LaCie Setup Assistant das Speichergerät formatiert hat, können Sie die mitgelieferten
LaCie-Hilfsprogramme, die zusätzliche Funktionen bereitstellen, installieren und ausführen. Weitere
Informationen finden Sie in den entsprechenden Abschnitten des LaCie-Benutzerhandbuchs.
So starten Sie den LaCie Setup Assistant:
Der LaCie Setup Assistant sollte automatisch gestartet werden, nachdem Sie das LaCie-Speichergerät am
Computer angeschlossen haben. Falls er nicht automatisch gestartet wird, folgen Sie den nachstehenden
Anweisungen, um das LaCie-Speichergerät vorzubereiten.
Windows
Doppelklicken Sie auf das LaCie-Symbol unter Arbeitsplatz/Computer und doppelklicken Sie anschließend auf
start.exe.
5 LaCie User Manual
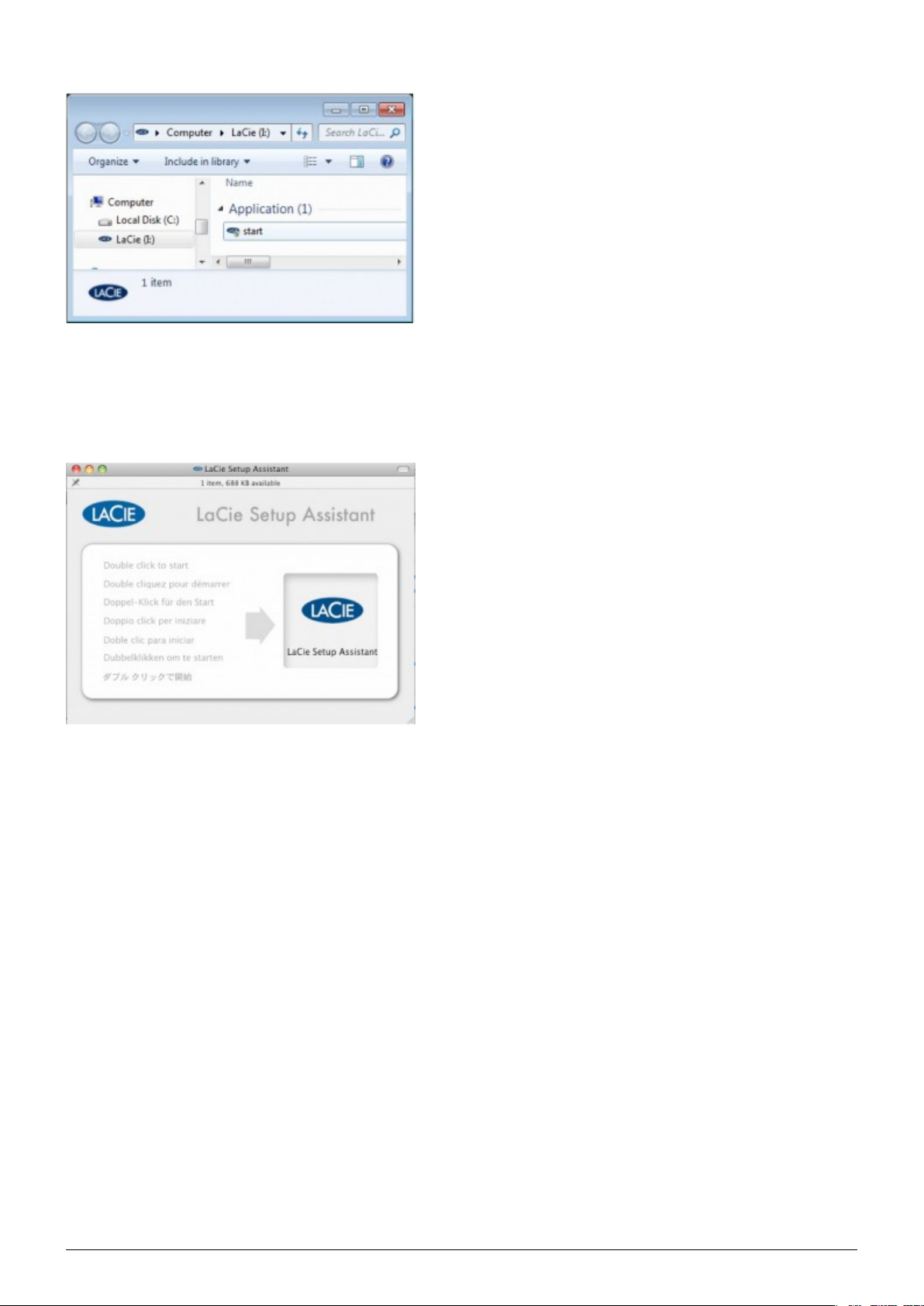
Mac
Doppelklicken Sie auf das LaCie-Symbol auf dem Desktop.
LaCie User Manual 6
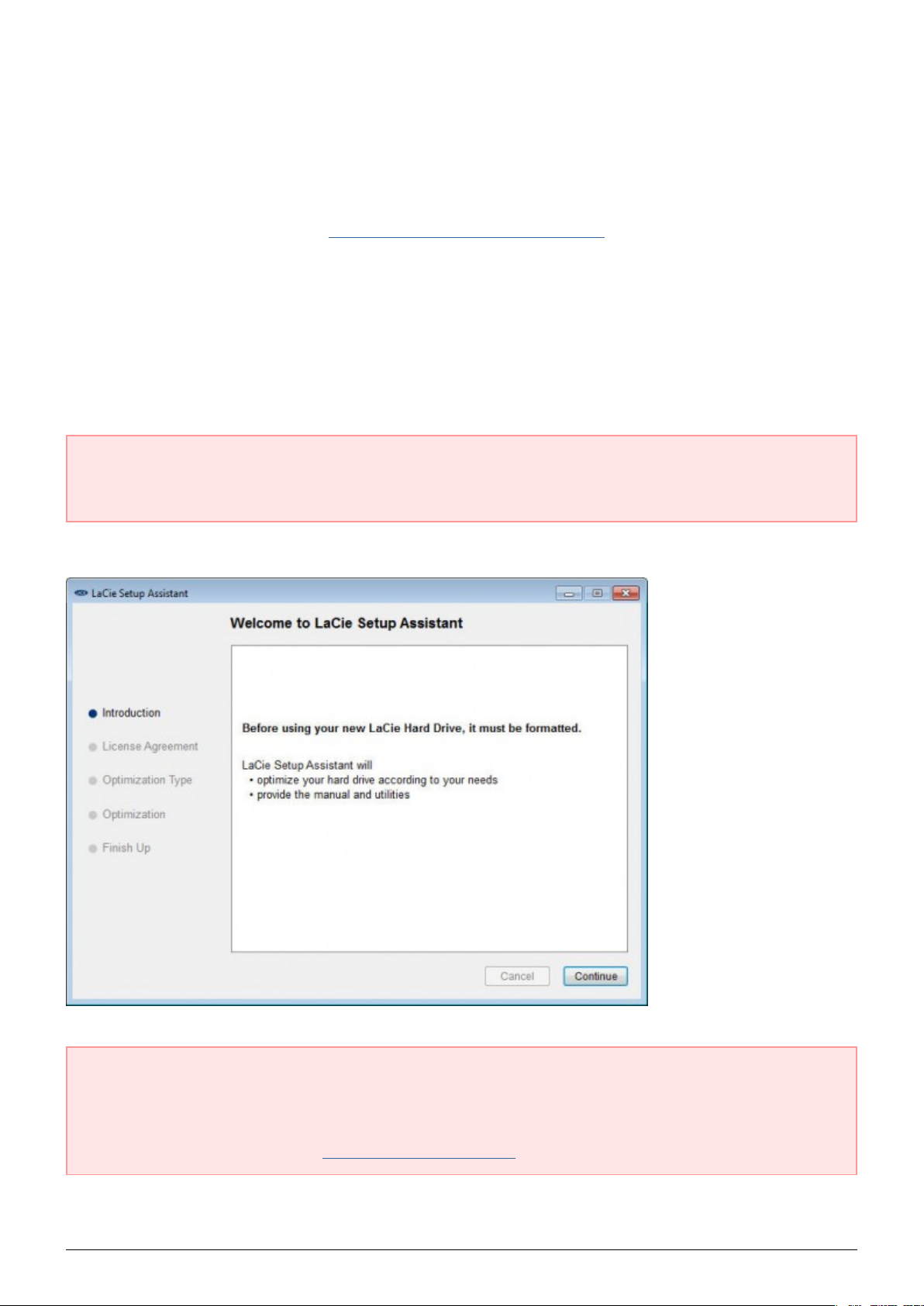
Alle Betriebssysteme
Folgen Sie den Anweisungen auf dem Bildschirm, um das Speichergerät zu partitionieren und die mitgelieferte
Software zu installieren. Sie können dann entweder eine einzelne Partition namens „LA-PUBLIC“ oder zwei
Partitionen namens „LaCie“ und „LA-PUBLIC“ erstellen. Nachdem Sie Ihre Auswahl getroffen haben, führt der
LaCie Setup Assistant eine Formatierung des LaCie-Speichergeräts durch. Weitere Informationen über
Dateisystemformate finden Sie unter Informationen zu Dateisystemformaten.
■
Wählen Sie die Partition „LA-PUBLIC“ aus, um das LaCie-Speichergerät nur für das Betriebssystem zu
formatieren: NTFS (Windows) oder HFS+ (Mac).
■
Wählen Sie zwei Partitionen, wenn Sie Daten zwischen Computern mit unterschiedlichen Betriebssystemen
(Windows, Mac und Linux) austauschen möchten. Die LaCie-Partition wird für das Betriebssystem Ihres
Computers (NTFS oder HFS+) formatiert, die Partition „LA-PUBLIC“ hingegen wird im Hinblick auf
Kompatibilität mit vielen Betriebssystemen (FAT32) formatiert. Beachten Sie bitte, dass die Partition
„LA-PUBLIC“ 32 GB nicht überschreiten darf.
Wichtige Informationen für Benutzer, die die Option zum Austauschen von Daten auswählen:
Wenn das LaCie-Speichergerät 32 GB oder weniger umfasst, erstellt der LaCie Setup Assistant nur eine
einzelne Partition namens „LA-PUBLIC“.
Wichtige Informationen: Wenn Sie den LaCie Setup Assistant nicht starten oder die Ausführung nach
Beginn der Formatierung abbrechen, ist das Speichergerät nicht einsatzbereit. In einem solchen Fall müssen
Sie das Speichergerät manuell formatieren. Zudem stehen das Benutzerhandbuch und die Hilfsprogramme
nicht auf Ihrem Speichergerät zur Verfügung. Sie können die Benutzerhandbücher und Hilfsprogramme von
der LaCie-Website herunterladen: www.lacie.com/de/support/.
7 LaCie User Manual
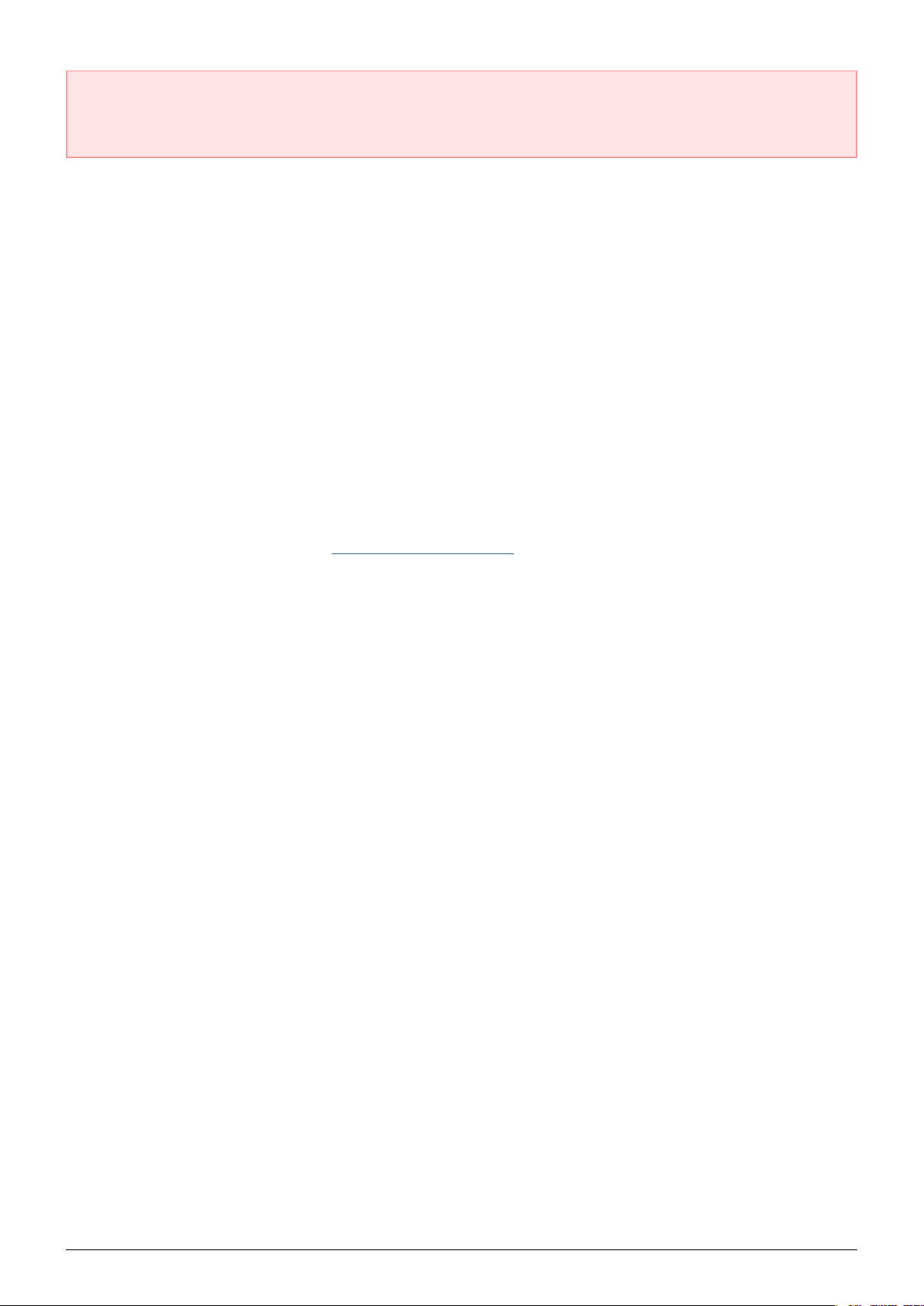
Wichtige Informationen: LaCie empfiehlt, das Benutzerhandbuch und das Softwarepaket nach der
Einrichtung des Geräts auf die interne Festplatte Ihres Computers oder auf ein anderes Speichermedium zu
kopieren.
Der LaCie Setup Assistant lässt Ihnen auch weiterhin die Möglichkeit, Ihr computerspezifisches
Datenträgerdienstprogramm zur Formatierung und Partitionierung Ihres LaCie-Speichergeräts zu verwenden.
Führen Sie einfach alle Schritte im LaCie Setup Assistant durch und formatieren Sie anschließend das
Festplattenlaufwerk mithilfe des nativen Datenträgerdienstprogramms des Betriebssystems neu
(Datenträgerverwaltung unter Windows bzw. Festplatten-Dienstprogramm bei Macintosh-Systemen). Bitte
beachten Sie, dass beim Formatieren eines Speichergeräts alle Daten verloren gehen, einschließlich des
Benutzerhandbuchs und der Software LaCie Private-Public. LaCie empfiehlt dringend, vor dem Starten des
Datenträgerdienstprogramms des Betriebssystems alle Daten zu sichern, die sich auf dem LaCie-Speichergerät
befinden.
SICHERES ABMELDEN DES LACIE-KEYS
Wenn Sie den LaCie-Key von Ihrem Computer entfernen möchten, gehen Sie dazu so vor, wie es für Ihr
Betriebssystem erforderlich ist. Unter Windows und auf dem Mac gibt es einfache Verfahren zum Auswerfen von
Speicherperipheriegeräten, ohne dass Daten verloren gehen oder der Systembetrieb gestört wird. Weitere
Informationen hierzu finden Sie unter Abmelden des LaCie-Keys.
LaCie User Manual 8
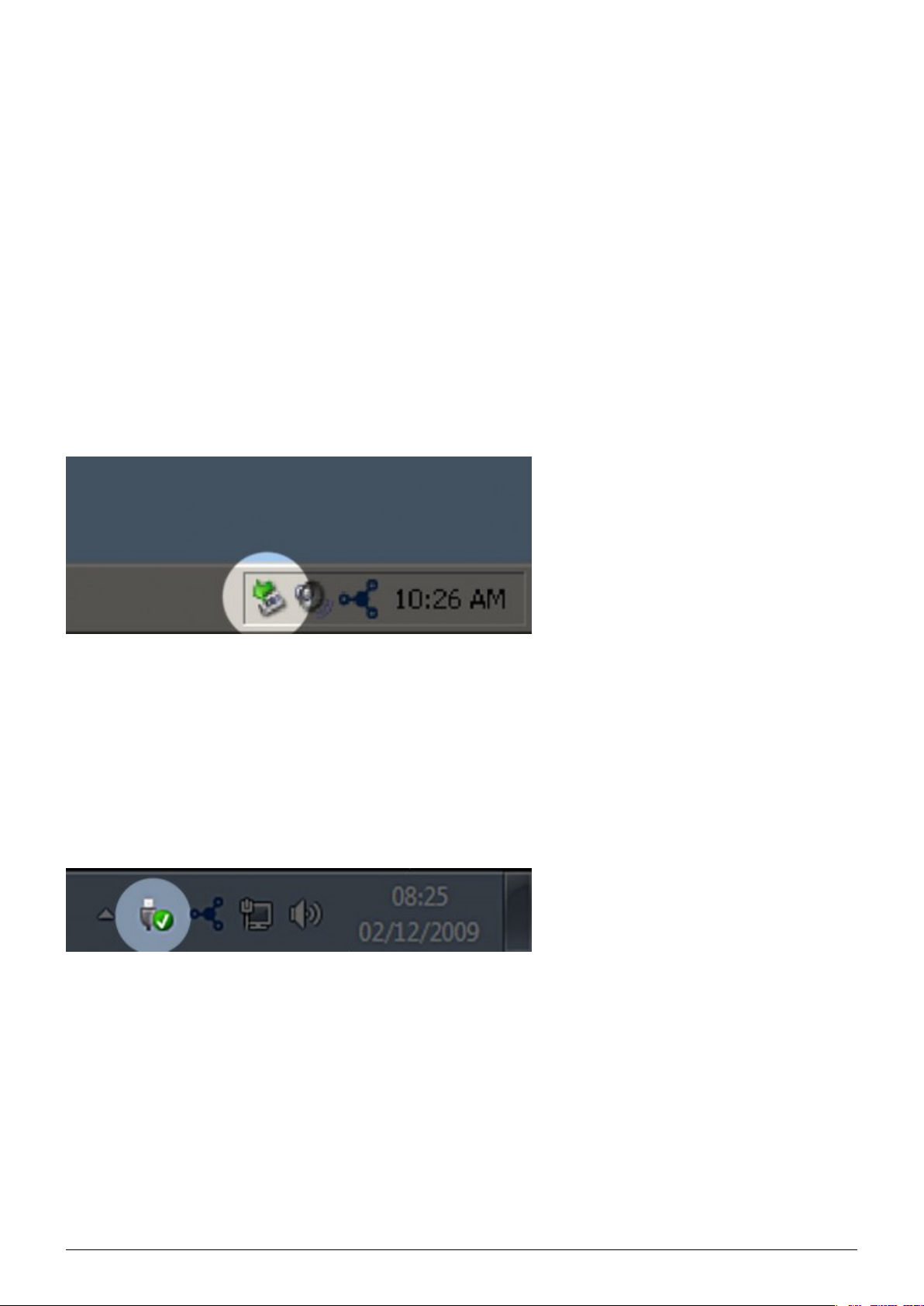
ABMELDEN DES LACIE-KEYS
Externe USB-, FireWire- und eSATA-Geräte werden über Plug & Play integriert. Das heißt, dass das
Speichergerät während des Computerbetriebs angeschlossen und wieder getrennt werden kann. Um einen
Systemabsturz zu vermeiden, sollten beim Trennen des LaCie-Speichergeräts die folgenden Schritte ausgeführt
werden.
WINDOWS XP
Klicken Sie in der Taskleiste (unten rechts auf dem Bildschirm) auf das Auswurfsymbol (zu erkennen am kleinen
grünen Pfeil über einem Hardwaregerät). In einer Meldung werden die Geräte aufgelistet, die mit dem
Auswurfsymbol angesteuert werden können („Sicheres Entfernen von …“). Klicken Sie auf den Eintrag für das
LaCie-Speichergerät.
Die folgende Meldung wird angezeigt: „Hardware kann jetzt entfernt werden“ (oder eine ähnliche Formulierung).
Jetzt können Sie das Gerät trennen.
WINDOWS VISTA & WINDOWS 7
Klicken Sie auf der Taskleiste (rechts unten auf Ihren Bildschirm) auf das Stecker-Symbol (Beachten Sie das
weiße Häkchen im grünen Kreis!).
In einer Meldung werden die Geräte aufgelistet, die sicher entfernt werden können.
Wählen Sie Auswerfen für das Gerät, das Sie entfernen möchten. In einer Meldung werden Sie benachrichtigt,
dass Sie das Gerät nun sicher entfernen können.
9 LaCie User Manual
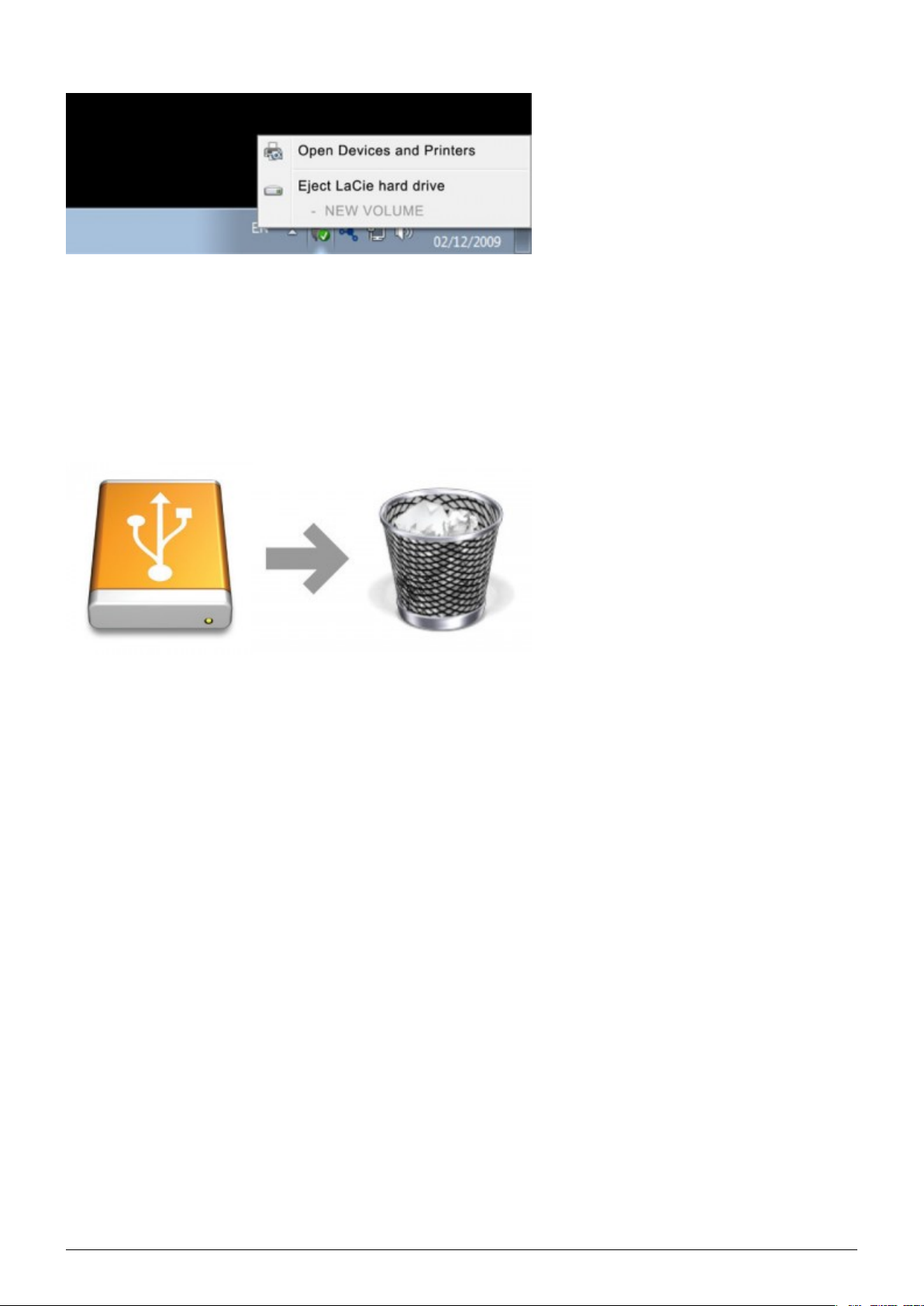
MAC
Ziehen Sie das Symbol des Speichergeräts auf das Papierkorb-Symbol. (Das abgebildete Symbol ist ein
allgemeines Symbol für ein USB-Gerät. Ihr Speichergerät wird möglicherweise durch ein Symbol dargestellt, das
aussieht wie das tatsächliche Gerät.)
Wenn das Symbol nicht mehr auf dem Schreibtisch angezeigt wird, können Sie die Verbindung zum
Speichergerät trennen.
LaCie User Manual 10
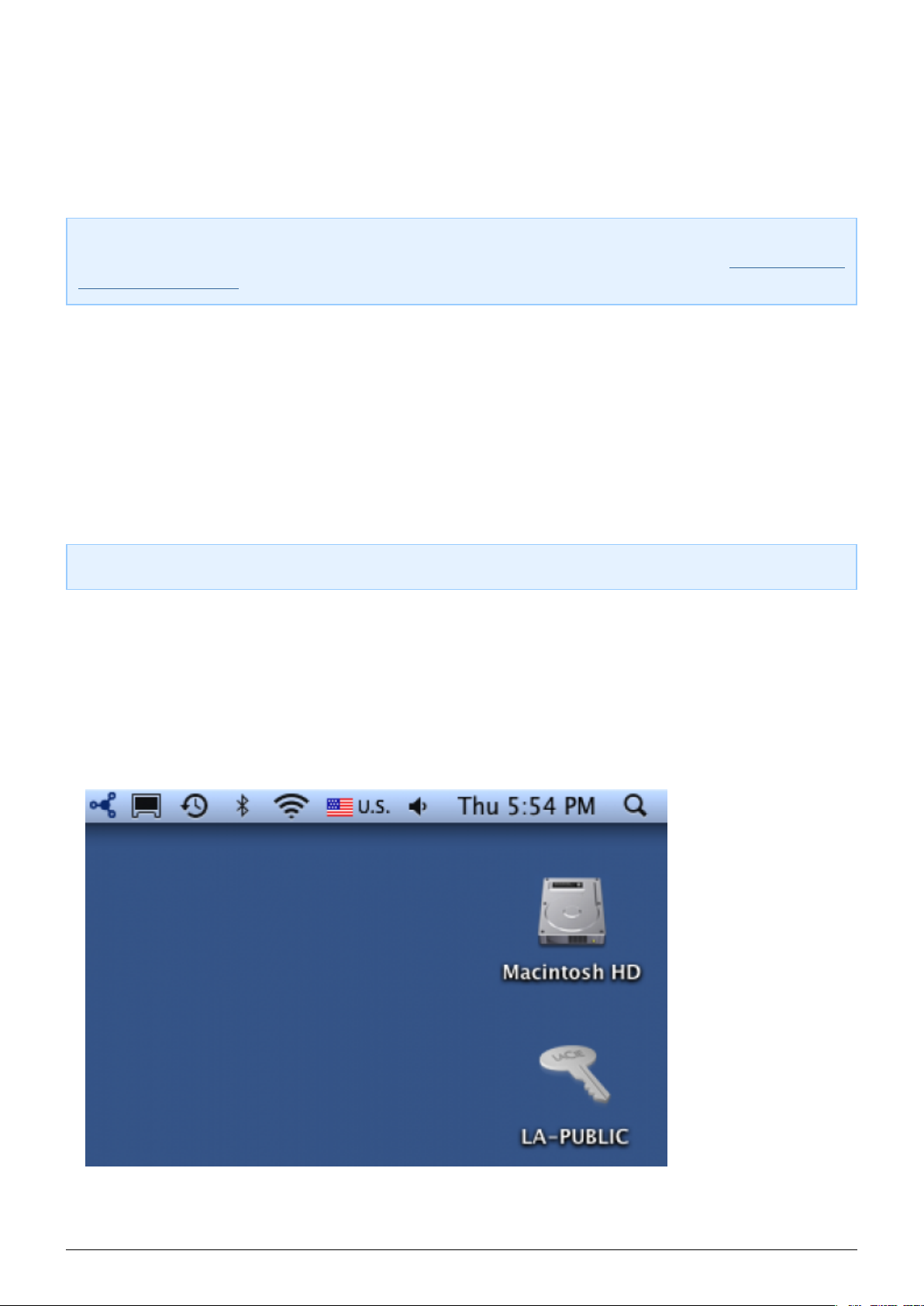
ERSTELLEN UND VERWENDEN DES SICHEREN LA-PRIVATE-VOLUMES
Hinweis: Möglicherweise treten nach dem Erstellen ihres sicheren LA-PRIVATE-Volumes noch Fragen auf.
Weitere Informationen zur Verwendung und Verwaltung von LA-PRIVATE finden Sie unter Häufig gestellte
Fragen zu LA-PRIVATE.
Gehen Sie wie nachfolgend beschrieben vor, um das beiliegende Programm LaCie Private-Public öffnen zu
können. LaCie Private-Public ermöglicht Ihnen, auf Ihrem LaCie-Speichergerät ein passwortgeschütztes Volume
mit dem Namen LA-PRIVATE zu erstellen. Nach der Erstellung schützt LA-PRIVATE Ihre wichtigsten Daten
mithilfe der AES-256-Verschlüsselung.
MAC-BENUTZER - MACFUSE VOR DEM ERSTELLEN VON LA-PRIVATE INSTALLIEREN
Hinweis: Windows-Benutzer können diesen Abschnitt überspringen.
Für das Programm LaCie Private-Public ist es erforderlich, dass MacFUSE auf Ihrem Macintosh-Computer
ausgeführt wird. Falls MacFUSE bereits auf Ihrem Computer installiert ist, stellen Sie bitte sicher, dass Sie die
neueste Version verwenden.
Wenn MacFUSE nicht auf Ihrem Computer installiert, werden Sie vom Programm LaCie Private-Public
aufgefordert, es zu installieren, bevor das verschlüsselte LA-PRIVATE-Volume erstellt wird.
Stecken Sie das LaCie-Speichergerät in eine kompatible Schnittstelle Ihres Computers ein. Die1.
LA-PUBLIC-Partition wird auf dem Schreibtisch angezeigt.
Doppelklicken Sie auf das LA-PUBLIC-Symbol auf dem Schreibtisch oder öffnen Sie es mit dem Finder.2.
11 LaCie User Manual
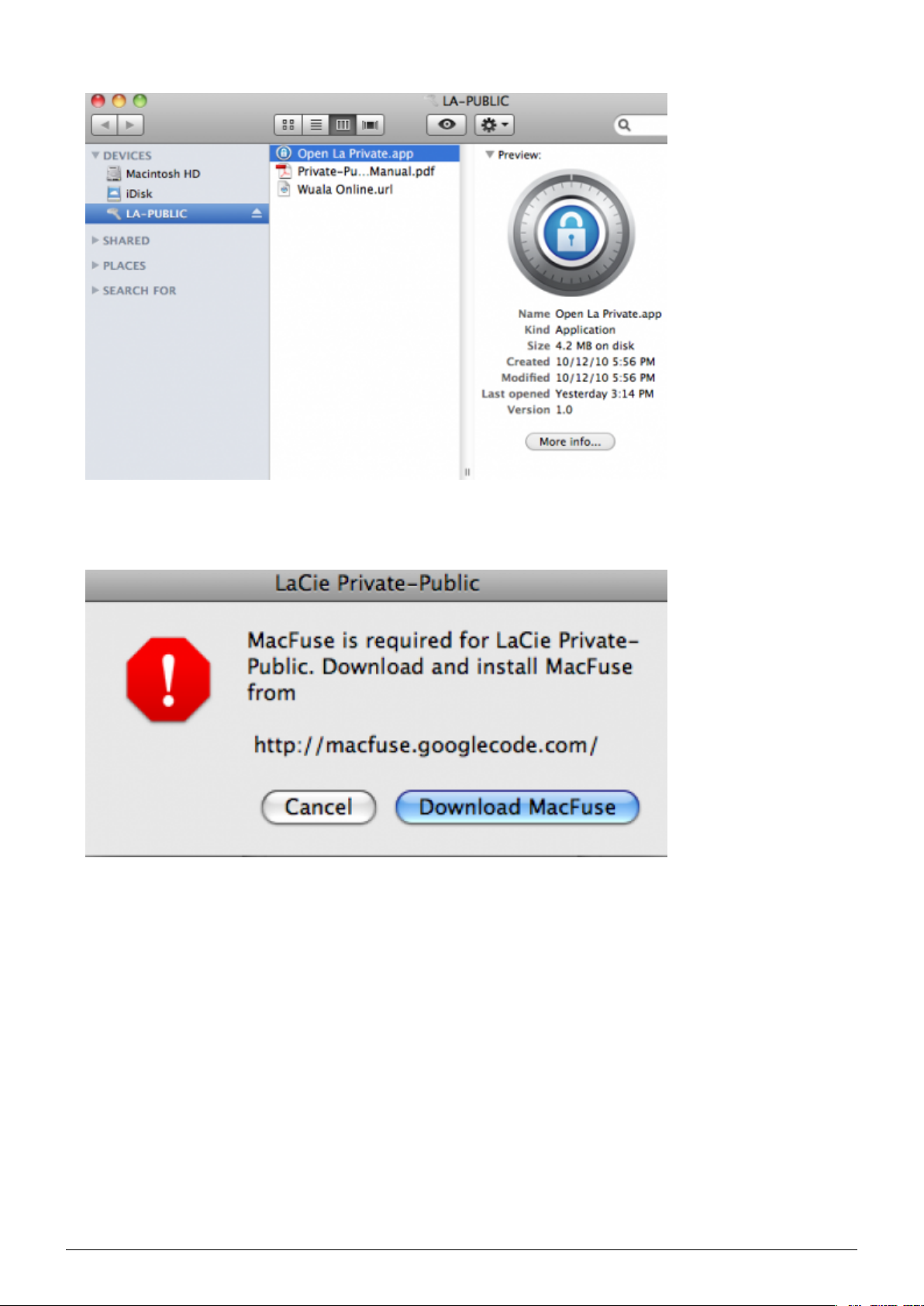
Falls MacFUSE nicht auf Ihrem Computer installiert ist, werden Sie in einem Fenster aufgefordert, es zu3.
installieren. Klicken Sie auf Download MacFuse (MacFuse herunterladen).
Folgen Sie den MacFUSE-Links, um die .dmg-Datei herunterzuladen.4.
LaCie User Manual 12
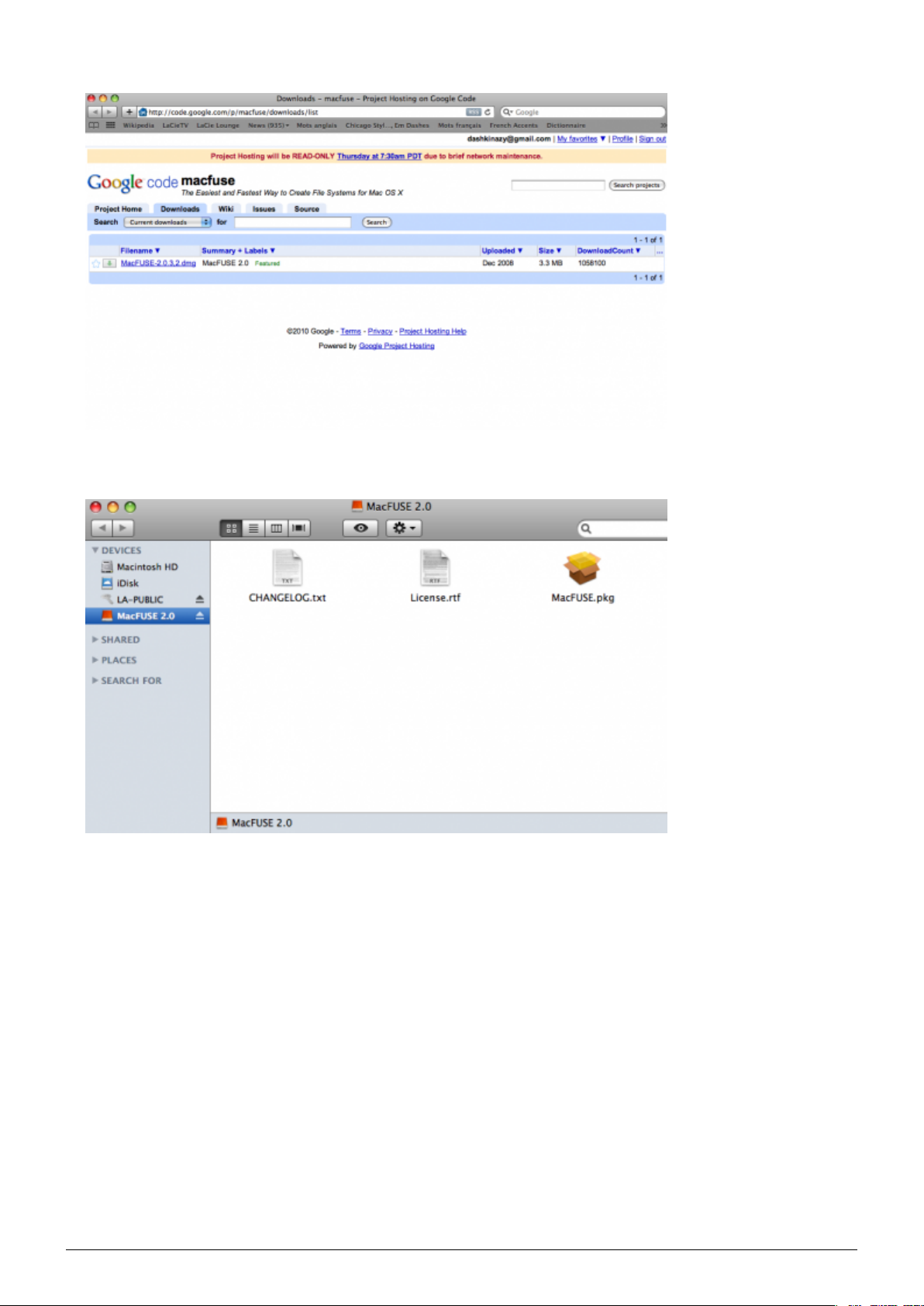
Doppelklicken Sie nach dem Herunterladen auf die Datei „MacFUSE.pkg“.5.
Folgen Sie den Anweisungen des MacFUSE-Installationsprogramms. LaCie empfiehlt, den Lizenzbedingungen6.
zuzustimmen, damit die MacFUSE-Installation durchgeführt werden kann. MacFUSE muss installiert sein, um
ein LA-PRIVATE-Volume erstellen zu können.
13 LaCie User Manual
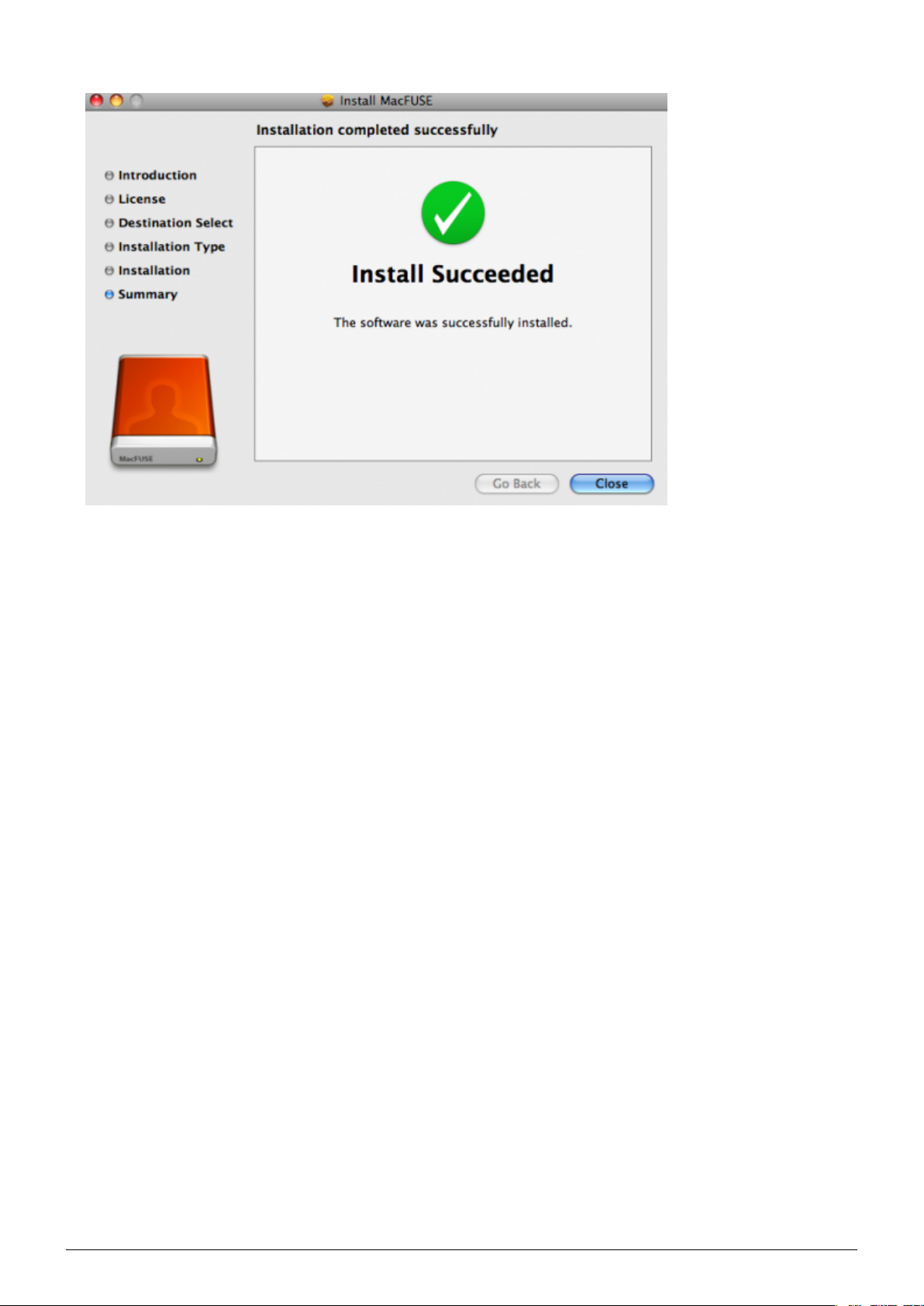
Fahren Sie im nächsten Abschnitt mit der Erstellung des LA-PRIVATE-Volumes fort. 7.
LaCie User Manual 14
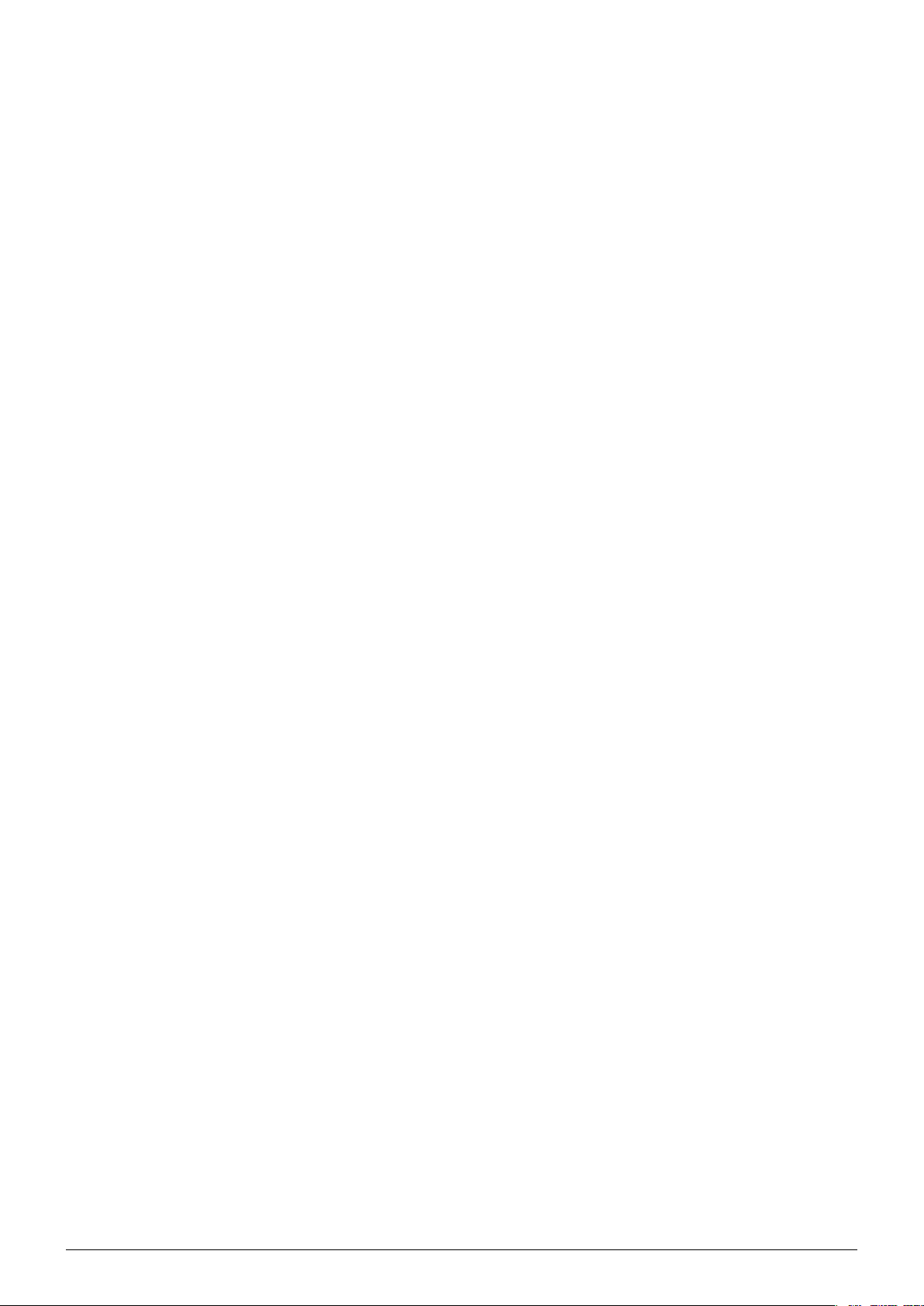
ERSTELLEN DES LA-PRIVATE-VOLUMES
Alle Betriebssysteme
Lesen Sie vor dem Erstellen des LA-PRIVATE-Volumes die folgenden Empfehlungen:
■
Passwörter. Sie werden aufgefordert, ein Passwort für das LA-PRIVATE-Volume zu erstellen. Da kurze
Passwörter einfach geknackt werden können, empfiehlt LaCie eine Mindestlänge von 12 Zeichen. Sicherere
Passwörter enthalten zusätzlich eine Kombination aus Buchstaben, Ziffern und Sonderzeichen.
Akzentbuchstaben, Umlaute und Symbole werden nicht unterstützt. Es empfiehlt sich, das Passwort auf Papier
zu notieren und an einem sicheren Ort aufzubewahren. Auf dem LA-PRIVATE-Volume gespeicherte Daten
können nicht wiederhergestellt werden, falls das Passwort verloren geht oder vergessen wird.
■
Zum Erstellen des LA-PRIVATE-Volumes benötigte Zeit. Zum Erstellen des LA-PRIVATE-Volumes wird etwa eine
Minute pro Gigabyte (GB) benötigt. Beispiel: 1 GB = 1 Minute, 50 GB = 50 Minuten, 500 GB = 8 Stunden.
■
Größenbeschränkung bei FAT32. Aufgrund von Formatbeschränkungen kann LA-PRIVATE nicht größer als 4 GB
werden, wenn LA-PUBLIC ein FAT32-Volume ist. Um ein LA-PRIVATE-Volume größer als 4 GB erstellen zu
können, muss LA-PUBLIC als NTFS (Windows) oder HFS+ (Mac) formatiert werden.
■
Auf LA-PUBLIC gespeicherte Daten. Bedenken Sie sorgfältig, welche Größe das LA-PRIVATE-Volume erhalten
soll, wenn bereits Daten auf der LA-PUBLIC-Partition gespeichert sind. Beim Erstellen eines
LA-PRIVATE-Volumes werden keine Dateien auf der LA-PUBLIC-Partition gelöscht, solange es noch genügend
freien Speicherplatz gibt. Beispiel: Sie haben 20 GB Daten auf einen 32-GB-Speicher kopiert. Beim Erstellen
des LA-PRIVATE-Volumes können Sie nur den restlichen Speicher verwenden (d. h. weniger als 12 GB).
■
Deaktivieren Sie den Leerlaufmodus auf Ihrem Computer. In manchen Fällen pausiert das Programm LaCie
Private-Public, wenn Ihr Computer in den Leerlaufmodus wechselt. Um Verzögerungen zu vermeiden,
empfiehlt LaCie dringend, den Leerlaufmodus auf Ihrem Computer zu deaktivieren, bevor Sie das Programm
LaCie Private-Public zum Erstellen von LA-PRIVATE starten.
■
Fahren Sie den Computer nicht herunter, während das Programm LaCie Private-Public das LA-PRIVATE-Volume
erstellt.
■
Administratorrechte. Sie müssen über Administratorrechte für Ihren Computer verfügen, um auf LA-PRIVATE
zugreifen zu können.
15 LaCie User Manual
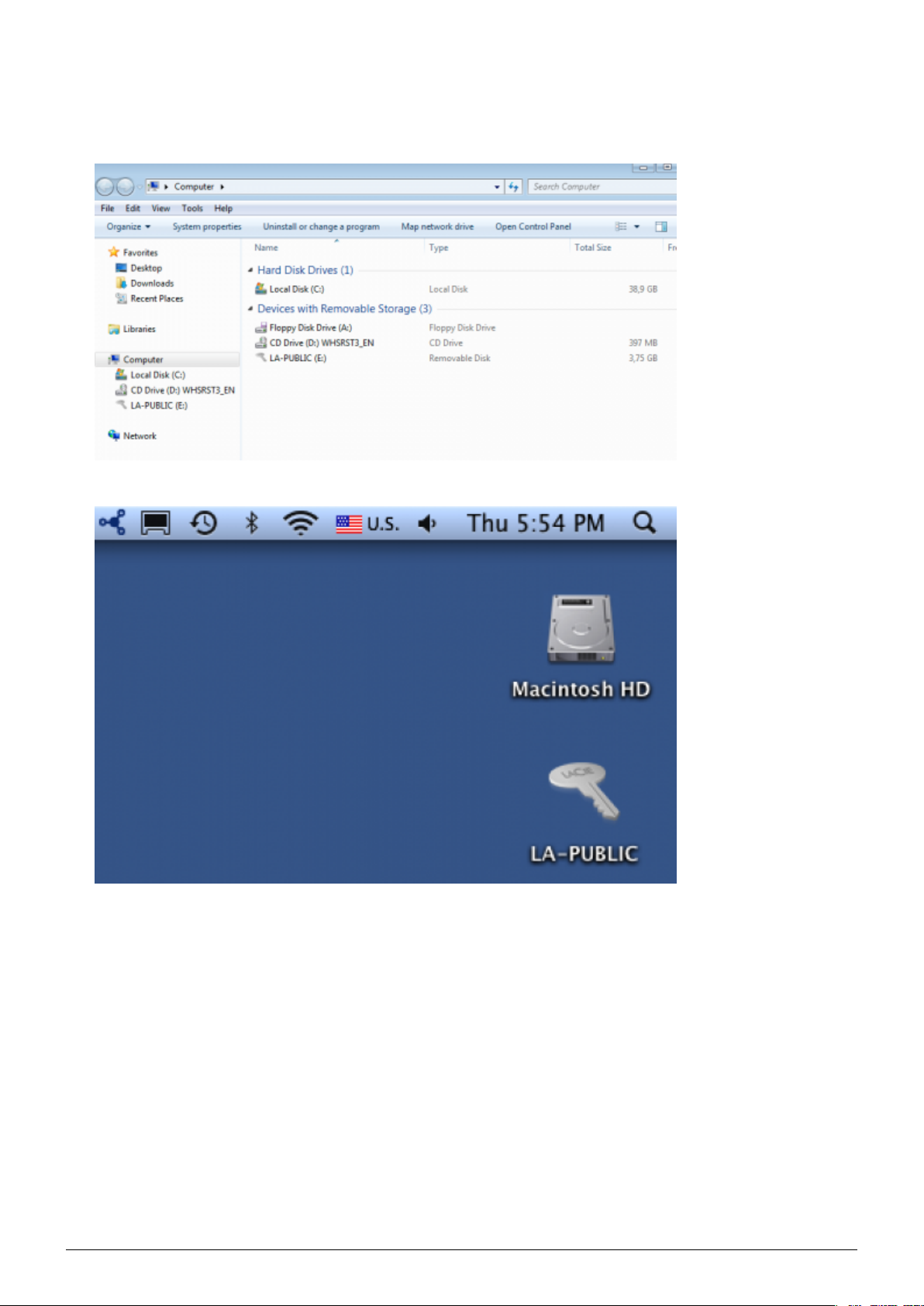
Gehen Sie wie folgt vor, um ein LA-PRIVATE-Volume zu erstellen:
Stecken Sie das LaCie-Speichergerät in eine kompatible Schnittstelle Ihres Computers ein. Die1.
LA-PUBLIC-Partition erscheint unter Arbeitsplatz/Computer (Windows) oder auf Ihrem Schreibtisch (Mac).
Doppelklicken Sie auf das LA-PUBLIC-Symbol in Arbeitsplatz/Computer (Windows) bzw. auf dem2.
Schreibtisch (Mac).
LaCie User Manual 16
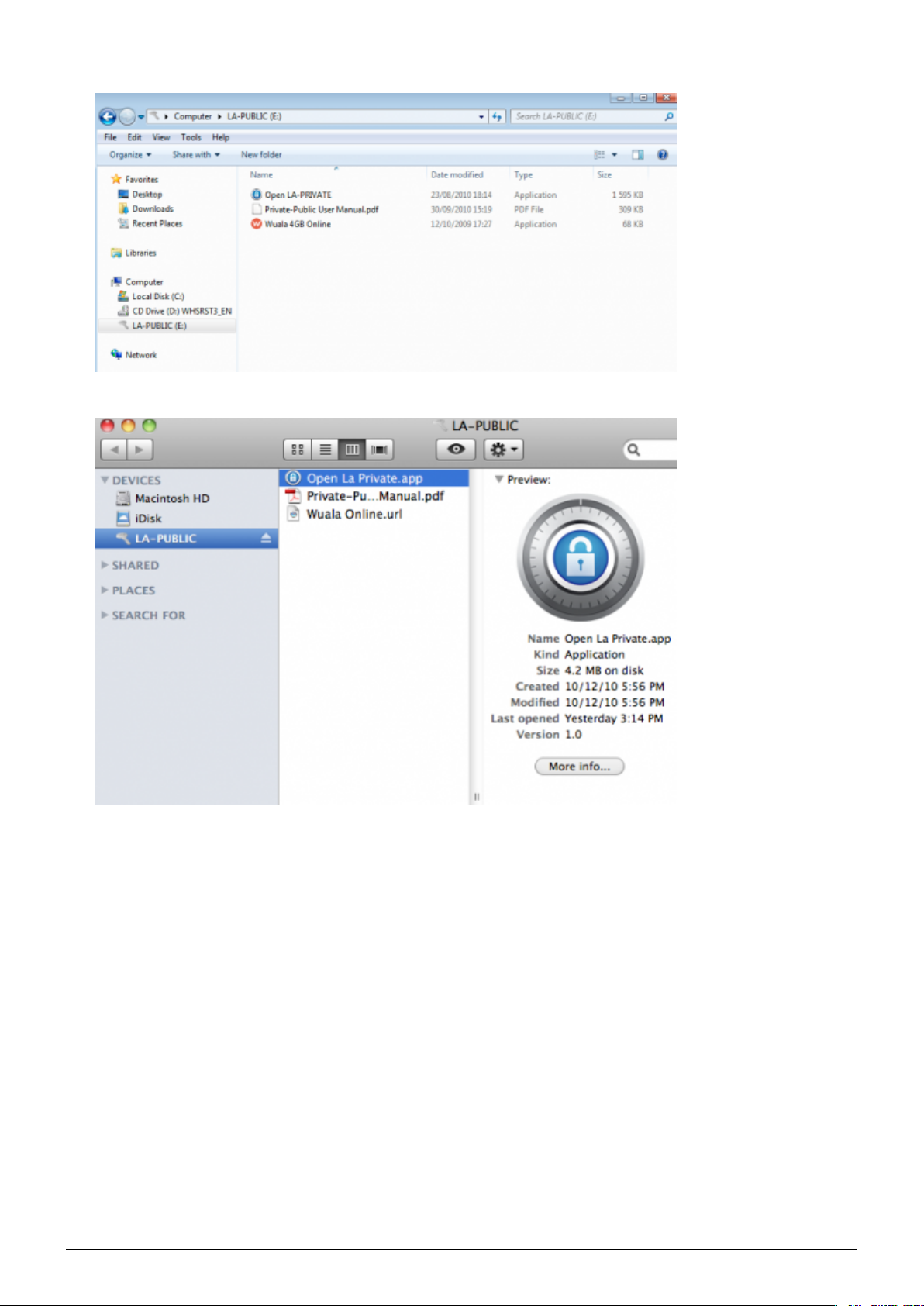
Doppelklicken Sie auf das Programm LaCie Private-Public.3.
Windows: Möglicherweise werden Sie gefragt, ob Sie LaCie Private-Public ausführen möchten. Bestätigen4.
Sie, dass Sie fortfahren möchten.
17 LaCie User Manual
 Loading...
Loading...