Kyocera Torque G02 User Guide
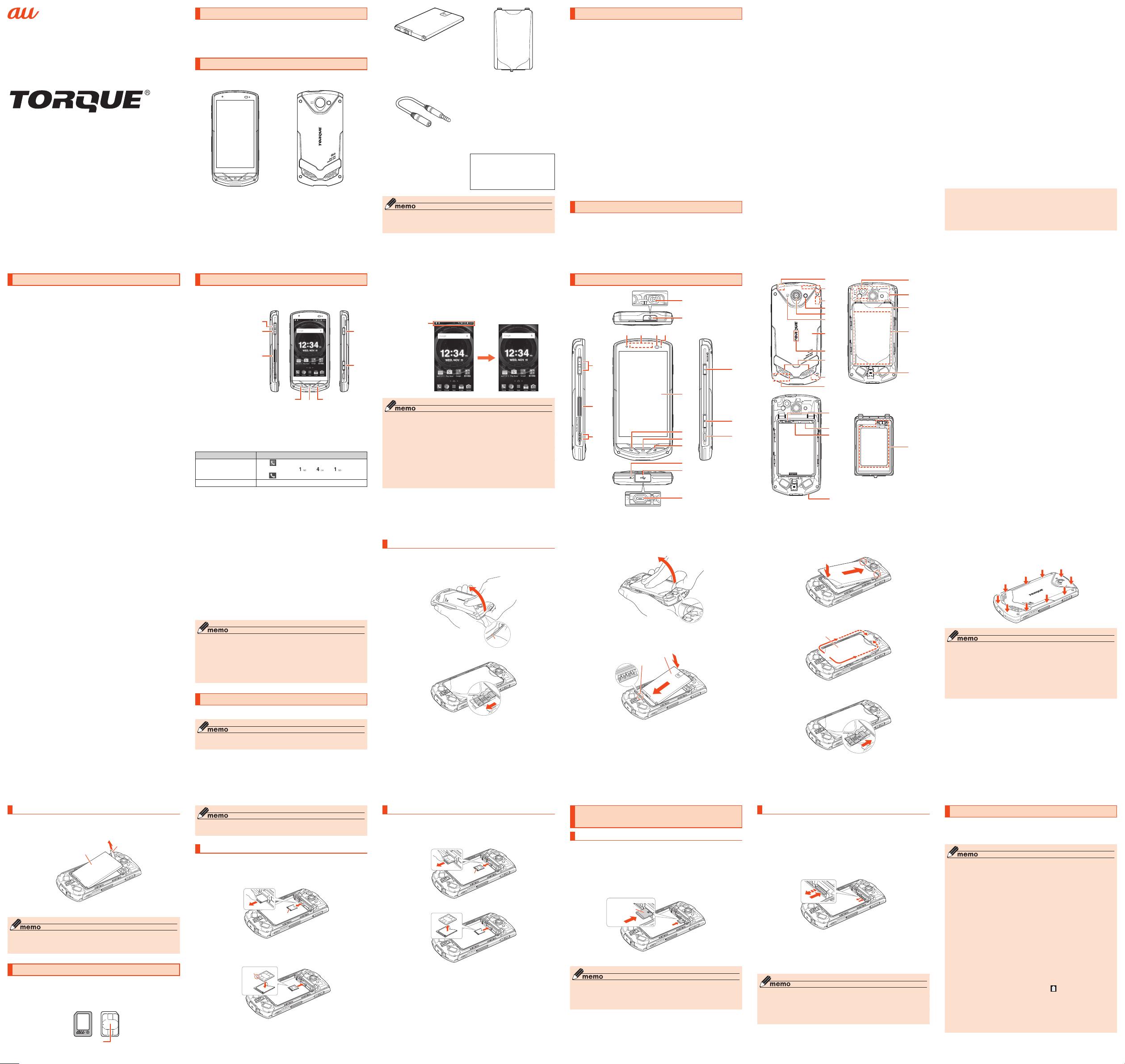
Basic Manual
au Nano IC Card 04
Battery pack
②
①
②
G02
May 2015, 1st Edition
Preface
Thank you for buying the "TORQUE G02" (simply called the "product" or "main
unit" from here on).
Before use, please read the "Setting Guide", "Notes on Usage", or "Basic
Manual" (This Manual) for proper usage.
List of Packaged Items
Before your start using the product, make sure that you have all the following
packaged with the product.
Main unit
-1-
Back cover
(KYV35TGA/KYV35TRA/
KYV35TKA)
* Installed on back of main unit
Battery pack
(KYV35UAA)
Battery cover
(KYV35TBA)
* Installed on back of main unit
•取扱説明書 (Basic Manual)
(Japanese)
•ご利用にあたっての注意事項
(Notes on Usage) (Includes
warranty) (Japanese)
Kyocera TV antenna cable 03
(03KYHSA)
* Kyocera TV antenna cable 03
(03KYHSA) is not waterproof/dustproof.
◎ Purchase a specified charger (sold separately).
◎ The illustrations of cell phone in the manual are used only for explaining.
They may differ from the actual product.
•設定ガイド (Setting Guide)
(Japanese)
The following items are not included
in the package.
•microSD memory card
•Wireless charging pad
•AC adapter
•microUSB cable
•Earphones
-2-
About Operating Instructions
■ "Basic Manual" (This manual)/"Setting Guide"
Handles only basic operations for main features.
For detailed descriptions on various functions, refer to the "Instruction Manual
application" (Japanese) installed on the product or "取扱説明書 詳細版 (Full
Instruction Manual)" (Japanese) available on the au homepage.
( http://www.au.kddi.com/support/mobile/guide/manual/)
• Company names and product names referred to in this manual are
trademarks or registered trademarks of r
■ "Instruction Manual Application" (Japanese/English)
You can use the "Instruction Manual application" (Japanese) on the product to
confirm detailed operational procedures. Certain functions can be directly
activated from the application screens on which their operations are
described.
Home screen → [Apps] → [取扱説明書 (Instruction Manual)]
Also, you can use the "Instruction Manual application" (English version) on the
product to check operational procedur
Home screen → [Apps] → [Basic Manual]
•To use the applications for the first time, you need to download and install
them by following on-screen instructions.
■ Downloading Manuals
You can download the English version of the Basic Manual from the au
website.
Download URL:
( http://www.au.kddi.com/english/support/manual/)
espective companies.
es.
When Using the Product
Before using the product, be sure to read the "Notes on Usage" for proper
usage.
Before you assume that the product is malfunctioning, check for possible
remedies in the following au Customer Support site of au homepage:
( http://www.au.kddi.com/english/support/)
-3-
•Communication is not possible even inside the service area in places where
the signal does not reach (e.g. tunnels and basements). Also,
communication is sometimes not possible in poor reception areas.
Communication is sometimes interrupted if you move into a poor reception
eas during communications.
ar
•Since this product uses radio waves, the possibility of communication
intercepts by third parties cannot be eliminated. (Though LTE/WiMAX 2+/
GSM/UMTS system has highly secure confidential communication features.)
•When connecting to emergency services in Japan, use au VoLTE (LTE
ou cannot connect through 3G (circuit switching network).
network). Y
•This product is compatible with the international roaming service. Each
network service described in this manual varies depending on the area and
service content.
•Since this product is a radio station under the Radio Law, you may be asked
to temporarily submit the product for inspection in accordance with the
Radio Law.
•IMEI information of your cell phone is automatically sent to KDDI
TION for maintenance and monitoring operational status of your
CORPORA
cell phone.
•Before you start using the product overseas, check the relevant laws and
regulations of the country/region you visit.
•The Company is not liable for any damages arising from earthquakes,
lightning, storms, floods or other natural disasters, as well as fires, actions
by third parties, other accidents, intentional or mistaken misoperation by the
, or use under other unusual conditions outside the responsibility of
customer
the Company.
•The Company is not liable for any incidental damages (change/
disappearance of described content, loss of business income, disruption of
business, etc.) arising from use or inability to use the product.
•The Company is not liable for any damages arising from failure to observe
the described content of this manual.
•The Company is not liable for any damages arising, for example, fr
malfunction caused by combination with connected devices or software not
related to the Company.
•Captured image data or downloaded data may sometimes be altered or lost
due to faults, repair or other handling of the product. The Company is not
liable for any damage or lost income resulting from r
ecovery of these data.
om
-4-
•It is recommended you keep a copy of important data in your PC's hard disk,
etc. Whatever the cause of fault or malfunction may be, the Company
assumes no responsibility for alteration or loss of saved information.
•Contents saved in the product, such as contacts, mails and favorites, might
be altered or lost in an accident, fault, r
a copy of important contents. Note that Company assumes no responsibility
for any damages or lost profits resulting from altered or lost contents.
•Note that content data (both charged or free content) saved with the product
cannot be retur
of a fault, for example.
•The product uses liquid crystal for its display. The display response speed
may become slow when the ambient temperature is low, which is due to the
property of liquid crystal and not a malfunction. Display response speed will
return to normal at room temperature.
•Although the display used on the product is made using high-precision
technology
malfunction.
•You are recommended to store copies of individual data such as photos you
took, videos and music on your PC by sending each file as mail attachment,
etc. Note, however, that you may not be able to make copies of any
copyrighted data even by the above-mentioned means.
•Do not discard the product together with r
the collection of the product when it is no longer needed to protect the
environment and effectively use resources. Old product is collected at au
shops and other places.
* "The Company" as appears in this manual refers to the following companies:
Sold by: KDDI CORPORATION, OKINAWA CELLULAR TELEPHONE COMPANY
Manufactured by: KYOCERA Corporation
■ Note
•Reproduction of the content of this manual in part or in whole is
prohibited.
•The content of this manual is subject to change without notice.
•Every effort has been made in the preparation of this manual. Should
you notice any unclear points, omissions, etc., feel free to contact us.
ned to the customer when the product is replaced for repair
, some pixels (dots) might be lit or out at all times. This is not a
epair or mishandling. Be sure to keep
egular trash. Please cooperate in
-5-
Cell Phone Etiquette
■ Use of the product is not allowed in the following
places!
•Do not listen to music or watch videos or TV while driving a car or motorbike,
or riding a bicycle. Use of cell phones while driving a car or motorbike is
prohibited by law. (Use of cell phones while riding a bicycle may also be
punishable by law.) In addition, stay alert to the traffic around you even when
walking. Surrounding sounds may not be heard clearly, and gazing at the
screen might distract your attention causing a traffic accident. Be especially
car
eful at railroad crossings, on a platform, and at pedestrian crossings.
•Use of cell phones on board is restricted. Follow the instructions of each
airline.
■ Consider people around you!
•To prevent ringtone from bothering other people, not only refrain from making
a call but also power off or use Silent mode at a movie theater, theater,
museum, library, etc.
•In a city area, use in a place where you do not bother people walking.
•It is extremely dangerous to walk while looking at the screen of the cell
phone. Do not make calls or operate a cell phone while walking or by
stopping suddenly.
•Move to a place where you do not disturb others while you are in shinkansen,
a hotel lobby, etc.
•Be careful not to be loud while talking.
•Be car
eful of sound leakage from earphones in trains or other places with
many people around you.
•Ask permission if you take photos with your cell phone camera.
•There may be a person with a cardiac pacemaker nearby at a place filled
with people such as in a crowded train. Set "Airplane mode" or turn off
beforehand.
•When a medical institution has laid down designated areas where use of the
product is prohibited or is not allowed to be brought in, abide by the
instructions of that medical institution.
-6-
Notations Used in This Document
■ Note on Button Illustrations
In this manual, buttons are represented by simplified illustrations as shown
below.
r (Volume UP button)
l (Volume DOWN button)
z
(Direct button)
C
H
N
■ Description of Operations for Selecting Item/Icon/
Button etc.
The notations used for operation procedures in this manual are as follows.
Tapping is to select a key or icon displayed on the screen by lightly tapping it
with your finger.
Description Explanation
On the Home screen
→ [Phone] →
[1][4][1] → [CALL]
In sleep mode,
* Unless specified otherwise, steps describe operations using onscreen keys.
Tap "
(Phone)" at the bottom of the Home
screen. And tap " ", " ", " ", then
tap " " (Outgoing call) at the end.
F
In sleep mode, press F.
-7-
F
k
■ Notes on Illustrations/Screenshots
This manual gives screens and operations for the product with an au Nano IC
Card 04 installed.
Screen illustrations shown in this manual may look different from the actual
screens.
In some cases, minor details or a part of a screen may be omitted.
In this manual, some
icons on a screen
are omitted.
◎ Operations from the vertical display are mainly described. Menu items/
icons/buttons on a screen may be different from the ones in the horizontal
display.
◎ Menu items/layers/icons may be different depending on functions,
conditions, etc.
◎ In this manual, screenshots for body color "Green" are provided as
examples.
◎ In this manual, "microSD™ memory card", "microSDHC™ memory card"
and "microSDXC™ m
card" or "microSD".
◎ All of the indicated amounts exclude tax unless otherwise specified.
emory card" are abbreviated as "microSD memory
Notations used in this manualActual screen
-8-
Names and Functions of Parts
④
⑤
⑦
⑥
①
②
③
⑧ ⑨
-9-
⑩
⑪
⑫
⑬
⑭
⑮
⑯
⑳
㉑
㉒
㉓
㉔
㉕
㉖
㉛
㉜
㉝
㉞
㉗
㉘
⑰
㉙
㉟
㉚
㊱
⑱
㊲
⑲
㊳
㊵
㊴
-10-
① d Volume UP/DOWN button
Adjusts sound volume. Press and hold l (Volume DOWN button) on left
side to set "Silent mode".
z
②
Direct button
The function assigned to the direct button is activated.
③ Strap eyelet
④ Earphone microphone terminal
Use for connecting an earphone (commercially available), Kyocera TV
antenna cable 03 (03KYHSA), etc.
⑤ Earphone microphone terminal cover
The opening in the cover is a necessary part of its waterproof construction.
Do not poke with a pointed object or block it.
n camera (lens)
⑥ I
⑦ R
eceiver
Hear the other party's voice on call, play sound of answer memo, etc. with
the Smart Sonic Receiver.
⑧ Proximity sensor/Light sensor
Proximity sensor prevents from erroneous operation of touch panel during a
call.
Light sensor detects the ambient light level to adjust the display brightness.
⑨ Incoming (charging) light
Lights in red while charging.
Blinks in green for an ar
⑩ Display (t
⑪ C Back button
Return to the previous screen.
⑫ H Home button
Display the Home screen or use for canceling sleep mode. Long-touch to
⑬ N Recents button
Show recently-used applications.
⑭ Microphone
Transmits your voice to the other party during a call. Or used for recording
ouch panel)
activate "Google".
the voice sound. Take care not to cover the microphone with y
during a call or recording a video.
riving call or new mail.
our fingers
-11-
⑮ External connection terminal cover
The opening in the cover is a necessary part of its waterproof construction.
Do not poke with a pointed object or block it.
⑯ External connection terminal
Used for connecting Common AC Adapter 05 (sold separately), microUSB
Cable 01 (sold separately), etc.
wer button
⑰ F Po
Power ON/OFF, activate/deactivate Sleep mode, etc.
⑱ k Camera button
Press and hold to activate camera. Also use as shutter for still photos and
underwater camera screen.
⑲ Options port
⑳ Built-in GPS antenna*
㉑ Built-in sub antenna*
㉒ Built-in Bluetooth
㉓ Photo light/Simple light
㉔ Out ca
㉕ f mark
Hold the f mark over the reader/writer when using Osaifu-Keitai
Send or receive data via IC transmission.
㉖ Back cover
㉗ Wireless charging area
For wireless charging, place the center of this portion on the
separately-sold wireless charging pad.
㉘ Speaker
Ringtone or alarm sound can be heard from here.
㉙ Built-in WiMAX 2+ antenna*
㉚ Built-in main antenna*
㉛ Atmospheric
㉜ NFC (F
㉝ Battery cover
®
/Wi-Fi® antenna*
mera (lens)
pressure sensor inlet/adjustment area
eliCa compatible) antenna*
®
.
mark on a
q
-12-
㉞ Battery pack
Remove the battery cover and then the battery pack to access the au Nano
IC Card 04 slot and microSD memory card slot.
㉟ knob lock
㊱ Wireless charging antenna connection
㊲ microSD memory card slot
㊳ au Nano IC Card 04 slot
㊴ Microphone opening
Wireless charging antenna*/charging connection area
㊵
* Do not cover antennas with your hand or put stickers etc. It might affect
communication quality.
◎ Do not place stickers, etc. over proximity sensor/light sensor.
◎ Product is equipped with an atmospheric pressure sensor. You can
display barometric pressure and elevation when using a barometric
display app, however, values are not absolute due to a number of
variables, and are approximate only.
◎ Do not remove film sheet from atmospheric pressure sensor inlet/
adjustment area or microphone openi
ng.
Attaching/Removing a Battery Pack
Use the battery pack for this product and attach it properly.
◎ Before attaching/removing the battery pack and battery cover, turn the
power off.
-13-
Attaching a Battery Pack
Remove the back cover of the back side of the product
Lift the back cover by the notch at its bottom (use fingernail, etc.) in the
direction shown to remove.
Notch
Slide knob lock in direction of "UNLOCK"
-14-
Open battery cover
Lift the battery cover at the ▼ mark at its bottom right (use fingernail, etc.)
Confirm location of connection, and then slide battery
pack in and press firmly into place
Make sure tab is visible on top.
Connection
-15-
Insert tabs on battery cover in slots on product and close
battery cover
①
Press along cover where shown from ① to ②, making sure
there are no gaps all around battery cover
Battery cover
②
①
Slide knob lock in direction of "Lock" to lock firmly
If knob lock is not locked, the back cover cannot be closed.
-16-
Fit back cover to product, then press firmly where shown
from ① to ⑤ making sure there are no gaps all around
back cover
③
④
⑤
④
⑤
◎ Be sure to check the au Nano IC Card 04 is certainly attached and then
attach the battery pack.
◎ Improperly attaching parts may damage the battery pack or attaching
the battery cover.
◎ When attaching the battery cover, be careful that the battery pack tab is
not sticking out. May allow water seepage.
◎ To ensure back cover will close, always slide the knob lock to "LOCK" to
firmly lock after clos
ing the battery cover.
①
②
③
-17-
Removing a Battery Pack
Remove back cover, battery cover (▶P. 14)
Pull battery pack up by tab and remove
Battery pack
Attach back cover, battery cover (▶P. 14)
◎ When removing the battery pack, be sure to pull up by the tab. Trying to
pull up from any direction other than at the tab may damage the product
or the battery connection.
Tab
au Nano IC Card 04
The au Nano IC Card 04 contains customer phone number and other
information.
The product is compatible with au Nano IC Card 04 only. You cannot use the
product with an IC card other than au Nano IC Card 04.
IC (metal) part
-18-
◎ Before attaching/removing au Nano IC Card 04, be sure to remove a
power plug of specified AC adapter etc. from the product.
Attaching the au Nano IC Card 04
Turn the power off and remove the battery pack
(▶P. 18 "Removing a Battery Pack")
Pull tray straight out by groove
Groove
Place au Nano IC Card 04 on tray (IC (metal) part up) and
push tray with au Nano IC Card 04 all the way in
Note direction of notch.
Notch
Attach battery pack, battery cover, and back cover (▶P. 14)
-19-
Removing the au Nano IC Card 04
Turn the power off and remove the battery pack
(▶P. 18 "Removing a Battery Pack")
Pull tray straight out by groove
Groove
Remove au Nano IC Card 04, and reinsert tray straight in
Attach battery pack, battery cover, and back cover (▶P. 14)
-20-
Attaching/Removing a microSD Memory
Card
Attaching a microSD Memory Card
Turn the power off and remove the back cover and battery
pack (▶P. 14)
Confirm the direction of the microSD memory card and
slowly insert it into the slot until it clicks
Insert a microSD memory card until you hear a click and confirm it is
locked. Releasing the microSD memory card before it is locked may
cause it to pop out.
Attach battery pack, battery cover, and back cover (▶P. 14)
◎ Insert a microSD memory card with the right side up in the appropriate
direction. Inserting a microSD memory card forcefully into the slot could
result in failure to remove the microSD memory card or damage to the
microSD memory card.
microSD
logo facing
up
-21-
Removing a microSD Memory Card
Turn the power off and remove the back cover and battery
pack
Slowly push the microSD memory card toward the slot
until it clicks
When a click sound is heard, pull your finger with the microSD memory
card touched. Keep putting your finger on the microSD memory card until
it comes out a little. Releasing the microSD memory card when pushed
hard may cause it to pop out.
Slowly remove the microSD memory card
Slowly pull the microSD memory card straight out.
Some microSD memory cards cannot be unlocked and do not come out
smoothly. In such case, pull it out with your finger.
Attach battery pack, battery cover, and back cover (▶P. 14)
◎ Do not touch the terminal part of microSD memory card.
◎ Do not remove the microSD memory card forcefully. It may result in
damage to the microSD memory card or the data loss.
◎ The microSD memory card may be warm after a long time use. It is
normal.
-22-
Charging
When you purchase your product, the battery pack is not fully charged. Make
sure to charge the battery pack before use. When the charging light in red
turns off, charging is complete.
◎ The product may become warm while charging, depending on the
situation, but this is not abnormal.
◎ A few seconds after charging starts, the time remaining until fully
charged is displayed in the Start screen. This time is intended as a
guide, and should not be taken as an accurate indication.
◎ Charging while using camera etc. may take longer.
◎ When you operate the product with the specified char
separately) connected, the product may repeat shor
discharging resulting in short battery life.
◎ When temperature of environment or the product becomes extremely
high or low, charging may be stopped. Try to charge the battery as far as
possible at room temperature.
◎ If the charging light blinks in red, check if the battery pack is correctly
attached or connected. Even if
and then contact an au shop or Keitai Guarantee Service Center.
◎ Firmly close the exter
prevent water or dust from getting in. And do not pull strongly or twist the
cover.
◎ If charging is stopped while the charging light is still turned on, the
battery may not be fully charged even with "
case, available time will be short.
◎ Do not wirelessly charge when a specified AC adapter (sold separately)
or microUSB Cable 01 (sold separately) are connected. In addition to not
charging properly, malfunction may also result.
◎ Do not allow conductive foreign objects (metal fragments, pencil leads,
etc.) to come into contact with or get inside the connection terminals
the light keeps blinking, stop charging
nal connection terminal cover after charging to
-23-
ger (sold
t-time charging/
" (Full) displayed. In that
.
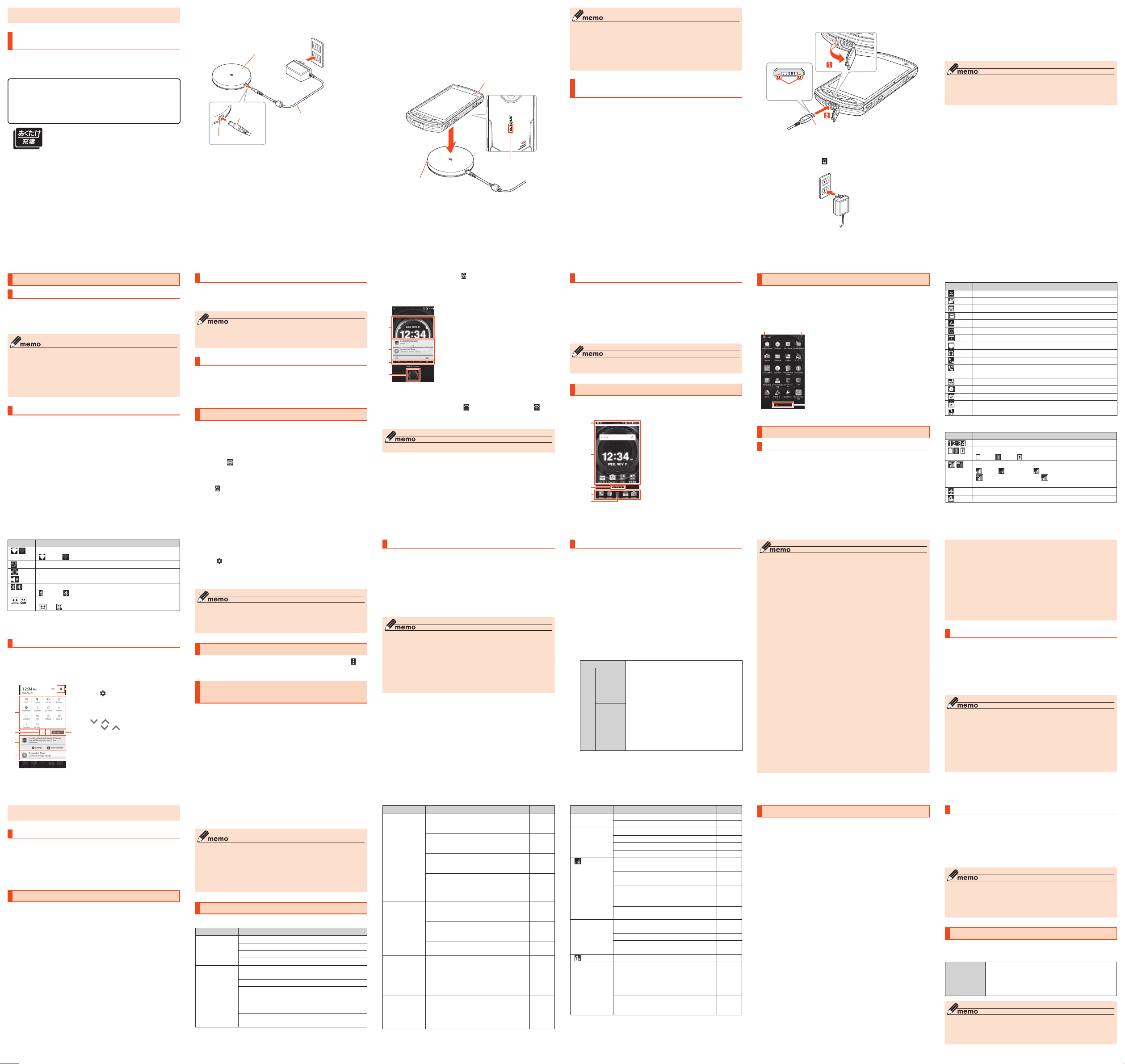
◎ The magnetic field produced during charging may prevent the magnetic
①
① ②
sensor from working properly.
Charging with a Wireless Charging Pad (Sold
Separately)
How to use the Wireless Charging Pad 01 (sold separately) for charging is
explained here.
For usage precautions and details, also see the instructions included with the
Wireless Charging Pad 01 (sold separately).
Simply placing the product on top of an au-specified wireless
charger product (sold separately) displaying the mark on the
q
left allows charging without the need to connect a cable. Be
sure to also read the instructions for any suppor
Products with the mark are compliant with the wireless charging
specifications of the Wireless Power Consortium (WPC).
This product supports "おくだけ充電 ® (okudake juden)"
place-and-charge functionality.
"おくだけ充電" and the "おくだけ充電" logo are registered
trademarks of NTT DOCOMO, INC.
-24-
ted product.
Connect the DC connector of the special AC adapter into
the DC jack on the Wireless Charging Pad 01 (sold
separately) and plug the special AC adapter into an outlet
(AC 100 V - 240 V)
Wireless Charging Pad 01
(sold separately)
DC connector
Special AC adapter included with
Wireless Charging Pad 01
DC jack
-25-
Place the product, with its wireless charging area
downward and centered on the q mark on the Wireless
Charging Pad 01 (sold separately)
Check that the charging indicator is blue, and that the product's charging
light is red. If the charging indicator is red, the product is not placed
where it can charge; adjust the product's position.
Once charging completes, the charging light goes out.
* With this product, the charging indicator on the Wireless Charging Pad 01 (sold
separately) continues to be blue even after charging completes. For further
details on charging indicator display patterns or charging conditions, see the
instructions included with the Wireless Charging Pad 01 (sold separately).
Charging light
Wireless charging area
Charging indicator
Once charging completes, remove the product, and unplug
the special AC adapter
-26-
◎ If you move the product from where the charging indicator first lights
blue, it may not charge or charging may take a long time. Remove the
product and place it again after about 15 seconds where the charging
indicator is blue.
◎ If charging does not start, check that the battery cover is properly
attached. Also check that the charging connection under the battery
cover is not soiled.
Charging with a Specified AC Adapter (Sold
Separately)
Charging with Common AC Adapter 05 (sold separately) is explained. For
information on specified AC adapters (sold separately), see "Related
Accessories" (▶P. 42).
Open the external connection terminal cover of the product
-27-
Check the orientation of the microUSB plug of Common
AC Adapter 05 (sold separately) and insert it straight into
the external connection terminal
With the projection
facing down
Common AC Adapter 05 (sold separately)
Insert the power plug of Common AC Adapter 05 (sold
separately) into an outlet (100 VAC to 240 VAC)
Check that the charging light on the product lights in red. When the
battery power turns on, " " appears on the status bar.
When charging ends, the charging light turns off.
Common AC Adapter 05 (sold separately)
-28-
When charging ends, pull out the microUSB plug of
Common AC Adapter 05 (sold separately) straight from the
external connection terminal
Close the external connection terminal cover
Pull out the power plug of Common AC Adapter 05 (sold
separately) from the outlet
◎ Note that applying unnecessary force with the external connection
terminal connected to the external device might cause damage.
◎ When charging starts with the battery empty, the charging light may not
light immediately. But charging has started.
-29-
Turning the Power On/Off
Turning the Power On
F (press and hold for at least 2 seconds)
The Start screen is displayed (▶P. 31 "The Start Screen").
•For the first time the product turns ON, the initial settings such as "au
Easy Setting" activate. Make the settings as required.
◎ While logos are displayed after the power is on, initial settings for touch
panel are in process. Do not touch the screen. The touch panel may not
work properly.
◎ "au Easy Setting" can be set up later even though it is skipped.
◎ If the charging light blinks in yellow when you turn the power on, the
remaining battery is not sufficient for activating the product. Charge the
battery before use.
Turning the Power Off
F (press and hold for at least 1 second)
"Power off" → "OK"
-30-
Force Shutdown and Restarting
Force shutdown and restart the product when the screen freezes or the power
cannot be turned off.
F (press and hold for at least 11 seconds)
◎ If the product is forced shutdown and restarted, unsaved data will be
erased. Do not force shutdown except when the product becomes
inoperative.
Switching to English Display
You can switch the display from Japanese to English.
Home screen → [アプリ一覧 (Apps)] → [設定 (Settings)] →
[言語と入力 (Language & input)] → [言語 (Language)] →
"English"
The Start Screen
The Start screen is displayed when you turn the power on or cancel sleep
mode.
■ Displaying the Home screen from the Start screen
After the Start screen is displayed, you can display the Home screen as follows.
Touch " " and swipe (flick) toward "START"
The Home screen is displayed (▶P. 33). Or, the screen just before
entering sleep mode is displayed.
•Swiping (flicking) toward "CAMERA"/ "PHONE" activates camera/phone.
•If " " is displayed at screen top, the Start screen "Security type" is set
to "Pattern", "PIN", or "Password". Unlock the security feature to display
the Home screen.
-31-
•If Smart Lock is set, tapping " " at screen top temporarily cancels
Smart Lock, and the screen for the security feature you have set is
displayed.
•If a description for the Home screen appears, read the information and
tap "OK".
①
②
③
④
《Start screen》
◎ If "Security type" is "None", the Start screen is not displayed.
① Widget
When you purchase the product, the Dura
Clock & Weather widget is displayed.
•Swipe (flick) to the left or press
(Direct button) to switch to the Compass/
Barometer/Tide widget.
•To delete a widget, long-touch the widget →
Drag to "Remove" at screen top.
② Notification display
Contacts set to Address Book Plus (▶P. 36)
and notifications are displayed.
•Double-tap a notification to activate the
corresponding application.
•To not display notifications, tap "HIDE".
Indicator
③
" to switch widgets, and tap " " to
Tap "
add a widget.
④ Start icon
-32-
z
Sleep Mode
While screen backlight is turned on, press F or leave the product for a
certain period of time without any operations to turn off the screen temporarily
and the product goes into sleep mode. To cancel sleep mode, operate the
following steps.
While in sleep mode, F or
The Start screen is displayed (▶P. 31 "The Start Screen").
•The first time activating, a description of the Start screen is displayed.
Read the information and tap "OK".
◎ Do not touch the screen when pressing F and displaying the screen.
The touch panel may not work properly.
H
Using the Home Screen
The Home screen consists of multiple screens. Slide/flick right or left to switch
them.
Also, press H to go to the Home screen any time.
②
③
④
⑤
《Home screen》
① Status bar
② Shortcuts/Widgets/Folders
③ Indicator
④ Quick launch area
⑤ Apps list
-33-
Using the Apps List
A list of installed apps is displayed.
Home screen → [Apps]
The Apps list appears.
The first time opening the Apps list, instructions for selecting apps
appears. Read the instructions and tap "OK".
① Category name
Tap to display navigation.
•You can also display navigation by sliding or
flicking the left edge of the screen to the right.
② Menu icon
Displays a menu for the Apps list.
③ Indicator
Check current position in the Apps list.
③
《Apps list》
Monitoring the Product's Status
Icons
Notification icons appear on the left of the status bar, showing missed calls,
new mail, operations in progress, etc., and status icons appear on the right,
showing the status of the product.
-34-
■ Examples of main notification icon
Icon Description
Missed call
New mail message (SMS)
New mail message (E-Mail)
New mail message (Gmail)
New Emergency Rapid Mail
Snoozed alarm/stopped alarm (still set)
New calendar event notification
TV activated
Music playing
Making a call, calling, receiving a call
Displayed when high quality sound call with au VoLTE
compatible phone
New message
Available phone memory low
Installation completed
Update available
New OS update or software update
■ Examples of main status icon
Icon Description
Time
Battery level
100%/ empty/ charging
Signal strength/Signal condition (LTE/WiMAX 2+)
level 4/ out of range/ in communication
LTE/WiMAX 2+ available*/ Roaming (Communication
mode according to the network is also shown)
Airplane mode is set
au Nano IC Card 04 uninserted
-35-
Icon Description
Wi-Fi® signal strength
level 4/ level 0
Alarm set
Silent mode (Vibrate) set
Silent mode (Mute) set
Bluetooth® in use
standby/ connected
Auto Answering set
* In Japan, you can use "LTE" and "WiMAX 2+" networks. "4G" is displayed for both
networks. According to the signal congestion etc., the product is connected to the
less congested network.
set/ full
Notification Panel
Slide the status bar down to display the notification panel and on/off icons,
where you can check notifications and activate corresponding applications as
well as quickly set frequently used functions on/off.
In the Address Book Plus display, display contacts in "Favorites" and "Recent
Calls". Use with your preferred setting.
②
③
⑤
⑥
① Setting menu icon
①
Tap " " to display the settings menu.
② On/off icons
Enable/Disable frequently-used
functions.
/ icon
③
Tap " / " to enlarge/shrink the on/
④
off icons area.
④ Edit icon
Rearrange on/off icons.
-36-
⑤ Address Book Plus display
Display different information registered to the address book. You can also
display favorites and other contacts you call frequently.
•Tap " " to change settings for the Address Book Plus display.
⑥ Notification area
You can check the status of the product or details of notification. For some
information, tap to activate the corresponding application.
◎ You can slide the notification panel up to hide it.
◎ When a new notification arrives, a notification is displayed at screen top.
◎ If there are notifications that can be erased, tap [CLEAR ALL] at bottom
right of screen.
Displaying a Menu
There are two types of methods to display a menu screen; by tapping " "
and by long-touching entry field or item.
Using the au Disaster Countermeasure
Application
The au Disaster Countermeasure application allows you to use the Disaster
Message Board, Emergency Rapid Mail (Earthquake Early Warning, Disaster
and Evacuation Information, Tsunami Warning), Disaster Voice Messaging
Service, and Disaster Information.
Apps list → [au災害対策 (au Disaster Countermeasure)]
au災害対策 (au Disaster Countermeasure) menu appears. When
activating the application for the first time, the agreement for use and
initial settings appear. Follow the onscreen instructions.
-37-
Using the Disaster Message Board
Disaster Message Board service enables you to register information of
well-being from an area of distress via LTE NET in case of large-scale disaster
such as earthquake with a seismic intensity of over 6 lower. Registered
information can be viewed on any cell phones and PCs besides by au cell
phone users.
For details, refer to "Disaster Message Board" of au homepage.
au災害対策 (au Disaster Countermeasure) menu screen →
[災害用伝言板 (Disaster Message Board)]
Follow the onscreen instructions to register/confirm.
◎ To register information of well-being, E-mail address (〜ezweb.ne.jp) is
required. Set up E-mail address beforehand.
◎ Deleting or changing the setting for information of well-being is
unavailable during Wireless LAN (Wi-Fi
◎ The Company makes no guarantees about the quality of this service. The
Company is not liable in the event of any nonconformities about
registration of well-being information or damages by loss of well-being
information arising from intense access to this service or equipment
failur
e or damages caused by registered well-being information.
-38-
®
) connection.
Using Emergency Rapid Mail
Emergency Rapid Mail is a service that distributes Earthquake Early Warning
or Tsunami Warning delivered from the meteorological bureau or Disaster and
Evacuation Information delivered from the government or local public
organization to all au cell phones in specified areas simultaneously.
When you purchase the product, "受信設定 (Receive options)" of the
Emergency Rapid Mail is set to "受信する (Receive)". Reception setting of
Tsunami Warning is available in the settings of Disaster and Evacuation
Information.
When you receive Earthquake Early Warning, ensure your safety and take
proper action according to the situation around you. When you receive a
Tsunami Warning, draw away from sea coast immediately and evacuate to
safe place such as upland or well-built high building.
au災害対策 (au Disaster Countermeasure) menu → [緊急速
報メール (Emergency Rapid Mail)]
Inbox appears.
Select a mail you want to view to check the detail.
削除 (Delete) Delete received mail.
設定
(Set)
緊急地震速報
(Earthquake
Early Warning)
災害・避難情報
(Disaster and
Evacuation
Information)
Make settings for Earthquake Early Warning and
Disaster and Evacuation Information.
受信設定 (Receive settings): Set whether to
receive Earthquake Early Warning / Disaster and
Evacuation Information.
音量 (Volume): Set the volume of the alert tone.
マナー時の鳴動 (Alarm in Silent mode): Set
whether alarm sounds in Silent mode.
バイブ (Vibration): Set whether the phone vibrates
when a warning/information is received.
受信音/バイブ確認 (Alert tone/vibration check):
Check operation of the alert tone and vibration.
-39-
◎ The service is available only in Japan (it cannot be used overseas).
◎ No information fee or communication charge is required for receiving
Emergency Rapid Mail.
◎ You cannot receive Emergency Rapid Mail when your cell phone is
turned off.
◎ Emergency Rapid Mail may not be received if you are in a place where
signal does not reach even in the service area (e.g. in a tunnel,
basement) or in a place
◎ You cannot receive Emergency Rapid Mail that the r
◎ Reception of Emergency Rapid Mail is notified by a special warning tone
and vibration. It is not possible to change the warning tone.
* Reception of Earthquake Early Warning is notified by a special warning tone,
voice ("地震です (Jishin-desu)" (An earthquake)) and vibration.
◎ When you receive Emergency Rapid Mail during a call, the warning tone
does not sound.
◎ Information from someplace other than your current location may be
received.
◎ KDDI is not liable for damages suffered by customers resulting from the
service's information, lack or delay in the information caused by
transmission or system breakdowns, or other events that are outside the
responsibility of KDDI.
◎ Refer to the Japan Meteorologica
distribution of Earthquake Early War
( http://www.jma.go.jp/)
Earthquake Early Warning
◎ Earthquake Early Warning is sent to areas where strong quakes (over 4
degrees) are expected when the earthquake whose the maximum
seismic intensity 5 lower is anticipated occurs.
◎ Immediately after an earthquake occurs, quakes (P waves and initial
tremors) near the epicente
strength are automatically calculated and notification is sent as soon as
possible within a few seconds to tens of seconds before the strong quakes
(S waves and major tremors) caused by the earthquake start.
with a poor reception.
l Agency web page for details about
ning.
r are detected and position, scale, and expected
eception is failed.
-40-
◎ Earthquake Early Warning may not arrive before strong tremors in arrears
near the epicenter.
◎ This delivery system is different from Earthquake Early Warning provided
through TV, radio, or other communication procedures, which means that
the time the Earthquake Early Warning arrives may vary.
Tsunami Warning
◎ Tsunami Warning is a notification delivered from the meteorological bureau
(major tidal
Disaster and Evacuation Inf
wave, seismic sea wave) to the area including target coast.
◎ Disaster and Evacuation Information is a service that distributes bulletins
concerning residents' safety including evacuation advisories, evacuation
orders and other warnings issued by the national and local governments.
ormation
Using the Disaster Voice Messaging Service
Disaster Voice Messaging Service is a service which allows you to record your
voice and send someone you want to inform your well-being in case of a
large-scale disaster.
au災害対策 (au Disaster Countermeasure) menu screen →
[災害用音声お届けサービス (Disaster Voice Messaging
Service)]
Follow the onscreen instructions to register.
◎ For use over Wi-Fi®, it is necessary to carry out initial setting over 4G
(LTE/WiMAX 2+) network.
◎ Voice message can be recorded for up to 30 seconds.
◎ Messages can be sent and received to or from au cell phones, other
network operators' cell phones and PHS.
◎ Voice message may be difficult to hear if the media volume is low or
Silent mode is set.
◎ Saving or playing voice messages may fail if a p
available memory.
-41-
hone does not have
◎ Some cell phones do not support receiving voice messages. For details,
refer to au homepage.
Using Disaster Information
You can check history of Disaster and Evacuation Information delivered by
local government, disaster information portal, etc.
au災害対策 (au Disaster Countermeasure) menu screen →
[災害関連情報 (Disaster Information)]
Follow the onscreen instructions
Related Accessories
■ Battery Pack (KYV35UAA)
■ Back cover (KYV35TGA/KYV35TRA/KYV35TKA)
■ Battery cover (KYV35TBA)
■ Kyocera TV antenna cable 03(03KYHSA)
■ Common AC Adapter 05 (0501PWA) (sold separately)
■ Common AC Adapter 03 (0301PQA) (sold separately)
■ Common AC Adapter 03 Navy (0301PBA) (sold separately)
■ Common AC Adapter 03 Green (0301PGA) (sold separately)
■ Common AC Adapter 03 Pink (0301PPA) (
ommon AC Adapter 03 Blue (0301PLA) (sold separately)
■ C
■ AC Adapter JUPITRIS (White) (L02P001W) (sold separately)
■ AC Adapter JUPITRIS (Red) (L02P001R) (sold separately)
■ AC Adapter JUPITRIS (Blue) (L02P001L) (sold separately)
■ AC Adapter JUPITRIS (Pink) (L02P001P) (sold separately)
■ AC Adapter JUPITRIS (Champagne) (L02P001N) (sold separately)
■ au Carrying Case G Black (0106FCA) (s
■ Wireless Char
■ Portable Charger 02 (0301PFA) (sold separately)
■ microUSB Cable 01 (0301HVA) (sold separately)
■ microUSB Cable 01 Navy (0301HBA) (sold separately)
ging Pad 01 (0101PUA) (sold separately)
sold separately)
old separately)
-42-
■ microUSB Cable 01 Green (0301HGA) (sold separately)
■ microUSB Cable 01 Pink (0301HPA) (sold separately)
■ microUSB Cable 01 Blue (0301HLA) (sold separately)
◎ With Portable Charger 02 (sold separately), it may not be possible to
adequately charge the product.
◎ For the latest information on accessories, visit the au homepage (http://
www.au.kddi.com/english) or contact the Customer Service Center.
◎ Accessories on this page can be purchased from au online shop (http://
auonlineshop.kddi.com/). Some accessories may not be purchased
due to the availability.
Troubleshooting
Before you assume that the product is malfunctioning, check the following:
Symptom What you should check Page
Cannot turn on
power.
Cannot charge
the battery pack.
Is the battery pack charged? P. 23
Is the battery pack attached properly? P. 14
Are the terminals of the battery pack dirty? P. 18
Is F pressed and held? P. 30
Is the specified charger (sold separately)
properly connected?
Is the battery pack attached properly? P. 14
Is the temperature of the product or battery
pack high
or low? Charging may stop due to
the temperature of the product or batter
pack.
Are the specified accessories (adapter, etc.)
used to charge?
P. 23
P. 23
y
P. 27
-43-
Symptom What you should check Page
Cannot charge
with the Wireless
Charging Pad
(sold separately).
Charging does
not complete
with the Wireless
Charging Pad
(sold separately).
Cannot operate/
The screen
freezes/Cannot
turn off power.
The power goes
off.
The power is
going off while
the activation
logo is
displaying.
Is the product placed in the correct
orientation and within a chargeable area on
the Wireless Charging Pad (sold separately)?
Is another object placed between the
product and the Wireless Charging Pad (sold
separately)?
Are the Wireless Charging Pad (sold
separately) and special AC Adapter proper
connected?
Is the pr
oduct or battery at a high/low
temperature? Charging may stop depending
on the temperature.
Is the battery cover properly attached? P. 14
The charging indicator is still lit after
completing charging, but this is not
abnormal. Check the display on the phone.
Is the phone or battery at a hig
temperature? Charging sometimes takes a
long time depending on the temperature.
Charging while using the pr
cause charging to take a long time.
Press and hold F for 11 seconds or
longer to force shutdown and restart.
Is the battery pack fully charged? P. 23
Is the battery pack fully charged? P.
h/low
oduct can also
ly
-44-
P. 26
P. 26
P. 25
P. 23
P. 26
P. 31
Symptom What you should check Page
Cannot make
calls.
Cannot receive
calls.
"
" (out of
service area)
appears.
Cannot operate
button/touch
panel.
―
―
23
Cannot operate
the touch panel
as intended.
"
" appears. Is your au Nano IC Card 04 inserted? P. 19
A message such
as charge the
battery appears.
Cannot connect
to the party and
the phone beeps
even though a
call is made.
If you cannot find the solution to your
au homepage or au Customer Support on the website shown below.
tp://www.au.kddi.com/english/support/)
( ht
Is the power turned on? P. 30
Is your au Nano IC Card 04 inserted? P. 19
Is signal strong enough? P. 35
Is the product out of the service area? P. 35
Is the power turned on? P. 30
Is your au Nano IC Card 04 inserted? P. 19
Is the product out of the service area or in an
area where the signal is weak?
Is the built-in antenna covered with finger
etc.?
Is a card other than au Nano IC Card 04
inserted?
Is the power turned on? P. 30
Turn off the power and then turn it on again. P. 30
Check the correct way
panel.
Turn the power of
Place the product in sleep mode and then
cancel sleep mode.
The battery is almost dead. P. 23
Is the product out of the service area or in an
area where the signal is weak?
The wireless line is extremely busy or the
party is calling. Retry later.
to operate the touch
f and then back on. P. 30
problem in the above items, refer to the
P. 35
P. 12
P. 18
P. 33
P. 35
―
―
-45-
Updating Software or the OS
You can update the product to the most recent software for optimal
performance and to get the latest enhancements.
There are several methods to update software.
•Download software to the product to update
•Use Wi-Fi® to download software to the product and update
■ Notes
•You are charged for data communication when connecting to the Internet
from the product using packet communication.
•Information is provided such as through the au homepage when a software
update is required. For details, inquire at an au shop or Customer Service
Center (157/no charges). au may also inform customers using a product that
a software update is required in order to enjoy better usage of the product.
•You are recommended to back up your data before updating software.
•Fully charge before update. If the update is started with the battery power
low or battery power becomes low during update, software update cannot
be done.
•Check the radio wave condition. Software update may fail in poor reception
area.
•Any operations are not available during software update. Calling 110
(Police), 119 (Fire/Ambulance), 118 (Maritime rescue) is not available. Alarm
does not work, either.
•If software update has failed or stopped, perform the same procedure again.
•Update is unavailable during international roaming.
•If you fail to update software, it may become impossible to operate the
product. If this happens, bring it to an au shop or PiPit (not accepted by
some shops).
-46-
Downloading and Updating Software or the OS
Update files can be downloaded from the Internet web site into the product
directly.
Apps list → [Settings] → [About phone] → [Software
update]
[CHECK FOR UPDATE]
From here on, follow the onscreen instructions.
◎ Note that depending on your subscription contract, communication fees
may be incurred when your phone automatically searches for an
available network.
◎ After a software or OS update, the product cannot be returned to the
original version.
After-Sales Service
■ When asking for repair
For repair, contact Keitai Guarantee Service Center.
During the
warranty period
Outside the
warranty period
◎ Before handing in the product for repair, make a backup of the contents
of memory since they may disappear during repair. Note that the
Company shall not be liable for any damages and loss of income should
the contents of memory be altered or lost.
Repairs will be done based on the terms of services of
the free-of-charge repair warranty described on the
warranty card.
We shall repair the product for a charge as requested by
the customer if repair renders it usable.
-47-
 Loading...
Loading...