Kyocera TASKalfa 6501i, TASKalfa 8001i User Guide

operatioN guide
TASKalfa 6501i
TASKalfa 8001i
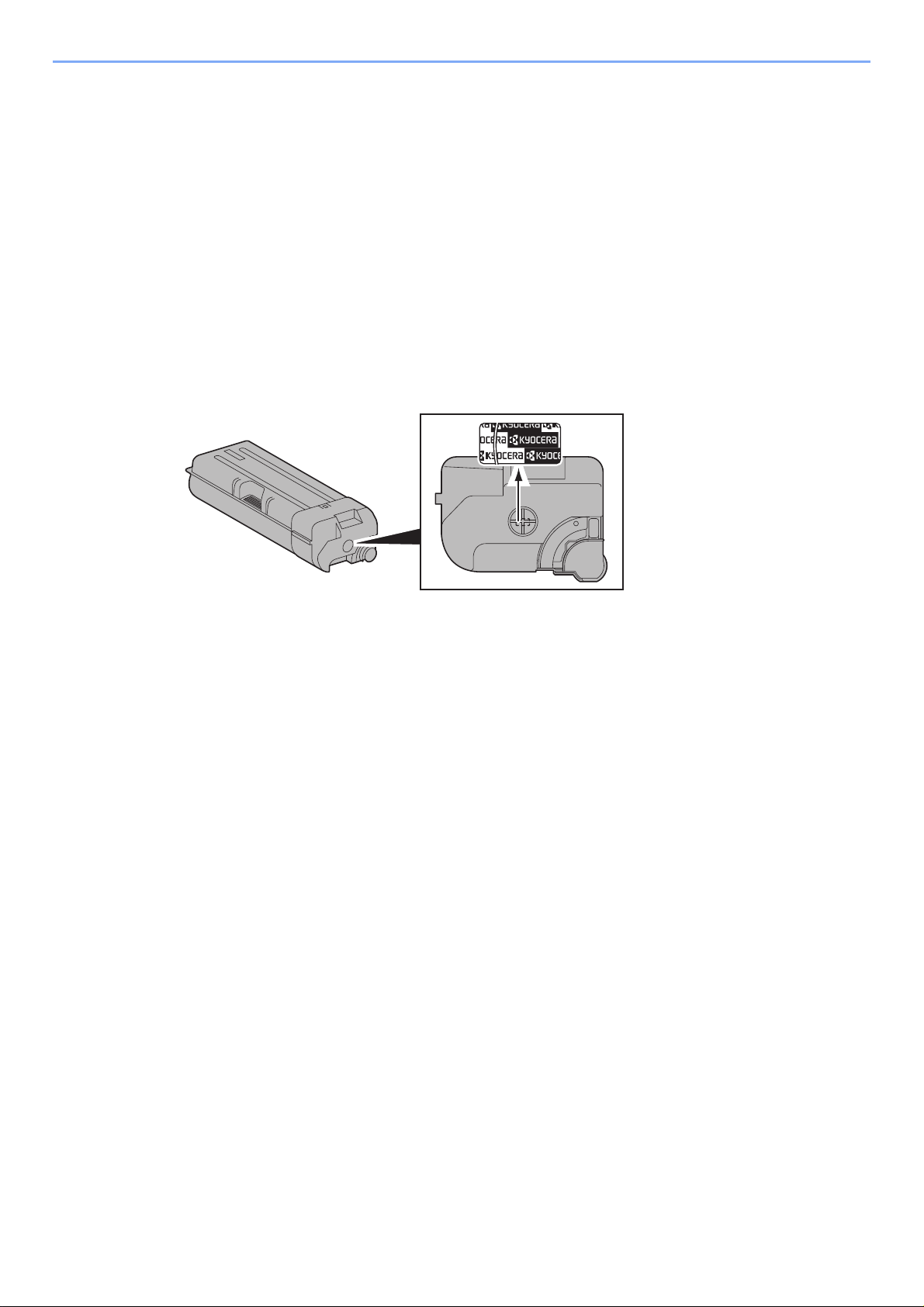
> Preface
Preface
Thank you for purchasing the TASKalfa 6501i/TASKalfa 8001i.
This Operation Guide is intended to help you operate the machine correctly, perform routine maintenance, and take
simple troubleshooting measures as needed so that the machine can always be used in the optimum condition.
Please read this Operation Guide before using the machine.
We recommend the use of our own brand supplies.
Please use our genuine toner containers, which have passed rigorous quality control testing.
The use of non-genuine toner containers may cause failure.
We will not be liable for any damages caused by the use of third party supplies in this machine.
A label is affixed to our genuine supplies as shown below.
i

> Overview
NOTE
Operations from your PC
Copy functions Printer functions USB memory
Send functions
Document
Box functions
Fax functions
Original Electronic data Fax data USB memory
Output Data
Application
SecurityInput Data
FAX Operation
Guide
This function is useful for a variety of purposes,
including saving data in the machine and in a USB
memory stick.
Printing Data Saved on the Printer (page 4-14)
Using a Custom Box (page 5-53)
You can expand the machine
functions according to your
needs.
Application (page 5-10)
You can use the machine security
levels according to your needs.
Strengthen security (page v)
Copying (page 5-20)
Printing from PC (page 4-1)
Saving Documents to
USB Memory (Scan
to USB) (page 5-70)
Sending (page 5-23)
Command Center RX
You can check the status and change
the settings of the machine from a
Web browser on your computer.
Command Center RX (page 2-35)
Command Center RX User Guide
Overview
This machine is equipped standard with copy and print functions, and a scanned image can be sent to an E-mail
recipient as an attachment or to a computer on the same network. A fax function is available as an option.
• Before using the machine, be sure to read Legal and Safety Information on page 1-1.
• For preparations for use of the machine such as cable connections and software installation, refer to Installing and
Setting up the Machine on page 2-1.
• To learn how to load paper, place originals, set up shared folders, and add addresses to the address book, refer to
Preparation before Use on page 3-1
.
ii
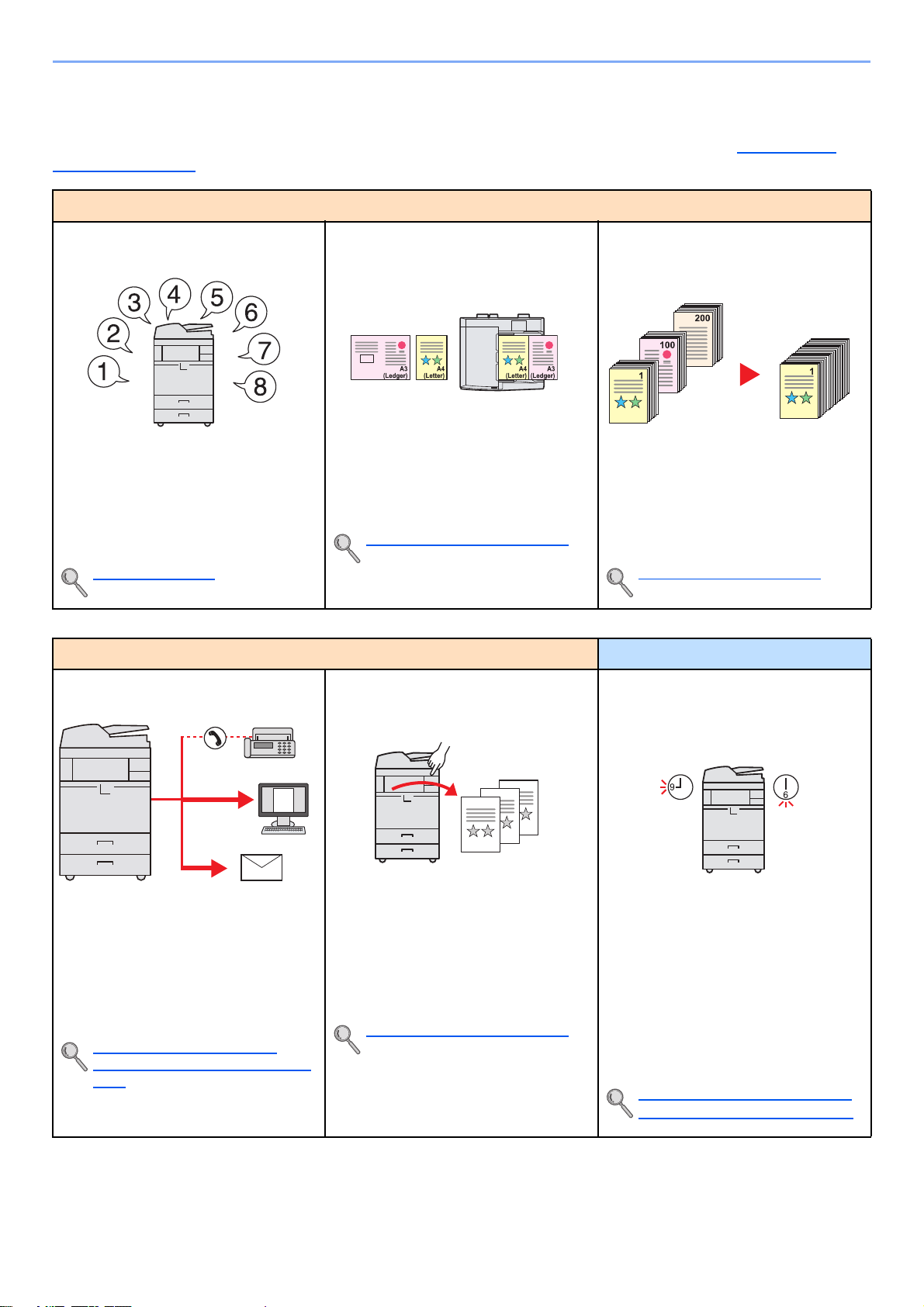
> Machine Features
Machine Features
The machine is equipped with many useful functions. Here are some examples. For details, refer to Using Various
Functions (page 6-1).
Optimize your office workflow
Access to frequently used functions
with just one touch (Program)
You can preset frequently used functions.
Once you set the functions as a preset
program, all you need to do is press the
program number to call up the functions.
Using this program brings the same
results even if operated by another
person.
Program (page 5-6)
Scan originals of different sizes at a
time (Mixed Size Originals)
It is useful when preparing conference
materials.
You can set the different sized originals at
one time so you don't need to reset the
originals regardless of size.
Mixed Size Originals (page 6-13)
Scan a large number of originals in
separate batches and produce as one
job (Continuous Scan)
It is useful when preparing many-page
handouts.
When a large number of originals cannot
be placed in the document processor at
one time, the originals can be scanned in
separate batches and then copied or sent
as one job.
Continuous Scan (page 6-51)
Optimize your office workflow Save energy and cost
Send one time with multiple sending
options (Multi Sending)
Save frequently used documents in
the machine (Custom Box)
Save energy as needed
(Energy Saver function / Energy Saver
Recovery Level)
You can send a same document to the
multiple destinations using a different
method.
You can specify multiple destinations of
different send methods such as E-mail,
SMB, and Fax.
You can reduce your workflow by sending
a job at once.
Sending to Different Types of
Destinations (Multi Sending) (page
5-36)
You can share frequently used
documents with the others.
You can save the frequently used
document in the machine and print or
send it when needed.
A document can be shared among
multiple users.
Using a Custom Box (page 5-53)
iii
On Off
The machine is equipped with Energy
Saver function that automatically
switched into Low Power Mode or Sleep
Mode. You can set appropriate Energy
Saver Recovery Level depending on the
operation.
In addition, the machine can
automatically be switched into Sleep and
recovered at a specified time for each day
of the week.
Energy Saver function (page 3-14)
Weekly Timer Settings (page 8-56)
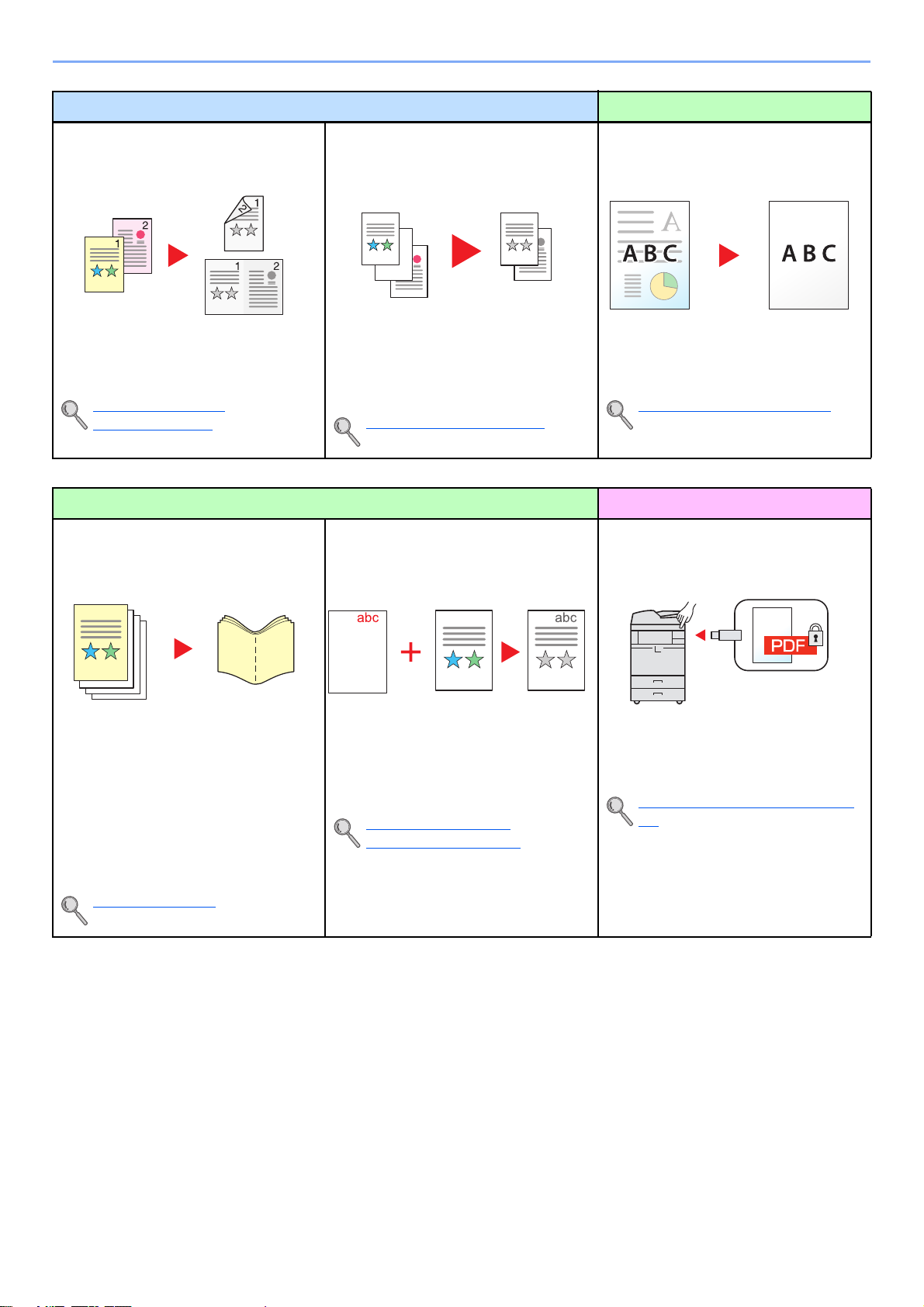
> Machine Features
Save energy and cost Create attractive documents
Print multiple originals onto one sheet
(Duplex / Combine)
You can print originals on both sides of
the paper. You can also print multiple
originals onto one sheet.
Combine (page 6-30)
Duplex (page 6-38)
Skip blank pages when printing
(Skip Blank Page)
When there are blank pages in a scanned
document, this function skips the blank
pages and prints only pages that are not
blank.
Skip Blank Page (page 6-55)
Prevent image bleed-through
(Prevent Bleed-through)
You can prevent image bleed-through
from the reverse side when scanning thin
originals.
Prevent Bleed-thru (page 6-25)
Create attractive documents Strengthen security
Create a booklet
(Booklet)
Print a stamp on copies
(Text Stamp / Bates Stamp)
Password-protect a PDF file
(PDF Encryption Functions)
It is useful when preparing handout.
You can create a magazine, pamphlet, or
other booklet from sheet originals.
Facing-page, two-sided copies of
originals can be folded down the center to
create a booklet.
The cover page can be printed onto
colored paper or heavy paper.
Booklet (page 6-35)
It is useful when adding text or date that is
not included in originals.
You can print desired text and date as a
stamp onto the first page or all pages.
Text Stamp (page 6-47)
Bates Stamp (page 6-49)
Use the PDF format's password security
options to restrict document viewing,
printing and editing.
Encrypted PDF Password (page 6-
64)
iv

> Machine Features
OK !
ID
1 MB
Strengthen security
Protect data on the hard disk
(Encryption / Overwrite)
You can overwrite the unnecessary data
that remains on the hard disk
automatically.
To prevent an external leakage, the
machine is able to encrypt data before
writing it to the hard disk.
Data Security (page 8-50)
Prevent loss of finished documents
(Private Print)
You can temporarily save a printer
document in the machine. By printing the
document from the machine prevents
someone takes your document.
Private Print/Stored Job (page 4-14)
Strengthen security Use functions more efficiently
Strengthen security
(for administrator use)
Expand functions as necessary
(Application)
Log in by ID card
(Card Authentication)
You can log in simply by touching an ID
card. You don't need to enter your user
name and password.
Card Authentication Kit(B) "Card
Authentication Kit" (page 11-5)
Display file size before sending /
storing a job (File Size Confirmation)
Various functions are available for
administrators to strengthen security.
To Strengthen the Security (page 2-
33)
The functionality of the machine can be
expanded by installing applications.
Applications that help you perform your
daily more efficiently such as a scan
feature and an authentication feature are
available.
Application (page 5-10)
v
You can check the file size before
sending/storing the document.
If your server specifies an e-mail size
limit, you can check the size in advance.
File Size Confirmation (page 6-63)

> Machine Features
Use functions more efficiently
Install the machine without concerning
the network cables (Wireless Network)
In an environment where the wireless
LAN is used, you can install the machine
without concerning the network cables.
Wireless Network (page 8-48)
Use USB memory
(USB Memory)
It is useful when you need to print
document outside your office or you
cannot print document from your PC.
You can print the document from the USB
memory by plugging it directly into the
machine.
Original scanned at the machine can be
saved in the USB memory also.
Printing Documents Stored in
Removable USB Memory (page 5-
68)
Saving Documents to USB Memory
(Scan to USB) (page 5-70)
Specify image file format
(Scan Format)
You can select the various file formats
when sending/storing images.
File Format (page 6-58)
Use functions more efficiently
Skip the error job
(Job Skip Functions)
When paper empty error occurs at the
cassette by specifying the special paper
size or type, the machine skips the error
job and perform the next job.
Error Job Skip (page 8-55)
Perform remote operation
(Command Center RX)
You can access to the machine remotely
to print, send or download data.
Administrators can configure the machine
behavior or management settings.
Command Center RX (page 2-35)
vi

> Color and Image Quality Functions
Color and Image Quality Functions
The machine is equipped with various color and image quality functions. You can adjust the scanned image as desired.
Basic Color Modes
The basic color modes are as follows. For details, refer to Color Selection (page 6-23).
Color mode Description
Color/Gray
Color/B & W
Full Color Scans a document in full color.
Grayscale Scans a document in grayscale.
Black & White Scans a document in black & white.
Automatically recognizes whether a document being
scanned is color or black & white.
Reference image
Before After
vii

> Color and Image Quality Functions
Adjusting Image Quality
To adjust the image quality, use the following functions.
Sample image
I want to...
Before After
Easily adjust the image quality to match your own image
Function Page
Remove dark background or
bleed-through from the original
such as a newspaper.
Clearly reproduce fine lines, faint
lines, broken lines, and other fine
details in a CAD or other
drawings.
Adjust the image quality precisely
Adjust the density. Density page 6-21
Emphasize or blur the image
outline.
Example: Emphasize the image
outlines
Darken or lighten the background
(the area with no texts or images)
of a document.
Example: Lightening the
background
Program
[Newspaper Copy]
Program
[Drawing Copy]
Sharpness page 6-24
Background Density page 6-24
page 5-6
page 5-6
Prevent bleed-through in 2-sided
originals.
Adjust the scanned image
Decrease the file size and
produce the characters clearly.
Convert a paper document to
PDF with searchable text.
Prevent Bleedthrough
File format
[High Comp. PDF]
File format
[PDF] or
[High Comp. PDF]
with
[OCR]
page 6-25
page 6-58
page 6-58
viii

> Guides Provided with the Machine
Guides Provided with the Machine
The following guides are provided with the machine. Refer to each guide as needed.
The contents of the guides are subject to change without notice for the purpose of improvement of machine
performance.
Printed guides
Start using the
machine quickly
Quick Guide
Explains how to use basic functions of the machine, how to use convenient features, how
to perform routine maintenance, and what to do when problems occur.
Safety Guide
Provides safety and cautionary information for installation and use of the machine. Be sure to
For safe use of the
machine
read this guide before using the machine.
Safety Guide (TASKalfa 6501i/TASKalfa 8001i)
Indicates the space required for machine installation, and describes the cautionary labels
and other safety information. Be sure to read this guide before using the machine.
Guides (PDF) on the DVD (Product Library)
Use the machine
thoughtfully
Use the fax functions
Use the ID card
Strengthen security
Operation Guide (This Guide)
Explains how to load paper and perform copy, print and scan operations, and indicates
default settings and other information.
FAX Operation Guide
Explains how to use the fax function.
Card Authentication Kit (B) Operation Guide
Explains how to perform authentication using the ID card.
Data Security Kit (E) Operation Guide
Explains how to introduce and use the Data Security kit (E), and how to initialize the system.
Easily register
machine information
and configure settings
Print data from a
computer
Directly print a PDF file
Monitor the machine
and printers on the
network
Scan images and save
with information
Command Center RX User Guide
Explains how to access the machine from a Web browser on your computer to check and
change settings.
Printer Driver User Guide
Explains how to install the printer driver and use the printer function.
KYOCERA Net Direct Print Operation Guide
Explains how to print PDF files without launching Adobe Acrobat or Reader.
KYOCERA Net Viewer User Guide
Explains how to monitor your network printing system (the machine) with KYOCERA Net
Viewer.
File Management Utility User Guide
Explains how to use File Management Utility to set various parameters and send and save
scanned documents.
PRESCRIBE Commands Technical Reference
Print without using the
printer driver
Install the Adobe Reader (version 8.0 or later) to view the manuals on the DVD.
Describes the native printer language (PRESCRIBE commands).
PRESCRIBE Commands Command Reference
Describes the PRESCRIBE command functions and control for each type of emulation.
ix
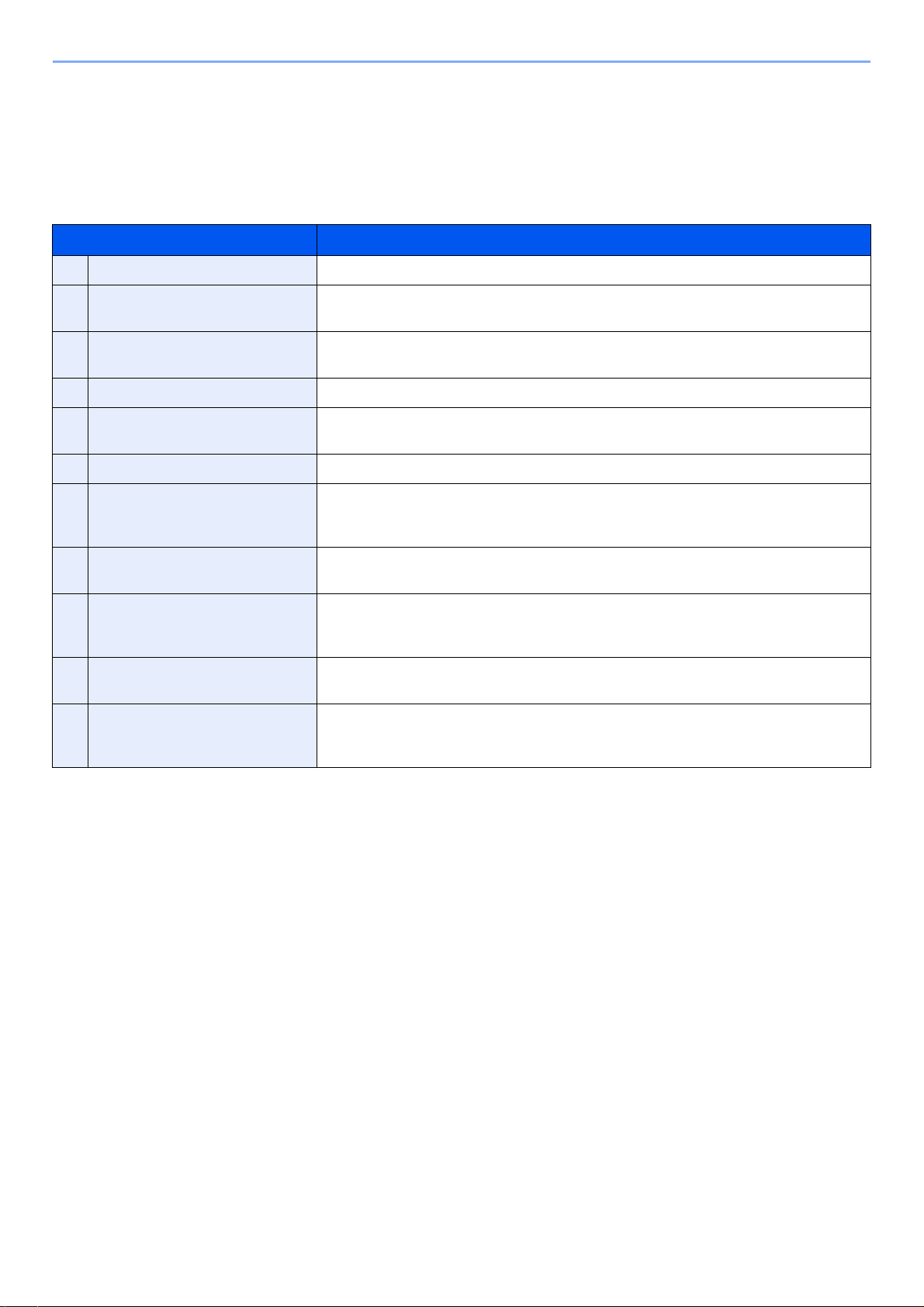
> About the Operation Guide (this Guide)
About the Operation Guide (this Guide)
Structure of the guide
The Operation Guide contains the following chapters.
Chapter Contents
1 Legal and Safety Information Provides precautions regarding use of the machine and trademark information.
2 Installing and Setting up the
Machine
3 Preparation before Use Explains preparations and settings that are required in order to use the machine, such
4 Printing from PC Explains functions that are available when the machine is used as a printer.
5 Operation on the Machine Explains the basic procedures for using the machine, such as placing originals, making
6 Using Various Functions Explains convenient functions that are available on the machine.
7 Status/Job Cancel Explains how to check the status of a job and the job history, and how to cancel jobs
8 Setup and Registration (System
Menu)
9 User Authentication and
Accounting (User Login, Job
Accounting)
10 Troubleshooting Explains what to do when toner runs out, an error is displayed, or a paper jam or other
11 Appendix Describes convenient options that are available for the machine. Provides information
Explains part names, cable connections, installation of the software, login, logout, and
other matters related to administration of the machine.
as how to use the operation panel, load paper, and create an address book.
copies, sending documents, and using document boxes.
being printed or waiting to print. Also explains how to check paper and toner levels, how
to check the device status, and how to cancel fax transmission.
Explains System Menu and how it relates to the operation of the machine.
Explains user login and job accounting.
problem occurs.
on media types and paper sizes, and gives a glossary of terms. Explains how to enter
characters, and lists the specifications of the machine.
x

> About the Operation Guide (this Guide)
NOTE
Click to move from the current page to the previously
displayed page. This is convenient when you want to return to
the page from which you jumped to the current page.
Click an item in the Table of Contents
to jump to the corresponding page.
CAUTION
Indicates that personal injury or
mechanical damage may result
from insufficient attention to or
incorrect compliance with the
related points.
NOTE
Indicates supplemental
explanations and reference
information for operations.
IMPORTANT
Indicates operational
requirements and restrictions to
operate the machine correctly,
and avoid damage to the machine
or property.
Refer to
Click the underlined text to jump to
the corresponding page.
Conventions Used in This Guide
Adobe Reader X is used as an example in the explanations below.
The items that appear in Adobe Reader vary depending on how it is used. If the Table of Contents or tools do not
appear, refer to Adobe Reader Help.
Certain items are indicated in this guide by the conventions described below.
Convention Description Example
[Bold] Indicates keys on the operation panel and buttons on
your computer screen.
[Regular] Indicates keys on the touch panel. Press [OK].
"Regular" Indicates a message or setting displayed on the touch
panel or computer screen.
Press the [Start] key.
Click the [OK] button.
"Ready to copy." appears.
You can select from the "Print size" menu.
xi

> About the Operation Guide (this Guide)
Using Various Functions > Functions
Functions
Original Size
Specify the original size to be scanned.
Copy
Org./Paper/
Finishing
Send
Org./Sending
Data Format
Custom
Box
Functions
USB
Memory
Functions
Copy
Copy Image
Preview
Copies
Image QualityOrg./Paper/
Finishing
Quick Setup Layout/Edit Advanced
Setup
Shortcut 1
Shortcut 4
Shortcut 3
Shortcut 2
Shortcut 6
Shortcut 5
Original
Zoom
Paper
100%
---
:
:
:
---
Place original.
Program
100%
A4
A4
Preview
Original
Zoom
Paper
:
:
:
Copy Image
Staple
Normal 0
DensityPaper
Selection
Auto
Zoom
100%
Off1-sided
>>1-sided
Duplex
Off
Combine
Custom
Box
No.
Name
Owner
Used
Add/Edit Box
1/1
0001 SALES Anonymous
Store File Detail Open
Custom Box
Search(No.)
Search(Name)
Program
63 MB
Send
Destination Detail
ABCD abcd@efg.com
㪘㪻㪻㫉㪼㫊㫊
㪙㫆㫆㫂
Folder Path
Entry
㪜㪄㫄㪸㫀㫃
㪘㪻㪻㫉㩷㪜㫅㫋㫉㫐
No.
1/100
AAA BBB CCC DDD
FFF GGG HHH III JJJ
00040003 00050001 0002
0006 0007 0008 0009 0010
1/1
i-FAX
Addr Entry
㪝㪘㪯㩷㪥㫆㪅
㪜㫅㫋㫉㫐
WSD Scan
/DSM Scan
Destination
TUVW 192.168.188.120
Group1 Group1
EEE
Detail/Edit Delete RecallChainDirectOn Hook
Org./Sending
Data Format
㪨㫌㫀㪺㫂㩷㪪㪼㫋㫌㫇㪛㪼㫊㫋㫀㫅㪸㫋㫀㫆㫅 㪚㫆㫃㫆㫉㪆
㪠㫄㪸㪾㪼㩷㪨㫌㪸㫃㫀㫋㫐
㪘㪻㫍㪸㫅㪺㪼㪻
㪪㪼㫋㫌㫇
㪧㫉㫆㪾㫉㪸㫄
USB
Memory
DetailDelete
Memory
Information
001/999
Name Date and Time Size
Remove
Memory
Print
Document
MB1
Document MB3
Document MB4
Document MB1
Document MB2
02/02/2013 09:30
02/02/2013 09:40
02/02/2013 09:50
02/02/2013 10:00
02/02/2013 10:05
Removable Memory
Store FileOpen
Up
1
2
3
4
5
Copy
Org./Paper/
Finishing
On pages that explain a convenient function, the modes in which that function can be used are indicated by icons.
Icon Description Icon Description
The function can be used when copying a
document.
Copy screen
The function can be used when sending a
document.
The function can be used when saving to or
printing from a custom box.
Custom box screen
The function can be used when saving to or printing
from removable memory such as a USB memory stick.
Send screen
Icon Description
Access to the function is indicated by icons.
Example: Press the [Org./Paper/Finishing] tab in the Copy
screen to use the function.
xii
Removable memory screen

> About the Operation Guide (this Guide)
System Menu
Quick Setup Wizard
Close
Common Settings
Copy
Document Box/Removable
Memory
Printer
System/Network
Cassette/MP Tray Settings
Home
Send
FAX
Report
1/2
Press [ ] or [ ] to scroll up and down.
User Login/Job Accounting - User Login
㪦㪽㪽
OKCancel
Server Type
Kerberos
User login administration.
Select authentication method.
Local
Authentication
Network
Authentication
Expansion
Authentication
Add/Edit
NTLM
Ext.
Domain
Default Domain
Host Name
Host
3
1
2
Conventions used in procedures for operating the machine
In this Operation Guide, continuous operation of the keys on the touch panel is as follows:
Actual procedure Procedure indicated in this guide
Press the [System Menu] key
Press [Common Settings]
Press [ ] twice
Press [Next] in "Message Board Settings"
Touch panel keys that are pressed are outlined in red.
Press the [System Menu] key, [Common Settings],
[ ] (twice), and then [Next] in "Message Board Settings".
Procedures consisting of a sequence of operation panel or touch panel operations are numbered as shown below.
xiii

> About the Operation Guide (this Guide)
Original
Original
Paper
Paper
Original
Original
Paper
Paper
Originals and Paper Sizes
Original sizes and paper sizes such as A4, B5, and Letter can be used in both the horizontal and vertical orientations. To
distinguish the orientations when these sizes are used, "R" is added to sizes used in the horizontal orientation. In
addition, the following icons are used to indicate original and paper placement orientations on the touch panel.
Orientation Original/Paper Icons on the
touch panel
Vertical orientation
Dimension Y of
the original/paper
is longer than X.
Horizontal
orientation (-R)
Indicated size
A4, B5, A5, B6, A6
Letter, Statement
A4-R, B5-R, A5-R, B6R, A6-R, Letter-R,
Statement-R
*
Dimension Y of
the original/paper
is shorter than X.
* Original/paper sizes that can be used vary depending on the function and source tray. For details, refer
to Specifications on page 11-21.
xiv

Contents
Preface ..................................................................................................................................... i
Overview ................................................................................................................................. ii
Machine Features .................................................................................................................. iii
Color and Image Quality Functions .................................................................................... vii
Basic Color Modes ....................................................................................................... vii
Adjusting Image Quality .............................................................................................. viii
Guides Provided with the Machine...................................................................................... ix
About the Operation Guide (this Guide) .............................................................................. x
Structure of the guide..................................................................................................... x
Conventions Used in This Guide................................................................................... xi
Contents................................................................................................................................ xv
Menu Map............................................................................................................................ xxii
1 Legal and Safety Information .................................................................1-1
Notice .................................................................................................................................. 1-2
Safety Conventions in This Guide .............................................................................. 1-2
Environment ............................................................................................................... 1-3
Precautions for Use .................................................................................................... 1-4
Laser Safety (Europe) ................................................................................................ 1-5
Legal Restriction on Copying/Scanning ..................................................................... 1-6
EN ISO 7779 .............................................................................................................. 1-6
EK1-ITB 2000 ............................................................................................................. 1-6
Legal Information ....................................................................................................... 1-7
Energy
Automatic 2-Sided Copy Function ............................................................................ 1-13
Resource Saving - Paper ......................................................................................... 1-13
Environmental benefits of "Power Management" ..................................................... 1-13
Energy Star (ENERGY STAR®) Program ................................................................ 1-14
Saving Control Function ...
........................................................................... 1-13
2 Installing and Setting up the Machine ...................................................2-1
Part Names .......................................................................................................................... 2-2
Machine Exterior ........................................................................................................ 2-2
Connectors/Interior ..................................................................................................... 2-4
With Optional Equipments Attached .......................................................................... 2-5
Determining the Connection Method and Preparing Cables .......................................... 2-6
Connection Example .................................................................................................. 2-6
Preparing Necessary Cables .................................................................................... 2-7
Connecting Cables ............................................................................................................. 2-8
Connecting LAN Cable ............................................................................................... 2-8
Connecting USB Cable ............................................................................................ 2-10
Connecting the Power Cable ................................................................................... 2-11
Power On/Off .................................................................................................................... 2-12
Power On ................................................................................................................. 2-12
Power Off ................................................................................................................. 2-13
Installing Software ........................................................................................................... 2-15
Software on DVD (Windows) ................................................................................... 2-15
Installing Printer Driver in Windows ......................................................................... 2-16
Uninstalling the Software ......................................................................................... 2-18
Installing Printer Driver in Macintosh ........................................................................ 2-19
Setting TWAIN Driver ............................................................................................... 2-21
xv

Setting WIA Driver .................................................................................................... 2-22
Login/Logout .................................................................................................................... 2-23
Login ........................................................................................................................ 2-23
Logout ...................................................................................................................... 2-24
Default Settings of the Machine ...................................................................................... 2-25
Setting Date and Time ............................................................................................. 2-25
Network Setup (LAN Cable Connection) .................................................................. 2-27
Quick Setup Wizard ................................................................................................. 2-30
Checking the Counter ...................................................................................................... 2-32
Additional Preparations for the Administrator .............................................................. 2-33
To Send Documents to a PC ................................................................................... 2-33
To E-mail Scanned Images ...................................................................................... 2-33
To Strengthen the Security ...................................................................................... 2-33
Command Center RX ....................................................................................................... 2-35
Accessing Command Center RX ............................................................................. 2-36
Changing Security Settings ...................................................................................... 2-37
Changing Host Name ............................................................................................... 2-38
E-mail settings .......................................................................................................... 2-39
Registering Destinations .......................................................................................... 2-42
Registering a Custom Box ....................................................................................... 2-43
Transferring data from our other products .................................................................... 2-44
Migrating the Address Book ..................................................................................... 2-44
3 Preparation before Use ...........................................................................3-1
Using the Operation Panel ................................................................................................ 3-2
Operation Panel Keys ................................................................................................ 3-2
Adjusting the Operation Panel Angle ......................................................................... 3-3
Touch Panel Display .......................................................................................................... 3-4
Home Screen ............................................................................................................. 3-4
Display for Originals and Paper ................................................................................. 3-8
Display of keys that cannot be set ............................................................................. 3-8
Original Preview ......................................................................................................... 3-9
Enter key and Quick No. Search key ....................................................................... 3-11
Help Screen ............................................................................................................. 3-12
Accessibility Functions (Magnifying the View) ......................................................... 3-13
Energy Saver function ..................................................................................................... 3-14
Low Power Mode and Auto Low Power Mode ......................................................... 3-14
Sleep and Auto Sleep .............................................................................................. 3-15
Loading Paper ..................................................................................................................3-16
Before Loading Paper .............................................................................................. 3-17
Loading in the Cassettes .......................................................................................... 3-18
Loading Paper in the Multi Purpose Tray ................................................................. 3-26
Specifying Paper Size and Media ............................................................................ 3-30
Preparation for Sending a Document to a PC ............................................................... 3-35
Making a note of the computer name and full computer name ................................ 3-35
Making a note of the user name and domain name ................................................. 3-36
Creating a Shared Folder, Making a Note of a Shared Folder ................................. 3-37
Configuring Windows Firewall (for Windows 7) ........................................................ 3-41
Registering Destinations in the Address Book ............................................................. 3-45
Adding a Destination (Address Book) ...................................................................... 3-45
Adding a Destination on One Touch Key (One Touch Key) ..................................... 3-53
4 Printing from PC ......................................................................................4-1
Printing from PC ................................................................................................................. 4-2
Printer driver print settings screen ............................................................................. 4-5
Printer Driver Help ...................................................................................................... 4-6
Changing the default printer driver settings (Windows 7) .......................................... 4-6
Canceling printing from a computer ........................................................................... 4-6
xvi

Banner printing ................................................................................................................... 4-7
Printing Data Saved on the Printer ................................................................................. 4-14
Private Print/Stored Job ........................................................................................... 4-14
Quick Copy/Proof and Hold ...................................................................................... 4-16
5 Operation on the Machine ......................................................................5-1
Loading Originals ............................................................................................................... 5-2
Placing Originals on the Platen .................................................................................. 5-2
Loading Originals in the Document Processor ........................................................... 5-3
Checking the Equipment's Serial Number ....................................................................... 5-5
Program ............................................................................................................................... 5-6
Registering Programs ................................................................................................ 5-7
Recalling Programs .................................................................................................... 5-7
Editing and Deleting Programs .................................................................................. 5-9
Application ........................................................................................................................ 5-10
Installing Applications ............................................................................................... 5-10
Activating/Deactivating Application .......................................................................... 5-11
Deleting Applications ................................................................................................ 5-13
Registering Shortcuts (Copy, Send, and Document Box Settings) ............................. 5-14
Adding Shortcuts ...................................................................................................... 5-14
Editing and Deleting Shortcuts ................................................................................. 5-15
Using the Internet Browser ............................................................................................. 5-16
Launching and Exiting the Browser .......................................................................... 5-16
Using the Browser Screen ....................................................................................... 5-17
Canceling Jobs .................................................................................................................5-18
Canceling Jobs ......................................................................................................... 5-18
Canceling printing from a computer ......................................................................... 5-19
Copying ............................................................................................................................. 5-20
Basic Operation ........................................................................................................ 5-20
Reserve Next ........................................................................................................... 5-21
Interrupt Copy .......................................................................................................... 5-22
Sending ............................................................................................................................. 5-23
Basic Operation ........................................................................................................ 5-24
Specifying Destination .............................................................................................. 5-26
Checking and Editing Destinations .......................................................................... 5-34
Confirmation Screen of Destinations ........................................................................ 5-35
Sending to Different Types of Destinations (Multi Sending) ..................................... 5-36
WSD Scan/DSM Scan ............................................................................................. 5-37
Scanning using TWAIN .................................................................................................... 5-41
Scanning a document placed in the machine .......................................................... 5-41
Scanning a document stored in a custom box ......................................................... 5-43
Scanning with FMU Connection ..................................................................................... 5-45
Using FMU Connection to scan an original .............................................................. 5-45
How to use the FAX Function ......................................................................................... 5-46
What is Document Box? .................................................................................................. 5-47
Basic Operation for Document Box .......................................................................... 5-48
Using a Custom Box ........................................................................................................ 5-53
Creating a New Custom Box (Add/Edit Box) ............................................................ 5-53
Editing Custom Box .................................................................................................. 5-55
Storing Documents (Store File) ................................................................................ 5-56
Printing Documents (Print) ....................................................................................... 5-57
Sending Documents (Send) ..................................................................................... 5-58
Editing Documents ................................................................................................... 5-60
Deleting Documents ................................................................................................. 5-64
Job Box ............................................................................................................................. 5-65
Outputting Repeat Copy Jobs .................................................................................. 5-65
Form for Form Overlay ............................................................................................. 5-66
xvii

Printing Documents Stored in Removable USB Memory ............................................. 5-68
Saving Documents to USB Memory (Scan to USB) ...................................................... 5-70
Check the USB memory information .............................................................................. 5-71
Removing USB Memory ................................................................................................... 5-72
Manual Staple ................................................................................................................... 5-73
6 Using Various Functions ........................................................................6-1
Functions Available on the Machine ................................................................................ 6-2
Copy ...........................................................................................................................6-2
Send ...........................................................................................................................6-4
Custom Box (Store File, Printing, Send) .................................................................... 6-6
Removable Memory (Store File, Printing Documents) ............................................... 6-9
Functions .......................................................................................................................... 6-11
Original Size ............................................................................................................. 6-11
Paper Selection ........................................................................................................ 6-12
Mixed Size Originals ................................................................................................ 6-13
Original Orientation .................................................................................................. 6-15
Fold .......................................................................................................................... 6-16
Collate/Offset ........................................................................................................... 6-17
Staple/Punch ............................................................................................................ 6-18
Paper Output ............................................................................................................ 6-21
Density ..................................................................................................................... 6-21
Original Image .......................................................................................................... 6-22
EcoPrint .................................................................................................................... 6-23
Color Selection ......................................................................................................... 6-23
Sharpness ................................................................................................................ 6-24
Background Density Adj. .......................................................................................... 6-24
Prevent Bleed-thru ................................................................................................... 6-25
Zoom ........................................................................................................................ 6-26
Combine ................................................................................................................... 6-30
Margin/Centering, Margin, Centering ....................................................................... 6-32
Border Erase ............................................................................................................ 6-33
Booklet ..................................................................................................................... 6-35
Duplex ...................................................................................................................... 6-38
Cover ........................................................................................................................ 6-41
Form Overlay ........................................................................................................... 6-42
Page # ...................................................................................................................... 6-43
Memo Page .............................................................................................................. 6-45
Image Repeat ........................................................................................................... 6-46
Text Stamp ............................................................................................................... 6-47
Bates Stamp ............................................................................................................. 6-49
Continuous Scan ...................................................................................................... 6-51
Auto Image Rotation ................................................................................................ 6-52
Negative Image ........................................................................................................ 6-52
Mirror Image ............................................................................................................. 6-52
Job Finish Notice ...................................................................................................... 6-53
File Name Entry ....................................................................................................... 6-53
Priority Override ....................................................................................................... 6-54
Repeat Copy ............................................................................................................ 6-54
DP Read Action ........................................................................................................ 6-55
Skip Blank Page ....................................................................................................... 6-55
2-sided/Book Original ............................................................................................... 6-56
Sending Size ............................................................................................................ 6-57
File Format ............................................................................................................... 6-58
File Separation ......................................................................................................... 6-61
Scan Resolution, Resolution .................................................................................... 6-61
E-mail Subject/Body ................................................................................................. 6-61
Send and Print ......................................................................................................... 6-62
Send and Store ........................................................................................................ 6-62
xviii

FTP Encrypted TX .................................................................................................... 6-63
File Size Confirmation .............................................................................................. 6-63
Delete after Printed .................................................................................................. 6-63
Delete after Transmitted ........................................................................................... 6-63
Storing Size .............................................................................................................. 6-64
Encrypted PDF Password ........................................................................................ 6-64
JPEG/TIFF Print ....................................................................................................... 6-65
XPS Fit to Page ........................................................................................................ 6-65
Functions Available in the Home Screen ....................................................................... 6-66
Send to Me (E-mail) ................................................................................................. 6-66
Send to Me from Box (E-mail) .................................................................................. 6-66
7 Status/Job Cancel ...................................................................................7-1
Checking Job Status .......................................................................................................... 7-2
Details of the Status Screens ..................................................................................... 7-4
Checking Detailed Information of Jobs ...................................................................... 7-9
Checking Job History ...................................................................................................... 7-11
Checking the Detailed Information of Histories ........................................................ 7-13
Sending the Log History ........................................................................................... 7-13
Pause and Resumption of Jobs ...................................................................................... 7-14
Canceling of Jobs ............................................................................................................ 7-14
Priority Override for Waiting Jobs .................................................................................. 7-15
Reordering Print Jobs ...................................................................................................... 7-16
Device/Communication .................................................................................................... 7-17
Checking the Remaining Amount of Toner and Paper (Paper/Supplies) .................... 7-18
8 Setup and Registration (System Menu) ................................................8-1
System Menu ...................................................................................................................... 8-2
Operation Method ...................................................................................................... 8-2
System Menu Settings ............................................................................................... 8-4
Cassette/MP Tray Settings ........................................................................................ 8-7
Common Settings ....................................................................................................... 8-9
Home ........................................................................................................................ 8-28
Copy ......................................................................................................................... 8-28
Send ......................................................................................................................... 8-29
Document Box/Removable Memory ........................................................................ 8-34
FAX .......................................................................................................................... 8-35
Printer ....................................................................................................................... 8-35
Report ...................................................................................................................... 8-37
System/Network ....................................................................................................... 8-43
Edit Destination ........................................................................................................ 8-53
User Login/Job Accounting ...................................................................................... 8-53
User Property ........................................................................................................... 8-54
Date/Timer/Energy Saver ......................................................................................... 8-54
Adjustment/Maintenance .......................................................................................... 8-57
Internet ..................................................................................................................... 8-60
Application ................................................................................................................ 8-60
9 User Authentication and Accounting (User Login, Job Accounting) 9-1
User Login ........................................................................................................................... 9-2
First User Login Administration .................................................................................. 9-2
User Login Setting ...................................................................................................... 9-2
User Login .................................................................................................................. 9-4
Authentication Security .............................................................................................. 9-6
Adding a User (Local User List) ................................................................................. 9-8
Changing User Properties ........................................................................................ 9-11
Local Authorization ................................................................................................... 9-15
xix

Group Authorization Set. .......................................................................................... 9-15
Guest Authorization Set. .......................................................................................... 9-18
Obtain NW User Property ........................................................................................ 9-21
Simple Login Settings .............................................................................................. 9-23
ID Card Settings ....................................................................................................... 9-26
Job Accounting Setting ................................................................................................... 9-27
First Job Accounting Setup ...................................................................................... 9-27
Job Accounting Setting ............................................................................................ 9-27
Job Accounting ......................................................................................................... 9-29
Login/Logout ............................................................................................................ 9-29
Job Accounting Access ............................................................................................ 9-30
Job Accounting (Local) ............................................................................................. 9-31
Accounting List ......................................................................................................... 9-32
Managing Accounts .................................................................................................. 9-33
Default Setting .......................................................................................................... 9-36
Counting the Number of Pages Printed ................................................................... 9-38
Apply Limit ................................................................................................................ 9-40
Copier/Printer Count ................................................................................................ 9-40
Unknown ID Job ............................................................................................................... 9-41
10 Troubleshooting ....................................................................................10-1
Regular Maintenance ....................................................................................................... 10-2
Cleaning ................................................................................................................... 10-2
Toner Container Replacement ................................................................................. 10-6
Waste Toner Box Replacement ............................................................................... 10-9
Replacing Staples .................................................................................................. 10-11
Disposing of the Punch Waste ............................................................................... 10-14
Troubleshooting ............................................................................................................. 10-15
Solving Malfunctions .............................................................................................. 10-15
Responding to Messages ....................................................................................... 10-20
Adjustment/Maintenance ........................................................................................ 10-33
Clearing Paper Jams .............................................................................................. 10-36
Clearing a Staple Jam ............................................................................................ 10-61
11 Appendix ................................................................................................11-1
Optional Equipment ......................................................................................................... 11-2
Overview of Optional Equipment .............................................................................. 11-2
Optional Applications ............................................................................................... 11-7
Character Entry Method ................................................................................................... 11-9
Entry Screens ........................................................................................................... 11-9
Entering Characters ............................................................................................... 11-11
Paper ............................................................................................................................... 11-12
Basic Paper Specifications ..................................................................................... 11-12
Choosing the Appropriate Paper ............................................................................ 11-13
Special Paper ......................................................................................................... 11-16
Specifications ................................................................................................................. 11-21
Common functions ................................................................................................. 11-21
Copy functions ....................................................................................................... 11-23
Printer functions ..................................................................................................... 11-23
Scanner functions .................................................................................................. 11-24
Document Processor .............................................................................................. 11-24
Side Feeder (500-sheet x 3) (Option) .................................................................... 11-25
Large Capacity Side Feeder (500, 1,500-sheet x 2) (Option) ............................... 11-25
Side Feeder (3,000-sheet) (Option) ....................................................................... 11-25
4,000-Sheet Finisher (Option) ................................................................................ 11-26
Hole Punch Unit (Option) ....................................................................................... 11-26
Mailbox (Option) ..................................................................................................... 11-27
Center-Folding Unit (Option) .................................................................................. 11-27
xx

Banner Tray (Option) ............................................................................................. 11-28
Glossary .......................................................................................................................... 11-29
Index ............................................................................................................................. Index-1
xxi

> Menu Map
Copy
Menu Map
(The names displayed on the touch panel are used here. These may differ from the referenced titles.)
or
Org./Paper/Finishing Original Size (page 6-11)
Paper Selection (page 6-12)
Mixed Size Originals (page 6-13)
Original Orientation (page 6-15)
Fold (page 6-16)
Collate/Offset (page 6-17)
Staple/Punch Staple (page 6-18)
Paper Output (page 6-21)
Image Quality Density (page 6-21)
Original Image (page 6-22)
EcoPrint (page 6-23)
Sharpness (page 6-24)
Background Density Adj. (page 6-24)
Prevent Bleed-thru (page 6-25)
Layout/Edit Zoom (page 6-26)
Combine (page 6-30)
Margin/Centering (page 6-32)
Border Erase (page 6-33)
Booklet (page 6-35)
Punch (page 6-19)
Duplex (page 6-38)
Cover (page 6-41)
Form Overlay (page 6-42)
xxii

> Menu Map
Layout/Edit Page # (page 6-43)
Memo Page (page 6-45)
Image Repeat (page 6-46)
Text Stamp (page 6-47)
Bates Stamp (page 6-49)
Advanced Setup Continuous Scan (page 6-51)
Auto Image Rotation (page 6-52)
Negative Image (page 6-52)
Mirror Image (page 6-52)
Job Finish Notice (page 6-53)
File Name Entry (page 6-53)
Priority Override (page 6-54)
Repeat Copy (page 6-54)
DP Read Action (page 6-55)
Program (page 5-6)
Skip Blank Page (page 6-55)
xxiii

> Menu Map
Send
or
Destination Address Book (page 5-26)
E-mail Addr Entry (page 5-29)
Folder Path Entry (page 5-31)
FAX No. Entry (refer to FAX Operation Guide)
i-FAX Address Entry (refer to FAX Operation Guide)
WSD Scan/DSM Scan (page 5-37)
Org./Sending Data Format Original Size (page 6-11)
Mixed Size Originals (page 6-13)
2-sided/Book Original (page 6-56)
Original Orientation (page 6-15)
Sending Size (page 6-57)
File Format (page 6-58)
File Separation (page 6-61)
Long Original (refer to FAX Operation Guide)
Color/Image Quality Density (page 6-21)
Original Image (page 6-22)
Scan Resolution (page 6-61)
FAX TX Resolution (refer to FAX Operation Guide)
Color Selection (page 6-23)
Sharpness (page 6-24)
Background Density Adj. (page 6-24)
Prevent Bleed-thru (page 6-25)
xxiv

> Menu Map
Advanced Setup Zoom (page 6-26)
Centering (page 6-32)
Border Erase (page 6-33)
FAX Delayed Transmission (refer to FAX Operation Guide)
Continuous Scan (page 6-51)
Job Finish Notice (page 6-53)
File Name Entry (page 6-53)
E-mail Subject/Body (page 6-61)
i-FAX Subject/Body (refer to FAX Operation Guide)
FAX Direct Transmission (refer to FAX Operation Guide)
FAX Polling RX (refer to FAX Operation Guide)
Send and Print (page 6-62)
Send and Store (page 6-62)
FTP Encrypted TX (page 6-63)
Program (page 5-6)
Text Stamp (page 6-47)
Bates Stamp (page 6-49)
File Size Confirmation (page 6-63)
FAX TX Report (refer to FAX Operation Guide)
xxv

> Menu Map
Custom Box
Custom Box Store File Functions Original Size (page 6-11)
Mixed Size Originals (page 6-13)
2-sided/Book Original (page 6-56)
Original Orientation (page 6-15)
Storing Size (page 6-64)
Prevent Bleed-thru (page 6-25)
Density (page 6-21)
Original Image (page 6-22)
Detail (page 5-48)
Scan Resolution (page 6-61)
Color Selection (page 6-23)
Sharpness (page 6-24)
Background Density Adj. (page 6-24)
Zoom (page 6-26)
Centering (page 6-32)
Border Erase (page 6-33)
Continuous Scan (page 6-51)
Job Finish Notice (page 6-53)
File Name Entry (page 6-53)
Program (page 5-6)
xxvi

> Menu Map
Custom Box Open Print Functions Paper Selection (page 6-12)
Collate/Offset (page 6-17)
Staple/Punch (page 6-18) Staple (page 6-18)
Paper Output (page 6-21)
Combine (page 6-30)
Margin/Centering (page 6-32)
Booklet (page 6-35)
Printing (page 6-40)
Cover (page 6-41)
Form Overlay (page 6-42)
Page # (page 6-43)
Job Finish Notice (page 6-53)
Punch (page 6-19)
File Name Entry (page 6-53)
Delete after Printed (page 6-63)
Priority Override (page 6-54)
EcoPrint (page 6-23)
Zoom (page 6-26)
Fold (page 6-16)
Text Stamp (page 6-47)
Bates Stamp (page 6-49)
Image Quality Density (page 6-21)
Original Image (page 6-22)
Sharpness (page 6-24)
Background Density Adj. (page 6-24)
Prevent Bleed-thru (page 6-25)
Program (page 5-6)
xxvii
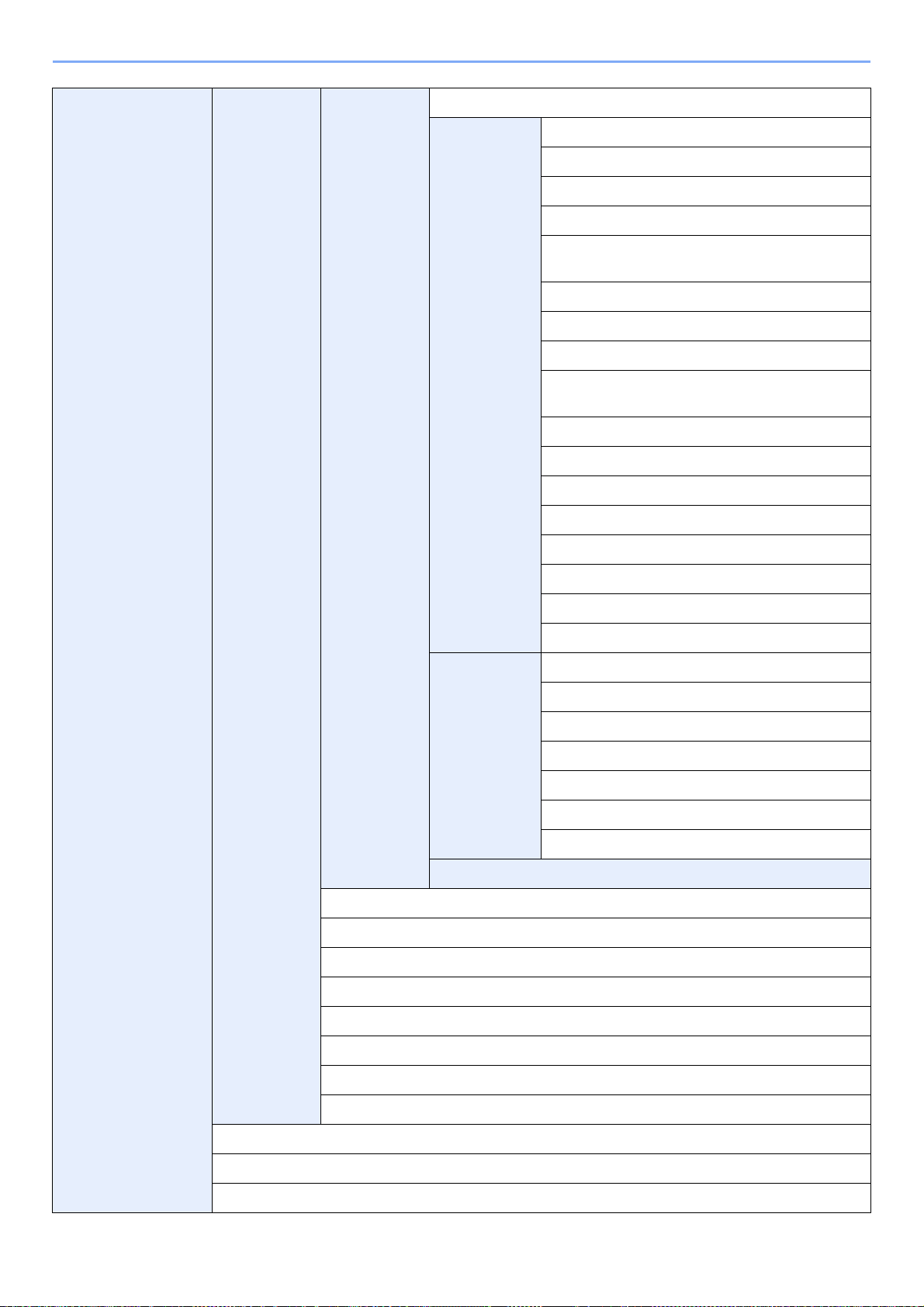
> Menu Map
Custom Box Open Send Destination (page 5-26)
Functions Sending Size (page 6-57)
File Format (page 6-58)
FAX TX Resolution (refer to
Centering (page 6-32)
FAX Delayed Transmission
(refer to FAX Operation Guide)
Job Finish Notice (page 6-53)
File Name Entry (page 6-53)
E-mail Subject/Body (page 6-61)
i-FAX Subject/Body
(refer to FAX Operation Guide)
FTP Encrypted TX (page 6-63)
Delete after Transmitted (page 6-63)
Zoom (page 6-26)
File Separation (page 6-61)
Text Stamp (page 6-47)
Bates Stamp (page 6-49)
File Size Confirmation (page 6-63)
FAX TX Report (refer to FAX Operation Guide)
FAX Operation Guide
)
Color/Image
Quality
Program (page 5-6)
Join (page 5-62)
Move/Copy (page 5-60)
Delete (page 5-67)
Store File (page 5-56)
Search(Name) (page 5-48)
Page Selection (page 5-48)
Detail (page 5-48)
Preview (page 5-51)
Density (page 6-21)
Original Image (page 6-22)
Resolution (page 6-61)
Color Selection (page 6-23)
Sharpness (page 6-24)
Background Density Adj. (page 6-24)
Prevent Bleed-thru (page 6-25)
Search(No.) (page 5-48)
Search(Name) (page 5-48)
Add/Edit Box (page 5-53)
xxviii

> Menu Map
Job Box
Removable
Memory
Job Box Private Print/Stored Job (page 4-14)
Quick Copy/Proof and Hold (page 4-16)
Repeat Copy (page 6-54)
Form for Form Overlay (page 5-66)
Removable Memory Print Functions Paper Selection (page 6-12)
Collate/Offset (page 6-17)
Staple/Punch (page 6-18) Staple (page 6-18)
Paper Output (page 6-21)
Margin (page 6-32)
Duplex (page 6-38)
Job Finish Notice (page 6-53)
Priority Override (page 6-54)
EcoPrint (page 6-23)
Fold (page 6-16)
Text Stamp (page 6-47)
Bates Stamp (page 6-49)
Encrypted PDF Password (page 6-64)
JPEG/TIFF Print (page 6-65)
XPS Fit to Page (page 6-65)
Punch (page 6-19)
xxix
 Loading...
Loading...