Kyocera TASKALFA 6500I, TASKALFA 8000I, TASKALFA 3500I, TASKALFA 5500I, TASKALFA 2550CI User Manual
Page 1
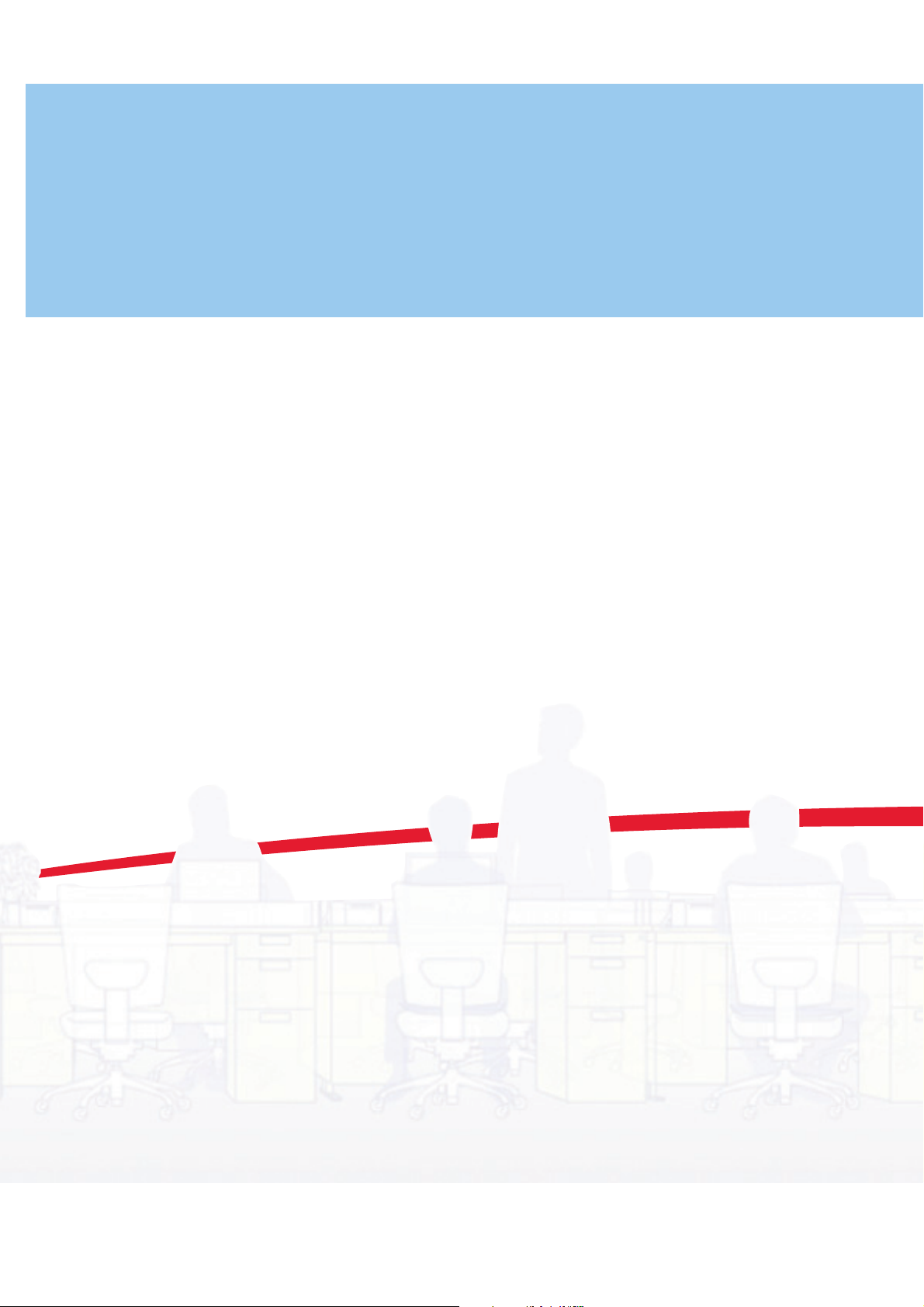
Network FAX Driver
Operation Guide
Page 2
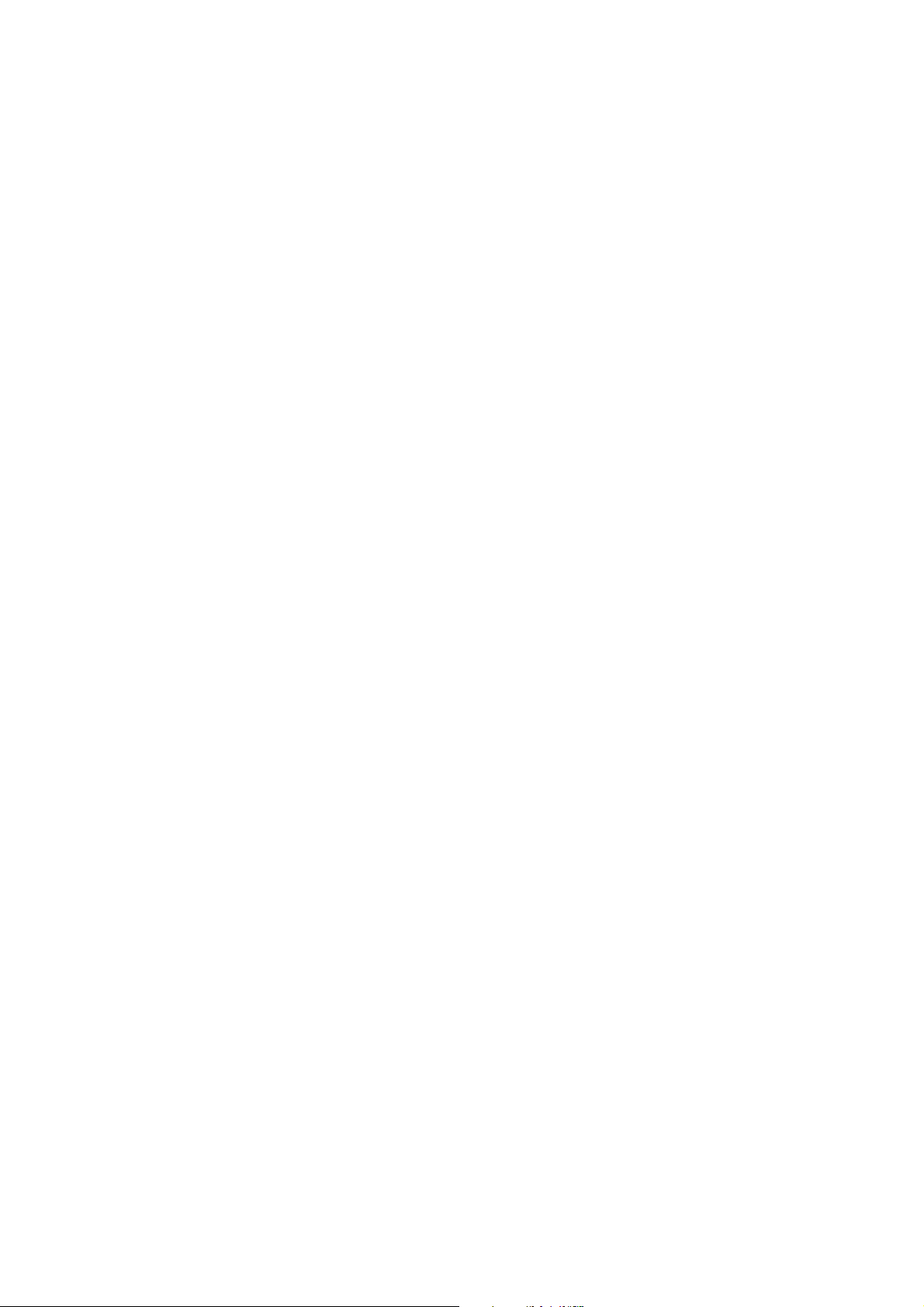
Page 3
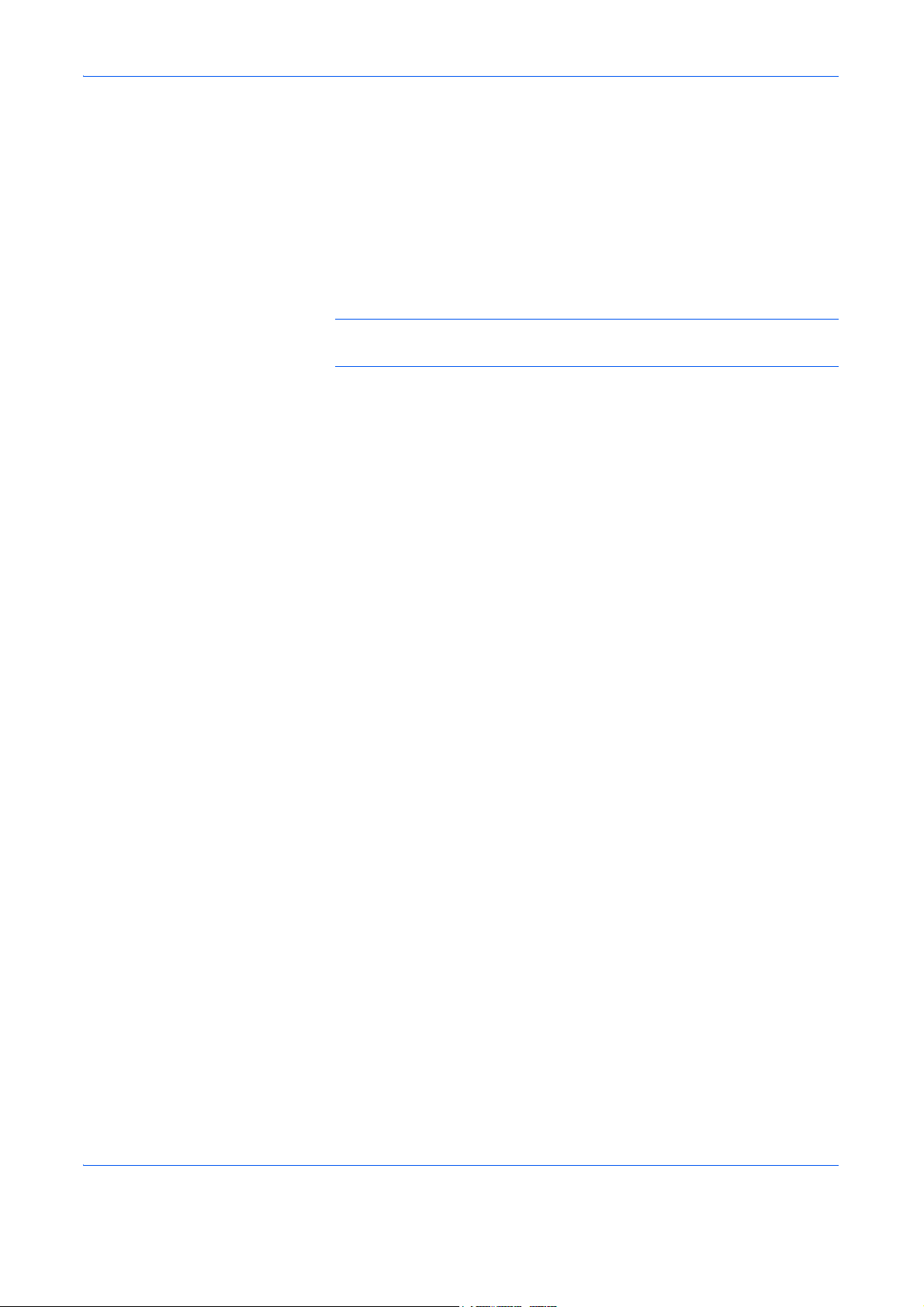
About this Operation Guide
This Operation Guide explains the settings for the Network FAX driver as
well as the procedures that are required in order to use the Network FAX
Transmission Function. It is recommended that you also read the
corresponding Operation Guide as well.
The items that can be configured will be different depending on the model.
IMPORTANT: The use of Adobe Reader implies agreement to the terms
of use as stipulated by Adobe Systems Incorporated.
Trademark Information
• Microsoft, Windows and Internet Explorer are registered trademarks of
• Windows Server and Windows XP are trademarks of Microsoft
• Ethernet is a registered trademark of Xerox Corporation.
• IBM and IBM PC-AT are trademarks of International Business
• Adobe and Acrobat are registered trademarks of Adobe Systems
Microsoft Corporation of the United States and other countries.
Corporation.
Machines Corporation.
Incorporated.
Operating Environment
All other company and product names contained in this Operation Guide
are trademarks or registered trademarks of their respective companies.
The designations ™ and ® will not be used in this manual.
The Network FAX Transmission Function is compatible for use under the
following operating environments:
• Hardware... IBM PC-AT compatible computer
• Interface... 10BASE-T or 100BASE-TX
• Operating system... Windows XP, Windows Server 2003,
Windows Vista and Windows Server 2008,
Windows 7
The screen shots used in this Operation Guide are compiled from
Windows 7. The actual displays on your computer may differ depending
upon your particular operating system.
i
Page 4
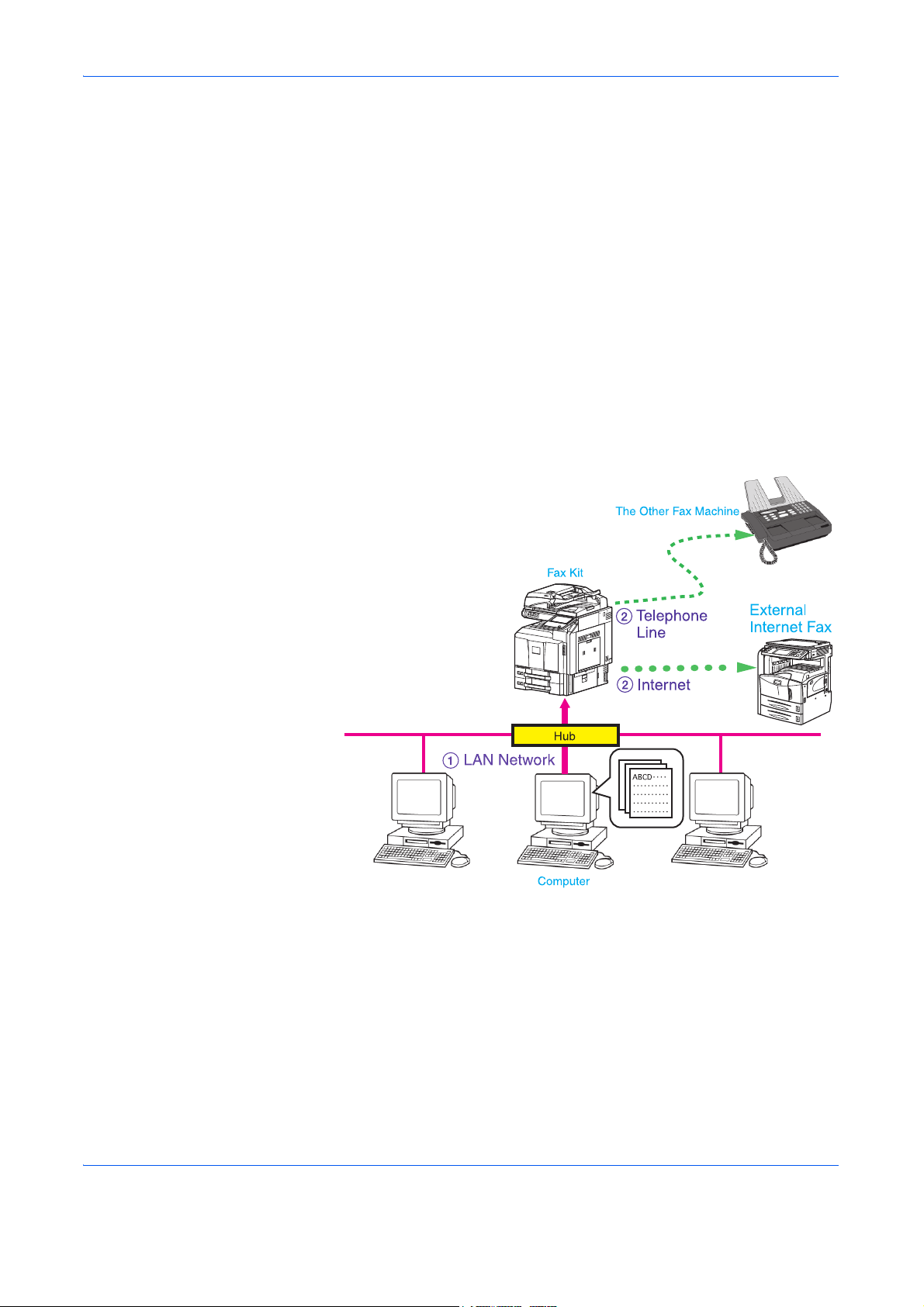
Network FAX Transmission Function
The Network FAX Transmission Function enables you to send faxes
directly from your computer to receiving facsimiles.
By using the Network FAX driver, you can send directly to other facsimiles
– via the Fax Kit that is installed in this fax machine – fax documents that
you have prepared using the software applications on your computer. The
Network FAX driver must be installed in all computers that will be used to
send fax documents.
Outline of the Network FAX Transmission Function
1 Documents are sent as image data from a network computer over
the LAN network to this fax machine.
2 Documents are sent from this fax machine to another external fax
machine or Internet fax.
ii
Page 5
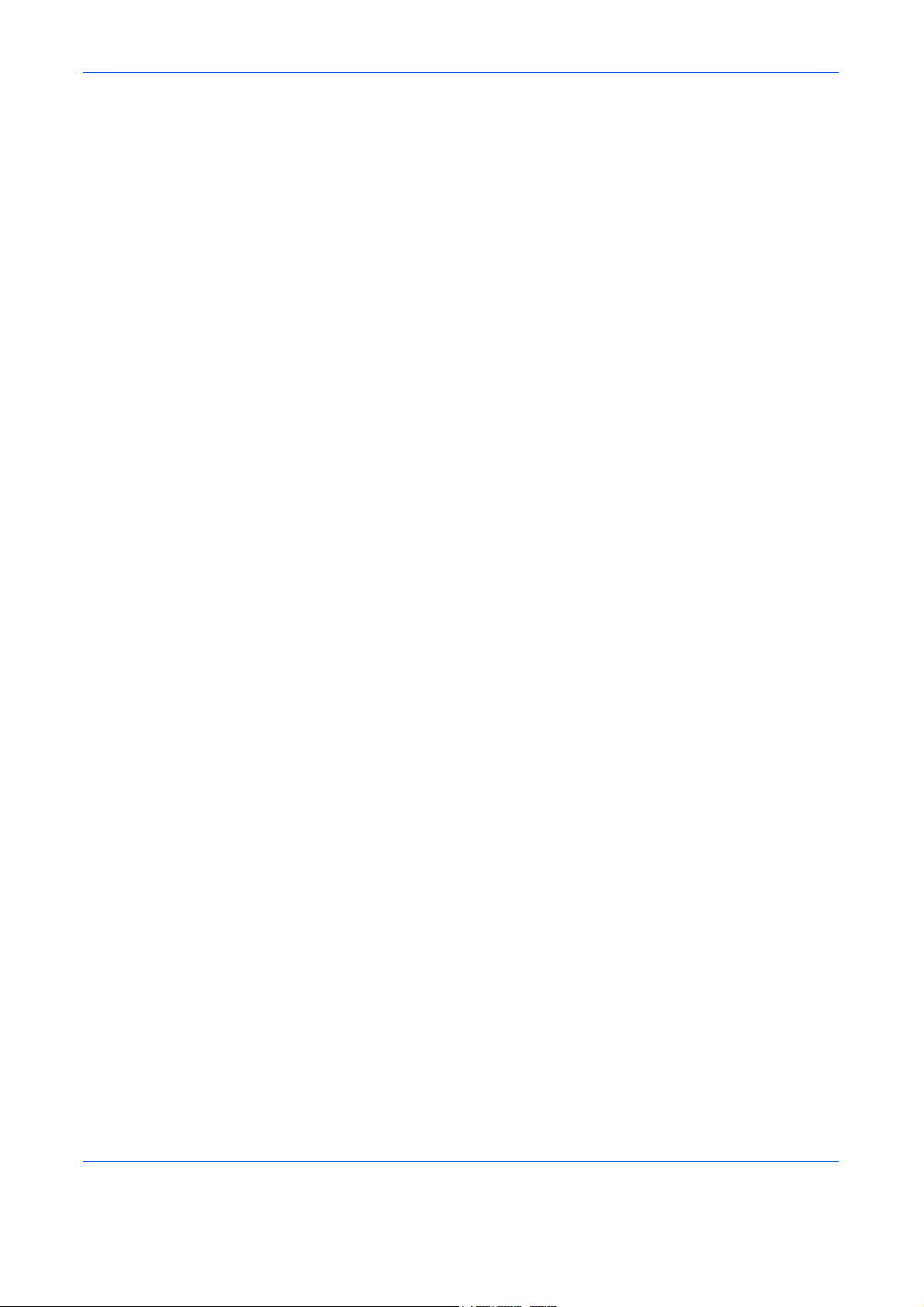
Contents
About this Operation Guide. . . . . . . . . . . . . . . . . . . . . . . . . . . . . . . . . . . . . . . . . . . . . . . . . . . . . . . i
Trademark Information . . . . . . . . . . . . . . . . . . . . . . . . . . . . . . . . . . . . . . . . . . . . . . . . . . . . . . . . . . i
Operating Environment . . . . . . . . . . . . . . . . . . . . . . . . . . . . . . . . . . . . . . . . . . . . . . . . . . . . . . . . . . i
Network FAX Transmission Function . . . . . . . . . . . . . . . . . . . . . . . . . . . . . . . . . . . . . . . . . . . . . . . ii
1 Installing the Corresponding Software
Installing the Network FAX Driver . . . . . . . . . . . . . . . . . . . . . . . . . . . . . . . . . . . . . . . . . . . . . . . . 1-1
2 Sending a Fax
Main Transmission Functions . . . . . . . . . . . . . . . . . . . . . . . . . . . . . . . . . . . . . . . . . . . . . . . . . . . 2-2
Basic Transmission . . . . . . . . . . . . . . . . . . . . . . . . . . . . . . . . . . . . . . . . . . . . . . . . . . . . . . . . . . . 2-5
Accessing the Printing Preferences Dialog Box . . . . . . . . . . . . . . . . . . . . . . . . . . . . . . . . . . . . . 2-7
FAX Setting Tab . . . . . . . . . . . . . . . . . . . . . . . . . . . . . . . . . . . . . . . . . . . . . . . . . . . . . . . . . . . . . 2-7
Default Settings Dialog Box . . . . . . . . . . . . . . . . . . . . . . . . . . . . . . . . . . . . . . . . . . . . . . . . . . . . 2-9
Various Settings in the Transmit Settings Dialog Box . . . . . . . . . . . . . . . . . . . . . . . . . . . . . . . . 2-12
Transmission Control . . . . . . . . . . . . . . . . . . . . . . . . . . . . . . . . . . . . . . . . . . . . . . . . . . . . . . . . 2-17
3 Using Cover Pages
Cover Page Selection (Transmission Settings). . . . . . . . . . . . . . . . . . . . . . . . . . . . . . . . . . . . . . 3-1
Cover Page Registration (Default Settings) . . . . . . . . . . . . . . . . . . . . . . . . . . . . . . . . . . . . . . . . 3-6
Creating New Cover Page Templates. . . . . . . . . . . . . . . . . . . . . . . . . . . . . . . . . . . . . . . . . . . . . 3-8
4 Appendix
Error Message. . . . . . . . . . . . . . . . . . . . . . . . . . . . . . . . . . . . . . . . . . . . . . . . . . . . . . . . . . . . . . . 4-1
Specifications . . . . . . . . . . . . . . . . . . . . . . . . . . . . . . . . . . . . . . . . . . . . . . . . . . . . . . . . . . . . . . . 4-2
iii
Page 6
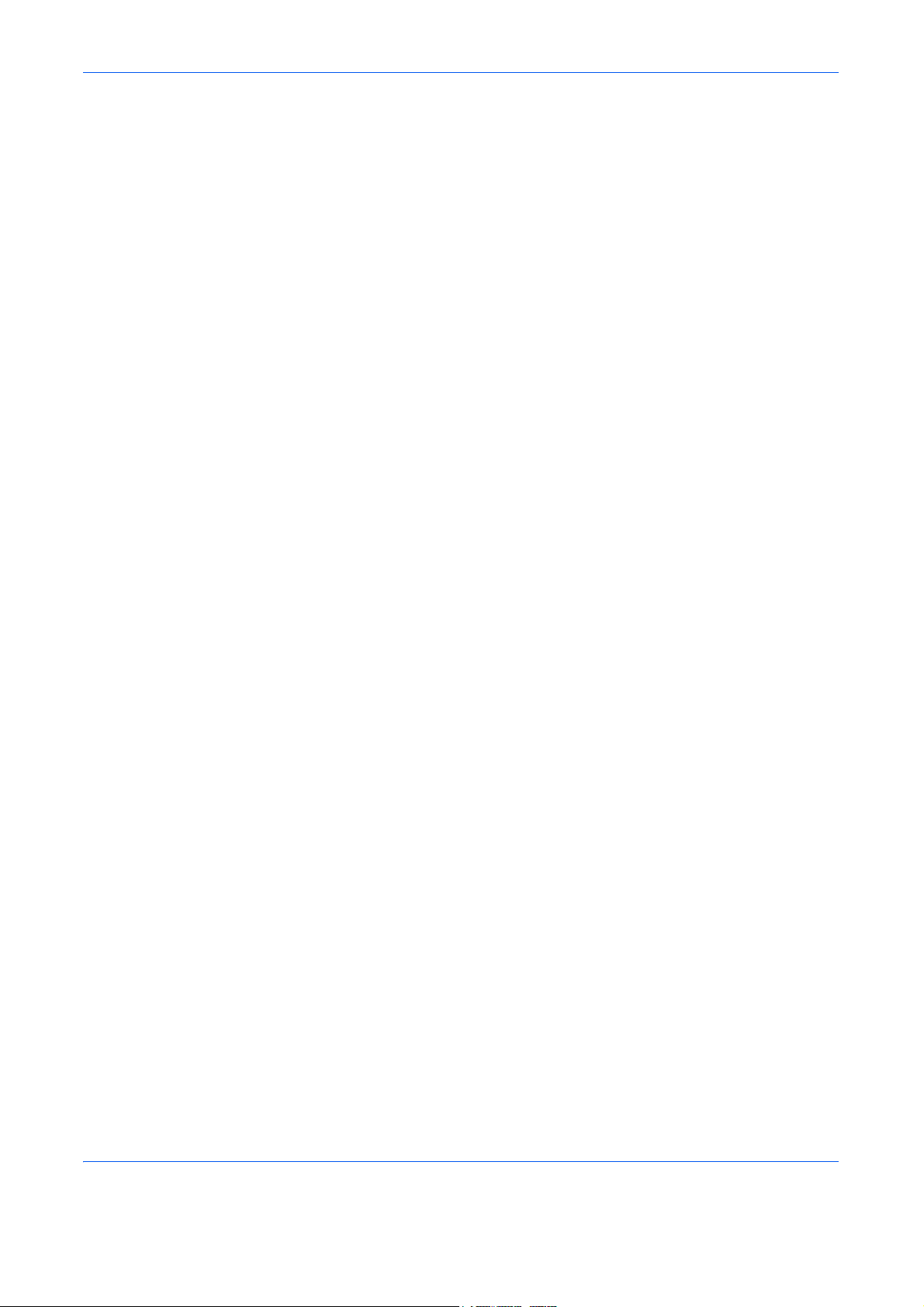
iv
Page 7
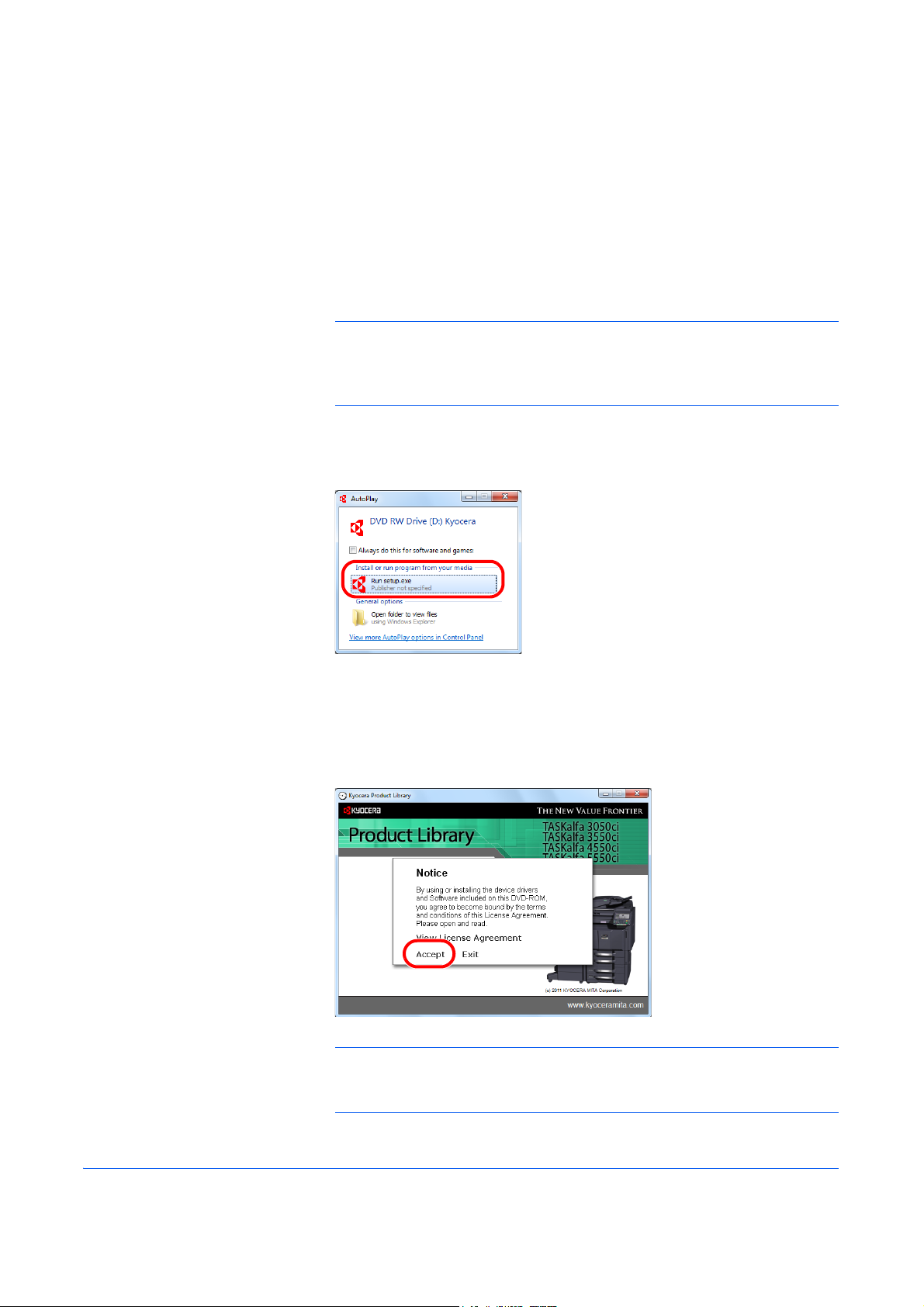
1 Installing the Corresponding Software
Installing the Network FAX Driver
Turn on the power to the machine.
1
NOTE: If the machine setup has not been completed, first set up the
machine (connect cables, set up network, etc.). The machine must be
recognized when installing the driver. For information regarding machine
setup, refer to the Operation Guide for the machine.
Insert the provided Product Library DVD into the DVD drive of the
2
computer in which to install the Network FAX Driver. If the AutoPlay
window appears, click Run setup.exe.
If a warning message regarding the programs on the DVD is displayed,
click Allow.
License Agreement screen will be displayed. To accept the agreement
3
conditions, click on the Accept button. The set-up screen will then be
displayed. The main menu window then appears.
NOTE: If the set-up screen does not appear after the DVD is loaded,
double click on the DVD drive icon to open the drive directory and then
double click on setup.exe.
1-1
Page 8
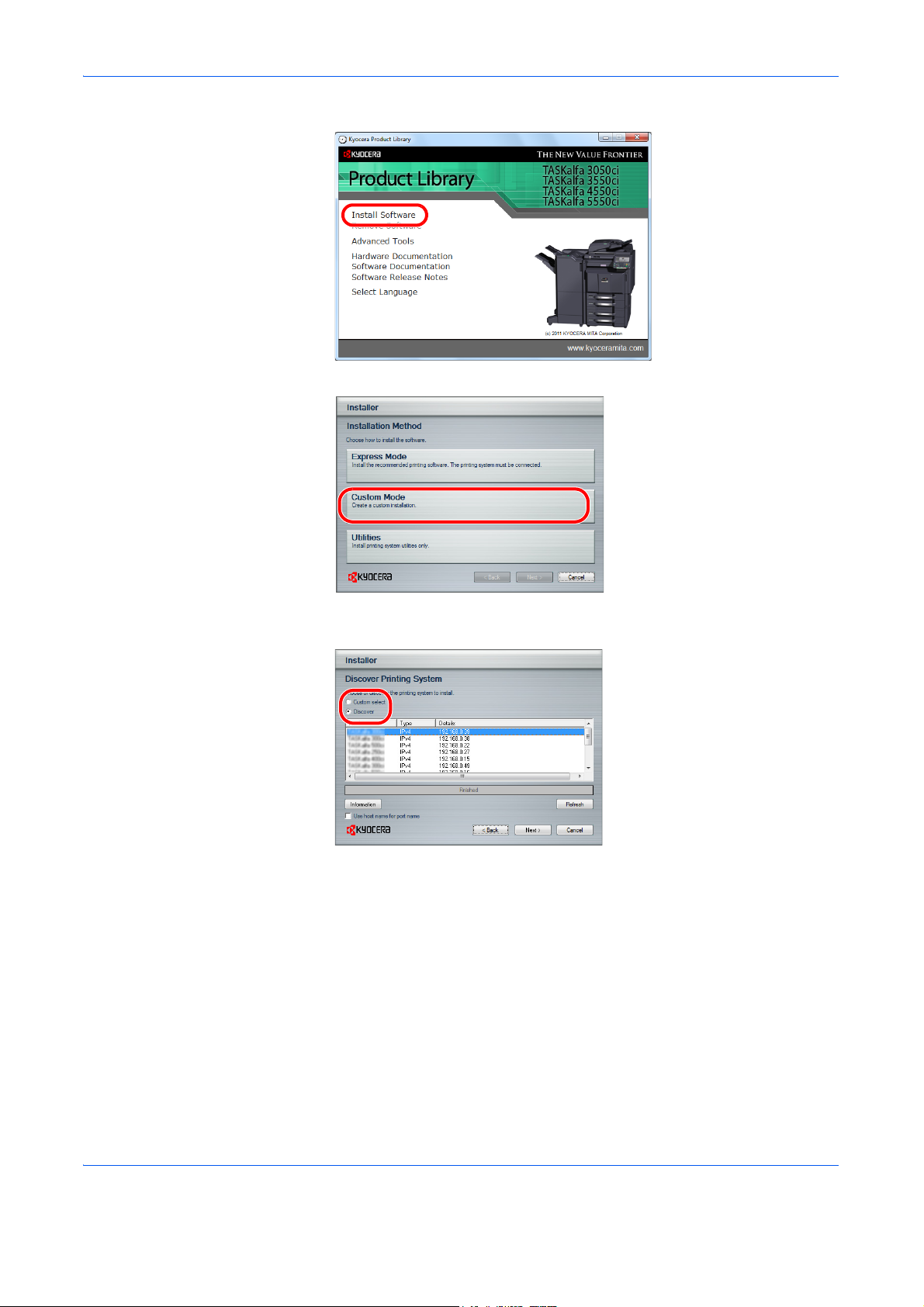
Installing the Corresponding Software
Click on Install Software.
4
On the Installation Method page, select Custom Mode.
5
The Discover Printing System page appears displaying Discover
6
selected. You can use this option, or the Custom select option.
With the Discover option, you can let the system find all the devices available for driver installation. If you use this option, proceed to step 7.
With the Custom select option, you can choose the printing system and
printer port to install. Select the Custom select and click on the Next button. Proceed to step 9.
If Discover does not find your machine, a message appears. Ensure that
your machine is properly connected by the correct cable and is turned on,
and then close the message box. Remove and reinsert the cable to your
computer and retry the discovery. Contact your system administrator if the
system cannot find your machine.
1-2
Page 9
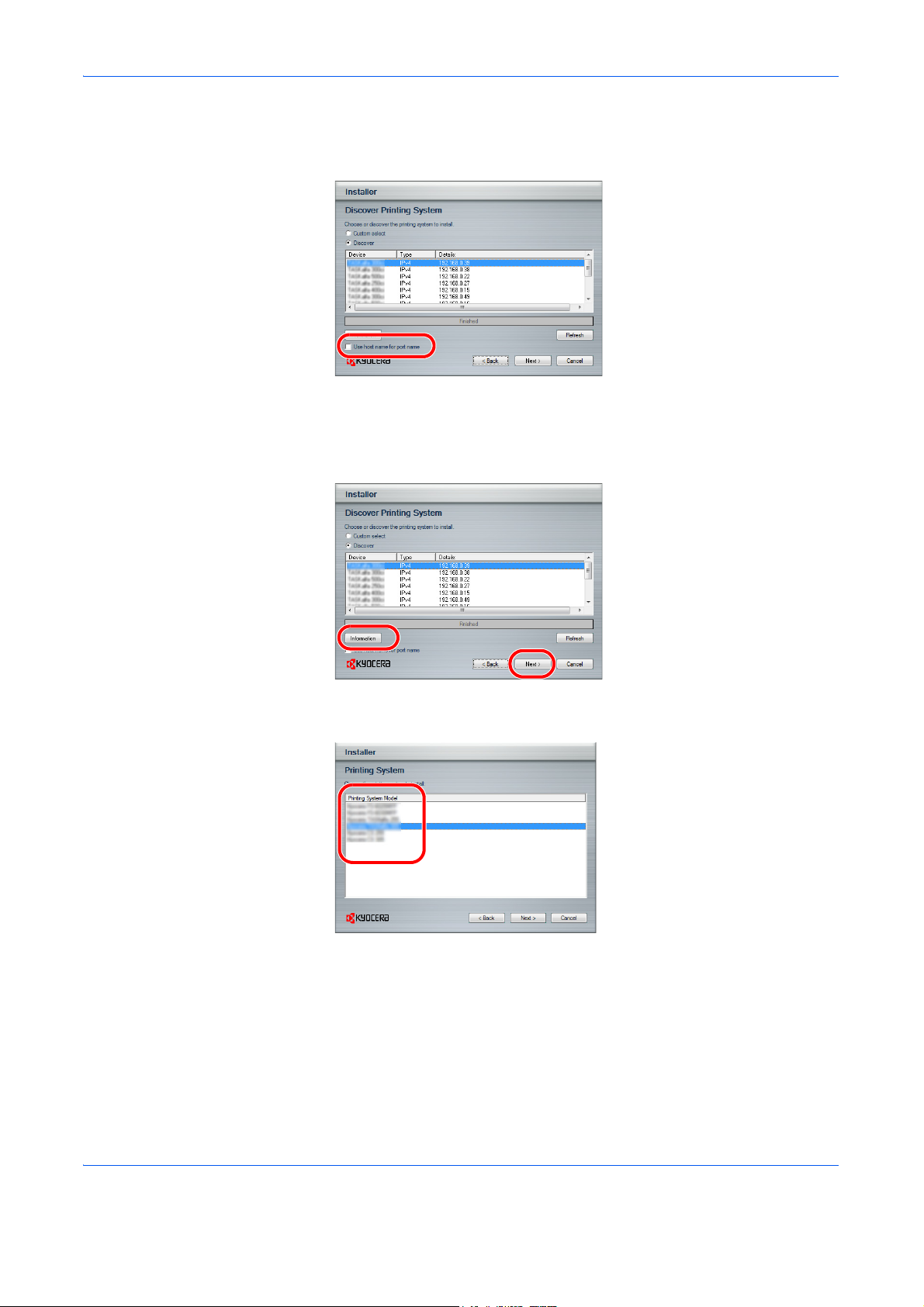
Installing the Corresponding Software
Select Use host name for port name to use a host name for the Stan-
7
dard TCP/IP port. If the installation wizard still displays the IP address,
contact your system administrator.
Click on the Next button. Proceed to step 15. Click Information button if
8
you want to open a dialog box with details about IP Address, Host Name,
Printer Model (the machine’s product name), Contact, Location, and
Serial Number.
On the Printing System page, Select the printing System (the machine’s
9
product name) and click on the Next button.
1-3
Page 10
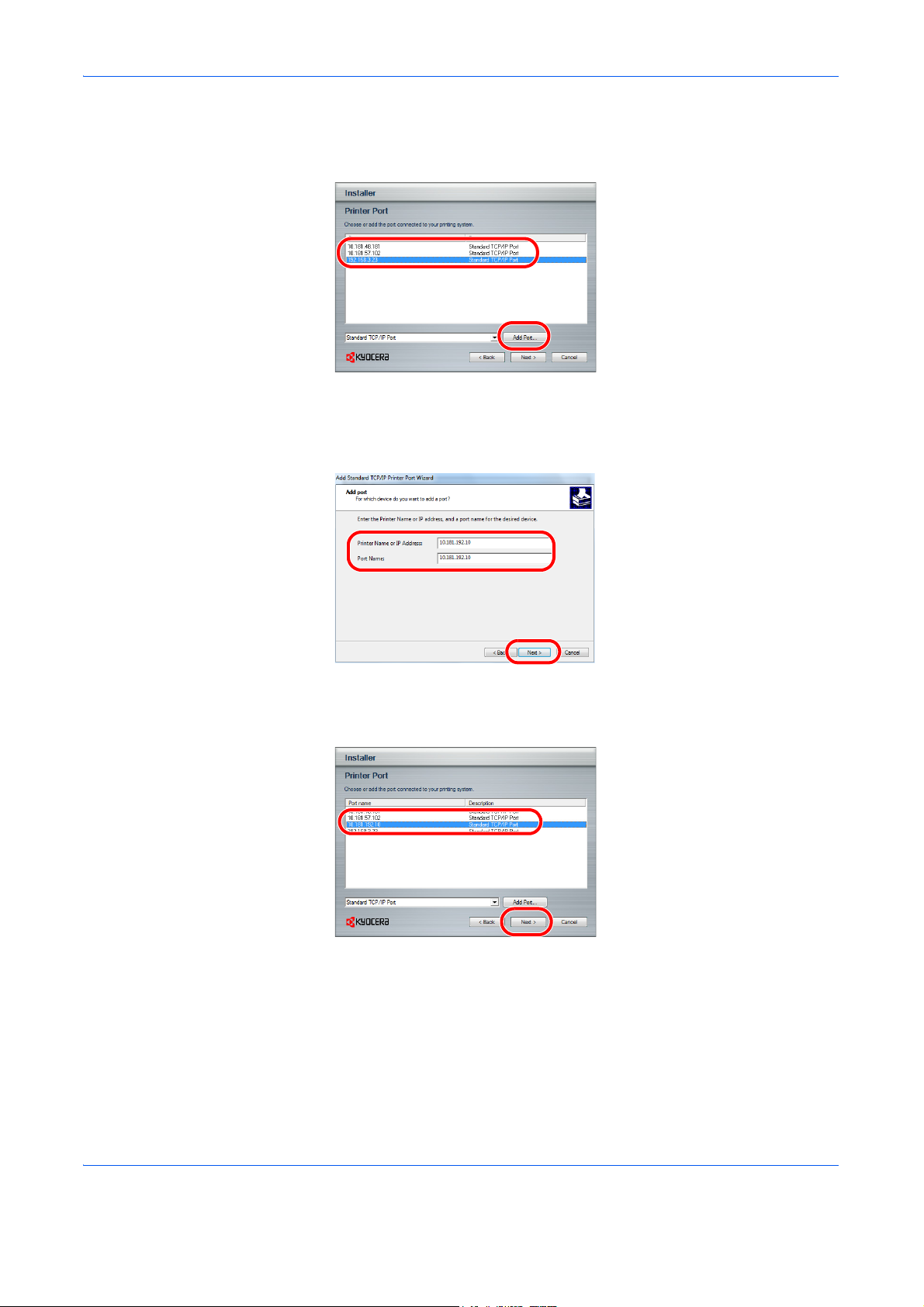
Installing the Corresponding Software
10
11
12
Select Standard TCP/IP Port and click on the Add Port... button.
If Standard TCP/IP Port has been already installed, proceed to step 14.
Click on the Next button.
Enter the IP address of the machine in the Printer Name or IP Address
field and click on the Next button.
13
14
Click on the Finish button.
Select the created port and click on the Next button.
1-4
Page 11
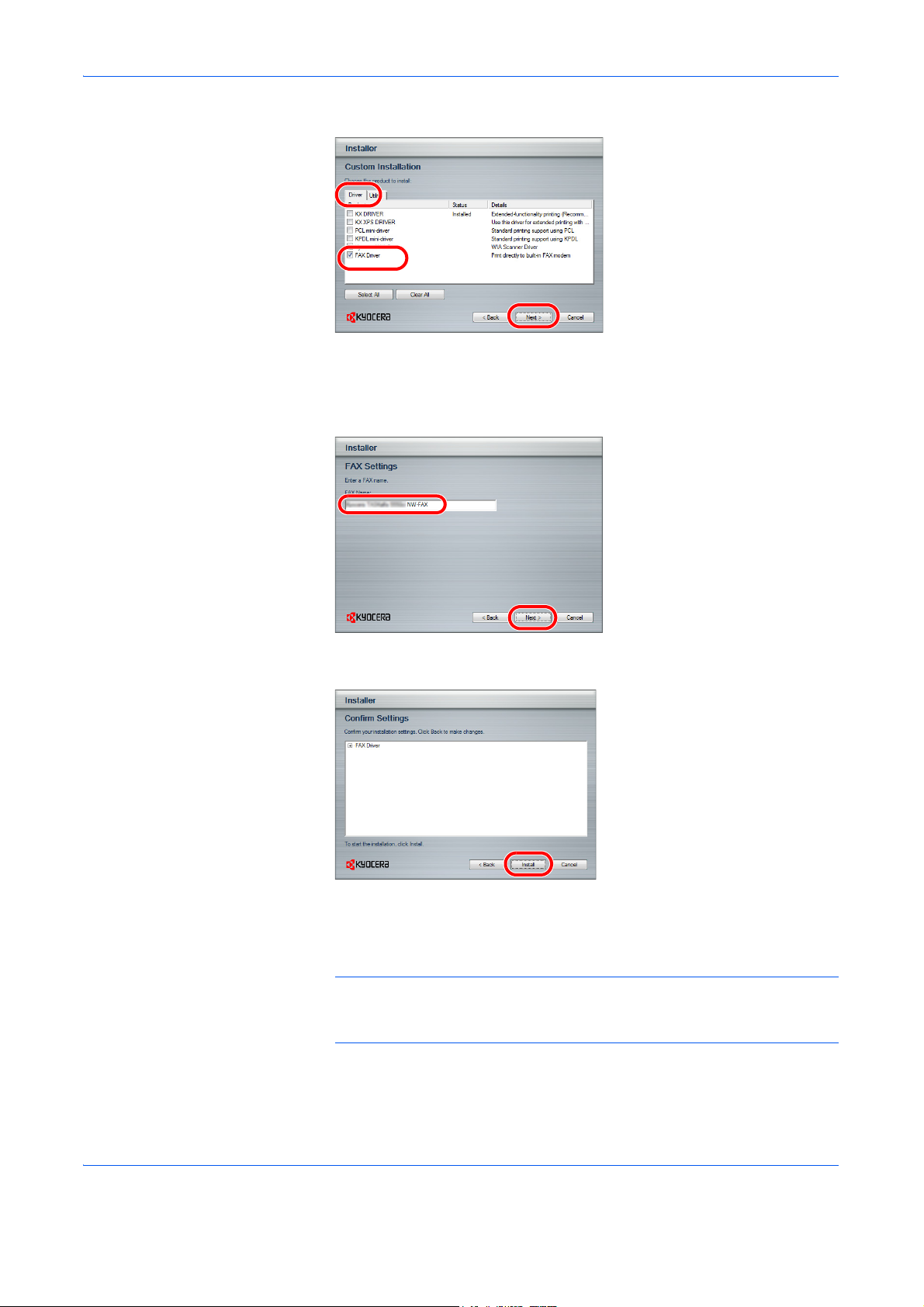
Installing the Corresponding Software
15
16
On the Driver tab, check the box for FAX Driver. Click on the Next button.
On the FAX Settings page, you can assign a name to the machine. This
is the name that appears in Windows Printers and Faxes and in the
printer list in applications.
Click on the Next button.
17
On the Confirm Settings page, click Install if the settings are correct.
Click Back to correct the settings.
Follow the instructions in the installation wizard to continue the installation
procedure.
NOTE: If Windows Security and User Account Control are displayed,
no trouble should be found with operation after installing the driver and
software we have provided. Continue installation.
1-5
Page 12
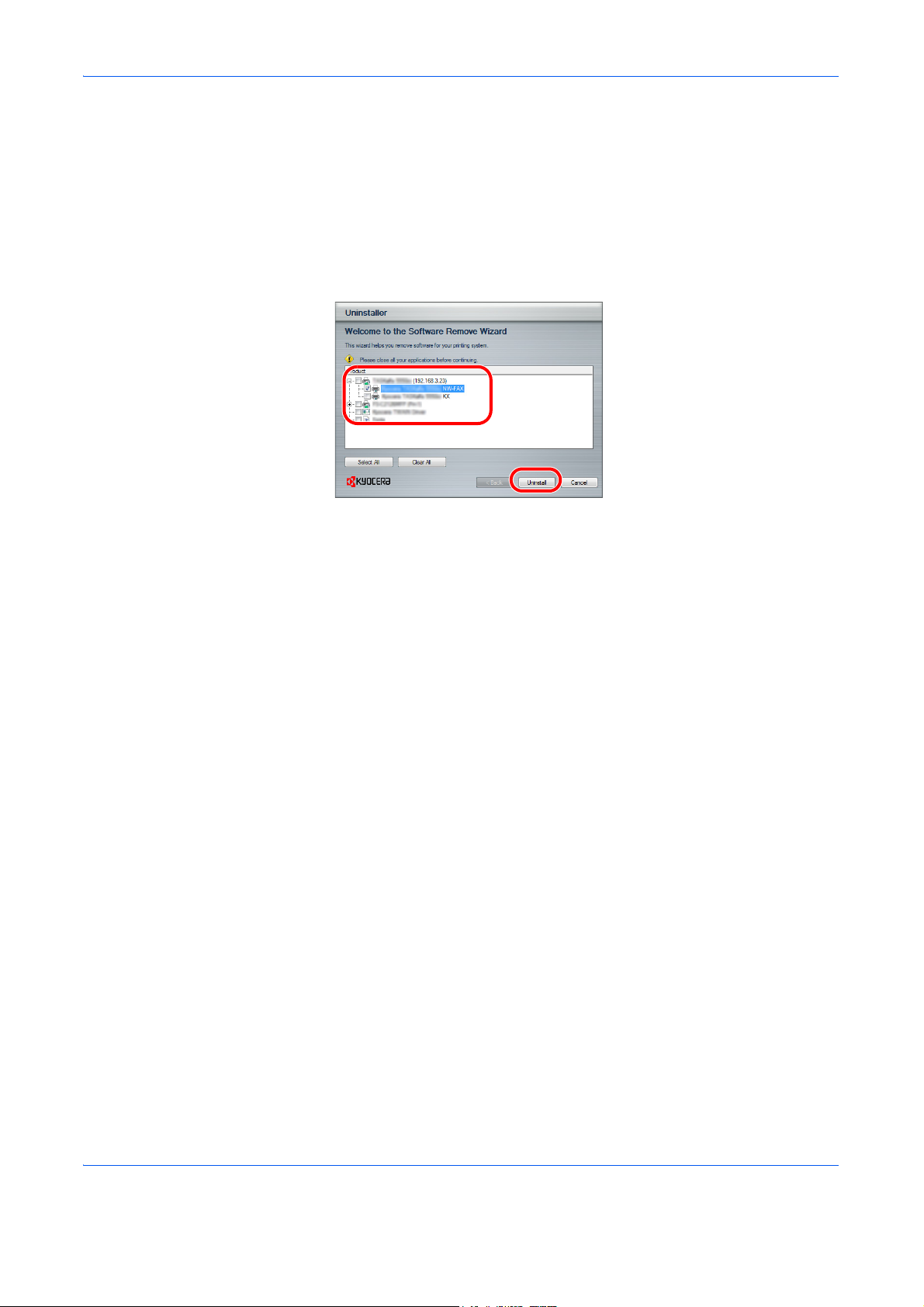
Installing the Corresponding Software
Uninstalling the Network FAX Driver
Perform the following procedure to delete the Network FAX Driver from
your computer.
Click on the Start in the Task Bar and then select All Programs, Kyocera,
1
and Uninstall Kyocera Product Library to display the Uninstall Wizard.
Place a check in the check box of the driver to be deleted and click on
2
Uninstall. The driver is deleted.
Follow the instructions in the uninstallation wizard to continue the
3
procedure.
If a system restart message appears, restart the computer by following the
screen prompts.
1-6
Page 13
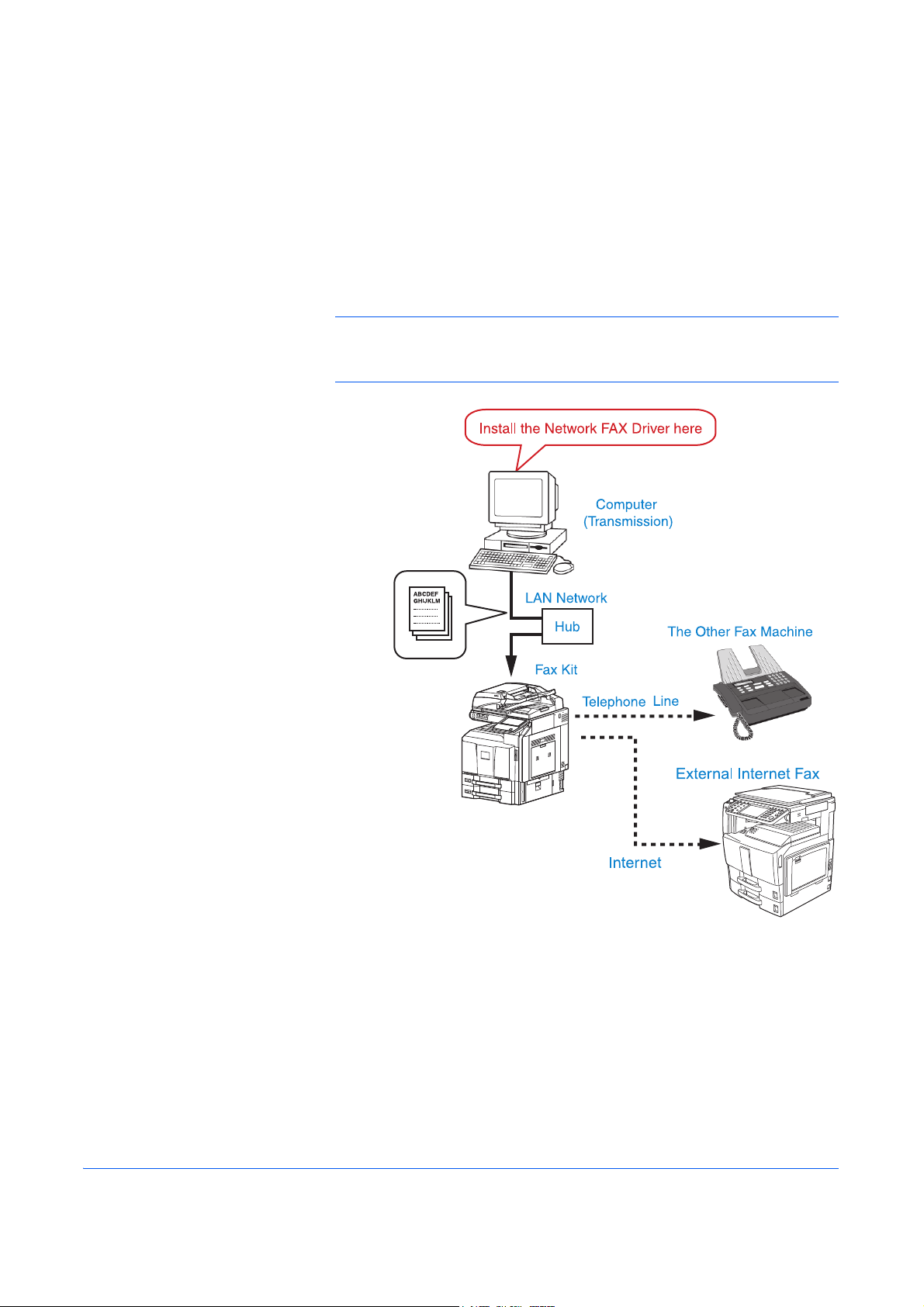
2 Sending a Fax
This section contains explanations on how to send documents created on
a network computer directly from that computer to the other fax machine
by using the Network FAX Driver.
IMPORTANT: The Network FAX Driver must be installed on the computer
from which you want to send the documents. Refer to Installing the
Network FAX Driver on page 1-1 for the procedure to install the software.
2-1
Page 14
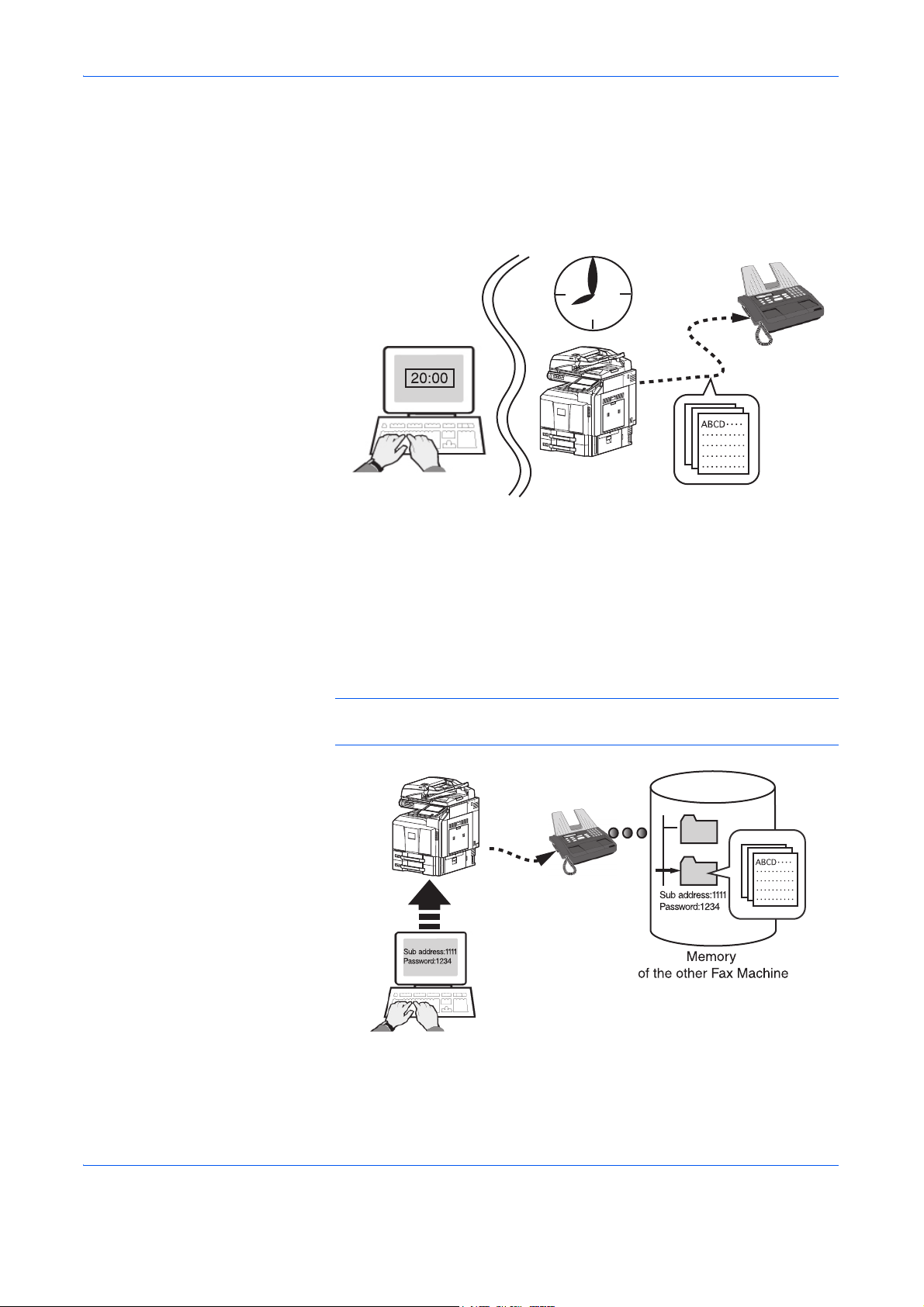
Sending a Fax
Main Transmission Functions
(1) Delayed Fax Transmission <see page 2-9>
This function enables you to have documents transmitted at a designated
time. Delayed Fax Transmission can be carried out at any time within 24
hours from the time that is actually set in the fax itself.
(2) Subaddress-Based Communication <see page 2-14>
This is a communication method that enables you to transmit documents
using Subaddress-Based Communication. A sub-address and password
are set in the Subaddress-Based Communication to achieve highly
confidential communication. When making the transmission settings, the
sub-address and password of the other party (when these are set by the
other party) must be entered.
NOTE: For more information on Subaddress-Based communication,
refer to the Operation Guide for the Fax Kit.
2-2
Page 15

Sending a Fax
(3) Transmit and Print <see page 2-9>
This function enables you to print out the documents at the same time as
you send them by fax.
(4) Attaching a Cover Page <see page 2-10>
This function enables you to add a Cover Page to your transmission that
includes such TTI (Transmitting Terminal Information) data as your
company name, department name, your own name, your telephone or fax
number as well as any comments you want to send. You can easily create
Cover Pages using one of the several templates provided.
2-3
Page 16

Sending a Fax
Account ID: 5678
: 12345
Password: *****
Login
User Name
Account ID: 5678
: 12345
Password: *****
Login
User Name
(5) Internet fax Transmission <see page 2-5>
This machine supports Internet fax.
This machine can perform Internet fax transmission using the Network
FAX driver.
(6) User Login and Job Accounting <see page 2-10>
When the fax machine is set to User Login, the Login User Name and
Password must be registered in the Network FAX driver settings.
Transmission is only possible when the Login User Name and Password
match.
When the fax machine is set to Job Accounting, the Account ID must be
registered in the Network FAX driver settings. Transmission is only
possible when the Account ID matches.
2-4
Page 17

Basic Transmission
Sending a Fax
Use an application on your computer to create the documents to be sent.
1
Select Print from the File menu. The print dialog box for the application
2
that you are using will appear.
Use the drop-down menu in the Name field to select the name of the
3
machine to be used as the Network FAX.
Enter the page numbers, etc., to be faxed.
4
NOTE: Confirm that the number of copies is 1.
The following screen shot is just an example and the actual dialog box
displayed on your computer may differ depending to the application that
you are using.
Click on the Properties button in order to access the Properties window.
5
Specify all of the desired settings under the FAX Setting tab, such as the
6
original size, and then click on the OK button.
NOTE: Refer to FAX Setting Tab on page 2-7 for more detailed
information on the settings in the tab.
2-5
Page 18

Sending a Fax
The print dialog box for the application that you are using will be displayed once
7
again. Click on the
OK
button. The
Transmit Settings
dialog box will appear.
8
9
10
11
NOTE:
on page
If you are using a cover page, refer to
For Internet fax transmission, refer to (6) Internet fax Setting on page 2-
16 to enter the subject and the message in E-mail message.
Select the transmission mode.
For fax transmission, select FAX.
For Internet fax transmission, select Internet FAX.
Use the keyboard to enter the destination fax number or Internet fax
address. To use the Address Book to enter this information, refer to (1)
Selecting a Destination from the Address Book on page 2-12.
Refer to
2-12
Various Settings in the Transmit Settings Dialog Box
for more detailed information on the settings in the dialog box.
(3) Cover Page Settings
on page
2-14
.
12
13
Fax Internet fax
• Maximum allowable number of
characters to be entered: 64
• Allowable characters: 0 to 9, #,
*, -, space (a hyphen or space
cannot be entered as the first
character.)
Click on the Add to Destination List button. The entered destination
information will be displayed under the Destination List area.
To send the same documents to more than one destination, repeat steps
10 and 12 as required. (Up to 500 destinations can be registered.)
• Maximum allowable number of
characters to be entered: 128
NOTE: To delete a destination fax number or Internet fax address from
the Destination List, select the number or address and then click on the
Delete button. To delete all of the currently registered destinations, click
on the Delete All button. To change any of the registered information
(Company, Department or Recipient) in the Destination List, select the
corresponding destination and click on the Edit... button.
Click on the Send button to initiate the fax transmission operation.
NOTE: You can check the Display confirm dialog checkbox on the
Sending Options tab of the Default Settings dialog box to display the
destination confirmation screen and check the selected destinations
before transmission. Refer to (1) Sending Options Tab on page 2-9 for
more detailed information on the settings in the tab.
2-6
Page 19

Accessing the Printing Preferences Dialog Box
1
2
3
4
Perform the following procedure to display the Printing Preferences
dialog box and perform Network FAX related settings.
Click the Start button on the taskbar, click Control Panel, and then click
1
View devices and printers.
Right click the name of the machine to be used and then select Printing
2
preferences from the drop-down menu. The Printing Preferences dialog
box will open.
Sending a Fax
FAX Setting Tab
Use this tab to specify certain transmission conditions, such as the size of
the original being sent. Refer to Accessing the Printing Preferences
Dialog Box on page 2-7 to open this tab.
1 Original Size field
Select the size of the original being transmitted from the dropdown list in this field.
Available settings: Letter, Legal, Ledger(11 × 17), Statement, A3,
A4, A5, Folio, B4 and B5(JIS)
2-7
Page 20

Sending a Fax
2 Orientation radio buttons
Be sure that the radio button for the desired orientation, either
Portrait or Landscape, is selected.
3 Resolution field
Select the resolution quality of the original being transmitted from
the drop-down list in this field.
Available settings: 100 × 200dpi Normal, 200 × 200dpi Fine,
400 × 400dpi Ultra fine, 600 × 600dpi
4 FAX TX Setting button
Click this button to change the default settings for fax
transmission. The Default Settings dialog box will be displayed.
NOTE: Refer to Default Settings Dialog Box on page 2-9 for more
detailed information on the settings in that dialog box.
2-8
Page 21

Default Settings Dialog Box
1
2
3
By setting the transmission conditions that you use most in this dialog box,
you can minimize the need to change the settings each time.
The Default Settings dialog box can be accessed by the following
procedure:
Click the Start button on the taskbar, click Control Panel, and then click
View devices and printers. Right click the name of the machine to be
used as the network fax and select Printing preferences from the
resulting drop-down menu. Click the FAX TX Setting button in the
Printing Preferences window.
(1) Sending Options Tab
Sending a Fax
1 FAX Delayed Transmit checkbox
Check the checkbox in order to activate the time fields to the right
of the checkbox whenever you want to set the time that your
documents will be transmitted. The desired time setting can be
entered directly with the keyboard or by clicking on the and
arrows. Enter the time on a 24-hour time basis (00:00 - 23:59).
IMPORTANT: If the time that is shown in the message display of this fax
machine does not match the current time, communications that use the
timer may not be accomplished as expected. If the displayed time is not
current, be sure to adjust it to match the correct time.
NOTE: If you designate a time that is earlier in the day than the time that
is actually displayed in the fax machine itself, the transmission operation
will be carried out the following day at that time. Be sure to confirm the
time setting in the fax machine itself before making this setting.
2 Transmit and Print checkbox
Check the checkbox when you want to print out the documents at
the fax machine same time as you send them by fax.
3 Display confirm dialog checkbox
You can check the checkbox to display the destination
confirmation screen and check the destinations before
transmission.
2-9
Page 22

Sending a Fax
1
1
2
(2) Cover Page Tab
1 Attach Cover Page checkbox
Check the checkbox when you want to add a cover page to your
transmission.
NOTE: For information regarding the Cover Page registration method,
refer to Cover Page Registration (Default Settings) on page 3-6.
(3) Authentication Tab
1 User Login checkbox
If the fax machine is set to User Login, select either Use Specific
Login User Name or Prompt for Login User Name as desired.
Use Specific Login User Name: Enter the Login User Name and
Password. Transmission will be performed using the entered
Login User Name and Password.
Prompt for Login User Name: A screen for entering the Login
User Name and Password will be displayed when attempting a
transmission. The Login User Name and Password must be
entered each time a transmission is attempted.
2-10
Page 23

2 Job Accounting checkbox
1
2
3
4
5
6
If the fax machine is set to Job Accounting, select either Use
Specific Account ID or Prompt for Account ID as desired.
Use Specific Account ID: Enter the Account ID. Transmission
will be performed using the entered Account ID.
Prompt for Account ID: A screen for entering the Account ID will
be displayed when attempting a transmission. The Account ID
must be entered each time a transmission is attempted.
(4) Sender Information Tab
Sending a Fax
Enter your own information into fields 1 – 5 explained below to send a
cover page with your faxes.
1 Company: A maximum of 64 characters can be entered.
2 Department: A maximum of 64 characters can be entered.
3 Name: A maximum of 32 characters can be entered.
4 Telephone Number: A maximum of 20 characters can be entered
(Entry is allowed for the characters 0 to 9, #, *, -, (, ), +, and spaces.)
5 FAX Number: A maximum of 20 characters can be entered (Entry is
allowed for the characters 0 to 9, #, *, -, (, ), +, and spaces.)
6 E-Mail Address: A maximum of 128 characters can be entered.
Available characters:
Symbols ( !, #, $, %, &, ’, *, +, -, ., /, =, @, [, ], ^, _, `, { and })
Alphanumerics (0 – 9, A – Z and a – z)
NOTE: Entering the e-mail address makes it possible to receive the
transmission results report by e-mail. (The fax machine must be set to
transmit e-mail. For details, refer to the Operation Guide for the
machine.)
2-11
Page 24

Sending a Fax
Various Settings in the Transmit Settings Dialog Box
(1) Selecting a Destination from the Address Book
NOTE: There are three types of Address Books from which you can
select the party to transmit to. They are the fax machine's Address Book,
Windows Address Book, and the Address Book for the Network FAX data
file (.fdt). When using the fax machine's Address Book, the party must be
registered in the fax machine's Address Book. Refer to the Operation
Guide for the fax Kit.
Click on the Select from Address Book button to access the Address
1
Selection dialog box.
Select the desired Address Book. To select the Address Book registered
2
in the fax machine, select Address Book/XXXX (model name) from the
drop-down menu.
For adding an Address Book for Network FAX data file (.fdt), select the
Refer to Address Book, click on the Add button, and then select the
Address Book data file.
2-12
Page 25

Sending a Fax
To use the Windows Address Book, select Windows Address Book.
The destinations registered in the Address Book are shown in the list on the
3
left side of the dialog box. To select an Internet fax destination or a group of
destinations, select
Internet FAX
or
Group
from the filter's drop-down menu.
NOTE: The list can be sorted. Click on the list item by which you want to
sort the list (No., Recipient, Fax Number, Address). or are
displayed next to the sorted items. In addition, the corresponding
destinations can be selected using the sorted items by entering a search
character string in the Search field.
Select the desired destination and click on the Add> button. The selected
4
destination will be added to the Destination List (right side).
NOTE: When a destination is selected, the destination details are
displayed in the field at the bottom of the list. When a group is selected,
the members of the group are displayed in the field at the bottom of the
list. When the group includes members for which multiple fax numbers are
registered, a fax number selection screen will be displayed.
To delete any of the destinations from the Destination List, select that
destination and then click on the Delete button. To delete all of the
destinations from the Destination List, click on the Delete all button.
Click on the OK button. The Transmit Settings dialog box will be
5
displayed once again.
2-13
Page 26

Sending a Fax
(2) Subaddress-Based Communication
NOTE: In order to conduct sub address communication, the other party’s
system also needs to be equipped with sub address communication
functions of the same type.
Click on the Option Settings button in the Address Setting tab of the
1
Transmit Settings dialog box. The Option Settings dialog box will be
displayed.
Enter the sub-address and password as it is registered in the destination
2
fax.
• A maximum of 20 characters can be entered (Entry is allowed for the
characters 0 to 9, #, *, and spaces (a space CANNOT be entered as
the first character.))
Click on the OK button. The Transmit Settings dialog box will be
3
displayed once again.
(3) Cover Page Settings
A Cover Page can be set as the first page of a fax transmission. In addition
to the standard templates for Cover Pages, original templates can be
created and used.
2-14
Page 27

Sending a Fax
To attach and transmit a Cover Page, place a check in the check box for
Attach Cover Page in the Cover Page tab.
NOTE: For information regarding how to use Cover Pages, refer to
Cover Page Selection (Transmission Settings) on page 3-1.
(4) Optional Settings
To temporarily change the settings (the present settings will be displayed)
1
from those which are currently designated in the (1) Sending Options Tab
on page 2-9, click on the Option tab in order to access the Option tab.
NOTE: The changes will only apply to the present transmission and the
corresponding settings will return to those previously made in the Default
Settings dialog box once that transmission is completed.
Refer to (1) Sending Options Tab on page 2-9 for more detailed
2
information on the corresponding settings in that tab.
To start the fax transmission, click on the Send button. To continue the
3
settings for other tabs, click on another tab.
2-15
Page 28

Sending a Fax
(5) Transmitting Terminal Information Data
To temporarily change the settings (the present settings will be displayed)
1
from those which are currently designated in the (4) Sender Information
Tab on page 2-11, click on the Sender Information tab in order to access
the Sender Information tab.
NOTE: The changes will only apply to the present transmission and the
corresponding settings will return to those previously made in the Default
Settings dialog box once that transmission is completed.
Refer to (4) Sender Information Tab on page 2-11 for more detailed
2
information on the corresponding settings in that tab.
To start the fax transmission, click on the Send button.
3
(6) Internet fax Setting
For Internet fax transmission, click on the Internet FAX tab and enter the
1
Subject and the message.
Subject: A maximum of 60 characters can be entered.
Message: A maximum of 500 characters can be entered.
2-16
To start the fax transmission, click on the Send button.
2
Page 29

Transmission Control
1
2
Sending a Fax
Perform the following procedure when you want to use your computer to
verify the status of a fax transmission currently being processed, or to
actually terminate that transmission.
Once a fax transmission starts being processed, a Transmission Control
icon will be displayed in the Windows Task Bar.
Double-click on that icon to access the Transmission Control window
which indicates the status of all transmissions being processed.
To terminate any transmission, select that transmission and then select
3
Cancel from the Document menu.
Ending Transmission Control
Right click on the Transmission Control icon and select Exit.
2-17
Page 30

Sending a Fax
2-18
Page 31

3 Using Cover Pages
3
4
1
5
6
7
9
8
10
2
Cover Page Selection (Transmission Settings)
The Cover Page is attached to the fax and sent as the first page.
About Cover Pages
The Cover Page can be selected from a template. The Cover Page
contains such destination information and sender information as that
shown below.
Sample of English template 01
1 Destination Fax number or Internet fax Address
2 Recipient Name
3 Destination Company Name
4 Destination Department Name
5 Sender Name
6 Sender Company Name
7 Sender Department Name
8 Sender Fax Number
9 Sender Telephone Number
10 Message
3-1
Page 32

Using Cover Pages
1
2
3
4
Attaching and Transmitting a Cover Page
The procedure for attaching and transmitting a Cover Page is shown
below.
Perform Steps 1 to 7 of the Basic Transmission method given on page 2-
1
5 to display the Transmit Settings dialog box.
When selecting the destination from an Address Book, refer to (1)
Selecting a Destination from the Address Book on page 2-12, select
the destination, and go to Step 5.
In the Address Setting tab, enter the destination fax number and click on
2
the Option Settings button.
NOTE: For Internet fax transmission, select Internet FAX in the
Transmission Mode and enter the Internet fax address.
3-2
1 FAX Number: A maximum of 64 characters can be entered.
Internet FAX Address: A maximum of 128 characters can be
entered.
Enter the recipient information and click on the OK button.
3
2 Company: A maximum of 32 characters can be entered.
3 Department: A maximum of 32 characters can be entered.
4 Recipient: A maximum of 32 characters can be entered.
Page 33

Using Cover Pages
2
3
4
1
5
6
7
8
9
NOTE: When Attach Cover Page of the Cover Page Tab is not set, the
Cover Page Confirmation screen will be displayed.
To include a cover page, click on Attach Cover Page button.
Add this information to the Destination List by clicking on the Add to
4
Destination List button.
To change the recipient information of a destination that has been added
5
to the Destination List, select the destination to be changed and click on
the Edit button. Change the recipient information and click on the OK
button.
1 FAX Number (Internet FAX Address): The fax number or the
Internet fax address cannot be changed.
2 Company: A maximum of 32 characters can be entered.
3 Department: A maximum of 32 characters can be entered.
4 Recipient: A maximum of 32 characters can be entered.
When the sender information is not set in the Default Settings dialog box,
6
click on the Sender Information tab and set the sender information. Refer
to (4) Sender Information Tab on page 2-11.
5 Company: A maximum of 64 characters can be entered.
6 Department: A maximum of 64 characters can be entered.
7 Name: A maximum of 32 characters can be entered.
8 FAX Number: A maximum of 20 characters can be entered (Entry is
allowed for the characters 0 to 9, #, *, -, (, ), +, and spaces.)
9 Telephone Number: A maximum of 20 characters can be entered
(Entry is allowed for the characters 0 to 9, #, *, -, (, ), +, and spaces.)
3-3
Page 34

Using Cover Pages
Click on the Cover Page tab and place a check in the Attach Cover Page
7
checkbox.
Select a Cover Page template from the Cover Page Templates list.
8
NOTE: If the Cover Page is registered in the Default Settings, then the
action of selecting the Cover Page for each transmission can be omitted.
Refer to Cover Page Registration (Default Settings) on page 3-6.
Original Cover Page templates can be created. Refer to Creating New
Cover Page Templates on page 3-8.
Click on the Preview button. A preview of the currently selected template
9
will be displayed.
To display a different template, use the drop-down menu at the top of the
dialog box or click on the or button. The template display
magnification can also be changed within the range of 25 to 250% from the
drop-down menu.
IMPORTANT: Before transmitting the fax, be sure to use the Preview
screen to check all of the displayed information including the recipient
name and company name. If there is a large number of characters for
information that is automatically entered, they might not completely fit in
the field and the characters might not print correctly. If the characters are
not displayed correctly, reduce the number of characters in the recipient
information or sender information or edit the template being used.
3-4
Page 35

Using Cover Pages
10
10
11
12
Click on the Close button.
Click on the Edit Message button.
Enter the message to be added to the Cover Page and click on the OK
button.
13
10 Message: A maximum of 1,000 characters can be entered.
Click on the Send button to begin the transmission.
3-5
Page 36

Using Cover Pages
Cover Page Registration (Default Settings)
If the Cover Page is registered in the Default Settings, the action of
selecting the Cover Page for each transmission can be omitted.
Template Selection
Select the Cover Page template to be registered in the Default Settings.
The registration method is as follows.
Perform the Default Settings Dialog Box procedure shown on page 2-9,
1
open the Default Settings dialog box, and click on the Cover Page tab.
Place a check in the Attach Cover Page checkbox.
2
Select a Cover Page template from the Cover Page Templates list.
3
NOTE: Original Cover Page templates can be created. Refer to Creating
New Cover Page Templates on page 3-8.
Click on the Preview button. A preview of the currently selected template
4
will be displayed.
To display a different template, use the drop-down menu at the top of the
dialog box or click on the or button. The template display
magnification can also be changed within the range of 25 to 250% from the
drop-down menu.
3-6
Page 37

Click on the Close button.
5
Click on the Edit Message button.
6
Enter the message to be added to the Cover Page and click on the OK
7
button. A maximum of 1,000 characters can be entered.
Click on the OK button.
8
Sender Information Registration
Using Cover Pages
Please register the sender information to be included on the Cover Page.
NOTE: For information regarding the registration method, refer to (4)
Sender Information Tab on page 2-11.
3-7
Page 38

Using Cover Pages
Creating New Cover Page Templates
Perform the following procedure to create an original Cover Page template.
Perform the Default Settings Dialog Box procedure shown on page 2-9,
1
open the Default Settings dialog box, and click on the Cover Page tab.
Place a check in the Attach Cover Page checkbox and click on the New...
2
button. The Edit Cover Page screen will be displayed.
Enter the characters.
3
From the Menu bar, click on Insert and then Textbox and then position the
textbox and enter the characters.
3-8
Page 39

Using Cover Pages
Position the field box.
4
From the Menu bar's Insert menu, select the field box to be positioned.
IMPORTANT: If there are too many characters in the entered information,
such as recipient name or company name, the information will not fit in the
field box and some of the characters could be cut off. When positioning the
field box, make it large enough and adjust the font point size so that the
inserted information will fit in the field box.
NOTE:
Settings and Destination Settings will automatically be entered in the fields.
The following field boxes can be used. Use them as required.
When a fax is transmitted, the information entered in the Default
Menu Item Template Display
Destination Company Recipient -
Company
Department Recipient -
Department
Name Recipient - Name
Address Recipient -
Address
Sender Company Sender -
Company
Department Sender -
Department
Information
Recipient
information
company name
Recipient
information
department name
Recipient information
recipient name
Recipient FAX
number or Internet
FAX address
Sender information
company name
Sender information
department name
Inserted
Name Sender - Name Sender information
sender name
FAX
Number
Telephone
Number
Comment Comment Message entered in
Sender - FAX
Number
Sender Telephone Number
Sender information
FAX number
Sender information
telephone number
the Cover Page tab
3-9
Page 40

Using Cover Pages
Position the figures, textboxes, etc., to create a Cover Page.
5
NOTE: For information regarding the operation method, refer to Help.
From the Menu bar click on File and then Save As, enter the file name,
6
and click on the Save button.
Close the Edit Cover Page screen.
7
The new template will be registered at the top of the list and can now be
8
selected.
3-10
Page 41

4Appendix
Error Message
Message Check Remedy
If an error message is displayed, check the following remedy.
This driver don't correspond to the
connected model.
The fax board is not installed. Is the Fax Kit installed on the
FAX connection could not be
made for the following possible
reasons:
Is the Network FAX driver for
this product used?
machine?
Is the fax machine turned on?
Does an error occur on the
machine?
Is the IP address of the machine
set in the Network FAX driver
correct?
Check the product name of the
machine and reinstall the
Network FAX driver. For details,
refer to Installing the Network
FAX Driver
For network FAX transmission,
install the Fax Kit.
Turn on the machine.
Clear the error and then perform
transmission.
Check the port setting in the
Network FAX driver properties.
on page 1-1.
4-1
Page 42

Appendix
Specifications
Operating Environment
Item Description
Hardware IBM PC-AT compatible computer
Interface 10BASE-T or 100BASE-TX
Operating system Windows XP, Windows Server 2003, Windows Vista,
Windows Server 2008 and Windows 7
Network FAX Transmission
Item Description
Transmission Resolution 600 × 600dpi, 400 × 400dpi Ultra fine, 200 × 200dpi Fine,
100 × 200dpi Normal
Document Size Ledger(11 × 17"), Letter, Legal, Statement, A3, B4, A4, A5, Folio,
B5(JIS)
FAX Delayed Transmit Based on settings in the Network FAX Driver (setting is possible to
any 1 minute increment within the subsequent 24 hour period)
Transmit and Print Fax transmission and print out at the machine is available
Broadcast Transmission Up to 500 destinations
Job Accounting Requires the input of a Login User Name and Password in the
Network FAX Driver when User Login, is turn ON in the fax machine.
Requires the input of an Account ID in the Network FAX Driver when
Job Accounting, is turned ON in the fax machine.
Cover Page A format can be selected using the Network FAX Driver or a template
can be created.
Maximum No. of Fax Pages Up to 1000 pages
* The maximum amounts noted above may not be attainable depending upon certain machine conditions.
*
4-2
Page 43

Appendix
4-3
Page 44

First edition 2011.1
 Loading...
Loading...