Kyocera TASKalfa 552ci Quick guide
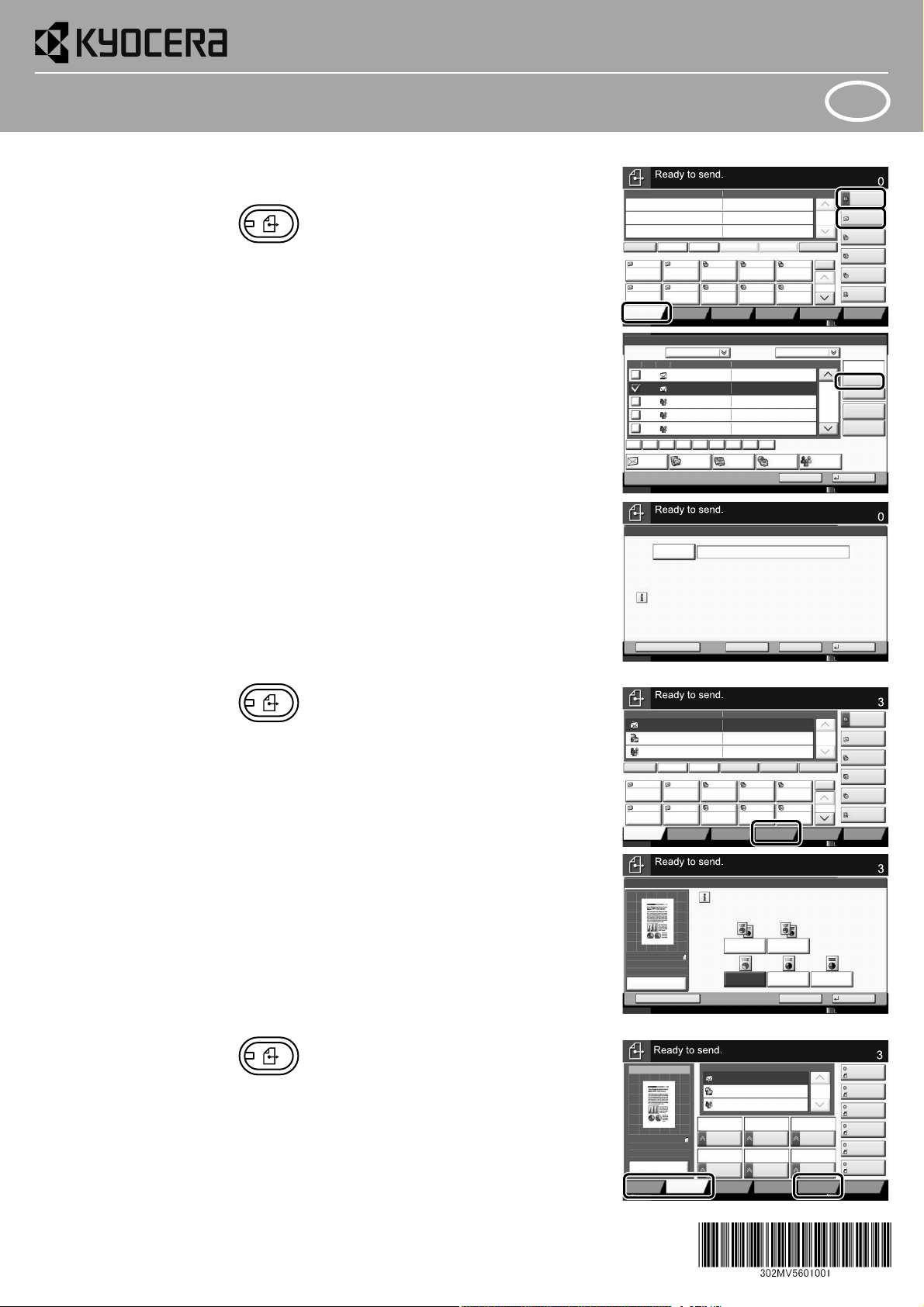
QUICKGuide TASKalfa 2550ci
Status
Destination Detail
Address
Book
Folder Path
Entry
E-mail
Addr Entry
No.
1/100
AAA BBB CCC DDD
FFF GGG HHH III JJJ
00040003 00050001 0002
0006 0007 0008 0009 0010
1/1
i-FAX
Addr Entry
FAX No.
Entry
WSD Scan
/DSM Scan
Destination
EEE
Detail/Edit Delete RecallChainDirectOn Hook
Org./Sending
Data Format
Quick SetupDestination Color/
Image Quality
Advanced
Setup
Program
Enter Destination.
12/12/2011 10:10
Status
Address Book
Cancel OK
Group
E-mail
Dest.
Search(Name)
Search(No.)
No. Type Name Detail
Folder
Detail
Address Book SortAddr Book
0001
0002
0005
0004
0003
ABCD abcd@efg.com
TUVW tuvw@xyz.com
Group1
Group2
Group3
Name
Register/Edit
Address Book
1/2
i-FAXFAX
ABC DEF JKL MNO PQRS TUV WXYZGHI 0-9
12/12/2011 10:10
E-mail
Address
Add a new e-mail destination.
Press [E-mail Address], then enter
the address using the keyboard screen.
Status
E-mail Address Entry
Enter Destination.
Destination
Cancel OKNext Dest.Add to Addr Book
12/12/2011 10:10
Status
Destination Detail
ABCD abcd@efg.com
Address
Book
Folder Path
Entry
E-mail
Addr Entry
No.
1/100
AAA BBB CCC DDD
FFF GGG HHH III JJJ
00040003 00050001 0002
0006 0007 0008 0009 0010
1/1
i-FAX
Addr Entry
FAX No.
Entry
WSD Scan
/DSM Scan
Destination
TUVW 192.168.188.120
Group1 Group1
EEE
Detail/Edit Delete RecallChainDirectOn Hook
Org./Sending
Data Format
Quick SetupDestination Color/
Image Quality
Advanced
Setup
Program
12/12/2011 10:10
Black & WhiteGrayscale
Color Selection
Full Color
Select scanning color.
Use [Auto Color] to automatically produce color originals
in full color and black & white originals in black & white.
Cancel OKAdd Shortcut
Status
Destination
Auto Color
(Color/B & W)
Auto Color
(Color/Gray)
100%
A4
A4
Preview
Original
Zoom
Send
:
:
:
12/12/2011 10:10
Status
Destination
Destination
1/1
File Format
Density
Normal 0
Scan
Resolution
2-sided/Book
Original
1-sided
Color
Selection
Auto Color
(Color/Gray)
ABCD
TUVW
Group1
Shortcut 1
Shortcut 2
Shortcut 3
Shortcut 4
Shortcut 5
Shortcut 6
PDF
300x300dpi
Org./Sending
Data Format
Quick SetupDestination Color/
Image Quality
Advanced
Setup
Program
Preview
100%
A4
A4
Preview
Original
Zoom::
:
Sending Image
Send
Continuous
Scan
Off
12/12/2011 10:10
E-Mail operation
Sending ❶ Place the originals on the platen or in
the document processor.
❷ Press the Send key.
❸ Enter the destination address.
From the address book:
Press [Address Book]. Press the checkbox
to select the desired destination from the
list. Press [Search (Name)] to find the
destination. Enter the name you search
for. Confirm with [OK].
You may choose multiple destinations.
Enter an e-mail address:
Press [E-mail Addr Entry] and [E-mail
Address]. Enter the E-Mail address on the
touch screen. After that press [OK].
If you want to send the e-mail to several
destinations, go back to step 3.
❹ To send the e-mail press the Start key.
ENG
Scan
settings
Further
settings
❶ Press the Send key.
❷ Press [Color/Image Quality].
❸ Press [Color Selection].
❹ Choose the Color to be used.
❺ Confirm with [OK].
❶ Press the Send key.
❷ Press [Quick Setup].
Choose an item to be changed. After
changing confirm with [OK].
To enter a file name press [Advanced
Setup]. Press [File Name Entry] and
change the name. Confirm with [OK].
❸ Press [Destination] to return.
Printed in China 302MV5601001 First edition 2011.12
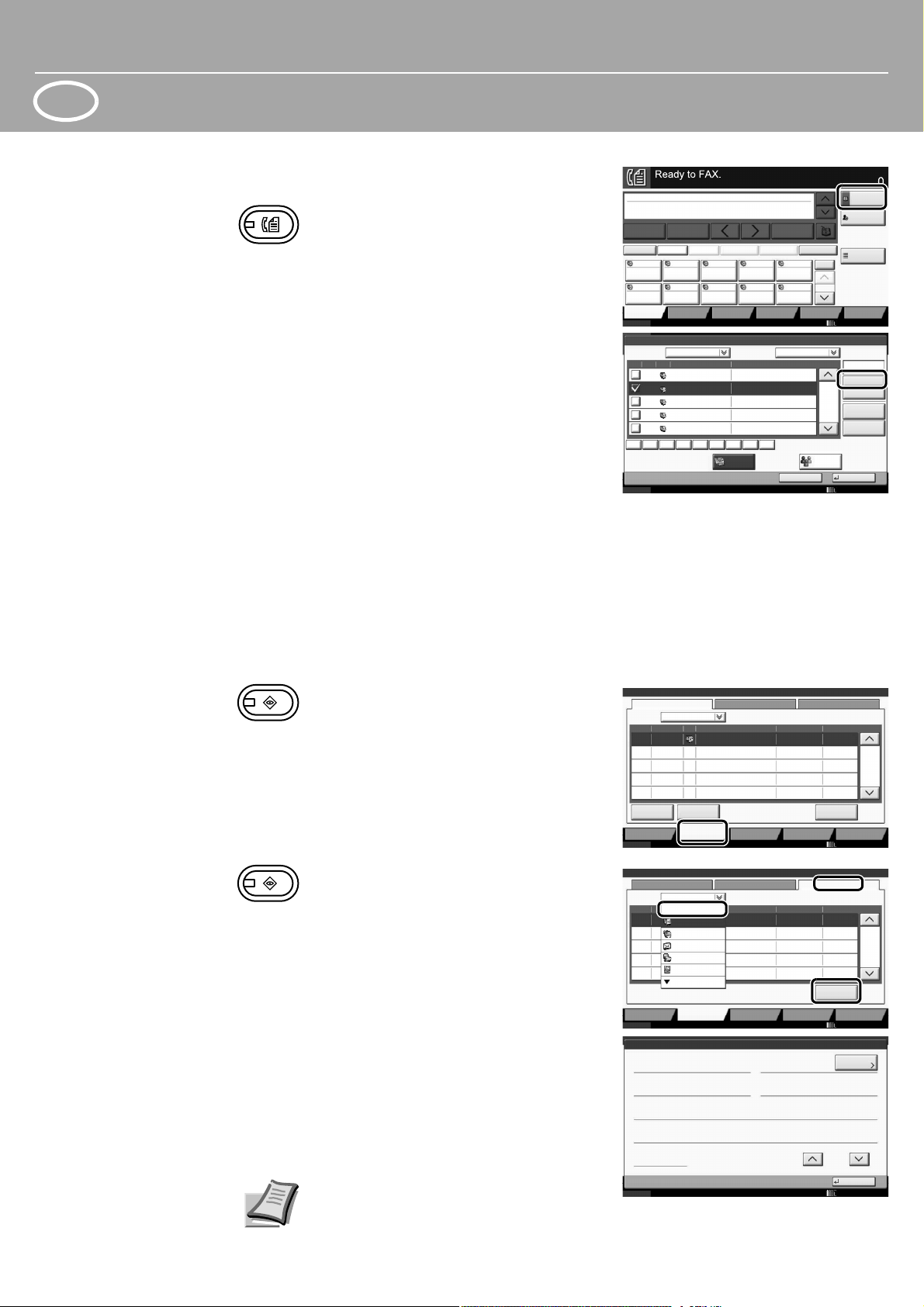
ENG
Status
Address Book
Cancel OK
Group
Dest.
Search(No.)
No. Type Name Detail
Detail
Address Book SortAddr Book
0001
0002
0005
0004
0003
D OFFICE
E OFFICE
Register/Edit
Address Book
1/2
FAX
ABC DEF JKL MNO PQRS TUV WXYZGHI 0-9
1234568790
1234568860
A OFFICE 1234567890
B OFFICE 1234568907
C OFFICE 1234569078
Search(Name)
Name
12/12/2011 10:10
Status
ABCD abcd@efg.com
Address
Book
FAX No.
Entry
No.
1/100
AAA BBB CCC DDD
FFF GGG HHH III JJJ
00040003 00050001 0002
0006 0007 0008 0009 0010
Check
Destinations
Destination
Pause
Backspace
EEE
Space
Detail Delete RecallChainDirectOn Hook
Org./Sending
Data Format
Quick SetupDestination Image Quality Advanced
Setup
Program
Enter Destination.
12/12/2011 10:10
001/001
Log
0123456789
438
14:47
1/1
Status
Printing Jobs Sending Jobs Storing Jobs
Device/
Communication
Paper/Supplies
Detail
InProcess
Status
User NameDestinationType
Accepted Time
Job No.
Cancel
Job Type All
Status
Status
Scheduled Job
Priority
Override
12/12/2011 10:10
Log
438
14
1/1
Status
Printing Jobs Sending Jobs Storing Jobs
Device/
Communication
Paper/Supplies
Detail
InProcess
Result
User NameDestinationJob No.
Job Type
All
Status
Status
Scheduled Job
FAX
i-FAX
E-mail
Folder
Application
12/12/2011 10:10
All
Next
Detail Job No.:
Close
Job No.:
Result/Destination:
Job Type:
Destination:
User Name:
Job Name:
Start Time
1/2
Sending Job - FAX
Processing000080
User1
ABCDE
doc2008101005151
10:10
000080
Detail/Edit
Status
12/12/2011 10:10
Fax operation
Sending a
fax
❶ Place the originals on the platen or in
the document processor.
❷ Press the FAX key.
❸ Enter the destination address.
Enter the destination:
Enter the fax number with the numeric
keys. After that press [OK].
From the address book:
Press [Address Book]. Press the checkbox
to select the desired destination from
the list. Press [Search (Name)] to find the
destination. Enter the name you search
for. Confirm with [OK].
You may choose multiple destinations.
If you want to send the fax to several
destinations, go back to step 3.
❹ To send the fax press the Start key.
Canceling
fax job
Check
transmission
result
❶ Press the Status/Job Cancel key.
❷ Press [Sending Jobs].
❸ Choose the job to be canceled and
press [Cancel].
❹ Confirm with [Yes].
Communication is canceled.
❶ Press the Status/Job Cancel key.
❷ Press [Sending Jobs].
❸ Press [Log].
❹ Under Job Type, select [FAX].
❺ Select a job to be checked.
❻ Press [Detail].
The details are displayed.
For more details refer to the Operation
Guide on the co-packed DVD.
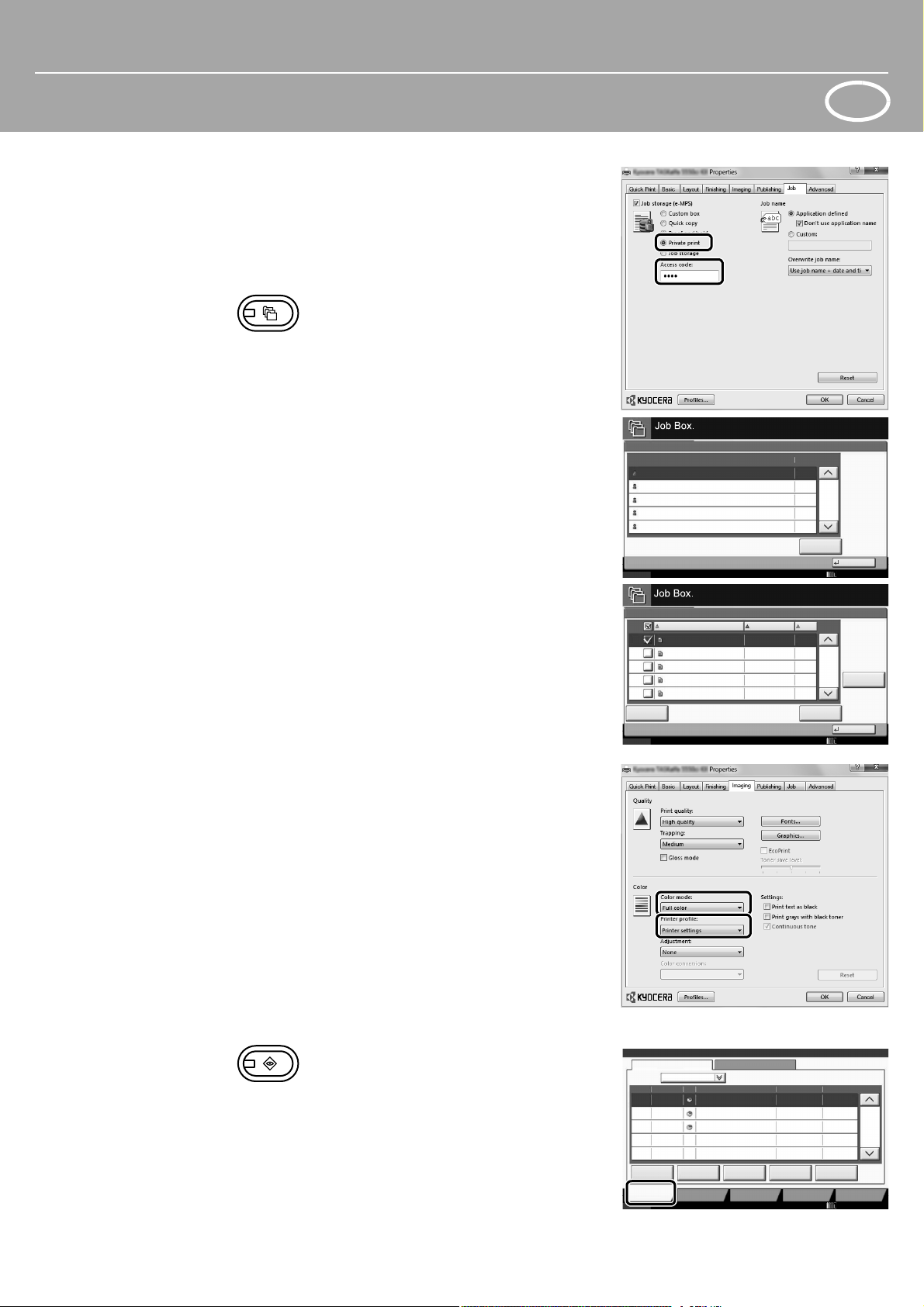
Print operation
Close
Private Print/Stored Job
1/2
Open
User Name Files
Status
5
2
1
1
1
User
User
User
User
User
1
2
3
4
5
12/12/2011 10:10
1/1
Detail
Close
User:
File
File
File
File
File
Print
Delete
12/12/2011 09:40
12/12/2011 09:45
12/12/2011 09:50
12/12/2011 09:55
12/12/2011 10:00
File Name
Date and Time
Size
MB
30
MB
21
MB21
MB
36
MB
30
Status
1
2
3
4
5
12/12/2011 10:10
doc20081010091015
InProcess
000001
doc20081010091510 Waiting
000002
AAAAA
AAAAA
Pause All
Print Jobs
Cancel
Priority
Override
Move Up
Status
Status
Status Log
Job Type All
Job No. Accepted Time Type Job Name User Name Status
1/1
Detail
Paper/Supplies
Device/
Communication
Storing JobsSending JobsPrinting Jobs
10/10 09:10
10/10 09:15
000003 10/10 09:20 doc20081010092015 WaitingBBBBB
12/12/2011 10:10
ENG
Private
printing
Note: To activate the private printing
from the PC, select the Job tab in the
printer driver and click [Private print].
Enter 4 digits number in [Access code].
The section [Job name] allows you to
type in your name directly.
❶ Press the Document Box key.
❷ Press [Job Box].
❸ Select the creator of the private print
job.
❹ Select the document to be printed
from the list.
❺ Press [Print]. Type in the access code
with the numeric keys.
❻ Press [Start Print] to start printing.
Note: By pressing [Delete] jobs can be
canceled.
Color settings ❶ When printing from an application
press the Properties button.
❷ Choose Imaging tab.
❸ Choose [Full color] or [Black & White].
❹ Use [Printer profile] to choose object
types depending on your original to
be printed. Standard selection is
[Printer settings]. Options are: [Text/
Graphics], [Text/Photos], [Vivid colors],
[Publications], [Line art], [Custom
table] or [Advanced].
❺ Confirm with [OK].
Cancel
print job
❶ Press the Status/Job Cancel key.
❷ Press [Printing Jobs].
❸ Choose the job to be canceled and
press [Cancel].
❹ Confirm with [Yes].
Job is canceled.
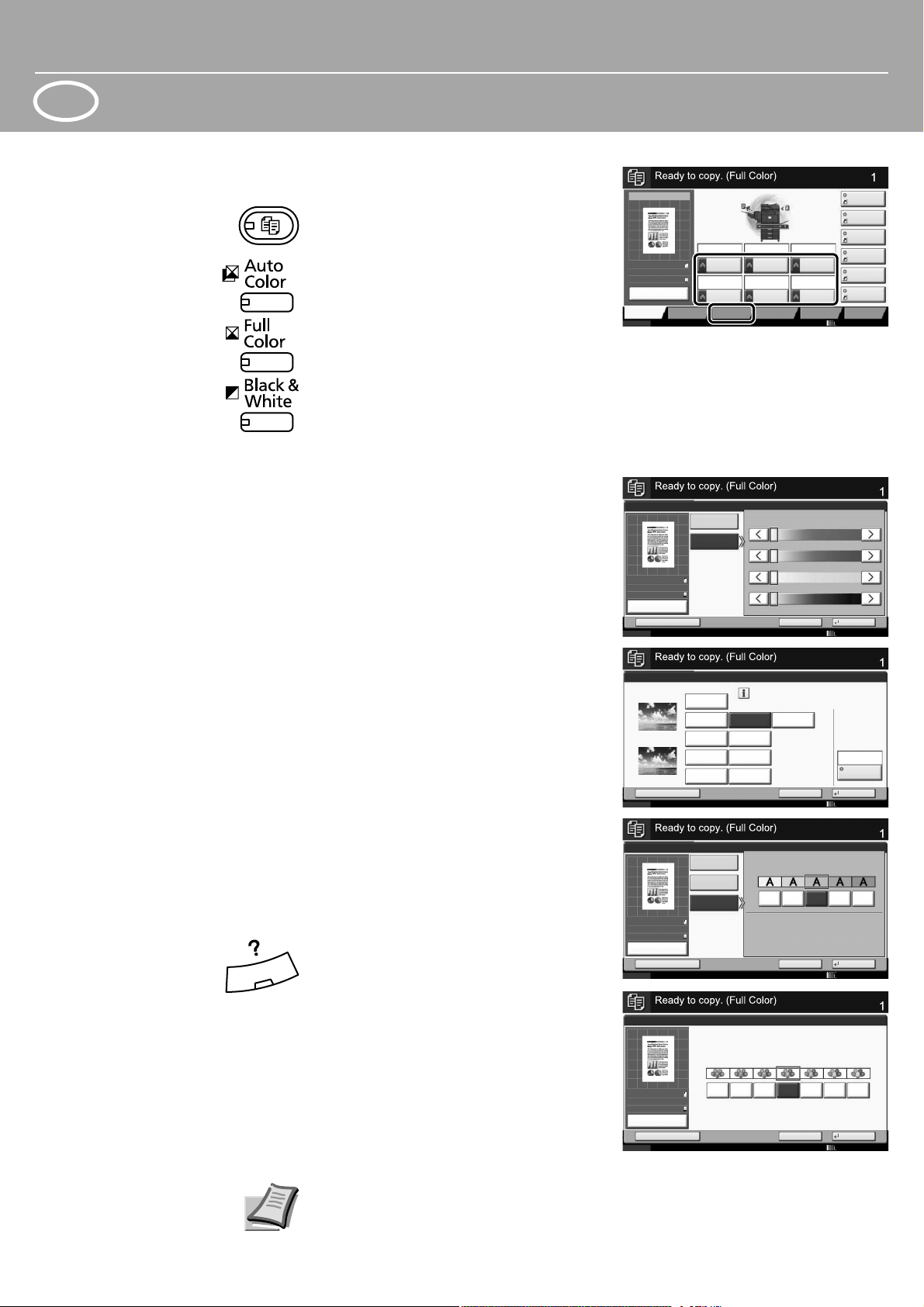
ENG
Copy Image
Preview
Copies
Color/
Image Quality
Org./Paper/
Finishing
Quick Setup Layout/Edit Advanced
Setup
Status
Shortcut 1
Shortcut 4
Shortcut 3
Shortcut 2
Shortcut 6
Shortcut 5
Original
Zoom
Paper
100%
---
:
:
:
---
Place original.
Program
100%
A4
A4
Preview
Original
Zoom
Paper
:
:
:
Copy Image
Staple
Normal 0
DensityPaper
Selection
Auto
Zoom
100%
Off1-sided
>>1-sided
Duplex
Off
Combine
12/12/2011 10:10
One-touch Image Adjust
Copies
Status
Cancel OK
Add Shortcut
Select desired image quality.
Before
Original
Zoom
Paper
100%
---
:
:
:
---
Off
Portrait
Photo
Vivid
Landscape
Photo (Blue)
Landscape
Photo (Green)
Light Dark
Place original.
After
Muted
Sharp Smooth
Color Shade
Blue 1
12/12/2011 10:10
Color Balance
Copies
Status
Cancel OKAdd Shortcut
Off
On
Cyan
Magenta
Yellow
Black
-5 -1-2-3-4 543210
-5 -1-2-3-4 543210
-5 -1-2-3-4 543210
-5 -1-2-3-4 543210
100%
A4
A4
Preview
Original
Zoom
Paper
:
:
:
12/12/2011 10:10
Background Density Adj.
Copies
Status
Cancel OKAdd Shortcut
Manual
Off
Background
Lighter Darker
123 45
Auto
100%
A4
A4
Preview
Original
Zoom
Paper
:
:
:
12/12/2011 10:10
Saturation
Copies
Status
Cancel OKAdd Shortcut
Preview
Original
Zoom
Paper
100%
---
:
:
:
---
VividGrayish
0 12 3
-1
-2-3
Place original.
100%
A4
A4
Preview
Original
Zoom
Paper
:
:
:
12/12/2011 10:10
Copy operation
Preparation ❶ Place the originals on the platen or in
the document processor.
❷ Press the Copy key.
❸ Enter the number of copies with the
numeric keys.
❹ Choose the copy mode.
❺ Choose [Paper Selection], [Duplex]
[Zoom], [Combine], [Density] or
[Staple] (optional) in the sub menu
from the main screen.
❻ Confirm all settings with [OK].
❼ Press the Start key.
Optional functions:
The color settings can be changed.
❶ Press [Color/Image Quality].
❷ Choose [Color Balance], [Hue
Adjustment], [One-touch Image
Adjust], [Sharpness], [Background
Density Adj.], [Saturation] in the sub
menu from the main screen.
❸ Confirm all settings with [OK].
Help
A Help key is provided on this machine’s
operation panel. If you are unsure of how
to operate the machine, would like more
information on its functions or are
having problems getting the machine to
work properly, press the Help key to view
a detailed explanation on the touch
panel.
For more details refer to the Operation
Guide on the co-packed DVD.
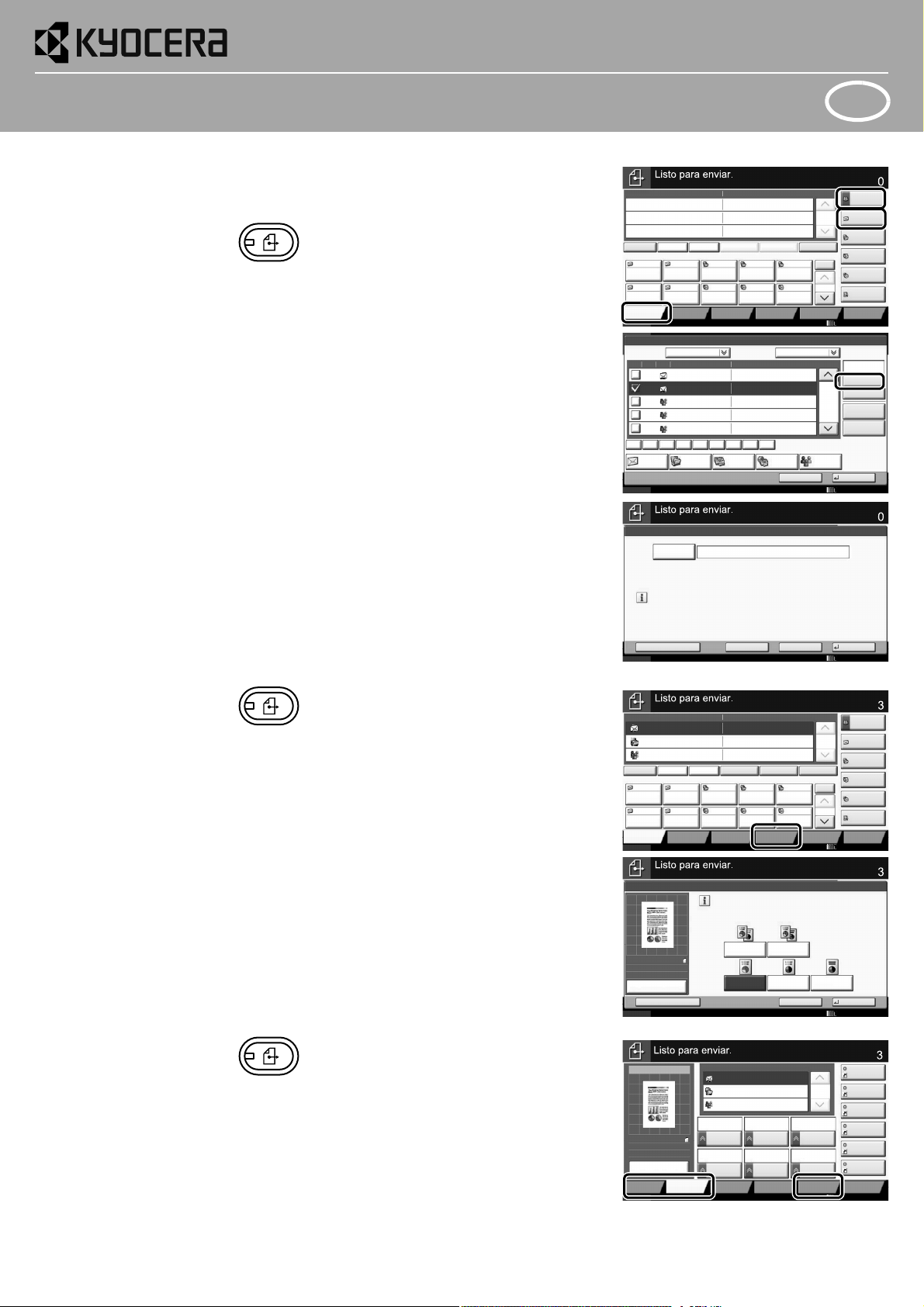
QUICKGuide TASKalfa 2550ci
Estado
Destino Detalle
Libr. direc.
Ingreso de
ruta carpeta
E-mail
Ingreso dir
Nro.
1/100
AAA BBB CCC DDD
FFF GGG HHH III JJJ
00040003 00050001 0002
0006 0007 0008 0009 0010
1/1
Ingreso dir
i-FAX
Ingreso de
nro. de FAX
Escan WSD
/Escan DSM
Destino
EEE
Det./editar Eliminar RellamarCadenaDirectoColgar
Formato datos
original/envío
Config. rápidaDestino Color/Calidad
de imagen
Avanzado
Configuración
Programa
Ingresar destino.
12/12/2011 10:10
Estado
Libr. direc.
Cancelar Aceptar
Grupo
E-mail
Dest.
Buscar(Nom.)
Buscar(Nro.)
Nro. Tipo Nombre Detalle
Carpeta
Detalle
Libr. direc. ClasificarLibr direc
0001
0002
0005
0004
0003
ABCD abcd@efg.com
TUVW tuvw@xyz.com
Group1
Group2
Group3
Nombre
Agregar/editar
libreta direc.
1/2
i-FAXFAX
ABC DEF JKL MNO PQRS TUV WXYZGHI 0-9
12/12/2011 10:10
Dirección
de E-mail
Agregar un nuevo destino de E-mail.
Presionar [Dirección de E-mail], e introducir la dirección
usando la pantalla del teclado.
Estado
Ingreso de dirección de E-mail
Ingresar destino.
Destino
Cancelar AceptarSgte. dest.Agregar a libr direc
12/12/2011 10:10
Estado
Destino Detalle
ABCD abcd@efg.com
Libr. direc.
Ingreso de
ruta carpeta
E-mail
Ingreso dir
Nro.
1/100
AAA BBB CCC DDD
FFF GGG HHH III JJJ
00040003 00050001 0002
0006 0007 0008 0009 0010
1/1
Ingreso dir
i-FAX
Ingreso de
nro. de FAX
Escan WSD
/Escan DSM
Destino
TUVW 192.168.188.120
Group1 Group1
EEE
Det./editar Eliminar RellamarCadenaDirectoColgar
Formato datos
original/envío
Config. rápidaDestino Color/Calidad
de imagen
Avanzado
Configuración
Programa
12/12/2011 10:10
Blanco y NegroEscala grises
Selección de colores
Todo color
Seleccionar color de escaneo.
Seleccionar [Color auto] para hacer copias a color de orig.
a color y cop. en B/N de orig. en B/N.
Cancelar AceptarCrear acceso directo
Estado
Destino
Color Auto
(Color / B/N)
Color auto
(Color/Gris)
100%
A4
A4
Vista previa
Original
Zoom
Enviar
:
:
:
12/12/2011 10:10
Estado
Destino
Destino
1/1
Formato
archivo
Densidad
Normal 0
Resolución
escaneado
Orig. a
2 caras/lbro
1 cara
Selección
de colores
Color auto
(Color/Gris)
ABCD
TUVW
Group1
Acc. ráp. 1
Acc. ráp. 2
Acc. ráp. 3
Acc. ráp. 4
Acc. ráp. 5
Acc. ráp. 6
PDF
300x300dpi
Formato datos
original/envío
Config. rápidaDestino Color/Calidad
de imagen
Avanzado
Configuración
Programa
Vista previa
100%
A4
A4
Vista previa
Original
Zoom::
:
Imagen de envío
Enviar
Escaneo
continuo
Desactivado
12/12/2011 10:10
Uso del e-mail
Envío ❶ Coloque los originales en el cristal de
exposición o en el alimentador de
documentos.
❷ Pulse la tecla Enviar.
❸ Introduzca la dirección de destino.
Desde la libreta de direcciones:
Pulse [Libr. direc.]. Marque la casilla para
seleccionar el destino deseado de la lista.
Pulse [Buscar (Nombre)] para buscar el
destino. Introduzca el nombre que desea
buscar.
Confirme la configuración con [Aceptar].
Puede elegir varios destinos.
Introducción de una dirección de email:
Pulse [E-mail Ingreso dir] y [Dirección de
E-mail]. Introduzca la dirección de e-mail
en la pantalla digital. A continuación,
pulse [Aceptar].
Si desea enviar el e-mail a varios destinos,
vuelva al paso 3.
❹ Para enviar el e-mail, pulse la tecla
Inicio.
ES
Configuración
de escaneo
Configuración
adicional
❶ Pulse la tecla Enviar.
❷ Pulse [Color/Calidad de imagen].
❸ Pulse [Selección de colores].
❹ Seleccione el color que desea usar.
❺ Confirme la configuración con
[Aceptar].
❶ Pulse la tecla Enviar.
❷ Pulse [Config. rápida].
Seleccione el elemento que desea
cambiar. Después de cambiarlo, confirme
la configuración con [Aceptar].
Para introducir un nombre de archivo,
pulse [Avanzado Configuración]. Pulse
[Ingreso de nom. archivo] y cambie el
nombre. Confirme la configuración con
[Aceptar].
❸ Pulse [Destino] para volver.
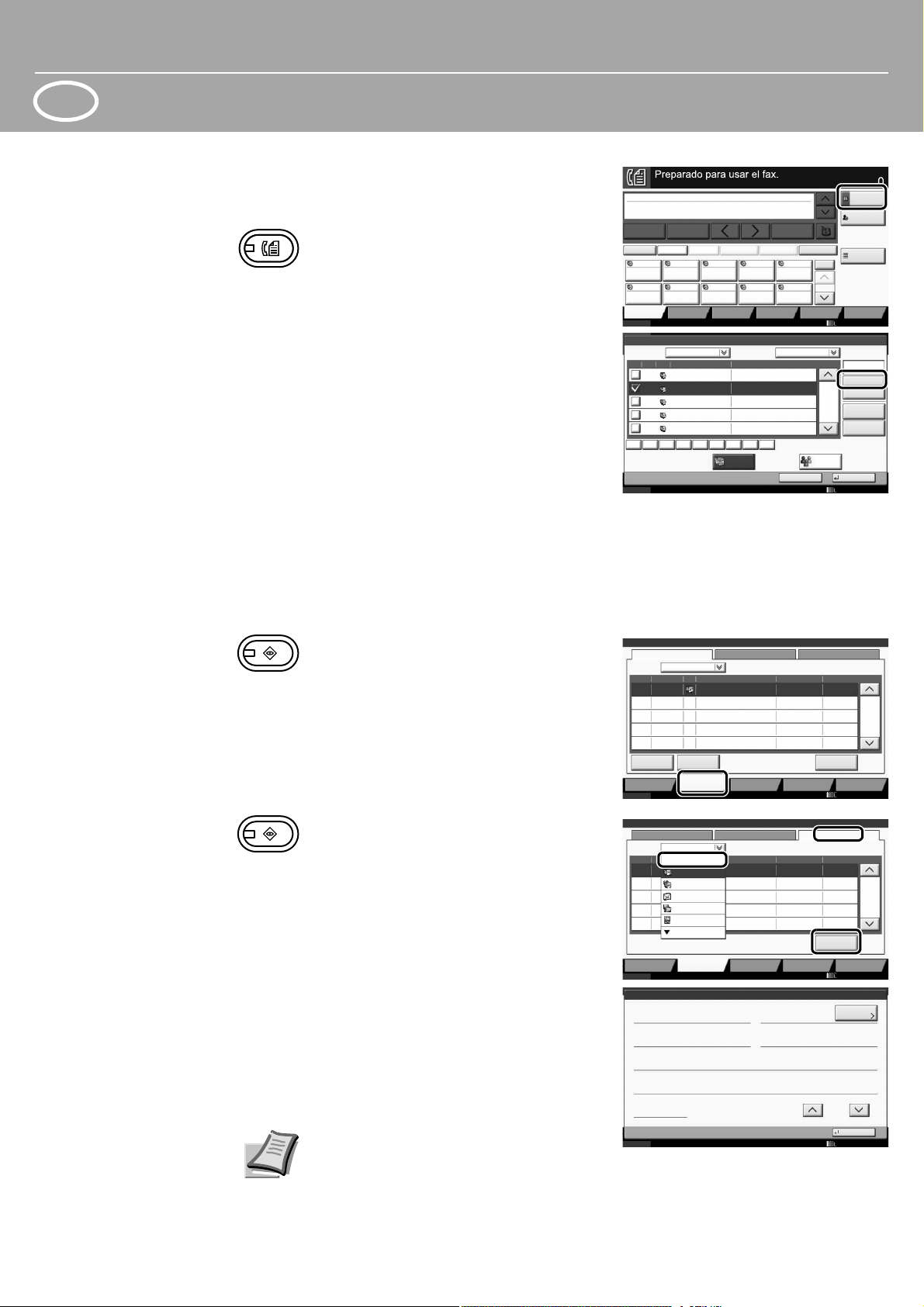
ES
Estado
Libr. direc.
Cancelar Aceptar
Grupo
Dest.
Buscar(Nro.)
Nro. Tipo Nombre Detalle
Detalle
Libr. direc. ClasificarLibr direc
0001
0002
0005
0004
0003
D OFFICE
E OFFICE
Agregar/editar
libreta direc.
1/2
FAX
ABC DEF JKL MNO PQRS TUV WXYZGHI 0-9
1234568790
1234568860
A OFFICE 1234567890
B OFFICE 1234568907
C OFFICE 1234569078
Buscar(Nom.)
Nombre
12/12/2011 10:10
Estado
ABCD abcd@efg.com
Libr. direc.
Ingreso de
nro. de FAX
Nro.
1/100
AAA BBB CCC DDD
FFF GGG HHH III JJJ
00040003 00050001 0002
0006 0007 0008 0009 0010
Comprobar
destinos
Destino
Pausa
Retroceso
EEE
Espacio
Detalle Eliminar RellamarCadenaDirectoColgar
Formato datos
original/envío
Config. rápidaDestino Calidad de
imagen
Avanzado
Configuración
Programa
Ingresar destino.
12/12/2011 10:10
001/001
Registrar
0123456789
438
14:47
1/1
Estado
Imprimiendo trbjs Enviando trabajos Almacenando trbjs
Dispositivo/
Comunicación
Papel/suministros
Detalle
En proc.
Estado
Nombre de usuarioDestinoTipo
Hora aceptada
Nro tbjo
Cancelar
Tipo tbjo. Todos
Estado
Estado
Trabajos programados
Cambiar
prioridad
12/12/2011 10:10
Registrar
438
14
1/1
Estado
Imprimiendo trbjs Enviando trabajos Almacenando trbjs
Dispositivo/
Comunicación
Papel/suministros
Detalle
En proc.
Resultado
Nombre de usuarioDestinoNro tbjo
Tipo tbjo.
Todos
Estado
Estado
Trabajos programados
FAX
i-FAX
E-mail
Carpeta
Aplicación
12/12/2011 10:10
Todos
Siguiente
Nro. de trabajo detalle:
Cerrar
Nro. de trabajo:
Resultado/destino:
Tipo de trabajo:
Destino:
Nombre de usuario:
Nombre trabaoj:
Hora inicio
1/2
Enviando trabajo - FAX
Procesando000080
User1
ABCDE
doc2008101005151
10:10
000080
Detalle/
editar
Estado
12/12/2011 10:10
Uso del fax
Envío de
un fax
❶ Coloque los originales en el cristal de
exposición o en el alimentador de
documentos.
❷ Pulse la tecla FAX.
❸ Introduzca la dirección de destino.
Introducción del destino:
Introduzca el número de fax con las
teclas numéricas. A continuación, pulse
[Aceptar].
Desde la libreta de direcciones:
Pulse [Libr. direc.]. Marque la casilla de
verificación para seleccionar el destino
deseado de la lista. Pulse [Buscar
(Nombre)] para buscar el destino.
Introduzca el nombre que desea buscar.
Confirme la configuración con [Aceptar].
Puede elegir varios destinos.
Si desea enviar el fax a varios destinos,
vuelva al paso 3.
❹ Para enviar el fax, pulse la tecla Inicio.
Cancelación
de un trabajo
de fax
Comprobación
del resultado
de transmisión
❶ Pulse la tecla Est./Canc. Trab.
❷ Prulse [Enviando trabajos].
❸ Seleccione el trabajo que desea
cancelar y pulse [Cancelar].
❹ Confirme la configuración con [Sí].
La comunicación se cancela.
❶ Pulse la tecla Est./Canc. Trab.
❷ Pulse [Enviando trabajos].
❸ Pulse [Registrar].
❹ En Tipo tbjo., seleccione [FAX].
❺ Seleccione el trabajo que desea
comprobar.
❻ Pulse [Detalle].
Se muestran los detalles.
Para obtener más información, consulte
el guía de uso disponible en el DVD
proporcionado.
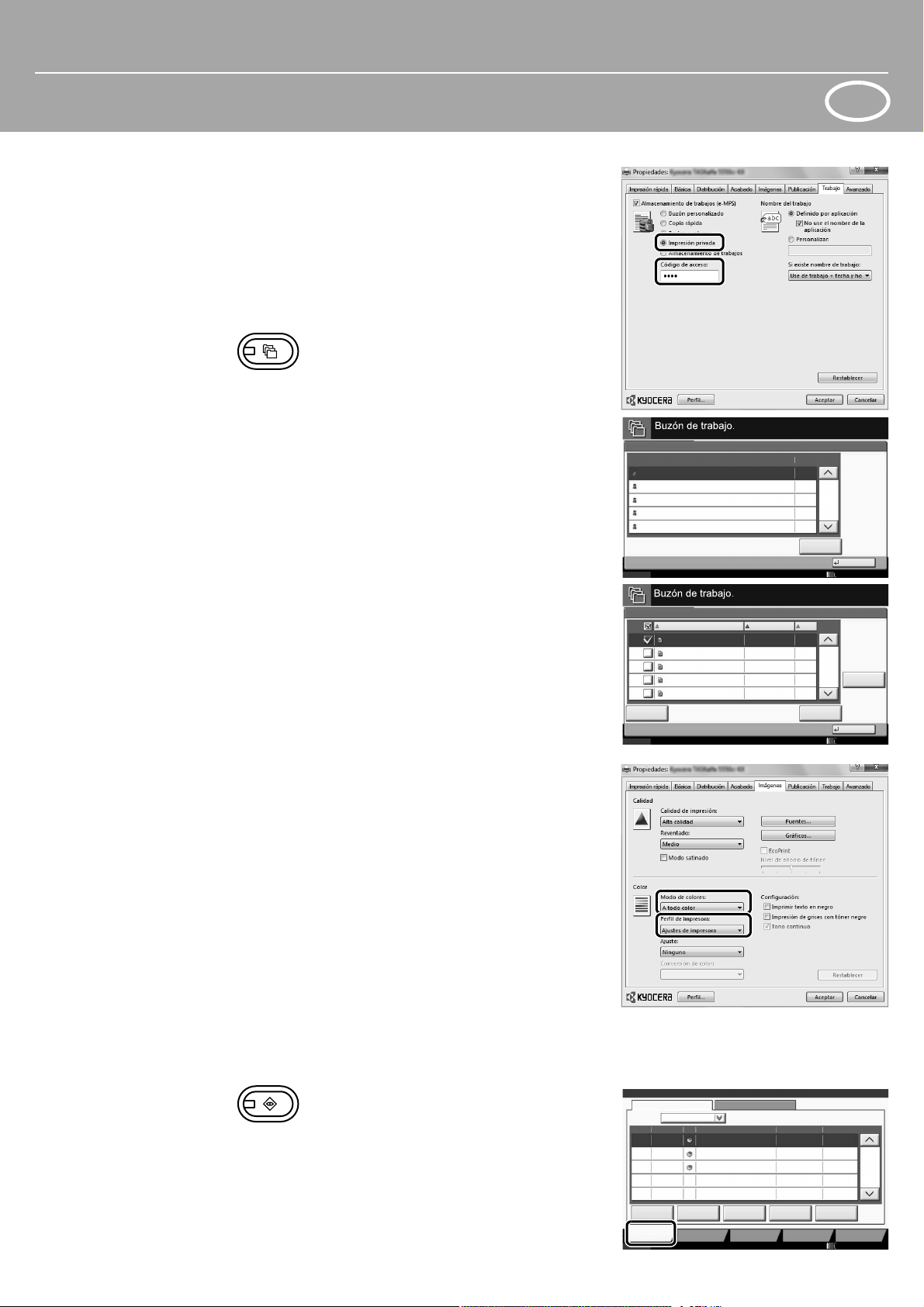
Uso de la impresión
Cerrar
Impresión privada/trabajo almacenado
1/2
Abrir
Nombre de usuario Archivos
Estado
5
2
1
1
1
Usuario
Usuario
Usuario
Usuario
Usuario
1
2
3
4
5
12/12/2011 10:10
1/1
Detalle
Cerrar
Usuario:
Archivo
Archivo
Archivo
Archivo
Archivo
Imprimir
Eliminar
12/12/2011 09:40
12/12/2011 09:45
12/12/2011 09:50
12/12/2011 09:55
12/12/2011 10:00
Nombre de archivo
Fecha y hora
Tam.
MB
30
MB
21
MB21
MB
36
MB
30
Estado
1
2
3
4
5
12/12/2011 10:10
doc20081010091015
En proc.
000001
doc20081010091510 Esperan.
000002
AAAAA
AAAAA
Pausa todo
Imp. tbjos.
Cancelar
Cambiar
prioridad
Mover arriba
Estado
Estado
Estado Registrar
Tipo tbjo. Todos
Nro tbjo Hora aceptada Tipo Nombre de trabajo Nombre de usuario Estado
1/1
Detalle
Papel/suministros
Dispositivo/
Comunicación
Almacenando trbjsEnviando trabajosImprimiendo trbjs
10/10 09:10
10/10 09:15
000003 10/10 09:20 doc20081010092015 Esperan.BBBBB
12/12/2011 10:10
ES
Impresión
privada
Nota: Para activar la impresión privada
desde el PC, seleccione la ficha Trabajo
en el controlador de impresora y haga
clic en [Impresión privada]. Introduzca el
número de 4 dígitos en [Código de
acceso]. La sección [Nombre del trabajo]
le permite escribir directamente su
nombre.
❶ Pulse la tecla Buzón Docum.
❷ Pulse [Buzón de trabajo].
❸ Seleccione el usuario que ha creado
el trabajo de impresión privada.
❹ Seleccione el documento que desea
imprimir de la lista.
❺ Pulse [Imprimir]. Escriba el código de
acceso con las teclas numéricas.
❻ Pulse [Inic impr] para iniciar la
impresión.
Nota: Si se pulsa [Eliminar] se pueden
cancelar los trabajos.
Configuración de color ❶ Si imprime desde una aplicación,
pulse el botón Propiedades.
❷ Seleccione la ficha Imágenes.
❸ Elija [A todo color] o [Blanco y Negro].
❹ Use [Perfil de impresora] para
seleccionar los tipos de objeto según
el original que vaya a imprimir. La
configuración estándar es [Ajustes de
impresora]. Las opciones son: [Texto y
gráficos], [Texto y fotografías],
[Colores intensos], [Publicaciones],
[Líneas], [Tabla personalizada] o
[Avanzado].
❺ Confirme la configuración con [Aceptar].
Cancelación
de un trabajo
de impresión
❶ Pulse la tecla Est./Canc. Trab.
❷ Pulse [Imprimiendo trbjs].
❸ Seleccione el trabajo que desea
cancelar y pulse [Cancelar].
❹ Confirme la configuración con [Sí].
El trabajo se cancela.
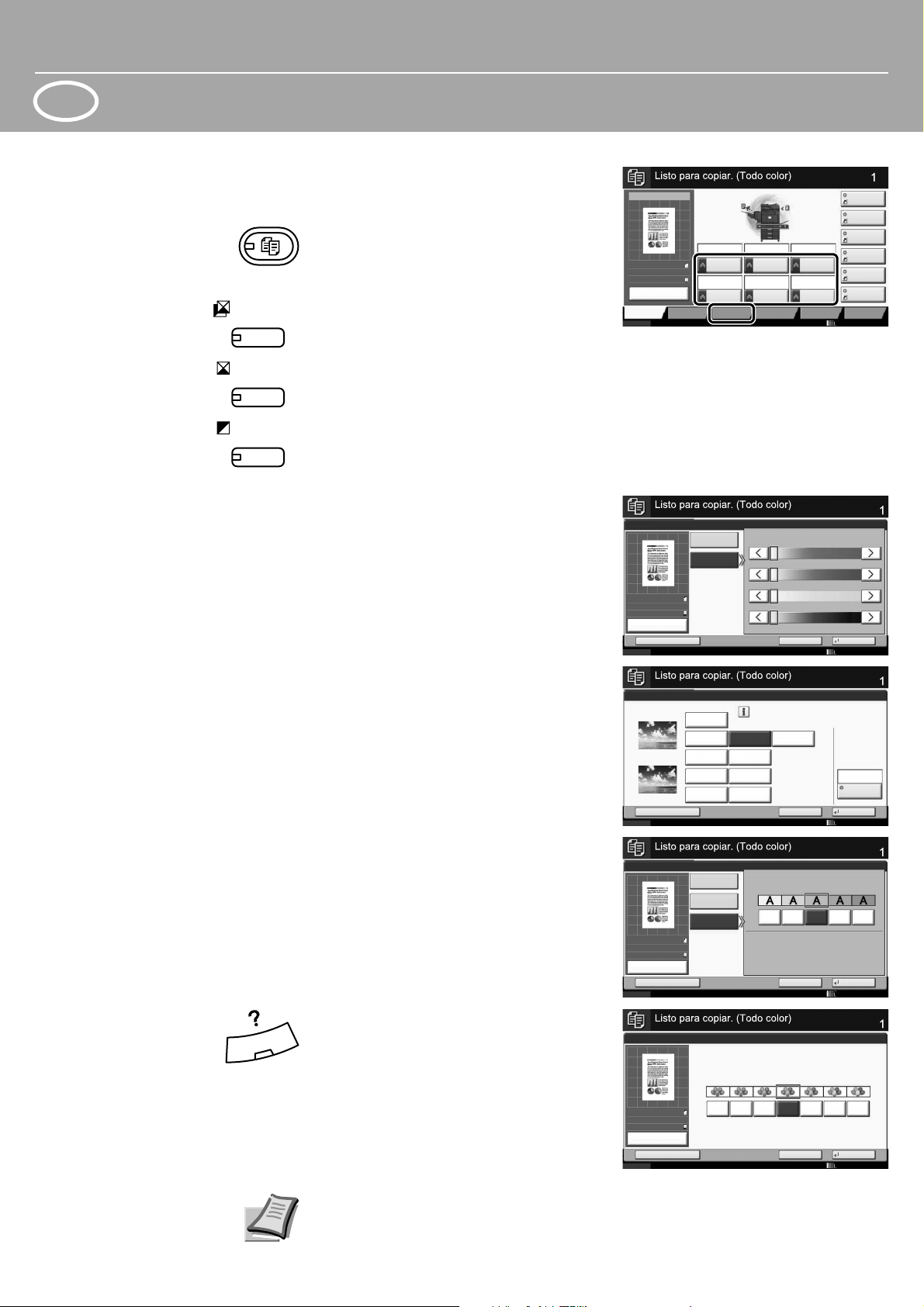
ES
Blanco y
Negro
Colo
Auto
A todo
color
Imagen de copia
Vista previa
Copias
Color/Calidad
de imagen
Org./papel/
Finalizando
Config. rápida Distrib./editar Avanzado
Configuración
Estado
Acc. ráp. 1
Acc. ráp. 4
Acc. ráp. 3
Acc. ráp. 2
Acc. ráp. 6
Acc. ráp. 5
Original
Zoom
Papel
100%
---
:
:
:
---
Colocar original
Programa
100%
A4
A4
Vista previa
Original
Zoom
Papel
:
:
:
Imagen de copia
Grapa
Normal 0
DensidadSelección
de papel
Auto
Zoom
100%
Desactivado1 cara
>>1 cara
Dúplex
Desactivado
Combinar
12/12/2011 10:10
Imagen rápida
Copias
Estado
Cancelar Aceptar
Crear acceso directo
Seleccionar la calidad de imagen deseada.
Antes
Original
Zoom
Papel
100%
---
:
:
:
---
Desactivado
Vertical
Fotografía
Intenso
Horizontal
Foto (azul)
Horizontal
Foto (verde)
Claro Oscuro
Colocar original
Después
Tonalidad
reducida
Nítido Suave
Matiz de
color
Azul 1
12/12/2011 10:10
Balance de color
Copias
Estado
Cancelar AceptarCrear acceso directo
Desactivado
Activado
Cyan
Magenta
Amarillo
Negro
-5 -1-2-3-4 543210
-5 -1-2-3-4 543210
-5 -1-2-3-4 543210
-5 -1-2-3-4 543210
100%
A4
A4
Vista previa
Original
Zoom
Papel
:
:
:
12/12/2011 10:10
Ajust. dens. fondo
Copias
Estado
Cancelar AceptarCrear acceso directo
Manual
Desactivado
Fondo
Más claro Más osc.
123 45
Auto
100%
A4
A4
Vista previa
Original
Zoom
Papel
:
:
:
12/12/2011 10:10
Saturación
Copias
Estado
Cancelar AceptarCrear acceso directo
Vista previa
Original
Zoom
Papel
100%
---
:
:
:
---
IntensoGrisáceo
0 12 3
-1
-2-3
Colocar original
100%
A4
A4
Vista previa
Original
Zoom
Papel
:
:
:
12/12/2011 10:10
Uso de la copia
Preparativos ❶ Coloque los originales en el cristal de
exposición o en el alimentador de
documentos.
❷ Pulse la tecla Copiar.
❸ Introduzca el número de copias con
las teclas numéricas.
❹ Seleccione el modo de copia.
❺ Elija [Selección de papel], [Dúplex],
[Zoom], [Combinar], [Densidad] o
[Grapa] (opcional) en el submenú de
la pantalla principal.
❻ Confirme la configuración con
[Aceptar].
❼ Pulse la tecla Inicio de color verde.
Funciones opcionales:
La configuración de color se puede
cambiar.
❶ Pulse [Color/Calidad de imagen].
❷ Elija [Color Balance], [Ajuste de
matiz], [Ajust Imag rápido], [Nitidez],
[Ajust. dens. fondo], [Saturación] en el
submenú de la pantalla principal.
❸ Confirme la configuración con
[Aceptar].
Ayuda
La tecla Ayuda está disponible en el
panel de control de esta máquina. Si no
está seguro de cómo usar la máquina,
desea obtener más información sobre
sus funciones o tiene problemas para
que la máquina funcione correctamente,
pulse la tecla Ayuda para ver una
explicación detallada del panel digital.
Para obtener más información, consulte
el guía de uso disponible en el DVD
proporcionado.
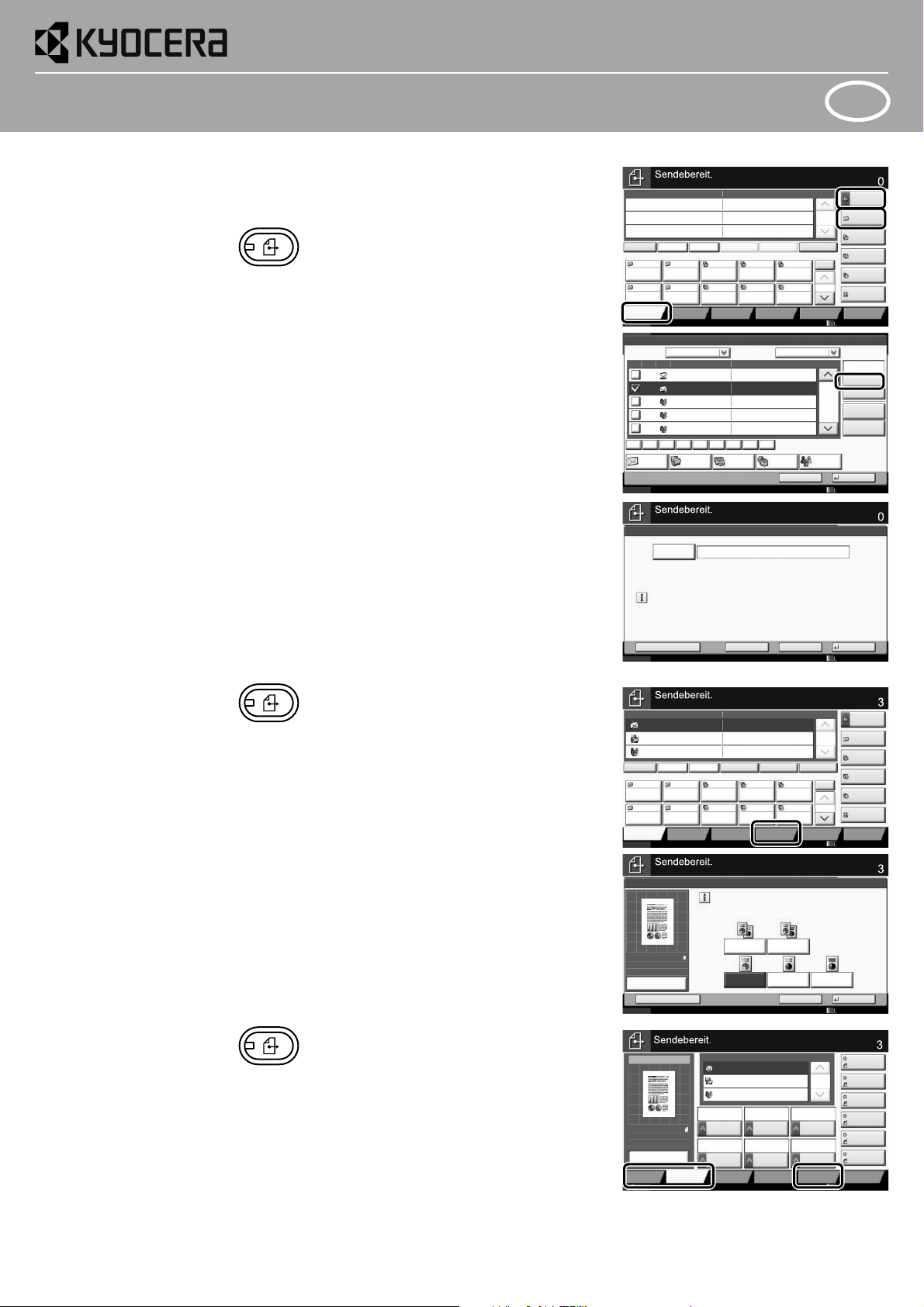
QUICKGuide TASKalfa 2550ci
Status
Ziel Detail
Adressbuch
Ordnerpfad
Eingabe
E-Mail
Adresseing.
Nr.
1/100
AAA BBB CCC DDD
FFF GGG HHH III JJJ
00040003 00050001 0002
0006 0007 0008 0009 0010
1/1
i-FAX
Adr.-Eingabe
FAX-Nr.
Eingabe
WSD-Scan
/DSM-Scan
Ziel
EEE
Detail/Bearb. Löschen NeuaufrufKettenwahlDirektAufgelegt
Original/Sende
-datenformat
BasisZiel Farbe/Bild-
qualität
Erweiterte
Einstellung
Programm
Ziel eingeben.
12/12/2011 10:10
Status
Adressbuch
Abbrechen OK
Gruppe
E-Mail
Ziel
Suchen(Name)
Suchen (Nr.)
Nr. Typ Name Detail
Ordner
Detail
Adressbuch SortierenAdressbuch
0001
0002
0005
0004
0003
ABCD abcd@efg.com
TUVW tuvw@xyz.com
Group1
Group2
Group3
Name
Adressbuch
speich./bearb.
1/2
i-FAXFAX
ABC DEF JKL MNO PQRS TUV WXYZGHI 0-9
12/12/2011 10:10
E-Mail
Adresse
Neues E-Mail-Ziel hinzufügen.
[E-mail Adresse] drücken und dann die Adresse
über den Tastaturbildschirm eingeben.
Status
E-Mail-Adresseingabe
Ziel eingeben.
Ziel
Abbrechen OKNächst. ZielIn Adressbuch hinein
12/12/2011 10:10
Status
Ziel Detail
ABCD abcd@efg.com
Adressbuch
Ordnerpfad
Eingabe
E-Mail
Adresseing.
Nr.
1/100
AAA BBB CCC DDD
FFF GGG HHH III JJJ
00040003 00050001 0002
0006 0007 0008 0009 0010
1/1
i-FAX
Adr.-Eingabe
FAX-Nr.
Eingabe
WSD-Scan
/DSM-Scan
Ziel
TUVW 192.168.188.120
Group1 Group1
EEE
Detail/Bearb. Löschen NeuaufrufKettenwahlDirektAufgelegt
Original/Sende
-datenformat
BasisZiel Farbe/Bild-
qualität
Erweiterte
Einstellung
Programm
12/12/2011 10:10
Schwarz/weißGraustufen
Farbauswahl
Mehrfarbig
Scanfarbe auswählen.
[Auto. Farbe] wählen, um automatisch farbige Originale in
mehrfarbig und S/W-Originale in schwarz/weiß zu erzeugen.
Abbrechen OKSchnellwahl
Status
Ziel
Auto. Farbe
(Farbe&S/W)
Auto. Farbe
(Farbe/Grau)
100%
A4
A4
Vorschau
Original
Zoom
Senden
:
:
:
12/12/2011 10:10
Status
Ziel
Ziel
1/1
Dateiformat
Helligkeit
Normal 0
Scan
Auflösung
2-seit./Buch
Original
1-seitig
Farb
Auswahl
Auto. Farbe
(Farbe/Grau)
ABCD
TUVW
Group1
Schnellwahl1
Schnellwahl2
Schnellwahl3
Schnellwahl4
Schnellwahl5
Schnellwahl6
PDF
300x300dpi
Original/Sende
-datenformat
BasisZiel Farbe/Bild-
qualität
Erweiterte
Einstellung
Programm
Vorschau
100%
A4
A4
Vorschau
Original
Zoom::
:
Bild senden
Senden
Mehrfach
Scan
Aus
12/12/2011 10:10
Sendung
ausführen
E-Mail versenden
❶ Legen Sie die Vorlage auf das
Vorlagenglas oder in den
Vorlageneinzug.
❷ Drücken Sie die Taste Senden.
❸ Wählen Sie den E-Mailempfänger aus.
Aus dem Adressbuch:
Tippen Sie auf [Adressbuch]. Aktivieren
Sie den Kontrollkasten links, um ein Ziel
aus der Liste zu wählen. Tippen Sie auf
[Suchen (Name)], um ein Ziel zu suchen.
Geben Sie den zu suchenden Namen ein.
Bestätigen Sie mit [OK].
Wiederholen Sie die Schritte zum Senden
an mehrere Empfänger.
Eingabe einer E-Mail Adresse:
Tippen Sie auf [E-Mail Adresseing.] und [EMail Adresse]. Geben Sie die E-Mail
Adresse über die angezeigte Tastatur ein.
Bestätigen Sie mit [OK].
Zum Senden an mehrere Empfänger,
gehen Sie zu Schritt 3.
❹ Drücken Sie zum Versenden der E-Mail
die Taste Start.
DE
Scanart
wählen
Weitere
Einstellungen
❶ Drücken Sie die Taste Senden.
❷ Tippen Sie auf [Farbe/Bildqualität].
❸ Tippen Sie auf [Farb Auswahl].
❹ Wählen Sie die geeignete Scanart aus.
❺ Bestätigen Sie mit [OK].
❶ Drücken Sie die Taste Senden.
❷ Tippen Sie auf [Basis].
Öffnen und ändern Sie eine Einstellung
Ihrer Wahl. Bestätigen Sie mit [OK].
Zur Eingabe eines Dateinamens tippen
Sie auf [Erweiterte Einstellung]. Tippen
Sie auf [Dateinamen Eingabe] und ändern
Sie den Dateinamen. Bestätigen Sie mit
[OK].
❸ Tippen Sie auf [Ziel], um zum
Hauptmenü zurückzukehren.
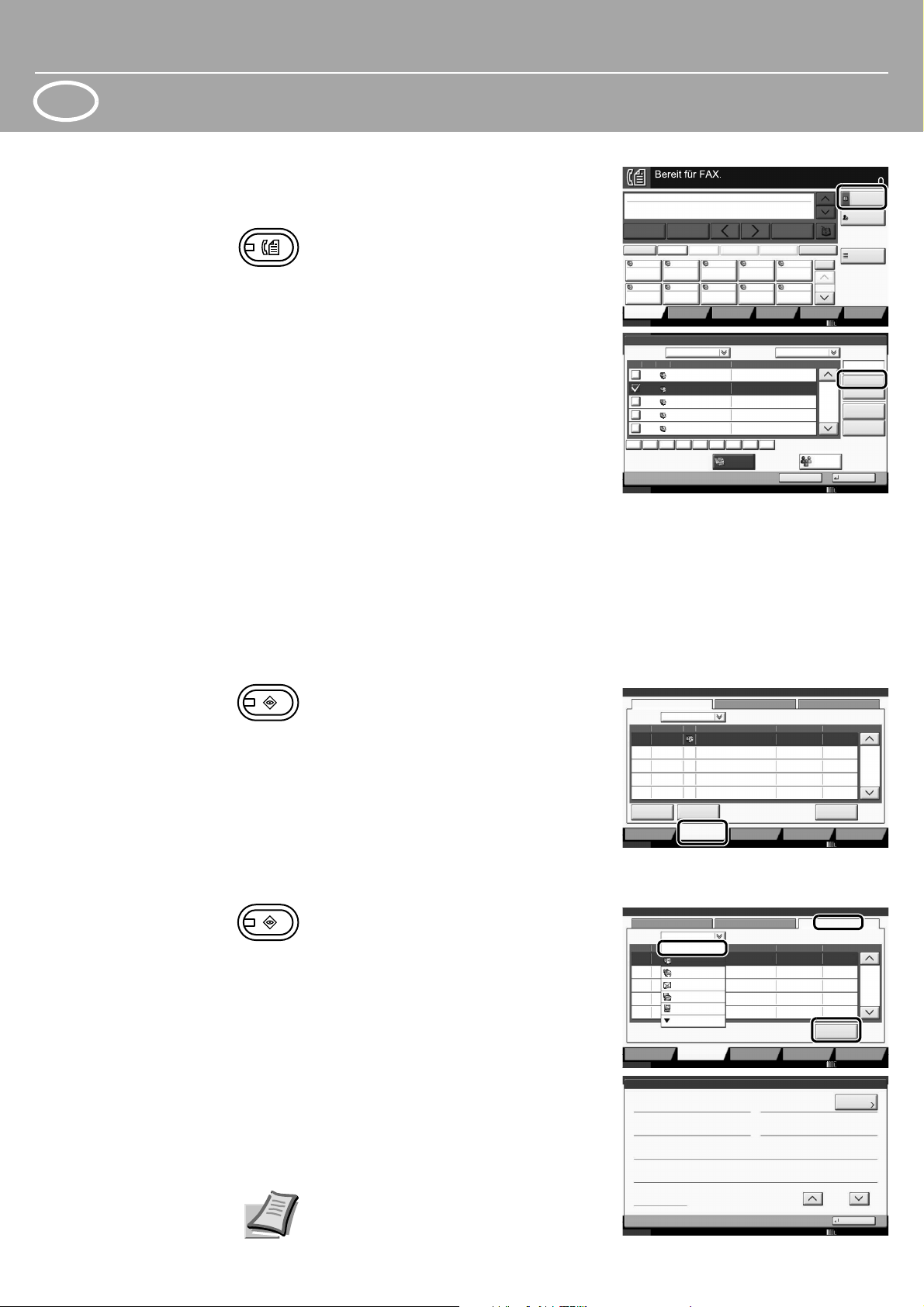
DE
Status
Adressbuch
Abbrechen OK
Gruppe
Ziel
Suchen (Nr.)
Nr. Typ Name Detail
Detail
Adressbuch SortierenAdressbuch
0001
0002
0005
0004
0003
D OFFICE
E OFFICE
Adressbuch
speich./bearb.
1/2
FAX
ABC DEF JKL MNO PQRS TUV WXYZGHI 0-9
1234568790
1234568860
A OFFICE 1234567890
B OFFICE 1234568907
C OFFICE 1234569078
Suchen(Name)
Name
12/12/2011 10:10
Status
ABCD abcd@efg.com
Adressbuch
FAX-Nr.
Eingabe
Nr.
1/100
AAA BBB CCC DDD
FFF GGG HHH III JJJ
00040003 00050001 0002
0006 0007 0008 0009 0010
Ziele
prüfen
Ziel
Pause
Rücktaste
EEE
Leertaste
Detail Löschen NeuaufrufKettenwahlDirektAufgelegt
Original/Sende
-datenformat
BasisZiel Bildqualität Erweiterte
Einstellung
Programm
Ziel eingeben.
12/12/2011 10:10
001/001
Protokoll
0123456789
438
14:47
1/1
Status
Druckaufträge Sendeaufträge Speicheraufträge
Gerät/
Kommunikation
Papier/Material
Detail
In Arbeit
Status
BenutzernameZielTyp
Annahmezeit
Job-Nr.
Abbrechen
Auftragstyp Alle
Status
Status
Geplanter Auftrag
Auftr. Prio.
ändern
12/12/2011 10:10
Protokoll
0123456789
438
14:47
1/1
Status
Druckaufträge Sendeaufträge Speicheraufträge
Gerät/
Kommunikation
Papier/Material
Detail
In Arbeit
Status
BenutzernameZielTyp
Annahmezeit
Job-Nr.
Abbrechen
Auftragstyp Alle
Status
Status
Geplanter Auftrag
Auftr. Prio.
ändern
12/12/2011 10:10
Protokoll
438
14
1/1
Status
Druckaufträge Sendeaufträge Speicheraufträge
Gerät/
Kommunikation
Papier/Material
Detail
In Arbeit
Ergebnis
BenutzernameZielJob-Nr.
Auftragstyp
Alle
Status
Status
Geplanter Auftrag
FAX
i-FAX
E-Mail
Ordner
Anwendung
12/12/2011 10:10
Alle
Weiter
Jobnummer-Details:
Schließen
Job-Nr.:
Ergebnis/Ziel:
Auftragstyp:
Ziel:
Benutzername:
Auftragsname:
Startzeit
1/2
Sendeauftrag - FAX
Verarbeiten000080
User1
ABCDE
doc2008101005151
10:10
000080
Detail/
Bearbeiten
Status
12/12/2011 10:10
Faxen
Fax senden ❶ Legen Sie die Vorlage auf das
Vorlagenglas oder in den
Vorlageneinzug.
❷ Drücken Sie die Taste FAX.
❸ Wählen Sie den Faxempfänger aus.
Eingabe einer Faxnummer:
Geben Sie die Faxnummer über die
Zifferntasten ein. Drücken Sie dann auf
[OK].
Aus dem Adressbuch:
Tippen Sie auf [Adressbuch]. Aktivieren
Sie den Kontrollkasten links, um ein Ziel
aus der Liste zu wählen. Tippen Sie auf
[Suchen (Name)], um ein Ziel zu suchen.
Geben Sie den zu suchenden Namen ein.
Bestätigen Sie mit [OK].
Wiederholen Sie die Schritte zum Senden
an mehrere Empfänger.
Zum Senden an mehrere Empfänger,
gehen Sie zu Schritt 3.
❹ Drücken Sie zum Versenden des Fax
die Taste Start.
Sendung
löschen
Sendeergebnis
prüfen
❶ Drücken Sie die Taste Status/
Druckabbr..
❷ Tippen Sie auf [Sendeaufträge].
❸ Wählen Sie die Sendung aus, die
abgebrochen werden soll, indem Sie
die Sendung antippen. Tippen Sie auf
[Abbrechen].
❹ Bestätigen Sie mit [Ja].
Die Sendung wird abgebrochen.
❶ Drücken Sie die Taste Status/
Druckabbr..
❷ Tippen Sie auf [Sendeaufträge].
❸ Tippen Sie auf [Protokoll].
❹ Unter Auftragstyp, wählen Sie [FAX].
❺ Wählen Sie die Sendung aus, die
geprüft werden soll, indem Sie die
Sendung antippen.
❻ Tippen Sie auf [Detail].
Die Details zur Sendung werden
angezeigt.
Mehr Informationen in der
Bedienungsanleitung der beigepackten
DVD.
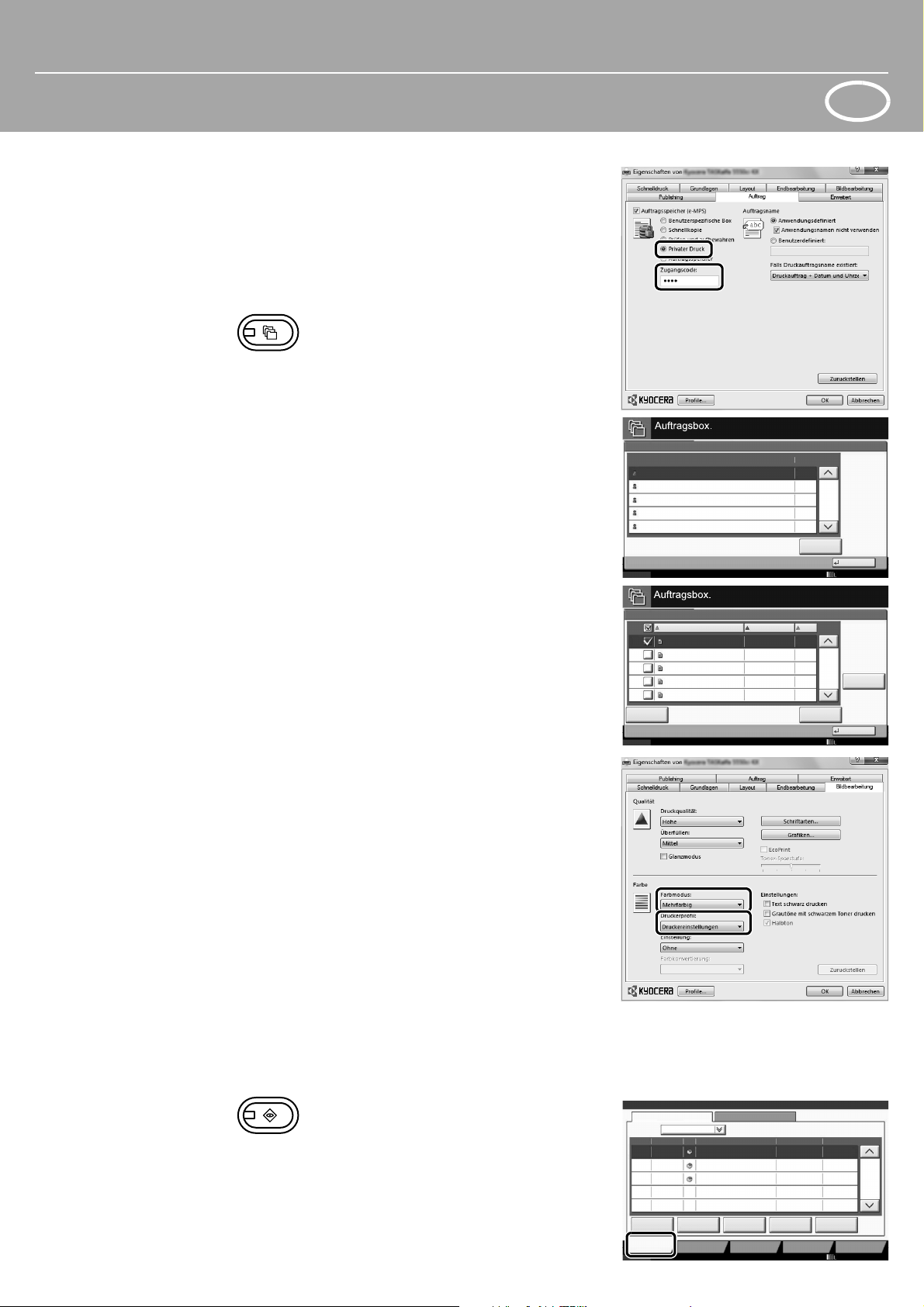
Drucken
Schließen
Privater/Gespeicherter Druckauftrag
1/2
Öffnen
Benutzername Dateien
Status
5
2
1
1
1
Anwender
Anwender
Anwender
Anwender
Anwender
1
2
3
4
5
12/12/2011 10:10
1/1
Detail
Schließen
Benutzer:
Datei
Datei
Datei
Datei
Datei
Drucken
Löschen
12/12/2011 09:40
12/12/2011 09:45
12/12/2011 09:50
12/12/2011 09:55
12/12/2011 10:00
Dateiname
Datum/Zeit
Größe
MB
30
MB
21
MB21
MB
36
MB
30
Status
1
2
3
4
5
12/12/2011 10:10
doc20081010091015
In Arbeit
000001
doc20081010091510 Warten
000002
AAAAA
AAAAA
Alle Drucke
anhalten
Abbrechen
Auftr. Prio.
ändern
Nach oben
Status
Status
Status Protokoll
Auftragstyp Alle
Job-Nr. Annahmezeit Typ Auftragsname Benutzername Status
1/1
Detail
Papier/Material
Gerät/
Kommunikation
SpeicheraufträgeSendeaufträgeDruckaufträge
10/10 09:10
10/10 09:15
000003 10/10 09:20 doc20081010092015 WartenBBBBB
12/12/2011 10:10
DE
Privater
Druck
Hinweis: Für PIN-Druck muss im Reiter
Auftrag im Druckertreiber die Funktion
[Privater Druck] aktiviert werden. Geben
Sie den vierstelligen Code unter
[Zugangscode] ein.
Im Feld [Auftragsname] können Sie auch
direkt Ihren Benutzernamen eintragen.
❶ Drücken Sie die Taste
Dokumentenbox.
❷ Tippen Sie auf [Auftragsbox].
❸ Wählen Sie den Benutzer des privaten
Drucks aus.
❹ Wählen Sie das zu druckende
Dokument aus der Liste aus.
❺ Tippen Sie auf [Drucken]. Geben Sie
den Zugangscode über die
Zifferntasten ein.
❻ Tippen Sie auf [Druck starten], um
den Ausdruck zu starten.
Hinweis: Durch Tippen auf [Löschen]
kann der Auftrag gelöscht werden.
Farbeinstellungen ❶ Öffnen Sie das Menü Drucken der
Anwendung und klicken Sie auf den
Eigenschaften Knopf.
❷ Wählen Sie die Karteikarte
Bildbearbeitung.
❸ Wählen Sie [Mehrfarbig] oder
[Schwarz/Weiß].
Benutzen Sie [Druckerprofil], um die
❹
Druckeinstellung je nach zu druckender
Vorlage auszuwählen. Die Standard-
Einstellung lautet [Druckereinstellungen].
Einstellungsvarianten sind: [Text und
Grafiken], [Text und Fotos], [Lebendige
Farben], [Veröffentlichungen],
[Strichzeichnungen], [Benutzertabelle]
oder [Erweitert].
❺ Bestätigen Sie mit [OK].
Druckauftrag
löschen
❶
Drücken Sie die Taste
Status/Druckabbr.
❷ Tippen Sie auf [Druckaufträge].
❸ Wählen Sie den zu löschenden
Druckauftrag aus und tippen Sie auf
[Abbrechen].
❹ Bestätigen Sie mit [Ja].
Der Druckauftrag wird gelöscht.
.
 Loading...
Loading...