Kyocera TASKalfa 550c, TASKalfa 650c, TASKalfa 750c User Manual [it]

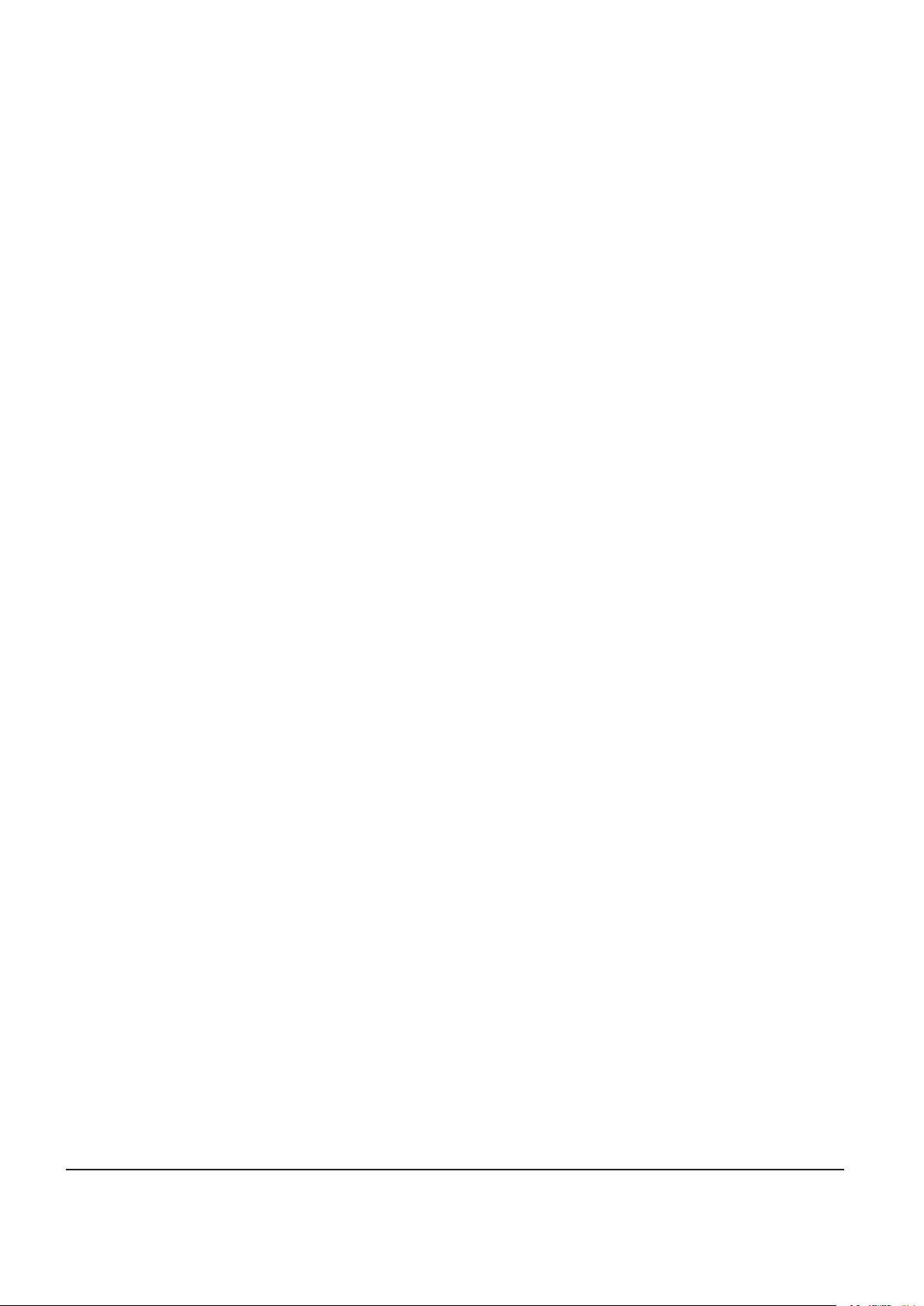
© 2009 KYOCERA MITA CORPORATION Tutti i diritti sono riservati
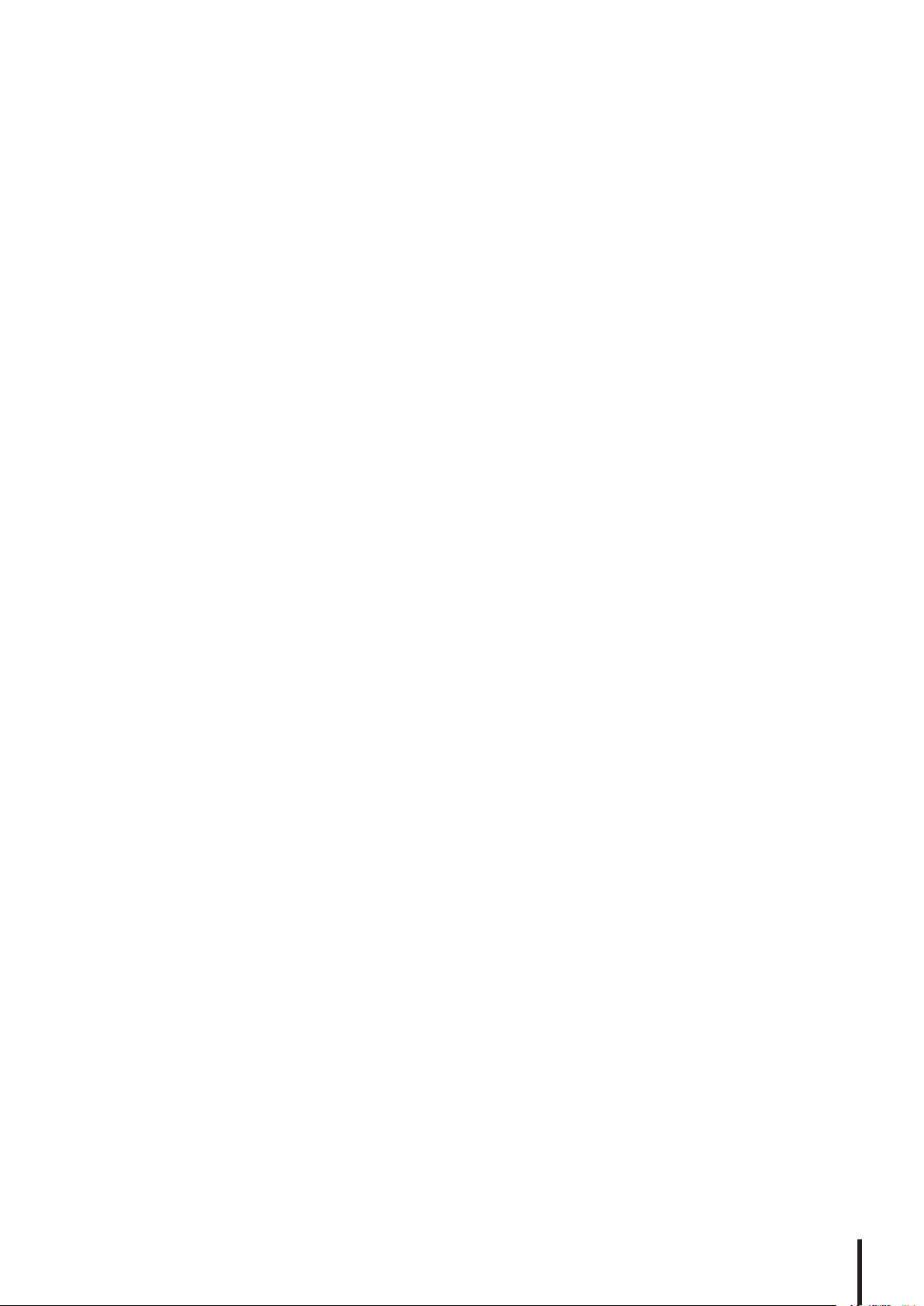
Prefazione
Vi ringraziamo per aver acquistato i Sistemi Digitali Multifunzione a Colori.
Questa guida descrive le operazioni preliminari di preparazione del sistema e le procedure, di base e avanzate, di utilizzo
del sistema.
Prima di utilizzare il Sistema, leggere attentamente questa guida. Conservarla a portata di mano in modo da poterla
consultare facilmente all'occorrenza.
Marchi di fabbrica
Il nome uciale di Windows 2000 è Microsoft Windows 2000 Operating System.•
Il nome uciale di Windows XP è Microsoft Windows XP Operating System.•
Il nome uciale di Windows Vista è Microsoft Windows Vista Operating System.•
Il nome uciale di Windows Server 2003 è Microsoft Windows Server 2003 Operating System.•
Il nome uciale di Windows Server 2008 è Microsoft Windows Server 2008 Operating System.•
Microsoft, Windows, Windows NT, i nomi commerciali e i nomi di altri prodotti Microsoft sono marchi di fabbrica di •
Microsoft Corporation negli USA e negli altri paesi.
Apple, AppleTalk, Macintosh, Mac, TrueType e LaserWriter sono marchi di fabbrica di Apple Inc. negli USA e negli altri •
paesi.
Adobe, Acrobat, Adobe Reader e Adobe Acrobat Reader sono marchi di fabbrica di Adobe Systems Incorporated.•
Mozilla, Firefox e il logo Firefox sono marchi di fabbrica o marchi registrati di Mozilla Foundation negli USA e negli altri •
paesi.
IBM, AT e AIX sono marchi di fabbrica della International Business Machines Corporation.•
NOVELL, NetWare e NDS sono marchi di fabbrica di Novell, Inc. negli USA.•
Altri nomi di società o di prodotti riportati in questa guida sono marchi di fabbrica delle rispettive società.•
1
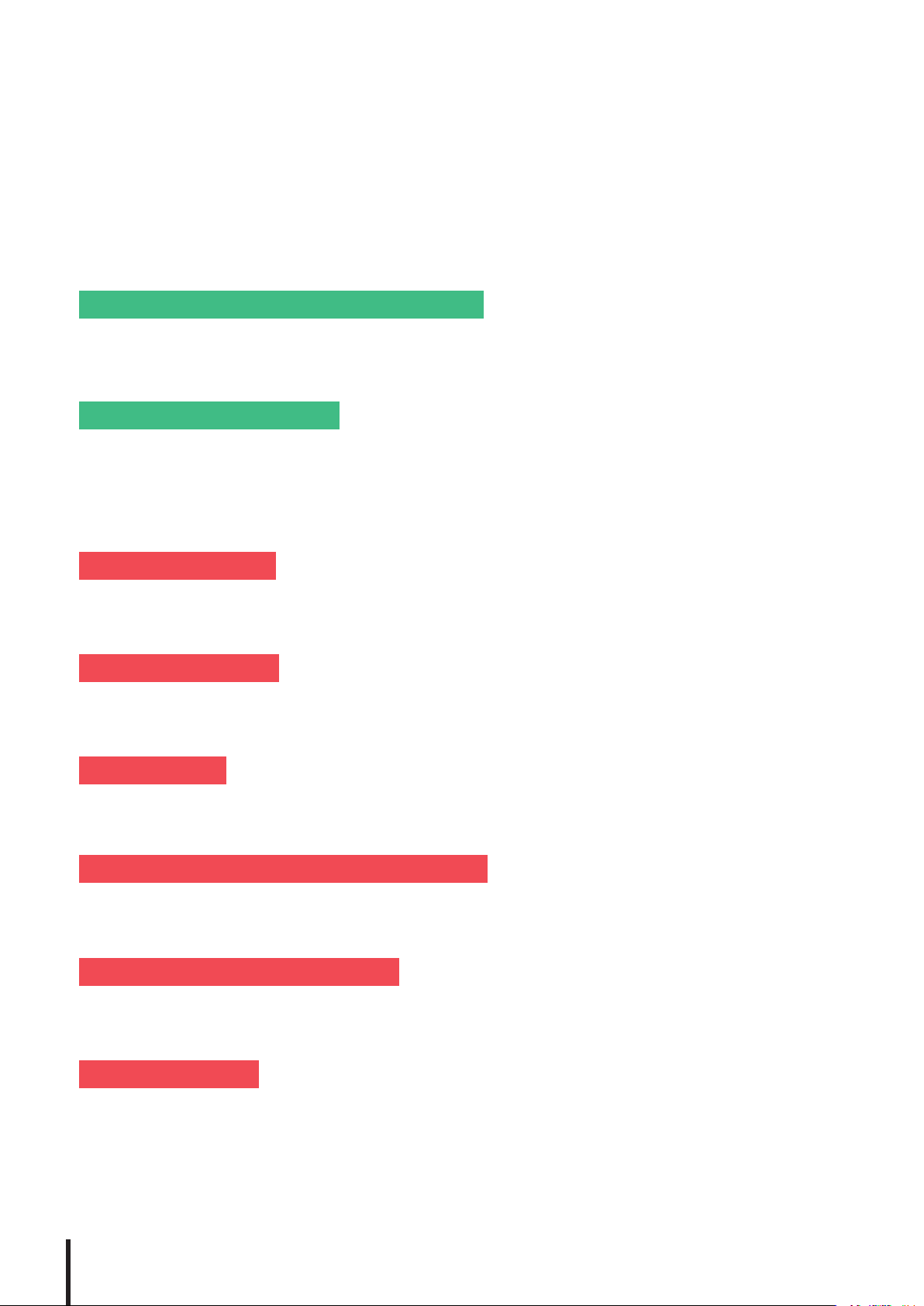
2
Strutturazione dei nostri manuali
L'operatività delle molteplici funzionalità del sistema è descritta nei manuali forniti. Selezionare e consultare il manuale che
tratta l'argomento di interesse. Alcuni manuali vengono forniti stampati su carta, altri invece vengono forniti come le PDF sul
CD-ROM di Documentazione Utente.
Manuali stampati
Guida rapida di riferimento (questo manuale)
Questa guida descrive le operazioni preliminari di preparazione del sistema e le procedure, di base e avanzate, di utilizzo del
sistema.
Informazioni sulla sicurezza
Le informazioni sulla sicurezza illustrano le precauzioni da adottare quando si utilizza il Sistema. Per operare in sicurezza, si
consiglia la lettura di questo opuscolo prima di utilizzare il sistema.
File PDF
Guida alla copiatura
Questa guida descrive le procedure e le impostazioni abilitate quando si preme il pulsante [COPIA] sul pannello di controllo.
Guida alla scansione
Questa guida descrive le procedure e le impostazioni abilitate quando si preme il pulsante [SCANNER] sul pannello di controllo.
Guida e-Filing
Questa guida descrive le funzioni e-Filing abilitate dal pannello di controllo del sistema e dall'utility con interfaccia web e-Filing.
Guida alla gestione del sistema multifunzione
Questa guida descrive le procedure e le impostazioni abilitate quando si premono i pulsanti [FUNZIONI UTENTE] e [CONTATORE] sul
pannello di controllo.
Guida all'installazione dei software
Questa guida descrive le procedure di installazione delle utility e dei driver di stampa.
Guida alla stampa
Questa guida descrive le impostazioni dei driver di stampa richieste per l'invio dei lavori di stampa al sistema e per le varie
procedure di stampa.
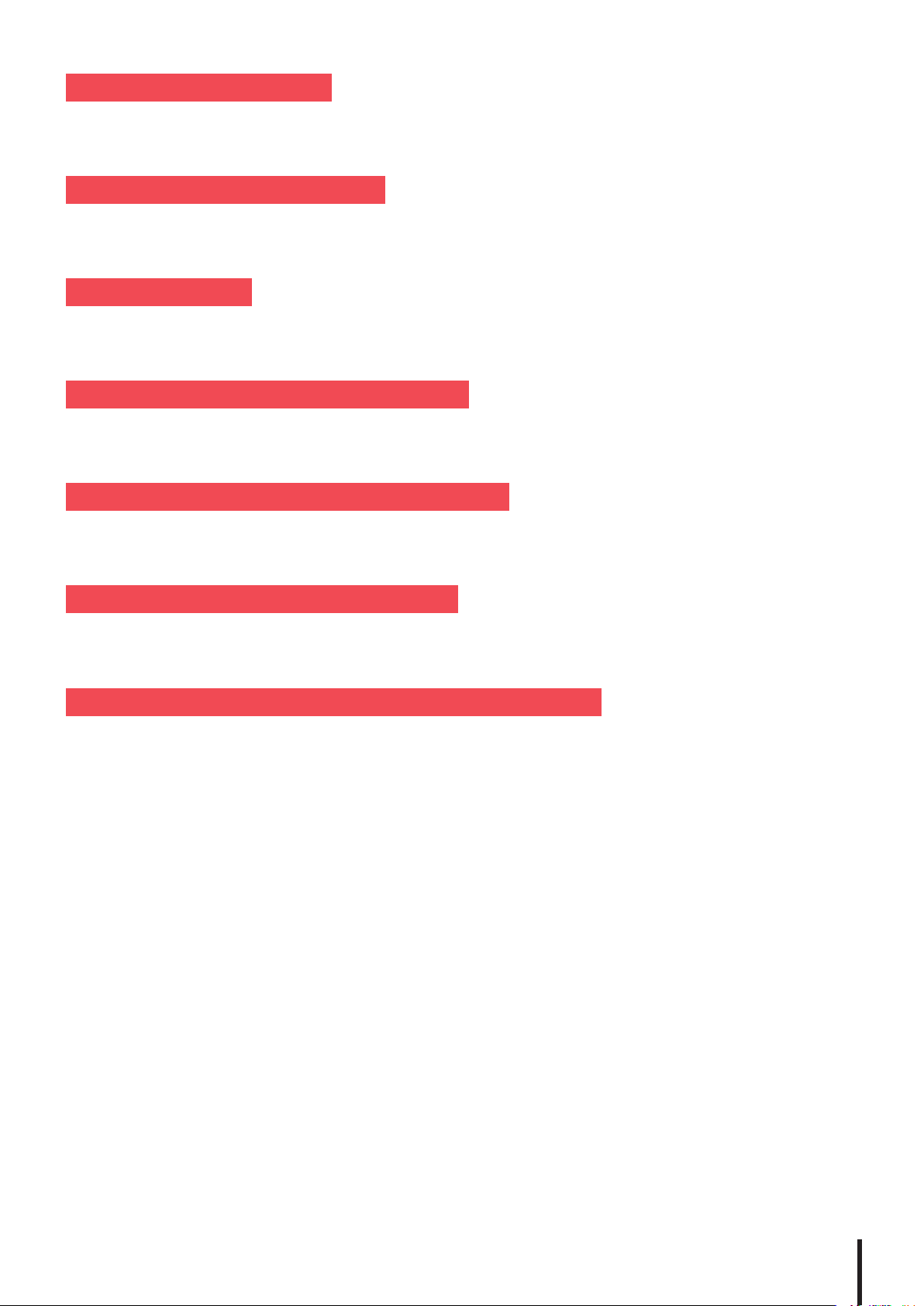
3
Guida di COMMAND CENTER
Questa guida descrive le procedure di congurazione e di gestione a distanza del sistema dall'utility con interfaccia web
"COMMAND CENTER".
Guida alla risoluzione dei problemi
Questa guida illustra le procedure per risolvere gli eventuali inconvenienti che si possono vericare quando si utilizza il sistema.
Guida al fax di rete
Questa guida descrive le funzionalità del driver del Fax di rete.
Manuale operatore per l'AddressBook Viewer
Questo manuale descrive le procedure di utilizzo di AddressBook Viewer.
Manuale operatore per le utility di backup/restore
Questo manuale descrive le procedure e le congurazioni riguardanti l'Utility di backup/restore.
Manuale Operatore per la scansione remota
Questo manuale descrive le procedure e le congurazioni riguardanti il driver di scansione remota.
Manuale Operatore per il driver TWAIN e per File Downloader
Questo manuale descrive le procedure e le congurazioni di "Driver TWAIN" e dell'utility "File Downloader" richiesti per
l'archiviazione dei dati nell'e-Filing del sistema.
Per leggere i manuali forniti in PDF (Portable Document Format)
Per visualizzare e stampare il manuale in formato PDF è necessario installare Adobe Reader o Adobe Acrobat Reader sul proprio PC. Se il
programma Adobe Reader o Adobe Acrobat Reader non è installato sul PC in uso, scaricarlo dal sito web di Adobe Systems Incorporated e
provvedere all'installazione.
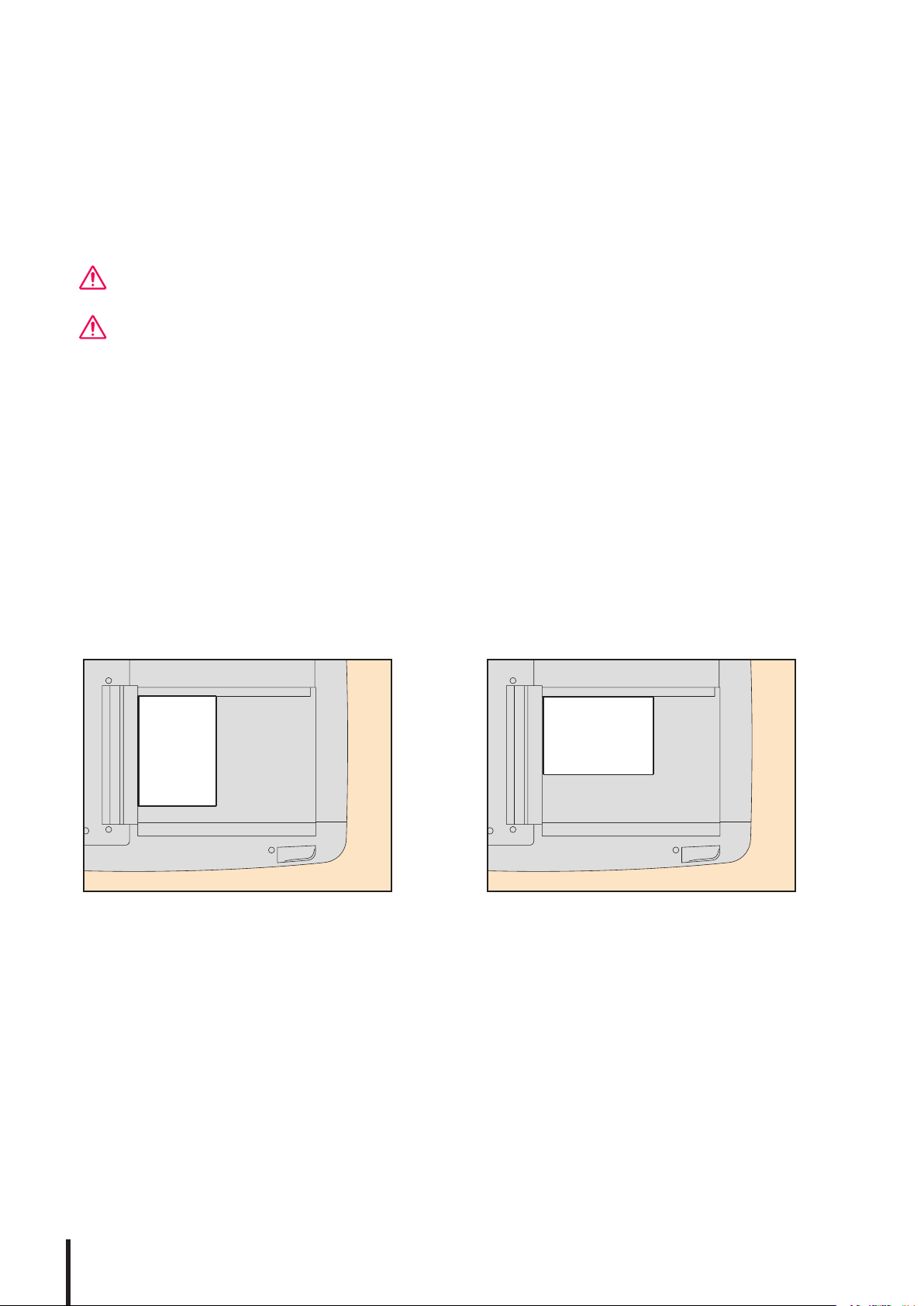
4
Informazioni preliminari
Simboli utilizzati nel manuale
Nel manuale si utilizzano i seguenti simboli per evidenziare delle informazioni importanti; leggere attentamente tali
informazioni prima di utilizzare il sistema.
AVVERTENZA
ATTENZIONE
Nota
Suggerimento
&
Segnala una situazione di potenziale rischio che, se non evitata, potrebbe causare lesioni gravi a persone
e danneggiare o incendiare apparecchiature o beni.
Segnala una situazione di potenziale rischio che, se non evitata, può causare lesioni lievi alle persone,
danni parziali alla macchina o ad oggetti nelle vicinanze oppure perdite di dati.
Riporta delle informazioni alle quali fare attenzione quando si utilizza il sistema.
Segnala informazioni utili sulle modalità di funzionamento del sistema.
Segnala le pagine contenenti informazioni sull'operazione in corso. Consultare queste pagine
all'occorrenza.
Orientamento di originale/carta
La carta e gli originali di formato A4 o B5/LT possono essere posizionati con orientamento sia orizzontale sia verticale.
Nel presente manuale, la sigla “-R” viene aggiunta al formato carta per indicare che il foglio è stato posizionato con
orientamento orizzontale.
es.) Originale di formato A4 /LT posizionato sulla lastra di esposizione
Posizionato con orientamento verticale: A4 / LT
La carta e gli originali di formato A3, B4 / LD o LG possono essere posizionati solo con orientamento orizzontale; per tale
ragione al nome del formato non viene aggiunta la sigla “-R”.
Posizionato con orientamento orizzontale:
A4-R / LT-R
Schermate
Le schermate riportate nel presente manuale possono dierire leggermente da quelle visualizzate sul sistema in •
funzione del tipo di ambiente operativo e degli accessori installati o collegati al sistema.
Le schermate riportate nel presente manuale fanno riferimento al formato carta A/B. Se si utilizza carta di formato LT è •
possibile che il contenuto o l’ordine dei pulsanti dieriscano leggermente.
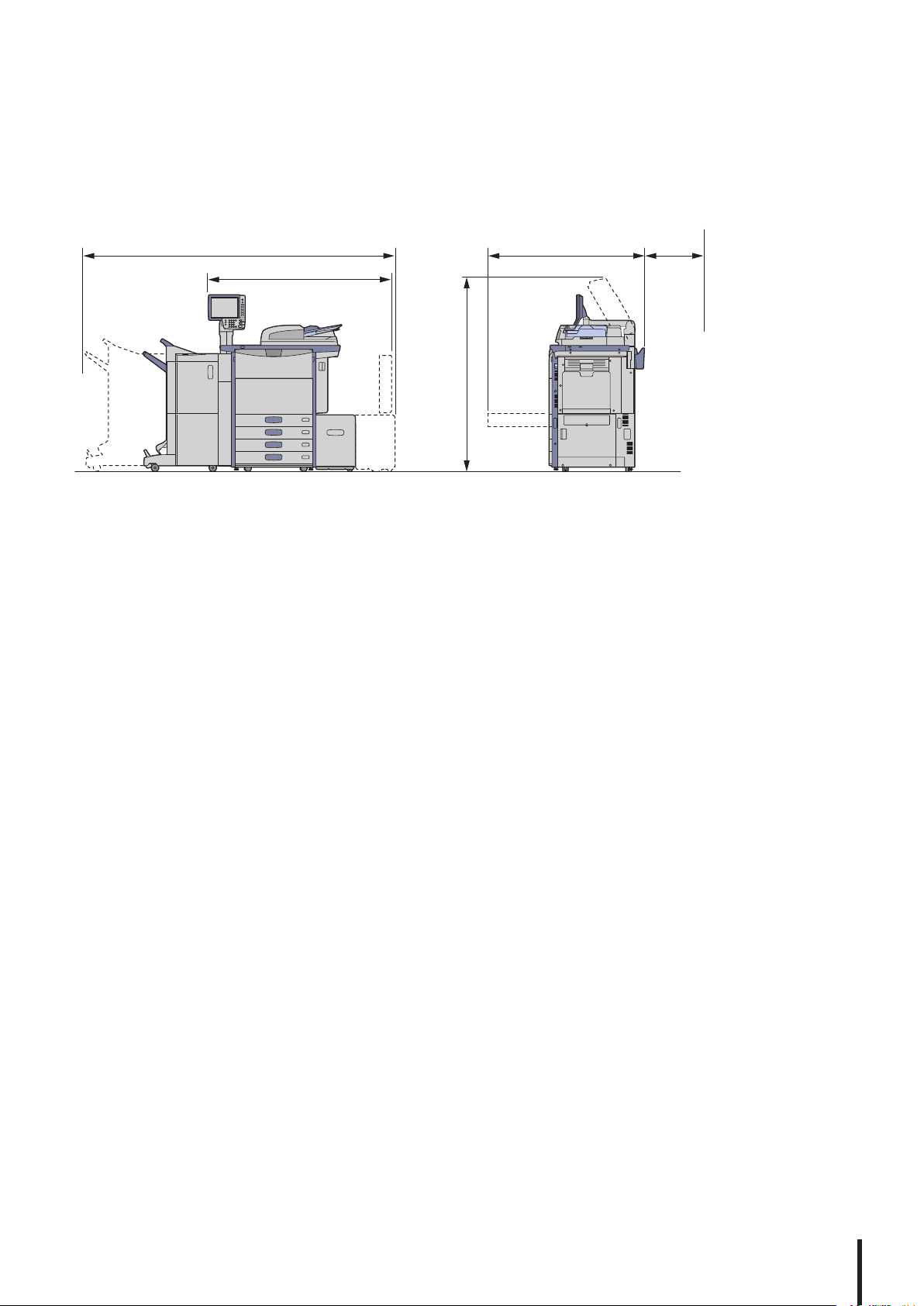
5
Requisiti dimensionali di installazione
126 cm (49.61"
)
270 cm (106.3"
)
156 cm (61.42"
)
159 cm
(
62.6"
)
10 cm
(
3.9"
)
Prevedere attorno al Sistema lo spazio necessario per gli interventi di manutenzione, di sostituzione delle parti di
ricambio e di eliminazione degli inceppamenti. Se lo spazio è insuciente, alcune operazioni, come ad esempio
l'alimentazione da bypass, potrebbero essere di dicile esecuzione e il Sistema potrebbe danneggiarsi.

SOMMARIO
Prefazione ....................................................................................1
Strutturazione dei nostri manuali . . . . . . . . . . . . . . . . . . . . . . . . . . . . . . . . . . . . . . . . . . . . . . . . . . . . . . . . . . . . . . 2
Informazioni preliminari .......................................................................4
Requisiti dimensionali di installazione ..........................................................5
Capitolo 1 PRELIMINARI
Componenti forniti con il prodotto . . . . . . . . . . . . . . . . . . . . . . . . . . . . . . . . . . . . . . . . . . . . . . .8
CD-ROM . . . . . . . . . . . . . . . . . . . . . . . . . . . . . . . . . . . . . . . . . . . . . . . . . . . . . . . . . . . . . . . . . . . . . . . . .9
Software Client . . . . . . . . . . . . . . . . . . . . . . . . . . . . . . . . . . . . . . . . . . . . . . . . . . . . . . . . . . . . . . . . 10
Descrizione dei componenti . . . . . . . . . . . . . . . . . . . . . . . . . . . . . . . . . . . . . . . . . . . . . . . . . . . . 12
Accensione/Spegnimento . . . . . . . . . . . . . . . . . . . . . . . . . . . . . . . . . . . . . . . . . . . . . . . . . . . . . . 22
Quando è attiva la gestione reparto o la gestione utente . . . . . . . . . . . . . . . . . . . . . . . . 25
Caricamento della carta . . . . . . . . . . . . . . . . . . . . . . . . . . . . . . . . . . . . . . . . . . . . . . . . . . . . . . . . 30
Capitolo 2 OPERAZIONI PRINCIPALI
Operazioni principali di copiatura . . . . . . . . . . . . . . . . . . . . . . . . . . . . . . . . . . . . . . . . . . . . . . . 32
Operazioni principali per la Funzione Fax . . . . . . . . . . . . . . . . . . . . . . . . . . . . . . . . . . . . . . . 34
Operazioni principali di scansione . . . . . . . . . . . . . . . . . . . . . . . . . . . . . . . . . . . . . . . . . . . . . . 36
Operazioni principali e-Filing . . . . . . . . . . . . . . . . . . . . . . . . . . . . . . . . . . . . . . . . . . . . . . . . . . . 38
Operazioni principali di stampa . . . . . . . . . . . . . . . . . . . . . . . . . . . . . . . . . . . . . . . . . . . . . . . . . 40
Operazioni principali Menu . . . . . . . . . . . . . . . . . . . . . . . . . . . . . . . . . . . . . . . . . . . . . . . . . . . . . 42
Capitolo 3 SOSTITUZIONE DEI MATERIALI DI CONSUMO
Sostituzione della cartuccia toner . . . . . . . . . . . . . . . . . . . . . . . . . . . . . . . . . . . . . . . . . . . . . . . 44
Sostituzione della vaschetta di raccolta toner di scarto . . . . . . . . . . . . . . . . . . . . . . . . . . 45
Caricamento dei punti . . . . . . . . . . . . . . . . . . . . . . . . . . . . . . . . . . . . . . . . . . . . . . . . . . . . . . . . . 46
Capitolo 4 FUNZIONI AVANZATE/ SOLUZIONE DEI PROBLEMI
Funzioni avanzate . . . . . . . . . . . . . . . . . . . . . . . . . . . . . . . . . . . . . . . . . . . . . . . . . . . . . . . . . . . . . . 50
Messaggi o altre indicazioni sul pannello a soramento . . . . . . . . . . . . . . . . . . . . . . . . . 58
Capitolo 5 MANUTENZIONE E SPECIFICHE
Manutenzione ordinaria . . . . . . . . . . . . . . . . . . . . . . . . . . . . . . . . . . . . . . . . . . . . . . . . . . . . . . . . 60
Speciche del sistema . . . . . . . . . . . . . . . . . . . . . . . . . . . . . . . . . . . . . . . . . . . . . . . . . . . . . . . . . . 61
Speciche degli accessori opzionali . . . . . . . . . . . . . . . . . . . . . . . . . . . . . . . . . . . . . . . . . . . . . 65
INDICE ANALITICO ............................................................................68
6
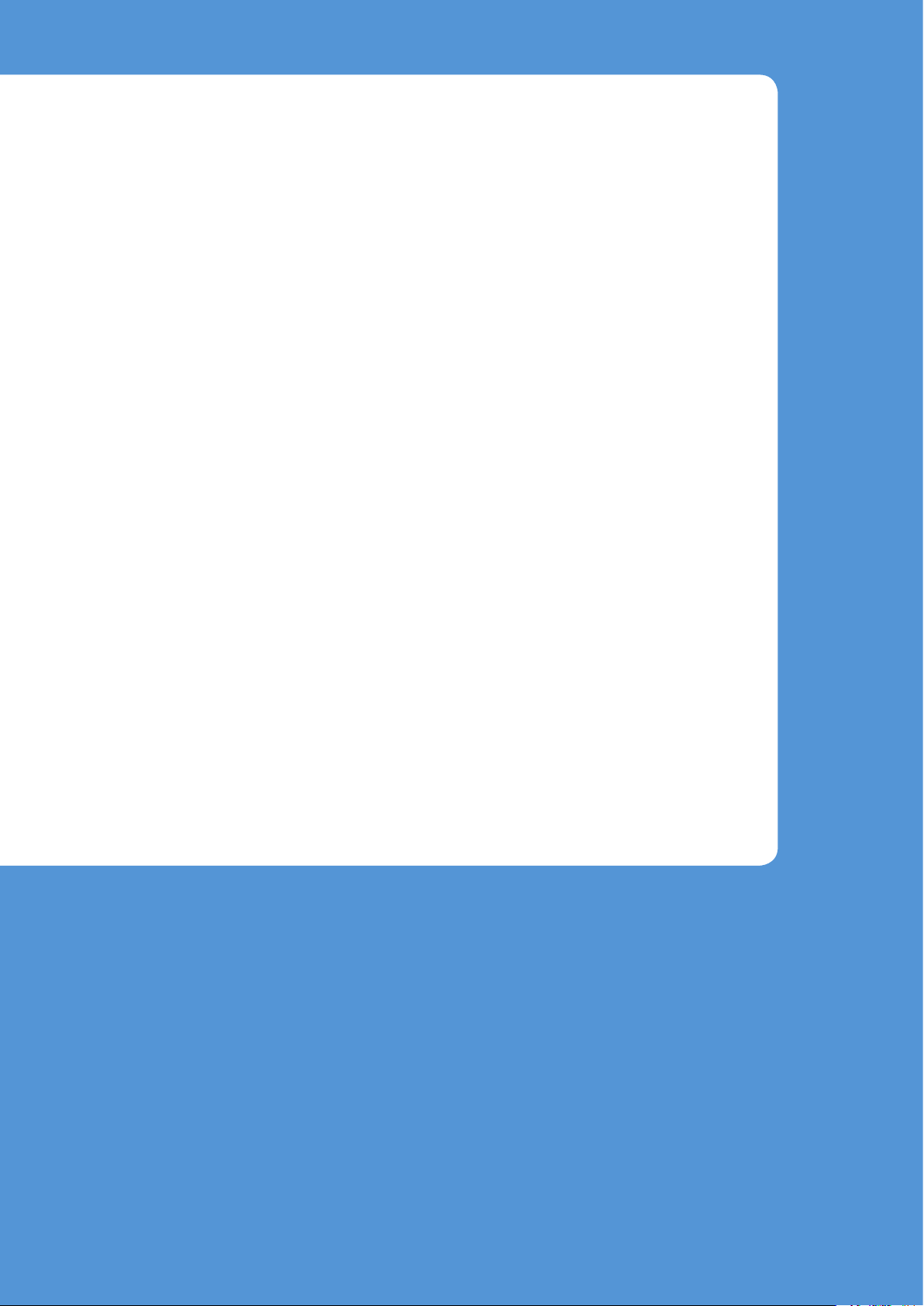
Capitolo 1
PRELIMINARI
Componenti forniti con il prodotto . . . . . . . . . . . . . . . . . . . . . . . . . . . . . . . .8
CD-ROM . . . . . . . . . . . . . . . . . . . . . . . . . . . . . . . . . . . . . . . . . . . . . . . . . . . . . . . . . .9
Software Client . . . . . . . . . . . . . . . . . . . . . . . . . . . . . . . . . . . . . . . . . . . . . . . . . 10
Descrizione dei componenti . . . . . . . . . . . . . . . . . . . . . . . . . . . . . . . . . . . . . 12
Accensione/Spegnimento . . . . . . . . . . . . . . . . . . . . . . . . . . . . . . . . . . . . . . . 22
Quando è attiva la gestione reparto o la gestione utente . . . . . . . . . 25
Caricamento della carta . . . . . . . . . . . . . . . . . . . . . . . . . . . . . . . . . . . . . . . . . 30
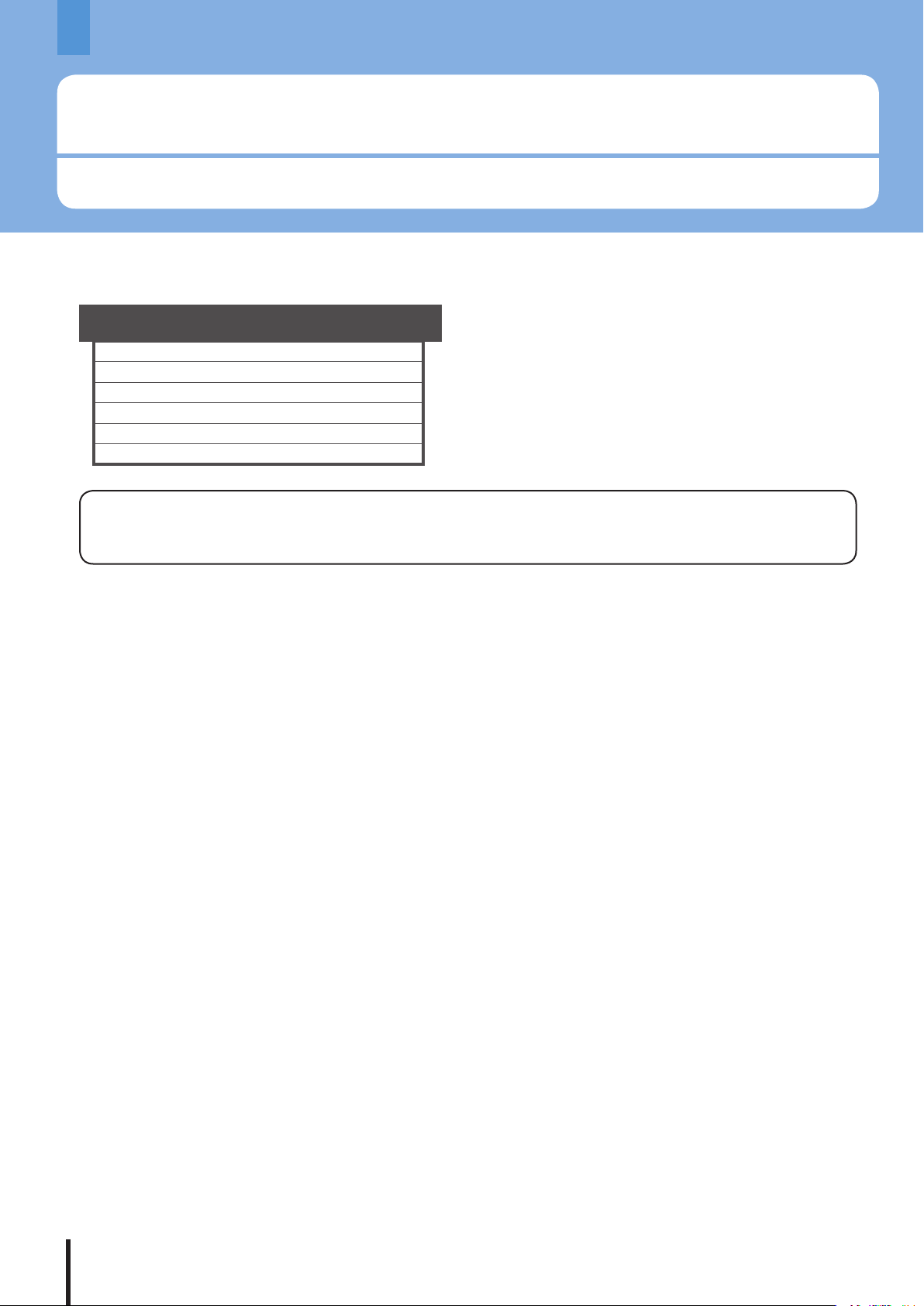
Capitolo 1 PRELIMINARI
8
Componenti forniti con il prodotto
Di seguito sono elencati i componenti forniti con il prodotto.
Con i sistemi digitali multifunzione a colori vengono forniti i seguenti componenti. Controllare che nella confezione siano
presenti tutti i componenti elencati.
Componenti forniti con il prodotto
Guida rapida di riferimento (questo manuale)
Informazioni sulla sicurezza
CD-ROM Client Utility
CD-ROM Documentazione utente
Tasca del manuale operatore
Panno di pulizia
Note
Per ulteriori dettagli vedere a pagina: • & P.2 “Strutturazione dei nostri manuali”
Per maggiori informazioni sui CD-ROM, vedere a pagina: • &P.9 “CD-ROM”
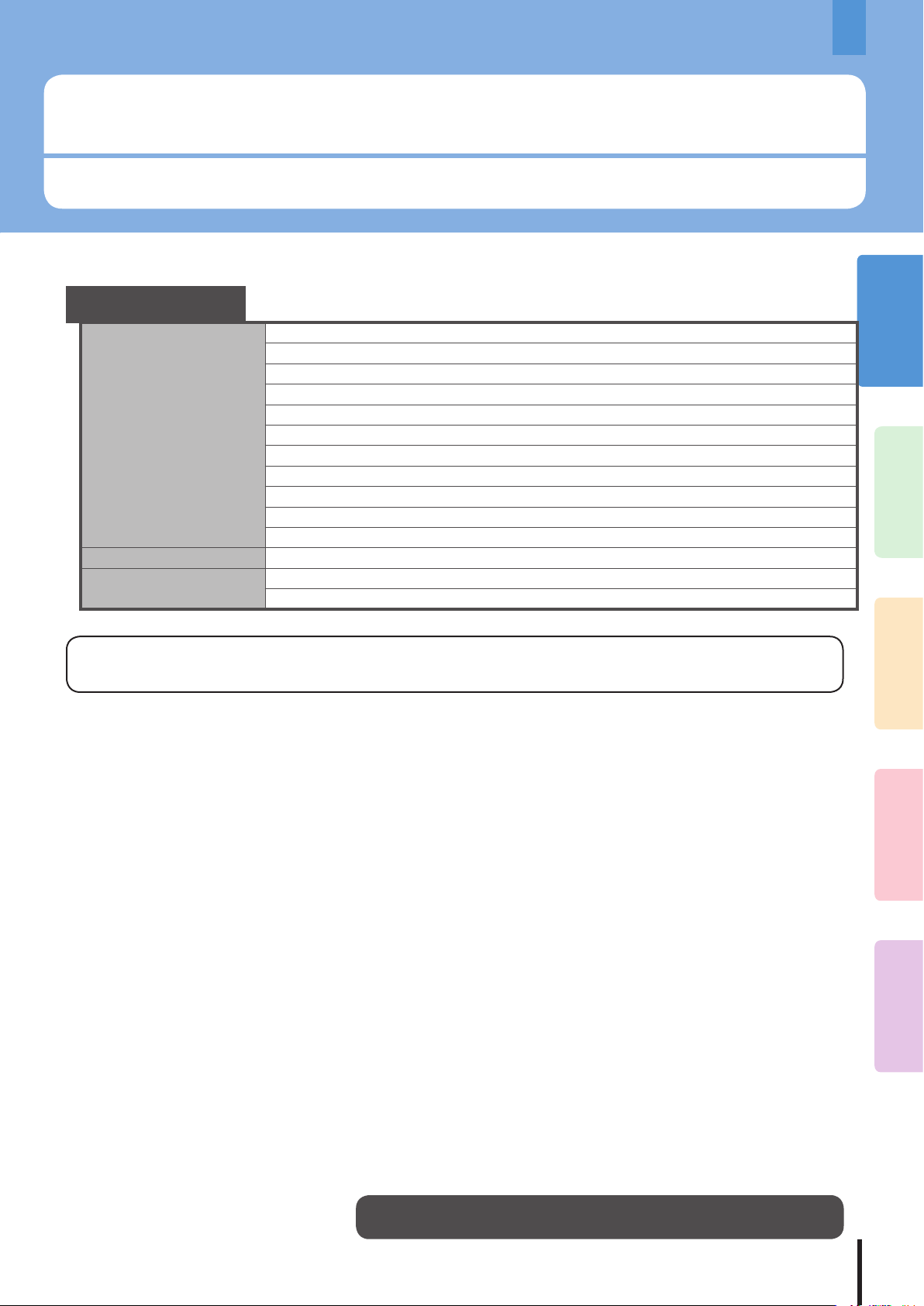
1
2
3
4
5
CD-ROM
9
Sul CD-ROM Client Utility sono disponibili i seguenti software.
I seguenti componenti del software client sono reperibili sul CD-ROM Client Utility.
Software Client
Per Windows Programma di installazione del software client
Driver di stampa PCL6
Driver di stampa PS3
Driver di stampa XPS
Driver TWAIN
File Downloader
Driver Fax di rete
AddressBook Viewer
Driver di scansione remota
Driver WIA
Utility di backup/ripristino e-Filing
Per Macintosh File PPD per Mac OS X 10.2.4 - Mac OS X 10.5.x
Per UNIX/Linux Filtro UNIX/Linux (Solaris, HP-U, AIX, Linux, SCO)
CUPS
CD-ROM
Nota
Per ulteriori dettagli vedere a pagina: &P.10 “Software Client”
Per ulteriori dettagli, consultare la Guida all'installazione dei software.
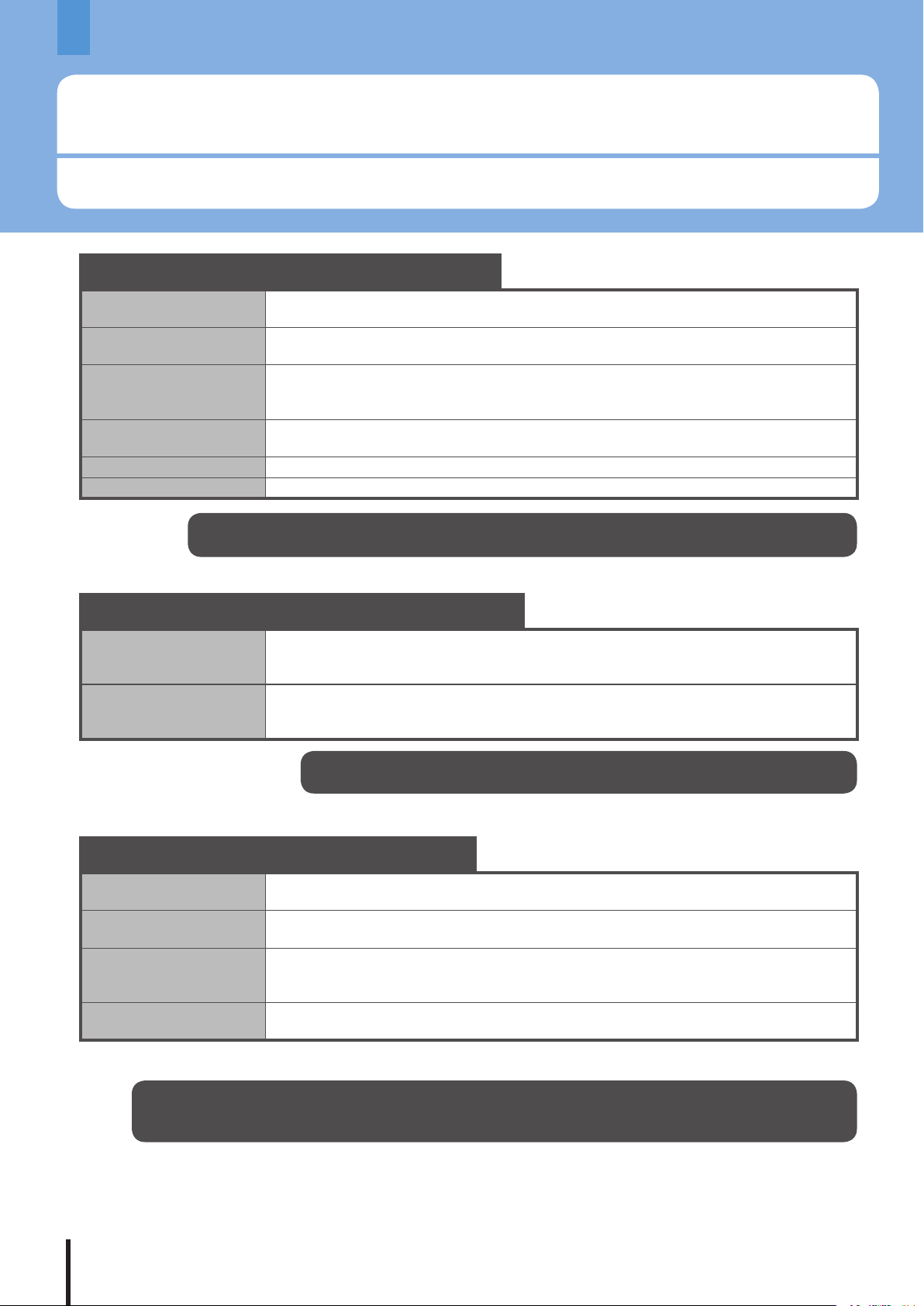
Capitolo 1 PRELIMINARI
Software Client
Questo prodotto contiene il Software Client per le funzioni di stampa, scansione, e-Filing, gestione in rete e fax di rete.
Software Client per le funzioni di stampa
Driver di stampa PCL6 Driver di stampa adatto per la stampa a colori o in B/N di documenti che utilizzano caratteri TrueType
da computer Windows.
Driver di stampa PS3 Driver di stampa adatto per la stampa di documenti con caratteri PostScript o immagini da computer
Windows. È il driver di stampa normalmente utilizzato.
Driver di stampa XPS Il driver di stampa XML Paper Specication (XPS) è un linguaggio di descrizione pagina sviluppato da
Microsoft. Driver di stampa adatto per la stampa documenti creati con applicazioni WPF in Windows
Vista.
File PPD per Macintosh Driver di stampa che permette di stampare i lavori da computer Macintosh (da Mac OS X10.2.4 a Mac
OS X 10.5.x).
Filtri UNIX/Linux I ltri UNIX/Linux permettono agli utenti di stampare da workstation UNIX/Linux su reti TCP/IP.
CUPS I le CUPS abilitano il sistema di stampa CUPS su workstation UNIX/Linux.
Per ulteriori informazioni consultare la Guida all'installazione dei software e la Guida alla stampa.
Software Client per le funzioni di scansione
Driver di scansione remota Questo driver permette di acquisire i dati di scansione come immagine in applicazioni compatibili
TWAIN su computer Windows collegati ad una rete TCP/IP, mediante scansione remota dei
documenti.
Driver WIA Questo driver consente di acquisire i dati di scansione come immagine in applicazioni che
supportano il driver di scansione WIA (acronimo di Windows Imaging Acquisition) su computer
Windows.
Per ulteriori dettagli, consultare la Guida all'installazione dei software,
Manuale Operatore per la scansione remota e la Guida alla scansione.
Software client per le funzioni e-Filing
Driver TWAIN Questo driver permette agli utenti di richiamare i documenti memorizzati nell'e-Filing come
immagini in un'applicazione compatibile TWAIN su computer Windows collegati ad una rete TCP/IP.
File Downloader File Downloader permette agli utenti di richiamare i documenti memorizzati nell'e-Filing come
immagini su computer Windows collegati ad una rete TCP/IP.
Utility Web e-Filing Questa utility permette di creare caselle e cartelle, di spostare ed eliminare dei documenti e di
gestire l'archivio e-Filing utilizzando il browser web sul proprio computer. È anche possibile eseguire
il backup e il ripristino dei dati nell'e-Filing.
Utility di backup/ripristino
e-Filing
Questa utility consente di eseguire il backup dei dati e-Filing memorizzati sul sistema e il successivo
ripristino.
10
Per ulteriori dettagli, consultare la Guida all'installazione dei software, il Manuale Operatore per il driver
TWAIN e per File Downloader, laGuida e-Filing e il Manuale operatore per le utility di backup/restore.
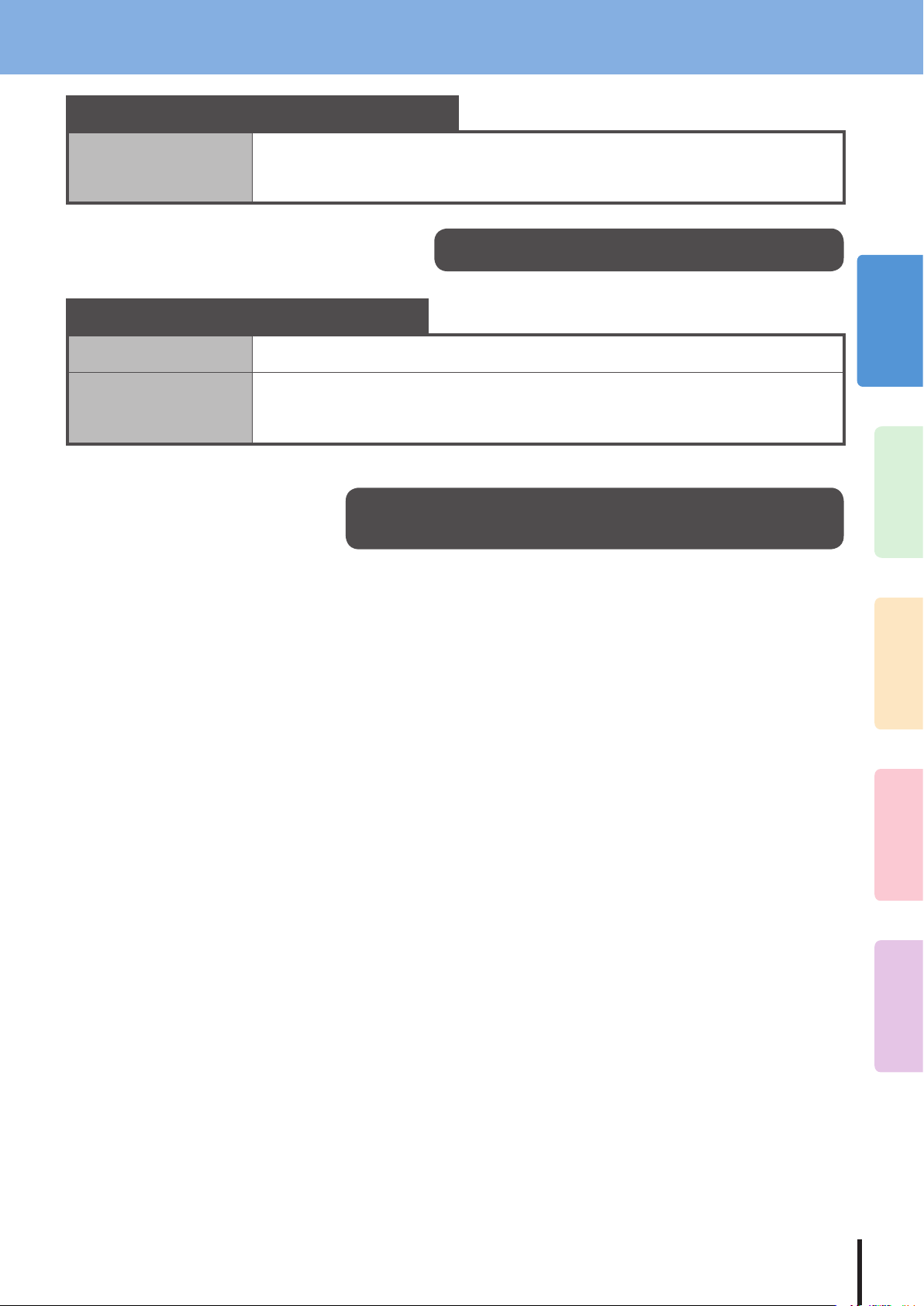
Software Client
Software Client per la gestione in rete
COMMAND CENTER COMMAND CENTER consente agli utenti di visualizzare le informazioni sulla periferica, monitorare i
lavori, creare dei modelli e gestire la rubrica direttamente dal proprio computer utilizzando un
browser. Il software include anche delle funzioni dedicate agli amministratori per la congurazione e
l'amministrazione della periferica direttamente dal proprio computer mediante browser.
Per i dettagli consultare la Guida di COMMAND CENTER.
Software per le funzioni fax di rete
Driver Fax di rete Il driver Fax di rete permette di trasmettere dei documenti elettronici come fax o Internet Fax dal
proprio computer ad uno o più contatti, oppure ad un gruppo di contatti, direttamente dal sistema.
AddressBook Viewer Questo programma permette di gestire i numeri di Fax e gli indirizzi Internet Fax dei contatti e di
caricare la rubrica dai computer al sistema.
I contatti gestiti da AddressBook Viewer possono essere utilizzati per l'invio di Fax e Internet Fax
tramite il driver Fax di rete.
Per ulteriori dettagli consultare la Guida all'installazione dei software, la
Guida al fax di rete e il Manuale operatore per l'AddressBook Viewer.
1
2
3
4
5
11
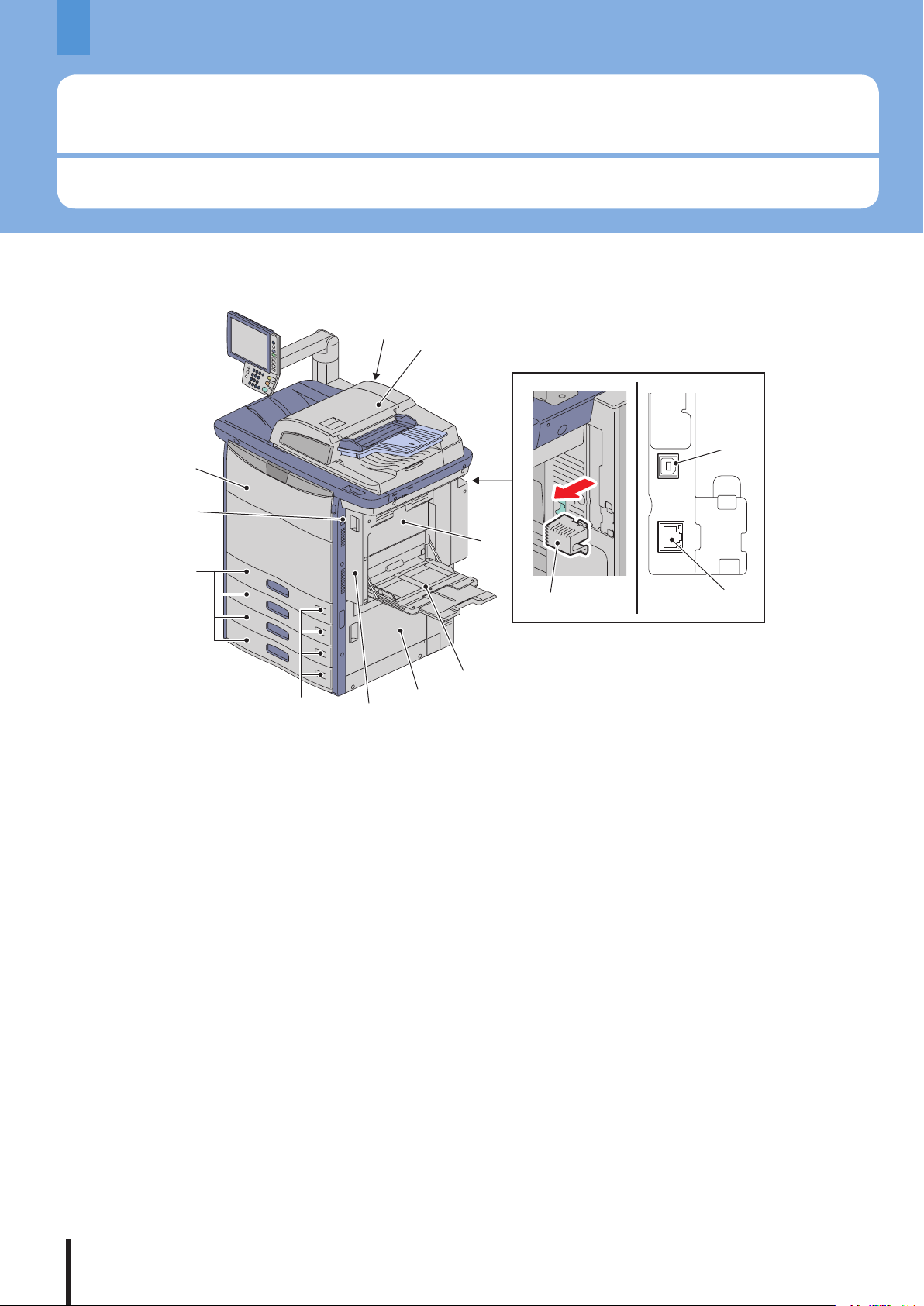
Capitolo 1 PRELIMINARI
9
8
7
2
1
10
4
5
3
6
13
11
12
Descrizione dei componenti
Questa sezione descrive i nomi e i compiti dei componenti del sistema e degli accessori opzionali.
Lato frontale / destro
1. Alimentatore con inversione automatica degli
originali
Alimenta la risma di originali, acquisendo un foglio per
volta. Si possono acquisire entrambe le facciate di un
originale. Si possono alimentare no a 100 fogli (80 g/m2
o 20 lb. Bond) (pari a un'altezza risma di 16 mm o 0,62”)
con un'unica operazione. (La capacità massima può
variare in funzione del tipo di originali alimentati).
2. Tasca per il manuale operatore (sul retro del
sistema)
Utilizzata per riporre il manuale operatore.
3. Copertura unità fronte-retro
Aprire quando si verica un inceppamento nell'unità
fronte-retro.
4. Unità fronte-retro
Questa unità permette di riprodurre le copie su entrambe
le facciate del foglio. Aprirla quando si verica un
inceppamento carta.
5. Bypass
Utilizzarlo per eseguire copie su supporti di stampa
speciali quali lucidi, carta impermeabile, ecc.
6. Sportello di alimentazione carta
Aprirlo per rimuovere un foglio inceppato nell'area di
alimentazione del cassetto.
7. Indicatore formato carta
8. Cassetto
Si possono caricare no a 540 fogli (80 g/m2 o 20 lb. Bond)
o 500 fogli (105 g/m2 o 28 lb. Bond) di carta comune.
9. Copertura anteriore
Aprire questa copertura per sostituire la cartuccia toner o
per rimuovere un inceppamento nell'Unità di
collegamento.
10. Interruttore di accensione
Utilizzare questo interruttore per accendere e spegnere il
sistema.
&P.22 “Accensione/Spegnimento”
11. Terminale USB (4 pin)
Questo terminale consente di collegare il sistema al PC
utilizzando un comune cavo USB.
12. Connettore d'interfaccia di rete
Utilizzare questo connettore per collegare il sistema alla
rete.
13. Connettore d'interfaccia di rete
12
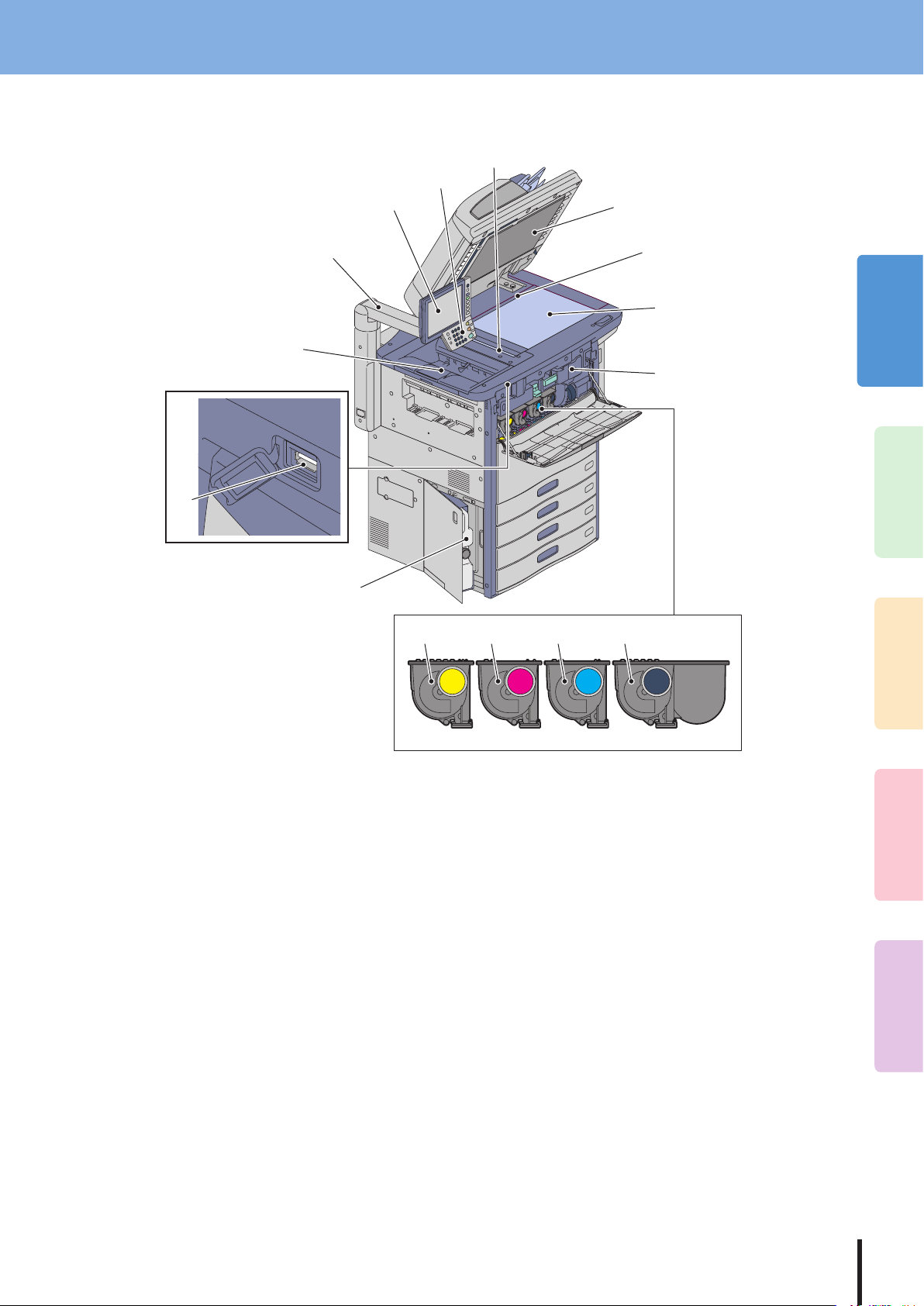
Lato sinistro / lato interno
10
9
11
6
15 14 13 12
4
3
2
8
7
1
5
Descrizione dei componenti
1
2
1. Copri-originale
& P.60 “Controlli giornalieri”
2. Lastra di esposizione
Utilizzare la lastra di esposizione per riprodurre oggetti
tridimensionali, originali tipo libro oppure originali su
supporti speciali come lucidi o carta lucida e,
naturalmente, anche su carta comune.
3. Unità di collegamento
Aprirla quando si verica un inceppamento carta.
4. Vaschetta di raccolta toner di scarto
&P.45 “Sostituzione della vaschetta di raccolta toner di
scarto”
5. Porta USB
Utilizzare questo connettore per stampare dei lavori
archiviati su un supporto USB o per archiviare dei dati di
scansione sul supporto USB.
6. Vassoio di uscita
Su questo vassoio vengono consegnate le stampe/copie.
La capacità di questo vassoio è di 100 fogli circa (80g/m2 o
9,07 kg. Bond). La capacità varia in base alle condizioni
della carta, ad esempio il livello di arricciatura.
7. Area di scansione
Gli originali trasportati dall'Alimentatore con inversione
3
automatica degli originali vengono acquisiti in quest'area.
&P.60 “Controlli giornalieri”
8. Righello originali
Utilizzare questo righello per controllare il formato
dell'originale posizionato sulla lastra di esposizione.
9. Pannello a soramento
Utilizzarlo per congurare e attivare le varie funzionalità
del sistema, ad esempio copia e fax.
&P.19 “Pannello a soramento”
10. Pannello di controllo
Utilizzarlo per congurare e attivare le varie funzionalità
del sistema, ad esempio copia e fax.
&P.16 “Pannello di controllo”
11. Braccio del pannello di controllo
Utilizzato per regolare l'altezza del pannello di controllo.
&P.18 “Regolazione dell'altezza e dell'inclinazione del
pannello di controllo”
12. Cartuccia toner nero
13. Cartuccia toner ciano
14. Cartuccia toner magenta
15. Cartuccia toner giallo
&P.44 “Sostituzione della cartuccia toner”
4
5
13
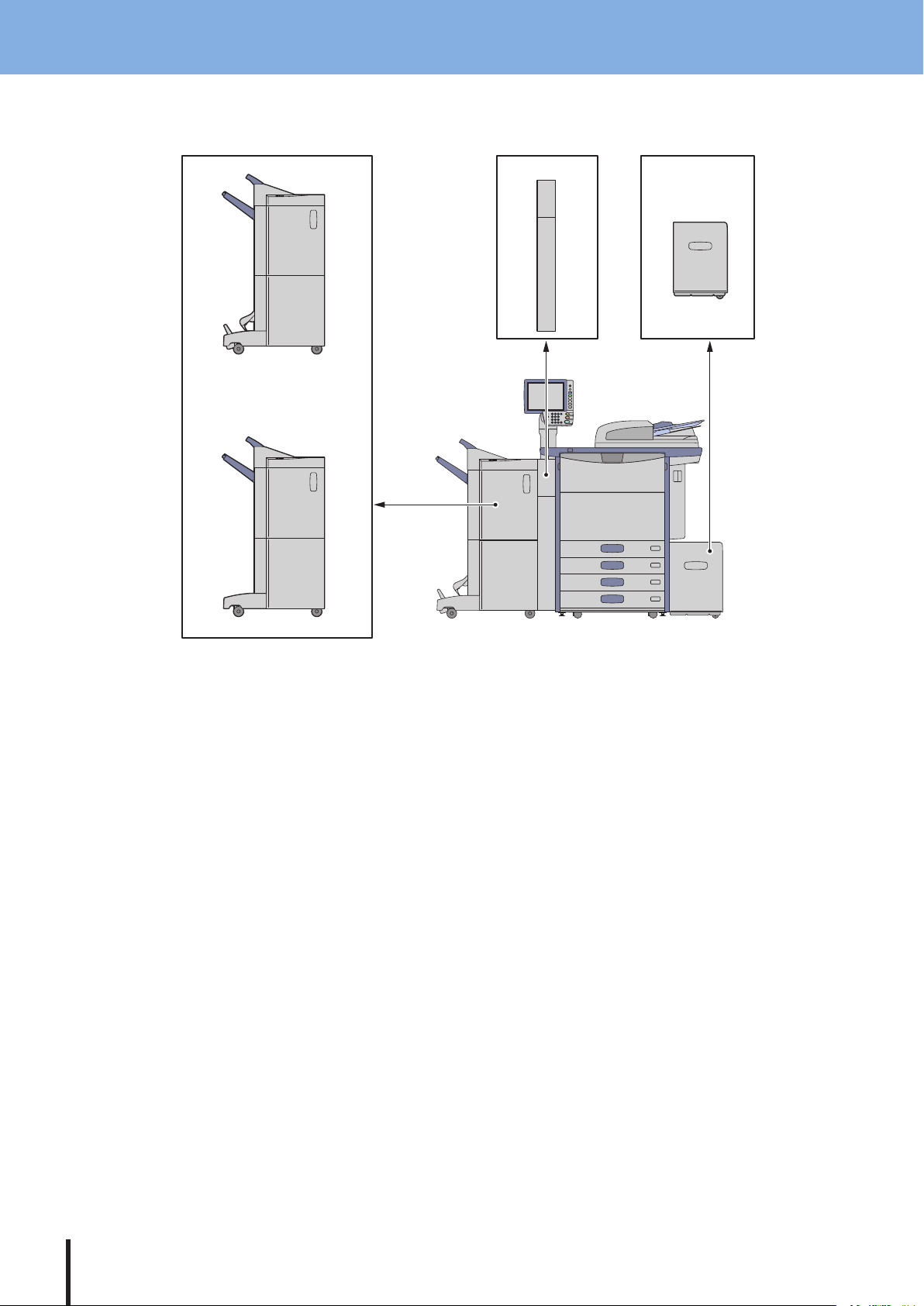
Capitolo 1 PRELIMINARI
14
34
2
1
Congurazione degli accessori opzionali
1. Stazione di nitura con piegatura e pinzatura a
sella (DF-810)
Oltre al modo fascicolazione/raggruppamento e alla
pinzatura, questa stazione di nitura rende disponibile la
piegatura e pinzatura a sella. Alla stazione di nitura può
essere collegata l'unità di foratura (opzionale, PH-6).
3. Unità di foratura (PH-6)
Permette di applicare dei fori di rilegatura sulle pagine
stampate.
4. Cassetto di alta capacità esterno (PF-800)
Questo cassetto accetta no a 2500 fogli (80 g/m2 o 20 lb.
Bond) di carta in formato A4 o LT.
2. Stazione di nitura (DF-800)
Questa stazione di nitura rende disponibili
fascicolazione/raggruppamento e pinzatura. Alla stazione
di nitura può essere collegata l'unità di foratura
(opzionale, PH-6).
Per questi sistemi sono disponibili anche le opzioni e gli accessori di seguito elencati. Per maggiori dettagli, rivolgersi al rivenditore di
ducia.
Modulo FAX (FAX System (T))
L'installazione di questo modulo permette di utilizzare il sistema
anche come fax.
Installato all'interno del sistema•
Scheda per seconda linea telefonica fax (MP-80)
L'installazione di questa scheda aggiunge una seconda linea
telefonica per le comunicazioni fax.
Installato all'interno del sistema•
Si richiede l'installazione del modulo FAX (opzionale, FAX •
System (T)).
Modulo Bluetooth (GN-2010)
Questo modulo abilita la stampa Bluetooth.
Installato all'interno del sistema•
Si richiede l'installazione dell'Antenna (opzionale, GN-3010).•
Antenna (GN-3010)
Utilizzata quando sono installati i moduli wireless LAN o
Bluetooth.
Modulo Wireless LAN (GN-1050)
Questo modulo permette di utilizzare il sistema in un ambiente
di rete senza li.
Installato all'interno del sistema•
Si richiede l'installazione dell'Antenna (opzionale, GN-3010).•
Non è consentito collegare il sistema a una rete wireless e a •
una rete cablata contemporaneamente.
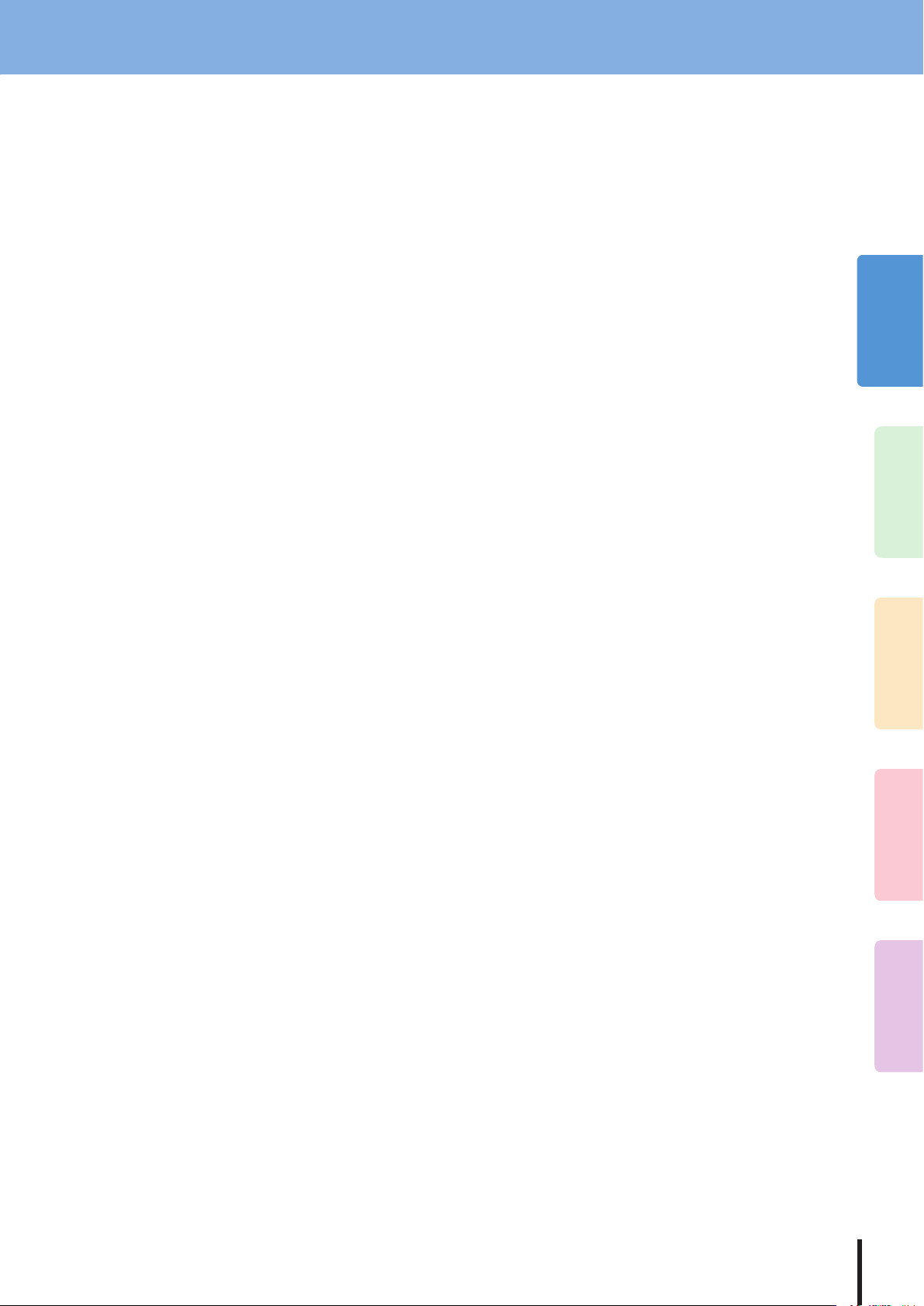
1
2
3
4
5
15
Kit IPSec Enabler (GP-1080)
Abilita la funzione IPsec sul sistema.
Binario di guida della stazione di nitura (AK-800)
Utilizzato quando il sistema è installato su una supercie non
rigida. Consente di scollegare/collegare in modo agevole una
stazione di nitura opzionale dal/al Sistema.
Descrizione dei componenti
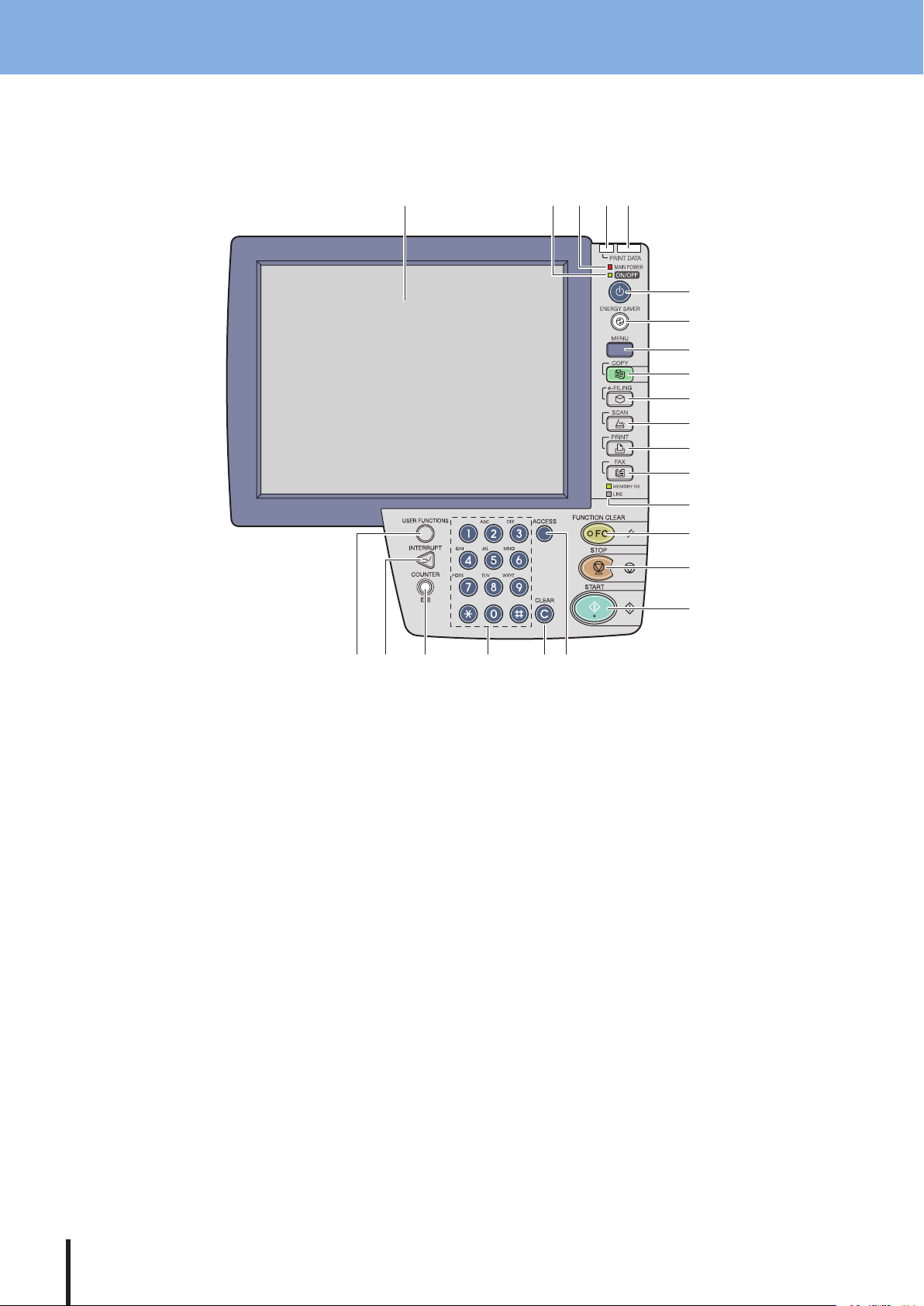
Capitolo 1 PRELIMINARI
16
23 1 24 3
5
6
7
8
9
10
11
12
14
15
16
171819202122
13
Pannello di controllo
Sul pannello di controllo si trovano i pulsanti da utilizzare per attivare e congurare le varie funzionalità del Sistema.
1. Indicatore [PRINT DATA] [DATI DI STAMPA]
Questo indicatore si illumina quando il sistema sta
ricevendo dei dati, ad esempio i dati di stampa.
2. Indicatore di [ALARM] [ALLARME]
Quando si verica un errore e il Sistema richiede
l'intervento dell'operatore, si illumina questo indicatore.
3. Indicatore di [MAIN POWER] [ACCENSIONE]
Questo indicatore si illumina quando è accesso
l'interruttore di accensione del sistema.
4. Indicatore [ON/OFF] [ON/OFF]
Questo indicatore si illumina quando il sistema è
alimentato.
5. Pulsante [POWER] [POWER]
Utilizzare questo pulsante per spegnere il sistema.
6. Pulsante [ENERGY SAVER] [RISPARMIO ENERGIA]
Utilizzare questo pulsante per attivare il modo di
risparmio energia.
7. Pulsante [MENU] [MENU]
Premere questo pulsante per visualizzare i modelli più
utilizzati.
8. Pulsante [COPY] [COPIA]
Premere questo pulsante per attivare la funzione di
copiatura.
9. Pulsante [e-FILING] [e-FILING]
Premere questo pulsante per accedere ai dati immagine
archiviati.
10. Pulsante [SCAN] [SCANNER]
Premere questo pulsante per attivare la funzione di
scansione.
11. Pulsante [PRINT] [STAMPA]
Premere questo pulsante per utilizzare le funzionalità di
stampa del sistema, ad esempio la stampa riservata.
12. Pulsante [FAX] [FAX]
Premere questo pulsante per attivare la funzione Fax/
Internet Fax.
13. Indicatori MEMORIA RX FAX/LINEA
Questi indicatori si accendono per segnalare lo stato di
ricezione dei dati Fax e di comunicazione Fax. Si può
utilizzare il sistema anche quando questi indicatori sono
accesi.
14. Pulsante [FUNCTION CLEAR] [RESET FUNZIONI]
La pressione di questo pulsante comporta l'azzeramento
di tutte le funzioni selezionate e il ripristino delle
impostazioni predenite. Se si modica l'impostazione
predenita sul pannello di controllo e si eseguono dei
lavori di copiatura, scansione o fax, questo pulsante
lampeggia.
15. Pulsante [STOP] [STOP]
Premere questo pulsante per interrompere un lavoro di
copiatura o di scansione in esecuzione.
16. Pulsante [START] [AVVIO]
Premere questo pulsante per iniziare un lavoro di
copiatura, scansione o Fax.
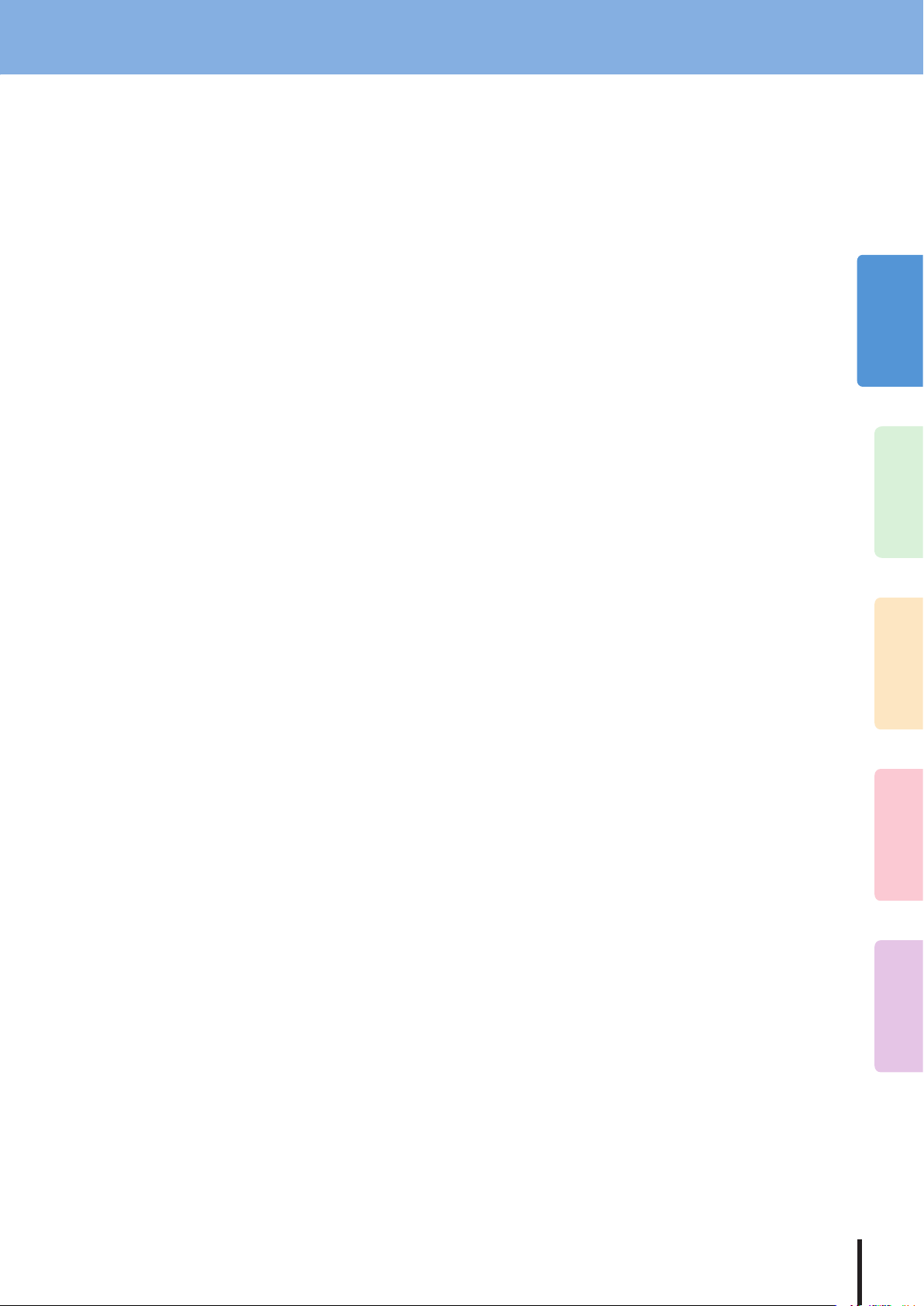
1
2
3
4
5
Descrizione dei componenti
17
17. Pulsante [ACCESS] [ACCESSO]
Utilizzare questo pulsante quando sul Sistema è attivata la
gestione reparto o la gestione utente. Se si preme questo
pulsante al termine di un lavoro (copiatura o altra
funzione), l'utente successivo potrà accedere alle
funzionalità del sistema solo previa immissione del codice
di reparto o delle informazioni utente. Per maggiori
informazioni sulla gestione reparto o sulla gestione
utente, consultare la Guida alla gestione del sistema
multifunzione.
18. Pulsante [CLEAR] [CANCELLA]
Premere questo pulsante per correggere dei valori
immessi con i tasti numerici, ad esempio il numero di
copie.
19. Tasti numerici
Utilizzare questi tasti per specicare il numero di copie, i
numeri di telefono o le password.
20. Pulsante [COUNTER] [CONTATORE]
Utilizzare questo pulsante per visualizzare il contatore.
21. Pulsante [INTERRUPT] [INTERRUZIONE]
Premere questo pulsante per interrompere una stampa ed
eseguire un lavoro di copiatura prioritario. Per riprendere
il lavoro interrotto, premere di nuovo questo pulsante.
22. Pulsante [USER FUNCTIONS] [FUNZIONI UTENTE]
Utilizzare questo pulsante per impostare formato e tipo di
carta dei cassetti, per congurare i parametri di copiatura,
scansione e FAX e per modicare le impostazioni
predenite. Per le funzioni abilitate da questo pulsante,
vedere la Guida alla gestione del sistema multifunzione.
23. Pannello a soramento
Utilizzare questo pannello per impostare i vari parametri
delle funzioni di copiatura, scansione e Fax. Visualizza
anche lo stato del sistema segnalando, ad esempio, la
presenza di un inceppamento o l'esaurimento della carta.
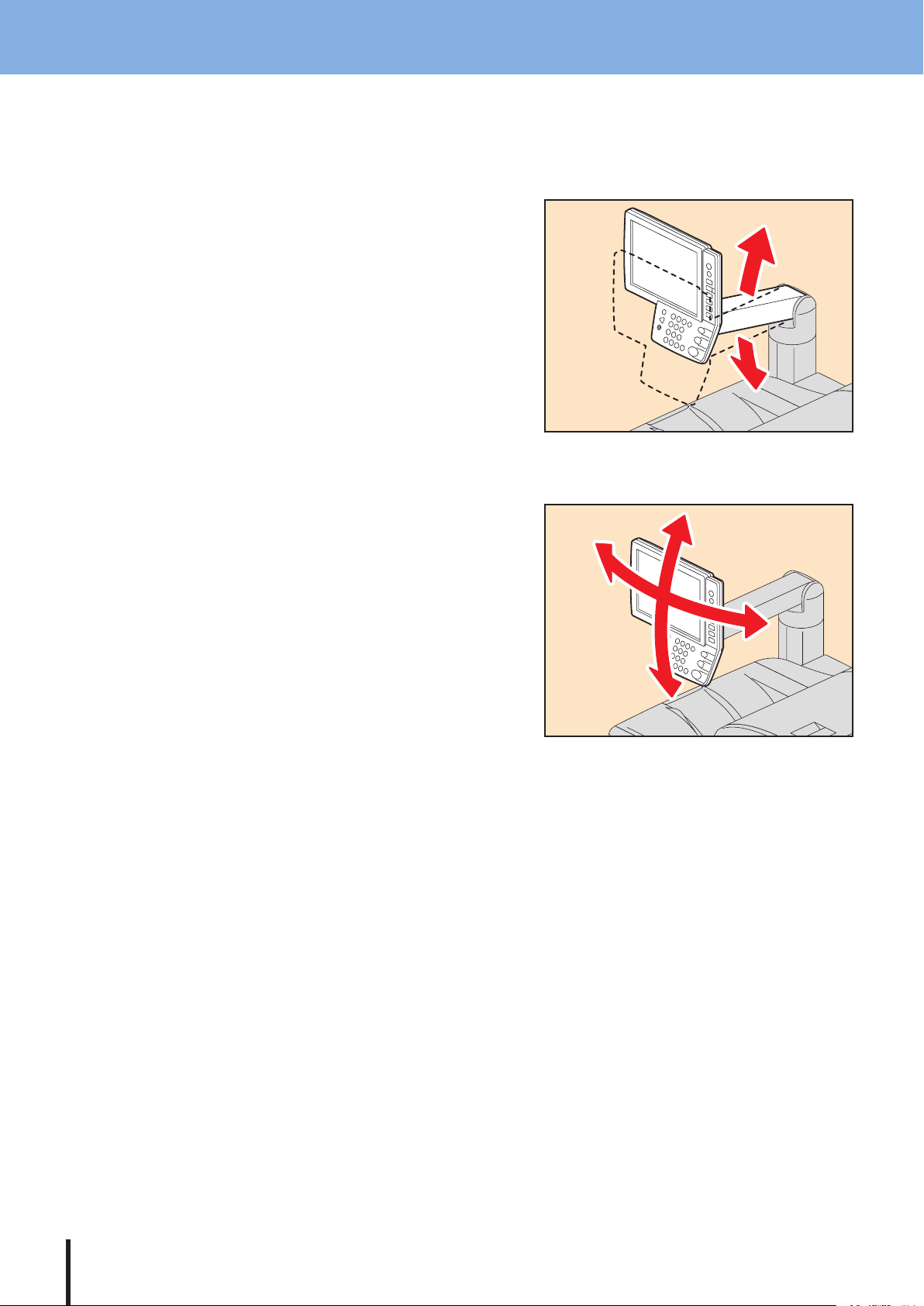
Capitolo 1 PRELIMINARI
18
Regolazione dell'altezza e dell'inclinazione del pannello di
controllo
Regolazione dell'altezza del pannello di
controllo
È possibile regolare l'altezza del pannello di controllo come desiderato.
Regolazione dell'inclinazione del pannello di
controllo
L'inclinazione del pannello di controllo è regolabile in ogni direzione,
destra o sinistra, in basso o in alto.
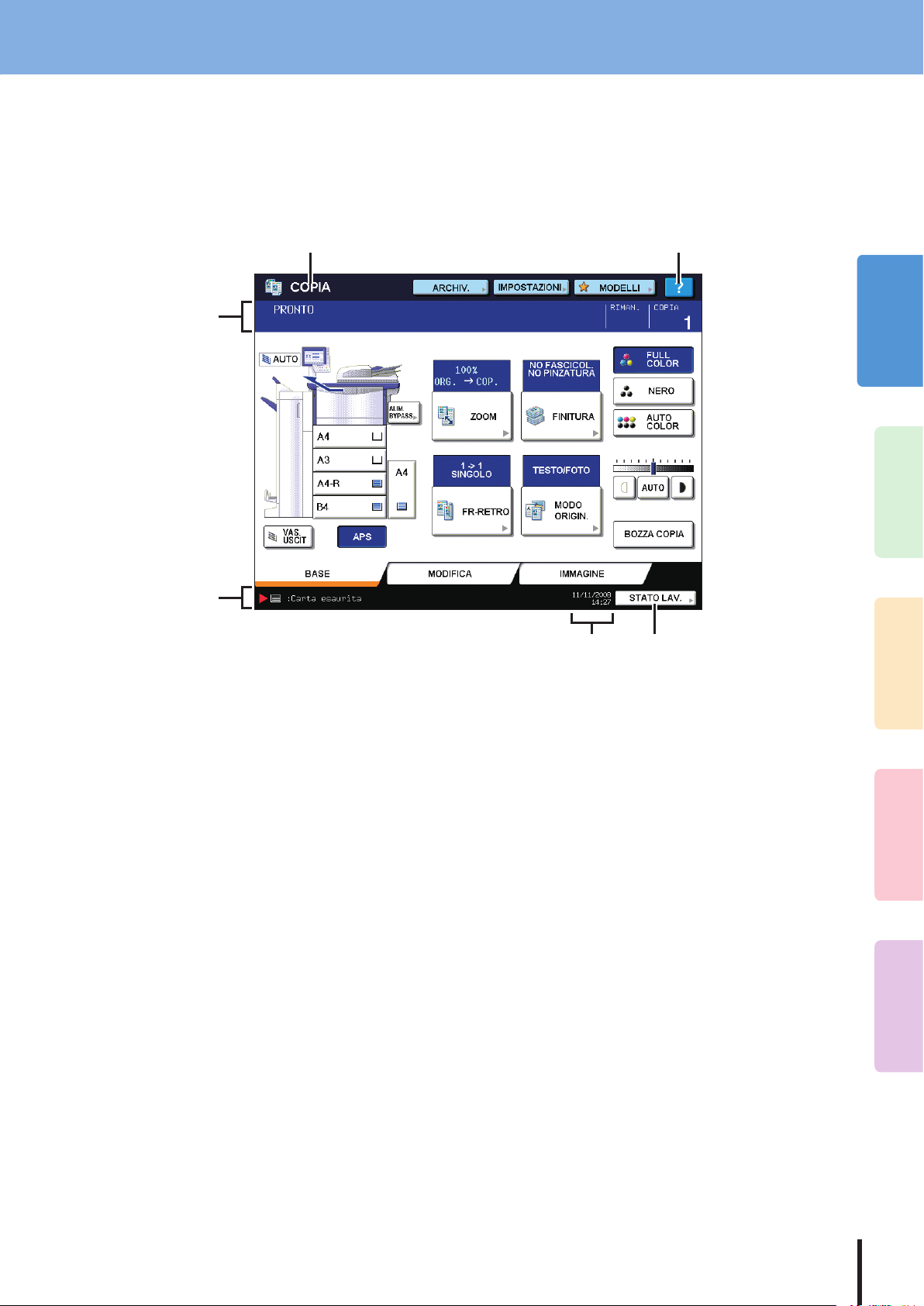
1
2
3
4
5
Descrizione dei componenti
19
3
2
1 6
54
Pannello a soramento
All'accensione del sistema, il pannello a soramento visualizza la schermata principale per la funzione di copiatura. Sul
pannello a soramento viene anche visualizzato, sotto forma di testo e graca, lo stato dell'apparecchiatura.
È possibile congurare la visualizzazione di una schermata diversa da quella di copiatura all'accensione del sistema, ad
esempio la schermata della funzione Fax. Per i dettagli, rivolgersi al centro di assistenza.
1. Display funzione
Viene visualizzata la funzione in uso, come copiatura o
Fax.
2. Area di visualizzazione messaggio
È l'area in cui vengono visualizzate le istruzioni operative
oppure i messaggi di stato del sistema.
3. Area di visualizzazione dei messaggi di allarme
È l'area in cui vengono visualizzati i messaggi di allarme
come l'avviso di sostituzione delle cartucce toner o della
vaschetta di raccolta toner di scarto.
Display messaggio
Sul pannello a soramento vengono visualizzate le seguenti informazioni:
Stato del sistema, istruzioni operative, precauzioni, rapporti di riproduzione, numero di copie, formato carta del cassetto
selezionato, quantità di carta rimanente nel cassetto selezionato e data/ora.
4. Data e ora
5. Pulsante [STATO LAV.]
Utilizzato per controllare lo stato di elaborazione di un
lavoro di copiatura, fax, scansione o stampa oppure per
visualizzare lo storico della loro esecuzione.
6. Pulsante [?] (Guida)
Utilizzato per visualizzare la spiegazione delle funzioni o
dei pulsanti del pannello a soramento.
Pulsanti a soramento
Le varie funzioni sono selezionabili sorando leggermente il corrispondente pulsante sul pannello a soramento.
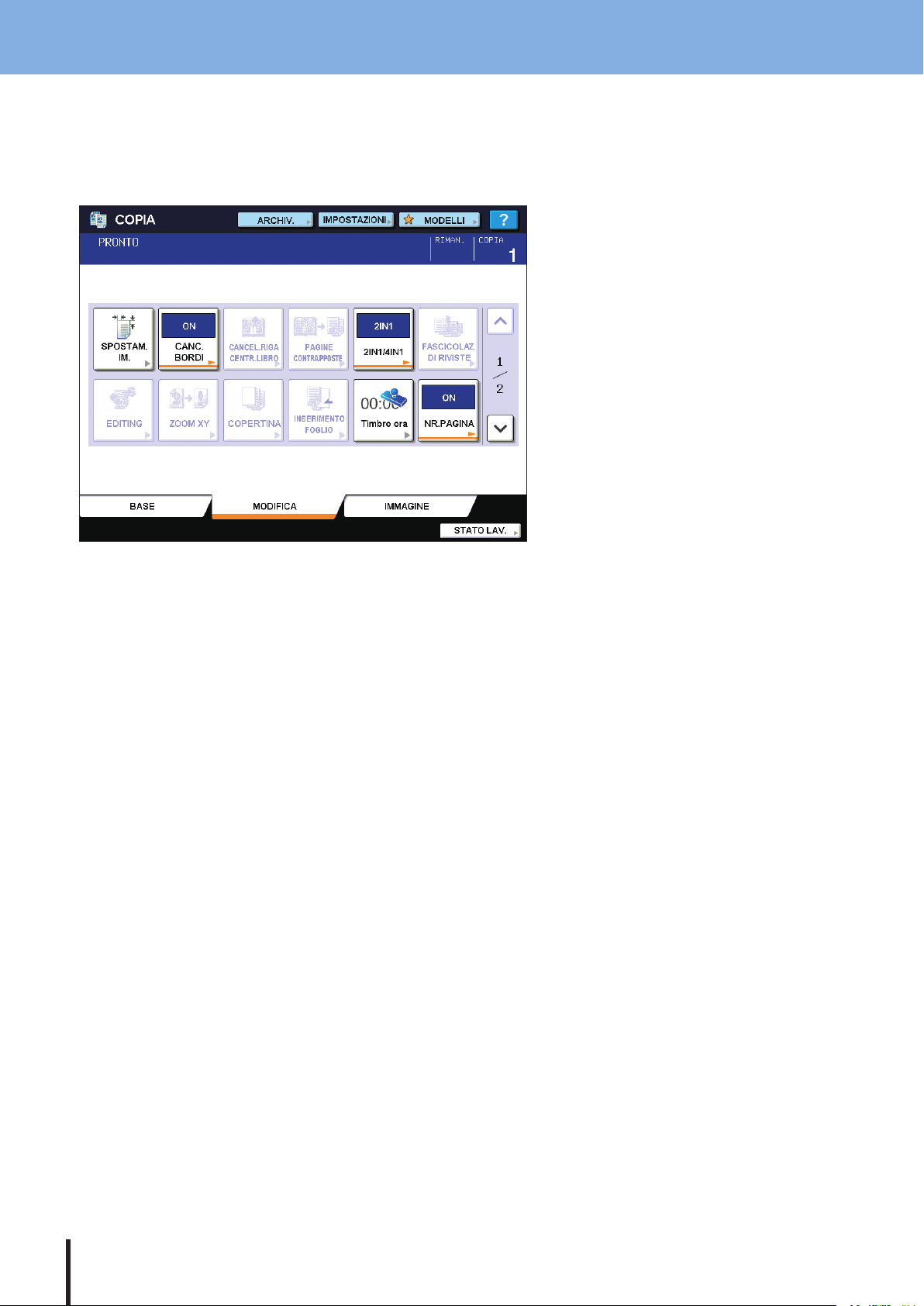
Capitolo 1 PRELIMINARI
20
Annullamento delle funzioni selezionate
Per annullare la funzione selezionata basta premere di nuovo il pulsante attivato. Oppure, se la copiatrice rimane
inutilizzata per un periodo di tempo predenito, interviene il modo di azzeramento automatico funzione* che annulla le
impostazioni attive e ripristina i parametri predeniti.
* Azzeramento automatico funzione:
Questa funzione interviene automaticamente allo scadere dell'intervallo di tempo predenito dall'ultima operazione o dall'ultima volta che è stato
premuto un pulsante. Questa funzione ripristina tutti i valori predeniti senza che l'utente debba premere il pulsante [RESET FUNZIONI]. Se è attiva la
funzione di gestione reparto o gestione utente, il display rivisualizza la schermata di immissione del codice reparto o delle informazioni utente.
Diversamente, comparirà la schermata principale della funzione di copiatura.
L'intervallo di tempo predenito per il modo di azzeramento automatico funzione è di 45 secondi. Per modicare tale
valore, vedere la Guida alla gestione del sistema multifunzione.
Regolazione del contrasto del pannello a soramento
È possibile regolare il contrasto del pannello a soramento nel menu FUNZIONI UTENTE, accessibile premendo il
pulsante [FUNZIONI UTENTE] sul pannello di controllo. Per ulteriori dettagli, consultare la Guida alla gestione del
sistema multifunzione.
 Loading...
Loading...