Page 1
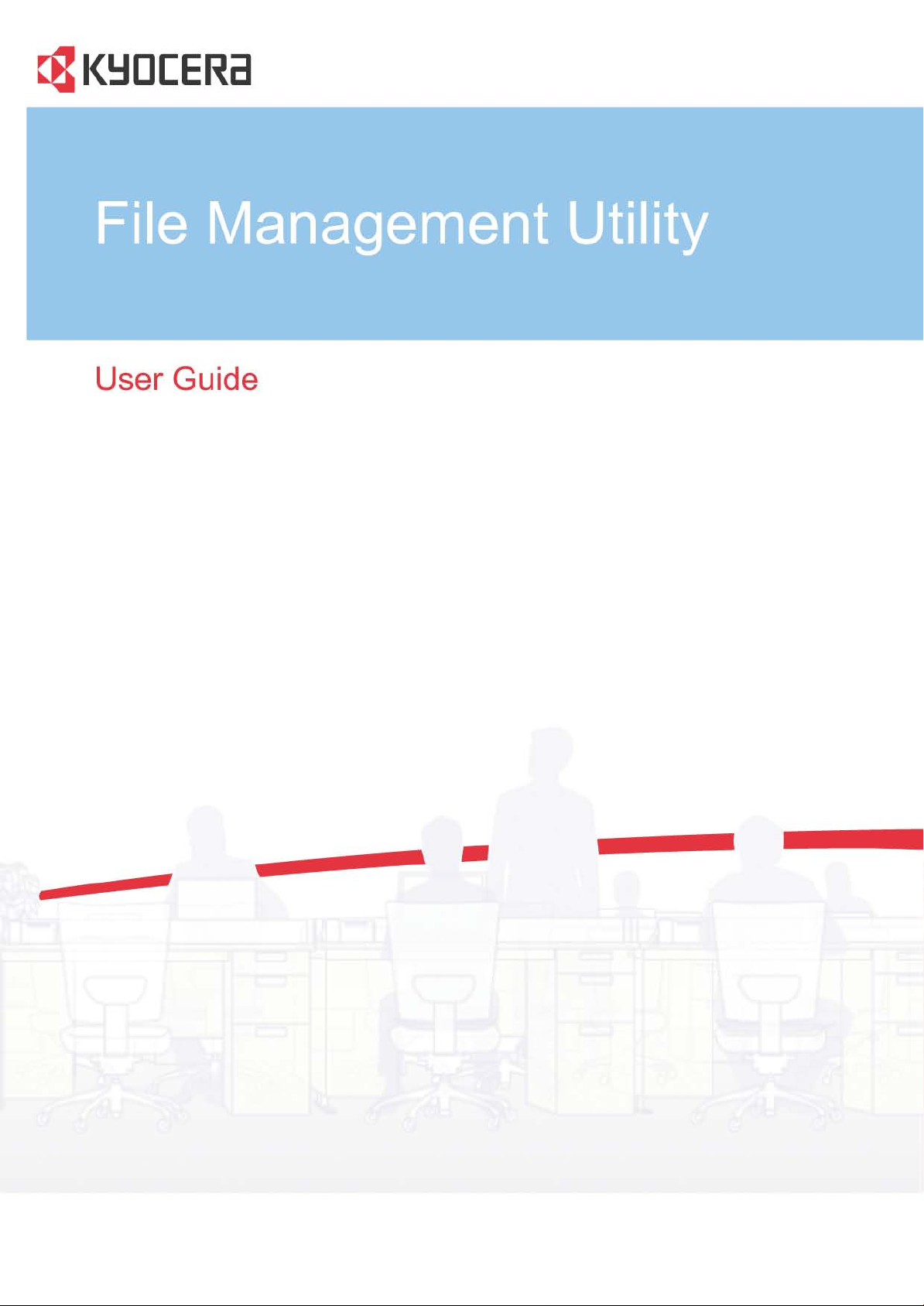
Page 2
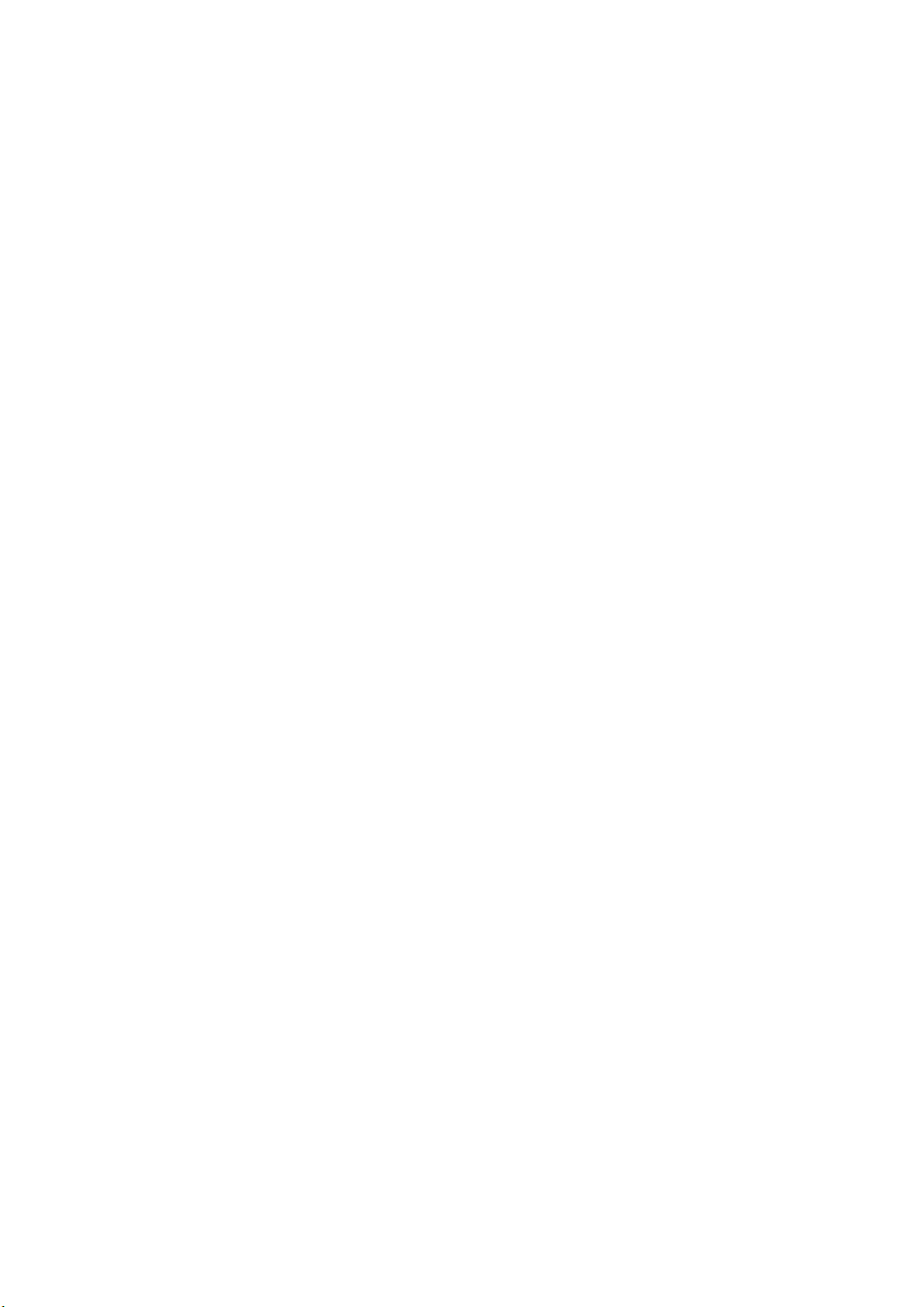
Legal Notes
Unauthorized reproduction of all or part of this guide is prohibited.
The information in this guide is subject to change without notice.
We cannot be held liable for any problems arising from the use of this product, regardless of the information herein.
Regarding Trademarks
Microsoft®, Windows®, Windows 7®, Windows XP®, Windows Server®, are registered trademarks of Microsoft
Corporation in the U.S. and/or other countries.
All other brand and product names herein are registered trademarks or trademarks of their respective companies.
Examples of the operations given in this guide support the Windows 7 printing environment. Essentially the same
operations are used for Windows XP, Windows Server 2003, and Windows Server 2008 environments.
© 2011 KYOCERA MITA Corporation
Page 3
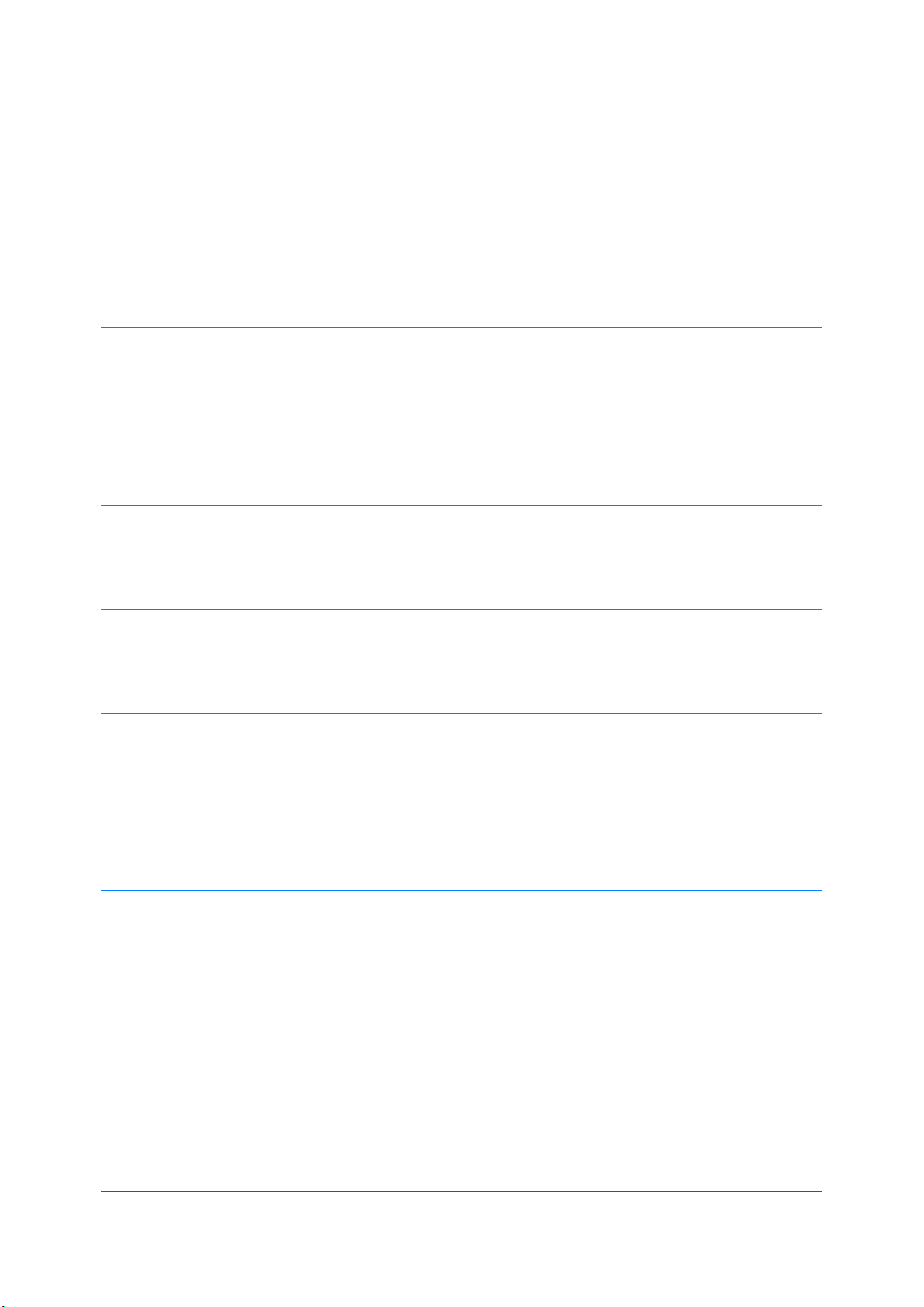
Table of Contents
Chapter 1 File Management Utility
Starting the Application ................................................................................................................. 1-1
Add Devices .................................................................................................................................. 1-1
Adding Devices ....................................................................................................................... 1-1
Communication Settings ............................................................................................................... 1-2
Specifying Communication Settings ........................................................................................ 1-2
Delete a Device ............................................................................................................................. 1-2
Preferences ................................................................................................................................... 1-2
Chapter 2 Receiving Folder
Add a Receiving Folder ................................................................................................................. 2-1
Editing a Receiving Folder ............................................................................................................ 2-2
Deleting a Receiving Folder .......................................................................................................... 2-2
Chapter 3 Distribution Folder
Distribution Settings ...................................................................................................................... 3-1
Adding Distribution Settings .......................................................................................................... 3-2
Edit or Delete Distribution Settings ................................................................................................ 3-3
Chapter 4 Workflow
Workflow ....................................................................................................................................... 4-1
Adding a Workflow ........................................................................................................................ 4-1
Front Panel Controls ..................................................................................................................... 4-2
Adding a Front Panel Control ........................................................................................................ 4-2
Adding Selections to a Selection List ............................................................................................ 4-2
Specifying Scanning Preferences ................................................................................................. 4-3
Specifying Import and Export Settings .......................................................................................... 4-3
Chapter 5 Job Log/History
View the Job Log/History .............................................................................................................. 5-1
File Management Utility
i
Page 4
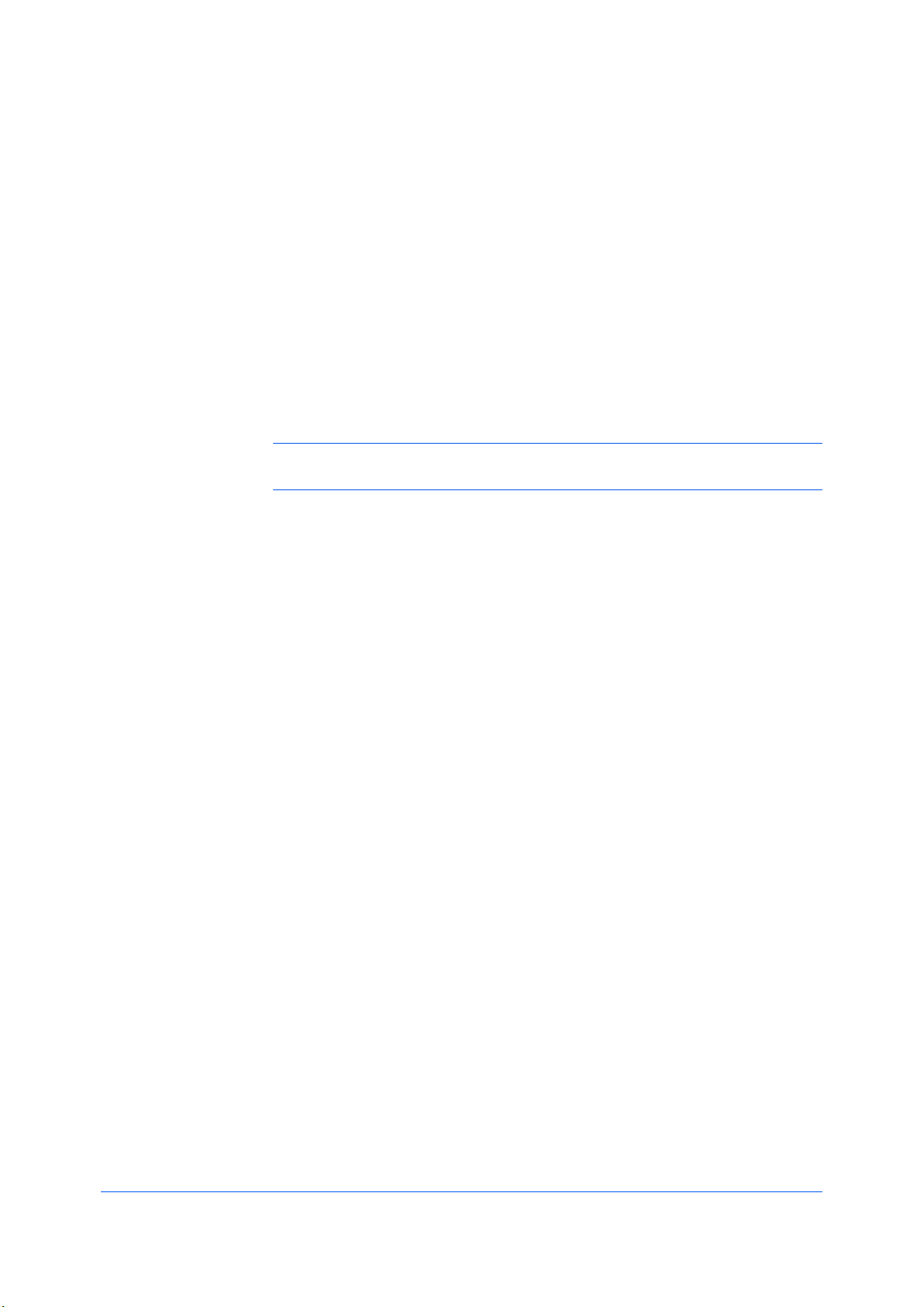
1 File Management Utility
The File Management Utility (FMU) distributes documents scanned on a multifunction print system (MFP) to specified network folders or computers. The user
can set the criteria for distributing the scanned files. Advanced distribution
criteria are available for certain MFPs.
Starting the Application
If the application is not set to start automatically, you can start it manually.
Note: In Preferences in the main screen, you can set the application to start
automatically.
Open the application.
1
In the Windows system task bar, right-click the File Management Utility icon.
2
In the context menu, click Open FMU. If Open FMU is grayed out, restart File
3
Management Utility with administrator privileges.
Add Devices
Specific MFPs on a network can be selected for use with the application. Use
the Add Device Wizard to select devices by IP address or host name.
Adding Devices
You can add devices for the application with the Add Device Wizard.
In the main screen, click Add.
1
In the Add Device Wizard, enter the IP address or the Host name of the MFP
2
you wish to add, and then click Add.
Enter another IP address or Host name if necessary. The devices you enter
3
appear in the list on the right.
Click Next.
4
In the Communication Settings page, specify the SNMP type (SNMPv1/v2 or
5
SNMPv3).
If you specify SNMPv1/v2, enter the Read community and Write
community for the MFP. The read community name for the device will be
used in requesting information, while the write community name is sent will
1-1
User Guide
Page 5
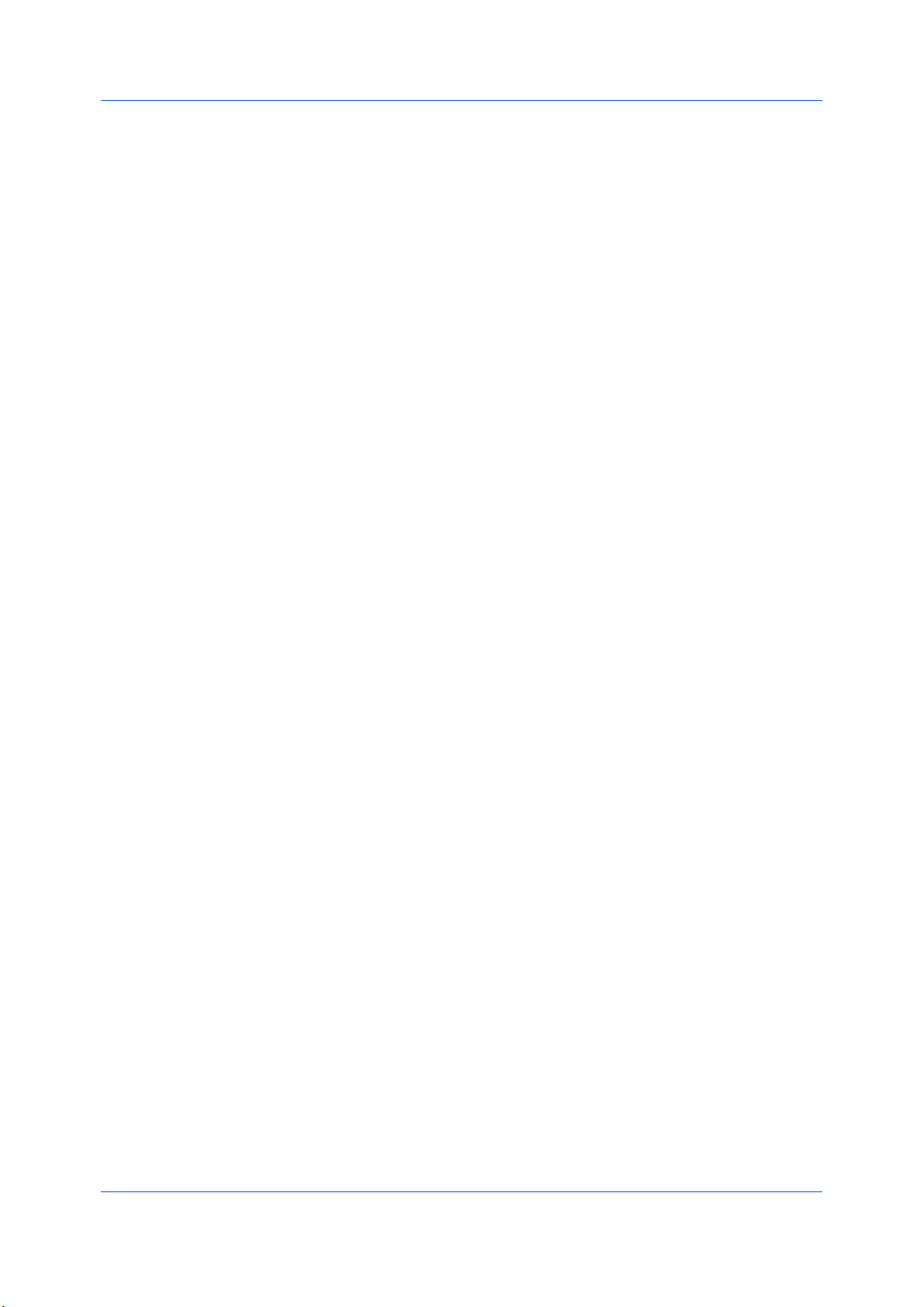
all SNMP receive and send requests, and must match the community values
on the device.
If you specify SNMPv3, enter the login User name and Password for the
MFP.
If the device is enabled with authentication, for Change authenticate mode,
6
select Use local authentication or Use settings on the device as required.
Continue entering the remaining communication setting information as
7
appropriate.
Click Search. The application adds the printing systems you have specified to
8
the list in the main screen.
Communication Settings
Communication settings specify the Login user name and Password used
with the device. Either local authentication or settings specified on the device
can be used.
Specifying Communication Settings
File Management Utility
1
2
3
4
5
6
Delete a Device
Preferences
In the main screen, select a printing system in the device list.
Click Communication.
Enter the Login user name and Password, if authentication is set on the
device.
For Authentication mode switch, select Use local authentication or Use
settings on the device.
Select SSL to provide security for network communication.
Click OK.
Removes the selected device from the device list in the main FMU screen.
To delete a device from the list, highlight the device and click Delete. A
message appears confirming the device will be deleted. Click OK.
File Management Utility
You set several parameters that control how File Management Utility operates,
including starting that application automatically.
To select FMU preferences, follow these steps:
Start automatically
Select this option, so that FMU is configured to start automatically and run as
a resident application when the computer is started. If the receiving folder or
1-2
Page 6
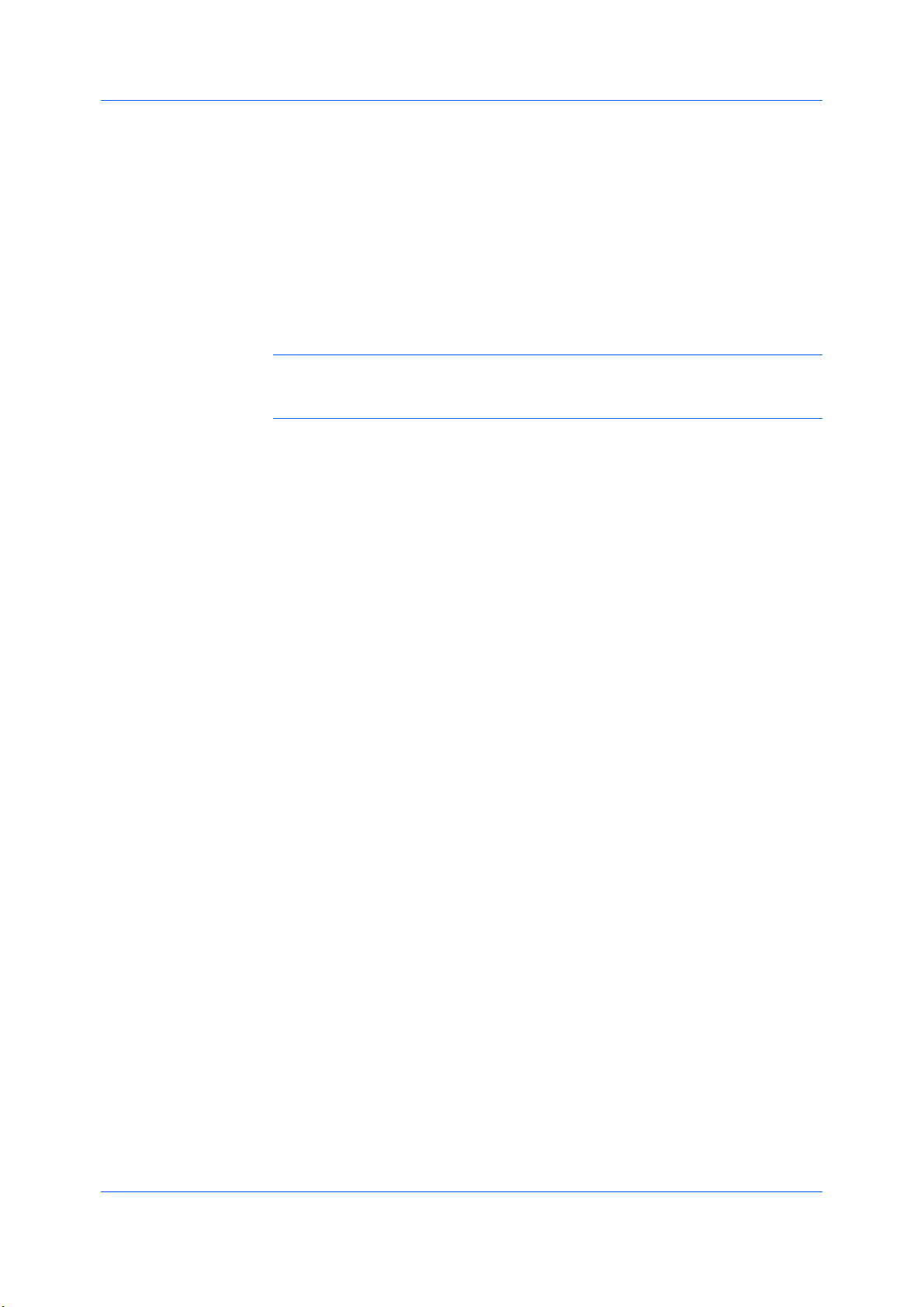
File Management Utility
error folder have not been specified or cannot be found, then the application
will not monitor or distribute files.
Folder for deleted files
Select Keep deleted files to save deleted files in this folder. Set the path by
clicking Browse, or entering the folder name. Select Maximum folder size
(MB) and specify the size in megabytes if needed. Click Empty deleted files
folder to erase all deleted files.
Folder for error files
FMU requires a local error folder for any files that it fails to distribute. A
network folder cannot be used as the error folder. Set the path by clicking
Browse, or entering the folder name.
Note: If the error folder has been removed while FMU is running, or not found
for any reason, the application will not distribute files. Then, the error folder
must be created and the path to the folder must be established. Restart FMU.
1-3
User Guide
Page 7

2 Receiving Folder
The receiving folder is a shared folder on a computer that holds scanned data
files. When a document is scanned on an MFP, the data file is transferred to a
specified receiving folder. The application checks this folder, and applies
distribution criteria to the files in the folder. If the receiving folder is not specified,
the application will not distribute files.
Add a Receiving Folder
In the main screen, click File receiving.
1
In the File receiving folders dialog box, click New. The Folder settings tab
2
becomes active. An ID is automatically assigned to the folder.
Enter a name for the receiving folder. Or, click Browse to select the path to a
3
folder, and then click OK. The name of the folder is automatically entered as the
Share name.
Change the Share name, if desired.
4
Enter the User name and Domain name for accessing the receiving folder.
5
Click Add. User domains displays the receiving folder as: user name (user
name@domain). If no domain name is specified, the receiving folder is shown
as: user name (PC name\user name).
Click the Receiving settings tab.
6
Leave Filter by File type selected to allow only files with specified file types to
7
be saved in the receiving folder. When unchecked, with no file type entered, all
file types will be saved. You can type an extension for a file type and click Add
to add it to the list in Select file type. You can delete a file type by highlighting
the extension in the list and clicking Delete.
In the Advanced Options section, select Poll every (seconds), and then
8
select the interval for the application to monitor the receiving folder. To make
the receiving folder a hidden folder, select Hidden folder. You can also make a
receiving folder hidden by adding a dollar sign ($) at the end of the share name
in step 4. To display a pop-up window when a file is distributed, select Display
notifications.
Click Apply to add the folder to the list of receiving folders. The receiving folder
9
appears in the file receiving folders list box, along with the settings you have
specified.
10
File Management Utility
Click Close to return to the main screen.
2-1
Page 8

Receiving Folder
Note: If you added a receiving folder in the Windows XP Workgroup
environment, right-click the shared folder to open its properties. In Network
sharing and security under Sharing, check the Allow network users to
change my files check box.
Editing a Receiving Folder
In the main screen, click File receiving.
1
In the File receiving folders list, select a folder to edit.
2
To edit the User domains for the folder, select the User domain you want to
3
change from the list. The User name and Domain information appear above.
Edit this information as needed, and click Save.
4
To edit the file types on the Receiving settings tab, make the necessary
5
changes, then click Save.
Edit Advanced Options as needed.
6
Click Apply to update the folder information.
7
Click Close to return to the main screen.
8
Deleting a Receiving Folder
In the main screen, click File receiving.
1
In the File receiving folders dialog box, select one or more receiving folders to
2
delete.
Click Delete . A message is displayed confirming that the receiving file will be
3
deleted. Click OK.
Click Close to return to the main screen.
4
2-2
User Guide
Page 9

3 Distribution Folder
The distribution criteria are applied to each file in the receiving folder, and each
file that meets the criteria is distributed accordingly.
Distribution Settings
You can use the Distribution settings tab to define what files are handled by
the application, and how they are distributed.
Receiving ID
To use a specific receiving folder as a condition, enter the ID assigned for
the receiving folder, or click Select and choose a receiving folder from the
list.
File type
Specify the file extension when using it as a condition for distributing files.
File name
Specify the file name when using it as a condition for distributing files. Up to
five file names can be specified. Click Add to add the scan file to the list
below File name. You can delete a file name from the list by clicking Delete.
Wildcards may also be used (‘*’ for multiple characters, ‘?’ for single
characters.)
User name
Specify the user name when using it as a condition for distributing files. The
user name is the name used when the workflow is executed on the MFP.
Host name
Specify the host name when using it as a condition for distributing files. Click
Add to include the host name in the list box below this button. To delete a
host name from the list, select the name and click Delete.
User defined
Enter a description for the user-defined information input on the MFP panel.
You can create up to five settings. When the workflow is executed, the
information entered in Select item, Enter comment, and Enter value is
used. One or more items must be set in the workflow.
Set time/Date
Select this option and set the Start time and End time . If you select Daily,
then the specified start/end times will be used for daily distributions. The Set
time/Date settings must be set in the workflow.
Actions
Click the drop-down menu and select one of the following: None to specify
no optional action, or Delete file to specify that scan data should be deleted
without distributing the file, or Replace existing file to replace an existing
file with the same name in the destination.
Attach information file
File Management Utility
3-1
Page 10

Distribution Folder
Select this option to specify attaching an information file to the image file
when distributing scan data.
Adding Distribution Settings
In the main screen, click File distribution.
1
In the File distribution folders dialog box, click New. The Folder settings tab
2
becomes active. An ID is automatically assigned to the folder.
Enter a Name for the distribution folder.
3
In Folder, enter the destination for the distribution folder, or click Browse and
4
select the folder path. You cannot specify a folder already used as the receiving
folder, deleted folder, or error folder.
If the distribution folder requires authentication, enter the User name and
5
Password.
Click Add to save the distribution folder settings. The distribution folder appears
6
under List of folders. You can enter up to 10 distribution folders.
Make settings in Filter by in the left side of the Distribution settings tab as
7
needed. These settings apply to files scanned from all types of MFP systems.
Set the options in the Advanced options area as needed. These settings apply
8
to files scanned from MFP systems that support workflow functions.
Select the action that is performed when the distribution conditions match.
9
None
If selected, no action is taken.
Delete file
If selected, files are moved to the delete folder.
Replace existing file
If selected, existing files at the destination are overwritten, if they have the
same name as the transferred file.
Note: If the destination folder is missing, the files are moved to the error
folder.
If necessary, select Attach information file to send the information file along
10
with the scan data file. If not selected, the information file is sent to the deleted
folder.
3-2
Click Apply to add the folders to the distribution folder list. According to the
11
settings, distribution folders are shown in the folder list.
User Guide
Page 11

Edit or Delete Distribution Settings
In the main screen, click File distribution. The File distribution folders list
1
shows the current distribution folders, and the Folder settings tab is active.
To delete a distribution folder, select the ID and click Delete. A message is
2
displayed confirming that the file will be deleted. Click OK.
In the File distribution folders list, select the ID for the distribution settings you
3
want to edit. On the Folder settings tab, change or delete any of the
distribution settings. When finished, click Apply to save the revised settings.
Click the Distribution settings tab to display additional settings criteria.
4
Change or delete any of the distribution settings, and then click Apply.
When finished editing distribution settings, click Close to return to the main
5
screen.
Distribution Folder
File Management Utility
3-3
Page 12

4 Workflow
A customized button can be displayed on the operation panel of an MFP to
trigger a custom workflow.
Workflow
With FMU, you can create custom workflows for handling scanned documents.
The added workflows can be selected and run from the Application or
Favorites screen on the MFP operation panel.
Adding a Workflow
To add a workflow while the device is enabled with authentication, the Login
user name and Password for the MFP must be correctly set in
Communication settings. The maximum number of workflows that can be
added depend on the device model.
Note: Login user name and login password may not be entered in the
Windows XP Workgroup environment.
Select the MFP in the main list, and click Workflow.
1
In the Workflows dialog box, click New. You can delete a workflow in the list by
2
selecting it and clicking Delete.
Enter the registered Name for the workflow, to a maximum of 32 characters.
3
Enter the Owner name for the workflow, to a maximum of 64 characters. This is
4
a mandatory entry when user authentication is set to ON for the MFP, and not
available when authentication is OFF. On some models, when user
authentication is ON, the login user name is registered automatically and so it is
not available.
Click the Access settings menu and select the publicity setting for the
5
workflow: None for only the owner can have access, or Published for shared
access. When user authentication is set to OFF, this item appears as None and
is not available.
Enter the Password to access the workflow, to a maximum of 64 characters (to
6
a maximum of 16 characters for some models). This option is available only
when the Access setting is set to Published.
4-1
On the right section of the Workflow settings tab, enter the File name for the
7
scan file. If the same file name exists on the destination folder, the file name is
changed using date information.
User Guide
Page 13

If on a network, in Send folder (Share name), enter the share name for
8
sending scan data, or click Browse and select the path to the share name
folder.
In Personal Computer (IP address or Host name), enter the IP address or
9
host name of the PC that sends scan data. You can enter a maximum of 39
ASCII characters.
In Login user name, enter the user name for SMB transfer, to a maximum of 64
10
characters. Then in Login password, enter the login password for the SMB
transfer, to a maximum of 64 characters.
Click Apply to save the workflow settings.
11
Click Close to return to the main screen.
12
Note: You need to set the front panel controls for some models.
Front Panel Controls
Workflow
You can create a custom workflow and assign it to a button that appears on the
operation panel. This feature allows a user to conveniently use a predefined set
of conditions and distribution paths for handling scanned documents. The
workflow guides the user to enter information that the application uses to
distribute the scanned document to the correct folder.
Adding a Front Panel Control
In Select type of control, select the type of control to display on the operation
1
panel.
In Select type of instruction, choose the prompt message.
2
In Enter title of control, enter the name of the control.
3
Click Add to add the control to List of controls.
4
Adding Selections to a Selection List
If Select item is chosen for the type of control, you can set up a list of selections
that can be chosen at the operation panel. The items appear as buttons or
check boxes, depending on the model. These selections are matched to the
User defined criteria in Distribution settings.
1
2
3
File Management Utility
In Create a selection, type a selection item.
Click Add. The item appears in the List of selections below.
You can change the order of items in the list by clicking on an item, then using
the up and down buttons to move it.
4-2
Page 14

Workflow
Click Apply to save all the settings.
4
Specifying Scanning Preferences
You can set preferences on a device for scanning an image, depending on the
device model. The check boxes on the left of each scanning option are only
available on certain device models. If a check box option for a device model is
set to ON, then the settings are displayed on the front panel of the device. On
some device models, the check boxes are set to ON and grayed out.
In the Workflow dialog box, select the workflow in the workflow list. Then click
1
the Scanning Preferences tab.
In the Image settings section, select the Color mode for scanning an image if
2
the device is a color scanner model. If you select Auto color, the default image
mode on the device will be set to Auto color (gray). Then select the dpi for the
Resolution of the scan image.
In the Black&White mode section, select the File type for the scan image, and
3
then select the Original image. These options are only available when Black
&White is selected for Color mode.
In the Color/Grayscale mode section, select the following for the scan image:
4
File type, Original image, or Quality. If the File type is set to High
Compression PDF, this article has three levels.
In the File separation section, select Output by page to specify that the scan
5
file will be output one page per file. You can select Continuous scan to specify
allowing multiple scanning.
When finished selecting scan preferences, click Apply to save the settings for
6
the selected workflow.
Click Close to return to the main screen.
7
Specifying Import and Export Settings
You can copy workflow settings from a device or file, or replace workflow
settings on a target device.
In the Workflow dialog box, click Import/Export. The Workflow Import/Export
1
wizard is displayed.
Click Create from device to copy settings from a device to the target device.
2
On the Select source device page, select the device from the list. Click Next.
4-3
Click Create from file to copy settings from a file to the target device. On the
3
Select source device page, enter the path for the settings folder.
To specify replacing the registered workflow on the target device, select
4
Overwrite settings on target device. Click Next.
User Guide
Page 15

On the Check your settings page, click Save to file to save the content of the
5
source device as a XML file. Click End to copy the settings from the source
device or file to the target device selected in list on the Workflow dialog box.
The settings are copied or replaced and you are returned to the Workflow
dialog box.
Workflow
File Management Utility
4-4
Page 16

5 Job Log/History
The Job Log maintains a list of actions performed by the application. You can
backup the history to a file, or clear the history. The history contains information
files distributed by the application.
View the Job Log/History
In the main screen, click Dist. History.
1
To export the entire history to a file, click the Backup icon in the toolbar. Select
2
Save as from the menu displayed. The files will be saved in XML format.
To delete the entire distribution history, click the Clear History icon. A message
3
is displayed confirming that all distribution files will be deleted. Click OK.
Click Close to return to the main screen.
4
5-1
User Guide
Page 17

Rev. 2.0 2011.8
 Loading...
Loading...