Page 1
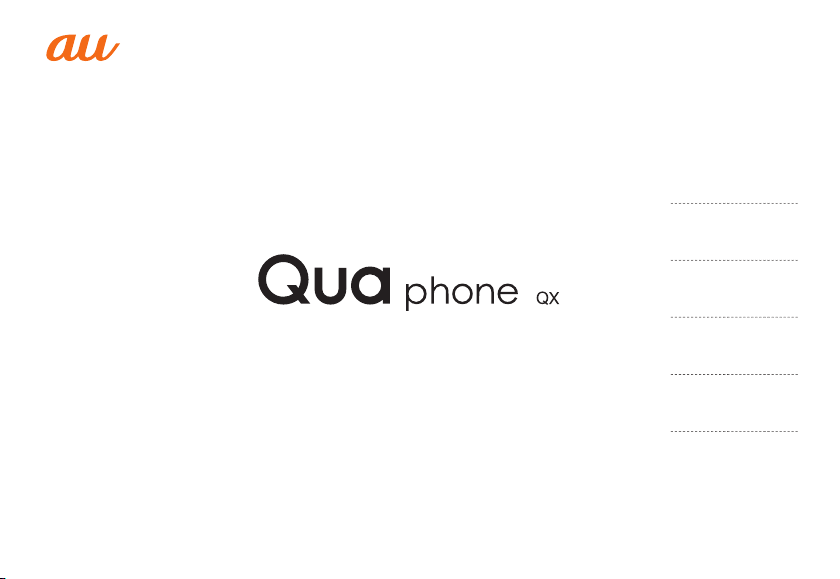
Basic Manual
Contents
Getting Ready
Basic Operation
Safety precautions
Appendix
Page 2
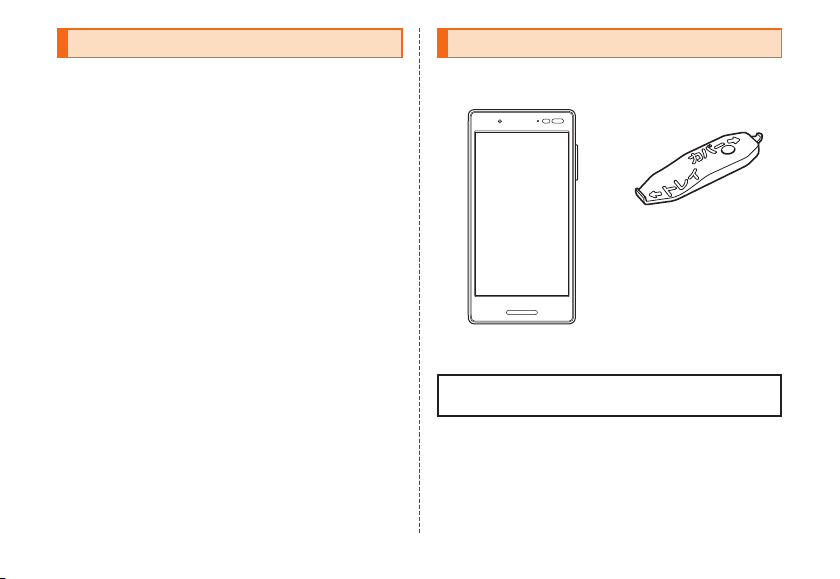
Preface
Thank you for buying the "Qua phone QX" (simply called
the "product" or "main unit" from here on).
Before using the product, be sure to read the "Basic
Manual" (this manual) to ensure correct use.
After you have finished reading the manuals, be sure to
keep them accessible.
ii
List of Packaged Items
Before your start using the product, make sure that you
have all the following packaged with the product.
IC Card Tray
Ejecting Tool (sample)
● 取扱説明書 (Instruction
Manual) (Japanese)
● 設 定 ガ イド (Setting
Main unit
The following items are not included in the package.
・AC adapter ・microSD memory card
・microUSB cable ・Earphones
Guide) (Japanese)
Page 3

◎ Purchase a specified charger (sold separately).
◎ The battery is built into the product.
◎ Illustrations of cell phones in this manual are only for
reference. They may look different from the actual product.
Operating Instructions
■"Setting Guide" "Basic Manual" (This
Manual)
Handles only basic operations for main features.
■"Basic Manual App"
You can download the Basic Manual app on the product to
confirm operational procedures.
Home screen → [au Supports] → [Basic Manual]
• When you activate for the first time, follow the onscreen
instructions to download and install app.
1
Page 4

Regarding Notations Used in This Document
Navigation bar
■ Note on Button Illustrations
In this manual, buttons are represented by simplified as
shown below.
r(Volume
UP button)
l(Volume
DOWN button)
F(Power button)
2
C H N
Page 5
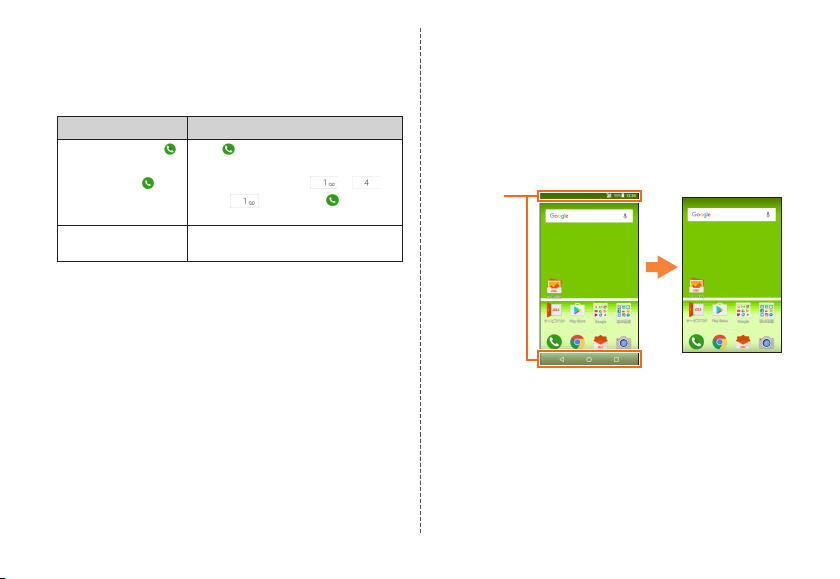
■ Description of Operations for Selecting
Some icons
etc. are omitted
in this manual.
Item/Icon/Button etc.
Notations used for operation procedures in this manual are
as follows.
Description Explanation
Home screen → [ ]
→ "DIALPAD" tab →
[1] [4] [1] → [
In sleep mode, F
(Power button)
• Tapping is to select a button or icon displayed on the
screen by lightly tapping it with your finger.
Tap " (Phone)" at the bottom
of the Home. And after tapping
"DIALPAD" tab, tap "
]
" and " ", then tap " (Call)" at
the end.
In sleep mode, press F (Power
button).
■
Notes on Illustrations/Screenshots
In this manual, screenshots and operations for the product
with au Nano IC Card 04 attached are described.
Screen illustrations shown in this manual may look different
from the actual screens. Note that part of the screen etc. may
be omitted
", "
.
Actual screen
Notations used in
this manual
3
Page 6
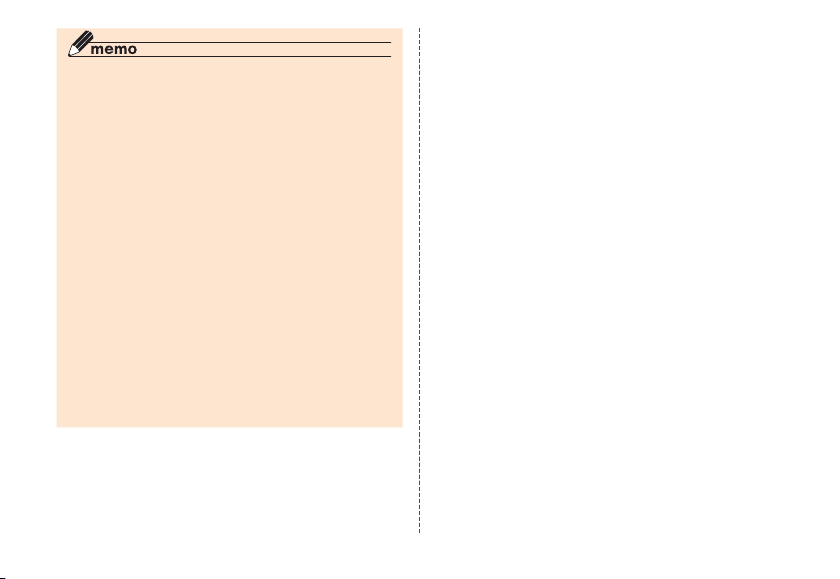
◎ In this manual, the operations with vertically oriented
screens are provided as examples. With horizontally
oriented screens, descriptions for menu item/icon/onscreen button may be different.
◎ Menu items, layers and icons described in this manual
may be different according to functions being used and
conditions.
◎ In this manual, screenshots for body color "White" are
provided as examples.
◎ In this manual, "au Nano IC Card 04" is abbreviated as
"au IC card".
◎ In this manual, "microSD™ memory card (commercially
available)", "microSDHC™ memory card (commercially
available)" and "microSDXC™ memory card" are
abbreviated as "microSD memory card (commercially
available)" or "microSD".
◎ All of the indicated amounts exclude tax unless otherwise
specified.
◎ Company names and product names referred to in this
manual are trademarks or registered trademarks of
respective companies. The TM, ® marks may be omitted
in this manual.
4
Page 7
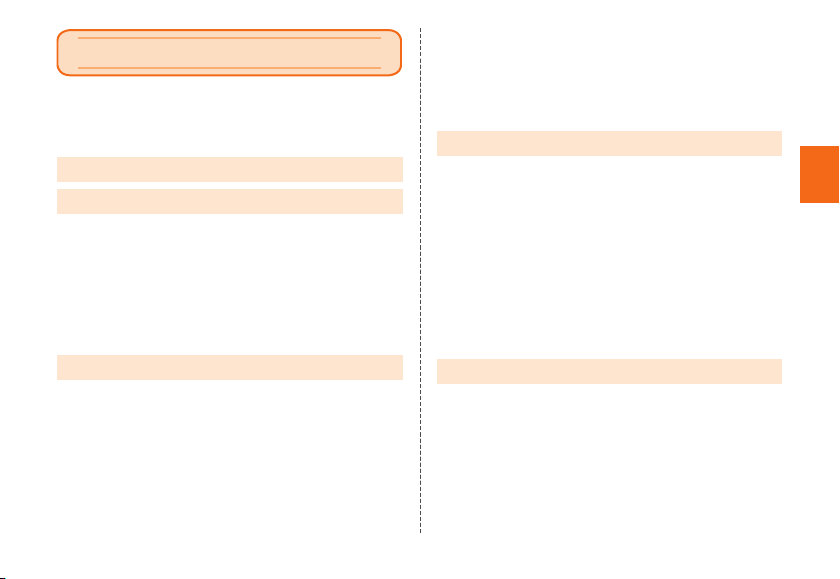
Contents
Preface ........................................................................... ii
List of Packaged Items ................................................. ii
Operating Instructions ................................................. 1
Regarding Notations Used in This Document ............ 2
Contents ..................................................5
Getting Ready ..........................................6
Names and Functions of Parts .................................... 6
au IC Card ...................................................................... 9
Internal Shared Storage .............................................. 12
Using microSD Memory Card .................................... 12
Charging ...................................................................... 14
Turning the Power On/Off ........................................... 17
Switching to English Display ..................................... 17
Start Screen ................................................................. 18
Basic Operations ..................................19
Using the Home Screen.............................................. 19
Activating the Apps .................................................... 24
Switching the Home App ............................................ 24
Using Standard Home ................................................ 24
Monitoring the Product's Status ................................25
Checking Your Phone Number ................................... 26
Setting Silent Mode ..................................................... 26
Setting Airplane Mode ................................................ 27
Making a Call ............................................................... 27
Receiving a Call .......................................................... 28
Setting Step-up Ring Volume ..................................... 28
Setting Missed Call Notication ................................ 28
Displaying Menu ......................................................... 28
Setting Home Screen .................................................. 28
Saving Battery Consumption ..................................... 29
Safety Precautions ................................30
When Using the Product ............................................ 30
Safety Precautions (Observe Strictly) .......................32
Handling Precautions ................................................. 42
Notes on Waterproof/Dustproof/Shockproof
Properties .................................................................... 49
Notes on Using Bluetooth
Function ....................................................................... 55
Security Code/PIN Code ............................................. 57
Notes on Data Communication Charges .................. 59
Notes on Applications ................................................ 59
Setting the App Permissions ..................................... 60
Cell Phone Etiquette ................................................... 60
®
/Wireless LAN (Wi-Fi®)
Appendix ................................................62
Updating Software ...................................................... 62
Troubleshooting .......................................................... 63
After-Sales Service ..................................................... 65
SIM Unlock................................................................... 69
Related Accessories ................................................... 70
Main Specications .................................................... 71
Specic Absorption Rate (SAR) of Cell Phones ......72
Export Administration Regulations ............................74
Intellectual Property Rights ........................................74
Contents
5
5
Page 8
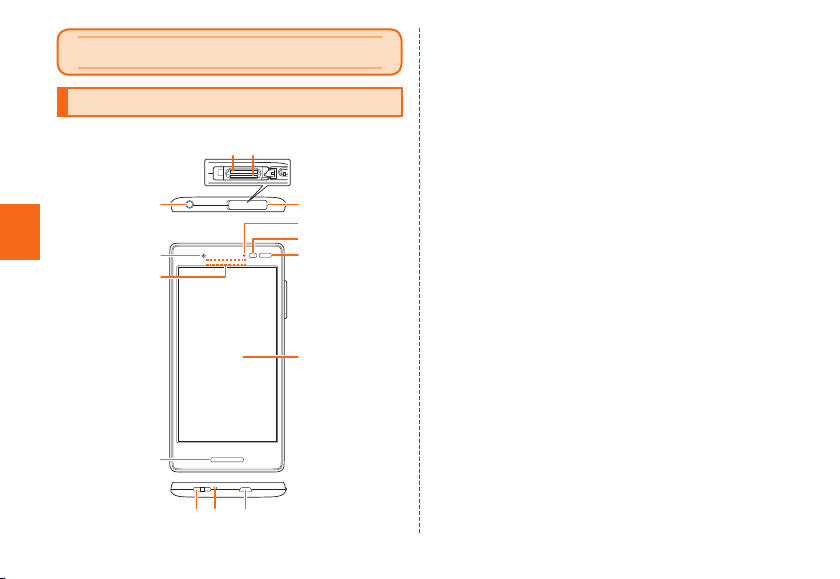
⑤
⑩
⑧
⑨
⑪
⑫ ⑭
⑥
③
④
②①
⑦
⑬
Getting Ready
Names and Functions of Parts
Getting Ready
6
① microSD memory card slot
② au IC card slot
③ Earphone microphone terminal
Used for connecting earphones (commercially available)
or other accessories.
④ Card slot cover
⑤ In camera (lens)
⑥ Earpiece (receiver)
Hear the other party's voice on call, play sound of answer
memo, etc. with SMART SONIC RECEIVER (▶P. 8).
⑦ F Power button
Power ON/OFF, activate/deactivate sleep mode, etc.
⑧ Incoming (charging) light
Lights red during charging.
Flashes according to settings for new call.
⑨ Proximity sensor / Light sensor
The proximity sensor ensures that the touch panel does
not accidentally respond.
Light sensor detects the ambient light level to adjust the
display brightness.
⑩ Infrared port
Send/receive data by infrared communication.
⑪ Display (touch panel)
⑫ Strap eyelet
⑬ Mouthpiece (microphone)
Relays your voice to the other party. Also use to record
audio. Take care not to cover the microphone with your
fingers during a call or recording a video.
Page 9
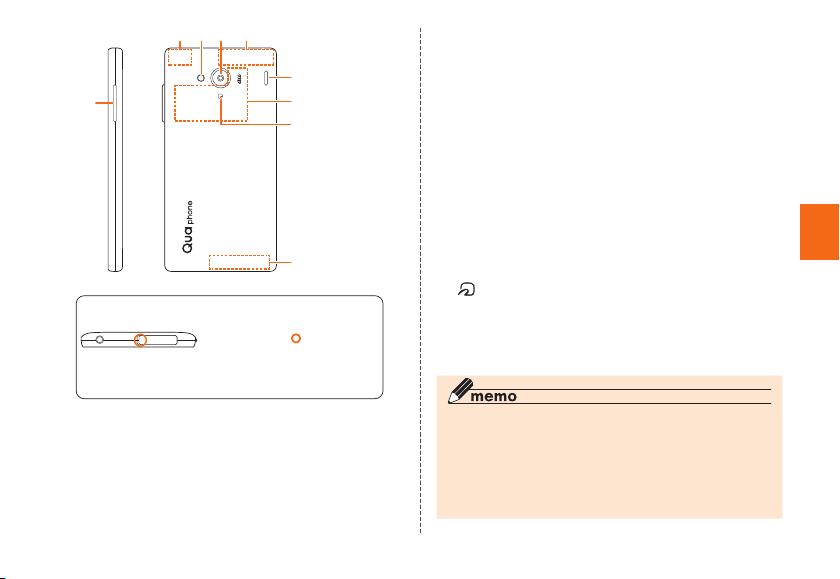
⑮
⑯
⑱ ⑲
⑰
■How to open the card slot cover
Insert a fingernail a small way into one of
the corners marked ○
the cover.
Be careful not to insert your fingernail all
the way. Doing so may damage the
rubber seal under the cover.
⑳
㉑
㉒
㉓
and pull open
⑭ External connection terminal
Connecting a Common AC Adapter 05 (sold
separately), microUSB cable 01 (sold separately), etc.
⑮
Volume down / up key
lr
Adjusts sound volume. Press and hold l (Volume
down key) for at least one second to set "Silent mode"
(▶P. 26).
⑯ Built-in GPS / Bluetooth
®
/ Wi-Fi® antenna*
⑰ Photo / Flash light
⑱ Out camera (lens)
⑲ Built-in sub antenna*
⑳ Speaker
Ringtones, alarms, etc. sound from here.
㉑ FeliCa antenna*
mark
㉒
Hold it over a reader/writer when using Osaifu-Keitai
㉓ Built-in main antenna*
* The antenna is built into the product. Covering the antenna
with your hand might affect communication quality.
◎ The back cover of the product is not removable.
Removing the back cover with force may cause damage
or malfunction.
◎
The battery is built into the product and it is not removable.
To force stop and reboot the product, refer to "Forcing the
Product to Shut Down and Restart" (▶P. 17)
.
Getting Ready
®
.
7
Page 10
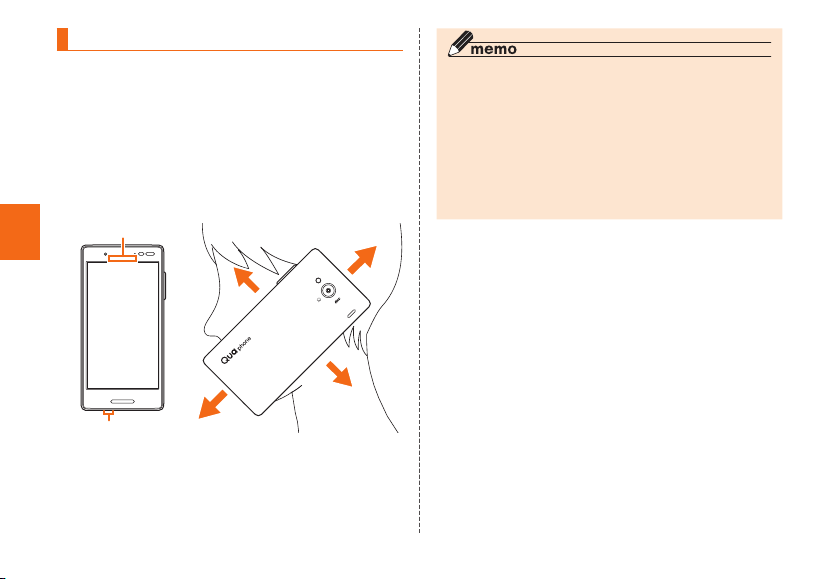
About SMART SONIC RECEIVER
Earpiece (receiver)
Mouthpiece (microphone)
*It is on the bottom.
The product features a SMART SONIC RECEIVER, which
relays sound by vibrating the display. The receiver does not
have any holes, but can be used in a usual manner.
■ Touching to Your Ear
Hold the receiver area up to your ear as shown so that your
ear is covered, blocking surrounding sound and increasing
audibility. Move the product up and down, left and right to
suit your hearing and surroundings.
Getting Ready
8
◎ Take care not to cover the mouthpiece (microphone) of
the product with your fingers during a call.
◎ When commercially available earphones are connected,
voice sound can be switched to the one via earphones
not using SMART SONIC RECEIVER.
◎ Do not cover the display with stickers or films. Doing so
may affect audibility.
◎ Audibility depends on the individual.
◎ Audibility also depends on surroundings.
Page 11
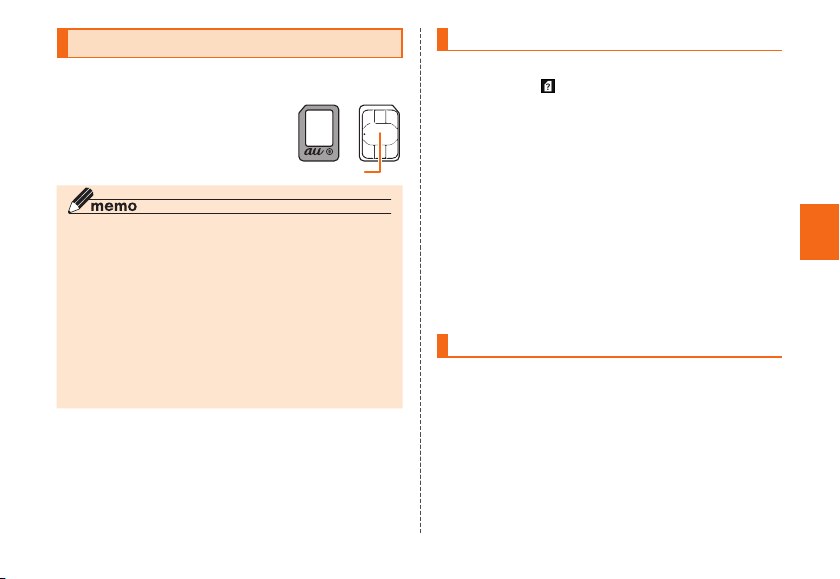
au IC Card
IC (metal) part
au Nano IC Card 04
Your phone number etc. is
recorded on the au IC card.
The product is compatible with
au Nano IC Card 04.
◎ Note that mishandling the au IC card might cause
malfunction or damage, be careful not to do the
followings.
• Do not touch the IC (metal) part of the au IC card.
• Check the correct insert direction.
• Do not forcefully attach/remove the card.
◎ If the au IC card is not attached correctly or the au IC cad
has any abnormality, the error message is displayed.
◎ Do not lose the removed au IC card.
◎ Do not insert your au IC card with an conversion adapter
attached. Doing so may cause malfunction.
(Back) (Front)
When au IC Card is Not Inserted
If the au IC card is not inserted, the following operations are
unavailable. And "
*
• Making
/Receiving a call
• Sending/Receiving SMS
• Initial settings and sending/receiving emails of E-mail
(@ezweb.ne.jp)
• PIN code setting
• Checking your phone number and email address of the
product
Besides the items above, necessary functions such as your
phone number are also unavailable.
* Emergency calls such as 110 (Police), 119 (Fire and Ambulance) and 118
(Regional Coast Guard Headquarters) are unavailable. However, unless
the signal strength is "out of range" in GSM/UMTS/LTE roaming area when
you call, emergency calls are available. (Since emergency call numbers
vary depending on countries, they may be unavailable.)
" appears on the status bar.
Attaching/Removing au IC Card
■ Cautions on Attaching/Removing
• Attach/Remove the au IC card after turning off the product.
Also, be sure to remove the microUSB plug of the specified
AC adapter from the product.
• When attaching/removing the au IC card, be sure to
unmount the microSD memory card first.
Getting Ready
9
Page 12
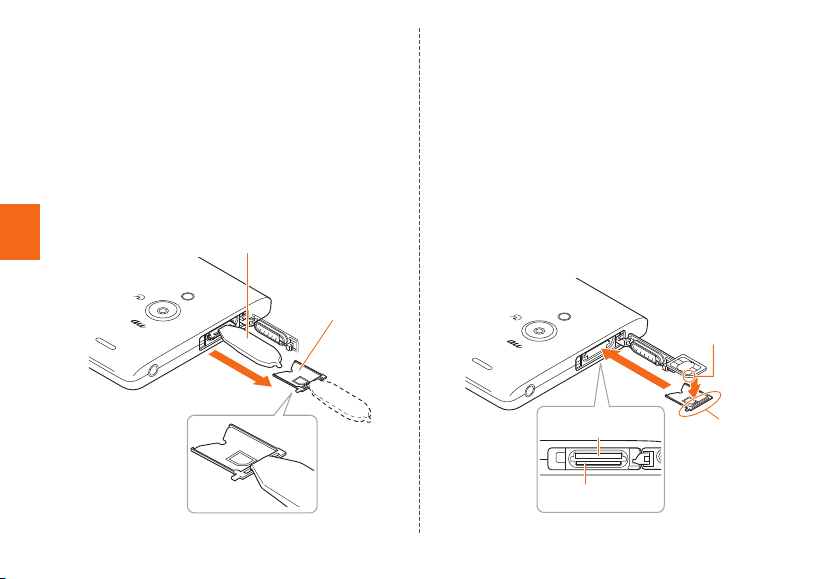
■ Attaching au IC Card
• When installing your au IC card, be sure to use the
supplied IC Card Tray Ejecting Tool (sample).
Turn the power off and open the card slot
1
cover
Hook the IC Card Tray Ejecting Tool
2
(sample) on the edge of the tray and pull
it out
IC Card Tray Ejecting Tool
Getting Ready
(sample)
Tray
Put the au IC card on the tray with the
3
position of the card's notch adjusted,
then insert the tray straight into the au IC
card slot (lower side)
After the tray is inserted, hook the IC Card Tray Ejecting Tool
(sample) on the edge of the tray and press it all the way.
• Insert the card with the IC (metal) part facing up.
• To avoid the au IC card from getting onto the tray,
do not insert it with excessive force. Do not apply
excessive force and insert it all the way straight into
the slot. If the tray does not fit into the slot, do not
press it with force. Pull the tray out and insert it again
with the front edge raised. The au IC card cannot be
recognized if the card gets onto the tray.
Notch
10
microSD memory card
slot (upper side)
au IC Card slot
(lower side)
Close the card slot cover
4
Edge of tray
Page 13
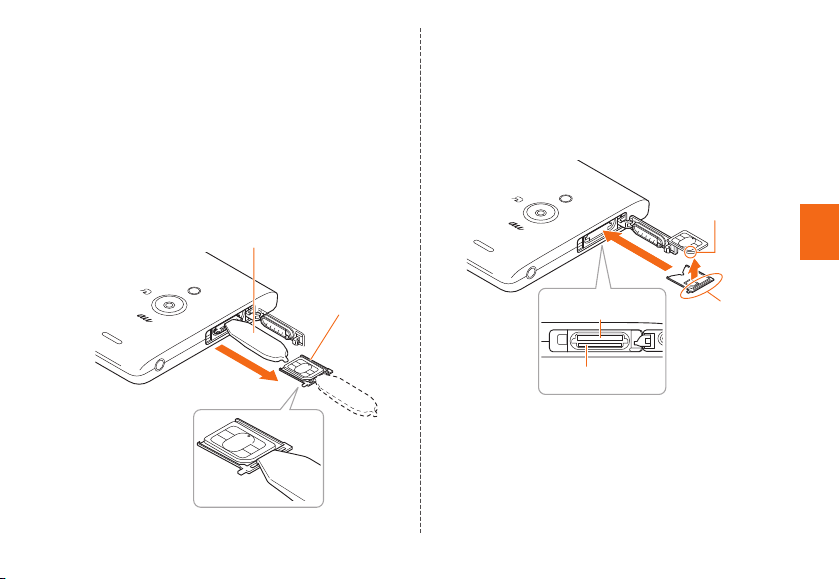
■ Removing au IC Card
• When removing your au IC card, be sure to use the
supplied IC Card Tray Ejecting Tool (sample).
Turn the power off and open the card slot
1
cover
Hook the IC Card Tray Ejecting Tool
2
(sample) on the edge of the tray and pull
it out
IC Card Tray Ejecting Tool
(sample)
Remove the au IC card, then insert the
3
tray straight into the au IC card slot (lower
side)
After the tray is inserted, hook the IC Card Tray Ejecting
Tool (sample) on the edge of the tray and press it all the
way.
Notch
Getting Ready
Tray
microSD memory card
slot (upper side)
au IC Card slot
(lower side)
Close the card slot cover
4
Edge of tray
11
Page 14

Internal Shared Storage
The product can save data to the main unit memory and
microSD memory card.
The main
unit memory
microSD
memory
card
◎ Data may be saved to the main unit memory depending
on some apps even if a menu or message is displayed.
Getting Ready
12
Save data that apps and each app use and media
files such as images captured by screenshot.
Save media files, etc.
Using microSD Memory Card
Attaching/Removing microSD
Memory Card
■ Attaching microSD Memory Card
Open the card slot cover of the product
1
Conrm the direction of the microSD
2
memory card and slowly insert it into the
slot until it clicks
When inserting the card into the product, confirm the
card is locked with snaps. Be aware that the card may
fly out if you release your finger before the card is locked.
Be careful about it.
au IC Card slot
(upper side)
microSD memory card
slot (lower side)
Close the card slot cover
3
Page 15
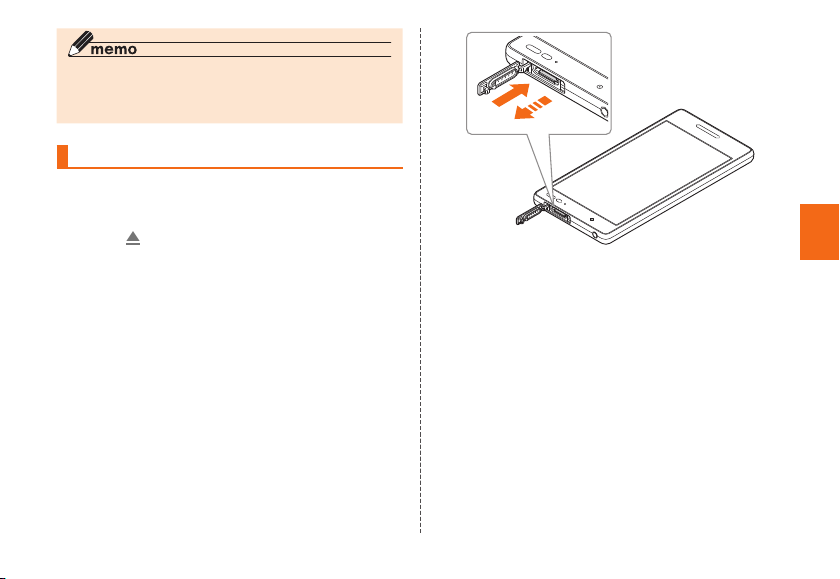
◎ The microSD memory card has a back and front side/top
and bottom orientation. Trying to insert the card forcefully
may cause confinement or damage.
Removing microSD Memory Card
Home screen → [基本機能 (Basic
1
Function)] → [Settings] → [Storage] →
"
Tap "
SD card is dismounted.
Open the card slot cover of the product
2
Slowly push the microSD memory card
3
toward the slot until it clicks
Pull out the microSD memory card with fingers on
when you hear "click". Keep your fingers on while the
microSD card comes out of the slot. Be aware that
the card may fly out if you release your finger while
pressing hard.
Slowly pull the microSD memory card
4
Slowly pull out the card as straight as possible.
Depending on the microSD memory card, it is difficult
to pull out from the slot due to the failure of unlocking.
In that case, remove the card by pulling lightly with
your fingers.
Close the card slot cover
5
Getting Ready
13
Page 16
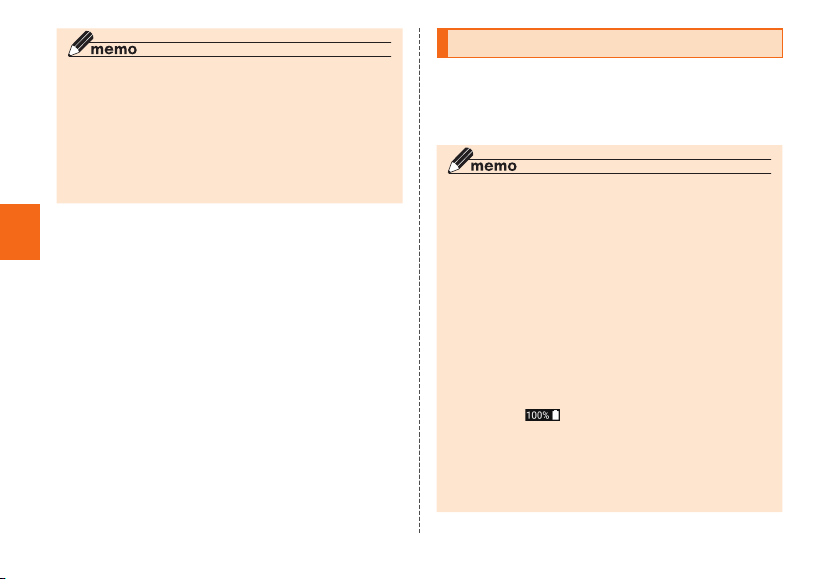
◎
Do not touch the terminal part of microSD memory card.
◎ Do not pull out the microSD memory card forcefully.
Doing so might cause a fault or loss of data.
◎ After using the product for a long time, the removed
microSD memory card may become warm. This is not a
malfunction.
◎ When you remove the microSD memory card, be sure to
dismount the card properly.
Getting Ready
14
Charging
The internal battery is not fully charged at the time of
purchase. Charge the battery before using the product.
When the red light turns into green, the charging will be
completed.
◎ The product may become warm while charging or during
other operations, this is not abnormal.
◎ Charging the product while using the camera function,
the charging time may take longer than usual.
◎ Doing various operations with the specified charger (sold
separately) connected, the battery life may get short due
to the short time charging/discharging.
◎ When temperature of environment or the product is
extremely high or low, charging may be stopped. Charge
the battery at room temperature as much as possible.
◎ Make sure the connection is correct if the charging light
of the product blinks in red. If the charging light continues
to blink, immediately stop charging, and contact an au
shop or Repair and Delivery Service Center.
◎ Right after "
charging light may not turn to green, but the light will turn
to green soon and the charging will be completed.
◎ Keep a metal accessory or conductive materials (metal
pieces, pencil lead, etc.) from coming in contact with the
connection terminal and prevent them from getting inside.
" is displayed while charging, the
Page 17
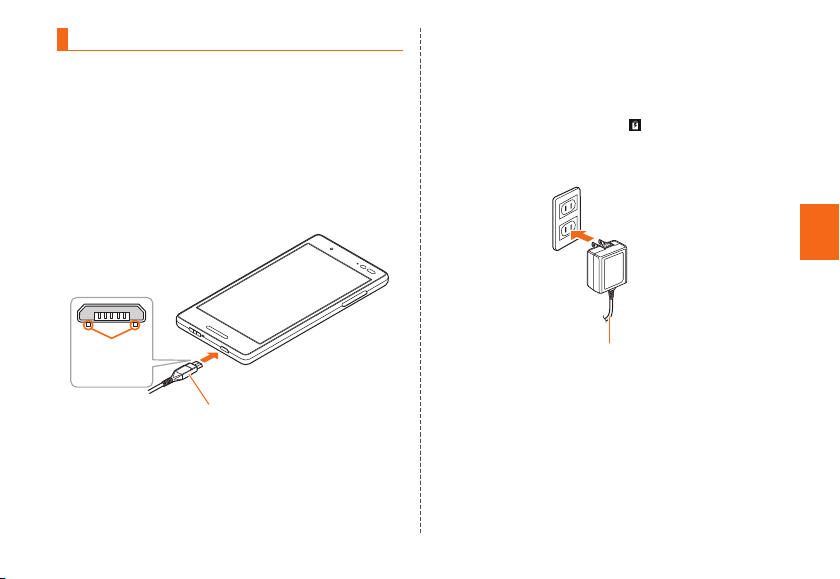
Charging with AC Adapter
Common AC Adapter 05 (sold separately)
How to charge the product using Common AC Adapter
05 (sold separately) is described here. For information on
the specified AC adapter (sold separately), see "Related
Accessories" (▶P. 70).
Check the orientation of the microUSB
1
plug of Common AC Adapter 05 (sold
separately) and insert it straight into the
external connection terminal
With the
projection
facing down
Common AC Adapter 05 (sold separately)
Connect the power plug of Common AC
2
Adapter 05 (sold separately) to an outlet
(100V - 240V AC)
Make sure that the charging light turns into red. When
the battery power turns on, "
bar.
When charging is complete, the charging light turns
into green.
When charging is complete, pull out the
3
" appears on the status
microUSB plug of Common AC Adapter
05 (sold separately) straight from the
external connection terminal
Connect the power plug of Common AC
4
Adapter 05 (sold separately) to an outlet
Getting Ready
15
Page 18
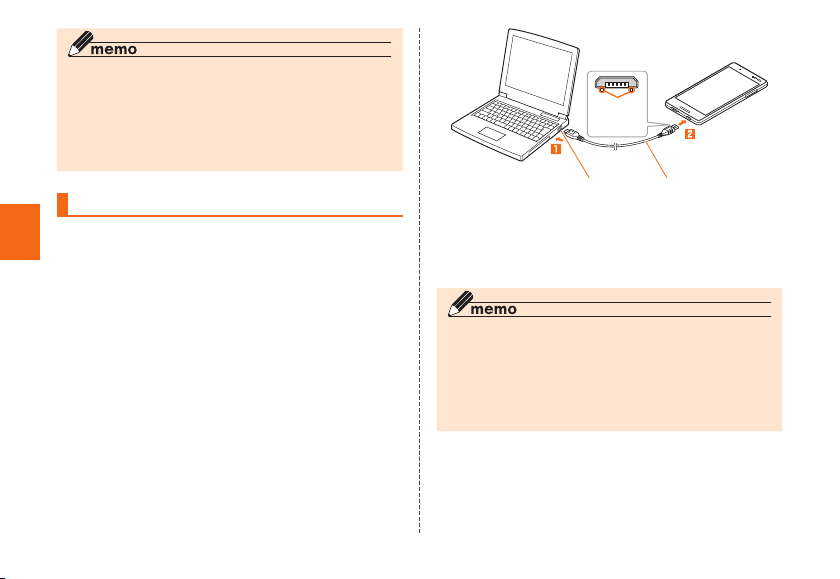
◎ Note that applying unnecessary force with an external
(sold separately)
device connected to the external connection terminal
may cause damage.
◎ When the battery is charged in the case that the batteries
run out, charging light may not turn to green soon, but
charging is started.
Charging with PC
How to charge the product connecting to USB port that
supports PC charging with microUSB cable 01 (sold
Getting Ready
separately) is described here.
Connect the microUSB cable 01 (sold
1
separately) to the USB port of PC when
the PC is completely activated.
Check the orientation of the microUSB
2
plug of microUSB cable 01 (sold
separately) and insert it straight into the
external connection terminal
Make sure that the charging light turns into red.
When charging is complete, the charging light turns
.
into green
• When a screen such as new hardware search
16
appears on PC, select "Cancel".
With the
projection
facing down
USB port of PC microUSB cable 01
When charging is complete, remove the
3
microUSB cable 01 (sold separately) from
the external connection terminal and PC.
◎ When the battery is charged in the case that the batteries
run out, charging light may not turn to green soon, but
charging is started.
◎ The charging time may take longer than charging with a
specified AC adapter. And the charging time also varies
depending on your PC.
Page 19
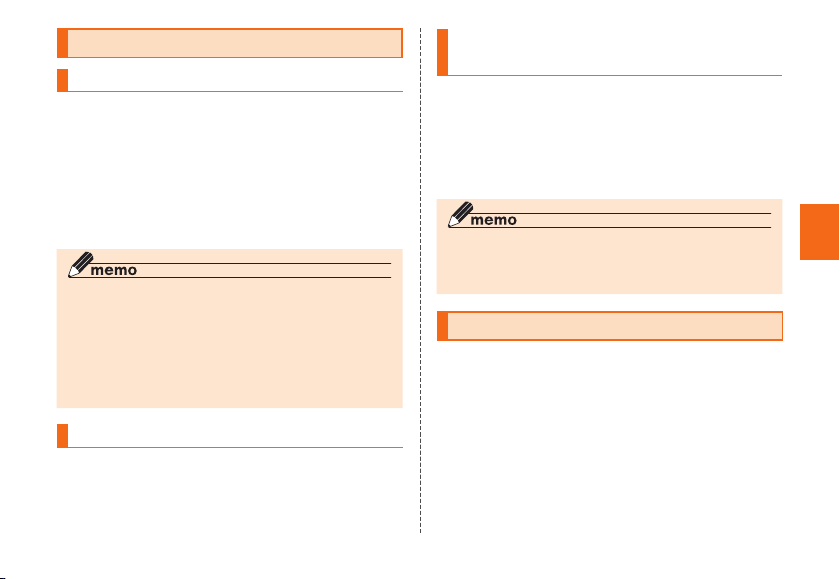
Turning the Power On/Off
Turning the Power On
Press and hold F (Power button) until
1
the charging light turns on
The start screen appears (▶P. 18).
• For the first time you turn on the product, the initial
setting, "auかんたん設定 (au Easy Setting)" activates.
You need to set as required. For details, refer to
"Initial Settings" in the packaged "Setting Guide".
◎
When logos are being displayed on the screen, do not
touch the screen because the initial setting of the touch
panel activates. Doing so may prevent the touch panel
from working properly.
◎ Press F (Power button) when the screen is on or turn
the screen off with no operation for a certain period, the
product enters sleep mode.
Turning the Power Off
Press and hold F (Power button) for at
1
least 1 second
[Power off] → [OK]
2
Forcing the Product to Shut Down
and Restart
You can force the product to power off and reboot when the
screen does not respond, or the power cannot be turned off.
Press and hold F (Power button)
1
and r (Volume up key) for at least 11
seconds
◎ If you turn off the product forcibly and restart, an unsaved
data will be lost. Do not perform except when the product
does not respond.
Switching to English Display
Switch the language displayed on the screen to English.
Home screen → [基本機能 (Basic Function)]
1
→ [設定 (Settings)] → [言語と入力
(Languages & input)] → [言語 (Languages)]
[English]
2
The message "起動中のアプリ、メール送受信、ダウンロードな
どが終了される場合があります。" (Apps, mail transmission/
reception, and downloads may be terminated.) appears,
confirm the content and then tap [OK].
Getting Ready
17
Page 20
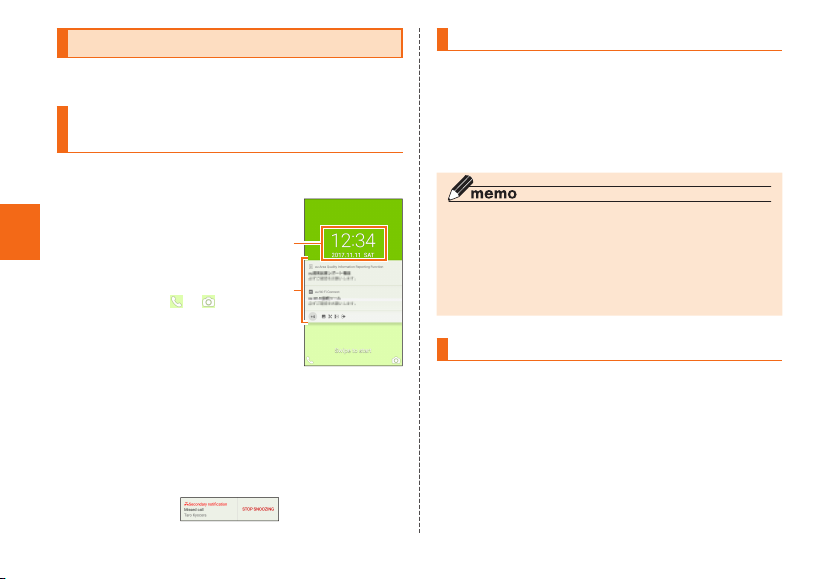
Start Screen
《
Start Screen
》
①
②
Secondary Notification Screen
》
The start screen is displayed when you turn the product on
or cancel the sleep mode.
Switching to the Home Screen
from the Start Screen
You can switch to the home screen with the following
operations when the start screen appears.
Swipe/ick
1
The home screen appears (▶
P. 19). Or, the previous screen
Getting Ready
which the product turns to
sleep mode appears.
• Swipe/Flick [
displayed at the bottom
of the screen to activate
Phone (▶P. 27)/Camera.
① Clock display
② Notications
Double-tap a notification to activate notified app.
•
•
If there are unconfirmed missed calls, you are notified by
snooze (secondary notification). For details, refer to "Setting
Missed Call Notification" (
18
] / [ ]
▶
P. 2 8).
Sleep Mode
Press F (Power button) while the backlight is turned on
or perform no operation for a certain period, the screen
goes off temporarily and the product enters sleep mode.
Doing the following operation, cancel the sleep mode.
In sleep mode, press F (Power button)
1
◎ To change the time to enter sleep mode, home screen →
[基本機能 (Basic Function)] → [Settings] → [Display] →
[Sleep], and select the time.
◎ When you press F (Power button) to display the
screen in sleep mode, do not touch the screen. Doing so
may prevent the touch panel from working properly.
Auto Assist
It notifies you of unconfirmed missed calls with vibration
when you pick up the product.
And it controls the functions automatically according to
your actions or lifestyles. For example, the Silent mode is
set when it detects you getting on a train and the snooze is
canceled when it detects you walking.
To use Auto assist, home screen → [基本機能 (Basic
Function)] → [Settings] → [Auto assist], and set each item.
Page 21
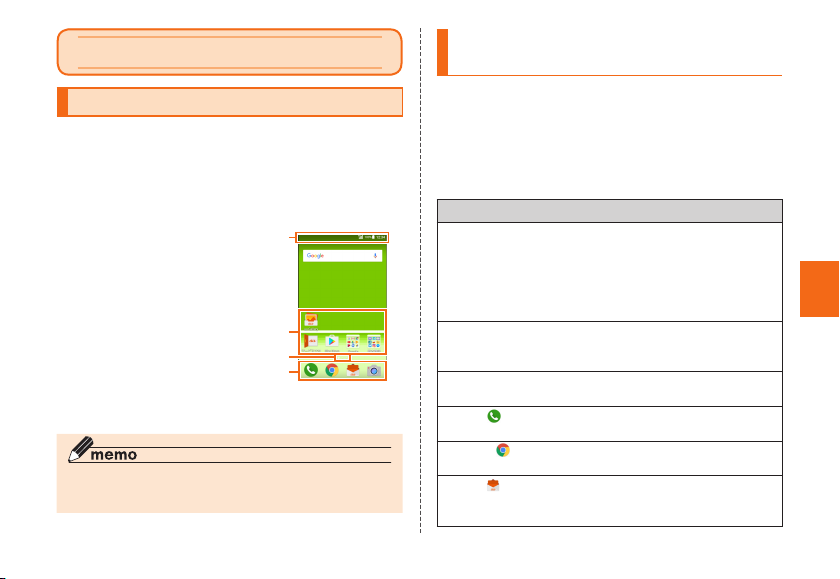
Basic Operations
①
③
②
④
(au Basic Home)
》
Using the Home Screen
When you purchase the product, home app on the home
screen is set to "au Basic Home" with frequently used apps
with a Smartphone. Also, home app can be switched
(▶P. 24).
The home screen consists of multiple screens. Slide/flick
right or left to switch the screen.
① Status bar
② Shortcuts/Folders
③ Indicator
④ Quick launch area
◎ In this manual, the operations on the home screen of "au
Basic Home" is provided as examples.
Home Screen
《
Main apps/folders on the home
screen
Frequently used apps are displayed on the home screen.
Other apps are organized in each folder such as "Google",
"基本機能 (Basic Function)", "au Supports", "au Services",
"Others Apps".
Select an app/folder to use by sliding/flicking the home
screen right to left.
Icon name
au Gallery
This application makes it convenient to use your au smartphone
or tablet cooperated with other au devices.
Photos and movies are synchronized with your au devices, so,
this application makes your camera-life more enjoyable and
meaningful.
サービスTOP (Service TOP)
This App provides daily news, coupon and special information
for au users.
Play Store
Search for and install apps.
Phone ( )
Enter a phone number and make a call from the call history.
Chrome ( )
View Web pages.
E-mail ( )
This is a service to send/receive mails using (@ezweb.ne.jp)
address.
Basic Operations
19
Page 22
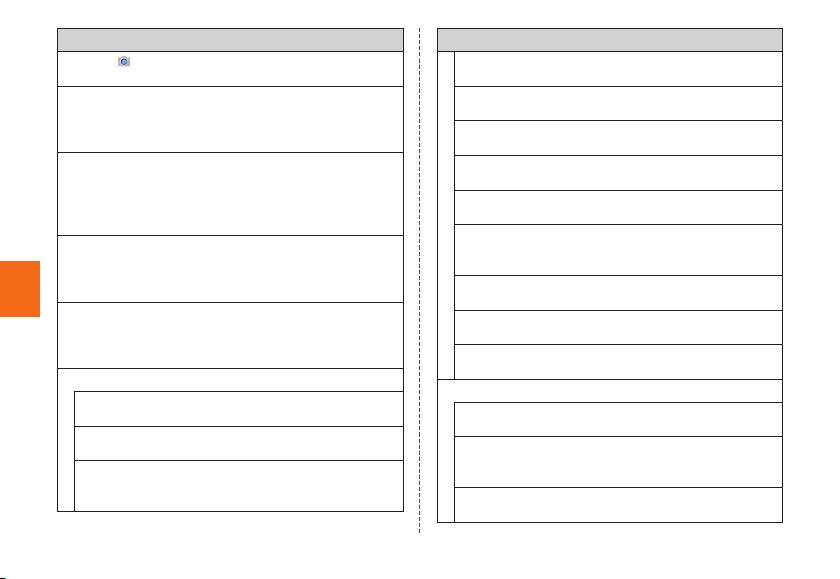
Icon name
Camera ( )
Capture still images/movies.
My au
You can check your daily usage, points and monthly billing of
au services with this application. You can also change your rate
plan, apply for optional services and so on.
au Disaster Measures
This is an application in which you can use Disaster Message
Board, Emergency Rapid Mail (Earthquake Early Warning and
Disaster and Evacuation Information and Tsunami Warning and
Emergency Warning) and Disaster Voice Messaging Service.
Facebook
Facebook is a free app by registration of real names to keep
up with your friends - to see what they're up to, share updates,
photos, and videos, and chat and have group conversations.
auス マ ート パ ス (au Smart Pass)
Basic Operations
au Smart Pass Premium and au Smart Pass is one of the most
wonderful apps which provides you an enjoyable, safe and
practical Smartphone Life .
Google
Google
Search within the product and Web pages by keyword.
Gmail
This is a mail service provided by Google.
Maps
Display your current location, and search for other locations
and routes.
20
Icon name
YouTube
Play movies and search for movies by keyword input.
Drive
View/edit files saved to Google Drive.
Play Music
Play music and play lists.
Play Movies & TV
Rent movies at Google Play and watch saved movies.
Duo
This is Google instant messaging service.
Photos
Display/edit captured images and movies, and back up to
Google+™.
Voice Search
Use Google Voice Search.
Calender
Use Calender.
Keep
This is a memo service provided by Google.
基本機能 (Basic Function)
Settings
Set and manage various functions from the setting menu.
Weather
Check weather information for the current location and area
that you set.
Clock
Use the alarm, timer, stopwatch and world clock functions.
Page 23
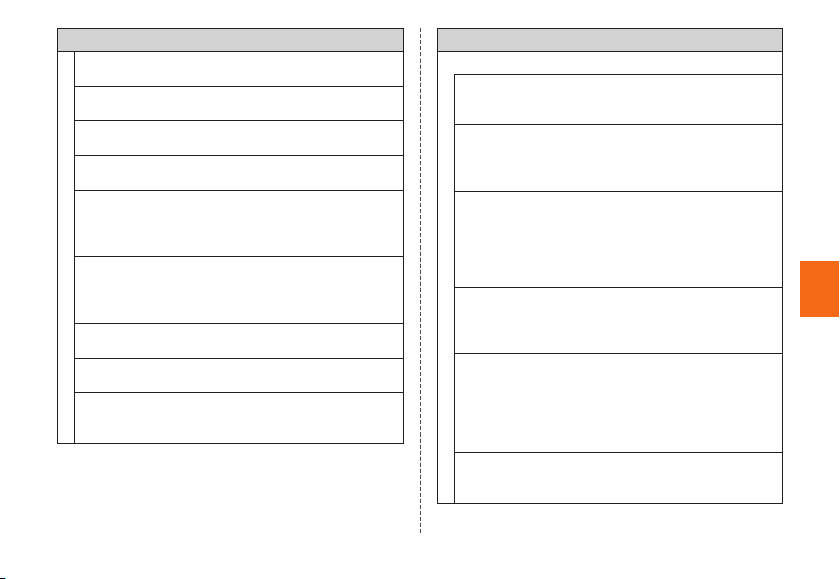
Icon name
Contacts
Register contact information in contacts.
SMS
This is an app to exchange messages by au phone number.
File Commander
View, copy/move data.
Twitter
Post and view messages easily.
Instagram
Instagram is an app that lets you easily connect with your
family, friends and people around the world through sharing
photos and videos.
Messenger
This is an app without charge to exchange messages with
your friends and acquaintances in real time and have a
group chat/video chat.
*
*
Calculator
Use Calculator.
Sound Recorder
Use Sound Recorder.
Osaifu-Keitai
Use this app for shopping by electronic money and getting
coupon information, etc.
Icon name
au Supports
遠隔操作サポート (Remote Support Service)
Call for technical supports on the phone operations by
sharing the screen that you are watching with au operators.
Lookout for au
"Lookout for au" enables you to locate and remotely lock
your smartphone/tablet through the au Customer Center
when your device is stolen or lost.
デジラ アプリ (Dejira app)
Dejira App allows you to
- check your remaining data amount
- use the Data Charge service
- use the Data Gift service
- request your family to give you data amount
au Wi-Fi Connect
It is an application to conveniently assist connection to au's
publicly available wireless LAN service, "au Wi-Fi SPOT"
and au's indoor Wi-Fi router, "Wi-Fi HOME SPOT".
Data Storage
This is an app to back up various data such as saved
photos, contacts in the Smartphone to au server and save
to microSD memory card.
Use it as a tool for data transfer when you get a new au cell
phone by changing the model.
World Data Flat
An easy and simple initial setting of new Flat-rate Data
Service that can be used in countries around the world.
Basic Operations
21
Page 24
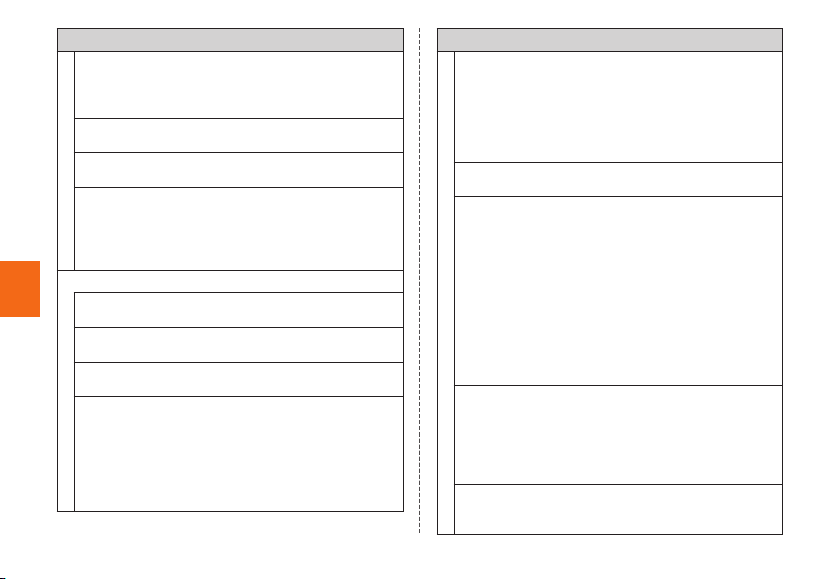
Icon name
あ んし んフィル ター for au (Anshin filter for au)
This is an application which limits the access to the
inappropriate applications and web pages so that your child
can use a smartphone safely.
Basic Manual
Use "Basic Manual".
*
au ID Setting
Use various services provided by au after setting it.
故障紛失サポート (Repair and Delivery Service)
This is an app to totally support trouble diagnosis when
Smartphone has trouble, phone counseling to Repair and
Delivery Service Center, replacement request on the
data transfer.
au Services
ニュースパス (News Pass)
Basic Operations
News curation app.
Video Pass
Enjoy popular movies, dramas and animations.
ブックパス (Book Pass)
Enjoy many e-books such as magazines, comics and novels.
Disney pass
This is a monthly subscription service for Disney fans!
You can enjoy unlimited access to "Kisekae", wallpapers,
video, music and many others including contents and
benefits exclusively provided to Disney pass subscribers.
You can also choose the bundling service of au-limited
smartphone case and 60-day-free trial of digital contents.
22
Internet,
Icon name
Uta Pass
Uta Pass has 2 functions.
- Online Streaming service: all-you-can-listen more than
3000 playlists with Latest J-POP hits and POP of EURO
and US.
- Standalone Music Player: It can read the files on your
device and also you can buy a song from "Music Store".
Player(LISMO)
Music Player makes Uta Pass APP more powerful and useful.
au WALLET
"au WALLET App" is useful for the user of au. When you
use it, you can do the following things.
・ au WALLET points you have
・ information of "au Easy Payment"
In addition, when you use au WALLET Prepaid card and
Credit card, you can do the following things.
・ benefits of au WALLET cards [au WALLET Prepaid card]
・ charging the card
・ checking its inquiry [au WALLET Credit card]
・ checking billing statements
・ purchase history, and so on
au WALLET Market
au Wallet Market is a new service that is designed to
fulfill your living needs and well-being through purchasing
"little fine products" via e-commerce and au shops. You can
check your purchased items, and also change your orders
at your nearest au shops or e-commerce (LUXA).
help you
au Market
You can install Android-based applications offered with au
Smart Pass service.
Page 25

Icon name
Wowma! for au
This is an official application of "Wowma! for au" where you
can enjoy online shopping for Smartphone Accessories,
Foodies, Apparels, and More.
ナビ ウォー ク (Navi walk)
Helps you navigate route combining public transportation
and walk.
*
auシェアリンク (au Share Link)
This is an app to use Smartphone and tablet conveniently.
You can display the notification such as incoming call to
Smartphone or E-mail (@ezweb.ne.jp) on the tablet, and
operate the Smartphone on the screen of the tablet.
スポーツブル (Sports Bull)
This is an app to watch hot sports contents quickly.
RealTimes for au
Enjoy automatically created digest video from photos &
videos stored in your phone for each event.
Share videos with your family and/or friends by just selecting
their phone numbers from your contact list.
ゲ ー ム ギフト (Gamegift)
In "Gamegift", we provide free items of most popular games,
feature article, pre-registration information and try playing to
the game user.
*
Others Apps
OfficeSuite
View files such as Word, Excel.
Eco Mode
Set to minimize the battery consumption.
Icon name
Downloads
Manage downloaded data.
Flashlight
Use the Flashlight.
SATCH
This App can read QR codes and barcodes. And you can
playback CG, Animations etc, when you hold up to the object.
Please enjoy along the guidance of campaign pages that are
displayed in this app
.
Infrared
Send/receive data using the infrared communication.
Daily Step
Sense the transportation with the accelerometer and record
the number of steps, consumed calories and travel time of
each transportation and set the target number of steps.
HealthPlanet
Use the pedometer data such as the number of steps,
consumed calories, collaborating with HealthPlanet Web
service.
使い方ガイド (Usage Guide)
Check the detailed usage of the product.
Gallery
Display a list of internal storage/images to play in microSD
memory card/movies. And manage data as an album.
* Downloading/updating is required to use.
Basic Operations
23
Page 26

◎ Using the function from each app may incur
communication charges depending on the function.
◎ Icon names are subject to change without notice.
Activating the Apps
Some functions activated by tapping app icons may incur
communication charges.
Home screen → Tap an app/folder to
1
activate
• If you tap a folder, tap an app to activate from the
app list in the folder.
Basic Operations
Switching the Home App
Switch the home apps of the product.
Home screen → [基本機能 (Basic
1
Function)] → [Settings] → [Change home]
The Change home screen appears.
au Basic Home ▶P. 19 "Using the Home Screen"
2
Standard Home ▶P. 24 "Using Standard Home"
[OK]
3
24
Using Standard Home
This is a home app displayed in standard layout for apps
and widgets. It is recommended for those who are familiar
with the Smartphone operations.
Change home
1
screen →
[Standard Home]
→ [OK]
The Standard Home
screen appears. Slide/
flick right or left to
switch the screen.
◎ To restore the home screen from the Standard Home to
the home screen (au Basic Home), from the Standard
Home screen → [基本機能 (Basic Function)] → [Settings]
→ [Change home] → [au Basic Home] → [OK].
Page 27

Monitoring the Product's Status
Viewing Icons
Notification icons for missed calls, new mail, and running
operations are displayed on the left of the status bar, and
status icons for product status are displayed on the right.
■ Main Notication Icon
Icon Description
Missed call
New e-mail message (SMS)
New e-mail message (E-mail)
New e-mail message (Gmail)
Emergency rapid mail
Snooze alarm or alarm ended without
canceling
Notification of calendar
Music (Player (LISMO))
During a call or receiving a call
High audio quality call with a device
supporting au VoLTE
Answering memo
Internal memory low
File receiving request from other Bluetooth®
device
Send/upload data
Icon Description
Receive/download data
Installed completely
Notification of updating installed apps
VPN connection
Software update
USB tethering
Wi-Fi® tethering
Bluetooth® tethering
Wi-Fi® tethering or Bluetooth® tethering is
used with USB tethering
Screenshot completed
microSD memory card is mounted
■ Main Status Icon
Icon Description
Time
Battery level
100%/ empty/ charging
Signal strength/Signal condition (LTE/WiMAX 2+)
level 4/ out of range/ in communication
LTE/WiMAX 2+ available*/ roaming
(Communication mode according to the
network is also shown)
Airplane mode is set
Basic Operations
25
Page 28

Icon Description
SIM card uninserted
Wi-Fi® signal strength
level 4/ level 0
Alarm setting
Silent mode (Vibrate)
Silent mode (Mute)
Silent mode (Drive)
Bluetooth® function in use
standby/ connected
Answering memo set
Answering memo: set/ : full
"Osaifu-Keitai lock" is set
Basic Operations
* The 2 networks, "LTE" and "WiMAX 2+", are available in Japan.
In any case of the screen display is "4G". The Company
determines the network less congested to connect due to
busy network conditions.
GPS in use
Date saver set
Notication Panel
In the notification panel, you can check notifications and
activate apps. Also, ON/OFF setting icons appear and the
frequently used functions can be set immediately.
Slide down the status bar
1
26
The notification panel is displayed.
◎ To slide up the notification panel, the notification panel
can be disabled.
◎ To delete notifications, flick the notifications left/right to
delete. Tap "CLEAR ALL" in the bottom right corner of the
screen to delete all the notifications. Some notifications
cannot be deleted.
Checking Your Phone Number
Home screen → [基本機能 (Basic
1
Function)] → [Settings] → [Prole]
The Profile screen appears.
Setting Silent Mode
Set to the Silent mode so as not to disturb others around
you in public places.
Press and hold l (Volume down key)
1
for at least one second
• The Silent mode is set/canceled.
Page 29
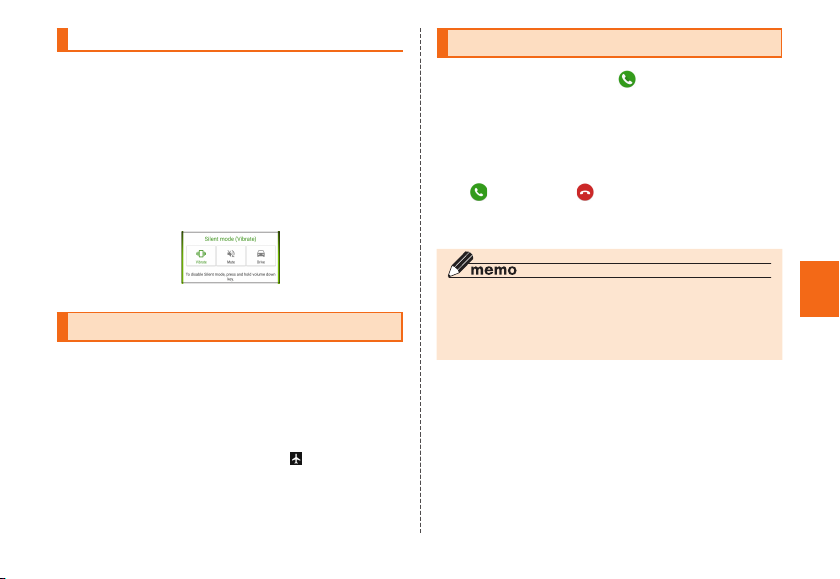
Changing Silent Mode Type
Silent Mode Setting Screen
》
Press l (Volume down key)/
1
up key) when the Silent mode is set
[Vibrate] / [Mute] / [Drive]
2
• Pressing l (Volume down key) changes the Silent
mode type.
• Home screen → [基本機能 (Basic Function)] →
[Settings] → [Sound] → [Silent mode] → [Silent
mode type]
Setting Airplane Mode
When Airplane mode is set to ON, wireless functions are
disabled (telephone, data communication, wireless LAN
®
), Bluetooth®).
(Wi-Fi
Press and hold F (Power button) for at
1
least 1 second → [Airplane mode]
When Airplane mode is set to ON, " " appears in the
status bar.
• Alternatively, from the home screen → [基本機能
(Basic Function)] → [Settings] → [More] → Turn the
Airplane mode to "ON" to set the Airplane mode.
r
(Volume
Making a Call
Home screen → Tap [ ] → "DIALPAD" tab
1
The phone number input screen is displayed.
Enter a phone number
2
When calling to fixed-line phones, enter the area code
first even if the recipient is in the same city.
[ ] → Talk → [ ]
3
Press l (Volume down key)/r (Volume up key)
during a call to adjust volume (other party's voice).
◎ If you cover the screen by your face etc. while dialing/
calling, the display turns off for preventing false operation.
◎ Note that even if you cover the microphone, the sound
can be conveyed to the other party.
Basic Operations
27
Page 30

Receiving a Call
■ When you receive a call while the backlight is turned
on (except for the start screen)
Incoming call screen → [ANSWER]
1
The call starts.
■ When you receive a call in sleep mode or while the
start screen is displayed
Slide " " right
1
The call starts.
Talk → [ ]
2
Setting Step-up Ring Volume
Set to notify by step-up ring when receiving an incoming
Basic Operations
call from the same number within 10 minutes after receiving
a missed call notification.
Home screen → [基本機能 (Basic
1
Function)] → [Settings] → [Call] → Turn
[Step-up ring volume] "ON"
• It is set to ON at the time of purchase.
28
Setting Missed Call Notication
Set snooze notification for unconfirmed missed calls to sound
ringtone, etc. at the timing you set.
Home screen → [基本機能 (Basic
1
Function)] → [Settings] → [Call] →
[Missed call notication] → "ON"
Mark the notication timing
2
Displaying Menu
There are two types of methods to display a menu screen;
by tapping "
or item.
", " "or " " and by long-touching entry field
Setting Home Screen
Set various displays of the home screen.
Long-touch the open space on the home
1
screen
The setting screen appears on the home screen.
Page 31

WALLPAPERS Change wallpapers on the home
2
WIDGETS Add widgets on the home screen.
SETTINGS Set the scroll settings of wallpaper,
Set required items
3
screen.
etc.
Saving Battery Consumption
Use "Eco Mode" to set sleep time of backlight, screen
brightness etc. so that you can save the battery power. When
the battery power is low, set "Data communication" to OFF
and limit communications only for calling to extend available
.
time
Home screen → [Others Apps] → [Eco
1
Mode] → [ON] / [OFF]
• Tap " " to check or change the battery saving
items.
Basic Operations
29
Page 32
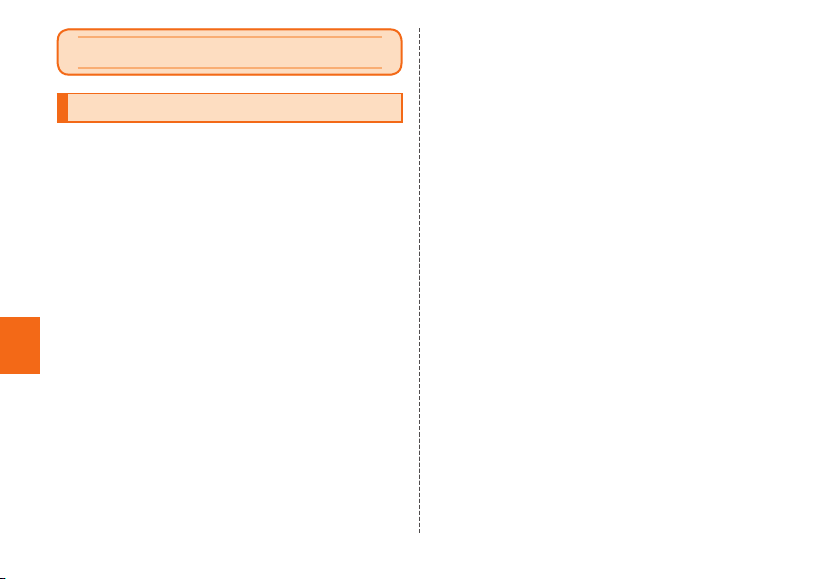
Safety Precautions
When Using the Product
• Before you start using the product, make sure to read the
"Safety Precautions" in this manual to ensure correct use.
• Before you assume that the product is malfunctioning,
perform "トラブ ル診 断 (Trouble check)". (Displayed
language is Japanese only.)
Home screen → [au Supports] → [故障紛失サポート
(Repair and Delivery Service)] → [トラブル診断 (Trouble
diagnosis)] (Displayed language is Japanese only) or,
check for possible remedies in the following site "トラブル
診断" (Japanese) of au homepage:
https://www.au.com/trouble-check/
• Communication is not possible even inside the service
area in places where the signal does not reach (e.g.
tunnels and basements). Also, communication may not
Safety Precautions
be possible in poor reception areas. Communication may
be interrupted if you move into a poor reception areas
during communications.
• Since this product uses radio waves, the possibility of
communication intercepts by third parties cannot be
eliminated (though the LTE/WiMAX 2+/GSM/UMTS system
has highly secure confidential communication features).
30
• VoLTE (LTE network) by au is used when connecting with
emergency call receiving agencies within Japan. You
cannot connect using 3G (circuit-switched network).
• The product is compatible with au World Service.
Each network service described in this manual varies
depending on the area and service content.
• Since the product is a radio station under the Radio Law,
you may be asked to temporarily submit the product for
inspection in accordance with the Radio Law.
• The IMEI information of your cell phone is automatically
sent to KDDI CORPORATION for maintenance and
monitoring operational status of your cell phone.
• If you are using the product overseas, check the relevant
laws and regulations of the country/region you visit
beforehand.
• The Company is not liable for any damages arising from
earthquakes, lightning, storms, floods or other natural
disasters, as well as fires, actions by third parties, other
accidents, intentional or mistaken operation by the
customer, or use under other unusual conditions outside
the responsibility of the Company.
• The Company is not liable for any incidental damages
(change/disappearance of described content, loss of
business income, disruption of business, etc.) arising
from use or inability to use the product.
• The Company is not liable for any damages arising from
failure to observe the described content of this manual.
Page 33

• The Company is not liable for any damages arising,
for example, from malfunction caused by combination
with connected devices or software not related to the
Company.
• Captured image data or downloaded data may
sometimes be altered or lost due to faults, repair or other
handling of the product. The Company is not liable for
any damage or lost income resulting from recovery of
these data.
• It is recommended you keep a copy of important data
in your PC's hard disk, etc. Whatever the cause of the
defect or malfunction may be, the Company assumes no
responsibility for alteration or loss of saved data.
• Contents saved in the product, such as contacts, mails
and favorites, might be altered or lost by an accident,
fault, repair or mishandling. Be sure to keep a copy of
important contents. Note that the Company assumes no
responsibility for any damages or lost profits resulting
from altered or lost contents.
• Note that content data (both charged or free content)
saved on the product cannot be returned to the customer
when the product is replaced for repair of a fault, for
example.
• The product uses liquid crystal for its display. The main
display response speed may become slow when
the ambient temperature is low, which is due to the
characteristics of liquid crystal and is not a malfunction.
The main display response speed will return to normal at
room temperature.
• Although the display used on the product is made using
high-precision technology, some pixels (dots) might be lit
or out at all times. This is not a malfunction.
• You are recommended to store copies of individual data
such as photos/movies you took and music in your PC by
sending each file as mail attachment, etc. Note, however,
that you may not be able to make copies of some
copyrighted data even by the above-mentioned means.
• Do not discard the product together with regular trash.
Please cooperate in the collection of the product when
the product is no longer needed to protect the
environment and effectively use resources. The product
(including optional parts) is collected at au shops and
other places.
* "The Company" as appears in this manual refers to the following
companies:
Sold by: KDDI CORPORATION・OKINAWA CELLULAR TELEPHONE
COMPANY
Manufactured by: KYOCERA Corporation
◎ Reproduction of the content of this manual in part or in
whole is prohibited.
◎ The content of this manual is subject to change without
notice.
◎ Every effort has been made in the preparation of this
manual. Should you notice any unclear points, omissions,
etc., feel free to contact us.
Safety Precautions
31
Page 34

Safety Precautions (Observe Strictly)
DANGER
WARNING
CAUTION
■
Before using the product, thoroughly read this "Safety
Precautions" for proper use.
■ These precautions are intended to protect you and
others around you. Read and follow them carefully
to avoid injury, damage to the product or damage to
property.
■ The signs below differentiate between the levels
of danger that can occur if the product is not used
within the specied guidelines.
This sign denotes that "death or
serious injury
from improper use".
This sign denotes that "death or
serious injury
improper use".
This sign denotes that "minor
Safety Precautions
*1 Serious injury: This refers to loss of sight, injury, burns (high- and low-
*2 Minor injury: This refers to injuries, burns (high- and low-temperature),
*3 Physical damage: This refers to extended damage to buildings, furniture,
32
temperature), electric shock, broken bones, injuries with
residual aftereffects from poisoning, etc., and injuries
requiring hospital admission for treatment or long term
hospital attendance as an outpatient.
electric shock, etc. that do not require hospital admission for
treatment or long-term hospital attendance as an outpatient.
injury
may result from improper use".
livestock, or pets.
*1
may directly result
*1
may result from
*2
or damage to property*3
■ Explanation of Graphic Symbols Used
in This Manual
Indicates an
action that is not
allowed.
Indicates that
disassembly is
not allowed.
Indicates that use
in a place where
the product
is likely to get
wet or allowing
the product to
get wet is not
allowed.
Indicates that
handling with
wet hands is not
allowed.
Indicates an
action based on
instructions that
must be done.
Indicates that the
power plug must be
disconnected from
the power outlet.
Page 35

■
DANGER
Precautions Common to the Main Unit,
Internal Battery, Charger, au IC Card,
IC Card Tray Ejecting Tool (Sample),
Peripheral Devices
Do not use, store or leave the product in hot places
(e.g. by the re, near a heater, under a kotatsu or
futon, in direct sunlight, in a car in the hot sun).
Doing so may cause fire, burns, injuries, or electric
shock.
Do not put the product into or near a heating
cooking device such as a microwave oven or
IH cooker, or high-pressure container such as a
pressure cooker.
Doing so may cause fire, burns, injuries, or electric
shock.
Do not put sand, dirt, or mud on the product or put
it on them directly. Do not touch the product with
hands to which sand or others adhere.
Doing so may cause fire, burns, injuries, or electric
shock.
For details on water/dust resistance, refer to the
following.
▶P. 49 "Notes on Waterproof/Dustproof/Shockproof
Properties"
Do not charge when the product is wet with water
(drinking water, perspiration, seawater, urine of pet
animals, etc.).
Doing so may cause fire, burns, injuries, or electric
shock.
For details on water resistance, refer to the following.
▶P. 49 "Notes on Waterproof/Dustproof/Shockproof
Properties"
Do not subject the product to strong pressure or
break the product. Especially when bringing the
product putting in a pocket of clothes, do not let
the product hit against surroundings or being put
between the objects.
Doing so may cause fire, burns, or injury due to
battery damage.
* Examples to avoid
・ Sitting or squatting with the product put in a pocket of
trousers or skirt
・ Putting the product in a pocket of outer wear and catching
them in a door or a door of car
・ Stepping on the product on a soft object such as a sofa,
bed, or bedding, or on a floor
Do not disassemble or modify in that manner.
Doing so may cause fire, burns, injuries, or electric
shock.
Safety Precautions
33
Page 36
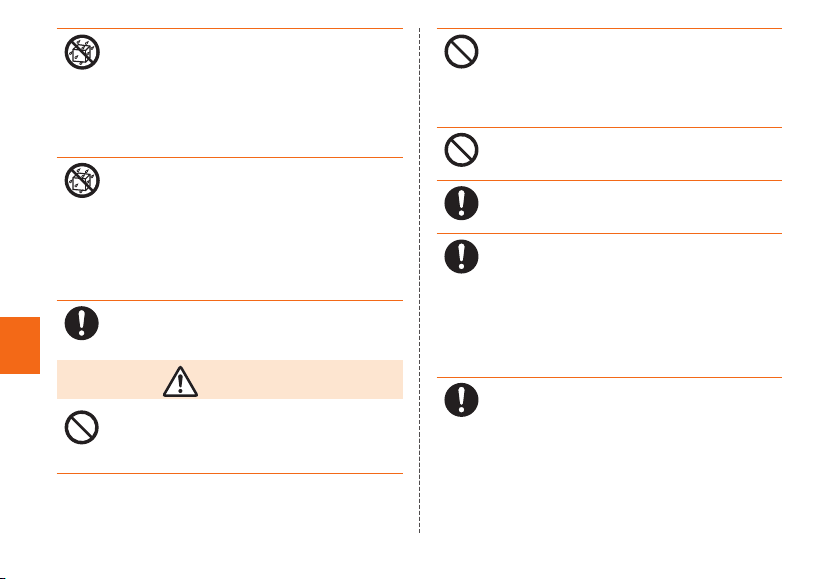
Do not let the product get wet with water (drinking
WARNING
water, perspiration, seawater, urine of pet animals,
etc).
Doing so may cause fire, burns, injuries, or electric
shock.
For details on water resistance, refer to the following.
▶P. 49 "Notes on Waterproof/Dustproof/Shockproof
Properties"
Do not put water (drinking water, perspiration,
seawater, urine of pet animals, etc.) into the
charging terminal or the external connection
terminal.
Doing so may cause fire, burns, injuries, or electric
shock.
For details on water resistance, refer to the following.
▶P. 49 "Notes on Waterproof/Dustproof/Shockproof
Properties"
Use the optional products specied by au.
Not doing so may cause fire, burns, injuries, or electric
shock.
Safety Precautions
Do not drop, trample, or throw the product or give
a strong force or vibration to it.
Doing so may cause fire, burns, injuries, or electric
shock.
34
Do not allow conductive materials (metal pieces,
pencil lead, etc.) to come in contact with the charging
terminal or the external connection terminal, and do
not allow dust to get inside.
Doing so may cause fire, burns, injuries, or electric
shock.
Do not cover or wrap the product with bedding, etc.
while using or charging the product.
Doing so may cause fire or burns.
If charging is not completed after the specied
charging time, stop charging.
Overcharging may cause fire, burns, or injuries.
Make sure to turn off the product or stop charging
before you get close to places like a gas station
where a ammable gas or dust can be generated.
Using the product in places where a flammable gas
can be generated may cause an explosion or fire.
When using Osaifu-Keitai at a gas station, be sure to
turn off the power in advance.
(If Osaifu-Keitai lock has been set, cancel the lock
before turning off the power.)
Perform the following operations while using,
charging, or keeping the product if there are
odors, noise, smoke, overheating, discoloring,
deformation, or other abnormalities.
・ Remove the power plug from the wall outlet.
・ Turn the product off.
Not doing the above operations may cause fire, burns,
injuries, or electric shock.
Page 37

CAUTION
Do not use the damaged product.
DANGER
Doing so may cause fire, burns, or injuries.
Do not leave the product on unstable or sloping
surfaces. Be careful especially when the product is
set to vibrate.
The product may fall and cause injuries.
Do not use or store the product in humid or dusty
places, or places that get hot.
Doing so may cause fire, burns, or electric shock.
For details on water/dust resistance, refer to the
following.
▶P. 49 "Notes on Waterproof/Dustproof/Shockproof
Properties"
When children use the product, do not let them
use incorrectly without instruction by an adult for
proper use.
Doing so may cause injuries.
Do not store the product within the reach of small
children.
Doing so may cause accidental swallowing, injuries,
or electric shock.
Be careful when using the product continuously for
a long time or charging as it gets hot. Also, avoid
touching the product for a long time by falling
asleep unintentionally.
The product or specified charger (sold separately)
may become hot when using for a long time such as
applications, calling, data communication, watching
videos, or while charging. Depending on your physical
predisposition and physical condition, contacting
with a high temperature part may cause skin redness,
itching, rash, or low-temperature burns.
■ Main Unit
Do not throw the product into re or apply heat.
Doing so may cause fire, burns, or injuries.
Do not apply excessive force such as sticking a
nail into the product, hitting it with a hammer, or
stepping on it.
Doing so may cause fire, burns, or injuries.
If the substance inside the main unit comes into
contact with your eyes or mouth, immediately rinse
the area with clean water, and then see a doctor
right away.
Not doing so may cause loss of sight or poor physical
condition due to the influence of the substance, etc.
inside the main unit.
Safety Precautions
35
Page 38

WARNING
Do not send data by infrared communication with
the infrared port pointing toward eyes.
Doing so may adversely affect on eyes.
Do not operate to point the infrared port toward
some other infrared device when using infrared
communication function.
Doing so may cause an accident, etc because of
malfunction of infrared device.
Do not lighten or ash the lighting part of the light
close to person's eye. Be especially careful to keep
a sufficient distance from small children.
Not doing so may cause vision disturbance. Also,
it may cause an accident such as injuries due to
dizziness or shocks.
Do not lighten or ash the light to point at the eyes
of someone driving a car etc.
Doing so may interfere with driving and cause an
Safety Precautions
accident.
Do not watch a repeatedly ickering screen for a
long time.
Doing so may cause muscle spasms or loss of
consciousness, etc.
36
Do not allow water or other liquids (drinking
water, perspiration, seawater, urine of pet animals,
etc.), metal pieces, ammable material or foreign
object into the au IC card/microSD card slot on the
product.
Do not mistake the place and direction of the au IC
card or the microSD memory card.
Doing so may cause fire, burns, injuries, or electric
shock.
Do not expose the camera lens to direct sunlight
for an extended period.
Doing so may cause fire, burns, or injuries by the lightcollecting mechanism of the lens.
Turn off the product or set it to Airplane mode
before going aboard an airplane.
Since using the product on airplanes is restricted,
follow the instructions given by the respective airlines.
The product's signals may adversely affect on-board
electronic equipment.
If you commit a prohibited act while using the product
on an airplane, you might be punished by law.
Follow the instructions given by the respective
medical institution regarding the use of the product
in a hospital.
Turn off the product in areas where the use of the
product is prohibited.
The product's signals may affect electronic equipment
and electronic medical equipment.
Page 39

When using the handsfree call, ringtone is ringing,
or in the standby mode, be sure to keep the
product off of the ears.
Also, when playing games, video, or music with an
earphone microphone connected to the product,
adjust the volume to the proper level.
When using the handsfree call, loud noise sounds
from the product.
Even in the standby mode, ringtone and vibrator may
work suddenly.
Using continuously for a long time with too loud volume
may cause a hearing loss, etc.
And, if you cannot hear the sound around you clearly,
it may cause an accident.
If you have a weak heart, be careful when setting
the ringtone vibration and incoming volume.
Sudden ringtone vibration and ringtone surprise you, it
may cause harmful effect on heart.
To use electronic medical equipment, check with
electronic medical equipment manufacturer or
vendor to determine how devices are affected by
radio waves before using.
Not doing so may cause harmful effect on electronic
medical equipment etc.
Turn the product off near high-precision electronic
control equipment or electronic equipment using
low-power signals.
Not doing so may cause the equipment to fail or
malfunction.
* Examples of electronic equipment to avoid
A hearing aid, an implanted pacemaker, an
implanted cardioverter-defibrillator, other electronic
medical equipment, or other automatic control
devices, etc. To use an implanted pacemaker,
an implanted cardioverter-defibrillator, or other
electronic medical equipment, check with
electronic medical equipment manufacturer or
vendor to determine how devices are affected by
radio waves before using.
When the display or camera lens is accidentally
broken, be careful of broken glass or exposed
internal parts of the product.
Not doing so may cause burns, injuries, or electric
shock with damaged parts or exposed parts.
If the internal battery leaks or gives off a strange
smell, immediately remove the product from the
vicinity of open ames.
Not doing so may cause leaking fluid to ignite or
explode.
Be careful not to let your pet bite the product.
May cause internal battery to ignite, burst, heat, or
leak, and may cause fire, burns, or injuries.
Safety Precautions
37
Page 40

Safety Precautions
CAUTION
38
Do not swing the product around by holding strap,
etc.
Doing so may cause injuries or other accidents.
If the display breaks and the uid etc. leaks out
from inside, do not let the uid contact with the
skin on your face or hands or clothes.
Doing so may cause eye or skin problems.
If the substance inside the display comes into contact
with your eyes or mouth, immediately rinse the area
with clean water.
If the fluid etc. enters your eyes or mouth, immediately
see a doctor after rinsing.
Do not discard the old product together with
regular trash.
Doing so may cause fire, burns, or injuries. Also, may
cause environmental disruption. Bring them to a sales
outlet such as au Shop. If your local municipality
has a battery recycling program, dispose of them as
provided for.
If uid etc. leaks out from the internal battery, do
not let the uid contact with the skin on your face
or hands, or clothes etc.
Doing so may cause eye or skin problems.
If the substance inside the display comes into contact
with your eyes or mouth, immediately rinse the area
with clean water.
If the fluid etc. enters your eyes or mouth, immediately
see a doctor after rinsing.
To use the product in car, check with automobile
manufacturer or dealer to determine how vehicle
devices are affected by radio waves before using.
In rare cases, using the phone in some vehicle models
can cause the vehicles electronic equipment to
malfunction. In that case, stop using the product
immediately.
If you develop skin problems, stop using the
product immediately, and see a doctor.
Itching, rashes, eczema, etc. sometimes occurs
depending on your physical constitution and
condition.
For material of each part▶P. 42 "Material List"
Make sure that there is no adhered metal pieces
(cutter blade, staples, etc.) as the speaker part of
this product generates magnetism.
Not doing so may cause injuries with adhered metal
pieces.
Use the product in a well-lighted area and put
some distance between you and the display when
watching the display.
Using the product in dark places or near eyes may
affect your vision.
Page 41

■ Charger
WARNING
Do not use if the cord of the specied charger (sold
separately) is damaged.
Doing so may cause fire, burns, or electric shock.
Do not use the specied charger (sold separately)
in a humid place such as a bathroom.
Doing so may cause fire, burns, or electric shock.
Do not touch the specied charger (sold separately)
if you hear thunder.
Doing so may cause electric shock.
Do not short the charging terminal while it is
connected to an outlet. Do not allow any part of
your body such as your hands or ngers to come
into contact with the charging terminal.
Doing so may cause fire, burns, or electric shock.
Do not place heavy objects on the cord of the
specied charger (sold separately), or do not pull
the cord with excessive force.
Doing so may cause fire, burns, or electric shock.
When you plug/unplug the specied charger (sold
separately) into/from the outlet, do not contact
metal straps or other metal objects with the jack.
Doing so may cause fire, burns, or electric shock.
Do not connect a transformer for overseas travel
(travel converter) to the specied charger (sold
separately).
Doing so may cause ignition, overheating, or electric
shock.
Do not apply excessive force on the connection
part with the specied charger (sold separately)
connected to the product.
Doing so may cause fire, burns, injuries, or electric
shock.
Do not touch the cord, charging terminal or power
plug of the specied charger (sold separately) with
wet hands.
Doing so may cause fire, burns, or electric shock.
Use the product at the specied power supply
voltage.
When charging the product overseas, use the
specied charger (sold separately) for global use.
Incorrect power supply voltage may cause fire, burns,
or electric shock.
AC adapter : 100 V AC (Connect to an AC outlet for
internal household use)
AC adapter for global use : 100 V AC - 240 V AC
(Connect to an AC outlet for internal household use)
Wipe off dust on the power plug.
Not doing so may cause fire, burns, or electric shock.
Fully plug the specied charger (sold separately)
into the outlet.
Not doing so may cause fire, burns, or electric shock.
Safety Precautions
39
Page 42

When you disconnect the power plug from an
CAUTION
CAUTION
WARNING
outlet, do not pull the cord of the specied charger
(sold separately) with excessive force. Instead,
grasp the adapter to disconnect.
Pulling the cord of the specified charger (sold
separately) may damage the cord and cause fires,
burns, electric shock, etc.
When plugging/unplugging the specied charger
(sold separately) into/from the product, do not pull
the cord with excessive force. Instead, plug/unplug
it straightly toward the jack to connect.
Not doing so may cause fire, burns, injuries, or electric
shock.
Stop using the product immediately if you notice
deformation of the charging terminal. Also, stop
using the product after recovering the original form
of the terminal.
Short-circuiting of the charging terminal may cause
fire, burns, injuries, or electric shock.
When the specied charger (sold separately) is not
Safety Precautions
40
to be used for a long time, disconnect the power
plug from the outlet.
Not doing so may cause fire, burns, or electric shock.
Immediately remove the power plug from the outlet
if water or other uids (drinking water, perspiration,
seawater, urine of pet animals, etc.) get on the
adapter.
Not doing so may cause fire, burns, or electric shock.
Always remove the power plug from an outlet when
cleaning the equipment.
Not doing so may cause fire, burns, or electric shock.
Do not touch the specied charger (sold separately)
for a long time when connected to an outlet.
Doing so may cause burns.
■ au IC Card
Be careful of the cut surface when handling an au
IC card as it may damage a part of your body such
as ngers, etc.
The cut surface may be sharp, and it may cause
injuries.
■ IC Card Tray Ejecting Tool (Sample)
The tip part of IC Card Tray Ejecting Tool (sample)
is sharp. Do not point it at yourself or others.
Doing so may damage yourself or others, causing
injury or loss of sight.
Page 43

CAUTION
If you develop skin problems by using IC Card
WARNING
Tray Ejecting Tool (sample), stop using the product
immediately, and see a doctor. Itching, rashes,
eczema, etc. sometimes occurs depending on your
physical constitution and condition.
For material of each part▶P. 42 "Material List"
Store the tool out of reach of small children.
Not doing so may cause accidental swallow,
suffocation or injuries.
■ Use near Medical Instruments and
Inside Medical Facilities
Wearers of medical equipment such as implanted
pacemakers or debrillators must carry and use
the product at least 15 cm away from the implanted
device.
Radio waves may affect the performance of electronic
medical equipment.
When using electronic medical devices as home
medical treatment other than an implanted
pacemaker and an implanted cardioverterdebrillator outside medical facilities, check
individually with the manufacturer of the electronic
medical equipment regarding the inuence of radio
waves.
Radio waves may affect the performance of electronic
medical equipment.
Make sure that the product will not emit any signals
(turn off power, put it in Airplane mode, etc.) if
within 15 cm of those around you, such as where
crowded and you cannot move freely.
Since there may be people with an implanted
pacemaker or an implanted cardioverter-defibrillator
nearby. Radio waves may affect the performance of
electronic medical equipment.
When using the product in medical facilities, be
sure to observe the regulations of the facility.
Radio waves may affect the performance of electronic
medical equipment.
Safety Precautions
41
Page 44
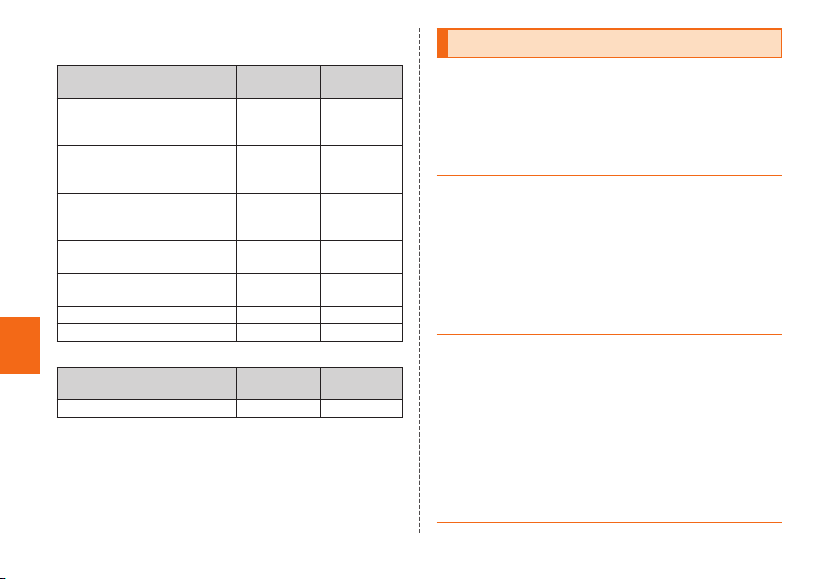
<Material List>
■ Qua phone QX main unit
Part Material Surface
Exterior case (main display) PA resin UV cured
Back cover, card slot cover,
volume down/up button
Display (screen) Chemically
Power button, camera ring Aluminum Anodized
Camera lens PMMA resin Hard coat
Earphone terminal PA resin ⊖
Mobile light PMMA resin ⊖
PC resin UV cured
strengthened
glass
■ IC Card Tray Ejecting Tool (sample)
Safety Precautions
Exterior POM resin ⊖
Part Material Surface
42
Treatment
acrylic
coating
acrylic
coating
Antifouling
aluminum
processing
Treatment
Handling Precautions
These precautions are provided to prevent product faults
and to ensure that performance can be fully demonstrated.
Thoroughly read these precautions to ensure correct use.
Precautions Common to the Main Unit, Internal
■
Battery, Charger, au IC Card, IC Card Tray Ejecting Tool
(Sample), Peripheral Devices
● Do not apply excessive force to the product during use.
Be sure not to put the product into a tightly packed bag or
place a heavy object on the product in a bag. Sitting on the
product in your pocket might damage the display or internal
circuit board resulting in a malfunction.
Keeping an external connection device connected to the
external connection terminal or earphone microphone
terminal might damage the connector resulting in a
malfunction. Such damage and malfunction are not covered
by the warranty, even if there is no external damage.
● To ensure the waterproof property (equivalent to IPX5 and
IPX8) or the dustproof property (IP5X) of the product, use
the product with the card slot cover tightly closed.
Note that the waterproof property is not guaranteed in
usage condition. Do not allow water to get inside the
product, or splash water on a specified charger (sold
separately) or optional accessories. Do not open/close the
card slot cover in the rain or with any water on the surface of
the product. Doing so may cause water intrusion resulting in
internal corrosion.
Malfunctions determined to be caused by such water
intrusion are not covered by the warranty.
every
Page 45

● Do not use the product in extremely hot, cold or humid
places.
(Use within an ambient temperature range of 5℃ to 35℃
and humidity range of 35% to 85%.)
- Charger
- Peripheral devices
● Do not use the product in extremely hot, cold or humid
places.
(Use within an ambient temperature range of 5℃ to 35℃
and humidity range of 35% to 90%. Temporary use at -21℃
to 50℃ is allowed.)
- Main unit
- au IC card (attached to the main unit)
● Do not use in places subject to lots of dust or vibration.
Doing so may cause malfunction.
● Clean the external connection terminal and earphone
microphone terminal with dry cotton swabs, etc. every now
and then. Soiling may result in a poor connection. Do not
exert a strong force to clean the external connection terminal
or earphone microphone terminal to prevent deformation.
Clean the product with a soft dry cloth (such as the type
●
for eyeglasses). Forceful rubbing with a dry cloth may
scratch the display. The display may be stained if splash or
smear is left attached to the surface. Wiping the product
using alcohol, thinner, benzene, detergent, etc. might erase
the printing on the outer cover or cause malfunction.
● Use as far away as possible from land-line phones, TVs and
radios. Use nearby might affect them.
used
● The product may become warm while charging or during
other operations, depending on the situation, but this is not
abnormal.
● Do not place near corrosive chemicals or in places
where corrosive gas is generated. Doing so may cause
malfunction.
● Do not use outside when you can hear thunder. Doing so
might risk lightning strikes and electric shock.
● Be sure to use only the specified peripheral devices. Use of
other peripheral devices might cause malfunction.
● Do not put the product in a cooking apparatus such as
microwave oven or a pressure vessel. Doing so may cause
malfunction.
The customer is not allowed to disassemble, modify or
●
the product. Doing so may cause malfunction. Modification
of the product is in violation of the Radio Law and
Telecommunications Business Law.
● Do not allow conductive foreign objects (metal fragments,
pencil leads, etc.) to come into contact with or get inside
the connection terminal, earphone microphone terminal,
etc. to avoid the connection terminal, earphone microphone
terminal, etc. from short-circuit. Doing so may cause
malfunction.
● In the event that the product gets wet while charging,
immediately disconnect the power plug of the specified
charger (sold separately).
repair
Safety Precautions
43
Page 46
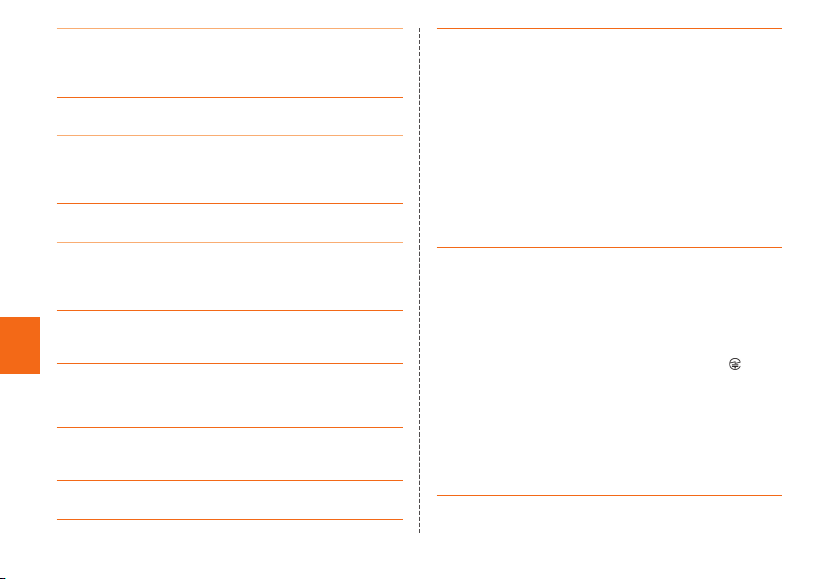
● Do not use the product while driving a car or motorbike,
riding a bicycle or walking. Use of a cell phone while driving
a car or motorbike is prohibited by law. Use of a cell phone
while riding a bicycle may be punishable by some regulat ions.
● Using or charging the product in a bag or while it is covered
with bedding might cause malfunction.
● When using a specified charger (sold separately) or external
device, insert/remove the connector straight to/from the
terminal. Make sure the orientation of the connector. Unless
it's correct, it may cause a fault.
● Do not expose the camera lens to direct sunlight for an
extended period. Doing so may cause malfunction.
● Do not store the product in places subject to direct sunlight
(e.g. in a car), places that get hot, places that get extremely
cold, and in humid or dusty places. Doing so may cause
malfunction.
● Do not leave the product on unstable or sloping surfaces.
Be careful especially when the product is charging or set to
vibrate. The product may fall and cause malfunction.
Safety Precautions
● For charging the product, do not exceed the rating of an
outlet or wiring device by stardust connection etc.
■ Main Unit
● The battery is built into the product and it is not user
replaceable. For information on battery replacement, contact
an au shop or Customer Service Center.
Do not forcefully press, tap or intentionally subject the display
●
to strong impact. Doing so might cause scratching or damage.
44
● Do not forcefully press your fingernails, sharp objects, or
hard objects against buttons or display surface. Doing so
may cause scratching or damage.
The touch panel is designed to be lightly touched by
fingers. Avoid pressing forcefully or using sharp objects
(fingernail, ballpoint pen, pin, etc.).
The touch panel might not respond to the following types of
operation. These may also result in malfunction.
・ with fingernails
・ with another object placed on the operation area
・ with a protective film or sticker adhered
・ under water
・
with any water or condensation on the touch area
・ with wet or sweaty fingers
● Never use the modified product. Use of a modified device
violates the Radio Law and Telecommunications Business
Law.
The product has acquired such certification as conformity
with technical regulations for a specified radio station based
on the Radio Law and conformity with technical regulations
for a terminal device based on the Telecommunications
Business Law, and the "Technical Conformity Mark
be confirmed internally in the product.
Home screen → [基本機能 (Basic Function)] → [Settings] →
[About phone] → [Compliance information]
If the modification is made to the internal components, the
certifications of conformity with technical regulations will
become invalid. Never use the product without these
certifications valid. Doing so violates the Radio Law and
Telecommunications Business Law.
" can
Page 47

● Take care not to place magnetized items such as magnetic
cards, speakers and TV sets near the product as it might
cause malfunction.
Putting strong magnetism close to the product might cause
false operation.
● Do not bring magnetized cards such as cash cards, credit
cards and prepaid cards closer to the product. Doing so
may result in loss of recorded information.
● When you put the product in your pocket or bag, take care
so that the display does not come in contact with metal
objects or other hard objects. Not doing so may cause
scratching or damage. Straps with metal or other hard
parts that may come in contact with the display may cause
scratching or damage.
When suddenly brought into a warm place from a cold
●
or when in a humid location, or when used where
temperature suddenly changes (e.g. near the air discharge
port of an air conditioner), water droplets (i.e. condensation)
sometimes are formed inside the product. Note that when
used under conditions such as this, humidity might cause
corrosion or a fault.
● Camera lens or inside of the display may mist over
(dew formation) because of usage environment such as
temperature or humidity. This is not malfunctioning or
abnormal.
place,
● Environment for easily generating dew formation on the
camera lens or inside of the display
In the following cases, such as large temperature change or
high humidity, camera lens or inside of the display mist over
because of usage environment.
・ Bring the product from a high temperature land into a low
temperature water.
・ Bring the product from a cold place into a warm place
such as an indoor.
・ Open/Close the card slot cover, etc. in a high humidity
environment.
● How to reduce condensation
Do not use the product in places that get hot and humid, and
sandy or dusty places. Leave the product with the card slot
cover opened for a while until the condensation is cleared
when the ambient temperature is held constant.
● While writing/reading data to/from a microSD memory card,
do not subject the product to vibration or impact, or turn off
the power. Doing so may cause data loss or malfunction.
● Do not cover the sensor with your finger or put a sticker on
it. May hinder the sensor from detecting the ambient light
level and functioning correctly.
● Do not put a sticker, etc. on the proximity sensor. May cause
the sensor to malfunction and make the display always
turned off while receiving a call or during a call or make it
impossible to deactivate sleep mode.
● Any soiling on the proximity sensor may cause misoperation.
Wipe the sensor with a soft, dry cloth.
Safety Precautions
45
Page 48

● Keep the card slot cover closed when using the product.
Using the product with the cover opened can allow dust,
liquid, etc. to enter and cause malfunction.
● Do not allow liquids, metal objects, or other foreign objects
to get inside of the au IC card or microSD memory card slot.
Doing so may cause malfunction.
● Do not give strong impact on the product such as dropping,
throwing, stomping. Doing so may cause malfunction.
● Do not place the product directly on sand at a beach, etc.
If sand or other small particles get inside the microphone
or speaker, etc., it may cause the volume to drop or
malfunction.
■ Touch Panel
● Any soiling on the display surface may cause false
operation. Wipe the display with a soft, dry cloth.
● Putting stickers or sheets (e.g. commercially available
protective films, peep prevention sheets) on the display
might cause incorrect operation of the touch panel.
● When carrying the product in your pocket or bag, take
Safety Precautions
care not to put the touch panel close to metals or other
conductive materials, as it might cause false operation of
the touch panel.
46
■ Internal Battery
(The internal battery of the product is a
lithium-ion battery.)
The internal battery is not fully charged at
the time of purchase. Charge the battery
before using the product. Also charge the
battery after long periods of disuse before
using the product.
● Use in very hot or cold environments, for example, when left
in an automobile with the windows closed in summer, will
cause the battery capacity to drop and shorten the available
battery usage time. This will also shorten the internal batter y's
service life. Try to use the internal battery as much as
possible at room temperature.
After the internal battery is charged, battery power
●
decreases bit by bit even if the product is not used. The
internal battery may be discharged if the product is not used
for a long time. We recommend charging the battery before
use.
● The internal battery is a consumable accessory. If the
performance of an internal battery does not recover (e.g. the
usable time after each charge has become extremely short),
the internal battery is at the end of service life, so stop using
the product. Since the battery is built into the product, au
shops keep your product and replace the battery for a fee.
Please note that you may not be able to use the product for
a certain period. Please understand. Note that the length of
service life varies depending on the usage condition, etc.
Page 49

● The internal battery may swell up as it approaches the end
of its battery life. This is due to the properties of lithium-ion
batteries, and is not a problem in terms of safety.
■ Charger
● Do not wrap the cord of the specified charger (sold
separately) around the adapter unit. Do not forcibly bend the
specified charger's (sold separately) plug or the connection
between the connector and power cord. Do not place heavy
objects on the cord of the specified charger (sold
separately) or USB connection cable, or do not pull the cord
with excessive force. Doing so may cause malfunction.
● When unplugging the power plug of the specified charger
(sold separately) from the power outlet, hold and pull the
power plug. If you pull the cable, it might be damaged.
■ au IC Card
● Do not forcibly remove or insert the au IC card. Be careful
not to exert excessive force when inserting the card into your
au cell phone.
● You are responsible for any damage caused by inserting
your au IC card into some other IC card reader/writer, etc.
● Do not put stickers, etc. on the au IC card.
● Do not damage the card (use in a hot place, throw into fire,
contact the metal part with foreign object, give an impact,
bend, apply a load, moisten, etc.). Doing so may cause
data loss or malfunction.
■ IC Card Tray Ejecting Tool (Sample)
● Do not apply excessive force to IC Card Tray Ejecting Tool
(sample). Doing so may cause malfunction or damage.
● IC Card Tray Ejecting Tool (sample) is not covered by the
free-of-charge repair warranty.
■ Camera
● When photographing important occasions, take a trial shot
and check the shot image to make sure it is correctly shot.
● Do not shoot in areas where shooting is prohibited.
■ Copyrights and Rights of Portrait
● You are not allowed to copy, distribute, publish, modify or
edit the data you shot, recorded or downloaded using the
product without consent of the copyright holder, except for
personal use, under the copyright law.
In addition, do not use or modify portraits or names of other
individuals without their consent, as it may infringe on rights
of portrait.
Note that shooting and recording might be restricted at
some live performances, shows and exhibitions even for
personal use.
● Be careful about the copyright and portrait right when
posting photos you shot, etc. on Internet homepages.
Safety Precautions
47
Page 50

■ Backup Content On the Product
● Please back up important content registered to the product
or downloaded to the product from an outside source.
Content recorded to memory on the product sometimes
disappears or is altered by unexpected factors, such as
static electricity or a fault, repair, mishandling, etc.
■ FCC Certication Information
● The product is certified by Federal Communications
Commission (FCC)
The product's FCC ID is JOYEA34.
You can view this certification in the following way.
How to confirm:
Home screen → [基本機能 (Basic Function)] → [Settings] →
[About phone] → [Compliance information]
Safety Precautions
48
Page 51
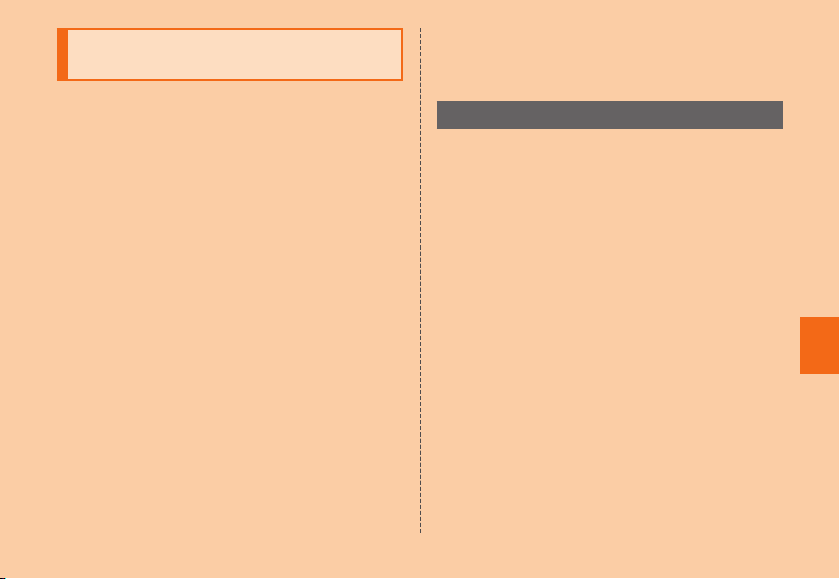
Notes on Waterproof/Dustproof/ Shockproof Properties
The product has a waterproof property equivalent to IPX5*1
*2
, as well as a dustproof property equivalent to
and IPX8
*3
on the condition that the card slot cover is completely
IP5X
attached (by Company test methods).
And the product has shock resistance that meet the MIL-
*4
(based on in-house testing).
SPEC
Before using the product, thoroughly read "Important
precautions before use" to ensure correct use. Failure
to follow the contents described in these sections may
cause the intrusion of water, sand or other foreign material,
resulting in overheating, ignition, electric shock, injury or a
fault.
*1 IPX5 equivalent means that the product will maintain its operability as a
phone even if it is sprayed with water from a 6.3 mm diameter nozzle at
a distance of about 3 meters for more than 3 minutes at a rate of about
12.5 liters per minute from any direction.
*2 IPX8 equivalent means that the product will maintain its operability as
a phone with no water getting inside the main unit even if it is gently
submerged in a tank of still tap water at room temperature to a depth of
1.5 meter for about 30 minutes.
*3 IP5X means that the product will have and safely maintain functionality
as a phone after being removed from a test device filled with particles up
to 75 um in diameter and agitated for 8 hours. (This does not mean that
the product completely prevents the intrusion of particles.)
*4 Drop test carried out according to MIL-STD-810G Method 516.7-Shock-
Procedure IV as stipulated by the US Department of Defense (product
dropped in 26 directions from height of 1.22 m onto plywood (lauan)).
Product shock resistance assumes usage in daily situations; subjecting
the product to excessive shock such as by throwing or causing/letting
the product fall forcefully may break the product. Even if performance is
not affected, being dropped can cause scratches, etc.
Operation of the product in every possible condition during
actual use is not guaranteed. Malfunctions determined to
be caused by mishandling by the customer are not covered
by the warranty.
Important Items to Remember before Use
Close firmly the card slot cover of the product.
resistance is effective when completely sealed.
Never open or close the card slot cover if your hand or the
product is wet.
Do not let the product submerged into or get wet with the
liquids (seawater, water from a swimming pool, hot water of
hot spring, water containing soap, detergent, bath powder,
alcohol, soft drink, seasoning, etc.) other than tap water. Also,
do not use it in a place where it gets wet with pet urine.
If the product gets splashed, immediately rinse it off with tap
water.
Do not place the product directly on sand at a beach, etc.
Sand or other small particles might get inside the speaker
or mouthpiece (microphone), causing the volume to drop. If
sand gets inside the product, it might cause overheating or a
fault.
Do not use the product underwater.
Do not use or leave the product in a humid place such as a
bathroom or kitchen for an extended period of time.
● Moisture may still remain after draining. While this will not
affect use, you should not leave the product next to items you
do not want to get wet. Product may wet clothing, inside of
carry bag, etc.
Water
Safety Precautions
49
Page 52

● Drain any water in the speaker or mouthpiece (microphone)
①
that may be affecting audibility.
● Product is not designed to resist water pressure. Avoid
exposing to high water pressure or submersing in water for a
long period.
● Do not wash the product in a washing machine or ultrasonic
bath.
● Do not immerse the product into a bathtub. Product is not
designed to be heat resistant.
● The rapid changes of temperature may cause condensation,
resulting in malfunction. Wait until the product reaches room
temperature before you bring the product from a cold place
into a warm bathroom.
● The product does not float on water.
● Card slot cover
• Close firmly the card slot cover of the product, and make
sure the cover is completely closed. Any minute particles
becoming lodged between contact surfaces (a single hair,
etc.), no matter how small, can cause seepage.
Safety Precautions
•
Do not wear gloves while opening/closing the card slot cover of
the product, Any minute particles becoming lodged between
contact surfaces (a single hair, etc.), no matter how small,
can cause seepage. Before closing the cover, wipe any water,
soiling, etc. with a dry, clean cloth, no matter how small.
• Any deterioration or damage with the card slot cover will affect
water resistance.
50
How to close the card slot cover
① After stowing the cover hinge, press on the cover with the
flat part of your finger. ② Rub your finger over the cover in the
direction of arrow to ensure that the cover is not partially open.
②
Page 53

● If any liquid other than plain water gets on the product
• If anything other than water (seawater, washing detergent,
alcohol, etc.) gets on the product, immediately rinse with
water.
• Wash with slightly weak running water (less than 6 liters/
minute) with tap water (5℃ to 35℃) at a position about 10 cm
away from the faucet or shower.
• If the product gets soiled, wash by hand without using a brush,
etc., holding the product so that the card slot cover does not
open.
● After the product gets wet
•
After becoming wet, drain water and wipe the product with a dry,
clean cloth.
• In cold regions, any water on the product may freeze. Using
the product with frozen water may cause malfunction. Do not
leave water drop on the product.
● Rubber seal
• The rubber seal around the card slot cover is important in
maintaining water resistance. Do not scratch or remove it.
• Be careful not to pinch the rubber seals when closing the
card slot cover. Trying to close the cover with a seal pinched
can scratch the seal and affect water resistance. Any minute
particles becoming lodged between contact surfaces (a
single hair, etc.), no matter how small, can cause seepage.
• Any liquid other than water (alcohol, etc.) on the product can
affect product durability.
• Do not insert pointed objects in the card slot cover. Doing so
may damage/deform the product or scratch the seal, allowing
water seepage.
• Parts used for maintaining water resistance should be
replaced every 2 years regardless of their appearance.
Contact your nearest au shop for replacement.
● Heat resistance
• Do not submerge the product in hot water or get it wet with
hot water. Do not use the product in saunas or expose it to
hot air from hair dryer etc. Product is not designed to be heat
resistant.
● Shock
• The product is resistant to shock, but product shock
resistance assumes usage in daily situations; subjecting the
product to excessive shock such as by throwing or causing/
letting the product fall forcefully may break the product.
Safety Precautions
51
Page 54

Precautions on Charging
Optional accessories are not water/dust resistant. Note the
following before and after charging.
• Never charge the battery if the product is wet.
• Make sure the product is not wet. To charge the product after
it has gotten wet, drain water well and wipe with a dry, clean
cloth before inserting the microUSB plug into the external
connection terminal.
• Do not touch the specified charger (sold separately) with wet
hands. Doing so may cause electric shock.
• Do not expose the specified charging equipment (sold
separately) to water. Do not use it near water, such as in a
bathroom, shower room, kitchen, or washroom. Doing so may
cause fire, burns, electric shock, or a fault. Do not bring it into
a bathroom, etc. even when you are not charging with them.
Doing so may cause fire, burns, electric shock, or a fault.
Safety Precautions
52
How to Drain Water
If you use the product after it gets wet, drain the speaker and
mouthpiece (microphone).
Water remaining in those parts might wet your clothes or bag, or the
sound might become hard to hear.
Follow the steps below to drain water.
Wipe water thoroughly on the surface of
1
the product with a clean dry lint-free cloth
Page 55

Shake the product
2
① Hold the product firmly and shake it in the direction of
arrows until water does not come out.
* When shaking the product, stay alert to your
surroundings.
* Be careful not to have the product pop out, and hold
it firmly to drain water.
Earphone microphone
terminal ・ card slot cover:
20 times or more
Buttons:
20 times or more
Strap attachment ・
mouthpiece (microphone) ・
external connection terminal:
20 times or more
② Wipe drained water.
* The speaker, mouthpiece (microphone) , external
connection terminal, and earphone microphone
terminal are particularly hard to drain water from.
With those parts facing down, press them against
the cloth to wipe off any water
③ Place the product on a dry towel or cloth, then leave it
at room temperature for a while.
.
Safety Precautions
53
Page 56

Press the product gently against a
3
clean dry lint-free cloth, and wipe off
water remained in the gaps such as in
the speaker, mouthpiece (microphone),
external connection terminal, earphone
microphone terminal, etc.
Safety Precautions
54
Leave the product for 1 hour or more at
4
room temperature to dry after removing
drained water thoroughly
Even after you take these procedures, water may remain on the
product. Do not place the product near things that you do not
want to wet.
Also, take care not to wet your clothes, bag, etc.
Page 57

Notes on Using Bluetooth®/ Wireless LAN (Wi-Fi®) Function
• The Bluetooth® function of the product conforms to
domestic standards of Japan, FCC standards, and has
been certified.
• Use of the Bluetooth
or regions. If you use the product overseas, check the
relevant laws and regulations of the country/region you
visit.
• The wireless LAN (Wi-Fi
to domestic standards of Japan, FCC standards, and has
been certified.
• Use of the Wireless LAN (Wi-Fi
countries or regions. If you use the product overseas,
check the relevant laws and regulations of the country/
region you visit.
• The 2.4 GHz band used by wireless LAN (Wi-Fi
Bluetooth® devices is operated by various other
For this reason, the communication speed and
connectable range may be decreased, or disconnection
may occur, due to interference from other devices.
• Do not use this product in places where electromagnetic
waves are generated or near electric products, AV and
OA equipment, or other magnetized devices.
• Subjecting this product to magnetic or electrical noise
might increase noise and prevent it from performing
communications. (This product is particularly susceptible
to noise when it is used near a microwave oven.)
®
function is limited in some countries
®
) function of the product conforms
®
) function is limited in some
®
) and
devices.
• Using this product near a TV, radio or similar appliance
might cause reception interference and disrupt TV
images.
• Searching might not be successful if there are multiple
wireless LAN (Wi-Fi
®
) access points near to the product
or the same channel is being used.
• Since using the product on airplanes is restricted, follow
the instructions given by the respective airlines.
• The communication speed and connectable range vary
depending on the distance between communication
devices, obstacles and the devices used.
Cautions on Using 2.4 GHz Band
The frequencies used by the Bluetooth® and/or Wireless
LAN (Wi-Fi
band. In this frequency band, other similar wireless stations,
in-plant wireless stations for mobile unit identification that
require a license for use, such as factory production lines,
specific small power wireless stations that do not require
licenses, amateur wireless stations (collectively called
"other wireless stations" from here on) are operated in
addition to home electrical appliances such as microwave
ovens, devices for industrial, scientific and medical devices.
1. Before using the product, make sure that "other wireless
®
) function of the product are in the 2.4 GHz
stations" are not in operation nearby.
Safety Precautions
55
Page 58
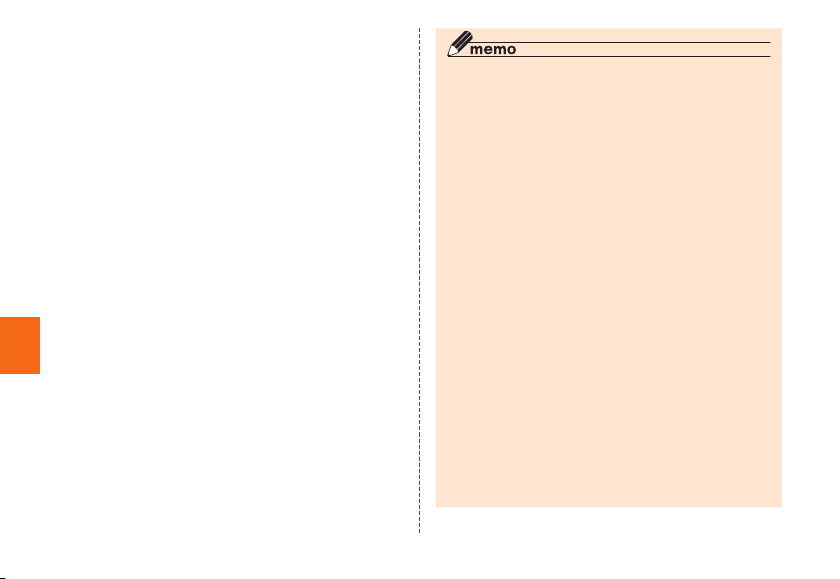
2. In the event that instances of radio wave interference
have occurred between the product and "other wireless
stations", immediately either relocate the product or stop
operation of the device (stop emission of radio waves).
3. If unsure or require assistance, contact an au shop or
Customer Service Center.
Safety Precautions
56
◎ Connections between the product and all other Bluetooth®
and wireless LAN (Wi-Fi
confirmed. Therefore, connections with all Bluetooth
wireless LAN (Wi-Fi
◎ This product supports security features for wireless
communications that are compliant with the Bluetooth
and wireless LAN (Wi-Fi
security may not be sufficient depending on the usage
environment and configuration. Be careful when making
data communication using Bluetooth
function (Wi-Fi
◎ Wireless LAN (Wi-Fi
freely connected anywhere within the radio wave range,
as it uses radio waves for exchanging information.
However, not making security settings allows the risk of
malicious use by third parties. While at the customer's
discretion and responsibility, it is recommended that you
make security settings before using the product.
◎ The Company assumes no responsibility for leakage of
data or information that may occur during Bluetooth
wireless LAN (Wi-Fi
◎ Since Bluetooth
the same frequency band, using the both functions at
the same may cause radio wave interference resulting in
decreased communication speed or disconnection from
the network. If connection fails, stop using either of the
®
Bluetooth
and wireless LAN (Wi-Fi®) functions.
®
) devices have not been
®
) devices are not guaranteed.
®
) standard specifications, but the
®
®
).
®
) has the advantage that it can be
®
) communication.
®
and wireless LAN (Wi-Fi®) functions use
or wireless LAN
Bluetooth® and wireless LAN (Wi-Fi®) functions of the
product use frequencies in the 2.4 GHz band.
®
®
and
®
/
Page 59

• Bluetooth® function: 2.4FH1/XX1
2.4FH1/XX1
This product uses the 2.4 GHz band. FH-SS is used as
the modulation scheme. The interference distance is
about 10 m or less.
®
• Wireless LAN (Wi-Fi
) function: 2.4DS4/OF4
This product uses the 2.4 GHz band. DS-SS and OFDM
are used as the modulation schemes. The interference
distance is about 40 m or less.
This means that all bandwidths are used, and that band
of mobile unit identification devices can be avoided.
Available channels vary depending on countries.
For use in an airplane, check with the airline company in
advance.
Cautions on Using 5GHz Band
The frequencies used by the Wireless LAN (Wi-Fi®) function
of this product are in the 5 GHz band. Outdoor use of 5.2
GHz band and 5.3 GHz band is prohibited under the Radio
Law.
The used channels of the product are as follows.
• W52 (5.2 GHz band / 36, 38, 40, 42, 44, 46, 48 ch)
• W52 (5.3 GHz band / 52, 54, 56, 58, 60, 62, 64 ch)
• W56 (5.6 GHz band / 100,102,104,106,108,110, 112,116,
118,120,122,124,126,128,132,134, 136,140 ch)
Security Code/PIN Code
The product has various security codes that you can use.
Security Code
The available security codes are as follows. Do not forget
the various security codes that are set as they are
necessary for various operations and contracts.
Make sure to change the initial value to your own code
before use.
● Security code
Example
of usage
Initial value
● Lock No ("Osaifu-Keitai lock")
Example
of usage
Initial value
① To do remote operation of voice mail and call
forwarding services from a landline phone
② To use Customer Service Center and to do
various inquiries, applications, and modifications
on the au homepage
A four digit number chosen by the customer and
noted on the application form
To use "Osaifu-Keitai lock"
1234
Safety Precautions
57
Page 60

PIN Code
<Please print this section and use>
■ PIN Code
To prevent unauthorized use of the au IC card by a third
party, you can set the product to require PIN code entry
every time the power is turned on. You also need to enter
PIN code when setting whether PIN code entry is required.
If PIN code is incorrectly entered three times consecutively,
the PIN code will be locked. You can unlock the PIN code
using PUK code.
• At the time of purchase, the PIN code is "1234", and entry
is not required. You can change the PIN code to any
4- to 8-digit number and the product to require entry if
necessary.
• To use the product with a PIN code required, be sure
to change the PIN code to your own number you have
chosen.
■ PUK Code
Safety Precautions
In case PIN code is locked, you can unlock it by entering
PUK code.
PUK code is an 8-digit number given at the time of
•
which is printed on the back side of the plastic card on
which your au IC card is attached.
• After entering PUK code, you need to set a new PIN code.
• If PUK code is incorrectly entered ten times consecutively,
contact an au shop, PiPit or Customer Service Center.
• PIN code is not reset by initializing the product.
58
purchase,
【Password entry field】
Google account ID
Google account password
au ID account ID
au ID account password
Facebook account ID
Facebook account password
* Strictly manage your account and password to prevent a third party from
obtaining them.
@gmail.com
Security (start screen) Lock: Lock No.
Security (start screen) Lock: Password
Security (start screen) Lock: Pattern
Page 61

Notes on Data Communication Charges
• Since constant Internet connection is possible with the
product, data communication may be performed
automatically by some applications, resulting in high data
communication charges. Therefore, subscription to a data
flat-rate service/data communication charge discount
service is recommended.
• To browse homepages, download applications,
communicate using applications, send/receive mails and
configure various settings with the product, connection
to the Internet is required, to which data communication
charge applies.
* Data communication charge does not apply to wireless LAN (Wi-Fi®)
connection.
Notes on Applications
• Be sure to check the security of the application, then
install it at your own risk. Some applications might cause
virus infection, damage various data, and send out your
location information, usage history or personal information
stored in your cell phone via the Internet.
• The Company assumes no responsibility for any problems
that might be caused by applications you have installed.
In such case, you may be charged a repair fee even
during the warranty period.
The Company assumes no responsibility for any disadvantage
•
brought to you or any third party by applications you have
installed.
• Some applications require that a microSD memory card
be inserted.
• Some applications prohibit the product from entering
sleep mode while they are active, or rapidly drain the
battery while running in the background.
• Operation procedures and screen appearances of the
applications preinstalled in the product and those
installed by you are subject to change without notice
as a result of version upgrade. Note that there may be
differences with descriptions in this manual.
Safety Precautions
59
Page 62

Setting the App Permissions
The first time you launch an app/function that accesses
the functions or information of the product, a confirmation
screen for requesting access permission appears.
If the confirmation screen appears, confirm the content and
tap "DENY"/"ALLOW".
Example: When Gallery is activated
Apps permission conrmation screen →
1
[DENY] / [ALLOW]
Tap "ALLOW", allow the use of function normally. When
you use multiple function, follow the same operations
for each function.
◎ If you do not permit, app/function may not be activated or
use of function may be limited.
◎ For some apps/functions, an explanation screen for the
Safety Precautions
permission appears. The confirmation screen may also
appear multiple times, or the display may differ. Confirm
the displayed content and follow the onscreen instructions.
◎ In this manual, description of confirmation screens may
be omitted.
60
Cell Phone Etiquette
■ Use of Cell Phones is Not Allowed in the
Following Places!
• Do not listen to music, watch videos while driving a car
or motorbike, or riding a bicycle. Use of cell phones while
driving a car or motorbike is prohibited by law. (Use of
cell phones while riding a bicycle may also be punishable
by law.) In addition, stay alert to the traffic around you
even when walking. Surrounding sounds might not be
heard clearly, and gazing at the screen may distract your
attention causing a traffic accident. Be especially careful
at railroad crossings, station platforms and pedestrian
crossings.
• Since using the product on airplanes is restricted, follow
the instructions given by the respective airlines.
Page 63

■ Be Considerate of People around You
• Do not make calls in theaters, museums, libraries, and
other similar places. Turn power off or turn on manner
mode so as not to disturb others around you with your
ringtones.
• In a city area, use in a place where you do not bother
people walking.
• It is extremely dangerous to walk while looking at the
screen of the cell phone. Do not suddenly stop to talk on/
operate the cell phone or do so while walking.
• Move to a place where you do not disturb others while
you are in shinkansen, a hotel lobby, etc.
• Be careful not to be loud while talking.
• Be careful of sound leakage from earphones in trains or
other places with many people around you.
• Ask permission if you take photos with your cell phone
camera.
• When using the camera, follow common rules of etiquette
regarding camera use.
• There may be a person with a cardiac pacemaker nearby
at a place filled with people such as in a crowded train.
Turn on "Airplane mode" or turn the cell phone off in such
places.
• When a medical institution has laid down designated areas
where use of the product is prohibited or is not allowed
to be brought in, abide by the instructions of that medical
institution.
Safety Precautions
61
Page 64
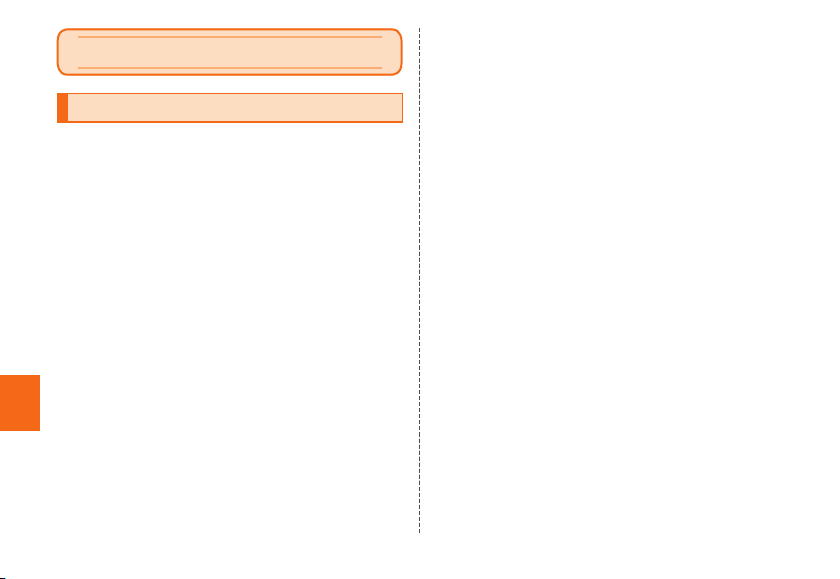
Appendix
Updating Software
You can update the product to the most recent software for
optimal performance and to get the latest enhancements.
There are several methods to update the software.
• Use this product to download and update the software.
• Use Wi-Fi
■ Notes on Software Update
• You are charged for data communication when
• When software update is necessary, you will be informed
Appendix
• It is recommended to back up your data before updating
• For details, refer to the au homepage.
62
®
update the software.
connecting to the Internet from the product using data
communication. Especially for OS update, large data
communication occurs. You are recommended to use Wi-
Fi
on au homepage, etc. For details, contact an au shop or
Customer Service Center (call toll-free 157). In addition,
users of the product will receive a notice from au, when
software update is necessary to improve the functionality
of the product.
software.
functions of this product to download and
®
.
• Fully charge before update. If the update is started with
the battery power low or battery power becomes low
during update, software update cannot be done.
• Check out the signal reception status. The software update
may fail if the product is in a place with bad signal
reception status.
• Any operations are not available during software update.
Calling 110 (Police), 119 (Fire/Ambulance), 118 (Maritime
rescue) is not available. Alarm does not work, either.
• If software update has failed or stopped, perform the
same procedure again.
• Update is unavailable during international roaming.
• If the software update fails, it may become impossible
to operate the product. If this happens, bring it to an au
shop or PiPit (not accepted by some shops).
• Any operations are not available during software update.
Calling 110 (Police), 119 (Fire/Ambulance), 118 (Maritime
rescue) and 157 (Customer Service Center) is not
available. Alarm does not work, either.
Page 65

Downloading Software into the
Product to Update
Downloading updated software via the Internet directly from
the product is available.
Home screen → [基本機能 (Basic
1
Function)] → [Settings] → [About phone]
→ [Software update]
From here on, follow the on-screen instructions.
◎ Note that depending on the terms of your subscription
contract, communication charges may be incurred for the
product to automatically search for available networks.
◎ After a software/OS update, the product cannot revert to
the previous version software.
Troubleshooting
Before you assume that the product is malfunctioning,
confirm the following contents and perform "トラブ ル診 断"
in "故障受付" app.
Home screen → [au Supports] → [故障紛失サポート (Repair
and Delivery Service)] → [トラブル診断 (Trouble diagnosis)]
(Displayed language is Japanese only)
Trouble Detail
Cannot turn on
power
Cannot charge
the product
Cannot operate/
The screen does
not respond/
Cannot turn off
the power
The power
is turned off
automatically
The power is
turned off while
the wake-up logo
is displayed
Cannot make
calls
Is the internal battery charged? P. 14
Is
(Power button) pressed
F
and held until the incoming light
turns on
?
Is the specified charger (sold
separately) correctly used for
charging?
Is the product at a high or low
temperature? The product may
stop charging depending on a
temperature.
Is the specified accessory
(adapter etc.) used for charging?
Press and hold F (Power
button) and r (Volume up key)
at the same time for at least 11
seconds.
Is the internal battery adequately
charged? P. 14
Is the internal battery adequately
charged?
Is the power turned on? P. 17
Is the au IC card inserted? P. 9
Page
P. 17
P. 15
P. 14
P. 15
P. 17
P. 14
Appendix
63
Page 66

Trouble Detail
Cannot receive
calls
"
" (out of service
area) appears
Cannot operate
button/touch
panel
"
" appears
A message
indicating that
charging is
necessary is
displayed
Appendix
64
Is the signal good enough? P. 25
Is the product within the service
area?
Is the power turned on? P. 17
Is the au IC card inserted? P. 9
Is the product within the service
area or where signal is good
enough?
Is the built-in antenna covered
with finger, etc.?
Is a card inserted other than the
au IC card?
Is the power turned on? P. 17
Turn off the power and then turn it
on again.
Is the au IC card inserted?
The battery is almost empty.
Page
P. 25
P. 25
P. 7
P. 9
P. 17
P. 9
P. 14
Trouble Detail
The battery can
only be used a
short time
When making a
call, there is a
busy signal and
the call does not
connect
Display is dark Is the temperature of the product
Cannot hear/hard
to hear the other
party's voice
Settings made
for specified
contacts do not
work
Is the battery adequately charged?
• Charge until the red charging
indicator turns green.
Does the internal battery have
adequate service life remaining
Is the product left in the place for
a long period where "
service area) appears?
Stop using/disabling unused apps
or functions.
Is the product within the service
area or where signal is good
enough?
The wireless line is extremely busy
or the party is calling. Retry later.
or battery high? The display may
become dark depending on the
temperature of the product.
Place your ear hole to the receiver.
Is the caller ID notified? If the
caller does not notify the caller
ID, ringtone setting in Contacts is
not effective. Group's incoming
settings in Contacts is not effective,
either.
?
" (out of
Page
P. 14
P. 46
P. 25
-
P. 25
-
-
P. 6
P. 8
-
Page 67

If you cannot find the solution to your problem in the above
items, refer to the au Customer Support site "トラブル 診断
(Trouble check)" on the website shown below. (Displayed
language is Japanese only.)
https://www.au.com/trouble-check/
After-Sales Service
■ When Asking for Repair
For repair, contact Repair and Delivery Service Center.
During the
warranty
period
Outside the
warranty
period
* The warranty period is one year from the day when you purchase the
product.
Repairs will be done based on the terms of
services of the free-of-charge repair warranty.
We shall repair the product for a charge as
requested by the customer if repair renders it
usable.
◎ Before handing the product for repair, make a backup of
the contents of memory since they may disappear during
repair. Note that the Company shall not be liable for any
damages and loss of income should the contents of
memory be altered or lost.
◎ Recycled parts that meet the Company's quality
standards are sometimes used for repair.
◎ au cell phones collected by Replacement cell phone
delivery service which you used before are recycled
to cell phones for replacement after repairs. Also parts
replaced by au after-sales service are collected and
recycled by the Company. They are not returned to
customers.
◎ For the products that are processed, modified,
analyzed (including altering the software, analyzing
(including rooting), reverse-engineering, decompiling,
or disassembling), or repaired by repair offices other
than the company specified, they are not covered by the
warranty or repair may be refused.
◎ The battery built into the product is not covered by the
free-of-charge repair warranty except for events arising
from defects in battery materials and manufacturing.
Appendix
65
Page 68

■ Performance Parts for Repair
The Company retains performance parts for repair of the
product main unit and its peripherals for 4 years after
discontinuation of production. Performance parts for repair
refers to parts required for maintaining the functions of the
product.
■ Terms of Services of Free-of-Charge
Repair Warranty
1. When you apply for repair, inform us of your serial
number (IMEI number). You can check the main unit or
the sticker attached on the packaging box for the serial
number (IMEI number).
2. Repairs will be done based on the terms of services of
the free-of-charge repair warranty when the product is
used correctly based on the instruction manual and the
product is malfunctioning.
3. Repairs will be charged in the following cases even
during the warranty period. (Also, the product cannot
be repaired in some cases.)
① When the product is not used correctly based on
the instruction manual. ② When the product is
Appendix
malfunctioning or damaged due to modification and
repair. ③ When the product is repaired by repair offices
other than the company specified. ④ When the product
is malfunctioning or damaged due to a handling fault
or accident. Or when there are some traces that the
product is damaged by falling, water or humidity. ⑤
66
When the product is malfunctioning or damaged due to
earthquakes, storms, floods or other natural disasters,
as well as fires, salt, abnormal voltage, etc.
4. Repairs may be refused depending on the damage
condition of devices.
5. Note that the company shall not be liable for any
damages and loss arising from the product malfunction.
The Company assumes no responsibility for any
6.
when the product is connected with an unspecified
device.
7. On-site repair is not available.
8. This warranty is valid only in Japan.
* The warranty guarantees that free-of-charge repairs will be done based
on the terms of period and conditions indicated above. Therefore, the
warranty does not limit your legal rights against persons in charge of the
warranty and other operators.
accidents
■ Repair and Delivery Service
An after-sales service membership program on a monthly
basis called "Repair and Delivery Service" (monthly fee:
380 yen, tax excluded) is available for using your au cell
phone for a long time without worries. This service expands
coverage for many troubles including malfunction, theft and
loss.
For details of this service, check on the au homepage or
contact Repair and Delivery Service Center.
Page 69

◎ You can apply for membership only at the time of
purchasing your au cell phone.
◎ Once you cancel the membership, you cannot reapply for
it until you purchase an au cell phone next time.
◎ Note that when changing the model or purchasing an
extra cell phone, this service only covers the most
recently purchased au cell phone.
◎ When an au cell phone is handed over to you or someone
else, the Repair and Delivery Service membership is also
handed over to the successor of the cell phone.
◎ When you get a new au cell phone by changing the model,
purchasing an extra cell phone, etc., the "Repair and
Delivery Service" membership for the old au cell phone is
automatically canceled.
◎ Service contents are subject to change without notice.
■ au IC Card
The au IC card is lent to you by au. In case of loss or
damage, the card will be replaced at your expense. When
malfunction is suspected, or in case of theft or loss, contact
an au shop or PiPit.
■ au After-Sales Service Information
Service contents
Replacement
cell phone
delivery
service
Spontaneous
failure
Partial damage,
water soak,
irreparable
damage, theft
and loss
Repair and Delivery Service
Member
1st
year
2nd
year
and
later
Free
Refer to
the table of
the service
charge in
"Replacement
cell phone
delivery
service"
(Member)
service
charge.
Non-
member
N/A
Appendix
67
Page 70

Appendix
68
Holding
over and
repair
Service contents
1st
Spontaneous
failure
Water soak
and irreparable
damage
year
2nd
year
and
later
Theft and loss N/A
Repair and Delivery Service
Member
Non-
member
Free Free
Free of charge
(three-year
warranty)
Customer
charge
Upper limit
5,000 yen
Customer
charge
10,000 yen
Charge amounts are all tax excluded
Actual
costPartial damage
N/A
(By model
replacement)
■ "Replacement Cell Phone Delivery
Service" (Member) Service Charge
Applicable condition 1st 2nd
Normal
Applied both "WEB
割引" (Discount for
*2
web app)
/"代用機な
し割引 " (Discount for
nonuse of substitute)
Applied only "代用機
なし割 引 " (Discount
for nonuse of
*3
substitute)
*1 Customers in 3rd year (25 months) of subscription or all subscription
lines in a family discount plan to which the customer belongs are
eligible. Customers using a data communication device or tablet are
eligible if they are subscribing to a set discount plan (WIN Single Set
Discount Service or Smartphone Set Discount) and the subscription for
the line covered under the set discount is in its 3rd year.
*2 WEB割引 (Discount for web app): If you apply "交換用携帯電話機お届
けサービス (Replacement mobile phone deliver y service)" from the au
homepage, 500 yen will be discounted from service charge.
"代用機なし割引" (Discount for nonuse of substitute) is applied
automatically as the substitution is not available for "WEB割引 (Discount
for web app)".
*3 代用機なし割引 (Discount for nonuse of substitute): If you do not use the
substitution when using "交換用携帯電話機お届けサービス" (Replacement
mobile phone delivery service), 500 yen will be discounted from service
charge.
For details, refer to au homepage.
5,000 yen/
Long Benefit
4,000 yen/
Long Benefit*1
*3
4,500 yen/
Long Benefit*1
8,000 yen/
*1
3,000 yen
2,000 yen
2,500 yen
Charge amounts are all tax excluded
Long Benefit*1
6,000 yen
7,000 yen/
Long Benefit*1
5,000 yen
7,500 yen/
Long Benefit*1
5,500 yen
Page 71

Online Replacement Service (available 24 hours a day) (Japanese)
* From the PCs and smartphones only
https://www.au.com/support/service/mobile/trouble/repair/
application/
Replacement cell phone delivery service
◎ If you have a problem with your au cell phone, call us to
have a replacement one (of the same model and color
delivered to your specified address. Please return your
old faulty au cell phone within 14 days after the cell phone
for replacement is delivered to you.
* If a same-model/-color cell phone cannot be provided, a cell
phone for replacement will be provided in a model and color that
we specify .
◎ You can use this service up to twice within one year
starting from the day when you first use this service. If you
have not used this service over the past one year at the
time of your application for this service, the application
will be regarded as your first time. If you have, the
application will be regarded as your second time.
* For details, refer to au homepage.
Holding over and repair
◎ Damages and malfunctions intentionally caused by the
customer as well as those due to modification (e.g.
disassembly, change of parts, painting, etc.) by the
customer are not covered by this service.
◎ You cannot receive a refund for replacement of the outer
casing due to stains, scratches, paint removal, etc. on
the outer casing.
*
SIM Unlock
This product can be SIM-unlocked. SIM-unlocking the
product allows other-carrier SIM cards to be used with it.
• Requests can be made for SIM-unlocking on the au
homepage or at an au shop.
• When using non-au SIM card, some services, functions,
)
etc. may be unavailable. The Company is not liable for
any operations.
• To set up your phone after unlocking SIM lock, from the
home page, [基本機能 (Basic Function)] → [Settings]
→ [About phone] → [SIM card status] → [SIM STATUS
UPDATE].
• For details, refer to au homepage. (Japanese)
https://www.au.com/support/service/mobile/
procedure/simcard/
Appendix
69
Page 72

Related Accessories
■
CommonACAdapter05(0501PWA)(soldseparately)
CommonACAdapter03(0301PQA)(soldseparately)
CommonACAdapter03Navy(0301PBA)(soldseparately)
CommonACAdapter03
CommonACAdapter03Pink(0301PPA)(soldseparately)
CommonACAdapter03Blue(0301PLA)(soldseparately)
ACAdapterJUPITRIS(White)(L02P001W)(soldseparately)
ACAdapterJUPITRIS(Red)(L02P001R)(soldseparately)
ACAdapterJUPITRIS(Blue)(L02P001L)(soldseparately)
ACAdapterJUPITRIS(Pink)(L02P001P)(soldseparately)
ACAdapterJUPITRIS
■
auCarryingCaseGBlack(0106FCA)(soldseparately)
auCarryingCaseHBlack(0107FCA)(soldseparately)
■Portablecharger02(0301PFA)(soldseparately)
microUSBcable01(0301HVA)(soldseparately)
■
Appendix
microUSBcable01Navy(0301HBA)(soldseparately)
microUSBcable01Green(0301HGA)(soldseparately)
microUSBcable01Pink(0301HPA)(soldseparately)
microUSBcable01Blue(0301HLA)(soldseparately)
70
Green(0301PGA)(soldseparately)
(Champagne)(L02P001N)(soldseparately)
◎ The product may not be fully charged with Portable
charger 02 (sold separately).
◎ Accessories can be purchased from au online shop.
http://auonlineshop.kddi.com
Page 73

Main Specications
■MainUnit
Display Approx. 5.0 inches, approx. 16.77 million
Weight Approx. 139g
Dimensions
(W × H × D)
Internal memory
Continuous
call time
Continuous
standby time
Continuous
tethering time
Maximum
number of Wi-
Fi tethering
connection
devices
Charging
times
(estimate)
Camera image pixel CMOS
Effective out-camera pixels Approx. 13 million pixels
Effective in-camera pixels Approx. 5 million pixels
colors, Transparent TFT
1,280 × 720 dots (HD)
Approx. 73 × 146 × 8.9mm (thickest part 9.2
mm)
*1
ROM: Approx. 16 GB
RAM: Approx. 2 GB
In Japan Approx. 1,300 minutes
Overseas (GSM/
UMTS/LTE)
Approx. 730 minutes
In Japan Approx. 650 hours
Overseas (GSM/
UMTS/LTE)
Approx. 790 hours
Approx. 730 minutes
10 devices
Common
AC Adapter
05 (sold
separately)
Approx. 150 minutes
Wireless LAN (Wi-Fi®) function
Bluetooth®
function
Compatible
version
Output
Communication
*3
range
Supported
Bluetooth
*4
profile
Frequency
bands
IEEE802.11a/b/g/n/ac compatible
Bluetooth® standards Ver.4.2
*2
compatible
Bluetooth® standards Class 1
Within 10 m with no obstacles
in the range
GATT (Generic Attribute Profile)
SPP (Serial Port Profile)
A2DP (Advanced Audio
Distribution Profile)
AVRCP (Audio/Video Remote
Control Profile)
HSP (Headset Profile)
HFP (Hands-Free Profile)
OPP (Object Push Profile)
PBAP (Phone Book Access
Profile)
HID (Human Interface Device
Profile)
PAN (Personal Area Networking
Profile)
PAN-NAP (Personal Area
Networking-Network Access
Point)
PAN USER (Personal Area
Networking-User)
HOGP (HID over GATT Profile)
Bluetooth SSP
MAP (Message Access Profile)
DUN (Dial-Up Networking
*5
Profile)
2.4GHz band
Appendix
71
Page 74

*1 Since the storage is shared by data and apps, storage space may be
reduced depending on the usage of apps.
*2 It is confirmed that the product and all Bluetooth® devices are compliant
with Bluetooth® standards designated by Bluetooth SIG, and they are
authenticated. However, procedures may differ or data transfer may not
be possible depending on the device's characteristics or specifications.
*3 It changes according to objects obstructing devices and signal
reception.
*4 Specifications provided in Bluetooth® standards for making
communication between Bluetooth®-compatible devices in accordance
with their intended use.
*5 Supported for some car navigation systems only. See the au homepage
for usage.
◎ The continuous talk time and continuous standby time
may drop to less than half depending on the battery
charging status, usage environment such as temperature,
reception condition at the location where the product is
used, and the function settings.
Appendix
72
Specic Absorption Rate (SAR) of
Cell Phones
This model Qua phone QX cell phone complies with
Japanese technical regulations for exposure to radio waves
and international guidelines on radio wave protection.
This cell phone has been designed in observance of the
Japanese technical regulations regarding exposure to radio
(*1)
and limits to exposure to radio waves
waves
recommended by equivalent international guidelines. These
international guidelines were set out by the International
Commission on Non-Ionizing Radiation Protection (ICNIRP),
which is in collaboration with the World Health Organization
(WHO), and the permissible limits include a substantial
safety margin designed to assure the safety of all persons,
regardless of age and health condition.
The Japanese technical regulations and international
guidelines define the limits using a unit of measurement
known as the Specific Absorption Rate (SAR), which
represents the average amount of radio frequency energy
absorbed by the human body. The SAR limit for cell phones
is 2.0 W/kg. The highest SAR value for this cell phone when
tested for use at the ear is 0.685W/kg
value for this cell phone when tested for use on the body is
0.543W/kg
(*2)
. There may be slight differences in SAR levels
among individual products, but they all satisfy the limit.
The actual SAR of this cell phone while talking on the
(*2)
. The highest SAR
Page 75

phone can be well below that indicated above. This is due
to automatic changes in the power level of the cell phone
to ensure it only outputs the minimum power required to
communicate with a base station. Therefore in general, the
closer you are to a base station, the lower the power output
of the cell phone is.
This cell phone can be used in positions other than against
your head. Use a carrying case or similar accessory that
holds the phone at least 1.5 cm separated from the body
and ensure no metal parts are located between you and the
cell phone. Under these conditions, this cell phone satisfies
Japanese technical regulations and international guidelines
for radio wave protection.
The World Health Organization has stated that "a large
number of studies have been performed over the last two
decades to assess whether mobile phones pose a potential
health risk. To date, no adverse health effects have been
established as being caused by mobile phone use". .
If you would like to know more detailed information, please
refer to the WHO website.
http://www.who.int/docstore/peh-emf/publications/
facts_press/fact_english.htm
*1 Technical regulations are defined by the Ministerial Ordinance Related to
Radio Law (Article 14-2 of Radio Equipment Regulations).
*2 This includes the wireless function that can be used simultaneously.
Please refer to the websites listed below if you would like to
know more detailed information regarding SAR.
○ Ministry of Internal Affairs and Communications
website
http://www.tele.soumu.go.jp/e/sys/ele/index.htm
○ Association of Radio Industries and Businesses
website
http://www.arib-emf.org/01denpa/denpa02-02.html
○ au homepage
https://www.au.com/english/
For the following content, refer to the "取扱説明書詳細
版 (Full Instruction Manual)" (Japanese) available on the
au homepage or the Basic Manual app installed on the
product.
• FCC Notice
• OpenSSL License
From your PC:
https://www.au.com/support/service/mobile/guide/
manual/
Appendix
73
Page 76

Export Administration Regulations
This product and its accessories may be subject to the Japan
Export Administration Regulations ("Foreign Exchange and
Foreign Trade Law" and its related laws). In addition, U.S. Reexport Regulations (Export Administration Regulations and the
related laws and regulations) may apply to this product and
its accessories. To export and re-export this product and its
accessories take the required measures on your responsibility
and at your expenses. For details on the procedures, contact the
Ministry of Economy, Trade and Industry, the U.S. Department of
Commerce.
Appendix
74
Intellectual Property Rights
Trademarks
Company names and product names referred to in this
manual are trademarks or registered trademarks of the
respective companies.
Google and Google logo, Android and Android logo, Google
Play and Google Play logo, Play Music and Play Music logo,
Play Movies & TV and Play Movies & TV logo, Gmail and Gmail
logo, Google Maps and Google Maps logo, Google Drive and
Google Drive logo, Google Maps Navigation and Google Maps
Navigation logo, Google Chrome and Google Chrome logo,
Google Voice Search and Google Voice Search logo, YouTube
and YouTube logo are trademarks or registered trademarks of
Google, Inc.
Microsoft®, Windows® and Windows® 7/Windows®
are registered trademarks of Microsoft Corporation in the U.S.A. and
other countries.
The official name for Microsoft® Windows® is Microsoft®
®
Windows
Operating System.
®
, Microsoft® Excel®, Microsoft® PowerPoint®,
Microsoft
8.1/Windows® 10
Page 77
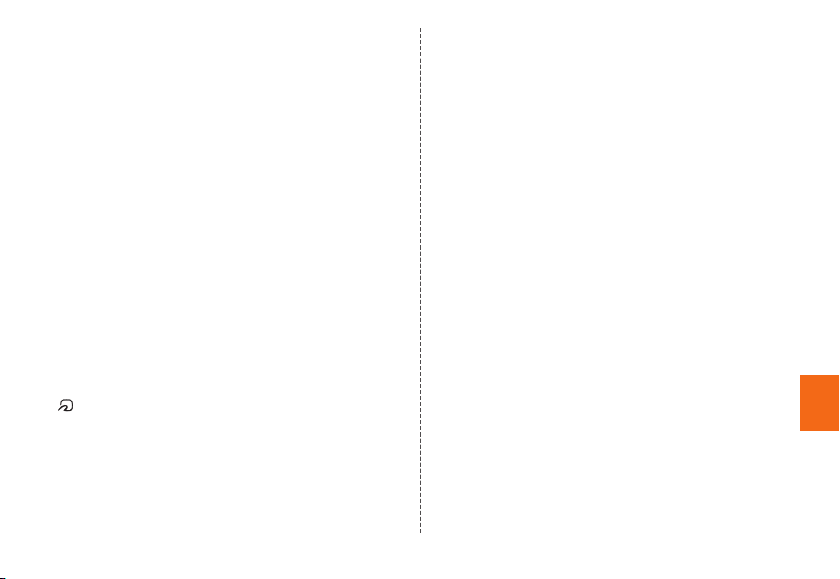
Windows Media®, and Exchange® are trademarks or registered
trademarks of Microsoft Corporation in the United States and
other countries.
®
Microsoft
Word and Microsoft® Office are product names of
Microsoft Corporation in the United States.
QR code is a registered trademark of DENSO WAVE
INCORPORATED.
microSD, microSDHC and microSDXC logos are trademarks of
SD-3C, LLC.
®
Bluetooth
and logo are registered trademarks owned by the
Bluetooth SIG, Inc., and KYOCERA Corporation is licensed to
use those trademarks.
WiMAX is a trademark of WiMAX Forum.
Wi-Fi®, WPA®, Wi-Fi CERTIFIED logo, Wi-Fi Protected Setup logo,
Wi-Fi Direct
Alliance.
Wi-Fi CERTIFIED™ and Wi-Fi Protected Setup are trademarks of
Wi-Fi Alliance.
FeliCa is a contactless IC card technology developed by Sony
Corporation.
FeliCa is a registered trademark of Sony Corporation.
®
, and Miracast® are registered trademarks of Wi-Fi
is a registered trademark of FeliCa Networks, Inc.
Facebook and Facebook logo are trademarks or registered
trademarks of Facebook, Inc.
Twitter and Twitter logo are trademarks of Twitter, Inc., and are
used under license.
Instagram is a trademark of Instagram, LLC in the U.S. and other
countries.
iWnn of OMRON SOFTWARE Co., Ltd.is used for conversion
methods for Japanese language, and for phrase prediction
methods for English.
iWnn IME©OMRON SOFTWARE Co., Ltd. 2009-2017 All Rights
Reserved.
THIS PRODUCT IS LICENSED UNDER THE MPEG-4 VISUAL
PATENT PORTFOLIO LICENSE FOR THE PERS ONAL AND NONCOMMERCIAL USE OF A C ONSUMER FOR (i) ENCODING VIDEO
IN COMPLIANCE WITH THE MPEG-4 VISUAL STANDARD ("MPEG4 VIDEO") AND/OR (ii) DECODING MPEG-4 VIDEO TH AT WAS
ENCODED BY A CONSUMER ENGAGED IN A PERSONAL AND
NONCOMMERCIAL ACTIVITY AND/OR WAS OBTAINED FROM A
VIDEO PROVIDER LICENSED BY MPEG LA TO PROVIDE MPEG4 VIDEO. NO LICENSE IS GRANTED OR SHALL BE IMPLIED FOR
ANY O THER USE. ADDITIONAL INFORMATION INCLUDING THAT
RELATING TO PROMOTIONAL, INTERNAL AND COMMERCIAL
USES AND LICENSING MAY BE OBTAINED FROM MPEG L A, LLC.
SEE HTTP://WWW.MPEGLA.COM.
(1)
ACCESS, the ACCESS logo, and NetFront are registered
trademarks or trademarks of ACCESS CO., LTD. in the
United States, Japan and/or other countries.
(2) This software is based in part on the work of the
Independent JPEG Group.
"SMART SONIC RECEIVER", "Daily Step" are registered
trademarks of KYOCERA Corporation.
"もじチェン " by LIM Corporation LTD. is used for switching font. "
もじチェン " is a registered trademark of LIM Corporation LTD.
The product contains fonts provided by LIM Corporation LTD.
The product contains fonts provided by Morisawa Inc.
Appendix
75
Page 78
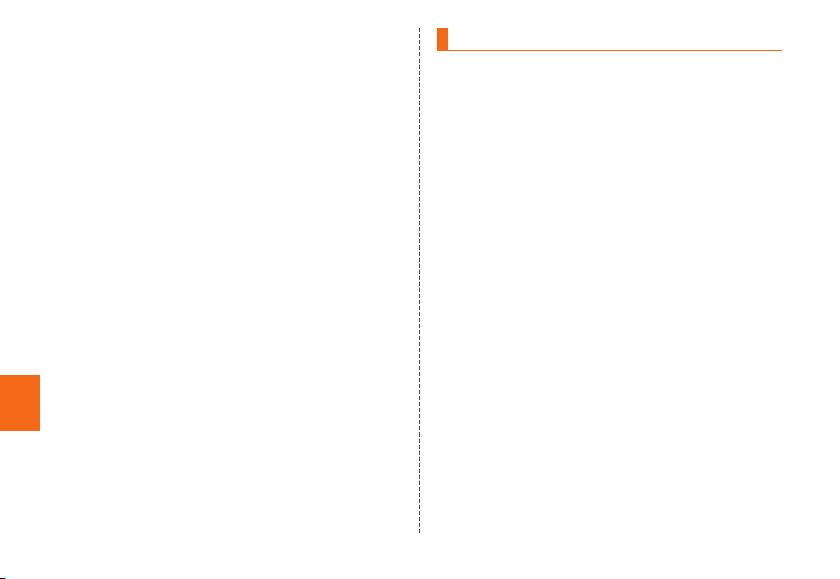
The product is equipped with DeepCore® 3.0 Plus for Android by
E-Globaledge Corporation as infrared communication function.
Copyright © 2012 E-Globaledge Corp. All Rights Reserved.
"PhotoSolid", the function to avoid blurring still images, is a
product of Morpho, Inc. "PhotoSolid" is a registered trade mark
of Morpho, Inc.
"MovieSolid", the function to avoid blurring videos, is a product
of Morpho, Inc. "MovieSolid" is a registered trade mark of
Morpho, Inc.
"PhotoScouter", the scene detection technology, is a product
of Morpho, Inc. "PhotoScouter" is a registered trade mark of
Morpho, Inc.
"Morpho Rapid Effect", the image effect technology, is a product
of Morpho, Inc. "Morpho Rapid Effect" is a trademark of Morpho,
Inc.
Morpho HDR is adopted for HDR (High Dynamic Range)
technology. "Morpho HDR" is a trademark of Morpho, Inc.
All other company names and product names are trademarks or
registered trademarks of respective companies.
Appendix
76
License
Users of the product are authorized to use software installed into
the product described in this instruction manual. Pay attention to
the following points when using the software.
(a) The software installed on this product or part of it may not be
altered, delivered, modified, analyzed, reverse-engineered,
derived, and any such actions are prohibited.
(b) Illegally importing the software or a part of it is prohibited.
(c) This Software is provided without implied warranties
of merchantability, fitness for a particular purpose and
noninfringement of third party rights.
Note that the existing license agreement takes priority for usage
of GNU General Public License (GPL), GNU Library/Lesser
General Public License (LGPL) included in software, software
based on other open source software license and software that
KYOCERA Corporation is licensed.
For information on the Open source software, refer to "Open
Source Software" as follows;
Page 79
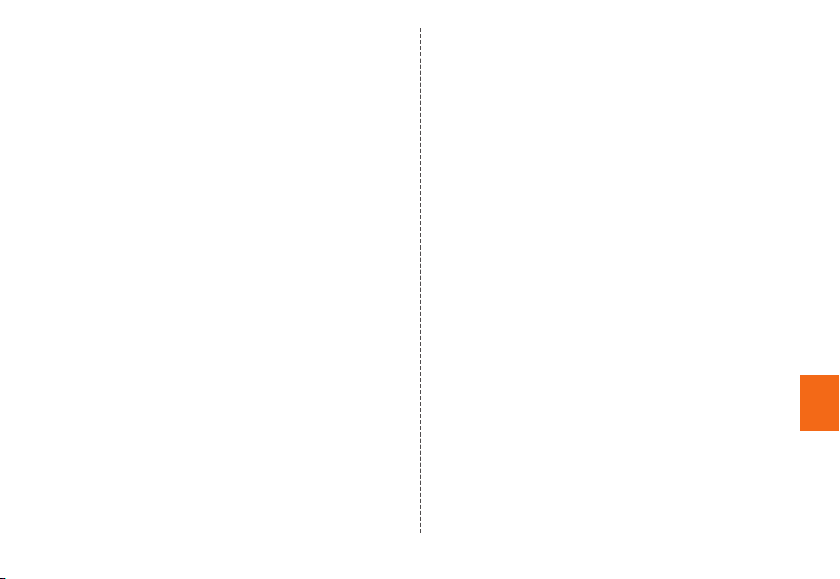
■ Open Source Software
Note that the existing license agreement takes priority for usage of
GNU General Public License (GPL), GNU Library/Lesser General
Public License (LGPL) included in software, software based on
other open source software license and softw are that KYOCERA
Corporation is licensed. The exact terms of GPL, LGPL and some
other licenses are reproduced in "About phone" in this product. For
details, refer to KYOCERA homepage.
This pro duct include s sof tware copyrighted by KYOCERA Corporation
and licensed sof tware.
Copyright of the soft ware designed and developed complying with
the open source s oftware s tandard belongs to KY OCERA Corporation
or the third parties, distribution, reproduction, transformation and
transmission over public lines without consent of KYOCERA
Corporation are prohibited, unless you are authorized or permitted by
Copyright Law.
■ Recording Diagnosis and Usage
Condition Data
KYOCERA Corporation asks for users' cooperation in order to
improve the quality of products and services. KYOCERA
Corporation records and saves data of failure diagnosis and the
usage conditions (application usage by users, log elated to
error, detail information of application usage by users (specified
functions, usage frequency, memory/battery status)) in the
product in order to track and cope with diagnosis events such
as unexpected shutdown or system error for the purpose of
improvement of quality and services. Those information may be
collected upon repair request by user after obtaining the user
agreement.
Appendix
77
Page 80

For inquiries, call:
Customer Service Center
For general, charge, operations (toll free)
Business hours 9:00 to 20:00 (7 days a week)
From xed-line phones:
0077-7-111 157
Pressing "zero" will connect you to an operator,
after calling "157" on your au cellphone.
In case above numbers are not available (for free),
0120-977-033
-
0120
977-699
For service canceling procedure
in case of loss or theft
Business hours 24-hour (7 days a week)
From xed-line phones: From au cell phones:
-7-
113
0077
In case above numbers are not available (for free),
0120-925-314
Repair and Delivery Service Center
For loss, theft or damage
Business hours 9:00 to 20:00 (7 days a week)
From xed-line phones/au cell phones,
0120-925-919
From au cell phones:
area code not required
(except Okinawa)
(Okinawa)
(toll free)
113
area code not required
(toll free)
濡れた状態での充電は、
異 常 な 発 熱・焼 損 な ど の原 因とな り
大変危険です。
Cell phone and P HS operators collect and re cycle unused
telephones, bat teries and battery chargers at sto res
bearing the logo regardless of bra nd and manufacturer
to protect the enviro nment and reuse valuable resources.
July 2017, 1st Edition
Sales: KDDI CORPORATION •OKINAWA CELLULAR TELEPHONE COMPANY
Manufactured by: KYOCERA Corporation
 Loading...
Loading...