
The Kyocera MP3 Player
Your Kyocera MP3 Player allows you to download and pla y audio files on
your Kyocera 7135 smartphone.
MP3 Player ver sion 1.0 supports MP3 files that meet the following
specifications:
• Format: MP3 (M PEG-1 Audio Layer 3)
• Sampling frequency: 44 kHz or below
• File Extension: mp3
You need the following to play MP3 format audio files on your Kyocera
smartphone:
• MP3 Player ver s ion 1.0 (pre-installed on your Kyocera smartphone)
• Kyocera Loader Windows application for transferring files from your
PC to your Kyocera smartphone.
• Secure Digital (SD) card or a Multimedia card (MM C) to play audio files
on your Kyocera smartphone.
Installing Audio Software
Before installing the Kyocera Loader Windows application, make sure your
computer meets the following requirements listed below.
System Requirements
• PC/AT-Compatible computer
• CPU: Pentium® 233 MHz or higher
• Hard disk drive space: 60 MB or more
• RAM: 64 MB or higher
• CD-ROM drive
• USB port or available RS-2 32 Co m port
• Operating System: Windows® 98/Windows® 98 Second Edition/
Windows® Me, Windows NT® 4.0/Windows® 2000 Professional
• Display: High (16 bit) Color or better and resolution: 800 x 600 pixels
or higher
Note: The following environments are not supported: Windows® 95,
Windows® XP
Kyocera smartphone MP3 User’s Manual 1
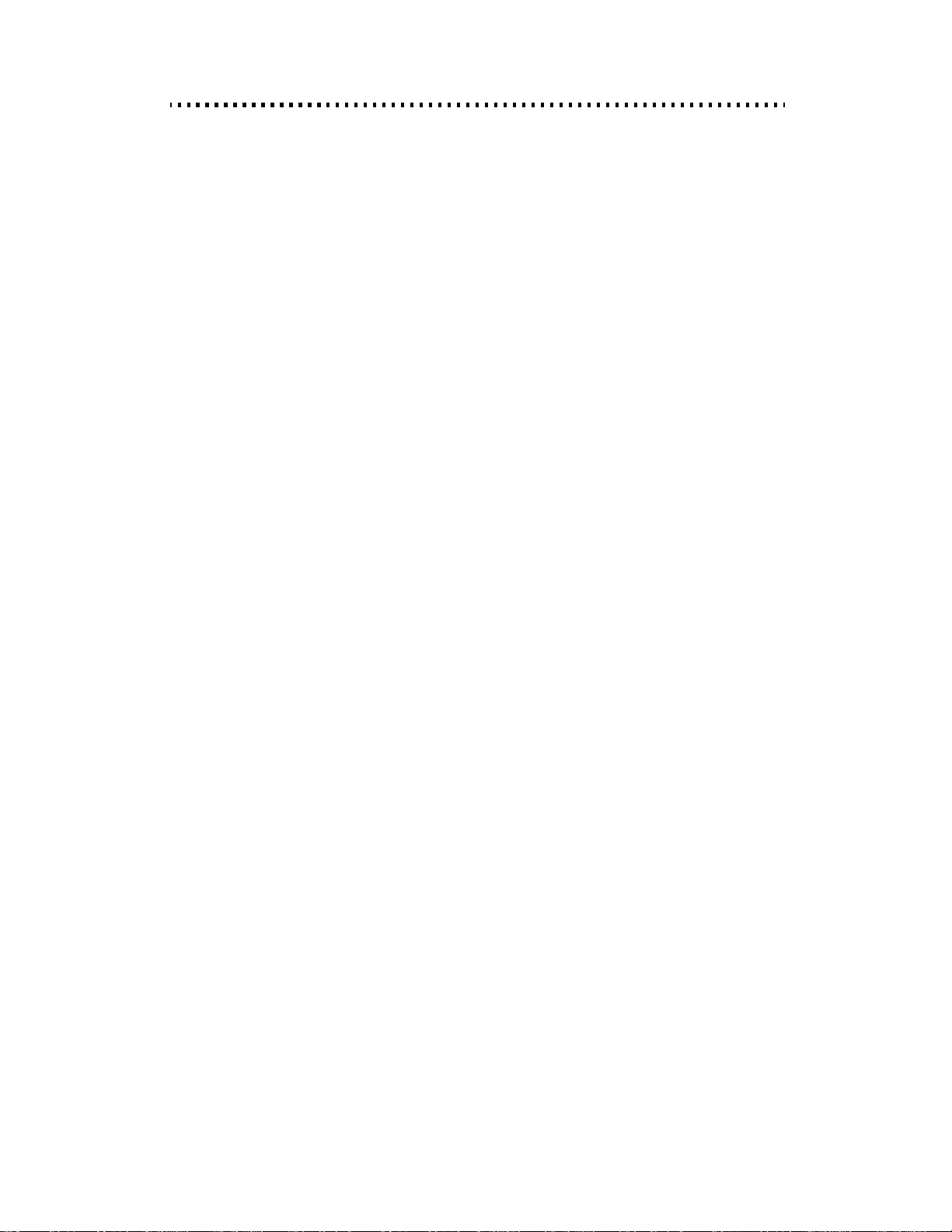
Kyocera smartphone MP3 User’s Manual
Installing the Kyocera Loader Windows Application
This section is TBD
Installing the Kyocera Loader Windows Application
2
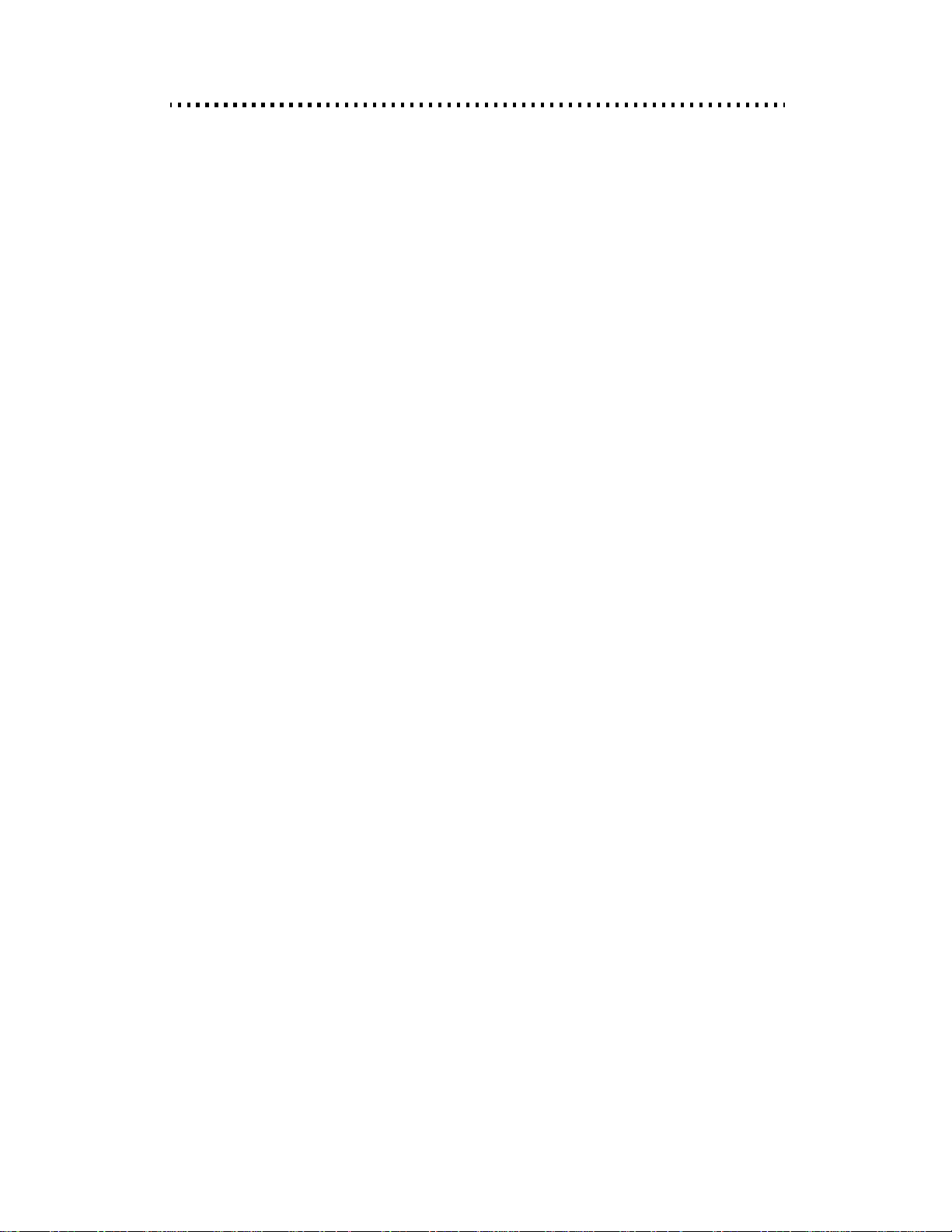
Kyocera smartphone MP3 User’s Manual
Transferring audio files from your computer to your
Kyocera smartphone
Preparing your Kyocera smartphone and placing it in the
cradle
1. Insert a Secure Digital card or a Multimedia Card into the expansion
slot on your Kyocera sm artphone .
2. On the Palm Launcher screen, tap on the Downloader icon.
3. Place your Kyocera smartphone in the cradle.
4. Press the Connect button.
Transferring MP3 format audio files to your Kyocera
smartphone
After preparing your K y ocera smartphone and placing it in the cra dle, you can
download MP3 format audio files from your computer to your Kyocera
smartphone . To transfer audio files from your computer to your Kyocera
smartphone:
1. On your computer, launch the Kyocera Loader Windows Applicatio n.
The songs currently on your Kyocera smartphone should be displayed
in the lower pane.
2. Add the MP3 Audio file that your wish to transfer to you Kyocera
smartphone by dragging and dropping from the upper Explorer-style
pane to the lower pane
- or dragging and dropping from Windows Explorer directly to the lower
pane
- or copying and pasting the files.
3. Once you have added all of the files you wish to transfer to your
Kyocera smartphone, order the songs using the Up and Down buttons.
4. Press the Copy To Device button to transfer your files to your Kyocera
smartphone,.
Transferring audio files from your computer to your Kyocera smartphone
3
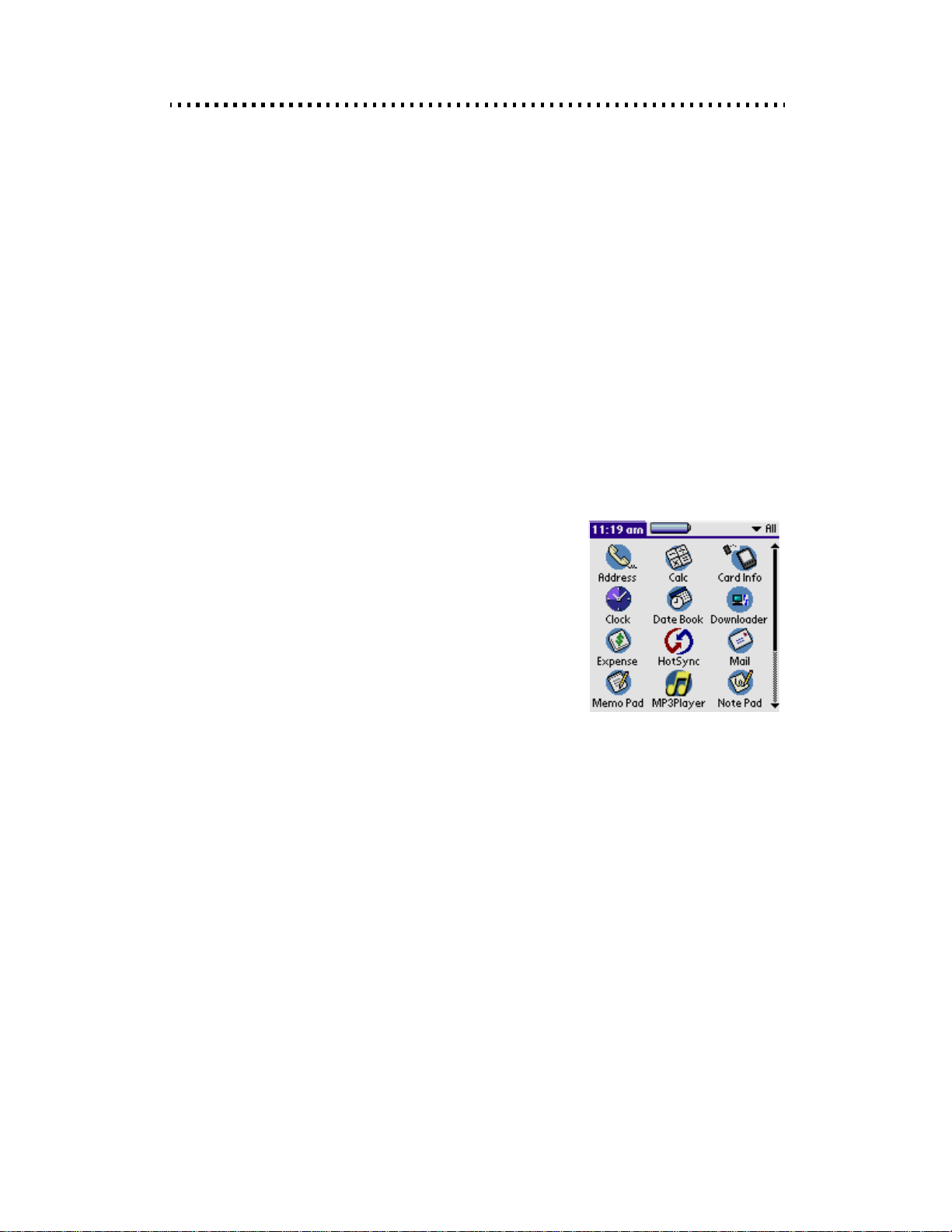
Kyocera smartphone MP3 User’s Manual
Troubleshooting
The lower left corner of the status bar should say Conn ected. If the lo wer left
corner of the status bar says Not Connected:
Make sure that the Palm application Downloader is running and that you hav e
pressed the Connect button.
Make sure your Kyocera smartphone is fully inserted into the cradle.
On the PC Loader application, select the Tools ‘ Options to make sure the
communications type matches the type of cradle you own. If the Use
HotSync Default box is checked, make sure you can perform a HotSync
operation, then run this application again.
If the lower left corner of the status bar says No Media: install a compatible
Secure Digital card or MMC in the expansion slot on your Kyocera
smartphone.
Playing Audio Files on your Kyocera
smartphone
Once you have transferred the MP3 files to you
Kyocera smartphone, play the songs by tapping on
the MP3 Player icon on your phone’s Launcher
screen.
Transferring audio files from your computer to your Kyocera smartphone
4
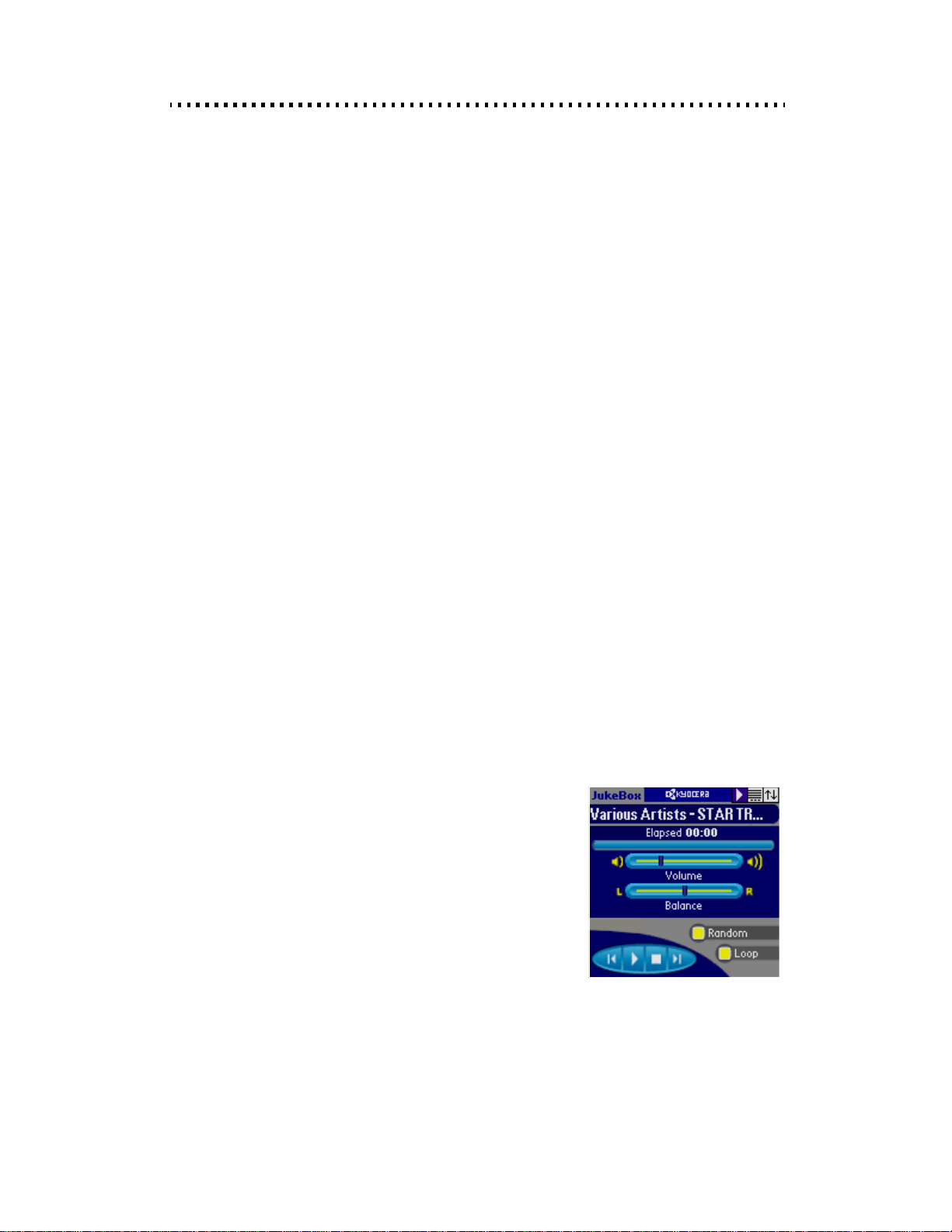
Kyocera smartphone MP3 User’s Manual
Kyocera MP3 Player Palm Application
The Kyocera MP3 Player Palm Application co nt ains three main screens.
• JukeBox
• PlayList
• Downloader
It also contains three secondary screens:
• Sound
• Song Info
• About MP3 Player
Main Screens
The upper-right corner of each main screen offers three options: JukeBox,
Playlist, and Downloader. Use your stylus to select a screen.
Menu
These menu options are available on all three main screens:
• JukeBox – Play songs that you have downloaded to your smartphone.
• PlayList – Organize your songs.
• Downloader – Download music to your smartphone.
• Sound… – Adjust volume, balance, bass and treble.
• Song Info… – Display the name of the song and the recording artist.
• About MP3 Player… – Display basic information on your Kyocera MP3
Player.
JukeBox
The JukeBox screen controls the MP3 Player.
• Song Title – Shows the current song’s title.
If the song title is too long to fit on the
screen, the text will scroll by while the song
is playing.
• Elapsed/Remaining – Shows how much
time has elapsed for the current song. Tap
on the number field to show the remaining
time of the current song.
• Song Progress Bar – Graphically shows the progress of the current
playing song.
• Volume – Sets the volume.
Kyocera MP3 Player Palm Application
5
 Loading...
Loading...