Page 1
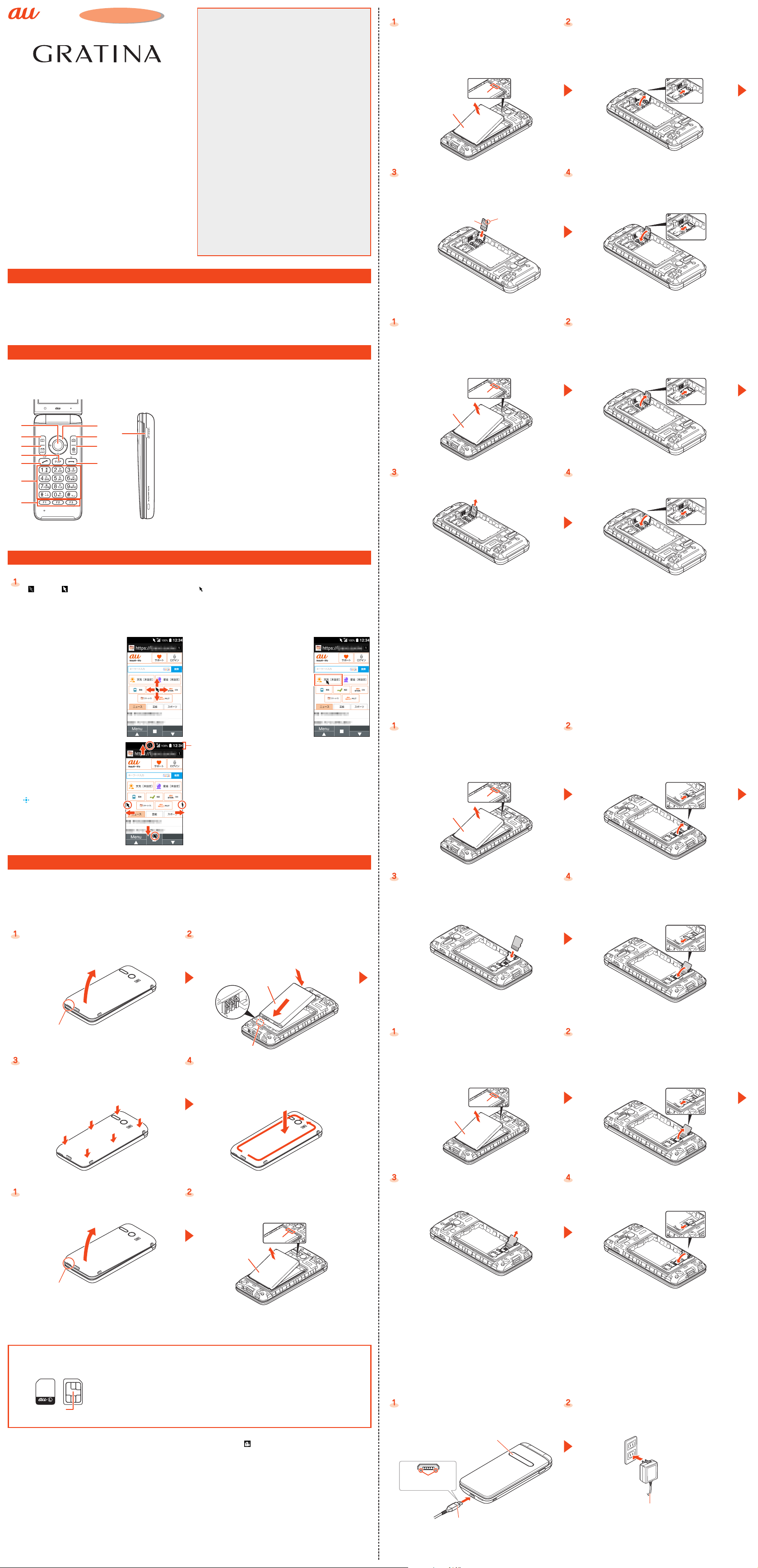
Introduction
Setting Guide
Thank you for buying the "GRATINA" (simply called the
"product" from here on).
This manual describes the settings and precautions for
using the product. For explanations of basic functions,
refer to "Basic Manual".
Company names and product names referred to in this manual
are trademarks or registered trademarks of respective
companies. The TM, ® marks may be omitted in this manual.
Illustrations and screens shown in this manual may look different
from the actual product and screens. In some cases, minor
details or a part of a screen may be omitted.
In this manual, "au Nano IC Card 04 LE" is abbreviated as "au IC card".
In this manual, "microSD™ memory card (commercially available)"
and "microSDHC™ memory card (commercially available)" are
abbreviated as "microSD memory card" or "microSD".
January 2018, 1st Edition
Sold by: KDDI CORPORATION,
OKINAWA CELLULAR
TELEPHONE COMPANY
Manufactured by: KYOCERA Corporation
■■ When■Using■the■Product
Describes things to note when using the product.
■■ Basic■Operation
Describes basic key operations.
■■ Using■the■Pointer
Describes pointer operations.
■■ Preparing■the■Product■for■Use
Describes initial preparations.
■■ Initial■Settings
Set an au ID, etc. to use various services provided by au.
■■ Switching■to■English■Display
You can switch the display from Japanese to English.
■■ Setting■Wi-Fi
Describes how to connect to a Wi-Fi® network.
■■ Checking■On-Screen■Status
Check the signal reception strength, battery level, etc.
on-screen.
■■ E-mail
Make initial settings for E-mail (@ezweb.ne.jp), etc.
■■ How■to■Transfer■Data
You can return/save data from your old au phone to the
product using a microSD memory card or au server.
■■ Increasing■the■Lighting■Time■of■the■Screen
You can set the time before the screen automatically
turns off.
■■ Adjusting■the■Brightness■of■the■Screen
You can adjust the brightness level of the screen.
■■ Changing■Font■Size■(Character■Size)
Change the font size.
■■ Changing■Volume
Set the volume of ringtones, alarms, etc.
■■ Attaching■a■Strap
Describes how to attach a strap.
®
Installing
Turn the power off and remove the battery pack
• See "Installing/Removing the Battery Pack" for
how to remove the back cover and battery pack.
• Reverse the direction of the product after step 2.
Notch
Battery pack
Slide the au IC card in the direction shown in the
slot cover
Note the position of the card's notch and
orientation of IC (metal) surface.
IC (metal) surface
Notch
Slide the au IC card slot cover with the pad of
your finger in direction ① and then raise in
direction ②
Be careful not to touch the metal terminals on the
product when raising the cover. Do not slide the
cover forcefully (may damage the cover or injure
hand/finger).
②
Lower the au IC card slot cover in direction ①,
and then slide in direction ② with the pad of your
finger until it clicks locked
If the cover is difficult to close, raise the cover again
and make sure the au IC card is installed all the way.
①
①
②
When Using the Product
Note the following when using the product.
● When you purchase the product, the battery is not fully charged. Be sure to charge the battery before use.
● To maintain water and dust resistance, attach the back cover firmly.
● If a confirmation screen of conditions, etc. is displayed during the procedure for applications or functions of the
product, follow the on-screen instructions.
● If a confirmation screen of communication charges is displayed when the application or function is activated, follow
the on-screen instructions.
Basic Operation
Basic key operations are described here. For detailed operation, refer to "Basic Manual".
■■ Key■Names■and■Functions
Names of keys on the product and their functions are described.
①
③
④
⑤
⑥
⑦
⑧
⑨②
⑩
⑪
⑫
① k Center key
② u Phone book key
③ j Mail key
④ , Clear/Memo key
While using the
product, return to
the previous screen.
⑤ m Call/Pair key
⑥ 0 - 9, -,
Number keys
⑦ q - z Custom
keys 1 - 3
⑧ d Cursor key
s Left key/Incoming
history
f Right key/outgoing
history
e Up key
c Down key
^
⑨ o Camera key
⑩ l Browser key
Displays browser menu.
⑪ . Power/End call key
While using the product, end
call or exit functions. Hold
down to turn the power on or
off.
v
⑫
Manner/Shutter key
Removing
Turn the power off and remove the battery pack
• See "Installing/Removing the Battery Pack" for
how to remove the back cover and battery pack.
• Reverse the direction of the product after step 2.
Notch
Battery pack
Slide the au IC card in the direction shown to
remove
Slide the au IC card slot cover with the pad of
your finger in direction ① and then raise in
direction ②
Be careful not to touch the metal terminals on the
product when raising the cover. Do not slide the
cover forcefully (may damage the cover or injure
hand/finger).
②
Lower the au IC card slot cover in direction ①,
and then slide in direction ② with the pad of your
finger until it clicks locked
①
①
②
Using the Pointer
Move the pointer on the screen up/down/left/right to operate the browser, etc.
Activate a pointer-capable function/application
" (OFF)/" " (ON) is displayed in the status bar, and " " (pointer) is displayed when the pointer is on.
"
● Hold down z for at least 1 second to toggle the pointer ON/OFF while activating the pointer-capable function/
application.
● Key operation is still possible when the pointer is ON (except some applications).
■■ Pointer■Operation
Move
By pressing e/c/s/f, and you
can move the pointer up/down/
left/right. Also, by pressing e, c,
s, f
same time, you can move
the pointer diagonally.
Scroll
With the pointer at the up/down/
left/right edge of the screen, move
toward off the screen using e/c/
s/f
.
• By long-pressing k for more 2
seconds, the pointer changes to
"
", and you can scroll the
screen using e/c/s/f.
Select
With the pointer at buttons or
items to select, the buttons or
items are confirmed (okayed) by
pressing k.
Status bar
■■ Installing/Removing■the■microSD■Memory■Card
You can save/move/copy data by installing a microSD memory card (including microSDHC memory card) in the
product.
● A protective card is preinstalled. If not using a microSD memory card, leave the protective card installed in the
product to prevent parts from rattling. Be careful not to lose the removed protective card.
* The protective card can be used when a microSD memory card is uninstalled. Not installing the protective card does not
adversely affect the product.
● Turn the power off beforehand and remove the battery pack.
● A microSD memory card initialized on another device may not work on the product properly. Format the microSD
memory card on this product. Use the following steps.
From the standby screen, press k → [Settings] → [More settings] → [Storage] → [Erase SD card] → [Erase SD
card] → [Erase everything]
● Make sure that the top/bottom and front/rear of the microSD memory card are facing correctly. Trying to force a
wrongly oriented card into the slot could make it impossible to remove the card or result in damage.
● Do not touch the terminal part of a microSD memory card.
Installing
Turn the power off and remove the battery pack
• See "Installing/Removing the Battery Pack" for
how to remove the back cover and the battery
pack.
Notch
Battery pack
Slide the microSD memory card slot cover with
the pad of your finger in direction ① and then
raise in direction ②
Be careful not to touch the metal terminals on the
product when raising the cover. Do not slide the
cover forcefully (may damage the cover or injure
hand/finger).
①
②
Preparing the Product for Use
● Always turn the power off before installing or removing the battery pack, au IC card, or a microSD memory card.
● Attach the battery pack after checking that the au IC card and microSD memory card are firmly in place.
● To maintain water resistance, firmly close the back cover without leaving any gaps.
● Attaching items improperly may result in damage to the battery pack or back cover.
■■ Installing/Removing■the■Battery■Pack
Installing
Remove the back cover of the back of the
product
Lift the back cover by the notch using fingertips
(fingernail, etc.) in the direction shown to remove.
Notch
Attach the back cover
Note the orientation of the back cover and place it
on the product with the product closed, and attach
the back cover.
Install the battery pack
Confirm the position of connection, and then slide
battery pack in and press firmly into place.
Battery pack
Connection
Press firmly to make sure there are no gaps
around the back cover
Trace the circumference of the back cover in
direction ① with finger and press in direction ② to
install the back cover completely.
②
Slide the microSD memory card in the direction
shown in the slot cover
Note the orientation of the microSD memory card.
Remove the protective card if it is installed.
Removing
Turn the power off and remove the battery pack
• See "Installing/Removing the Battery Pack" for
how to remove the back cover and the battery
pack.
Notch
Battery pack
Lower the microSD memory card slot cover in
direction ①, and then slide in direction ② with the
pad of your finger until it clicks locked
If cover is difficult to close, raise cover again and
make sure the microSD memory card is installed all
the way.
②
①
Slide the microSD memory card slot cover with
the pad of your finger in direction ① and then
raise in direction ②
Be careful not to touch the metal terminals on the
product when raising the cover. Do not slide the
cover forcefully (may damage the cover or injure
hand/finger).
①
②
①
Removing
Remove the back cover of the back of the
product
Lift the back cover by the notch using fingertips
(fingernail, etc.) in the direction shown to remove.
Notch
Remove the battery pack
Lift the battery pack by the notch of the product
using fingertips (fingernail, etc.) in the direction
shown to remove.
Notch
Battery pack
■■ Installing/Removing■the■au■IC■Card
The au IC card contains your personal information such as your phone number. The product is compatible with au
Nano IC Card 04.
● When handling the au IC card, observe the following to avoid malfunction and
au Nano IC Card 04 LE
(Back) (Front)
IC (metal) part
● Turn the power off beforehand and remove the battery pack.
● If the au IC card is not inserted, the following operations are unavailable. "
● Restricting product use with a PIN code
*
/Receiving a call
• Making
• Sending/Receiving SMS
• Making initial e-mail settings and sending/receiving e-mail (@ezweb.ne.jp)
• Making PIN code settings
• Checking product phone number and e-mail address
Besides the above, functions which require your phone number, etc. may not be available.
* Emergency calls also cannot be made to 110 (police), 119 (fire department), or 118 (coast guard). However, calls can be
made if signal strength during GSM/UMTS overseas network is any level other than "Out of service area" (emergency
numbers depend on the country; calls may not connect).
Your au IC card contains valuable personal information. To protect this information, you can change the PIN code
and lock the SIM card to restrict use by other persons.
damage.
• Do not touch the IC (metal) part on the au IC card or the IC card terminals on
the product.
• Confirm the correct orientation for installing.
• Do not forcefully install or remove.
● An error message is displayed if the au IC card is not installed correctly or if it
has an abnormality.
● Be careful not to lose the removed au IC card.
● Do not insert the au IC card if in a card adapter. May cause malfunction.
" is also displayed.
Slide the microSD memory card in the direction
shown to remove
If not using a microSD memory card, attach the
protective card.
Lower the microSD memory card slot cover in
direction ①, and then slide in direction ② with the
pad of your finger until it clicks locked
②
①
■■ Charging
● While charging, the charging/notification indicator illuminates in red. When charging is finished, the charging/
notification indicator goes out.
● The product may become warm while charging, depending on the situation, but this is not abnormal.
● When you operate the product with the specified charger (sold separately) connected, the product may repeat
short-time charging/discharging resulting in short battery life.
● When the temperature of the environment or the product becomes extremely high or low, charging may be
stopped. Try to charge the battery at room temperature as much as possible.
● If the charging/notification indicator blinks in red, check if the phone is connected correctly, etc. Even if the
indicator keeps blinking, stop charging and then contact an au shop or Repair and Delivery Support Center.
Charging with a Specified AC Adapter (Sold Separately)
Check the orientation of the microUSB plug of
Common AC Adapter 05 (sold separately) and
insert it straight into the external connection
terminal
Charging/Notification
indicator
With the projection
facing down
Common AC Adapter 05 (sold separately)
Insert the power plug of Common AC Adapter 05
(sold separately) into an outlet (100 VAC to 240
VAC)
Common AC Adapter 05
(sold separately)
Page 2
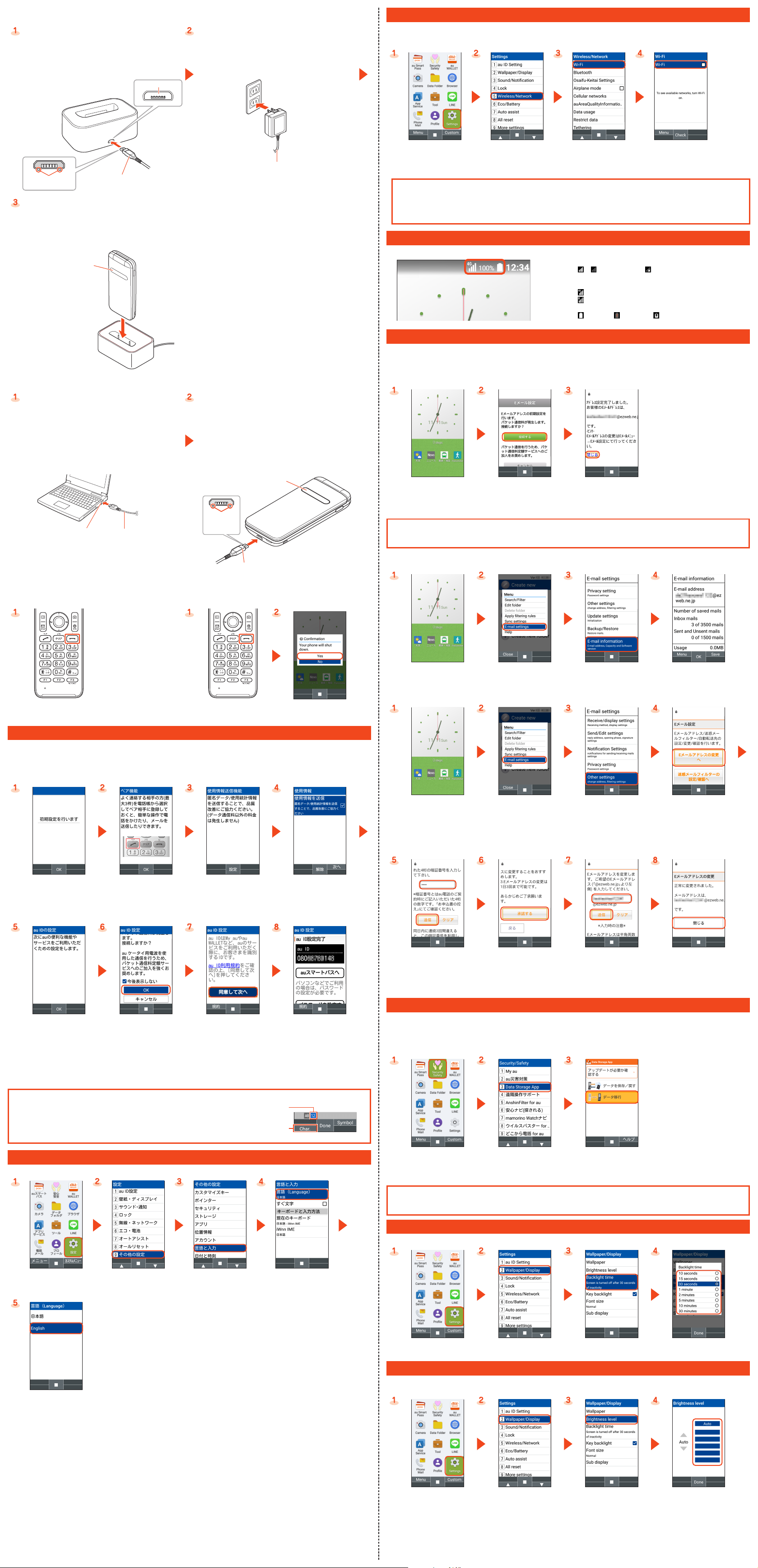
Charging with a Desktop Holder (KYF37PUA) (Sold Separately) and a Specified AC Adapter (Sold
Number input
Press
the character type
Separately)
Insert the microUSB plug of Common AC
Adapter 05 (sold separately) to the connection
jack of the desktop holder (KYF37PUA) (sold
separately)
Check the orientation of the microUSB plug and
insert in the direction shown.
Connection jack
Insert the power plug of Common AC Adapter 05
(sold separately) into an outlet (100 VAC to 240
VAC)
Setting Wi-Fi
Use your home Wireless LAN (Wi-Fi®) or public wireless LAN to connect to the Internet.
* The battery is consumed faster when the wireless LAN (Wi-Fi®) function is ON. You are recommended to turn wireless LAN
(Wi-Fi®) function OFF when not using wireless LAN (Wi-Fi®) function.
®
With the projection
facing down
Mount the product in the desktop holder
(KYF37PUA) (sold separately) with the product
closed
Mount the product in the direction shown. Note
orientation of the product and desktop holder
(KYF37PUA) (sold separately).
Charging/Notification
indicator
Common AC Adapter 05
(sold separately)
Charging with a PC
Connect microUSB Cable 01 (sold separately) to
a chargeable USB port of a PC after the PC is
activated completely
Common AC Adapter 05
(sold separately)
Check the orientation of the microUSB plug of
microUSB Cable 01 (sold separately) and insert it
straight into the external connection terminal
When charging is finished, the charging/notification
indicator goes out.
• It may take longer for the battery to be fully
charged than if you use the specified AC adapter
(sold separately).
• If a screen for detecting new hardware, etc. is
displayed on the PC, select "Cancel".
From the standby
screen, press k →
[Settings]
Available Wi-Fi® networks are listed.
• Select a Wi-Fi® network to connect → k → Enter a password as required → o (Connect) to connect the Wi-Fi®
network.
• If the Wi-Fi
the Wi-Fi
®
network you want to connect to is not detected, press u (Menu) → [Add network] and connect to
®
network manually.
[Wireless/Network]
[Wi-Fi]
* To turn wireless LAN
[Wi-Fi]
®
) function ON,
(Wi-Fi
mark the check box.
Checking On-Screen Status
Check the signal strength and battery level on-screen.
① Signal strength (received field strength)
- : Level display : Out of service area
• The icon that indicates network is displayed at the
upper left.
: 4G (LTE) available
: During GSM/UMTS overseas network
② Battery level
: 100% / : Empty / : Charging
E-mail
To use e-mail (@ezweb.ne.jp), subscription to LTE NET is required.
If you did not subscribe when you purchased the product, contact an au shop or Customer Service Center.
Your e-mail address is determined automatically after initial setting. You can change the e-mail address later.
■■ Initial■Settings
Charging/Notification
indicator
With the
projection
USB port of a PC
microUSB Cable 01
(sold separately)
facing down
microUSB Cable 01 (sold separately)
■■ Turning■the■Power■On/Off
Turning the Power On Turning the Power Off
Hold down . for at least
2 seconds
Hold down . for at least
1 seconds
[Yes]
Initial Settings
The first time the power is turned on, a screen for making initial settings is displayed, and you can set an au ID.
An au ID is an identifier for customers to use au services. Register your au phone number as an au ID. By setting an
au ID, you can use various services provided by au such as au スマートパス (au Smart Pass) and au WALLET.
● From the standby screen, press k→ [Settings] → [au ID Setting] to set.
The initial settings screen is displayed only in Japanese.
From the standby screen,
You cannot make initial settings in Wi-Fi® communication only, and an error message is displayed. You can set
®
settings to OFF in the following operations.
Wi-Fi
When the standby screen is displayed, press k → [Settings] → [Wireless/Network] → [Wi-Fi] → Unmark "Wi-Fi".
press
j
A confirmation screen for
incurring communication
charges appears → [接続す
る (Connect)]
The setting completion
screen appears → [閉じる
(Close)]
■■ Checking■E-mail■Address
From the standby screen,
press
j
u
(Menu) → [E-mail
settings]
[E-mail information]
Your E-mail address is
displayed
.
■■ Changing■E-mail■Address
The initial settings screen
is displayed →
The au ID settings screen
is displayed →
k
k
The explanation screen of
the pair funtion is
displayed →
The confirmation screen
for incurring
communication charges
appears → [OK]
k
The request about sending
data for quality
improvement is displayed
→ k (設定 (Setting))
The confirmation screen
for au ID利用規約 (au ID
Terms of Use) appears →
[同意して次へ (Agree and
* For registering an au ID
Next)]
at the first time, follow
the on-screen
instructions.
[使用情報を送信 (Send
Information for Use)] →
Confirm the contents
→ [同意する (Agree)] → o
(次へ (Next))
au ID setting is complete
* Continue by following the
on-screen instructions.
To exit the setting, . →
[はい (Yes)]
From the standby screen,
Enter the security code*
→ [送信 (Send)]
* The security code is a 4-digit number set at subscription.
press
j
u
(Menu) → [E-mail
settings]
The precaution screen for
changing e-mail address
appears → [承認する
(Accept)]
[Other settings] The confirmation screen
Enter an e-mail address →
[送信 (Send)]
for incurring
communication charges
appears → [接続する
(Connect)] → [Eメールアドレ
スの変更へ (To change
e-mail address)]
[OK] → The completion
screen for changing e-mail
address appears → [閉じる
(Close)]
How to Transfer Data
You can return/save data from your old au phone to the product using a microSD memory card or an au server.
● To return data using au server, store the data from the old au phone to au server beforehand. Setting au ID is
required for using the au server.
● To return data using a microSD memory card, save the data from the old au phone to the microSD memory card
beforehand.
To Enter Numbers (Switching Character Type)
When a security code input screen such as ID confirmation, etc.
appears, select the security code entry field and press j (Char.) to
change the character type to numbers.
* The security code is a 4-digit number set at subscription.
Switching to English Display
You can switch the display from Japanese to English.
From the standby
screen, press k → [設定
(Settings)]
[English] →
k
[その他の設定
(More settings)]
* The message "起動中のアプリ、メール送受信、ダウンロードなどが終了される場合があります。変更
しま すか? " (Applications, mail transmission/reception, and downloads may be
terminated. Change the language?) appears, confirm the content and then [はい
(Yes)].
[言語と入力
(Language & input)]
j to switch
[言語 (Language)]
From the standby screen,
press k → [Security
Safety]
To use "Data Storage" application to back up contacts to au server automatically, set as follows.
From the standby screen, press k → [Security Safety] → [Data Storage App] → [データを保存/戻す (Save/Return
data)] → [auサーバーを使う (Use au server)] → [アドレス帳の自動お預かり設定 (Contacts auto backup setting)]
[Data Storage App] Select "データ移行 (Data
transfer)" and transfer
data according to the
guidance on the screen.
Increasing the Lighting Time of the Screen
You can set the length of time until the screen automatically turns off when not operating the product.
From the standby screen,
press k → [Settings]
[Wallpaper/Display]
[Backlight time]
Select a length of time →
k
Adjusting the Brightness of the Screen
You can adjust the brightness level of the screen.
• "Auto" detects the ambient light level to adjust the display brightness.
From the standby screen,
press k → [Settings]
[Wallpaper/Display] [Brightness level] Select a level →
k
Page 3

Changing Font Size (Character Size)
Set the font size to five levels such as Small/Normal/Large/Huge/Extra large.
From the standby screen,
press k → [Settings]
[Wallpaper/Display]
Changing Volume
Set the volume of ringtones, alarms, music and movies playback, etc.
From the standby screen,
press k → [Settings]
[Sound/Notification]
Attaching a Strap
Remove the back cover of the back of the
product
• Lift the back cover by the notch using fingertips
(fingernail, etc.) in the direction shown to
remove.
Let the strap attachment part through the hole, and
hook it on the strap pin completely and pull it
outwards
[Font size]
[Volume]
Select a font size →
Set each item
Strap pin
k
Notch
Attach the back cover
• See "Installing/Removing the Battery Pack" for
how to attach the back cover.
Strap attachment
part
 Loading...
Loading...