Kyocera FS-1028, FS-1128MFP SERVICE MANUAL Rev 1

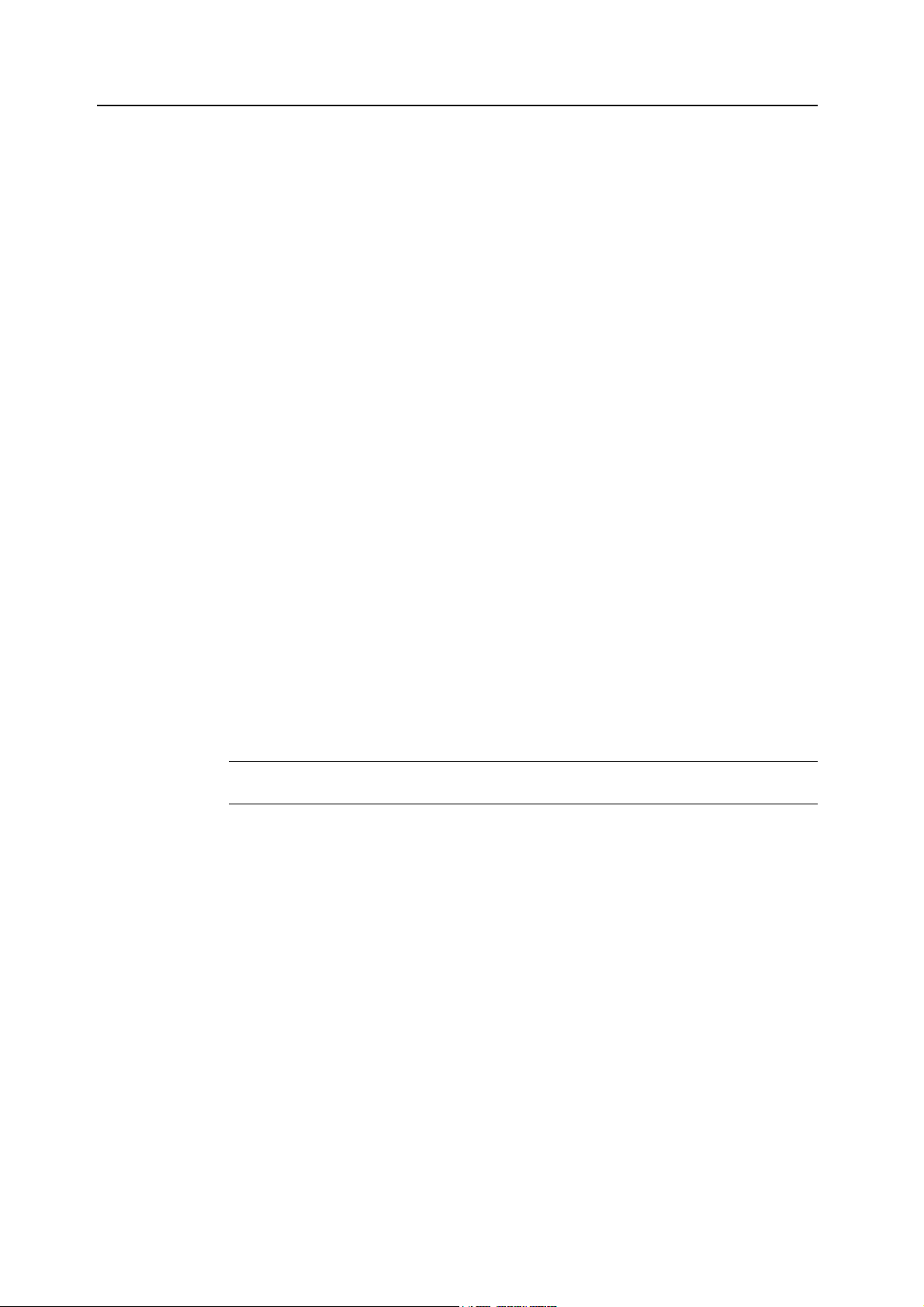
Introduction
About this Guide
This guide explains the following setting method necessary to use this machine.
Installation of the machine
• Unpacking
• Installing Toner Container
• Loading Paper
• Connecting Cables
• Connecting Modular Cords
Operation at the machine panel
• Selecting Language
• Date and Time Settings
• Setting Network Interface Parameters
Operation at the PC
• Accessing COMMAND CENTER (Internal HTML web page)
• Sharing Folder to use Scan to SMB
• Installing Printer Driver
• Setting TWAIN Driver
• Setting WIA Driver
IMPORTANT: Please read safety information on the Operation Guide before installing
this machine.
Trademark Information
• Windows is a registered trademark of Microsoft Corporation in the U.S.A. and/or
other countries.
• Windows XP and Windows Vista are trademarks of Microsoft Corporation.
• This machine contains the software having modules developed by Independent
JPEG Group.
All other company and product names contained in this guide are trademarks or
registered trademarks of their respective companies. The designations ™ and ® will not
be used in this guide.
2
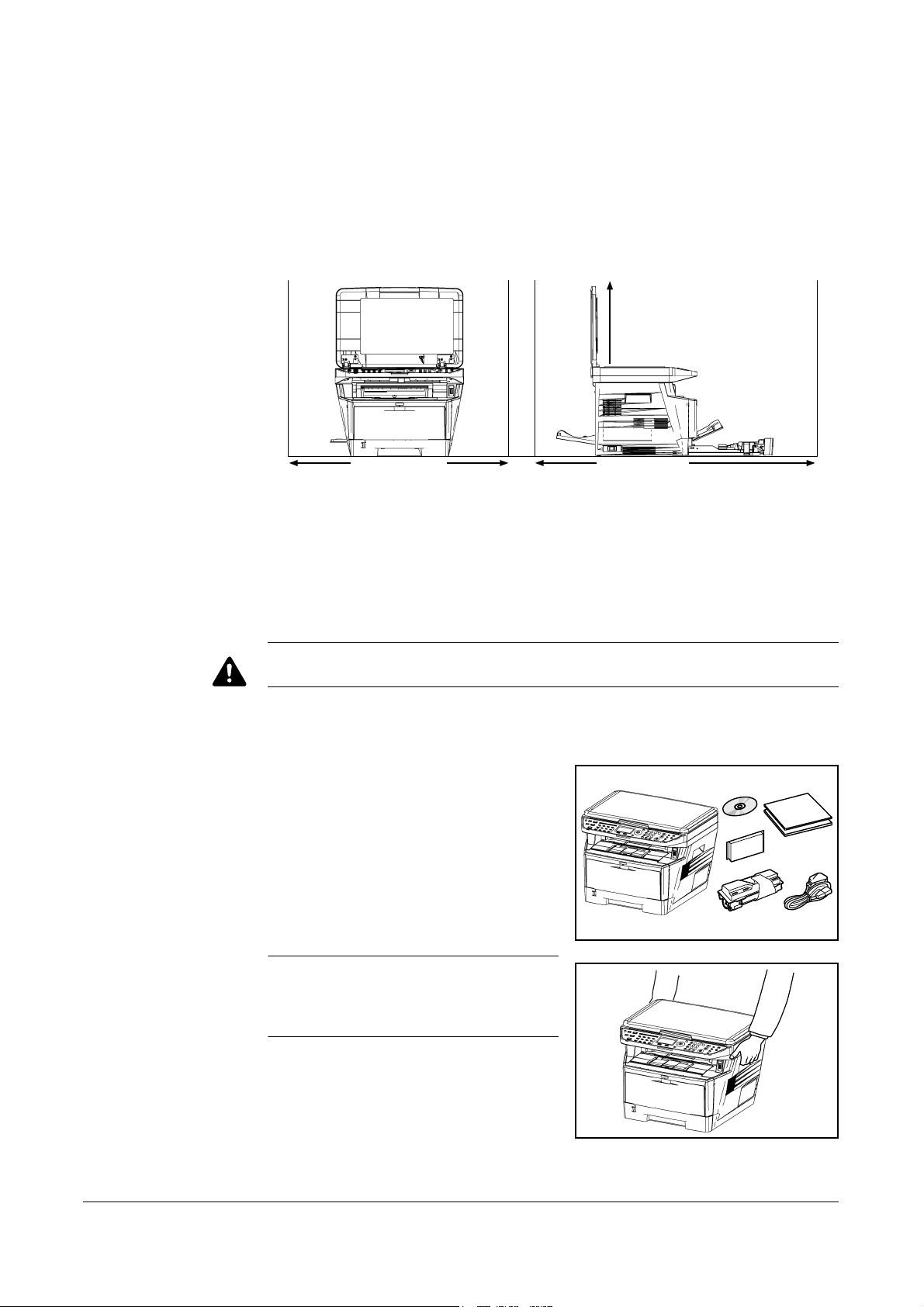
1 Preparations
300 mm
(11-13/16")
1000 mm
(39-3/8")
500 mm
(19-11/16")
300 mm
(11-13/16")
300 mm
(11-13/16")
Clearance
Environment
• Temperature: 10 to 32.5 °C (50 to 90.5 °F)
• Humidity: 15 to 80 %RH
• Power Supply: 120 V AC, 60 Hz / 220 to 240 V AC, 50/60 Hz
Unpacking
CAUTION: Be sure to provide enough space around machine. Prolonged use
without sufficient clearance may cause overheating.
Unpack the machine and all its included
1
components.
If the machine is FS-1128MFP, the modular
cord with the attached ferrite core is
enclosed.
IMPORTANT: Place the machine in a
stable position. When carrying the printer,
always hold the right and left sides as
shown.
Remove the packing tape and the protective sheet.
2
SETUP GUIDE 3
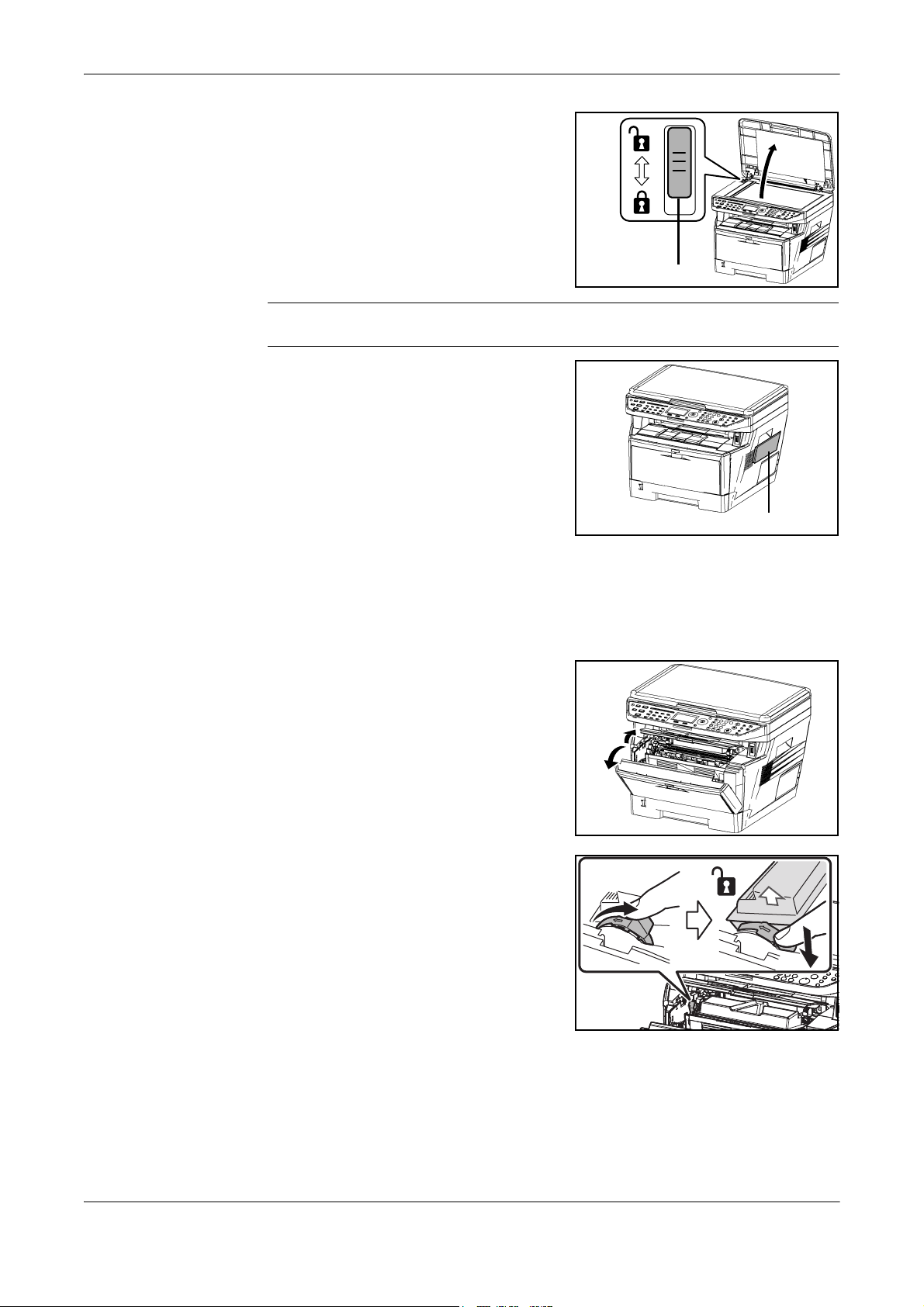
Preparations
Shipping Lock
Guide Case
Slide the Shipping Lock to the unlock
3
position.
IMPORTANT: When installing the Document Processor, refer to Installation Guide
attached to the Document Processor.
Attach the Guide Case to the machine right
4
as required.
Installing Toner Container
Installing Toner Container
Open the front cover.
1
Check the lock lever to the UNLOCK
2
position.
4 SETUP GUIDE
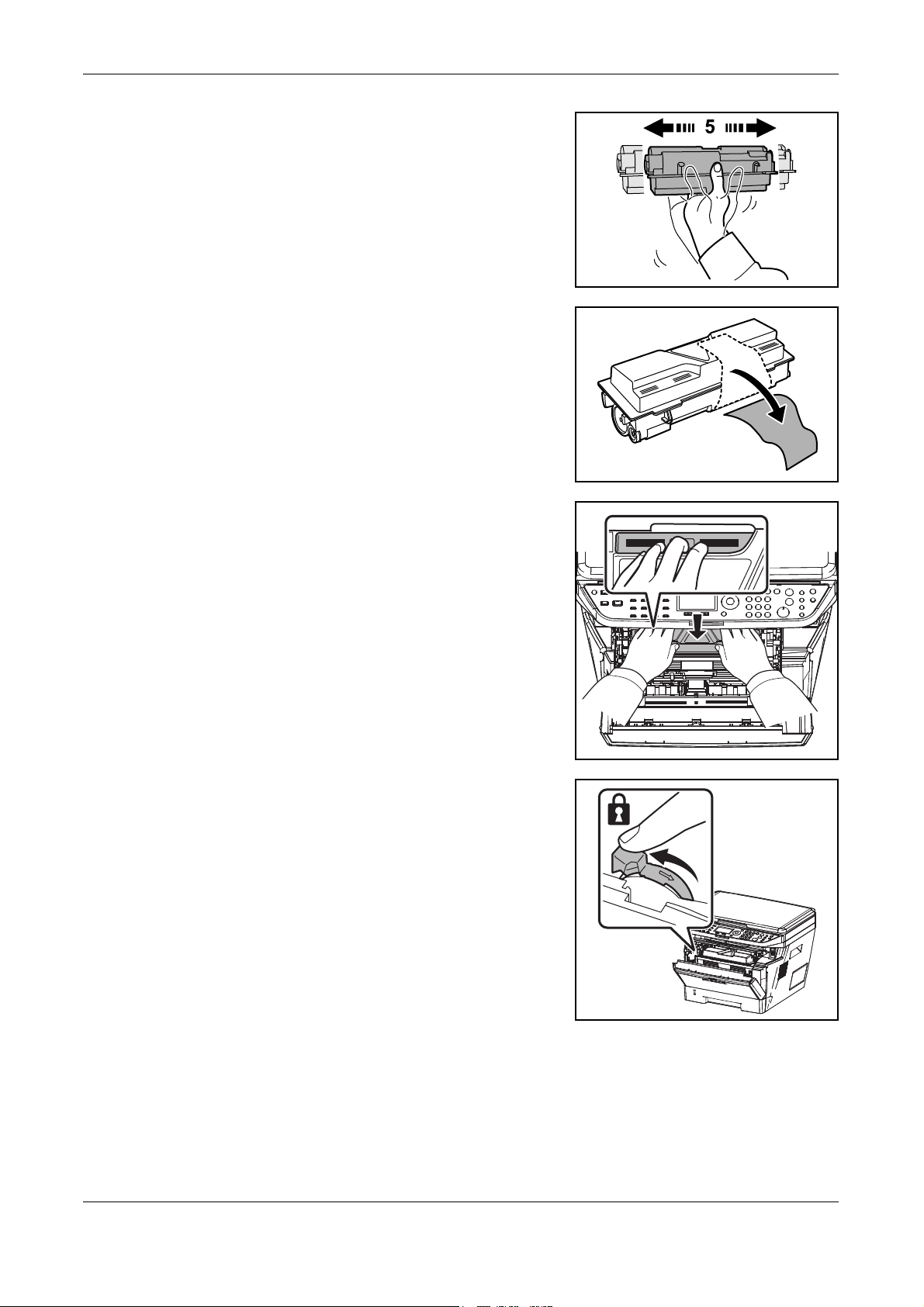
Shake the toner container horizontally 5 or
3
6 times so that the toner inside becomes
evenly distributed.
Remove the orange protective seal.
4
Push on the PUSH marks on the toner
5
container until the container clicks into
place.
Preparations
Push the lock lever back into its LOCK
6
position (away from you).
Close the front cover.
7
SETUP GUIDE 5
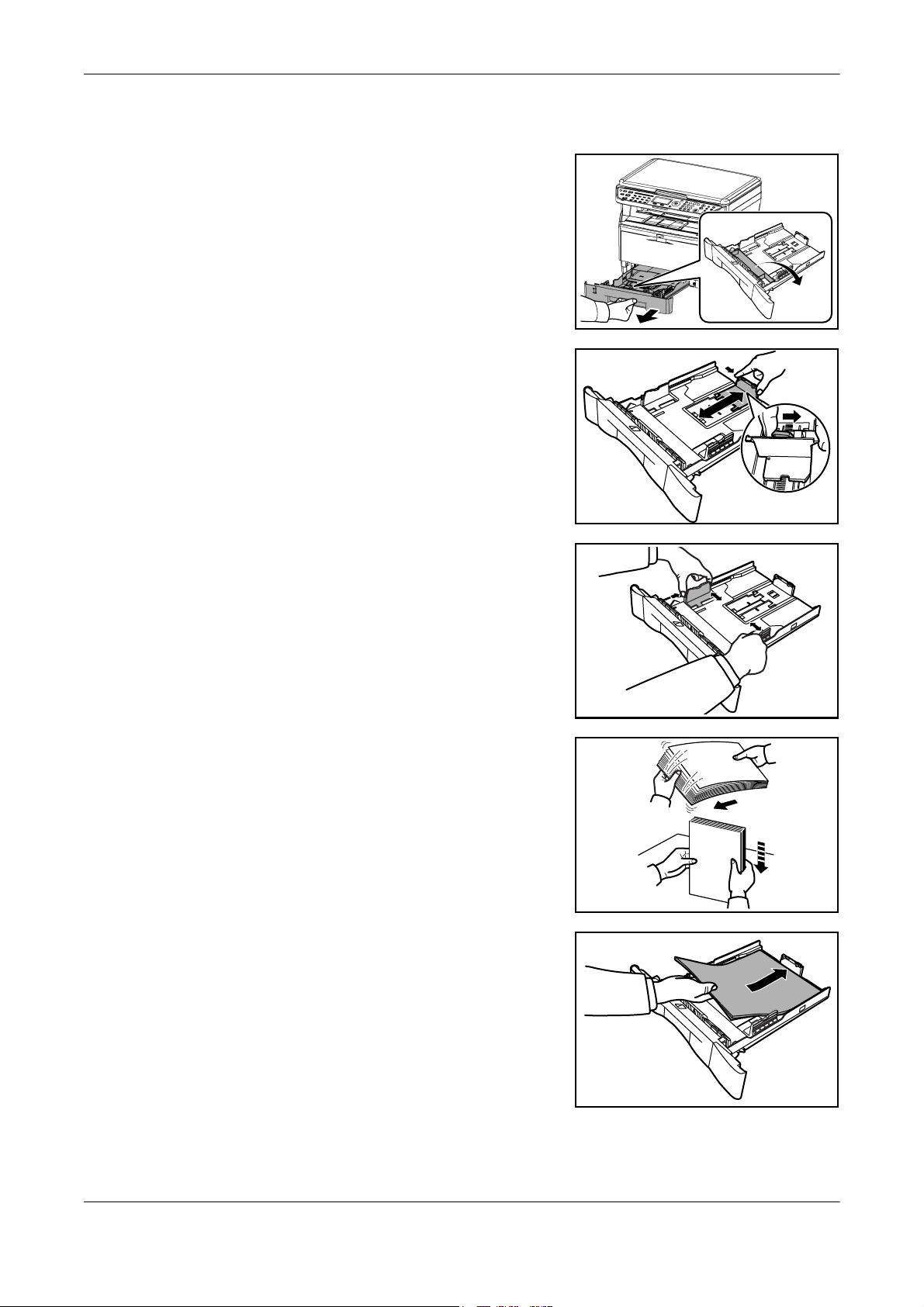
Preparations
Loading Paper
Carefully pull the cassette all the way out of
1
the machine and remove the protective
packing from inside the cassette.
Adjust the paper length by pressing in on
2
the release buttons and sliding paper
stopper to fit the size of the paper. The
paper sizes are marked on the bottom of the
cassette.
Adjust the paper width by pressing in on the
3
release buttons and sliding the guides to fit
the width of the paper.
Fan the paper, then tap it on a level surface
4
to avoid media jams or skewed printing.
Place the paper in the cassette, with side to
5
be printed downward, so that the leading
edge is aligned against the paper stopper.
6 SETUP GUIDE
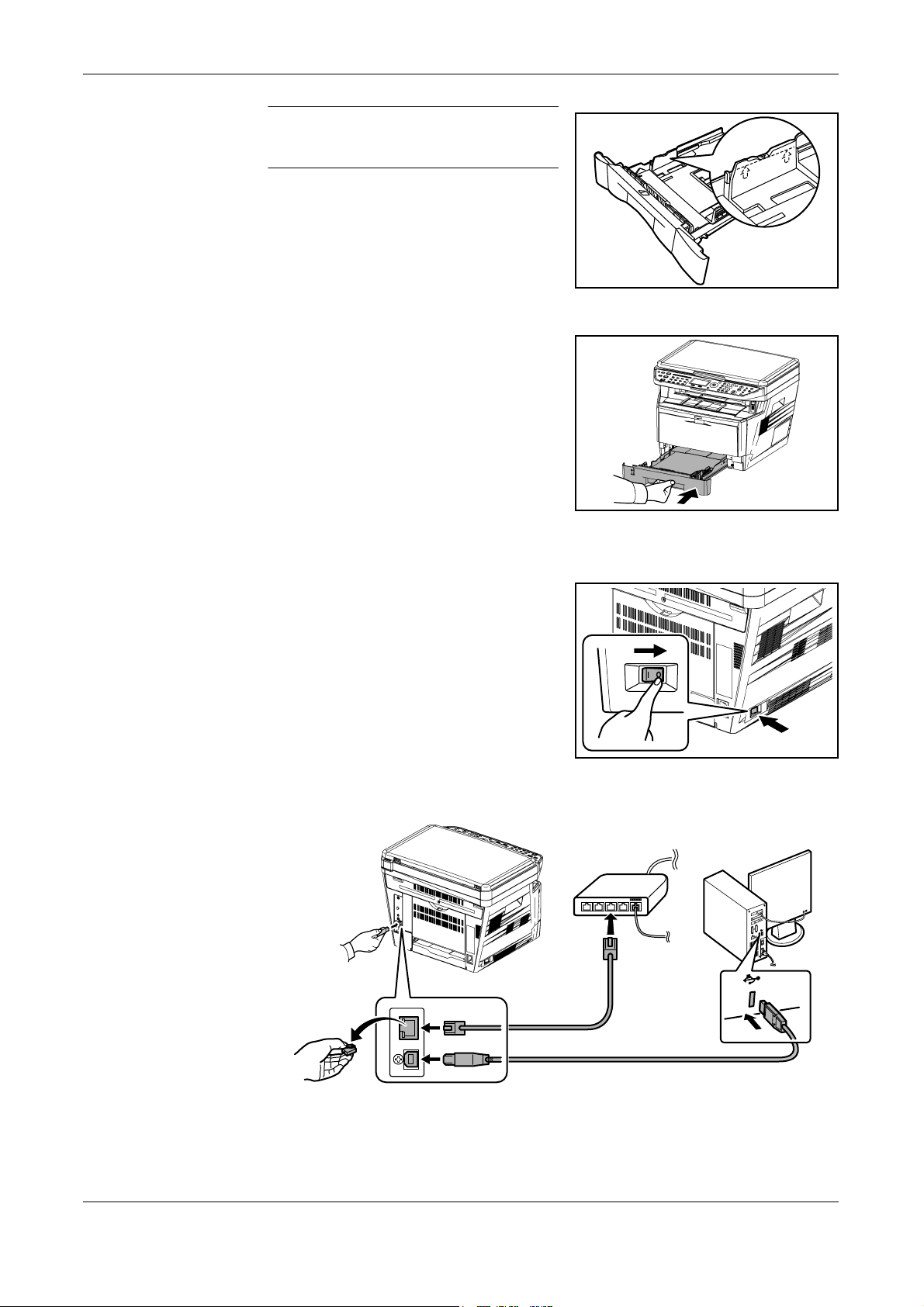
IMPORTANT: Do not exceed the upper limit
of the cassette. Otherwise, it may cause
paper jams.
Push the cassette securely all the way back
6
into the machine until it stops.
Preparations
Connecting Cables
1
2
Turn the power switch off (O).
Connect the machine to the PC or your network device. When using the network
interface, remove the cap. These cables are sold separately.
SETUP GUIDE 7
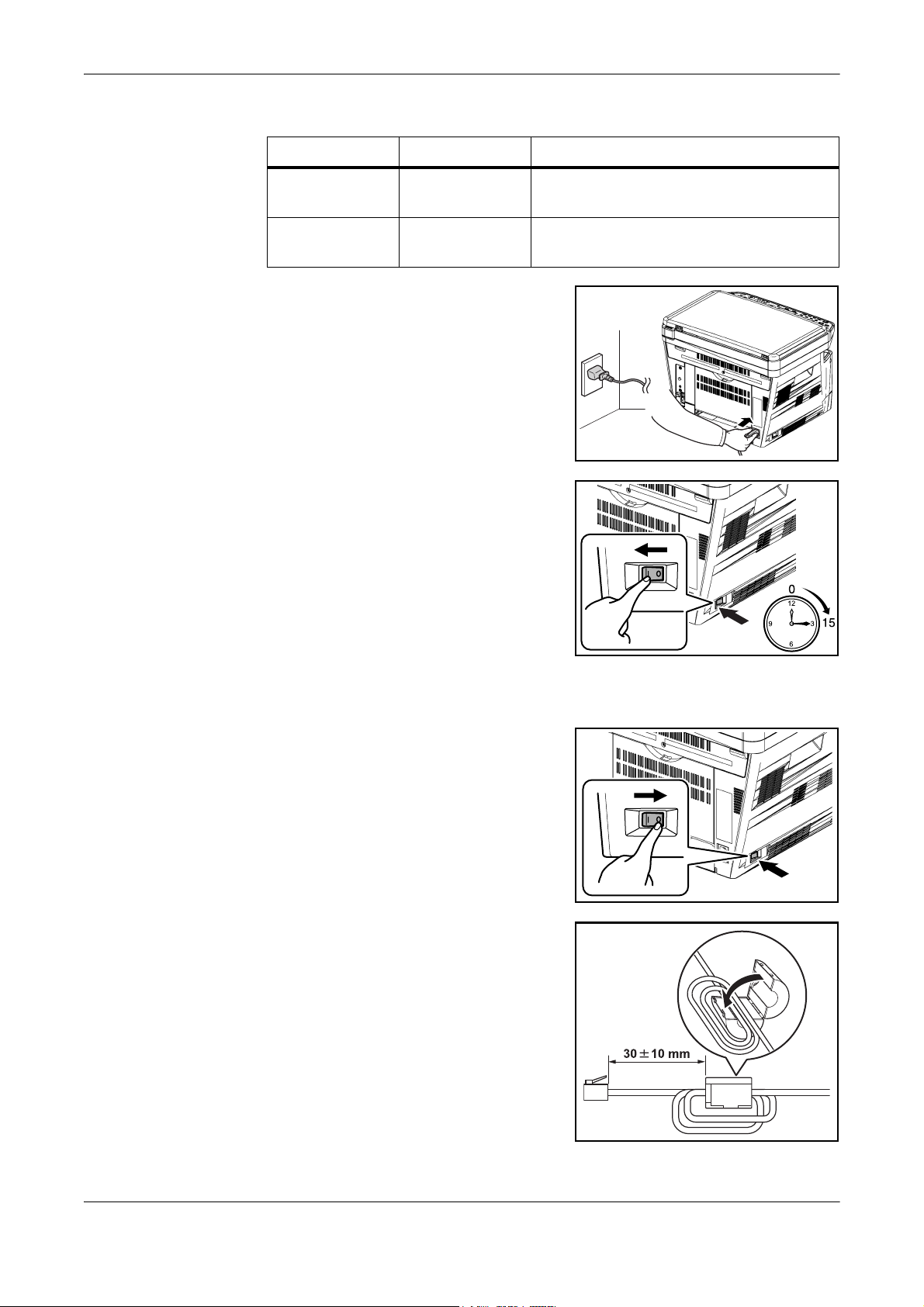
Preparations
Available Standard Interfaces:
Interface Function Necessary Cable
Network
Interface
USB Interface Printer/TWAIN/
Connect the power cord to the machine and
3
the other end into a power outlet.
Turn the power switch on (|). The machine
4
begins to warm up. The machine will begin
replenishing the toner; this will take
approximately 15 minutes.
Once the toner has been replenished,
Ready to copy will appear on the
message display.
Printer/Scanner/
Network FAX
WIA
LAN (10Base-T or 100Base-TX, Shielded)
USB2.0 compatible cable (Hi-Speed USB
compliant, Max. 5.0 m, Shielded)
Connecting Modular Cords (FS-1128MFP only)
Turn the power switch off (O).
1
Be sure to loop the cord three times through
2
the ferrite core.
8 SETUP GUIDE
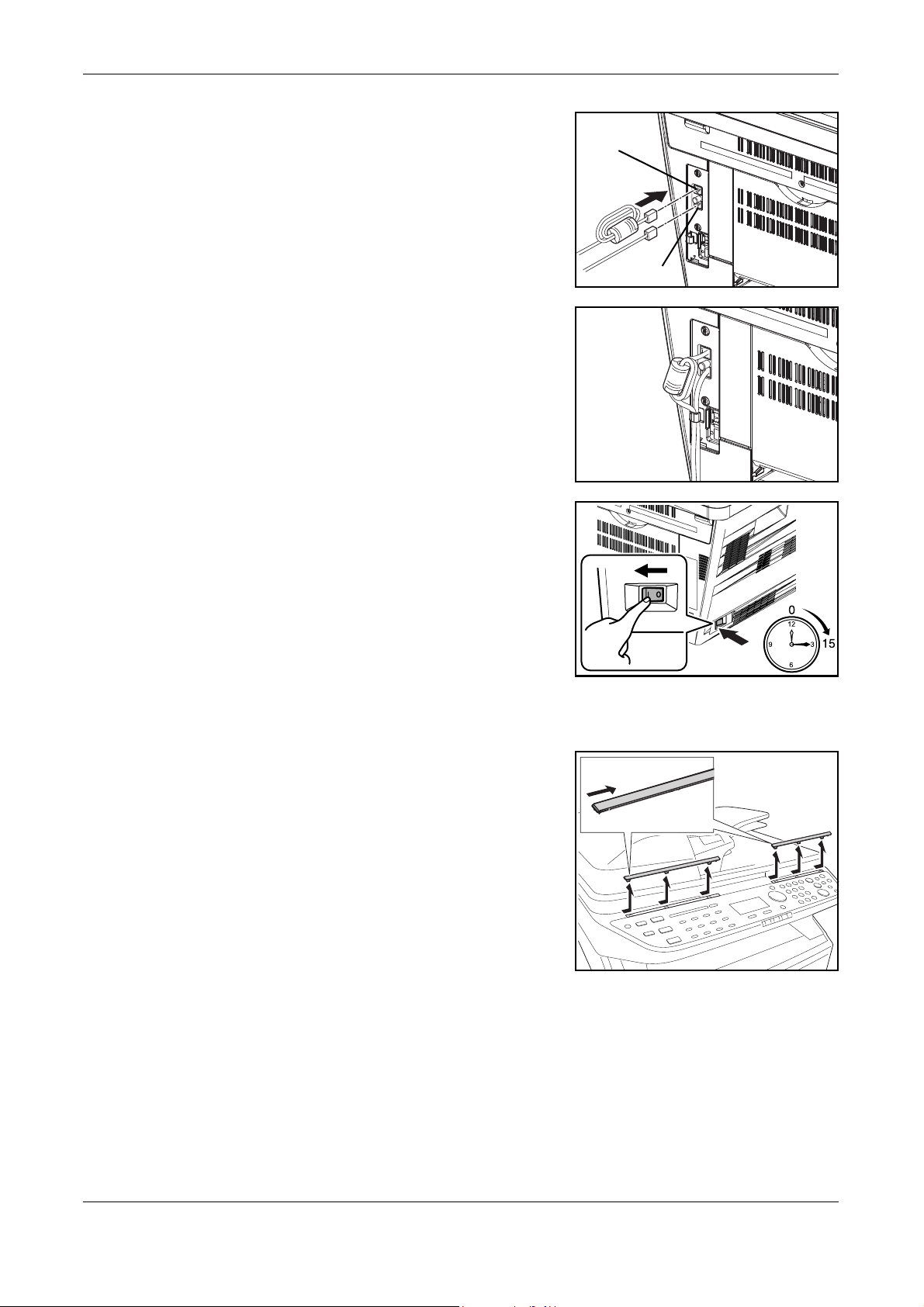
Connect the modular cord with the attached
A
B
3
ferrite core to the line jack (A) of the
machine. Then, connect the modular cord to
the telephone jack (B) of the machine.
Route the cords as shown in the figure.
4
Turn the power switch on (|). The machine
5
begins to warm up. If the mache is first
installation, it will begin replenishing the
toner; this will take approximately 15
minutes.
Preparations
Once the toner has been replenished,
Ready to copy will appear on the
message display.
Replacing the Operation Panel Language Sheet
Remove the attachements as shown.
1
SETUP GUIDE 9
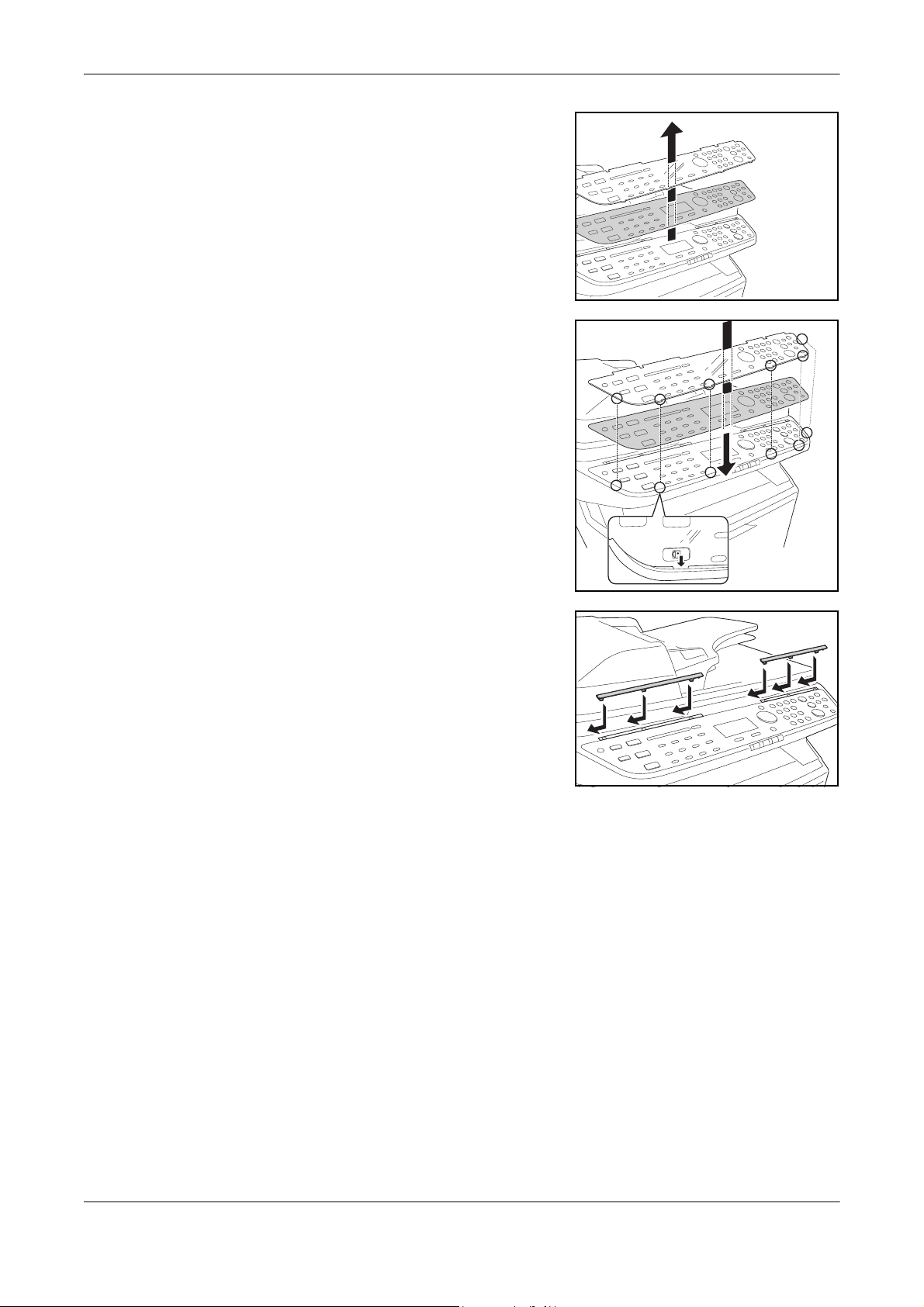
Preparations
Remove the plastic cover and the operation
2
panel language sheet.
Insert the desired operation panel lanhuage
3
sheet and the plastic cover as shown.
Fix the attchements as shown.
4
10 SETUP GUIDE
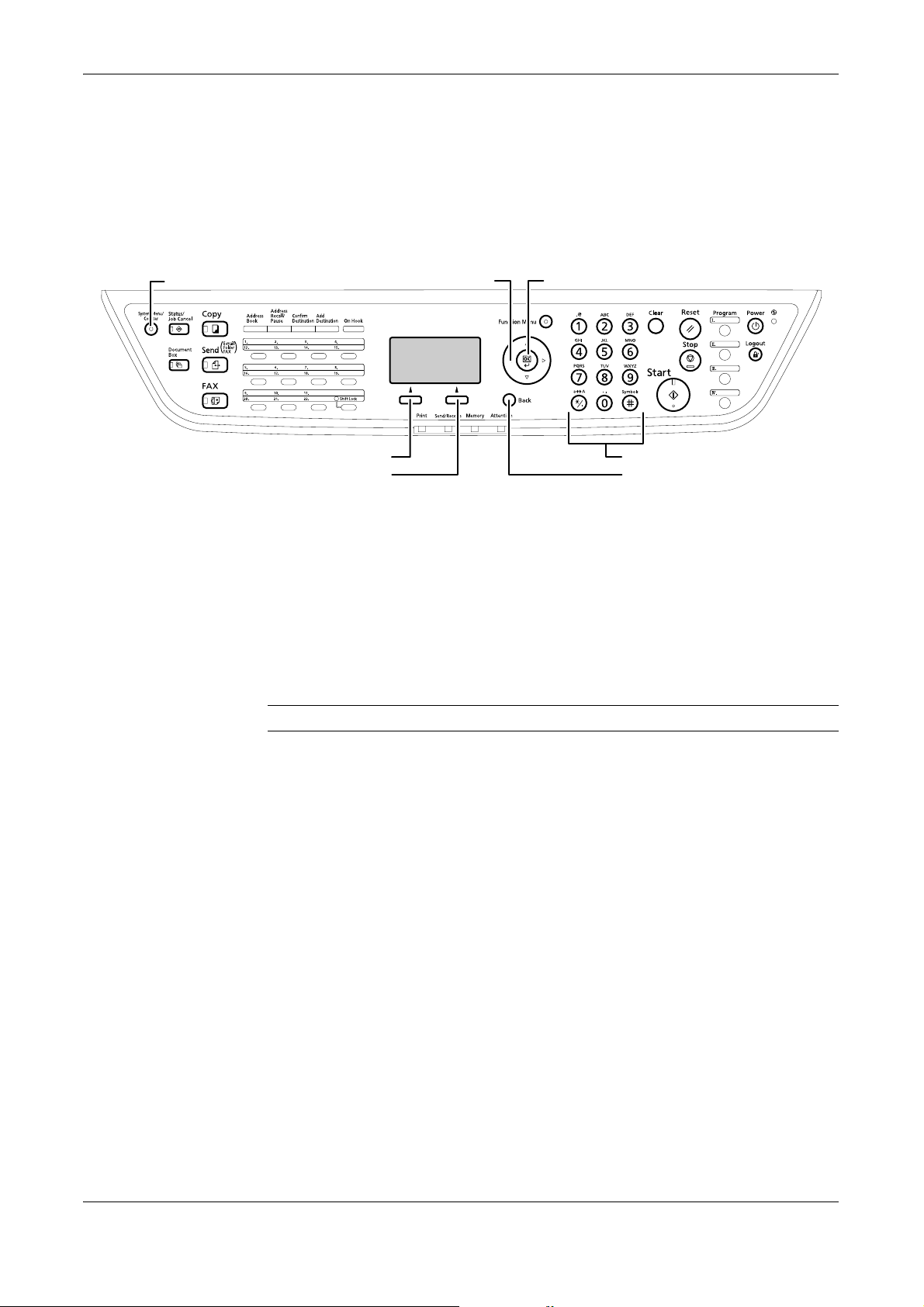
2Panel Setup
[OK] Key
[Back] Key[Right Select] Key
[Left Select] Key
Arrow Key[System Menu/Counter] Key
Numeric Keys
Operation Panel
Panel Setup
Selecting Language
Perform the following procedure to select the language of the message display. The
default message language is English.
Press [System Menu/Counter]. The Sys. Menu/Count. screen appears.
1
Enter the user name and password to log in.
2
NOTE: The default settings of user name and password are both 2800.
Press U or V ([Arrow Key]) to select Common Settings.
3
Press [OK]. The Common Settings screen appears.
4
Press U or V to select Language.
5
Press [OK]. The Language screen appears showing the list of languages.
6
Press U or V to select the desired language.
7
Press [OK]. The language is set and the Common Settings menu reappears.
8
Date and Time Settings
Setting the Time Zone
Perform the following procedure to select the time zone.
In the Common Settings menu, press U or V to select Date Setting.
1
SETUP GUIDE 11
 Loading...
Loading...