Page 1
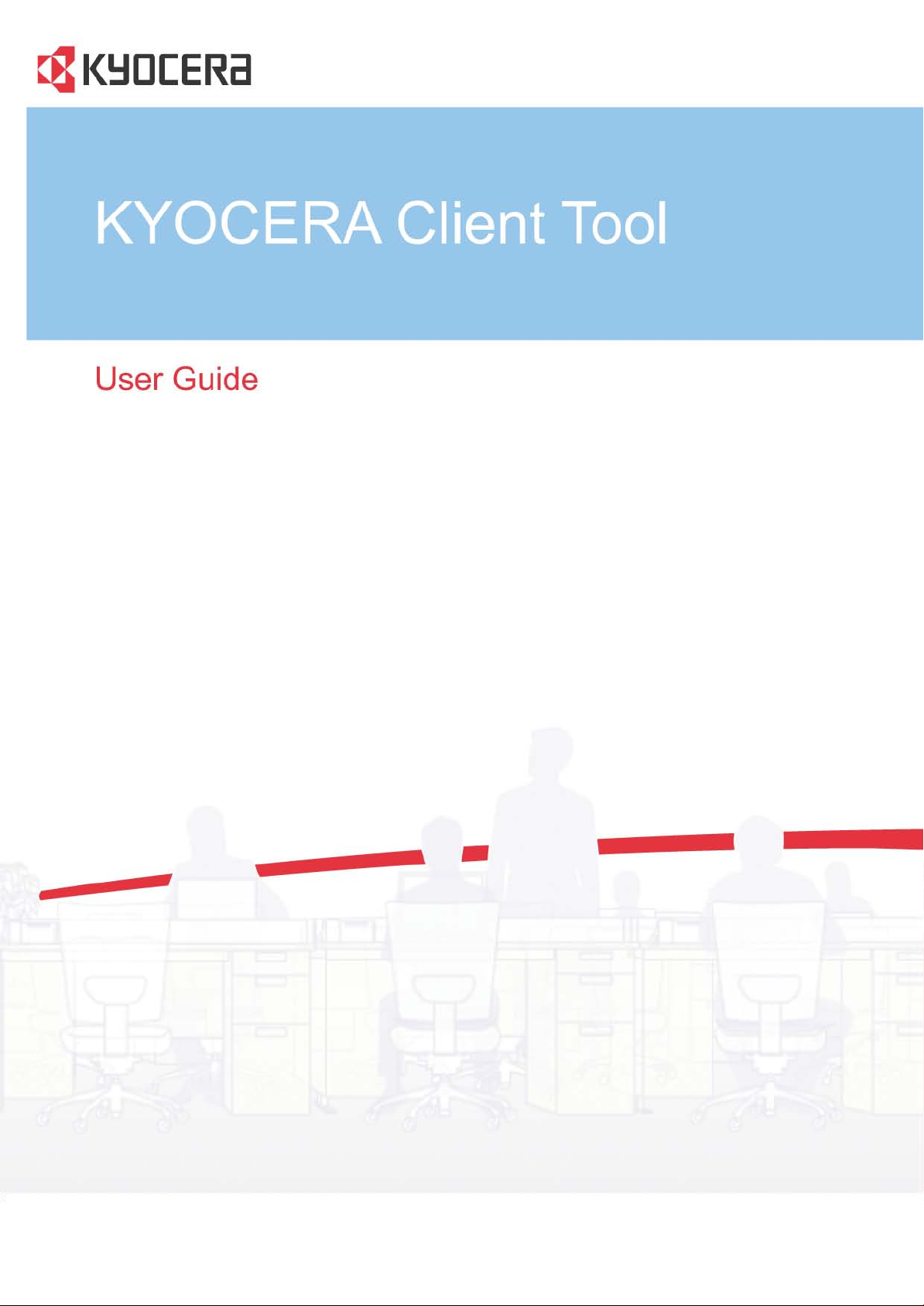
Page 2
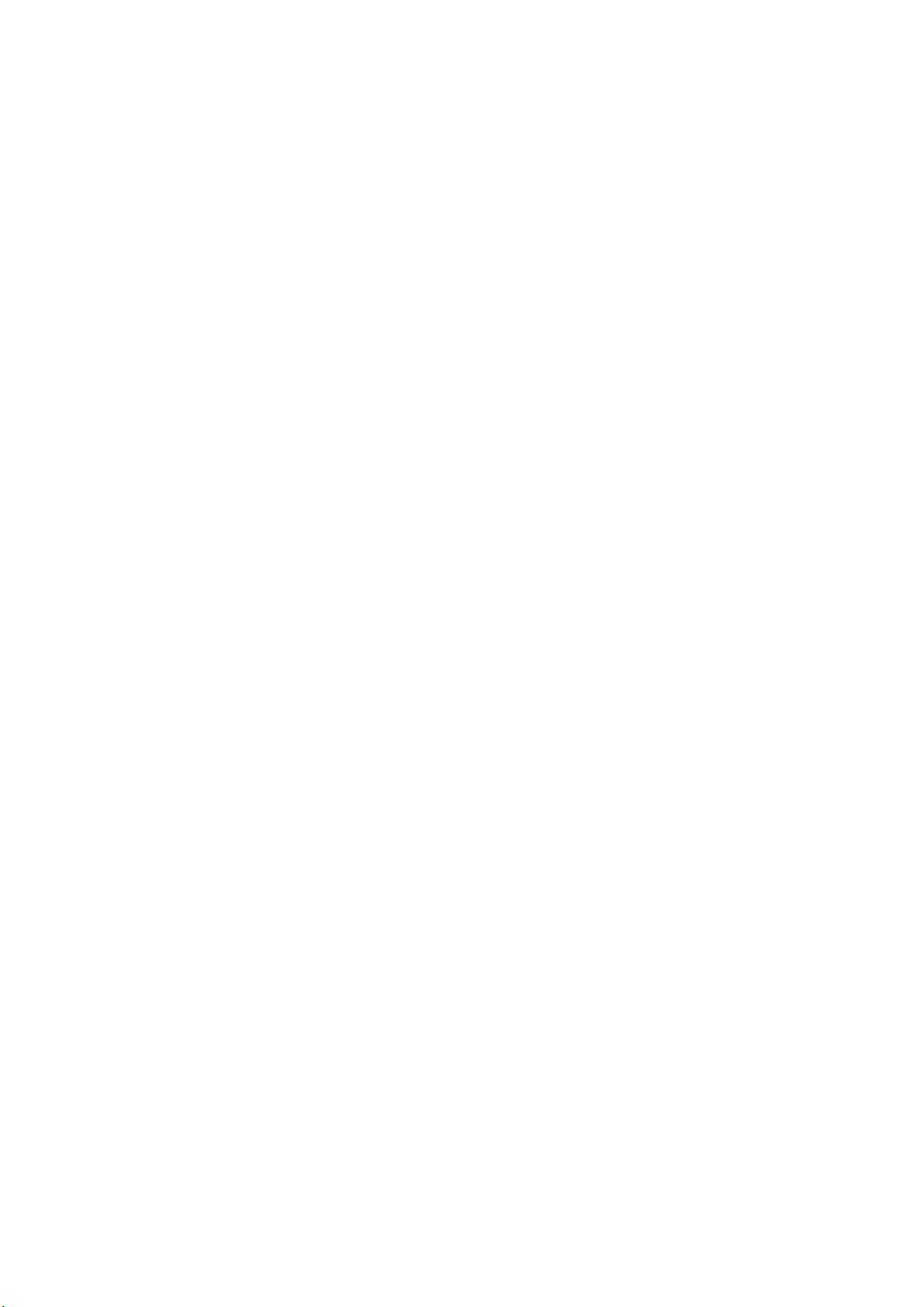
Legal Notes
Unauthorized reproduction of all or part of this guide is prohibited.
The information in this guide is subject to change without notice.
We cannot be held liable for any problems arising from the use of this product, regardless of the information herein.
Regarding Trademarks
Microsoft Windows is a registered trademark of Microsoft Corporation in the U.S. and/or other countries.
All other brand and product names herein are registered trademarks or trademarks of their respective companies.
Examples of the operations given in this guide support the Microsoft Windows 7 printing environment. Essentially the
same operations are used for Microsoft Windows Vista, Windows XP, Windows Server 2003, Windows Server 2003 R2,
Windows Server 2008, and Windows Server 2008 R2 environments.
© 2012 KYOCERA Document Solutions Inc.
Page 3
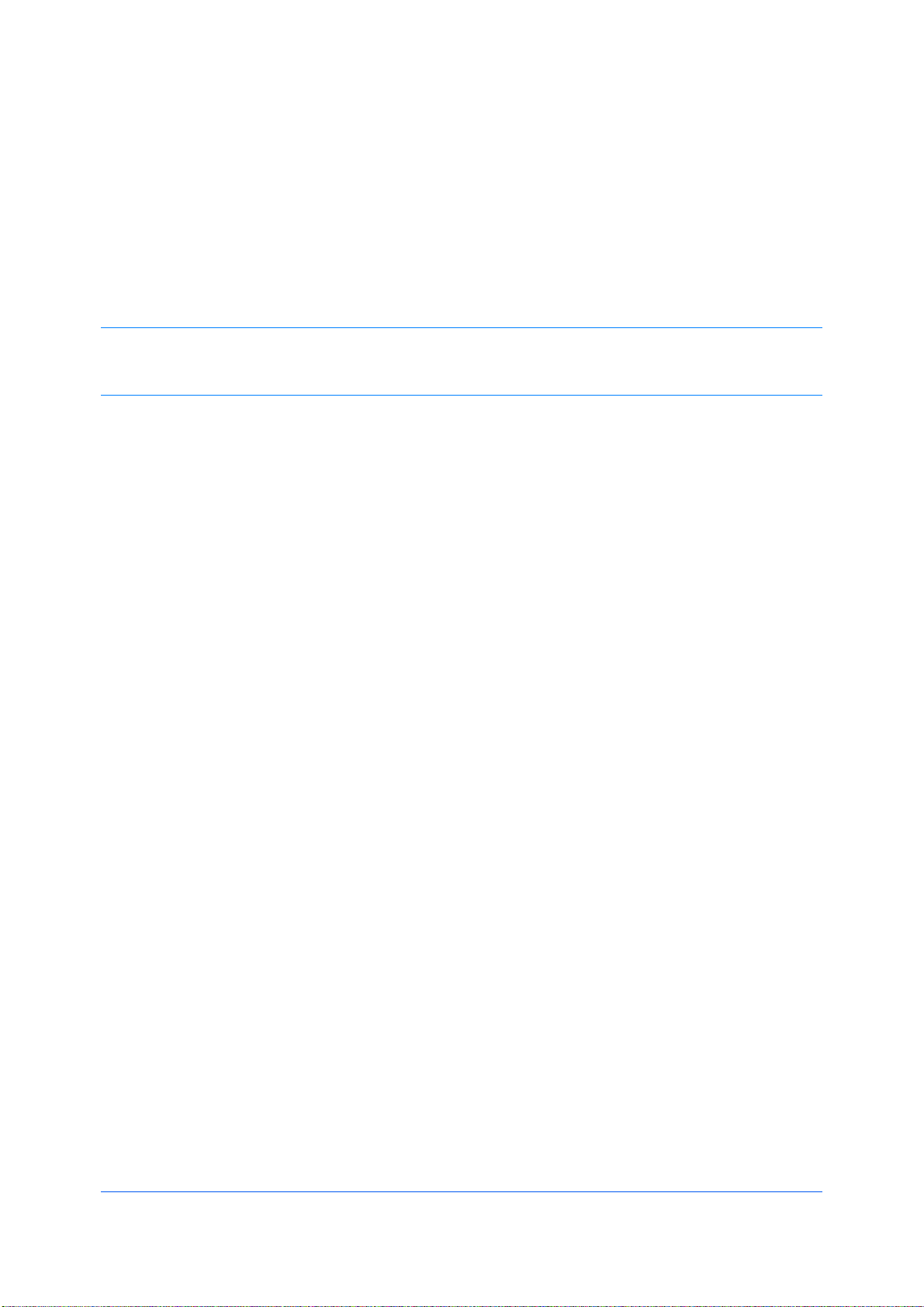
Table of Contents
Chapter 1 Installation
Installing KYOCERA Client Tool ................................................................................................... 1-1
Chapter 2 KYOCERA Client Tool
Device List .................................................................................................................................... 2-1
Print .............................................................................................................................................. 2-1
Preferences ............................................................................................................................ 2-1
Properties ............................................................................................................................... 2-1
Device .......................................................................................................................................... 2-2
Configuration .......................................................................................................................... 2-2
Preset ..................................................................................................................................... 2-9
Documentation ..................................................................................................................... 2-12
Device Restart ...................................................................................................................... 2-12
Factory Default ..................................................................................................................... 2-12
Scan ............................................................................................................................................ 2-12
Preferences .......................................................................................................................... 2-12
Quick Scan Settings ............................................................................................................. 2-13
Scan to PDF ......................................................................................................................... 2-13
Scan to E-mail ...................................................................................................................... 2-13
Scan to Folder ...................................................................................................................... 2-14
FAX ............................................................................................................................................ 2-14
Preferences .......................................................................................................................... 2-14
Properties ............................................................................................................................. 2-14
Address Book ....................................................................................................................... 2-14
Maintenance ............................................................................................................................... 2-17
Maintenance Menu ............................................................................................................... 2-17
KYOCERA Net Viewer ......................................................................................................... 2-18
Order Toner .......................................................................................................................... 2-18
Kyocera Online ..................................................................................................................... 2-19
Driver Download ................................................................................................................... 2-19
Device Status .............................................................................................................................. 2-19
Supplies Tab ............................................................................................................................... 2-19
Device Overview Tab .................................................................................................................. 2-19
About ........................................................................................................................................... 2-19
KYOCERA Client Tool i
Page 4
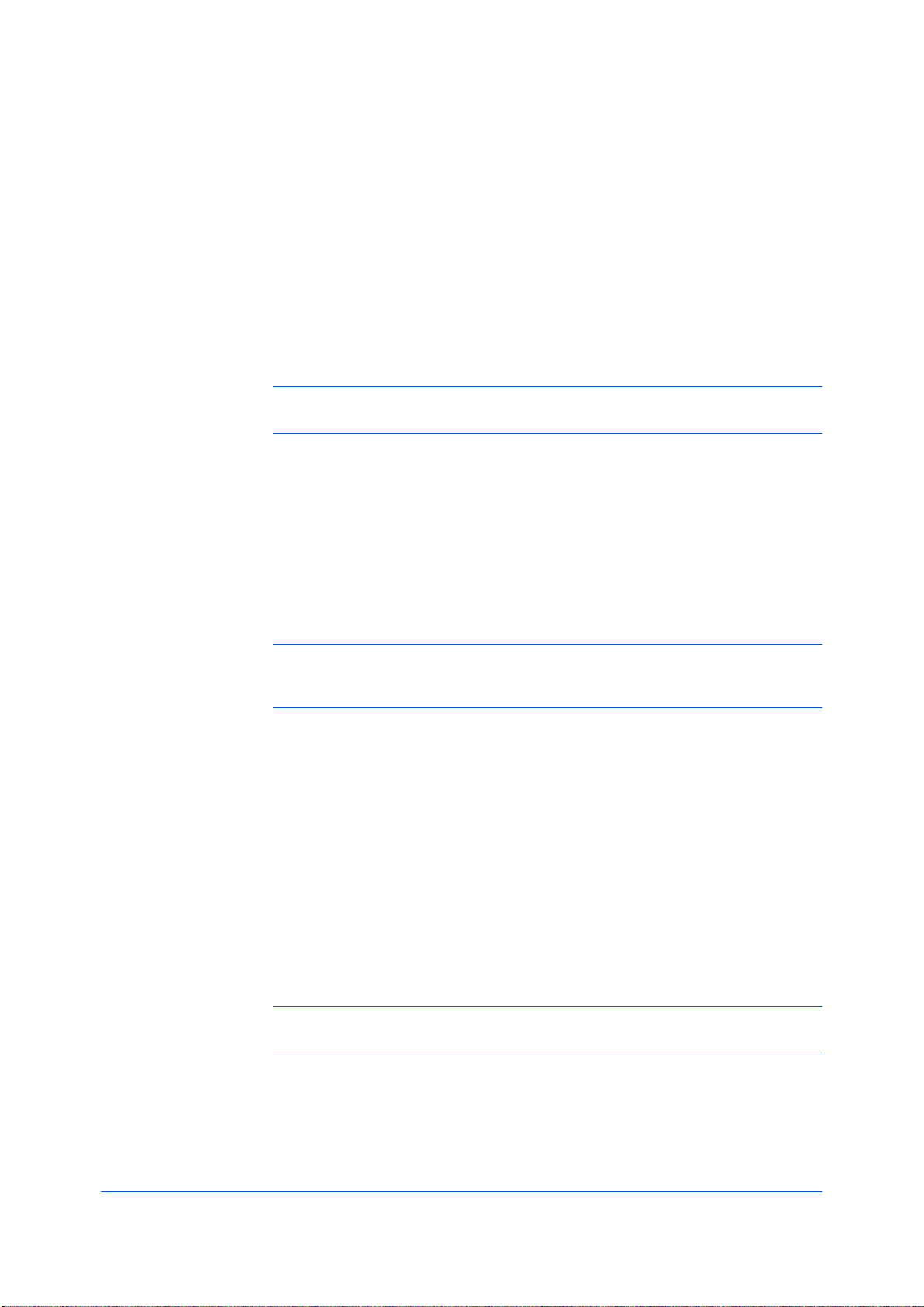
1 Installation
KYOCERA Client Tool gives you quick access to common device features and
settings, plus the current status of all supported devices.
In the installer window, you can install, upgrade, or uninstall printer drivers. At
least one printer driver (GX or XPS) must be installed together with the
KYOCERA Client Tool.
Note: In Windows operating systems, you must be logged in with
administrator rights to install KYOCERA Client Tool.
Installing KYOCERA Client Tool
This section describes the installation procedure of KYOCERA Client Tool for a
USB or network connection in Windows operating systems.
KYOCERA Client Tool is installed automatically during express installation. To
install KYOCERA Client Tool separately, follow these steps:
Insert the Product Library disc into the disc drive. The installer application
1
should start automatically.
Note: If the installer fails to start after inserting it into the disc drive, use
Windows Explorer to locate Setup.exe on the local drive and double-click to
open.
View the license agreement and then click Accept to proceed.
2
Click Custom Install.
3
Under Utilities, select KYOCERA Client Tool.
4
Click the arrow button to move KYOCERA Client Tool to the Products to
5
Install list.
You can click Edit to open the KYOCERA Client Tool Properties dialog box.
6
Type an e-mail address and web address for ordering toner. These addresses
appear in the Order Toner dialog box, accessed from the Maintenance tab.
Note: You can also select and install devices, a printer driver, and KYOCERA
Net Viewer. These can be used with KYOCERA Client Tool.
If you want to remove an item from the Products to Install list, select it and
7
click Remove. To remove all the items, click Remove all.
Review your selections. If your selections are correct, click Install.
8
1-1 User Guide
Page 5
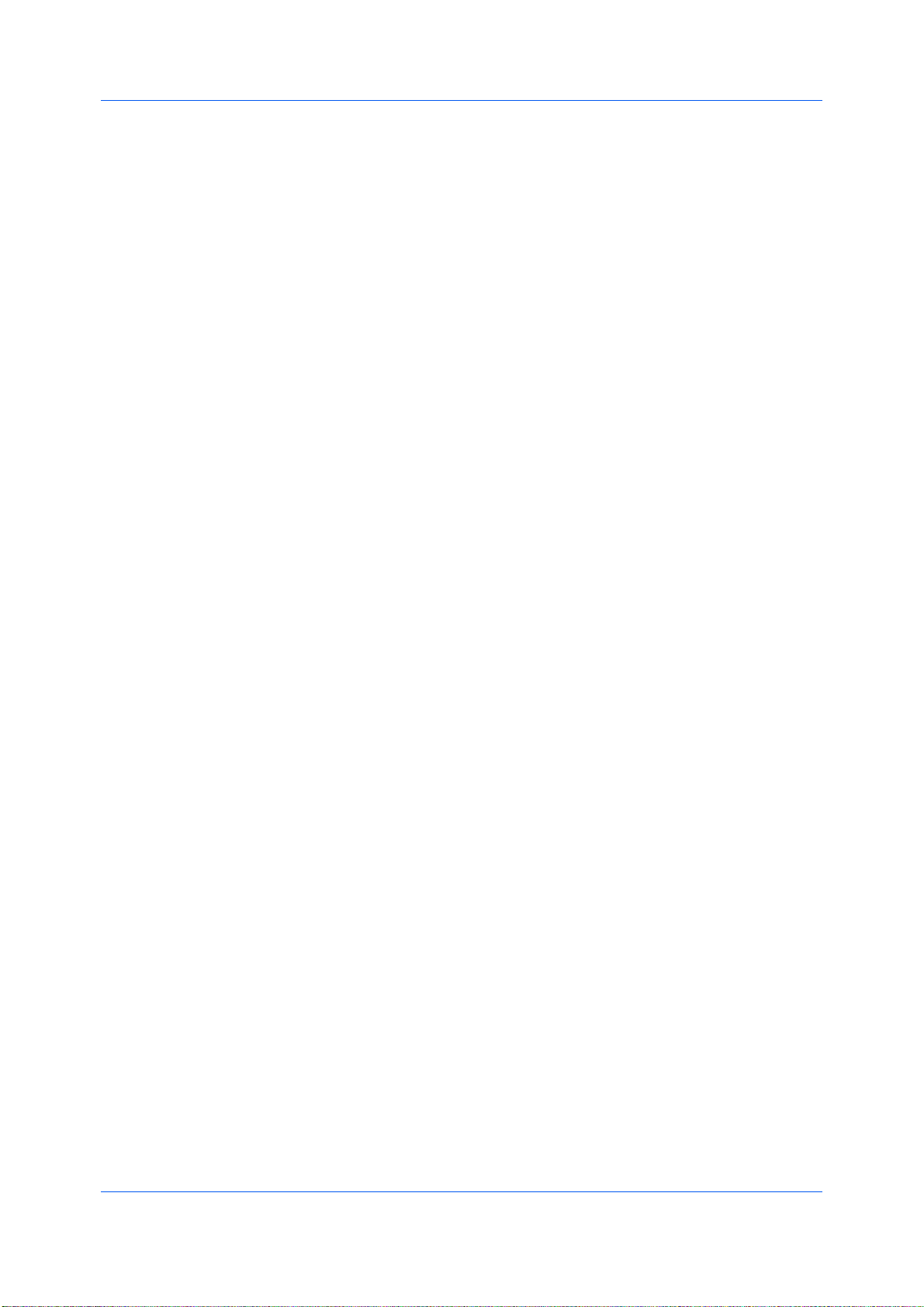
You can expand or collapse the installation details by clicking the arrow icon.
9
When the installation is completed successfully, click Finish to exit the installer
application.
A message may appear if there is a software installation failure. Click Finish,
and retry the installation. If the same message appears again, contact your
system administrator.
The installation of the utility is now complete. If prompted, restart your computer.
Installation
KYOCERA Client Tool 1-2
Page 6
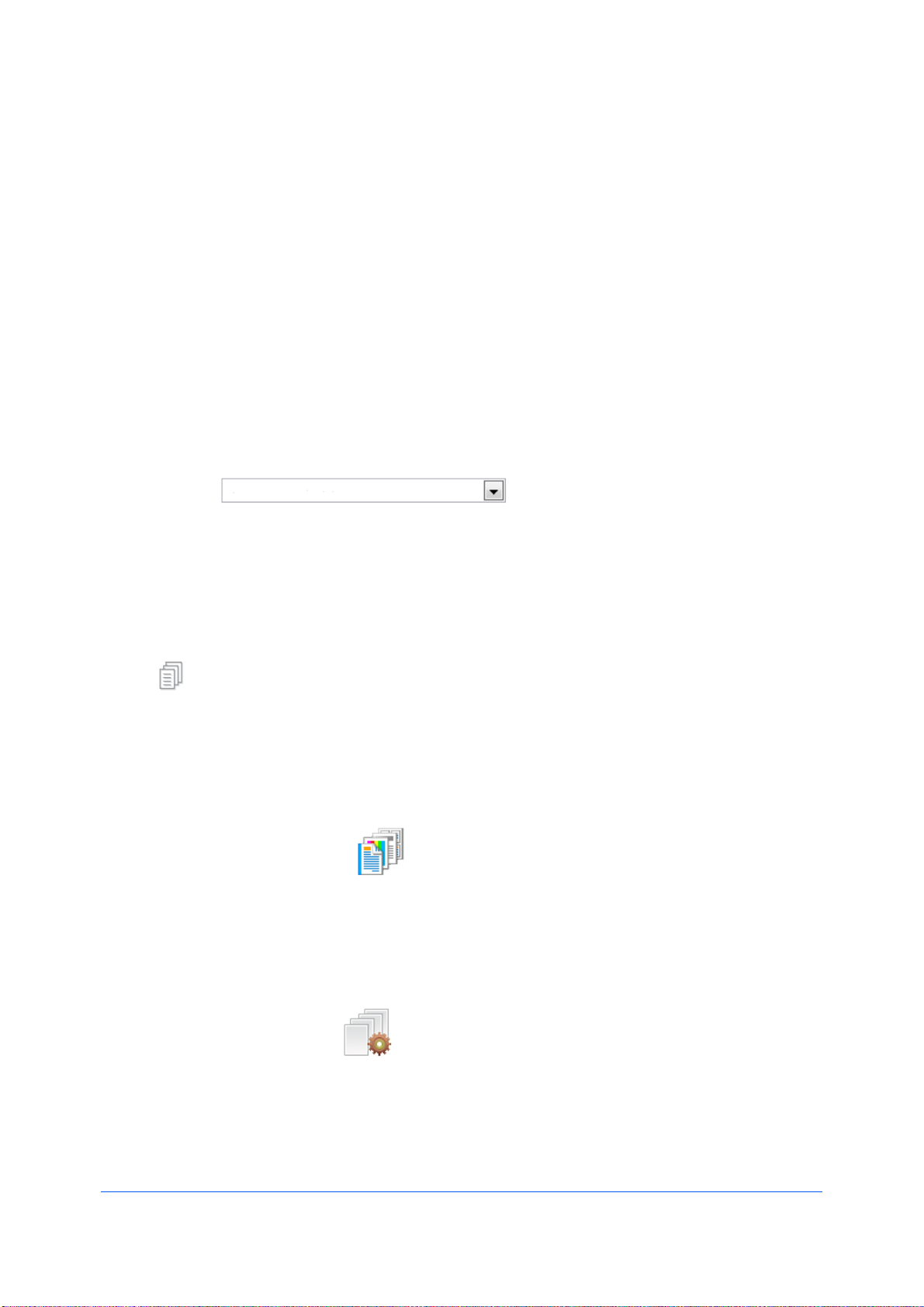
Device List
2 KYOCERA Client Tool
KYOCERA Client Tool gives you quick access to common device features and
settings, plus the current status of all supported devices. You can also use
KYOCERA Client Tool to order toner, download printer drivers, perform basic
maintenance tasks, and view printer documentation. For MFP models, scan and
FAX settings are available. KYOCERA Client Tool can be installed from the
Product Library CD.
Selections vary according to printing system model.
To open the KYOCERA Client Tool, click Start > All Programs > Kyocera >
Client Tool > KYOCERA Client Tool.
The list at the top of the KYOCERA Client Tool dialog box includes all of the
supported devices installed on your computer. You can select a device from this
list to view its properties and select available options, such as configuration,
maintenance, and driver download.
Only devices connected to a USB port or Standard TCP/IP Port appear in the
list.
The Print tab gives you access to printing preferences and device driver
properties. Click Preferences or Properties to open the settings.
To view help in the Preferences or Properties dialog boxes, press F1 on your
keyboard. You can also click the question mark in the upper right corner, and
then click on any feature in the dialog box to open its related help topic.
Preferences
Opens the Printing Preferences dialog box for the selected device. Default
driver settings are applied to all print jobs, but are overwritten by any setting
changes made within the application used to send the job.
To view help in Printing Preferences, press F1 on your keyboard, or click the
question mark icon in the upper right corner and click again in the dialog box.
Properties
Opens the Properties dialog box for the selected device. In the Device
Settings tab, you can select Administrator, User, and Compatibility settings.
To view help in Device Settings, press F1 on your keyboard, or click the
question mark icon in the upper right corner and click again in the dialog box.
2-1 User Guide
Page 7
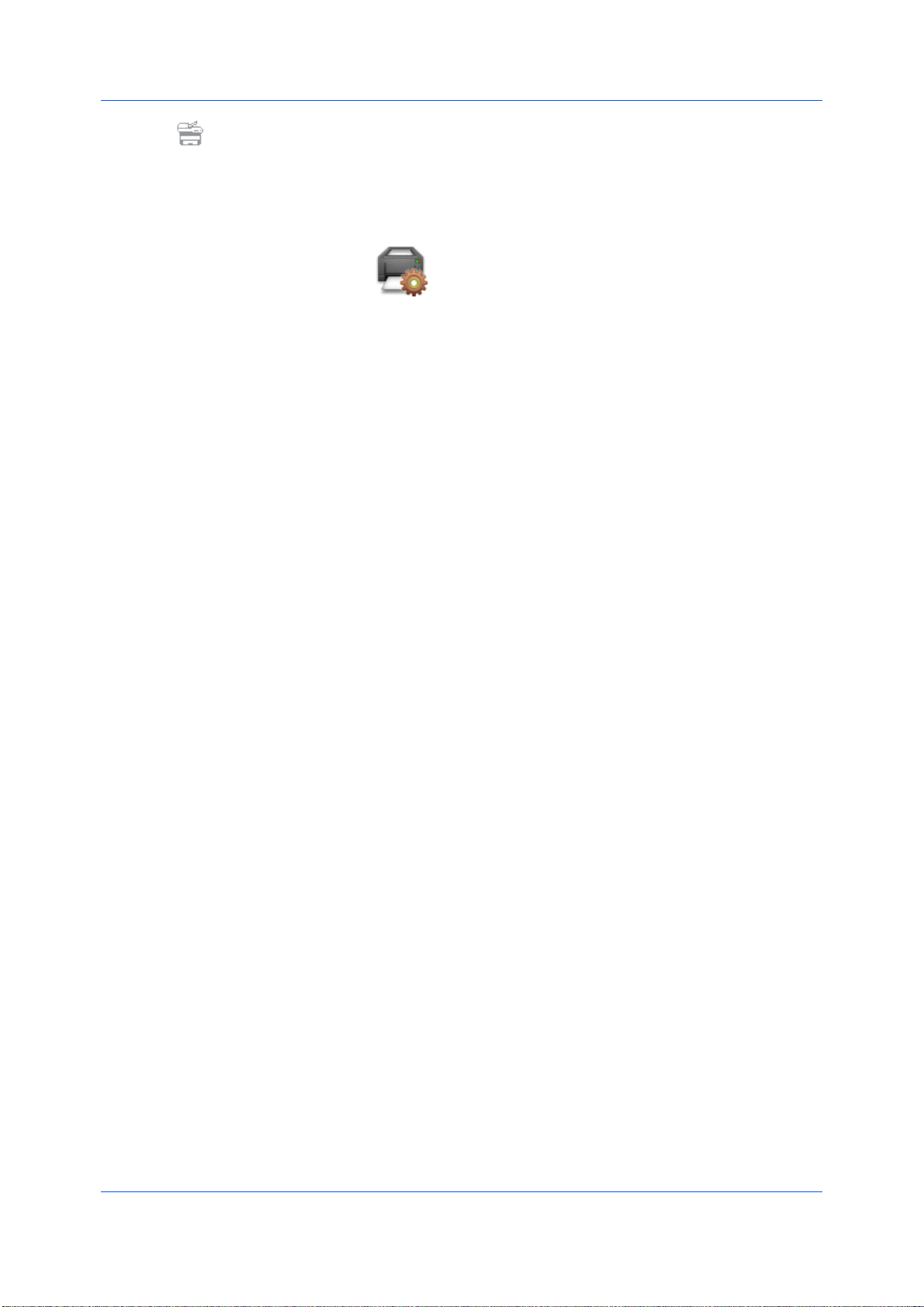
Device
KYOCERA Client Tool
The Device tab lets you change configuration settings and view documentation
for the device. You can also restart a device and restore its factory default
settings.
Configuration
Opens the Configuration dialog box for the selected device. You can view and
change Device Defaults, Copy, FAX, Communication, SNMP Traps, and
Status Monitor options for all supported devices that are connected to your
network. Selections vary according to printing system model.
Device Defaults
In Configuration > Device Defaults, you can select power options, units of
measure (in/cm), auto error clear, and paper size and type.
Power off timer
Select the length of time before the device shuts off automatically when not
in use (1 to 12 hours, or 1 day to 1 week).
Power off when
Select one or more connection types for the device to be shut down
automatically.
Auto sleep
Set the sleep timer for the device to go into sleep mode when not in use (1 to
240 minutes).
Quiet mode
Select this check box to decrease printer noise by reducing the print speed.
Units
Select inches or millimeters as the unit of measurement for page sizes,
watermark, poster, and gutter settings in the printer driver.
Print density
Select the level of darkness of the toner output for print jobs, from Light to
Dark.
Panel options
Opens the Panel Options dialog box, to select default settings for the
operation panel. You can set the default screen and the language. You can
also select Reset panel to set the panel refresh interval. Type or select a
time between 5 and 495 seconds.
Auto error clear
Select the check box to enable this feature. Specify the amount of time
before device errors are cleared when the device is not in use (5 to 495
seconds).
Form feed timeout
Specify the amount of time before the last page automatically prints when
print data ends without end of page information (5 to 495 seconds).
Paper size
KYOCERA Client Tool 2-2
Page 8
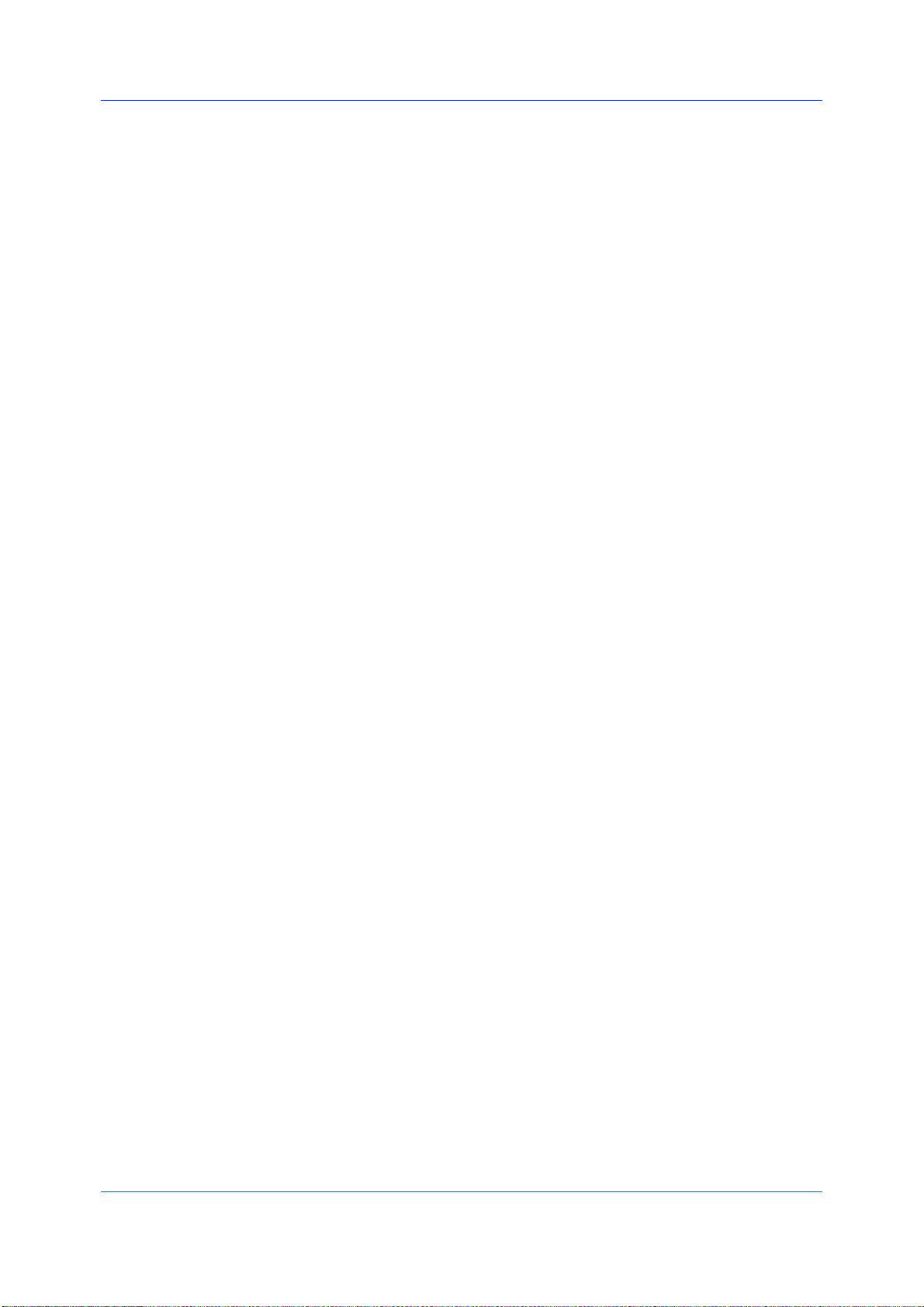
KYOCERA Client Tool
Select the default paper size. You can select Custom size to create a
custom paper size. For some models, you can also select Original size and
Original image settings.
Original size
The size of the document original that is placed on the platen.
Original image
The image is text, photo, or a combination of text and photo.
Media type
Select the default media type.
Custom name
Type a name for Custom 1-8 media types when a custom media type is
selected.
Paper weight
Select the paper weight for the selected media type, from Light to Heavy 3.
Duplex
Select to enable duplex printing for Custom 1-8 media types when a custom
media type is selected. This feature is unavailable for some models.
Save
Clicking Save will save the changes for Custom name, Paper weight, and
Duplex of the current selected Media Type. Clicking Save commits the
settings to the selected Media Type internally within the KYOCERA Client
Tool. If you select a different Media Type without first clicking Save, the
changes made to the previous Media Type are discarded. Using Save, more
media types can be configured before clicking Apply or OK. All the settings
are sent to the printer only after clicking Apply, which leaves the dialog box
open, or OK, which closes the dialog box.
Creating a Custom Page Size
To use custom page sizes, they must be created and added to the Paper size
list in Configuration > Device Defaults.
In the KYOCERA Client Tool dialog box, select a device from the list.
1
Click Device > Configuration, and then select the Device Defaults tab.
2
In the Paper size list, select Custom size.
3
In the Custom paper size dialog box, type or select values for the width and
4
height coordinates. If the height or width value exceeds the allowable limit, it
automatically adjusts to the limit after OK is clicked.
Click OK to close the Custom paper size dialog box.
5
Copy
In Configuration > Copy, you can make quality, layout, and binding settings for
photocopies.
Collate
2-3 User Guide
Page 9

KYOCERA Client Tool
Specifies the order in which the pages of a multiple copy job are printed.
With Collate selected, the complete job is printed set by set. With Collate
cleared, each page is printed by set.
Orientation
Select from available edge options for a portrait or landscape orientation.
EcoPrint
Select EcoPrint to change toner saturation in the print job, making the entire
print image, including text and graphics, appear lighter.
Combine
Under Layout, select the direction the pages should flow for either 2 pages
per sheet or 4 pages per sheet.
Zoom
Select the ratio between the scanned image and the printout. 100% prints
the image at its original size. Auto resizes the image to fit the printed page.
Binding in finishing
Sets the binding direction for duplex copying. Select Left/Right to bind on
the long edge, or Top to bind on the short edge.
Density
Select the darkness of the printout, from -3 (lighter) to +3 (darker).
FAX
In Configuration > FAX, you can set transmission, receiving, and forwarding
settings for facsimiles.
Transmission (TX)
Name and Number are part of the TTI (Transmit Terminal Identification) about
the sending device that is printed on the received fax by the receiving device.
Name
Type the name of the FAX, to a maximum of 32 characters.
Number
Type the phone number of the FAX sender.
TX start speed
Select the TX speed, from 33.6 Kbps to 9.6 Kbps. Normally you should leave
this at the default setting. If there are poor communication conditions, set a
lower speed.
ECM TX (Error Correction Mode)
Detects errors when sending to another device that supports ECM. This
prevents distortion of the image due to poor communication conditions. If an
error occurs, the sending machine retransmits the data. If transmission is
slow, clear the check box.
Scan preferences
Opens the Scan and Print preferences dialog box for scanning and printing
options.
Transmit Terminal ID (TTI)
Select to include transmission information on a received FAX that can
include date, time, number of pages sent, company name, and sending FAX
number.
Volume control
KYOCERA Client Tool 2-4
Page 10

KYOCERA Client Tool
Opens the Volume control dialog box, to select speaker and monitor
volumes.
Dialing mode
Select the telephone line type of your connection. Options vary by country.
Number of retries
Type or select the number of times to try sending the FAX, to a maximum of
14. The maximum number varies by country.
Receiving (RX)
RX date and time
Select the check box to add reception information to each page of the
received FAX. The information consists of date and time, sender’s name,
and page number.
Print preferences
Opens the Scan and Print preferences dialog box for scanning and printing
options.
RX setting
For some locations, the Distinctive Ring Detection (DRD) feature is
available. You can select a ring pattern for FAX reception. Select Auto
(Normal) for a default ring pattern, or select DRD for a unique ring pattern.
RX start speed
Select the RX speed, from 33.6 Kbps to 9.6 Kbps. Normally you should leave
this at the default setting. If there are poor communication conditions, set a
lower speed.
ECM RX
Detects errors when receiving a FAX from another device that supports
ECM. This prevents distortion of the image due to poor communication
conditions. If an error occurs, the sending machine retransmits the data. If
transmission is slow, clear the check box.
Number of rings
Type or select the number of times to let the phone ring before answering a
call, to a maximum of 15. Options vary by country.
Forwarding
Forwarding
Select to enable forwarding a FAX, and then select forwarding settings.
FAX number
Type a telephone number for forwarding a received image to another
recipient.
TX start speed
For forwarding a FAX, select the TX (transmit) speed, from 33.6 Kbps to 9.6
Kbps. In poor communication conditions, select a lower speed.
ECM
Detects errors when sending to another device that supports ECM. This
prevents distortion of the image due to poor communication conditions. If an
error occurs, the sending machine retransmits the data. If transmission is
slow, clear the check box.
Forwarding time setting
2-5 User Guide
Page 11

KYOCERA Client Tool
Select a time for forwarding. Select Always on to forward at any time, or
select Schedule and set a starting and ending time.
Print
Select to print during FAX forwarding
Notification
Notification
Opens the FAX notification dialog box, to select notification options.
Selecting Scan and Print Preferences
You can select resolution, density, and duplex options for scanning and printing.
In the KYOCERA Client Tool dialog box, select a device from the list.
1
Click Device > Configuration, and then select the FAX tab.
2
Click Scan preferences or Print preferences.
3
In the Scan and Print preferences dialog box, select the desired resolution of
4
the FAX from 200 x 100 dpi Normal to 200 x 400 dpi Super fine.
Select the darkness of the FAX scan, from -3 (lighter) to +3 (darker).
5
Select whether to print on both sides of the paper.
6
Click OK.
7
Selecting Volume
You can select speaker and monitor volumes.
In the KYOCERA Client Tool dialog box, select a device from the list.
1
Click Device > Configuration, and then select the FAX tab.
2
Click Volume control.
3
In the Volume control dialog box, select the desired volumes:
4
Speaker
Type or select the volume of the built-in speaker when the line is connected
by pressing On Hook.
Monitor
Type or select the volume of the built-in speaker when the line is connected
without pressing On Hook, such as in memory transmission.
Click OK.
5
KYOCERA Client Tool 2-6
Page 12

KYOCERA Client Tool
Selecting FAX Notification
You can select notification options for sending and receiving faxes, and for FAX
reports.
In the KYOCERA Client Tool dialog box, select a device from the list.
1
Click Device > Configuration, and then select the FAX tab.
2
Click Notification.
3
In the FAX notification dialog box, under Transmission (TX) select
4
Notification options to print a notification if a FAX was sent successfully:
On
Prints a notification for all FAX activity.
Error only
Prints a notification only for an error.
Off
Prints no notification.
Attach copy of TX
Select to include an image of the FAX in the notification.
TX report
Select to print details of the 50 most recent FAX transmissions.
Under Receiving (RX), select Notification options to print a notification if a
5
FAX was received successfully:
On
Prints a notification for all FAX activity.
Error only
Prints a notification only for an error.
Off
Prints no notification.
RX report
Select to print details of the 50 most recent FAX receptions.
Click OK.
6
Communication
In Configuration > Communication, you can view or edit the host name,
TCP/IP settings, and SNMP settings used for device communication.
Host name
Enter the host name of the device.
LAN interface
Select the type of LAN interface installed on the device.
2-7 User Guide
Page 13

KYOCERA Client Tool
You can also select check boxes for available port types that the device uses
for communication: LPD setting, Raw port, WSD print.
TCP/IP
Clear the check box for the DHCP protocol. Enter the IP address, subnet
mask, and default gateway values.
SNMP
The SNMP protocol is used for providing and transferring management
information within the network environment. Read community and Write
community can have up to 16 characters. The default community is public.
If the computer is not connected, you can still type Read community and
Write community settings. Type sysContact, sysName, and sysLocation
information up to 32 characters. Select Enable authentication to activate
device authentication.
SNMP Traps
In Configuration > SNMP Traps, you can select SNMP trap settings for 1 or 2
IP addresses. Should an error occur, such as Add paper, the device
automatically generates a trap. The trap sends an error message to one or two
predetermined trap recipients. The trap server is the SNMP trap packet receiver
which runs in the application. The default community is public.
For each IP address, select the Trap Recipient 1 or Trap Recipient 2 check
box, type the name of the trap community and IP address, and select from
available events.
Status Monitor
In Configuration > Status Monitor, you can select toner level alert and event
notification settings. The status monitor displays device status messages on the
lower right corner of your screen.
Set toner level alert
Select to create an alert when the toner starts running low, and then select a
percentage between 0 and 100. If the toner level reaches this percentage, an
alert icon is displayed on the Supplies tab at the bottom of the KYOCERA
Client Tool dialog box.
Enable event notification
Select to activate the notification feature for selected device events. When
selected, notification options are available.
Enable pop-up notification
When selected, a pop-up message appears in the lower right corner of the
screen for each selected event as it occurs.
Events
Select one or more events for the notification.
Sound file
With one or more events selected, select to enable sound notification. Type
the location of a sound file (.WAV), or click Browse to find a sound file
located on your computer. You can press the arrow button to hear the
selected sound.
Use Text to Speech
With one or more events selected, select and type your preferred text. The
Microsoft Text to Speech utility reads the text and plays it in a spoken voice.
You can press the arrow button to hear the selected text.
KYOCERA Client Tool 2-8
Page 14

KYOCERA Client Tool
Status Monitor Icon
When the status monitor is enabled, you can right-click on the Status Monitor
icon in the system tray for these options:
Hide the KYOCERA Client Tool / Show the KYOCERA Client Tool
Hides or shows the KYOCERA Client Tool dialog box.
www.kyoceradocumentsolutions.com
Opens a web browser to the KYOCERA Document Solutions home page.
Exit
Closes the KYOCERA Client Tool and removes the Status Monitor icon
from the system tray.
Preset
The Preset utility lets you easily manage pre-configured settings (Preset
settings) that are saved on the device. Up to three configurations of Preset
settings can be saved for each of the copy, scan, fax or print box functions.
Once saved, these Presets can be used on the device by pressing the
appropriate Program buttons. This feature is available for MFP models.
Programming a Copy, Scan, Fax, or Print Box Preset
In the KYOCERA Client Tool dialog, select Device > Preset.
1
Select the tab for the type of preset you want to modify: Copy, Scan, FAX, or
2
Print Box.
Click the Program button on the left and select the number of the preset to
3
configure. The settings currently associated with that preset number are listed in
the Summary box.
Edit the settings on the tab as needed.
4
Click Save to save the settings to the preset number.
5
Click Close to exit the dialog.
6
Note: FAX is only available on certain models.
Copy Tab
You can make settings on this tab that apply to the copy function of the device,
and save them as a preset. Click Reset to change the settings back to the
defaults, or click Save to save any changed settings to the preset. Click Close
when done.
Original size
The size of the original document that is placed on the platen.
Original image
The image is text, photo, or a combination of text and photo.
2-9 User Guide
Page 15

KYOCERA Client Tool
Resolution
The resolution of the scanned image.
Copies
The number of copies.
Collate
Collation of multiple copies.
Original orientation
How the original document is placed on the platen.
Zoom
Magnification applied to the scanned image.
Density
Darkness of the scanned image.
EcoPrint
Imaging feature that changes toner saturation, making the entire image, text
and graphics, appear lighter in the printed job.
Duplex
One of both sides of the page are used for printing, and on which edge the
page is turned.
Combine
One or more pages are printed on one page. Four-page and Two-page
options are available.
Layout
Page sequence when multiple pages are printed on one page.
Scan Tab
You can make settings on this tab that apply to the scan function of the device,
and save them as a preset. Click Reset to change the settings back to the
defaults, or click Save to save any changed settings to the preset. Click Close
when done.
Name
The preset name that is displayed on the operation panel.
Original size
The size of the document original on the platen.
Original image
The image is text, photo, or a combination of text and photo.
Reverse image
Colors and tones of the image are reversed.
Sharpen
Sharpness of the scanned image.
Scan color
Scanned image is in Full color, Grayscale, or Monochrome.
Density
Darkness of the scanned image.
Resolution
KYOCERA Client Tool 2-10
Page 16

KYOCERA Client Tool
The resolution of the scanned image.
Output name
Filename to use when saving scanned images. An incremental number is
appended to this filename for each image.
File format
File format of the scanned image files.
Quality
The quality of the scanned image file, when JPEG is selected as the file
format.
Destination folder
Location on the local PC where scanned image files are saved. Click
Browse to select.
FAX Tab
You can make settings that apply to the FAX function of the device, and save
them as a preset. Click Reset to change the settings back to the defaults, or
click Save to save any changed settings to the preset. Click Close when done.
Original size
The size of the document original that is placed on the platen.
Original image
The type of document to be scanned: text, photo, or a combination of text
and photo.
Density
The darkness of the scanned image.
Resolution
The resolution of the scanned image.
Adding FAX Numbers
Click New to add FAX numbers to the list on the FAX tab.
1
Click Select from Address book to add a FAX number from the address book.
2
Select an entry from the list and click OK.
You can enter the name and FAX number directly, and change the default
settings.
FAX number
Telephone number of the destination FAX machine.
TX start speed
The transmission starting speed for each FAX number.
ECM
The ECM value for each FAX number.
Click OK when done, or Cancel to leave the dialog box without applying any
3
changes.
2-11 User Guide
Page 17

KYOCERA Client Tool
Print Box Tab
You can make settings on this tab that apply to the Print Box function of the
device, and save them as a preset. Click Reset to change the settings back to
the defaults, or click Save to save any changed settings to the preset. Click
Close when done.
Name
This name displays on the operation panel when the preset is selected.
Connection
The connection can be Network or Local.
IP address
The IP address of the computer.
Destination folder
The Print Box folder on the local PC. Click Browse to select.
Documentation
Click Documentation from the Device tab to open user manuals for the
selected model.
Scan
Device Restart
Click the Device restart icon to restart the device. Click OK to confirm.
Factory Default
Click the Factory default icon to return all of the device properties of the
selected model to its default settings. Click OK to confirm. This is the same as
Restore Factory Default in the Maintenance Menu accessed from the
Maintenance tab.
The Scan tab lets you select options for Quick Scan and the TWAIN scanner
driver. You can also save scanned images to a PDF file, an e-mail, or a folder.
This feature is available for MFP models.
Preferences
Changes the TWAIN scan settings. This setting is effective for Quick Scan
only.
To view help within the TWAIN driver, press F1 on your keyboard, or click the
question mark icon in the upper right corner and click again in the dialog box.
KYOCERA Client Tool 2-12
Page 18

KYOCERA Client Tool
Quick Scan Settings
This utility makes simple scanning tasks easy and convenient. You can scan a
document and save it to a folder, send it as an e-mail attachment, or convert it to
a PDF document.
Setting Quick Scan Options
In the main dialog, select Scan > Quick Scan Settings. The Quick Scan
1
Settings dialog displays.
On the Quick scan tab, set values for the various settings as needed.
2
Click Apply, then OK to save the new settings.
3
Performing a Quick Scan
In the client, select Scan, then select the type of scan.
1
Click Scan to PDF, Scan to E-mail, or Scan to Folder. The document on the
2
device is scanned.
For Scan to PDF, a dialog to save the file to the PC displays. Navigate to the
3
location to save the file, enter the file name, and click Save. The scanned
document is saved as a PDF file.
For Scan to E-mail, an e-mail window opens, with the scanned document
4
attached. Type in the subject, message body, and select the recipients, and
click Send.
For Scan to Folder, a dialog to select a folder displays. Select the destination
5
folder and click OK.
Scan to PDF
Click the Scan to PDF icon to scan images and save them in a PDF file, using
settings chosen in the Quick Scan utility. Browse to find the desired location,
and then name and save the PDF file.
Scan to E-mail
Click the Scan to E-mail icon to scan images, using settings chosen in the
Quick Scan utility, and attach them to an e-mail in your e-mail application.
2-13 User Guide
Page 19

FAX
KYOCERA Client Tool
Scan to Folder
Click the Scan to Folder icon to scan images and save them in a folder, using
settings chosen in the Quick Scan utility. Select an image format, browse to
find the desired folder location, and then name and save the image files.
The FAX tab lets you select options for the FAX driver and address book. This
feature is available for MFP models.
Preferences
Opens the FAX driver preferences for the selected device, to select FAX page
and transmission options.
To view help within the FAX driver, press F1 on your keyboard, or click the
question mark icon in the upper right corner and click again in the dialog box.
Properties
Opens the FAX Properties page for the selected device to view Windows
device information.
To view help within the FAX properties, press F1 on your keyboard, or click the
question mark icon in the upper right corner and click again in the dialog box.
Address Book
Opens the FAX Address Book Utility, to maintain local and device address
books for use with the FAX driver. You can create an address book and save
address book entries.
Adding a Contact
In the main dialog, click Load from device. Alternatively, click Open to load an
1
address book file from the PC. The contents of the address book on the
selected device appear in the list.
Click Add. In the Contact section, enter the Name, FAX number, Company,
2
and Department. Change the FAX communication speed and ECM selection
if necessary.
Click Save. The information appears in the list, with the Contact icon in the
3
Type column.
In the toolbar, click Save to device. The contents of the address book are
4
written to the selected device.
KYOCERA Client Tool 2-14
Page 20

KYOCERA Client Tool
In the toolbar, you can click Save or Save as to store a copy of the address
5
book file on the local PC. This file can be used with other devices.
Editing or Deleting Contacts
In the main dialog, click Load from device. Alternatively, click Open to load an
1
address book file from the PC. The contents of the address book on the
selected device appear in the list.
Select a contact in the address book by clicking on a row in the list.
2
Click Edit to edit the selected contact.
3
Click Delete to delete the selected contact.
4
Click Delete duplicates to remove any duplicate entries.
5
After making the changes, click Save to apply the changes to the list.
6
In the toolbar, click Save to device. The contents of the address book are
7
written to the selected device.
In the toolbar, you can click Save or Save as to store a copy of the address
8
book file on the local PC. This file can be used with other devices.
Adding a Group
You can organize contacts into groups. An address book must be open or have
been previously loaded from a device.
In the main dialog, click Add group.
1
Enter a Group name.
2
Select contacts to add to the group from the All contacts list.
3
Click >> to add the contact to the Selected contacts list. To remove a contact
4
from a group, select it in Selected contacts, and click << to remove it.
Click OK to save the list.
5
Editing Groups
You can add or delete contacts from an existing group, or change the group
name.
In the main dialog, click Edit group.
1
In the Edit Group Entry dialog, to add a contact to a group, select the contact in
2
All contacts, and click >> to add it to the Selected contacts list. To remove a
contact from a group, select it in Selected contacts, and click << to remove it.
2-15 User Guide
Page 21

KYOCERA Client Tool
You can edit the name in the Group name field.
3
Click OK to save the changes to the list.
4
Copying an Address Book to Another Device
In the main dialog, click Load from device. The contents of the address book
1
on the selected device appear in the list.
Click Save or Save as to store a copy of the address book file on the local PC.
2
Copy the .FDT file from the local PC to a PC that is connected to the destination
3
device.
Start the FAX Address Book Utility on the PC connected to the destination
4
device.
Click Open to open the address book file (.FDT).
5
Click Save to device to load the address book file to the MFP device.
6
Block Numbers
Specific FAX numbers can be added to the Blocked numbers list, to prevent
FAX reception from devices that have the number set as the sending FAX
number. To prevent receiving faxes from FAX machines that do not have a FAX
number set, select Block all unknown numbers.
Blocking FAX Numbers
In the main dialog, click Block numbers. If a dialog to select the target device
1
displays, select the device.
Click Load from device to load the blocked number list from the address book
2
of the selected device.
Select Enable number blocking.
3
Type the FAX number into the FAX number box.
4
Click Add to add the FAX number to the Blocked numbers list.
5
Click Save to device to update the Blocked numbers list.
6
Click Close to close the dialog.
7
KYOCERA Client Tool 2-16
Page 22

KYOCERA Client Tool
Maintenance
The Maintenance tab lets you open KYOCERA Net Viewer, order replacement
toner, view the KYOCERA Document Solutions website, and download printer
drivers. Selections vary according to printing system model.
Maintenance Menu
The Maintenance Menu lets you reduce the need for service calls. You can
adjust features such as print quality, printing position, scan position, and
restoring factory default settings. Please refer to the descriptions that appear in
the Maintenance Menu dialog box.
Maintenance packages are provided by the device manufacturer. A
maintenance package with limited device settings is included when you install
KYOCERA Client Tool.
Maintenance Options
The following maintenance features are available in KYOCERA Client Tool:
Adjust print quality
This feature includes procedures to improve the quality of print output.
Drum charge setting
Type or select the main charge voltage of the drum unit, from 1 to 7. A higher
setting makes the print output denser. A lower setting makes it less dense.
Altitude setting
Select the altitude of your location:
0: 0 to 1500 meters (0 to 4921 feet)
1: 1500 to 2500 meters (4921 to 8202 feet)
2: 2500 meters (8202 feet) and higher
Drum Refresh
Click Refresh to clean the drum unit if print output appear blurry or has spots
where information is missing. After the drum refresh is finished, you should
manually brush clean the transfer roller.
Adjust print position
This feature adjusts the starting position (top and left) for print output.
Single-sided printing
Type or select the top and left margin starting position for single-sided
printing, from -10 to +10 mm.
Duplex printing
Type or select the top and left margin starting position for duplex printing,
from -10 to +10 mm.
Print margins
Type or select desired margins of all edges, from 0 to 10 mm. This setting
applies to the FAX and copy functions only, not to the printing function,
where margins are usually set from within an application.
Adjust scan position
This feature adjusts scanning start position and scan margins of scanning input.
2-17 User Guide
Page 23

KYOCERA Client Tool
Scanning start position
Type or select the start position for the platen, from -10 to +1 mm. Type or
select the start position for the document processor, from -3 to +10 mm.
Scan margins
Type or select the scan margins of all edges for the platen and document
processor, from 0 to 10 mm.
Restore factory default
This feature restores the device to the factory default settings. This is the same
as Factory Default in the Device tab.
Reset device
Press the button to restore default settings, and then click OK.
Load Package
The Load package button lets you browse for a maintenance package (.MTP).
The package provides maintenance functions that you can adjust.
Performing Maintenance Procedures
You can perform routine maintenance on your printing device.
In the KYOCERA Client Tool dialog box, select a device from the list.
1
Click Maintenance > Maintenance Menu.
2
In the Maintenance Menu dialog box, click Load package, and then browse to
3
find a user package file (.MTP). If a password is required, enter the password.
Select items in the list one at a time, and select the desired settings for each
4
feature.
You can click Cancel to return to the previous view or to select another
5
maintenance procedure.
When all settings are selected, click Apply to finish.
6
KYOCERA Net Viewer
Opens KYOCERA Net Viewer if it is installed on your system. The KYOCERA
Net Viewer software lets you organize and monitor network device information.
To view help in KYOCERA Net Viewer, click Help > KYOCERA Net Viewer
Help, or press F1 on your keyboard.
Order Toner
You can order replacement toner by e-mail or on the web. Click the Order
Toner icon for these options:
Send e-mail
KYOCERA Client Tool 2-18
Page 24

KYOCERA Client Tool
Device Status
Type an e-mail address, and then click OK to open your default e-mail
program.
Open Web page
Type a web address, and then click OK to open the web page in your default
web browser.
Kyocera Online
Opens a web browser to the KYOCERA Document Solutions home page.
Driver Download
Click to open the download page of the KYOCERA Document Solutions
website. You can download printer drivers and find an authorized dealer.
Displays a 3D image of the device and its current status. You can click the
Refresh icon to refresh the image and status information.
Supplies Tab
The Supplies tab displays the current level of toner. Status options are:
OK
Current toner level is above the toner percentage level set in Configuration
> Status Monitor.
Caution
Current toner level is below the toner percentage level set in Configuration
> Status Monitor.
Device Overview Tab
The Device Overview tab displays current details and settings for the printing
device.
Device settings
Displays device feature settings such as operation panel language and form
feed timeout.
Device details
Displays device information such as model name, serial number, and
firmware versions.
About
Click the Kyocera logo at the bottom of the KYOCERA Client Tool dialog box to
open the About dialog box, which displays the software version.
2-19 User Guide
Page 25

Rev. 2.1 2012.09
 Loading...
Loading...