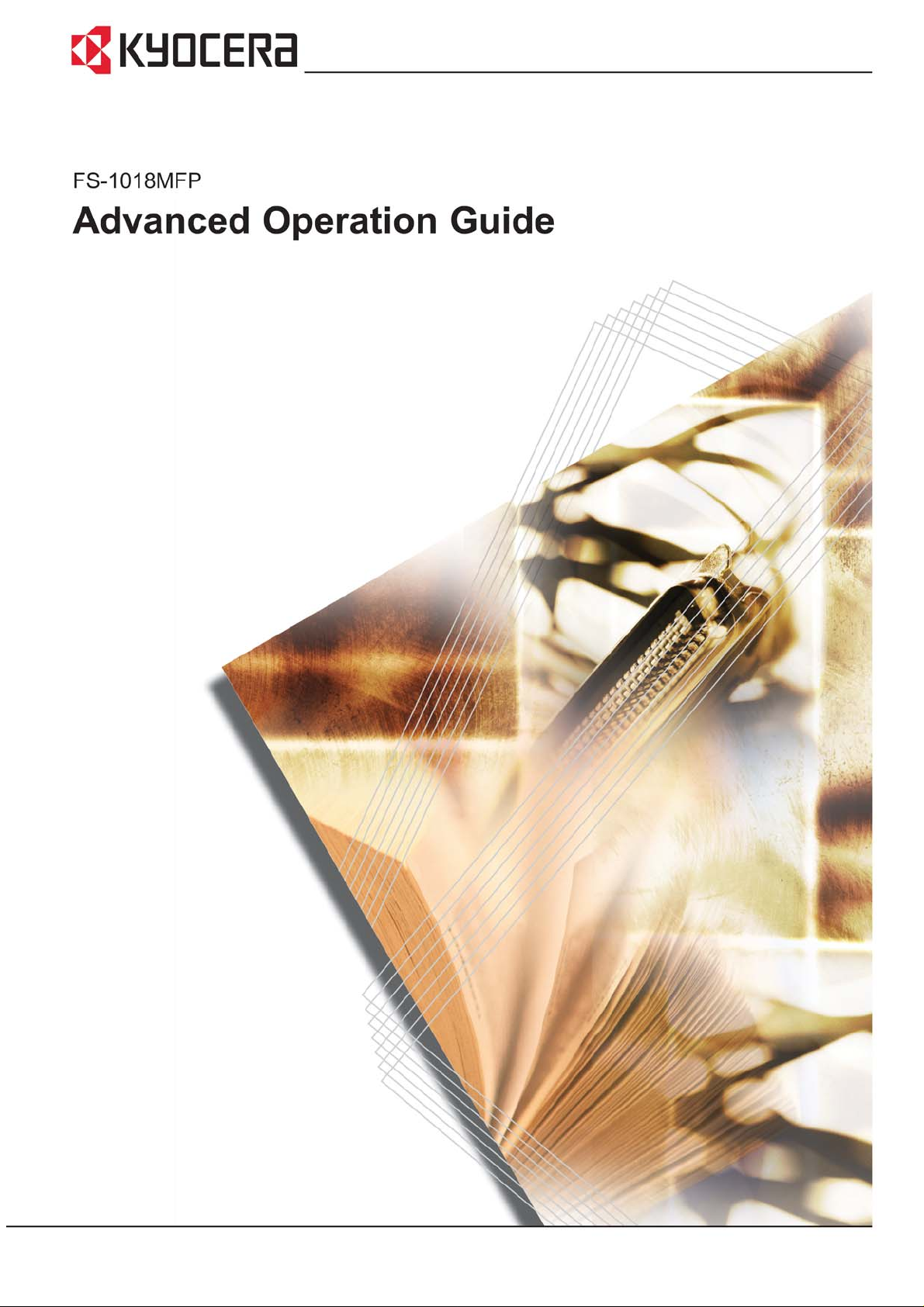
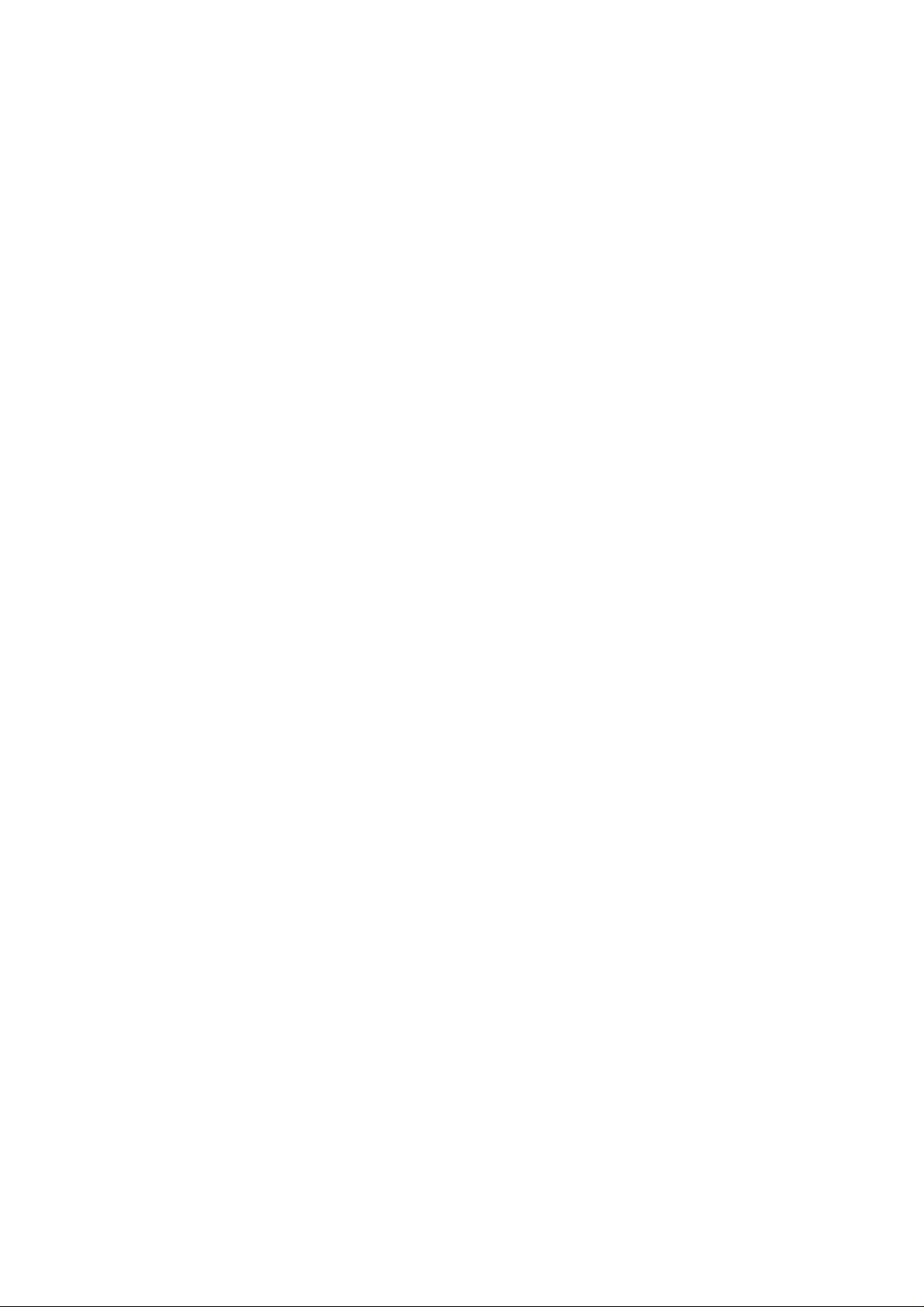
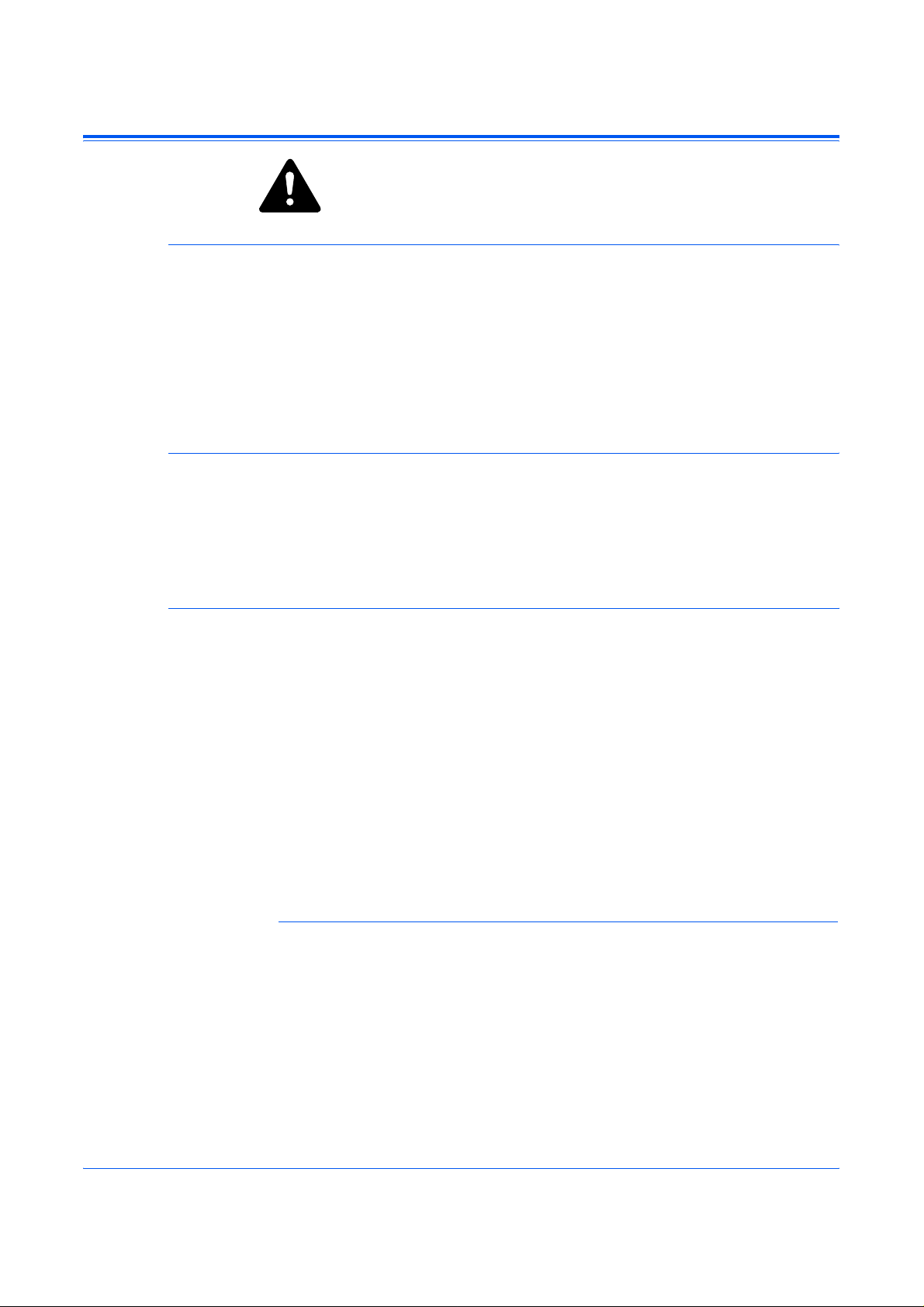
Legal Information
CAUTION:
improper installation
Notice
The information in this guide is subject to change without notification.
Additional pages may be inserted in future editions. The user is asked to
excuse any technical inaccuracies or typographical errors in the present
edition.
No responsibility is assumed if accidents occur while the user is following
the instructions in this manual. No responsibility is assumed for defects in
the printer’s firmware (contents of its read-only memory).
Copyright
This guide, and any copyrightable subject matter sold or provided with, or
in connection with the sale of the machine, are protected by copyright. All
rights are reserved. Any copies made of all or part of this manual, or any
copyrightable subject must contain the same copyright notice as the
material from which the copying is done.
Regarding Trade names
No liability is assumed for any damage caused by
GPL
PRESCRIBE is a registered trademark of Kyocera Corporation. KPDL and
KIR (Kyocera Image Refinement) are trademarks of Kyocera Corporation.
Diablo 630 is a product of Xerox Corporation. IBM Proprinter X24E is a
product of International Business Machines Corporation. Epson LQ-850 is
a product of Seiko Epson Corporation. Hewlett-Packard, PCL, and PJL are
registered trademarks of Hewlett-Packard Company. Centronics is a trade
name of Centronics Data Computer Corp. PostScript is a registered
trademark of Adobe Systems Incorporated. Macintosh is a registered
trademark of Apple computer, Inc. Microsoft, Windows, and Windows NT
are registered trademarks of Microsoft Corporation. PowerPC is a
trademark of International Business Machines Corporation. ENERGY
STAR is a U.S. registered mark. All other brand and product names are
registered trademarks or trademarks of their respective companies.
This product contains GPL (www.fsf.org/copyleft/gpl.html) software as part
of its firmware. For information on availability of the source code, see the
Kyocera Mita dealer from which you purchased this product.
ADVANCED OPERATION GUIDE i
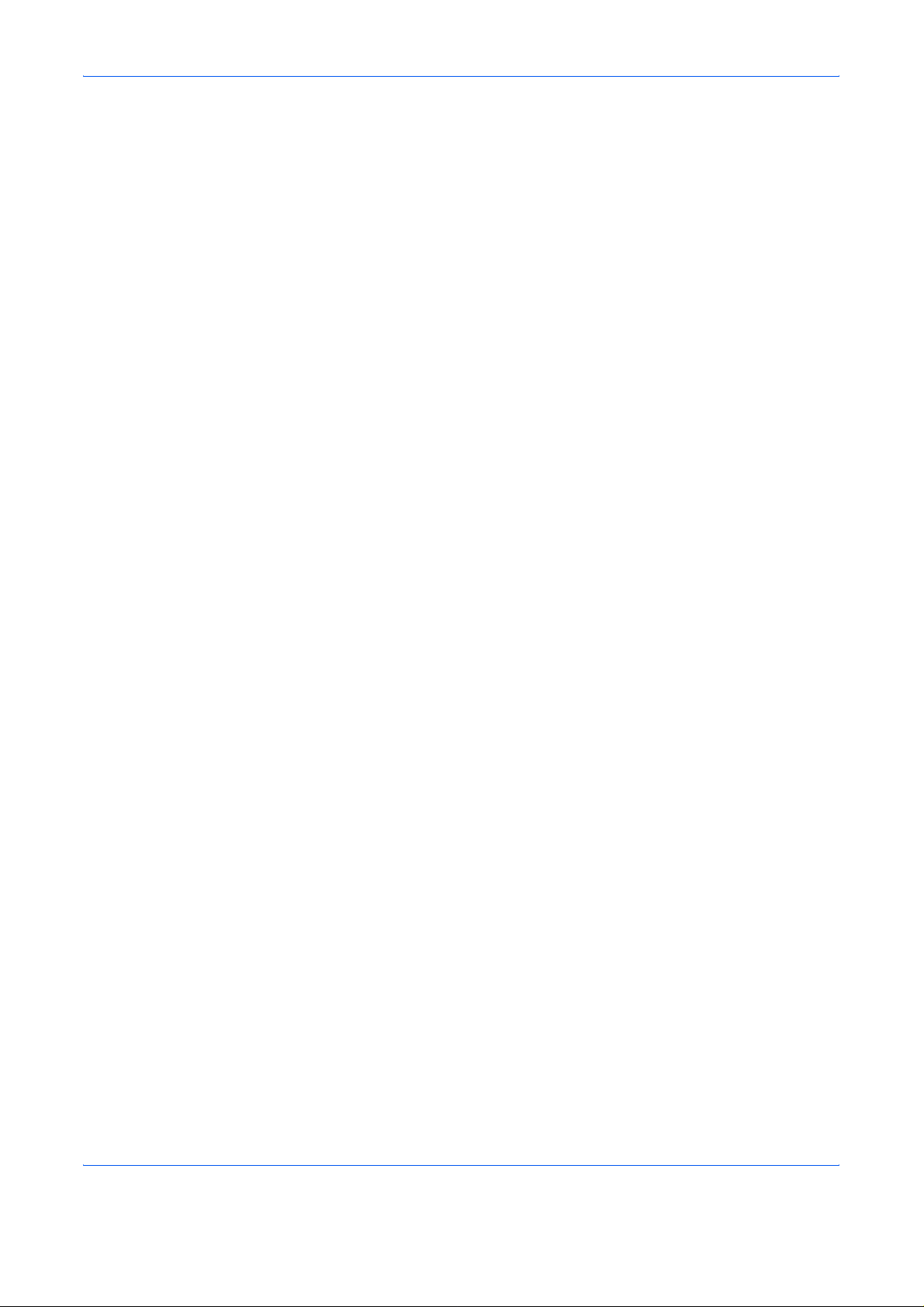
ii ADVANCED OPERATION GUIDE
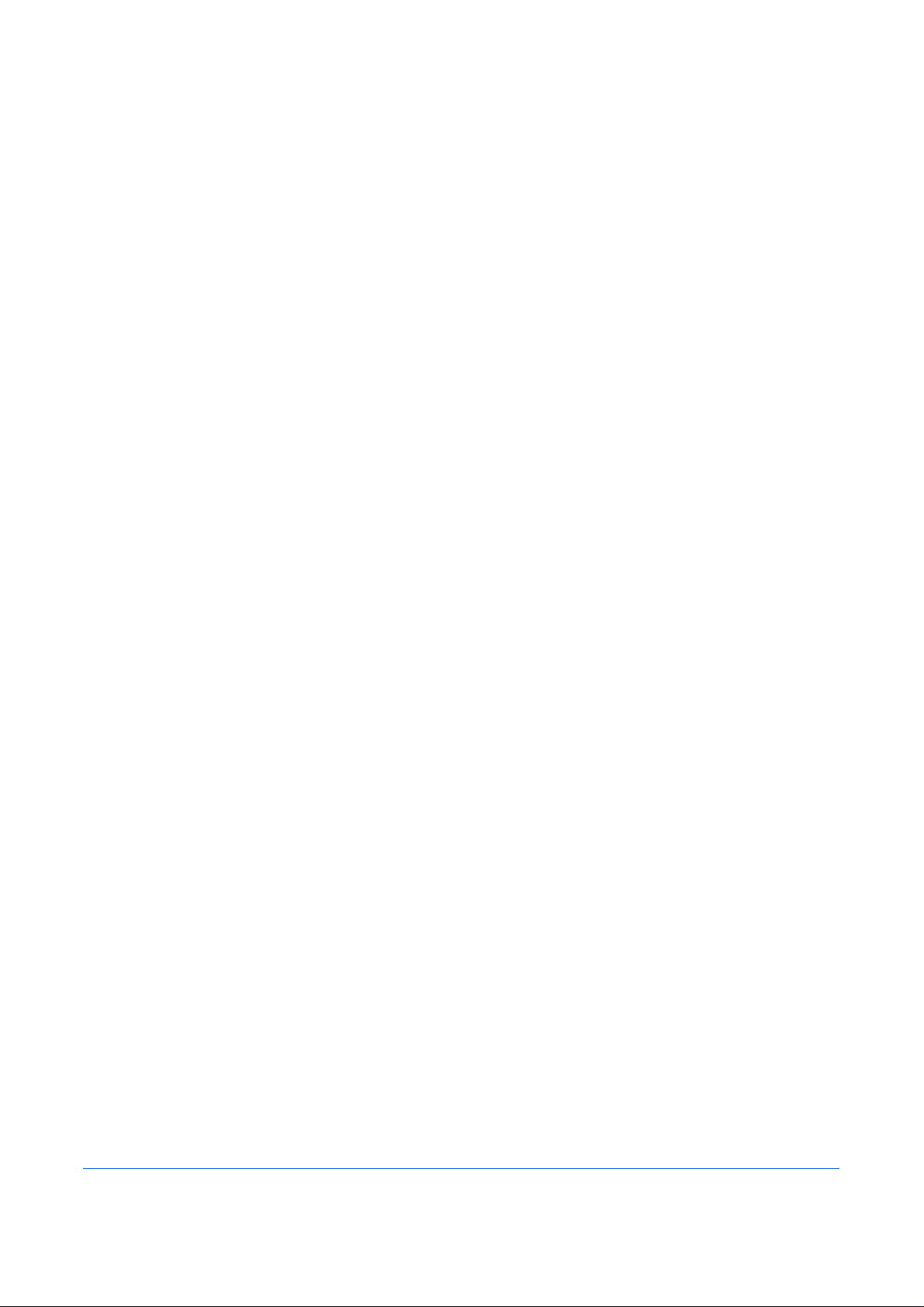
Introduction
This guide has the following chapters:
• 1 Copying Functions
Explains the copying functions.
• 2 Scanning Functions
Explains the scanning functions.
• 3 Printer Settings
Explains the printing functions.
• 4 Operation Status
Describes the procedure for verifying the operating
status of the machine.
• 5 System Settings
Explains general system settings.
• 6 Using COMMAND CENTER
Describes how to use COMMAND CENTER to verify
the operating status of the machine.
• Appendix
This appendix includes a chart which shows the
available combinations of functions and settings.
A Glossary is also included here.
ADVANCED OPERATION GUIDE iii
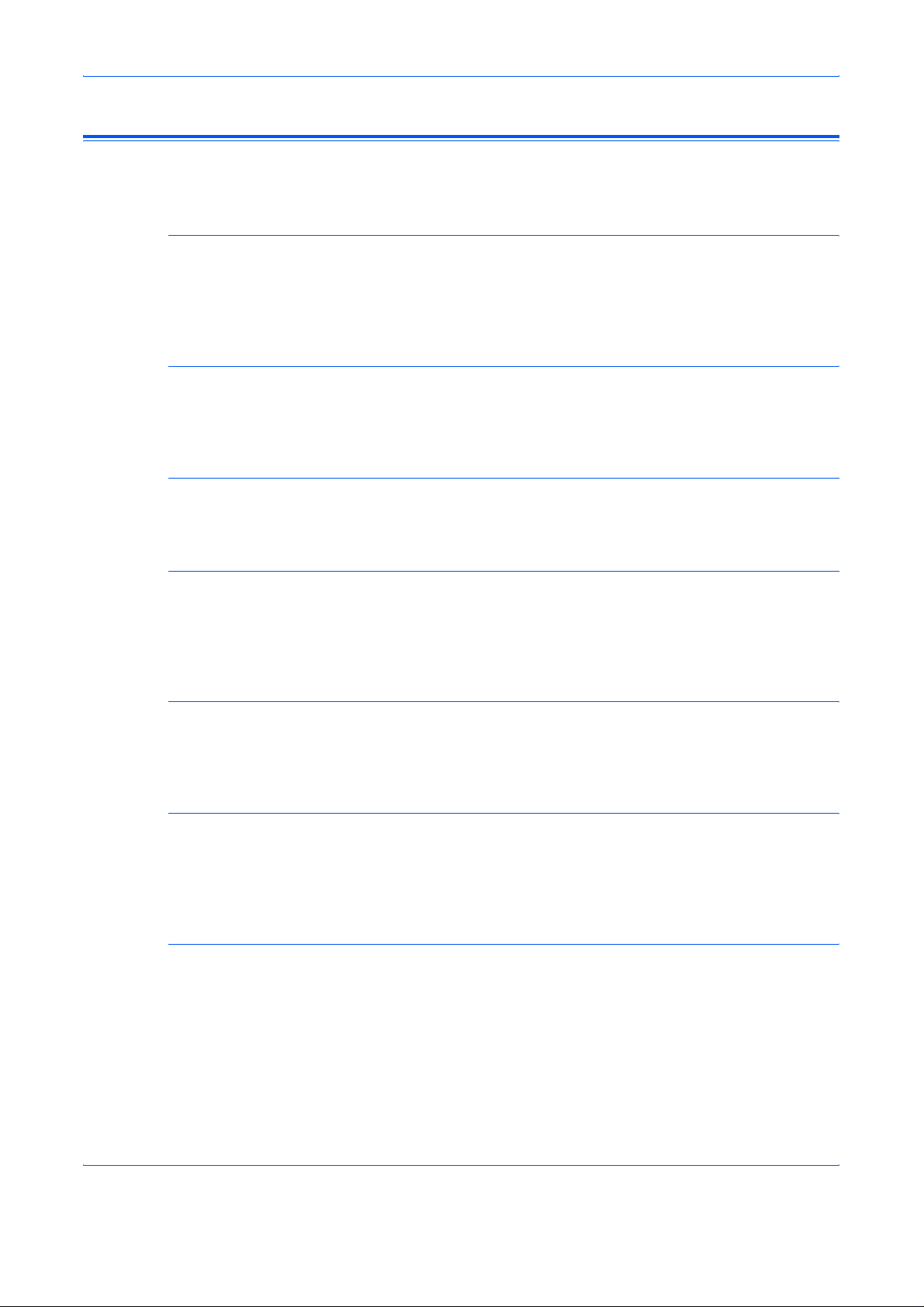
Introduction
Guides Included
Basic Operation Guide
Advanced Operation Guide (this guide)
KX Printer Driver Operation Guide
The following guides are included with this machine. Refer to the guide that
corresponds to your particular objective.
The Ba sic Operation Guid e contains procedural steps for initial installation
and set up of the machine, and connection to a computer. It also includes
basic procedures for using the machine as a copier, printer, and scanner
and has a Troubleshooting section.
The Advanced Operation Guide contains explanations on copier, printer,
and scanner functions and the default settings that can be adjusted on the
machine. This guide is stored on the CD-ROM as a PDF document.
Describes how to install and set up the printer driver. This guide is stored
on the CD-ROM as a PDF document.
PRESCRIBE Technical Reference
PRESCRIBE is the native language of the Kyocera Mita printers. This
Technical Reference contains information about how printing is perfor med
using the PRESCRIBE commands, as well as a font and emulation
description. This guide is stored on the CD-ROM as a PDF document.
PRESCRIBE Command Reference
Gives a detailed explanation of the PRESCRIBE command syntax and
parameters, with the aid of print examples. This guide is stored on the CDROM as a PDF document.
KM-NET for Clients Operation Guide
KM-NET for Clients is a network printing utility intended to monitor and
configure the printing system. This guide describes how to install and
operate KM-NET for Clients. This guide is stored on the CD-ROM as a
PDF document. [CD-ROMdrive]:\Document\Utility\Clients\ClientsE.pdf.
KM-NET Direct Printing Operation Guide
KM-NET for Direct Printing is a utility that allows you to directly print PDF
files without starting Adobe Acrobat by directly sending a PDF file through
the Windows spooler. This guide describes how to install and oper ate KM-
NET for Direct Printing. This guide is stored on the CD-ROM as a PDF
document.
[CD-ROM drive]:\Document\Utility\D_Printing\DirectPrintingE.pdf.
iv ADVANCED OPERATION GUIDE
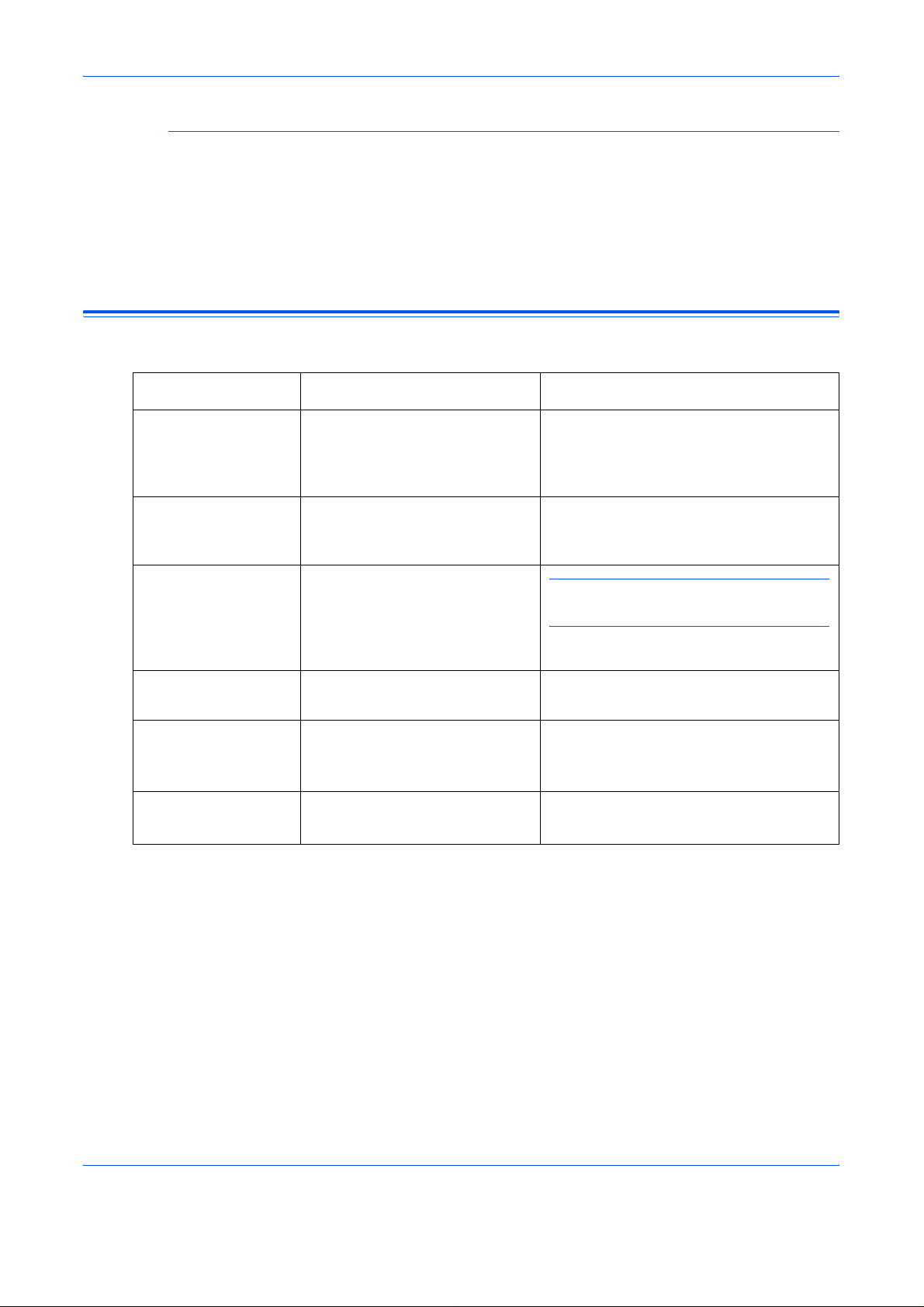
KM-NET for Accounting Operation Guide
Conventions
Convention Description Example
Introduction
KM-NET for Accounting is a utility that tracks usage and supports
department management. This guide describes how to in stall and operate
KM-NET for Accounting. This guide is stored on the CD-ROM as a PDF
document.
[CD-ROM drive]:\Document\Utility\Accounting\AccountingE.pdf.
This manual uses the following conventions:
Italic Typeface Used to emphasise a key word,
phrase or message. In addition,
references to other publications
are displayed in italic typeface.
Bracket Bold Text
Typeface
Notes Used to provide additional or
Important Use to provide important
Caution Cautions are statements that
Warning Used to alert users to the
Used to emphasise the
selection of a feature mode or
key.
useful information about a
function or feature. Can also
contain references to other
publications.
information.
suggest mechanical damage as
a result of an action.
possibility of personal injury.
A Completed message displays and the
Copy Basic screen returns.
Press [Copy].
NOTE: For information about storing the
pin, refer to step 10.
IMPORTANT: Ensure paper is not
folded, curled, or damaged.
CAUTION: Do not pull the cassette
out when holding the front of the
machine.
WARNING: High voltage is
present in the charger section.
ADVANCED OPERATION GUIDE v
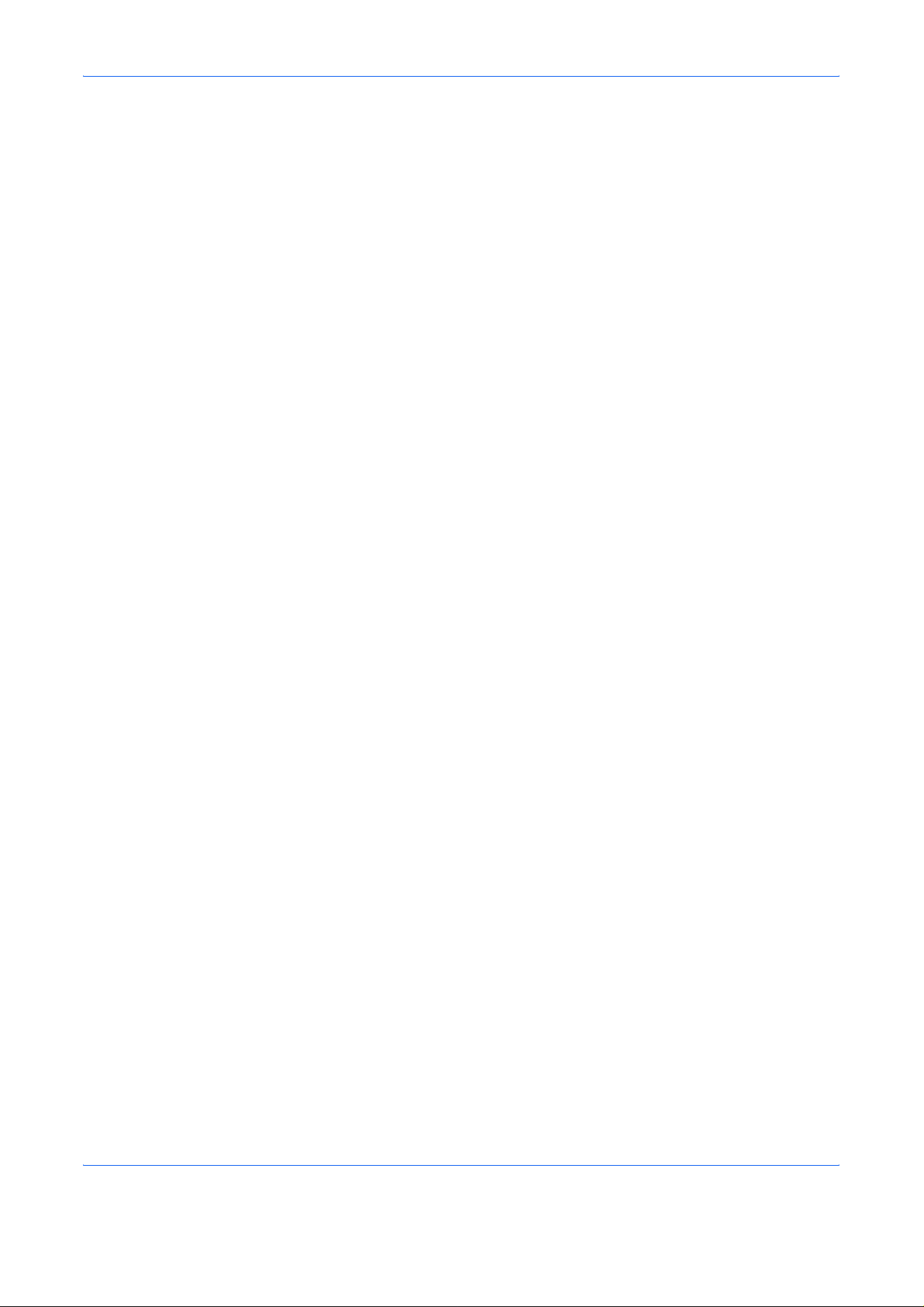
Introduction
vi ADVANCED OPERATION GUIDE
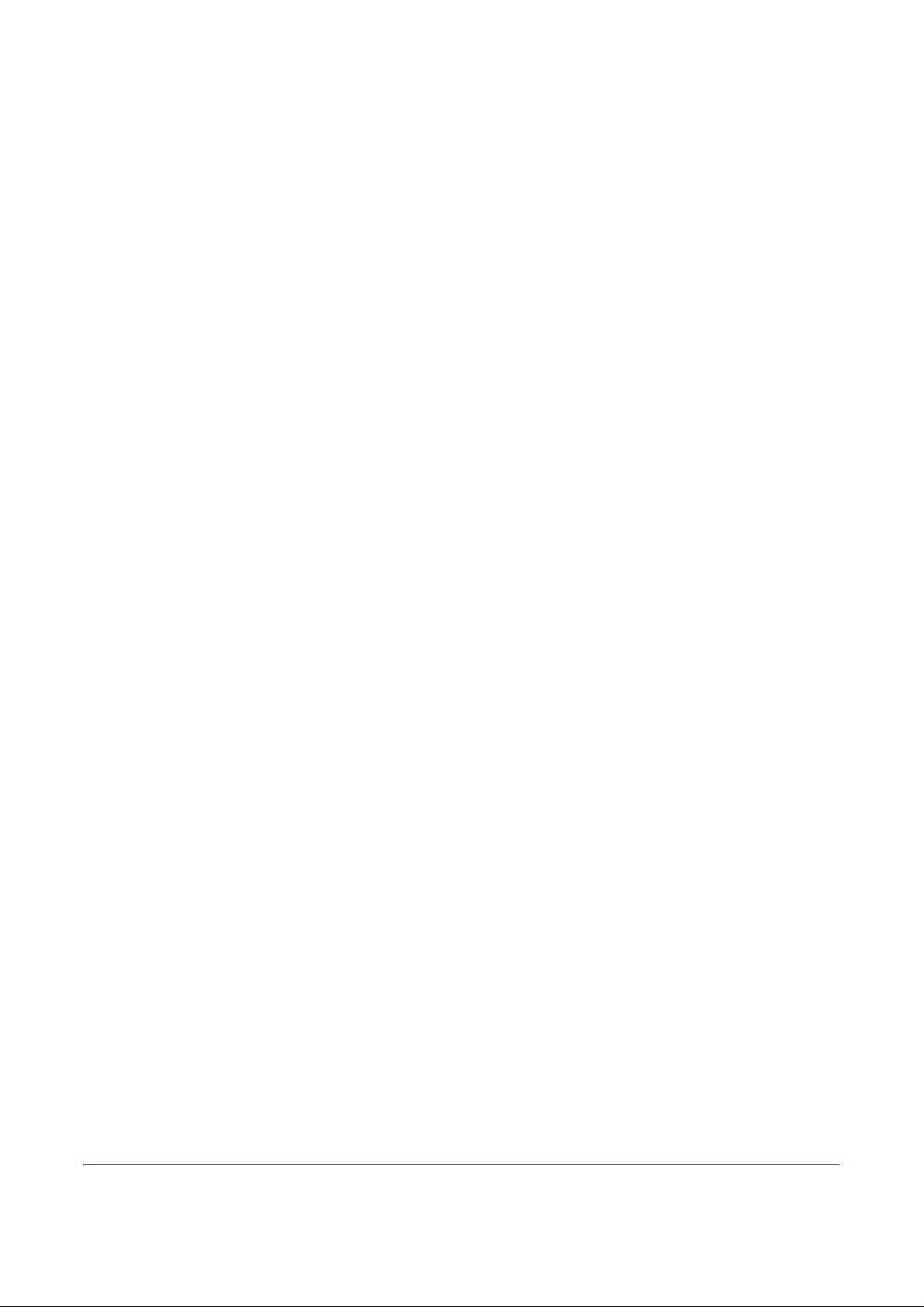
Content s
Legal Information ...................................... ... ... ... .... ... ....................................... ... ... ... .... ...................i
Introduction ......................................................................................iii
Guides Included .............................................................................................................................iv
Conventions ....................................................................................................................................v
1 Copying Functions........................................................................ 1-1
Paper Source .................................................................. .... ... ... ... .... ... ... ..................................... 1-2
Original Size ................................................................................................................................1-4
Original Quality Mode ..................................................................................................................1-6
Copy Exposure ............................................................................................................................1-7
Number of Copies .......................................................................................................................1-8
Zoom ..................................... .............................................................. ........................................1-9
Original Placement .................................................................................................................... 1-12
Collate Mode ......... ... .... ... ... ... .... ... ....................................... ... ... ... .... ... ... ................................... 1-14
Combine Mode ...... ....................................... ... ... .... ... ... ... .... ... ... ... ............................................. 1-15
Continuous Scan ... ....................................... ... ... .... ... ... ... .... ... ... ... ............................................. 1-21
EcoPrint Mode .................................... .... ... ... ... ... ....................................... ... .... ... ... ... .... ............1-24
File Name Entry ........................................................................................................................1-25
Job End Report ......................................................................... ................................................ 1-27
2 Scanning Functions...................................................................... 2-1
Using the Scanning Function ....................................... ... .... ... ... ... .... ... ... ... ... .... ... ... ... .... ... ...........2-2
Scanning Documents ...... ... ... .... ... ... ... .... ...................................... .... ... ... ... ... .... ... ... ... .... ..............2-3
Scan Color Mode ......... ... ... .......................................... .......................................... ... ..................2-7
Original Quality Mode ..................................................................................................................2-8
Scan Resolution .............. ... ... .... ... ... ... .... ... ... ... .......................................... ... ............................... 2-9
Scan Exposure ... ... ....................................... ... ... .... ... ... ... ....................................... ... .... ............2-10
Original Size .............................................................................................................................. 2-11
Send Size .................................................................................................................................. 2-12
Zoom ..................................... .............................................................. ......................................2-13
Original Placement .................................................................................................................... 2-14
Continuous Scan ... ....................................... ... ... .... ... ... ... .... ... ... ... ............................................. 2-16
File Format ................................................................................................................................ 2-18
File Name Entry ........................................................................................................................2-20
Subject and Body Message ...... ... .......................................... ... ... .... ... ... ................................... 2-22
Job End Report .................................. .... ... ... ... ... ....................................... ... .... ... ... ... .... ............ 2-23
3 Printer Settings.............................................................................. 3-1
Network Printing .......................................................................................................................... 3-2
Parallel Setting ......... .... ... ... ... .... ... ... ....................................... ... ... .... ... ... ... ... .... ... ........................3-3
Network Settings ......................................................................................................................... 3-5
Emulation Mode ................................. .... ... ... ... ....................................... ... ... .... ... ... ... .... ... ......... 3-10
Other Printer Settings ............................. ... ... ... ... .... ...................................... .... ... ... ... .... ... ......... 3-12
ADVANCED OPERATION GUIDE vii
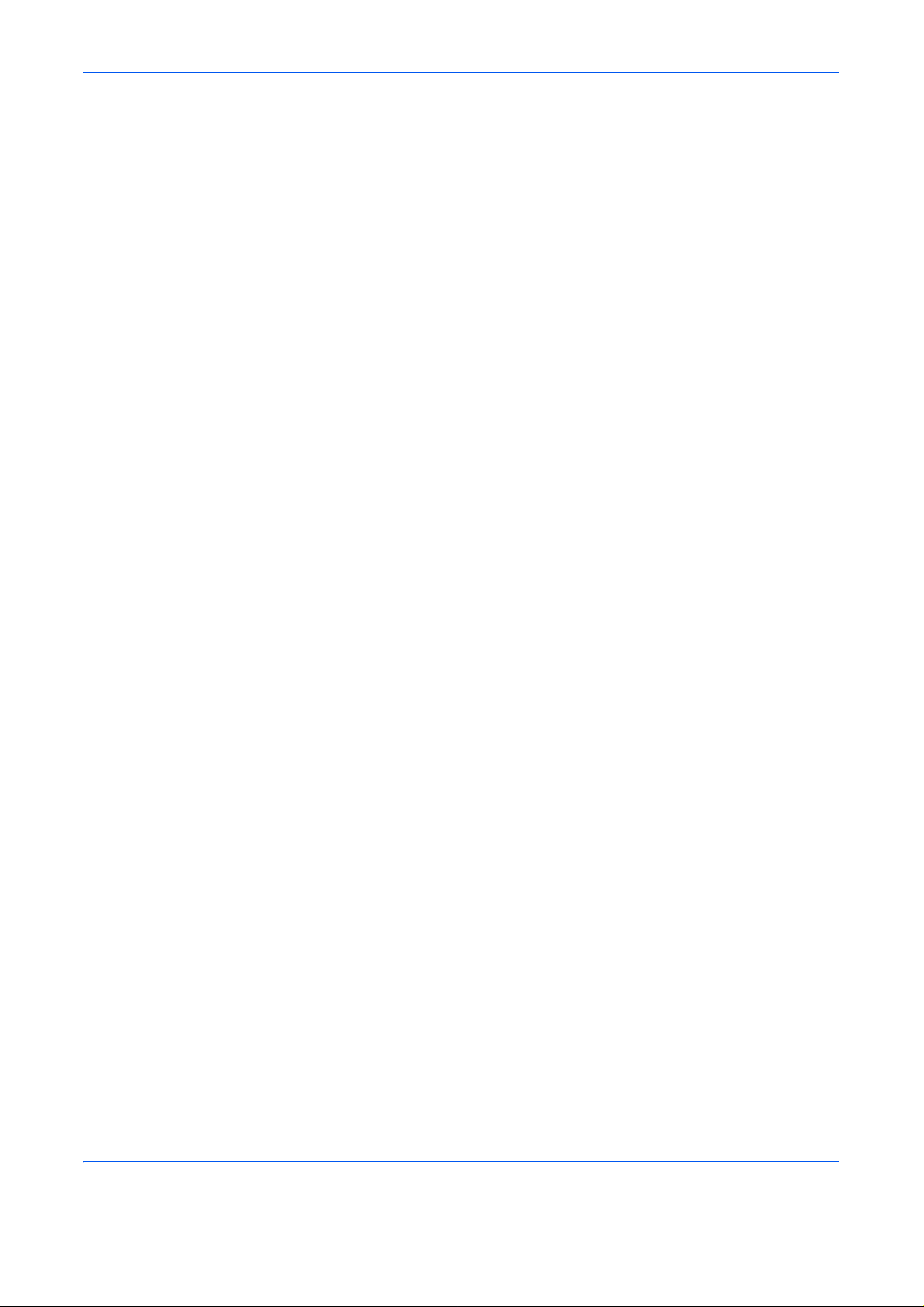
Contents
4 Operation Status............................................................................ 4-1
Status Screen ..............................................................................................................................4-2
Status of Jobs .............................................................................................................................. 4-3
Job Log ........ ...................................... .... ... ... ... ... .... ...................................... .... ... ... ... ..................4-6
Pausing Jobs ...............................................................................................................................4-9
Canceling Jobs ................................ ....................................... ... ... .... ... ... ................................... 4-11
Status of Scanning Operations ..................................................................................................4-13
Status of Printing Operations ....................................................................................................4-15
Toner Status .................................... ... .... ... ....................................... ... ... ... ... ............................. 4-17
Paper Input Status ..................................................................... ... .... ... ... ... ................................ 4-19
Reports ......................................... .......... ......... .......... .......... ...... .......... ......... .......... ................... 4-20
Print and Scan Counters ........................................................................................................... 4-26
5 System Settings ............................................................................ 5-1
Message Display Contrast ..........................................................................................................5-2
Message Language .....................................................................................................................5-3
Default Operation Mode .............................................................................................................. 5-4
Unit of Measurement ................................................................................................................... 5-5
Copy Exposure ............................................................................................................................5-6
Scan Noise Reduction ............................................................................... ... .... ... ........................ 5-8
Photo Processing Method ........................................................................................................... 5-9
Resetting the Toner Status ................. .... ... ... ............................................................................. 5-10
Function Defaults ......................................................................................................................5-12
Registering Destination E-mail Addresses .......................... ...................................... ................5-14
Restarting the Machine .............................................................................................................5-16
Alarms ....................................... ................................................................ ................................5-17
Time Zone ................................................................................................................................. 5-21
Current Date and Time .............................................................................................................. 5-22
Date Format ..............................................................................................................................5-24
Summer Time Setting ...............................................................................................................5-25
Panel Reset Time ......................................................................................................................5-26
Low Power Time .................................... ... ... ... ... .... ... ... ... ....................................... ... .... ... ......... 5-28
Sleep Time ................................................................................................................................ 5-29
Auto Error Clear ..................................... ...................................... .... ... ... ... ... .... ... ... ... ................5-31
Custom Original Sizes ............................................................................................................... 5-33
Custom Paper Sizes ................................................................................................................. 5-35
Default Original Size ................................................................................................................. 5-37
Cassettes and MP Tray Settings ............................................................................................... 5-38
Custom Paper or Media Type ...................................................................................................5-40
Default Paper Feed Location ....................................................................................................5-42
APS (Auto Paper Selection) Media Type ..................................................................................5-44
Printing the Service Settings .....................................................................................................5-45
6 Using COMMAND CENTER .......................................................... 6-1
Accessing COMMAND CENTER ................................................................................................6-2
Start Page ....................................... ... ....................................... ... .... ... ... ... ... .... ... ... .....................6-5
Basic Page .................................................................................................................................. 6-8
Printer Page .................................... ... .... ... ... ... ....................................... ... ... .... ... ... ... ................6-13
Scanner Page ...........................................................................................................................6-15
Advanced Page ......................................................................................................................... 6-17
Troubleshooting ........................................................................................................................ 6-23
viii ADVANCED OPERATION GUIDE
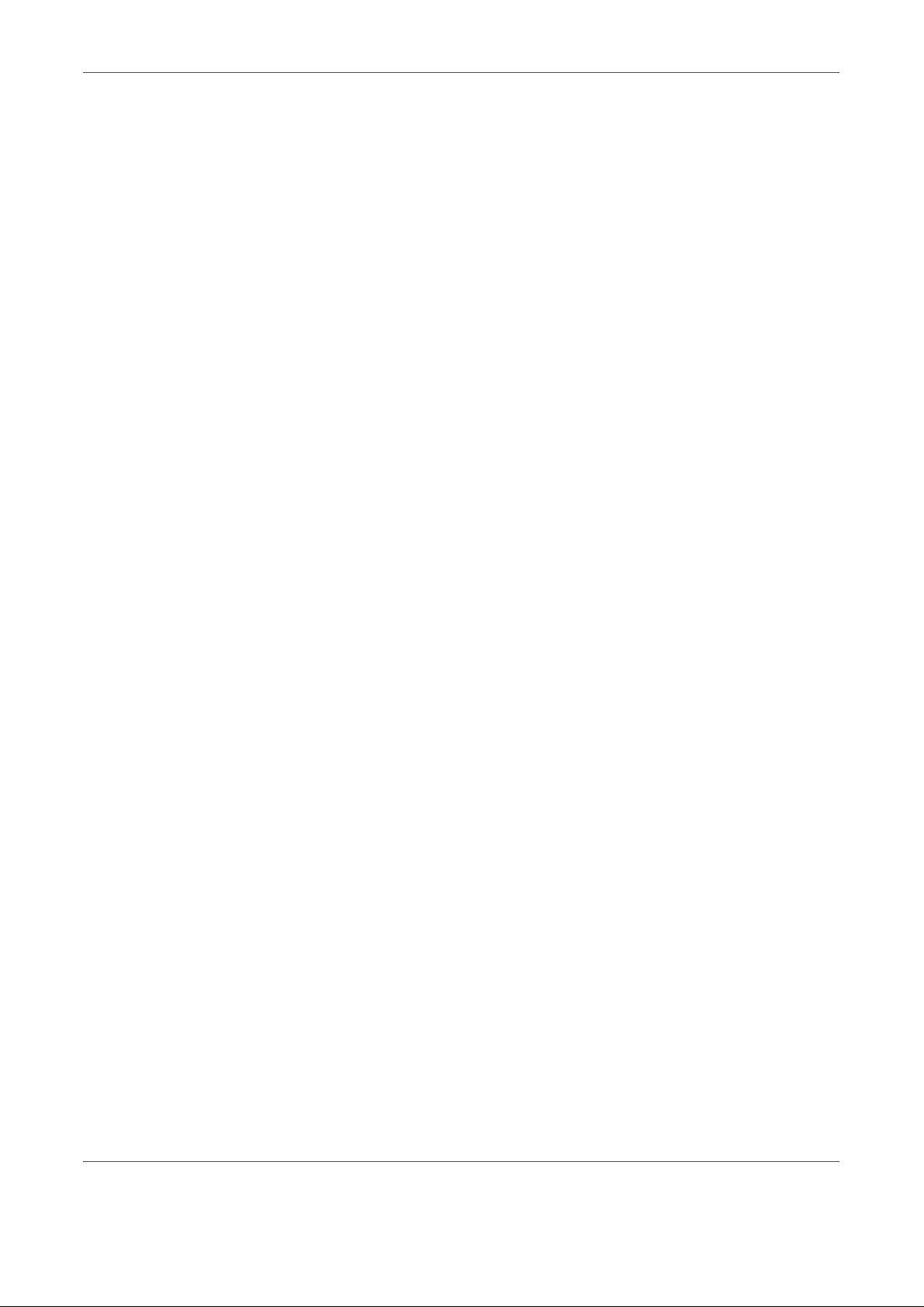
Contents
Appendix............................................................................................1
Paper Selection ........ .... ... .......................................... .......................................... ... ........................ 2
Machine Specifications ................................ ... ... .... ... ... ... .... ...................................... .... ... ... ......... 12
Copying Specifications ................................................................................................................. 13
Printing Specifications. ................................................................................................................. 13
Scanning Specifications ..... ... .... ... ... ... .... ... ... ... .......................................... ... ................................ 14
Document Processor Specifications (option) ............................................................................... 14
Paper Feeder Specifications (option) .................................. ... ... ... .......................................... ......15
Environmental Specifications .......... ... .... ... ... ... ... .... ... ... ... .... ... ... ... .......................................... ...... 15
Glossary .................................... ................................................................ ................................... 16
Index...................................................................................................1
ADVANCED OPERATION GUIDE ix
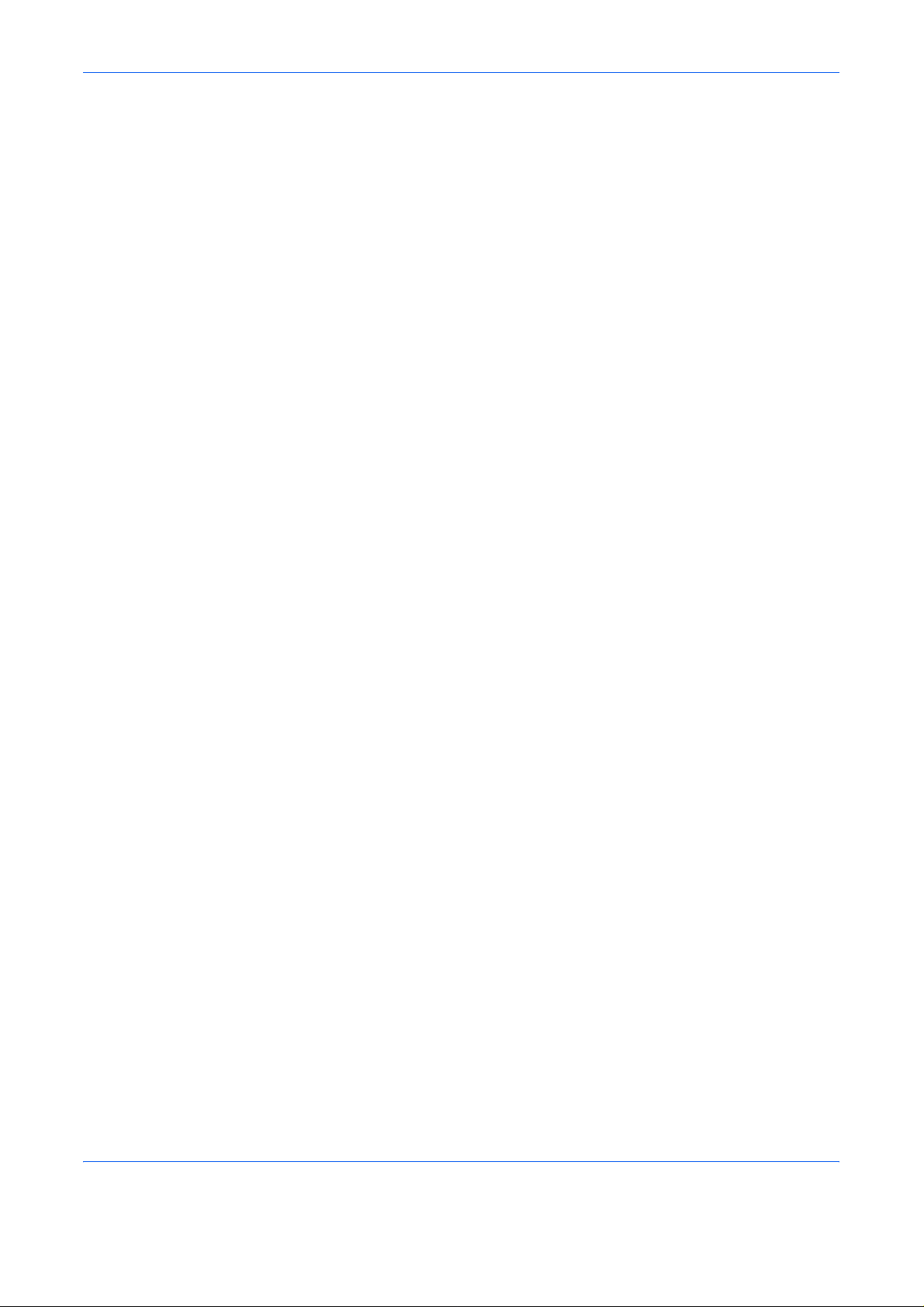
Contents
x ADVANCED OPERATION GUIDE
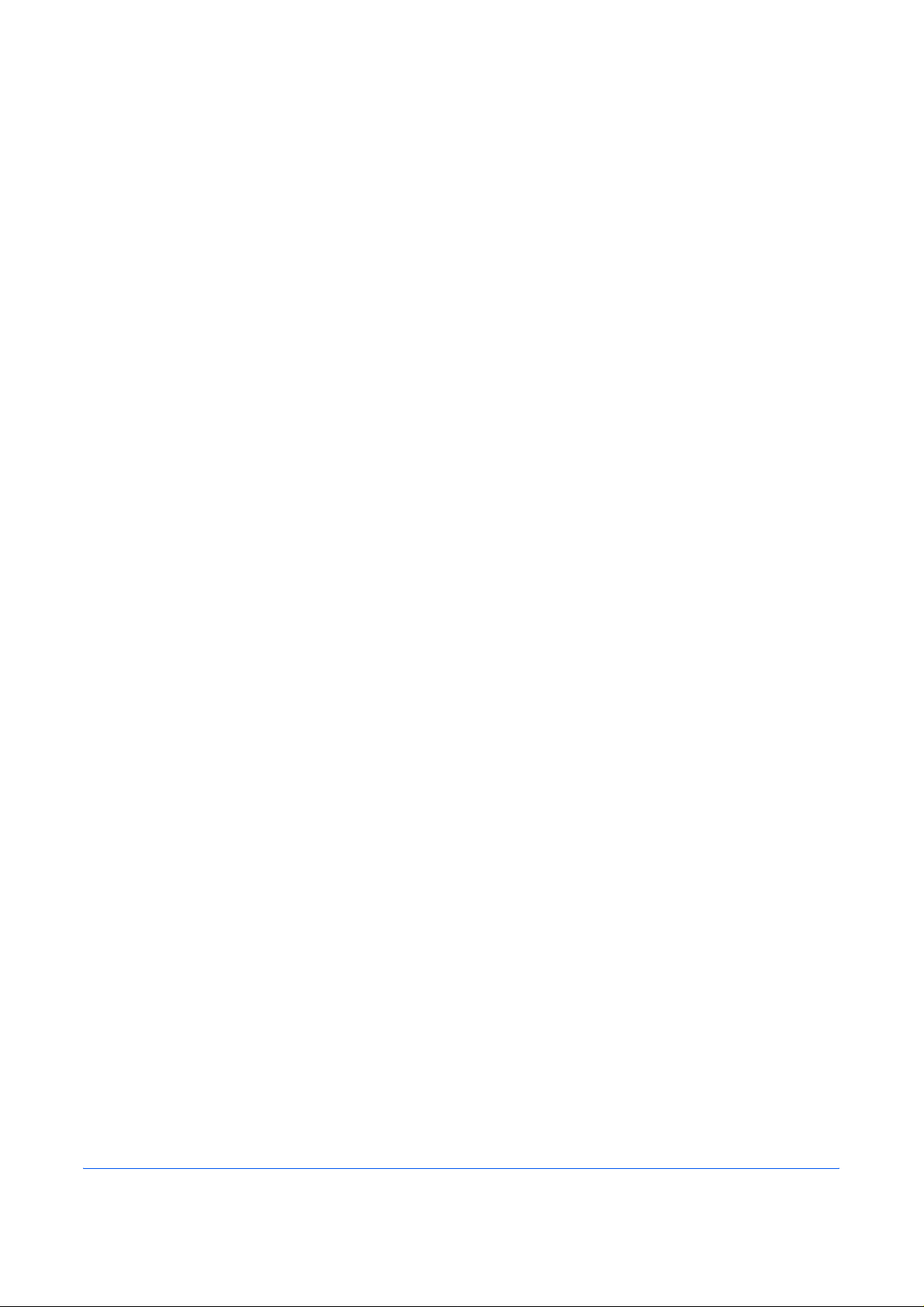
1 Copying Functions
This chapter explains the following topics:
• Paper Source................................................. 1-2
• Original Size................................................... 1-4
• Original Quality Mode.....................................1-6
• Copy Exposure...............................................1-7
• Number of Copies.......................................... 1-8
• Zoom.............................................................. 1-9
• Original Placement....................................... 1-12
• Collate Mode................................................ 1-14
• Combine Mode.............................................1-15
• Continuous Scan .......................................... 1-21
• EcoPrint Mode..............................................1-24
• File Name Entry ........................................... 1-25
• Job End Report............................................ 1-27
ADVANCED OPERATION GUIDE 1-1
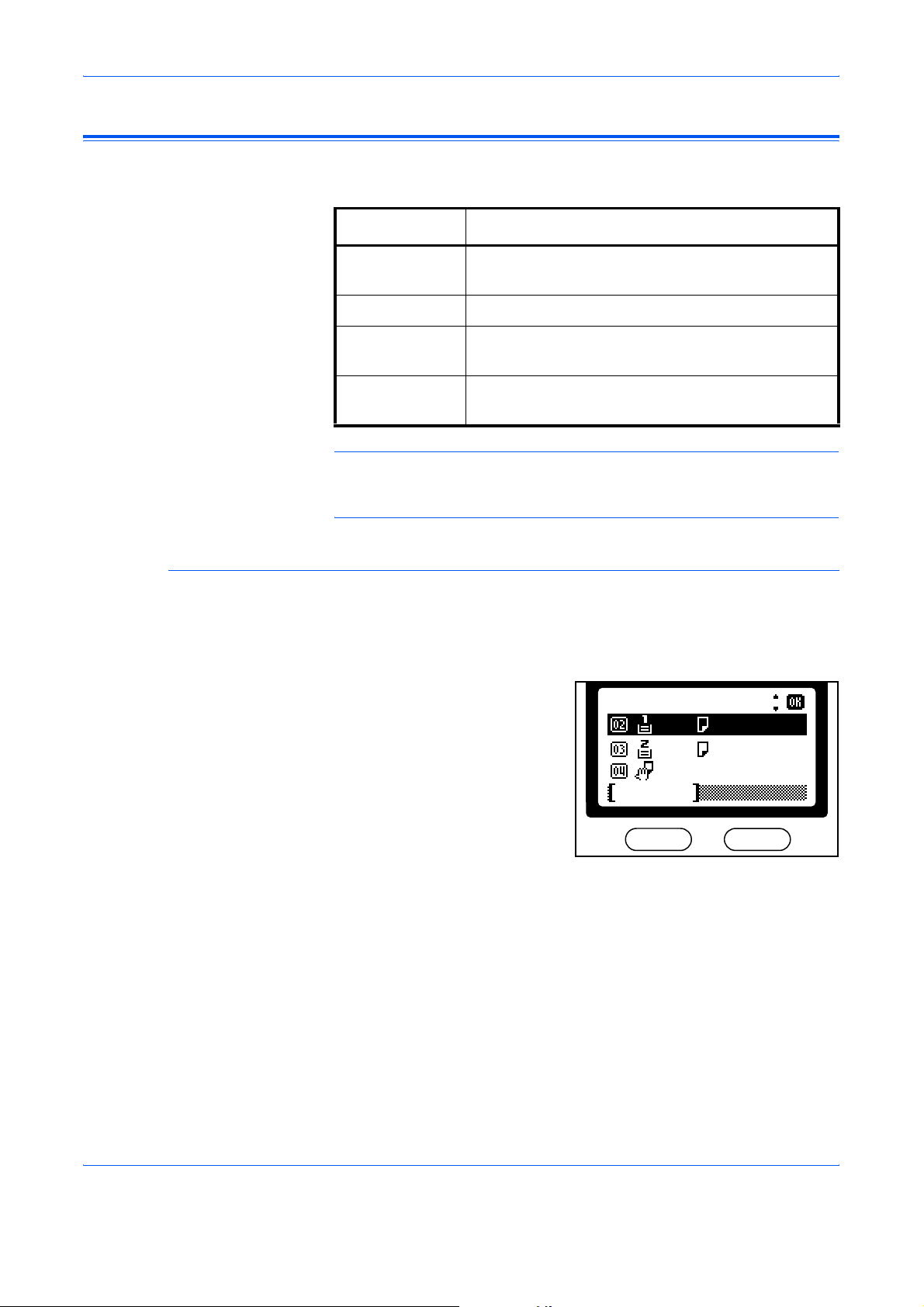
Copying Functions
Paper Source
The following paper sources are available:
Mode Description
Auto Automatically selects a Cassette or the MP Tray,
depending on the size and type of paper required.
Cassette 1 Selects Cassette 1.
Cassette 2 Selects Cassette 2. Cassette 2 is optional and is
only available if installed.
MP Tray Selects paper from the MP (Multi-Purpose) Tray.
The paper size and type must be set in advance.
NOTE: For more information on setting the paper size for a Cassette,
refer to Cassettes and MP Tray Settings on page 5-38.
For information about paper specifications, refer to the Appendix.
Selecting a Cassette
Press [Copy]. The Copy Basic screen displays.
1
Press [Paper Select].
2
Press S or T to select the
3
required Cassette and press
[Enter].
A Completed message displays
and the Copy Basic screen
returns.
Paper Select:
A4 Plain
*
A5 Plain
MP Tray
Cancel
1-2 ADVANCED OPERATION GUIDE

Selecting the MP Tray
Press [Copy]. The Copy Basic screen displays.
1
Press [Paper Select].
2
Press S or T to select MP Tray
3
and press [Enter].
The MP Tray Size screen
displays.
Press S or T to select the pa per
4
size required and press [Enter].
Copying Functions
Paper Select:
A4 Plain
*
A5 Plain
MP Tray
Cancel
MP Tray Size:
Letter
*
Legal
Statement
Cancel
If the size of paper is not shown,
select Others and press [Enter].
The Others screen displays and
additional sizes are available.
Select the paper size required
and press [Enter].
The MP Tray Type screen
displays.
Press S or T to select the pa per
5
type required and press [Enter].
A Completed message displays
and the Copy Basic screen
returns.
Others:
Executive
*
ISO B5
16K
Cancel
MP Tray Type:
*
Plain
*
Transparency
Rough
Cancel
ADVANCED OPERATION GUIDE 1-3
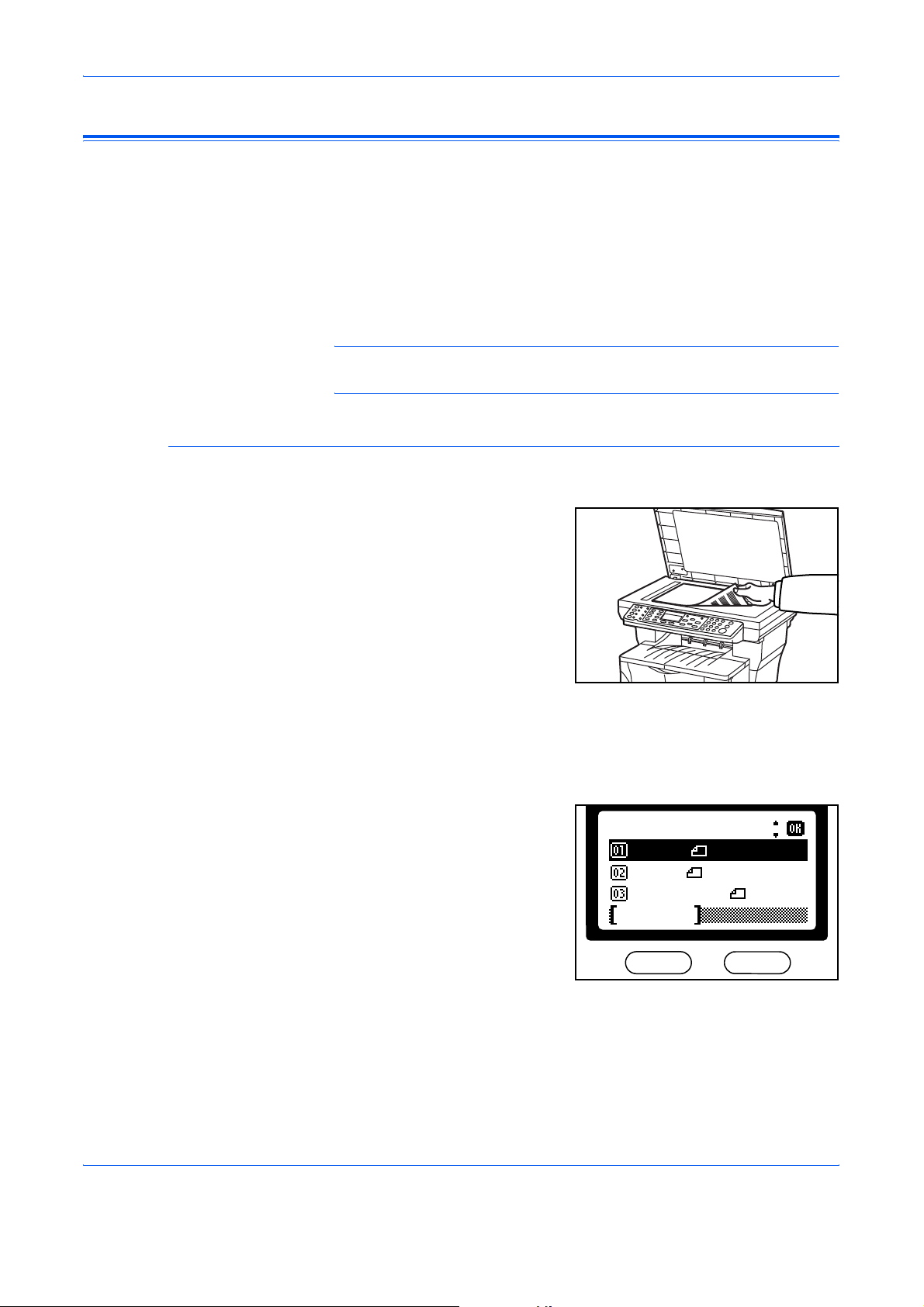
Copying Functions
Original Size
Selecting Original Size
Use Original Size to select the size of original being scanned. The
selection here must match the physical size of the original. The following
Original Sizes are available:
Letter, Legal, Statement, A4, A5, A6, B5, B6, Folio, Oficio II, Executive,
ISO B5, 16K, Envelope #10, Envelope #9, Envelope Monarch, Envelope
#6, Envelope C5, Envelope DL, Hagaki, Oufukuhagaki, Youkei 2, Youkei
4, Custom.
NOTE: Prior to selecting Custom, an Original Size must be registered.
See Default Original Size on page 5-37.
Use the following procedure to select a standard Original Size.
Position the original.
1
Press [Copy]. The Copy Basic screen displays.
2
Press [Original Size].
3
Press S or T to select the
4
required original size and press
[Enter].
Original Size:
Letter
*
*
Legal
Statement
Cancel
1-4 ADVANCED OPERATION GUIDE

If the required original size is not
5
shown, select the Others setting
and press [Enter].
Press S or T to select the
required size and press [Enter].
A Completed message displays
and the Copy Basic screen
returns.
Original Size:
Folio
Of ic io II
Others
Cancel
Others:
Executive
*
ISO B5
16K
Cancel
Copying Functions
ADVANCED OPERATION GUIDE 1-5

Copying Functions
Original Quality Mode
1
2
Use the Original Quality Mode to select the copy quality according to the
type of originals.
Mode Description
Text+Photo Select for originals containing a mixture of
both text and photographs.
Photo Select for originals containing mostly
photographs.
Text Select for originals containing mostly text.
Press [Copy]. The Copy Basic screen displays.
Press [Original Quality].
Press S or T to select the
3
required setting and press
[Enter].
A Completed message displays
and the Copy Basic screen
returns.
Original Quality:
*
Text+Photo
Photo
Text
Cancel
1-6 ADVANCED OPERATION GUIDE
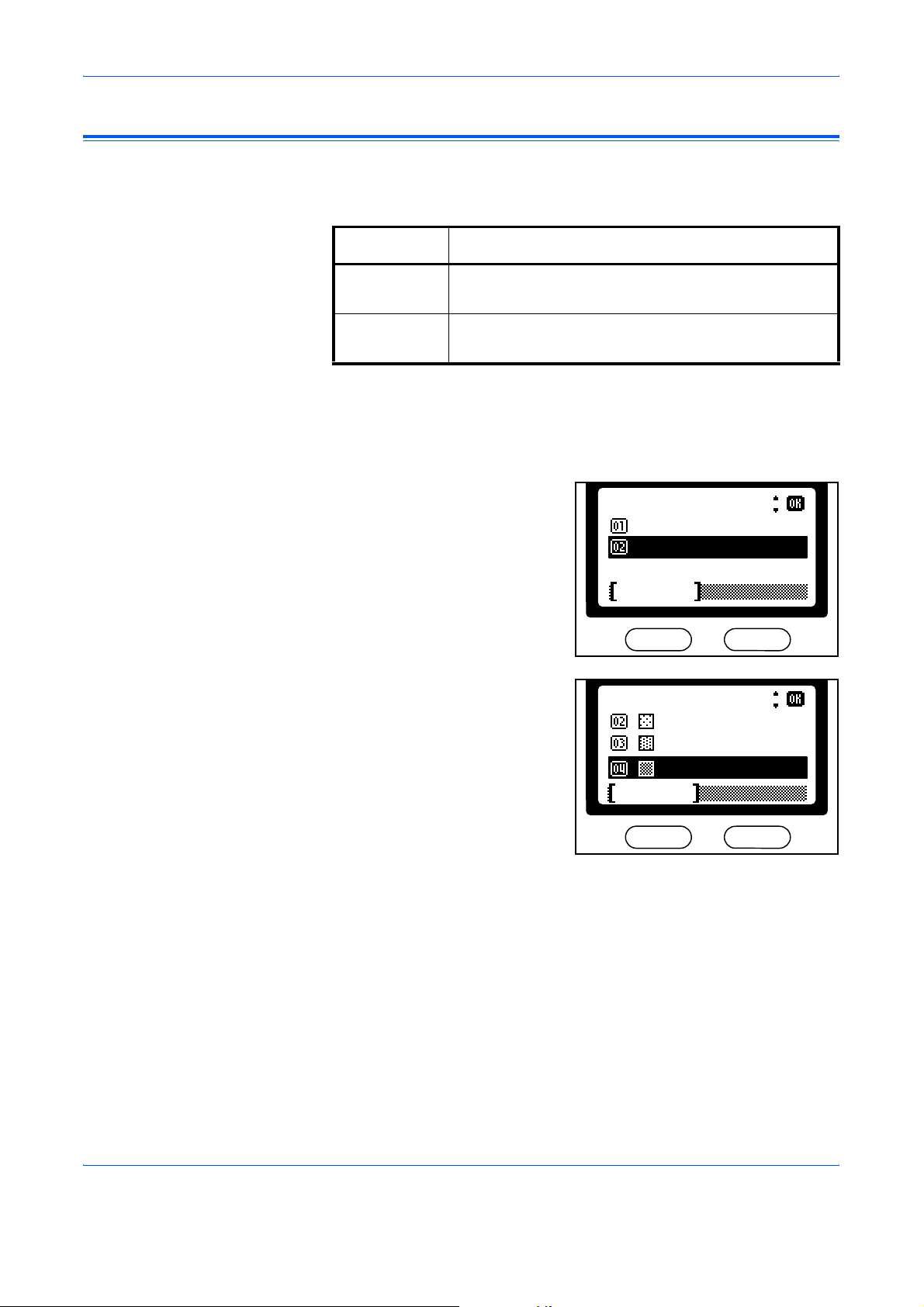
Copy Exposure
Copying Functions
This section explains how to make adjustments to the Copy Exposure. The
default setting is Manual.
Mode Description
Auto The machine automatically selects the optimal
exposure setting for the original being copied.
Manual The copy exposure setting is selected manually. The re
are 7 exposure levels available.
Press [Copy]. The Copy Basic screen displays.
1
Press [Exposure].
2
Press S or T to select Auto or
3
Manual and press [Enter].
Exposure:
Auto
*
*
Manual
If Manual is selected, press S or
4
T to adjust the exposure value
and press [Enter].
A Completed message displays
and the Copy Basic screen
returns.
Cancel
Manual:
Lighter -2
*
Lighter -1
Normal
Cancel
ADVANCED OPERATION GUIDE 1-7
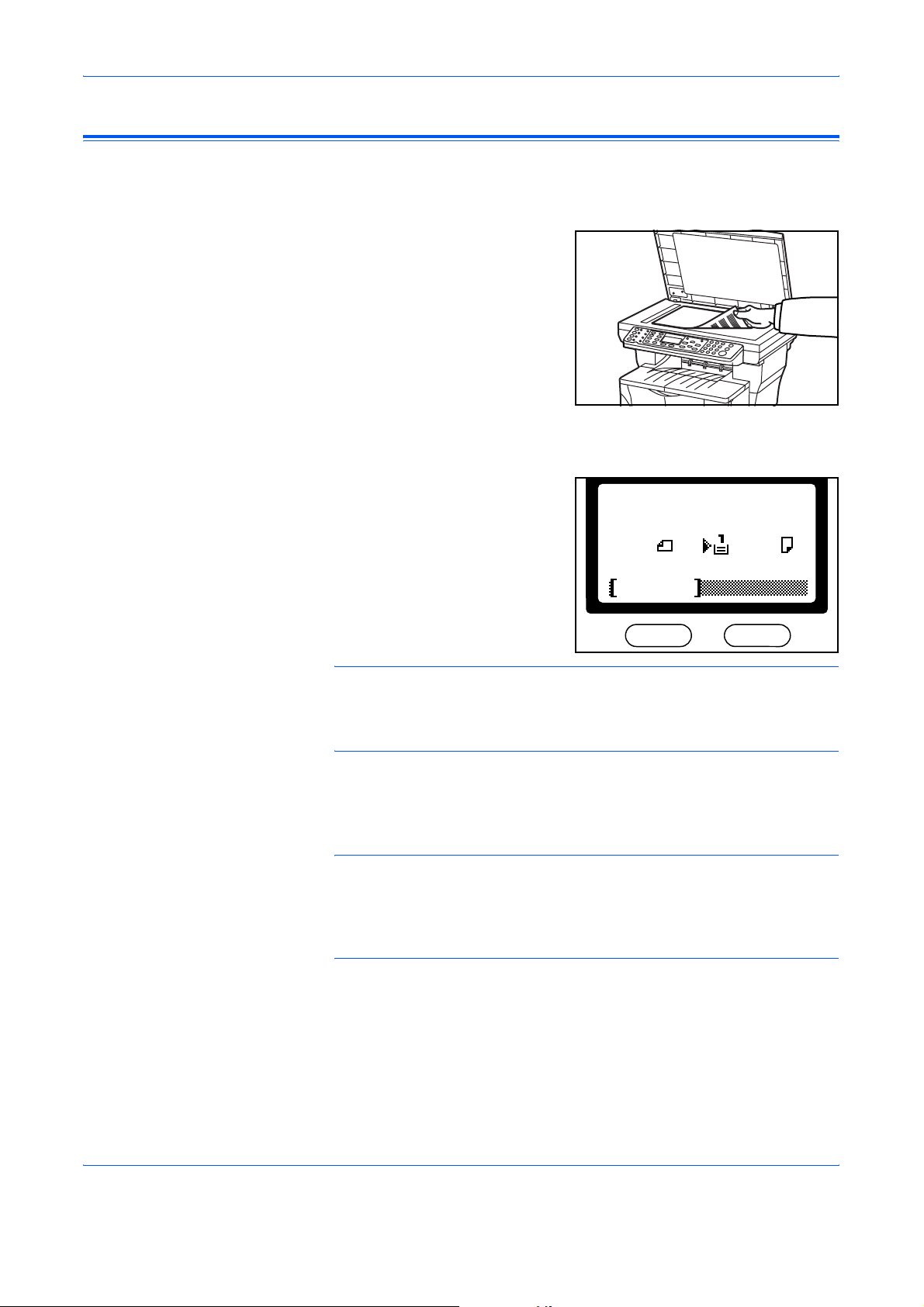
Copying Functions
Number of Copies
Use the following procedure to enter the number of copies required. The
maximum number of copies is 999.
Position the original.
1
Press [Copy]. The Copy Basic screen displays.
2
Use the numeric keys to enter the
3
number of copies required.
Ready to copy.
*
A4
100%
Zoom
A4
set:
1
NOTE: To cancel the number of copies entered, press [Stop/Clear]. The
number of copies is reset to 1.
If you attempt to enter more than 999, the number of copies will
automatically be set to 999.
Copies are delivered to the Output Tray or the Face-up Tray. The Output
4
Tray holds approximately 150 sheets of 80g/m
holds approximately 30 sheets of 80g/m
NOTE: To avoid paper jams or machine damage, do not leave more than
approximately 30 sheets of standard paper (80 g/m
special paper in the Face-up Tray.
To avoid paper jams or machine damage, do not leave more than
approximately 150 sheets of standard paper (80 g/m2) in the Output Tray.
2
paper.
2
paper. The Face-up Tray
2
) or one sheet of
1-8 ADVANCED OPERATION GUIDE
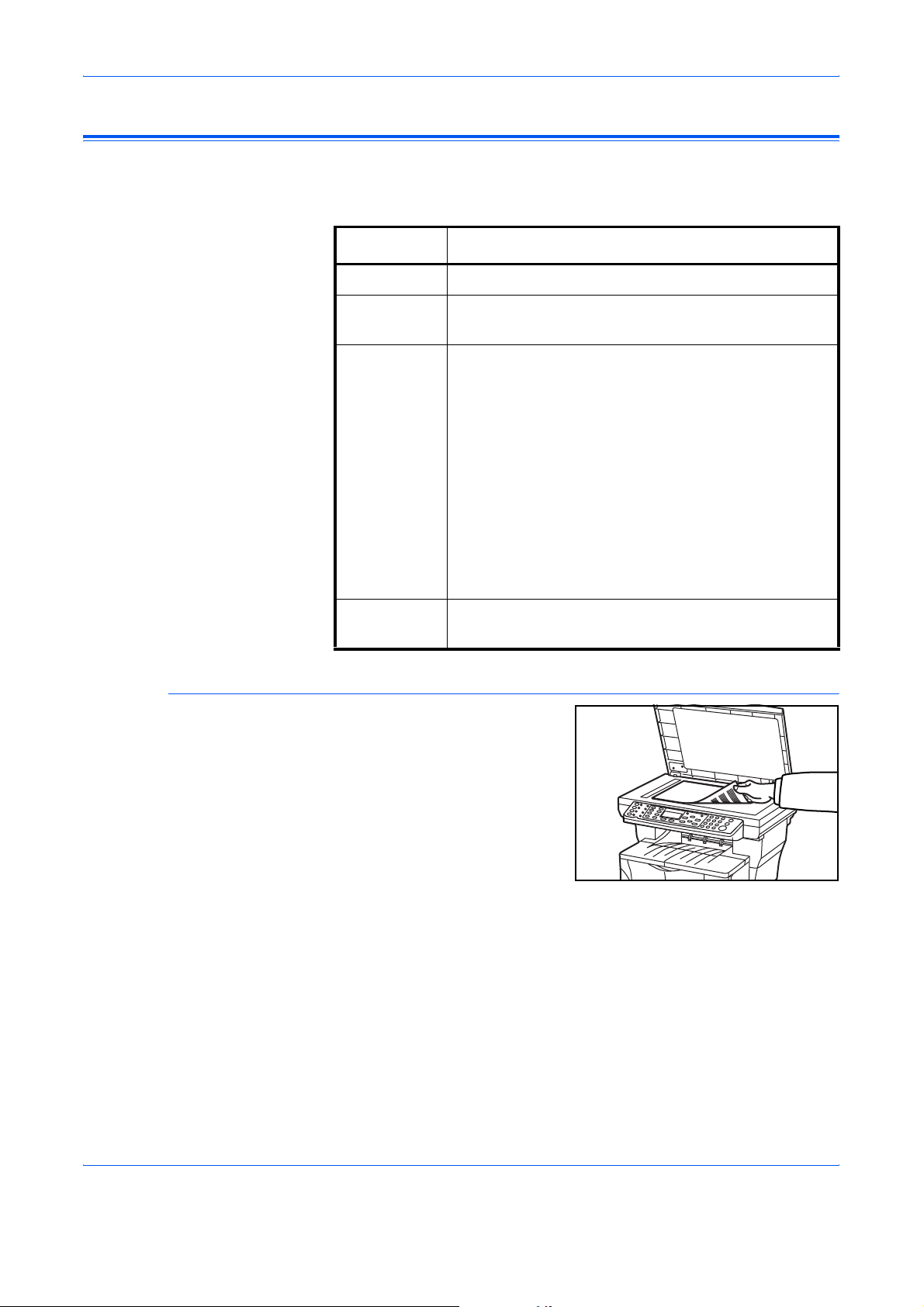
Zoom
Copying Functions
This section explains how to make reduced or enlarged copies. The
following Zoom modes are available.
Mode Description
100% Produces copies the same size as the original.
Auto Adjusts the Zoom ratio to fit the copied image on to the
selected paper size.
Auto Zoom
Standard
Zoom
Zoom Entry Sets the Zoom ratio between 50 % and 200 % in 1 %
Position the original.
1
Makes copies at one of the fixed Zoom ratios. The
following ratios are available:
•200%
•141% (A5 >> A4)
• 129 % (Statement >> Letter)
•115% (B5 >> A4)
•100%
• 90 % (Folio >> A4)
• 86 % (A4 >> B5)
• 78 % (Legal >> Letter)
• 70 % (A4 >> A5)
• 64 % (Letter >> Statement)
•50%
increment.
Press [Copy]. The Copy Basic screen displays.
2
ADVANCED OPERATION GUIDE 1-9
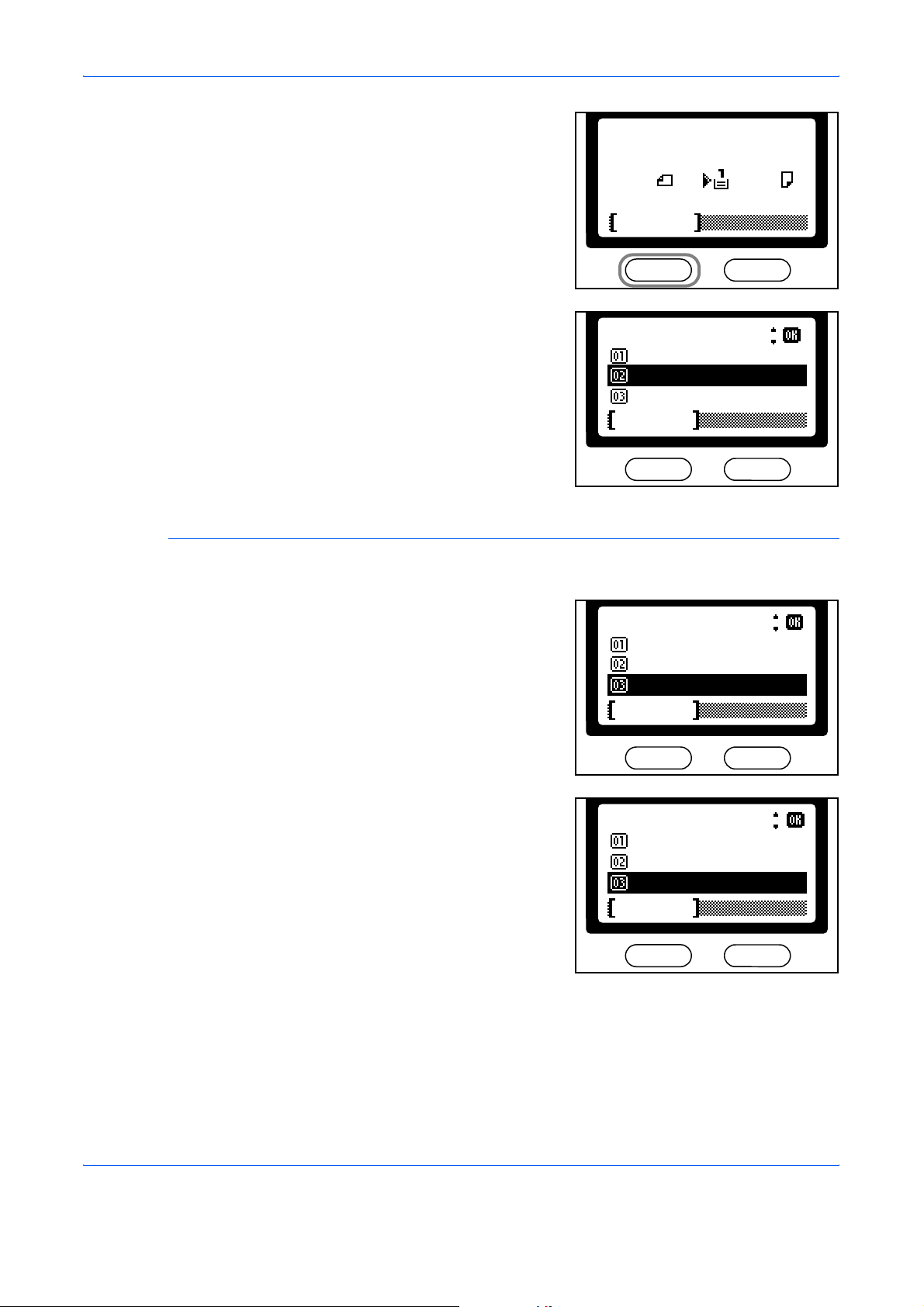
Copying Functions
Press the left [Select] key.
3
Press S or T to select Auto and
4
press [Enter].
A Completed message displays
and the Copy Basic screen
returns.
The original is copied and
automatically resized to fit on the
selected paper.
Ready to copy.
*
A4
100%
Zoom
Zoom:
100%*
*
Auto
Standard Zoom
Cancel
A4
set:
1
Standard Zoom
1
2
3
Perform steps 1 to 3 in the Auto Zoom section.
Press S or T to select Standard
Zoom and press [Enter]. The
Standard Zoom screen displays.
Zoom:
100%
*
*
Auto
Standard Zoom
Cancel
Press S or T to select a zoom
ratio and press [Enter].
A Completed message displays
and the Copy Basic screen
returns.
The original is copied using the
selected Zoom ratio.
Standard Zoom:
*200%
*
141% A 5 > > A4
129% STMT >> LTR
Cancel
1-10 ADVANCED OPERATION GUIDE
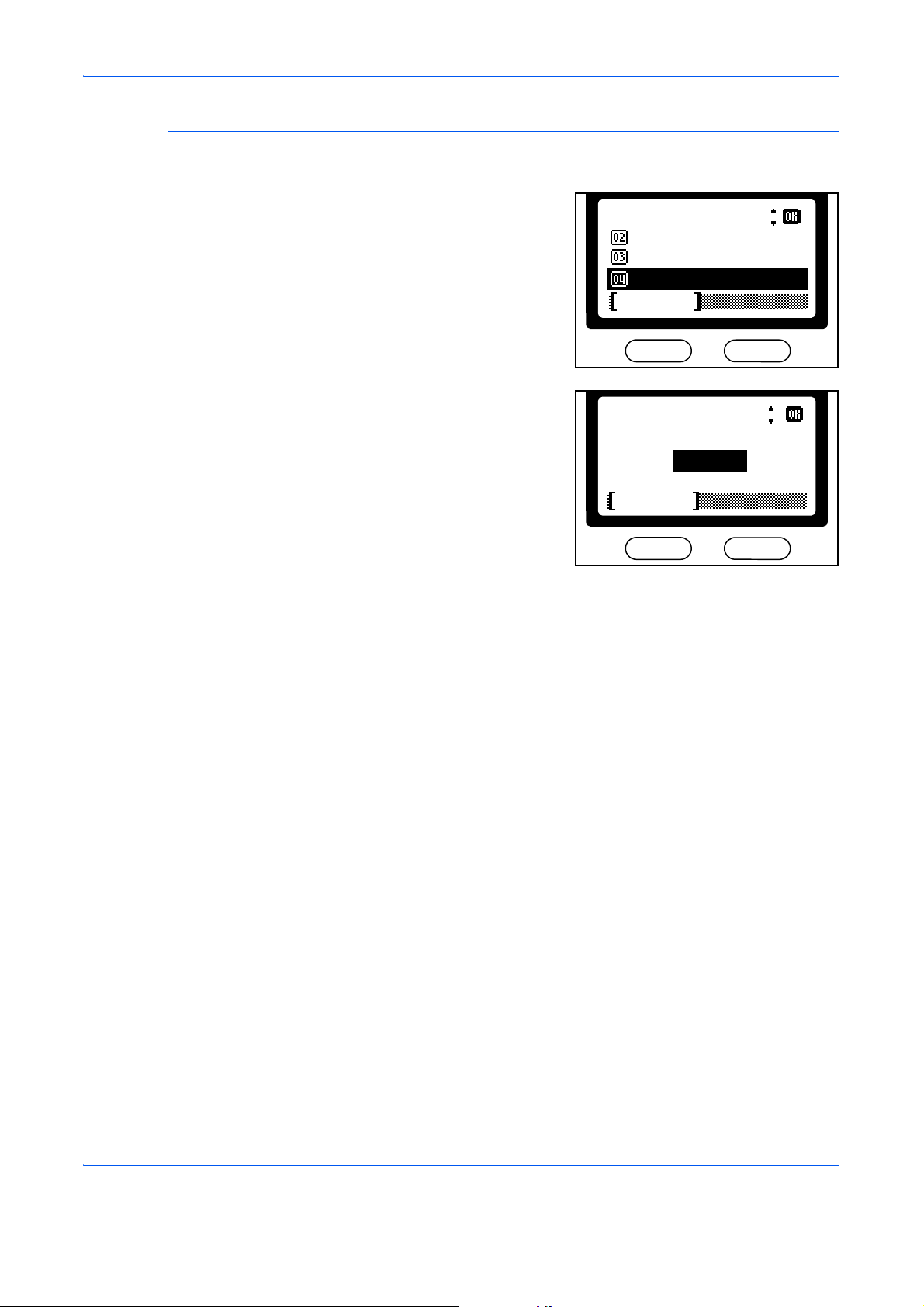
Zoom Entry
Perform steps 1 to 3 in the Auto Zoom section.
1
Press S or T to select Zoom
2
Entry and press [Enter].
The Zoom Entry screen displays.
Press S or T to select a zoom
3
ratio in 1% increments and press
[Enter].
A Completed message displays
and the Copy Basic screen
returns.
Zoom:
Auto
*
Standard Zoom
Zoom Entry
Cancel
Zoom Entry:
*
(50
Cancel
Copying Functions
~ 200)
150 %
ADVANCED OPERATION GUIDE 1-11
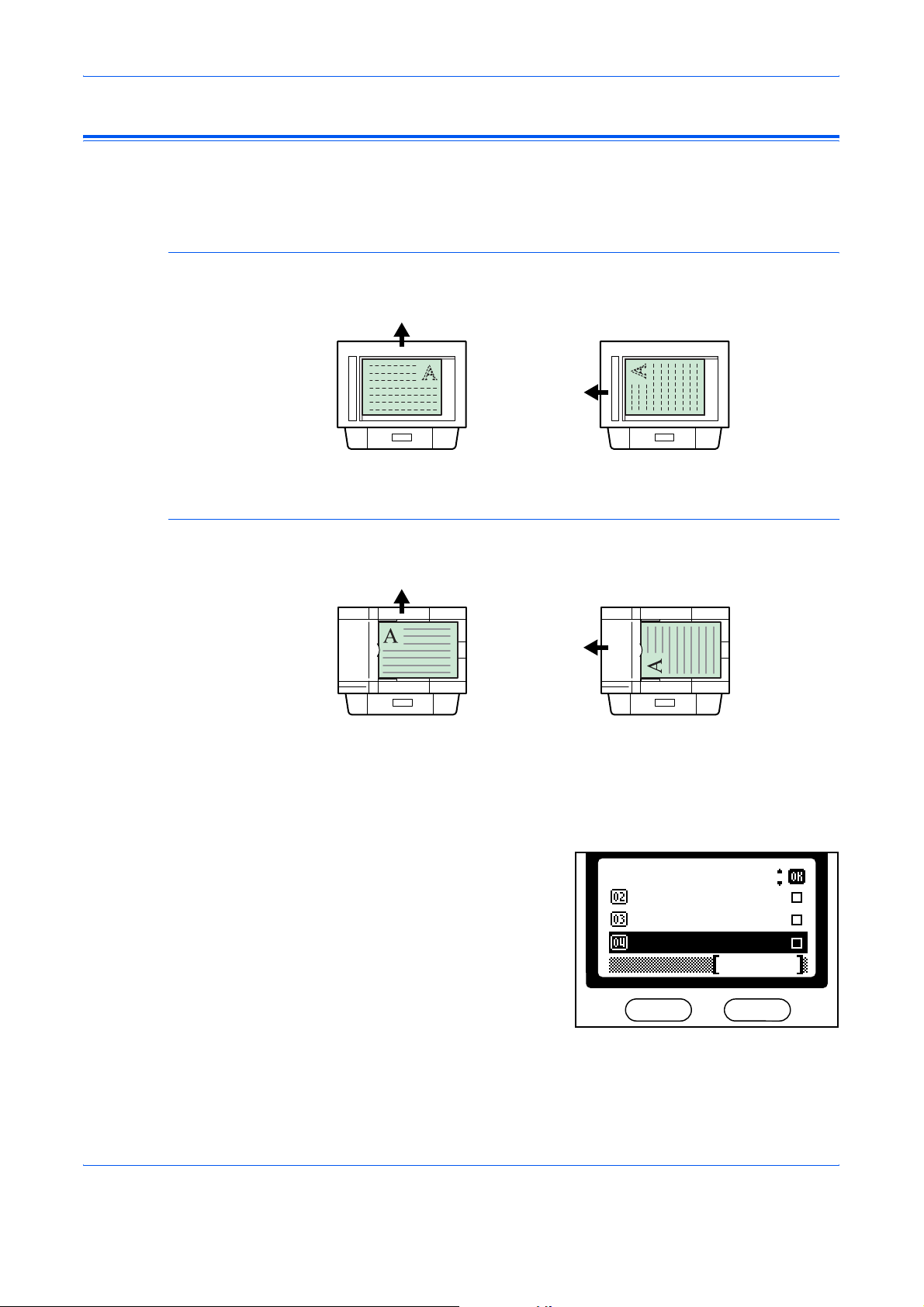
Copying Functions
Original Placement
Using the platen (face down):
Use the following procedure to select the direction that the original is
copied. For example,
Top Edge to Rear
Rear
Using the Document Processor (face up):
T op Edge to Rear Top Edge to Lef t
Rear
Top Edge to Left
Left
Left
Press [Copy]. The Copy Basic screen displays.
1
Press [Function].
2
Press S or T to select Orig.
3
Placement and press [Enter].
Function:
*Combine
The Orig. Placement screen
displays.
Collate
Orig. Placement
Exit
1-12 ADVANCED OPERATION GUIDE
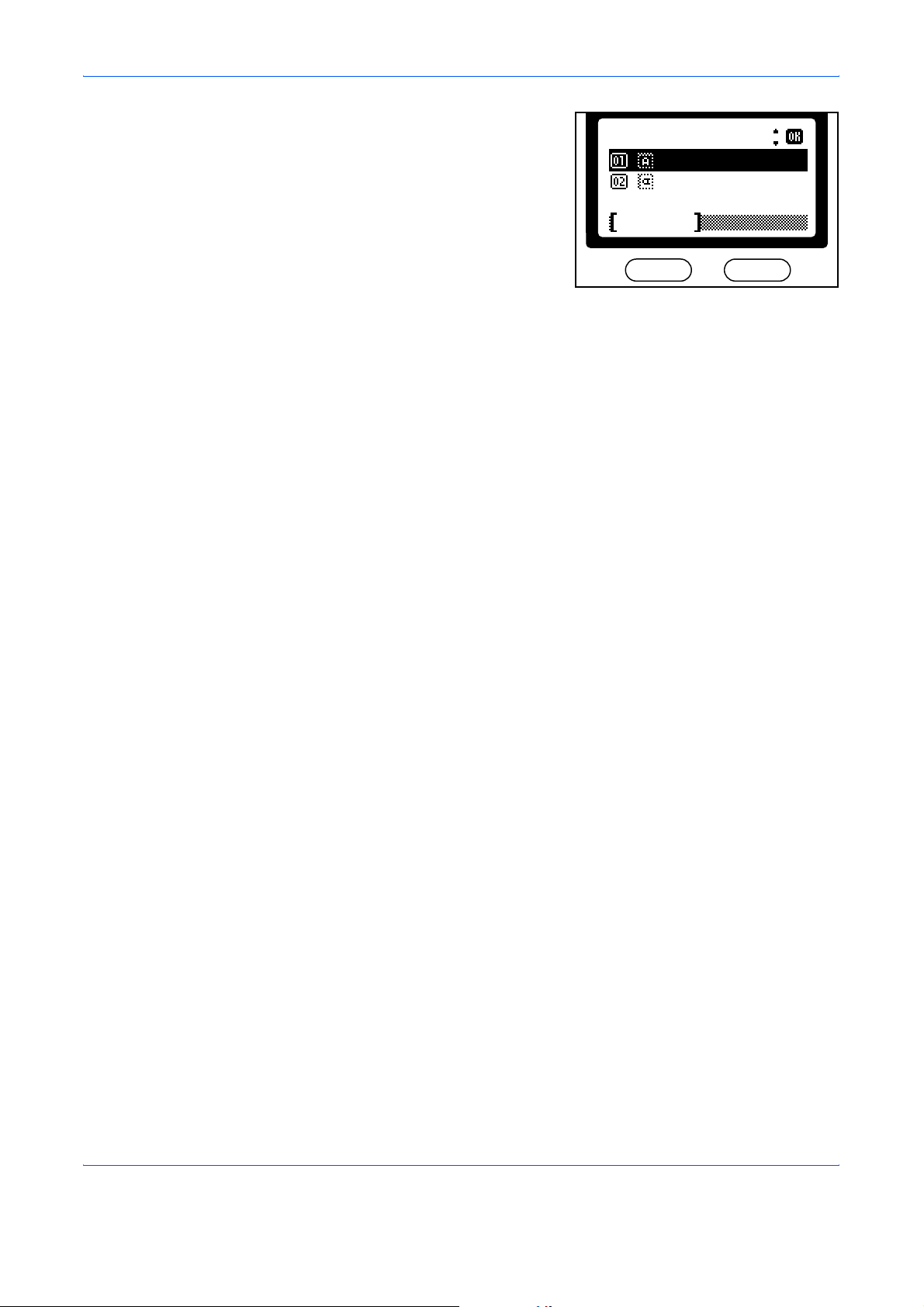
Press S or T to select Top Edge
4
to Rear or Top Edge to Left and
press [Enter].
A Completed message displays
the Function screen returns.
Orig. Placement:
Top Edge to Rear
*
Top Edge to Left
Cancel
Press the right [Select] key. The Copy Basic screen displays.
5
Copying Functions
ADVANCED OPERATION GUIDE 1-13

Copying Functions
Collate Mode
Multiple originals can be scanned into memory in a single operation and
the required number of copy sets created.
Original Collate: OnCollate: Off
Copy
Press [Copy]. The Copy Basic screen displays.
1
Press [Function].
2
Press S or T to select Collate
3
and press [Enter].
The Collate screen displays.
Func tion:
Zoom
*
Combine
Collate
Press S or T to select On or Off
4
and press [Enter].
A Completed message displays
and the Function screen returns.
Collate:
*
Off
*
On
Cancel
NOTE: To deactivate Collate select Off.
Press the right [Select] key. The Copy Basic screen displays.
5
Exit
1-14 ADVANCED OPERATION GUIDE
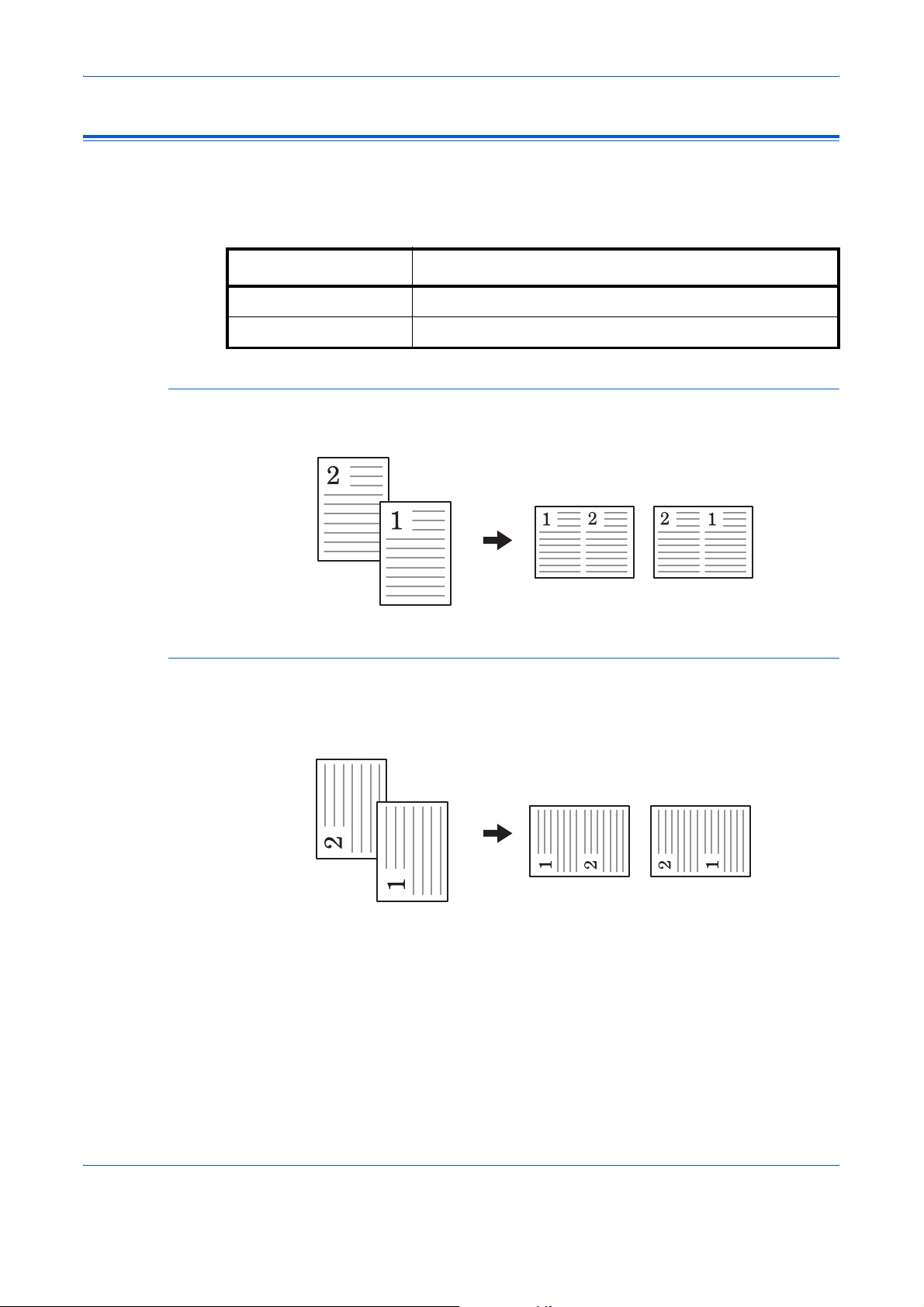
Combine Mode
2 in 1 > Top Edge to Rear
Copying Functions
The images from either 2 or 4 originals can be reduced and combined onto
a single copy. The Border Line of each original can also be marked with a
solid or dotted line.
Mode Description
2 in 1 Copies two originals onto one sheet.
4 in 1 Copies four originals onto one sheet.
Originals Copies
2 in 1 > Top Edge to Left
Originals Copies
Left to Right/
Top to Bottom
Left to Right/
Top to Bottom
Right to Left
Right to Left
ADVANCED OPERATION GUIDE 1-15
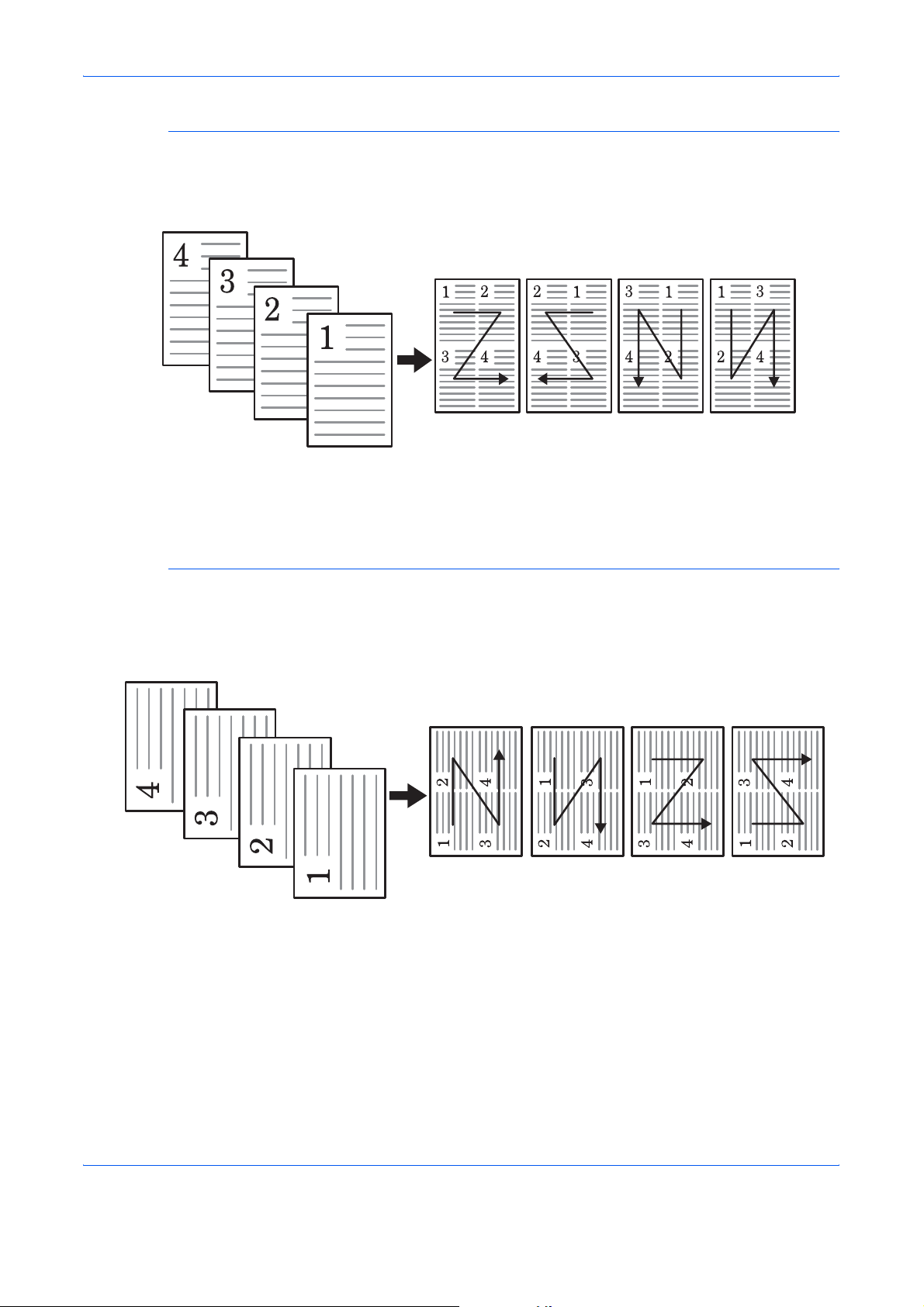
Copying Functions
4 in 1 > Top Edge to Rear
Originals
Left to Right to
Bottom
Right to Left to
Copies
Bottom
4 in 1 > Top Edge to Left
Originals Copies
Top to Bottom
to Left
Top to Bottom
to Right
Left to Right to
Bottom
Right to Left to
Bottom
Top to Bottom
to Left
Top to Bottom
to Right
1-16 ADVANCED OPERATION GUIDE
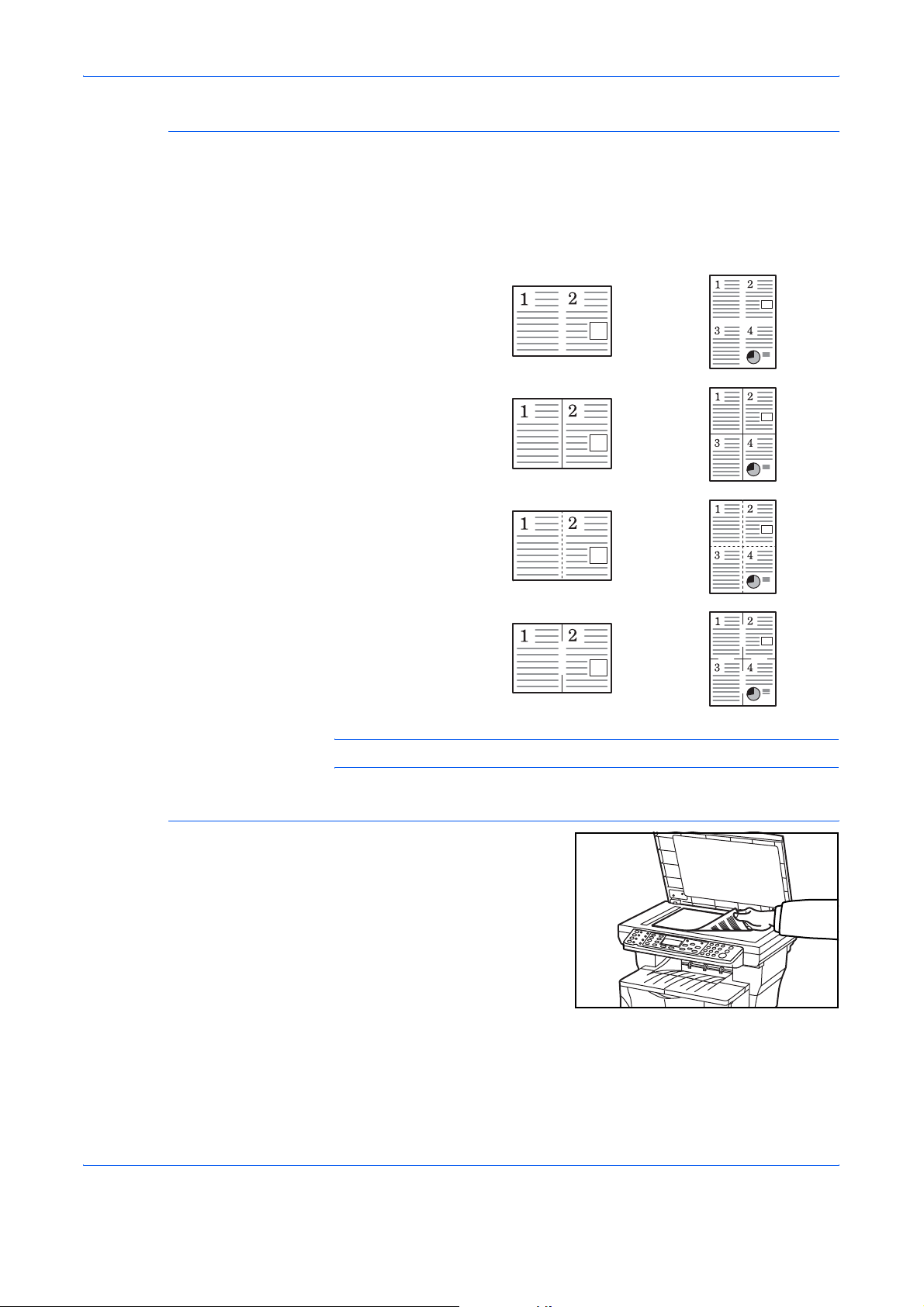
Border Line Settings
The following illustrations indicate the effects of each Border Line setting.
Copying Functions
Copy
Mode
2 in 1 4 in 1
None
Solid Line
Dotted Line
Positioning
Mark
NOTE: The originals and the copy paper must be a standard size.
Selecting Combine Mode
Position the original.
1
Press [Copy]. The Copy Basic screen displays.
2
Press [Function].
3
ADVANCED OPERATION GUIDE 1-17
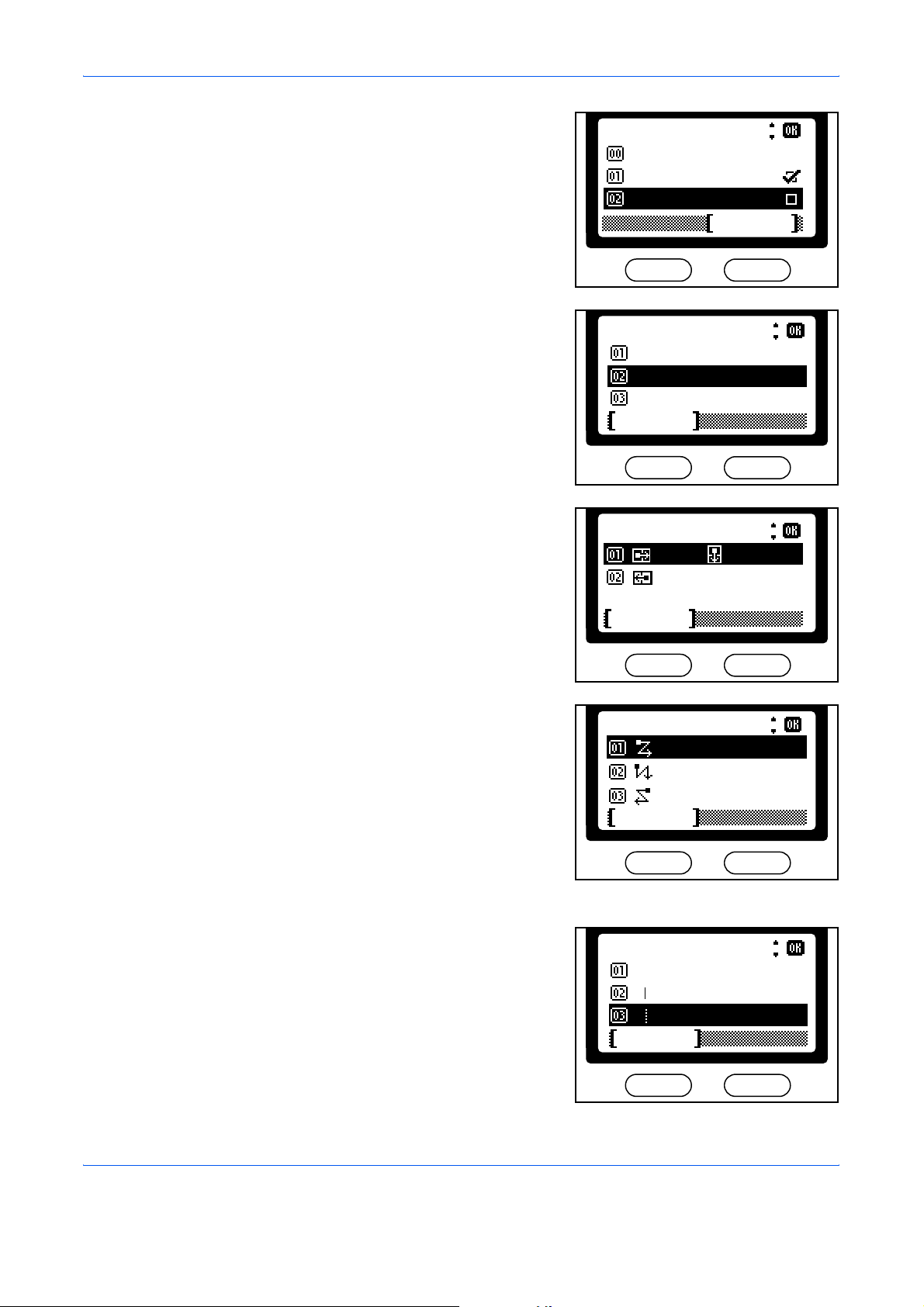
Copying Functions
Press S or T to select Combine
4
and press [Enter].
The Combine screen displays.
Press S or T to select 2 in 1 or 4
5
in 1 and press [Enter].
The Layout screen displays.
Function:
Exit
*
Zoom
Combine
Combine:
*
None
*
2in1
4in1
Cancel
Exit
Press S or T to select the
6
direction of the layout and press
[Enter].
The Border Line screen displays.
Press S or T to select the type of
7
Border Line required and press
[Enter].
The Orig. Placement screen
displays.
Layout:
*
*
RtoL
Cancel
Layout:
LtoRtoB
TtoBtoR
RtoLtoB
Cancel
Border Line:
None
*
*
Solid Line
Dotted Line
Cancel
TtoBLtoR
1-18 ADVANCED OPERATION GUIDE
 Loading...
Loading...