Page 1
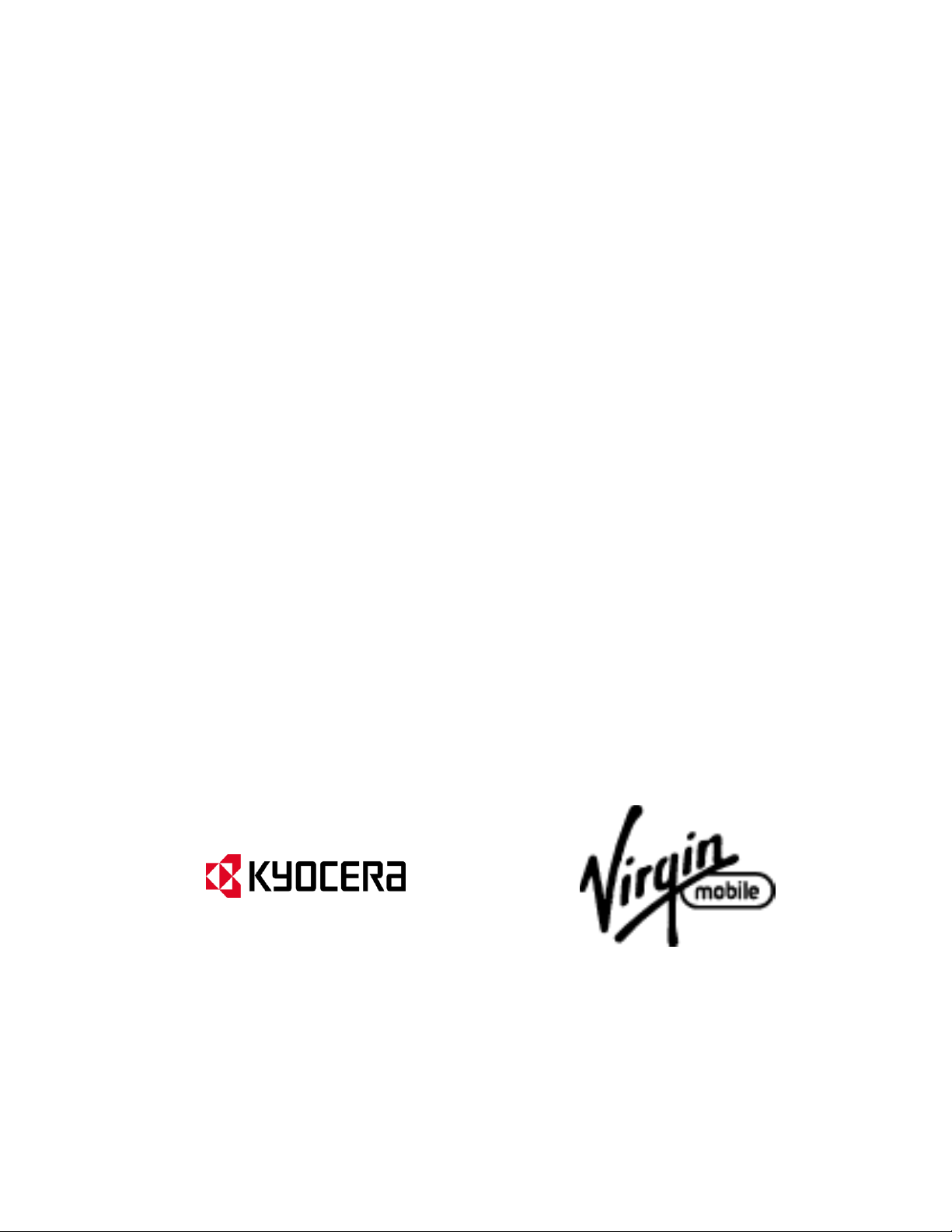
KYOCERA Event
Guía de usuarios
© 2013 Kyocera Corporation. Todos los derechos reservados. El nombre “Virgin” y el logotipo
de la firma Virgin son marcas comerciales registradas de Virgin Enterprises Limited y se utilizan
bajo licencia. Todas las demás marcas comerciales son propiedad de sus respectivos dueños.
KYOCERA es una marca comercial registrada de Kyocera Corporation.
Page 2
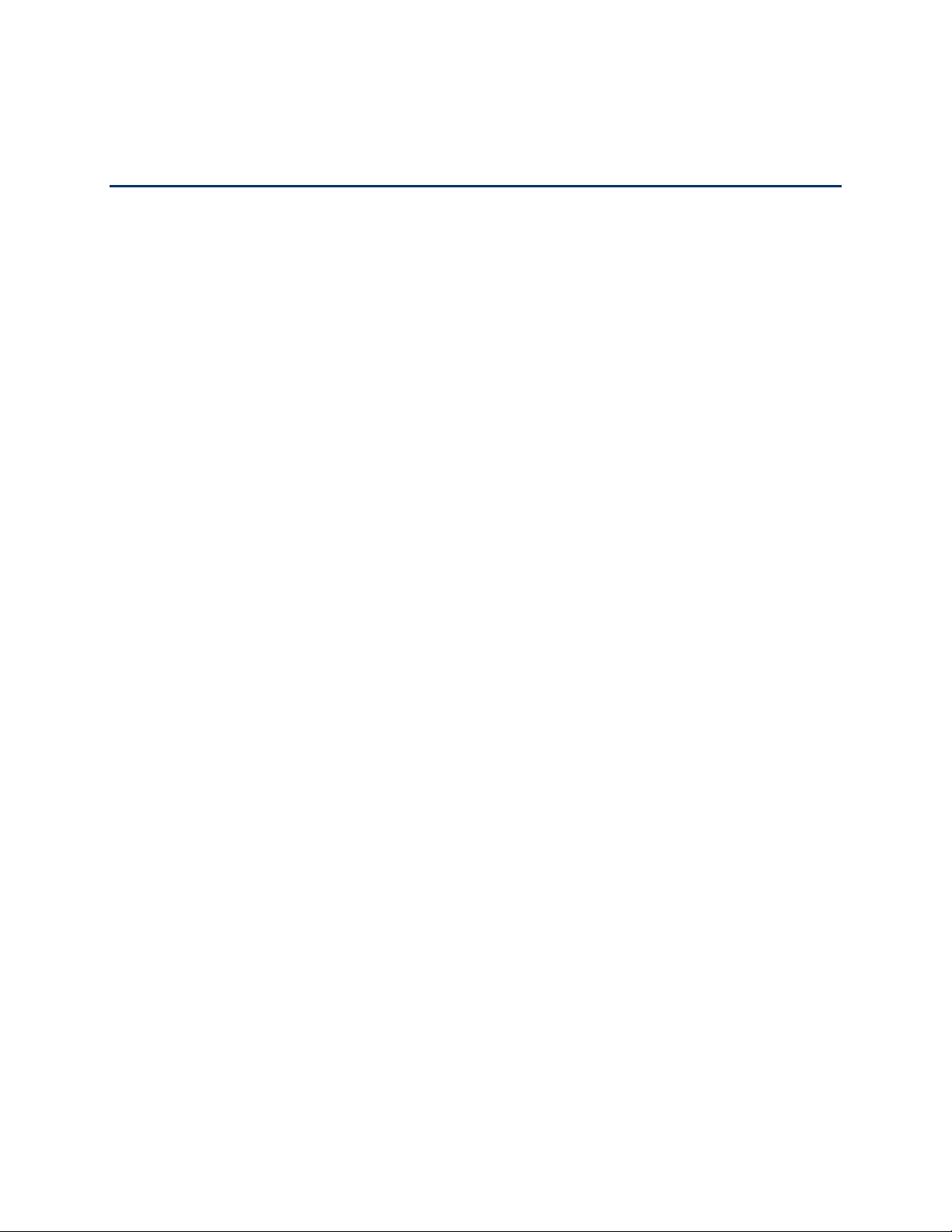
Tabla de contenidos
Para empezar ............................................................................................................................ 1
Un vistazo a su equipo ........................................................................................................... 2
Configurar su equipo .............................................................................................................. 2
Activar su equipo .................................................................................................................... 4
Crear su cuenta y elegir su plan .......................................................................................... 4
Programar su equipo .......................................................................................................... 4
Administración de cuentas ...................................................................................................... 5
Administrar su cuenta ......................................................................................................... 5
Recargar su cuenta ............................................................................................................. 5
Configurar el correo de voz .................................................................................................... 6
Mobile ID ................................................................................................................................ 7
Instalar un ID Pack .............................................................................................................. 8
Cambiar ID Packs ............................................................................................................... 8
Servicio al cliente ................................................................................................................... 8
411 ......................................................................................................................................... 9
Información básica del equipo ...................................................................................................10
Diseño del equipo ..................................................................................................................11
Funciones de las teclas ......................................................................................................11
Encender y apagar el equipo ................................................................ .................................12
Encender el equipo ............................................................................................................12
Apagar el equipo ................................................................................................ ................13
Encender y apagar la pantalla ...............................................................................................13
Apagar la pantalla cuando no esté en uso .........................................................................13
Encender la pantalla y desbloquearla ................................................................................13
Navegar con pantalla táctil ....................................................................................................14
Tocar .................................................................................................................................14
Mantener tocado ................................................................................................................14
Arrastrar .............................................................................................................................14
Deslizar o recorrer .............................................................................................................14
Pellizcar y extender ............................................................................................................15
TDC
Page 3
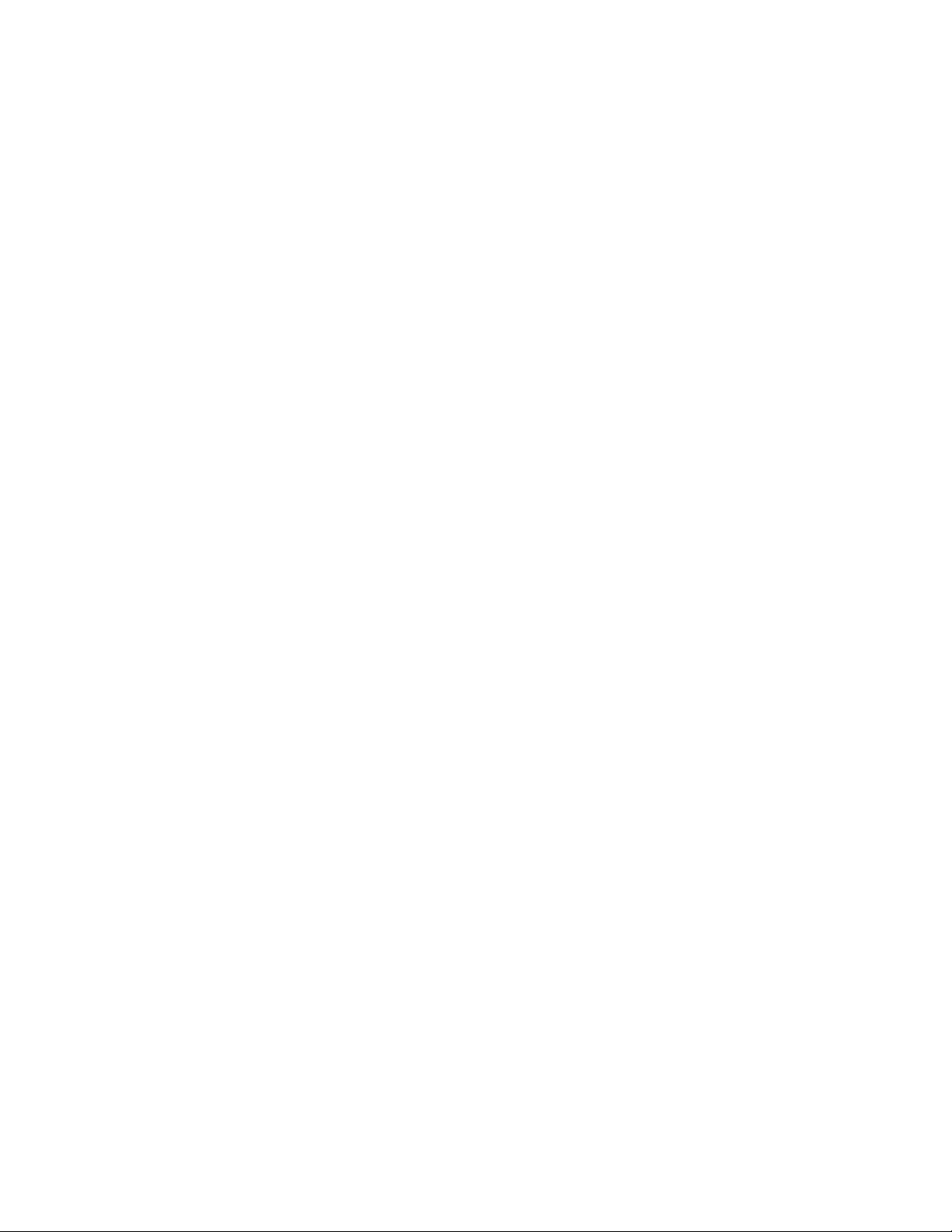
Rotar ..................................................................................................................................15
Pantallas de Inicio .................................................................................................................15
Información general de la pantalla de Inicio .......................................................................15
Personalizar las pantallas de Inicio ....................................................................................16
Barra de estado .....................................................................................................................18
Iconos de estado ................................................................................................................18
Iconos de notificación ........................................................................................................19
Ingresar texto ........................................................................................................................19
Teclado en la pantalla táctil ................................................................................................20
Ingresar texto usando Swype .............................................................................................20
Ingresar texto usando el teclado de Android ......................................................................26
Copiar y pegar texto ...........................................................................................................31
Cuenta de Google .................................................................................................................32
Crear una cuenta de Google ..............................................................................................32
Iniciar sesión de su cuenta de Google ...............................................................................34
Agregar una cuenta ...........................................................................................................34
Configuración de sincronización general ............................................................................34
Teléfono ................................ ................................................................................................ ....36
Realizar llamadas telefónicas ................................................................................................36
Realizar una llamada con el teclado del teléfono ...............................................................36
Realizar una llamada desde el registro de llamadas ..........................................................37
Realizar una llamada desde Personas ...............................................................................37
Llamar a un número en un mensaje de texto .....................................................................38
Llamar a números de emergencia ......................................................................................38
Marcar números de teléfono con pausas ...........................................................................39
Realizar una llamada con marcación del código más (+) ...................................................39
Realizar una llamada por Internet ......................................................................................39
Recibir llamadas telefónicas ..................................................................................................41
Correo de voz visual ................................................................................................ ..............41
Configurar el correo de voz visual ......................................................................................42
Revisar el correo de voz visual ..........................................................................................43
Escuchar múltiples mensajes del correo de voz visual .......................................................45
Redactar un mensaje .........................................................................................................45
TDC
Page 4
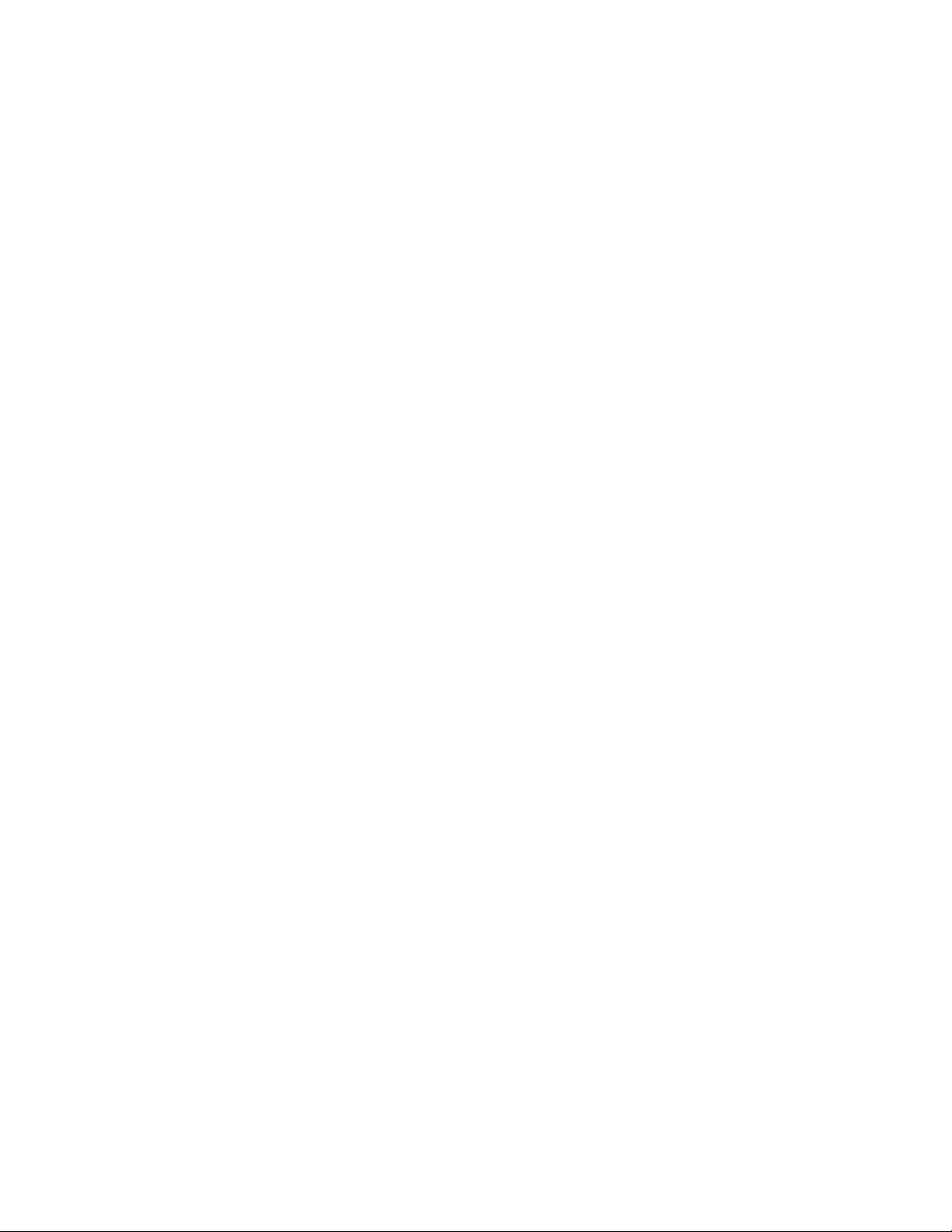
Configurar las configuraciones del correo de voz visual .....................................................45
Cambiar su saludo principal mediante el menú del correo de voz ......................................46
Editar el nombre para mostrar mediante el menú del correo de voz ...................................46
Correo de voz (Tradicional) ...................................................................................................47
Configurar el correo de voz ................................................................................................47
Notificación de correo de voz .............................................................................................47
Recuperar sus mensajes de correo de voz ........................................................................48
Opciones de llamada telefónica .............................................................................................48
Identificador de llamadas ...................................................................................................49
Llamada en espera ............................................................................................................49
Llamada tripartita ...............................................................................................................49
Otras configuraciones de llamadas ....................................................................................50
Opciones disponibles durante una llamada ........................................................................51
Registro de llamadas ................................ ................................................................ .............52
Ver llamadas recientes .......................................................................................................52
Opciones del registro de llamadas .....................................................................................52
Eliminar el registro de llamadas .........................................................................................53
Configuración del equipo ..........................................................................................................54
Configuración de CONEXIONES INALÁMBRICAS Y REDES ...............................................54
Wi-Fi ..................................................................................................................................54
Bluetooth............................................................................................................................54
Uso de datos ......................................................................................................................54
Modo avión ........................................................................................................................56
Redes móviles ................................ ................................................................................... 56
Configuración de DISPOSITIVO ............................................................................................57
Sonido ...............................................................................................................................57
Pantalla ..............................................................................................................................59
Espacio de almacenamiento .............................................................................................. 62
Batería ...............................................................................................................................62
Conexión PC ......................................................................................................................62
Aplicaciones .......................................................................................................................63
Configuración de PERSONAL ...............................................................................................63
Cuentas y sincronización ...................................................................................................64
TDC
Page 5
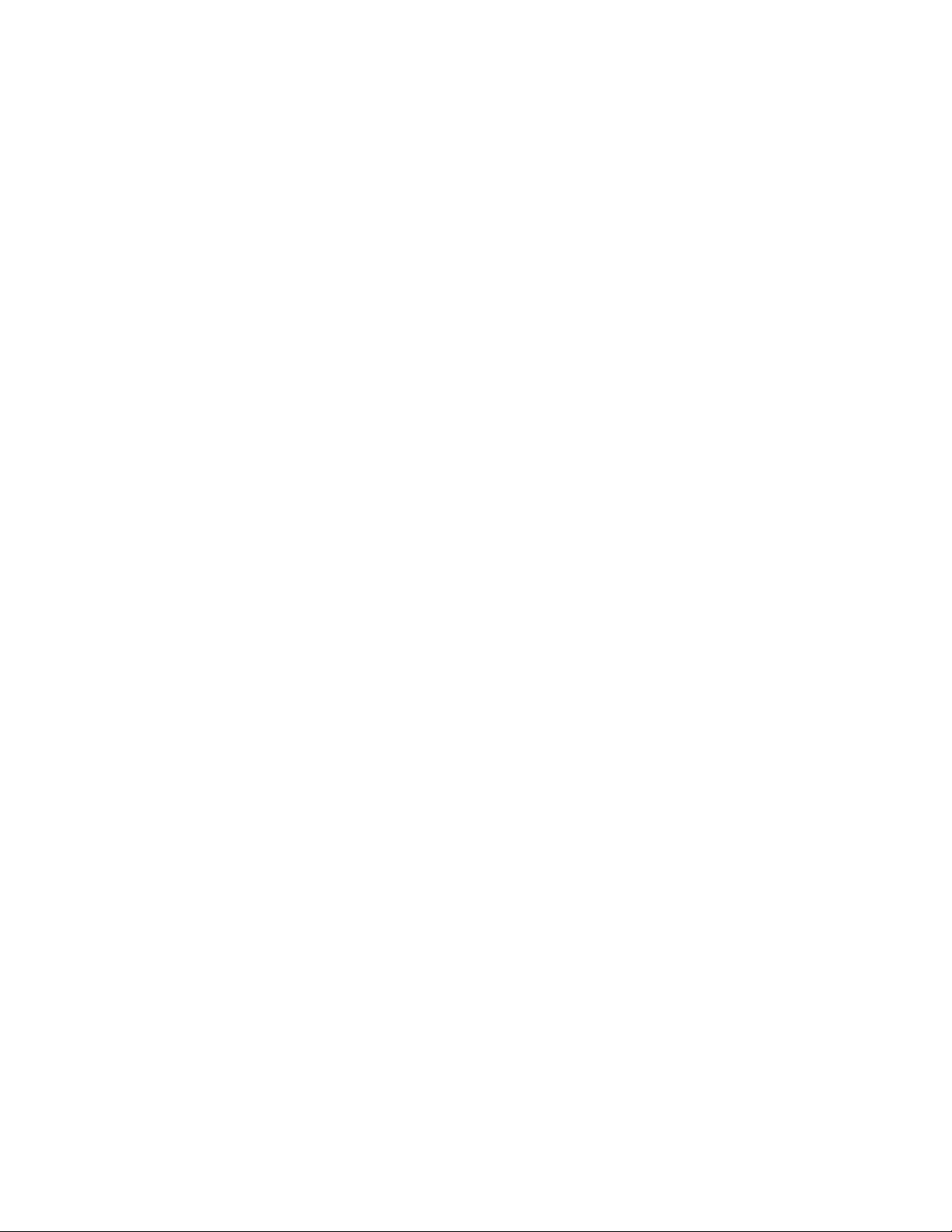
Servicios de ubicación .......................................................................................................64
Seguridad ..........................................................................................................................65
Teclado e idioma ................................................................................................................69
Hacer una copia de seguridad y restablecer ......................................................................69
Configuración de SISTEMA ...................................................................................................70
Fecha y hora ......................................................................................................................70
Accesibilidad ......................................................................................................................71
Opciones del desarrollador ................................................................................................72
Activar este dispositivo .......................................................................................................72
Acerca del dispositivo ................................................................................................ ........72
Actualización del sistema ...................................................................................................72
Personas ...................................................................................................................................75
Comenzar con Personas ................................................................ .......................................75
Acceder a Personas ...........................................................................................................75
Opciones de la lista de Personas .......................................................................................76
Agregar una nueva entrada de Personas ..............................................................................77
Guardar un número de teléfono .............................................................................................78
Editar una entrada de Personas ............................................................................................79
Agregar o editar información para una entrada de Personas .............................................79
Asignar una foto almacenada a una entrada de Personas .................................................79
Asignar una nueva foto a una entrada de Personas ...........................................................80
Asignar un tono de llamada a una entrada de Personas ....................................................80
Asignar una vibración a una entrada de Personas .............................................................81
Agregar una entrada a Favoritos ........................................................................................81
Enviar una llamada de su entrada al correo de voz ............................................................81
Eliminar una entrada de Personas .....................................................................................81
Seleccionar la lista de Personas ............................................................................................81
Personalizar la lista de Personas ...........................................................................................82
Sincronizar las entradas de Personas ...................................................................................82
Mostrar opciones ...................................................................................................................83
Compartir una entrada de Personas ...................................................................................... 83
Mensajería ................................................................................................................................84
Gmail ................................................................................................ .....................................84
TDC
Page 6
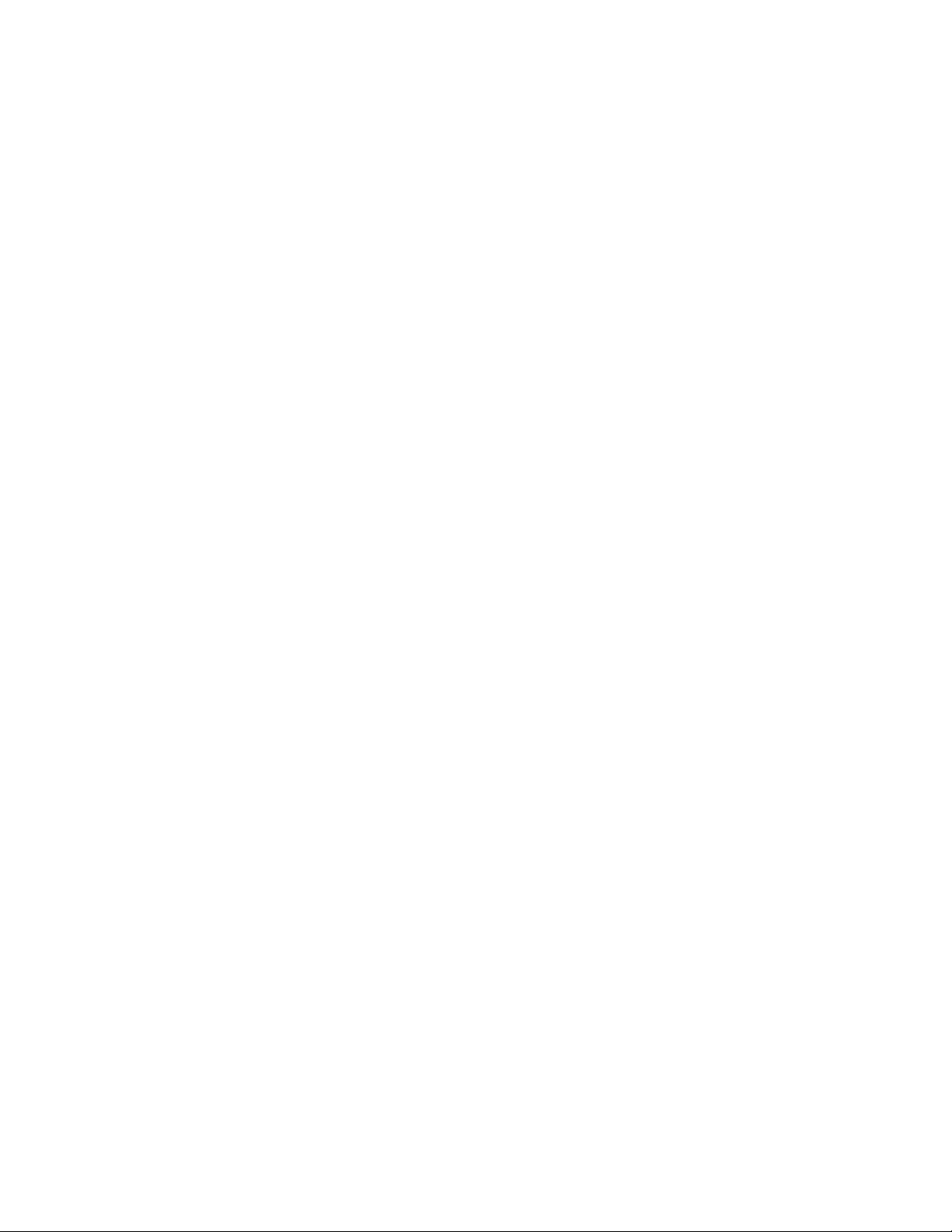
Acceder a Gmail ................................................................................................................84
Enviar un mensaje de Gmail .............................................................................................. 85
Leer y responder a los mensajes de Gmail ........................................................................86
Correo electrónico .................................................................................................................86
Agregar una cuenta de correo electrónico (POP3 o IMAP) ................................................86
Agregar una cuenta corporativa .........................................................................................87
Crear otra cuenta de correo electrónico .............................................................................88
Redactar y enviar correo electrónico ..................................................................................88
Ver y responder a correo electrónico .................................................................................89
Administrar su bandeja de entrada.....................................................................................90
Configuración general de correo electrónico ......................................................................90
Configuración de la cuenta de correo electrónico ...............................................................91
Eliminar una cuenta de correo electrónico .........................................................................92
Mensajes de texto y mensajes multimedia (MMS) .................................................................92
Redactar mensajes de texto...............................................................................................93
Enviar un mensaje multimedia (MMS) ................................................................................94
Guardar y reanudar un mensaje de borrador .....................................................................96
Notificaciones de mensaje nuevo .......................................................................................96
Administrar conversaciones de mensajes ................................................................ ..........96
Opciones de los mensajes de texto y multimedia ...............................................................98
Cuentas de redes sociales .................................................................................................. 100
YouTube .......................................................................................................................... 100
Google Talk ......................................................................................................................... 101
Iniciar sesión y chatear .................................................................................................... 101
Administrar sus amigos .................................................................................................... 103
Indicadores de celulares .................................................................................................. 103
Salir de la sesión .............................................................................................................. 104
Configuración de Google Talk .......................................................................................... 104
Aplicaciones y entretenimiento ................................................................................................ 106
Google Play™ en su equipo ................................................................................................ 106
Encontrar e instalar una aplicación .................................................................................. 106
Crear una cuenta en Google Wallet ................................................................................. 108
Solicitar un reembolso de una aplicación comprada ........................................................ 108
TDC
Page 7

Abrir una aplicación instalada ................................ .......................................................... 109
Desinstalar una aplicación ............................................................................................... 109
Obtener ayuda con Google Play ...................................................................................... 109
Navigation ................................................................ ........................................................... 110
Google Maps ................................................................................................................... 110
Google Navigation ........................................................................................................... 112
Google Latitude................................................................................................................ 113
Aplicación Google Play Music ............................................................................................. 116
Abrir la biblioteca de Play Music ...................................................................................... 117
Reproducir la música ....................................................................................................... 117
Pantalla de Reproduciendo ahora .................................................................................... 118
Buscar música en la biblioteca de Play Music .................................................................. 119
Cola de reproducción ....................................................................................................... 119
Utilizar la lista de reproducción ........................................................................................ 120
Hacer copias de seguridad de sus archivos de música descargados ............................... 121
Web y datos ............................................................................................................................ 122
Wi-Fi .................................................................................................................................... 122
Activar Wi-Fi y conectar a una red inalámbrica ................................................................ 122
Comprobar el estado de la red inalámbrica ...................................................................... 123
Conectar a una red Wi-Fi diferente .................................................................................. 123
Servicios de datos ............................................................................................................... 124
Iniciar una conexión de web ............................................................................................. 124
Indicadores y estado de la conexión de datos .................................................................. 124
Navegador ........................................................................................................................... 125
Aprender a navegar por Internet ...................................................................................... 125
Menú de navegador ......................................................................................................... 126
Seleccionar texto en una página web ................................................................ ............... 127
Ajustar la configuración de página del navegador ............................................................ 128
Ajustar la configuración de privacidad y seguridad del navegador ................................... 129
Ajustar la configuración de accesibilidad del navegador .................................................. 130
Ajustar la configuración avanzada del navegador ............................................................ 130
Ajustar la configuración de administración de ancho de banda del navegador ................. 131
Ajustar la configuración de laboratorios del navegador .................................................... 131
TDC
Page 8
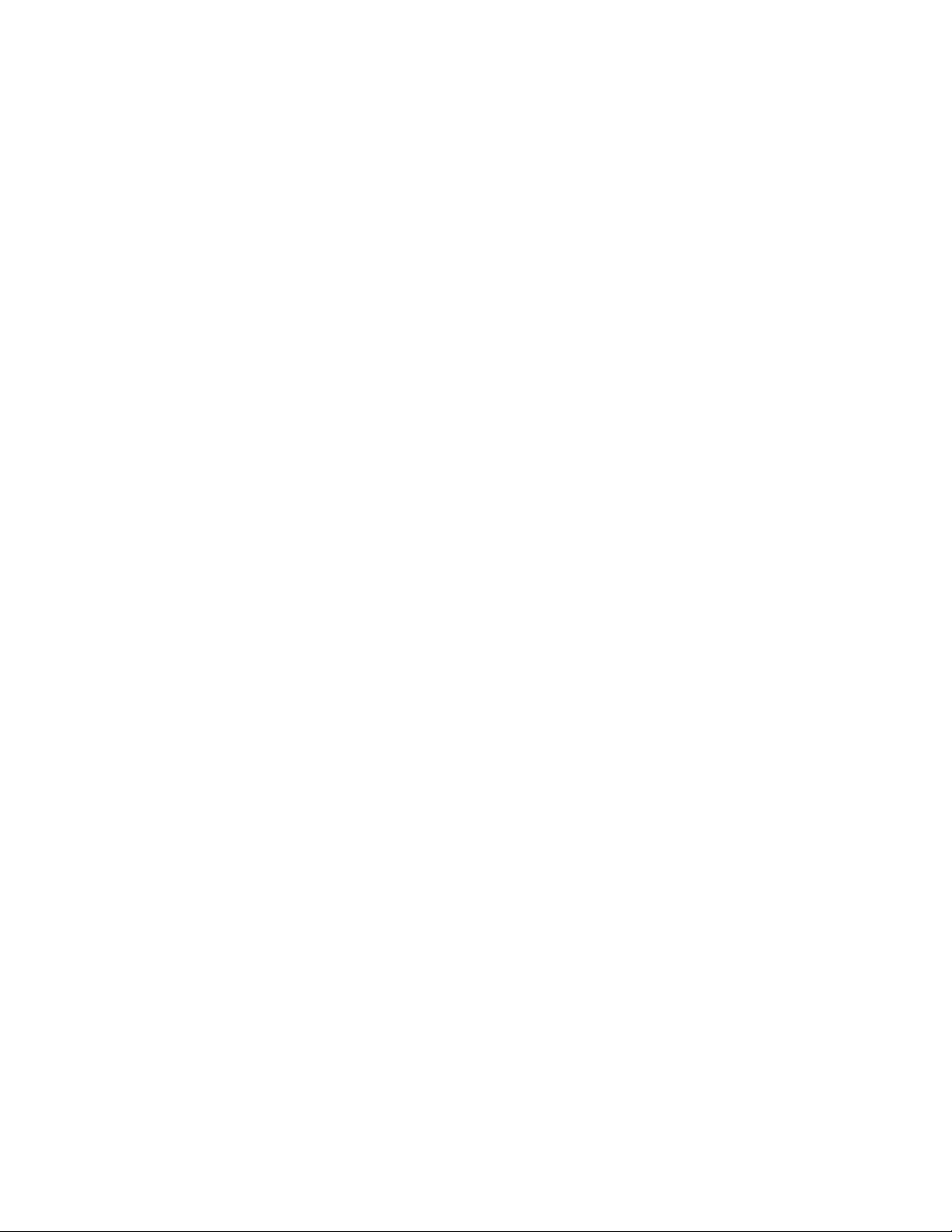
Establecer el motor de búsqueda ..................................................................................... 132
Crear la configuración del sitio web .................................................................................. 132
Restablecer el navegador a los valores predeterminados ................................................ 132
Establecer la página principal del navegador ................................................................... 132
Leer la página web sin conexión ...................................................................................... 133
Administrar marcadores ................................................................................................... 133
Cámara y videocámara ........................................................................................................... 135
Tomar fotos ......................................................................................................................... 135
Abrir la cámara ................................................................................................................ 135
Pantalla de visor de cámara ............................................................................................. 135
Pantalla de revisión .......................................................................................................... 137
Tomar una foto ................................................................................................................ 137
Cerrar la cámara .............................................................................................................. 138
Grabar videos ...................................................................................................................... 138
Pantalla de visor de videocámara .................................................................................... 138
Grabar un video ............................................................................................................... 139
Configuración de cámara/videocámara ............................................................................... 140
Ver imágenes y videos usando Galería ............................................................................... 140
Abrir Galería .................................................................................................................... 141
Ver fotos y videos ............................................................................................................ 142
Acercar o alejar una foto .................................................................................................. 142
Ver un video ..................................................................................................................... 142
Cerrar Galería .................................................................................................................. 143
Trabajar con fotos ............................................................................................................... 143
Menú de opciones de fotos .............................................................................................. 143
Editar una foto ................................................................................................................. 143
Rotar y guardar una foto .................................................................................................. 144
Recortar una foto ............................................................................................................. 144
Compartir fotos y videos ...................................................................................................... 145
Enviar fotos o videos por correo electrónico/Gmail .......................................................... 146
Enviar fotos o videos por mensaje multimedia ................................................................. 146
Enviar fotos o videos utilizando Bluetooth ........................................................................ 146
Compartir fotos o videos en Google+ ............................................................................... 147
TDC
Page 9
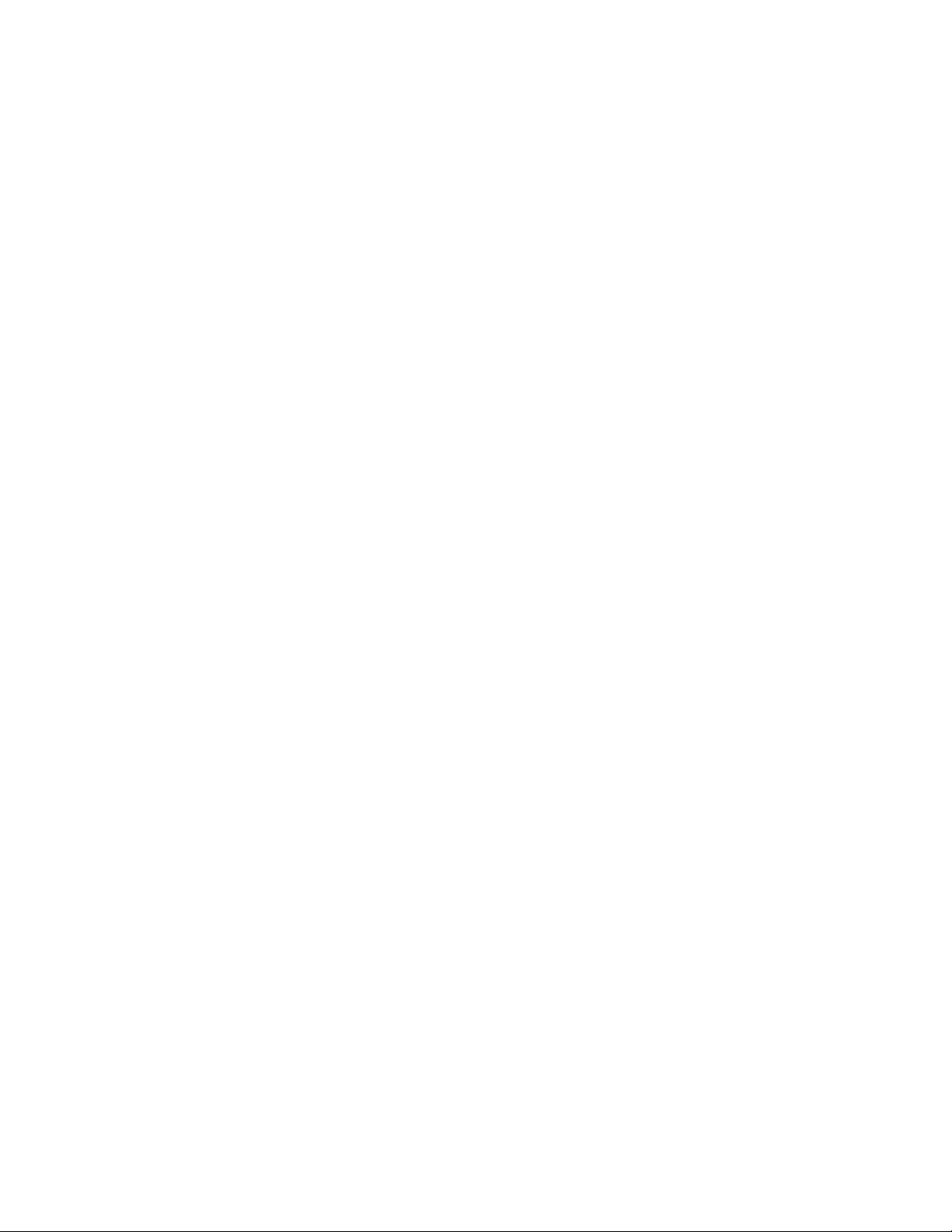
Compartir fotos en Picasa ................................................................................................ 147
Compartir videos en YouTube .......................................................................................... 147
Herramientas y Calendario...................................................................................................... 149
Calendario ........................................................................................................................... 149
Agregar un evento al Calendario ...................................................................................... 149
Invitar personas a su evento ............................................................................................ 150
Alertas de evento ............................................................................................................. 151
Ver eventos ...................................................................................................................... 152
Eliminar eventos .............................................................................................................. 154
Mostrar u ocultar calendarios ........................................................................................... 154
Sincronizar calendarios con su equipo ............................................................................. 154
Reloj y alarma ..................................................................................................................... 155
Abrir el reloj ...................................................................................................................... 155
Establecer una alarma ..................................................................................................... 155
Cambiar la configuración de alarma ................................................................................. 157
Calculadora ......................................................................................................................... 157
Servicios de voz .................................................................................................................. 158
Reconocimiento Automático de Voz (ASR) ...................................................................... 158
Configuración de texto a voz ............................................................................................ 159
Búsqueda por voz ............................................................................................................ 159
Modo Eco ................................ ............................................................................................ 160
Bluetooth ................................................................................................................................. 162
Activar o desactivar Bluetooth ............................................................................................. 162
El menú de Bluetooth .......................................................................................................... 162
Conectar un auricular Bluetooth o un kit Bluetooth para el automóvil .................................. 163
Volver a conectar un auricular o un kit para el automóvil ..................................................... 164
Desconectar o desvincular un dispositivo Bluetooth ............................................................ 164
Desconectar un dispositivo Bluetooth ................................ .............................................. 165
Desvincular un dispositivo Bluetooth ................................................................................ 165
Enviar y recibir información utilizando Bluetooth ................................................................ .. 165
Enviar información desde su equipo a otro dispositivo ..................................................... 165
Recibir información de otro dispositivo ............................................................................. 167
Tarjeta microSD ...................................................................................................................... 168
TDC
Page 10
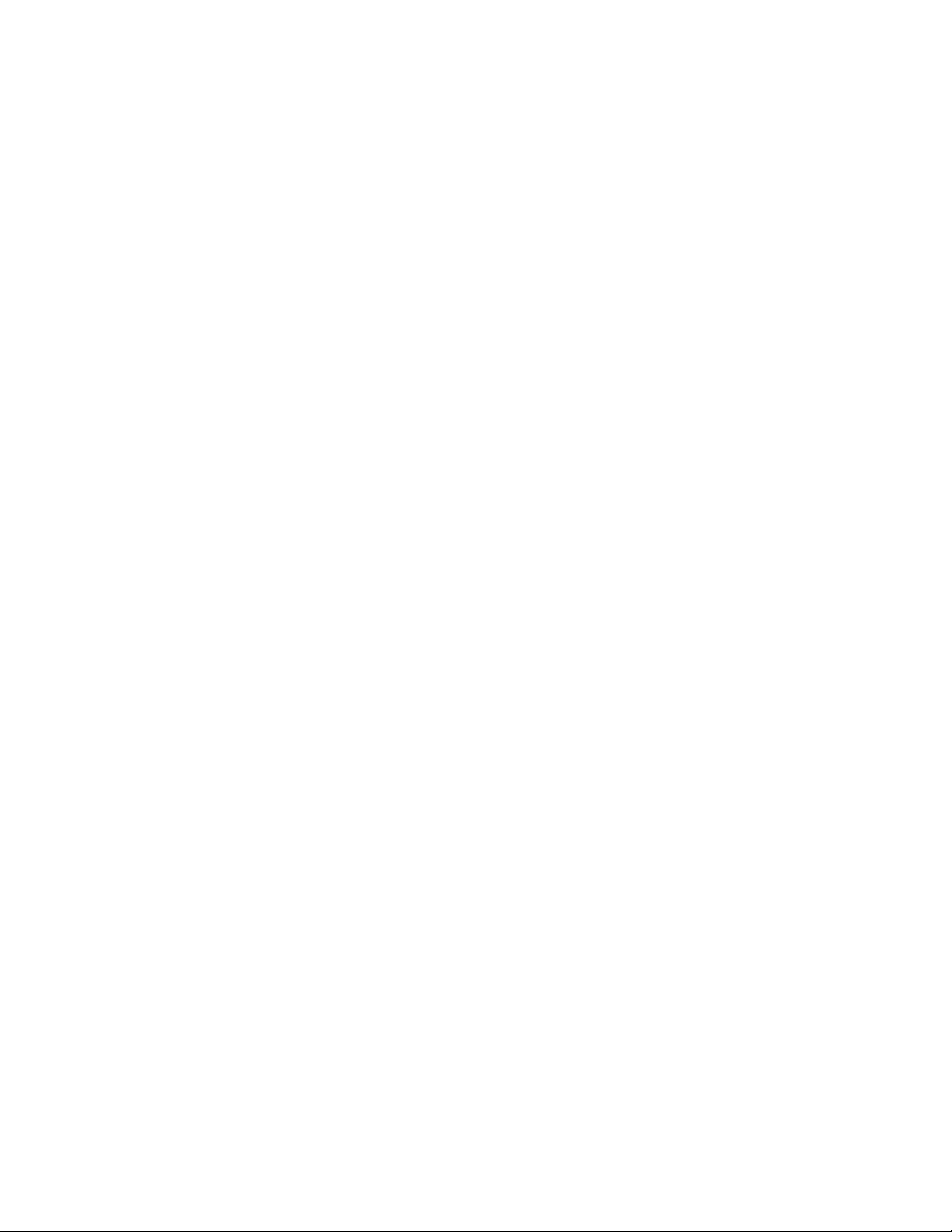
Insertar una tarjeta microSD ................................................................................................ 168
Extraer la tarjeta microSD .................................................................................................... 169
Ver la memoria en la tarjeta microSD .................................................................................. 170
Formatear la tarjeta microSD ............................................................................................... 170
Desmontar la tarjeta microSD .............................................................................................. 171
Utilizar la tarjeta microSD del equipo como una unidad USB ............................................... 171
Utilizar la tarjeta microSD del equipo como un dispositivo multimedia ................................. 172
Notas ................................ ................................................................................................ ...... 173
Derechos de autor .................................................................................................................. 174
Índice ...................................................................................................................................... 175
TDC
Page 11
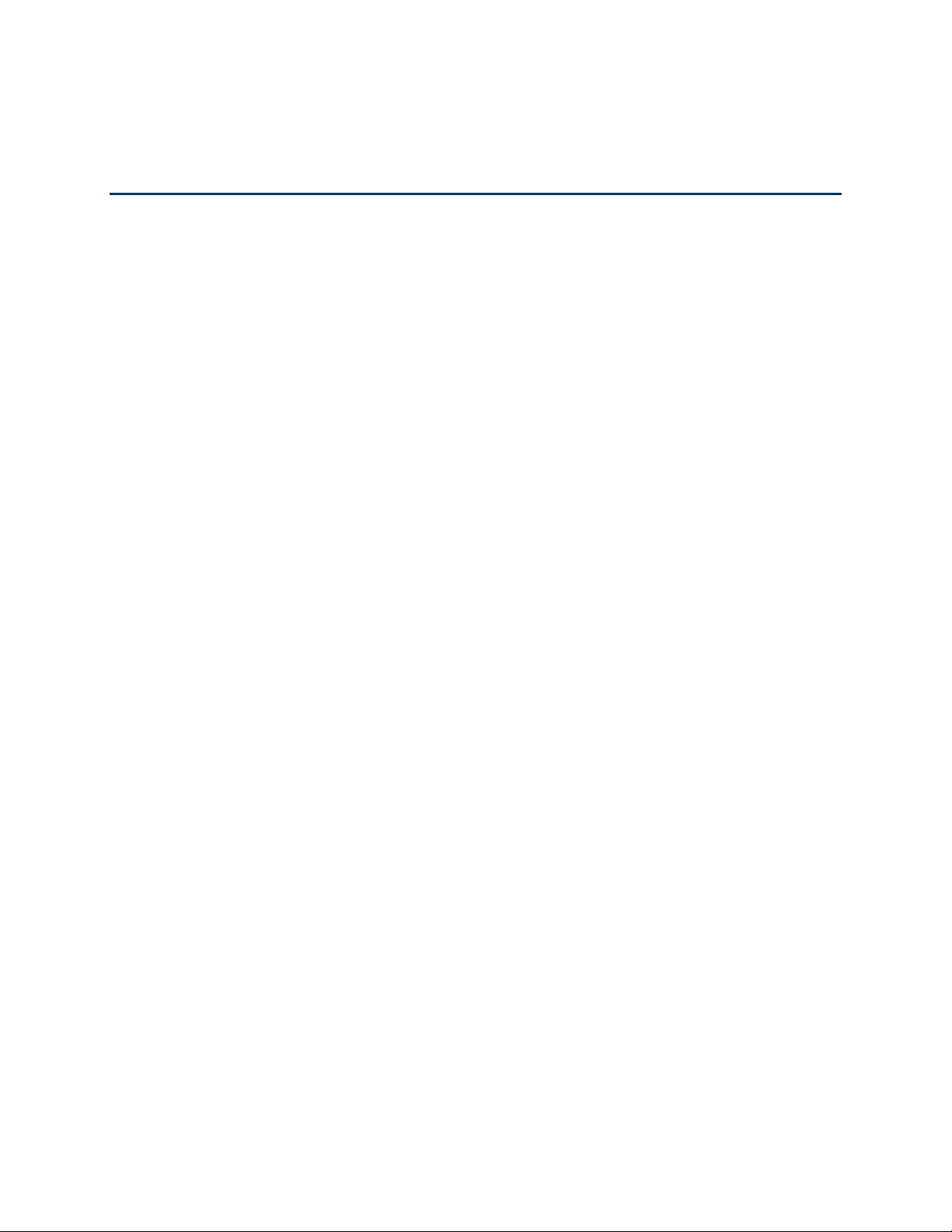
Para empezar
Esta sección le ofrece toda la información que necesita para configurar su equipo y usar su
servicio por primera vez.
Un vistazo a su equipo
Configurar su equipo
Activar su equipo
Administración de cuentas
Configurar el correo de voz
Mobile ID
Servicio al cliente
411
Para empezar 1
Page 12
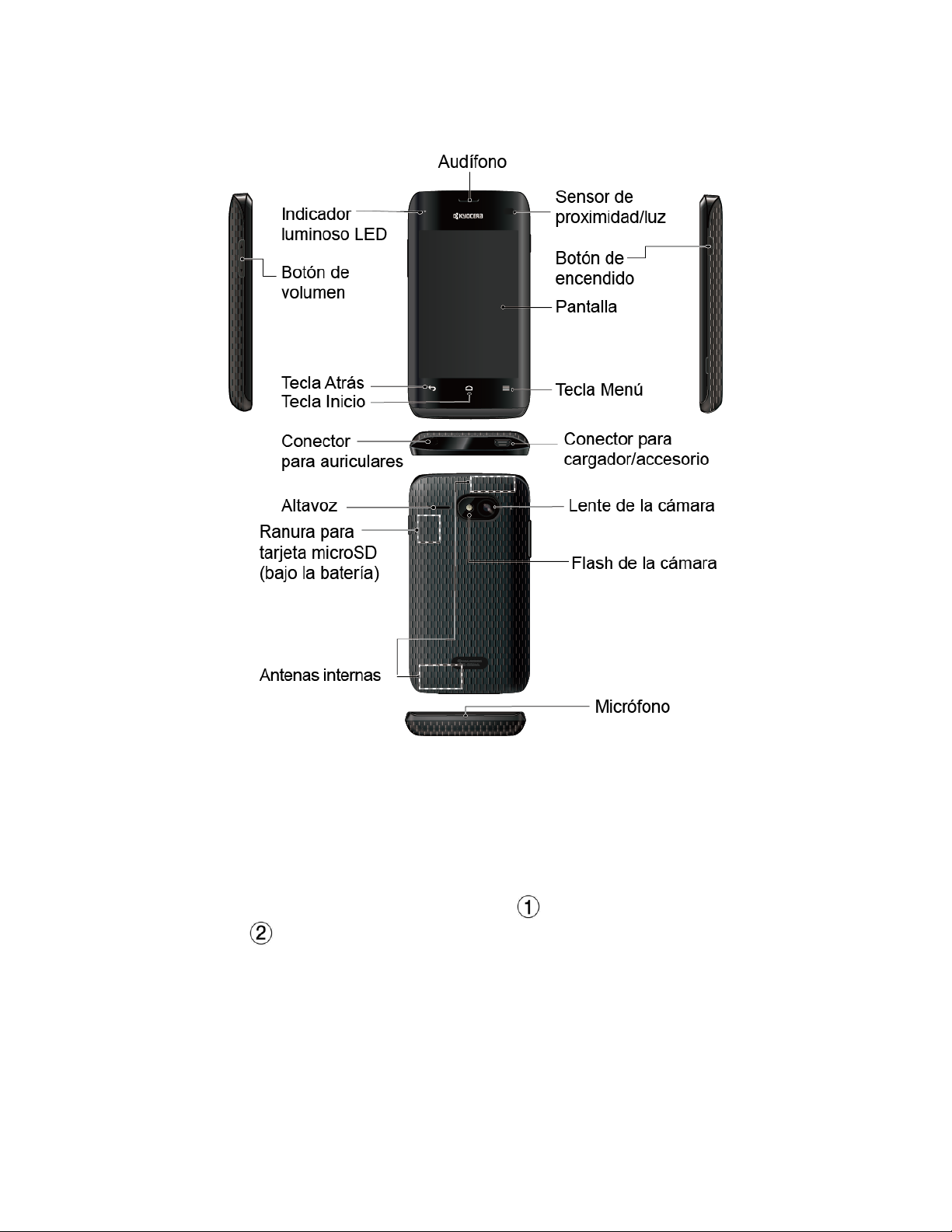
Un vistazo a su equipo
Configurar su equipo
Antes de configurar el equipo, primero debe instalar y cargar la batería.
Instale la batería. 1.
Enganche su uña del pulgar u otro dedo en la ranura de la parte izquierda de la
cubierta del compartimiento de la batería ( ) y levante la cubierta suavemente para
quitar ( ).
Para empezar 2
Page 13
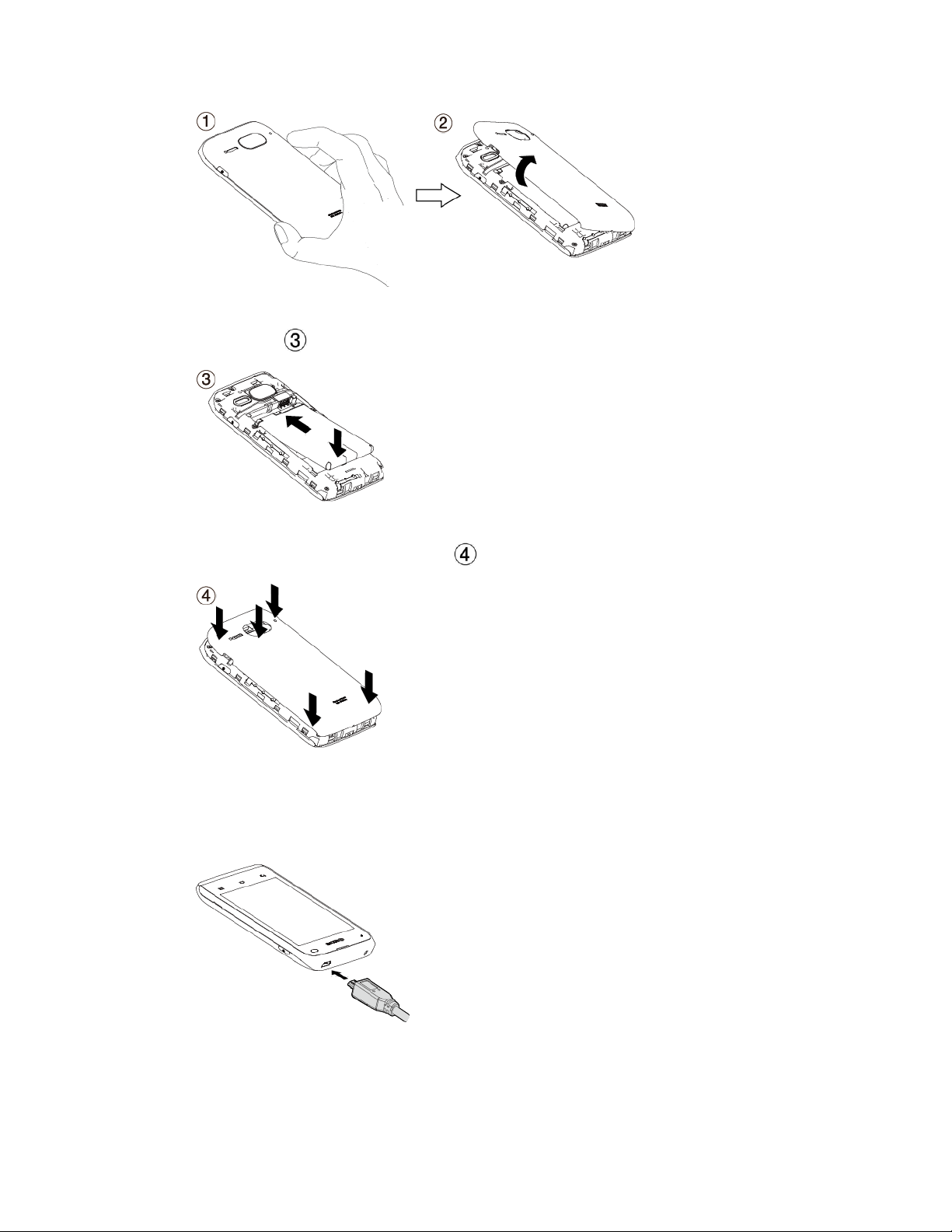
Inserte la batería, primero por el extremo de los contactos y presiónela suavemente
en su sitio ( ).
Asegúrese de que las pestañas de bloqueo de la cubierta estén asentadas y luego
presione la cubierta suavemente ( ).
Cargue su batería. 2.
Enchufe el extremo pequeño del cable micro-USB al conector para
cargador/accesorio del equipo.
Enchufe el otro extremo del cable USB en el cargador y luego enchufe el cargador a
un tomacorriente eléctrico.
Para empezar 3
Page 14
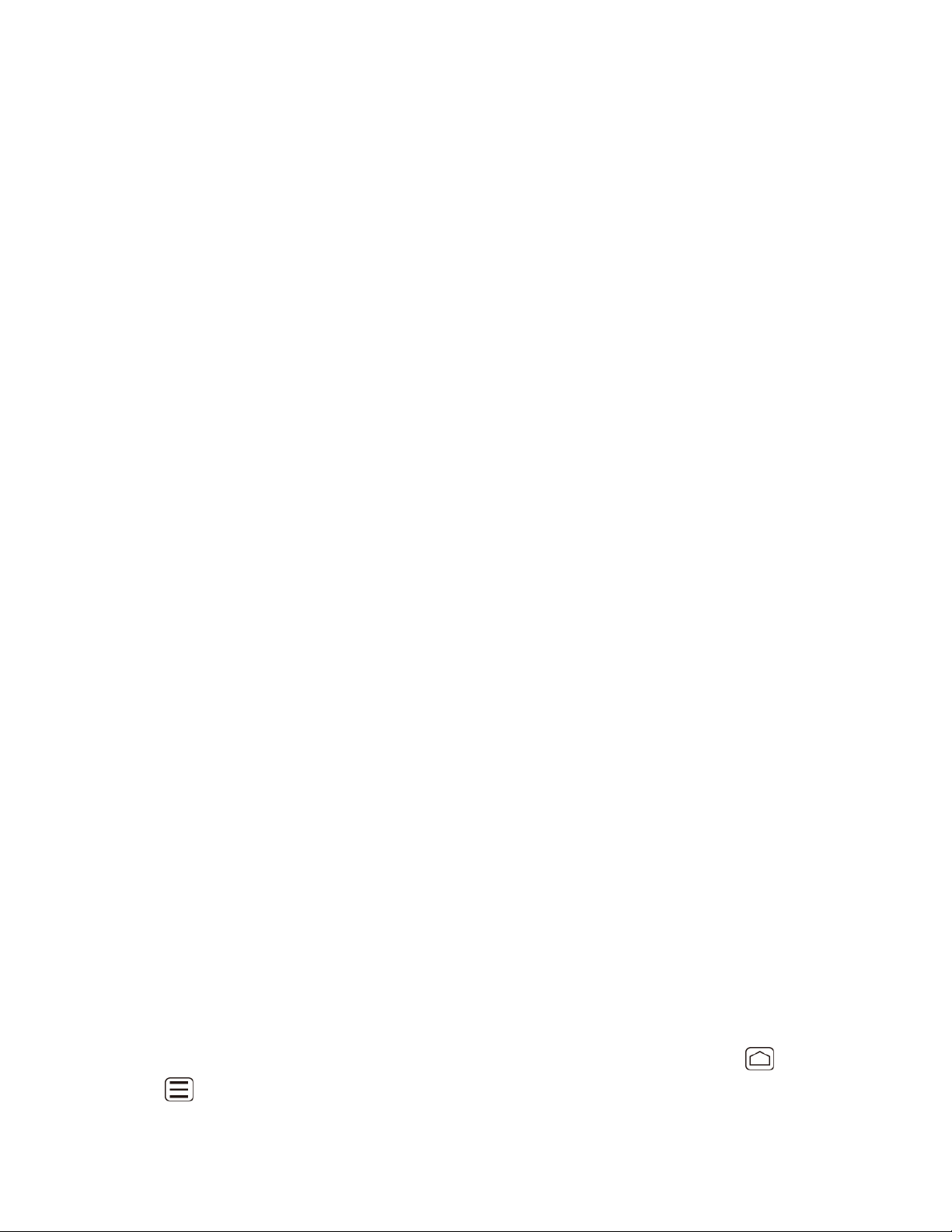
ADVERTENCIA: No toque una batería de Litio-Ion dañada o que gotea ya que puede
provocar quemaduras.
Nota: La batería de su equipo debería tener la carga suficiente para que el equipo se
encienda y encuentre señal, para configurar el correo de voz y para realizar una llamada.
Debe cargar completamente la batería lo antes posible.
Mantenga oprimido el botón de encendido para encender su equipo. 3.
Para quitar la batería, después de quitar la cubierta del compartimiento de la batería, agarre la
etiqueta que se extiende desde el paquete de la batería y saque la batería de su
compartimiento.
Activar su equipo
Averigüe información sobre cómo activar su equipo.
Crear su cuenta y elegir su plan
Programar su equipo
Crear su cuenta y elegir su plan
Desde su computadora, visite virginmobileusa.com y haga clic en Activar. 1.
Elija una opción de activación y haga clic en Siguiente. Luego, ingrese su código 2.
postal y haga clic en Siguiente.
Cuando se le indique, ingrese el número de serie (MEID DEC) impreso en la etiqueta 3.
situada en la parte posterior de su equipo en el compartimiento de la batería y luego
haga clic en Siguiente.
Siga las instrucciones restantes para elegir su plan y seleccionar un método de pago. 4.
Siga las instrucciones de la activación mencionadas abajo luego de crear su cuenta
5.
para poder empezar a usar su equipo.
Programar su equipo
Luego de completar la configuración de la cuenta en virginmobileusa.com, simplemente
encienda su equipo. Su equipo está diseñado para activarse automáticamente.
Nota: Si usted va a cambiar de otro equipo de Virgin Mobile a uno nuevo, asegúrese de
apagar el equipo antiguo antes de cambiar el número de serie (MEID). Una vez
completado el cambio de MEID, encienda el equipo nuevo y la información de
programación será instalada en su equipo.
También puede empezar el proceso de activación manualmente oprimiendo Inicio >
Menú y tocando Configuración del sistema > Actualiz. del sistema > Actualizar perfil.
Para empezar 4
Page 15
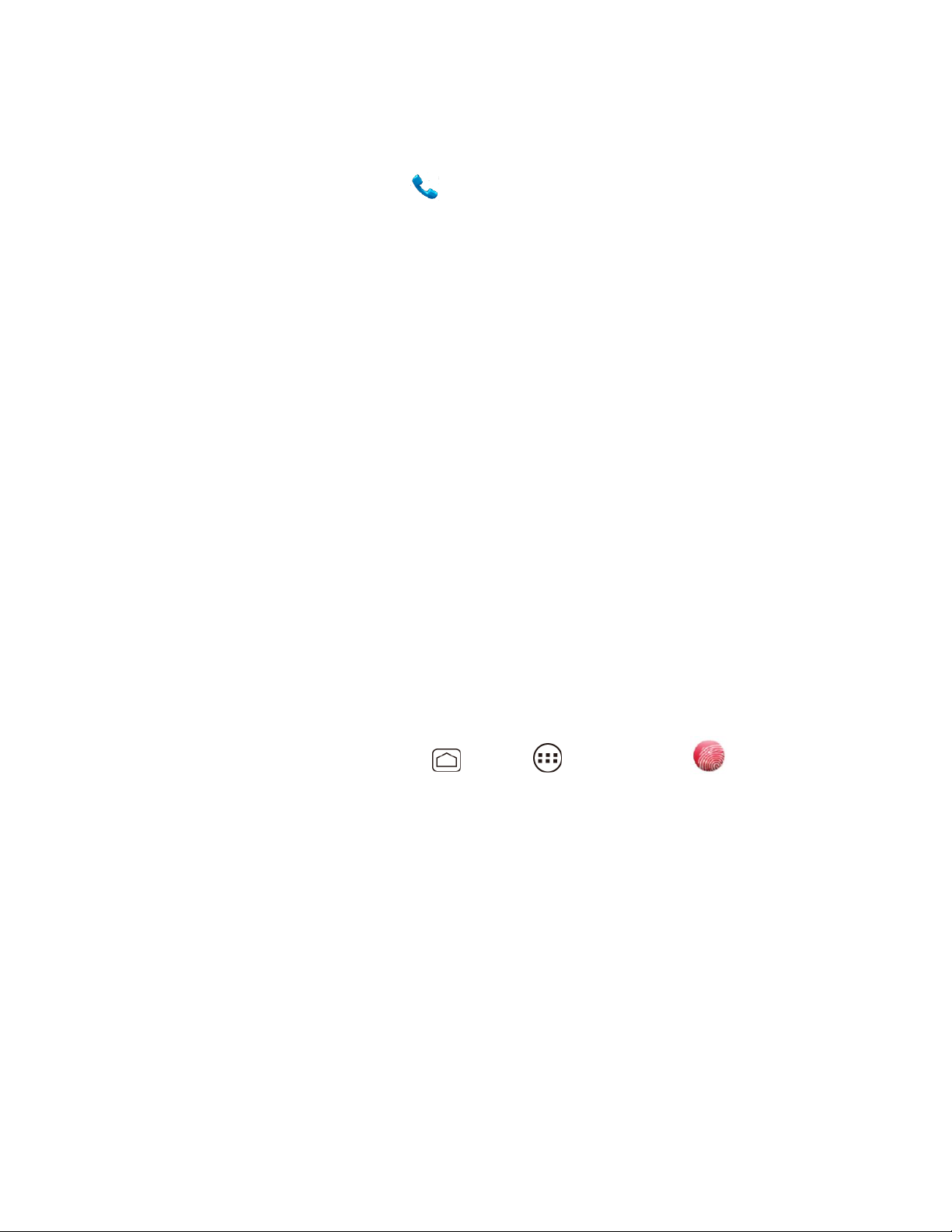
Si su equipo fue programado previamente con un número de teléfono diferente, usted
necesitará seguir los siguientes pasos para programar su equipo:
En la pantalla de Inicio, toque . 1.
Ingrese ##25327# (##CLEAR#). Aparece un mensaje de advertencia que le pregunta 2.
si desea reiniciar la configuración de red de su equipo y sin embargo retener su
información personal.
Toque Yes (Sí). El equipo se apaga, se enciende de nuevo y se programa por sí 3.
mismo automáticamente.
Si experimenta algunos problemas al activar su equipo, revise para asegurarse de que usted se
encuentre en el área de cobertura de la red. Apague su equipo y luego enciéndalo de nuevo. El
equipo se programa por sí mismo automáticamente. Si aún experimenta problemas, llame a
Atención al Cliente de Virgin Mobile al 1-888-322-1122.
Administración de cuentas
Averigüe información sobre cómo administrar su cuenta.
Administrar su cuenta
Recargar su cuenta
Administrar su cuenta
Administre su cuenta desde su equipo o su computadora.
Desde su equipo
Marque *86 en su equipo u oprima Inicio y toque > My Account para acceder
a su cuenta donde puede hacer lo siguiente:
● Comprobar sus minutos.
● Agregar su dinero (Top-Up).
● Cambiar planes... y mucho más.
Desde su computadora
Ingrese su número de teléfono y PIN de su cuenta en virginmobileusa.com donde puede hacer
todo lo que se mencionó arriba y más.
Recargar su cuenta
Compre tarjetas de recarga en miles de comercios o hágalo bien fácil, registrando su tarjeta de
crédito/débito o cuenta de PayPal.
Para empezar 5
Page 16
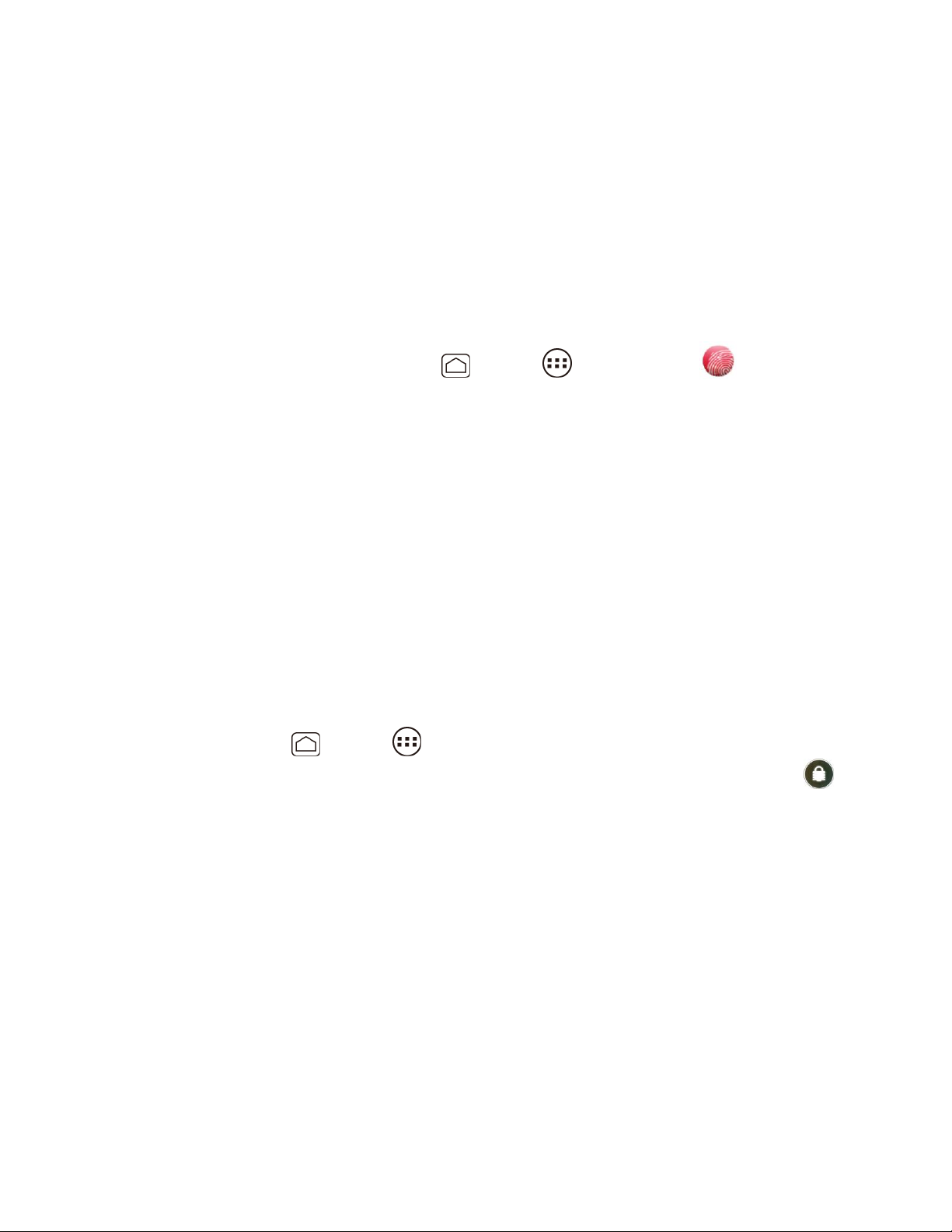
Elegir usar su tarjeta de crédito/débito para sus pagos mensuales es la manera más sencilla de
mantener su servicio funcionando. Registre su tarjeta de crédito para pagar automáticamente
cada mes su factura mensual con ella, para que pueda seguir enviando y recibiendo correos
electrónicos o mensajes instantáneos, enviando tweets usando Twitter, navegando y hablando.
Sin interrupciones y sin pensarlo. Active los pagos automáticos y ajuste su configuración en
cualquier momento iniciando una sesión en My Account (Mi Cuenta) en virginmobileusa.com.
Una sola recarga
Desde su equipo:
Marque *729 en su equipo u oprima Inicio y toque > My Account .
Desde su computadora:
Si no desea configurar los pagos automáticos, puede todavía ingresar a virginmobileusa.com
siempre que necesite agregar dinero rápidamente o también si desea usar el pago anticipado
para pagar por adelantado por los servicios del siguiente mes.
Configurar el correo de voz
Se recomienda configurar su correo de voz y su saludo personal tan pronto como se active su
equipo. Utilice siempre una contraseña como protección contra accesos no autorizados. Su
equipo transfiere automáticamente todas las llamadas no contestadas a su correo de voz,
incluso si su equipo está en uso o apagado. Consulte Correo de voz visual y Correo de voz
(Tradicional) para más detalles.
Para configurar el correo de voz visual:
Oprima Inicio y toque > Voicemail (Correo de voz). (Si la pantalla está 1.
bloqueada, oprima el botón de encendido para encender la pantalla, luego toque
y recórralo para desbloquear la pantalla).
Toque Personalize now (Personalizar ahora) y siga las instrucciones del sistema 2.
para:
Crear una contraseña (parte de correo de voz estándar).
Grabar su nombre.
Grabar su saludo.
Cuando se le indique que introduzca información, toque Dialpad (Teclado) para que 3.
aparezca el teclado en la pantalla para ingresar sus respuestas numéricas.
Una vez completado el proceso de configuración, vuelva a la página de correo de voz 4.
(consulte el paso 1).
Para empezar 6
Page 17
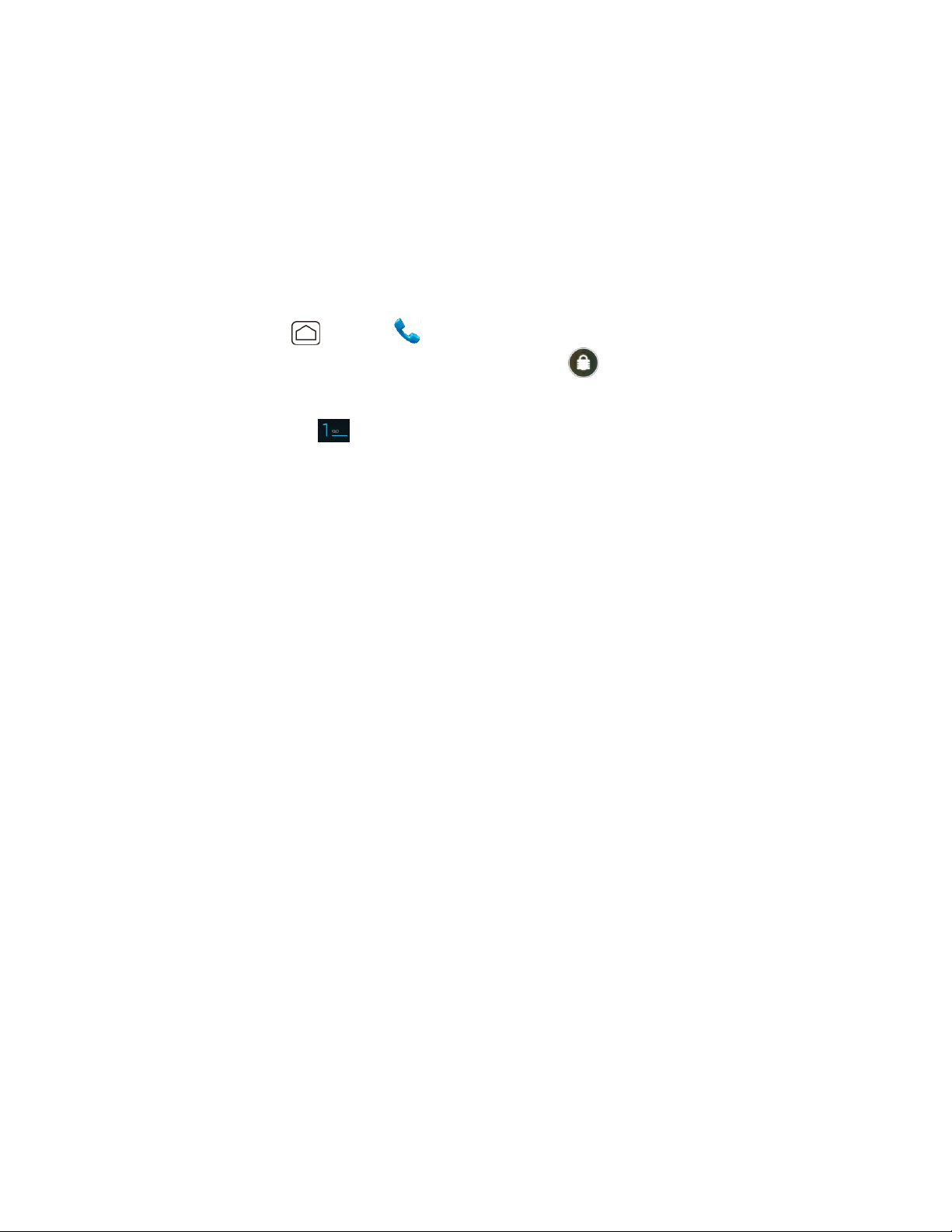
Toque el mensaje Welcome to Voicemail (Bienvenido al correo de voz) en la pantalla 5.
para reproducir una breve explicación de los servicios de correo de voz.
Nota: Contraseña del correo de voz – Es recomendado enfáticamente que cree una
contraseña cuando configure su correo de voz como protección contra accesos no
autorizados. Sin una contraseña, cualquiera que tenga acceso a su equipo podría
acceder a los mensajes en su correo de voz.
Para configurar el correo de voz tradicional:
Oprima Inicio y toque . (Si la pantalla está bloqueada, oprima el botón de
1.
encendido para encender la pantalla, luego toque y recórralo para desbloquear
la pantalla).
Mantenga tocada para marcar su número de correo de voz. 2.
Siga las instrucciones del sistema para: 3.
Crear su contraseña.
Grabar su nombre.
Grabar su saludo.
Nota: Contraseña del correo de voz – Es recomendado enfáticamente que cree una
contraseña cuando configure su correo de voz como protección contra accesos no
autorizados. Sin una contraseña, cualquiera que tenga acceso a su equipo podría
acceder a los mensajes en su correo de voz.
Mobile ID
Mobile ID es un servicio gratuito de Virgin Mobile que le permite descargar una experiencia de
móvil completa a pedido. Personalice su equipo para que coincida con lo que le gusta... música,
entretenimiento, red social y más.
El paquete ID “The Essentials” incluye un juego entero de aplicaciones, widgets y más,
escogidos por Virgin Mobile. Este paquete ID se descarga automáticamente luego de que se
activa su equipo.
Puede instalar hasta cinco ID Packs (paquetes ID) en cualquier momento, además del paquete
ID “The Essentials” predeterminado que se instala automáticamente. Puede cambiar de un ID
Pack a otro fácilmente sin perder ninguna aplicación que ya tenga instalada.
Instalar un ID Pack
Cambiar ID Packs
Para empezar 7
Page 18
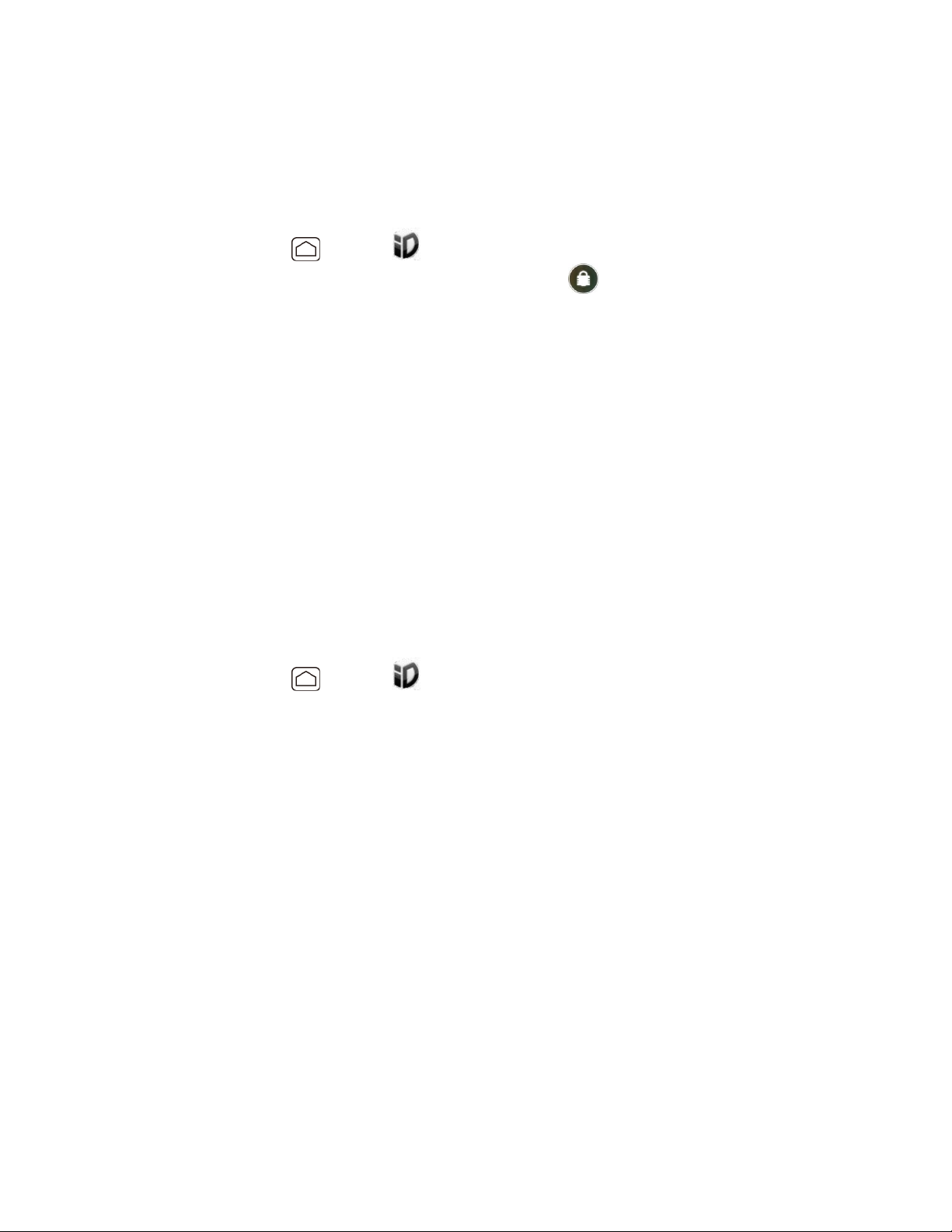
Instalar un ID Pack
Nota: Su equipo debe estar activado, la batería tiene que estar totalmente cargada y debe
estar dentro del área de cobertura de la red antes de instalar un ID Pack. No se pueden
descargar ID Packs cuando está conectado solamente con una red Wi-Fi.
Oprima Inicio y toque . (Si la pantalla está bloqueada, oprima el botón de 1.
encendido para encender la pantalla, luego toque y recórralo para desbloquear
la pantalla).
Toque Obtener nuevos IDs. 2.
Toque All ID Packs (Todos los ID Packs). 3.
Desplácese hacia el ID Pack que desea y tóquelo. 4.
Toque Install (Instalar). 5.
Lea los Términos y Condiciones y toque Agree (Aceptar). 6.
Si aparece un mensaje de Downloading (Descargando), lea el mensaje y toque
Continue (Continuar).
Ya se instala el ID Pack. 7.
Cambiar ID Packs
Oprima Inicio y toque . 1.
Toque un ID Pack para reemplazar su pack (paquete) actual. 2.
– o –
Toque Obtener nuevos IDs para instalar un nuevo ID Pack y siga los pasos de 3 a 7
en Instalar un ID Pack.
Nota: Algunas de las funciones de Mobile ID están sujetas a cambios. Para encontrar
información más actualizada sobre el uso de Mobile ID, por favor visite
virginmobileusa.com.
Servicio al cliente
Póngase en contacto con Atención al Cliente de Virgin Mobile para obtener información sobre
su equipo, historial de cuenta, área de cobertura de llamadas y funciones específicas
disponibles para usted.
● Visite http://www.virginmobileusa.com/help-support/.
● Marque *86 desde su equipo de Virgin Mobile.
Para empezar 8
Page 19
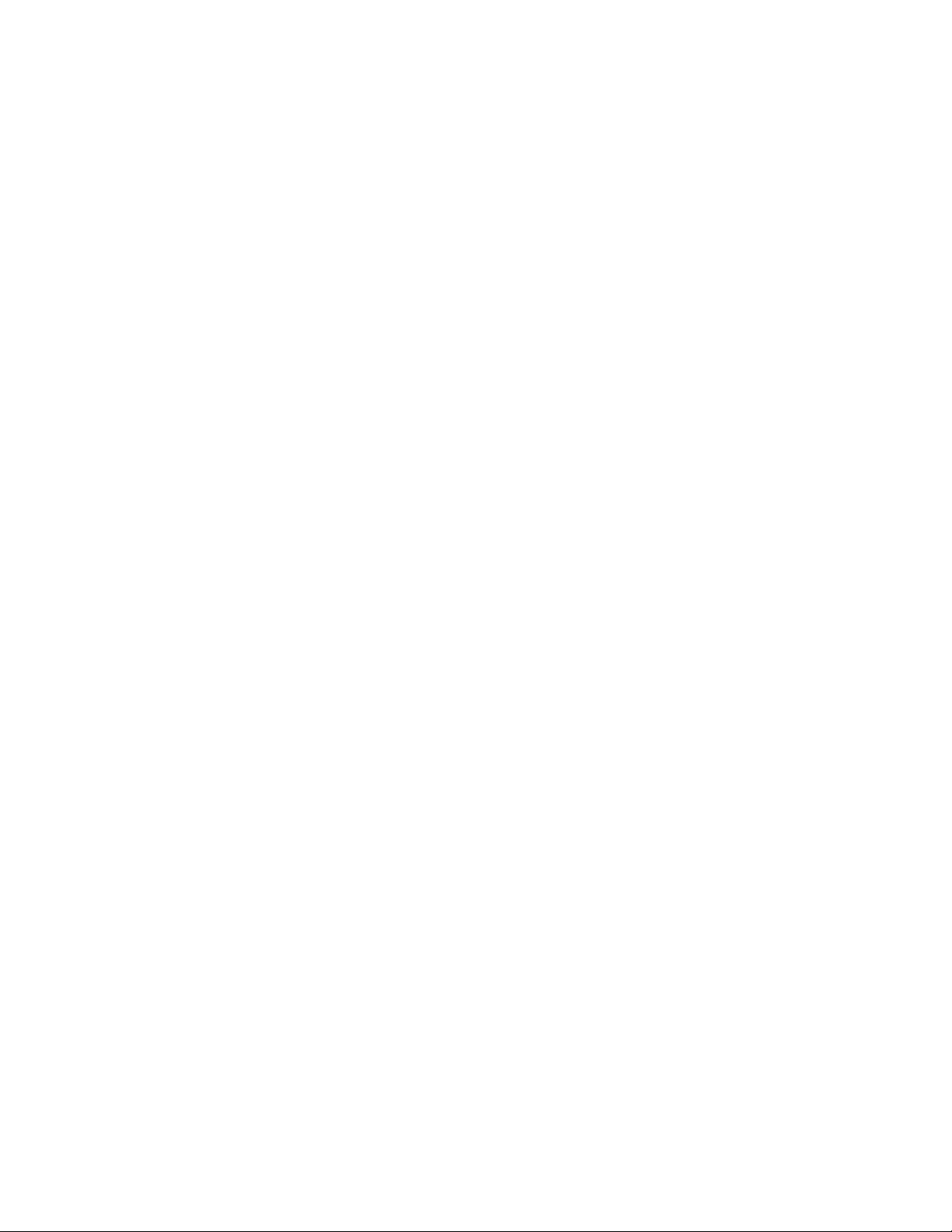
● Marque 1-888-322-1122 desde cualquier teléfono.
Para las preguntas referentes a las características del equipo, consulte el material informativo
proporcionado con su equipo o visite virginmobileusa.com.
411
411 le ofrece acceso a una variedad de servicios e información, incluso las guías telefónicas
residenciales, comerciales y gubernamentales; la cartelera de cine o los horarios de las
funciones; además de información sobre rutas, reservaciones en restaurantes y eventos locales
importantes. Existe un costo por llamada para utilizar 411 y se le cobrará su consumo de
tiempo aire.
● Marque 411 desde su equipo de Virgin Mobile.
Para más información o para ver lo más reciente en servicios, visite virginmobileusa.com.
Para empezar 9
Page 20
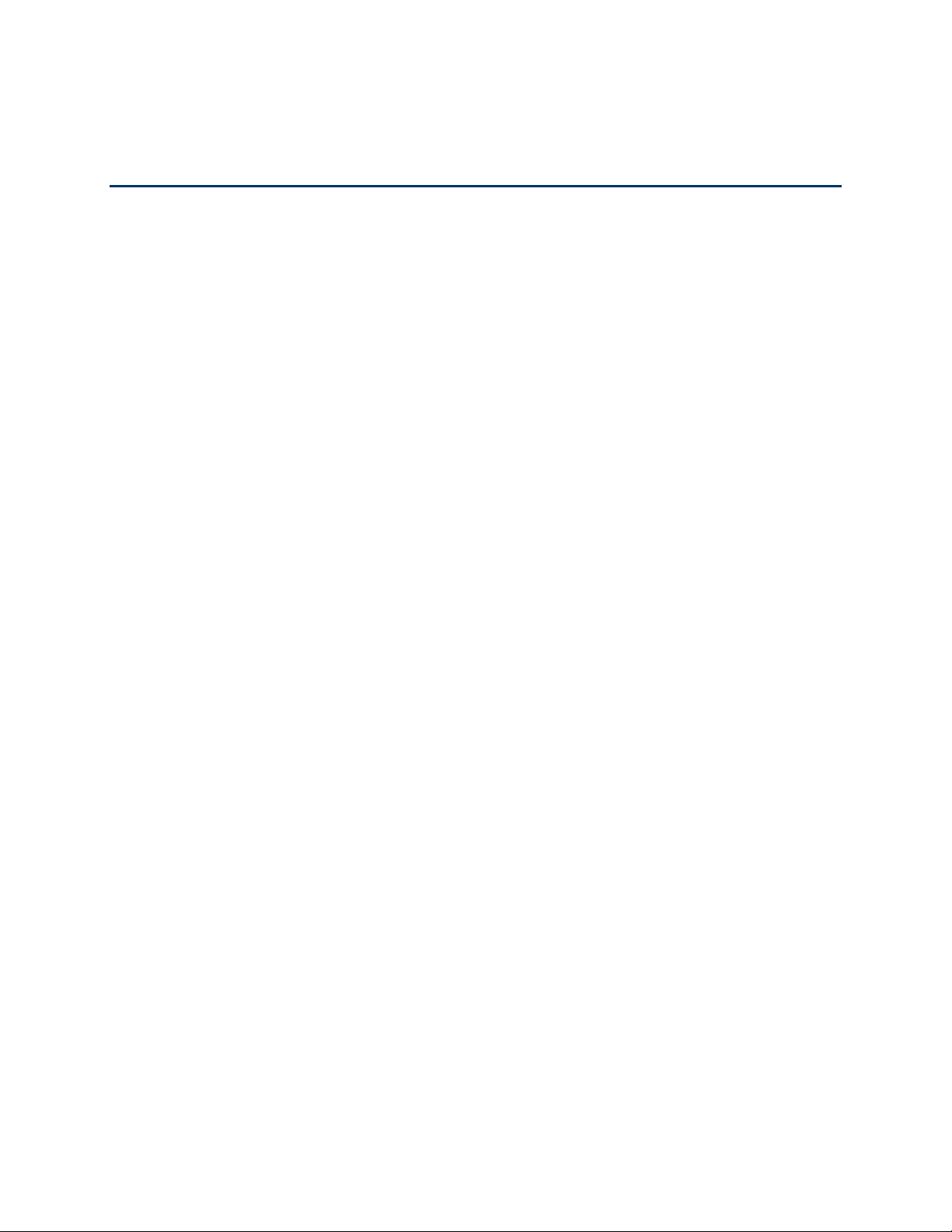
Información básica del equipo
Los temas en esta sección presentarán las funciones básicas y características de su equipo.
Diseño del equipo
Encender y apagar el equipo
Encender y apagar la pantalla
Navegar con pantalla táctil
Pantallas de Inicio
Barra de estado
Ingresar texto
Cuenta de Google
Información básica del equipo 10
Page 21
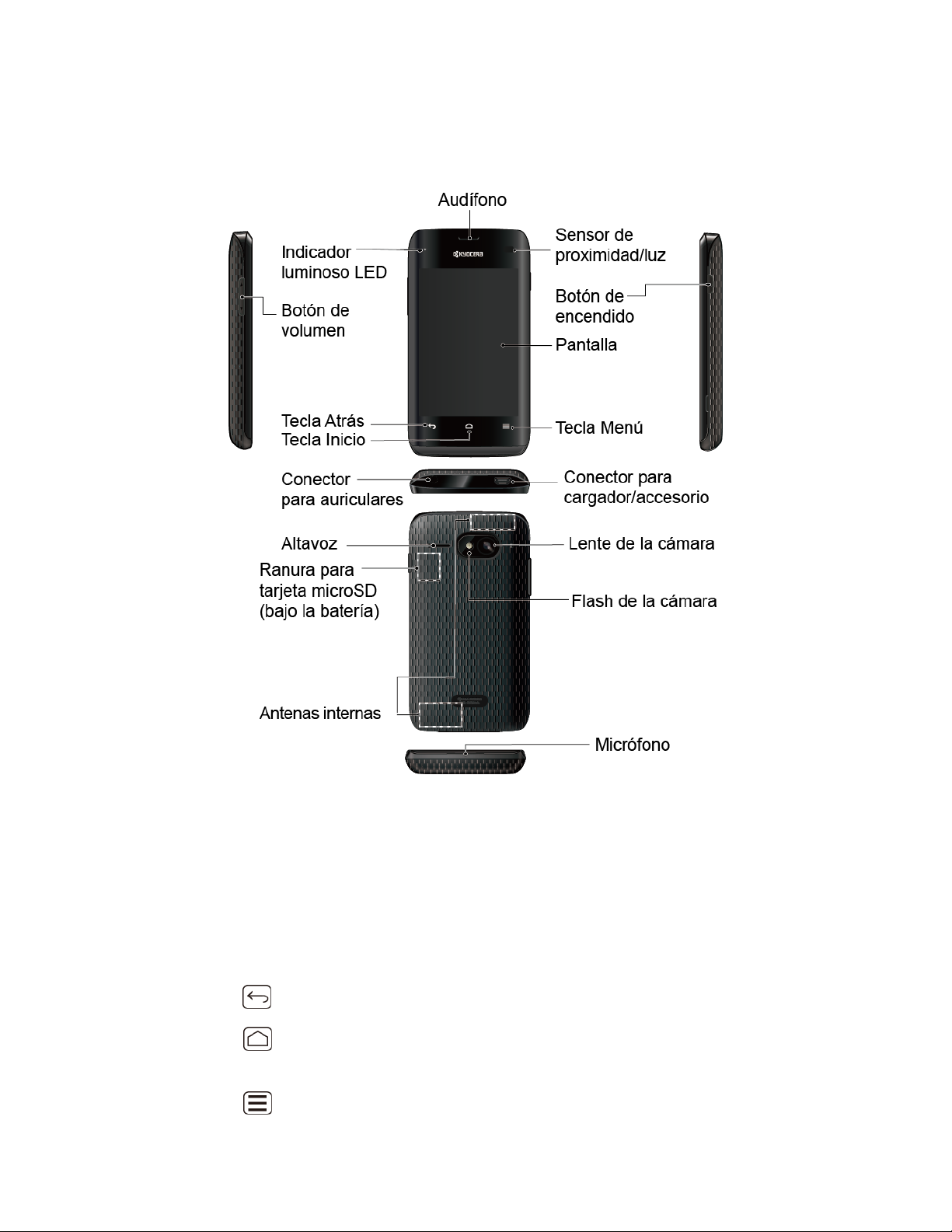
Diseño del equipo
Las ilustraciones que se presentan a continuación describen el diseño básico de su equipo.
Funciones de las teclas
● Audífono le permite escuchar a la persona que llama y las instrucciones automatizadas.
● Indicador luminoso LED le muestra el estado de la batería de su equipo. También
parpadea para indicar que hay llamadas entrantes o notificaciones pendientes.
● Botón de volumen le permite ajustar los volúmenes del timbre o de los medios cuando no
esté en una llamada, o ajustar el volumen de la voz durante una llamada.
● Tecla Atrás ( ) le permite volver a la pantalla anterior o cerrar el cuadro de diálogo.
● Tecla Inicio ( ) le permite volver a la pantalla de Inicio. Mantenga oprimida para
visualizar las aplicaciones recientemente usadas.
● Tecla Menú ( ) le permite abrir los menús de la pantalla o aplicación actual.
Información básica del equipo 11
Page 22

● Pantalla muestra toda la información necesaria para utilizar su equipo. Use gestos con los
dedos para navegar e interactuar entre los elementos en la pantalla.
● Botón de encendido le permite encender o apagar el equipo o encender o apagar la luz de
fondo de la pantalla. Este botón también puede ser configurado para finalizar una llamada.
● Sensor de proximidad/luz desactiva automáticamente la pantalla táctil cuando sostiene el
equipo cerca de la cara. Esto evita activar funciones del equipo por accidente durante una
llamada. También apaga la luz de fondo y aclara la pantalla automáticamente cuando se
encuentra a la luz del sol o en una habitación luminosa y al contrario atenúa la luz de la
pantalla en lugares más oscuros.
● Conector para auriculares le permite conectar auriculares opcionales para cómodas
conversaciones con manos libres.
● Conector para cargador/accesorio le permite conectar el cable micro-USB (incluido) para
cargar la batería o para transferir archivos a y de una computadora.
¡PRECAUCIÓN! Si se inserta un accesorio en el conector incorrecto, se puede dañar el
equipo.
● Altavoz le permite escuchar diferentes timbres y sonidos. También le permite escuchar la
voz de la persona que le llama en el modo altavoz.
● Ranura para tarjeta microSD (bajo la batería) le permite insertar una tarjeta microSD para
soportar la memoria externa.
● Antenas internas facilitan la recepción y la transmisión. Para maximizar el rendimiento de
la llamada, no bloquee mientras está usando el equipo.
● Micrófono permite que quienes llaman le escuchen con claridad cuando habla con ellos.
● Flash de la cámara le permite tomar fotos y videos en condiciones de poca luz.
● Lente de la cámara, como parte de la cámara incorporada, le permite tomar fotos y videos.
Encender y apagar el equipo
Las siguientes instrucciones explican cómo encender y apagar el equipo.
Encender el equipo
Apagar el equipo
Encender el equipo
Para encender el equipo, siga el paso siguiente.
► Mantenga oprimido el botón de encendido.
Información básica del equipo 12
Page 23
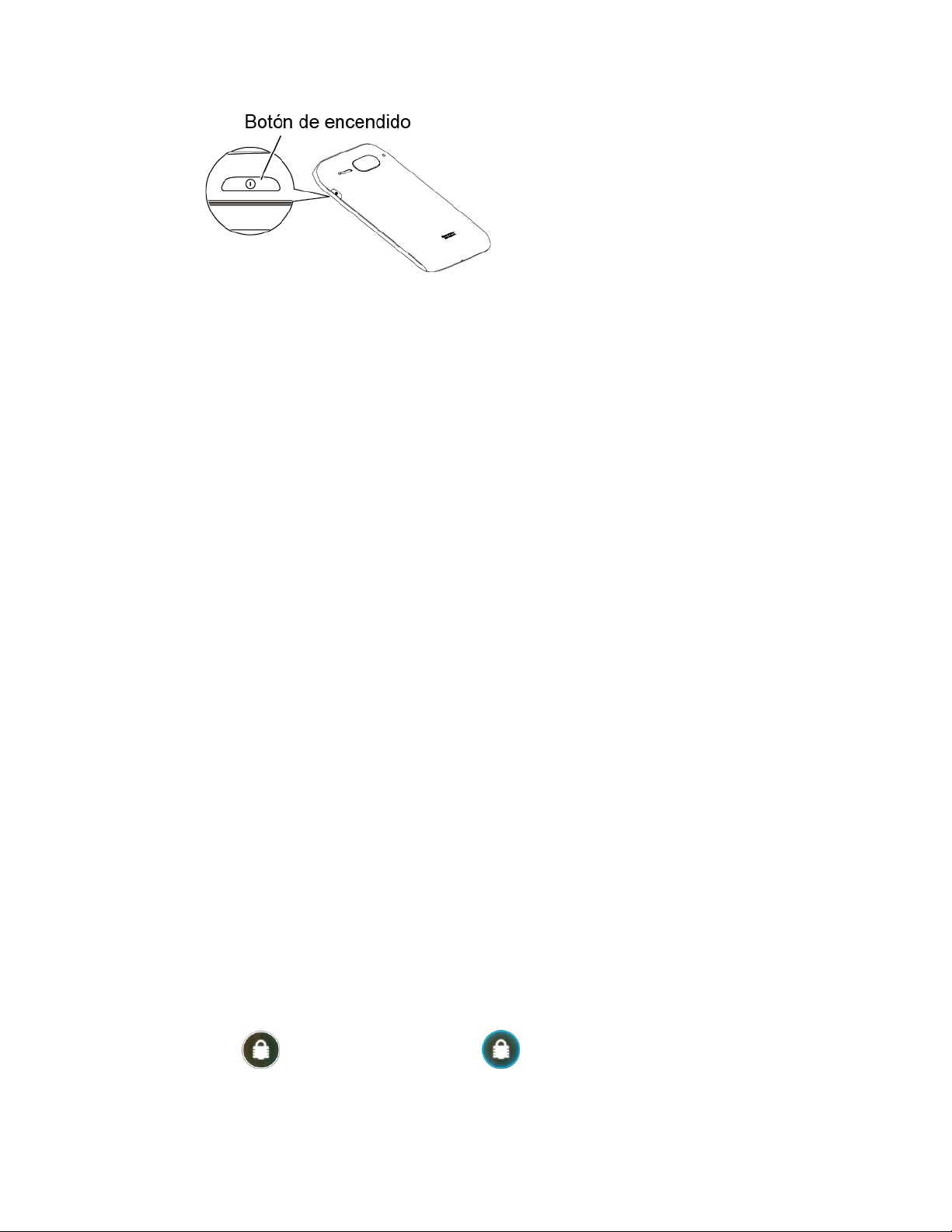
Apagar el equipo
Para apagar el equipo, siga los pasos siguientes.
► Mantenga oprimido el botón de encendido que se encuentra en el lado derecho del
equipo para abrir el menú de opciones del equipo. Luego toque Apagar > Aceptar para
apagar el equipo.
La pantalla permanecerá en blanco mientras el equipo está apagado.
Encender y apagar la pantalla
El equipo le permite apagar rápidamente la pantalla cuando no esté en uso y volver a
encenderla de nuevo y desbloquearla cuando la necesite.
Apagar la pantalla cuando no esté en uso
Encender la pantalla y desbloquearla
Apagar la pantalla cuando no esté en uso
Para apagar la pantalla, siga los pasos siguientes.
► Para apagar rápidamente la pantalla, oprima el botón de encendido. Al oprimir
nuevamente el botón de encendido se enciende la pantalla del equipo y se muestra la
pantalla de bloqueo.
Para ahorrar la batería, el equipo apaga automáticamente la pantalla después de un cierto
período cuando se encuentra en inactividad. Aun podrá recibir mensajes y llamadas mientras la
pantalla del equipo esté apagada.
Nota: Para obtener información sobre cómo ajustar el tiempo antes de que se apague la
pantalla, consulte Suspender en la sección de Pantalla.
Encender la pantalla y desbloquearla
1. Para encender la pantalla, oprima el botón de encendido.
2. Recorra hasta que éste cambia a (con un borde azul) para desbloquear la
pantalla.
Información básica del equipo 13
Page 24
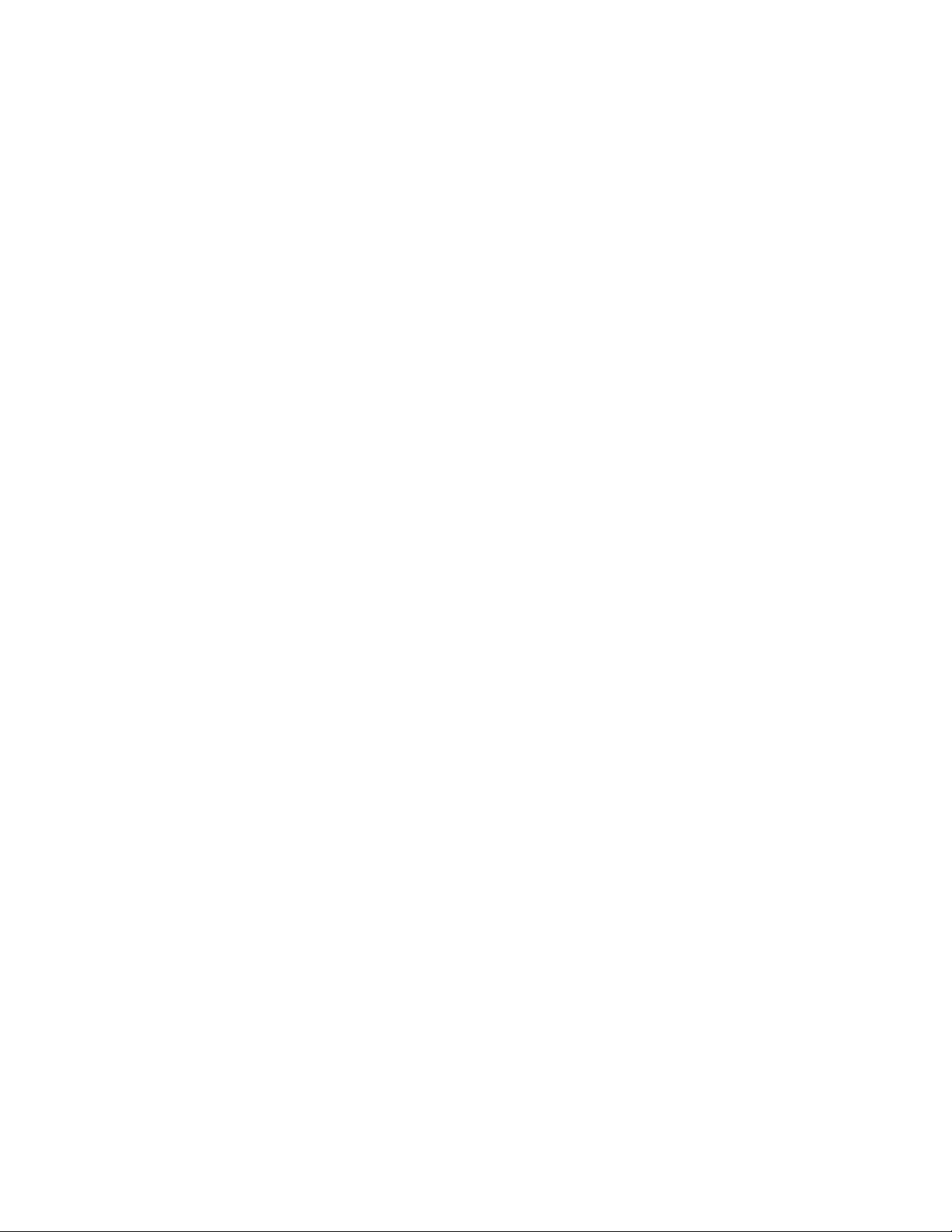
Puede desactivar el bloqueo de la pantalla o agregar un bloqueo más seguro
desde el menú de Configuración del sistema. Consulte Bloqueo de pantalla en la
sección de Seguridad.
Navegar con pantalla táctil
La pantalla táctil de su equipo le permite controlar las acciones a través de una variedad de
gestos táctiles.
Tocar
Mantener tocado
Arrastrar
Deslizar o recorrer
Pellizcar y extender
Rotar
Tocar
Toque una vez la pantalla táctil con el dedo para seleccionar o mostrar un menú, opción o
aplicación. Un toque suave funciona mejor.
Advertencia: No toque con un bolígrafo o lápiz. Esto puede dañar la pantalla táctil.
Advertencia: Si la pantalla táctil de su equipo se moja, séquela con un paño limpio y suave
antes de tocarla.
Mantener tocado
Para abrir las opciones disponibles para un elemento (por ejemplo, opciones para un contacto),
sencillamente mantenga tocado el elemento.
Arrastrar
Mantenga tocado el dedo antes de empezar a moverlo. No suelte el dedo hasta que haya
llegado a la posición deseada.
Deslizar o recorrer
Para deslizar, mueva rápidamente el dedo, de manera vertical u horizontal, a través de la
pantalla. Para recorrer, mueva el dedo de manera más liviana y rápida que cuando deslice.
Cuando recorra una lista larga, toque la pantalla para detener su desplazamiento.
Información básica del equipo 14
Page 25
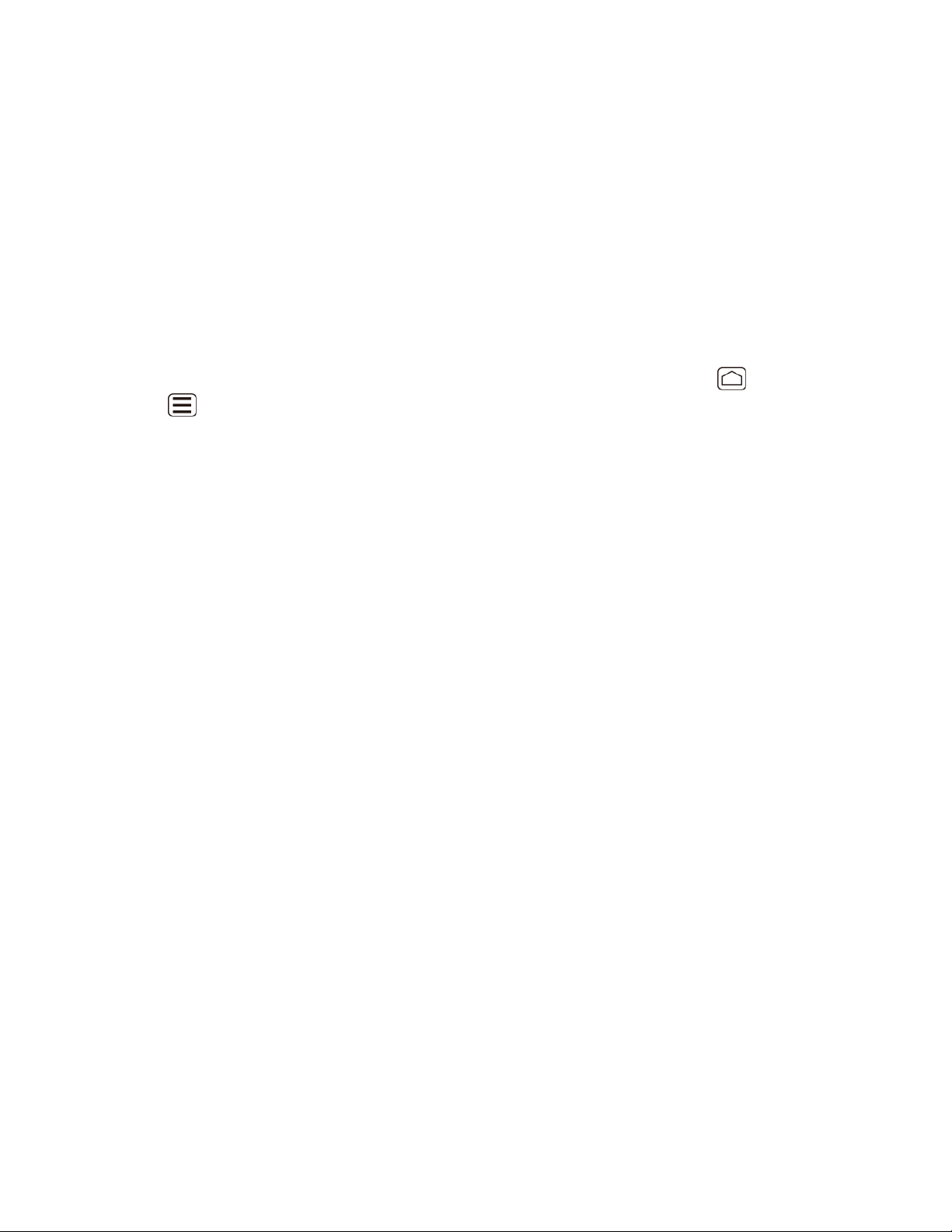
Pellizcar y extender
Pellizque la pantalla usando el dedo pulgar y el dedo índice para alejar o extienda la pantalla
para acercar cuando ve una foto o una página web. (Mueva los dedos hacia adentro para
alejarse y hacia fuera para acercarse).
Rotar
En la mayoría de las pantallas, puede cambiar automáticamente la orientación de la pantalla de
vertical a horizontal girando el equipo hacia los lados. Cuando ingrese texto, puede girar el
equipo hacia los lados para mostrar un teclado más grande. Consulte Teclado en la pantalla
táctil para obtener más detalles.
Nota: La casilla de verificación Rotar automáticamente la pantalla en Inicio > Menú
> Configuración del sistema > Pantalla debe estar seleccionada para cambiar
automáticamente la orientación de la pantalla.
Pantallas de Inicio
La pantalla de Inicio es el punto de inicio para las aplicaciones, funciones y menús del equipo.
Puede personalizar su pantalla de Inicio agregando atajos, widgets y más. La pantalla de Inicio
se extiende más allá de la pantalla principal. Recorra la pantalla hacia la izquierda o la derecha
para mostrar pantallas adicionales.
Información general de la pantalla de Inicio
Personalizar las pantallas de Inicio
Información general de la pantalla de Inicio
Se explican a continuación unos ejemplos que verá en la pantalla de Inicio.
Información básica del equipo 15
Page 26
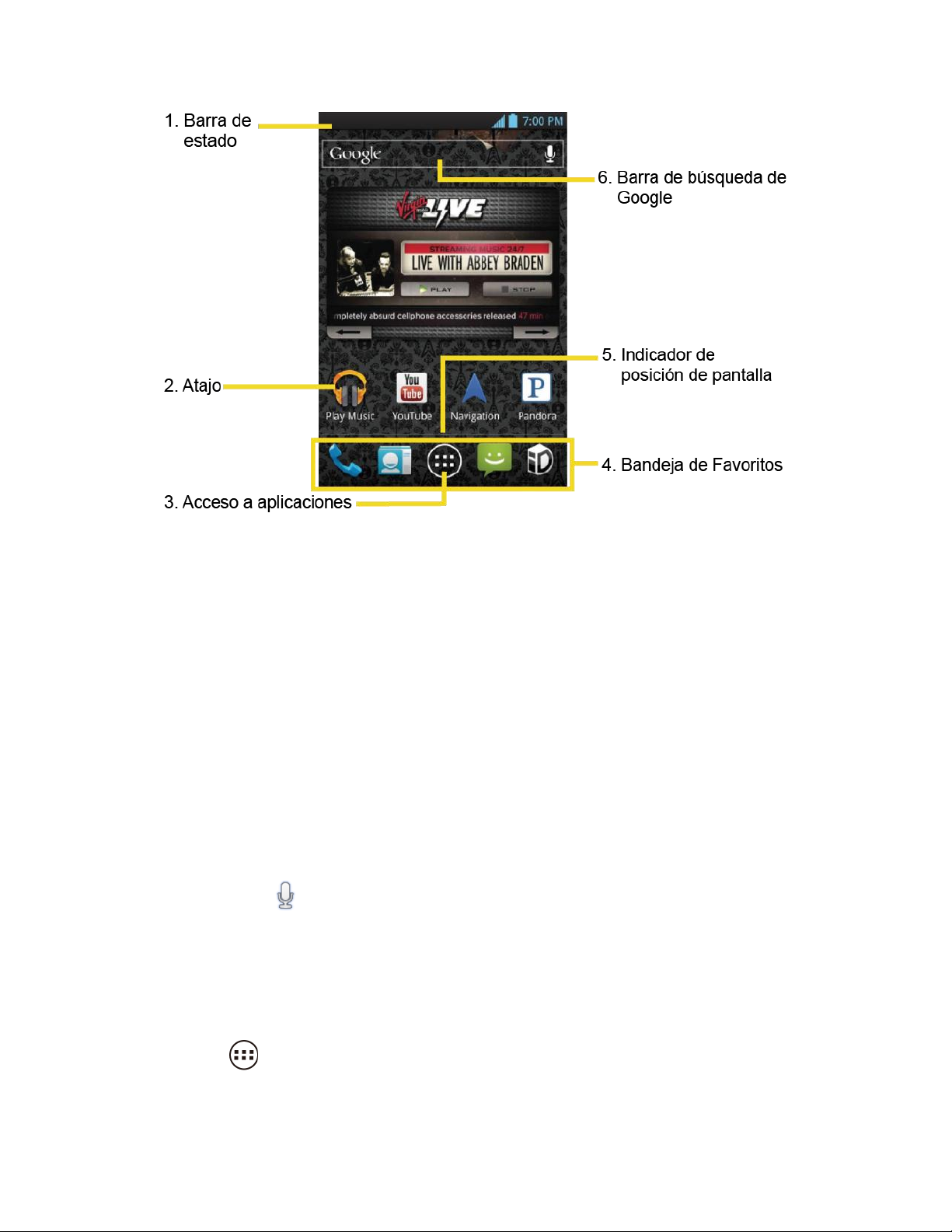
1. Barra de estado: Visualiza la hora, la notificación y los iconos del estado del equipo.
Deslice hacia abajo para mostrar el panel de notificaciones.
2. Atajo: Permite a los usuarios acceder rápidamente a las aplicaciones.
3. Acceso a aplicaciones: Toque para mostrar las aplicaciones y widgets disponibles en
el equipo.
4. Bandeja de Favoritos: Mantiene los iconos de su aplicación favorita. Los iconos en la
bandeja permanecen visibles en cada pantalla de Inicio. Puede cambiar los iconos
excepto el icono de acceso a aplicaciones (centro).
5. Indicador de posición de pantalla: Indica en qué pantalla se encuentra entre cinco
pantallas de Inicio.
6. Barra de búsqueda de Google: Permite a los usuarios ingresar texto o palabras clave
pronunciadas para una búsqueda rápida en el equipo o en Internet. Toque para ingresar
texto o toque para decir su palabra clave.
Personalizar las pantallas de Inicio
Aprende a agregar, mover o quitar elementos desde la pantalla de Inicio.
Agregar iconos de aplicación o widgets a las pantallas de Inicio
1. Toque en la Bandeja de Favoritos.
Información básica del equipo 16
Page 27
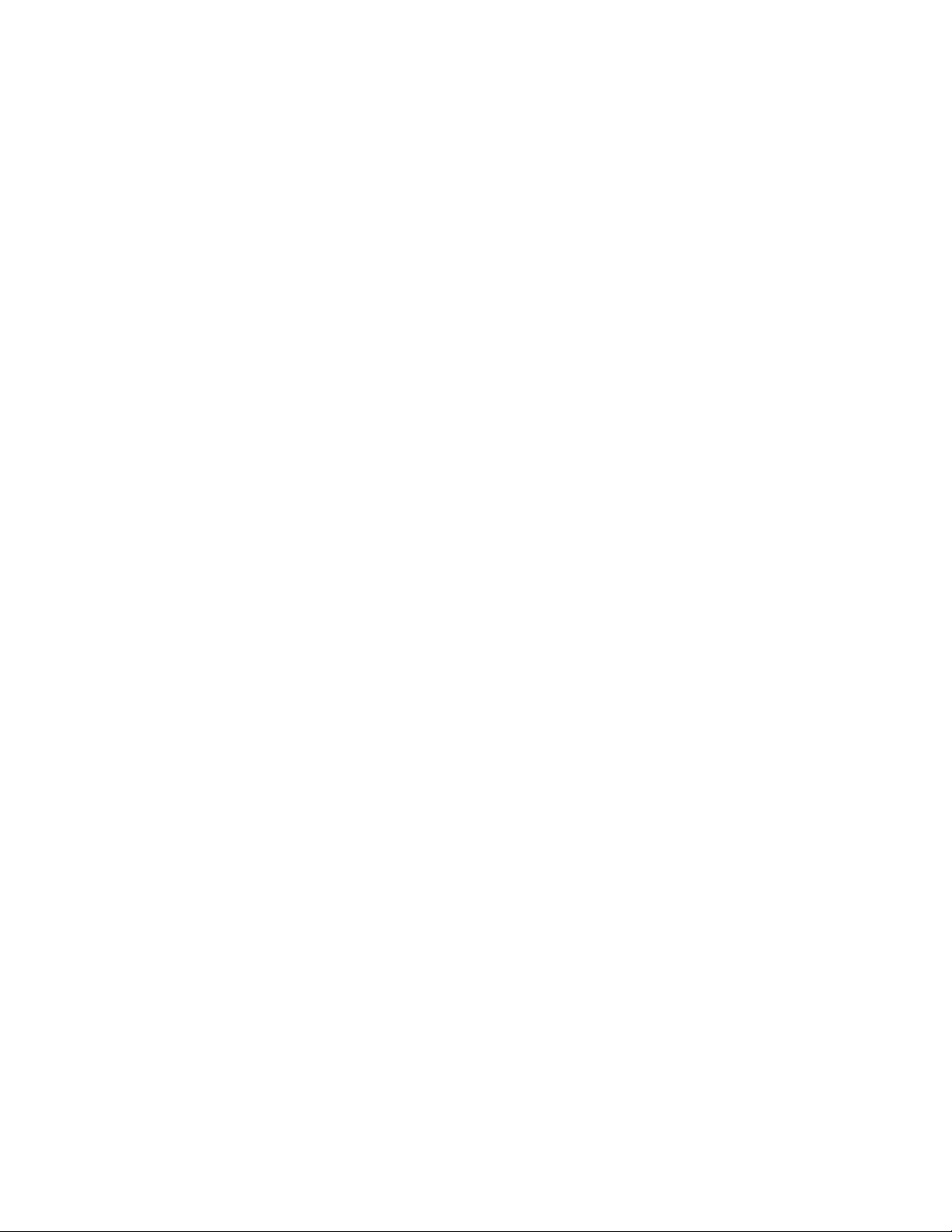
2. Deslice las pantallas de APLICACIONES y WIDGETS para encontrar el elemento que
desea agregar a las pantallas de Inicio.
3. Mantenga tocado un icono de aplicación o widget. La pantalla de Inicio principal
aparece.
4. Oprimiendo el icono de aplicación o widget, mueva el dedo hacia la izquierda o la
derecha hasta el lugar donde desea agregar el icono.
5. Suelte el dedo.
Mover o eliminar elementos en las pantallas de Inicio
► Mantenga tocado el elemento que desea mover o eliminar desde la pantalla.
Para mover el elemento, arrástrelo hasta la nueva área y suéltelo.
Para eliminar el elemento, mantenga tocado el elemento hasta que aparezca "X
Eliminar" en la parte superior de la pantalla de Inicio, arrastre el elemento encima de
"X Eliminar" hasta que éste se vuelva de color rojo y luego suelte el dedo.
Cambiar el fondo de pantalla
Mantenga tocada el área vacía de la pantalla de Inicio. 1.
Seleccione una de las siguientes opciones. 2.
Fondos de pantalla animados: Seleccione para utilizar los fondos de pantalla
animados. Seleccione el fondo de pantalla y toque Definir como fondo de pantalla.
Galería: Seleccione para utilizar las fotos guardadas o tomadas en su equipo. Toque
para seleccionar una foto y luego recórtela antes de establecerla como fondo de
pantalla.
Imágenes de fondo del ID: Seleccione para utilizar imágenes de fondo del ID.
Seleccione el fondo de pantalla y toque Definir como fondo de pantalla.
Papeles tapiz: Seleccione para utilizar los papeles tapiz preprogramados.
Seleccione el papel tapiz y toque Definir como fondo de pantalla.
Bandeja de Favoritos
Bandeja de Favoritos mantiene cinco iconos que usa usualmente. Los iconos en la bandeja
permanecen visibles en cada pantalla de Inicio. Puede cambiar iconos, excepto el icono de
acceso a aplicaciones situado en el centro de la bandeja.
Para agregar un nuevo icono en la Bandeja de Favoritos:
Información básica del equipo 17
Page 28

Icono
Descripción
Bluetooth® activado
Wi-Fi® activado (señal completa)
Vibrar
Silenciar
Red (señal completa)
Red (sin señal)
Elimine el icono actual en la bandeja. Consulte Mover o eliminar elementos en las 1.
pantallas de Inicio.
Mantenga tocado el icono de la aplicación y arrástrelo a la Bandeja de Favoritos. 2.
Suelte el dedo. 3.
Utilizar las carpetas
Puede combinar varios iconos de aplicaciones en una carpeta. Suelte el icono de una
aplicación sobre otro en una pantalla de Inicio y se combinarán ambos iconos.
Arrastre un icono de aplicación sobre otro icono. 1.
Suelte el dedo. Puede ver dos iconos apilados dentro de una carpeta (un círculo 2.
negro).
Toque un círculo. Puede ver los iconos de aplicaciones dentro de la carpeta. 3.
Toque Carpeta sin nombre. El teclado se abre y puede asignar un nombre a esta 4.
carpeta. Para renombrarla, toque el nombre.
Barra de estado
La barra de estado en la parte superior de la pantalla proporciona información de los estados
del equipo y servicio en la parte derecha y alertas de notificación en la izquierda. Para ver las
alertas de notificación, deslice la barra de estado hacia abajo.
Iconos de estado
Iconos de notificación
Iconos de estado
Información básica del equipo 18
Page 29
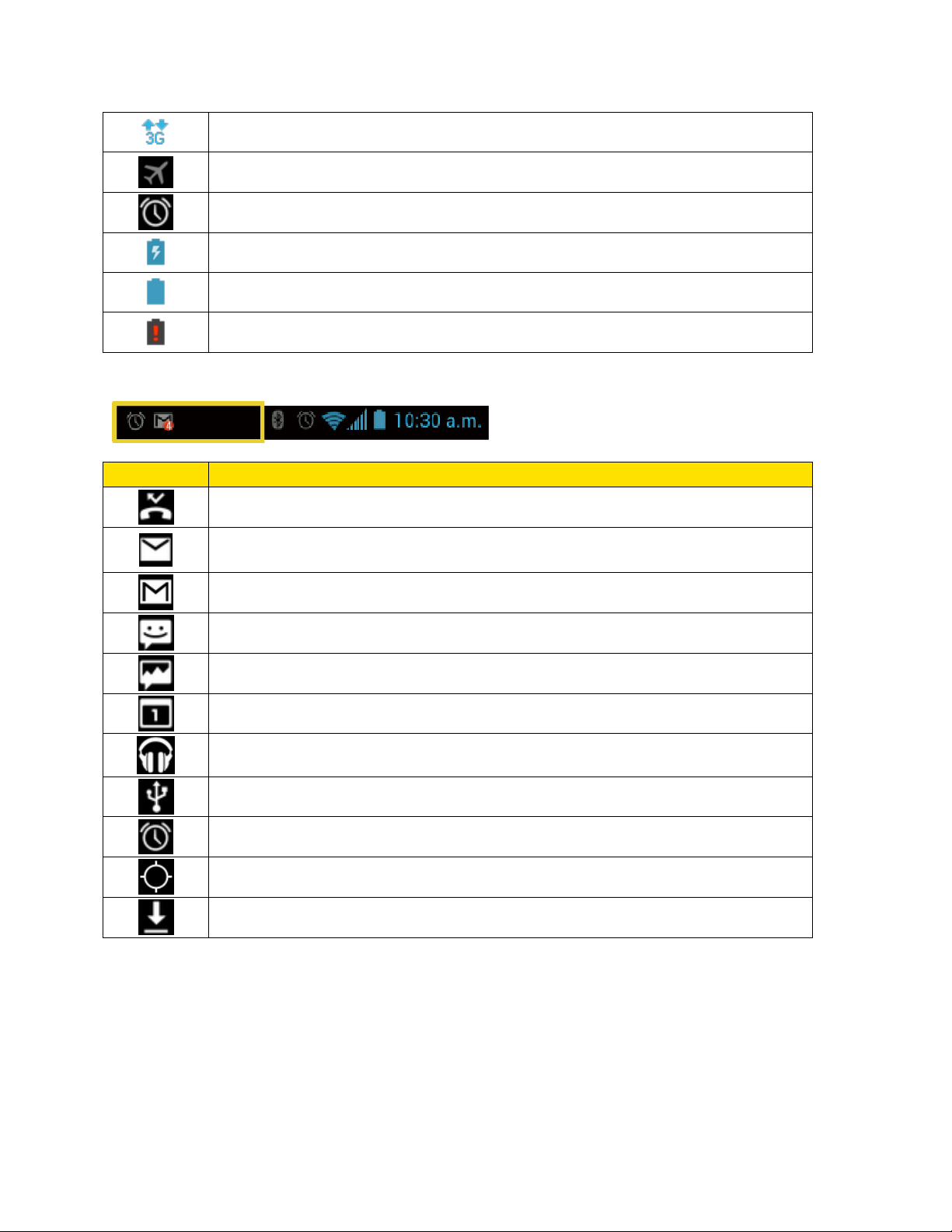
3G o 1x (servicio de datos)
Modo avión
Alarma está establecida
Batería (cargando)
Batería (carga completa)
Batería (descargada)
Icono
Descripción
Llamada perdida
Nuevo correo electrónico
Nuevo Gmail
Nuevo mensaje SMS
Nuevo mensaje MMS
Evento
Aplicación de música se está ejecutando en el fondo
Conexión USB
Alarma
Cuando se mueve, el GPS está activado
Descargando
Iconos de notificación
Ingresar texto
Puede escribir en el equipo utilizando los teclados en la pantalla táctil.
Teclado en la pantalla táctil
Ingresar texto usando Swype
Información básica del equipo 19
Page 30
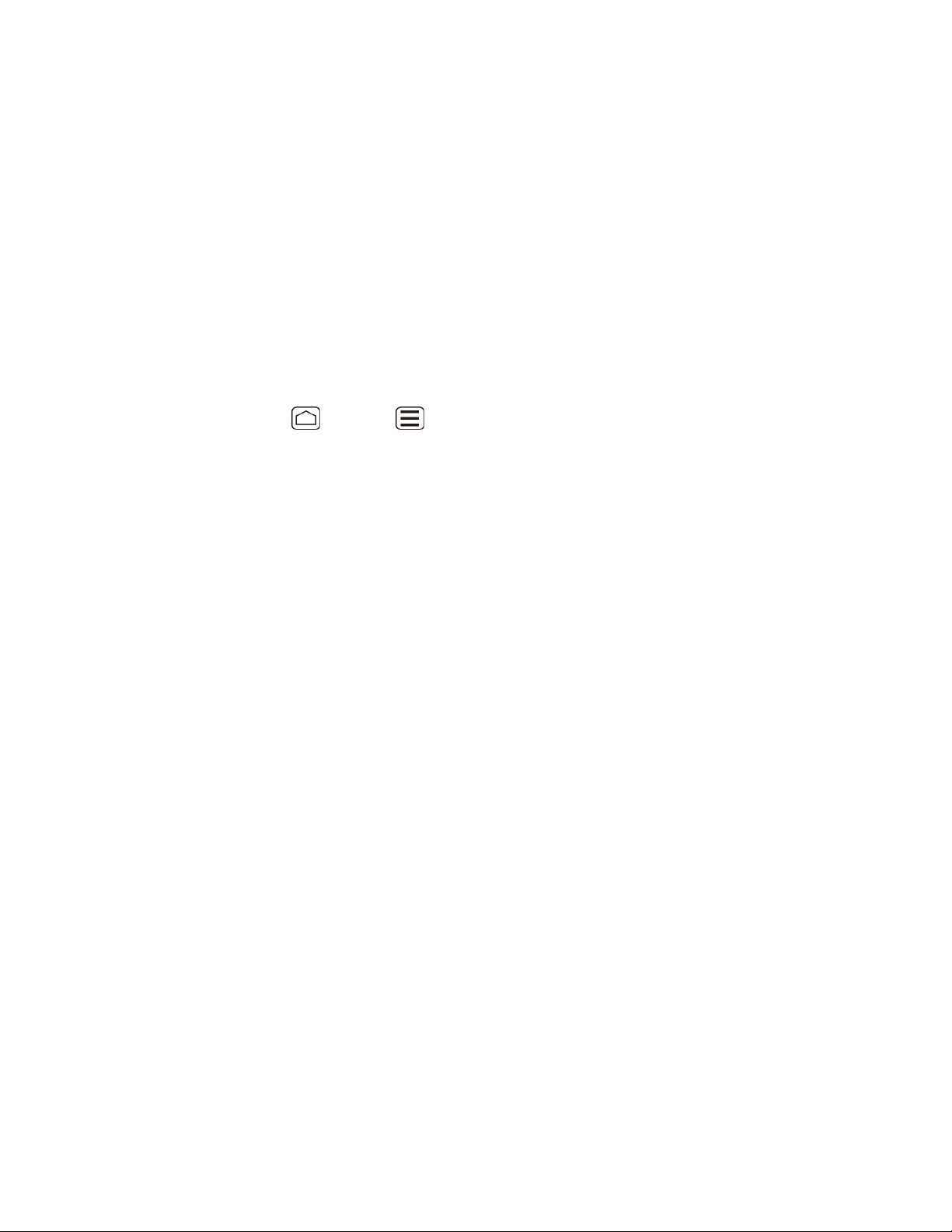
Ingresar texto usando el teclado de Android
Copiar y pegar texto
Teclado en la pantalla táctil
El teclado en la pantalla táctil le permite ingresar texto directamente en la pantalla.
Su equipo ofrece métodos convenientes para ingresar letras, números y símbolos cuando se le
indique que ingrese texto. Para visualizar manualmente el teclado en la pantalla táctil,
simplemente toque un campo de texto en el que desee ingresar texto. Hay dos maneras de
ingresar texto en su equipo: Swype y Teclado de Android.
Para cambiar el teclado en la pantalla táctil:
Oprima Inicio > Menú y toque Configuración del sistema > Teclado e 1.
idioma > Predeterminado.
Toque Swype o Teclado de Android. 2.
– o –
Cuando un teclado en la pantalla táctil está visualizado, deslice la barra de estado 1.
hacia abajo.
Toque Seleccionar método de entrada. 2.
Toque Swype o Teclado de Android. 3.
Ingresar texto usando Swype
Swype® le permite ingresar texto deslizando el dedo de letra a letra en vez de tocar cada tecla
individualmente. Para ingresar texto, deslice el dedo de una letra a la siguiente.
Nota: Cuando se inicia el teclado Swype por primera vez, es posible que vea un mensaje de
Nuance Communications, Inc. acerca de la colección de datos de uso y que se le pida
cancelar o aceptar este funcionamiento. Puede cambiar esta elección en cualquier
momento en el menú Aportar datos de uso en la configuración Swype Connect.
Consulte Configuración de Swype.
Información básica del equipo 20
Page 31

Información general del teclado Swype
Nota: El aspecto de teclas puede variar dependiendo de la aplicación seleccionada.
Información básica del equipo 21
Page 32

Modo de texto: Toque para cambiar entre el teclado alfabético y el teclado
de número y símbolo.
Tecla Swype: Mantenga tocada para acceder a los consejos o
configuraciones de Swype.
Modo de entrada por voz: Toque para ingresar texto usando su voz.
Retroceso: Toque para borrar un carácter. Mantenga tocada para borrar
múltiples caracteres.
Emoticonos: Toque para insertar una carita sonriente. Mantenga tocada
para ver y seleccionar otros iconos gestuales.
Espacio: Toque para insertar un espacio.
Intro: Toque para confirmar su entrada.
Mayúsculas: Toque para cambiar entre las letras en mayúsculas,
minúsculas y el bloqueo de mayúsculas.
Consejo: Para obtener consejos del uso de Swype, mantenga tocada la tecla Swype
y luego toque Cómo Swypear.
Puede realizar las siguientes funciones con el teclado Swype:
Para más información sobre la aplicación Swype, visite www.swype.com/.
Modo ABC
En el modo ABC, puede ingresar letras desde el teclado en la pantalla deslizando el dedo. En
este modo, la tecla de modo de texto muestra .
1. Seleccione el modo ABC tocando . Las mayúsculas iniciales en el modo ABC se
pueden modificar tocando .
(Sin mayúsculas) para cambiar todas las letras de una palabra a minúscula.
Información básica del equipo 22
Page 33

(Una mayúscula) para iniciar la palabra con mayúscula.
(Bloqueo de mayúsculas) para cambiar todas las letras de una palabra a
mayúscula.
2. Ingrese texto usando el teclado Swype.
Si se equivoca, toque para borrar un solo carácter. Mantenga tocada
para borrar una palabra completa.
Toque la tecla de los caracteres que desea ingresar.
Mantenga tocada para ingresar el carácter que se encuentra en la esquina superior
derecha de la tecla. Confirme que el carácter que desea ingresar aparece en la
pantalla y luego suelte el dedo.
Toque y mantenga oprimida para que aparezca una lista de todos los caracteres
disponibles en esa tecla. Toque el carácter que desea ingresar de la lista.
Modo de número y símbolo
En el modo de número y símbolo, puede ingresar números y símbolos desde el teclado en la
pantalla deslizando el dedo. En este modo, la tecla de modo de texto muestra .
Para ingresar números y símbolos en el modo Swype:
1. Seleccione el modo de número y símbolo tocando .
2. Ingrese los números o símbolos usando el teclado Swype.
Si se equivoca, toque para borrar un solo carácter. Mantenga tocada
para borrar una palabra completa.
Toque la tecla del número o símbolo que desea ingresar.
Mantenga tocada para ingresar el número o símbolo que se encuentra en la esquina
superior derecha de la tecla. Confirme que el número o el símbolo que desea
ingresar aparece en la pantalla y luego suelte el dedo.
Toque y mantenga oprimida para que aparezca una lista de todos los caracteres
disponibles en esa tecla. Toque el carácter que desea ingresar de la lista.
Consejo: Toque para mostrar el teclado con los caracteres de símbolos que se
encuentran en la esquina superior derecha de teclas.
Información básica del equipo 23
Page 34

Ingresar texto por voz
Puede utilizar la entrada por voz para ingresar texto por voz, en cualquier lugar que se puede
ingresar texto con el teclado en la pantalla.
Toque en el teclado Swype. 1.
Diga el texto que desea ingresar en el micrófono. 2.
Agregar una palabra en el diccionario del usuario
Puede utilizar la opción del diccionario del usuario para agregar las palabras nuevas al
diccionario.
1. En el teclado Swype, ingrese la palabra que desea agregar.
2. Mantenga tocada la palabra hasta que esta se resalte y luego toque .
– o –
Mientras la palabra esté subrayada, toque dos veces.
3. Cuando ve una indicación que dice Agregar “la palabra ingresada” al diccionario,
tóquela. La siguiente es un ejemplo de la pantalla de cuando se agrega una palabra
“nuevapalabra” al diccionario.
Para ver las palabras agregadas al diccionario:
1. Mantenga tocada en el teclado Swype.
– o –
Información básica del equipo 24
Page 35

Oprima Inicio > Menú y toque Configuración del sistema > Teclado e
idioma. Toque justo al lado de Swype.
2. Toque Diccionario personal. (Se muestra una lista de las palabras que ha ingresado
al diccionario).
Para eliminar una palabra, toque la casilla de verificación que está al lado de la
palabra que desea eliminar y luego toque > Aceptar.
Para eliminar todas las palabras en el diccionario, toque para marcar
todas las casillas de verificación y luego toque > Aceptar.
Configuración de Swype
Puede personalizar la configuración de Swype como quiera.
Oprima Inicio > Menú y toque Configuración del sistema > Teclado e 1.
idioma.
Toque justo al lado de Swype. 2.
Consejo: Puede abrir la configuración de Swype desde el teclado Swype. Mantenga tocada
en el teclado Swype.
Elija entre las siguientes opciones. 3.
Cómo Swypear: Toque para aprender a usar Swype rápidamente.
Preferencias: Toque para mostrar las siguientes opciones del menú de
configuración de Swype.
• Vibración del tecl.: Marque para activar la vibración cuando se toca una tecla.
• Sonido al tocar la tecla: Marque para activar el sonido cuando se toca una
tecla.
• Corrección automática: Marque para activar corregir automáticamente los
errores mecanográficos.
• Mostrar consejos útiles: Marque para activar un indicador intermitente para
ayuda rápida.
• Espaciado automático: Marque para insertar automáticamente un espacio
entre palabras.
• Mayús. automáticas: Marque para iniciar automáticamente con mayúscula las
oraciones en los campos de ingreso de texto específico.
Información básica del equipo 25
Page 36

• Mostrar trayecto compl.: Marque para que se muestre el trayecto completo de
Swype.
• Emerge al tocar la tecla: Marque para que se muestre el carácter encima de la
tecla cuando se escribe.
• Predicción de la siguiente palabra: Marque para que se predigan las palabras
en base a un texto introducido previamente.
• Habilitar escritura a mano: Marque para activar la función de escritura a mano.
• Restablecer el diccionario de Swype: Toque para eliminar todas las palabras
que agregó al diccionario de Swype.
• Versión: Muestra la versión del software de la aplicación Swype actual.
Opciones de idioma: Toque para seleccionar el idioma que se utiliza en Swype.
Swype Connect: Toque para que se muestren las opciones para personalizar su
diccionario personal y las opciones para la recopilación de datos de uso,
actualizaciones de Swype, descargas de idiomas, etc.
Diccionario personal: Toque para revisar y eliminar las palabras agregadas a su
diccionario personal para Swype.
Actualizaciones: Toque para revisar si hay actualizaciones disponibles para Swype.
Para más información sobre la configuración de Swype, visite www.swype.com/.
Ingresar texto usando el teclado de Android
Al ingresar texto, puede optar por utilizar el teclado de Android.
Para seleccionar el teclado de Android:
Oprima Inicio > Menú y toque Configuración del sistema > Teclado e 1.
idioma > Predeterminado.
Toque Teclado de Android. 2.
– o –
Cuando un teclado en la pantalla táctil está visualizado, deslice la barra de estado 1.
hacia abajo.
Toque Seleccionar método de entrada. 2.
Toque Teclado de Android. 3.
Información básica del equipo 26
Page 37

Mayúsculas: Toque para cambiar entre minúsculas y mayúsculas.
Bloqueo de mayúsculas: Toque la tecla de minúsculas o mayúsculas dos
veces.
Modo de texto: Toque para cambiar entre el teclado alfabético y el teclado
de número y símbolo.
Entrada por voz: Toque para ingresar texto usando su voz.
Retroceso: Toque para borrar un carácter. Mantenga tocada para borrar
múltiples caracteres.
Emoticonos: Toque para insertar una caritaz sonriente. Mantenga tocada
para ver y seleccionar otros iconos gestuales.
Siguiente: Toque para ir al siguiente campo de ingreso de texto.
Alternativa: Toque para cambiar entre el teclado de número y símbolo
predeterminando y el teclado de número y símbolo adicional.
Ir: Toque para ir a una dirección de la web.
Espacio: Toque para insertar un espacio. Mantenga tocada para
seleccionar el método de entrada.
Información general del teclado de Android
Puede realizar las siguientes funciones con el teclado de Android:
Información básica del equipo 27
Page 38

Modo ABC
En el modo ABC, puede ingresar letras desde el teclado en la pantalla. En este modo, la tecla
de modo de texto muestra .
1. Seleccione el modo ABC tocando .
Puede cambiar el estilo de mayúsculas en el modo ABC tocando la tecla de
mayúsculas .
(Sin mayúsculas) para cambiar todas las letras de una palabra a minúscula.
(Una mayúscula) para iniciar con mayúscula una palabra.
Puede seleccionar el bloqueo de mayúsculas tocando dos veces o
para poner todas las letras en mayúsculas.
(Bloqueo de mayúsculas) para poner todas las letras en mayúsculas.
2. Toque las teclas alfabéticas correspondientes para ingresar la palabra.
Consejo: Algunas teclas tienen caracteres alternativos. Mantenga tocada una tecla para que
aparezca una lista de todos los caracteres disponibles en esa tecla. Toque el
carácter que desea ingresar de la lista.
Modo de número y símbolo
En el modo de número y símbolo, sólo puede ingresar números y símbolos desde el teclado en
la pantalla. En este modo, la tecla de modo de texto muestra .
Para ingresar números:
1. Seleccione el modo de número y símbolo tocando .
2. Toque la tecla numérica correspondiente.
Para ingresar símbolos:
1. Seleccione el modo de número y símbolo tocando .
2. Toque la tecla de símbolo correspondiente.
Información básica del equipo 28
Page 39

– o –
Toque para seleccionar caracteres de símbolos adicionales.
Consejo: Algunas teclas tienen caracteres alternativos. Mantenga tocada una tecla para que
aparezca una lista de todos los caracteres disponibles en esa tecla. Toque el
carácter que desea ingresar de la lista.
Ingresar texto por voz
La entrada por voz es una función en fase experimental que utiliza el servicio de
reconocimiento de voz de Google, por lo que necesitará una conexión de datos o Wi-Fi para
usarla. Si el teclado de Android no muestra , la entrada por voz no está activada.
Para activar la entrada por voz:
1. Oprima Inicio > Menú y toque Configuración del sistema > Teclado e
idioma.
2. Toque justo al lado de Teclado de Android.
3. Toque Tecla de entrada por voz y seleccione En el teclado principal o En el teclado
de símbolos.
Para ingresar texto por voz:
1. Toque en el teclado de Android.
2. Diga el texto que desea ingresar en el micrófono y toque Finalizado.
Agregar una palabra en el diccionario del usuario
Puede utilizar la opción del diccionario del usuario para agregar las palabras nuevas al
diccionario.
1. Oprima Inicio > Menú y toque Configuración del sistema > Teclado e
idioma > Diccionarios personales.
2. Toque un idioma.
3. Toque .
4. Toque la palabra que desea agregar y toque Aceptar. (Se muestra una lista de las
palabras que haya agregado al diccionario).
Toque una palabra para editarla.
Información básica del equipo 29
Page 40

Toque para eliminarla.
Configuración del teclado de Android
Oprima Inicio > Menú y toque Configuración del sistema > Teclado e 1.
idioma.
– o –
En el teclado de Android, mantenga tocada la tecla de espacio y toque Configurar
métodos de entrada.
Toque justo al lado de Teclado de Android. 2.
Consejo: Marque Mostrar tecla de configuración para mostrar siempre en el teclado
de Android.
Consejo: Si no está visualizado en el teclado de Android., mantenga tocada la tecla a la
izquierda de la tecla de espacio y luego toque Configuración de teclado de
Android.
Elija entre las siguientes opciones: 3.
Idiomas de entrada: Toque para seleccionar idiomas de entrada. El diccionario del
idioma seleccionado se activará.
Mayúsculas automáticas: Marque para que la primera letra de una frase se ponga
automáticamente en mayúsculas.
Vibrar al pulsar teclas: Marque para que se active la vibración cuando se toca una
tecla.
Sonar al pulsar las teclas: Marque para reproducir un sonido breve cuando se toca
una tecla.
Aviso emergente al pulsar tecla: Marque para que una imagen más grande que
cada tecla se muestre sobre la tecla cuando la toque.
Mostrar tecla de configuración: Marque para mostrar la tecla de configuración de
teclado en el teclado.
Tecla de entrada por voz: Toque para seleccionar la ubicación donde quiere que
se muestre la tecla de entrada de voz entre En el teclado principal, En el teclado
de símbolos o Desactivado.
Diccionarios complementarios: Toque para seleccionar el diccionario que desea
usar.
Información básica del equipo 30
Page 41

Corrección automática: Toque para permitir que la barra espaciadora y las teclas
de puntuación corrijan automáticamente las palabras mal escritas.
Mostrar sugerencias de correcciones: Marque para que se muestren palabras
sugeridas mientras escribe.
Configuración avanzada: Toque para abrir las configuraciones para usuarios
expertos.
Copiar y pegar texto
En las aplicaciones que se requiere el ingreso de texto, tal como Mensajería, use las funciones
de copiar y pegar para copiar y pegar texto de una aplicación a otra.
Para copiar y pegar el texto:
1. Abra la aplicación o el mensaje recibido del cual desea copiar texto.
2. Mantenga tocada la parte del cuerpo del texto. Aparecen las pestañas de selección, y
las palabras o caracteres seleccionados se resaltan. Arrastre una de las pestañas de
selección para ampliar o reducir la selección de texto.
Consejo: Toque , o SELECCIONAR TODO para seleccionar todo el texto en la
página web.
3. Toque o para copiar.
4. Abra la aplicación a la que desea pegar el texto.
5. Mantenga tocada la casilla de texto en donde desea pegar el texto.
6. Si desea agregar el texto seleccionado en el texto actual, arrastre una pestaña de
selección a la posición donde desea insertar las palabras o caracteres seleccionados.
7. Mantenga tocada la casilla de texto y luego toque PEGAR.
Información básica del equipo 31
Page 42

Para copiar texto de una página web:
Desplácese hasta el área de la página web que contiene el texto que desea 1.
seleccionar.
Mantenga tocado el texto que desea copiar. Arrastre una de las pestañas de selección 2.
para ampliar o reducir la selección de texto. El texto seleccionado aparecerá resaltado.
Consejo: Toque SELECCIONAR TODO para seleccionar todo el texto en la página web.
Toque > Copiar. 3.
Abra la aplicación a la que desea pegar el texto. 4.
Mantenga tocada la caja de texto en donde desea pegar el texto y toque PEGAR. 5.
Para copiar una dirección URL:
Para copiar una dirección URL, mantenga tocada la dirección URL para mostrar el 1.
menú de opciones.
Toque Copiar URL de vínculo o . 2.
Abra la aplicación a la que desea pegar el texto. 3.
Mantenga tocada la caja de texto en donde desea pegar la dirección URL y toque 4.
PEGAR.
Cuenta de Google
Necesitará una cuenta de Google para acceder a varias características del equipo, como las
aplicaciones Gmail™, Google Maps™, Google Maps™ con Navegación (Beta), Google Talk™
y Google Play™. Para poder acceder a las aplicaciones de Google, deberá ingresar primero la
información de su cuenta. Estas aplicaciones se sincronizan entre su equipo y su cuenta de
Google en línea.
Crear una cuenta de Google
Iniciar sesión de su cuenta de Google
Agregar una cuenta
Configuración de sincronización general
Crear una cuenta de Google
Si aún no tiene una cuenta de Google, puede crear una en línea o usando su equipo.
Información básica del equipo 32
Page 43

Nota: Aunque necesite una cuenta Gmail para usar ciertas funciones tal como Google
Play™, no tiene que usar Gmail como la cuenta por defecto para su equipo.
Crear una cuenta de Gmail en línea
Desde una computadora, abra un navegador web y navegue hasta google.com. 1.
En la página principal, haga clic en Sign in (Iniciar sesión) > Create an account for 2.
free (Crear una cuenta gratis).
Siga las indicaciones en la pantalla para crear su cuenta gratuita. 3.
Crear una cuenta de Google usando tu equipo
Oprima Inicio > Menú y toque Configuración del sistema > Cuentas y 1.
sincronización.
Toque AGREGAR CUENTA y luego toque Google. 2.
Toque Nueva. 3.
Ingrese su nombre y apellido y toque Siguiente. 4.
Ingrese su dirección de correo electrónico y toque Siguiente. 5.
Cuando se le indique, ingrese y vuelva a ingresar una contraseña y toque Siguiente. 6.
Cree una pregunta y respuesta de seguridad, ingrese una dirección de correo 7.
electrónico secundaria para ayudar a recuperar su contraseña si alguna vez la pierde y
luego toque Siguiente.
Nota: Al configurar una cuenta de Google, ya sea en su equipo o en línea, debe recibir
instrucciones de agregar una dirección de correo electrónico para la recuperación. Esta
puede ser una segunda dirección Gmail o cualquier otra dirección de correo electrónico
desde la cual actualmente envíe y reciba mensajes. Esta dirección se usa para
autenticar su cuenta en caso de que alguna vez tenga problemas u olvide su contraseña.
Se le sugiere enfáticamente hacerlo a usuarios de Android para que pueda recuperar el
acceso a los servicios Google Mobile™ y hacer compras en su equipo.
Seleccione si desea participar en Google+ o no. 8.
Lea y acepte las condiciones del servicio de Google y luego toque Acepto. 9.
Ingrese los caracteres que aparecen y luego toque Siguiente. 10.
Seleccione si desea guardar su número de tarjeta de crédito o no.
11.
Seleccione si desea establecer un código PIN en Google Play o no. 12.
Información básica del equipo 33
Page 44

Seleccione los elementos que desea sincronizar con los servidores de Google y toque 13.
Siguiente.
Iniciar sesión de su cuenta de Google
Si ya tiene una cuenta de Google, inicie sesión con la cuenta.
Oprima Inicio > Menú y toque Configuración del sistema > Cuentas y 1.
sincronización.
Toque AGREGAR CUENTA y luego toque Google. 2.
Toque Existente. 3.
Ingrese su nombre de usuario y contraseña de Gmail y luego toque Iniciar sesión. 4.
Seleccione si desea participar en Google+ o no. 5.
Si se le solicita, seleccione si desea establecer un código PIN en Google Play. 6.
Seleccione los elementos que desea sincronizar con los servidores de Google y toque 7.
Siguiente.
Agregar una cuenta
Puede agregar cuentas adicionales a su equipo.
Oprima Inicio > Menú y toque Configuración del sistema > Cuentas y 1.
sincronización.
Toque AGREGAR CUENTA. 2.
Toque un tipo de cuenta. 3.
Corporativo, Google, etc.
Siga las instrucciones en la pantalla para agregar su cuenta adicional. 4.
Dependiendo del tipo de cuenta, puede ser que tenga que ingresar una dirección de
correo electrónico o dirección de usuario, contraseña, nombre de dominio, u otra
información. Para las cuentas corporativas, póngase en contacto con el
administrador del servidor para determinar qué información necesita.
Configuración de sincronización general
Esta configuración permite que las aplicaciones sincronicen datos en el fondo, aunque usted no
esté trabajando en ellas activamente.
De manera predeterminada, sus cuentas de Google se sincronizan automáticamente.
Información básica del equipo 34
Page 45

Oprima Inicio > Menú y toque Configuración del sistema > Cuentas y 1.
sincronización.
Si ve en la esquina superior derecha, sus cuentas se sincronizarán 2.
automáticamente. Toque la cuenta cuyos datos desee sincronizar.
Toque los tipos de datos que desea sincronizar automáticamente. (Una marca de 3.
verificación indica que esta función está activada).
Nota: Si no desea sincronizar su cuenta de Google de forma automática, toque en la
esquina superior derecha y confirme que se muestra.
Nota: Si desea eliminar la cuenta, oprima Menú y luego toque Eliminar cuenta.
Información básica del equipo 35
Page 46

Teléfono
Con la red y la función de llamada de su equipo, puede disfrutar de llamadas claras en todo el
país.
Realizar llamadas telefónicas
Recibir llamadas telefónicas
Correo de voz visual
Correo de voz (Tradicional)
Opciones de llamada telefónica
Registro de llamadas
Realizar llamadas telefónicas
Hay diferentes formas de realizar llamadas desde su equipo.
Realizar una llamada con el teclado del teléfono
Realizar una llamada desde el registro de llamadas
Realizar una llamada desde Personas
Llamar a un número en un mensaje de texto
Llamar a números de emergencia
Marcar números de teléfono con pausas
Realizar una llamada con marcación del código más (+)
Realizar una llamada por Internet
Realizar una llamada con el teclado del teléfono
La manera más "tradicional" de realizar una llamada es utilizar el teclado del teléfono.
Oprima Inicio y toque para mostrar la pantalla del teléfono. 1.
Si no se muestra la pantalla del teléfono cuando se abre la aplicación Teléfono,
toque la pestaña Teléfono .
Toque las teclas numéricas en el teclado para ingresar el número de teléfono. 2.
Teléfono 36
Page 47

Toque la tecla Hablar en el inferior de la pantalla para llamar al número. 3.
Para finalizar la llamada, toque . 4.
Realizar una llamada desde el registro de llamadas
La lista de registro de llamadas le permite realizar llamadas de forma rápida a números de las
últimas llamadas entrantes, salientes o perdidas.
Oprima Inicio y toque para mostrar la pantalla del teléfono. 1.
Toque para mostrar la lista de registro de llamadas. 2.
Toque el icono de teléfono que está al lado de un número o una entrada de 3.
Personas para realizar una llamada.
Para opciones adicionales, toque el nombre o número.
Realizar una llamada desde Personas
Puede realizar llamadas telefónicas directamente desde las entradas de la lista de Personas.
Oprima Inicio y toque para mostrar la pantalla del teléfono.
1.
Toque para mostrar la lista de Personas. Las entradas de Personas frecuentes se 2.
muestran en la parte superior de la lista.
Teléfono 37
Page 48

Toque para buscar su entrada de Personas.
Oprima Menú y toque Contactos para mostrar para seleccionar una lista que
contiene sus entradas de Personas.
Toque la entrada a la que desea llamar y luego toque el número para realizar una 3.
llamada.
Llamar a un número en un mensaje de texto
Mientras usted está viendo un mensaje, puede realizar una llamada a un número que aparece
en el cuerpo del mensaje.
Oprima Inicio y toque > Mensajería. 1.
Toque el mensaje con el número de teléfono. 2.
La pantalla del teléfono se abre, se rellena automáticamente con el número de teléfono 3.
y está listo para marcar. Para realizar la llamada, toque .
Llamar a números de emergencia
Puede realizar llamadas al 911 aunque la pantalla de su equipo esté bloqueada o su cuenta
esté restringida.
Recorra para desbloquear la pantalla, si la pantalla de su equipo está bloqueada. 1.
Para más información, consulte Encender y apagar la pantalla.
Toque en la pantalla de Inicio. 2.
Toque . 3.
Para llamar al número de emergencias 911 cuando la pantalla del equipo esté bloqueada con
un patrón, PIN o contraseña (consulte Bloqueo de pantalla):
Toque Llamada de emergencia en la pantalla. 1.
Toque . 2.
Información 911 mejorada (E911)
Este equipo posee un chip integrado de Sistema de Posicionamiento Global (GPS, por sus
siglas en inglés) necesario para utilizar los servicios de ubicación de emergencia E911 donde
estén disponibles.
Cuando realice una llamada de emergencia al 911, la función GPS de su equipo buscará
información para calcular su ubicación aproximada. Dependiendo de múltiples variables,
Teléfono 38
Page 49

incluso disponibilidad y acceso a señales satelitales, puede tomar hasta 30 segundos o más
para determinar e informar su ubicación aproximada.
Importante: Cuando realice una llamada de emergencia, siempre informe su ubicación a la
operadora del 911. Puede que algunos receptores de llamadas de emergencia
designados, conocidos como Puntos de Respuesta de Seguridad Pública
(PSAPs, por sus siglas en inglés), no estén equipados para recibir información
de ubicación GPS desde su equipo.
Marcar números de teléfono con pausas
Puede marcar números de teléfono con pausas para utilizarlos con sistemas automatizados,
tales como el correo de voz o los números de facturación de tarjetas de crédito.
Existen dos tipos de pausas disponibles en su equipo:
● Agregar pausa de 2 segundos: Envía automáticamente la siguiente serie de números
después de dos segundos.
● Agregar espera: Envía la siguiente serie de números cuando toque Sí en la ventana
emergente (pop-up).
Oprima Inicio y toque e ingrese todo o parte de un número de teléfono. 1.
Oprima Menú y toque Agregar pausa de 2 segundos o Agregar espera. 2.
Ingrese números adicionales. 3.
Toque para marcar el número. 4.
Realizar una llamada con marcación del código más (+)
Cuando realiza llamadas internacionales, la marcación del código más ingresa
automáticamente el código de acceso internacional de su ubicación (por ejemplo, 011 para
llamadas internacionales realizadas desde los Estados Unidos). Consulte Marcación de
Norteamérica.
Oprima Inicio y toque para mostrar la pantalla del teléfono. 1.
Mantenga tocada hasta que aparezca un “+” en la pantalla. 2.
Ingrese el código del país y el número de teléfono y luego toque . El equipo agrega 3.
automáticamente el código de acceso para la marcación internacional, seguido por el
código del país y el número de teléfono.
Realizar una llamada por Internet
Cuando Wi-Fi está disponible, puede realizar y recibir llamadas a través de una cuenta de
llamadas por Internet.
Teléfono 39
Page 50

Importante: Para llamar a un número de teléfono utilizando el servicio de llamadas por
Internet, es posible que se generen cargos adicionales.
Agregar una cuenta para llamadas por Internet
Oprima Inicio y toque para mostrar la pantalla del teléfono. 1.
Oprima Menú y toque Configuración. 2.
Toque Cuentas debajo de CONFIGURACIONES DE LLAMADA DE INTERNET. 3.
Toque AGREGAR CUENTA. 4.
Ingrese los detalles de la cuenta y toque GUARDAR. 5.
Para configurar el equipo para que este pueda recibir llamadas por Internet en la 6.
cuenta agregada, toque la casilla de verificación Recibir llamadas entrantes.
Nota: Esto obliga al teléfono a mantener una conexión constante con una red de datos Wi-Fi y
se reduce la vida útil de la batería del teléfono.
Realizar una llamada por Internet
Oprima Inicio y toque > Personas. 1.
Toque una entrada y luego toque Llamada por Internet. 2.
Cambiar las configuraciones de llamadas por Internet
Oprima Inicio y toque para mostrar la pantalla del teléfono. 1.
Oprima Menú y toque Configuración. 2.
Toque Usar la llamada por Internet debajo de CONFIGURACIONES DE LLAMADA
3.
DE INTERNET.
Seleccione una opción desde la siguiente: 4.
Para todas las llamadas cuando la red de datos esté disponible para usar las
llamadas por Internet para todas las llamadas siempre que usted esté conectado a
una red Wi-Fi.
Sólo para llamadas por Internet para usar las llamadas por Internet sólo para las
direcciones de las llamadas por Internet.
Preguntar para cada llamada para que le pregunte cada vez que realice una
llamada.
Teléfono 40
Page 51

Recibir llamadas telefónicas
La siguiente información le permite saber cómo responder a las llamadas entrantes, silenciar el
tono de llamada de las llamadas entrantes, rechazar las llamadas entrantes y más.
Al recibir una llamada desde una entrada guardada en Personas, se abrirá la pantalla de
llamada entrante con el icono de identificación, nombre y número de teléfono de la persona que
llama. Al recibir una llamada telefónica de alguien que no está guardada en Contactos, sólo el
icono de identificación y número de teléfono por defecto aparecerán en la pantalla de llamada
entrante.
Nota: Si su equipo está apagado, todas las llamadas entrantes se dirigen automáticamente al
correo de voz.
Contestar una llamada entrante
► En la pantalla de llamada entrante, deslice el icono de Contestar .
► Mientras tiene un dispositivo Bluetooth conectado, puede optar por recibir la llamada a
través del dispositivo Bluetooth o de su equipo. Deslice el icono de Contestar
hacia la dirección del item que desea usar.
Silenciar el tono de llamada
Para silenciar el tono de llamada sin rechazar la llamada:
► Oprima el botón de volumen arriba o abajo.
Rechazar una llamada entrante
► Deslice el icono de Ignorar para enviar la llamada a su buzón de correo de voz.
Rechazar una llamada y enviar un mensaje de texto
Puede enviar automáticamente un mensaje de texto a quienes llaman y rechazar la llamada de
voz entrante.
► Deslice el icono de Ignorar con Mensaje para ignorar la llamada y enviar un
mensaje a quienes llaman.
Correo de voz visual
Correo de voz visual le brinda una manera rápida y fácil para acceder al correo de voz. Ahora
puede encontrar exactamente el mensaje que busca sin tener que escuchar primero todos los
mensajes de correo de voz. Esta nueva función accede periódicamente al correo de voz y
recopila la información de las personas que dejaron todos los correos de voz actuales. Luego
Teléfono 41
Page 52

esta compila una lista de todos los nombres y números de la persona que ha llamado junto con
el tiempo de duración y nivel de prioridad de cada mensaje de correo de voz.
Configurar el correo de voz visual
Revisar el correo de voz visual
Escuchar múltiples mensajes del correo de voz visual
Redactar un mensaje
Configurar las configuraciones del correo de voz visual
Cambiar su saludo principal mediante el menú del correo de voz
Editar el nombre para mostrar mediante el menú del correo de voz
Configurar el correo de voz visual
Configuración del correo de voz visual sigue muchos de los mismos procedimientos de la
configuración del correo de voz tradicional. Debe configurar su correo de voz y su saludo
personal tan pronto como active su equipo. Todas las llamadas que no conteste se transferirán
automáticamente al correo de voz, aun si el equipo está en uso o apagado.
Nota: Para configurar su buzón de correo de voz tradicional, consulte Configurar el correo de
voz.
Oprima Inicio y toque > Voicemail (Correo de voz). (Si la pantalla está 1.
bloqueada, oprima el botón de encendido para encender la pantalla, luego toque
y recórralo para desbloquear la pantalla).
Toque Personalize now (Personalizar ahora) y siga las indicaciones del sistema para: 2.
Crear una contraseña (parte de correo de voz estándar).
Grabar su nombre.
Grabar su saludo.
Cuando se le indique que introduzca información, toque Dialpad (Teclado) para que 3.
aparezca el teclado en la pantalla para ingresar sus respuestas numéricas.
Importante: Contraseña del correo de voz – Es recomendado enfáticamente que cree una
contraseña cuando configure su correo de voz como protección contra accesos
no autorizados. Sin una contraseña, cualquiera que tenga acceso a su equipo
podría acceder a los mensajes en su correo de voz.
Una vez completado el proceso de configuración, vuelva a la página de correo de voz 4.
(consulte el paso 1).
Teléfono 42
Page 53

Toque el mensaje Welcome to Voicemail (Bienvenido al correo de voz) en la pantalla 5.
para reproducir una breve explicación de los servicios de correo de voz.
Revisar el correo de voz visual
Correo de voz visual le permite acceder fácilmente y seleccionar los mensajes que desea
revisar.
Oprima Inicio y toque > Voicemail (Correo de voz). 1.
Nota: Toque Inbox (Bandeja) que se encuentra en la parte superior izquierda de la pantalla
para moverse a otras carpetas, tales como Trash (Basura) o SD Card (Tarjeta SD).
Toque para reproducir todos los nuevos mensajes. 2.
– o –
Toque un mensaje para reproducirlo.
Las siguientes funciones están disponibles mientras usted esté revisando un mensaje 3.
de correo de voz:
Teléfono 43
Page 54

proporciona una línea de tiempo visual para el mensaje actual. Toque y
arrastre esta barra para avanzar o retroceder en el mensaje a distintos puntos.
Toque para poner en pausa la reproducción. Toque para reanudarla.
Toque o para encender o apagar el altavoz durante la reproducción.
Toque para eliminar el mensaje de correo de voz actual. El mensaje será
movido a la carpeta Trash (Basura).
Toque para llamar a la persona que dejó el mensaje de correo de voz.
Toque para compartir el mensaje. Seleccione un método disponible y siga las
instrucciones en la pantalla.
Toque para responder al mensaje.
Toque para mover el mensaje a la carpeta SD card (tarjeta SD).
Toque para mover el mensaje de la carpeta Trash (Basura) a la carpeta
Inbox (Bandeja de entrada).
Consejo: Más opciones pueden estar disponibles al mantener tocado un mensaje, tales como
o para marcar el mensaje como leído o no leído, o para vaciar la
carpeta Trash (Basura).
Teléfono 44
Page 55

Escuchar múltiples mensajes del correo de voz visual
Cuando termina de escuchar un mensaje de correo de voz, puede acceder fácilmente a otros
mensajes de correo de voz sin tener que regresar a la pantalla de correo de voz principal.
Escuche el mensaje de correo de voz actual. 1.
Deslice el dedo hacia la izquierda o hacia la derecha para que se muestre el mensaje 2.
siguiente o anterior. (El mensaje empieza a reproducirse automáticamente).
Puede navegar por los mensajes de correo de voz con la frecuencia que desee. Puede incluso
pasar al mensaje siguiente o anterior antes de terminar de escuchar el actual.
Redactar un mensaje
Grabe un mensaje de voz y compártalo.
Oprima Inicio y toque > Voicemail (Correo de voz) > . 1.
Toque para empezar la grabación. 2.
Toque para detener la grabación. 3.
Toque para revisar el mensaje grabado. 4.
Toque > Re-record (Volver a grabar) para desechar el mensaje actual y
empezar una nueva grabación.
Toque para seleccionar un método para compartir el mensaje grabado y siga las 5.
instrucciones en la pantalla.
Se le pedirá que establezca Display name (Nombre para mostrar) si este aun no
está establecido.
Configurar las configuraciones del correo de voz visual
El menú de las configuraciones del correo de voz visual le permite acceder a las
configuraciones de notificaciones, fotos, saludos y más.
Oprima Inicio y toque > Voicemail (Correo de voz). 1.
Oprima Menú y toque Settings (Configuración). Desde este menú, puede: 2.
Toque Personalize voicemail (Personalizar correo de voz) para cambiar su saludo
de correo de voz para las llamadas entrantes y actualizar la contraseña. Consulte
Cambiar su saludo principal mediante el menú del correo de voz.
Teléfono 45
Page 56

Toque Notifications (Notificaciones) para determinar cómo se le notifica de nuevos
correos de voz.
Toque Delete messages (Eliminar mensajes) para ajustar la coordinación del
tiempo para eliminar permanentemente los mensajes que están en la carpeta Trash
(Basura).
Toque Display name (Nombre para mostrar) para ingresar un nombre o número
que se adjunta a sus correos de voz salientes como parte de una cadena de
identificación. Consulte Cambiar su saludo principal mediante el menú del correo de
voz.
Toque View quick tips tutorial (Ver el tutorial de consejos rápidos) para visualizar
unos consejos rápidos para el uso del correo de voz visual.
Toque Help (Ayuda) para ir a la página de ayuda de Correo de voz visual.
Toque Send feedback (Enviar comentario) para enviar su comentario sobre el
correo de voz visual.
Toque Check for update (Revisar si hay actualización) para buscar si hay una
actualización para el software del correo de voz visual.
Toque About Voicemail (Acerca del correo de voz) para ver la información de
compilación acerca de la aplicación del correo de voz visual actual.
Cambiar su saludo principal mediante el menú del correo de voz
Puede cambiar su saludo principal directamente mediante el sistema de Correo de voz visual.
Este acceso directo le ahorra tener que navegar dentro del menú del correo de voz.
Oprima Inicio y toque > Voicemail (Correo de voz). 1.
Oprima Menú y toque Settings (Configuración) > Personalize voicemail
2.
(Personalizar correo de voz).
Toque OK (Aceptar) para conectar con el sistema del correo de voz. Siga las 3.
indicaciones para cambiar su saludo actual.
Editar el nombre para mostrar mediante el menú del correo de voz
Desde el menú de Correo de voz visual, puede cambiar rápidamente el nombre o número que
se adjunta a sus mensajes de voz.
Oprima Inicio y toque > Voicemail (Correo de voz). 1.
Teléfono 46
Page 57

Oprima Menú y toque Settings (Configuración) > Display name (Nombre para 2.
mostrar).
Toque el campo e ingrese un nombre o número de identificación (utilizada para 3.
identificarse a los destinatarios de sus mensajes de voz).
Toque OK (Aceptar) para guardar su información. 4.
Correo de voz (Tradicional)
Además de Correo de voz visual, su equipo y el servicio de Virgin Mobile siempre ofrece un
servicio de correo de voz tradicional que es accesible a través de la aplicación Teléfono.
Configurar el correo de voz
Notificación de correo de voz
Recuperar sus mensajes de correo de voz
Configurar el correo de voz
Se recomienda configurar su correo de voz y su saludo personal tan pronto como active su
equipo. Utilice siempre una contraseña como protección contra accesos no autorizados. Su
equipo transfiere automáticamente todas las llamadas no contestadas a su correo de voz,
incluso si su equipo está en uso o apagado.
Oprima Inicio y toque . 1.
Mantenga tocada para marcar su número de correo de voz. 2.
Siga las indicaciones del sistema para: 3.
Crear su contraseña.
Grabar su nombre.
Grabar su saludo.
Importante: Contraseña del correo de voz – Es recomendado enfáticamente que cree una
contraseña cuando configure su correo de voz como protección contra accesos
no autorizados. Sin una contraseña, cualquiera que tenga acceso a su equipo
podría acceder a los mensajes en su correo de voz.
Notificación de correo de voz
Hay varias formas con que su equipo le alerta de un nuevo mensaje de correo de voz.
● Haciendo sonar el sonido de notificación asignado.
● Haciendo vibrar el equipo.
Teléfono 47
Page 58

● Mostrando en el área de notificaciones de la barra de estado al recibir uno o más
nuevos mensajes de correo de voz no leídos. La figura es el número de nuevos mensajes.
Este icono significa que tiene 10 nuevos mensajes no leídos.
Nota: Su equipo acepta mensajes incluso cuando está apagado. Sin embargo, su equipo le
notificará que tiene nuevos mensajes sólo cuando su equipo esté encendido y usted
esté en un área de servicio.
Recuperar sus mensajes de correo de voz
Puede revisar sus mensajes directamente desde su equipo (mediante el correo de voz
tradicional o Correo de voz visual) o desde cualquier otro teléfono con marcación por tonos.
Utilizar el correo de voz tradicional para acceder a sus mensajes
Oprima Inicio y toque . 1.
Mantenga tocada . Si se le solicita, ingrese su contraseña de correo de voz. 2.
Siga las instrucciones de voz para escuchar y administrar sus mensajes de correo de 3.
voz.
Utilizar Correo de voz visual para acceder a sus mensajes
Oprima Inicio y toque > Voicemail (Correo de voz). 1.
Toque una entrada para escuchar el mensaje. 2.
Nota: Dependiendo de su plan, se le cobra cuando accede a su correo de voz desde su
equipo móvil.
Utilizar otro teléfono para acceder a sus mensajes
Marque su número de teléfono móvil. 1.
Cuando le contesta el correo de voz, oprima la tecla de asterisco (*) en el teléfono. 2.
Ingrese su contraseña. 3.
Opciones de llamada telefónica
La aplicación de su equipo ofrece muchas características útiles y opciones para ayudarle a
aprovechar al máximo su experiencia de llamadas.
Identificador de llamadas
Llamada en espera
Llamada tripartita
Teléfono 48
Page 59

Otras configuraciones de llamadas
Opciones disponibles durante una llamada
Identificador de llamadas
El identificador de llamadas le permite identificar la persona que llama antes de atender el
teléfono, visualizando el número de la llamada entrante. Si no desea que se visualice su
número cuando realiza una llamada, siga estos pasos.
Oprima Inicio y toque . 1.
Toque . 2.
Ingrese un número de teléfono. 3.
Toque . 4.
Para bloquear permanentemente su número, llame al servicio al cliente de Virgin Mobile.
Llamada en espera
Cuando usted está en una llamada, la función Llamada en espera le avisa de las llamadas
entrantes emitiendo pitidos. La pantalla de su equipo le informa que está entrando una llamada
y muestra el número de teléfono de la persona que le llama (si el número está disponible).
Para contestar una llamada entrante mientras usted está en una llamada:
► Recorra .
Para volver a la primera llamada:
► Toque Cambiar.
Nota: Si no desea que le interrumpan durante ciertas llamadas, puede desactivar
temporalmente la función Llamada en espera tocando antes de realizar
la llamada. La función Llamada en espera se reactivará automáticamente una vez
terminada la llamada.
Llamada tripartita
Con la llamada tripartita, puede hablar con dos personas al mismo tiempo. Cuando use esta
función, se cobrarán las tarifas normales de tiempo de aire para cada una de las dos llamadas.
En la pantalla de Teléfono, Ingrese un número y toque la tecla Hablar . 1.
Una vez establecida la conexión, toque Agregar y marque el segundo número. (Esto 2.
pone la primera llamada en espera y marca el segundo número).
Teléfono 49
Page 60

Cuando esté conectado con la segunda parte, toque Combinar. 3.
Si una de las personas a las que llamó cuelga durante la llamada, seguirá conectado con la
otra persona. Si usted inició la llamada y es el primero en colgar, las otras personas se
desconectarán.
► Para finalizar la llamada tripartita, toque .
Otras configuraciones de llamadas
Marcación de Norteamérica
Oprima Inicio y toque para mostrar la pantalla del teléfono. 1.
Oprima Menú y toque Configuración. 2.
Marque Marcación de Norteamérica debajo de OTRAS CONFIGURACIONES DE 3.
LLAMADA al realizar llamadas internacionales mientras está en los Estados Unidos o
Canadá. Consulte Realizar una llamada con marcación del código más (+).
Modo TTY
Un TTY (es también conocido como TDD o teléfono de texto) es un equipo de
telecomunicaciones que permite que las personas sordas, con problemas auditivos o con algún
impedimento del habla o del lenguaje se comuniquen por teléfono.
Su equipo es compatible con ciertos equipos TTY. Consulte con el fabricante del equipo TTY
para asegurarse de que es compatible con teléfonos celulares digitales. Su equipo y el equipo
TTY se conectarán a través de un cable especial que se enchufa al conector para auriculares
de su equipo. Si no le han suministrado este cable con el equipo TTY, comuníquese con el
fabricante del equipo TTY para comprar el cable conector.
Para activar o desactivar el modo TTY:
Oprima Inicio y toque para mostrar la pantalla del teléfono. 1.
Oprima Menú y toque Configuración. 2.
Toque Modo TTY. 3.
Toque TTY total, TTY HCO o TTY VCO para activar el modo TTY. 4.
– o –
Toque TTY desactivado para desactivar el modo TTY.
Nota: Cuando esté activado, el modo TTY puede afectar la calidad de audio de los equipos
que no sean compatibles con TTY y que se encuentren conectados al conector para
auriculares.
Teléfono 50
Page 61

Advertencia: Llamadas de emergencia al 911
Es recomendado que los usuarios de TTY hagan llamadas de emergencia por
otros medios, incluso el Servicio de Relay (Relevo) de Telecomunicaciones
(TRS), celulares analógicos y comunicaciones desde teléfonos fijos. Las
llamadas TTY inalámbricas al 911 se pueden corromper cuando las reciben los
puntos de respuesta de seguridad pública (PSAP, por sus siglas en inglés),
provocando que algunas comunicaciones sean incomprensibles. El problema
encontrado parece estar relacionado con el equipo TTY o el software utilizados
por los PSAP. Este asunto ha sido informado a la FCC (Comisión Federal de
Comunicaciones), y la industria de comunicaciones inalámbricas y la comunidad
PSAP están actualmente tratando de resolverlo.
Opciones disponibles durante una llamada
Cuando usted inicie una llamada, podrá ver las siguientes opciones que aparecen en la pantalla.
Toque una opción para seleccionarla.
● Agregar: Toque para iniciar una llamada tripartita.
● Finalizar: Finalice la llamada actual.
● Teclado/Ocultar: Cambie la apariencia del teclado en la pantalla para ingresar números
adicionales, por ejemplo, una extensión o un código de acceso.
Por ejemplo: Cuando usted llama al número 800 de su banco, utilice su teclado para
ingresar su número de cuenta y PIN.
Teléfono 51
Page 62

● Silenciar: Silencie el micrófono ( ) durante una llamada activa o desilencie el micrófono
( ).
● Altavoces: Dirija el sonido del equipo a través del altavoz ( ) o del auricular ( ).
Advertencia: Durante el uso del altavoz, no coloque el equipo cerca de la oreja debido a los
niveles elevados de volumen.
Oprima Menú durante una llamada para mostrar una lista de opciones adicionales
disponibles. Toque una opción para seleccionarla.
● Contactos: Muestre su lista de Personas.
● Bluetooth: Dirija el sonido del equipo a través de un auricular Bluetooth conectado
(marcado) o a través del altavoz (no marcado).
Registro de llamadas
La pestaña Llamadas de la aplicación Teléfono mantiene listas de las llamadas entrantes,
salientes y perdidas recientes con un máximo de 500 entradas.
Ver llamadas recientes
Opciones del registro de llamadas
Eliminar el registro de llamadas
Ver llamadas recientes
Oprima Inicio y toque para mostrar la pantalla de teléfono. 1.
Toque para mostrar la lista de llamadas. 2.
Puede definir con los iconos mostrados abajo si una entrada del registro de
llamadas fue una llamada que contestó, realizó o perdió.
= Llamada entrante
= Llamada saliente
= Llamada perdida
Opciones del registro de llamadas
● Para realizar una llamada desde el registro de llamadas, consulte Realizar una llamada
desde el registro de llamadas.
Para opciones adicionales:
Oprima Inicio y toque para mostrar la pantalla de teléfono. 1.
Teléfono 52
Page 63

Toque para mostrar la lista de llamadas. 2.
Toque el nombre para mostrar la lista de opciones. 3.
Toque para enviar un mensaje de texto.
Toque para ver una entrada de Personas.
Toque para agregar el número a Personas.
Oprima Menú y toque Eliminar del registro de llamadas para eliminar el
registro de llamadas.
Oprima Menú y toque Editar número antes de llamar para editar número
antes de llamar.
Eliminar el registro de llamadas
Use el menú de opción para eliminar la lista de registro de llamadas.
Oprima Inicio y toque para mostrar la pantalla de teléfono. 1.
Toque para mostrar la lista de llamadas. 2.
Oprima Menú y toque Eliminar registro de llamadas > Aceptar. 3.
Teléfono 53
Page 64

Configuración del equipo
Esta sección le proporciona información general sobre los elementos que puede cambiar
usando los menús en Config. (Configuración) de su equipo.
Configuración de CONEXIONES INALÁMBRICAS Y REDES
Configuración de DISPOSITIVO
Configuración de PERSONAL
Configuración de SISTEMA
Configuración de CONEXIONES INALÁMBRICAS Y REDES
Este grupo de configuración le permite controlar la configuración inalámbrica y de red de su
equipo, configuración de Wi-Fi, Bluetooth y más.
Wi-Fi
Bluetooth
Uso de datos
Modo avión
Redes móviles
Wi-Fi
Su equipo le permite aprovechar al máximo las zonas activas portátiles Wi-Fi para la
transmisión de datos de alta velocidad a través de redes disponibles en su computadora. Para
más detalles sobre las características y configuración de Wi-Fi de su equipo, consulte Wi-Fi.
Bluetooth
Las capacidades de su equipo Bluetooth le permiten utilizar auriculares inalámbricos, enviar y
recibir fotos y archivos y más. Para más detalles sobre la configuración de Bluetooth de su
equipo, consulte Bluetooth.
Uso de datos
Su equipo ofrece una función nueva de uso de datos en forma gráfica que muestra el uso
actual, además de usos durante un período de tiempo específico.
Configuración del equipo 54
Page 65

Ver uso de datos por aplicaciones
Puede ver la cantidad de datos usados durante un período de tiempo específico.
Oprima Inicio > Menú y toque Configuración del sistema > Uso de datos. 1.
Confirme si Datos móviles está ajustado en activar . 2.
Toque en Ciclo de uso de datos para cambiar el período de tiempo para el cual 3.
el gráfico mostrará el uso de datos.
Arrastre la parte inferior de la línea blanca para establecer el corto período de tiempo 4.
deseado para ver el uso de datos dentro de ese ciclo.
Aparecerá la cantidad de uso justo debajo del gráfico.
Establecer límite de uso de datos
También puede establecer el límite de datos móviles en caso de que no tenga un plan de datos
ilimitado, el cual corta los datos si se llega al valor de umbral especificado.
Advertencia: Su teléfono mide el uso de datos que se muestra en pantalla. Es posible que el
cálculo de uso de datos indicado por su proveedor difiera, y el uso que supere
los límites del plan de datos de su proveedor puede generar reducción de
velocidad de datos. El establecimiento de límite de uso de datos en este menú
no garantiza que no genere reducción adicional de velocidad de datos. Visite
virginmobileusa.com para obtener detalles.
Oprima Inicio > Menú y toque Configuración del sistema > Uso de datos. 1.
Toque Establecer límite datos móviles para marcar. Aparece un cuadro de diálogo 2.
que describe el límite que usted está estableciendo. Lea el mensaje y toque Aceptar.
Arrastre el lado derecho de la línea roja en la parte superior del gráfico hasta el límite 3.
que desea establecer.
Cuando el uso de datos alcance ese límite, los datos móviles se desactivarán
automáticamente.
Arrastre el lado derecho de la línea naranja debajo de la línea roja hasta el nivel en el 4.
que desea recibir una advertencia.
Cuando el uso de datos alcanza el nivel establecido con la línea naranja, verá el
mensaje.
Restringir el uso de datos por aplicación
Puede restringir el uso de datos de referencia.
Configuración del equipo 55
Page 66

Oprima Inicio > Menú y toque Configuración del sistema > Uso de datos. 1.
Oprima Menú > Restricción de datos de referencia para marcar. 2.
Lea el mensaje y toque Aceptar. 3.
Consejo: Puede ver el uso de Wi-Fi. Oprima Menú > Mostrar el uso de Wi-Fi para
marcar.
Modo avión
El modo avión le permite usar muchas de las aplicaciones de su equipo, tales como Galería,
Cámara y Play Music, cuando está en un avión o en cualquier otra área donde está prohibido
realizar o recibir llamadas o datos. Cuando su equipo está en el modo avión, éste no puede
enviar o recibir ninguna llamada o tener acceso a información en Internet.
Para activar o desactivar rápidamente el modo avión:
► Mantenga oprimido el botón de encendido y luego toque Modo avión abajo de las
opciones de teléfono. Mientras que el modo de avión está activado, la barra de estado
mostrará .
Para activar o desactivar el modo avión en el menú Configuración:
Oprima Inicio > Menú y toque Configuración del sistema > Más... debajo 1.
de CONEXIONES INALÁMBRICAS Y REDES.
Toque la casilla de verificación Modo de avión. Mientras que el modo de avión está 2.
activado, la barra de estado mostrará .
Redes móviles
El menú de redes móviles le permite disfrutar de la conexión de datos.
Activar el acceso a datos
Active el acceso a datos para disfrutar de la conexión de datos.
Oprima Inicio > Menú y toque Configuración del sistema > Más… debajo 1.
de CONEXIONES INALÁMBRICAS Y REDES.
Toque Redes móviles y confirme que la casilla de verificación Usar paquete de 2.
datos esté marcada.
Optimizador de conexiones
Su equipo puede ser configurado para seleccionar la mejor red móvil automáticamente.
Configuración del equipo 56
Page 67

Oprima Inicio > Menú y toque Configuración del sistema > Más… debajo 1.
de CONEXIONES INALÁMBRICAS Y REDES.
Toque Redes móviles > Optimizador de conexiones. 2.
Siga las instrucciones en la pantalla. 3.
Configuración de DISPOSITIVO
El menú de configuración de DISPOSITIVO le permite controlar la función del equipo.
Sonido
Pantalla
Espacio de almacenamiento
Batería
Conexión PC
Aplicaciones
Sonido
Use las siguientes configuraciones para las características tales como el modo silencioso,
vibrar y el volumen total del equipo.
Volumen
Ajuste la configuración de volumen del equipo para que convenga a sus necesidades y
ambiente.
Oprima Inicio > Menú y toque Configuración del sistema > Sonido > 1.
Volumen.
Arrastre la barra deslizante en la pantalla para ajustar el nivel de Música, video, 2.
juegos y otros medios, Tono de llamada y notificaciones o Alarmas.
Toque Aceptar. 3.
Consejo: Puede ajustar el volumen del timbre en el modo de espera (o el volumen del
audífono durante una llamada) usando el botón de volumen en el lado izquierdo de
su equipo.
Modo silencioso
La opción Modo silencioso del equipo le permite silenciar todos los sonidos (excepto para los
sonidos de medios y alarma).
Configuración del equipo 57
Page 68

Oprima Inicio > Menú y toque Configuración del sistema > Sonido > 1.
Modo silencioso.
Seleccione su opción. 2.
Desactivado para desactivar el modo silencioso.
Vibrar para silenciar todos los sonidos excepto la función vibrar. Puede seleccionar
el tipo de vibración. Consulte Tipo de vibración.
Silenciar para silenciar todos los sonidos.
Consejo: Oprima el botón de volumen abajo en el modo de espera hasta que ve o
en la pantalla.
Tono de llamada del teléfono
Puede seleccionar y asignar tonos de llamada para las llamadas entrantes.
Oprima Inicio > Menú y toque Configuración del sistema > Sonido > 1.
Tono de llamada.
Toque un tono de llamada desde la lista disponible. Se reproduce el tono de llamada 2.
brevemente cuando esté seleccionado.
Toque Aceptar para asignar un tono de llamada. 3.
Consejo: Puede asignar tonos de llamada individuales a las entradas de Personas. Consulte
Asignar un tono de llamada a una entrada de Personas.
Tipo de vibración
Puede seleccionar el tipo de vibración.
Oprima Inicio > Menú y toque Configuración del sistema > Sonido > 1.
Tipo de vibración.
Toque un tipo de vibración desde la lista disponible. El equipo vibra brevemente 2.
cuando esté seleccionado.
Toque Aceptar para asignar un tipo de vibración. 3.
Notificación predeterminada
Use los menús de la configuración para asignar tonos de llamada específicos para las
notificaciones.
Oprima Inicio > Menú y toque Configuración del sistema > Sonido > 1.
Notificación predeterminada.
Configuración del equipo 58
Page 69

Toque un sonido de notificación desde la lista disponible. El sonido se reproduce 2.
brevemente cuando esté seleccionado.
Toque Aceptar para asignar un sonido de notificación. 3.
Vibrar y sonar
Marque esta opción para que su equipo suene y vibre al mismo tiempo.
Alertas persistentes
Este menú le permite configurar alertas, tales como pitar, vibrar o parpadear la luz LED para las
notificaciones.
Oprima Inicio > Menú y toque Configuración del sistema > Sonido > 1.
Alertas persistentes.
Marque uno de los siguientes: 2.
Tono audible para que suene cuando la notificación se encuentra en la barra de
notificación.
Vibrar para que vibre cuando la notificación se encuentra en la barra de notificación.
Parpadear la luz LED para que parpadee el indicador LED cuando la notificación se
encuentra en la barra de notificación.
SISTEMA
El menú de configuración de SISTEMA le permite seleccionar si quiere oír los tonos al tocar los
números en el teclado del teléfono, seleccionar las opciones en la pantalla y más.
● Tonos táctiles del teclado de marcado: Marque para reproducir tonos mientras usa el
teclado del teléfono.
● Tonos táctiles: Marque para reproducir sonidos cuando hace cualquier selección en la
pantalla.
● Sonido de bloqueo de pantalla: Marque para reproducir sonidos cuando bloquea o
desbloquea la pantalla.
● Vibrar al tocarlo: Marque para vibrar cuando oprima teclas y en algunas interacciones de
interfaz de usuario.
● Compatibilidad con audífonos: Marque para utilizar su dispositivo auditivo eficazmente.
Pantalla
Ajustar la configuración de su equipo de pantalla no sólo le ayuda a ver lo que desea, también
puede ayudar a aumentar la vida de la batería.
Configuración del equipo 59
Page 70

Brillo
Ajuste el brillo de la pantalla para que convenga a su entorno.
Oprima Inicio > Menú y toque Configuración del sistema > Pantalla > 1.
Brillo.
Arrastre la barra deslizante de Brillo hacia la izquierda o la derecha para ajustar el 2.
contraste de la pantalla.
– o –
Marque Brillo automático para que se ajuste automáticamente el brillo empleando el
sensor de luz.
Toque Aceptar. 3.
Fondo de pantalla
Seleccione el fondo de pantalla usando este menú.
Oprima Inicio > Menú y toque Configuración del sistema > Pantalla > 1.
Fondo de pantalla.
Seleccione el fondo de pantalla que desea visualizar en la pantalla. Consulte Cambiar 2.
el fondo de pantalla.
Rotar automáticamente la pantalla
Su equipo puede cambiar automáticamente la orientación de algunos contenidos en la pantalla.
Con esta función, puede visualizar la pantalla en orientación vertical u horizontal al girar el
equipo hacia un lado. De forma predeterminada, la pantalla rota automáticamente al girar el
equipo.
Para desactivar la función de rotar automáticamente:
Oprima Inicio > Menú y toque Configuración del sistema > Pantalla. 1.
Toque Rotar automáticamente la pantalla para quitar la marca de la casilla de 2.
verificación.
Suspender
Seleccione el tiempo de retraso antes de que la pantalla se apague automáticamente.
Oprima Inicio > Menú y toque Configuración del sistema > Pantalla > 1.
Suspender.
Toque un tiempo de retraso para seleccionarlo. 2.
Configuración del equipo 60
Page 71

Tamaño de letra
Elija el tamaño de letra de la pantalla a su gusto.
Oprima Inicio > Menú y toque Configuración del sistema > Pantalla > 1.
Tamaño de fuente.
Toque el tamaño de letra que desea. 2.
MagniFont
Puede usar el tamaño MagniFont que es el tamaño de letra más grande de todos los tamaños
en su equipo. Para usar este tamaño, debe activar el modo de MagniFont primero.
Desde cualquier pantalla, deslice la barra de estado hacia abajo para mostrar el panel 1.
de notificaciones y luego toque Modo de MagniFont. (Desde la próxima vez después
de haber activado este modo, puede acceder a esta aplicación con el procedimiento
abajo descrito).
– o –
Oprima Inicio y toque > MagniFont.
Toque el botón MagniFont para activar el modo de MagniFont. 2.
Para desactivar el modo de MagniFont, toque el botón de nuevo, toque el tamaño de
letra que desea entre las opciones de Tamaño de fuente y luego toque Aceptar.
Luz de fondo de tecla
Seleccione el tiempo de retraso antes de que la luz de fondo de la tecla se apague
automáticamente.
Oprima Inicio > Menú y toque Configuración del sistema > Pantalla >
1.
Luz de fondo de tecla.
Toque un tiempo de retraso para seleccionarlo. 2.
Seguridad de proximidad de pantalla
Ajuste en la distancia entre su equipo y la cara que hace que el sensor de proximidad del
equipo reaccione.
Nota: Si desactiva el sensor de proximidad, esto impide que se produzcan pulsaciones
accidentales de teclas durante una llamada.
Oprima Inicio > Menú y toque Configuración del sistema > Pantalla > 1.
Seguridad de proximidad de pantalla.
Configuración del equipo 61
Page 72

Arrastre el control deslizante hacia la izquierda o hacia la derecha para ajustar la 2.
distancia entre su equipo y la cara y luego toque Aceptar.
Espacio de almacenamiento
El menú de configuración de Espacio de almacenamiento le permite ver el espacio disponible
del almacenamiento interno, el teléfono y la tarjeta microSD en su equipo y también
proporciona opciones para almacenamientos en teléfono y tarjeta microSD.
Almacenamiento principal
Puede seleccionar su almacenamiento principal.
Oprima Inicio > Menú y toque Configuración del sistema > Espacio de 1.
almacenamiento.
Toque Seleccionar Almacenamiento Principal. 2.
Toque Teléfono o Tarjeta SD y luego toque Aceptar. 3.
Batería
El menú de la batería le permite ver el estado actual de la batería y las aplicaciones que han
sido utilizadas por la batería.
Oprima Inicio > Menú y toque Configuración del sistema > Batería. 1.
Toque “... en la batería” para ver detalles del historial del uso de la batería. 2.
Conexión PC
Configure el modo de conexión predeterminado cuando conecta al puerto USB de una
computadora.
Oprima Inicio > Menú y toque Configuración del sistema > Conexión PC. 1.
Toque Tipo de conexión predeterminado y seleccione una de las siguientes 2.
opciones.
Sólo Cargar: Permite a su PC sólo cargar el equipo.
Almacenamiento masivo: Permite a su equipo funcionar como un disco extraíble
cuando se conecta al puerto USB de una computadora.
• Cuando una tarjeta microSD está insertada, se la reconoce también como un
disco extraíble separado del equipo.
Transferencia Multimedia: Permite a su equipo compartir la conexión de Internet
cuando se conecta al puerto USB de una computadora.
Configuración del equipo 62
Page 73

Marque la casilla de verificación Preguntarme si desea mostrar la pantalla de 3.
selección cada vez que conecta su equipo a una computadora.
Si ha seleccionado Preguntarme, la pantalla de selección aparece cada vez que conecta su
equipo a una computadora. Si quiere que esta opción esté configurada de forma
predeterminada, marque Recuerda esta opción > Hecho en la pantalla de selección.
Aplicaciones
Este menú le permite ver las aplicaciones en su equipo.
Oprima Inicio > Menú y toque Configuración del sistema > Aplicaciones.
1.
Toque una de las siguientes pestañas para seleccionar las aplicaciones que se 2.
muestran.
DESCARGADO: Seleccione para visualizar aplicaciones descargadas. También
puede ver el estado de almacenamiento en el equipo en la parte inferior de la
pantalla.
EN TARJETA SD: Seleccione para visualizar aplicaciones almacenadas en el
almacenamiento interno y la tarjeta microSD. También puede ver el estado de
almacenamiento en su tarjeta SD en la parte inferior de la pantalla.
EN EJECUCIÓN: Seleccione para visualizar aplicaciones que se estén ejecutando
actualmente. También puede ver el estado de RAM en el equipo en la parte inferior
de la pantalla. Toque MOSTRAR PROCESOS ALMACENADOS EN LA MEMORIA
CACHÉ para ver el proceso almacenado de la aplicación.
TODOS: Seleccione para visualizar todas las aplicaciones almacenadas en su
equipo y la tarjeta SD instalada.
Configuración de PERSONAL
El menú de configuración de PERSONAL le permite administrar las configuraciones personales
de su equipo.
Cuentas y sincronización
Servicios de ubicación
Seguridad
Teclado e idioma
Hacer una copia de seguridad y restablecer
Configuración del equipo 63
Page 74

Cuentas y sincronización
El menú de configuración de Cuentas y sincronización le permite agregar y administrar sus
cuentas y sincronizar el calendario o las entradas de Personas en su equipo. Consulte
Configuración de sincronización general.
Servicios de ubicación
Su equipo está equipado con la función de ubicación, la cual puede ser utilizada en la conexión
con los servicios basados en ubicación. El menú de Servicios de ubicación permite a la red
detectar su posición. Al desactivar el menú de Servicios de ubicación, se oculta su ubicación de
todos excepto del 911.
Servicio ubicación de Google
Este servicio utiliza Wi-Fi y/o redes de celulares para detectar su ubicación.
Oprima Inicio > Menú y toque Configuración del sistema > Servicios de 1.
ubicación.
Toque Servicio ubicación de Google. (Una marca de verificación indica que esta 2.
función está activada).
Lea el aviso y toque Acepto. 3.
Satélites de GPS
Este servicio utiliza el GPS disponible para localizar exactamente su ubicación dentro ciertas
aplicaciones, como Google Maps™.
Oprima Inicio > Menú y toque Configuración del sistema > Servicios de 1.
ubicación.
Toque Satélites de GPS. (Una marca de verificación indica que esta función está 2.
activada).
Localización y búsqueda de Google
Este servicio permite que Google utilice su ubicación para aumentar los resultados de
búsqueda y otros servicios.
Oprima Inicio > Menú y toque Configuración del sistema > Servicios de 1.
ubicación.
Toque Localización y búsqueda de Google. (Una marca de verificación indica que 2.
esta función está activada).
Lea el aviso y toque Acepto. 3.
Configuración del equipo 64
Page 75

Seguridad
Los menús de configuración de Seguridad le permiten establecer la seguridad del equipo,
códigos de bloqueo, las contraseñas, configuración del administrador y más.
Bloqueo de pantalla
Puede elegir la forma cómo actúa su equipo al encender la pantalla de su equipo. De manera
predeterminada, debe recorrer el botón de bloqueo en la pantalla. Consulte Encender la
pantalla y desbloquearla.
Puede aumentar la seguridad de su equipo dibujando un patrón de desbloqueo correcto en la
pantalla, ingresando una contraseña o PIN correcto para desbloquear las teclas de control, los
botones y la pantalla táctil del equipo.
Después de cinco intentos fallidos por ingresar el patrón, PIN o contraseña correcto, tendrá que
esperar 30 segundos antes de volver a intentarlo.
Utilizar un patrón:
Oprima Inicio > Menú y toque Configuración del sistema > Seguridad > 1.
Bloqueo de pantalla.
Toque Patrón. 2.
Lea la información en la pantalla, estudie el patrón de ejemplo en la pantalla y toque 3.
Siguiente.
Dibuje el patrón de desbloqueo de pantalla conectando al menos cuatro puntos en 4.
dirección vertical, horizontal o diagonal. Levante el dedo de la pantalla cuando termine.
Configuración del equipo 65
Page 76

El equipo registra el patrón. Toque Continuar. 5.
Cuando se le indique, dibuje el patrón de desbloqueo de la pantalla otra vez y luego 6.
toque Confirmar.
Nota: Quite la marca de la casilla de verificación Utilizar un patrón visible si no desea que el
equipo le muestre el patrón de desbloqueo en la pantalla al desbloquearla.
Utilizar un PIN:
Oprima Inicio > Menú y toque Configuración del sistema > Seguridad > 1.
Bloqueo de pantalla.
Toque PIN. 2.
Ingrese un PIN y toque Continuar. 3.
Ingrese su PIN otra vez y toque Aceptar para confirmarlo. 4.
Utilizar una contraseña:
Oprima Inicio > Menú y toque Configuración del sistema > Seguridad > 1.
Bloqueo de pantalla.
Toque Contraseña. 2.
Ingrese una contraseña y toque Continuar. 3.
Ingrese su contraseña otra vez y toque Aceptar para confirmarla. 4.
Nota: Marque la casilla de verificación Vibrar al tacto si desea que el equipo vibre al dibujar el
patrón o al ingresar el PIN.
Nota: Toque Bloquear automáticamente para seleccionar el tiempo de duración antes de
que se active la función bloqueo de pantalla.
Nota: Marque la casilla de verificación Bloquear al encender si desea que la función de
bloqueo de pantalla active al presionar el botón de encendido.
Nota: Toque Datos de propietario para ingresar la información que se muestra en la pantalla
de bloqueo.
Cambiar o desactivar el bloqueo de pantalla:
Oprima Inicio > Menú y toque Configuración del sistema > Seguridad > 1.
Bloqueo de pantalla.
Extraiga el patrón de desbloqueo de pantalla o ingrese el PIN o la contraseña y toque 2.
Siguiente.
Configuración del equipo 66
Page 77

Toque Ninguna para desactivar la seguridad de desbloqueo de pantalla. Toque 3.
Inhabilitar seguridad para volver al patrón de bloqueo predeterminado.
Cifrar datos
Puede cifrar su equipo y la tarjeta SD instalada en su equipo.
Advertencia: Para descifrar su equipo, necesita restablecer su equipo a la configuración
original de fábrica, que borra todos los datos de almacenamiento de aplicación
del equipo.
Advertencia: Para descifrar su tarjeta SD, necesita formatear la tarjeta, que elimina de forma
permanente todos los archivos almacenados en la tarjeta.
Nota: Cargue su batería suficiente y conecte el equipo a una toma de corriente.
Nota: No puede usar otras funciones incluso realizar o recibir llamadas telefónicas durante el
proceso de cifrado.
Oprima Inicio > Menú y toque Configuración del sistema > Seguridad > 1.
Encriptar datos.
Seleccione una de las siguientes opciones.
2.
Teléfono y Tarjeta SD para cifrar su equipo y la tarjeta SD instalada en su equipo.
Teléfono para cifrar sólo su equipo.
Tarjeta SD para cifrar sólo la tarjeta SD instalada.
Lea el mensaje y toque Siguiente. 3.
Si usa el bloqueo de seguridad con un PIN o una contraseña, ingréselo y toque 4.
Siguiente.
Lea el mensaje y toque Encriptar. 5.
Advertencia: No retire la tarjeta SD mientras hace el cifrado de la tarjeta SD, de otra forma
perderá algunos o todos sus datos.
Advertencia: Si interrumpe el proceso de cifrado, perderá algunos o todos sus datos.
Contraseñas
Puede ocultar su contraseña o número PIN mientras los escribe.
Oprima Inicio > Menú y toque Configuración del sistema > Seguridad. 1.
Quite la marca de la casilla de verificación Mostrar las contraseñas. 2.
Configuración del equipo 67
Page 78

Administración del equipo
Puede desactivar la autoridad para ser administrador del equipo en ciertas aplicaciones. Si está
desactivada, la cuenta que usted agregó típicamente perderá algunas funciones en sus
aplicaciones, como la habilidad para sincronizar correos electrónicos nuevos o eventos del
calendario con su equipo.
Oprima Inicio > Menú y toque Configuración del sistema > Seguridad > 1.
Administradores del dispositivo.
Toque la aplicación en la cual desea desactivar la autoridad para ser administrador del 2.
equipo.
Fuentes desconocidas
Siga los pasos siguientes para instalar aplicaciones fuera de Google Play.
Oprima Inicio > Menú y toque Configuración del sistema > Seguridad. 1.
Toque Fuentes desconocidas > Aceptar. (Una marca de verificación indica que esta 2.
función está activada).
Almacenamiento de credenciales
Puede ver las credenciales de confianza en el sistema de su equipo.
Oprima Inicio > Menú y toque Configuración del sistema > Seguridad > 1.
Credenciales de confianza.
Toque un elemento para leer la información. 2.
Puede instalar certificados cifrados desde la tarjeta SD.
Oprima Inicio > Menú y toque Configuración del sistema > Seguridad >
1.
Instalar desde la tarjeta SD.
Toque un certificado disponible. 2.
Siga las instrucciones en la pantalla. 3.
Puede eliminar todos los certificados en su equipo.
Oprima Inicio > Menú y toque Configuración del sistema > Seguridad > 1.
Eliminar credenciales.
Toque Aceptar. 2.
Configuración del equipo 68
Page 79

Teclado e idioma
La configuración de Teclado e idioma de su equipo le permite seleccionar un idioma para las
pantallas y los menús del equipo, así como administrar un diccionario de usuario personal. La
configuración del teclado le permite seleccionar un método de entrada preferido, la
configuración de control del teclado y más. Para más detalles, consulte Ingresar texto.
Este menú también ofrece la configuración cuando se usa la función de voz. Consulte
Configuración de texto a voz y Búsqueda por voz.
Hacer una copia de seguridad y restablecer
Este menú le ayuda a realizar copias de seguridad y restablecer sus datos.
Hacer una copia de seguridad de mis datos
Puede hacer una copia de seguridad de su configuración en un servidor de Google.
Oprima Inicio > Menú y toque Configuración del sistema > Copia de 1.
seguridad y restablecer.
Toque Hacer una copia de seguridad de mis datos. (Una marca de verificación 2.
indica que esta función está activada).
Restaurar automáticamente
Marque esta opción para restaurar las configuraciones y los otros datos cuando instala una
aplicación.
Oprima Inicio > Menú y toque Configuración del sistema > Copia de 1.
seguridad y restablecer.
Toque Restaurar automáticamente. (Una marca de verificación indica que esta 2.
función está activada).
Restablecer valores de fábrica
El menú de Copia de seguridad y restablecer de su equipo incluye la opción Restablecer
valores de fábrica. Esta opción le permite restablecer el equipo a la configuración original de
fábrica, lo que borra todos los datos del almacenamiento de aplicaciones del equipo, incluso las
siguientes opciones.
● Su cuenta de Google
● Todas otras cuentas de correo electrónico y de redes sociales
● Los datos y la configuración del sistema y de aplicación
● Las aplicaciones descargadas
Configuración del equipo 69
Page 80

Para restablecer su equipo:
Oprima Inicio > Menú y toque Configuración del sistema > Copia de 1.
seguridad y restablecer > Restablecer valores de fábrica. Lea la información de
Restablecer valores de fábrica.
Toque Restablecer dispositivo. 2.
Toque Eliminar todo. El equipo se apagará y restablecerá a sí mismo. Este proceso 3.
podría tomar hasta 10 minutos.
Configuración de SISTEMA
El menú de configuración de SISTEMA le permite administrar la configuración del sistema de
su equipo.
Fecha y hora
Accesibilidad
Opciones del desarrollador
Activar este dispositivo
Acerca del dispositivo
Actualización del sistema
Fecha y hora
Su equipo obtiene la información de la fecha y la hora usando la fecha, hora y zona horaria
proporcionadas por la red. Estos valores se pueden cambiar manualmente.
Oprima Inicio > Menú y toque Configuración del sistema > Fecha y hora. 1.
Quite la marca de la casilla de verificación Fecha y hora automáticas, si es necesario. 2.
Quite la marca de la casilla de verificación Zona horaria automática, si es necesario. 3.
Toque Establecer fecha para ajustar la fecha, mes y año tocando o , o 4.
deslizando cada elemento verticalmente. Cuando haya terminado, toque Establecer.
Toque Establecer la hora para ajustar la hora, minutos y a.m. o p.m. tocando o 5.
, o deslizando cada elemento verticalmente. Cuando haya terminado, toque
Establecer.
Toque Seleccionar zona horaria y luego seleccione una zona horaria desde la lista
6.
en la pantalla. Desplácese hacia abajo de la lista para ver las zonas horarias
adicionales.
Configuración del equipo 70
Page 81

Toque Usar formato de 24 hs para alternar entre el formato de 12 horas y 24 horas. 7.
Toque Formato de fecha para seleccionar cómo visualizar la información de fecha en 8.
su equipo.
Accesibilidad
Puede descargar las aplicaciones relacionadas a la accesibilidad o configurar el ajuste de la
accesibilidad de su equipo.
Nota: También puede activar la configuración de TTY (teletipo, también conocido como TDD o
teléfono de texto). Consulte Modo TTY en la sección de Otras configuraciones de
llamadas.
SERVICIOS
Este menú le proporciona la lista de aplicaciones relacionadas con la accesibilidad. Toque la
aplicación y configure sus ajustes.
Oprima Inicio > Menú y toque Configuración del sistema > Accesibilidad. 1.
Toque una aplicación para configurar su configuración. 2.
TalkBack
TalkBack es una aplicación para ayudar a los usuarios ciegos y con baja visión utilizar sus
dispositivos más fácilmente. Esta aplicación agrega en el equipo los servicios de funcionalidad
oral, sonora y vibración.
Oprima Inicio > Menú y toque Configuración del sistema > Accesibilidad. 1.
Toque TalkBack. 2.
Si aparece a la derecha de TalkBack, tóquelo para activar TalkBack. 3.
Lea el mensaje y toque Aceptar. Aparecerá . 4.
Toque CONFIGURACIÓN y configure la configuración de TalkBack. 5.
SISTEMA
Este menú configura la configuración de accesibilidad del sistema en su equipo.
Oprima Inicio > Menú y toque Configuración del sistema > Accesibilidad. 1.
Configure los siguientes ajustes del sistema de accesibilidad. 2.
Texto grande para usar fuentes de gran tamaño en la pantalla.
Configuración del equipo 71
Page 82

El botón de activado finaliza la llamada. para usar el botón de encendido para
finalizar una llamada.
Rotar automáticamente la pantalla para cambiar automáticamente la orientación
de algunos contenidos en la pantalla al girar el equipo hacia un lado.
Decir contraseñas para permitir que su equipo diga la contraseña ingresada.
Exploración táctil para permitir que su equipo hable o escriba las descripciones de
qué está debajo de su dedo (cuando TalkBack está activado).
Retraso entre tocar y mantener presionado para establecer el tiempo de retraso
cuando la pantalla táctil reconoce la operación de tocar y mantener oprimido.
Instalar sec. de comandos web para instalar secuencias de comandos web que
hacen que el contenido web sea más accesible.
Opciones del desarrollador
Estos menús son específicos para desarrollo de aplicaciones. A menos que tenga una razón
específica para cambiar cualquiera de estas configuraciones, debe dejarlas con las
configuraciones predeterminadas.
Activar este dispositivo
Oprima Inicio > Menú y toque Configuración del sistema > Activar este 1.
dispositivo.
Siga las instrucciones en la pantalla. 2.
Acerca del dispositivo
El menú de Acerca del dispositivo le permite acceder a la información del equipo importantes
incluso su número de teléfono y ver la información legal.
Actualización del sistema
De vez en cuando, las actualizaciones pueden estar disponibles para su equipo. Puede
descargar y aplicar actualizaciones a través del menú de actualización del sistema.
Actualizar PRL
Esta opción le permite descargar y actualizar PRL (lista de roaming preferida) automáticamente.
Oprima Inicio > Menú y toque Configuración del sistema > Actualiz. del 1.
sistema > Actualizar PRL.
Siga las instrucciones en la pantalla. 2.
Configuración del equipo 72
Page 83

Actualizar perfil
Esta opción le permite actualizar automáticamente su información de perfil de usuario en línea.
Si elige cambiar su nombre de usuario y seleccionar uno nuevo en línea, debe actualizar el
nombre de usuario en su equipo.
Oprima Inicio > Menú y toque Configuración del sistema > Actualiz. del 1.
sistema > Actualizar perfil.
Siga las instrucciones en la pantalla. 2.
Nota: Si le parece que sus servicios de datos o sincronización de cuenta no están disponibles
indisponibles inesperadamente, use esta función para volver a conectar con la red.
Actualizar firmware
Esta opción le permite actualizar el paquete de firmware en su equipo mediante una conexión
vía ondas aéreas.
Antes de actualizar su firmware:
El proceso de actualización del firmware de su equipo puede borrar todos los datos del usuario
de su equipo. Asegúrese de hacer una copia de seguridad de toda la información crítica antes
de actualizar el firmware de su equipo.
Para hacer una copia de seguridad de la información de su cuenta:
Oprima Inicio > Menú y toque Configuración del sistema > Cuentas y 1.
sincronización.
Toque la cuenta que contiene los datos de los que desea hacer una copia de 2.
seguridad ahora.
Oprima Menú y toque Sincronizar ahora.
3.
Nota: Como una precaución adicional, para proteger los datos en su tarjeta microSD, retírela
de su equipo antes de iniciar el proceso de actualización.
Actualizar el firmware de su equipo:
Oprima Inicio > Menú y toque Configuración del sistema > Actualiz. del 1.
sistema.
Toque Actualizar firmware. (Su equipo descargará e instalará automáticamente 2.
cualquier actualización disponible. Es posible que tenga que apagar y encender de
nuevo su equipo para dar por terminada la actualización del software).
Confirmar el firmware actual de su equipo:
Configuración del equipo 73
Page 84

Oprima Inicio > Menú y toque Configuración del sistema > Acerca del 1.
dispositivo.
Desplácese hasta la parte inferior de la página para el número de versión. 2.
Actualizar software Kyocera
Esta opción le provee el último sistema operativo (SO) Android y el software de dispositivo en
su equipo mediante una conexión vía ondas aéreas.
Nota: Antes de actualizar el software Kyocera, asegúrese de hacer una copia de su
información. Consulte Antes de actualizar su firmware.
Actualizar software Kyocera:
Oprima Inicio > Menú y toque Configuración del sistema > Actualiz. del 1.
sistema > Actualizar software Kyocera.
Siga las instrucciones en la pantalla. (Su equipo descargará e instalará 2.
automáticamente cualquier actualización disponible. Es posible que tenga que apagar
y encender de nuevo su equipo para dar por terminada la actualización del software).
Confirme la versión del firmware actual. Consulte Confirmar el firmware actual de su 3.
equipo.
Volver a instalar la aplicación de Google:
Sus compras de aplicaciones de Google™ se cargan en forma remota y se pueden volver a
instalar después de aplicarse la actualización.
Conéctese a su cuenta de Google mediante el equipo. 1.
Oprima Inicio y toque > Play Store. 2.
Oprima Menú y toque Mis aplicaciones. 3.
Desplácese por la lista de aplicaciones de Google descargadas anteriormente y elija la 4.
que desea volver a instalar.
Siga las instrucciones en la pantalla. 5.
Configuración del equipo 74
Page 85

Personas
La aplicación Personas le permite almacenar y administrar los contactos de una variedad de
fuentes, incluso los contactos que ingrese y guarde directamente en su equipo, así como
contactos que tenga sincronizados con su cuenta de Google o programas de correo electrónico
compatibles.
Comenzar con Personas
Agregar una nueva entrada de Personas
Guardar un número de teléfono
Editar una entrada de Personas
Seleccionar la lista de Personas
Personalizar la lista de Personas
Sincronizar las entradas de Personas
Mostrar opciones
Compartir una entrada de Personas
Comenzar con Personas
Antes de usar Personas, es mejor aprender algunas cosas básicas.
Acceder a Personas
Opciones de la lista de Personas
Acceder a Personas
Siga los siguientes pasos para acceder a Personas.
► Oprima Inicio y toque > Personas.
Hay cuatro pestañas en Personas:
Grupos para mostrar el Grupo de entradas.
Todo para mostrar todas las entradas.
Favorito para mostrar sus entradas favoritas.
Personas 75
Page 86

ICE para mostrar su entrada de ICE (en caso de emergencia).
Desplácese por la lista para ver todas sus entradas. Para ver una entrada específica,
desplácese hasta ella y tóquela.
Opciones de la lista de Personas
Puede administrar sus entradas desde la lista de Personas.
● Toque para agregar una entrada. Consulte Agregar una nueva entrada de Personas.
● Toque para buscar una entrada.
También puede oprimir Menú para mostrar las opciones de la lista de Personas.
● Contactos para mostrar: Selecciona la lista de Personas a mostrar. Consulte Seleccionar
la lista de Personas.
● Importar/Exportar: Importa o exporta entradas de o a la tarjeta microSD.
● Cuentas: Abre la pantalla de configuración de Cuentas y sincronización. Consulte Cuentas
y sincronización.
● Configuración: Abre la pantalla de Opciones de visualización. Consulte Mostrar opciones.
Personas 76
Page 87

Agregar una nueva entrada de Personas
Ingrese detalles tales como nombre, números de teléfono, direcciones de correo electrónico,
direcciones de mensajería y más.
Oprima Inicio y toque > Personas. 1.
Si esta es la primera vez que abre la aplicación Personas, seleccione dónde desea 2.
guardar una nueva entrada.
Existente para guardar una nueva entrada en su cuenta de Google existente.
Nueva para guardar una nueva entrada en su nueva cuenta de Google.
Ahora no para guardar una nueva entrada solamente en su equipo.
Toque . 3.
Se le pedirá que seleccione un tipo de entrada.
• Seleccione su cuenta de Google.
• Seleccione Agregar una cuenta para guardar una entrada en su nueva cuenta.
Seleccione Google o Corporativo.
• Estos se sincronizarán automáticamente con su cuenta de Google en línea.
Use el teclado para ingresar toda la información que desee. 4.
Personas 77
Page 88

(Icono de contacto): Toque para asignar una foto al contacto. Consulte
Asignar una foto almacenada a una entrada de Personas o Asignar una nueva foto a
una entrada de Personas.
Nombre
Agregar organización
TELÉFONO
CORREO
DIRECCIÓN
Agregar otro campo: Toque para incluir información adicional, tales como Nombre
fonético, Mensajería instantánea (dirección), Notas, Apodo, Sitio web, Llamada por
Internet, etc.
Nota: Para seleccionar un tipo (etiqueta) para un número de teléfono, dirección de correo
electrónico o dirección postal (tales como Móvil, Casa, Trabajo, etc.), toque el tipo que
se encuentra a la derecha del campo.
Nota: Para agregar más números de teléfono, direcciones de correo electrónico, etc., toque
Agregar nuevo debajo de los números o direcciones actuales.
Cuando haya terminado de agregar información, toque FINALIZADO. 5.
Guardar un número de teléfono
Puede guardar un número de teléfono en Personas directamente desde el teclado del teléfono.
Oprima Inicio y toque para mostrar la pantalla del teléfono. 1.
Si no se muestra la pantalla del teléfono cuando se abre la aplicación Teléfono,
toque la pestaña Teléfono .
Ingrese un número de teléfono, oprima Menú y luego toque Agregar a 2.
contactos.
Para agregar el número a una entrada existente, desplácese por la lista y toque la 3.
entrada o toque Buscar contactos para buscar la entrada. Para agregar una nueva
entrada, toque CREAR CONTACTO NUEVO.
Para una entrada existente, seleccione un tipo de número para el nuevo número y 4.
luego toque Aceptar.
Para una entrada nueva, ingrese el nombre y cualquier información adicional y luego 5.
toque FINALIZADO. Consulte Agregar una nueva entrada de Personas.
Personas 78
Page 89

Editar una entrada de Personas
Una vez que haya agregado una entrada, puede agregar o editar alguna de la información en la
entrada, asignar una foto de identificador de llamadas, personalizar con un único tono de
llamada y más.
Agregar o editar información para una entrada de Personas
Asignar una foto almacenada a una entrada de Personas
Asignar una nueva foto a una entrada de Personas
Asignar un tono de llamada a una entrada de Personas
Asignar una vibración a una entrada de Personas
Agregar una entrada a Favoritos
Enviar una llamada de su entrada al correo de voz
Eliminar una entrada de Personas
Agregar o editar información para una entrada de Personas
Use el menú Editar para agregar o editar información para una entrada existente.
Oprima Inicio y toque > Personas. 1.
Toque una entrada para mostrarla, oprima Menú y luego toque Editar. 2.
Toque cualquier campo que desea cambiar o agregar. Consulte Agregar una nueva 3.
entrada de Personas.
Agregue o edite la información y luego toque FINALIZADO. 4.
Nota: Para seleccionar un tipo (etiqueta) para un número de teléfono, dirección de correo
electrónico o dirección postal (tales como Celular, Casa, Trabajo, etc), toque el tipo que
se encuentra a la derecha del campo.
Asignar una foto almacenada a una entrada de Personas
El menú Editar le permite asignar una imagen almacenada en la memoria del equipo o tarjeta
SD a una entrada.
Oprima Inicio y toque > Personas. 1.
Toque una entrada para mostrarla, oprima Menú y luego toque Editar.
2.
Toque el icono de la entrada a la derecha del nombre. 3.
Personas 79
Page 90

Toque Elige una foto de la Galería y seleccione una ubicación. 4.
Toque una foto para seleccionarla. 5.
Se le pedirá que cambie el tamaño de la imagen para su uso con las entradas.
Toque los bordes del rectángulo y arrástrelos para enmarcar la parte de la imagen
que desea usar. Toque los bordes del rectángulo y arrástrelos para cambiar el
tamaño del rectángulo y luego toque CORTAR.
Toque FINALIZADO para guardar la entrada. 6.
Asignar una nueva foto a una entrada de Personas
Siga las instrucciones para tomar una nueva foto y asignarla directamente a una entrada
existente.
Oprima Inicio y toque > Personas. 1.
Toque una entrada para mostrarla, oprima Menú y luego toque Editar. 2.
Toque el icono de la entrada a la derecha del nombre. 3.
Toque Tomar foto.
4.
Toque para tomar la foto. Si está satisfecho con la imagen, toque para 5.
continuar.
Se le pedirá que cambie el tamaño de la imagen para su uso con las entradas.
Toque los bordes del rectángulo y arrástrelos para enmarcar la parte de la imagen
que desea usar. Toque los bordes del rectángulo y arrástrelos para cambiar el
tamaño del rectángulo y luego toque CORTAR.
Toque FINALIZADO para guardar la entrada. 6.
Asignar un tono de llamada a una entrada de Personas
Entérese quién está llamando sin mirar su equipo asignando un tono de llamada específico a
una entrada.
Oprima Inicio y toque > Personas. 1.
Toque una entrada para mostrarla, oprima Menú y luego toque Establecer tono. 2.
Toque un tono de llamada disponible. 3.
Al tocar un tono de llamada, escuchará una muestra.
Toque Aceptar para asignar el tono de llamada. 4.
Personas 80
Page 91

Asignar una vibración a una entrada de Personas
Puede asignar un patrón de vibración específico a una entrada de Personas.
Oprima Inicio y toque > Personas. 1.
Toque una entrada para mostrarla, oprima Menú y luego toque Establecer 2.
vibración.
Toque una vibración disponible. 3.
Al tocar una vibración, sentirá una vibración.
Toque Aceptar para asignar la vibración. 4.
Agregar una entrada a Favoritos
La pestaña de Favorito en la aplicación Personas es una lista que le ayuda a acceder
rápidamente a sus entradas de Personas más utilizadas o preferidas.
Oprima Inicio y toque > Personas. 1.
Toque una entrada. 2.
Toque la estrella en la esquina superior derecha. La estrella se pone blanco. 3.
Enviar una llamada de su entrada al correo de voz
Puede transferir la llamada de voz de su entrada al correo de voz en cualquier momento que
reciba una llamada.
Oprima Inicio y toque > Personas. 1.
Toque una entrada para mostrarla y luego oprima Menú . 2.
Marque Llamadas al buzón de voz. 3.
Eliminar una entrada de Personas
Puede eliminar una entrada desde la pantalla de detalles de la entrada.
Oprima Inicio y toque > Personas. 1.
Toque una entrada para mostrarla, oprima Menú y luego toque Eliminar. 2.
Toque Aceptar. 3.
Seleccionar la lista de Personas
Muestra la lista de Personas que desea si tiene múltiples cuentas de Google.
Personas 81
Page 92

Oprima Inicio y toque > Personas. 1.
Oprima Menú y toque Contactos para mostrar. 2.
Si guarda múltiples cuentas, seleccione la cuenta. Se mostrarán las entradas de 3.
Personas guardadas en la cuenta.
Si selecciona Todos los contactos, se mostrarán todas las entradas guardadas.
Personalizar la lista de Personas
Puede personalizar la lista de Personas de la cuenta.
Oprima Inicio y toque > Personas. 1.
Oprima Menú y toque Contactos para mostrar. 2.
Toque Personalizar y toque la cuenta. 3.
Marque los tipos de entradas que desea que se muestren o desmarque los tipos que 4.
no desea que se muestren.
Toque Aceptar.
5.
Sincronizar las entradas de Personas
Sincronizar datos desde sus cuentas administradas le permite agregar y administrar una
entrada nueva o existente desde sus cuentas en línea o remotas a su equipo. Antes de
sincronizar, primero debe tener una cuenta de Google o corporativa activa con entradas
actuales en Personas y haber iniciado sesión en su cuenta mediante el equipo.
Al realizar la sincronización, todas las entradas (con números de teléfono, direcciones de
correo electrónico, fotos, etc.) se actualizan y se sincronizan con su equipo.
Para obtener más información sobre cómo sincronizar cuentas administradas existentes,
consulte Configuración de sincronización general.
Oprima Inicio > Menú y toque Configuración del sistema > Cuentas y 1.
sincronización.
Toque la cuenta con la que desea sincronizar sus entradas de Personas. 2.
Toque la casilla de verificación Sincronizar Contactos para seleccionar esta función. 3.
(Una marca de verificación indica que esta función está activada).
Nota: El proceso de actualización de Personas puede tardar varios minutos. Si después de
10-20 minutos la lista no ha sido actualizada, repita los pasos 2 y 3.
La lista de Personas entonces refleja cualquier información actualizada de la entrada.
Personas 82
Page 93

Este proceso de actualización funciona en ambos sentidos. Por ejemplo, cualquier
cambio en el equipo se actualizará en su lista de contactos de Gmail después de la
sincronización.
Mostrar opciones
Seleccione cómo se muestra la lista de Personas.
Oprima Inicio y toque > Personas. 1.
Oprima Menú y toque Configuración.
2.
Configure las siguientes opciones. 3.
Ordenar listas por: Toque para elegir cómo se ordenan sus entradas.
Mostrar contactos por: Toque para elegir cómo se muestran los nombres de sus
entradas.
Compartir una entrada de Personas
Puede compartir rápidamente las entradas de Personas a través de Bluetooth, correo
electrónico o Gmail.
Oprima Inicio y toque > Personas. 1.
Toque una entrada para mostrarla, oprima Menú y luego toque Compartir. 2.
En el menú de Compartir un contacto a través de, seleccione un método: 3.
Bluetooth para enviar la información a través de Bluetooth. Consulte Bluetooth para
obtener información sobre cómo vincular y enviar a través de Bluetooth.
Correo para enviar la información como un archivo adjunto de correo electrónico. Si
se le indica, seleccione una cuenta de correo electrónico. Ponga una dirección del
mensaje, añada un asunto y un mensaje y luego toque
enviar correo electrónico para más detalles sobre cómo enviar el correo electrónico.
Gmail para enviar la información como un archivo adjunto de Gmail. Ponga una
dirección del mensaje, añada un asunto y un mensaje y luego toque . Consulte
Enviar un mensaje de Gmail para obtener detalles.
Consulte Redactar y
.
Personas 83
Page 94

Mensajería
Con el servicio de datos y las capacidades de su equipo de mensajería, tiene la oportunidad de
compartir información a través de muchos diferentes canales y cuentas.
Gmail
Correo electrónico
Mensajes de texto y mensajes multimedia (MMS)
Cuentas de redes sociales
Google Talk
Gmail
Gmail es un servicio de correo electrónico basado en la web de Google. Debe configurar
Cuenta de Google de antemano.
Acceder a Gmail
Enviar un mensaje de Gmail
Leer y responder a los mensajes de Gmail
Acceder a Gmail
Su equipo le permite acceder, leer y responder a todos los mensajes de Gmail.
Oprima Inicio y toque > Gmail. 1.
Mensajería 84
Page 95

Haga alguno de los siguientes: 2.
Ver más mensajes de correo electrónico: Si la bandeja de entrada está llena, deslice
el dedo hacia arriba de la pantalla para ver más mensajes y conversaciones.
Leer un mensaje nuevo de correo electrónico: Toque el mensaje no leído o la
conversación con un mensaje no leído (los recién llegados se muestran en negrita).
Seleccionar mensajes y conversaciones: Toque la casilla al lado del correo
electrónico o una conversación.
Ver la bandeja de entrada de su otra cuenta de Gmail: Toque Bandeja de entrada
en la parte superior de la pantalla y seleccione la cuenta que desea ver en su
bandeja de entrada.
Actualizar la bandeja de entrada: Toque .
Enviar un mensaje de Gmail
Oprima Inicio y toque > Gmail. 1.
Toque . 2.
Ingrese la dirección de correo electrónico del destinatario del mensaje en el campo 3.
Para. Si está enviando el mensaje de correo electrónico a varios destinatarios, separe
las direcciones de correo electrónico con una coma. A medida que ingresa direcciones
de correo electrónico, se mostrarán las direcciones coincidentes en su lista de
Personas. Toque una coincidencia para ingresar directamente esa dirección.
Consejo: Si desea enviar una copia de carbón (CC) o una copia de carbón oculta (CCO) del
correo electrónico actual a otros destinatarios, oprima Menú y luego toque
Agregar CC/CCO.
Ingrese el asunto y luego redacte su mensaje. 4.
Nota: Si desea adjuntar una foto, oprima Menú y luego toque Adjuntar archivo. Localice
y luego toque la foto que desea adjuntar.
Después de redactar su mensaje, toque . 5.
Nota: Mientras redacta el mensaje, oprima Menú y luego toque Guardar borrador si
desea enviarlo más tarde. Para ver los mensajes de borradores de correo electrónico,
en la bandeja de entrada de la cuenta de correo electrónico, toque Bandeja de entrada
(parte superior de la pantalla de Gmail) y luego toque Borradores.
Nota: Para ver los mensajes enviados en la bandeja de entrada, toque Bandeja de entrada y
luego toque Enviados.
Mensajería 85
Page 96

Leer y responder a los mensajes de Gmail
Oprima Inicio y toque > Gmail. 1.
Toque un mensaje para mostrarlo. 2.
Consejo: También puede acceder a los mensajes nuevos a través de la barra de estado. Al
recibir un nuevo mensaje de Gmail, verá el icono en la barra de estado. Deslice
la barra de estado hacia abajo para mostrar notificaciones. Toque un mensaje para
mostrarlo.
Para responder o reenviar un mensaje: 3.
Toque para responder al mensaje.
Toque > Responder a todos para responder a todos los destinatarios.
Toque > Reenviar para reenviar el mensaje.
Después de redactar su mensaje, toque . 4.
Correo electrónico
Use la aplicación Correo para enviar y recibir correo electrónico desde su correo web o de otras
cuentas, utilizando POP3 o IMAP. También puede acceder a su correo electrónico corporativo y
otras funciones en su equipo.
Agregar una cuenta de correo electrónico (POP3 o IMAP)
Agregar una cuenta corporativa
Crear otra cuenta de correo electrónico
Redactar y enviar correo electrónico
Ver y responder a correo electrónico
Administrar su bandeja de entrada
Configuración general de correo electrónico
Configuración de la cuenta de correo electrónico
Eliminar una cuenta de correo electrónico
Agregar una cuenta de correo electrónico (POP3 o IMAP)
Puede agregar varios tipos de cuentas de correo electrónico personales, tales como cuentas de
POP3 e IMAP en su equipo.
Mensajería 86
Page 97

Oprima Inicio y toque > Correo. 1.
Ingrese la dirección de correo electrónico y la contraseña de dicha cuenta y luego 2.
toque Siguiente.
Importante: Si el tipo de cuenta que desea configurar aún no está en la base de datos de su
equipo, se le pedirá que ingrese algunos datos más detallados. Debe obtener
toda la información pertinente para la cuenta de correo electrónico, como la
configuración del servidor de correo entrante y saliente, antes de proceder.
Confirme la configuración de correo electrónico y toque Siguiente. 3.
Toque Siguiente. Se muestra la bandeja de entrada de la cuenta. 4.
Agregar una cuenta corporativa
Si sincroniza su equipo con la cuenta corporativa, podrá leer, administrar y enviar el correo
electrónico con la misma facilidad que en una cuenta POP3/IMAP. Además, también tendrá
acceso a algunas características de Exchange.
Oprima Inicio > Menú y toque Configuración del sistema > Cuentas y 1.
sincronización.
Toque AGREGAR CUENTA y luego toque Corporativo. 2.
Ingrese la información de Dirección de correo y Contraseña y luego toque Siguiente. 3.
Consulte con el administrador de redes de su empresa para obtener más detalles.
Dirección de correo: su dirección de correo electrónico corporativo.
Contraseña: típicamente su contraseña de acceso a red (suele ser sensible al uso
de mayúsculas y minúsculas).
Ingrese la información de Dominio\Nombre de usuario, Contraseña y Servidor y 4.
luego toque Siguiente.
Dominio\Nombre de usuario: ingrese su dominio de red y el nombre de usuario
para entrar.
Contraseña: típicamente su contraseña de acceso a red (suele ser sensible al uso
de mayúsculas y minúsculas).
Servidor: la dirección de correo electrónico de su servidor remoto. Típicamente es
una forma de mail.XXX.com. Esta información la puede obtener del administrador de
red de su empresa.
Si su red requiere la codificación SSL, toque la casilla de verificación de Utilizar 5.
conexión segura (SSL) para colocar una marca de verificación en ella y activar este
Mensajería 87
Page 98

nivel adicional de seguridad. Si su servidor de exchange requiere esta característica,
dejar este campo sin seleccionar puede impedir la conexión.
Si el aviso de activación aparece en la pantalla, toque Siguiente. 6.
Configure la configuración de Frecuencia de verificación de la bandeja de entrada y 7.
Monto para sincronizar (los días a sincronizar entre su equipo y el servidor), active
cualquier otra configuración de correo electrónico y luego toque Siguiente.
Nota: Las interrupciones de señal o el nombre de usuario o la contraseña incorrectos pueden
causar problemas para completar.
Identifique su nueva cuenta con un nombre exclusivo y proporcione el nombre saliente 8.
y luego toque Finalizado.
Nota: Puede tener múltiples cuentas activas de correo electrónico corporativo (Microsoft®
Exchange ActiveSync®) en su equipo.
Nota: Exchange Server corporativo debe admitir la detección automática del equipo para que
se configure automáticamente la cuenta de Exchange ActiveSync. Si Exchange Server
corporativo no admite la detección automática, deberá ingresar la configuración de
Exchange Server después de tocar Siguiente. Solicite más información al administrador
de Exchange Server.
Crear otra cuenta de correo electrónico
Mientras usted está viendo una cuenta de correo electrónico, puede acceder a la herramienta
para crear otra cuenta de correo electrónico.
Oprima Inicio y toque > Correo. 1.
Oprima Menú y toque Configuración. 2.
Toque AGREGAR CUENTA.
3.
Ingrese la dirección de correo electrónico y la contraseña de dicha cuenta y luego 4.
toque Siguiente.
Confirme las configuraciones de correo electrónico y toque Siguiente. 5.
Toque Siguiente. Se muestra la bandeja de entrada de la cuenta. 6.
Redactar y enviar correo electrónico
Redacte y envíe correo electrónico utilizando cualquier cuenta que haya configurado en su
equipo. Aumente su productividad adjuntando archivos tales como fotos o videos a sus
mensajes de correo electrónico.
Oprima Inicio y toque > Correo. 1.
Mensajería 88
Page 99

En la bandeja de entrada de la cuenta de correo electrónico, toque . 2.
Consejo: Toque la dirección de correo electrónico mostrada para seleccionar una cuenta de
correo electrónico diferente.
Ingrese la dirección de correo electrónico directamente en el campo Para. Si está 3.
enviando el mensaje de correo electrónico a varios destinatarios, separe las
direcciones de correo electrónico con una coma. A medida que ingresa direcciones de
correo electrónico, se mostrarán las direcciones coincidentes en su lista de Personas.
Toque una coincidencia para ingresar directamente esa dirección.
Consejo: Si desea enviar una copia de carbón (CC) o una copia de carbón oculta (CCO) del
correo electrónico a otros destinatarios, oprima Menú y luego toque Agregar
CC/CCO.
Ingrese el asunto y luego redacte su mensaje. 4.
Para agregar un archivo adjunto, oprima Menú , toque Adjuntar un archivo y 5.
luego elija entre las siguientes opciones:
Imágenes: Seleccione imágenes en Galería.
Vídeos: Seleccione videos en Galería.
Audio: Seleccione archivos de sonido.
Toque para enviar el mensaje inmediatamente, u oprima Menú y luego toque 6.
Guardar borrador si desea enviarlo más tarde.
Nota: Para abrir un mensaje de correo electrónico de borrador, en la bandeja de entrada de la
cuenta de correo electrónico, toque Bandeja de entrada (en la parte superior de la
pantalla de Correo) y luego toque Borradores.
Ver y responder a correo electrónico
Leer y responder al correo electrónico en su equipo es tan fácil como lo es en su computadora.
Oprima Inicio y toque > Correo. 1.
En la bandeja de entrada de la cuenta de correo electrónico, toque el mensaje que 2.
desea ver.
Toque o > Responder a todos para responder al mensaje. 3.
Mensajería 89
Page 100

Administrar su bandeja de entrada
Ver su bandeja de entrada de correo electrónico
Oprima Inicio y toque > Correo. 1.
Toque la cuenta cuyos mensajes desea ver. 2.
Toque para buscar un correo electrónico.
Toque para mostrar carpetas.
Toque para actualizar su bandeja de entrada.
Oprima Menú y toque Configuración para mostrar la configuración del correo
electrónico. Consulte Configuración general de correo electrónico y Configuración de
la cuenta de correo electrónico.
Actualizar una cuenta de correo electrónico
Cualquiera que sea su configuración de sincronización automática, también puede sincronizar
los mensajes de correo electrónico enviados y recibidos manualmente en cualquier momento.
► Desde la cuenta que desea sincronizar, toque .
Eliminar un mensaje de correo electrónico
En la bandeja de entrada de la cuenta de correo electrónico, marque la casilla de 1.
verificación al lado del mensaje que desea eliminar.
Toque . 2.
Eliminar múltiples mensajes de correo electrónico
En la bandeja de entrada de la cuenta de correo electrónico, marque las casillas de 1.
verificación al lado de los mensajes que desea eliminar.
Toque . 2.
Configuración general de correo electrónico
Puede editar la configuración general de su correo electrónico.
Oprima Inicio y toque > Correo. 1.
Oprima Menú y toque Configuración > General. 2.
Avance automático: Elija la pantalla que se muestra después de eliminar un
mensaje.
Mensajería 90
 Loading...
Loading...