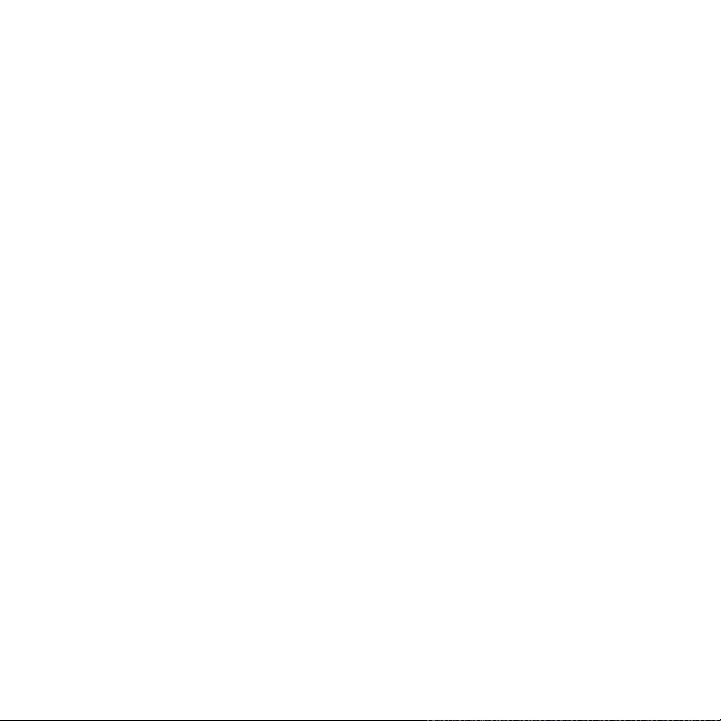
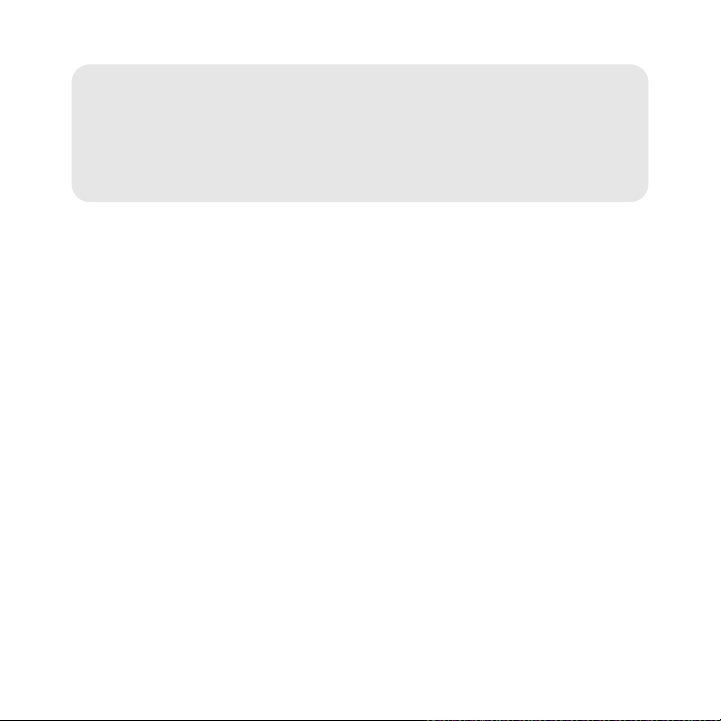
Basics Guide for the
KYOCERA Event
Get Started 2
Important Safety Information 22
Manufacturer’s Warranty 32
End User License Agreement 35
Important Message From Virgin Mobile 39
© 2013 Kyocera Corporation. All rights reserved. The “Virgin” name and the Virgin signature logo are registered trademarks of Virgin
Enterprises Limited and are used und er license. All other trademarks are the property of their respective owners . KYOCERA is a registered
trademark of Kyocera Corpor ation.
Android, Google Play, Google Maps, Gmail, Google Talk, and YouTube are trademarks o f Google Inc.
Swype and the Swype logos are registered trademarks or trademarks of Nuance Communications, Inc. © 2013 Nuance Communications,
Inc. All rights reserved.
®
The
Bluetooth
Corporation is under license. O ther trademarks and trade names are those of their respective owners.
word mark and logos are registered tra demarks owned by Bluetooth SIG, Inc. and any use of such marks by Kyocera

Get Started
LED Indicator
Display Screen
Back Key
Volume Button
Power Button
Internal Antennas
Earpiece
Microphone
Home Key
Menu Key
Camera Flash
Charger/
Accessory Jack
Headphone Jack
Speaker
Camera Lens
microSD
Card Slot
(under the battery)
Proximity Sensor/
Light Sensor
♦ Your KYOCERA Event (page 2)
♦ Get Your Device Ready (page 3)
♦ Activate Your Device (page 4)
♦ Account Management (page 5)
♦ Mobile ID (page 6)
♦ Android™ Basics (page 7)
♦ Use Your Device (page 10)
♦ Customer Support (page 20)
♦ Notes (page 20)
This section introduces you to the basics of getting
started with Virgin Mobile and your KYOCERA Event.
Visit www.virginmobileusa.com
User Guide and additional information.
Your KYOCERA Event
for the complete
2 Get Started
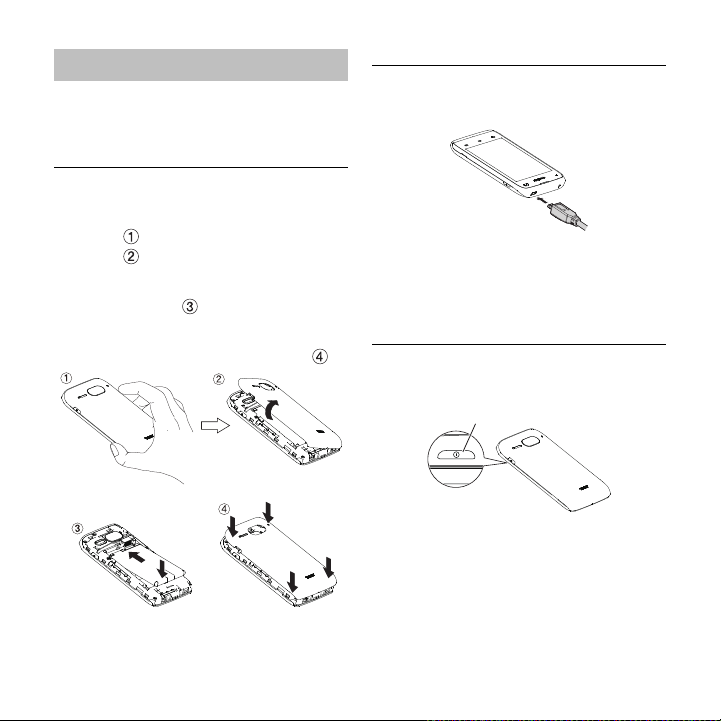
Get Your Device Ready
Find out what you need to do before you use your
device the first time.
Install the Battery
1. Hook your thumb- or fingernail into the slot at
the lower right side of the battery compartment
cover ( ) and gently lift up to remove the
cover ( ).
2. Insert the battery, contacts end first, and gently
press into place ( ).
3. Make sure the locking tabs of the cover are
seated and then gently press the cover ( ).
Charge the Battery
1. Plug the smaller end of the micro-USB cable
into the device’s charger/accessory jack.
2. Plug the other end of the USB cable into the
charger, and then plug the charger into an
electrical outlet.
Turn the Device On
Press and hold the Power button to turn your
device on.
Power Button
Get Started 3
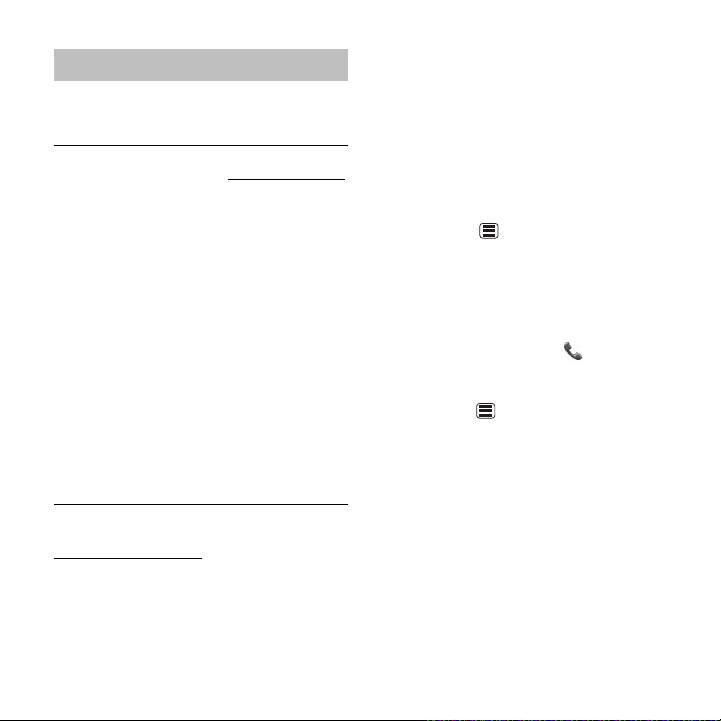
Activate Your Device
Create Your Account and Pick Your
Plan
1. From your computer, visit virginmobileusa.com
and click on Activate.
2. Choose an activation option and click Next.
Then enter your zip code and click Next.
3. When prompted, enter the serial number (MEID
DEC) printed on the sticker located on the back
of your device in the battery compartment and
click Next.
4. Follow the remaining instructions to choose
your plan and select a payment method.
5. Follow the activation instructions below after
creating your account in order to be able to
start using your device.
Programming Your Device
After completing the account set up on
www.virginmobileusa.com
the device and everything will be pushed to your
phone. There is no need for you to do any
programming on the phone itself.
, you can simply turn on
Note: If you are swapping from another Virgin
Mobile phone to a new one, be sure you turn
off the old device before swapping the serial
number (MEID). Once the MEID Swap is
complete, turn on the new device and the
programming information will be pushed
automatically to your phone.
You can also manually start the activation process
by touching Menu > System settings >
System Update > Update profile.
If your phone was previously programmed with a
different phone number, you will need to follow
these steps to program your device:
1. On the Home screen, touch .
2. Enter ##25327# (##CLEAR#).
3. Touch Menu > Reset.
4. Touch OK. The message “Warning: Do you
want to reset your phone’s network settings
and still retain your personal information?” will
appear.
5. Touch OK.
The device will turn off and then turn on again and
program itself automatically.
If you experience any issues activating your device,
check to make sure you are in a network coverage
4 Get Started
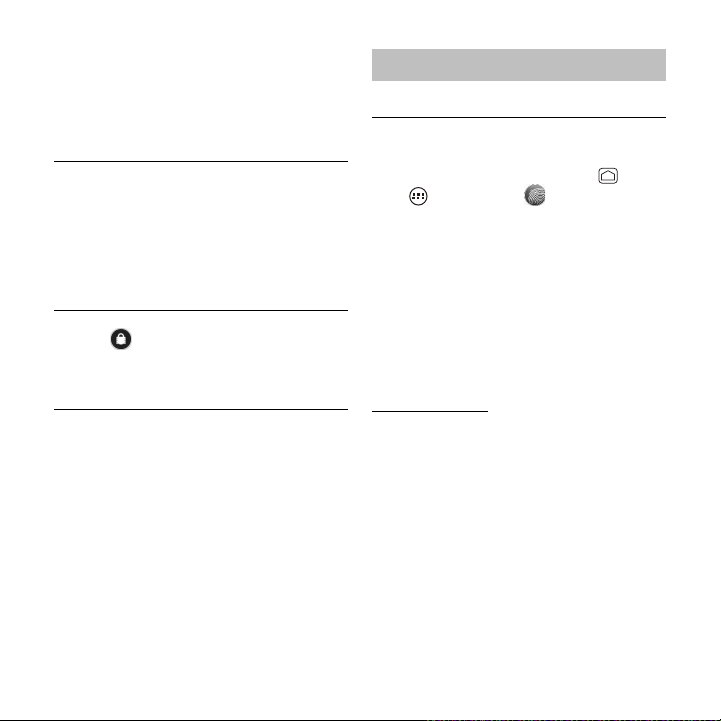
area. Power your device off and then power it back
on. The device should program itself automatically.
If you are still experiencing issues, call Virgin Mobile
Care at 1-888-322-1122.
Account Management
Manage Your Account
Turn the Screen On and Off
● To quickly turn the display screen off, press the
Power button on top of the device.
● To turn the screen on and display the lock screen,
press the Power button.
Unlock the Screen
Touch ( ) and flick it in any direction to unlock
the screen.
Turn the Device Off
Press and hold the Power button on top of the
device and then touch Power off > OK to turn
the device off.
From Your Device
Dial *86 on your device or press Home and
touch > My Account to access your
Account, where you can do any of the following
things:
● Check your minutes
● Add money (Top-Up)
● Change plans... and a lot more
From Your Computer
Log in with your phone number and Account PIN at
virginmobileusa.com
above, and more.
where you can do everything
Get Started 5
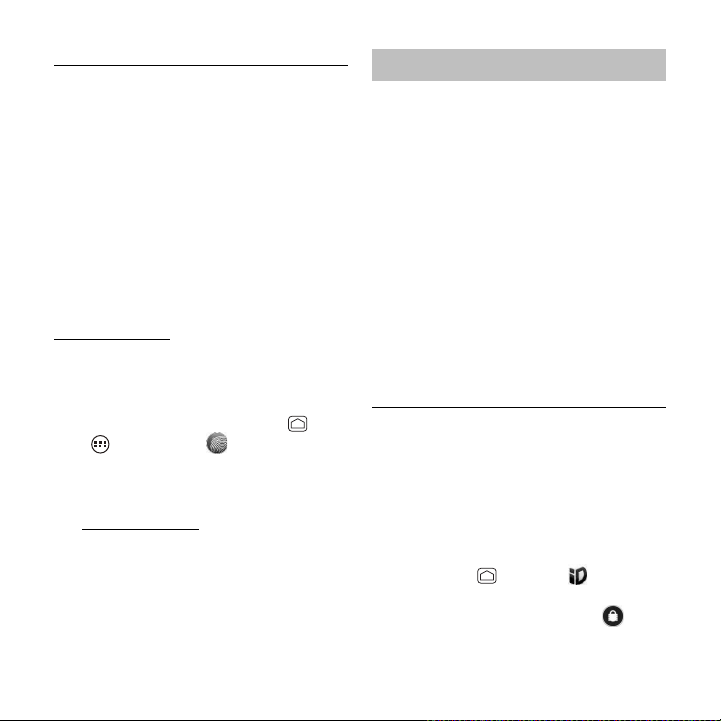
Top-Up Your Account
Buy Top-Up cards at thousands of retailers. Or,
make it real easy by registering your credit/debit
card or PayPal account.
Auto Top-Up
Auto Top-Up is the easiest way to keep your service
working. Set it to Top-Up your account once a
month so you can keep emailing, IMing, Tweeting
with Twitter, surfing, and talking. No interruptions,
no sweat. You can also register your debit or credit
card for Auto Top-Up. Activate Auto Top-Up and
adjust your settings anytime by logging at
virginmobileusa.com
One-time Top-Ups
From Your Device:
Dial *729 on your device or press Home and
touch > My Account .
From Your Computer:
If you don’t want to set Auto Top-Up, you can still log
in at virginmobileusa.com
quick Top-Up.
.
whenever you need a
Mobile ID
Mobile ID is a free service from Virgin Mobile that
lets you download a complete mobile experience on
demand. Customize your device to match whatever
you’re into... music, entertainment, social
networking, and more.
“The Essentials” ID pack includes an entire set of
apps, widgets, and more – handpicked by Virgin
Mobile.
You can install as many as five ID Packs at any one
time in addition to the default “The Essentials” ID
pack. You can easily switch from one ID Pack to
another without losing any applications already
installed.
Installing an ID Pack
Note: Your device must be activated, your battery
should be fully charged, and you should be in
a network coverage area before you install an
ID Pack.
ID packs cannot be downloaded when
connected only to Wi-Fi.
1. Press Home , and touch . (If your
screen is locked, press the Power button to
turn on the display, and then touch and
flick it to unlock the screen.)
6 Get Started
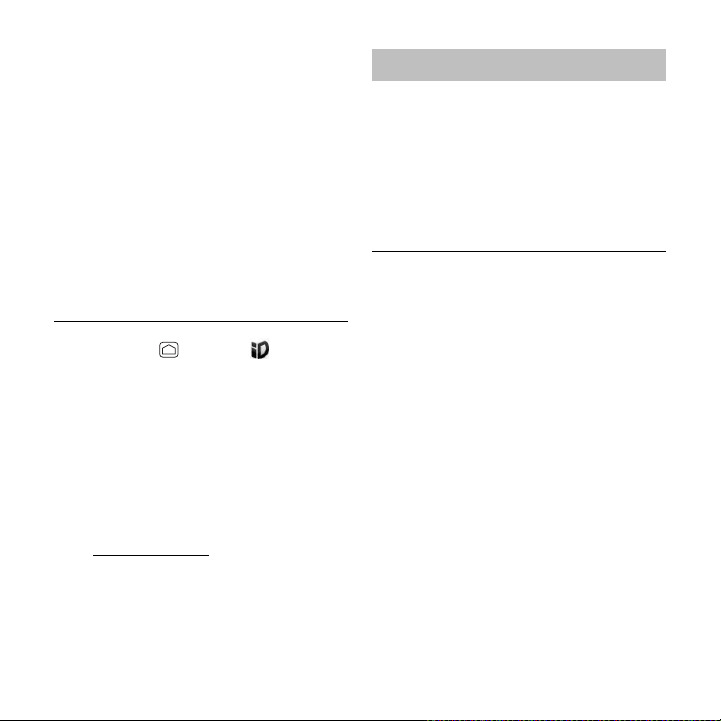
2. Touch Get New ID Packs.
3. Touch All ID Packs.
4. Scroll to and touch the desired ID Pack.
5. Touch Install.
6. Read the Terms and Conditions and touch
Agree.
▪ If a Downloading message appears, read the
message and touch Continue.
7. The ID Pack is now installed.
Switching ID Packs
1. Press Home , and touch .
2. Touch an ID Pack to replace your current pack.
- or Touch Get New ID Packs to install a new ID
Pack and follow steps 3–7 of “Installing an ID
Pack.”
Note: Certain features of Mobile ID are subject to
change. For the most up-to-date information
about using Mobile ID, please visit
virginmobileusa.com
.
Android™ Basics
Learn some basics about how to move around on
your device, use the Home screen, and enter text. If
you’re familiar with Android devices, you can
probably skip these pages (although a refresher
course never hurt anyone).
Move Around Your Device’s Menus
and Screens Using Gestures
Your device’s touchscreen lets you control
everything through various types of touches, or
gestures.
Touch: When you want to press onscreen buttons,
select items such as application and settings icons,
or type, simply touch the screen with your finger. A
light touch works best.
Touch and hold: To open the available options for
an item (for example, options for a contact), simply
touch and hold the item.
Drag: Touch and hold your finger before you start to
move it. Do not release your finger until you have
reached the target position.
Get Started 7
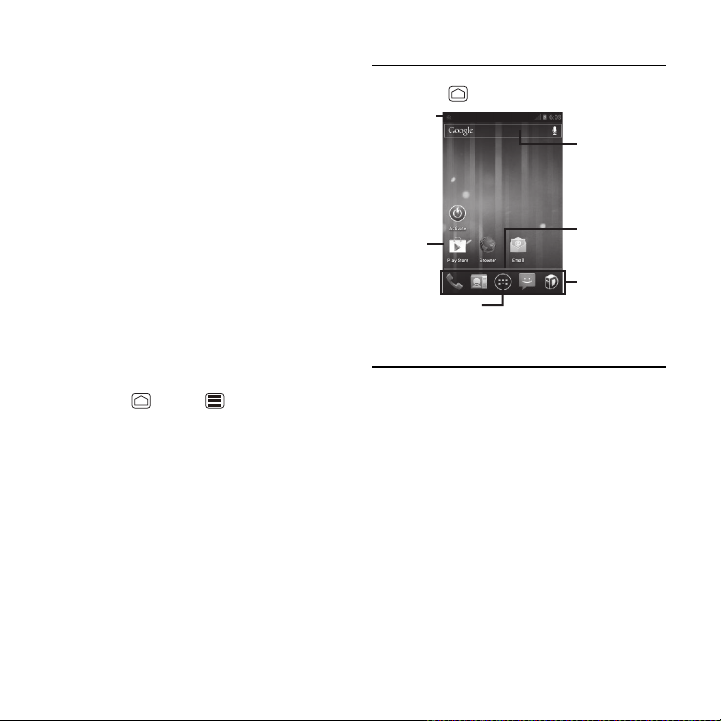
Slide or Flick: To slide, quickly move your finger
1. Status Bar
6. Google Search
Bar
4. Favorites Tray
5. Screen Position
Indicator
2. Shortcut
3. Application Launcher
vertically or horizontally across the screen. To flick,
move your finger in lighter, quicker strokes than
sliding. When you’re flicking through a long list,
touch the screen to stop scrolling.
Pinch and Spread: Pinch the screen using your
thumb and forefinger to zoom out or spread the
screen to zoom in when viewing a picture or a Web
page. (Move fingers inward to zoom out and
outward to zoom in.)
Rotate: For most screens, you can automatically
change the screen orientation from portrait to
landscape by turning the device sideways. When
entering text, you can turn the device sideways to
bring up a bigger keyboard.
Note: The Auto-rotate screen check box in
Home > Menu > System settings >
Display needs to be selected for the screen
orientation to automatically change.
Home Screen
Press Home to display your Home screen.
Notifications Panel
When you see a notification icon on the left side of
the status bar, drag the status bar down to display
the notifications panel. Touch a notification to open
the related application, such as messaging, call list,
or event.
To close the panel, drag the bottom bar up.
8 Get Started
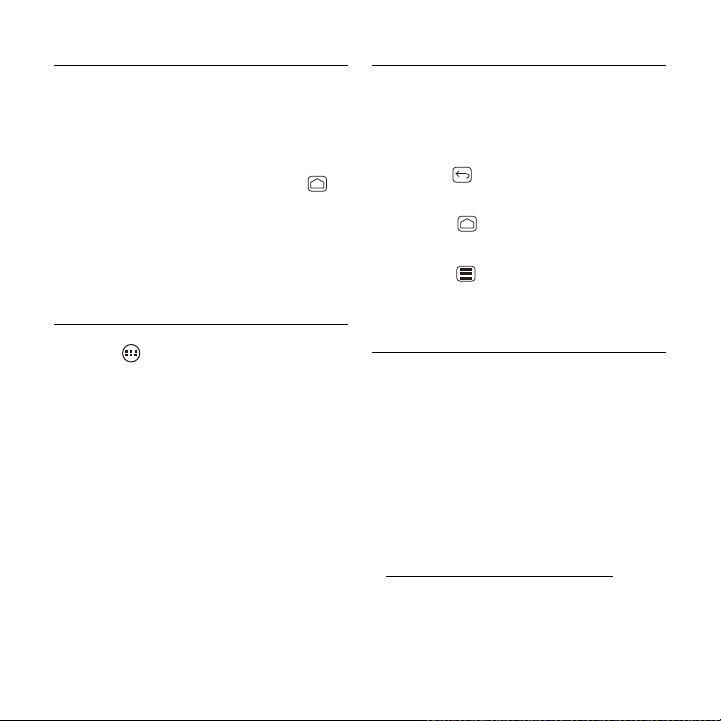
Viewing Extended Screens
Keys
Your device’s Home screen extends horizontally to
four additional screens. This gives you room to
customize your device and put the things you need
front and center, just a swipe away.
● To display the Home screen, press Home
from any screen.
● To view extended screens, flick the screen left or
right. There are two additional screens on each
side of the Home screen.
Add Items to Your Screen
1. Touch on the Favorites Tray.
2. Slide the APPS and WIDGETS screens to find
the item you want to add.
3. Touch and hold an application or widget icon.
The initial Home screen appears with the icon.
4. Pressing the application or widget icon, move
your finger to the place you want to add the
icon.
5. Release your finger.
Function Keys
Just below the touchscreen, you will find a row of
four keys that let you perform specific functions.
● Back Key ( ) Press to return to the previous
screen or close the dialog box.
● Home Key ( ) Press to return to the Home
screen.
● Menu Key ( ) Press to open the menus of the
current screen or application.
Typing
Tou ch screen Keyboards
Your device lets you choose between two onscreen
keyboards.
● Android keyboard – Use to enter text one letter
at a time.
®
● Swype
– Use to enter a word dragging your
finger over the letters. For more information
about the Swype application, visit
www.nuancemobilelife.com/apps/swype
.
Get Started 9
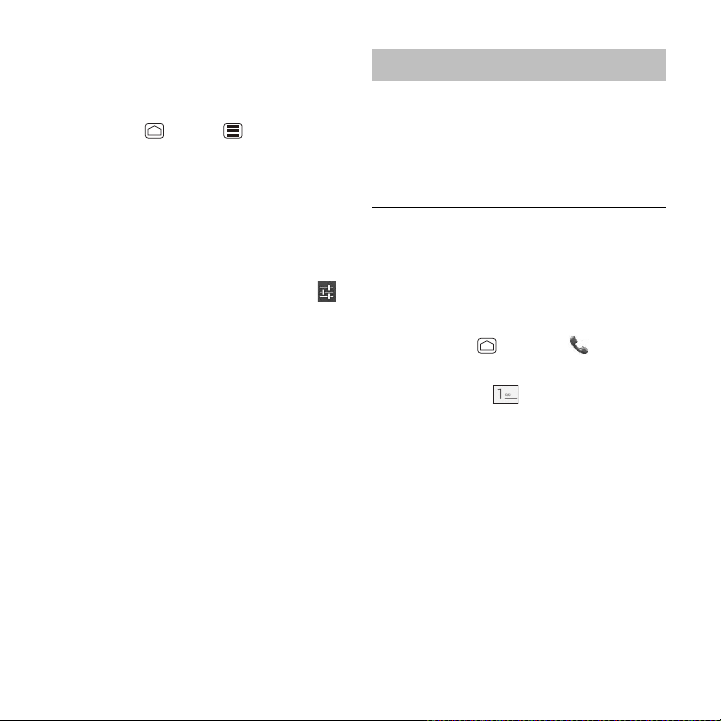
Language and Input Settings
You can change your text entry options through the
Language & input settings menu.
Press Home > Menu , and touch
System settings > Language & input.
▪ To change the language, touch Language.
▪ To edit your word suggestion dictionary for the
Android keyboard, touch Personal dictionaries.
▪ To select a keyboard type, touch Default.
▪ To change the keyboard settings, touch
next to Android keyboard or Swype under
Default.
Tip: When a touchscreen keyboard is displayed, you
can select a keyboard type by sliding the status
bar down and touching Select input method.
Use Your Device
Take advantage of your device’s features and Virgin
Mobile services, from the basics (Making Calls) to
the more advanced (Using Email, YouTube, and
more).
Set Up Your Voicemail
All unanswered calls are automatically transferred
to your voicemail, even if your device is in use or
turned off. You should set up your voicemail and
personal greeting as soon as your device is
activated:
1. Press Home , and touch to display
the phone screen.
2. Touch and hold to dial your voicemail
number.
3. Follow the voice prompts to create your
password and record your name and greeting.
It is strongly recommended that you set a voicemail
password. Without a password, anyone who has
access to your device can access your messages.
10 Get Started
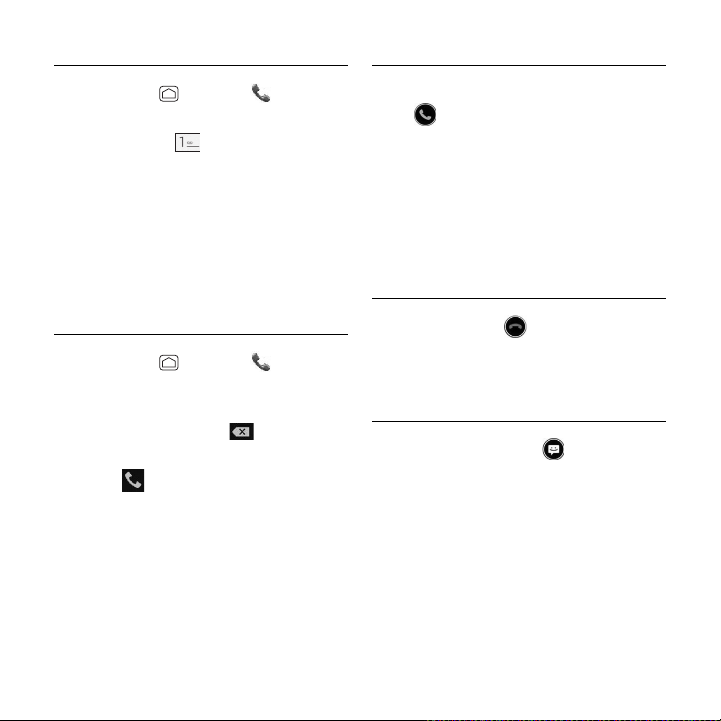
Retrieve Your Voicemail
Answer an Incoming Call
1. Press Home , and touch to display
the phone screen.
2. Touch and hold .
From any other phone:
1. Dial your wireless phone number.
2. When your voicemail answers, press the
asterisk key (*).
3. Enter your password.
Make a Phone Call
1. Press Home , and touch to display
the phone screen.
2. Touch the number keys on the dialpad to enter
the phone number. Touch to delete one or
more digits.
3. Touch on the bottom of the screen to
place the call.
On the Incoming call screen, flick the Answer
icon .
Note: While on a call and holding the device near
your face to speak, the touchscreen
automatically deactivates to avoid accidental
screen presses. When you move the device
away from your face, the touchscreen
automatically reactivates.
Reject an Incoming Call
Flick the Ignore icon to send the call to your
voicemail inbox.
Reject an Incoming Call and Send a
Tex t Message
Flick the Ignore & Text icon to ignore the call
and send a message to the caller.
Get Started 11
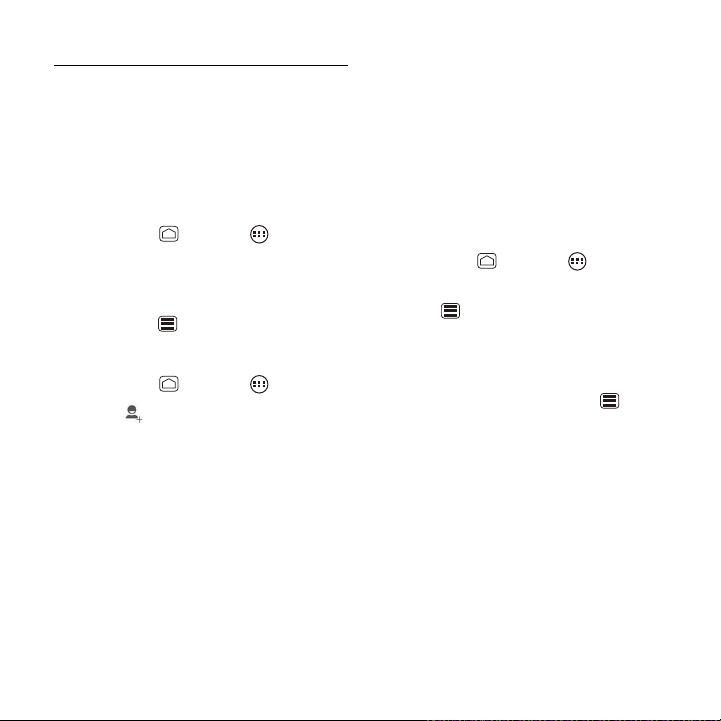
People
The People application lets you store and manage
contacts from a variety of sources, including
contacts you enter and save directly in your device
as well as contacts synchronized with your
Google™ account or compatible email programs.
Access People
1. Press Home , and touch > People.
2. Scroll through the list to view your contacts.
3. Touch a contact to view contact information.
4. Press Menu to edit, delete, and more.
Add a New Contact
1. Press Home , and touch > People.
2. Touch .
3. Add as much or as little information as you
want.
▪ To add information in a field, touch the field to
display the touchscreen keyboard.
▪ To assign a number or address type (such as
MOBILE, HOME, WORK, etc.), touch the label
next to the number or address field.
▪ To assign a picture, touch the icon next to the
name, and select to take a picture or choose
a picture from Gallery.
4. Touch DONE when you’re finished.
Note: If you have contacts associated with your
Gmail account, they are automatically synced
with your device.
Edit Contacts
1. Press Home , and touch > People.
2. Touch a contact to open it, and then press
Menu , and touch Edit.
▪ Touch a field to add or edit information.
3. Touch DONE when you’re finished.
Note: To delete a contact, press Menu , and
touch Delete > OK.
12 Get Started
 Loading...
Loading...