Kyocera EcoPro EP C170N, EP C220N, C270N - EcoPro EP Color Laser Printer, imageCLASS MF4270, EP C270N Installation Manual
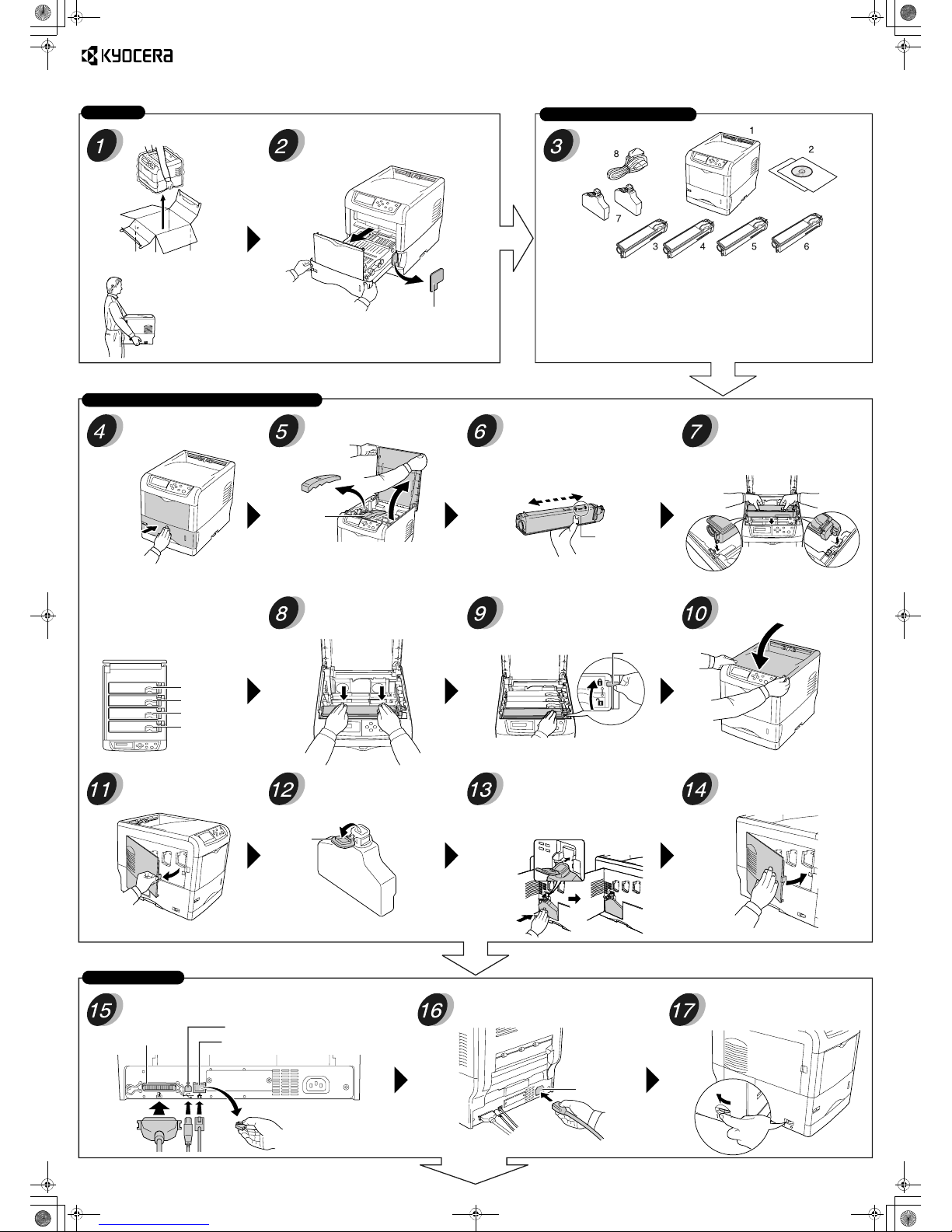
Installation Guide
Important!
Kyocera Mita assumes no liability for any damage caused by an improper
installation of the printer.
Continued on the
Reverse page
Basic installation is now complete. Before using the printer, set the color registration. Refer to
“Setting the Color Registration” procedure on the reverse page.
Unpack the printer and components.
Remove the filler.
When carrying the printer,
always hold the right and
left sides as shown.
1. Printer
2. Documentation and software
• Installation Guide (this sheet)
• Other Printed Matters
• CD-ROM
3. Magenta Toner Container
4. Cyan Toner Container
5. Yellow Toner Container
6. Black Toner Container
7. Waste Toner Boxes (one is
spare)
8. Power cord
Close the paper transfer unit tightly. Open the top cover and remove the
packing item.
This example shows installing the black toner
container.
Hold the toner container with the markings
(caution notes, etc.) facing downward and
shake it 5 or 6 times as shown.
Do not push the center of the container or touch the toner
supply opening during this procedure.
Place the new toner container in the
printer with the markings facing
upward.
Note
Ensure the toner container is in the correct
location for that color.
Magenta (M)
Cyan (C)
Yellow (Y)
Black (K)
Push down on the container until it
clicks firmly into place.
Apply light pressure to the container and
push the blue lock lever back towards the
locked symbol as far as it will go.
Lock Lever
Follow the procedure above to install the other color toner
containers.
Close the top cover.
Open the left cover. Open the cap of the waste toner box. Position the bottom of the waste toner box
in the receptacle and push the box down
until it snaps firmly into place.
Close the left cover.
Connect the printer to your computer. (The connecting cable is sold
separately.)
Connect the provided power cord to the connector. Turn on ( | ) the power switch located on
the left side of the printer.
Power Cord
Connector
EP C170N/EP C220N/EP C270N
Unpacking
Check Parts and Components
Install the Toner Containers and Waste Toner Box
Make Connections
Parallel Interface
(EP C270N only)
USB Interface
Network Interface (Ethernet)
Rear
Packing Item
Toner Supply
Opening
Filler
Cap
Remove the cap, when using
the network interface.
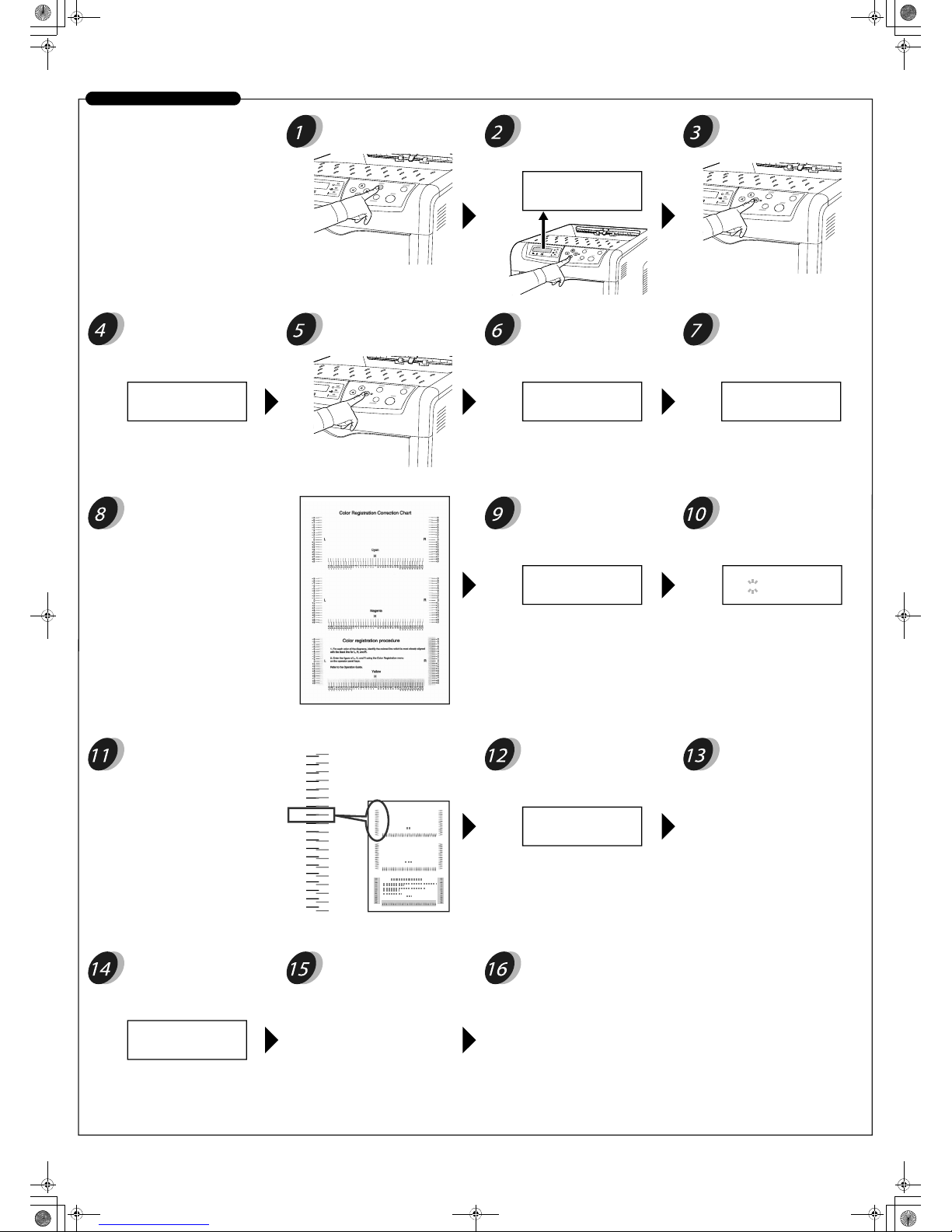
Color Registration Correction Chart
L
-
9
-
8
-
7
-
6
-
5
-
4
-
3
-
2
-
1
0
+1
+2
+3
+4
+5
+6
+7
+8
+9
Before using the printer for the first time, load
paper and perform the following color registration
procedure.
© 2007 by KYOCERA MITA Corporation All rights reserved.
2-28, 1-Chome, Tamatsukuri, Chuo-ku Osaka 540-8585, Japan
Press [MENU].Press U or V repeatedly until
Others > appears.
Others >
Press Z.
Press U or V repeatedly until
>Color Registration >
appears.
>Color >
Registration
Press Z.
>>Print Regist Chart will
appear
>>Print
Regist Chart
Press [OK]. A question mark (?)
appears.
>>Print
Regist Chart ?
Perform steps 1 through 5 above once
again.
Press U or V repeatedly until
>>Adjust Cyan appears.
>>Adjust Cyan
L= H= R=
>>Adjust Cyan
L= 0 H= 00 R= 0
Press [OK]. 0 or 00 will be
displayed for each value and the
cursor will flash under the left (L)
value.
Press [OK]. Processing will
appear and a color registration
correction chart will be printed out.
The display returns to
Ready.
Look at the left chart (L) in the cyan
portion of the color registration
correction chart that you printed out in
step 8. Find the two lines that most
seem to overlap as a single straight line
and note the number value listed there.
In the example below the value would
be -2. (Be careful of plus [+] and
minus[-] numbers.)
Press U or V until that value is
displayed.
Use the Y and Z to move the cursor
right and left. Perform the same
operation as you did for the left (L)
value in order to find the horizontal
(H) and right (R) values for cyan in
the color registration correction
chart, and select those values on the
operator panel as well.
>>Adjust Cyan
L=-2 H= 00 R= 0
When settings for all 3 colors have been
entered, press [MENU]. The display returns to
Ready.
Color registration is now complete.
Note
Print out the color registration correction chart
again to check the settings. If “0” is does not
correspond to the two lines that overlap as a
single straight line, repeat the procedure from
step 9.
CAUTION: If color prints are
skewed after correcting the color
registration, call for service.
For more information about the printer, refer to the Operation Guide (CD-ROM) supplied with the printer.
Printed in Japan 302HJ56050 Rev. 1.0 2007.7
Press [OK].
OK? will appear. If all of
the displayed values are correct, press
[OK]. Color registration for cyan is
complete.
Repeat the procedure for
magenta and then yellow.
OK?
L=-2 H= 00 R= 0
Press V. >>Adjust
Magenta
will appear.
Repeat the procedure to find
values for Magenta in the color
registration correction chart and
enter the settings.
Repeat the procedure again for
Yellow.
Setting the Color Registration
 Loading...
Loading...