Page 1
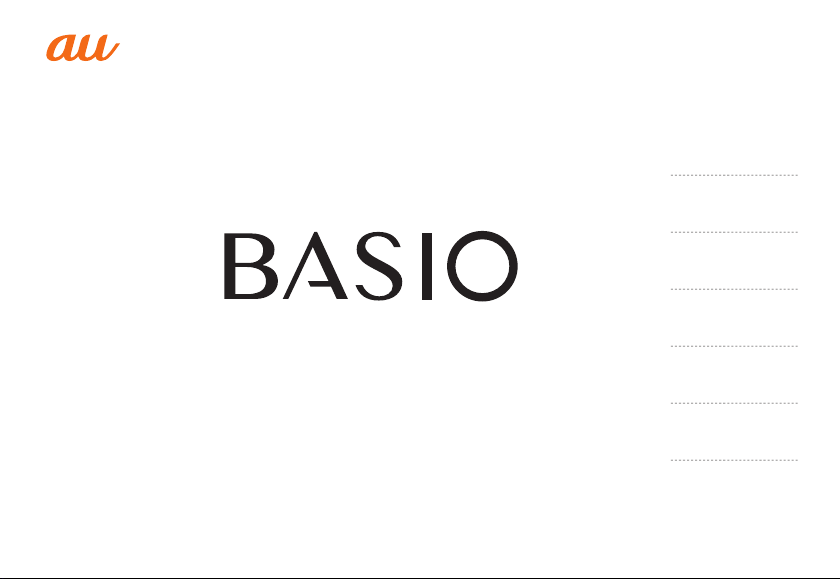
Basic Manual
Contents
Getting Ready
Basic Operation
au Disaster
Countermeasure
Safety Precautions
Appendix
Page 2
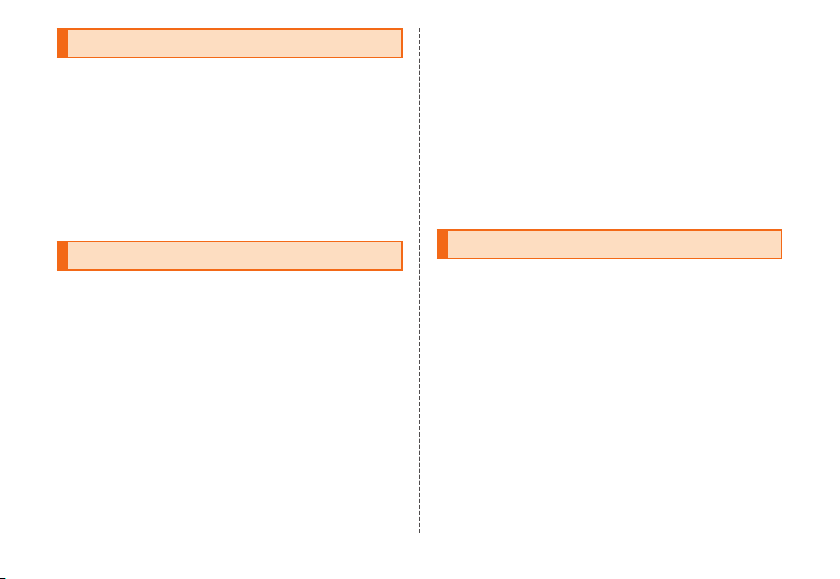
Preface
Thank you for buying the "BASIO" (simply called the
"product" or "main unit" from here on).
Before using the product, be sure to read the "Basic
Manual" (this manual) to ensure correct use.
After you have finished reading this PDF and the printed
manuals, be sure to store them in safe places so that you
can retrieve them whenever needed. If you lose the printed
manuals (Accessories), contact an au shop or Customer
Service Center.
About Operating Instructions
■
"Basic Manual" (This manual)
Handles only basic operations for main features.
For detailed descriptions on various functions, refer to the
"Instruction Manual" app installed on the product or "取扱説
明書詳細版 (Full Instruction Manual)" (Japanese) available on
the au homepage.
http://www.au.kddi.com/support/mobile/guide/manual/
Company names and product names referred to in this
•
manual are trademarks or registered trademarks of
respective companies.
ii
■
"Instruction Manual" App
You can use the "Instruction Manual" app on the product to
confirm detailed operational procedures.
Certain functions can be directly activated from the
application screens on which their operations are
described.
Slide/Flick Home screen left or right→[サポート
(Support)]→[取扱説明書 (Instruction manual)]
• When you activate for the first time, follow the onscreen
instructions to download and install app.
Safety Precautions
Before you start using the product, make sure to read the
"Safety Precautions" to ensure correct use.
Before you assume that the product is malfunctioning,
check for possible remedies in the following au Customer
Support site of au homepage:
http://www.au.kddi.com/english/support/
Page 3
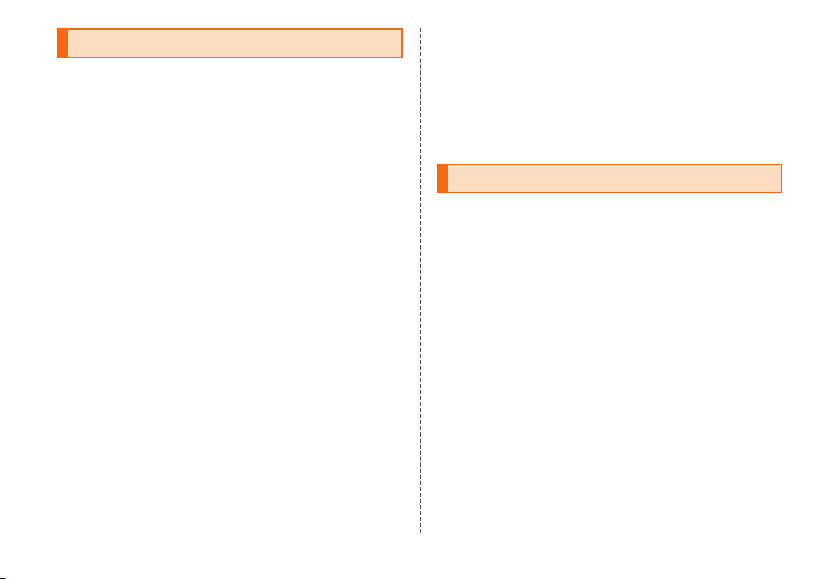
When using the product
• Communication is not possible even inside the service
area in places where the signal does not reach (e.g.
tunnels and basements). Also, communication is
sometimes not possible in poor reception areas.
Communication is sometimes interrupted if you move into
a poor reception areas during communications.
• Since this product uses radio waves, the possibility of
communication intercepts by third parties cannot be
eliminated. (Though LTE/WiMAX 2+/GSM/UMTS system
has highly secure confidential communication features.)
• When connecting to emergency services in Japan, use
au VoLTE (LTE network). You cannot connect through 3G
(circuit switching network).
• This product is compatible with the international roaming
service. Each network service described in this manual
varies depending on the area and service content.
• Since this product is a radio station under the Radio Law,
you may be asked to temporarily submit the product for
inspection in accordance with the Radio Law.
• IMEI information of your cell phone is automatically sent
to KDDI CORPORATION for maintenance and monitoring
operational status of your cell phone.
• The battery is built into the product and it is not user
replaceable. For the exchanging battery, contact an au
shop or Customer Service Center.
• Take care not to inconvenience people around you when
you use the product in a public place.
Before you start using the product overseas, check the
•
relevant laws and regulations of the country/region you visit.
• When the product is used by a child, parents or
guardians should thoroughly read the "Basic Manual" (this
manual) and teach the child how to use it.
Cell Phone Etiquette
■ Use of the product is not allowed in the
following places!
• Do not use a cell phone while driving a car or riding a
motorbike or bicycle. It might cause a traffic accident.
Use of a cell phone while driving a car or motorbike is
prohibited by law. Use of a cell phone while riding a
bicycle may be punishable by some regulations.
• Use of cell phones on board is restricted. Follow the
instructions of each airline.
■ Pay attention to the place of use and
volume of your voice!
• To prevent ringtone from bothering other people, not only
refrain from making a call but also power off or use Silent
mode at a movie theater, theater, museum, library, etc.
1
Page 4
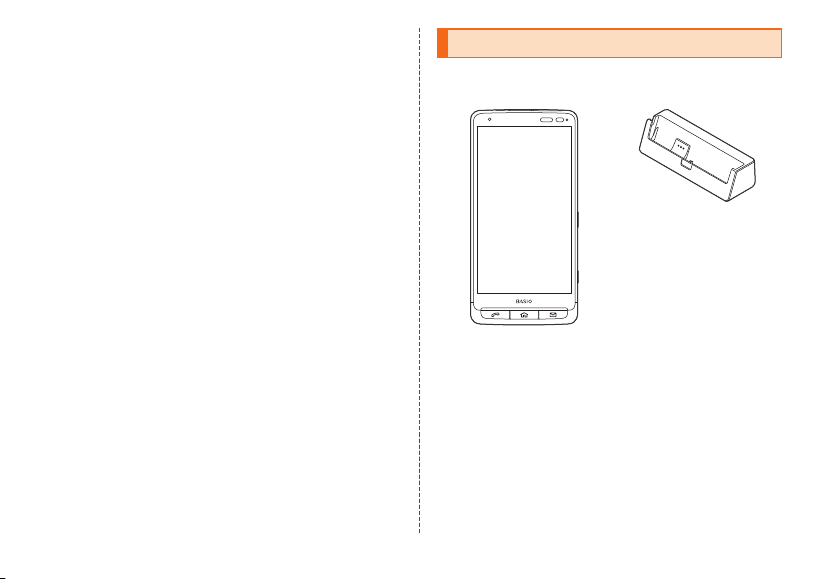
• In a city area, use in a place where you do not bother
people walking.
• It is extremely dangerous to walk while looking at the
screen of the cell phone. Do not make calls or operate a
cell phone while walking or by stopping suddenly.
• Move to a place where you do not disturb others while
you are in shinkansen, a hotel lobby, etc.
• Be careful not to be loud while talking.
• Ask permission if you take photos with your cell phone
camera.
■ Consider people around you!
• There may be a person with a cardiac pacemaker nearby
at a place filled with people such as in a crowded train.
Set "Airplane mode" or turn off beforehand.
• When a medical institution has laid down designated
areas where use of the product is prohibited or is not
allowed to be brought in, abide by the instructions of that
medical institution.
2
List of Packaged Items
Before your start using the product, make sure that you
have all the following packaged with the product.
Desktop Holder (KYV32PUA)
* Desktop Holder (KYV32PUA) is not
waterproof/dustproof.
Main unit
Page 5
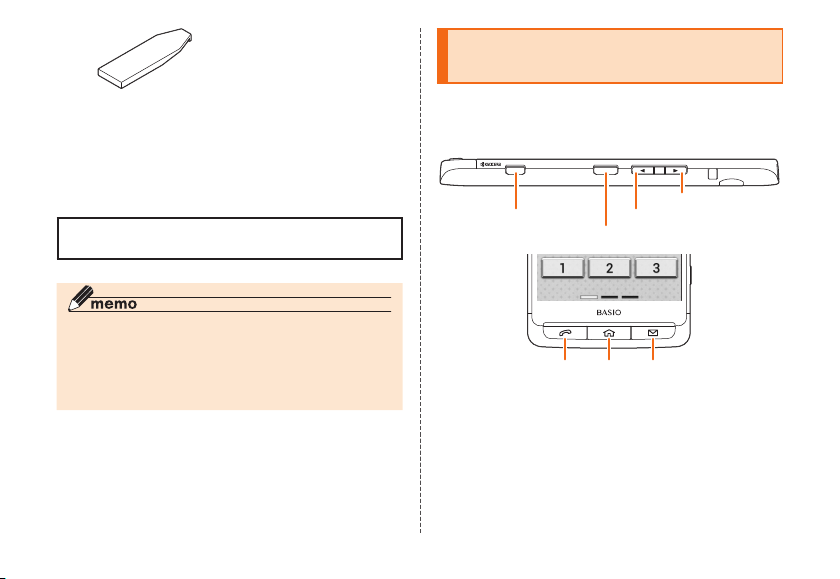
● かんたんマニュア
CHN
ル (Kantan Manual)
(Japanese)
IC Card Tray Ejecting Tool for
BASIO (sample)
The following items are not included in the package.
・AC adapter ・microSD memory card
・microUSB cable ・Earphones
◎ Please purchase the specified charging equipment (sold
separately).
◎ The illustrations of cell phone in the manual are used only
for explaining. They may differ from the actual product.
◎ The battery is built into the product.
● ご利用にあたっての
注意事項 (Notes on
usage) (Japanese)
● 本体保証書 (Warranty
for the main unit)
(Japanese)
Regarding notations used in this document
■ Note on key illustrations
In this manual, keys are represented by simplified
illustrations as shown below.
(Volume UP key)
r
(Volume DOWN key)
k
■ Description of Operations for Selecting
Item/Icon/Key etc.
The notations used for operation procedures in this manual
are as follows.
Tapping is to select a key or icon displayed on the screen
by lightly tapping it with your finger.
l
(POWER key)
F
3
Page 6
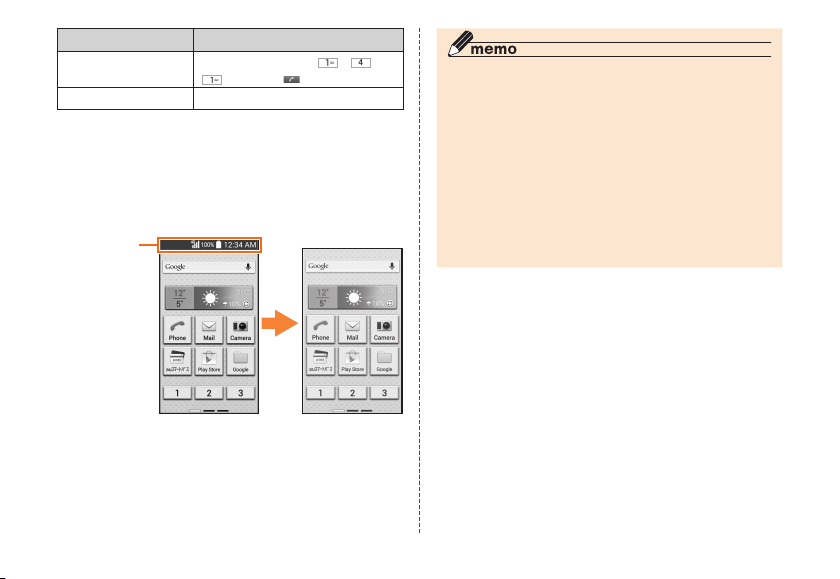
Description Explanation
→[1][4]
C
[1]→[Call]
In sleep mode,
■
Notes on illustrations/Screenshots
Press C. And tap " ", " ",
", then tap " " (Call) at the end.
"
In sleep mode, press F.
F
Screen illustrations shown in this manual may look different
from the actual screens.
In some cases, minor details or a part of a screen may be
omitted.
Notations used in
this manual
In this manual,
some icons on
a screen are
omitted.
Actual screen
4
◎ Operations from the vertical display are mainly described.
Menu items/icons/keys on a screen may be different from
the ones in the horizontal display.
◎
Menu items/layers/icons may be different depending on
functions, conditions, etc.
◎ In this manual, screenshots for body color "Gold" are
provided as examples.
◎ In this manual, "microSD™ memory card", "microSDHC™
memory card" and "microSDXC™ memory card" are
abbreviated as "microSD memory card" or "microSD".
◎ All of the indicated amounts exclude tax unless otherwise
specified.
Page 7
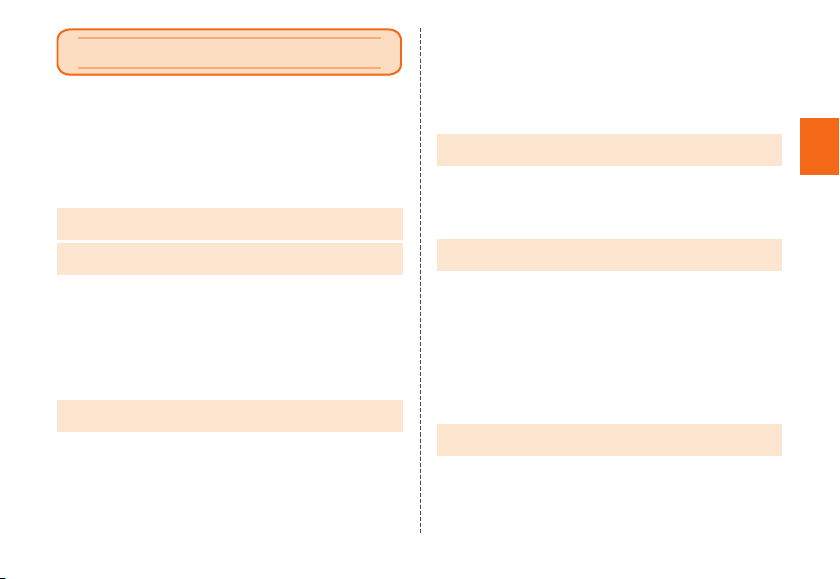
Contents
Preface.............................................................................ii
About Operating Instructions ..........................................ii
Safety Precautions ...........................................................ii
When using the product .................................................1
Cell Phone Etiquette .......................................................1
List of Packaged Items ................................................... 2
Regarding notations used in this document ................... 3
Contents .................................................5
Getting Ready .........................................7
Names and functions of parts ........................................ 7
Attaching/Removing au Nano IC Card 04 .................... 10
Attaching/Removing microSD memory card ................ 13
Charging ....................................................................... 14
Turning the power on/off ............................................... 18
Making initial settings ...................................................19
Setting E-mail ................................................................ 20
Basic Operation ...................................21
Using touch panel ........................................................ 21
Home screen ................................................................22
Using Home screen ...................................................... 22
Monitoring the product's status .................................... 24
Checking your own phone number ..............................25
Setting Silent mode ....................................................... 25
Setting Airplane mode .................................................. 25
Setting Direct button ..................................................... 25
Making a call ................................................................ 26
Receiving a call ............................................................27
Displaying menu ........................................................... 27
au Disaster Countermeasure ..............28
Using Disaster Message Board .................................... 28
Using Emergency Rapid Mail ....................................... 28
Using Disaster Voice Messaging Service ..................... 30
Using Disaster information ........................................... 31
Safety Precautions ...............................32
Exemptions ................................................................... 32
Safety Precautions (Observe Strictly) ........................... 32
Handling precautions ...................................................42
Notes on waterproof, dustproof and shock-resistant
properties ..................................................................... 50
Notes on using Bluetooth
function ......................................................................... 57
Notes on packet communication charge ..................... 59
Notes on applications ................................................... 59
®
/Wireless LAN (Wi-Fi®)
Appendix ...............................................60
Introduction of related accessories .............................. 60
Using earphones ..........................................................61
Troubleshooting ............................................................ 61
Updating Software or OS .............................................. 63
Contents
5
5
Page 8

After-sales service ........................................................ 64
Main specifications ....................................................... 67
Specific Absorption Rate of Mobile Phone ................... 69
Intellectual property rights ............................................ 70
Contents
66
Page 9
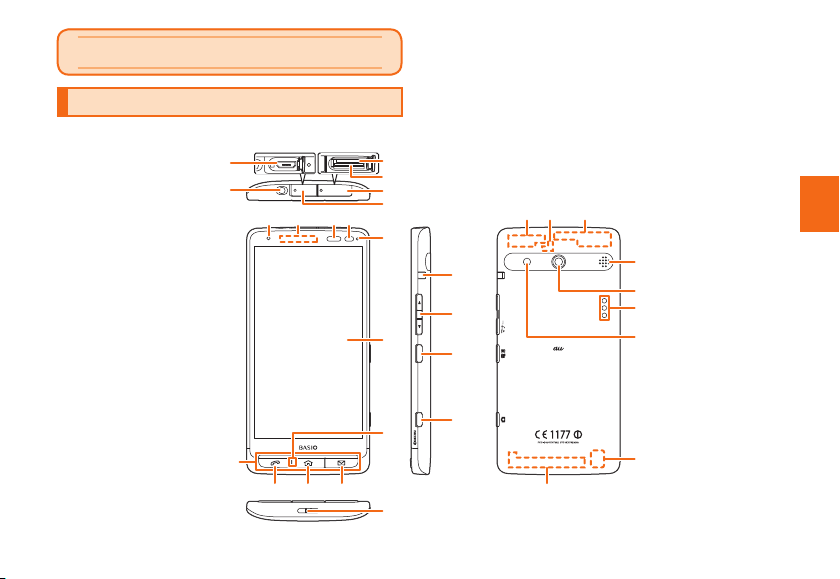
Getting Ready
Names and functions of parts
①
②
Front keys
③
④
⑤
⑥
⑨
⑦
⑭
⑩
⑧
⑪
⑱
⑲
⑫
⑬
⑯
⑮
⑰
㉑
㉒㉓⑳㉔
Getting Ready
㉕
㉖
㉗
㉘
㉙
㉚
7
Page 10

① External connection terminal
Used for connecting Common AC Adapter 05 (sold
separately), microUSB cable 01 (sold separately), etc.
② Earphone microphone terminal
③ microSD memory card slot
④ au Nano IC Card 04 slot
⑤ Card slot cover
⑥ External connection terminal cover
⑦ In camera ( lens)
⑧ Receiver
With Smart sonic receiver (▶P. 9), hear the other party's
Getting Ready
voice on call, play sound of answer memo, etc.
⑨ Infrared port
Send or receive data via infrared communication.
⑩ Proximity sensor/ Light sensor
Proximity sensor prevents from erroneous operation of
touch panel during a call.
Light sensor detects the ambient light level to adjust the
display brightness.
⑪ Incoming ( Charging) light
Lights in red while charging.
Blinks according to the settings for incoming call/mail.
⑫ Display
⑬ Microphone
Transmits your voice to the other party during a call. Or
used for recording the voice sound. Take care not to
cover the microphone with your fingers during a call or
recording a video.
8
⑭ C PHONE key
Make calls, use call history, or answer calls. Blinks when
there is an incoming call or missed call.
⑮ H HOME key
Display the Home screen or use for canceling sleep
mode. Press and hold to activate "Google".
⑯ N MAIL key
Use E-mail/SMS. Blinks when an e-mail is received.
⑰ Strap eyelet
⑱ TV antenna
Extend to watch TV (1Seg). Even when the antenna
is extended during a call or while using the browser,
calling or data communication is not affected.
⑲
lr
Adjusts sound volume.
Volume DOWN/UP key
Press and hold l
(Volume
DOWN key) to set "Silent mode".
⑳
Power key
F
Power ON/OFF, activate/deactivate Sleep mode, etc.
㉑ k Camera key
Activate camera or use as autofocus/shutter of still
image shooting.
㉒ Built-in GPS/Bluetooth®/Wi-Fi® antenna*
㉓ Built-in Wi-Fi
®
antenna*
㉔ Built-in sub antenna*
㉕ Speaker
Ringtone or alarm sound can be heard from here.
Page 11
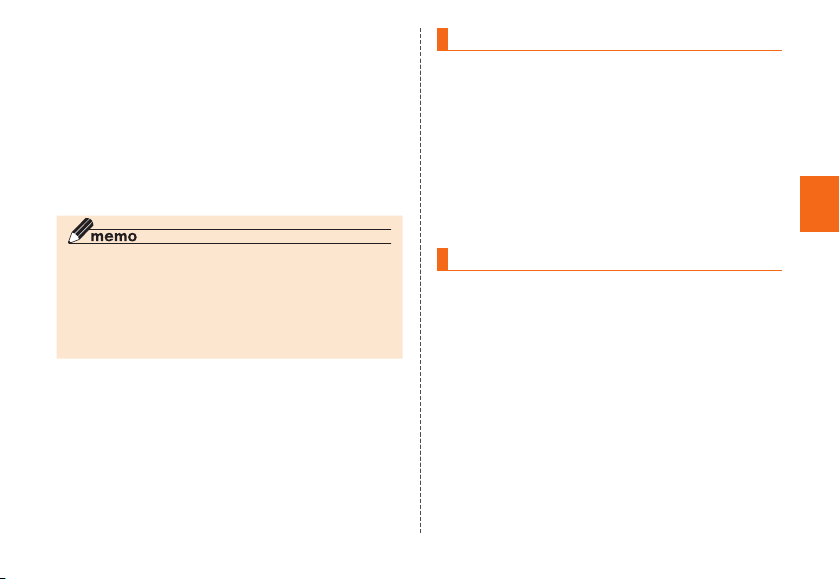
㉖ Out camera (lens)
㉗ Charging terminal
It is a terminal for using Desktop Holder (KYV32PUA)
when charging.
㉘ Photo light/Simple light
㉙ Built-in WiMAX 2+ antenna*
㉚ Built-in main antenna*
* Do not cover antennas with your hand or put stickers etc. It
might affect call/communication quality.
◎ The back cover of the product is not removal. Removing
the back cover with force may cause damage or
malfunction.
◎ The battery is built into the product and it is not user
replaceable. For force shutdown and restarting, see
"Forcing shut down and restarting" (▶P. 18).
Front keys
Press each key in sleep mode to show the following screen.
: Dial pad screen or incoming/outgoing call history
C
: Start screen
H
: Mail menu
N
■ Lighting/blinking front key
Blinking C indicates an incoming/missed call. Press
to answer the call or check the call history.
C
Blinking N indicates new e-mail/SMS. Press N while
blinking then tap [E-mail]/[SMS] to view the received mail.
About Smart sonic receiver
The product is equipped with Smart Sonic Receiver, which
transmits sound by vibrating the display. Although there is
not receiver hole, you can use as usual.
■ Touching to your ear
Touch receiver part of the product to your ear as follows.
By covering your ear to shut out surrounding noise, voice
sound will be heard more easily. Move position of the
product up/down/left/right to adjust according to your
hearing condition or an immediate environment.
Getting Ready
9
Page 12
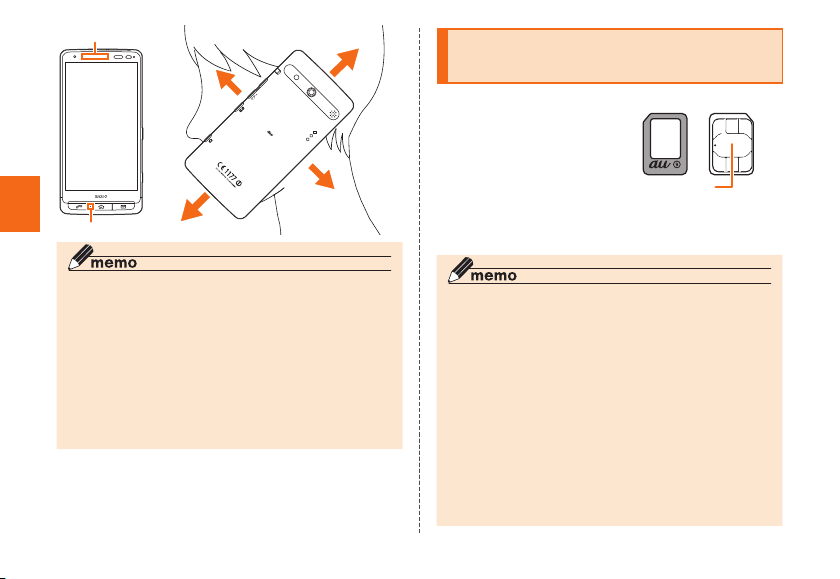
Getting Ready
Receiver
Microphone
Attaching/Removing au Nano IC Card 04
Your phone number etc. is
recorded on au Nano IC
Card 04.
The product is compatible
with au Nano IC Card 04
only. You cannot use the
product with an IC card
other than au Nano IC Card
04.
au Nano IC Card 04
IC (metal) part
◎ Take care not to cover the microphone with your fingers
during a call.
◎ When the earphones (sold separately) are connected,
voice sound can be switched to the one via earphones
not using Smart sonic receiver.
◎ Do not put stickers, etc. on the display. May make
receiver sound to be heard hard.
◎ There may be differences in the hearing easiness among
individuals.
◎ Depending on environment, the hearing effect differs.
10
◎ Note the following points, otherwise handling the au Nano
IC Card 04 tray or the product may cause malfunction or
damage.
• Do not touch the IC (metal) part of the au Nano IC Card
04 or the IC card terminal inside the product.
• Insert in the correct direction.
• Do not use force to attach or remove.
◎
Before removing au Nano IC Card 04, be sure to remove a
power plug of specified AC adapter etc. from the product.
◎ When the au Nano IC Card 04 is not attached properly or
the au Nano IC Card 04 is abnormal, an error message
appears.
◎ Do not lose the au Nano IC Card 04 after it has been
removed.
Page 13
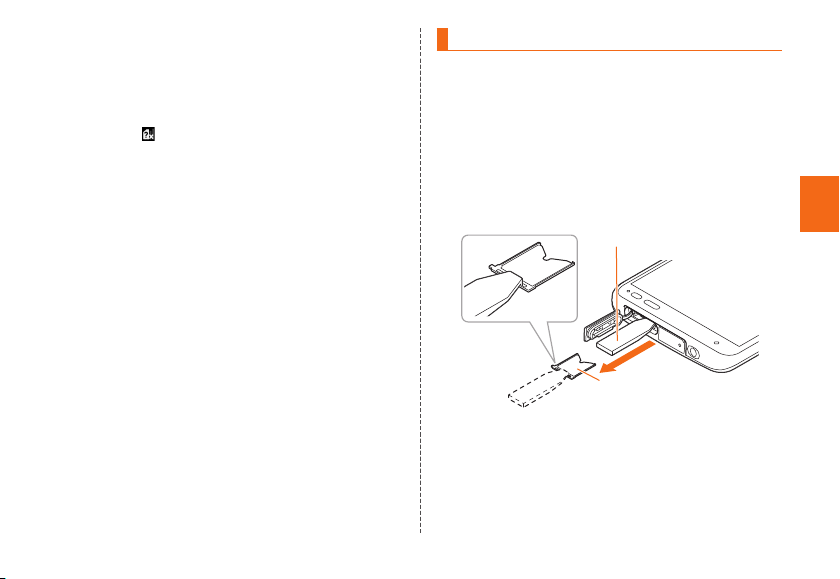
■ When au Nano IC Card 04 is not inserted
You cannot use the product with an IC card other than au
Nano IC Card 04.
The following operations
the product is powered on without au Nano IC Card 04
inserted. And "
*2
• Making
• Sending/receiving SMS
• Making initial settings and sending/receiving mails for
• UIM card lock setting
• Checking own phone number/email address
*1 Other than the above, functions using your phone number may not be
*2 Making emergency calls such as 110 (Police), 119 (Fire/Ambulance),
/receiving calls
E-mail (@ezweb.ne.jp)
available.
118 (Maritime rescue) is not available.
*1
cannot be performed when
" appears on the status bar.
■ Setting restrictions by PIN code
To protect your important personal information when using
au Nano IC Card 04, change PIN code or use UIM card
lock to restrict the product use by others (▶P. 49 "PIN
code").
Attaching au Nano IC Card 04
• When installing au Nano IC Card 04, be sure to use the
supplied IC Card Tray Ejecting Tool for BASIO (sample).
Turn the power off and open the card slot
cover
Hook the IC Card Tray Ejecting Tool for
BASIO (sample) on the edge of the tray and
pull it out
IC Card Tray Ejecting Tool for
BASIO (sample)
Tray
Getting Ready
11
Page 14
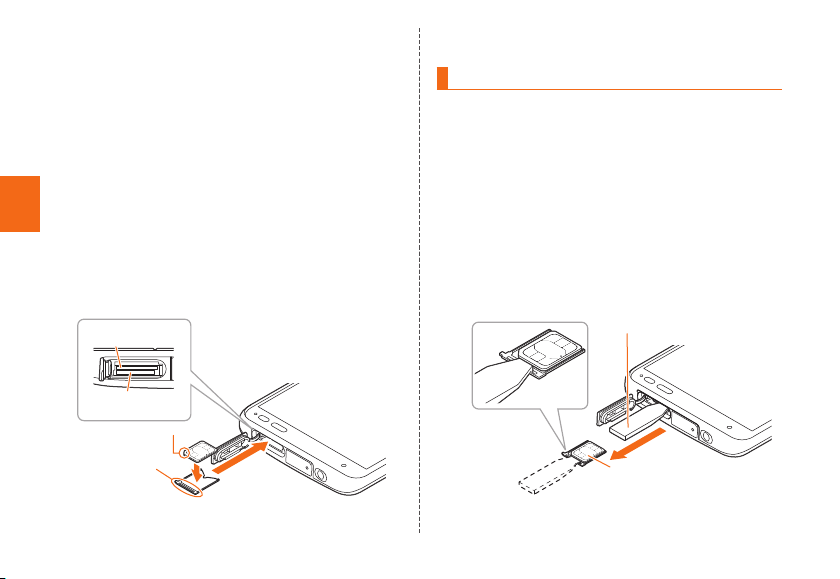
Check the orientation of the notch of the au
Nano IC Card 04 and put it on the tray. Then
insert the tray straight into the au Nano IC
Card 04 slot (upper)
After the tray is inserted, hook the IC Card Tray
Ejecting Tool for BASIO (sample) on the edge of the
tray and press it all the way.
• Take care so that the au Nano IC Card 04 does not
get over the edge of the tray. Do not apply excessive
force and insert it all the way straight into the slot. If
Getting Ready
12
the tray does not fit into the slot, do not press it with
force. Pull the tray out and insert it again with the
front edge raised. If the au Nano IC Card 04 gets
over the tray, the product might not recognize the au
Nano IC Card 04.
au Nano IC Card
04 slot (upper)
microSD memory
card slot (lower)
Notch
Edge of tray
Close the card slot cover
Removing au Nano IC Card 04
• When removing au Nano IC Card 04, be sure to use the
supplied IC Card Tray Ejecting Tool for BASIO (sample).
• Before removing the au Nano IC Card 04, make sure to
remove a microSD memory card.
Turn the power off and open the card slot
cover
Hook the IC Card Tray Ejecting Tool for
BASIO (sample) on the edge of the tray and
pull it out
IC Card Tray Ejecting Tool
for BASIO (sample)
Tray
Page 15
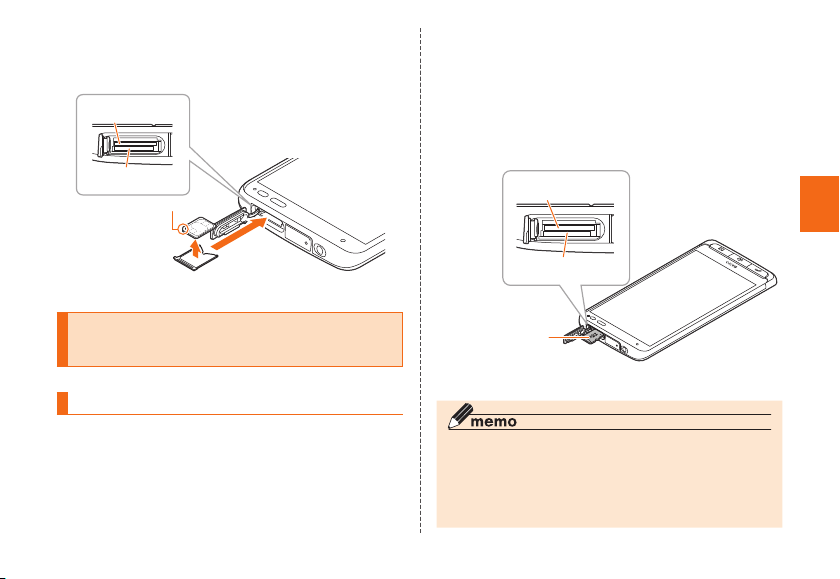
Remove au Nano IC Card 04, then insert the
tray straight into the au Nano IC Card 04 slot
(upper)
au Nano IC Card
04 slot (upper)
microSD memory
card slot (lower)
Close the card slot cover
Notch
Confirm the direction of the microSD
memory card and slowly insert it into the
slot until it clicks
Insert a microSD memory card until you hear a click
and confirm it is locked. Releasing the microSD
memory card before it is locked may cause it to popout.
au Nano IC Card
04 slot (upper)
microSD memory
card slot (lower)
Getting Ready
Attaching/Removing microSD memory card
Attaching microSD memory card
Open the card slot cover
With the side of the
microSD logo facing up
Close the card slot cover
◎ Insert a microSD memory card with the right side up in
the appropriate direction. Inserting a microSD memory
card forcefully into the slot could result in failure to
remove the microSD memory card or damage to the
microSD memory card.
13
Page 16
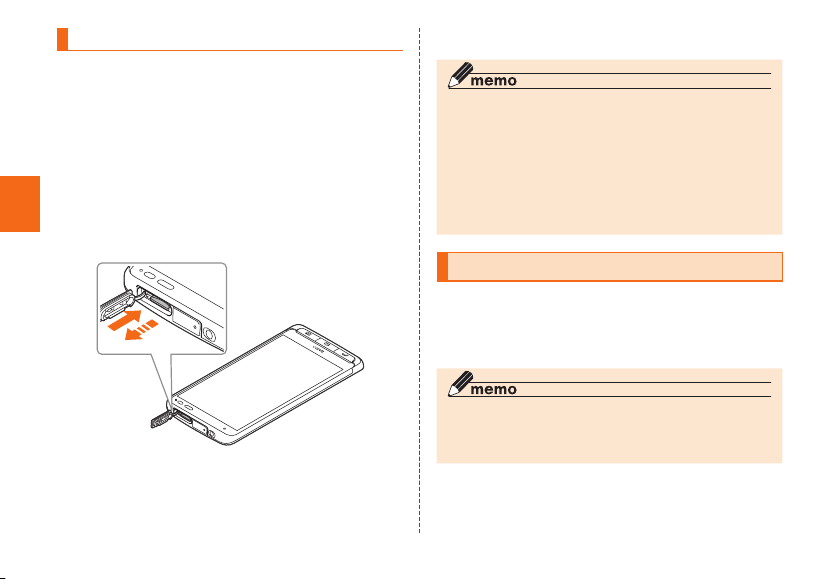
Removing microSD memory card
Home screen→[Settings]→[Other settings]
→[Storage]→[Unmount SD card]→[OK]
Open the card slot cover
Slowly push the microSD memory card
toward the slot until it clicks
When a click sound is heard, pull your finger with the
microSD memory card touched. Keep putting your
finger on the microSD memory card until it comes out
Getting Ready
a little. Releasing the microSD memory card when
pushed hard may cause it to pop-out.
Slowly remove the microSD memory card
Slowly pull the microSD memory card straight out.
Some microSD memory cards cannot be unlocked
and do not come out smoothly. In such case, pull it out
with your finger.
14
Close the card slot cover
◎
Do not touch the terminal part of microSD memory card.
◎ Do not remove the microSD memory card forcefully. It
may result in damage to the microSD memory card or the
data loss.
◎ The microSD memory card may be warm after a long time
use. It is normal.
◎ When removing the microSD memory card, be sure to
unmount to prevent data from loss (deletion).
Charging
When you purchase your product, the internal battery is not
fully charged. Make sure to charge the battery pack before
use. When the charging light in red turns off, charging is
complete.
◎ The product may become warm while charging,
depending on the situation, but this is not abnormal.
◎ Charging while using camera etc. may take longer.
Page 17
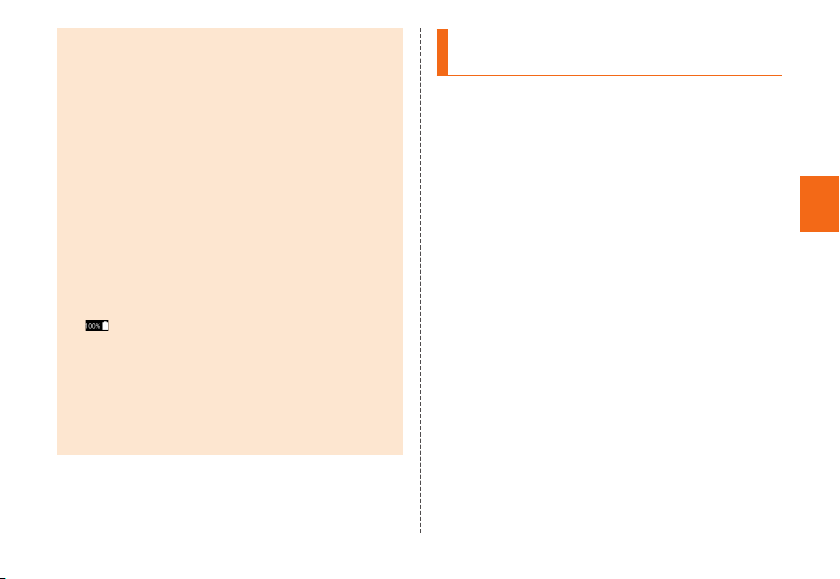
◎ When you operate the product with the specified charger
connected, the product may repeat short-time charging/
discharging resulting in short battery life.
◎ When temperature of environment or the product
becomes extremely high or low, charging may be
stopped. Try to charge the battery as far as possible at
room temperature.
◎ If the charging light blinks in red, check if the product
is correctly connected. If the light keeps blinking,
stop charging and then contact an au shop or Keitai
Guarantee Service Center.
◎ Clean the charging terminal with dry cotton swabs etc.
When it is dirty, the battery may not be charged normally.
◎ Firmly close the external connection terminal cover after
charging to prevent water or dust from getting in. And do
not pull strongly or twist the cover.
◎ If charging is stopped while the charging light is still
turned on, the battery may not be fully charged even with
"
" (Full) displayed. In that case, available time will be
short.
◎ When charging with Desktop Holder (KYV32PUA), do not
use the external connection terminal to charge. Doing so
may not charge properly, and may cause a malfunction.
◎ Do not allow conductive foreign objects (metal fragments,
pencil leads, etc.) to come into contact with or get inside
the connection terminals.
Charging with Desktop Holder
(KYV32PUA)
Charging with supplied Desktop Holder (KYV32PUA) and
Common AC Adapter 05 (sold separately) is explained.
Check the orientation of the microUSB plug
of Common AC Adapter 05 (sold separately)
and insert it straight into the external
connection terminal of Desktop Holder
(KYV32PUA)
Connect the power plug of Common AC
Adapter 05 to an outlet (100V - 240V AC)
Install the product into Desktop Holder
(KYV32PUA)
Check that the charging light on the product lights in red.
When charging ends, the charging light turns off.
Getting Ready
15
Page 18
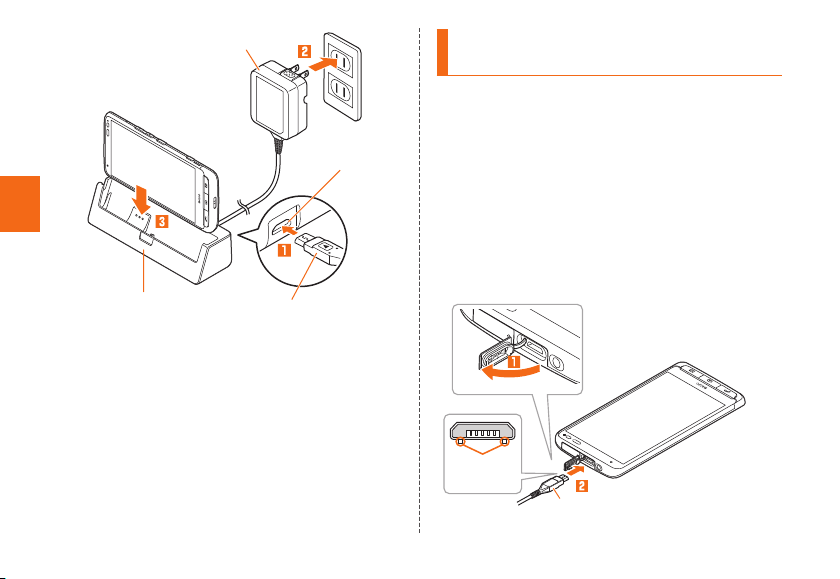
Common AC Adapter 05
(sold separately)
Getting Ready
Desktop Holder (KYV32PUA)
When charging ends, remove the product
microUSB plug
from Desktop Holder (KYV32PUA)
Unplug the power plug of Common AC
Adapter 05 (sold separately) from the outlet
16
External
connection
terminal
Charging with specified AC Adapter (sold
separately)/DC Adapter (sold separately)
Charging with Common AC Adapter 05 (sold separately)/Common
DC Adapter 03 (sold separately) is explained. For information on the
specified Common AC Adapter (sold separately)/Common DC Adapter
(sold separately), see "Introduction of related accessories" (▶P. 60).
Open the external connection terminal cover
of the product
Check the orientation of the microUSB plug of
Common AC Adapter 05 (sold separately)/Common
DC Adapter 03 (sold separately) and insert it
straight into the external connection terminal
With the
projection
facing down
Common AC Adapter 05 (sold separately)/
Common DC Adapter 03 (sold separately)
Page 19
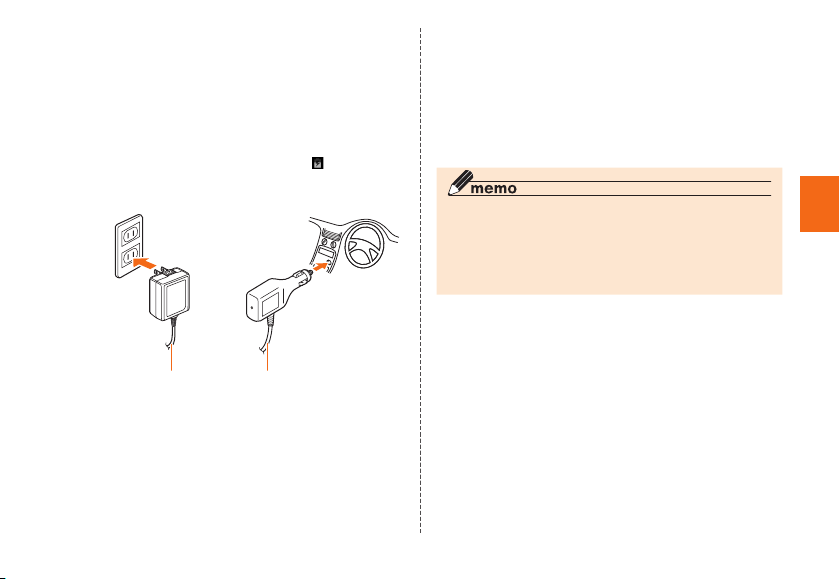
Insert the power plug of Common AC
Adapter 05 (sold separately) into an outlet
(100 VAC to 240 VAC)/Insert the plug of
Common DC Adapter 03 (sold separately)
into a cigarette lighter socket
Check that the charging light on the product lights in
red. When the battery power turns on, "
the status bar.
When charging ends, the charging light turns off.
" appears on
Close the external connection terminal cover
Pull out the power plug of Common AC
Adapter 05 (sold separately) from the outlet/
Pull out the plug of Common DC Adapter 03
(sold separately) from the cigarette lighter
socket
◎ Note that applying unnecessary force with the external
connection terminal connected to the external device
might cause damage.
◎ When charging starts with the battery empty, the charging
light may not light immediately. But charging has started.
Getting Ready
Common AC Adapter 05
(sold separately)
When charging ends, pull out the microUSB
Common DC Adapter 03
(sold separately)
plug of Common AC Adapter 05 (sold
separately)/Common DC Adapter 03 (sold
separately) straight from the external
connection terminal
17
Page 20
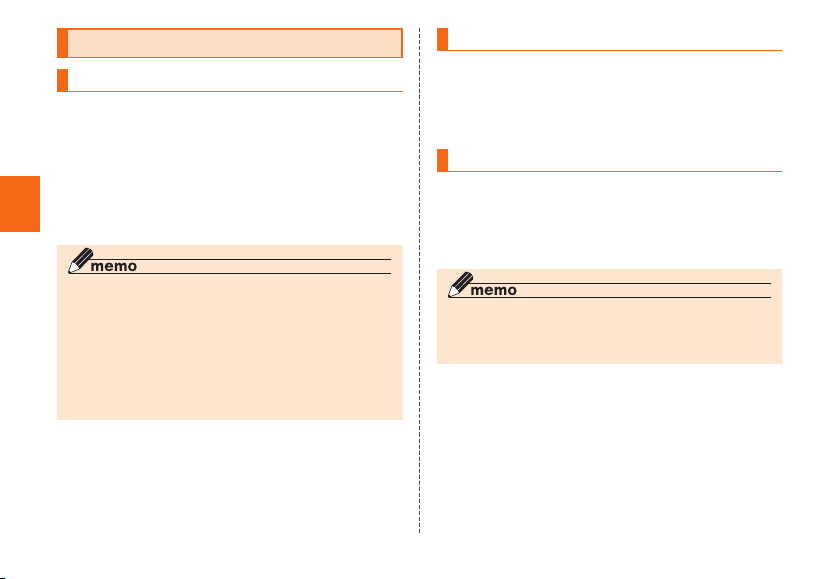
Turning the power on/off
Turning the power on
Press and hold F (POWER key) until the
incoming light turns on
When the start screen appears, slide left the lower part
of screen to cancel security.
• The first time the product turns ON, the initial
settings such as "au Easy Setting" activate. Make the
Getting Ready
18
settings as required (▶P. 19).
◎ While logos are displayed after the power is on, initial
settings for touch panel are in process. Do not touch the
screen. The touch panel may not work properly.
◎ "au Easy Setting" can be set up later even though it is
skipped.
◎ If the charging light blinks in yellow when you turn the
power on, the remaining battery is not sufficient for
activating the product. Charge the battery before use.
Turning the power off
(POWER key) (press and hold for at
F
least one second)
[Power off]→[OK]
Forcing shutdown and restarting
Force shutdown and restart the product when the screen
freezes or the power cannot be turned off.
F (POWER key) (press and hold for at
least 11 seconds)
◎ If the product is forced shutdown and restarted, unsaved
data will be erased. Do not force shutdown except when
the product becomes inoperative.
Page 21
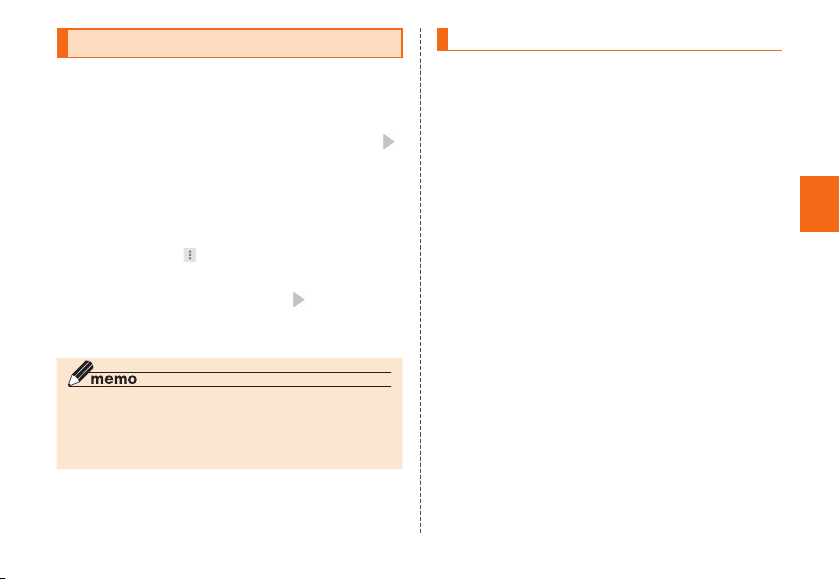
Making initial settings
When you turn on the product for the first time after
purchasing the product, follow the onscreen instructions to
set language, functions and services.
Slide "日本語" up to select "English", and [ ]
Select a Wi-Fi® network
• To sikip the setting, tap [Skip].
• When a warning screen appears, follow onscreen
instructions.
• To use Automatic setup (WPS), on the "Select
Wi-Fi" screen, [
then follow the onscreen instructions.
Set up Google account, and [ ]
Set up "au Easy Setting" as required
• For setting au ID, see "Setting au ID" (P. 19)
◎ To change language from Japanese display, operate from
Home screen→[設定 (Settings)]→[その他の設定 (Other
settings)]→[言語と入力 (Language & input)]→[言語
(Language)] →"English".
]→[Automatic setup (WPS)] and
Setting au ID
By setting au ID, you can use various services provided
by au such as "au Simple Payment Service" which allows
you to purchase applications from the au スマートパス (au
Smart Pass) or Google Play.
Use "au Easy Setting" to set au ID, update applications, etc.
Home screen→[サポート (Support)]→[au
Easy Setting]
• To set in the initial settings, operate from step 2.
[Next]→[Register "au ID"]→[Next]→[au IDの
設 定・保 存 (Set/save au ID)]
Authentication starts.
Enter the security code→[OK]
• Default value is a four-digit number written at
subscription.
• To cancel the setting, tap [キャンセル (Cancel)].
Set au ID パスワード (au ID password)
• Enter 8 – 32 characters with alphabets and numbers
combined.
• If you already obtain au ID, set your au ID to the
product.
[設定 (Set)]→[終了 (Exit)]
Follow onscreen instructions to update
applications
Getting Ready
19
Page 22
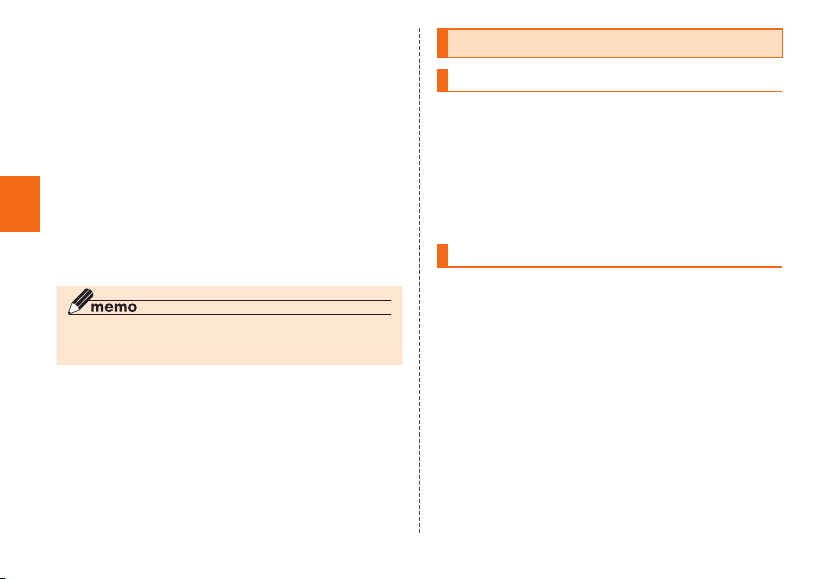
On Restoration of Backups screen, select
whether to restore data→[Next]
On Automatic Backup Setting screen, select
a service to use→[Next]
On アプリの復元 (Restore applications)
screen, select applications→[次へ (Next)]
On おすすめアプリ (Recommended
applications) screen, select applications to
install→[次へ (Next)]→[OK]
Getting Ready
After that, follow the onscreen instructions
to finish the settings
◎ To set au ID only, from Home screen→[サポート
(Support)]→[au ID Setting].
20
Setting E-mail
Initial settings
To use E-mail (@ezweb.ne.jp), subscription to LTE NET is required.
If you did not subscribe it when you purchased the product,
contact an au shop or Customer Service Center.
When activating E-mail for the first time, the initial setting screen
appears. Follow onscreen instructions to make the settings.
Your E-mail address is determined automatically after initial
setting. You can change the E-mail address later.
Changing your e-mail address
N→[E-mail]
[MENU]→[E-mail settings]→[Other settings]
[接続する (Connect)]→[Eメールアドレスの変
更へ (To Change E-mail address)]
Tap the security code entry field and enter
the security code→[送信 (Send)]
Confirm "アドレス変更前の注意 (Notes before
changing e-mail address)" and tap [承諾する
(I accept)]
Tap e-mail address field and enter an e-mail
address→[送信 (Send)]→[OK]
Page 23
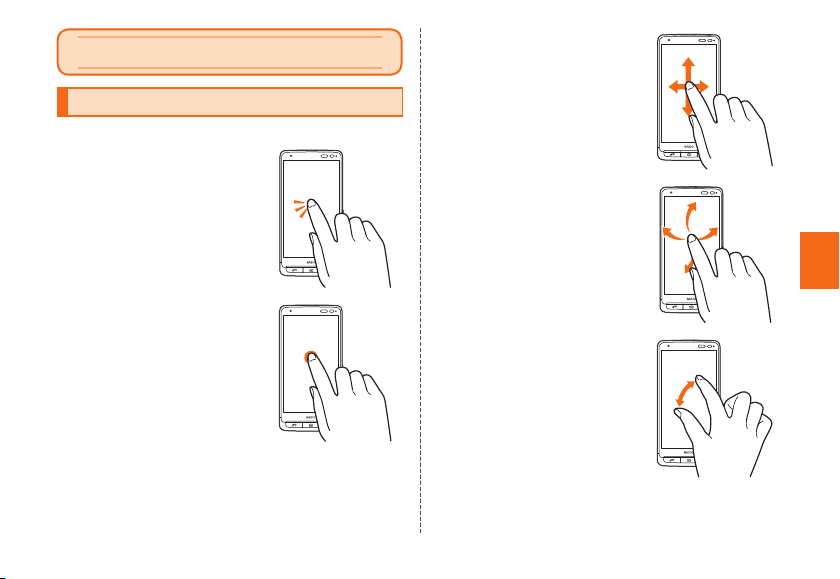
Basic Operation
Using touch panel
Operate directly touching display with your finger.
■ Tap/Double-tap
Gently touch a screen and then
immediately release your finger.
Double-tap is an operation of
tapping the same position twice
consecutively.
■ Long-touch
Keep touching an item or key.
■ Slide
While your finger is gently touching
the screen, trace it to the desired
direction to move over.
■ Flick
Quickly move (flicking) your finger
up, down, right, or left.
Basic Operation
■ Zoom-out/Zoom-in
Gently touch a screen with two
fingers and widen or narrow the
fingers' distance.
21
Page 24

■ Drag
Keep touching an item or icon, trace
it to the desired direction to move.
Home screen
Home screen consists of multiple screens. Slide/flick left or
right to switch them.
Basic Operation
Or press H to switch to the main home screen.
(Main home
screen)
22
Using Home screen
Three Home screen layout patterns are provided on the
product. You can choose from default icon-layout, "Phone
and mail", and " Customizable".
By default, the below icon-layout pattern is set.
①
②
③
④
④
⑤
⑥
(Main home screen)
① Status bar
② Search widget
③ Weather widget
④ Applications/folders
Icons/folders for pre-installed applications are
displayed.
⑤ Direct buttons 1 - 3
⑥ Indicator
《Home screen》 (Default)
④
Page 25

◎ In this manual, operations from the default Home screen
layout are explained.
◎ Downloaded applications will be added to the Home
screen.
◎ When there are new/unread E-mails or PC-mails, total
number of them appears on the upper right of the icon.
Folders
◎ Icon with multiple applications stored is called "folder".
Tap a folder to select a stored application. To close a
folder, tap [Close].
Using Weather widget
Check weather information.
Home screen→Tap Weather widget
Weather widget screen appears.
Check the details of the weather on Weather
widget screen
◎ To check weather information on other areas, tap
[Settings] on Weather widget screen→[地域を選択 (Select
area)]
Changing Home screen layout
pattern
Home screen→[Settings]→[Home screen
settings]→[Select layout pattern]
A home layout pattern selection screen appears.
Phone and mail Phone, E-mail and frequently-
Customizable Applications area allocated for
Default Applications are allocated by
[OK]
used applications are
preferentially allocated
customizing freely
categories.
Basic Operation
23
Page 26

Monitoring the product's status
Icons
Notification icons appear on the left of the status bar,
showing missed calls, new mail, operations in progress,
etc., and status icons appear on the right, showing the
status of the product.
■ Examples of main notification icon
Icon Description
Missed call
New mail message (SMS)
Basic Operation
■ Examples of main status icon
24
New mail message (E-Mail)
New mail message (PC-mail)
New mail message (Gmail)
Energy save mode is enabled
Icon Description
Battery level
100%/ empty/ charging
Icon Description
Signal strength/Signal condition (LTE/WiMAX
2+)
level 4/ out of range/
in communication
LTE/WiMAX 2+ available*/
in roaming (A communication method
corresponding to a network is also displayed.)
Airplane mode is activated
Wi-Fi® signal strength
* You can use two networks of "LTE" and "WiMAX 2+" in Japan. In any case,
"4G" is displayed. The terminal is connected to a network the Company
judges to be less congestion according to network congestion etc.
level 4/ level 0
Silent mode (Vibrate) set
Silent mode (Mute) set
Silent mode (Drive) set
Notification panel
Slide down the status bar to display the notification panel.
You can check details of notification icons or start
corresponding apps. Also, you can set frequently-used
functions, add shortcuts and activate apps from shortcuts.
Page 27

◎ You can also hide the notification panel by tapping the
top area of the screen, where date, time and battery icon
are displayed.
Checking your own phone number
Setting Airplane mode
When Airplane mode is set, wireless functions are disabled
(telephone, packet transmission, wireless LAN (Wi-Fi
F (POWER key) (press and hold for at
least one second) → [Airplane mode]
When Airplane mode is set, " " appears on the status bar.
®
).
Home screen→[Settings]→[Profile]
Profile screen appears.
Setting Silent mode
Set the silent mode not to inconvenience people around
you in a public place.
F (POWER key) (press and hold for at
least one second) →
: Drive : Vibrate
: Mute : Silent mode off
/ / /
Setting Direct button
Register frequently-used contacts to the direct buttons to
make calls or send mails with simple operations.
Add contacts to Contacts before setting the Direct buttons
(▶P. 26).
Home screen→Direct button [ 1 ]/[ 2 ]/[ 3 ]
Tap a contact to register
The contact is set to the direct button on the Home
screen.
◎ Alternatively, from Settings→[Home screen settings]
→[Direct button settings]→[Add] of Direct button 1/2/3
→Tap a contact to register.
Basic Operation
25
Page 28

Using Direct button
Home screen→Tap a registered direct button
A contact screen appear.
[Phone]/[SMS]
Tap [Phone] to dial
• Tapping [
contact.
Tap [Show details] to display the detail screen.
] or [ ] switches displayed items of the
Adding a contact to Contacts
Home screen →[Contacts]
Contacts list appears.
Basic Operation
• When no contacts is saved in Contacts, tap [Create
a new contact]→[Keep local], and then go to step 3.
[Create contact]
• When "Save contact to" screen appears, select an
account.
• When no account is registered, a screen asking
for adding an account appears. Follow onscreen
instructions.
Enter required items
• For saving fixed-line phone number, enter from the
city code.
26
Tap [OK]
Saved contact screen appears.
Making a call
C
The phone number entry screen appears.
• If the outcoming/Incoming call history screen
appears, tap "Phone" tab.
• Alternatively, tap [Phone] to display the dialpad.
Enter a phone number
When calling to a fixed-line phone, enter the phone
number starting with the area code even if you are in
the same area.
[Call] → Call →[End call]
Press
to adjust volume of the other party's voice.
◎ If you cover the screen by your face etc. while dialing/
calling, the display turns off for preventing false operation.
◎ Note that even if you cover the microphone, the sound
can be conveyed to the other party.
(Volume DOWN/UP key) during a call
lr
Page 29

Making an international call (au
international call service)
You can make international calls without any special
procedure for your product.
C→International access code, country
code, city code, the other partys phone
number→[Call]
• If the city code begins with "0", omit "0". However
"0" may be required to dial to some country or area
such as Italy, Moscow.
Receiving a call
C
Alternatively, on incoming call screen, slide right to
to answer a call.
Call → [End]
Displaying menu
There are two types of methods to display a menu screen;
by tapping [
or item.
] or [Menu] and by long-touching entry field
◎ International call charges are billed together with monthly
local call charges.
◎ For more information on au International Call Service, dial
either of the following numbers:
From au cell phones (toll-free): 157 (area code not
required)
From fixed-line phones (toll-free): 0077-7-111
(Open 9:00 to 20:00 every day)
Basic Operation
27
Page 30

au Disaster Countermeasure
au災害対策 (au Disaster Countermeasure) is an application
with which you can use 災害用伝言板 (Disaster Message
Board), 緊急速報メール (Emergency Rapid Mail) (緊急地震速
報 (Earthquake Early Warning), 災害・避難情報 (Disaster and
Evacuation Information), 津波警報 (Tsunami Warning)) and 災
害用音声お届けサービス (Disaster Voice Messaging Service).
Home screen→ [au災害対策 (au Disaster
Countermeasure)]
au災害対策 (au Disaster Countermeasure) menu
appears.
When you activate for the first time, terms and
conditions etc. appear. Verify the content, follow the
onscreen instructions.
au Disaster
Countermeasure
Using Disaster Message Board
Disaster Message Board service enables you to register
information of well-being from an area of distress via LTE
NET in case of large-scale disaster such as earthquake with
a seismic intensity of over 6 lower. Registered information
can be viewed on any cell phones and PCs besides by au
cell phone users.
For details, refer to "Disaster Message Board" of au homepage.
28
au災害対策 (au Disaster Countermeasure)
menu screen→[災害用伝言板 (Disaster
Message Board)]
Follow the onscreen instructions to register/confirm.
◎
To register information of well-being, E-mail address (〜ezweb.
ne.jp) is required. Set up E-mail address beforehand.
◎
Deleting or changing the setting for information of well-being
is unavailable during Wireless LAN (Wi-Fi
◎ The Company makes no guarantees about the quality of
this service. The Company is not liable in the event of any
nonconformities about registration of well-being information
or damages by loss of well-being information arising from
intense access to this service or equipment failure or
damages caused by registered well-being information.
®
) connection.
Using Emergency Rapid Mail
Emergency Rapid Mail is a service that distributes Earthquake
Early Warning or Tsunami Warning delivered from the
meteorological bureau or Disaster and Evacuation Information
delivered from the government or local public organization to
all au cell phones in specified areas simultaneously.
When you purchase the product, "受信設定 (Receive options)"
of the Emergency Rapid Mail is set to "受信する (Receive)".
Reception setting of Tsunami Warning is available in the
settings of Disaster and Evacuation Information.
Page 31

When you receive Earthquake Early Warning, ensure your
safety and take proper action according to the situation
around you. When you receive a Tsunami Warning, draw away
from sea coast immediately and evacuate to safe place such
as upland or well-built high building.
au災害対策 (au Disaster Countermeasure)
menu→[緊急速報メール (Emergency Rapid
Mail)]
Inbox appears.
Select a mail you want to view to check the detail.
◎ The service is available only in Japan (it cannot be used
overseas).
◎ No information fee or communication charge is required
for receiving Emergency Rapid Mail.
◎ When you receive Emergency Rapid Mail during a call,
the warning tone does not sound.
◎ You cannot receive Emergency Rapid Mail when your cell
phone is turned off.
◎ Emergency Rapid Mail may not be received if you are in
a place where signal does not reach even in the service
area (e.g. in a tunnel, basement) or in a place with a poor
reception.
◎ You cannot receive Emergency Rapid Mail that the
reception is failed.
◎ Reception of Emergency Rapid Mail is notified by a
special warning tone and vibration. It is not possible to
change the warning tone.
* Reception of Earthquake Early Warning is notified by a special
warning tone, voice ("地震です" (Jishin-desu)) and vibration.
◎ Information from someplace other than your current
location may be received.
◎ KDDI is not liable for damages suffered by customers
resulting from the service's information, lack or delay
in the information caused by transmission or system
breakdowns, or other events that are outside the
responsibility of KDDI.
◎ Refer to the Japan Meteorological Agency web page for
details about distribution of Earthquake Early Warning.
http://www.jma.go.jp/
Earthquake Early Warning
◎ Earthquake Early Warning is sent to areas where
strong quakes (over 4 degrees) are expected when the
earthquake whose the maximum seismic intensity 5 lower
is anticipated occurs.
◎ Immediately after an earthquake occurs, quakes (P waves
and initial tremors) near the epicenter are detected and
position, scale, and expected strength are automatically
calculated and notification is sent as soon as possible
within a few seconds to tens of seconds before the strong
quakes (S waves and major tremors) caused by the
earthquake start.
◎ Earthquake Early Warning may not arrive before strong
tremors in arrears near the epicenter.
29
au Disaster
Countermeasure
Page 32

◎ This delivery system is different from Earthquake
Early Warning provided through TV, radio, or other
communication procedures, which means that the time
the Earthquake Early Warning arrives may vary.
Tsunami Warning
◎ Tsunami Warning is a notification delivered from the
meteorological bureau (major tidal wave, seismic sea
wave) to the area including target coast.
Disaster and Evacuation Information
◎ Disaster and Evacuation Information is a service that
distributes bulletins concerning residents' safety including
evacuation advisories, evacuation orders and other
warnings issued by the national and local governments.
au Disaster
Countermeasure
30
Using Disaster Voice Messaging Service
Disaster Voice Messaging Service is a service which allows
you to record your voice and send someone you want to
inform your well-being in case of a large-scale disaster.
au災害対策 (au Disaster Countermeasure)
menu screen→[災害用音声お届けサービス
(Disaster Voice Messaging Service)]
Follow the onscreen instructions to register.
■ Sending voice (sending)
Select "声をお届け (Sending voice)", [①お届け先を選
択 (Select delivery)*]→[②お届けしたい声を録音 (Record
voice)]
* Alternatively, delivery address can be selected in Phonebook.
■ Receiving voice (receiving)
Receiving voice messages is notified on a pop-up screen
or SMS. To listen to voice messages, receive (download)
and play it.
• When recipient uses a smartphone without au災害対策
(au Disaster Countermeasure) activated or au cell phone,
SMS is sent.
• In case of receiving SMS, the information is not saved on
au災害対策 (au Disaster Countermeasure).
Page 33

◎ For use over Wi-Fi®, it is necessary to carry out initial
setting over 4G (LTE/WiMAX 2+) network.
◎ Voice message can be recorded for up to 30 seconds.
◎ Messages can be sent and received to or from au cell
phones, other network operators' cell phones and PHS.
◎ Voice message may be difficult to hear if the media
volume is low or Silent mode is set.
◎ Saving or playing Voice messages may fail if a phone
does not have available memory.
◎ Some cell phones do not support receiving voice
messages. For details, refer to au homepage.
Using Disaster information
You can check history of Disaster and Evacuation
Information delivered by local government, disaster
information portal, etc.
au災害対策 (au Disaster Countermeasure)
menu→[災害情報 (Disaster information)]
Follow the onscreen instructions
31
au Disaster
Countermeasure
Page 34

Safety Precautions
Exemptions
◎ The Company is not liable for any damages arising from
earthquakes, lightning, storms, floods or other natural
disasters, as well as fires, actions by third parties, other
accidents, intentional or mistaken misoperation by the
customer, or use under other unusual conditions outside the
responsibility of the Company.
◎ The Company is not liable for any incidental damages
(change/disappearance of described content, loss of
business income, disruption of business, etc.) arising from
use or inability to use the product.
◎ The Company is not liable for any damages arising from
failure to observe the described content of this manual.
◎ The Company is not liable for any damages arising, for
example, from malfunction caused by combination with
connected devices or software not related to the Company.
◎ Captured image data or downloaded data may sometimes
be altered or lost due to faults, repair or other handling of the
Safety Precautions
product. The Company is not liable for any damage or lost
income resulting from recovery of these data.
◎ It is recommended you keep a copy of important data on
your PC's hard disk, etc. Whatever the cause of the defect or
malfunction may be, the Company assumes no responsibility
for alteration or loss of saved data.
* "The Company" as appears in this manual refers to the following companies:
Sold by: KDDI CORPORATION, OKINAWA CELLULAR TELEPHONE
COMPANY
Manufactured by: KYOCERA Corporation
32
• Reproduction of the content of this manual in part or in
whole is prohibited.
•
The content of this manual is subject to change without notice.
• Every effort has been made in the preparation of this
manual. Should you notice any unclear points, omissions,
etc., feel free to contact us.
Safety Precautions (Observe Strictly)
■
Before using this product, thoroughly read these
safety precautions for proper use. After reading, store
the precautions in a safe place.
● These "Safety Precautions" describe instructions that
should be observed to prevent damage to property or
injury to the customer or others using the product.
These instructions are divided into the following categories.
●
■
Explanation of indications used in this manual
This symbol indicates the potential and
%"/(&3
8"3/*/(
$"65*0/
imminent danger of death or serious
(*1)
to a person.
injury
This symbol indicates the possibility of
death or serious injury
This symbol indicates the possibility of
personal minor injury
physical damage
(*1)
(*2)
to a person or
(*3)
.
to a person.
Page 35

*1 Serious injury: This refers to loss of sight, injury, burns (high- and low-
*2 Minor injury: This refers to injuries, burns (high- and low-temperature),
*3 Physical damage: This refers to extended damage to buildings, furniture,
livestock, or pets.
temperature), electric shock, broken bones, injuries with
residual aftereffects from poisoning, etc., and injuries
requiring hospital admission for treatment or long term
hospital attendance as an outpatient.
electric shock, etc. that do not require hospital admission for
treatment or long-term hospital attendance as an outpatient.
■ Explanation of graphic symbols used in
this manual
Indicates that use in
Indicates an
action that is not
allowed.
Indicates that
handling with
wet hands is not
allowed.
Indicates that
disassembly is
not allowed.
a place where the
product is likely to
get wet or allowing
the product to get
wet is not allowed.
Indicates an action
that must be done.
Indicates that the
power plug must be
disconnected from
the power outlet.
■
Precautions common to the main unit,
internal battery, charging equipment, au Nano
IC Card 04, peripheral devices
%"/(&3
Be sure to use only the specified peripheral devices.
Use of other devices might cause overheating,
ignition, rupture, fault, or leakage of liquid.
Do not use, store or leave the product in hot places
(e.g. by the fire, near a heater, under a kotatsu, in
direct sunlight, in a car in the hot sun). Doing so might
cause ignition, rupture, fault, fire or injury.
Before entering an area where flammable gas is
generated such as a gas station, be sure to turn off the
product. Do not charge the battery. Failure to observe
these precautions might cause the gas to catch fire.
Do not put the product in a cooking apparatus such
as microwave oven or a pressure vessel. Doing so
might cause ignition, rupture, fault, fire or injury.
Do not throw the product into a fire or heat it. Doing so
might cause fire, rupture or fire.
Be sure to read the following
hazards before use.
Safety Precautions
33
Page 36

Safety Precautions
34
Do not short-circuit the connection terminal, earphone
microphone terminal, etc. Do not allow conductive
foreign objects (metal fragments, pencil leads, etc.)
to come into contact with or get inside the connection
terminal, earphone microphone terminal, etc. Doing so
might cause a fire, burns, a fault due to heat generation.
When using a metal accessory etc., make sure not
to allow the metal part come in contact with the
connection terminal, earphone microphone terminal
or power outlet. Doing so might cause electric shock,
ignition, injury or a fault.
Do not expose the camera lens to direct sunlight for
an extended period. Doing so might cause ignition,
rupture or fire by the light-collecting mechanism of the
lens.
The customer is not allowed to disassemble, modify
or repair the product. Doing so might cause a fault,
ignition, electric shock, or injury. The Company is not
liable even in the event of any nonconformities arising
on the product or peripheral devices as a result of
modification, etc. Modification of the product is in
violation of the Wireless Telegraphy Act.
Be sure to read the following
8"3/*/(
Do not drop or subject to strong impact, such as
throwing. Doing so might cause rupture, overheating,
ignition, or a fault.
warnings before use.
Do not use outside when you can hear thunder. Doing
so might risk lightning strikes and electric shock.
Do not let your hands, fingers and other parts of the
body touch the connection terminals. Doing so might
cause electric shock, injury or a fault.
If the product is damaged because it is dropped or
something, and its display is cracked or internal parts
are exposed, do not touch the cracked display or
exposed parts with your hands. Doing so might cause
electric shock or injury from damaged parts. Contact
an au shop or Keitai Guarantee Service Center.
If the wet product is charged, electric shock, short
circuit, or corrosion may occur and overheating may
cause fire, malfunction or burns.
Although this product model has waterproof property,
stop use if liquid such as water gets inside the product
from the external connection terminal cover or the
card slot cover. Continued use of the product in this
state might cause overheating, fire or a fault.
Do not operate the product while driving an
automobile or motorized bicycle, riding a bicycle or
walking. Doing so may compromise traffic safety and
cause an accident.
If charging is not completed after the specified
charging time, stop charging. Failure to do so might
cause leakage of liquid, overheating, rupture or
ignition.
Page 37

Do not leave in places within the reach of small
children. Small children might swallow small parts, etc.
by mistake and choke on them, or might drop them by
mistake and cause accidents or injury.
Be sure to read the following
$"65*0/
Do not store the product in places subject to direct
sunlight (e.g. in automobiles), places that get hot,
places that get extremely cold, and in humid or dusty
places. Doing so might cause overheating, fire,
deformation or a fault.
Do not leave on unstable places such as rocky stands
or tilting surfaces. Dropping the product may cause
injury or damage. Pay careful attention while vibrator
is set. Also, pay sufficient attention to impact, etc.
Do not cover or wrap the product with bedding, etc.
while using or charging the product. Doing so might
cause fire, fault or injury.
Do not touch the product or specified charger for
a long time while power is being supplied from
an external source. Doing so might cause lowtemperature burns.
The product may become hot by prolonged use
especially in high-temperature environment. Be careful
when using the product touching your skin for a long
time, as it might cause low-temperature burns.
cautions before use.
Do not use power outlets or wiring apparatus beyond
its rating. Also, exceeding rating, for example, by
connecting multiple devices to a single power strip
might cause overheating and fire.
Do not place near corrosive chemicals or in places
where corrosive gas is generated. Doing so might
cause a fault or loss of internal data.
Do not use if there is smoke, abnormal odor or noise,
excessive overheating, or other abnormalities. If an
abnormality occurs, disconnect the specified charger
from the power outlet or socket if you are charging the
battery, make sure that the product is not overheating
before turning the power off, and contact an au shop
or Keitai Guarantee Service Center. Also, if you have
dropped or damaged the product, do not continue to
use it in that state, and contact an au shop or Keitai
Guarantee Service Center.
When inserting an earphone, etc. into the product,
adjust the volume to the proper level. Setting too loud
a volume or using the earphone continuously for a
long period of time might adversely affect your ears.
Also, raising the volume too high might prevent you
from hearing sounds around you, which might in turn
lead to a traffic accident at a railroad crossing or
pedestrian crossing.
When adjusting the volume with an earphone, etc.
inserted into the product, raise the volume a little at a
time. If you raise the volume too much from the outset,
sudden loud noise from the earphone, etc. might
adversely affect your ears.
Safety Precautions
35
Page 38

■ Main unit
Safety Precautions
36
When using an AC adapter or external device, insert/
remove the connector straight to/from the terminal.
Make sure the orientation of the connector. Unless it's
correct, it may cause damage or a fault.
Be sure to read the following
%"/(&3
Do not puncture the product with a nail, hit with a
hammer or step on the product. Doing so might cause
fire or damage.
Be careful not to have the product bitten by your pet.
It might cause leakage, overheating, rupture, ignition
of the internal battery, fire or injury.
hazards before use.
Be sure to read the following
8"3/*/(
Do not use a cell phone while driving a car or riding a
motorbike or bicycle. It might cause a traffic accident.
Use of a cell phone while driving a car or motorbike is
prohibited by law. Use of a cell phone while riding a
bicycle may be punishable by some regulations.
Follow the instructions of each medical facility for
the use of cell phones on their premises. Power off
the product in a place where the use is prohibited.
Failure to do so may affect electronic equipment and
electronic medical equipment.
warnings before use.
Turn off the product or put it in Airplane mode before
boarding an airplane. Use of cell phones on board
is restricted. Follow the instructions of each airline.
Failure to do so may adversely affect on-board
electronic equipment. Prohibited acts related to cell
phone usage on an airplane may be punished by law.
When using the product near an implanted pacemaker,
implanted cardioverter-defibrillator or other electronic
medical device, radio waves might affect these units
and devices. So, please observe the following.
1. Those with an implanted pacemaker or implanted
cardioverter-defibrillator should carry or use the
product at least 15cm away from the pacemaker or
cardioverter-defibrillator.
2. Turn the product off or set "Airplane mode" when it
may be difficult to keep at least 15cm away such
as in a situation you cannot move freely, since
there may be people with a cardiac pacemaker or
implanted cardioverter-defibrillator nearby.
3. When a medical institution has laid down
designated areas where use of the product is
prohibited or is not allowed to be brought in, abide
by the instructions of that medical institution.
4. When using electronic medical devices other
than an implanted pacemaker and implanted
cardioverter-defibrillator outside a medical institution
(e.g. home medical treatment), check individually
with the manufacturer of the electronic medical
device regarding the influence of radio waves.
Page 39

Stay alert to your surroundings when calling,
messaging, browsing the Internet, shooting photos,
playing games, watching TV (1Seg) or listening to
music. Failure to do so might cause a fall or traffic
accident.
Do not send data by infrared communication with the
infrared port pointing toward eyes. Doing so might
affect eyes. Also, sending data with the infrared port
pointing toward some other infrared device might
cause false operation, etc.
Do not light the photo light/simple light in front of a
person's eyes. Do not gaze at the photo light/simple
light emitting part when the photo light is lighted.
Doing so might cause impairment of eyesight, etc. Be
especially careful not to shoot small children from a
very close distance.
Do not light the photo light/simple light toward a driver
of a car, motorbike or bicycle. If dazzled by the light,
the driver might become unable to drive and cause an
accident.
Sometimes, very rarely some people demonstrate
symptoms such as temporary muscle spasms, loss of
consciousness, etc. by watching repeatedly flickering
screens. Those with a past history of this should
consult with a physician beforehand.
Chemical hardened glass is used for the display of the
product. In case it is broken, do not touch the broken
part. Doing so might cause injury by the broken part.
Contact an au shop or Keitai Guarantee Service
Center.
$"65*0/
Use of the main unit in an automobile sometimes
affects on-vehicle electronic devices, though this
rarely happens. If this happens, stop use since this
may impair safe travel.
If you feel any abnormality with your skin, immediately
consult a dermatologist. Itching, rashes, eczema,
etc. sometimes occurs depending on your physical
constitution and condition.
The materials of parts used on the product are as
follows.
cautions before use.
■ Main unit of BASIO
Part Material Surface treatment
Be sure to read the following
Exterior case (Display
side)
Exterior case (bottom,
back), C/H/N,
external connection
terminal cover, card slot
cover,
lr, k
antenna top, camera
periphery
(POWER key) PMMA resin -
F
Display Chemical
Lens for the camera PMMA resin Hard coating
PA resin Acrylic UV hard
PC resin
,
hardened
glass
coating
Acrylic UV hard
coating
Antifouling
treatment
Safety Precautions
37
Page 40

Antenna shaft SUS Charging terminal Copper alloy Gold plating (first
Earphone microphone
terminal
Camera light/ simple light,
C/H/N
Part Material Surface treatment
nickel plating)
top light
PA resin -
PC resin -
■ IC Card Tray Ejecting Tool for BASIO (sample)
Outer cover POM resin -
Safety Precautions
Part Material Surface treatment
Do not bring the product close to magnetized objects
such as cash cards, floppy disks, credit cards,
and prepaid cards. Doing so might result in loss of
recorded information.
Do not allow liquids, metal objects, burnable items,
and other foreign matter to get inside the earphone
microphone terminal, the external connection terminal,
the microSD memory card slot or the au Nano IC
Card 04 slot. Failure to do so might cause fire, electric
shock, injure or a fault.
Do not swing the product around by holding the
earphone or the hand strap, etc. Doing so might
cause an accident or damage.
Use the product with the external connection terminal
cover, the card slot cover, etc. closed. If the covers
are open, dirt or water may get inside causing a fault.
38
Stow the TV antenna when not watching TV (1Seg).
If you operate the product for calling, etc. with the
antenna extended, it might cause unexpected injury
by hitting your face, etc.
If you have a weak heart, be careful when setting the
incoming vibration and ringtone volume to prevent
adverse effects on your heart.
Do not place the product directly on sand at a beach,
etc. Sand or other small particles might get inside
the microphone or speaker, causing the volume to
drop. If sand gets inside the product, it might cause
overheating or a fault.
When using the product for calling or data
communication, be careful not to keep the product in
direct contact with your skin for a prolonged period,
or not to cover the product with paper, cloth, bedding,
etc. The main unit might get hot, causing fire, injure,
burns or a fault.
Page 41

■ Internal battery
(The internal battery of this product is a
lithium-ion battery)
The internal battery is not fully charged at
the time of purchase. Charge the battery
before using the product.
%"/(&3
If the leaked liquid gets on your skin or clothes,
immediately rinse it off with water to avoid injury. If
the liquid gets into your eyes, do not rub, but after
wash your eyes with water, and immediately consult a
doctor to avoid the risk of losing your eyesight. If the
liquid gets on a device, wipe it off without touching it.
The internal battery is a consumable item. If the
performance of the internal battery does not recover
(e.g. the usable time after each charge has become
extremely short), the battery is at the end of service
life, so stop use. Failure to do so might cause
overheating, fire, rupture or leakage. Since the battery
is built into the product, we keep your product and
replace the battery for a fee. You may not use the
product for a certain period. The life time of the
internal battery depends on the usage etc.
Be sure to read the following
hazards before use.
■ Charging equipment
8"3/*/(
Do not use at other voltages than the specified power
supply voltage. Doing so might cause ignition, fire,
overheating, electric shock or injury.
• AC adapter (sold separately) that can be charged
overseas: 100 VAC to 240 VAC
• Common DC Adapter 03 (sold separately): 12/24
VDC (for negative grounded vehicles only)
Firmly insert a power plug of specified charger into
the power outlet or cigarette lighter socket down to
the base of its pins. Incomplete insertion of the power
plug might result in electric shock, overheating,
ignition, fire or injury. Do not use when a specified
charger is damaged, or a power outlet or a cigarette
lighter socket is loose.
If the fuse in the common DC Adapter 03 (sold
separately) blows, replace it with a fuse of the
specified type (250 V, 1 A). Replacing with a different
type of fuse might cause overheating or ignition. (For
information about fuse replacement, carefully read
the manual for the common DC Adapter 03 (sold
separately).)
Do not damage, modify, twist, pull or place a heavy
object on the cable of the specified charger. Do not
use a damaged cable. Doing so might cause an
electric shock, short circuit, fire or injury.
Be sure to read the following
warnings before use.
Safety Precautions
39
Page 42

Safety Precautions
40
Do not let your hands, fingers and other parts of the
body touch the connection terminals or the earphone
microphone terminal. Doing so might cause electric
shock, injury or a fault.
If you hear thunder, do not touch the power plug.
Doing so might cause an electric shock as a result of
a lightning strike.
Before cleaning the charging equipment, unplug its
power plug of the specified charger from the outlet or
cigarette lighter socket. If the plug remains plugged
in when you clean the equipment, it might cause a
short circuit. Also, wipe off the dust on the charging
equipment's power plug. If the plug is left covered
with dust, it might cause a fire.
Wipe off dust on the power plug. Failure to do so
might cause fire, burns or electric shock.
Install and position in-car devices where they do not
hinder driving or safety equipment such as airbags.
It might cause a traffic accident. Install in-car devices
following the instructions of their manuals.
When the AC adapter is not to be used for a long time,
disconnect the specified charger's power plug from
the power outlet. Doing so might cause fire or a fault.
Do not use in places subject to direct splashing with
water, pet urine or other liquids. Doing so might result
in faults and injure resulting from overheating, fire,
electric shock, or short-circuiting of electronic circuits.
In the event that the product is splashed with liquid,
immediately disconnect the specified charger's power
plug.
Be sure to read the following
$"65*0/
Do not use in humid places such as bath areas, or
connect/disconnect the specified charger with wet
hands. Doing so might cause electric shock, injure or
a fault.
Charge the battery in a stable place. If placed on an
inclined surface or wobbly stand, the product might
fall causing injury or damage. Pay careful attention
while vibrator is set. In addition, do not cover or wrap
the product with a cloth or bedding. Doing so might
cause a fire, injure or a fault.
When unplugging the specified charging equipment's
power plug from the outlet or cigarette lighter socket,
hold and pull the power plug. If you pull the cable, the
cable might be damaged.
Do not use the common DC Adapter 03 (sold
separately) with the car engine stopped. Doing so
might result in draining of the car battery.
cautions before use.
Page 43
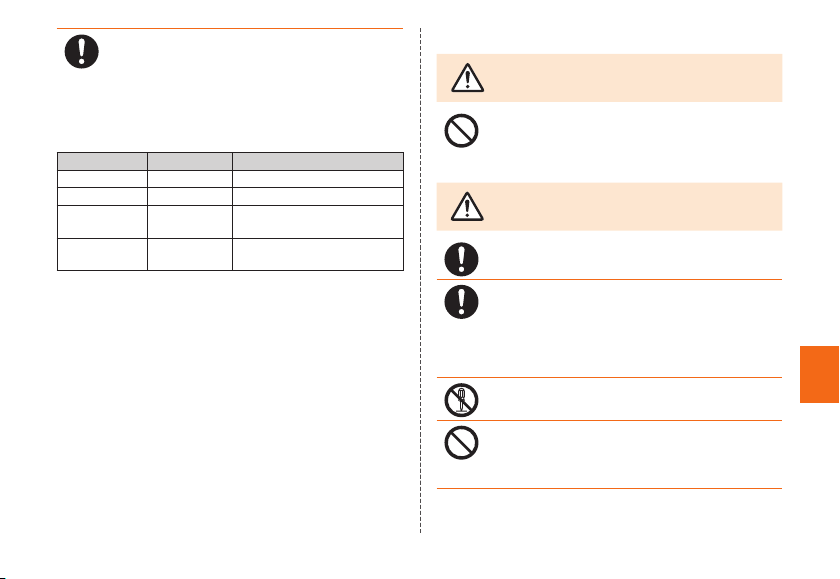
If you feel any abnormality with your skin, immediately
consult a dermatologist. Itching, rashes, eczema,
etc. sometimes occurs depending on your physical
constitution and condition.
The materials of parts used on the Desktop Holder
(KYV32PUA) are as follows.
■ Desktop Holder (KYV32PUA)
Part Material Surface treatment
Exterior case ABS resin Lever, Knob POM resin Charging
terminal
Rubber foot Urethane
Brass Gold plating (first nickel
foam
plating)
-
■ au Nano IC Card 04
8"3/*/(
Do not put the au Nano IC Card 04 in a cooking
apparatus such as a microwave oven or a pressure
vessel. Doing so might cause melting, overheating,
fuming, loss of data or a fault.
$"65*0/
Be careful when attaching/removing the au Nano IC
Card 04. Doing so might injure your hands or fingers.
Use only the devices specified by the Company to
insert the au Nano IC Card 04 in. Using a device not
specified by the Company might cause loss of data or
a fault.
For the specified devices, contact an au shop or
Customer Service Center.
Do not disassemble or modify the au Nano IC Card
04. Doing so might cause loss of data or a fault.
Do not use or leave the au Nano IC Card 04 in hot
places such as by the fire or a heater. Doing so might
cause melting, overheating, fuming, loss of data or a
fault.
Be sure to read the following
warnings before use.
Be sure to read the following
cautions before use.
Safety Precautions
41
Page 44
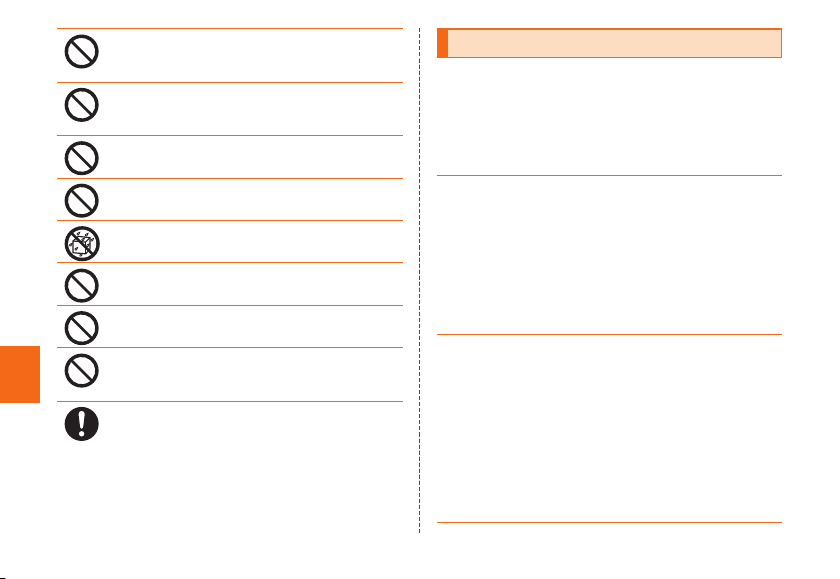
Safety Precautions
42
Do not throw the au Nano IC Card 04 into a fire or heat
it. Doing so might cause melting, overheating, fuming,
loss of data or a fault.
Do not touch the IC (metal) part of the au Nano IC
Card 04 or short-circuit it. Doing so might cause loss
of data or a fault.
Do not drop the au Nano IC Card 04 or subject it to
strong impact. Doing so might cause a fault.
Do not fold, bend or place a heavy object on the au
Nano IC Card 04. Doing so might cause a fault.
Do not wet the au Nano IC Card 04. Doing so might
cause a fault.
Do not scratch the IC (metal) part of the au Nano IC
Card 04. Doing so might cause a fault.
Do not store the au Nano IC Card 04 in dusty places.
Doing so might cause a fault.
Do not store the au Nano IC Card 04 in places
exposed to direct sunlight or hot and humid places.
Doing so might cause a fault.
Store the au Nano IC Card 04 out of reach of small
children. Failure to do so might cause injury, etc. if
they accidentally swallow and choke on it.
Handling precautions
These precautions are provided to ensure that performance
can be fully demonstrated. Thoroughly read these
precautions to ensure correct use.
Precautions common to the main unit, internal battery,
■
charging equipment, au Nano IC Card 04, peripheral
devices
● Do not apply excessive force to the product during use.
Be sure not to put the product into a tightly packed bag or
place a heavy object on the product in a bag. Sitting on the
product in your pocket might damage the display or internal
circuit board resulting in a malfunction.
Keeping an external device connected to the external
connection terminal or earphone microphone terminal might
damage the connector resulting in a malfunction. Such
damage and malfunction are not covered by the warranty,
even if there is no external damage.
● To ensure waterproof property (equivalent to IPX5 and IPX8)
of this pr
oduct, use the product with the exter
terminal cover and the card slot cover securely for use.
Note that the waterproof property is not guaranteed in
every usage condition. Do not allow water to get inside
the product or splash water on the charging equipment
or optional accessories. Do not open/close the external
connection terminal cover or the card slot cover in the rain
or with waterdrops on the surface of the product. Doing so
might cause water intrusion resulting in internal corrosion.
Malfunctions determined to be caused by water intrusion
are not covered by the warranty.
nal connection
Page 45

●
Do not use the product in extremely hot, cold or humid places.
(Use within an ambient temperature range of 5℃ to 35℃
and humidity range of 35% to 85%.)
- Charging equipment
- Peripheral devices
● Do not use the product in extremely hot, cold or humid
places.
(Use within an ambient temperature range of 5
and humidity range of 35% to 90%. Temporary use at 36℃
to 40℃ is allowed.)
- Main unit
- au Nano IC Card 04 (attached to the main unit)
● Do not use in places subject to lots of dust or vibration.
● Clean the connection terminals and earphone microphone
terminal with dry cotton swabs, etc. ever
Soiled terminals might cause poor connection. Do not exert
a strong force to clean the connection terminals or earphone
microphone terminal to prevent deformation.
● Clean the product with a dry soft cloth (such as the type
used for eyeglasses). Do not rub it roughly with a dry cloth.
The display may be damaged. Dr
on the display may cause stains. Wiping the product using
alcohol, thinner, benzine, detergent, etc. might erase the
printing on the outer casing or cause discoloration.
● Use as far away as possible from land-line phones, TVs and
radios. Use nearby might affect them.
The product may become warm while charging or during other
●
operations, depending on the situation, but this is not abnormal.
ops of water or dirt left
℃ to 35℃
y now and then.
● When the product is used by a child, parents or guardians
should thoroughly read the "Basic Manual" (this manual) and
teach the child how to use it.
● Do not put stickers on the product. Sound may not be
emitted or voice sound may not be delivered to the party
■ Main unit
● Do not forcefully press, tap or intentionally subject the
display to strong impact. Doing so might cause scratching
or damage.
● Do not forcefully press your fingernails, sharp objects or
hard objects against keys or display surface. Doing so
might cause scratching or damage.
The touch panel is designed to be lightly touched by
fingers. Do not apply strong pressure with your fingers or
sharp-pointed objects (such as fingernails, ballpoint pens
and pins) on the touch panel.
Touching the panel may not work in the following cases.
Note that it may cause malfunction.
・ Operation with gloved hands
・ Operation with fingernails
・ Operation with foreign object on the screen
・ Operation with protective sheet or seal on the screen
・ Operation with a water drops or dew condensation
attached on the touch panel
・ Operation with wet or sweaty fingers
・ Operation under water
.
Safety Precautions
43
Page 46

● Never use modified au cell phones. Use of a modified
device violates the Radio Law.
This product has acquired the certification of conformity with
technical regulations for the specified radio station based
on the Radio Law, and the "Technical Confor mity Mark is
checkable on the product as a certificate.
Home screen→[Settings]→[Other settings]→[About
phone]→[Compliance information]
If the screws of the product are removed and modifications
are made to the internal components, the certification of
conformity with technical regulations will become invalid.
Do not use the product with the certification invalid, as it is a
violation of the Radio Law.
● To prevent unlawful modification, the product has been
designed so that it cannot be easily disassembled.
Modifying the product is prohibited by the Radio Law
● Contents saved in the product, such as contacts, mails
and favorites, might be altered or lost in an accident, fault,
repair or mishandling. Be sur
contents. Note that Company assumes no responsibility
for any damages or lost profits resulting from altered or lost
contents.
● Note that content data (both charged or free content) saved
Safety Precautions
with the product cannot be returned to the customer when
the product is replaced for repair of a fault, for example.
● The product uses liquid crystal for its display. The display
response speed may become slow when the ambient
temperature is low
crystal and not a malfunction. Display response speed will
return to normal at room temperature.
e to keep a copy of important
, which is due to the property of liquid
44
● Although the display used on the product is made using
high-precision technology, some pixels (dots) might be lit or
out at all times. This is not a malfunction.
● Take care not to inconvenience people around you when
you use the product in a public place.
ou are recommended to store copies of individual data
● Y
such as photos you took, videos and music on your PC by
sending each file as mail attachment, etc. Note, however,
that you may not be able to make copies of any copyrighted
data even by the above-mentioned means.
ake care not to place magnetized items such as magnetic
● T
cards, speakers and TV sets near the product, as it might
cause malfunction. Putting a str
.
product might cause false operation.
● Although the earphone microphone terminal is waterproof,
you may not be able to use it by inserting a plug when water
remains. Swing the pr
does not remain in the earphone microphone terminal, then
dry it before using.
● When you put the product in your pocket or bag, take
care so that the display does not come in contact with
metal objects or other hard objects. Doing so might cause
scratching or damage. Also, be car
damage the display by using a strap whose metal or other
hard part comes in contact with the display.
ong magnetism close to the
oduct to remove water so that water
eful not to scratch or
Page 47

● When suddenly brought into a warm place from a cold
place, or when in a humid location, or when used where
temperature suddenly changes (e.g. near the air discharge
port of an air conditioner), water droplets (i.e. condensation)
sometimes are formed inside the product. Note that when
used under conditions such as this, the humidity might
cause corrosion or a fault.
● When wiping the display, wipe with a soft, dry cloth. Use of
a moistened cloth, glass cleaner or other similar liquid might
cause a fault.
● When connecting/disconnecting the external device to/
from the external connection ter
microphone terminal, make sure that the connector or plug
of external device is straight with the external connection
terminal.
● Note that applying unnecessary force with the external
connection terminal or the earphone microphone terminal
connected to the external device might cause damage.
● Do not discard the product together with regular trash.
Please cooperate in the collection of the product when it is
no longer needed to protect the envir
use resources. Old product is collected at au shops and
other places.
● Insert only a microSD memory card into the memory card
slot on the product.
● Do not exer
microSD memory card. Doing so might injure your hands or
fingers.
t excessive force when attaching/removing a
minal or the earphone
onment and effectively
● While writing/reading data to/from a microSD memory card,
do not subject the product to vibration or impact, or turn off
the power. Doing so might cause loss of data or a fault.
● Take care not to cover the microphone with your fingers
during a call. The other party may not be able to hear your
voice clearly.
When using handsfree call, note that the speaker may
●
emit loud sound. Take care to keep the speaker at a safe
om your ears.
distance fr
● Do not cover the sensor with your finger or put a sticker on
it. Doing so may hinder the sensor for detecting the ambient
light level and functioning correctly.
Do not put a sticker, etc. on the proximity sensor. Doing so
●
may cause the sensor to malfunction and make the display
always turned off while r
eceiving a call or during a call.
■ Touch panel
● Use your finger to operate the touch panel. Do not use
ballpoint pens, pencils or other sharp-pointed objects.
Using such objects does not only hinder correct operation
of the touch panel, but also might cause scratching or
damage to the display.
● Do not put stickers or sheets (e.g. commercially available
protective films, peep prevention sheets) on the display
Doing so might hinder correct operation of the touch panel.
● Do not operate the touch panel with fingernails. Doing so
might result in split nails or jammed fingers.
.
Safety Precautions
45
Page 48

● If the display surface is dirty or wet with sweat or water, it
may not function correctly. In such case, wipe the display
surface with a dry, soft cloth.
● When carrying the product in your pocket or bag, take
care not to put the touch panel close to metals or other
conductive materials, as it might cause false operation of
the touch panel.
■ Internal battery
● Use in very hot or cold environments, for example, when
left in an automobile with the windows closed in summer,
will cause the internal battery capacity to drop and shorten
the available battery usage time. This will also shorten the
internal battery's service life. Try to use the product as far as
possible at room temperature.
● After the internal battery is charged, battery power
decreases bit by bit even if the product is not used. The
nal battery may be discharged if the product is not
inter
used for a long time. We recommend to charge the product
before use.
● To avoid lowering the battery performance or decreasing
battery life, do not store the pr
conditions:
Safety Precautions
• With fully charged (right after charging)
• With the empty battery (too low to turn the product on)
• In a hot and humid place
● Charge the battery before using the product for the first time
after purchase, or if you have not used the product for a
long time.
oduct in the following
46
● The internal battery is a consumable item. If the
performance of the internal battery does not recover, the
battery is at the end of service life, so stop use. Since the
battery is built into the product, we keep your product and
replace the battery for a fee. You may not use the product
for a certain period. What you should check The life time of
the internal battery depends on the usage etc.
■ Charging equipment
● When the charging equipment is not to be used, unplug
the power plug of the specified charger from the outlet or
cigarette lighter socket.
● Do not wrap the power cord of specified charger around
the adapter unit. Doing so might cause electric shock, fault,
injure, overheating or fire.
Do not forcibly bend the charging equipment's plug or the
●
connection between the connector and power cord. Doing
so might cause electric shock, fault, injure, overheating or
e.
fir
■ au Nano IC Card 04
● The au Nano IC Card 04 is lent to you by au. In case of
loss or damage, the card will be replaced at your expense.
When a malfunction is suspected, or in case of theft or loss,
contact an au shop or PiPit.
● Do not forcibly remove or insert the au Nano IC Card 04. Be
careful not to exert excessive for
into your au cell phone.
ce when inserting the card
Page 49

● You are responsible for any damage caused by inserting
your au Nano IC Card 04 into some other IC card reader,
etc.
● Keep the IC (metal) part of your au Nano IC Card 04 clean.
Wipe the card with a dry
eyeglasses) for cleaning.
● Do not put stickers, etc. on the au Nano IC Card 04.
, soft cloth (such as for cleaning
■ Camera
● When using the camera, follow common rules of etiquette
regarding camera use.
● Image data might be altered or lost due to malfunction,
repair or mishandling of this product. The Company takes no
esponsibility for recovery of altered or lost data, damages
r
resulting from altered or lost data, and lost profits.
● When photographing important occasions (such as a
wedding), take a trial shot and check the shot image to
make sure it is correctly shot.
● Do not use the camera for recording commercially available
books or information of which photographing is not allowed.
● Do not leave the camera lens exposed to dir
Imaging elements might be discolored or burnt.
ect sunlight.
■ Music, videos and TV (1Seg)
● Do not listen to music or watch videos or TV (1Seg) while
driving a car or motorbike, or riding a bicycle. Use of cell
phones while driving a car or motorbike is prohibited by
law. (Use of cell phones while riding a bicycle may also
be punishable by law.) In addition, stay alert to the traffic
around you even when walking. Surrounding sounds
may not be heard clearly, and gazing at the screen might
distract your attention causing a traffic accident. Be
especially careful at railroad crossings, on a platform, and
at pedestrian crossings.
● Take care not to listen at ear-splitting volume for a long time,
as it might affect hearing.
eful of sound leakage from earphones in trains or
● Be car
other places with many people around you.
Safety Precautions
47
Page 50

■ Copyrights and rights of portrait
● You are not allowed to copy, distribute, publish, modify or
edit the data you shot, recorded or downloaded using this
product without the consent of the copyright holder, except
for personal use, under the copyright law.
In addition, do not use or modify portraits or names of other
individuals without their consent, as it might infringe on
rights of portrait.
Note that shooting and recording may be restricted at some
live performances, shows and exhibitions even for personal
use.
● Be careful about the copyright and portrait right when
posting photos you shot, etc. on Internet homepages.
■ Backup content on the product
● Please back up important content registered to the product
or downloaded for the product from an outside source.
Content recorded to memory on the product sometimes
disappears or is altered by unexpected factors, such as
static electricity or a fault, repair, mishandling, etc.
* How to make backups: Store important data such as
contacts data, music, shot photos and videos on microSD
memory cards. You can also send files as mail attachment
or transfer to your PC. Note, however, that there are some
Safety Precautions
data that cannot be copied by using these means.
48
Available Security Codes
The product has various security codes that you can use.
The available security codes are as follows. Do not
forget the various security codes that are set as they are
necessary for various operations and contracts.
● Security code
Example of
usage
Initial value A four digit number chosen by the customer and
● Security setting on the start screen
Example of
usage
Initial value Slide
● PIN code
Example of
usage
Initial value 1234
① To do remote operation of voice mail and call
forwarding services from a landline phone
② To use Customer Service Center and to
do various inquiries, applications, and
modifications on the au homepage
noted on the application form
To set and disable security
To prevent unauthorized use of the au Nano IC
Card 04 by third parties
Page 51

PIN code
■ PIN code
To prevent unauthorized use of the au Nano IC Card 04 by
a third party, you can set the product to require PIN code
entry every time the power is turned on. You also need to
enter PIN code when setting whether the PIN code entry is
required.
If the PIN code is incorrectly entered three times
consecutively, the PIN code will be locked. You can unlock
the PIN code using PUK code.
• PIN code is "1234" and PIN code entry was set to not be
required at the time of purchase. You can change PIN
code to any four- to eight-digit number, and set the PIN
code entry to be required as necessary.
■ PUK code
In case the PIN code is locked, you can unlock it by
entering the PUK code.
• PUK code is an eight-digit number given at the time of
purchase, which is printed on the back side of the plastic
card on which your au Nano IC Card 04 is attached.
• After entering the PUK code, you need to set a new PIN
code.
• If the PUK code is incorrectly entered ten times
consecutively, contact an au shop, PiPit or Customer
Service Center.
• PIN code is not reset by initializing the product.
<Please copy this section and use>
【Password entry field】
Google account ID
@gmail.com
Google account password
au ID account ID
au ID account password
Facebook account ID
Facebook account password
Security (start screen) Lock: Lock No.
Security (start screen) Lock: Password
Security (start screen) Lock: Pattern
Safety Precautions
49
Page 52

Notes on waterproof, dustproof and shock-resistant properties
This product has a waterproof property equivalent to IPX5*1
*2
, as well as a dustproof property equivalent to
and IPX8
*3
on the condition that the external connection terminal
IP5X
cover and the card slot cover are securely attached. This
product has a shock-resistant property conforming to the
MIL standard
Specifically, you can make calls holding the product with
wet hands in the rain (less than 20 mm per hour) without an
umbrella, as well as use the product in a place with water
such as a bathroom or kitchen.
Before using the product, thoroughly read "Important items
to remember before use" and "Tips for comfortable use" to
ensure correct use. Failure to follow the contents described
in these sections may cause the intrusion of water, sand
or other foreign material, resulting in overheating, ignition,
electric shock, injury or a fault.
*1 IPX5 equivalent means that the product will maintain its operability as a
Safety Precautions
*2 IPX8 equivalent means that the product will maintain its operability as
*3 IP5X equivalent means that the product will securely maintain its
50
*4
(based on in-house testing).
phone even if it is sprayed with water from a 6.3 mm diameter nozzle at
a distance of about 3 meters for more than 3 minutes at a rate of about
12.5 liters per minute from any direction.
a phone with no water getting inside the main unit even if it is gently
submerged in a tank of still tap water at room temperature to a depth of
1.5 meter for about 30 minutes.
operability as a phone even after it has been placed in an apparatus with
grit and dust of diameters of 75 μm or less and shaken for 8 hours.
*4 MIL standard conformity: Drop testing (in which the product is dropped
in 26 directions from a height of 1.22 m) was conducted in accordance
with MIL-STD-810G Method 516.6-Shock defined by the U.S. Department
of Defense. Shock-resistant property of this product is based on the
assumption that it is used in everyday life. Therefore, the product might
break if it receives an excessive impact such as being thrown or dropped
forcibly. Note also that the product gets scratches, etc. by falling impact
even though its functionality of the main unit remains intact.
Since operation of the product on each usage scene
was confirmed based on the above assumption, proper
operation of the product in every possible condition during
actual use is not guaranteed. Malfunctions determined to
be caused by mishandling by the customer are not covered
by the warranty.
Important items to remember before use
Make sure that the external
connection terminal cover
and the card slot cover are
firmly closed.
• Waterproofness is only
effective when the covers
are securely closed.
• Just a small particle (a hair,
a grain of sand, etc.) on the
seals can cause water leak.
Page 53

• Do not open/close the external connection terminal cover
or the card slot cover if the product or your hands are wet.
Do not insert an earphone (sold separately) when water
remains in the earphone microphone terminal.
How to close the external connection terminal cover and
the card slot cover
After stowing the cover hinge, press on the cover ① evenly
with the flat part of your finger. Rub your finger over the cover
in the direction of arrow ② to ensure that the cover is not
partially open.
①
②
Do not immerse the product in water with soap, detergent or
bath salts in it.
Do not immerse the product in seawater, a swimming pool or
hot spring.
Do not immerse the product in any liquid (alcohol, etc.) other
than water.
Do not place the product directly on the sand at a beach, etc.
Sand or other small particles might get inside the microphone
or speaker, causing the volume to drop. If sand gets inside
the product, it might cause overheating or a fault.
Do not use the product underwater.
Do not leave the product in a humid place such as a
bathroom or kitchen for an extended period of time.
Soap/detergent/
bath salts
Seawater Swimming pool Hot spring Sand/mud
Safety Precautions
51
Page 54

Tips for comfortable use
Once the product gets wet, water may remain in gaps on the
product. Shake the product well to drain water. Especially
make sure to drain water remaining in the key parts, charging
terminal and earphone microphone terminal.
● Even after the water is drained, the inner parts might be
still wet. Although you can use the product, do not place it
near things that must not get wet. Take care not to wet your
clothes, bag or contents of the bag.
● Drain water if it becomes temporarily hard to hear the sound
due to water remaining in the microphone.
■ Notes on various usage scenes
<In the rain>
You can make calls holding the product with wet hands in the
rain without an umbrella.
• The rain in this case means a moderately-heavy rain (less than
20 mm per hour).
• Water drops on the display might cause errors in the touch
panel operation.
Safety Precautions
• Never open/close the external connection terminal cover or
card slot cover if the product is exposed to rain, or your hands
are wet.
<In the shower>
You can make calls holding the product with wet hands after a
shower.
52
Avoid spraying the product with high-pressure water, as the
•
product is not designed to withstand high water pressure.
<Washing>
You can wash the product under a mild flow (up to 6 liters per
minute) of tap water at room temperature (5℃ to 35℃) at a
distance of about 10 cm from the faucet or showerhead.
• Do not spray the product with high-pressure water or
submerge it in water for extended periods of time, as the
product is not designed to withstand high water pressure.
• Make sure that holding the external connection terminal cover
and the card slot cover so that they do not open, wash the
product with your hands. Do not use a brush or sponge.
• Do not wash the product in a washing machine or ultrasound
bath.
• Do not splash the product with or immerse it in soap water,
detergent water, etc. other than tap water.
<In the bath>
You can use the product in a bathroom.
• Although you can make calls with wet hands, do not immerse
the product into a bathtub. The product is not resistant to hot
temperatures.
• Do not use the product in a bathroom for an extended period
of time. The product is not moistureproof.
• Do not immerse the product in hot spring water, soap water,
detergent water, or water with bath salts in it. Also, do not use
the product underwater. Doing so might cause a fault.
Page 55

• Extreme changes in temperature cause condensation. Wait
until the product reaches room temperature before you bring
the product from a cold place into a warm bathroom.
• If condensation occurs inside the display, leave the product at
room temperature for a while until the condensation is cleared.
• When viewing TV (1Seg), place the product on a stable
surface.
• Do not splash the product with hot water. The product is not
resistant to hot temperatures.
Do not bring the Desktop Holder (KYV32PUA)
•
<At a poolside>
• Do not immerse or drop the product in pool water. Also, do not
use the product underwater.
• If the product gets splashed with pool water, immediately rinse
it off with tap water
contains chlorine for disinfection. To wash the product, do not
use a brush, etc.
*Mild flow (6 liters per minute or less)
<In a kitchen>
You can use the product in the kitchen and other places where
water is used.
• Do not splash the product with or immerse it in soap water,
detergent water, seasonings, juices, etc. other than tap water.
• Do not immerse the product in or splash it with boiling water.
The product is not resistant to hot temperatures.
• Do not place the product where it gets extremely hot or cold
such as near a stove or in a refrigerator.
*
in room temperature, because pool water
into a bathroom.
• When viewing TV (1Seg), place the product on a stable
surface.
■ Common precautions
External connection terminal cover, card slot cover
Make sure that the external connection terminal cover and the
card slot cover are firmly closed. Just a small particle (a hair, a
grain of sand, etc.) on the seals can cause water leak.
Do not open/close the external connection terminal cover and
the card slot cover with gloved hands. Just a small particle (a
hair, a grain of sand, etc.) on the seals can cause water leak.
Wipe off any minuscule droplets of water or dirt with a clean dry
cloth before closing the covers.
If the external connection terminal cover or the card slot cover
is deteriorated or damaged, the waterproof property becomes
ineffective. In such case, contact an au shop near you.
If any liquid other than plain water gets on the product
If any liquid other than plain water (e.g. seawater, detergent,
alcohol) gets on the product, immediately rinse it with plain
water.
You can wash the product under a mild flow (up to 6 liters per
minute) of tap water at room temperature (5℃ to 35℃ ) at a
distance of about 10 cm from the faucet or showerhead.
If the product gets dirty, wash it with your hands holding the
external connection terminal cover or the card slot cover so that
they do not open.
Safety Precautions
53
Page 56

After the product gets wet
After the product gets wet, drain water, and wipe the main unit
with a clean dry cloth.
In cold climates, water on the product may turn to frost. Using
the product with frost may cause a fault. Do not leave the
product without wiping off the water. (No special measures
against condensation have been implemented in this product.)
Rubber seals
The rubber seal around the external connection terminal cover
and the card slot cover is important to maintain waterproof
property. Do not damage or remove the rubber seals.
When closing the external connection terminal cover or the card
slot cover, take care not to get the rubber seals caught. Forcibly
closing the cover with the rubber seals caught may damage them
resulting in loss of waterproof property. Just a small particle (a hair,
a grain of sand, etc.) on the seals can cause water leak.
If any liquid other than plain water (e.g. alcohol) gets on the
rubber seals, it may cause deterioration in durability.
Do not insert sharp objects into gaps around the external
connection terminal cover and the card slot cover. Doing so
might damage or deform the product or damage the rubber
Safety Precautions
seals, causing water leak.
It is recommended to replace the parts for maintaining waterproof
property once every two years regardless of whether any
abnormality is present. For information on part replacement,
contact an au shop near you.
54
Charging
Never charge the battery if the product is wet.
The supplied and optional accessories are not waterproof.
Waterproof property
Do not use the product in places where it may be sprayed
with high-pressure water (e.g. near a faucet or showerhead)
or submerge it in water for extended periods of time, as the
product is not designed to withstand high water pressure.
Also, do not expose the product to a water flow stronger than
the specified flow rate (i.e. 6 liters per minute from a faucet or
showerhead, at which you might even feel pain in the skin).
Doing so might cause a fault, even though the product has a
waterproof property equivalent to IPX5. Do not wash the product
in a washing machine or ultrasound bath.
The product does not float on water.
Heat resistance
Do not use the product in places where boiling water may splash
on it, in saunas or near hot air (e.g. hairdryer). The product is not
resistant to hot temperatures.
Page 57

■ Draining water after wetting the product
As some parts of this product are not watertight, if you use the
product after it gets wet, water remaining in those parts might wet
your clothes or bag, or the sound might become hard to hear.
Follow the steps below to drain water.
Wipe water thoroughly
on the surface of the
product with a clean
dry cloth without
waste textiles
Shaking the product
① Hold the product firmly and shake it in the direction of
arrows until water does not come out.
* When shaking the product, stay alert to your
surroundings.
* Be careful not to have the product pop out, and hold
it firmly to drain water.
Earphone microphone terminal
side: 20 times or more
Speaker side/Microphone side:
20 times or more
② Wipe drained water.
*
The microphone, the speaker, the charging terminal
and the earphone microphone terminal are particularly
hard to drain water. Face those parts down and press
to wipe off.
③ Place the product on a dry towel or cloth and leave it at
room temperature.
Press the product gently
to clean dry cloth without
waste textiles, and wipe
off water remained in the
gaps in the microphone,
speaker, external
connection terminal,
earphone microphone
terminal, etc.
Leave the product for one hour or more
at room temperature to dry after removing
drained water thoroughly
Even after you take these procedures, water may remain on the
product. Do not place the product near things that you do not
want to wet.
Also, take care not to wet your clothes, bag, etc.
Safety Precautions
55
Page 58

■ Precautions on charging
The supplied and optional accessories are not waterproof/
dustproof. Be sure to check the following points before and after
charging.
• Never charge the battery if the product is wet. Doing so might
cause electric shock or short circuit resulting in a fire, burns or
a fault.
• Check that the main unit is not wet. If you are charging the
battery just after the product gets wet, drain water well and
wipe the remaining water off with a clean dry cloth before
placing it in the Desktop Holder (KYV32PUA) or opening the
external connection terminal cover.
• If you charge the battery with the external connection terminal
cover open, be sure to tightly close the cover when charging
is finished. We recommend using the Desktop Holder
(KYV32PUA) to charge the battery to prevent water from
entering from the external connection terminal.
• Do not touch the specified charging equipment with wet
hands. Doing so might cause electric shock.
• Do not splash water over the specified charging equipment.
Do not use it near water, such as in a bathroom, shower room,
Safety Precautions
kitchen or washroom. Doing so might cause fire, electric
shock, injure or a fault. Do not bring it into a bathroom, etc.
even when you are not charging with them. Doing so might
cause fire, electric shock, injure or a fault.
56
Page 59

Notes on using Bluetooth®/ Wireless LAN ( Wi-Fi®) function
• The Bluetooth® function of the product conforms to
domestic standards of Japan, FCC standards and EC
directive, and has been certified.
• The Wireless LAN (Wi-Fi
conforms to domestic standards of Japan, FCC standards
and EC directive, and has been certified.
• The 2.4 GHz band used by Wireless LAN (Wi-Fi
and Bluetooth
®
devices. For this reason, the communication speed and
connectable range may be decreased, or disconnection
may occur, due to interference from other devices.
• Do not use this product in places where electromagnetic
waves are generated or near electric products, AV and
OA equipment, or other magnetized devices.
• Subjecting this product to magnetic or electrical noise
might increase noise and prevent it from performing
communications. (This product is particularly susceptible
to noise when it used near a microwave oven.)
• Using this product near a TV, radio or similar appliance
might cause reception interference and disrupt TV
images.
• The searching might not be successful if there are
multiple Wireless LAN (Wi-Fi
product or the same channel is being used.
®
) function of the product
®
)
devices is operated by various other
®
) access points near to the
• Use of cell phones on board is restricted. Follow the
instructions of each airline.
• The communication speed and connectable range vary
depending on the distance between communication
devices, obstacles and the devices used.
Cautions on using 2.4 GHz band
The frequencies used by the Bluetooth® and/or Wireless
LAN (Wi-Fi
band. In this frequency band, other similar wireless stations,
in-plant wireless stations for mobile unit identification that
require a license to use, such as factory production lines,
specific small power wireless stations that do not require
licenses, amateur wireless stations (collectively called
"other wireless stations" from here on) are operated in
addition to home electrical appliances such as microwave
ovens, devices for industrial, scientific and medical
devices.
1. Before using the product, make sure that "other wireless
2. In the event that instances of radio wave interference
3. If you are unclear on any points or are troubled by
®
) function of this product are in the 2.4 GHz
stations" are not in operation nearby.
have occurred between the product and "other wireless
stations", immediately either relocate the product or
stop operation of the device (stop the emission of radio
waves).
anything, contact an au shop or Customer Service
Center.
Safety Precautions
57
Page 60

• The connections between this product and all other
®
Bluetooth
not been confirmed. Therefore, connections with all
Bluetooth
and Wireless LAN (Wi-Fi®) devices have
®
and Wireless LAN (Wi-Fi®) devices are not
guaranteed.
• This product supports security features for wireless
communications that are compliant with the Bluetooth
and Wireless LAN (Wi-Fi
®
) standard specifications, but
the security may not be sufficient depending on the
usage environment and configuration. Be careful when
making data communication using Bluetooth
LAN function (Wi-Fi
• Wireless LAN (Wi-Fi
®
).
®
) has the advantage that it can be
freely connected anywhere within the radio wave range,
as it uses radio waves for exchanging information. At
the same time, there is a risk that a malicious third party
may obtain unauthorized access if security settings
have not been configured. You are recommended to
configure security settings before use at your decision
and responsibility.
• The Company assumes no responsibility for leakage of
Safety Precautions
data or information that may occur during Bluetooth
Wireless LAN (Wi-Fi
®
) communication.
58
®
or Wireless
®
/
®
• Since Bluetooth
and Wireless LAN (Wi-Fi®) functions use
the same frequency band, using the both functions at
the same may cause radio wave interference resulting in
decreased communication speed or disconnection from
the network. If connection fails, stop using either of the
®
®
Bluetooth
Bluetooth
and Wireless LAN (Wi-Fi®) functions.
®
and Wireless LAN (Wi-Fi®) functions of this
product use frequencies in the 2.4 GHz band.
• Bluetooth
®
function: 2.4FH1/XX1
This product uses the 2.4 GHz band. FH-SS is used as
the modulation scheme. The interference distance is
about 10 m or less.
Bands of mobile unit identification devices cannot be
avoided.
Wireless LAN (Wi-Fi®) function: 2.4DS4/OF4
•
This product uses the 2.4 GHz band. DS-SS and OFDM
are used as the modulation schemes. The interference
distance is about 40 m or less.
This means that all bandwidths are used, and that band
of mobile unit identification devices can be avoided.
Available channels vary depending on countries.
For use in an airplane, check with the airline company in
advance.
2.4FH1/XX1
Page 61

Cautions on using 5 GHz band
Wireless LAN (Wi-Fi®) function of this product uses 5 GHz
band. Using the 5.2 GHz band and 5.3 GHz band outdoors
is prohibited by the Radio Law.
The channels used on the product are as follows.
W52 (5.2 GHz band/36, 38, 40, 42, 44, 46, 48 ch)
W53 (5.3 GHz band/52, 54, 56, 58, 60, 62, 64 ch)
W56 (5.6 GHz band/100, 102, 104, 106, 108, 110, 112, 116,
118, 120, 122, 124, 126, 128, 132, 134, 136, 140 ch)
Notes on packet communication charge
• Since a constant Internet connection is possible with
this product, packet communication may be performed
automatically by some apps, resulting in high packet
communication charges. Therefore, subscription to a packet
flat-rate service/packet communication charge discount
service is recommended.
• To browse homepages, download apps, communicate using
apps, send/receive e-mails and configure various settings,
connection to the Internet is required, to which packet
communication charge applies.
* Packet communication charge does not apply to Wireless LAN (Wi-Fi®)
connection.
Notes on applications
• Be sure to check the security of the app, then install it at your
own risk. Some apps might cause virus infection, damage
various data, and send out your location information, usage
history or personal information stored in your cell phone via
the Internet.
• The Company assumes no responsibility for any failures that
might be caused by apps you have installed. Repair costs in
this case may be charged even during the warranty period.
• The Company assumes no responsibility for any disadvantage
brought to you or any third party by the apps you have
installed.
• Insertion of a microSD memory card is necessary to use some
apps.
• Some apps prohibit the product from entering sleep mode
while they are active, or rapidly drain the battery while running
in the background.
• Operational procedures and screen appearances of the
apps preinstalled in this product and those installed by you
are subject to change without notice as a result of version
upgrade. In addition, operating procedures described in this
manual may differ from the actual procedures.
Safety Precautions
59
Page 62

Appendix
Introduction of related accessories
■ Desktop Holder (KYV32PUA)
■ Common AC Adapter 05 (0501PWA) (sold
separately)
■ Common AC Adapter 03 (0301PQA) (sold
separately)
■ Common AC Adapter 03 Navy (0301PBA) (sold
separately)
■ Common AC Adapter 03 Green (
(sold separately)
■ Common AD Adapter 03 Pink (0301PPA) (sold
separately)
■ Common AC Adapter 03 Blue (
(sold separately)
■ AC Adapter JUPITRIS (White) (L
(sold separately)
■ AC Adapter JUPITRIS (Red) (L
(sold separately)
■ AC Adapter JUPITRIS (Blue) (L
(sold separately)
Appendix
■ AC Adapter JUPITRIS (Pink) (L
(sold separately)
■ AC Adapter JUPITRIS (Champagne) (L
(sold separately)
60
0301
PLA)
0301
02P001
02P001
02P001
02P001
PGA)
W)
R)
L)
P)
02P001
N)
■ Common DC Adapter 03 (
separately)
■ au Carrying Case F Black (0105FCA) (sold
separately)
■ au Carrying Case G Black (0106FCA) (sold
separately)
■ au Carrying Case H Black (0107FCA) (sold
separately)
■ Portable charger 02 (
■ microUSB cable 01 (0301HVA) (sold separately)
■ microUSB cable 01 Navy (0301HBA) (sold
separately)
■ microUSB cable 01 Green (0301HGA) (sold
separately)
■ microUSB cable 01 Pink (0301HPA) (sold separately)
■ microUSB cable 01 Blue (0301HLA) (sold separately)
0301
PEA) (sold
0301
PFA) (sold separately)
Page 63

◎ For the latest information on accessories, visit the au
homepage (http://www.au.kddi.com/english) or contact
the Customer Service Center.
◎
Accessories on this page can be purchased from au online shop.
Some accessories may not be purchased due to the availability.
http://auonlineshop.kddi.com/
◎ Charging may not be performed sufficiently with Portable
charger 02 (sold separately).
Using earphones
Connect an earphone (sold separately) earphone
microphone (sold separately), stereo earphone with
microphone (sold separately) to use.
Connect an earphone (sold separately) to
the earphone microphone terminal of the
product
◎ Earphone microphone (sold separately) may not be
available depending on the type.
Troubleshooting
Before you assume that the product is malfunctioning,
check the following:
Symptom What you should check Page
Cannot turn on
power
Cannot charge
the internal
battery
Cannot operate/
The screen
freezes/Cannot
turn off power
The power goes
off
The power is
going off while the
activation logo is
displaying
Is the internal battery charged? P. 14
Is F pressed and held?
Is the charging lump blinking yellow?
Is the charger connected
correctly?
Is the temperature of the product
or internal battery high or low?
Charging may stop due to the
temperature of the product or
internal battery.
Are the specified accessories
(adapter, etc.) used to charge?
Press and hold F for 11
seconds or longer to force
shutdown and restart.
Is the internal battery fully
charged?
Is the internal battery fully
charged?
P. 18
P. 18
P. 16
P. 15
P. 16
P. 18
P. 14
P. 14
Appendix
61
Page 64

Symptom What you should check Page
Cannot make
calls
Cannot receive
calls
"
" (out of service
area) appears
Cannot operate
key/touch panel
" appears Is your au Nano IC Card 04
"
Appendix
A message such
as charge the
battery appears
Is the power turned on? P. 18
Is your au Nano IC Card 04
inserted?
Is the phone number correct? (Do
you enter the number from a city
code?)
Do you tap "Call" after a phone
number is entered?
Is signal strong enough? P. 24
Is the product out of the service
area?
Is the power turned on? P. 18
Is your au Nano IC Card 04
inserted?
Is the product out of the service
area or in an area where the signal
is weak?
Is the built-in antenna covered
with finger etc.?
Is an IC card other than au Nano
IC Card 04 inserated?
Is the power turned on? P. 18
Turn off the power and then turn it
on again.
inserted?
The battery is almost dead.
62
P. 11
P. 26
P. 26
P. 24
P. 10
P. 24
P. 9
P. 10
P. 18
P. 11
P. 14
Symptom What you should check Page
Battery usage
time is short
Cannot connect
to the party and
the phone beeps
even though a
call is made
The display is
dark
Cannot hear/Hard
to hear the other
party
Cannot use a
microphone
of earphone
microphone
Settings made
for specified
contacts do not
work
Is the product fully charged?
• Charge the product until the red
charging light goes off.
Is the internal battery end-of-life? P. 39
Is the product left in the place for
a long period where "
service area) appears?
End/Stop the apps or functions
which are not used.
Is the product out of the service
area or in an area where the signal
is weak?
The line is extremely busy or the
party is calling. Retry later.
Is the temperature of the product
or battery pack high? The display
may become dark depending on
the temperature of the product.
Place your ear hole to the receiver.
Is the connector inserted
correctly? Insert it to the earphone
microphone terminal all the way.
Is the caller ID notified? If the
caller does not notify the caller ID,
ringtone setting in Contacts is not
effective. Group ringtone settings
in Contacts is not effective, either.
" (out of
P. 14
P. 24
−
P. 24
−
−
P. 8
P. 9
P. 61
−
Page 65

Symptom What you should check Page
Memory card is
not recognized
If you cannot find the solution to your problem in the above
items, refer to the au homepage or au Customer Support
on the website shown below.
http://www.au.kddi.com/english/support/
Is the microSD memory card
attached properly?
P. 13
Updating Software or OS
You can update the product to the most recent software for
optimal performance and to get the latest enhancements.
There are several methods to update software.
• Downloading software into the product to update
• Downloading software via Wi-Fi
update
■ Notes
• You are charged for data communication when
connecting to the Internet from the product using packet
communication.
• When software update is necessary, you will be informed
on au homepage, etc. For details, contact an au shop or
Customer Service Center (call toll-free 157). In addition,
users of the product will receive a notice from au, when
software update is necessary to improve the functionality
of the product.
®
into the product to
• You are recommended to back up your data before
updating software.
• Fully charge before update. If the update is started with
the battery power low or battery power becomes low
during update, software update cannot be done.
• Check the radio wave condition. Software update may fail
in poor reception area.
• Any operations are not available during software update.
Calling 110 (Police), 119 (Fire/Ambulance), 118 (Maritime
rescue) is not available. Alarm does not work, either.
• If software update has failed or stopped, perform the
same procedure again.
• Update is unavailable during international roaming.
• If you fail to update software, it may become impossible
to operate the product. If this happens, bring it to an au
shop or PiPit (not accepted by some shops).
Downloading and updating
software or OS
Update files can be downloaded from the Internet web site
into the product directly.
Selecting "Start major update" downloads the OS for the
product.
Home screen→[Settings]→[Other
settings]→[About phone]→[Software update]
Appendix
63
Page 66

[Start updating software]/[Start major
update]
From here on, follow the onscreen instructions.
◎ Note that charges may be applied depending on your
service subscription since the product automatically
searches available network.
◎ After updating software/major update, older version
cannot be reverted back.
After-sales service
■ When asking for repair
For repair, contact Keitai Guarantee Service Center.
During the
warranty
period
Outside the
warranty
period
Appendix
64
Repairs will be done based on the terms of
services of the free-of-charge repair warranty
described on the warranty card.
We shall repair the product for a charge as
requested by the customer if repair renders it
usable.
◎ Before handing in the product for repair, make a backup
of the contents of memory since they may disappear
during repair. Note that the Company shall not be liable
for any damages and loss of income should the contents
of memory be altered or lost.
◎ Recycled parts that meet the Company's quality
standards are sometimes used for repair.
◎ Collected au cell phones by Replacement cell phone
delivery service which you used before are recycled to
cell phones for replacement after repairs. Also replaced
parts by au after-sales service are collected and recycled
by KDDI. They are not returned to customers.
Page 67

■ Performance parts for repair
The Company retains performance parts for repair of the
product main unit and its peripherals for four years after
discontinuation of production. "Performance parts for
repair" refers to parts required for maintaining the functions
of the product.
■ Warranty card
At the store of purchase, thoroughly check and read the
name of the retailer, date of purchase and other necessary
details filled in on the warranty card, and be sure to keep it
in a safe place.
■
Keitai Guarantee Service Plus LTE
An after-sales service membership program on a monthly
basis called "Keitai Guarantee Service Plus LTE" (monthly
fee: 380 yen, tax excluded) is available for using your au
cell phone for a long time without worries. This service
expands coverage for many troubles including malfunction,
theft and loss. For details of this service, refer to au
homepage or contact Keitai Guarantee Service Center.
◎ You can apply for membership only at the time of
purchasing your au cell phone.
◎ Once you cancel the membership, you cannot reapply for
it until you purchase an au cell phone next time.
◎ Note that when changing the model or purchasing
an extra cell phone, this service only covers the most
recently purchased au cell phone.
◎ When an au cell phone is handed over to you or someone
else, the "Keitai Guarantee Service Plus LTE" membership
is also handed over to the successor of the cell phone.
◎ When you get a new au cell phone by changing the
model or purchasing an extra cell phone, the "Keitai
Guarantee Service Plus"/"Keitai Guarantee Service
Plus LTE" membership for the old au cell phone is
automatically canceled.
◎ Service contents are subject to change without notice.
■ au Nano IC Card 04
The au Nano IC Card 04 is lent to you by au. In case of
loss or damage, the card will be replaced at your expense.
When a malfunction is suspected, or in case of theft or loss,
contact an au shop or PiPit.
■ After-sales service
If you are unsure about anything regarding after-sales
service, contact the following service contact.
Appendix
65
Page 68

Customer Service Center (for service canceling
procedure in case of loss or theft)
From a land-line phone,
0077-7-113 (toll free)
From an au cell phone, 113 without area code
(toll free)
Business hours 24-hour (7 days a week)
Keitai Guarantee Service Center (for loss, theft, damage)
From a land-line phone/an au cell phone,
0120-925-919 (toll free)
Business hours 9:00 - 21:00 (7 days a week)
Online Repair Desk (24 hours a day over the Internet)
https://cs.kddi.com/support/n_login.html
• The Application for the Internet acceptance, if "damage",
"wet", "theft" and "loss" are eligible. In the case of
spontaneous failure (not the cause damage, such as
water wet, but does not power on, the screen does
not function or other), it will be accepted by phone for
Appendix
interview is required.
• To apply for the Internet, you need the e-mail address.
66
■ au after-sales service information
Keitai Guarantee
Service
Spontaneous
Replacement
cell phone
delivery
service
Holding over
and repair
* Charge amounts are all tax excluded.
failure
Partially damage,
water soak,
irreparable damage,
theft or loss
Spontaneous
failure
Partially damage
Water soak,
irreparable damage
Theft, loss
1st
year
2nd
year or
later
1st
year
2nd
year
or
later
Service Plus LTE
Members Others
Free of
charge
Customer
charge
1st: 5,000
yen
2nd: 8,000
yen
Free of
charge
Free of
charge
(three-year
warranty)
Customer
charge
Upper limit:
5,000 yen
Customer
charge
10,000 yen
No
recompense
No
recompense
Free of
charge
Actual cost
No
recompense
(model
change)
Page 69

Replacement cell phone delivery service
◎ When you have trouble with your au cell phone,
replacement cell phone (same model, same color)
is delivered by calling to. Return your damaged cell
phone within 14 days after the replacement cell phone is
delivered.
◎ Available up to twice in a year from the day you use this
service as a start day. If you do not use this service in the
past year for the subscription to this service, it will be 1st
and if you use, it will be the 2nd.
* For details, refer to au homepage.
Holding over and repair
◎ Damages and malfunctions intentionally caused by
the customer as well as those due to modification (e.g.
disassembly, change of parts, painting, etc.) by the
customer are not covered by this service.
◎ You cannot receive a refund for replacement of the outer
casing due to stains, scratches, paint removal, etc. on
the outer casing.
Main specifications
Display Approx. 5.0 inches, Approx. 16,770,000
Weight Approx. 152 g
Charging
times
(estimate)
Continuous
call time
Continuous
stand-by time
Continuous
tethering time
Maximum
number
of Wi-Fi
tethering
connection
devices
colors, Transparent TFT
1920×1080 dots (FHD)
Common
AC Adapter
05 (sold
separately)
Common
DC Adapter
03 (sold
separately)
In Japan Approx. 1,530 minutes
Overseas
(GSM/UMTS/
LTE)
In Japan Approx. 750 hours
Overseas
(GSM/UMTS/
LTE)
Approx. 880 minutes
10
Approx. 140 minutes
Approx. 390 minutes
Approx. 910 minutes
Approx. 840 hours
Appendix
67
Page 70

Dimensions
(W x H x D)
Internal memory
Number of effective pixels:
Out-camera
Number of effective pixels:
In-camera
Wireless LAN (Wi-Fi
Appendix
68
Approx. 70mm×142mm×10.4mm
*1
®
) function IEEE802.11a/b/g/n/ac
ROM: Approx. 16GB
RAM: Approx. 2GB
Approx. 13,000,000 pixels,
CMOS
Approx. 970,000 pixels,
CMOS
compatible
Bluetooth®
function
Compatible
version
Bluetooth® standard Ver.4.0
*2
compatible
Output Bluetooth® standard Class 1
Communication
*3
range
Supported
Bluetooth
*4
profile
Frequency
bands
Within 10 m with no
obstacles in the range
SPP (Serial Port Profile)
A2DP (Advanced Audio
Distribution Profile)
AVRCP (Audio/Video
Remote Control Profile)
HSP (Headset Profile)
HFP (Hands-Free Profile)
OPP (Object Push Profile)
PBAP (Phone Book Access
Profile)
HID (Human Interface
Device Profile)
PAN (Personal Area
Networking Profile)
PAN-NAP (Personal Area
Networking-Network Access
Point)
PAN USER(Personal Area
Networking-User)
HOGP (HID over GATT
Profile)
MAP (Message Access
Profile)
SCMS-T(Serial Copy
Management System-T)
DUN (Dial-Up Networking
*5
Profile)
2.4 GHz band
Page 71

Continuous
1Seg
watching
time
*1 Since the storage is shared by data and applications, storage space
may be reduced depending on the usage of applications.
*2 It is confirmed that the product and all Bluetooth® devices are compliant
with Bluetooth® standards designated by Bluetooth SIG, and they are
authenticated. However, procedures may differ or data transfer may not
be possible depending on the device's characteristics or specifications.
*3 Changes according to objects obstructing devices and signal reception.
*4 Specifications provided in Bluetooth® standards for making
communication between Bluetooth
with their intended use.
*5 The profile supports part of car navigation systems. Refer to the au
homepage for use.
◎ The continuous talk time and continuous standby time
may drop to less than half depending on the battery
charging status, usage environment such as temperature,
reception condition at the location where the product is
used, and the function settings.
Approx. 10 hours
®
-compatible devices in accordance
Specific Absorption Rate of Mobile Phone
This model BASIO mobile phone complies with Japanese
technical regulations and international guidelines regarding
exposure to radio waves. This mobile phone has been
designed in observance of the Japanese technical
regulations regarding exposure to radio waves* and limits
to exposure to radio waves recommended by equivalent
international guidelines.
These international guidelines were set out by the
International Commission on Non-Ionizing Radiation
Protection (ICNIRP), which is in collaboration with the
World Health Organization (WHO), and the permissible
limits include a substantial safety margin designed to
assure the safety of all persons, regardless of age and
health condition. The Japanese technical regulations and
international guidelines define the limits using a unit of
measurement known as the Specific Absorption Rate (SAR),
which represents the average amount of radio frequency
energy absorbed by the human. The SAR limit for mobile
phones is 2.0 W/kg. The highest SAR value for this mobile
phone when tested for use at the ear is 0.770 W/kg. The
highest SAR value for this mobile phone when tested for
use on the body is 0.674 W/kg. The actual SAR of this
mobile phone while talking on the phone can be well below
that indicated above. This is due to automatic changes
in the power level of the mobile phone to ensure it only
outputs the minimum power required to communicate with
a base station. Therefore in general, the closer you are to
a base station, the lower the power output of the mobile
phone.
This mobile phone can be used in positions other than
against your ear.
Appendix
69
Page 72

Use an accessory such as a carrying case, etc. so that you
can hold the product at least 1.5 cm away from your body
and also do not contain metal parts between the product
and your body. By doing this, this mobile phone complies
with Japanese technical regulations and international
guidelines regarding exposure to radio waves. The World
Health Organization has stated that present scientific
information does not indicate the use of mobile devices has
any harmful effects on the human body. They recommend
that if you are still worried about your exposure then you
can limit your talk time or use a handsfree kit to keep the
mobile phone away from your head and body. If you would
like to know more detailed information, please refer to the
WHO website.
http://www.who.int/docstore/peh-emf/publications/
facts_press/fact_english.htm
Please refer to the websites listed below if you would like to
know more detailed information regarding SAR.
○ Ministry of Internal Affairs and Communications website
http://www.tele.soumu.go.jp/e/sys/ele/index.htm
○ Association of Radio Industries and Businesses website
http://www.arib-emf.org/index02.html (in Japanese
only)
Appendix
○ au homepage:
http://www.au.kddi.com/english
* Technical regulations are defined by the Ministerial Ordinance Related to
Radio Law (Article 14-2 of Radio Equipment Regulations).
70
For the following content, refer to the "取扱説明書詳細
版 (Full Instruction Manual)" (Japanese) available on the
au homepage or "Instruction Manual" app installed on the
product.
* OpenSSL License
* FCC Notice
* European RF Exposure Information
* Declaration of Conformity
From your PC:
http://www.au.kddi.com/support/mobile/guide/manual/
Intellectual property rights
■ Trademarks
Company names and product names referred to in this
manual are trademarks or registered trademarks of
respective companies.
Page 73

Google and Google logo, Android and Android logo, Google Play
and Google Play logo, Play Music, Play Music logo, Play Movies,
Play Movies logo, Gmail and Gmail logo, Google Maps and
Google Maps logo, Hangouts and Hangouts logo, Google Maps
Navigation and Google Maps Navigation logo, Google Chrome,
Google Chrome logo, Google Voice Search and Google Voice
Search logo, and YouTube and YouTube logo are trademarks or
registered trademarks of Google, Inc.
®
Microsoft
, Windows® and Windows Vista®/Windows®7/
®
Windows
8 are registered trademarks of Microsoft Corporation in
the U.S.A. and other countries.
The official name for Microsoft® Windows® is Microsoft®
®
Windows
Operating System.
®
, Microsoft® Excel®, Microsoft® PowerPoint®,
Microsoft
Windows Media
trademarks of Microsoft Corporation in the United States and
other countries.
Microsoft
Microsoft Corporation in the United States.
®
, and Exchange® are trademarks or registered
®
Word and Microsoft® Office are product name of
QR code is a trademark of DENSO WAVE INCORPORATED.
Rovi, G-GUIDE, G-GUIDE MOBILE and G-Guide related logos
are trademarks or registered trademarks of Rovi Corporation
and/or its subsidiaries in Japan.
microSD, microSDHC and microSDXC logos are trademarks of
SD-3C, LLC.
®
Bluetooth
and logo are registered trademarks owned by the
Bluetooth SIG, Inc., and KYOCERA Corporation is licensed to
use those trademarks.
WiMAX is a trademark of WiMAX Forum.
®
, WPA®, Wi-Fi CERTIFIED logo and Wi-Fi Protected Setup
Wi-Fi
logo are registered trademarks of Wi-Fi Alliance.
Wi-Fi CERTIFIED™ and Wi-Fi Protected Setup are trademarks of
Wi-Fi Alliance.
Facebook and Facebook logo are trademarks or registered
trademarks of Facebook, Inc.
Twitter and Twitter logo are trademarks of Twitter, Inc., and are
used under license.
GREE and the GREE logo are registered trademarks of GREE,
Inc. in Japan. All other trademarks are the property of their
respective owners.
The product is equipped with "airCube for Android", 1Seg total
solution, developed by System Engineering Consultants Co.,
LTD. "airCube" is a registered trademark of System Engineering
Consultants Co., LTD.
iWnn of OMRON SOFTWARE Co., Ltd. is used for conversion
methods for Japanese language, and for phrase prediction
methods for English.
iWnn IME©OMRON SOFTWARE Co., Ltd. 2009-2012 All Rights
Reserved.
©2014 Comic Communication Co., Ltd. All rights reserved.
Appendix
71
Page 74

THIS PRODUC T IS LICENSED UNDER THE MPE G-4 VISUAL
PATENT PORTFOLIO LICENSE FOR THE PERSONAL AND NONCOMMERCIAL USE OF A CONSUMER FOR (i) ENCODING VIDEO
IN COMPLIANCE WIT H THE MPEG-4 VISUAL STANDARD ("MPEG4 VIDEO") AND/ OR (ii) DECODING MPEG-4 VIDEO THAT WAS
ENCODED BY A CONSUMER ENGAGED IN A PERSONAL AND
NONCOMMERCIAL ACTIVIT Y AND/OR WAS OBTAINED FROM A
VIDEO PROVIDER LICENSED BY MPEG LA TO PROVIDE MPEG4 VIDEO. NO LICENSE IS GRANTED OR SHALL BE IMPLIED FOR
ANY O THER USE. ADDITIONAL INFORMATION INCLUDING THAT
RELATING TO PROMOTIONAL, INTERNAL AND COMMERCIAL
USES AND LICEN SING MAY BE OBTAINED FROM MPEG LA, LLC.
SEE HTTP://WWW.MPEGLA.COM.
(1)
ACCESS, the ACCESS logo, and NetFront are registered
trademarks or trademarks of ACCESS CO., LTD. in the
United States, Japan and/or other countries.
(2) This software is based in part on the work of the
Independent JPEG Group.
"インテリジェントWi-Fi" and "SMART SONIC RECEIVER" are
registered trademarks of KYOCERA Corporation.
"もじチェン" by LIM Corporation LTD. is used for switching font.
"もじチェン" is a registered trademark of LIM Corporation LTD.
The product contains fonts provided by LIM Corporation LTD.
The product contains fonts provided by Morisawa Inc.
The product includes pictograms licensed by NTT DOCOMO, INC.
Appendix
The product is equipped with DeepCore
E-Globaledge Corporation as infrared communication function.
Copyright© 2012 E-Globaledge Corp. All Rights Reserved.
®
3.0 Plus for Android by
72
"PhotoSolid", the function to avoid blurring still images, is a
product of Morpho, Inc. "PhotoSolid" is a registered trade mark
of Morpho, Inc.
"MovieSolid", the function to avoid blurring videos, is a product
of Morpho, Inc. "MovieSolid" is a registered trade mark of
Morpho, Inc.
"PhotoScouter" is a registered trade mark of Morpho, Inc.
All other company names and product names are trademarks
or registered trademarks of respective companies referred to in
this manual.
Users of the product are authorized to use software installed
into the mobile phone described in this instruction manual. Pay
attention to the following points when using the software.
(a) The software installed on this product or part of it may not be
altered, delivered, modified, analyzed, reverse-engineered,
derived, and any such actions are prohibited.
(b) Illegally importing the software or a part of it is prohibited.
(c) This Software is provided without implied warranties
of merchantability, fitness for a particular purpose and
noninfringement of third party rights.
Note that the existing license agreement takes priority for usage
of GNU General Public License (GPL), GNU Library/Lesser
General Public License (LGPL) included in software, software
based on other open source software license and software that
KYOCERA Corporation is licensed.
For information on the Open source software, refer to "Open
source software" as follows;
Page 75

■ About Open Source Software
This product includes sof tware origina ting fro m third parties that is
subjec t t o the GNU General Public License ( GPL), GNU L ibrar y/L esser
General Public Licens e (LGPL) a nd different and additional copyright
licenses, disclaimers and notices. The exact terms of GPL, LGPL
and some other licenses, disclaimers and notices are reproduced in
"About phone" in this product. For det ails, refer t o Kyo cera homepage.
This product includes soft ware cop yrighted by KYOCERA Corpora tion
and licensed software.
Copyright of the so ftware designed and developed complying with
the open source s oftware standard belongs to KYOCERA Corporation
or the third parties, distribution, reproduction, transformation and
transmission over public lines without consent of KYOCERA
Corporation are prohibited, unless you are authorized or permitted by
Copyright Law.
■ Export Administration Regulations
This product and its accessories may be subject to the Japan
Export Administration Regulations ("Foreign Exchange and
Foreign Trade Law" and its related laws).
In addition, U.S. Re-export Regulations (Export Administration
Regulations and the related laws and regulations), regulations in
other countries may apply to this product and its accessories. To
export and re-export this product and its accessories, directly or
indirectly, take the required measures on your responsibility and
at your expenses. For details on the procedures, contact the
Ministry of Economy, Trade and Industr y, the U.S. Department of
Commerce, or authority concerned.
■ Regarding Windows notations
The names of operating systems (Japanese versions) used in
this manual are as follows.
• Windows 8 is the abbreviation for Microsoft
®
Microsoft
• Windows 7 is the abbreviation for Microsoft
• Windows Vista is the abbreviation for Microsoft
Windows® 8 Pro, Microsoft® Windows® 8 Enterprise.
(Starter, Home Basic, Home Premium, Professional, Enterprise,
Ultimate).
®
Vista
(Home Basic, Home Premium, Business, Enterprise,
Ultimate).
®
Windows® 8,
®
Windows® 7
®
Windows
Appendix
73
Page 76

For inquiries, call: Customer Service Center
For general, charge, operations (toll free)
Business hours 9:00㹼20:00 (7 days a week)
From fixed-li ne phones:
0077-7-111 15 7
PRESSING ZERO WILL CONNECT YOU TO AN OPERATOR
AFTER CALL ING 157 ON YOUR au CELL PH ONE
For service canceling procedure in case of loss or theft
(toll free)
Business hours 24-hour (7 days a week)
From fixed-li ne phones: From au cell phones:
-7-
0077
In case above numbers are not available,
0120-977-033
-
0120
977-699
From au cell phones:
113 113
(except Okinawa)
(Okinawa)
area code not requ ired
area code not require d
Keitai Guarantee Service Center
For loss, theft or damage (toll free)
From fixed-li ne phones/au cell phone s,
0120-925-919
Business hours 9:00 – 21:00 (7 days a week)
January2015,1stEdition
Sales:KDDICORPORATION•OKINAWACELLULARTELEPHONECOMPANY
Manufacturedby:KYOCERACorporation
Cell phone and PHS op erators collect and recycle unu sed
telephones, batteries and battery chargers at stores
bearing the logo regardless of brand and manufacturer
to protect the environment and reuse valuable resources.
 Loading...
Loading...