Page 1
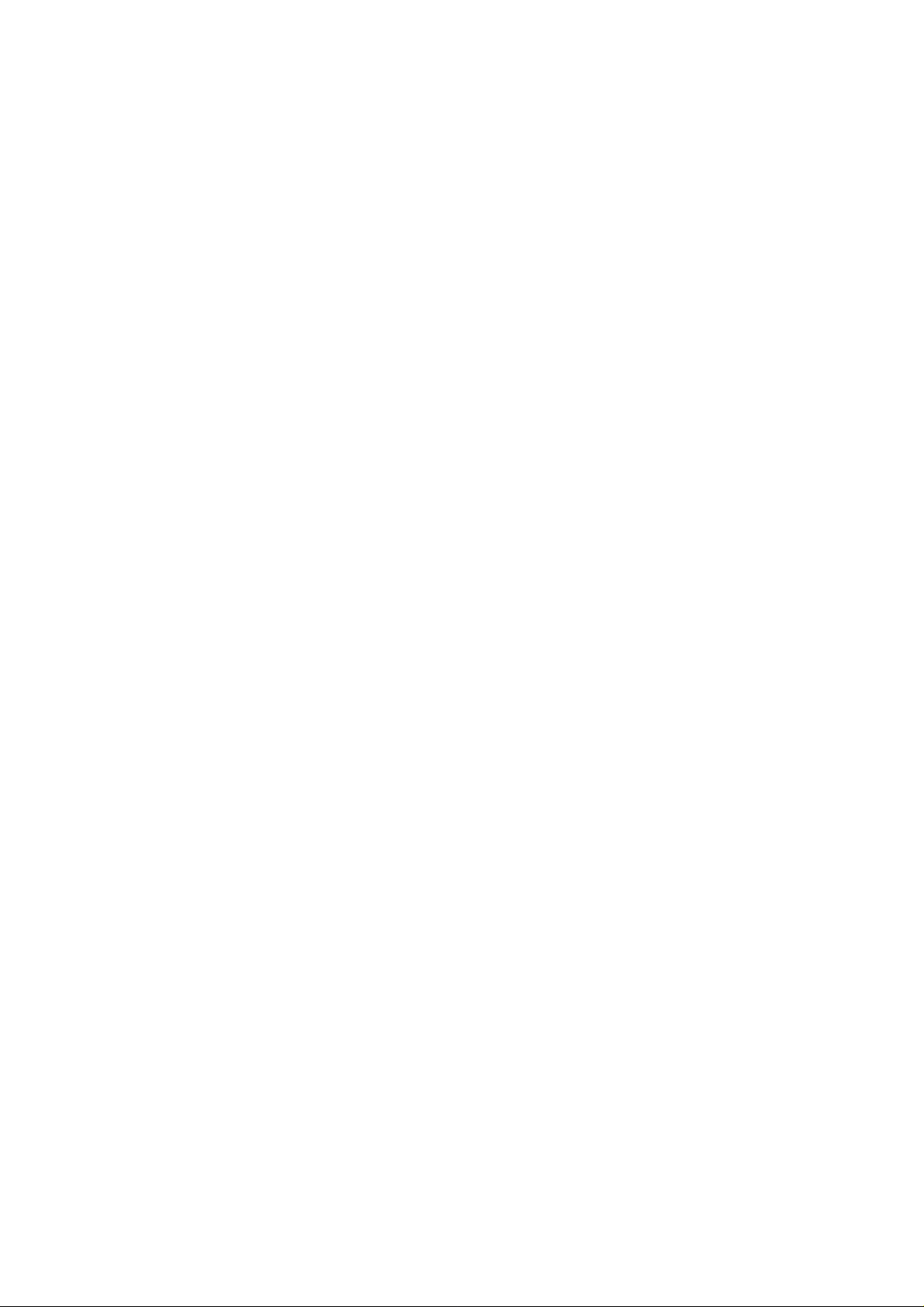
TotalMedia ™
© 2006 ArcSoft, Inc. All rights reserved. www.arcsoft.com
- 1 -
Page 2
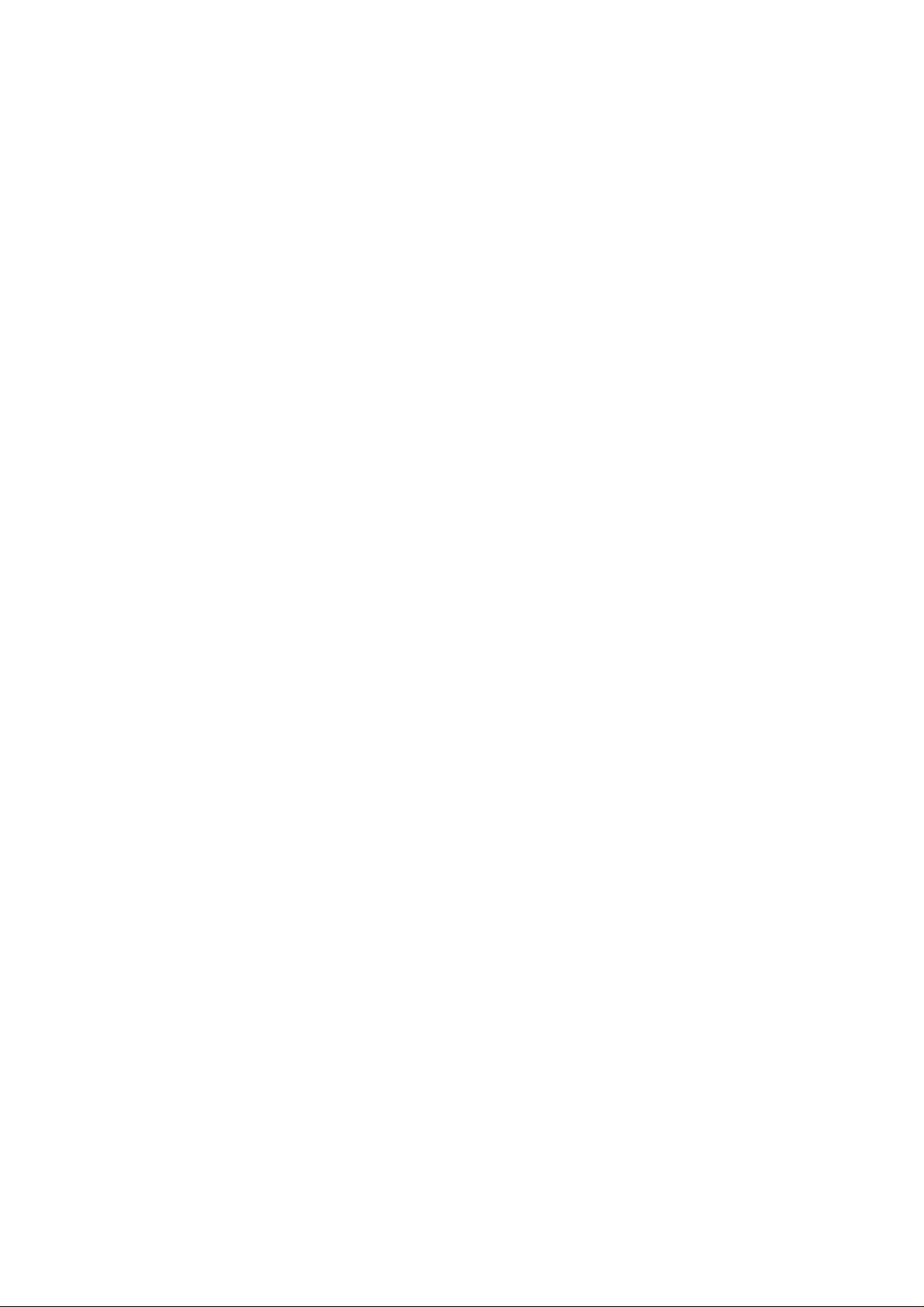
TABLE OF CONTENTS
SYSTEM REQUIREMENTS 3
INTRODUCTION 4
FLOATING TOOLBAR 5
TV MODULE 5
DVD MODULE 17
PICTURE MODULE 19
MUSIC MODULE 27
RADIO MODULE 35
VIDEO MODULE 36
TO GO MODULE 38
SHARE MODULE 46
SETUP MODULE 48
MONITOR 54
SHORTCUT SUPPORT 55
TOTALMEDIA FAQ 57
TROUBLE SHOOTING 59
TECHNICAL SUPPORT 60
- 2 -
Page 3
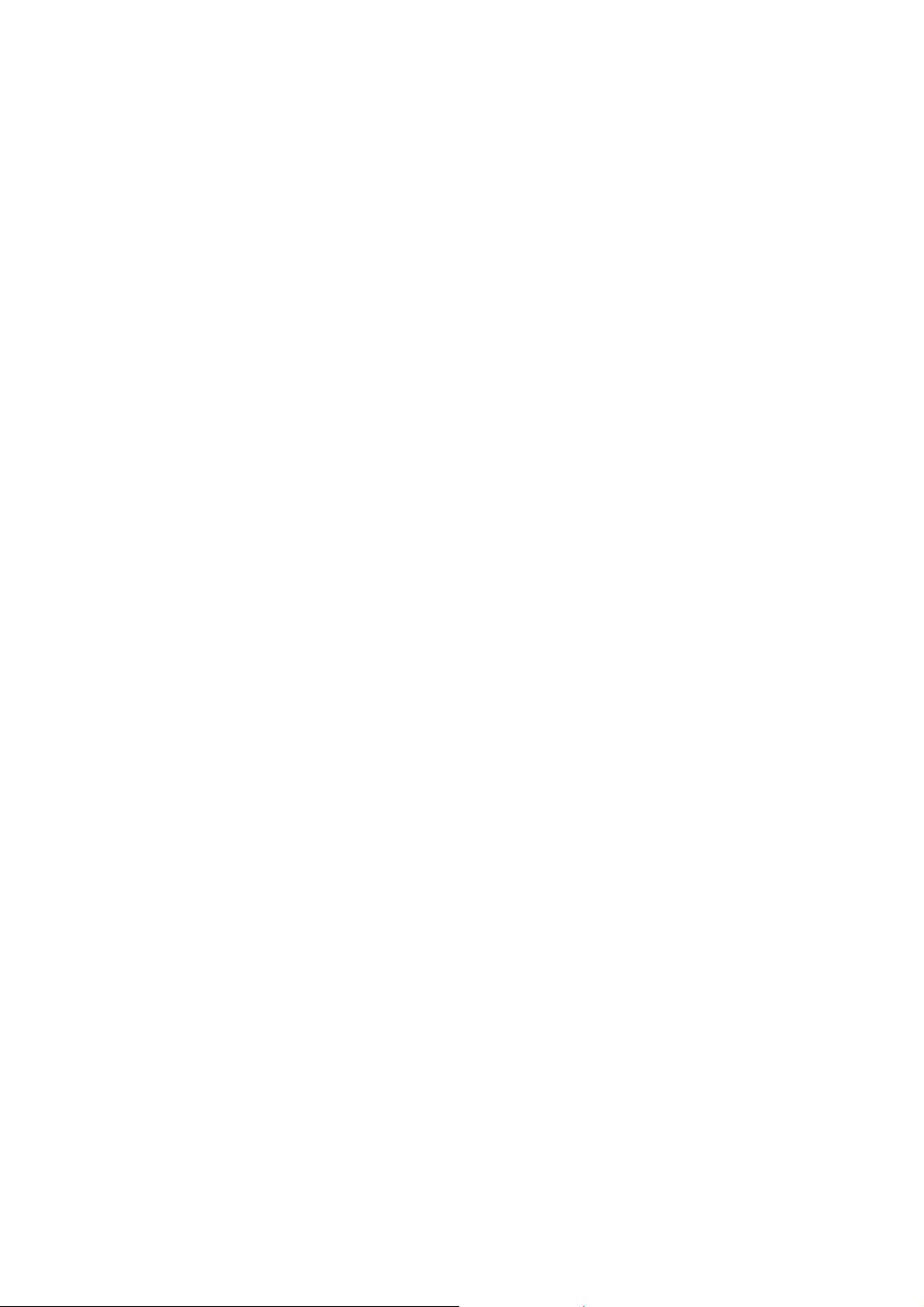
SYSTEM REQUIREMENTS
• Windows 2000/XP
• Pentium 4, 1.2 Ghz or equivalent
• 150 MB free hard drive space for program installation
• 256 MB RAM (512 MB DDR RAM recommended)
• 16-bit color display at 800x600 (32 MB video memory with DirectX 3D support recommended)
• DirectX 9 or above
Note:
1. For time-shifting and MPEG-2 capturing, a Pentium IV 2.0 GHz processor (or higher) or equivalent is
required.
2. To support High definition TV, we the minimum requirement is one of the following video cards with DX-VA
(video card hardware acceleration) enabled:
• ATI Radeon 7200 or above
• nVidia Geforce MX 440 or above
• Intel 82865 or above
- 3 -
Page 4
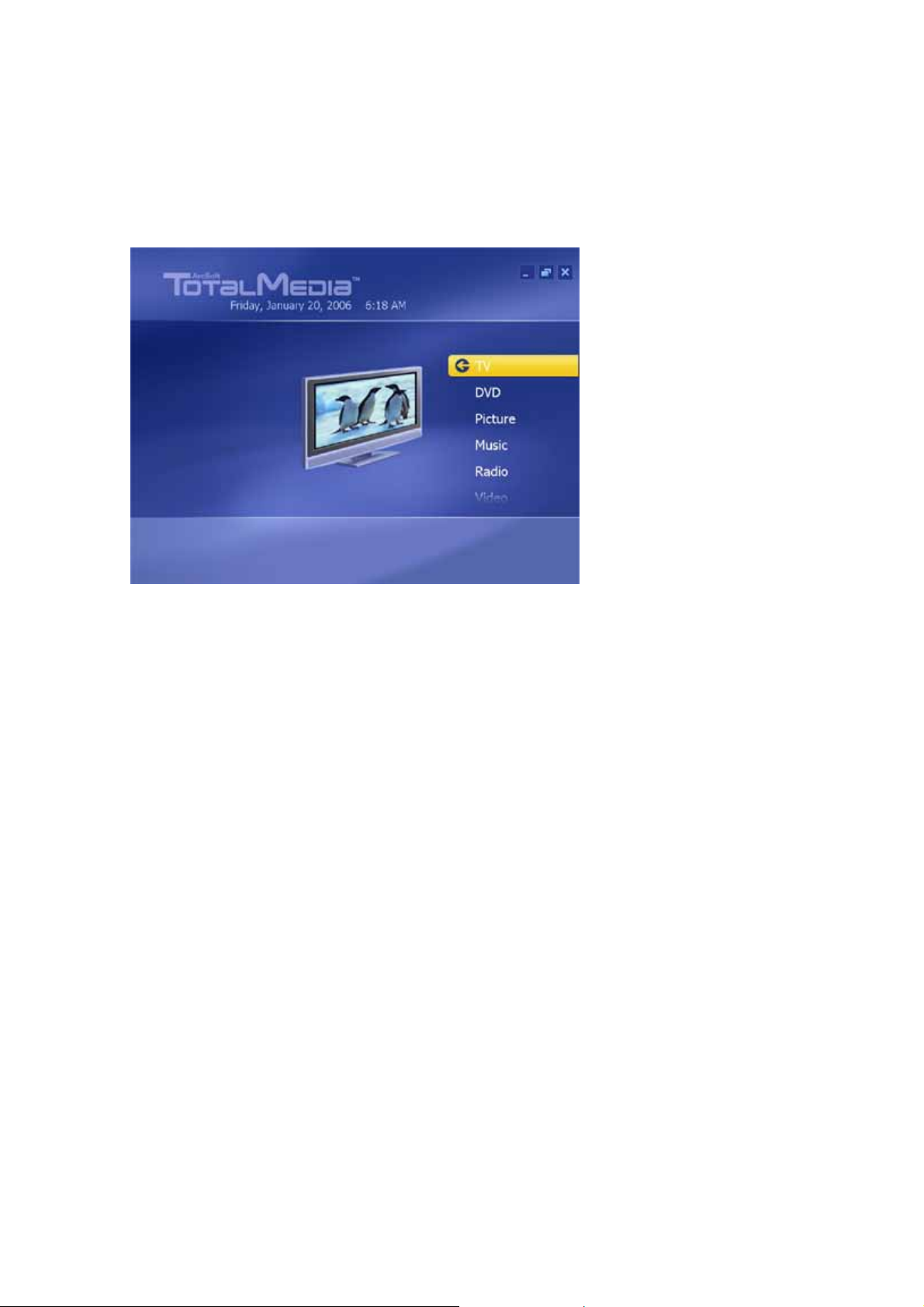
INTRODUCTION
Welcome to ArcS oft TotalMedia, an all-in-on e multimedia application that allows you to access and work with digital
photos, home videos, recorded TV progra ms, radio and your digital music library right from y our TV or home
computer.
TotalMedia is divided into the main sections below. Note that some versions of TotalMedia may not contain all the
sections listed depending on the hardware configuration, and the specific version of TotalMedia installed.
- 4 -
Page 5
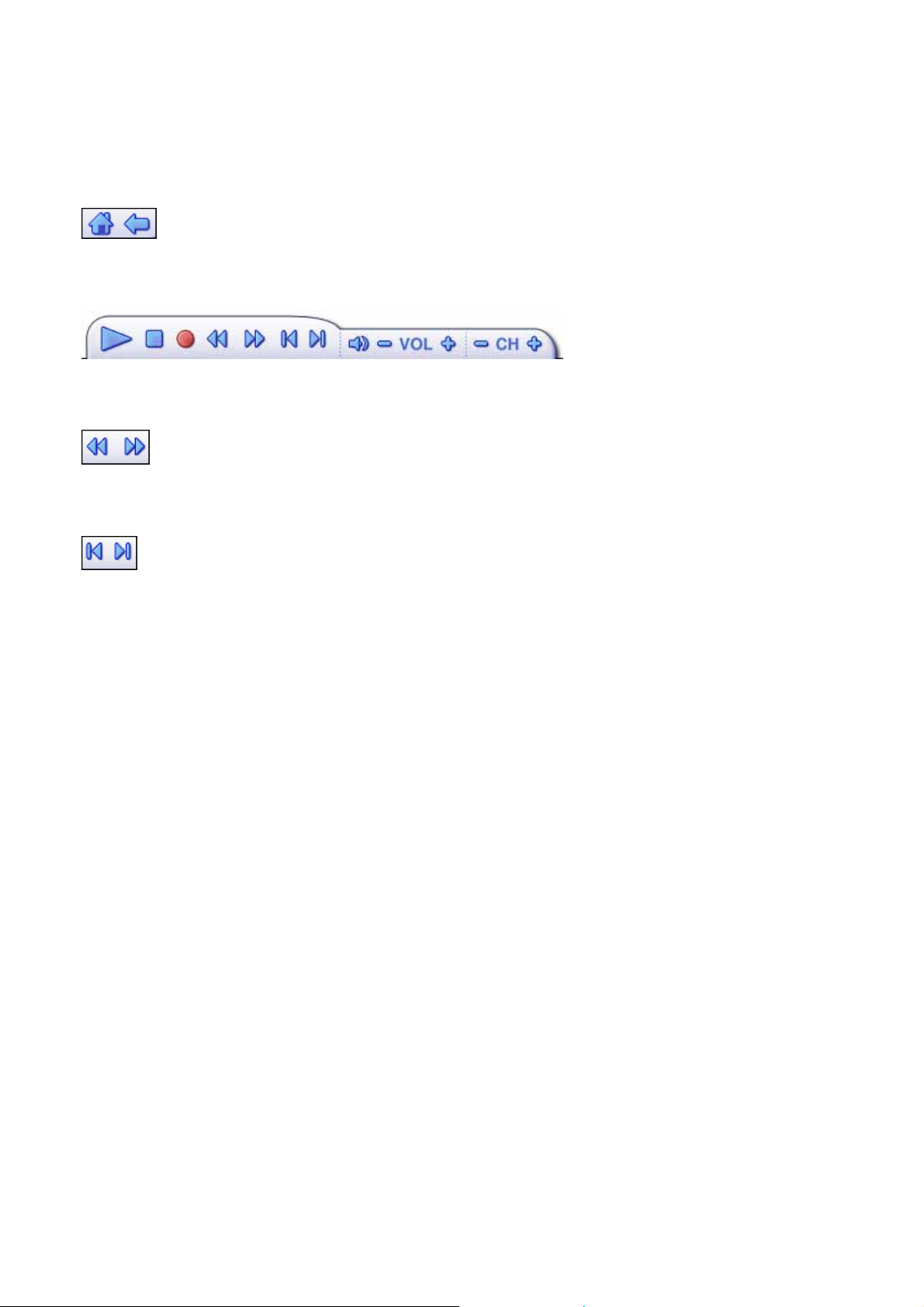
FLOATING TOOLBAR
The floating toolbar appears for a few seconds whenever you move the mouse:
The "Home" button (it looks like a house) takes you to the program's startup screen. The arrow takes you to the
previous screen.
The toolbar at the bottom of the screen features standard audio/video playback controls (Play/Pause, Stop, Record,)
plus Volume and Channel controls. Special controls for MPEG2 playback and only appear when necessary.
When watching movie discs, video files, and recorded TV shows:
Use these b uttons to adjust the playback spee d at variabl e rates.
When watching MPEG-2 videos and recorded TV shows:
Use these buttons to skip forward by roughly 27 seconds, or backwards by roughly 27 seconds. These buttons are
useful for bypassing commercials or skipping back slightly if you accidentally skip ahead too far.
When watching movie discs:
Use these buttons to skip to the next or previous chapter.
- 5 -
Page 6
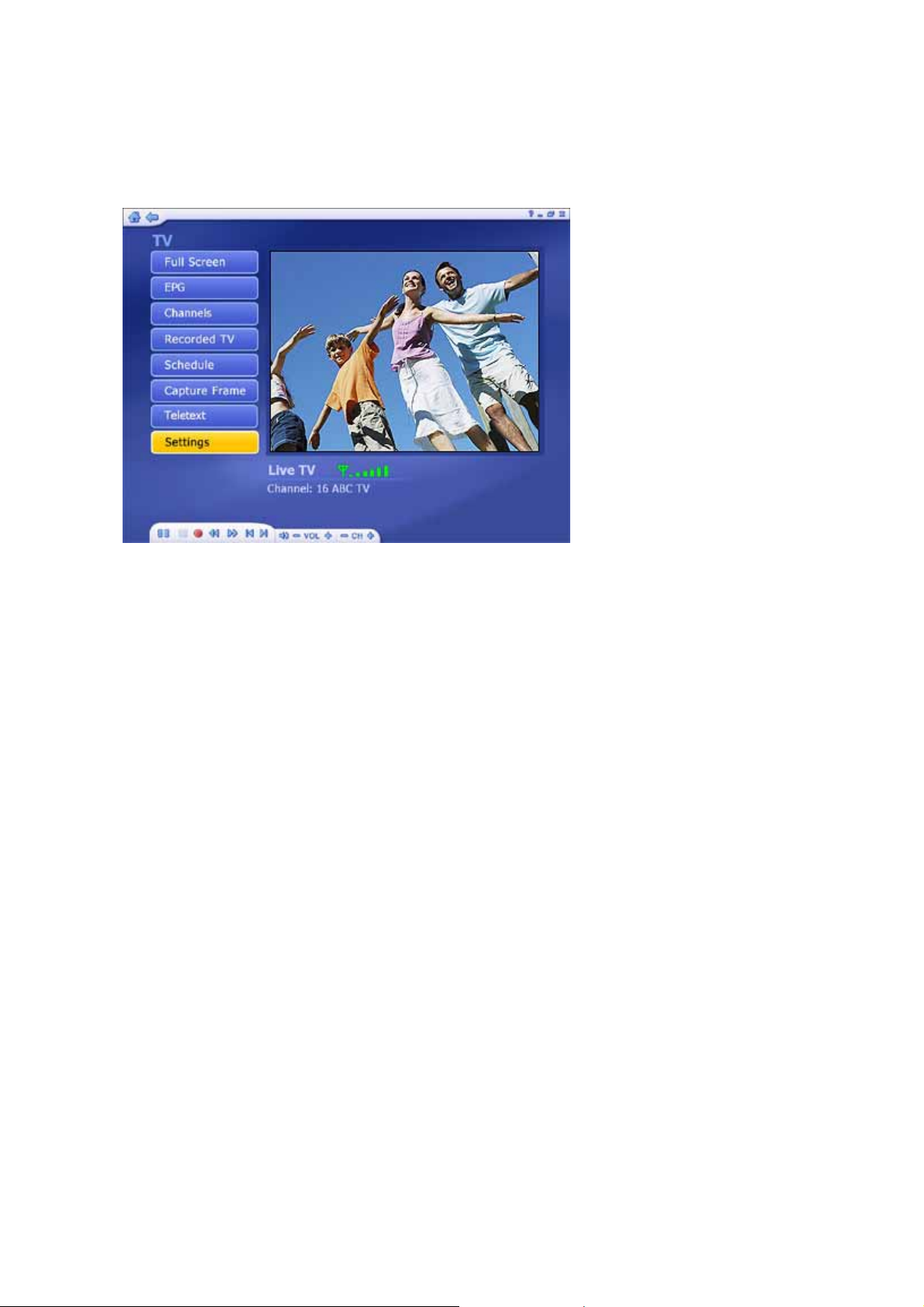
TV MODULE
This section lets you view and edit the settings for TV recording.
When you watch TV for the first time, the application will prompt you to configure the TV signal. The settings is
divided into four steps:
1. Select your region.
2. Select video device.
3. Click "Start" to scan for available channels.
4. Set up two tuners. After setting up one tuner, if there is another tuner in your PC, you can repeat the steps
for the second tuner.
Choose the options you want from the various pull-down lists. The program also provides "Previous" and "Next"
buttons to switch between setup pages.
When you're ready, click "Finish".
After configuration is complete, you can use your remote control to change channels, or use the channel controls
(+/- button) in the floating toolbar at the bottom of the screen.
You may pause and rewind TV (while you’re watching) using both the remote control and the toolbar.
Options include:
Full Screen - Displays the video over the entire program display area-typically the entire screen. You can click the
Full Screen button to switch into full screen mode. Press "Esc" or double-click the mouse to go back to a normal
window.
- 6 -
Page 7
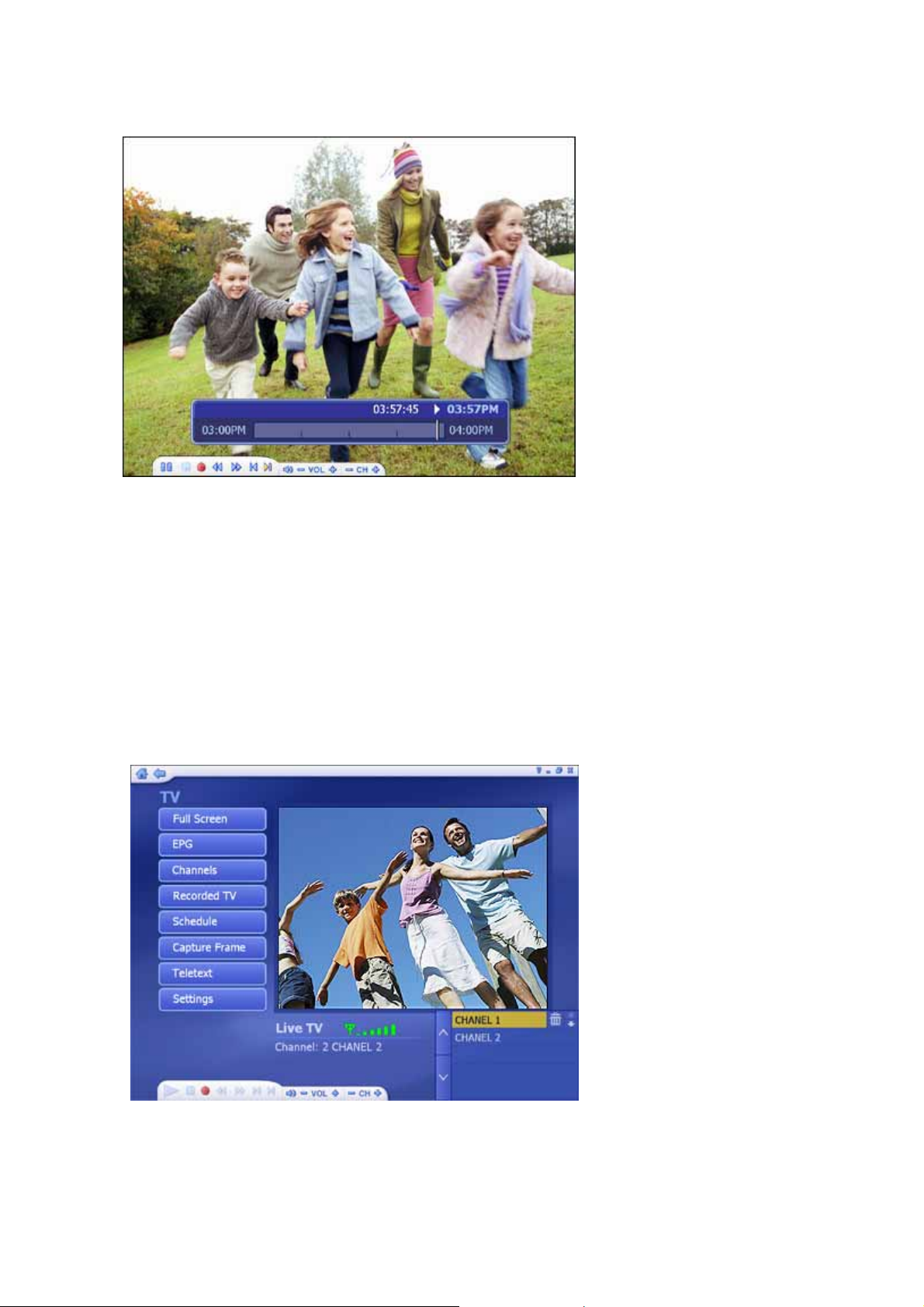
Note: You should check the "Time Shift" option in TV Settings to display the t ime bar.
EPG - Display the electronic programming guide.
Channels - View the program channel list. Click a channel to learn more about it.
Recorded TV - Burn the recorded TV shows to a disc.
Schedule - Program the application to record TV shows.
Capture Frame - Take a screen capture of the current video screen. The captured image will be saved in the "My
Documents | My Pictures" folder by default.
Teletext - Watch teletext (if available).
Settings - View and edit the settings for the TV module.
Favorite Channel List
Press Ctrl+D to display the Favorite Channel List and select a channel to watch.
• To remove a channel, click on its corresponding "Delete" icon (trash can).
• To rearrange your list, press the Up/Down arrow buttons on the right of each channel.
- 7 -
Page 8
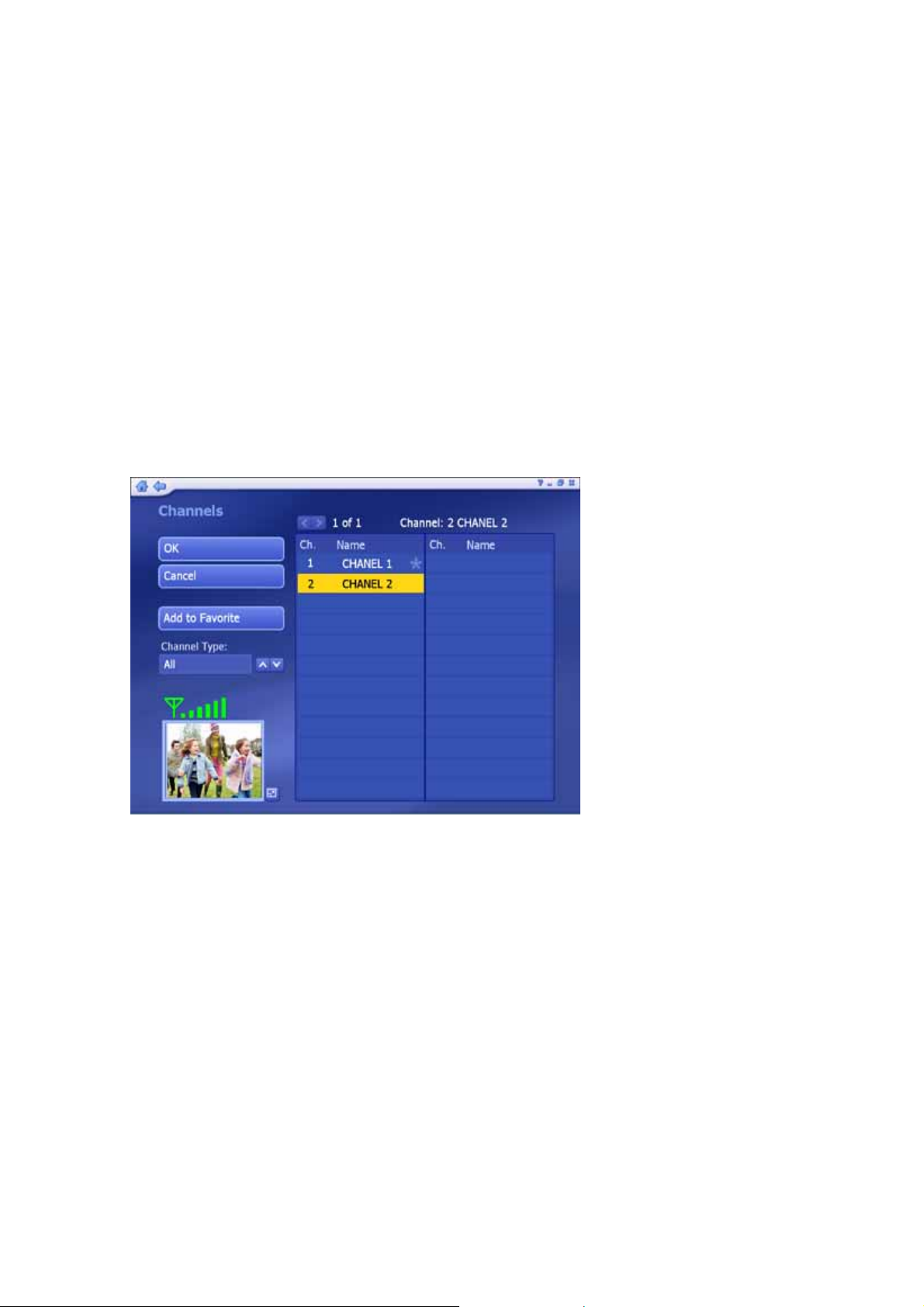
• Click on the Up/Down arrow buttons on the left to browse the channel list.
EPG
This section lets you view the channel program lists.
If you are using a digital device, please select to access EPG or network EPG to view the program lists. While using
analog device, the program will take you to the network EPG directly.
Note: This option is only available if you are using an EPG service. The Internet EPG may not be available in all
countries and the EPG on some digital services may not be supported.
CHANNELS
This section lets you view the channel list and select a specific channel.
The available channels are listed here. There is a preview window in the bottom left corner of the screen. To watch
a channel, click on it, and it will appear in the preview window. You can c lick the button next to the preview window
to play it in Full Screen mode. Press "Esc" to exit Full Screen. Double click a channel will take you back to the TV
main screen and the program will start showing.
Options include:
• Add to Favorite - Highlight a channel on the list and click on the button to set it as a favorite channel. A
checkmark indicates favorite channel.
• Delete From Favorite - If you select a favorite channel, click on this button to remove it from the favorite
channels list.
• From the "Channel Type", choose either to view "All" or only the "Favorite" channels.
Note: When using digital tuner, there will be tw o more options: "TV" and "Radio".
- 8 -
Page 9
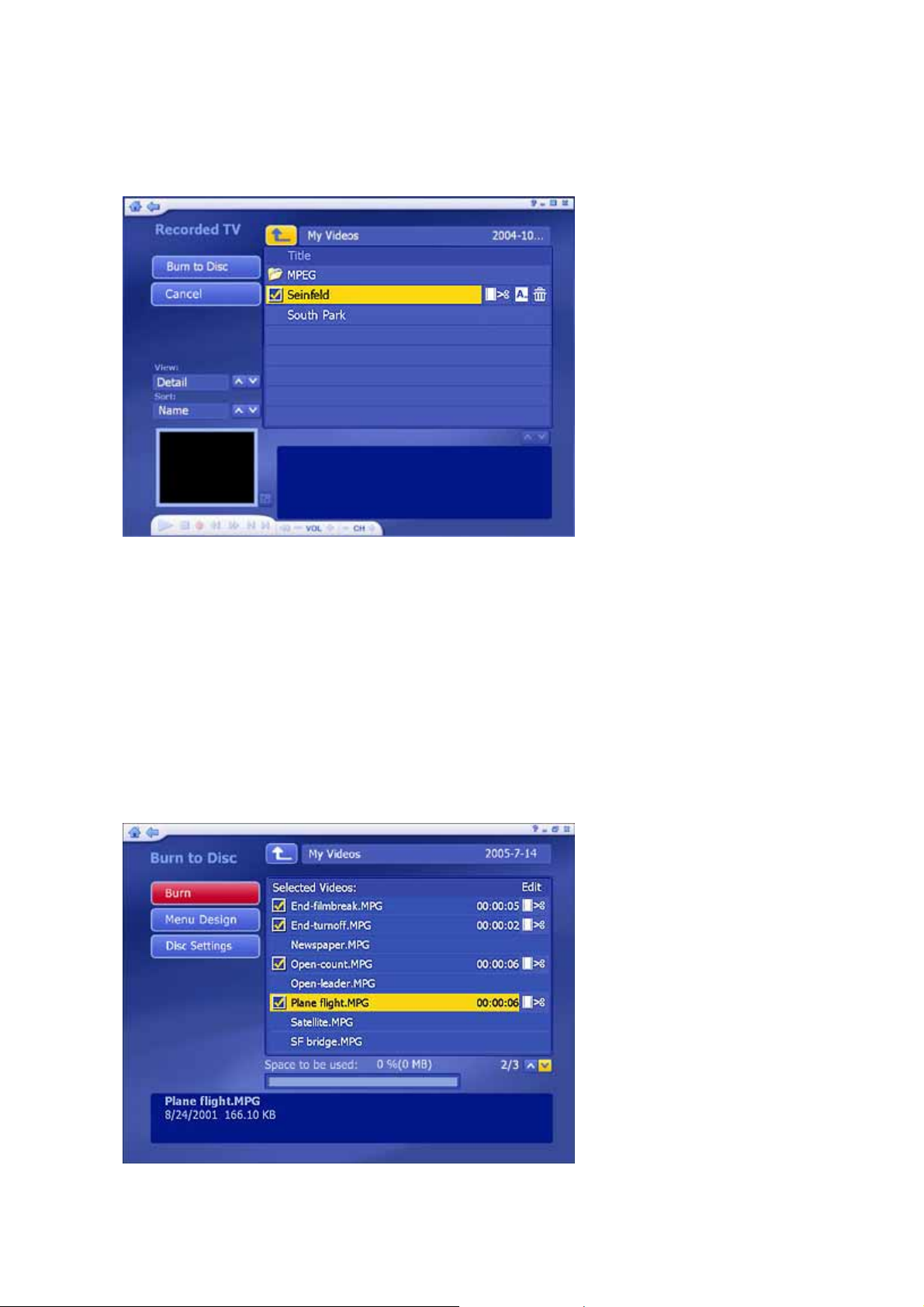
RECORDED TV
This section displays your recorded TV shows.
• When you play back recorded TV, you can fast forward or rewind using either the controls o n your remote
control, keyboard, or on the floating toolbar. You can click the button next to the preview window to play it in
Full Screen mode. Press "Esc" to exit Full Screen.
• From the View section, you can choose either "Detail" or "Thumbnail" view. Both views show you
thumbnails of the available photos and folders; "Detail" view includes file/folder names and dates.
• From the Sort section, choose to arrange the photos according to name or date.
• To trim a video, click the scissors icon to the right of the file.
• To rename a video file, click the "A_" icon to access a virtual keyboard.
• Click the Delete (trash can) icon to delete a file.
Burn To Disc - Create a DVD or VCD (depending on your settings) containing the selected files. Burn one or more
video clips to disc. Browse to the folder that contains the videos, and select the sp ecific files you want.
- 9 -
Page 10
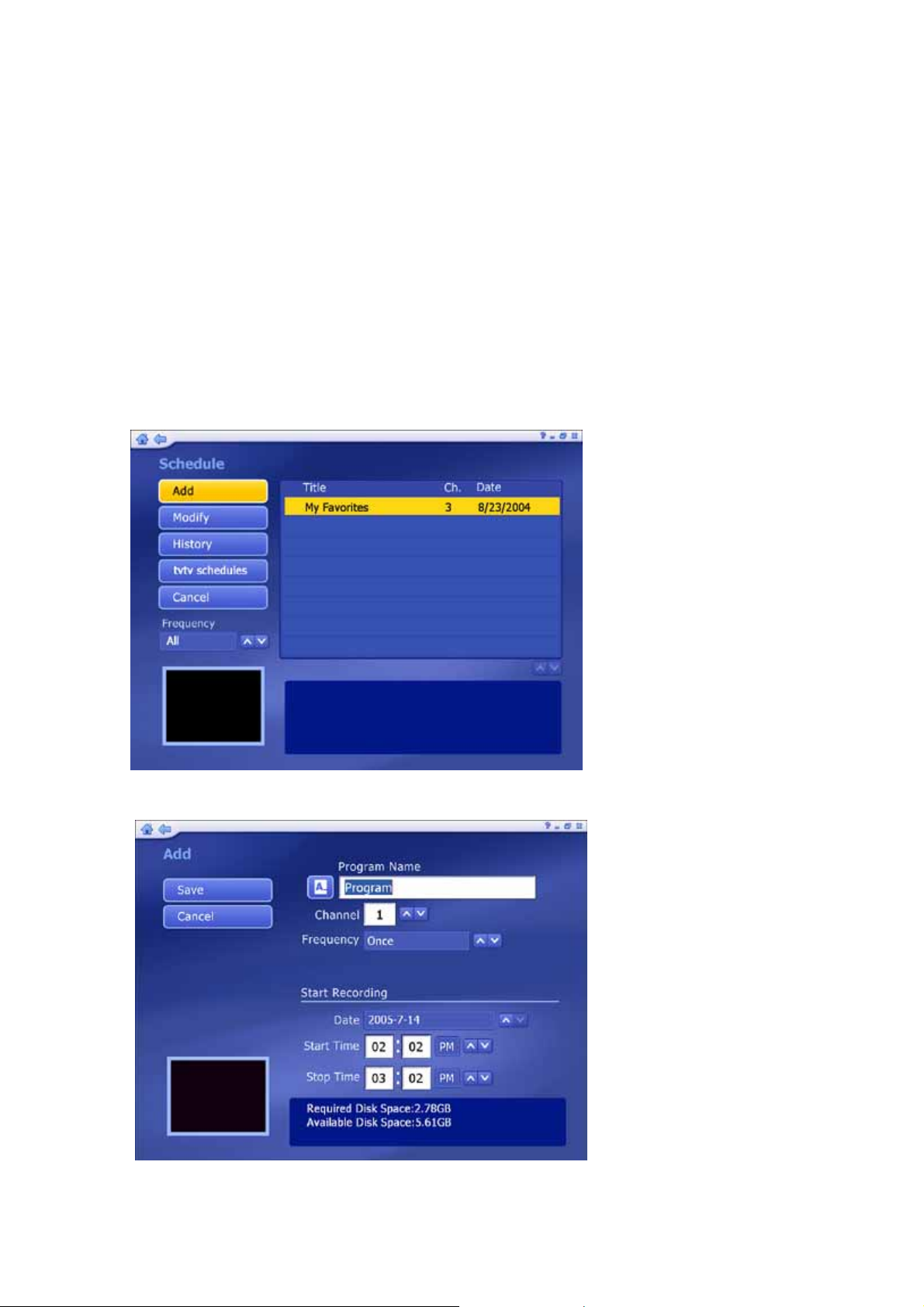
• Check the video files you want to burn to a disc. Click again to deselect (uncheck) a video file.
• To trim a video clip, or to choose the frame be used as the chapter button thumbnail, click the scissors icon
to the right of the file name.
• Click the disc settings button, to select the proper disc drive, change video format and modify other disc
options.
• Click the DVD Menu Design button to personalize your DVD disc with a custom title and graphics.
When you’re ready to make a disc, click "Burn."
SCHEDULE
This section lets you program the application to record TV shows, then the application will monitor the schedule and
record the scheduled programs automatically on the correct day/time.
Add - Lets you enter in a new program for recording:
- 10 -
Page 11
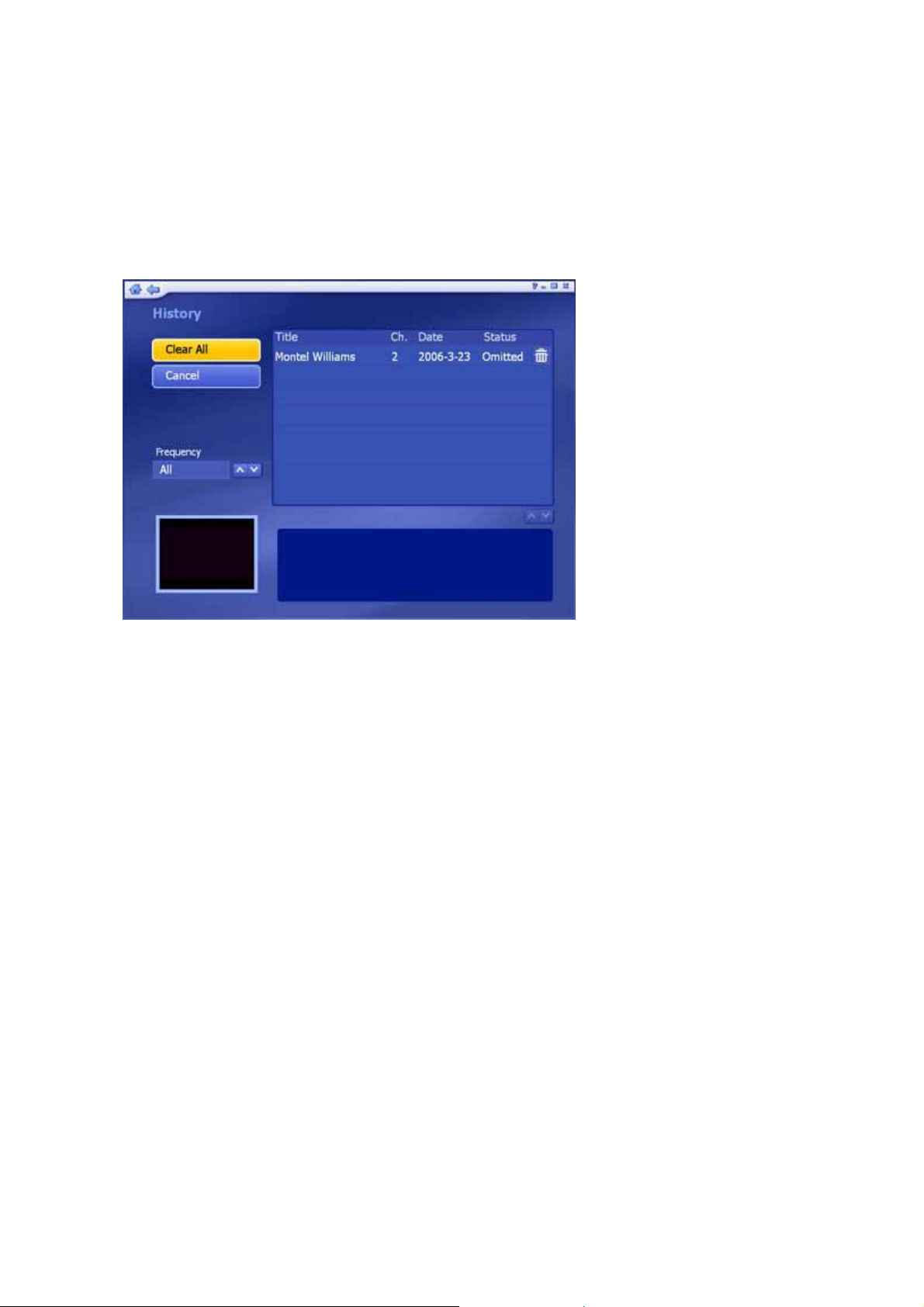
• Enter the name of the program (click "A_" to access a virtual keyboard), then select a channel, recording
Frequency (once, daily, or weekly), and set the start/stop recording time.
Modify - Edit the recording details of the selected item.
History - Display a history of your recorded TV shows.
• The selected recorded program can be shown in the preview area.
• Click the Delete (trash can) icon to delete a file.
• Click the "Clear All" button to discard all the files.
The "Frequency" option enables you to filter shows by how often they are recorded (once, daily, and weekly).
If conflicting recording sessions are scheduled, you will be presented with a summary of the conflicts and asked to
update the schedule.
tvtv schedules - Download program schedules from the tvtv website. (The option is only available when you are
using the tvtv EPG.)
- 11 -
Page 12
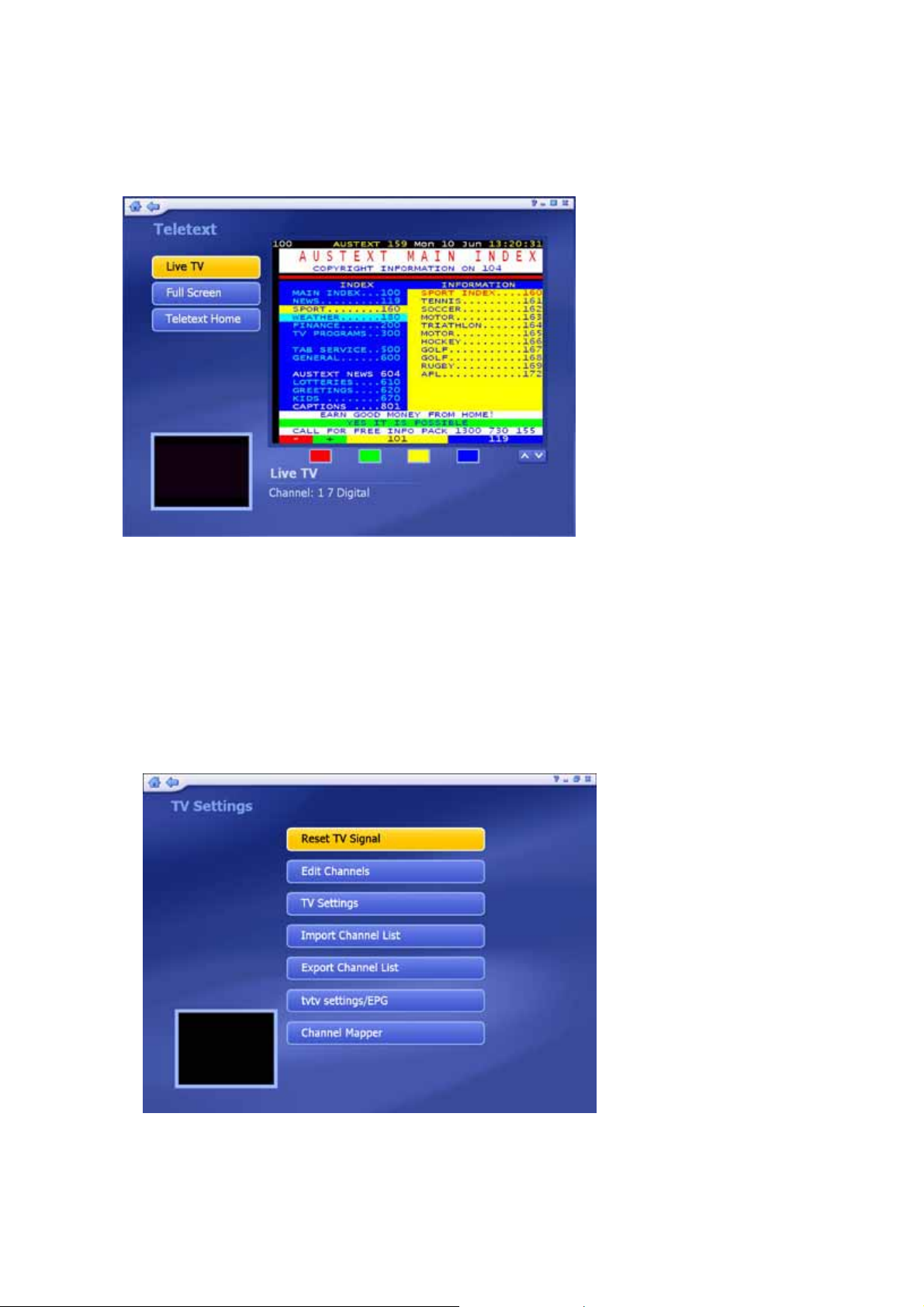
TELETEXT
This section lets you watch the teletext. The available teletext channels are listed in the preview area.
• Move your mouse to select different teletext channels. The selected titles will be shown on the red, green,
yellow and blue area. Click the button with the corresponding color to watch it.
• Click the "Live TV" button to go back to the TV screen.
• Click the "Teletext Home" button to go back to the teletext main index page.
Note: This function is not available in all countries. (Typically only Europe.)
SETTINGS
View and edit TV settings.
- 12 -
Page 13
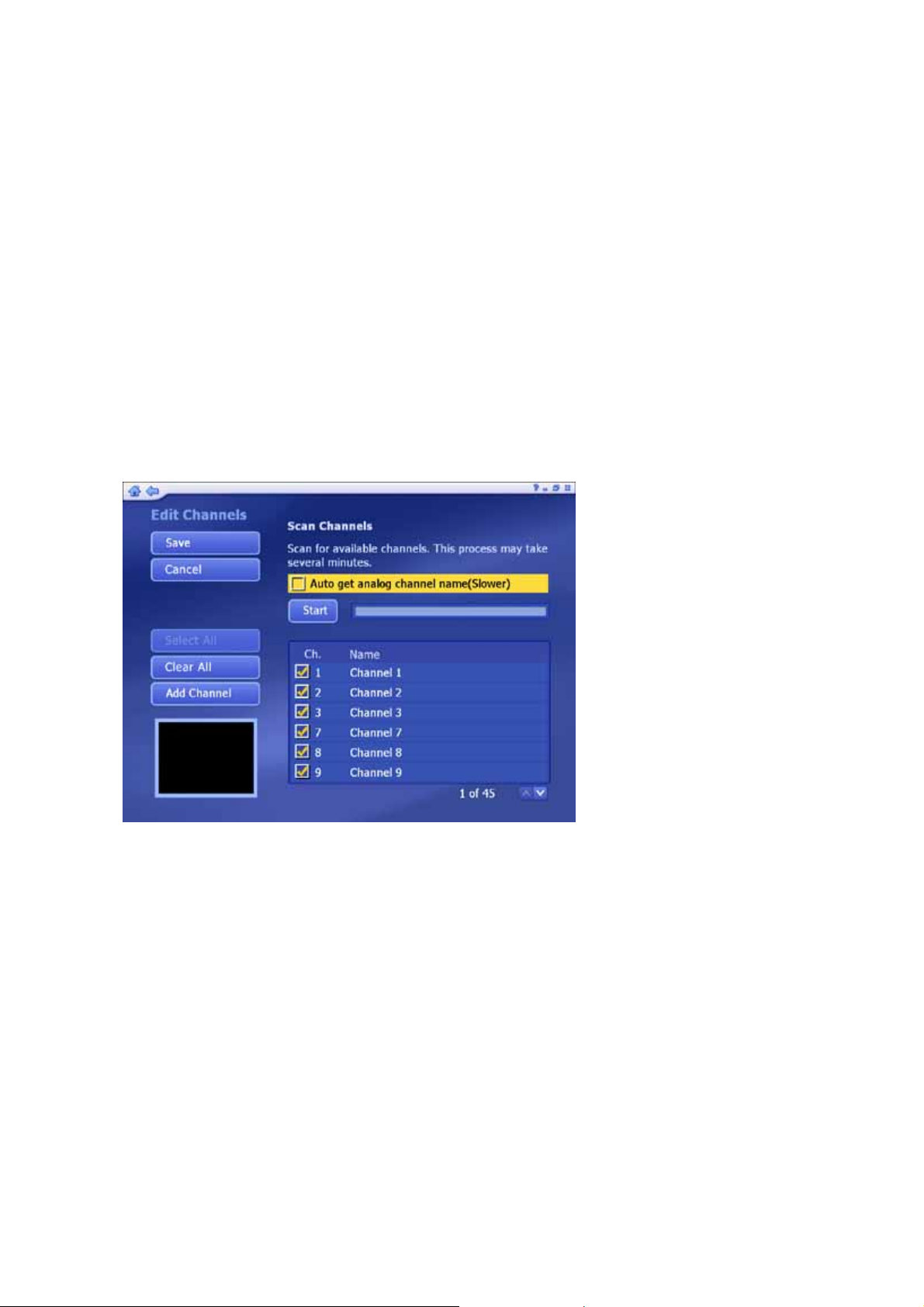
Reset TV Signal
This section lets you view and edit the settings for TV signal. The settings is divided into four steps:
5. Select your region.
6. Select video device.
7. Click "Start" to scan for available channels.
8. Set up two tuners. After setting up one tuner, if there is another tuner in your PC, you can repeat the steps
for the second tuner.
Choose the options you want from the various pull-down lists. The program also provides "Previous" and "Next"
buttons to switch between setup pages.
When you're ready, click "Finish".
Edit Channels
View and edit channels for recording from TV.
• To add channels automatically, simply click "Start." The program will scan through each channel and
determine if there is an available signal. Channels will appear in the channel list.
• Check "Auto get analog channel name" option to download channel names while channels are being
scanned. It would take more time to scan the channels.
Note: The option is only available when using an analog tuner and when Teletext is supported in your
region.
• For analog devices, sometimes the automatic scan may not pick up a channel if the signal is poor. To
manually add a channel, click "Add Channel." You can enter the channel number, as well as a name for the
channel.
• To select the channels, you can click on one by one or using the "Select All" option. Or click "Deselect All"
button to undo the selection. (Checkmarks indicate channels selected.)
• To rename the channel, click the "A_" icon to access a virtual keyboard.
• Click the "Delete" (trash can) icon to delete a channel.
Note: If you are using an analog tuner and a digital tuner together, the screen will be slightly different.
- 13 -
Page 14
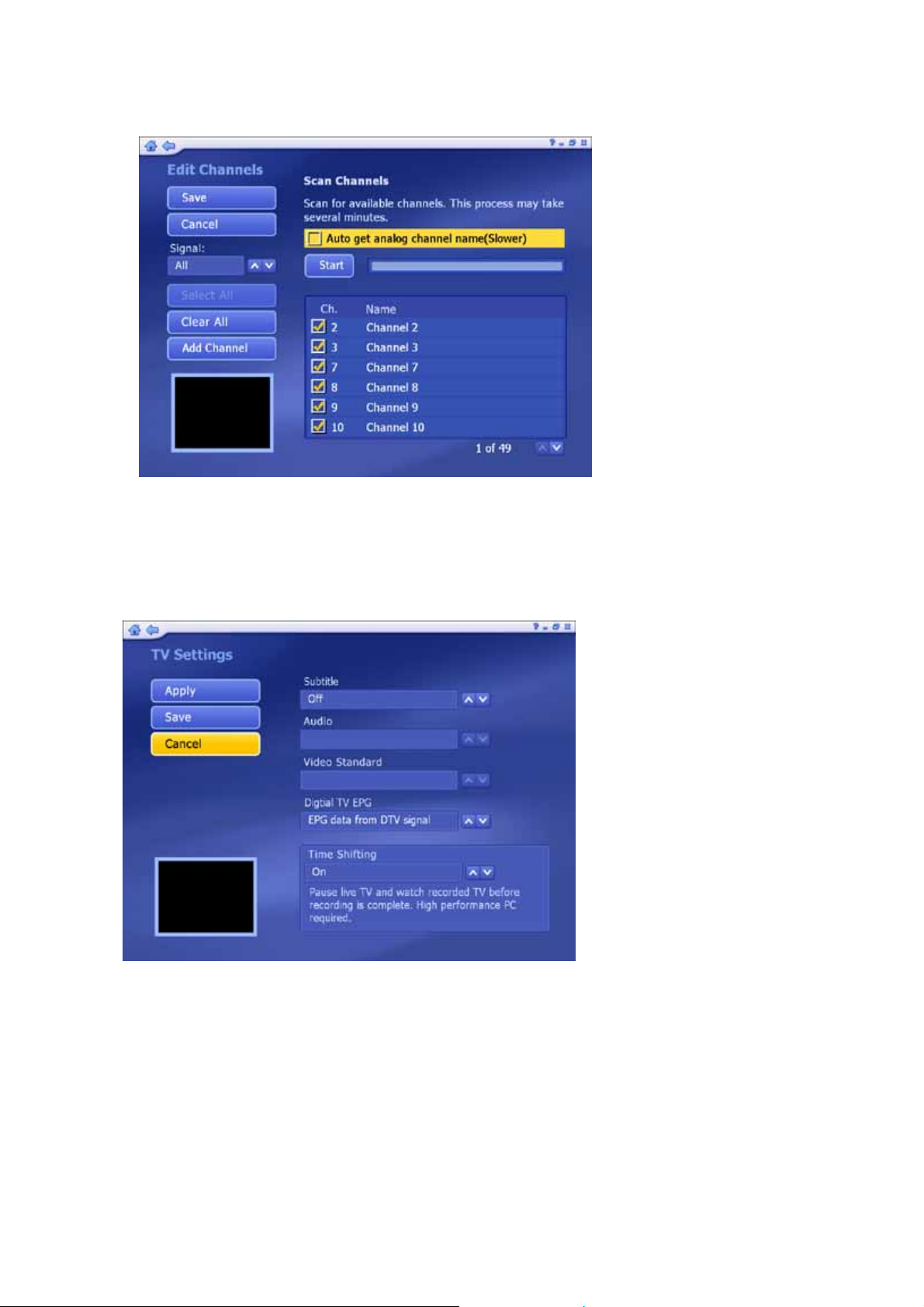
• Click the arrow icon to change the signal.
TV Settings
This section lets you view and edit the TV settings.
• Choose the device you want to use.
Note: The Device Name option is only available when you are using two tuners (Digital and Analog.)
• Choose Close Caption/Subtitles, Audio, Video Standard and Digital TV EPG from the list.
Note: The Video Standard option is only available for analog tuners.
• Setting the Time Shifting feature to "On" enables you to pause live TV and watch recorded TV before the
recording is complete. This feature requires a high performance PC.
Note: If your computer CPU runs at 2.0Ghz or higher, this option will be automatically on; otherwise, it will
be off.
- 14 -
Page 15
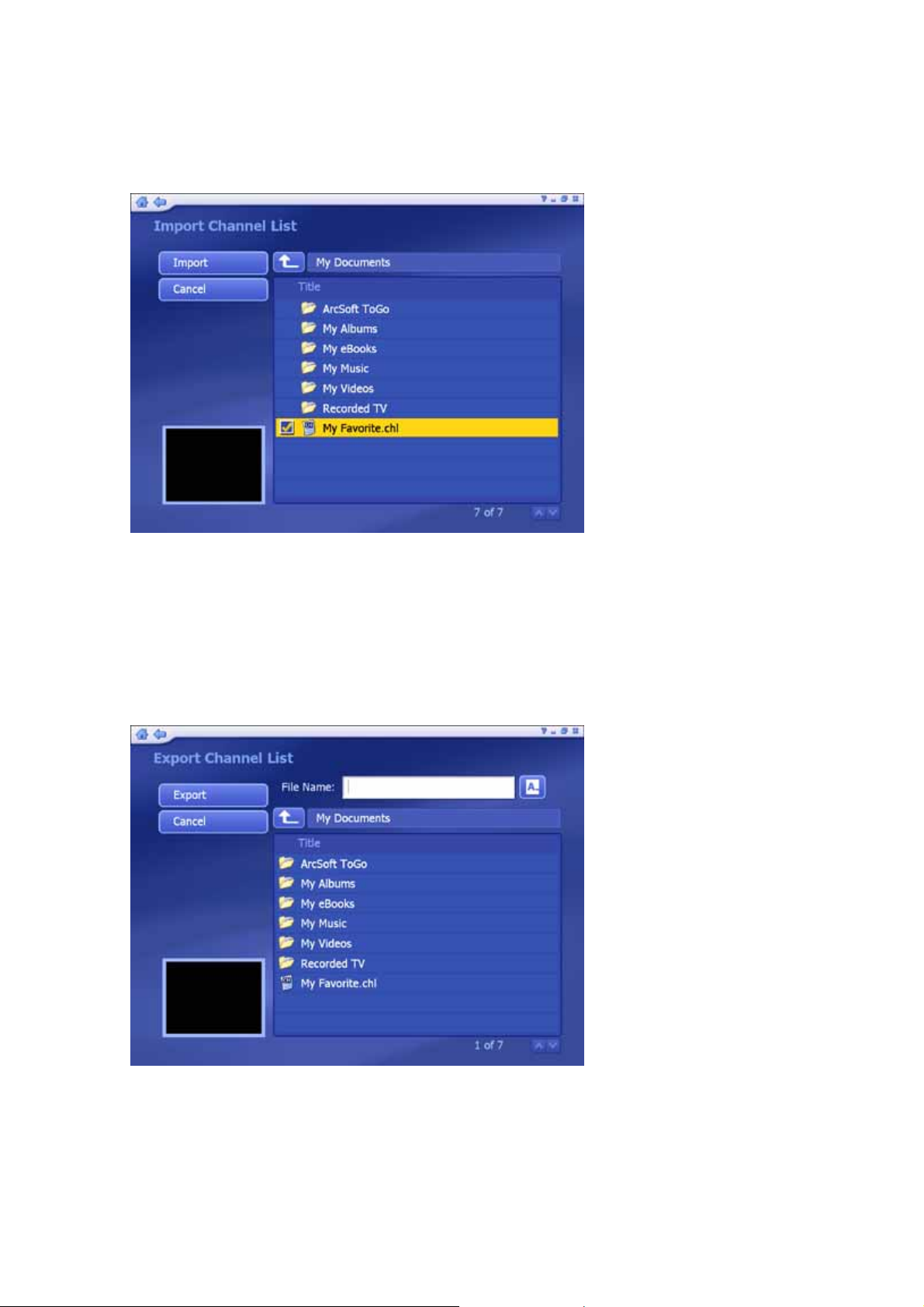
Import Channel List
This section lets you import the channel list that you saved before.
• Go to the folder that contains the channel list file you want to import (for example: My Favorite.chl). Click on
the "Up One Level" button to go up one directory level.
• Check the channel list file (.chl) you want to import.
When you're ready, click "Import."
Export Channel List
This section lets you export the current channel list.
• Browse your computer and go to the folder that you want to save the channel list file.
• To rename a channel list file, click on the "A_" icon to bring up a virtual keyboard or type in your file name
directly.
When you're ready, click "Export."
- 15 -
Page 16
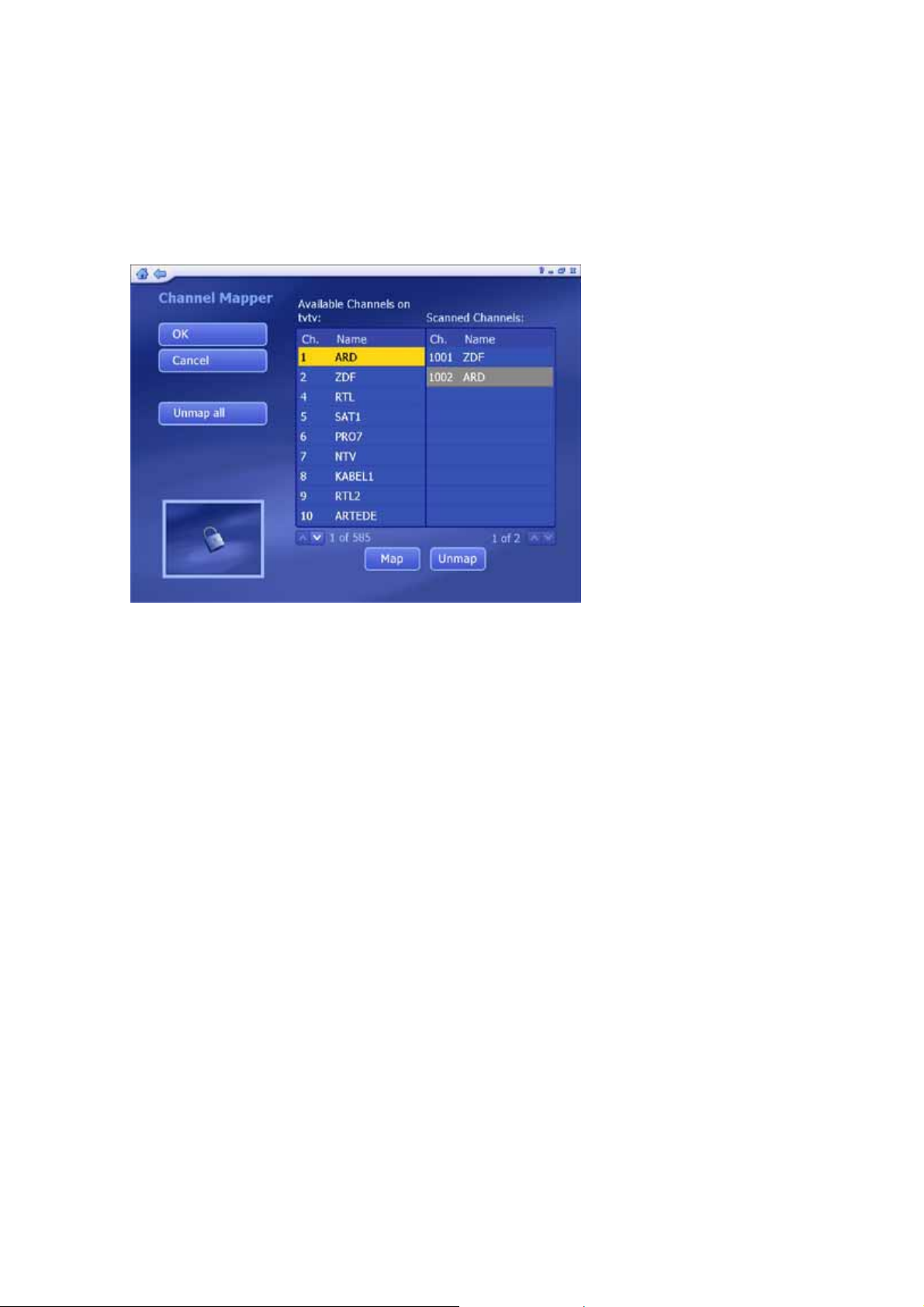
tvtv settings/EPG - Go to the tvtv or EPG wizard. The wizard will walk you through the settings.
Channel Mapper
This section lets you map your scanned channels with the channels in internet EPG that can be scheduled.
• Select channels you want to map from "Available Channels on tvtv" list and "Scanned Channels" list. The
program of the selected channel will be display in the preview area.
• Click "Map" after choosing. Or click "Unmap" to discard the mapped channels.
Note: The function is just available in Germany, Austria, Switzerland, UK, France, Spain, Italy and Netherlands.
- 16 -
Page 17
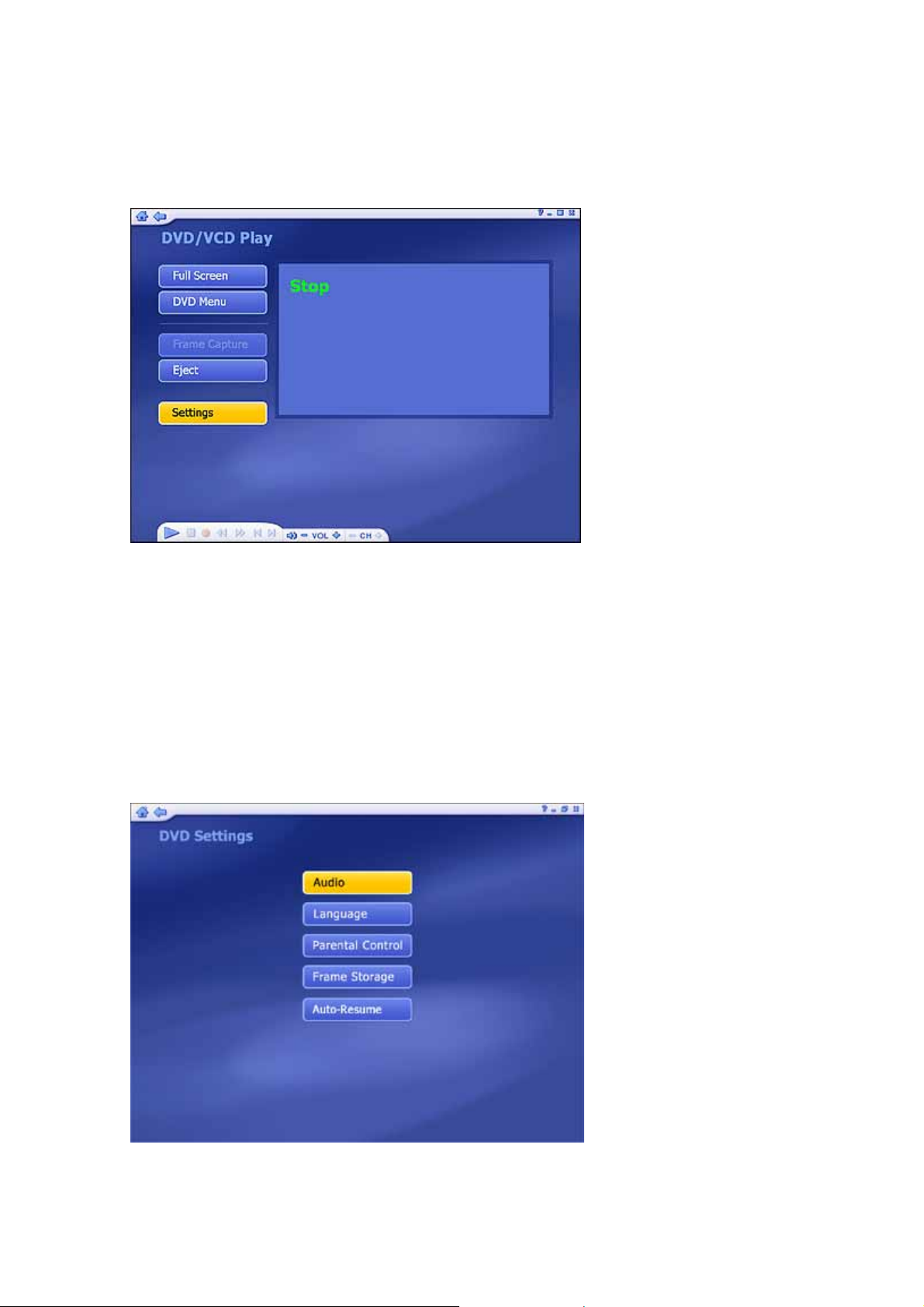
DVD MODULE
Watch video discs on your computer:
Use the standard playback controls to watch your movie. Other options include:
Full Screen - Displays the video over the entire program displaying area.
DVD Menu - Takes you to the DVD menu screen.
Frame Capture - Takes a screen capture of the current video screen.
Eject - Ejects the disc.
Settings - View and edit the settings for playing DVDs and capturing video.
SETTINGS
Modify the settings for playing DVDs and capturing video.
- 17 -
Page 18
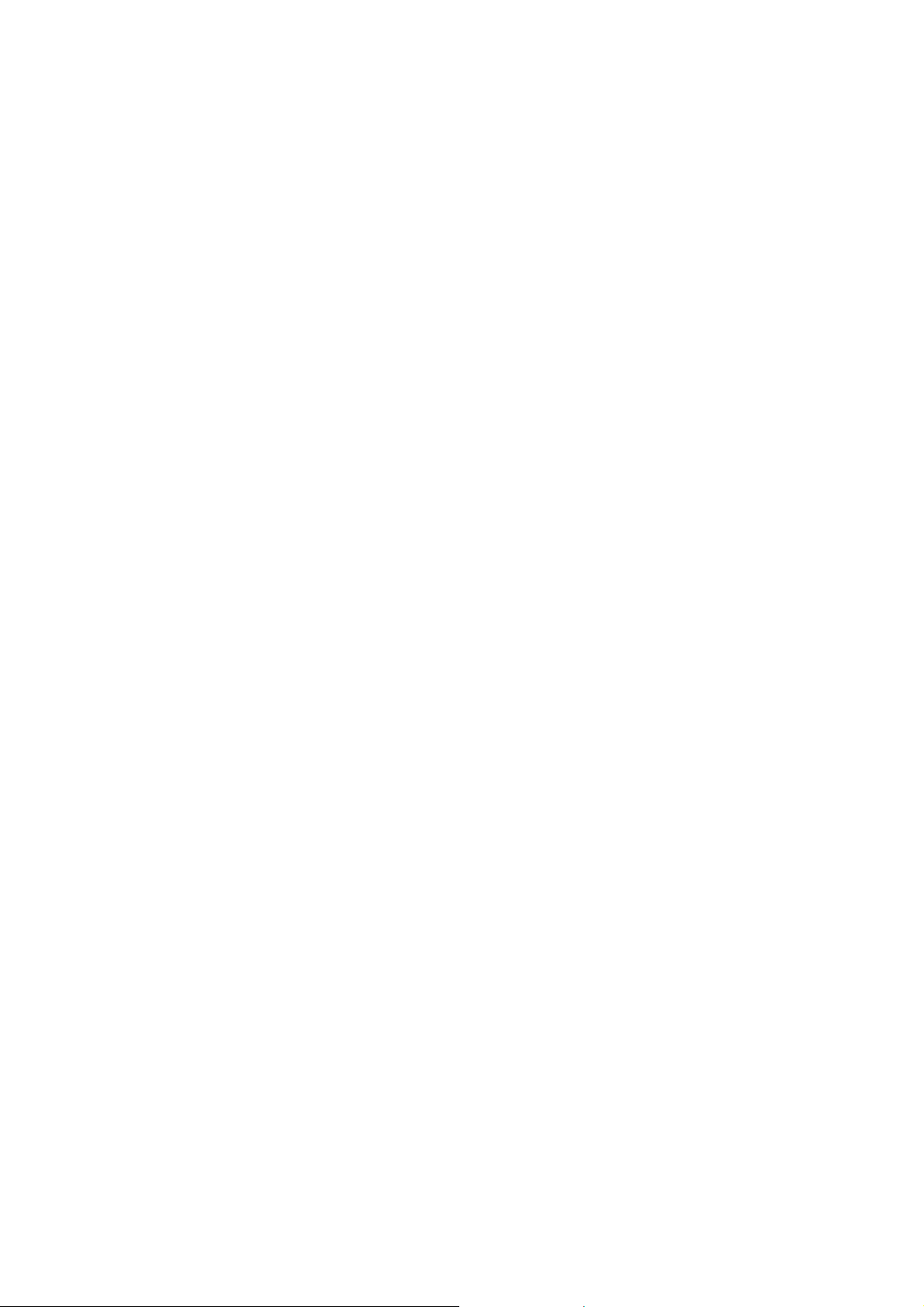
Options include:
• Audio - Choose for audio output using a 2, 4, 6, 7, or 8 speaker setup. You can also choose for S/PDIF
output.
• Language - Here you can choose the default language for subtitles, the main audio track, and the DVD
menus.
• Parental Control - Set passwords that must be entered before movies at specific ratings ( PG, PG-13, R,
etc.) can be played.
• Frame Storage - Here you can set the save location and file type for captured screenshots.
• Auto-Resume - You can choose to resume playback of a DVD from the last stopped point, or from the very
beginning.
- 18 -
Page 19

PICTURE MODULE
This section lets you view, print, edit and burn discs of photos stored within any folder on your computer.
• At the top of the screen, the current folder is listed. Click the "Up One Level" button to go up one directory
level.
• The photos in the current folder will show as thumbnails on the screen. Click a thumbnail to display it in full
screen mode.
• From the "View" section, you can choose either "Detail" or "Thumbnail" view. Both views show you
thumbnails of the available photos and folders; "Detail" view includes file/folder names and dates.
• From the "Sort" section, choose to arrange the photos according to name, date or size.
Options within the Picture area include:
PLAY
Selecting a photo from this screen and clicking the "Play" button will start a slide show of the photos in the current
location, starting with the one you selected. Before playing a slide show, please set the Slide Show Settings.
Stop the slide show by double-clicking the mouse or pressing "Esc" on the keyboard.
SETTINGS
Set the transition effects, timing and background music for your slide show:
- 19 -
Page 20

• From the "Interval" section, set the display time for the slides.
• Click the "Fit to Soundtrack" option to override the slide interval setting and have the slide show be timed to
match the duration of your music soundtrack.
• From the "Transitions" section, choose the effect that you would like to see as one slide changes to the
next.
• Check the "Loop Slide Show" box to have your slide show automatically restart once it completes. Press
the Esc key to exit a looping slide show.
• In the "Music Soundtrack" section, choose "On" to play one or more songs during the slide show. C lick the
"Add" button to set background music. The added music files will be listed. You can also remove a music
track by selecting it and clicking the "Delete" (trash can) button. The tot al time of the music files will show
below.
Note: Total Time is not calculated for ".mid" files.
Add Music
Add music to the background music soundtrack list for slide shows:
- 20 -
Page 21

• At the top of the screen, the current folder is listed. Click the "Up One Level" button to go up one directory
level.
• To learn more about a music track, highlight the file. Information about the file will display below.
• From the "Music Genre" section, you can filter the category of the music you want to add. Options include:
All, Hip-Hop, Pop, R&B and Other.
• From the "Sort" section, choose to arrange the songs according to Name, Date, Genre, Artist and Album.
• Select the songs you want to add by clicking on the songs one by one or using the "Select All" option. Click
"Deselect All" button to undo the selection. (Checkmarks indicate selected songs).
When ready, click the "Add" button to add the selected music files, or click "Cancel" to exit.
PRINT
This feature enables you to print multiple photos across a number of pages.
1. Go to the folder that contains the photos you want to print. Click the "Up One Level" button to go up one
directory level.
2. From the "View" section, you can choose either "Detail" or "Thumbnail" view. Both views show you
thumbnails of the available photos and folders; "Detail" view includes file/folder names and dates.
3. From the "Sort" section, choose to arrange the photos according to name, date or size.
4. To see the photo in greater detail, move the mouse to each file to show a larger view.
5. Select the photos you want to print by clicking on the photos one by one or using the "Select All" button.
Click the "Deselect All" button to undo the selection. (Checkmarks indicate selected photos.)
6. Choose "Next."
- 21 -
Page 22

7. Choose a "Photo Print Size" and select the "Paper Size" you're using. A preview of your choice will appear
to the right.
8. Enter the number of "Copies" you want of each printed page.
9. Click "Print".
EDIT
A multitude of editing options are available, each one being extremely easy to use. Options include:
Rotate
Rotate the photo 90 degrees counterclockwise or clockwise by clicking the corresponding icon.
Zoom In/Out, Pan
Use this tool to zoom in and out on your photo. When zoomed in, you can move to hidden areas of the photo by
switching to the pan tool:
- 22 -
Page 23

Auto Enhance
Selecting this option presents you with three automatically enhanced versions of your photo (plus your original).
Simply choose the one you like best.
Red-Eye Removal
This tool helps you remove red-eye from photos automat i cally. If you're not satisfied with the result, it is possible to
fix it manually using the following steps:
1. In Move mode, position the crosshairs over the red-eye area.
2. Press enter, then click "Fix It!" to get rid of the red. (Click "Restore" to start over.)
3. When you're finished, click "Done."
Crop
You can crop your photo to any one of a variety of set proportions that are ideal for perfect printing.
- 23 -
Page 24

1. Choose the proportion to which you want your photo cropped (8x6, 7x5, 4x6, etc.).
2. Using the "+" and "-" buttons, resize the crop box to your liking.
3. Choose "Move," and then position the crop box over the area of the photo you want to keep.
4. To execute the crop command, choose "Crop It!"
5. Choose "Done" to cancel.
Previous/Next Photo
These buttons let you navigate to the previous/next photo in the current location.
Delete
Choose this option to delete the current photo.
Exit - Go back to the previous screen.
- 24 -
Page 25

BURN TO DISC
Here you can create DVD/VCD slide shows and archive your photos to disc.
1. Go to the folder containing the photos you want to archive to disc or turn into a slide show. Click the "Up
One Level" button to go up one directory level.
2. From the "View" section, you can choose either "Detail" or "Thumbnail" view. Both views show you
thumbnails of the available photos and folders; "Detail" view includes file/folder names and dates.
3. From the "Sort" section, choose to arrange the photos according to name, date or size.
4. Click on a photo to see a larger view of it.
5. Select the photos you want to burn by clicking on the photos one by one or using the "Select All" option. Or
click the "Deselect All" button to undo the selection. (Checkmarks indicate selected photos.)
6. Click "Next."
7. Select the burn to disc option that meets your needs:
- 25 -
Page 26

• "Burn Slide Show To Disc" creates a DVD or VCD slide show of the selected files for playback on TV or
computer.
• "Burn Slide Show To Disc With Archive Of Original Photos" creates a DVD slide show and copies the
original files to a directory on the disc.
• "Archive Original Photos To Disc" makes a backup disc of the selected files.
8. Whether you create a DVD or VCD disc depends on your "Disc Creation" settings.
Note: some versions of the application do not provide both options.
When you're ready, choose "Start" (or "Cancel" to go back).
- 26 -
Page 27

MUSIC MODULE
This area enables you to listen to, record, and burn music files to a disc. Yo u are also able to create custo m music
playlists.
Additional options within the Music area include:
• The music files shown here belong to the folder listed at the top of the page. Click the "Up One Level"
button to go up one folder level in the directory.
• Select any music file to play it and use the standard playback buttons on the floating toolbar to control
playing files. There is a preview window in the bottom left corner of the screen. You can click the button
next to it to display it in full screen mode. Press "Esc" to exit full screen.
• Filter tracks by music genre, such as All, Hip-Hop, Pop, R&B and Other.
• Sort files by name, date, genre, artist, or album.
MY PLAYLISTS
Here you can play, organize and create new audio playlists. Playlists are compatible with Windows Media Player 9
and stored in the "My Documents\My Music\My Playlists" directory. If you modify a playlist using Media Player, the
changes will be reflected in TotalMedia the next time you start the program (pressing "Refresh" will also update the
playlists)
- 27 -
Page 28

Options include:
Create Playlist - Create a new audio playlist. Here you are able to make a custom playlist from the music on you
computer:
1. Go to any folder to find the music you want to add to your new playlist. Click the "Up One Level" button to
go up one folder level in the directory.
2. Filter tracks by music genre, such as All, Hip-Hop, Pop, R&B and Other.
3. Sort files by name, date, genre, artist, or album.
4. Check each file that you want to add. The selected files are listed below and the information such as total
size, number of items and total time will be shown.
5. When you're ready, click "Next".
- 28 -
Page 29

6. Rearrange your songs by highlighting them and using the "Up" and "Down" buttons to change their position
in the list.
7. Remove a file by highlighting it and clicking the "Delete" (trash can) button.
8. To add more music files, click the "Add Music" button to go back to the previous screen.
Once your playlist is set, click "Save" or click "Cancel" to exit without saving.
Refresh - Updates playlists if they’ve been modified with Windows Media Player.
Cancel - Takes you back to the main Music page.
Select a playlist to open it:
Click a file to play it and use the standard playback buttons on the floating toolbar to control playing files. There is a
- 29 -
Page 30

preview window in the bottom left corner of the screen. You can click the button next to it to play it in full screen
mode. Press "Esc" to exit full screen.
Additional options include:
Edit Playlist - Allows you to add, remove and rearrange music files within a playlist already created.
This screen
allows you to update the current playlist by adding, removing and rearranging music files.
1. To move a file up or down in the playlist, highlight the file then go to the "Move Up/Down" button to the right
of the file or press the up/down buttons on your remote.
2. To remove a music file by clicking the "Delete" button (trash can).
3. To add more songs to your playlist, click "Add Music", navigate to the folder containing the songs you want
to add, select the songs, then click "Next".
4. Once your playlist is set, click "Save."
- 30 -
Page 31

Burn To Disc - Allows you to create a music CD from the music playlist. This feature enables you to create music
CDs that you can play in your home stereo or car audio system. You can also create WMA/MP3 CDs.
1. Choose to create either a standard music CD (like those you buy at the store), or a WMA/MP3 disc.
2. Go to the folder containing the music files you want to burn. Click the "Up One Level" button to go up one
folder level in the directory.
3. Filter tracks by music genre, such as All, Hip-Hop, Pop, R&B and Other.
4. Sort files by name, date, genre, artist, or album.
5. Select the tracks you want to burn to the CD. Each time you select a track it is added to the list at the
bottom of the page. Note: You can add music files from different folders to the list.
6. When you have selected all the files you want, click " Next ".
- 31 -
Page 32

7. To remove a track, click its corresponding "Delete" icon (trash can).
8. To rearrange y ou r lis t , us e th e U p/Down arrow buttons to the right of ea c h t r a c k.
9. When your list is ready for CD, click "Burn."
RIP MUSIC CD
It's easy to rip (convert) your audio CDs into audio files you can play back on your computer.
1. Select the tracks you'd like to rip.
2. Select "Rip".
The audio files will be ripped into the direc tory specified in your settings. Click "Settings" to view and change this
directory:
- 32 -
Page 33

The Rip CD Settings page enables you to choose a file format for ripped files (WMA, or MP3 if available), the
quality setting, and the directory used for saving the ripped files.
The "Get CD Information for the Internet" option will automatically search the Internet for CDDB information (title,
artist, album name, etc.) for the songs contained on your CD. If corresponding information is found, it will be
embedded into your ripped music. To use this feature, make sure your system is connected to the Internet.
BURN TO DISC
This feature enables you to create music CDs that you can play in your home stereo or car audio system. You can
also create WMA/MP3 CDs.
1. Choose to create either a standard music CD (like those you buy at the store), or a WMA/MP3 disc.
- 33 -
Page 34

2. Go to the folder containing the music files you want to burn. Click the "Up One Level" button to go up one
folder level in the directory.
3. Filter tracks by music genre, such as All, Hip-Hop, Pop, R&B and Other.
4. Sort files by name, date, genre, artist, or album.
5. Select the tracks you want to burn to the CD. Each time you select a track it is added to the list at the
bottom of the page. Note: You can add music files from different folders to the list.
6. When you have selected all the files you want, click " Next ".
7. To remove a track, click its corresponding "Delete" icon (trash can).
8. To rearrange y ou r lis t , us e th e U p/Down arrow buttons to the right of ea c h t r a c k.
9. When your list is ready for CD, click "Burn."
- 34 -
Page 35

RADIO MODULE
With a supported tuner card, you can listen to local radio on your computer.
The radio has the same basic functionality as standard receivers or car stereos. The numbers on the console
indicate various channels/stations that are preset. Press "Start" to turn on the radio.
Volume - Increase or decrease the sound level.
FM - Choose between FM 1 and 2. These co nsist of two se ts of preset stations.
Tune - Use the "+" and "-" buttons to change the frequency in single increments.
Seek - Use the seek buttons to scan forward/backward to the next available station.
Set - Click here when you are listening to a station that you would like to set to a preset channel. Then, click the
channel number to which you want to assign that station.
Note: The Radio feature may not be available in all versions of the program.
- 35 -
Page 36

VIDEO MODULE
This area enables you play video files stored on your computer, capture video and burn your video files to disc.
• The video files shown here belong to the folder listed at the top of the page. Click the "Up One Level"
button to go up one folder level in the directory.
• Click to check the video file you want.
• Select any video file to play it and use the buttons on floating toolbar to control playback. There is a preview
window at the bottom left corner of the screen. You can click the button next to it to switch to full screen
mode. Press "Esc" to exit full screen.
• To trim the video, click the scissors icon to the right of your selection.
• To rename the video file, click the "A_" icon to access a virtual keyboard.
• Click the Delete (trash can) icon to delete the file.
• From "View" you can choose either "Detail" or "Thumbnail". "Detail" view includes file names, dates and
other information. "Thumbnail" view shows the file thumbnail. You can set a different frame in the video as
the thumbnail in the Edit Video section.
• Use the "Sort" feature to present your video files in order by file name, file size or date.
Additional options include:
Capture - Allows you capture video from supported capture devices.
Burn To Disc - Allows you to create a VCD or DVD from your vide o files.
- 36 -
Page 37

CAPTURE
Capture video from your camcorder, VCR, or other supported device.
Follow the onscreen prompts to get your video ready for recording. When you're ready, click "Next."
Before you begin to capture video, you may wish to verify your capture settings. Click the Settings button to do so.
• Enter a file name for the video you are about to capture (click the “A_” button to access a virtual keyboard).
• Set the capture duration.
• To automatically burn your video to disc after it has been captured, check the "Automatically create a
disc..." box.
• When you're ready to begin capturing video, click "Capture."
Note: If you’re capturing video from a DV camcorder, you will be prompted to choose a recording format (DV-AVI or
MPEG-2). Depending on your choice, various options will be availab le.
You can also capture a single frame as a still image by clicking "Capture Frame."
BURN TO DISC
Burn one or more video clips to disc. Browse to the folder that contains the videos, and select the specific files you
want.
• Check the video files you want to burn to a disc. Click again to deselect (uncheck) a video file.
• To trim a video clip, or to choose the frame be used as the chapter button thumbnail, click the scissors icon
to the right of the file name.
• Click the disc settings button, to select the proper disc drive, change video format and modify other disc
options.
• Click the DVD Menu Design button to personalize your DVD disc with a custom title and graphics.
When you’re ready to make a disc, click "Burn."
- 37 -
Page 38

TO GO MODULE
This area enables you to synchronize photo, music and video files with supported mobile devices.
If you launch this module for the first time or when you connect a new device, the program will prompt you to select
one from the list. After you have selected a device, then the next thing to do is to configure it. It's important to do
this.
Once all devices are configured, select a device to enter the screen above. Options include:
Automatically Sync - Synchronize your device folder and PC folder automatically.
Manually Sync - Manually select files to synchronize between your PC and device.
Schedule Sync - Set a schedule to synchronize between your PC and device.
Settings - Set your file conversion format, synchronization folder, etc.
Select Device - Select another device.
AUTOMATICALLY SYNC
This section hel p you synchron izes your files automatically.
The first time this screen is opened the application will lead you through configuring the settings. After that is
completed, you can start automatically synchronizing files.
- 38 -
Page 39

There are two progress bars on the bottom right of the screen. One is for the current file conversion, and the other
is for the overall progress. When the sync has compl eted, the program will prompt you to view the sync log.
To cancel the sync, click the "Stop" button at any time.
MANUALLY SYNC
Manually select files to synchronize between your PC and device.
There are three sections on the screen: My computer , My device an d a Preview area. You can click and drag the
line in the middle to change the size My computer and My device sections.
You can select a folder under My computer or My Device in the pull-down list. The files in the selected folder will be
listed, showing the name, size, status, duration, type and date/time. This list can be sorted in a variety of ways by
clicking the respective header.
- 39 -
Page 40

• In each list, the files shown belong to the folder listed above. Click the "Up One Level" button to go up one
folder level in the directory.
Note: The files on the iPod will not be shown.
• Double-click a folder to open it. If you double-click a file, the file will be added to the other list and the status
will be "Ready". Highlight a folder/file and click the arrow button in the middle to add it to the list of files to
synchronize.
• Create a "New folder" or delete a selected file/folder by clicking the corresponding icon.
• Click the music icon to open your playlist.
• Check the "Preview" box to play a selected file. Use the buttons on the floating toolbar to control playback.
• The required disc space and the available space will be shown at the bottom of the screen.
• If you have selected a video file, click "Cutting Room" to trim your video clip.
When you're ready, click "Sync Now". Or click "Back" to return to the "To Go" screen.
There are two progress bars on the bottom right of the screen. One is for the current file conversion, and the other
is for the overall progress. When the sync has compl eted, the program will prompt you to view the sync log.
To cancel the sync, click the "Stop" button at any time.
SCHEDULE SYNC
This section lets you set a schedule to synchronize between your PC and mobile device. The program will monitor
the schedule and synchronize files automatically on the schedule you set.
- 40 -
Page 41

• Check the "Enable Scheduled Synchronization" box to activate this feature.
• Type in the start time directly and click the up/down arrow to select AM or PM.
• Choose how often you want synchronization to take place using the Frequency setting.
When you're ready, click "OK". Or click "Cancel" at any time to exit without saving.
SETTINGS
This area lets you configure the settings for To Go module:
- 41 -
Page 42

Device Name Settings
Click on the "Device Name" button in the Settings screen to edit device name.
• Type in a device name into the text field.
When you're ready, click "Save," or click "Cancel" any time to exit without saving. If you want to switch back to
default settings, click "Default."
Photo Settings
Click the "Photo" button in the Settings screen to edit the Photo options for the "To Go" module.
• From the "Conversion Settings" section, you can select "Convert All Photo Files" or select "Convert All
Incompatible Files" for a particular device.
• Set the resolution and quality by selecting from the list.
When you're ready, click "Save." Or click "Cancel" at any time to exit without saving. If you want to switch back to
original default settings, click "Default."
- 42 -
Page 43

Music Settings
Click the "Music" button in the Settings screen to edit the Music options for the To Go module.
• From the "Conversion Settings" section, you can select "Convert All Music Files" or select "Convert All
Incompatible Files" for a particular device.
• Set the file format, bitrates, sample bitrates, channels by selecting from the pull-down list.
Note: Some combinations of these options are not available in a particular format. You may see some
options change automatically as you change a different option. This prevents you from accidentally creating
an unusable file.
When you're ready, click "Save." Or click "Cancel" at any time to exit without saving. If you want to switch back to
original default settings, click "Default."
Video Settings
Click the "Video" button in the Settings screen to modify the Video configuration.
- 43 -
Page 44

• From the "Conversion Settings" section, select "Convert All Video Files" or select "Convert All Incompatible
Files" for transfer to mobile devices.
• Set the file format, resolution, video encoder, audio encoder, video bitrate, audio bitrate and frame rate by
selecting from the pull-down list.
Note: Many of these settings are related. So it is quite possible that when you select a certain option, the
other options will change or become unavailable to pr event you from creating an unusable file.
When you're ready, click "Save." Or click "Cancel" at any time to exit without saving. If you want to switch back to
original default settings, click "Default."
Folder Settings
Click the "Folder" button in the Settings screen to edit the Folder options for the To Go module. The folders for
"Automatically sync" and "Schedule sync" are set here.
Select the types of files you want synced using the checkboxes, and click the folder icon to browse for the desired
location to synchronize files.
Note: The photo option will not be available for iPod.
When you're ready, click "Save." Or click "Cancel" at any time to exit without saving.
- 44 -
Page 45

SELECT DEVICE
Here you can select another device.
• All devices detected or supported are listed here. The devices not seen here are either not connected or
unavailable. Click on a device to start synchronizing files with your PC.
• Remove a device by highlighting it then click "Delete" (trash can).
- 45 -
Page 46

SHARE MODULE
This section lets you view and play the photo, video and audio files in the "Shared Folder" of any DLNA compatible
servers on your network. (DLNA servers allow you to stream media files between different devices across your
network seamlessly so, for example, you could watch video files stored in your PC on your television or another
PC.)
All the media servers found on the network are listed here. The servers with a warning symbol are not
connected/available. Click a connected media server to view and play the folders and files in it.
• The files shown here belong to the folder listed at the top of the page. Click the "Up One Level" button to go
up one folder level in the dir ectory.
• Select any file to play it and use the buttons on the floating toolbar to control playback of the file. There is a
preview window at the bottom left corner of the screen. You can click the button next to it to play it in full
screen mode. Press the "Esc" key to exit full screen mode.
- 46 -
Page 47

• From the "View" section, you can choose either "Detail" or "Thumbnail" view. Both views show you
thumbnails of the available photos and folders; "Detail" view includes file/folder names and dates.
• From the "Sort" section, choose to arrange the photos according to name or date.
- 47 -
Page 48

SETUP MODULE
This area lets you configure the basic settings for each module of the program:
GENERAL
This screen enables you to view and edit basic program settings:
Options include:
Disc Creation - Change disc creation settings.
This section lets you change disc creation settings:
- 48 -
Page 49

• Choose the TV system standard for your region (NTSC or PAL).
• Select the drive that will be used for burning your disc.
• Choose a disc format (DVD or VCD).
• Choose an audio format (for DVD only).
You can also choose the menu design for your movies:
• Title - Enter your own title, use the title of the first video, use the present date, or include no title at all.
• Background - Select the menu background. Choose the category you want, and then the specific design.
• Play All - By checking the "Add a 'Play All' Option to the main menu" box, you will have the option of
playing all the video clips on the disc one after the other without needing to select a chapter.
- 49 -
Page 50

Printer - Choose your default printer.
Video Recording Storage - Select the location on your computer to save your record ed TV programs. You can
also set the quality (HQ - High Quality; SP - Standard Play; LP - Long Play; EP - Extended Play).
Display Settings - Modify the settings for how the program displays on different types of hardware. This screen
enables you to modify the settings for how the application appears on different kinds of monitors or televisions.
• Hardware Acceleration should be set to On for most systems that meet the system requirements, but in the
case of a low performance video card, turning Hardware Acceleration Off can improve performance.
• The aspect ratio of the monitor or television may vary (4:3 or 16:9). Set it to match your hardware, or select
"Auto" to let the program choose the aspect ratio automatically.
• When using a television as a display, set "Deinterlace" to Off. When using a computer monitor, set it to On.
• Choose between 3D and 2D for the interface Display Effect. 2D means that there will only be a fade
transition when switching between screens. 3D means there will be a zoom and fade transition. Using the
2D Display Effect can improve performance on systems that are near the minimums listed in the system
requirements.
About TotalMedia - Get information about ArcSoft TotalMedia and access tools for registering your product and
searching for program updates and patches.
TV
View and edit TV settings. (Please refer to Page 12 to learn more.)
DVD
Modify the settings for playing DVDs and capturing video.(Please refer to Page 17 to learn more.)
- 50 -
Page 51

VIDEO
Modify settings for capturing video:
• For video capturing, you can set the Video Device, Input Source, Video Standard, and Closed Caption
support according to your device.
• Click "Auto Detect Video Signal" to let the program detect your video input (S-video, composite, etc.)
automatically.
• Check the "Don't show capturing instructions" box to bypass the help screen when capturing video.
When you're ready, click "Save", or click "Cancel" to exit without saving.
PICTURE
Here you can set the transition effects, timing and background music for your slide show:
- 51 -
Page 52

• From the "Interval" section, set the display time for the slides.
• Click the "Fit to Soundtrack" option to override the slide interval setting and have the slide show be timed to
match the duration of your music soundtrack
• From the "Transitions" section, choose the effect that you would like to see as one slide changes to the
next.
• Check the "Loop Slide Show" box to have your slide show automatically restart once it completes. Press
the Esc key to exit a looping slide show.
• In the "Music Soundtrack" section, choose "On" to play one or more songs during the slide show. Click the
"Add" button to set background music. The added music files will be listed. You can also remove a music
track by selecting it and clicking the "Delete" (trash can) button. The tot al time of the music files will show
below.
Note: Total Time is not calculated for ".mid" files.
Add Music
Add music to the background music soundtrack list for slide shows:
• At the top of the screen, the current folder is listed. Click the "Up One Level" button to go up one directory
level.
• To learn more about a music track, highlight the file. Information about the file will display below.
• From the "Music Genre" section, you can filter the category of the music you want to add. Options include:
All, Hip-Hop, Pop, R&B and Other.
• From the "Sort" section, choose to arrange the songs according to Name, Date, Genre, Artist and Album.
• Select the songs you want to add by clicking on the songs one by one or using the "Select All" option. Click
"Deselect All" button to undo the selection. (Checkmarks indicate selected songs).
When ready, click the "Add" button to add the selected music files, or click "Cancel" to exit.
- 52 -
Page 53

MUSIC
View and modify your music settings:
• Check the "Shuffle" option to have the songs play in random order.
• Check the "Repeat" option to have the music start over again when it’s done
• Choose "Rip CD Settings" to change the file format for ripped tracks (WMA, or MP3 if available).
• Choose the quality setting, and set the destination for your ripped music.
• The "Get CD Information for the Internet" option will automatically search the Internet for CDDB information
(title, artist, album name, etc.) for the songs contained on your CD. If corresponding information is found, it
will be embedded into your ripped music. To use this feature, make sure your system is connected to the
Internet.
- 53 -
Page 54

MONITOR
Once you launch the program, there is also a system-tray icon for the software on the Windows Taskbar (normally
on the bottom right of the screen.) The Sync Monitor initiates the sync schedule that you have set. Once it's time to
sync the scheduled files, the program starts automatically. Exiting the Sync Monitor prevents scheduled sync from
occurring until it is restarted.
Right-click the tray icon to open a context menu consisting of the following items:
• Stop Recording - Stop the current TV program recording.
• Automatically sync now - Immediately start the scheduled sync.
• Show sync progress - Display the sync progress.
• Stop sync - Stop the synchronization in progress.
• Schedule sync setup - Set up the sync schedule.
• View sync log - Display a synchronization log file.
• Exit - Exit the monitor.
- 54 -
Page 55

SHORTCUT SUPPORT
The following remote control buttons and matching keyboard shortcuts can be used within the application:
Remote Button Keyboard
0 0
1 1
2 2
3 3
4 4
5 5
6 6
7 7
8 8
9 9
Left LEFT ARROW
Right RIGHT ARROW
Up UP ARROW
Down DOWN ARROW
Enter ENTER / SPACEBAR
Clear ESC
Back BACKSPACE
Mute F8
Volume + F10
Volume – F9
Play CTRL+SHIFT+P
Pause CTRL+P
Stop CTRL+S
Previous CTRL+B
Next CTRL+F
Forward CTRL+SHIFT+F
Backward CTRL+SHIFT+D
Help F1
Recorded TV CTRL+O
Record CTRL+R
Channel + +
Channel - Time Shift F2
Closed Caption F3
Subtitle F3
Snapshot F5
MTS F6
Jump F11
DVD CTRL+Y
TV CTRL+T
Music CTRL+M
Picture CTRL+I
Radio CTRL+J
- 55 -
Page 56

Video CTRL+E
Share CTRL+H
Setup CTRL+K
Home CTRL+Q
Repeat CTRL+SHIFT+R
Surfing CTRL+SHIFT+S
Full Screen Alt+ENTER
EPG CTRL+G
Channels CTRL+SHIFT+C
DVD Menu CTRL+SHIFT+M
Eject Disc CTRL+SHIFT+O
Teletext CTRL+L
Teletext Red CTRL+SHIFT+E
Teletext Green CTRL+SHIFT+G
Teletext Yellow CTRL+SHIFT+Y
Teletext Blue CTRL+SHIFT+B
- 56 -
Page 57

TOTALMEDIA FAQ
1. What are the best settings to watch TV on my system?
1). If your graphics display adapter meets the following requirements:
• ATI Radeon 7200 or above
• nVidia Geforce MX 440 or above
• Intel 82865 or above
Then you can turn on DX-VA under Setup -> General -> Display Settings -> Hardware Acceleration.
If your graphics display adapter does not meet the above requirements, disable DX-VA and also disable 3D
transitions.
If you want to watch HDTV on your computer, a high performance CPU (Pentium 4, 2.4GHz with 512Mbyte RAM) is
required.
2). If your CPU speed is below a Pentium 4, 2.4GHz and less than 512Mbyte RAM, we recommend disabling the
time-shifting feature by from Setup -> TV -> TV Settings -> Time Shifting.
3). Hard Disk DMA should be enabled from the device properties for your hard drive. (The method for setting this
varies in different operating systems.)
2. How do I enable/disable time shifting PVR functionality?
You can enable/disable time shifting feature by turn off Setup -> TV -> TV Settings -> Time Shifting.
3. What kind of video fi l e formats can TotalMedi a play?
MPEG1/2, MPEG4, ASF, WMV, MP4, 3GPP, 3G 2, MOV, DVR-MS, DV-AVI, AVI
4. How can I schedule recording a TV show and then automatically transfer it to my mobile phone?
First, you need to go to TV -> Schedule Recording to select the time and channel of the desired show. Then click
on the To Go module and use Schedule Sync to set up synchronization on the folder the file will be saved in at a
time after the show is recorded. The end result will have your TV show available on your mobile device with out
further action by you.
5. Can I transfer my recorded TV show to my A pple iPod and Sony PSP?
Yes, Apple iPod and Sony PSP are supported in TotalMedia To Go. TotalMedia To Go is optional. If you do not
have it, please visit the ArcSoft website.
6. Can I play back a video recorded by my mobile phone on my computer?
Yes, TotalMedia typically includes the required codecs for playing videos created on mobile phones. (Some
bundled versions may not include this feature. If your version doesn't have it, you can purchase it directly from
ArcSoft.)
7. Can I playback Microsoft MCE recorded video file in TotalMedia?
Yes.
8. Can I record digital audio from a radio (audio only) channel of a DTV signal?
Yes.
9. What is the Share module used for?
Share is an optional module in TotalMedia that enables you to share the multimedia files on your computer with
your streaming devices, such as mobile phones, networked DVD players or digital media adapters.
- 57 -
Page 58

10. Can I burn my recorded TV show to a DVD-video disc?
Yes. You can create DVD movies from your recorded TV shows and videos. You can even select custom menu
backgrounds for your DVD movie discs.
11. Can I transfer my DV tape video to my computer and burn to DVD disc with TotalMedia?
Yes.
12. Can I record my TV shows to an external hard disk?
Yes, you may set up a different drive for recording storage from Setup -> General -> Video Recording Storage.
13. How can I view TV in a small window? And mute audio quickly?
If TotalMedia is in a normal window, i.e, not in maximized window, you can click the "Full Screen" button to fill the
window with the TV screen. At that point the window may be resized to a smaller size by dragging the right-bottom
corner of the window. To mute audio, press F8.
14. Can I watch one channel TV and record another channel?
Yes, if you have two TV tuners installed or one tuner that supports analog + digital signals simultaneously.
15. Does TotalMedia support HDTV Tuner cards?
Yes.
16. Can TotalMedia create 16:9 DVD-video discs from captured 16:9 TV shows or video files?
Yes.
- 58 -
Page 59

TROUBLE SHOOTING
1. Cannot watch TV
Make sure if you have installed your TV tuner driver properly. You can check if your TV tuner driver is available
within Windows from "Control Panel -> Sounds and Audio Device." If not, verify that your hardware is installed
properly with the hardware vendor documentation.
2. TV is not smooth
Verify that your system meets the minimum requirements and is configured properly-see question 1 in the FAQ
section for configuration assistance. Also, make sure there are no other applications running in the background.
3. No Audio
Some TV tuners have audio output, but you usually need to plug the audio output into your PC audio line-in to
enable your audio. If this is not the case, when you select the audio device from TV Settings, you can try selecting
different audio inputs.
- 59 -
Page 60

TECHNICAL SUPPORT
United States
ArcSoft, Inc.
46601 Fremont Blvd.
Fremont, CA 94538
Tel: 510-979-5599
Fax: 510-440-7978
Web: www.arcsoft.com/en/support/
Email: support@arcsoftsupport.com
Latin America
China
5th Floor, International Garden
160 Tianmushan Road, Hangzhou 310007
Tel: +86-571-88210575
Web: www.arcsoft.com.cn/new/support/
Email: support@arcsoft.com.cn
Japan
Tel: 0570-06-0655
Web: www.arcsoft.jp/support/
E-Mail: latinsupport@arcsoftsupport.com
Europe
Unit 14, Shannon Industrial Estate
Shannon, Co. Clare, Ireland
Tel: +353 (0) 61-702087
Fax: +353 (0) 61-702001
Email: eurosupport@arcsoft.com
Email: support@arcsoft.jp
Taiwan
Tel: +886 (0) 2-2506-9355
Web: www.arcsoft.com.tw
Email: support@arcsoft.com.tw
- 60 -
 Loading...
Loading...