Page 1

Page 2

User Manual
Windows & Macintosh V1.0
1
Page 3

Table of the Contents
About This User’s Manual ................................ 3
Notes for This Manual ....................................... 3
Safety Information ............................................. 4
Care and Cleaning ............................................. 4
1. Introducing the Kanvus Note A4 .................. 5
Package Contents........................................ 6
Tablet .......................................................... 6
Digital Ink Pen ............................................ 8
Digital Pen ................................................ 12
2. Navigating the Tablet ................................... 14
Dragging ................................................... 57
Pressure Control ........................................ 58
5.Using the Bundled Software ......................... 59
System Requirements ............................... 60
Introduction to Tablet Software ................ 61
Supporting Operating Systems ................. 62
Installing Tablet Software ......................... 63
Uninstalling Tablet Software .................... 65
6.Specification Summary ................................. 66
Tablet ........................................................ 67
Digital Pen ................................................ 68
Front panel ................................................ 15
The Power Button ..................................... 16
Build up and store a new page .................. 17
Modify notes ............................................. 18
Delete pages.............................................. 18
MENU functions ...................................... 19
3.Getting Started .............................................. 26
Installation ................................................ 27
Configuration ............................................ 32
4.Navigating with the Note A4 on PC ............. 48
Note A4 Directions for writing ................. 50
Holding the Pen ........................................ 51
Digital Ink Pen .......................................... 69
7.Troubleshooting ............................................. 70
Testing for Digital Ink Pen ....................... 71
Testing your device ................................... 71
FAQ ........................................................... 73
Service and Technical Support ................. 76
Driver Download ...................................... 77
Appendix ........................................................... 78
Declarations and Safety Statements .......... 79
Ordering Components and Accessories .... 80
Copyright Information .............................. 81
Limitation of Liability .............................. 82
Working Area ............................................ 52
Positioning ................................................ 55
Clicking .................................................... 56
2
Page 4
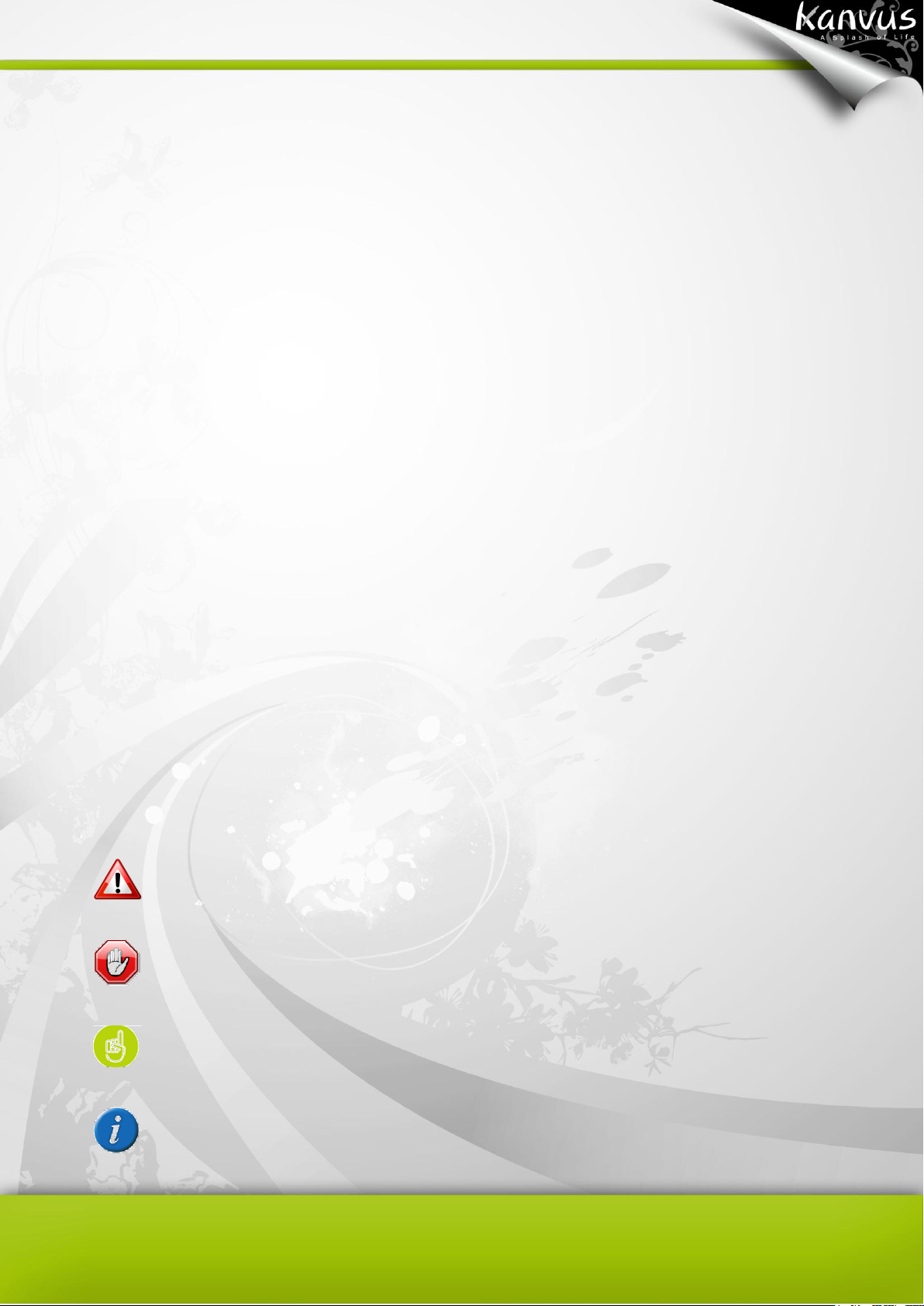
1.
WARNING
Important Information that must be followed for safe operation.
2.
IMPORTANT
Vital information that must be followed to prevent damage of data,
components, or persons.
3.
TIP
Tips for completing tasks.
4.
NOTE
Information for special situations.
Ab out Th is Use r’s Man ual
You are reading the Kanvus Note A4 Graphic Tablet User Manual. This Manual provides
information regarding the components of the Kanvus Graphic Tablet and how to use them
properly. The sections of this user manual are as followed:
1. Product Introduction
Introduces the Kanvus Graphic Tablet’s hardware components.
2. Getting Started
This is a learning chapter for getting started with the Kanvus Graphic Tablet.
3. Using the Tablet
Instruction on using the Kanvus Graphic Tablet.
4. Using the Bundled Software
Provides information on using the Kanvus Graphic Tablet’s utility.
5. Specification Summary
States the specifications summary of Kanvus Graphic Tablet.
6. Troubleshooting
Provides information on Kanvus Graphic Tablet, where you can find the answers to most
common questions.
Notes for This Manua l
A few notes are used throughout this guide, informing you certain significant information.
3
Page 5

S a f e t y I n f o r m a t i o n
Adhering to the following safety information will prolong the life of the Tablet.
1. DO NOT try to open the housing of the tablet and the digital pen. It will void
your warranty.
2. DO NOT expose to or use near liquids, rain, or moisture.
3. DO NOT place or drop objects on top of the Tablet.
4. DO NOT expose to strong magnetic or electrical fields.
5. DO NOT throw the Tablet in municipal waste. The product has been
designed for proper reuse and recycling of parts. The symbol of the
crossed-out wheeled bin indicates that the product should not be placed in
municipal waste. Check your local regulations for disposal of electronic
products.
6. Please take out the batteries if not using for more than 30 days.
7. DO NOT mix together with different brands or used batteries.
C a r e a n d C l e a n i n g
1. DO NOT expose to dirty or dusty environments to avoid wearing-down the
surface of the tablet.
2. Regular cleaning of the tablet surface with a soft cloth will help expand the
life span of your tablet. DO NOT use any kind of volatile liquid on the tablet
surface, as it will damage the plastic case.
3. Store your tablet and the pen in a clean, dry place and avoid extreme
temperatures.
4
Page 6

1. Introducing the Kanvus Note A4
-Package Contents
-Tablet
-Digital Ink Pen
-Digital Pen
5
Page 7
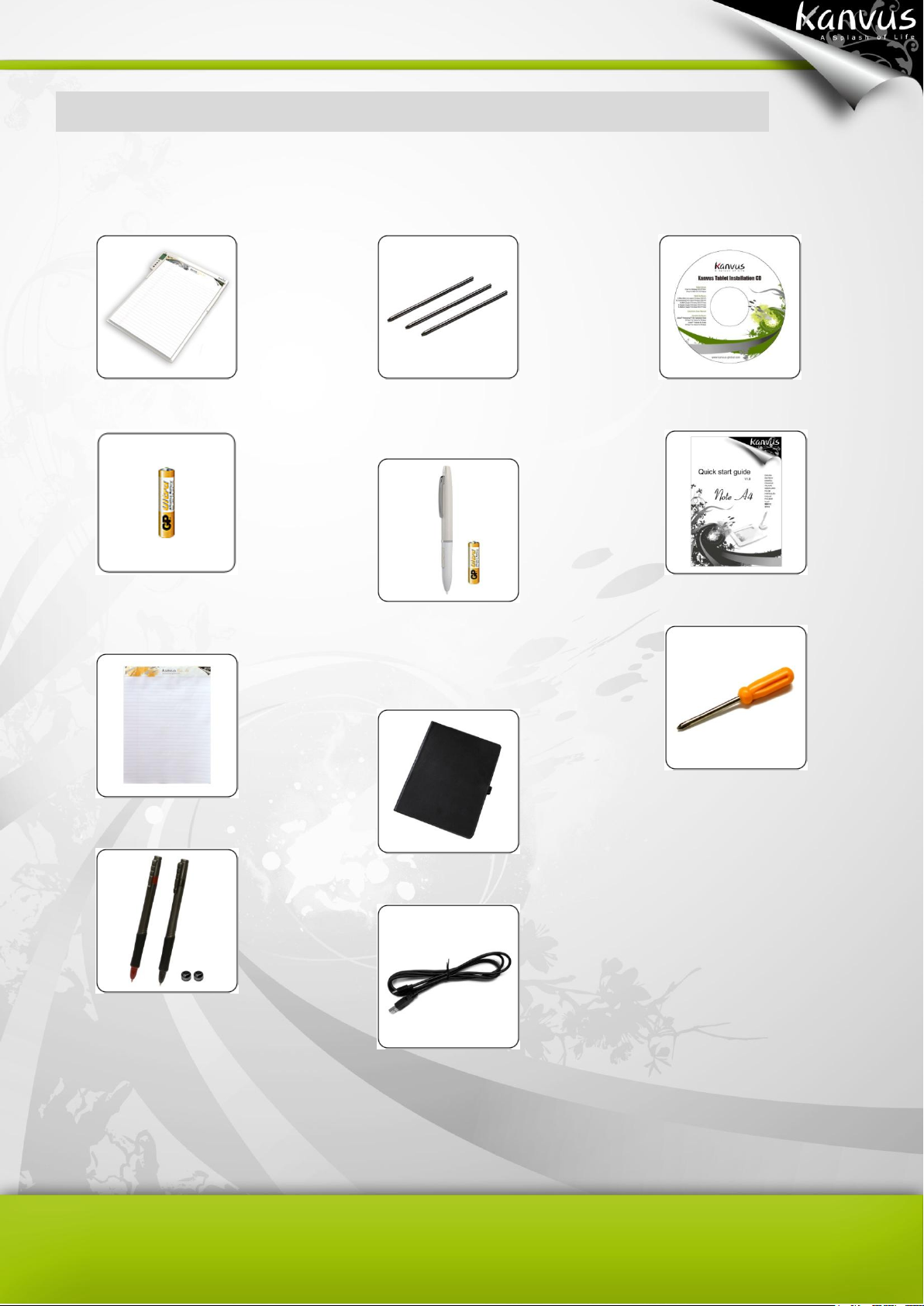
Package Contents
Check your package for the following items.
Kanvus Note A4 tablet
1.5V AAA size (for the Note
A4)
Three refills (Two are Black,
One is Red)
Kanvus Digital Pen
(Including 1 AAA alkaline
battery)
Kanvus Installation CD
Quick Start Guide
Mini Screwdriver
A4 size of notepad
Kanvus ink pen (Black &
Red)
1.4V button cell battery
Leather slipcover
USB connecting cable (150
cm)
6
Page 8
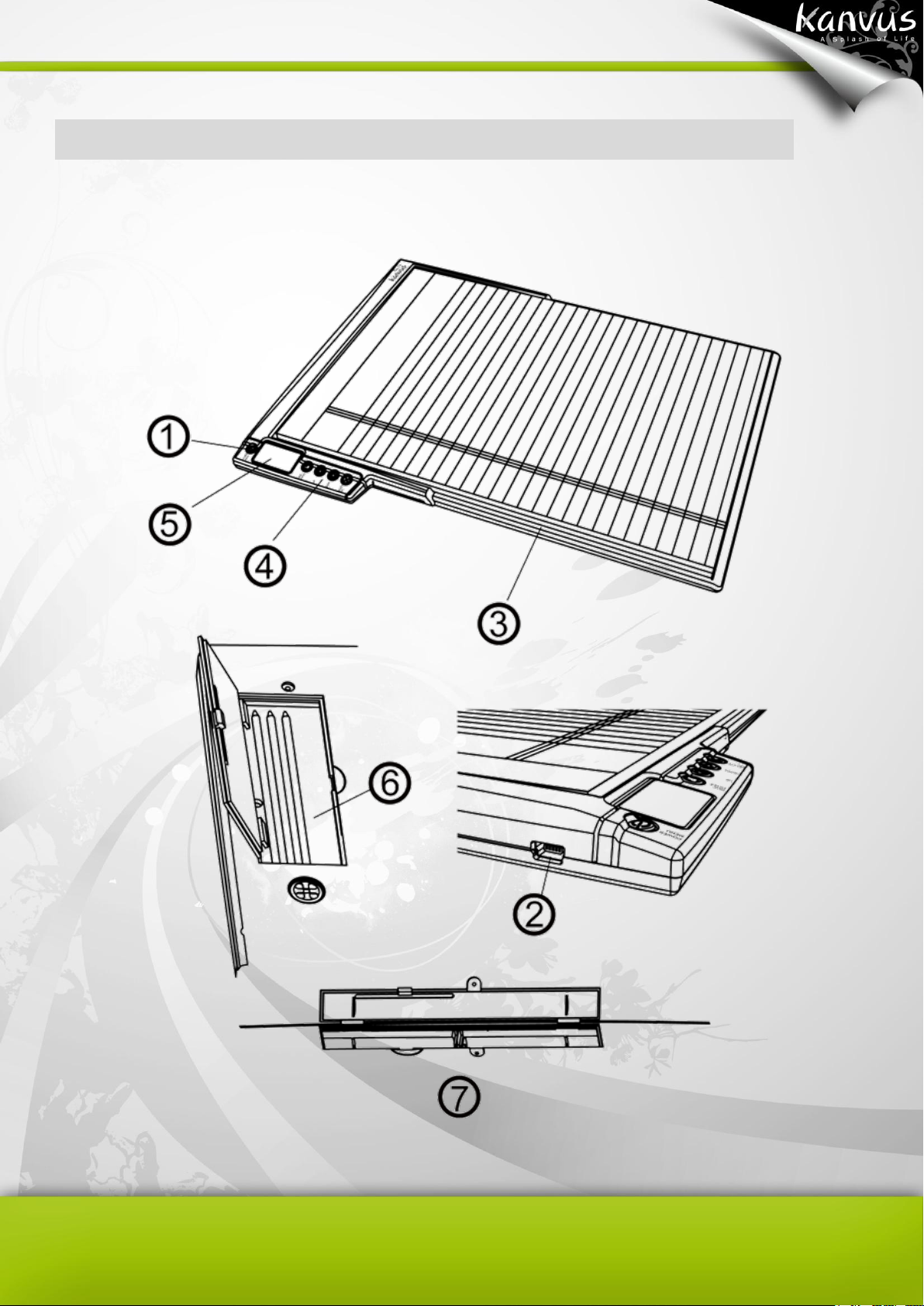
Tablet
Components overview
6
Page 9

If the batteries are installed in a wrong way, the battery liquid will
leak out.
Turn off the power before changing the batteries or the memory
data may appear with errors.
Descriptions
1 — Power : Press and hold the Power button to turn on/off the digital pad or enter the menu.
○
2 — USB Connector : Connects to a USB port on your PC.via an USB cable
○
3 — Working Area : Please refer to the Working Area section for detail descriptions.
○
4 — Function Keys : Please refer to the Front panel’ for more details.
○
⑤ — LCD Display: displays information about your pages and pens
⑥ — Pen Refills Trough : Three refills (Two are Black, One is Red) for digital pen
⑦ — Batteries Trough : 1.5V AAA size x 4
Inserting the batteries into the Kanvus Note A4
Open the batteries trough and insert the batteries. After that, close the cover trough. For
replacing the batteries, open the battery trough, remove the old batteries, and then replace with
the new ones.
7
Page 10
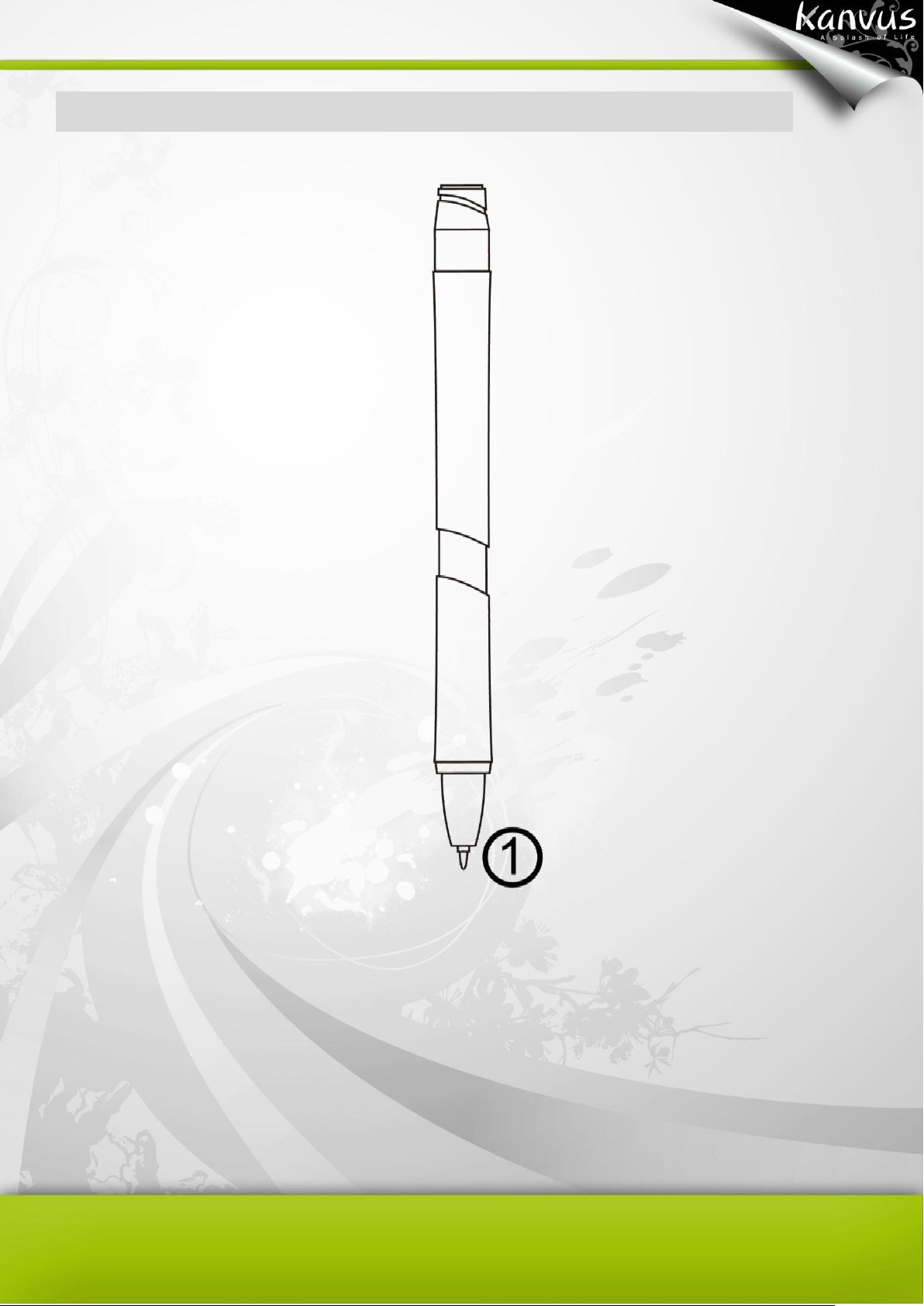
Digital Ink Pen
Descriptions
1 — Pen Tip : The pen is your freehand tool for editing images and handwriting. The pen tip is
○
pressure sensitive. Tapping the Pen tip on the tablet acts as aLeft Click of a mouse (by default).
8
Page 11
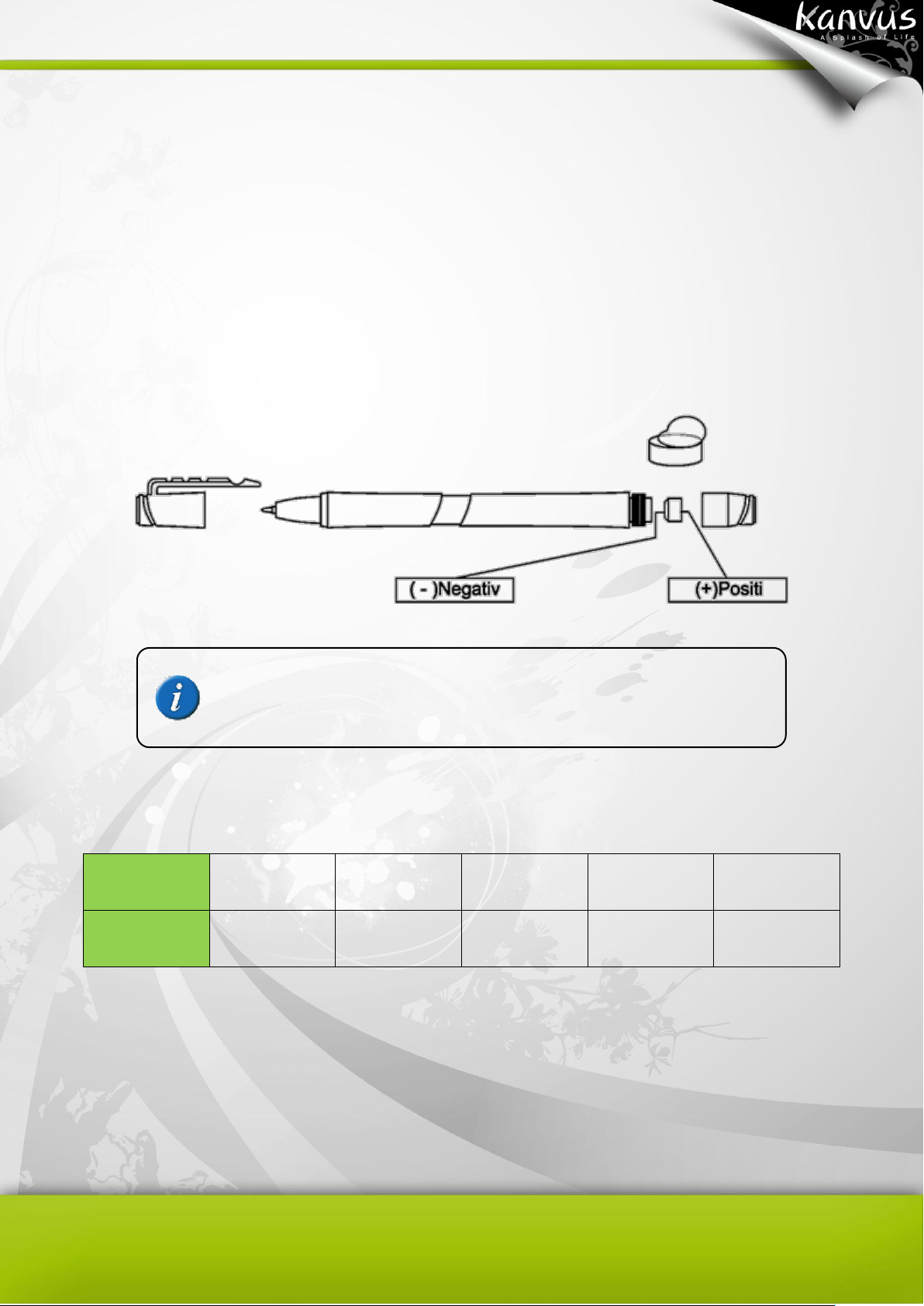
Brand
GP
IEC/JIS
EVEREADY
VARTA
DURACELL
Model
GPZA13
PR48
AC13E
V13
DA13X
Incorrect battery installation will result in the malfunction of the
digital ink pen.
Attention:Remove the cover before inserting the battery.
Changing the battery
1. Open the digital ink pen’s lid at the opposite end of the pen tip.
2. Take out the mercury battery from the package and put it in with the negative (-) facing the
pen tip. (see the diagram below).
3. Put the lid back until tight.
Recommended Mercury battery:
9
Page 12
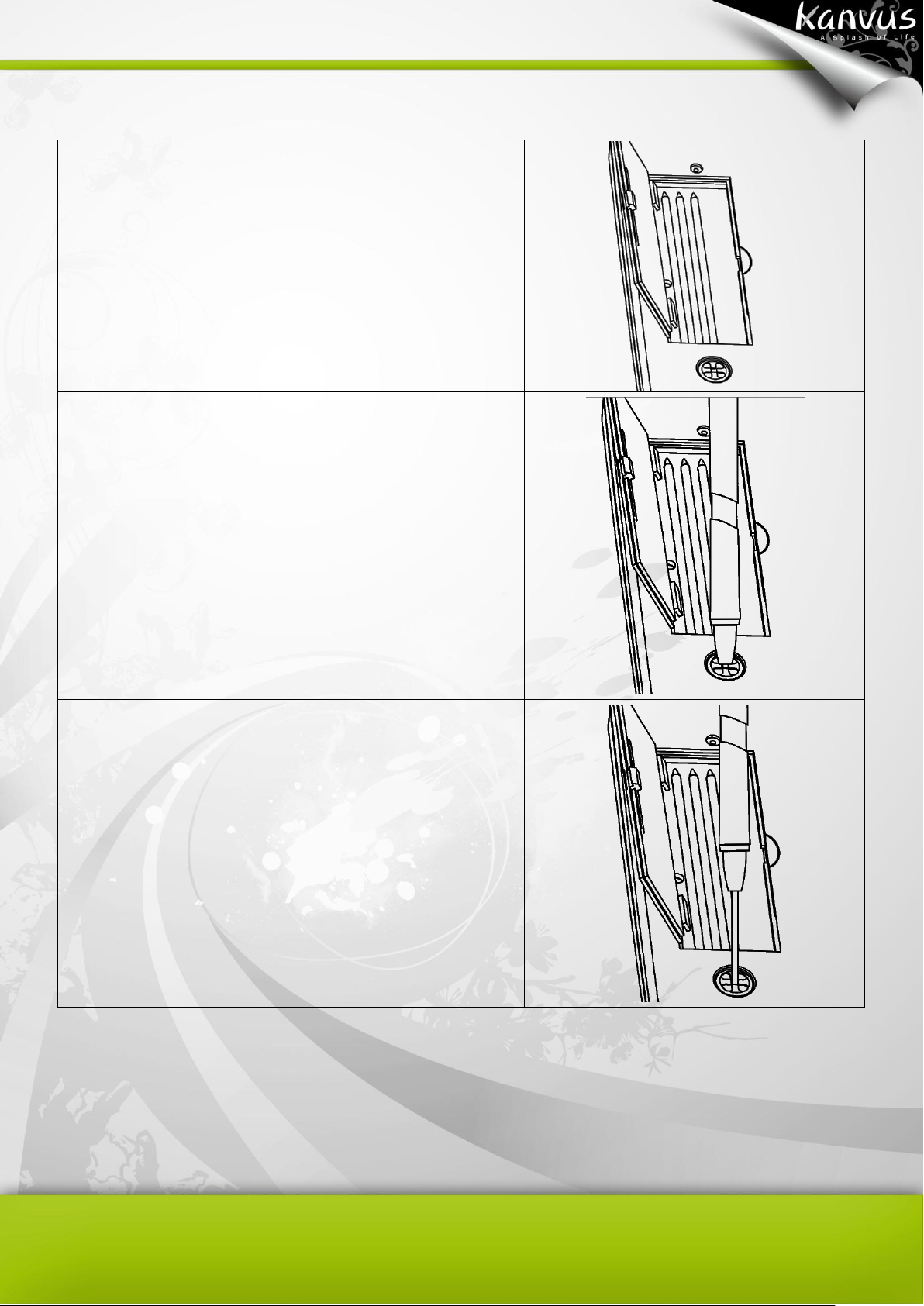
a. Open the compartment underneath the Note A4
(the one near the battery trough) by lifting its
cover.
b. Hold the digital pen perpendicularly and insert
the pen tip into the center of the notch. (You may
hear a “click” sound so that you can make sure it is
stuck inside)
c. Gently remove the pen to separate the ink
cartridge and the pen so you can pull the ink
cartridge out.
Replacing the ink cartridge of the digital pen
10
Page 13
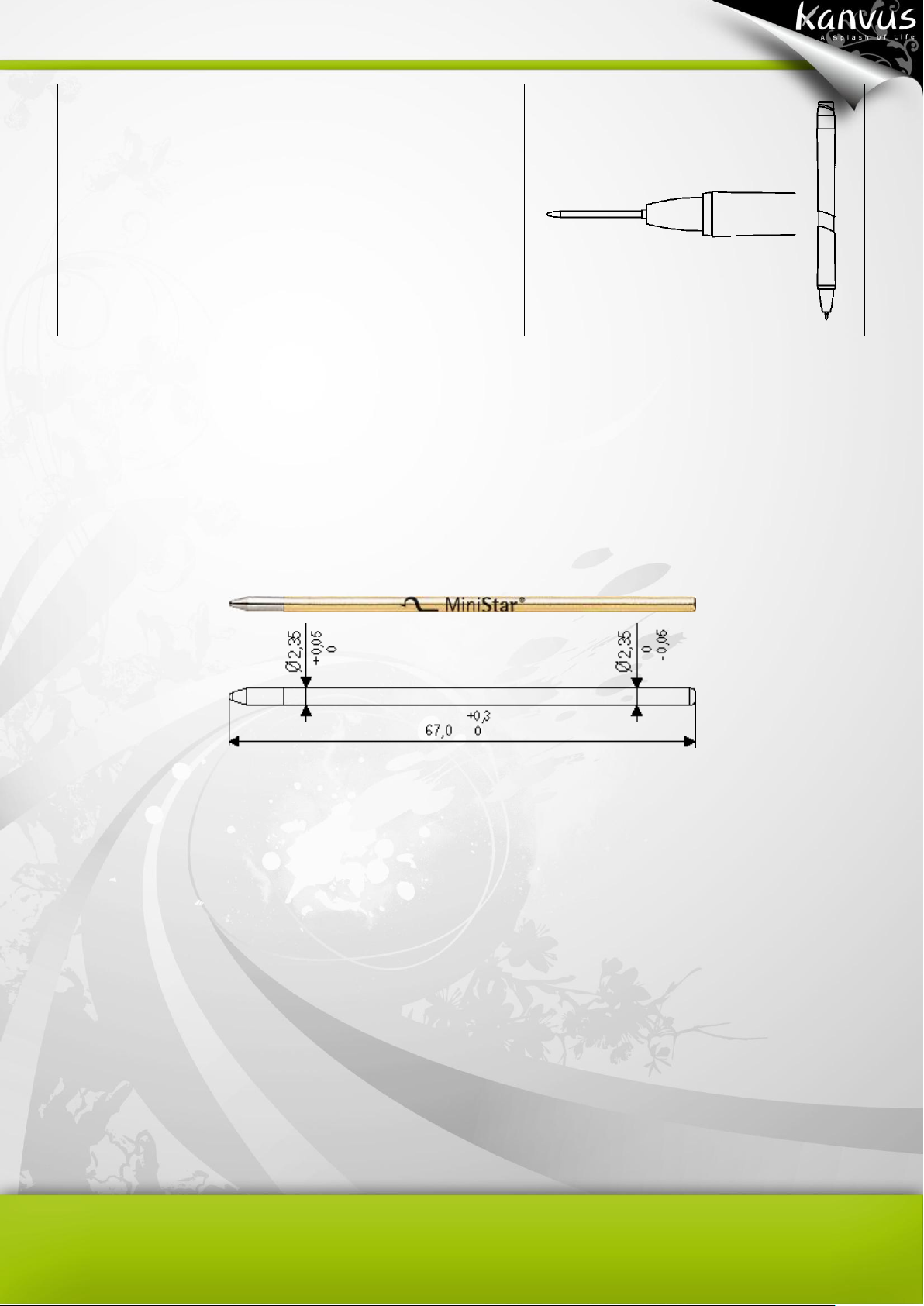
d. Insert a new ink cartridge and press the tip
gently against a hard surface until it fits into the pen
firmly.
Pen‟s refill:
1. MiniStar D1
MiniStar®
2.Other brands:
Brass tube
Nickel plated brass tip
Stainless steel ball Ø : 0.8 mm
Available colours: Black, Blue, Red
According to ISO 12757-1 or 12757-2 DOC (with Documentary proof)
Standard of dimension: 67.16(L) x Ø 2.35mm) (for the Nickel plated brass tip).
11
Page 14
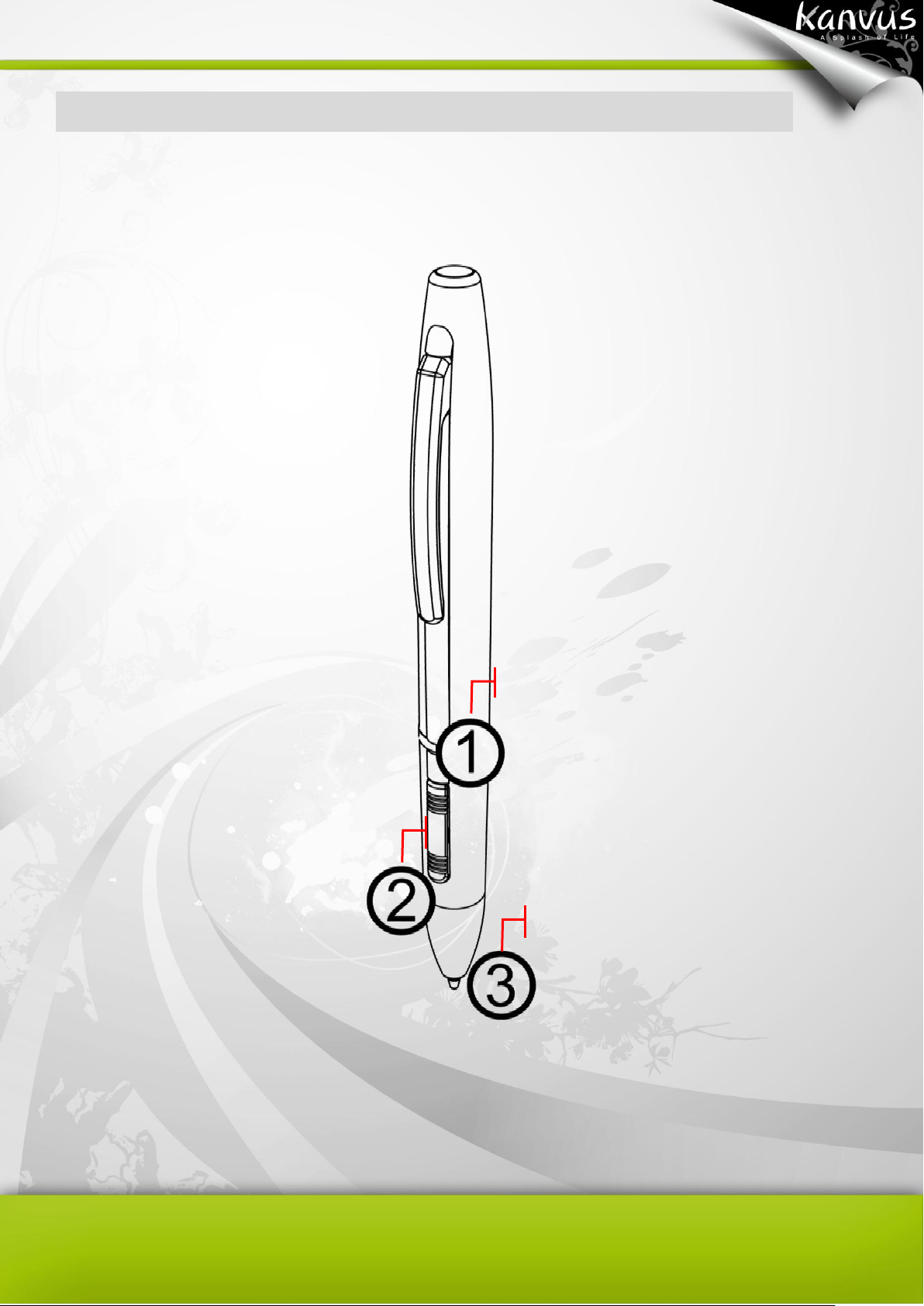
Button 1
Button 2
Pen Tip
Digital Pen
Refer to the pictures below.
Descriptions
1 — Button 1 : Functions like the scroll of the mouse (by default).
○
12
Page 15
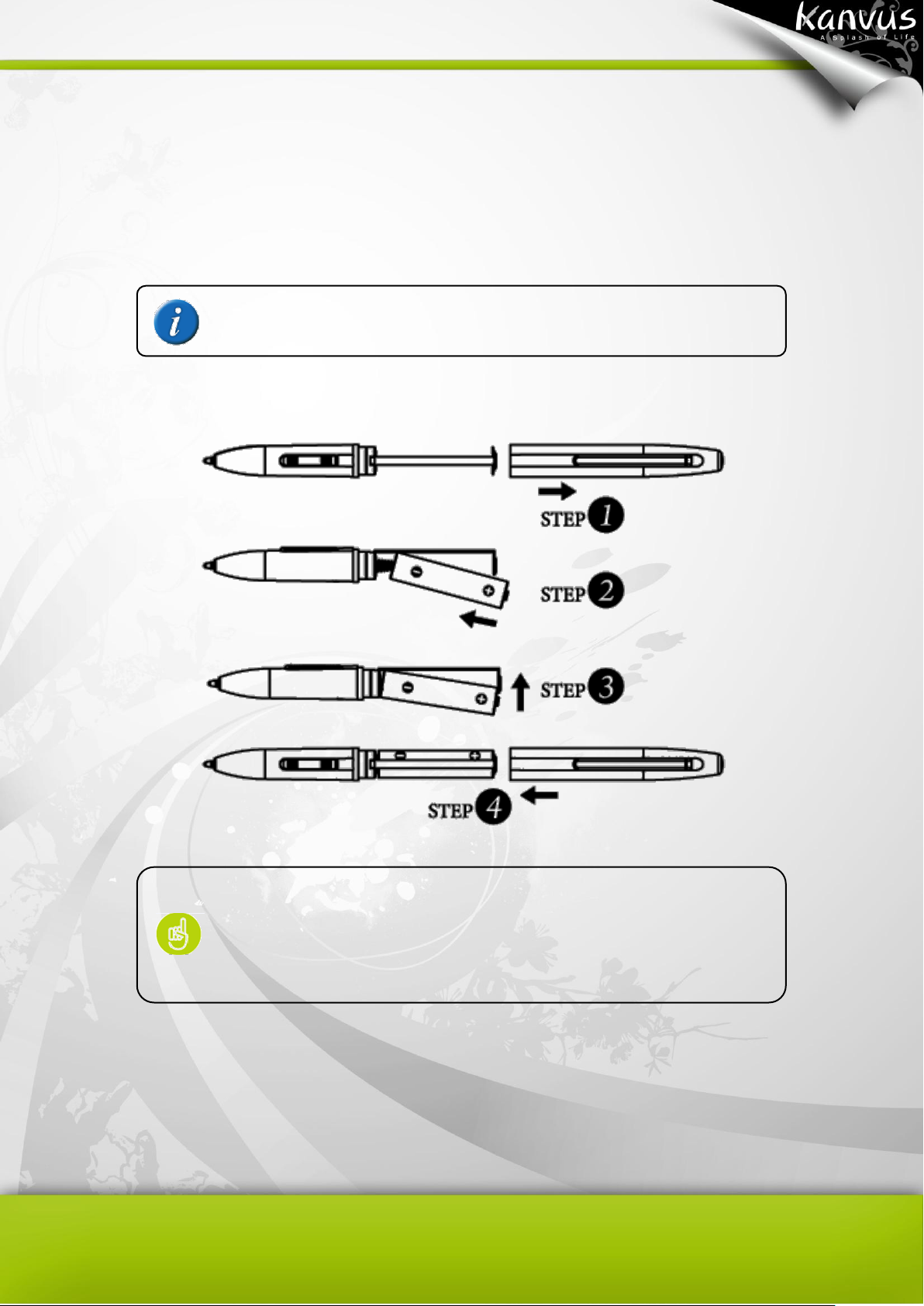
The power saving mode will be activated if the pen is left unused
for about 3 minutes. To wake the pen up, please tap the pen tip
once anywhere on the tablet surface before you start writing
again.
Please refer to Configuration section for more detail settings.
2 — Button 2 : This button functions as the Right Click of the mouse (by default).
○
3 — Pen Tip : The pen is your freehand tool for editing images and handwriting. The pen tip is
○
pressure sensitive. Tapping the Pen tip on the tablet acts as aLeft Click of a mouse (by default).
Changing the battery
13
Page 16

2 . N a v i g a t i n g t h e T a b l e t
- Front panel’s functions
- Power Button
- Build up and store a new page
- Modify notes
- Delete pages
- MENU functions
14
Page 17
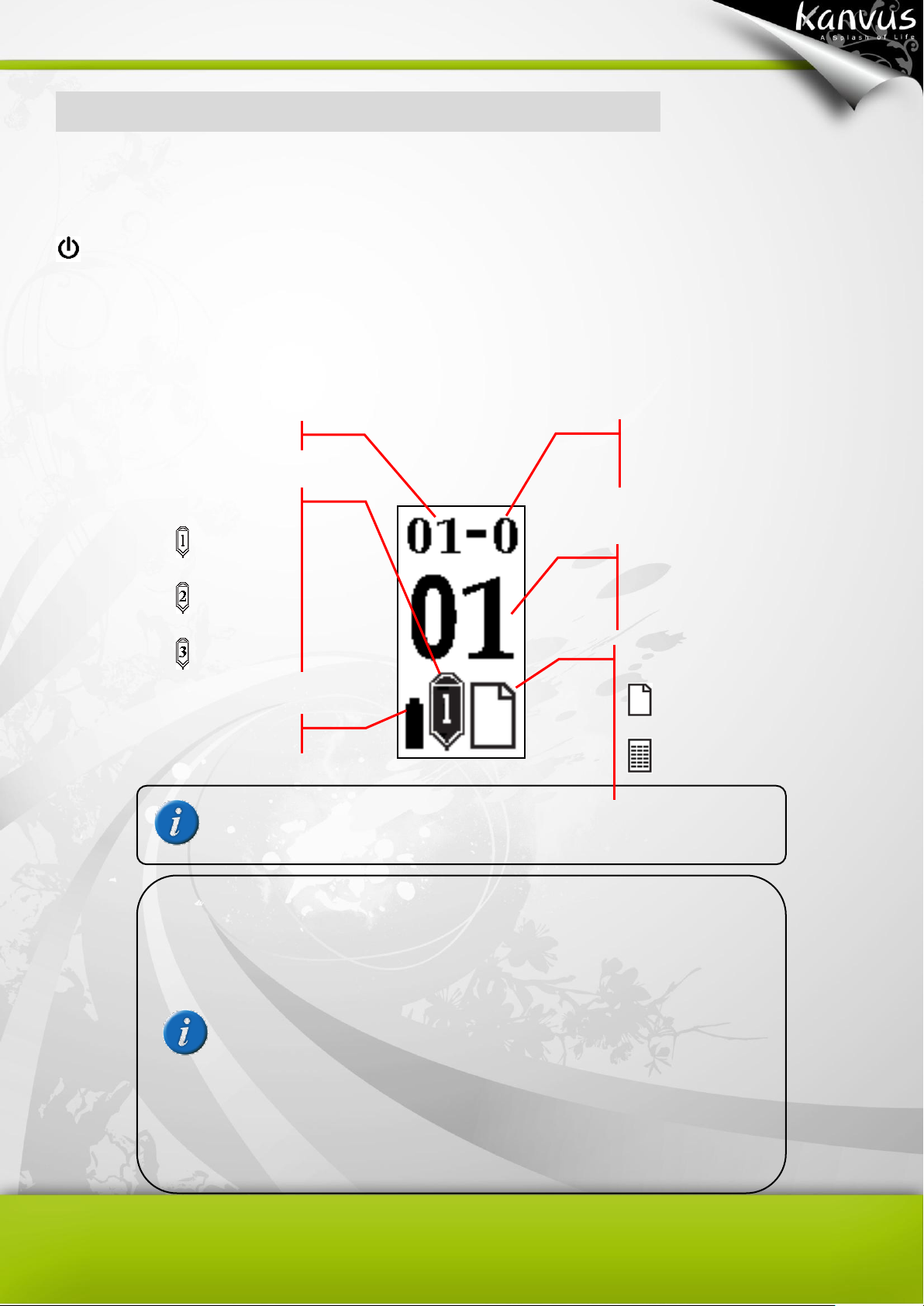
Please notice that the two enlarged digits on the center of the LCD
indicating page number, whereas the Page Number (in 0-1
hundreds) are displayed behind the hyphen in the top row of the
display.
Theoretically, the Note A4 theoretically has the ability to build up
about 99 workbooks with 199 digital pages each, however, such
ability is limited to the maximum storage capacity of the built-in
flash memory in practice. Therefore, the Note A4 has a storage
capacity of 32MB, which is about 75 digital pages.
The pen icon is shown only when your Pen tip is on the tablet
Page Number
(in 0-1 hundreds))
Page Number
(0-99)
Page status
New blank page
Page with contents
Workbook
Pen icon
Black ink
Blue ink
Red ink
Battery status
Front panel
Status one
POWER : Power on/off
NEW: Start/Create a new Page
The LCD display
UP : Previous Page
DOWN : Next Page
DELETE : Delete current page
15
Page 18
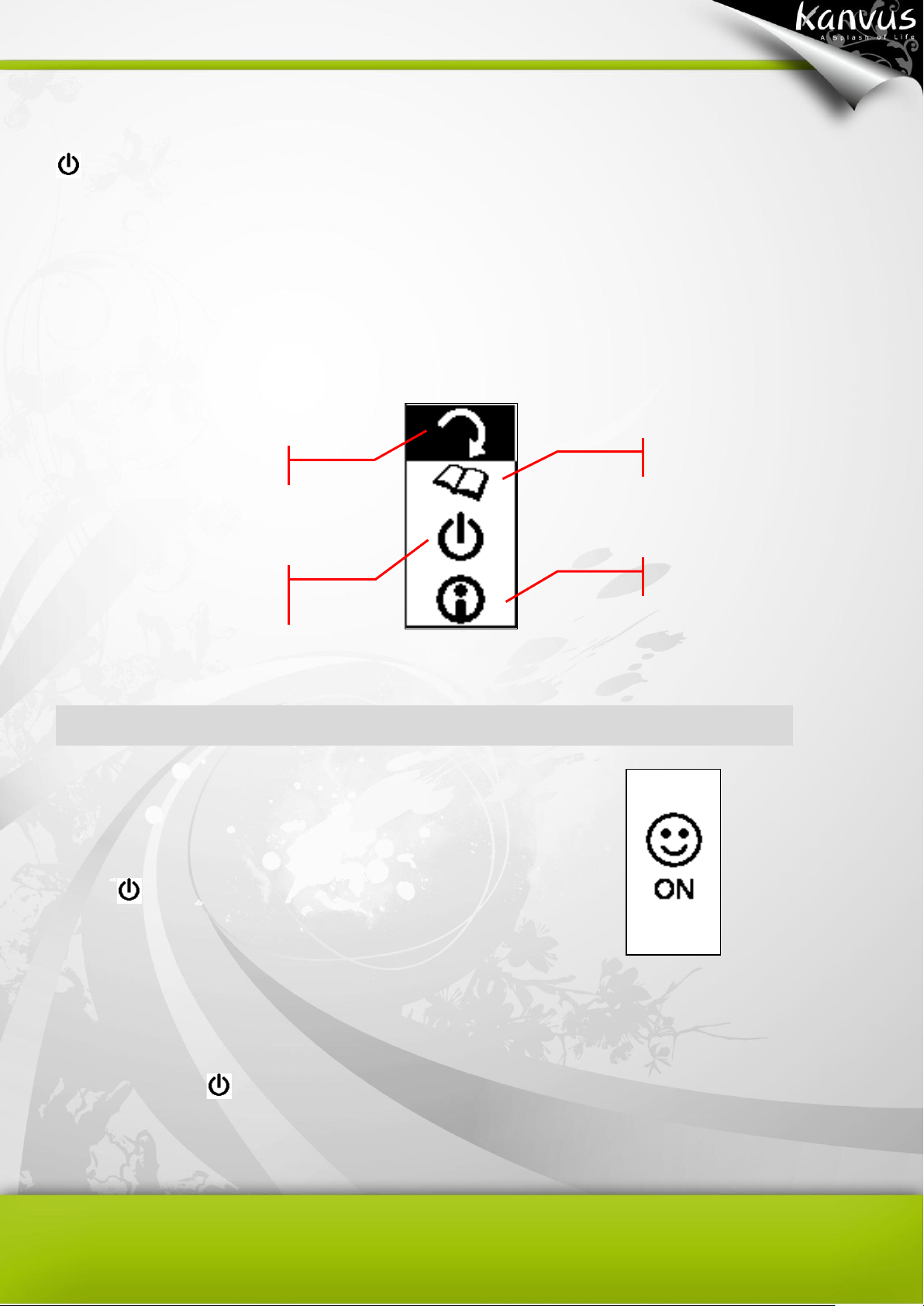
Rotate
Set Timer
Workbook
Information
Status two --MENU
MENU : start MENU
ENTER : Confirm
UP : go up (on the menu list)
The LCD display(MENU setup)
DOWN : go down (on the menu list)
ESC : Return to the main menu
The Power Button
1. Turn on the Digital Note A4 tablet
To start the Digital Note A4 tablet, press and hold the
button about 3 seconds, the will be shown on the LCD
display (see the figure at the right)
2. MENU Functions
.
“ON”
Press the button , when the tablet power is on and then the menu will appear on the LCD
display.
16
Page 19
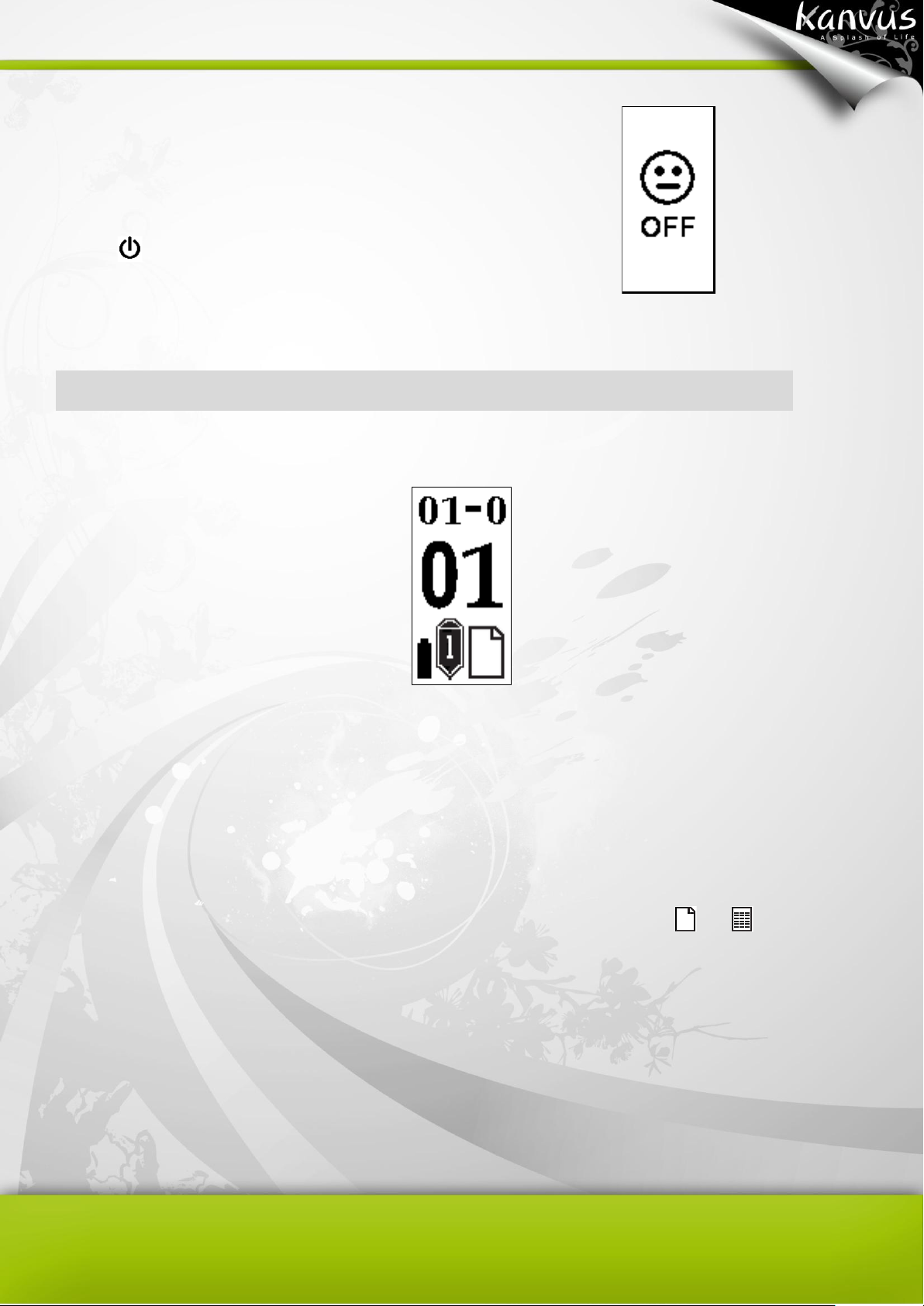
3. Turn off the Digital Note A4 tablet
To shut down the Digital Note A4 tablet, press and hold the
button for about 3 seconds, the LCD shows “OFF”
( see the figure at the right).
Build up and store a new page
1. Press the “New” button to create a new page.
(a) To avoid creations of overlapping digital pages, make sure that the page status indicator
on the bottom right of the LCD screen displays a new blank page before you start writing
on a new page.
(b) Before creating a new page or selecting the old one, waiting for or status signal
comes out from the memory data..
(c) The size of the files varies depending on how much data you have handwritten
17
Page 20
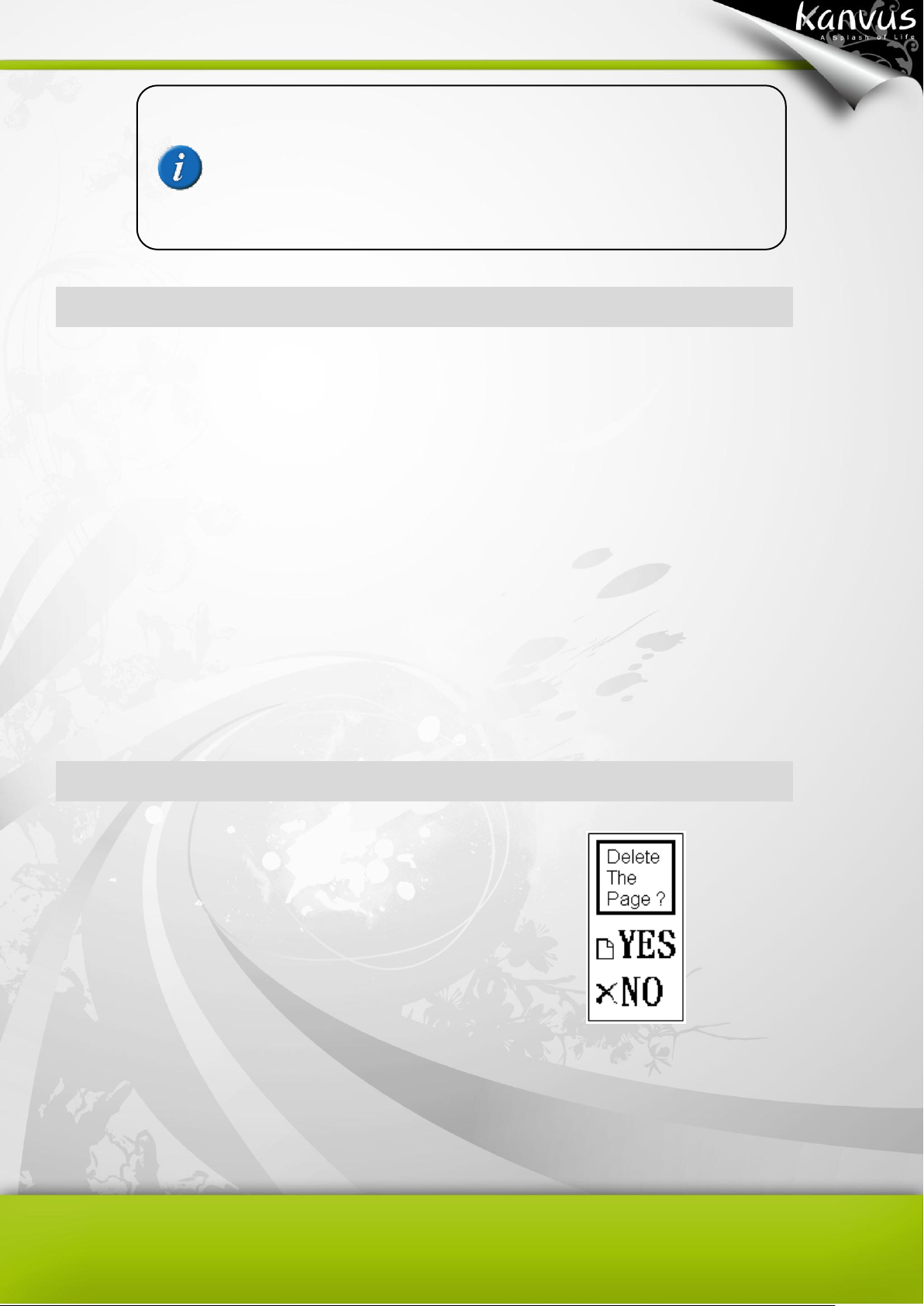
It is strongly recommended to number down the sheets on your
notepad and copy the workbook and page number on the LCD
display each time when you turn over a sheet. This will help you
organize the paper sheets for the workbooks and digital pages in
the memory.
Modify notes
1. You can turn to the page that you have written and saved previously when you wish to
modify it.
2. Press the Up button or Down button to select pages for making corrections or
additional writing.
3. You may check earlier notes with the Page Number on the LCD display. It is
recommended that you copy down you’re your page number each time you use it, so that
you can find your earlier sheets easier. .
Delete pages
Method 1 : Press the Delete button to delete a
sheet/page. It works like tearing off or crossing out a paper
sheet of the notepad.
Press YES Confirm
Press NO Cancel
Method 2 : Delete pages on your computer with the Digital Organizer software:
If you connect your Note A4 to a computer, you can open the page folder with Digital Organizer..
18
Page 21
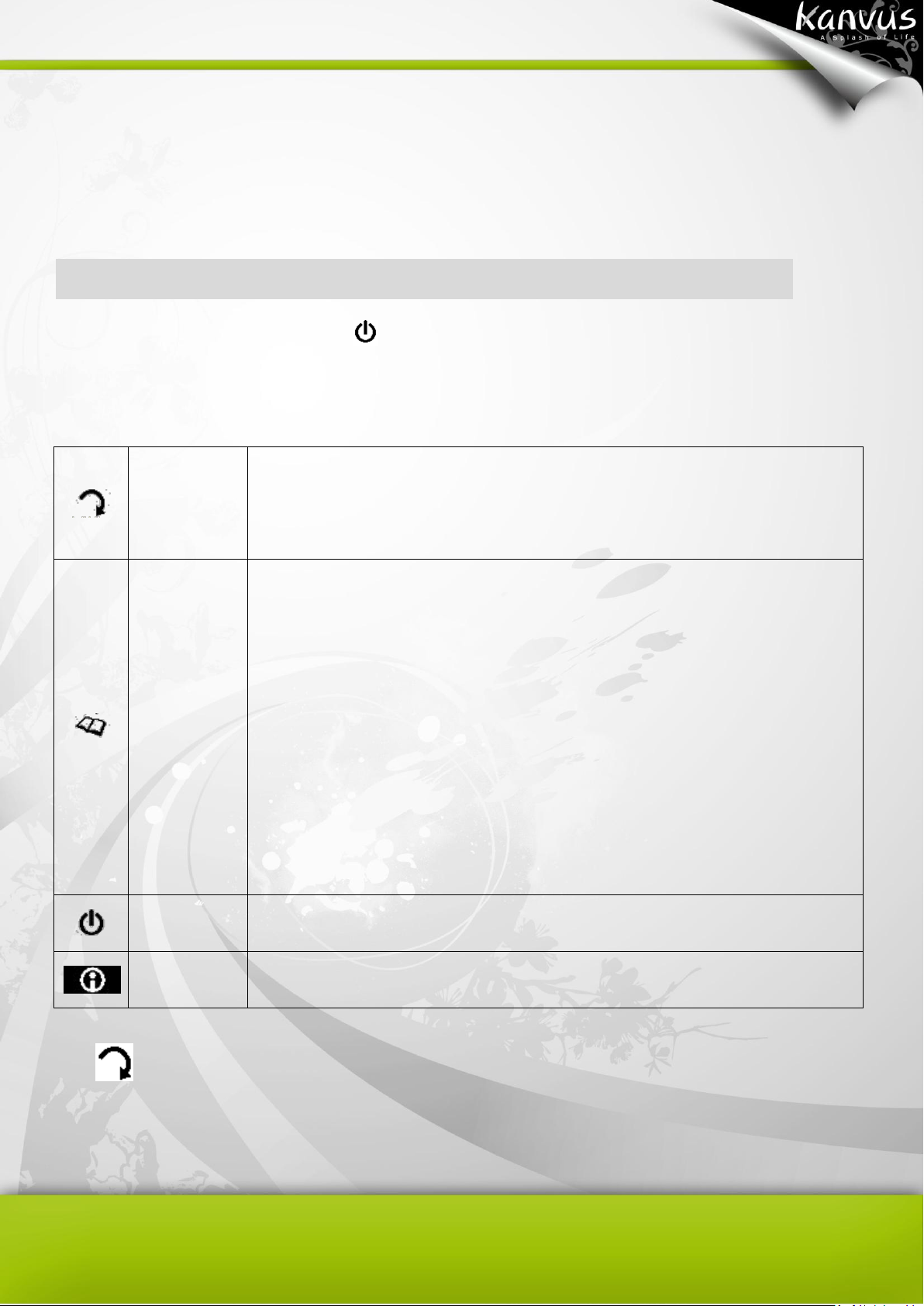
Rotate
This function allows you to adjust the paper orientation from portrait to
landscape or upside down.
Workbook
Workbook: Start a new workbook or select an existing one.
Format (disk): Use this option to format the flash memory and erase all
of its content.
Version: Display the current firmware version.
Tablet Function: Users can switch on or off the Tablet functions with
this option.
Set Timer
Set the timing for automatically power off
Information
Disk space/ Power Status in %
You can browse the pages and select the one(s) you wish to delete. In addition, you can
remember and delete pages faster by putting a mark “-“ at the head of file name.
MENU functions
1、 Turn on the power by pressing and press this button again to enter the menu..
2、 Select the function you wish to do, such as rotate, workbook, set timer or information.
A. Rotate the directions
Note A4 is designed with four different directions for users to use..
19
Page 22
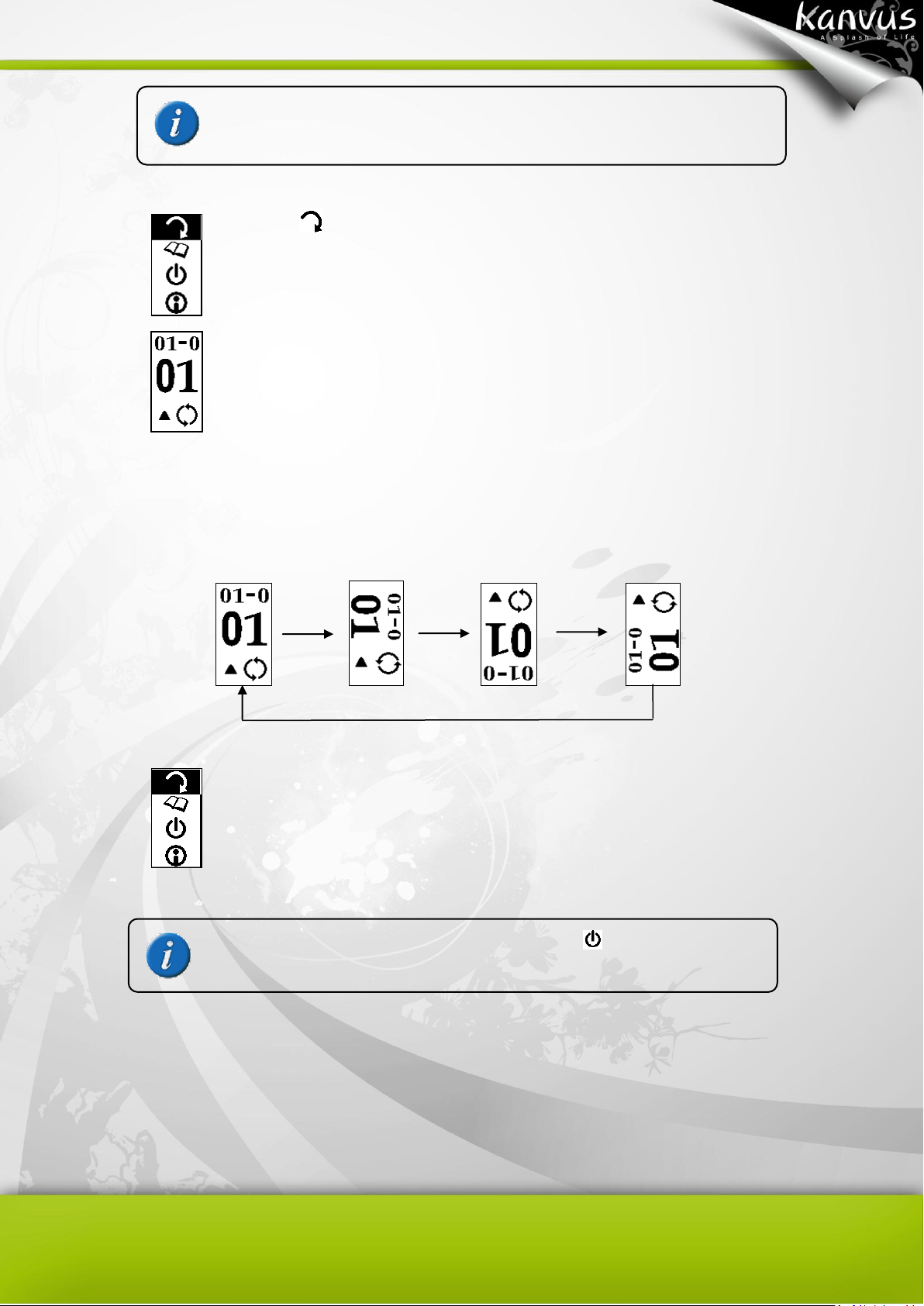
Select and then to start rotating.
Press to rotate and then to confirm
Press to rotate the direction. The LCD changes directions as the
figure below
Press to confirm the direction and return to the main menu.
This function is only supported on a new page, not one with
written content.
(Enter) (Esc/Return to main menu) (Return to note
taking model)
20
Page 23
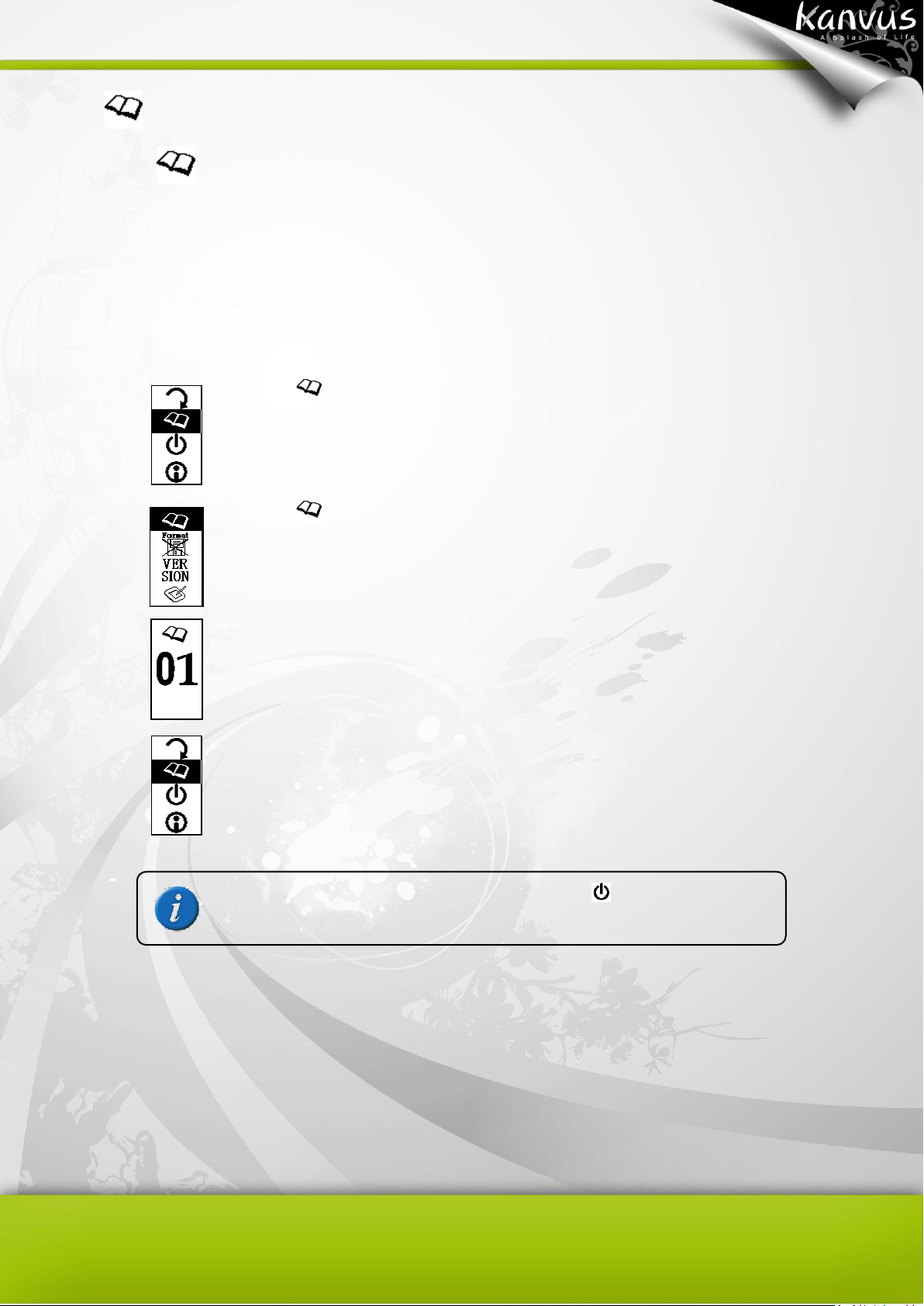
Select the workbook on the menu
Press to confirm your selection
Select and press to set the workbook number.
Press or to select the workbook number you want.
Press to confirm and return to the main menu.
(Enter) (Esc/Return to main menu) (Return to note
taking model)
B. Workbook Settings
(a) Access your workbook
The function is designed for user who own several notepads and would like to have
original notebook with multi-numbers to record and trace up all digital notes.(It is
suggested that you save a copy in your computer to avoid data lost.)
21
Page 24
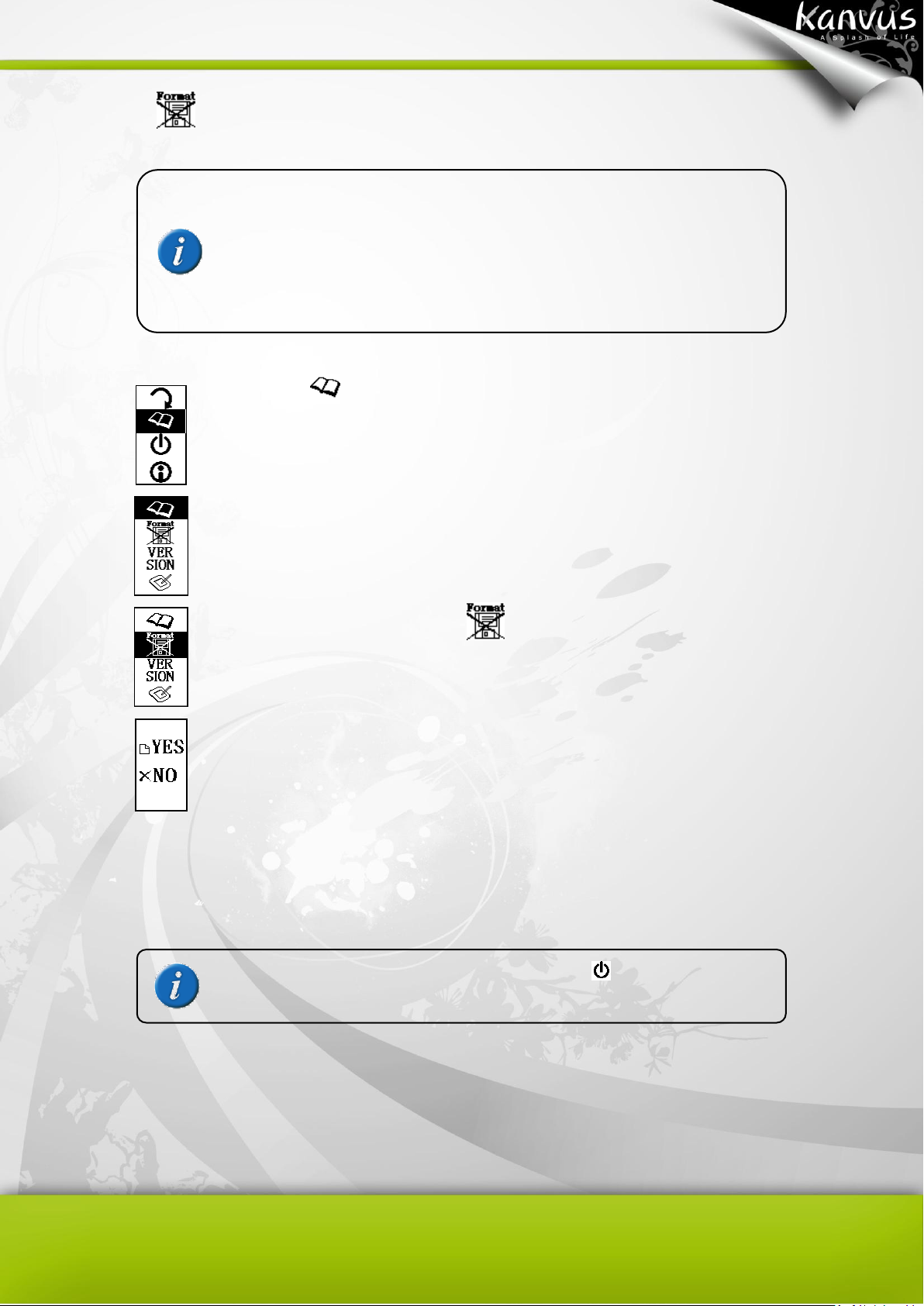
select the workbook icon.
Press to enter the workbook sub menu.
Select the Format command (withor ) and press to
confirm the action.
You will be asked again for your confirmation of disk format.
Choose “YES” to confirm or “NO” to cancel/return to the menu. If
you press to confirm the operation, Note A4 would auto-turn off
after the format is completed
(Enter) (Esc/Return to main menu) (Return to note
taking model)
This function will delete all the data in your flash memory. If
you are not sure the data is still needed or not, please save it
into your computer as your back up copy, or you may just
delete individual pages.
the Note A4 and it works more efficient to manage your files.
(b) FORMAT
22
Page 25
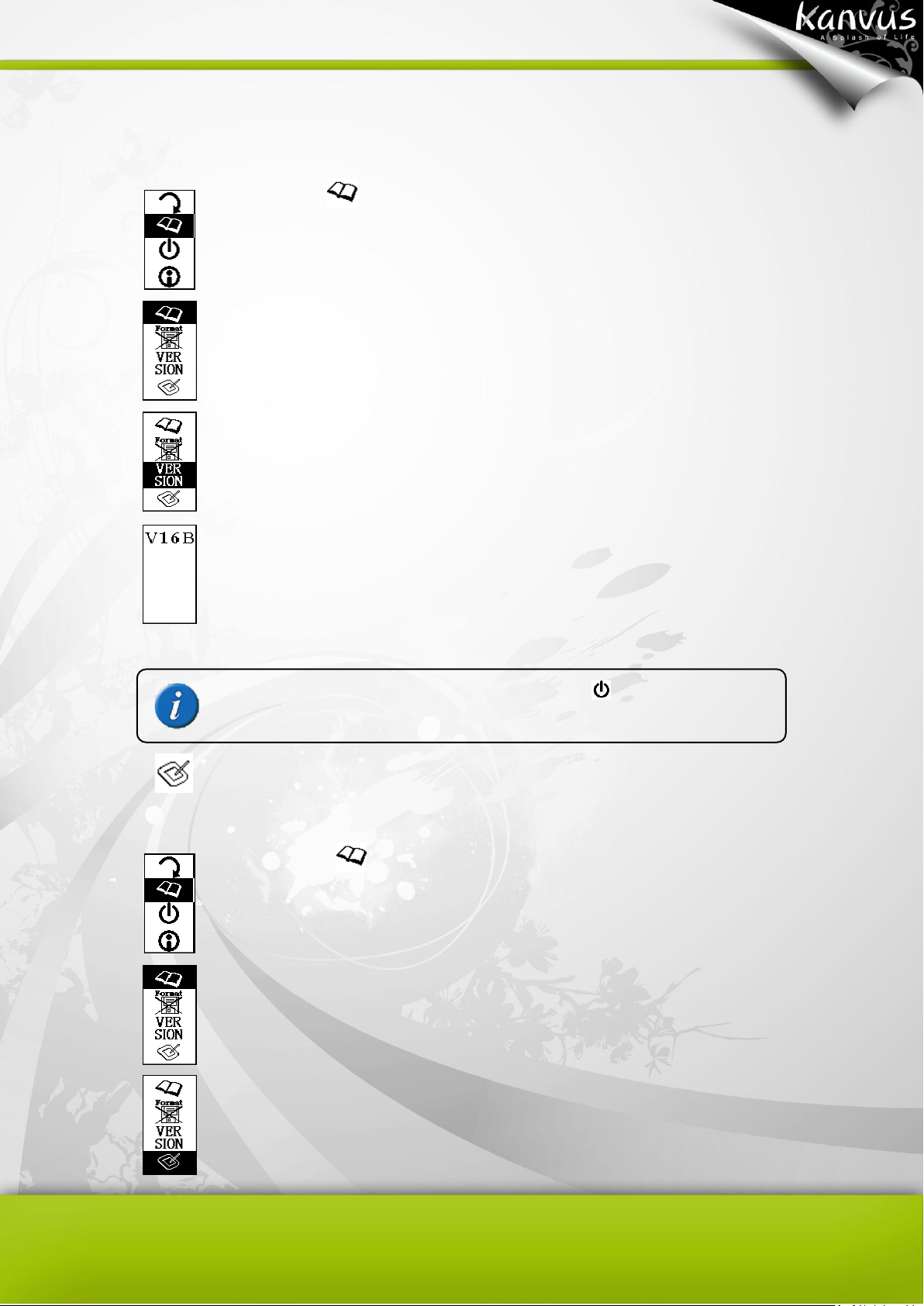
Select the workbook icon
Press [ENTER] to enter the sub menu.
Select “Version” and press to view the version information.
The version information will be displayed on the LCD. After 5
seconds approximately, it will return to the note taking mode.
Select the workbook icon
Press [ENTER] to enter the sub menu.
Select the Tablet command, and then press to enter.
(Enter) (Esc/Return to main menu) (Return to note
taking model)
(c) VERSION Information
(d)
Tablet Function
23
Page 26
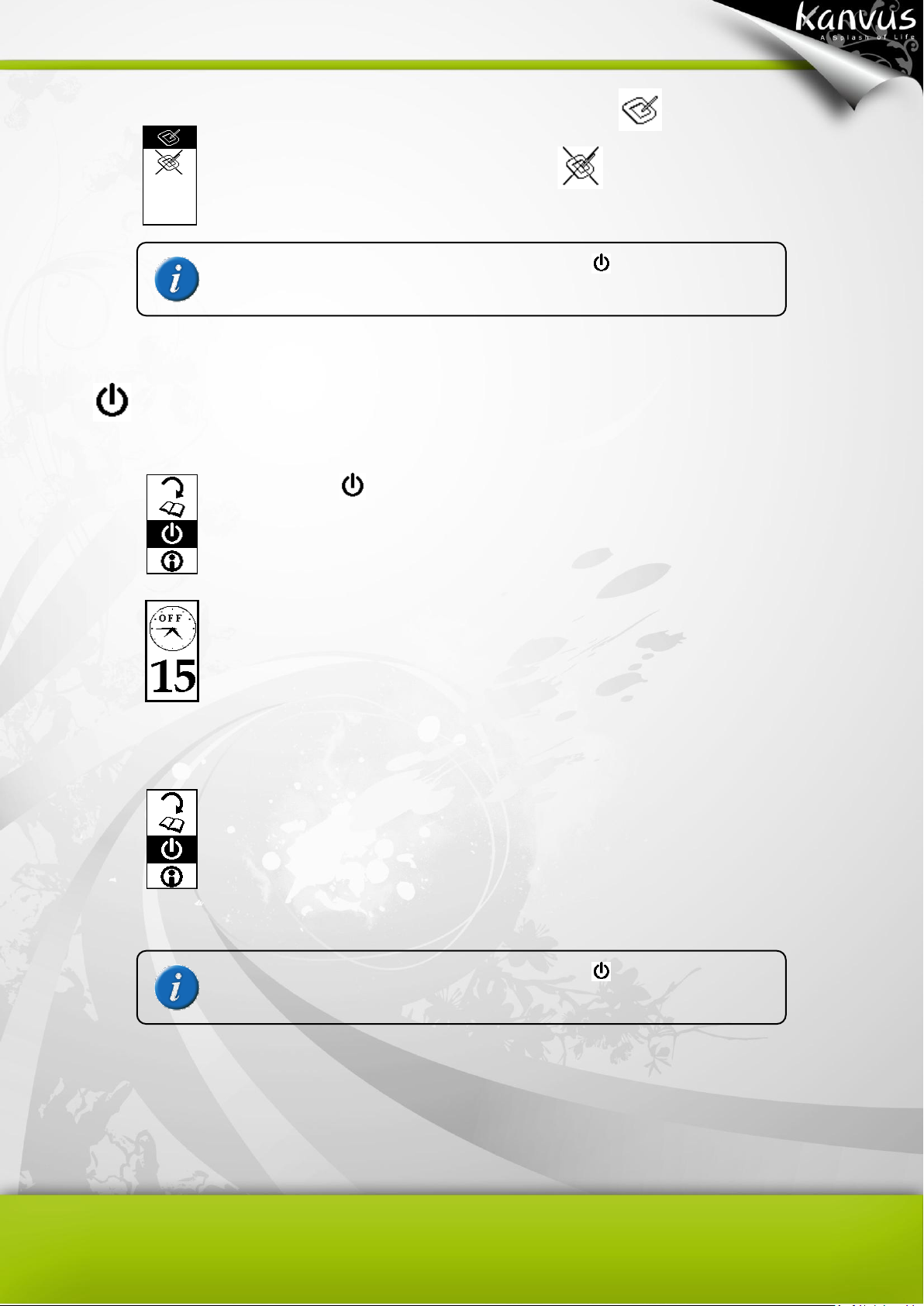
When the Note A4 is connected to a PC, Press to enable
the tablet function (default) or select
to disable it, and
then press to confirm.
Select the suspending sub-menu.
Unit:
Minute
Press [ENTER] to confirm.
The default time is 15 minutes for the tablet to be idle before auto
shutdown
Press or to increase or decrease the idle time (from 3 ~ 60
minutes) after which the Note A4 will automatically switch off.
Press to confirm and return to the main menu.
(Enter) (Esc/Return to main menu) (Return to note
taking model)
(Enter) (Esc/Return to main menu) (Return to note
taking model)
C.
Set Timer ( 3 minutes--- 60 minutes)
24
Page 27
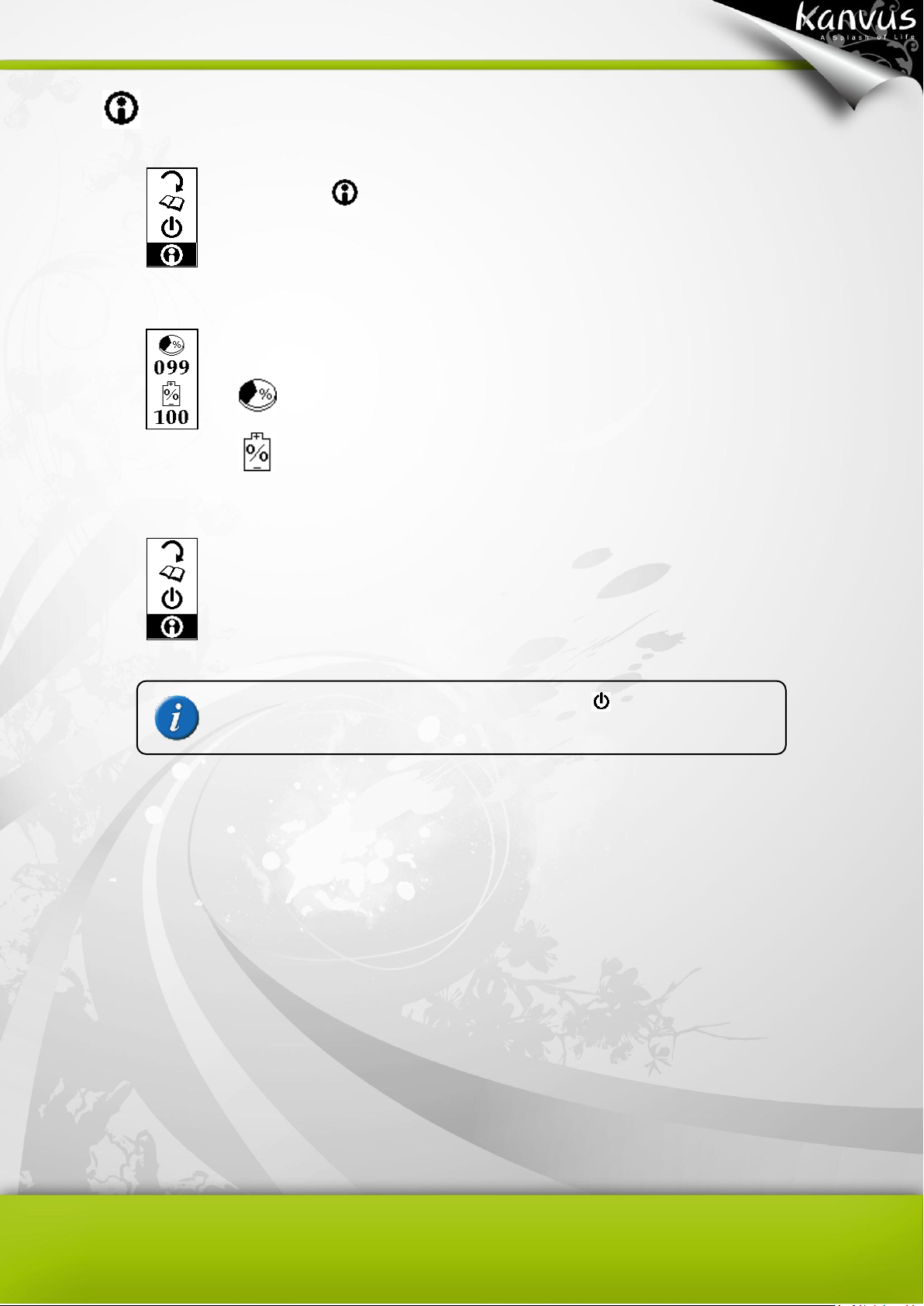
Select the to view status.
Press [ENTER] to confirm.
Remaining disk space in %.
Remaining battery capacity in %.
Press to return to the main menu.
(Enter) (Esc/Return to main menu) (Return to note
taking model)
D.
Disk space/Power status Display
25
Page 28

3.G e t t i n g S t a r t e d
-Installation
-Configuration
26
Page 29
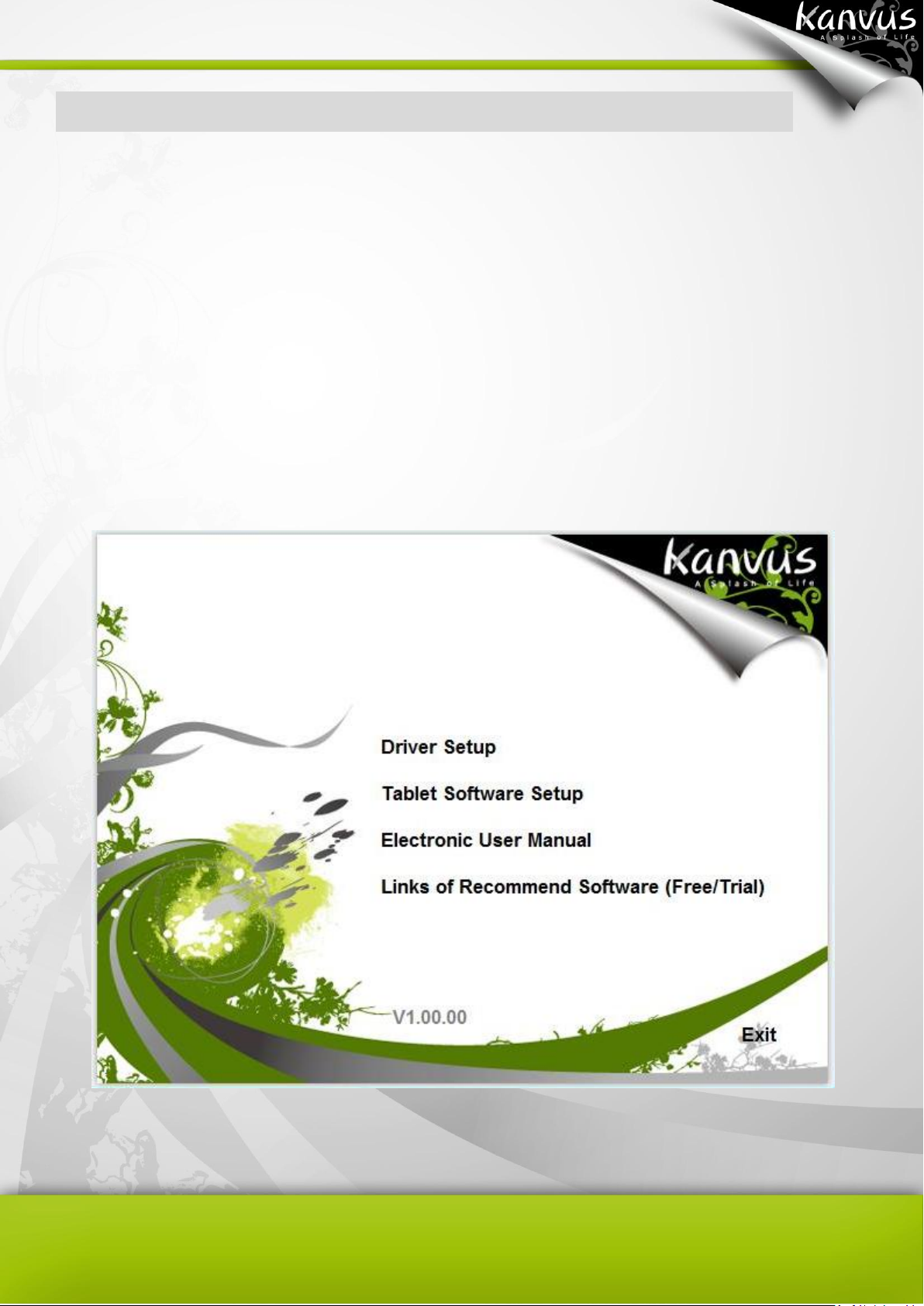
Installation
Windows
Installing the Driver Software on Windows
Please follow the installation instructions below if you are using Microsoft Windows 2000, XP or
Vista operating systems :
1. Insert the installation CD provided in the product package into CD-ROM drive.
2. The main installation screen will appear automatically. If not, please run the installation
manually by going to 【My Computer】►【CD/DVD ROM】► then click on the 【Autorun】
3. Select “Driver Setup” on the installation main screen.
4. The “Pen Tablet” dialog box will appear. You can choose which directory you would like to install
27
Page 30
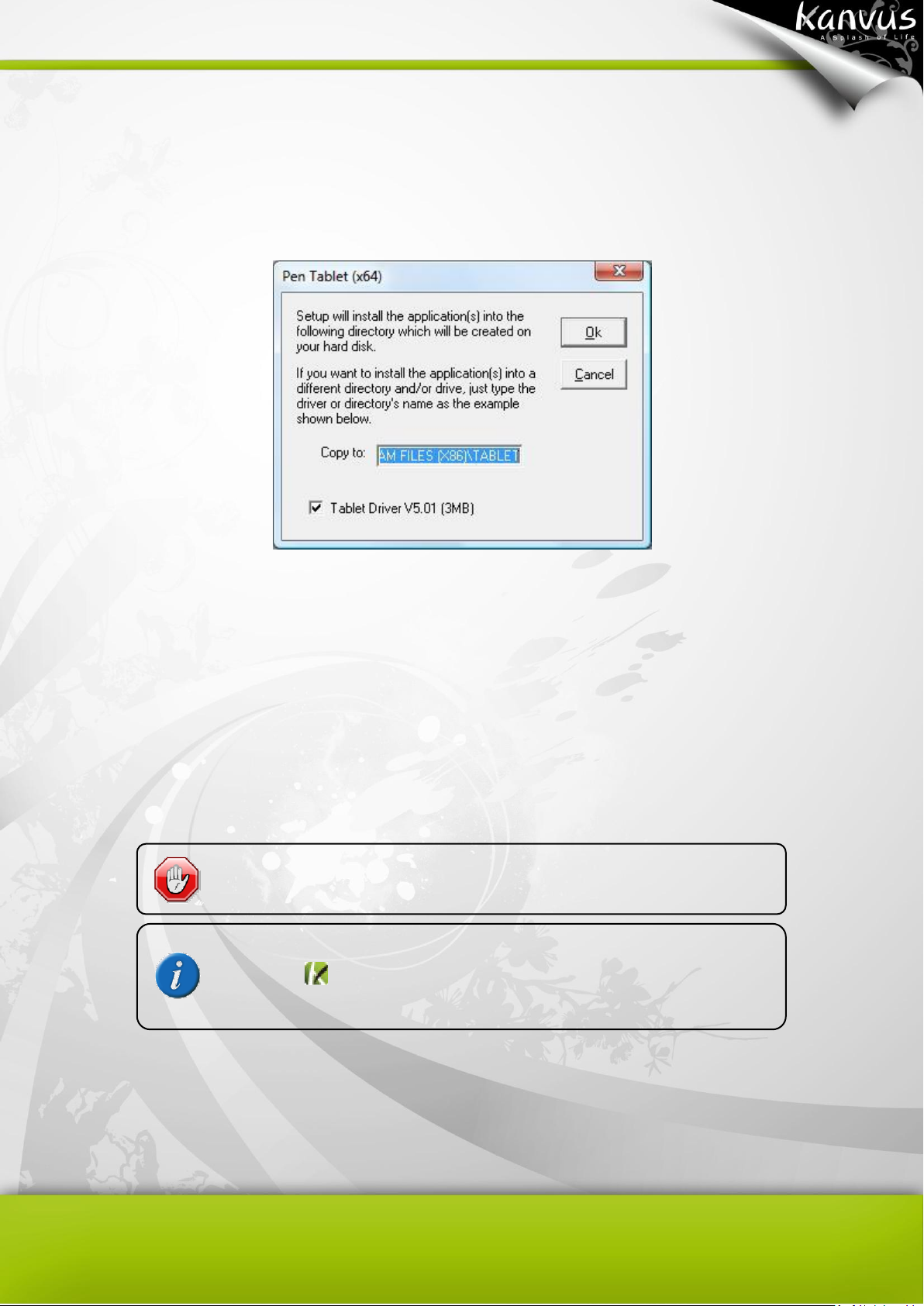
After the tablet’s device driver has been properly installed, a small
tablet icon will appear in the System Tray/Task Bar, which is
normally at the lower right corner of the desktop.
The driver must be installed before you connect the device to your
PC/notebook..
your driver at the “Copy to” space. (see the figure below),
Note: The “Tablet Driver V5.01” is ticked, indicating you have confirmed to select this driver
software to be installed.
5. It is recommended that you restart your computer after the installation is completed to ensure
proper installation.
Installing the tablet
After you have properly installed the driver and rebooted your PC, please connect the tablet to a
PC via an available USB 2.0 port with the USB extension cable provided in the package.
28
Page 31

Mac OS
Installing the Driver Software on Mac OS
Please follow the steps below to install the driver :
1. Insert the installation CD into the CD-ROM drive.
2. Click “DriverSetup” on the TABLET window.
29
Page 32

If your Mac OS version is below Mac OS X, please enter your
CDROM drive to run installation (for Mac Driver / Mac OS 9)
3. Choose “Driver Setup” when the “Setup Items” dialog box appears.
4. Key-in your name and password (Mac computers require username and password).
5. Click “Install” when the “OS X - PenTablet Driver” message appears.
30
Page 33

The driver must be installed before you connect the device.
6. Click “Quit” once the system message showed that “The software was successfully installed”.
Installing the tablet
After you have properly installed the driver and rebooted your computer, please connect the tablet
to a PC via an available USB 2.0 port with the USB extension cable provided in the product
package.
31
Page 34

Configuration
Windows
To configure your tablet, please press【Start】►【Settings】►【Control Panel】, and double-tap
the【Tablet Setting 】icon. (Note: Windows Vista users may have to click “Classic View” located
at the upper left corner of the “Control Panel” window to view all the icons available and select the
“Tablet Setting”)
Or tap on the tablet icon ( ) in the System Tray (located at the lower right corner of the screen).
There are 5 tabs : Info, Button, Scope, and Pressure.
32
Page 35

Once the Tablet driver is installed in Windows, the Tablet PC setting will support
pressure sensitivity function in MS Journal, OneNote (2003, 2007) etc.
Even when the Tablet PC Feature is disabled, the pen pressure will still be
working for most of the art software package (Photoshop, Illustrator, Corel
Painter), but the pen pressure will not function in MS Journal, OneNote
(2003,2007) etc.
1. Info
The Info tab displays the version number of the driver and Tablet PC function.
(1) Show Icon in System Tray : Tick the box beside it if you want to show the tablet icon ( ) in
the system tray.
(2) Support Tablet PC Feature : Tick the box Support Tablet PC Feature to enable the Tablet
PC’s pressure sensitivity function.
33
Page 36

The Mouse Command is based on the three-button mouse model.
2. Button
(1) Button Name
You may configure the functions for Pen Tip, Barrel Button 1 and Barrel Button 2 by clicking the
drop-down menu for Button Name. You can select No Action, Left Click, Left Double Click, Middle
Click, Middle Double Click, Right Click, or Right Double Click from the Mouse Command.
34
Page 37

(2) Double Click Time
Move the slide towards “Slow” if you want a slower double-tapping time for the Pen Tip, or move
towards “Fast” if you want it faster. You can run the same setting if you go to【Start】►【Settings】
►【Control Panel】►【Mouse】►【Buttons】, which allows you to adjust the “Double-click speed”..
(3) Default
Tap on the “Default” button to return to the factory default setting.
35
Page 38

3. Scope
(1) Full Area
Tap on the “Full Area” button to enable the full
working area.
(2) Screen Ratio
Set the tablet screen ratio. The screen ratio you
set will then be the screen size of your working
area.
36
Page 39

(3) Reserve Edges
Tap on the “Reserve Edges” button to reserve
spaces around the edges for the tablet’s
hotspots. (Note: the hot spots function might
not be available for certain products)
(4) Pen Area Dimensions
This indicates the current height and width for
the Pen Area Dimensions. Key-in new values
or increase/decrease the values by clicking the
up/down arrows if you wish to change the
dimensions of the pen area.
37
Page 40

(5) Pen Area Offset
This indicates the horizontal and vertical offset
distances. Enter new values by typing in
numbers or clicking the up/down arrows if you
wish to adjust the offset distance.
Offset (X): adjust horizontal offset distance.
Increasing the value would bring the Pen Area
to the right.
Offset (Y): adjusts vertical offset distance.
Increasing the value would bring Pen Area to the bottom.
38
Page 41

4. Pressure
(1) Pressure Test
You can use the “Click Sensitivity” slide bar
below to adjust pressure sensitivity from Light to
Heavy. There are 4 colors for the pen to choose:
Black, Red, Green and Blue.
There is a Pressure Test area to see the
thickness of a line for a certain sensitivity of the
pen tip on the tablet pad. The numerical value of
the pressure level is shown in a box above the
“Clear” button.
(2) Clear
Tap on the “Clear” button to clean up the space in the Pressure Test area.
(3) Click Sensitivity
You can tap with the pen tip or the left button of the mouse to move the slider in order to adjust the
sensitivity of the pen tip (it is assumed that you are in the default setting). Light Light allows the pen
tip to react quickly with just a slight press, while Heavy means the pen requires greater pressure or
power applied to it.
39
Page 42

Mac OS
Go to Tablet Setting Page
1.1 Click【GO】►【Applications】
1.2 Click Pen Tablet Setting
40
Page 43

1.3 Click Tablet Setting
There are 5 tabs : Info, Button, Scope, Pressure.
41
Page 44

1. Info
The Info tab displays the version number of the driver and Tablet Mac information.
.
42
Page 45

2. Button
(1) Button Name
You may configure the functions for the Pen Tip and the two barrel buttons by selecting the
Button Name from the drop down menu and assigning a command from the Mouse Command list.
You can select No Action, Left Click, Left Double Click, Right Click, or Right Double Click. (Note:
The Mouse Command is based on the three-button mouse model).
(2) Default
Tap on the “Default” button to return to the factory default settings.
43
Page 46

3. Scope
(1) Full Area
Tap on the “Full Area” button to enable
full working area.
(2) Screen Ratio
Set the screen ratio for the tablet
working area. The screen ratio you set
will be the screen size for the working
area.
44
Page 47

(3) Reserve Edges
Tap on the “Reserve Edges” button to
reserve spaces around the edges for
the tablet’s hotcells. (Note: the Hot
Cells function may not be available for
certain products)
(4) Pen Area Dimensions
This indicates the current height and width of
the Pen Area Dimensions. Key in new
values or click the up/down arrows if you
wish to change the dimensions of the pen
area.
(5) Pen Area Offset
(6) This indicates the horizontal and vertical offset distances. Enter new values by typing in
numbers or clicking the up/down arrows if you wish to adjust the offset distance.
(7) Offset (X): adjust horizontal offset distance. Increasing the value would bring the Pen Area to
the right.
45
Page 48

(8) Offset (Y): adjusts vertical offset distance. Increasing the value would bring the Pen Area to the
bottom.
4. Pressure
(1) Pressure Test
You can use the “Click Sensitivity” slide bar below to adjust pressure sensitivity from Light to
Heavy. There are 4 colors for the pen to choose: Black, Red, Green and Blue.
There is a Pressure Test area to see the thickness of a line for a certain sensitivity of the pen
tip on the tablet pad. The numerical value of the pressure level is shown in a box above the
46
Page 49

“Clear” button.
(2) Clear
Tap on the “Clear” button to clean up the space in the Pressure Test area.
(3) Click Sensitivity
Tapping with the pen tip is equivalent to a left click of a mouse by default. You can move the slider
in the Click Sensitivity bar to adjust the pressure sensitiveness of the pen tip. Light means the
pen tip will react quickly without exerting much power, while Heavy indicates more
power/pressure is required.
47
Page 50

4.Navigating with the Note A4 on PC
-Note A4 Directions for writing
-Holding the Pen
-Working Area
-Positioning
-Clicking
-Dragging
-Pressure Control
48
Page 51

As soon as you have properly linked your Note A4 with your PC through the supplied USB cable,
you can use the tablet functions on your PC. The Digital Ink Pen will act as your input device that
works like a handwriting pen, a mouse or a pen tablet.
Note: You must turn the Note A4 in the same direction as the USB connector showing on LCD display.
Attention: Avoid direct contact between the pen tip and the surface of Note A4. Cover the
surface with a sheet of paper, or just use an empty page from your notebook when you are using
this product. This will avoid scratches or ink traces on the Note A4’s surface.
49
Page 52

Normal (Page rotating 0°)
Page rotating 90°
Page rotating 180°
Page rotating 270°
Note A4 Directions for writing
The Note A4 can be turned into 4 different directions for writing, based on the individual user
experience and writing habit.
50
Page 53

To maintain the sensitivity of your pen tip, do not store the pen in a
container where it will rest on its tip.
Holding the Pen
Hold the digital pen as you would hold a pencil. Keep the buttons of the pen close to your index
finger or thumb so that you can click the button easily.
51
Page 54

The maximum size is: 210mm x 263mm (A4/Letter)
Working Area
Using the tablet portably
You can use the tablet portably when you put it in the “Leather Case” provided in the product
package.
1. Put the bottom cover (in cardboard material) of the notepad into the inner layer of the
“Leather Case” (see the figure below).
2. Place the paper sheets of the notepad over the inner layer (see the figure below).
3. You may then start to write on the device once you turn it on. It is a very handy function
when you are traveling on a bus, subway, or sky train.
52
Page 55

Working Area
53
Page 56

The cursor on the screen area indicates pen position, and the
cursor moves as you move the pen..
Screen Area
Working Area
Working area is the area of the tablet that can sense the movement of the digital pen. The
working area of the tablet corresponds to the screen of your PC.
54
Page 57

Positioning
Use the digital pen to position the cursor on your PC screen.
The distance between the pen tip and the tablet surface must be less than 5-7mm so that the
tablet can sense the movement / location of the pen. The cursor location on the screen
corresponds to the location of your pen tip on the tablet.
If you lift the pen tip and place the pen tip on a new location on the tablet, the cursor will move
to the new position.
55
Page 58

You can also set the function of pen buttons to click or
double-click. To learn how to assign new functions for your
buttons, please refer to “Configuration” for details..
Clicking
One Click : Tapping the pen tip once on the tablet surface within the working area performs as
a mouse click. You can do a single click to select an icon or an object.
Double Click : A double tap with the pen tip on the working area performs a double-click like a
mouse. You can “Double-Click” to open something you select.
56
Page 59

Dragging
To drag an object, simply point to and tap on the object (to highlight the object), then move the
pen tip to the location you want to drag to.
57
Page 60

Pressure Control
The tablet comes with pressure sensitivity function, so you can change the thickness of the line
you draw with different pressure, just as if you were using a real pen or pencil.
To adjust pressure sensitivity, first go to “Tablet Setting” in your System Tray, located at the
bottom of your desktop. Second, select “Pressure” and then you can adjust the pen pressure
with the Click Sensitivity slide bar. You can draw on the tablet working area while looking at the
Pressure Test area on your screen to test what sensitivity level works for you. Press gently for
thin lines while press hard for thick lines.
58
Page 61

5.Using th e B u nd l ed So ftwar e
-System Requirements
-Introduction to Tablet Software
-Supporting Operating Systems
-Installing Tablet Software
-Uninstalling Tablet Software
59
Page 62

Operating System
Windows 2000, XP or Vista
CPU
Pentium III or above
Hard Disk
256 MB or Higher
RAM (Memory)
256 MB (Windows 2000 / XP), 1 GB (Windows Vista)
Equipments
USB connector, CD/DVD ROM
System Requirements
60
Page 63

K-WorkInk
Allows you to handwrite, make notes or put
annotations on Microsoft Word documents and you
can save the handwriting / notes.
K-Notice
You can take a snapshot of the pictures on the
screen and then insert your selected text and
pictures for presentations or e-mails.
K-Command
Allows you to write down the command symbols
directly on the digital pen tablet in order to execute
computer commands or open files.
K-Mail
You can make your own signature for your e-mails
to family and friends.
K-Signer
Insert signatures or hand drawn graphics onto the
document.
Introduction to Tablet Software
61
Page 64

Digital Organizer
The Digital Organizer allows you to view, edit,
annotate, or e-mail onPC. You can download the
digital notepads from the Note A4 to your
computer, and organize, rename, delete, or save
them in most frequently used file formats like JPG,
BMP,SVG, or PDF.
Operating System
Windows
2000
Windows XP
Windows XP
64
Windows
Vista
K-Notice
v v v
v
K-Mail v v v v
K-WorkInk
v v v
×
K-Command
V v v
×
K-Signer
v v v
v
Digital Organizer
V V V
V
K-WordInk :Attention! Windows Vista users are able to use the
Annotation function through MS OFFICE 2003 or 2007.
K-Command : Attention! Windows Vista users are able to use the
handwriting and input function built-in under the Windows Vista
system.
Supporting Operating Systems
62
Page 65

1.
Turn on your computer and start the Windows.
2.
Place the CD disc into the CD/DVD ROM drive
and the main installation screen will appear
automatically (See figure at the right).
Select “Tablet Software Setup”, and press the
“Enter” key to start the Tablet Software installation.
3.
The “Tablet Software” dialog box will appear with
the software selection. Tick the software you want
to install and confirm the installation location.
Then, press “OK” to install.. You may also change
your destination folder at the “Copy to” section.
4.
After the installation is completed, you will see a
message indicating the setup of software is
successful. Then, press “OK” to finish software
installation.
To use the Tablet software, you must install the Driver first and
then install the Tablet Software. (For more information about the
installation of driver, please refer to the included Driver Installation
Manual.)
Installing Tablet Software
63
Page 66

When you run the installation on Windows Vista,
after you complete the step 4 above, please wait
until you see the message box (see figure at the
right) and select “This program installed correctly”.
After your computer system has finished reading
the data from the CD/DVD ROM, take the CD out
and the installation is done.
64
Page 67

Uninstalling Tablet Software
In order to uninstall the Tablet Software, move your cursor to the lower left corner of the screen
【Start】►【Programs】►【Tablet Software】►【Uninstall】.
65
Page 68

6.Sp e c ifi c at i o n S u mm a r y
-Tablet
-Digital Pen
-Digital Ink Pen
66
Page 69

Dimensions
332(L) x 249(W) x 16(H) mm
Weight
545g (not including batteries)
Paper size
A4 size – 210 x 297mm
Letter size – 215.9 x 279.4 mm
Working Area:210 x 263mm
Thickness notepad
Max. 5~7 mm
Storage medium
Built-in with 32MB flash memory
Power Source
Alkaline batteries AAA 1.5V x 4
Battery Life
About 100 hours (continuous use)
Work Current
3V / 20mA ± 5mA
Power Consumption
60mW ± 15mW
Power saving
Auto suspend after 15 min (default). idle time
(configurable)
Interface
USB 1.1
Tablet
67
Page 70

Dimension
137.7 X 12 / 16.4 mm
Weight
9 g (Except battery)
Power supply
One 1.5V AAA alkaline battery
Power consumption
180 uW
Buttons
3 keys
Power saving Mode
Yes
Time to stand by
5 ~ 30 min.
Durability batteries
5000 hr.
Digital Pen
68
Page 71

Dimension
145.7(L) x 16.6 Ø mm
Weight
14g including battery
Power supply
One 1.4V button cell battery (PR48)
Power saving Mode
Yes
Time to stand by
5 ~ 30 min.
Durability batteries
500 hr.
Ink cartridge
67.16(L) x 2.3 Ø mm
Digital Ink Pen
69
Page 72

7.T r o u b l e s h o o t i n g
-Testing your device
-FAQ
-Service and Technical Support
-Driver Download
70
Page 73

Testing for Digital Ink Pen
(1) Take the digital ink pen( make sure the mercury battery are installed properly)
(2) Start writing something on the Note A4 working area. If theLCD displays ,that means the
pen is working properly..
(3) If the pen is detected but no writing occurs, , then LCD will display ).
(a) If the LCD displays the icon or , the digital pen is working fine.
(b) If no icon is displayed, that means the pen is not functioning properly. (Even if you try
to write with a normal pen, no record or action will be saved as computer files.)
(c) Be careful if there is no icon appearing on the LCD display when you are writing. If
not, please check if the battery run out or was not installed properly.
Testing your device
Please do the following tests first to identify your problem.
1. Check the connection :
After you connect the device to your computer, you should see a tablet icon in the system tray. If
you do not see the icon, please follow these steps :
(1) Make sure the USB cable is properly connected to a USB 2.0 port.
(2) Try connecting to another USB port.
(3) If the device is connected to a USB Hub, please make sure the USB Hub is properly
connected to a USB port.
71
Page 74

(4) Check if your USB controller is activated or not.
2. Diagnose the device :
If the problems for your pen or the tablet still remain, please follow the following steps to help
diagnose the problem for the device.
1 Pull off the tablet's USB plug from the computer.
(2) Remove the Tablet driver from the computer operating system.
(3) Re-connect the Tablet to the computer.via an USB interface
(a) Check whether there is LCD display. If the LCD is not on, that means there is an error
with your tablet.
(b) Test your wireless digital pen on the tablet working area. If it can work as a mouse, it
means the hardware is OK. If it does not work, try to replace the battery.
(c) After changing the pen’s battery, if it is still not working, this means there is an error
with the hardware.
(4) Download the latest version of the driver directly from our official website. You can also
check the latest FAQ on our web site for other information.
(5) After installing the new version of the driver, the system will require you to restart your
computer.
(6) After restarting your computer, you can find the tablet icon ( )at the bottom right of your
desktop..
(a) If you cannot find the tablet icon ( ) at the bottom right of your desktop, it means the
72
Page 75

If you do not have the pen pressure, it means the pen itself might
be faulty.
driver failed during startup. This might be caused by an incompatibility issue.
(b) Check 【My Computer】►【Properties】►【Hardware】►【Device Manager】, if there
is an exclamation mark, it means the installed tablet driver is incompatible with the
windows system. If you have this problem, please contact us immediately for help.
(7) By clicking the tablet icon ( ) at the bottom right of the screen, you can test the pressure
sensitivity to see whether the pen pressure function works or not. (Refer to Configuration.)
FAQ
Question : A superimposed or overlapping digital page is created.
Answer :Make sure to press the “New” button on the front panel every time when you turn a paper
sheet on the notepad to start a new digital page, and make sure that the Page icon on the LCD
monitor shows an empty page .
Question : The problems of Note A4 or Digital Ink Pen
Answer :
1. The batteries in the Note A4 may have run out of power during a note taking session. Please
replace the batteries
2. The battery in the digital pen may have run out of power during a note taking session. Please
check if the pen icon on the LCD display is either white or black during note taking
73
Page 76

mode to ensure that the digital pen is working.
3. Please check if the battery cover is properly closed in note taking mode.
4. You may have placed the notepads on Note A4 that is thicker than the maximum thickness.
This will cause the digital pen tip to move outside of the reading height range of the Note A4.
Please check if the pen icon on the LCD display is either white or black in note taking
mode to ensure a proper reading height distance.
5. After you have switched on the device, it may take a few seconds for the page icon - or
- to appear on the LCD display. Please wait for the Note A4 to properly start up.
6. You may set the timer too short. Please increase the time for the device to be idle.
7. Do not use two pens at the same time, or place one pen on the notepad while writing with
another one.
8. Note A4 has not connected to PC yet.
Question : I can‟t turn on the power for Note A4
Answer :
1. The batteries in the Note A4 may have run out of power during a note taking session. Please
replace the batteries
2. Note A4 is connecting to computer, which means the Note A4 is switched to the Tablet
function.
Question : The Page counter has not yet reached 199, but the memory is full.
Answer : Theoretically, the Note A4 has the ability to manage up to 99 workbooks of 199 digital
74
Page 77

pages each, however, such ability is limited to the maximum storage capacity of the built-in flash
memory. In practice, the Note A4 has a storage capacity of 32MB, but Note A4 only stores about 75
digital pages. Therefore, you can store pages you’re your computer, and then either format the
Note A4’s disk to clear up memory space or writing more new pages.
Question : How can I get the updated software ?
Answer : You can download the new driver from our website.
1. Uninstall your old driver : Click【Start】►【Programs】►【Kanvus Tablet】►【Uninstall】
2. Download the latest version of the driver in the download section and save it into your hard
drive.
3. Unzip the file in a folder on your hard drive (with Windows built-in unzip utility or a program like
Winzip for instance).
4. Double-click the Setup.exe in the folder where you unzipped the file.
Question : Why can„t I select K-WordInk or K-Command to install during installation ?
Answer : Both K-WordInk and K-Command are for Windows 2000 or XP version only. For Windows
Vista user, Windows Vista is built in with Annotation function for Office 2003 / 2007 which is
similar to K-WordInk, and also the built-in Pen flicks function that can perform common actions as
K-Command.
We suggest Windows Vista users to use the built-in applications under the Windows Vista system
for more ensured compatibility.
75
Page 78

Service and Technical Support
If your tablet does not work properly, please check the Troubleshooting procedure and FAQ first.
You can go to our web site to download the latest driver/software and check the updated FAQ. If
your problem still remains unsolved, please contact our service and technical support staff.
support@kanvus-global.com
KWorld Computer Co., Ltd.
Tel : +886 2 8228 6066
6/F, No. 113, Jian 2nd Road Jhonghe City, Taipei County 235, Taiwan (R.O.C.)
http://www.kanvus-global.com/
76
Page 79

Driver Download
You can download the latest driver and e-documents from the following web site
http://www.kanvus-global.com/
77
Page 80

A p p e n d i x
-Declarations and Safety Statements
-Ordering Components and Accessories
-Copyright Information
-Limitation of Liability
78
Page 81

Declarations and Safety Statements
FCC
This device complies with Part 15 of the FCC Rules. Operation is subject to the following two
conditions:
(1) This device may not cause harmful interference, and
(2) This device must accept any interference received, including interference that may cause
undesired operation.
This equipment has been tested and found to comply with the limits for a Class B digital device,
according to Part 15 of FCC Rules. These limits are designed to provide reasonable protection
against harmful interference in a residential installation.
This equipment generates, uses, and can radiate radio frequency energy and, if not installed and
used in accordance with the instructions, may cause harmful interference to radio communications.
However, there is no guarantee that interference will not occur in a particular installation.
You can determine whether the equipment is causing interference by disconnecting it from your
computer. If the interference stops, it was probably caused by the equipment.
If the equipment does cause interference to radio or television, you may be able to correct the
interference by using one or more of the following measures :
1 Rotate the television or radio antenna until the interference stops.
2 Move the equipment farther away form the television or radio.
3 Plug the equipment and computer into an outlet that is on a different circuit form the television
or radio.
If necessary, consult with your dealer or an experienced radio/television technician for help.
CE
The Kanvus tablet has been tested and found to comply with the following harmonized European
Norms :
1 EN55024 (electromagnetic immunity)
2 EN55022 (electromagnetic emissions)
79
Page 82

Ordering Components and Accessories
To purchase parts and accessories, please contact your local dealer or distributor.
80
Page 83

Copyright Information
No part of this manual, including the products and software contained in it, may be reproduced,
transmitted, transcribed, stored in a retrieval system, or translated into any language in any form or
by any means, without the legal, written permission of Kworld Computer Co.LTD.
Kanvus PROVIDES THIS MANUAL “AS IS” WITHOUT WARRANTY OF ANY KIND, EITHER
EXPRESSED OR IMPLIED, INCLUDING BUT NOT LIMITED TO THE IMPLIED WARRANTIES
OR CONDITION OF MERCHANTABILITY FOR A PARTICULAR PURPOSE. IN NO EVENT SHALL
KANVUS, ITS DIRECTORS, OFFICERS, EMPLOYEES OR AGENTS BE LIABLE FOR ANY direct
or indirect, INCIDENTAL, OR CONSEQUENTIAL DAMAGES (INCLUDING DAMAGES FOR LOSS
OF PROFIT, LOSS OF BUSINESS, LOSS OF DATA, INTERRUPTION OF BUSINESS AND THE
LIKE), EVEN IF KANVUS HAS BEEN ADVISED OF THE POSSIBILITY OF SUCH DAMAGES
ARISING FROM ANY DEFECT OR ERROR IN THIS MANUAL OR PRODUCT.
Products and corporate names appearing in this manual may or may not be registered trademarks
or copyrights of their respective companies and are used only for identification or explanation and
to the owners’ benefit, without intent to infringe.
SPECIFICATIONS AND INFORMATION CONTAINED IN THIS MANUAL ARE PROVIDED FOR
INFORMATION ONLY AND ARE SUBJECT TO CHANGE WITHOUT NOTICE, AND SHOULD
NOT BE CONSTRUED AS A COMMITMENT BY KANVUS. KANVUS ASSUMES NO
RESPONSIBILITY OR LIABILITY FOR ANY ERRORS OR INACCURACIES THAT MAY APPEAR
IN THIS MANUAL, INCLUDING THE PRODUCTS AND SOFTWARE DESCRIBED IN IT.
Copyright© 2009 Kworld Computer Co. Ltd. All Rights Reserved.
81
Page 84

Limitation of Liability
Circumstances may arise where because of a default on Kanvus part or other liability, you are
entitled to recover damages from Kanvus. In each such instance, regardless of the basis on which
you are entitled to claim damages from Kanvus , Kanvus is liable for no more than damages for
bodily injury (including death), damage to real property and tangible personal property; or any other
actual and direct damages resulted from omission or failure in performing legal duties under this
warranty statement, up to the listed contract price of each product.
Kanvus will only be responsible for or indemnify you for loss, damages or claims based on contract,
tort or infringement under this Warranty Statement.
This limit also applies to Kanvus suppliers and its distributors. It is the maximum for which Kanvus,
its suppliers, and its distributors are collectively responsible.
UNDER NO CIRCUMSTANCES IS KANVUS LIABLE FOR ANY OF THE FOLLOWING :
(1) THIRD-PARTY CLAIMS AGAINST YOU FOR DAMAGES;
(2) LOSS OF, OR DAMAGE TO, YOUR RECORDS OR DATA; OR
(3) SPECIAL, INCIDENTAL, OR INDIRECT DAMAGES, OR FOR ANY ECONOMIC
CONSEQUENTIAL DAMAGES (INCLUDING LOSS OF PROFITS OR SAVINGS), EVEN IF
KANVUS, ITS SUPPLIERS OR DISTRIBUTORS ARE INFORMED OF THEIR POSSIBILITY.
82
Page 85

User Manual
Windows & Macintosh V1.0
1
Page 86

Table of the Contents
About This User’s Manual ................................ 3
Notes for This Manual ....................................... 3
Safety Information ............................................. 4
Care and Cleaning ............................................. 4
1. Introducing the Kanvus Note A5 .................. 5
Package Contents........................................ 6
Tablet .......................................................... 6
Digital Ink Pen ............................................ 8
Digital Pen ................................................ 12
2. Navigating the Tablet ................................... 14
Dragging ................................................... 57
Pressure Control ........................................ 58
5.Using the Bundled Software ......................... 59
System Requirements ............................... 60
Introduction to Tablet Software ................ 61
Supporting Operating Systems ................. 62
Installing Tablet Software ......................... 63
Uninstalling Tablet Software .................... 65
6.Specification Summary ................................. 66
Tablet ........................................................ 67
Digital Pen ................................................ 68
Front panel ................................................ 15
The Power Button ..................................... 16
Build up and store a new page .................. 17
Modify notes ............................................. 18
Delete pages.............................................. 18
MENU functions ...................................... 19
3.Getting Started .............................................. 26
Installation ................................................ 27
Configuration ............................................ 32
4.Navigating with the Note A5 on PC ............. 48
Note A5 Directions for writing ................. 50
Holding the Pen ........................................ 51
Digital Ink Pen .......................................... 69
7.Troubleshooting ............................................. 70
Testing for Digital Ink Pen ....................... 71
Testing your device ................................... 71
FAQ ........................................................... 73
Service and Technical Support ................. 76
Driver Download ...................................... 77
Appendix ........................................................... 78
Declarations and Safety Statements .......... 79
Ordering Components and Accessories .... 80
Copyright Information .............................. 81
Limitation of Liability .............................. 82
Working Area ............................................ 52
Positioning ................................................ 55
Clicking .................................................... 56
2
Page 87

1.
WARNING
Important Information that must be followed for safe operation.
2.
IMPORTANT
Vital information that must be followed to prevent damage of data,
components, or persons.
3.
TIP
Tips for completing tasks.
4.
NOTE
Information for special situations.
Ab out Th is Use r’s Man ual
You are reading the Kanvus Note A5 Graphic Tablet User Manual. This Manual provides
information regarding the components of the Kanvus Graphic Tablet and how to use them
properly. The sections of this user manual are as followed:
1. Product Introduction
Introduces the Kanvus Graphic Tablet’s hardware components.
2. Getting Started
This is a learning chapter for getting started with the Kanvus Graphic Tablet.
3. Using the Tablet
Instruction on using the Kanvus Graphic Tablet.
4. Using the Bundled Software
Provides information on using the Kanvus Graphic Tablet’s utility.
5. Specification Summary
States the specifications summary of Kanvus Graphic Tablet.
6. Troubleshooting
Provides information on Kanvus Graphic Tablet, where you can find the answers to most
common questions.
Notes for This Manua l
A few notes are used throughout this guide, informing you certain significant information.
3
Page 88

S a f e t y I n f o r m a t i o n
Adhering to the following safety information will prolong the life of the Tablet.
1. DO NOT try to open the housing of the tablet and the digital pen. It will void
your warranty.
2. DO NOT expose to or use near liquids, rain, or moisture.
3. DO NOT place or drop objects on top of the Tablet.
4. DO NOT expose to strong magnetic or electrical fields.
5. DO NOT throw the Tablet in municipal waste. The product has been
designed for proper reuse and recycling of parts. The symbol of the
crossed-out wheeled bin indicates that the product should not be placed in
municipal waste. Check your local regulations for disposal of electronic
products.
6. Please take out the batteries if not using for more than 30 days.
7. DO NOT mix together with different brands or used batteries.
C a r e a n d C l e a n i n g
1. DO NOT expose to dirty or dusty environments to avoid wearing-down the
surface of the tablet.
2. Regular cleaning of the tablet surface with a soft cloth will help expand the
life span of your tablet. DO NOT use any kind of volatile liquid on the tablet
surface, as it will damage the plastic case.
3. Store your tablet and the pen in a clean, dry place and avoid extreme
temperatures.
4
Page 89

1. Introducing the Kanvus Note A5
-Package Contents
-Tablet
-Digital Ink Pen
-Digital Pen
5
Page 90

Package Contents
Check your package for the following items.
Kanvus Note A5 tablet
1.5V AAA size (for the Note
A5)
Three refills (Two are Black,
One is Red)
Kanvus Digital Pen
(Including 1 AAA alkaline
battery)
Kanvus Installation CD
Quick Start Guide
Mini Screwdriver
A5 size of notepad
Kanvus ink pen (Black &
Red)
1.4V button cell battery
Leather slipcover
USB connecting cable (100
cm)
6
Page 91

Tablet
Components overview
6
Page 92

If the batteries are installed in a wrong way, the battery liquid will
leak out.
Turn off the power before changing the batteries or the memory
data may appear with errors.
Descriptions
1 — Power : Press and hold the Power button on the digital pad
○
2 — Batteries Trough : 1.5V AAA size x 4
○
Pen Refills Trough : Three refills (Two are Black, One is Red) for digital pen
3 — Working Area : Please refer to Working area section for detail descriptions.
○
4 — Function Key : Please refer to Front panel’s functions for detail descriptions.
○
⑤ — LCD Display: displays information about your pages and pens
⑥ — USB Connector : Connect to a USB port on your PC
⑦ —Pen Clip: clip your pen here when it is idle or unused.
Inserting the batteries into the Kanvus Note A5
Open the batteries trough and insert the batteries. After that, close the cover trough. For
replacing the batteries, open the battery trough, remove the old batteries, and then replace with
the new ones.
7
Page 93

Digital Ink Pen
Descriptions
1 — Pen Tip : The pen is your freehand tool for editing images and handwriting. The pen tip is
○
pressure sensitive. Tapping the Pen tip on the tablet acts as aLeft Click of a mouse (by default).
8
Page 94

Brand
GP
IEC/JIS
EVEREADY
VARTA
DURACELL
Model
GPZA13
PR48
AC13E
V13
DA13X
Incorrect battery installation will result in the malfunction of the
digital ink pen.
Attention:Remove the cover before inserting the battery.
Changing the battery
1. Open the digital ink pen’s lid at the opposite end of the pen tip.
2. Take out the mercury battery from the package and put it in with the negative (-) facing the
pen tip. (see the diagram below).
3. Put the lid back until tight.
Recommended Mercury battery:
9
Page 95

a. Open the compartment underneath the
Note A5 (the one near the battery trough) by
lifting its cover.
b. Hold the digital pen perpendicularly and
insert the pen tip into the center of the notch.
(You may hear a “click” sound so that you can
make sure it is stuck inside)
c. Gently remove the pen to separate the ink
cartridge and the pen so you can pull the ink
cartridge out.
Replacing the ink cartridge of the digital pen
10
Page 96

d. Insert a new ink cartridge and press the
tip gently against a hard surface until it fits
into the pen firmly.
Pen‟s refill:
1. MiniStar D1
MiniStar®
2.Other brands:
Brass tube
Nickel plated brass tip
Stainless steel ball Ø : 0.8 mm
Available colours: Black, Blue, Red
According to ISO 12757-1 or 12757-2 DOC (with Documentary proof)
Standard of dimension: 67.16(L) x Ø 2.35mm) (for the Nickel plated brass tip).
11
Page 97

Button 1
Button 2
Pen Tip
Digital Pen
Refer to the pictures below.
Descriptions
1 — Button 1 : Functions like the scroll of the mouse (by default).
○
12
Page 98

The power saving mode will be activated if the pen is left unused
for about 3 minutes. To wake the pen up, please tap the pen tip
once anywhere on the tablet surface before you start writing
again.
Please refer to Configuration section for more detail settings.
2 — Button 2 : This button functions as the Right Click of the mouse (by default).
○
3 — Pen Tip : The pen is your freehand tool for editing images and handwriting. The pen tip is
○
pressure sensitive. Tapping the Pen tip on the tablet acts as aLeft Click of a mouse (by default).
Changing the battery
13
Page 99

2 . N a v i g a t i n g t h e T a b l e t
- Front panel’s functions
- Power Button
- Build up and store a new page
- Modify notes
- Delete pages
- MENU functions
14
Page 100

Please notice that the two enlarged digits on the center of the LCD
indicating page number, whereas the Page Number (in 0-1
hundreds) are displayed behind the hyphen in the top row of the
display.
Theoretically, the Note A5 theoretically has the ability to build up
about 99 workbooks with 199 digital pages each, however, such
ability is limited to the maximum storage capacity of the built-in
flash memory in practice. Therefore, the Note A5 has a storage
capacity of 32MB, which is about 75 digital pages.
The pen icon is shown only when your Pen tip is on the tablet
Page Number
(in 0-1 hundreds))
Page Number
(0-99)
Page status
New blank page
Page with contents
Workbook
Pen icon
Black ink
Blue ink
Red ink
Battery status
Front panel
Status one
POWER : Power on/off
NEW: Start/Create a new Page
The LCD display
UP : Previous Page
DOWN : Next Page
DELETE : Delete current page
15
 Loading...
Loading...