Page 1
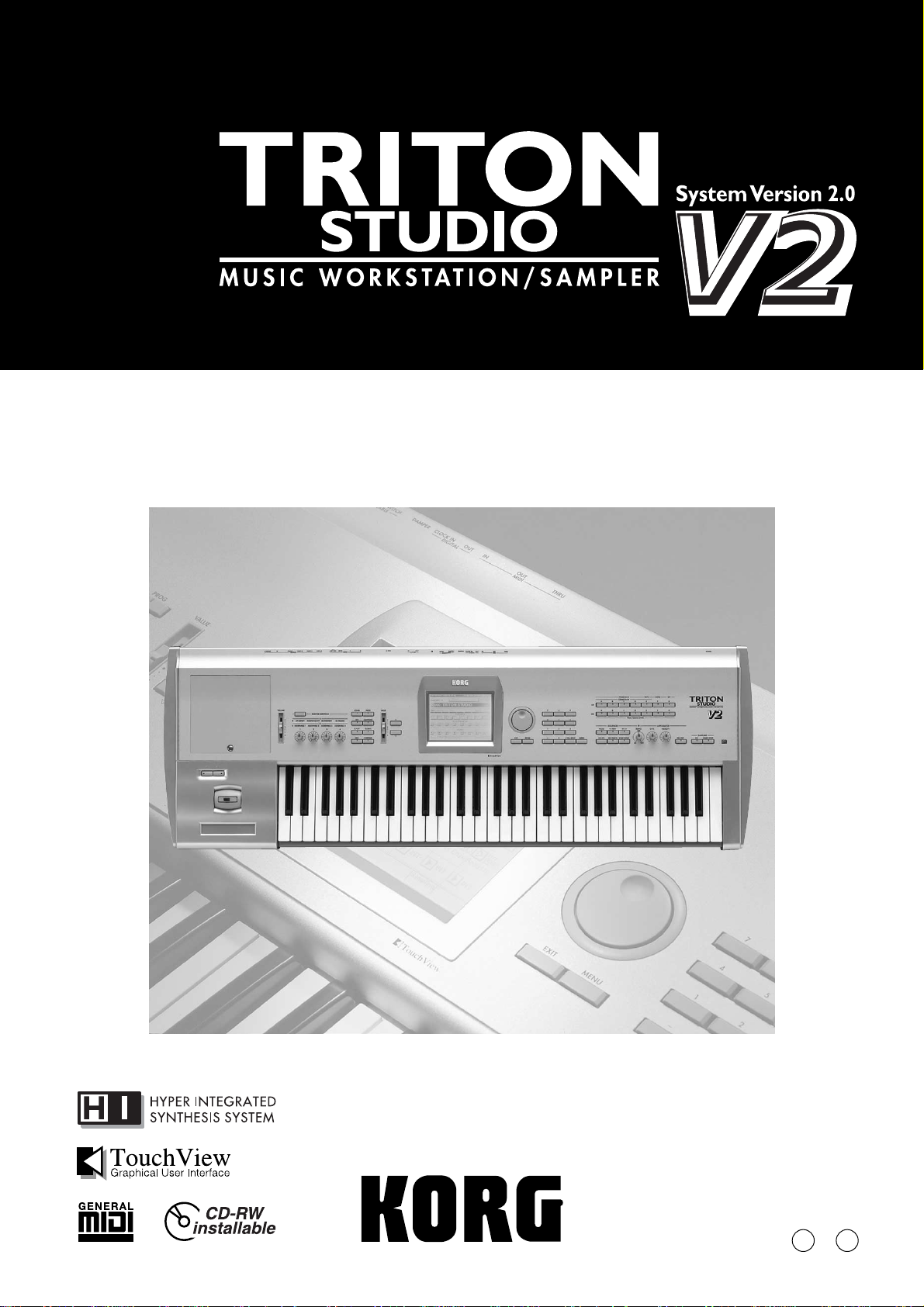
Update guide
1E
Page 2
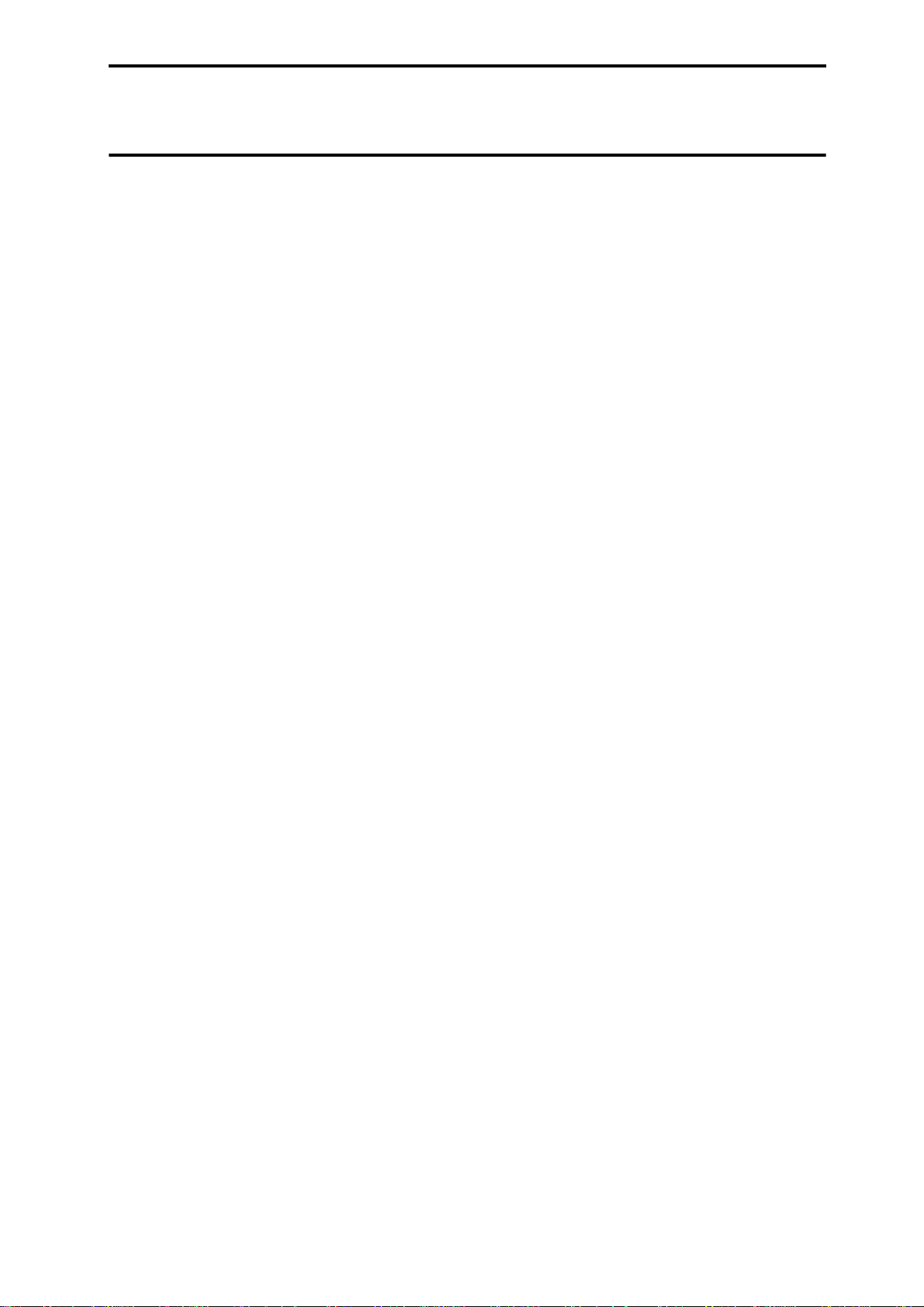
Table of Contents
About this manual............................................. iii
Introduction..................................... 1
New functions in version 2.0 ..............................1
Sequencer mode .....................................................1
Disk mode ..............................................................2
Global mode...........................................................2
Other new functions................................................2
Installing the system...........................................3
Sequencer mode.............................. 5
HD Audio Recording...........................................5
About the HD Audio Track function ..........................5
About the audio tracks ............................................6
Recording an audio track ........................................8
1. Preparing to record an audio track....................8
2. Record the audio track .....................................9
3. Using punch-in recording ...............................11
4. Performing bounce recording..........................12
Sequencer P0: Play/REC........................................14
Sequencer P1: Cue List ..........................................19
Sequencer P5: Track Edit .......................................20
Auto Sampling/HD Audio Setup .......................28
1. Initialize ........................................................28
2. Resample SEQ Play........................................28
3. In-Track Sampling..........................................29
4. 2ch Mix to Disk..............................................30
5. HD Audio Track REC ......................................30
6. Bounce Audio Track .......................................31
Automatically-set parameters and their values ......32
Support for exclusive events .............................34
Recording and playing exclusive events .................34
1. Recording internal parameter changes.............34
2. Recording exclusive messages received from the
TRITON-Rack.................................................35
3. Put Effect Setting to Track................................37
1)Inserting effect settings at the beginning of the song
and at a specified measure .............................37
2)Using the effect specified by the song itself from the
beginning of the song, and inserting the effect
settings from another song at the middle of the
song.............................................................. 38
Sequencer P5: Track Edit .......................................39
Sequencer P6: Pattern/RPPR..................................39
Sequencer P8: Insert Effect.....................................40
Sequencer P9: Master Effect...................................40
Tone Adjust Parameters ................................... 41
5–3: Tone1.2 1–8 (Tone1/2 T01–08)
5–4: Tone1.2 9–16 (Tone1/2 T09–16)
5–5: Tone3.4 1–8 (Tone3/4 T01–08)
5–6: Tone3.4 9–16 (Tone3/4 T09–16)
5–7: Tone5.6 1–8 (Tone5/6 T01–08)
5–8: Tone5.6 9–16 (Tone5/6 T09–16)....................41
“Destination” and “Value”...................................41
Copy From Program ........................................43
Swing Quantize Parameter .............................. 43
Auto Song Setup function................................. 44
Other updates ................................................. 44
Compare function...............................................44
Improvements.....................................................44
Disk mode ..................................... 45
0–6: Edit WAVE...............................................45
Advanced Conversion Load
(Load AKAI Program File)................................. 48
Load AKAI Program File ........................................48
Load AKAI Volume................................................48
Load PCG (RAM) and Samples.......................... 49
Load Standard MIDI File................................... 50
Save Song as Standard MIDI File...................... 51
Optimize Medium............................................ 51
Collect Audio Track file ....................................52
Collecting a song file and WAVE file saved in
different directories into a single directory, and
copying (backing up) this data to CD .................. 52
Rate Convert ................................................... 54
i
Page 3
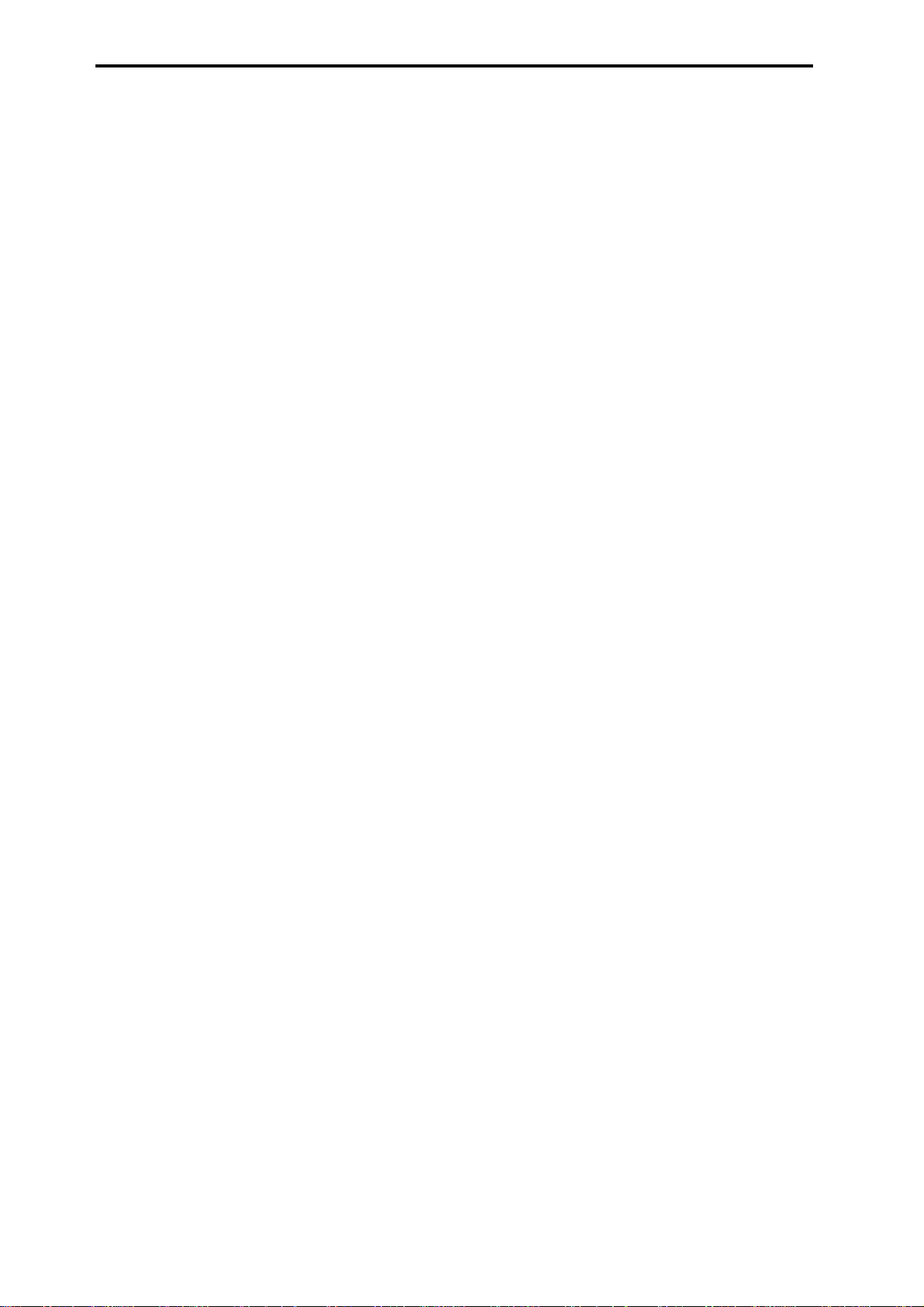
Loading KARMA Music Workstation or TRITON Le
.PCG/.SNG files...............................................54
Parameters that are valid on the KARMA Music
Workstation but invalid on the TRITON STUDIO ..... 54
Parameters that are valid on the TRITON Le but invalid
on the TRITON STUDIO ......................................... 55
Data compatibility............................................55
Parameters that are valid in version 2.0 but invalid in
version 1.0 .......................................................... 55
Global mode.................................. 56
SCSI Mode/SCSI ID ..........................................56
Making connections with an external device ........ 56
Foot Switch Assign ...........................................57
Sampling mode.............................. 58
Auto Sampling Setup........................................58
1. Initialize ....................................................... 58
2. REC Audio Input............................................ 58
3. Auto Resample through IFX ............................ 59
Automatically-set parameters and their values...... 60
Other functionality ......................... 70
Tap tempo control............................................ 70
Various messages............................................ 70
Changed messages............................................... 70
Added messages .................................................. 71
Page menu commands Insert, Mix, Paste ..........61
Copying data from a WAVE file,
and inserting it in a sample .................................61
Combination mode......................... 63
Auto Sampling Setup........................................63
1. Initialize ....................................................... 63
2. Resample Combination Play........................... 63
3. REC Audio Input............................................ 64
Automatically-set parameters and their values...... 65
Copy From Program.........................................66
Program mode............................... 67
Auto Sampling Setup........................................67
1. Initialize ....................................................... 67
2. Resample Program Play ................................. 67
3. REC Audio Input............................................ 68
Automatically-set parameters and their values...... 69
ii
Page 4
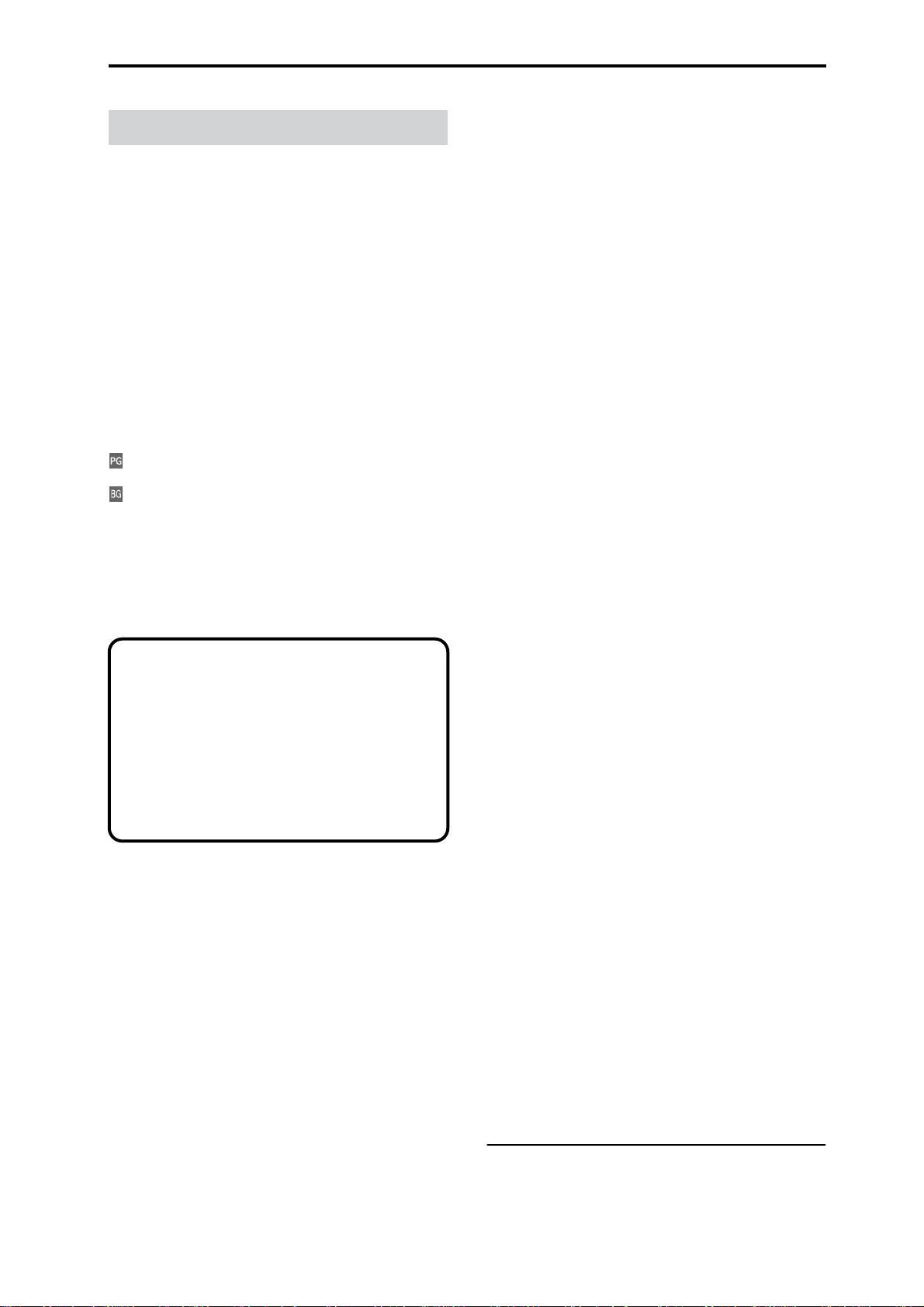
:
:
About this manual
How this manual is organized
This manual explains the new features and functions that
have been added in the TRITON Studio operating system
version 2.0, and the improvements that have been made
over earlier versions of the operating system.
Sequencer mode, Disk mode, Global mode, Sampling mode,
Combination mode, and Program mode are each covered in
separate chapters, and functions that apply to more than one
mode are described in the chapter entitled “Other new functions.”
The information in this manual supercedes the original
“Basic guide” and “Parameter guide” included with the
TRITON STUDIO. Using the conventions listed below,
annotations have been made to show where additions and
changes need to be made to the Basic and Parameter guides.
Conventions in this manual
Indicates an addition or change to the “Parameter
Guide” and the corresponding page.
Indicates an addition or change to the “Basic Guide”
and the corresponding page.
PG: “Parameter Guide” is abbreviated as PG .
BG: “Basic Guide” is abbreviated as BG .
EM: “EXB-MOSS Owner’s Manual” is abbreviated as EM .
Other conventions are as explained in the “Parameter
Guide” and “Basic Guide.”
Customers who purchased a new TRITON
STUDIO with system version 2.0
If you purchased a new TRITON STUDIO with system
version 2.0 already installed, first read the Basic Guide
and Parameter Guide to understand basic operation and
functionality. Then read this Version 2.0 Update Guide.
Since this update guide also describes improvements
made since system version 1.0 (“Sequencer mode – other
updates” (☞p.44) as well as the new functions added in
version 2.0, you will need to read it in conjunction with
the Basic Guide and Parameter Guide.
* Company names, product names, and names of formats
etc. are the trademarks or registered trademarks of their
respective owners.
iii
Page 5
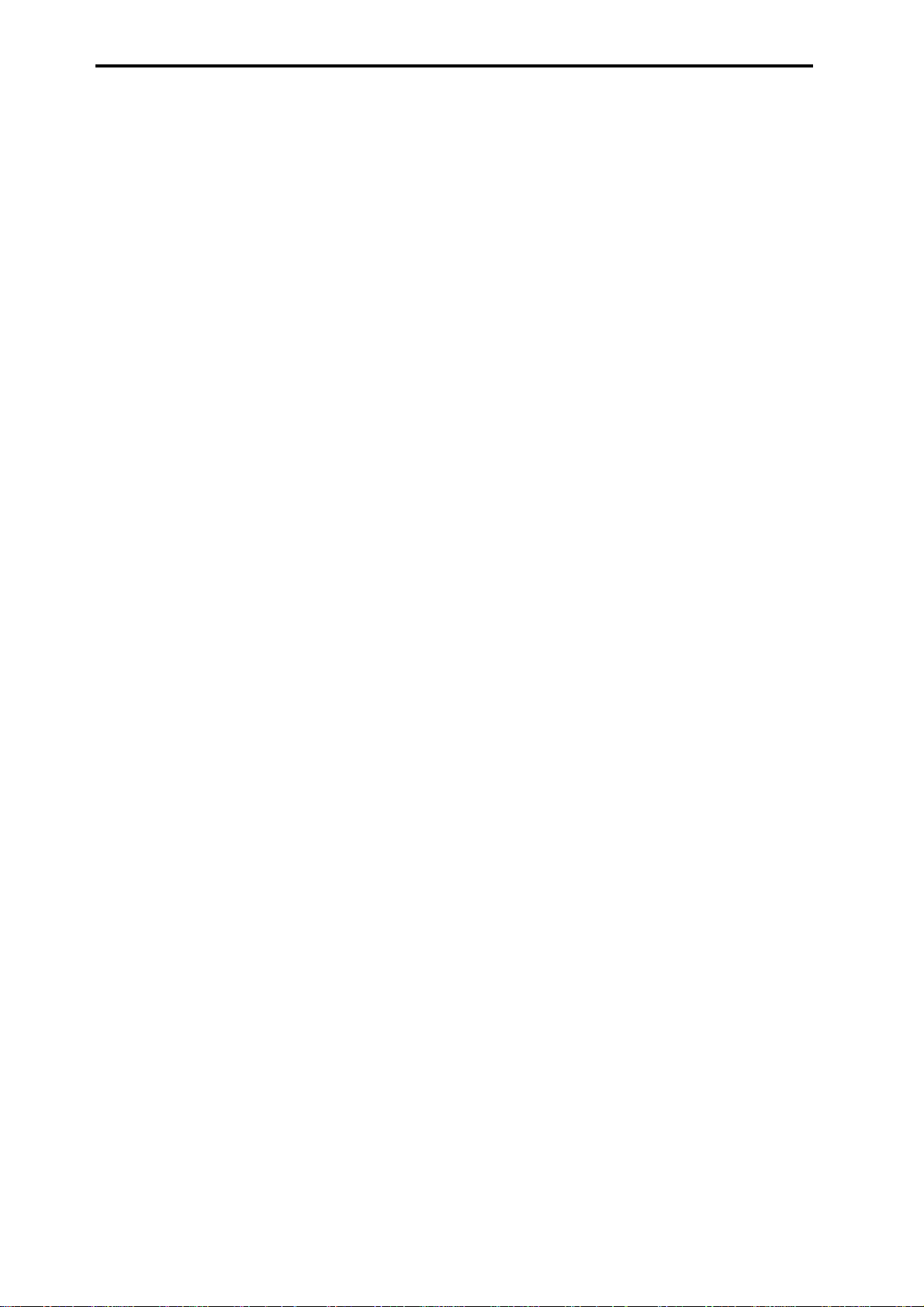
iv
Page 6
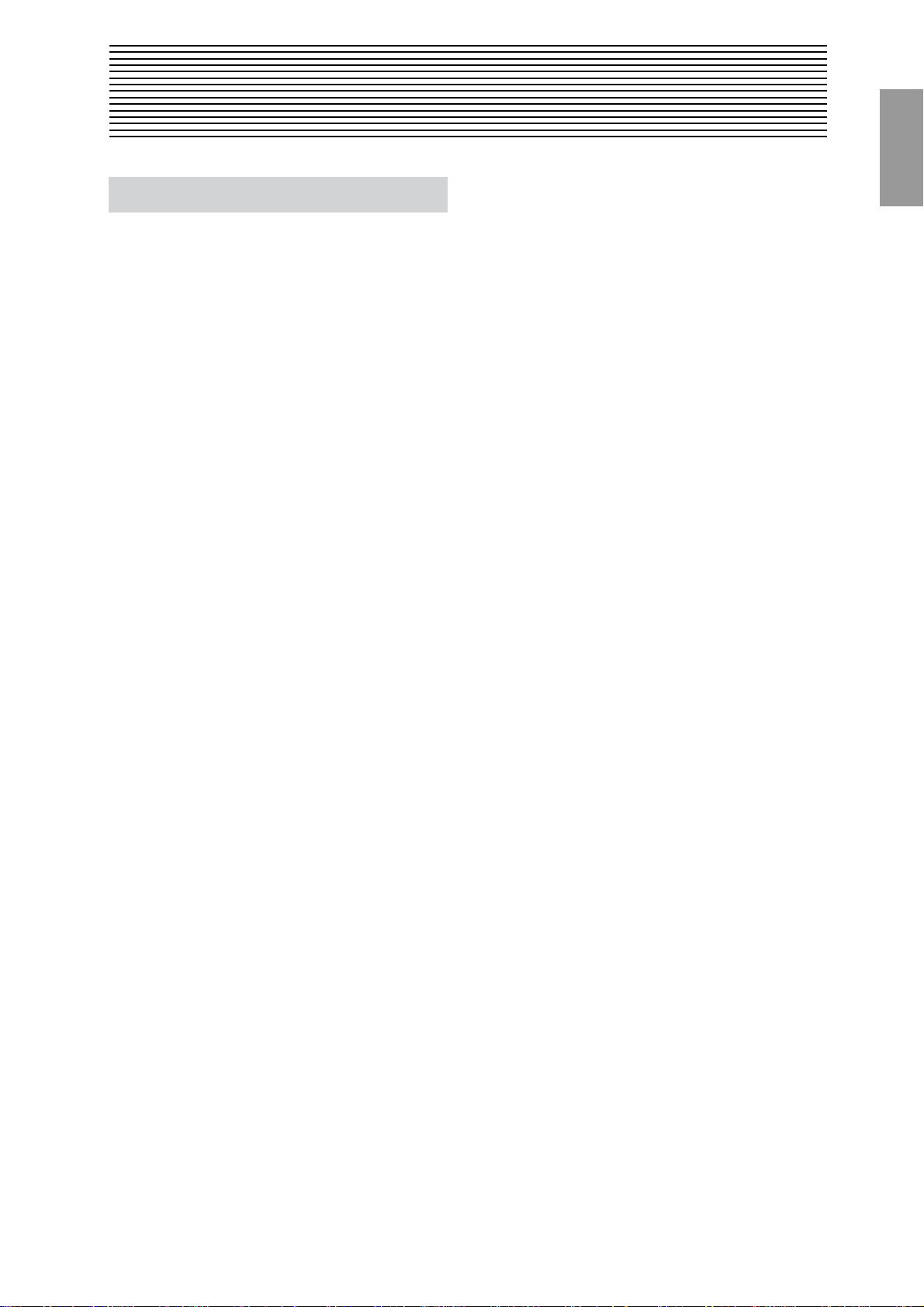
☞
Introduction
New functions in version 2.0
Sequencer mode
1. HD Audio Track function ( ☞ p.5)
Two audio tracks (1 and 2) have been added to the existing
sixteen MIDI tracks and the sequencer master track. The
new audio tracks can be synchronized to the MIDI tracks
and master track, allowing you to record up to 80 minutes of
external audio - such as a guitar or vocals. You can use
punch-in recording on a previously-recorded track, or
bounce two recorded tracks down to one track, with no loss
of fidelity.
During playback, you can adjust the volume, pan, insert
effects, and master effect routing for each of the two audio
tracks.
Audio track data can be edited using the new “Put WAVE,”
“Normalize,” “Volume Ramp,” and “Time Stretch” operations that have been added to the page menu commands of
the Track Edit page.
You can also use the Disk mode Edit WAVE page to edit
individual WAVE files saved on the internal hard disk. In
this page, you can make precise edits while viewing the
waveform, just as when editing in Sampling mode.
HD Audio Track recording can be used in conjunction with
the In-Track Sampling function to create sequences containing both samples and audio tracks. This entire sequence can
then be recorded as a WAVE file to the internal hard drive.
With the CDRW-1 installed, you can then produce an audio
CD without the need to use any equipment other than the
TRITON STUDIO.
2. Realtime recording and playback of MIDI
exclusive messages ( ☞ p.34)
Realtime recording/playback of MIDI exclusive messages is
now supported.
Exclusive messages (including XG and GS format data)
received from an external MIDI device, or parameter
changes you create by editing track parameters, can now be
recorded in realtime on any track. You can also use the page
menu command “Put Effect Setting (MIDI Exclusive) to
Track” to record effect parameter settings into the desired
location.
During playback, you can send this data to an external MIDI
device or use it to control song track parameters or effect
parameters. Standard MIDI Files (SMF) containing system
exclusive messages can be loaded in from disk, preserving
the exclusive data.
3. “Tone Adjust” parameters ( ☞ p.41)
“Tone Adjust” parameters have been added, allowing you to
adjust the sound of a program after it has been assigned to a
track, while leaving the original program unchanged. Using
this feature, you can soften the tone of the bass sound or
sharpen the attack of the strings without having to return to
Program mode and edit the program itself. These adjustments can also be recorded in realtime (MIDI exclusive messages) as part of the song, causing the same changes occur
during playback.
4. Auto song setup function ( ☞ p.44)
In either Program or Combination mode the current settings
(including arpeggiator and effect settings) can be transferred
instantly, and intact, to the sequencer. This allows you to
seamlessly shift from playing a program or combination into
producing a song. With this new feature, phrases or ideas
for a song that come to mind while you’re playing can be
captured immediately in a song.
5. “Auto Sampling/HD Audio Setup” page menu
command ( ☞ p.28)
This function automatically sets up the appropriate parameter settings for sampling operations such as In-Track Sampling, recording with the new “HD Audio Track” function,
or creating an audio CD; simply specify the operation that
you want to perform, and all the appropriate settings are
made for you!
Auto Sampling settings can also be made in Sampling, Combination or Program modes. (
p.58, 63, 67)
6. “Bounce All Tracks to New Song” page menu
command ( ☞ p.17)
This function takes all sixteen MIDI tracks and both audio
tracks of an existing song and combines them into the audio
tracks of another song. After the bounce, polyphony and
effects are freed up, so you can then add more MIDI tracks
or effects.
7. “Swing” parameter for the “Quantize” page
menu command ( ☞ p.43)
A “Swing” parameter has been added to the “Quantize”
page menu command, making it easy to (for example) transform a square 16-beat rhythm into a subtle shuffle.
8. “Copy From Program” page menu command
( ☞ p.43)
Now you can easily copy a program - including all effect
and arpeggiator settings - to a song or combination.
9. Improved Compare function for In-Track Sampling ( ☞ p.44)
You can now use the Compare function to alternately clear
and restore the In-Track sample data, allowing you to compare, accept or reject your changes.
Introduction
1
Page 7
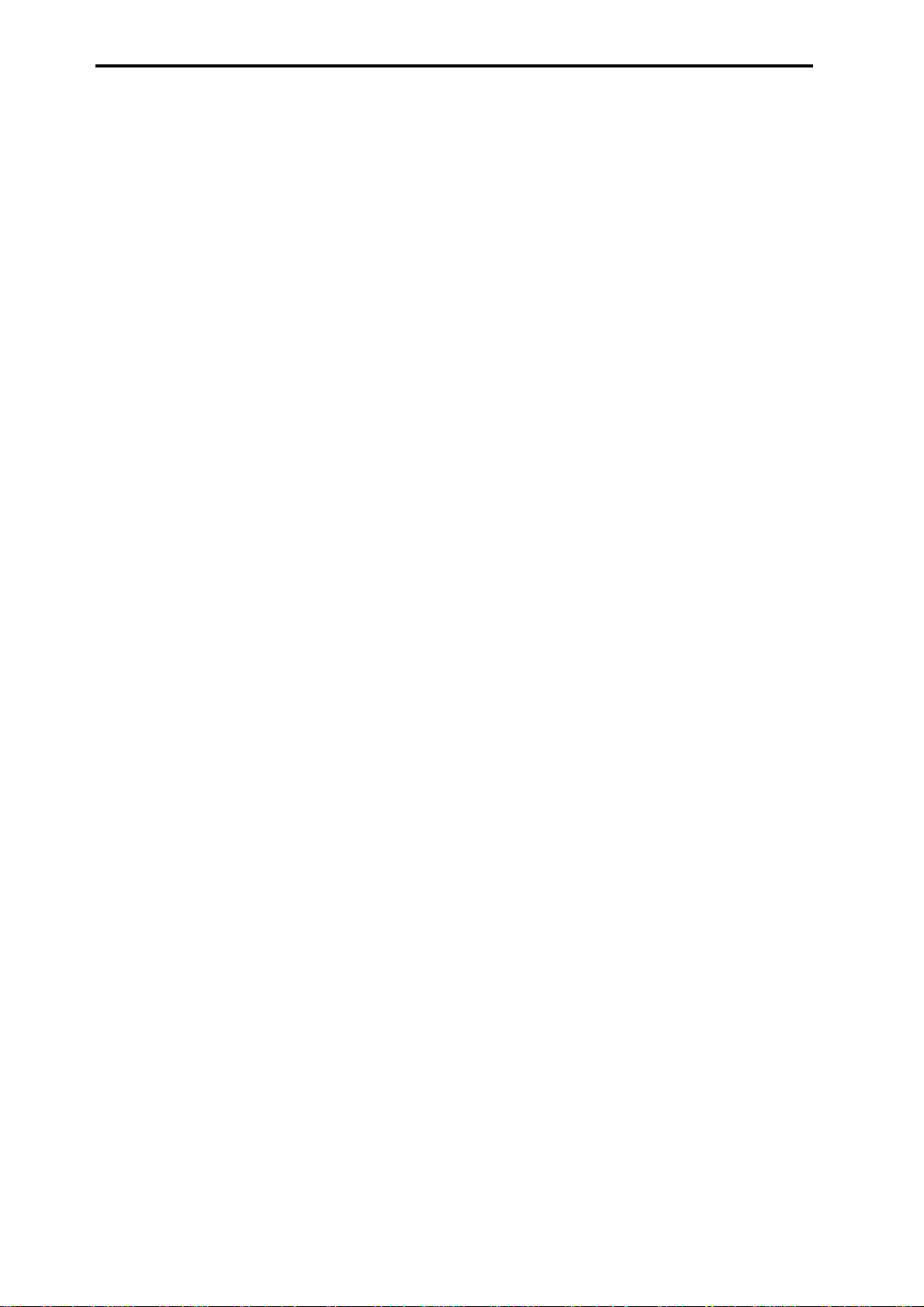
Disk mode
1. “Advanced Conversion Load” for loading AKAI
Programs ( ☞ p.48)
In addition to previously supported keymap-related parameters, version 2.0 also supports parameters such as key
groups, key group zones, velocity-switching, oscillators,
pitch, filter, amp/pan, and EG. These parameters will be
preserved when convert-loading an AKAI program into a
TRITON STUDIO program (or programs and combination).
This allows AKAI Program files to be reproduced with a
more accurately, and to be instantly playable.
2. Edit WAVE function ( ☞ p.45)
WAVE files saved on the internal hard drive (or an external
drive), can now be edited on the TRITON STUDIO. WAVE
files copied from a sample CD, ripped from an audio CD, or
sampled on the TRITON STUDIO can be edited directly
without the need for loading into RAM.
In addition to basic editing commands such as “Cut,” you
can use a variety of operations such as “Time Stretch” and
“Transfer WAVE To Track” (placing the data on one of the
sequencer’s audio tracks).
3. KARMA Music Workstation and TRITON Le
.PCG/.SNG files compatibility ( ☞ p.54)
Sound data (.PCG files) and song data (.SNG files) from the
KARMA Music Workstation (versions 1.0 and 2.0) and TRITON Le can now be loaded into the TRITON STUDIO.
Global mode
1. “SCSI Mode” parameter ( ☞ p.56)
A “SCSI Mode” parameter has been added.
You can now assign a SCSI ID to the TRITON STUDIO’s
internal hard disk so that it can be recognized by an external
computer. This makes it easy to exchange data with an
external computer.
2. Foot Switch Assign ( ☞ p.57)
You can now use a foot switch to control the tap tempo function; and in Song Play mode to Start and Stop SMF playback.
Other new functions
1. Tap tempo control ( ☞ p.70)
The front panel [ENTER] key can be used to control tap
tempo. By lightly pressing the key at the desired tempo, you
can control the arpeggiator, sequencer, or SMF playback
tempo in realtime. You can also use a foot switch connected
to the rear panel ASSIGNABLE FOOT SWITCH jack to control tap tempo.
4. “Load PCG (RAM) and Samples” page menu
command ( ☞ p.49)
This new command loads only the programs and drum kits
that use RAM samples, and the songs and combinations that
use those programs. This allows you to merge sample-based
sounds from various .PCG files to a single bank. This also
provides an efficient way to load KORG TRITON format
sample data from CD libraries available from third party
vendors.
5. “Collect Audio Track File” page menu command
( ☞ p.52)
This command moves or copies the WAVE file created by the
HD Audio Track function to the same folder level as the
.SNG file (song data). This makes it easy to manage data
when backing up to external media such as CD.
6. “Optimize Media” page menu command
( ☞ p.51)
This command creates improves the performance and access
time of HD Audio recording, by creating large continuous
open areas of free space on MS-DOS formatted media.
2
Page 8
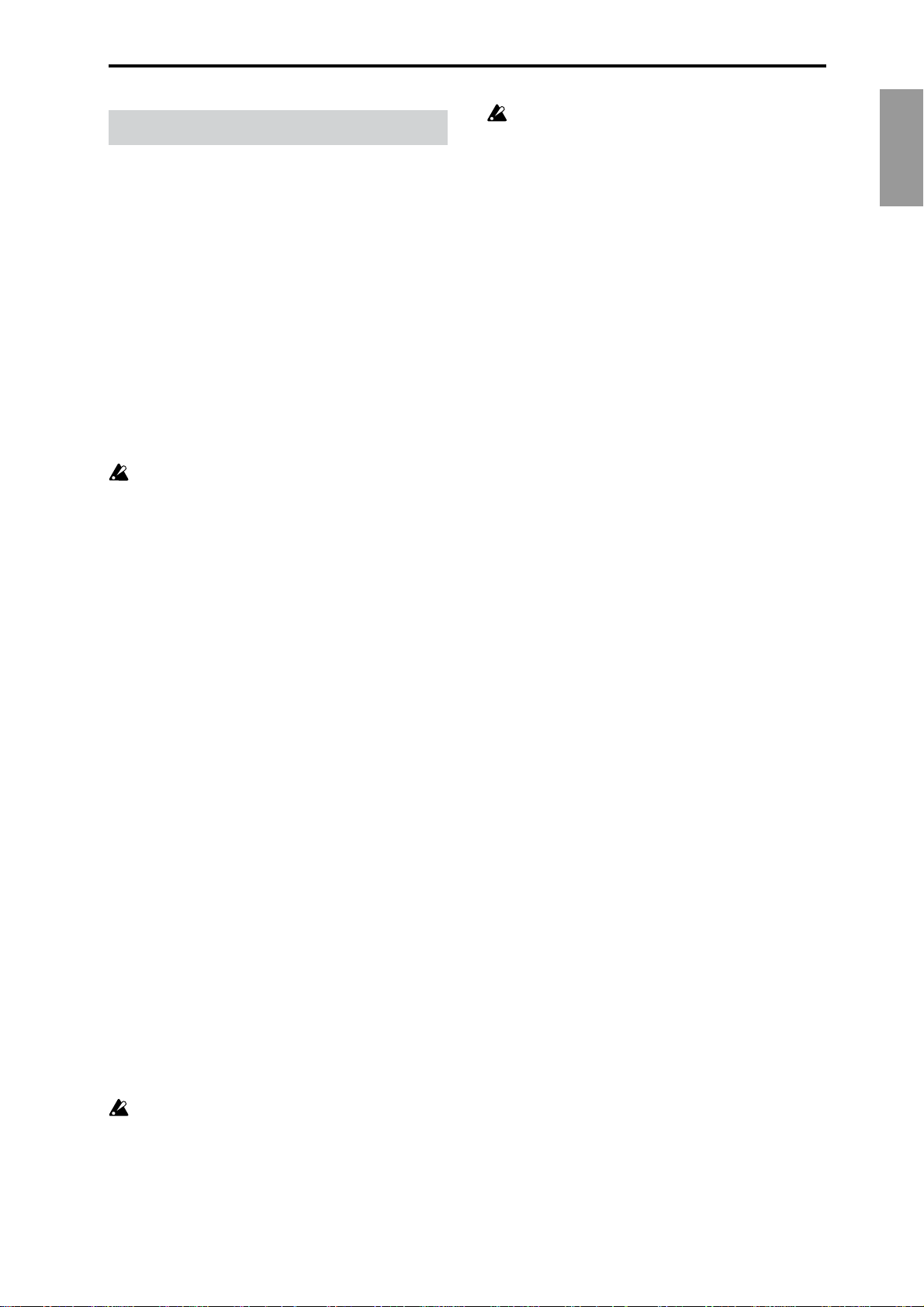
Installing the system
You can update your TRITON STUDIO system to Version
2.0 via the internal floppy drive, by loading TRITON STUDIO Version 2.0 operating system files from DOS-formatted
floppy disks.
If you are using a system is
the procedure described below to install the “TRITON STUDIO Operating System Version 2.0” system files (five 2HD
MS-DOS format floppy disks) into your TRITON STUDIO.
* The system software version is shown in the lower right
of the LCD screen when you turn on the power.
To obtain the “TRITON STUDIO Operating System Version
2.0” system files, please contact your local Korg distributor.
You may also download the files from the Korg website
(http://www.korg.com/downloads). Updating to Version
2.0 requires five floppy disks. When creating disks from the
downloaded files, be sure to copy only the contents of the
downloaded folders to the disks, and not the folders themselves.
When you update the system, all data in the internal
memory will be initialized. If the internal memory contains any data you want to keep, use “Save All” or
“Save PCG” to save your data before you update the
system. (
BG p.60, PG p.166)
earlier than version 2.0.0 , follow
3
☞
1
2
3
4
5
3
6
1
While the system is being updated, do not touch any
switches or controls on the TRITON STUDIO and never
turn off the power.
Introduction
Updating the TRITON STUDIO operating system
You will need five 2HD MS-DOS format floppy disks containing the “TRITON STUDIO Operating System Version
2.0” files.
While holding down the TRITON STUDIO’s [ENTER]
key and [LOCATE] key, turn on the power.
The LCD screen will indicate “Please insert System 1
disk.” Insert the “O.S. Version 2.0 - Disk #1” disk into the
floppy disk drive.
The system will automatically begin loading, and the
LCD screen will show the following messages.
“Now loading...”
“Now erasing ROM”
“Checking the system’s check sum”
The display will indicate “Please change to System 2
disk.” Remove disk 1 and insert “O.S. Version 2.0 - Disk
#2” disk.
The same messages as in step
then the display will indicate “Please change to System 3
disk.” Remove disk 2 and insert “O.S. Version 2.0 - Disk
#3.”
Repeat this until “O.S. Version 2.0 - Disk #5.”
After loading the final disk, the following messages will
appear in the LCD screen:
“Checking system’s check sum”
“System load was completed”
After the update has been successfully completed, the
TRITON STUDIO will re-start using the new operating
system.
If a disk error occurs during this process, remove the
disk and turn off the power. Then try the update process once again, starting from step
will be displayed, and
.
Page 9
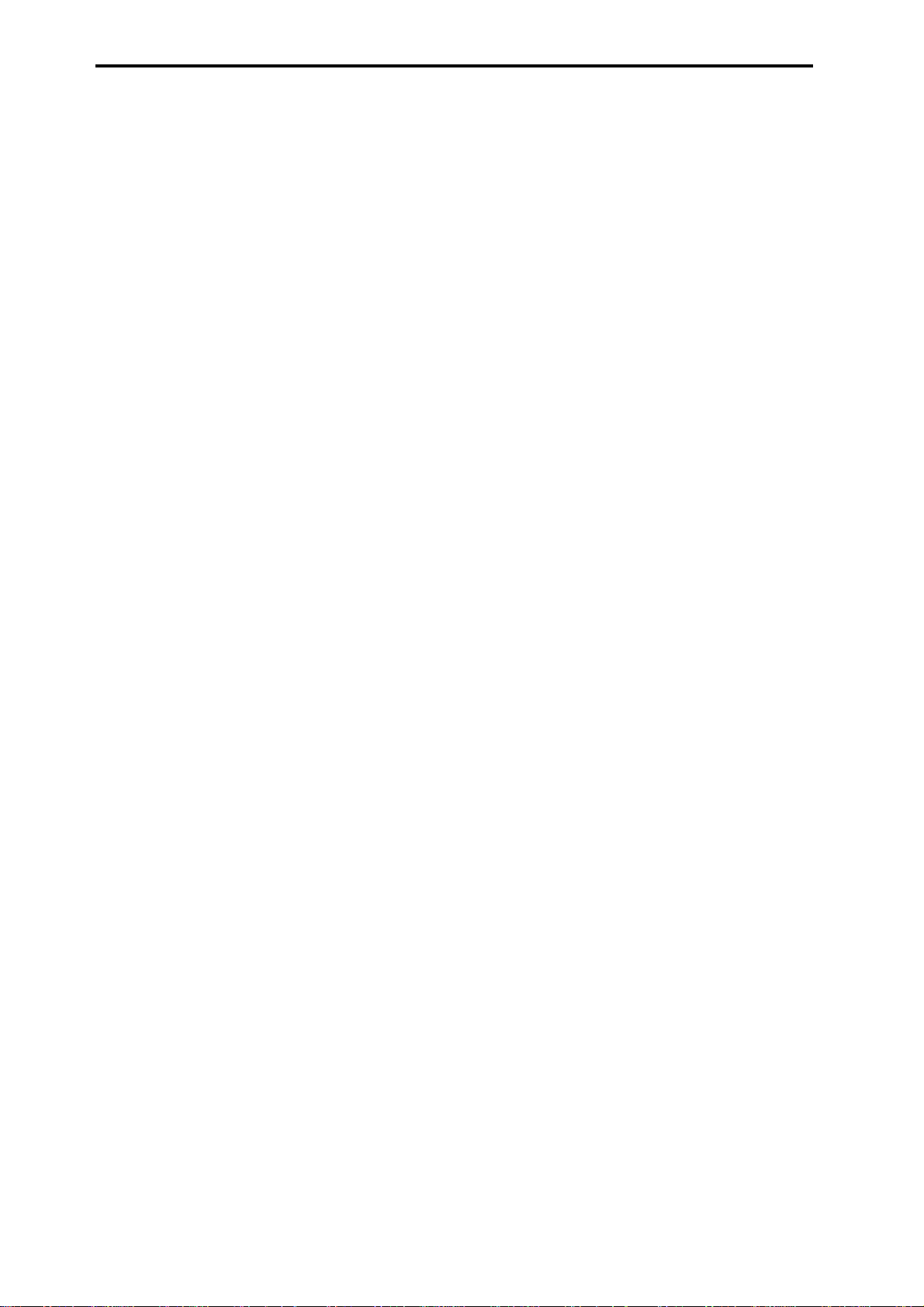
4 5
Page 10
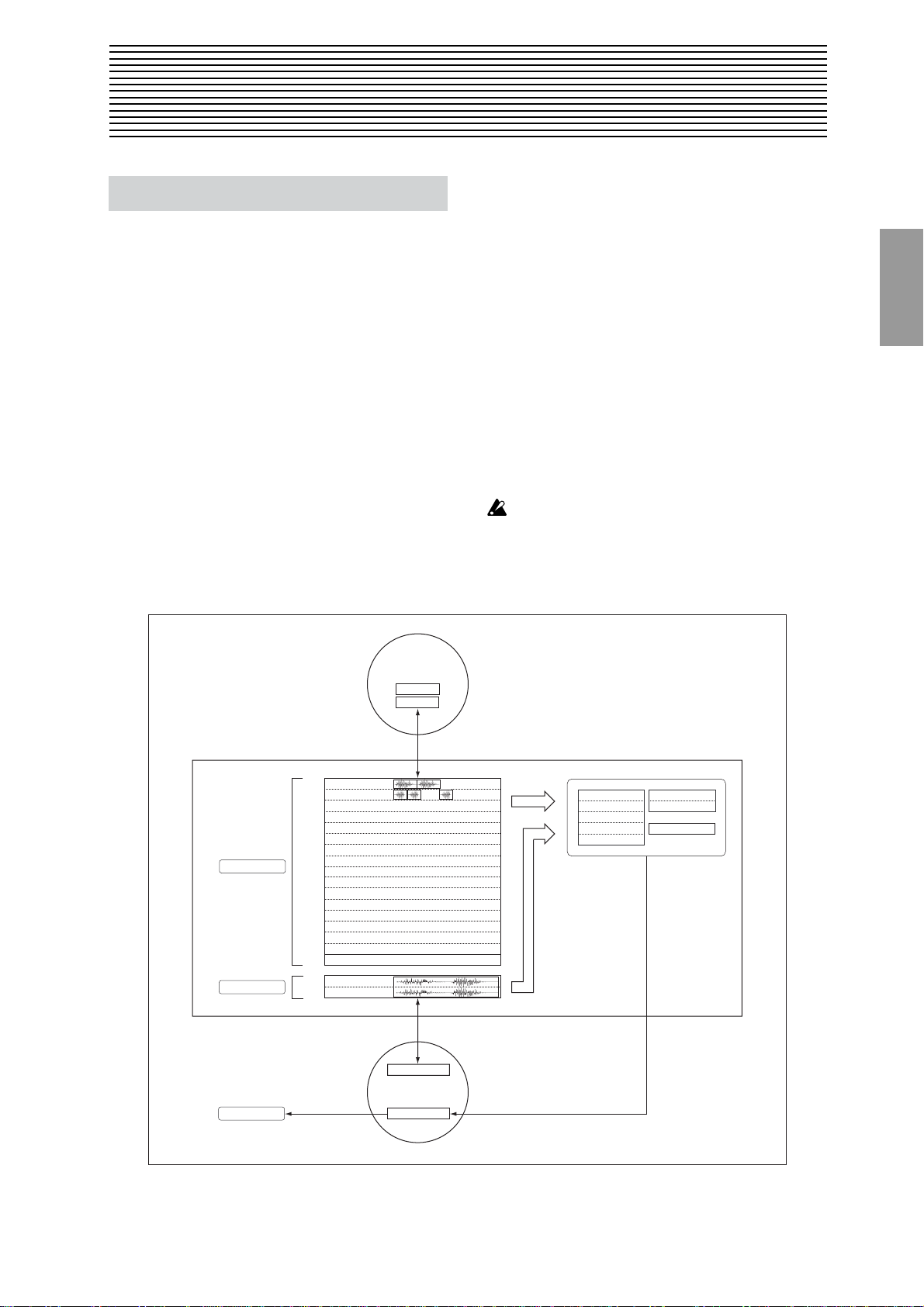
Sequencer mode
HD Audio Recording
About the HD Audio Track function
TRITON STUDIO System Version 2.0 adds two audio tracks
to the sixteen MIDI tracks and master track of previous versions.
You can use these audio tracks to record up to 80 minutes of
external audio sources such as guitar or vocals in synchronization with the MIDI tracks and master track. You can also
use
punch-in recording ( ☞ p.11) to selectively replace por-
tions of a previously-recorded track, or
combine two recorded tracks into one track (
As input sources, you can record not only analog sources
from the rear panel AUDIO INPUT jacks, but also digital
input from the S/P DIF jack or EXB-mLAN (separately sold
option). You can also apply insert effects or master effects as
you record.
bounce recording to
p.12).
The recorded data is saved as a 48 kHz stereo WAVE file on
the internal or external hard drive. You can also select which
of the stereo WAVE files saved on disk will be used as audio
tracks 1 and 2.
When playing back the audio tracks, you can adjust the volume and pan of each track. In the same way as for MIDI
tracks, you can apply insert effects or master effects to the
playback of an audio track. (
Audio”)
You can apply various editing operations such as Normalize
or Time Stretch to the recorded data (stereo WAVE file).
(
p.20 “Sequencer P5: Track Edit”)
Audio tracks you record using the new HD Audio Track
function and the audio/MIDI sequences you create using
the In-Track Sampling function (from previous versions) can
be mixed down to a two-channel WAVE file on the internal
hard drive, and then burned to an audio CD using the
optional CDRW-1 – all without using any other equipment
than the TRITON STUDIO.
You cannot play back or record the audio tracks if
“MIDI Clock” ( ☞ PG p.143 “MIDI Clock”) is set to
other than
Internal .
p.15 “0–7: Sampling/HD
☞
☞
☞
Sequencer
Conceptual diagram of Sequencer mode including the HD Audio Track function
Sampling memory (RAM)
Sample
Sample
In-Track Sampling function
SONG
MIDI Track
HD Audio Track
Track 01
Track 02
Track 03
Track 04
Track 05
Track 06
Track 07
Track 08
Track 09
Track 10
Track 11
Track 12
Track 13
Track 14
Track 15
Track 16
Master Track
Audio Track 1
Audio Track 2
HD Audio Track function
Effects
IFX1
IFX2
IFX3
IFX4
IFX5
MFX1
MFX2
MEQ
Make Audio CD
WAVE (Stereo)
Hard disk
WAVE (Stereo)
Resampling (L/R 2ch Mix)
Page 11
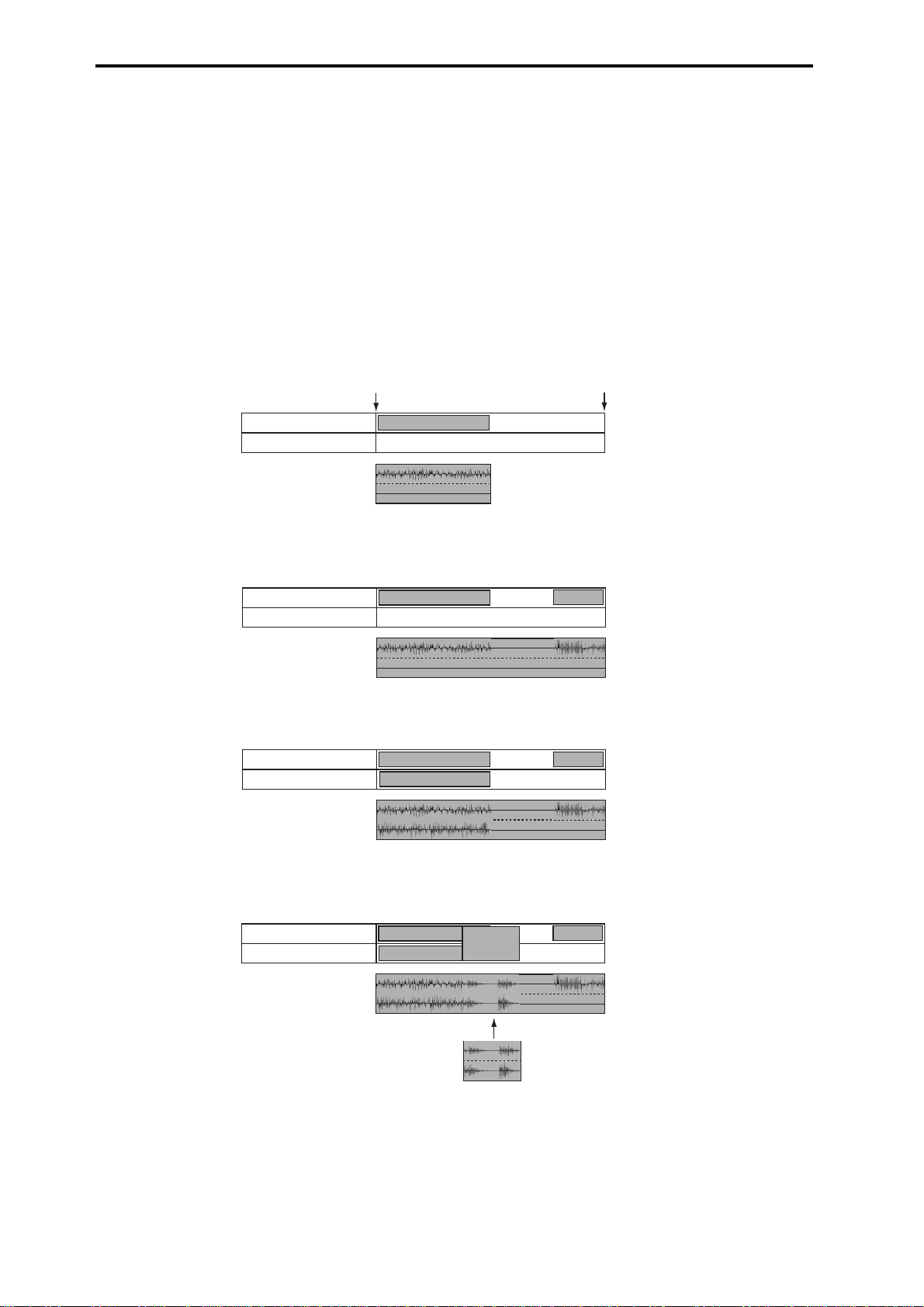
About the audio tracks
The audio tracks used by a song (Audio Track 1, 2) are a single stereo WAVE file that is created by recording in synchronization
with the MIDI tracks + master track.
Audio track 1 is the L channel of the stereo WAVE file, and audio track 2 is the R channel.
When you record or edit one track (or any portion of a track) this entire stereo WAVE file is modified; it is not the case that separate WAVE files exist.
This means that an unrecorded track or region of a track will contain data with a waveform level of “zero.” In other words, the
size occupied by the stereo WAVE file is the same whether or not recorded data exists.
Some examples are shown below to illustrate this. These examples will help you use the HD Audio Track function and your
hard disk space most effectively.
For this example we will assume that the song is 16 measures in length. From the initial state of the song, suppose that you
record guitar on audio track 1. A stereo WAVE file will be created. The length of the stereo WAVE file will be the length from
the beginning of the song to the location at which you stopped recording. The unrecorded audio track 2 will also occupy
space on the disk.
1
2
Song (16 measures)
HD Audio Track 1
HD Audio Track 2
001.01.000
Guitar
[Stereo WA VE file]
L ch: Guitar sample data
R ch: zero sample data
016.04.191
You record a guitar solo in the latter half of audio track 1, ending at measure 16. The stereo WAVE file will be updated as
shown in the diagram. The stereo WAVE file will now extend the full 16-measure length of the song. Unrecorded (silent)
regions also occupy space on the disk.
HD Audio Track 1
HD Audio Track 2
Guitar
Guitar Solo
[Stereo WA VE file]
L ch: Guitar - zero - Guitar Solo sample data
R ch: zero sample data
3 You record a vocal from the beginning of audio track 2. The stereo WAVE file will be updated as shown in the diagram. The
space occupied by the stereo WAVE file has not changed from the state shown in step
HD Audio Track 1
HD Audio Track 2
Guitar
Vocal
Guitar Solo
2, above.
[Stereo WA VE file]
L ch: Guitar - zero - Guitar Solo sample data
R ch: Vocal - zero sample data
4 You use the “Put WAVE” command to place a stereo WAVE file from a sample CD at measure 6. The stereo WAVE file is
updated as shown in the diagram. The piano waveform data is overwritten as shown. The space occupied by the stereo
WAVE file has not changed from the state shown in steps
HD Audio Track 1
HD Audio Track 2
Guitar
Vocal
2 and 3.
Piano-L
Piano-R
Put WAVE
[Stereo WA VE file]
L ch: Piano L sample data
R ch: Piano R sample data
Guitar Solo
[Stereo WA VE file]
L ch: Guitar- (overwritten) Piano L
R ch: Vocal - (overwritten) Piano R
- zero - Guitar Solo sample data
- zero sample data
6
Page 12
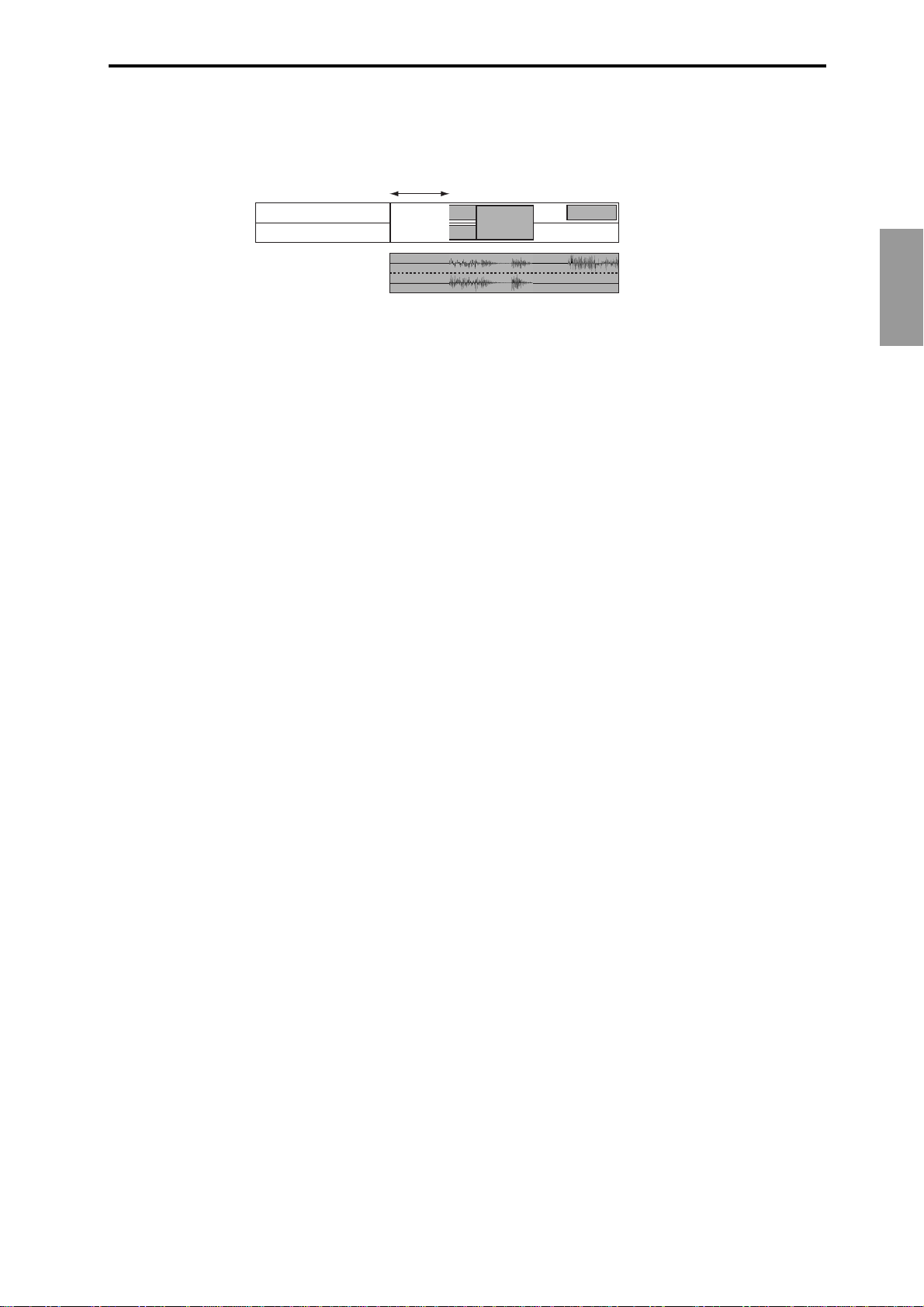
5 You use the “Erase Measure” command to erase measures 1 through 4 of audio tracks 1 and 2. This actually overwrites
“zero” level sample data, updating the stereo WAVE file as shown in the diagram. The space occupied by the stereo WAVE
file is the same as in steps
2, 3, and 4.
Audio T rac k 1&2
Erase Measure
HD Audio Track 1
HD Audio Track 2
Guitar
Vocal
Piano-L
Piano-R
Guitar Solo
[Stereo WA VE file]
L ch: (overwritten) zero- Guitar - Piano L - zero
R ch: (overwritten) zero- Vocal - Piano R
- Guitar Solo sample data
- zero sample data
Sequencer
7
Page 13
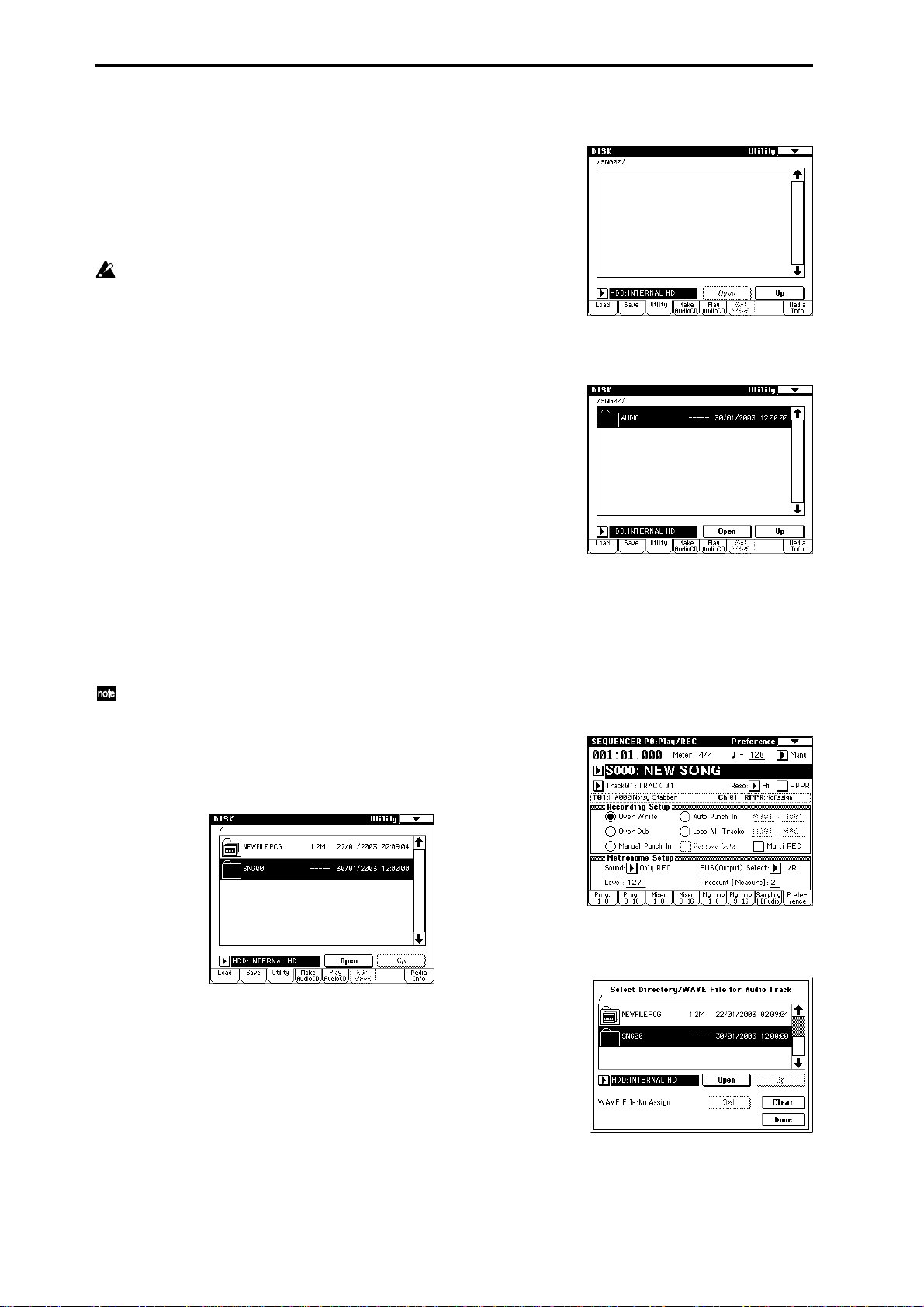
Recording an audio track
1. Preparing to record an audio track
The audio track data that you record is saved on the internal
hard drive as a WAVE file.
Before you record, you must create a directory (folder)
where you will save the WAVE file and song data (.SNG)
that will be created when you record the audio track.
When song data that includes an audio track is saved as
a .SNG file, the name of the WAVE file and the location
of the WAVE file are added to the .SNG file.
Certain actions (re-naming a file, copying a file to a new
location, etc.) can break the link between the song file
and the audiotrack data. If this happens, an error of
“File/path not found” will appear when you play back
the song, and the audio track will not be played. Use
the examples below as a guide should such a situation
occur.
• If you have renamed the WAVE file, or renamed the
directory in which the WAVE file is saved:
Use the Sequencer P0: Play/REC, Sampling/HD Audio
page menu command “Sel Dir/WAVE (Audio Track)”
to re-specify the actual location of the appropriate
WAVE file.
• If you have copied a .SNG file to a different directory, and then loaded that .SNG file:
If the song file and WAVE file are saved in different
directories, copy the files as described in “Collecting a
song file and WAVE file saved in different directories
into a single directory, and copying (backing up) this
data to CD” (☞p.52).
■
Create a directory in which to save the files
If you create a directory as described below and save
the files in the same place, it will be easy to back up
your data onto removable media after recording.
1 Use the Disk mode 0–3: Utility page menu command
“Create Directory” (☞PG p.170) to create a directory
(e.g., “SNG00”) in which you will save the song data
(.SNG).
2 Select the directory (“SNG00”) you created, and press the
Open button.
3 Use the page menu command “Create Directory” to cre-
ate a directory (e.g., “AUDIO”) in which you will save
the WAVE file.
■
Specify the location where the WAVE file will be saved
Next you must specify the location in which the WAVE file
created by recording the audio track will be saved (in this
example, the “AUDIO” directory). Specify a save-destination that is located inside the directory where you will save
the song file.
4 Enter Sequencer mode, and use “Song Select” in the
Sequencer P0: Play/REC, Preference page to select the
song that you want to record.
5 In the Sequencer P0: Play/REC, Sampling/HD Audio
page, choose the page menu command “Sel Dir/WAV
(Audio Track)” to open the dialog box.
8
Page 14
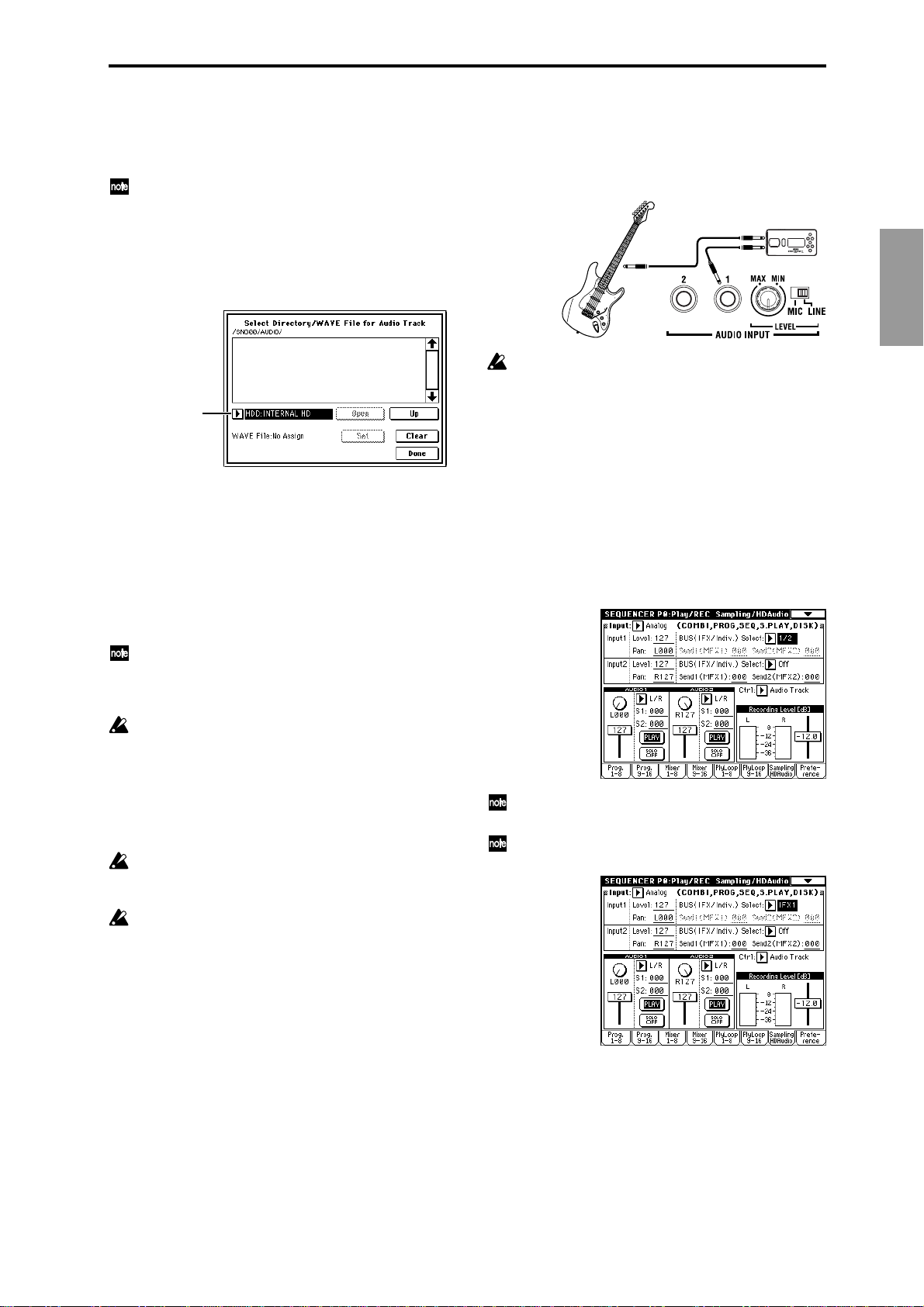
6 Be sure that “WAVE File” reads No Assign. If a file name
is displayed for “WAVE File,” then a WAVE file is already
assigned to the audio track. In this case, press the Clear
button so that “WAVE File” reads No Assign.
For the audio track, you can also use a WAVE file
ripped from a CD or a WAVE file created by resampling
to the hard drive in Program mode, etc. (☞p.16 “Sel
Dir/WAVE (Audio Track),” ☞p.20 “Put WAVE”)
7 Use the “Drive Select,” Open button, and Up button to
select the save-destination for the WAVE file (the
“AUDIO” directory you created in step
“Drive Select”
8 Press the Done button to close the dialog box.
The directory that is selected when you press the Done
button will be specified as the save-destination for the
WAVE file created by recording.
3).
2. Record the audio track
As an example, here’s how you can record the performance
of a guitar connected to the AUDIO INPUT jack onto audio
track 1.
Use INDIV. 1/2 OUT to monitor the audio signal being
recorded. Connect the AUDIO OUTPUT MAIN L, R,
INDIV1, and 2 jacks to your mixer so that you can monitor the output.
When you record or play back a song that includes an
audio track, several seconds will elapse from the
moment you press the SEQUENCER [REC/WRITE]
key or the SEQUENCER [START/STOP] key until
recording or playback actually begins. During this
interval, a dialog box will appear in the screen, and the
SEQUENCER [REC/WRITE] key or SEQUENCER
[START/STOP] key LED will blink.
You can record and play back an audio track up to the
end of the master track. Also, it is not possible to record
longer than 80 minutes.
If a “Buffer overrun error occurred” or “Buffer underrun error occurred” error message is displayed, refer to
“What to do if a “Buffer overrun error occurred” or
“Buffer underrun error occurred” error message
appears during recording or playback” (☞p.13), and
execute the Disk mode 0–3: Utility page menu commands “Optimize Medium” and “Collect Audio Track
file.” If the error message “Buffer overrun error
occurred” appeared during recording, the data
recorded up to the point where the error occurred will
have been recorded correctly, but the data at the point
the error appeared may not play back.
■
Connect your guitar
9 Connect a guitar to the rear panel AUDIO INPUT 1 jack.
Set the AUDIO INPUT [MIC/LINE] switch to the LINE
position, and turn the [LEVEL] knob to a position near
the center.
Effect unit
Guitar
If you connect a guitar that has passive pickups (i.e., a
guitar without a built-in preamp), the impedance will
be mismatched, and you may be unable to sample at an
appropriate level. Route your guitar through a preamp
or effect unit.
■
Setup
0 In the Sequencer P0: Play/REC, Sampling/HD Audio
page, set “Input” so that the signal from the AUDIO
INPUT 1 jack will be recorded on audio track 1. Also set
“Ctrl” to Audio Track to indicate the audio track output.
“Input”: Analog
“Input 1 Level”: 127
“Input 1 Pan”: L000
“Input 1 BUS (IFX/Indiv.) Select”: 1/2
If you want to record Input 1 to audio track 2, set
“Input 1 Pan” to R127.
If you want to apply an insert effect to the input source,
set “BUS (IFX/Indiv.) Select” to IFX1–IFX5.
Sequencer
9
Page 15
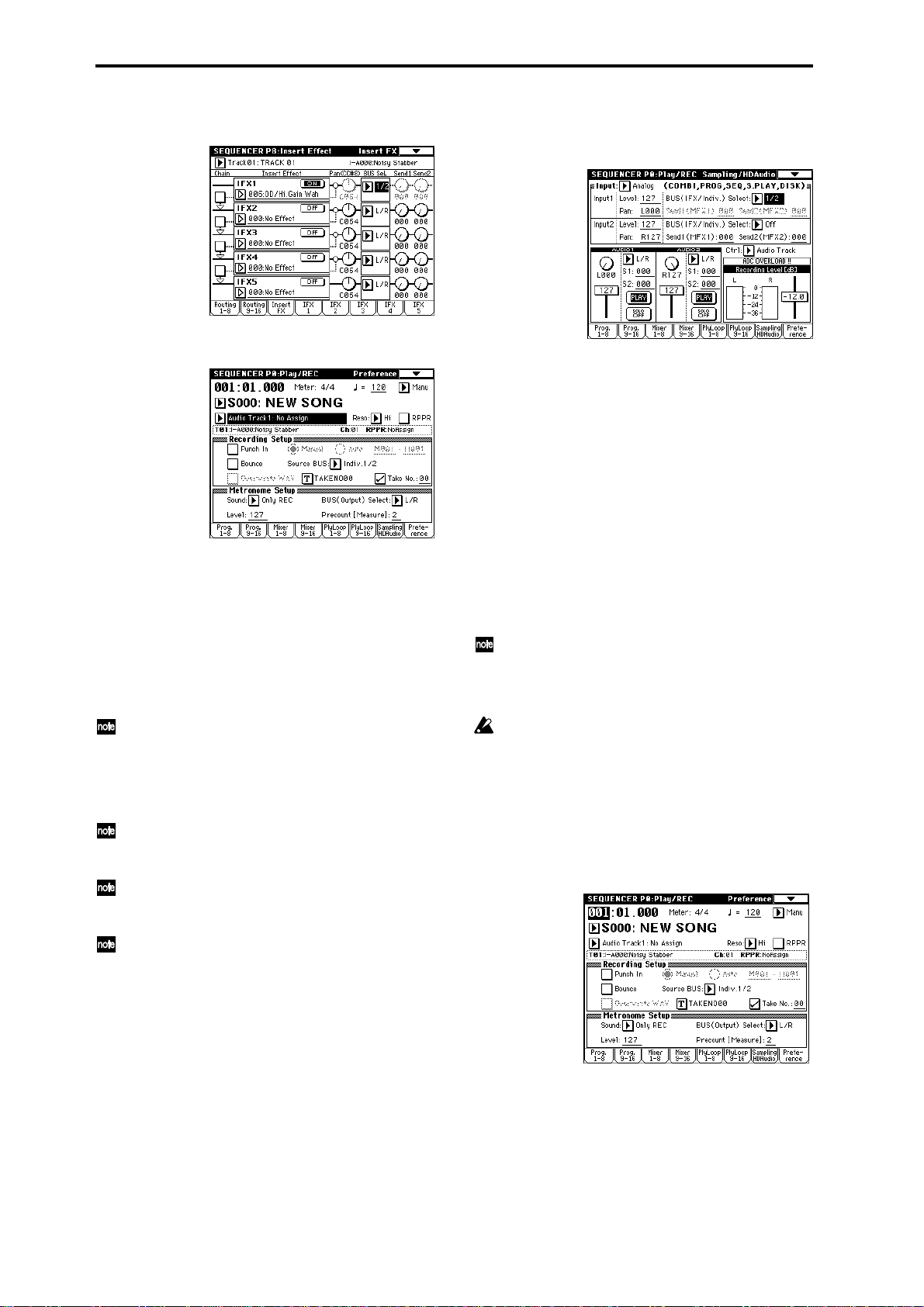
Then set the “BUS Select” that follows the insert effect
you are using to 1/2.
A In the Sequencer P0: Play/REC, Preference page, set
“Track Select” to Audio Track 1.
B Specify the recording method in “Recording Setup.”
“Punch In”: unchecked
“Bounce”: unchecked
“Source BUS”: Indiv. 1/2
In the “Name” field, specify a name for the WAVE file
that will be created. If you intend to record several takes
for the same track, check “Take.” Routing the input (and
associated effects) to the Indiv 1/2 Bus (instead of L/R)
allows just the input signal to berecorded to the audio
track, and not the entire output of the TRITON STUDIO.
If you had used the “Auto Sampling/HD Audio
Setup” page menu command and selected HD Audio
Track REC, the settings you have made up to this point
would have been made automatically. This command
automatically sets “Input,” “Track Select,” “Punch In,”
“Bounce,” and “Source BUS.” (☞p.30)
Leave “Punch In” unchecked if you want to record
from the beginning of the song or from the measure
specified by “Location.”
If “Take” is unchecked, you can enter a file name of up
to eight characters. If “Take” is checked, you can enter
only six characters.
If you want the metronome to sound while you record,
adjust the settings in “Metronome Setup.” (0–8b ☞PG
p.58)
■
Set the recording level
C Open the Sequencer P0: Play/REC, Sampling/HD Audio
page.
D Play your guitar at the volume you intend to record.
If the display indicates “ADC OVERLOAD!!” (AD converter input has overloaded!), turn the rear panel
[LEVEL] knob to an appropriate level (toward the MIN
position).
You will obtain the highest-quality sound at a point
slightly below where the “ADC OVERLOAD!!” indication appears; i.e., the highest level that does not cause an
overload.
E Press the SEQUENCER [REC/WRITE] key.
When you play your guitar, the level meter will indicate
the volume at which the guitar will be recorded.
If “CLIP!” appears, use the [VALUE] controller to lower
the “Recording Level” slider shown in the right of the
display from +0.0 to an appropriate level. This will not
change the volume that is being output, but will affect
the data that is recorded.
Use “WAVE File Play Level” (Global P0: 0–2a ☞PG
p.138) to adjust the playback level.
F When you have finished making your adjustments, press
the SEQUENCER [REC/WRITE] key.
When you press the SEQUENCER [REC/WRITE] key,
you will be prevented from using “Track Select” to
switch between MIDI tracks and audio tracks.
■
Record
G In the Sequencer P0: Play/REC, Preference page, set
“Location” to the point in the song where you want to
begin recording.
If you want to record from the beginning of the song, set
this to 001:01.000.
10
H Press the SEQUENCER [REC/WRITE] key.
The TRITON STUDIO will enter the record-ready state. If
you have set the metronome to be on, it will begin sounding.
Page 16
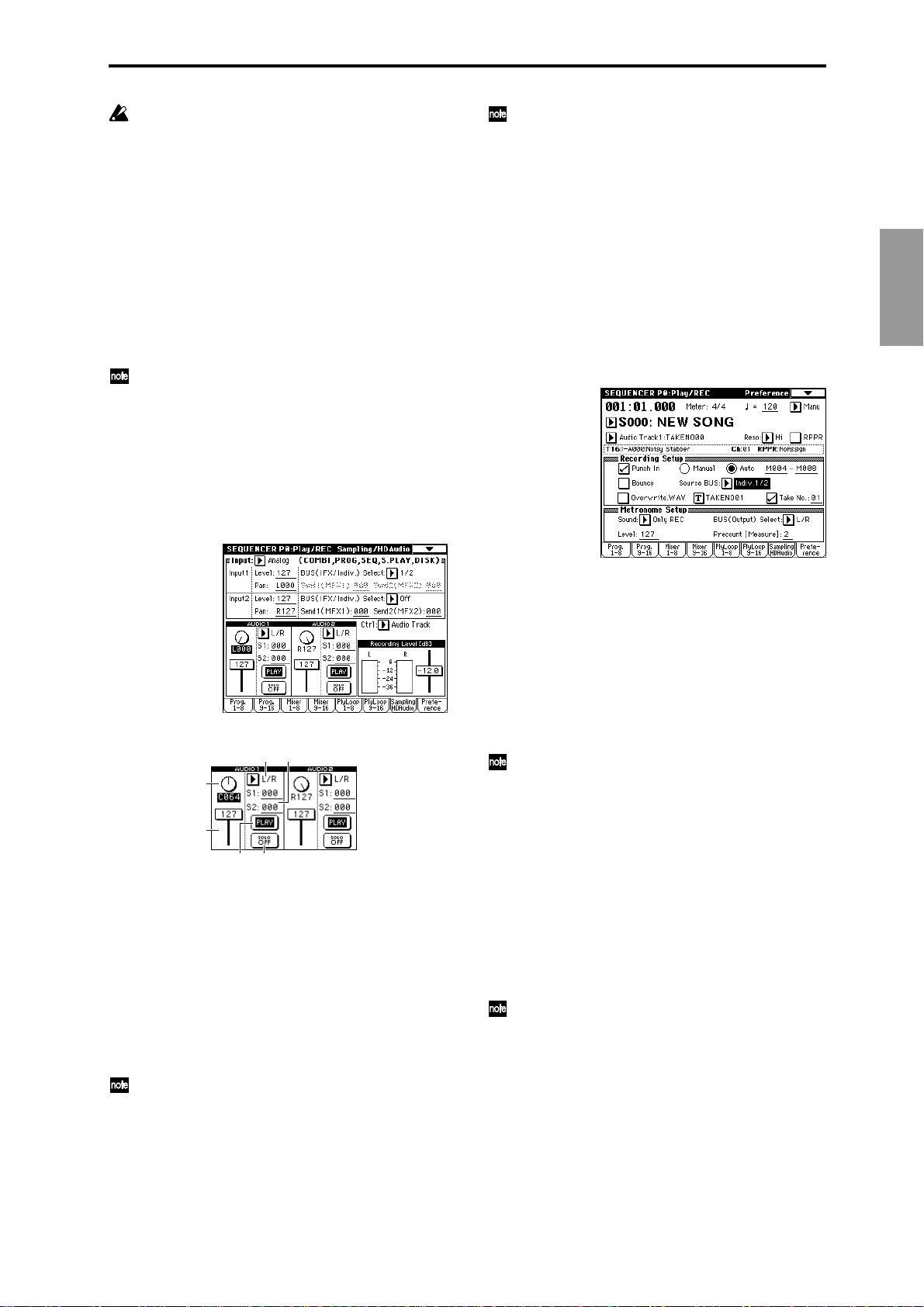
When you record or play back a song that contains
audio tracks, there will be a lag of several seconds from
the time you press the SEQUENCER [REC/WRITE]
key or the SEQUENCER [START/STOP] key until
recording or playback actually begins. A dialog box will
appear during this time, and the SEQUENCER [REC/
WRITE] key or the SEQUENCER [START/STOP] key
LED will blink.
I Press the SEQUENCER [START/STOP] key.
Recording will begin from the location you specified in
“Location.”
If you have specified a metronome precount (“Precount
[Measure]”), recording will begin after the precount.
J Press the SEQUENCER [START/STOP] key to stop
recording.
If you have already recorded performance data on the
MIDI tracks, these tracks can playback, while only the
external audio signal coming from the AUDIO INPUT
jack will be recorded onto the audio track.
■
Check the recorded content
K In the Sequencer P0: Play/REC, Sampling/HD Audio
page, set “Ctrl” to Audio Track.
The audio track output settings will be shown in the
lower left of the screen.
If you want to apply a master effect to an audio track,
use “S1” and/or “S2” to adjust the send level to the
master effect(s). If you are using an insert effect, adjust
“Send 1” and/or “Send 2” (8–3a ☞PG p.84) following
the insert effect.
3. Using punch-in recording
In this example, we’ll use punch-in recording to re-record a
portion of the track you recorded in “2. Record the audio
track.”
Leave the “Input” settings the same as you had set them in
the Sequencer P0: Play/REC, Sampling/HD Audio page.
■
Setup
1 In the Sequencer P0: Play/REC, Preference page, make
sure that “Track Select” is set to Audio Track 1.
Sequencer
L Set “AUDIO 1” to specify an output for audio track 1.
3
4
1
2
5
6
1 “Pan”: C064
2 “Level”: 127
3 “BUS (IFX/Indiv.) Select”: L/R
4 “S1,” “S2”: 000
5 “PLAY/MUTE/REC”: PLAY
6 “SOLO ON/OFF”: OFF
M Press the SEQUENCER [START/STOP] key to play back
the song.
If the MIDI tracks already contain recorded performances, those MIDI tracks will also play back. If you
want to play back only the audio track, set the “SOLO
ON/OFF” to ON.
If you want to apply an insert effect to the audio track,
use “BUS (IFX/Indiv.) Select” to select IFX1–IFX5.
Then set the “BUS Select” that follows the insert effect
you are using to L/R. (☞p.15)
2 In the “Recording Setup” area, specify the recording
method.
In this example we will use punch-in recording.
“Punch In”: checked
“Punch In Mode”: Auto
“M***-M***”: Specify the range of measures that you
want to re-record.
“Bounce”: unchecked
“Source BUS”: Indiv. 1/2
“Overwrite.WAV”: unchecked
“Take”: checked
If you set “Punch In Mode” to Auto and specify the
desired range of measures in “M***–M***,” playback
will occur until you reach that range of measures, and
recording will occur only in the specified range.
If you set “Punch In Mode” to Manual, recording will
occur in the range you specify by pressing the
SEQUENCER [REC/WRITE] key or foot switch. If you
are using manual punch-in, press the SEQUENCER
[START/STOP] key to start playback. At the point
where you want to begin re-recording, press the
SEQUENCER [REC/WRITE] key or foot switch, and
recording will begin. At the point where you want to
stop re-recording, press the [REC/WRITE] key or foot
switch once again; recording will end, and playback
will resume.
By leaving “Overwrite.WAV” unchecked and setting
“Take” to checked as in the example above, you can
compare the previous recording with the result of your
punch-in recording. (☞p.12 “Compare the recorded
content”)
11
Page 17
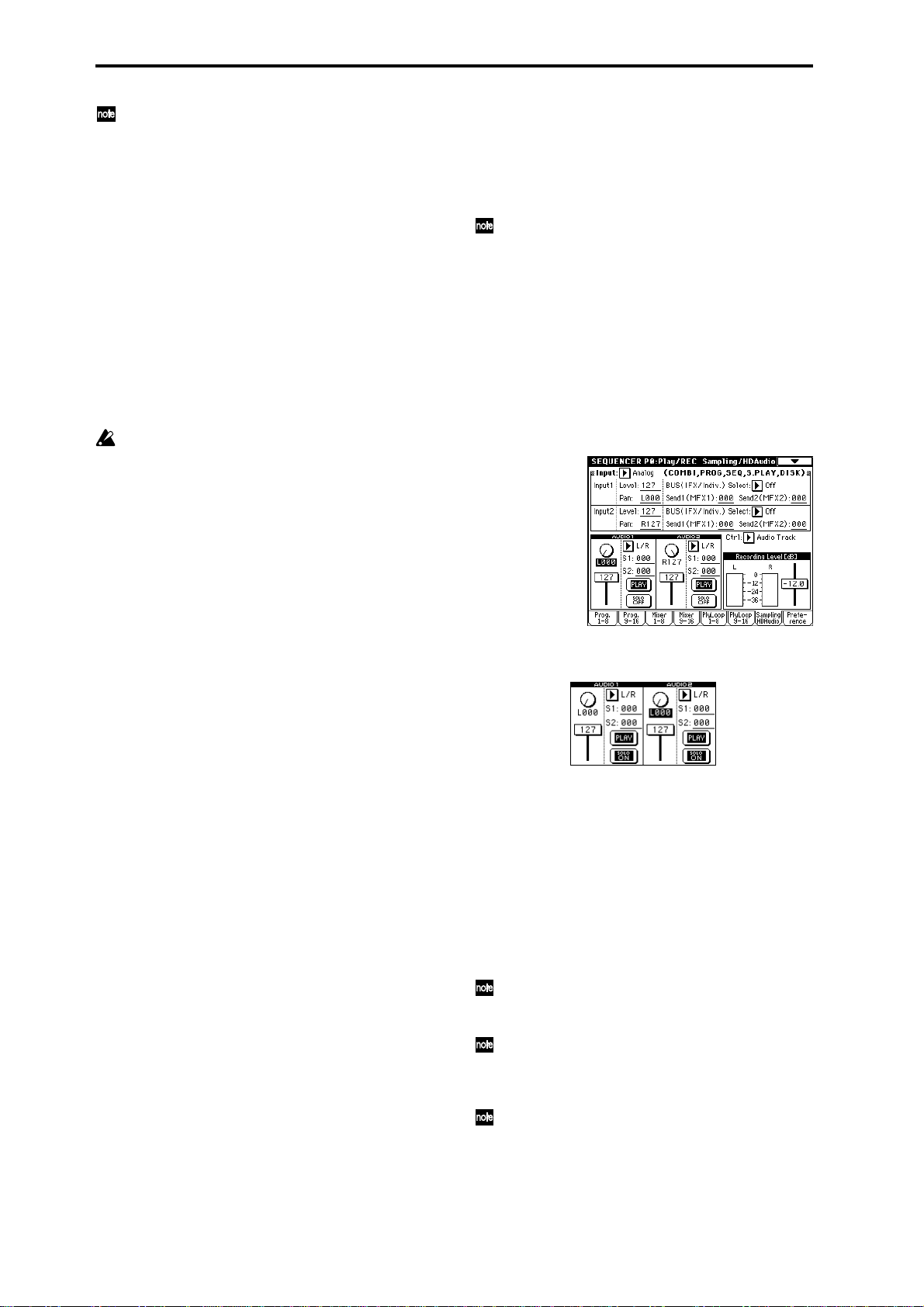
If “Overwrite.WAV” is checked, you won’t have to
wait as long for the internal processing to be completed
when recording begins and ends, but you will not be
able to use the [COMPARE] key to compare the new
recording with the previous recording. If “Over-
write.WAV” is unchecked, you’ll need to wait for
somewhere between several seconds and several tens
of seconds for processing to occur at the beginning and
end of recording, but this option is “safer” since the
previously-recorded WAVE file will remain. Normally,
we suggest that you leave this unchecked.
■
Record
3 Use “Location” to specify the point in the song where
playback will begin.
Set this several measures earlier than the region of measures you specified in “M***-M***”.
4 Press the SEQUENCER [REC/WRITE] key.
You will enter record-ready mode.
When you press the SEQUENCER [REC/WRITE] key,
you will be prevented from using “Track Select” to
switch between MIDI tracks and audio tracks.
5 Press the SEQUENCER [START/STOP] key.
Playback will begin from the measure you specified in
“Location,” and recording will occur in the region of
measures you specified in “M***-M***”. Then playback
will continue to the end of the song.
6 Press the SEQUENCER [START/STOP] key to stop
recording.
4. Performing bounce recording
“Bounce recording” combines two tracks and records the
result onto one track.
In this example, we will bounce-record audio tracks 1 and 2
into audio track 1. Before you continue, you will need to
have something recorded on both audio tracks 1 and 2.
To record onto audio track 2, perform the steps
described in the preceding pages, but in “2. Record the
audio track – Setup” (☞p.9), set the Sequencer P0:
Play/REC, Sampling/HD Audio page “Input 1 Pan”
setting to R127, and set the Sequencer P0: Play/REC,
Preference page “Track Select” setting to Audio Track 2
before you record.
■
Setup
1 In the Sequencer P0: Play/REC, Sampling/HD Audio
page, set “BUS (IFX/Indiv.) Select” to Off, and “Ctrl” to
Audio Track.
The lower left of the screen shows the audio track output
settings.
■
Check the recorded content
7 Press the SEQUENCER [START/STOP] key to play back
the song.
Specify the output destination of the audio track as
described in “2. Record the audio track – Check the
recorded content” (☞p.11).
8 Press the SEQUENCER [START/STOP] key to stop
playback.
■
Compare the recorded content
• Press the [COMPARE] key (the [COMPARE] key LED
will light) and play back.
You will hear the audio track as it was prior to punch-in
recording.
• Press the [COMPARE] key once again (the [COMPARE]
key LED will go dark) and play back.
You will hear the audio track that resulted from your
punch-in recording operation.
2 In “AUDIO1” and “AUDIO2,” specify the output to
which audio tracks 1 and 2 will be sent.
– AUDIO1 –
“Level”: 127
“Pan”: L000
“BUS(IFX/Indiv.) Select”: L/R
“S1,” “S2”: 000
“SOLO ON/OFF”: ON
– AUDIO2 –
“Level”: 127
“Pan”: L000
“BUS(IFX/Indiv.) Select”: L/R
“S1,” “S2”: 000
“SOLO ON/OFF”: ON
Here you will set the AUDIO1 and AUDIO2 “SOLO
ON/OFF” setting ON, so that only the audio tracks will
be bounce-recorded.
If you want to apply an insert effect to an audio track,
set “BUS (IFX/Indiv.) Select” to IFX1–IFX5. Then set
the “BUS Select” that follows the insert effect you are
using to L/R. (☞p.15)
If you want to apply a master effect to an audio track,
use “S1” and/or “S2” to adjust the send level to the
master effect(s). If you are using an insert effect, set
“Send 1” and “Send 2” (8–3a ☞PG p.84) that follow the
insert effect.
12
Page 18
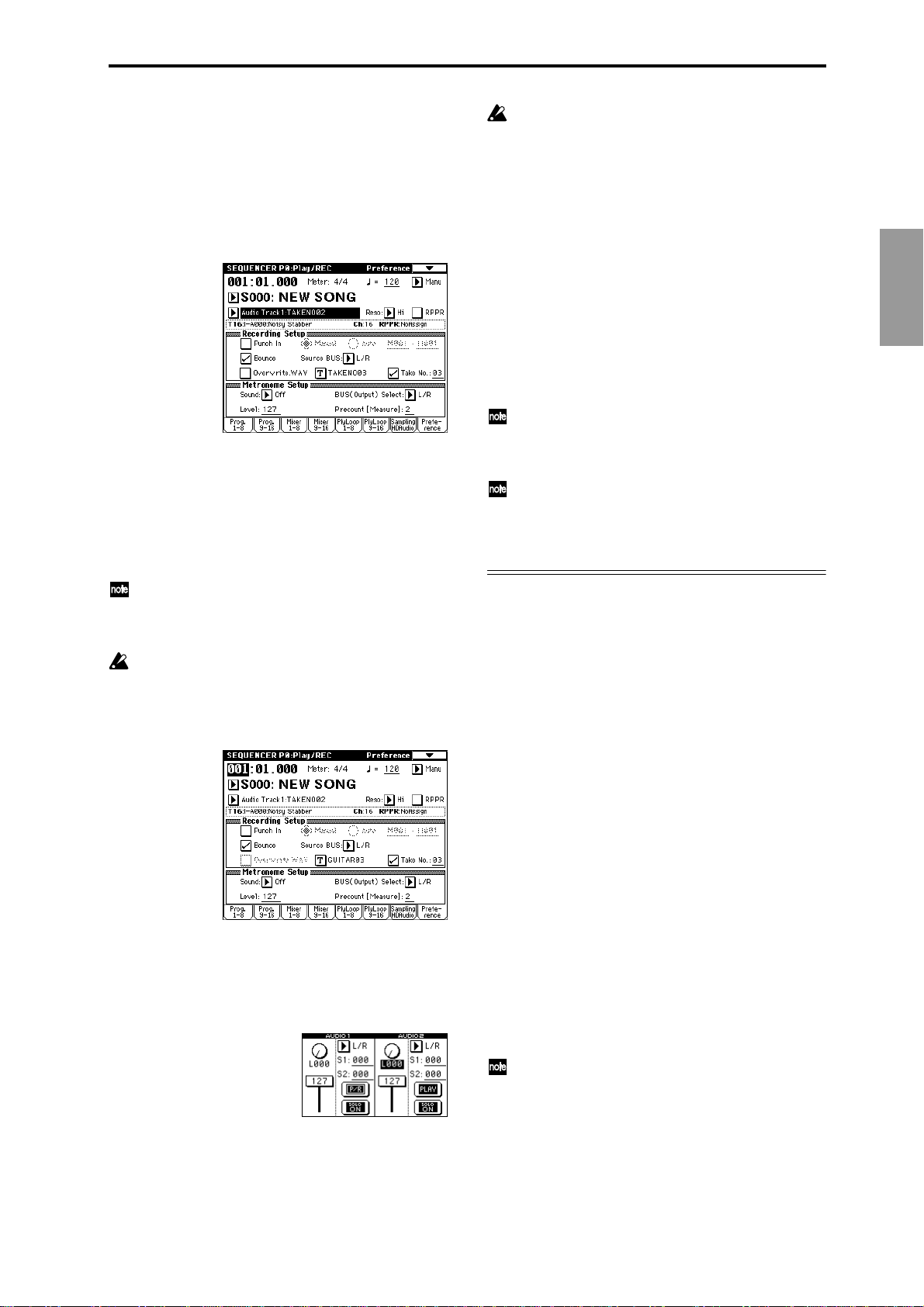
3 Press the SEQUENCER [START/STOP] key to play back
the song, and adjust the output level balance of audio
tracks 1 and 2.
Use AUDIO 1 “Level” and AUDIO 2 “Level” to adjust
the output level of each audio track.
When you have finished setting your levels, stop playback.
4 In the Sequencer P0: Play/REC, Preference page, set
“Track Select” to Audio Track 1.
5 In “Recording Setup” specify the recording method.
“Punch In”: unchecked
“Bounce”: checked
“Source BUS”: L/R
“Overwrite.WAV”: unchecked
“Name”: specify a name for the WAVE file that will be
created
“Take”: checked
These are the same settings as are made automatically
when you use the page menu command “Auto Sam-
pling/HD Audio Setup” to execute Bounce Audio
Track. (☞p.31)
When bounce-recording audio tracks, turn the metronome off (Metronome Setup “Sound”: Off).
■
Record
6 Set “Location” to the beginning of the song (001:01.000).
7 Press the SEQUENCER [REC/WRITE] key.
You will enter record-ready mode.
In the Sequencer P0: Play/REC, Sampling/HD Audio
page, “AUDIO 1” “PLAY/MUTE/REC” will indicate P/R
(Play/Rec), and “AUDIO 2” “PLAY/MUTE/REC” will
indicate PLAY.
When you press the SEQUENCER [REC/WRITE] key,
you will be prevented from using “Track Select” to
switch between MIDI tracks and audio tracks.
8 Press the SEQUENCER [START/STOP] key.
Playback and bounce-recording will begin simultaneously.
When the audio tracks finish playing back, recording and
playback will stop automatically.
■
Check the recorded content
9 Press the SEQUENCER [START/STOP] key to play back
the song.
Assign the output settings for the audio tracks as
described in “2. Record the audio track – Check the
recorded content” (☞p.11).
0 Press the SEQUENCER [START/STOP] key to stop
playback.
You can also use the page menu command “Bounce
Track” (☞p.24, PG p.70) to bounce the audio tracks.
However, you will not be able to adjust the level and
make effect settings for each track.
If you want to create a WAVE file on the hard drive
from a song that includes audio tracks, refer to ☞BG
p.116 “Resampling the song playback to create a WAVE
file on the hard drive.”
What to do if a “Buffer overrun error
occurred” or “Buffer underrun error
occurred” error message appears during
recording or playback
In some cases, an error message of “Buffer overrun error
occurred” or “Buffer underrun error occurred” may be displayed during recording or playback.
This occurs because the WAVE file being recorded or played
back has been stored at discontinuous (fragmented) locations on the hard disk, so that the read/write head of the
hard drive is having to move a greater distance to access the
data, and has therefore been unable to read/write data in
time.
If these errors occur while using the internal hard drive, perform the following steps.
1 Execute the Disk mode Utility page menu command
“Optimize Medium” to create contiguous free space.
(☞p.51)
2 Use the Disk mode 0–3: Utility page menu command
“Create Directory” to create an appropriately-named
directory in the same level as the .SNG file you were
recording. (☞PG p.170)
3 In the Disk mode 0–3: Utility page, use the page menu
command “Collect Audio Track file” to specify the direc-
tory you created in step
“Type” to Move to move the .SNG file that you were
recording. (☞p.52)
If these errors occur in Sequencer mode while you are
recording a new audio track, use the Disk mode 0–2:
Save page (☞PG p.165) to save the .SNG file, and then
perform the steps described above.
2, and in the dialog box set
Sequencer
13
Page 19
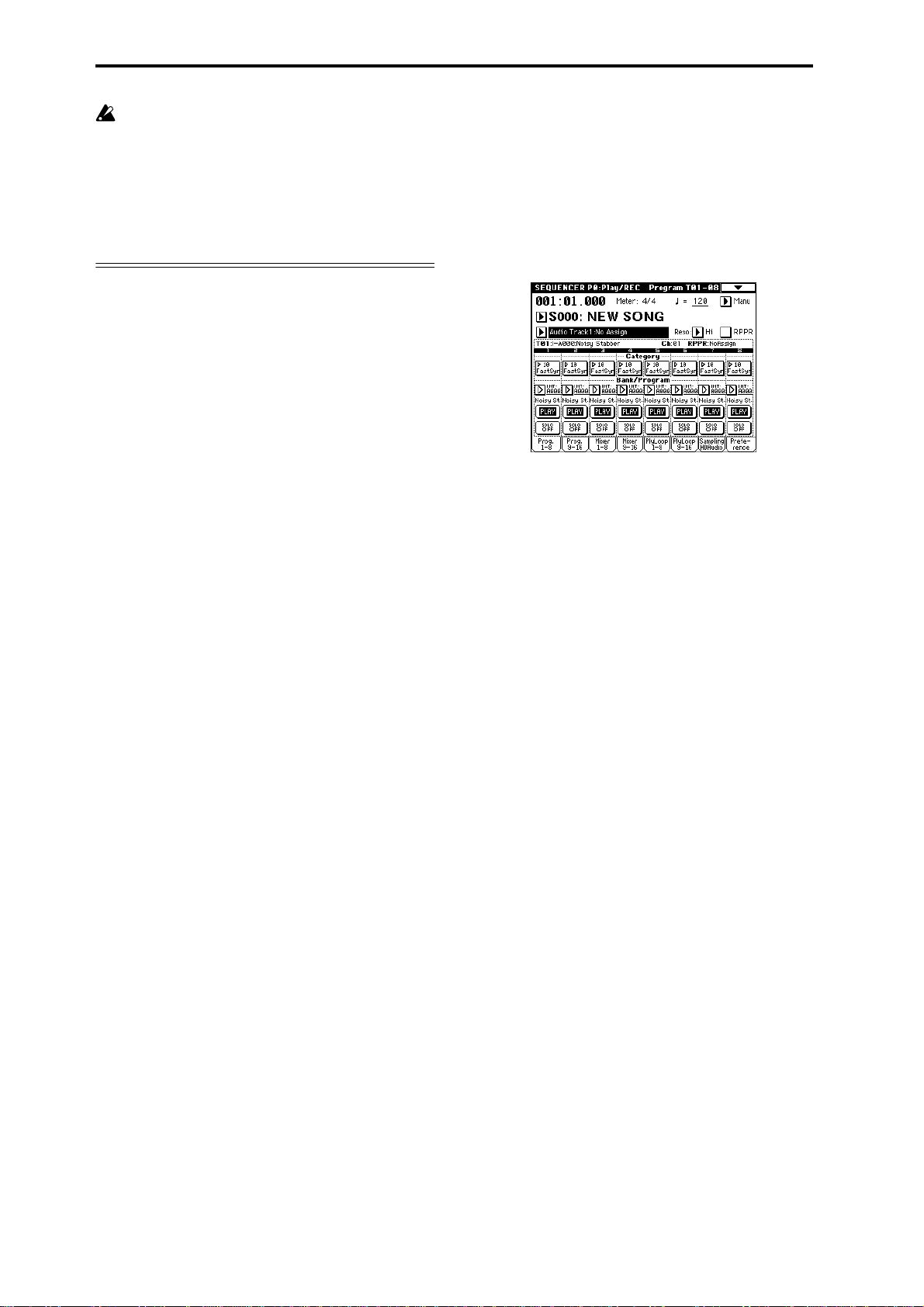
In some cases (such as the hard disk being subjected to
physical shock), data saved on the hard drive may
become unreadable. We recommend that important
data be saved frequently to CD-R/RW. For details on
how to save the recorded data (.SNG/.WAV), refer to
“Collecting song files and WAVE files saved on different directories into a single directory, and copying
(backing up) the data to CD” in Disk mode “Collect
Audio Track file” (☞p.52).
Sequencer P0: Play/REC
Due to the addition of the audio tracks, the following pages,
parameters, and page menu commands have been added or
modified.
Track Select
The “Track Select” field (☞PG p.50) that appears in various
pages now lets you select audio tracks. You can choose
Audio Track 1, Audio Track 2, or Audio track 1 & 2.
Track Select [Track01...Track16, Master Track,
Audio Track 1, Audio Track 2, Audio Track 1&2]
Track01...Track16, Master Track: These are the MIDI tracks
and master track provided on previous versions. (☞PG p.50)
Audio Track 1: Select this when you want to record (mono)
on audio track 1 or to edit audio track 1.
Audio Track 2: Select this when you want to record (mono)
on audio track 2 or to edit audio track 2.
Audio Track 1&2: Select this when you want to record (in
stereo) on audio tracks 1 and 2 or to edit audio tracks 1 and
2.
Page menu commands
The page menu commands “Delete Song” and “Copy From
Song” now support songs that contain audio tracks.
0–1D: Delete Song
Deletes the currently selected song. (☞PG p.52)
If you execute this command on a song that contains audio
tracks, the song will be deleted, but the WAVE file used by
the audio tracks will not be deleted.
0–1E: Copy From Song
Copies all settings and performance data from a specified
song to the currently selected song. (☞PG p.52)
Even if you execute this command with a song containing
audio tracks selected as the copy-source, the WAVE file used
by the audio tracks will not be copied. The copy-destination
song audio tracks will use the same WAVE file.
14
Page 20
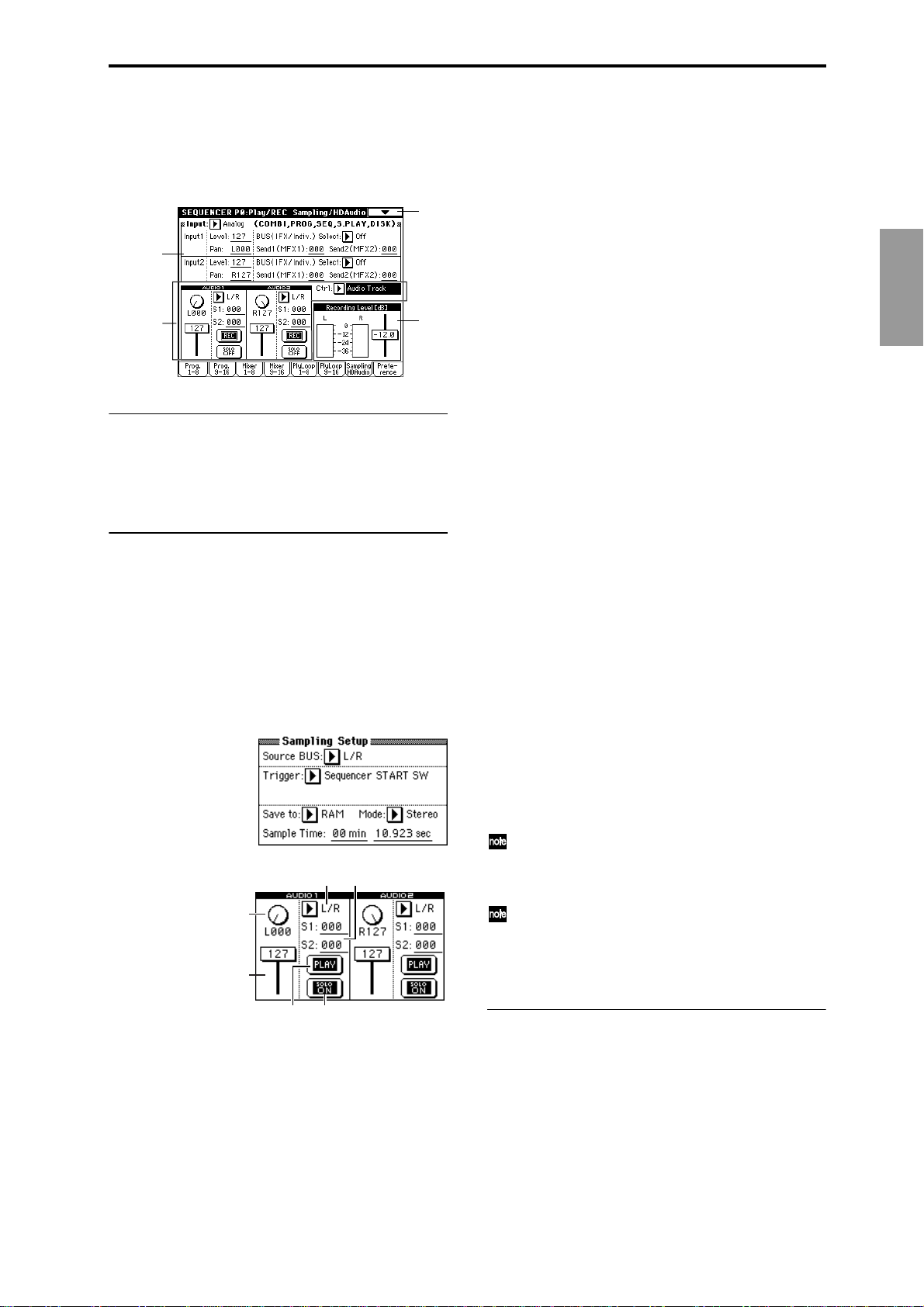
0–7: Sampling/HD Audio
The 0–7: Sampling page has changed to the 0–7: Sampling/
HD Audio page (the tab has changed from Sampling to
Sampling/HD Audio), and audio track playback parameters
and page menu commands have been added.
0–7
0–7a
0–7b
0–7a: Input (COMBI, PROG, SEQ, S.PLAY, DISK)
Here you can select input sources such as analog/digital
audio devices and instruments, and set the input level, pan,
bus, and master effect send. (☞PG p.139 “Global 0–3a: Input
(COMBI, PROG, SEQ, S.PLAY, DISK)”)
0–7b: Ctrl (Control)
A “Ctrl” parameter has been added above “Recording Level
[dB]” (0–7c ☞PG p.56). “Ctrl” lets you choose whether to
adjust the settings for sampling setup or for audio track output. The screen display will depend on the parameter you
select.
Ctrl (Control) [Sampling Setup, Audio Track]
Selects which parameters will be accessible.
Sampling Setup: Sampling setup parameters. This is the
same as on previous versions. (0–7b ☞PG p.56)
Audio Track: Output settings for the audio tracks.
3
4
1 “Pan”
2 “Level”
3 “BUS(IFX/Indiv.) Select”
4 “S1, S2”
5 “PLAY/MUTE/REC”
6 “SOLO ON/OFF ”
1
2
0–7c
BUS (IFX/Indiv.) Select [L/R, IFX1...5, 1...4,
1/2, 3/4, Off]
Selects the bus for the audio track.
L/R: The output of the audio track will be sent to the OUTPUT MAIN L (MONO)/R jacks.
IFX1...IFX5: The output of the audio track will be sent to an
insert effect. To specify the output routing from the insert
effect, use Sequencer P8: Insert Effect, Insert FX page “BUS
Sel. (BUS Select)” (☞PG p.84).
1...4: The output of the audio track will be sent to the OUT-
PUT (INDIVIDUAL) 1...4 jack.
1/2, 3/4: The output of the audio track will be sent to the
OUTPUT (INDIVIDUAL) 1/2 jacks or 3/4 jacks.
Off: The output of the audio track will not be sent to a bus.
Use this setting if you want to send the audio track output
only to a master effect. To adjust the send level to the master
effect, use “S1 (Send 1 to MFX1)” or “S2 (Send 2 to MFX2).”
S1 (Send 1 to MFX1), S2 (Send 2 to MFX2) [000...127]
Adjusts the send level from the audio track output to each of
the master effects. These settings can be used only if “BUS
(IFX/Indiv.) Select” is set to L/R or Off. If “BUS (IFX/Indiv.)
Select” is set to IFX1–5, you can adjust the send level to the
master effects by using “Send 1” and “Send 2” that follow
IFX1–5 (8–1b ☞PG p.84).
PLAY/MUTE/REC [PLAY, MUTE, REC, P/R]
This display lets you set the record and play back status of
each audio track.
This setting will change each time you press the PLAY/
MUTE/REC button.
The status of each track may be set independently.
PLAY: The track will play back.
MUTE: The track will be muted.
REC: This will be displayed when you record. It cannot be
selected.
P/R: This will be displayed when you perform bouncerecording (☞p.12, 18). It cannot be selected.
SOLO ON/OFF [Off, On]
Switches the solo function on/off.
Only tracks whose SOLO is ON will play back. Other tracks
(including MIDI tracks) will be muted.
The setting will alternate each time you press the SOLO
ON/OFF button.
If the page menu command “Solo Selected Track” (0–
1B) is on, that solo setting will take priority. If you press
“SOLO ON/OFF” or a parameter of another track, only
that track will be soloed and will play back.
The “Pan,” “Level,” “S1,” and “S2” parameters of
Audio Tracks 1 and 2 cannot be controlled by transmitting/receiving or recording MIDI control change messages. However these parameters can be controlled by
recording/playing exclusive events. (☞p.34)
Sequencer
5
6
Pan [L000...C064...R127]
Specifies the panning of the audio track output.
Level [0...127]
Specifies the output level of the audio track.
0–7c: Recording Level [dB]
This adjusts the signal level at the final stage of recording.
(☞PG p.92 “Sampling 0–1d: Recording Level [dB]”)
15
Page 21
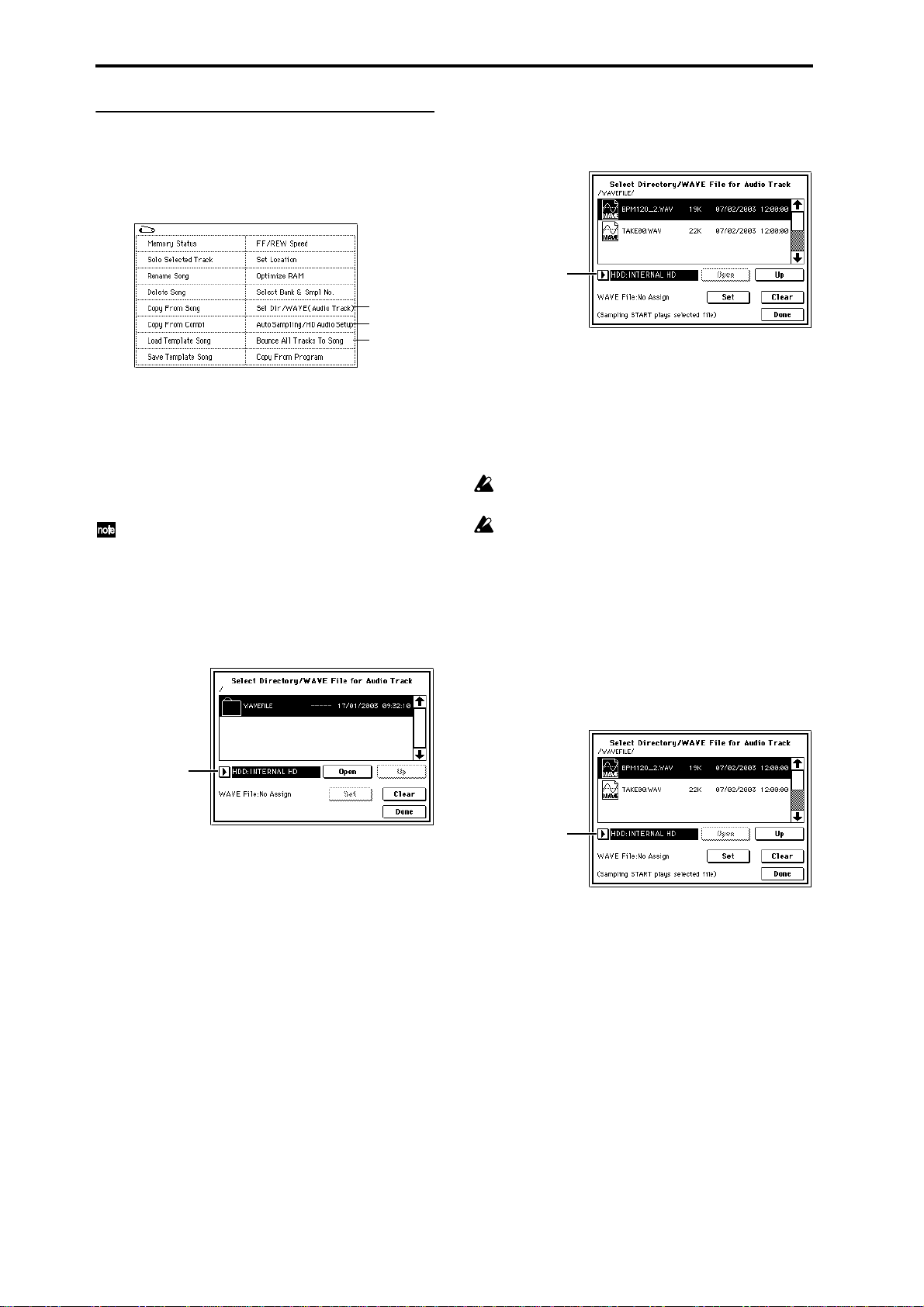
0–7: Page Menu Command
In the 0–7: Sampling page, the page menu commands “Sel
Dir/WAVE (Audio Track),” “Auto Sampling/HD Audio
Setup,” “Bounce All Tracks To Song,” and “Copy From Program” (☞p.43) have been added.
0–7B
0–7C
0–7D
0–7B: Sel Dir/WAVE (Audio Track)
This command lets you select a save-destination (directory)
for the audio track WAVE file, or select the WAVE file that
will be used by the audio track.
1. Specifying the save-destination of the WAVE file
created when you record or edit an audio track
When specifying a WAVE file save-destination, We recommend that you specify a location that is inside (one
level down from) the directory in which the song file is
saved. If you create a directory when saving the song
file and keep all the files in that directory, it will be easier to back up your data to removable media.
1 Choose “Sel Dir/WAVE (Audio Track)” to open the dia-
log box.
2. Auditioning the contents of a WAVE file
1 Choose “Sel Dir/WAVE (Audio Track)” to open the dia-
log box.
“Drive Select”
2 Use “Drive Select,” the Open button, and the Up button
to select the drive and directory, and select the WAVE file
(44.1 kHz or 48 kHz) that you want to play back.
3 Press the SAMPLING [START/STOP] key.
The selected WAVE file will play back.
4 Press the SAMPLING [START/STOP] key once again to
stop playback.
If the WAVE file is mono, the same signal will be output
to L and R.
While the WAVE file is playing back, pressing the keyboard or inputting note data via MIDI will not produce
sound. Also, the arpeggiator will stop.
3. Assigning a WAVE file from the internal hard drive to
the audio track of a song
Here’s how to take a WAVE file saved to the internal hard
drive (one that you ripped from CD or created by resampling in Program mode etc. ) and assign it to the audio track
of the current song.
1 Choose “Sel Dir/WAVE (Audio Track)” to open the dia-
log box.
“Drive Select”
2 Use “Drive Select” to select the save-destination drive.
3 Use the Open button and Up button to move between
directories.
4 Select the directory where you wish to save the WAVE
file and press the Done button to complete the selection.
The directory that was selected when you pressed the
Done button will be specified as the save-destination.
16
“Drive Select”
“WAVE File” indicates the name of the WAVE file that is
assigned to the audio track of the current song. If this
shows No Assign, the audio track is empty.
If a WAVE file is assigned to the audio track, press the
Clear button to cancel the assignment; the “WAVE File”
field will now appear as No Assign.
2 Use “Drive Select,” the Open button, and the Up button
to select the drive and directory.
3 Select the WAVE file that you want to use as the audio
track.
Press the SAMPLING [START/STOP] key to play back
and audition the selected file.
Page 22
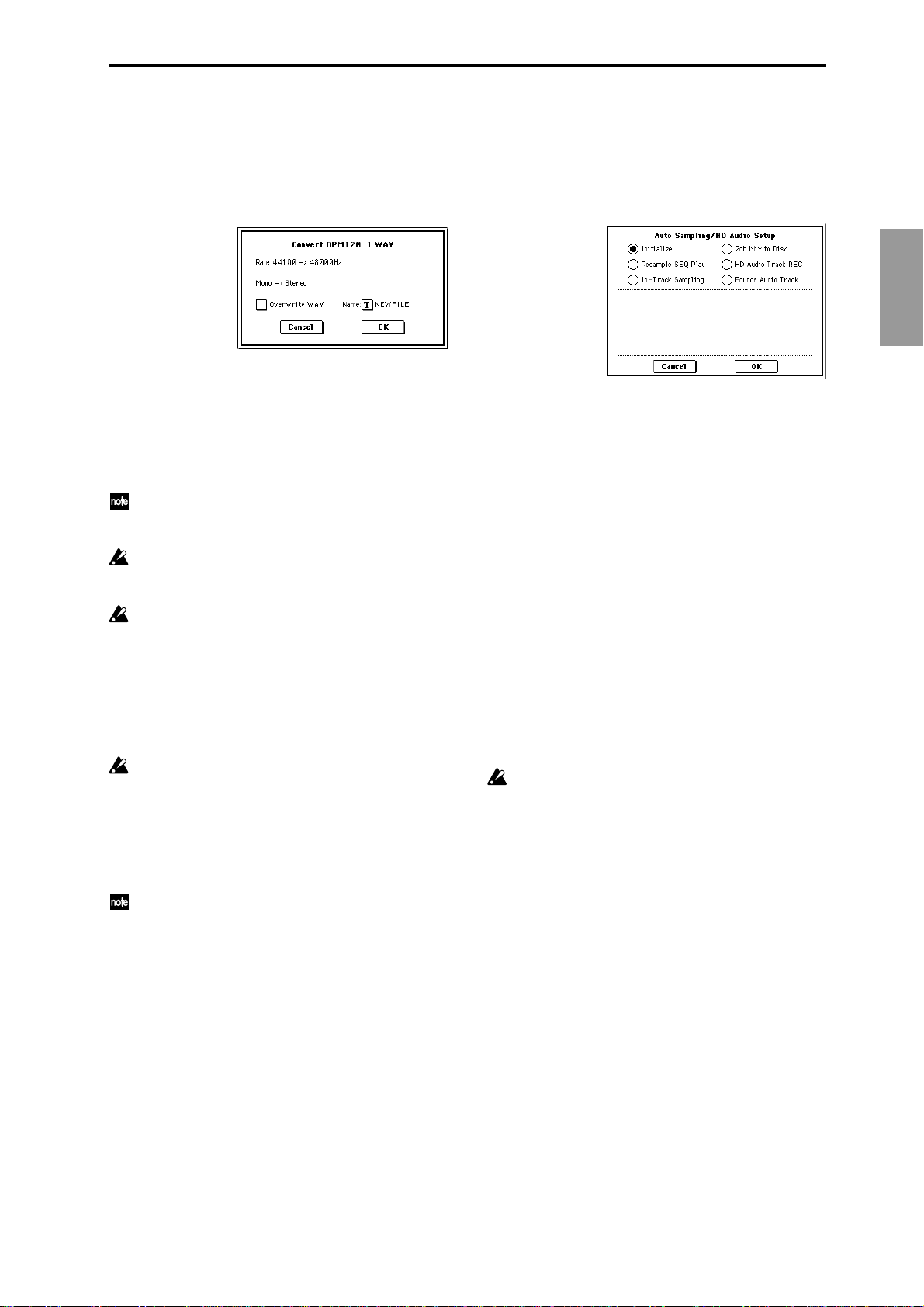
4 Press the Set button to assign the selected WAVE file to
the audio track.
Only a 48 kHz stereo WAVE file can be assigned to the
audio track. If you select a 44.1 kHz WAVE file or a 48
kHz monaural WAVE file, the following dialog box will
appear, allowing you to convert the file to a 48 kHz stereo
WAVE file.
If you want to replace the existing file with the converted
WAVE, check “Overwrite.WAV.” If this box is not
checked, a new 48 kHz stereo WAVE file will be created,
and the original WAVE file will be preserved. If you want
to create a new file, use the “Name” field at the right to
specify a name for the file.
Press the OK button, and the WAVE file will be converted to 48 kHz stereo and assigned to the audio track.
This conversion will require approximately 47 seconds
for each minute of a stereo WAVE file that is saved on
the TRITON STUDIO’s internal hard drive.
If you select a WAVE file whose sampling frequency is
other than 44.1 kHz or 48 kHz, an error message of
“Can’t convert” will be displayed.
You cannot assign a WAVE file longer than 80 minutes
to the audio track.
5 Press the Done button to complete the command.
The directory that was selected when you pressed the
Done button will be assigned as the save-destination for
the WAVE file created when you record or edit.
6 Press the SEQUENCER [START/STOP] key to play back
the audio track.
When you record or play back a song that includes an
audio track, several seconds will elapse from the
moment you press the SEQUENCER [REC/WRITE]
key or the SEQUENCER [START/STOP] key until
recording or playback actually begins. During this
interval, a dialog box will appear in the screen, and the
SEQUENCER [REC/WRITE] key or SEQUENCER
[START/STOP] key LED will blink.
If you set “Ctrl” to Audio Track, you can make audio
track output settings during playback. You can also
apply insert effects or master effects to the audio track.
(☞p.15 “0–7: Sampling/HD Audio”)
0–7C: Auto Sampling/HD Audio Setup
This command automatically sets the appropriate parameters to the optimal settings for use with various Sequencer
mode sampling and audio operations.
1 Choose “Auto Sampling/HD Audio Setup” to open the
dialog box.
Sequencer
2 Use the radio buttons to select one of the following six
operations.
Initialize: Reset parameters related to sampling or audio
track recording to their default state.
Resampling SEQ Play: Automatically make the necessary settings for resampling your keyboard performance
in Sequencer mode.
In-Track Sampling: Automatically make the necessary
settings for using the In-Track Sampling function to sample only external audio signals.
2ch Mix to Disk: Automatically make the necessary settings for resampling an existing song to a stereo WAVE
file on the hard drive.
HD Audio Track REC: Automatically make the necessary settings for recording to the audio track (2 ch).
Bounce Audio Track: Automatically make the necessary
settings for bounce-recording the audio tracks.
3 Press the OK button. If you decide to cancel, press the
Cancel button.
The sampling and /or HD Audio Track parameters for
the operation you selected will be set automatically.
Once you execute this command, the corresponding
parameters will be set automatically. You cannot use the
[COMPARE] key to revert to the previous settings.
For the procedure and details on each setup, refer to “Auto
Sampling/HD Audio Setup” (☞p.28).
0–7D: Bounce All Tracks To Song
This command bounce-records all tracks - MIDI and audio of the current song to the audio track of a new song.
When using this command, simply specify the bouncerecording destination song in the dialog box and press the
OK button. All of the necessary settings and the bouncerecording operation will be performed automatically.
1 In the Sequencer P0: Play/REC, Sampling/HD Audio”
page, choose the page menu command “Bounce All
Tracks To Song” to open the dialog box.
17
Page 23
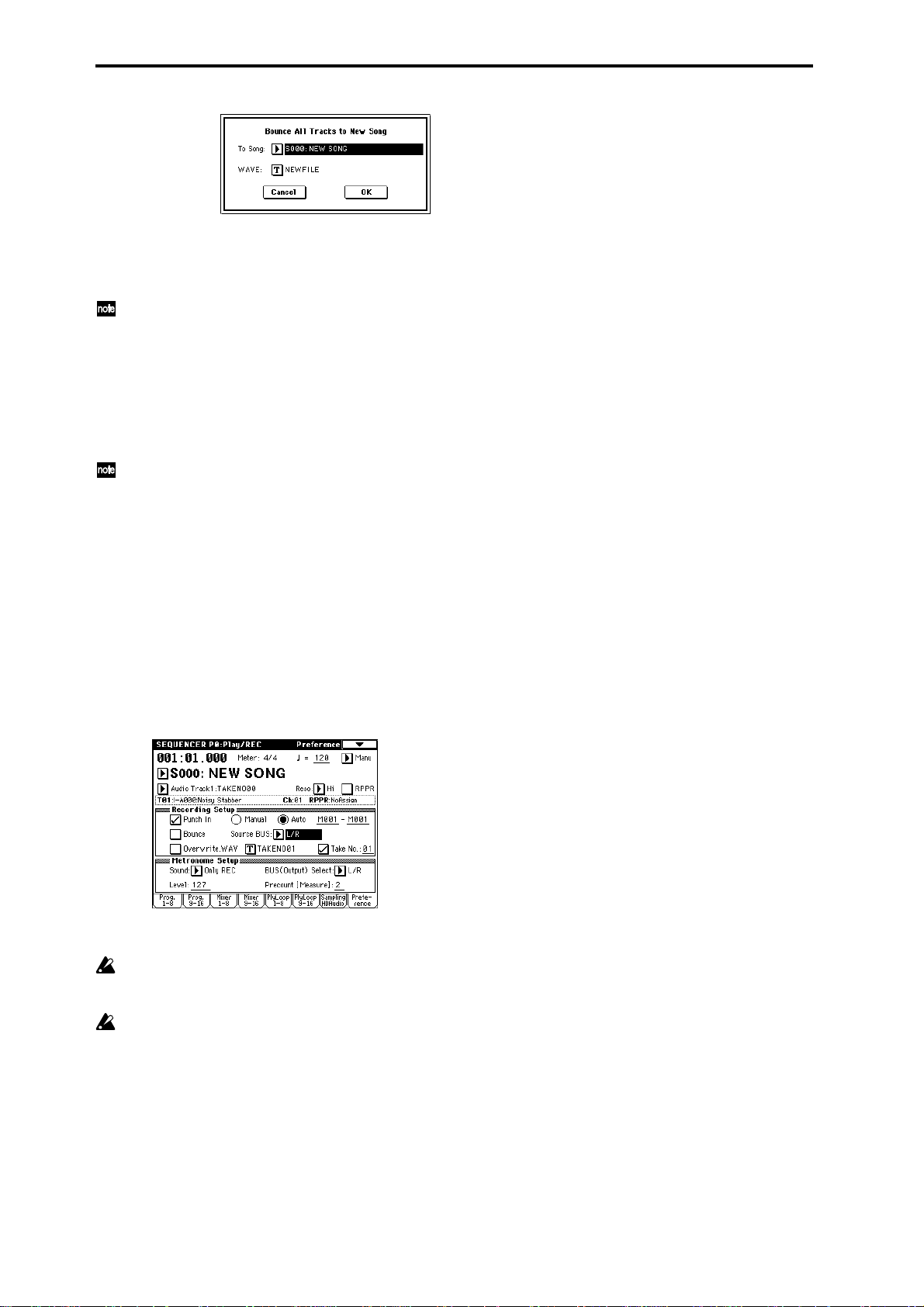
2 Use “To Song” to select the bounce-recording destination
song.
3 Use “WAVE” to specify a name for the WAVE file that
will be created by the bounce-recording operation.
The save-destination of the WAVE file created by
bounce-recording is specified by the page menu command “Sel Dir/WAVE (Audio Track).” (☞p.16)
4 Press the OK button to execute the “Bounce All Tracks
To Song” operation. If you decide not to execute, press
the Cancel button.
The bounce-source song will begin playing, and recording will also begin. When the song finishes playing back,
the bounce-recording will be completed.
“Recording Level” is automatically set to a level –12.0
[dB] lower than the level that would cause the CLIP
indicator to come on when the song is being played
back at the maximum level. You can use the “WAVE
File Play Level” (Global P0: 0–2a ☞PG p.138) to select
the playback level of the audio track created by bounce
recording in a song.
0–8: Preference
Parameters related to recording the audio tracks have been
added to the Sequencer P0: Play/REC, Preference page.
When you use “Track Select” to select an audio track, the
audio track(s) will be the target of recording, and the
“Recording Setup” display will change to show settings for
audio tracks.
When you use “Track Select” to select an audio track
Punch In [Off, On]
Selects the method of realtime-recording on the audio track.
Normally when recording from the specified “Location,”
you will leave “Punch In” unchecked. If you want to record
a specific region in the middle of the song, check “Punch
In.”
Off (unchecked): Recording will occur from the specified
“Location.” Press keys in the order of SEQUENCER [REC/
WRITE] → SEQUENCER [START/STOP] to begin record-
ing. Recording will stop when you press the [START/STOP]
key once again.
On (checked): Check this when you want to record only a
specific region in the middle of the song, or to re-record a
region of a previously-recorded track.
If this is checked, use the “Punch In Mode” buttons at the
right to select the punch-in method.
Punch In Mode [Manual, Auto]
If “Punch In” is checked, these buttons select the punch-in
method.
Manual: Use the SEQUENCER [REC/WRITE] key or a foot
switch to record at the desired measure.
Press the SEQUENCER [START/STOP] key to play back the
song. At the point that you want to start recording, press the
SEQUENCER [REC/WRITE] key or foot switch. When you
have finished recording, press the [REC/WRITE] key or foot
switch once again. Recording will stop.
Auto: Recording will occur automatically in the range of
measures you specify. If you select Auto, “M*** (Auto Punch
In Start Measure)–M*** (Auto Punch In End Measure)” will
appear at the right, allowing you to specify the region that
will be recorded.
When you press keys in the order of SEQUENCER [REC/
WRITE] → SEQUENCER [START/STOP], playback will
occur up to the specified measure, and then recording will
occur only in the region you specified (Auto Punch In Start
Measure – Auto Punch In End Measure).
M-M (Auto Punch In Start Measure – Auto Punch In
End Measure) [M001...M999 - M001...M999]
These fields specify the starting and ending measure of the
region in which recording will occur if “Punch In Mode” is
set to Auto.
In “Recording Setup” for audio tracks you can specify how
the audio track(s) will be recorded.
Audio tracks can be recorded or played back as far as
the end of the master track. Also, it is not possible to
record for longer than 80 minutes.
When recording, if you slow down the tempo after
pressing the SEQUENCER [REC/WRITE] key, the song
playback time will be lengthened, but the recordable
length of the audio track is fixed at the moment you
press the SEQUENCER [REC/WRITE] key; this means
that recording to the audio track may stop before the
end of the song playback.
18
Bounce [Off, On]
Check this box if you want to combine two tracks into one
track (“bounce-recording”), or if you want to re-record an
audio track with effects applied. (☞p.12 “4. Performing
bounce recording”)
If this is checked, the “PLAY/MUTE/REC” setting (☞p.15)
of the audio track(s) you select in “Track Select” will be displayed as “P/R.” When you perform realtime recording, this
track (or tracks) will be simultaneously played back and
recorded. In this case, set the audio track output destination
(“BUS (IFX/Indiv.) Select” ☞p.15) and “Source BUS” to the
same bus. If you want to bounce-record only the audio
track(s), set the audio track output “SOLO ON/OFF” setting
to ON.
Source BUS [L/R, Indiv. 1/2]
This selects the recording source. The signal being sent to
this bus will be recorded.
The “SOLO ON/OFF” settings of each track will be used.
L/R: Signals sent to the L/R bus will be recorded.
Any signals being sent to the L/R bus, such as external
audio signals (specified in “Input” 0–7a ☞PG p.56) or
sounds played on the TRITON STUDIO from the keyboard
or MIDI input, will be recorded.
Page 24
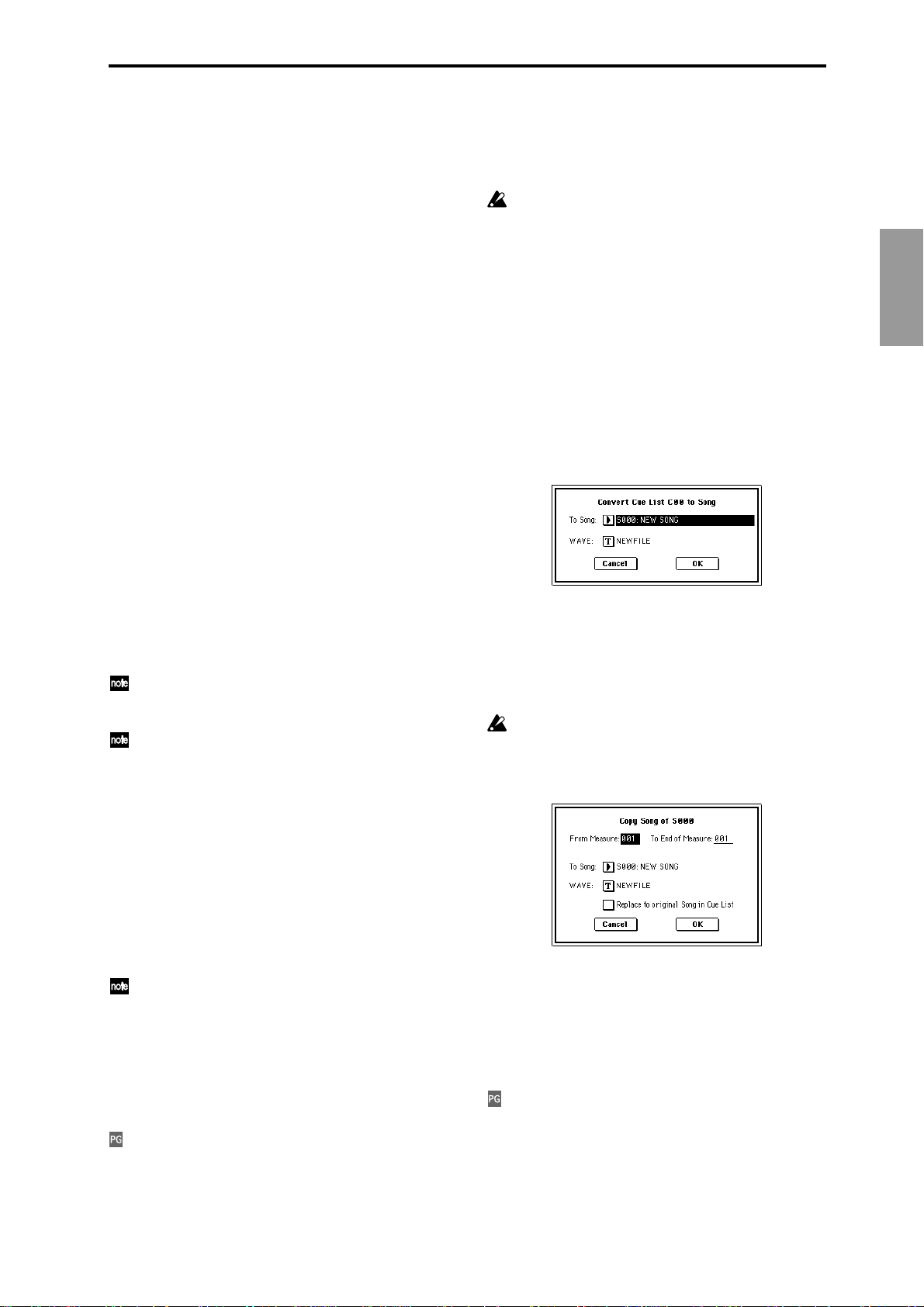
Indiv.1/2: Signals sent to the INDIVIDUAL 1, 2, or 1/2 buses
will be recorded.
Any signals being sent to the INDIVIDUAL 1, 2, or 1/2
buses, such as external audio signals (specified in “Input” 0–
7a ☞PG p.56) or sounds played on the TRITON STUDIO
from the keyboard or MIDI input, will be recorded.
You will normally select L/R when recording your performance of a program assigned to a MIDI track and played
from the keyboard or played via MIDI.
You will also select L/R when you want to combine the performance of a MIDI track with an external audio signal from
AUDIO INPUT (or S/P DIF or EXB-mLAN). In this case, set
Input “BUS (IFX/Indiv.) Select” (0–7a ☞PG p.56) to L/R so
that the external audio signal will be sent to the L/R bus.
Select Indiv.1/2 if you want to listen to the MIDI track play-
back while recording only the external audio signal connected to the AUDIO INPUT (or S/P DIF or EXB-mLAN).
Set Input “BUS (IFX/Indiv.) Select” (0–7a ☞PG p.56) to 1, 2,
or 1/2 so that the external audio signal will be sent to INDIVIDUAL 1, 2, or 1/2 buses. In this case, use INDIV.1, 2 OUT
to monitor the audio signal that is being recorded. You will
need to connect a mixer to AUDIO OUTPUT MAIN L, R and
INDIV 1, 2 to monitor all of these outputs.
Overwrite.WAV [Off, On]
This specifies how the WAVE file recorded for the audio
track will be saved. You can make this setting if an audio
track has already been recorded.
On (checked): The recorded data will overwrite the WAVE
file currently assigned to the audio track.
Off (unchecked): A new WAVE file will be created for the
recorded data. The WAVE file used by the audio track will
be changed to the newly recorded WAVE file. Normally you
will execute this operation with “Overwrite.WAV”
unchecked.
The page menu command “Sel Dir/WAVE (Audio
Track)” specifies the save-destination of the newly created WAVE file.
This setting will change the way in which the Compare
function operates. (☞p.44)
Name (text edit button)
Specify a name for the new WAVE file that will be created if
“Overwrite.WAV” is unchecked.
If “Take” (at the right) is checked, a two-digit take number
will be added at the end of the file name when saving.
Sequencer P1: Cue List
The Cue List function supports songs that contain an audio
track. A song containing an audio track can be played or
edited in a cue list.
When a song containing an audio track is played back
in a cue list, there may be an additional wait for the
song to change, in addition to the time that was
required to switch effect settings in previous versions.
In such cases, you can use “Convert to Song” to convert
the cue list to a single song so that it will play back
without a break. (☞PG p.61)
Changes to the page menu commands
The page menu commands “Convert to Song” (☞PG p.61)
and “Copy Song” (☞PG p.62) now support songs that contain an audio track. In each dialog box, a “WAVE” (text edit
button) item has been added.
1–1D: Convert to Song
A “WAVE” (text edit button) item has been added to the
“Convert to Song” dialog box.
Use “WAVE” to assign a name for the WAVE file.
This item will appear if the songs in the cue list use a WAVE
file.
When you execute the command, a WAVE file of the name
you specified in “WAVE” will be created in the directory you
specified in the page menu command “Sel Dir/WAVE
(Audio Track).”
The WAVE file cannot be longer than 80 minutes.
1–1E: Copy Song
A “WAVE” (text edit button) item has been added to the
“Copy Song” dialog box.
Sequencer
Take [Off, On]
On (checked): A two-digit number starting with the specified “No.” will be added to the filename when it is saved.
The number will automatically increment after recording. If
you are recording repeatedly, you can use the take numbers
to manage the separate recordings.
If “Take” is unchecked, you can input up to eight characters as the file name. If it is checked, you can input up
to six characters.
No. [00...99]
This specifies the take number that will be used if “Take” is
checked. After each recording, this number will automatically increase by one from the previous take.
Add the above material to “Parameter Guide” Sequencer P0:
Play/REC (
☞
PG p.49–58).
Use “WAVE” to assign a name for the WAVE file.
This item will appear if the copy-source song includes a
WAVE file.
When you execute the command, a WAVE file of the name
you specified in “WAVE” will be created in the directory you
specified in the page menu command “Sel Dir/WAVE
(Audio Track).”
Add the above material to “Parameter Guide” Sequencer P1:
Cue List page menu commands “Convert to Song” (☞PG
p.61) and “Copy Song” (
☞
PG p.62).
19
Page 25

Sequencer P5: Track Edit
Audio tracks can now be edited in the Sequencer P5: Track
Edit page (☞PG p.68). Accordingly, an audio track display
has been added, and page menu commands have been
added or modified.
A WAVE file cannot be edited to a length greater than
80 minutes.
Track and Map
An audio track display has been added. If you select Audio
Track 1&2, the two tracks will be highlighted in the display.
If the audio data value at the beginning or end of each measure is other than “zero,” a black square will be displayed.
Track1
2 Choose “Put WAVE” to open the dialog box.
“Drive Select”
3 Use “Drive Select” to select the drive that contains the
WAVE file.
4 Select the WAVE file that you want to place in the audio
track. Use the Open button and Up button to move
between directories. If you press the SAMPLING
[START/STOP] key, the selected WAVE file will begin to
play back, allowing you to audition the contents.
5 In the To: area, use the “Audio Track” field to specify the
audio track into which the WAVE file will be placed, set
“Measure” to the measure, and “Beat.Tick” to the beat
and clock at which the WAVE file will be placed. Initially,
the “Measure” field will be set to the measure that was
specified in “From Measure” of the Track Edit page.
Track16
Master Track
Audio Track1
Audio Track2
In some cases, the display may indicate a blank even if
data actually does exist.
New page menu commands
The page menu commands “Put WAVE,” “Normalize/
Level,” “Volume Ramp, “Erase Punch Noise,” “Time Stretch
(Sustaining),” and “Transfer WAVE To MIDI Track” have
been added.
5–1S
5–1T
5–1U
5–1V
5–1W
5–1R
5–1R: Put WAVE
This command places the selected file into an audio track.
Using this command, a WAVE file ripped from CD or created by resampling in Program mode can be placed in an
audio track. (☞p.16)
1 Use “Track Select” to select the audio track in which you
want to place a WAVE file.
If the WAVE file you are placing is stereo, you will not be
able to set “Audio Track.” The left channel of the file will
be automatically placed in audio track 1, and the right
channel will be placed in audio track 2.
6 If a WAVE file already exists in the audio track, use
“Overwrite.WAV” to specify how the file will be saved
after this operation. If this is checked, the data you “put”
will overwrite the WAVE file assigned to the audio track.
If this is unchecked, a new WAVE file will be created
when the data is placed in the audio track. If the audio
track does not have a WAVE file, or if this command will
create a new WAVE file, use the “Name” field to specify a
name for the file.
Use the page menu command “Sel Dir/WAVE (Audio
Track)” to specify the save-destination of the newly created WAVE file.
7 To execute “Put WAVE, press the OK button. If you
decide to cancel, press the Cancel button.
If you select a 44.1 kHz WAVE file and execute this command, the file will automatically be converted into 48
kHz data before it is placed in the audio track.
The conversion will require approximately 47 seconds
for each minute of a stereo WAVE file saved on the TRITON STUDIO’s internal hard drive.
If you want to use the page menu command “Put
WAVE” more efficiently, we suggest that you first use
the Disk mode 0–3: Utility page menu command “Rate
Convert” (☞p.54, PG p.171) to convert the data.
20
Page 26

If you select a WAVE file that is other than 44.1 kHz or
48 kHz, an error message of “Can’t Put” will appear.
You cannot “put” a WAVE file that is longer than 80
minutes.
5–1S: Normalize/Level (Normalize/Level Adjust)
This command applies the same processing as the Sampling
mode Sampling P1: Sample Edit page menu command
“Normalize/Level Adjust” to a WAVE file. (☞PG p.104 “1–
1l: Normalize/Level Adj.”)
The data values (volume) in the “From Measure”–“To Mea-
sure” region will be adjusted uniformly. Using “Normalize”
will boost the level of the data as high as possible without
allowing it to clip. Normalizing data that was recorded at a
low level will increase the dynamic range of the data.
“Level” lets you raise or lower the level by a specific
amount.
In the dialog box, use the “From Measure,” “To Measure,”
and “Beat.Tick” fields to specify the region to which the
command will apply.
Use “From Measure” and “To Measure” to specify the mea-
sures, and “Beat.Tick” to specify the beat and clock. By
default, “From Measure” and “To Measure” are set to the
“From Measure” and “To End of Measure” setting of the
Track Edit page.
“Overwrite.WAV” specifies whether the data that results
from executing the command will overwrite the original file,
or saved as a new file. If a new file will be created, use
“Name” to specify a name for it.
Use the page menu command “Sel Dir/WAVE (Audio
Track)” to specify the save-destination for the new
WAVE file that will be created.
The way in which the Compare function operates will
depend on the “Overwrite.WAV” setting. (☞p.44)
5–1T: Volume Ramp
This command applies the same processing as the Sampling
mode Sampling P1: Sample Edit page menu command “Volume Ramp” to a WAVE file. (☞PG p.104 “1–1J: Volume
Ramp”)
The data values (volume) in the “From Measure”–“To Mea-
sure” region will be modified. Depending on the setting you
select, the volume will gradually increase (Fade In) or
decrease (Fade Out) from “From Measure” to “To Measure.”
The “From Measure,” “To Measure,” “Beat.Tick,” and
“Overwrite.WAV” fields in this dialog box are the same as
described in “5–1S: Normalize/Level.”
5–1U: Erase Punch Noise
This command erases the noise that can occur at transitions
caused by punch-in recording or editing. This command
will automatically detect locations that cause noise, and
apply a fade to smooth the transition.
“From Measure,”
“Beat. Tick”
Before execution
After execution
1 Use “Track Select” to select the audio track that you
want to edit.
2 Choose “Erase Punch Noise” to open the dialog box.
“To Measure,”
“Beat. Tick”
Sequencer
3 Specify the region for which you want to execute the
command.
Use “From Measure” and “To Measure” to specify the
measures, and “Beat.Tick” to specify the beat and clock.
By default, “From Measure” and “To Measure” are set to
the “From Measure” and “To End of Measure” setting of
the Track Edit page. To avoid needlessly applying this
process to data that does not contain unwanted noise,
you should set the region narrowly, specifying a region
that you know contains punch noise.
21
Page 27

4 Use “Sensitivity” to set the sensitivity at which noise
will be detected.
Higher settings will cause even slight noises to be
detected. Normally you should execute the command
with a setting of 1, and increase the setting if the noise
has not been removed.
5 If “Overwrite.WAV” is checked, the results of executing
the command will overwrite the WAVE file that is
assigned to the audio track. If this is unchecked, executing this command will create a new WAVE file, and the
audio track assignment will automatically change to this
newly created WAVE file.
If this command will create a new file, use “Name” to
specify a name for the file. Normally, you will execute
this with “Overwrite.WAV” unchecked.
The page menu command “Sel Dir/WAVE (Audio
Track)” specifies the save-destination of the newly created WAVE file.
The way in which the Compare function operates will
depend on the “Overwrite.WAV” setting. (☞p.44)
6 To execute “Erase Punch Noise,” press the OK button. If
you decide to cancel, press the Cancel button.
5–1V: Time Stretch
Time Stretch is a function that modifies the tempo by lengthening or shortening the length of the data without affecting
the pitch. This lets you change the tempo of a pitched sample (e.g., a vocal, or a string or wind instrument) to match
the tempo of other data or the song. You can also execute
this command on a stereo sample.
This provides the same functionality as the Sampling mode
Sampling P1: Sample Edit page menu command “Time
Stretch (Sustaining)” for a WAVE file. (☞PG p.113 “2–1C:
Time Stretch (Sustaining)”)
1 Use “Track Select” to select the audio track that you
want to edit.
2 Choose “Time Stretch” to open the dialog box.
5 Use “Quality” to specify the audio quality of the data
produced by the Time Stretch command. You can set this
in a range of 0–7. Although it depends on the data, higher
settings will usually produce a better result. However,
you should be aware that higher settings will also require
a longer processing time.
You can repeat this operation as many times as you like,
so start with a lower setting, and gradually adjust the setting as needed.
6 Specify the length of the data that will be produced by
the Time Stretch operation.
• If you want to specify the length as a ratio
Specify a “Ratio” in the range of 50.00%–200.00%.
With a setting of 50.00% the sample length will be
halved (the tempo will be doubled). With a setting of
200.00%, the sample length will be doubled (the
tempo will be halved.
• If you want to fit the data into a specific BPM
(tempo)
Specify the desired “Beat” (the number of quarter
notes per minute). If you change “Beat,” the “Source
BPM” value will change automatically. (☞Sampling
mode “Time Stretch” PG p.113)
You cannot make settings that would cause “Source
BPM” or “New BPM” to exceed a range of 40–480.
You cannot make settings that would cause “Ratio” to
exceed a range of 50.00–200.00.
Depending on how the data is processed the resulting
length may not be exactly as you specified.
7 To execute the Time Stretch command, press the OK but-
ton.
The Time Stretch dialog box will appear.
3 Specify the region for which you want to execute the
Time Stretch command.
Use “From Measure” and “To Measure” to specify the
measures, and “Beat.Tick” to specify the beat and clock.
By default, “From Measure” and “To Measure” are set to
the “From Measure” and “To End of Measure” setting of
the Track Edit page.
4 Press the OK button.
A dialog box will appear, allowing you to execute the
Time Stretch command.
22
8 Verify the resulting data created by Time Stretch.
Index [Source, Result]:
Selecting Source will display the original waveform
prior to Time Stretch. Selecting Result will display the
waveform after Time Stretch.
Waveform display: Displays the waveform of the WAVE
file selected by “Index.”
If “Track Select” is set to Audio Track 1 & 2, the data of
audio track 2 will be displayed below the data of audio
track 1.
ZOOM: Use these buttons to zoom-in or zoom-out the
vertical or horizontal axis of the waveform. (☞p.45
“ZOOM”)
Start:
End:
These fields specify the start address and end address of
the currently selected index.
When you execute Time Stretch, these addresses will be
set automatically. However in some cases, the margin of
processing error may cause the playback to be slightly
shifted. If this occurs, you can re-specify the address
here.
Page 28

To hear the sound of the specified region, press the
SAMPLING [START/STOP] key. The region specified
by “Start” and “End” will play back when you press the
SAMPLING [START/STOP] key.
9 If you press the Stretch button, the Time Stretch dialog
box will appear, and you can re-do the time stretch once
again. Execute Time Stretch as described in step
5 and
6.
0 Save the time stretched data. Press the Save button to
display the Save dialog box.
A If you check “Overwrite.WAV” the results of executing
the command will overwrite the WAVE file assigned to
the audio track. If this is not checked, executing the command will create a new WAVE file, and the audio track
assignment will be updated, and replaced by the newly
created WAVE file. If a new file will be created, use
“Name” to specify a name for the file.
The page menu command “Sel Dir/WAVE (Audio
Track)” specifies the save-destination of the newly created WAVE file.
B To save, press the OK button. If you decide not to save,
press the Cancel button.
By repeating steps
9–B you can create more samples as
desired.
C Press the Exit button to exit the Time Stretch operation.
5–1W: Transfer WAVE (Transfer WAVE To MIDI Track)
Using this command, the WAVE file assigned to the audio
track can be re-assigned to a MIDI track.
The WAVE file will be loaded into sample memory (RAM),
and sample, multisample, and program data will be created
automatically. The automatically created program will be
assigned to a MIDI track, and note data will be automatically created on that MIDI track. (See diagram below.)
When you play back after executing this command, the performance previously played by the audio track will be
played back by the MIDI track. You can use Sampling mode
commands such as Time Slice to edit the data in sample
memory (RAM).
By using this command to transfer an audio track performance to a MIDI track, you can free up the audio track(s) for
recording other instruments.
1 Use “Track Select” to select the audio track whose per-
formance you will transfer to a MIDI track.
2 Choose “Transfer WAVE” to open the dialog box.
3 In the “From: Audio Track” field, select the audio track
that you want to transfer to a MIDI track.
4 Specify the destination song number in the “To: Song”
field, the destination track in “Track,” and the number of
the automatically-created program in “Program.”
5 To execute “Transfer WAVE,” press the OK button. If you
decide to cancel, press the Cancel button.
The multisample and sample(s) will automatically be created in vacant numbers. A program will be automatically
created in the number you specified for “Program,” and
assigned to the song track you specified in “Song” and
“Track.” Then the appropriate note data will be automatically created in the track.
If a single track exceeds 16 Mbytes, the WAVE file will
automatically be divided.
Sequencer
Example of using Transfer WAVE to MIDI Track: From Audio Track: 1&2, To Track: 1, Program: I-E000
4MB→RAM3
4MB→RAM3
C#2
016.04.191
Stereo WA VE file
Example:
40 MB [20 MB (L) + 20 MB (R)]
Stereo file
Appropriate note data is
automatically created
Song (16 measures)
HD Audio Track 1
HD Audio Track 2
Sample is automatically
created
Multisample is
automatically created
Program is automatically
created
MIDI T rack 1
MIDI T rack 16
[I-E000]
001.01.000
001.01.000
Guitar 1 (Mono)
Guitar 2 (Mono)
C2
16MB→RAM1
16MB→RAM2
C2 C#2
23
Page 29

Changes to the page menu commands
Support for audio tracks has been added to the following
page menu commands, and the dialog boxes have changed
accordingly.
5–1C: Erase Track
In the page menu command “Erase Track” (☞PG p.70), the
dialog box now contains “All MIDI Tracks,” “Overwrite.WAV,” and “Name” items, and there is now an execution procedure for when you have selected an audio track.
If executing with “Track Select” set to a MIDI track (Track
01–16)
1 Use “Track Select” to select a MIDI track (Track 01–16).
2 Choose “Erase Track” to open the dialog box.
3 Specify the track(s) whose data you want to erase.
If you check “All Tracks,” the data of all tracks including
the audio tracks will be erased. In the case of the audio
tracks, the WAVE file assignment will be cancelled. The
WAVE file itself will not be deleted.
If you check “All MIDI Tracks,” the data of all MIDI
tracks (Track 01–16) will be erased. (The audio tracks will
not be erased.) If no WAVE file is assigned to the audio
tracks, the master track will also be erased.
If you execute without checking either of these option
boxes, only the data of the track selected in “Select Track”
will be erased.
4 Press the OK button to execute “Erase Track.” If you
decide not to execute, press the Cancel button.
If you begin recording on the audio track of a song from
which all tracks (including the audio tracks and master
track) have been erased, the “Set Song Length” dialog
box will appear. Once you have specified the desired
length of the song, you will be able to start recording on
the audio track.
If executing with “Track Select” set to an audio track
(Audio Track 1–1&2)
1 Use “Track Select” to select an audio track (Audio Track
1–Audio Track 1&2).
2 Choose “Erase Track” to open the dialog box.
If you have set “Track Select” to either Audio Track 1 or
Audio Track 2, the dialog box will show “Overwrite.WAV” and “Name.”
The page menu command “Sel Dir/WAV (Audio
Track)” specifies the save-destination for the newly cre-
3 Specify the track(s) whose data you want to erase.
If you check “All Tracks,” the data of all tracks including
the MIDI tracks will be erased. To erase only the track
specified by “Track Select,” leave “All Tracks”
unchecked. If “Track Select” is set to Audio Track 1&2 or
if you check “All Tracks” in the dialog box, the WAVE
file assignment for the audio tracks will be cancelled. The
WAVE file itself will not be deleted.
4 If you have set “Track Select” to either Audio Track 1 or
Audio Track 2, the dialog box will show “Overwrite.WAV” and “Name.” If you check “Overwrite.WAV,” the results of executing the command will
overwrite the WAVE file assigned to the audio track. If
this is unchecked, a new WAVE file will be created when
you execute the command, and the assignment of the
audio track will be changed to this new WAVE file. In this
case, use “Name” to specify a name for the new WAVE
file. Normally you will execute without checking “Overwrite.WAV.”
The page menu command “Sel Dir/WAVE (Audio
Track)” specifies the save-destination of the newly created WAVE file.
The operation of the compare function will depend on
this setting. (☞p.44)
5 Press the OK button to execute “Track Erase.” If you
decide to cancel, press the Cancel button.
5–1D: Copy Track
5–1E: Bounce Track
You can now select audio tracks when using the page menu
commands “Copy Track” and “Bounce Track” (☞PG p.70).
If you are executing these commands on MIDI tracks (Track
01–16), the procedure is the same as on previous versions.
(☞PG p.70)
If executing with “Track Select” set to an audio track
(Audio Track 1, 2, 1&2)
1 Use “Track Select” to select an audio track.
2 Choose the “Copy Track” or “Bounce Track” page menu
command to open the dialog box.
The dialog box when executing “Bounce Track”
3 Use “From: Audio Track” to specify the bounce-source
(or copy-source) audio track, and “To: Audio Track” to
specify the bounce-destination (or copy-destination)
audio track. By default, “From: Audio Track” will be set
to the track selected in “Track Select.”
4 If you check “Overwrite.WAV,” the results of executing
the command will overwrite the WAVE file assigned to
the audio track. If this is unchecked, execution will create
a new WAVE file, and the audio track assignment will be
changed to the newly created WAVE file. If you are creating a new file, use “Name” to specify a name for the file.
Normally you will execute with “Overwrite.WAV”
unchecked.
ated WAVE file.
24
Page 30

The way in which the Compare function operates will
depend on this setting. (☞p.44)
5 Press the OK button to execute the command. In the case
of “Bounce Track,” the bounce-source track data will be
set to “zero”. If you decide not to execute, press the Can-
cel button.
5–1F: Erase Measure
5–1G: Delete Measure
5–1H: Insert Measure
5–1I: Repeat Measure
The items “All MIDI Tracks,” “Overwrite.WAV,” and
“Name” have been added to the dialog box of “Erase Measure” (☞PG p.70), “Delete Measure,” “Insert Measure”
(☞PG p.71), and “Repeat Measure” (☞PG p.72) and you can
now apply these commands to the audio tracks.
If executing with “Track Select” set to a MIDI track (Track
01–16)
1 Use “Track Select” to select a MIDI track (Track 01–16).
2 Choose one of the above page menu commands to open
the dialog box.
The dialog box when executing “Erase Measure”
5 If you check “Overwrite.WAV,” the results of executing
the command will overwrite the WAVE file assigned to
the audio track. If this is unchecked, execution will create
a new WAVE file, and the audio track assignment will be
changed to the newly created WAVE file. If you are creating a new file, use “Name” to specify a name for the file.
Normally you will execute with “Overwrite.WAV”
unchecked.
The page menu command “Sel Dir/WAV (Audio
Track)” specifies the save-destination for the newly created WAVE file.
6 Press the OK button to execute the command. If you
decide to cancel, press the Cancel button.
If executing with “Track Select” set to an audio track
(Audio Track 1–1&2)
1 Use “Track Select” to select an audio track.
2 Choose one of the above page menu commands to open
the dialog box.
The dialog box when executing “Erase Measure”
Sequencer
3 Specify the measure or range of measures for which you
want to execute the command.
4 Specify the track(s) for which you want to execute the
command.
If you check “All Tracks,” the command will be executed
on the data of all tracks including the audio tracks.
If you check “All MIDI Tracks,” the command will be
executed on all MIDI tracks (Track 01–16) and the master
track, but not the audio tracks. If you execute the command with neither of these check boxes selected, execution will apply only to the data of the track selected in
“Select Track.”
The dialog box when executing “Erase Measure”
If an audio track exists and “All Tracks” is checked, the
“Overwrite.WAV” item will be displayed.
3 Specify the region of measures for which you want to
execute the command.
4 If you check “All Tracks,” the command will be executed
for all tracks including the MIDI tracks.
5 If you check “Overwrite.WAV,” the results of executing
the command will overwrite the WAVE file assigned to
the audio track. If this is unchecked, execution will create
a new WAVE file, and the audio track assignment will be
changed to the newly created WAVE file. If you are creating a new file, use “Name” to specify a name for the file.
Normally you will execute with “Overwrite.WAV”
unchecked.
The page menu command “Sel Dir/WAV (Audio
Track)” specifies the save-destination for the newly created WAVE file.
The way in which the Compare function operates will
depend on this setting. (☞p.44)
6 To execute the command, press the OK button. If you
decide to cancel, press the Cancel button.
25
Page 31

5–1J: Copy Measure
5–1K: Move Measure
The items “All MIDI Tracks,” “Overwrite.WAV,” and
“Name” have been added to the dialog box of “Copy Measure” and “Move Measure” (☞PG p.72), and you can now
apply these commands to the audio tracks.
If executing with “Track Select” set to a MIDI track (Track
01–16)
1 Use “Track Select” to select a MIDI track (Track 01–16).
2 Choose one of the above page menu commands to open
the dialog box.
The dialog box when executing “Copy Measure”
3 Use “From: Track” to copy the copy-source (or move-
source) MIDI track. Initially, “Track” will be the track that
you selected in “Track Select.”
4 Use “From Measure” and “To End of Measure” to spec-
ify the copy-source (or move-source) range of measures.
Initially, “From Measure” and “To End of Measure” will
be set to the region you specified in the Track Edit page.
5 If you check “All Tracks,” the data of all tracks including
the audio tracks will be copied (or moved). If a WAVE file
is assigned to the audio track, the “Overwrite.WAV” item
will be displayed.
If you check “All MIDI Tracks,” all MIDI tracks (Track
01–16) and the master track will be copied (or moved),
but not the audio tracks. If you execute the command
with neither of these check boxes selected, only the data
of the track selected in “Select Track” will be copied (or
moved).
The dialog box when executing “Copy Measure”
6 Use “To: Song” to specify the copy-destination song
(only for “Copy Measure”), “Track” to specify the copy-
destination track (if “All Tracks” and “All MIDI Tracks”
are unchecked), and “Measure” to specify the copy-destination (or move-destination) starting measure.
7 If a WAVE file is assigned to the audio track and “All
Tracks” is checked, the dialog box will show “Overwrite.WAV” and “Name.” If you check “Overwrite.WAV,” the results of executing the command will
overwrite the WAVE file assigned to the audio track. If
this is unchecked, execution will create a new WAVE file,
and the audio track assignment will be changed to the
newly created WAVE file. If you are creating a new file,
use “Name” to specify a name for the file.
Normally you will execute with “Overwrite.WAV”
unchecked.
The page menu command “Sel Dir/WAV (Audio
Track)” specifies the save-destination for the newly created WAVE file.
8 Press the OK button to execute the command. If you
decide to cancel, press the Cancel button.
If executing with “Track Select” set to an audio track
(Audio Track 1, 2, 1&2)
1 Use “Track Select” to select an audio track.
2 Choose one of the above page menu commands to open
the dialog box.
The dialog box when executing “Copy Measure”
3 Use “From: Audio Track” to copy the copy-source (or
move-source) audio track. Initially, “Audio Track” will be
the track that you selected in “Track Select.”
4 Use “From Measure” and “To End of Measure” to spec-
ify the copy-source (or move-source) range of measures.
Initially, “From Measure” and “To End of Measure” will
be set to the region you specified in the Track Edit page.
5 If you check “All Tracks,” the command will apply to the
data of all tracks including the MIDI tracks. If this is
unchecked, the command will apply only to the data of
the track selected in “From: Audio Track.”
6 Use “To: Song” to specify the destination song (only for
“Copy Measure”), “Audio Track” to specify the destina-
tion track (if “All Tracks” is unchecked), and “Measure”
to specify the copy-destination (or move-destination)
starting measure.
7 If you check “Overwrite.WAV,” the results of executing
the command will overwrite the WAVE file assigned to
the audio track. If this is unchecked, execution will create
a new WAVE file, and the audio track assignment will be
changed to the newly created WAVE file. If you are creating a new file, use “Name” to specify a name for the file.
Normally you will execute with “Overwrite.WAV”
unchecked.
The page menu command “Sel Dir/WAV (Audio
Track)” specifies the save-destination for the newly created WAVE file.
The setting you make here will affect how the Compare
function operates. (☞p.44)
8 Press the OK button to execute the command. If you
decide to cancel, press the Cancel button.
26
Page 32

5–1Q: Set Song Length
The items “Overwrite.WAV” and “Name” have been added
to the page menu command “Set Song Length” (☞PG p.75).
If the song contains an audio track and you execute this
command to shorten the length of the song (the “Length”
field), the audio track will also be shortened to the same
length as the song.
If you check “Overwrite.WAV,” the results of executing the
command will overwrite the WAVE file assigned to the
audio track. If this is unchecked, execution will create a new
WAVE file, and the audio track assignment will be changed
to the newly created WAVE file. If you are creating a new
file, use “Name” to specify a name for the file.
The page menu command “Sel Dir/WAV (Audio
Track)” specifies the save-destination for the newly created WAVE file.
If you use the page menu command “Erase Track” to
erase all tracks (including the audio tracks and master
track) from a song and then begin recording on the
audio track, the “Set Song Length” dialog box will
appear. Specify the desired length of the song in the
“Set Song Length,” and you will be able to start recording on the audio track.
You cannot make a WAVE file that is longer than 80
minutes.
Sequencer
Add the above content to “Parameter Guide” Sequencer P5:
Track Edit (
☞
PG p.68–75).
27
Page 33

Auto Sampling/HD Audio Setup
The page menu command “Auto Sampling/HD Audio
Setup” has been added to the Sequencer P0: Play/REC,
Sampling/HD Audio page. (☞p.17)
This convenient function automatically sets the relevant
parameters to the ideal settings for various operations such
as Sequencer mode sampling (e.g., In-Track Sampling),
recording using the “HD Audio Track,” two-channel mixdown to create an audio CD, or bouncing tracks. (For the
automatically-set parameters and their values, refer to p.32)
When you execute this operation, the relevant parameters will be set automatically. You cannot use the [COMPARE] key to revert to the prior settings.
The settings are automatically made for the most typical applications. After executing the auto setup operation, you can further adjust any of the parameters as
described in the paragraphs for each item.
1. Initialize
This initializes the parameters related to sampling or audio
track recording.
1 Select “Auto Sampling/HD Audio Setup” to open the
dialog box.
3 Use “Save to” to select the location to which the resam-
pled data will be written. (☞PG p.5 “Save to”)
RAM: The resampled data will be written into sample
memory (RAM). If the “Convert to Program” option in
step
4 is checked, a new multisample will automatically
be created after resampling.
DISK: The resampled data will be saved as a WAVE file
on the internal hard drive or a hard drive etc. connected
to the SCSI connector.
4 If you set “Save to” to RAM, checking “Convert to Pro-
gram” will convert the resampled data into a program of
the number you specify in “Program.” After resampling,
you can switch to Program mode and try out the data
immediately.
5 Use “Program” to specify the conversion-destination
program.
6 Press the OK button to execute “Auto Sampling/HD
Audio Setup.” If you decide to cancel, press the Cancel
button. (For the automatically-set parameters and their
values, refer to p.32)
If “Save to” is set to RAM and you want to change the
RAM bank, use the page menu command “Select Bank
& Smpl No.” (Sequencer 0–7A ☞PG p.56) to specify the
sampling-destination sample memory (RAM).
If “Save to” is set to DISK, use the Program mode page
menu command “Select Directory” (Program 0–3D
☞PG p.7) to specify the save-destination for the WAVE
file that is created by resampling.
2 Use the radio buttons to select Initialize.
3 To execute “Auto Sampling/HD Audio Setup,” press the
OK button. If you decide to cancel, press the Cancel button. (For the automatically-set parameters and their val-
ues, refer to p.32)
2. Resample SEQ Play
This automatically makes the necessary settings for resampling your keyboard performance in Sequencer mode.
■
Setup
1 Select “Auto Sampling/HD Audio Setup” to open the
dialog box.
2 Use the radio buttons to select Resample SEQ Play.
■
Resample
7 Press SAMPLING [REC] and then SAMPLING
[START/STOP].
8 Start the sequencer playback or play live on the key-
board. You can play along with the sequencer during resampling. If you are only playing live, and not using the
sequencer, sampling will begin with the first note-on.
(☞PG p.4)
9 When you are finished performing, press the SAM-
PLING [START/STOP] key.
If “Save to” is set to RAM (Convert to Program) and
you continue resampling without changing the settings,
the successive samples will automatically be assigned
to C#2, D2, ...
■
Listen to the resampled data
• If “Save to” was set to RAM (Convert to Program),
switch to Program mode, select the program that was
created, and play the C2 key to hear the program.
• If “Save to” was set to DISK, go to Program mode and
use the page menu command “Select Directory” to hear
the WAVE file that was created. (Program 0–3D ☞PG
p.7)
If you want to simultaneously resample the song playback and your keyboard performance, change “Trig-
ger” (0–7b ☞PG p.56) to Sequencer START SW so that
resampling will begin the moment the sequencer starts.
If you also want to sample an external audio signal
from AUDIO INPUT etc. at the same time, go to the
Sequencer P0: Play/REC, Sampling/HD Audio page
and set Input 1, 2 “BUS (IFX/Indiv.) Select” to L/R.
(☞BG p.46)
28
Page 34

If “Convert to Program” is not checked, you can listen
to the sample by selecting and playing it in Sampling
mode.
3. In-Track Sampling
The In-Track Sampling function samples an external audio
signal from AUDIO INPUT etc. into sample memory (RAM)
in synchronization with song playback, and also automatically creates note data in a MIDI track. The sampled audio
data can easily be played from the MIDI track or edited.
(☞BG p.115)
The “In-Track Sampling” radio button automatically makes
the appropriate settings for this function.
Use INDIV. 1/2 OUT to monitor the audio signal being
recorded. Connect the AUDIO OUTPUT MAIN L, R,
INDIV1, and 2 jacks to your mixer so that you can monitor the output.
■
Setup
1 Select “Auto Sampling/HD Audio Setup” to open the
dialog box.
2 Use the radio buttons to select In-Track Sampling.
3 In “Source Audio,” select the external audio input
source.
Analog: Selects the analog audio signal from a musical
instrument or other device connected to the AUDIO
INPUT 1 and AUDIO INPUT 2 jacks.
S/P DIF: Selects the digital audio signal from an instrument or DAT deck etc. connected to the S/P DIF jack.
mLAN: Selects the digital audio signal from an instrument etc. connected to the mLAN connector (if the
optional EXB-mLAN is installed). (☞PG p.4, PG p.56
“Input”)
If “Source Audio” is set to S/P DIF or mLAN, set “Sys-
tem Clock” (Global P0: 0–2a ☞PG p.138) to the appro-
priate system clock setting.
4 Use “Mono-1/Mono-2/Stereo” to specify the mono/ste-
reo status of the input source. (☞PG p.4, PG p.56)
Mono-1: Use Input 1.
Mono-2: Use Input 2.
Stereo: Use Input 1 and 2 in stereo.
5 Use “To” to select the MIDI track that will be used for in-
track sampling. Note data will automatically be created
in the MIDI track you select.
6 Use “Program” to specify the program that will be cre-
ated. After sampling, a new multisample will automatically be created, and the sampled data will be converted
into a program.
7 Press the OK button to execute “Auto Sampling/HD
Audio Setup.” If you decide to cancel, press the Cancel
button. (For the automatically-set parameters and their
values, refer to p.32. For an example of using the automatically-set parameters ☞BG p.115)
■
Performing in-track sampling
8 Use “Location” to specify the playback location of the
song.
9 Press the SAMPLING [REC] key. (Sampling-standby)
0 Press the SEQUENCER [START/STOP] key.
A At the moment you want to start sampling, press the
SAMPLING [START/STOP] key.
B Play the instrument or other source you connected to the
AUDIO INPUT jack selected in “Source Audio.”
C When you are finished playing, press the SAMPLING
[START/STOP] key. (Only sampling will stop.) Alterna-
tively, press the SEQUENCER [START/STOP] key.
(Song playback and sampling will both stop.)
If you want to continue sampling while the song plays,
turn the Global P0: Input/Sampling “Auto Optimize
RAM” setting Off. (☞PG p.140)
If you set “Save to” to RAM (Convert to Program) and
continue sampling without changing the settings, the
samples will be automatically assigned to C#2, D2, ...
■
Listen to the sampled data
• Move the “Location” back, and press the SEQUENCER
[START/STOP] key to play back the song.
• Use “Track Select” (0–1a ☞PG p.50) to select the track
specified in “To” (step
keyboard.
If you want to apply an insert effect to the input source,
go to the Sequencer P0: Play/REC Sampling/HD
Audio page and set Input 1, 2 “Bus (IFX/Indiv.) Select”
to IFX1–IFX5. Set the “BUS Select” following that
insert effect to 1/2.
If you set “Trigger” (0–7b ☞PG p.56) to Threshold,
sampling will begin when the input level exceeds the
specified value. (☞BG p.115)
Use the page menu command “Select Bank & Smpl
No.” (0–7A ☞PG p.56) to select the sampling-destina-
tion sample memory (RAM).
5), and play the C2 note of the
Sequencer
29
Page 35

4. 2ch Mix to Disk
As a preparatory step to creating an audio CD from your
completed song, you must resample your song to create a
two-channel stereo WAVE file on the internal hard drive.
(☞BG p.116)
The “2ch Mix to Disk” radio button automatically makes the
necessary settings for creating this WAVE file.
■
Setup
1 Select “Auto Sampling/HD Audio Setup” to open the
dialog box.
2 Use radio buttons to select 2ch Mix to Disk.
3 Press the OK button to execute “Auto Sampling/HD
Audio Setup.” If you decide to cancel, press the Cancel
button. (For the automatically-set parameters and their
values, refer to p.32. For an example of using the automatically-set parameters ☞BG p.116)
■
Resampling a completed song to create a WAVE file
4 Select the song that you want to resample.
5 Press the SAMPLING [REC] key.
6 Press the SAMPLING [START/STOP] key. (Standby)
7 Press the SEQUENCER [START/STOP] key.
Song playback and resampling will begin.
8 Press the SEQUENCER [START/STOP] key.
Song playback and resampling will end, and a WAVE file
will be created.
If a “Buffer overrun error occurred” or “Buffer underrun error occurred” error message is displayed, refer to
“What to do if a “Buffer overrun error occurred” or
“Buffer underrun error occurred” error message
appears during recording or playback” (☞p.13), and
execute the Disk mode 0–3: Utility page menu commands “Optimize Medium” and “Collect Audio Track
file.” If the error message “Buffer overrun error
occurred” appeared during recording, the data
recorded up to the point where the error occurred will
have been recorded correctly, but the data at beyond the
point the error appeared may not play back.
■
Listen to the WAVE file that you created
• Use the Program mode page menu command “Select
Directory” to play back the WAVE file. (Program 0–3D
☞PG p.7)
You can create an audio CD from the WAVE file you
created. (☞BG p.118)
The Program mode page menu command “Select
Directory” (Program 0–3D ☞PG p.7) specifies the save-
destination of the WAVE file created by resampling.
5. HD Audio Track REC
“HD Audio Track REC” automatically adjusts the settings so
that you can play back MIDI tracks while you record only an
external two-channel audio source on the audio tracks.
(☞p.9)
Use INDIV. 1/2 OUT to monitor the audio signal being
recorded. Connect the AUDIO OUTPUT MAIN L, R,
INDIV1, and 2 jacks to your mixer so that you can monitor the output.
■
Setup
1 Select “Auto Sampling/HD Audio Setup” to open the
dialog box.
2 Use the radio buttons to select HD Audio Track REC.
3 In “Source Audio,” select the external audio input
source.
Analog: Selects the analog audio signal from a musical
instrument or other device connected to the AUDIO
INPUT 1 and AUDIO INPUT 2 jacks.
S/P DIF: Selects the digital audio signal from an instrument or DAT deck etc. connected to the S/P DIF jack.
mLAN: Selects the digital audio signal from an instrument etc. connected to the mLAN connector (if the
optional EXB-mLAN is installed). (☞PG p.4, PG p.56
“Input”)
If “Source Audio” is set to S/P DIF or mLAN, set “Sys-
tem Clock” (Global P0: 0–2a ☞PG p.138) to the appro-
priate system clock setting.
4 Use “Mono-1/Mono-2/Stereo” to specify the mono/ste-
reo status of the input source. (☞PG p.4, PG p.56)
Mono-1: Use Input 1.
Mono-2: Use Input 2.
Stereo: Use Input 1 and 2 in stereo.
5 Use “To” to specify the track(s) that will be recorded. You
can set this if the “Mono-1/Mono-2/Stereo” field is set to
Mono-1 or Mono-2. If “Mono-1/Mono-2/Stereo” is set to
Stereo, audio tracks 1 and 2 will be recorded.
6 Press the OK button to execute “Auto Sampling/HD
Audio Setup.” If you decide not to execute, press the
Cancel button. (For the automatically-set parameters
and their values, refer to p.32. For an example of using
the automatically-set parameters ☞p.9)
30
Page 36

■
Recording on the audio track(s)
7 Set “Location” to the location that you want to record.
8 Press the SEQUENCER [REC/WRITE] key and then the
SEQUENCER [START/STOP] key. (Recording will
begin.)
9 Play the musical instrument etc. that is connected to the
AUDIO INPUT jack(s) you selected for “Source Audio.”
0 When you have finished performing, press the
SEQUENCER [START/STOP] key. (Recording will
stop.)
If a “Buffer overrun error occurred” or “Buffer underrun error occurred” error message is displayed, refer to
“What to do if a “Buffer overrun error occurred” or
“Buffer underrun error occurred” error message
appears during recording or playback” (☞p.13), and
execute the Disk mode 0–3: Utility page menu commands “Optimize Medium” and “Collect Audio Track
file.” If the error message “Buffer overrun error
occurred” appeared during recording, the data
recorded up to the point where the error occurred will
have been recorded correctly, but the data at beyond the
point the error appeared may not play back.
■
Check the audio track(s) that you recorded
• Press the SEQUENCER [START/STOP] key to play
back.
If you want to apply an insert effect to the input source,
go to the Sequencer P0: Play/REC Sampling/HD
Audio page, and set Input 1,2 “BUS (IFX/Indiv.)
Select” to IFX1–5. Set the “BUS Select” that follows the
insert effect you used to 1/2.
You can use manual or auto punch-in recording even
when recording to an audio track. (☞p.11, 18)
Use the page menu command “Sel Dir/WAVE (Audio
Track)” (☞p.16) to specify the save-destination of the
WAVE file that is created by recording.
6. Bounce Audio Track
“Bounce Audio Track” makes the appropriate settings for
combining audio tracks 1 and 2 into audio track 1 or rerecording the audio tracks while applying an effect.
■
Setup
1 Select “Auto Sampling/HD Audio Setup” to open the
dialog box.
2 Use the radio buttons to select Bounce Audio Track.
3 Use “From” to select the bounce-source track(s), and
“To” to select the bounce-destination track(s).
4 Press the OK button to execute “Auto Sampling/HD
Audio Setup.” If you decide not to execute, press the
Cancel button. (For the automatically-set parameters
and their values, refer to p.32. For an example of using
the automatically-set parameters ☞p.12)
■
Perform bounce-recording
5 Press the SEQUENCER [REC/WRITE] key and then the
SEQUENCER [START/STOP] key.
Only the audio track(s) will play back, and bouncerecording will begin.
6 When the audio track(s) finish playing back, press the
SEQUENCER [START/STOP] key. (Bounce-recording
will stop.)
If a “Buffer overrun error occurred” or “Buffer underrun error occurred” error message is displayed, refer to
“What to do if a “Buffer overrun error occurred” or
“Buffer underrun error occurred” error message
appears during recording or playback” (☞p.13), and
execute the Disk mode 0–3: Utility page menu commands “Optimize Medium” and “Collect Audio Track
file.” If the error message “Buffer overrun error
occurred” appeared during recording, the data
recorded up to the point where the error occurred will
have been recorded correctly, but the data at beyond the
point the error appeared may not play back.
■
Listen to the recorded result
7 Adjust the “Pan” of the audio track you selected in the
“To” field of the dialog box.
If you selected audio track 1 in the “To” field, adjust the
audio track 1 “Pan.” If you selected audio track 2, adjust
the audio track 2 “Pan.” If you selected audio track 1&2,
adjust “Pan” for both audio tracks 1 and 2.
8 Turn SOLO OFF for the audio track for the audio track
you did not select in the “To” field.
If “To” is set to audio track 1, turn the audio track 2
SOLO OFF. If “To” is set to audio track 2, turn the audio
track 1 SOLO OFF. If you selected Audio Track 1 & 2,
turn SOLO ON for both audio tracks 1 and 2.
9 Press the SEQUENCER [START/STOP] key to play
back.
If you are using an insert effect, set “BUS Select” to L/R
for the bounce-destination audio track. If you are using
a master effect, set the audio track “Send 1/2” back to 0.
This will prevent the same effect from being applied
twice.
Use the page menu command “Sel Dir/WAVE (Audio
Track)” to specify the save-destination for the WAVE
file created by bounce-recording. (☞p.16)
Sequencer
31
Page 37

Automatically-set parameters and their values
Parameter 1. Initialize 2. Resample SEQ Play 3. In-Track Sampling
Input (Input Source) (Analog, S/P DIF, mLAN)
Input1 Level 127 127 127
Pan L000 L000 L000
BUS Select Off Off 1/2
Send1 000 000 000
Send2 000 000 000
Input2 Level 127 127 127
Pan R127 R127 R127
BUS Select Off Off 1/2
Send1 000 000 000
Send2 000 000 000
Sampling Setup Source BUS L/R L/R Indiv.1/2
Trigger Sequencer START SW Note On Sampling START SW
Save to RAM (Save to) RAM
Mode Stereo Stereo (Source Audio)
Sample Time: RAM Maximum - Sample Time: DISK 4min 59.999sec - Recording Level [dB] –12.0 –12.0 +0.0
Select Bank & Smpl No.
(Page Menu Command)
Recording Setup (Audio Track) Track Select - - -
Sel Dir/WAVE (Audio Track) for
Audio Track
(Page Menu Command)
Audio Track Audio1 SOLO - - -
Auto +12dB On On On Off
Convert to Program Off (Convert to Program) On
Program - (Program) (Program)
MS - Newly created
Orig.Key - C2
Seq.Event Off Off On
Track - - (To)
Punch In Off - Bounce Off - Source BUS L/R - Overwrite.WAV Off - -
WAVE File - - -
Pan --Audio2 SOLO - - Pan ---
-: Not set automatically
Settings enclosed in parentheses ( ) are set automatically according to the parameters in the dialog box.
*1
: The specified setting for Analog, S/P DIF, or mLAN (“Input1” or “Input2”) will be made automatically.
*2
: The input source setting (“Input1” or “Input2”) specified in the “Source Audio” field of the dialog box will be made automat-
ically.
*3
: If “Source Audio” is Mono-1 this will be L-Mono, if Mono-2 it will be R-Mono, and if Stereo this will be Stereo.
*4
: If “Save to” is RAM, and “Convert to Program” is On.
When you select and execute In-Track Sampling, the track selected in “To” will automatically be set to a “Status” (☞PG
p.62) of BTH.
*1
(Analog, S/P DIF, mLAN)
*4
*1
(Source Audio)
*4
Newly created
C2
*2
*3
*4
*4
32
Page 38

Parameter 4. 2ch Mix to Disk 5. HD Audio Track REC 6. Bounce Audio Track
Input (Input Source) (Analog, S/P DIF, mLAN)
Input1 Level 127 127 127
Pan L000 L000 (To)
BUS Select Off 1/2 Off
Send1 000 000 000
Send2 000 000 000
Input2 Level 127 127 127
Pan R127 R127 (To)
BUS Select Off 1/2 Off
Send1 000 000 000
Send2 000 000 000
Sampling Setup Source BUS L/R - -
Trigger Sequencer START SW - Save to DISK - Mode Stereo - Sample Time: RAM - - Sample Time: DISK - - Recording Level [dB] –12.0 +0.0 +0.0
Select Bank & Smpl No.
(Page Menu Command)
Recording Setup (Audio Track) Track Select - (To) (To)
Sel Dir/WAVE (Audio Track) for
Audio Track
(Page Menu Command)
Audio Track Audio1 SOLO - - (From)
Auto +12dB On - - Convert to Program - - Program - - MS --Orig.Key - - Seq.Event - - Track ---
Punch In - Off Off
Bounce - Off On
Source BUS - Indiv.1/2 L/R
Overwrite.WAV - - Off
WAVE File - No Assign -
Pan - - (T o)
Audio2 SOLO - - (From)
Pan - - (T o)
*1
(Source Audio)
*7
*7
*2
(Analog, S/P DIF, mLAN)
L000
R127
*5
*6
*5
*6
-: Not set automatically
Settings enclosed in parentheses ( ) are set automatically according to the parameters in the dialog box.
*1
: The specified setting for Analog, S/P DIF, or mLAN (“Input1” or “Input2”) will be made automatically.
*2
: The input source setting (“Input1” or “Input2”) specified in the “Source Audio” field of the dialog box will be made automat-
ically.
*3
: If “Source Audio” is Mono-1 this will be L-Mono, if Mono-2 it will be R-Mono, and if Stereo this will be Stereo.
*4
: If “Save to” is RAM, and “Convert to Program” is On.
*5
: If “From” is Audio Track 1, Audio 1 will be “SOLO: On.” If “From” is Audio Track 2, Audio 2 will be “SOLO: On.”
If “From” is Audio Track 1&2, Audio 1 and Audio 2 will both be “SOLO: On.” (Other tracks will be SOLO: Off.)
*6
: If “To” is Audio Track 1, valid audio tracks in “From” will be set to “Pan: L000”. If “To” is Audio Track 2, valid audio tracks
in “From” will be set to “Pan: R127”. If “To” is Audio Track 1&2, this will not be set automatically.
*7
: If “Source Audio” is Stereo, “Input 1” and “Input 2” will be set to L000 and R127 respectively. If “Source Audio” is Mono-1
or Mono-2, “Input 1” and “Input 2” will be set automatically to match “To.” If “To” is Audio Track 1 this will be L000, and if
Audio Track 2 this will be R127.
When you select and execute Bounce Audio Track, the Metronome Setup “Sound” setting (0–8b ☞PG p.58) will automatically be turned Off.
*1
Sequencer
33
Page 39

Support for exclusive events
Recording and playing exclusive events
Version 2.0 allows exclusive messages to be recorded and
played back, and allows you to edit tracks that contain
exclusive events.
Exclusive messages (including XG or GS data) received from
an external MIDI device, and parameter changes produced
by editing track parameters (☞p.35) can now be recorded in
realtime on the desired track. You can also use the page
menu command “Put Effect Setting to Track” to place insert
effect or master effect parameter settings as exclusive events
in the desired location of a track.
Recorded GM, XG, or GS exclusive messages do not
affect the TRITON STUDIO when they are played back.
Since the recorded data is embedded in the song data as
exclusive events, it can be saved or loaded to/from disk in
the same way as before. Exclusive messages can also be
saved and loaded as SMF (Standard MIDI File) data (“Load
Standard MIDI File,” “Save Song as Standard MIDI File”).
This means that you can save recorded exclusive events as
SMF data, or convert exclusive messages from an SMF file
into song data.
During playback, this data can be transmitted to an external
MIDI device, or can be used to control song track parameters or effect parameters.
2 Move to Global mode, and in Global P1: MIDI, MIDI Fil-
ter, check the “Enable Exclusive” check box.
3 Move to Sequencer mode, use “Track Select” to select
Track 09, and begin recording.
For this example, select an empty track.
If you want to record onto a track that already contains
data, set the “Recording Setup” parameter “Recording
Mode” to Over Dub (☞PG p.57).
4 During recording, use the Sequencer P8: Insert Effect,
Insert FX page to edit the parameters of IFX1 and IFX2 at
the appropriate time.
1. Recording internal parameter changes
As an example, here’s how to record internal parameter
changes using the preset template song “Acid Jazz.”
In this example, we’ll use an empty track to record parameter changes for the insert effects (IFX1, IFX2) assigned to
track 1 (drums).
1 Use the page menu command “Load Template Song” to
load Acid Jazz. In the dialog box, check “Copy Pattern to
Track too?”, and create a song of about 16 measures.
(☞BG p.49 “Creating the basic song – 1. Loading a template song and copying preset patterns (drum phrases)”)
5 Stop recording.
Exclusive messages are always recorded on the current
track selected by “Track Select.” In this example, they
are recorded on track 9.
6 In the Sequencer P5: Track Edit page, select the page
menu command “Event Edit.” In the Set Event Filters
dialog box, check Exclusive and then press the OK but-
ton.
The event edit screen will show the recorded exclusive
events and their locations.
Exclusive events are displayed as “EXCL.”
Event indication
Location
Exclusive events cannot be changed to a different type
of event. Nor can other events be changed into exclusive events.
7 When you access the Sequencer P8: Insert Effect screen
and play back, the changes you made will be reproduced.
34
Page 40

2. Recording exclusive messages received
from the TRITON-Rack
Here’s how you can connect the TRITON STUDIO and a
TRITON-Rack via MIDI, and use the TRITON STUDIO to
record exclusive messages received from the TRITON-Rack.
1 Connect the TRITON-Rack’s MIDI connectors (IN/OUT)
to the TRITON STUDIO’s MIDI connectors (OUT/IN).
On each TRITON, go to the Global mode MIDI Filter settings and check the Exclusive parameter.
TRITON-Rack: GLOBAL 2.1: MIDI, MIDI Filter (☞PG
p.112)
TRITON STUDIO: Global P1: MIDI, MIDI Filter (☞PG
p.144)
2 On the TRITON-Rack, enter Program mode and select
program A000: Noisy Stabber.
3 On the TRITON STUDIO, enter Sequencer mode. In
“Song Select,” create a new song. (☞PG p.50)
4 In “Track Select,” choose Track 01 and begin recording.
5 On the TRITON-Rack, edit the “PROG P1.1 Arp.Play:
Pattern” parameters.
6 Stop recording.
7 On the TRITON STUDIO, select the Sequencer P5: Track
Edit page menu command “Event Edit.” In the Set Event
Filters dialog box, check Exclusive and press the OK
button.
Event indication
Location
Each exclusive message is recorded at the location in
the song where it began being received.
8 When you play back on the TRITON STUDIO, the
changes you made in step
5 will be reproduced on the
TRITON-Rack.
Exclusive messages that can be realtime-recorded
The following exclusive messages can be realtime recorded.
• Exclusive messages received from an external MIDI
device
• Parameter changes in Sequencer mode (see table
below)
• Master Volume universal exclusive messages
assigned to the foot pedal or a knob
Sequencer
Parameter change messages that you can realtime-record in Sequencer mode
Front panel/Page Parameter
Front panel
P0: Play/REC
P2: Trk Param
P4: Zone/Ctrl
P5: Track Edit
P7: Arpeggiator
P8: Insert Effect
P9: Master Effect
*1: “SOLO ON/OFF” is always controlled by events in the track, regardless of the play/mute status of that track.
ARPEGGIATOR [ON/OFF] key, [GATE] knob, [VELOCITY] knob
REALTIME CONTROLS [REALTIME CONTROLS] key
Prog. 1-8/9-16 “Category,” “Program Select,” “PLAY/MUTE/REC,” “SOLO ON/OFF”
Mixer 1-8/9-16 “Pan,” “Volume”
Sampling/HDAudio “Pan,” “Volume,” “BUS, ” “Send1,” “Send2, ” “PLAY/MUTE,” “SOLO ON/OFF”
OSC 1-8/9-16 “Force OSC Mode,” “OSC Select,” “Portamento”
Pitch 1-8/9-16 “Transpose,” “Detune ,” “Bend Range”
Other 1-8/9-16 “Delay,” “Use Program’ s Scale,” “T ype,” “Key,” “Random”
Controller “SW1,” “SW1 Mode,” “SW2,” “SW2 Mode,” “Knob 1-B”...“Knob 4-B”
MOSS 1-8/9-16 “Voice Allocation Reserve,” “Reference Track”
Tone1.2 1-8/9-16
“Destination, ” “Value”Tone3.4 1-8/9-16
Tone5.6 1-8/9-16
Setup 1-8/9-16 “Arpeggiator Assign,” “Arpeggiator Run A, B”
Arpegg. A/B “Pattern, ” “Octa v e ,” “Resolution,” “Gate ,” “Velocity,” “Swing,” “Sort,” “Latch,” “Key Sync.,” “Keyboard”
Scan Zone “Top Key,” “Bottom Key,” “Top Velocity,” “Bottom Velocity”
Routing 1-8/9-16 “BUS Select,” “Send1,” “Send2”
Insert FX “IFX1”...“IFX5,” “IFX1 On/Off”...“IFX5 On/Off,” “Chain,” “Pan,” “BUS Sel.,” “Send1,” “Send2”
IFX 1/2/3/4/5 All effect parameters
Master FX
MFX 1/2 All effect parameters
Master EQ
“MFX 1,” “MFX 2,” “MFX1 On/Off,” “MFX2 On/Off,” “Chain, ” “Chain Direction,” “Chain Signal,” “Chain
Level,” “Return 1, “Return 2,” “Lo w,” “Mid,” “High”
“Low Cutoff,” “Mid Cutoff,” “Q,” “High Cutoff,” “Gain,” “Low Gain Mod-Src,” “High Gain Mod-Src,” “Ctrl
Ch”
*1
35
Page 41

The maximum amount of exclusive message that can be
recorded at once is approximately 320 Kbytes. This size
will decrease if other events exist within the same measure.
You cannot simultaneously record exclusive messages
received from an external MIDI device and parameter
changes produced by editing.
If you record a parameter assigned to a control change
MIDI system exclusive parameter changes
Sequencer mode track parameters and effect parameters can
be controlled by MIDI system exclusive parameter change
messages. When an external sequencer is connected and you
use the TRITON STUDIO in Sequencer mode as a 16-track
multi-timbral sound module, you can control these parameters via MIDI.
The parameters in the table below can be edited individually using system exclusive parameter change messages.
such as “Pan” with the Global mode Global P1: MIDI,
MIDI Filter settings “Enable Control Change” and
“Enable Exclusive” both checked, edits you make during recording will be recorded both as control change
data and parameter change data. These recorded events
may not be reproduced correctly if you rewind or fastforward during playback. If you want to record such
events, check only one of these two “Enable” settings in
Global mode MIDI Filter.
Parameters that can be edited using system exclusive parameter change messages in Sequencer mode
Front panel/Page Parameter
Front panel
P0: Play/REC
P2: Trk Param
P3: MIDI Filter
P4: Zone/Ctrl
P5: Track Edit
P7: Arpeggiator
P8: Insert Effect
P9: Master Effect
ARPEGGIATOR [ON/OFF] key, [GATE] knob, [VELOCITY] knob
REALTIME CONTROLS [REALTIME CONTROLS] key
Prog. 1-8/9-16 “Category ,” “Program Select,” “PLAY/MUTE/REC, ” “SOLO ON/OFF”
Mixer 1-8/9-16 “Pan,” “Volume”
Sampling/HDAudio “Pan,” “Volume,” “BUS, ” “Send1,” “Send2, ” “PLAY/MUTE,” “SOLO ON/OFF”
MIDI Ch 1-8/9-16 “Status,” “MIDI Channel,” “Bank Select”
OSC 1-8/9-16 “Force OSC Mode,” “OSC Select,” “Portamento”
Pitch 1-8/9-16 “Transpose,” “Detune ,” “Bend Range”
Other 1-8/9-16 “Delay,” “Use Program’ s Scale,” “T ype,” “Key,” “Random”
MIDI 1 1-8/9-16 “Enable Program Change,” “Enable After Touch,” “Enable Damper,” “Enable Portamento SW”
MIDI 2 1-8/9-16 “Enable JS X as AMS,” “Enable JS+Y,” “Enable JS-Y,” “Enable Ribbon”
MIDI 3 1-8/9-16 “Enable Realtime Control Knob1”... “Enable Realtime Control Knob4”
MIDI 4 1-8/9-16 “Enable SW1,” “Enable SW2,” “Enable Foot Pedal/Switch,” “Other Control Change”
Key Z 1-8/9-16 “Top Key,” “Top Slope,” “Bottom Slope,” “Bottom Key”
Vel Z 1-8/9-16 “Top Velocity,” “Top Slope,” “Bottom Slope,” “Bottom Velocity”
MOSS 1-8/9-16 “Voice Allocation Reserve,” “Reference Track”
Controller “SW1,” “SW1 Mode,” “SW2,” “SW2 Mode,” “Knob 1-B”...“Knob 4-B”
Tone1.2 1-8/9-16
“Destination, ” “Value”Tone3.4 1-8/9-16
Tone5.6 1-8/9-16
Setup 1-8/9-16 “Arpeggiator Assign,” “Arpeggiator Run A, B”
Arpegg. A/B “Pattern, ” “Octa v e ,” “Resolution,” “Gate ,” “Velocity,” “Swing,” “Sort,” “Latch,” “Key Sync.,” “Keyboard”
Scan Zone “Top Key,” “Bottom Key,” “Top Velocity,” “Bottom Velocity”
Routing 1-8/9-16 “BUS Select,” “Send1,” “Send2”
Insert FX “IFX1”...“IFX5,” “IFX1 On/Off”...“IFX5 On/Off,” “Chain,” “Pan,” “BUS Sel.,” “Send1,” “Send2”
IFX 1/2/3/4/5 All effect parameters
Master FX
MFX 1/2 All effect parameters
Master EQ
“MFX 1,” “MFX 2,” “MFX1 On/Off,” “MFX2 On/Off,” “Chain, ” “Chain Direction,” “Chain Signal,” “Chain
Level,” “Return 1, “Return 2,” “Lo w,” “Mid,” “High”
“Low Cutoff,” “Mid Cutoff,” “Q,” “High Cutoff,” “Gain,” “Low Gain Mod-Src,” “High Gain Mod-Src,” “Ctrl
Ch”
36
Page 42

3. Put Effect Setting to Track
The page menu command “Put Effect Setting to Track”
places effect settings into a track as exclusive events.
As an example, we will use the preset template song “Acid
Jazz” to explain how to use the “Put Effect Setting to Track”
page menu command. In this example we will switch the
insert effect for Track 03: Elec.Piano from 023: Stereo Phaser
to 020: Stereo Flanger at the beginning of measure 9. We will
explain two ways in which you can do this: method 1) and
method 2).
This command works by inserting MIDI parameter
change system exclusive messages directly into a
sequencer track. Because this requires a number of messages to be read and processed, it can take a little time
for the effect to change. You may find it necessary to
“anticipate” where you want the effect change to take
place and insert the change slightly earlier. Also, notes
that are already sounding as the transition takes place
may not play smoothly.
Only effect type and effect parameter events can be
inserted. You must use realtime recording to record
effect on/off settings or bus settings.
5 Specify the effect for which you will insert an exclusive
message, and specify the location at which it will be
inserted.
“Effect”: IFX3
To : “Song”: 000
“Track”: 03
“Measure”: 001
“Beat.Tick”: 01.000
6 Press the OK button.
7 Specify the effect that you will use for measure 9 and the
measures that follow. In the Sequencer P8: Insert Effect,
Insert FX page, set IFX3 to 020: Stereo Flanger.
Sequencer
1) Inserting effect settings at the beginning of the song
and at a specified measure
For the insert effect (IFX3) used by track 3, we will use 023:
Stereo Phaser for measures 1 through 8 (as specified by the
template song) and then switch to 020: Stereo Flanger for
measures 9 and following by using the page menu command “Put Effect Setting to Track” to insert MIDI parameter
change system exclusive messages.
1 Enter Sequencer mode, and use “Song Select” to choose
song S000.
2 Use the page menu command “Load Template Song” to
load Acid Jazz.
3 Use “Track Select” to select Track 03: Elec.Piano, and
record a performance as desired. (☞BG p.49 “Creating
the basic song – 1. Loading a template song and copying
preset patterns (drum phrases)”)
4 In Sequencer P8: Insert Effect, choose page menu com-
mand “Put Effect Setting to Track” to open the dialog
box.
8 In the Sequencer P8: Insert Effect, IFX3 page, set the
parameters as desired.
9 In the Sequencer P8: Insert effect, Insert FX page, choose
the page menu command “Put Effect Setting to Track”
to open the dialog box.
0 Specify the effect for which you will insert an exclusive
message, and specify the location at which it will be
inserted.
“Effect”: IFX3
To : “Song”: 000
“Track”: 03
“Measure”: 009
“Beat.Tick”: 01.000
A Press the OK button. Now you can play back the song to
listen to the effects change at the places in the song (measure 9 in this example) where you put an effect to a track.
B Using the [COMPARE] key, you can listen to the previ-
ous version, before you performed the “Put Effect Setting
to Track” operation.
37
Page 43

2) Using the effect specified by the song itself from the
beginning of the song, and inserting the effect
settings from another song at the middle of the song
For the insert effect (IFX3) used by track 3, we will use 023:
Stereo Phaser (specified by the template song) from the
beginning of the song, and insert MIDI parameter change
system exclusive messages at measure 9 to switch to the 020:
Stereo Flanger settings from another song.
1 Enter Sequencer mode, and use “Song Select” to select
song S000.
2 Use the page menu command “Load Template Song” to
load Acid Jazz.
3 In “Track Select,” select Track 03: Elec.Piano, and record
a performance as desired. (☞BG p.49 “Creating the basic
song – 1. Loading a template song and copying preset
patterns (drum phrases)”)
4 Make the effect settings for the second half of the song in
another (copied) song.
a) Create song S001.
b) Use the page menu command “Copy From Song” to
copy Song 000 as the copy-source. (☞PG p.52 “Copy
From Song”)
5 In song 001, make the effect settings that you want to use
at measure 9.
In the Sequencer P8: Insert Effect, Insert FX page, select
020: Stereo Flanger for IFX3.
7 Choose “Put Effect Setting to Track” to open the dialog
box.
8 Insert the effect settings from song 001 into song 000.
“Effect”: IFX3
To : “Song”: 000
“Track”: 03
“Measure”: 009
“Beat.Tick”: 01.000
9 Press the OK button. Now you can play back the song to
listen to the effects change at the places in the song (measure 9 in this example) where you put an effect to a track
0 Using the [COMPARE] key, you can listen to the previ-
ous version, before you performed the “Put Effect Setting
to Track” operation.
Processing the data placed in a track by the “Put Effect
Setting to Track” command may take a little bit of time.
As your song becomes filled with more and more data,
it may take longer to complete the effect change. When
listening to the playback in step
effect change does not take place smoothly at the
desired location, use the [COMPARE] key (lit) to return
to the previous state and try the operation again. This
time, change the “Beat.Tick:” settings so that the change
takes place a little bit (40 -100 “Ticks”) earlier or later in
the song.
9, if you notice the
6 In the Sequencer P8: Insert Effect, IFX3 page, make the
desired parameter settings.
38
Page 44

Sequencer P5: Track Edit
The Sequencer P5: Track Edit page menu commands “Event
Edit” (☞PG p.69) and “Erase Measure” (☞PG p.70) now
allow you to view and edit exclusive events.
If you want to edit only exclusive events in “Event Edit,”
open the “Set Event Filters” dialog box and check the Exclu-
sive box. To erase exclusive events, in the “Erase Measure”
dialog box, set “Kind” to Exclusive.
Changes to the page menu commands
5–1B: Event Edit
Tracks containing exclusive events are now supported. If
you check Exclusive in the “Set Event Filters” dialog box,
the display will be as shown below.
Event indication
Location
In the same way as for other types of event, you can change
the location (“BT”) of an exclusive event, delete it (Cut button), copy it (Copy button), or insert it (Insert button). (☞PG
p.69 “Event Edit”)
If you want to delete all exclusive events in a measure,
choose the page menu command “Erase Measure” and
in the dialog box, set “Kind” to Exclusive, and execute
the command.
You cannot change an exclusive event to a different
type of event such as a note event or control change.
Nor can you change another type of event into an
exclusive event.
5–1F: Erase Measure
The page menu command “Erase Measure” now allows you
to erase exclusive events in the specified measures.
Sequencer P6: Pattern/RPPR
The Sequencer P6: Pattern Edit page menu command
“Event Edit” (☞PG p.77) now supports patterns that include
exclusive events.
If you want to edit only exclusive events, check the Exclu-
sive box in the “Set Event Filters” dialog box of “Event
Edit.“When using other commands as well, exclusive events
in a pattern can be edited in the same way as other types of
events.
Changes to the page menu commands
6-1B: Event Edit
When executing a command on a pattern that contains
exclusive events, and you check Exclusive in the “Set Event
Filters” dialog box, the following type of display will
appear.
Event indication
Location
When event-editing in a pattern, you can change the
location (“BT”) of an exclusive event, delete it (Cut button), copy it (Copy button), or insert it (Insert button) in
the same way as other types of event. (☞PG p.69 “Event
Edit”)
You cannot change an exclusive event to a different
type of event such as a note event or control change.
Nor can you change another type of event into an
exclusive event.
Add the above content to the “Parameter Guide” Sequencer
P6: Pattern/RPPR page menu command “Event Edit” (
p.77).
☞
PG
Sequencer
In the dialog box, set “Kind” to Exclusive if you want to
erase only exclusive events. If you select All, all events
including exclusive events will be erased.
Add the above content to the “Parameter Guide” Sequencer
☞
P5: Track Edit page menu commands “Event Edit” (
p.69) and “Erase Measure” (
☞
PG p.70).
PG
39
Page 45

Sequencer P8: Insert Effect
The “Put Effect Setting to Track” page menu command has
been added to Sequencer P8: Insert Effect.
Added page menu command
8–1D
Sequencer P9: Master Effect
Added page menu command
The page menu command “Put Effect Setting to Track” has
been added to the Sequencer P9: Master Effect page.
This command places master effect settings in a track as
exclusive events.
9–1C: Put Effect Setting to Track
The procedure is the same as described for Sequencer P8:
Insert Effect “Put Effect Setting to Track.” In the dialog box,
set “Effect” to MFX1 or MFX2, and execute the command.
(☞ “Sequencer P8: Insert Effect – Put Effect Setting to
Track,” ☞p.34 “Recording and playing exclusive events – 3.
Put Effect Setting to Track”)
8–1D: Put Effect Setting to Track
Insert effect settings can now be placed in a track as exclusive events. This is convenient when you want to change the
effect settings during a song.
1 Select “Put Effect Setting to Track” to open the dialog
box.
2 Use “Effect” to select the effect whose settings will be
inserted into the track.
3 Use “To: Song” to specify the song into which the set-
tings will be inserted, “Track” to specify the insert-desti-
nation track, “Measure” to specify the measure and
“Beat.Tick” to specify the beat and clock at which the settings will be inserted.
4 Press the OK button to execute “Put Effect Setting to
Track.” If you decide not to enter, press the Cancel button.
If a pattern has been previously inserted at the same
location, the pattern will be expanded into the track as
note data.
The inserted events are only the effect type and effect
parameters. Settings such as effect on/off and bypass
must be realtime-recorded.
For an example of using “Put Effect Setting to Track,” refer
to “Recording and playing exclusive events – 3. Put Effect
Setting to Track.” (☞p.37)
Add the contents of page menu command “Put Effect Setting
to Track” to “Parameter Guide” Sequencer P8: Insert Effect
(
☞
PG p.83) and Sequencer P9: Master Effect (☞PG p.85).
40
Page 46

Tone Adjust Parameters
Tone Adjust pages have been added to Sequencer P5: Track
Edit (☞PG p.68).
result is limited to the Detune 1 parameter’s maximum
value of +1200.) If the three settings are +1000, +1000,
and –1000, the Detune 1 parameter will have an actual
value of +1000.
Hold and Reverse
The most recently made settings will apply.
5–3: Tone1.2 1–8 (Tone1/2 T01–08)
5–4: Tone1.2 9–16 (Tone1/2 T09–16)
5–5: Tone3.4 1–8 (Tone3/4 T01–08)
5–6: Tone3.4 9–16 (Tone3/4 T09–16)
5–7: Tone5.6 1–8 (Tone5/6 T01–08)
5–8: Tone5.6 9–16 (Tone5/6 T09–16)
In the Tone Adjust pages you can make adjustments to the
sound of the program assigned to each track. While creating
a song, you can make adjustments to the sounds without
having to return to Program mode. For example, you might
make the bass slightly mellower, or sharpen the attack of the
strings to better suit the song. The sound is changed only in
the song; the original program memory remains unchanged.
You can also record and play back exclusive events
(☞p.34) using these parameters to modify sounds in
realtime as the song plays.
A total of 25 parameters are available, and up to six (e.g., filter cutoff, resonance, filter EQ, amp EG) may be assigned to
each track.
5–1a
5–1(2)(3)(4)(5)(6)a: Tone Adjust 1–Tone Adjust 6
Destination [LPF Cutoff...Reverse]
Assigns a parameter to each of the Tone Adjust controls.
Value [–99...+99, –199...+199, –12.00...+12.00,
–1200...+1200, Off...On]
Specifies the value of the parameter selected in “Destination.” If this is set to +00 or PRG, the value specified by the
program will be used.
Normally you would not select the same parameter for
more than one “Destination” in the same track. However if you do, the results will be as follows.
For parameters other than Hold and Reverse
If the same parameter is selected for more than one
“Destination” on an single track, the “Value” will be
summed. However, the “Value” of the “Destination”
parameter can not exceed the range of possible values.
For example if you have made three assignments for
Detune 1 on the same track, and the settings of these
three are +1000, +1000, and +1000, the Detune 1 parameter will actually be at +1200. (The total is +3000 but the
“Destination” and “Value”
You can choose any of the following parameters as a “Destination,” and the value can be set within the ranges listed
below.
LPF Fc (LPF Cutoff) [–99...+00...+99]
Adjusts the OSC 1/2 low pass filter cutoff frequency. Adjusting this will vary the brightness of the sound. This controls
the same parameter as when CC#74 is received. (☞PG p.256,
INT-F bank: EM p.10)
Reso HPF (Resonance/HPF Cutoff) [–99...+00...+99]
Adjusts the OSC 1/2 low pass filter resonance level or high
pass filter cutoff frequency. The setting that will actually be
controlled will depend on the filter type specified by the
program. This controls the same parameter as when CC#71
is received. (☞PG p.256, INT-F bank: EM p.10)
F EG Int (Filter EG Intensity) [–99...+00...+99]
Adjusts the program OSC 1/2 filter EG intensity (the depth
to which the filter EG is applied). This controls the same
parameter as when CC#79 is received. (☞PG p.257, INT-F
bank: EM p.10)
Amp Vel I (Amp Velocity Intensity) [–99...+00...+99]
Adjusts the program OSC 1/2 amp velocity intensity (the
depth to which velocity will affect the amp). This controls
the Amp Modulation “Velocity Intensity” (4–2b ☞PG p.22)
For an INT-F bank program, this controls the Amp EG
Level Modulation “Velocity Control” (☞EM p.42)
F/A EG A (Filter/Amp EG Attack) [–99...+00...+99]
Adjusts the program OSC 1/2 filter EG and amp EG attack
times. In order to maximize the effect of the adjustment, the
amp EG start level, attack level, start level modulation, and
attack time modulation will also be adjusted simultaneously.
This controls the same parameter as when CC#73 is
received. (☞PG p.256, INT-F bank: EM p.10)
F/A EG D (Filter/Amp EG Decay) [–99...+00...+99]
Adjusts the program OSC 1/2 filter EG and amp EG decay
times. This controls the same parameter as when CC#75 is
received. (☞PG p.256, INT-F bank: EM p.10)
F/A EG S (Filter/Amp EG Sustain) [–99...+00...+99]
Adjusts the program OSC 1/2 filter EG and amp EG sustain
levels. This controls the same parameter as when CC#70 is
received. (☞PG p.256, INT-F bank: EM p.10)
F/A EG R (Filter/Amp EG Release) [–99...+00...+99]
Adjusts the program OSC 1/2 filter EG and amp EG release
times. This controls the same parameter as when CC#72 is
received. (☞PG p.256, INT-F bank: EM p.10)
Sequencer
41
Page 47

Filtr EG A (Filter EG Attack) [–99...+00...+99]
Filtr EG D (Filter EG Decay) [–99...+00...+99]
Filtr EG S (Filter EG Sustain) [–99...+00...+99]
Filtr EG R (Filter EG Release) [–99...+00...+99]
These respectively adjust only the filter EG parameters of
“F/A EG A,” “F/A EG D,” “F/A EG S,” and “F/A EG R”.
Amp EG A (Amp EG Attack) [–99...+00...+99]
Amp EG D (Amp EG Decay) [–99...+00...+99]
Amp EG S (Amp EG Sustain) [–99...+00...+99]
Amp EG R (Amp EG Release) [–99...+00...+99]
These respectively adjust only the amp EG parameters of
“F/A EG A,” “F/A EG D,” “F/A EG S,” and “F/A EG R”.
Dtun 1 (Detune 1) [–1200...+0000...+1200]
Adjusts the tuning of program OSC1. This controls the OSC1
Multisample “Tune” parameter (1–2a ☞PG p.10).
For an INT-F bank program, this controls the OSC Basic
“Transpose” and “Tune” parameters (☞EM p.14).
Dtun 2 (Detune 2) [–1200...+0000...+1200]
Adjusts the tuning of program OSC2. This controls the OSC2
Multisample “Tune” parameter (1–2a ☞PG p.10).
For an INT-F bank program, this controls the OSC Basic
“Transpose” and “Tune” parameters (☞EM p.14).
This is valid only if the program’s “Oscillator Mode”
(1–1a ☞PG p.7) is set to Double.
LFO1 Spd (LFO1 Speed) [–199...+00...+199]
Adjusts the program OSC 1/2 LFO1 speed. This controls the
same parameter as when CC#76 is received. (☞PG p.256,
INT-F bank: EM p.10)
LFO1 P Int (LFO1 Pitch Intensity)
[–12.00...+00.00...+12.00]
Adjusts the program OSC 1/2 pitch LFO1 intensity (the
depth to which LFO1 modulates the pitch). This controls the
same parameter as when CC#77 is received. (☞PG p.257,
INT-F bank: EM p.10)
For an INT-F bank program, the range of values will be
–99 – +00 – +99, which is different than for other program banks. The adjustment you specify in the range of
–12.00 – +00.00 – +12.00 will be valid, but the pitch may
not be accurate due to differences in the resolution.
LFO1 Fade [–99...+00...+99]
Adjusts the program OSC 1/2 LFO1 “Fade” (the time from
when the LFO begins to apply until it reaches the maximum
effect; 5–1a ☞PG p.25).
For an INT-F bank program, this adjusts the LFO1, 2, 3,
4 “Fade” parameter (5–1(2)(3)(4)a ☞EM p.44). If LFO1–
4 is selected for Pitch Modulation AMS1 or AMS2 (2–
1(2)b ☞EM p.36) or Common P.Mod AMS (2–4b ☞EM
p.37), then this adjustment applies to that LFO.
LFO1 Dly (LFO1 Delay) [–99...+00...+99]
Adjusts the program OSC1/2 pitch LFO1 delay (the time
from note-on until the LFO effect begins to apply). This controls the same parameter as when CC#78 is received. (☞PG
p.257, INT-F bank: EM p.10)
Hold [Off, PRG, On]
Controls the program’s Voice Assign - “Hold” setting (1–1b
☞PG p.8). If this is Off, the Amp1 EG/Amp2 EG “Release
(Release Time)” parameter is set to 0 in order to maximize
the effect.
For an INT-F bank program, this sets the “Release
Time” to 0 for the EG that is being used for Amp.
Normally you will be able to use this most effectively on a
drum program. If this is turned Off, the key-off timing will
affect the sound, allowing you to use key-on/off to control
the gate time. You may be able to obtain interesting results
by turning this Off for an existing drum track.
Rev (Reverse) [Off, PRG, On]
Controls the “Rev” parameter (Program 1–2a ☞PG p.9, Global 5–1b ☞PG p.149) for each Multisample of program
OSC1/2 or for each Drumsample. If this is turned On, all
multisamples and drum samples will play in reverse. If this
is turned Off, all multisamples and drum samples will play
normally. If this is set to PRG, the setting of the program (or
the drum kit used by the program) will be used. Normally
you can make effective use of this on a drum program.
This will have no effect on programs in the INT-F bank.
Add the contents of “Tone Adjust Parameters” to the “Parameter Guide” Sequencer P5: Track Edit page (
☞
PG p.68).
Ptch Str. (Pitch Stretch) [–12...+00...+12]
Simultaneously adjusts the program OSC1/2 Transpose and
Tune parameters. This can produce a wide range of tonal
variety without destroying the character of the original
sound.
This controls the same parameter as the Performance Editor
- “Pitch Stretch” (0–1c ☞PG p.2)
This will have no effect on programs in the INT-F bank.
42
Page 48

Copy From Program
“Copy From Program” has been added to the page menu
commands of the Sequencer P0: Play/REC page and related
pages.
0–1L
0–1L: Copy From Program
Copies the settings from a specific program to a track or
effect in the currently selected song.
1 Select “Copy From Program” to open the dialog box.
• “Status” (2–1(2)a ☞PG p.62) will automatically be set
to INT.
• If the copy-source is an INT-F bank program, the
“Voice Allocation Reserve” (☞EM p.47) setting of
the copy-destination track will be automatically set to
6, and the “Voice Allocation Reserve” of other tracks
will be set to 0. “MOSS BUS Select Reference”
(☞EM p.47) will be automatically set to the copydestination track.
• The 1–4: Controller (☞PG p.12) settings of the copysource program will be copied.
6 Use the “Arpeggiator” field to specify the copy-destina-
tion arpeggiator.
7 Press the OK button to execute the copy. If you decide
not to execute, press the Cancel button.
Add the contents of “Copy From Program” to the “Parameter
Guide” Sequencer P0: Play/REC page menu commands
(
☞
PG p.52).
Swing Quantize Parameter
A “Swing” parameter has been added to the Sequencer P5:
Track Edit page menu command “Quantize” (☞PG p.73).
Sequencer
2 Use “Program” to select the copy-source program.
3 If you check “with Effects,” the insert effect, master
effect, and master EQ settings will also be copied.
The “Control Channel” of each effect will be set to the
MIDI channel of the copy-destination track.
About the “BUS Select (IFX/Indiv.Out BUS Select)” (8–
1(2)b ☞PG p.83) setting
• Regardless of the “with Effects” setting, “BUS Select”
will be set to DKit if the “Use DKit Setting” of the
copy-source program is checked. In conjunction with
this, the “DrumKit IFX Patch” (☞PG p.46) setting will
be reset to the default state.
• If “with Effects” is checked, the “BUS Select” setting
of the copy-source program will be copied. If the
“BUS Select” of any track (other than the copydestination track) is set to IFX1–IFX5, the “BUS
Select” setting for that track will automatically be set
to L/R.
• If “with Effects” is unchecked, then the copy-source
“BUS Select” setting will be ignored. If the copydestination track “BUS Select” are was set to IFX1–
IFX5, it will automatically be set to L/R.
4 If “with Arpeggiator” is checked, the arpeggiator set-
tings of the copy-source program will be copied to the
arpeggiator you specify in step
6. In conjunction with
this, check “Arpeggiator Run” for the arpeggiator you
specify in step
6, and set “Arpeggiator Assign” of the
copy-destination track to the arpeggiator you specify in
6.
step
5 In the “To” field, specify the copy-destination track.
The parameters of each track will be initialized. “Program Select” (0–1(2)c will be set to the copy-source program.
• “MIDI Channel” and “Bank Select (When
Status=EX2)” (2–1(2)a ☞PG p.63) settings will not
change.
5–1N: Quantize
Swing [–300%...+300%]
This adds a feeling of “swing” to the rhythm. For example, it
can be used to transform a square 16-beat into a subtle shuffle groove.
With settings other than 0%, the location of even-numbered
notes will be adjusted by the amount specified in “Resolu-
tion” to apply a swing feel to the rhythm.
With a setting of +100%, the notes will be moved 1/3 of the
distance of the specified “Resolution.” With a setting of
+300%, even-numbered notes will be moved all the way to
the location of the next odd-numbered beat.
When “Resolution” =
“Swing” = 0%
“Swing” = +100%
“Swing” = –100%
“Swing” = +200%
“Swing” = +300%
beat
1234
0%
+100%
–100%
+200%
+300%
Add the contents of the “Swing” parameter to “Parameter
Guide” 5–1N: Quantize (
☞
PG p.73).
43
Page 49

Auto Song Setup function
This function automatically sets up a song by applying the
settings from a program or combination. This provides a
seamless way for you to transition from playing a program
or combination into creating a song, so that if you suddenly
have ideas for a phrase or song while you are playing, you
can immediately turn your inspiration into a song.
The explanation of the Auto Song Setup function given here
follows the procedure from Combination mode.
1 Enter Combination mode.
2 If you change any of the settings in the combination such
as volume, panning, effect routings and arpeggiator setting (including Arpeggiator On/Off) you must first save
the edited settings using “Update Combination” or
“Write Combination.”
The combination (or program) must be saved with the
Arpeggiator On/Off set to On in order for the “Auto
Adjust Arp settings for Multi REC” (see step
work properly.
3 Hold down the [ENTER] key and press the [REC/
WRITE] key. The “Setup to Record” dialog box will
appear.
4 Press the OK button to perform the Auto Song Setup.
The TRITON STUDIO will automatically switch to
Sequencer mode, and the combination’s settings will be
applied to a new song. The new song will be the first
unused song.
Settings that are automatically copied from the combination
The settings that will be automatically copied will be the
same settings as if you had executed the page menu command “Copy From Combi” (0–1F: ☞PG p.52) and had
made the following settings in the dialog box.
• “with Effects” checked
•“To” set to Track 1 to 8
• “Auto Adjust Arp setting for Multi REC” checked
Settings that are automatically copied from the program
The settings that will be automatically copied will be the
same settings as if you had executed the page menu command “Copy From Program” (0–1L: ☞p.43) and had
made the following settings in the dialog box.
• “with Effects” checked
• “with Arpeggiator” checked
•“To” set to Track 01
• “Arpeggiator” set to A
44
4) to
5 The TRITON STUDIO will automatically enter record-
standby mode, and the metronome will sound according
to the Sequencer mode 0–8: Preference setting. (☞0–8b:
Metronome Setup PG p.58)
6 Press the [START/STOP] key to begin realtime record-
ing. When you are finished recording, press the [START/
STOP] key once again. (☞BG p.83 “Realtime recording
on a track”)
Other updates
Compare function
The Compare function will operate as specified in the following applications.
After audio track recording
After you perform audio track recording, Compare is possible only if “Overwrite.WAV” (P0 Preference: Recording
Setup) is unchecked. Normally you will record with “Overwrite.WAV” unchecked.
After audio track editing
If you have performed a track edit or other editing operation
that includes an audio track, Comparing the audio tracks is
available only if “Overwrite.WAV” in the corresponding
dialog box is unchecked.
If you had simultaneously edited audio tracks and MIDI
tracks with “Overwrite.WAV” and “All Tracks” checked,
pressing the [COMPARE] key will return only the MIDI
tracks to their state prior to execution.
Normally you will edit with “Overwrite.WAV” unchecked.
After in-track sampling
The Compare operation will also apply to the multisamples
and samples that were sampled with the “Convert to” item
Seq.Event checked in “Select Bank & Sample No.” (☞PG
p.56). This means that if you want to re-do your sampling,
you can press the [COMPARE] key to return the multisam-
ple and samples to the state prior to sampling, and
unwanted samples will not remain.
The program will not be affected by the Compare, and
will not return to its prior state.
Improvements
• If the sequencer memory reaches zero during recording,
the already-recorded data is now preserved.
• If “Multi REC” is checked, it will be reset to the
unchecked state if you move to a different mode and
then return.
• When you execute sampling while the song is playing
back, such as when using in-track sampling, stopping
the song playback will now also automatically stop
sampling. This means that when sampling a song, you
can stop the song playback and stop sampling with a
single operation.
Page 50

Disk mode
0–6: Edit WAVE
The 0–6: Edit WAVE page has been added to Disk mode.
Here you can edit WAVE files that are saved on the internal
hard drive or other media. In previous operating systems,
large (long) WAVE files could be edited only on a computer
or other external system, but now in version 2.0, these files
can be edited on the TRITON STUDIO. You can also edit
large WAVE files that exceed the internal sample memory
(RAM), and use them in Sampling mode.
You can access the Edit WAVE page once you have selected
a WAVE file in “Load,” “Save,” “Utility,” or “Make Audio
CD.”
The Edit WAVE page displays the waveform and parameters of the selected WAVE file.
You cannot edit a WAVE file that exceeds 230,400,000
samples (80 minutes at a sampling rate of 48 kHz).
The sample rates of the WAVE files you can edit are the
same as the frequencies supported for KSF files. (☞PG
p.285)
0–6
0–6a
Edit Range Start [0000000...230399998]
Edit Range End [0000001...230399999]
These parameters define the region (start address and end
address) that you are editing. (The units are sample
addresses.)
Initially, “Edit Range Start” and “Edit Range End” are set to
the values of “LoopS” and “End” if “Loop On/Off” (0–6b) is
On. If “Loop On/Off” is Off, the edit range will be the entire
waveform.
The region you specify here will be highlighted in the
“WAVE file waveform display.” To hear the sound of the
selected region, press the SAMPLING [START/STOP] key.
This will play the data of the region specified by “Edit
Range Start” and “Edit Range End.”
Only 44.1 kHz or 48 kHz WAVE files can be played back
using the SAMPLING [START/STOP] key.
Use Zero [Off, On]
On (checked): When you set “Edit Range Start” or “Edit
Range End,” you will only be able to select zero-cross
points; i.e., addresses at which the waveform level is at the
center ± “zero” line. When you operate the [VALUE] slider,
[VALUE] dial, or [ ]/[ ] keys to move to the previous or
next zero-cross address. If you use the numeric keys [0]–[9]
to input a value, you will move to the zero-cross point that is
nearest that value.
Off (unchecked): You can adjust the “Edit Range Start” and
“Edit Range End” address in units of 1. This is the normal
mode of operation.
DiskGlobalSamplingCombinationProgram
0–6b
0–6a: WAVE file waveform display, Edit Range
Start, Edit Range End, User Zero, Grid,
ZOOM
WAVE file waveform display
This area shows the waveform of the selected WAVE file.
The horizontal axis is the address (time axis) and the vertical
axis is the level.
The heavy line at the top of the frame indicates which portion of the entire waveform is being displayed. As you
zoom-in on the time axis, this line will indicate the portion
of the waveform that you zoomed-in on. If you have
selected a stereo WAVE file, the L channel is displayed on
top, and the R channel below.
If you have selected “Edit Range Start” or “Edit Range End,”
the region between these two points will be highlighted.
Under “WAVE Parameter” (0–6b), if “Loop On/Off” is On
(checked), then you can select either “LoopS” or “End”;
these parameters will be indicated by vertical lines.
Grid [Off, On]
BPM [040 BPM...480 BPM]
Resolution [ ... ]
If “Grid” is On (checked), vertical dotted lines will appear
in the waveform display showing where the beats fall based
on the “Grid” tempo (BPM) and resolution (“Resolution”)
settings. Use this when you want to cut or copy data or edit
a location in units of BPM values or beats.
The grid will start at the beginning of the waveform (if
Loop is off) or at the “Loop Start” address (if Loop is
On).
This has no connection with the setting of the [TEMPO]
knob.
ZOOM
These buttons let you zoom-in or zoom-out on the horizontal axis (address) or vertical axis (level) of the waveform display.
Vertical zoom-in
Horizontal zoom-out
Maximum horizontal
zoom-out
Vertical zoom-out
As you zoom-in horizontally from viewing the entire waveform, the point at which the waveform is first shown as a
solid line is 1x; you can continue zooming-in to 2x or 4x. (At
1x, the display resolution of the LCD is the same as the
address resolution. For example if you change the location
address by one unit, the vertical line that indicates the
Horizontal zoom-in
Horizontal zoom-in x1
Other functionality
45
Page 51

address will move by one pixel.) In the vertical axis, you can
zoom-in through a range of 1x (full range display) to 512x
(in the case of stereo, 1024x).
Zoom-in/out will start at the most recent address selected
for “Edit Range Start,” “Edit Range End,” “LoopS,” or
“End” point. If after zooming-in/out you reselect the “Edit
Range Start,” “Edit Range End,” “LoopS,” or “End” point,
the displayed area will change so that the selected point is
visible.)
At low zoom ratios (1x or less), the waveform shown in
the waveform display may be slightly different before
and after editing, but this will not affect the playback.
In this case, raising the zoom ratio will cause the waveform to be displayed correctly.
0–6b: WAVE Parameter
Here you can set the “Loop On/Off,” “Loop S,” and “End”
setting of the WAVE file. If you edit any of these settings,
you must execute the page menu command “Save WAVE
Parameter.”
“Loop On/Off,” “Loop S,” and “End” settings are used
only when the WAVE file is loaded into sample memory (RAM) in Sampling mode (Disk mode 0–1: Load,
26) Load .WAV ☞PG p.164). These settings are not used
when playing an audio track or when playing a WAVE
file in the 0–1: Load page. In the waveform display of
the Edit WAVE page, you can only view the “Loop On/
Off,” “Loop S,” and “End” addresses. (☞p.45 “WAVE
file waveform display”)
Loop On/Off [Off, On]
Specifies whether the WAVE file waveform will be looped.
On (checked): The waveform will play repeatedly from
“LoopS” to the end; i.e., “sample start” → “sample end” →
“LoopS” → “sample end” → “LoopS” ...
Off (unchecked): The waveform will play once from “sam-
ple start” → “sample end”; i.e., one-shot playback.
If you change “Loop On/Off” from Off to On, the “sample
start” and “sample end” addresses will be set as the initial
values of “LoopS” and “End.”
LoopS [0000000...]
End [0000000...]
These parameters specify the loop start address and end
address that will be used when playing the WAVE file.
These points are valid only if Loop is on. The numerical values are sample addresses. The addresses you specify here
are shown as vertical lines in the “WAVE file waveform display.”
If “Loop On/Off” is On, the “LoopS” and “End” values
will be the initial values of “Edit Range Start” and “Edit
Range End”; when you press the SAMPLING [START/
STOP] key, only the region between “LoopS” and
“End” will play back. If you want to check the looping,
load the WAVE file into sample memory (RAM) and
check it in Sampling mode. If the size of the WAVE file
exceeds the capacity of sample memory (RAM) so that
you are unable to load it, use the page menu command
“Truncate” or “Cut” to extract the “LoopS” and “End”
region and create a new WAVE file that is small enough
to load.
▼0–6: Page menu command
0–6A
0–6B
0–6C
0–6D
0–6E
0–6F
0–6G
0–6H
0–6I
0–6J
0–6K
0–6L
0–6M
0–6N
0–6O
0–6P
0–6A: Save WAVE Parameter
This command saves the state of the WAVE parameters (0–
6b: WAVE Parameter) to the WAVE file. Execute this function after you have edited the WAVE parameters.
The only WAVE parameters that are saved are “Loop
On/Off,” “LoopS,” and “End.” These settings are valid
only when the WAVE file is loaded into a device (e.g.,
application) that uses these parameters.
1 After editing the WAVE parameters, select “Save WAVE
Parameter” to open the dialog box.
2 If you want to overwrite the original WAVE file, check
“Overwrite.WAV.” If you want to create a new WAVE
file, don’t check this. If this is not checked, a new WAVE
file will be created in the same directory as the original
file. Normally you will execute this without checking
“Overwrite.WAV.”
3 If you are creating a new WAVE file, use “Name” to spec-
ify a name for the new WAVE.
4 To save the file, press the OK button. If you decide not to
save, press the Cancel button.
0–6B: Truncate
This command deletes the unwanted data that is outside the
“Edit Range Start” – “Edit Range End” region (0–6a). This is
the same function as the Sampling mode, Sampling P1: Sample Edit page menu command “Truncate”; here performed
on a WAVE file. (For details on the function and procedure,
☞PG p.101 “1–1A: Truncate”).
The “Overwrite.WAV” and “Name” fields in the dialog box
are as explained in “0–6A: Save WAVE Parameter” steps
and
3.
2
0–6C: Cut
This command deletes the data from the “Edit Range Start”
– “Edit Range End” region (0–6a). Subsequent data will be
moved forward. This is the same function as the Sampling
mode, Sampling P1: Sample Edit page menu command
“Cut”; here performed on a WAVE file. (For details on the
function and procedure, ☞PG p.102 “1–1B: Cut”).
The “Overwrite.WAV” and “Name” fields in the dialog box
are as explained in “0–6A: Save WAVE Parameter” steps
and
3.
2
46
Page 52

0–6D: Clear
This command sets all data to zero in the “Edit Range Start”
– “Edit Range End” region (0–6a). Data preceding or following the region will be unchanged. This is the same function
as the Sampling mode, Sampling P1: Sample Edit page
menu command “Clear”; here performed on a WAVE file.
(For details on the function and procedure, ☞PG p.102 “1–
1C: Clear”).
The “Overwrite.WAV” and “Name” fields in the dialog box
are as explained in “0–6A: Save WAVE Parameter” steps
and
3.
2
0–6I: Insert Zero
Data with zero-level values (i.e., silence) will be inserted
starting at the “Edit Range Start” address. The data that had
been at that location will be shifted toward the end of the
waveform. This is the same function as the Sampling mode,
Sampling P1: Sample Edit page menu command “Insert
Zero”; here performed on a WAVE file. (For details on the
function and procedure, ☞PG p.103 “1–1H: Insert Zero”).
The “Overwrite.WAV” and “Name” fields in the dialog box
are as explained in “0–6A: Save WAVE Parameter” steps
and
3.
2
0–6E: Copy
This command copies the data from the “Edit Range Start” –
“Edit Range End” region (0–6a) into an edit buffer. This data
can then be used by executing “Insert,” “Mix,” or
“Paste.”This is the same function as the Sampling mode,
Sampling P1: Sample Edit page menu command “Copy”;
here performed on a WAVE file. (For details on the function
and procedure, ☞PG p.102 “1–1D: Copy”).
0–6F: Insert
This command inserts the data in the edit buffer (obtained
by the “Copy” command) into the waveform at the “Edit
Range Start” address. The data that had been at this location
will be shifted toward the end of the waveform. (☞p.61
“Sampling mode – Insert/Mix/Paste,” ☞PG p.102 “1–1E:
Insert”)
The “From” field in the dialog box lets you select the data
that will be inserted. By setting this to RAM, you can insert
data that you copied from the specified region in the Sample
Edit page. By setting this to DISK, you can insert data that
you copied from the specified region in the Disk mode Edit
WAVE page.
The “Overwrite.WAV” and “Name” fields in the dialog box
are as explained in “0–6A: Save WAVE Parameter” steps
and
3.
2
0–6G: Mix
This command combines the edit buffer data (obtained by
the “Copy” command) with the existing waveform data,
beginning at the “Edit Range Start” address. (☞p.61 “Sampling mode – Insert/Mix/Paste,” ☞PG p.103 “1–1F: Mix”)
The “From” field in the dialog box lets you select the data
that will be mixed. By setting this to RAM, you can mix data
that you copied from the specified region in the Sample Edit
page. By setting this to DISK, you can mix data that you
copied from the specified region in the Disk mode Edit
WAVE page.
The “Overwrite.WAV” and “Name” fields in the dialog box
are as explained in “0–6A: Save WAVE Parameter” steps
and
3.
2
0–6H: Paste
This command places the edit buffer data (obtained by the
“Copy” command) onto the waveform at the “Edit Range
Start” address. The data that had been at that location will
be replaced by the pasted data. (☞p.61 “Sampling mode –
Insert/Mix/Paste,” ☞PG p.103 “1–1G: Paste”)
The “From” field in the dialog box lets you select the data
that will be pasted. By setting this to RAM, you can paste
data that you copied from the specified region in the Sample
Edit page. By setting this to DISK, you can paste data that
you copied from the specified region in the Disk mode Edit
WAVE page.
The “Overwrite.WAV” and “Name” fields in the dialog box
are as explained in “0–6A: Save WAVE Parameter” steps
and
3.
2
0–6J: Normalize/Level Adj.
The volume of the data defined by the “Edit Range Start” –
“Edit Range End” region will be adjusted uniformly. “Normalize” boosts the values of the region to the maximum
level that will not cause clipping (distortion). If the level of
the sampled data is low, you can use the Normalize function
to increase the dynamic range of the sample data. “Level”
raises or lowers the level by the amount you specify. This is
the same function as the Sampling mode, Sampling P1: Sample Edit page menu command “Normalize/Level Adj.”;
here performed on a WAVE file. (For details on the function
and procedure, ☞PG p.104 “1–1I: Normalize/Level Adj.”).
The “Overwrite.WAV” and “Name” fields in the dialog box
are as explained in “0–6A: Save WAVE Parameter” steps
and
3.
2
0–6K: Volume Ramp
The data values (volume) of the “Edit Range Start” – “Edit
Range End” region will be adjusted to smoothly raise (Fade
In) or lower (Fade Out) the volume from “Edit Range Start”
to “Edit Range End.” This is the same function as the Sampling mode, Sampling P1: Sample Edit page menu command “Volume Ramp”; here performed on a WAVE file. (For
details on the function and procedure, ☞PG p.104 “1–1J:
Volume Ramp”).
The “Overwrite.WAV” and “Name” fields in the dialog box
are as explained in “0–6A: Save WAVE Parameter” steps
and
3.
2
0–6L: Erase Punch Noise
This is the same function as the Sequencer mode, Sequencer
P5: Track Edit page menu command “Erase Punch Noise.”
(For details on the function and procedure, ☞p.21)
0–6M: Time Stretch (Sustaining)
This is the same function as the Sequencer mode, Sequencer
P5: Track Edit page menu command “Time Stretch.” (For
details on the function and procedure, ☞p.22)
0–6N: Transfer WAVE to Track
This is the same function as the Sequencer mode, Sequencer
P5: Track Edit page menu command “Transfer WAVE.” (For
details on the function and procedure, ☞p.23)
The “Transfer WAVE To Track” command of the Edit WAVE
page transfers the selected WAVE file to a track of the song.
“Song” specifies the destination song number, “Track” spec-
ifies the destination track, “Meter” specifies the destination
DiskGlobalSamplingCombinationProgram
Other functionality
47
Page 53

time signature, “Tempo” specifies the destination tempo,
and “Program” specifies the program number that will be
automatically created.
0–6O: Mono to Stereo
This is the same function as the Sampling mode, Sampling
P0: Recording page menu command “Sample Mono To Stereo”; here performed on a WAVE file. (For details on the
function and procedure, ☞PG p.94)
The “Overwrite.WAV” and “Name” fields in the dialog box
are as explained in “0–6A: Save WAVE Parameter” steps
and
3.
2
0–6P: Rate Convert
This is the same function as the Disk mode, 0–3: Utility page
menu command “Rate Convert”; here performed on a
WAVE file. However, you will not be able to specify the
save-destination. (For details on the function and procedure,
☞p.54, PG p.171)
The “Overwrite.WAV” and “Name” fields in the dialog box
are as explained in “0–6A: Save WAVE Parameter” steps
and
3.
Add the content of “0–6: Edit WAVE” following the “Parameter Guide” 0–5: Play Audio CD page (
the “0–6: Media Info” page to “0–7: Media Info.”
☞
PG p.174). Change
2
Advanced Conversion Load
(Load AKAI Program File)
Load AKAI Program File
In previous versions of the operating system, the Disk 0–1:
Load page “Load AKAI Program File” command (☞PG
p.164) supported only keymap-related parameters in the
creating of a multisample. In version 2.0, parameters such as
key group, key group zone, oscillator, pitch, filter, amp/pan,
and EG are also supported, allowing the TRITON STUDIO
to create a completely playable final sound. Complex AKAI
programs that required you to re-edit the multisamples after
loading in the previous version can now be loaded and
reproduced with a higher degree of accuracy.
28) Load AKAI Program File
1 Select an AKAI Program file in the directory window.
2 Select the page menu command “Load selected” to open
the dialog box.
LFO, and EG will be converted into a TRITON STUDIO
program or programs and combination.
Off (unchecked): The operation will be the same as in
operating system version 1.0. The selected Program file
will be loaded as a multisample. Only the keymaprelated parameters of the Program file will be loaded to
create a multisample. (☞PG p.164 “28) Load AKAI Program File,” PG p.165 “About AKAI Program files”)
Multisamples and samples will also be convert-loaded
at this time. (For details, refer to ☞PG p.164 “28) Load
AKAI Program File”)
4 If you checked “Advanced Conversion Load,” use
“Append to: Combination” to specify the destination
bank and number of the combination that will be created
by the convert-load operation. When you execute the
command, the combinations that are created will be
loaded starting at the bank and number you specify here.
5 If you checked “Advanced Conversion Load,” use
“Append to: Program” to specify the destination bank
and number of the program that will be created by the
convert-load operation. When you execute the command, the programs that are created will be loaded starting at the bank and number you specify here.
Depending on the structure of the AKAI Program, the
data may be converted into multiple programs and one
combination. In this case, the number of programs
resulting from the conversion is limited to the maximum number of eight programs usable in a combination, and a message of “Exceeded 8 Programs” will
appear (☞p.71). Please be aware of this when loading
an AKAI Program that has a complex structure.
If the loading-destination bank and number exceed
EXB-G127, loading will automatically stop.
The data in the locations following the specified bank/
number will be rewritten when you load. If you want to
keep this data, use “Save All” or “Save PCG” before
you load the AKAI Program data.
Add the contents of “Advanced Conversion Load” to the
explanation of “Parameter Guide” 0–1: Load – 28) Load
AKAI Program File (
☞
PG p.164).
Load AKAI Volume
“Load AKAI Volume” has been added to the 0–1: Load page
menu command “Load selected” (0–1C ☞PG p.157). This
command allows you to load a set of Program files and Sample files in one operation from an AKAI S1000/S3000 format
sample CD volume. This is especially useful in loading certain third-party CD-ROMs, which are designed to be loaded
in this fashion
The Program files and Sample files on an AKAI S1000/S3000
format sample CD are organized into partitions and volumes.
Version 2.0 supports loading from a volume. All of the Program
files and Sample files in the volume will be loaded at once.
3 In “Advanced Conversion Load,” select how the AKAI
Program file will be loaded.
On (checked): Program file parameters such as key
group, key group zone, oscillator, pitch, filter, amp/pan,
48
Page 54

Partition Volume
AKAI format
program file
Add the contents of “Load AKAI Volume” following “Parameter Guide” 0–1: Load – 28) Load AKAI Program File (
p.164). Change “29) Load .KCD” (
.KCD.”
☞
PG p.165) to “30) Load
☞
PG
AKAI format
sample file
Up Open
29) Load AKAI Volume:
This command loads the Program files and Sample files
from a volume of an AKAI S1000/3000 format sample CD.
1 In the 0–1: Load page, use “Drive Select” to select the
AKAI S1000/S3000 format media.
2 In the directory window, select the desired AKAI S1000/
3000 format volume.
3 Select the page menu command “Load selected” to open
the dialog box.
4 If you check “Advanced Conversion Load,” all Sample
files in the selected volume will be loaded as samples.
The key group, key group zone, oscillator, pitch, filter,
amp/pan, and EG parameters of the Program files will
be converted into TRITON STUDIO programs or programs and combinations. (Multisamples will also be convert-loaded at this time.)
If you do not check “Advanced Conversion Load,” all
Sample files in the selected volume will be loaded as
samples, and Program files will be loaded as multisamples. Only the keymap-related parameters of the Program files will be loaded to create the multisamples.
(☞PG p.164 “28) Load AKAI Program File,” PG p.165
“About AKAI PROGRAM files”)
5 If you checked “Advanced Conversion Load,” use
“Append to: Combination” to specify the destination
bank and number of the combination that will be created
by the convert-load operation. When you execute the
command, the combinations that are created will be
loaded starting at the bank and number you specify here.
6 If you checked “Advanced Conversion Load,” use
“Append to: Program” to specify the destination bank
and number of the program that will be created by the
convert-load operation. When you execute the command, the programs that are created will be loaded starting at the bank and number you specify here.
If the loading-destination bank and number exceed
EXB-G127, loading will automatically stop.
The data in the locations following the specified bank/
number will be rewritten when you load. If you want to
keep this data, use “Save All” or “Save PCG” before
you load the AKAI Volume data.
Load PCG (RAM) and Samples
“Load PCG (RAM) and Samples” has been added to the
page menu commands of the 0–1: Load page.
“Load PCG (RAM) and Samples” examines a .PCG file and
loads only the programs, drum kits, combinations, and
songs that use RAM samples. This function is a useful way
to manage programs or combinations that use RAM samples. Sample based sounds from various .PCG files can now
be merged into a single bank, and resaved if needed
This also provides an efficient way to load Korg TRITON
format sample CD library data that is available from other
manufacturers.
0–1D
0–1D: Load PCG (RAM) and Samples
This command loads from a .PCG file only the programs,
drum kits, combinations, and songs that use RAM samples.
You can select this when loading a .PCG file. In the loading
dialog box, specify the first bank and number; the applicable
data will be loaded into consecutive numbers that follow the
specified number. Samples and programs will also be
renumbered automatically while being loaded so that they
will correspond correctly.
1 In the directory window, select a .PCG file.
2 Select this command to open the dialog box.
This command will be visible and can be selected only if
you have selected a .PCG file.
3 If you also want to load the .SNG file of the identical
name as the .PCG file, check the “Load ********.SNG too”
check box. The identically-named .SNG file will also be
loaded.
DiskGlobalSamplingCombinationProgram
Other functionality
49
Page 55

.KSC files with a name identical to the .PCG file will
always be loaded together with the .PCG file. If this file
is not found in the current directory or below it, load
the file as described in “If a file to be loaded cannot be
found, or when loading a file that was saved across
media” (☞PG p.157).
Content that will be loaded from the .PCG file
1. Drum Kit: Drum kits in which RAM is selected for the
“High/Low Drumsample Bank” (Global 5–1b/1c ☞PG
p.148) of at least one key.
2. Program: Programs whose “Oscillator Mode” (Program
1–1a ☞PG p.7) is set to Drums and whose “Drum Kit”
(Program 1–2d ☞PG p.10) meets the conditions
described above in 1.
3. Program: Programs whose “Oscillator Mode” (Program
1–1a ☞PG p.7) is set to Single or Double and whose
“OSC 1/2 Multisample High/Low Bank” (Program 1–
2a/2b ☞PG p.9) is set to RAM in at least one location.
4. Combination: Combinations whose “Bank/Program”
(Combination 0–1c/1–1b ☞PG p.34, 37) is set to a
program that meets the conditions described above in 1,
2, or 3.
6 Use “Append to: Program” to specify the loading-desti-
nation bank and number of the programs in the .PCG file.
When you execute, only the applicable programs will be
loaded into consecutive numbers starting at the bank and
number you specify here.
If the loading-destination bank and number exceed
EXB-G127, loading will automatically stop.
7 Use “Append to: Drum Kit” to specify the loading-desti-
nation number for the drum kits in the .PCG file. When
you execute, only the applicable drum kits will be loaded
into consecutive numbers starting at the number you
specify here.
If the loading-destination number exceeds 143 (User),
loading will automatically stop.
The data in the locations following the specified bank/
number will be rewritten when you load. If you want to
keep this data, use “Save All” or “Save PCG” before
you load the new data.
8 Press the OK button to load the data. If you decide not to
load, press the Cancel button.
Content loaded from the .SNG file
1. Song: Songs whose “Program Select (Bank/Program)”
(Sequencer 0–1b, 2b ☞PG p.51) uses programs that meet
the conditions described above in paragraphs 2 or 3 of
“Content that will be loaded from the .PCG file” will be
loaded into vacant numbers starting from the number
after the last song data in internal memory. (☞PG p.158
“Select .SNG Allocation”)
Cue list data will not be loaded.
After loading, the following numbers will automatically be
adjusted so that they correspond correctly to the loaded
data.
• RAM sample numbers used by multisamples
• RAM sample numbers used by drum kits
• RAM multisample numbers used by programs
• Drum kit numbers used by programs
• Program banks/numbers used by combinations
• Program banks/numbers used by songs (if there are
pattern events in a track, the program bank/number
within the event)
4 If you check “Load ROM-Program in Combi/Song too,”
ROM-based programs in the .PCG file combinations or
.SNG file songs will be loaded together with the RAMbased programs. Choose this setting if the combinations
or songs being loaded use user programs as well as the
preloaded programs.
All ROM-based programs used by the loaded combinations and songs will be loaded.
Bank INT-F program data will not be loaded.
If you leave this unchecked, only RAM-using programs
in the .PCG file combinations and .SNG file songs will be
loaded. Normally you will not check this if you are using
preloaded programs in addition to RAM-using programs.
5 Use “Append to: Combination” to specify the loading-
destination bank and number for the combinations in the
.PCG file. When you execute, only the applicable combinations will be loaded into consecutive numbers starting
at the bank and number you specify here.
If the loading-destination bank and number exceed
EXB-G127, loading will automatically stop.
Add the content of “Load PCG (RAM) and Samples” to the
“Parameter Guide” 0–1: Load page menu command (
p.157).
☞
PG
Load Standard MIDI File
An “Exclusive “check box has been added to the Standard
MIDI File (SMF) load dialog box (Disk 0–1: Load, “Load
Standard MIDI File” ☞PG p.161). This allows you to load
system exclusive messages and universal exclusive messages that are a part of the SMF data.
Exclusive [Off, On]
Off (unchecked): System exclusive messages and universal
exclusive messages within the SMF data will not be loaded.
(The same operation as in previous versions.)
On (checked): System exclusive messages and universal
exclusive messages within the SMF data will be loaded as
exclusive events.
The TRITON STUDIO does not support all of the GS/
XG sound maps or messages. Depending on the content
of the data, it may not play back correctly, but the data
itself will be maintained if “Exclusive” is On (checked).
Add the contents of “Exclusive” to the explanation in
“Parameter Guide” 0–1: Load - 20) Load Standard MIDI File
(
☞
PG p.161).
50
Page 56

Save Song as Standard MIDI File
In the 0–2: Save page menu command “Save to Std MIDI
File (Save Song as Standard MIDI File),” an “Exclusive”
check box has been added to the dialog box. This allows you
to save system exclusive events and universal exclusive
events included in the song data.
Exclusive [Off, On]
Off (unchecked): System exclusive events and universal
exclusive events within the song data will not be saved. (The
same operation as in previous versions.)
On (checked): System exclusive events and universal exclusive events within the song data will be saved as exclusive
messages.
Add the contents of “Exclusive” to the explanation in
“Parameter Guide” 0–2: Save - 0–2F: Save to Std MIDI File
(Save Song as Standard MIDI File (
☞
PG p.167).
Optimize Medium
The “Optimize Medium” page menu command has been
added to the 0–3: Utility page.
0–3J
2 Use “Drive Select” to select the media to be optimized.
3 Select “Optimize Medium” to open the dialog box.
4 Press the OK button to execute the “Optimize Medium”
command. If you decide not to execute, press the Cancel
button.
5 When optimization has been completed, the dialog box
will show the amount of continuous free space that was
created.
DiskGlobalSamplingCombinationProgram
6 Press the OK button to close the dialog box.
In some cases the command may not be executed
because there is insufficient free space on the media.
Depending on the number and size of the files that
need to be moved, it may take several hours for this
command to be executed. If you want to abort the command, press the Abort button in the dialog box.
If a volume of media on which you executed “Optimize
Media” is then used by a device other than the TRITON
STUDIO, the benefit of having executed this command
may be lost, so that when it is once again used with the
TRITON STUDIO the media cannot be accessed efficiently. In this case, execute “Optimize Medium” once
again.
When executing “Optimize Medium,” it may not be
possible to create the appropriate amount of free space
if the path name of the file/directory being checked is
too long (in general, greater than 136 characters). In this
case, it will not be possible to access the media efficiently.
0–3J: Optimize Medium
“Optimize Medium” creates large continuous areas of free
space on the selected MS-DOS format media so that you can
create files that can be accessed efficiently.
If “Buffer overrun error occurred” or “Buffer underrun error
occurred” messages are frequently displayed when you
sample to the hard drive or play WAVE files from the hard
drive, or when you record/playback an audio track in
Sequencer mode, you may be able to solve the problem by
executing this command and then using the “Copy” command to copy the corresponding file.
As a safeguard against accidental data loss while executing this command, we recommend that you back up
important data on an external SCSI device etc. beforehand.
1 Make sure that the media that you want to Optimize is in
place.
Add the contents of “Optimize Media” to the “Parameter
Guide” 0–3: Utility page menu commands (
☞
PG p.169).
Other functionality
51
Page 57

Collect Audio Track file
“Collect Audio Track file” has been added to the 0–3: Utility
page menu commands.
0–3K
0–3K: Collect Audio Track file
This command copies/moves the WAVE file created by the
HD Audio Track function into the same directory as the
.SNG file (song file) or a directory inside that file. It also converts the WAVE file assignment within the .SNG file to the
copy- or move-destination directory. This is a convenient
way to move the WAVE file to the same directory so that you
can back up your data to CD or other external media.
There is no need to execute this command if the WAVE
file is already located in the directory that contains the
.SNG file, or is in a directory inside that directory
(below).
1 In the 0–3: Utility page, select the .SNG file for which you
want to execute the command.
2 Select “Collect Audio Track file” to open the dialog box.
If you execute with Move selected, the WAVE file will
be deleted from its original directory. If the deleted
WAVE file had been used by another song, you will no
longer be able to play back the audio track for that
song.
6 Press the OK button to execute “Collect Audio Track
file.” If you decide to cancel, press the Cancel button.
7 When the operation has been completed, the “Com-
pleted” dialog box will appear. Press the OK button once
again.
If the copy-destination already contains a file of the
identical name as the WAVE file that is being copied,
and if that file is not the identical file, the Rename dialog box will appear. Note that if you press the Cancel
button, the copy or move operation for that WAVE file
will be cancelled.
Collecting a song file and WAVE file saved in different
directories into a single directory, and copying (backing
up) this data to CD
Here’s how you can copy song data (e.g., NEWSONG.SNG)
and the WAVE file used by that song data into a single directory, and copy (back up) this data to CD.
■
Create a directory on the copy-destination media
1 Insert the copy-destination CD into the drive (e.g.,
CDRW-1) and use 0–3: Utility page “Drive Select” to
select that drive. (If you need to format the media, refer
to ☞PG p.170)
2 Use the 0–3: Utility page menu command “Create Direc-
tory” to create an appropriately-named directory (e.g.,
NSBKUP). (“Create Directory” ☞PG p.170)
You cannot move to a directory that is in a level above
the selected .SNG file.
3 If you want to create a new directory, press the Create
Directory button and create the new directory.
4 Select the directory to which you want to copy or move
the WAVE file, and press the Open button.
You can select directories that are at the same level or
below the .SNG file.
5 If you want to delete the copy-source WAVE file, set
“Type” to Move. If you want to keep the copy-source
WAVE file, set “Type” to Copy.
52
“Drive Select”
■
Collect the song file and WAVE file into a single
directory
3 Use “Drive Select” and the Open and Up buttons to
move to the directory in which the “NEWSONG.SNG”
file is saved. Then select the “NEWSONG.SNG” file.
Page 58

4 Select the page menu command “Collect Audio Track
file” to open the dialog box.
5 Press the Create Directory button and create an appro-
priately-named directory (e.g., AUDIO).
If you want to use the data you copied (backed up) on a
different TRITON STUDIO V2, insert that media into
the other TRITON STUDIO V2, and in the Utility page
select the “NSBKUP” directory and execute the “Copy”
page menu command to copy it to the internal hard
drive or other storage.
We recommend that you keep the .SNG file and WAVE
file in the same directory. If this data is not kept in the
same directory, create an appropriate directory before
backing up to CD, and copy the .SNG and WAVE file
into it.
If the WAVE file is not in the same directory as the .SNG
file, and you copy the .SNG file and WAVE file to CD
without executing “Collect Audio Track file,” you will
be unable to play the audio track from that song data.
If you load a .SNG file that includes a previously-saved
audio track, and then save the .SNG file to another
directory and drive, the assignment of the WAVE file
used for the audio track will remain the same. If you
edit the audio track, the original WAVE file may be
edited in some cases. If you do not want to edit the original WAVE file, execute “Collect Audio Track file” to
copy the WAVE file, and then edit that WAVE file.
DiskGlobalSamplingCombinationProgram
6 Select the “AUDIO” directory you created in step 5, and
press the Open button.
Selecting the “AUDIO” directory and pressing the Open
button will specify the destination directory to which the
“Collect Audio Track file” command will copy or move
the WAVE file.
7 If the WAVE file used by “NEWSONG.SNG” is also used
by another .SNG file, set “Type” to Copy. If the WAVE
file is used only by “NEWSONG.SNG,” set “Type” to
Move.
8 Press the OK button to execute the command.
9 When execution has been completed successfully, select
“NEWSONG.SNG,” choose the page menu command
“Copy,” and copy it to the “NSBKUP” directory you created in step
2. (“Copy” ☞PG p.169)
Add the contents of “Collect Audio Track file” to the “Parameter Guide” 0–3: Utility page menu commands (
☞
PG p.169).
0 Using the same method as in the step above, select the
page menu command “Copy” to copy the “AUDIO”
directory into the “NSBKUP” directory.
This completes copying of the .SNG file and WAVE file to
the CD media.
Other functionality
53
Page 59

Rate Convert Loading KARMA Music
A function that converts a 44.1 kHz WAVE file to a 48 kHz
WAVE file has been added to the 0–3: Utility page menu
command “Rate Convert” (0–3H ☞PG p.171).
Select a 44.1 kHz WAVE file in the directory window, and
access the “Rate Convert” page menu command dialog box.
The rest of the procedure is the same as on previous versions. (☞PG p.171)
Before using the Sequencer mode page menu command
“Put WAVE” to place a 44.1 kHz WAVE file in an audio
track, we recommend that you first use the “Rate Convert” command to convert the file.
The “Rate Convert” command will take approximately
47 seconds to execute for a one-minute stereo WAVE file
saved on the TRITON STUDIO’s internal hard drive.
Workstation or TRITON Le .PCG/
.SNG files
Version 2.0 is able to load and simultaneously convert
.PCG/.SNG files that are in KARMA Music Workstation
(system version 1.0 and 2.0) format or TRITON Le format.
However, please note the following limitations and cautions.
The combination and program categories may not be
appropriate.
Complete compatibility is maintained for the KARMA
Music Workstation’s .MID and .EXL files, and the TRITON Le’s .KSC, .KMP., .KSF, .MID, .EXL, .AIF, and
.WAV files. These files can be loaded/saved via external
media.
.KGE files saved by KARMA Music Workstation system
version 2.0 are recognized as undefined DOS files and
will not be loaded.
Parameters that are valid on the KARMA Music Workstation but invalid on the TRITON STUDIO
Add the above content to the explanation in “Parameter
Guide” 0–3: Utility – 0–3H: Rate Convert (
☞
PG p.171).
1. KARMA function
Since the TRITON STUDIO does not have a KARMA function, KARMA function parameters included in the programs, combinations, and songs will not be loaded when
you load a KARMA Music Workstation .PCG file or .SNG
file. After loading, the arpeggiator-related parameters will
be set to their default values.
2. Global mode parameters
• The KARMA Music Workstation system version 2.0
setting “S/S Out P/C” is maintained as internal data,
but will be ignored.
• The KARMA Music Workstation system version 2.0
setting “MIDI Clock” Auto setting will be set to External
MIDI.
• “Foot Switch Assign” settings of KARMA Latch On/Off,
Slider (CC#18), KARMA RTC Knob 1 ... KARMA
Chord Trigger 4 (only in KARMA system version 2.0)
settings will be set to OFF.
• “Foot Pedal Assign” settings of Slider (CC#18),
KARMA RTC Knob 1 ... KARMA RTC Knob 8 (only in
KARMA system version 2.0) settings will be set to OFF.
• The “Auto KARMA Program” setting will be used as the
“Auto Arpeggiator Program” parameter.
• The “Auto KARMA Combi” setting will be used as the
“Auto Arpeggiator Combination” parameter.
• The various Audio Input parameters will maintain their
settings prior to loading.
54
Page 60

3. Sequencer mode parameters
• The KARMA system version 2.0 “Tone Adjust” setting
will be loaded correctly. If a KARMA system version 1.0
file is loaded, this parameter will be set to the default
value.
• The TRITON STUDIO version 2.0 Audio Track 1, 2
setting will be set to the default value, and the WAVE
file assign (“WAVE File”) will be set to No Assign.
Parameters that are valid on the TRITON Le but invalid on the TRITON STUDIO
1. Insert effects (IFX)
The insert effect (IFX) parameters of Combination, Program,
and Sequencer modes will be loaded as parameters for IFX1.
The parameters of IFX2...IFX5 will be set to the default values.
2. Drum kits
Drum kits 00–15 (INT) will be loaded into 00–15 (A/B), and
drum kits 16–23 (User) will be loaded into 16–23 (E-A).
3. Arpeggio patterns
Arpeggio patterns U000–119 (INT) will be loaded into
U000–199 (A/B), and arpeggio patterns U200–215 (User) will
be loaded into U200–215 (E-A).
4. Program mode Audition Riff and Transpose settings
Since the TRITON STUDIO does not have an Audition Riff
function, these parameters will be maintained as internal
data but will be ignored.
5. Sequencer mode parameters
“Tone Adjust,” “Audio Track 1,” and “Audio Track 2”
parameters will be set to their default values. The WAVE file
assignment (“WAVE File”) will be set to No Assign.
Data compatibility
TRITON STUDIO operating system version 2.0 (subsequently referred to as version 2.0) maintains compatibility in
its various data formats with the earlier TRITON STUDIO
operating system version 1.x (subsequently referred to as
version 1.0). However, you should be aware of the following
points.
The TRITON STUDIO’s various data formats are compatible with the TRITON/TRITON Pro/TRITON ProX
and the TRITON-Rack. Data can be saved/loaded via
external media such as floppy disk, or via MIDI exclusive data dump or parameter changes. However, you
should be aware of differences in bank structure or
parameter structure. For details, refer to the owner’s
manuals of the TRITON/TRITON Pro/TRITON ProX
and TRITON-Rack.
Parameters that are valid in version
2.0 but invalid in version 1.0
1. Sequencer mode parameters added in version 2.0
• “Tone Adjust,” “Audio Track,” “WAVE File”
Version 2.0 → version 1.0
Since version 1.0 does not have the “Tone Adjust,” “Audio
Track,” and “WAVE File” (WAVE file assignment) parameters, these will be ignored.
Version 1.0 → version 2.0
These version 2.0 parameters will be set to their default values.
• Exclusive messages within event data
Version 2.0 → version 1.0
Since version 1.0 does not have this functionality, these messages will be ignored.
2. Global mode parameters added in version 2.0
• “Foot Switch Assign” Tap Tempo setting
Version 2.0 → version 1.0
In version 1.0, the setting will be SW2.
DiskGlobalSamplingCombinationProgram
55
Other functionality
Page 61

Global mode
SCSI Mode/SCSI ID
“SCSI Mode” and “SCSI ID” parameters have been added to
the Global P0: Basic Setup, System Preference page (☞PG
p.137). These parameters allow the TRITON STUDIO’s
internal hard drive to be detected by a connected computer
as an external SCSI disk. This allows you to transfer data
between the TRITON STUDIO and your computer efficiently, without using external media.
SCSI Mode [Initiator, Target]
This sets the SCSI functionality of the TRITON STUDIO.
Initiator: Data can be exchanged with an external SCSI
device connected to the TRITON STUDIO. This is the same
function as in previous versions of the operating system.
(☞BG p.12, PG p.298)
Example connections for “SCSI Mode”: Initiator
SCSI
SCSI
Hard Disk
ID7
ID2ID0
CD-ROM Drive
Ter minate the
connection
Use only a recommended SCSI↔USB conversion adap-
tor. For a list of recommended models, refer to the Korg
website or contact your Korg distributor.
Do not operate the TRITON STUDIO while data is
being saved/loaded on the internal hard drive by the
computer.
Changing the “SCSI Mode” setting requires restarting
the TRITON STUDIO (Turning the power off and back
on) for the change to take effect.
When the “SCSI Mode” is set to Target, the Disk mode
is unavailable; you will be unable to save/load data on
the floppy disk, internal hard drive, CDRW-1, or any
connected external SCSI device. In this case, be aware
that if you begin sampling to RAM or creating a song in
Sequencer mode, you will be unable to save your data!
We recommend you normally keep the “SCSI Mode”
set to “Initiator,” and change the setting to “Target”
only when you need to use this function.
When “SCSI Mode” is set to Target and a computer is
connected, do not format the TRITON STUDIO’s internal hard drive from the computer.
The TRITON STUDIO does not support file names
longer than 11 characters (8 characters plus an extension), or file names that contain double-byte characters.
If such files are copied from the computer, the TRITON
STUDIO will not display the file name correctly.
SCSI ID [0...7]
This sets the TRITON STUDIO’s SCSI ID. This is used when
“SCSI Mode” is set to Target.
Do not set the “SCSI ID” to an ID number that is used
by the connected computer or an external SCSI device.
TRITON
STUDIO
Target: The TRITON STUDIO’s internal hard drive can be
detected as an external SCSI hard drive by a connected computer. Data can be transferred between the internal hard
drive and the computer.
If you use a commercially-available SCSI↔USB conversion
adaptor, you can detect the TRITON STUDIO from a computer equipped with a USB port.
Example connections for “SCSI Mode”: Target
SCSI
Computer
ID7
SCSI↔USB conversion adaptor
USB
Computer
SCSI
ID1
Hard disk etc.
Ter minate the
connection
TRITON STUDIO
TRITON
STUDIO
ID0
SCSI
ID0
Making connections with an external device
For more about handling an external SCSI device, refer
to the external SCSI device connections explained on
PG p.298. For details on the SCSI ID settings etc. of your
connected external SCSI device, refer to the manual of
your device.
1. “SCSI Mode”: Target
Here’s how to make connections and settings so that a connected computer can exchange data with the TRITON STUDIO and connected SCSI devices.
If you are using a SCSI↔USB conversion adaptor to
connect the TRITON STUDIO to your computer, refer
to the owner’s manual of the conversion adaptor.
1 Connect the TRITON STUDIO to your external SCSI
device(s) and computer.
Make connections as shown in “Example connections for
“SCSI Mode”: Target,” above.
The power of the TRITON STUDIO and the connected
devices must be off when you make connections.
2 Turn on the power of the TRITON STUDIO.
At this point, leave your computer and the external SCSI
device(s) powered-off.
56
Page 62

3 In the Global P0: Basic Setup, System Preference page, set
“SCSI Mode” to Target.
A dialog box will inform you that you must restart the
system in order for the change to take effect.
4 Press the OK button.
When you change the “SCSI Mode” setting, a dialog
box will inform you that you must restart the system in
order for the change to take effect. The new setting will
be stored when you press the OK button. If you restart
the system while the dialog box is still displayed (i.e.,
without pressing the OK button), the TRITON STUDIO
will operate with the previous setting.
If you do not need to change the currently-set “SCSI ID,”
proceed to step
5 Use “SCSI ID” to set the ID number of the internal hard
drive.
Make sure that this is set to a different number than the
ID of the connected computer and external SCSI devices.
When you change this setting, a dialog box will appear
(as when you changed the “SCSI Mode” setting), informing you that you must restart the system in order for the
change to take effect. Press the OK button.
6 Turn off the power of the TRITON STUDIO.
As necessary, check the ID number of the connected
external SCSI devices. For details on how to set the SCSI
ID number of the connected external SCSI devices, refer
to their owner’s manuals.
7 Turn on the power of the TRITON STUDIO.
8 After the TRITON STUDIO is powered-on and starts up,
turn on the power of the connected computer and external SCSI devices.
The computer will detect the TRITON STUDIO’s internal
hard drive as an external SCSI device.
If the TRITON STUDIO’s “SCSI Mode” is set to Target
and you have connected it to a computer etc., you must
first turn on the TRITON STUDIO, wait for its system
to start up, and then turn on the power of your computer etc.
6.
2. “SCSI Mode”: Initiator
Here’s how to make connections and settings so that the
TRITON STUDIO can exchange data with external SCSI
devices.
1 Connect the TRITON STUDIO with your external SCSI
devices.
For details on connections, refer to the diagram in “SCSI
Mode – Initiator.”
The power of the TRITON STUDIO and the connected
devices must be off when you make connections.
2 Turn on the power of the TRITON STUDIO.
At this point, leave the external SCSI devices poweredoff.
3 In the Global P0: Basic Setup, System Preference page, set
“SCSI Mode” to Initiator.
A dialog box will inform you that you must restart the
system in order for the change to take effect. Press the
OK button. At this time, “SCSI ID” will be set (fixed) at 7.
4 Turn off the power of the TRITON STUDIO.
As necessary, check the ID number of the connected
external SCSI devices. For details on how to set the SCSI
ID number of the connected external SCSI devices, refer
to their owner’s manuals.
5 Turn on the power of the external SCSI devices.
6 After the external SCSI devices have started up, turn on
the power of the TRITON STUDIO. The TRITON STUDIO will detect the external SCSI devices.
When you change the “SCSI Mode” setting, a dialog
box will inform you that you must restart the system in
order for the change to take effect. The new setting will
be stored when you press the OK button. If you restart
the system while the dialog box is still displayed (i.e.,
without pressing the OK button), the TRITON STUDIO
will operate with the previous setting.
Add the contents of “SCSI Mode/SCSI ID” to the explanation
of “Parameter Guide” 0–2a: System Preference (
☞
PG p.137).
Foot Switch Assign
The following settings have been added to the Global P2:
Controller page “Foot Switch Assign” parameter (☞PG
p.146).
Tap Tempo: You can use a foot switch to input a tap tempo
for the arpeggiator, song playback, or SMF playback in Program, Combination, Sequencer, or Song Play modes. Control
the tempo in realtime by pressing the connected foot switch
on the beat of the desired tempo. (☞p.70 “Tap tempo control”)
Tap tempo control can be used whenever the [TEMPO]
knob can be operated. For example in Sequencer mode
if the song is playing back with “Tempo Mode” (☞PG
p.50) set to Auto, you cannot use tap tempo control.
Song Start/Stop: You can use the foot switch to start/stop
SMF playback in Song Play mode. When you operate the
foot switch, MIDI Start/Stop messages will be transmitted.
Add this content to the Foot Switch Assign List (
in “Parameter Guide” 9. Appendix – Foot Switch Assign.
☞
PG p.251)
DiskGlobalSamplingCombinationProgram
Other functionality
57
Page 63

Sampling mode
Auto Sampling Setup
An “Auto Sampling Setup” page menu command has been
added to the Sampling P0: Recording page and P4: Selector
Setup page.
0–1O
0–1O: Auto Sampling Setup
This command automatically sets sampling-related parameters to the optimal settings for specific Sampling mode operations. (For the automatically-set parameters and their
values, ☞p.60)
When you execute this command, the applicable
parameters will be set automatically. You cannot use the
[COMPARE] key to recall the previous settings.
The settings are automatically made for the most typical applications. After executing the auto setup operation, you can further adjust any of the settings to suit
your needs as described in the paragraphs of each
section.
1. Initialize
This sets sampling-related parameters to their default state.
1 Select “Auto Sampling Setup” to open the dialog box.
2. REC Audio Input
This automatically makes the appropriate settings for sampling an external audio source.
■
Setup
1 Select “Auto Sampling Setup” to open the dialog box.
2 Use the radio buttons to select REC Audio Input.
3 Use “Source Audio” to select the external audio input
source. (☞PG p.96 “Input”)
Analog: Selects the analog audio output of an instrument
or other audio source connected to the AUDIO INPUT 1
and AUDIO INPUT 2 jacks.
S/P DIF: Selects the digital audio output from an instrument or DAT etc. connected to the S/P DIF jack.
mLAN: Selects the digital audio output of an instrument
or other device connected to the mLAN connector (if the
optional EXB-mLAN is installed).
If you select S/P DIF or mLAN for “Source Audio,”
you must set “System Clock” (Global P0 0–2a ☞PG
p.138) to the appropriate system clock setting.
4 Use “Mono-1/Mono-2/Stereo” to specify whether the
input source is mono or stereo. (☞PG p.96)
Mono-1: Input 1 will be used.
Mono-2: Input 2 will be used.
Stereo: Input 1 and 2 will be used in stereo.
5 Use “Save to” to select the destination where the sam-
pled data will be written. (☞PG p.90 “Save to”)
RAM: The data will be written into sample memory
(RAM).
The sampled data will be saved as a WAVE file on
DISK:
the internal hard drive or an external SCSI hard drive.
2 Use the radio buttons to select Initialize.
3 Press the OK button to execute “Auto Sampling Setup.”
If you decide to cancel, press the Cancel button.
Sampling-related parameters will automatically be set to
their default settings. (For the automatically-set parameters and their values, ☞p.60)
58
6 If you want to apply an insert effect to the external audio
input source while it is being sampled, use “IFX” to specify the insert effect that you want to use. If you don’t
want to use an insert effect, set this Off.
7 Press the OK button to execute “Auto Sampling Setup.”
If you decide not to execute, press the Cancel button.
(For the automatically-set parameters and their values,
☞p.60. For examples of using the automatically-set
parameters, refer to ☞BG p.37, BG p.39, BG p.42)
If “Save to” is set to RAM and you want to change the
RAM bank, set “Bank” (0–1c PG p.90) to the desired
sampling-destination memory (RAM).
Page 64

If “Save to” is set to DISK, you can use the page menu
command “Select Directory” (0–1N ☞PG p.96) to specify the save-destination for the WAVE file that will be
created by sampling.
■
Sampling
8 Press the SAMPLING [REC] key and then the SAM-
PLING [START/STOP] key.
9 Play the instrument etc. that is connected to the AUDIO
INPUT jack you specified in “Source Audio.”
0 When you are finished playing, press the SAMPLING
[START/STOP] key.
■
Listen to the sampled data
• If you selected “Save to: RAM,” play the C2 key to hear
the sample.
• If you selected “Save to: DISK,” use the page menu
command “Select Directory” (0–1N ☞PG p.96) to hear
the sample.
3. Auto Resample through IFX
This automatically makes the appropriate settings for auto
resampling through the insert effects (IFX).
■
Setup
1 Select “Auto Sampling Setup” to open the dialog box.
■
Check the resampled data
• Play the key you specified in Key.
To prevent the insert effect from being applied “in
duplicate” when you listen to the resampled data, “BUS
(IFX) Select” (P8 8–1b ☞PG p.122) will automatically be
set to L/R when resampling ends. If you want to apply
IFX and resample once again, you will need to change
this setting back to the same IFX.
Use “Bank” (0–1c ☞PG p.90) to specify the samplingdestination sample memory (RAM).
Add the contents of “0–1O: Auto Sampling Setup” to the
explanation in “Parameter Guide” 0–1 Recording Page Menu
Command (
☞
PG p.92).
DiskGlobalSamplingCombinationProgram
2 Use the radio buttons to select Auto Resample through
IFX.
3 Use “IFX” to select the insert effect that you want to use
for auto resampling.
4 Press the OK button to execute “Auto Sampling Setup.”
If you decide not to execute, press the Cancel button.
(For the automatically-set parameters and their values,
☞p.60. For examples of using the automatically-set
parameters, refer to ☞BG p.107)
■
Resample
5 Specify the Key assigned to the sample that you want to
resample. (☞PG p.98)
6 Make settings for the insert effect. To check the sound,
press the key that you specified in Key.
7 Press the SAMPLING [REC] key and then the SAM-
PLING [START/STOP] key.
The sample will automatically play back, and resampling
will begin. When the sample finishes playing, resampling
will also end.
Other functionality
59
Page 65

Automatically-set parameters and their values
Parameter 1. Initialize 2. REC Audio Input 3. Auto Resample through IFX
Input (Input Source) Analog, S/P DIF, mLAN
Input1 Level 127 127 127
Pan L000 L000 L000
BUS Select Off (IFX)*3 Off
Send1 000 000 000
Send2 000 000 000
Input2 Level 127 127 127
Pan R127 (IFX)
BUS Select Off Off Off
Send1 000 000 000
Send2 000 000 000
Recording Setup Source BUS L/R L/R L/R
Trigger Sampling START SW Sampling START SW Sampling START SW
Metronome Precount Off - Resample Manual Manual Auto
REC Sample Setup Save to RAM (Save to) RAM
Sample Mode L-Mono (Source Audio)*4 Stereo
Sample Time: RAM Maximum - Sample Time: DISK 4min 59.999sec - -
Recording Level [dB] +0.0 +0.0 –12.0
REC Sample Preference Auto +12dB On Off Off On
BUS Select (P8 Routing) BUS(IFX) Select L/R L/R (IFX)
- : Not set automatically
Values enclosed in parentheses ( ) are automatically set according to the settings you make in the dialog box.
*1
: Settings for analog, S/P DIF, and mLAN (“Input 1” and “Input 2”) are made automatically.
*2
: The input source setting (“Input 1” and “Input 2”) you specified for “Source Audio” in the dialog box will be set automati-
cally.
*3
: If “IFX” is Off this will be L/R. If IFX1...5 is selected this will be IFX1...5.
*4
: If “Source Audio” is Mono-1 this will be L-Mono, if Mono-2 this will be R-Mono, and if Stereo this will be Stereo.
*1
(Source Audio)
*2
*3
Analog, S/P DIF, mLAN
R127
*1
60
Page 66

Page menu commands Insert,
Mix, Paste
You can now use the “Insert,” “Mix,” and “Paste” page
menu commands of the Sampling P1: Sample Edit page
(
☞
PG p.102–103) to insert/mix/paste data from a WAVE file
stored on the hard drive into a sample in sample memory
(RAM).
A “From” field has been added to the dialog box of each
page menu command.
Dialog box of the “Insert” page menu command
Use “From” to select the copy-source of the data.
RAM: The data copied from the specified region in the Sam-
ple Edit page will be inserted/mixed/pasted into a sample
in sample memory (RAM). This is the same operation as on
previous versions.
DISK: The data copied from the specified region in the Disk
mode Edit WAVE page will be inserted/mixed/pasted into
a sample in sample memory (RAM).
5 Select the page menu command “Copy” to open the dia-
log box.
6 The Range: “Start” and “End” fields will show the
region of data that will be copied. Press the OK button to
execute the copy.
The data that is read into the buffer when you execute
“Copy” is actually only the name of the copy-source
WAVE file and the “Edit Range Start” and “Edit Range
End” locations. After executing the copy, do not delete
the copy-source WAVE file until you have actually executed the insert/mix/paste command.
7 Access the Sampling mode Edit Sample page.
DiskGlobalSamplingCombinationProgram
Copying data from a WAVE file, and inserting it in a
sample
Here’s an example of how to copy data from a WAVE file
and insert it into a sample that is in sample memory.
1 Access the Disk mode Load page.
2 Select the copy-source WAVE file.
3 Go to the Edit WAVE page.
8 Use “Sample Select” (1–1b ☞PG p.100) to select the sam-
ple into which you want to insert the data. Use “Edit
Range Start” to specify the starting address at which the
data will be inserted.
The “Edit Range End” setting will be ignored.
9 Select the page menu command “Insert” to open the dia-
log box.
0 In “From,” select DISK.
If you select DISK, the data copied from the WAVE file
on the hard drive will be inserted into the sample data.
A The “To: Start” field will indicate the starting address at
which the data will be inserted.
B Use “Save to No.” to specify the save-destination sample
number. An unused sample number will be selected here
by default.
You cannot select this if “Overwrite” is checked. (☞PG
p.101)
4 Use “Edit Range Start” and “Edit Range End” to specify
the region of data that you want to copy.
You can press the SAMPLING [START/STOP] key to
hear the selected region of data.
Other functionality
61
Page 67

If the insert-source is a stereo WAVE file, use “Save to
No. (L)” and “(R)” to specify the save-destinations of the
L and R channels.
C Press the OK button to execute the Insert command. If
you decide to cancel, press the Cancel button.
If the data copied into the buffer by “Copy” is empty, a
message of “Source sample is empty” will be displayed.
For the “Mix” and “Paste” operations, you can use
“From” to specify the source data in the same way.
Add the contents of “From” to the explanation in “Parameter
Guide” Sampling mode 1–1: Sample Edit Page Menu Command “Insert,” “Mix,” and “Paste” (
☞
PG p.102–103).
62
Page 68

Combination mode
Auto Sampling Setup
An “Auto Sampling Setup” page menu command has been
added to the Combination P0: Sampling page.
0–5E
0–5E: Auto Sampling Setup
This convenient command automatically sets samplingrelated parameters of Combination mode to the optimal settings for specific operations. (For the automatically-set
parameters and their values, ☞p.65)
When you execute this command, the applicable
parameters will be set automatically. You cannot use the
[COMPARE] key to recall the previous settings.
The settings are automatically made for the most typical applications. After executing the auto setup operation, you can further adjust any of the settings to suit
your needs as described in the paragraphs of each
section.
1. Initialize
This sets sampling-related parameters to their default state.
1 Select “Auto Sampling Setup” to open the dialog box.
2 Use the radio buttons to select Initialize.
3 Press the OK button to execute “Auto Sampling Setup.”
If you decide to cancel, press the Cancel button. (For the
automatically-set parameters and their values, ☞p.65)
2. Resample Combination Play
This automatically makes the appropriate settings so you
can play a combination and resample your performance.
■
Setup
1 Select “Auto Sampling Setup” to open the dialog box.
2 Use the radio buttons to select Resample Combination
Play.
3 Use “Save to” to specify the destination to which the res-
ampled data will be written. (☞PG p.5 “Save to”)
RAM: The resampled data will be written into sample
memory (RAM). If the “Convert to Program” option in
step
4 is checked, a new multisample will automatically
be created after resampling.
DISK: A WAVE file will be created for the resampled
data and saved on the internal hard drive or an external
SCSI hard drive.
4 If you selected “Save to: RAM,” checking “Convert to
Program” will convert the resampled data into a pro-
gram using the number you specify in “Program.” You
can then move to Program mode after resampling and
play the data immediately.
5 Use “Program” to specify the program where the con-
verted data will be saved.
6 Press the OK button to execute “Auto Sampling Setup.”
If you decide not to execute, press the Cancel button.
(For the automatically-set parameters and their values,
☞p.65. For examples of using the automatically-set
parameters, refer to ☞BG p.45)
If you selected “Save to: RAM” and want to change the
RAM bank, use “Select Bank & Smpl No.” (Program
0–3C ☞PG p.6) to specify the resampling-destination
sample memory (RAM).
If you selected “Save to: DISK,” use the page menu
command “Select Directory” (Program 0–3D ☞PG p.7)
to specify the save-destination for the WAVE file that
will be created by resampling.
■
Resample
7 Press the SAMPLING [REC] key and then the SAM-
PLING [START/STOP] key.
8 Use the keyboard etc. to play the combination. Sampling
will begin at the first note-on. (☞PG p.4)
9 When you have finished performing, press the SAM-
PLING [START/STOP] key.
If you have selected “Save to: RAM” (Convert to Program) and continue resampling without changing the
settings, the successive samples will automatically be
assigned to C#2, D2, ...
DiskGlobalSamplingCombinationProgram
63
Other functionality
Page 69

■
Check the resampled data
• If you selected “Save to: RAM” (Convert to Program),
move to Program mode, select the newly created
program, and play the C2 on the keyboard to hear the
resampled result.
• If you selected “Save to: DISK,” use the page menu
command “Select Directory” to hear the results. (☞PG
p.7)
If you want to simultaneously sample an external audio
source from AUDIO INPUT etc. while you play the
combination, go to the Combination P0: Play, Sampling
page, and set Input 1, 2 “BUS (IFX/Indiv.) Select” to L/
R.
If you did not check “Convert to Program,” use Sampling mode to select and play the sample to hear the
resampled result.
3. REC Audio Input
This automatically makes the appropriate settings for sampling an external audio source while you monitor your playing on a combination using the arpeggiator etc.
Use INDIV.1, 2 OUT to monitor the sound being sampled. Connect the AUDIO OUTPUT MAIN L, R, INDIV
1, 2 jacks to your mixer and monitor the output.
■
Setup
1 Select “Auto Sampling Setup” to open the dialog box.
DISK: The sampled data will be saved as a WAVE file on
the internal hard drive or an external SCSI hard drive.
6 If you selected “Save to: RAM,” checking “Convert to
Program” will convert the resampled data into a pro-
gram using the number you specify in “Program.” You
can then move to Program mode after resampling and
play the data immediately.
7 Use “Program” to specify the program where the con-
verted data will be saved.
8 Press the OK button to execute “Auto Sampling Setup.”
If you decide not to execute, press the Cancel button.
(For the automatically-set parameters and their values,
☞p.65.)
If you selected “Save to: RAM” and want to change the
RAM bank, use the page menu command “Select Bank
& Smpl No.” (Program 0–3C ☞PG p.6) to specify the
sampling-destination sample memory (RAM).
If you selected “Save to: DISK,” you can use the page
menu command “Select Directory” (Program 0–3D
☞PG p.7) to specify the save-destination for the WAVE
file that will be created by sampling.
■
Sampling
9 Start playing the combination that uses the arpeggiator
etc.
0 Press the SAMPLING [REC] key and then the SAM-
PLING [START/STOP] key.
A Play the instrument etc. that is connected to the AUDIO
INPUT jack you specified in “Source Audio.”
B When you are finished playing, press the SAMPLING
[START/STOP] key.
If you selected “Save to: RAM” (Convert to Program)
and continue sampling without changing the settings,
the newly-created samples will be automatically
assigned to C#2, D2, …
2 Use the radio buttons to select REC Audio Input.
3 Use “Source Audio” to select the external audio input
source.
Analog: Selects the analog audio output of an instrument
or other audio source connected to the AUDIO INPUT 1
and AUDIO INPUT 2 jacks.
S/P DIF: Selects the digital audio output from an instrument or DAT etc. connected to the S/P DIF jack.
mLAN: Selects the digital audio output of an instrument
or other device connected to the mLAN connector (if the
optional EXB-mLAN is installed). (☞PG p.4 “Input”)
If you select S/P DIF or mLAN for “Source Audio,”
you must set “System Clock” (Global P0 0–2a ☞PG
p.138) to the appropriate system clock setting.
4 Use “Mono-1/Mono-2/Stereo” to specify whether the
input source is mono or stereo. (☞PG p.4)
Mono-1: Input 1 will be used.
Mono-2: Input 2 will be used.
Stereo: Input 1 and 2 will be used in stereo.
5 Use “Save to” to select the destination where the sam-
pled data will be written. (☞PG p.5 “Save to”)
RAM: The resampled data will be written into sample
memory (RAM). If the “Convert to Program” option in
step
6 is checked, a new multisample will automatically
be created after resampling.
■
Listen to the sampled data
• If you selected “Save to: RAM” (Convert to Program),
move to Program mode, select the newly created
program, and play the C2 key to hear the sample.
• If you selected “Save to: DISK,” use the page menu
command “Select Directory” (☞PG p.7) to hear the
sample.
If you want to apply an insert effect to the input source,
go to the Combination P0: Play, Sampling page, and set
Input 1,2 “BUS (IFX/Indiv.) Select” to IFX1–IFX5. Set
the “BUS Select” that follows the insert effect you used
to 1/2.
If you did not check “Convert to Program,” select and
play the sample in Sampling mode to hear it.
Add the contents of “0–5E: Auto Sampling Setup” to the
explanation in “Parameter Guide” Combination mode 0–5:
Sampling Page Menu Command (
☞
PG p.37).
64
Page 70

Automatically-set parameters and their values
Parameter 1. Initialize 2. Resample Combination Play 3. REC Audio Input
Input (Input Source) (Analog, S/P DIF, mLAN)
Input1 Level 127 127 127
Pan L000 L000 L000
BUS Select Off Off 1/2
Send1 000 000 000
Send2 000 000 000
Input2 Level 127 127 127
Pan R127 R127 R127
BUS Select Off Off 1/2
Send1 000 000 000
Send2 000 000 000
Sampling Setup Source BUS L/R L/R Indiv.1/2
Trigger Note On Note On Sampling START SW
Metronome Precount Off - Save to RAM (Save to) (Save to)
Mode Stereo Stereo (Source Audio)
Sample Time: RAM Maximum - Sample Time: DISK 4min 59.999sec - Recording Level [dB] –12.0 –12.0 +0.0
Select Bank
(Page Menu Command)
Auto +12dB On On On Off
Convert to Program Off (Convert to Program) (Convert to Program)
Program - (Program) (Program)
MS - Newly created
Orig.Key - C2
- : Not set automatically
Values enclosed in parentheses ( ) are automatically set according to the settings you make in the dialog box.
*1
: Settings for analog, S/P DIF, and mLAN (“Input 1” and “Input 2”) are made automatically.
*2
: The input source setting (“Input 1” and “Input 2”) you specified for “Source Audio” in the dialog box will be set automati-
cally.
*3
: If “Source Audio” is Mono-1 this will be L-Mono, if Mono-2 this will be R-Mono, and if Stereo this will be Stereo.
*4
: When “Save to: RAM,” and “Convert to Program” is checked.
*1
(Source Audio)
*2
*4
*4
(Source Audio)
Newly created
*4
C2
*2
*3
*4
DiskGlobalSamplingCombinationProgram
65
Other functionality
Page 71

Copy From Program
“Copy From Program” has been added to the page menu
commands of pages such as Combination P0 (0–1 ☞PG
p.33).
0–1C
0–1C: Copy From Program
This command copies the settings of the specified program
to a timbre of the currently selected combination. The effect
settings and arpeggiator settings of the specified program
can be copied as well, replacing the Combi’s effect and
arpeggiator settings.
1 Select “Copy From Program” to open the dialog box.
• The “Bank Select (When Status=EX2”) (2–1b ☞PG
p.38) setting will not change.
• The “Status” (2–1b ☞PG p.38) setting will
automatically be set to INT.
• If the copy-source is a program from the INT-F bank,
the “Voice Allocation Reserve” (☞EM p.47) of the
copy-destination track will be set to 6, and the “Voice
Allocation Reserve” setting of the other timbres will
be set to 0. Also, the “MOSS BUS Select Reference”
(☞EM p.47) setting will be automatically set to the
copy-destination timbre.
• The 1–4: Controller (☞PG p.12) settings of the copy-
source program will be copied.
6 Use “Arpeggiator” to specify the copy-destination arpeg-
giator.
7 Press the OK button to execute the copy. If you decide
not to execute, press the Cancel button.
Add the contents of “0–1C: Copy From Program” to the
explanation of “Parameter Guide” Combination mode 0–1:
Prog. Select Page Menu Command (
☞
PG p.35).
2 Use “Program” to select the copy-source program.
3 If you check “with Effects,” the insert effect, master
effect, and master EQ settings will also be copied. The
“Control Channel” of each effect will be set to the MIDI
channel of the copy-destination timbre.
About the BUS Select (8–1b/8–2a ☞PG p.46) setting
• Regardless of the “with Effects” setting, “BUS
Select” will be set to DKit if the copy-source
program’s “Use DKit Setting” is checked. In
conjunction with this, the “DrumKit IFX Patch”
setting will be reset to the default setting.
• If “with Effects” is checked, the “Bus Select” setting
of the copy-source program will be copied. If the
copy-destination timbre “BUS Select” was set to
IFX1–IFX5, it will automatically be set to L/R.
• If “with Effects” is unchecked, then the copy-source
“BUS Select” setting will be ignored. or if the “BUS
Select” of the copy-source program and copy-
destination timbre is set to IFX1–IFX5, it will
automatically be set to L/R.
4 If you check “with Arpeggiator,” the arpeggiator set-
tings of the copy-source program will be copied to the
arpeggiator you specify in step
this, “Arpeggiator Run” will be set to the “checked”
state for the arpeggiator you specify in step
copy-destination timbre’s “Arpeggiator Assign” will be
set to the arpeggiator you specify in step
5 Use “To” to specify the copy-destination timbre.
The parameters specific to that timbre will be initialized.
The copy-source program will be specified for “Program
Select” (0–1c ☞PG p.51).
• The “MIDI Channel” (2–1b ☞PG p.38) setting will
not change if “with Arpeggiator” is checked. If “with
Arpeggiator” is unchecked, “MIDI Channel” will be
automatically set to Gch.
6. In conjunction with
6, and the
6.
66
Page 72

Program mode
Auto Sampling Setup
An “Auto Sampling Setup” page menu command has been
added to the Program P0: Sampling page.
0–3E
0–3E: Auto Sampling Setup
This convenient command automatically sets samplingrelated parameters of Program mode to the optimal settings
for specific operations. (For the automatically-set parameters and their values, ☞p.69)
When you execute this command, the applicable
parameters will be set automatically. You cannot use the
[COMPARE] key to recall the previous settings.
The settings are automatically made for the most typical applications. After executing the auto setup operation, you can further adjust any of the settings to suit
your needs as described in the paragraphs of each
section.
1. Initialize
This sets sampling-related parameters to their default state.
1 Select “Auto Sampling Setup” to open the dialog box.
2 Use the radio buttons to select Initialize.
3 Press the OK button to execute “Auto Sampling Setup.”
If you decide to cancel, press the Cancel button. (For the
automatically-set parameters and their values, ☞p.69)
2. Resample Program Play
This automatically makes the appropriate settings so you
can play a program and resample your performance.
■
Setup
1 Select “Auto Sampling Setup” to open the dialog box.
2 Use the radio buttons to select Resample Program Play.
3 Use “Save to” to specify the destination to which the res-
ampled data will be written. (☞PG p.5 “Save to”)
RAM: The resampled data will be written into sample
memory (RAM). If the “Convert to Program” option in
step
4 is checked, a new multisample will automatically
be created after resampling.
DISK: A WAVE file will be created for the resampled
data and saved on the internal hard drive or an external
SCSI hard drive.
4 If you select “Save to: RAM” and check “Convert to Pro-
gram,” the resampled data will be converted into a pro-
gram using the number you specify in “Program.” You
can then move to Program mode after resampling and
play the data immediately.
5 Use “Program” to specify the program where the con-
verted data will be saved.
6 Press the OK button to execute “Auto Sampling Setup.”
If you decide not to execute, press the Cancel button.
(For the automatically-set parameters and their values,
☞p.69. For examples of using the automatically-set
parameters, refer to ☞BG p.45)
If you selected “Save to: RAM” and want to change the
RAM bank, use the page menu command “Select Bank
& Smpl No.” (0–3C ☞PG p.6) to specify the resam-
pling-destination sample memory (RAM).
If you selected “Save to: DISK,” use the page menu
command “Select Directory” (0–3D ☞PG p.7) to specify the save-destination for the WAVE file that will be
created by resampling.
DiskGlobalSamplingCombinationProgram
■
Resample
7 Press the SAMPLING [REC] key and then the SAM-
PLING [START/STOP] key.
8 Play the keyboard etc. Sampling will begin at the first
note-on. (☞PG p.4)
9 When you have finished playing, press the SAMPLING
[START/STOP] key.
If you have selected “Save to: RAM” (Convert to Program) and continue resampling without changing the
settings, the successive samples will automatically be
assigned to C#2, D2, …
Other functionality
67
Page 73

■
Check the resampled data
• If you selected “Save to: RAM” (Convert to Program),
select the newly created program, and play the C2 note
of the keyboard to hear the resampled result.
• If you selected “Save to: DISK,” use the page menu
command “Select Directory” to hear the results. (☞PG
p.7)
If you also want to simultaneously sample an external
audio source from AUDIO INPUT etc. while you play
the program, go to the Program P0: Play, Sampling
page, and set Input 1, 2 “BUS (IFX/Indiv.) Select” to L/
R. (☞BG p.46)
If you did not check “Convert to Program,” use Sampling mode to select and play the sample to hear the
resampled result.
3. REC Audio Input
This automatically makes the appropriate settings for sampling an external audio source while you monitor your playing on a program using the arpeggiator etc.
Use INDIV.1, 2 OUT to monitor the sound being sampled. Connect the AUDIO OUTPUT MAIN L, R, INDIV
1, 2 jacks to your mixer and monitor the output.
■
Setup
1 Select “Auto Sampling Setup” to open the dialog box.
DISK: The sampled data will be saved as a WAVE file on
the internal hard drive or an external SCSI hard drive.
(☞PG p.5 “Save to”)
6 If you selected “Save to: RAM,” checking “Convert to
Program” will convert the resampled data into a pro-
gram using the number you specify in “Program.” You
can then move to Program mode after resampling and
play the data immediately.
7 Use “Program” to specify the program where the con-
verted data will be saved.
8 Press the OK button to execute “Auto Sampling Setup.”
If you decide not to execute, press the Cancel button.
(For the automatically-set parameters and their values,
☞p.69)
If you selected “Save to: RAM” and want to change the
RAM bank, use the page menu command “Select Bank
& Smpl No.” (0–3C ☞PG p.6) to specify the sampling-
destination sample memory (RAM).
If you selected “Save to: DISK,” you can use the page
menu command “Select Directory” (0–3D ☞PG p.7) to
specify the save-destination for the WAVE file that will
be created by sampling.
■
Sampling
9 Start playing the program that uses the arpeggiator etc.
0 Press the SAMPLING [REC] key and then the SAM-
PLING [START/STOP] key.
A Play the instrument etc. that is connected to the AUDIO
INPUT jack you specified in “Source Audio.”
B When you are finished playing, press the SAMPLING
[START/STOP] key.
If you selected “Save to: RAM” (Convert to Program)
and continue resampling without changing the settings,
the newly-created samples will be automatically
assigned to C#2, D2, …
2 Use the radio buttons to select REC Audio Input.
3 Use “Source Audio” to select the external audio input
source.
Analog: Selects the analog audio output of an instrument
or other audio source connected to the AUDIO INPUT 1
and AUDIO INPUT 2 jacks.
S/P DIF: Selects the digital audio output from an instrument or DAT etc. connected to the S/P DIF jack.
mLAN: Selects the digital audio output of an instrument
or other device connected to the mLAN connector (if the
optional EXB-mLAN is installed). (☞PG p.4 “Input”)
If you select S/P DIF or mLAN for “Source Audio,”
you must set “System Clock” (Global P0 0–2a ☞PG
p.138) to the appropriate system clock setting.
4 Use “Mono-1/Mono-2/Stereo” to specify whether the
input source is mono or stereo. (☞PG p.4)
Mono-1: Input 1 will be used.
Mono-2: Input 2 will be used.
Stereo: Input 1 and 2 will be used in stereo.
5 Use “Save to” to select the destination to which the sam-
pled data will be written.
RAM: The resampled data will be written into sample
memory (RAM). If the “Convert to Program” option in
step
6 is checked, a new multisample will automatically
be created after resampling.
■
Listen to the sampled data
• If you selected “Save to: RAM” (Convert to Program),
select the newly created program and play the C2 key to
hear the sample.
• If you selected “Save to: DISK,” use the page menu
command “Select Directory” (☞PG p.7) to hear the
sample.
If you want to apply an insert effect to the input source,
go to the Program P0: Play, Sampling page, and set
Input 1,2 “BUS (IFX/Indiv.) Select” to IFX1–IFX5. Set
the “BUS Select” that follows the insert effect you used
to 1/2.
If you did not check “Convert to Program,” select and
play the sample in Sampling mode to hear it.
Add the contents of “0–3E: Auto Sampling Setup” to the
explanation in “Parameter Guide” Program mode 0–3: Sampling Page Menu Command (
☞
PG p.6).
68
Page 74

Automatically-set parameters and their values
Parameter 1. Initialize 2. Resample Program Play 3. REC Audio Input
Input (Input Source) (Analog, S/P DIF, mLAN)
Input1 Level 127 127 127
Pan L000 L000 L000
BUS Select Off Off 1/2
Send1 000 000 000
Send2 000 000 000
Input2 Level 127 127 127
Pan R127 R127 R127
BUS Select Off Off 1/2
Send1 000 000 000
Send2 000 000 000
Sampling Setup Source BUS L/R L/R Indiv.1/2
Trigger Note On Note On Sampling START SW
Metronome Precount Off - Save to RAM (Save to) (Save to)
Mode Stereo Stereo (Source Audio)
Sample Time: RAM Maximum - Sample Time: DISK 4min 59.999sec - Recording Level [dB] –12.0 –12.0 +0.0
Select Bank
(Page Menu Command)
Auto +12dB On On On Off
Convert to Program Off (Convert to Program) (Convert to Program)
Program - (Program) (Program)
MS - Newly created
Orig.Key - C2
- : Not set automatically
Values enclosed in parentheses ( ) are automatically set according to the settings you make in the dialog box.
*1
: Settings for Analog, S/P DIF, and mLAN (“Input 1” and “Input 2”) are made automatically.
*2
: The input source setting (“Input 1” and “Input 2”) you specified for “Source Audio” in the dialog box will be set automati-
cally.
*3
: If “Source Audio” is Mono-1 this will be L-Mono, if Mono-2 this will be R-Mono, and if Stereo this will be Stereo.
*4
: When “Save to: RAM,” and “Convert to Program” is checked.
*1
(Source Audio)
*2
*4
*4
(Source Audio)
Newly created
*4
C2
*2
*3
*4
DiskGlobalSamplingCombinationProgram
69
Other functionality
Page 75

Other functionality
Tap tempo control
A tap tempo control function has been added to Program,
Combination, Sequencer, and Song Play modes.
While SMF data is playing in these modes, you can control
the playback tempo in realtime just by lightly pressing the
[ENTER] key several times at the beat of the desired tempo.
This function is a convenient way to set the tempo of the
arpeggiator, sequencer, or SMF playback to the desired beat
in realtime.
As an example, here’s an example of the procedure in Program mode.
1 In Program mode, select INT-A004: !{Tricky} Kit!
2 In Program P0: Play, select the Arpeggio tab and check
the “Latch” check box.
Various messages
Changed messages
The following messages have changed.
Buffer overrun error occurred
Meaning: While recording to an audio track or sampling to
the hard drive, the writing speed could not keep
up with the recording or sampling processing.
Action: Execute the Disk mode 0–3: Utility page menu
command “Optimize Medium” before you perform the recording/sampling operation. If this
does not solve the problem, execute the Disk
mode 0–3: Utility page menu command “Check
Medium.” (☞p.13 “What to do if a “Buffer overrun error occurred” or “Buffer underrun error
occurred” error message appears during recording or playback”)
Buffer underrun error occurred
Meaning: While playing back an audio track or WAVE file
from the hard drive, the reading speed could not
keep up with the playback processing.
Action: Execute the Disk mode 0–3: Utility page menu
command “Optimize Medium,” then copy the file
to a different name, and try the playback operation once again. In the case of an audio track, reassign the file after copying it, and then play back.
(☞p.13 “What to do if a “Buffer overrun error
occurred” or “Buffer underrun error occurred”
error message appears during recording or playback”)
3 Turn the front panel ARPEGGIATOR [ON/OFF] key on.
4 Lightly press the [ENTER] key several times at the
desired tempo.
The tempo at which you press the [ENTER] key is shown
in the “ =” display in the upper right of the LCD screen.
When you play the keyboard, the arpeggiator will play a
drum pattern at this tempo.
5 Lightly press the [ENTER] key on the beat, and then
slightly speed up the interval at which you press the key.
The drum pattern tempo will become slightly faster.
You can use tap tempo control whenever the [TEMPO]
knob can be operated. For example in Sequencer mode,
tap tempo control will not be available if you are playing a song whose “Tempo Mode” setting (☞PG p.50) is
set to Auto.
You can control the tap tempo control function not just
by using the [ENTER] key but also from a foot switch
connected to the ASSIGNABLE FOOT SWITCH jack.
(☞p.57 “Foot Switch Assign”)
70
Medium unavailable
Meaning: You attempted to play back or record a WAVE file
that is saved on a medium other than hard drive.
Action: WAVE files saved on a medium other than hard
drive cannot be recorded or played back as an
audio track. You must copy the corresponding
WAVE file to a hard drive and then reassign it to
the audio track.
Source file is not 44100 Hz or 48000 Hz Can’t convert
Meaning: When executing the Disk mode page menu com-
mand “Rate Convert” or the Edit WAVE page
menu command “Rate Convert,” you selected a
WAVE file whose sampling rate was other than
44.1 kHz or 48 kHz.
Action: WAVE files other than 44.1 kHz or 48 kHz cannot
be converted.
As described above, change the contents of Parameter Guide –
9. Appendices – Various messages; “Buffer overrun error
occurred” (
(
☞
“Source file is not 48000 Hz Can’t convert” (
☞
PG p.272), “Buffer underrun error occurred”
PG p.272), “Medium unavailable” (☞PG p.274), and
☞
PG p.277).
Page 76

Added messages
The following messages have been added.
Audio Track size over limit
Meaning: Recording or editing an audio track in Sequencer
mode has caused the audio track to exceed its
maximum length of 80 minutes.
Action: You cannot record or edit an audio track so that it
would exceed 80 minutes.
Can’t record Audio Track
Change MIDI Clock to Internal
Meaning: You attempted to record an audio track when
“MIDI Clock” (☞PG p.143) was set to other than
Internal. To play back or record an audio track,
the “MIDI Clock” must be set to Internal.
Action: In Global mode, set “MIDI Clock” (☞PG p.143)
to Internal.
Exceeded 8 Programs
Meaning: During execution of Advanced Conversion Load,
the maximum number of eight programs was
exceeded. Depending on the structure of the
AKAI Program, it may be convert-loaded as multiple programs and one combination. In this case,
the number of TRITON programs resulting from
the conversion is limited to the maximum number
of programs that can used in a combination (i.e.,
eight programs).
Action: After loading one AKAI Program, edit it on the
TRITON.
Action: Instead of using Advanced Conversion Load, load
the data as multisamples or samples, and then
edit it on the TRITON.
File/path not found
Meaning: When you attempted to play or record an audio
track, the WAVE file assigned to the audio track of
the song did not exist in the save-destination
directory.
Action: Use the Sequencer P0: Play/REC, Sampling/HD
Audio page menu command “Sel Dir/WAVE
(Audio Track)” to reassign the appropriate WAVE
file.
Meaning: When you attempted to execute the Disk mode
page menu command “Collect Audio Track file,”
the WAVE file assigned to the audio track of the
song file did not exist in the save-destination
directory.
Action: Use the Sequencer P0: Play/REC, Sampling/HD
Audio page menu command “Sel Dir/WAVE
(Audio Track)” to reassign the appropriate WAVE
file, and then use the Disk 0-2: Save page menu
command “Save SEQ” to save.
Source file is not 44100 Hz or 48000 Hz Can’t set
Meaning: When executing the Sequencer mode P0: Play/
REC, Sampling/HD Audio page menu command
“Sel Dir/WAVE (Audio Track),” you had selected
a WAVE file that was other than 44.1 kHz or 48
kHz.
Action: WAVE files other than 44.1 kHz or 48 kHz cannot
be assigned to an audio track.
There is no WAVE file to copy
Meaning: When executing the page menu command “Col-
lect Audio Track file,” the WAVE file to be copied
for that song file did not exist. (All WAVE files
used by the audio track were found in the specified directory.)
Action: Verify that a WAVE file has been assigned to the
audio track of the song, and once again use the
Sequencer mode P0: Play/REC, Sampling/HD
Audio page menu command “Sel Dir/WAV
(Audio Track)” to reassign the WAVE file to the
audio track.
Do not move the WAVE file used by the audio track to a
different directory. The audio track cannot be played if
you do so. If you do move the WAVE file, you must
once again use the Sequencer mode P0: Play/REC,
Sampling/HD Audio page menu command “Sel Dir/
WAVE (Audio Track)” to reassign the WAVE file to the
audio track.
This file does not have an Audio Tracks
Meaning: An audio track does not exist for the song file on
which you attempted to execute the page menu
command “Collect Audio Track.”
Action: Make sure that the song file was created by the
TRITON STUDIO version 2.0.
WAVE file size over limit
Meaning: When using Disk mode Edit WAVE to edit, you
exceeded the maximum allowable length of
230,400,000 samples (80 minutes at a sampling
rate of 48 kHz) for a WAVE file.
Action: You cannot use Edit WAVE to edit a WAVE file
that exceeds 230,400,000 samples (80 minutes at a
sampling rate of 48 kHz).
Add these messages to Parameter Guide – 9. Appendices –
Various messages (
☞
PG p.272).
DiskGlobalSamplingCombinationProgram
Source file is not 44100 Hz or 48000 Hz Can’t put
Meaning: When executing the Sequencer mode P5: Track
Edit page menu command “Put WAVE,” you had
selected a WAVE file that was other than 44.1 kHz
or 48 kHz.
Action: WAVE files other than 44.1 kHz or 48 kHz cannot
be placed in an audio track.
Other functionality
71
Page 77

KORG INC.
15 - 12, Shimotakaido 1 - chome, Suginami-ku, Tokyo, Japan.
1E
2003 KORG INC. 1505 CGH
Printed in Japan
 Loading...
Loading...