Page 1

Page 2
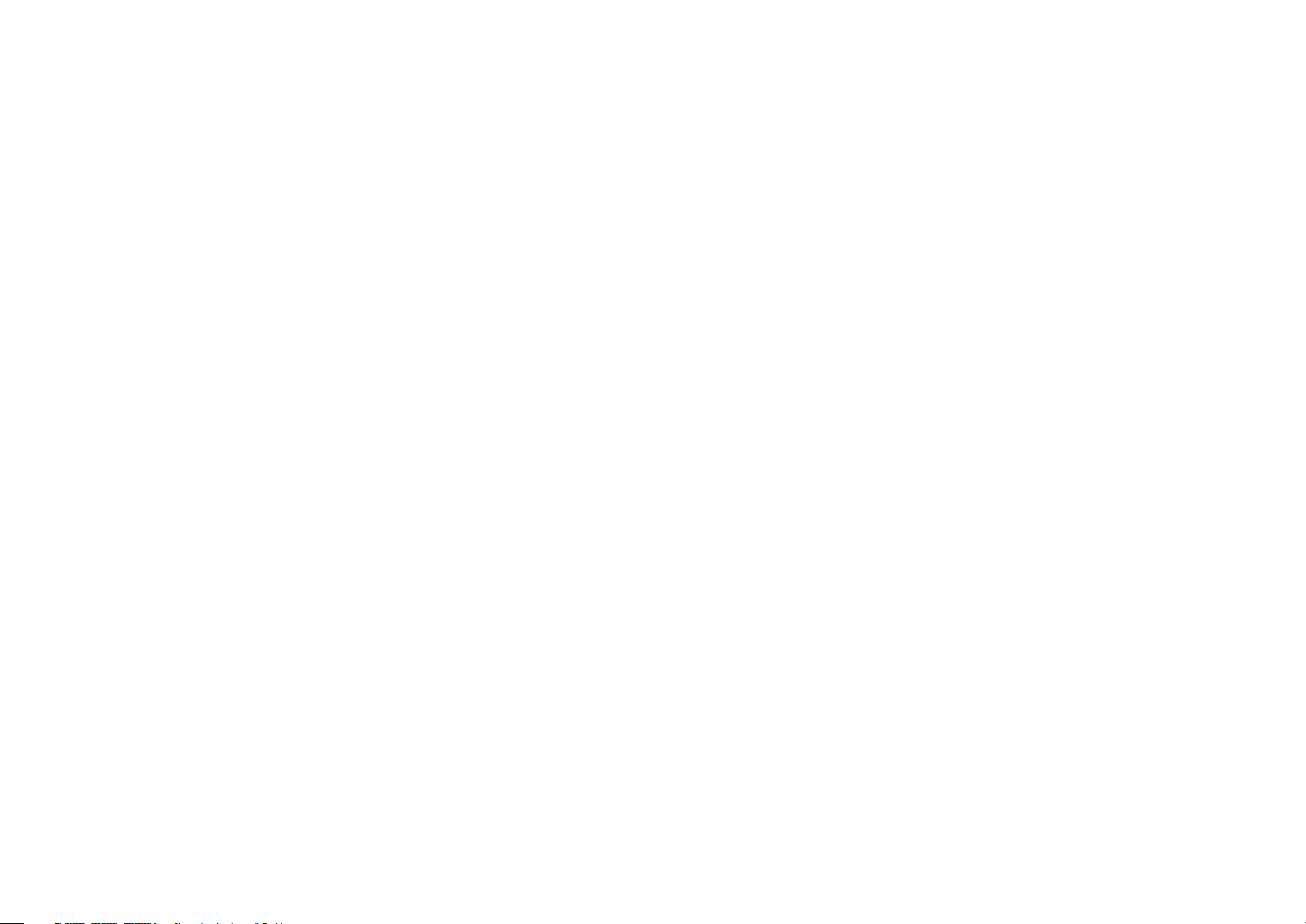
Sommaire
Caractéristiques principales ......................................3
Préparatifs ................................................................... 4
Utilisation d’une connexion sans fil ................... 4
Utilisation d’une connexion USB ........................ 5
Réglages logiciels .................................................. 6
Fonctions et utilisation des commandes .................7
Clavier ....................................................................... 8
Pad tactile ................................................................ 9
Pads de déclenchement ......................................10
Réglage de gamme/de tonalité..........................10
Arpégiateur ............................................................. 11
Autres fonctions .................................................... 13
Personnalisation des fonctions de jeu ................... 14
Logiciel KORG KONTROL Editor ........................ 14
Types de paramètres ............................................14
Paramètres de scène (Scene) ............................15
Paramètres globaux (Global) ..............................19
Annexe ........................................................................ 23
Initialisation des réglages .................................. 23
En cas de problème ............................................. 23
Liste des gammes ................................................ 24
Liste des motifs rythmiques de l’arpégiateur 25
Fiche technique ......................................................... 26
Configuration requise .........................................26
Merci d’avoir choisi le nanoKEY Studio de Korg.
Pour intégrer ce produit dans un système de production musicale
assistée par ordinateur, vous devez régler les paramètres MIDI au
sein du logiciel utilisé. Pour ce faire, suivez les instructions dans la
documentation de votre logiciel hôte.
• Apple, iPad, iPhone, Mac, iOS et OS X sont des marques commerciales d’Apple Inc. enregistrées aux États-Unis et dans d’autres
pays.
• Windows est une marque commerciale de Microsoft Corpora tion
aux États-Unis et dans d’autres pays.
• Bluetooth est une marque déposée de Bluetooth SIG, Inc.
• Tous les noms de produits et de sociétés sont des marques
commerciales ou déposées de leur détenteur respectif.
2
Page 3
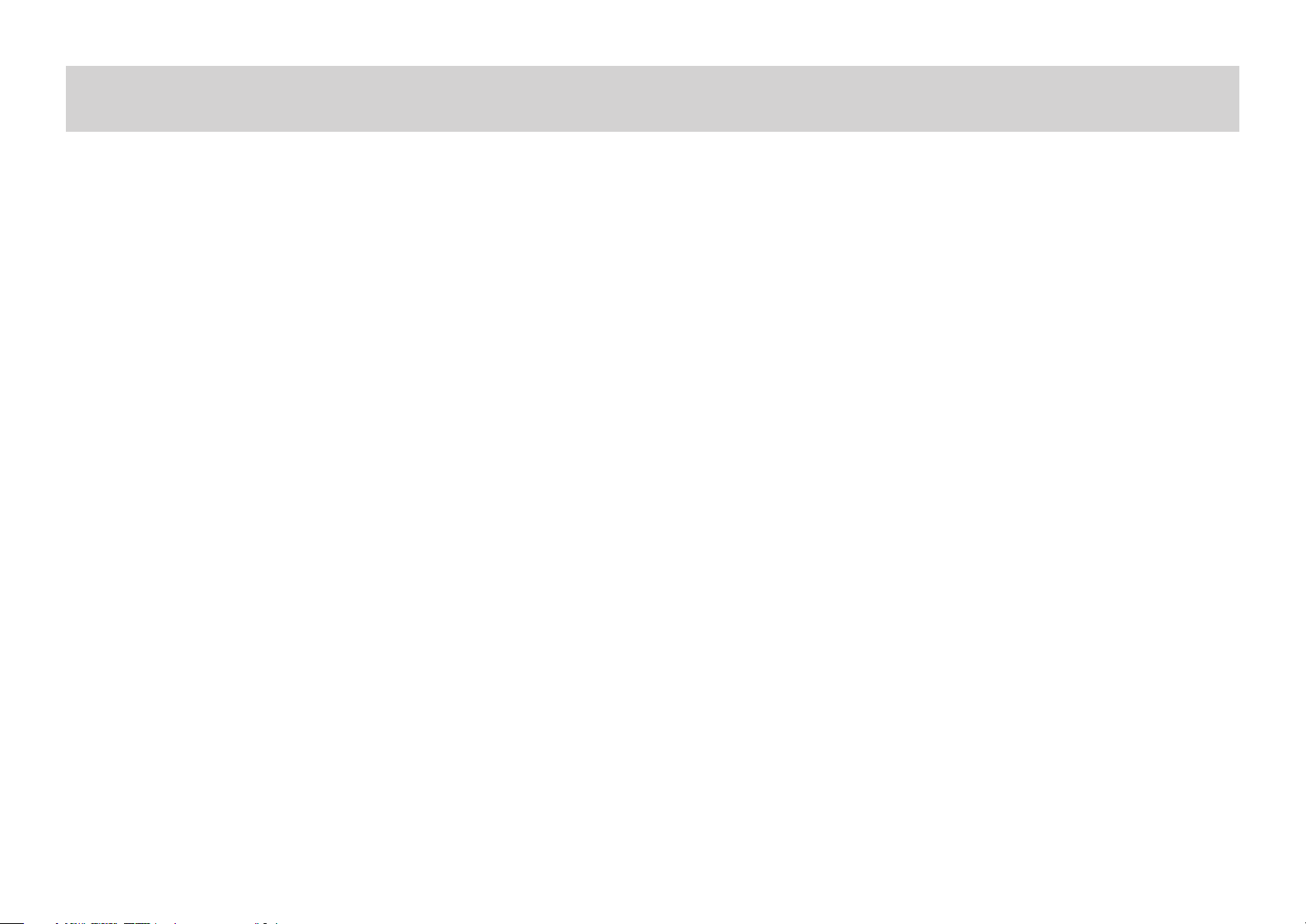
Caractéristiques principales
25 touches rétroéclairées avec fonctions Scale Guide
et Easy Scale pour une extrême simplicité de jeu
Le nanoKEY Studio est doté de 25 touches sensibles au toucher. Les
boutons Octave Shift (+, –) permettent d’exploiter la tessiture entière. L’incroyable fonction Scale Guide et son système à touches
rétroéclairées permettent à toute personne –quel que soit son niveau– de jouer sans faire la moindre fausse note!
8 pads sensibles au toucher pour le jeu de sons
de batterie ou d’accords impeccables
Outre ses touches, le nanoKEY Studio comporte 8 pads sensibles au
toucher. Vous pouvez utiliser ces pads pour jouer des sons de batterie ou lancer des échantillons. En outre, grâce à la fonction Chord
Pad, vous pouvez utiliser les pads pour jouer des accords différents
(correspondant à la gamme choisie) et ainsi accélérer votre production musicale.
Pad tactile à 2 axes inspiré du KAOSS Offre un
8 commandes assignables pour un contrôle en
temps réel de votre logiciel de production musicale
Les 8 commandes en temps réel vous offrent un pilotage manuel et
instantané de votre logiciel de production musicale. Assignez à
chaque commande une commande de contrôle MIDI (CC) définie et
expérimentez en modifiant les paramètres tout en jouant sur votre
synthé logiciel ou en enregistrant avec votre logiciel DAW.
8 mémoires de scène programmables pour un
accès instantané à vos réglages favoris
Contrôlez la totalité de votre système de production musicale assistée
par ordinateur! Le nanoKEY Studio permet de créer 8 jeux de réglages totalement différents et adaptés chacun à un logiciel spécifique, pour des changements de configuration instantanés. Cet unique
clavier vous permet de contrôler tous vos synthés logiciels préférés –
et votre système DAW– en appuyant simplement sur un pad!
Prise en charge des connexions USB et sans fil
contrôle subtil du bout du doigt
Bénéficiant d’un pad tactile à 2 axes similaire à celui du fameux
KORG Kaossilator, le nanoKEY Studio permet un contrôle intuitif et
en temps réel de deux paramètres, en glissant simplement le bout
du doigt sur le pad. Outre le contrôle de la hauteur et de la modulation, le pad tactile peut être configuré pour piloter deux paramètres
MIDI au choix. La fonction Touch Scale accorde le pad conformément à la gamme et la tonalité sélectionnées, traduisant vos pressions sur les pads en performance musicalement cohérente.
pour les ordinateurs et dispositifs mobiles
Finis les entremêlements de câbles! Établissez une connexion sans
fil entre votre iPhone, iPad et/ou ordinateur Mac/Windows. Le système sans fil incorporé à l’instrument est facile à utiliser et à configurer.
3
Page 4
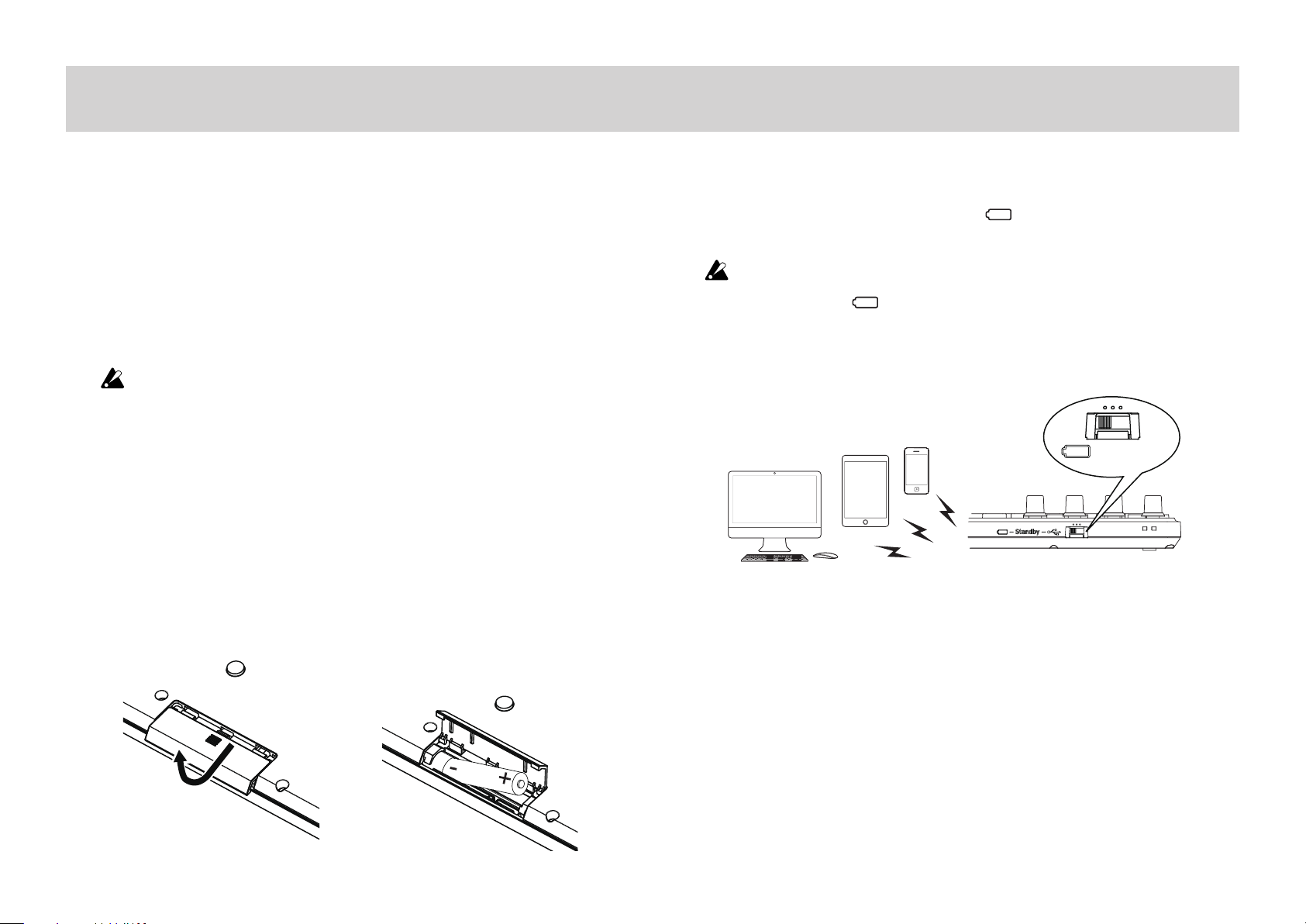
Préparatifs
nanoKEY Studio
Utilisation d’une connexion sans l
Mise en place des piles
Vérifiez que le commutateur de mode est réglé sur “Standby”, puis
glissez le couvercle du compartiment des piles au dos de l’instrument pour l’ouvrir. Insérez les piles dans le compartiment en respectant les indications de polarité, puis refermez le couvercle.
Si une erreur se produit durant le fonctionnement et que
cette erreur ne peut être corrigée en mettant le
nanoKEY Studio hors tension puis sous tension, essayez de
remédier au problème en retirant les piles de l’instrument
puis en les remettant en place.
ASTUCE Vous pouvez alimenter l’instrument avec des piles alca-
lines ou au nickel-hydrure métallique. Pour que l’instrument détecte et indique correctement l’autonomie restante des piles, il est primordial de définir le type de piles
en place avec les paramètres globaux du nanoKEY Studio.
(¬ “Battery Type” à la page 19)
Mise sous tension
Réglez le commutateur de mode sur “ ” (piles).
Le nanoKEY Studio est mis sous tension (mode piles).
Quand vous utilisez le nanoKEY Studio avec son commutateur
de mode sur
d’une connexion USB. En outre, le nanoKEY Studio ne peut pas
être utilisé comme dispositif USB MIDI, même s’il est branché à
l’ordinateur avec un câble USB.
“ ”
(piles), les piles s’usent - même dans le cas
(Piles)
Mise hors tension
Réglez le commutateur de mode sur “Standby”. Le nanoKEY Studio est
mis hors tension et son témoin d’alimentation s’éteint.
Fonction de coupure automatique de l’alimentation
En mode piles, le nanoKEY Studio est automatiquement mis hors
tension quand il reste un certain temps sans être manipulé.
“Auto Power Off” à la page 21)
4
(¬
Page 5
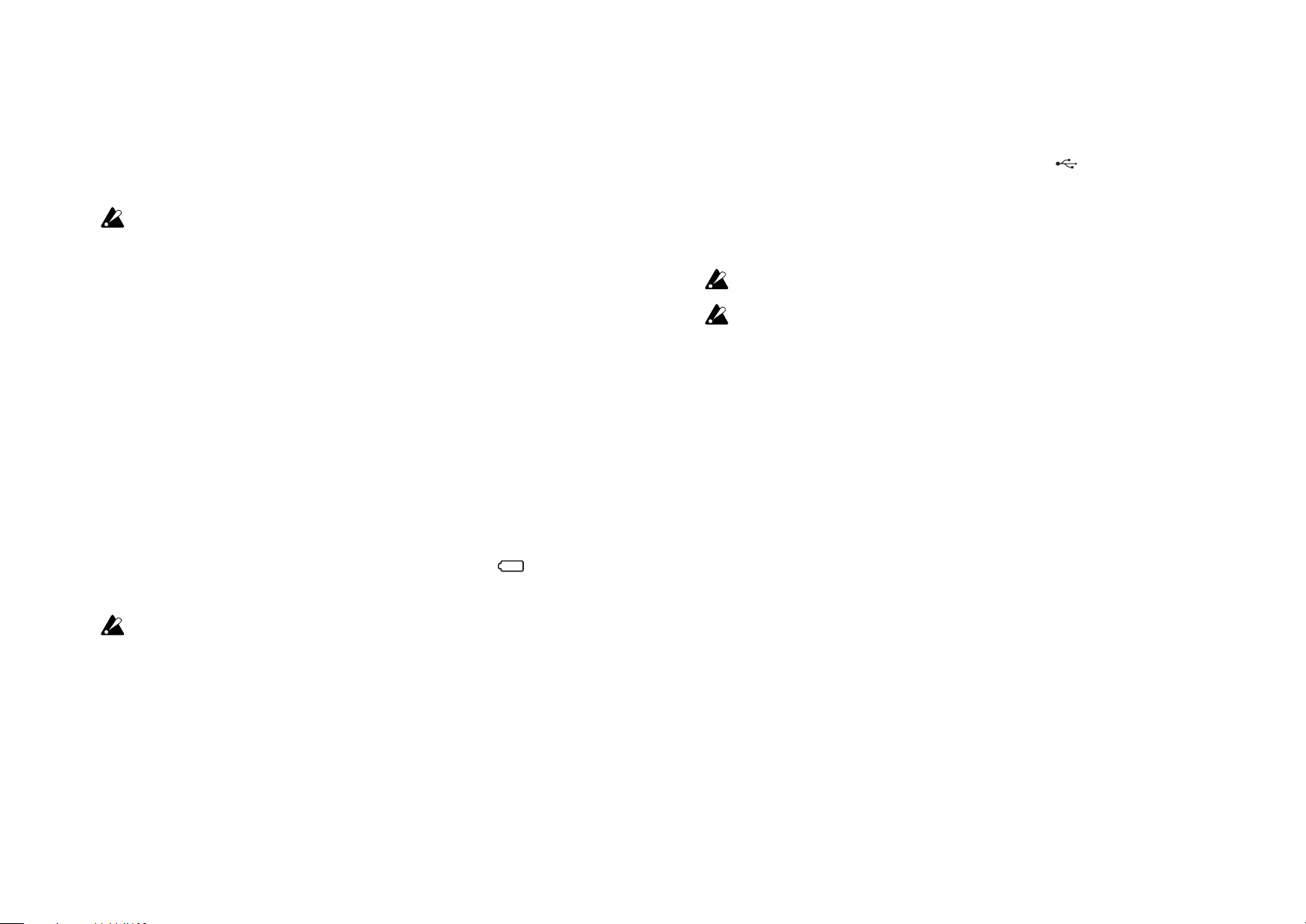
Configuration de la connexion sans fil
Pour pouvoir utiliser le nanoKEY Studio sans fil, vous devez d’abord
établir une connexion sans fil. Pour en savoir plus sur la configuration d’une connexion sans fil, voyez “Using a wireless connection”
dans du Guide de prise en main .
Dans le cas d’un iPhone/iPad ou d’un ordinateur Mac, la
connexion sans fil doit être établie à chaque utilisation.
Utilisation d’une connexion USB
Connexions et mise sous tension
1. Réglez le commutateur de mode sur “ ” (USB).
2. Raccordez le nanoKEY Studio à un port USB de votre ordi-
nateur avec le câble USB fourni. Le nanoKEY Studio est mis
sous tension et son témoin d’alimentation s’allume.
Connexion sans fil avec alimentation via USB
La fonction sans fil du nanoKEY Studio peut être utilisée en
tandem avec une connexion USB.
Quand le nanoKEY Studio est alimenté via le port USB d’un
ordinateur, vous pouvez utiliser la fonction sans fil de l’instrument pour établir la communication avec un iPhone/iPad, etc.
Activer/couper la fonction sans fil
Tout en maintenant enfoncé le bouton Shift/Tap, appuyez sur le
pad de déclenchement 4 pour activer ou désactiver la fonction
sans fil.
ASTUCE Quand le commutateur de mode est sur “ ” (piles), la
fonction sans fil ne peut pas être désactivée.
Si le nanoKEY Studio est utilisé dans un environnement ne
permettant pas la propagation d’ondes radio, coupez sa
fonction sans fil.
Utilisez uniquement le câble USB fourni.
Pour que les fonctions du nanoKEY Studio soient dispo-
nibles, vous devez effectuer les réglages ad hoc conformément à votre application.
ASTUCE La première fois que vous raccordez le nanoKEY Studio à
votre ordinateur Windows, un pilote est automatiquement
installé.
ASTUCE Le pilote préinstallé dans Windows ne permet pas d’utili-
ser le nanoKEY Studio simultanément avec plusieurs
applications. Pour un accès multiple simultané au
nanoKEY Studio, vous devez installer le pilote KORG
USB-MIDI. Téléchargez le pilote KORG USB-MIDI sur le
site internet de Korg. (http://www.korg.com/)
Mise hors tension
Réglez le commutateur de mode sur “Standby”.
Le nanoKEY Studio est mis hors tension et son témoin d’alimentation s’éteint.
5
Page 6
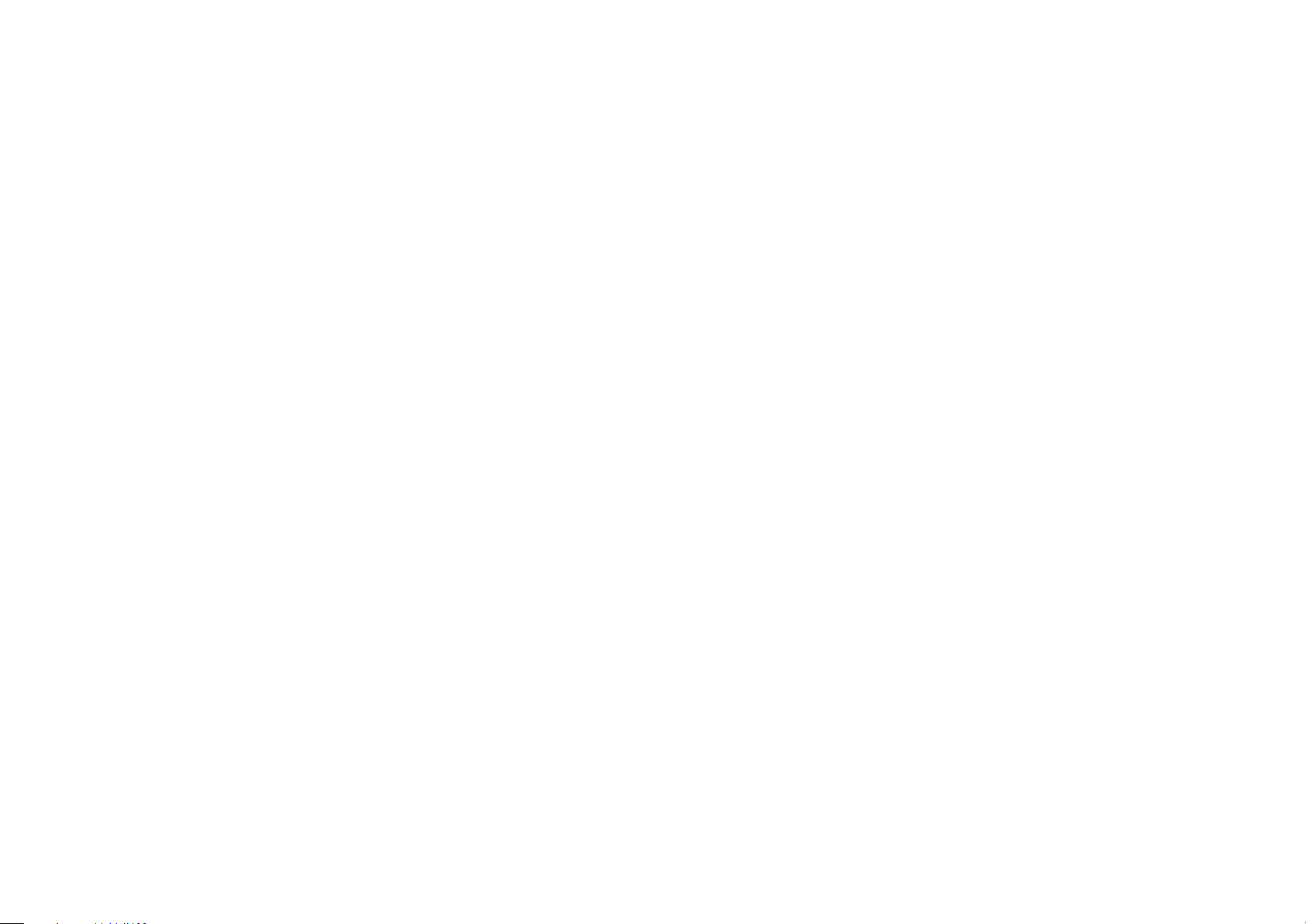
Réglages logiciels
Avant d’utiliser votre nanoKEY Studio, vous devrez peut-être le
brancher au préalable à votre ordinateur et régler les paramètres
de port MIDI, ou charger des synthés logiciels et effectuer les réglages d’enregistrement pour les pistes individuelles de votre logiciel DAW. Pour des détails, voyez la documentation fournie avec
votre logiciel.
6
Page 7
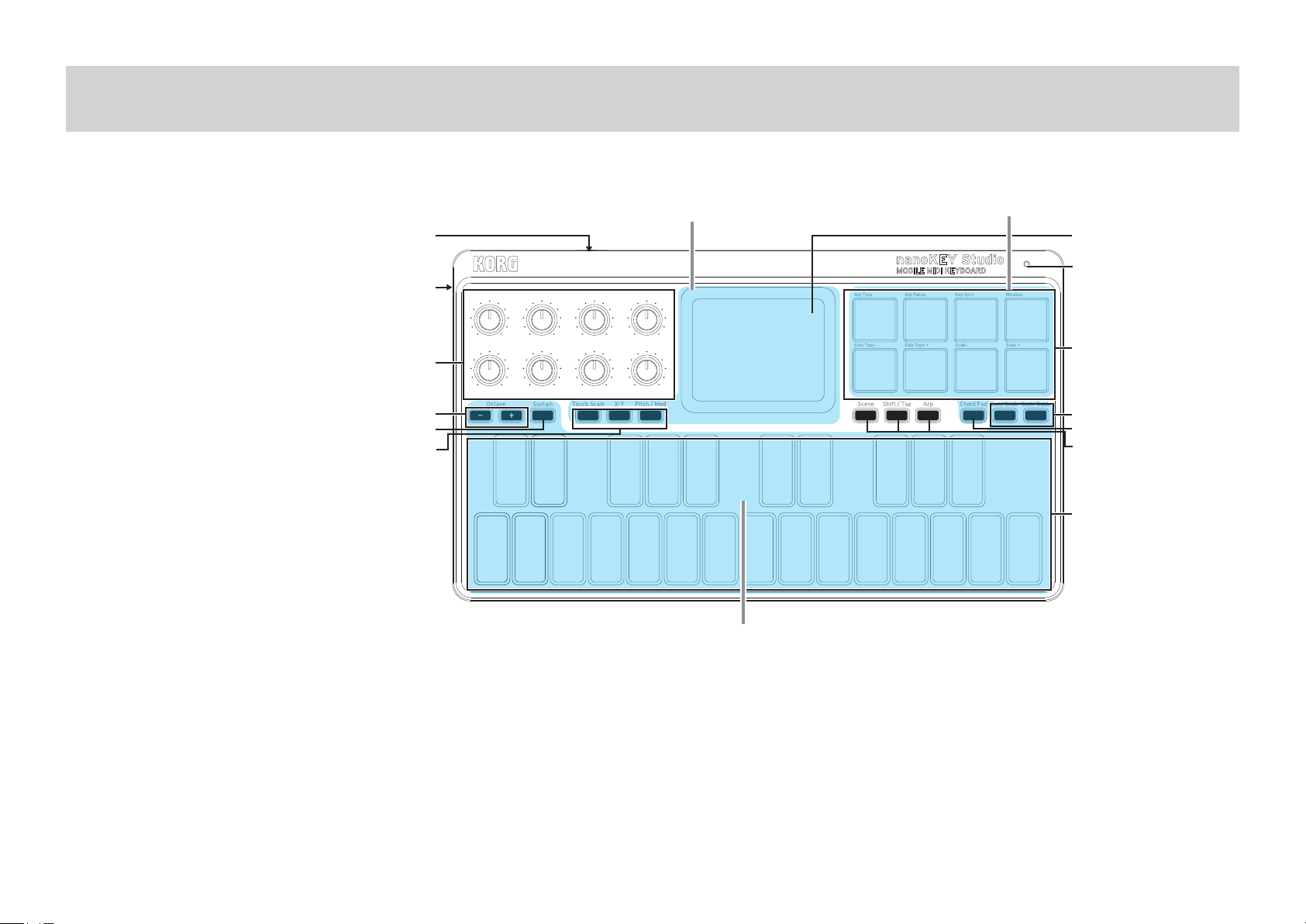
Fonctions et utilisation des commandes
6, 7, 8
15, 16, 17
1. Commutateur de mode
2. Port USB
3. Commandes
4. Boutons Octave
5. Bouton Sustain
6. Bouton Touch Scale
7. Bouton X-Y
8. Bouton Pitch/Mod
9. Pad tactile
10. Témoin d’alimentation
11. Pads de déclenchement
12. Bouton Easy Scale
13. Bouton Scale Guide
14. Bouton Chord Pad
15. Bouton Scene
16. Bouton Shift/Tap
17. Bouton Arp
Pad tactile Pads de déclenchement
1
2
3
4
5
9
10
11
12, 13
14
18
Clavier
18. Clavier
7
Page 8
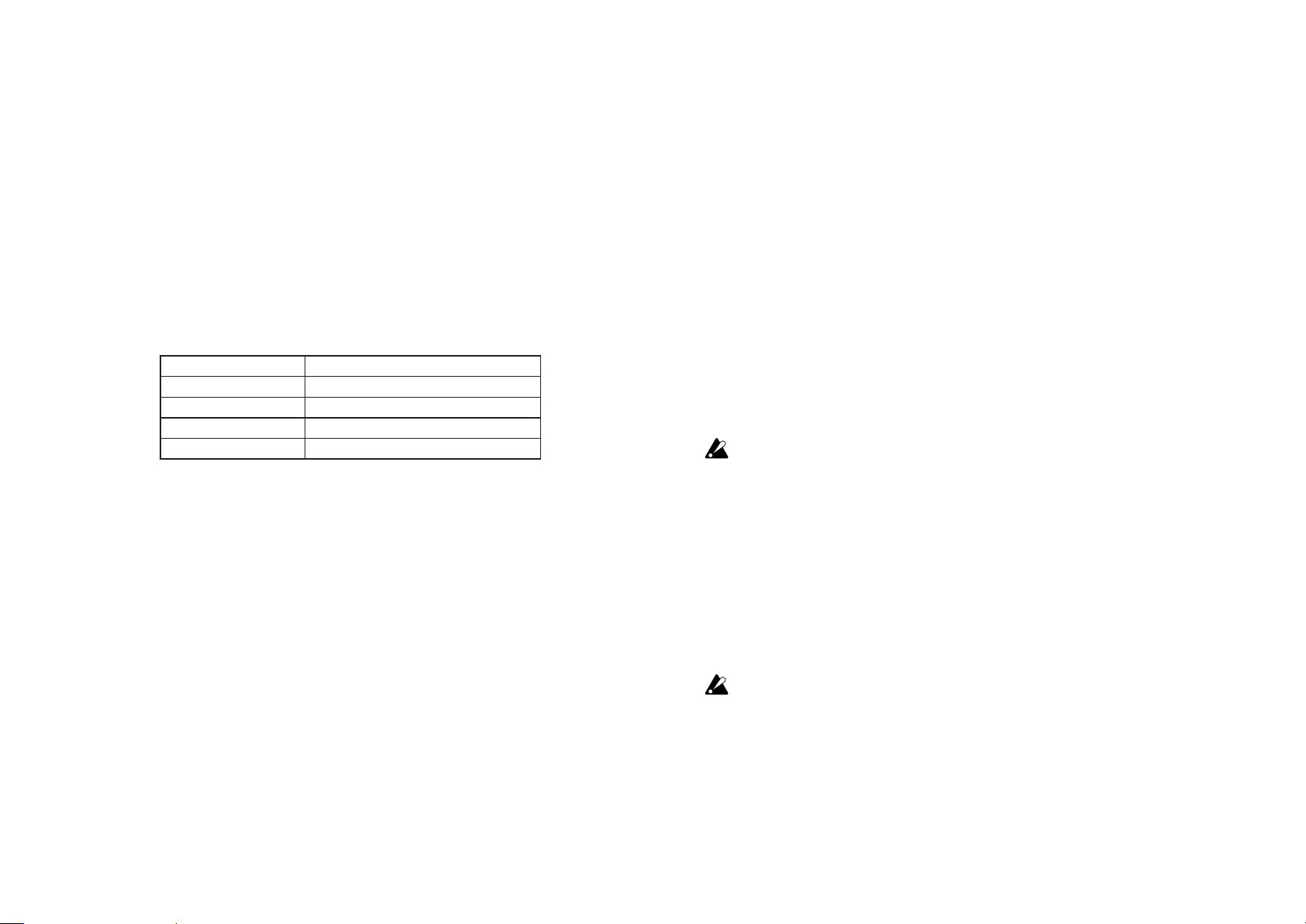
Clavier
L’instrument comporte un clavier de 25 touches sensibles au toucher permettant de transmettre des messages de note.
Octaves de décalage
Cette fonction permet de décaler la tessiture du clavier vers le haut
et vers le bas par pas d’une octave.
Chaque pression du bouton Octave + ou Octave – décale la plage de
hauteur du clavier d’une octave vers le haut ou vers le bas respectivement. L’intensité du décalage de hauteur est indiquée par l’illumination des boutons Octave + et Octave –:
Octaves de décalage Illumination des boutons Octave
–1 / +1 Blanc
–2 / +2 Rose
–3 / +3 Rouge
–4 / +4 Rouge clignotant
ASTUCE
Transposer / Clavier
Cette fonction permet de transposer le clavier par pas d’un demi-ton. La transposition du clavier permet de jouer un morceau
dans une tonalité différente –ou d’accompagner des instruments
accordés différemment sans devoir modifier votre doigté. Cette
fonction permet aussi de régler la tonalité pour les fonctions Touch
Scale et Chord Pad.
Tout en maintenant enfoncé le bouton Shift/Tap, appuyez sur le
bouton Octave + ou Octave – pour transposer le clavier par pas d’un
demi-ton. La plage de réglage va de –12 à +12 demi-tons. La tonalité
est indiquée par le rétroéclairage du clavier.
Pour retrouver la hauteur normale du clavier (±0), appuyez
simultanément sur les boutons Octave + et Octave –.
Sustain
Appuyez sur ce bouton pour transmettre un message de maintien
(“Sustain”).
Cette fonction maintient toute note jouée au moment où vous appuyez sur le bouton Sustain –ainsi que les notes jouées après l’enfoncement du bouton Sustain, et cela même si vous relâchez les
touches du clavier.
Easy Scale
La fonction Easy Scale permet de jouer facilement des mélodies ou
des accords toujours parfaitement dans la gamme et la tonalité
sélectionnées. Activez et désactivez cette fonction avec le bouton
Easy Scale. Pour des détails sur le réglage de la gamme et de la
tonalité, voyez “Réglage de gamme/de tonalité” à la page 10.
Cette fonction n’est pas disponible simultanément avec la
fonction Scale Guide.
Scale Guide
La fonction Scale Guide indique les notes de la gamme et tonalité
choisies grâce aux touches rétroéclairées du clavier.
Activez et désactivez cette fonction avec le bouton Scale Guide.
Pour des détails sur le réglage de la gamme et de la tonalité, voyez
“Réglage de gamme/de tonalité” à la page 10.
Cette fonction n’est pas disponible simultanément avec la
fonction Easy Scale.
8
Page 9
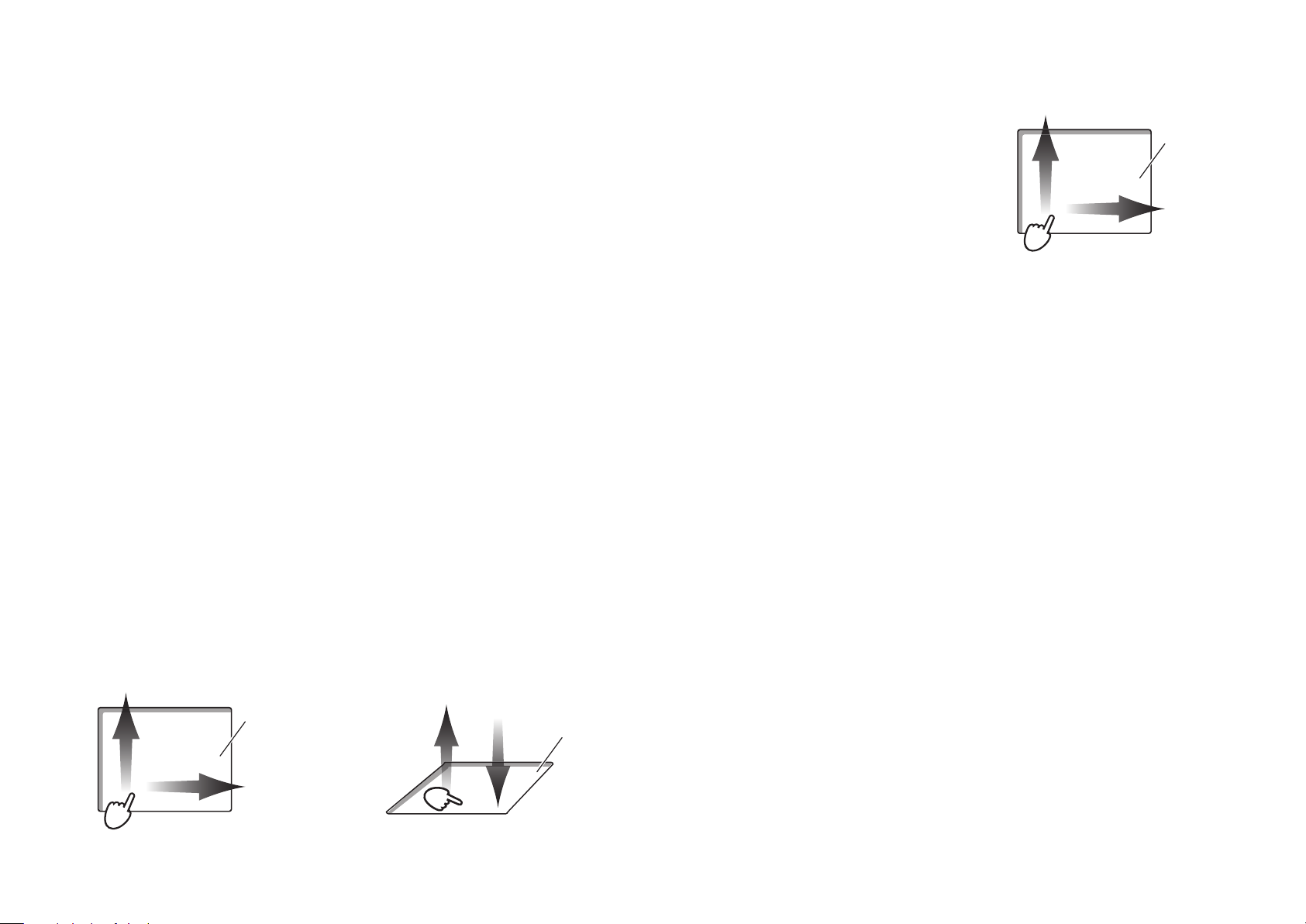
Pad tactile
Toutch/Release
tile
tch Bend
Axe X/Axe Y
Touch Scale
Quand vous glissez un doigt sur le pad tactile, le mode Touch Scale
produit des notes uniquement dans la gamme et la tonalité spécifiées. Appuyez sur le bouton Touch Scale pour activer le mode
Touch Scale du pad tactile.
Pour des détails sur le réglage de la gamme et de la tonalité, voyez
“Réglage de gamme/de tonalité” à la page 10.
ASTUCE Pour régler la plage de hauteur du pad tactile entre 1 et 4
octaves, appuyez sur le bouton Octave + ou Octave – en
maintenant enfoncé le bouton Touch Scale.
X-Y Control
Le mode X-Y Control permet d’assigner des messages MIDI de changement de commande distincts à l’axe X et à l’axe Y du pad tactile,
ce qui vous permet de contrôler simultanément deux paramètres
d’un simple glissement du doigt sur le pad tactile. En outre, ce mode
permet de transmette des messages de changements de commande
(CC) quand vous posez le doigt sur le pad tactile ou retirez le doigt
de sa surface. Appuyez sur le bouton X-Y pour activer le mode X-Y
Control du pad tactile.
Pitch/Mod
En mode Pitch/Mod, le pad tactile transmet des messages de Pitch Bend et de
modulation.
Selon l’endroit où vous posez le doigt à
l’origine sur le pad tactile, vous pouvez
contrôler le Pitch Bend sur l’axe X ou
appliquer de la modulation et produire un
effet comme un vibrato sur l’axe Y.
Appuyez sur le bouton Pitch/Mod pour activer le mode Pitch/Mod
du pad tactile.
Modulation
Pad tactile
Pi
Axe X/Axe Y
CC
Pad tactile
CC
CC
CC
Pad tac
9
Page 10

Pads de déclenchement
Les 8 pads de déclenchement sensibles au toucher conviennent
parfaitement pour le jeu et la programmation de parties de batterie
en temps réel, ainsi que pour le déclenchement d’échantillons.
Outre les messages de note, ces pads peuvent transmettre des commandes de contrôle ou des changements de programme en fonction
du réglage. (¬ page 14: Personnalisation des fonctions de jeu)
Réglage de gamme/de tonalité
Cette fonction du nanoKEY Studio permet de choisir la gamme et de
définir la tonalité (ou tonique) de la gamme en question. Les réglages Scale et Key définis ici déterminent la gamme et la tonalité
utilisées pour la fonction Touch Scale du pad tactile, la fonction
Chord Pad des pads de déclenchement et les fonctions Easy Scale
et Scale Guide du clavier.
Ne posez jamais d’objet lourd sur les pads de déclenche-
ment pendant une période prolongée.
Chord Pad
La fonction Chord Pad vous permet de jouer des accords avec les
pads de déclenchement. Quand la fonction Chord Pad est active, des
accords sont automatiquement assignés aux pads de déclenchement, conformément aux réglages actuels de gamme et de tonalité.
(¬ page 10: Réglage de gamme/de tonalité)
Réglage de la gamme
Tout en maintenant enfoncé le
bouton Shift/Tap, appuyez sur le
pad de déclenchement 7 (Scale –)
ou 8 (Scale +) pour choisir la
gamme. La gamme choisie est
indiquée par le rétroéclairage du
clavier.
Réglage de la tonalité
Tout en maintenant enfoncé le bouton Shift/Tap, appuyez sur le
bouton Octave + ou Octave – pour choisir la tonalité (comme pour la
transposition du clavier). La tonalité choisie est indiquée par le rétroéclairage du clavier. (¬page 8: Transposer / Clavier)
10
Page 11

Arpégiateur
L’arpégiateur est une fonction qui décompose automatiquement les
notes individuelles composant un accord, et joue ces notes sous
forme de motifs répétés. Activez et désactivez cette fonction avec
le bouton Arp.
Le nanoKEY Studio comporte aussi une série de motifs rythmiques
qui font de l’arpégiateur un outil incroyablement amusant –et productif! La combinaison de l’arpégiateur, du clavier, des pads de déclenchement et/ou du pad tactile vous permet d’insuffler un rythme
incroyable à votre jeu.
Type d’arpège
Maintenez enfoncé le bouton Shift/Tap et appuyez sur le pad de
déclenchement 1 (Arp Type) pour passer en revue les types de motifs d’arpège disponibles: Up, Down, Alt 1, Alt 2, Random et Trigger.
ASTUCE L’arpégiateur joue sur le canal global MIDI.
Up: L’arpégiateur joue les notes du motif d’arpège, de la plus
grave à la plus haute.
Alt1: L’arpégiateur alterne entre le motif Up et le motif Down.
Le type Alt1 ne répète pas la note la plus haute et la plus grave
quand il alterne entre les motifs Up et Down.
Alt2: L’arpégiateur alterne entre le motif Up et le motif Down.
Le type Alt2 répète la note la plus haute et la plus grave quand
il alterne entre les motifs Up et Down.
Random: Les notes du motif sont jouées dans un ordre aléatoire.
Down: L’arpégiateur joue les notes du motif d’arpège, de la plus
haute à la plus grave.
Trigger: Toutes les notes maintenues sont jouées simultanément, sous forme d’un motif rythmique vibrant de pulsation. Le
réglage “Octave Range” n’a pas d’effet sur le type de déclenchement.
11
Page 12

Réglage du tempo (fonction Tap Tempo)
Quand l’arpégiateur est activé, vous pouvez régler son tempo (réglage BPM) en appuyant à plusieurs reprises sur le bouton Shift/
Tap.
ASTUCE Appuyez assez de fois pour obtenir un alignement précis
du tempo.
Arp Range
Augmenter le réglage Arp Range permet de répéter le motif d’arpège sur plusieurs octaves avant de redémarrer avec les notes originales. Maintenez enfoncé le bouton Shift/Tap et appuyez sur le
pad de déclenchement 2 (Arp Range) pour régler la plage de l’arpégiateur entre 1 à 4 octaves.
Motif rythmique
Maintenez enfoncé le bouton Shift/Tap et appuyez sur le pad de
déclenchement 5 (Gate Type –) ou 6 (Gate Type +) pour sélectionner
un nouveau motif rythmique d’arpégiateur.
Pour des détails sur les motifs rythmiques, voyez Liste des motifs
rythmiques de l’arpégiateur à la page 25.
Key Sync
Cette fonction détermine si l’arpégiateur est synchronisé avec le
clavier, les pads de déclenchement et/ou le pad tactile quand vous
jouez de nouvelles notes. Maintenez enfoncé le bouton Shift/Tap et
appuyez sur le pad de déclenchement 3 (Key Sync) pour activer et
désactiver cette fonction.
Off: Quand la fonction Key Sync est coupée, le motif d’arpège
est joué normalement.
On: Quand la fonction Key Sync est active, chaque fois que
vous enfoncez une touche du clavier, tapotez un pad de déclenchement ou posez le doigt sur le pad tactile, les notes de l’arpège redémarrent depuis le début du motif. Vous pouvez utiliser cette fonction pour aligner manuellement et en temps réel
le début du motif d’arpège avec le début de la mesure quand
vous jouez avec d’autres musiciens.
Latch
Quand la fonction Latch est active, l’arpégiateur continue de jouer
le motif d’arpège quand vous relâchez les touches du clavier, les
pads de déclenchement ou le pad tactile. Maintenez enfoncé le bouton Shift/Tap et appuyez sur le bouton Arp pour activer et désactiver cette fonction.
Off: Le jeu du motif d’arpège s’arrête dès que vous retirez les
doigts du clavier, des pads de déclenchement ou du pad tactile.
On: Le jeu du motif d’arpège continue après que vous avez
retiré les doigts du clavier, des pads de déclenchement ou du
pad tactile.
12
Page 13

Autres fonctions
Choix d’une scène
Le nanoKEY Studio propose huit scènes (ou mémoires contenant un
“instantané” de vos réglages) que vous pouvez configurer vousmême. En changeant de scène sur le nanoKEY, vous accédez à un
jeu de paramètres adaptés à tel ou tel logiciel, à un ensemble donné
de réglages sur votre système DAW, etc. Maintenez enfoncé le bouton Scene et appuyez sur un des pads de déclenchement (1~8) pour
choisir une scène.
13
Page 14

Personnalisation des fonctions de jeu
Logiciel KORG KONTROL Editor
Pour pouvoir personnaliser le fonctionnement du nanoKEY Studio,
vous devez vous procurer le logiciel KORG KONTROL Editor. Téléchargez ce logiciel sur le site Internet de Korg (http://www.korg.
com/) et installez-le en suivant les instructions de la documentation
fournie avec le téléchargement.
ASTUCE Pour en savoir plus sur l’installation et l’utilisation du
logiciel KORG KONTROL Editor, consultez son mode d’emploi.
Types de paramètres
Le nanoKEY Studio propose deux types de paramètres modifiables.
Les paramètres Scene définissent le rôle des fonctions de jeu spécifiques au sein de la scène en question. Les paramètres Global définissent le fonctionnement général du nanoKEY Studio, indépendamment de la scène sélectionnée.
Paramètres de scène (Scene)
Ces paramètres déterminent la façon dont votre logiciel réagit
quand vous manipulez une fonction de jeu du nanoKEY Studio
dans la scène en question. Vous pouvez configurer et sauvegarder huit scènes sur le nanoKEY Studio. L’attrait des scènes est
l’accès instantané qu’elles offrent à chaque logiciel utilisé: un
simple changement de scène et vous êtes paré!
Paramètres globaux (Global)
Ces paramètres régissent le comportement global du
nanoKEY Studio, comme par exemple les courbes de vélocité du
clavier et des pads de déclenchement, ainsi que les fonctions
d’économie d’énergie. Les paramètres globaux sont communs à
toutes les scènes.
14
Page 15

Paramètres de scène (Scene)
Clavier
MIDI Channel ............................................. [1...16, Global]
Ce paramètre définit le canal MIDI utilisé pour transmettre les
messages MIDI quand vous jouez sur le clavier (ou le pad tactile
en mode Pitch/Mod). Quand ce paramètre est sur “Global”, les
messages MIDI sont transmis via le canal global MIDI (page 16),
défini avec les paramètres Global.
Pads de déclenchement
Assign Type .........................................................................
[Note, Control Change, Program Change, No Assign]
Ce paramètre définit les messages MIDI assignés aux pads de
déclenchement.
Note (Note# C-1 à G9) Les boutons transmettent des messages de note. Spéci-
fiez le numéro de note transmis. Vous pouvez assigner
jusqu’à 4 numéros de note.
Control Change
(CC# 0 à 127)
Program Change
(Prog 0 à 127)
No Assign Aucun message MIDI n’est transmis.
MIDI Channel ............................................. [1...16, Global]
Ce paramètre détermine le canal MIDI utilisé pour transmettre les
messages MIDI générés par les pads de déclenchement. Quand ce
paramètre est sur “Global”, les messages MIDI sont transmis via
le canal global MIDI (défini avec les paramètres Global).
Les boutons transmettent des commandes de contrôle.
Spécifiez les numéros de contrôle transmis.
Les boutons transmettent des changements de programme. Spécifiez le numéro de programme transmis.
Pad Behavior ................................... [Momentary, Toggle]
Réglez le comportement des pads de déclenchement en choisissant une des deux options suivantes:
Momentary Quand “Assign Type” est réglé sur “Note», l’instrument transmet un
message d’activation de note quand vous appuyez sur un pad de
déclenchement, et un message de coupure de note quand vous
relâchez le pad de déclenchement. Quand “Assign Type” est réglé sur
“Control Change”, l’instrument transmet une commande de contrôle
d’une valeur de 127 quand vous enfoncez un pad de déclenchement, et
une commande de contrôle d’une valeur de 0 quand vous relâchez le
pad de déclenchement.
Toggle Quand "Assign Type" est réglé sur "Note", une pression sur un pad de
déclenchement transmet un message d’activation de note. Une
nouvelle pression sur ce pad transmet un message de coupure de
note. Quand "Assign Type" est réglé sur "Control Change",
l’instrument transmet une commande de contrôle d’une valeur de 127
quand vous enfoncez un pad de déclenchement. Une nouvelle
pression sur ce pad produit la transmission d’une commande de
contrôle d’une valeur de 0.
Chord Pad
MIDI Channel ............................................. [1...16, Global]
Ce paramètre détermine le canal MIDI utilisé pour transmettre
les messages MIDI générés par la fonction Chord Pad.
Quand ce paramètre est sur “Global”, les messages MIDI sont
transmis via le canal global MIDI (défini avec les paramètres
Global).
15
Page 16

Commandes
Pad tactile (mode Touch Scale)
Knob Enable ........................................... [Enable, Disable]
Ce paramètre définit si les commandes fonctionnent ou sont
désactivées.
Quand ce paramètre est sur “Disable”, l’instrument ne transmet
pas de message MIDI, même quand vous manipulez une commande.
MIDI Channel ............................................. [1...16, Global]
Ce paramètre détermine le canal MIDI utilisé pour transmettre
les messages MIDI générés par les commandes. Quand ce paramètre est sur “Global”, les messages MIDI sont transmis via le
canal global MIDI (défini avec les paramètres Global).
CC Number ........................................................... [0...127]
Ce paramètre définit le numéro de contrôle (CC) de la commande de contrôle transmise.
Left Value ............................................................. [0...127]
Ce paramètre définit la valeur de la commande de contrôle
transmise quand vous tournez la commande à fond à gauche.
Right Value ............................................................ [0...127]
Ce paramètre définit la valeur de la commande de contrôle
transmise quand vous tournez la commande à fond à droite.
MIDI Channel ............................................. [1...16, Global]
Ce paramètre détermine le canal MIDI utilisé pour transmettre
les messages MIDI quand le pad tactile est utilisé en mode
Touch Scale. Quand ce paramètre est sur “Global”, les messages MIDI sont transmis via le canal global MIDI (défini avec les
paramètres Global).
Y-axis Enable .......................................... [Enable, Disable]
Ce paramètre détermine si la transmission de commandes de
contrôle est active ou désactivée quand vous glissez un doigt
sur l’axe Y du pad tactile.
Y-axis CC Number ................................................. [0...127]
Ce paramètre détermine la valeur des commandes de contrôle
transmises.
Y-axis Lower Value ................................................ [0...127]
Ce paramètre détermine la valeur de la commande de contrôle
transmise quand vous touchez le bord inférieur du pad tactile.
Y-axis Upper Value ............................................... [0...127]
Ce paramètre détermine la valeur de la commande de contrôle
transmise quand vous touchez le bord supérieur du pad tactile.
16
Page 17

Pad tactile (mode X-Y Control)
Toutch/Release
Axe X/Axe Y
tile
CC
Pad tactile
CC
CC
CC
Pad tac
Right Value / Upper Value .................................... [0...127]
Ce paramètre détermine la valeur de la commande de contrôle
transmise quand vous touchez le côté droit ou le bord supérieur
du pad tactile.
• Enfoncement/relâchement
En plus des messages générés quand vous glissez un doigt sur
le pad tactile, l’instrument peut transmettre des commandes de
contrôle quand vous touchez –ou relâchez– le pad tactile.
MIDI Channel ............................................. [1...16, Global]
Ce paramètre détermine le canal MIDI utilisé pour transmettre
les messages MIDI quand le pad tactile est utilisé en mode X-Y
Control. Quand ce paramètre est sur “Global”, les messages
MIDI sont transmis via le canal global MIDI (défini avec les paramètres Global).
• Axe X /axe Y
Assign Type ......................... [Control Change, No Assign]
Ce paramètre définit les messages MIDI assignés à l’axe X et à
l’axe Y du pad tactile.
Control Change
(CC# 0 à 127)
No Assign Aucun message MIDI n’est transmis.
CC Number ............................................................ [0...127]
Ce paramètre définit la commande de contrôle transmise quand
“Assign Type” est réglé sur “Control Change”.
Left Value / Lower Value .......................................[0...127]
Ce paramètre détermine la valeur de la commande de contrôle
transmise quand vous touchez le côté gauche ou le bord inférieur du pad tactile.
Le pad tactile transmet des commandes de contrôle. Spécifiez les
numéros de contrôle transmis.
Touch Enable .......................................... [Enable, Disable]
Ce paramètre permet d’activer et de couper la transmission de
commandes de contrôle en réponse à l’enfoncement et au relâchement du pad tactile.
CC Number ............................................................ [0...127]
Ce paramètre définit le numéro de contrôle (CC) de la commande de contrôle transmise.
O Value ................................................................[0...127]
Ce paramètre détermine la valeur de la commande de contrôle
transmise quand vous retirez le doigt du pad tactile.
On Value ................................................................ [0...127]
Ce paramètre détermine la valeur de la commande de contrôle
transmise quand vous posez le doigt sur le pad tactile.
17
Page 18

Pad tactile (mode Pitch/Mod)
Quand le pad tactile est en mode Pitch/Mod, l’instrument transmet les messages MIDI via le même canal que celui assigné au
clavier.
• Mod
Mod Enable ............................................ [Enable, Disable]
Ce paramètre détermine si la transmission de commandes de
contrôle est active ou désactivée quand vous glissez un doigt
sur l’axe Y du pad tactile.
CC Number ............................................................ [0...127]
Ce paramètre détermine la valeur de la commande de contrôle
transmise.
Lower Value ........................................................... [0...127]
Ce paramètre détermine la valeur de la commande de contrôle
transmise quand vous touchez le bord inférieur du pad tactile.
Upper Value ..........................................................[0...127]
Ce paramètre détermine la valeur de la commande de contrôle
transmise quand vous touchez le bord supérieur du pad tactile
Bouton Sustain
Assign Type ............... [Note, Control Change, No Assign]
Ce paramètre détermine le messages MIDI assignés au bouton
Sustain.
Note (Note# C-1 à G9) Le bouton transmettent des messages de note. Spécifiez
le numéro de note transmis.
Control Change
(CC# 0 à 127)
No Assign Aucun message MIDI n’est transmis.
MIDI Channel ............................................. [1...16, Global]
Ce paramètre détermine le canal MIDI utilisé pour transmettre
les messages MIDI générés par le bouton Sustain. Quand ce
paramètre est sur “Global”, les messages MIDI sont transmis via
le canal global MIDI (défini avec les paramètres Global).
O Value ................................................................[0...127]
Ce paramètre détermine la valeur du message transmis quand
le bouton Sustain est relâché.
On Value ................................................................ [0...127]
Ce paramètre détermine la valeur du message d’activation
transmis quand le bouton Sustain est enfoncé.
Quand “Assign Type” est réglé sur “Note”, l’instrument transmet un message d’activation de note avec la valeur “On”
comme valeur de toucher. Quand le paramètre “On Value” correspond à “0”, l’instrument transmet un message d’activation
de note avec “1” comme valeur de toucher.
Le bouton transmettent des commandes de contrôle.
Spécifiez le numéro de contrôle transmis.
18
Page 19

Button Behavior ............................. [Momentary, Toggle]
Le bouton Sustain peut être réglé sur un des deux modes suivants:
Momentary Quand “Assign Type” est réglé sur “Note”, l’instrument transmet un
message d’activation de note quand vous enfoncez le bouton, et un
message de coupure de note quand vous relâchez ce bouton. Quand
“Assign Type” est réglé sur “Control Change”, l’instrument transmet
une commande de contrôle d’une valeur de 127 quand vous enfoncez
le bouton, et une commande de contrôle d’une valeur de 0 quand vous
relâchez ce bouton.
Toggle Quand “Assign Type” est réglé sur “Note”, à chaque pression sur le
bouton Sustain, l’instrument transmet alternativement un message
d’activation de note et un message de coupure de note. Quand “Assign
Type” est réglé sur “Control Change”, à chaque pression sur le bouton
Sustain, l’instrument transmet alternativement une commande de
contrôle de la valeur “On Value” et “Off Value”.
Paramètres globaux (Global)
Généraux
Global MIDI Channel ............................................. [1...16]
Ce paramètre spécifie le canal global MIDI sur lequel le
nanoKEY Studio communique. Vous pouvez aligner ce paramètre sur le canal MIDI utilisé par votre logiciel.
Battery Type ........................................... [Alkaline, Ni-MH]
Veillez à définir avec ce paramètre le type de piles en place
dans votre nanoKEY Studio. Réglez ce paramètre sur “Ni-MH” si
vous avez installé des piles au nickel-hydrure métallique ou sur
“Alkaline” si vous utilisez des piles alcalines.
Wireless
Device Name
Ce paramètre définit le nom de dispositif affiché durant l’utilisation de la connexion sans fil.
Vous pouvez définir un nom composé de maximum 25 caractères alphanumériques.
ASTUCE Ce réglage est appliqué la prochaine fois que vous mettez
le nanoKEY Studio sous tension ou que vous activez la
connexion sans fil (¬ page 5: Configuration de la
connexion sans fil).
19
Page 20

127
Fo rce du jeu
Fonctions de jeu
Key Velocity Curve ..............................................................
..... [Light, Mid-Light,Normal, Mid-Heavy, Heavy, Const]
Ce paramètre détermine la manière dont votre toucher sur le
clavier de l’instrument influence son volume. Choisissez une
des cinq courbes de toucher ou spécifiez une valeur constante.
Choisissez la courbe adaptée à votre toucher et style de jeu ou
encore à l’effet recherché.
Light
Mid-Light
Normal
Mid-Heavy
Heavy
Const
Fort
1
Doux
Light
Mid-Light
Normal
Mid-Heavy
Const
Heavy
Key Velocity Constant Value ................................ [1...127]
Ce paramètre détermine la valeur de toucher transmise quand
vous choisissez la courbe de toucher “Const” pour le clavier.
Cette courbe est utile pour jouer des sons d’orgue.
Trigger Pad Velocity Curve ................................................
............................................[
Ce paramètre détermine la manière dont l’intensité de votre
frappe sur les pads de déclenchement de l’instrument influence
son volume. Choisissez une des trois courbes de toucher ou
spécifiez une valeur constante.
Cette courbe produit des notes assez
fortes avec un toucher relativement doux.
|
Cette courbe correspond au réglage
normal.
|
Avec cette courbe, il faut jouer assez fort
pour produire des notes fortes.
Ce réglage produit une valeur de toucher
constante.
Light, Normal, Heavy, Const
Trigger Pad Velocity Constant Value ................... [1...127]
Ce paramètre détermine la valeur de toucher transmise quand
vous choisissez la courbe de toucher “Const” pour les pads de
déclenchement.
Trigger Pad Sensitivity ............................................. [1...3]
Ce paramètre détermine la sensibilité des pads de déclenchement. “1” correspond à la sensibilité la plus élevée et “3” à la
sensibilité la moins élevée. Ce paramètre permet de rendre les
pads de déclenchement plus sensibles pour le jeu de partie de
batterie (les pads réagissent alors à une légère pression), ou au
contraire à les rendre moins sensibles quand ils sont utilisés
pour déclencher des échantillons (et ainsi éviter un déclenchement accidentel).
Si la valeur du paramètre “Trigger Pad Sensitivity” est trop
basse, il se peut que les pads de déclenchement restent
activés. Dans ce cas, réglez ce paramètre sur une valeur
plus élevée.
Touchpad Pitch/Mod Return Speed ..................................
.......................................[Immediate, Fast, Normal, Slow]
Ce paramètre détermine la vitesse à laquelle les messages de
Pitch Bend et de modulation retrouvent leur valeur d’origine
]
quand vous retirez le doigt du pad tactile. “Immediate” correspond à la vitesse la plus élevée et “Slow” à la vitesse la plus
basse.
Touch Scale Note On Velocity .............................. [1...127]
Ce paramètre détermine la valeur de toucher des messages de
note transmis en mode Touch Scale.
20
Page 21

Chord Pad Octave Oset .......................................[-2...+2]
Ce paramètre détermine par pas d’une octave la plage de hauteur des notes jouées avec les pads de déclenchement en mode
Chord Pad.
Easy Scale Chord Octave Oset ............................ [-2...+2]
Ce paramètre détermine par pas d’une octave la plage de hauteur des accords joués avec les touches noires en mode Easy
Scale.
MIDI
MIDI Clock Source ............ [Auto, Internal, External-USB]
Ce paramètre permet de synchroniser l’arpégiateur du
nanoKEY Studio sur le signal d’horloge de votre logiciel ou système DAW.
Fonctions d’économie d’énergie
Auto Power O .......... [
hours
Quand le nanoKEY Studio est alimenté sur piles, vous pouvez le
configurer de sorte qu’il s’éteigne automatiquement après une
durée définie d’inactivité, cela afin d’économiser les piles. Ce
paramètre définit la durée d’inactivité après laquelle l’instrument se met automatiquement hors tension: 30 minutes, 1
heure, 2 heures ou 4 heures. Pour éviter que le nanoKEY Studio
se mette automatiquement hors tension, réglez le paramètre
Auto Power Off sur “Disable”. Pour remettre le nanoKEY Studio
sous tension après une mise hors tension automatique avec
Auto Power Off, réglez son commutateur de mode sur
“Standby” avant de le replacer sur “ ” (piles).
]
Disable, 30 min, 1 hour, 2 hours, 4
Le signal d’horloge MIDI n’est ni transmis ni reçu dans le
cas d’une connexion sans fil.
Auto Quand l’instrument reçoit un signal d’horloge MIDI via son port
USB, son arpégiateur adopte automatiquement le réglage
“External”. Si aucun signal d’horloge MIDI n’est reçu, l’arpégiateur adopte automatiquement le réglage “Internal”.
Internal L’arpégiateur fonctionne sur le tempo défini avec le paramètre
“BPM”. Choisissez ce réglage si vous n’avez pas l’intention de
synchroniser le tempo de votre l’instrument sur celui du logiciel.
External-USB Le tempo de l’arpégiateur du nanoKEY Studio est synchronisé
sur le signal d’horloge MIDI de l’ordinateur connecté au port
USB.
Auto LED O .......................................... [Disable, Enable]
Avec “Enable”, ce paramètre permet de réduire automatiquement la luminosité des témoins après un certain temps d’inactivité. Ce paramètre permet en outre d’éteindre complètement
les témoins après l’écoulement d’une période d’activité supplémentaire. Ce réglage s’applique à la fois quand le
nanoKEY Studio est alimenté sur piles et via USB.
LED Brightness ......................................................... [1...3]
Ce paramètre définit la luminosité maximum des témoins. “1”
correspond à la luminosité la plus faible et “3” à la luminosité
maximum. Ce réglage s’applique à la fois quand le
nanoKEY Studio est alimenté sur piles et via USB.
Quand le nanoKEY Studio est alimenté sur piles, un réglage
de luminosité élevée des témoins réduit l’autonomie des
21
Page 22

piles. Dans ce cas, choisissez une luminosité moindre pour
économiser les piles.
LED Illumination ................................... [Disable, Enable]
Ce paramètre permet d’activer l’illumination des témoins du
nanoKEY Studio après l’écoulement d’une durée d’inactivité
définie. Réglez ce paramètre sur “Enable” pour que les témoins
s’allument ou sur “Disable” pour qu’ils ne s’allument pas. Quand
le nanoKEY Studio fonctionne avec ses témoins illuminés (“Enable”), il retourne au statut d’illumination antérieur. Ce réglage
s’applique à la fois quand le nanoKEY Studio est alimenté sur
piles et via USB.
LED Eco Mode ........................................ [Disable, Enable]
Ce paramètre détermine si le mode diminuant l’intensité des
diodes est actif ou non. Réglez ce paramètre sur “Enable” pour
diminuer l’intensité des diodes ou sur “Disable” pour conserver
l’intensité normale des diodes. Quand ce paramètre est sur
“Enable”, l’utilisation sur piles du nanoKEY Studio offre une
plus grande autonomie. Ce réglage est d’application quand l’instrument est alimenté via USB ou sur piles.
22
Page 23

Annexe
Initialisation des réglages
Tout en maintenant enfoncés les boutons Scene, Shift/Tap et Chord
Pad, réglez le commutateur de mode sur “USB” et mettez le
nanoKEY Studio sous tension. Le bouton Scene et les pads de déclenchement 1 à 8 se mettent à clignoter. Tous les paramètres du
nanoKEY Studio retrouvent leurs valeurs d’usine une fois que le
clignotement s’arrête.
L’initialisation des réglages dure quelques secondes après
la mise sous tension du nanoKEY Studio. Ne mettez jamais
le nanoKEY Studio hors tension quand son bouton Scene
clignote.
Les réglages ne peuvent pas être initialisés quand le com-
mutateur de mode est sur “ ” (piles).
En cas de problème
Voyez les questions FAQ les plus récentes sur le site Internet de
Korg (http://www.korg.com/).
Impossible de mettre le nanoKEY Studio sous
tension.
Dans le cas d’une connexion USB
• Si vous avez branché le nanoKEY Studio à un ordinateur via un
hub USB, il se peut que l’instrument n’ait pas la puissance d’alimentation suffisante pour démarrer. Dans ce cas, connectez le
nanoKEY Studio directement au port USB de l’ordinateur (sans
passer par un hub USB).
• Le câble USB utilisé est peut-être défectueux. Vérifiez que vous
pouvez mettre le nanoKEY Studio sous tension en utilisant le
câble USB fourni.
Dans le cas d’une connexion sans fil
• Vérifiez que le commutateur de mode est sur “ ” (piles).
• Vérifiez que les piles sont correctement en place dans l’instrument et qu’elles ne sont pas plates. Si les piles sont plates, remplacez-les par des neuves.
Impossible d’établir une connexion sans fil.
• Vérifiez que votre ordinateur ou iPhone/iPad est compatible
Bluetooth 4.0.
• Vérifiez que le système d’exploitation de votre ordinateur ou iPhone/
23
Page 24

iPad est compatible avec la norme Bluetooth Low Energy MIDI. Les
systèmes OS X Yosemite ou version ultérieure, Windows 8.1 ou version ultérieure (le pilote KORG BLE-MIDI est requis) et iOS 8.0 ou
version ultérieure sont compatibles.
Liste des gammes
Scale Name Scale [Key C]
Major 1 (Ionian) C, D, E, F, G, A, B
La connexion sans fil n’est pas stable.
• Vérifiez que votre ordinateur ou iPhone/iPad n’est pas trop éloigné
du nanoKEY Studio.
Le logiciel ne répond pas.
• Vérifiez que le nanoKEY Studio est correctement identifié avec la
configuration des ports MIDI de votre logiciel.
• Votre logiciel doit être correctement configuré pour permettre
l’utilisation des commandes et fonctions du nanoKEY Studio.
Pour des détails sur la configuration du logiciel, voyez le Guide
des Paramètres (Parameter Guide) du nanoKEY Studio et le mode
d’emploi de votre logiciel.
• Il se pourrait que votre logiciel ne prenne pas certaines fonctions
en charge. Pour en savoir plus, voyez le mode d’emploi de votre
logiciel.
• Vérifiez que le canal de transmission MIDI sur le nanoKEY Studio
correspond au canal MIDI spécifié au sein du logiciel.
Major 2 (Lydian)
minor 1 (Aeolian)
minor 2 (Dorian)
minor 3 (Phrygian)
Major Blues
minor Blues
Major Penta (Major Pentatonic) C, D, E, G, A
minor Penta (minor Pentatonic)
Raga (Raga Bhairav)
Ryukyu C, E, F, G, B
Chinese
Bass Line
Wholetone
5th Interval C, G
C, D, E, F♯, G, A, B
C, D, E♭, F, G, A♭, B
C, D, E♭, F, G, A, B
C, D♭, E♭, F, G, A♭, B
C, D, E♭, E, G, A
C, E♭, F, G♭, G, B
C, E♭, F, G, B
C, D♭, E, F, G, A♭, B
C, E, F♯, G, B
C, G, B
C, D, E, G♭, A♭, B
♭
♭
♭
♭
♭
♭
♭
La manipulation des fonctions de jeu du
nanoKEY Studio ne produit pas l’action voulue.
• Il se pourrait que votre logiciel ne prenne pas certaines fonctions
en charge ou interprète différemment les commandes.
24
Page 25

Liste des motifs rythmiques de l’arpégiateur
01
02
03
04
05
06
07
08
09
10
11
12
13
14
15
25
Page 26

Fiche technique
Méthode sans fil: Bluetooth Low Energy
Connecteurs: Port USB (de type micro B)
Alimentation: Via le bus USB ou deux piles AAA (alca-
lines ou à l’hydrure métallique de nickel)
Autonomie des piles: Environ 10 heures (avec des piles alca-
lines: L’autonomie des piles varie selon le
type de piles utili sées et les conditions
d’utilisation.)
Consommation électrique:
Dimensions (L x P x H): 278 x 160 x 33 mm
Poids: 471 g (sans les piles)
Accessoires fournis: Deux piles AAA alcalines, câble USB,
* Les caractéristiques et l’aspect du produit sont susceptibles
d’être modifiés sans avis préalable en vue d’une amélioration.
500 mA max.
Guide de prise en main
Conguration requise
Windows (connexion USB):
Microsoft Windows 7 SP1 ou version ultérieure (32 bits/64 bits)
Windows (connexion sans fil):
Ordinateur tournant sous Microsoft Windows 8.1 ou version ultérieure et compatible Bluetooth 4.0 (le pilote KORG
BLE-MIDI est requis)
Mac (connexion USB): OS X 10.9 Mavericks ou version ultérieure
Mac (connexion sans fil): Mac tournant sous OS X 10.10 Yosemite
ou version ultérieure et compatible Blue-
tooth 4.0
iOS (connexion sans fil): iPhone/iPad tournant sous iOS 8 ou ver-
sion ultérieure et compatible Bluetooth
4.0
26
Même si votre configuration répond aux spécifications
énoncées ci-dessus, il peut arriver que le nanoKEY Studio
ne fonctionne pas.
Page 27

©2016 KORG INC. www.korg.com
Page 28

 Loading...
Loading...