Page 1
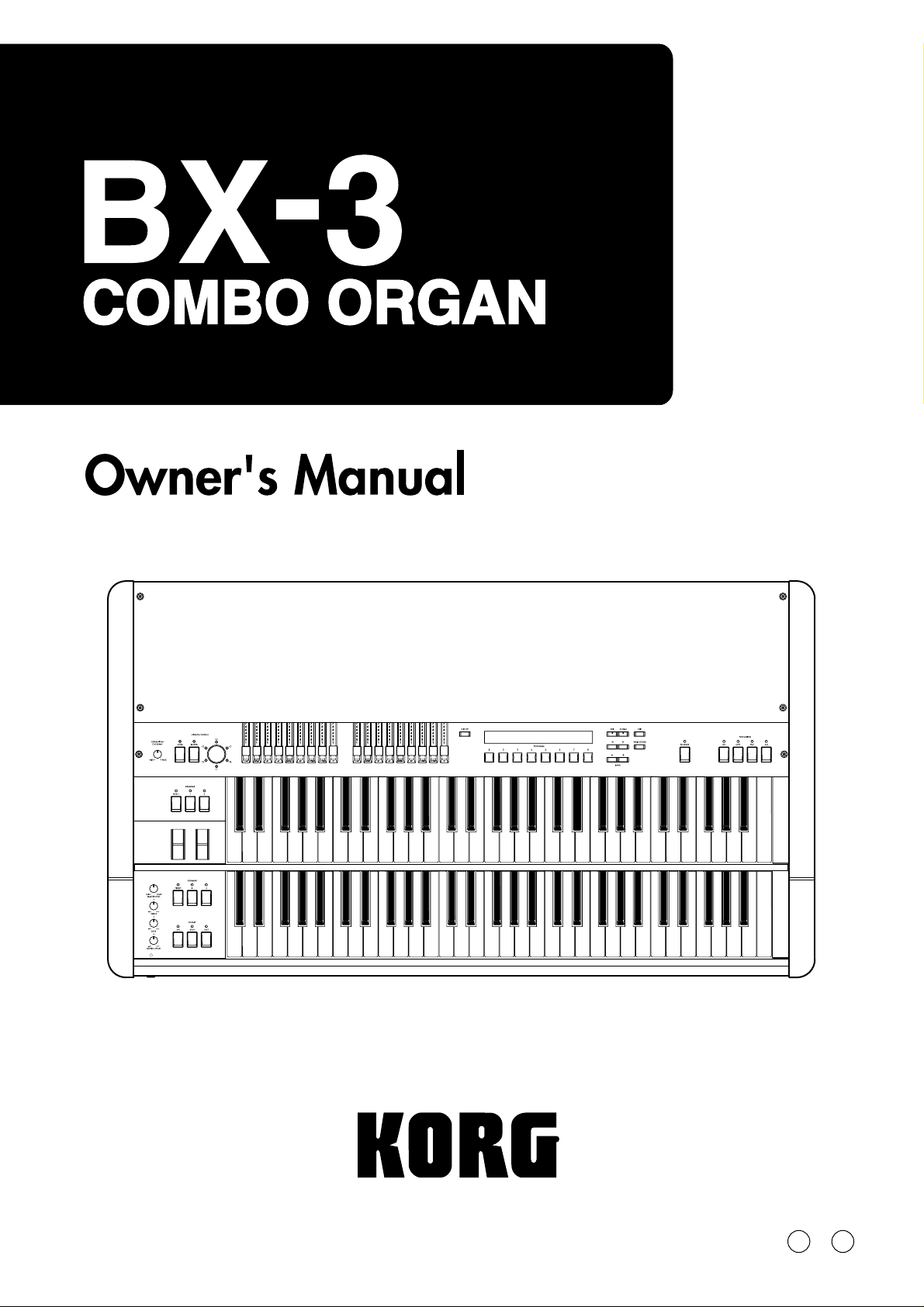
2E
Page 2
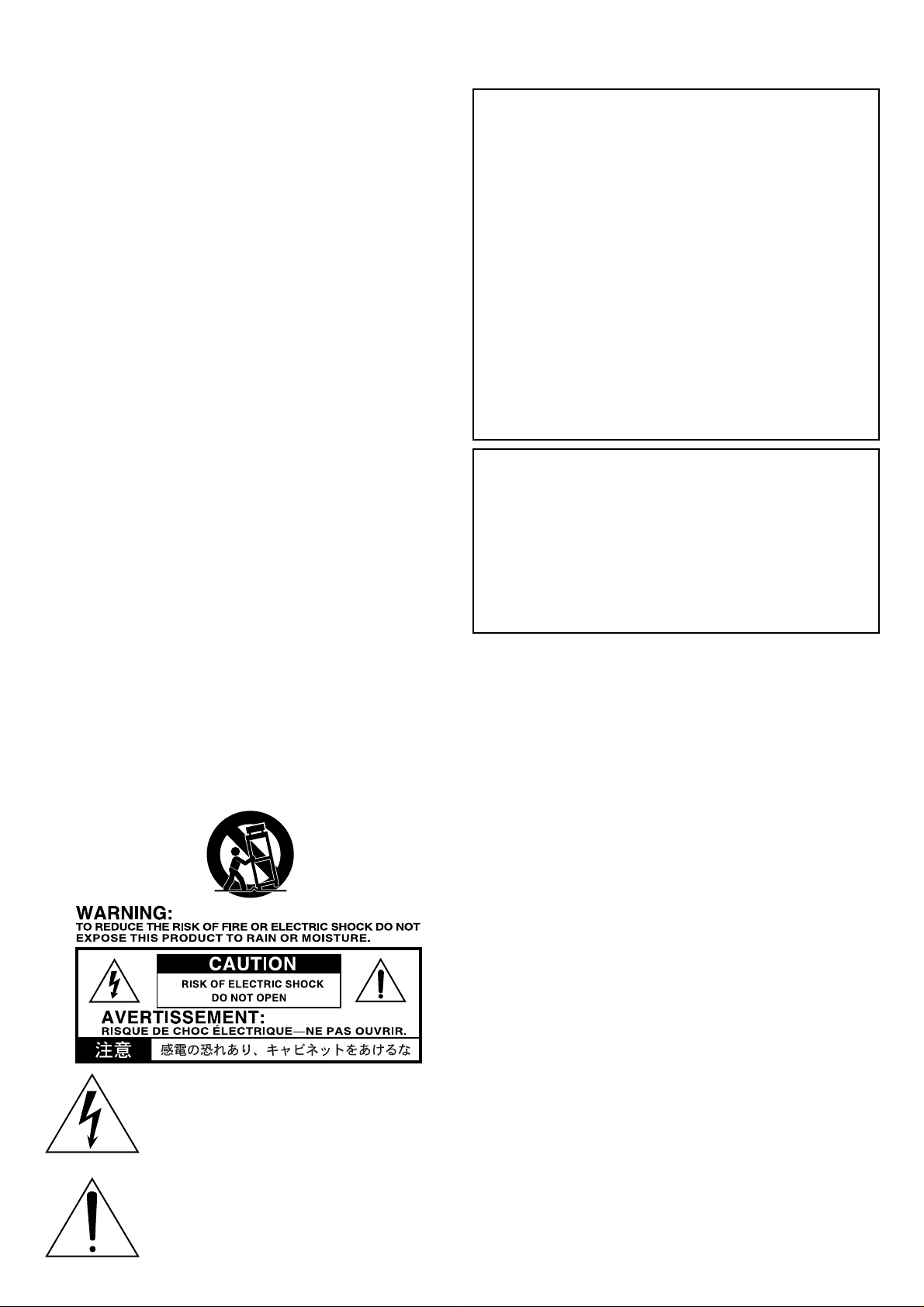
IMPORTANT SAFETY INSTRUCTIONS
1) Read these instructions.
2) Keep these instructions.
3) Heed all warnings.
4) Follow all instructions.
5) Do not use this apparatus near water.
6) No objects filled with liquids, such as vases, shall be placed on
the apparatus.
7) Clean only with dry cloth.
8) Do not block any ventilation openings, install in accordance
with the manufacturer’s instructions.
9) Do not install near any heat sources such as radiators, heat
registers, stoves, or other apparatus (including amplifiers) that
produce heat.
10) Do not defeat the safety purpose of the polarized or groundingtype plug. A polarized plug has two blades with one wider than
the other. A grounding type plug has two blades and a third
grounding prong. The wide blade or the third prong are provided for your safety. If the provided plug does not fit into your
outlet, consult an electrician for replacement of the obsolete
outlet. (for U.S.A. and Canada)
11) Protect the power cord from being walked on or pinched
particularly at plugs, convenience receptacles, and the point
where they exit from the apparatus.
12) Only use attachments/accessories specified by the manufacturer.
13) Unplug this apparatus during lightning storms or when unused
for long periods of time.
14) Refer all servicing to qualified service personnel. Servicing is
required when the apparatus has been damaged in any way,
such as power-supply cord or plug is damaged, liquid has been
spilled or objects have fallen into the apparatus, the apparatus
has been exposed to rain or moisture, does not operate
normally, or has been dropped.
15) Do not install this equipment on the far position from wall outlet
and/or convenience receptacle.
16) Do not install this equipment in a confined space such as a box
for the conveyance or similar unit.
17) Use only with the cart, stand, tripod, bracket, or table specified
by the manufacturer, or sold with this apparatus. When a cart is
used, use caution when moving the cart/apparatus combination
to avoid injury from tip-over.
THE FCC REGULATION WARNING (for U.S.A.)
This equipment has been tested and found to comply with the
limits for a Class B digital device, pursuant to Part 15 of the
FCC Rules. These limits are designed to provide reasonable
protection against harmful interference in a residential installation. This equipment generates, uses, and can radiate radio
frequency energy and, if not installed and used in accordance
with the instructions, may cause harmful interference to radio
communications. However, there is no guarantee that interference will not occur in a particular installation. If this equipment
does cause harmful interference to radio or television reception,
which can be determined by turning the equipment off and on,
the user is encouraged to try to correct the interference by one
or more of the following measures:
• Reorient or relocate the receiving antenna.
• Increase the separation between the equipment and receiver.
• Connect the equipment into an outlet on a circuit different
from that to which the receiver is connected.
• Consult the dealer or an experienced radio/TV technician for
help.
Unauthorized changes or modification to this system can void
the user’s authority to operate this equipment.
CE mark for European Harmonized Standards
CE mark which is attached to our company’s products of AC
mains operated apparatus until December 31, 1996 means it
conforms to EMC Directive (89/336/EEC) and CE mark Directive
(93/68/EEC).
And, CE mark which is attached after January 1, 1997 means it
conforms to EMC Directive (89/336/EEC), CE mark Directive
(93/68/EEC) and Low Voltage Directive (73/23/EEC).
Also, CE mark which is attached to our company’s products of
Battery operated apparatus means it conforms to EMC Directive
(89/336/EEC) and CE mark Directive (93/68/EEC).
The lightning flash with arrowhead symbol within
an equilateral triangle, is intended to alert the
user to the presence of uninsulated “dangerous
voltage” within the product’s enclosure that may
be of sufficient magnitude to constitute a risk of
electric shock to persons.
The exclamation point within an equilateral
triangle is intended to alert the user to the
presence of important operating and maintenance (servicing) instructions in the literature
accompanying the product.
II
Page 3
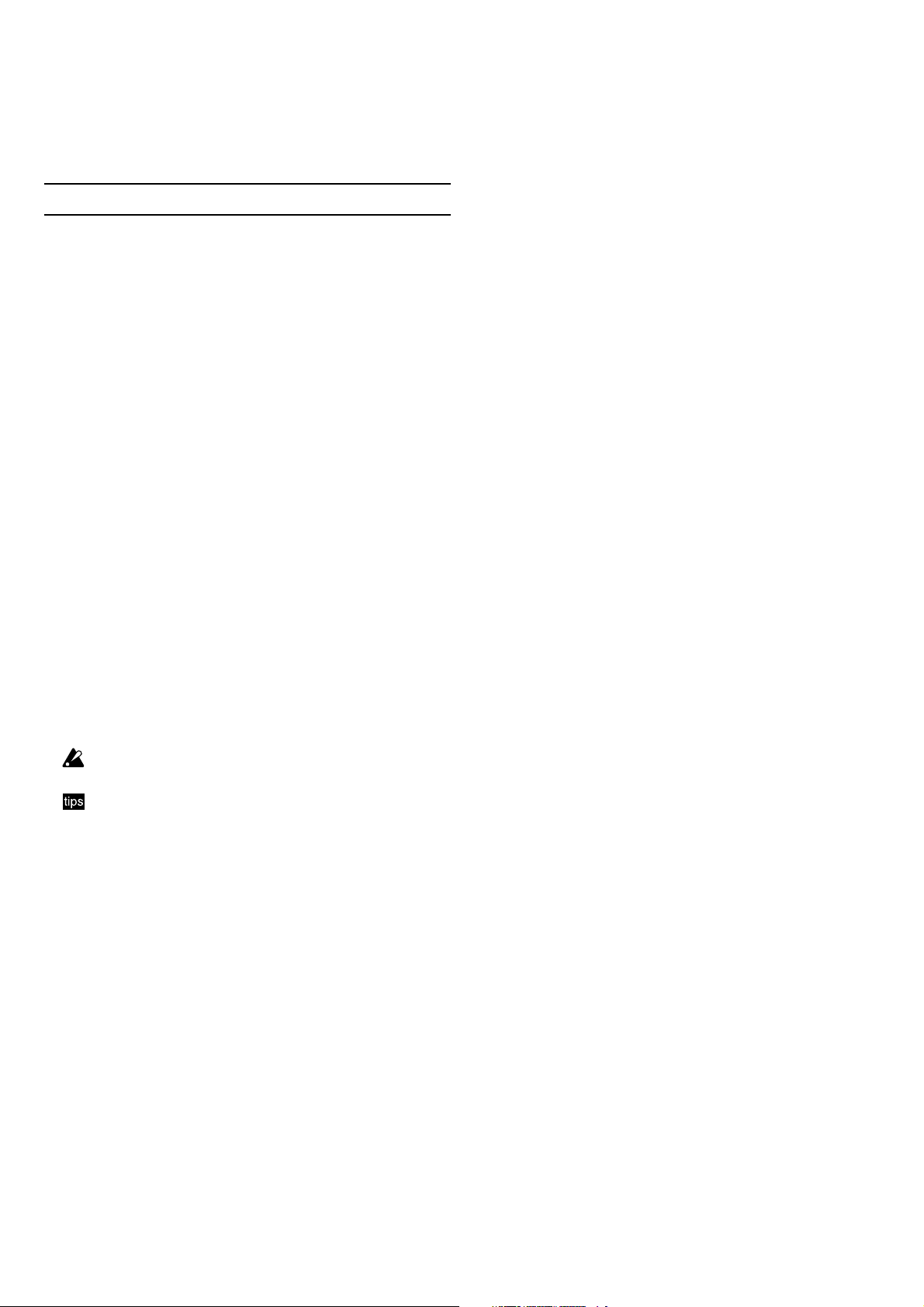
Thank you for purchasing the Korg BX-3 combo organ. To
ensure trouble-free enjoyment, please read this manual carefully
and use the instrument as directed.
About this owner’s manual
How this manual is organized, and how to use it
Please read this manual carefully to learn important points and
basic operation.
“Introduction” explains the features of the BX-3 and their
function, and how to make connections.
“Quick Start” explains how to play the demo songs, and
perform basic operations.
“Basic functions” explains basic operations for playing the BX-3.
“Parameters” explains the operation and settings for each
parameter, organized by mode. Refer to this section when an
unfamiliar parameter is displayed, or when you want to learn
more about a function.
“Appendix” explains how to connect a MIDI sequencer or
computer, or perform a data dump. A list of the built-in sounds
of the BX-3, and specifications etc. are also provided.
Printing conventions in this manual
Keys and knobs ... [ ]
Keys and knobs etc. on the front panel of the BX-3 are
enclosed in square brackets [ ].
Parameters
Parameters that appear in the display are enclosed in
quotation marks “ ”.
p. ■
This indicates a page for reference.
symbol
This symbol indicates a cautionary note.
symbol
This symbol indicates a useful hint or application.
Display screen
The parameter values and program names etc. appearing in
the screens printed in this manual are only examples; they
will not necessarily match the values or names that appear in
the screen of your BX-3.
MIDI-related conventions
CC# is an abbreviation for Control Change Number.
In the context of a MIDI message, all numbers in square
brackets [ ] are in hexadecimal notation.
III
Page 4
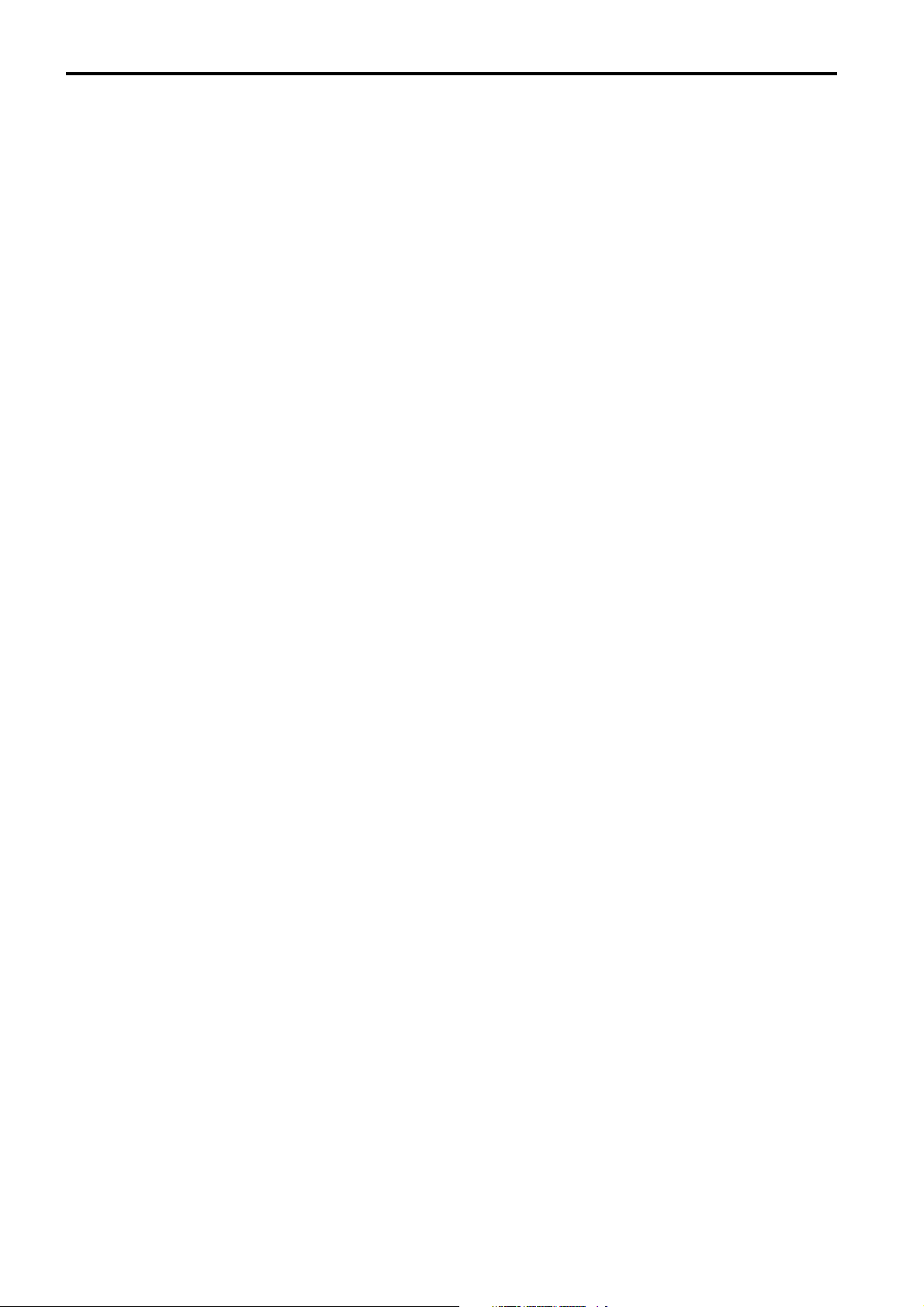
Table of Contents
Introduction .......................................5
1. About the BX-3........................................ 5
Main features ............................................................. 5
The modes of the BX-3.............................................. 5
2. Parts of the BX-3 and what they do ...... 6
Front panel ................................................................. 6
Rear panel.................................................................. 9
Connections ............................................................. 10
1. Power cable connections .................................. 10
2. OUTPUT jack connections ............................... 10
3. Pedal connections ............................................ 10
4. MIDI connections .............................................. 10
Quick Start .......................................11
1. Listening to the demo songs............... 11
2. Normal mode......................................... 11
Selecting a program................................................. 11
Playing...................................................................... 11
Playing using the Program’s drawbar settings ..... 11
Using the Drawbar 1 and 2 settings ..................... 12
3. EX mode ................................................ 12
Selecting a program................................................. 12
Playing...................................................................... 12
Playing Using the Program’s drawbar settings .... 12
Using the Drawbar 1 and 2 settings ..................... 13
6. Effects.................................................... 19
Reverb...................................................................... 19
Vibrato and chorus................................................... 19
Overdrive.................................................................. 19
7. Saving your data................................... 19
Writing to internal memory ...................................... 19
Writing a program ................................................. 19
Writing the Global parameters ............................. 20
MIDI data dump ....................................................... 20
8. Editing ................................................... 20
Editing the sound ..................................................... 20
Other parameters ................................................. 21
Editing the drawbar parameters............................... 21
Normal mode ........................................................ 21
EX mode ............................................................... 21
Copying drawbar parameters................................... 21
Copying a program................................................... 22
Swapping two programs .......................................... 22
Editing the name of a program ................................ 22
Parameters.......................................24
1. Normal Edit mode / EX Edit mode....... 24
2. Global mode.......................................... 30
Appendices......................................36
Basic functions................................14
1. About the display ................................. 14
Switching the display ............................................... 14
Normal mode ........................................................ 14
EX mode ............................................................... 14
Drawbar levels and icons......................................... 14
Shortcuts .................................................................. 15
Normal Edit mode / EX Edit mode ....................... 15
Global mode ......................................................... 15
2. About the programs ............................. 16
How a program is structured.................................... 16
3. Restoring the factory settings ............ 16
Initializing one program ........................................ 16
Initializing all programs......................................... 16
Initializing the Global parameters......................... 17
Initializing programs and Global parameters ....... 17
4. Percussion ............................................ 17
Normal mode ........................................................... 17
Checking the “DB Preset's Perc” parameter ........ 17
EX mode .................................................................. 18
EX Percussion in Drawbar 2................................. 18
5. Rotary .................................................... 18
1. How the drawbars work ....................... 36
2. MIDI applications .................................. 36
About MIDI ............................................................... 36
Connecting an external MIDI sequencer or
computer .............................................................. 36
MIDI data dump ....................................................... 37
Transmission......................................................... 37
Reception.............................................................. 38
MIDI messages that the BX-3 transmits and
receives ................................................................... 38
3. Voice name list...................................... 40
Normal mode programs........................................ 40
EX mode programs............................................... 40
Demo song names ............................................... 40
4. Troubleshooting.................................... 41
5. Operation of included Expression
pedal ...................................................... 42
6. Specifications and options.................. 43
7. Assembling the stand .......................... 44
8. MIDI implementation chart................... 47
IV
Page 5

234567890123456789012345678901212345678901234567890123456789012123456789012345678901234567890121234567890123456789012345678901212
3
3
3
3
3
3
3
3
3
3
3
3
3
3
3
3
3
3
3
3
3
DRAWBAR 1, 2
DRAWBAR PRESET
Program
Drawbar
Register
MIDI CC#
Drawbar 1
Drawbar 2
Controller Setting
Rotary Setting
Amp Setting
Reverb Setting
Percussion Setting
EX mode
DRAWBAR SELECT
for UPPER
EX Percission
EX Drawbar
Drawbars and tone generators
DRAWBAR 1
DRAWBAR 2
DRAWBAR PRESET
DRAWBAR 1
DRAWBAR 2
DRAWBAR PRESET
Program
Drawbar
Register
MIDI CC#
Drawbar 1
Drawbar 2
Controller Setting
Rotary Setting
Amp Setting
Reverb Setting
UPPER LOWER
Drawbar Setting
Percussion Setting
DRAWBAR SELECT
for LOWER
Normal mode
DRAWBAR SELECT
for UPPER
DB Preset's Perc
Tone Wheel generator
UPPER LOWER
Drawbar Setting
Drawbar
EX Drawbar
EX Percission
Gate
Mixer
Upper sound
Lower sound
UPPER Keyboard
Gate
Mixer
LOWER Keyboard
Tone Wheel generator
Mixer
Upper sound
Lower sound
Gate
UPPER Keyboard
Gate
Mixer
LOWER Keyboard
DRAWBAR PRESET
234567890123456789012345678901212345678901234567890123456789012123456789012345678901234567890121234567890123456789012345678901212
234567890123456789012345678901212345678901234567890123456789012123456789012345678901234567890121234567890123456789012345678901212
234567890123456789012345678901212345678901234567890123456789012123456789012345678901234567890121234567890123456789012345678901212
234567890123456789012345678901212345678901234567890123456789012123456789012345678901234567890121234567890123456789012345678901212
234567890123456789012345678901212345678901234567890123456789012123456789012345678901234567890121234567890123456789012345678901212
234567890123456789012345678901212345678901234567890123456789012123456789012345678901234567890121234567890123456789012345678901212
234567890123456789012345678901212345678901234567890123456789012123456789012345678901234567890121234567890123456789012345678901212
234567890123456789012345678901212345678901234567890123456789012123456789012345678901234567890121234567890123456789012345678901212
234567890123456789012345678901212345678901234567890123456789012123456789012345678901234567890121234567890123456789012345678901212
234567890123456789012345678901212345678901234567890123456789012123456789012345678901234567890121234567890123456789012345678901212
234567890123456789012345678901212345678901234567890123456789012123456789012345678901234567890121234567890123456789012345678901212
234567890123456789012345678901212345678901234567890123456789012123456789012345678901234567890121234567890123456789012345678901212
234567890123456789012345678901212345678901234567890123456789012123456789012345678901234567890121234567890123456789012345678901212
234567890123456789012345678901212345678901234567890123456789012123456789012345678901234567890121234567890123456789012345678901212
234567890123456789012345678901212345678901234567890123456789012123456789012345678901234567890121234567890123456789012345678901212
234567890123456789012345678901212345678901234567890123456789012123456789012345678901234567890121234567890123456789012345678901212
234567890123456789012345678901212345678901234567890123456789012123456789012345678901234567890121234567890123456789012345678901212
234567890123456789012345678901212345678901234567890123456789012123456789012345678901234567890121234567890123456789012345678901212
234567890123456789012345678901212345678901234567890123456789012123456789012345678901234567890121234567890123456789012345678901212
234567890123456789012345678901212345678901234567890123456789012123456789012345678901234567890121234567890123456789012345678901212
1.About the BX-3
The BX-3 dual-manual combo organ contains a tone
wheel organ modeling tone generator that produces the
distinctive sound of a tone wheel organ. It provides two
61-note keyboards, allowing you to mimic the performance techniques of a traditional tone wheel organ.
Korg's
such as rotary speaker, chorus/vibrato, and reverb,
faithfully simulating the modulated sounds produced by
the turning rotor and horn, the natural overdrive, and
chorus/vibrato to produce the authentic combo organ
experience. The BX-3 is all you need to enjoy real organ
sound.
By operating the two sets of drawbars you can modify the
sound in realtime while you play. The sound is created
using one set of drawbars in Normal mode, or by using
both sets in EX mode. In EX mode, you can introduce
additional tonal and percussion harmonics, letting you
produce new sounds unavailable until now.
A conventional keyboard does not sound until a key is
pressed down all the way, but the BX-3 will sound even
when a key is pressed lightly. The notes will “speak” very
rapidly, as will the glissandi and trills you play.
The BX-3 accurately reproduces the distinctive percussive
attack associated with certain classic tone wheel organs.
You can also adjust the settings to obtain the “contact
arcing” or key click effect when you press or release a
key, providing the sense of attack unique to a tone wheel
organ.
There are 128 internal programs (Normal mode: 64, EX
mode: 64) that let you enjoy a variety of organ sounds.
The BX-3 has two keyboards, UPPER and LOWER. A
separate MIDI channel can be assigned to each keyboard.
To create the sound, the BX-3 uses the two sets of drawbars (Drawbar 1 and Drawbar 2) on the front panel, as
well as the drawbar settings specified by the program.
Drawbar settings can also be made via MIDI.
The keys in the DRAWBAR SELECT section let you
choose which set of drawbars is active (see the diagram).
What is ?
System) is KORG’s proprietary sound modeling technology
which precisely reproduces the complex character and nature of
both acoustic and electric instruments as well as electronic
circuits in real world environments. REMS emulates a wide
variety of sound generation characteristics including instrument bodies, speakers & cabinets, acoustic fields, microphones,
vacuum tubes, transistors, etc.
technology is used to create spatial effects
(Resonant structure and Electronic circuit Modeling
Main features
Intr oduction
The modes of the BX-3
Normal mode and EX mode
In these modes you can select and play programs.
The main differences between Normal mode and EX
mode are given below.
Normal mode
• The sound is created by one set of drawbars
EX mode
• The sound is created by two sets of drawbars
Normal Edit mode and EX Edit mode
In this mode you can edit the program parameters of
Normal mode or EX mode.
Global mode
In this mode you can make settings that affect the
entire BX-3, such as master tune, transpose, and global
MIDI channel.
Introduction
5
Page 6
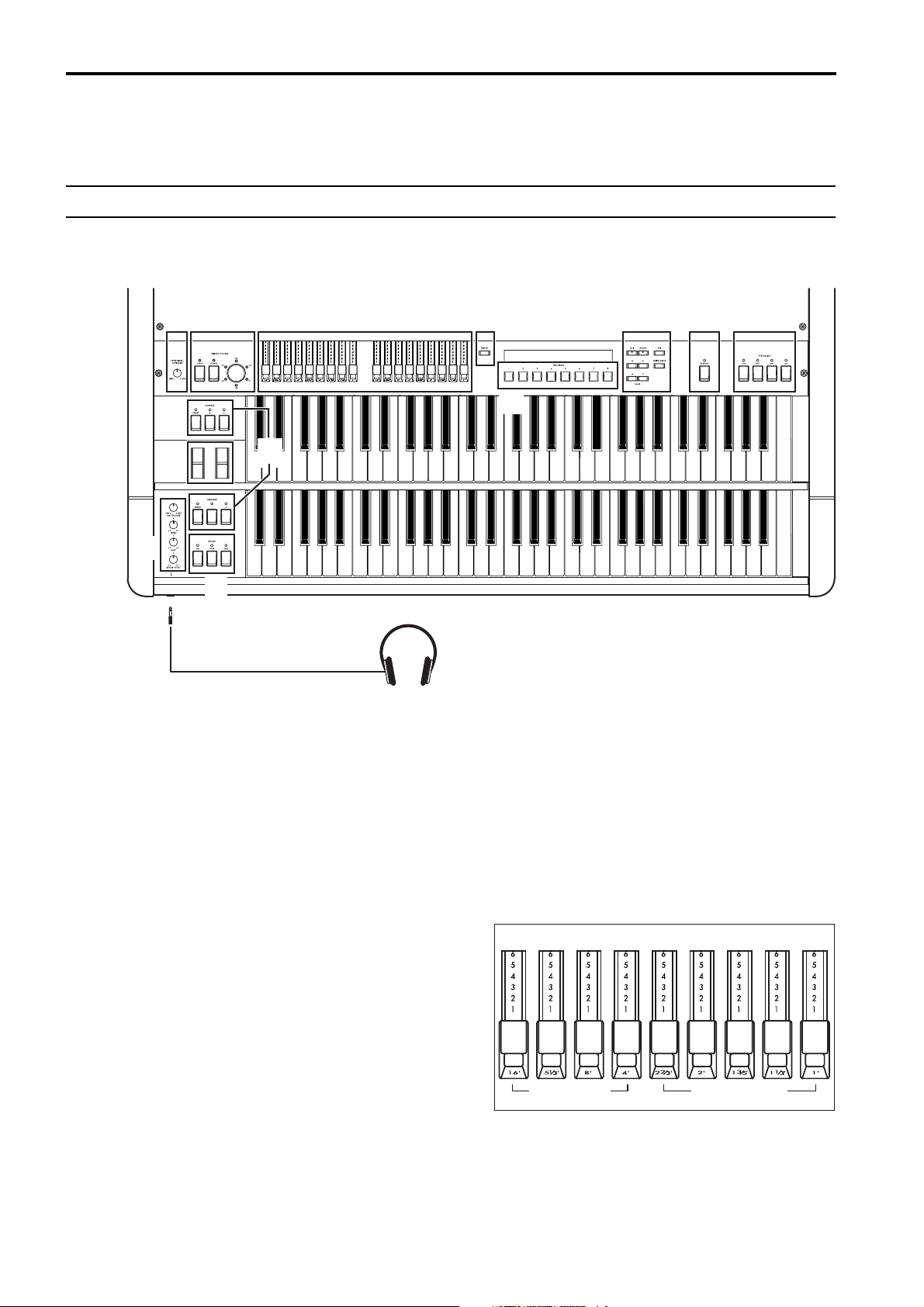
Introduction
2.Parts of the BX-3 and what they do
Front panel
1
10
9
12
11
PHONES jack
1. [EXPRESSION/OVERDRIVE] knob
This simultaneously adjusts the volume and distortion. At low volumes, the low frequency and high
frequency regions will be emphasized slightly.
2. VIBRA T O/CHORUS section
[UPPER] key, [LOWER] key
These keys select the keyboard to which vibrato or
chorus will be applied.
When you press a key to turn it on, its LED will light.
[VIBRATO/CHORUS] knob
V1–V3: Vibrato will be applied, and V3 produces the
maximum effect.
C1–C3: Chorus will be applied, and C3 produces the
maximum effect.
765432
8
3. DRAWBAR section
Drawbar 1, Drawbar 2
Drawbar 1 is at the left, and Drawbar 2 at the right.
Each bar is assigned a pitch (footage), and you can
adjust the volume of that pitch by pulling the bar
toward yourself. The overall character of the sound is
determined by how far each bar is pulled out.
In EX mode, Drawbar 2 is used to control EX Drawbar
and EX Percussion. For details, refer to “Playing the
BX-3” (p.13).
Drawbar 2
EX PercussionEX Drawbar
6
Page 7
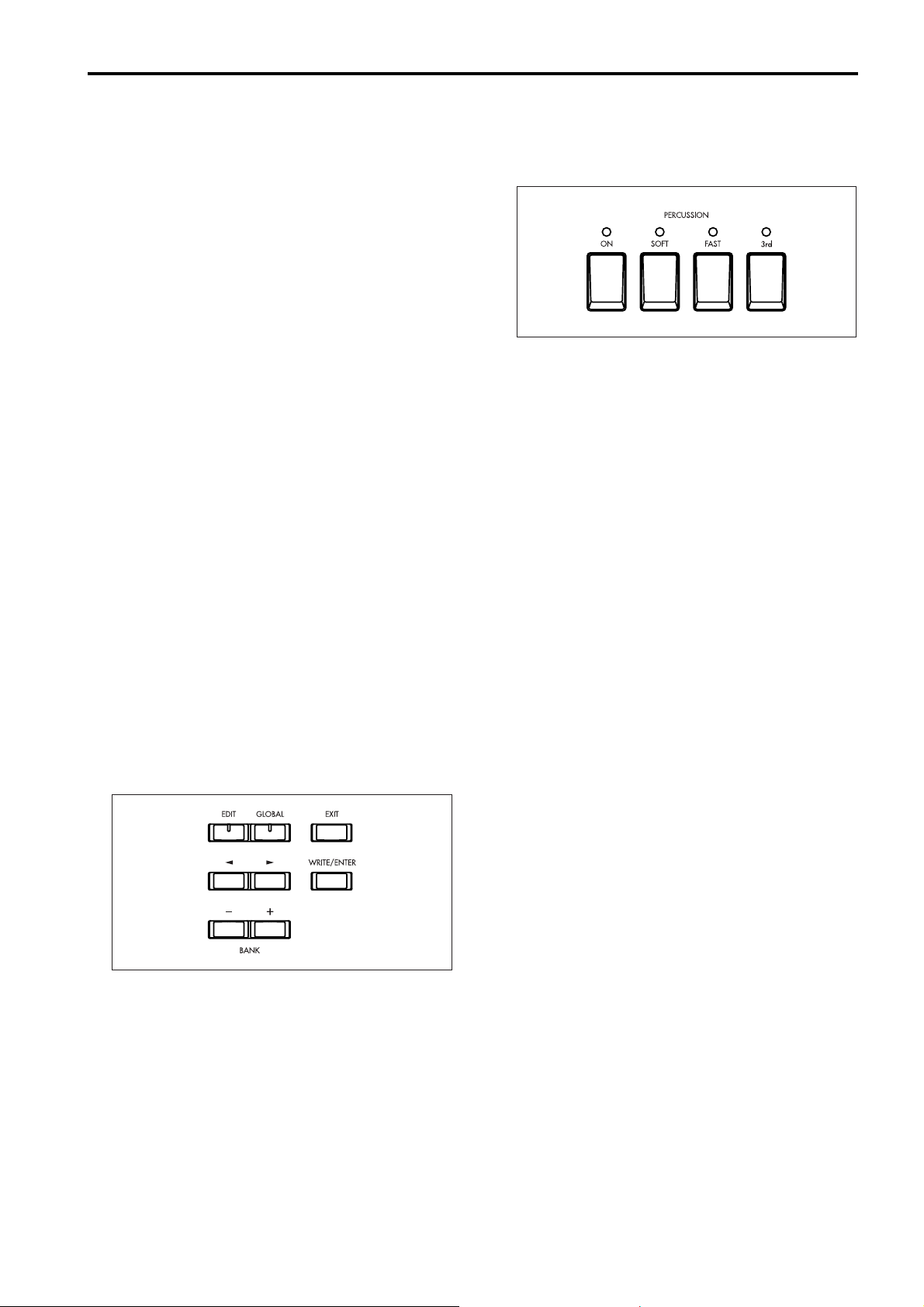
Introduction
4. [DISPLAY] key
The contents of the display will change each time you
press this key.
The display will differ between Normal mode and EX
mode. For details, refer to “1. About the display”
(p.14).
5. [EDIT] key
Press this key to enter Normal Edit mode or EX Edit
mode
In Normal mode, pressing this key will enter Normal
Edit mode. In EX mode, pressing this key will enter
EX Edit mode.
[GLOBAL] key
Press this key to enter Global mode.
[EXIT] key
Press this key to exit from Normal Edit mode, EX Edit
mode, or Global mode, or to cancel an operation such
as program write, copy, swap, or data dump.
[WRITE/ENTER] key
Press this key to execute an operation such as program write, copy, swap, or data dump.
[√ ]/[®] keys
In Normal Edit mode, EX Edit mode, and Global
mode, use these keys to move to the previous or next
page, or to move the cursor to the left or right in the
display.
[–]/[+] keys
In Normal mode and EX mode, use these keys to
select banks of preset programs.
In Normal Edit mode, EX Edit mode, and Global
mode, use these keys to edit the value of a parameter.
Pressing and releasing a key will change the value in
steps of 1, and holding down a key will change the
value continuously.
7. PERCUSSION section
Here you can add an attack to the beginning of the
notes, making the sound more crisp.
For details, refer to “4. Percussion” (p.17).
[ON] key
This switches percussion on/off.
When this is off, the [3rd] key, [SOFT] key, and [FAST]
key will have no effect.
LED lit: Percussion will be on.
[SOFT] key
This switches the percussion volume (soft or normal).
LED lit: The percussion volume will be lowered.
[FAST] key
This switches the percussion decay speed (fast or
slow).
LED lit: The decay will be faster.
[3rd] key
This switches the pitch of the percussion sound
between the 3rd and 2nd harmonics.
When you are using the EX mode drawbars, this
setting is assigned to the 2-2/3' drawbar of the EX
Percussion (the five right-most bars of Drawbar 2).
LED lit (3rd): A pitch one octave and a fifth higher
(corresponding to 2-2/3') will be assigned to the
percussion effect.
LED dark (2nd): A pitch one octave higher (corresponding to 4') will be assigned to the percussion
effect.
6. [EX MODE] key
Press this key to enter EX mode.
8. PROGRAM [1]–[8] keys
In Normal mode and EX mode, these keys are used to
directly select a preset program from within a bank.
In Normal Edit mode, EX Edit mode, and Global
mode, these keys are used as shortcuts to select
parameters (p.15).
7
Page 8
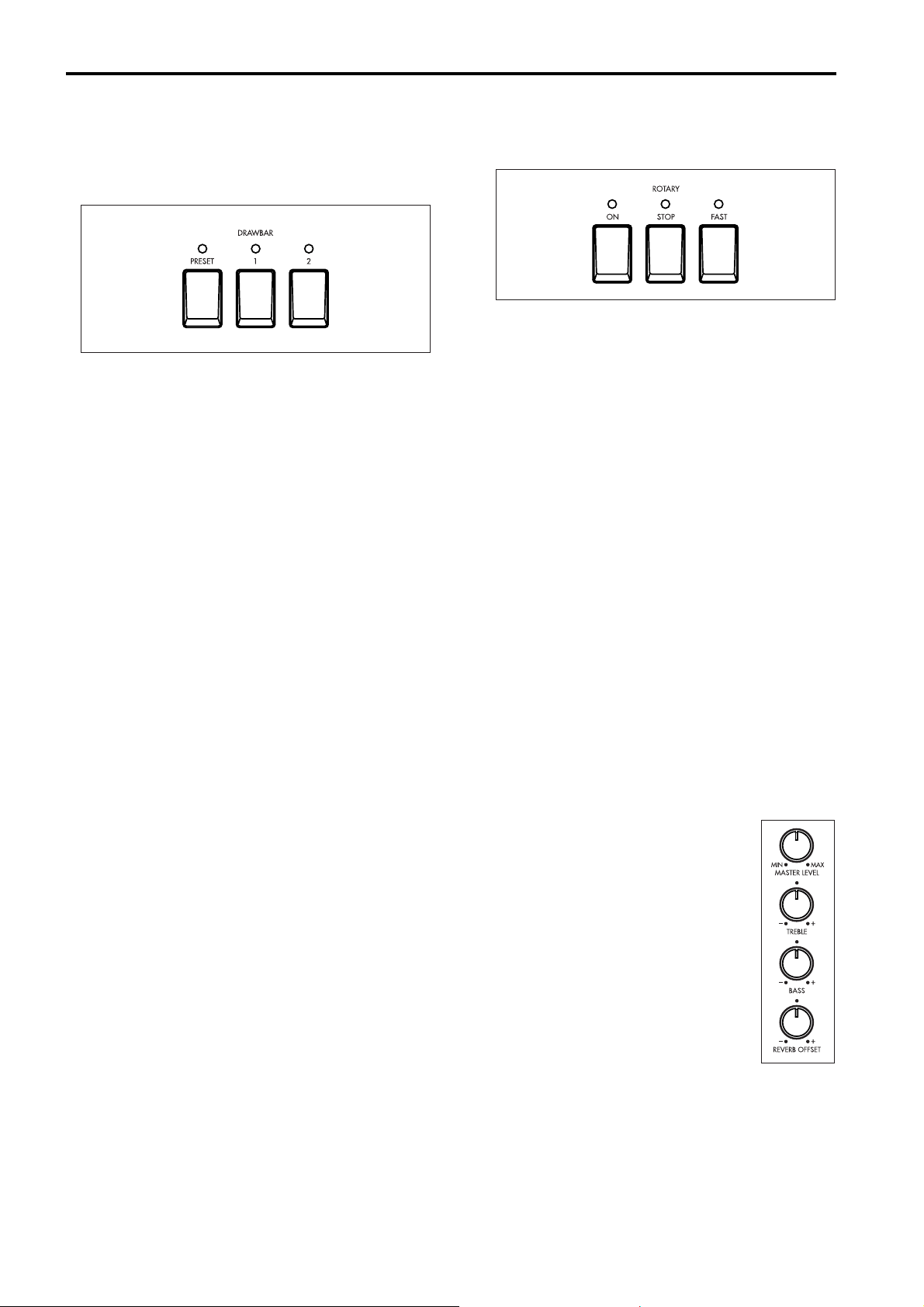
Introduction
9. DRAWBAR SELECT section
The upper three drawbar select keys are for the upper
keyboard, and the lower three are for the lower
keyboard. When you press a key to turn it on, its LED
will light.
Use these keys to select the drawbar settings that will
be played by the upper or lower keyboards.
If you select the [DRAWBAR 1] key, the keyboard will
play the settings of the front panel Drawbar 1 section.
The Drawbar 2 settings will be used if you select the
[DRAWBAR 2] key, and the drawbar parameters
specified by the program will be used if you select the
[PRESET DRAWBAR] key.
If you press the [PRESET DRAWBAR] key when its
LED is blinking or dark, the drawbar parameter
settings will be shown in the display for approximately 1 second.
In EX mode, the [PRESET DRAWBAR] key will
automatically be selected for the lower keyboard
(neither of the other Drawbar settings can be selected).
10. Pitch Bend wheel, Modulation wheel
These wheels let you control tone, pitch, and volume
etc. in realtime while you play. The bender wheel is at
the left, and the modulation wheel at the right.
Pitch Bend wheel
Move this wheel away from yourself to raise the pitch.
Move it toward yourself to lower the pitch.
11. ROTARY section
Here you can control the rotary effect.
For details, refer to “5. Rotary” (p.18).
[ON] key
This key turns the rotary speaker effect on or off.
When this is off, pressing the [FAST] or [STOP] keys
will have no effect.
LED lit: The rotary speaker effect is on.
[STOP] key, [FAST] key
These keys control the rotary speaker.
When the [STOP] key LED is dark: The [FAST] key
will switch the rotary speaker between fast and slow.
The rotary speaker will turn rapidly when you make
the [FAST] key LED light.
The rotary speaker will turn slowly when you make
the [FAST] key LED go dark.
When the [STOP] key LED is lit: The [FAST] key will
switch the rotary speaker between fast and stopped.
The rotary speaker will turn rapidly when you make
the [FAST] key LED light.
The rotary speaker will stop turning when you make
the [FAST] key LED go dark.
When the [FAST] key LED is dark: The [STOP] key
will switch the rotary speaker between slow and
stopped.
The rotary speaker will stop turning when you make
the [STOP] key LED light.
The rotary speaker will turn slowly when you make
the [STOP] key go dark.
Modulation wheel
Move this wheel away from or toward yourself to
apply the effect that is assigned to the modulation
wheel.
12. AMP section
[MASTER LEVEL] knob
Use this knob to adjust the volume as
appropriate for the equipment to which
the BX-3 is connected.
Use the [EXPRESSION/OVERDRIVE]
knob and a connected expression pedal
to adjust the volume and distortion of
the sound, and then use this knob to set
the final output level.
[TREBLE] knob
Adjusts the high-frequency level.
[BASS] knob
Adjusts the low-frequency level.
[REVERB OFFSET] knob
Adjust the reverb depth.
When this knob is at the center position, the reverb
will be the depth specified by the program. When this
knob is turned to the far left there will be no reverb,
and when turned to the far right the reverb will be
deeper.
8
Page 9
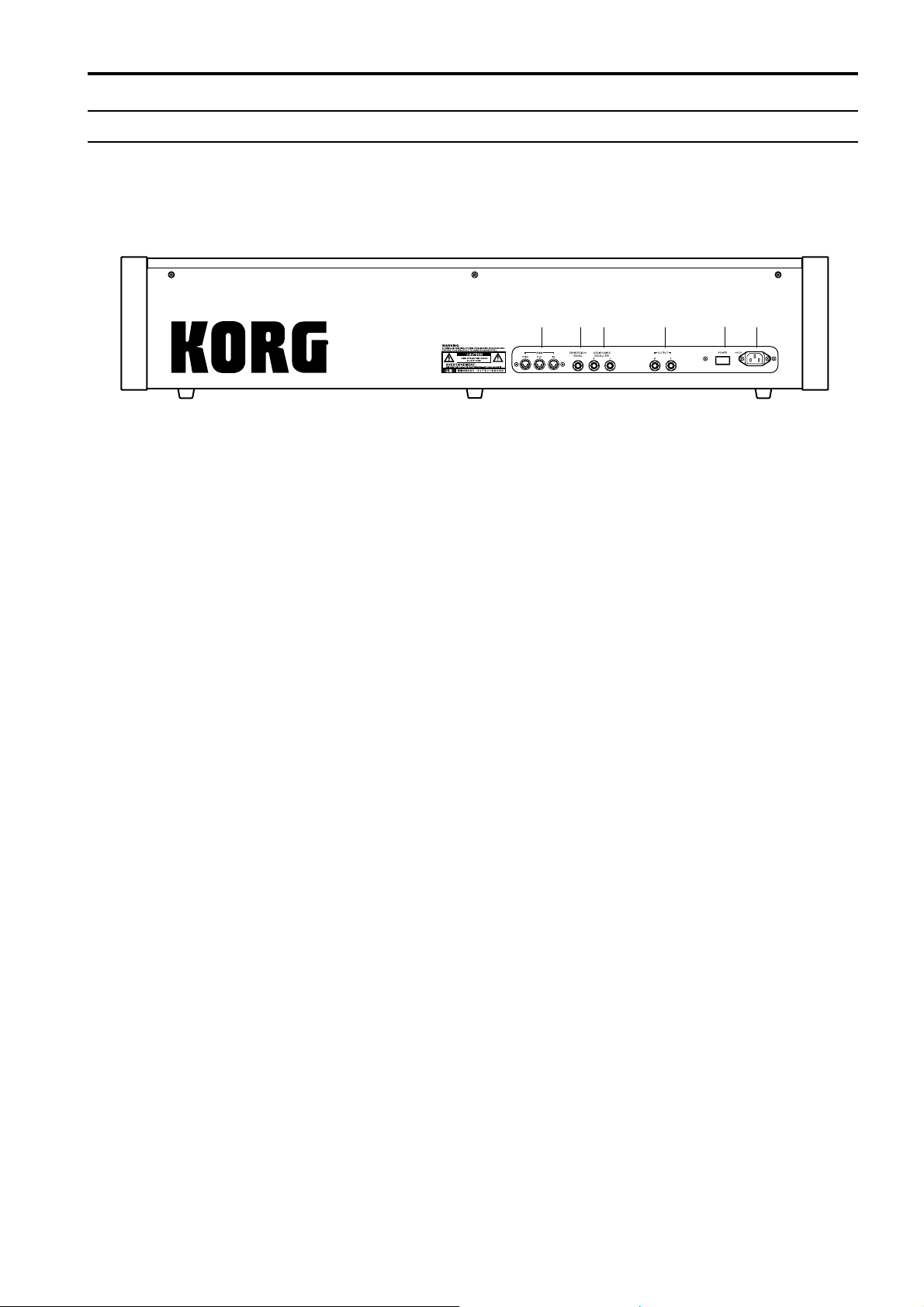
Rear panel
654321
Introduction
1. MIDI IN connector
Musical data and sound settings etc. can be received
at this connector.
Use this connector when you wish to play the BX-3’s
tone generator from a connected MIDI device.
MIDI OUT connector
Music data and sound settings etc. can be transmitted
from this connector.
Use this connector when you wish to control a
connected MIDI device.
MIDI THRU connector
Music data and sound settings etc. received at the
MIDI IN connector are re-transmitted without change
from this connector.
Use this connector when you wish to connect multiple
MIDI devices.
2. EXPRESSION PEDAL jack
Connect the included expression pedal to this jack.
For details on the function of the expression pedal,
refer to “5. Operation of included Expression pedal”
(p.42).
3. ASSIGNABLE PEDAL/SW 1, 2 jacks
On/off-type pedal switches (separately sold Korg PS1 pedal switches), or separately sold Korg EXP-2 foot
controllers or XVP-10 expression/volume pedals can
be connected to these jacks.
5. Power switch
This turns the power on/off.
6. AC power inlet
Connect the included power cable here.
After connecting the power cable to the BX-3, plug it
into an AC outlet.
4. OUTPUT L, R jacks
Connect these jacks to the INPUT jacks of your amp or
mixer.
These are unbalanced phone jacks.
When connecting in stereo, use the L and R jacks.
When connecting in monaural, use the L jack.
9
Page 10
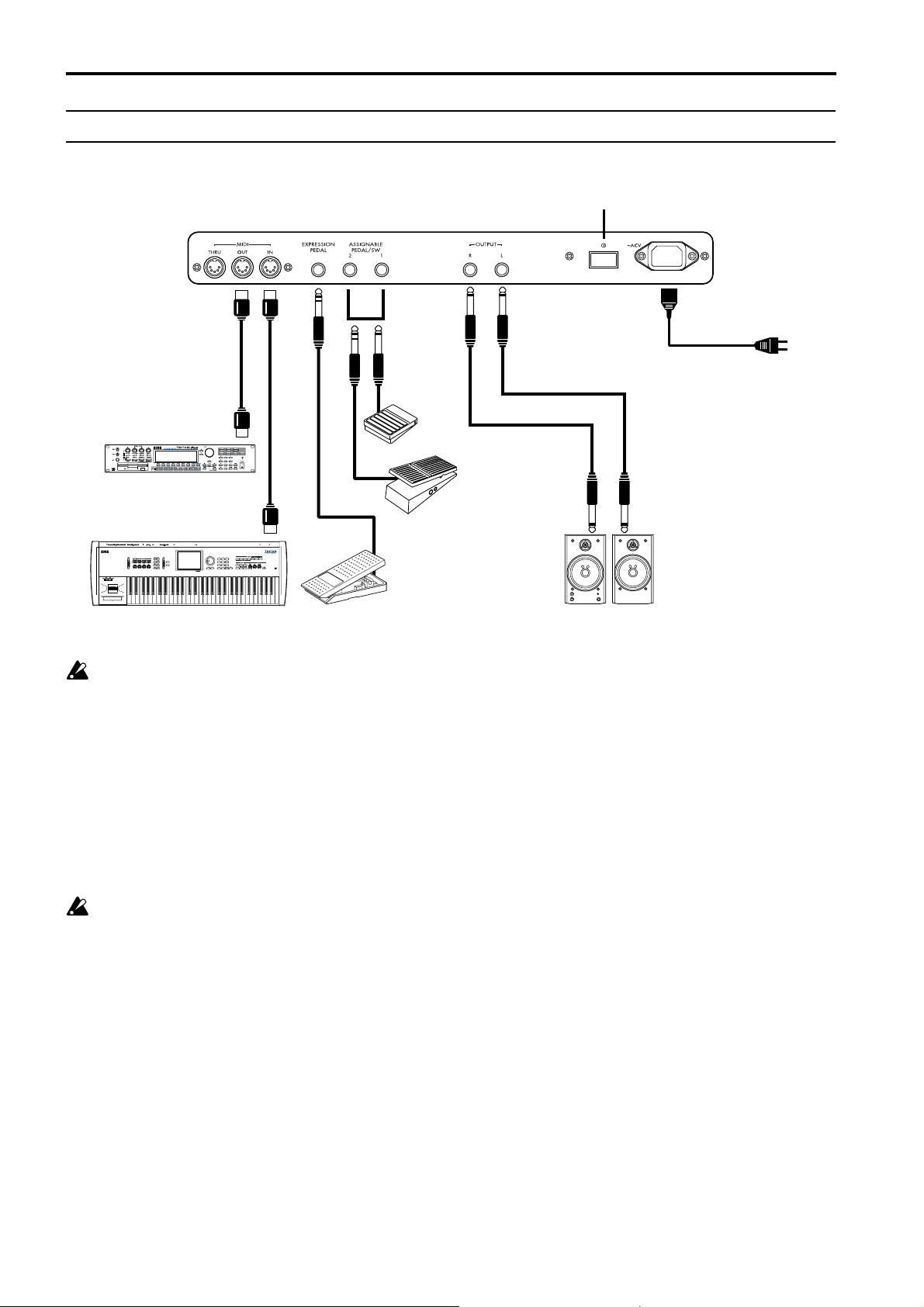
Introduction
Connections
Power switch
to an AC outlet
Power cable (included)
PS-1, etc
EXP-2, XVP-10
INPUT
Be sure that the power is off before you make any
connections. Improper use can damage your speaker
system etc., or may cause a malfunction.
1. Power cable connections
Connect the included power cable to the AC power
inlet of the BX-3, and then plug the other end of the
cable into an AC outlet.
2. OUTPUT jack connections
Connect powered monitors, keyboard amps, or your
audio system to output the sound of the BX-3.
If you connect the BX-3 to a stereo audio amp, highvolume playing may damage your speaker system.
Be careful not to raise the volume excessively.
Connect the OUTPUT L, R jacks to the INPUT jacks of
your powered monitors etc.
When connecting in stereo, use the L and R jacks.
When connecting in mono, use the L jack. We recommend that you use stereo connections whenever
possible.
Expression pedal
(included)
Powered monitors, keyboard amps etc.
3. Pedal connections
Pedal switch connections
The rotary speaker effect, vibrato/chorus on/off, and
program selection can be controlled by a foot switch.
The function to be controlled can be specified by the
parameters of Normal Edit mode, EX Edit mode, and
Global mode.
Connect a separately sold Korg PS-1 pedal switch to
the ASSIGNABLE PEDAL/SW jack of the rear panel.
Expression pedal connections
A pedal can be used to control the volume, etc.
The function to be controlled can be specified by the
parameters of Normal Edit mode, EX Edit mode, and
Global mode.
Connect the included expression pedal to the EXPRESSION PEDAL jack, and a separately sold Korg
EXP-2 foot controller or XVP-10 expression/volume
pedal to the ASSIGNABLE PEDAL/SW jack of the
rear panel.
4. MIDI connections
MIDI connections allow you to use the keyboard and
controllers (drawbars etc.) of the BX-3 to control an
external MIDI tone generator, or use another MIDI
keyboard or sequencer to play the tone generator of
the BX-3.
Use a MIDI cable to connect the MIDI connector of the
BX-3 to the MIDI connector of the external MIDI
device. For details refer to “2. MIDI applications”
(p.36).
10
Page 11
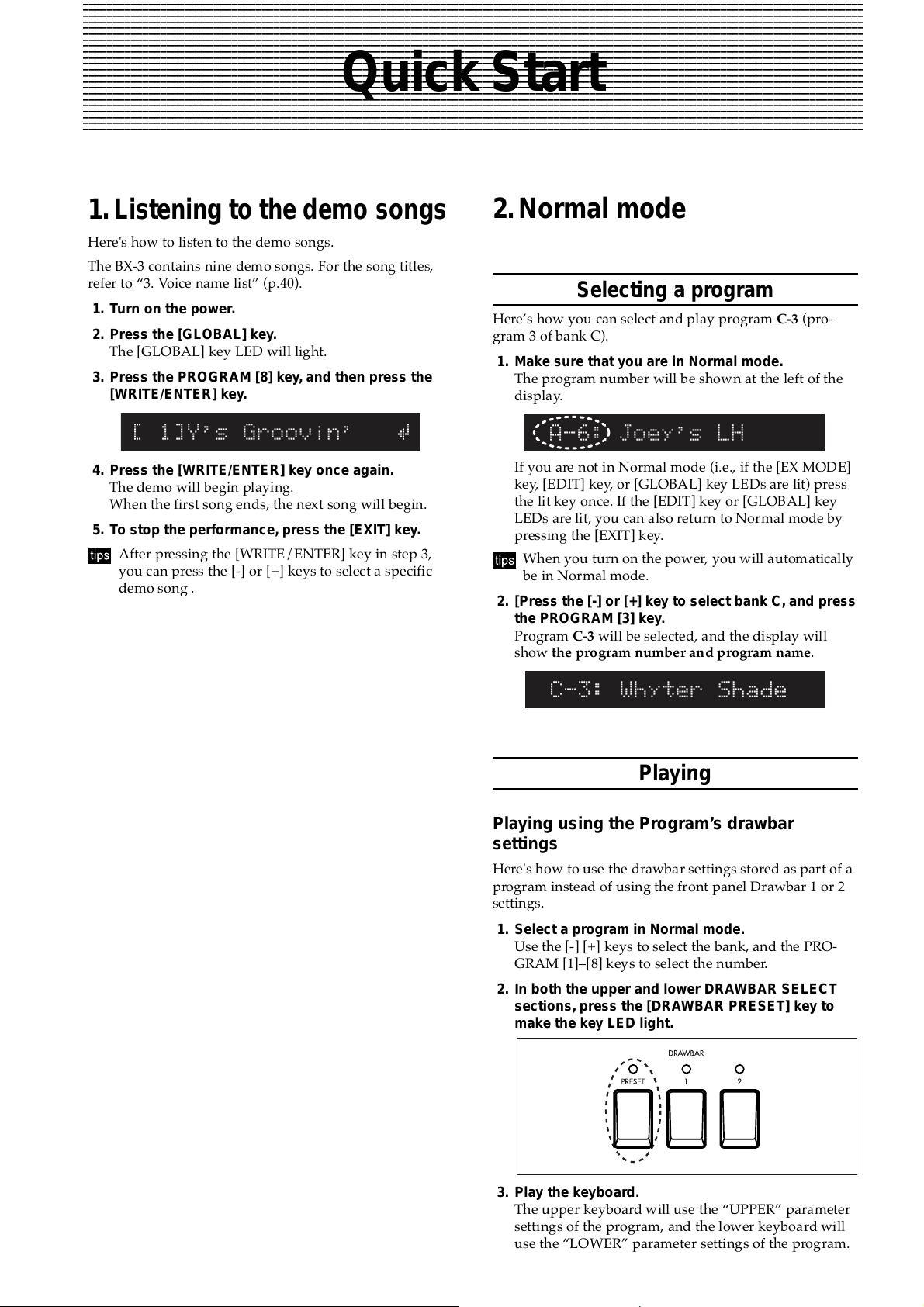
12345678901234567890123456789012123456789012345678901234567890121234567890123456789012345678901212345678901234567890123456789012123
1
234567890123456789012345678901212345678901234567890123456789012123456789012345678901234567890121234567890123456789012345678901212
3
1
3
1
3
1
3
1
3
1
3
1
3
1
3
1
3
1
3
1
3
1
3
1
3
1
3
1
3
1
3
1
3
1
3
1
3
1
3
1
3
12345678901234567890123456789012123456789012345678901234567890121234567890123456789012345678901212345678901234567890123456789012123
234567890123456789012345678901212345678901234567890123456789012123456789012345678901234567890121234567890123456789012345678901212
234567890123456789012345678901212345678901234567890123456789012123456789012345678901234567890121234567890123456789012345678901212
234567890123456789012345678901212345678901234567890123456789012123456789012345678901234567890121234567890123456789012345678901212
234567890123456789012345678901212345678901234567890123456789012123456789012345678901234567890121234567890123456789012345678901212
234567890123456789012345678901212345678901234567890123456789012123456789012345678901234567890121234567890123456789012345678901212
234567890123456789012345678901212345678901234567890123456789012123456789012345678901234567890121234567890123456789012345678901212
234567890123456789012345678901212345678901234567890123456789012123456789012345678901234567890121234567890123456789012345678901212
234567890123456789012345678901212345678901234567890123456789012123456789012345678901234567890121234567890123456789012345678901212
234567890123456789012345678901212345678901234567890123456789012123456789012345678901234567890121234567890123456789012345678901212
234567890123456789012345678901212345678901234567890123456789012123456789012345678901234567890121234567890123456789012345678901212
234567890123456789012345678901212345678901234567890123456789012123456789012345678901234567890121234567890123456789012345678901212
234567890123456789012345678901212345678901234567890123456789012123456789012345678901234567890121234567890123456789012345678901212
234567890123456789012345678901212345678901234567890123456789012123456789012345678901234567890121234567890123456789012345678901212
234567890123456789012345678901212345678901234567890123456789012123456789012345678901234567890121234567890123456789012345678901212
234567890123456789012345678901212345678901234567890123456789012123456789012345678901234567890121234567890123456789012345678901212
234567890123456789012345678901212345678901234567890123456789012123456789012345678901234567890121234567890123456789012345678901212
234567890123456789012345678901212345678901234567890123456789012123456789012345678901234567890121234567890123456789012345678901212
234567890123456789012345678901212345678901234567890123456789012123456789012345678901234567890121234567890123456789012345678901212
234567890123456789012345678901212345678901234567890123456789012123456789012345678901234567890121234567890123456789012345678901212
234567890123456789012345678901212345678901234567890123456789012123456789012345678901234567890121234567890123456789012345678901212
Quick Start
Quick Start
1.
Listening to the demo songs
Here's how to listen to the demo songs.
The BX-3 contains nine demo songs. For the song titles,
refer to “3. Voice name list” (p.40).
1. Turn on the power.
2. Press the [GLOBAL] key.
The [GLOBAL] key LED will light.
3. Press the PROGRAM [8] key, and then press the
[WRITE/ENTER] key.
4. Press the [WRITE/ENTER] key once again.
The demo will begin playing.
When the first song ends, the next song will begin.
5. To stop the performance, press the [EXIT] key.
After pressing the [WRITE/ENTER] key in step 3,
you can press the [-] or [+] keys to select a specific
demo song .
2.Normal mode
Selecting a program
Here’s how you can select and play program C-3 (program 3 of bank C).
1. Make sure that you are in Normal mode.
The program number will be shown at the left of the
display.
If you are not in Normal mode (i.e., if the [EX MODE]
key, [EDIT] key, or [GLOBAL] key LEDs are lit) press
the lit key once. If the [EDIT] key or [GLOBAL] key
LEDs are lit, you can also return to Normal mode by
pressing the [EXIT] key.
When you turn on the power, you will automatically
be in Normal mode.
2. [Press the [-] or [+] key to select bank C, and press
the PROGRAM [3] key.
Program C-3 will be selected, and the display will
show the program number and program name.
Playing
Playing using the Program’s drawbar
settings
Here's how to use the drawbar settings stored as part of a
program instead of using the front panel Drawbar 1 or 2
settings.
1. Select a program in Normal mode.
Use the [-] [+] keys to select the bank, and the PROGRAM [1]–[8] keys to select the number.
2. In both the upper and lower DRAWBAR SELECT
sections, press the [DRAWBAR PRESET] key to
make the key LED light.
3. Play the keyboard.
The upper keyboard will use the “UPPER” parameter
settings of the program, and the lower keyboard will
use the “LOWER” parameter settings of the program.
11
Page 12
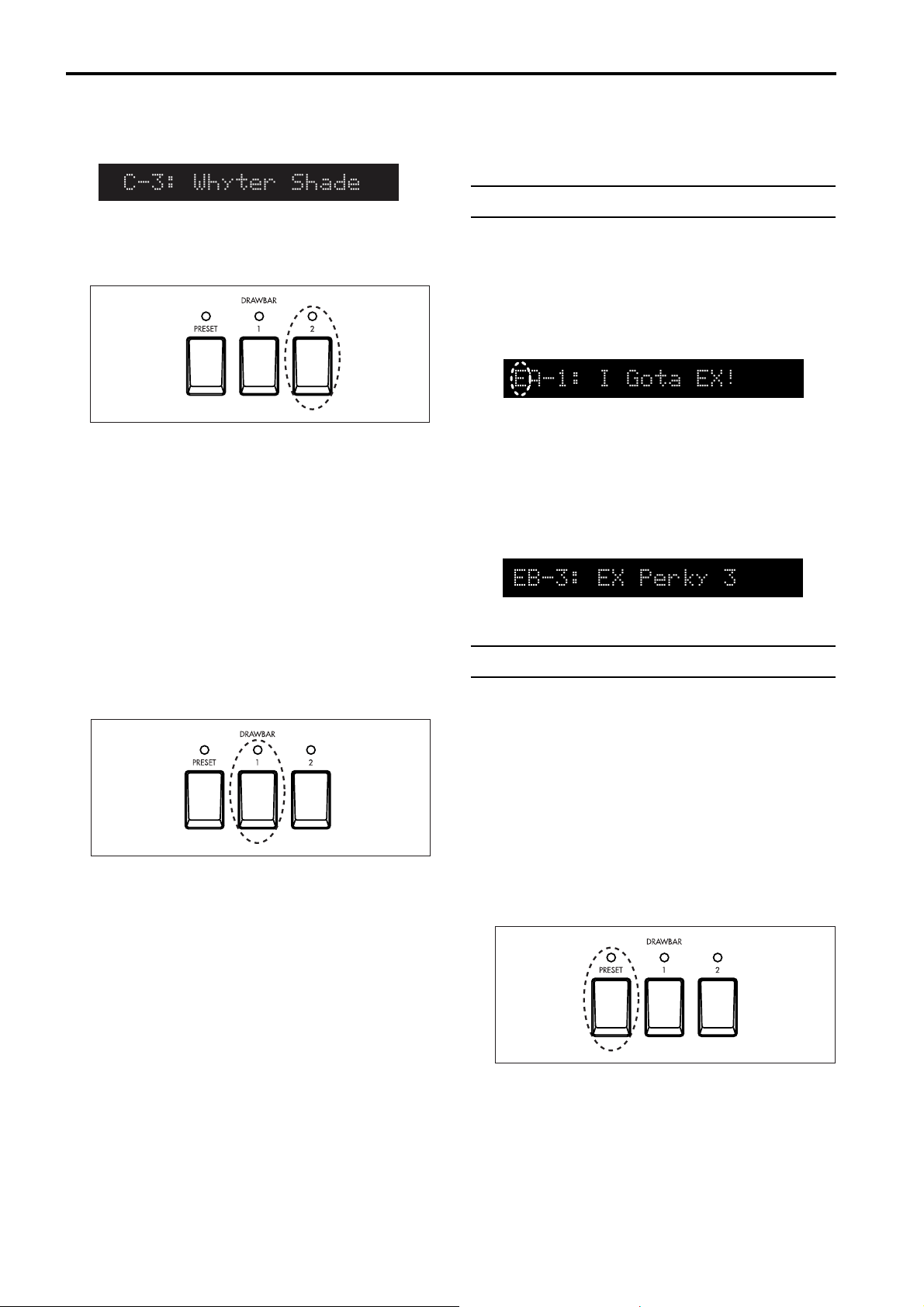
Quick Start
Using the Drawbar 1 and 2 settings
1. Make sure that you are in Normal mode.
2. In the DRAWBAR SELECT section located at the
left of the upper keyboard, press the [DRAWBAR 2]
key.
The key LED will light.
Now you can use the front panel Drawbar 2 section to
adjust the tone of the upper keyboard.
3. While playing the upper keyboard, pull out the
front panel Drawbar 2 bars to create the sound.
When you pull out each bar of Drawbar 2, the pitch
(footage) printed on that bar will be added to the
sound produced by the key. The volume of that pitch
will depend on how far the bar is pulled out. In this
way, the overall tone is determined by the combination of bars that are pulled out.
For details on the pitches that are assigned to the bars,
refer to “1. How the drawbars work” (p.36).
4. In the DRAWBAR SELECT section located at the
left of the lower keyboard, press the [DRAWBAR 1]
key.
The key LED will light.
Now you can use the front panel Drawbar 1 section to
adjust the tone of the lower keyboard.
5. While playing the lower keyboard, pull out the
front panel Drawbar 1 bars to create the sound.
When you pull out each bar of Drawbar 1, the pitch
(footage) printed on that bar will be added to the
sound produced by the key. The volume of that pitch
will depend on how far the bar is pulled out. In this
way, the overall tone is determined by the combination of bars that are pulled out.
For details on the pitches that are assigned to the bars,
refer to “1. How the drawbars work” (p.36).
6. Let's try selecting a program .
Use the [-] [+] keys to select the bank, and PROGRAM
[1]–[8] keys to select the number.
When you select a different program, the settings
saved with the program (other than the drawbar
parameters) will be recalled. In other words, the
Drawbar 1 and 2 settings will remain in effect, and the
other settings (for example, wheel type, percussion
volume, reverb time, rotary speaker horn and rotor
speed, etc.) of the selected program will be applied.
12
3.EX mode
Selecting a program
Here's how you can select and play program B-3 (number
3 of bank B).
1. From Normal mode, press the [EX MODE] key.
The [EX MODE] key LED will light, indicating you are
in the EX mode.
The display will show an “E” at the left, and the
program number.
If an LED is lit for a mode other than EX mode (i.e., if
the [EDIT] key or [GLOBAL] key LED is lit), press the
lit key once, or press the [EXIT] key and then press the
[EX MODE] key.
2. Use the [-] [+] keys to select bank B, and press the
PROGRAM [3] key.
Program B-3 will be selected, and the display will
show the program number and program name.
Playing
Playing Using the Program’s drawbar
settings
Here's how to play the drawbar settings saved with the
program, instead of using the Drawbar 1 and 2 settings of
the front panel.
1. In EX mode, select a program.
Use the [-] [+] keys to select a bank, and PROGRAM
[1]–[8] keys to select a number.
2. In the DRAWBAR SELECT section located at the
left of the upper keyboard, press the [DRAWBAR
PRESET] key to make the key LED light.
In the DRAWBAR SELECT section located at the left
of the lower keyboard, the [DRAWBAR PRESET] key
will be selected automatically. (The other two keys
cannot be selected in the EX mode.)
3. Play the keyboard.
The upper keyboard will use the Drawbar 1 and EX
Drawbar settings of the “EX DRAWBAR & PERCUSSION” parameters, and the lower keyboard will use
the settings of the “EX LOWER” parameters.
Page 13
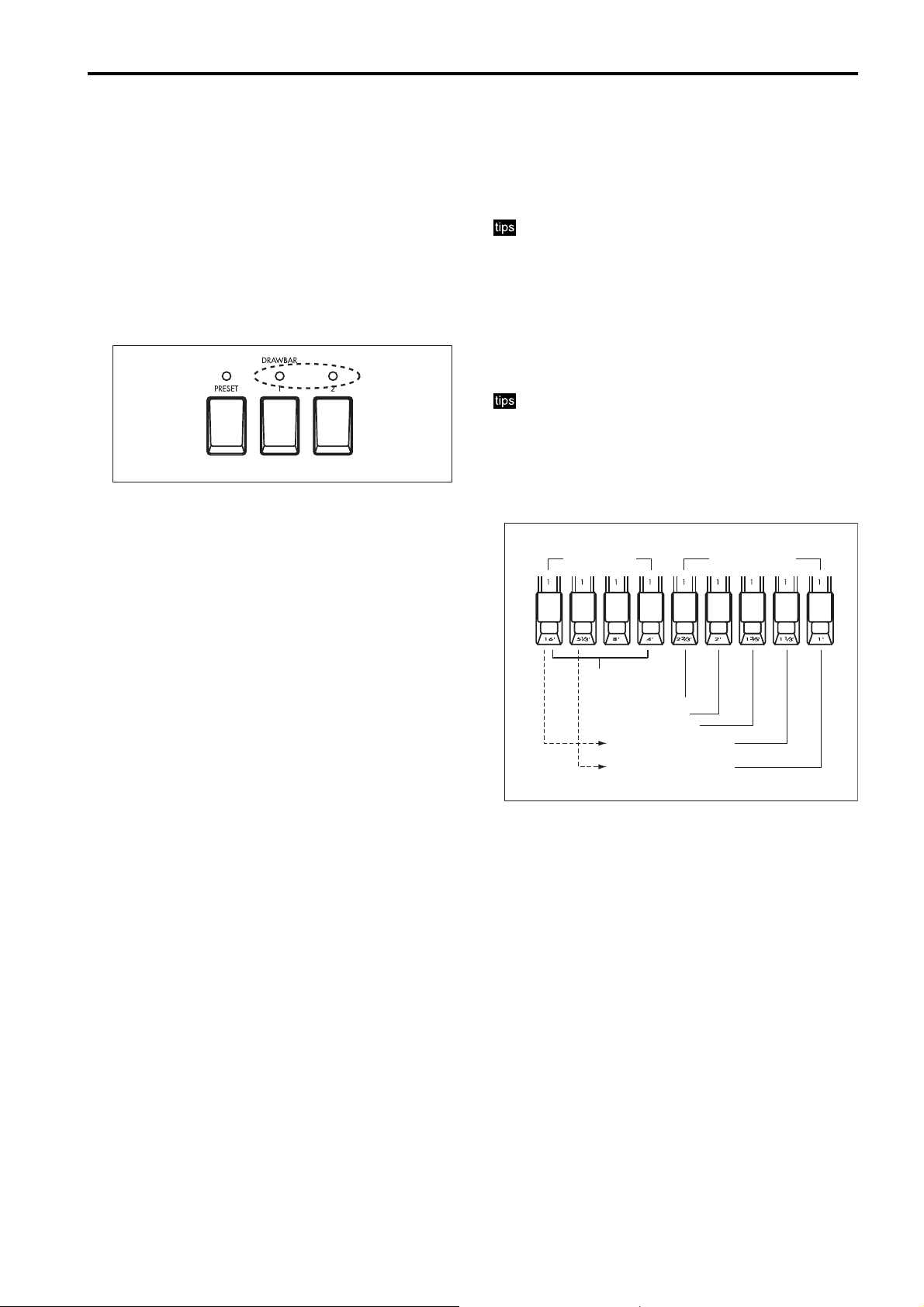
Quick Start
EX PercussionEX Drawbar
Drawbar 2
16’
5-1/3’
Depends on the setting of the
Ex Drawbar Type parameter*
Depends on the setting of the
Ex Drawbar Type parameter*
Depends on the setting of
the Ex Drawbar Type
2-2/3’ or 4’
*Refer to EX Edit mode Ex Drawbar Type (p.25), and Global mode Group 6 (p.33).
Using the Drawbar 1 and 2 settings
The upper keyboard will use both sets of Drawbars (1
and 2) on the front panel. Drawbar 2 is assigned to
footages and percussion settings for the EX mode,
allowing you to create richer and more expressive sounds
than in Normal mode.
The lower keyboard will use the drawbar parameter
settings that are specified by the program.
1. In EX mode, press the [DRAWBAR 1] key or
[DRAWBAR 2] key of the upper DRAWBAR SELECT section. Make sure that the LEDs of both
keys are lit.
2. While playing the upper keyboard, pull out the
drawbars of front panel Drawbar 1 and 2 to create
the sound.
Drawbar 1 adjusts the volume of the footage printed
on each bar.
In the Drawbar 2 section, EX Drawbar (the four left
bars) adjust the volume of the footage, and EX Percus-
sion (the five right bars) adjust the volume of percussion.
Each bar is assigned as follows.
EX Drawbars
16'–4': The footage that is assigned to each of these
bars is specified by the “Ex Drawbar Type” parameters in EX Edit mode. The content of each type is
specified by the Global mode parameters “Ex Drawbar Type 1-1” through “Ex Drawbar Type 4-4.” If you
want to check the footage that is assigned to each bar,
use EX Edit mode to check which type is used, and
use Global mode to check the settings for each.
EX Percussion
2-2/3': 2-2/3' is assigned when the PERCUSSION
section [3rd] key LED is lit, and 4' is assigned when
the LED is dark.
2': 16' is assigned.
1-3/5': 5-1/3' is assigned.
1/1-3': The footage assigned to the 16' EX Drawbar is
assigned. However, EX Drawbar 16' is assigned a
footage by the EX Edit mode “Ex Drawbar Type”
parameter, as described above. If you want to check
the footage that is actually assigned to this bar, use EX
Edit mode to check which type is used, and use Global
mode to check the settings for each.
1': The footage assigned to the 5-1/3' EX Drawbar is
assigned. However, 5-1/3' of Drawbar 2 is assigned a
footage by the EX Edit mode parameter “Ex Drawbar
Type,” as described above. If you want to check the
footage that is actually assigned to this bar, use EX
Edit mode to check which type is used, and use Global
mode to check the settings for each.
3. Play the lower keyboard.
The lower keyboard will automatically use the sound
of the drawbar parameters that are preset by the
program, and in the lower DRAWBAR SELECT
section, the [PRESET PROGRAM] key LED will light
(the other two keys cannot be selected).
If you want to change the preset drawbar settings,
edit the parameters in EX Edit mode. For details,
refer to “Editing the drawbar parameters” (p.21).
4. Selecting a different program.
Use the [-] [+] keys to select the bank, and the PROGRAM [1]–[8] keys to select the number.
When you select a different program, the program
parameters other than the drawbar settings will be
recalled and assigned to the sound.
The lower keyboard will automatically use the
drawbar parameter settings that are specified by the
program, so if you want to change the sound of the
lower keyboard while you play, you can prepare
several programs that differ only in the drawbar
parameter settings, and switch between these
programs while you play.
13
Page 14
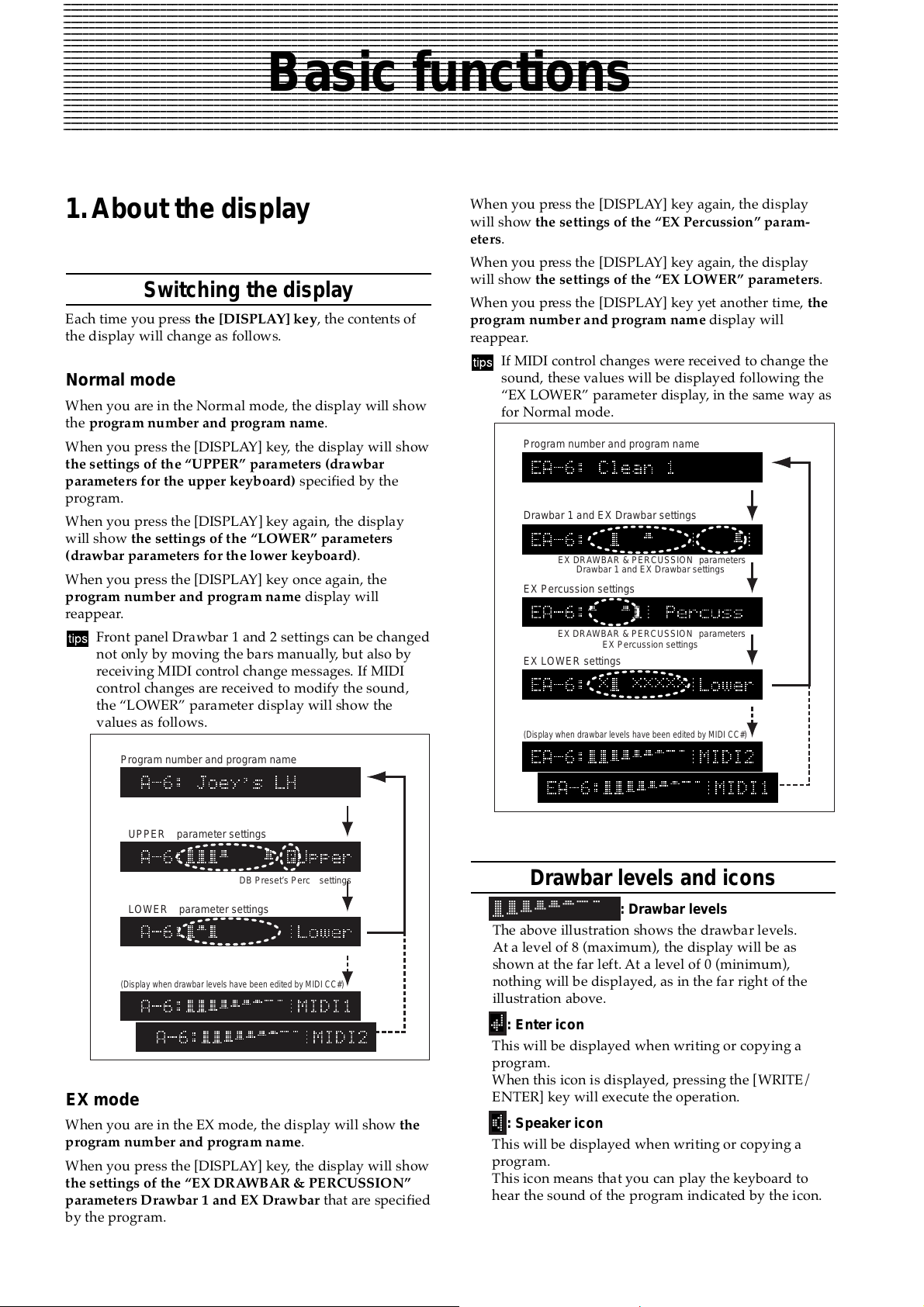
234567890123456789012345678901212345678901234567890123456789012123456789012345678901234567890121234567890123456789012345678901212
3
3
3
3
3
3
3
3
3
3
3
3
3
3
3
3
3
3
3
3
3
234567890123456789012345678901212345678901234567890123456789012123456789012345678901234567890121234567890123456789012345678901212
234567890123456789012345678901212345678901234567890123456789012123456789012345678901234567890121234567890123456789012345678901212
234567890123456789012345678901212345678901234567890123456789012123456789012345678901234567890121234567890123456789012345678901212
234567890123456789012345678901212345678901234567890123456789012123456789012345678901234567890121234567890123456789012345678901212
234567890123456789012345678901212345678901234567890123456789012123456789012345678901234567890121234567890123456789012345678901212
234567890123456789012345678901212345678901234567890123456789012123456789012345678901234567890121234567890123456789012345678901212
234567890123456789012345678901212345678901234567890123456789012123456789012345678901234567890121234567890123456789012345678901212
234567890123456789012345678901212345678901234567890123456789012123456789012345678901234567890121234567890123456789012345678901212
234567890123456789012345678901212345678901234567890123456789012123456789012345678901234567890121234567890123456789012345678901212
234567890123456789012345678901212345678901234567890123456789012123456789012345678901234567890121234567890123456789012345678901212
Basic functions
234567890123456789012345678901212345678901234567890123456789012123456789012345678901234567890121234567890123456789012345678901212
234567890123456789012345678901212345678901234567890123456789012123456789012345678901234567890121234567890123456789012345678901212
234567890123456789012345678901212345678901234567890123456789012123456789012345678901234567890121234567890123456789012345678901212
234567890123456789012345678901212345678901234567890123456789012123456789012345678901234567890121234567890123456789012345678901212
234567890123456789012345678901212345678901234567890123456789012123456789012345678901234567890121234567890123456789012345678901212
234567890123456789012345678901212345678901234567890123456789012123456789012345678901234567890121234567890123456789012345678901212
234567890123456789012345678901212345678901234567890123456789012123456789012345678901234567890121234567890123456789012345678901212
234567890123456789012345678901212345678901234567890123456789012123456789012345678901234567890121234567890123456789012345678901212
234567890123456789012345678901212345678901234567890123456789012123456789012345678901234567890121234567890123456789012345678901212
234567890123456789012345678901212345678901234567890123456789012123456789012345678901234567890121234567890123456789012345678901212
Basic functions
1.About the display
Switching the display
Each time you press the [DISPLAY] key, the contents of
the display will change as follows.
Normal mode
When you are in the Normal mode, the display will show
the program number and program name.
When you press the [DISPLAY] key, the display will show
the settings of the “UPPER” parameters (drawbar
parameters for the upper keyboard) specified by the
program.
When you press the [DISPLAY] key again, the display
will show the settings of the “LOWER” parameters
(drawbar parameters for the lower keyboard).
When you press the [DISPLAY] key once again, the
program number and program name display will
reappear.
Front panel Drawbar 1 and 2 settings can be changed
not only by moving the bars manually, but also by
receiving MIDI control change messages. If MIDI
control changes are received to modify the sound,
the “LOWER” parameter display will show the
values as follows.
Program number and program name
When you press the [DISPLAY] key again, the display
will show the settings of the “EX Percussion” param-
eters.
When you press the [DISPLAY] key again, the display
will show the settings of the “EX LOWER” parameters.
When you press the [DISPLAY] key yet another time, the
program number and program name display will
reappear.
If MIDI control changes were received to change the
sound, these values will be displayed following the
“EX LOWER” parameter display, in the same way as
for Normal mode.
Program number and program name
Drawbar 1 and EX Drawbar settings
EX DRAWBAR & PERCUSSION parameters
Drawbar 1 and EX Drawbar settings
EX Percussion settings
EX DRAWBAR & PERCUSSION parameters
EX LOWER settings
(Display when drawbar levels have been edited by MIDI CC#)
EX Percussion settings
UPPER parameter settings
DB Preset’s Perc settings
LOWER parameter settings
(Display when drawbar levels have been edited by MIDI CC#)
EX mode
When you are in the EX mode, the display will show the
program number and program name.
When you press the [DISPLAY] key, the display will show
the settings of the “EX DRAWBAR & PERCUSSION”
parameters Drawbar 1 and EX Drawbar that are specified
by the program.
14
Drawbar levels and icons
: Drawbar levels
The above illustration shows the drawbar levels.
At a level of 8 (maximum), the display will be as
shown at the far left. At a level of 0 (minimum),
nothing will be displayed, as in the far right of the
illustration above.
: Enter icon
This will be displayed when writing or copying a
program.
When this icon is displayed, pressing the [WRITE/
ENTER] key will execute the operation.
: Speaker icon
This will be displayed when writing or copying a
program.
This icon means that you can play the keyboard to
hear the sound of the program indicated by the icon.
Page 15
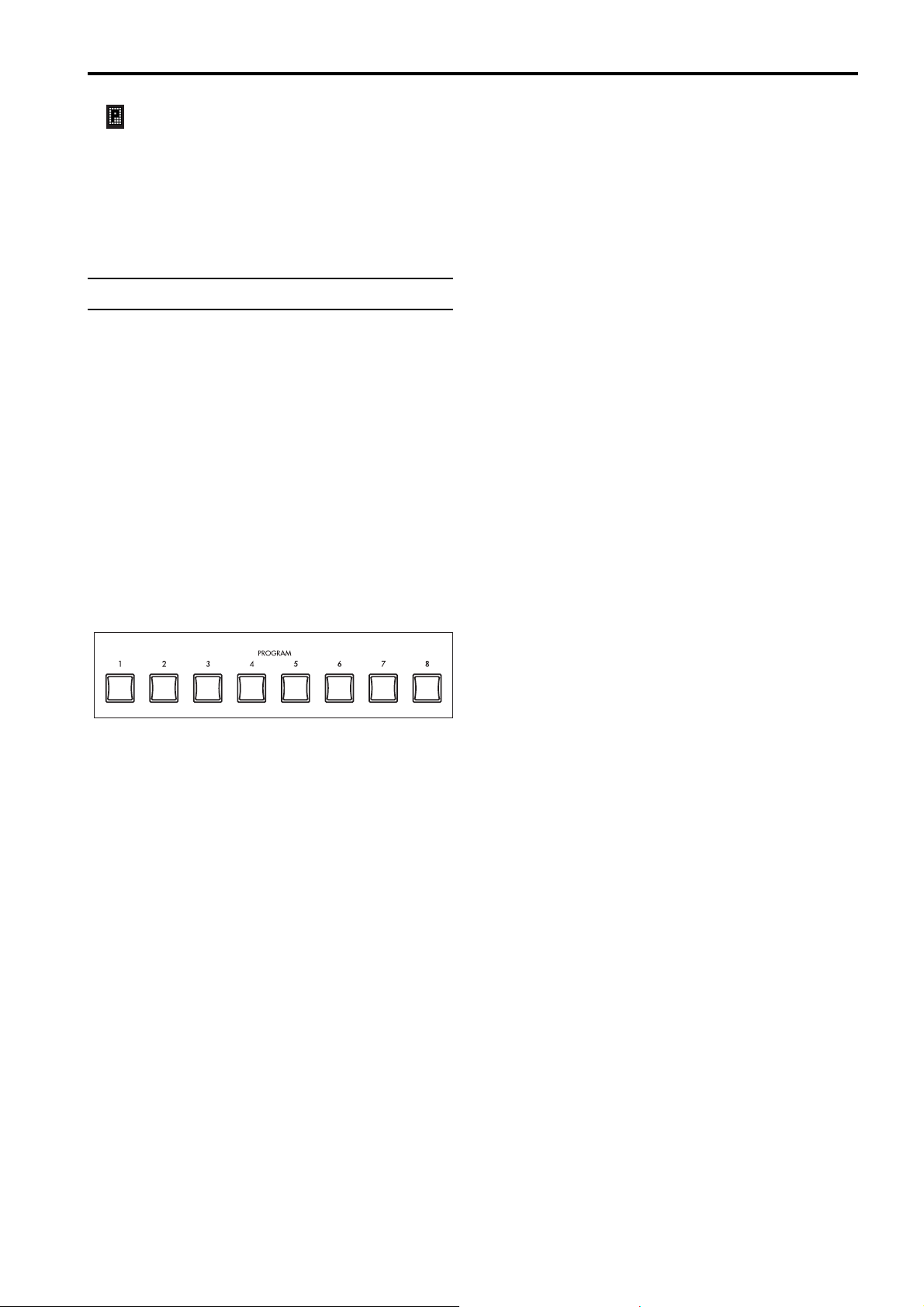
Basic functions
: Percussion icon
This indicates that the “DB Preset's Perc” parameter is
set to Ena (Enable).
If this is set to Ena, you can use percussion in the
upper keyboard if [DRAWBAR PRESET] is selected
for the upper keyboard in Normal mode. For details,
refer to “4. Percussion” (p.17).
Shortcuts
Normal Edit mode, EX Edit mode, and Global mode
contain numerous parameters and detailed settings. In
each mode, related parameters are organized into eight
groups (Group 1–Group 8).
After entering a mode, you can access a parameter by
pressing the [√ ] or [®] keys to step through the parameters one by one, but if you know the group that contains
the desired parameter, it is convenient to use a shortcut
key.
After you enter Normal Edit mode, EX Edit mode, or
Global mode, press one of the PROGRAM [1]–[8] keys
and the first parameter in that group will appear in the
display. Press the [√ ] or [®] keys to view the preceding
or following parameter.
When you press one of the PROGRAM [1]–[8] keys, the
group name corresponding to that key will appear in the
display.
a data dump, make settings for the DRAWBAR
SELECT section, calibrate a connected pedal, and
adjust the settings for the wheel break function.
•Group 8: Use this parameter to play the demo
songs.
Normal Edit mode / EX Edit mode
The contents of the display will depend on which parameters of which group were displayed when you press the
[DISPLAY] key.
The following information is displayed when you press
the [DISPLAY] key.
•Group 1: The program name will be displayed.
•Group 2 “UPPER,” “LOWER,” “EX DRAWBAR &
PERCUSSION,” “EX LOWER” parameters: Drawbar
levels will be shown numerically.
“DB Preset's Perc” parameter: The program name
will be displayed.
“EX Drawbar Type” parameter: The EX Drawbar
settings will be shown numerically.
•Group 3: The program name will be displayed.
•Group 4: The program name will be displayed.
•Group 5: The program name will be displayed.
•Group 6: The program name will be displayed.
•Group 7 “Mod Wheel” and “Mod Wheel Range”
parameters: The program name will be displayed.
Other parameters: The assigned controller will be
displayed. If more than one controller is assigned,
they will be displayed in succession each time you
press the [DISPLAY] key.
•Group 8: The program name will be displayed.
The functions in each group are described below.
Normal Edit Mode / EX Edit Mode
•Group 1: Specifies the output level, tone wheel
noise, click level etc.
•Group 2: Specifies the drawbar levels and EX
drawbar type.
•Group 3: Specifies how the BX-3 will respond to the
PERCUSSION section controls.
•Group 4: Specifies amp settings.
•Group 5: Adjusts reverb settings.
•Group 6: Specifies rotary speaker settings.
•Group 7: Specifies settings for the modulation
wheel, and specify the functions of the ASSIGNABLE PEDAL/SW jacks.
•Group 8: Edits the program name.
Global Mode
•Group 1: Specifies the master tuning, the expression
pedal function, the pedal switch function, the pitch
bend range, and the keyboard triggering type etc.
•Group 2: Specifies the MIDI channels.
•Group 3: Set MIDI filtering and Local on/off.
•Group 4: Specifies the MIDI control change numbers
that will be used to transmit and receive drawbar
settings.
•Group 5: Specifies the MIDI control change numbers
that will be assigned to the front panel keys and
wheels, and to connected pedals.
•Group 6: Specifies the EX drawbar types.
•Group 7: Copy, swap, or initialize programs, execute
Global mode
The following information is displayed when you press
the [DISPLAY] key.
•Groups 1–3, 6, 8: The display will not change when
you press the [DISPLAY] key.
•Groups 4, 5: The selected CC# and controller name
will be displayed. If the CC# had been blinking
before you pressed the [DISPLAY] key, this means
that another controller has already been assigned to
that number. If you press the [DISPLAY] key while
this is blinking, the assigned controller name will be
displayed each time you press the key.
•Group 7 “Program Mapper” parameter: The program number and program name corresponding to
the currently-shown MIDI program number will be
displayed. If the MIDI program number had been
blinking before you pressed the [DISPLAY] key, this
means that a program has already been assigned to
that number. If you press the [DISPLAY] key while
this is blinking, the assigned program name will be
displayed each time you press the key.
“Copy, Swap, Init” parameters: If you press the
[DISPLAY] key when the Speaker icon is displayed,
the name of the program marked by the icon will be
displayed.
“MIDI Dump” parameter: If you press the [DISPLAY] key when dumping one program, the name
of the program being dumped will be displayed.
Other parameters: The display will not change.
15
Page 16

Basic functions
2.About the programs
The BX-3 contains 128 preset programs (64 for Normal
mode, and 64 for EX mode).
In both Normal mode and EX mode, the programs are
organized into banks A–H, with eight programs in each
bank.
How a program is structured
A preset program consists of the following four types of
setting.
1) Organ sound settings (tone wheel selection, etc.)
2) Drawbar parameter settings
3) Effect settings
4) Front panel key settings
Each program contains its own settings. When you switch
programs, the parameter settings of the selected program
will be used.
The drawbar parameter settings saved within each
program are used if [DRAWBAR PRESET] is selected in
the front panel DRAWBAR SELECT section. If you have
selected either [DRAWBAR 1] or [DRAWBAR 2] in the
DRAWBAR SECTION, the front panel Drawbar 1 or
Drawbar 2 settings will be used.
The front panel key settings saved within each program
are used if the Global mode Group 1 “Prg.Chng” parameter is set to All Params. If the “Prg.Chng” parameter is
set to Int. Params, the state of the front panel keys will be
used, meaning that the state of the front panel keys will
not change when you switch programs.
3.Restoring the factory settings
The BX-3 lets you re-initialize either the programs or the
Global parameters back to their original factory settings.
Use this procedure if you have accidentally overwritten a
preset program, or want to return to the original factory
settings.
Initialization can be performed on the following four
types of data:
• One program
• All programs
• Global parameters
• All program parameters and Global parameters
Restoring the factory settings will erase any edits or
changes you may have made to the data.
Initializing one program
1. Press the [GLOBAL] key to enter Global mode.
2. Press the PROGRAM [7] key and then press the
[®] key once.
The display will indicate Copy Swap Init.
3. Press the [WRITE/ENTER] key.
“Copy” will blink in the display.
4. Press the [+] key twice.
“Init Program” will appear in the left of the display,
and “Program” will blink.
5. Press the [®] key once.
A speaker icon will appear at the left of the program
number.
You can play the keyboard to audition the sound of
the program.
6. Use the [-] or [+] keys to select the program that
you want to initialize.
7. Press the [WRITE/ENTER] key.
A message will ask you whether you want to initialize
the program.
To cancel the procedure, press the [EXIT] key.
8. Press the [WRITE/ENTER] key once again.
When initialization has been completed, the display
will indicate Init Completed, and you will return to
step 4.
9. Press the [EXIT] key twice to return to the previous mode.
16
Initializing all programs
Steps 1–3 are the same as for “Initializing one program,”
above.
4. Press the [+] key three times.
“Init All Program” will appear in the left of the
display, and “All Program” will blink.
Page 17

Basic functions
5. Press the [WRITE/ENTER] key.
A message will ask you whether you want to initialize
all the programs.
To cancel the procedure, press the [EXIT] key.
6. Press the [WRITE/ENTER] key once again.
When initialization has been completed, the display
will indicate Init Completed, and you will return to
step 4.
7. Press the [EXIT] key twice to return to the previous mode.
Initializing the Global parameters
Steps 1–3 are the same as for “Initializing one program,”
above.
4. Press the [+] key four times.
“Init Global” will appear in the left of the display, and
“Global” will blink.
5. Press the [WRITE/ENTER] key.
A message will ask you whether you want to initialize
the Global parameters.
To cancel the procedure, press the [EXIT] key.
6. Press the [WRITE/ENTER] key once again.
When initialization has been completed, the display
will indicate Init Completed, and you will return to
step 4.
7. Press the [EXIT] key twice to return to the previous mode.
Initializing programs and Global parameters
Steps 1–3 are the same as for “Initializing one program,”
above.
4. Press the [+] key five times.
“Init All Data” will appear in the left of the display,
and “All Data” will blink.
5. Press the [WRITE/ENTER] key.
A message will ask you whether you want to initialize
Program data and Global data.
To cancel the procedure, press the [EXIT] key.
6. Press the [WRITE/ENTER] key once again.
When initialization has been completed, the display
will indicate Init Completed, and you will return to
step 4.
7. Press the [EXIT] key twice to return to the previous mode.
4.Percussion
When playing the upper keyboard, you can use the front
panel PERCUSSION keys and drawbars to add percussion.
Percussion adds an attack to the beginning of the note,
making the sound more crisp. However when you play
legato, percussion will apply only to the first-played note.
Normal mode
1. In the upper DRAWBAR SELECT section, press the
[DRAWBAR 2] key or [PRESET DRAWBAR] key.
or
2. In the PERCUSSION section, press the [ON] key.
The key LED will light.
3. Press the [FAST] key.
When the key LED is lit, the percussion will decay
more quickly. When the key LED is dark, the percussion will decay more slowly.
4. Press the [SOFT] key.
The volume of the percussion will decrease when the
key LED is lit, and will return to normal when the key
LED goes dark.
The changes that occur when you press the keys of the
PERCUSSION section can be specified in Normal Edit
mode Group 3, and stored independently for each
program.
For these parameters, you can specify the following.
• The volume for Soft and Normal settings
• The decay speed for Fast and Slow settings
If percussion is not added when you operate the keys
of the PERCUSSION section, make sure that the
[PRESET DRAWBAR] key is selected. If percussion is
still not added, use the following procedure to check
the “DB Preset's Perc” parameter.
Checking the “DB Preset's Perc” parameter
1. Make sure that the display shows the name of a
Normal program.
If the display does not show the program name, press
the [DISPLAY] key several times.
2. Press the [DISPLAY] key once, and check whether
the Percussion icon is shown at the left of UPPER
in the display.
If the Percussion icon is displayed, operate the keys
of the PERCUSSION section while you play the upper
keyboard.
If the Percussion icon is not displayed, proceed to
step 3.
17
Page 18
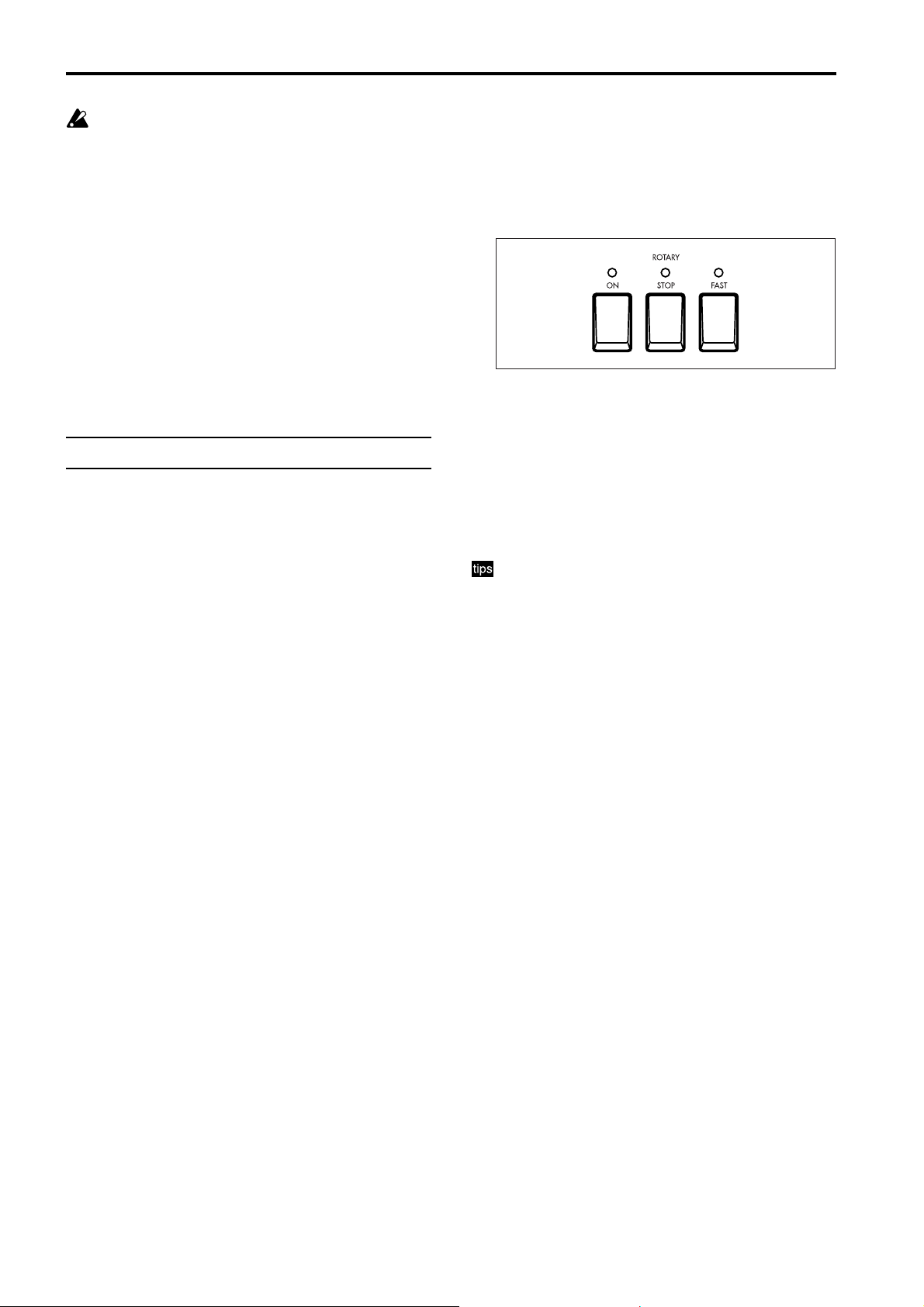
Basic functions
Since the “DB Preset's Perc” parameter is set independently for each program, you will have to check
each program to see whether percussion can be used
for that program.
3. Press the [EDIT] key.
You will enter Normal Edit mode.
4. Press the PROGRAM [2] key, and then press the
[®] key twice.
The “DB Preset's Perc” parameter will appear.
5. Press the [-] key once to change the setting to Ena
(Enable).
6. Press the [EXIT] key to return to Normal mode.
7. Now you can assign the PERCUSSION section to
the upper keyboard.
EX mode
Regardless of the settings of the DRAWBAR SELECT
section, you can also use the front panel PERCUSSION
SECTION keys to add percussion to the upper keyboard.
1. In the PERCUSSION section, press the [ON] key.
The key LED will light. The PERCUSSION effect is
now on.
2. Press the [FAST] key.
When the key LED is lit, the percussion will decay
more quickly. When the key LED is dark, the percussion will decay more slowly.
3. Press the [SOFT] key.
The volume of the percussion will decrease when the
key LED is lit, and will return to normal when the key
LED goes dark.
The values for these percussion controls can be
accessed in EX Edit mode Group 3, and may be stored
independently for each program.
For these parameters, you can specify the following.
• The volume for Soft and Normal settings
• The decay speed for Fast and Slow settings
EX Percussion in Drawbar 2
If the upper DRAWBAR SELECT section [DRAWBAR 2]
key is selected, the percussion can be adjusted by the
front panel Drawbar 2 bars as well as by the front panel
PERCUSSION section keys.
EX Percussion (the five right bars of Drawbar 2) controls
the percussion levels assigned to these bars. For details,
refer to “Using the Drawbar 1 and 2 settings” (p.13).
2-2/3': 2-2/3' or 4' (depending on the setting of the
PERCUSSION section [3rd] key)
2': 16'
1-3/5': 5-1/3'
1-1/3': The footage assigned to EX Drawbar 16'
1': The footage assigned to EX Drawbar 5-1/3'
18
5.Rotary
The ROTARY Speaker section replicates the sound of the
classic rotating drum and horn speaker system associated
with the tone wheel organ. Controls are available to
simulate different amplification and microphone placement.
1. In the front panel ROTARY section, press the [ON]
key.
The key LED will light.
If when you press the ROTARY section [ON] key, the
LED blinks three times and then goes dark, the
program's “Amp Type” parameter (Group 4 of
Normal Edit mode or EX Edit mode) has been set to
Pre Amp. With this setting, the rotary speaker effect
cannot be obtained. Either select another program, or
change the setting of the “Amp Type” parameter.
Even if the “Amp Type” parameter is set to Pre Amp,
you can select the ROTARY section [STOP] key and
[FAST] key. We recommend that you use the [STOP]
key and [FAST] key to pre-select the settings you
want for the next time you select a Type 1 or Type 2
program.
2. Use the [FAST] key and [STOP] key to control the
rotation of the rotary speaker.
To switch between fast and slow, make the [STOP] key
LED go dark, and operate the [FAST] key.
When you press the [FAST] key to make the LED light,
the rotary speaker will turn rapidly. When you make
the LED go dark, the rotary speaker will turn slowly.
To switch between fast and stopped, make the [STOP]
key LED light, and operate the [FAST] key.
When you press the [FAST] key to make the LED light,
the rotary speaker will turn rapidly. When you make
the LED go dark, the rotary speaker will stop turning.
To switch between slow and stopped, make the [FAST]
key LED go dark, and operate the [STOP] key.
When you press the [STOP] key to make the LED light,
the rotary speaker will stop turning. When you make the
LED go dark, the rotary speaker will turn slowly.
Rotary speaker settings are made in Group 6 of
Normal Edit mode or EX Edit mode, and are saved as
part of each program.
The following rotary speaker parameters can be
adjusted.
•Volume balance between the horn and rotor of the
rotary speaker
• Slow and fast rotational speeds of the horn and
rotor
•Transition time from slow to fast, and from fast to
slow, for the horn and rotor
•Time from when the rotation of the horn and rotor is
stopped until it actually comes to a stop, and the
time from when rotation is started until it reaches
the specified speed
• The distances from the horn and rotor to the mic
• The spread of the sound from the horn and rotor
Page 19

Basic functions
6.Effects
Reverb
You can use the front panel [REVERB OFFSET] knob to
adjust the depth of reverb.
1. While you play, turn the [REVERB OFFSET] knob.
When the knob is in the center position, the reverb
depth will be as specified by the program.
Reverb settings are made in Group 5 of Normal Edit
mode and EX Edit mode, and are saved as part of each
program.
The following reverb parameters can be adjusted.
• Reverb type
• Reverb time
• Reverb amount
• Reverb routing
Vibrato and chorus
You can use the front panel VIBRATO/CHORUS section
to apply vibrato or chorus to the sound.
1. While you play, use the VIBRATO/CHORUS section
[UPPER] key or [LOWER] key to select the
keyboard(s) to which the effect will be applied.
2. Use the [VIBRATO/CHORUS] knob to select vibrato
or chorus.
V1–V3 are vibrato, and C1–C3 are chorus. Higher
numbers will produce a greater effect.
Overdrive
You can use the front panel [EXPRESSION/OVERDRIVE] knob to adjust the amount of overdrive. This
will also affect the volume.
1. While you play, turn the [EXPRESSION/OVERDRIVE] knob.
This will adjust the output level of the tone generator,
changing the input level of the internal amp simulation.
By using this in conjunction with the “Amp Gain”
parameter (p.26) in Group 4 of Normal Edit mode or
EX Edit mode, you can make further adjustments to
the overdrive effect.
7.Saving your data
Program parameter settings and Global parameter
settings of the BX-3 can be saved by writing a program or
transmitting a MIDI data dump.
Writing to internal memory
Writing a program
A program that you created by editing the parameters in
either of the Edit modes can be saved in internal memory.
This is referred to as “writing a program.” If you want the
program you edited to be preserved even when the
power is turned off, you must write it into memory.
When you select a program, the program data is called
into an internal edit buffer.
When you edit program parameters in Normal Edit mode
or EX Edit mode, you are making changes to the data in
the edit buffer. When you make changes to this data, an
“ ” will appear between the program number and
program name.
Since your editing will only affect the data in the edit
buffer, you must write this data into internal memory if
you want to keep it.
If you select another program before writing the
edited program, new data will be called into the edit
buffer, and your changes will be lost. The data in the
edit buffer will also be lost when you turn off the
power. If this occurs, the data prior to your editing
will be recalled the next time the power is turned on.
Writing procedure
1. Make sure that you are in Normal mode or EX
mode, and that the Enter icon is not displayed.
Then press the [WRITE/ENTER] key.
The left side of the display will indicate “WRITE.” The
writing-destination program number will be displayed in the square brackets [ ] at the right.
2. If you want to change the writing destination, use
the [-] [+] keys to specify the desired destination.
By playing the keyboard, you can audition the sound
of the program marked by the Speaker icon in the
display. You can use the [√ ][®] keys to move the
Speaker icon, so that you can audition the writingsource and writing-destination programs.
When the Speaker icon is displayed, you can press
and hold the [DISPLAY] key to view the name of the
program indicated by the icon.
At this time, you can press the [GLOBAL] key to
switch to writing the Global parameters. To return to
writing the program, press the [EDIT] key.
3. Press the [WRITE/ENTER] key.
A message will ask whether it is OK to write the
program.
If you decide to cancel, press the [EXIT] key.
19
Page 20

Basic functions
4. Press the [WRITE/ENTER] key.
When the data has been written, the display will
indicate Write Completed.
Writing the Global parameters
Settings that affect all programs in common, such as MIDI
settings, are made in Global mode.
When you turn on the power, the Global mode data will
be called into the internal Global mode memory area.
When you edit a parameter in Global mode, the data in
this memory area will change.
If you want the edited data to be saved in internal
memory, you must write it.
If you turn off the power before writing the Global
parameters, the edited data in the memory area will
be lost. If this occurs, the data prior to your editing
will be recalled the next time the power is turned on.
Writing procedure
1. Make sure that you are in Global mode, and that
the Enter icon is not displayed. Then press the
[WRITE/ENTER] key.
The left side of the display will indicate WRITE.
GLOBAL.
At this time you can press the [EDIT] key to write
program data. To return to the writing the Global
parameters, press the [GLOBAL] key.
2. Press the [WRITE/ENTER] key.
A message will ask you whether it is OK to write.
If you decide to cancel, press the [EXIT] key.
3. Press the [WRITE/ENTER] key.
When the data has been written, the display will
indicate Write Completed.
MIDI data dump
The programs and global settings in internal memory can
be transmitted as MIDI exclusive data, and saved on a
connected external device such as a data filer. For details,
refer to “MIDI data dump” (p.37).
8.Editing
You can edit the tone or name of the selected program.
When editing a program, it is a good idea to start by
selecting the program that is closest to what you have in
mind, and make your changes from there.
This section explains some simple ways to edit.
If you select another program or turn off the power
before writing your edited settings, the changes will
be lost. For details, refer to “Writing a program”
(p.19).
Editing the sound
The BX-3 has several parameters that simulate the sound
of the a tone wheel organ, and these can be set independently for each program.
As an example, here's how to edit the parameters of
group 1.
1. Press the [EDIT] key to enter either Normal Edit
mode or EX Edit mode.
2. Press the PROGRAM [1] key, and then press the
[®] key once to access the “Wheel Type” parameter.
This selects the type of tone wheel.
The tone wheel is the mechanism that produces the
pitches used to create the sound.
3. Use the [-] [+] keys to select the desired setting.
Vintage includes leakage noise. This is noise caused
by signal leakage from the tone wheel, and is a
characteristic part of the sound of a tone wheel organ.
Clean contains no leakage noise.
4. Press the [®] key once to access the “DB
LevelCurve” parameter, and use the [-] [+] keys to
adjust the setting.
This adjusts the tone of the drawbars.
Bright produces a brighter sound as you play higher
on the keyboard, and Mellow produces a more
mellow sound in the upper octaves.
5. Press the [®] key once to access the “Over Tone
Level” parameter, and use the [-] [+] keys to adjust
the setting.
This parameter adjusts the overtone level of the tone
wheel. Higher settings will produce a greater amount
of overtones.
6. Press the [®] key once to access the “Leakage
Level” parameter, and use the [-] [+] keys to adjust
the setting.
This adjusts the leakage noise. Higher settings will
increase the volume of the leakage noise.
7. Press the [®] key once to access the “Noise
Level” parameter, and use the [-] [+] keys to adjust
the setting.
This adjusts the noise that will occur regardless of
whether notes are being played. Higher settings will
increase the volume of the noise.
8. Press the [®] key once to access the “On Click
Level” parameter, and use the [-] [+] keys to adjust
the setting.
20
Page 21

Basic functions
This parameter simulates the noise that occurs when a
key is pressed. Here you can adjust the volume of that
noise. Higher settings will increase the noise volume.
9. Press the [®] key once to access the “Off Click
Level” parameter, and use the [-] [+] keys to adjust
the setting.
This parameter simulates the noise that occurs when a
key is released. Here you can adjust the volume of
that noise. Higher settings will increase the noise
volume.
10.Press the [WRITE/ENTER] key to write the settings
into internal memory.
For details, refer to “Writing a program” (p.19).
Other parameters
The BX-3 has other parameters that apply various effects
to the sound. In the factory-set programs, these effects are
set as appropriate for each sound.
If you want to make detailed adjustments to the sound of
a program, you can edit the following parameters in
Normal Edit mode or EX Edit mode.
• Percussion settings: Group 3 (p.25)
• Amp simulator settings: Group 4 (p.26)
• Reverb settings: Group 5 (p.26)
• Rotary speaker settings: Group 6 (p.26)
• Modulation wheel and pedal controller settings:
Group 7 (p.27)
Editing the drawbar parameters
4. Move the bars of the Drawbar 1 or Drawbar 2
sections (you may use either) to adjust the drawbar parameters.
Any bar you move will input a new value for that
parameter, and the display will change accordingly.
5. Press the [®] key once to display the “LOWER”
parameters.
6. Move the bars of the Drawbar 1 or Drawbar 2
sections to adjust the drawbar parameters.
7. Press the [WRITE/ENTER] key to write the settings
into internal memory.
For details, refer to “Writing a program” (p.19).
EX mode
In EX mode, the lower keyboard will play the “EX
LOWER” parameter settings that are preset in the program, regardless of the current setting in the DRAWBAR
SELECT section.
To edit these settings, use the following procedure.
1. Select a program in EX mode.
2. Press the [EDIT] key.
You will enter EX Edit mode.
3. Press the PROGRAM [2] key, and then press the
[®] key once.
The “EX LOWER” parameters will be displayed.
4. Use the [√ ][®] keys to select a bar.
You can make settings for the three bars 16', 8', and 4'.
16' 8' 4'
When the DRAWBAR SELECT section [DRAWBAR
PRESET] key is pressed, the drawbars will sound at the
levels saved with the current program. These settings are
saved individually for each program.
Normal mode
If the [DRAWBAR PRESET] key is pressed in both upper
and lower DRAWBAR SELECT sections, the “UPPER”
parameters will be used when you play the upper
keyboard, and the “LOWER” parameters will be used
when you play the lower keyboard.
If you want to edit these settings, use the following
procedure.
1. Select a program in Normal mode.
2. Press the [EDIT] key.
You will enter Normal Edit mode.
3. Press the PROGRAM [2] key.
The left side of the display will indicate UPPER, and
to the right of this the “UPPER” parameter settings
will be displayed.
If you are unable to adjust the “UPPER” parameter
settings, make sure that the DRAWBAR SELECT
section [DRAWBAR PRESET] key is selected.
If the [DRAWBAR PRESET] key is not selected, its
LED will begin to blink.
5. Use the [-][+] keys to adjust the value.
The display will show the value as you adjust it.
6. Press the [WRITE/ENTER] key to write the settings
into internal memory. For details, refer to “Writing
a program” (p.19).
Copying drawbar parameters
The front panel Drawbar 1 or Drawbar 2 settings can be
copied directly to the “UPPER” or “LOWER” parameters
of a Normal program, or to the “EX Drawbar Level”
parameters of an EX program.
As an example, here's how you can select a Normal
program, use the front panel Drawbar 1 bars to create a
sound, and then copy the settings to the “UPPER”
parameters of the program.
1. Select a program in Normal mode.
2. In the upper DRAWBAR SELECT section, press the
[DRAWBAR 1] key.
3. While playing the keyboard, use the front panel
Drawbar 1 bars to create the desired sound.
21
Page 22

Basic functions
4. In the upper DRAWBAR SELECT section, hold
down the [DRAWBAR 1] key and press the [DRAWBAR PRESET] key.
The Drawbar 1 settings will be copied to the “UPPER”
parameters, and an “
program number and program name.
5. Press the [WRITE/ENTER] key to write the settings
into internal memory.
For details, refer to “Writing a program” (p.19).
The upper DRAWBAR SELECT section can be used
to copy drawbar parameters in EX mode as well.
Create the sound in the upper keyboard, then hold
down the upper [DRAWBAR 1] or [DRAWBAR 2]
key, and press the [DRAWBAR PRESET] key.
” will appear between the
Copying a program
This is convenient when you want to create several
variations of a program by making small changes to the
parameter settings.
1. Press the [GLOBAL] key to enter the Global mode.
2. Press the PROGRAM [7] key, and then press the
[®] key once.
The display will indicate Copy Swap Init.
3. Press the [WRITE/ENTER] key.
In the display, “Copy” will blink, and the copy source
and copy destination program numbers will appear at
the right.
7. Press the [WRITE/ENTER] key.
A message will ask you to confirm the copy.
If you decide to cancel, press the [EXIT] key.
8. Press the [WRITE/ENTER] key once again.
When the program has been copied, the display will
indicate Copy Completed.
Swapping two programs
This operation exchanges two programs. This is convenient when you want to rearrange the order of the
programs.
1. Press the [GLOBAL] key to enter the Global mode.
2. Press the PROGRAM [7] key, and then press the
[®] key once.
The display will indicate Copy Swap Init.
3. Press the [WRITE/ENTER] key, and then press the
[+] key once.
“Swap” will blink in the display. The swap-source and
swap-destination program numbers will be displayed
at the right.
4. Press the [®] key once, and the Speaker icon will
appear at the left of the swap-source program.
You can play the keyboard to hear the sound of the
program.
5. If you want to change the swap source, use the
[-][+] keys to specify the source program number.
6. If you want to change the swap destination, press
the [®] key once, and then use the [-][+] keys to
specify the destination program number.
7. Press the [WRITE/ENTER] key.
A message will ask you to confirm the swap.
If you decide to cancel, press the [EXIT] key.
8. Press the [WRITE/ENTER] key once again.
When the swap is completed, the display will indicate
Swap Completed.
4. Press the [®] key once, and the Speaker icon will
appear at the left of the copy-source program
number.
You can play the keyboard to hear the sound of the
program.
5. To change the copy-source, use the [-][+] keys to
specify the source program number.
6. To change the copy-destination, press the [®] key
once, and then use the [-][+] keys to specify the
destination program number.
The Speaker icon will appear at the left of the copydestination program number.
22
Editing the name of a program
1. Press the [EDIT] key to enter Normal Edit mode or
EX Edit mode.
2. Press the PROGRAM [8] key.
“Rename” will appear in the left of the display, and
the program name will be displayed in square brackets [ ].
3. Use the [√ ] [®] keys to select the character that
you want to change.
Page 23

4. Use the [-][+] keys to specify the desired character.
You can assign a program name of up to 12 characters.
5. Press the [WRITE/ENTER] key to write the settings
into internal memory.
For details, refer to “Writing a program” (p.19).
Basic functions
23
Page 24

234567890123456789012345678901212345678901234567890123456789012123456789012345678901234567890121234567890123456789012345678901212
3
3
3
3
3
3
3
3
3
3
3
3
3
3
3
3
3
3
3
3
3
234567890123456789012345678901212345678901234567890123456789012123456789012345678901234567890121234567890123456789012345678901212
234567890123456789012345678901212345678901234567890123456789012123456789012345678901234567890121234567890123456789012345678901212
234567890123456789012345678901212345678901234567890123456789012123456789012345678901234567890121234567890123456789012345678901212
234567890123456789012345678901212345678901234567890123456789012123456789012345678901234567890121234567890123456789012345678901212
234567890123456789012345678901212345678901234567890123456789012123456789012345678901234567890121234567890123456789012345678901212
234567890123456789012345678901212345678901234567890123456789012123456789012345678901234567890121234567890123456789012345678901212
234567890123456789012345678901212345678901234567890123456789012123456789012345678901234567890121234567890123456789012345678901212
234567890123456789012345678901212345678901234567890123456789012123456789012345678901234567890121234567890123456789012345678901212
234567890123456789012345678901212345678901234567890123456789012123456789012345678901234567890121234567890123456789012345678901212
234567890123456789012345678901212345678901234567890123456789012123456789012345678901234567890121234567890123456789012345678901212
Parameters
234567890123456789012345678901212345678901234567890123456789012123456789012345678901234567890121234567890123456789012345678901212
234567890123456789012345678901212345678901234567890123456789012123456789012345678901234567890121234567890123456789012345678901212
234567890123456789012345678901212345678901234567890123456789012123456789012345678901234567890121234567890123456789012345678901212
234567890123456789012345678901212345678901234567890123456789012123456789012345678901234567890121234567890123456789012345678901212
234567890123456789012345678901212345678901234567890123456789012123456789012345678901234567890121234567890123456789012345678901212
234567890123456789012345678901212345678901234567890123456789012123456789012345678901234567890121234567890123456789012345678901212
234567890123456789012345678901212345678901234567890123456789012123456789012345678901234567890121234567890123456789012345678901212
234567890123456789012345678901212345678901234567890123456789012123456789012345678901234567890121234567890123456789012345678901212
234567890123456789012345678901212345678901234567890123456789012123456789012345678901234567890121234567890123456789012345678901212
234567890123456789012345678901212345678901234567890123456789012123456789012345678901234567890121234567890123456789012345678901212
1.Normal Edit mode / EX Edit mode
In Normal Edit mode or EX Edit mode, you use the
PROGRAM [1]–[8] keys to directly select the first parameter in each of the parameter edit Groups 1 - 8.
Group 1: Basic Character
Specifies the output level, tone wheel noise, click level
etc.
Group 2: Drawbar
Specifies the drawbar levels and EX drawbar type.
The parameters that are displayed will differ between Normal Edit mode and EX Edit mode.
Parameters
○ ○○○○○○○○○○○○○○○○○○○○○
Group 1: Basic Character
Output Level [0...127]
Sets the output level of the program.
Wheel Type [Vintage, Clean]
Selects the type of tone wheel.
Vintage: A tone wheel that includes leakage noise.
Clean: A tone wheel that does not include leakage noise.
DB LevelCurve [Bright, Mellow]
Selects the tone.
The tone will change as the volume balance of the
drawbars is adjusted.
Bright: A bright tone.
Mellow: A mellow tone.
Group 3: Percussion
Specifies how the BX-3 will respond to the PERCUSSION section controls.
Group 4: Amp
Specifies amp settings.
Group 5: Reverb
Adjusts reverb settings.
Over T one Level [0...99]
Specifies the overtone level of the tone wheel.
Leakage Level [0...99]
Specifies the level of the leakage noise.
Noise Level [0...99]
Specifies the amount of noise that will occur regardless of
whether notes are played. This noise will include leakage
Group 6: Rotary effect
Specifies rotary speaker settings.
Group 7: Controller
Specifies settings for the modulation wheel, and
specify the functions of the ASSIGNABLE PEDAL/
SW jacks.
Group 8: Program Name
noise, and its amount will depend on the level specified
by the “Leakage Level” parameter.
On Click Level [0...99]
Specifies the level of the click noise at key-on.
Off Click Level [0...99]
Specifies the level of the click noise at key-off.
Edits the program name.
○ ○○○○○○○○○○○○○○○○○○○○○
Group 2: Drawbar
24
UPPER (Upper Drawbar Level) [0...8]
This is displayed in Normal Edit mode.
Specifies the volume of the footage used when you play
the upper keyboard in Normal mode.
To change these settings, press the [DRAWBAR PRESET]
key of the upper DRAWBAR SELECT section in Normal
mode. When you move the Drawbar 1 or 2 bars of the
front panel, the volume of the corresponding footage will
change. If you pull a bar out all the way, its level will be 8.
In Normal mode when the program name is displayed, pressing the [DISPLAY] key once will let you
view these settings in the display.
Page 25

Parameters
LOWER (Lower Dra wbar Le vel) [0...8]
This is displayed in Normal Edit mode.
Here you can specify the volume of the footage used
when you play the lower keyboard in Normal mode.
To change these settings, press the [DRAWBAR PRESET]
key of the lower DRAWBAR SELECT section in Normal
mode. When you move the Drawbar 1 or 2 bars of the
front panel, the volume of the corresponding footage will
change. If you pull a bar out all the way, its level will be 8.
In Normal mode when the program name is displayed, pressing the [DISPLAY] key once will let you
view these settings in the display.
DB Preset's Perc (Drawbar Preset Percussion)
[Dis, Ena]
This is displayed in Normal Edit mode.
This setting specifies whether the keys of the PERCUSSION section can be used when you play the upper
keyboard in Normal mode.
Dis (Disable): Operating the PERCUSSION section keys
will have no effect.
Ena (Enable): The PERCUSSION section keys will have
their usual effect.
In Normal mode when the program name is displayed, pressing the [DISPLAY] key once will let you
view these settings in the display. If this setting is set
to Ena (enable), the Percussion icon will appear at
the left of the UPPER display.
Ex Drawbar Type [1...4]
This is displayed in the EX Edit mode.
By selecting the type, you can specify the pitches that are
assigned to the EX Drawbars (Encoder 2).
The pitches for each of these types are specified by the
Global mode Group 6 “Ex Drawbar Type 1-1” through
“Ex Drawbar Type 4-4” parameters.
○ ○○○○○○○○○○○○○○○○○○○○○
Group 3: Percussion
Perc Nrml Level (Percussion Normal Level) [0...99]
This sets the volume of the percussion when the [SOFT]
key of the PERCUSSION section is at the normal setting
(key LED dark).
Perc Soft Offset (Percussion Soft Level Offset) [0...99]
This sets the volume of the percussion when the [SOFT]
key of the PERCUSSION section is at the soft setting (key
LED lit). This setting determines how much the volume
will be lowered from the value specified by the “Perc
Nrml Level” parameter.
Volume
Perc Nrml Level
Perc Soft Offset
Note-on
Normal
Note-off
EX DRAWBAR & PERCUSSION [0...8]
This is displayed in EX Edit mode.
Drawbar 1
EX Drawbar and EX Percussion of Drawbar 2
Here you can specify the footage and percussion volume
used when you play the upper keyboard in EX Edit
mode.
To edit the values, press the [DRAWBAR PRESET] key in
the upper DRAWBAR SELECT section while in EX Edit
mode. When you move the front panel Drawbar 1 or 2
bars, the corresponding footage or percussion volume
will change. The value will be 8 when a bar is pulled all
the way out.
For details on what is assigned to each bar, refer to
“Using the Drawbar 1 and 2 settings” (p.13).
In EX mode, pressing the [DISPLAY] key once while
the program name is displayed will display the
current Drawbar 1 and EX Drawbar (Drawbar 2)
values. If you then press the [DISPLAY] key once
again, the EX Percussion (Drawbar 2) values will be
displayed.
EX LOWER (EX Lower Level) [0...8]
This is displayed in EX Edit mode.
These settings specify the footage volumes used when
you play the lower keyboard in EX mode.
You can make settings for the three drawbars 16', 8', and
4'. For details on how to make these settings, refer to “EX
mode” (p.21).
Soft
Normal Perc DB ATT (Normal Percussion Drawbar
Attenuation) [0...99]
This decreases the level of the sound created by the
Drawbar 2 bars or the "UPPER " parameters when the
percussion is set to normal (the [SOFT] key is dark). This
allows the percussion effect to become more pronounced,
without increasing the overall volume.
Perc Fast Decay (Percussion Fast Deca y) [0...99]
This sets the decay speed when the [FAST] key of the
PERCUSSION section is at the fast setting (key LED lit).
Perc Slow Offset (Percussion Slow Offset) [0...99]
This sets the decay speed when the [FAST] key of the
PERCUSSION section is at the slow setting (key LED
dark). This setting will determine how much the speed is
slowed from the value specified by the “Perc Fast Decay”
parameter.
25
Page 26

Parameters
○ ○○○○○○○○○○○○○○○○○○○○○
Group 4: Amp
Amp Type [Type 1, Type 2, Pre Amp]
here you can select the amp type.
Type 1: This is a conventional organ power amp. It
produces a mild and fat sound.
Type 2: Compared to Type 1, this emphasizes the high
range, and produces a more uncolored sound.
Pre Amp: Use a pre amp. This is the sound of the organ's
line-out.
When Type 1 or Type 2 are selected: When the front
panel ROTARY [ON] key is used to turn on the
rotary speaker, the effect of the rotary speaker will be
simulated. When this is turned off, a conventional
speaker will be simulated.
When Pre Amp is selected: The power amp and
rotary speaker will not be used, and the sound will
be as if it were taken from the preamp line-out of the
organ itself.
Spkr Simulator (Speaker Simulator) [On, Off]
When the “Amp Type” parameter is set to Type 1 or Type
2, this turns the amp simulator function on or off.
Amp Gain [0...99]
Adjusts the gain (amplification) when the “Amp Type”
parameter is set to Type 1 or Type 2.
With high settings of this value, the sound will distort
more severely when the expression/overdrive is raised.
This setting will not apply if the “Amp Type”
parameter is set to Pre Amp.
Tone T reble [-10...+10]
Adjusts the high frequency level of the amp selected by
the “Amp Type” parameter.
Tone Middle [-10...+10]
Adjusts the mid-frequency level of the amp selected by
the “Amp Type” parameter.
Tone Bass [-10...+10]
Adjusts the low frequency level of the amp selected by
the “Amp Type” parameter.
Amp Type: Amp 1 or Amp 2
Group 4: Amp Gain
Tone Middle
Tone Bass
Amp 1
Amp 2
Pre Amp
Amp Type: Pre Amp
Pre Amp
Group 4: Tone Trebel
or
Tone Trebel
Tone Middle
Tone Bass
Speaker
Group 4: Spkr Simulator
Reverb
Group 5: Rev Routing
Reverb
Rotary
Group 5: Reverb
Reverb Type [Room, Hall, Plate, Dark]
Selects the type of reverb.
Reverb Time [00.25...16.00 (Sec)]
Specifies the reverb time.
Reverb Mix Level [0...99]
Specifies the amount of reverb signal that is mixed with
the original sound.
Rev Routing (Reverb Routing) [Rot->Rev, Rev->Rot]
Selects whether the reverb will be applied before the
rotary speaker or after it.
Rot->Rev: Reverb will be applied after the rotary speaker.
Rev->Rot: Reverb will be applied before the rotary
speaker.
Group 6: Rotary Effect
Horn: 0 Rotor: 100 (Rotary Horn/Rotor Balance)
Adjuststhe volume balance between the horn and rotor of
the rotary speaker.
Horn Slow Speed [0...99]
Specifies the rotational speed of the horn during slow
rotation.
Horn Fast Speed [0...99]
Specifies the rotational speed of the horn during fast
rotation.
Rotor Slow Speed [0...99]
Specifies the rotational speed of the rotor during slow
rotation.
Rotor Fast Speed [0...99]
Specifies the rotational speed of the rotor during fast
rotation.
Horn Up Transit (Horn Up Transition) [0...99]
Specifies the time over which the horn will change from
slow to fast rotation.
Horn Down Transit (Horn Down Transition) [0...99]
Specifies the time over which the horn will change from
○ ○○○○○○○○○○○○○○○○○○○○○
The range in which the reverb time can be adjusted
will depend on your selection for the “Reverb Type”
parameter.
This setting will not be used if the “Amp Type”
parameter is set to Pre Amp.
○ ○○○○○○○○○○○○○○○○○○○○○
These settings will not be used if the “Amp Type”
parameter is set to Pre Amp.
[0:100...100:0]
fast to slow rotation.
Horn Stop Transit (Horn Stop Transition) [0...99]
Specifies the time it will take for the horn to actually come
to rest after rotation is switched off.
26
Horn Strt Transit (Horn Start Transition) [0...99]
Specifies the time it will take for the horn to reach the
specified speed after rotation is switched on.
Page 27

Parameters
Rotor Up Transit (Rotor Up Transition) [0...99]
Adjusts the time over which the rotor rotation changes
from slow to fast.
Rotor Down Transit (Rotor Down Transition) [0...99]
Adjusts the time over which the rotor rotation changes
from fast to slow.
Speed
Fast
Fast Speed
Slow Speed
Up Transit Down Transit
Slow
Time
Rotor Stop Transit (Rotor Stop Transition) [0...99]
Adjusts the time over which the rotor rotation actually
comes to a stop after you stop the rotation.
Rotor Strt Transit (Rotor Start Transition) [0...99]
Adjusts the time over which the rotor reaches the specified speed after it begins to rotate.
When Rotary is on
Speed
Start
Slow or Fast Speed
Stop
○ ○○○○○○○○○○○○○○○○○○○○○
Group 7: Controller
Mod Wheel (Modulation Wheel)
[No Assign...ExLowLevl]
Select the parameter that will be controlled by the front
panel modulation wheel.
If this is set to other than No Assign, Rtry FAST, or Wheel
Brake, the result of moving the wheel will depend on the
setting of the “Mod Wheel Range.”
No Assign: Nothing will be controlled.
Click Level: Control the “On Click Level” and “Off Click
Level” parameters (Group 1).
Perc Level (Percussion Level): Control the “Perc Nrml
Level” parameter (Group 3).
Perc Decay (Percussion Decay): Control the “Perc Fast
Decay” parameter (Group 3).
Rtry FAST (Rotary Fast/Slow): Control the front panel
ROTARY [FAST] key. The modulation wheel will function
as a switch, and will select Fast when the wheel is moved
toward yourself, and Slow when moved away from
yourself.
Rtry Speed (Rotary Speed): Control the “Horn Fast
Speed,” “Horn Slow Speed,” “Rotary Fast Speed,” and
“Rotary Slow Speed” parameters (Group 6).
Wheel Brake: Control the “Wheel Brake” parameter
(Global mode Group 7). The modulation wheel will
function as a switch, and will turn on the wheel brake
effect when the modulation wheel is moved away from
yourself, and will turn off the wheel brake effect when
moved toward yourself.
ExLowrLevl (EX Lower Level): Control the “EX LOWER”
parameter (Group 2).
Time
Start Transit Stop Transit
Horn Mic Distance [0...99]
Adjusts the distance between the horn and the mic.
Horn Mic Spread [0...99]
Adjusts the distance between the “simulated mics” to
increase the stereo field.
Rotor Mic Distance [0...99]
Adjusts the distance between the rotor and the mic.
Rotor Mic Spread [0...99]
Adjusts the distance between the “simulated mics” to
increase the stereo field.
Mic Spread
Mic Distance
Horn
Rotor
Mic Distance
Mod Wheel Range (Modulation Wheel Range)
[-99...+99]
When the “Mod Wheel” parameter is set to other than No
Assign, Rtry FAST, or Wheel Brake, the range of the effect
controlled by operating the modulation wheel can be
adjusted from a maximum of 0 to a maximum of 99.
When you move the modulation wheel fully toward
yourself, the parameter being controlled will be at its own
original setting.
When you move the modulation wheel fully away from
yourself, the value you specify here will be added to the
original value of the parameter being controlled. However, the total value is limited to a range of 0 to 99.
If the “Perc Nrml Level” parameter is set to 50, the
following Mod Wheel Range settings will allow the
position of the modulation wheel to change the percussion level as follows.
+20: The percussion level will be 50 when the modulation
wheel is fully toward yourself, and 70 when fully away
from yourself.
-20: The percussion level will be 50 when the modulation
wheel is fully toward yourself, and 30 when fully away
from yourself.
If the “Perc Nrml Level” parameter is set to 99, the
following Mod Wheel Range settings will allow the
position of the modulation wheel to change the percussion level as follows.
+99: The percussion level will be 99 when the modulation
wheel is fully toward yourself, and 99 when fully away
from yourself (since the controllable range is 0–99).
-99: The percussion level will be 99 when the modulation
wheel is fully toward yourself, and 0 when fully away
from yourself.
27
Page 28

Parameters
Hold Uppr Ctrl (Hold Upper Controller)
[Off, Pedal 1/(Pdl1)*, Pedal 2/(Pdl 2)*]
This is displayed in Normal Edit mode.
Pedal 1: A pedal switch etc. connected to the rear panel
ASSIGNABLE PEDAL/SW 1 jack will switch Hold on/off
for the notes played on the keyboard that controls the
UPPER tone generator.
Pedal 2: A pedal switch etc. connected to the rear panel
ASSIGNABLE PEDAL/SW 2 jack will perform the above
operation.
Off: No function.
Hold Lowr Ctrl (Hold Lower Controller)
[Off, Pedal 1/(Pdl1)*, Pedal 2/(Pdl 2)*]
This is displayed in Normal Edit mode.
Pedal 1: A pedal switch etc. connected to the rear panel
ASSIGNABLE PEDAL/SW 1 jack will switch Hold on/off
for the notes played on the keyboard that controls the
LOWER tone generator.
Pedal 2: A pedal switch etc. connected to the rear panel
ASSIGNABLE PEDAL/SW 2 jack will perform the above
operation.
Off: No function.
Wheel Brk Ctrl (Wheel Brake Controller)
[Off, Pedal 1/(Pdl1)*, Pedal 2/(Pdl 2)*]
This is displayed in Normal Edit mode.
Pedal 1: A pedal switch etc. connected to the rear panel
ASSIGNABLE PEDAL/SW 1 jack will switch the “Wheel
Brake” parameter (Global mode Group 7) on/off.
Pedal 2: A pedal switch etc. connected to the rear panel
ASSIGNABLE PEDAL/SW 2 jack will perform the above
operation.
Off: No function.
Wheel Brk Pedal (Wheel Brake Pedal Mode)
[Momnt, Alter]
Select the on/off operation of the pedal switch etc.
connected to the rear panel ASSIGNABLE PEDAL/SW 1
or 2 jack.
Momnt: The pitch will gradually fall as long as you
continue pressing the pedal switch. When you release the
pedal switch, the pitch will gradually rise to the normal
state.
Alter: The pitch will begin falling once you press the
pedal switch. When you press it once again, the pitch will
gradually rise to the normal state.
Rtry FAST Ctrl (Rotary FAST Contr oller)
[Off, Pedal 1/(Pdl1)*, Pedal 2/(Pdl 2)*]
Pedal 1: A pedal switch etc. connected to the rear panel
ASSIGNABLE PEDAL/SW 1 jack will turn the ROTARY
[FAST] key on/off.
Pedal 2: A pedal switch etc. connected to the rear panel
ASSIGNABLE PEDAL/SW 2 jack will perform the above
operation.
Off: No function.
Rtry F AST Pedal (Rotary FAST Pedal Mode)
[Momnt, Alter]
Select the on/off operation of the pedal switch etc.
connected to the rear panel ASSIGNABLE PEDAL/SW 1
or 2 jack. The pedal switch will have the same function as
pressing the front panel ROTARY [FAST] key.
Momnt: The rotary speed will gradually increase as long
as you continue pressing the pedal switch, until it reaches
the speed specified by the Group 6 “Rotor Fast Speed”
parameter. When you release the pedal switch, the rotary
speed will gradually decrease until it reaches the speed
specified by the Group 6 “Rotor Slow Speed” parameter.
Alter: Once you press the pedal switch, the rotary speed
will gradually increase until it reaches the speed specified
by the Group 6 “Rotor Fast Speed” parameter. When you
press the pedal switch once again, the rotary speed will
gradually decrease until it reaches the speed specified by
the Group 6 “Rotor Slow Speed” parameter.
Rtry STOP Ctrl (Rotary ST OP Controller)
[Off, Pedal 1/(Pdl1)*, P edal 2/(Pdl 2)*]
Pedal 1: A pedal switch etc. connected to the rear panel
ASSIGNABLE PEDAL/SW 1 jack will turn the ROTARY
[STOP] key on/off.
Pedal 2: A pedal switch etc. connected to the rear panel
ASSIGNABLE PEDAL/SW 2 jack will perform the above
operation.
Off: No function.
Rtry STOP Pedal (Rotary STOP Pedal Mode)
[Momnt, Alter]
Select the on/off operation of the pedal switch etc.
connected to the rear panel ASSIGNABLE PEDAL/SW 1
or 2 jack. The pedal switch will have the same function as
pressing the front panel ROTARY [STOP] key.
Momnt: The rotary speed will gradually slow down and
then stop as long as you continue pressing the pedal
switch.
Alter: Once you press the pedal switch, the rotary speed
will gradually slow down and then stop.
Amp Gain Ctrl (Amp Gain Controller)
[Off, Pedal 1/(Pdl 1)*, P edal 2/(Pdl 2)*]
Pedal 1: An expression pedal etc. connected to the rear
panel ASSIGNABLE PEDAL/SW 1 jack will control the
Group 4 “Amp Gain” parameter of Normal Edit mode
and EX Edit mode.
Pedal 2: An expression pedal etc. connected to the rear
panel ASSIGNABLE PEDAL/SW 2 jack will perform the
above operation.
Off: No function.
* (Pdl 1), (Pdl 2): These indicate that Pedal 1 or Pedal 2 are selected for the Global mode Group 1 “Prog Up Ctrl” or “Prog Down Ctrl” parameters. With these settings, the settings of
Global mode are used, and the settings you made here will be ignored. However if you select another value in Global mode, the display here will change from (Pdl 1) to Pedal 1 or
28
from (Pdl 2) to Pedal 2, and you will be able to operate the corresponding function from the pedal switch.
Page 29

Amp Gain Ctrl Min (Amp Gain Control Minimum)
[0...99]
Specify the minimum setting of the Normal Edit mode
and EX Edit mode Group 4 “Amp Gain” parameter.
This will be the gain when the expression pedal etc.
specified by the “Amp Gain Ctrl” parameter is in the
minimum position.
Amp Gain Ctrl Max (Amp Gain Control Maximum)
[0...99]
Specify the maximum setting of the Normal Edit mode
and EX Edit mode Group 4 “Amp Gain” parameter.
This will be the gain when the expression pedal etc.
specified by the “Amp Gain Ctrl” parameter is in the
maximum position.
Rev Mix Ctrl (Reverb Mix Controller)
[Off, Pedal 1/(Pdl 1)*, P edal 2/(Pdl 2)*]
Pedal 1: An expression pedal etc. connected to the rear
panel ASSIGNABLE PEDAL/SW 1 jack will control the
Group 5 “Reverb Mix Level” parameter of Normal Edit
mode and EX Edit mode.
Pedal 2: An expression pedal etc. connected to the rear
panel ASSIGNABLE PEDAL/SW 2 jack will perform the
above operation.
Off: No function.
Parameters
Rev Mix Ctrl Min (Reverb Mix Control Minimum)
[0...99]
Specify the minimum setting of the Normal Edit mode
and EX Edit mode Group 5 “Reverb Mix” parameter.
This will be the reverb mix level when the expression
pedal etc. specified by the “Reverb Mix Ctrl” parameter is
in the minimum position.
Rev Mix Ctrl Max (Reverb Mix Control Maximum)
[0...99]
Specify the maximum setting of the Normal Edit mode
and EX Edit mode Group 5 “Reverb Mix” parameter.
This will be the reverb mix level when the expression
pedal etc. specified by the “Reverb Mix Ctrl” parameter is
in the maximum position.
○ ○○○○○○○○○○○○○○○○○○○○○
Group 8: Program Name
Rename
Here you can modify the name. You can use up to twelve
characters.
Use the [√ ][®] keys to select the character that you wish
to change, and use the [–]/[+] keys to select the character.
The following characters can be used.
* (Pdl 1), (Pdl 2): These indicate that Pedal 1 or Pedal 2 are selected for the Global mode Group 1 “Prog Up Ctrl” or “Prog Down Ctrl” parameters. With these settings, the settings of
Global mode are used, and the settings you made here will be ignored. However if you select another value in Global mode, the display here will change from (Pdl 1) to Pedal 1 or
from (Pdl 2) to Pedal 2, and you will be able to operate the corresponding function from the pedal switch.
29
Page 30

Parameters
2.Global mode
In Global mode, you can press the PROGRAM [1]–[8]
keys to directly select the first parameter in each Group
1–Group 8.
Group 1: Basic
Specifies the master tuning, the expression pedal
function, the pedal switch function, the pitch bend
range, and the keyboard triggering type etc.
Group 2: MIDI Channel
Specifies the MIDI channels.
Group 3: MIDI Parameters
Set MIDI filtering and Local on/off.
Group 4: MIDI CC#1
Specifies the MIDI control change numbers that will
be used to transmit and receive drawbar settings.
Group 5: MIDI CC#2
Specifies the MIDI control change numbers that will
be assigned to the front panel keys and wheels, and to
connected pedals.
Group 6: ExDrawbar Set
Specifies the EX drawbar types.
Group 7: Utility
Copy, swap, or initialize programs, execute a data
dump, make settings for the DRAWBAR SELECT
section, calibrate a connected pedal, and adjust the
settings for the wheel break function.
Group 8: DEMO
Use this parameter to play the demo songs.
○ ○○○○○○○○○○○○○○○○○○○○○
Group 1: Basic
Master Tune [430.0 Hz...450.0 Hz]
Adjusts the overall pitch in 0.2 Hz steps, with A4 (middle
A) as the reference pitch.
Transpose [-12...+12]
Transposes the pitch in semitone steps over a range of +/1 octave.
Exp Minimum Level (Expression Minimum Le vel)
[0...30]
Specifies the minimum level when the expression pedal
etc. is operated. This will be the volume when the controller selected by “Exp Control” is in the minimum position.
Exp Ctrl (Expression Controller)
[Both Indiv, Knob Only, Pedal Only, Both Multi]
Both Indiv: The [EXPRESSION/OVERDRIVE] knob and
the expression pedal connected to the EXPRESSION
PEDAL jack will both control the volume. These two will
function simultaneously.
Knob Only: The [EXPRESSION/OVERDRIVE] knob will
control the volume.
Pedal Only: The expression pedal connected to the
EXPRESSION PEDAL jack will control the volume.
Both Multi: The [EXPRESSION/OVERDRIVE] knob and
the expression pedal connected to the EXPRESSION
PEDAL jack will both control the volume. The [EXPRESSION/OVERDRIVE] knob will set the maximum level of
the range controlled by the expression pedal.
Prog Chng (Program Change)[All Params, Int. Params]
Specifies whether the settings of the front panel ROTARY
section, VIBRATO/CHORUS section, and PERCUSSION
setting will also change when you switch programs.
All Params (All Parameters): When you switch programs,
the settings of the front panel keys will also change
according to the settings of the selected program.
Int. Params (Internal Parameters): The settings of the
front panel keys will not change when you switch
programs.
30
Pitch Bend Range [-7...+7]
Specifies the range (in semitone steps) that the pitch can
change when the pitch wheel is operated or when MIDI
pitch bend change messages are received.
Wheel Brake Speed [Slow, Fast]
Selects either Slow or Fast as the speed with which the
wheel brake will stop or resume rotation.
Key T rigger [Shallow, Deep]
Shallow: When a note is played, the sound will begin or
end at the first contact (shallow position). This allows the
keys to respond rapidly to your playing, as on traditional
combo organs. However, the “bounce” when a key
returns may produce a brief sound.
Deep: When a note is played, the sound will begin or end
at the second contact (deep position). This produces the
typical playing response of most electronic keyboard
instruments.
Page 31

Parameters
Prog Up Ctrl (Program Up Controller)
[Off, Pedal 1/(Pdl 1), P edal 2/(Pdl 2)]
Pedal 1: The pedal switch connected to the rear panel
ASSIGNABLE PEDAL/SW 1 jack will switch programs.
Each time you operate the pedal switch, the program
number will be increased by 1.
Pedal 2: The pedal switch connected to the rear panel
ASSIGNABLE PEDAL/SW 2 jack will perform the
function described above.
Off: No function
(Pdl 1), (Pdl 2): Indicates that this pedal switch is already
selected for the following “Prog Down Ctrl” parameter.
Please select a different pedal switch.
If the same pedal switch is selected for a parameter
in Normal Edit mode or EX Edit mode as well as for
this Global parameter, this Prog Up Ctrl setting will
be used, and the setting in Normal Edit mode or EX
Edit mode will be ignored.
Prog Down Ctrl (Program Do wn Contr oller)
[Off, Pedal 1/(Pdl 1), P edal 2/(Pdl 2)]
Pedal 1: The pedal switch connected to the rear panel
ASSIGNABLE PEDAL/SW 1 jack will switch programs.
Each time you operate the pedal switch, the program
number will be decreased by 1.
Pedal 2: The pedal switch connected to the rear panel
ASSIGNABLE PEDAL/SW 2 jack will perform the
function described above.
Off: No function
(Pdl 1), (Pdl 2): Indicates that this pedal switch is already
selected for the above “Prog Up Ctrl” parameter. Please
select a different pedal switch.
If the same pedal switch is selected for a parameter
in Normal Edit mode or EX Edit mode as well as for
this Global parameter, this Prog Down Ctrl setting
will be used, and the setting in Normal Edit mode or
EX Edit mode will be ignored.
Pedal 1 Sw P olarity (Pedal 1 Switch P olarity) [-, +]
Pedal 2 Sw P olarity (Pedal 2 Switch P olarity) [-, +]
Set these parameters to match the polarity of the pedal
switches connected to the rear panel ASSIGNABLE
PEDAL/SW 1 and 2 jacks. If these settings do not match
the actual polarity of the pedal switches, the pedal
switches will not operate correctly.
For example, the separately sold PS-1 pedal switch has a
“-” (↓) polarity, so you would set this parameter to “-”
when connecting this pedal switch.
○ ○○○○○○○○○○○○○○○○○○○○○
Group 2: MIDI Channel
MIDI Global ch (MIDI Global Ch) [1...16]
Specifies the global MIDI channel that will be used to
transmit and receive MIDI. (The factory setting is 1.)
MIDI Upper Rx ch (MIDI Upper Receive Channel)
[1...16, Off]
Specifies the MIDI channel on which the UPPER keyboard will receive MIDI note messages. (The factory
setting is channel 1.)
MIDI Upper Tx ch (MIDI Upper Transmit Channel)
[1...16, Off]
Specifies the channel on which the UPPER keyboard will
transmit MIDI note messages with a fixed velocity value.
(The factory setting is channel 1.) The velocity value is set
by “MIDI Fixed Velcty.”
MIDI Upper 2nd ch (MIDI Upper 2nd Transmit
Channel) [1...16, Off]
Specifies the channel on which the UPPER keyboard will
transmit MIDI note messages with a variable velocity.
(The factory setting is Off.)
Off: Messages will not be transmitted. Be sure to turn this
Off unless you are using a MIDI sound module that
requires variable velocity (such as a piano module).
If you specify a MIDI channel for this parameter and
are using a MIDI sound module etc. connected to the
BX-3, set the Group 1 “Key Trigger” parameter to
Deep.
MIDI Lower Rx ch (MIDI Lower Receive Channel)
[1...16]
Specifies the MIDI channel on which the LOWER keyboard will receive MIDI note messages. (The factory
setting is 2.)
MIDI Lower Tx ch (MIDI Lower Transmit Channel)
[1...16, Off]
Specifies the channel on which the LOWER keyboard will
transmit MIDI note messages with a fixed velocity value.
(The factory setting is channel 2.) The velocity value is set
by “MIDI Fixed Velcty.”
MIDI Lower 2nd ch (MIDI Lower 2nd Transmit
Channel) [1...16, Off]
Specifies the channel on which the LOWER keyboard will
transmit MIDI note messages with a variable velocity.
(The factory setting is Off.)
Off: Messages will not be transmitted. Be sure to turn this
Off unless you are using a MIDI sound module that
requires variable velocity (such as a piano module).
If you specify a MIDI channel for this parameter and
are using a MIDI sound module etc. connected to the
BX-3, set the Group 1 “Key Trigger” parameter to
Deep.
○ ○○○○○○○○○○○○○○○○○○○○○
Group 3: MIDI Parameters
MIDI Fixed Velcty (MIDI Fix ed Velocity) [0...127]
Specifies the velocity value of the MIDI note messages
that are transmitted with fixed velocity. (The factory
setting is 80.)
MIDI Rx Prg Chng (MIDI Receive Program Change)
[Dis, Ena]
Dis (Disable): MIDI program changes received on the
global MIDI channel will be ignored.
Ena (Enable): The BX-3 will respond to MIDI program
changes received on the global MIDI channel. (The
factory setting is Ena.)
MIDI Prog Mapper (MIDI Program Mapper) [Dis, Ena]
Dis (Disable): The program mapper will not be used
when transmitting or receiving MIDI program changes.
Ena (Enable): The program mapper will be used when
transmitting or receiving MIDI program changes. (The
factory setting is Ena.)
MIDI Rx Sys Exc (MIDI Receive System Exclusive)
[Dis, Ena]
Dis (Disable): Incoming system exclusive data will be
ignored. (The factory setting is Dis.)
Ena (Enable): Incoming system exclusive data will be
received.
31
Page 32

Parameters
MIDI Rx C. Change (MIDI Receive Control Change)
[Dis, Ena]
Dis (Disable): Incoming MIDI control changes will be
ignored.
Ena (Enable): Incoming MIDI control changes will be
received. (The factory setting is Ena.)
MIDI Tx C. Change (MIDI Transmit Control Change)
[Dis, Ena]
Dis (Disable): MIDI control changes will not be transmitted.
Ena (Enable): MIDI control changes will be transmitted.
(The factory setting is Ena.)
MIDI Local Cntrl (MIDI Local Control) [Off, On]
Turns local control on/off. (The factory setting is On.)
Off: The keyboard will be internally disconnected from
the tone generator section. Select this setting when you
want to use the keyboard and controllers of the BX-3 only
to play a different tone generator.
○ ○○○○○○○○○○○○○○○○○○○○○
Group 4: MIDI CC# 1
CC# Upper DB Sel (MIDI CC# Upper Drawbar Select)
[1...31, 33...95, Off]
Specifies the MIDI control change number that will be
used to transmit and receive the UPPER setting of the
DRAWBAR SELECT section. (The factory setting is 79.)
CC# Lower DB Sel (MIDI CC# Lower Drawbar Select)
[1...31, 33...95, Off]
Specifies the MIDI control change number that will be
used to transmit and receive the LOWER setting of the
DRAWBAR SELECT section. (The factory setting is 80.)
CC# Drawbar 1 16’ (MIDI CC# Drawbar 1–16’)
[1...31, 33...95, Off]
Specifies the MIDI control change number that will be
used to transmit and receive the 16' setting of Drawbar 1.
(The factory setting is 16.)
CC# Drawbar 1 51/3’(MIDI CC# Drawbar 1–5-1/3’)
[1...31, 33...95, Off]
Specifies the MIDI control change number that will be
used to transmit and receive the 5-1/3' setting of Drawbar
1. (The factory setting is 17.)
CC# Drawbar 1 8’(MIDI CC# Drawbar 1–8’)
[1...31, 33...95, Off]
Specifies the MIDI control change number that will be
used to transmit and receive the 8' setting of Drawbar 1.
(The factory setting is 18.)
CC# Drawbar 1 4’(MIDI CC# Drawbar 1–4’)
[1...31, 33...95, Off]
Specifies the MIDI control change number that will be
used to transmit and receive the 4' setting of Drawbar 1.
(The factory setting is 19.)
CC# Drawbar 1 22/3’(MIDI CC# Drawbar 1–2-2/3’)
[1...31, 33...95, Off]
Specifies the MIDI control change number that will be
used to transmit and receive the 2-2/3' setting of Drawbar
1. (The factory setting is 20.)
CC# Drawbar 1 2’(MIDI CC# Drawbar 1–2’)
[1...31, 33...95, Off]
Specifies the MIDI control change number that will be
used to transmit and receive the 2' setting of Drawbar 1.
(The factory setting is 21.)
CC# Drawbar 1 13/5’(MIDI CC# Drawbar 1–1-3/5’)
[1...31, 33...95, Off]
Specifies the MIDI control change number that will be
used to transmit and receive the 1-3/5' setting of Drawbar
1. (The factory setting is 22.)
CC# Drawbar 1 11/3’(MIDI CC# Drawbar 1–1-1/3’)
[1...31, 33...95, Off]
Specifies the MIDI control change number that will be
used to transmit and receive the 1-1/3' setting of Drawbar
1. (The factory setting is 23.)
CC# Drawbar 1 1’(MIDI CC# Drawbar 1–1’)
[1...31, 33...95, Off]
Specifies the MIDI control change number that will be
used to transmit and receive the 1' setting of Drawbar 1.
(The factory setting is 24.)
CC# Drawbar 2 16’(MIDI CC# Drawbar 2–16’)
[1...31, 33...95, Off]
Specifies the MIDI control change number that will be
used to transmit and receive the 16' setting of Drawbar 2.
(The factory setting is 70.)
CC# Drawbar 2 51/3’(MIDI CC# Drawbar 2–5-1/3’)
[1...31, 33...95, Off]
Specifies the MIDI control change number that will be
used to transmit and receive the 5-1/3' setting of Drawbar
2. (The factory setting is 71.)
CC# Drawbar 2 8’(MIDI CC# Drawbar 2–8’)
[1...31, 33...95, Off]
Specifies the MIDI control change number that will be
used to transmit and receive the 8' setting of Drawbar 2.
(The factory setting is 72.)
CC# Drawbar 2 4’(MIDI CC# Drawbar 2–4’)
[1...31, 33...95, Off]
Specifies the MIDI control change number that will be
used to transmit and receive the 4' setting of Drawbar 2.
(The factory setting is 73.)
CC# Drawbar 2 22/3’(MIDI CC# Drawbar 2–2-2/3’)
[1...31, 33...95, Off]
Specifies the MIDI control change number that will be
used to transmit and receive the 2-2/3' setting of Drawbar
2. (The factory setting is 74.)
CC# Drawbar 2 2’(MIDI CC# Drawbar 2–2’)
[1...31, 33...95, Off]
Specifies the MIDI control change number that will be
used to transmit and receive the 2' setting of Drawbar 2.
(The factory setting is 75.)
CC# Drawbar 2 13/5’(MIDI CC# Drawbar 2–1-3/5’)
[1...31, 33...95, Off]
Specifies the MIDI control change number that will be
used to transmit and receive the 1-3/5' setting of Drawbar
2. (The factory setting is 76.)
32
Page 33

Parameters
CC# Drawbar 2 11/3’(MIDI CC# Drawbar 2–1-1/3’)
[1...31, 33...95, Off]
Specifies the MIDI control change number that will be
used to transmit and receive the 1-1/3' setting of Drawbar
2. (The factory setting is 77.)
CC# Drawbar 2 1’(MIDI CC# Drawbar 2–1’)
[1...31, 33...95, Off]
Specifies the MIDI control change number that will be
used to transmit and receive the 1' setting of Drawbar 2.
(The factory setting is 78.)
○ ○○○○○○○○○○○○○○○○○○○○○
Group 5: MIDI CC# 2
CC# Expression (MIDI CC# Expression)
[1...31, 33...95, Off]
Specifies the MIDI control change number that will be
used to transmit and receive the setting of the [EXPRESSION/OVERDRIVE] knob. (The factory setting is 11.)
CC# Rotary ON (MIDI CC# Rotary ON Key)
[1...31, 33...95, Off]
Specifies the MIDI control change number that will be
used to transmit and receive the setting of the ROTARY
section [ON] key. (The factory setting is 81.)
CC# Rotary FAST (MIDI CC# FAST Key) [1...31, 33...95,
Off]
Specifies the MIDI control change number that will be
used to transmit and receive the setting of the ROTARY
section [FAST] key. (The factory setting is 82.)
CC# Rotary STOP (MIDI CC# Rotary STOP K ey)
[1...31, 33...95, Off]
Specifies the MIDI control change number that will be
used to transmit and receive the setting of the ROTARY
section [STOP] key. (The factory setting is 83.)
CC# V/C Select (MIDI CC# V/C Select) [1...31, 33...95,
Off]
Specifies the MIDI control change number that will be
used to transmit and receive the setting of the VIBRATO/
CHORUS section [VIBRATO/CHORUS] knob. (The
factory setting is 84.)
CC# V/C UPPER (MIDI CC# V/C Upper)
[1...31, 33...95, Off]
Specifies the MIDI control change number that will be
used to transmit and receive the setting of the VIBRATO/
CHORUS section [UPPER] key. (The factory setting is 85.)
CC# Percus ON (MIDI CC# Percussion ON Key)
[1...31, 33...95, Off]
Specifies the MIDI control change number that will be
used to transmit and receive the setting of the PERCUSSION section [ON] key. (The factory setting is 87.)
CC# Percus SOFT (MIDI CC# Percussion Volume)
[1...31, 33...95, Off]
Specifies the MIDI control change number that will be
used to transmit and receive the setting of the PERCUSSION section [SOFT] key. (The factory setting is 88.)
CC# Percus FAST (MIDI CC# Percussion Decay)
[1...31, 33...95, Off]
Specifies the MIDI control change number that will be
used to transmit and receive the setting of the PERCUSSION section [FAST] key. (The factory setting is 94.)
CC# Percus 3r d (MIDI CC# Percussion Harmonic)
[1...31, 33...95, Off]
Specifies the MIDI control change number that will be
used to transmit and receive the setting of the PERCUSSION section [3rd] key. (The factory setting is 95.)
CC# Hold (MIDI CC# Hold) [1...31, 33...95, Off]
Specifies the MIDI control change number that will be
used to transmit and receive the setting of the Normal
Edit mode “Hold Uppr Ctrl” parameter and “Hold Lowr
Ctrl” parameter, and the EX Edit mode “Hold Ctrl”
parameter. (The factory setting is 64.)
CC# Wheel Brake (MIDI CC# Wheel Brake)
[1...31, 33...95, Off]
Specifies the MIDI control change number that will be
used to transmit and receive the setting of the Global
mode “Wheel Brake” parameter. (The factory setting is
93.)
CC# Amp Gain (MIDI CC# Amp Gain)[1...31, 33...95, Off]
Specifies the MIDI control change number that will be
used to transmit and receive the setting of the Normal
Edit mode and EX Edit mode “Amp Gain” parameter.
(The factory setting is 92.)
CC# Reverb Level (MIDI CC# Reverb Le vel)
[1...31, 33...95, Off]
Specifies the MIDI control change number that will be
used to transmit and receive the setting of the Normal
Edit mode and EX Edit mode “Reverb Mix Level” parameter. (The factory setting is 91.)
CC# V/C LOWER (MIDI CC# V/C Lower)
[1...31, 33...95, Off]
Specifies the MIDI control change number that will be
used to transmit and receive the setting of the VIBRATO/
CHORUS section [LOWER] key. (The factory setting is
86.)
33
Page 34

Parameters
○ ○○○○○○○○○○○○○○○○○○○○○
Group 6: Ex Drawbar Set
Ex Drawbar Type 1-1 [-5...+24]
Specifies the pitch (in semitone steps) that will be assigned to the left bar (16') of the EX Drawbars (Drawbar
2) used by an EX program.
This setting will be used if the EX Edit mode Group 2 “Ex
Drawbar Type” parameter is set to 1.
-5: Five semitones lower than the 1' drawbar.
0: The 1' drawbar.
+24: Two octaves (24 semitones) above the 1' drawbar.
Ex Drawbar Type 1-2 [-5...+24]
Specifies the pitch (in semitone steps) that will be assigned to the second-from-left bar (5-1/3') of the EX
Drawbars (Drawbar 2) used by an EX program.
This setting will be used if the EX Edit mode Group 2 “Ex
Drawbar Type” parameter is set to 1.
-5: Five semitones lower than the 1' drawbar.
0: The 1' drawbar.
+24: Two octaves (24 semitones) above the 1' drawbar.
Ex Drawbar Type 1-3 [-5...+24]
Specifies the pitch (in semitone steps) that will be assigned to the third-from-left bar (8') of the EX Drawbars
(Drawbar 2) used by an EX program.
This setting will be used if the EX Edit mode Group 2 “Ex
Drawbar Type” parameter is set to 1.
-5: Five semitones lower than the 1' drawbar.
0: The 1' drawbar.
+24: Two octaves (24 semitones) above the 1' drawbar.
Ex Drawbar Type 1-4 [-5...+24]
Specifies the pitch (in semitone steps) that will be assigned to the right bar (4') of the EX Drawbars (Drawbar
2) used by an EX program.
This setting will be used if the EX Edit mode Group 2 “Ex
Drawbar Type” parameter is set to 1.
-5: Five semitones lower than the 1' drawbar.
0: The 1' drawbar.
+24: Two octaves (24 semitones) above the 1' drawbar.
Ex Drawbar Type 2-1 – Ex Drawbar Type 2-4 [-5...+24]
Specifies the pitches (in semitone steps) that will be
assigned to the EX Drawbars (Drawbar 2) used by an EX
program.
These settings will be used if the EX Edit mode Group 2
“Ex Drawbar Type” parameter is set to 2.
Ex Drawbar Type 3-1 – Ex Drawbar Type 3-4 [-5...+24]
Specifies the pitches (in semitone steps) that will be
assigned to the EX Drawbars (Drawbar 2) used by an EX
program.
These settings will be used if the EX Edit mode Group 2
“Ex Drawbar Type” parameter is set to 3.
Ex Drawbar Type 4-1 – Ex Drawbar Type 4-4 [-5...+24]
Specifies the pitches (in semitone steps) that will be
assigned to the EX Drawbars (Drawbar 2) used by an EX
program.
These settings will be used if the EX Edit mode Group 2
“Ex Drawbar Type” parameter is set to 4.
Pitches above the F#8 of the BX-3 will be “folded
back” to the octave below, so we suggest that you
play the lowest octave of the BX-3 to hear the pitches
you specify here.
○ ○○○○○○○○○○○○○○○○○○○○○
Group 7: Utility
Program Mapper
This lets you change the correspondence between the BX3's program numbers and MIDI program numbers. Press
the [WRITE/ENTER] key and the editing screen will
appear. The BX-3's program number is shown in the left
of the display, and the MIDI program number at the right.
When you select an EX program, an “E” will be displayed
at the left of the program number.
Use the [√ ] [®] keys to select the BX-3 program number,
and use the [-] [+] keys to select the MIDI program
number.
Copy Swap Init
Copy (Copy Program)
This lets you copy a specified program. For details,
refer to “Copying a program” (p.22).
Swap (Swap Program)
This lets you exchange two specified programs. For
details, refer to “Swapping two programs” (p.22).
Init (Initialize)
This lets you return program or global settings to the
factory settings. For details, refer to “3. Restoring the
factory settings” (p.16).
Dump (MIDI Dump)
For details, refer to “MIDI data dump” (p.37).
Dump Program
Dumps the data for one specified program.
Dump All Program
Dumps the data for all programs.
Dump Global
Dumps the global data.
Dump All Data (Dump All Programs and Global data)
Dumps the data for all programs and global data.
Drawbar Scan
When the BX-3 receives MIDI control changes, the
drawbar registers will be modified, so that the sound may
no longer match the physical settings of the front panel
Drawbar 1 and 2 bars.
When you execute Drawbar Scan, BX-3 will re-read the
actual physical position of the Drawbar 1 and 2 settings,
and their values will be set in the drawbar registers.
Execute this when you want the settings of Drawbar 1
and 2 to be reflected in the sound. Since the control
changes for all drawbars will be transmitted via MIDI
when Drawbar Scan is executed, this is convenient when
you want to record a BX-3 performance on your sequencer.
Default DB Select (Default Drawbar Select)
[PRESET , 1, 2]
This controls which settings in the DRAWBAR SELECT
section will be active when the power is turned on.
1.Enter Global mode, and select this parameter.
2. Press the [WRITE/ENTER] key.
The display will allow you to specify your choice for
the upper DRAWBAR SELECT section.
34
Page 35

3. Use the [-][+] keys to select the power-on setting for
the upper DRAWBAR SELECT section.
PRESET: When the power is turned on, the [Preset
Drawbar] key will be recalled.
1: When the power is turned on, the [Drawbar 1] key
will be recalled.
2: When the power is turned on, the [Drawbar 2] key
will be recalled.
4. To specify the power-on setting for the lower DRAW-
BAR SELECT section, press the [ ®] key.
5. Use the [-][+] keys to select the power-on setting for
the lower DRAWBAR SELECT section.
6. Press the [WRITE/ENTER] key.
When the settings have been registered, the display
will indicate DfltDB Set Completed, and will then
indicate Default DB Select.
Exp Pdl Calibration (Expression Pedal Calibration)
If operating the expression pedal connected to the rear
panel EXPRESSION PEDAL jack does not produce the
appropriate result, use the following procedure to adjust
the sensitivity of the expression pedal.
1.Connect the expression pedal to the rear panel
EXPRESSION PEDAL jack.
2. Select this parameter.
3. Press the [WRITE/ENTER] key.
The display will indicate Set ExpPdl Min Pos.
4. Move the expression pedal to the minimum position,
and press the [WRITE/ENTER] key.
The display will indicate Set ExpPdl Max Pos.
5. Move the expression pedal to the maximum position,
and press the [WRITE/ENTER] key.
Parameters
Wheel Brake ON
This simulates the way in which the tone wheel rotation
slows down when the power of a tone wheel organ is
switched on/off.
When you press the [WRITE/ENTER] key, the tone wheel
rotation will gradually slow down and stop. At this time,
the pitch will also fall. Press the [WRITE/ENTER] key
once again, and tone wheel rotation will gradually
resume.
○ ○○○○○○○○○○○○○○○○○○○○○
Group 8: DEMO
DEMO Play [1...9]
Here you can select and play back the demo songs.
For details, refer to “1. Listening to the demo songs”
(p.11).
35
Page 36

234567890123456789012345678901212345678901234567890123456789012123456789012345678901234567890121234567890123456789012345678901212
3
3
3
3
3
3
3
3
3
3
3
3
3
3
3
3
3
3
3
3
3
234567890123456789012345678901212345678901234567890123456789012123456789012345678901234567890121234567890123456789012345678901212
234567890123456789012345678901212345678901234567890123456789012123456789012345678901234567890121234567890123456789012345678901212
234567890123456789012345678901212345678901234567890123456789012123456789012345678901234567890121234567890123456789012345678901212
234567890123456789012345678901212345678901234567890123456789012123456789012345678901234567890121234567890123456789012345678901212
234567890123456789012345678901212345678901234567890123456789012123456789012345678901234567890121234567890123456789012345678901212
234567890123456789012345678901212345678901234567890123456789012123456789012345678901234567890121234567890123456789012345678901212
234567890123456789012345678901212345678901234567890123456789012123456789012345678901234567890121234567890123456789012345678901212
234567890123456789012345678901212345678901234567890123456789012123456789012345678901234567890121234567890123456789012345678901212
234567890123456789012345678901212345678901234567890123456789012123456789012345678901234567890121234567890123456789012345678901212
234567890123456789012345678901212345678901234567890123456789012123456789012345678901234567890121234567890123456789012345678901212
Appendices
234567890123456789012345678901212345678901234567890123456789012123456789012345678901234567890121234567890123456789012345678901212
234567890123456789012345678901212345678901234567890123456789012123456789012345678901234567890121234567890123456789012345678901212
234567890123456789012345678901212345678901234567890123456789012123456789012345678901234567890121234567890123456789012345678901212
234567890123456789012345678901212345678901234567890123456789012123456789012345678901234567890121234567890123456789012345678901212
234567890123456789012345678901212345678901234567890123456789012123456789012345678901234567890121234567890123456789012345678901212
234567890123456789012345678901212345678901234567890123456789012123456789012345678901234567890121234567890123456789012345678901212
234567890123456789012345678901212345678901234567890123456789012123456789012345678901234567890121234567890123456789012345678901212
234567890123456789012345678901212345678901234567890123456789012123456789012345678901234567890121234567890123456789012345678901212
234567890123456789012345678901212345678901234567890123456789012123456789012345678901234567890121234567890123456789012345678901212
234567890123456789012345678901212345678901234567890123456789012123456789012345678901234567890121234567890123456789012345678901212
Appendices
1.How the drawbars work
Drawbar 1 and Drawbar 2 each consist of a set of nine
bars.
In Normal mode and Normal Edit mode, these bars have
the following functions.
16': The pitch one octave below the note you play
5-1/3': The pitch a fifth above the note you play
8': The pitch of the note you play
4': The pitch one octave above the note you play
2-2/3': The pitch one octave and a fifth above the note
you play
2': The pitch two octaves above the note you play
1-3/5': The pitch two octaves and a third above the
note you play
1-1/3': The pitch two octaves and a fifth above the
note you play
1': The pitch three octaves above the note you
play
The white drawbars (8', 4', 2', 1') produce fundamentals.
The black drawbars (2-2/3', 1-3/5', 1-1/3') produce
pitches that are a fifth or a third above these fundamental
pitches. The brown drawbars (16' and 5-1/3') add depth
to the tone.
Pulling out the four right bars to a greater extent will
produce a harder-toned sound, while pulling out the two
left bars to a greater extent will produce a softer tone.
For example when you play middle C, each bar corresponds to the pitches shown in the diagram below. The
further a bar is pulled out, the greater its volume will be.
For details on the function of the Drawbar 2 bars (EX
Drawbar, EX Percussion) in EX mode and EX Edit mode,
refer to the Drawbar 2 illustration (p.13), to the EX Edit
mode Group 2 “Ex Drawbar Type” parameter, and to the
Global mode Group 8 “Type 1 Ex Drawbar 1” through
“Type 4 Ex Drawbar 4” parameters.
The BX-3 simulates 79 tone wheels that produce the notes
from C2 to F#8, just as on traditional tone wheel organs.
This means that if the drawbar settings could cause the
pitch to exceed the range of C2 through F#8, the pitch
will “wrap around” to the previous octave.
2.MIDI applications
About MIDI
MIDI stands for Musical Instrument Digital Interface,
and is a world-wide standard that allows various performance-related data to be exchange between electronic
musical instruments and computers. If a MIDI cable is
used to connect MIDI devices, performance data can be
exchanged even between electronic musical instruments
or computers made by different manufacturers.
Connecting an external MIDI sequencer or computer
If you want to play the keyboard of the BX-3 and record
your playing on an external MIDI sequencer/computer
(connected via a MIDI interface) while using the BX-3’s
tone generator to monitor your performance and the
playback, or if you want to use the BX-3 as an input
keyboard and as a MIDI tone generator, connect the MIDI
OUT and MIDI IN connectors of the BX-3 and the external MIDI sequencer/computer to each other respectively.
Sequencer/Computer
MIDI interface
MIDI IN
MIDI OUT
MIDI OUT
MIDI IN
36
Middle C
Page 37

Appendices
○ ○○○○○○○○○○○○○○○○○○○○○
Local Control On setting
If you make connections as shown on the preceding page,
you must turn on the Echo Back setting of the external
MIDI sequencer or computer (so that the data it receives
at MIDI IN will be retransmitted without change from
MIDI OUT), and turn off the Local Control setting of the
BX-3 (to disconnect the keyboard section from the tone
generator section).
When you play the keyboard of the BX-3, the data will be
sent to the external MIDI sequencer or computer, and will
be echoed back to sound the tone generator of the BX-3.
In other words by turning the BX-3’s Local Control off,
you can prevent notes from being sounded in duplicate;
once from the keyboard and again from the echo-back.
To turn off Local Control, set the Global mode Group 4
“MIDI Local Cntrl” parameter to Off.
If you are using the BX-3 by itself, you must turn Local
Control on. (If this is off, playing the BX-3’s keyboard will
produce no sound.)
○ ○○○○○○○○○○○○○○○○○○○○○
Connecting a MIDI keyboard
with variable velocity, and another with fixed velocity)
will be transmitted, so you should also set the Global
mode Group 2 “MIDI Upper Tx ch” and “MIDI Lower Tx
ch” parameters to Off, so that the fixed-velocity note
messages will not be transmitted.
Alternatively, you could set “MIDI Upper 2nd ch” and
“MIDI Upper Tx ch,” and “MIDI Lower 2nd Tx Ch” and
“MIDI Lower Tx Ch,” to different channels so that they
do not conflict, and then make settings on the connected
MIDI sound module so that it receives the note messages
with variable velocity.
If Global mode Group 1 “Key Trigger” is set to
Shallow, the note message with fixed velocity will be
transmitted when you have only pressed the key
lightly. However, the note message with variable
velocity will not be transmitted until you have
pressed the key all the way. This means that if you
have made settings to transmit note messages with
variable velocity, it is possible for the BX-3 to
produce sound without a note message being
transmitted. In order to match the timing at which
the BX-3 sounds with the timing at which your MIDI
sound module will sound, set the “Key Trigger”
parameter to Deep.
If you want to connect a MIDI keyboard to the BX-3's
MIDI IN connector and use the BX-3 as a sound module,
you will need to set the following parameters.
Set the Global mode Group 2 “MIDI Upper Rx ch” and
“MIDI Lower Rx ch” parameters to match the MIDI
channel of your connected MIDI device.
If you want to transmit program changes from the
connected MIDI device or to control the panel keys of the
BX-3, set the Global mode Group 2 “MIDI Global ch”
parameter to match the transmit channel of the connected
MIDI device. MIDI control change numbers can be set in
Group 4 and 5.
If you are recording your BX-3 performance on a sequencer, and want the state of all panel keys to be reproduced, use the following procedure.
Since Drawbar 1, 2, and DRAWBAR SELECT are not
reproduced by program changes, use DRAWBAR SELECT to select the drawbars that you will use first in your
performance. Then execute Global mode Group 7 “Drawbar Scan” to transmit the state of Drawbar 1 and 2.
Immediately when you begin recording, transmit a
program change by selecting the program that you will
use for your performance. Now the sequence will contain
the data needed to reproduce the settings for each live set
of drawbars.
○ ○○○○○○○○○○○○○○○○○○○○○
When using a velocity-sensitive MIDI sound module
With the factory settings, the BX-3 is set to transmit note
messages with a fixed velocity.
If you are using a velocity-sensitive MIDI sound module,
you will need to set the following parameters.
Set the Global mode Group 2 “MIDI Upper 2nd ch” and
“MIDI Lower 2nd ch” parameters to other than Off. This
will cause note messages with velocity to be transmitted
on the specified MIDI channel.
However in this state, two sets of note messages (one
MIDI data dump
Exclusive data (internal settings) can be transmitted from
the BX-3 to a connected MIDI data filer or another BX-3.
Transmission
While data is being transmitted, do not touch the
keys, drawbars, or knobs of the BX-3. Also, never
turn off the power of the BX-3 while data is being
transmitted.
The following four types of data dump can be transmitted.
• Dump one program
• Dump all programs
• Dump global data
• Dump all data (programs and global data)
To transmit a data dump
1. Connect the MIDI OUT connector of the BX-3 to
the MIDI IN connector of the device that will
receive the data dump.
2. Enter Global mode.
The key LED will light.
3. Press the PROGRAM [7] key, and then press the
[®] key twice.
The display will indicate Dump.
4. Press the [WRITE/ENTER] key.
The display will indicate Dump Program, and
“Program” will blink.
5. Select the data that you want to dump.
If you want to dump one program, press the [®] key
once, and then use the [-][+] keys to select the program.
The programs that will be dumped will be the programs contained in the mode that was selected before
37
Page 38

Appendices
you entered Global mode in step 2. If you want to
dump Normal mode programs, enter Normal mode
before you enter Global mode in step 2. If you want to
dump EX mode programs, enter EX mode before you
enter Global mode in step 2.
If you want to dump all programs, press the [+] key
once. The display will indicate Dump All Programs,
and “All Programs” will blink.
If you want to dump global data, press the [+] key
twice. The display will indicate Dump Global, and
“Global” will blink.
If you want to dump all data, press the [+] key three
times. The display will indicate Dump All Data, and
“All Data” will blink.
6. Press the [WRITE/ENTER] key.
You will be asked to confirm the dump. If you decide
to cancel, press the [EXIT] key.
7. Press the [WRITE/ENTER] key.
While the data is being transmitted, the display will
indicate TxSysEx Processing...
The following table shows the data sizes and the time
required for transmission.
Type of data Data size Time required
1 Program 153 Byte 1 second
All Programs 18.3 kByte 1.2 seconds
Global Data 300 Byte 1 second
All Program + Global Data 18.6 kByte 12 seconds
If you are saving dump data on a MIDI data filer, do
not save multiple data dumps together. If you save
multiple dumps together, the BX-3 will not have
enough time to process the received data (see the
table below), and will not be able to receive all of the
data correctly.
2. Set the Global channel of the MIDI device to match
the global MIDI channel of the BX-3.
The global MIDI channel of the BX-3 is set by the
Global mode Group 2 “MIDI Global ch” parameter.
When data transmitted to the MIDI device is to be
sent back to the BX-3, you must set the global MIDI
channel of the transmitting MIDI device to match the
global MIDI channel of the BX-3.
For details on how to set the MIDI channel of your
MIDI device, refer to the owner's manual for your
device.
3. Set the Global mode Group 3 “MIDI Rx Sys Exc”
parameter to Ena.
4. Send the data from the transmitting device.
For the procedure, refer to the owner's manual for
your device.
If the “MIDI Rx Sys Exc” parameter is set to Ena,
data dumps can be also received in Normal mode or
EX mode.
5. When transmission has been completed, the
display will indicate RxSysEx Completed.
If the display indicates RxSysError, turn off the
power, then hold down Program [2] and [7] keys and
turn the power on. However, the contents of memory
will be initialized at this time.
When receiving one program, the program data will
be placed in the same mode as in which it was transmitted. At this time, the BX-3 will internally switch to
the received mode, and when you press the [GLOBAL] key or [EXIT] key to exit Global mode after the
data dump has been received, you will be in that
mode.
Reception
While data is being received, do not touch the keys,
drawbars, or knobs of the BX-3. Also, never turn off
the power of the BX-3 while data is being received.
While dump data is being received, the BX-3's
display will indicate RxSysEx Processing... Never
turn off the power of the BX-3 during this time. If the
power is turned off, the BX-3 may fail to operate
correctly when the power is turned on again. If this
occurs, hold down the Program [2] and [7] keys and
turn on the power. However, this will initialize the
contents of memory.
MIDI cannot be transmitted or received while data is
being written into memory. If you want the BX-3 to
receive multiple data dumps in succession, you must
leave a sufficient interval of time between each data
dump transmission.
Type of data
1 Program Approximately 1 second
All Programs Approximately 7 seconds
Global Data Approximately 1 second
All Program + Global Data Approximately 7 seconds
To receive a data dump
1. Connect the MIDI IN connector of the BX-3 to the
MIDI OUT connector of the device that will transmit the data dump.
38
Time required to write into memory
MIDI messages that the BX-3
transmits and receives
[...] indicates hexadecimal notation
○ ○○○○○○○○○○○○○○○○○○○○○
MIDI channels
MIDI messages can be received if the MIDI channels of
the transmitting and receiving devices match. There are
sixteen MIDI channels; 1–16.
MIDI messages are transmitted and received on the
global MIDI channel. The global MIDI channel is the basic
channel for MIDI transmission and reception, and is set
by the Global mode Group 2 “MIDI Global Ch” parameter.
○ ○○○○○○○○○○○○○○○○○○○○○
Note-on/off
Note-on [9n, kk, vv]
Note-off [8n, kk, vv]
(n: channel, kk: note number, vv: velocity)
Each time you press or release a note on its keyboard, the
BX-3 will transmit a note-on or note-off message.
Very few devices transmit note-off velocity, and the BX-3
does not transmit note-off velocity either.
Page 39

Appendices
○ ○○○○○○○○○○○○○○○○○○○○○
Program change / Bank select
Changing the program / bank
Program change [Cn, pp]
(n: channel, pp: program number that selects from up
to 128 sounds)
• Programs 000–127 in banks A–H correspond to
program changes [Cn, 00]–[Cn, 7F].
○ ○○○○○○○○○○○○○○○○○○○○○
Pitch bend
Pitch bend change [En, bb, mm]
(n: channel, bb: lower byte of value, mm: upper byte
of value, together indicating a value of 16384 steps
where 8192 [bb, mm=00H, 40H] is the center value)
The BX-3 can transmit pitch bend changes. When it
receives pitch bend changes, a pitch bend effect will be
applied. The range in which pitch bend will occur can be
specified by the Global mode Group 3 “MIDI P. Bend
Range” parameter.
○ ○○○○○○○○○○○○○○○○○○○○○
Control change
[Bn, cc, vv]
(n: channel, cc: control change number, vv: value)
• Control changes can be turned on/off by the Global
mode Group 4 “MIDI Rx C. Change” parameter.
To silence all notes
All Note Off (CC#123) [Bn, 7B, 00] (value is 00)
When this message is received, all currently-sounding
notes will be turned off (as though all keys were released). However, any decay of the notes will remain.
All Sound Off (CC#120) [Bn, 78, 00] (value is 00)
When this message is received, all sound currently being
produced will be silenced. While the All Note Off message allows the decay of the notes to remain, All Sound
Off causes the sound to be silenced immediately.
However, these messages are intended for use in emergency situations, and are not used during a performance.
To reset all controllers
Reset All Controllers (CC#121) [Bn, 79, 00] (value is 00)
When this message is received, the values of all currentlyoperating controllers will be reset.
○ ○○○○○○○○○○○○○○○○○○○○○
About system exclusive messages
Since system exclusive messages can be used by each
manufacturer as they wish, these messages are used
mainly to transmit or receive sound data or editing data
for parameters that are specific to a particular device. The
system exclusive message format for the BX-3 is [F0, 42,
3n, 5B, ff, ... , F7].
F0: Exclusive status
42: Korg ID
3n: [n=0–F] Global MIDI channel 1–16
5B: BX-3 model ID
ff: Function ID (type of message)
–
F7: End of exclusive
Each BX-3 uses the same model ID, so that exclusive data
can be exchanged between different BX-3 units.
To obtain copy of the “MIDI Implementation” which
includes MIDI exclusive format information, please
contact your Korg distributor.
Universal system exclusive
Some system exclusive messages have officially defined
uses; these are called universal system exclusive messages.
Of the universal system exclusive messages, the BX-3 uses
the following Inquiry messages.
Inquiry Message Request [F0, 7E, nn, 06, 01, F7]
Inquiry Message [F0, 7E, nn, 06, 02, (nine bytes), F7]
When an Inquiry Message Request is received, the BX-3
will transmit an Inquiry Message with content that
signifies “I am a Korg BX-3, system version ...”
Transmitting sound settings and other data (Data Dump)
Program and global settings can be transmitted as MIDI
exclusive messages. The action of transmitting MIDI
exclusive messages to an external device is called Data
Dump.
By performing a data dump, you can save sound settings
or other types of data on an external device, or change the
sounds or settings on another BX-3.
The BX-3 uses the following three types of data dump.
• Dump All Program, Dump Global, or Dump All
Prog+Global transmits or receives internal memory
data.
When the BX-3 receives one of these data dumps, the
data is written directly into internal memory; it is not
necessary for you to perform the Write operation.
• Dump Program transmits or receives data for the
program in the edit buffer.
When the BX-3 receives one of these data dumps, the
data is written into the edit buffer, so if you wish to
save it in internal memory you must perform the
Write operation. The Write operation can be performed on the BX-3 (refer to p.19 “Writing a program”), or by using a MIDI exclusive Program Write
Request.
• In Global mode, a data dump can be performed when
the Dump Program, Dump All Program, Dump Global,
or Dump All Prog+Global commands are displayed. A
data dump will also be transmitted when a dump
request is received if the “MIDI Rx Sys Exc” parameter
is set to Ena.
Data that is received by Dump Program can be written
into internal memory by a Write Request.
○ ○○○○○○○○○○○○○○○○○○○○○
If notes “hang” (fail to stop)
If a note refuses to stop sounding, press the [EXIT] key.
39
Page 40

Appendices
3.Voice name list
Dulciana RF/--
RF/WB
Mod Wheel assign = “Click Level”
RF/-- Huggipz RF/-- TC Bass Comp RF/-- SmokeInJapan --/-- Salcional RF/--
GPGon2Church
Mod Wheel assign = “Ex Lm Level”
BA: Brian Auger
GP: Greg Phillinganes
AK: Al Kooper
BC: Bill Champlin
TC: Tom Coster
LS: Lonnie Smith
DM: Don Muro
* Special thanks for preset voicing and demo songs
and more
DS: Derek Sherinian
40
1 2345678
Name Pedal1/2 Name Pedal1/2 Name Pedal1/2 Name Pedal1/2 Name Pedal1/2 Name Pedal1/2 Name Pedal1/2 Name Pedal1/2
Genre Jazz Perc Mellow Rock 1 Gospel R&B Jazz Rock 2 Church
A Organized RF/-- Comp RF/-- Felix’sDaKat RF/-- BC Gospel 1 RF/-- Classic Soul RF/-- Joey’s LH RF/-- DS Balls! RF/-- Quiet Hymn 2 RF/--
B Bro’ J RF/-- LS Jazz RF/-- BC LowerCompRF/-- Preachin’ RF/-- ShoT own RF/-- LS Fats “W” RF/-- Turkish
Bank / No.
C Cat On aMojo RF/-- Jazz Comp RF/-- Whyter Shade RF/--
F Go McJimmy RF/-- Joey’ Jazz RF/-- Gimme Some RF/-- BC Gospel 2 RF/-- Wat’s Up? RF/-- Slow Groove RF/-- Deep Hush RF/-- Oboe Hor n RF/--
E GP NicePerc RF/-- Barfly RF/-- Nice Chords RF/-- LSGospelFunk RF/-- BC Schnoz RF/-- Jazzy Ballad RF/-- Mr. Nice : -) RF/-- French Horn RF/--
D BA PercSplit --/-- BA Mellow --/-- Carpet Magic RF/-- Keepin’ On RF/-- LS DirtyFunk RF/-- Blueznotes RF/-- AK ChestBand RF/-- DM Hymn Pt2 RF/--
G BC Best Solo RF/-- AK Smooth”J” RF/-- AK OnionBook RF/-- TC SoulfulSP RF/-- Smoothie RF/-- Perc Combo --/-- BC Rock Solo RF/-- Quiet Hymn 1 RF/--
H GP MintJewel RF/-- BA THE Sound --/-- Voxinental --/-- BC Best Full RF/-- Memphis Soul RF/-- TC Celeste RF/-- Whirly Perc RF/-- DM Hymn Pt1 RF/--
Normal mode programs
1 2345678
All songs copyright by KORG Inc.
Name Pedal1/2 Name Pedal1/2 Name Pedal1/2 Name Pedal1/2 Name Pedal1/2 Name Pedal1/2 Name Pedal1/2 Name Pedal1/2
Genre Standerd 1 Pipe Organ Attack EX Mellow Bright Clean/Perc Combo Standerd 2
EX mode programs
AI Gota EX! RF/-- Pipe Organ 1 --/-- EX Perky 2 RF/-- EX Gentle 1 RF/-- Mixture 1 RF/-- Clean 1 RF/-- Combo 1 --/-- EX Full 1 RF/--
B TC EX-Glassy RF/-- Pipe Organ 2 --/-- EX Perky 3 RF/-- Clean 5 RF/-- Mixture 2 RF/-- Clean 2 --/-- Combo 2 --/-- EX Full 2 RF/--
Bank / No.
C EX Rock Perc RF/-- Pipe Organ 3 --/-- Attack 1 RF/-- Clean 6 RF/-- Mixture 3 RF/-- Clean 3 RF/-- Combo 3 --/-- EX NuHi RF/--
DB Leakn RF/-- Full Pipes --/-- Attack 2 RF/-- EX Sweet 1 RF/-- Mixture 4 RF/-- Clean 4 --/-- Combo 4 --/-- EX Otones 2 RF/--
E Attack Fat RF/-- Mix Bright 1 --/-- Attack 3 RF/-- EX Gentle 2 RF/-- EX All RF/-- Percussion 1 RF/-- Combo 5 --/-- EX Rockin RF/--
F EX Mr. Nice RF/-- EX Church RF/-- Metal 1 RF/-- EX Sweet 2 RF/-- Bright 1 RF/-- Percussion 2 RF/-- Combo 6 RF/-- EX Wistfl RF/--
G TC EX-Fusion RF/-- EX Chapel RF/-- Metal 2 RF/-- Comp+Perc RF/-- Bright 2 RF/-- Percussion 3 RF/-- Caliope Lead RF/-- Whistler RF/--
H EX Perky 1 RF/-- EX Hymnal RF/-- EX Otones 1 RF/-- Mix Bright 2 RF/-- Gen-EX! RF/-- EX Bass --/-- Toy Organ RF/-- Throaty! RF/--
Pedal1/2: “Assignable Pedal/SW 1” / “Assignable Pedal/SW 2” settings.
RF: Rotary Fast control
WB: Wheel Brake control
--: off
1 Y’s Groovin’
2 Katana
3 Church Hymn
4 TC Kool Blues
5GP Jazz Waltz
6 BC CX Preclude
7 GP Gospel
8 Samba de Rit
Demo song names
9 Mama takes me
Page 41

Appendices
4.T roubleshooting
Power does not turn on
• Is the power cable connected to an outlet?
Check the connection. ........................................ (see p.10)
• Is the power switch turned ON?
Check the on/off setting of the power switch.
No sound
• Are the connected devices or headphones connected
correctly?
Check the connections. ...................................... (see p.10)
• Are your amp and/or mixer turned on?
• Is the [MASTER LEVEL] knob tur ned up?
• Is the Global mode Group 3 “Local Control” parameter
turned On?
Check the parameter settings.
• Are the Drawbar 1 and 2 bars pulled out?
Pull out the bars.
Sound does not change when you move Drawbar 1 or
2 bars
• Is the DRAWBAR SELECT section set correctly?
If you want to play using the bars, select the [DRAWBAR 1] key or [DRAWBAR 2] key in the DRAWBAR
SELECT section. ............................................ (see p.12, 13)
Percussion does not sound
• Are the settings of the DRAWBAR SELECT section
correct?
If you want to use the PERCUSSION section keys,
select the [DRAWBAR 2] key in the upper DRAWBAR
SELECT section. .................................................. (see p.17)
• Is the Normal Edit mode “DB Preset's Perc” parameter
set to Enable (Ena)?
Check the parameter setting. ............................ (see p.17)
• Are the percussion-related parameters set correctly?
The Normal Edit mode “Percussion Nrml Level”
parameter value plus the “Percussion Soft Off”
parameter value will be the level of the soft percussion. If this is zero or less, the percussion will not be
heard when Soft is selected. .............................. (see p.25)
Rotary speaker effect cannot be obtained
• Is the amp selection correct?
For the Normal Edit mode or EX Edit mode Group 4
“Amp Type” parameter, select either Type 1 or Type 2.
The rotary speaker will not be used if you select Pre
Amp. ...................................................................... (see p.18)
The BX-3 does not response to incoming MIDI
messages
• Is the MIDI cable connected correctly?
Check the connection. ........................................ (see p.10)
• Does the global MIDI channel match?
Check the setting.
The BX-3 does not respond correctly to incoming
MIDI messages
• If you want to receive MIDI exclusive messages, is the
“MIDI Rx Sys Exc” parameter set to Enable (Ena)?
Check the parameter setting.
• Does the BX-3 support the message that is being
transmitted?
Pedal switch or expression pedal connected to the
rear panel does not operate as you intend
• Is Pedal 1 or Pedal 2 selected for the Global mode
Group 1 “Prog Up Ctrl” or “Prog Down Ctrl” parameter?
It is possible to assign more than one function to a
pedal switch or expression pedal. However if a pedal
switch etc. is selected by the Global mode Group 1
“Prog Up Ctrl” or “Prog Down Ctrl” parameter, the
Global mode setting will take priority, and the Normal
Edit mode and EX Edit mode settings will not be used.
Please check the settings of these parameters.
An external MIDI device acts in unexpected ways
when connected to the BX-3
• Is there a CC# conflict?
Most operations of the BX-3's front panel keys and
drawbars etc. can be transmitted as CC# (control
change number) messages, and with the factory
settings, control changes that differ from those used
by typical MIDI devices are assigned. This means that
when another device is connected to the BX-3 via
MIDI, the control changes of the BX-3 may coincide
with differing functions on the external MIDI device,
causing it to operate in unexpected ways.
Check the control change related parameters in Global
mode Group 4 and 5, and turn unneeded parameters
off or change their control change number.
41
Page 42

Appendices
5.Operation of included Expression pedal
Fortissimo function
This allows you to selectively emphasise parts of your
performance.
As shown in the diagram, the pedal angle is 30° when
fully raised. The pedal will rest at any point you take
your foot off from fully raised to standard position.
If you depress the pedal further from standard position, it
will return to standard position when you take your foot
off.
Also, by adjusting the screw on the bottom, you may
adjust the spring return range from 0°–10°.
Range of free
20°
movement
30°
Standard position
0–10°
Spring return range
Cable storage
Store the cable as shown.
Selectable pedal angle
As shown below, you may change the pedal angle to fit
your plying position.
To select pedal angle
1. Loosen hook screw with a screwdriver.
2. Move the pedal body to the position in the illustration.
3. Retighten the hook screw.
Standing performance Seated performance
hook screw
42
hook screw
Page 43

Appendices
6.Specifications and options
Tone generator section
Tone generator: Tone wheel organ modeling tone
generator
Polyphony: Full keyboard polyphony
Modes
Normal mode, EX mode, Normal Edit mode, EX Edit
mode, Global mode
Effect section
Vibrato/chorus, rotary speaker, overdrive, reverb
Number of programs
Normal mode: 64 (A-1–H-8)
EX mode: 64 (A-1–H-8)
Keyboard
61 note x 2
Controllers
DRAWBAR SELECT section (for UPPER Keyboard):
[DRAWBAR 1] key, [DRAWBAR 2] key, [PRESET
DRAWBAR] key
DRAWBAR SELECT section (for LOWER Keyboard): [DRAWBAR 1] key, [DRAWBAR 2] key,
[PRESET DRAWBAR] key (these are for the Lower
tone generator)
DRAWBAR section: Drawbar 1, Drawbar 2
PERCUSSION section: [ON] key, [SOFT] key, [FAST]
key, [3rd] key
ROTARY section: [ON] key, [STOP] key, [FAST] key
VIBRATO CHORUS section: [UPPER] key, [LOWER]
key, [VIBRATO/CHORUS] knob
AMP section: [MASTER LEVEL] knob, [TREBLE]
knob, [BASS] knob, [REVERB OFFSET] knob
Other: [EXPRESSION/OVERDRIVE] knob, [DIS-
PLAY] key, [EX MODE] key, [EDIT] key, [GLOBAL]
key, [WRITE/ENTER] key, [EXIT] key, PROGRAM
[1]–[8] keys, [√ ] [®] keys, [+]/[–] keys, Bender wheel,
Modulation wheel
Outputs
OUTPUT L, R jacks:
Maximum output level ..... +17.5 [dBu]
Load impedance ..... 10 [k-ohm] or more
PHONES jack:
Maximum output level ..... 50 mw @ 32 ohms /
channel
Control inputs
EXPRESSION PEDAL jack
ASSIGNABLE PEDAL/SW 1, 2 jacks
Other
MIDI IN connector, MIDI OUT connector, MIDI
THRU controller, AC power supply connector, Power
switch
Power supply
AC Local voltage
Dimensions (W x D x H)
1,102 x 620 x 944 mm / 43.39 x 24.41 x 37.17 inches
(BX-3 Stand STD-BX3 included)
1,102 x 620 x 221 mm / 43.39 x 24.41 x 8.70 inches
(including rubber feet)
Weight
50 kg / 110.23 lbs. (BX-3 Stand STD-BX3 included)
32 kg / 70.55 lbs. (Only BX-3)
Power consumption
14 W
Included items
Power cable, Expression pedal, Stand STD-BX3
Options
XVP-10 EXP/VOL pedal, EXP-2 Foot Controller, PS-1
Pedal Switch, MIDI cable
*Appearance and specifications of this product may change without
notice. (As of March, 2002.)
43
Page 44

Appendices
7.Assembling the stand
How to assemble the stand (STD-BX3)
Caution
Two or more persons are required in order to assemble the stand.
Cautions for assembly
Please observe the following points to ensure that the stand is assembled
correctly.
• Perform the assembly steps in the specified order, making sure that
you use the correct parts and that they are in the correct orientation.
• If you jar the organ before fastening it to the stand, it may fall over.
Please be careful.
Assembly procedure
You will need to provide a Philips screwdriver.
1. Open the carton and take out the parts.
Make sure that you have the following parts.
7.Assemblage du
pupitre
Méthode d’assemblage du
pupitre (STD-BX3)
ATTENTION :
Deux ou davantage de
personnes sont nécessaires
pour procéder à l’assemblage
du pupitre.
Précautions à prendre pour le
montage
Respecter les points suivants pour
s’assurer que le pupitre est monté
correctement.
•Procéder à l’assemblage en
respectant les étapes dans l’ordre
spécifié, en s’assurant d’utiliser
les éléments adéquats et dans le
sens correct.
• Si l’orgue est heurté avant d’être
fixé au pupitre, il risque de
tomber. Faire très attention à ce
point.
2. Lightly attach the rear braces to the side panel (L).
Insert the two protrusions on the left ends of the rear braces into the
holes of the side panel (L), and lightly fasten them in place using four
bolts. Do not tighten these bolts yet.
! " # $
Méthode d’assemblage
S’équiper au préalable d’un tournevis
Philips.
1. Ouvrir le carton d’emballage et
en sortir tous les éléments.
Vérifier si les éléments suivants
sont présents
2. Fixer légèrement les supports
arrière au panneau latéral (G)
Insérer les deux saillies des
extrémités gauches des supports
arrière dans les orifices du panneau
latéral (G), puis les fixer légèrement
à l’aide de quatre vis. Ne pas serrer
les vis à ce stade.
44
Page 45

Appendices
3. Lightly attach the rear braces to the side panel (R).
Insert the two protrusions on the other ends of the rear braces into the
holes of the side panel (R), and lightly fasten them in place using four
bolts. Do not tighten these bolts yet.
Fasten the bolts only lightly /
Fixer lgrement les vis
4. Attach the center brace.
Position the felted side of the center brace away from yourself. Insert the
protrusions on one end of the center brace into the holes of one side
panel, and then insert the protrusions on the other end into the holes of
the other side panel.
If you attempt to force the center brace into place, the side panels or
back braces may break. If you have difficulty, loosen the bolts that you
fastened in steps 2 and 3.
Felt / Feutre
3. Fixer légèrement les supports
arrière au panneau latéral (D)
Insérer les deux saillies des
extrémités gauches des supports
arrière dans les orifices du panneau
latéral (D), puis les fixer
légèrement à l’aide de quatre vis.
Ne pas serrer les vis à ce stade.
4. Mettre le support central en
place.
Tourner le côté feutré du support
central vers l’extérieur. Insérer les
saillies d’une extrémité du support
central dans les orifices d’un
panneau latéral puis insérer les
saillies de l’autre extrémité dans les
orifices de l’autre panneau latéral.
Ne pas forcer pour mettre le
support central en place sinon les
panneaux latéraux ou les supports arrière risquent de casser.
En cas de difficulté, desserrer les
vis fixées aux étapes 2 et 3.
5. Use bolts to fasten the center brace.
6. Firmly tighten all bolts that have not yet been tightened.
7.
Make sure that there are no gaps between the parts of the stand, that
the stand is not crooked, and that
all bolts are securely tightened.
8. If the stand wobbles, rotate the two adjusters so that the stand
firmly contacts the floor.
Be careful not to pinch your hand while making adjustments.
5. Fixer le support central à l’aide
de vis
6. Serrer convenablement toutes
les vis qui sont encore lâches.
7. Vérifier qu’il ne reste pas
d’espace entre les différents
éléments du pupitre et si le
pupitre n’est pas de travers.
Vérifier également si
toutes les
vis sont bien serrées.
8. Si le pupitre est bancal, tourner
les deux vis de réglage de sorte
qu’il repose correctement sur le
sol.
Faire attention de ne pas se pincer
les mains lors des réglages.
45
Page 46

Appendices
9. Attach the organ to the stand.
Place the organ on the stand, and use the four wing knobs to fasten it
from below.
When placing the organ on the stand, be careful not to pinch your hand.
Lower the organ slowly onto the stand, and do not drop it.
Wing knobs /
Boulons ailettes
9. Fixer l’orgue au pupitre
Placer l’orgue sur le pupitre et
l’attacher par en dessous à l’aide
des quatre boulons à ailettes.
Lors de la mise en place de
l’orgue sur le pupitre, faire
attention de ne pas se coincer la
main. Abaisser l’orgue lentement
sur le pupitre, sans le lâcher.
Check after assembly
• Make sure that none of the bolts are loose.
Other cautions
After assembly, please observe the following cautions.
• Loosened bolts
As time passes after assembly, bolts may come loose. We recommend that
you regularly check for loose bolts. If you feel that the stand sways, it is
possible that the bolts are loose. Please re-tighten the bolts.
•Transport
Remove the organ from the stand, and transport the organ and stand
separately. After transport, reattach the organ as described in these
instructions.
• Disassembly
If it is necessary to disassemble the stand, do so in the reverse order of
assembly. After disassembly, save the bolts and other parts so that they
are not lost.
Vérification après montage
•Vérifier si aucune des vis ou des
boulons ne sont lâches.
Autres précautions à prendre
Après le montage, prendre les
précautions suivantes :
• Vis et boulons desserrés
Au fil du temps, après le montage,
les vis et boulons risquent de se
desserrer. Nous vous
recommandons dès lors de les
inspecter régulièrement pour voir
s’ils sont bien serrés. Si le pupitre
semble vaciller, il est possible que
les vis et boulons soient trop
lâches. Dans ce cas, il convient de
les resserrer.
•Transport
Retirer l’orgue du pupitre pour
transporter les deux éléments
séparément. Après le transport,
fixer de nouveau l’orgue au pupitre
comme expliqué dans ces instructions.
• Démontage
Si le démontage du pupitre s’avère
nécessaire, procéder dans l’ordre
inverse au montage. Après le
démontage, conserver soigne
46
Page 47

8.MIDI implementation char t
[ COMBO ORGAN ]
BX-3
Function Transmitted Recognized Remarks
Appendices
Date : 2001. 10. 23
Ver. 1.0
Basic
Channel
Mode
Note
Number
Velocity
Aftertouch
Pitch Bend
Control
Change
Program
Change
Default
Changed
Memorized
Messages
Altered
True Voice
Note On
Note Off
Polyphonic (Key)
Monophonic (Channel)
87, 88, 94, 95 *2
Variable Range
1
16 – 24 *2
70 – 78 *2
81, 82, 83 *2
84, 85, 86 *2
79 *2
80 *2
11 *2
64 *2
93 *2
92 *2
91 *2
1 – 16
1 – 16
X
X
✽✽✽✽✽✽✽✽
36 – 96
✽✽✽✽✽✽✽✽
1 – 127
0 – 127
X
X
O
O
O
O
O
O
O
O
O
O
O
O
O
O
O
0 – 127
✽✽✽✽✽✽✽✽
1 – 16
1 – 16
3
X
36 – 96
36 – 96
X
X
X
X
O
O
O
O
O
O
O
O
O
O
O
O
O
O
O
0 – 127
0 – 127
Memorized
Modulation
Drawbar 1
Drawbar 2
Rotary ON FAST STOP
V/C Select Upper Lower
Percussion ON SOFT FAST 3rd
Upper Drawbar Select
Lower Drawbar Select
Expression
Hold
Wheel Brake
AMP Gain
Reverb Level
*1
*1
*1
*1
*1
*1
*1
*1
*1
*1
*1
*1
*1
*3
System Exclusive
System
Common
System
Real Time
Aux
Messages
Notes
*2: Factory setting. User editable.
*3: Received when Global mode MIDI Rx PrgChng parameter is set to "ENA".
*4: Received when Global mode MIDI Rx Sys Exc parameter is set to "ENA".
*5: In addition to Korg exclusive messages, Inquiry and Master Volume are supported.
Mode 1: OMNI ON, POLY Mode 2: OMNI ON, MONO
Mode 3: OMNI OFF, POLY Mode 4: OMNI OFF, MONO
Song Position
Song Select
Tune
Clock
Command
Local On/Off
All Notes Off
Active Sense
Reset
*1:
Transmitted and received when Global MIDI Tx C.Chng and MIDI Rx C.Chng are set to "ENA" are respectively ENA.
Consult your local Korg distributor for more information on MIDI IMPLEMENTATION.
O
X
X
X
X
X
X
X
X
X
O
X
X
X
X
X
X
O
X
X
*4,
*5
O
: Yes
X
: No
47
 Loading...
Loading...