Konica Minolta IP-921, RNV10 X3E KM, CN5001E, CF5001 User Manual
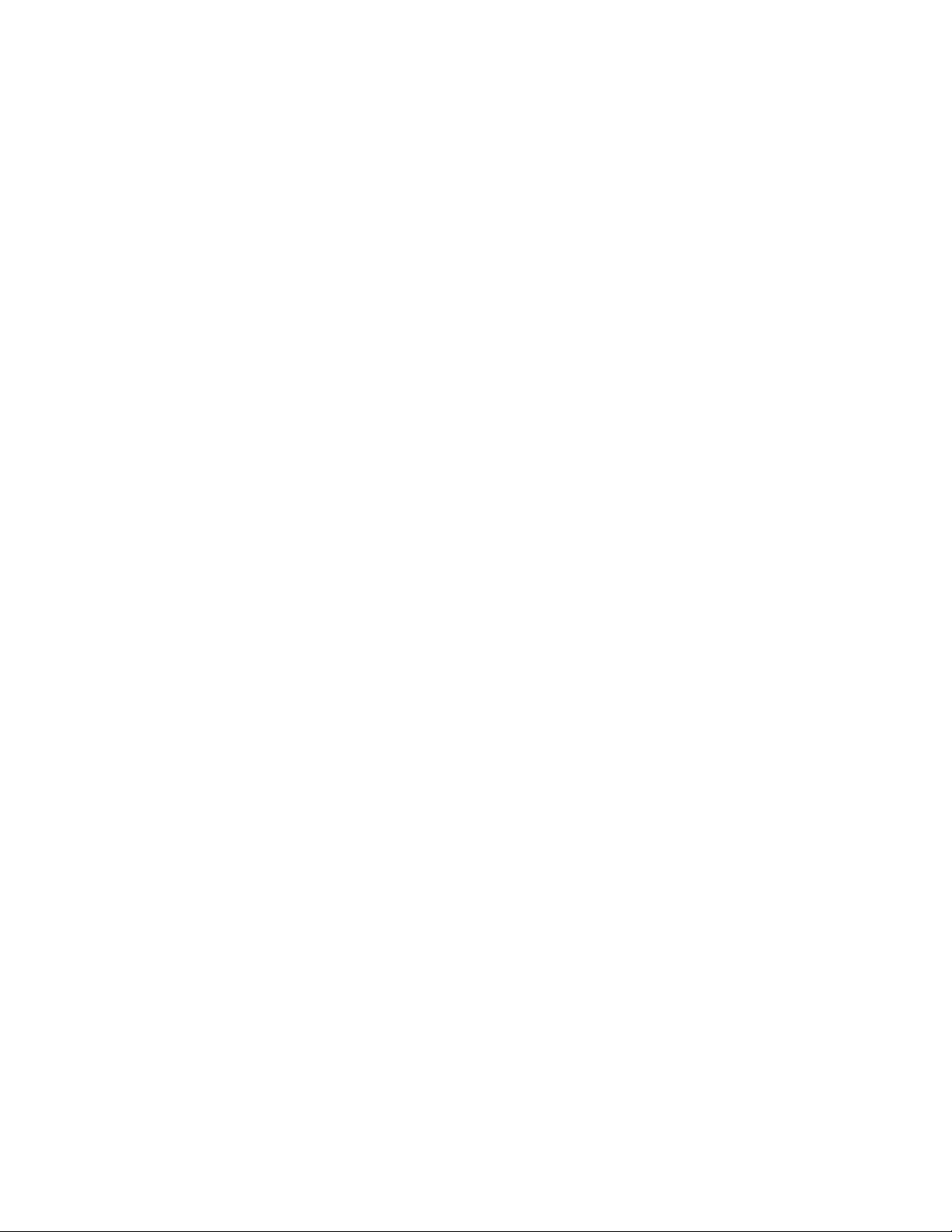
Release Notes
Fiery X3e Color Server, version 1.0
Setup
Installing Software
This document contains information about Fiery X3e Color Server
™
software version 1.0.
Before using Fiery X3e Color Server with version 1.0, make a copy of these Release Notes
and distribute them to all users.
OTE
This document uses the term “Fiery X3e” to refer to Fiery X3e Color Server.
N
:
Before printing to the Fiery X3e, make sure that user and system software version 1.0 are
installed on the Fiery X3e. For instructions, see the User Software Installation Guide .
Mailbox setup
From remote setup, if you enter an invalid character in the Mailbox Account Name and
Setup stops responding, restart your browser. Do not enter invalid characters for the
Mailbox Account Name.
LPR port and printing queues
If you use the LPR port, you can print to only the Hold and Print queues.
Uninstalling printer drivers
To uninstall a printer driver on a Windows computer, use the Fiery Printer Delete Utility.
Ejecting the User Software CD
If you install Mac OS X v10.2 printer drivers from the User Software CD, restart your
computer to eject the CD.
1. From a Windows 2000/XP client computer, create a local user.
2. Restart the computer and log in as Administrator using Fiery.1 as the password.
3. Point to an IP-921/Fiery X3e 50C-K to install the driver with Point and Print.
4. Go to the properties of the driver and select the Two-Way Communication option, enter the
5. Log out.
6. Log in as any user and point to the Fiery X3e to install the Point and Print driver on your
2004 Electronics for Imaging, Inc.
Installing printer driver options via a network printer
To install options via a network printer from a client computer:
Enter “Administrator” for User and “Fiery.1” for the password.
IP address for the Fiery X3e, and click Update, or manually select the options from the
Device Setting tab.
For more information, see the User Software Installation Guide .
client PC. You will see the Point and Print driver with options already installed.
This only needs to be done once by an administrator. After that, you can point to the
Fiery X3e and the installable options are transferred to the client computer.
Part Number: 45041957
17 March 2004
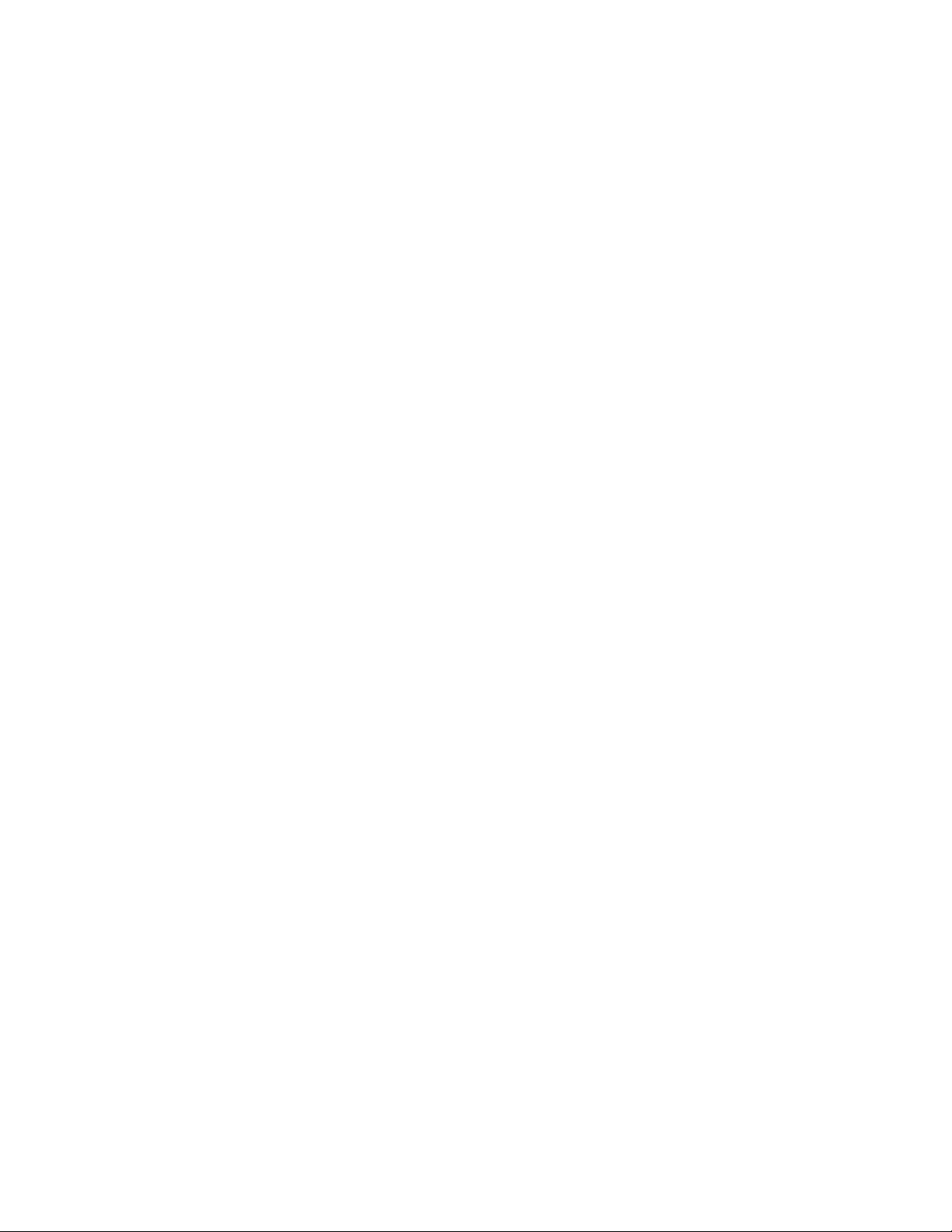
x
x
x
x
x
Page 2
Printing
Booklet and Layout options
If you select the Booklet option from the printer driver with the Layout option, your job
may produce undesirable results.
Booklet and Scale options
Printing a job with both the Booklet and Scale options active is not supported.
Booklet and Direct queue
You cannot print a job with the Booklet option to the Direct queue.
Collate and multiple copies
If you print multiple copies of a job, deselect both the Collated option in the printer driver
and the Collate option in the application. Otherwise, you may experience unexpected
printing results.
To deselect the Collated option in the printer driver:
1. Click Advanced in the Paper/Quality tab of the printer driver.
2. Click Copy Count and enter the number of copies.
3. Clear the Collated check box.
To deselect the Collate option in the application, clear the Collate check box in the
application’s Print dialog box.
Offset paper sizes
The following paper sizes are not supported for Offset Sort and Offset Group print jobs,
even though they are selectable from the driver: A5R, B6R, A6R, PostCard, 5.5
CustomSize, 12
18, 13
19, A4Tab, 8.5
11Tab, A5WR, 5.5
8.5WR.
8.5R,
Mixed Page jobs
When you print a Mixed Page job, check to make sure that the paper size can be printed to
the output tray specified. Otherwise, a paper jam may occur.
Stapling Mode and Hole Punch with Mixed Page mode
Jobs with the Stapling Mode and Hole Punch options active and with a different page
orientation set in the Mixed Page mode are not supported.
Incompatible combinations of print option settings in Mac OS X v10.2
If you select incompatible combinations of print option settings in the Mac OS X v10.2
printer driver, you are not alerted to this problem (for example, Duplex and Transparency).
In general, the job is printed, but the incompatible settings are disregarded by the
Fiery X3e.
Main Tray and A4-R or A5-R jobs in Mac OS 9
In the Mac OS 9 printer driver, if you select A4-R or A5-R for Page Size, you cannot select
Main Tray for Output Tray. To select the Main Tray, you must also set the Print Size to
A4-R or A5-R.
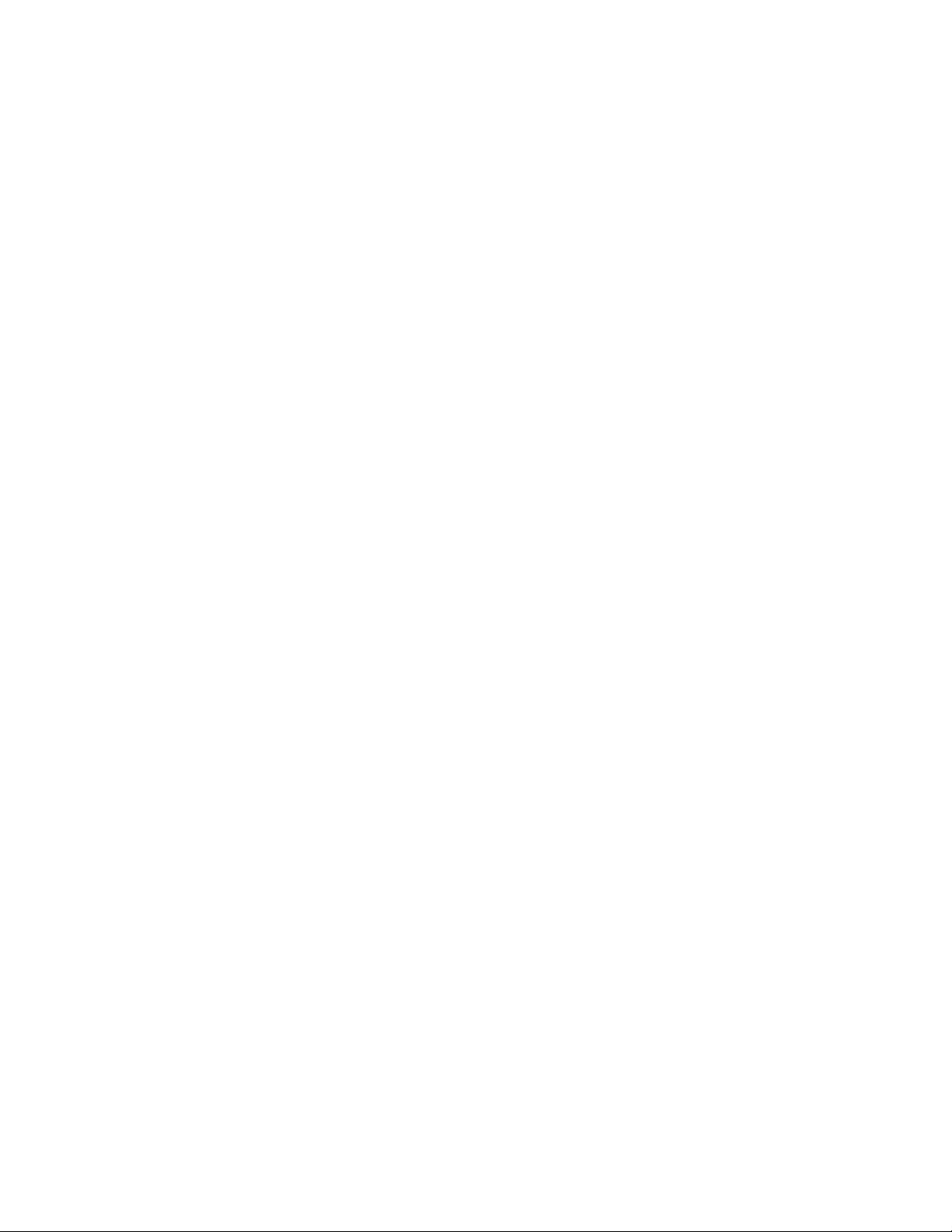
x
x
x
x
Booklet for Mac OS 9.x
In the Mac OS 9.x printer driver, the user interface does not allow you to set the Booklet
option. A constraint error is reported.
Page Size in Mac OS X v10.2
In the Mac OS X v10.2 printer driver, some Page Size settings are different from those
shown in the printer drivers of other operating systems. The Mac OS X v10.2 displays its
own page size names for page sizes of particular dimensions:
• 8.5x11 = US Letter
• 8.5x14 = US Legal
• B4 = JB4
• B5 = JB5
Custom page size for Mac OS
When you select a custom page size for printing on Mac OS 9 or Mac OS X v10.2, the
image is rotated 90 degrees.
Page 3
Landscape jobs in Mac OS X v10.2
In Mac OS X v10.2, if you print a document with a Landscape orientation, you must set
the Orientation Override option to Landscape for the job to print correctly.
Staple position for Mac OS
When you print a Landscape document and set a Stapling Mode option on Mac OS 9 or
Mac OS X v10.2, the staple position may be different than expected.
Printable area of PCL print jobs
The printable area of a PCL print job is smaller than the same PostScript job by about
4.5mm.
Custom page size maximum print area
Although the maximum input size is 330
318
480mm.
487mm, the actual maximum print area is
Custom page size minimum printable area
If you enter a custom page width smaller than 100.08, the imageable area is clipped. As a
workaround to choose the smallest custom page size, input the values W: 100.08mm and
H:148.00mm in the PostScript Custom Page Size Definition dialog box.
Printable area of Wide Paper jobs
If you select the Wide Paper option, the printable area is that of standard paper. To print to
the maximum possible area, print to a custom page size.
Printing small original on larger paper size
When the original paper size of a job is small, such as 5.5
to a larger size, such as 8.5
11, you cannot select Hole Punch, Stapling Mode, or Sorter.
8.5R, and you set the output size
You also cannot choose Tray 1, Tray 2, or Tray 3 for the Paper Source or Cover Sheet.
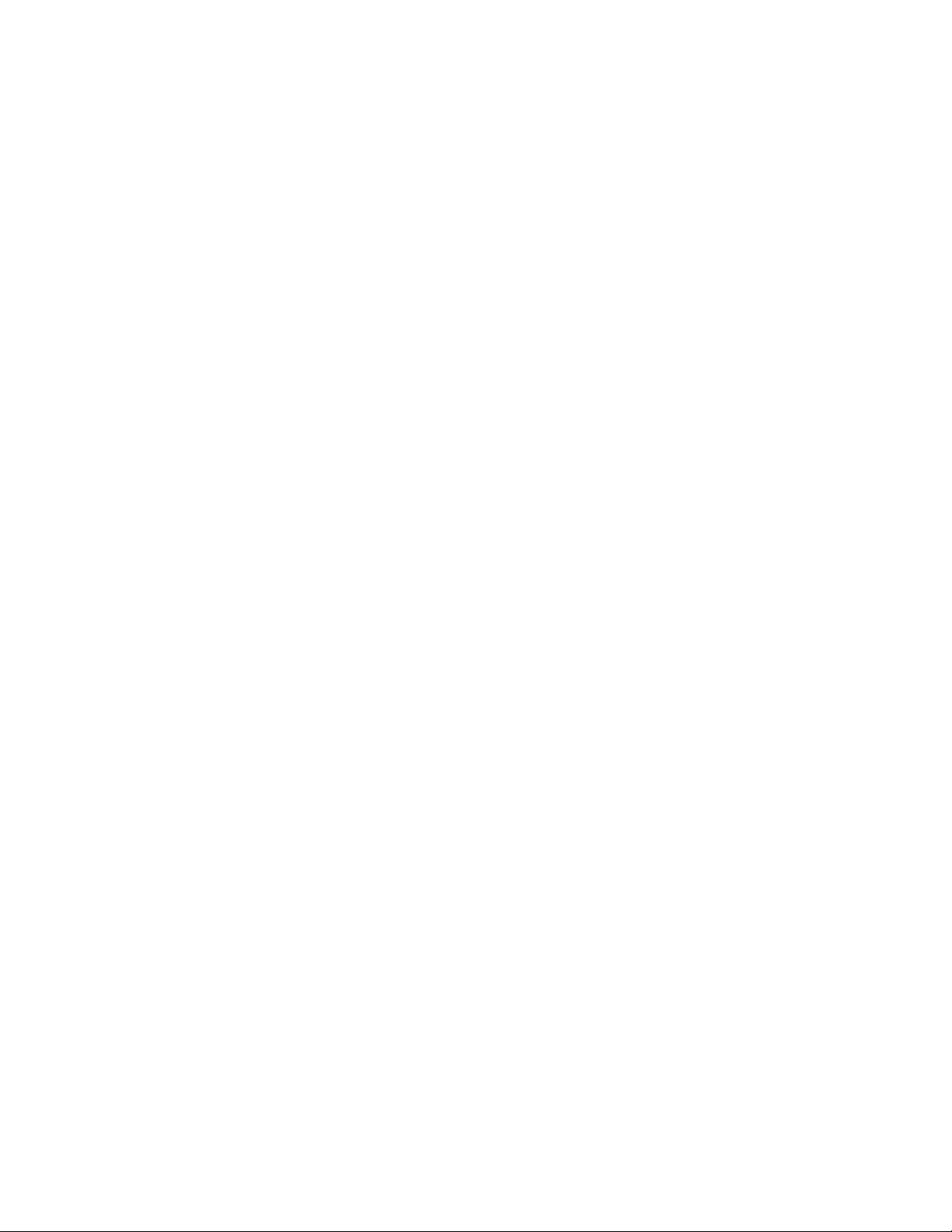
Page 4
Auto Select and custom page size
You can select Auto Select for Paper Source and a custom page size from the printer driver,
however, you must specify a tray for Paper Source to print a custom page size correctly.
Tab paper
When you set the Page Size option to 8.5x11 Tab or A4 Tab, you must set the Paper Source
option to a specific tray loaded with the correct tab stock.
Booklet and page-independent format
If you print a job with the Booklet setting, the document must have a page-independent
format. That is, each page needs to have all of the printing information (such as font type).
For example, if you print from Acrobat 5.05 and do not select the Print as Image option,
the resulting job does not have a page-independent format and cannot be printed with the
Booklet setting.
Secure Print and Booklet jobs
If you send more than one copy of a job with Booklet and Secure Print set to the copier,
you cannot change the number of copies at the copier when you release the job. If you send
only one copy of the job, however, you can override the number of copies from the copier
display.
Mixed Media jobs with Offset Group and Duplex or Cover Sheet
Mixed Media jobs with Offset Group and Duplex or Cover Sheet options selected are not
supported on the Fiery X3e.
Mixed Media jobs with Back Cover
If you print a Mixed Media job with Back Cover set, the page that precedes the back cover
and the back cover may be output from different trays than those specified in the printer
driver.
Mixed Media with Chapter Start
If you use the Mixed Media Chapter Start setting, you cannot set the Layout option to
anything other than 1-up.
Page Size and Print Size options
If you set the Hole Punch and Stapling Mode options and change the Page Size and Print
Size options in the printer driver, you might not be able to print.
Multiple N-up copies
If you print multiple copies of an N-up job from a Windows XP computer, drawn outlines
may print on extraneous pages.
N-up and Overlay
If you print using N-up and Overlay at the same time, a PostScript error will occur.
N-up and Duplex
The combination of N-up and Duplex is not supported for Mixed Page jobs.
 Loading...
Loading...