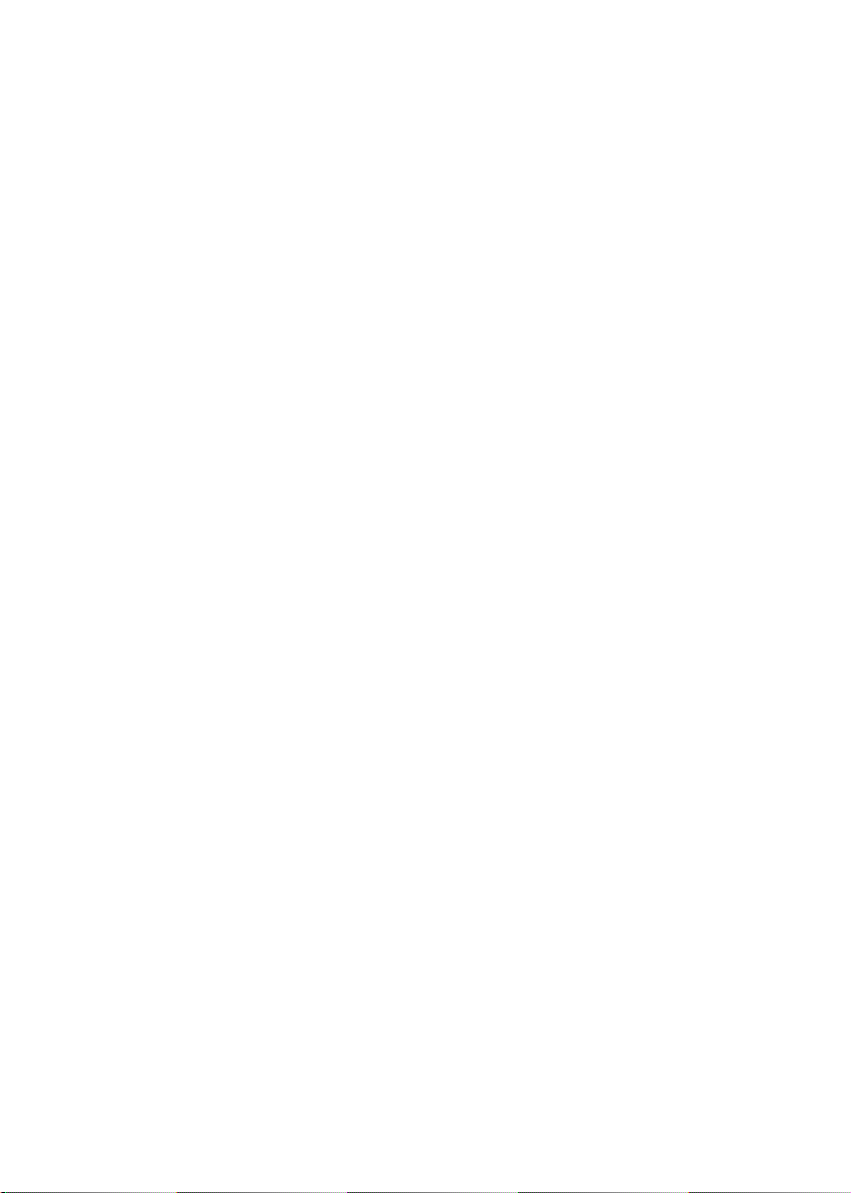
SC-215
Manuel de l’utilisateur
(D/N: 250-0369-E Version 2.0)
Avision Inc
P/N: 1800744-001A
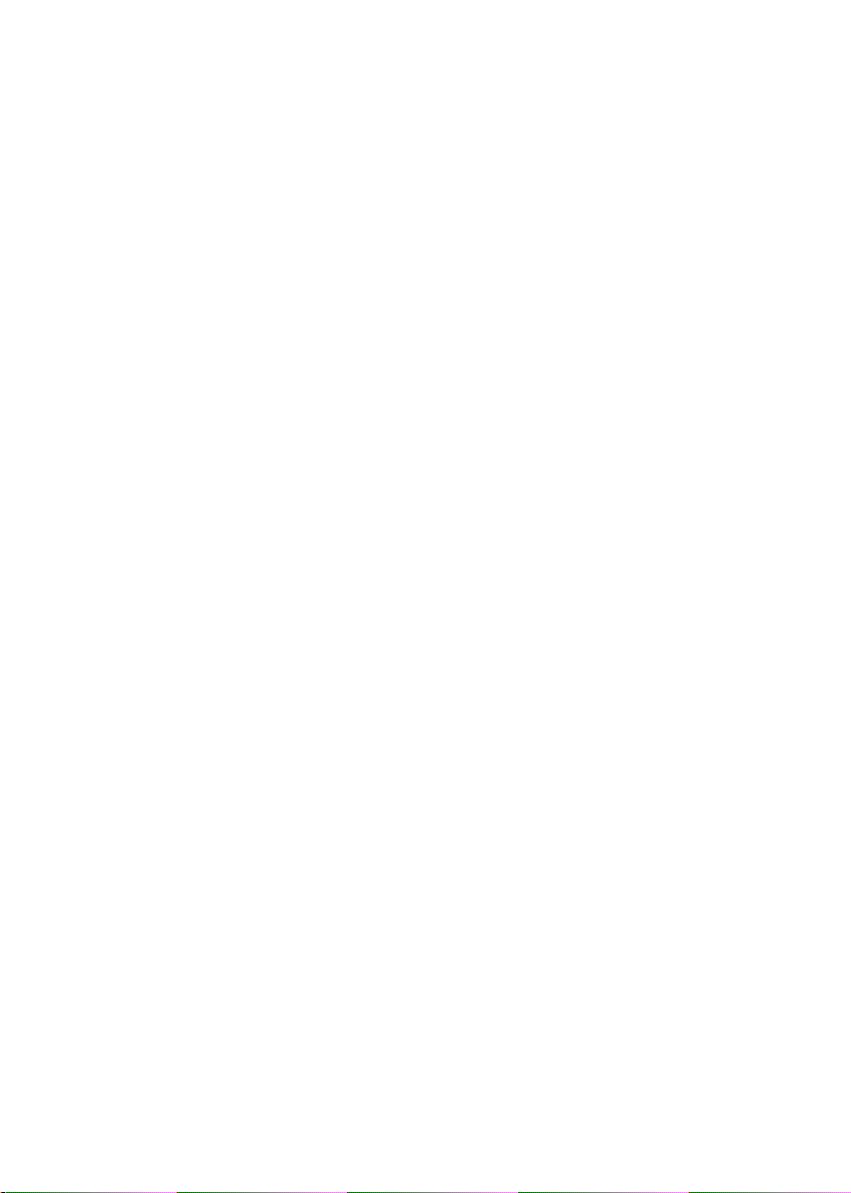
Marques déposées
Microsoft est une marque déposée aux Etats-Unis de Microsoft
Corporation.
Windows et MS DOS sont des marques de Microsoft Corporation.
IBM, PC, AT, XT sont des marques déposées d’International
Business Machines Corp.
Les autres marques et produits cités sont des marques
déposées ou des marques de leurs propriétaires respectifs.
Droits d’auteur
Tous droits réservés. Aucune partie de cette publication ne peut
être reproduite, transmise, transcrite, stockée dans un système
d’archivage, ou traduite dans n’importe quelle langue ou
n’importe quel langage de programmation, sous n’importe quelle
forme ou par n’importe quels moyens, électroniques,
mécaniques, magnétiques, optiques, chimiques, manuels, ou
autres, sans la permission par écrit de .
Le matériel scanné par ce produit peut être protégé par des lois
gouvernementales et autres règlements, tel que lois de droits
d’auteur. C’est l’unique responsabilité de l’utilisateur de se
conformer à de telles lois et règlements.
ii
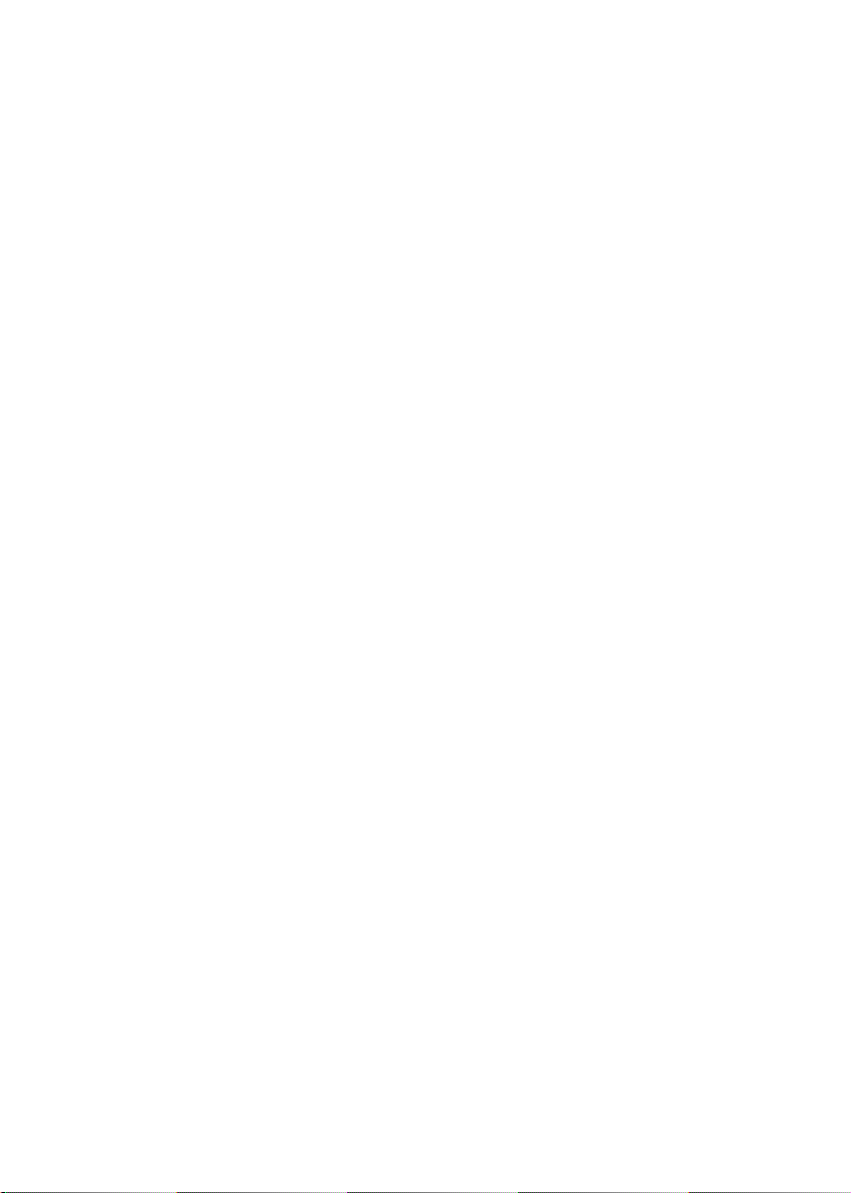
Garantie
Les informations contenues dans ce document sont sujettes à
modifications sans préavis.
ne fait pas de garantie de n’importe quel genre en ce qui
concerne ce matériel, y compris, mais sans limitations, la
garantie impliquée de convenance dans un but déterminé.
décline toute responsabilité pour toute erreur contenue ci-après,
ou pour tout dommage accessoire ou indirect résultant de la
fourniture, performance, ou utilisation de ce matériel.
iii
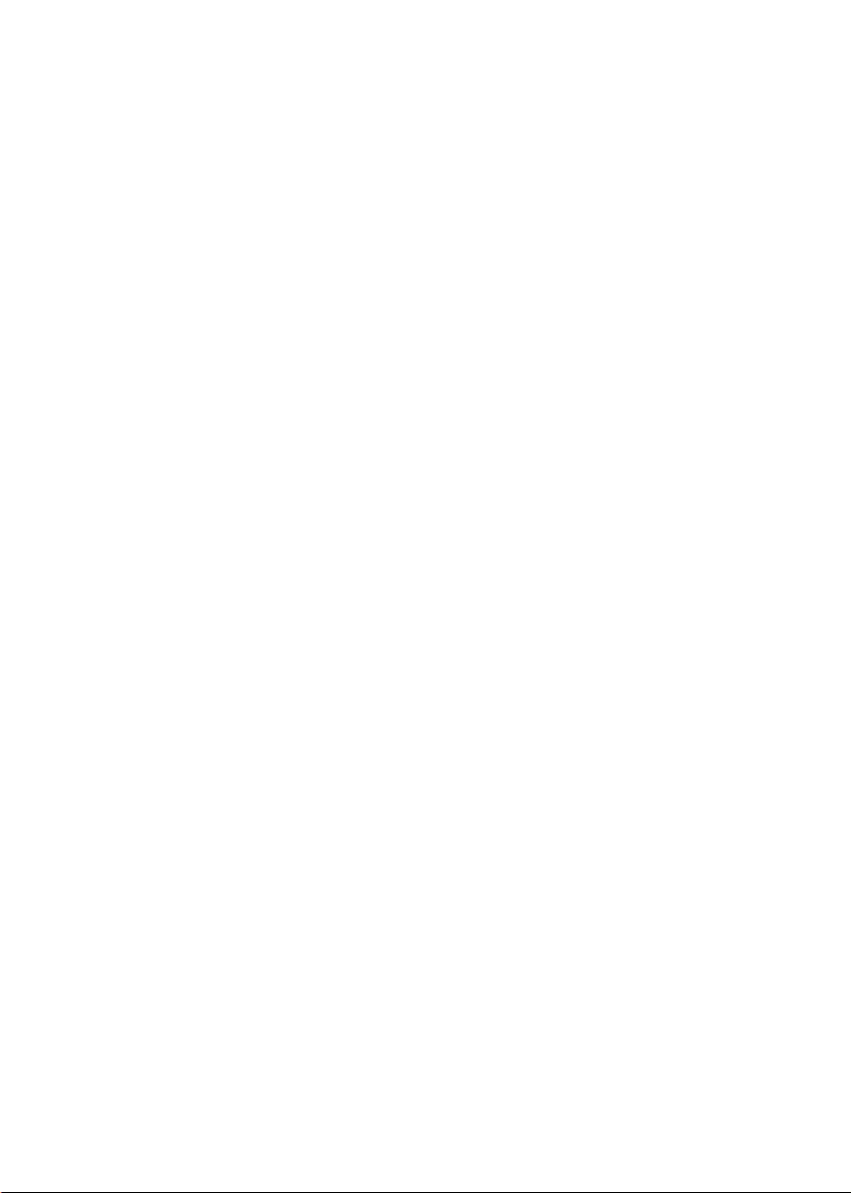
Déclaration FCC
Cet équipement a été testé et reconnu conforme aux limites
de la classe B pour les équipements numériques,
conformément à la section 15 des Réglementations FCC.
Ces limites sont conçues pour fournir une protection
raisonnable contre toutes interférences nuisibles dans un
milieu résidentiel. Cet équipement génère, utilise, et peut
émettre de l’énergie de fréquence radio et, s’il n’est pas
installé et utilisé conformément au manuel d’instruction, peut
perturber la réception radio. Cependant, il n’est pas garanti
que l’équipement ne produira aucune interférence dans une
installation particulière. Si cet équipement cause des
interférences nuisibles à la réception radio ou télévisée, qui
peuvent être déterminées en l’éteignant et le rallumant,
l’utilisateur est encouragé à essayer de remédier au
problème en prenant les mesures suivantes:
* Réorienter ou déplacer l’antenne réceptrice.
* Augmenter la distance entre l’équipement et le récepteur.
* Connecter l’équipement à une prise secteur sur un circuit
différent de celui utilisé par le récepteur.
* Consulter le négociant ou un technicien radio/TV
expérimenté.
PRUDENCE: Tous changements ou modifications non
approuvés expressément par le fabriquant de ce périphérique
peut faire perdre à l’utilisateur son droit de faire fonctionner
l’appareil.
iv
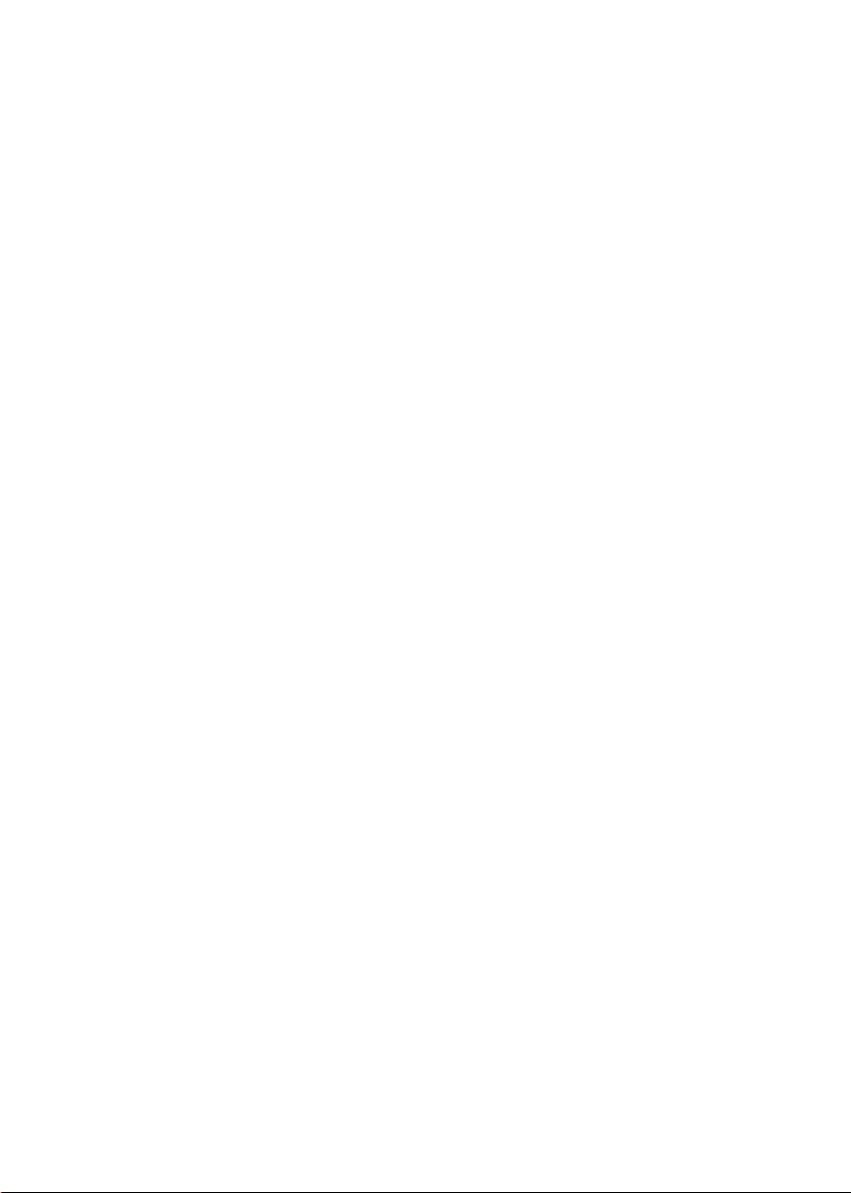
Table des matières
1. INTRODUCTION...........................................................1-1
2. INSTALLATION.............................................................2-1
2.1 Installer le SC-215................................................. 2-1
2.2 Déverrouiller........................................................... 2-2
2.3 Connecter les câbles............................................. 2-3
2.3.1 UTILISER SCANCOPIER AVEC VOTRE
IMPRIMANTE LASER COMME UNE PHOTOCOPIEUSE
NUMERIQUE ............................................................ 2-3
2.3.2 Connectez le câble d’alimentation et le câble
de signal comme indiqué ci -dessous.................... 2-4
2.4 Placer les documents............................................ 2-5
3. UTILISER SC-215 COMME UN PHOTOCOPIEUR...3-1
3.1 UTILISER SCANCOPIER AVEC VOTRE
IMPRIMANTE LASER COMME UNE PHOTOCOPIEUSE
NUMERIQUE ................................................................... 3-3
3.2 Avant d’effectuer des copies ....................................... 3-5
3.3 Ffectuer une simple copie .......................................... 3-6
3.4 Utiliser les fonctions de Copie..................................... 3-7
3.4.1 Fonction Mirror........................................... 3-7
3.4.2 Pressez le bouton Copie. L’impression est
plus claire ou plus sombre que l’original. ajuster le
Contraste..............................................................3-10
4. INSTALLATION DU GESTIONNAIRE.........................4-1
4.1 Programme automatique....................................... 4-1
4.2 Le telechargement de la table de couleurs de
l’imprimante..................................................................... 4-3
4.3 Personnaliser les tables de couleur sur LE SC-215.
................................................................................ 4-5
4.4 Désinstaller le SC-215.......................................... 4-7
v
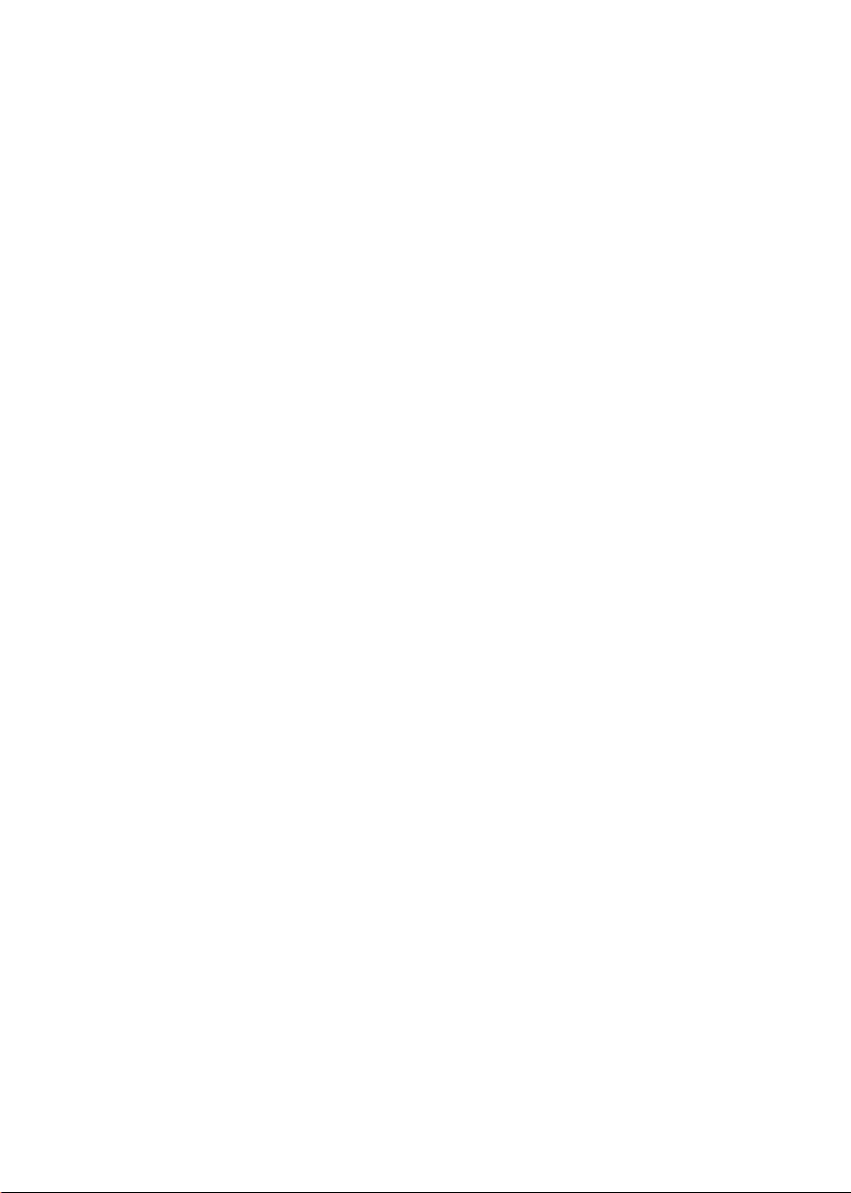
5. OPERATION DE L’INTERFACE DE L’UTILISATEUR5-1
6. USER INTERFACE DE L’UTILISATEUR....................6-1
6.1 M ethodE DE NUMERISATION...............................6-1
6.2 Determiner votre resolution.................................... 6-2
6.3 Selectionner un type d’image approprie................. 6-4
6.4 Ameliorer votre image............................................ 6-8
6.5 ContrastE............................................................... 6-9
6.6 InverSER L’Image................................................6-10
6.7 Miroir:....................................................................6-11
6.8 Aperçu de la region automatique:........................6-12
6.9 Taille de Papier:....................................................6-12
6.10 Unités................................................................6-12
6.11 Descreen...........................................................6-13
6.12 Accentuer..........................................................6-14
6.13 Ajustement de couleur......................................6-14
6.14 Niveau Automatique..........................................6-14
6.15 Paramètres avancés.........................................6-15
6.16 Paramètres personnalisés .....................................6-20
6.17 Scan Settings (Paramètres de numérisation) ..........6-20
6.18 Configuration Settings (Paramètres de
configuration).................................................................6-21
6.19 Miscellaneous (Divers)......................................6-22
6.20 Lock scale (Verrouiller échelle).........................6-22
L’échelle se changera automatiquement lorsque vous
appliquer cette option. La région sélectionnée sera
simultanément redimensionnée....................................6-22
6.21 Information.........................................................6-23
6.22 Imprimer............................................................6-24
7. ENTRETIEN ..................................................................7-1
vi
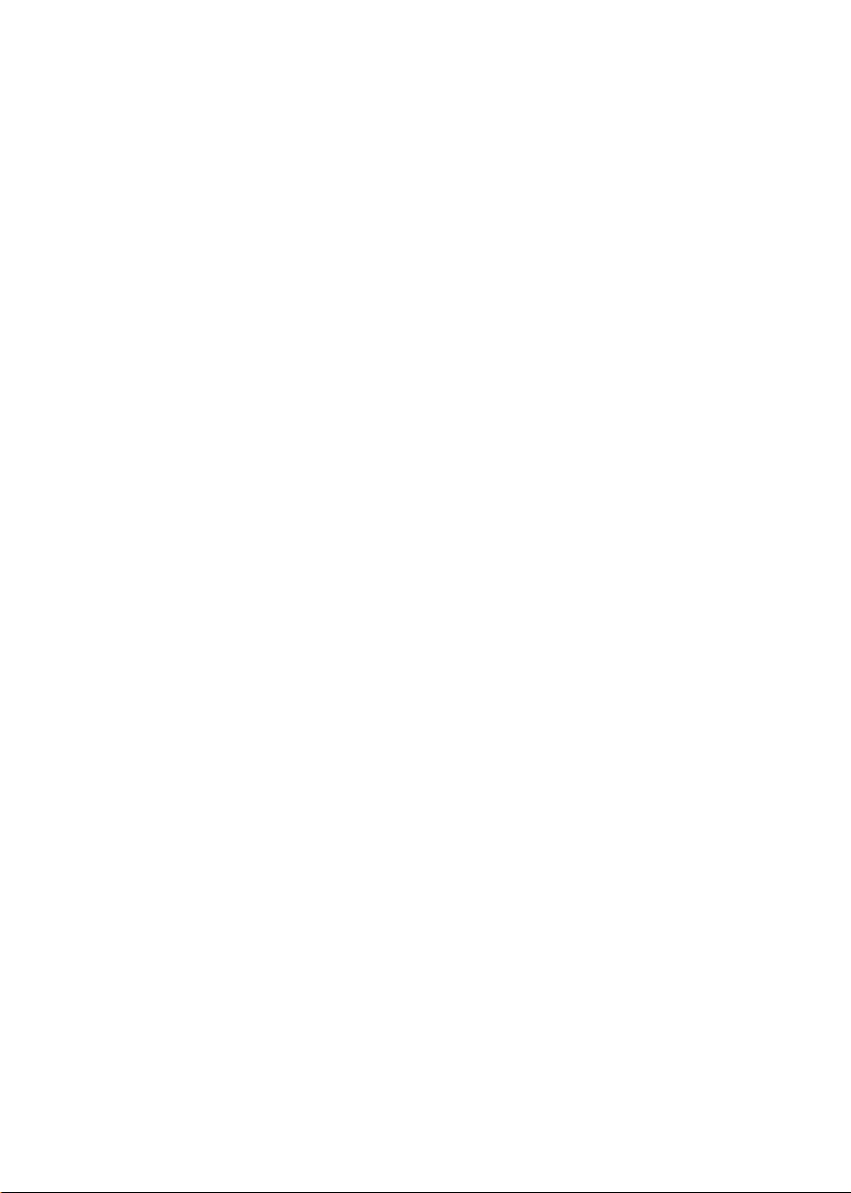
8. DÉPANNAGE.................................................................8-1
8.1 Questions et réponses........................................... 8-1
8.2 Support tech nique.................................................. 8-4
9. SPÉCIFICATIONS .........................................................9-1
10. BAC D’ALIMENTATION AUTOMATIQUE DE
DOCUMENTS (BAC)..................................................10-4
10.1 Installer le BAC..................................................10-4
10.2 Utiliser le BAC ...................................................10-9
10.3 Entretient du BAC............................................ 10-13
10.4 Comment dégager un bourrage de papier...... 10-17
vii
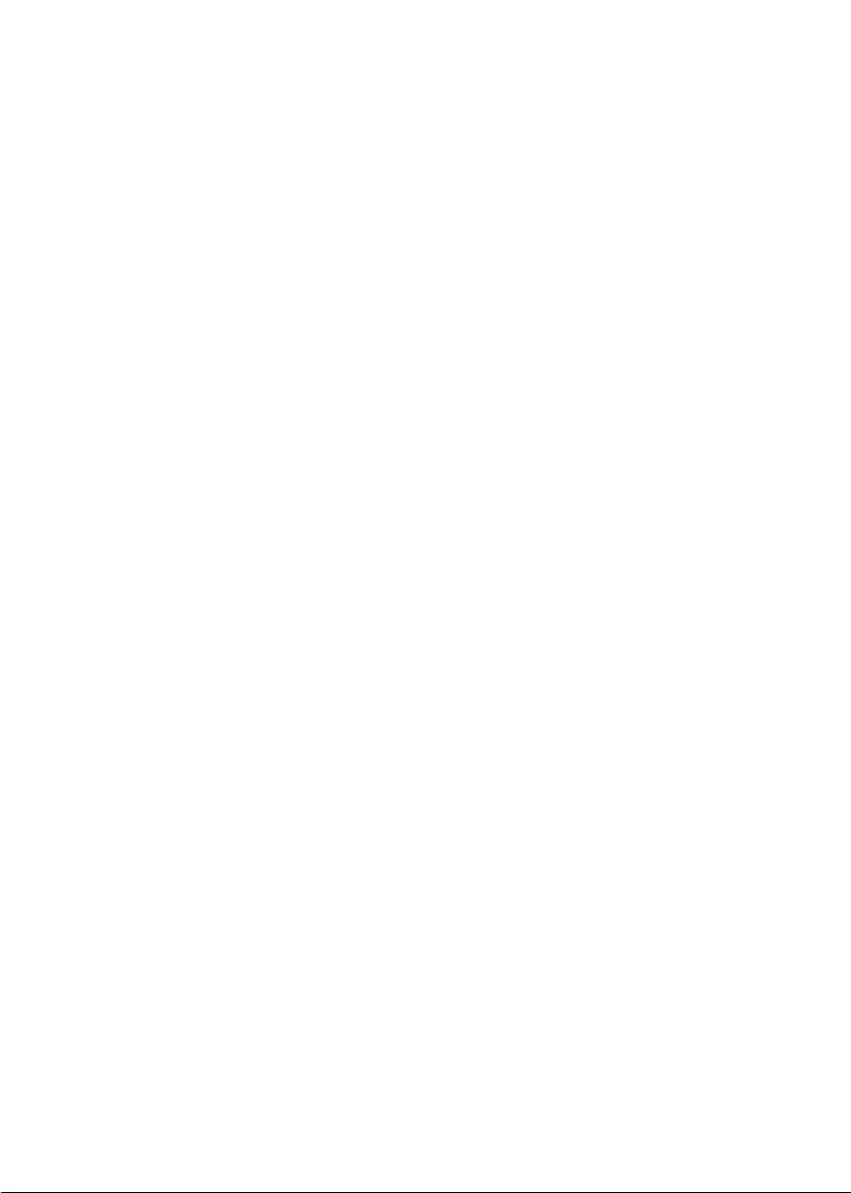
1. INTRODUCTION
Félicitations! Vous avez acquis le SC-215.
Le SC-215 produit une meilleure qualité d’impression et ne
requiert pas d’entretien, comparé au photocopieuse
traditionnelle. Ses capacités d’impression de haute qualité, son
opération sans entretient, et son prix raisonnable font du SC215 la meilleure solution de copieur pour le bureau.
La figure 1-1 montre comment le SC-215 est emballé.
Contrôlez SVP si tous les articles sur la liste de vérification sont
présents. Si vous n’avez pas reçu tous les articles, contactez
votre revendeur immédiatement.
1-1
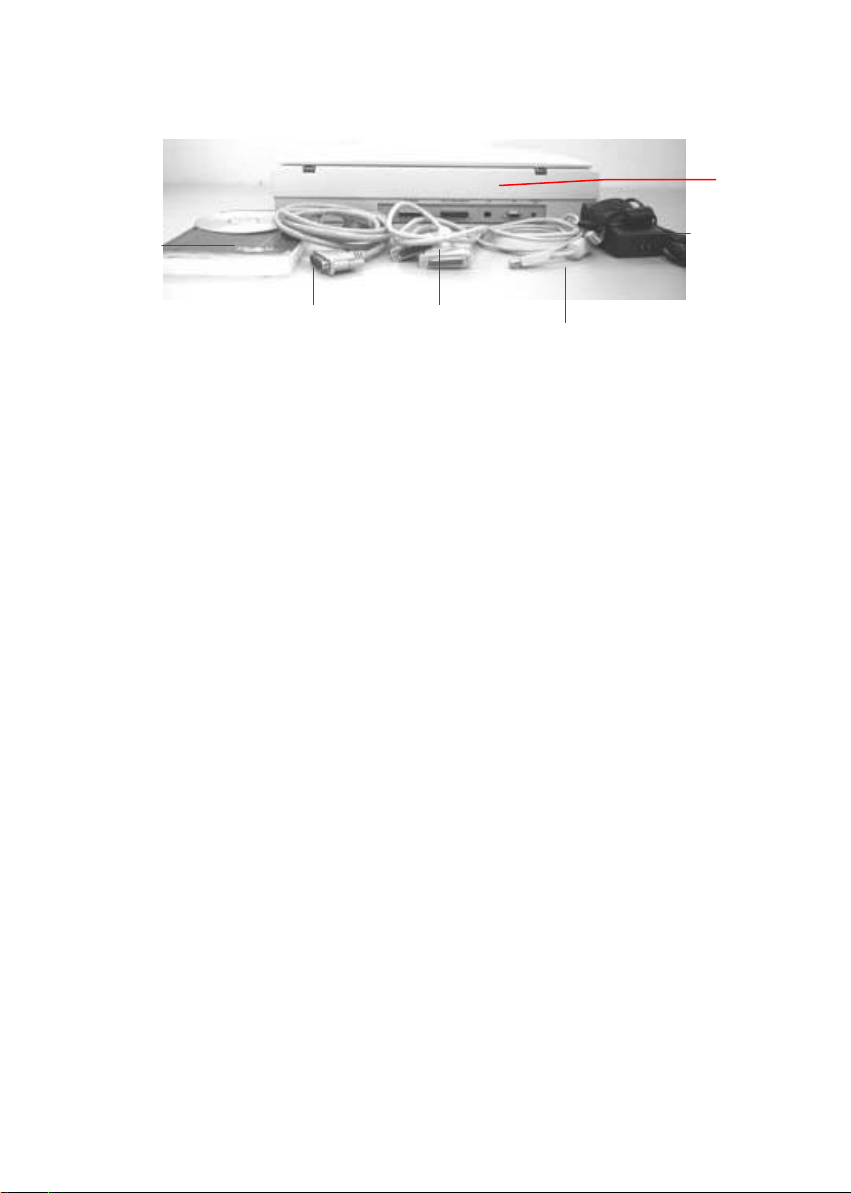
6
4
3 5
1
2
1. CD-ROM d’utilitaires & de documentation
2. Adaptateur/câble d’alimentation
3. Câble parallèle pour la connexion de
l’ordinateur
4. Câble parallèle pour la connexion de
l’imprimante
5. Câble USB
6. Unité principale SC-215
Figure 1-1 SC-215 Emballage
1-2
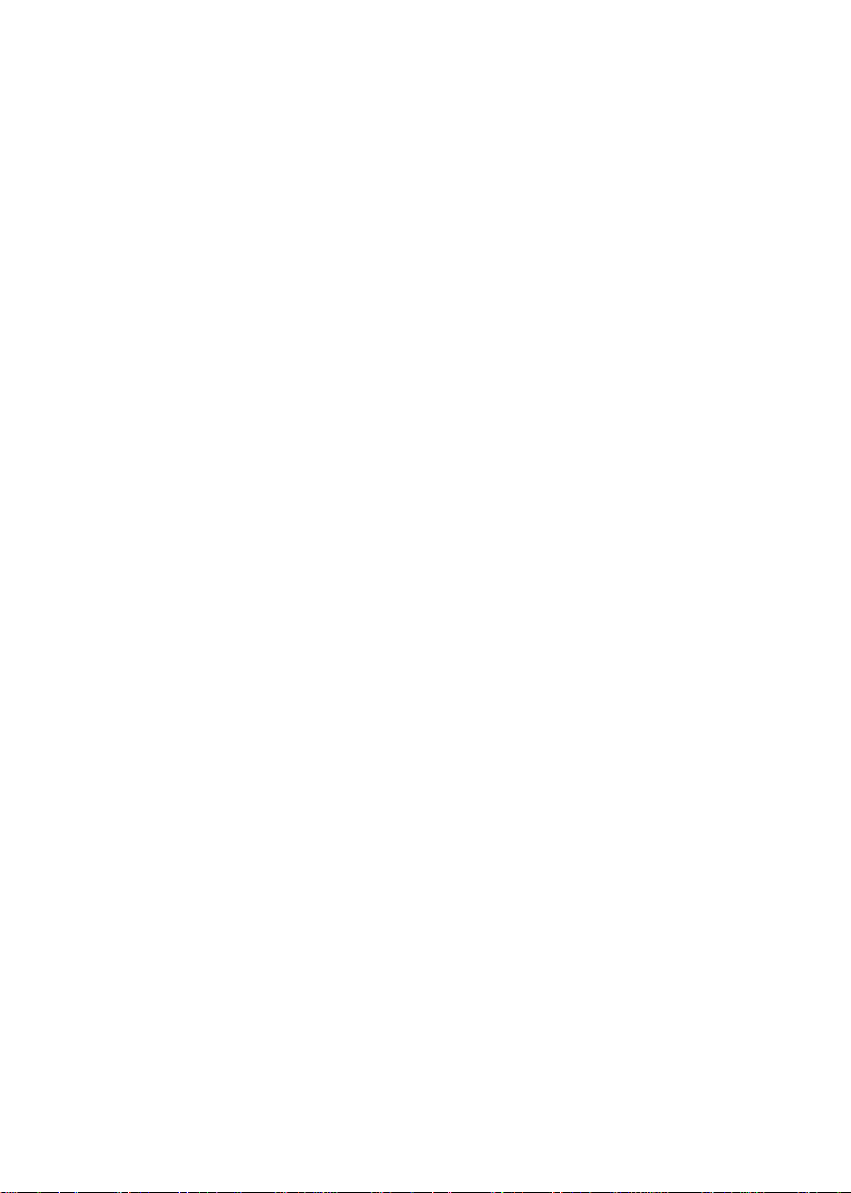
2. INSTALLATION
Précautions
* Protégez le SC-215 du soleil. Le soleil direct ou une chaleur
excessive peuvent endommager l’appareil.
* N’installez pas le SC-215 dans un endroit humide ou
poussiéreux.
* Utilisez une source d’alimentation correcte.
* Installez le SC-215 sur une surface plate et stable. Les surfaces
penchées ou inégales peuvent causer des problèmes
mécaniques ou d’alimentation du papier.
* Conservez la boîte du SC-215 et le matériel d’emballage pour
transport.
2.1 INSTALLER LE SC-215
Déballez le SC-215 soigneusement, et contrôlez bien le
contenu avec la Liste de vérific ation. Si des articles manquent
ou sont endommagés, contactez SVP votre fournisseur
immédiatement.
2-1

2.2 DEVERROUILLER
1 2
Comme indiqué ci -dessous, déverrouillez le SC-215 en mettant
le verrou en position “usage”. (Position de transport - Position
d’usage)
1. Position de transport
2. Position d’usage
Figure 2-1 Déverrouiller le SC-215
2-2
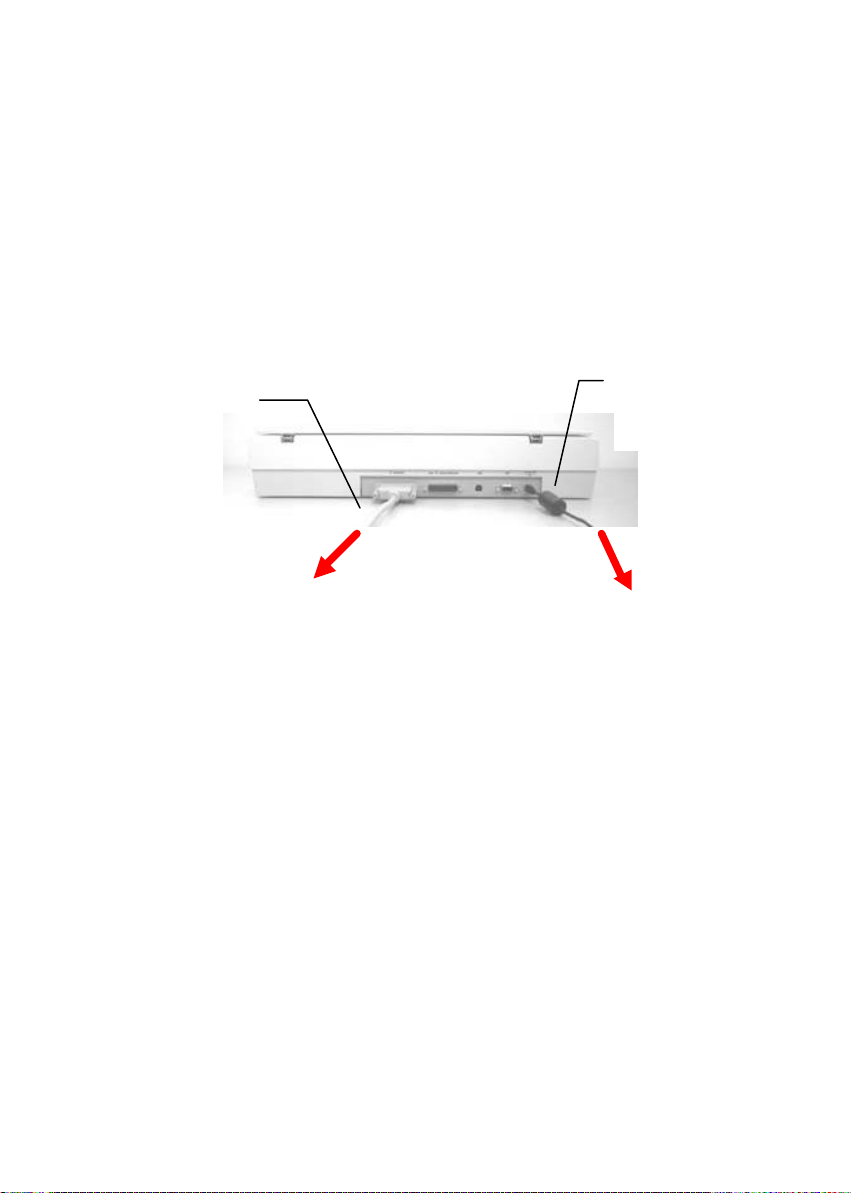
2.3 CONNECTER LES CABLES
2.3.1 UTILISER SCANCOPIER AVEC VOTRE
IMPRIMANTE LASER COMME UNE
PHOTOCOPIEUSE NUMERIQUE
Câble de
l’imprimante
A l’imprimante
Figure 2-2
A la prise de
courant
Câble
d’alimentation
2-3
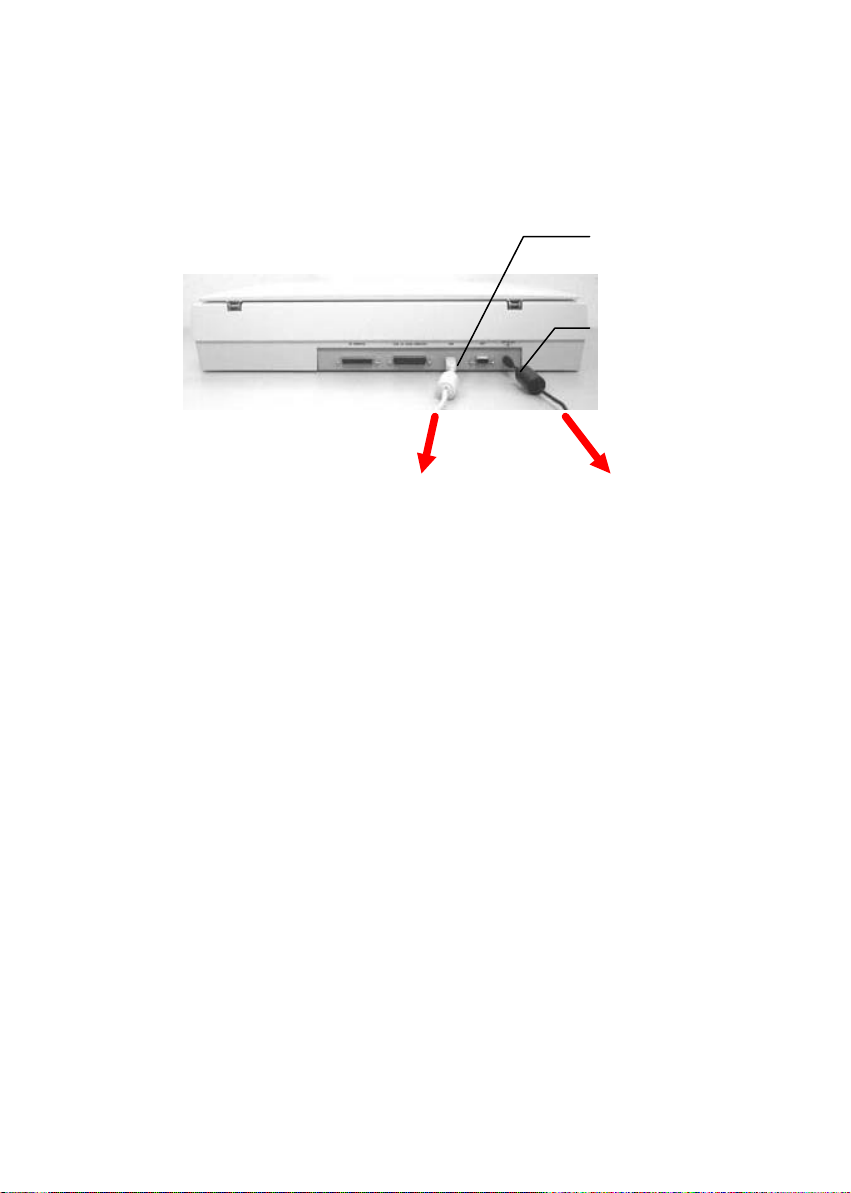
2.3.2 Connectez le câble d’alimentation et le câble de
signal comme indiqué ci-dessous
Câble
USB
Câble
d’alimentation
Au port USB de
l’ordinateur
A la prise de
Figure 2-3 Connexion de câbles pour le SC-215
2-4
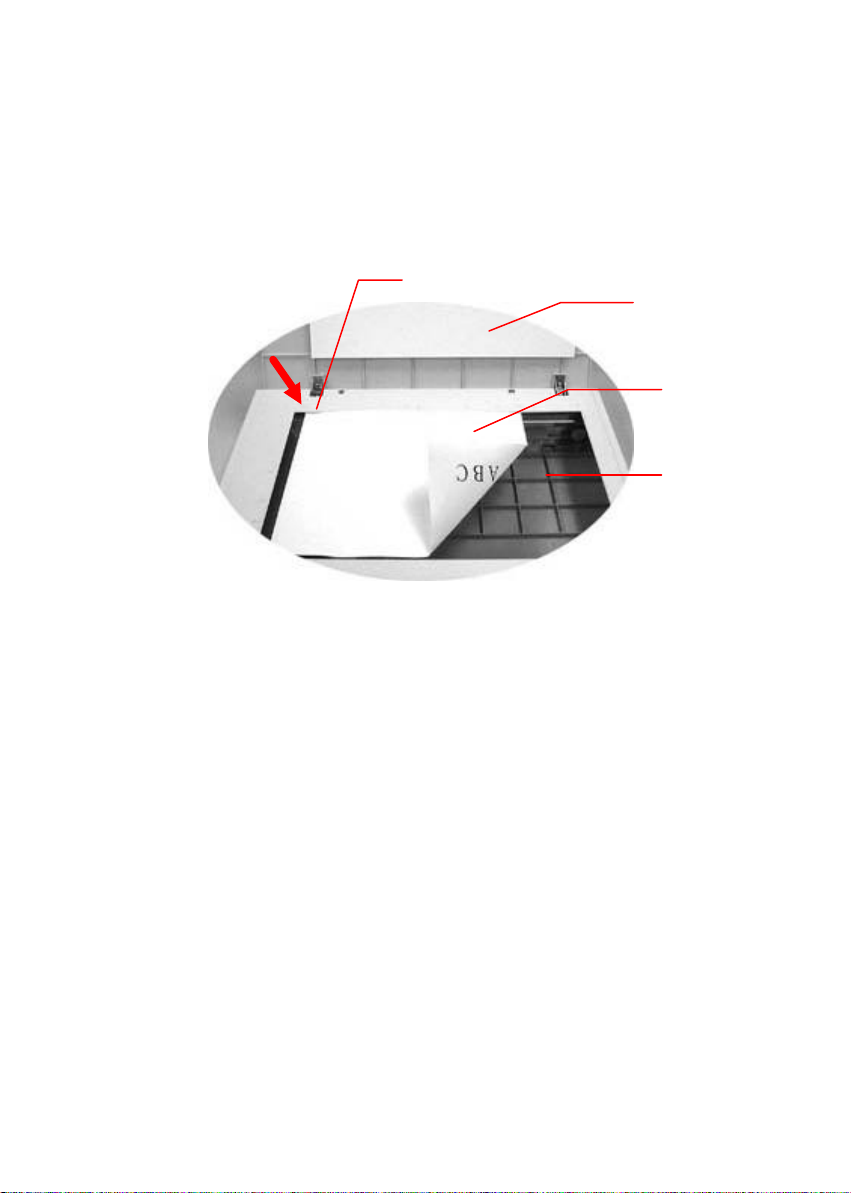
2.4 PLACER LES DOCUMENTS
2 3
Placez l’image à SC-215 face en bas sur le SC-215.
1. Couverture du document
2. Cadre de référence
3. Document
4. Verre
Figure 2-4 SC-215 un document
1
4
2-5
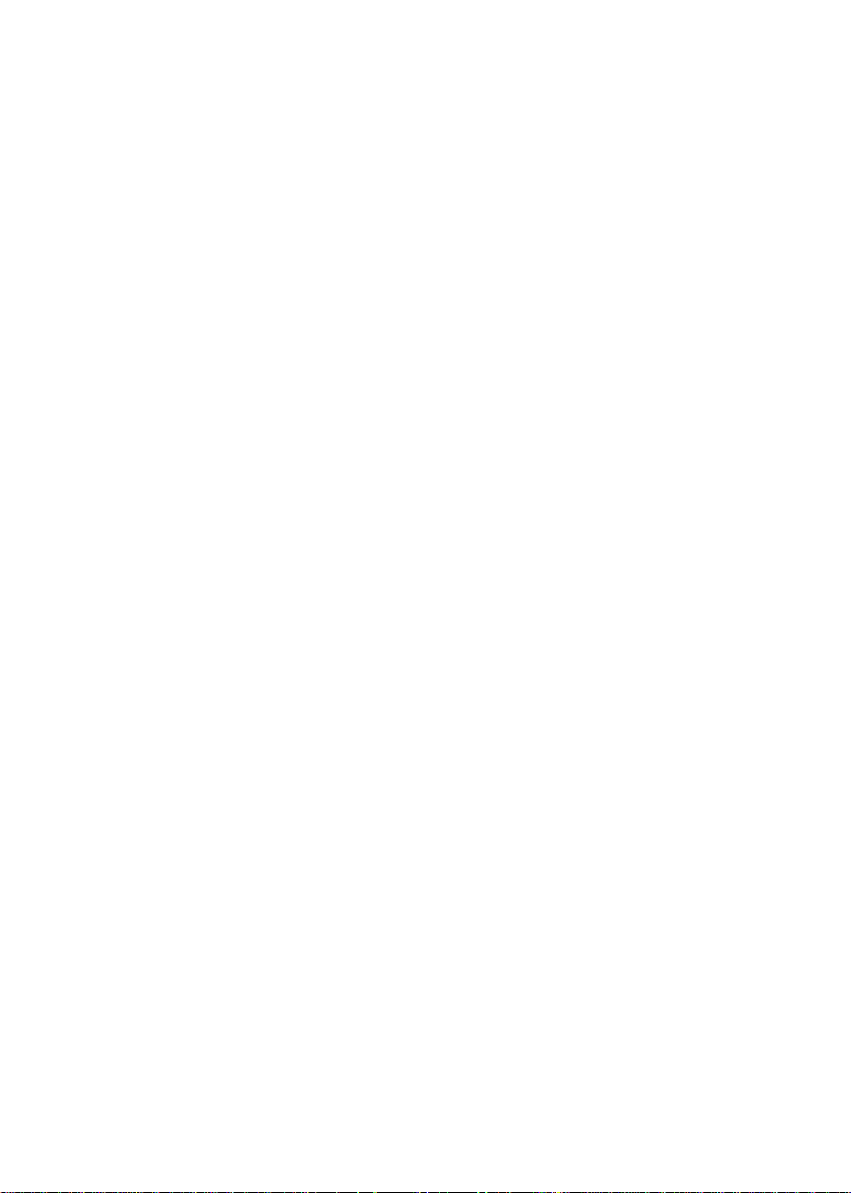
3. UTILISER SC-215 COMME UN
PHOTOCOPIEUR
Pour utiliser le SC-215 comme un photocopieur, vous
devez suivre les conseils suivants:
Pour utiliser des paramètres autres que les paramètres qui sont
affichés dans l’écran d’affichage, appuyer de nouveau sur le
bouton de ce paramètre pour sélectionner d’autres options.
Remarque:
(1). Une message dans l’écran d’affichage qui se termine avec
“∗ “ signifie le dernier paramètre.
(2). Les paramètres par défaut sont: A4, Normal Print Quality,
100% ratio, 1 copy.
Memoire de l’inprimante
Pour obtenir une fonctionnalité complète pour le SC-215, il est
recommandé d’installer assez de mémoire dans votre
imprimante laser. Si vous voulez imprimer votre document
utilisant Quality Mode - résolution 600 PPP comme qualité de
copie, vous devez peut-être ajouter plus de mémoire RAM a
votre imprimante, car cette fonction nécessite plus de temps de
traitement et plus de mémoire.
Consultez le graphique ci -dessous pour les recommandations
de mémoire.
3-1
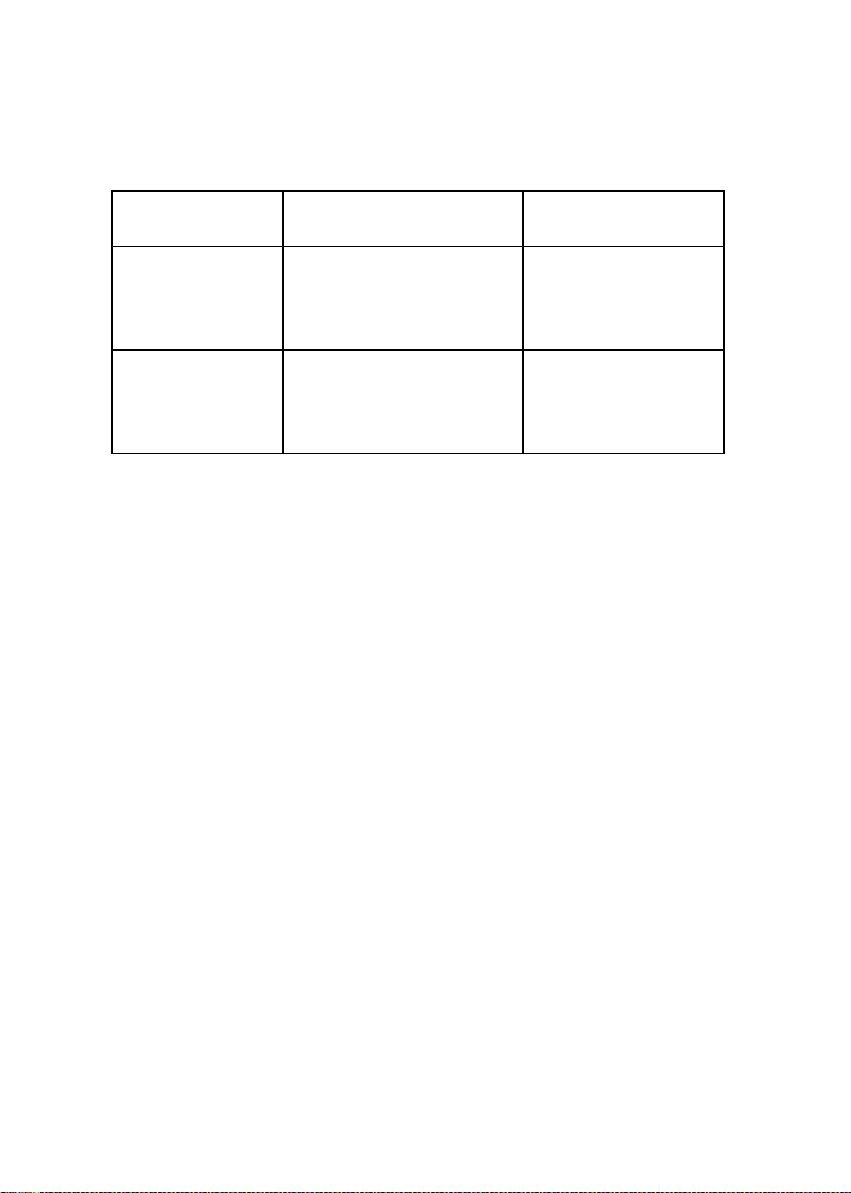
Il est recommandé de consulter la table ci -dessous pour to
ensure a successful color copie de couleur .
Qualité de
copie
Normale Letter Size (format
Format de document Mémoire minimal
de l’imprimante
16 MB
Lettre)
32 MB
Legal Size (format
Légal)
Quality Letter Size (format
Lettre)
32 MB
64 MB
Legal Size (format
Légal)
Si votre imprimante n’a pas assez de mémoire vous risquez de
rencontrer les problèmes suivants:
1. L’imprimante n’imprime pas.
2. La qualité d’impression est mauvais.
3-2
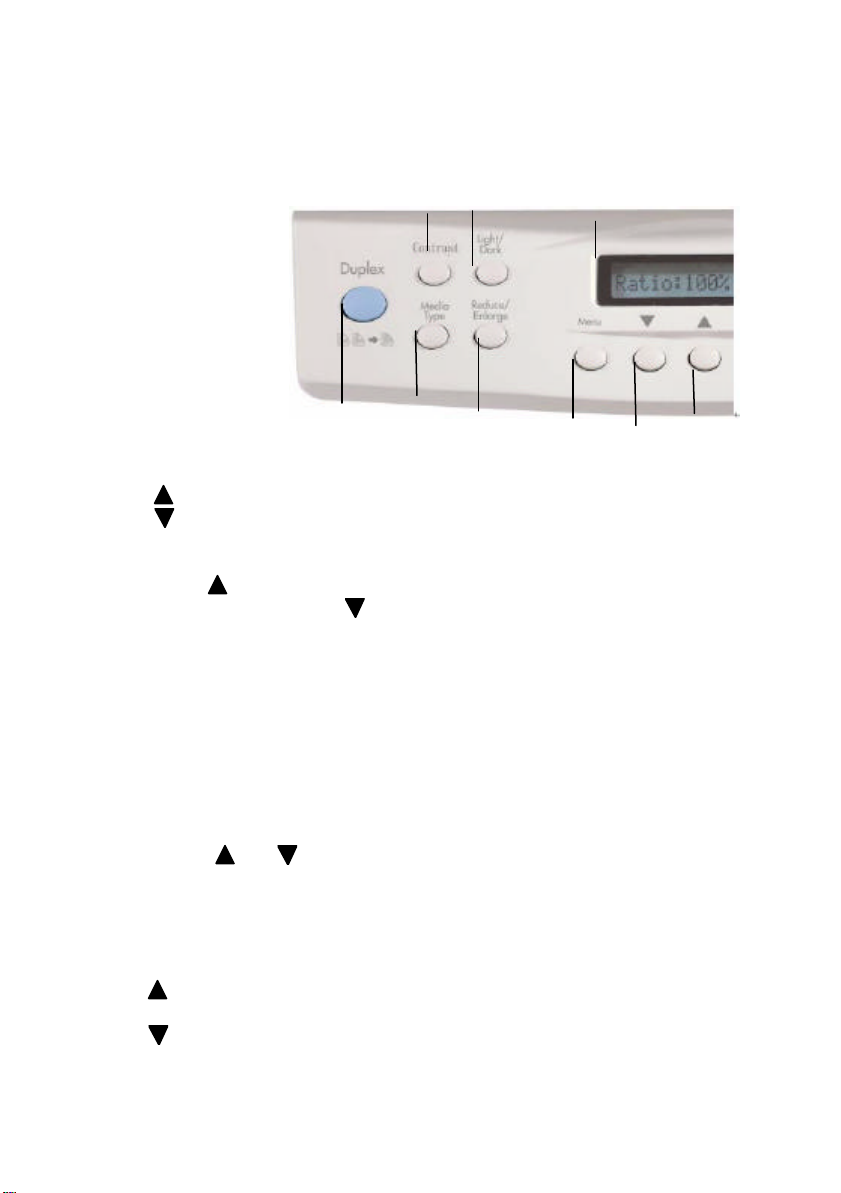
3.1 UTILISER SCANCOPIER AVEC VOTRE
IMPRIMANTE LASER COMME UNE PHOTOCOPIEUSE
NUMERIQUE
1
2
3
4
1. Contrast: Utilisez ce bouton pour ajuster le contraste de l’image imprimée.
Augmentez le niveau de contraste de couleur en appuyant sur le bouton
( ). Diminuez le niveau de contraste de couleur en appuyant sur le bouton
( ).
2. Light/Dark: Augmenter ou diminuer la luminosité de l’image.
Augmentez la valeur de la luminosité ou de l’obscurité en appuyant sur le
bouton . Diminuez la valeur de la lumi nosité ou de l’obscurité en
appuyant sur le bouton ( ).
3. Message Display window: Affiche les paramètres actuels.
4. Duplex: Appuyez sur ce bouton pour automatiquement imprimer en
duplex.
5. Media Type: Appuyez sur ce bouton pour sélectionner le type de papier par
exemple : Plain paper (papier normal), Transparency (transparent) ou
Glossy (papier glacé).
6. Reduce/Enlarge: Réduisez, agrandissez ou zoom automatiquement votre
document d’origine. Appuyez sur ce bouton pour sélectionner les taux
prédéfinies: 100%, 115%, 122%, 141%, 200%, 400%, 25%, 50%, et 86%.
Choisissez le taux désiré ou ajustez le taux par 1% en appuyant sur le
bouton ( ) ou ( ).
7. Menu: Sélectionnez Paper size (format de papier), Printer type (type
d’imprimante), Mirror function (fonction miroir), power-saving interval
(intervalle de l’économie d'énergie), Collate (mode collate), Fit -to-A3 (taille
A3), Input Tray (bac d’entrée) ou Output Bin (corbeille de sortie), selon le
modèle d’imprimante.
8. : Retournez à l’élément précédent dans l’écran d’affichage ou
augmentez la valeur entrée.
9. : Allez à l’élément suivant dans l’écran d’affichage ou diminuez la valeur
entrée.
5
3-3
6
7
8
9
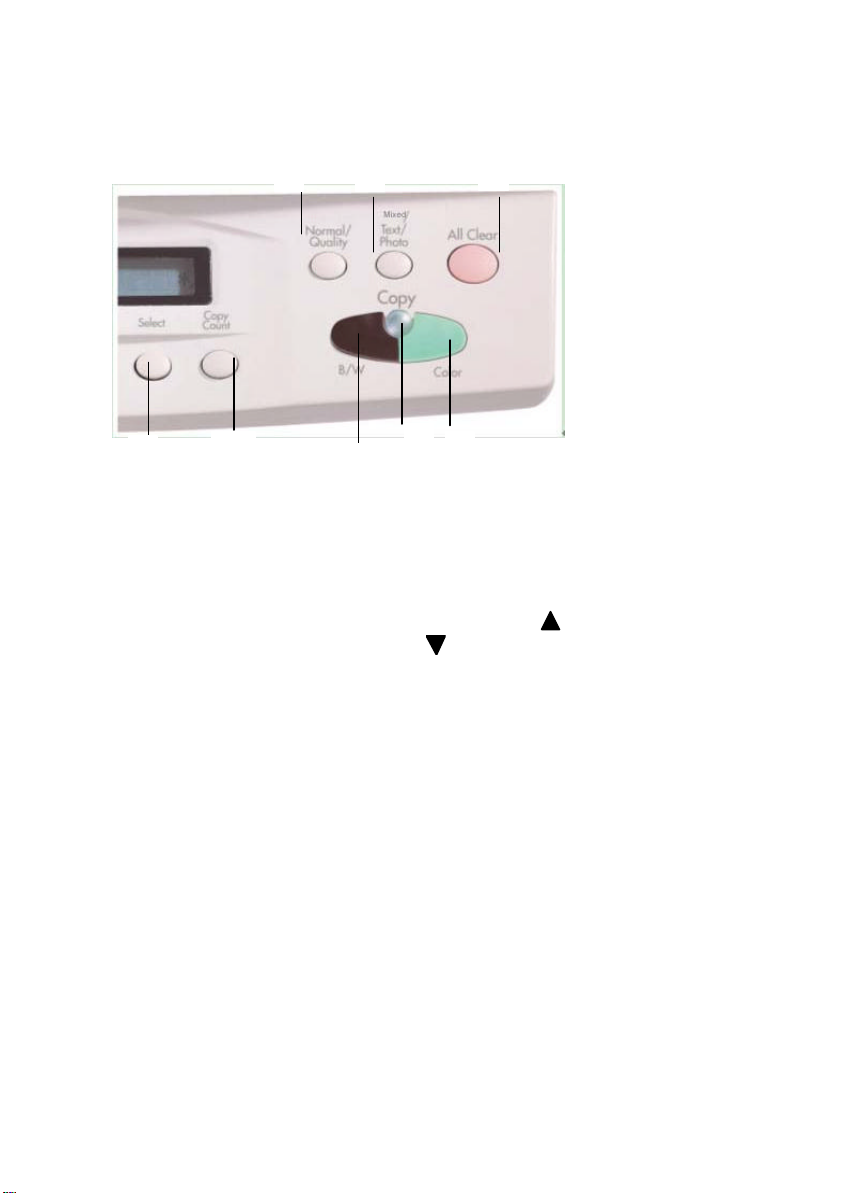
14 15 17 13 16
10
10. Select: Appuyez sur ce bouton pour déterminer l’imprimante à utiliser,
après la mise à jour du paramètre de l’imprimante en utilisant le
bouton Menu. (Remarque: Il n’est pas nécessaire d’appuyer sur le
bouton Select pour des autres paramètres définis avec le bouton
Menu.)
11. Copy Count: Choisissez le nombre de copies entre 1 et 99.
Augmentez la valeur en appuyant sur le bouton ( ) ou diminuez la
valeur en appuyant sur le bouton ( ).
12. Copy(B/W): Appuyez sur ce bouton pour imprimer un document en
noir et blanc.
13. Power/Copy LED: Le voyant s’allume vert si l'alimentation est allumée
et le voyant clignote si l’imprimant est en train d’imprimer un
document.
14. Copy(Color): Appuyez sur ce bouton pour imprimer un document en
couleur.
15. Normal/Quality: Sélectionnez votre qualité de copie: Normal (300 dpi)
ou Quality (600 dpi).
16. Mixed/Text/Photo: Appuyez su r ce bouton pour se concentrer sur
photo, texte ou impression automatique.
17. All Clear: Appuyez plus de 5 secondes pour restaurer les paramètres
par défaut du fabricant. Appuyez moins de 5 secondes pour restaurer
les paramètres utilisateur. Les paramètres utilisateur sont les
paramètres que vous avez sauvegardés avec le bouton
Select.Pendant l’impression, appuyez sur ce bouton pour annuler
l’impression.
11
12
3-4
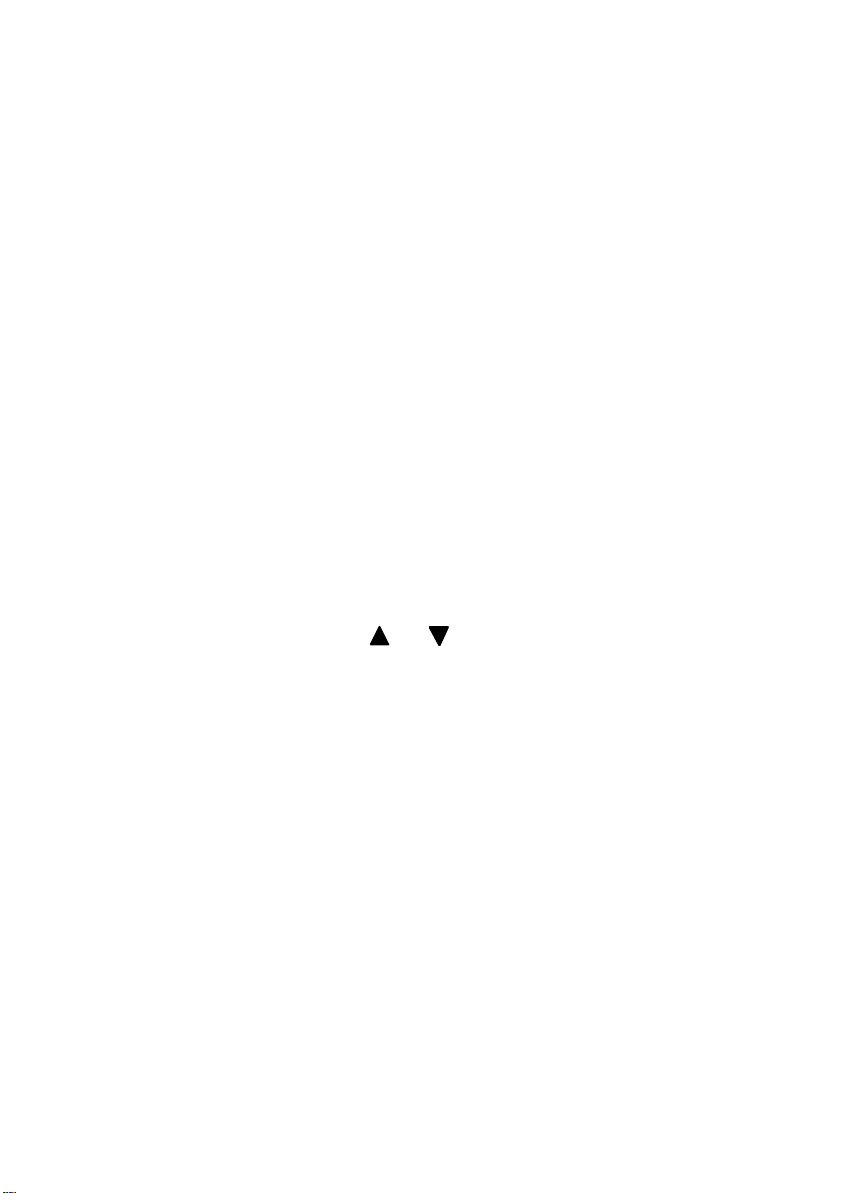
3.2 AVANT D’EFFECTUER DES COPIES
Le Avision SC-215 supporte plusieurs formats de papier : A4,
Lettre et Lég al pour le bac à plat et l’alimentation automatique
de documents (ADF). Le SC-215 supporte aussi
l’agrandissement d’une copie (lettre/légal/A4) à des tailles plus
grand (comme A3 et ledger) selon l’imprimante sélectionnée.
Vérifier ou sélectionner le forma t de papier pour correspondre
au papier utilisé.
Vérifier ou sélectionner le format de papier
1. Appuyez sur le bouton Menu et sélectionnez l’élément
“Size”. L’écran d’affichage affiche “A4” comme le
paramètre par défaut. Si le papier que vous utilisez
actuellement est du format A4, vous pouvez ignorer les
étapes suivantes. Autrement suivez les étapes suivantes.
2. Appuyez sur le bouton ou jusqu'à ce que le format
voulu apparaisse. Si le format de papier désiré s’affiche
dans l’écran d’affichage, la sélection du format de papier
est complétée. Pour
vous aider à distinguer chaque nouveau paramètres et des
autres paramètres prédéfinis, vous devez appuyez sur le
bouton Select (bouton de sélection). Maintenant un
astérisque “ * “ apparaîtra au côté droit du message affiché.
• Si vous voulez par exemple sélectionner Letter (lettre)
comme format de papier, vous devez appuyer sur le
bouton Select. Maintenant le message “Size: Letter”
s’affichera dan l’écran d’affichage. Un astérisque “ * "
au côté droit du message affiché, vous aider à
distinguer le format de papier désire, lettre et les autres
formats.
3-5
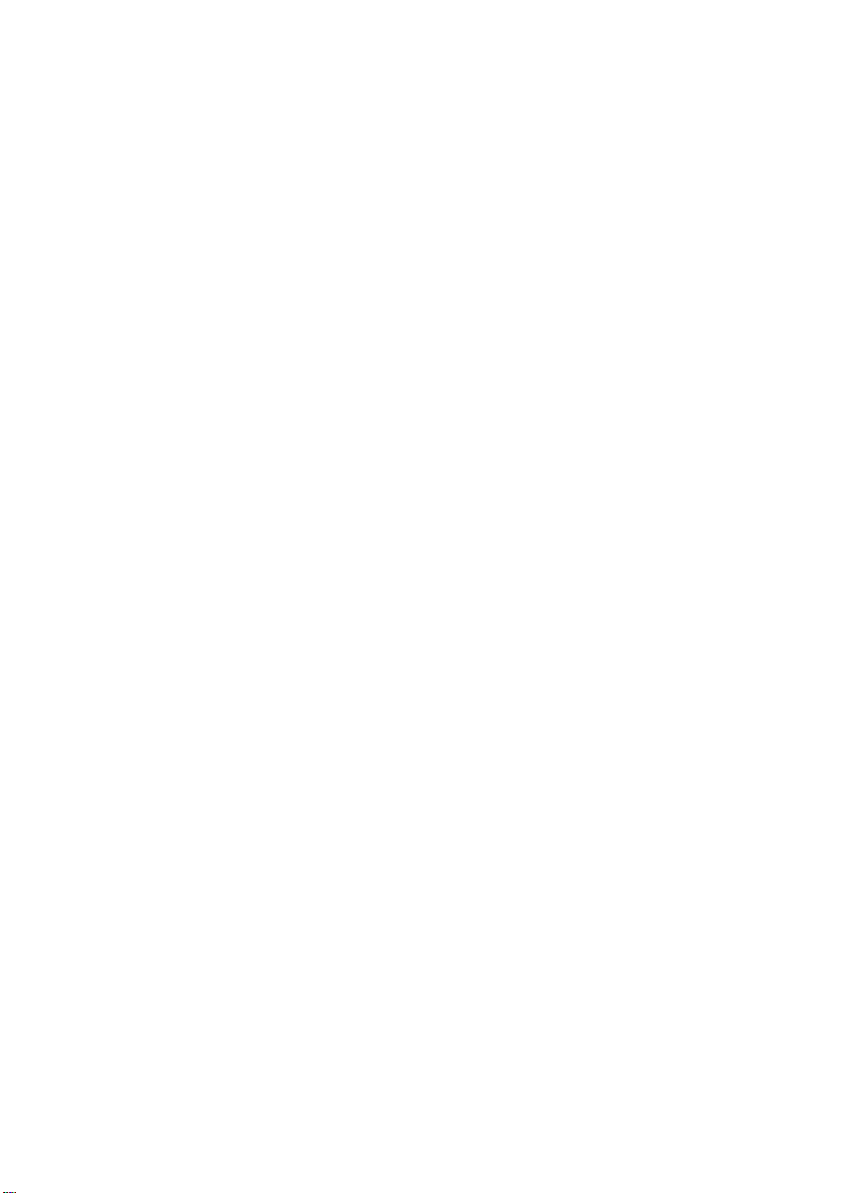
3.3 FFECTUER UNE SIMPLE COPIE
Suivez ces étapes:
1. Placez la face à copier de votre original sur la surface de
verre.
2. Pressez le bouton « Copy », pour couleur ou noir et blanc
La fenêtre de messages affiche « Color copy… » ou
« Mono copy… » et l’indicateur lumineux Prêt clignote.
3. La copie est faite en quelques secondes. La fenêtre de
messages affiche alors “1 Copy @100%” et l’indicateur
reste allumé jusqu’à la prochaine tâche.
3-6
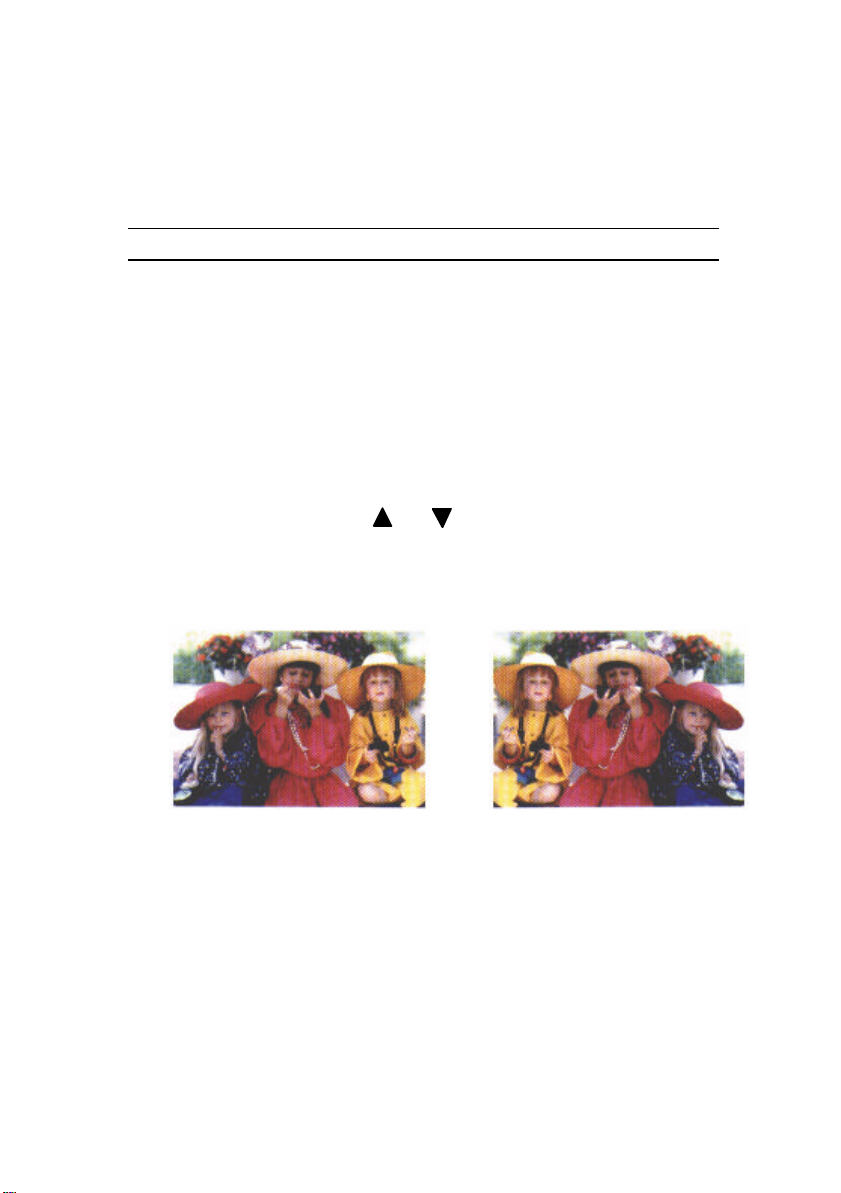
3.4 UTILISER LES FONCTIONS DE COPIE
3.4.1 Fonction Mirror
Cette fonction permet de retourner horizontalement l’image
copiée, comme si elle était reflétée dans un miroir.
Les étapes d’opération :
1. Placez la face à scanner de votre document sur le verre
du scanner.
2. Pressez le bouton Menu jusqu’à ce que le message
« Mirror » apparaisse.
3. Pressez les boutons ou pour afficher le message
« Mirror: on ».
4. Pressez le bouton Copy. L’image originale est retournée
horizontalement sur l’impression.
Image originale Avec la fonction Mirror
3-7
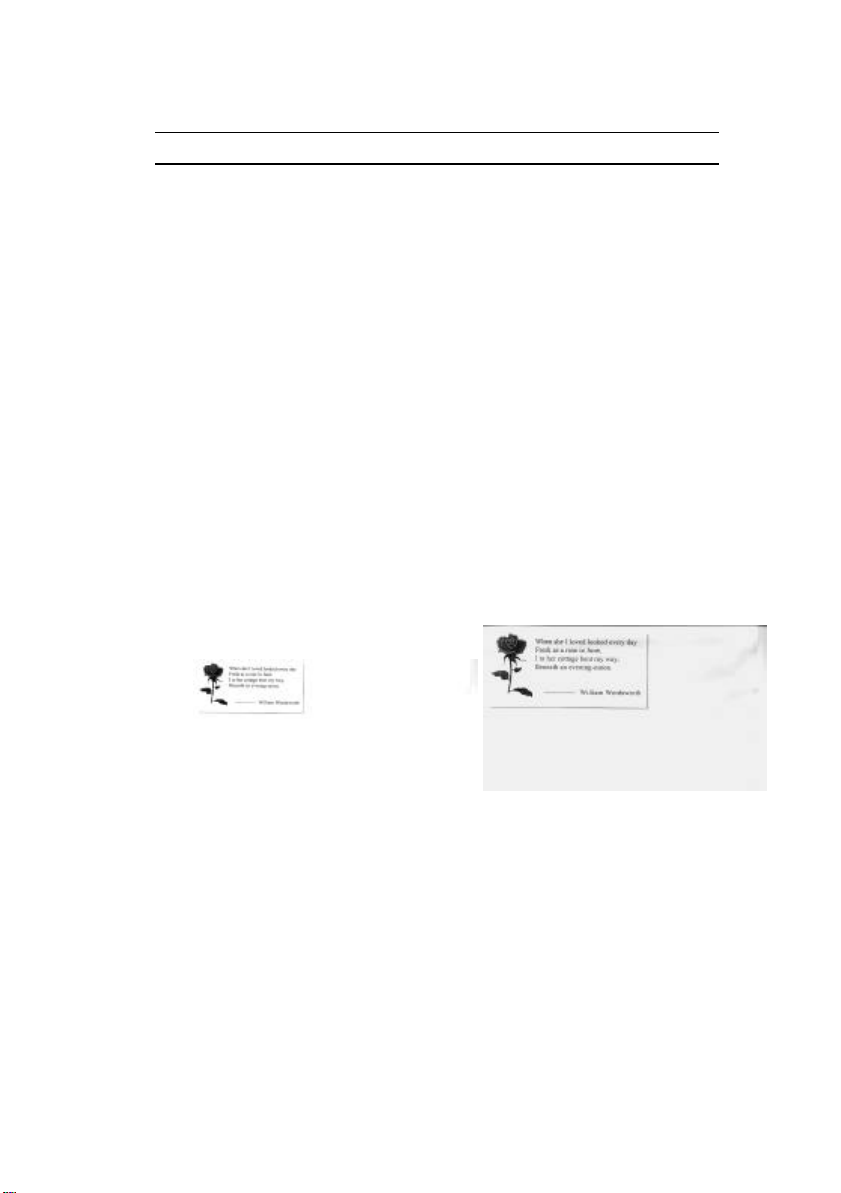
Agrandir ou Réduire l’Original
Tout comme une photocopieuse normale, SC-215 offre
une fonction d’agrandissement/réduction pour
redimensionner votre original.
Suivez ces étapes:
1. Placez le document face en bas sur la surface de
verre.
2. Pressez le bouton Réduire/agrandir, et la fenêtre de
messages affiche “Ratio:100%”.
3. Pressez à nouveau le bouton pour afficher d’autres
options. Par exemple, si vous voulez un
agrandissement de 150%, sélectionnez “141%” et
pressez le bouton “p” pour augmenter le pourcentage
à 150 en graduation de 1%.
4. Pressez le bouton Copie. L’original est imprimé à
150% de votre original.
Echelle:100% Echelle: 150%
Note:
• Une autre option pour réduire votre original est de répéter
premièrement les étapes d’agrandissement ou réduction
1 à 3 et presser alors le bouton “q” pour diminuer le
pourcentage en graduation de 1%.
• Le taux de grossissement maximum est 400%, le taux
de réduction minimum 25%.
3-8
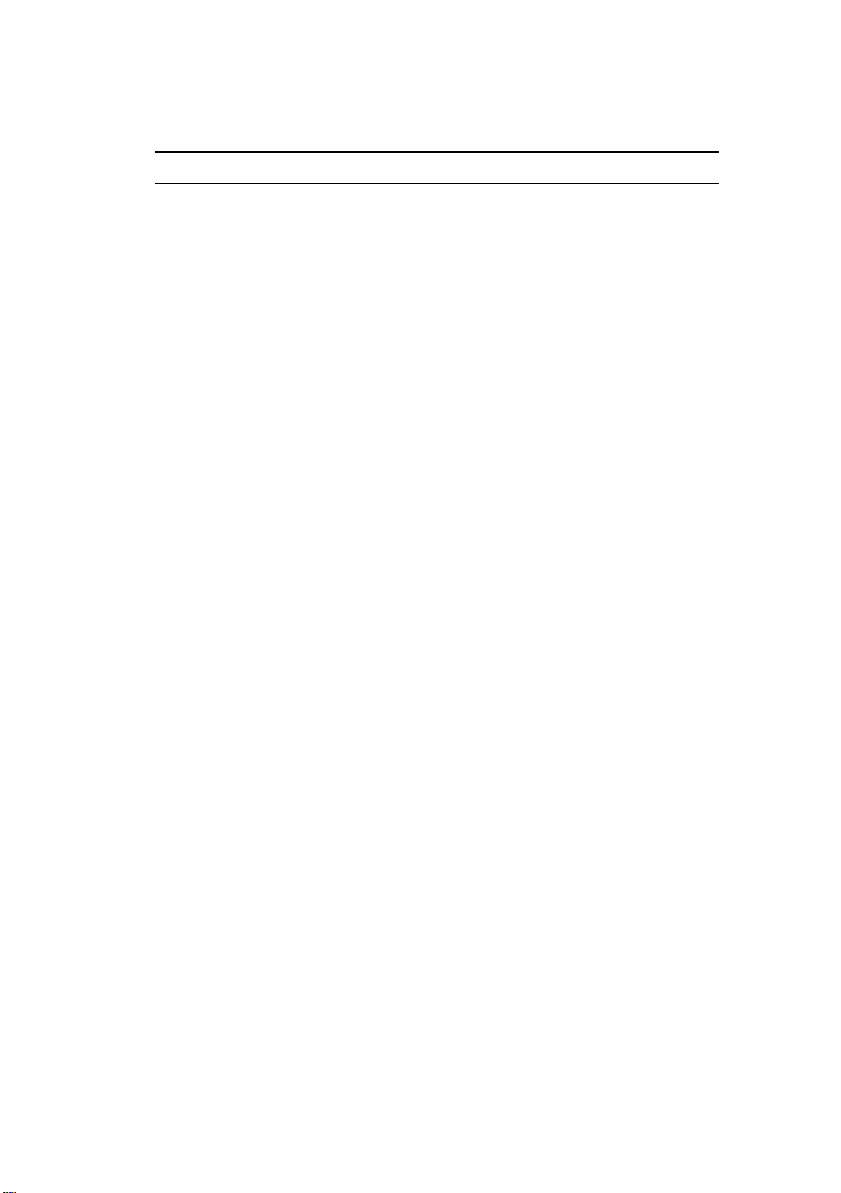
Changer la Densité de la Copie
La densité de la copie réfère au degré d’obscurité
reproduit par la copieuse numérique. Votre original peut
être trop sombre ou trop clair. La fonction de densité
permet de compenser ces problèmes.
Suivez ces étapes:
1. Placez le document face en bas sur la surface de
verre.
2. Pressez le bouton Plus clair/plus sombre. La fenêtre
de messages affiche le degré d’obscurité par défaut.
3. Pressez à nouveau le bouton Plus clair/plus sombre
pour sélectionner un autre niveau. Ou pressez les
boutons “p” et “q” pour augmenter ou diminuer le
niveau.
3-9
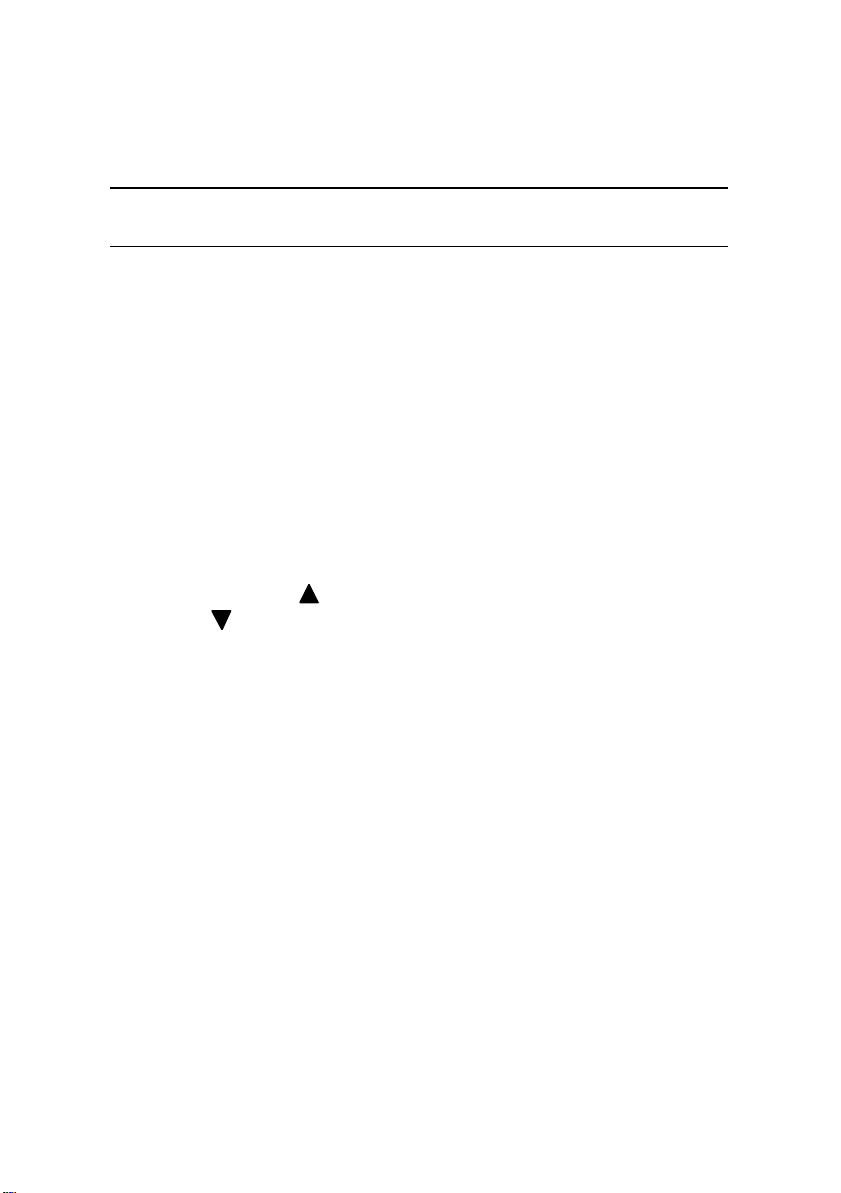
3.4.2 Pressez le bouton Copie. L’impression est plus
claire ou plus sombre que l’original. ajuster le Contraste
Contraste veut dire l’intervalle entre les parties les plus
foncées et les parties les plus claires de l’image. Si le
contraste de l’image est haut, la différence entre les parties
claires et foncées de l’image sera plus visible. Utilisez cette
option pour augmenter ou diminuer le contraste.
Les étapes de fonctionnement:
1. Placez le document originel face en bas sur la vitre.
2. Appuyez sur le bouton “Contrast”. Le fenêtre de message
affiche le niveau de contraste par défaut.
3. Appuyez de nouveau sur le bouton “Contrast” pour
sélectionner un des autres niveaux. Vous pouvez aussi
appuyez sur “ ” pour augmenter le niveau ou appuyez
sur “ ” pour diminuer le niveau.
4. Appuyez sur le bouton Copy.
3-10
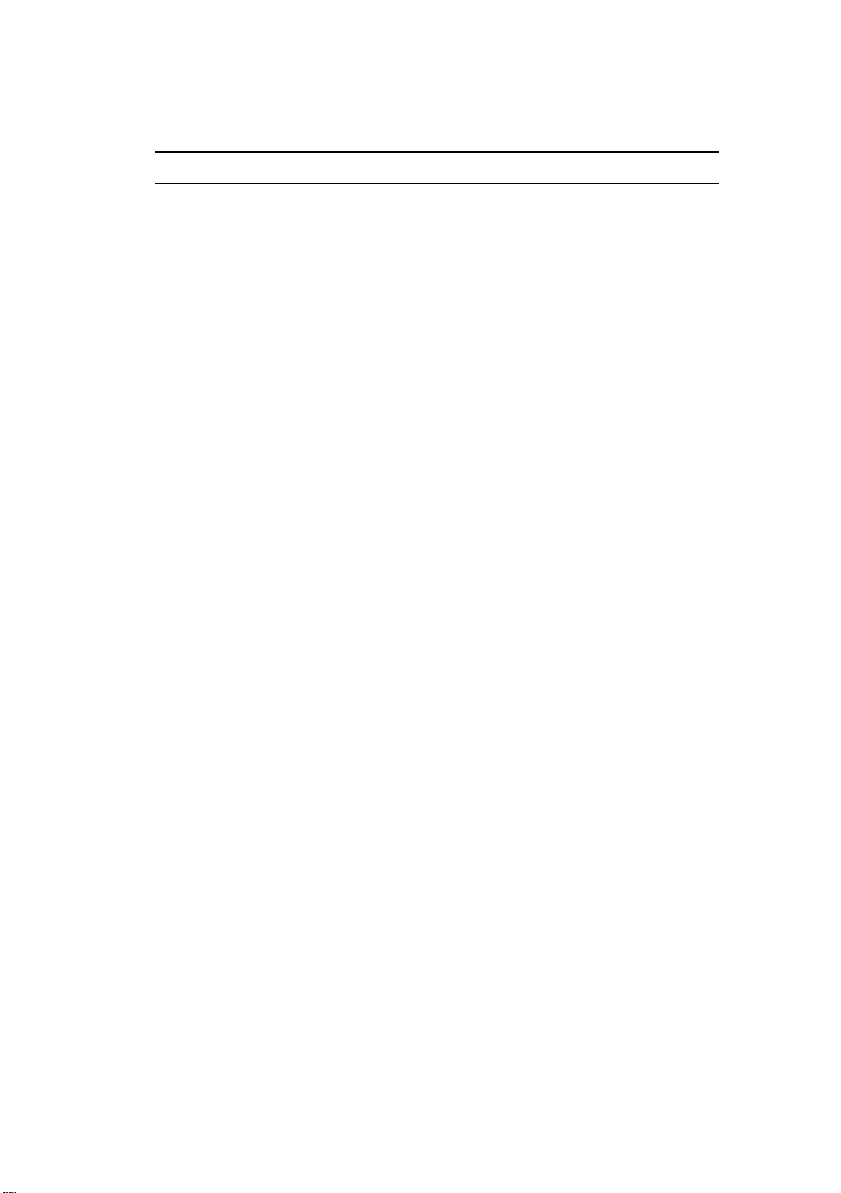
Choisir le Nombre de Copies
Suivez ces étapes:
1. Placez le document face en bas sur la surface de
verre.
2. Le compte de copie par défaut est 1. Si vous voulez
faire 3 copies, par exemple, pressez le bouton
Nombre de copies et la fenêtre de messages affiche
“2 copy @100%”.
3. Pressez à nouveau le bouton Nombre de copies et la
fenêtre de messages affichent “3 copy…”.
4. Pressez le bouton Copie. Après quelques secondes,
vous avez 3 copies de votre imprimante.
Note:
• Une autre option pour changer la quantité de copies est
de presser les boutons “p” et “q” pour augmenter ou
diminuer le nombre.
• La quantité maximum de copies est 99.
3-11
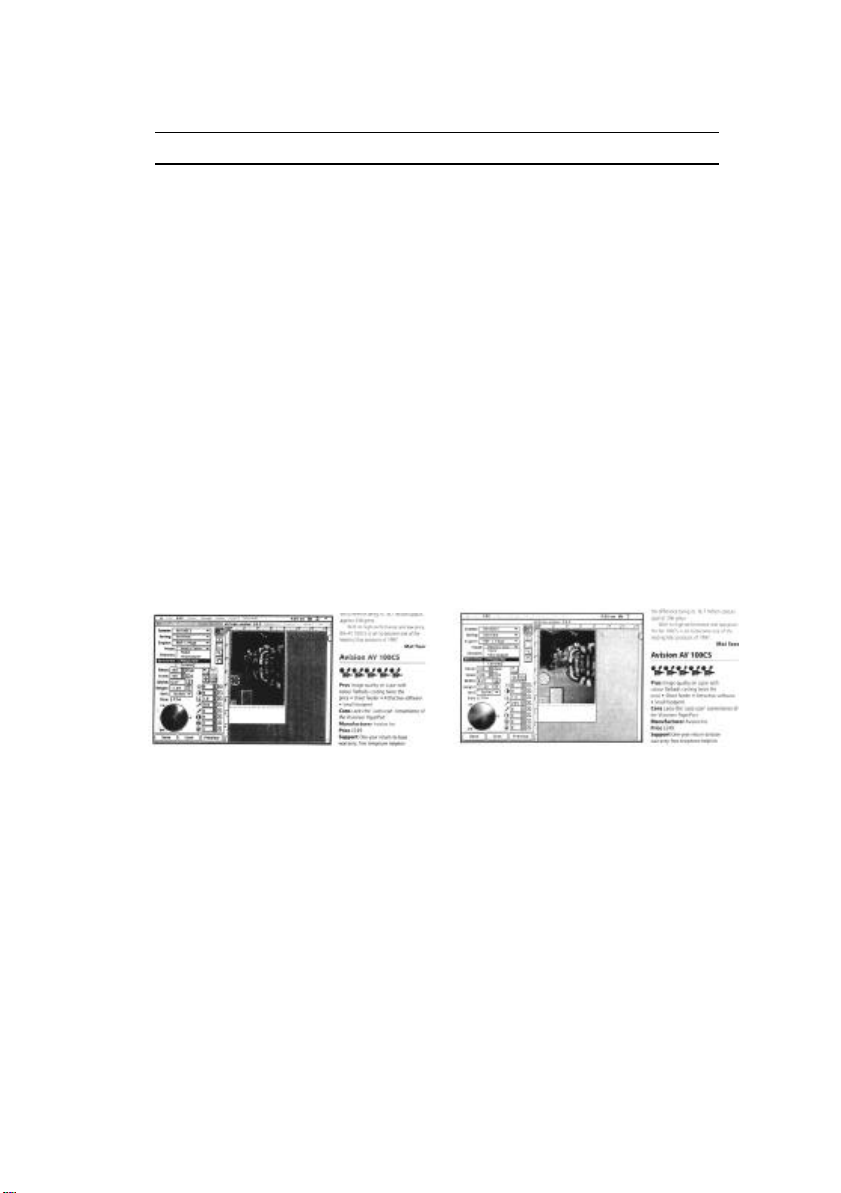
Ameliorer la Qualité de la Copie
SC-215 fournit une option de mode Qualité pour améliorer
la qualité de votre copie, particulièrement si l’original à une
photo. Le mode qualité permet à votre sortie imprimée de
révéler de manière impressionnante plus de détails de
l’image (la photo).
Suivez ces étapes:
1. Placez le document face en bas sur la surface de
verre.
2. Pressez le bouton Normal/Quality. La fenêtre de
messages affiche “Normal mode”.
3. Pressez à nouveau le bouton Normal/Quality et la
fenêtre de me ssages affichent “Quality mode”.
4. Pressez le bouton Copie. La copie commence avec le
traitement avec de mode Qualité.
Copie avec une Copie avec SC-215
photocopieuse normale en mode Qualité
Note:
• Pour continuer à imprimer en utilisant Quality Mode,
vérifiez que l’imprimante a assez de mémoire, car cette
fonction nécessite plus de temps de traitement.
• L’impression des copies faites en utilisant Quality Mode,
ont besoin de plus de temps que les copies faites en
utilisant Normal Mode.
3-12
 Loading...
Loading...