KONICA MINOLTA QMS SC-215 User Guide [it]
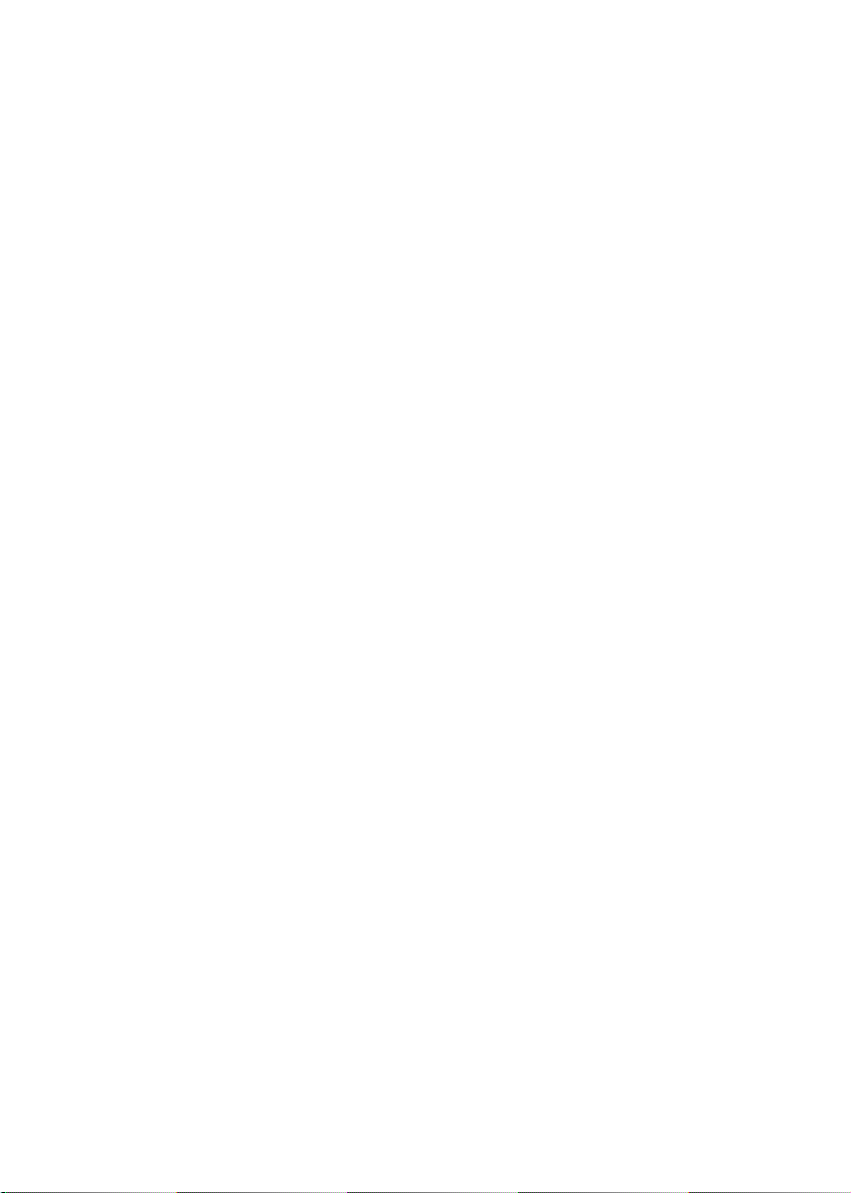
SC-215
Manuale dell'utente
(D/N: 250-0369-E Version 2.0)
Avision Inc.
P/N: 1800744-001A
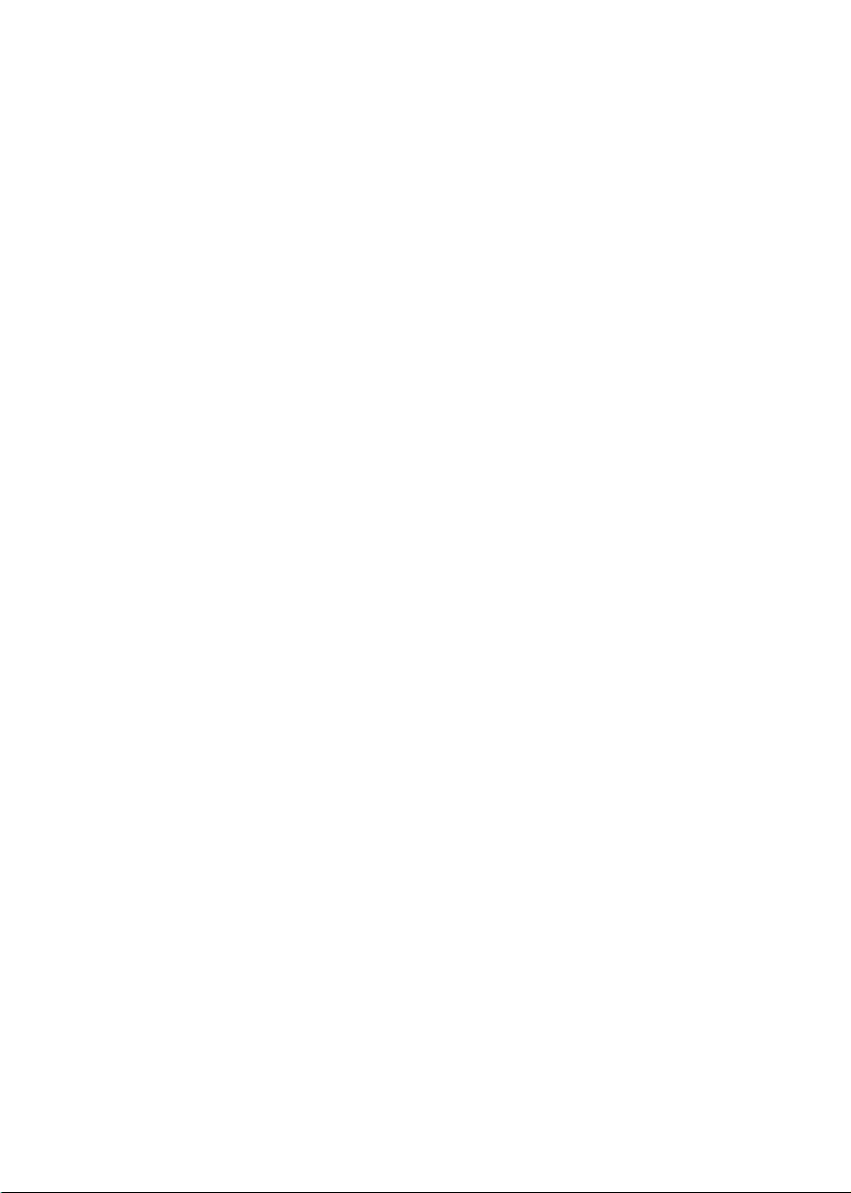
Marchi registrati
Microsoft é un marchio registrato negli Stati Uniti dalla Microsoft
Corporation.
Windows e MS-DOS sono marchi registrati della Microsoft
Corporation.
IBM, PC, AT, XT sono marchi registrati della International
Business Machines Corp.
Qualsiasi altro nome di prodotto o di ditta citato in questa
pubblicazione é un marchio registrato dei suoi rispettivi
proprietari.
Diritti d’autore
Tutti i diritti sono riservati. Nessuna parte di questa
pubblicazione può essere riprodotta, trasmessa, trascritta,
immagazzinata in un sistema di recupero, o tradotta in qualsiasi
lingua o linguaggio elettronico, in nessun caso e con nessun
mezzo elettronico, meccanico, magnetico, ottico, chimico,
manuale o altro, senza la previa autorizzazione scritta della .
I documenti di cui si eseguirà la scansione tramite questo
prodotto potrebbero essere protetti da leggi statali o altre
regolamentazioni, come le leggi sui diritti d'autore. L'utente é il
solo responsabile riguardo l'adempimento a tali leggi e
regolamenti.
ii
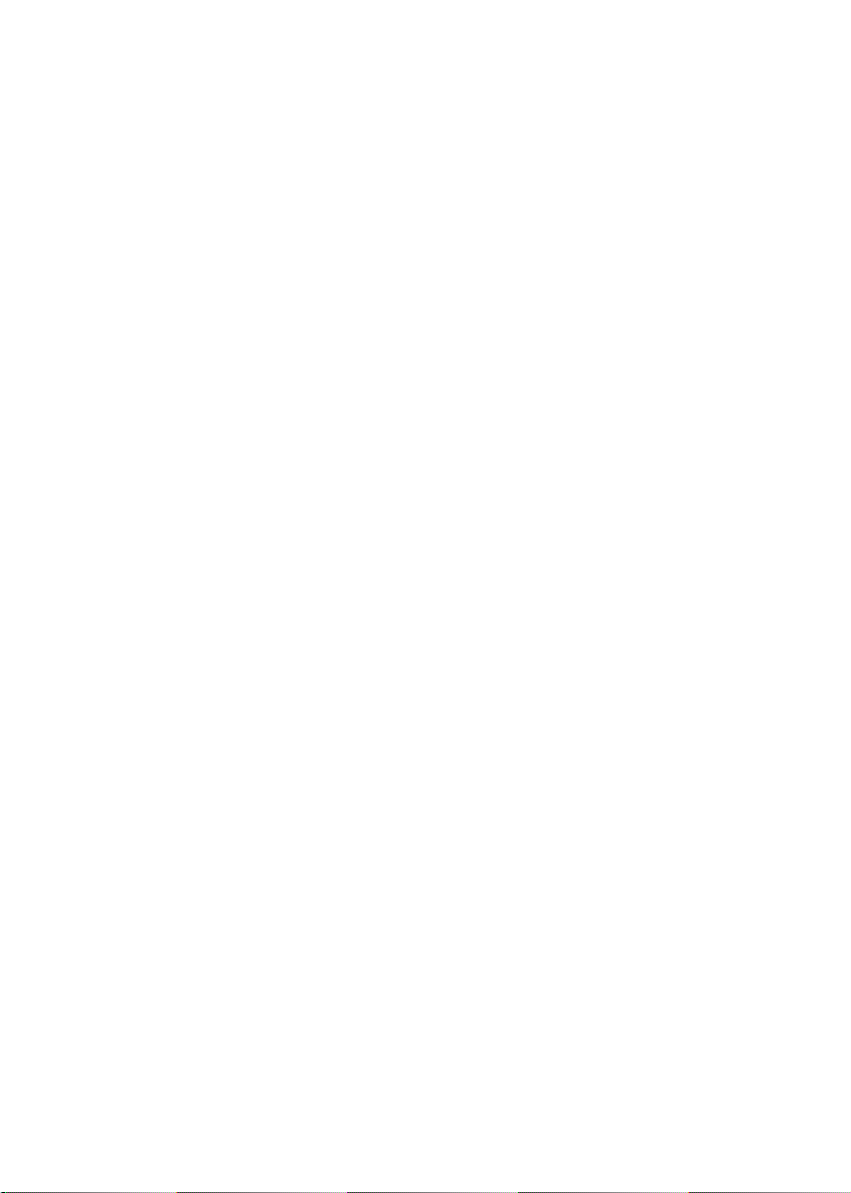
Garanzia
Le informazioni contenute in questa pubblicazione possono
essere soggette a modifica senza previo preavviso.
La non fornisce alcuna garanzia riguardo questo materiale,
incluse eventuali garanzie implicite di adeguatezza a qualsiasi
proposito.
La non può essere ritenuta responsabile per eventuali errori
contenuti in questa documentazione o per danni incidentali o
conseguenti la fornitura, le prestazioni o l'utilizzo di questo
materiale.
iii
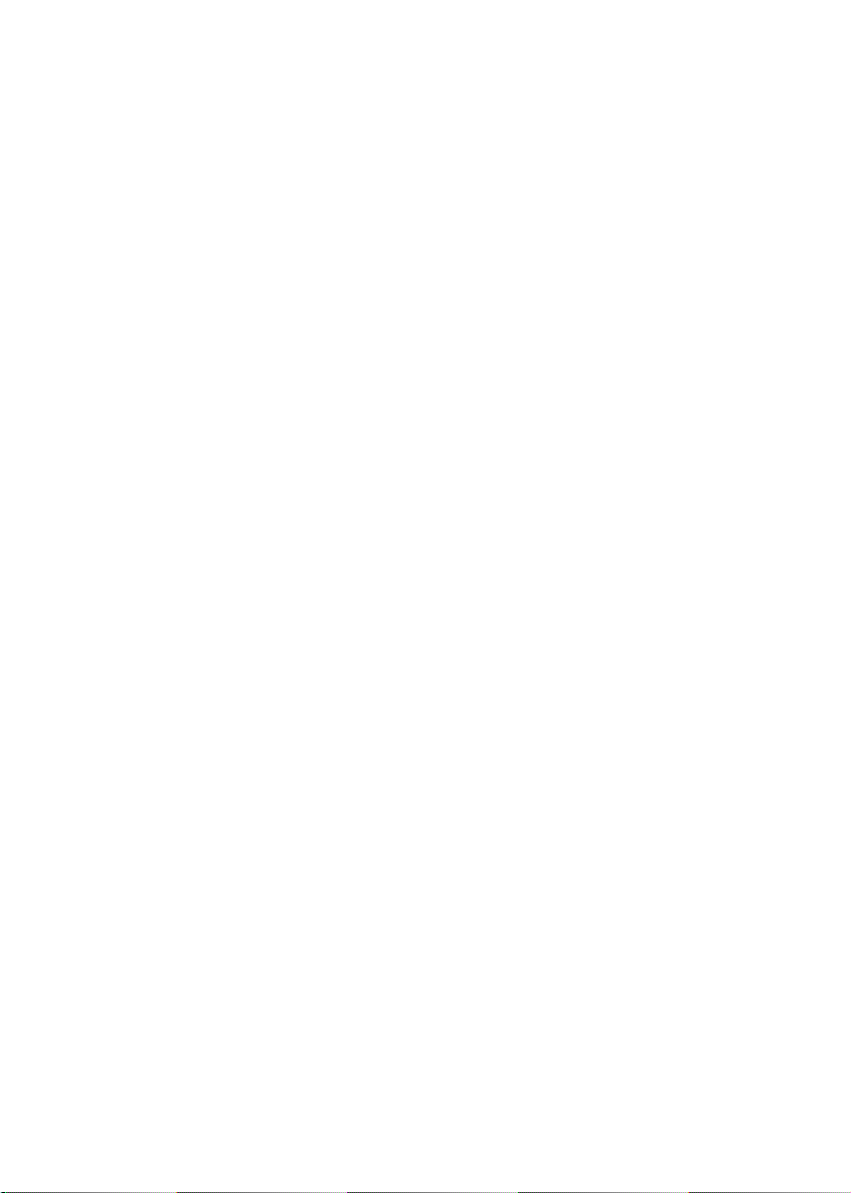
Avvertenza FCC sulle interferenze
Questo apparecchio genera ed utilizza frequenze radio, e
potrebbe causare interferenze con la ricezione di radio e
televisioni in caso non sia installato ed utilizzato correttamente.
Questo fatto é stato sottoposto a verifica ed é stato ritenuto
conforme alle limitazioni di un dispositivo per la computazione di
classe B, in accordo con le caratteristiche tecniche segnalate
nella Sezione 15 del regolamento FCC. Queste caratteristiche
tecniche sono intese a dare una protezione ragionevole da
questo tipo di interferenze in installazioni residenziali. Tuttavia
non vi é alcuna garanzia che queste interferenze non si
verifichino in una particolare installazione. Se questo
apparecchio dovesse causare interferenze dannose alla
ricezione radio o televisiva (cosa che può essere verificata
accendendo e spegnendo l’apparecchio), l’utente é invitato a
cercare di correggere l’interferenza con una delle seguenti
procedure:
* Ri -orientate o riposizionate l’antenna ricevente.
*Aumentate la distanza tra l’apparecchiatura e
l’equipaggiamento ricevente.
*Collegate l’equipaggiamento ad una presa o circuito di
corrente diverso da quello a cui é collegato l’apparecchio
ricevente.
* Consultate il rivenditore o un tecnico radio/TV.
ATTENZIONE: Qualsiasi modifica apportata senza
l’approvazione esplicita del produttore potrebbe risultare
nell’annullamento dei diritti dell’utente di utilizzare questo
equipaggiamento.
iv
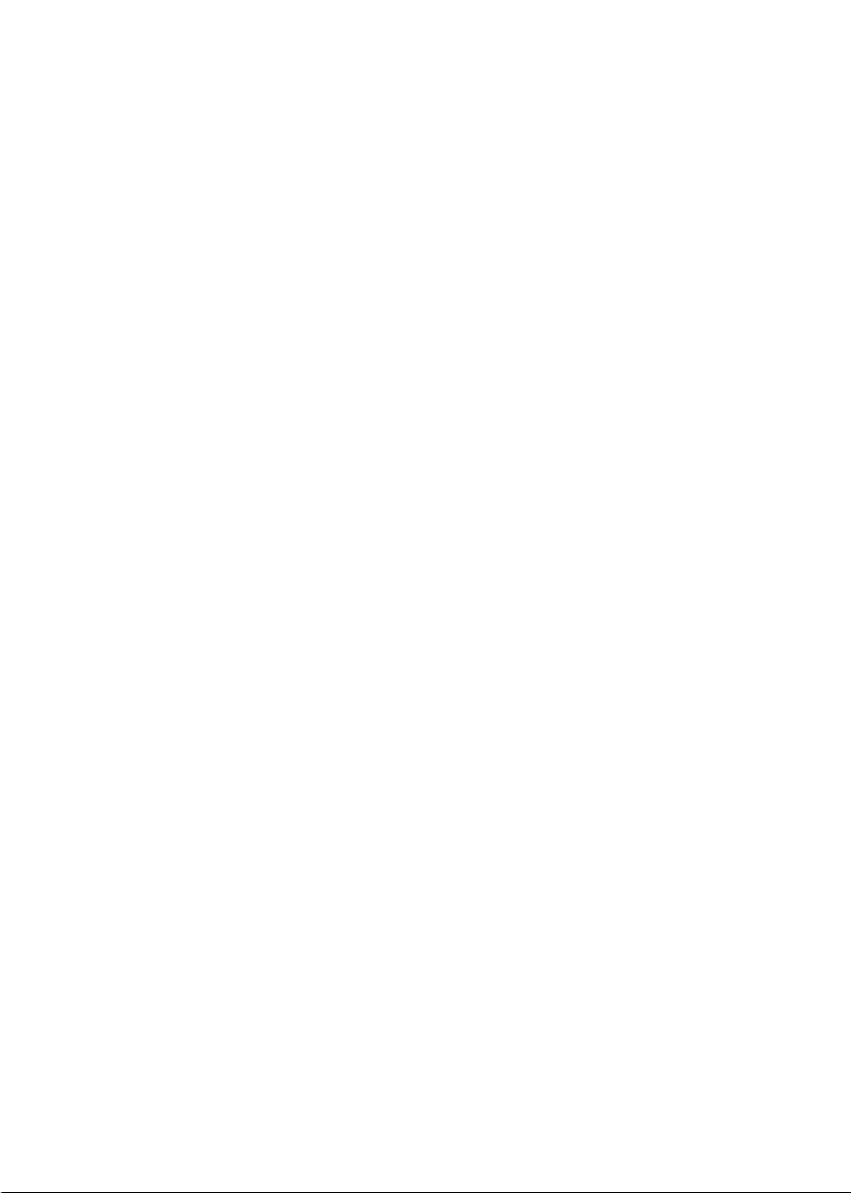
Indice
1. INTRODUZIONE ...........................................................1-1
2. INSTALLAZIONE DELLO SC-215................................2-1
2.1 Installazione dello SC-215...................................... 2-1
2.2 Sbloccaggio dello SC-215...................................... 2-2
2.3 Collegamento del cavo ............................................... 2-3
2.3.1 UTILIZZO DI SCANCOPIER CON UNA
STAMPANTE LASER COME COPIATRICE
DIGITALE................................................................ 2-3
2.3.2 Collegate il cavo di alimentazione e quello
del segnale come mostrato in figura...................... 2-4
2.4 Posizionamento del documento............................ 2-5
3. UTILIZZARE IL SC-215 COME COPIATRICE.............3-1
3.1 UTILIZZO DI SCANCOPIER CON UNA
STAMPANTE LASER COME COPIATRICE DIGITALE.. 3-1
3.2 Prima Di Fare Delle Copie..................................... 3-3
3.3 Fare Copie Semplici ...............................................3-4
3.4 Fare Copie Elaborate............................................. 3-5
Impostare il Contrast o............................................ 3-8
4. INSTALLAZIONE DEL DRIVER DELLO SCANNER...4-1
4.1 Il programma di installazione automatica.............. 4-1
4.2 Il Download delle tavole colore della stampante.... 4-3
4.3 PERSONALIZZARE LE TAVOLE COLORE DEL
SC-215............................................................................. 4-5
4.4 Disinstallazione dello scanner............................... 4-7
5. OPERAZIONI INTERFACCIA UTENTE.......................5-1
v
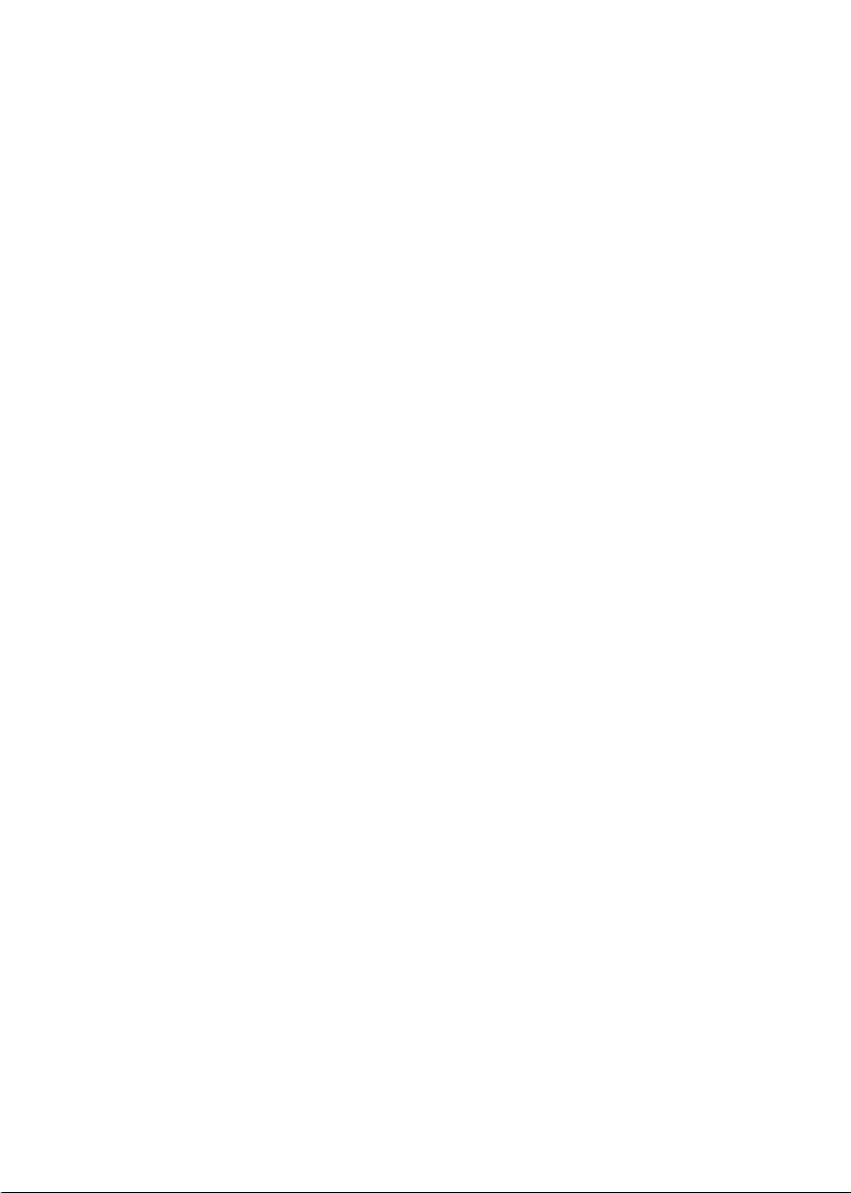
6. INTERFACCIA UTENTE...............................................6-1
6.1 Metodo di scansione.............................................. 6-1
6.2 Determinare la rIsoluzione..................................... 6-2
6.3 Il Tipo d’immagine appropriato............................... 6-4
6.4 M iglioramento delle immagini.................................6-9
6.5 Contrasto..............................................................6-10
6.6 Invertire L’immagine.............................................6-11
6.7 Speculare (Mirror):...............................................6-12
6.8 Anteprima Auto-Area:...........................................6-13
6.9 Formato:...............................................................6-13
6.10 Unità di misura...................................................6-13
6.11 Descreen...........................................................6-13
6.12 Nitidezza............................................................6-14
6.13 Controllo Colore.................................................6-15
6.14 Livello Auto.........................................................6-15
6.15 Impostazioni A vanzate.......................................6-15
6.16 Varie...................................................................6-23
6.17 Stampa...............................................................6-25
7. MANTENIMENTO .........................................................7-1
8. RISOLUZIONE DI PROBLEMI.....................................8-1
8.1 Domande e risposte............................................ 8-1
8.2 Assistenza tecnica.............................................. 8-4
9. SPECIFICHETECNICHE..............................................9-1
10. ALIMENTATORE AUTOMAT ICO PER DOCUMENTI101
10.1 Installazione dell’ADF........................................10-1
10.2 Uso dell’ADF......................................................10-7
10.3 Manutenzione dell’ADF.................................... 10-11
10.4 Come rimuovere la carta inceppata................ 10-16
vi
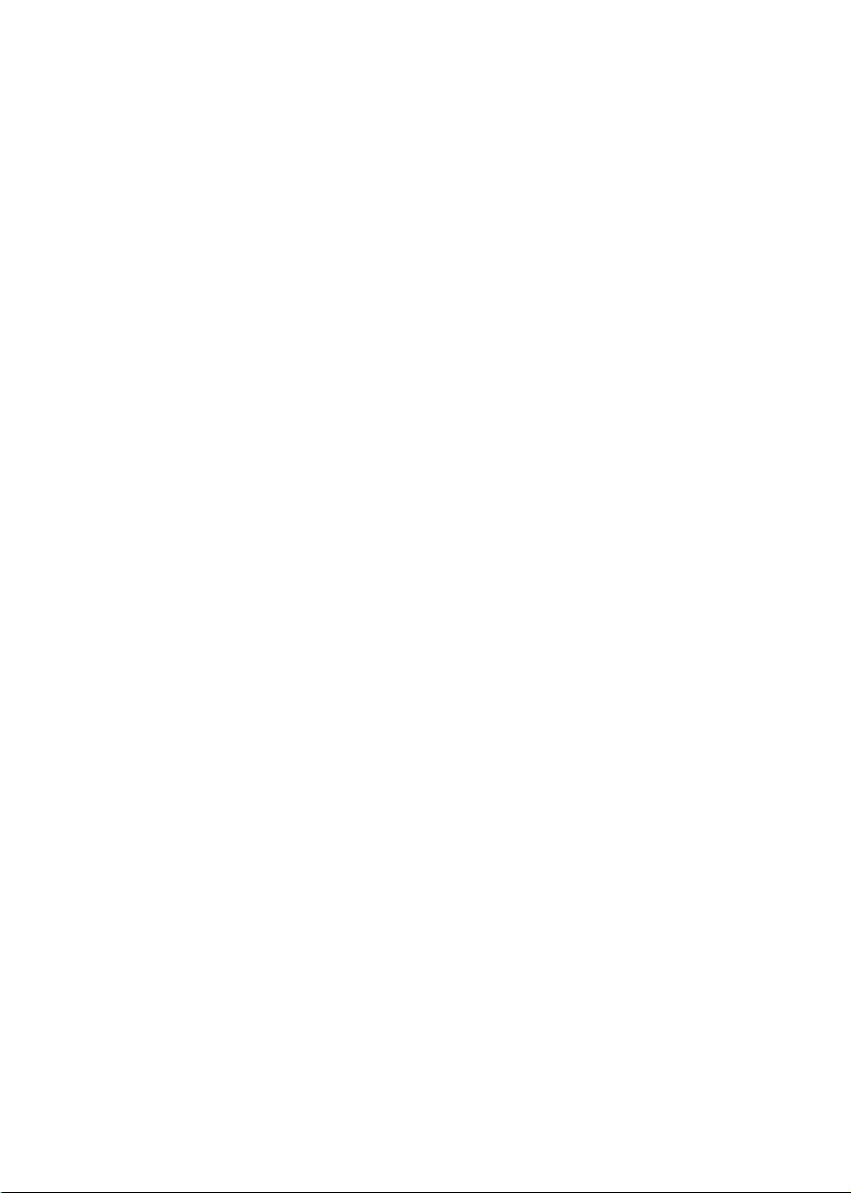
1. INTRODUZIONE
Congratulazioni per l'acquisto del vostro nuovo SC-215.
SC-215 offre una migliore qualità di stampa e non richiede
manutenzione, a confronto delle fotocopiatrici tradizionali.
L’elevata qualità di stampa, il funzionamento libero da
manutenzione e il prezzo contenuto rendono SC-215 la
soluzione più conveniente per le copie dell’ufficio.
La figura 1-1 mostra l'imballaggio dello SC-215. Controllate che
tutte le componenti contenute siano corrispondenti a questo
elenco. Se non avete ricevuto tutte le parti incluse, rivolgetevi
immediatamente al rivenditore più vicino a voi.
1-1
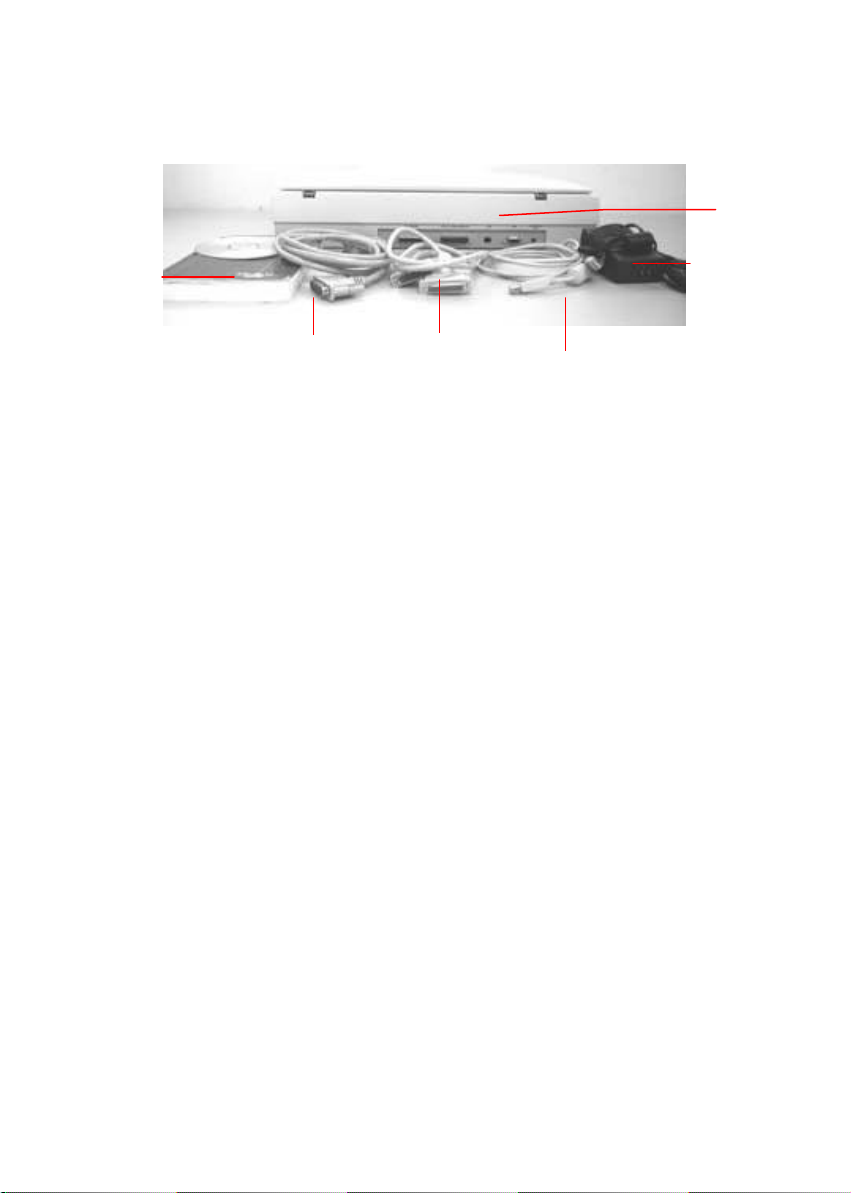
6
1
2
3
1. CD di Documentazione e di Utilità
2. Adattatore/Cavo di Alimentazione
3. Cavo Parallelo per Collegamento del Computer
4. Cavo Parallelo per Collegamento della
stampante
5. C avo USB
6. Unita principale DS610CU
Figura 1-1 Imballaggio dello SC-215
5
1-2
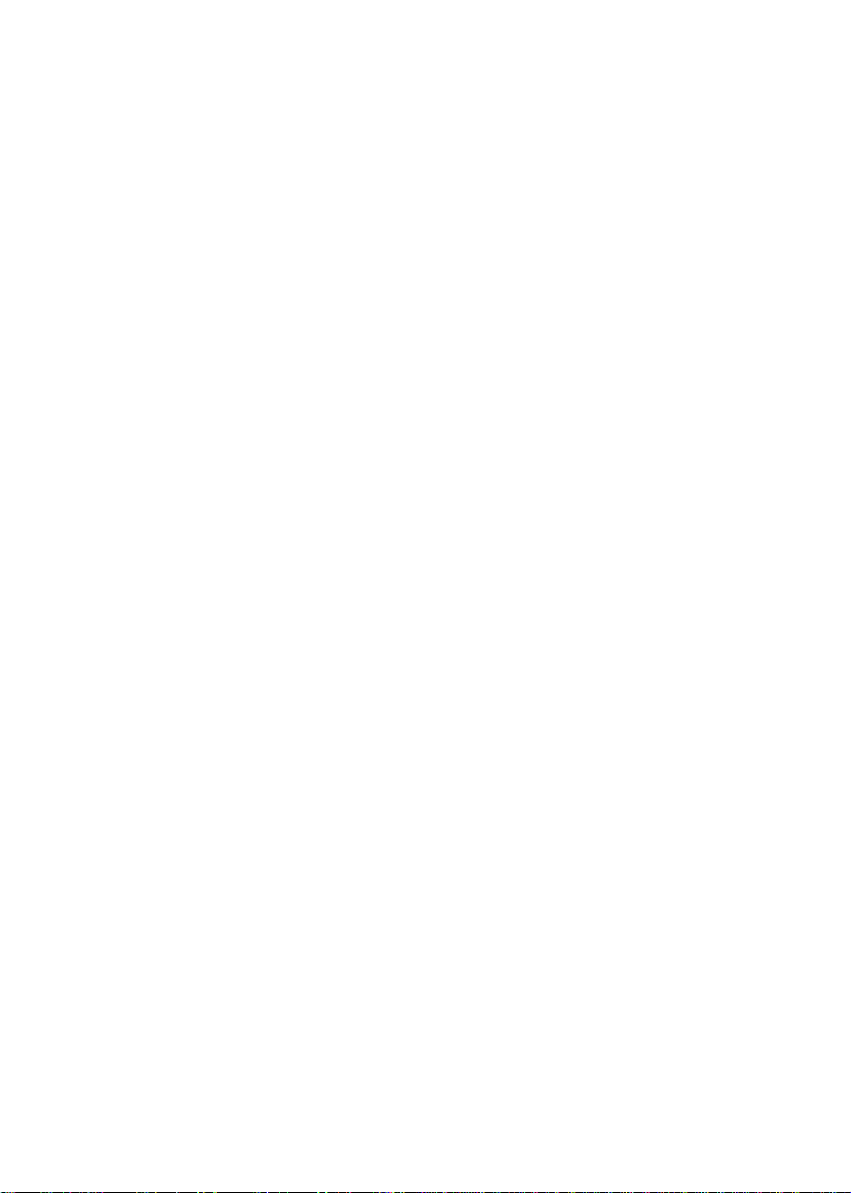
2. INSTALLAZIONE DELLO SC-215
Precauzioni
∗ Evitate di esporre lo SC-215 alla luce solare diretta. Una
esposizione diretta al sole o una temperatura eccessiva
potrebbero danneggiare l'unità.
∗ Non installate lo SC-215 in luoghi umidi o polverosi.
∗ Assicuratevi di utilizzare una fonte di alimentazione AC
adeguata.
∗ Posizionate lo SC-215 in un luogo sicuro, liscio e piano. Una
superficie inclinata o irregolare potrebbe causare problemi
meccanici o di alimentazione della carta.
∗ Conservate la scatola e i materiali d'imballaggio per un uso
futuro.
2.1 Installazione dello SC-215
Disimballate lo SC-215 con attenzione, e controllate che tutti gli
elementi siano presenti . In caso una o più componenti siano
mancanti o danneggiate, contattate immediatamente il vostro
rivenditore.
2-1

2.2 Sbloccaggio dello SC-215
1 2
Sbloccate lo SC-215 come mostrato qui sotto, girando cioè
l'interruttore di bloccaggio in posizione “Use”. (Posizione di
riposo) (Posizione d’uso)
1. Shipping position
2. Use position
Figura 2-1 Sbloccaggio dell
2-2
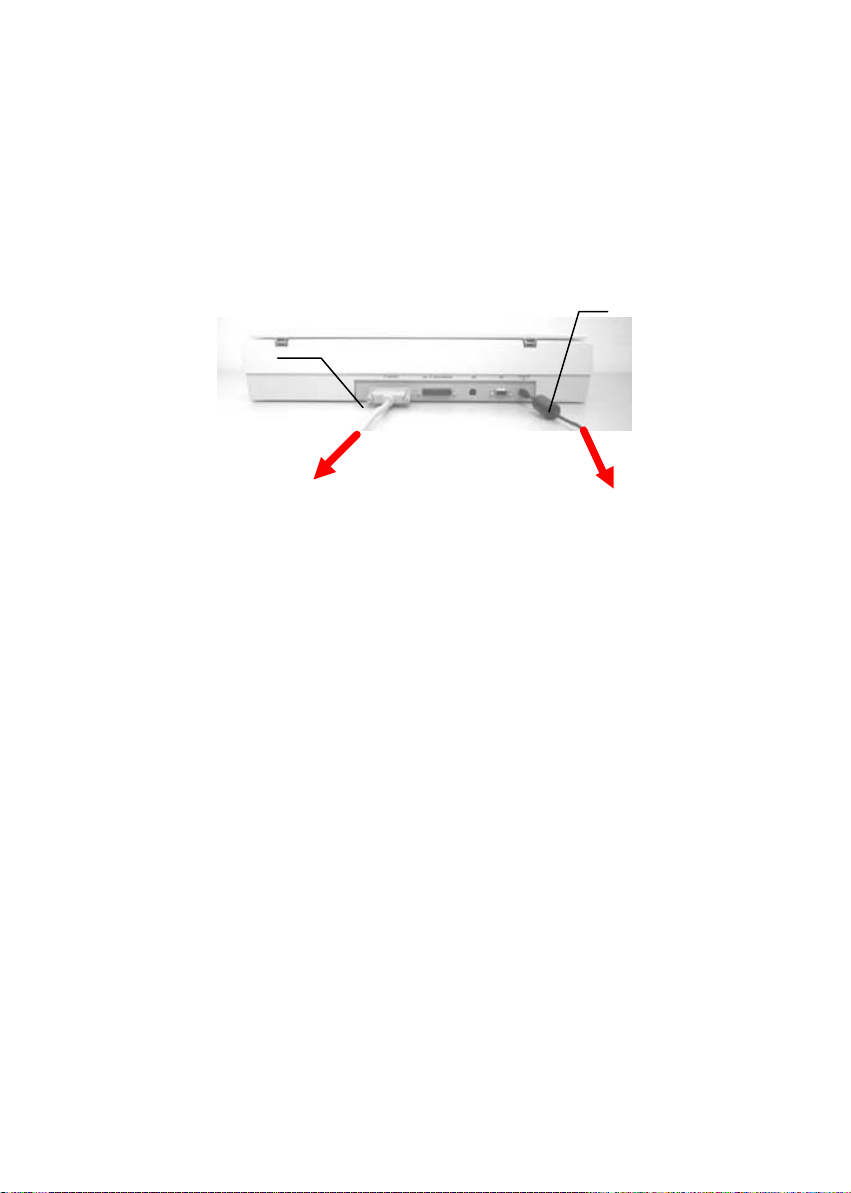
2.3 Collegamento del cavo
stampante
2.3.1 UTILIZZO DI SCANCOPIER CON UNA STAMPANTE
LASER COME COPIATRICE DIGITALE
Cavo
Cavodi
alimentazione
Alla stampante
Alla presa di
alimentazione
Figura 2-2
2-3
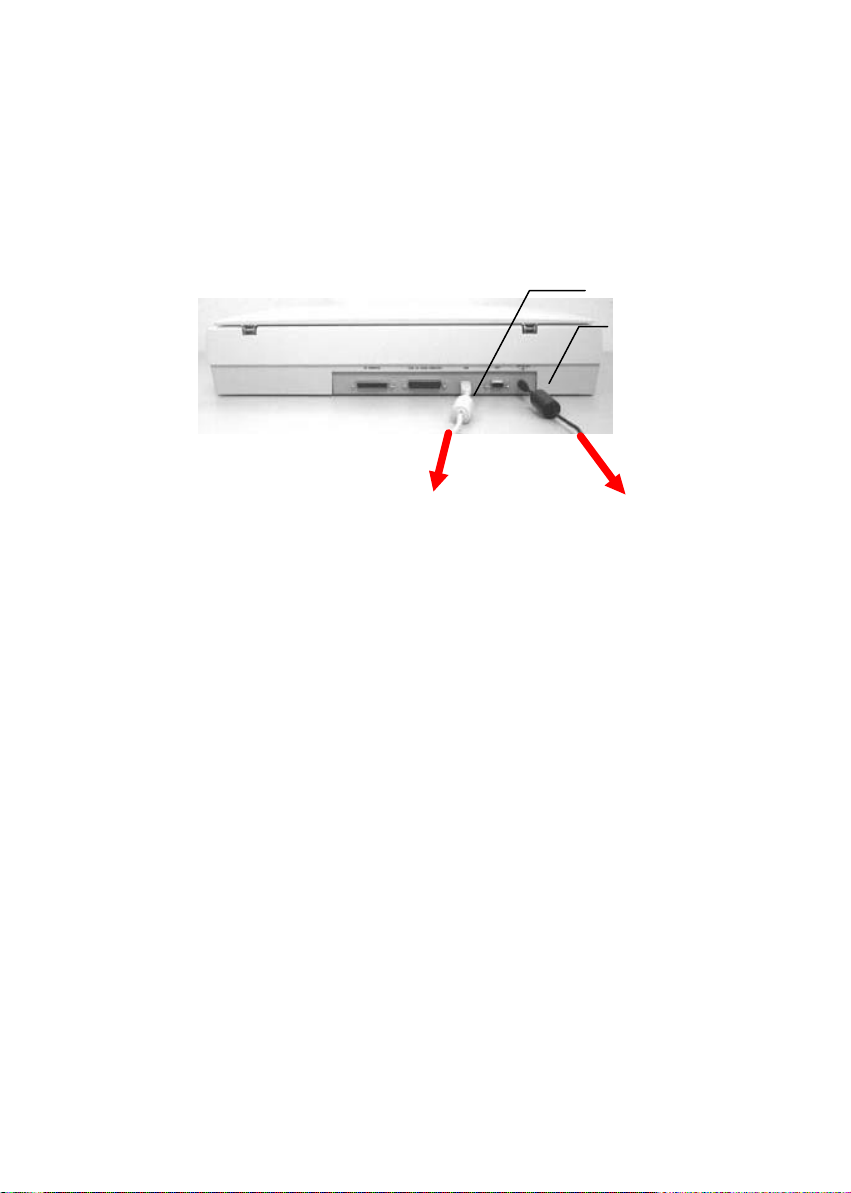
PC
2.3.2 COLLEGATE IL CAVO DI ALIMENTAZIONE E
QUELLO DEL SEGNALE COME MOSTRATO IN FIGURA.
Cavo USB
Cavodi
alimentazione
Figura 2-3 Collegamento dei cavi dell'SC-215
Alla porta USB del
Allapresadi
alimentazione
2-4
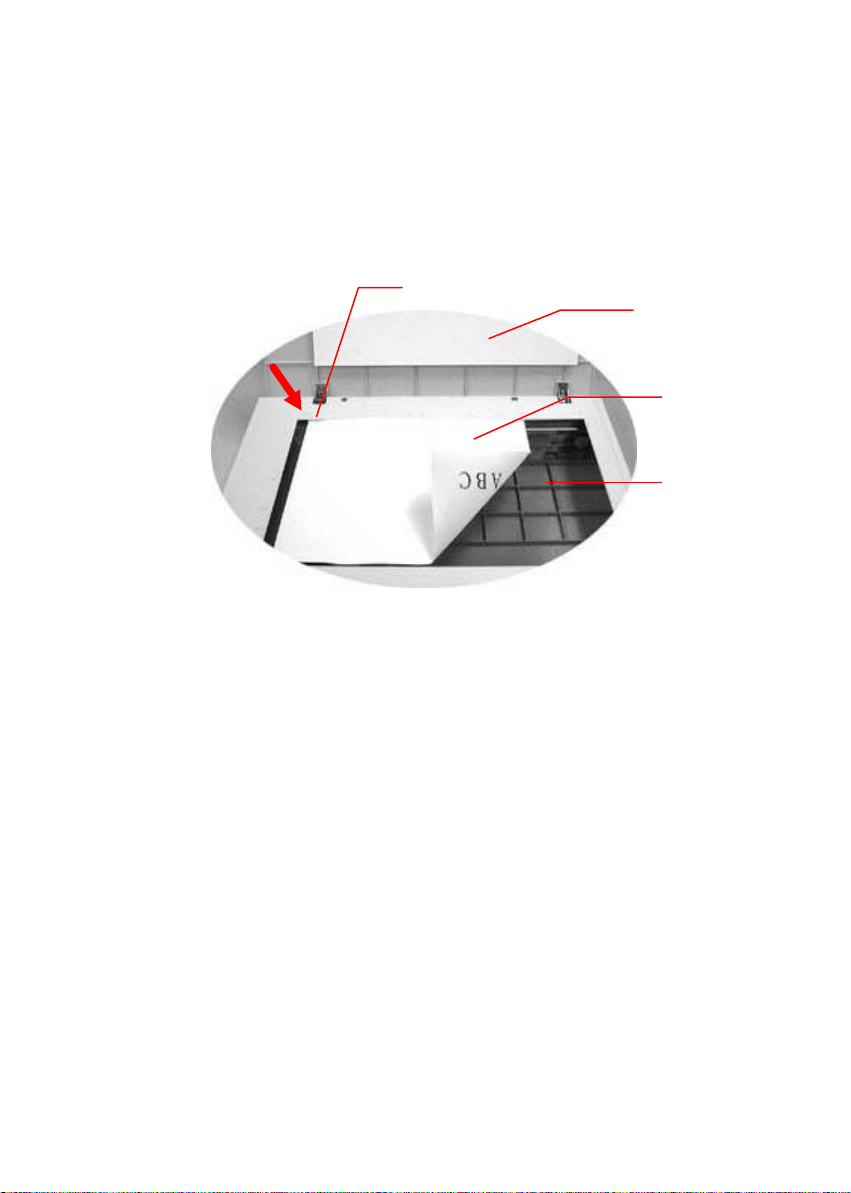
2.4 Posizionamento del documento
4.
Vetro
2 3
Posizionate l'immagine da scandire rivolta in basso sopra
lo SC-215, come mostrato in figura.
1. Copertura per documenti
2. Margini di riferimento
3. Documento
1
4
Figura 2.4 Caricamento dei documenti
2-5
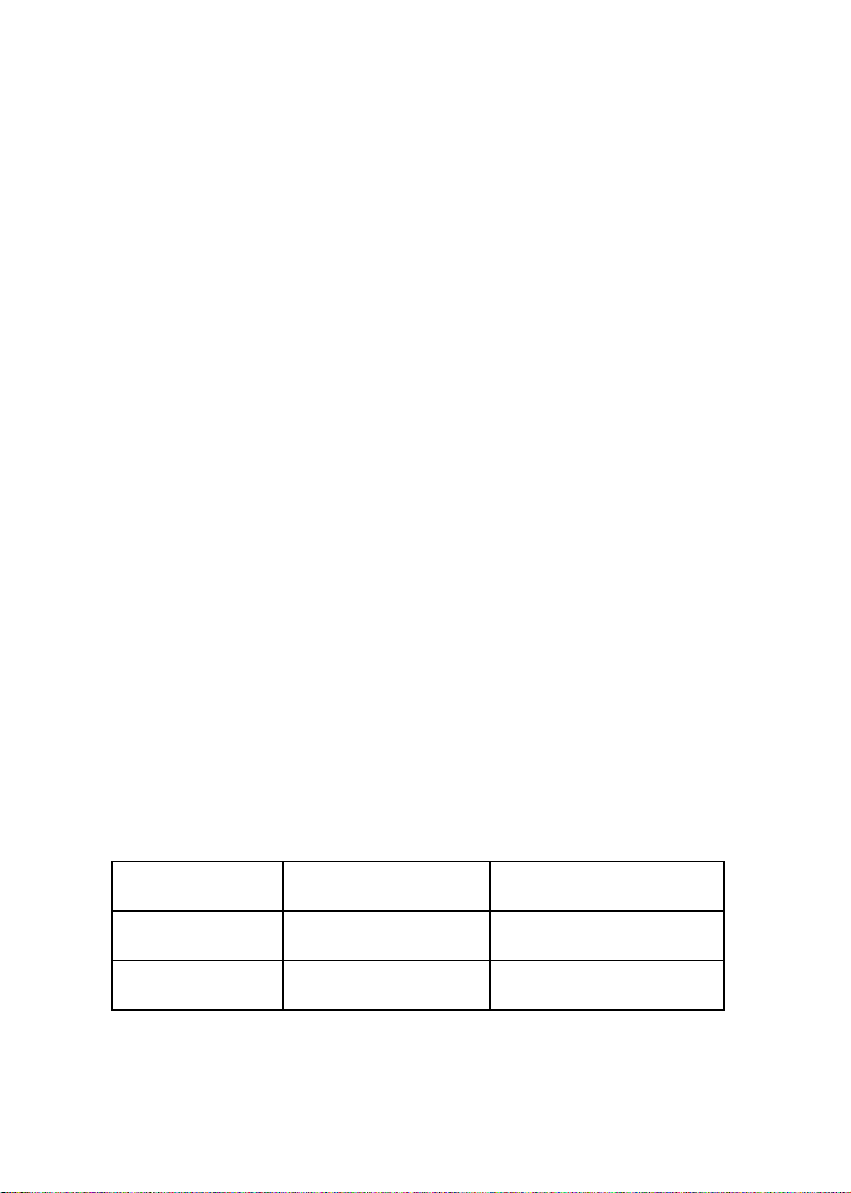
3. UTILIZZARE IL SC-215 COME
COPIATRICE
Per utilizzare il SC-215 come copiatrice, si consiglia di
effettuare le seguenti operazioni:
Per utilizzare altre impostazioni non visualizzate nella finestra
messaggio, basta premere il tasto per selezionare opzioni
differenti.
Nota:
(1). Nella finestra messaggio, l’impostazione attuale viene
marcato con un “∗ “.
(2). Le impostazioni predefinite so no: A4, qualità normale, 100%
ratio, 1 copia.
Memoria della stampante
Per realizzare la funzionalità completa del SC-215, si consiglia
di installare memoria sufficiente per la stampante laser. Per
l’utilizzazione della modalità qualità - 600 dpi come modo di
copiare, si consiglia di aggiungere RAM per la stampante che
serve per l’elaborazione prolungata.
Vedi la tabella seguente per informazioni sulla memoria della
stampante.
Si consiglia di consultare la tabella seguente per garantire una
copia di colore riuscita.
Qualità della
copia
Normale Lettere
Qualità Lettere
Dimensione del
foglio
Legal
Legal
Memoria minima
della stampante
16 MB
32 MB
32 MB
64 MB
3-1
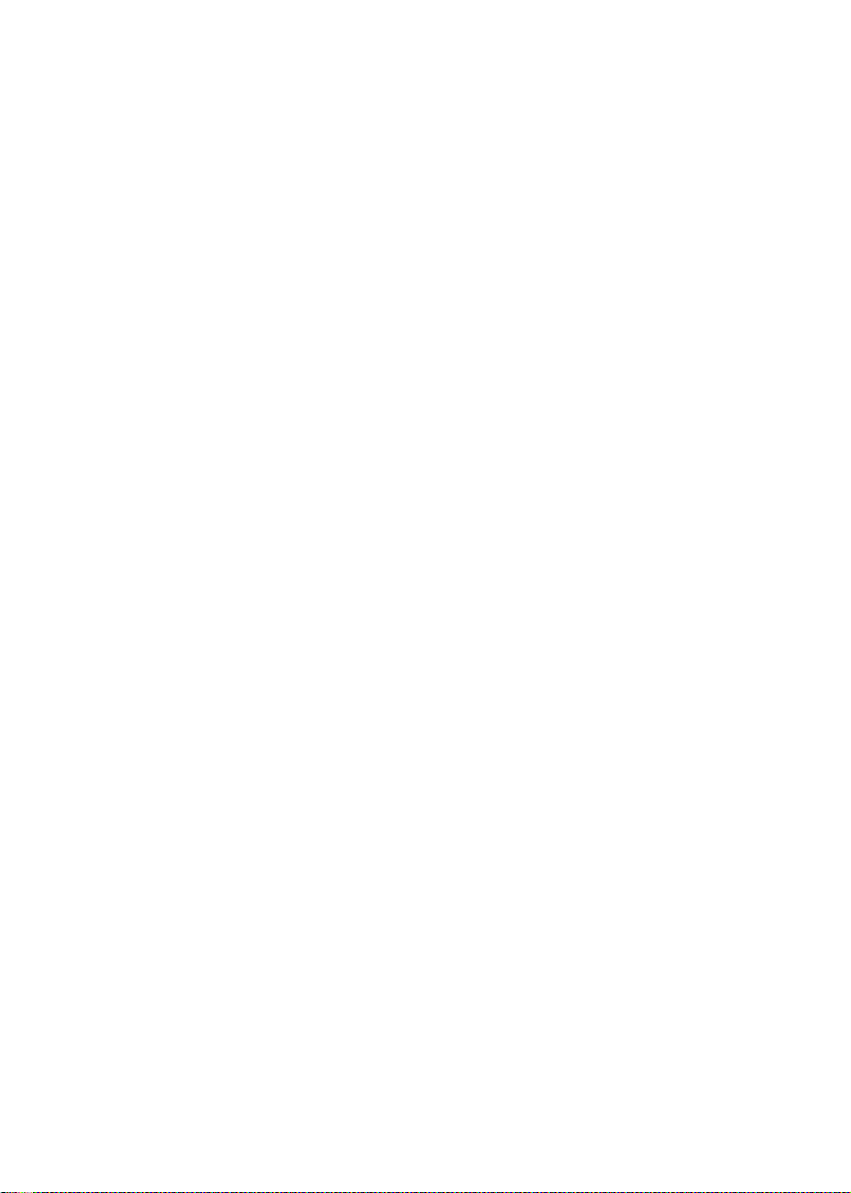
Se non si dispone di memoria sufficiente per la stampante, può
provocare dei problemi seguenti:
1. La stampante non comincia a stampare.
2. La qualità non è sufficiente.
3-2
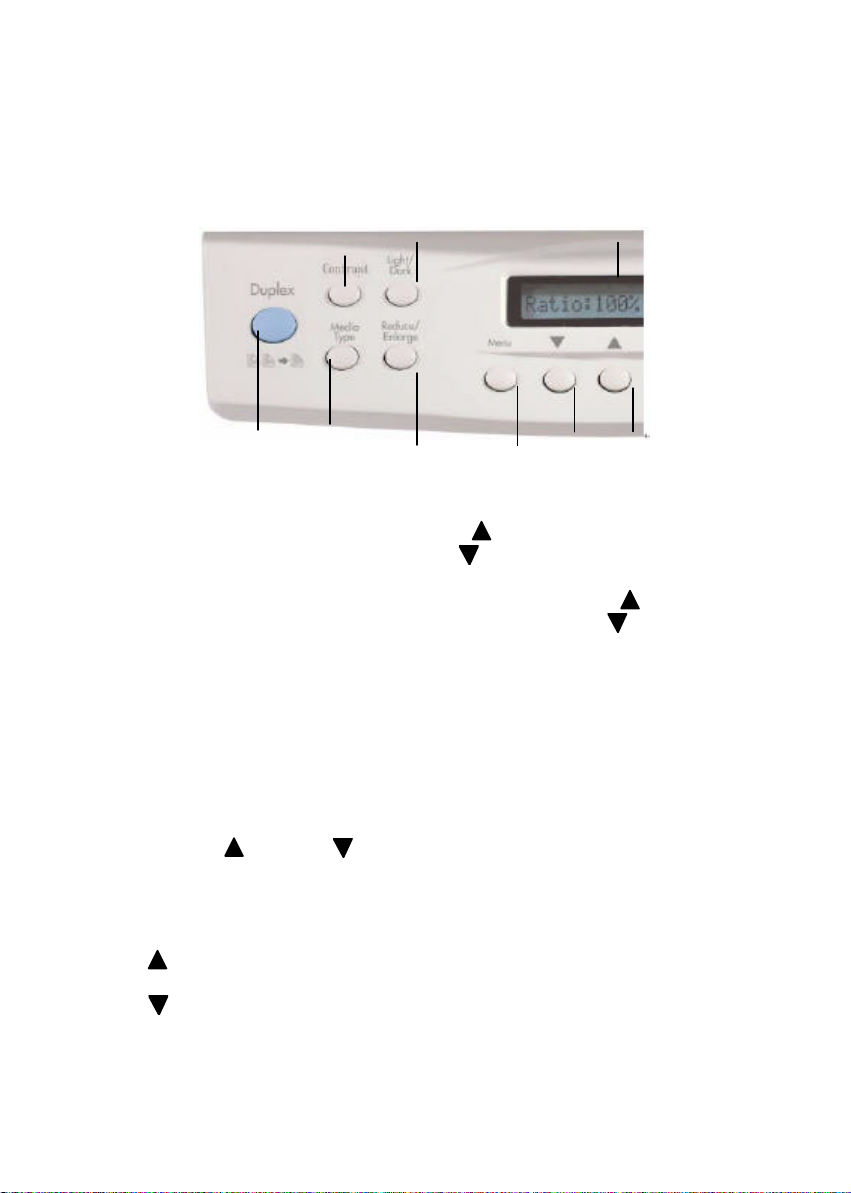
Selezionare dimensioni del foglio, Il tipo della stampante,
2
8 7 6
4 9
3.1 UTILIZZO DI SCANCOPIER CON UNA STAMPANTE
LASER COME COPIATRICE DIGITALE
1
3
5
1. Contrasto: Serve per impostare il contrasto delle immagini
copiate/scansionate.
Aumentare il livello di contrasto con ( ).
Diminuire il livello di contrasto con ( ).
2. Chiara/Scura: Illuminare o oscurare l’immagine.
Aumentare il livello di luminosità oppure oscurità con ( ).
Diminuire il livello di luminosità oppure oscurità con ( ).
3. Finestra Messaggio: Visualizzazione delle impostazioni correnti.
4. Duplex: Premere per una riproduzione automatica duplex.
5. Tipo di Media: Premere per selezionare la sorta della carta del
output, per.es. liscio, trasparente oppure lucente.
6. Ridurre/Ingrandire: Ridurre, ingrandire o Auto Zoom il documento
originale.
Premere per selezionare proporzioni preimpostate: 100%,
115%,122%,141%, 200%, 400%, 25%, 50%, e 86%. Selezionare
proporzioni desiderate oppure aggiustare le proporzioni in passi di
1% con ( ) oppure ( ).
7. Menù:
funzione mirror, intervallo risparmio d’energia, collate, A3,
compartimento input, oppure recipiente output, secondo il modello
della stampante.
8. : Ritornare alla voce precedente visualizzato nella finestra
messaggio oppure aumentare il valore numerico.
9. : Avanzare alle voce prossima visualizzata nella finestra
messaggio oppure diminuire il valore numerico.
3-1
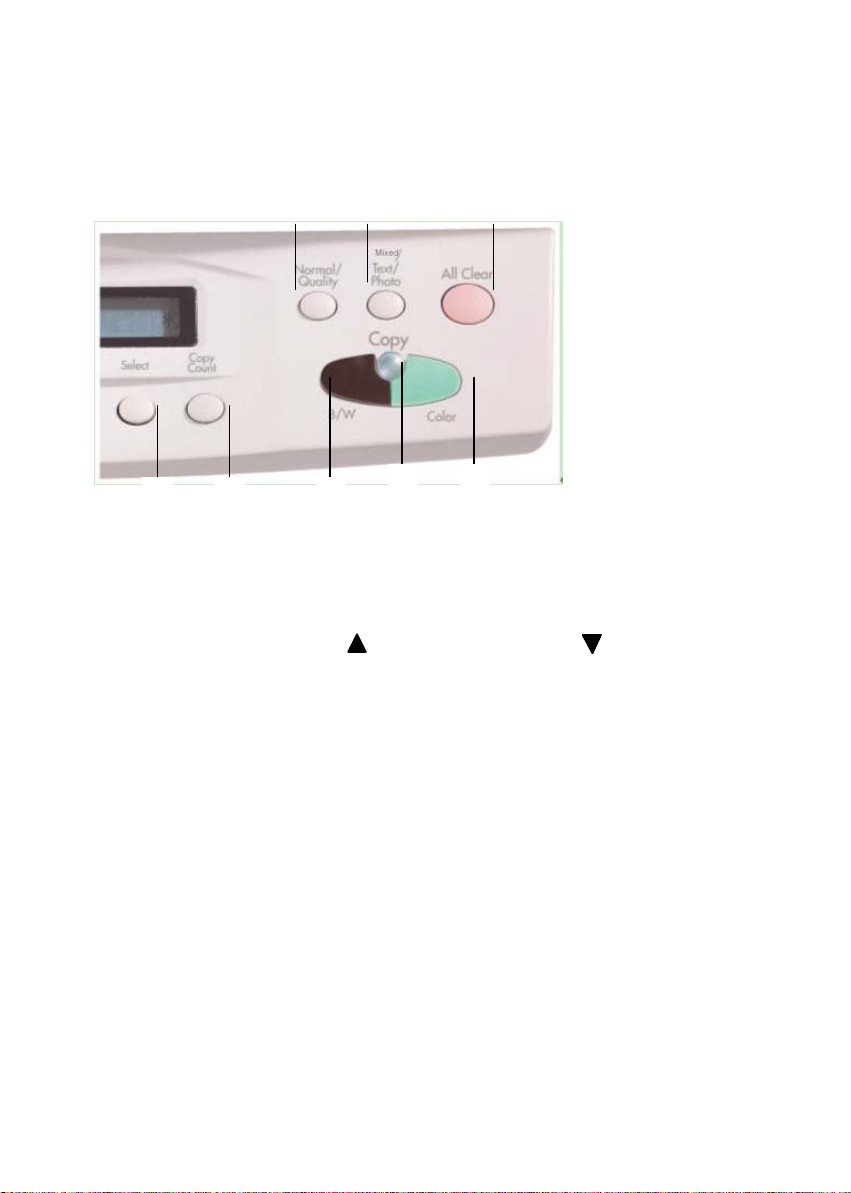
14
15
16
17
10
11
12
13
10. Selezionare: Premere questo tasto per determinare la stampante
utilizzato dopo l’aggiornamento dei impostazioni della stampante.
(nota: Non serve premere il ‘Tasto Selezionare’ per altri impostazioni.)
11. Conteggio Copie: Scegliere la quantità di copie da 1 a 99. Aumentare
il valore numerico con ( ) oppure diminuirlo con ( ).
12. Copiare(B/W): Effettuare una copia bianconera.
13. Alimentazione/Copiare LED: LED di colore verde indica
l’alimentazione accesa, lampeggia durante la copia.
14. Copiare(Color):Effettuare una copia di colore.
15. Normale/Qualità: Selezionare la qualità desiderata: Normale (300
dpi), oppure Qualità (600 dpi).
16. Mixed/Testo/Photo: Scegliere l’opzione concentrato su photo, testo,
oppure auto copia.
17. Deseleziona tutto: Premere almeno per 5 seconde per impostare i
valori
predefiniti. Premere per meno di 5 secondi per impostare i valori
personalizzati, i quali sono stati definiti premendo il tasto “Select”.
Durante il processo di copia, premere per interrompere la copia.
3-2
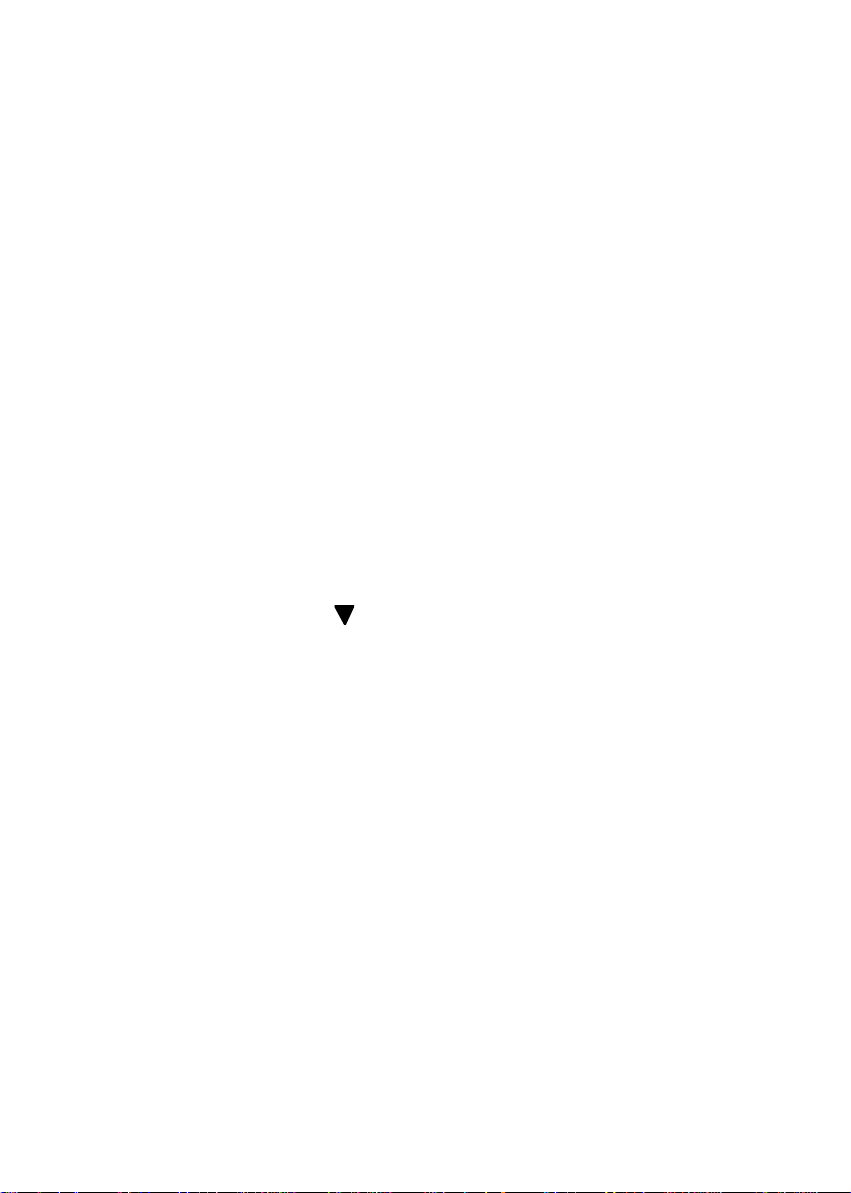
3.2 PRIMA DI FARE DELLE COPIE
Il Avision SC-215 supporta dimensioni del foglio diverse da
A4/letterario a legal sul flatbed e tramite il Automatic Document
Feeder (ADF). Il SC-215 supporta l’ingrandire delle copie (da
lettera/legal/A4) fino a dimensioni grandi (come A3 e ledger)
basato sulla stampate selezionata. Selezionare la dimensione
del foglio per adattarla alle foglie fornite per garantire un
funzionamento corretto.
Scegliere la dimensione del foglio
1. Premere il tasto di menu per selezionare la voce
“Dimensione”. La finestra mes saggio visualizza “A4” come
impostazione predefinita. Se la dimensione di foglia attuale è
A4, si può ignorare i passi seguenti. Altrimenti si consiglia
di seguire le raccomandazioni seguenti.
2. Premere oppure per scegliere la dimensione del foglio
desiderata. Quando la finestra messaggio visualizza la
voce giusta, l’aggiornamento della dimensione del foglio è
finito. Per differenziare impostazioni differente, premere il
tasto Selezionare ed il segno “ * “ si visualizza alla destra del
messaggio.
• Per esempio, per definire ‘Lettera’ come dimensione del
foglio, premere il tasto Selezione quando questa voce si
visualizza nella finestra messaggio. Il segno “*” alla
destra della voce serve per differenziare la voce da
‘Lettera’ da altri voci.
3-3
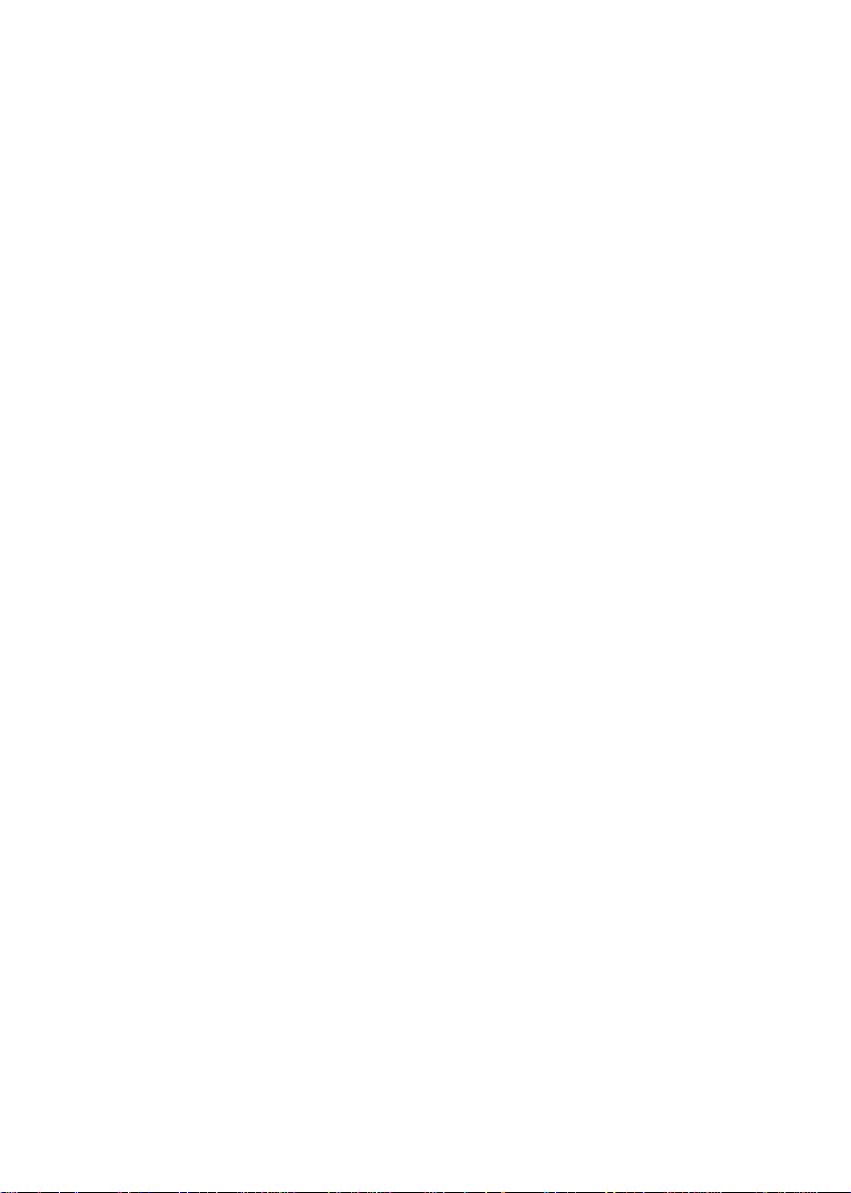
3.3 FARE COPIE SEMPLICI
Seguite questa procedura:
1. Posizionate il vostro originale a faccia in giù sul piano di vetro
per i documenti.
2. Premere il pulsante Copy dell’opzione Color o Black and
White. La Finestra Message visualizza “Color copy…” o
“Mono copy…” e il LED “Ready” (Pronto) lampeggia.
3. In pochi secondi la copia è disponibile. Nella finestra
Messaggio appare “1 Copy @100%” e il LED rosso smette
di lampeggiare, per rimanere acceso fino alla prossima
operazione.
3-4
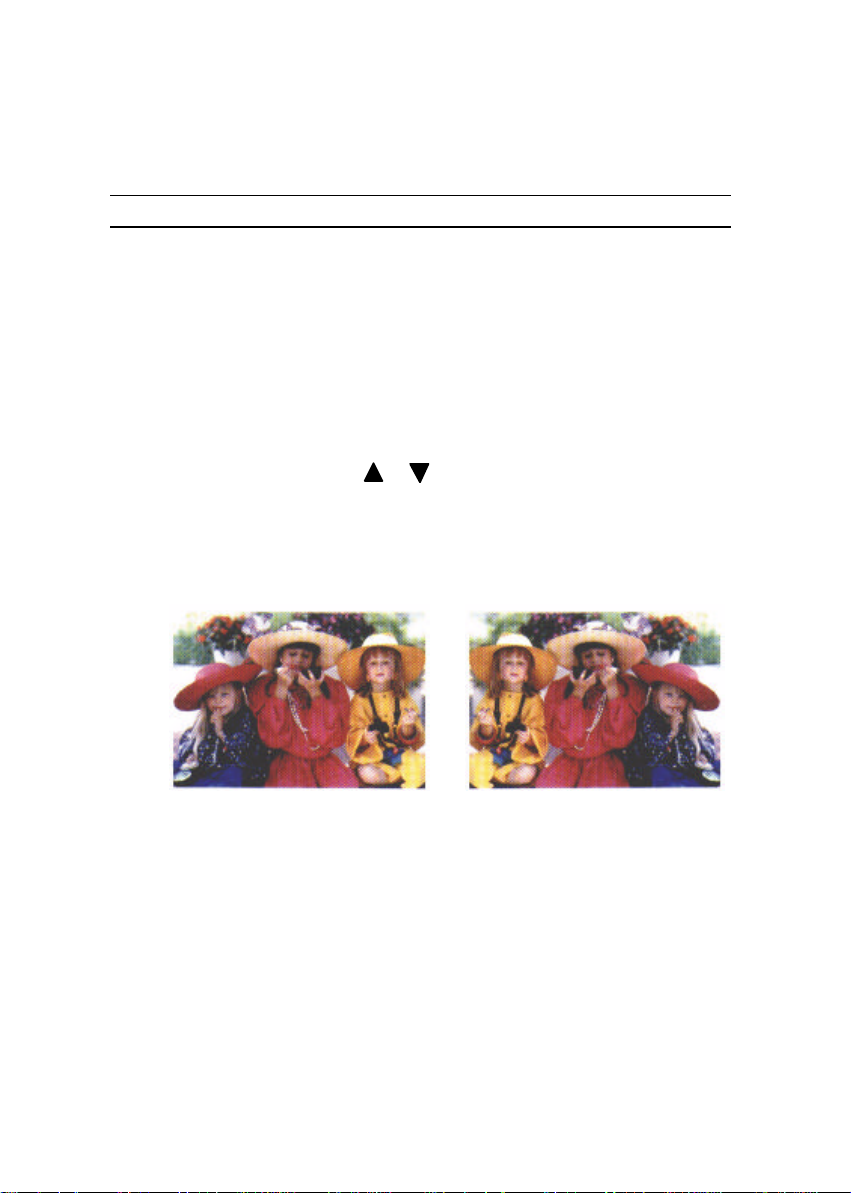
3.4 FARE COPIE elaborate
FUNZIONE MIRROR
Questa funzione consente di capovolgere orizzontalmente
l’immagine copiata, come se fosse riflessa in uno specchio.
La procedura:
1. Posizionare il proprio documento a faccia in giù sul piano
di vetro per documenti.
2. Continuare a premere il pulsante Menu, fino a fare apparire
il messaggio “Mirror: off” (disattivato).
3. Premere il pulsante o per fare apparire il messaggio
“Mirror: on” (attivato).
4. Premere il pulsante Copy. La stampa mostra l’immagine
originale capovolta orizzontalmente, come se fosse
riflessa in uno specchio.
Funzione Mirror disattivata Funzione Mirror attivata
3-5
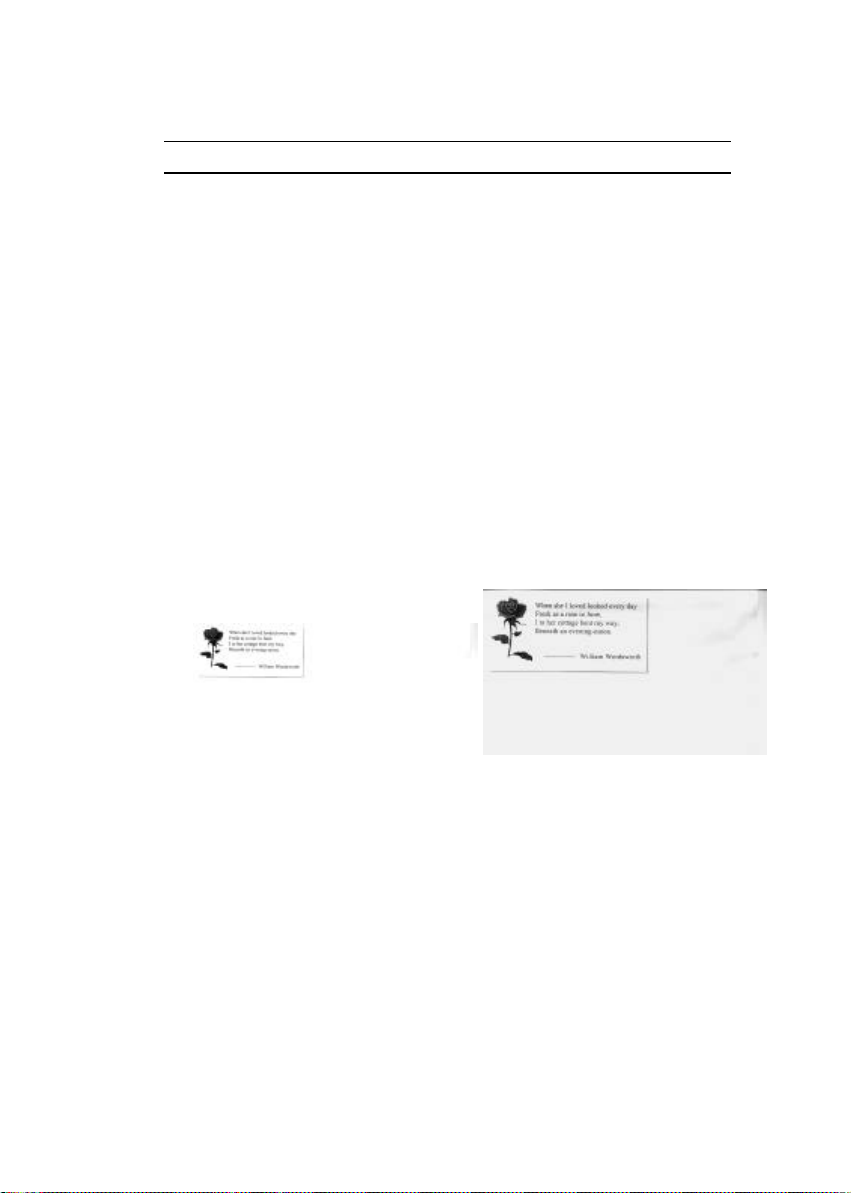
INGRANDIRE O RIDURRE IL VOSTRO ORIGINALE
Come qualsiasi altra copiatrice, anche SC-215offre la
funzione di ingrandimento/riduzione dei documenti.
Seguite questa procedura:
1. Posizionate il vostro originale a faccia in giù sul piano
di vetro per i documenti.
2. Premete il pulsante “Riduci/Ingrandisci”. Nella finestra
Messaggio appare “Ratio:100%”.
3. Premete ancora il pulsante per visualizzare più opzioni.
Ad esempio, se vi occorre un ingrandimento del 150%,
selezionate “141%” quindi premete il pulsante “p” per
portare la percentuale fino a 150 in incrementi dell’1%.
4. Premete il pulsante Copia. La stampa mostra un
ingrandimento del 150% del vostro originale.
Rapporto:100% Rapporto:150%
Nota:
• Per ridurre l’originale, è sufficiente ripetere i punti da 1 a
3, validi per qualsiasi ingrandimento o riduzione, quindi
premere il pulsante “q” per diminuire la percentuale in
incrementi dell’1%.
• Il limite massimo di ingrandimento è del 400%, mentre il
limite minimo di riduzione è del 25%.
3-6
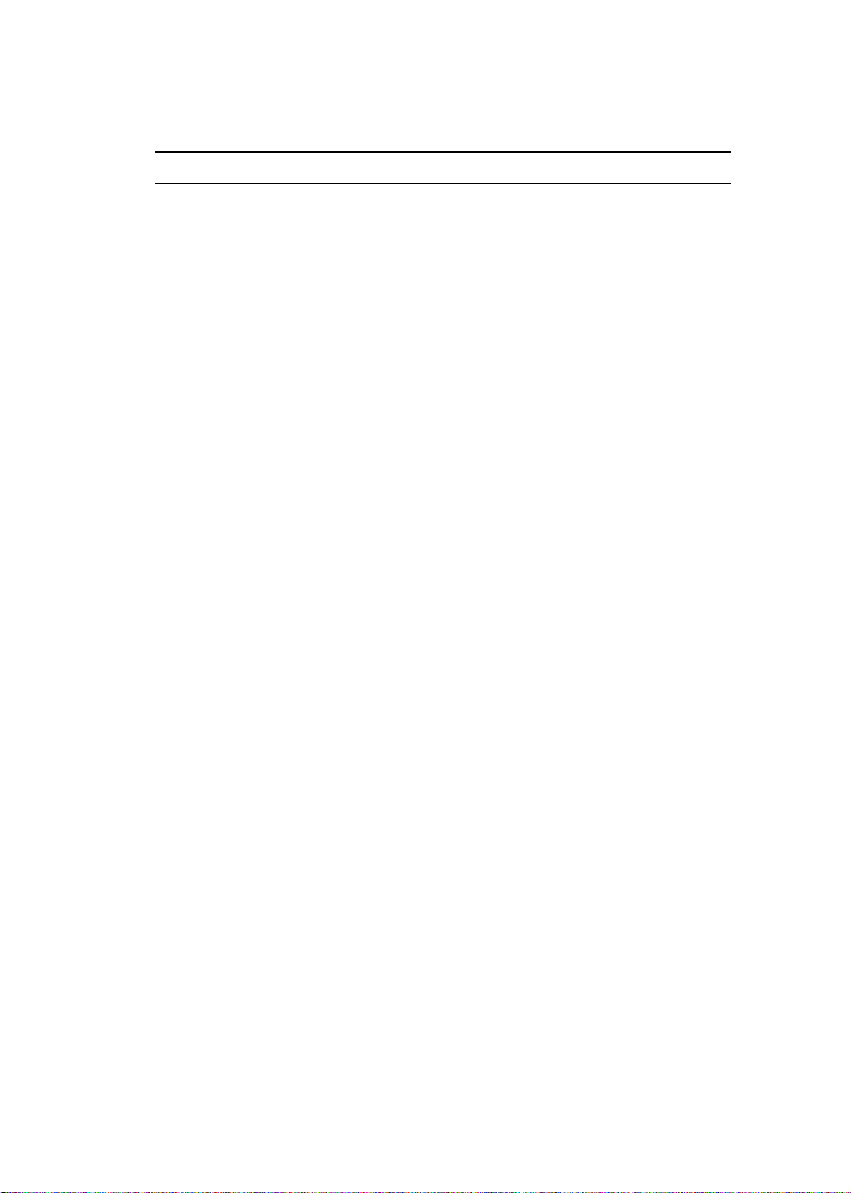
MODIFICARE LA DENSITA’ DELLA COPIA
La densità della copia corrisponde all’intensità dei toni scuri
riprodotti dalla copiatrice digitale. Può accadere che
l’originale sia troppo scuro o troppo chiaro. Per compensare
un originale insoddisfacente, poter utilizzare la funzione di
regolazione della densità rappresenta un notevole
vantaggio.
Seguite questa procedura:
1. Posizionate il vostro originale a faccia in giù sul piano
di vetro per i documenti.
2. Premete il pulsante “Più chiaro/Più scuro”. Nella finestra
Messaggio appare il valore predefinito per l’intensità dei
toni scuri.
3. Premete ancora il pulsante “Più chiaro/Più scuro” per
selezionare un livello di intensità diverso. Oppure potete
premere il pulsante “p” per aumentare e il pulsante “q”
per diminuire tale livello.
4. Premete il pulsante Copia. La stampa ottenuta mostra
che la luminosità dell’originale è stata compensata.
3-7
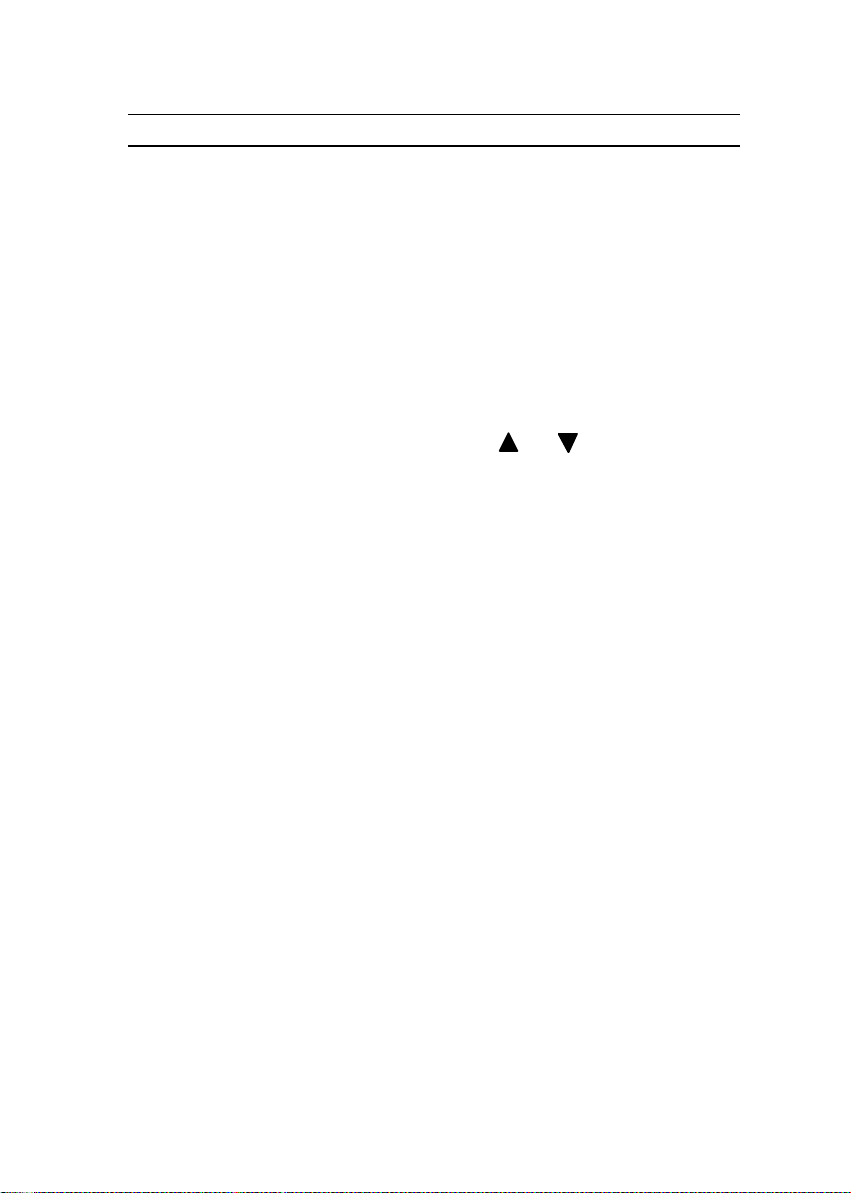
IMPOSTARE IL CONTRASTO
Il Contrasto è l’intervallo fra le sfumature più grigie e più
luminose di un’immagine. Più alto il contrasto, maggiore è la
differenza fra queste sfumature dell’immagine. Questa opzione
serve per aumentare o diminuire il contrasto.
Impostazione del contrasto:
1. Collocare sul vetro il documento , a faccia in giù.
2. Premere il tasto “Contrasto”. La finestra di messaggio
visualizza il valore contrasto predefinito.
3. Premere il tasto “Contrasto” ancora per selezionare un
altro livello oppure premere i tast i “ ” o “ ” per aumentare
o diminuire il livello.
4. Premere il tasto “Copy”.
3-8
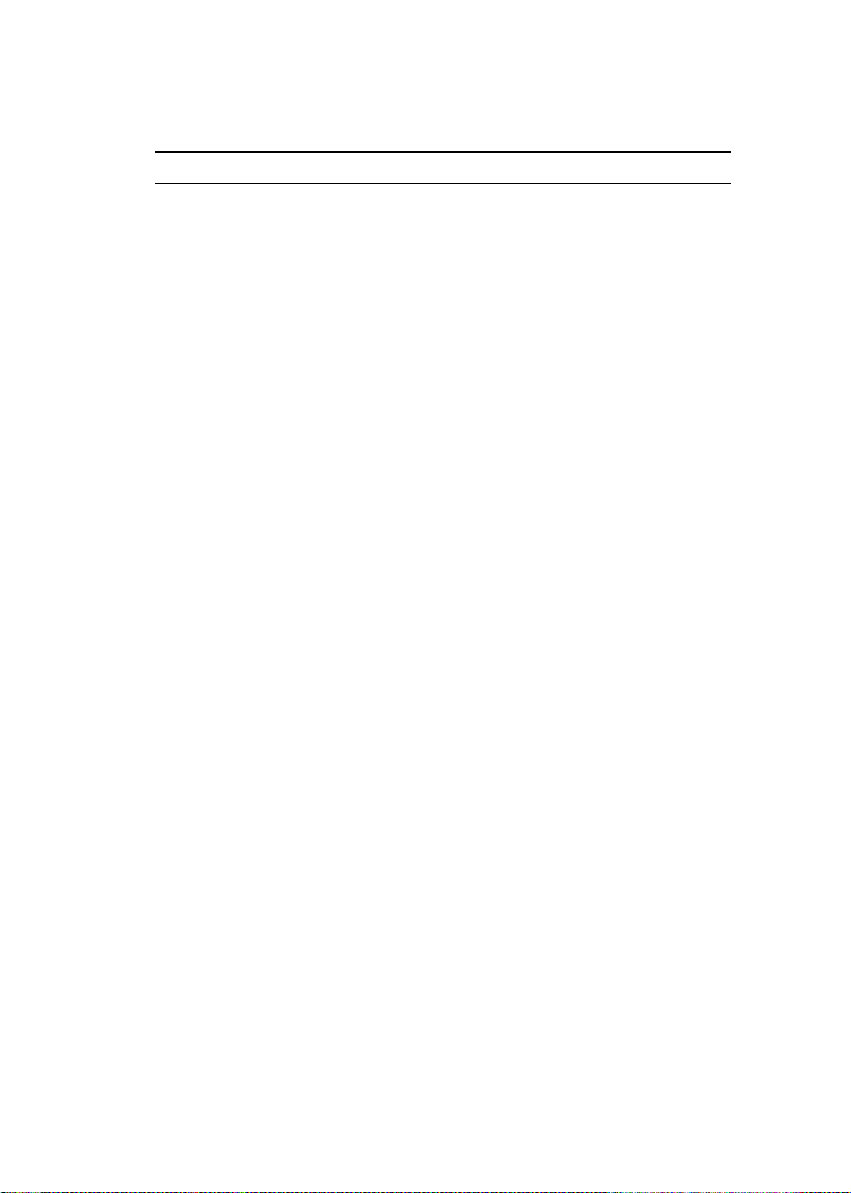
SELEZIONARE LA QUANTITA’ DI COPIE
Seguite questa procedura:
1. Posizionate il vostro originale a faccia in giù sul piano di
vetro per i documenti.
2. Il numero predefinito di copie è 1. Se occorre fare 3
copie, ad esempio, premete il pulsante “Conteggio
Copie”. Nella finestra Messaggio appare “2 copy
@100%”.
3. Premete ancora il pulsante “Conteggio Copie”. Nella
finestra Messaggio appare “3 copy …”.
4. Premere il pulsante Copia. In pochi secondi si
otterranno 3 copie dalla stampante.
Nota:
• In alternativa, potete modificare la quantità delle vostre
copie premendo il pulsante “p” per aumentare o il
pulsante “q“ per diminuire il numero corrispondente.
• Non si possono ottenere più di 99 copie alla volta.
3-9
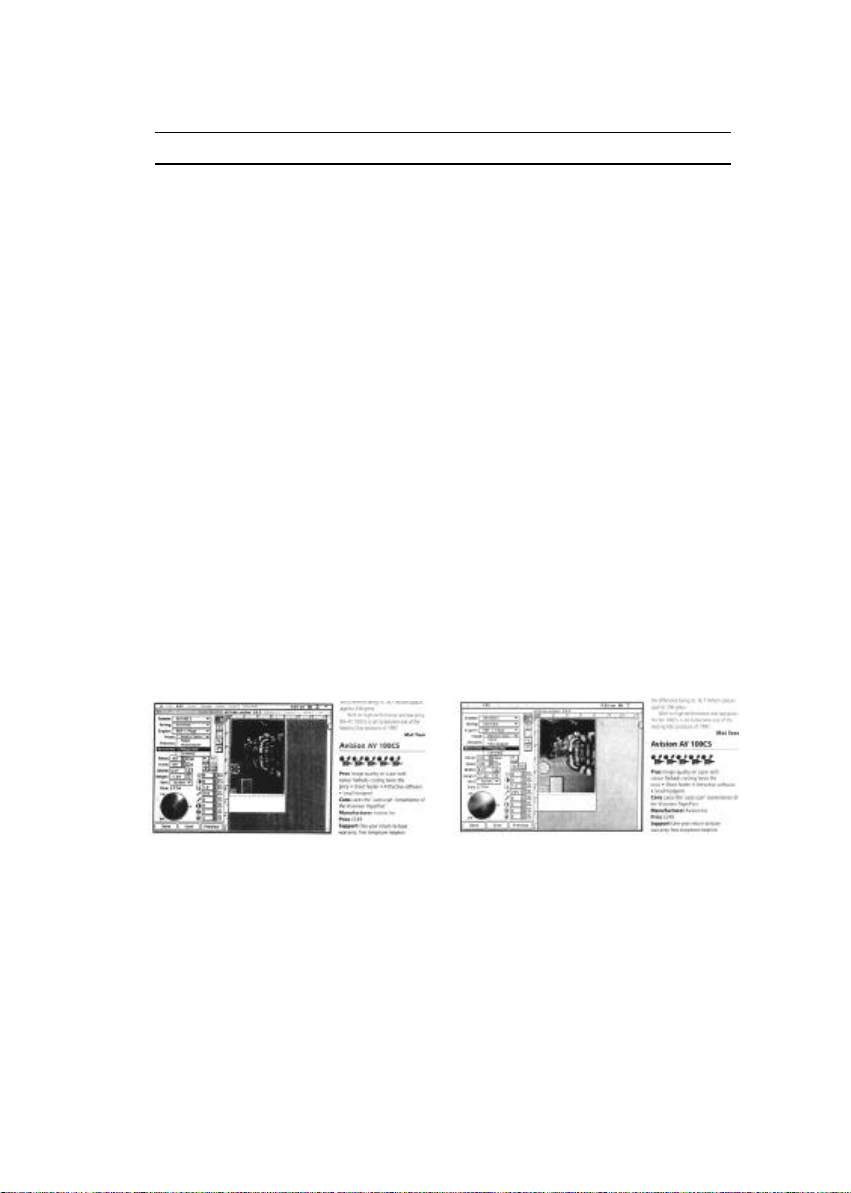
MIGLIORARE LA QUALITA’ DELLE COPIE
SC-215offre l’opzione “Modo Qualità” per consentirvi di
migliorare la qualità delle vostre copie, in particolare quando
gli originali contengono fotografie. Il Modo Qualità fornisce
stampe sorprendentemente ricche di dettagli grafici e
fotografici.
Seguite questa procedura:
1. Posizionate il vostro originale a faccia in giù sul piano
di vetro per i documenti.
2. Premete il pulsante “Normal/Quality”. Nella finestra
Messaggio appare “Normal mode”.
3. Premete ancora il pulsante “Normal/Quality”. Nella
finestra Messaggio appare “Quality mode”.
4. Premete il pulsante Copia. SC-215comincia a
processare l’originale in Modo Qualità.
Notate la differenza tra la riproduzione di fotografie e
testi con una normale copiatrice e SC-215in Modo
Qualità.
Copie con una normale copiatrice Copie con SC-215in Modo
Qualità
3-10
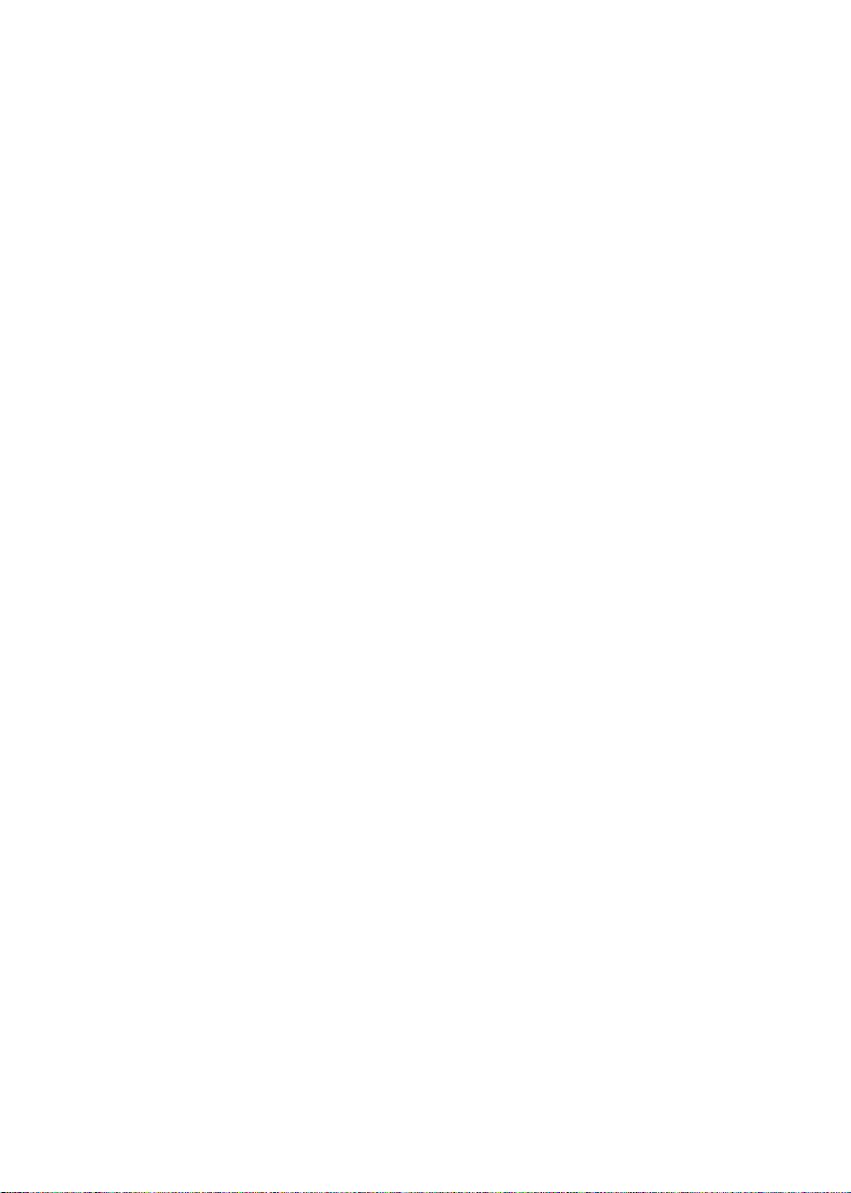
Nota:
• Per utilizzare la modalità ‘Qualità, assicurarsi che la
stampante dispone di memoria sufficiente per il processo
prolungato.
• Creare delle copie utilizzando la modalità ‘Qualità’ è un
processo più lunga che creare delle copie utilizzando la
modalità ‘Normale’.
3-11
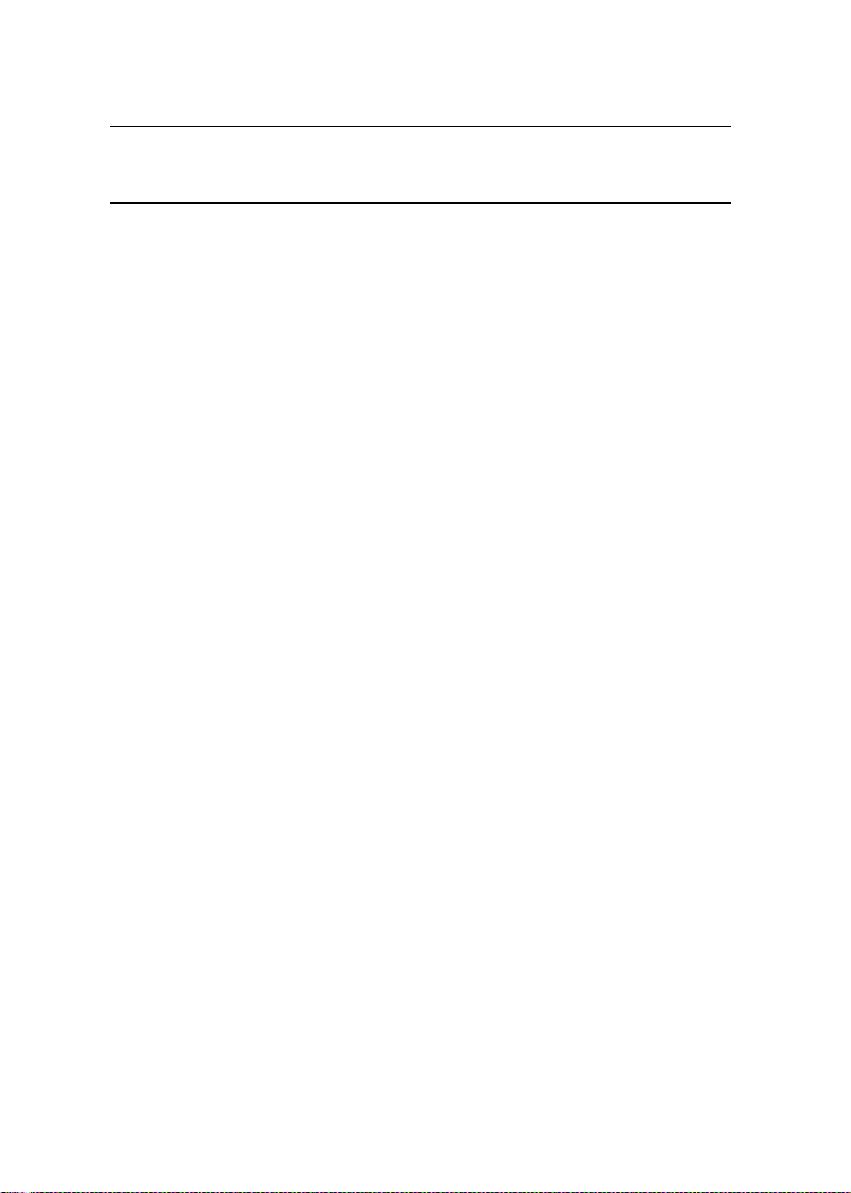
FUOCO SU COPY PHOTO, COPY TEXT O
COPY PHOTO & TEXT COMBINATI
Il contenuto varia molto. Il SC-215 può essere configurato per
migliorare l’operazione della riproduzione basato sul contenuto
del originale.
Selezionare la funzione ‘Foto’ quando l’originale è una foto
oppure composto da una foto ed un testo, per ottenere una
copia concentrato sullo photo.
Se l‘originale è composto solamente di testo, scegliere la
funzione ‘Testo’ per una copia ottima.
Comunque, per un originale dove le proporzioni della foto
equivalgono la parte del testo, si consiglia di utilizzare la
funzione ‘Mixed’ del tasto Mixed/Testo/Foto per un risultato
ottimo.
La procedura:
1. Posizionare il proprio documento a faccia in giù sul piano
di vetro per documenti.
2. Continuare a premere il pulsante “Mixed/Text/Photo” per
selezionare una qualsiasi delle 3 funzioni relative al tipo di
documento, cioè Photo, Text e Mixed.
3. Premere il pulsante Copy, e la stampa mostrerà la
migliore riproduzione per la concentrazione del tipo di
documento selezionata.
3-12
 Loading...
Loading...