Page 1
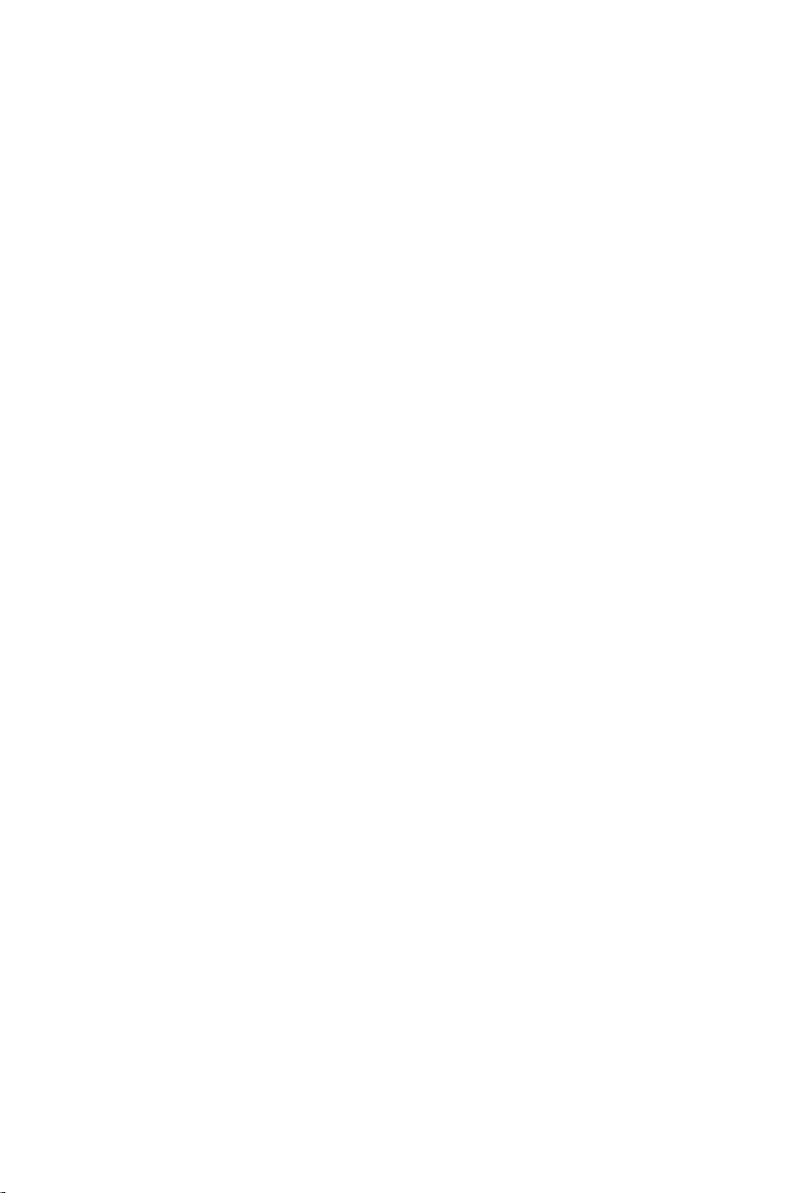
SC-215
Manual do Utilizador
(D/N: 250-0369-E Version 2.0)
Avision Inc
P/N: 1800744-001A
Page 2
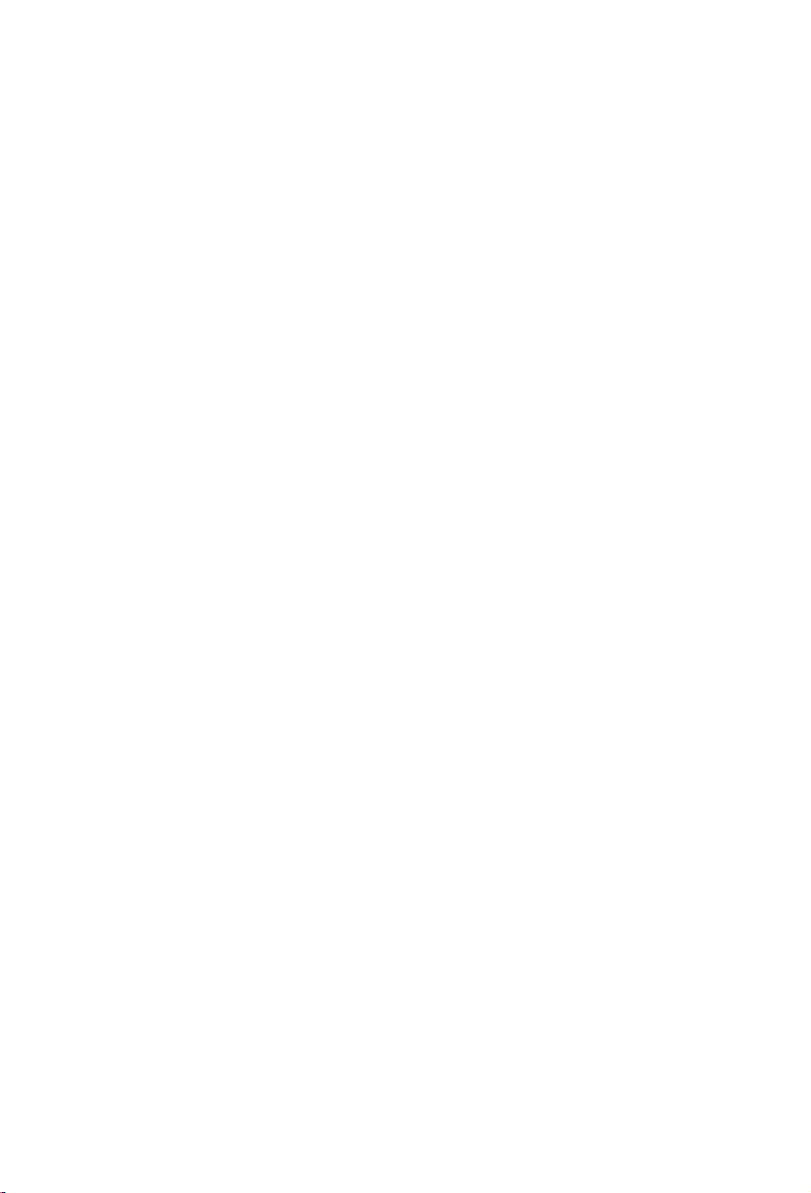
ii
Marcas Registadas
Microsoft é uma marca registada nos E.U.A. pela Microsoft
Corporation.
Windows e MS-DOS são marcas registadas da Microsoft Corporation.
IBM, PC, AT, XT são marcas registadas da International Business
Machines Corp.
As restantes marcas e nomes de produtos referidos neste
documento são marcas registadas ou marcas comerciais dos
respectivos fabricantes.
Direitos de Autor
Todos os direitos reservados. Nenhuma parte desta publicação
pode ser reproduzida, transmitida, transcrita, armazenada num
sistema de arquivo, nem traduzida para qualquer idioma ou
linguagem de computador, sob qualquer forma ou por quaisquer
meios, sejam electrónicos, mecânicos, magnéticos, ópticos,
químicos, manuais ou outros, sem autorização prévia, por escrito,
da .
Os materiais digitalizados através deste produto podem estar
protegidos por leis oficiais e por outros regulamentos, tais como
leis de propriedade intelectual. O cliente só é responsável pela
conformidade com tais leis e regulamentos.
Page 3
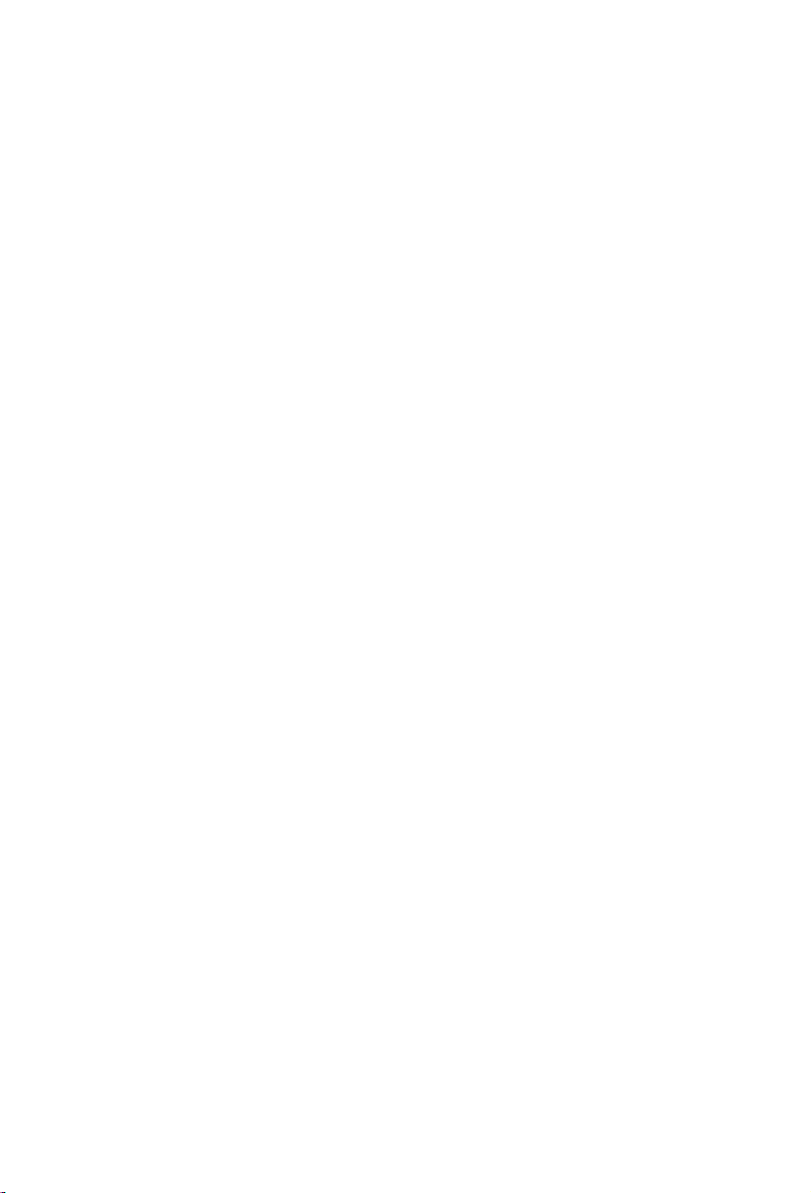
Garantia
As informações contidas neste documento estão sujeitas a
alteração sem aviso prévio.
A não confere garantias de espécie alguma relativamente a este
material, incluindo, mas não se limitando a, garantias implícitas de
adequação a fins específicos.
A não se responsabiliza pelos erros existentes neste documento
nem por danos acidentais ou consequentes relacionados com a
apresentação, desempenho ou utilização deste produto.
iii
Page 4
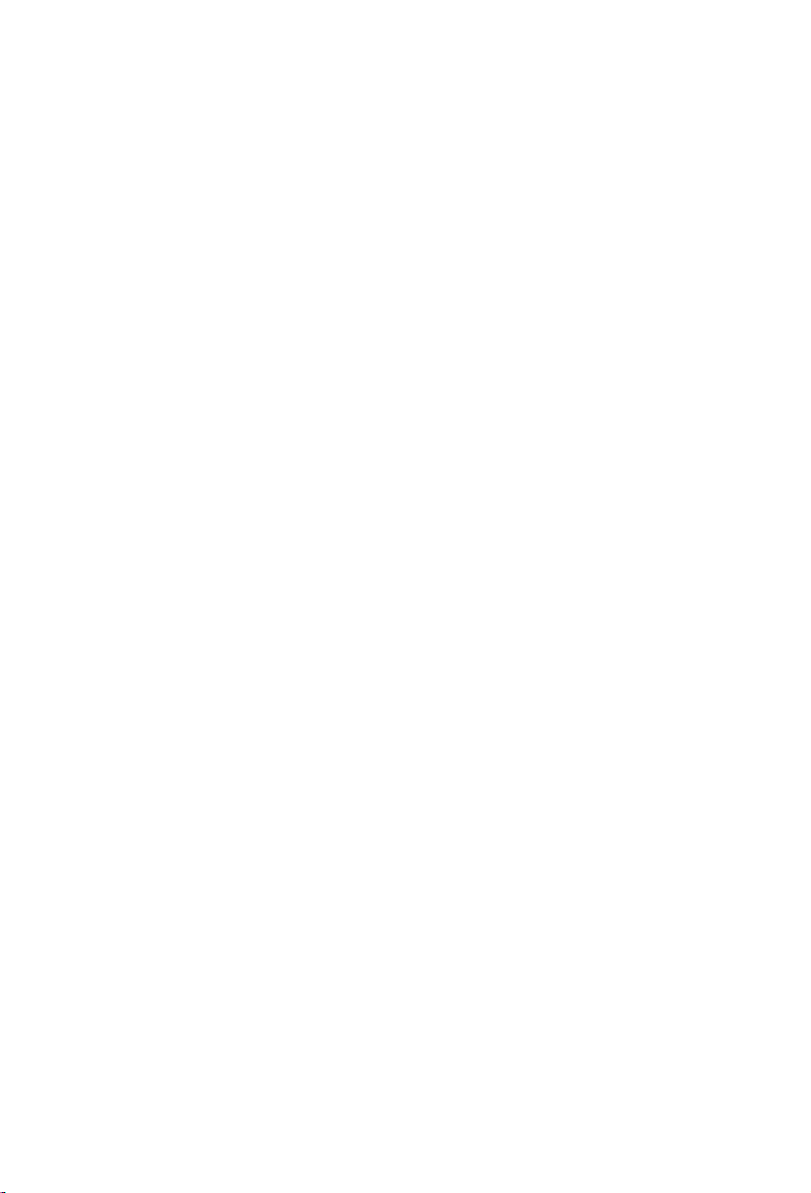
iv
Declaração FCC sobre Interferências de Frequência de Rádio
Este equipamento foi testado e verificou-se que está em
conformidade com os limites estabelecidos para dispositivos
digitais Classe B, de acordo com a Parte 15 dos
Regulamentos FCC.
Estes limites foram estabelecidos com o objectivo de
assegurar uma protecção adequada contra interferências
perigosas em instalações domésticas. Este equipamento gera,
utiliza e pode emitir energia em frequências de rádio e, caso
não seja instalado e utilizado de acordo com o manual de
instruções, pode provocar interferências que podem afectar as
comunicações via rádio. No entanto, não existe qualquer
garantia de que não possam ocorrer interferências em
instalações específicas. Se este equipamento provocar
efectivamente interferências prejudiciais à recepção de rádio ou
televisão, o que pode ser confirmado ligando e desligando o
equipamento, recomendamos que o utilizador tente eliminar as
interferências utilizando uma ou mais das seguintes medidas:
* Reorientar ou mudar a localização da antena de recepção.
* Aumentar a distância entre o equipamento e o dispositivo
receptor.
* Ligar o equipamento a uma tomada pertencente a um circuito
diferente do circuito ao qual o dispositivo receptor está ligado.
* Consultar o revendedor ou um técnico experiente de rádio/TV
para obter assistência.
ATENÇÃO: Quaisquer alterações ou modificações que não
tenham sido expressamente autorizadas pelo fabricante deste
produto podem anular a autoridade do utilizador para operar o
equipamento.
Page 5
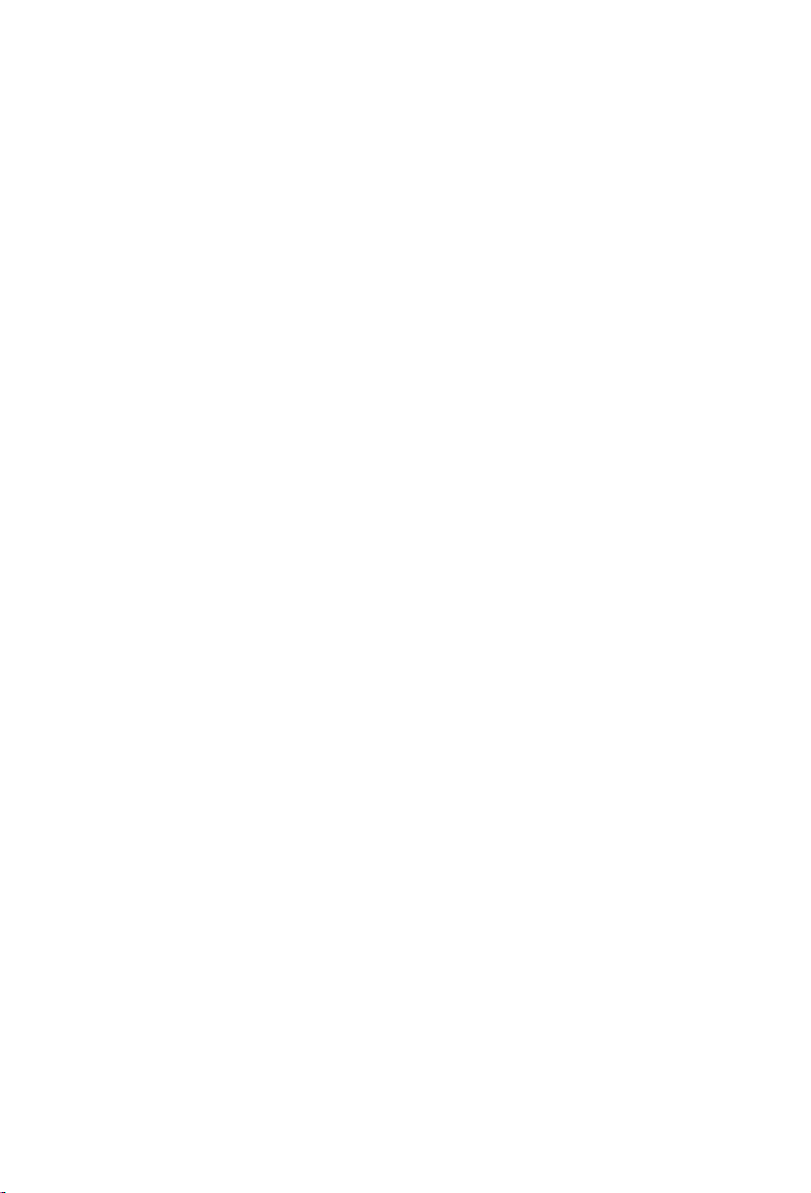
Índice
1. INTRODUÇÃO............................................................. 1-1
2. INSTALAÇÃO DO SC-215............................................ 2-1
2.1 Precauções ....................................................... 2-1
2.2 Desbloquear o ScanCOpier ................................. 2-2
2.3 Ligar o cabo ....................................................... 2-3
2.3.1 UTILIZAR O SC-215 EM CONJUNTO COM
UMA IMPRESSORA LASER COMO UMA
FOTOCOPIADORA DIGITAL................................ 2-3
2.3.2 Ligue o cabo de alimentação e o cabo de
sinal da forma a seguir ilustrada. .......................... 2-4
2.4 Colocação dos Documentos................................ 2-5
3. USANDO SC-215 COMO IMPRESSORA....................... 3-1
3.1 UTILIZAR O SC-215 COMO UMA
FOTOCOPIADORA ...................................................... 3-2
3.2 Antes De Efectuar Cópias ................................... 3-4
Criar cópias simples ..................................................... 3-4
3.3 Criar cópias Utilizando As Funções De Cópia ....... 3-5
4. INSTALAÇÃO DO CONTROLADOR DO
DIGITALIZADOR......................................................... 4-1
4.1 Programa de Instalação Automática..................... 4-1
4.2 FAZENDO DOWNLOAD DA TABELA DE COR ..... 4-3
4.3 PARA COMPORTAR A TABELA DE COR NO
SC-215 ............................................................. 4-5
5. OPERAÇÃO INTERFACE DO USUÁRIO....................... 5-1
6. INTERFACE DO USUÁRIO........................................... 6-1
6.1 MÉTODO DE ESCANEAMENTO......................... 6-1
6.2 DETERMINANDO A SUA RESOLUÇÃO............... 6-2
6.3 Selecionando tipo de imagem adequada ............... 6-4
v
Page 6
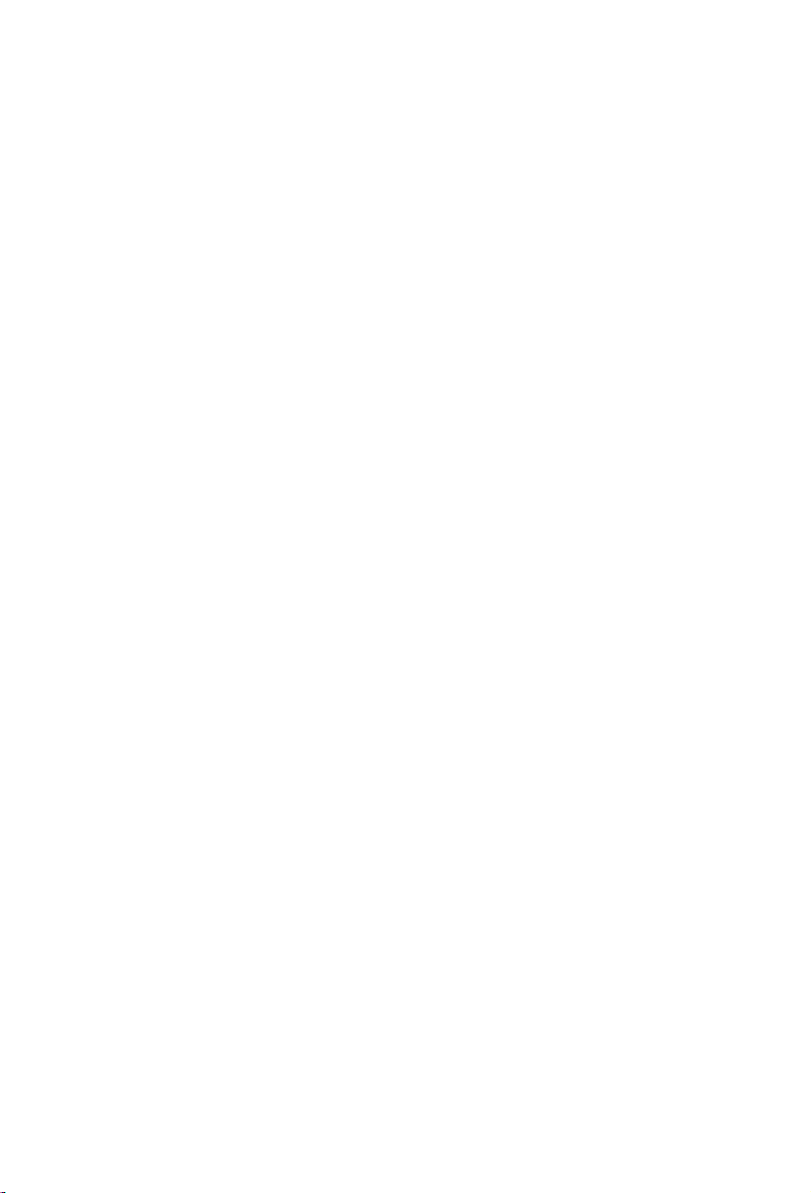
vi
6.4 Realçando a Sua Imagem ................................... 6-8
6.5 Ccontraste......................................................... 6-9
6.6 Inverter a imagem..............................................6-10
6.7 Espelho............................................................6-11
6.8 PREVISÃO DO AUTO -AREA .............................6-12
6.9 TAMANHO DO PAPEL ......................................6-12
6.10 UNIDADES....................................................6-12
6.11 DESCREEN...................................................6-12
6.12 NITIDEZ.........................................................6-13
6.13 AJUSTAMENTO DA COR ...............................6-13
6.14 AUTO NÍVEL..................................................6-14
6.15 AJUSTES AVANÇADOS.................................6-14
6.16 MISCELÂNEOS.............................................6-20
7. MANUTENÇÃO........................................................... 7-1
7.1 LIMPEZA........................................................... 7-1
8. DETECÇÃO E CORRECÇÃO DE PROBLEMAS ............. 8-1
8.1 Perguntas e Respostas ....................................... 8-1
8.2 Assistência Técnica........................................... 8-4
9. FICHA TÉCNICA PRINCI PAL DA SC-215...................... 9-1
10. MANUAL DO UTILIZADOR DO ALIMENTADOR
AUTOMÁTICO DE DOCUMENTOS (ADF) SC-215 ..................10-1
10.1 Instalar o ADF...................................................10-1
10.2 Utilizar o ADF ...................................................10-7
10.3 Manutenção do ADF....................................... 10-11
10.4 Como limpar uma obstrução de papel............... 10-15
Page 7
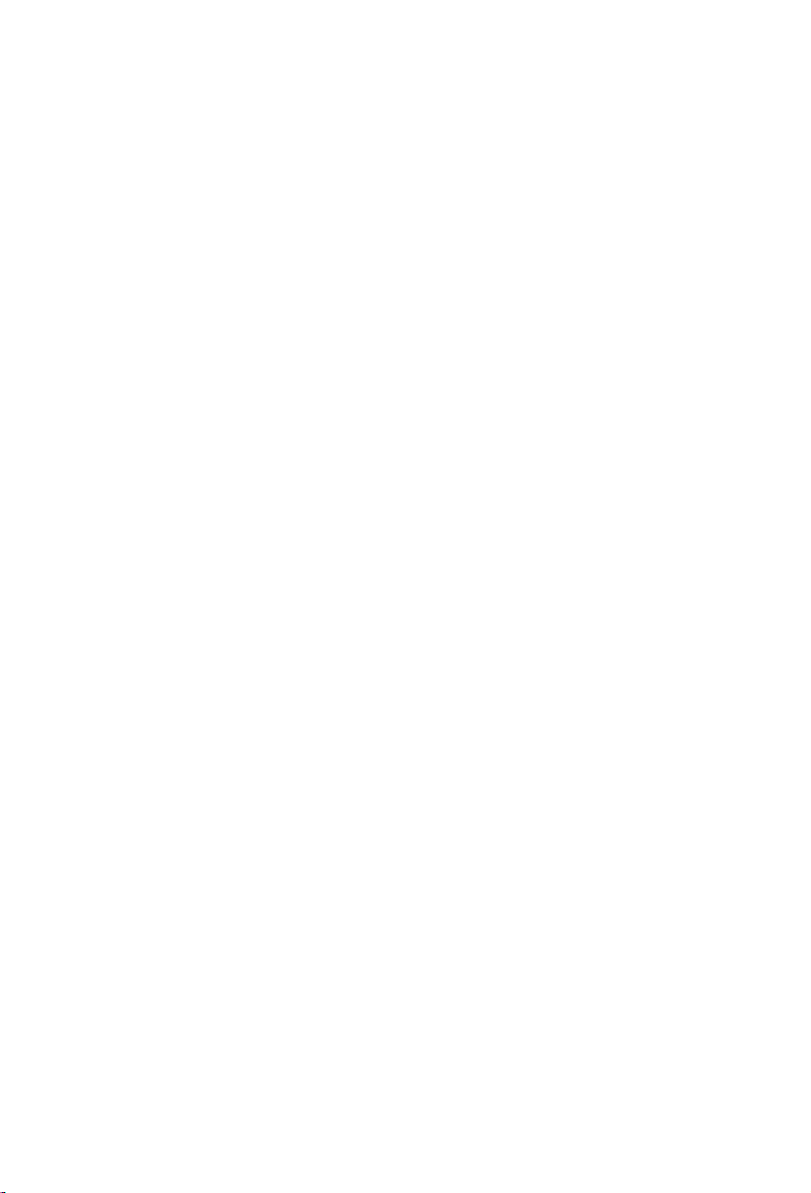
1. INTRODUÇÃO
Tal como o próprio nome sugere, o SC-215 é um digitalizador e
uma fotocopiadora. Em conjunto com uma impressora laser, o SC215 funciona como uma fotocopiadora digital de alta qualidade a
preto e branco.
A copiadora SC-215 produz impressões de qualidade superior e
dispensa manutenção, duas vantagens de peso face às
fotocopiadoras tradicionais. Graças à sua excelente qualidade de
impressão, funcionamento sem interrupções para manutenção e
baixo preço, a SC-215 representa a melhor solução de fotocópia
para escritórios.
A Figura 1-1 ilustra a forma como o SC-215 está embalado.
Utilizando a lista incluída na caixa, ou a Figura 1-1, verifique se
foram incluídos todos os artigos. Se detectar a falta de algum
artigo, ou se algum deles estiver danificado, entre em contacto
com o seu revendedor mais próximo.
1-1
Page 8
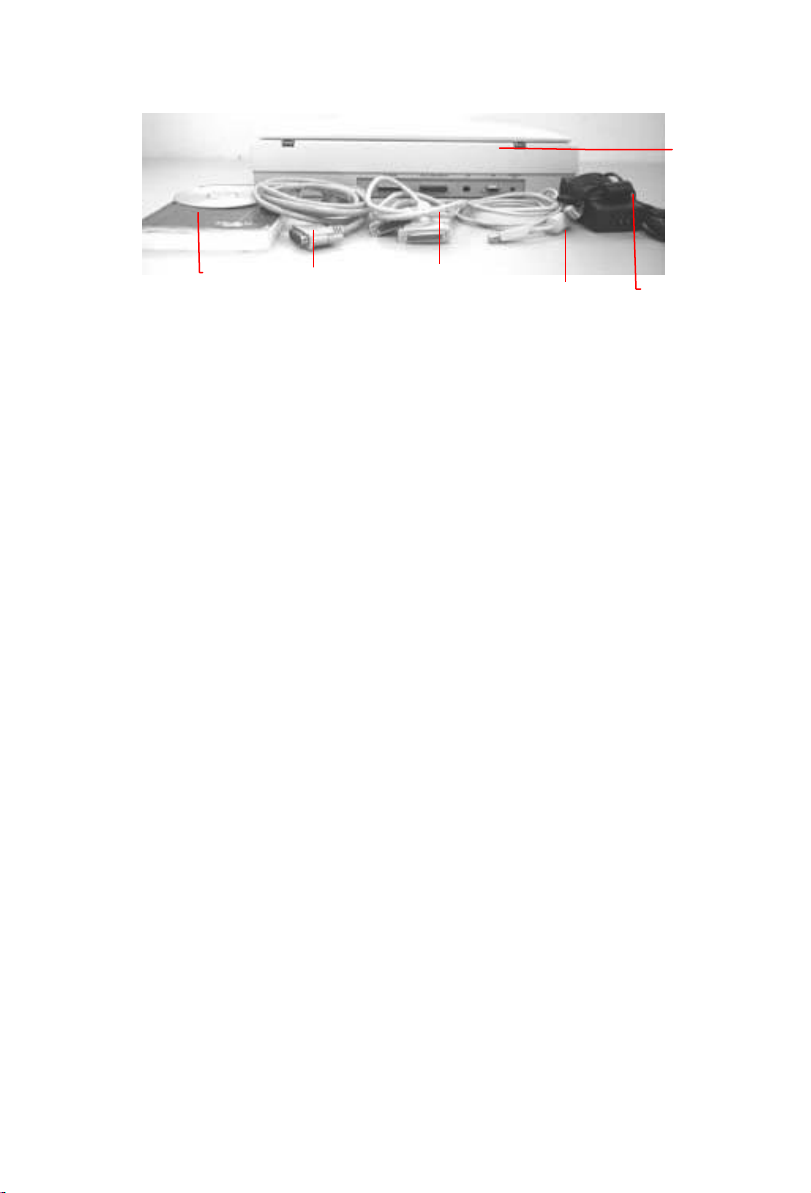
1
2
6
4
5
3
1. CD de Utilidades & Documentações
2. Adaptador de força/ Corda
3. Cabo Paralelo para Conexão ao
Computador
4. Cabo Paralelo para Conexão a Impressora
5. Cabo de USB
6. Unidade principal de SC-215
Figura 1-1 Embalagem do SC-215
1-2
Page 9
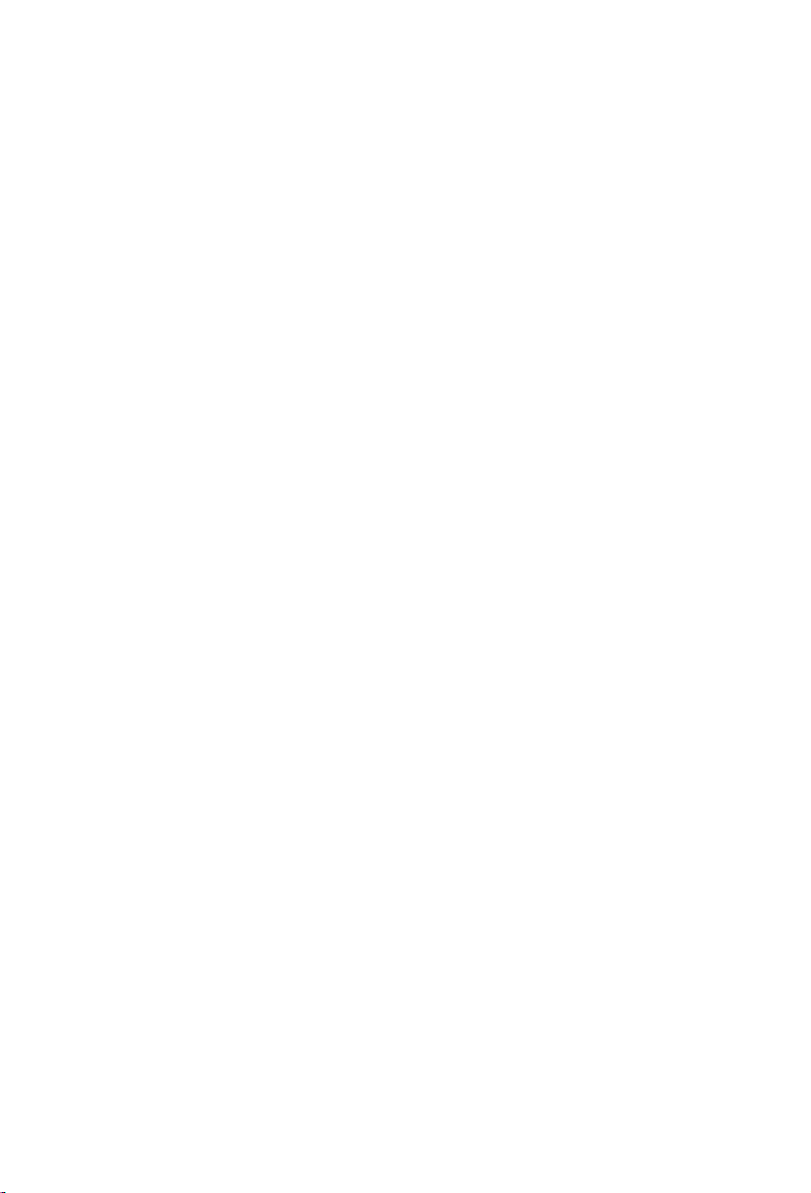
2. INSTALAÇÃO DO SC-215
2.1 Precauções
Ÿ Mantenha o SC-215 afastado da luz solar directa. A
exposição directa à luz solar ou ao calor excessivo podem
danificar o equipamento.
Ÿ Não instale o SC-215 em locais húmidos ou com muita
poeira.
Ÿ Verifique se está a utilizar uma fonte de alimentação CA
apropriada.
Ÿ Coloque o SC-215 numa superfície plana e estável. As
superfícies inclinadas ou instáveis podem provocar
problemas mecânicos ou de alimentação de papel.
Ÿ Guarde a caixa do SC-215 e os materiais de embalagem
para o eventual transporte do equipamento.
2-1
Page 10

2.2 Desbloquear o ScanCOpier
1 2
Utilizando a seguinte ilustração, desbloqueie o SC-215 rodando o
fecho do SC-215 para a posição Use (Utilização).
1. Posição de Transporte
2. Posição de Utilização
Figura 2-1 Desbloquear o SC-215
2-2
Page 11
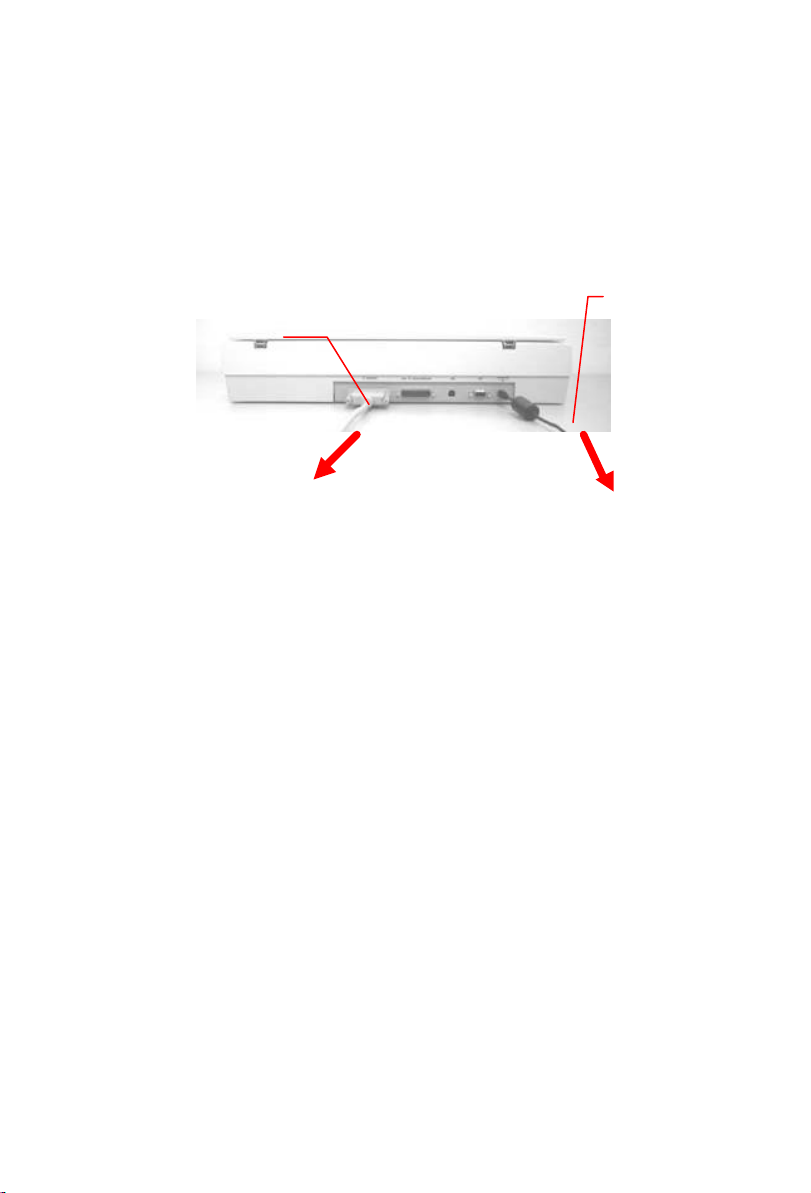
2.3 Ligar o cabo
eléctrica
Ligação à impresso
ra
2.3.1 UTILIZAR O SC-215 EM CONJUNTO COM UMA
IMPRESSORA LASER COMO UMA FOTOCOPIADORA
DIGITAL
Cabo da
impressora
Cabo de
alimentação
Figura 2.2
Ligação à tomada
2-3
Page 12
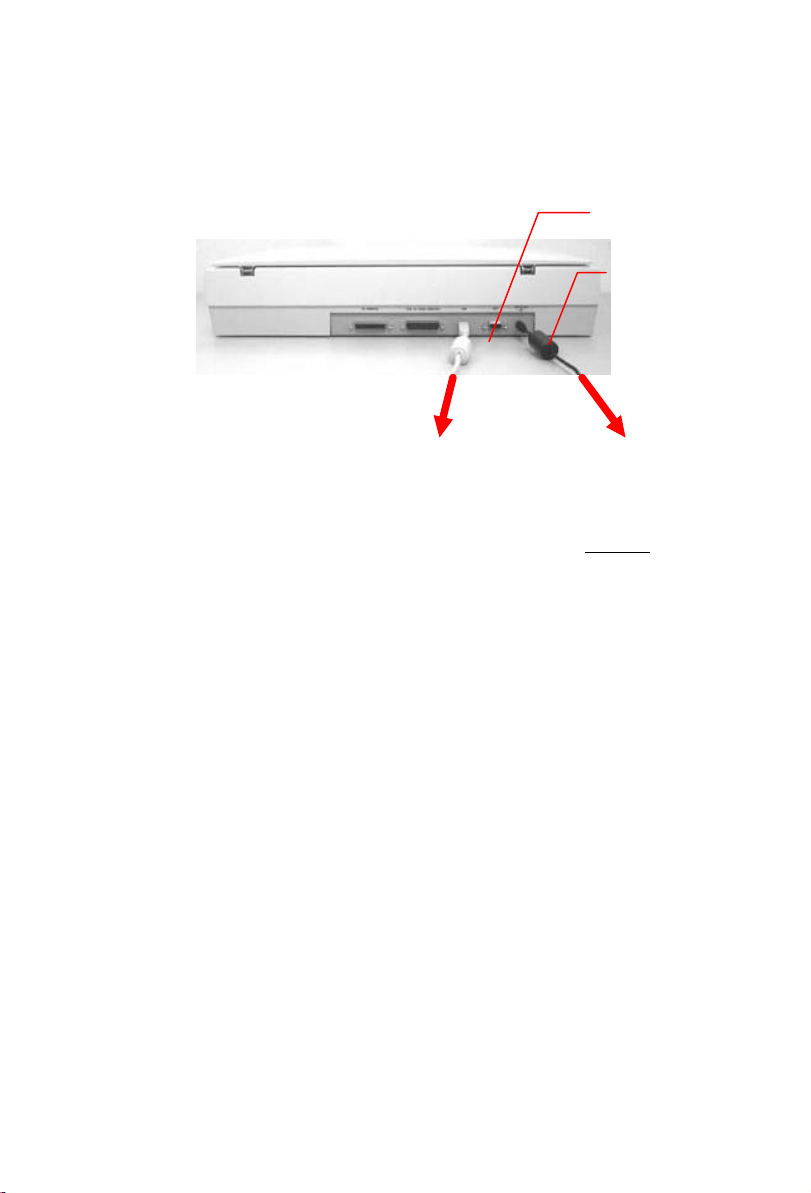
2.3.2 LIGUE O CABO DE ALIMENTAÇÃO E O CABO DE SINAL
DA FORMA A SEGUIR ILUSTRADA.
Cabo USB
Cabo de
alimentação
Ligação à porta
USB do PC
Figura 2-3 Ligação do cabo do digitalizador SC-215
Ligação à
tomada eléctrica
2-4
Page 13
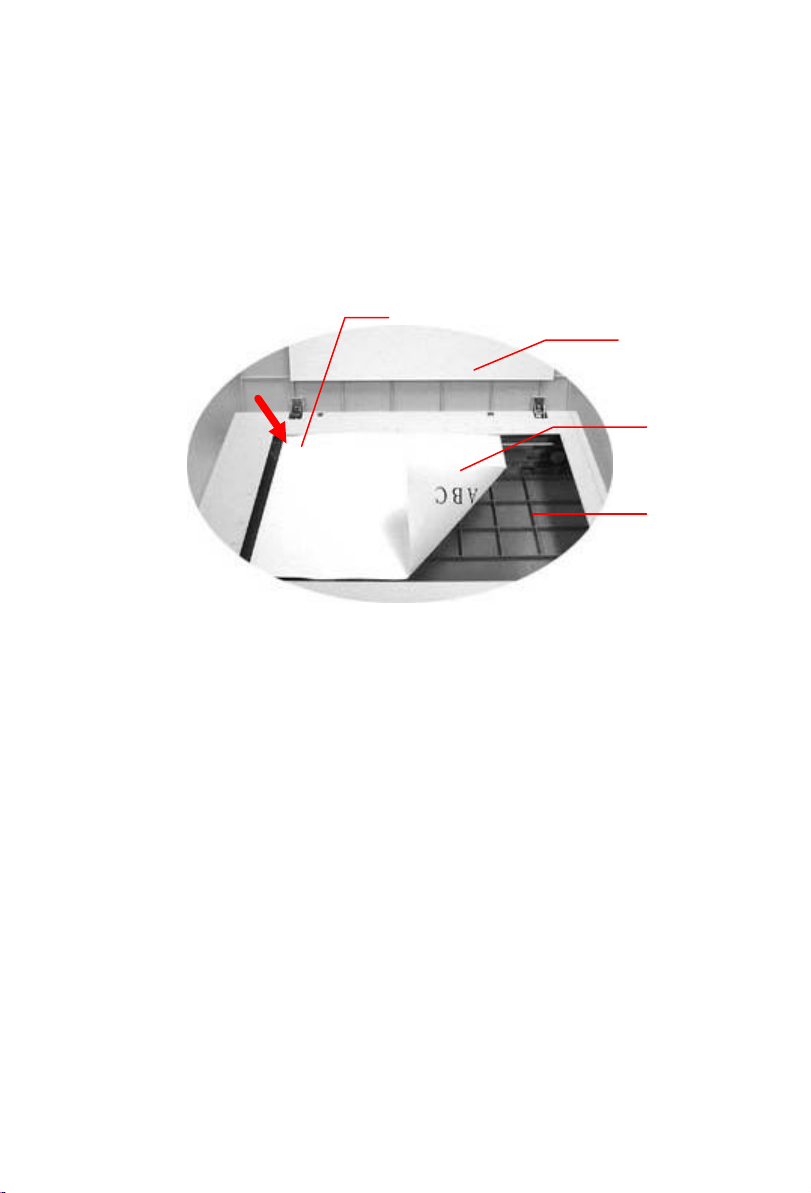
2.4 Colocação dos Documentos
Conforme indicado na Figura 2-3, coloque o documento sobre
o vidro, de forma a que o texto fique virado para baixo.
2
1
3
4
Figura 2.4 Colocação do Documento
1. Tampa do Documento
2. Moldura de Referência
3. Documento
4. Vidro
2-5
Page 14
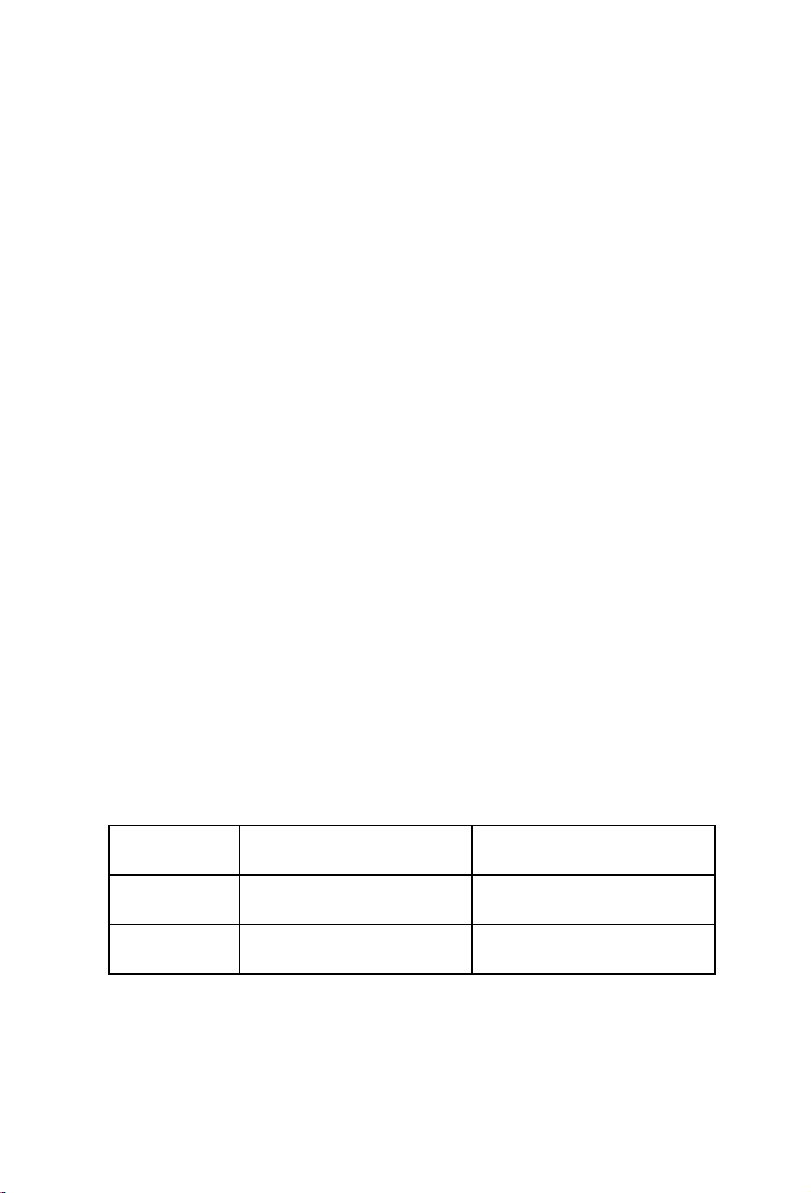
3. USANDO SC-215 COMO
IMPRESSORA
Para usar o SC-215 como uma impressora, Recomenda - se
seguir as seguinte dicas:
Para usar outras programações além daquele que está mostrando
no painel de Message Display, pode simplesmente apertar o botão
novamente para selecionar outras opções.
Atenção:
(1). Mensagem terminado com um “*” no Painel da Mensagem
significa a sua última programação.
(2). Os já programados são: A4, Qualidade de Impressão Normal,
Proporção 100%, 1 cópia.
MEMÓRIA DA IMPRESSORA
Para conseguir um funcionamento completo do SC-215,
recomenda-se instalar momória adequada na sua impressora a
laser. Se você quiser imprimir os documentos usando modo
Quality- 600dpi como é o seu modo Copy Quality, você vai precisar
acrescentar mais memória RAM a sua impressora porque esta
atividade requer mais tempo de processamento e memória.Veja as
recomendações spbre memória da impressora abaixo:
É extremamente recomendado que consulte a tabela a seguir para
garantir sucessos na impressão colorida.
Qualidade de
Cópia
Normal Tamanho Carta
Qualidade Tamanho Carta
Se a sua impressora não houver memória sufuciente, você
poderia encontrar os sequintes resultados:
1. A impressora não funciona;
2. Má qualidade de Impressão.
Tamanho do Documento Mín. Memória requerida
16MB
Tamanho Legal
Tamanho Legal
3-1
32MB
32MB
64MB
Page 15
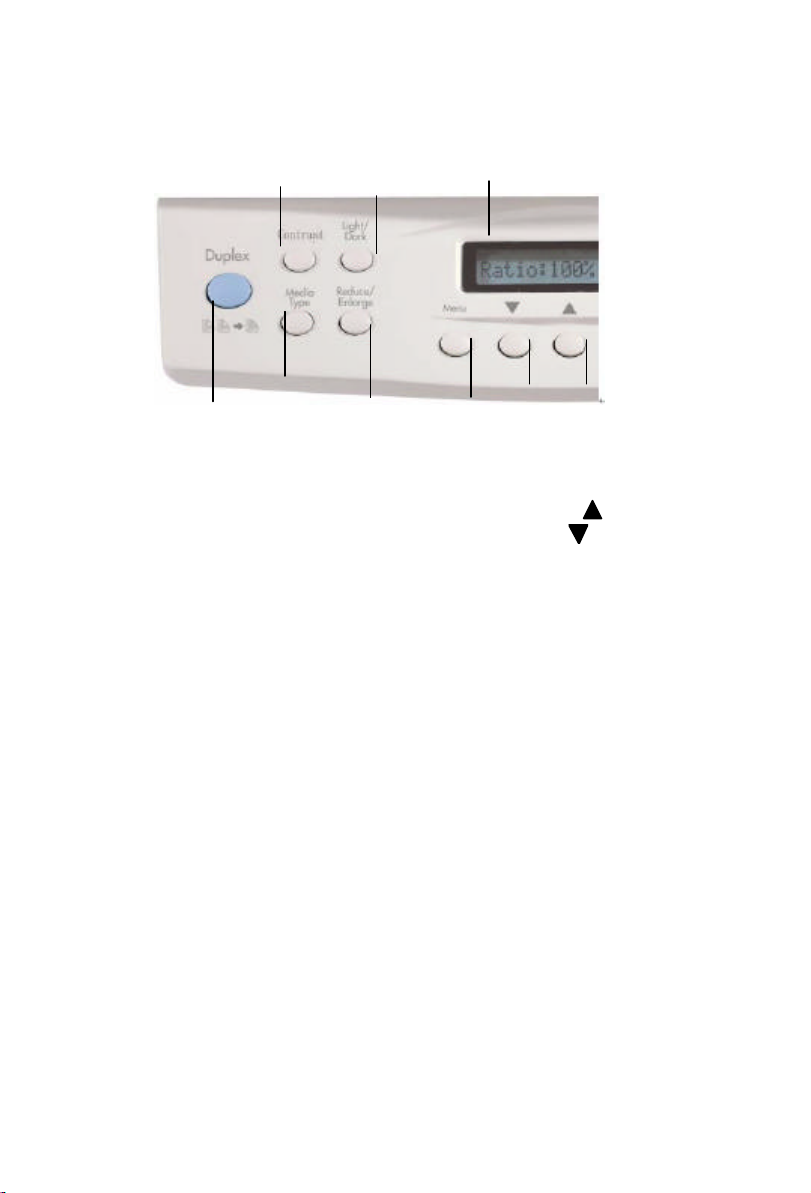
3.1 UTILIZAR O SC-215 COMO UMA FOTOCOPIADORA
8
1
2
3
4 9
5
1. Contraste: Usado para ajustar o contraste da imagem
copiada/escaneada.
Aumenta o nível do contraste da cor com o botão ( ).
Diminui o nível do contraste da cor com o botão ( ).
2. Light/Dark: Clareia ou escurece a sua imagem.
Aumente o nível de brilho ou escuridão pelo botão (p).
Diminua o nível de brilho ou escuridão pelo botão (q).
3. Message Display Window: Exibe programações atuais.
4. Duplex: Pressione para obter impressão duplificada automática.
5. Media Type :Pressione para selecionar o tipo
de papel, por exemplo, papel Comum, Transparente ou Brilhante.
6. Reduce/Enlarge : Reduz, aumenta ou auto ajusta o seu
documento original. Pressione para selecionar proporção de :
100%, 115%, 122%, 141% , 200%, 400%, 25%, 50%, e 86%.
Escolha a proporção desejada e ou ajuste pelo botão (p)ou
(q) para incremento de 1%.
7. Menu: Selecione tamanho da folha, tipo da impressora, função
Mirror, intervalo de poupança de energia, collate, ajuste ao A3,
Tray de entrada ou Bin de saída, dependendo do modelo da
impressora.
8. p: Vai para o item anterior da Tela de Exibição de Mensagens
ou aumenta o valor da entrada numérica.
9. q: Vai para o item posterior da Tela de Exibição de
Mensagens ou diminui o valor da entrada numérica.
7 6
3-2
Page 16
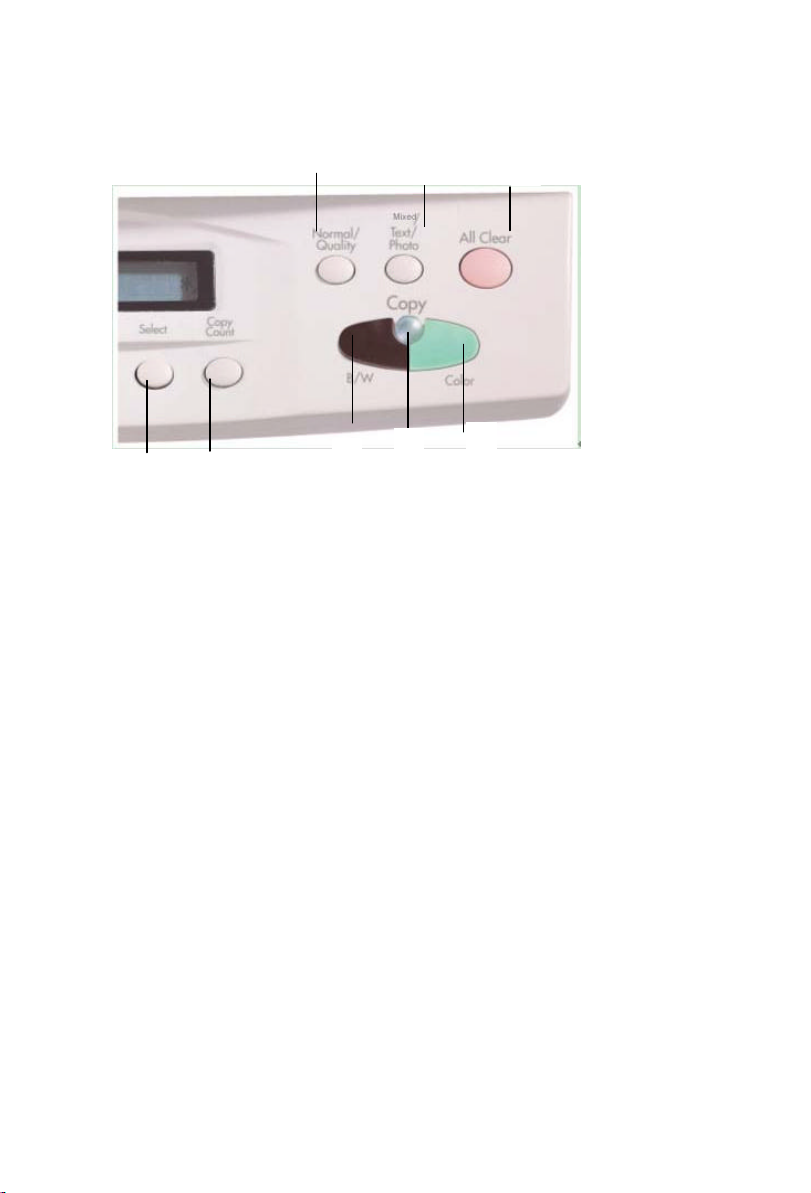
13
15
17
16
10
10. Select: Pressione para determinar qual impressora usar após
atualizado programação desta no Menu. . (observação: Não é
necessário pressionar o botão Selecione para outras programações no
Menu.)
11. Copy Count : Escolha o número de cópias de 1 a 99. Aumente o valor
numérico pelo botão (p) ou diminua o valor numérico pelo botão (q).
12. Copy(B/W): Pressione para dar impressão preto e branco.
13. Power/Copy LED: O indicador LED fica verde quando está ligado e fica
piscando durante a impressão.
14. Copy(Color): Pressione para dar impressão colorida.
15. Normal/Quality: Selecione a qualidade da cópia: Noraml(300dpi), ou
Qualitativa (600dpi).
16. Mixed/Text/Photo: Pressione para concentrar na impressão de foto,
texto ou auto-adequação.
17. All Clear: Pressione pelo menos 15 segundos para reprogramar pré -
ajustes da fábrica. Pressione menos de 5 segundos para voltar ao
ajustes do usuário que foram salvos pelo botão Select. Durante a cópia,
pressione para bloquear a cópia.
11
12
14
3-3
Page 17
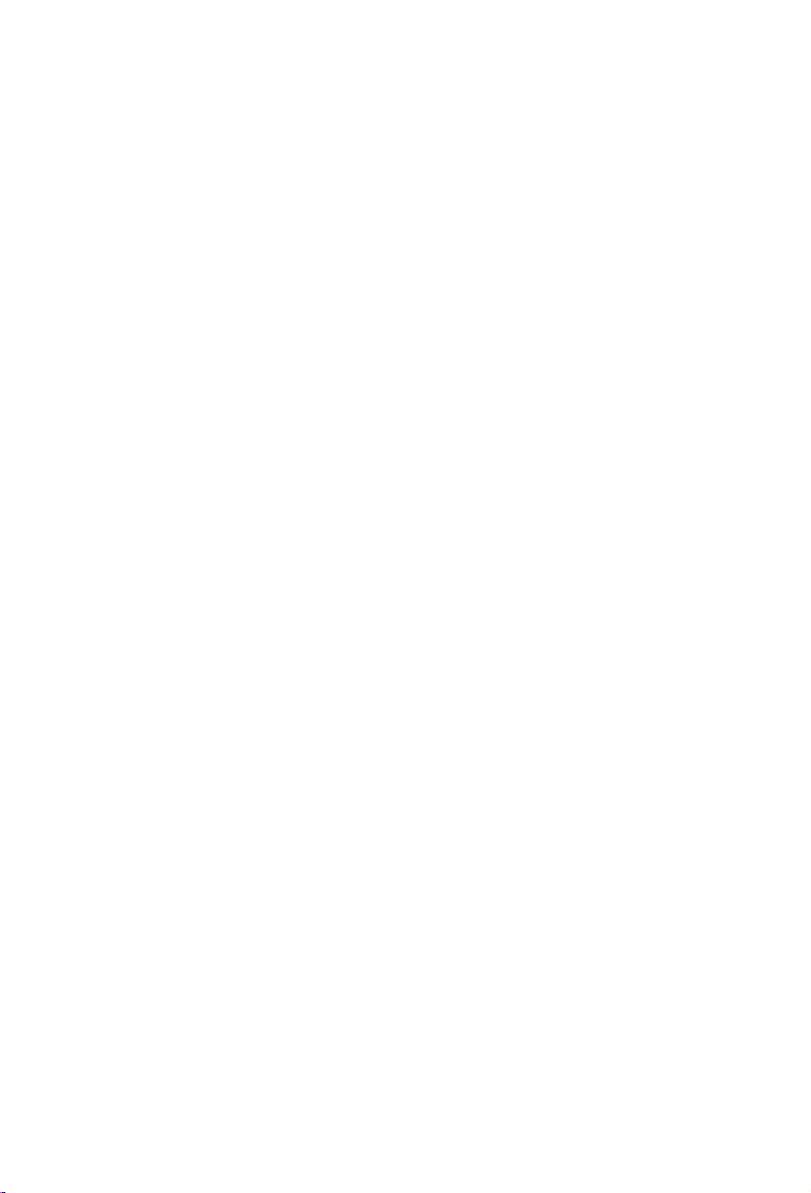
3.2 Antes De Efectuar Có pias
Pode-se usar papeis de vários tamanhos na Avision SC-215,
desde A4 carta a legal no leitochato ou pelo Alimentador
Automático(Automatic Document feeder-ADF). Pose-se também
aumentar o tamanho de A4 para A3, selecionando a opção
desejada.
Para cerificar ou seleciona r tamanho do papel,
1. Pressionar o botão de Menu Principal e selecionar item “size”.
A mensagem no painel vai mostrar A4 como o programado. Se
o seu papel for A4, pode então pular os passos sequintes.
Senão, siga as seguintes instruções:
2. Puxar o botão de p ou q até aparecer o tamanho de papel
desejada. Quando este aparecer no painel, estará atualizado a
nova programação. Para você poder distinguir qual foi o último
selecionado, pressione o botão Select e um “*”irá aparecer
justamente no lado direito da mensagem.
3. Por exemplo, se você quiser usar papel tipo carta, pressione o
botão Select até quando a “Letter” aparecer no painel. O sinal “*”
aparecerá no lado direito da mensagem Letter.
Criar cópias simples
Passos da operação:
1. Coloque o original, com a face voltada para baixo, sobre o vidro
dos documentos.
2. Presione los botones “Copy (Color)” (Copia en color) o “Copy
(B/W) (Copia en blanco y negro). Aparecerá el mensaje “Color
copy…” (Copia en color) o “ Mono copy…” (Copia en blanco y
negro) y parpadeará el indicador luminoso Ready (Preparado).
3. Após alguns segundos, será produzida uma cópia. A janela de
mensagens indicará “1 Copy @100%” e o LED Pronto ficará
aceso até receber a tarefa seguinte.
3-4
Page 18
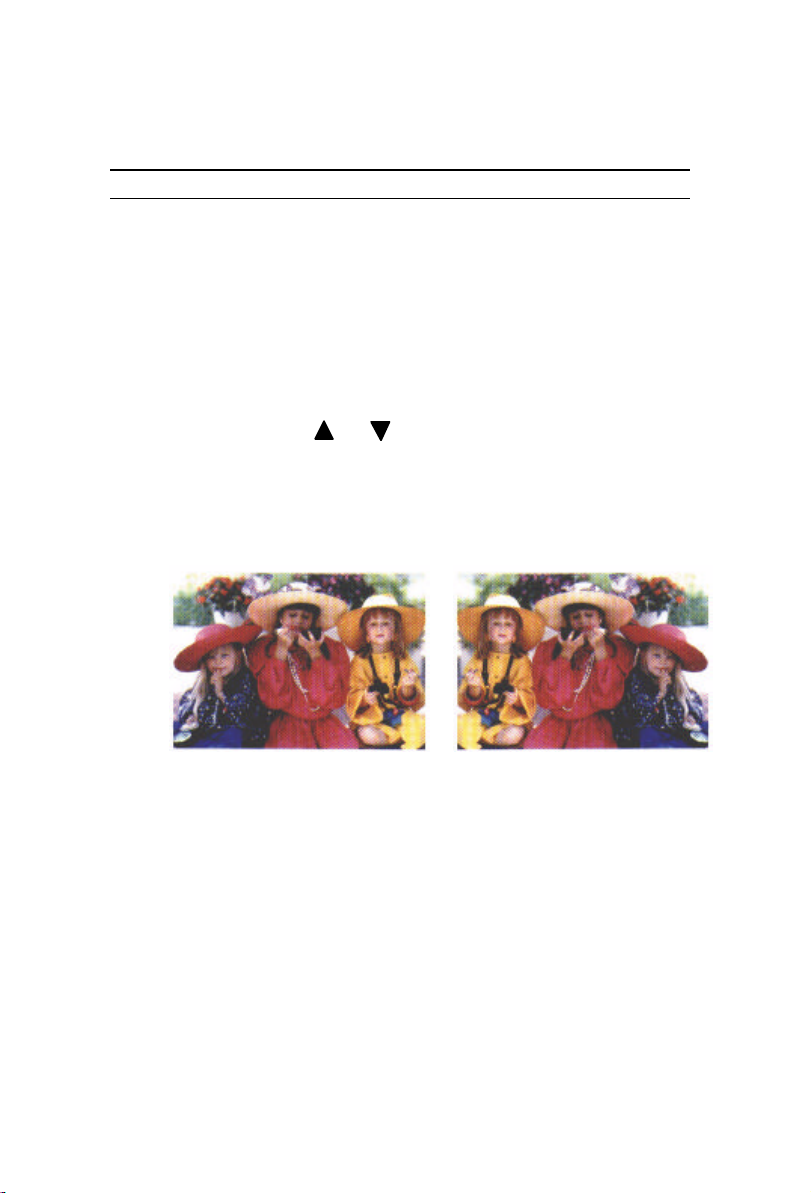
3.3 Criar cópias Utilizando As Funções De Cópia
FUNÇÃO MIRROR (ESPELHO)
Esta função permite inverter a imagem copiada na horizontal,
como se a imagem estivesse reflectida num espelho.
Procedimentos
1. Coloque o documento sobre o vidro dos documentos com a
face virada para baixo .
2. Mantenha premido o botão Menu até visualizar a mensagem
“Mirror: off”.
3. Prima os botões ou para obter a mensagem “Mirror:
on”.
4. Prima o botão Copy. A cópia impressa apresentará a
imagem original invertida na horizontal, como se estivesse
espelhada num espelho.
Função Espelho desac tivada Função Espelho seleccionada
3-5
Page 19
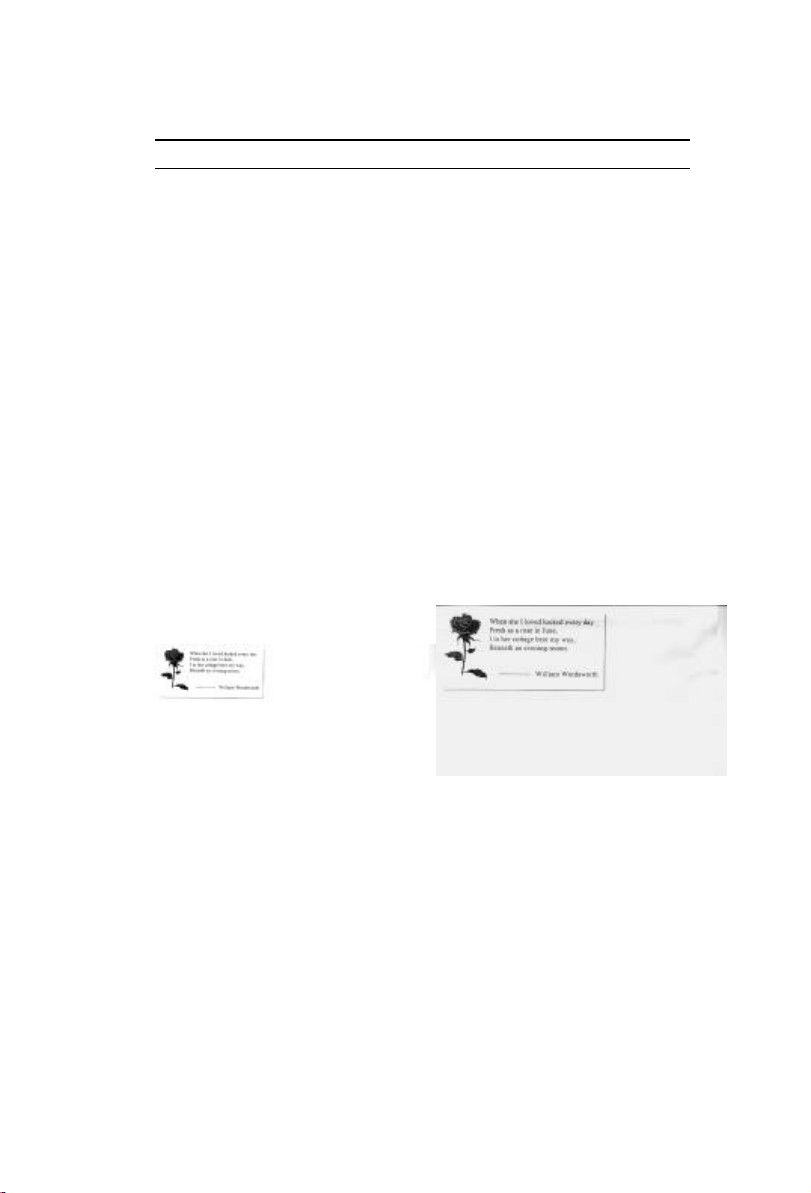
AMPLIAR OU REDUZIR O ORIGINAL
À semelhança de uma fotocopiadora normal, o SC-215 inclui
capacidades de ampliação/redução que permitem
redimensionar o original.
Passos da operação:
1. Coloque o documento com a face voltada para baixo
sobre o vidro dos documentos.
2. Prima o botão Reduzir/Ampliar. A janela de mensagens
indica “Ratio:100%” (Factor:100%).
3. Volte a premir o botão para ver outras opções. Por
exemplo, para efectuar uma ampliação de 150%,
seleccione “141%” e depois prima o botão p para
aumentar a percentagem para 150 em incrementos de
1%.
4. Prima o botão Copiar. A cópia impressa assim obtida
corresponderá a uma ampliação de 150% do original.
Factor: 100% Factor: 150%
Nota: Outro método que lhe permite reduzir o original consiste
em repetir em primeiro lugar os passos de ampliação ou
redução, de 1 a 3 e depois premir o botão p para reduzir a
percentagem em incrementos de 1%.O factor de ampliação
máximo é de 400%, enquanto que o factor de redução
máximo é de 25%.
3-6
Page 20
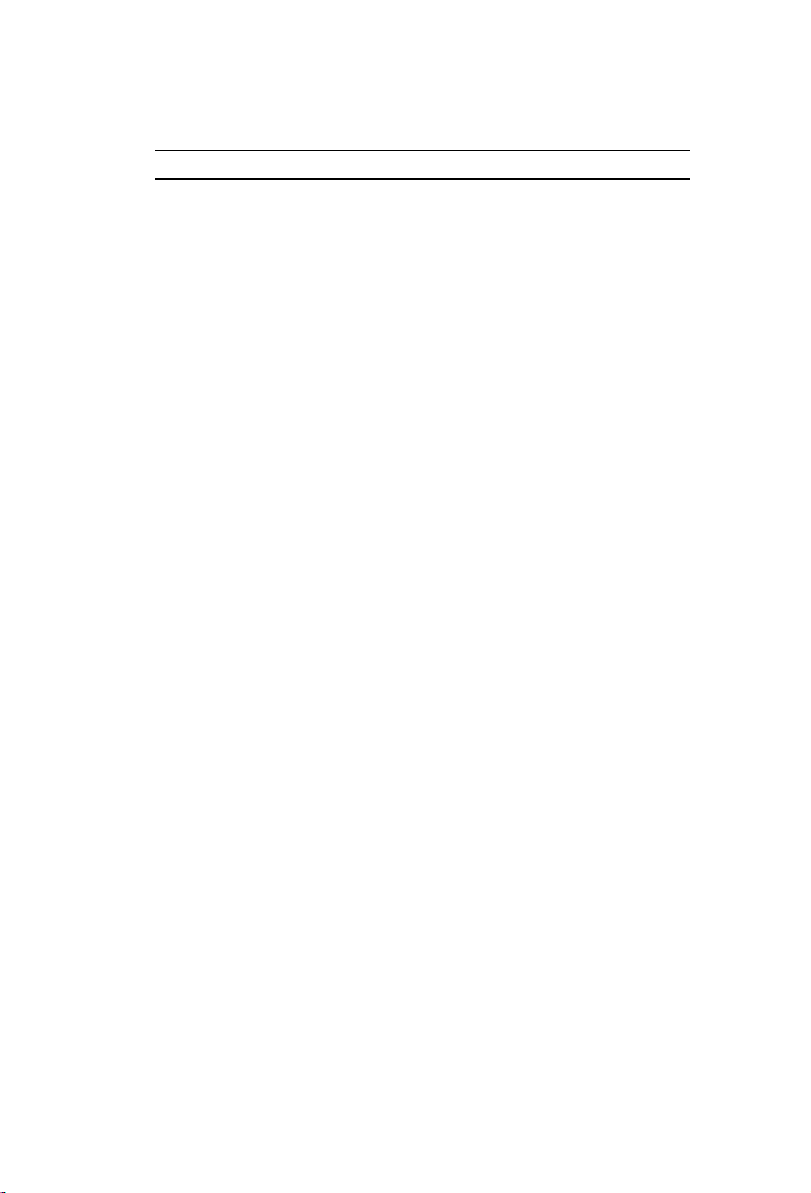
ALTERAR A DENSIDADE DE CÓPIA
A densidade de cópia corresponde ao grau de escuridão da
reprodução da fotocopiadora digital. Haverá situações em que
o original é excessivamente escuro ou claro. Nessas
situações, será extremamente vantajosa a utilização da
função de densidade para compensar a qualidade inadequada
do original.
Passos da operação:
1. Coloque o original com a face voltada para baixo sobre o
vidro dos documentos.
2. Prima o botão Mais Claro/Mais Escuro. A janela de
mensagens indicará o grau de escuridão assumido.
3. Prima novamente o botão Mais Claro/Mais Escuro para
seleccionar outro nível. Se preferir, pode premir o botão
p para aumentar o nível, ou o botão qpara diminuí-lo.
4. Prima o botão Copiar. A cópia impressa evidenciará o
factor de compensação de escuridão ou brilho
seleccionado.
3-7
Page 21
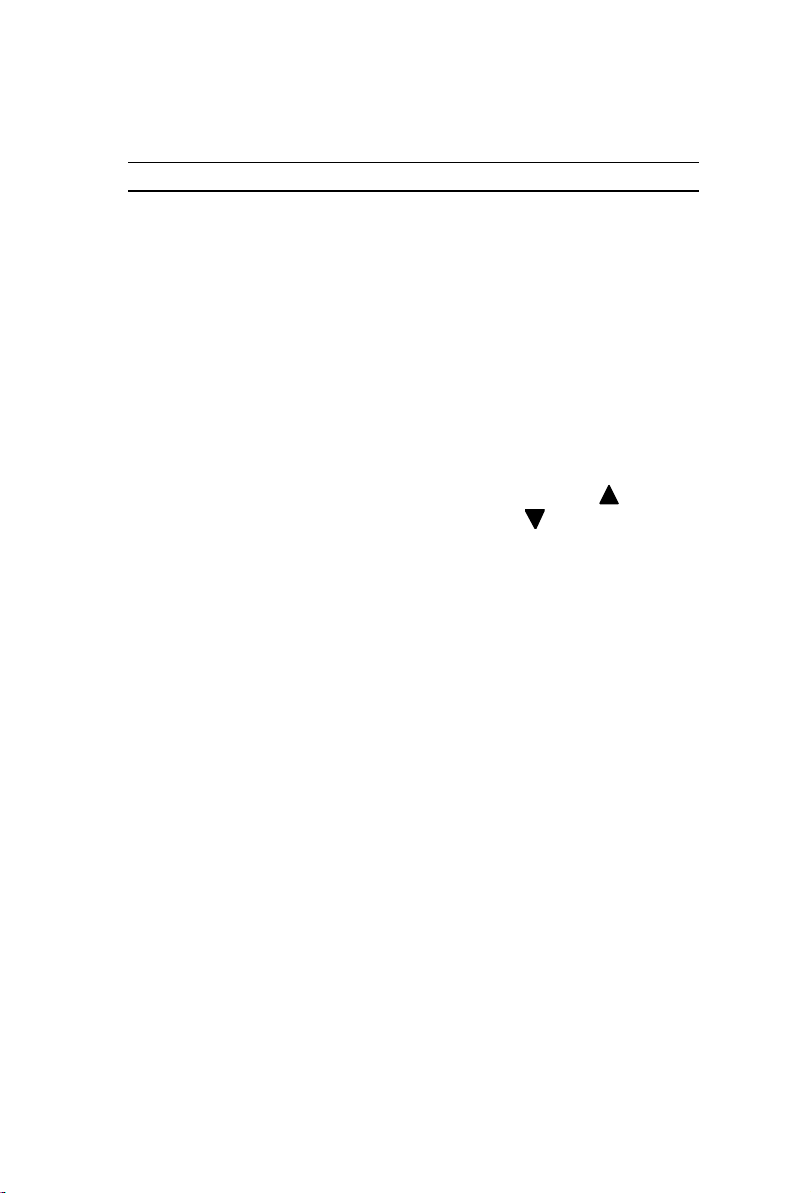
CHANGING CONTRAST
Contraste refere-se a margem entre a parte mais escura e a
parte mais clara da imagem. Quanto maior o contraste, maior a
diferença entre a sombra mais clara e mais escura da imagem.
Use esta opção para aumentar ou diminuir o contraste.
Etapas da operação:
1. Coloque o seu original de face para baixo no vidro de
documento.
2. Pressione o botão de Contraste. O Windows Mwssage
exibirá os pré ajustes do contraste.
3. Pressione o botão de Contraste novamente para selecionar
um dos outros níveis. Ou você pode pressionar o “ ” para
aumentar o nível , ou pressionar o botão “ ” para diminuir o
nível.
4. Pressione o botão de cópia.
3-8
Page 22
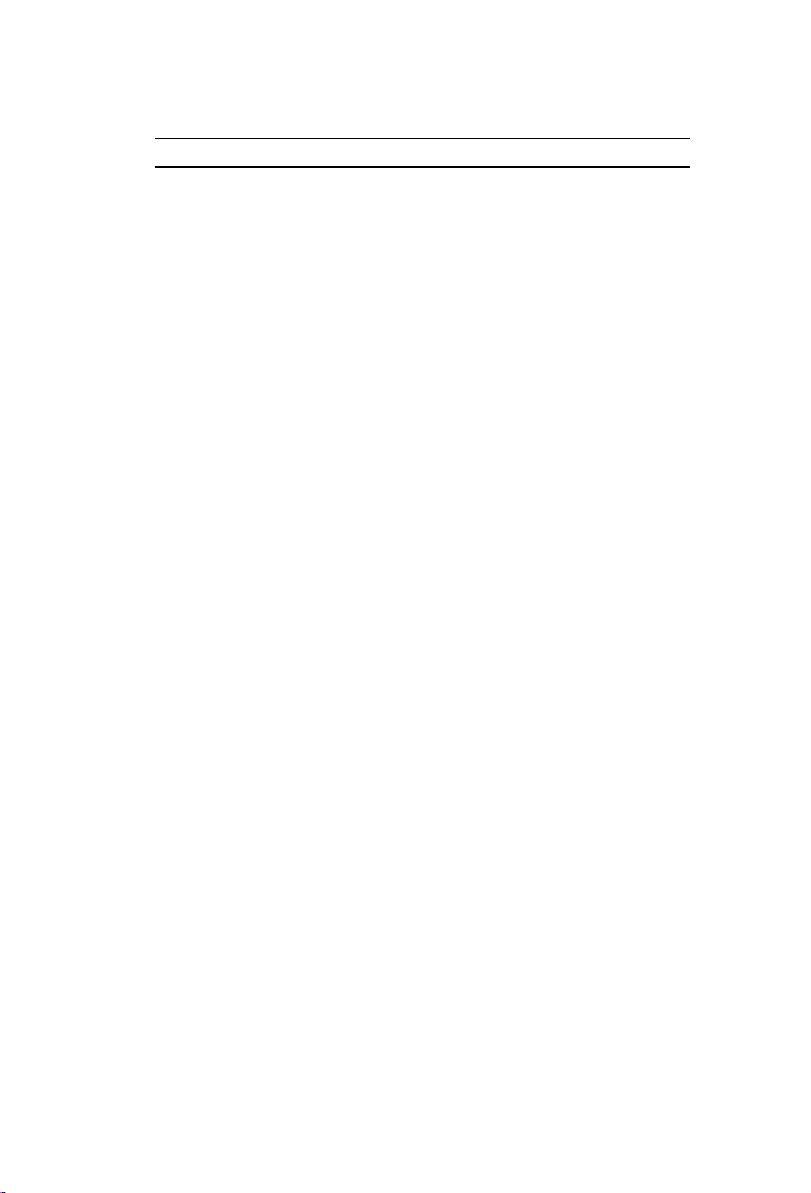
SELECCIONAR O NÚMERO DE CÓPIAS
Passos da operação:
1. Coloque o original com a face voltada para baixo sobre o
vidro dos documentos.
2. O número de cópias assumido é 1. Se necessitar de
fazer, por exemplo, 3 cópias, prima o botão Número de
Cópias. A janela de mensagens indicará “2 copy
@100%” (2 cópias a 100%).
3. Prima novamente o botão Número de Cópias. A janela de
mensagens indicará “3 copy …” (3 cópias).
4. Prima o botão Copiar. Após alguns segundos, a
impressora produzirá 3 cópias.
Nota:
• Outro método que pode utilizar para alterar o número de
cópias produzidas consiste em premir o botão p para
aumentar o número de cópias ou o botão q para reduzir
o número de cópias.
• O número máximo de cópias que podem ser produzidas
de cada vez é 99.
3-9
Page 23

MELHORAR A QUALIDADE DAS CÓPIAS
O SC-215 dispõe de uma opção Modo Qualidade que permite
melhorar a qualidade das cópias, o que pode ser
particularmente útil se o seu original incluir fotografias. O
Modo Qualidade faz com que a cópia impressa apresente
imagens fotográficas com um grau de detalhe muito maior.
Passos da operação:
1. Coloque o documento com a face voltada para baixo
sobre o vidro dos documentos.
2. Prima o botão Normal/Quality. A janela de mensagens
indicará Modo Normal.
3. Prima novamente o botão Normal/Quality. A janela de
mensagens indicará “Quality mode” (Modo Qualidade).
4. Prima o botão Copiar. O processo de cópia é iniciado
utilizando o Modo Qualidade.
Observe as seguintes reproduções de fotografias e texto
e repare nas diferenças entre uma fotocopiadora normal e
o SC-215 no Modo Qualidade.
Cópias criadas com uma Cópias criadas com o SC-215
fotocopiadora normal no Modo Qualidade
l Para proceder cópias usando modo Quality, tenha certeza
que a sua impressora dispõe de uma memória satisfatória, já
que este requer muito mais tempo de processamento.
7. Cópias usando Modo Quality leva mais tempo para imprimir
do que Cópias usando modo Normal.
3-10
Page 24
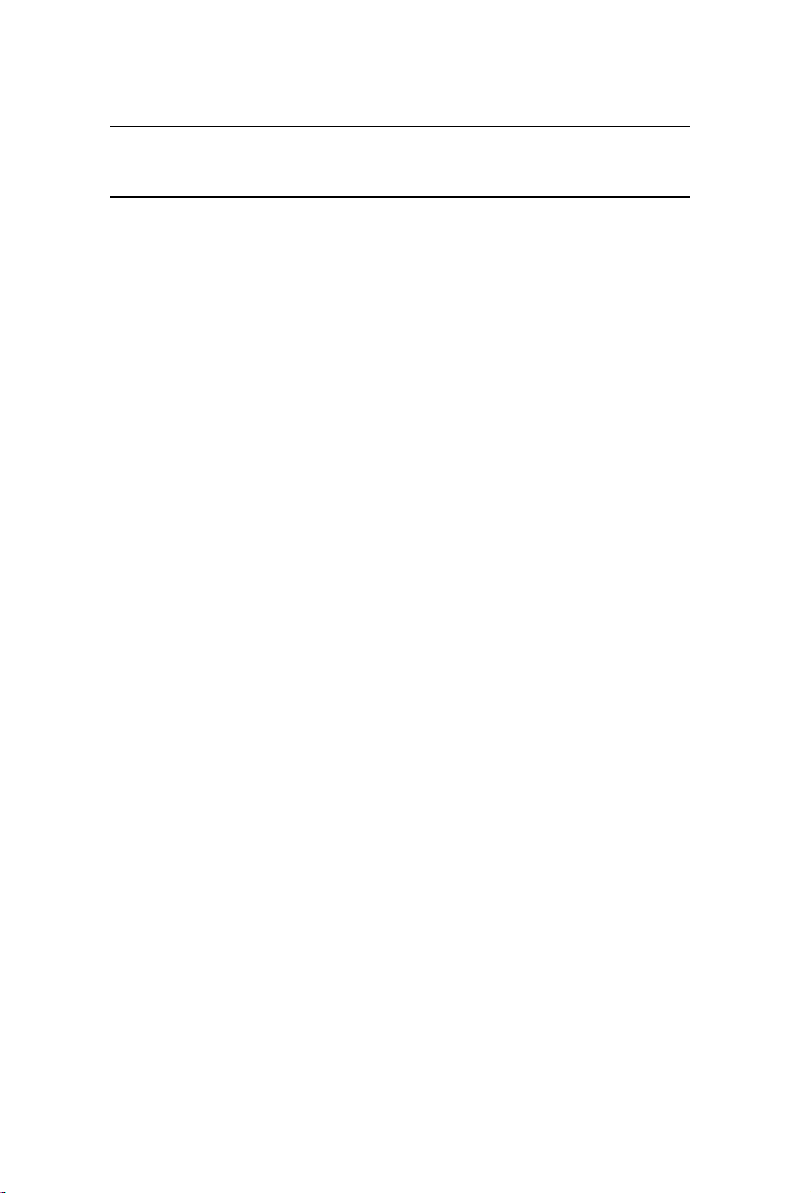
COPIAS DE FOTOGRAFÍAS, DE TEXTO
O DE UNA COMBINACIÓN DE AMBOS
O conteúdo pode variar largamente. O SC-215 pode ser
configurado a maximizar a impressão baseado no conteúdo do
original.
Se o conteúdo do original for somente imagens fotográficas ou
imagens com pouco texto, selecione a função Photo para
conseguir impressão com imagem fotoconcentrado.
Se o original tiver textos na sua maior parte, a função Text
funcionará satisfatoriamente.
No entanto, se a imagem fotográfica estiver ocupando quase a
mesma proporção do texto, recomenda-se que use a função Mixed,
pelo botão
Mixed/Text/Photo para obter um melhor efeito foto/texto.
Pasos a seguir:
1. Coloque el original con la cara hacia abajo sobre la
superficie del escáner.
2. Presione el botón “Mixed/Text/Photo” (Tipo de documento)
para seleccionar una de las tres funciones: Photo
(Fotografía), Text (Texto) y Mixed (Automática).
3. Presione el botón Copy (Copiar) y obtendrá unos resultados
óptimos en función del tipo de documento seleccionado.
3-11
Page 25
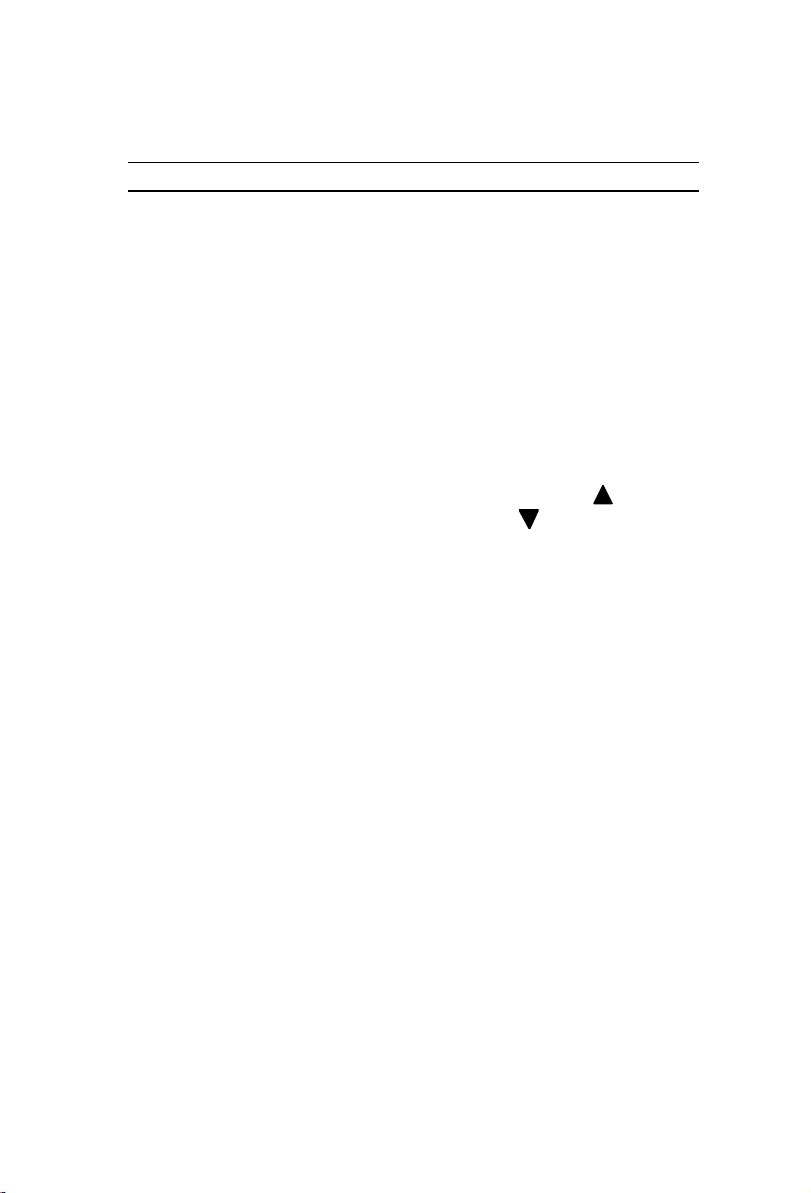
CHANGING CONTRAST
Contraste refere-se a margem entre a parte mais escura e a
parte mais clara da imagem. Quanto maior o contraste, maior a
diferença entre a sombra mais clara e mais escura da imagem.
Use esta opção para aumentar ou diminuir o contraste.
Etapas da operação:
1. Coloque o seu original de face para baixo no vidro de
documento.
2. Pressione o botão de Contraste. O Windows Mwssage
exibirá os pré ajustes do contraste.
3. Pressione o botão de Contraste novamente para selecionar
um dos outros níveis. Ou você pode pressionar o “ ” para
aumentar o nível , ou pressionar o botão “ ” para diminuir o
nível.
4. Pressione o botão de cópia.
3-12
Page 26

CRIAR CÓPIAS DE UM OBJECTO TRIDIMENSIONAL
A solução de cópia digital melhora consideravelmente a
reprodução das cópias, tornando também as cópias de
objectos tridimensionais (3D) muito mais nítidas.
Passos da operação:
1. Coloque o objecto tridimensional sobre o vidro dos
documentos.
2. Prima o botão Copiar. É criada uma cópia do objecto
tridimensional.
Cópia 3D com fotocopiadora Cópia 3D obtida através do
normal SC-215
3-13
Page 27

POUPANÇA AUTOMÁTICA DE ENERGIA
A SC-215 tem economia de energia automática sem precisar
desligar da força. Se voc ê não usar SC-215 acima do intervalo
de econimia de força selecionado( 15 minutos, 2 horas, ou 4
horas) ela automaticamente transfere para estado de poupança.
Para recomeçar a função, basta pressionar qualquer botão do
Painel de Controle. Aparecerá a mensagem arming up…, e
então “1 Copy@100%”, estado pronto. Ready LED fica estável.
A SC-215 pode não ter o modo de poupança de energia em
funcionamento.
Para mudar SC-215 para o modo de poupança, pressione o
botão Menu e selecionar Sleep. Usando o p ou q para
selecionar. Uma vez aparecido a escolha desejada na tela,
pressione o botão Selec para selecionar.
3-14
Page 28

4. INSTALAÇÃO DO CONTROLADOR
DO DIGITALIZADOR
Para funcionar à velocidade máxima, o digitalizador de imagens a
cores SC-215 deve ser utilizado com a configuração mínima a
seguir indicada:
* Sistema compatível IBM PC 386/486, Pentium ou superior;
* Microsoft Windows 95/98 ou Windows NT;
* Uma porta de impressora disponível: EPP(porta paralelo
melhorada recomendada);
* 20 Megabytes de espaço disponível no disco rígido para a
instalação;
* 16 Megabytes de RAM (32 Megabytes ou mais recomendados);
* Monitor VGA;
* Dispositivo indicador compatível com o Microsoft Windows (por
exemplo, um rato);
* Uma unidade de CD-ROM.
4.1 Programa de Instalação Automática
Os procediment os de instalação do controlador do Digitalizador
SC-215 através do Programa de
1. Iniciar Wondows 98/95/Me, ou NT4/Windows 2000.
2. Inserir o disco de Documentação e Utilidades no CD ROM
drive.
3. O CD-ROM irá lançar-se automaticamente em vários sistemas.
Porém se o seu sistema não dispuser desta função,
pressione o botão Start e escolha RUN, digite
d:\driver\Setup.exe (d: o CD-ROM em uso), e clique OK (veja
a figura 3-1,3-2).
4-1
Page 29

4. Siga instruções na tela para completar a instalação.
(Você pode necessitar as seguintes instruções mostrados
no Add New Hardware Wizard para deixar Windows
identificar o seu novo dispositivo USB antes ou depois
da instalação do driver.)
Fig. 3.1
Fig. 3.2
4-2
Page 30

4.2 FAZENDO DOWNLOAD DA TABELA DE COR
O SC-215 oferece mais de seis tabela de cores simutaneamente e
tem a sua última coleção de tabela de cor já instalado nas
seguintes impressoras: magicolor 2200/2210, magicolor 2200
Desk Laser, magicolor 3100, e magicolor 330.
Atenção: Utilidades para fazer download distribuido no
mesrcado japonês exclui três dos seis tabelas de cor. As três
tabelas de cor para impressora disponível ao usuário no Japão são
magicolor 2200, magicolor 2200 Desklaser, e magicolor 3100.
Para instalar Utilidades de Download e importar tabela de cor
disponível para impressora ao seu computador,
1). Desligue o seu SC-215, e o seu computador.
2). Conecte o SC-215 ao seu computador conectando uma ponta
do cabo USB firnecido ao porto de USB do SC-215 e a outra
ponta no porto USB do seu computador.
3). Ligue o SC-215 e seu computador.
4). Insira o CD-ROM fornecido ao seu drive de CD-ROM e clique
duas vezes no “Color Table Download Kit. exe” da sua
pasta de “Color Download Kit” . (Se o seu CD se lançar
automaticamente, selecione a opção do menu “SC-215 Color
Table Download Utility.”)
Fig. 4.3
4-3
Page 31

5). Siga as instruções da tela para completar instalação da
Utilidade do Download e importar todos os arquivos de tabela
da cor para seu computador. Quando todas estas etapas de
instalação estão terminadas, a tele do SC-215 Download
Utility irá se sobressaltar como mostra abaixo.
Fig. 4.4
4-4
Page 32

4.3 PARA COMPORTAR A TABELA DE COR NO SC-215
1). Escolha Iniciar> Programas>SC-215 Download Utility> SC215 Download Utility. A tela da Utilidade do Download do SC215 aparecerá como abaixo.
2). Escolha o nome da marca e o nome do modelo da sua
impressora nova no lado esquerdo e clique o botão “Add”para
mover o modelo para o lado direito.
4-5
Page 33

3). Se você pretender carregar mais de 6 tabelas de cor ao SC215, o seguinte mensagem de advertência aparecerá.
Escolha um modelo da impressora no lado direito e clique o
botão “Delete” para deletar uma tabela e livrar um pouco de
memória.
4). Se a mensagem de advertência não aparecer, es colha o seu
modelo novo da impressora no lado direito e clique o botão
“Atualizar” para fazer download da tabela de cor ao seu SC-
215.
5). Quando a barra de status mostra 100%, este significa que o
seu processo de download da tabela de cor para dentro do
SC-215 foi feito com sucesso.
6). Conecte o SC-215 a sua impressora e ligue a impressora.
7). No Painel de Controle do seu SC-215, pressione o botão de
“menu” até um modelo da impressora como MC2200 é
visualizado. Pressione a tecla Select. Use o botão de “ ”
ou ” ” até que o modelo da impressora que o SC-215 será
conectado é visualizado. Pressione a tecla Select.
4-6
Page 34

Atualize o firmware do SC-215:
De tempo em tempo, o SC-215 será atualizado para uma margem
de compatibiladade maior, como fornecendo mais impressoras,
incluindo uma variedade de tabela de cor. Portanto,
ocasionalmente, fazendo download do seu SC-215 firmware atravé
dp nosso website (http://www.konicaminolta.net/printer) é
recomendado.
Para atualizar o firmware,
1. Fazendo download do novo firmware diretamente a pasta de
SC-215 Download Utility.
2. Clique no botão de atualizar o Firmware na tela de Download
Utility.
Anular a Instalação do Digitalizador
Para anular a instalação do digitalizador, faça duplo clique no ícone
Uninstall (Anulação de Instalação) existente no grupo do controlador.
4-7
Page 35

5. OPERAÇÃO INTERFACE DO
USUÁRIO
1. Abra a sua aplicação TWAIN de escaneamento
2. Puxe para baixo o menu do arquivo e escolha Select Source.
Se o comando do Select Source não estiver disponível no
menu do arquivo, veja a guia da sua aplicação do usuário para
determinar como o link do TWAIN é usado.
A caixa de diálogo com uma lista de fonte de escaneamento
aparece.
3. Selecione SC-215/32Vx.xx.
Você necessita selecionar a fonte somente uma vez, a não ser
que você quer escolher outro scanner.
4. Coloque o documento a ser escaneado no ADF ou no vidro do
flatbed.
5. Puxe o menu do arquivo para baixo e escolha o Acquire.
A caixa de diálogo contendo característica de escaneamento
aparece.
5-1
Page 36

6. Selecione o método de escaneamento que você quer para usar
no menu de Scan Method drop-menu.
7. Selecione o modo que você quer para escanear no menu de
drop-down do Image Type
8. Selecione uma resolução no menu de drop-down de
Resolution
9. Selecione as instalações para característica do escaneamento
(ex. Nitidez, descreen, etc) que você quer usar.
10. Clique no botão de Preview ou Scan para previsualizar ou
escanear seus documentos.
5-2
Page 37

6. INTERFACE DO USUÁRIO
6.1 MÉTODO DE ESCANEAMENTO
Selecione como você quer que escanea no menu de Scan
Method.
Simplex/ Uma-página - Use esta forma se você estiver usando
alimentador de documento automático(ADF) para escanear uma
págna de documento a cada vez
Simplex/ Página múltipla- use esta forma se você estiver
usando alimentador de documento automático(ADF) para escanear
uma tonelada de documento de página singular a cada vez.
Flatbed- Use esta forma se você estiver usando flatbed para
escanear uma página de cada vez.
6-1
Page 38

6.2 DETERMINANDO A SUA RESOLUÇÃO
Um bom controle de resolução resulta num detalhe
satisfatório da imagem que escanea. A resolução é medido em
pontos por inch(dpi). Normalmente, quanto maior o número de dpi,
maior a resolução e o tamanho do arquivo da imagem.
Esteja certo de que maior resolução leva mais tempo, memória de
espaço do disco. No entanto, acima de um certo grau de dpi, a
resolução não será visualmente aperfeiçoado, ao contrário, ele
deixa os seus arquivos menos administráveis.
Resolução : 50 dpi
Resolução : 100 dpi
6-2
Page 39

escaneamento
Dicas:
1. Para a sua informação, uma imagem do tamnho A4 escaneado
a 300 dpi no modo True Color, consome aproximadamente 25 MB
do espaço do disco. Um maior resolução (geralmente no que diz
acima de 600dpi) é recomendável somente quando você precisa
escanear uma pequena área do modo True Color.
2. Você pode também pegar a seguinte tabela como referência
para escolher uma resolução adequada enquanto aplica a sua
imagem para outra aplicação.
Forma do
Aplicação
Arquivo, Fax, E-mail,
Seu documento
Visualizar, Copiar,
Editar a sua foto
colorida
OCR*seu documento LineArt 300
*OCR: usado para Optical Character Recognition
(Reconhecimento de Caráter Óptica), processo de conversão de
uma imagem para formato de letras.
Tipo de
Imagem
LineArt 200
True Color
Resolução
(dpi)
100
6-3
Page 40

6.3 Selecionando tipo de imagem adequada
Selecione tipo de imagem através do modo do scanner
user interface para seu próprio fim.
Cada tipo de imagem é descrito a seguir:
Line art(Black and White)
LineArt (Preto e Branco)
LineArt apresenta somente imagens em preto e branco e não
há sombras intermediárias em cinza. Isto significa que cada
pixel da imagem é 100% preto ou 100% branco. LineArt é a
melhor escolha dp tipo de imagem se você quiser escanear
textos, desenhos a tinta ou caneta. Como cada pixel requer
somente 1bit em informação de preto ou branco, o espaço do
disco para salvar a imagem de lineArt é de somente 1/24 do
requerido para salvar 24 bit da imagem true color.
Imagem Lineart
*Pixel: Uma Combinação de 2 palavras:picture and element( foto e
elemento), um pixel é um singular ponto numa exibição do
computador ou numa imagem digital.
6-4
Page 41

Halftone
Em adição a exibição de preto e branco, Haltone simula escala
cinzenta usando diferentes tamnahos de pontos.
Particularmente quando você olhar a imagem a uma certa
distância, ela aparece muito próximo a uma imagem cinzenta
consumindo ainda pouc o espaço do disco. Fotos de Halftone
são os que geralmente vimos nos jornais ou revistas. Como o
Haltone é um tipo de imagem preto e branco, o espaço de
disco requerido para salvar a imagem é de 1/24 daquele
requerido para salvar 24 bit da imagem true color.
Imagem Halftone
6-5
Page 42

8-Bit Gray
Uma imagem canal-singular consiste de pelo menos 256 sombras
de cinza. Um scanner 8 bit produz uma escala cinzenta com 1024
sombras de cinza entre preto puro e branco puro. Escolha esta
opção se você tiver escaneando fotografias de preto e branco.
Com 8 bits de informação de cor por pixel, o tamanho de uma
imagem é de 8 vezes maior que uma imagem Preto e Branco e 1/3
o tamanho de uma imagem colorida de 24 bits.
Imagem Cinzenta
6-6
Page 43

7
8-Bit Color
Uma imagem de 8 bit color proporciona 256 nuances de cor na
imagem. O tamanho do arquivo de uma imagem colorida de 256
cores é de 1/3 o tamnho de uma imagem de 24 bit Color.
Imagem 8-Bit Cor
24 Bit Cor
Uma imagem de 24 Bit Color consiste de três canais de cores de 8
bit. Os canais de vermelho, verde, e azul são misturados juntos
para criar uma combinação de um bilhão de cores, o qual dá um
maior qualidade de vida às imagens. Escolha o 24 Bit Color se
você estiver escaneando fotos coloridos.
Imagem 24-Bit cor
6-
Page 44

6.4 Realçando a Sua Imagem
Claridade: Ajusta a claridade ou o escuridão de uma
imagem.
Quanto maior o valor, maior clareza a imagem
Aumentar a sua claridade
6-8
Page 45

6.5 CONTRASTE
Ajusta a extensão entre o mais escuro e o mais claro da
imagem. Quanto maior o contraste, maior escalas
cinzentas diferentes.
Aumenta o seu
contraste
6-9
Page 46

6.6 Inverter a imagem
Este comando inverte a claridade e a coloração da imagem.
Para imagens coloridas, cada pixel mudará para sua coloração
complementar no comando do invert.
Original
Depois de Invert
6-10
Page 47

6.7 ESPELHO
Clique no botão Mirror para inverter a imagem (criando uma
imagem espelho).
Função espelho está
desligado
Função espelho está
funcionando.
6-11
Page 48

6.8 PREVISÃO DO AUTO -AREA
Clicando no botão Preview Auto-Area, automaticamenteo
documento da área escaneda é previsto. Este então será a área
coletada para todos os documentos escaneados
6.9 TAMANHO DO PAPEL
Selecione um tamnho da lista de Paper Size dos tamnhos
de scan frequentemente us ados, incluindo cartão de negócios, 5x3
in, 6 x 4 in., Carta Legal, B5, A5, A4, A3, or a área escaneada
atual para realizar uma seleção imediata do tamnho do seu scan.
6.10 UNIDADES
O botão de Units indica o sistema de medição que é usado
(Inch, Cm, ou Pixel)
6.11 DESCREEN
Clique no botão Descreen para acessar um menu de dropdown que lhe permite especificar o tipo de documento que você
está escaneando para poder eliminar o padrão moiré* comumente
achado em material imprimido. Você pode especificar Jornal,
Revista ou Catálogo.
6-12
Page 49

Antes de Descreen Depois de Descreen
*Padrão Moiré - Um padrão indesejável resultante de ângulo da tela
incorreta da excessiva impressão halftone.
6.12 NITIDEZ
Clique no botão Sharpen para acessar um menu de drop-
down que permite a você especificar um nível para tornar nítido a
imagem escaneada. Você pode escolher a forma de Nitidez do
Light, More, Heavy, or Extra Heavy.
6.13 AJUSTAMENTO DA COR
Clique no botão Color Adjustment para capacitar o botão
para características de Hue, Saturation, e Lightness.
Atenção: O botão do Advanced Settings ( forma avançada)
precisa ser capacitado para poder usar característica de Hue,
Saturation, e Lightnes
6-13
Page 50

6.14 AUTO NÍVEL
Clique no botão Auto Level para adicionar sombra para
revelar mais detalhes numa imagem.
6.15 AJUSTES AVANÇADOS
Clique no botão de Advanced Settings para visualizar
botões de ajustes avançados para iluminação/Sombra, curvas,
Balanço de Cor, nuance/ saturação/ brilho, color Drop-out, e
ajustes normais (seis botões no lado direito da caixa de diálogo
TWAIN).
Iluminação/ sombra
Este aspecto é disponível quando 8-Bit Cinza, 8-bit Cor, ou
24-bit cor é selecionado no Inage Type do drop-down menu.
Iluminação refere-se ao ponto mais claro da imagem escaneada;
sombra por sua vez,refere-se ao ponto mais escuro.
Clique no Highlight / Shadow botão para acessar as caixas de
diálogo dos níveis de Highlight/Shadow. Você pode digitar valores
nas caixas de texto ou você pode posicionar o cursor do mouse
em cima da linha, clicando botão do lado direito do mouse e
arrastar a linha para especificar valores que você quer.
6-14
Page 51

Use os ajustes de Highlight e Shadow juntos para
extender a margem da cor e revelar mais detalhes na
imagem da cor.
Curvas
Quando você selecionar o botão Curves, a caixa de diálogo
aparece permitindo-lhe ajustar o midtone da imagem sem perder
detalhes nas áreas mais claras e escuras.
Selecionar o botão Curve ou Line, dependendo se você quer um
ajuste de angulo ou de curva. Posicione o cursor do mouse em
cima da linha, clicar no lado direito do mouse e arraste uma linha
para ajustar a curva que você quer.
6-15
Page 52

Balanço da Cor
Quando você selecionar o botão Color Balance , a caixa de
diálogo aparece , permitindo-lhe ajustar a cor da imagem ,
deixando a imagem ficar bem próximo ao original.
Os parâmetros omitidos são usados para ajustar a imagem. Você
pode digitar valores nos Color Levels das caixas de textos ou você
pode arrastar o cursor da seta na cor.
Nuance/Saturação /Claridade
Clique neste botão para ajustar nuance, saturação e brilho
de uma imagem. Este botão é habilitado quando o botão de Color
Adjustment é selecionado. Você pode digitar valores nas caixas
de texto ou você pode arrastar o cursor da seta sob cada item.
6-16
Page 53

17
Nuance- especifica um valor na caixa de Hue para ajustar a
melhor coloração para 360 graus clicando-se na cor desejada na
roda da cor ou selecione através do menu de drop-down.
Observe que o nível da intensidade para uma cor altera
simutaneamente com a mudança do ajuste da nuance.
Saturação- especifica um valor na caixa de Saturation para ajustar
o nível de saturação da cor. O nível de saturação indica se a vor
está rica ou pálida.
Clareza- especifica o valor na caixa de Lightness para ajustar a
intensidade da cor.
Atenção: Estas opções são disponíveis somente quando o
ajustamento da cor é possibilitada.
Drop-out Cor
Este aspecto é disponível quando Preto e Branco, Halftone,
ou 8-bit Gray é selecionado na Image Type do drop-down menu.
Clique no botão Color Drop-out para acessar a caixa de diálogo
que lhe permita escolher para remover o canal de cor R(vermelho),
G(verde) ou B(azul)enquanto estiver escaneando.
6-
Page 54

Por exemplo se a sua imagem conter texto vermelho ou um fundo
vermelho, escolha o R Channel (vermelho) para remover o texto ou
o fundo em vermelho.
Esta característica é aplicavel somente para imagens preto e
branco e cinzentas. Tenha certeza de que você selecionou uma
imagem do tipo preto-e branco ou cinzenta (na Image Type do
drop-down menu)quando você usar esta opção.
Dica
Acréscimo de clareza após remoção de um dos canais da cor
deixará a imagem mais nítida.
Programação costumeira
Clique no botão de Custom Settings para acessar a caixa
de diálogo onde você salvar as programações do seu scan e
configurações. Há duas abas: Programa do escaneio e Programa
de Configuração.
Programa de escaneio
O Programa de Escaneio lhe permite salvar a sua
programação de seu aspecto de escaneio no arquivo,
carregar um arquivo existente ou deletar um arquivo
existente.
6-18
Page 55

Salvando um arquivo programa do escaneio.
Digite um nome para sua instalação na caixa de texto do
File Name E clique no botão Save. A sua instalação será
salvo e o nome do arquivo aparecerá na caixa de listas.
Usando um arquivo programa do escaneio
Voce pode usar um arquivo existente. Clique no lado direito
do Nome do arquivo para o programa que você quer usar e
clique no Botão Load . Os programas do arquivo será
automaticamente Especificado no aspecto de
escaneamento da caixa de diálogo.
Deletando um arquivo programa do scan
Clique no lado direito no nome do arquivo e pressione
Delete na tecla do Computador para deletar o arquivo. Você
não pode deletar o arquivo do programa escaneado omitido
default.av2.
1.
PROGRAMAS DE CONFIGURAÇÃO
Os programas de Configuração lhje permite acostumar algumas
instalações especiais.
Forma de economizar a energia- Verifique na caixa do Enable
para capacitar economia de energia. Você pode especificar um
tempo de atraso na caixa de Minutes. Clique no botão Apply para
salvar alterações.
6-19
Page 56

Esconder Ajustes- verifique a caixa de Show Hints se você quiser
ter bandeiras que mostra o nome do aparecimento de um item
quando você posicionar o mouse nele na caixa de diálogo. Clique
no Apply para salvar mudanças.
6.16 MISCELÂNEOS
Largura: Mostra a largura da imagem atual
Altura: Mostra a altura da imagem atual
Tamanho: Mostra o tamanho da imagem escaneada
Escala Lock
Clique neste botão para fixar a largura e a altura não
importando com tamanho do scan selecionado.
A escala valida automaticamente mudanças quando você aplicar
esta opção e simutaneamente rearranjar a área selecionada.
Informação
Clique no botão informação para acessar uma janela que lhe
dá informação sobre o scanner e o diretório.
6-20
Page 57

Previsualizar: Clique no botão Preview para escanear um
documento, o que lhe deixa revisualizar a imagem escaneada.
Este lhe permite especificar a área a ser escaneada e qualquer
aspecto de escaneamento para serem usados em escaneamentos
futuros. Quando um aspecto é alterado e aplicado, a imagem do
preview é atualizada por um tempo-real visualizaçao da mudança.
Visualização Zoom: Clique no botão Zoom View para prever uma
área selecionada.
Scan: Clique no botão Scan para escanear a área com
parâmetros especificados.
Você pode definir a área de escaneamento arrastando a linha do
cursor com o mouse.
Saída: Clique no botão Exit para cancelar o trabalho atual.
6-21
Page 58

6.17 Imprimir
Cabo da Impressora
Cabo do
Power
Para imprimir
Figura 5.1 Conexão de Cabo do SC-215
Cuidado:
A imagem escaneada a um PC através do porto USB do SC-215
pode ser imprimido numa impressora conectado ao SC-215 sob a
condição de que o porto paralelo do PC do SC-215 está conectado
ao porto da impressora do PC e a impressora está conectada ao
porto de impressora do SC-215.
Não escanea e imprime ao mesmo tempo.
Para Porto
paralelo do PC
Para porto
USB do PC
Para Saída
do Power
6-23
Page 59

7. MANUTENÇÃO
7.1 LIMPEZA
O SC-215 foi concebido para dispensar quaisquer procedimentos
de manutenção. No entanto, o equipamento não dispensa uma
limpeza periódica para que possa proporcionar imagens de perfeita
qualidade e o máximo desempenho.
Procedimento
1. Embeba um pano macio e limpo em álcool isopropílico (95%).
2. Abra a tampa dos documentos da forma ilustrada na figura 6-1.
3. Limpe suavemente o vidro dos documentos e a superfície
branca que se encontra por baixo do documento de forma a
eliminar as partículas de poeira ou toner.
4. Feche a tampa dos documentos. O SC-215 estará pronto para
ser utilizado.
1
2
1. Tampa dos documentos
2. Vidro dos documentos
Figura 6-1. Limpeza do SC-215
7-1
Page 60

8. DETECÇÃO E CORRECÇÃO DE
PROBLEMAS
Se tiver detectado problemas operacionais, leia as seguintes
sugestões para correcção de problemas.
8.1 Perguntas e Respostas
Pergunta: Porque é que as imagens digitalizadas estão
sempre muito escuras?
Resposta: 1) Modifique a definição Gama Cromática para
1,8 para o monitor e, para imprimir, defina uma
Gama Cromática de 2,2 para a impressora.
2) Utilize a definição Brilho da interface de
utilizador TWAIN para obter uma imagem mais
brilhante.
Pergunta: A velocidade de digitalização do digitalizador é
muito inferior à de outros digitalizadores
instalados em outros computadores. Como
posso melhorá -la?
Resposta: a) Defina a porta de impressora do seu PC para
o modo EPP/ECP, utilizando a configuração
BIOS.
8-1
Page 61

Pergunta: A impressora não imprime os documentos.
Porquê?
Resposta: A passagem do sinal da impressora pode
constituir um problema em algumas impressoras.
Sugerimos que:
a) Adicione uma segunda placa de impressora
destinada à impressora, ou
Entre em contacto com o seu revendedor local
autorizado para obter informações adicionais.
Pergunta: A inicialização do digitalizador demora muito
tempo?
Resposta: Se a sua porta de impressora apenas suporta o
modo SPP, apenas serão necessários dois
minutos para efectuar a inicialização do
equipamento. Se a sua porta de impressora
suporta o modo EPP/ECP, a velocidade de
inicialização será muito superior, ficando
reduzida a cerca de 20 segundos.
Pergunta: Porque é que a minha impressora GDI não
funciona com o SC-215?
Resposta: Desactive a função Digitalização Automática da
aplicação para que a impressora trabalhe da
forma habitual.
8-2
Page 62

Pergunta: Porque é que determinados dispositivos da porta
paralelo e o software keypro não funcionam com
o SC-215?
Resposta: O SC-215 efectua correctamente a passagem do
sinal da impressora, mas esta função pode
deixar de funcionar se forem ligados à porta
paralelo outros dispositivos além da impressora.
Por este motivo , se pretender ligar à porta
paralelo outros dispositivos, além da impressora,
não os ligue à mesma porta paralelo actualmente
utilizada pelo SC-215. Recomendamos que
utilize outras portas paralelo para ligar esse tipo
de dispositivos ou o keypro. Por exemplo, pode
ligar o SC-215 à porta LPT1 e ligar os restantes
dispositivos de porta paralelo à porta LPT2. Se
preferir, pode instalar um comutador de dados
para solucionar o problema.
8-3
Page 63

8.2 Assistência Técnica
A assistência técnica do digitalizador é assegurada pelo
Centro de Assistência Técnica da . Antes de contactarnos, recolha as seguintes informações para obter uma
resposta rápida:
Ÿ Números de série e de versão do digitalizador
(localizados na parte inferior do digitalizador);
Ÿ Configuração de hardware (por exemplo, o tipo de
CPU utilizado, capacidade de RAM, espaço livre em
disco, placa de vídeo, placas de interface, etc.);
Ÿ O nome e a versão da sua aplicação de software de
digitalização;
Ÿ A versão do controlador do digitalizador.
Para qualquer outro offices e diretórios, visite o web site
coletivo, http://www.konicaminolta.net/printer para
informação.
8-4
Page 64

9. FICHA TÉCNICA PRINCIPAL DA
SC-215
Resolução optica 600 × 600dpi
Resolução Realçada 9600 × 9600dpi
Área da cópia Máximo 8.5”× 14.0” (Tamanho
legal)
Característica da cópia Enquadra de 25%~400%
Enquadramento automático
Impressoras suportadas Magicolor 3100
Magicolor 2200
Magicolor 2200 DL
Magicolor 6100 (não no Japão)
Magicolor 6100 DL (não no Japão)
Magicolor 330 (não no Japão)
Interface do Scan USB
Interface da impressora IEEE 1284
ECP/SPP
Fonte do Power 24V DC
Power Consumption < 20 W
Consumo do Power Unidade Flatbed: 476 × 356 × 91 mm
Unidade ADF: 446.5 × 201 × 88 mm
Peso: Unidade Flatbed: 4.3 kg (9.5 lbs)
Unidade ADF: 1.4kg (3.1 lbs)
9-1
Page 65

Velocidade 10PPM (página por minuto) (mono
mode)
Capacidade da bandeja
25 páginas
de papel
Tamanho do documento Máximo: tamanho Legal (8.5” ×
14”)
Mínimo: 4.5” × 5.5”
Grossura do Dovumento 0.002 “~ 0.006”
9-2
Page 66

EC Declaration of Conformity
According to EN55022 and EN55024
Manufacturer's Name: Avision Inc.
Manufacturer's Address: No. 20, Creation Road I,
Hsinchu, Taiwan, ROC
declare that the product
Model Number : SC-215
conforms to the following Product Specifications:
Emission: EN 50081-1
EN 55022
EN 61000-3-2
EN 61000-3-3
Immunity:
EN 55024
IEC 61000-4-2
IEC 61000-4-3
IEC 61000-4-4
IEC 61000-4-5
IEC 61000-4-6
IEC 61000-4-8
IEC 61000-4-11
9-3
Page 67

10. MANUAL DO UTILIZADOR DO
ALIMENTADOR AUTOMÁTICO DE
DOCUMENTOS (ADF) SC-215
O alimentador automático de documentos (ADF) do SC-215 é um
equipamento opcional de grande utilidade para o seu SC-215.
Através do ADF, pode copiar ou digitalizar automaticamente até 25
páginas de cada vez.
10.1 Instalar o ADF
10.1.1 DESEMBALAR O ADF
1. Tampa de documentos do
ADF
2. Bandeja de papel do ADF
3. Suporte de papel do ADF
2
1
3
10-1
Page 68

10.1.2 INSTALAR O ADF
1. Desligue o SC-215.
2. Desligue o cabo de alimentação.
3. Retire a tampa de documentos abrindo a tampa e desencaixando
as hastes dos orifícios das dobradiças, na parte traseira do SC-
215.
Tampa de
documento
Hastes
Nota: Guarde a tampa de documentos sobre uma superfície plana
e num local seguro.
Tampa
do ADF
10-2
Page 69

5. Introduza os cantos marc ados do suporte de papel do ADF nos
encaixes da bandeja de papel do ADF.
Bandeja do
papel
Suporte do
papel
6. Introduza os cantos marcados da bandeja de papel do ADF nos
encaixes da tampa de documentos do ADF.
10-3
Page 70

1 2
10.1.3 DESBLOQUEAR O SC-215
Desloque o interruptor de bloqueio existente na parte inferior do
SC-215 para desbloquear o equipamento de digitalização.
1. Posição de Trans porte
2. Posição de Utilização
10-4
Page 71

10.1.4 LIGAR OS CABOS
Cabo da
10.1.4.1 Ligar o SC-215 para funcionar como fotocopiadora
Ligue o cabo do ADF, o cabo de alimentação e o cabo da
impressora (não incluído) por esta ordem.
Cabo do ADF
impressora
Ligação à
impressora
Ligação à
tomada
eléctrica
Cabo de
alimentação
10-5
Page 72

Cabo da
Ligação à
10.1.4.2 Ligar o SC-215 para funcionar como um digitalizador
Ligue o cabo do ADF, o cabo de alimentação, o cabo paralelo e o
cabo da impressora (não incluído) por esta ordem.
Cabo paralelo
impressora
impressora
Ligação à porta
paralelo do PC
Ligação à
tomada
eléctrica
Cabo do
USB
Cabo de
alimentação
10-6
Page 73

7
10.2 Utilizar o ADF
10.2.1 Antes de começar
O papel normal deverá ser alimentado sem dificuldade. Para evitar
obstruções ocasionais de papel alimentar automaticamente
documentos com várias páginas, folheie o papel antes de o
carregar.
Papéis ou materiais que o ADF não consegue alimentar
correctamente:
• Papel com clips ou agrafos;
• Papel com tinta que não esteja completamente seca;
• Papel de espessura inconsistente, como sejam envelopes;
• Papel que esteja vincado, encaracolado ou rasgado;
• Papel revestido;
• Papel de duplicar sem folha de químico;
• Papel de largura inferior a 11,43cm ou superior a 21,6cm;
com comprimento inferior a 12,7cm ou superior a 35,56cm.
• Papel com espessura inferior a 0,07mm ou superior a
0,15mm
• Suportes que não sejam feitos de papel, por exemplo tecido,
metal ou pelíc ula OHP;
• Papel com relevo;
• Papel com formato irregular (não rectangular);
.
Utilize o vidro de leitura para copiar ou digitalizar documentos que
não possam ser alimentados pelo ADF.
10-
Page 74

AB
3
Parte superior da página
10.2.2 CARREGAR O PAPEL
Coloque o documento com a face impressa virada para cima e com
a extremidade superior da página virada para o lado esquerdo, da
forma ilustrada a seguir.
Direcção de alimentação
12
C
10.2.3 INICIAR A PRIMEIRA CÓPIA
10.2.3.1 Copiar um documento com várias páginas
Após ter concluído a instalação do ADF e colocado uma resma de
folhas do documento na bandeja de papel do ADF, bastará premir
o botão Copy do painel de controlo do SC-215 para que a tarefa
seja realizada em poucos instantes.
Para utilizar as funções de cópia mostradas no painel de controlo
consulte a secção anterior, Fazer cópias utilizando as funções de
cópia.
Painel de controlo
Botão de cópia
(Copy)
10-8
Page 75

10.2.3.2 Digitalizar um documento com várias páginas
1. Coloque o documento com a face impressa virada para baixo
na bandeja de papel do ADF.
2. Inicie a sua aplicação de edição de imagem fazendo clique no
botão Iniciar da barra de tarefas e seleccionando o nome da
aplicação.
3. Seleccione a opção Adquirir a partir do menu Ficheiro e
escolha a opção Seleccionar Origem TWAIN. Depois,
seleccione por exemplo SC-215 V.X.xx (o comando que
permite abrir a origem TWAIN pode variar conforme a aplicação
utilizada. Consulte o manual do utilizador da sua aplicação
compatível TWAIN).
4. Após alguns instantes é visualizada a janela TWAIN.
5. Prima o botão Origem para seleccionar como origem da
digitalização o ADF, na parte superior da janela TWAIN.
6. Prima o botão Pré -visualizar para obter uma imagem prévia da
digitalização, a baixa resolução, que lhe permitirá definir a área
de digitalização.
7. Abra a tampa de documentos do ADF para retirar o documento
e depois coloque a primeira página do documento na bandeja
de papel do ADF.
8. Por último, prima o botão Digitalizar, na parte inferior da janela
TWAIN, ou o botão Scan do painel de controlo.
10-9
Page 76

Botão de pré-visualização
Botão de digitalização (Scan)
10-10
Page 77

10.3 Manutenção do ADF
10.3.1 Limpar o ADF
O SC-215 foi concebido de forma a dispensar cuidados de
manutenção. No entanto, o equipamento não dispensa uma
limpeza periódica para assegurar máxima qualidade de imagem e
desempenho.
Ocasionalmente, o conjunto das molas e os rolamentos de
alimentação podem ser afectados por tinta, partículas de toner ou
resíduos de papel. Nestes casos, o SC-215 poderá não alimentar
correctamente os documentos. Se tal acontecer, siga os
procedimentos de limpeza para repor o desempenho original do
digitalizador.
Procedimentos de limpeza:
1. Humedeça uma cotonete com álcool isopropílico (95%).
2. Abra cuidadosamente a tampa frontal do ADF. Limpe os rolos
de alimentação deslocando horizontalmente a cotonete. Gire os
rolos para a frente utilizando um dedo e repita os procedimentos
de limpeza acima descritos até os rolos estarem limpos. Tenha
cuidado para não deformar ou danificar as molas de suspensão.
3. Limpe o suporte, de cima para baixo. Tenha cuidado para não
prender as molas de suspensão.
4. Feche o ADF. O digitalizador estará pronto para ser utilizado .
10-11
Page 78

Suporte do ADF
Rolo de
alimentação
10-12
Page 79

10.3.2 SUBSTITUIR O SUPORTE DE ENCAIXE DO ADF
Após ter digitalizado cerca de 20 mil páginas com o ADF o suporte
pode estar gasto, ocasionando problemas na alimentação dos
documentos. Neste caso, é aconselhável proceder à substituição
do módulo do suporte por um novo. Para encomendar um módulo
de suporte, consulte o seu revendedor mais próximo e siga o
procedimento abaixo indicado para substituí-lo.
Procedimento de desmontagem
1. Abra cuidadosamente a tampa frontal do ADF, deslocando-o
para a esquerda.
2. Prima ambos os braços do suporte de encaixe do ADF para
dentro, usando dois dedos para puxar o suporte de encaixe
do ADF para fora.
Suporte do ADF
10-13
Page 80

Procedimento de montagem
1. Retire o módulo do suporte do ADF da caixa.
2. Prima ambos os braços do suporte de encaixe do ADF para
dentro usando dois dedos.
3. Encaixe o módulo no respectivo lugar até ouvir um estalido.
10-14
Page 81

10.4 Como limpar uma obstrução de papel
Se ocorrer uma obstrução de papel, execute os seguintes
procedimentos para retirar o papel:
1. Desligue o SC-215 desligando o cabo de alimentação.
2. Abra cuidadosamente a tampa frontal do ADF deslocando-a
para a esquerda.
3. Retire cuidadosamente o papel do equipamento ADF.
4. Feche a tampa frontal do ADF.
5. Ligue o SC-215 voltando a ligar o cabo de alimentação. O SC215 estará pronto a ser utilizado.
10-15
 Loading...
Loading...