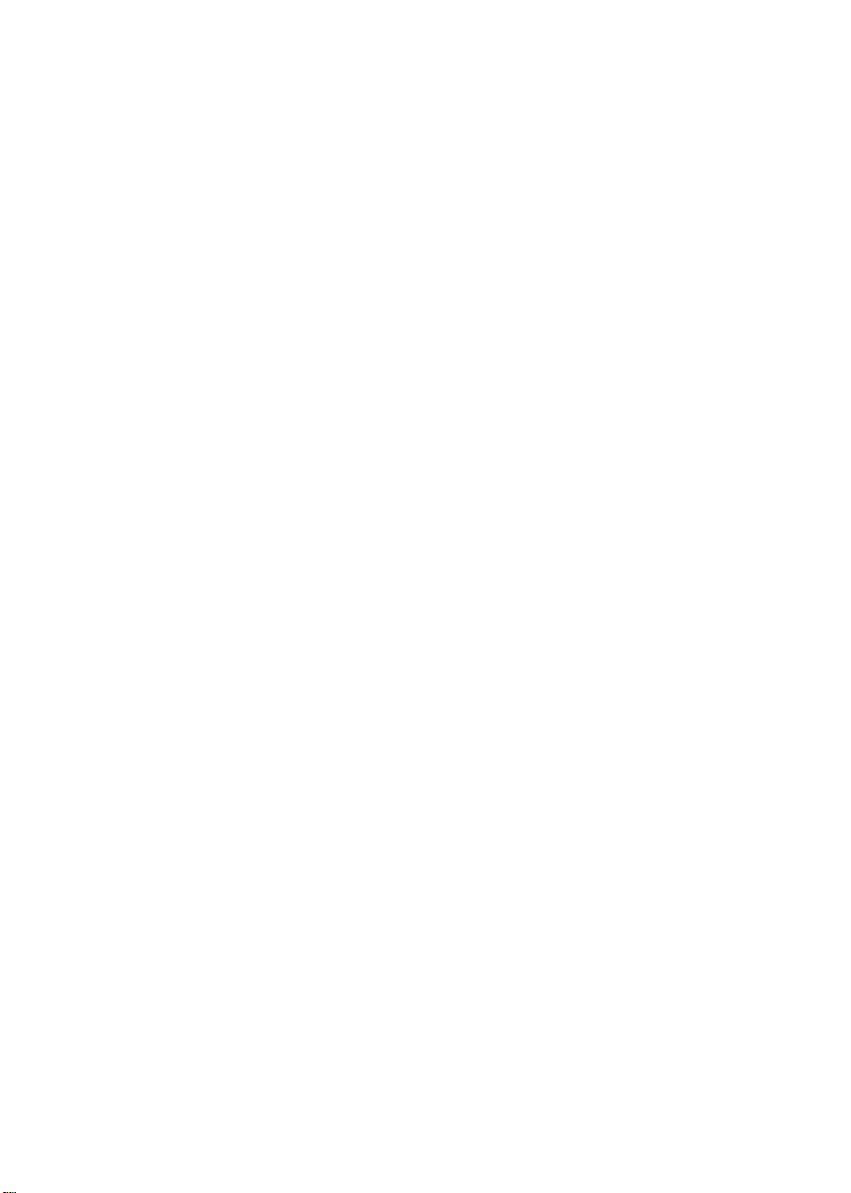
SC-210
Manual del usuario
(D/N: 250-0278-E Rev. 1.0 )
Minolta-QMS, Inc
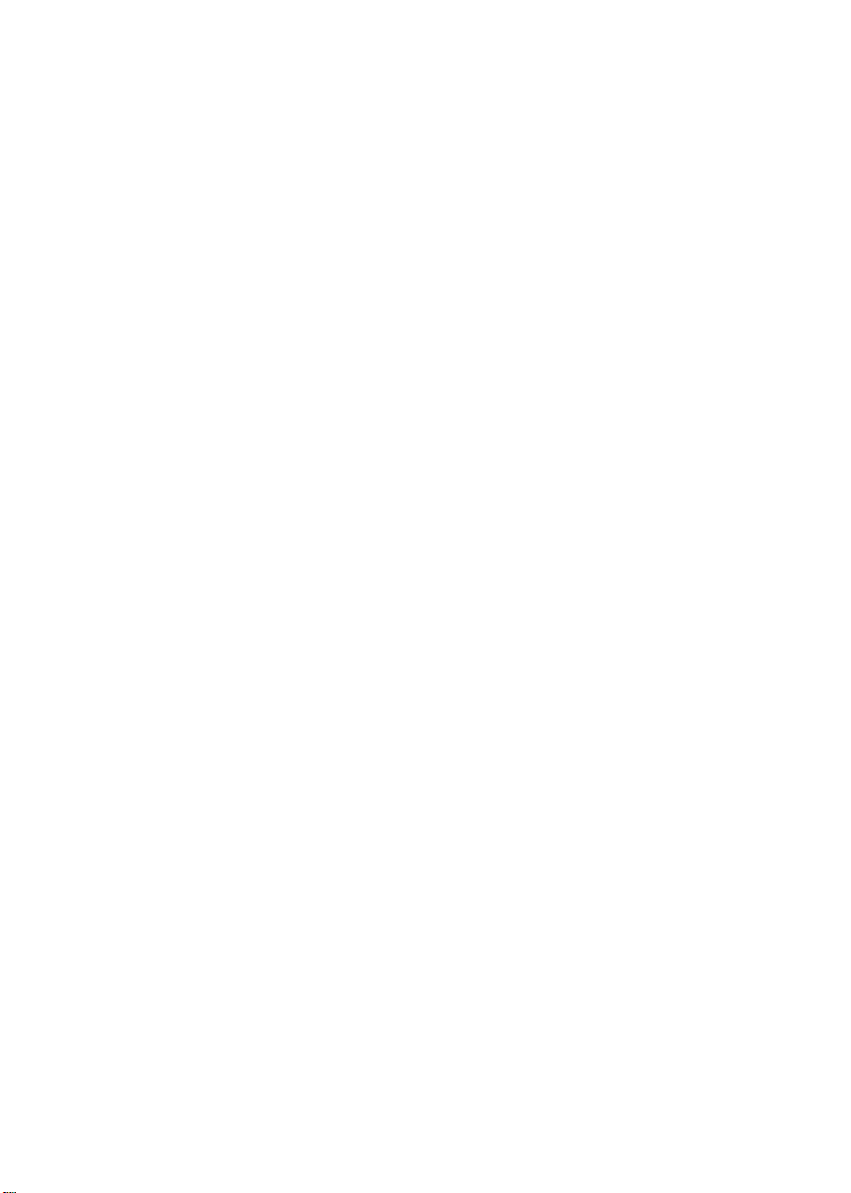
Marcas registradas
Microsoft es una marca registrada de Microsoft Corporation de USA
Windows y MS DOS son marcas registradas de Microsoft
Corporation.
IBM, PC, AT, XT son marcas registradas de International Business
Machines Corp.
Otros productos o nombres de compañías son marcas registradas
de sus respectivos dueños.
Registro de propiedad literaria
Todos los derechos reservados. No se podrá reproducir o transmitir
por ningún medio o de ninguna manera: electrónica o mecánica,
fotocopiado o grabación, guardado en un sistema de almacenamiento
de datos o traducción a cualquier idioma, de ninguna parte de este
manual sin la expresa autorización por escrito de , Inc..
Materiales digitalizados con este producto podrían estar protegidos
por leyes gubernamentales y otras regulaciones, tales como son los
derechos de autor, El cliente es el único responsable de acatar
dichas leyes y regulaciones.
ii
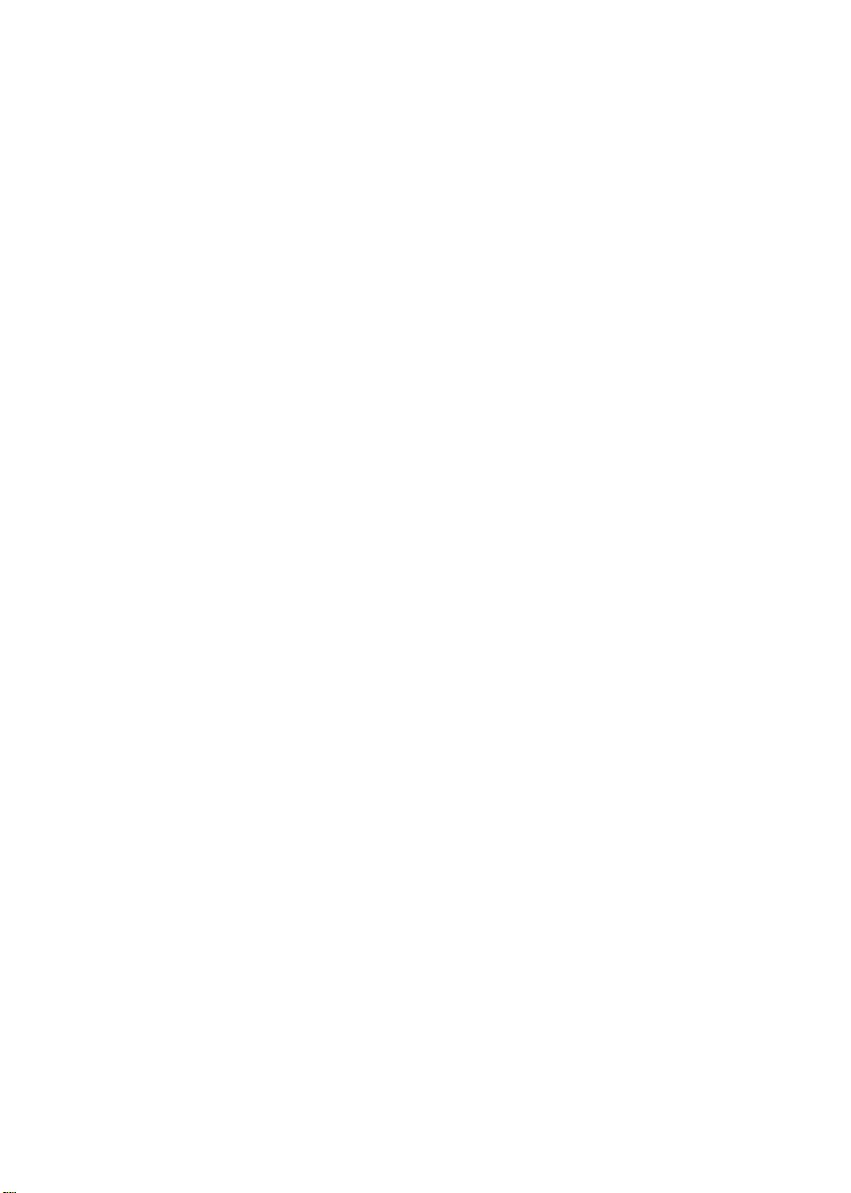
Garantía
La información contenida en este documento está sujeta a cambios
sin previa notificación.
no garantiza en ninguna forma este material, incluyendo, pero sin
limitarse a, las garantías pertinentes para un propósito particular.
no se hace responsable por errores contenidos en el mismo o por
accidentes o daños consecuentes en conexión con el equipo, su
desempeño o el uso de este material.
iii
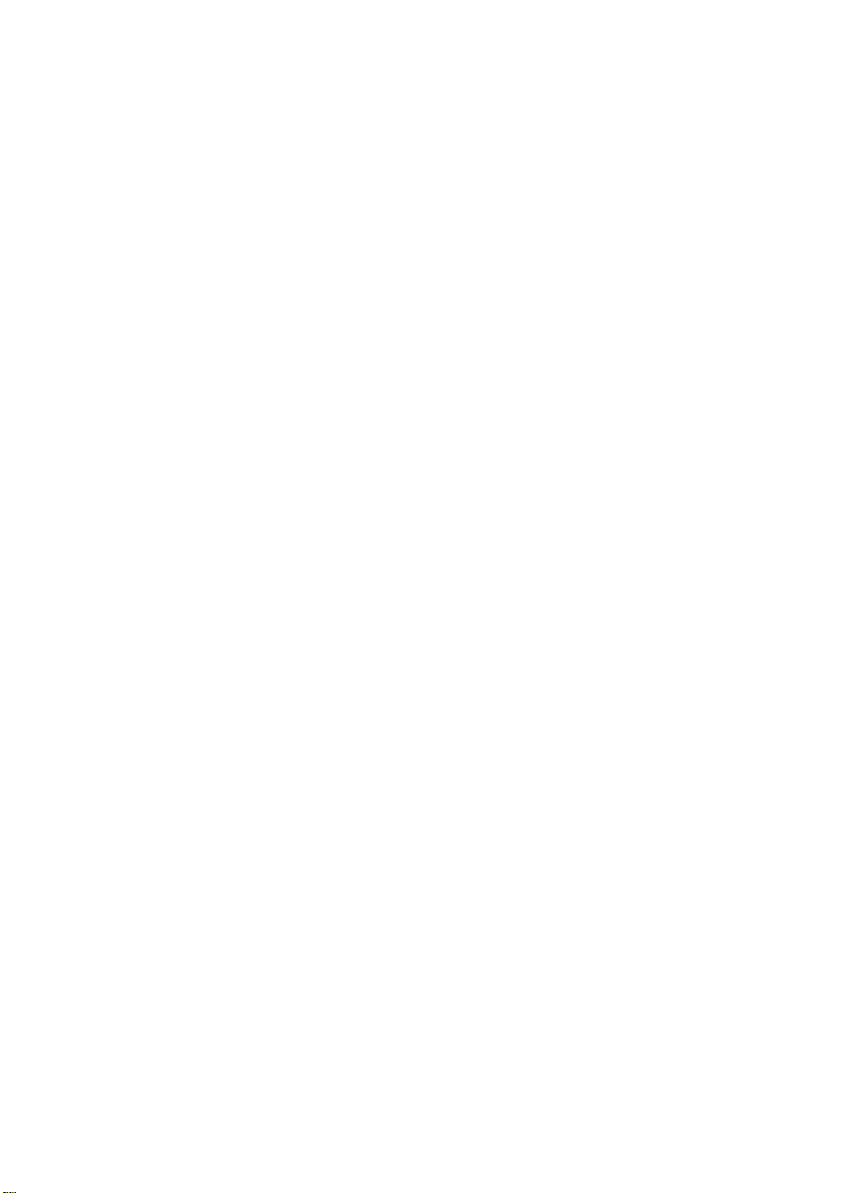
Declaración de interferencia de frecuencias
radiales FCC
Este equipo ha sido probado y se ha concluido que cumple con
las restricciones para un componente digital clase B. Pertinente a
la parte 15 de las reglas del FCC. Estas restricciones están
diseñadas para proveer una protección razonable contra
interferencias nocivas en una instalación residencial. Este equipo
genera, usa y puede irradiar emergía de frecuencias radiales y si
no se instala y usa en acordaría con las instrucciones, podría
causar interferencias nocivas a las comunicaciones radiales. Sin
embargo, no hay garantía de que no ocurrirá interferencia en una
instalación especifica. Si este equipo no causar interferencias
perjudiciales a la recepción de radio y televisión, las cuales
pueden ser determinadas encendiendo y apagando el equipo, se
le recomienda al usuario intentar corregir las interferencias
tomando una o más de las siguientes medidas:
* Reoriente o cambie de lugar la antena de recepción.
* Incremente la distancia entre el receptor y el equipo.
* Conecte el equipo en una toma de corriente en un circuito diferente
al que esté conectado el receptor.
Si necesita ayuda, consulte a su proveedor o a un técnico de
radio/televisión capacitado.
ADVERTENCIA: Se le advierte que cambios o modificaciones no
aprobadas específicamente por el fabricante podría invalidar su
autorización al uso de este equipo.
iv
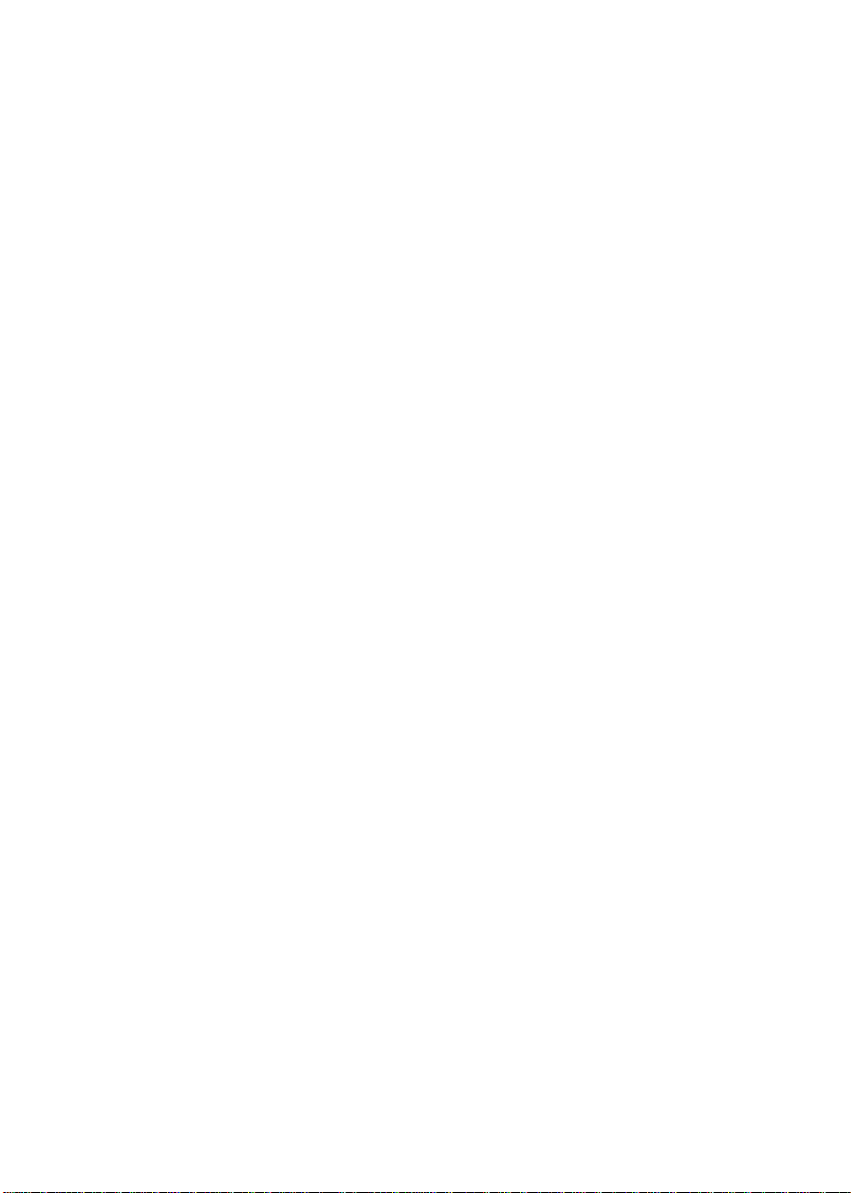
Contenido
1. INTRODUCCIÓN.........................................................................................1-1
2. INSTALACIÓN DEL SC-210.....................................................................2-4
2.1 INSTALACIÓN DEL SC-210.......................................................................2-4
2.2 ABRIENDO EL SC-210...............................................................................2-5
2.2.1 UTILIZACIÓN DE SCANCOPIER COMO FOTOCOPIADORA
DIGITAL CON UNA IMPRESORA LÁSER................................................2-6
2.2.2 Conecte el cable eléctrico y cable de señal según se indica a
continuación.................................................................................................2-7
2.3 COLOCANDO DOCUMENTOS....................................................................2-8
3. UTILIZANDO SC-210 COMO UN COPIADOR....................................3-1
UTILIZACIÓN DE SCANCOPIER COMO FOTOCOPIADORA DIGITAL
CON UNA IMPRESORA LÁSER......................................................................3-2
3.2 ANTES DE REALIZAR COPIAS..................................................................3-4
3.3 REALIZACIÓN DE COPIAS SENCILLAS....................................................3-5
3.4 REALIZACIÓN DE COPIAS CON LAS FUNCIONES ESPECIALES ............3-6
4. INSTALACIÓN DEL CONTROLADOR...............................................4-17
4.1 PROGRAMA DE AUTO INSTALACIÓN...................................................4-17
4.2 BAJANDO LA TABLA DE COLOR DE LA IMPRESORA...............4-19
4.3 PARA ESTABLECER LAS TABLAS DE COLOR DE SC-210,.........4-23
4.4 DESINSTALANDO EL ESCÁNER..............................................................4-25
5. OPERANDO EL ESCÁNER E IMPRIMIENDO DOCUMENTOS........5-1
5.1 TIPO DE IMAGEN .......................................................................................5-3
5.2 PARÁMETROS DE DIGITALIZACIÓN Y CONTROLES DE IMAGEN.......5-5
5.3 IMPRIMIENDO ..........................................................................................5-12
6. MANTENIMIENTO ......................................................................................6-1
7. SOLUCIÓN DE PROBL EMAS..................................................................7-1
7.1 PREGUNTAS Y RESPUESTAS.....................................................................7-1
7.2 SERVICIO TÉCNICO...................................................................................7-4
v
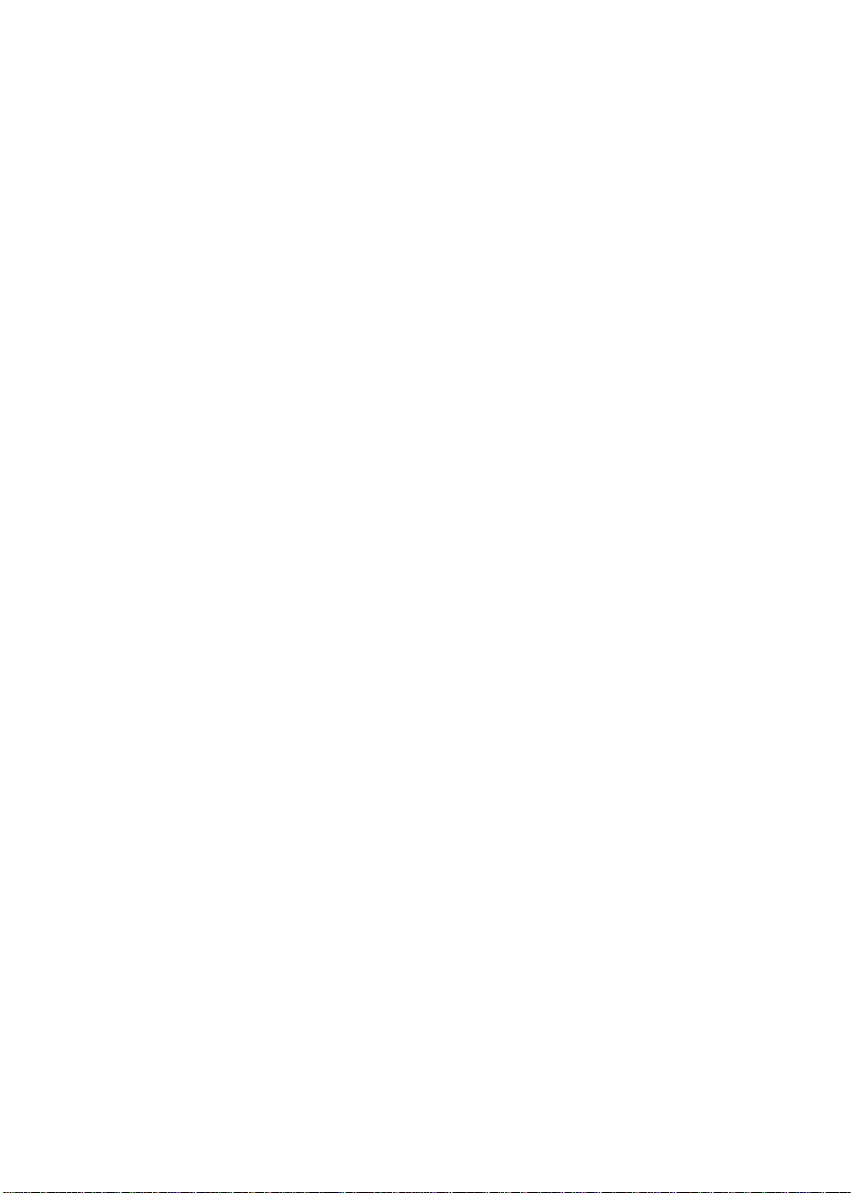
8. FICHA TÉCNICA DE L SC-210................................................................8-5
9. GUÍA DEL USUARIO DEL SC-210 ALIMENTADOR AUTOMÁTICO
DE DOCUMENTOS (AAD)...................................................................................9-1
9.1 INSTALACIÓN DEL AAD..........................................................................9-1
9.1.1 Desembale el AAD..........................................................................9-1
9.1.2 Instale el AAD.................................................................................9-2
9.1.3 Desbloquee el SC-210...................................................................9-4
9.1.4 Conecte los cables.........................................................................9-5
9.2 USO DEL AAD ...........................................................................................9-7
9.2.1 Antes de comenzar.........................................................................9-7
9.2.2 Cargue el papel..............................................................................9-8
9.2.3 Inicie su primera copia.................................................................9-8
9.3 MANTENIMIENTO DEL AAD ...............................................................9-11
9.3.1 Limpieza del AAD.........................................................................9-11
9.3.2 Recambio del módulo insertable del AAD..............................9-13
9.4 CÓMO SOLUCIONAR UN ATASCO DE PAPEL .......................................9-15
vi
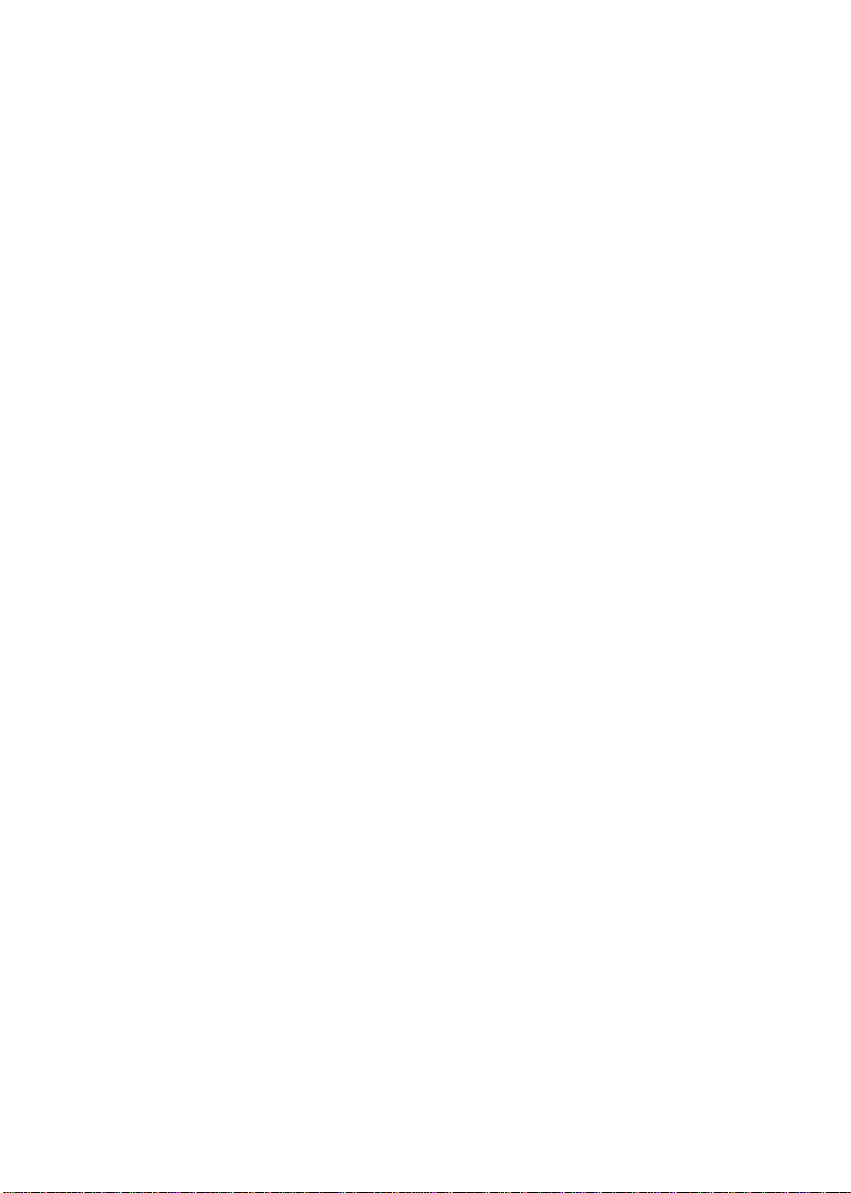
1. Introducción
Antes de instalar y operar un nuevo SC-210, por favor tómese el
tiempo necesario para leer el manual. Este provee las instrucciones
necesarias para el desempaquetado, la instalación, operación y
mantenimiento del SC-210.
El SC-210 ofrece una mejor calidad de impresión y no requiere
mantenimiento alguno en comparación con las copiadoras
tradicionales. Su calidad de impresión, su funcionamiento libre de
mantenimiento y su buena relación calidad-precio hacen del SC-210
la mejor solución para realizar copias en la oficina.
Figura 1-1 Ilustra como está empaquetado el SC-210 y los
componentes del mismo. Por favor chequee el contenido
comparándolo con el de la Lista. Si faltará algún componente o
estuviese algo dañado, por favor contacte a su proveedor.
1-1
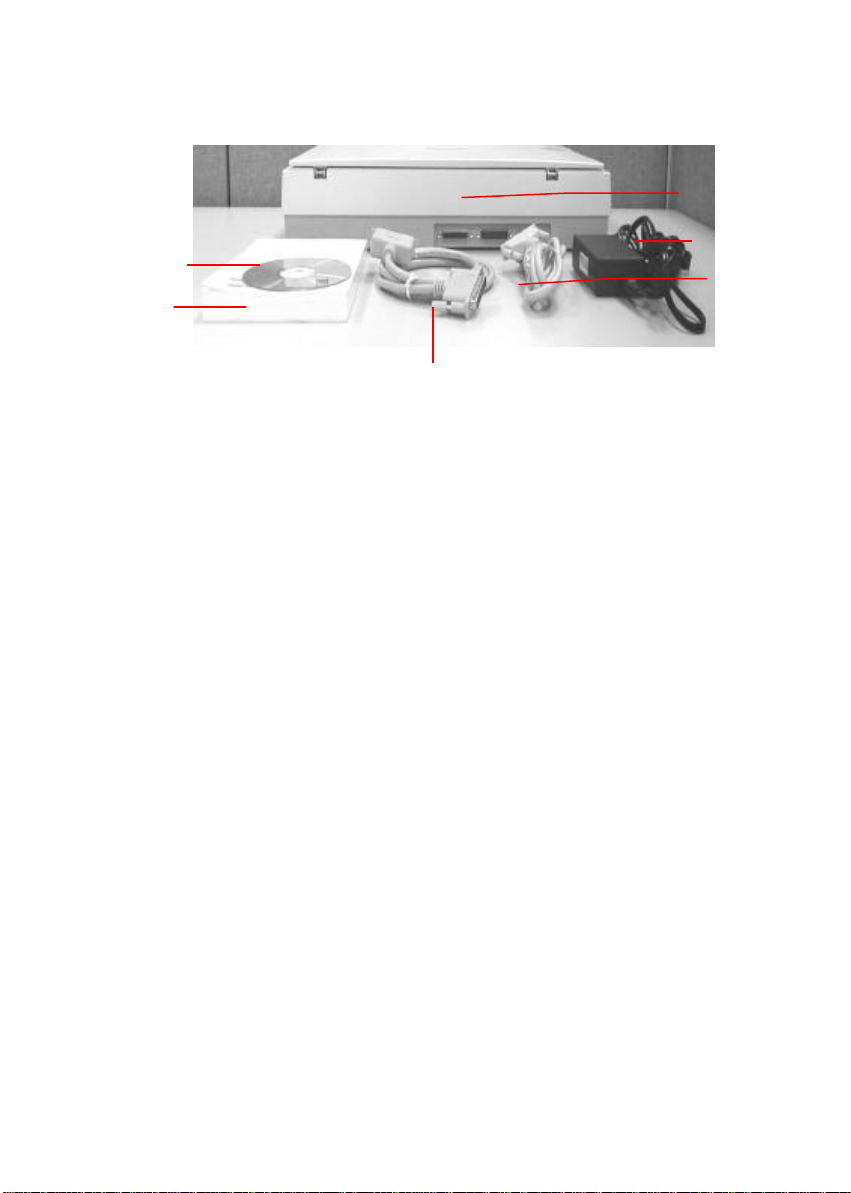
2
6
4
1
3
5
1. Utilidades & CD de Documentación
2. Adaptador de Energía
3. Cable Paralelo para la Conexión de
Computadora
4. Cable Paralelo para la Conexión de
Impresora
5. Guía de Instalación de Energía
6. SC-210
Figura 1-1 Empaque del SC-210
1-2
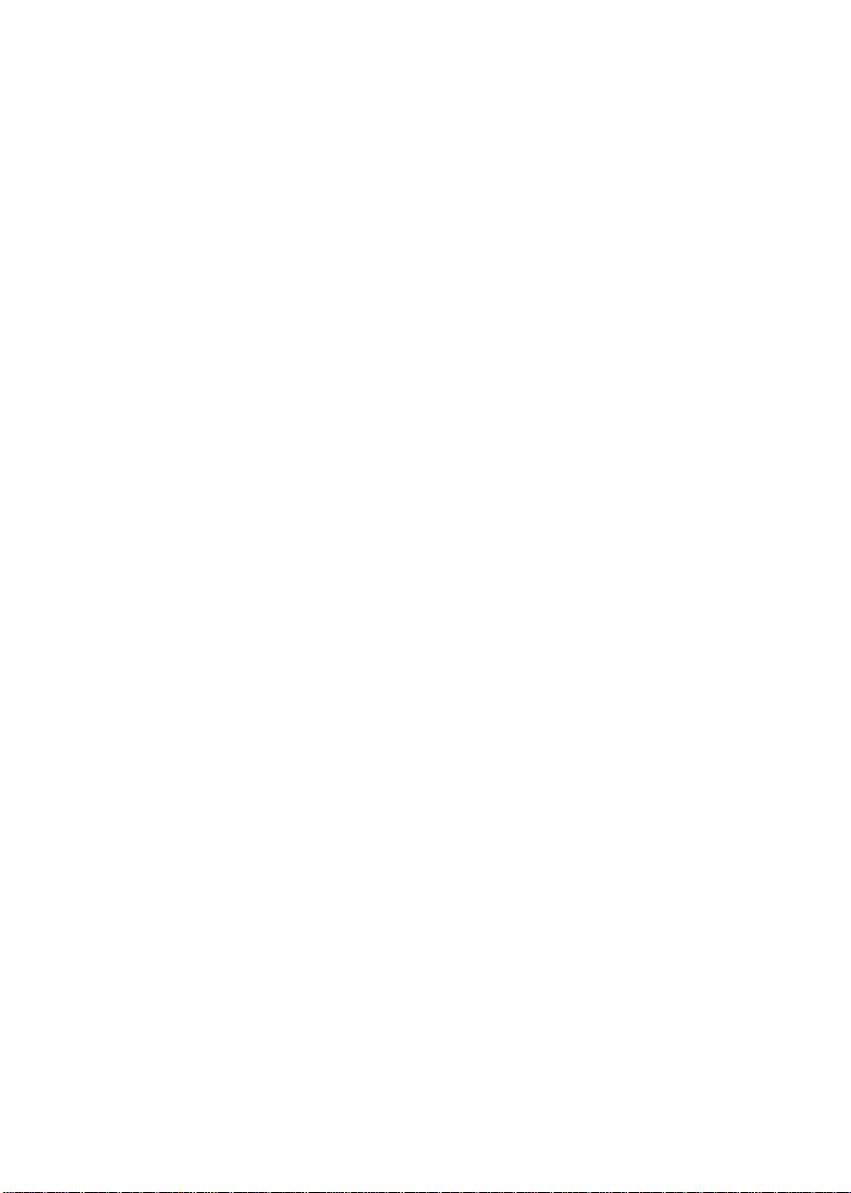
2. Instalación del SC-210
Precauciones
Mantenga el SC-210 alejado de la luz directa del Sol. Luz directa o
calor excesivo podrían dañar la unidad.
* No instale el SC-210 en un lugar húmedo y manténgalo limpio y
libre de polvo.
* Asegúrese de usar el tipo adecuado de corriente alterna (AC).
* Instale el SC-210 sobre una superficie plana y lisa. Superficies
desniveladas o irregulares podrían causar problemas mecánicos o
problemas al introducir el papel.
• Guarde la caja y el empaquetado para su transporte.
2.1 INSTALACIÓN DEL SC-210
Por favor desempaque el SC-210 con cuidado y chequee el
contenido comparándolo con el de la lista. Si faltará algún
componente o estuviese algo dañado, por favor contacte a su
proveedor.
2-4

2.2 ABRIENDO EL SC-210
1
2
Como se muestra a continuación, abra el SC-210 girando el cierre
del SC-210 de la posición de envío a la posición de uso.
1. "Shipping" position
2. "Use" position
Figura 2-1 Abriendo el SC-210
2-5
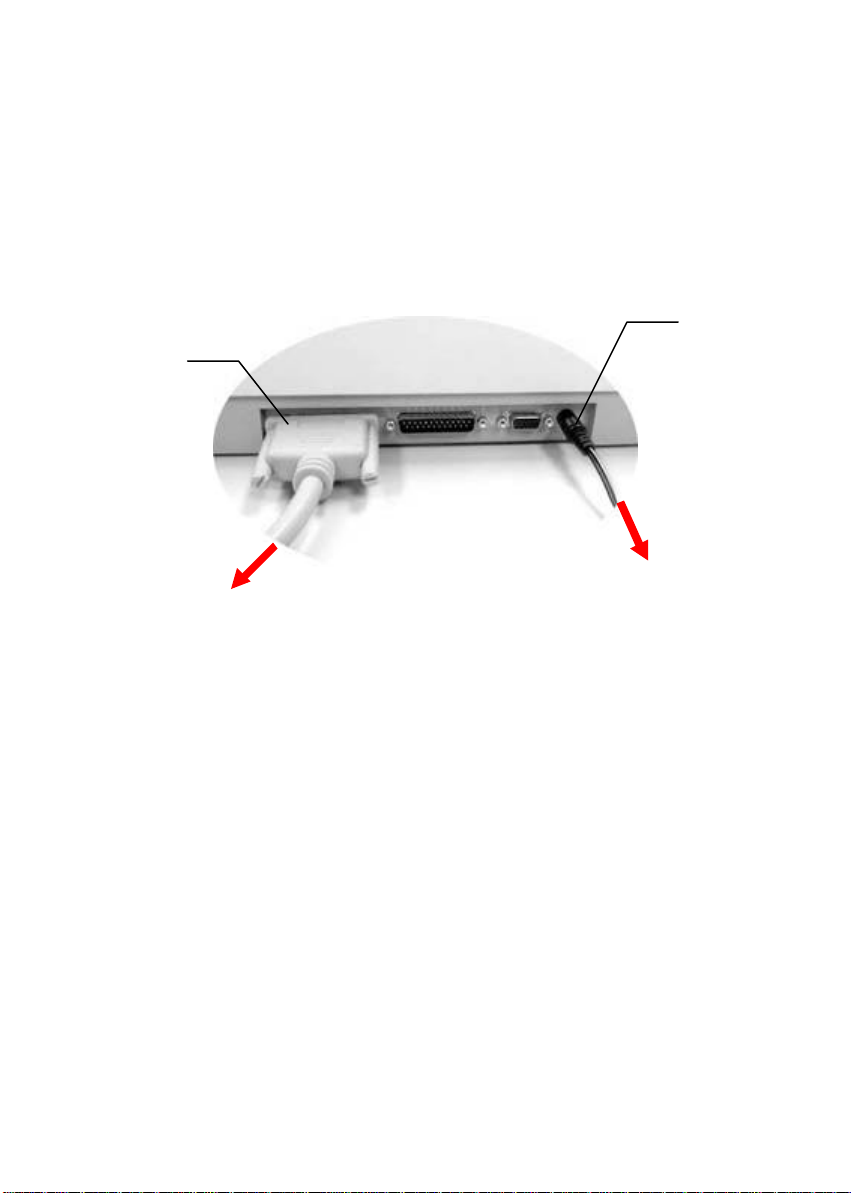
2.2.1 UTILIZACIÓN DE SCANCOPIER COMO
FOTOCOPIADORA DIGITAL CON UNA
IMPRESORA LÁSER
Cable de la
impresora
A la
impresora
Cable de
corriente
A la toma de
corriente
Figura 2-2
2-6
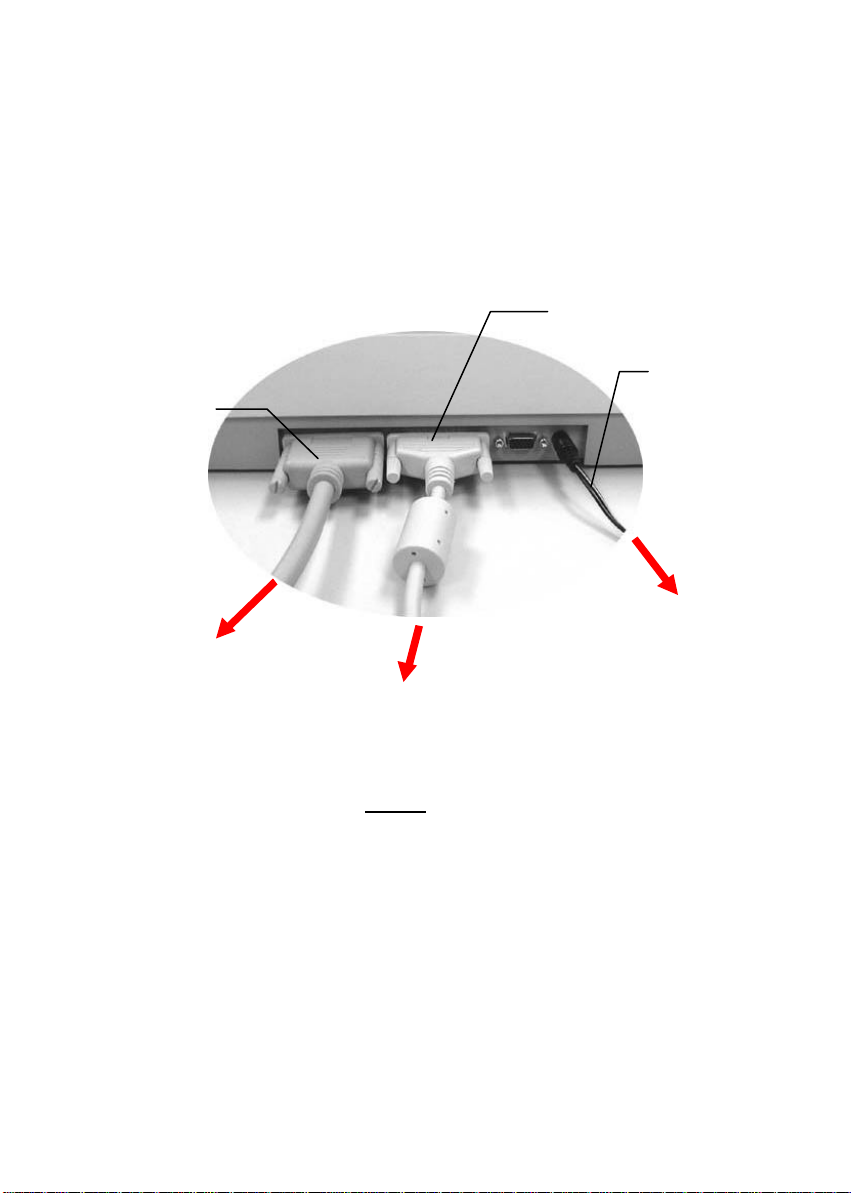
2.2.2 CONECTE EL CABLE ELÉCTRICO Y CABLE
DE SEÑAL SEGÚN SE INDICA A
CONTINUACIÓN
Cable paralelo
Cable de
Cable de la
impresora
A la toma de corriente
A la impresora
Al puerto paralelo del
PC
corriente
Figura 2-3 SC-210 conexión de cables
2-7
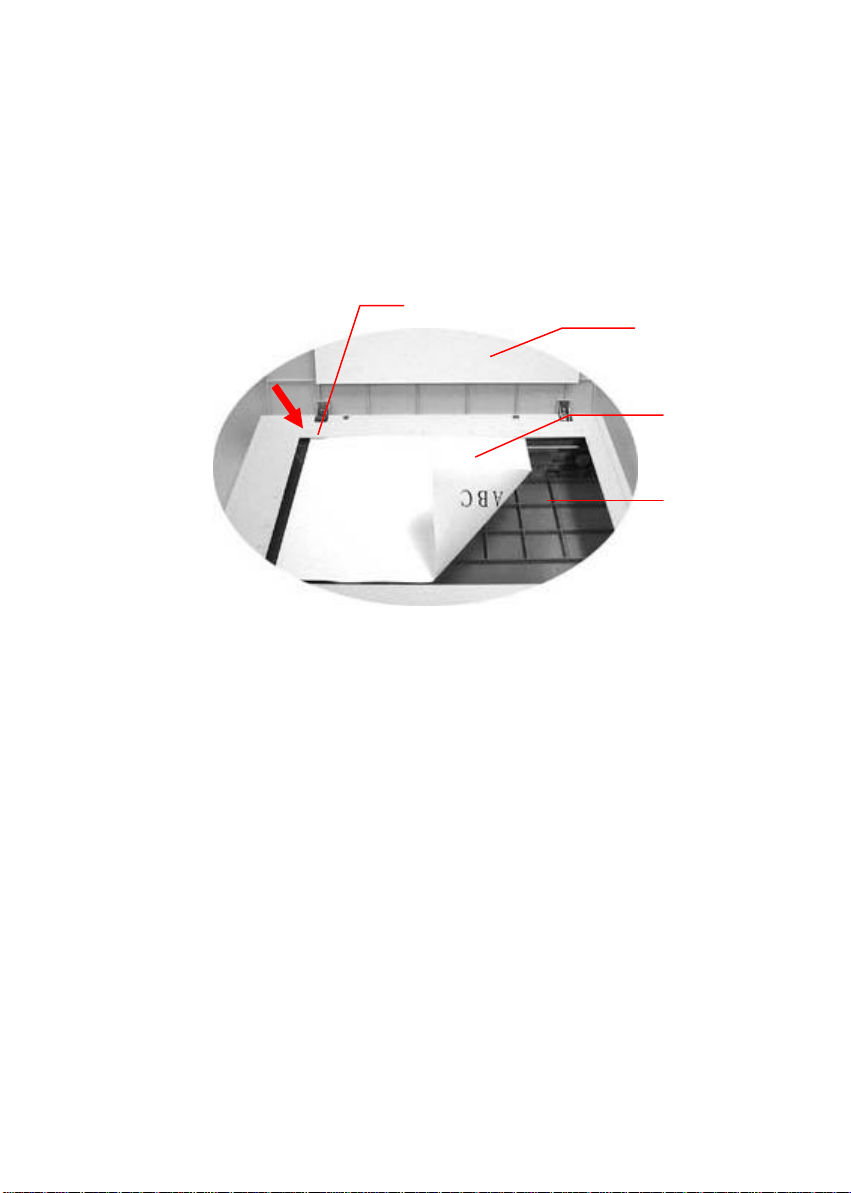
2.3 COLOCANDO DOCUMENTOS
Como se muestra a continuación, ponga la imagen a digitalizar,
volteada sobre el vidrio del SC-210.
2
1
1. Cubierta
2. Marco de referencia
3. Documento
4. Vidrio
3
4
Figura 2.4 Cargando documentos
2-8
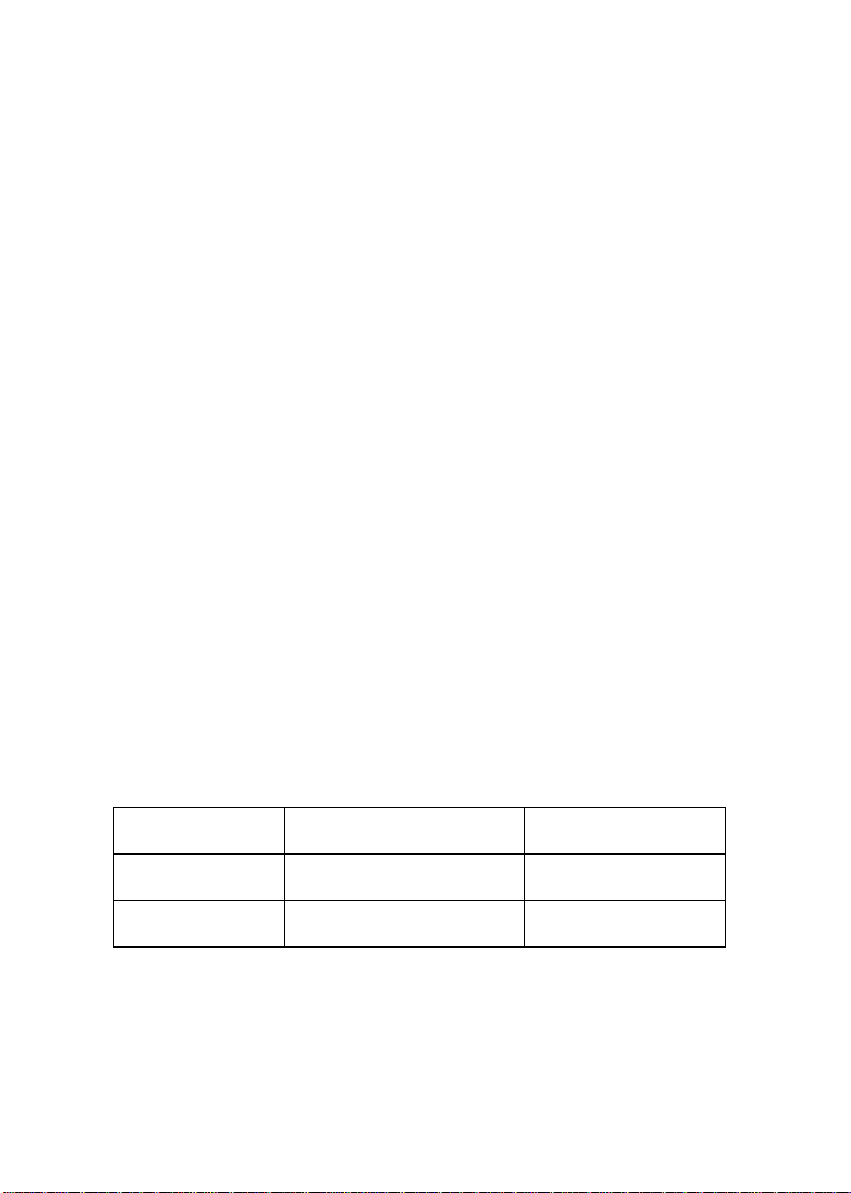
3. uTILIZANDO SC-210 COMO UN COPIADOR
Para utilizar el SC-210 como un copiador, es
recomendado que usted siga estas sugerencias:
Para utilizar otras configuraciones otro que el uno mostrado en la ventana
de Presentación de Mensaje, simplemente oprime otra vez el botón para
aquella configuración para seleccionar las otras opciones.
Nota:
(1). Un mensaje de artículo en las Ventanas de Presentación de Mensaje
terminando con un “∗ “ significa la última configuración.
(2). Las configuraciones implícitas son: A4, Calidad de Impresión Normal,
proporción de 100%, 1 copia.
MEMORIA DE IMPRESORA
Para realizar la funcionalidad completa del SC-210, es recomendada de
instalar la memoria adecuada en su impresora láser. Si usted desea de
imprimir su documento utilizando el modo de Calidad - 600 dpi como su
modo de Calidad de Copia, puede que necesita de agregar más RAM para
su impresora como utilizando esta característica requiere más tiempo de
proceso de memoria.
Vea la siguiente gráfica para las recomendaciones de memoria de la
impresora.
Es fuertemente recomendado que usted consulte la siguiente tabla para
asegurar una copia de color exitosa.
Calidad de Copia Tamaño de Documento
Normal Tamaño de Carta
Tamaño Legal
Calidad Tamaño de Carta
Tamaño Legal
Si no hay suficiente memoria en su impresora, usted puede que encuentre
los siguientes resultados:
1. No imprime la impresora.
2. Es malo la calidad de la impresora.
Mín. Memoria de
Impresora
16 MB
32 MB
32 MB
64 MB
3-1
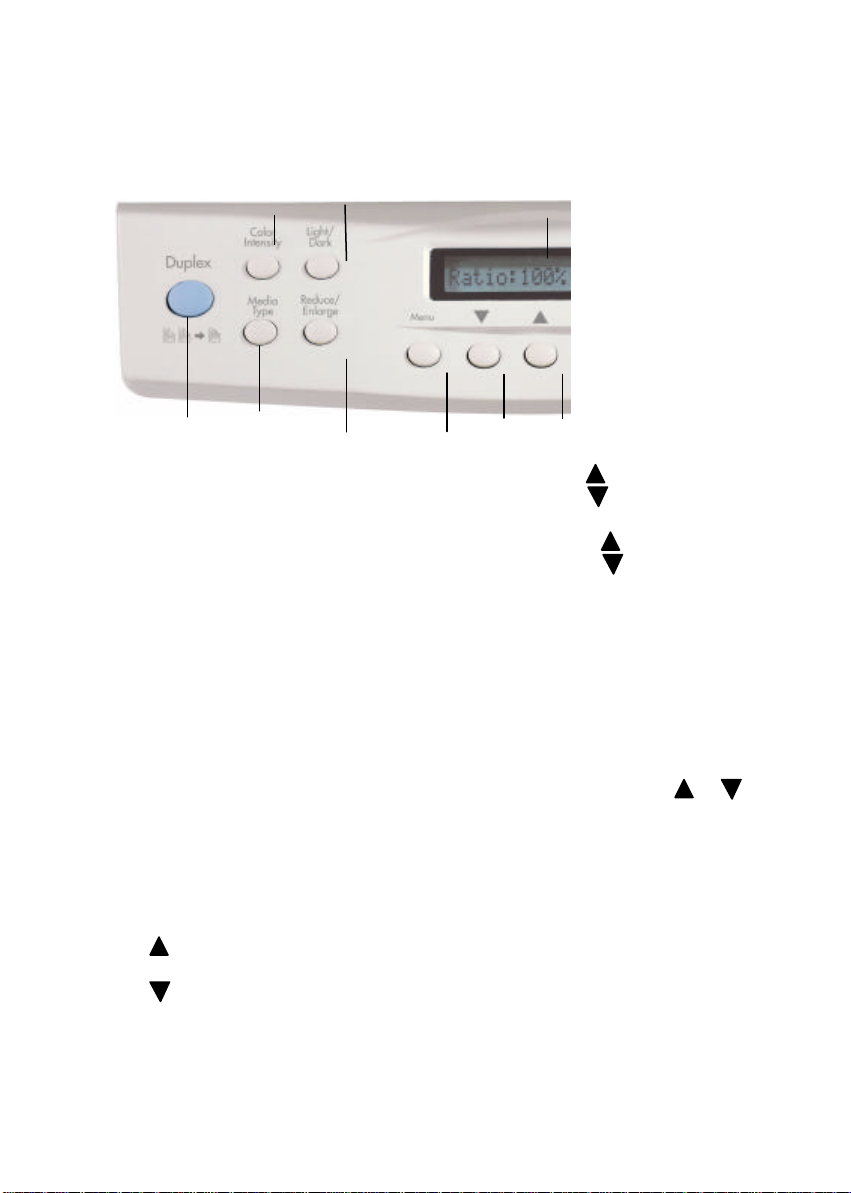
3.1 UTILIZACIÓN DE SCANCOPIER COMO FOTOCOPIADORA
DIGITAL CON UNA IMPRESORA LÁSER
21
3
4
5
1. Intensidad del Color: Intensificar el imagen copiado o escaneado.
Aumentar el nivel de intensidad de color por el botón ( ).
Disminuir el nivel de intensidad de color por el botón ( ).
2. Claro/Oscuro: Alumbrar o obscurecer su imagen.
Aumentar el nivel de claridad o oscuridad por el botón ( ).
Disminuir el nivel de claridad o oscuridad por el botón ( ).
3. Ventana de Presentación de Mensaje: Muestra las configuraciones
actuales.
4. Dúplex: Oprime para imprimir doble automáticamente., ej. Papel Liso,
Transparente, o Satinado.
5. Tipo de Media: Oprime para seleccionar su tipo de papel de salida, ejemplo
Papel Normal, Transparente, o Brillante.
6. Reducir/Extender: Reducir, extender o auto zoom su documento original.
Oprime para seleccionar las proporciones preajustados: 100%, 115%,
122%, 141%, 200%, 400%, Auto, 25%, 50%, y 86%. Elige su proporción
deseado o ajustar la proporción en 1% incremento por el botón ( )o ( ) .
Auto: Automáticamente mide por escala su documento original para encajar
su papel de salida.
7. Menú: Seleccionar el tamaño del papel, tipo de impresora, función de
Mirror, intervalo de archivación de energía, Dúplex, Encajar-a-A3, Platillo de
Entrada, o Archivo Binario de Salida, dependiendo en varios modelos de
impresora.
8. : Ir al artículo anterior mostrado en la ventana de Presentación o
aumentar el valor de las entradas numéricas.
9. : Ir al próximo artículo mostrado en la ventana de Presentación de
Mensaje o disminuir el valor de las entradas numéricas.
76
8
9
3-2
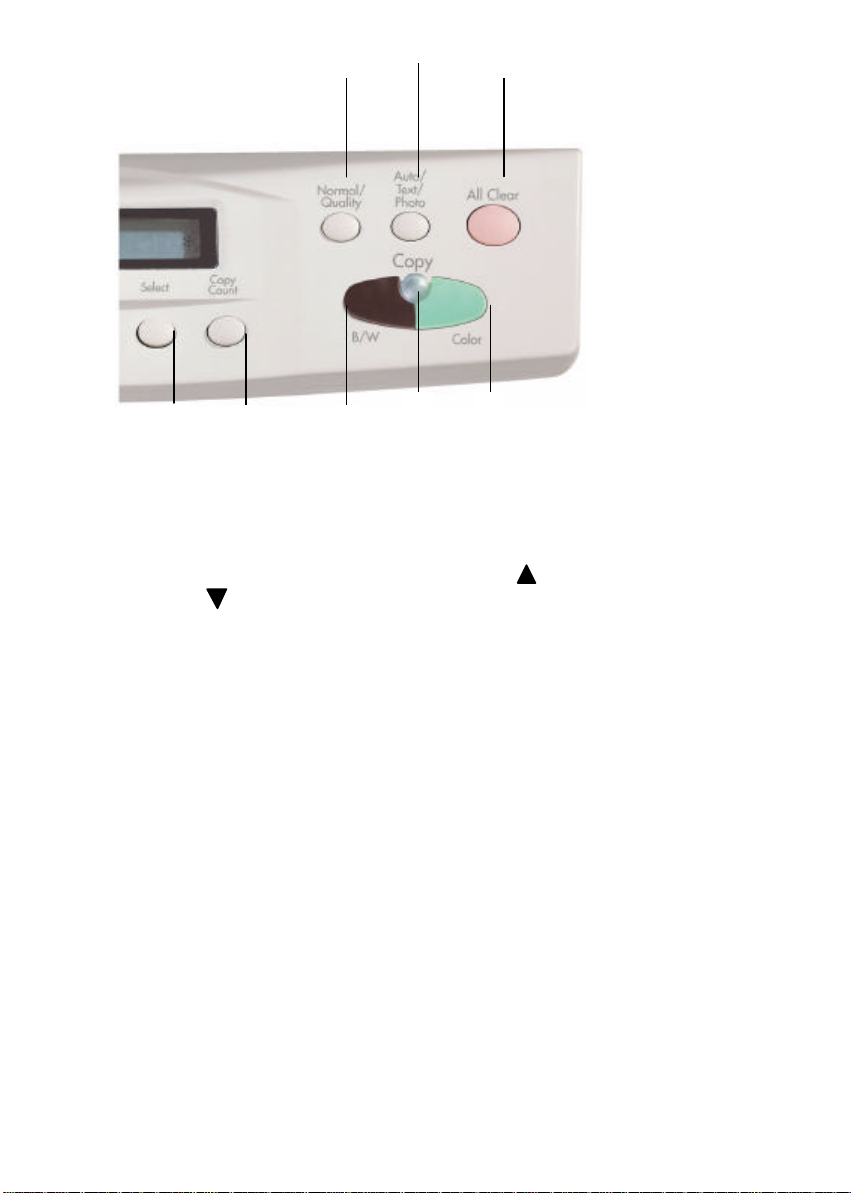
16
15 17
1110 12
10. Seleccionar: Presiona para determinar la impresora de ser usado
después de actualizar la configuración de la impresora en el botón del
Menú. (nota: No es necesario de oprimir el botón de Seleccionar para las
otras configuraciones en el botón de Menú).
11. Cuenta de Copia: Elegir el número de copias desde 1 hasta 99. Aumentar
el valor de entradas numéricas por el botón ( )o disminuir el valor por el
botón ( ) .
12. Copiar(Negro/Blanco): Oprimir para empezar la copia de Negro a blanco
13. Potencia/LED de Copia: El indicador de LED cambia en verde cuando la
potencia es encendida y cambia en parpadeo durante la copia.
14. Copiar(Color): Oprime para empezar la copia de color.
15. Normal/Calidad: Seleccionar su calidad de Copia: Normal (300 dpi), o
Calidad (600 dpi).
16. Auto/Texto/Foto: Oprime para concentrar respectivamente en foto, texto, o
copia auto.
17. Eliminar todo: Elimina sus configuraciones actuales y regresa a las
configuraciones implícitas.
Nota: Si el SC-210 ha sido desocupado por 5 minutos, todas las
configuraciones actuales , excepto la Selección de Impresora, Modo
de Archivador de Energía, y Tamaño del Papel, volverá
automáticamente a las configuraciones implícitas.
13
14
3-3
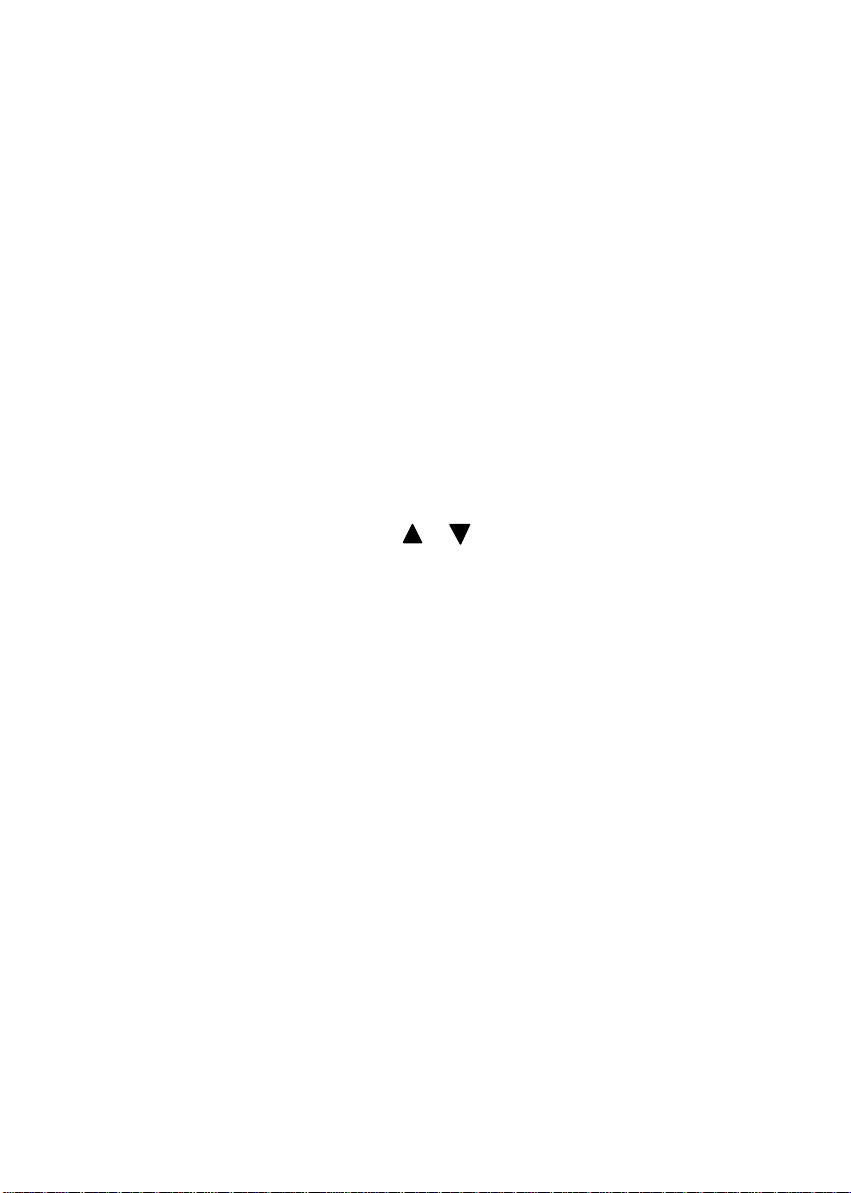
3.2 ANTES DE REALIZAR COPIAS
SC-210 puede utilizar tres tipos de tamaño de papel: A4,
carta y legal. Compruebe que el tamaño de papel
seleccionado coincide con el que tiene en la impresora para
asegurarse de que el dispositivo funcionará sin problemas.
Para comprobar o seleccionar el tamaño del papel:
1. Pulse el botón Menu. Aparecerá el mensaje “Size:A4 *”
(predeterminado). Si el tamaño de papel que utiliza es A4,
puede pasar a la siguiente sección. Si no es así, siga estos
pasos.
2. Vuelva a pulsar el botón or . En la ventana Mensaje
aparecerá el mensaje “Letter “.
· Si el papel que utiliza es de tamaño “Carta”, pulse el
botón Seleccionar. En la ventana Message (Mensaje)
aparecerá el texto “Size:Letter *”. Esto quiere decir que
ha cambiado el tamaño de papel predeterminado para
que sea “Carta”.
· Si el papel que utiliza es de tamaño “Legal”, vuelva a
pulsar el botón Tamaño del papel. En la ventana Message
(Mensaje) aparecerá el texto “Size:Legal *”. Pulse el
botón Seleccionar para que el tamaño de papel
predeterminado sea el tamaño legal.
ãã Nota:
Cada vez que presione el botón “All clear” (Borrar todo) en
el SC-210, se restaurarán automáticamente las opciones
predeterminadas de fábrica. Por lo tanto, deberá volver a
cambiar las opciones que hubiera personalizado
anteriormente.
3-4
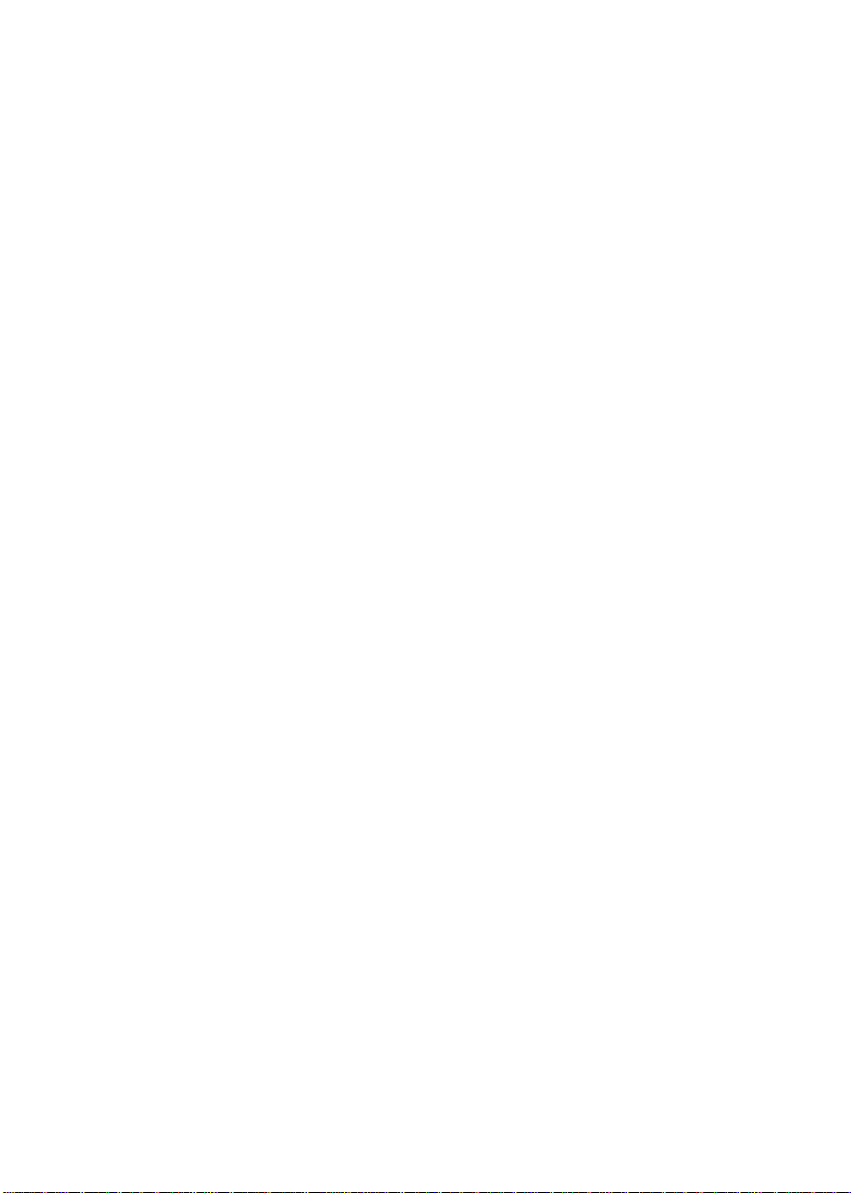
3.3 REALIZACIÓN DE COPI AS SENCILLAS
Pasos a seguir:
1. Coloque el original sobre el cristal del escáner con la cara hacia
abajo.
2. Presione los botones “Copy (Color)” (Copia en color) o “Copy
(B/W) (Copia en blanco y negro). Aparecerá el mensaje “Color
copy…” (Copia en color) o “ Mono copy…” (Copia en blanco y
negro) y parpadeará el indicador luminoso Ready (Preparado).
3. La copia se realizará en breves segundos. En la ventana Message
(Mensaje) aparecerá el texto “1 Copia a 100%” y el indicador
luminoso Preparado brillará sin parpadear hasta que se inicie la
siguiente tarea.
3-5
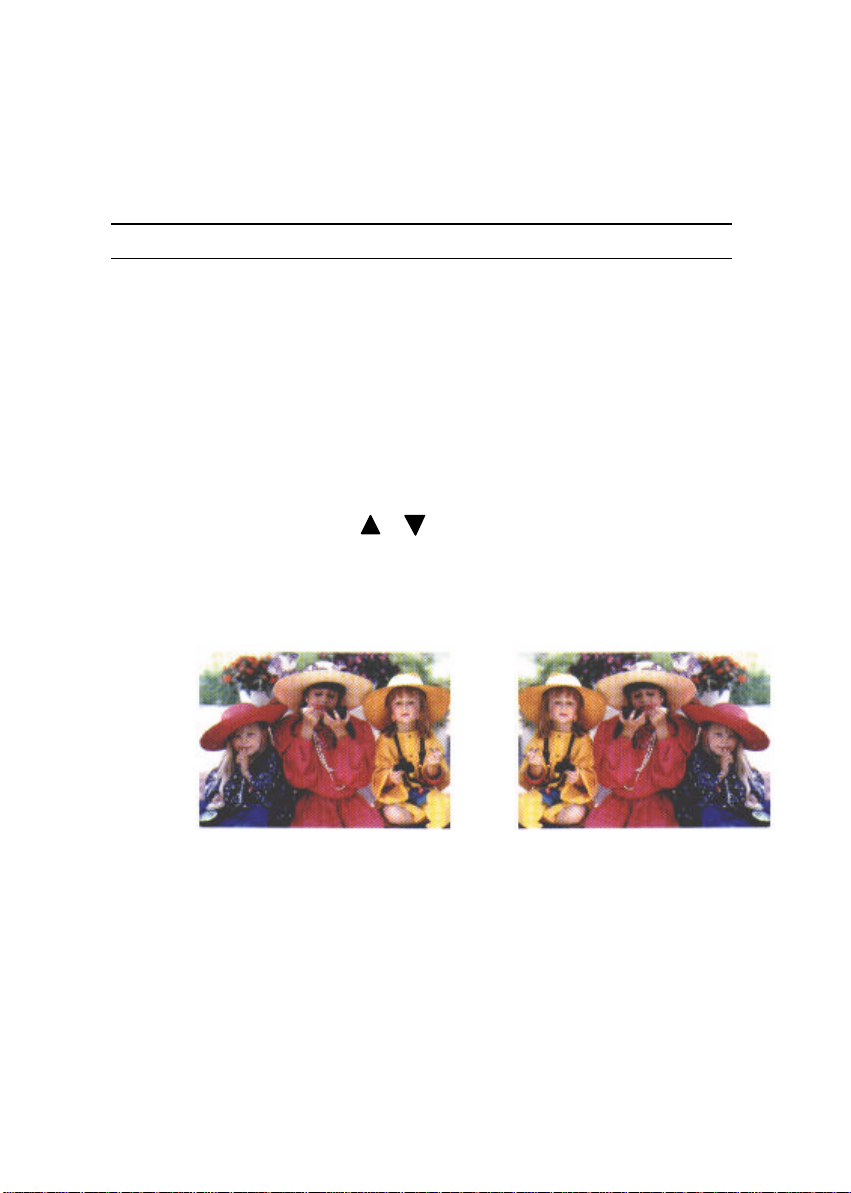
3.4 REALIZACIÓN DE COPIAS CON LAS
FUNCIONES ESPECIALES
FUNCIÓN MIRROR (ESPEJO)
Con esta función podrá voltear horizontalmente la imagen copiada como
si se viera reflejada en un espejo .
Pasos a seguir
1. Coloque el original con la cara hacia abajo sobre la
superficie del escáner.
2. Presione el botón Menu (Menú) hasta que aparezca el mensaje
“Mirror: off” (Espejo desactivado).
3. Presione los botones o hasta que aparezca el mensaje
“Mirror: on” (Espejo activado).
4. Presione el botón Copy (Copiar). La copia mostrará la imagen
original como si se viera reflejada en un espejo.
Función Mirror (Espejo) desactivada Función Mirror (Espejo)
activada
3-6
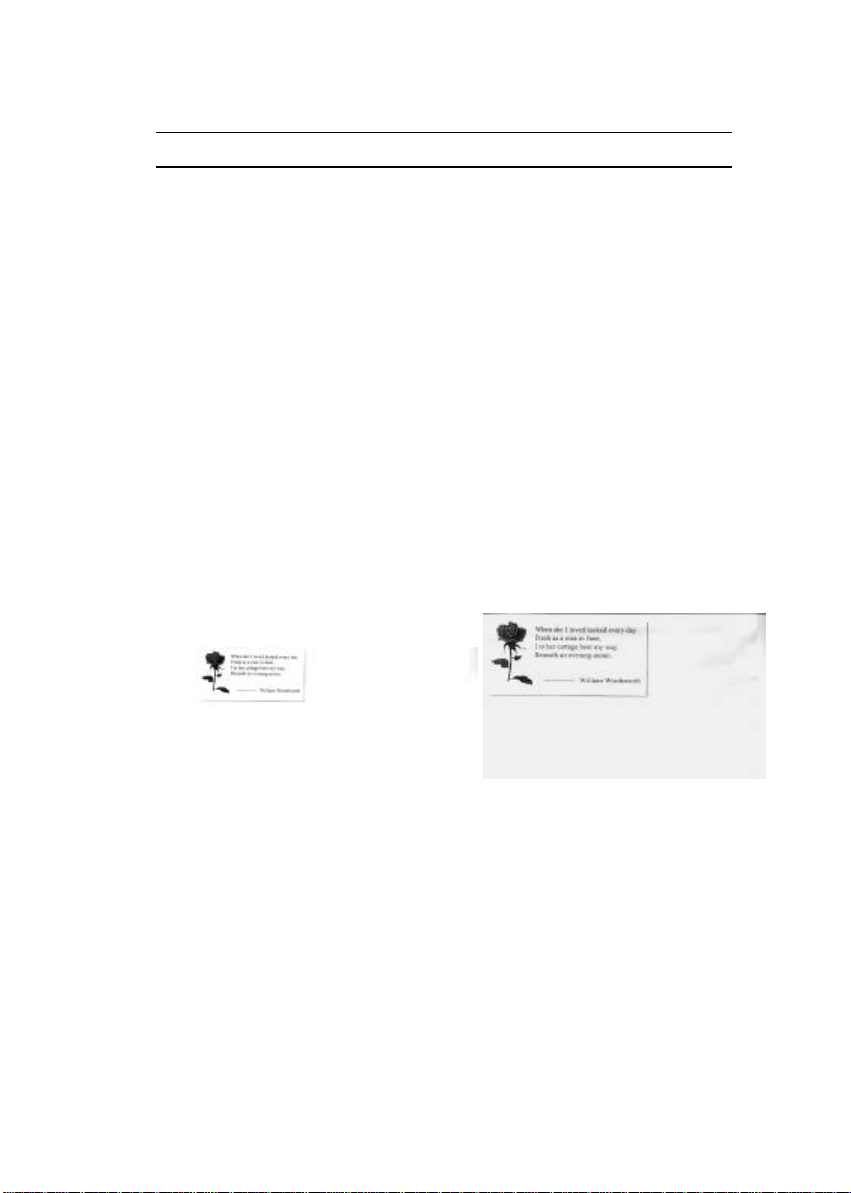
AMPLIACION O REDUCCION DEL ORIGINAL
Como cualquier otra fotocopiadora, SC-210 también incluye una
función para ampliar o reducir el tamaño del original.
Pasos a seguir:
1. Coloque el documento sobre el cristal del escáner con la
cara hacia abajo.
2. Pulse el botón “Reducir/Ampliar” y en la ventana Message
(Mensaje) aparecerá el texto “Ratio: 100%”.
3. Si pulsa de nuevo el botón, aparecerán más opciones. Por
ejemplo, si desea realizar una ampliación del 150%,
seleccione “141%” y, a continuación, pulse el botón “s”
para aumentar el porcentaje en incrementos de un punto.
4. Pulse el botón Copiar. De esta manera, el documento
impreso se amplía en un 150% sobre el original.
Ratio:100% Ratio: 150%
ã Nota:
· Otra método para reducir el original es repetir los pasos 1 a 3 de
la ampliación y a continuación pulsar el botón “t” para reducir el
porcentaje en incrementos de 1 punto.
· La ampliación puede ser de hasta un 400% mientras que la
reducción está limitada a un 25%.
3-7
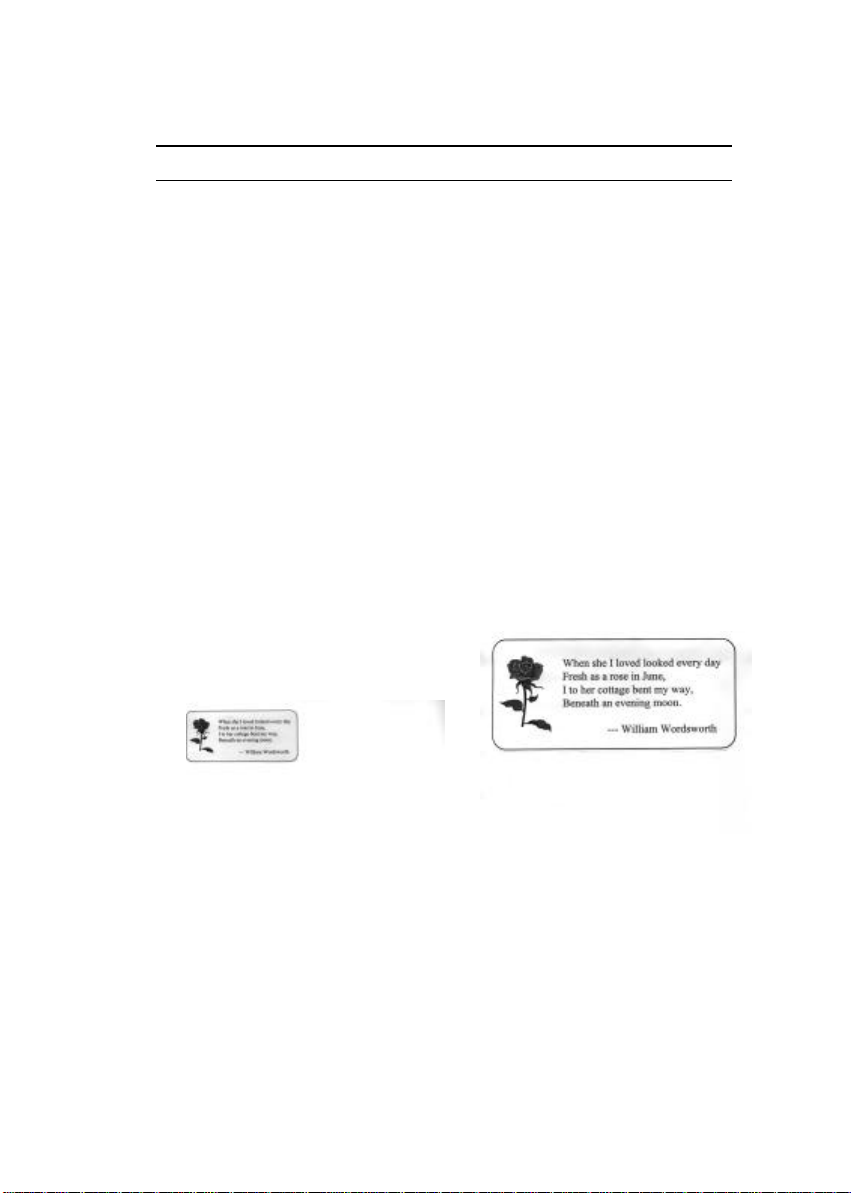
AMPLIACION AUTOMATICA DEL ORIGINAL
La ampliación automática es una útil función que le permite
cambiar el tamaño del original al tamaño máximo que
pueda reproducir la impresora.
Pasos a seguir:
1. Siga los pasos 1 y 2 de las instrucciones para realizar
ampliaciones.
2. Vuelva a pulsar el botón “Ampliar/Reducir” hasta que la
ventana Message (Mensaje) muestre el texto “Auto Zoom”
(Zoom Automático).
3. Pulse el botón Copiar. En el documento impreso, el original
se habrá ajustado automáticamente al tamaño de papel
seleccionado.
Sin utilizar Auto Zoom Utilizando Auto Zoom (Zoom automático)
(Ratio: 100%)
3-8
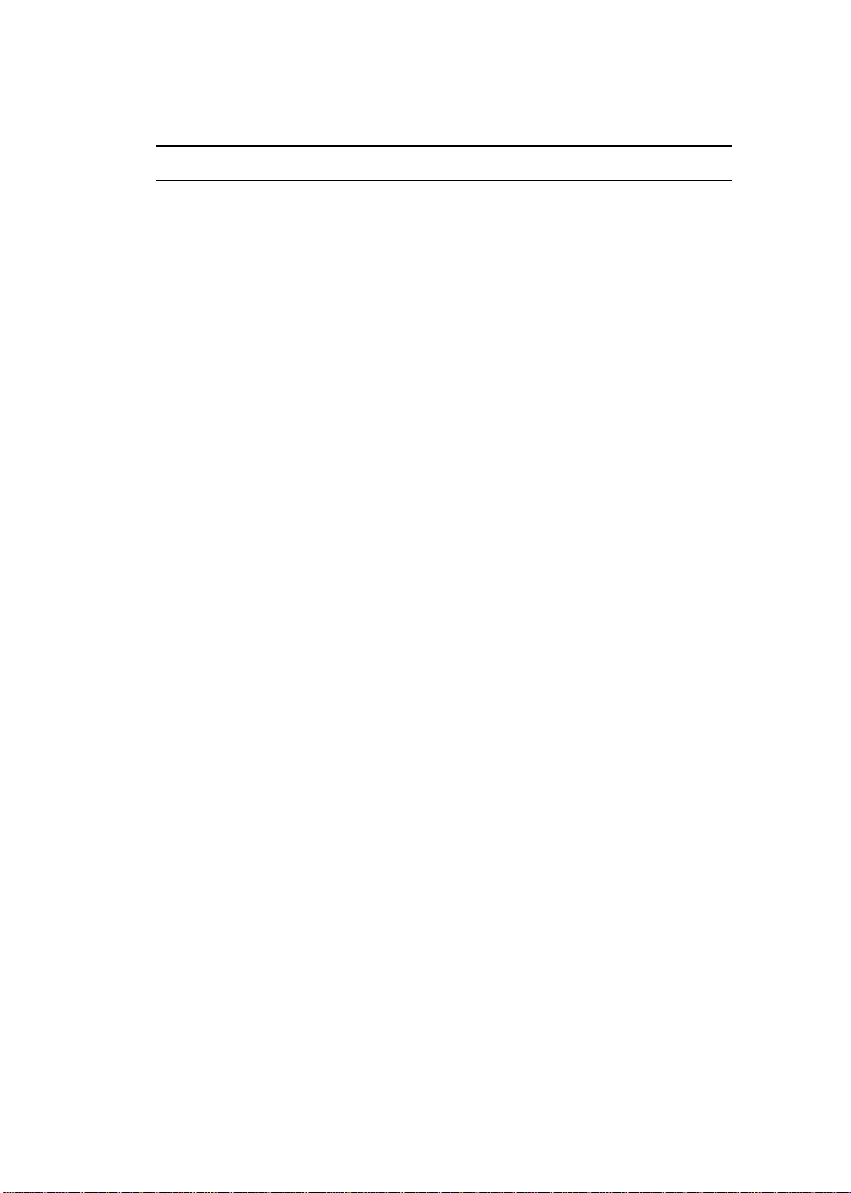
MODIFICACION DE LA DENSIDAD
El concepto de densidad de la copia hace referencia al
grado de oscuridad con que la fotocopiadora digital realiza
las reproducciones. En ocasiones, es posible que el original
sea demasiado claro o demasiado oscuro. En estos casos, la
función “Densidad” resultará de gran utilidad para
corregir estos defectos en el documento original.
Pasos a seguir:
1. Coloque el original sobre el cristal del escáner con la cara
hacia abajo.
2. Pulse el botón “Lighter/Darker” (Más claro/Más oscuro).
La ventana Message (Mensaje) muestra el grado de
oscuridad predeterminado.
3. Vuelva a pulsar el botón “Lighter/Darker” (Más claro/más
oscuro) para seleccionar otro nivel. También puede pulsar
el botón “s” para aumentar el nivel o el botón “t” para
reducirlo.
4. Pulse el botón Copiar. En el documento impreso se habrán
corregido los niveles de oscuridad o brillo.
3-9

CAMBIAR LA INTENSIDAD DEL COLOR
El concepto de intensidad del color hace referencia a la saturación del
color que reproduce el SC-210. Es posible que, en ocasiones, la
saturación de la imagen original no sea la deseada y utilizando esta
función podrá obtener una intensidad de color óptima.
Pasos a seguir:
1. Coloque el original con la cara hacia abajo sobre la
superficie del escáner.
2. Presione el botón “Color Intensity” (Intensidad del color). La
ventana de mensajes mostrará la saturación predeterminada.
3. Vuelva a presionar el botón “Color Intensity” para cambiar el
nivel de saturación. También puede presionar el botón “s”
para aumentar el nivel o el botón “t” para reducirlo.
4. Presione el botón Copy (Copiar).
3-10

SELECCION DEL NUMERO DE COPIAS
Pasos a seguir:
1. Coloque el original sobre el cristal del escáner con la cara
hacia abajo.
2. De manera predeterminada, el número de copias que se
realizarán es de 1. Si, por ejemplo, desea realizar 3 copias,
pulse el botón “Nº de copias” y en la ventana Message
(Mensaje) aparecerá el texto “2 copias a 100%”.
3. Vuelva a pulsar el botón “Nº de copias” y la ventana
Mensaje mostrará el texto “3 copias...”.
4. Pulse el botón Copiar. A los pocos segundos, la impresora
habrá generado 3 copias.
ã Nota:
· Otra manera de cambiar el número de copias es pulsar los
botones “s” o “t“ para aumentar o reducir el número de
copias.
· El número máximo de copias que se pueden realizar de una
sola vez es de 99.
3-11

MEJORA DE LA CALIDAD DE LAS COPIAS
SC-210 ofrece la opción “Modo calidad” para mejorar la
calidad de las copias, especialmente cuando el documento
original incluye una fotografía. El modo Calidad le permite
realizar unas impresiones de gran calidad en las que se
apreciarán más detalles en la imagen o fotografía.
Pasos a seguir:
1. Coloque el documento sobre el cristal del escáner con la
cara hacia abajo.
2. Pulse el botón “Normal/Quality ”. En la ventana Message
(Mensaje) aparecerá el texto “Modo normal”.
3. Vuelva a pulsar el botón “Normal/Quality ” y la ventana
Mensaje mostrará el texto “Modo calidad”.
4. Pulse el botón Copiar. En este momento, comenzará el
proceso de copia en modo Calidad.
3-12

En las siguientes reproducciones podrá apreciar la
diferencia entre una fotocopiadora normal y SC-210 en
modo calidad.
Copias con una fotocopiadora normal Copias con SC-210 en modo
Calidad
• Para proceder copias utilizando el Modo de Calidad, asegurar que
su impresora tiene la memoria adecuada como éste requiere más
tiempo de proceso.
• Copias hechos utilizando el Modo de Calidad toma más tiempo
para imprimir que las copias hechas utilizando el Modo Normal.
3-13

COPIAS DE FOTOGRAFÍAS, DE TEXTO
O DE UNA COMBINACIÓN DE AMBOS
Puede variar ampliamente el contenido. El SC-210 puede ser
configurado para maximizar la operación de copia basada
sobre el contenido del original.
Si el contenido del original es sólo imágenes de fotografía
o tiene imágenes de fotografía con pequeño texto sobre
éste, selecciona la función de Foto para obtener una
copia de imagen de foto-concentrado.
La función de Texto optimiza la copia si el original es por lo
común texto.
Sin embargo, si la proporción del imagen de foto es casi lo
mismo como el del texto en el original de ser copiado, es
recomendado de usar la función de Auto desde el botón de
Auto/Texto/Foto para obtener la más optima impresión con la
foto y texto mixto.
Pasos a seguir:
1. Coloque el original con la cara hacia abajo sobre la superficie
del escáner.
2. Presione el botón “Auto/Text/Photo” (Tipo de documento)
para seleccionar una de las tres funciones: Photo (Fotografía),
Text (Texto) y Auto (Automática).
3. Presione el botón Copy (Copiar) y obtendrá unos resultados
óptimos en función del tipo de documento seleccionado.
3-14

COPIAS DE UN OBJETO DE 3D
El sistema de copia digital mejora en gran medida la
reproducción e incluso permite realizar unas copias
sorprendentemente claras de objetos de 3D.
Pasos a seguir:
1. Coloque el objeto en 3D sobre el cristal del escáner.
2. Pulse el botón Copiar y se realizará la copia del objeto en
3D.
Copia de un objeto de 3D La sorprendente calidad de
con una fotocopiadora normal SC-210
3-15

AHORRO DE ENERGIA AUTOMATICO
El SC-210 actua la archivación de energía automática sin
desenchufar el cable de energía. Si usted no ha usado el
SC-210 sobre un intervalo de archivación de energía
selecto (15 minutos, 2 horas, o 4 horas), cambia
automáticamente en estado de archivación de energía.
Para reanudar el estado preparado, oprime cualquier
botón en el Panel de Control. La Ventana de Mensaje
muestra “Calentando…” y luego “1 Copia @100%”, el
estado preparado. El LED preparado ahora cambia
firmemente encendido.
El SC-210 también tiene el modo de archivación de
energía enteramente desactivado.
Para cambiar el modo de archivación de energía de SC210, oprime el botón de Menú y selecciona Latente.
Utilizando el botón “s” o el botón “t“, presenta la
configuración que usted desea de seleccionar. Una vez
que es mostrada su elección deseada, presiona el botón
de Seleccionar para seleccionar su elección.
3-16

4. Instalación del controlador
Para que corra a la velocidad recomendada, El escáner a
colores SC-210 recomienda la siguiente configuración del
equipo para su óptimo funcionamiento:
* IBM compatible PC 386/486 o Pentium;
* Microsoft Windows 95/98 o Windows NT;
* Un puerto para impresora libre :EPP(se recomienda un puerto
en paralelo mejorado).
* 20 Megabytes disponibles de espacio en el disco duro para su
instalación.
* 16 Megabytes de memoria RAM (32 MB recomendados).
* Monitor VGA.
* Puntero compatible con Microsoft Windows (ej., El ratón).
* Una unidad CD ROM
4.1 PROGRAMA DE AUTO INSTALACIÓN
1. Iniciar Windows 98/95/Me, o NT 4/Windows 2000.
2. Insertar el CD-ROM de Utilidades y Documentación
en su unidad de CD ROM.
3. El CD-ROM lanzará automáticamente en la mayoría
de los sistemas. Sin embargo, si su sistema no
soporta el auto lanzamiento de CD-ROM, oprime el
botón de Iniciar, elige EJECUTAR, teclea
d:\driver\SC-210.exe (d: la unidad de CD-ROM en
uso), y luego hacer el clic en ACEPTAR. (Vea la
Figura 3-1,3-2)
4. Sigue las instrucciones en pantalla para completar la
instalación.
4-17

Fig. 3.1
Fig. 3.2
4-18

4.2 BAJANDO LA TABLA DE COLOR DE LA
IMPRESORA
El SC-210 soportará simultáneamente hasta cuatro tablas de
colores y tendrá las últimas tablas de color ya instaladas para las
siguientes impresoras: magicolor 2200, magicolor 330, magicolor
6100, y magicolor 2 Desklaser. Si usted está conectando el SC210 al magicolor 2 o 2+, usted necesitará de bajar la tabla de
color de la impresora para el magicolor 2/2+.
Para instalar la Utilidad de Bajada a Su Computadora,
1). Apaga el SC-210, y su computadora.
2). Conecta el SC-210 a su computadora por enchufando uno de los
extremos del cable suministrado al puerto paralelo del SC-210 y el otro
extremo al puerto de impresora de su computadora.
3). Enciende el SC-210 y su computadora.
4). Inserta el CD-ROM suministrado en su unidad de CD-ROM y doble
clic el Bajada de la Tabla de color Kit.exe” desde la carpeta de
Equipo de Bajada de la Tabla de Color” . (Si su lanza
automáticamente el CD, selecciona la opción de menú La Utilidad de
Bajada de la Tabla de Color de SC-210” ).
4-19

5). Aparece la pantalla de Información Importante. Clic en
Continuar.
6). Aparece la pantalla de Bienvenido. Clic el boron de Próximo” y
sigue las instrucciones en pantalla para instalar La Utilidad de Bajada
de la Tabla de Color de SC-210 en su computadora.
7). Cliquea en el botón de Terminar” cuando aparece el mensaje de
Terninar para completar la instalación.
4-20

8). (A) Trabajando con Win 98/95/Me :
Ahora, la pantalla del programa de Iniciar aparece como los
siguientes.
Clic el botón de ACEPTAR en la pantalla del programa de
Iniciar para bajar automáticamente las tables de color.
(B) Trabajando con Win 2000/ NT :
Ahora, la pantalla de Instalar aparece como los siguientes.
(1) Clic el botón de ACEPTAR para reiniciar la
computadora 0conectado al SC-210.
(2)Después de reiniciar la computadora, presiona
Iniciar>Programas>Utilidad de Bajada de SC-210 > Utilidad de
Bajada de SC-210.
4-21

(3) aparece la pantala de Utilidad de Bajada de SC-210, como
mostrado por debajo.
4-22

4.3 PARA ESTABLECER LAS TABLAS DE COLOR DE SC-210,
1). Oprime
Iniciar>Programas>
Utilidad de Bajada de SC210 > Utilidad de Bajada
de SC-210 . Aparece la
pantalla de la utilidad de
Bajada de SC-210 como
debajo.
2). Elegir el nombre de la
etiqueta y el nombre del
modelo de su nueva
impresora en el lado
izquierdo y clic el botón de
"Añadir" para insertar el
modelo al lado derecho.
3). Si usted intenta de cargar más
de 4 tablas de colora al SC-210,
aparece los siguientes mensajes
de advertencia.
Elegir un modelo de la impresora
desde el lado derecho y clic el
botón de "Eliminar" para
eliminar una tabla y liberar
algunas memorias.
4). Si no aparece el mensaje de
advertencia, elige su nuevo
modelo de impresora desde el
lado derecho y clic el botón de
"Actualizar" para bajar la tabla
de color a su Dispositivo de
Copia de Color.
4-23

5). Cuando la barra de estado
muestra 100%, esto
significa que usted ha
bajado exitosamente la
tabla de color al SC-210.
6). Conecta el SC-210 a su
impresora y encienda la
impresora.
7). En el Panel de Control de
su SC-210, oprime el botón
de Menú” hasta que es
visible la Selección de
Impresora. Oprime la
tecla de Seleccionar.
Utliza el botón “t” o ” s”
hasta que es visible el
modelo de la impresora en
que el SC-210 será
conectado. Oprime la
tecla de Seleccionar.
4-24

4.4 DESINSTALANDO EL ESCÁNER
Puede instalar el escáner haciendo doble clic en el icono de desinstalar
Uninstall que se encuentra en el grupo Driver.
4-25

5. Operando el escáner e imprimiendo
documentos
Digitalizando imágenes desde una aplicación TWAIN
1. Abra su programa gráfico y seleccione Select Source
(Seleccionar fuente) en el menú File (Archivo). Si la opción de
seleccionar fuente Select Source no está disponible en el
menú File, refiérase a las informaciones que acompañan a su
programa para determinar como usar TWAIN.
2. Un cuadro de dialogo aparecerá conteniendo las distintas
fuentes TWAIN a seleccionar, para capturar una imagen.
3. Seleccione SC-210 /32 VX.xx como fuente.
4. Necesitará seleccionar SC-210 solamente una vez, si no usa
este cuadro de dialogo para seleccionar otra fuente. En cuyo
caso, necesitará seleccionar nuevamente SC-210 como la
fuente, antes de usar otra vez el escáner SC-210.
5. Coloque la imagen boca abajo en el escáner.
6. Desde el menú File seleccione Acquire.
7. La interfaz SC-210 TWAIN aparecerá en la pantalla. Haga
clic en los botones Preview o Scan para obtener la imagen.
5-1

Interfaz de SC-210 TWAIN:
5-2

5.1 TIPO DE IMAGEN
Como se muestra a continuación, puede seleccionar el modo a usar
con su documento o imagen. Simplemente haga clic en el botón
correspondiente.
Dibujo lineal
Difusión de error
Semitono
Scanning Source Escala de grises
Color
Scanning Source
Flatbed(including normal document and photograph) and
Transparency(including slide and positive film)..
Dibujo lineal
Dibujo lineal solo incluye áreas en blanco y negro.
No presenta tonos de grises intermedios.
Difusión de error
Semitono
La difusión de error crea un archivo que ocupa un
mínimo de espacio, pero que mantiene buena calidad
de textura y excelente calidad en los detalles de la
imagen.
El semitono simula distintos tonos de grises al variar
el valor de tolerancia de una matriz.
5-3

Gris (4096 tonos de gris)
El escáner reconoce cada punto de la imagen cono
un tono de gris (tono continuado). El gris de 12 bits
le ofrece información más detallada de la imagen.
Color verdadero (36 bits )
Las imágenes a colores mantienen tonos continuos
con toda la saturación de los colores.
5-4

5.2 PARÁMETROS DE DIGITALIZACIÓN Y
CONTROLES DE IMAGEN
Resolución: El número de ppp (puntos por pulgada) que SC-210
usa para digitalizar.
Brillo: Ajusta el nivel de luz y oscuridad de una imagen.
Cuanto mayor sea el valor, mayor será el brillo de la
imagen.
Contraste: Ajusta el rango entre loas áreas mas oscuras y las
más iluminadas en una imagen. A mayor contraste,
mayor será la diferencia entre los grises de la escala.
5-5

Auto nivel
Auto área
Remover muaré
Igualar color
Reajustar
Invertir
Advance_Settin
Modo de calidad
Modo de velocidad
Pixeles/Pul/Cm
Definir gamma
Información de imagen
Auto nivel: Optimiza la imagen digitalizada.
Auto área: Define automáticamente todo el documento como el
área a digitalizar, sin importar el tamaño del
documento,
Remover muaré: Elimina la textura de Muaré presentes
normalmente en materiales impresos.
Antes de remover muaré Después de remover muaré
5-6

Igualación de colores:
Ajusta la calidad de los colores de una imagen para que
coincidan mejor con los colores del original. Esta
función usa parámetros predefinidos para ajustar la
imagen.
Reajustar: Reajusta los parámetros de digitalización que usted a
definido.
Invertir: El comando invertir, invierte el brillo y los colores de la
imagen. En imágenes a colores, el color de cada pixel
será cambiado por su complementario al aplicar el
comando Invertir.
Opciones avanzadas:
Mediante las opciones avanzadas podrá utilizar
diferentes funciones como, por ejemplo,
Eliminación dinámica del fondo, Eliminación del
color y SRGB, las cuales se explican brevemente
a continuación.
1). EDF (Eliminación dinámica del fondo)
Únicamente debe utilizarse cuando se deba
digitalizar una imagen como Dibujo lineal.
La función EDF incluye unas características
mejoradas que le permitirán eliminar el fondo de
las imágenes para que los textos o dibujos tengan
un aspecto más claro.
5-7

Original (Imagen en color) Después de aplicar EDF
2). Eliminación del color. Únicamente debe
utilizarse cuando se deba digitalizar una imagen
como imagen en blanco y negro.
La función Eliminación del color le permite quitar
uno de los colores básicos (rojo, verde o azul,
RGB en inglés) para convertir todos los datos de
color en gris neutro. Por ejemplo, si desea
eliminar un texto o un fondo que sean de color
azul, sólo tiene seleccionar el canal azul para
eliminarlos. Por otra parte, si el original contiene
datos de varios colores puede seleccionar el gris
neutro para mantener todos los datos de color en
gris puesto que la eliminación de uno de los
canales de color puede afectar al resto al tener
cada color diferentes elementos de los canales
rojo, verde y azul. Observe los resultados que se
muestran a continuación.
5-8

Original con fondo azul Después de eliminar el canal de azul
Después de eliminar el canal de rojo [El fondo rojo se
El original con un fondo rojo
Calidad/Modo de velocidad:
El usuario puede seleccionar uno de los modos de
acuerdo a sus necesidades. Seleccione el modo de
calidad si desea enfatizar la calidad de la imagen
digitalizada. Si no, seleccione el modo de velocidad si
desea una digitalización más rápida.
Pixeles/Pul/Cm:
Representa los distintos sistemas de medida utilizable al
digitalizar.
Definir gamma: Ajusta los valores de los tonos medios de una
imagen sin perdida de detalle de las áreas más brillantes
y más oscuras.
ha eliminado
Información de imagen
5-9

Ofrece informaciones pertinentes de la imagen digitalizada.
Digitalizando
Preview: Ofrece una previsualización de la imagen mostrando el
área a digitalizar.
Scan: Digitaliza el área con los parámetros definidos por el
usuario.
Exit: Cancela en la tarea actual.
Tamaño del documento:
Para designar el tamaño del documento, simplemente
haga clic en su icono en el margen de la ventana de
previsualización.
Como se muestra en la figura siguiente, en la ventana de
previsualización, puede definir el área a digitalizar al arrastrar las
cuatro líneas auxiliares del cursor.
5-10

Líneas auxiliares
Cursor
Ventana de
previsualización
Tamaño de
documentos
del
5-11

5.3 IMPRIMIENDO
Conecte el cable de la impresora según se muestra a continuación.
Cable de la
impresora
A la toma de corriente
A la impresora
Al puerto paralelo del
PC
Figura 4-1 Conexión de los cables de impresora
Cable de
corriente
Atención:
No digitalice e imprima al mismo tiempo.
5-12

6. Mantenimiento
Limpieza del vidrio para documentos:
Como se muestra abajo, limpie el vidrio del SC-210 con un trapo suave
y limpio para eliminar partículas de polvo o de toner.
1
2
1. Cubierta de documentos
2. Cristal del SC-210
Figure 6-1 Limpieza del vidrio para documentos.
6-1

7. Solución de problemas
Si tiene cualquier problema de operación del escáner, por favor la
lista siguiente de soluciones de problemas.
7.1 PREGUNTAS Y RESPUESTAS
Pregunta: ¿Por qué al digitalizar la imagen siempre
aparece demasiado oscura?
Respuesta: 1) Modifique el valor de Gamma a 1.8 para el
monitor al imprimir, y 2.2 para la impresora.
2) Use los valores de brillo de la interfaz de
usuario TWAIN para obtener una imagen más
brillante.
Pregunta: Si la velocidad de digitalización de imagen de mi
escáner es más lenta que la de otros equipos
instalados en otros ordenadores. ¿Puedo acelerar el
proceso?
Respuesta: En tal caso, por favor:
a) Seleccione el modo EPP/ECP para el puerto de
impresora del PC. en la configuración del BIOS.
Pregunta: La impresora no imprime. ¿Por qué?
Respuesta: Ciertas impresoras tienen problemas con la
impresión directa desde el escáner. Sugerimos que:
a) Añada una segunda tarjeta de impresora para
imprimir, o
Por favor consulta a su distribuidor autorizado local
para más información.
Pregunta: ¿Toma mucho tiempo la inicialización del escáner?
7-1

Respuesta: Si su puerto de impresora soporta solamente
el modo SPP, el escáner necesita cerca de dos
minutos para la inicialización. Si su puerto de
impresora soporta el modo EPP/ECP, la velocidad
de la inicialización es mucho más rápida, cerca de
20 segundos. Generalmente, toma dos o tres
minutos para que se caliente la lámpara del escáner
SC-210. Si la lámpara reacciona de una forma
diferente, podría ser que está este dañada.
Pregunta: ¿Por qué my ’ impresora GDI no funciona con el
escáner SC-210?
Respuesta: Desactive la función “Auto Scan” en la
aplicación, y la impresora funcionará
correctamente.
Pregunta: ¿Por qué ciertos componentes para puertos
paralelos y programas ’ keypro no funcionan con
el escáner SC-210?
7-2

Respuesta: El escáner SC-210 puede imprimir
directamente correctamente, pero no de otra
manera. Por lo tanto, si desea conectar un
componente en paralelo diferente a la impresora,
por favor no los conecte al mismo puerto paralelo
usado actualmente por el escáner SC-210.
Sugerimos que use otro puerto paralelo para
conectar dichos componentes o keypro. por
ejemplo, puede conectar el escáner SC-210 al
LPT1, y conectar otro componente de puerto
paralelo al LPT2. O puede añadir un interruptor de
alternar para evitar el problema.
7-3

7.2 SERVICIO TÉCNICO
Soporte técnico para el escáner es provisto por el centro de
asistencia técnica . Antes de contactar asegúrese de tener la
siguiente información:
∗ Numero de serie del escáner y numero de revisión (localizado
en la parte de abajo del escáner).
∗ Configuración de su equipo (ej. Tipo CPU, tamaño de RAM,
espacio disponible en el disco duro, tarjeta de vídeo tarjeta
de interfaz, etc.) .
∗ El nombre y versión del programa de aplicación del escáner
∗ la versión del controlador del escáner.
Por favor llámenos al:
MINOLTA-QMS INC.
Worldwide Corporate Headquarters
1 Magnum Pass
Mobile, AL 36618
TEL: +1 (334) 633-4300
FAX: +1 (334) 633-4490
Web Site: http://www.minolta-qms.com
E-mail: info@minolta-qms.com
Technical Support:
TEL: +1 (877) 778-2687
E-mail: support@Minolta-QMS.com
Para otros offices y directories de sistema mundial, favor de
visitar el sitio web corporativo, www.minolta-qms.com para
información de contacto.
7-4

8. Ficha técnica del SC-210
Tipo de escáner: De sobremesa
Resolución óptica: hasta 600 ppp * 600 ppp (H*V)
Resolución Max.: 9600 x 9600 ppp
Modos de digitalización: Modo blanco y negro
Modo de semitonos(64 pasos)
Difusión de error
Escala de grises de 12 bits (256 niveles)
Color de 36 bits
Tamaño de documentos Legal,A4, B5, A5, tarjetas de visita
Interfaz: IEEE 1284(ECP/EPP/SPP)
Fuente de energía: 100 Vac~240 Vac, 50~60 Hz,
externo
Consumo de energía: < 20 vatios
Dimensiones: (Alto x profundidad x Ancho)
477 mm x 356 mm x 98 mm
Peso: 3.9 kg (8.5 lbs)
8-5

Especificaciones del AAD
Dimensiones 448 x 290 x 192 mm
Peso 1,4 kgs
Velocidad 10 ppm (páginas por minuto) (modo mono)
Capacidad de la bandeja del
25 páginas
papel
Tamaño máximo del papel
Plataforma o AAD Legal (8.5” x 14”)
Tamaño mínimo del papel
AAD 4.5” X 5.5”
Densidad del papel 0.07~0.15 mm
8-6

EC Declaration of Conformity
According to EN55022 and EN55024
Manufacturer's Name: Minolta-QMS Inc.
Manufacturer's Address: 1 Magnum Pass
Mobile, AL 36618
declare that the product
Model Number : SC-210
conforms to the following Product Specifications:
Emission: EN 50081-1
EN 55022
EN 61000-3-2
EN 61000-3-3
Immunity:
EN 55024
IEC 61000-4-2
IEC 61000-4-3
IEC 61000-4-4
IEC 61000-4-5
IEC 61000-4-6
IEC 61000-4-8
IEC 61000-4-11
8-7

9. Guía del usuario del SC-210
Alimentador automático de documentos
(AAD)
El SC-210 Alimentador automático de documentos (AAD) es
una adición muy útil a su SC-210 actual. Con el AAD, puede
copiar o digitalizar automáticamente hasta 25 páginas de una
sola vez.
9.1 INSTALACIÓN DEL AAD
9.1.1 DESEMBALE EL AAD
1. Cubierta para documentos
del AAD
2. Bandeja del papel del AAD
3. Soporte para el papel del
AAD
1
2
3
9-1

9.1.2 INSTALE EL AAD
documento
1. Apague el SC-210.
2. Desconecte el cable de corriente.
3. Extraiga la cubierta para documentos abriendo la cubierta
y separando los pasadores de los orificios para bisagra
que hay en la parte trasera del SC-210.
Cubierta
para
Pasadores
Nota: por favor, guarde la cubierta para documentos sobre
una superficie plana en un lugar seguro.
4. Sostenga la cubierta para documentos del AAD e inserte
sus pasadores en los orificios para bisagra que hay en la
parte trasera del SC-210.
Cubierta
del AAD
9-2

5. Inserte las esquinas ranuradas del soporte para el papel
papel
del AAD en los ganchos de sujeción que hay en la bandeja
del papel del AAD.
Bandeja del
Soporte
para el
papel
6. Inserte las esquinas ranuradas de la bandeja del papel del
AAD en los ganchos de sujeción que hay en la cubierta
para documentos del AAD.
9-3

9.1.3 DESBLOQUEE EL SC-210
1
2
Deslice el conmutador de bloqueo que hay en la parte inferior
del SC-210 para desbloquear la unidad de digitalización.
1. "Shipping" position
2. "Use" position
9-4

9.1.4 CONECTE LOS CABLES
9.1.4.1 Conecte el SC-210 de forma que funcione
como una copiadora
Conecte el cable del AAD, el cable de corriente y el cable de la
impresora (no incluido) en sus respectivos puertos.
Cable del AAD
Cable de la
impresora
A la
impresora
Cable de
corriente
A la toma
de corriente
9-5

9.1.4.2 Conecte el SC-210 para que funcione como un
impresora
escáner
Conecte el cable del AAD, el cable de corriente, el cable
paralelo y el cable de la impresora (no incluido) en sus
respectivos puertos .
Cable paralelo
Cable de la
A la
impresora
Al puerto
paralelo del PC
Cable del
AAD
Cable de
corriente
A la toma de
corriente
9-6

9.2 USO DEL AAD
9.2.1 ANTES DE COMENZAR
El papel estándar debería alimentarse con facilidad. Para prevenir
atascos de papel ocasionales al alimentar automáticamente
documentos de varias páginas, ahueque el papel antes de cargarlo.
Papel o material que no puede ser alimentado
correctamente por el AAD:
• Papel con clips o grapas;
• Papel con tinta no seca del todo;
• Papel de grosor variable, como los sobres;
• Papel con arrugas, enrollado, con pliegues o rasgado;
• Papel cuché;
• Papel libre de carbono;
• Papel de una anchura inferior a 11,4 cm o superior a 21,6 cm; o
de una largura inferior a 12,7 cm o superior a 35,6 cm;
• Papel de un grosor inferior a 0,07 mm o superior a 0,15 mm;
• Cosas que no sean papel, como tela, metal o película OHP;
• Papel con orificios o cortes;
• Papel con formas extrañas (no rectangular).
9-7

Por favor, para copiar o digitalizar documentos que no puedan
3
alimentarse a través del AAD, use la plataforma.
9.2.2 CARGUE EL PAPEL
Coloque el documento con el texto boca arriba y alinee la parte
superior de la página con el lado izquierdo, tal como muestra la
siguiente figura.
Dirección de alimentación
A
12
B
Parte superior de la página
9.2.3 INICIE SU PRIMERA COPIA
9.2.3.1 Copiar un documento de varias páginas
Una vez instalada la unidad AAD y tras colocar correctamente
una pila de páginas de su documento en la bandeja del papel
del AAD, simplemente toque una sola vez el botón Copiar en el
panel de control del SC-210 y la tarea se llevará a cabo cuestión
de un minuto.
Panel de control
Botón Copiar
Para aplicar las funciones de copia mostradas en el panel de
control, por favor, consulte la sección anterior, Hacer copias
con las funciones de copia.
9-8

9.2.3.2 Digitalizar un documento de varias páginas
1. Coloque su documento con el texto boca arriba en la bandeja del
papel del AAD.
2. Inicie su aplicación de edición de imágenes haciendo clic en el
botón Inicio de la barra de tareas y seleccionando el nombre de la
aplicación.
3. En el menú Archivo, elija Adquirir y haga clic en Seleccionar Origen
de TWAIN, por ejemplo, seleccione SC-210 V.X.xx. (El comando a
utilizar para abrir el origen de TWAIN puede variar de una aplicación
a otra. Por favor, consulte el manual del usuario de su aplicación
TWAIN).
4. En cuestión de un minuto se abrirá la ventana TWAIN.
5. Presione el botón Origen para cambiar el origen de digitalización al
AAD en la parte superior de la ventana TWAIN.
6. Presione el botón Previsualizar para obtener una imagen
digitalizada inicial a una resolución baja a fin de asignar el área de
digitalización seleccionada.
7. Abra la cubierta para documentos del AAD, saque el documento y
luego posiciónelo en su primera página en la bandeja del papel del
AAD.
8. Finalmente, presione el botón Digitalizar, en la parte inferior de la
ventana TWAIN, o el botón Digitalizar en el panel de control.
9-9

El botón Previsualizar
El botón Digitalizar
9-10

9.3 MANTENIMIENTO DEL AAD
9.3.1 LIMPIEZA DEL AAD
El SC-210 está diseñado de tal forma que no requiere
mantenimiento. No obstante, sí que hay que limpiarlo de vez en
cuando a fin de asegurar una calidad de imagen y un
rendimiento óptimos.
De vez en cuando el conjunto del módulo y los rodillos de
alimentación pueden ensuciarse de tinta, partículas de tóner o
polvo de papel. En tal caso, es posible que el SC-210 no
alimente los documentos con completa suavidad. Si esto
ocurre, por favor, siga los procedimientos de limpieza para
devolver el escáner a su estado óptimo.
Procedimientos de limpieza:
1. Humedezca un hisopo de algodón con alcohol isopropílico (al 95%).
2. Abra suavemente la cubierta frontal del AAD. Frote los rodillos de
alimentación moviendo el hisopo de un lado al otro. Gire los rodillos
hacia adelante con el dedo y repita este procedimiento de limpieza hasta
que los rodillos queden limpios. Tenga cuidado de no engancharse con
o dañar los muelles de captura del papel.
3. Frote el módulo de arriba abajo. Asegúrese de no enganchar los
muelles de captura del papel .
4. Cierre la unidad AAD. Ahora su escáner está listo para ser utilizado.
9-11

Módulo del AAD
Rodillo de alimentación
9-12

9.3.2 RECAMBIO DEL MÓDULO INSERTABLE DEL
AAD
Cuando haya digitalizado unas 20.000 páginas a través del
AAD, el módulo se habrá desgastado y es posible que
experimente problemas para alimentar los documentos. En este
caso, le recomendamos encarecidamente que reemplace el
módulo por uno nuevo. Para realizar el pedido de un módulo,
por favor, consulte a su distribuidor más cercano y siga el
procedimiento indicado a continuación para reemplazarlo.
Procedimiento de desmontaje
1. Con suavidad, abra la cubierta frontal del AAD hacia la izquierda.
2. Con dos dedos, presione los brazos del módulo insertable del AAD
el uno hacia el otro a fin de extraer el módulo insertable del AAD.
Módulo del AAD
9-13

Procedimiento de montaje
1. Saque el módulo del AAD de su embalaje.
2. Con dos dedos, presione ambos brazos del módulo
insertable del AAD el uno hacia el otro.
3. Inserte los brazos en los orificios hasta que el módulo
quede insertado en posición.
9-14

9.4 CÓMO SOLUCIONAR UN ATASCO DE PAPEL
En caso de un atasco de papel, siga los procedimientos
indicados a continuación para extraer el papel:
1. Apague el SC-210 desconectando el cable de corriente.
2. Con suavidad, abra la cubierta frontal del AAD hacia la
izquierda.
3. Con cuidado, extraiga el papel de la unidad AAD.
4. Cierre la cubierta frontal del AAD.
5. Encienda el SC-210 volviendo a conectar el cable de
corriente. Ahora su SC-210 está de nuevo listo para ser
utilizado.
9-15
 Loading...
Loading...