
SC-110
Manuel de l’utilisateur
(D/N: 250-0250-E Rev. 1.0)
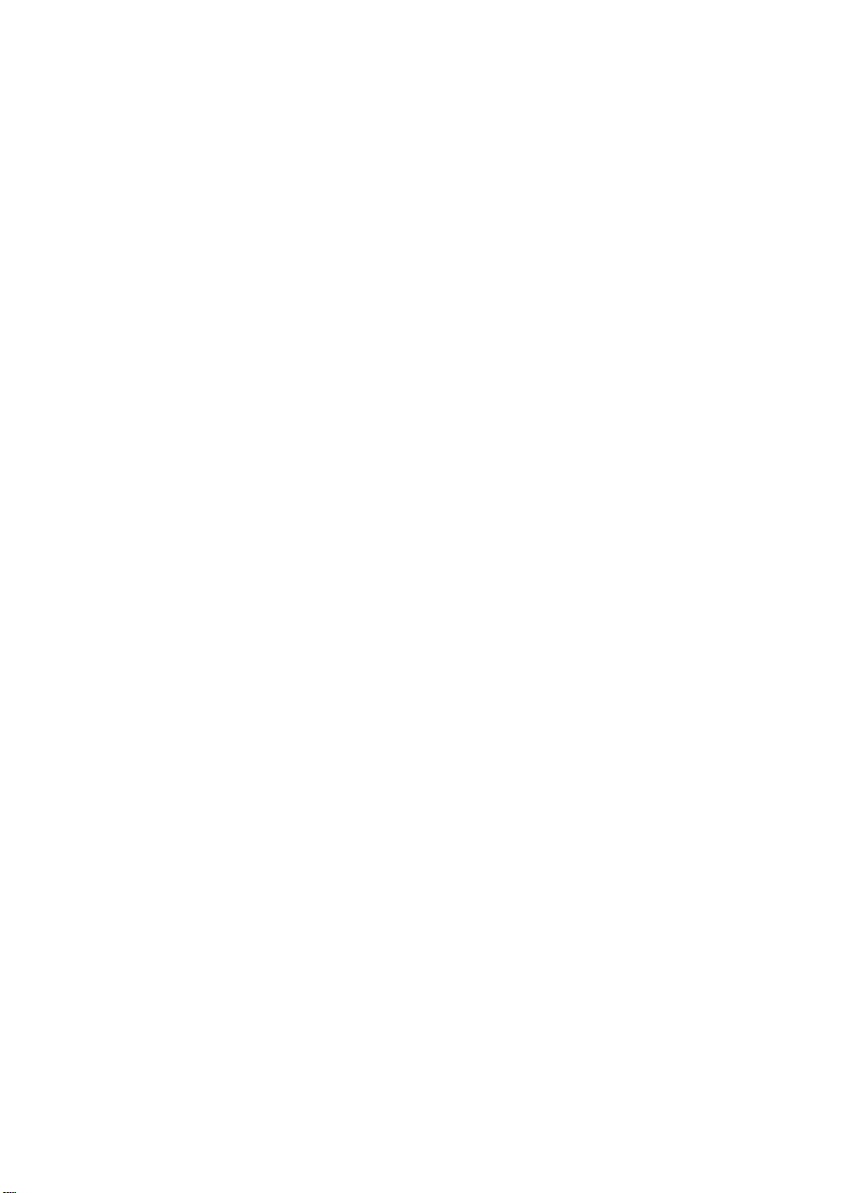
Marques déposées
Microsoft est une marque déposée aux Etats-Unis de Microsoft
Corporation.
Windows et MS DOS sont des marques de Microsoft Corporation.
IBM, PC, AT, XT sont des marques déposées d’International
Business Machines Corp.
Les autres marques et produits cités sont des marques déposées ou
des marques de leurs propriétaires respectifs.
Droits d’auteur
Tous droits réservés. Aucune partie de cette publication ne peut être
reproduite, transmise, transcrite, stockée dans un système
d’archivage, ou traduite dans n’importe quelle langue ou n’importe
quel langage de programmation, sous n’importe quelle forme ou par
n’importe quels moyens, électroniques, mécaniques, magnétiques,
optiques, chimiques, manuels, ou autres, sans la permission par écrit
de QMS.
Le matériel scanné par ce produit peut être protégé par des lois
gouvernementales et autres règlements, tel que lois de droits
d’auteur. C’est l’unique responsabilité de l’utilisateur de se
conformer à de telles lois et règlements.
ii
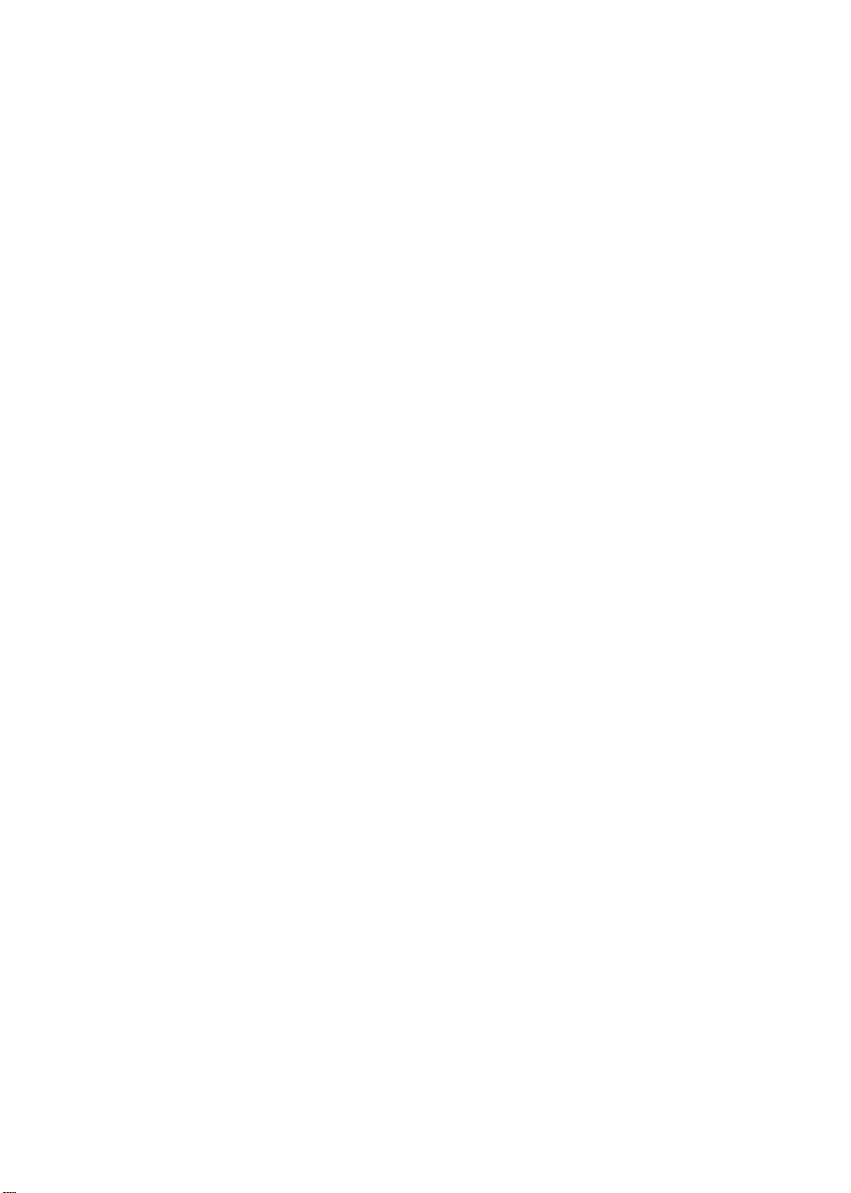
Garantie
Les informations contenues dans ce document sont sujettes à
modifications sans préavis.
QMS ne fait pas de garantie de n’importe quel genre en ce qui
concerne ce matériel, y compris, mais sans limitations, la garantie
impliquée de convenance dans un but déterminé.
QMS décline toute responsabilité pour toute erreur contenue ciaprès, ou pour tout dommage accessoire ou indirect résultant de la
fourniture, performance, ou utilisation de ce matériel.
iii
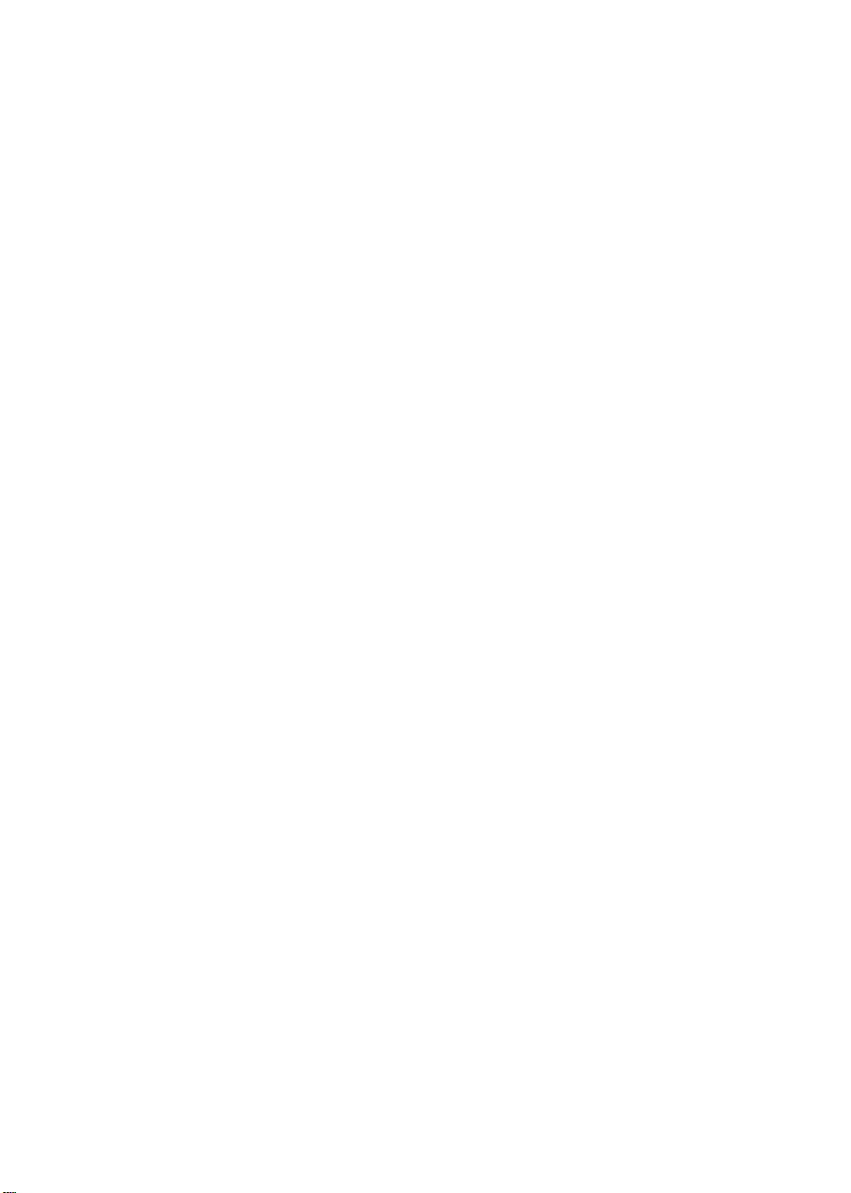
Déclaration FCC
Cet équipement a été testé et reconnu conforme aux limites de la
classe B pour les équipements numériques, conformément à la
section 15 des Réglementations FCC. Ces limites sont conçues
pour fournir une protection raisonnable contre toutes
interférences nuisibles dans un milieu résidentiel. Cet équipement
génère, utilise, et peut émettre de l’énergie de fréquence radio et,
s’il n’est pas installé et utilisé conformément au manuel
d’instruction, peut perturber la réception radio. Cependant, il
n’est pas garanti que l’équipement ne produira aucune
interférence dans une installation particulière. Si cet équipement
cause des interférences nuisibles à la réception radio ou télévisée,
qui peuvent être déterminées en l’éteignant et le rallumant,
l’utilisateur est encouragé à essayer de remédier au problème en
prenant les mesures suivantes:
* Réorienter ou déplacer l’antenne réceptrice.
* Augmenter la distance entre l’équipement et le récepteur.
* Connecter l’équipement à une prise secteur sur un circuit différent
de celui utilisé par le récepteur.
* Consulter le négociant ou un technicien radio/TV expérimenté.
PRUDENCE: Tous changements ou modifications non approuvés
expressément par le fabriquant de ce périphérique peut faire perdre à
l’utilisateur son droit de faire fonctionner l’appareil.
iv
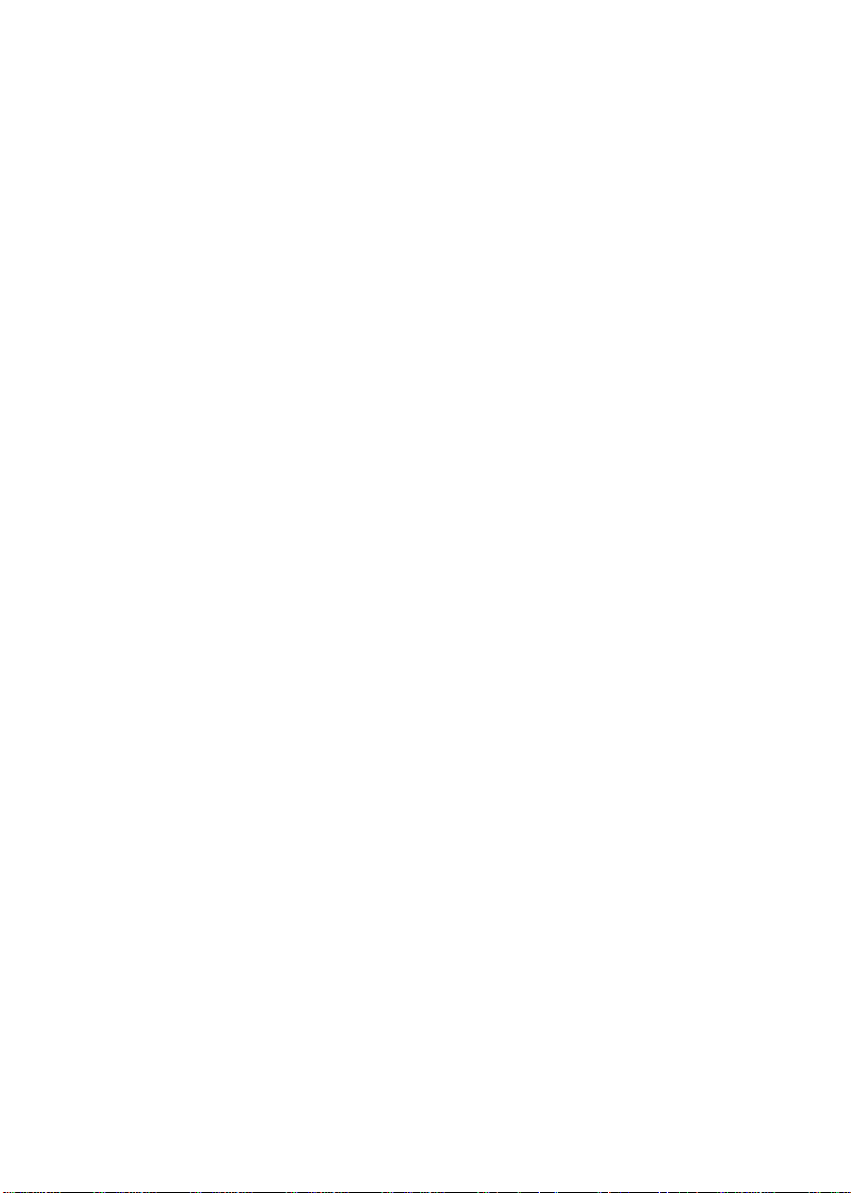
v
Table des matières
1. INTRODUCTION................................................................................................1-1
2. INSTALLATION.................................................................................................2-1
2.1 PRECAUTIONS.............................................................................................2-1
2.2 DEVERROUILLER.........................................................................................2-2
2.3 CONNECTER LES CABLES.........................................................................2-3
2.3.1 UTILISER SCANCOPIER AVEC VOTRE IMPRIMANTE LASER
COMME UNE PHOTOCOPIEUSE NUMERIQUE...................................2-3
2.3.2 CONNECTEZ LE CABLE D’ALIMENTATION ET LE CABLE DE
SIGNAL COMME INDIQUE CI-DESSOUS ...............................................2-4
2.4 PLACER LES DOCUMENTS........................................................................2-5
3.UTILISER SCANCOPIER AVEC VOTRE IMPRIMANTE LASER COMME
UNE PHOTOCOPIEUSE NUMERIQUE...............................................................3-1
3.1 LE PANNEADECONFIGURATION............................................................3-1
3.2 AVANT D’EFFECTUER DES COPIES........................................................3-3
3.3 EFFECTUER DES COPIES VIA LE LIT A PLAT.....................................3-10
3.4 UTILISER LES FONCTIONS DE COPIE...................................................3-11
4. INSTALLATION DU GESTIONNAIRE..........................................................4-1
4.1 PROGRAMME AUTOMATIQUE ..............................................................4-1
4.2 DESINSTALLER LE SC-110..........................................................................4-3
5. OPERATION & IMPRESSION DE DOCUMENTS......................................5-1
5.1 TYPE D’IMAGES..........................................................................................5-3
5.2 PARAMETRES DE SCANAGE & CONTROLES D’IMAGE....................5-5
5.3 SCANNER.....................................................................................................5-10
5.4 IMPRIMER...................................................................................................5-11
6. ENTRETIEN .........................................................................................................6-1
7. DEPANNAGE .......................................................................................................7-1
7.1 QUESTIONS ET REPONSES ........................................................................7-1
7.2 SUPPORT TECHNIQUE ...............................................................................7-4
8. ECIFICATIONS...................................................................................................8-1
8.1 MODELE: SC-110..........................................................................................8-1
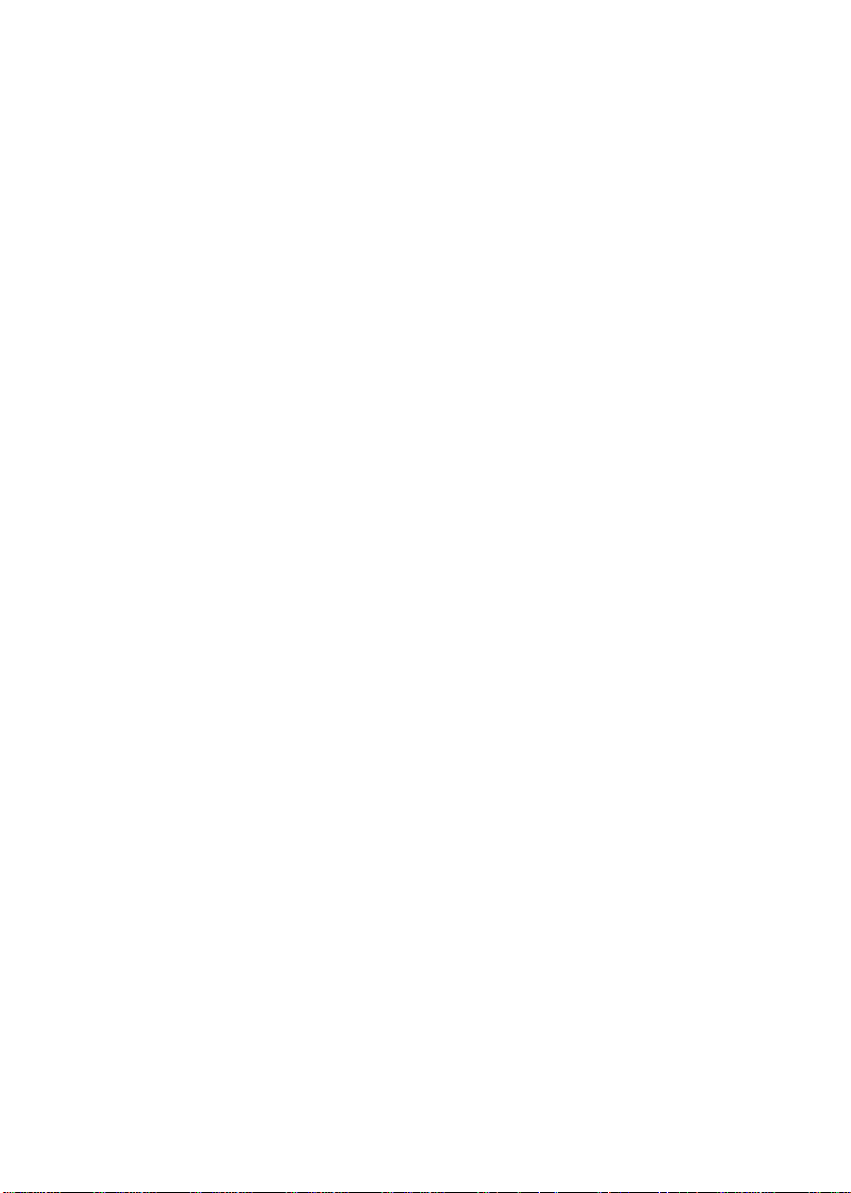
vi
9. SC-110 BAC D’ALIMENTATION AUTOMATIQUE DE DOCUMENTS
(BAC) - GUIDE DE L’UTILISATEUR...................................................................9-1
9.1 INSTALLER LE BAC.....................................................................................9-1
9.1.1 DEBALLER LE BAC............................................................................9-1
9.1.2 INSTALLER LE BAC............................................................................9-2
9.1.3 DEVERROUILLER LE SC-110..........................................................9-4
9.1.4 CONNECTER LES CABLES..............................................................9-5
9.2 UTILISER LE BAC.........................................................................................9-6
9.2.1 AVANT DE COMMENCER................................................................9-6
9.2.2 CHARGER LE PAPIER.......................................................................9-7
9.2.3 LANCER VOTRE PREMIERE COPIE..............................................9-7
9.2.4 LANCER VOTRE PREMIER SCANAGE..........................................9-9
9.3 ENTRETIENT DU BAC ..............................................................................9-13
9.3.1 NETTOYER LE BAC.........................................................................9-13
9.3.2 REMPLACER LE MODULE DU TAMPON DU BAC..................9-15
9.4 COMMENT DEGAGER UN BOURRAGE DE PAPIER..........................9-17
9.5 PECIFICATION DU BAC...........................................................................9-18
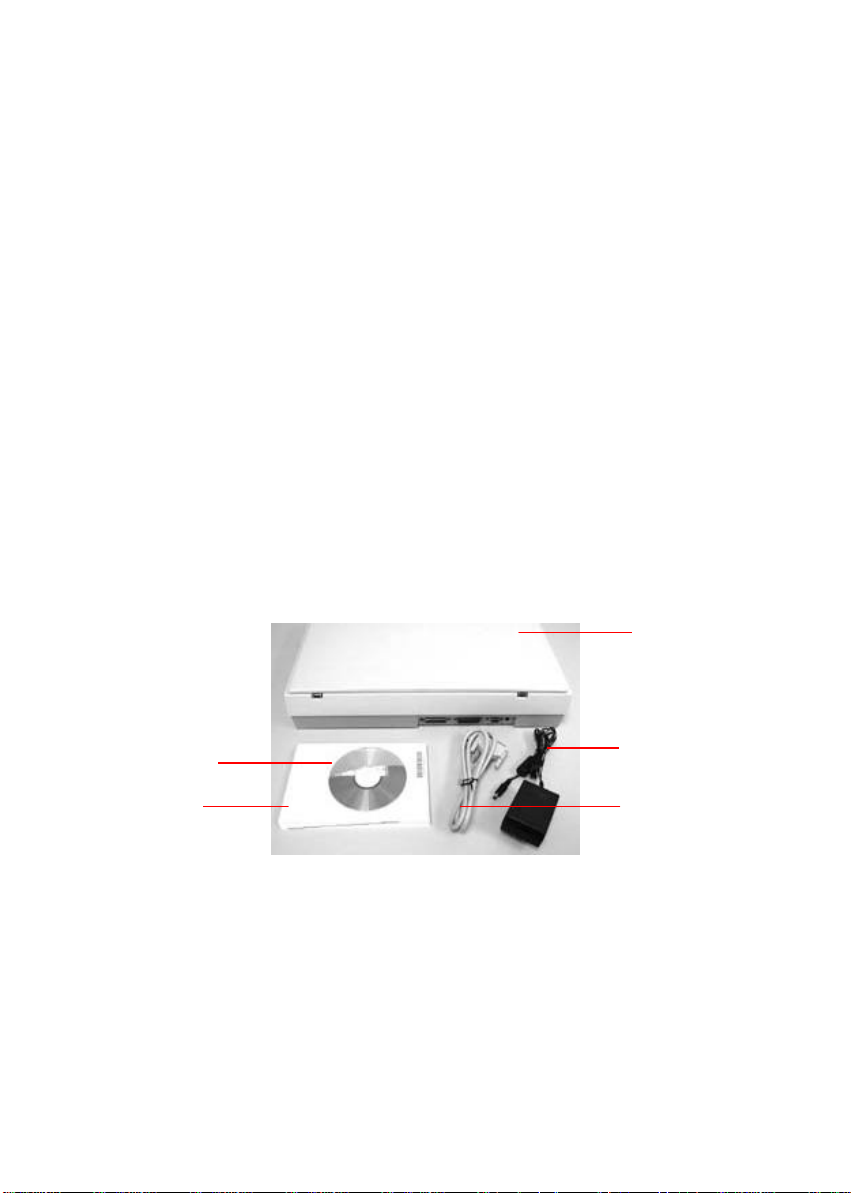
1. INTRODUCTION
5.
523
1
4
Félicitations! Vous avez acquis le SC-110.
Avant d’installer et d’utiliser votre nouveau SC-110,
prenez quelques minutes pour lire ce manuel. Il vous
fournit des instructions sur comment déballer, installer,
opérer et maintenir le SC-110.
La figure 1-1 montre comment le SC-110 est emballé.
Contrôlez SVP si tous les articles sur la liste de vérification
sont présents. Si vous n’avez pas reçu tous les articles,
contactez votre revendeur immédiatement .
1. CD des logiciels
2. Adaptateur d’alimentation
3. Câble de SC-110
4. Guide d’Installation rapide
SC-110
Figure 1-1 Emballage du SC-110
1-1
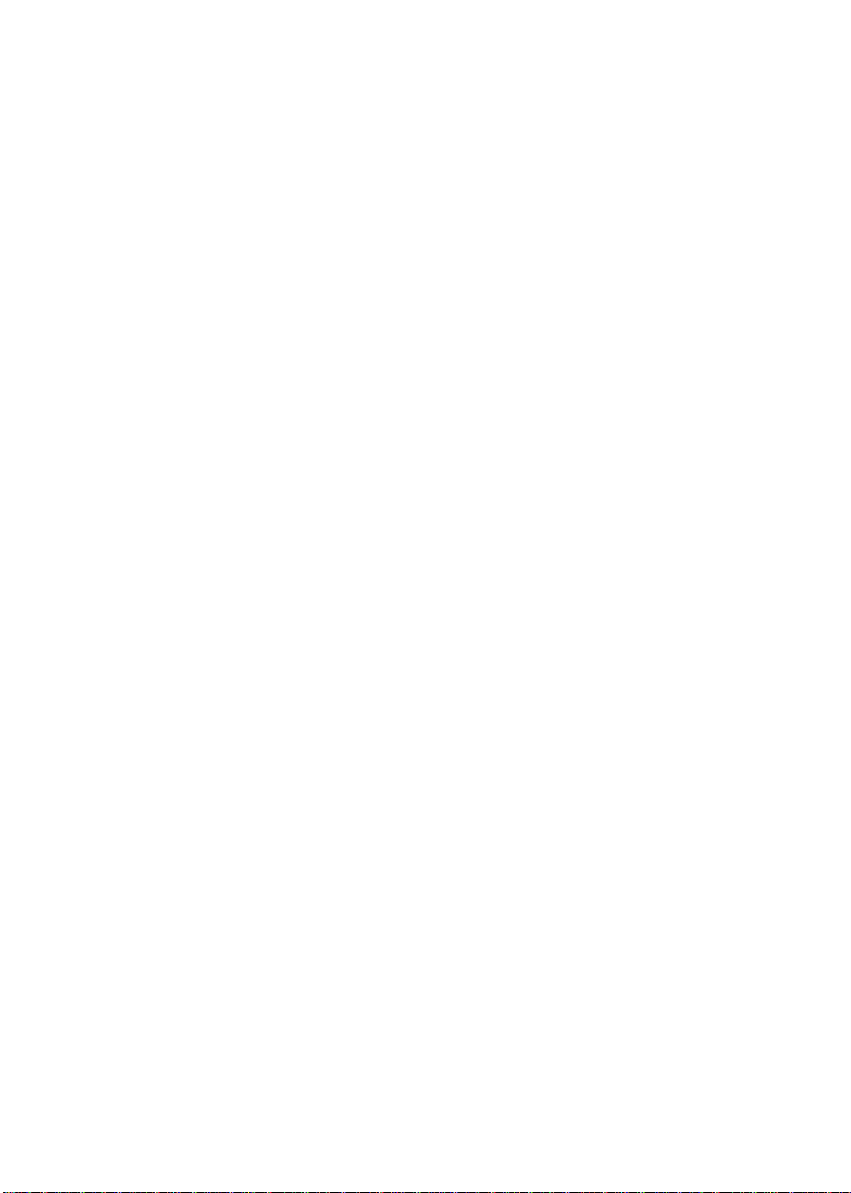
2. INSTALLATION
2.1 PRECAUTIONS
∗ Protégez le SC-110 du soleil. Le soleil direct ou une chaleur
excessive peuvent endommager l’appareil.
∗ N’installez pas le SC-110 dans un endroit humide ou poussiéreux.
∗ Utilisez une source d’alimentation correcte.
∗ Installez le SC-110 sur une surface plate et stable. Les surfaces
penchées ou inégales peuvent causer des problèmes mécaniques ou
d’alimentation du papier.
∗ Conservez la boîte du SC-110 et le matériel d’emballage pour
transport.
2-1
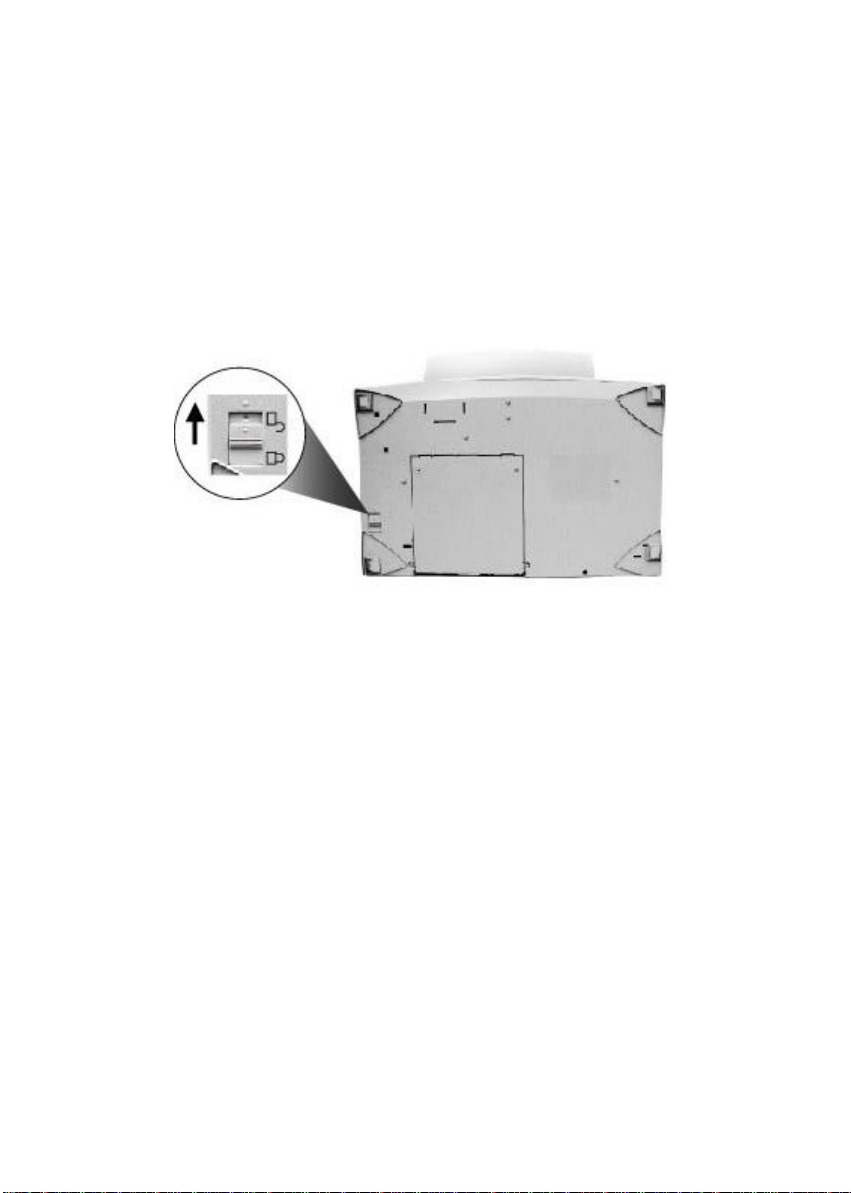
2.2 DEVERROUILLER
Comme indiqué ci-dessous, déverrouillez le SC-110 en mettant le
verrou en position “usage”. (Position de transport - Position d’usage)
Á
À
1. Position de transport
2. Position d’usage
Figure 2-1 Déverrouiller le SC-110
2-2
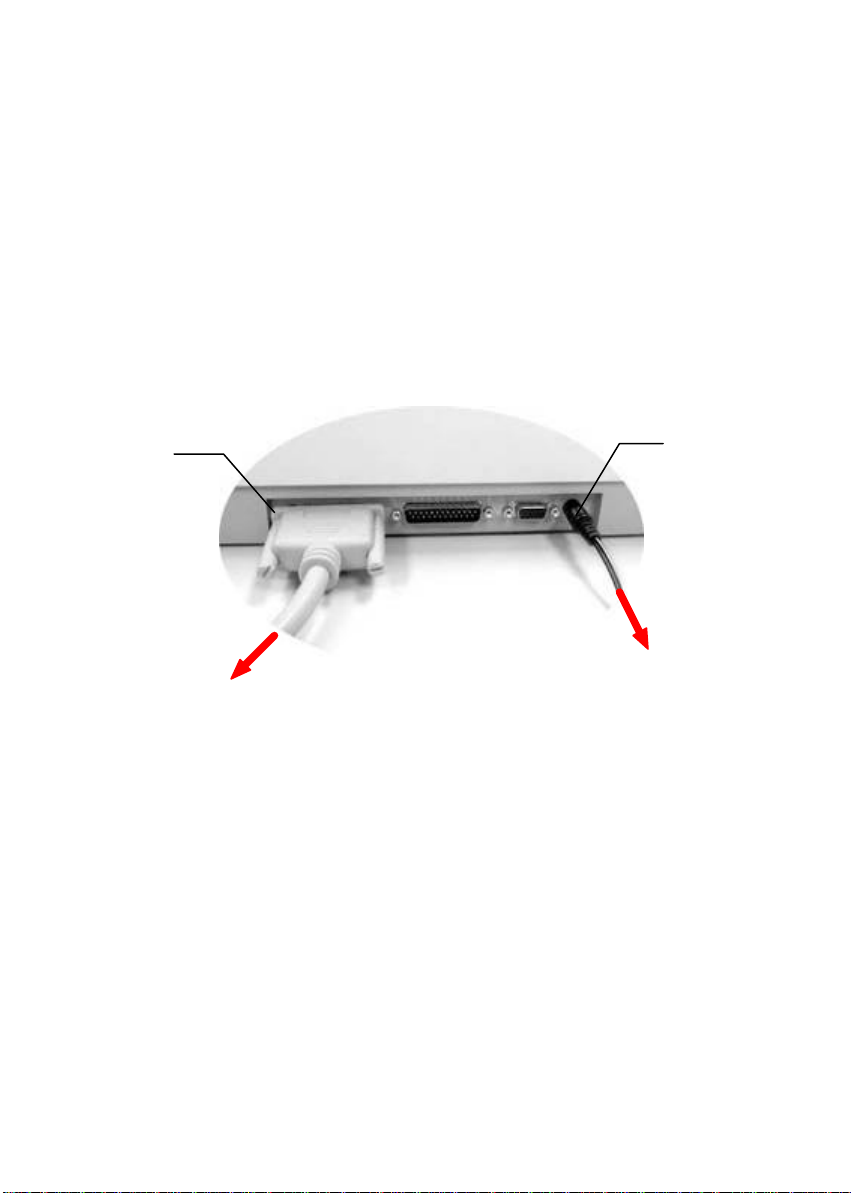
2.3 CONNECTER LES CABLES
courant
2.3.1 UTILISER SCANCOPIER AVEC VOTRE
IMPRIMANTE LASER COMME UNE
PHOTOCOPIEUSE NUMERIQUE
Câble de
l’imprimante
Câble
A la prise de
A l’imprimante
Figure 2-2
2-3
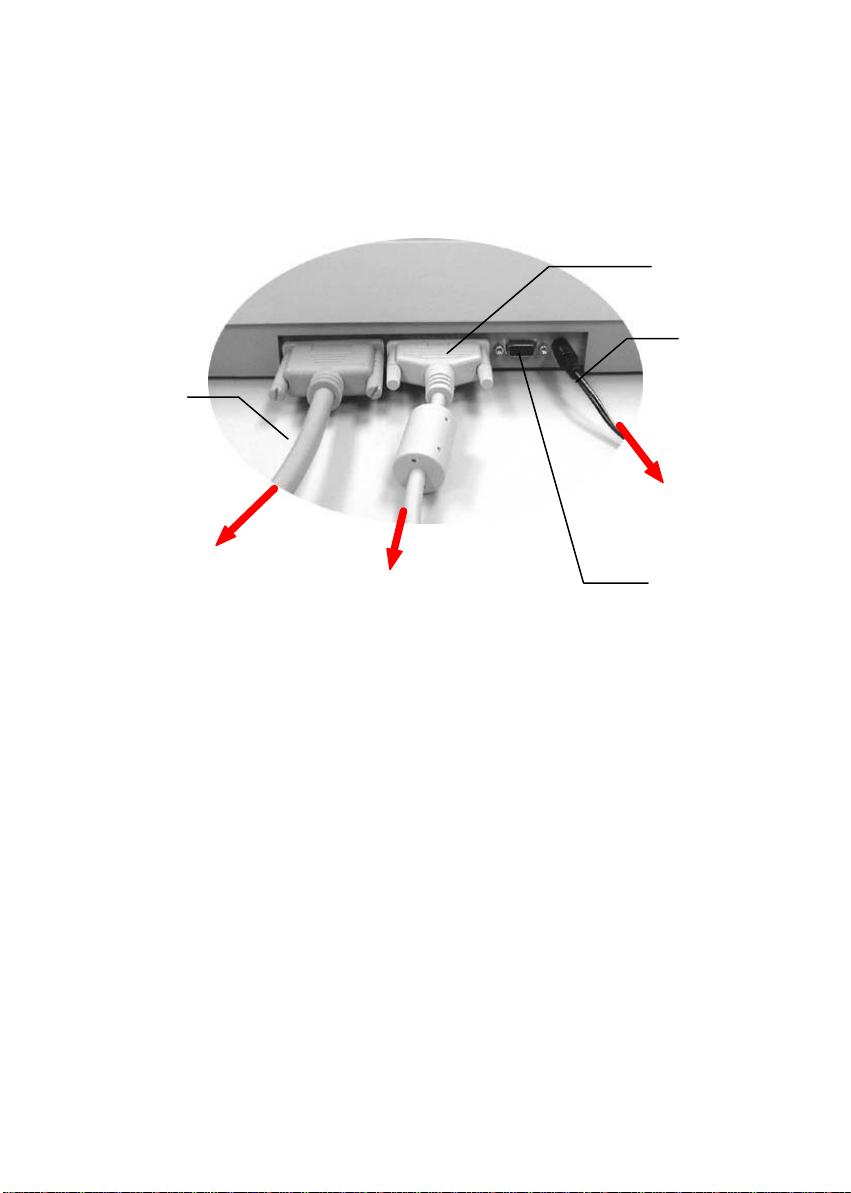
Câble de
l’imprimante
l’imprimante
2.3.2 CONNECTEZ LE CABLE D’ALIMENTATION ET
LE CABLE DE SIGNAL COMME INDIQUE CIDESSOUS
Câble
parallèle
Câble
d’alimentation
A la prise de
A
Au port
parallèle de
Figure 2-3 Connexion de câbles pour le SC-110
2-4
To optional ADF
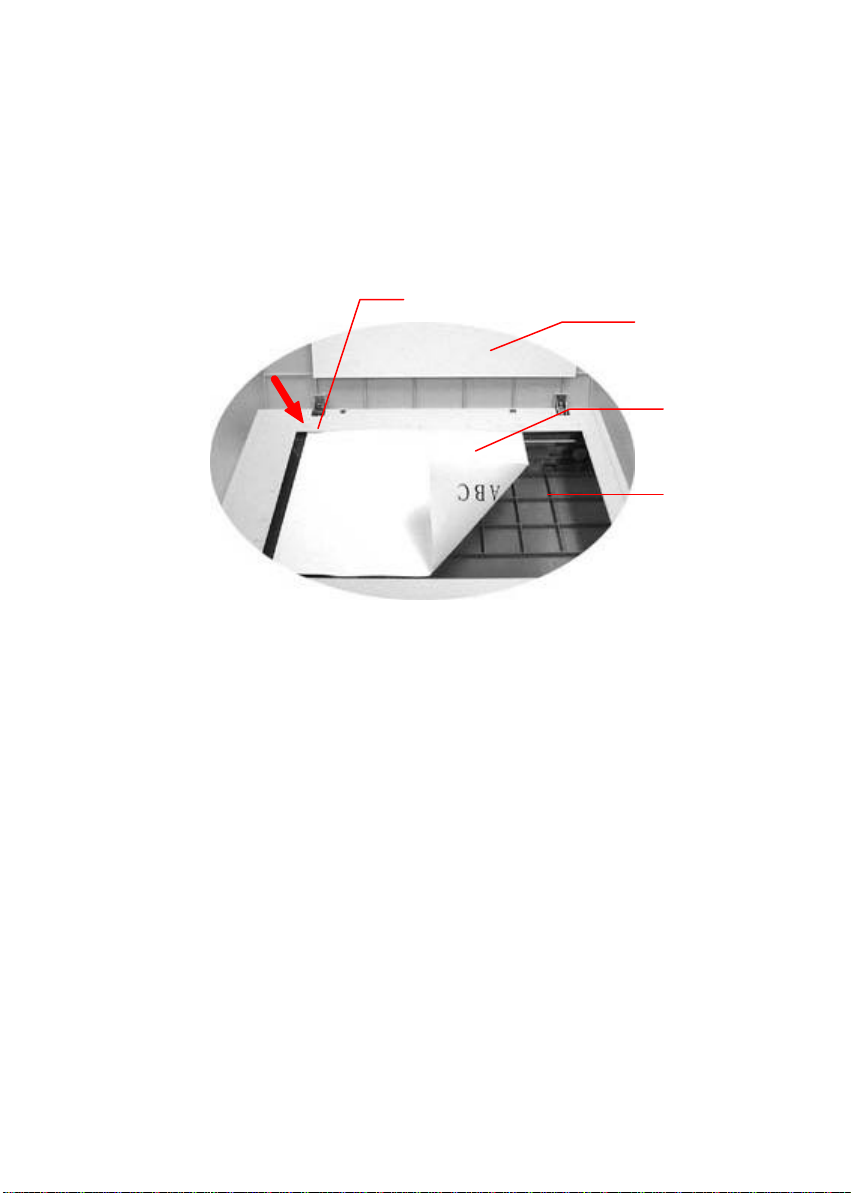
2.4 PLACER LES DOCUMENTS
Placez l’image à SC-110 face en bas sur le SC-110.
2
1. Couverture du document
2. Cadre de référence
3. Document
4. Verre
1
3
4
Figure 2-4 SC-110 un document
2-5
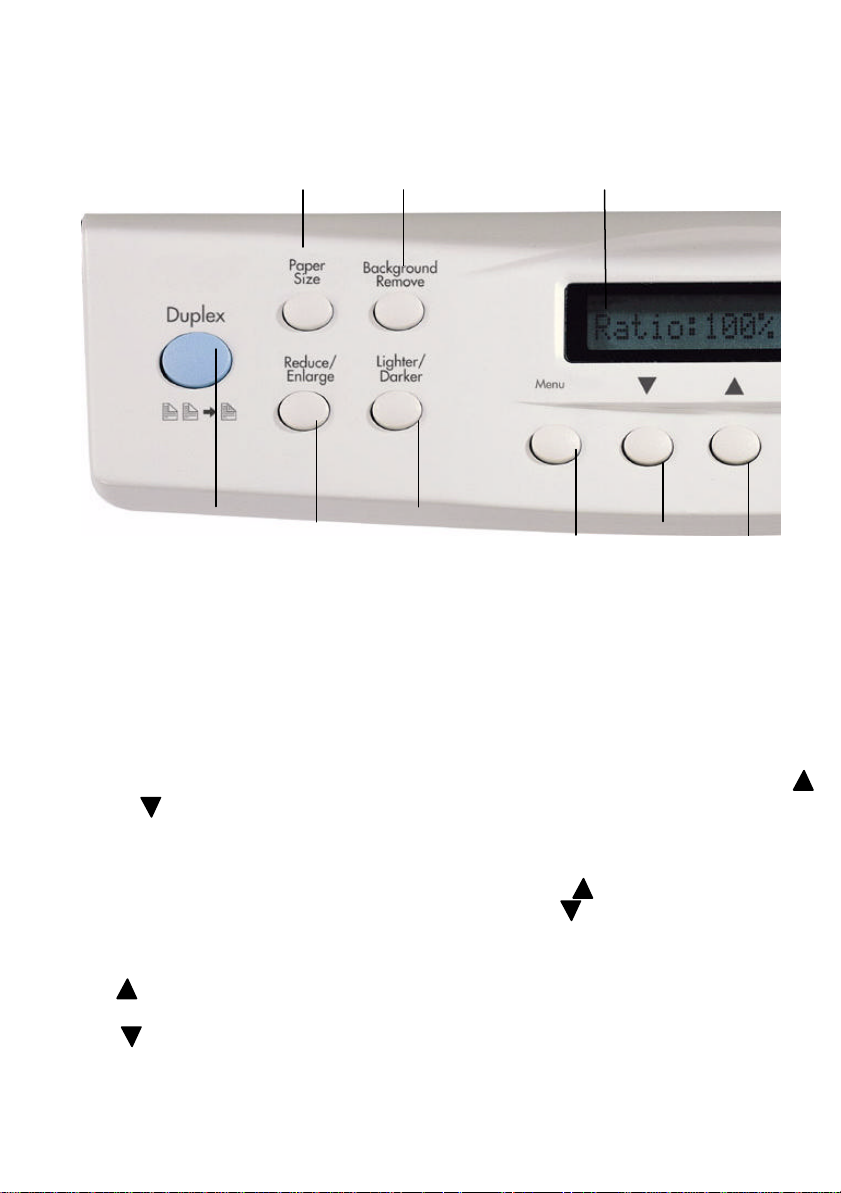
3. UTILISER SCANCOPIER AVEC VOTRE IMPRIMANTE LASER
Configure les fonctions de copie, incluant Printer Select, Input Tray, Output Bin, Offset Stacking,
COMME UNE PHOTOCOPIEUSE NUMERIQUE
321
4
5
6
87
9
3.1 LE PANNEADECONFIGURATION
1. Taille de papier: Sélectionnez une taille de papier: A3, B4, A4, lettre, ou légal.
2. Retirer l’arrière-plan: Pressez pour imprimer votre document sans la couleur d’arrière-plan;
pressez à nouveau pour imprimer votre document avec la couleur d’arrière-plan.
3. Fenêtre de messages: Affiche les réglages actuels.
4. Duplex : Pressez pour commencer à copier des documents imprimés sur deux cotés.
5. Réduire/agrandir: Réduisez, agrandisse ou faites un zoom automatique sur votre document original.
Pressez pour sélectionner une proportion: 100%, 115%, 122%, 141%, 200%, 86%, et 50%.
Choisissez une proportion désirée ou ajuster la proportion par graduation de 1% avec les boutons ( )
et ( ). Zoom auto: Redimensionne automatiquement votre document pour l’ajuster au papier de
sortie.
6. Plus clair/plus sombre: Permet d’éclaircir ou d’assombrir l’image.
Augmentez le niveau de luminosité ou d’obscurité avec le bouton ( ).
Diminuez le niveau de luminosité ou d’obscurité avec le bouton ( ).
7. Menu :
Staple, Hole Punch, Collate, et End Job Mode.
8. : Passe à l’article précédent affiché dans la fenêtre de messages ou augmente la valeur des entrées
9. : Passe à l’article suivant affiché dans la fenêtre de messages ou diminue la valeur des entrées
numériques.
numériques.
3-1
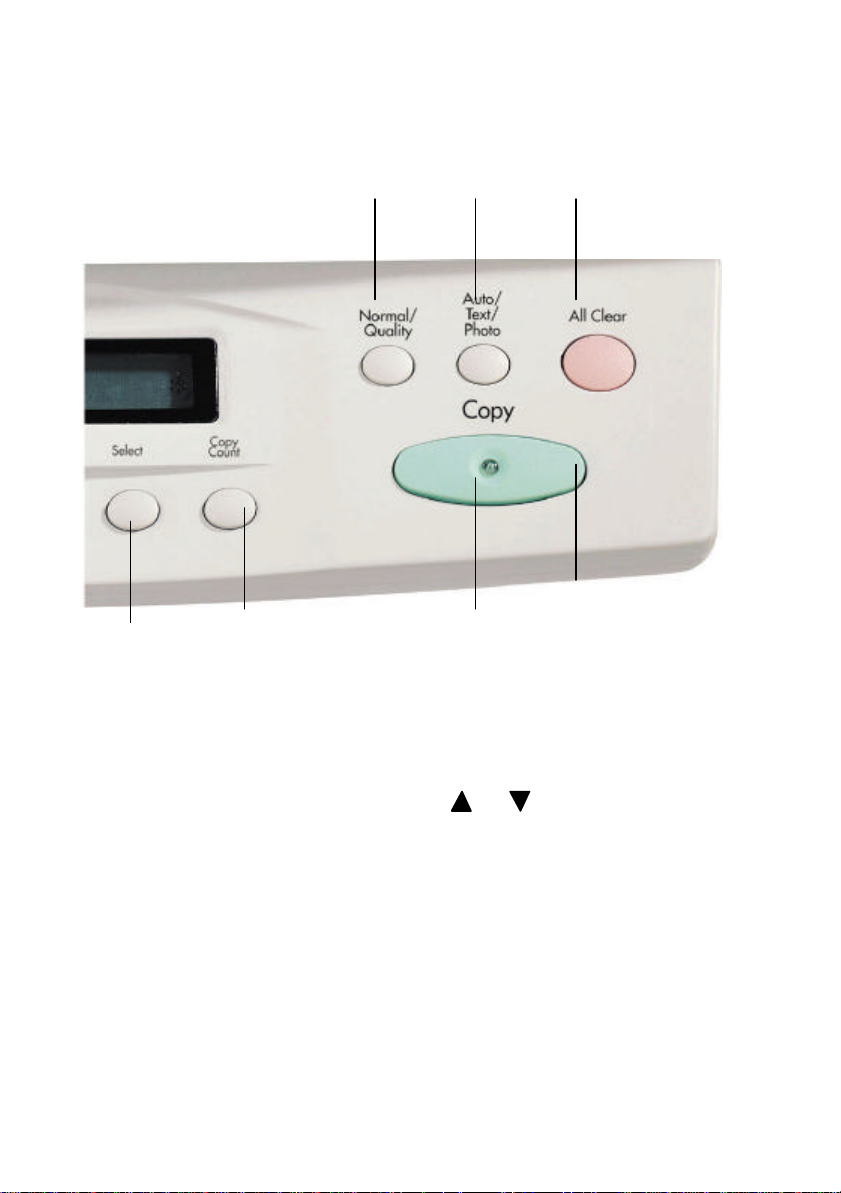
45
3
1
7
10. Normal/Quality: Sélectionnez Normal (300 ppp), ou Qualité (600 ppp).
11. Auto/Text/Photo: Pressez pour sélectionner photo, texte, ou copie automatique.
12. Effacer tout: Efface vos réglages et retourne aux réglages par défaut.
13. Sélectionner: Pressez pour sélectionner votre réglage.
(Une astérisque, "*", apparaîtra pour indiquer que la sélection est faite.)
14. Nombre de copies: Choisissez le nombre de copies de 1 à 99.
Augmentez/diminuez la valeur avec les boutons ( ) et ( ).
15. Indicateur d’alimentation/copie: L’indicateur est vert quand l’alimentation est branchée et
orange pendant la copie.
16. Copie: Pressez pour commencer à copier.
26
3-2
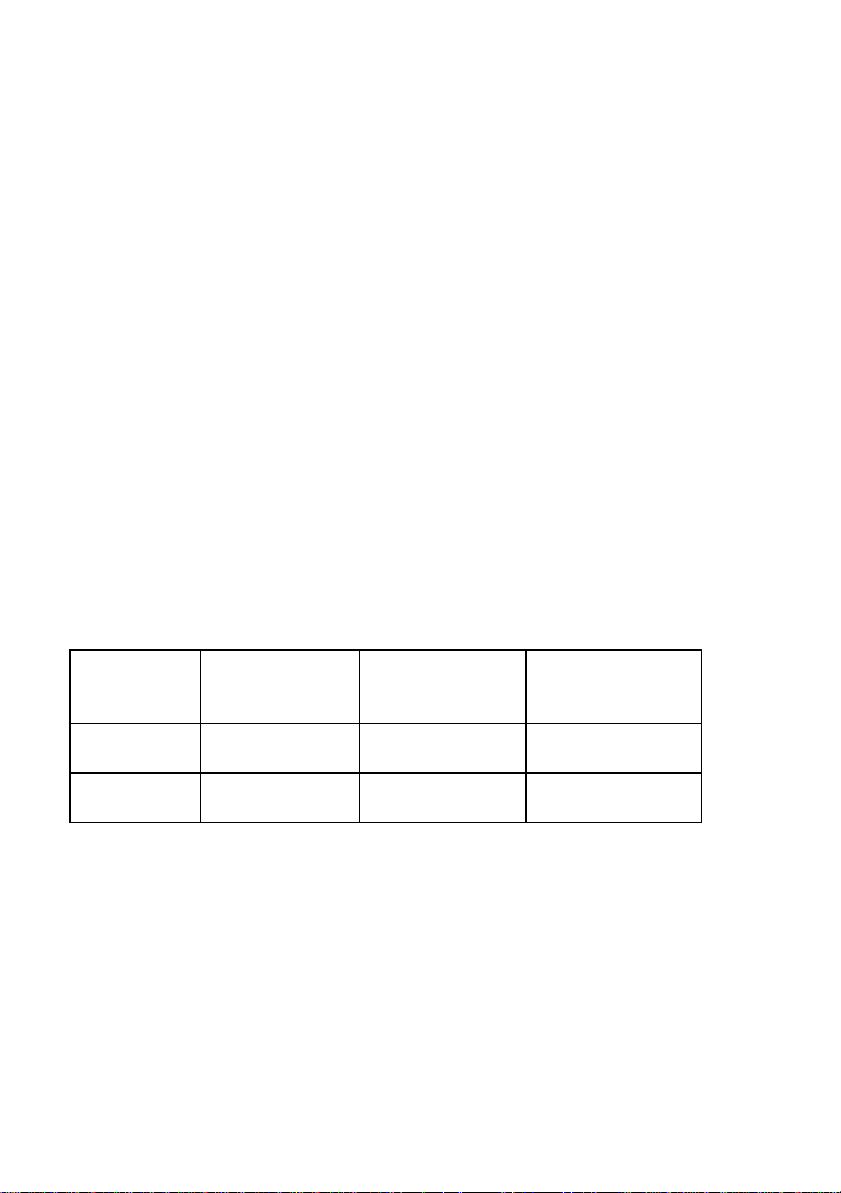
** Conseil:
Pour utiliser d’autres réglages que ceux affichés dans la fenêtre de messages, pressez
simplement le bouton de ce réglage à nouveau pour sélectionner d’autres options. (Par
exemple, quand vous choisissez la taille de papier avec le bouton de Taille de papier, si
A4 est affiché et vous préférer Lettre, appuyez à nouveau sur le bouton de taille de
papier.)
ãã Notes:
Une marque ”∗“ à la fin d’un article dans la fenêtre de messages signifie le dernier
réglage.
IMPORTANT!
Mémoire d’imprimante
Pour un bon usage de ScanCopier, il est recommandé d’installer au moins 4 Mo de
mémoire dans votre imprimante. Si vous voulez utiliser le mode Qualité - 600 ppp
comme qualité de copie - vous devez ajouter plus de RAM dans votre imprimante,
comme l’utilisation de cette caractéristique requiert plus de temps d’opération et de
mémoire.
Consultez la table suivante pour une sortie imprimée réussie.
Qualité de
copie
Normal Lettre
Qualité Lettre
S’il n’y a pas assez de mémoire dans votre imprimante, vous aurez probablement les
problèmes suivants:
1. L’imprimante n’imprime pas.
2. La qualité d’impression est mauvaise.
Taille de
document
légal
Légal
Mémoire
d’imprimante
min.
1 Mo
2 Mo
4 Mo
6 Mo
Mémoire
recommandée
4MB
8 MB
16MB
20MB
3-3
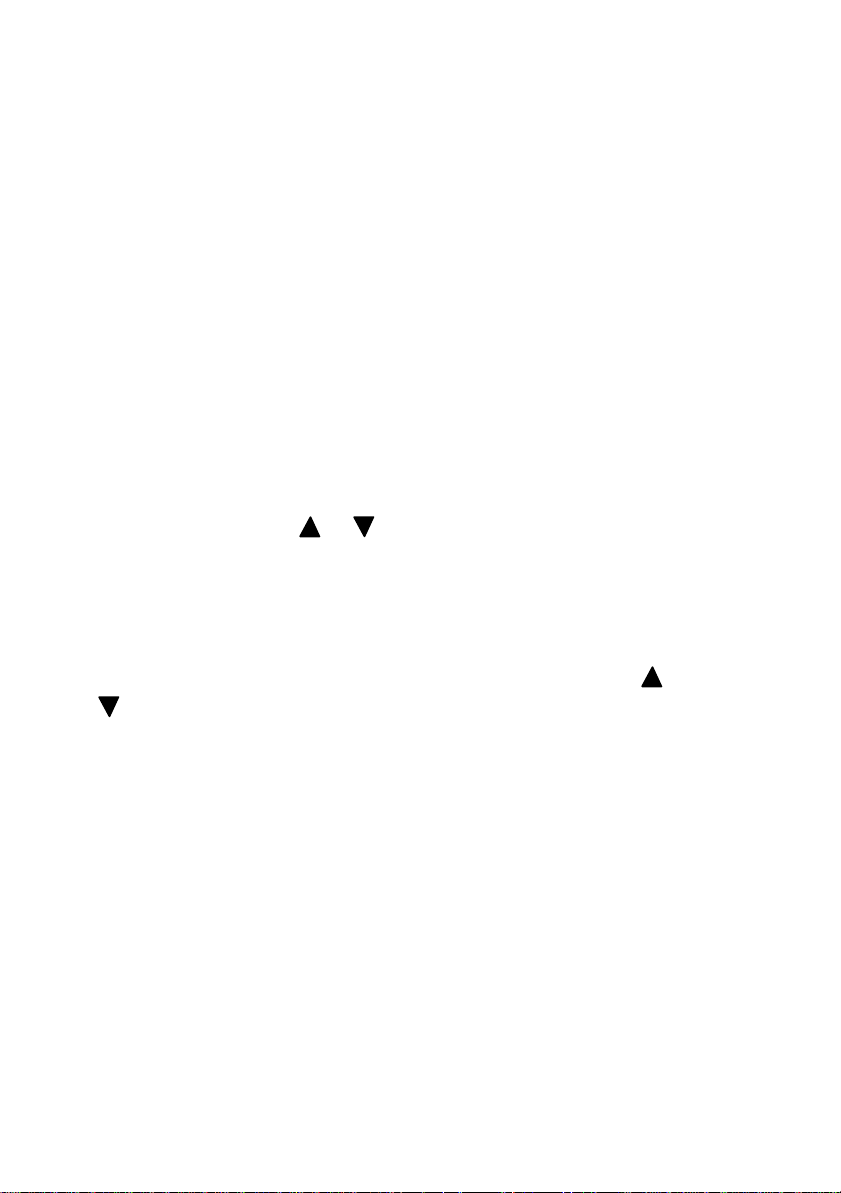
3.2 AVANT D’EFFECTUER DES COPIES
Changer la taille de papier :
Le SC-110 fournit cinq tailles de papier de sortie, A3, A4, B4, lettre,
et légal. Le lit à plat et le BAC supportent des papiers jusqu’à la taille
légale. Contrôlez ou sélectionnez la taille de papier qui correspond au
papier que vous utilisez pour une bonne opération.
Pour contrôler ou sélectionner la taille de papier,
1. Pressez le bouton « Paper Size ». La fenêtre de message affiche le
réglage par défaut courant, tel que « A4* ». Si le papier que vous
utilisez correspond au réglage par défaut, vous pouvez ignorer les
étapes suivantes. Autrement, suivez les étapes ci-dessous.
2. Pressez les boutons
ou jusqu’à ce que la taille de papier
désirée apparaisse. Quand la fenêtre de message affiche la taille de
papier désirée, pressez le bouton Select et un signe « * » apparaîtra
à droite de la taille de papier affichée. Par exemple :
Supposons que vous sélectionnez taille légale comme réglage
courant. Pressez le bouton « Paper Size », puis les boutons ou
jusqu’à ce que la taille « Legal » apparaisse dans la fenêtre de
message. Pressez le bouton Select et un signe « * » apparaît à
droite du mot « Legal ».
ãã Note :
Chaque fois que vous pressez le bouton All Clear ou coupez
l’alimentation du SC-110, les réglages par défaut d’usine du SC-110
sont rétablis. Par conséquent, vous devez changer vos paramètres
personnalisés chaque fois que vous pressez le bouton All Clear.
3-3
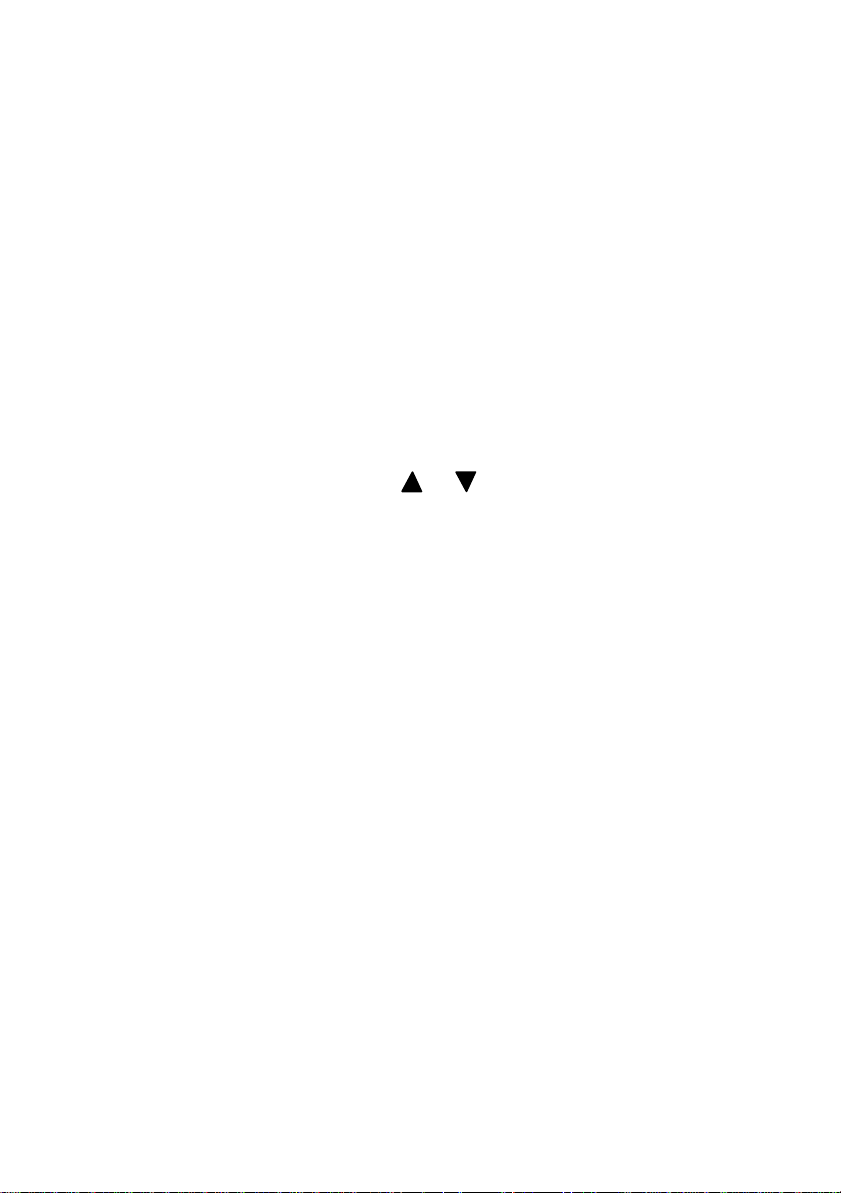
Personnaliser les fonctions de copie :
Le SC-110 supporte une variété de fonctions de copie pour différents
buts.
Spécifiez un modèle d’imprimante avant de personnaliser les fonctions
de copie.
Pour spécifier un modèle d’imprimante,
1. Pressez le bouton Menu pour afficher la première fonction de
copie, Printer Select.
2. Pressez Select, puis les boutons
ou respectivement pour
afficher les modèles d’imprimante inclus.
3. Pressez le bouton Select à nouveau pour spécifier le modèle
d’imprimante connecté au SC-110. Un astérisque apparaît à côté
du nom du modèle d’imprimante.
Note : Si l’imprimante connectée au SC-110 n’est pas un des
systèmes QMS Print ou PageWork supportés, spécifiez PCL
Emulation. Ceci est un modèle d’imprimante générique qui
fonctionne avec la plupart des imprimantes laser supportant
PCL Emulation. Cependant,il est possible que d’autres options
ne puissent être sélectionnées.
3-4
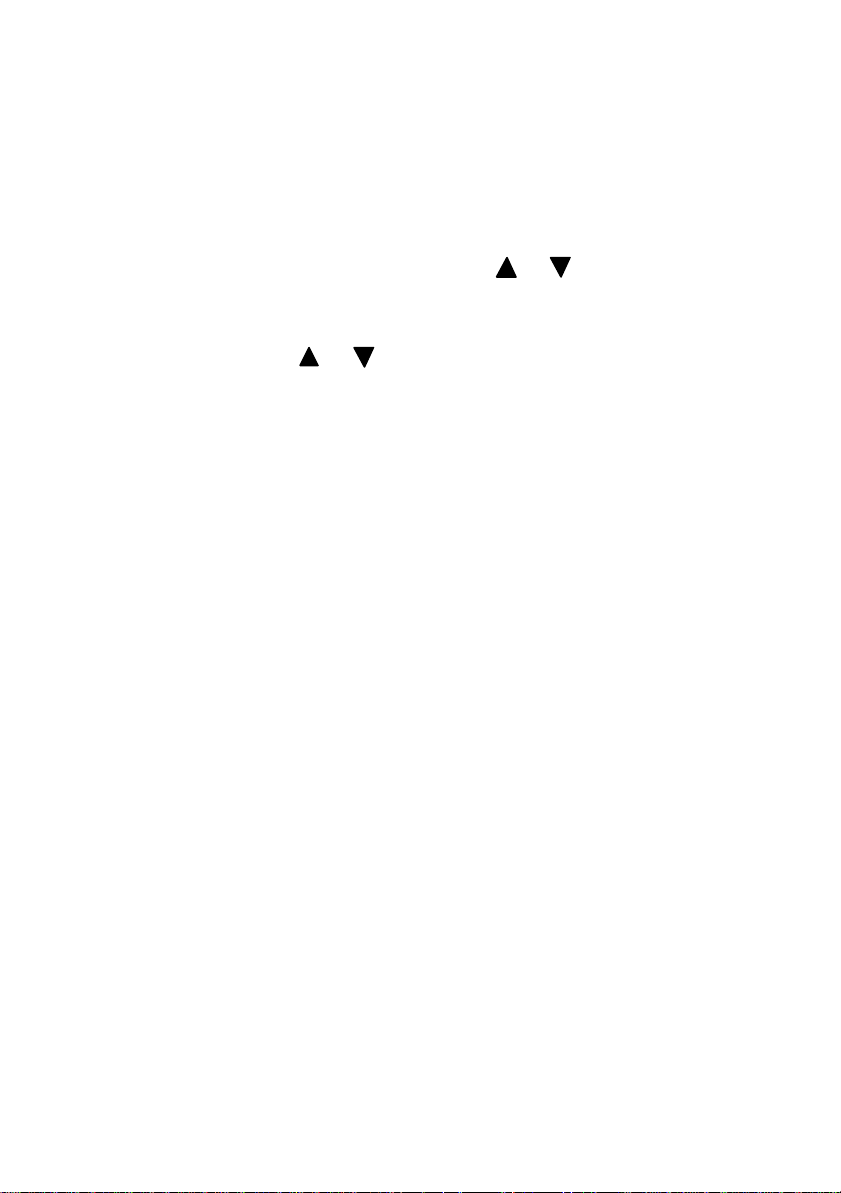
Les étapes suivantes décrivent les procédures pour configurer toutes les
autres combinaisons de fonctions de copie une fois qu’un modèle
d’imprimante est spécifié.
1. Pressez le bouton Menu, puis les boutons
ou pour afficher la
fonction de copie désirée. Pressez Select.
2. Pressez les boutons ou jusqu’à ce que l’option désirée soit
affichée. Pressez Select.
3. Répétez les étapes 1 et 2 pour établir les autres options de
préférence de copie désirées.
3-5
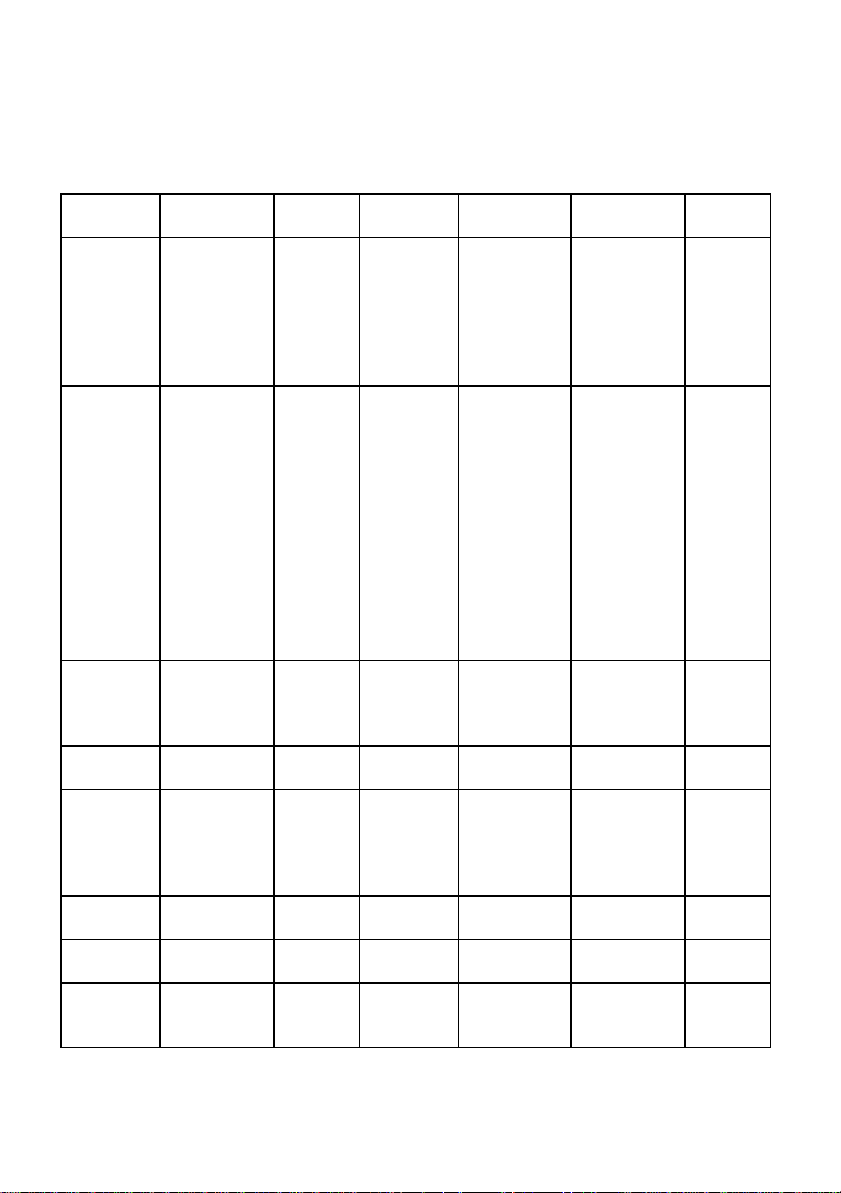
La table suivante inclut les options de copie disponibles de tous les
modèles d’imprimantes supportés. Pour des explications détaillées sur
les caractéristiques de copie, veuillez consulter les manuels de
l’utilisateur des imprimantes respectives.
Fonctions de
l’imprimante
Input Tray Buts
Output Bin
Duplex
(Bouton sur
le panneau
de contrôle)
Offset
Stacking N/D
Staple
Hole Punch N/D N/D Désactivé
Collate Désactivé
End Job
Mode
QMS 2060 QMS 4060 QMS 2560 QMS 3260
/4032
Haut
multiples
Supérieur
Optionnel
N/D
Désactivé
Activé
Court
N/D N/D
Activé
None
QMS EOD
HP EOD
Milieu
Inférieur
Optionnel
Supérieu
r
Face au dessus
Face en
dessous
Désactivé
Activé
Court
Désactivé
Activé
Désactivé
Activé
None
QMS EOD
HP EOD
Buts
multiples
Main
Optionnel 1
Optionnel 2
Optionnel 3
LCC
Bac
supérieur
Bac final
Bac 1
Bac 2
Bac 3
Bac 4
Bac 5
Bac 6
Bac 7
Bac 8
Bac 9
Bac 10
Désactivé
Long
Court
Désactivé
Activé
Désactivé
Activé
Activé
Désactivé
Activé
N/D
Buts multiples
Supérieur
Inférieur
Enveloppe
Optionnel 5
Optionnel 6
Optionnel 7
Supérieur
Face au dessus
Pile supérieure
Pile médiane
Pile inférieure N/D N/D
Désactivé
Activé
Court
Désactivé
Activé N/D N/D
Désactivé
Devant
Coin
Dos
Centre
N/D N/D N/D
Désactivé
Activé
None
QMS EOD
HP EOD
PageWork
/Pro 18
Buts
multiples
Bac 2
Bac 3 N/D
Désactivé
Long
Court
N/D N/D
Désactivé
Activé
N/D N/D
PCL
Emulation
Non
disponible
N/D
3-6
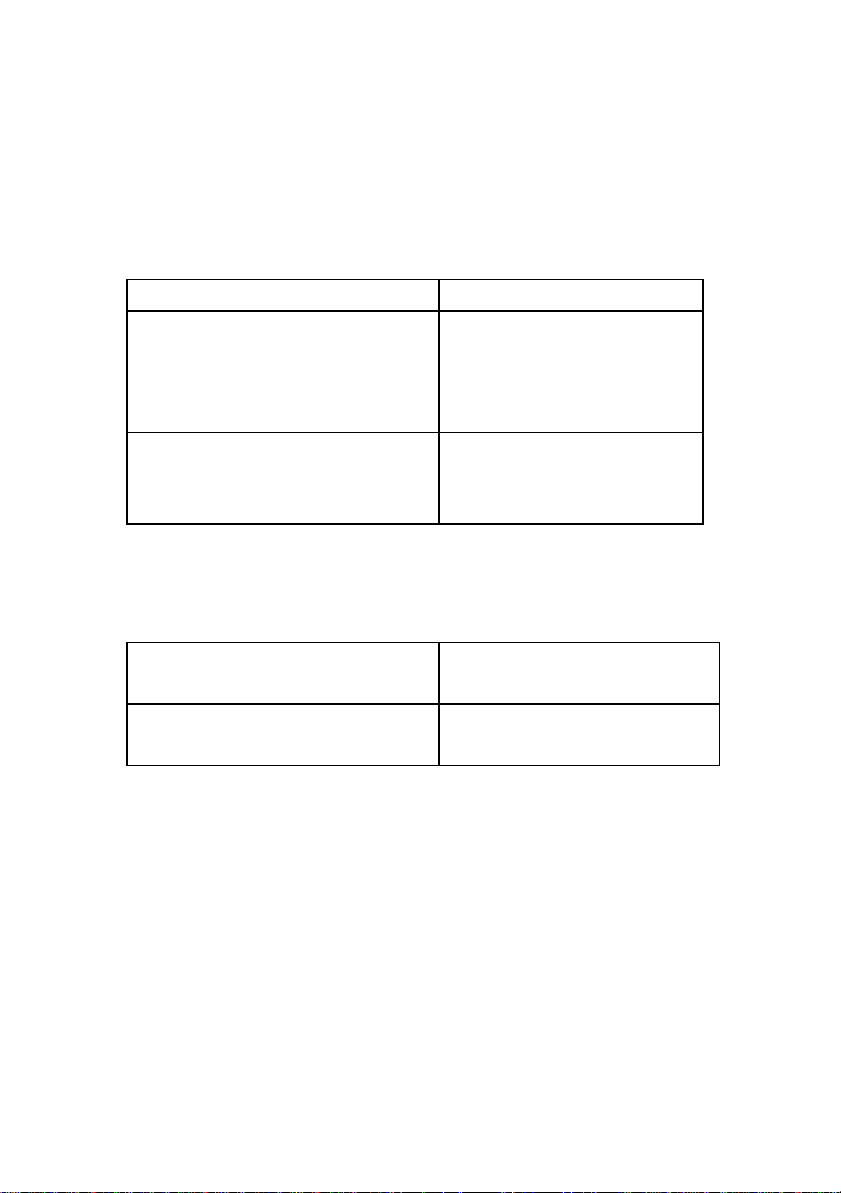
Note : Les options par défaut sont en gras.
Note sur les termes de copie :
1. Bouton Duplex : La copie sur deux cotés est disponible
seulement quand l’original est placé dans le BAC du SC-110.
Désactivé
Long/Activé
Copie un coté
Copie deux cotés.
Le contenu de la page
inversée est copié depuis
le bord gauche.
Court
Le contenu de la page
inversée est copié depuis
le bord supérieur.
2. Offset Stacking : Si le bac de sortie sélectionné supporte offset
stacking, les documents copiés seront décalés.
Désactivé Copies empilées
normalement.
Activé Chaque copie est décalée
dans le bac de sortie.
3-7
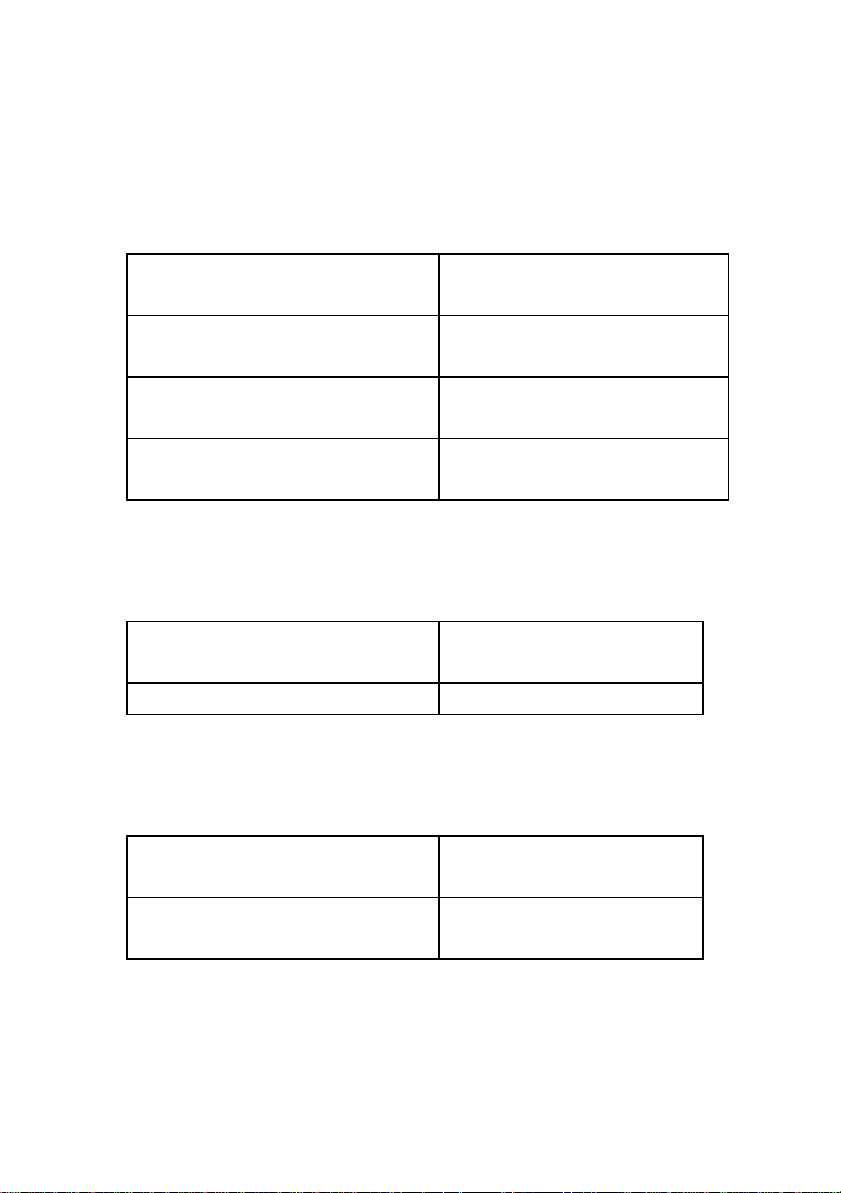
3. Staple : Si le bac de sortie sélectionné supporte l’agrafage de
documents, les documents seront agrafés quand les originaux
sont passé dans le BAC du SC-110.
Aucun Les pages ne sont pas
agrafées.
Coin Les pages sont agrafées au
coin supérieur.
Dos Les pages sont agrafées au
dos.
Centre Les pages sont agrafée à
deux points au centre.
4. Hole Punch : Si le bac de sortie sélectionné supporte la
perforation, les documents seront perforés.
Désactivé Les pages ne sont pas
perforées.
Activé Les pages sont perforées.
4. Collate : Des pages multiples peuvent être copiées comme séries
complètes en ordre numérique ou comme feuilles séparées.
Désactivé Les pages ne sont pas
assemblées.
Activé Les pages sont
assemblées.
3-8
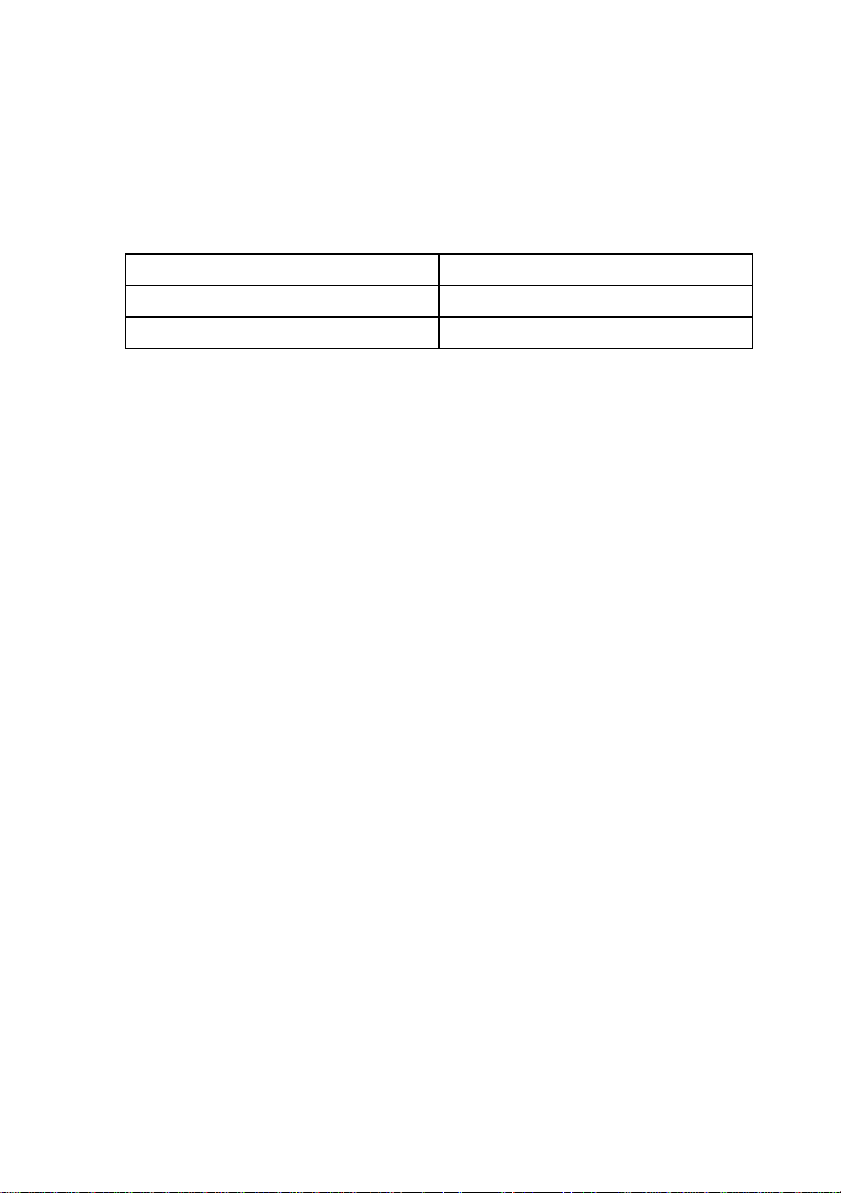
6. End Job Mode : Ce mode d’imprimante permet à l’imprimante
d’identifier la fin de chaque travail pour assurer une impression
exacte.
Aucun Pas de mode de fin de travail
QMS EOD Mode QMS
HP EOD Mode HP
Note : Le type de mode de fin de travail du SC-110 doit
correspondre au système QMS Print.
7. Input Tray : Ce mode d’imprimante sélectionne le bac d’entrée.
Consultez le graphique à la page 11 pour votre type d’imprimante
et ses options.
8. Output Tray : Ce mode d’imprimante sélectionne le bac de sortie.
Consultez le graphique à la page 11 pour votre type d’imprimante
et ses options.
3-9
 Loading...
Loading...