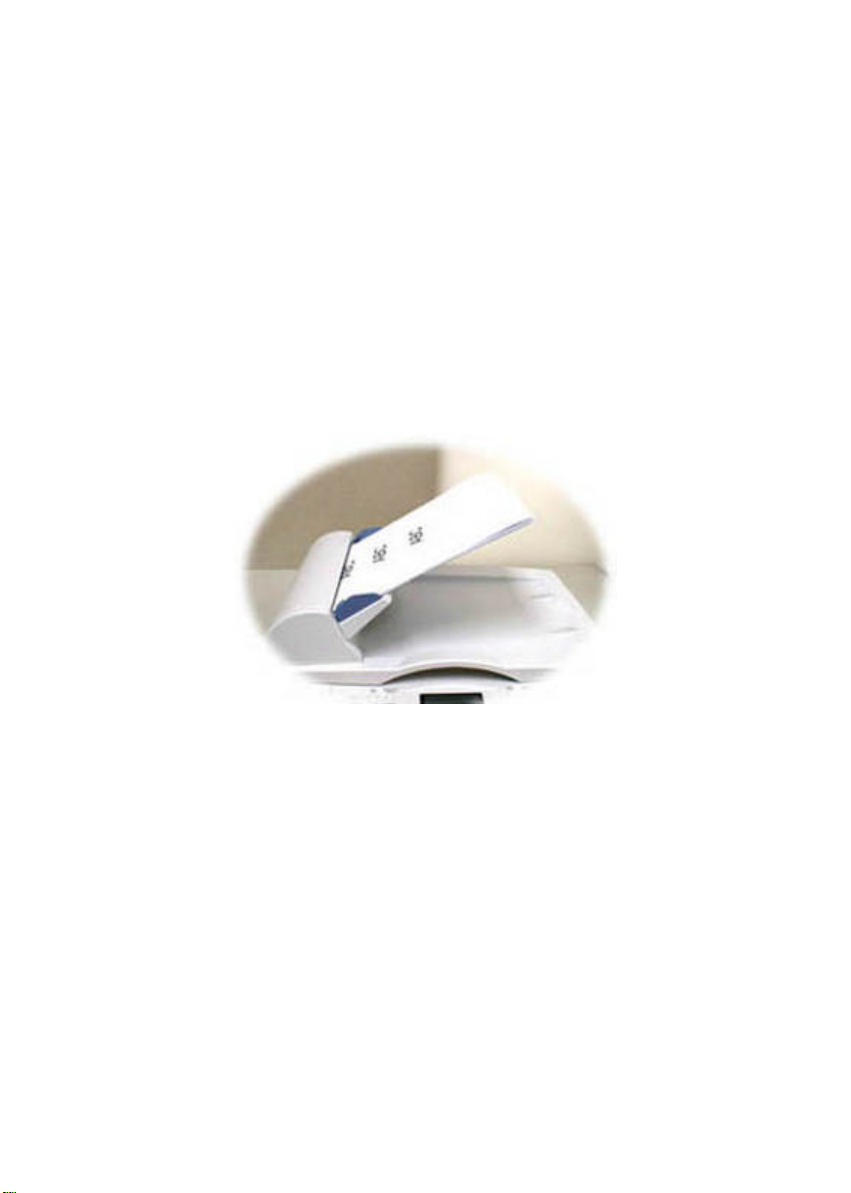
SC-110
Manual do Utilizador
(D/N: 250-0250-E Rev. 1.0)
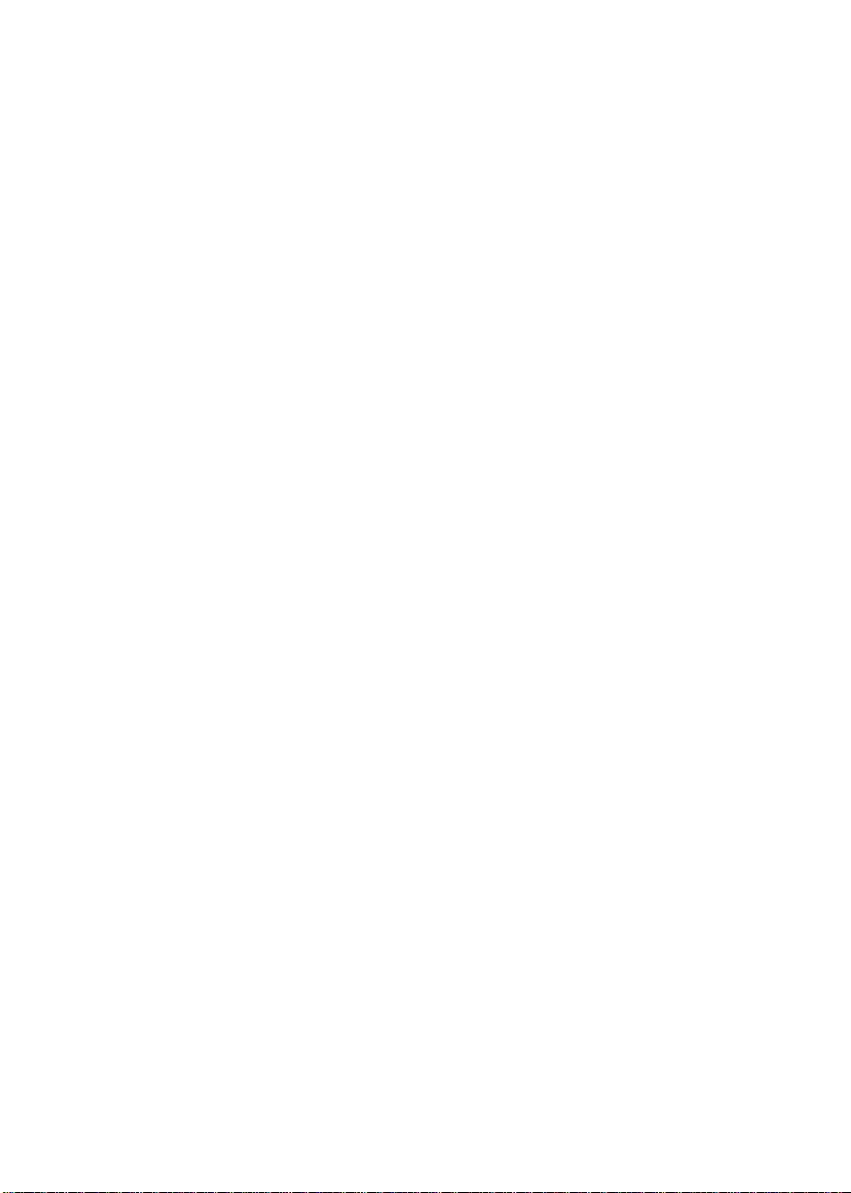
Marcas Registadas
Microsoft é uma marca registada nos E.U.A. pela Microsoft
Corporation.
Windows e MS-DOS são marcas registadas da Microsoft Corporation.
IBM, PC, AT, XT são marcas registadas da International Business
Machines Corp.
As restantes marcas e nomes de produtos referidos neste documento
são marcas registadas ou marcas comerciais dos respectivos
fabricantes.
Direitos de Autor
Todos os direitos reservados. Nenhuma parte desta publicação pode
ser reproduzida, transmitida, transcrita, armazenada num sistema de
arquivo, nem traduzida para qualquer idioma ou linguagem de
computador, sob qualquer forma ou por quaisquer meios, sejam
electrónicos, mecânicos, magnéticos, ópticos, químicos, manuais ou
outros, sem autorização prévia, por escrito, da QMS .
Os materiais digitalizados através deste produto podem estar
protegidos por leis oficiais e por outros regulamentos, tais como leis
de propriedade intelectual. O cliente só é responsável pela
conformidade com tais leis e regulamentos.
ii
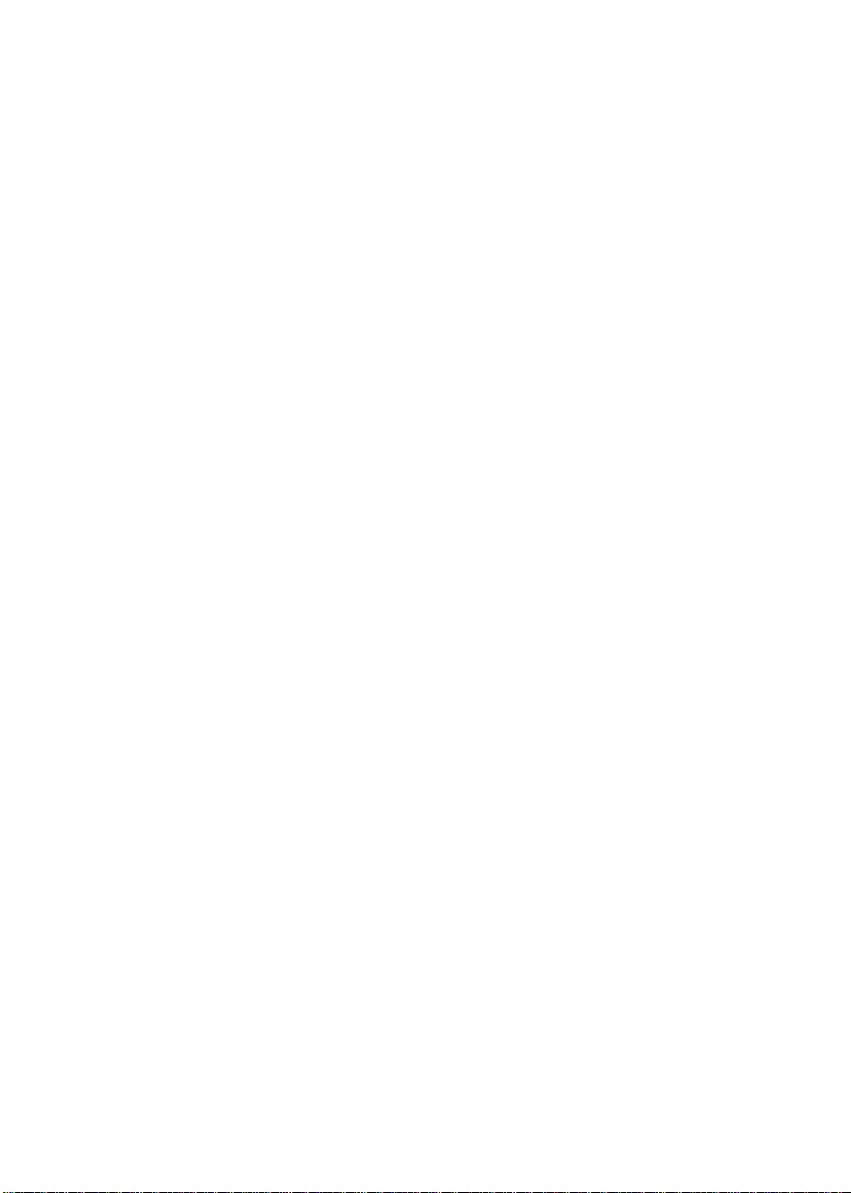
Garantia
As informações contidas neste documento estão sujeitas a alteração
sem aviso prévio.
A QMS não confere garantias de espécie alguma relativamente a
este material, incluindo, mas não se limitando a, garantias implícitas
de adequação a fins específicos.
A QMS não se responsabiliza pelos erros existentes neste
documento nem por danos acidentais ou consequentes relacionados
com a apresentação, desempenho ou utilização deste produto.
iii

Declaração FCC sobre Interferências de
Frequência de Rádio
Este equipamento foi testado e verificou-se que está em
conformidade com os limites estabelecidos para dispositivos
digitais Classe B, de acordo com a Parte 15 dos Regulamentos
FCC.
Estes limites foram estabelecidos com o objectivo de assegurar
uma protecção adequada contra interferências perigosas em
instalações domésticas. Este equipamento gera, utiliza e pode
emitir energia em frequências de rádio e, caso não seja instalado
e utilizado de acordo com o manual de instruções, pode
provocar interferências que podem afectar as comunicações via
rádio. No entanto, não existe qualquer garantia de que não
possam ocorrer interferências em instalações específicas. Se este
equipamento provocar efectivamente interferências prejudiciais à
recepção de rádio ou televisão, o que pode ser confirmado
ligando e desligando o equipamento, recomendamos que o
utilizador tente eliminar as interferências utilizando uma ou mais
das seguintes medidas:
* Reorientar ou mudar a localização da antena de recepção.
* Aumentar a distância entre o equipamento e o dispositivo receptor.
* Ligar o equipamento a uma tomada pertencente a um circuito diferente do
circuito ao qual o dispositivo receptor está ligado.
* Consultar o revendedor ou um técnico experiente de rádio/TV para obter
assistência.
ATENÇÃO: Quaisquer alterações ou modificações que não
tenham sido expressamente autorizadas pelo fabricante deste
produto podem anular a autoridade do utilizador para operar o
equipamento.
iv
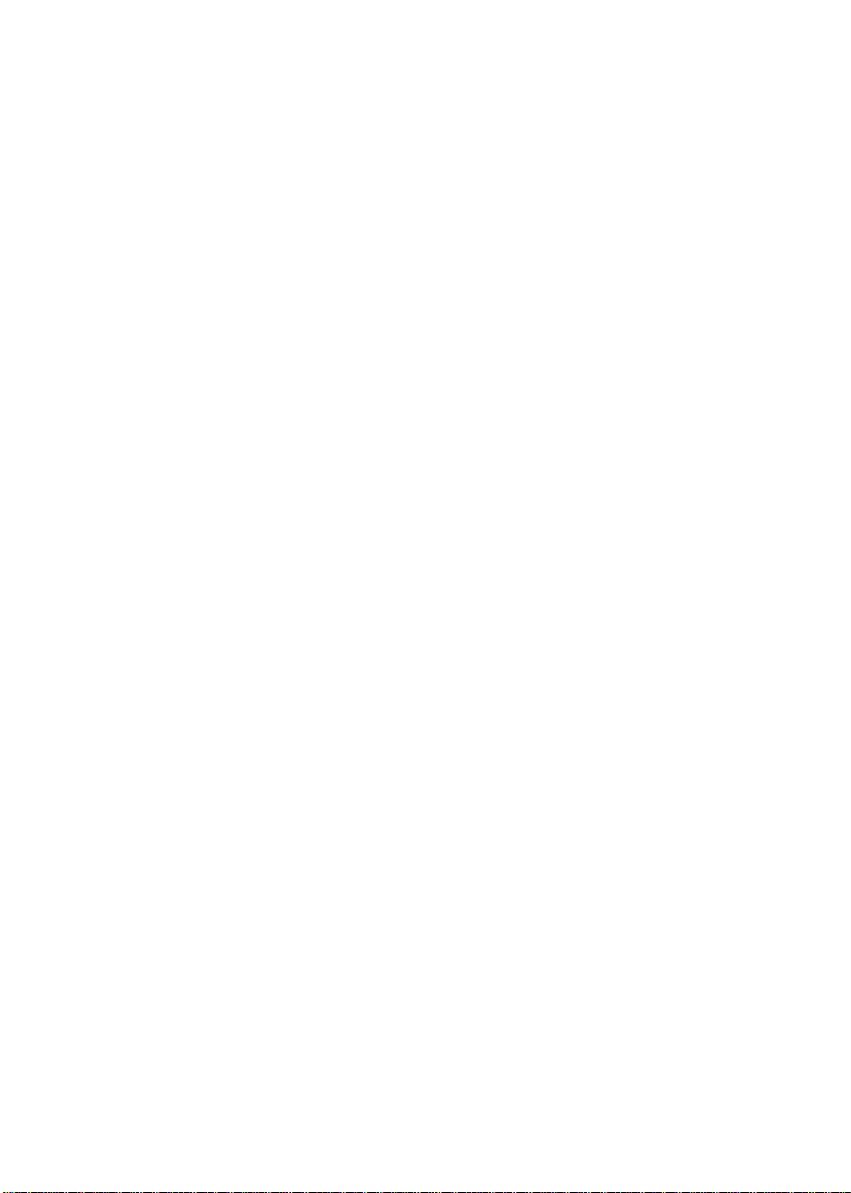
Índice
1. INTRODUÇÃO....................................................................................................1-1
2. INSTALAÇÃO DO SC-110..............................................................................2-1
2.1 PRECAUÇÕES...............................................................................................2-1
2.2 DESBLOQUEAR O SCANCOPIER.............................................................2-2
2.3 LIGAR O CABO............................................................................................2-3
2.3.1 UTILIZAR O SC-110 EM CONJUNTO COM UMA IMPRESSORA
LASER COMO UMA FOTOCOPIADORA DIGITAL.................................2-3
2.3.2LIGUE O CABO DE ALIMENTAÇÃO E O CABO DE SINAL DA
FORMA A SEGUIR ILUSTRADA.................................................................2-4
2.4 COLOCAÇÃO DOS DOCUMENTOS........................................................2-5
3.UTILIZAR O SCANCOPIER COMO UMA FOTOCOPIADORA..............3-1
3.1 PAINEL DE CONTROLO.............................................................................3-1
3.2 ANTES DE EFECTUAR CÓPIAS...............................................................3-5
3.3 FAZER CÓPIAS SIMPLES ATRAVÉS DO SCANNER DE MESA.....3-12
3.4 CRIAR CÓPIAS UTILIZANDO AS FUNÇÕES DE CÓPIA..................3-13
4. INSTALAÇÃO DO CONTROLADOR DO DIGITALIZADOR..............4-22
4.1 PROGRAMA DE INSTALAÇÃO AUTOMÁTICA ..............................4-22
4.2 ANULAR A INSTALAÇÃO DO DIGITALIZADOR............................4-24
5. UTILIZAR O DIGITALIZADOR E IMPRIMIR DOCUMENTOS.................5-1
5.1 TIPO DE IMAGEM.......................................................................................5-3
5.2 PARÂMETROS DE DIGITALIZAÇÃO E CONTROLO DAS IMAGENS5-5
5.3 DIGITALIZAR .............................................................................................5-11
5.4 IMPRIMIR....................................................................................................5-12
6. MANUTENÇÃO..................................................................................................6-1
6.1 LIMPEZA.......................................................................................................6-1
7.DETECÇÃO E CORRECÇÃO DE PROBLEMAS .........................................7-1
7.1 PERGUNTAS E RESPOSTAS.....................................................................7-1
7.2 ASSISTÊNCIA TÉCNICA ...........................................................................7-5
v
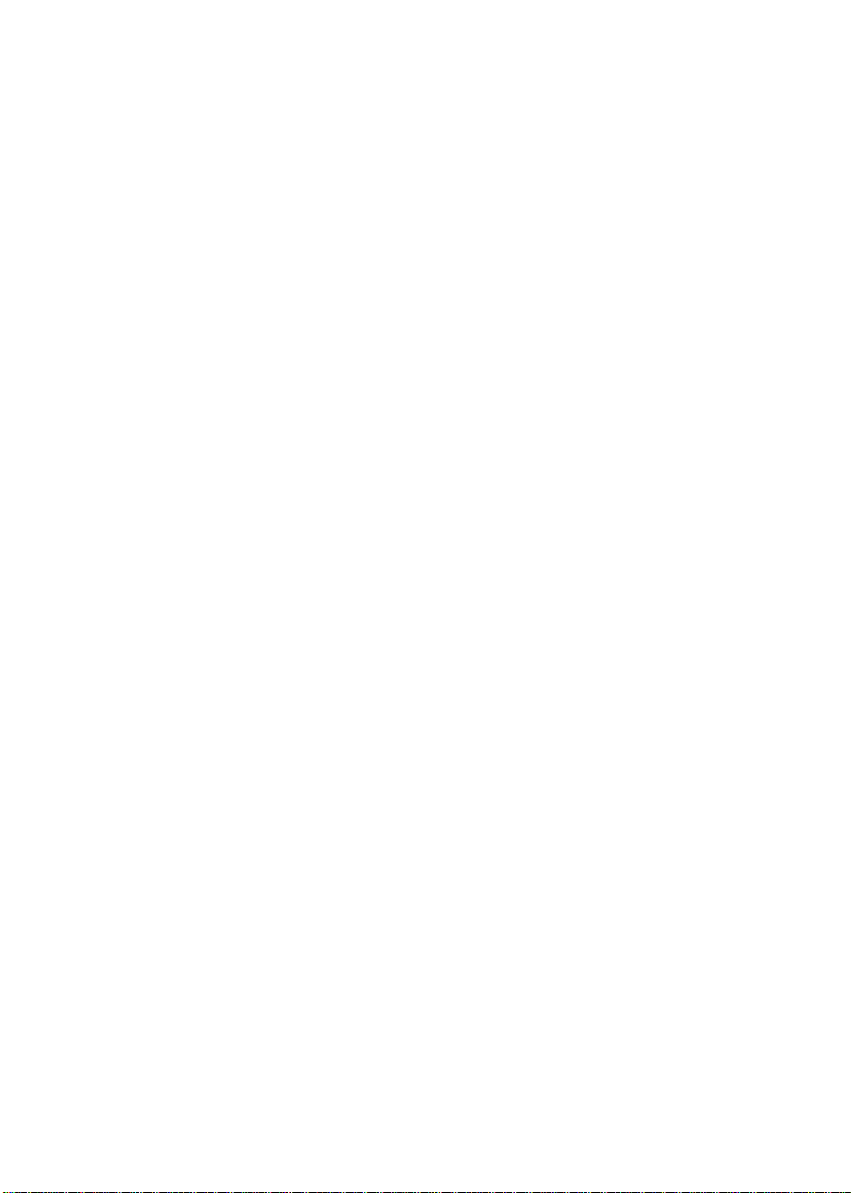
vi
8. ESPECIFICAÇÕES.............................................................................................8-1
8.1 MODELO: SC-110.........................................................................................8-1
9. MANUAL DO UTILIZADOR DO ALIMENTADOR AUTOMÁTICO DE
DOCUMENTOS (ADF) QMS SC-110.................................................................9-1
9.1 INSTALAR O ADF.......................................................................................9-1
9.1.1 DESEMBALAR O ADF........................................................................9-1
9.1.2 INSTALAR O ADF................................................................................9-2
9.1.3 DESBLOQUEAR O QMS SC-110......................................................9-4
9.1.4 LIGAR OS CABOS................................................................................9-5
9.2 UTILIZAR O ADF........................................................................................9-7
9.2.1 ANTES DE COMEÇAR.......................................................................9-7
9.2.2 CARREGAR O PAPEL.........................................................................9-8
9.2.3 INICIAR A PRIMEIRA CÓPIA...........................................................9-8
9.2.4 FAZER A PRIMEIRA DIGITALIZAÇÃO........................................9-10
9.3 MANUTENÇÃO DO ADF........................................................................9-14
9.3.1 LIMPAR O ADF.................................................................................9-14
9.3.2 SUBSTITUIR O SUPORTE DE ENCAIXE DO ADF.....................9-16
9.4 COMO LIMPAR UMA OBSTRUÇÃO DE PAPEL................................9-18
9.5 ESPECIFICAÇÕES DO ADF.....................................................................9-19
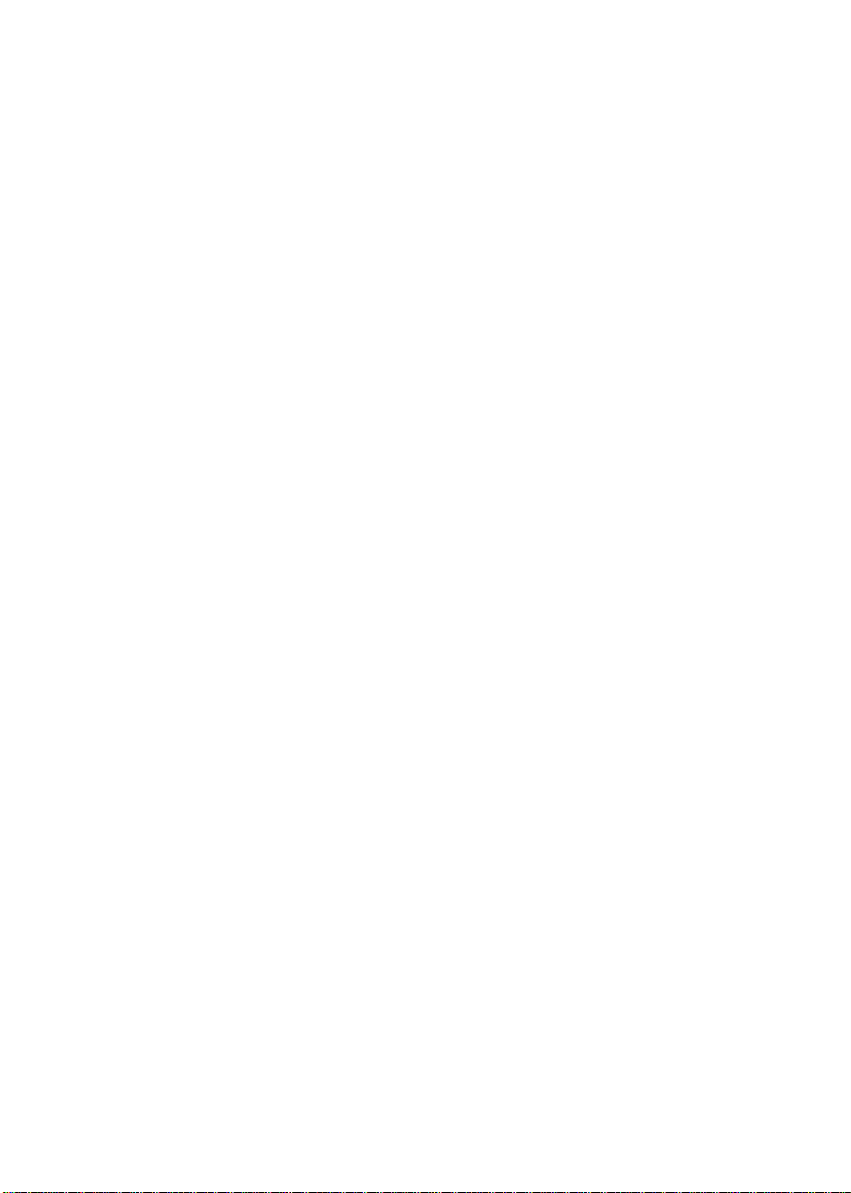
1. INTRODUÇÃO
Tal como o próprio nome sugere, o SC-110 é um digitalizador e
uma fotocopiadora. Em conjunto com uma impressora laser, o SC110 funciona como uma fotocopiadora digital de alta qualidade a
preto e branco.
Sendo uma solução digital inovadora, o SC-110 produz impressões
muito melhores do que as de uma fotocopiadora tradicional, além de
dispensar totalmente a manutenção. A sua alta qualidade de
impressão, a ausência de manutenção e o preço acessível tornam o
SC-110 a melhor solução de fotocópia para o escritório.
A Figura 1-1 ilustra a forma como o SC-110 está embalado.
Utilizando a lista incluída na caixa, ou a Figura 1-1, verifique se
foram incluídos todos os artigos. Se detectar a falta de algum artigo,
ou se algum deles estiver danificado, entre em contacto com o seu
revendedor mais próximo.
1-1

5
1
4
2
3
1. CD de Software
2. Transformador
3. Cabo do SC-110
4. Guia de instalação
rápida
Figura 1-1 Embalagem do SC-110
1-2
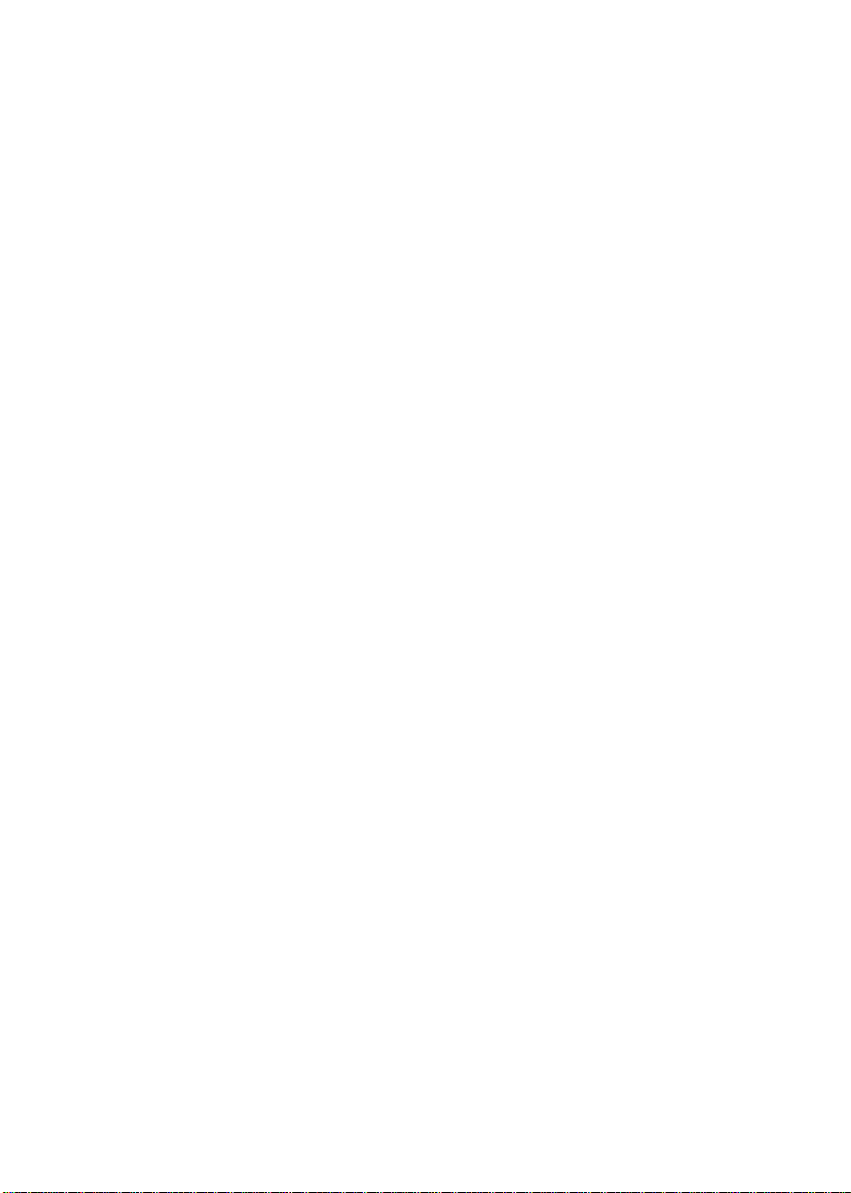
2. INSTALAÇÃO DO SC-110
2.1 PRECAUÇÕES
Ÿ Mantenha o SC-110 afastado da luz solar directa. A
exposição directa à luz solar ou ao calor excessivo podem
danificar o equipamento.
Ÿ Não instale o SC-110 em locais húmidos ou com muita
poeira.
Ÿ Verifique se está a utilizar uma fonte de alimentação CA
apropriada.
Ÿ Coloque o SC-110 numa superfície plana e estável. As
superfícies inclinadas ou instáveis podem provocar
problemas mecânicos ou de alimentação de papel.
Ÿ Guarde a caixa do SC-110 e os materiais de embalagem
para o eventual transporte do equipamento.
2-1

2.2 DESBLOQUEAR O SCANCOPIER
Utilizando a seguinte ilustração, desbloqueie o SC-110
rodando o fecho do SC-110 para a posição Use (Utilização).
Á
À
1. Posição de Transporte
2. Posição de Utilização
Figura 2-1 Desbloquear o QMS SC-110
2-2
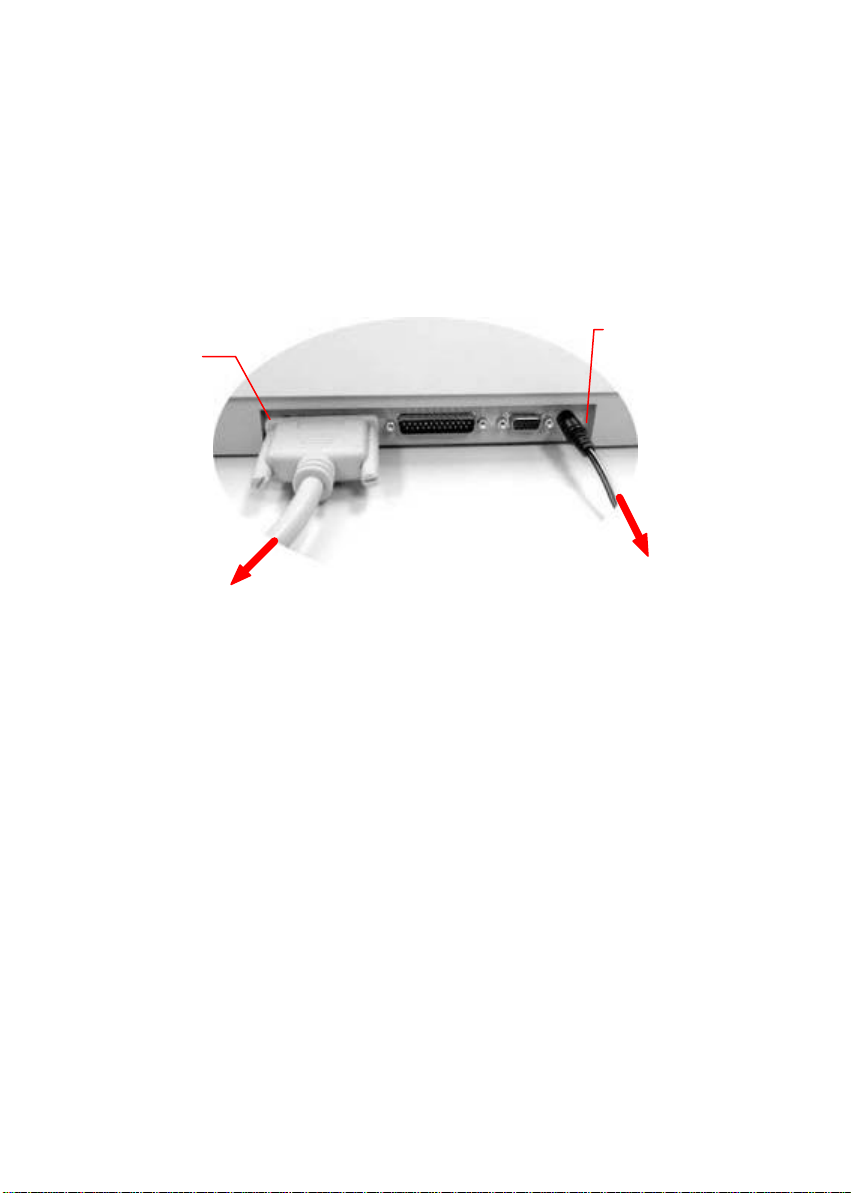
2.3 LIGAR O CABO
eléctrica
2.3.1 UTILIZAR O SC-110 EM CONJUNTO COM UMA
IMPRESSORA LASER COMO UMA
FOTOCOPIADORA DIGITAL
Cabo da
impressora
Ligação à impressora
Cabo de
alimentação
Ligação à tomada
Figura 2.2
2-3
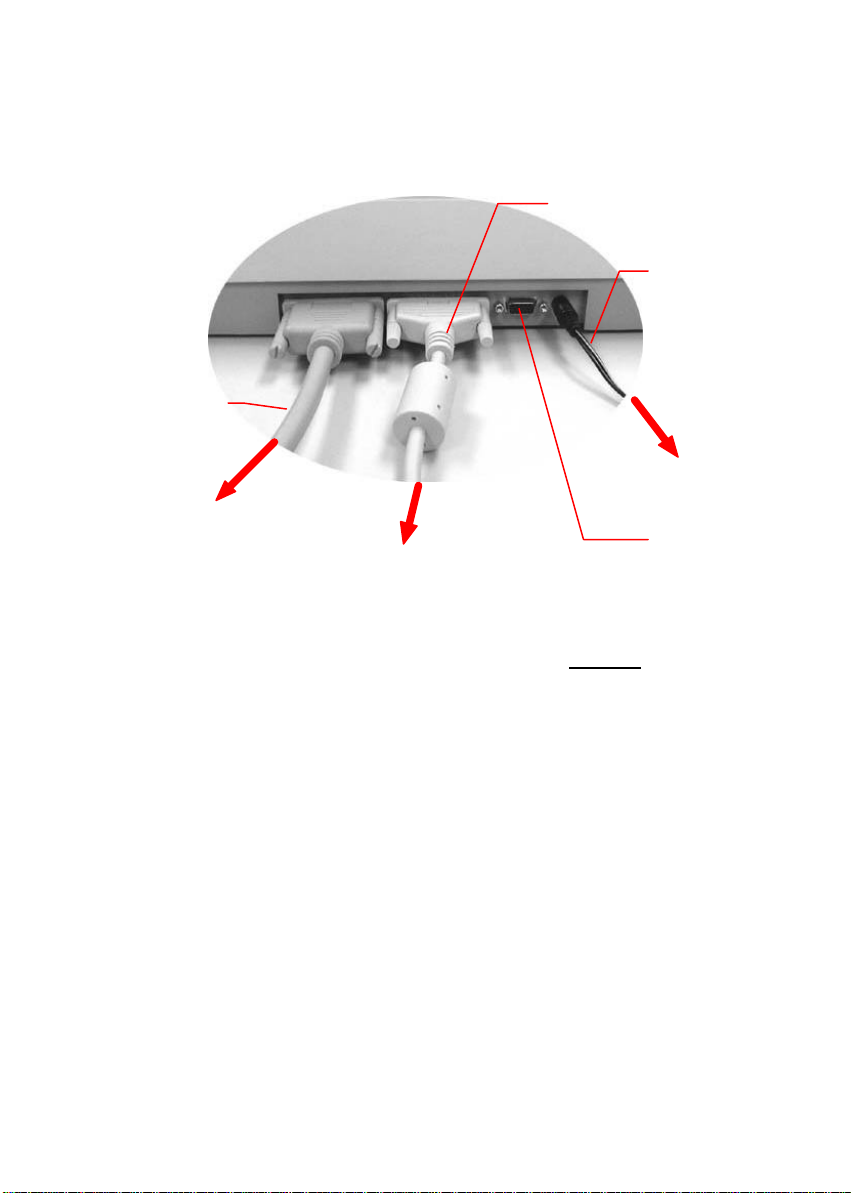
2.3.2 LIGUE O CABO DE ALIMENTAÇÃO E O CABO
DE SINAL DA FORMA A SEGUIR ILUSTRADA.
Cabo paralelo
Cabo de
alimentação
Cabo da
impressora
Ligação à
tomada eléctrica
Ligação à
To optional ADF
Ligação à porta
paralelo do PC
Figura 2-3 Ligação do cabo do digitalizador SC-110
2-4
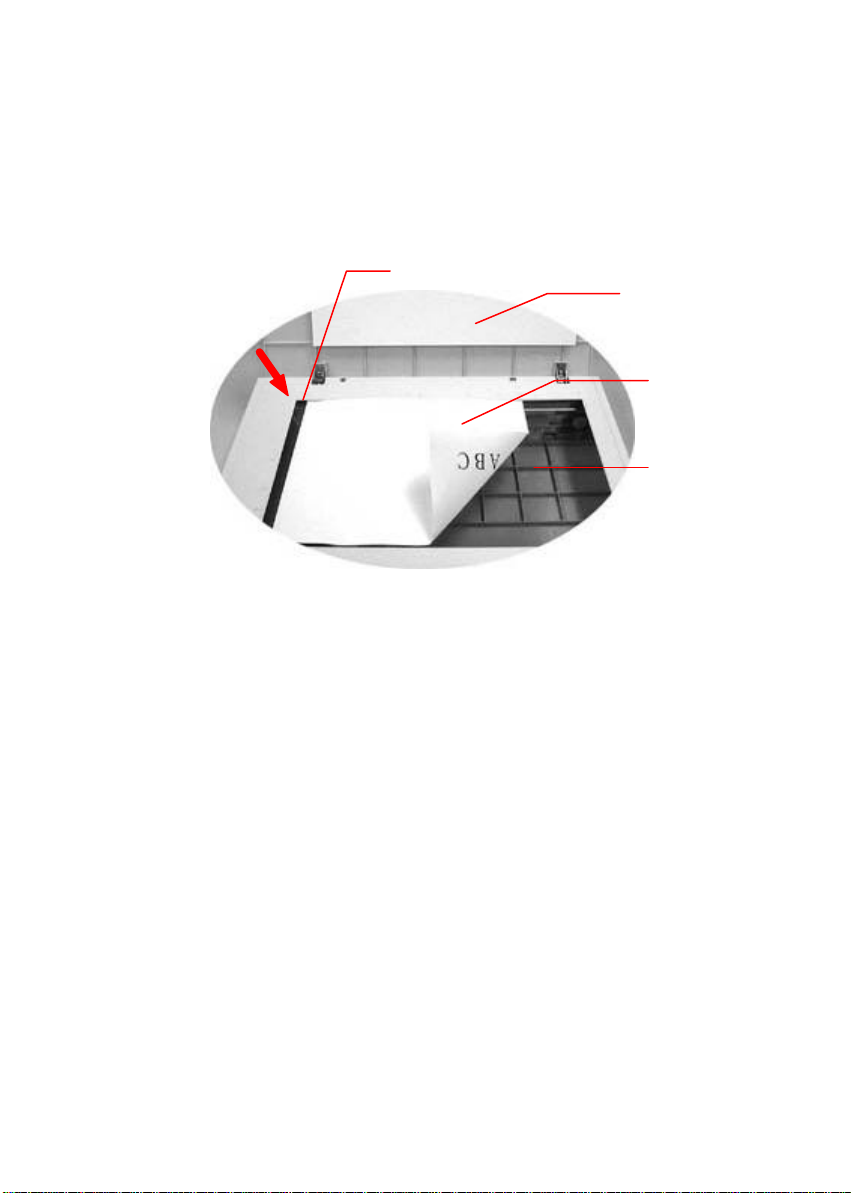
2.4 COLOCAÇÃO DOS DOCUMENTOS
Conforme indicado na Figura 2-3, coloque o documento sobre
o vidro, de forma a que o texto fique virado para baixo .
2
1. Tampa do Documento
2. Moldura de Referência
3. Documento
4. Vidro
1
3
4
Figura 2.4 Colocação do Documento
2-5
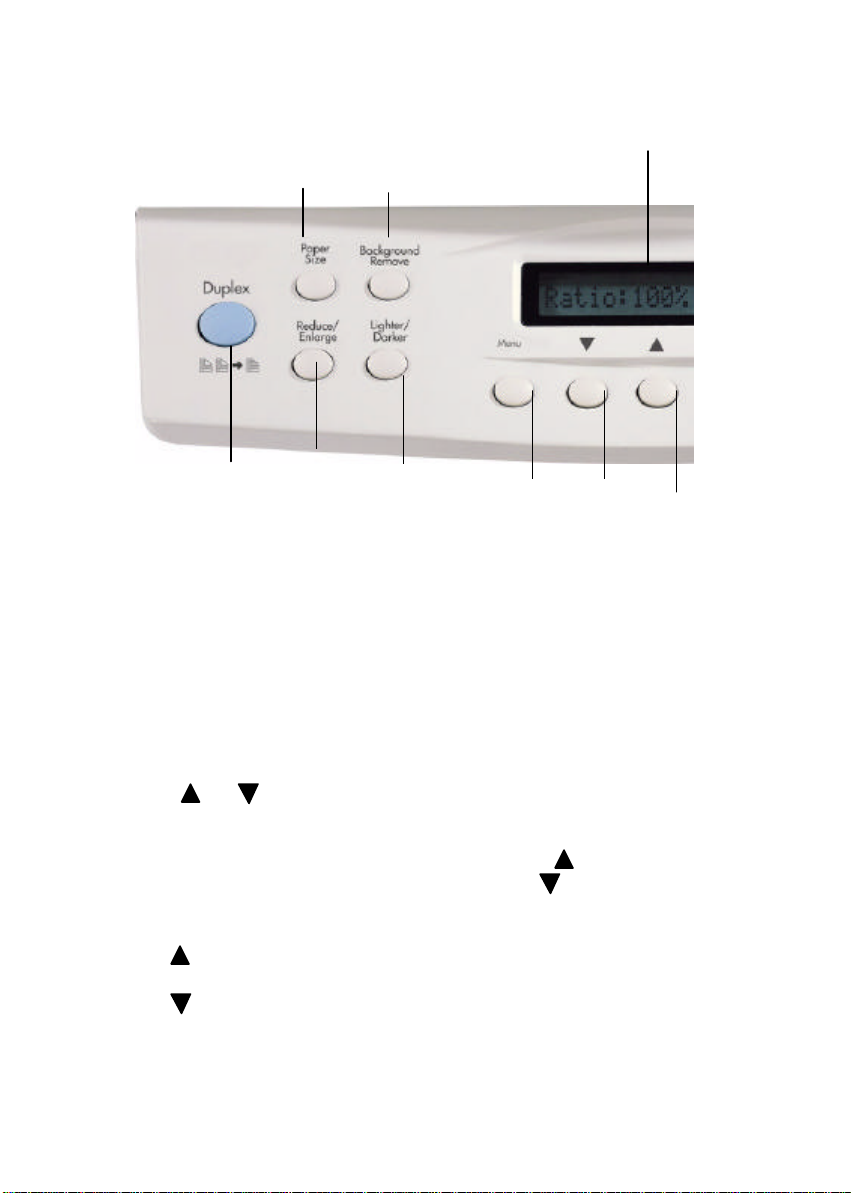
3. UTILIZAR O SCANCOPIER COMO
UMA FOTOCOPIADORA
1
2
3
4
3.1 PAINEL DE CONTROLO
1. Paper Size (Tamanho do papel): Seleccione o tamanho do papel de impressão (A4, A3, B4,
Carta ou Ofício).
2. Background Remove (Eliminar Fundo): Active o modo Eliminar Fundo para imprimir um
documento sem a cor de fundo ou desactive este modo para imprimir o documento com a cor de
fundo.
3. Janela Message Display (Mensagens): Visualiza as definições actuais.
4. Duplex: Prima para iniciar a cópia dos originais de face simples para serem impressos em frente
e verso.
5. Reduce/Enlarge (Reduzir/ampliar): Reduz, amplia ou ajusta automaticamente o tamanho do
documento original.
Prima este botão para seleccionar um factor predefinido: 100%, 115%, 122%, 141%, 200%,
86% ou 50%.
Seleccione o factor pretendido ou ajuste o factor em incrementos de 1%, utilizando os botões
( ) ou ( ).Auto zoom (Ajuste automático do tamanho): Define automaticamente a escala do
documento original, de forma a ajustá-lo ao papel impresso.
6. Lighter/Darker (Mais claro/Mais escuro): Torna a sua imagem mais clara ou mais escura.
Aumente o grau de brilho ou de escuridão com o botão ( ).
Reduza o grau de brilho ou de escuridão com o botão ( ).
7. Menu: Configure as funções de cópia incluindo Printer Select, Input Tray, Output Bin, Offset
Stacking, Staple, Hole Punch, Collate e End Job Mode.
8. : Muda para a selecção anterior visualizada na janela de Mensagens ou aumenta o valor das
entradas numéricas.
9. : Muda para a próxima selecção visualizada na janela de Mensagens ou reduz o valor das
entradas numéricas.
5
6
7 8
9
3-1
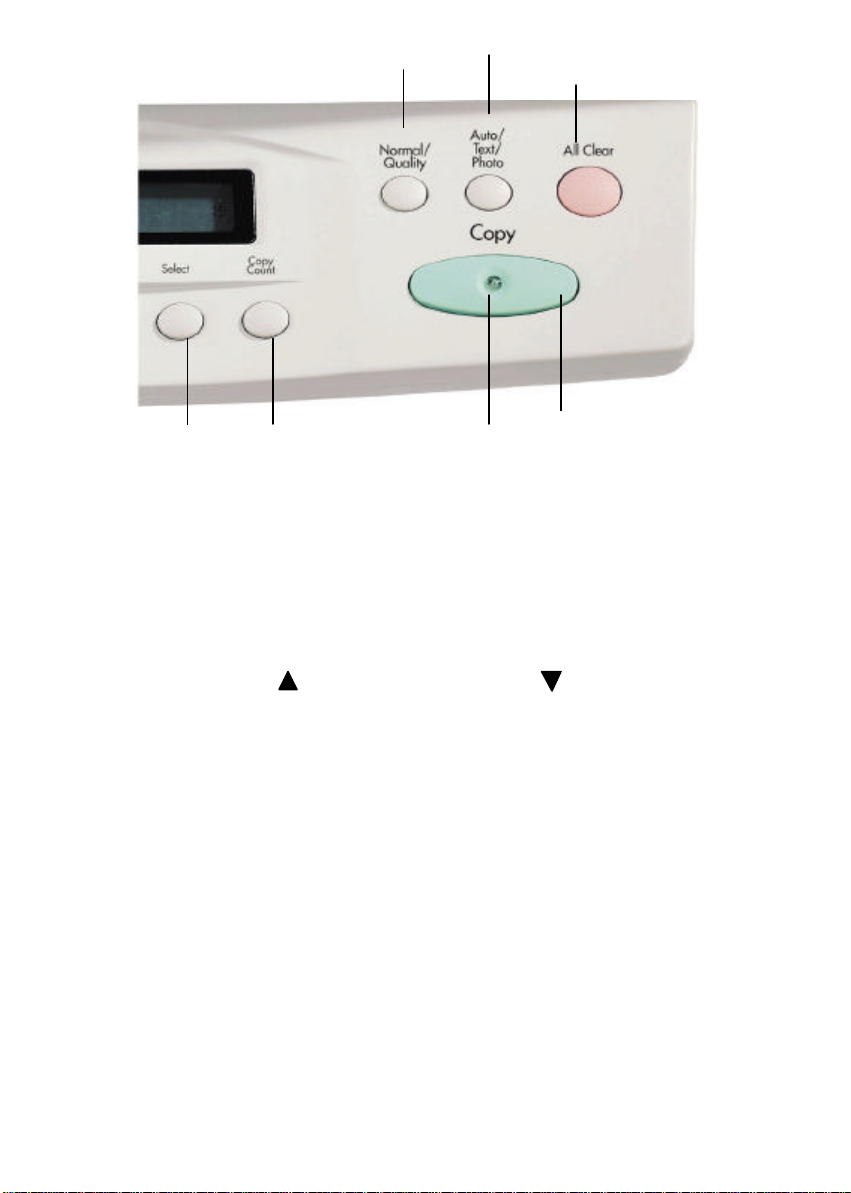
10
11
12
13 14
10. Normal/Quality (Qualidade de cópia): Permite seleccionar a qualidade de cópia:
Normal (300 dpi) ou Quality (600 dpi).
11. Auto/Text/Photo: Prima para seleccionar sucessivamente a cópia de fotografia, texto ou
automática.
12. All Clear (Limpar tudo): Anula as definições actualmente seleccionadas e repõe as
definições assumidas.
13. Seleccionar: prima para seleccionar a definição pretendida(aparecerá um asterisco (*)que
indica que a selecção está efectuada).
14. Copy Count (Número de cópias): Permite seleccionar o número de cópias, de 1 a 99.
Utilize o botão para aumentar o valor numérico e para reduzir esse valor.
15. LED Power/Copy (Energia/Cópia): Este LED fica verde quando a energia está activa e
cor de laranja durante a cópia.
16. Copy (Copiar): Prima para iniciar a cópia.
15
16
3-2
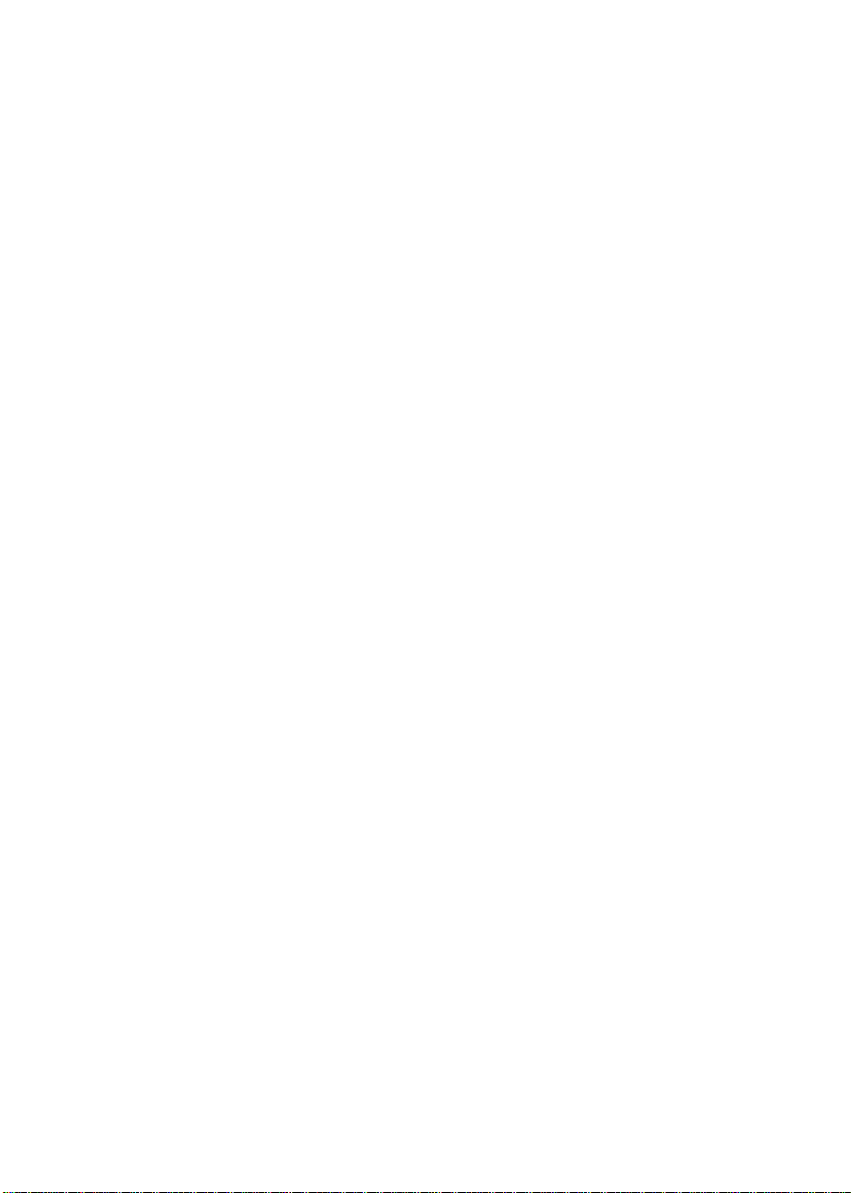
Sugestões:
Para utilizar definições diferentes das mostradas na janela de
Mensagens, prima novamente o botão correspondente à definição
pretendida para seleccionar opções diferentes (por exemplo, se
seleccionar o tamanho do papel com o botão Paper Size, a janela
de Mensagens indicar A4 e preferir utilizar o tamanho Carta
(Letter), prima novamente o botão Tamanho do Papel (Paper
Size).
Notas:
As definições assumidas são: Tamanho Carta (Letter), Qualidade
de impressão Normal e factor de 100%.
IMPORTANTE!
Memória da impressora
Para tirar o máximo partido do QMS SC-110, aconselhamos a
instalação de pelo menos 1 MB de memória na impressora. Se
desejar imprimir um documento no modo de cópia de Qualidade
(600 dpi), terá de adicionar mais RAM à impressora, dado que
esta opção aumenta o tempo de processamento e exige mais
memória.
Aconselhamos vivamente que consulte a seguinte tabela para ter a
certeza de obter impressões de qualidade.
3-3
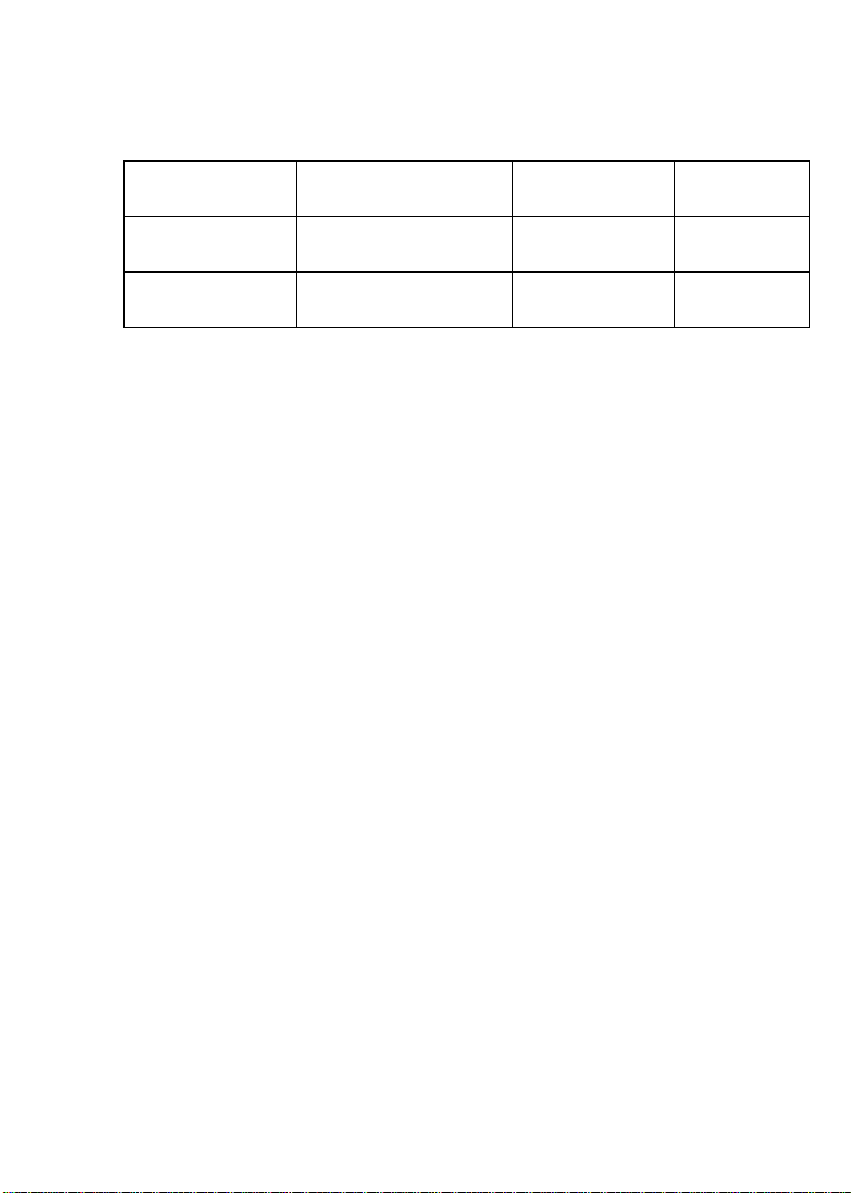
Qualidade de
cópia
Tamanho do
Documento
Normal Carta (Letter) ou
Ofício (Legal)
Qualidade Carta (Letter)
Ofício (Legal)
Memória mín.
da impressora
1 MB
2 MB
4 MB
6 MB
Memória
recomendada
4 MB
8 MB
16 MB
20 MB
Se a sua impressora não dispuser de memória suficiente, obterá
provavelmente os seguintes resultados:
1. A impressora não imprimirá.
2. A qualidade de impressão será fraca.
3-4
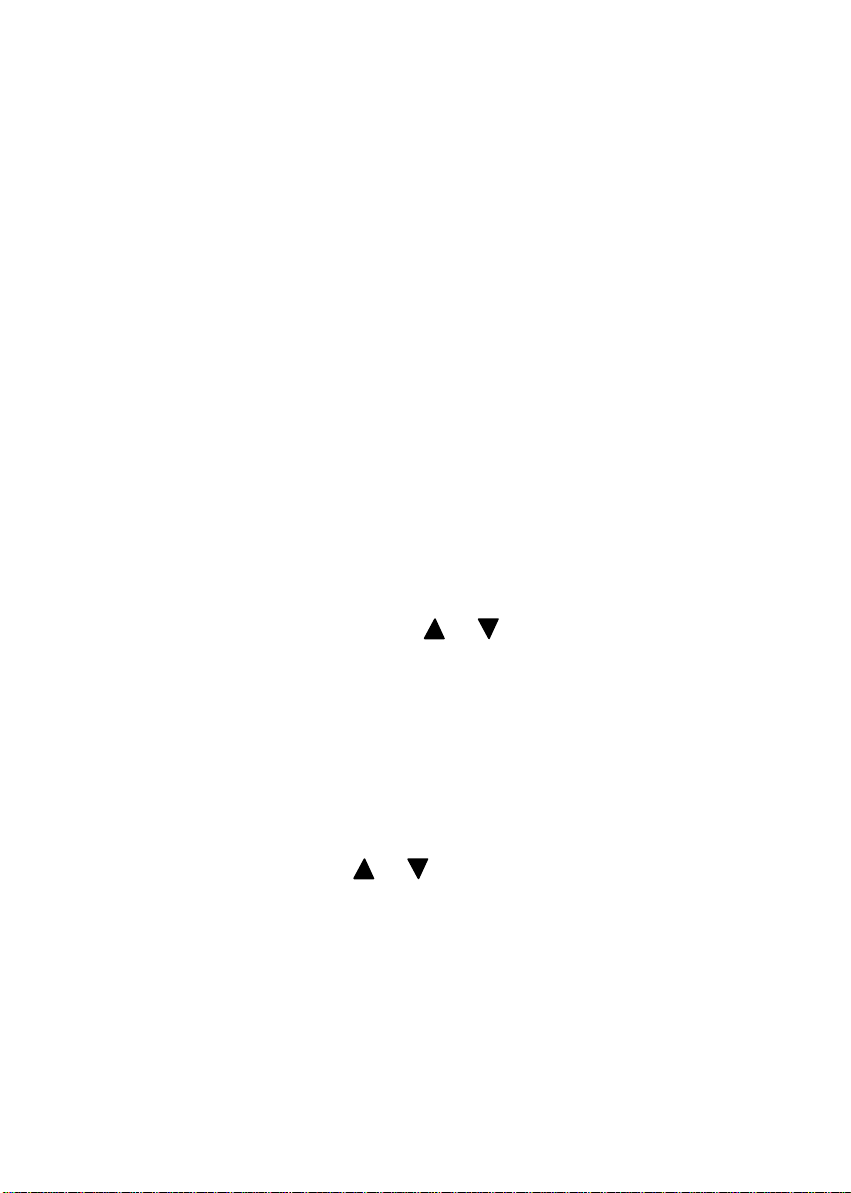
3.2 ANTES DE EFECTUAR CÓPIAS
Personalizar o formato de papel:
O SC-110 fornece cinco formatos de papel de saída, A3, A4,
B4, letter e legal. O scanner de mesa e o ADF suportam até
mesmo o formato de papel legal. Verifique ou seleccione o
formato de papel para corresponder ao papel utilizado de forma a
garantir boas cópias.
Para verificar ou seleccionar o formato de papel,
1. Prima o botão “Paper Size”. A janela Message vai apresentar
o estado actual da predefinição, como por exemplo “A4*”. Se
o papel que está a utilizar é o mesmo papel que está
predefinido, pode ignorar os seguintes passos. Caso contrário,
siga os passos seguintes.
2. Mantenha premido o botão
ou até aparecer o formato
de papel que pretende. Quando a mensagem do formato de
papel pretendido aparecer na janela Message Display, prima o
botão Select e irá aparecer um sinal “ * “ no lado direito do
formato de papel apresentado. Por exemplo:
Suponhamos que pretende o formato de papel Legal
como a definição actual. Prima o botão “Paper Size” e,
em seguida, o botão ou até aparecer o formato
“Legal” na janela Message Display. Prima o botão Select
e vai aparecer um sinal “ * “ no lado direito da palavra
“Legal”.
3-5
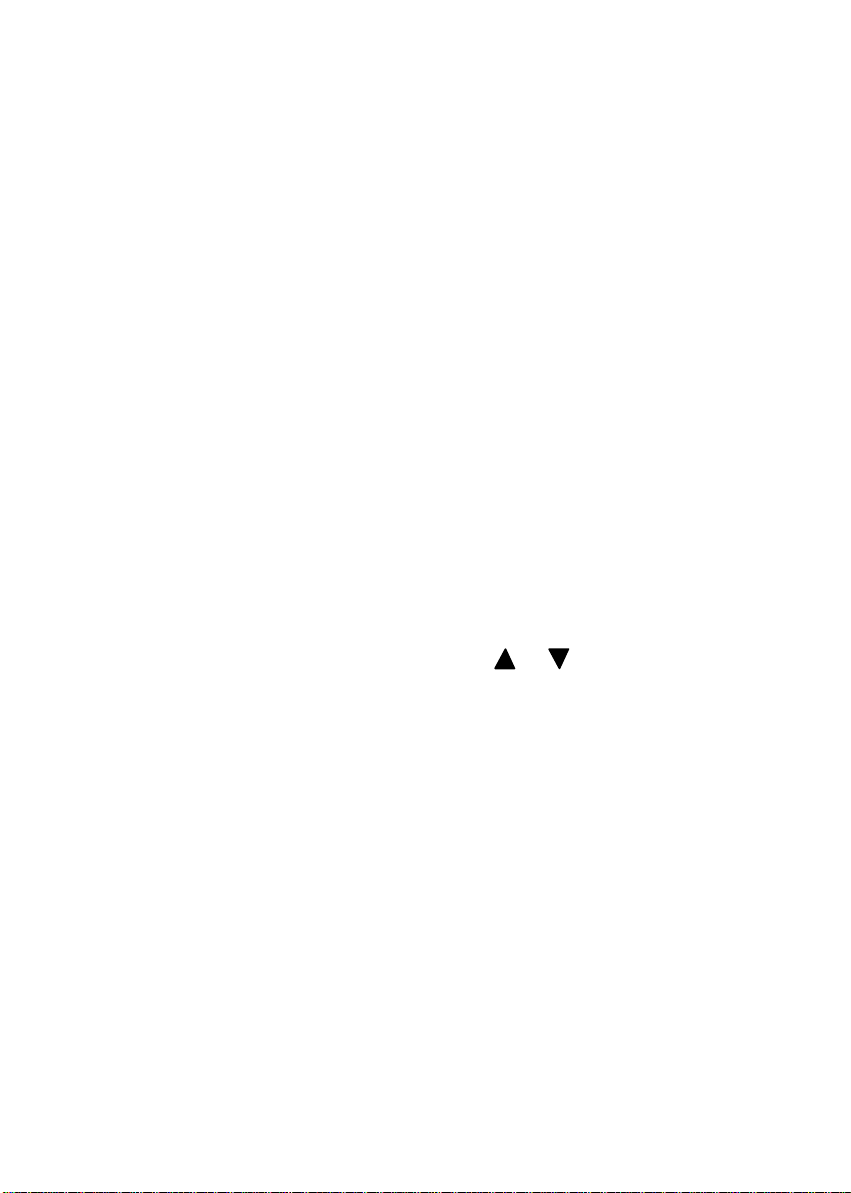
ãã Nota:
Sempre que premir o botão All Clear ou desligar o SC-110, o
SC-110 assume automaticamente as predefinições. Assim sendo,
tem de alterar quaisquer definições que tenha personalizado no seu
ambiente de trabalho depois de premir o botão All Clear.
Personalizar as funções de cópias:
O SC-110 suporta várias funções de cópia de forma a
corresponder a vários trabalhos de cópia.
Tem de especificar um modelo de impressora antes de
personalizar as funções de cópia.
Para especificar um modelo de impressora,
1. Prima o botão Menu para visualizar a primeira função de
cópia, Printer Select.
2. Prima Select e, em seguida, o botão
ou respectivamente
para apresentar os modelos de impressora incluídos.
3. Prima novamente o botão Select para especificar um dos
modelos de impressora que está ligado ao SC-110. Vai
aparecer um asterisco ao lado do nome do modelo da
impressora.
3-6
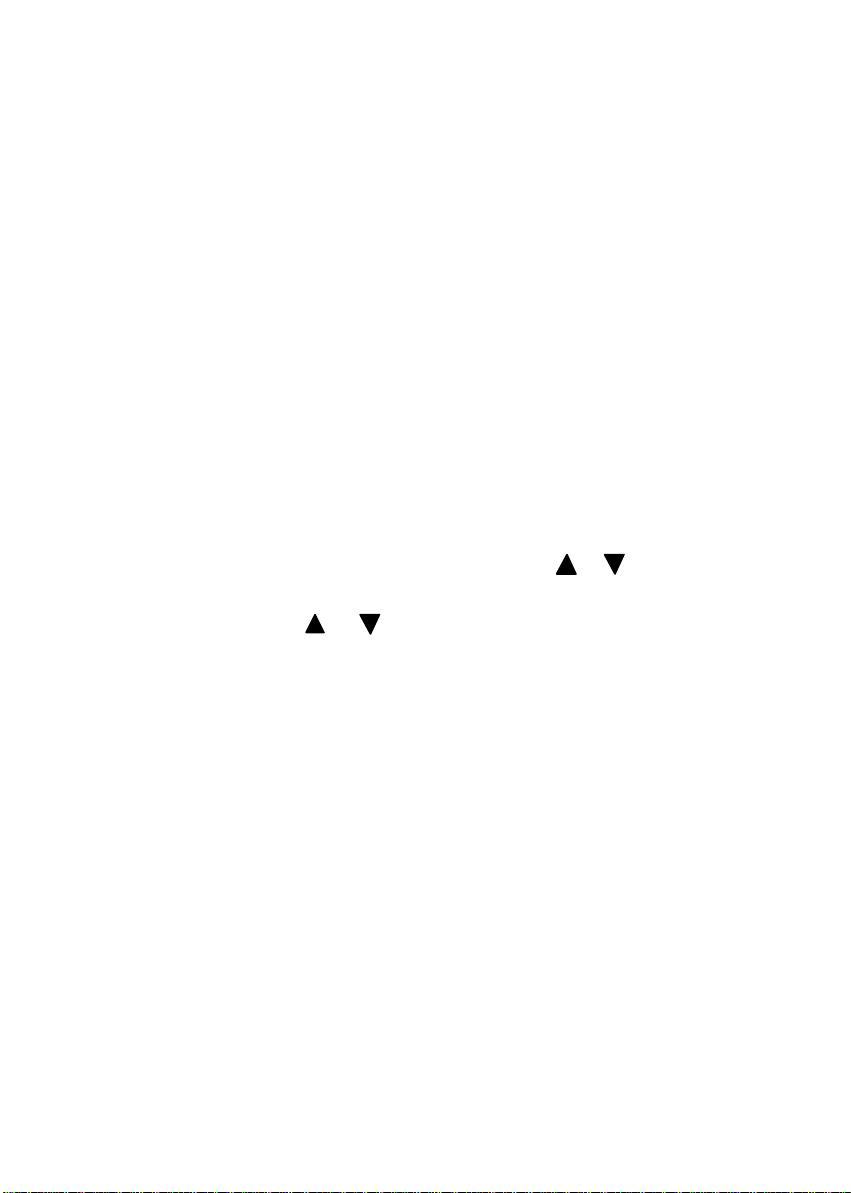
Nota: Se o modelo da impressora que está ligado ao
SC-110 não for um dos sistemas QMS
Print ou PageWork actualmente suportados,
especifique o PCL Emulation. Este é um
modelo de impressora geral que funciona na
maior parte das impressoras a laser que são
suportadas pelo PCL Emulation. No entanto,
pode perder a capacidade de seleccionar outras
opções.
Os seguintes passos descrevem os procedimentos utilizados para
configurar todas as outras combinações de funções de cópia após
ter especificado um modelo de impressora.
1. Prima Menu e, em seguida, prima o botão
ou para
visualizar a função de cópia pretendida. Prima Select.
2. Prima o botão ou até visualizar a opção que pretende.
Prima Select.
3. Repita os passos 1 e 2 para configurar as outras opções da
função de cópia pretendida.
3-7
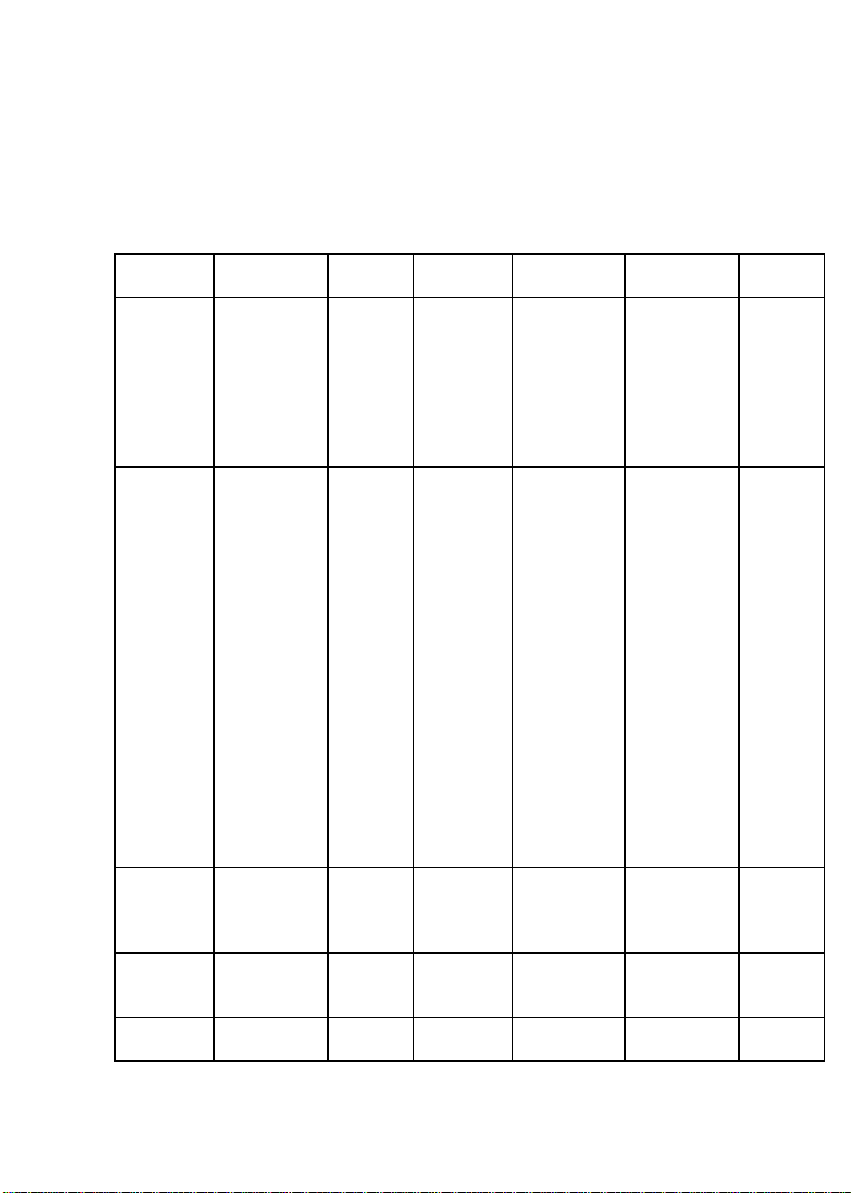
A tabela seguinte contém as opções das funções de cópia
que estão disponíveis para todos os modelos de impressoras
que são suportados. Quanto às informações detalhadas
sobre as funções de cópia, consulte os respectivos manuais
de utilizador das impressoras.
Funções da
Impressora
Input Tray Várias
Output Bin
Duplex
(Botão do
painel de
controlo)
Offset
Stacking N/D
Staple DesactivadaDesactivada
QMS 2060 QMS 4060 QMS 2560 QMS 3260
/4032
funções
Superior
Opcional
N/D
Desactivada
Activada
Curto
Superior
Meio
Inferior
Opcional
Superior
Trabalho
de
impressão
com a
face a ser
impressa
virada
para cima
Trabalho
de
impressão
com a
face a ser
impressa
virada
para baixo
Desactiva
da
Activada
Curto
Desactiva
da
Activada
Várias
funções
Principal
Opcional 1
Opcional 2
Opcional 3
LCC
Tabuleiro
superior
Tabuleiro
finalizador
Bandeja 1
Tabuleiro 2
Tabuleiro 3
Tabuleiro 4
Tabuleiro 5
Tabuleiro 6
Tabuleiro 7
Tabuleiro 8
Tabuleiro 9
Tabuleiro 10
Desactivad
a
Longo
Curto
Desactivad
a
Activada
Várias
funções
Superior
Inferior
Envelope
Opcional 5
Opcional 6
Opcional 7
Superior
Face virada
para cima
Trabalho de
impressão
superior
Trabalho de
impressão
central
Trabalho de
impressão
inferior
Desactivada
Activada
Curto
Desactivada
Activada N/D N/D
Canto frontal
PageWork
/Pro 18
Várias
funções
Tabuleiro 2
Tabuleiro 3 N/D
N/D N/D
Desactivada
Longo
Curto
PCL
Emulation
Não
Disponível
3-8
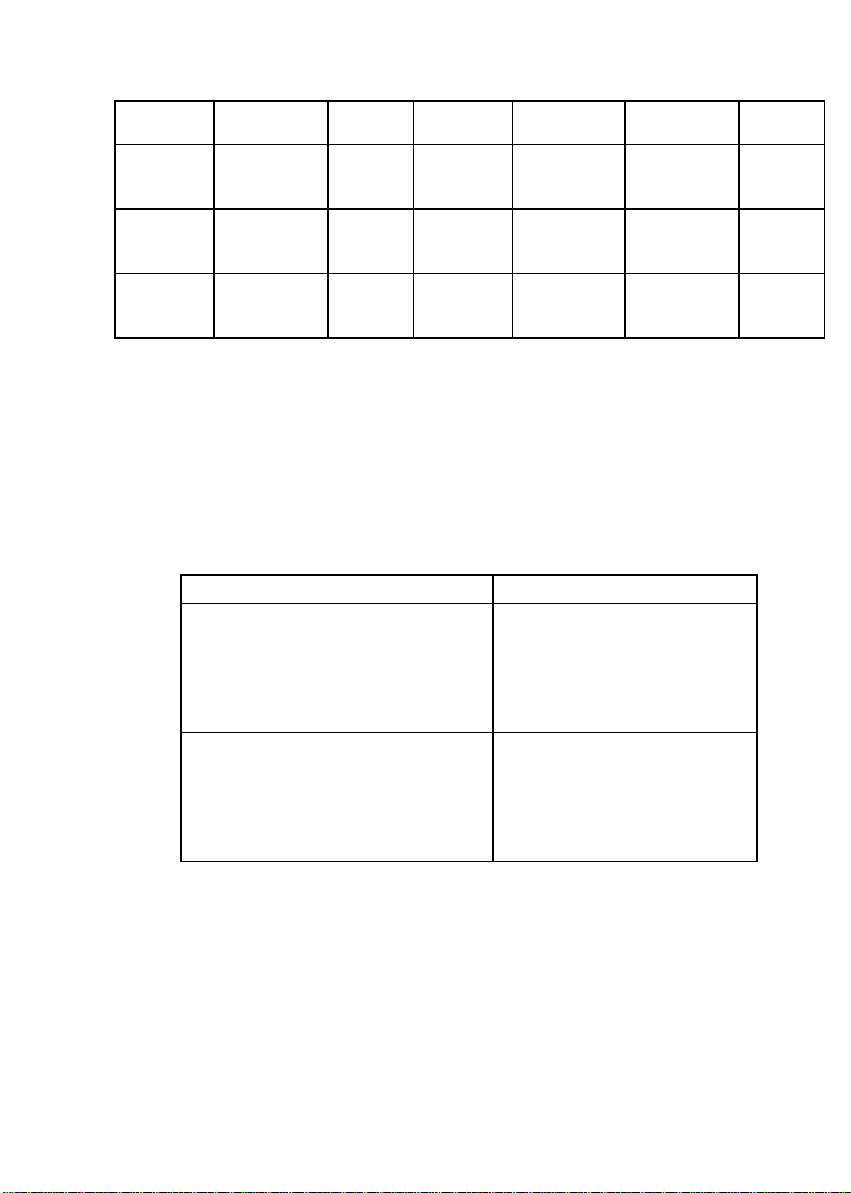
N/D N/D Activada Canto traseiro
Hole Punh N/D N/D Desactivad
a
Activada
Collate Desactivada
Activada
End Job
Mode
Nenhum
QMS EOD
HP EOD
Desactiva
da
Activada
Nenhum
QMS EOD
HP EOD
Desactivad
a
Activada
N/A
Centro
N/D N/D N/D
Desactivada
Activada
Nenhum
QMS EOD
HP EOD
N/D N/D
Desactivada
Activada
N/A N/A
Nota: As opções de preferência predefinidas estão a negrito.
Nota breve sobre os termos das funções de cópia:
1. Botão Duplex: A cópia de frente e verso está disponível
quando o original é alimentado a partir do ADF do SC-
110.
Desactivada Cópia de um só lado
Longo/Activada Cópia frente e verso:
O conteúdo do verso da
página começa a ser
copiado a partir da
esquerda.
Curto/Curto Cópia frente e verso:
O conteúdo do verso da
página começa a ser
copiado a partir da parte
superior.
N/A
3-9
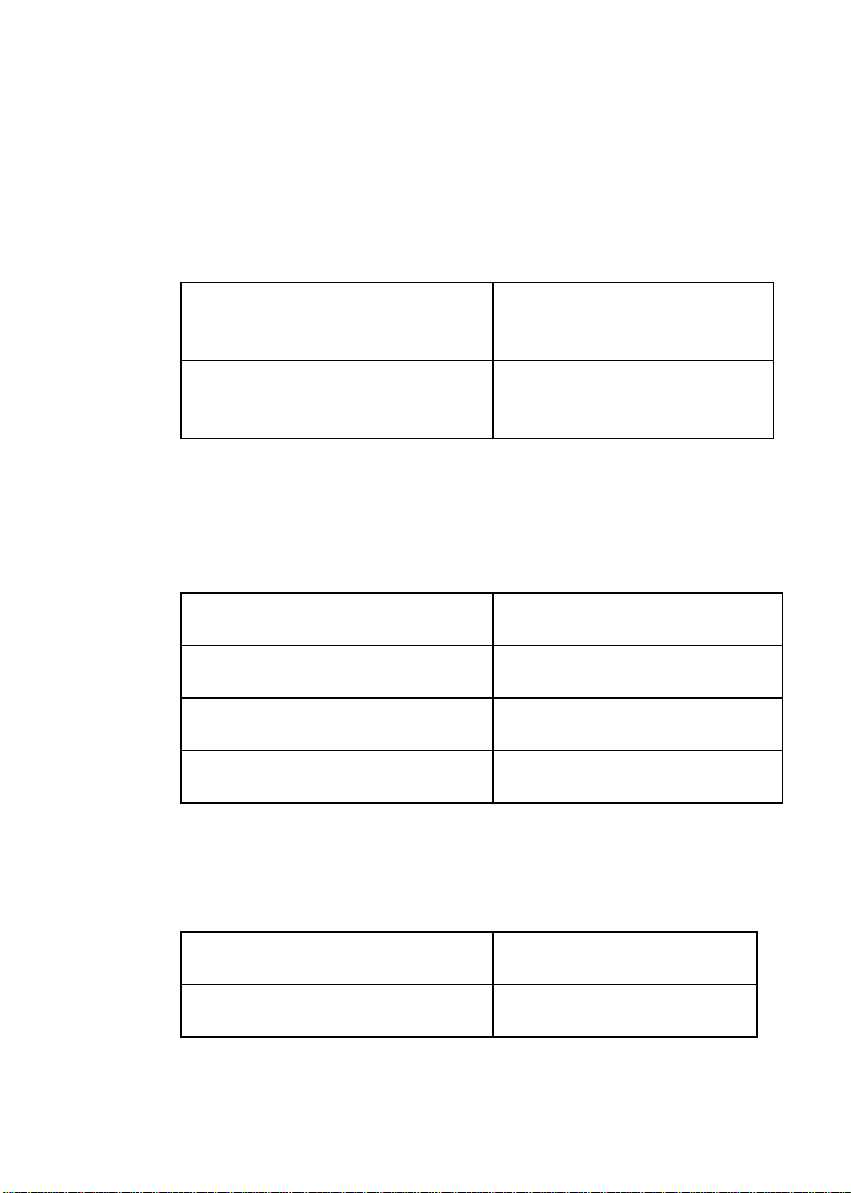
2. Offset Stacking: Se o tabuleiro de saída que
seleccionou suportar a função Offset Stacking, os
trabalhos de impressão serão impressos em separado
sempre que a função estiver activada.
Desactivada Os trabalhos de
impressão são impressos
normalmente.
Activada Cada um dos trabalhos de
impressão é impresso
num tabuleiro de saída.
3. Staple: Se o tabuleiro de saída que seleccionou
suportar a função de agrafar trabalhos de impressão, o
trabalho actual só será agrafado quando o original for
alimentado através do ADF do SC-110.
Nenhum As páginas não são
agrafadas.
Canto frontal As páginas são agrafadas
no canto frontal.
Canto traseiro As páginas são agrafadas
no canto traseiro.
Centro As páginas são agrafas em
dois pontos do centro.
4. Hole Punch: Se o tabuleiro de saída que seleccionou
suportar a função Hole Punch,
o trabalho será perfurado, se a função estiver activada.
Desactivada As páginas não são
perfuradas.
Activada As páginas são
perfuradas.
3-10

5. Collate: Podem ser copiadas várias páginas ao mesmo
tempo, quer como conjuntos de folhas com uma ordem
numérica quer como folhas separadas.
Desactivada As páginas não são
agrupadas.
Activada As páginas são
agrupadas.
6. End Job Mode: Este modo da impressora permite que
a impressora identifique o fim de cada trabalho de
impressão de forma a garantir um trabalho de
impressão perfeito.
Nenhum Não está seleccionado
nenhum End Job Mode
QMS EOD End Job Mode QMS -
formatado
HP EOD End Job Mode HP –formatado
Nota: A definição End Job Mode do SC-110 tem de
corresponder à definição do Sistema de
impressão QMS.
7. Input Tray: Este modo da impressora selecciona o
tabuleiro de entrada que vai alimentar o papel. Consulte
o gráfico da página 11relativamente às opções e ao tipo
de determinada impressora.
8. Output Tray: Este modo da impressora selecciona o
tabuleiro de saída em que o papel vai sair após a
impressão. Consulte o gráfico da página
11relativamente às opções e ao tipo de determinada
impressora.
3-11
 Loading...
Loading...