KONICA MINOLTA QMS SC-110 User Guide [de]

SC-110
Betriebshandbuch
(D/N: 250-0250-E Rev. 1.0)
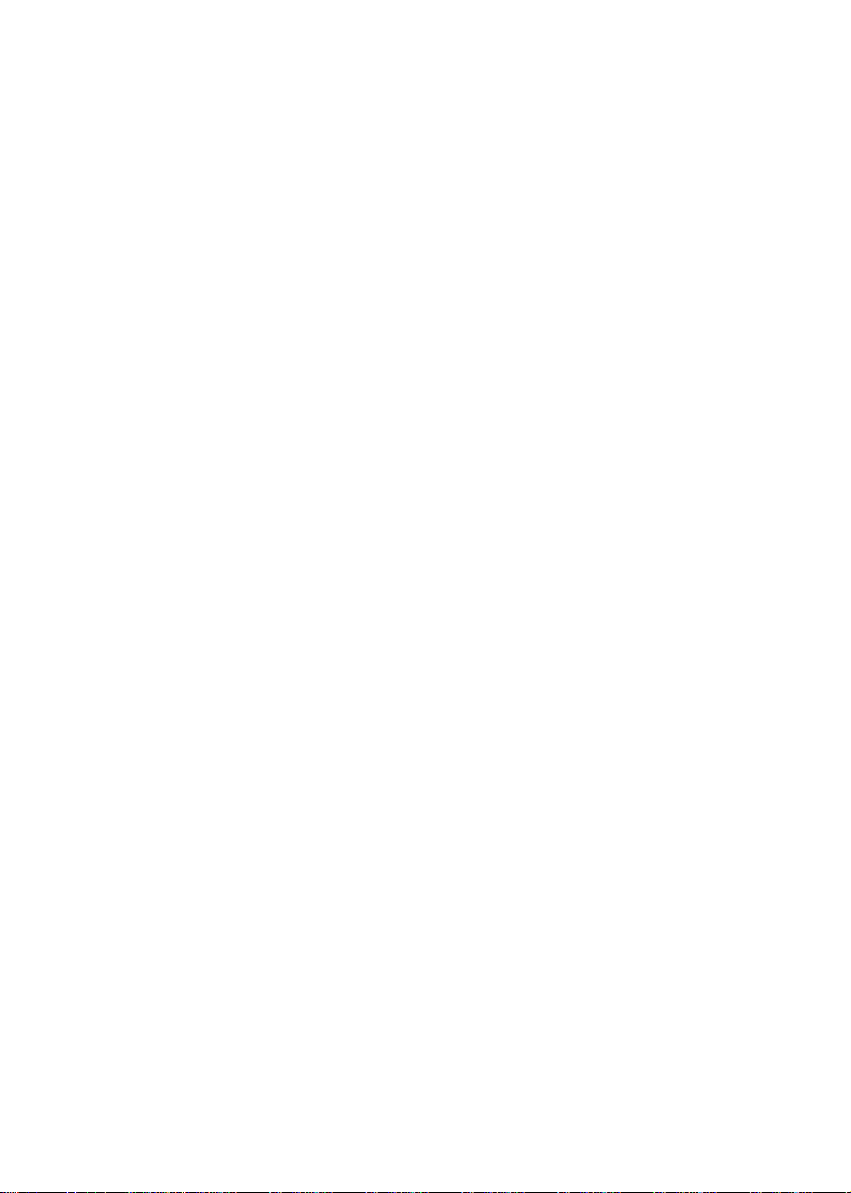
Warenzeichen
Microsoft ist ein eingetragenes Warenzeichen der Microsoft
Corporation.
Windows und MS-DOS sind Warenzeichen der Microsoft
Corporation.
IBM, PC, AT, XT sind eingetragene Warenzeichen der
International Business Machines Corporation.
Alle anderen Produktnamen und Warenzeichen sind das
Eigentum ihrer jeweiligen Inhaber.
Urheberschutzrechte
Alle Rechte vorbehalten. Vervielfältigung, Übertragung,
Abschrift, Speicherung in Datenbanken und Übersetzung in
andere Sprachen und Computersprachen in jedweder Form
und Ausrüstung, sei es elektronisch, mechanisch,
magnetisch, optisch, chemisch, manuell oder auf sonstige
Weise ohne die vorherige schriftliche Genehmigung von
QMS Inc. verboten.
Eingescannte Materialien unterliegen vielleicht dem Schutz
durch Staatsgesetze oder andere Kodizes. Der Kunde allein
trägt die Verantwortung für den Umgang mit Scanvorlagen.
ii
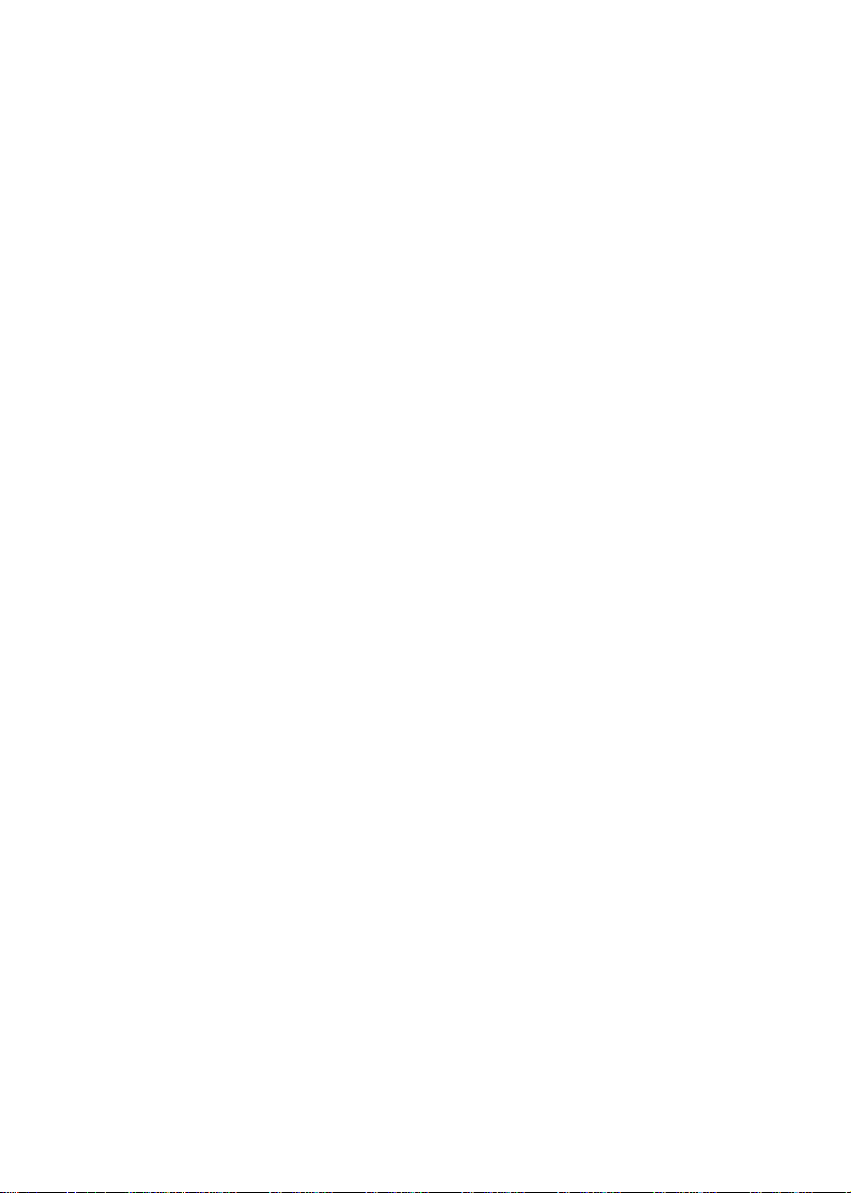
Garantiebestimmungen
Die Informationen in diesem Dokument sind steten
Änderungen, die nicht zuvor angekündigt werden müssen,
unterworfen.
Der Hersteller übernimmt keine wie immer geartete
Verantwortung in Bezug auf die vorliegenden Handbücher,
einschließlich, doch nicht beschränkt auf Garantie der
Handelstauglichkeit und Tauglichkeit für bestimmte Zwecke.
Der Hersteller kann für Fehler in diesem Handbuch, Unfalloder Folgeschäden in Zusammenhang mit der Bereitstellung,
Leistung oder Benutzung dieser Dokumentationsmaterialien
nicht haftbar gemacht werden.
iii
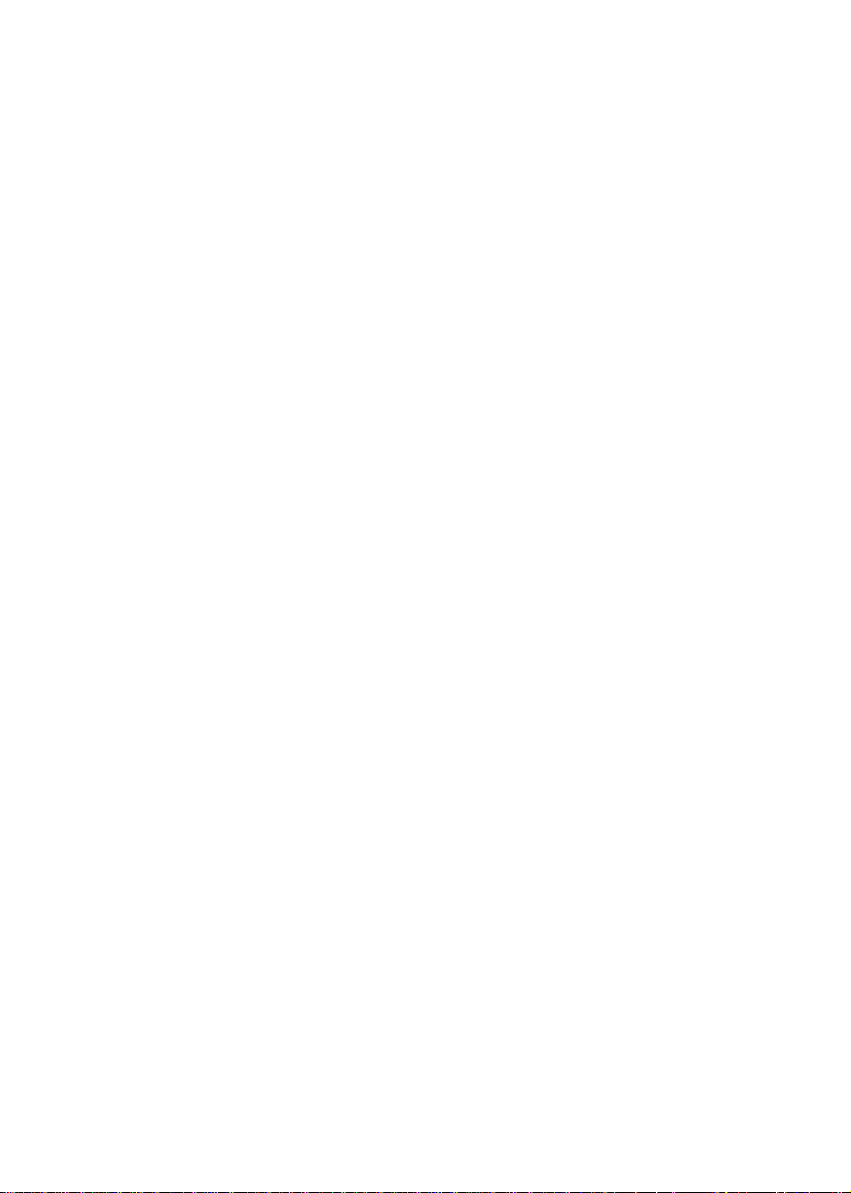
FCC-Zulassungsbestätigung
Dieses Gerät wurde getestet und den Beschränkungen für
Digitalgeräte der Klasse B nach Teil 15 der FCCRegelungen für konform befunden. Diese
Beschränkungen wurden mit dem Ziel entworfen, einen
vernünftigen Schutz vor schädlichen Interferenzen bei der
Aufstellung in einem Haushalt zu bieten. Dieses Gerät
erzeugt, verwendet und kann Funkfrequenzenergie
abstrahlen und Interferenzstörungen im Funkverkehr
hervorrufen, sofern es nicht den Anweisungen zufolge
aufgestellt und verwendet wird. Es kann jedoch keine
Garantie gegeben werden, daß bei individuellen
Installationen Interferenzen auch tatsächlich vermieden
werden können. Wenn dieses Gerät störende
Interferenzen bei Radio- und Fernsehempfang erzeugt,
was durch das Aus- und Einschalten des Gerätes belegt
werden kann, wird der Benutzer angehalten, diese
Interferenzen durch eine der folgenden Maßnahmen zu
unterbinden:
• Ändern Sie die Ausrichtung der Empfangsantenne.
• Vergrößern Sie den Abstand zwischen Gerät und Empfänger.
• Schließen Sie das Gerät an einen vom Empfänger getrennten
Stromkreis an.
• Wenden Sie sich an den Händler oder einen erfahrenen Radio-
und Fernsehtechniker um Hilfe.
ACHTUNG: Änderungen am Gerät, die nicht ausdrücklichen
vom Hersteller gestattet wurden, führen zum Erlöschen der
Betriebsberechtigung.
iv
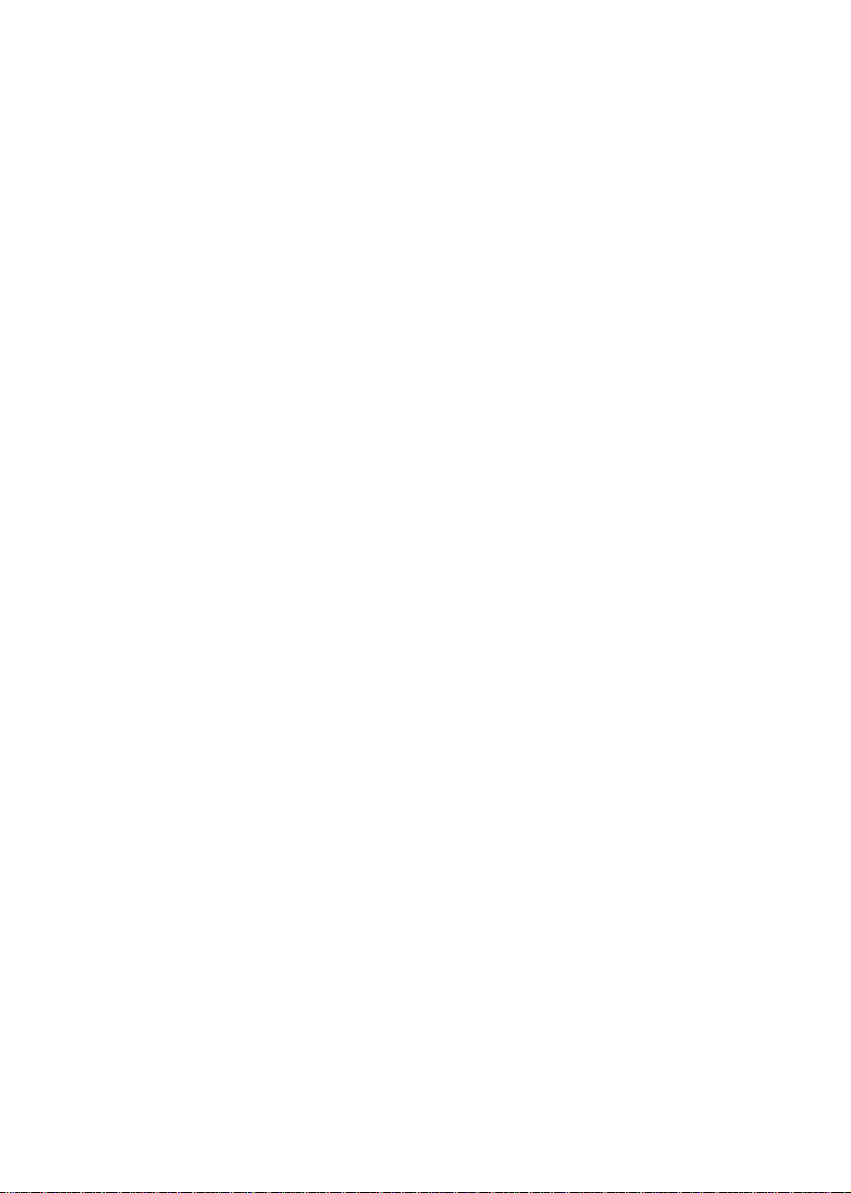
v
Wichtige Sicherheitshinweise
1. Bitte lesen Sie diese Hinweis sorgfältig durch.
2. Heben Sie diese Anleitung für den späteren Gebrauch auf.
3. Das Gerät ist vor Feuchtigkeit zu schützen.
4. Bei der Aufstellung des Gerätes ist auf sicheren Stand zu achten. Ein
Kippen oder Fallen könnte Beschädigungen hervorrufen.
5. Beachten Sie beim Anschluß an das Stronmnetz die Anschlußwerte.
6. Alle Hinweise und Warnungen, die sich am Gerät befinden, sind zu
beachten.
7. Wird das Gerät über einen längeren Zeitraum nicht benutzt, sollten Sie
es vom Stromnetz trennen. Somit wird im Falle einer Überspannung
eine Beschädigung vermiden.
8. Öffnen Sie niemals das Gerät. Das Gerät dart aus Gründen der
elektrischen Sicherheit nur von authorisiertem Servicepersonal geöffnet
werden.
9. Wenn folgende Situationen auftreten ist das Gerät vom Stromnetz zu
trennen und von einer qualifizierten Servicestelle zu Überprüfung.:
a) Flüssigkeit ist in das Gerät eingedrungen.
b) Das Gerät war Feuchtigkeit ausgesetzt.
c) Wenn das Gerät nicht der Bedienungsanleitung entsprechend
funktioniert oder Sie mit Hilfe dieser Anleitung keine Verbesserung
erzielen.
d) Das Gerät ist gefflen und/odor das Gehäuse ist beschädigt.
e) Wenn das Gerät deutliche Anzeichen eines Defektes aufweist.
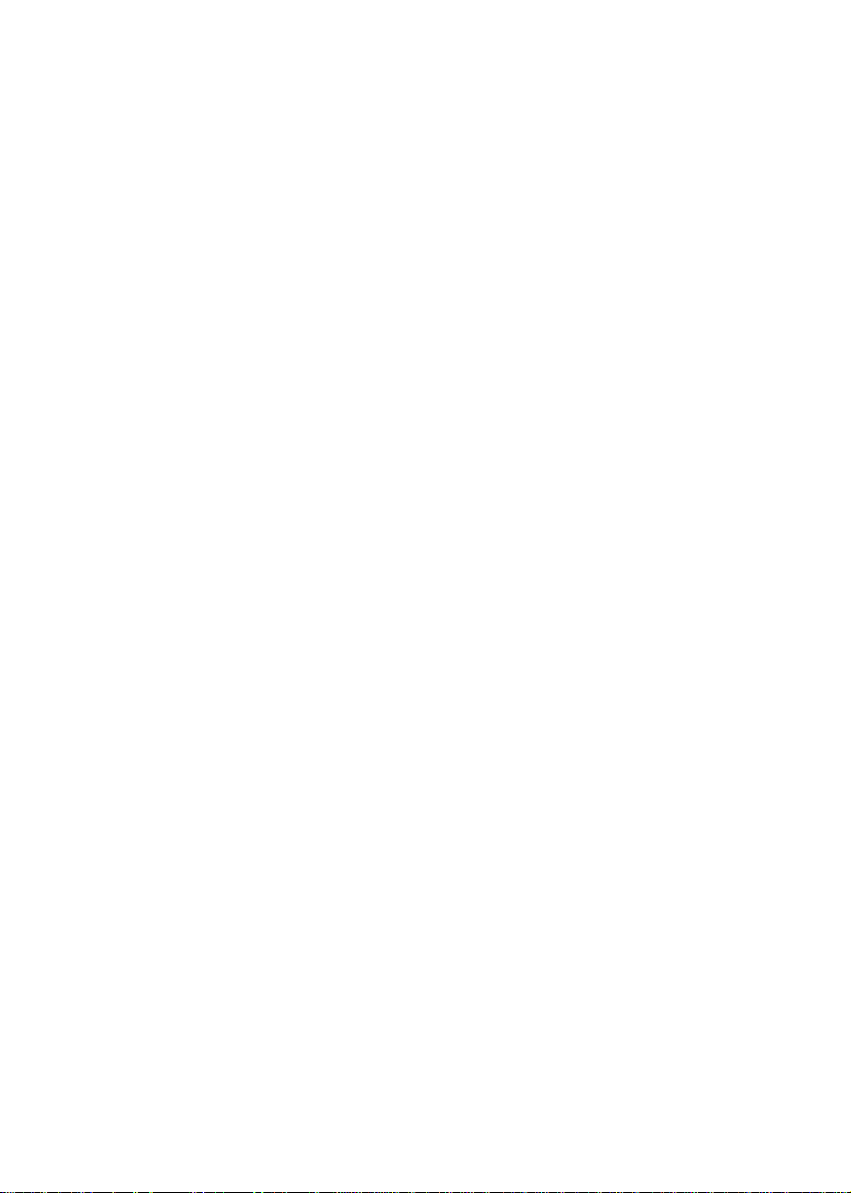
vi
Inhalt
1. EINFÜHRUNG ......................................................................................................1-1
2. AUFSTELLEN DES SCANCOPIERS..............................................................2-1
2.1 VORSICHT!....................................................................................................2-1
2.2 TRANSPORTSPERRE LÖSEN .....................................................................2-2
2.3 KABELVERBINDUNGEN............................................................................2-3
2.3.1 SCANCOPIER ALS DIGITALKOPIERER........................................2-3
2.3.2 SCHLIEßEN SIE DIE NETZ- UND SIGNALKABEL
ENTSPRECHEND DER FOLGENDEN ABBILDUNG AN.......................2-4
2.4 VORLAGEN AUFLEGEN.............................................................................2-5
3.SCANCOPIER ALS DIGITALKOPIERER .....................................................3-1
3.1 STEUERUNG.................................................................................................3-1
3.2 VORBEREITUNGEN.....................................................................................3-4
3.3 EINFACHE KOPIEN ÜBER DAS FLACHBETT ANFERTIGEN ...........3-11
3.4 KOPIEREN MIT OPTIONEN.....................................................................3-12
4. TREIBERINSTALLATION...............................................................................4-1
4.1 INSTALLATIONSPROGRAMM.................................................................4-1
4.2 LÖSCHEN DER TREIBER............................................................................4-3
5. BEDIENUNG UND DRUCKEN..........................................................................5-1
5.1 BILDTYP ........................................................................................................5-3
5.2 SCANPARAMETER UND STEUERUNG...................................................5-5
5.3 SCANNEN....................................................................................................5-11
5.4 DRUCKAUSGABE ......................................................................................5-12
6.WARTUNG...........................................................................................................6-1
7. PROBLEMBEHEBUNG.....................................................................................7-1
7.1 FRAGEN UND ANTWORTEN ....................................................................7-1
7.2 KUNDENDIENST ..........................................................................................7-4
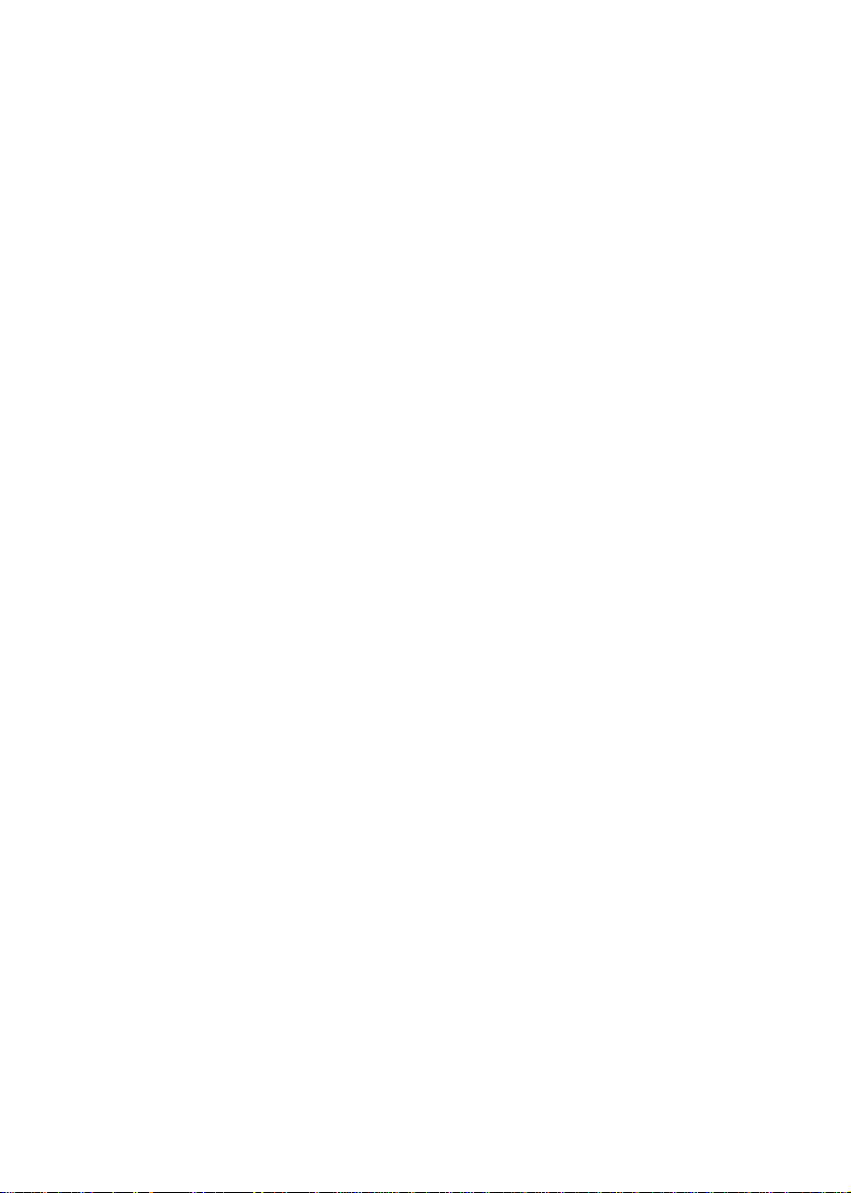
vii
8. TECHNISCHE DATEN.......................................................................................8-1
8.1 MODELL: QMS SC-110................................................................................8-1
9. BENUTZERHANDBUCH FÜR SC-110 AUTOMATISCHEN
DOKUMENTENEINZUG (ADF) ............................................................................9-1
9.1 DEN ADF INSTALLIEREN..........................................................................9-1
9.1.1 DEN ADF AUSPACKEN.....................................................................9-1
9.1.2 DEN ADF INSTALLIEREN.................................................................9-2
9.1.3 DEN SC-110 ENTRIEGELN...............................................................9-4
9.1.4 LEITUNGEN/KABEL ANSCHLIEßEN.............................................9-5
9.2 DEN ADF BEDIENEN...................................................................................9-7
9.2.1 BEVOR SIE BEGINNEN.....................................................................9-7
9.2.2 DAS PAPIER EINLEGEN...................................................................9-8
9.2.3 IHRE ERSTE KOPIE ERSTELLEN....................................................9-8
9.2.4 IHR ERSTES DOKUMENT SCANNEN.........................................9-11
9.3 DEN ADF WARTEN ...................................................................................9-15
9.3.1 DEN ADF REINIGEN.......................................................................9-15
9.3.2 DAS ADF-EINRAST-POLSTERMODUL ERSETZEN..................9-17
9.4 WIE WIRD EIN PAPIERSTAU BEHOBEN...............................................9-19
9.5 TECHNISCHE DATEN VOM ADF ...........................................................9-20
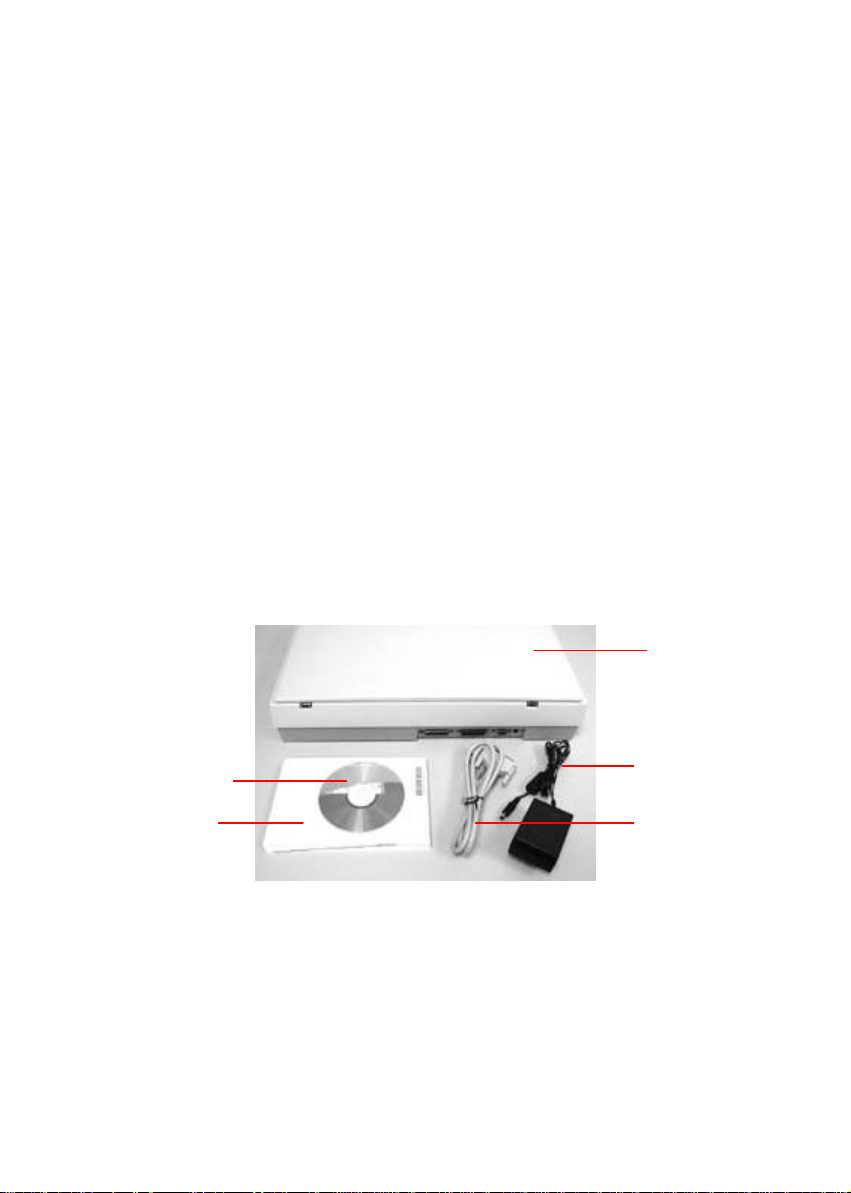
1. EINFÜHRUNG
5. QMS SC-110
523
1
4
Herzlichen Glückwunsch zum Kauf des SC-110Farbscanners mit Blatteinzug. QMS Inc. ist eine der
führenden Firmen der Welt, was die Entwicklung
hochleistungsfähiger Blatteinzugsscanner betrifft.
Bevor Sie den SC-110 aufstellen und in Betrieb nehmen,
wenden Sie bitte einige Minuten zur Lektüre dieses
Handbuchs auf. Hierin finden Sie Anweisungen zum
Auspacken, Aufstellen, Bedienen und Warten des Geräts.
Abb. 1-1 zeigt den SC-110 in seiner Verpackung. Überprüfen
Sie anhand der Teileliste, ob alle Teile vorhanden sind.
Fehlen Teile, wenden Sie sich bitte umgehend an den
Fachhändler.
1. Software-CD
2. Netzteil
3. QMS SC-110-Kabel
4. Installationsanleitung
Abb. 1-1 SC-110 in der Verpackung
1-1
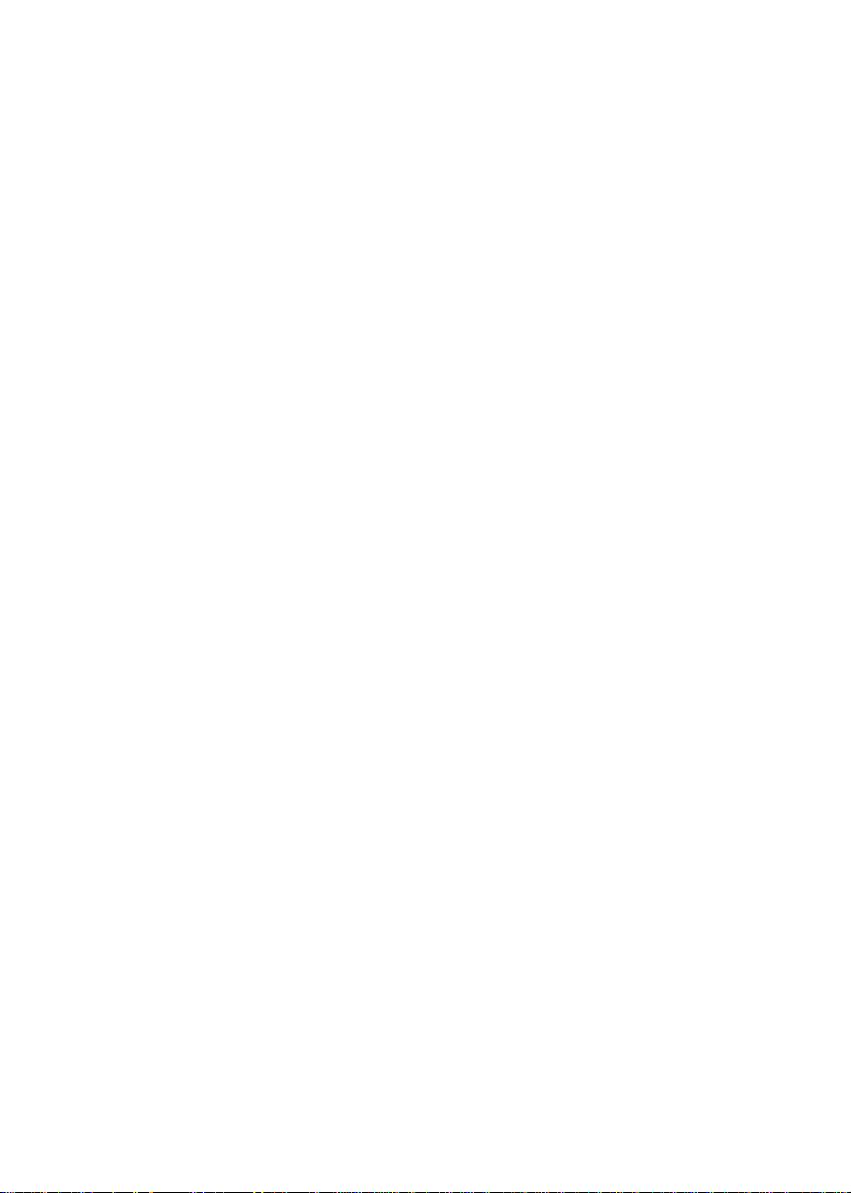
2. AUFSTELLEN DES SCANCOPIERS
2.1 VORSICHT!
• Setzen Sie den SC-110 niemals direktem Sonnenlicht
aus! Zu starke Hitzeeinwirkung kann Schaden am Gerät
hervorrufen.
• Vermeiden Sie feuchte und staubige Plätze!
• Verwenden Sie die korrekte Netzspannung!
• Stellen Sie das Gerät auf einer ebenen Oberfläche auf.
Unebene oder geneigte Flächen können zu mechanischen
Problemen und Schwierigkeiten beim Papiervorschub
führen.
• Bewahren Sie Verpackungskarton und -materialen zum
etwaigen Weitertransport auf.
2-1

2.2 TRANSPORTSPERRE LÖSEN
Lösen Sie die Transportsperre, indem Sie sie in Stellung
»Gebrauch« bringen.
Á
À
1. Transport
2. Gebrauch
Abb. 2-1 Lösen der Transportsperre
2-2
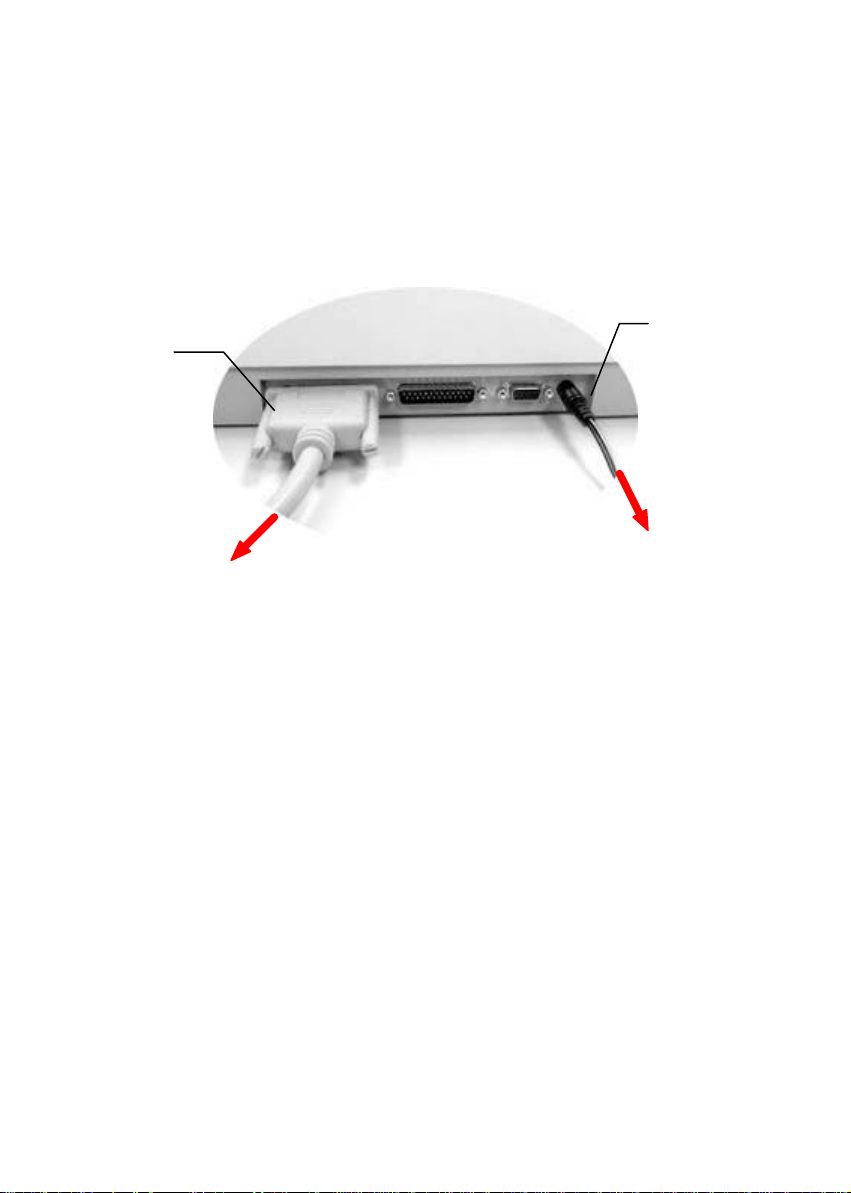
2.3 KABELVERBINDUNGEN
Druckerkabel
2.3.1 SCANCOPIER ALS DIGITALKOPIERER
Anschlussleitung
Zum Drucker
Zur Steckdose
Abb. 2-2
2-3
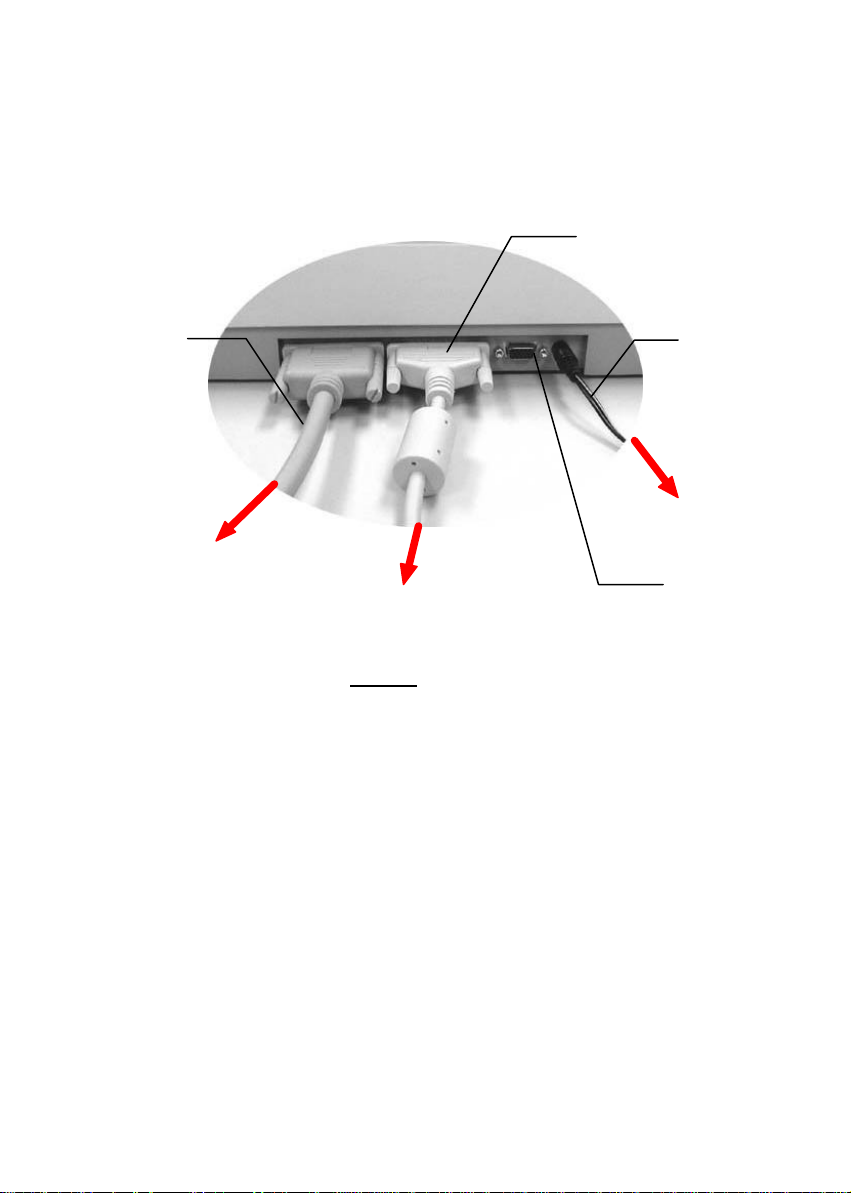
2.3.2 SCHLIEßEN SIE DIE NETZ- UND
Zum PC-Parallelanschluss
Zur Steckdose
SIGNALKABEL ENTSPRECHEND DER
FOLGENDEN ABBILDUNG AN
ADF-Kabel
Druckerkabel
Zum Drucker
Anschlussleitung
To optional
ADF
Abb. 2-3 SC-110 Kabelverbindungen
2-4
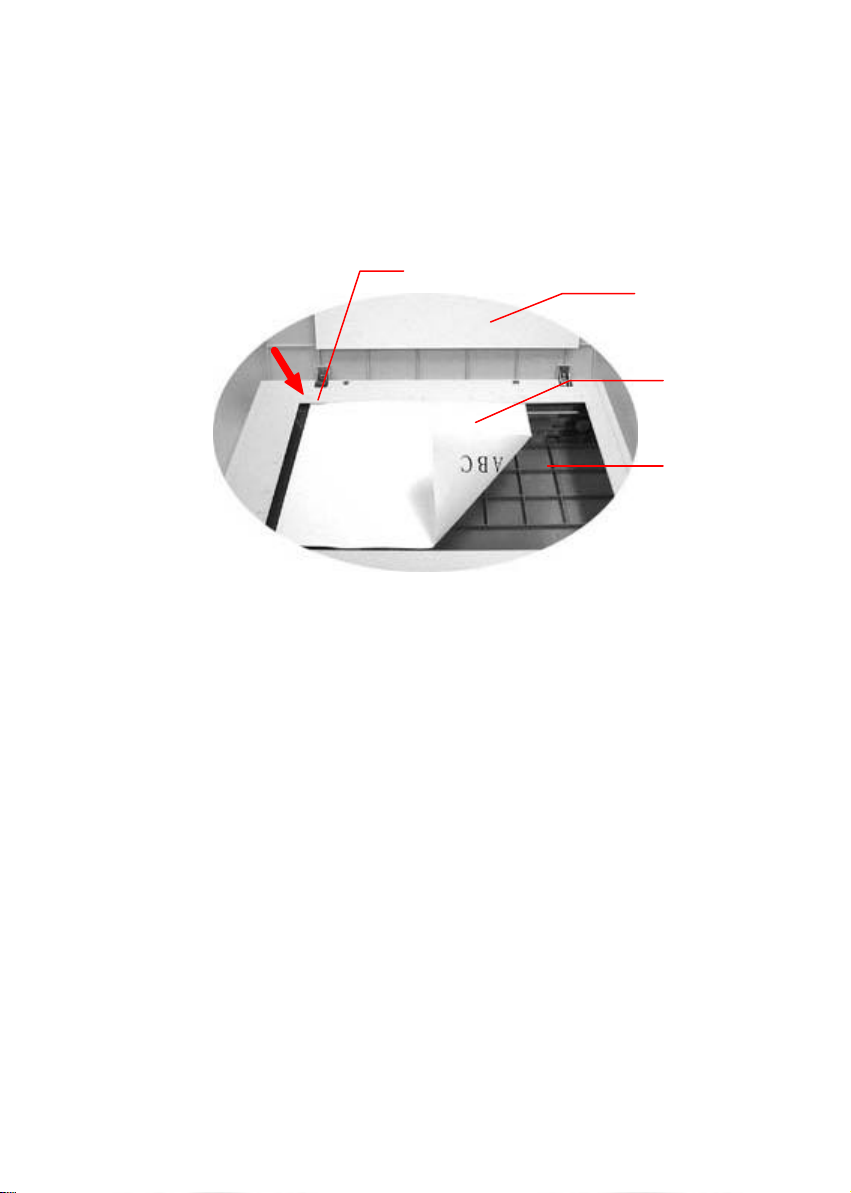
2.4 VORLAGEN AUFLEGEN
Legen Sie Dokumente Aufsicht nach unten auf den
QMS SC-110.
2
1. Abdeckung
2. Normrahmen
3. Vorlage
4. Glasplatte
1
3
4
Abb. 2-4 Vorlagen auflegen
2-5
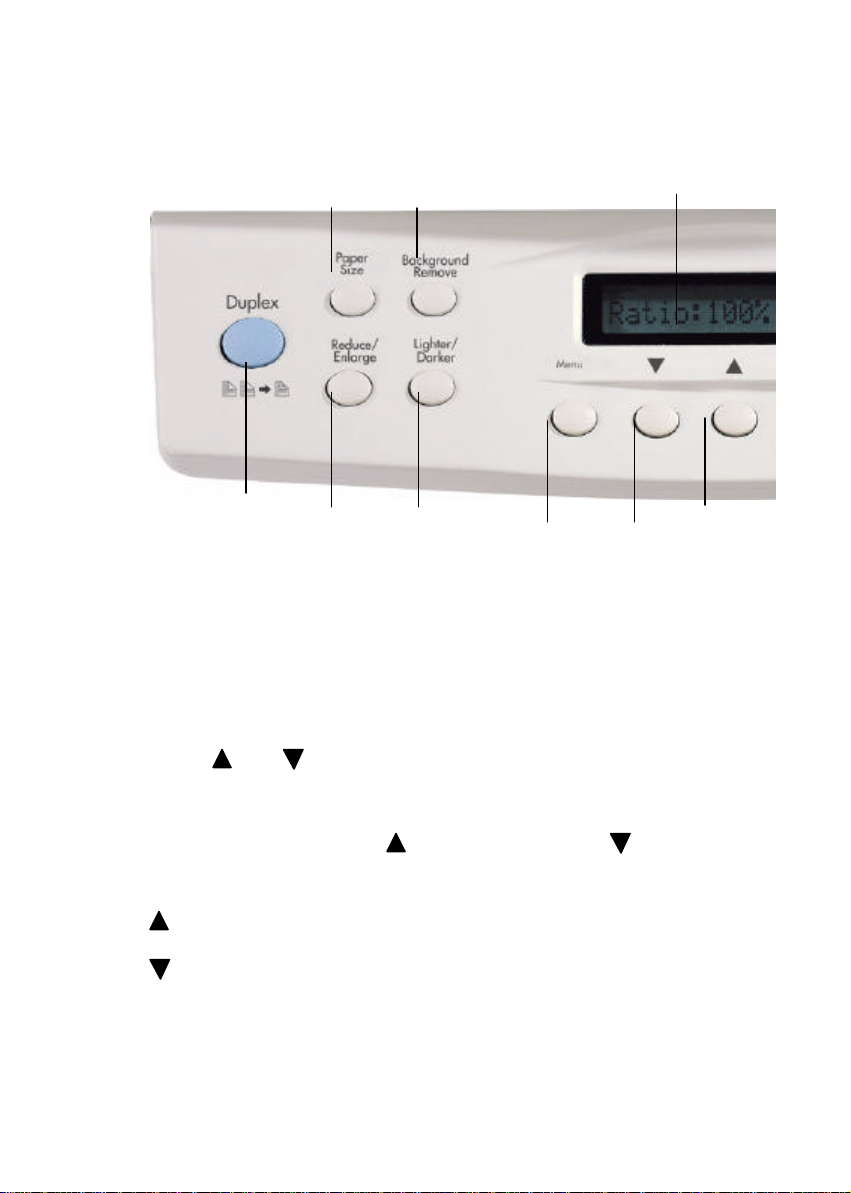
3. SCANCOPIER ALS DIGITALKOPIERER
1 2
3
3.1 STEUERUNG
1. Paper Size: Hier wird das Format gewählt: A3, B4, A4, Letter oder Legal.
2. Background Remove: Wählen Sie diese Funktion, wenn ein Dokument
ohne Hintergrundfarbe gedruckt werden soll.
3. Nachrichtenfeld: Zeigt die aktiven Parameter.
4. Duplex: Drücken, um einzelseitige Originale doppelseitig zu kopieren.
5. Reduce/Enlarge: Größenverhältnis des Originaldokuments.
Wählen Sie das gewünschte Verhältnis: 100%, 115%, 122%, 141%,
, 86% und 50%.Sie können den gewünschten Wert auch in 1%-Schritten mit den
Tasten ( ) oder ( ) wählen. Auto zoom ist die automatische Anpassung der Größe
des
6. Lighter/Darker: Regelt die Helligkeit des Bildes.
Die Helligkeit wird mit der Taste ( ) erhöht, oder mit der Taste ( )verringert.
7. Menu: Konfiguriert Kopierfunktionen wie Printer Select, Input Tray, Output Bin, Offset
Stacking, Staple, Hole Punch, Collate, und End Job Mode.
8. : Wählt den nächsten Eintrag im Nachrichtenfeld, bzw. den nächst höheren
numerischen Wert eines Parameters.
9. : Wählt den nächsten Eintrag im Nachrichtenfeld, bzw. den nächst niedrigen
numerischen Wert eines Parameters.
4
5 6
7 8
9
3-1
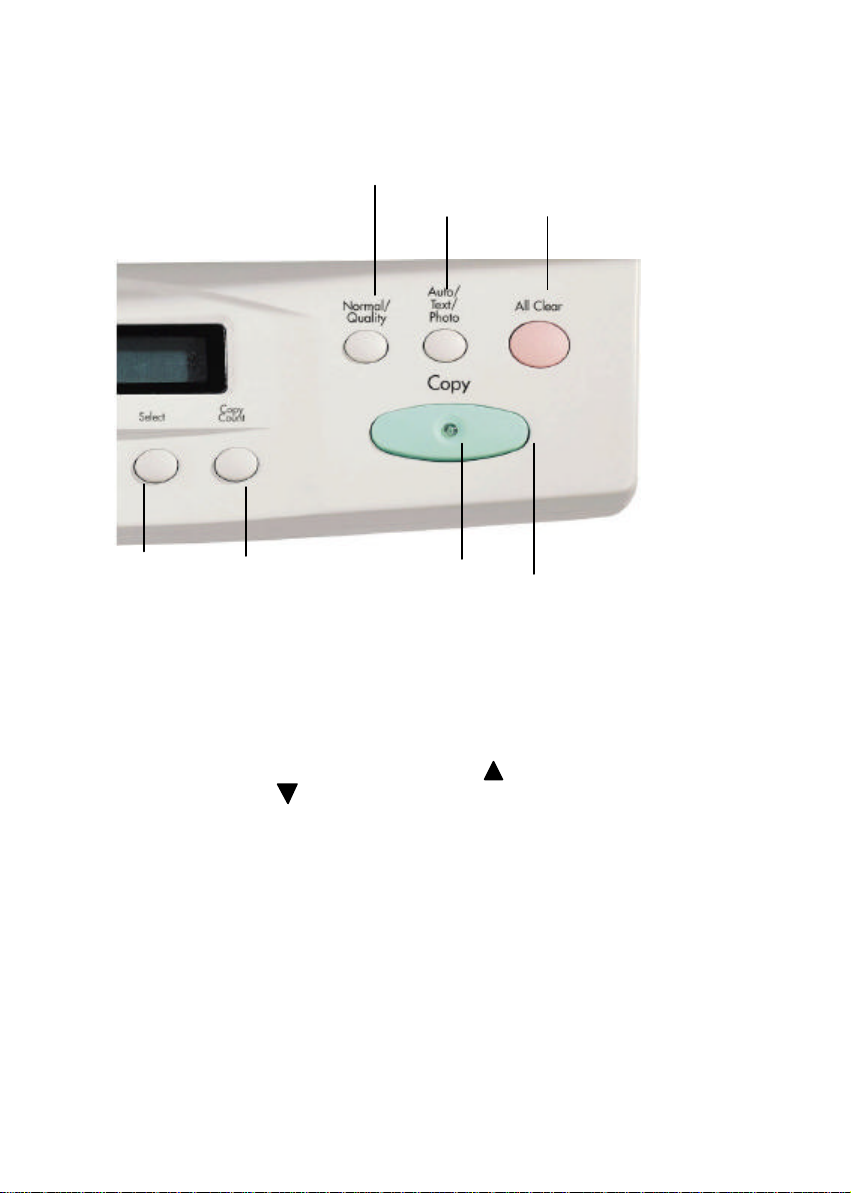
10
11 12
13
10. Normal/Quality: Hier können Sie die Reproduktionsqualität einstellen: Normal (300
dpi), oder Quality (600 dpi).
11. Auto/Text/Photo: Drücken, um den Dokumententyp auf Photo, Text oder Auto Copy zu
setzen.
12. All Clear: Löscht die aktiven Einstellungen und aktiviert die Standardwerte.
13. Select: Drücken Sie hier, um die gewünschte Einstellung zu wählen.
(Das Sternchen kennzeichnet den aktiven Parameter.)
14. Copy Count: Wählen Sie hier die Anzahl der Kopien zwischen 1 und 99. Verwenden Sie
zum Einstellen eines höheren Wertes die Taste ( ) und zum Einstellen eines niedrigeren
Wertes die Taste ( ) .
15. Power/Copy-Diode: Diese Diode wechselt ihre Farbe auf grün, wenn die Stromzufuhr an
ist und auf orange, während der Scanvorgang läuft.
16. Copy: Zum Starten des Kopiervorgangs.
14
15
16
3-2

Tips:
Um andere als die im Nachrichtenfeld angeführten
Einstellungen zu wählen, drücken Sie einfach die gewünschte
Funktionstaste. (Drücken Sie beispielsweise »Paper Size«,
um die Vorlagengröße zu wählen. Im Nachrichtenfeld
erscheint »A4«. Wenn Sie Letter bevorzugen, drücken Sie
erneut auf die Taste »Paper Size«.)
Hinweise:
(1) Wenn hinter einem Eintrag im Sichtfenster ein
(2) Die Voreinstellungen des Gerätes sind : Letter, Normale
WICHTIG!
Druckerspeicher
Damit der SC-110 auch ordnungsgemäß funktioniert, sollte Ihr Drucker mindestens
über 1 MB Speicher verfügen. Wenn Sie ein Dokument im Produktionsqualität
drucken möchten (600 dpi), muß der Drucker noch mehr Speicher aufweisen, da dieses
Leistungsmerkmal Zeit und Speicher benötigt.
∗erscheint, heißt das, daß es sich um den letzten Eintrag
der Liste handelt.
Druckqualität, und 100% Originalgröße.
Wie empfehlen Ihnen, sich an die Angaben der folgenden Tabelle zu halten.
Qualität Größe Min.
Speichermenge
Normal Letter Size
Legal Size
Qualität Letter Size
Legal Size
Wenn nicht genügend Speicher installiert ist, werden Sie auf folgende Probleme stoßen:
1. Der Drucker funktioniert nicht.
2. Druckqualität schlecht
1MB
2MB
4MB
6MB
3-3
Empfohlener
Speicher
4MB
8 MB
16MB
20MB
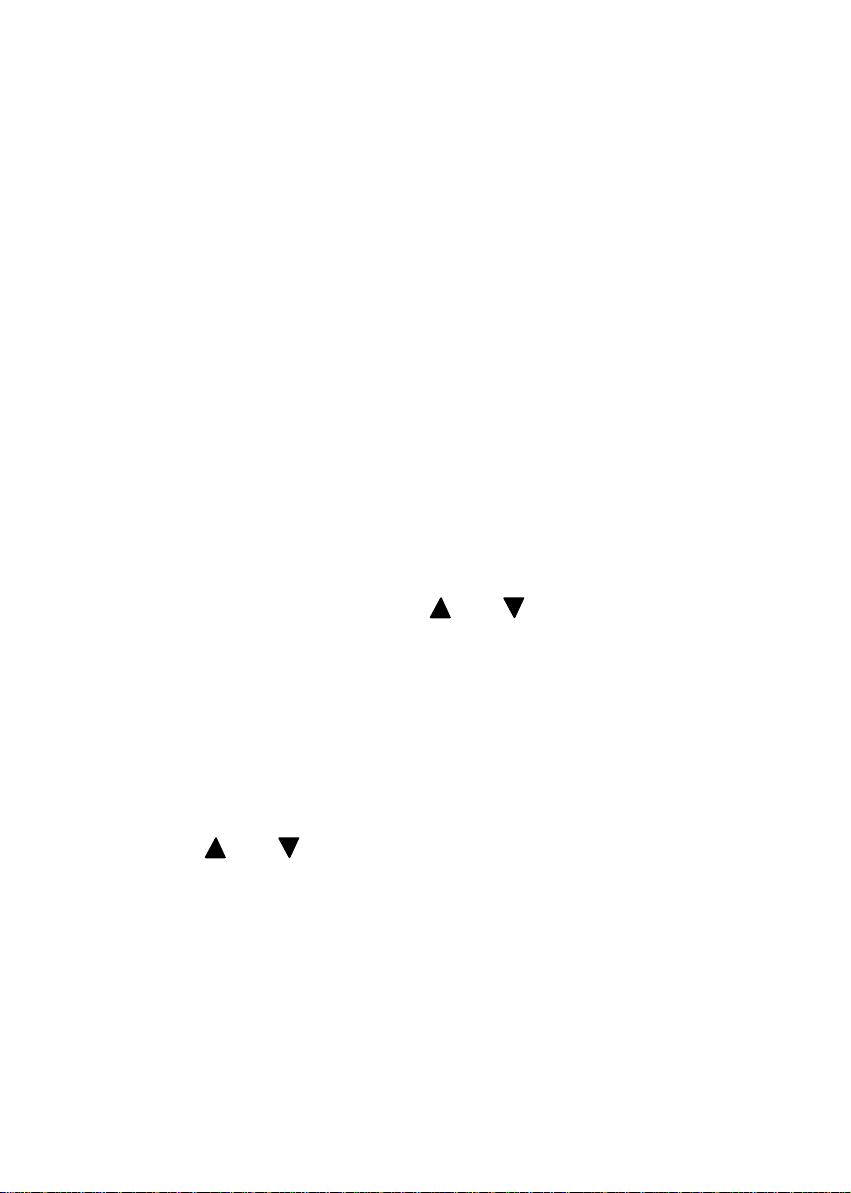
3.2 VORBEREITUNGEN
Papiergröße definieren:
Der SC-110 unterstützt fünf Papiergrößen: A3, A4, B4, Letter und
Legal. Der Flachbett und der ADF unterstützen eine Papiergröße bis
Legal. Prüfen bzw. wählen Sie die Papiergröße entsprechend Ihrer
Papierquelle, um einen reibungslosen Betrieb zu gewährleisten.
Um die Papiergröße zu prüfen bzw. zu wählen:
1. Drücken Sie die Taste »Paper Size«. Das Mitteilungsfenster zeigt
Ihre aktuelle Grundeinstellung, z.B. »A4*«. Stimmt Ihre aktuelle
Papierquelle mit Ihrer Grundeinstellung überein, können Sie die
folgenden Schritte übergehen. Andernfalls fahren Sie mit den
folgenden Schritten fort.
2. Drücken Sie solange die Taste
oder , bis die gewünschte
Papiergröße angezeigt wird. Bei Anzeige der bevorzugten
Papiergröße im Mitteilungsfenster drücken Sie die Taste Select,
woraufhin Sie auf der rechten Seite der angezeigten Papiergröße
das Zeichen »*« sehen werden. Zum Beispiel:
Angenommen, Sie möchten die
Größe Legal einstellen. Drücken Sie
die Taste »Paper Size« und dann die
Taste oder , bis die Größe
»Legal« im Mitteilungsfenster
angezeigt wird. Drücken Sie die
Taste Select, woraufhin Sie auf der
rechten Seite des Wortes »Legal«
das Zeichen »*« sehen werden.
3-4
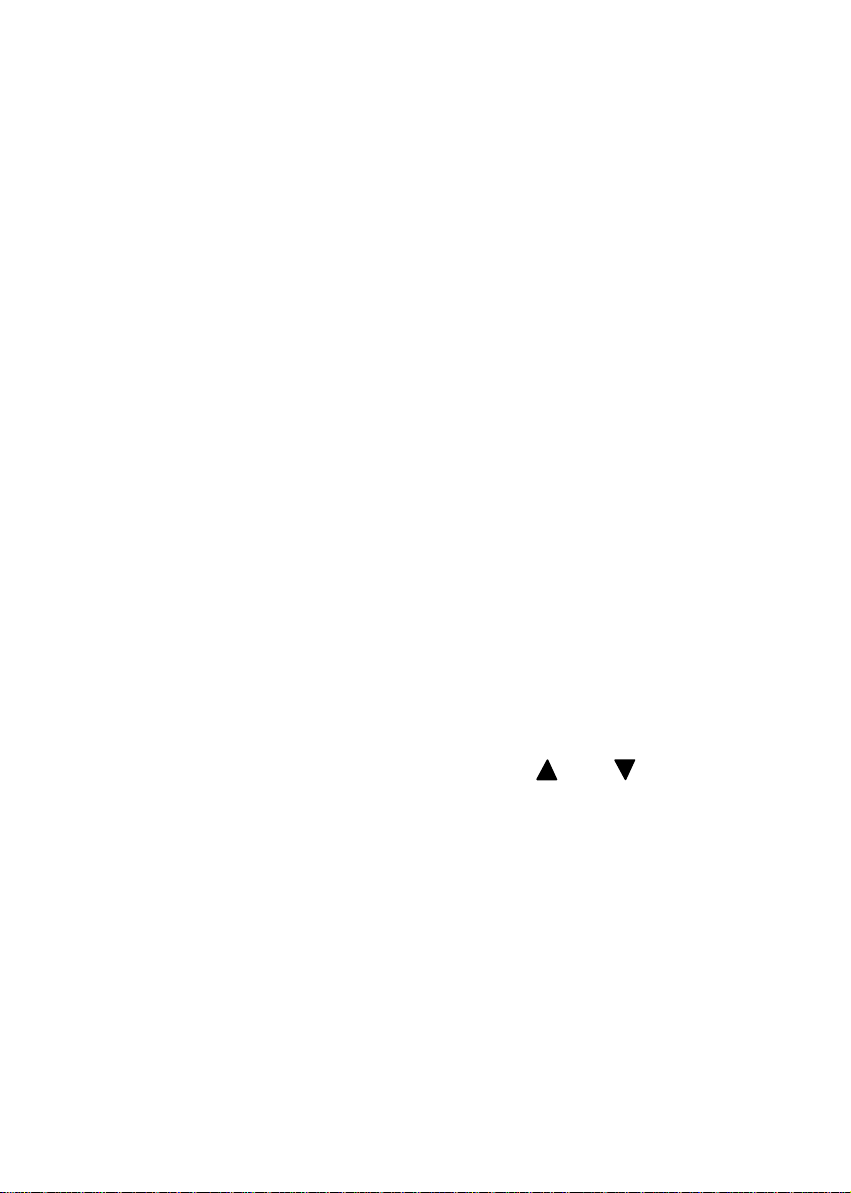
ãã Hinweis:
Jedesmal, wenn Sie die Taste All Clear drücken oder den SC110 ausschalten, setzt sich der SC-110 automatisch auf seine
werkseitige Grundeinstellung zurück. Daher müssen Sie nach
dem Drücken der Taste All Clear alle Einstellungen ändern,
mit denen Sie Ihre Umgebung festlegten.
Kopierfunktionen definieren:
Der SC-110 unterstützt unterschiedliche Kopierfunktionen
für zahlreiche Kopierzwecke.
Vor dem Definieren von Kopierfunktionen muss ein
Druckermodell angegeben sein.
Um ein Druckermodell anzugeben:
1. Drücken Sie die Taste Menu, um Printer Select, die erste
Kopierfunktion, anzuzeigen.
2. Drücken Sie die Taste Select und dann
oder , um die
enthaltenen Druckermodelle anzuzeigen.
3. Drücken Sie erneut die Taste Select, um einen der an den
SC-110 angeschlossenen Druckermodelle anzugeben. Sie
sehen ein Sternchen neben dem Name des
Druckermodells.
3-6
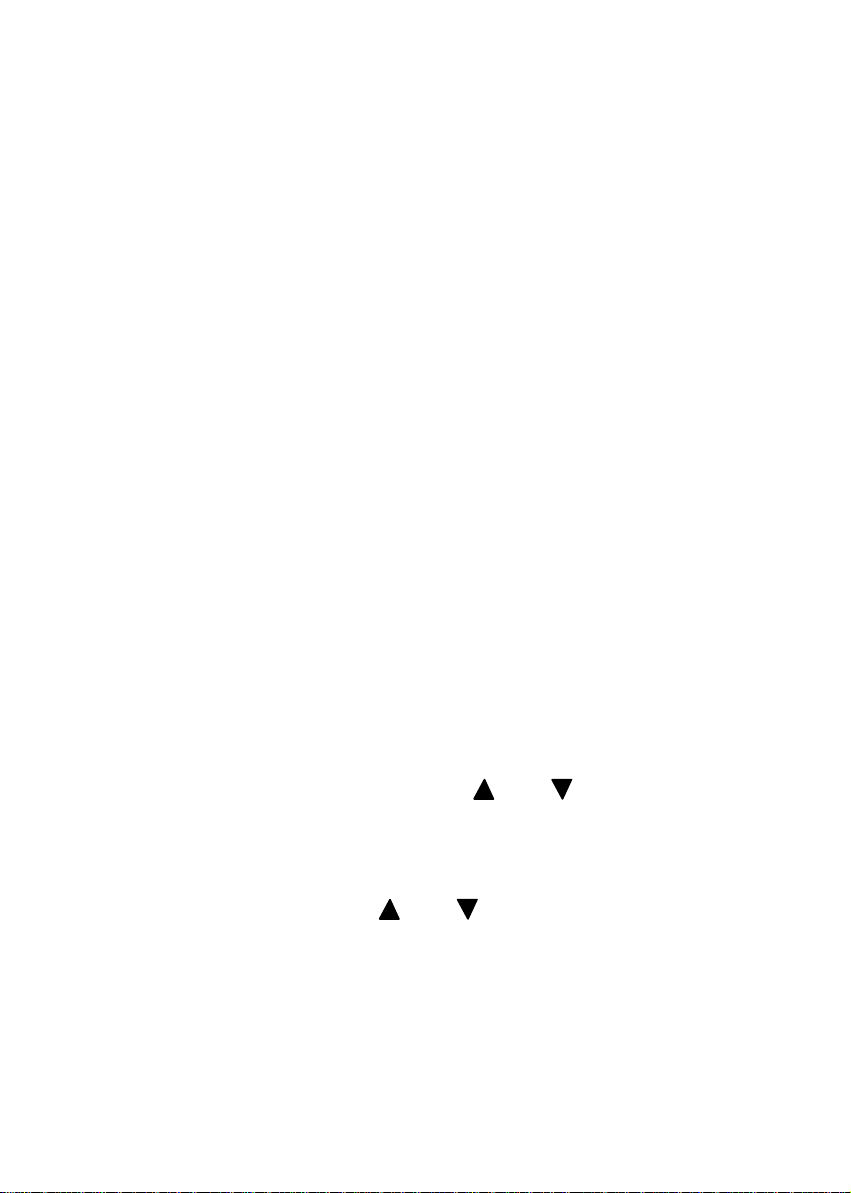
Hinweis: Ist das an den SC-110
angeschlossene
Druckermodell keines der
aktuell unterstützten
Systeme QMS Print oder
PageWork, dann geben Sie
PCL Emulation an. Dieses
generische Druckermodell
funktioniert auf fast allen
Laserdruckern, die PCL
Emulation unterstützen.
Jedoch könnte Ihnen dabei
die Wahl anderer Optionen
verwehrt werden.
Die folgenden Schritte beschreiben nach Angabe eines
Druckermodells die Abläufe zur Konfiguration aller anderen
kombinierten Kopierfunktionen.
1. Drücken Sie die Taste und dann
oder , um die
gewünschte Kopierfunktion anzuzeigen. Drücken Sie
Select.
2. Drücken Sie die Taste
oder , bis die bevorzugte
Option angezeigt ist. Drücken Sie Select.
3. Wiederholen Sie die obigen Schritte 1 und 2, um weitere
Kopierfunktionen nach Wunsch festzulegen.
3-7
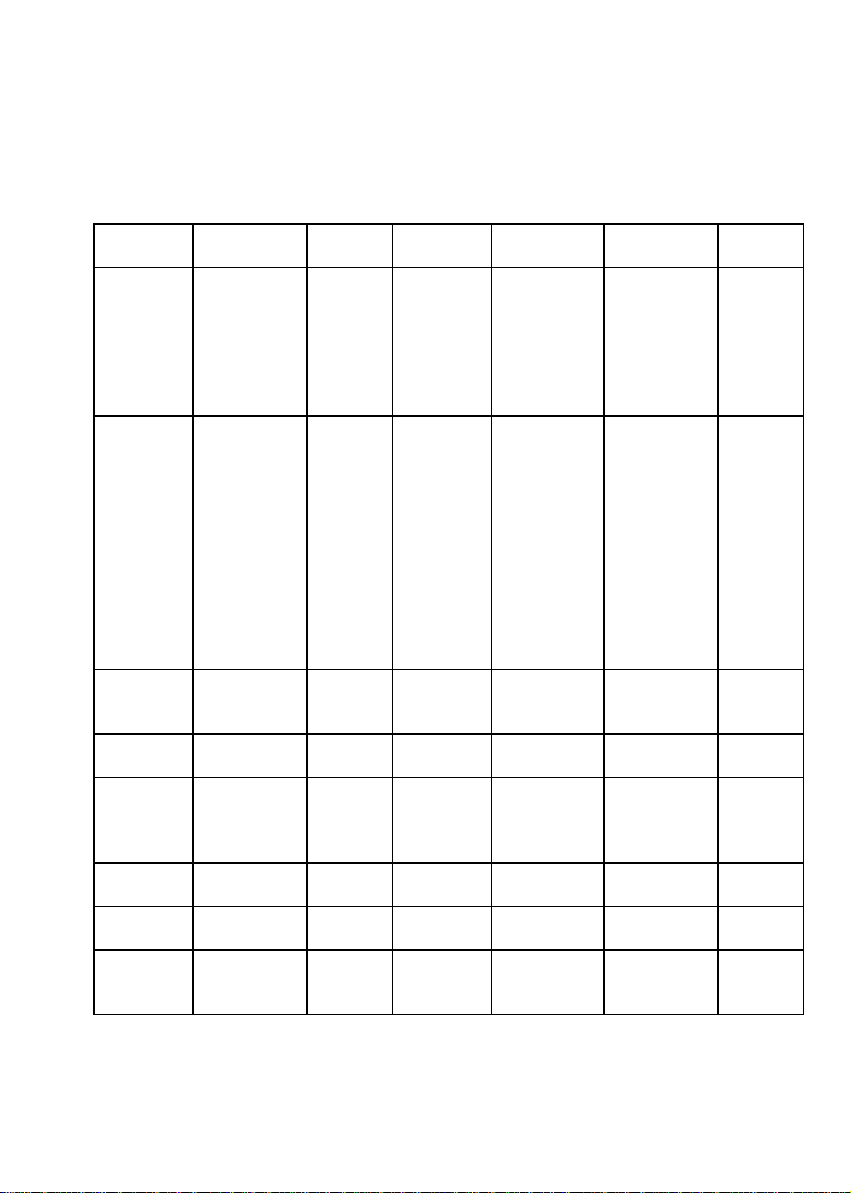
Die folgende Tabelle enthält verfügbare Optionen für Kopierfunktionen
aller unterstützten Druckermodelle. Detaillierte Anweisungen zu den
Kopierfunktionen entnehmen Sie bitte den entsprechen
Druckerhandbüchern.
Druckermerkmal
Input Tray Mehrzweck
Output Bin
Duplex
(Taste auf
Steuerfeld)
Offset
Stacking k.A.
Staple
Hole Punch k.A. k.A. Aus
Collate Aus
End Job
Mode
Hinweis: Grundoptionen sind in Fettschrift angegeben.
QMS 2060 QMS 4060 QMS 2560 QMS 3260
/4032
Oben
Option
k.A.
Aus
Ein
Kurz
k.A. k.A.
Ein
Nichts
QMS EOD
HP EOD
Oben
Mitte
Unten
Option
Oben
Stapel
nach oben
Stapel
nach
unten
Aus
Ein
Kurz
Aus
Ein
Aus
Ein
Nichts
QMS EOD
HP EOD
Mehrzweck
Haupt
Option 1
Option 2
Option 3
LCC
Ob. Fach
Endfach
Fach 1
Fach 2
Fach 3
Fach 4
Fach 5
Fach 6
Fach 7
Fach 8
Fach 9
Fach 10
Aus
Lang
Kurz
Aus
Ein
Aus
Ein
Ein
Aus
Ein
k.A.
Mehrzweck
Oben
Unten
Umschlag
Option 5
Option 6
Option 7
Oben
Nach oben
Ob. Stapel
Mittelstapel
Unt. Stapel
Aus
Ein
Kurz
Aus
Ein k.A. k.A.
Aus
Vordere Ecke
Hintere Ecke
Mitte
k.A. k.A. k.A.
Aus
Ein
Nichts
QMS EOD
HP EOD
PageWork
/Pro 18
Mehrzweck
Fach 2
Fach 3
k.A. k.A.
Aus
Lang
Kurz
k.A. k.A.
Aus
Ein
k.A. k.A.
PCL
Emulation
k.A.
Nicht
Verfügbar
k.A.
3-8
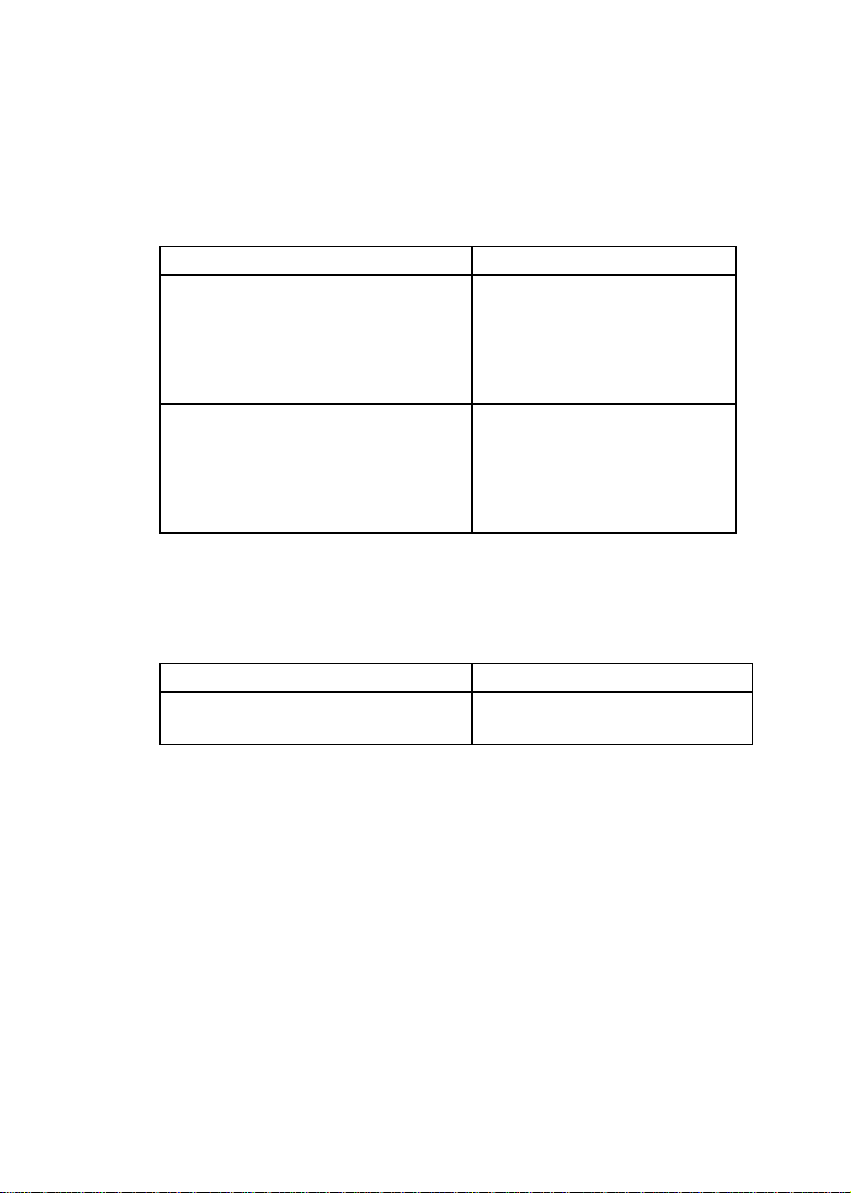
Kurzer Hinweis zu Begriffen der Kopierfunktionen:
1. Duplextaste: Doppelseitiges Kopieren ist möglich, wenn
das Original über den ADF des SC-110 eingezogen wird.
Aus Einzelseitiges Kopieren
Lang/Ein Doppelseitiges
Kopieren:
Inhalt der umgekehrten
Seite wird ab der linken
Kante kopiert.
Kurz/Kurz Doppelseitiges
Kopieren:
Inhalt der umgekehrten
Seite wird ab der oberen
Kante kopiert.
2. Offsetstapel: Werden Offsetstapel vom angewählten
Ausgabefach unterstützt, sind bei Aktivierung die
ausgegebenen Aufgaben voneinander versetzt.
Aus Aufgaben normal stapeln.
Ein Jede Kopieraufgabe ist im
Ausgabefach versetzt.
3-9
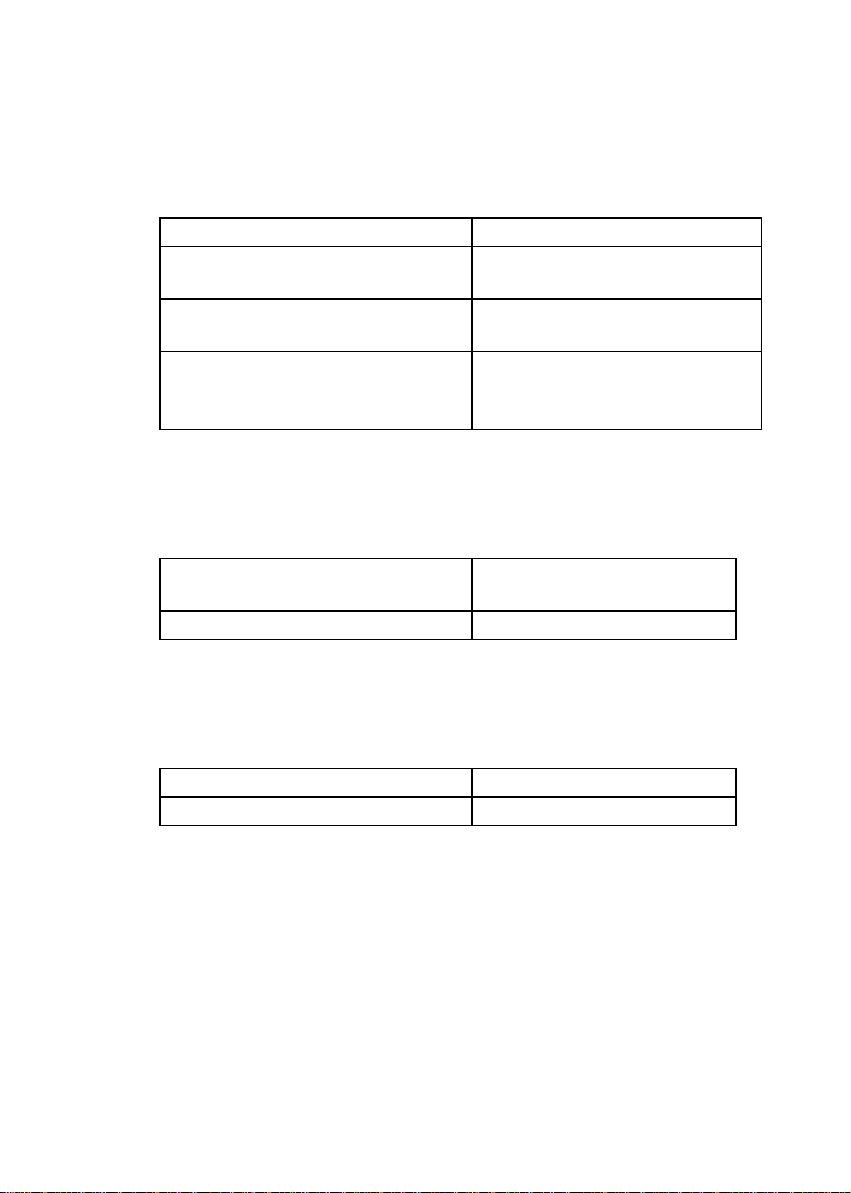
3. Heften: Wird Heften vom angewählten Ausgabefach
unterstützt, ist die aktivierte Aufgabe geheftet, wenn dann
das Original über den ADF des SC-110 eingezogen wird.
Nichts Seiten sind nicht geheftet.
Vordere Ecke Seiten sind an der vorderen
Ecke geheftet.
Hintere Ecke Seiten sind an der hinteren
Ecke geheftet.
Mitte Seiten sind an den zwei
Punkten in der Mitte
geheftet.
4. Lochstanze: Wird Lochstanze vom angewählten
Ausgabefach unterstützt, ist bei Aktivierung die Aufgabe
gestanzt.
Aus Seiten sind nicht
gestanzt.
Ein Seiten sind gestanzt.
5. Sortieren: Mehrere Seiten können als komplette Sets in
numerischer Reihenfolge oder als separate Blätter kopiert
werden.
Aus Seiten sind nicht sortiert.
Ein Seiten sind sortiert.
3-10
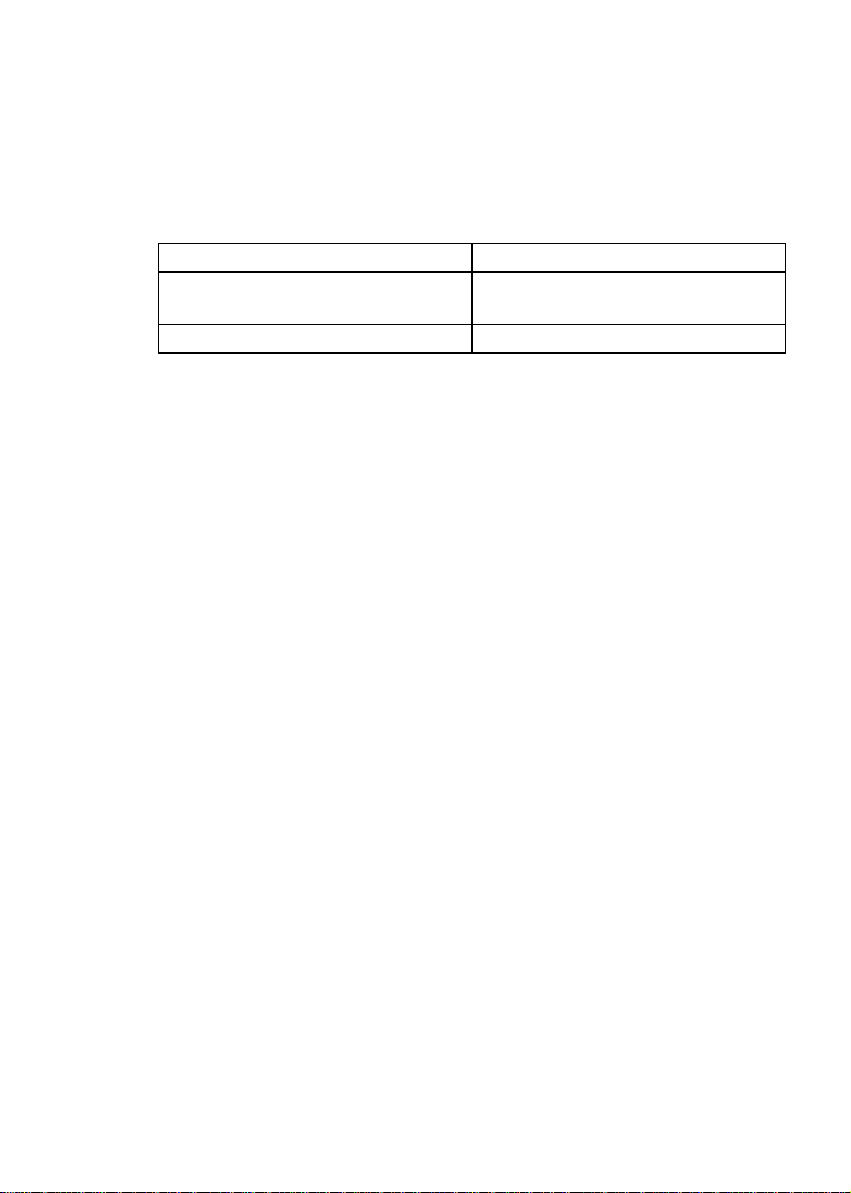
6. Aufgabenende: Dieser Druckermodus lässt den Drucker
das Ende jeder einzelnen Aufgabe erkennen, um richtiges
Drucken zu gewährleisten.
Nichts Kein Aufgabenende
QMS EOD Aufgabenende im QMS-
Format
HP EOD Aufgabenende im HP-Format
Hinweis:Der auf dem SC-110 eingestellte Aufgabenendtyp
muss dem Typ auf dem QMS-Drucksystem
entsprechen.
7. Eingabefach: Dieser Druckermodus wählt das
Eingabefach an, von dem Papier eingezogen wird. In der
Tabelle auf Seite 11 sind Druckertyp und entsprechende
Optionen angegeben.
8. Ausgabefach: Dieser Druckermodus wählt das
Ausgabefach an, auf dem Papier nach dem Drucken
abgelegt wird. In der Tabelle auf Seite 11 sind Druckertyp
und entsprechende Optionen angegeben.
3-11
 Loading...
Loading...