
SC-110
Manuale dell'utente
(D/N: 250-0250-E Rev. 1.0)
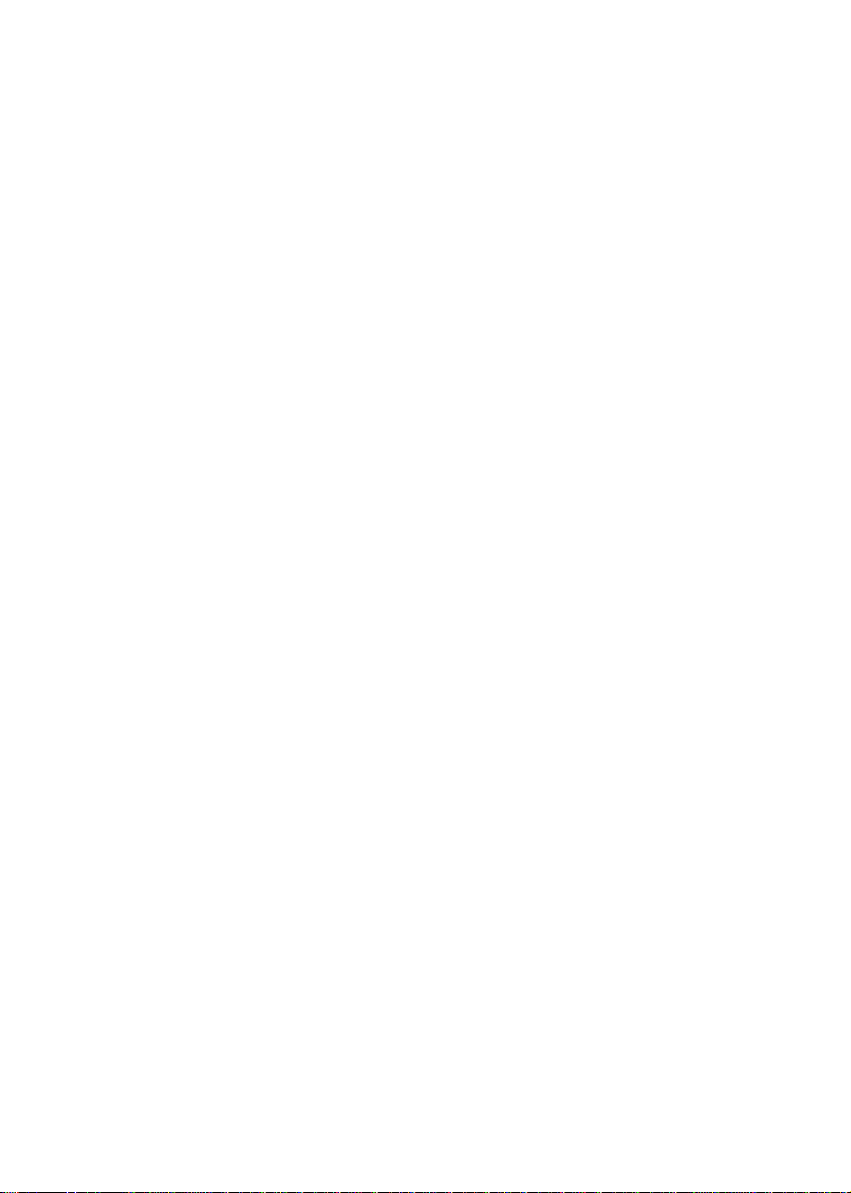
Marchi registrati
Microsoft é un marchio registrato negli Stati Uniti dalla
Microsoft Corporation.
Windows e MS-DOS sono marchi registrati della Microsoft
Corporation.
IBM, PC, AT, XT sono marchi registrati della International
Business Machines Corp.
Qualsiasi altro nome di prodotto o di ditta citato in questa
pubblicazione é un marchio registrato dei suoi rispettivi
proprietari.
Diritti d’autore
Tutti i diritti sono riservati. Nessuna parte di questa
pubblicazione può essere riprodotta, trasmessa, trascritta,
immagazzinata in un sistema di recupero, o tradotta in
qualsiasi lingua o linguaggio elettronico, in nessun caso e
con nessun mezzo elettronico, meccanico, magnetico,
ottico, chimico, manuale o altro, senza la previa
autorizzazione scritta della QMS Inc.
I documenti di cui si eseguirà la scansione tramite questo
prodotto potrebbero essere protetti da leggi statali o altre
regolamentazioni, come le leggi sui diritti d'autore. L'utente
é il solo responsabile riguardo l'adempimento a tali leggi e
regolamenti.
ii
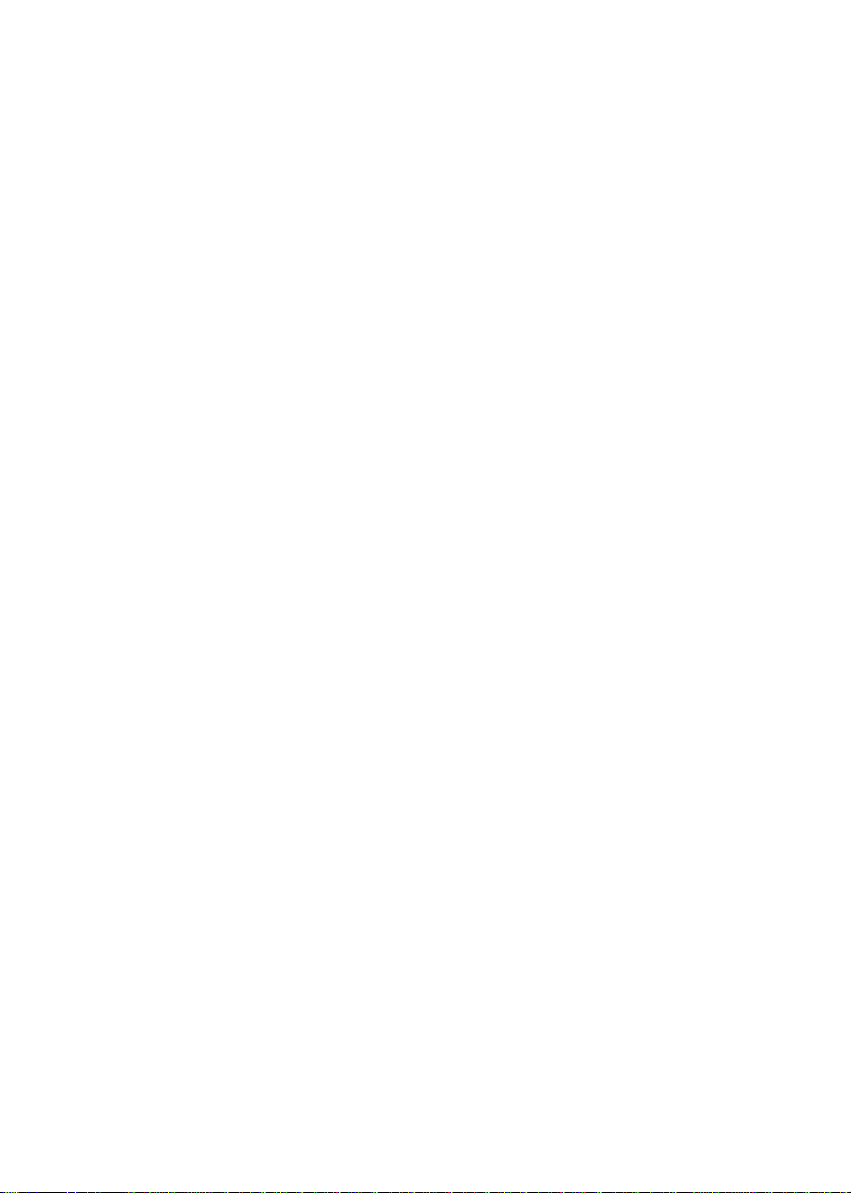
Garanzia
Le informazioni contenute in questa pubblicazione possono
essere soggette a modifica senza previo preavviso.
La QMS non fornisce alcuna garanzia riguardo questo
materiale, incluse eventuali garanzie implicite di adeguatezza
a qualsiasi proposito.
La QMS non può essere ritenuta responsabile per eventuali
errori contenuti in questa documentazione o per danni
incidentali o conseguenti la fornitura, le prestazioni o
l'utilizzo di questo materiale.
iii
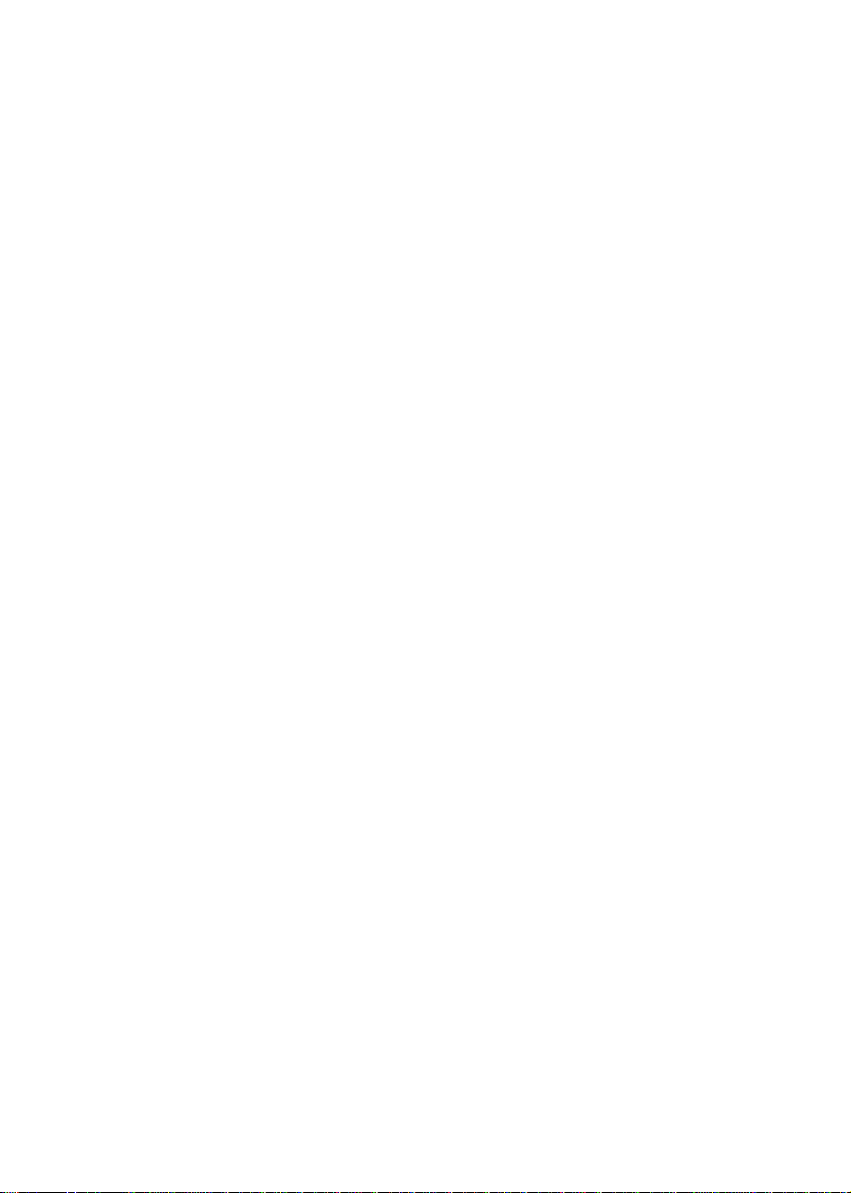
Avvertenza FCC sulle interferenze
Questo apparecchio genera ed utilizza frequenze radio, e
potrebbe causare interferenze con la ricezione di radio e
televisioni in caso non sia installato ed utilizzato
correttamente. Questo fatto é stato sottoposto a verifica ed é
stato ritenuto conforme alle limitazioni di un dispositivo per
la computazione di classe B, in accordo con le
caratteristiche tecniche segnalate nella Sezione 15 del
regolamento FCC. Queste caratteristiche tecniche sono
intese a dare una protezione ragionevole da questo tipo di
interferenze in installazioni residenziali. Tuttavia non vi é
alcuna garanzia che queste interferenze non si verifichino in
una particolare installazione. Se questo apparecchio dovesse
causare interferenze dannose alla ricezione radio o televisiva
(cosa che può essere verificata accendendo e spegnendo
l’apparecchio), l’utente é invitato a cercare di correggere
l’interferenza con una delle seguenti procedure:
* Ri-orientate o riposizionate l’antenna ricevente.
*Aumentate la distanza tra l’apparecchiatura e
l’equipaggiamento ricevente.
*Collegate l’equipaggiamento ad una presa o circuito di
corrente diverso da quello a cui é collegato l’apparecchio
ricevente.
* Consultate il r ivenditore o un tecnico radio/TV.
ATTENZIONE: Qualsiasi modifica apportata senza
l’approvazione esplicita del produttore potrebbe risultare
nell’annullamento dei diritti dell’utente di utilizzare questo
equipaggiamento.
iv
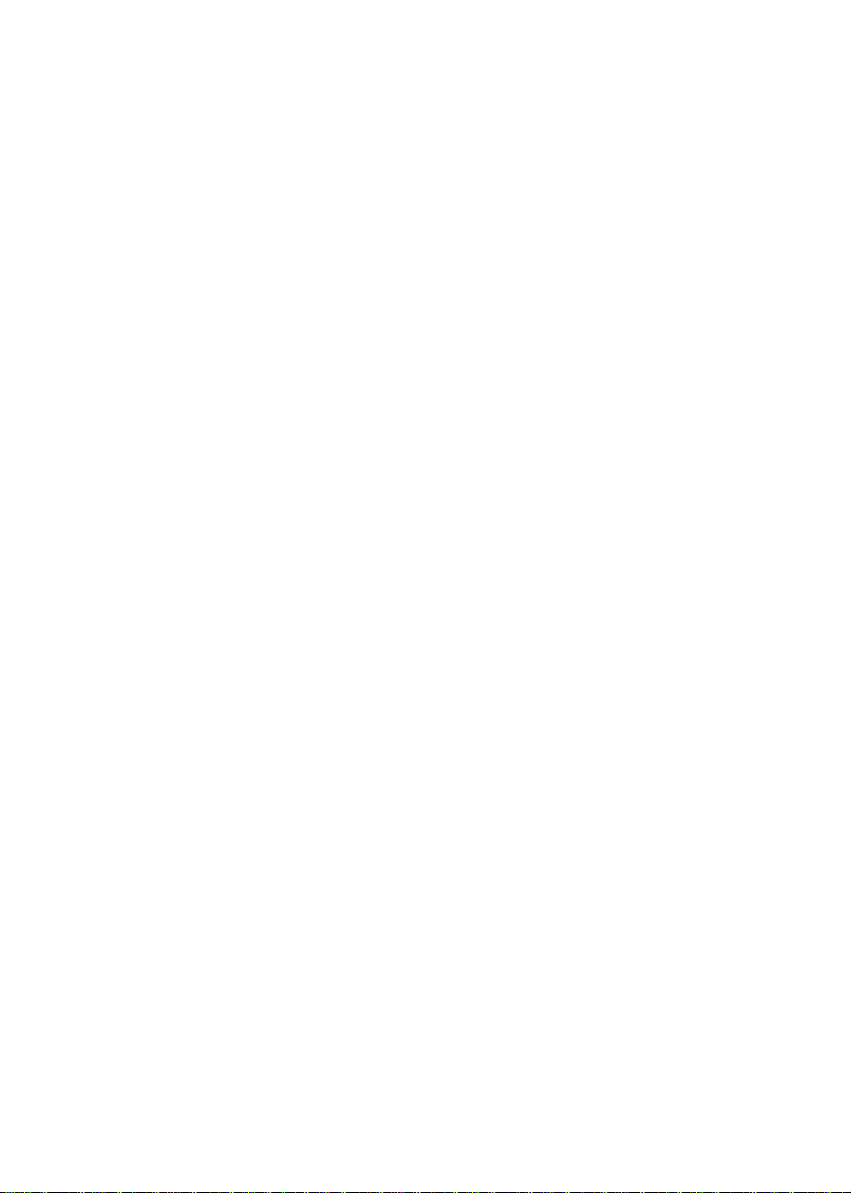
vi
Indice
1. INTRODUZIONE................................................................................................1-1
2. INSTALLAZIONE DELLO SCANCOPIER...................................................2-1
2.1 PRECAUZIONI................................................................................................2-1
2.2 SBLOCCAGGIO DELLO SC-110.....................................................................2-2
2.3 COLLEGAMENTO DEL CAVO ....................................................................... 2-3
2.3.1 UTILIZZO DI SCANCOPIER CON UNA STAMPANTE LASER
COME COPIATRICE DIGITALE................................................................2-3
2.3.2 COLLEGATE IL CAVO DI ALIMENTAZIONE E QUELLO DEL
SEGNALE COME MOSTRATO IN FIGURA.............................................2-4
2.4 POSIZIONAMENTO DEL DOCUMENTO ...................................................... 2-5
3.UTILIZZO DI SCANCOPIER CON UNA STAMPANTE LASER COME
COPIATRICE DIGITALE......................................................................................3-1
3.1 IL PANNELLO DI CONTROLLO................................................................3-1
3.2 PRIMA DI FARE DELLE COPIE................................................................3-4
3.3 OTTENERE SEMPLICI COPIE DAL PIANO DI SCANSIONE............3-13
3.4 FARE COPIE ELABORATE ........................................................................ 3-14
4. INSTALLAZIONE DEL DRIVER DELLO SCANNER.................................4-1
4.1 IL PROGRAMMA DI INSTALLAZIONE AUTOMATICA .............................. 4-1
4.2 DISINSTALLAZIONE DELLO SCANNER ...................................................... 4-3
5. FUNZIONAMENTO DELLO SCANNER E STAMPA DEI DOCUMENTI..5-1
5.1 TEPO DE EMMAGENI....................................................................................5-3
5.2 PARAMITRE DE SCANSEONI I CONTROLLO DILLI EMMAGENE.............5-5
5.3 SCANSEONI DILLI EMMAGENE ................................................................. 5-11
5.4 STAMPA.......................................................................................................5-12
6. MANTENIMENTO..............................................................................................6-1
7. RISOLUZIONE DI PROBLEMI.......................................................................7-1
7.1 DOMANDE E RISPOSTE ................................................................................ 7-1
7.2 ASSISTENZA TECNICA.................................................................................7-5
8. DATI TECNICI....................................................................................................8-1
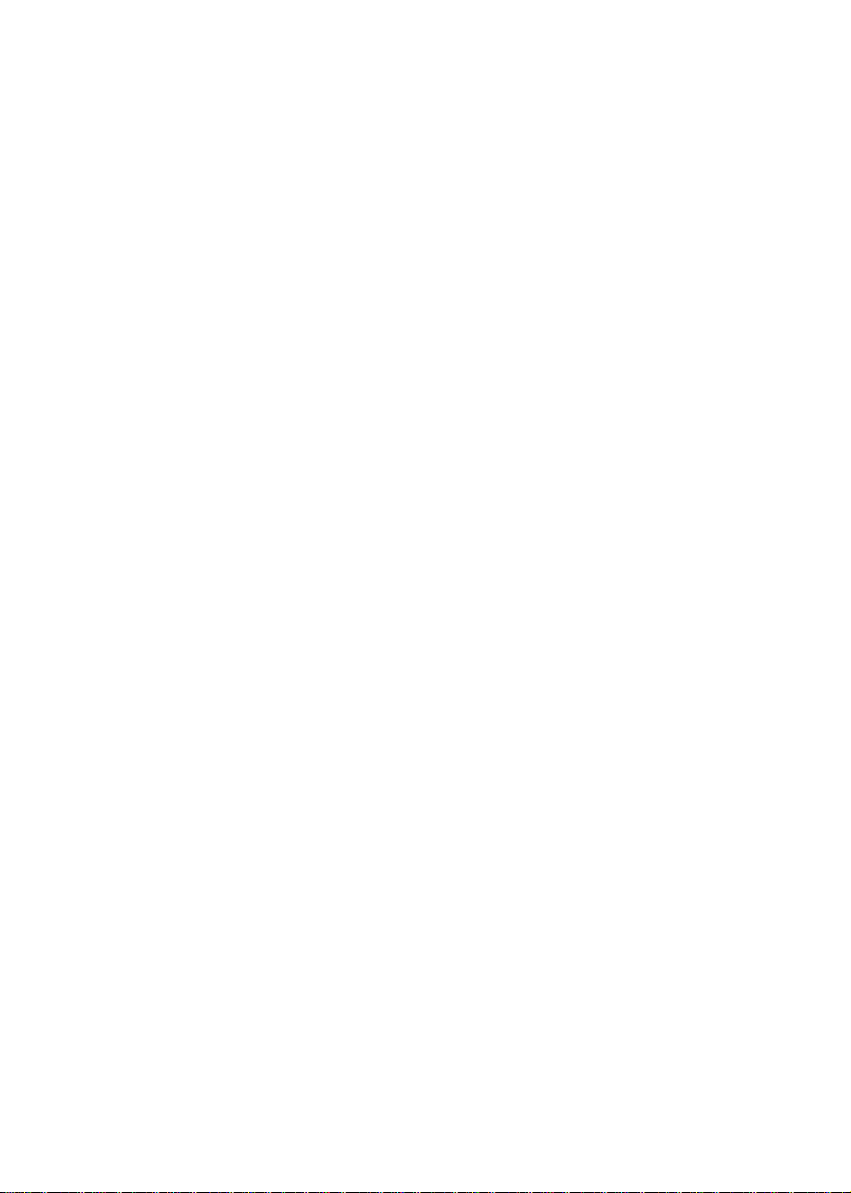
8.1 MODELLO: SC-110........................................................................................8-1
9. ALIMENTATORE AUTOMATICO PER DOCUMENTI (ADF) SC-110 -
GUIDA DELL’UTENTE ...........................................................................................9-1
9.1 INSTALLAZIONE DELL’ADF.......................................................................9-1
9.1.1 CONTENUTO DELLA CONFEZIONE.............................................9-1
9.1.2 INSTALLARE L’ADF..........................................................................9-2
9.1.3 SBLOCCARE IL SC-110....................................................................9-4
9.1.4 COLLEGARE I CAVI..........................................................................9-5
9.2 USO DELL’ADF.............................................................................................9-7
9.2.1 PRIMA DI INIZIARE...........................................................................9-7
9.2.2 CARICARE LA CARTA.......................................................................9-8
9.2.3 ESEGUIRE LA PRIMA COPIA..........................................................9-8
9.2.4 ESEGUIRE LA PRIMA SCANSIONE............................................9-10
9.3 MANUTENZIONE DELL’ADF...................................................................9-15
9.3.1 PULIRE L’ADF.................................................................................9-15
9.3.2 SOSTITUIRE IL MODULO DEL PANNELLO A INCASTRO.....9-17
9.4 COME RIMUOVERE LA CARTA INCEPPATA ........................................... 9-19
9.5 SPECIFICHE TECNICHE DELL’ADF.........................................................9-20
vii
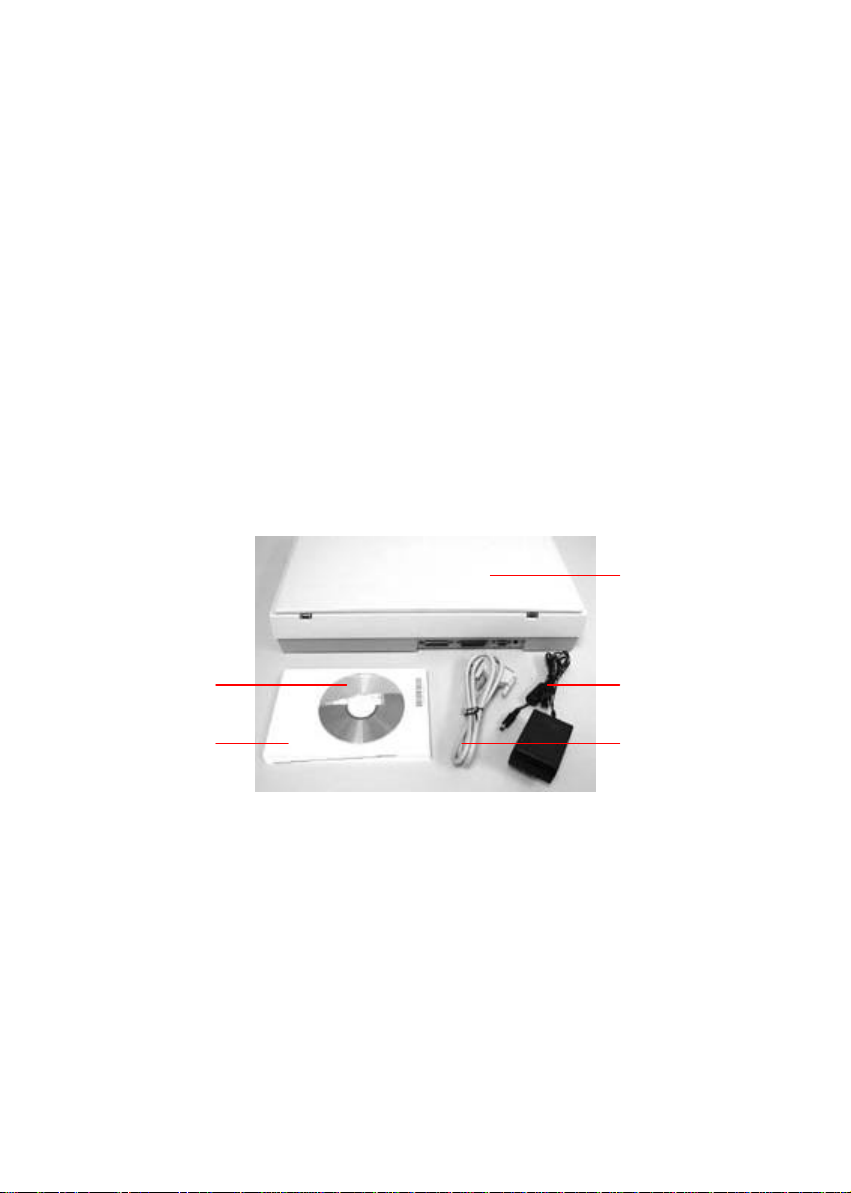
1. INTRODUZIONE
5. SC-110
Congratulazioni per l'acquisto del vostro nuovo SC-110.
Prima di installare ed utilizzare il vostro SC-110, vi
preghiamo di impiegare qualche minuto per leggere questo
manuale. Esso vi fornisce le istruzioni corrette per il
disimballaggio, l'installazione, l'utilizzo e il mantenimento
dello scanner.
La figura 1-1 mostra l'imballaggio dello SC-110. Controllate
che tutte le componenti contenute siano corrispondenti a
questo elenco. Se non avete ricevuto tutte le parti incluse,
rivolgetevi immediatamente al rivenditore più vicino a voi.
5
1
4
1. CD del software
2. Adattatore di corrente
3. Cavo di SC-110
4. Guida veloce all’installazione
Figura 1-1 Imballaggio dello SC-110
1-1
2
3
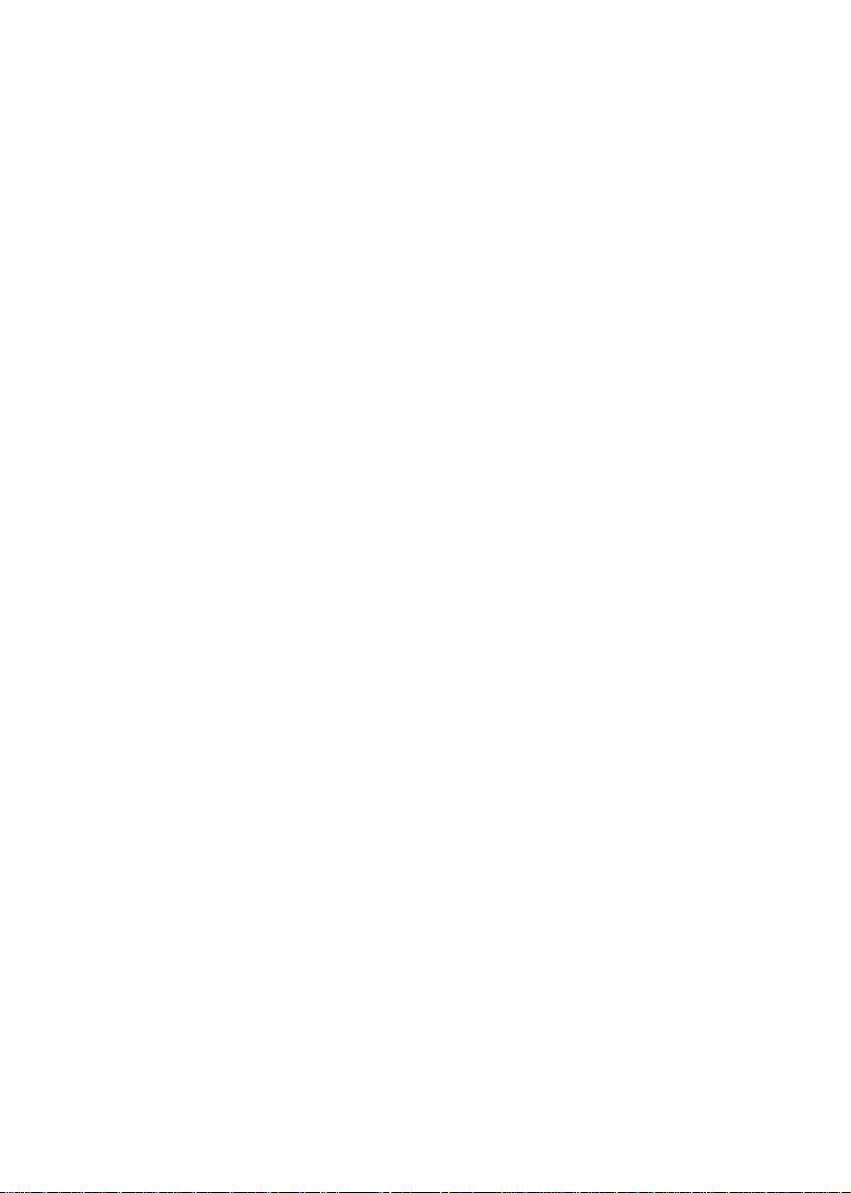
2. INSTALLAZIONE DELLO SCANCOPIER
2.1 Precauzioni
∗ Evitate di esporre lo SC-110 alla luce solare diretta. Una
esposizione diretta al sole o una temperatura eccessiva
potrebbero danneggiare l'unità.
∗ Non installate lo SC-110 in luoghi umidi o polverosi.
∗ Assicuratevi di utilizzare una fonte di alimentazione AC
adeguata.
∗ Posizionate lo SC-110 in un luogo sicuro, liscio e piano.
Una superficie inclinata o irregolare potrebbe causare
problemi meccanici o di alimentazione della carta.
∗ Conservate la scatola e i materiali d'imballaggio per un
uso futuro.
2-1

2.2 Sbloccaggio dello SC-110
Sbloccate lo SC-110 come mostrato qui sotto, girando cioè
l'interruttore di bloccaggio in posizione “Use”. (Posizione di
riposo) (Posizione d’uso)
Á
À
1. Shipping position
2. Use position
Figura 2-1 Sbloccaggio dell
2-2
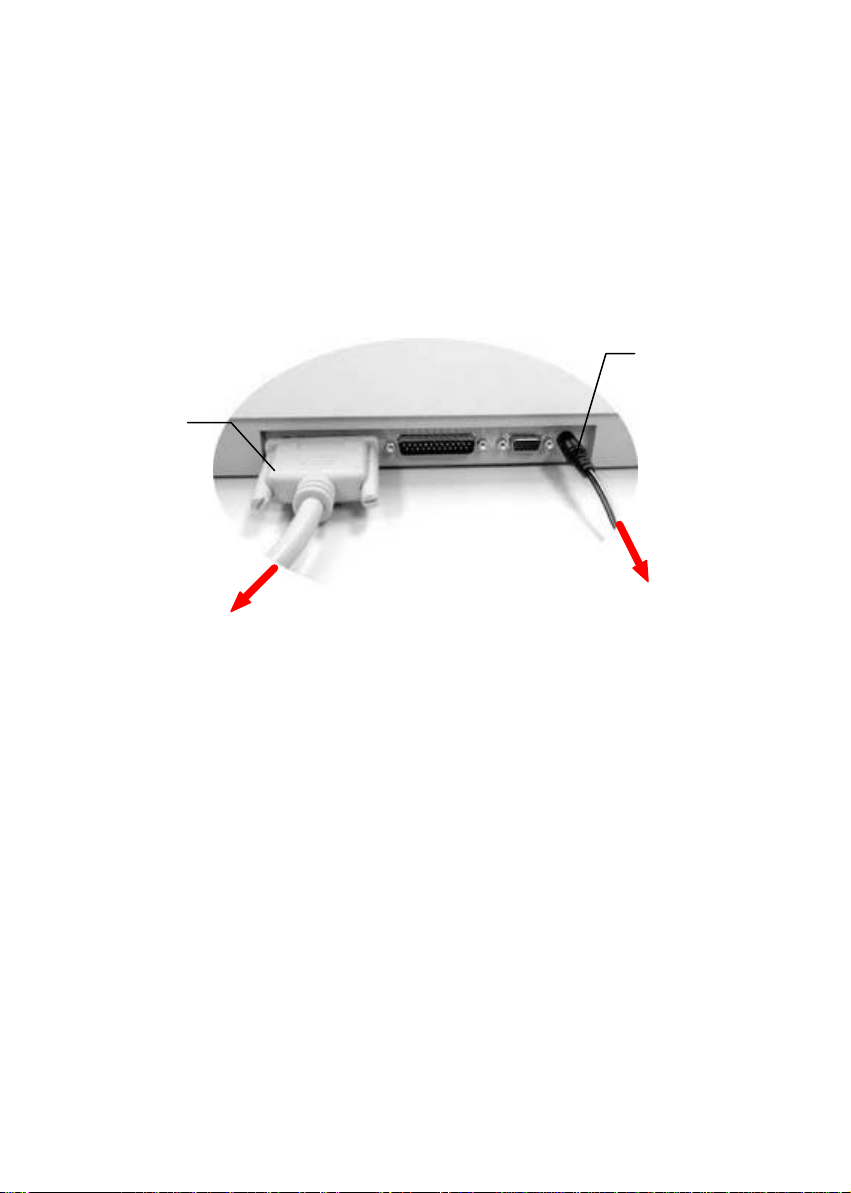
Cavo
stampante
Alla stampante
2.3 Collegamento del cavo
2.3.1 UTILIZZO DI SCANCOPIER CON UNA
STAMPANTE LASER COME COPIATRICE
DIGITALE
Cavodi
alimentazione
Alla presa di
alimentazione
Figura 2-2
2-3
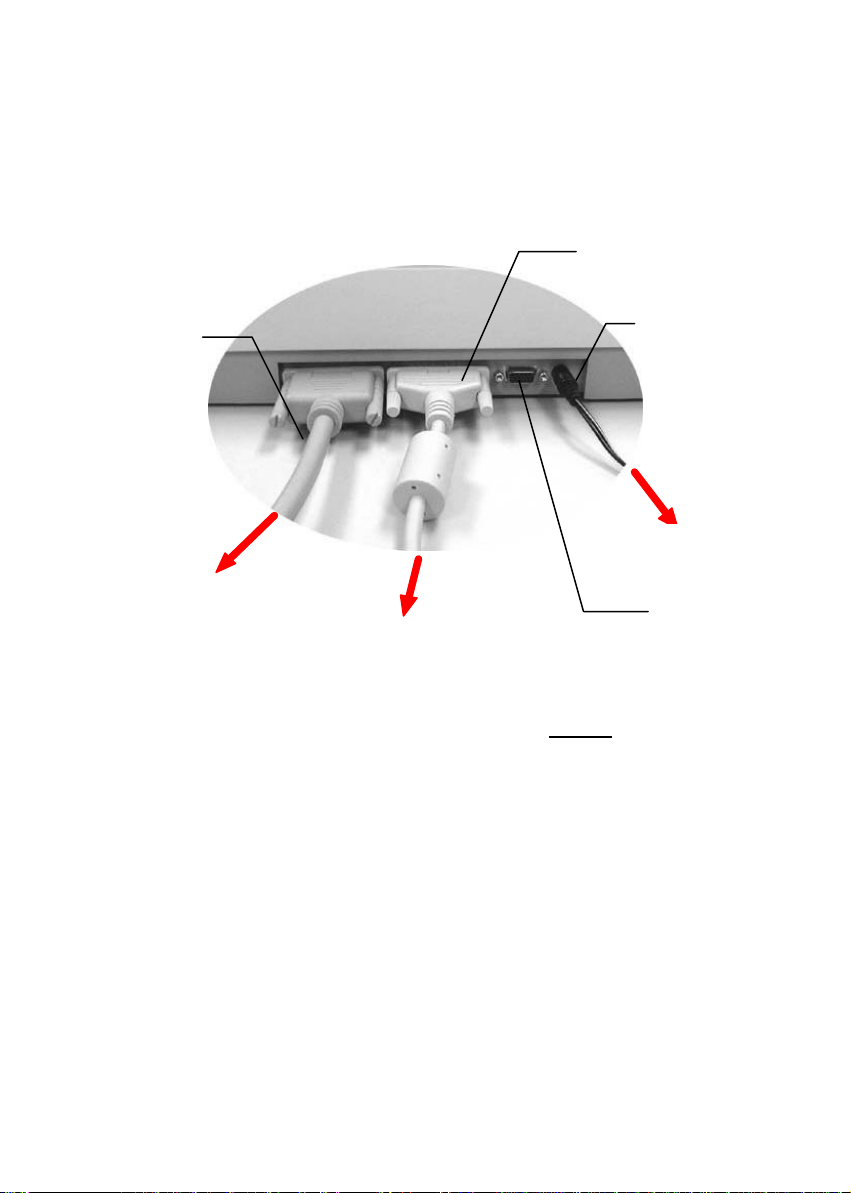
2.3.2 COLLEGATE IL CAVO DI ALIMENTAZIONE E
stampante
alimentazione
QUELLO DEL SEGNALE COME MOSTRATO IN
FIGURA.
Cavo
parallelo
Cavo
Alla stampante
Figura 2-3 Collegamento dei cavi dell'SC-110
Cavodi
alimentazione
Allapresadi
To optional ADF
Alla porta parallela
2-4
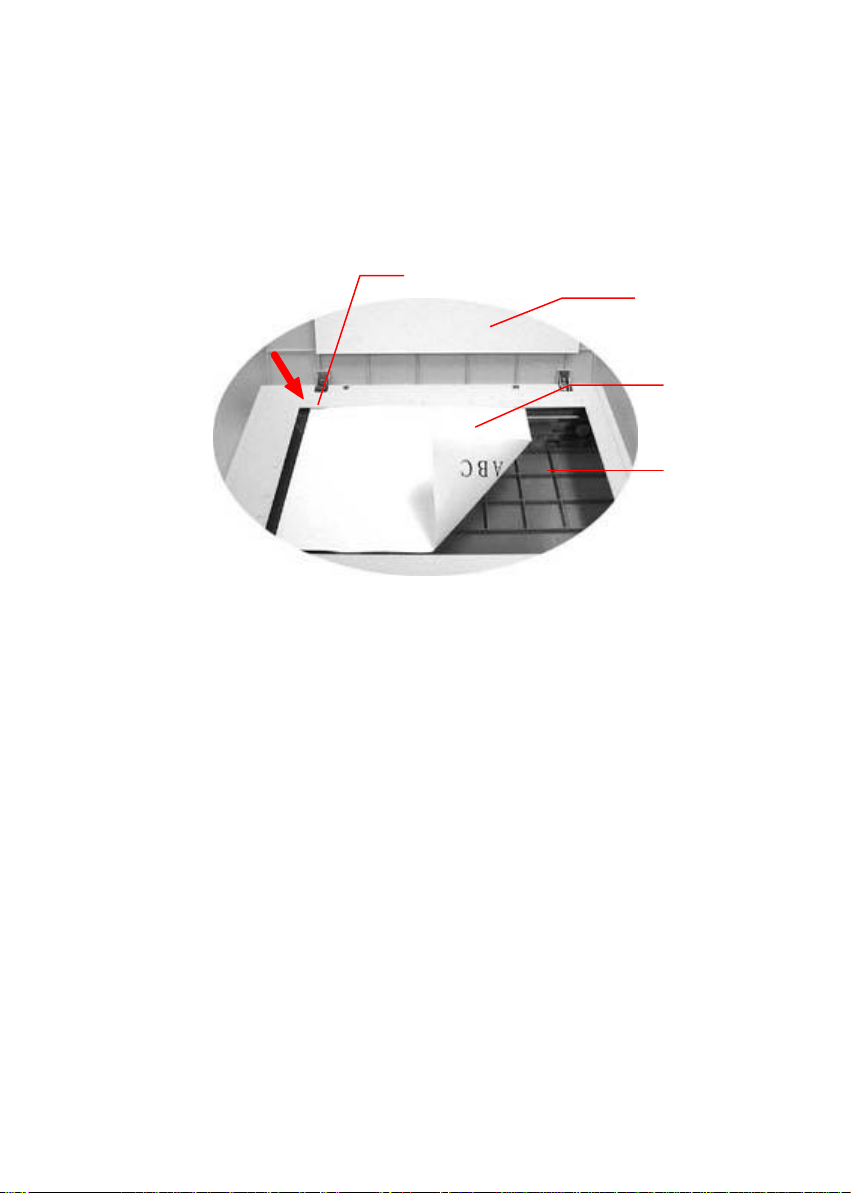
2.4 Posizionamento del documento
4. Vetro
Posizionate l'immagine da scandire rivolta in basso
sopra lo SC-110, come mostrato in figura.
2
1. Copertura per documenti
2. Margini di riferimento
3. Documento
1
3
4
Figura 2.4 Caricamento dei documenti
2-5
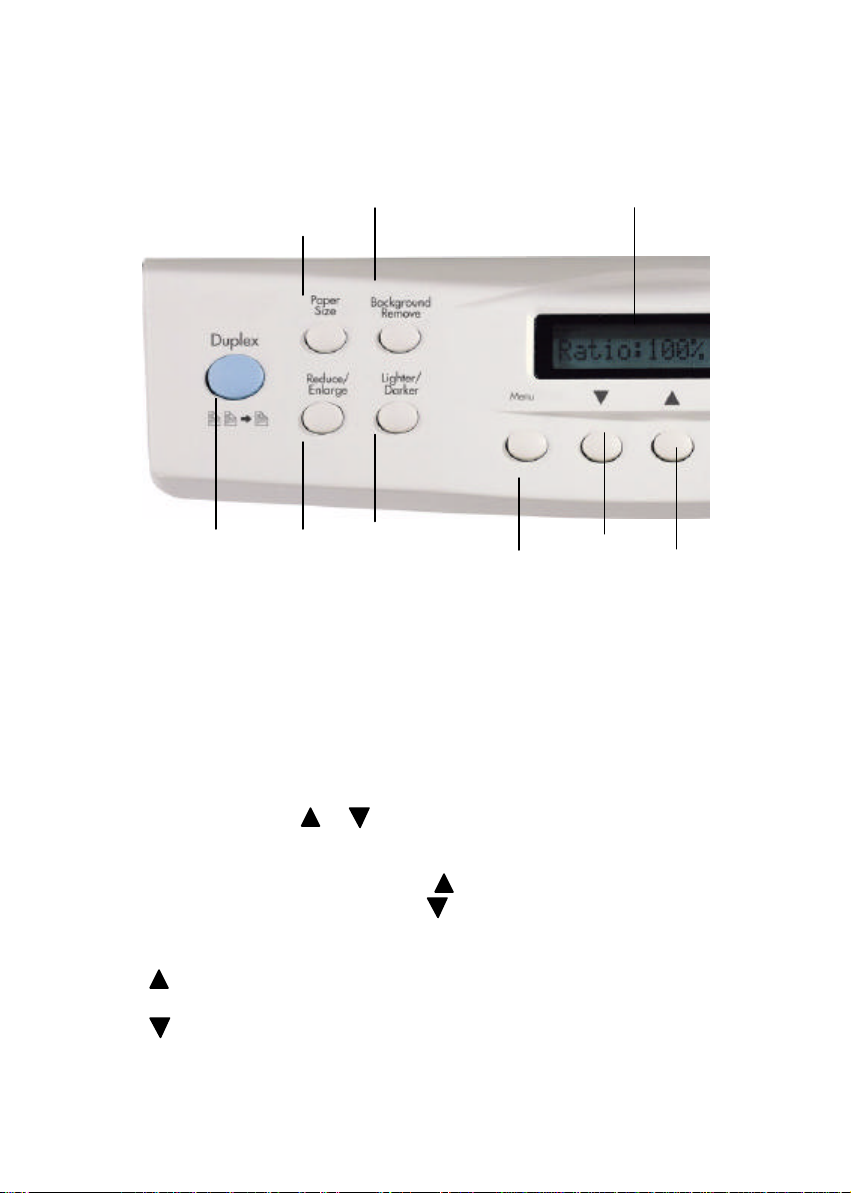
3. UTILIZZO DI SCANCOPIER CON UNA
STAMPANTE LASER COME COPIATRICE
DIGITALE
1
2
3
3.1 IL PANNELLO DI CONTROLLO
4 5
1. Paper Size: Selezionate le dimensioni di output della carta tra A4, A3, B4, Lettera
o Legale.
2. Background Remove: Impostate “Rimuovi sfondo” se desiderate stampare il
documento senza il suo colore di sfondo.
3. Finestra dei messaggi: Visualizza le impostazioni del momento.
4. Duplex: Premere per ottenere copie fronte-retro da originali con testo su un lato
solo.
5. Reduce/Enlarge: Rimpicciolisce, ingrandisce o esegue lo zoom del documento
originale.
Premete il pulsante per selezionare una scala tra: 100%, 115%, 122%, 141%, 200%,
86% e50%.
Selezionate la scala desiderata o impostatela manualmente passando per incrementi
di 1% con i pulsanti ( ) e ( ).
Zoom: Scala automaticamente il documento per adattarlo alla pagina.
6. Lighter/Darker: Schiarisce o scurisce l’immagine.
Aumentate la luminosità con il pulsante ( ).
Diminuite la luminosità con il pulsante ( ).
7. Menu: Per configurare le funzioni per copiare, quali Printer Select, Input Tray,
Output Bin, Offset Stacking, Staple, Hole Punch, Collate ,End Job Mode.
8. : Torna alla voce precedente visualizzata nella finestra dei messaggi,
o aumenta il valore delle voci numeriche.
9. : Passa alla voce successiva visualizzata nella finestra dei messaggi,
o diminuisce il valore delle voci numeriche.
6
7
8
9
3-1
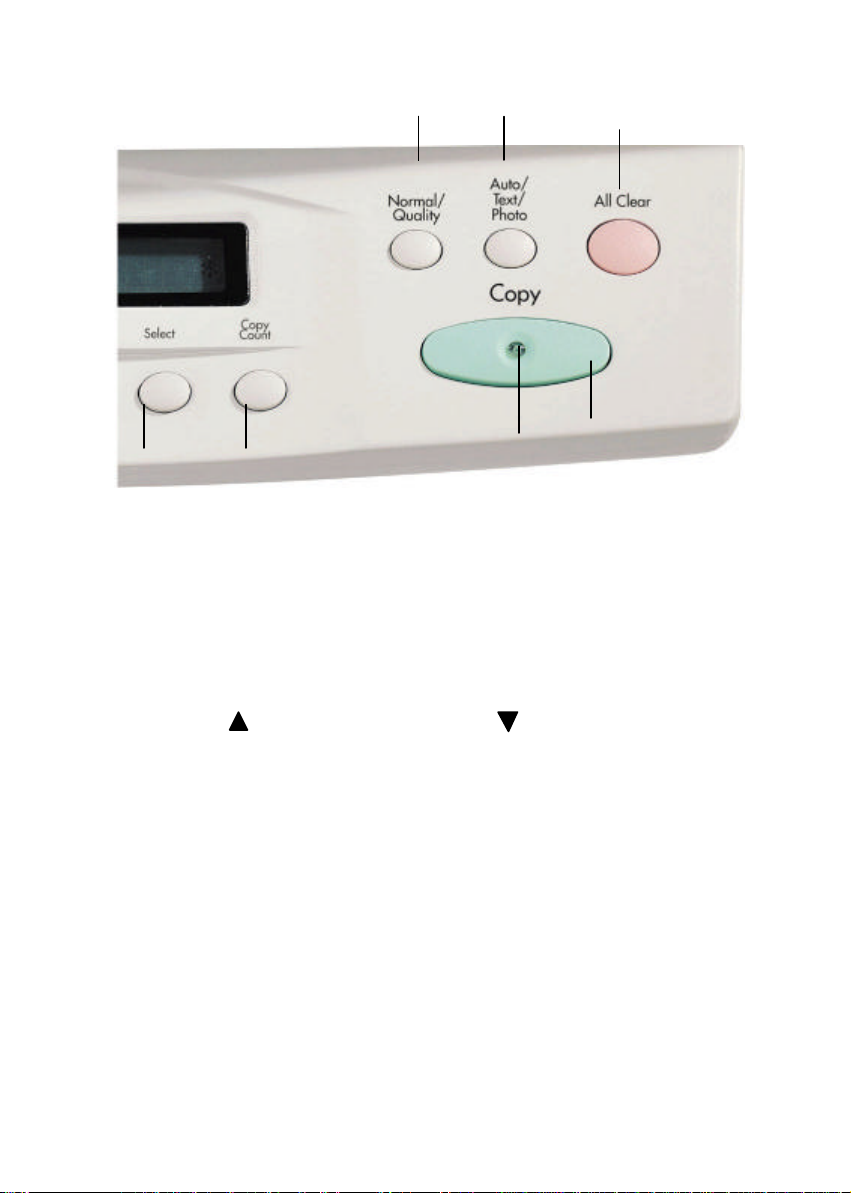
10 11
12
13 14
10. Normal/Quality: Selezionate la qualità delle copie: Normale (300 dpi), oppure
Quality (600 dpi).
11. Auto/Text/Photo: Premere per concentrare la copia rispettivamente su Photo, Text
o Auto.
12. All Clear: Cancella le impostazioni selezionate e torna a quelle predefinite.
13. Modo di selezione: Premere per selezionare l’impostazione desiderata (apparirà un
asterisco, "*", per indicare che la selezione è attiva).
14. Copy Count: Scegliete il numero di copie da 1 a 99. Aumentate il numero con il
pulsante ( ) e diminuitelo con il pulsante ( ).
15. LED di corrente/copia: L’indicatore LED diventa verde quando il dispositivo é
acceso e arancio durante l’esecuzione delle copie.
16. Copy: Premete qui per cominciare a copiare.
15
16
3-2
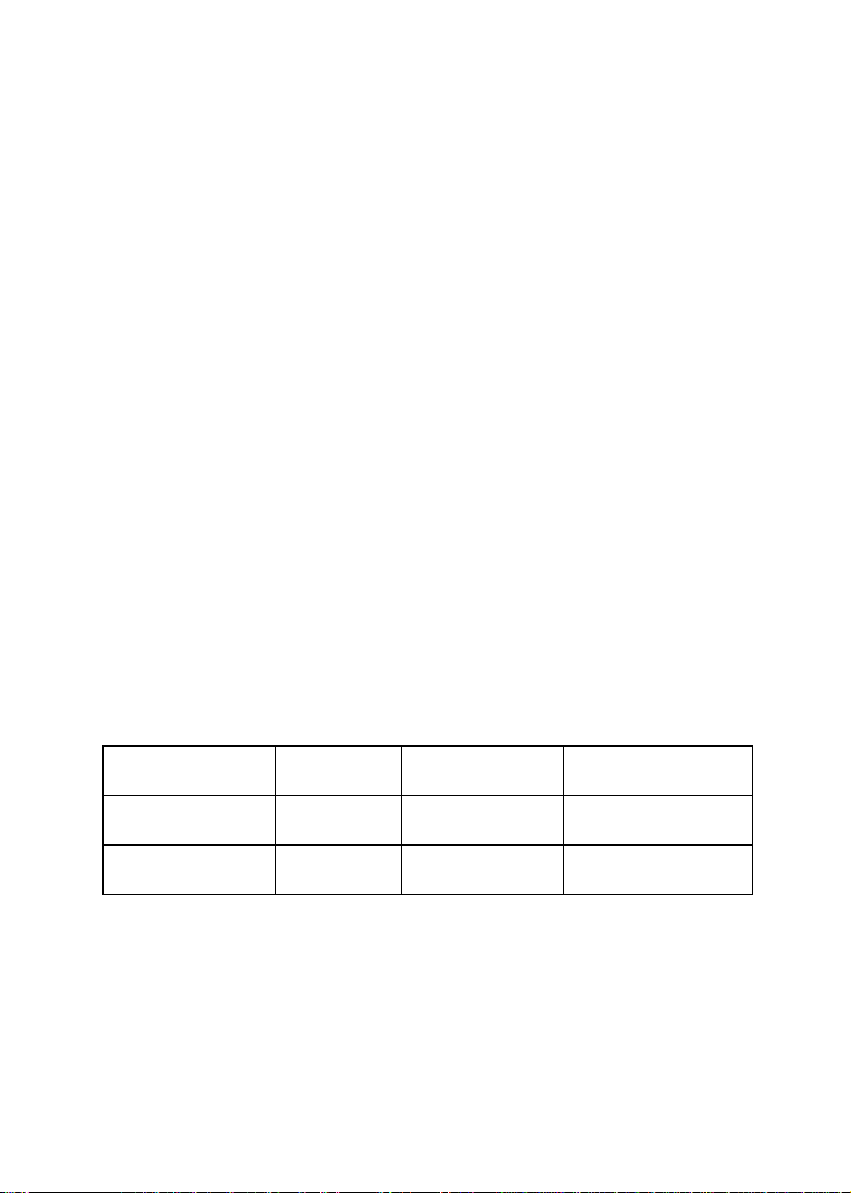
Suggerimenti:
Per selezionare un’impostazione diversa da quella
visualizzata nella finestra dei messaggi, premete ancora il
pulsante dell’impostazione per visualizzare altre opzioni.
(Per esempio, nello scegliere le dimensioni della carta con il
pulsante Paper Size, se la finestra dei messaggi mostra A4 e
voi desiderate selezionare Lettera, premete ancora una volta
il pulsante Paper Size per visualizzarla.)
Nota:
Le impostazioni predefinite sono: dimensioni Lettera,
qualità di stampa Normale e scala 100%.
IMPORTANTE!
Memoria della stampante
Per fare buon uso di SC-110, si raccomanda di installare almeno 1 MB di
memoria nella vostra stampante. Se desiderate stampante un documento in
modalità Quality a 600 dpi, é necessario che aggiungiate della RAM alla
stampante poiché questa funzione richiede più tempo di elaborazione e
memoria.
Raccomandiamo vivamente di consultare la tabella seguente per ottenere
stampe soddisfacenti.
Qualità della copia Dimensioni
documento
Normale Lettera
Legale
Quality Lettera
Legale
Se non vi é memoria sufficiente nella vostra stampante, potrebbero verificarsi i
seguenti inconvenienti:
1. La stampante non esegue la stampa.
2. La qualità di stampa é scadente.
Memoria minima
stampante
1 MB
2 MB
4 MB
6 MB
3-3
Memoria consigliata
4 MB
8 MB
16 MB
20 MB
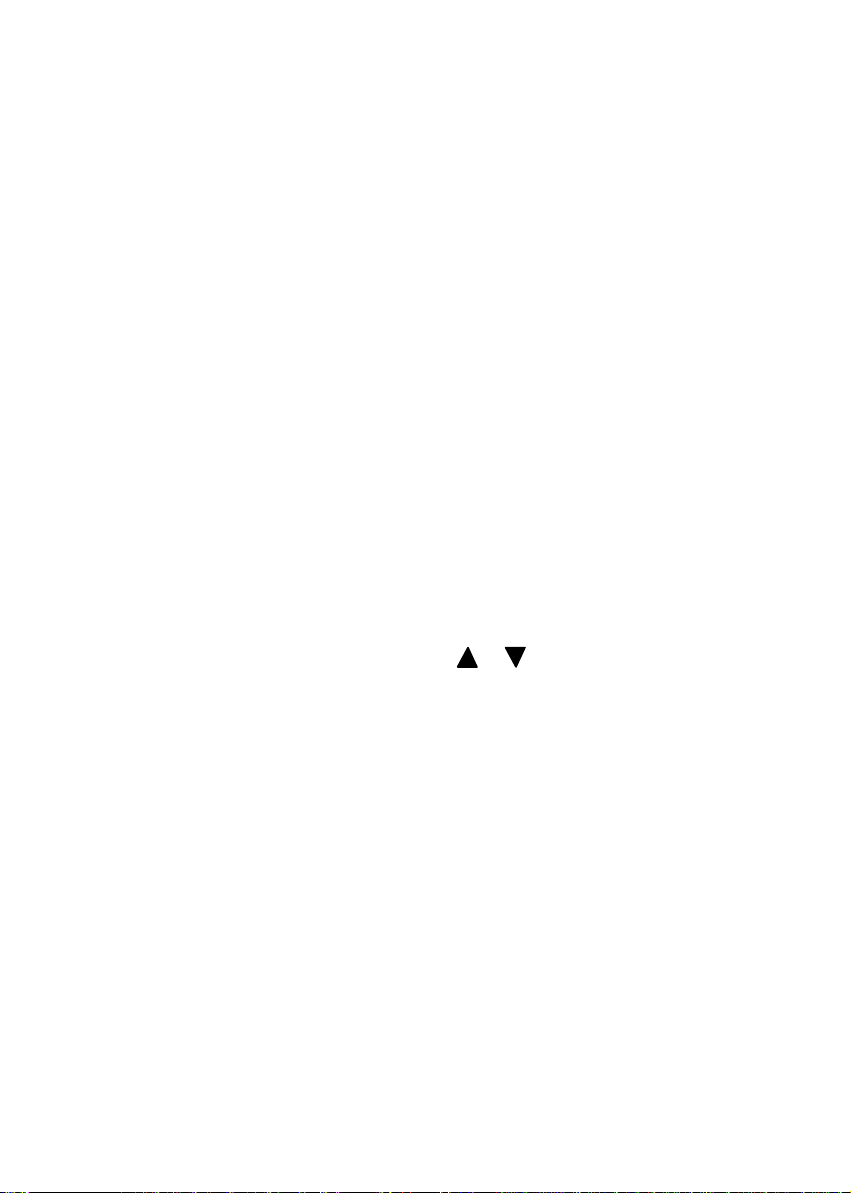
3.2 PRIMA DI FARE DELLE COPIE
Personalizzazione del formato carta:
SC-110 offre cinque diverse opzioni per il formato carta:
A3, A4, B4, lettera e legale. Il piano di scansione e
l’alimentatore automatico (ADF) supportano fino al formato
legale. Controllare o selezionare il formato corrispondente
alla carta disponibile, per assicurare un funzionamento
corretto.
Per controllare o selezionare il formato carta,
1. Premere il pulsante “Paper Size”. La finestra Message
visualizza l’impostazione predefinita corrente, ad
esempio “A4*”. Se il formato della carta disponibile è lo
stesso dell’impostazione predefinita, si può evitare la
procedura seguente. Altrimenti osservare i punti
sottostanti.
2. Premere più volte il pulsante
o finché non appare il
formato carta desiderato. Quando nella finestra Message
Display viene visualizzato il messaggio relativo al
formato carta desiderato, premere il pulsante Select. A
destra del formato carta visualizzato appare un asterisco “
* ”. Ad esempio:
3-4
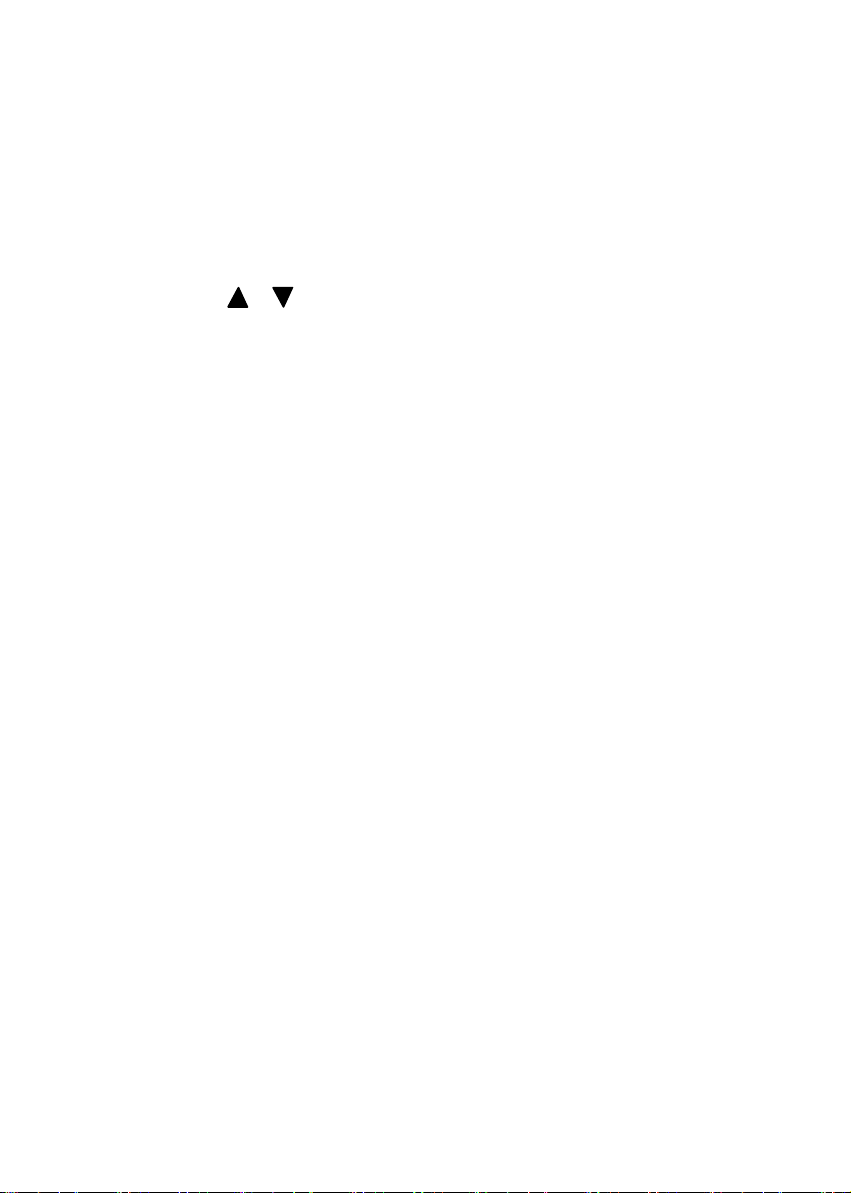
Si supponga di voler selezionare come impostazione
corrente
il formato legale. Premere il pulsante “Paper Size”, quindi
il
pulsante o finché nella finestra Message Display non
viene visualizzato il formato “Legal”. Premere il pulsante
Select. A destra della parola “Legal” appare l’asterisco “ *
“.
ãã Nota:
Ogni volta che si preme il pulsante All Clear o si spegne
l’SC-110, vengono ripristinate automaticamente le
impostazioni predefinite. Di conseguenza, dopo aver
premuto il pulsante All Clear, occorre tornare a modificare
qualsiasi impostazione che sia stata personalizzata per il
proprio ambiente di lavoro.
Personalizzazione delle funzioni per copiare:
SC-110 supporta numerose funzioni diverse, per soddisfare
le più varie esigenze nella copia dei documenti. Prima di
personalizzare le funzioni per copiare è necessario
specificare un modello di stampante.
Per specificare un modello di stampante,
1. Premere il pulsante Menu per visualizzare la prima
funzione per copiare, Printer Select.
3-5
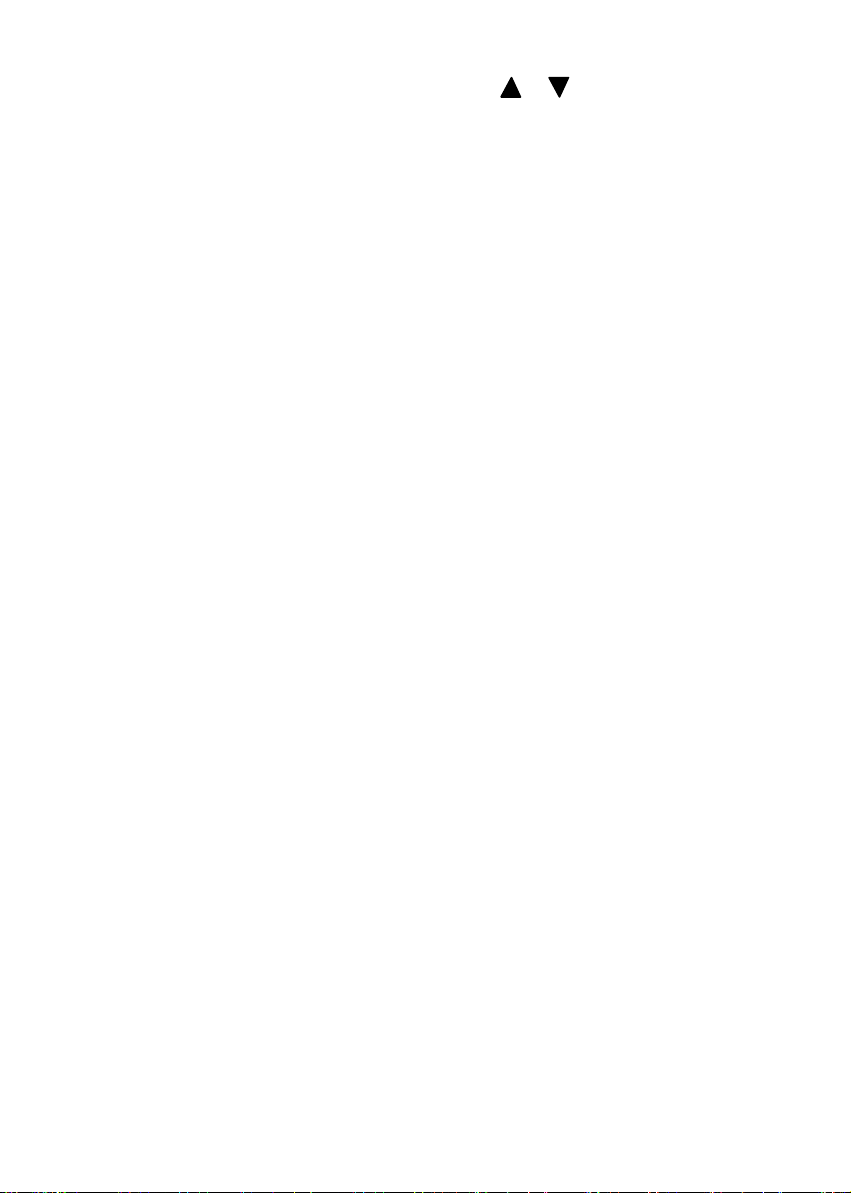
2. Premere Select, quindi il pulsante
o per visualizzare
rispettivamente i modelli di stampante disponibili.
3. Premere ancora una volta il pulsante Select per
specificare uno dei modelli di stampante, selezionando la
stampante collegata all’SC-110. Accanto al nome del
modello di stampante appare un asterisco.
3-6
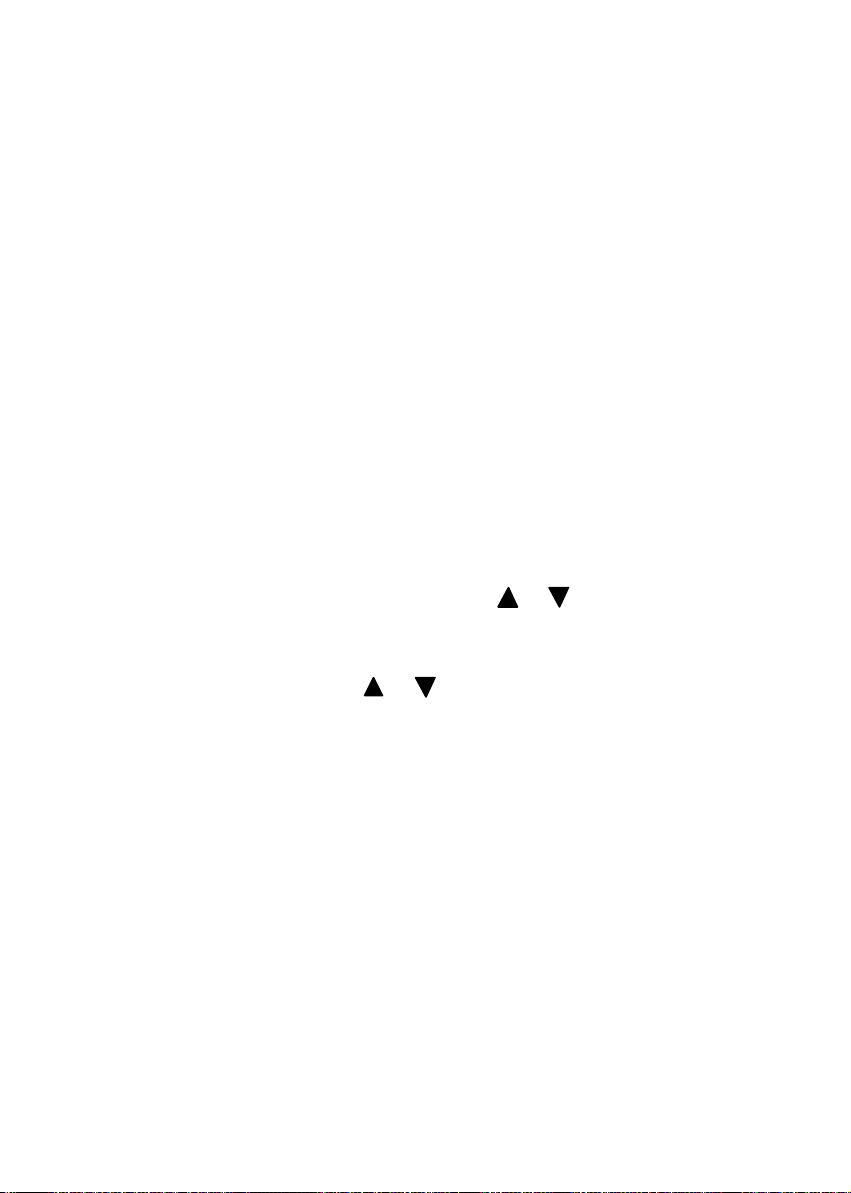
Nota: Se il modello di stampante collegato all’SC-110
non è compreso fra i sistemi QMS Print o
PageWork
attualmente supportati, specificare PCL Emulation.
Questa opzione corrisponde a un modello di
stampante generico, valido per la maggior parte
delle stampanti laser che supportano l’emulazione
PCL.Tuttavia, selezionando PCL Emulation è
possibile che alcune opzioni non siano più
disponibili.
I punti seguenti descrivono le procedure per configurare
tutte le possibili combinazioni delle funzioni per copiare,
dopo che sia stato specificato un modello di stampante.
1. Premere Menu quindi il pulsante
o per visualizzare
la funzione per copiare desiderata. Premere Select.
2. Premere il pulsante o finché non appare l’opzione
desiderata. Premere Select.
3. Ripetere i punti 1 e 2 per impostare come si preferisce le
altre opzioni relative alle funzioni per copiare.
3-7

La tabella seguente include tutte le opzioni disponibili per le funzioni per
copiare, relative a tutti i modelli di stampante supportati. Per istruzioni
dettagliate sulle funzioni per copiare, fare riferimento al manuale dell’utente
della propria stampante.
Caratteristica
della stampante
Input Tray Multifunzion
Output Bin
Duplex
(Pulsante sul
pannello di
controllo)
Offset Stacking
Staple
Hole Punch N/D N/D Off
Collate Off
End Job Mode Nessuna
QMS 2060 QMS 4060 QMS 2560 QMS 3260
/4032
Superiore
e
Superiore
Opzionale
N/D
Off
On
Corto
N/D
N/D N/D
On
QMS EOD
HP EOD
Intermedio
Inferiore
Opzionale
Superiore
Risma
faccia su
Risma
faccia giù
Off
On
Corto
Off
On
Off
On
Nessuna
QMS EOD
HP EOD
Multifunzione
Principale
Opzionale 1
Opzionale 2
Opzionale 3
LCC
Cassetto
alto
Cassetto
finitura
Cassetto 1
Cassetto 2
Cassetto 3
Cassetto 4
Cassetto 5
Cassetto 6
Cassetto 7
Cassetto 8
Cassetto 9
Cassetto 10
Off
Lungo
Corto
Off
On
Off
On
On
Off
On
N/D
Multifunzione
Superiore
Inferiore
Busta
Opzionale 5
Opzionale 6
Opzionale 7
Superiore
Faccia su Risma alto
Risma centro
Risma basso
Off
On
Corto
Off
On N/D N/D
Off
Angolo ant.
Angolo post.
Centro
N/D N/D N/D
Off
On
Nessuna
QMS EOD
HP EOD
PageWork
/Pro 18
Multifunzion
e
Cassetto 2
Cassetto 3 N/D
N/D N/D
Off
Lungo
Corto
N/D N/D
Off
On
N/D N/D
Nota: Le opzioni predefinite sono in grassetto.
PCL
Emulation
Non
Disponibile
N/D
3-7

Breve nota sui termini relativi alle funzioni per copiare:
1. Pulsante Duplex: La copia fronte-retro è disponibile
soltanto quando l’originale viene alimentato attraverso
l’ADF dell’SC-110.
Off Copia su un lato solo
Lungo/On Copia fronte-retro:
la copia sul retro della
pagina inizia dal
margine sinistro.
Corto Copia fronte-retro:
la copia sul retro della
pagina inizia dal
margine superiore.
2. Offset Stacking: Se il cassetto di output selezionato
supporta questa funzione, le risme delle singole
operazioni copia vengono separate, quando l’opzione è
attiva.
Off Le copie si accumulano
l’una sull’altra,
normalmente.
On Ciascuna operazione
copia viene distribuita in
un cassetto di output.
3-10
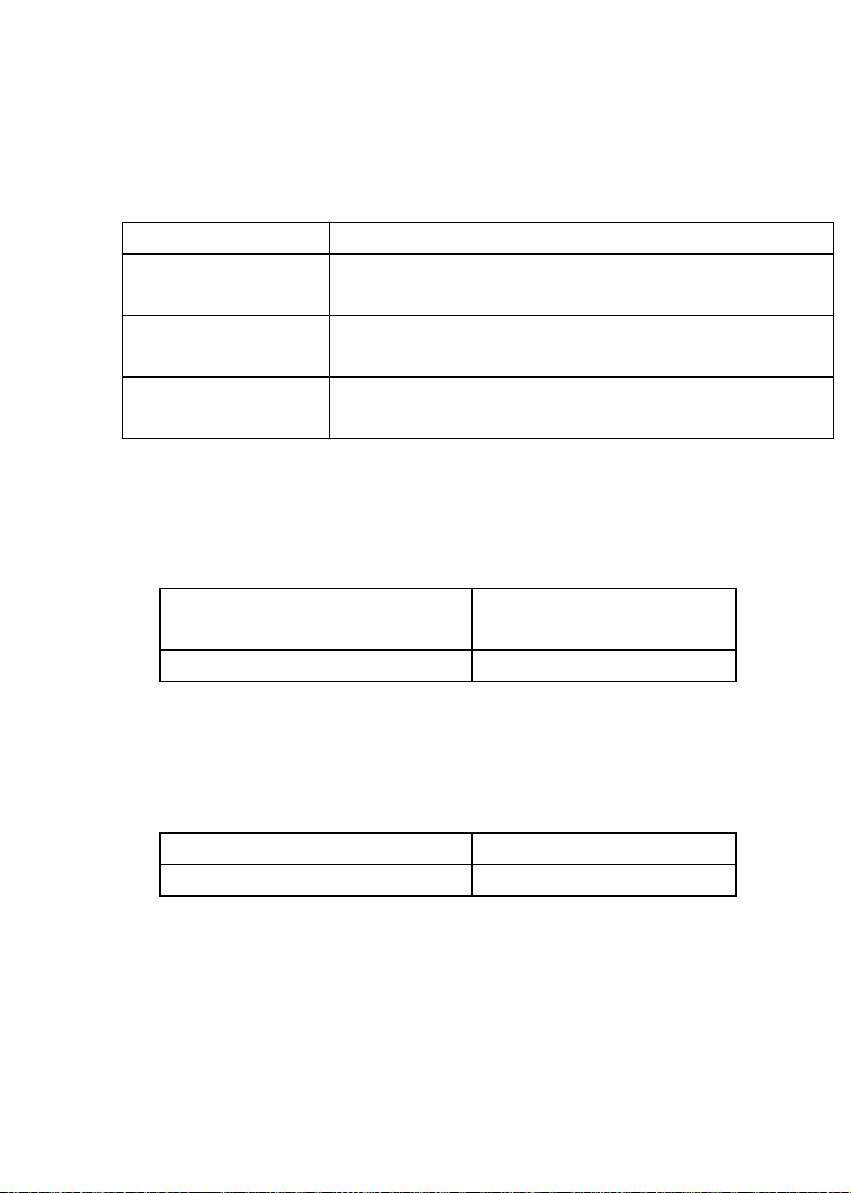
3. Staple: Se il cassetto di output selezionato supporta la
graffettatura delle operazioni copia, le graffette
vengono applicate alle copie quando l’originale viene
alimentato attraverso l’ADF dell’SC-110.
Nessuna Non si applicano graffette alle pagine.
Angolo anteriore Le graffette sono applicate sull’angolo
anteriore della pagina.
Angolo
posteriore
Le graffette sono applicate sull’angolo
posteriore della pagina.
Centro Le graffette sono applicate in due punti al
centro della pagina.
4. Hole Punch: Se il cassetto di output selezionato
supporta questa funzione, la copia viene perforata,
quando l’opzione è attiva.
Off Per pagine non
perforate.
On Per pagine perforate.
5. Collate: È possibile copiare pagine multiple come
fascicoli
completi, in sequenza numerica, o come fogli separati.
Off Pagine non fascicolate.
On Pagine fascicolate.
3-11
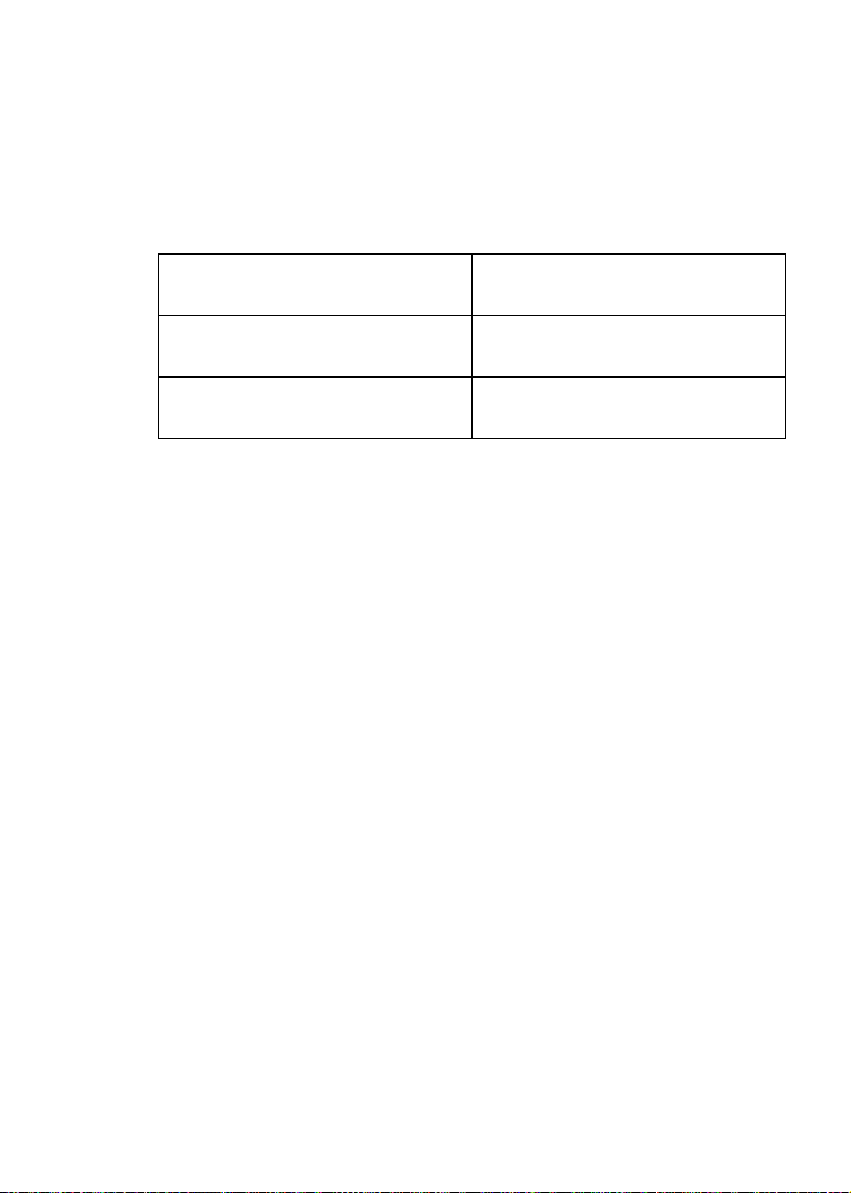
6. End Job Mode: Questa modalità della stampante
consente alla stampante di identificare la fine di ogni
operazione copia, per assicurare una stampa sempre
perfetta.
Nessuna Modalità di fine lavoro
disattivata
QMS EOD Modalità di fine lavoro con
formato QMS
HP EOD Modalità di fine lavoro con
formato HP
Nota: Il tipo di End Job Mode impostato sull’SC-110 deve
corrispondere a quello sul sistema di stampa QSM.
7. Input Tray: Questa modalità della stampante seleziona il
cassetto di input per l’alimentazione della carta. Fare
riferimento alla tabella a pag. 11 per il tipo e le opzioni
specifiche della propria stampante.
8. Output Tray: Questa modalità della stampante seleziona
il cassetto di output per raccogliere la carta dopo la
stampa. Fare riferimento alla tabella a pag. 11 per il tipo
e le opzioni specifiche della propria stampante.
3-12
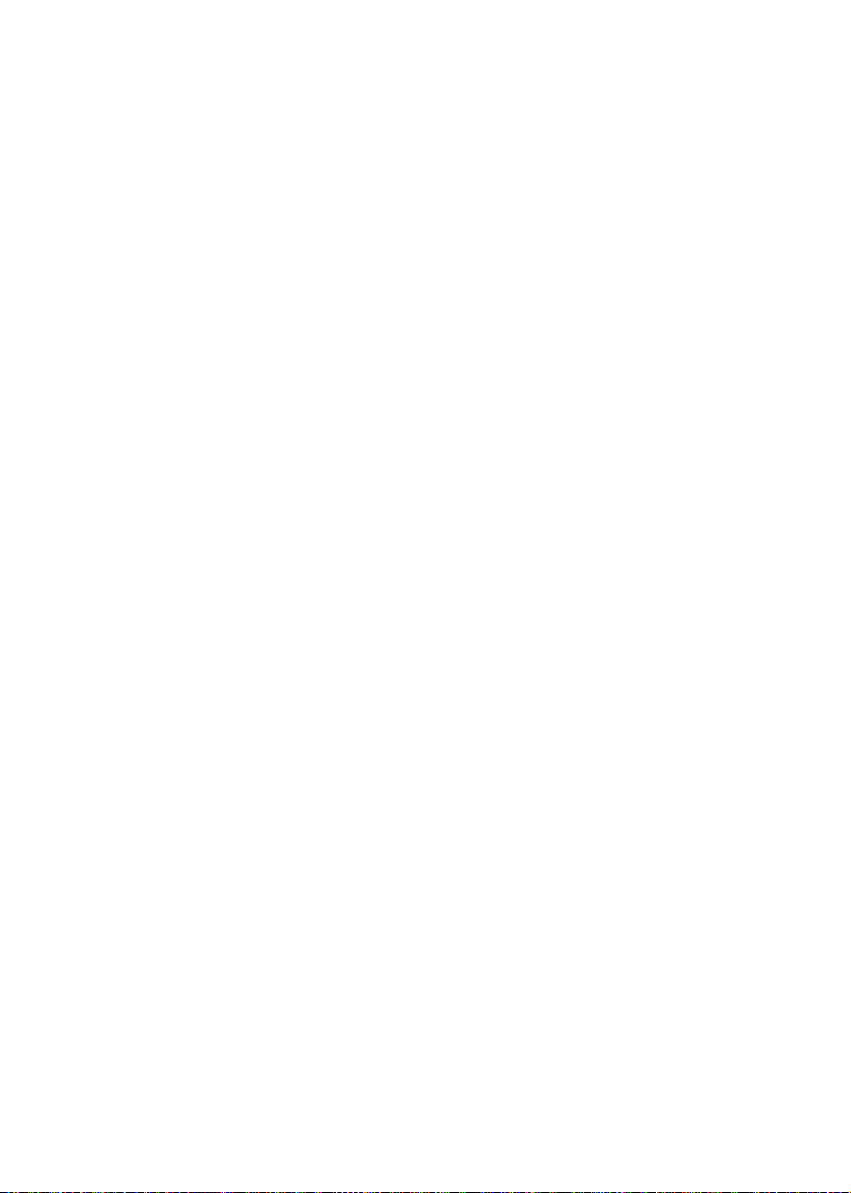
3.3 OTTENERE SEMPLICI COPIE DAL PIANO DI
SCANSIONE
Seguite questa procedura:
1. Posizionate il vostro originale a faccia in giù sul
piano di vetro per i documenti.
2. Premete il pulsante Copia. Nella finestra Messaggio
appare “Copy…” e il LED rosso lampeggia.
3. In pochi secondi la copia è disponibile. Nella finestra
Messaggio appare “1 Copy @100%” e il LED
rosso smette di lampeggiare, per rimanere acceso
fino alla prossima operazione.
3-13
 Loading...
Loading...