KONICA MINOLTA QMS Emulation User Guide
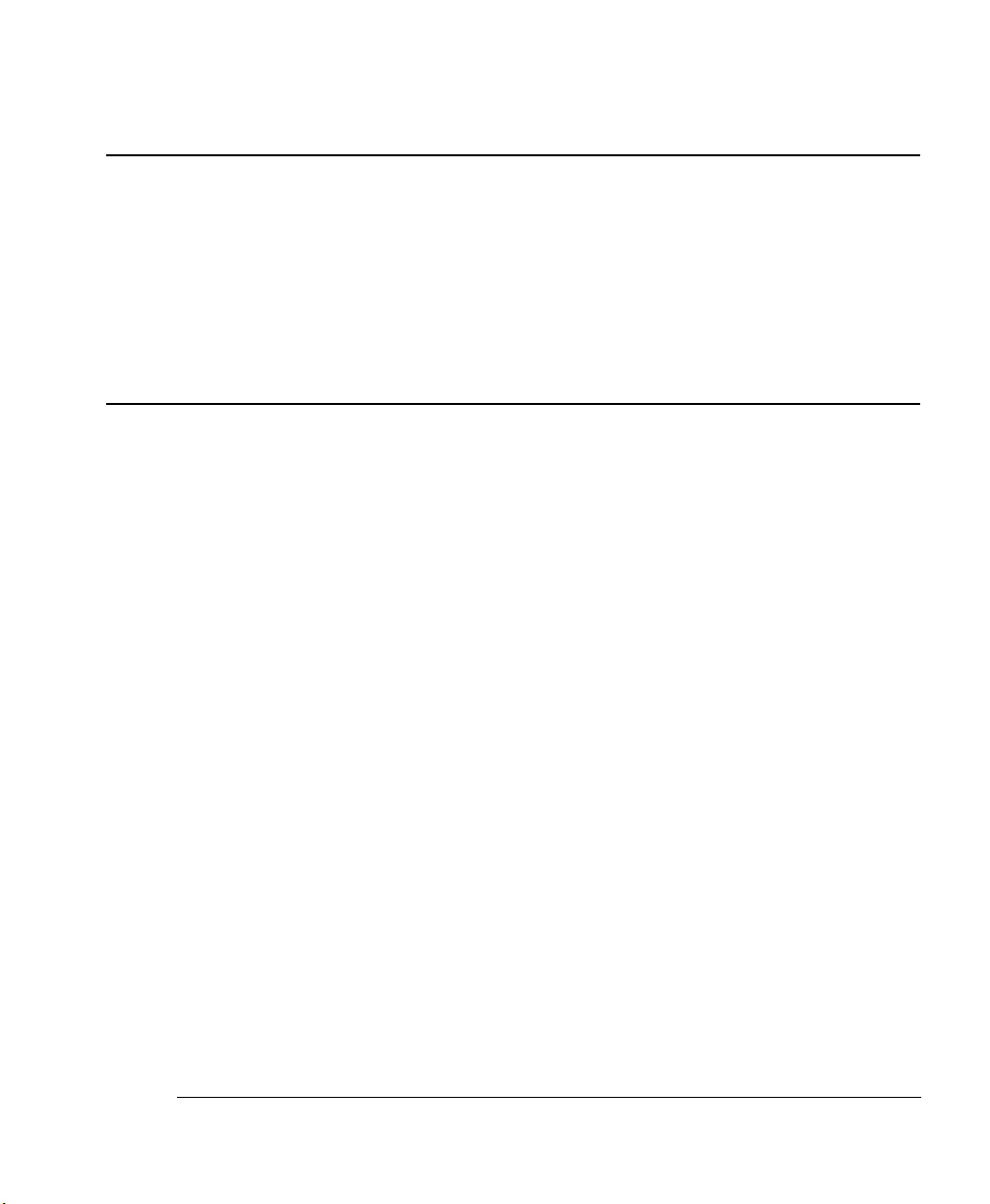
&*0 (PXODWLRQ
,QVWDOODWLRQ DQG
8VHU’V*XLGH
4;339630334$
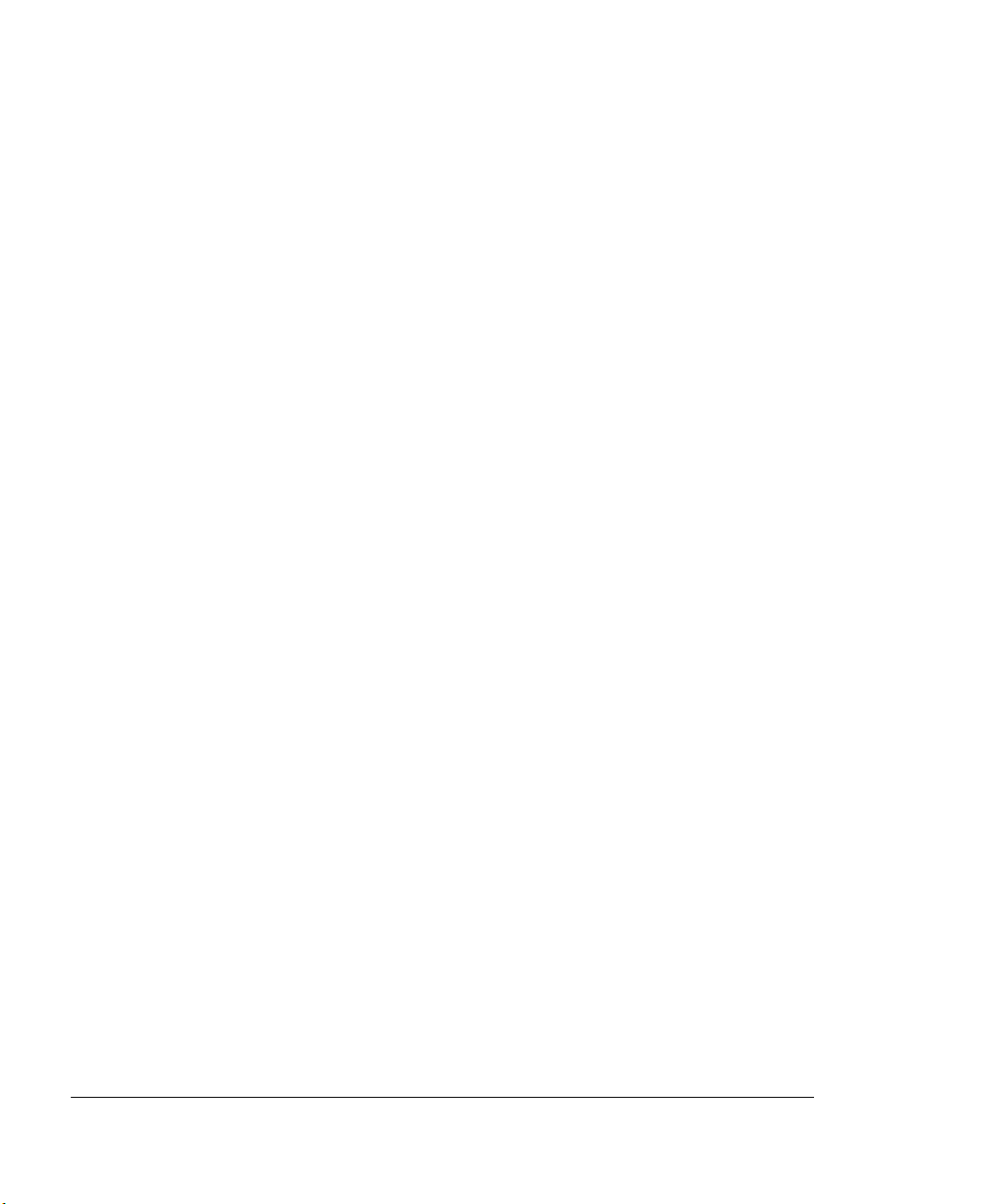
7UDGHPDUNV
The following are trademarks or regis tered trademar ks of their respec tive owners. Other product names
mentioned in this manual may also be tradema rks or registered trademarks of their respective owners.
Registered trademarks are registered in the United States Patent and Trademark Office; some trademarks
may also be registered in other cou ntries. The MINOLTA-QMS logo, Crown, and the Crown logo are
registered trademar ks of MINOLTA-QMS, Inc. ImageSer ver is a trademark of MINOLTA-QMS, Inc.
PostScript is a trademark of Adobe S ystems Incor porat ed for a page descriptio n language and may be
registered in cer tain jur isdictions. Aldus/Aldu s. AppleTalk/Apple. FrameMaker/Frame Technology
Corporation. HP, HP-GL, P CL/Hewlett-Packard. ITC Avant Garde, ITC Bookman, ITC Zapf Chancery, ITC
Zapf Dingbats/Inter national Typeface Corp oration. Helvetica, Palatino, Times/Linotype-Hell AG and/or its
subsidiaries. Windows/ Microsoft Cor poration. Me taScript/Hen derson Software, Inc. All othe r trademarks
are the proper ty of their resp ective owners.
3URSULHWDU\ 6WDWHPHQW
The MINOLTA-QM S CGM emulation so ftware is Copyrighted © 2000 by MINOLTA-QMS , Inc. All Rights
Reserved. Por tions of the software related to CGM translation are Copyrighted by Henderson Software Inc.
The MINOLTA- QMS CGM emul ation software may not be reprod uced, modified, dis played, transferred, or
copied in any form or in any manner or on any media, in w hole or in par t, without the express wr itten
permission of MINOLTA-QMS Inc.
&RS\ULJKW 1RWLFH
This manual is Copyrighted © 2000 by MIN OLTA-QMS, Inc., One Magnum Pass, Mobile, AL 36618. All
Rights Reserved. Th is manual may not be copie d in whole or in par t, nor tran sferred to any other medi a or
language, without the express written per miss ion of MINOLTA-QMS, Inc.
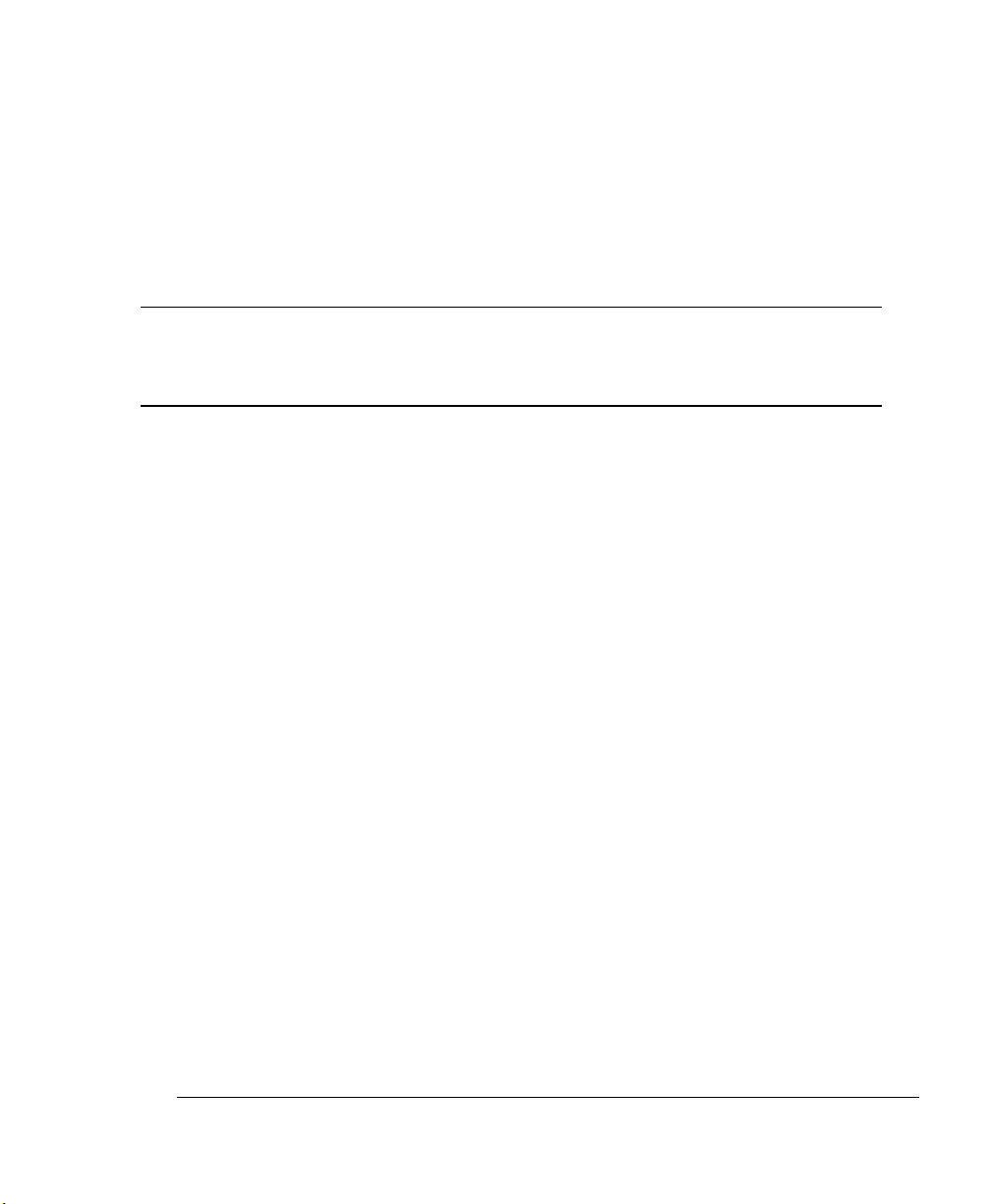
&RQWHQWV
Introduction ........................................................................................................ 1
Shipment Contents ............................................................................................ 1
Installation .......................................................................................................... 1
Check the Minimum Printer Requirements 2
Download the CGM Emulation 3
Download the OCR-B Fonts 5
Deinstallation ................................ ....... ...... ......................................................... 7
Via a Parallel or Serial Port 7
Via an Ethernet Network Connection 8
Configuration ................................ ....... ...... ....... ...... ....... ...... ...... ....... ...... ....... ... 10
Ignore Border 10
Mono Mode 11
Print Errors 11
Suppress Scaling 11
Viewport Origin 11
Printing CGM Files .......... ....... ...... ....... ...... ....... ...... ....... ...... ...... ....................... 12
Printing via the Parallel Port 12
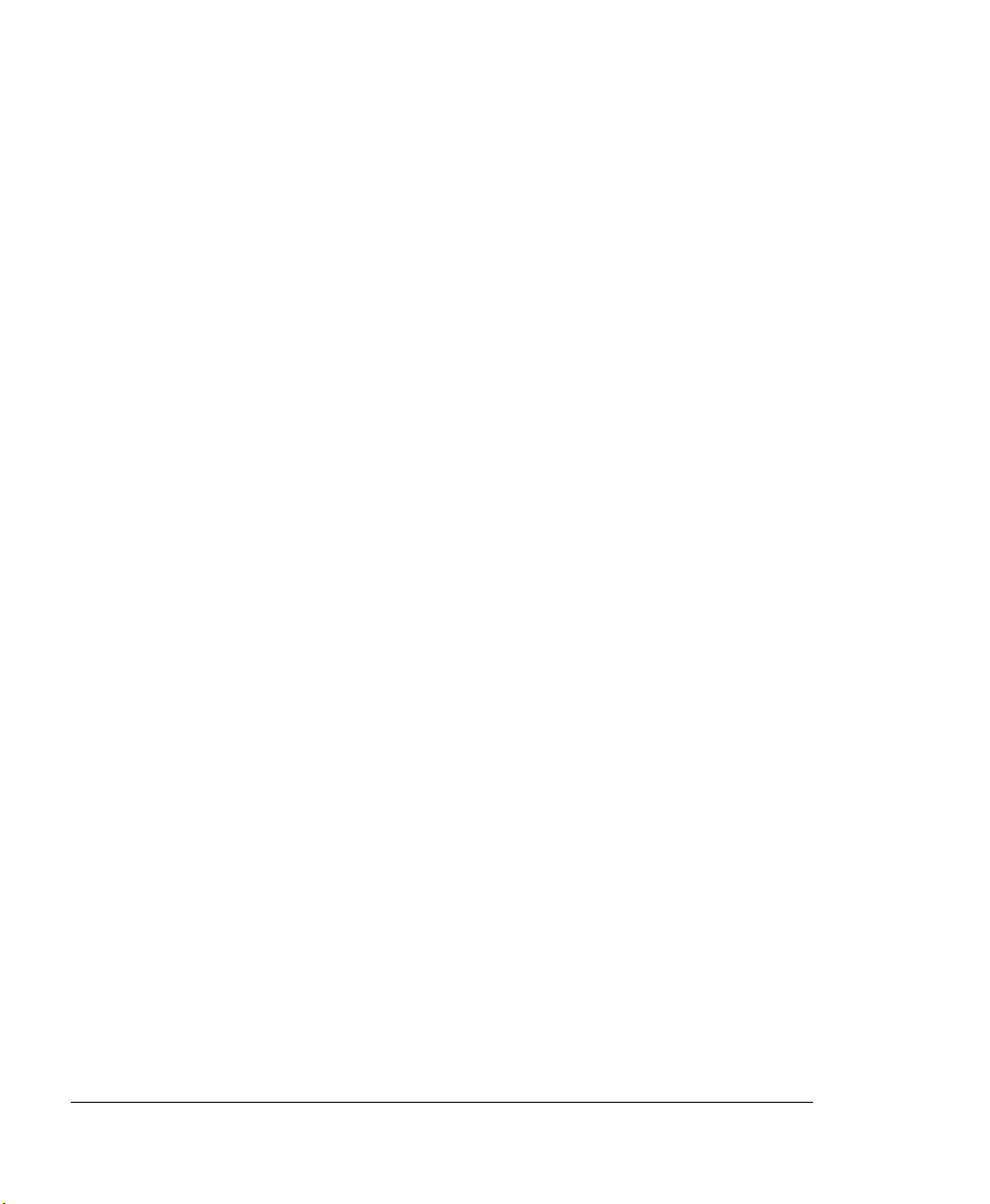
Printing via the Serial Port 13
Printing via a Network Connection 13
Automatic Paper Selection ..............................................................................13
Metric Scaling 13
Abstract Files 14
Fonts ....................................... .................................................... ....................... 14
Font Substitution Table 16
Errors ......................... .............................................. ..........................................22
CGM Errors 22
System Errors 24
Troubleshooting ............................................................................................... 25
Related Standards ............................................................................................25
For Further Assistance ....................................................................................26
™
&*0 (PXODWLRQ ,QVWDOODWLRQ DQG 8VHU*V*XLGHLL
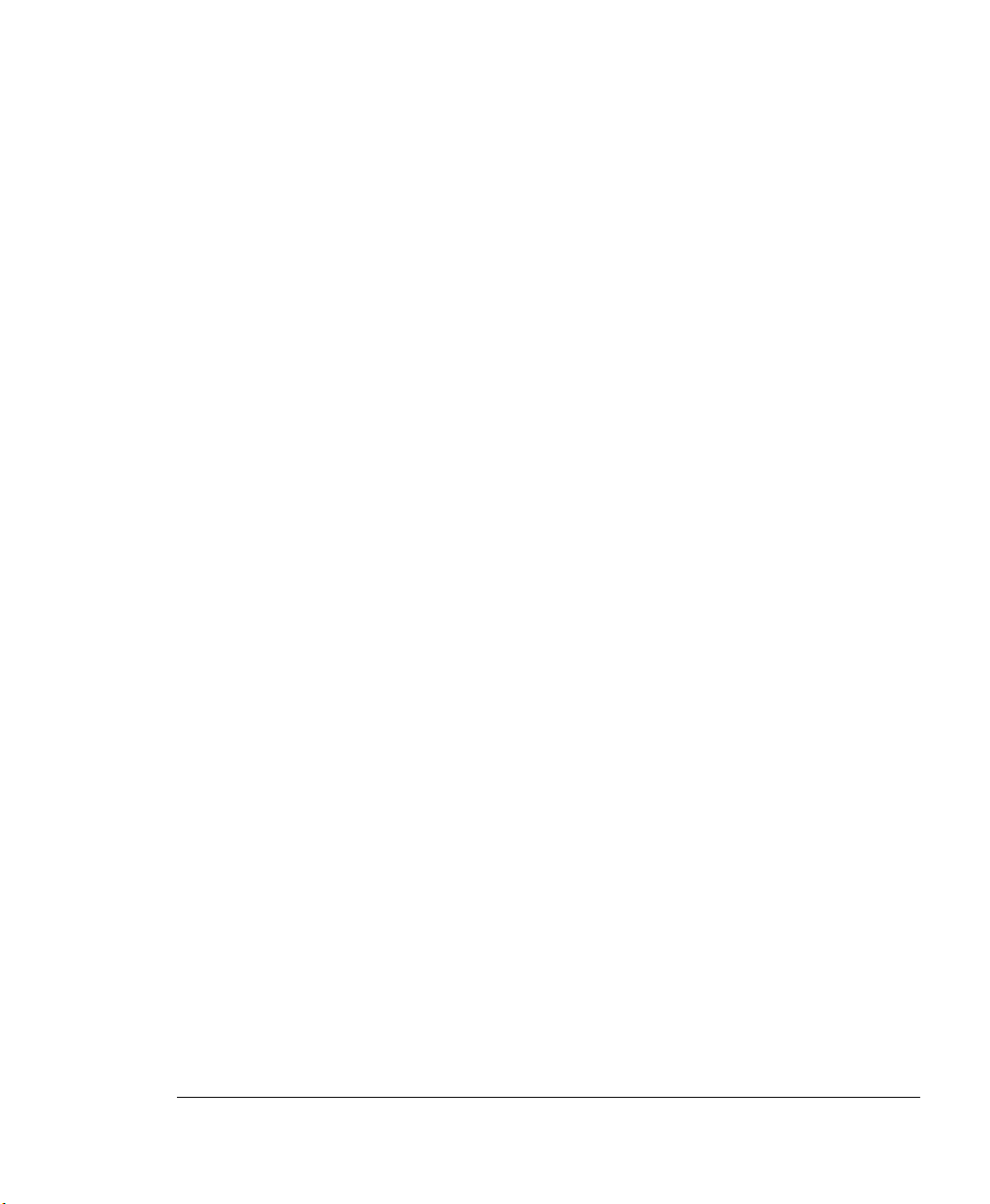
,QWURGXFWLRQ
CGM, Computer Graphics Metafile, is a standard two-dimensional graphics format
designed for the storage and interchange of device-independent graphics. It can
represent vector graphics, raster graphics, and text.
The MINOLTA-QMS CGM loadable emulation uses software components certified by
NIST (National Institute of Standards and Technology). Although these components
were certified in previous industry-software products, MINOLTA-QMS has also applied
for NIST certification fo r laser printers.
This document lists the contents of your shipment and then explains how to install and
use the CGM emulation. For information on CGM itself, visit the National Institute of
Standards and Technology at www.itl.nist.gov.
6KLSPHQW &RQWHQWV
,QWURGXFWLRQ
In addition to this manual, your shipment consists of the following items:
„ CGM emulation on CD-ROM
„ OCR-B fonts on CD-ROM
»Note:
This CD-ROM is only included in certain shipments, because these fonts are
resident on some print systems (such as the 2060, 2425, 3260, 4032, 4060,
magicolor
printer documentation for a list of resident fonts.
2,
magicolor
,QVWDOODWLRQ
Installing the CGM emulation consists of the following steps. Each of these steps is
explained in more detail in the following sections.
„ Check the minimum printer requirements
„ Download the CGM emulation
&*0 (PXODWLRQ ,QVWDOODWLRQ DQG 8VHU*V*XLGH
2+,
magicolor
330, and the
magicolor
6100). Check your
4
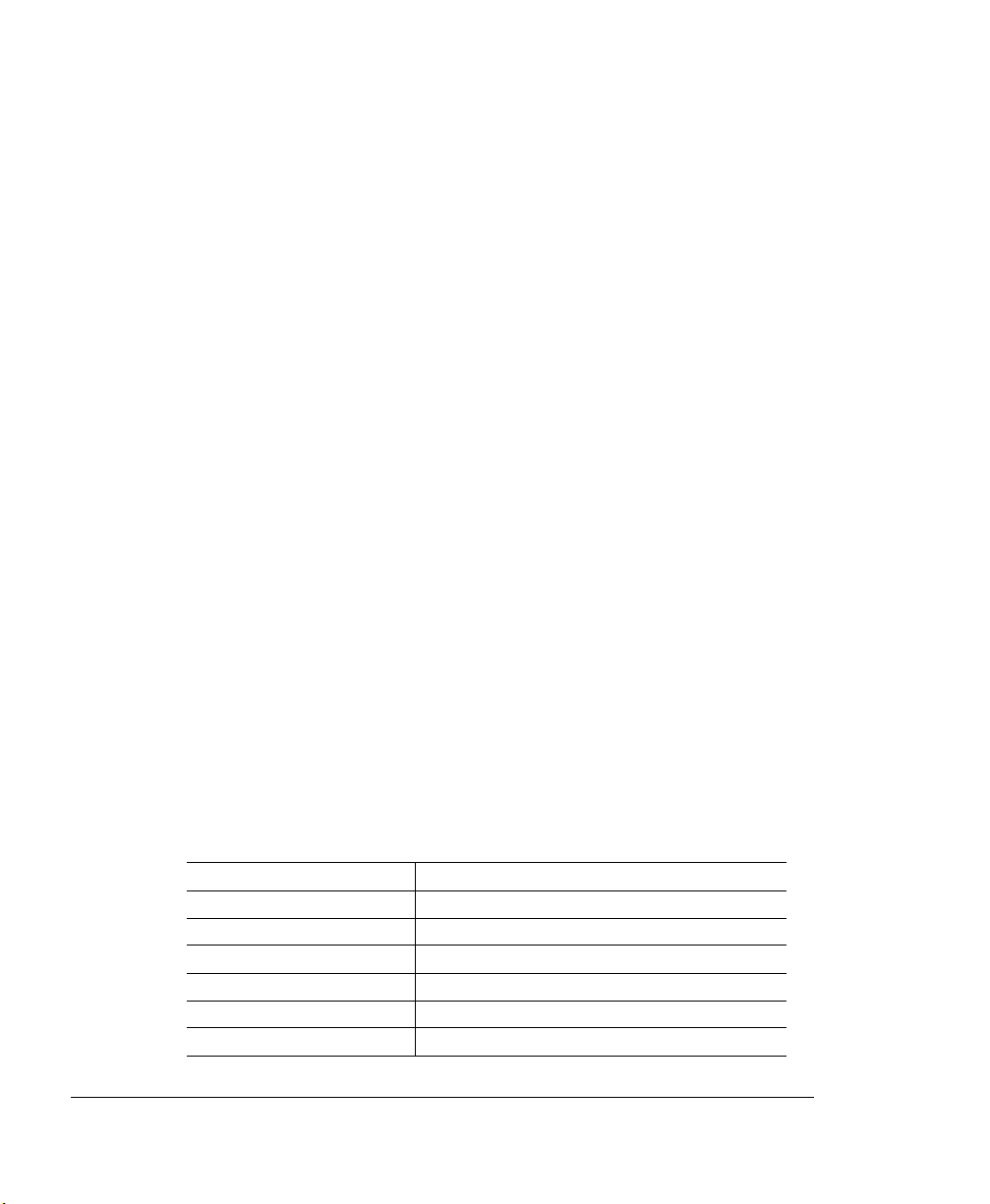
,QVWDOODWLRQ
„ Download the OCR-B fonts
»Note:
This step is necessary only for certain print systems because these fonts are
resident on some print systems (such as the 2060, 2425, 3260, 4032, 4060,
magicolor
2,
magicolor 2+, magicolor
330, and
magicolor
6100). Check your printer
documentation for a list of resident fonts.
&KHFN WKH 0LQLPXP 3ULQWHU 5HTXLUHPHQWV
To use the CGM emulation you must have a print system with:
„ ImageServer option (recommended)
„ 256 MB internal hard disk
„ Required level of system software
„ 24 MB RAM
»Note:
The CGM emulation is not supported on MINOLTA-QMS Kanji print systems.
3ULQW 6\VWHP 6RIWZDUH &RPSDWLELOLW\
Your print system must have the required level of system software to use the CGM
emulation. Compare your printer’s system software level with the following chart. The
chart shows the minimum print system software level. If you need to upgrade your
printer’s system software, refer to our website at http://www.minolta-qms.com.
Some large CGM files may require more memory. If y ou need to upgrade your
printer’s memory, refer to the SIMM installation instructions in your printer
documentation.
To check your print system software level, print a status page and compare the system
software level listed with that in the chart below.
Printer Minimum Print System Software Level
2060 1.0.5
2425 3.1.14
3260 All
4032 All
4060 1.2.4
magicolor
2 All
&*0 (PXODWLRQ ,QVWDOODWLRQ DQG 8VHU*V*XLGH5
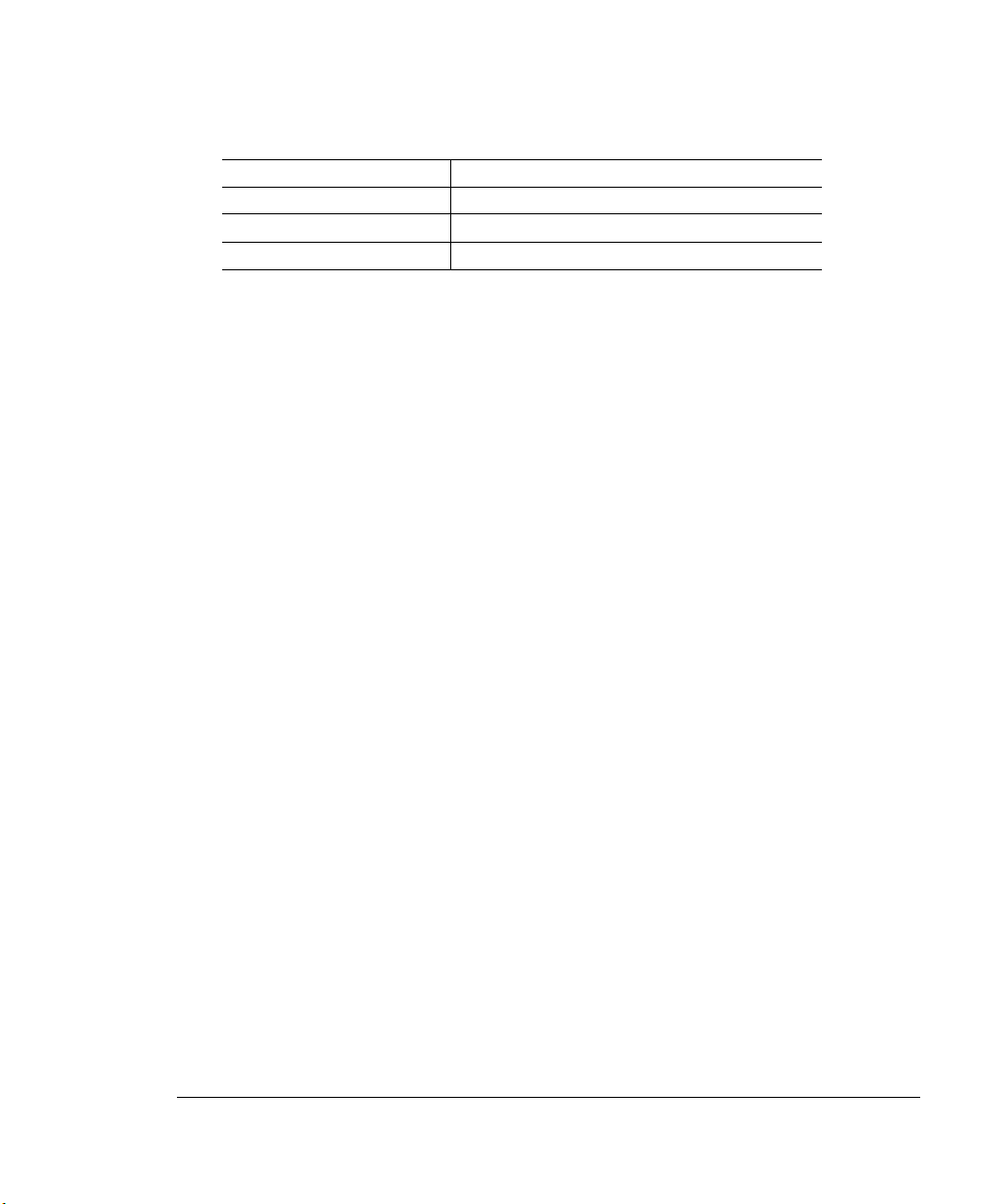
,QVWDOODWLRQ
Printer Minimum Print System Software Level
magicolor
magicolor
magicolor
2+ All
330 All
6100 All
'RZQORDG WKH &*0 (PXODWLRQ
9LD D 3DUDOOHO RU 6HULDO 3RUW
This procedure describes how to download the CGM emulation to the printer via the parallel or serial port. If you want to download the emulation over a network, refer to “Via an
Ethernet Network Connection” on the following page.
1 Make sure the your PC is connected to the printer’s parallel or serial port, that
the printer is online, and that the printer’s message window reads IDLE.
2 At the DOS prompt, send the emulation file to the printer’s hard disk:
„ For a parallel connection, type
copy /b cgm_
where
#
is 1 to 3. (/b refers to binary files.)
XXX
.ps lpt#↵
„ For a serial connection, type
copy /b cgm_
where
#
is 1 to 4. (/b refers to binary files.)
XXX
.ps com#↵
The printer’s message window will read 1 Active Job, and the Disk light will flash
to indicate that the emulation is being downloaded to the hard disk.
3 When the Disk light stops flashing and the printer’s message window reads
Idle, restart the printer .
Restarting the printer is required to complete the installation. The CGM emulation
should be listed in the Options section of the printer start-up page, in the Administration/Emulation printer configuration menu, and on the advanced status page.
»Note:
You may want to erase the files in the new CGM directory on your PC/
Workstation’s hard disk, and then remove the directory.
&*0 (PXODWLRQ ,QVWDOODWLRQ DQG 8VHU*V*XLGH
6
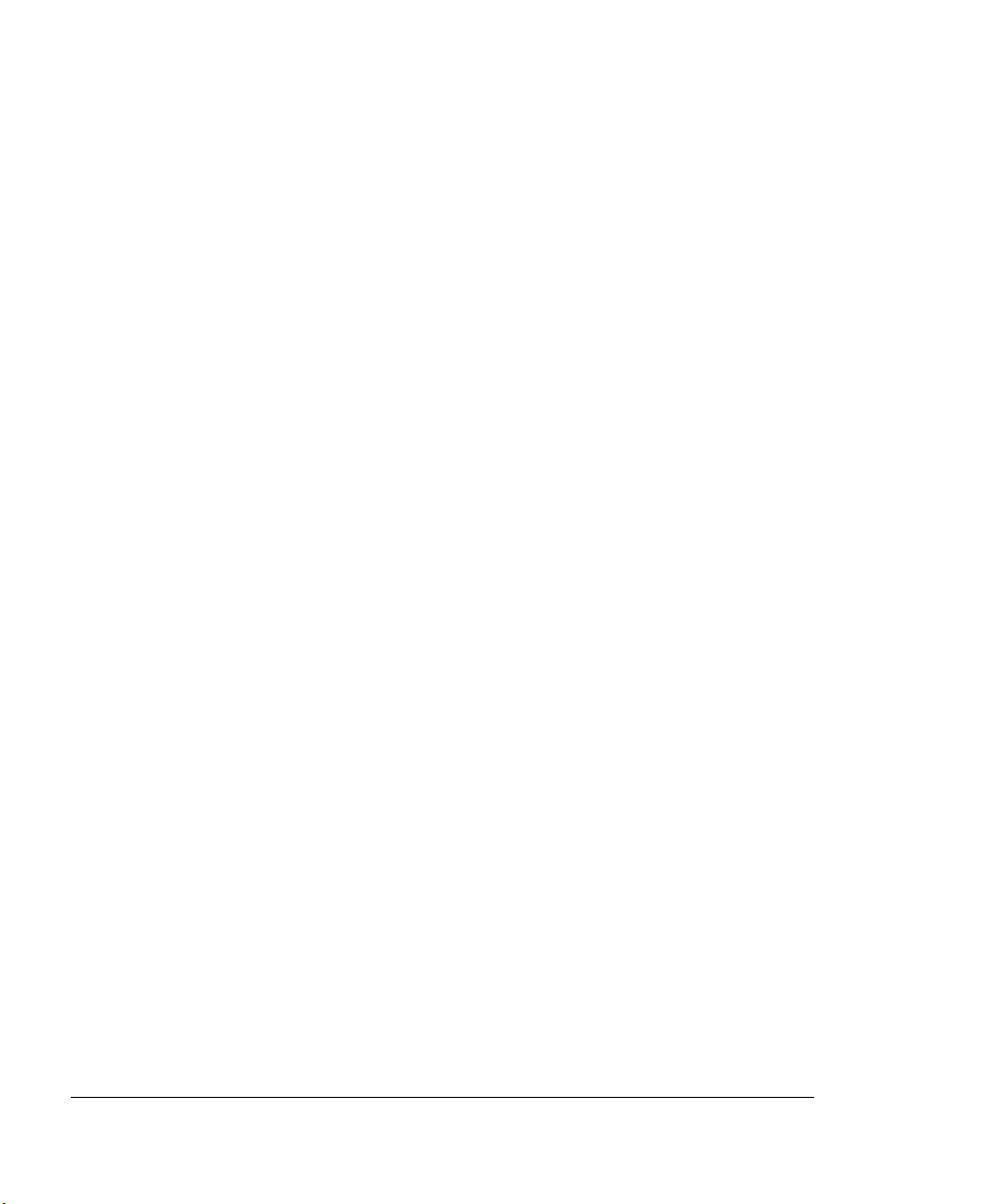
,QVWDOODWLRQ
4 Increase the printer’s K Mem Emulation c lient (Administration/Memory/K Mem
9LD DQ (WKHUQHW 1HWZRUN &RQQHFWLRQ
This procedure describes how to download the CGM emulation to the printer via an
Ethernet network connection. If you want to download the emulation via the parallel or
serial port, refer to downloading “Via a Parallel or Serial Port” on the previous page.
Emulation) by at least 1 MB or, for optimum performance, by 2 MB.
See your printer documentation for more information on this memory client and on
using your printer’s configuration menu.
»Note:
Before you begin this procedure, your printer and your PC (or UNIX workstation)
must be connected to an Ethernet network running TCP/IP and have valid IP addresses.
1 If you’re going to download the emulation from a UNIX workstation, copy the
XXX
CGM_
2 Make sure your PC (or workstation) and printer are connected to an Ethernet
network running TCP/IP, that the printer is online, and that the printer’s message window reads IDLE.
3 Open an ftp session from your PC or workstation by typing one of the follow-
ing commands:
ftp
ftp
4 When prompted for a user name and password, press the Enter key.
5 At the ftp> prompt, change to binary mode by typing
bin↵
6 At the ftp> prompt, send the emulation file to the printer’s har d disk by typing
put cgm_
The printer’s message window will read 1 Active Job, and the Disk light will flash
to indicate that the emulation is being downloaded to the hard disk.
7 At the ftp> prompt, end the ftp session by typing
.PS file from your PC to your workstation.
printername
ipaddress
XXX
↵(for example, ftp pctdev6↵)
↵(for example, ftp 161.33.130.45↵)
.ps↵
quit↵
The ftp> prompt returns when the emulation has finished loading.
&*0 (PXODWLRQ ,QVWDOODWLRQ DQG 8VHU*V*XLGH7
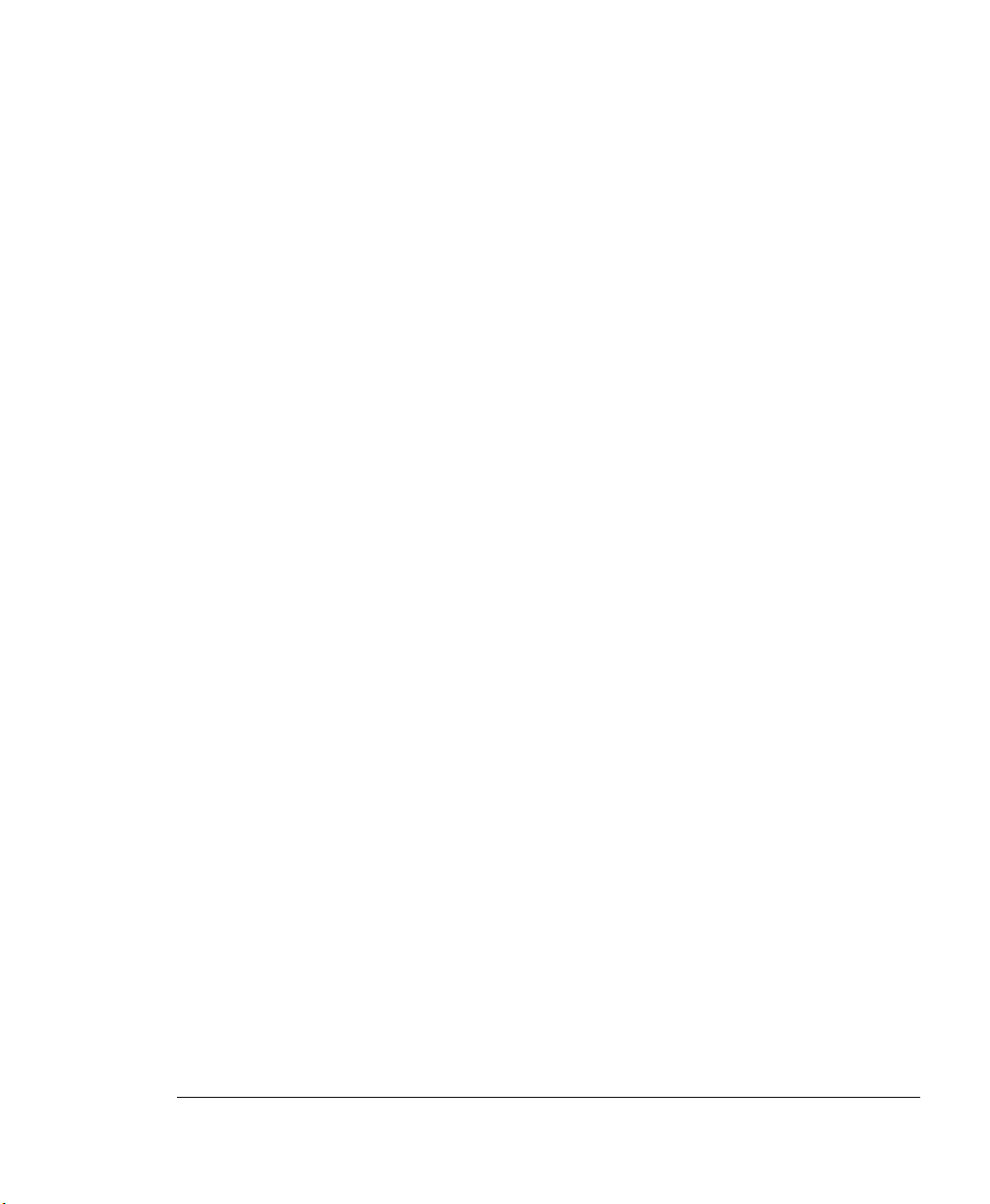
,QVWDOODWLRQ
8 When the Disk light stops flashing and the printer’s message window reads
Idle, restart the printer .
Restarting the printer is required to complete the installation. The CGM emulation
should be listed in the Options section of the printer start-up page, in the Administration/Emulation printer configuration menu, and on the advanced status page.
»Note:
You may want to erase the files in the new CGM directory on your hard disk
(and on the workstation), and then remove the directory.
9 Increase the printer’s K Mem Emulation c lient (Administration/Memory/K Mem
Emulation) by at least 1 MB or, for optimum performance, by 2 MB.
See your printer documentation for more information on this memory client and on
using your printer’s configuration menu.
'RZQORDG WKH 2&50% )RQWV
»Note:
This step is necessary only for certain print systems because these fonts are
resident on some print systems (such as the 2060, 2425, 3260, 4032, 4060,
magicolor
2,
2+,
magicolor
330, and the
magicolor
6100). Check your printer
magicolor
documentation for a list of resident fonts.
9LD D 3DUDOOHO RU 6HULDO 3RUW
This procedure describes how to download the OCR-B fonts to the printer via the
parallel or serial port. If you want to download the fonts over a network, refer to
downloading “Via an Ethernet Network Connection” on page 4.
1 Make sure the your PC is connected to the printer’s parallel or serial port, that
the printer is online, and that the printer’s message window reads IDLE.
2 Insert the OCR-B fonts CD-ROM in your CD-ROM drive.
3 If you’re working in Windows, go to DOS.
4 Change to the disk drive in which you inserted the OCR-B fonts CD-ROM (for
example, type d:↵ at the DOS prompt).
5 Turn on the printer, if necessary, and wait for Idle to display in the message
window.
&*0 (PXODWLRQ ,QVWDOODWLRQ DQG 8VHU*V*XLGH
8
 Loading...
Loading...