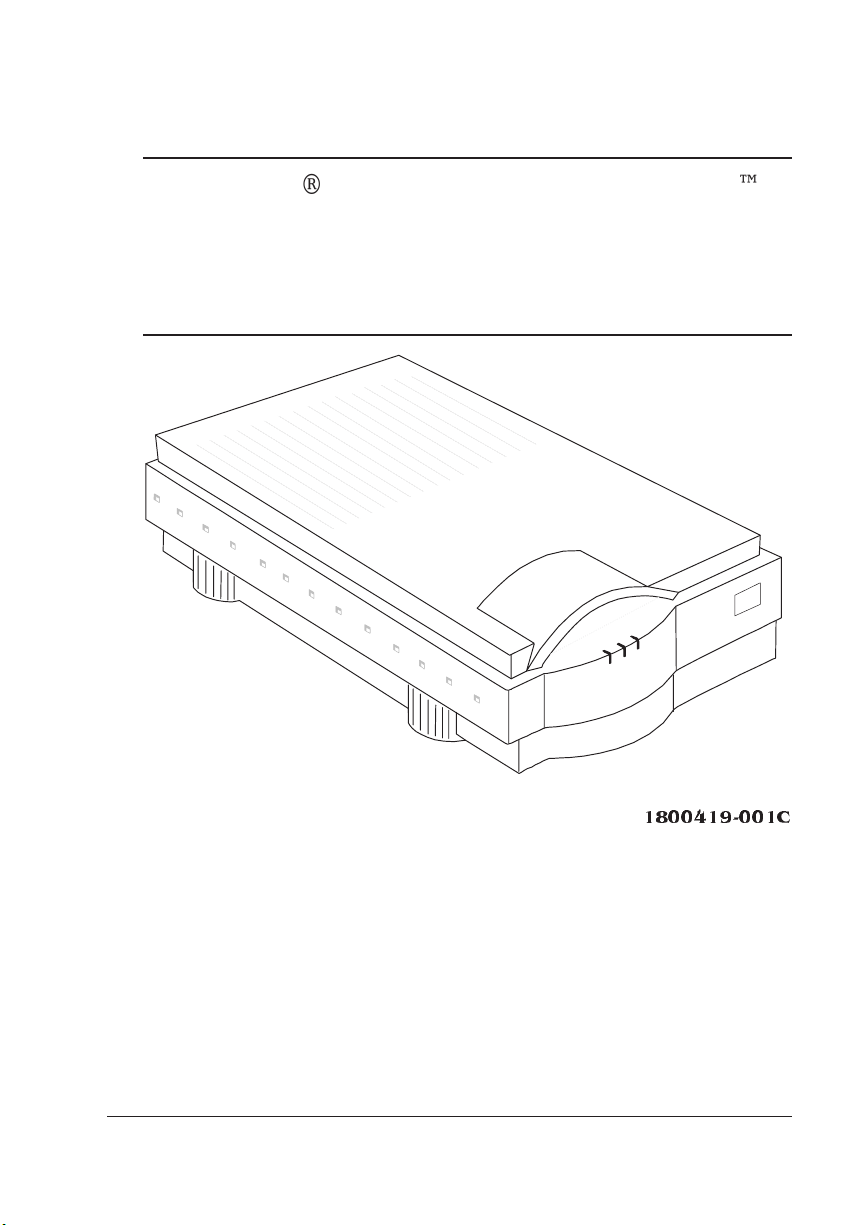
®
QMS CrownCopy
User`s Guide
™
1800419-001C
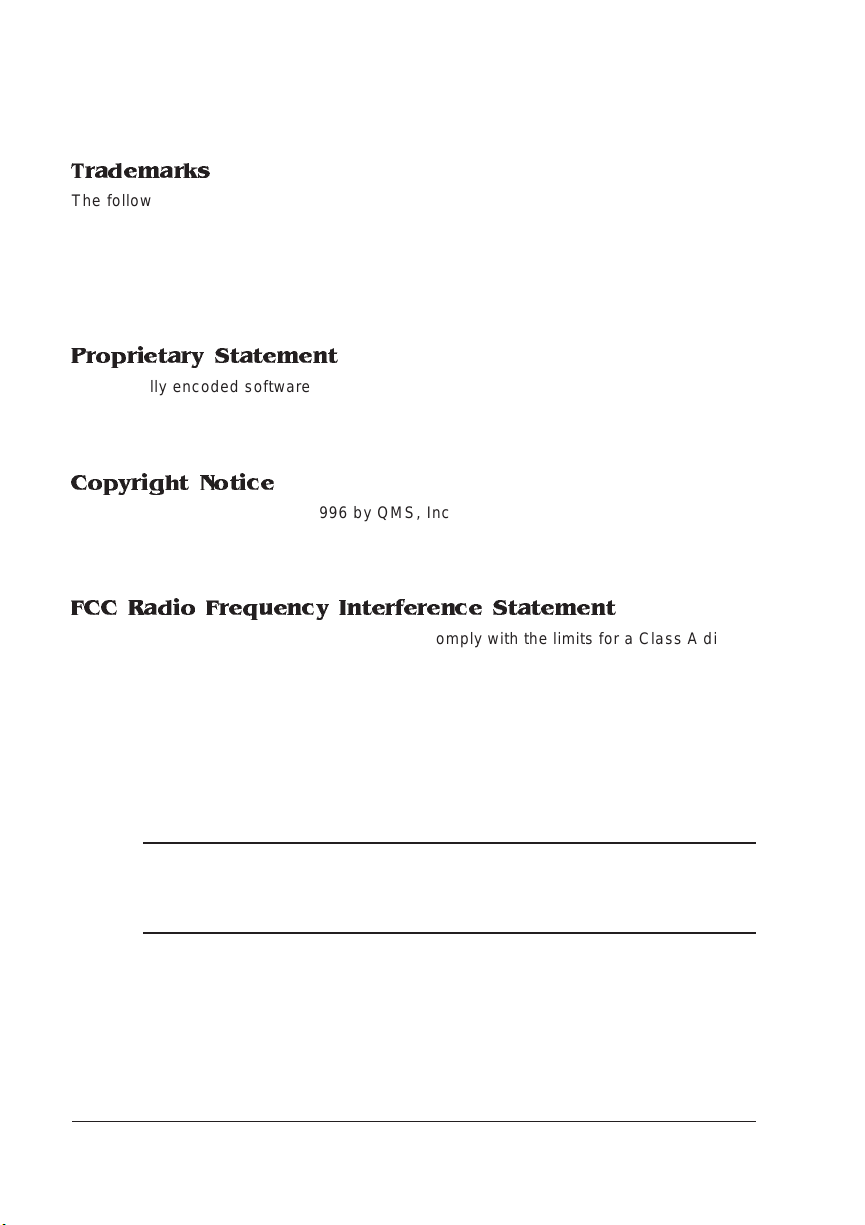
Trademarks
The following are tradema rks or registered trademarks of their respective ow ners.
Other product names m entioned in this m anual may a lso be trade marks or reg istered
trademarks of their resp ective owners. Re gistered trademar ks are register ed in the
United States Patent and Trademark Office; some trademarks ma y also be re gistered in
other countries. QM S, magic olor, and the QMS logo are registered tradem arks o f QM S,
Inc., and PS Executive Series, Crown , CrownCopy, and the Crown seal are trademarks
of QMS, Inc.
Proprietary Statement
The digitally encoded software includ ed with your Q MS product is C opyrighted © 199 6
by QMS, Inc. All Rights Res erved. This softwar e may not be reprod uced, modified ,
displayed, transferred, or copied in any form or in any manner or on any me dia, in
whole or in part, without the express written permiss ion of QMS, Inc.
Copyright Notice
This manual is Copyrighted © 1996 by QM S, Inc., One Mag num Pass, Mob ile, AL
36618. All Rights Reserve d. This manual m ay not be copie d in whole or in pa rt, nor be
transferred to any other me dia or language, w ithout the express written permiss ion of
QMS, Inc.
FCC Radio Frequency Interference Statement
This equipment has been teste d and found to com ply w ith the limits for a Cla ss A digital
device, pursuant to part 15 of the FC C rules. The se limits are des igned to provide
reasonable protection against har mful interf erence when the equipm ent is operated in a
commercial environ ment. This equipm ent generates, us es, and can r adiate radio
frequency energy and, if not installed and used in accordance with the instructions, may
cause harmful interfer ence to radio com munications . Operation of this eq uipment in a
residential area is likely to cause harmful inte rference in whic h case the user will be
required to correct the interferenc e at his own ex pense.
» Note:
To comply with part 15 of FCC rules, shielded inter face cables must be used.
▲ Caution:
writing by the manufacturer responsible for compliance to Federal Regulations could
void the user's authority to operate this product within the Laws and Regulations of the
Federal Communications Commission.
Any modificatio ns or chan ge s to this product not expre s sly appro ved in
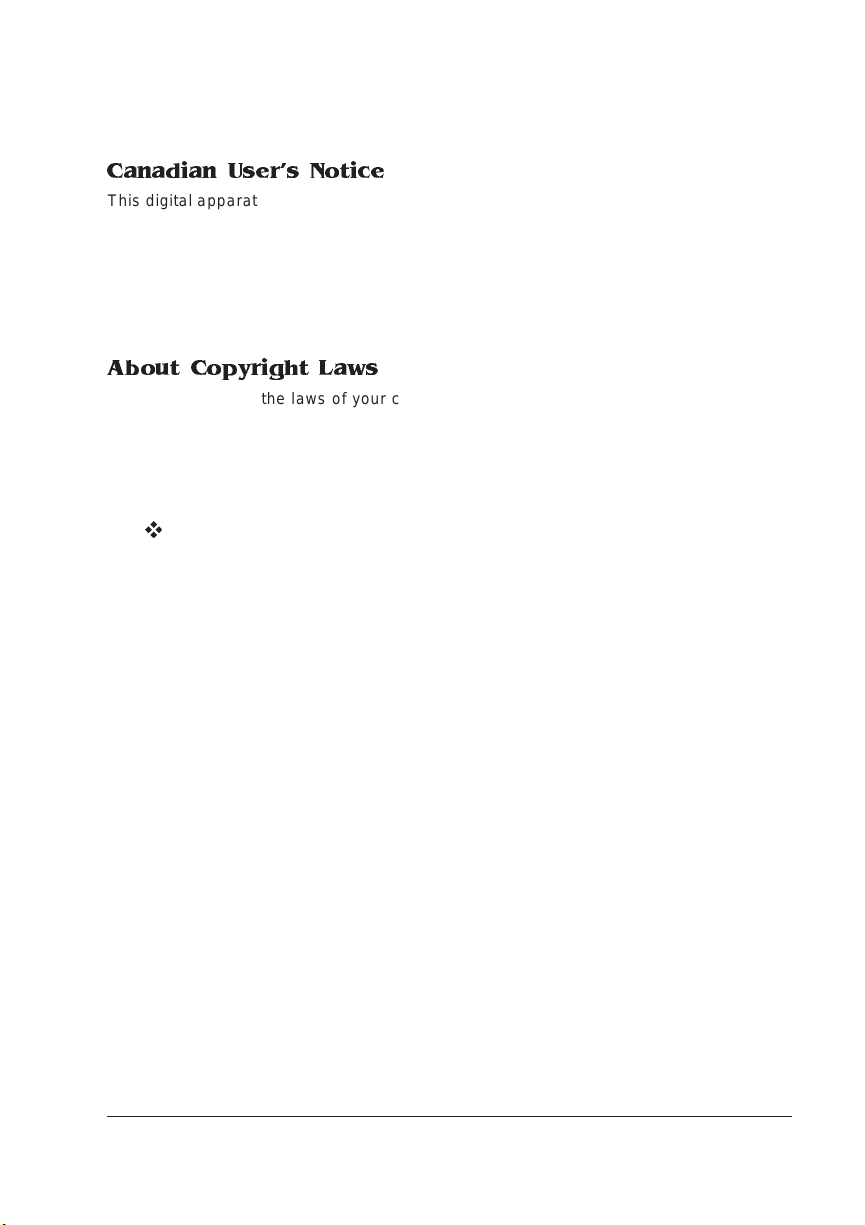
Canadian User's Notice
This digital apparatus does not exceed the Cla ss A limits for radio nois e emiss ions from
digital apparatus set out in the Radio Interference Regulations of the Canadian
Department of Commun ications.
Le présent appareil numér ique n'ém et pas de bruits r adioélectriques dépassan t les
limites applicables aux ap pareils n umériques ( de la classe A) prescrites da ns le
Règlement sur le brouillage radioélectrique édicté par le ministère des Comm unic ations
du Canada.
About Copyright Laws
You should refer to the laws of your co untry, state, or province, to find out what kind of
documents can legally be copied. In the U S, for example, it is unlawful to copy, among
other things, the following types of d ocuments: an y copyrighted do cument, paper
currency, treasury notes, US bonds, Certificates of D eposit, Federal Rese rve Notes.
v
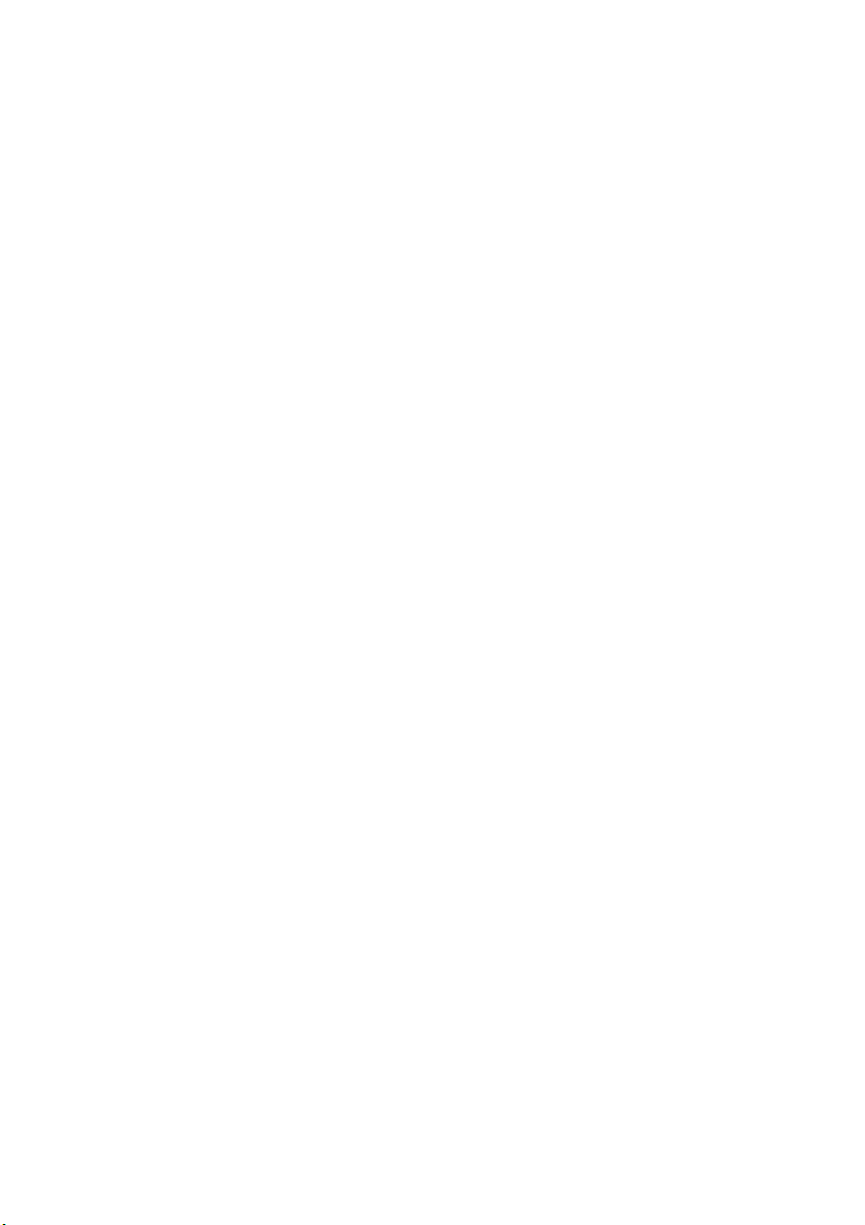
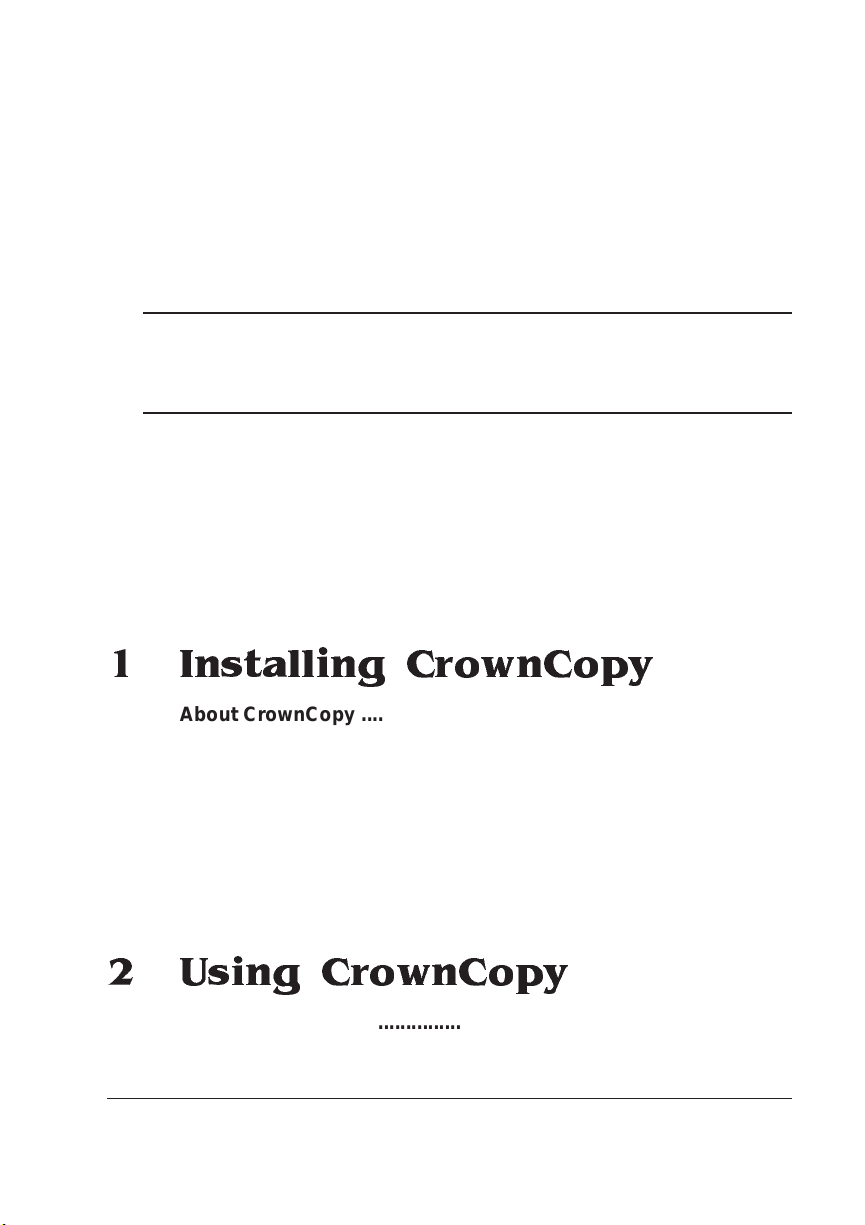
ContentsContents
1 Installing CrownCo py
About CrownCopy .... .............. ................... ................... ............ ....1-2
Media Change Notice 1-2
Printer System Requirem en ts ........... ....... ....... ......... ....... ....... .....1-3
Unpacking CrownCopy ................................................................1-4
Installing CrownCopy ..................................................................1-5
Updating the Printer Firm war e .......... ............ ....... .............. .......1 -10
Important Note for EtherTalk Users 1-10
2 Using CrownCopy
Scanner Overview ... ........ ............ ....... ............ ....... .............. ..... ....2-2
Mak i n g C o p i e s ..... ..... ......... ......... ........ ......... ..... ......... ......... ........ .. 2 -3
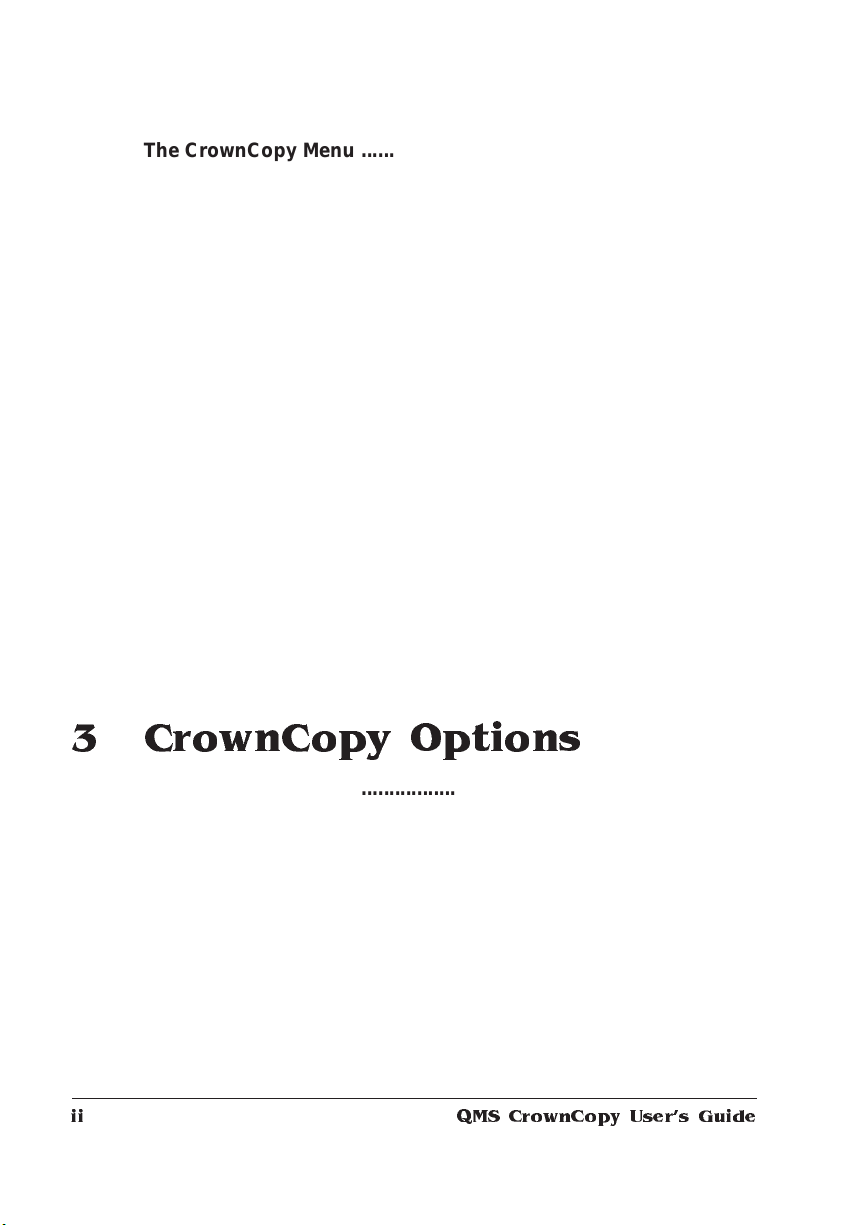
The Crown C o py Me n u . ..... ......... ........ ......... ..... ............ ......... ..... .. 2-5
Making Changes to the CrownCopy Menu 2-5
CrownCopy Settings ....................................... ................... ......... 2-6
Copy 2-6
Number of Copies 2-6
Contrast 2-7
Brightness 2-8
Color Balance 2-8
Transparency Option 2-9
Select Mode 2-10
Scan Resolution 2-11
Color Depth 2-12
Scan Size 2-12
Troubles hoo tin g the Scann er . ..... ..... ....... ...... ..... ..... ..... ..... ....... 2 -14
Testing the Scanner 2-19
Scanner Techni cal Specifi cati on s .......... ....... ..... ....... ....... ....... 2 -20
Memory, Resol ution, and Average Sca n Ti m es ..................... . 2-2 1
Average Scan Times 2-21
Average Print Times 2-22
8 bit/color-24/pixel Input Scan Times 2-23
Overall Performance 2-24
Disk Drive Support 2-25
3 CrownCopy Options
The ADF Option ...... ..................................................................... 3-2
Installing the ADF 3-2
Using the ADF 3-5
Loading Documents Manually With the ADF Installed 3-7
Troubleshooting the ADF 3-8
Replacing the ADF Window 3-10
ADF Specifications 3-13
The Transparency A d apter Op tio n ......... ....... ..... ....... ....... ....... 3 -14
Installing the Transparency Adapter 3-14
Using the Transparency Adapter 3-18
Transparency Adapter Maintenance 3-19
Transparency Adapter Specifications 3-20
QMS CrownCopy User's Guideii
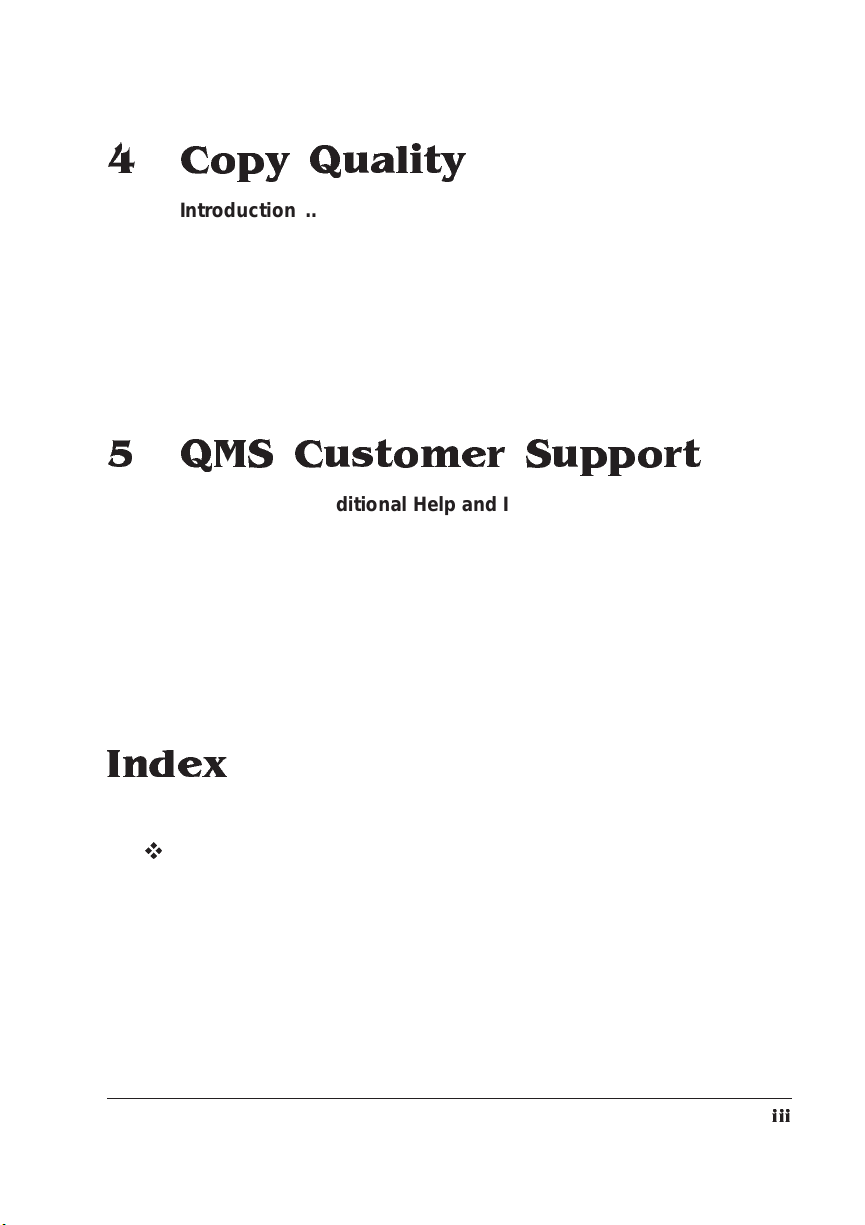
4 Copy Quality
Introduction .................................................................................. 4-2
About Print Density . ..... ......... ...... ....... ....... ..... ....... ....... ....... ....... ..4 -2
About the Color Balance Adjustment Page 4-4
Adjusting Contrast and Bri ghtn ess .. ....... ..... ....... ....... ....... ..... ....4 -5
Brightness 4-5
Contrast 4-6
Improvin g Cop y Qual ity .. .... ... ..... ...... ... ..... ..... .... ... ...... ..... ... ..... ....4-7
5 QMS Customer Support
Where to Get Additional Help and Inform atio n .. ....... ....... ....... . A-2
Your QMS Vendor A-2
Q-FAX A-2
The QMS Corporate Bulletin Board A-2
CompuServe A-3
Internet A-3
QMS Customer Response Center (CRC) A-3
QMS World-wide Offices ............................................................ A-4
Index
v
iii
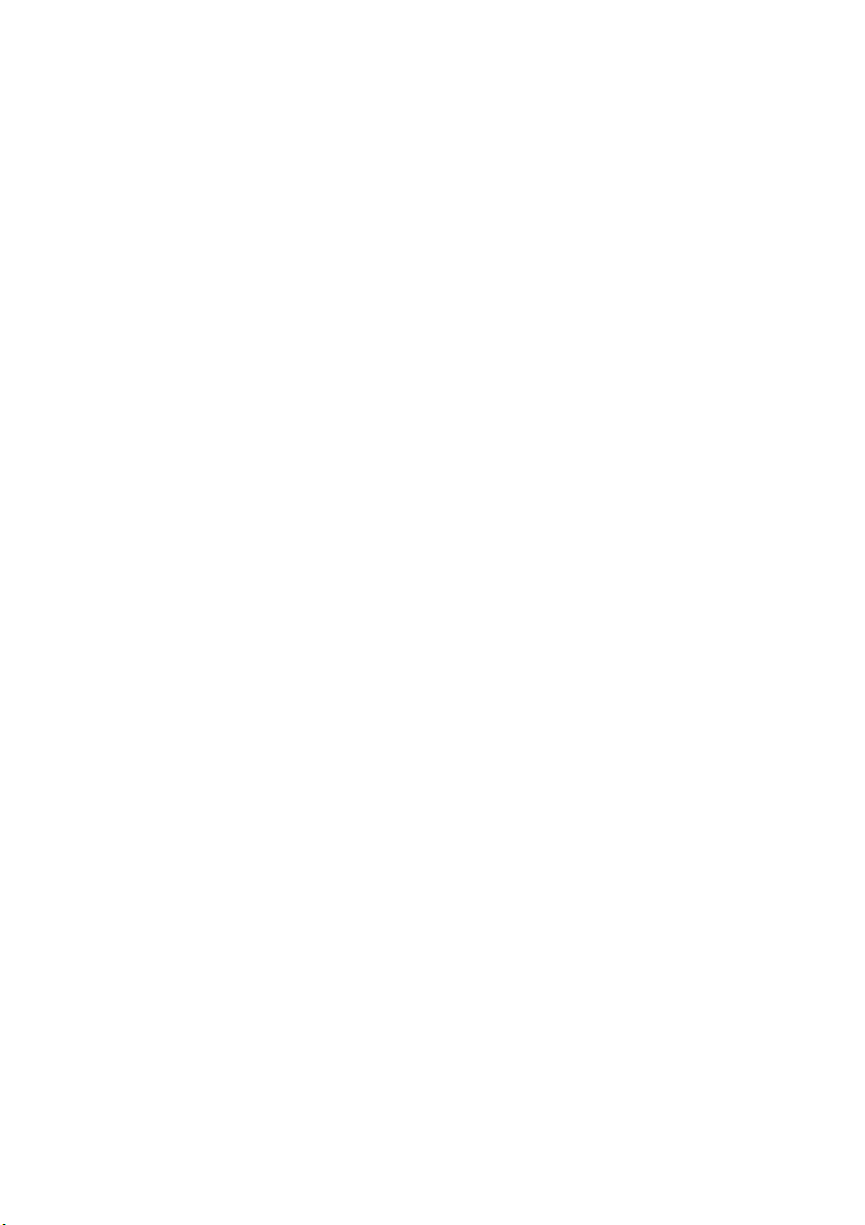
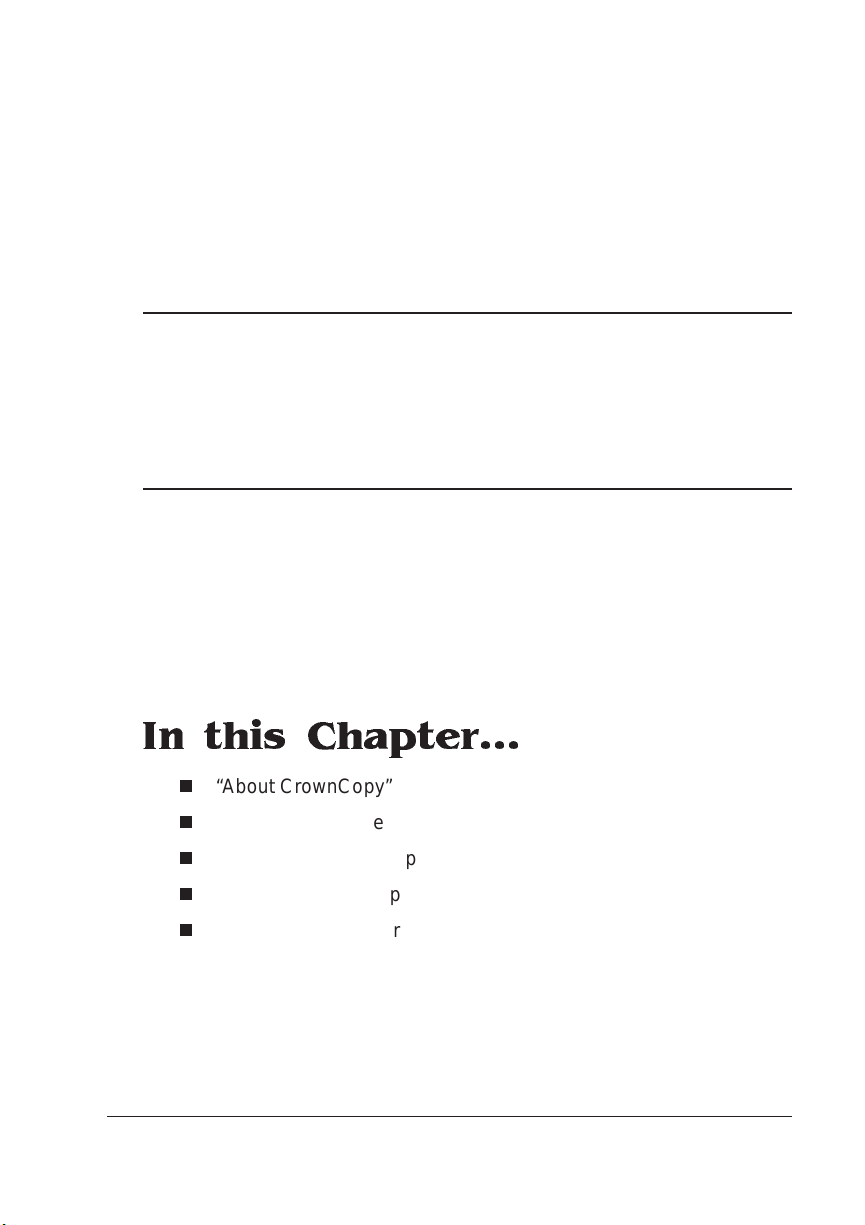
1
Installing CrownCopy
In this Chapter...
n
“About CrownCopy” on page 2
n
“Printer System Requirem ent s” on page 3
n
“Unpacking CrownCopy” on page 4
n
“Installing CrownCopy” on pa ge 5
n
“Updating the Printer Firmware” on pa ge 10

About CrownCopy
About CrownCopy
The QMS CrownCopy option double s the funct ional ity of the QMS
magicolor
You also have the flexibility to use CrownCopy as a scanner attached
to a computer , if you install the scanning host software (that comes in
the box with the scanner) on your system.
CrownCopy gives you the ability to make vivid color copies at an
affordable cost.
Media Change Notice
Some of the procedures throughout this documentation may refe r to
applications, ut ilit ies, and/or print drivers being located on disks, but
recently QMS has begun placing these on CD-ROM.
printer, allowing it to be a color copier as well as a printer.
» Note:
If you need alternate m edia, please contact your QMS ve ndor
for media availability and purchase info rmat ion. You can also
download some of these files via ftp from our World Wide Web Server
at http://www.qms.com, our Bulletin Board at (334) 633-3632, or
CompuServe at go qmsprint. See the “QMS Customer S upport ”
section of your QMS print er docum ent at ion, for sales and support
locations and telephone numbers.
QMS CrownCopy User`s Guide1-2
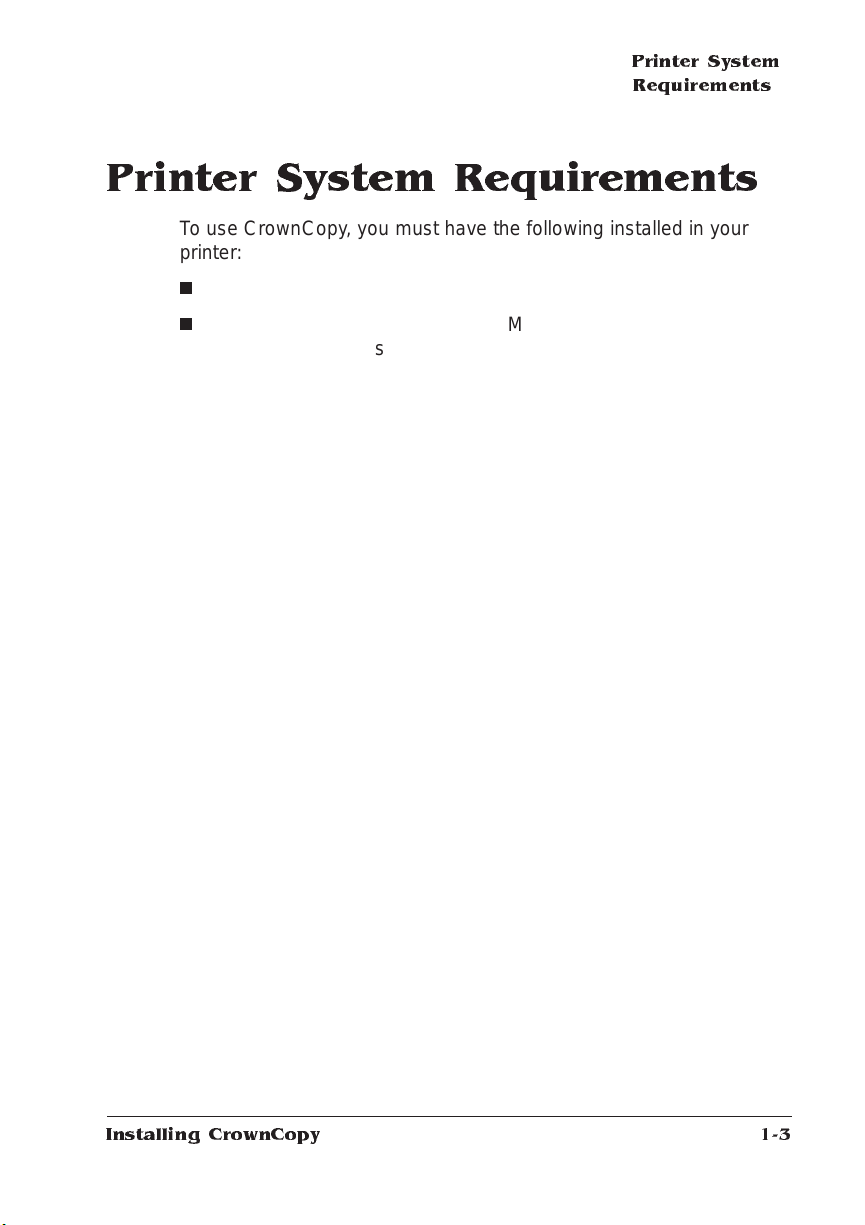
Printer System
Requirem ent s
Printer System Requirements
To use CrownCopy, you must have the following inst alled in your
printer:
n
An internal IDE hard disk—80 MB or larger
n
At least 32 MB RAM; however, QMS recommends 40 MB RAM
to obtain the fastest copying speeds
Additional RAM and hard disk space above the m inimum de crease
copying times, especially of large images. For informa tion on your
printer ’s current hard disk and RAM status, print a status page
(Administration/Special Pages/Print Status menu). Contact your QMS
vendor for information on purchasi ng a hard disk or additional RAM.
See the “Printer Option s” chapter of your printer document ation for
information on installing these options.
Installing CrownCopy
1-3
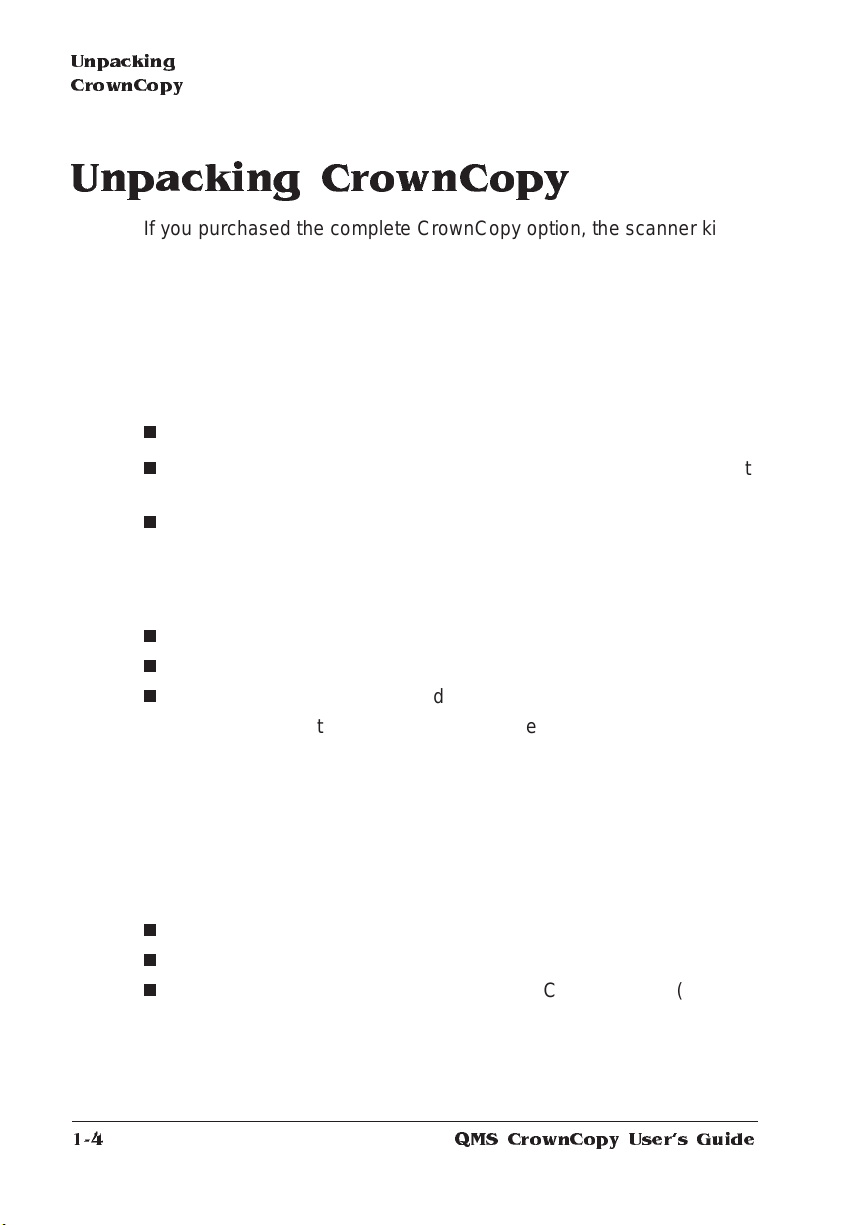
Unpacking CrownCopy
Unpacking CrownCopy
If you purchased the compl ete CrownCopy option, the scanne r kit
and the software option kit come in the same box. If you purchased
the scanner separately, then the software option kit comes in a separate box.
» Note:
» Note:
The CrownCopy option supports version 1.5 of the UMAX Vista
S6E scanner. The version number is on the back of the scanner box.
The scanner kit contains the following:
n
Scanner
n
Power cords (Both 110- and 220-volt cords are supplied. 100-volt
cords are supplied in Japan only)
n
SCSI terminat or and SCS I cable
You also received additional items that allow you the flexib ility to use
CrownCopy as a scanner attached to a computer (but are not
required to use CrownCopy as a copier):
n
Scanning softw are
n
Calibration software
n
SCSI interface daugh terboa rd
See the documentation accompanying these items for information on
setting up CrownCopy to scan images to a host computer.
CrownCopy cannot be connected to both a printer and a
computer at the same time. It can be connected either to the printer or
to a host computer.
The CrownCopy software option kit contains this manual and
the following :
n
Warranty card
n
Registration card
magicolor
n
disks) for the QMS
overlay, and a PROM
LX envelope containin g Crown Copy soft ware (on
magicolor
LX printer, a Select/Copy key
QMS CrownCopy User`s Guide1-4
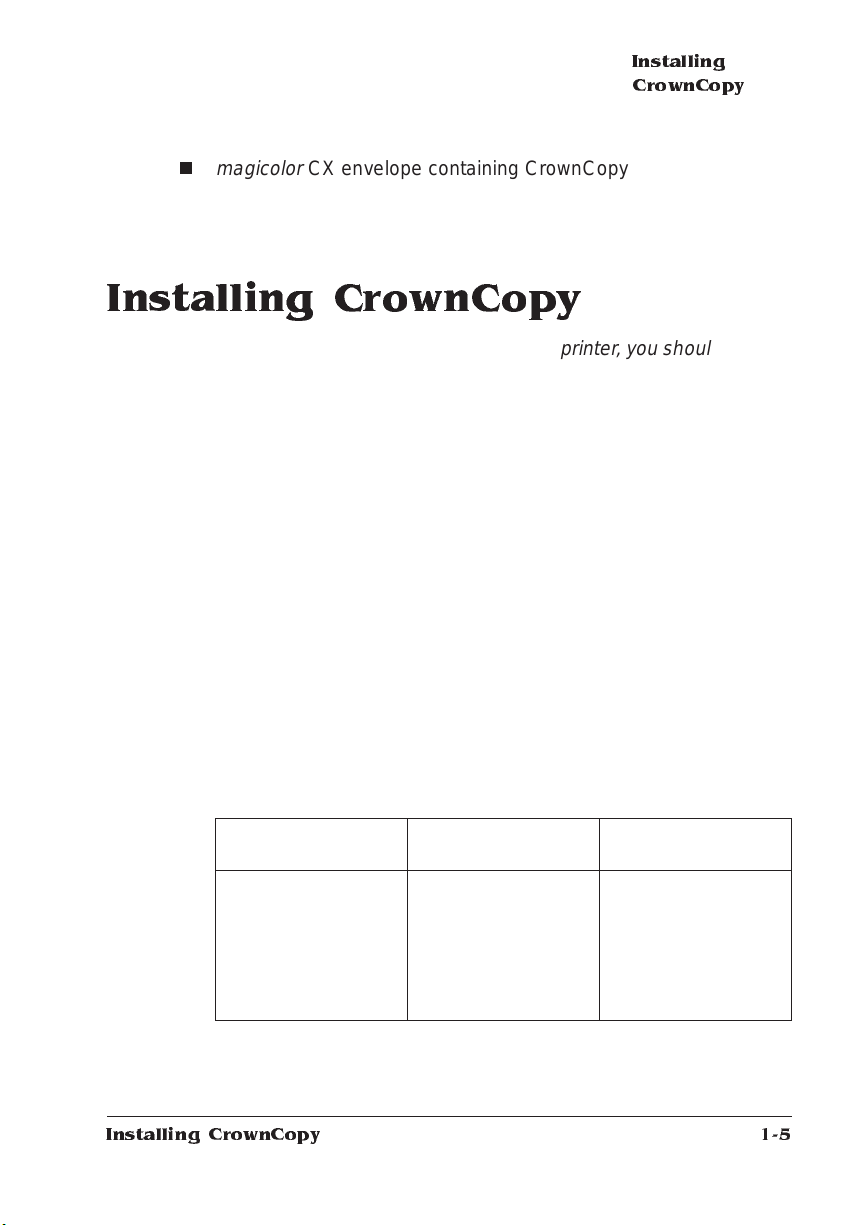
Installing CrownCopy
magicolor
n
disks) for the QMS
CX envelope cont aining Crown Copy software (on
magicolor
CX
Installing CrownCopy
» Note:
Before installing CrownCopy on your printer, you s hould turn on
the printer, wait for IDLE to appear in the message window, and then
print an advanced status page. (See “The Status Pages” section of
your printer user’s guide for advanced status page information. )
This procedure should not change your printer’s configuration settings. However, the advanced status page provides a record of all
current configuration settings, so you can verify tha t they are the
same or recover your settings after installing CrownCopy.
1 If you have a
2 If you have a
the printer’s Select key, then update the printer firmware.
This firmware (a PROM) is provided with the CrownCopy kit. For
installation inst ructi ons, see “Up dati ng the Printer Firm ware” on
page 10 of this cha pte r.
3 If you added memory in the printer, place the additional
memory in the printe r’s Emulation memory bu ffer so Crown Copy can use it.
magicol or
magicolor
CX, skip to step 3.
LX, place the Select/Copy overlay on
Printer Resolution
(dpi)
300 24 852
600 24 1024
The Emulation buffe r is accesse d through the printer’s control
panel in the Administration/Memory/K Mem Emulation submenu.
Installing CrownCopy
Printer RAM (MB) Emulation Buffer Size
(KB)
32 4096
40 10240
64 27648
1-5
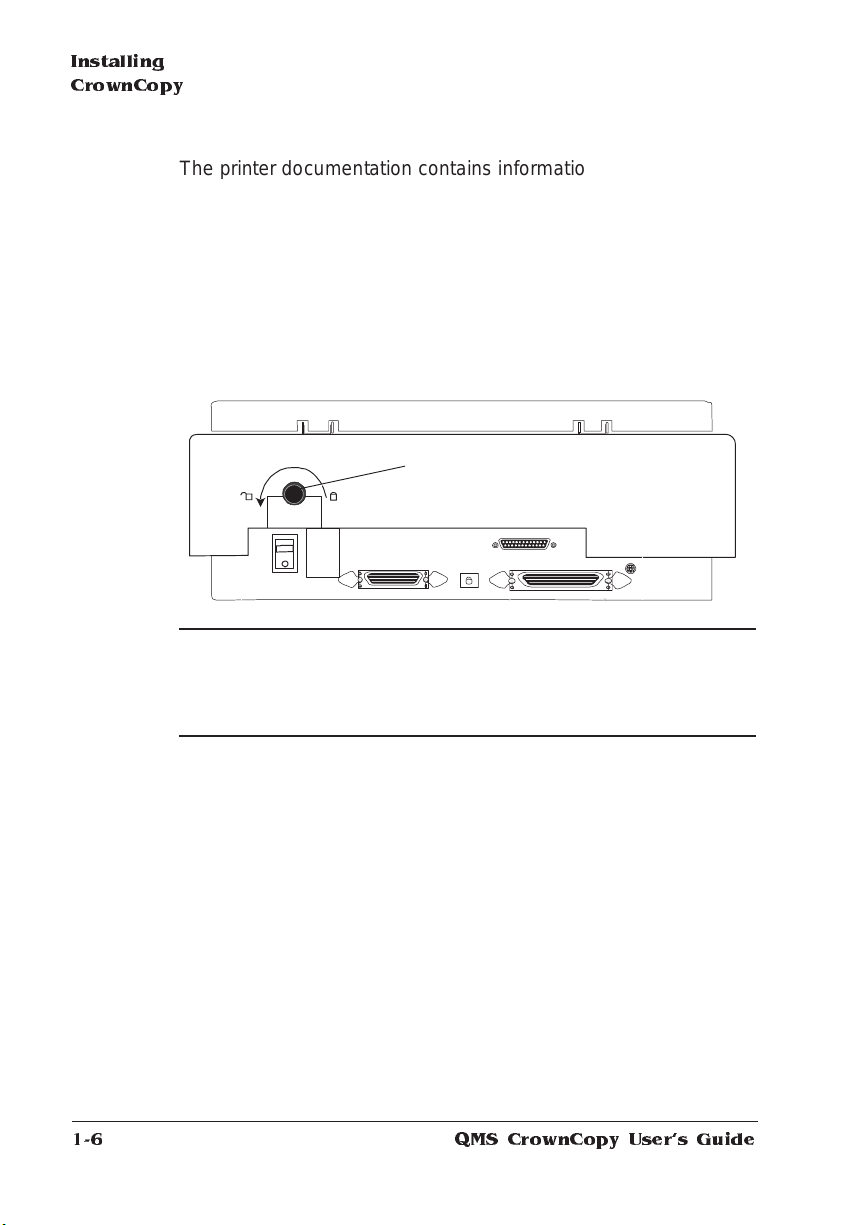
Installing
CrownCopy
The printer documentat ion cont ains info rmation on using the c ontrol panel.
» Note:
If you allocate too much or if you don’t have enough
Emulation client memory, an INCORRECT VALUE message
appears in the printer message window and th e printer resets to
the previous memory value for Emulation.
4 Unlock the scanner’s optical assembly.
Press and turn the optical rest raint knob to the left.
Optical
Restraint
Knob
▲
Caution: To avoid scanner damage, relock the optical restraint
knob whenever you move the scanner. This knob locks down the
scanner roller assembly, so that when you move the scanner it
won’t flop around and break something.
QMS CrownCopy User`s Guide1-6
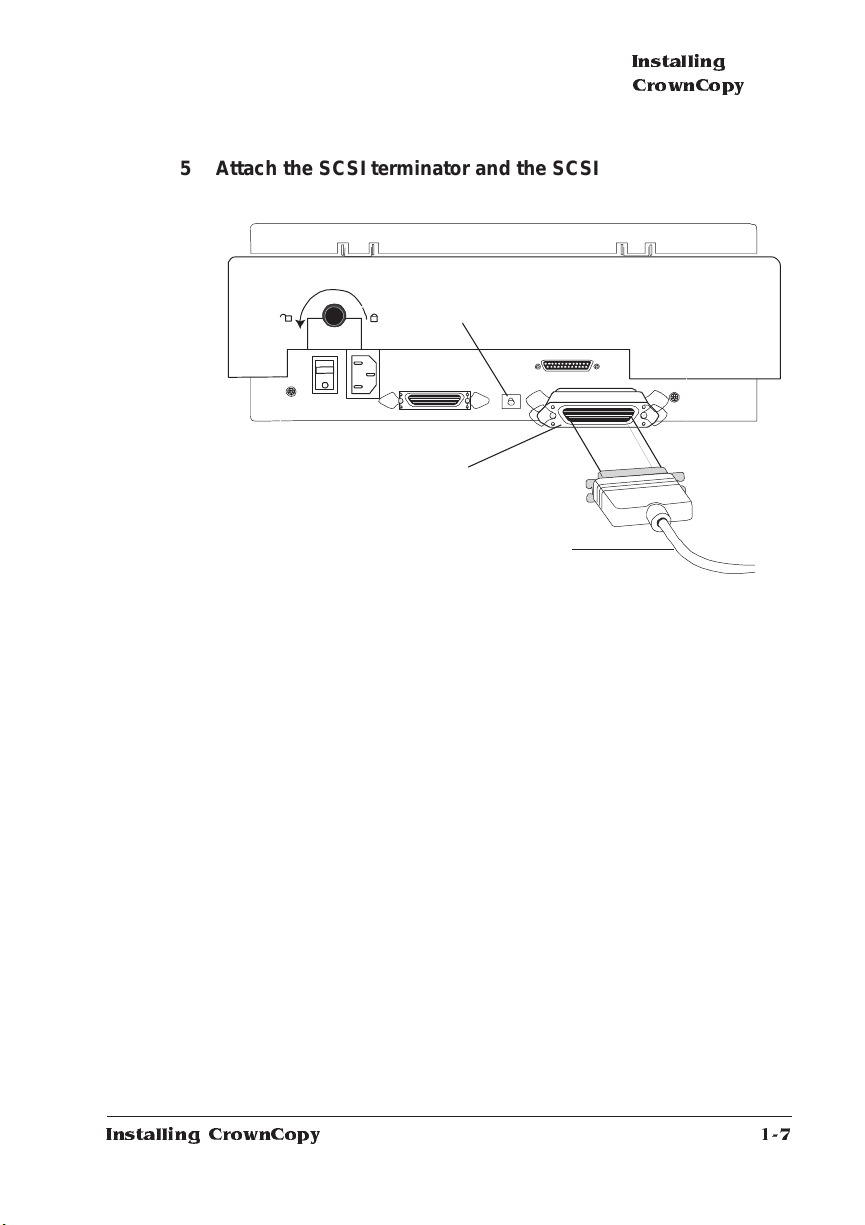
Installing
CrownCopy
5 Attach the SCSI terminator and the SCSI cabl e to the scan-
ner.
6 Turn off the printer .
SCSI ID Switch
(leave set to 5)
SCSI
Termin ator
SCSI
Cable
Installing CrownCopy
1-7
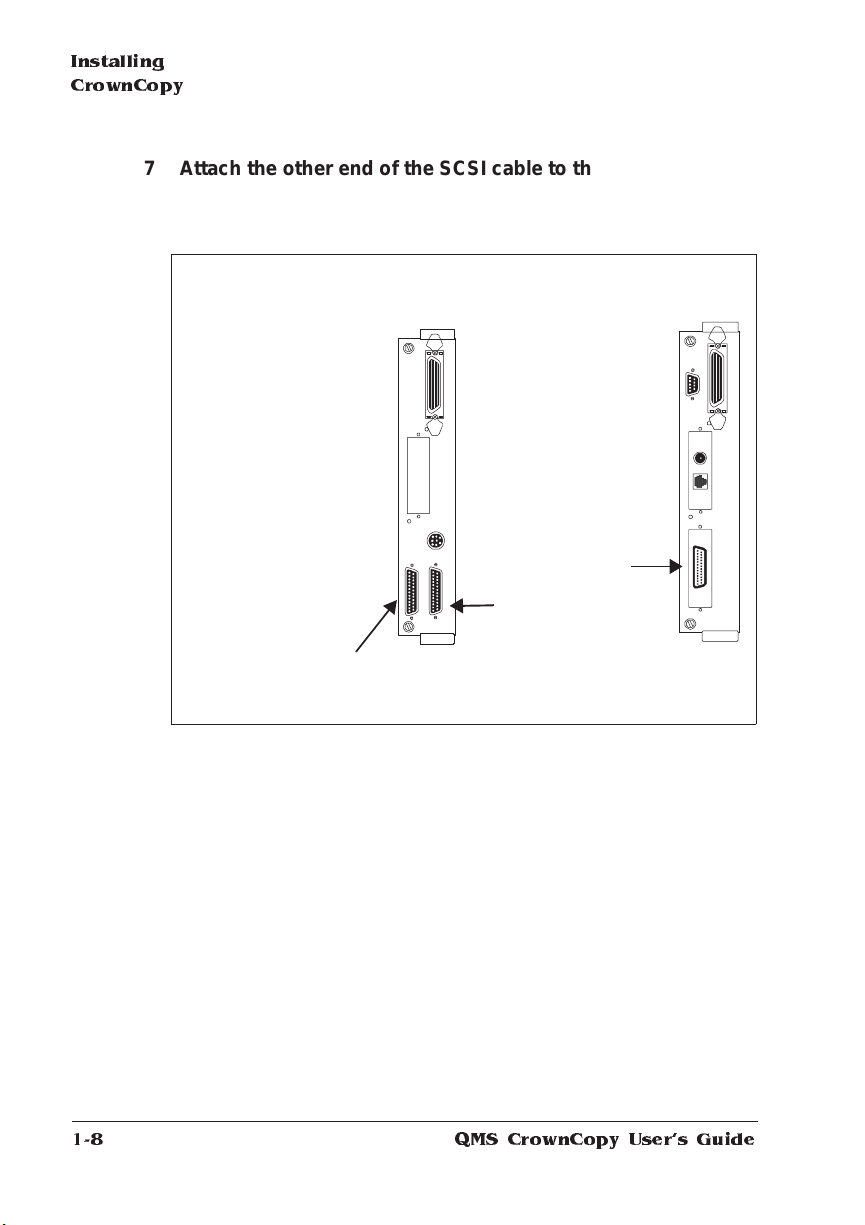
Installing
CrownCopy
7 Attach the other end of the SCSI cable to the printer.
Different versions of the
magicolor
printer have different interface
panels.
magico lo r
On the
magicolor LX
printer, the SCSI
port may be covered by a protective plate that
needs to be
removed.
»Note:
the scanner to the
serial port, which
looks just like the
SCSI port.
LX
Don’t attach
SCSI Port
magico lor
On the
printer, the
CX
SCSI port is at the
bottom of the interface panel.
Serial Port
» Note:
not attach
the scanner
here.
CX
magicolor
SCSI Port
Do
8 Use the appropriate p ower cord to attach the scan ner to a
power source .
9 Turn on the scanner, wait 5 seconds, and then turn on the
printer.
» Note:
If you connect the scanner (to the printer) and turn it on
and wait either less than 3 or more than 20 seconds before
turning on the printer, then after the printer system software is
updated a NOT CONNECTED RECONNECT? error message
displays on the printer control panel. Press the Copy/Sel ect ke y,
select Yes, and the scanner will be autom ati ca lly reconnected .
QMS CrownCopy User`s Guide1-8
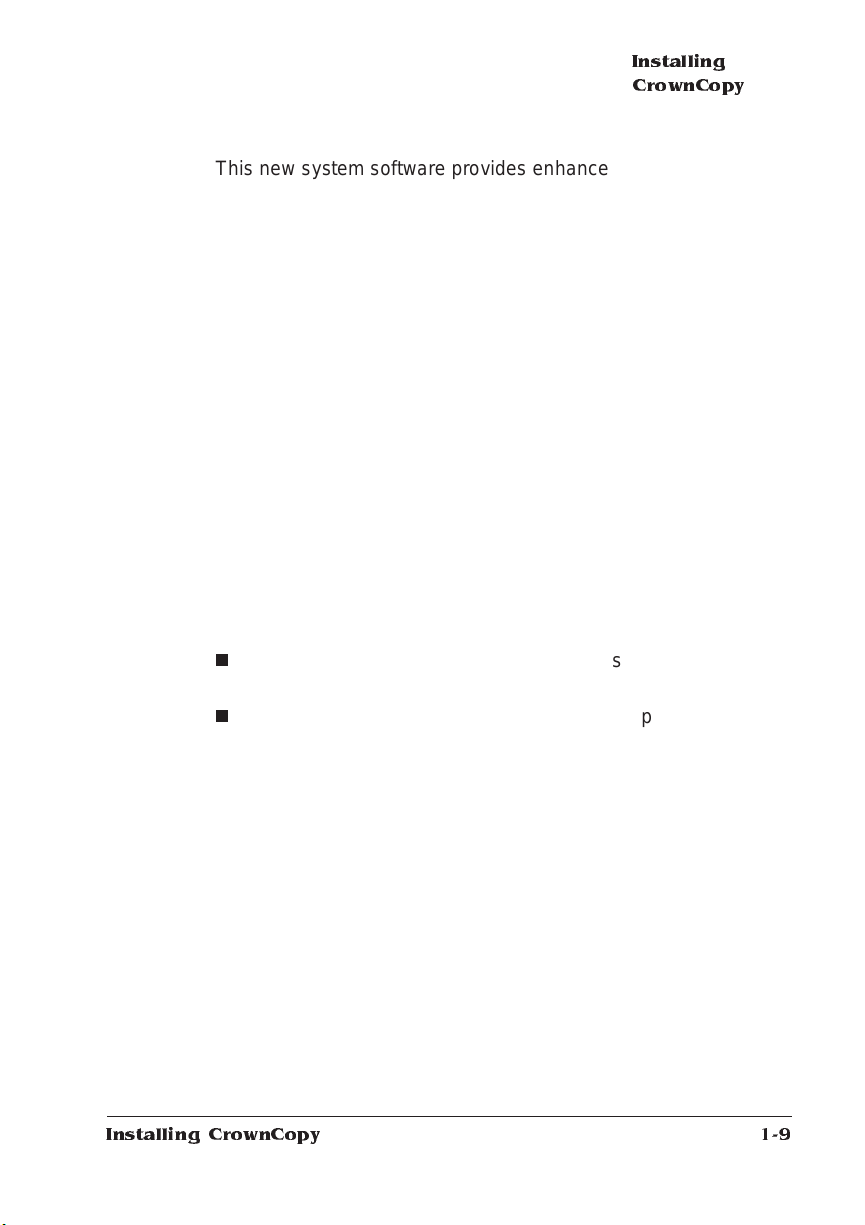
Installing
CrownCopy
This new system software provides enhanced CrownCopy color
features for the scanner. It is provided in both PC and Macinto sh
format. Refer to the instructions in the “Printer Options” chapter of
your printer documentation for comp let e instructions on updat ing
the system software.
10 Check the startup page to see if a scanner connected
message appears in the Interface secti on next to SCSI.
If scanner connected appears next to SCSI, continue at step
11. If scanner not connected appears, press the Copy/
Select key on the control panel, and then select Y es. The scanner
is reconnected. (See “Troubleshooting the Scanner” in chapter 2,
“Using CrownCopy,” for additional problem resolut ion inf orma tion.)
11 Print another advanced status page , and verify tha t the
configuration settings are the same as when you started this
procedure.
12 CrownCopy is ready to use . See “Maki ng Copies” on pa ge 3
of chapter 2 for copying instruction s.
n
For information on adjusting copy settings, see “CrownCopy
Settings” on page 6 of chapter 2.
n
For information on options, see “The ADF Opt ion” on page 2
or “The Transparency Adapter Opti on” on page 14 of
chapter 3.
Installing CrownCopy
1-9
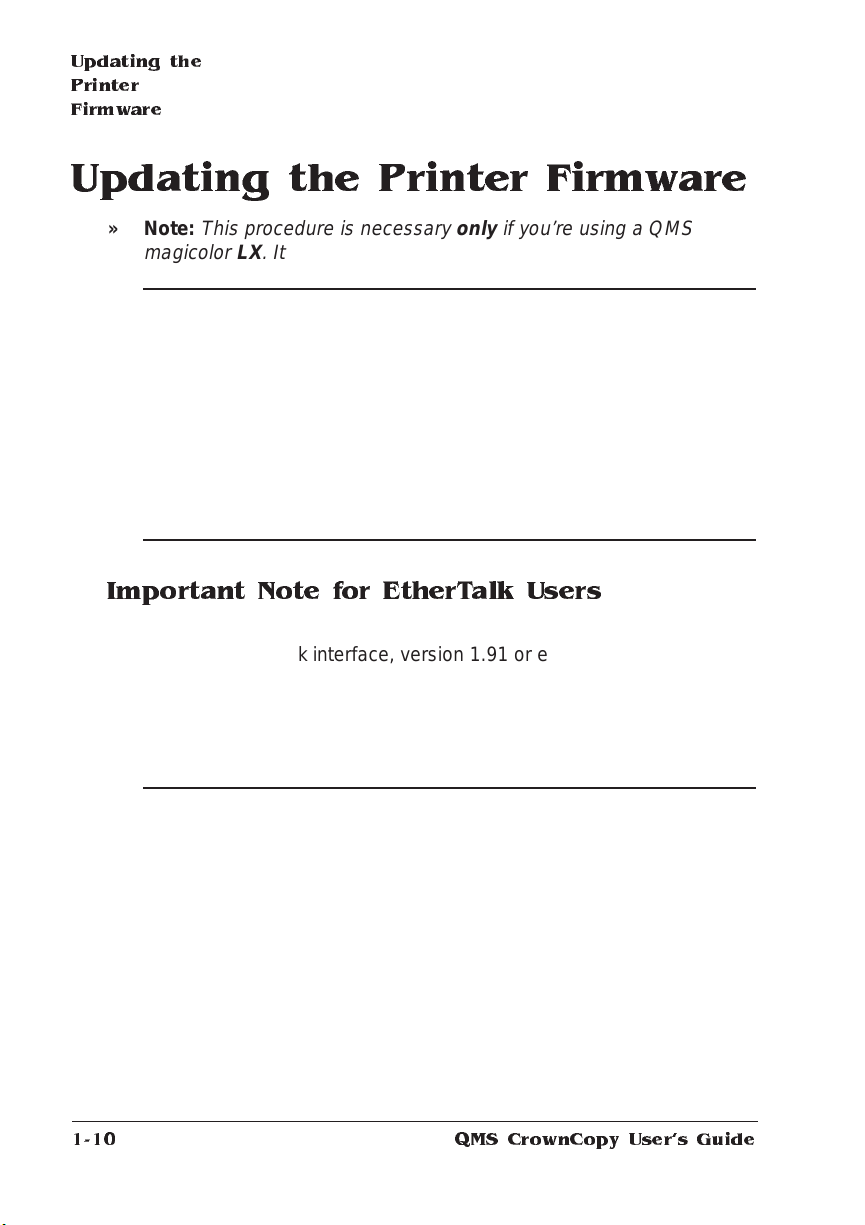
Updating t he
Printer
Firmware
Updating the Printer Firmware
» Note:
▲
This procedure is necessary only if you’re using a QMS
magicolor LX. It is not necessary for a QMS magicolor CX.
Caution: Due to the technical nature o f this procedure, QMS
recommends that you have it performed by a QMS-autho rized
technician. These instructions are provided for a person experienced
in working with circuit boards, such as a system administrator, but
they must be followed carefully to avoid damage to the printer. QMS
reserves the right to charge for repairs necessitated by improper
installation. For QMS-a uthorized installation, contact your QMS
vendor. I f your QMS vendor does not provide service, contact QMS to
arrange service. See appendix A, “QMS Customer Sup port, ” for
information on contacting us.
Important Note for EtherTalk Users
If your printer has an EtherTalk daughterboard installed (a nonCrownNet network interface, version 1.91 or earlier), the first time the
printer boots up after you upgrade your printer s ystem firmware,
EtherTalk mode will be disabled. Go into the printer's configuration
menu (Administration/Communications/EtherTalk/Mode) and select
Enabled.
▲ Caution:
discharging electrostatic buildup can affect your printer warranty, so
it's very important to protect the printer control ler board from
electrostatic damage while perf ormi ng thi s upgrade.
Incidental and consequential damages caused by not
If you have an anti-static wrist strap, attach one end of it to your
wrist and the other end to any convenient electrical ground (for
example, the bare metal chassis of equipment, as on the back of a
computer, that is plugged in but turned off). Never attach the wrist
strap to any piece of equipment with an electrical current present.
Turn off all power switches first. Plastic, rubber, wood, painted metal
QMS CrownCopy User`s Guide1-10
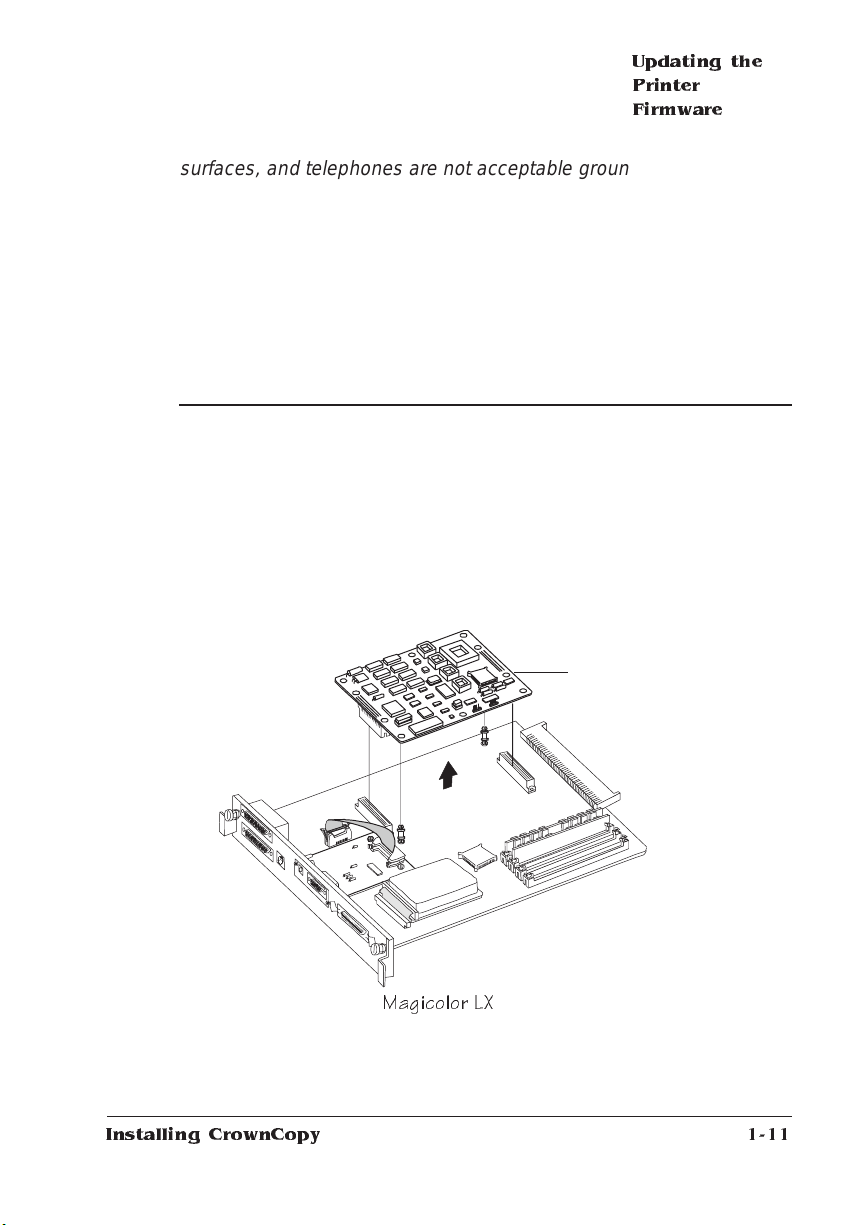
Updating the
Printer
Firmware
surfaces, and telephones are not acceptable grounding points. The
printer isn't an acceptable grounding point either because it must be
unplugged before you perform this task.
If you don't have an anti-static wrist strap , discharge your body's
static electric charge by touching a grounded surface before you
handle any printer boards or components and before removing the
tray assembly cover. Redischarge your body each time after walking
around and before touching the printer tray a ssembl y again. Han dle
the tray carefully, and try to handle it by the edges only.
1 Remove the printer controller board.
Instructions are in the section called “Removing the Controller
Board” in the Options chapter of your printer document ati on.
2 If the controller boar d has no daughter bo ard i nstal led , skip
to step 3. If the controller board does hav e a daughterb oar d
installed, detach it from its co nne ctors an d suppo rt posts
and put it aside.
Installing CrownCopy
Daughterboard
Magicolor LX
1-11
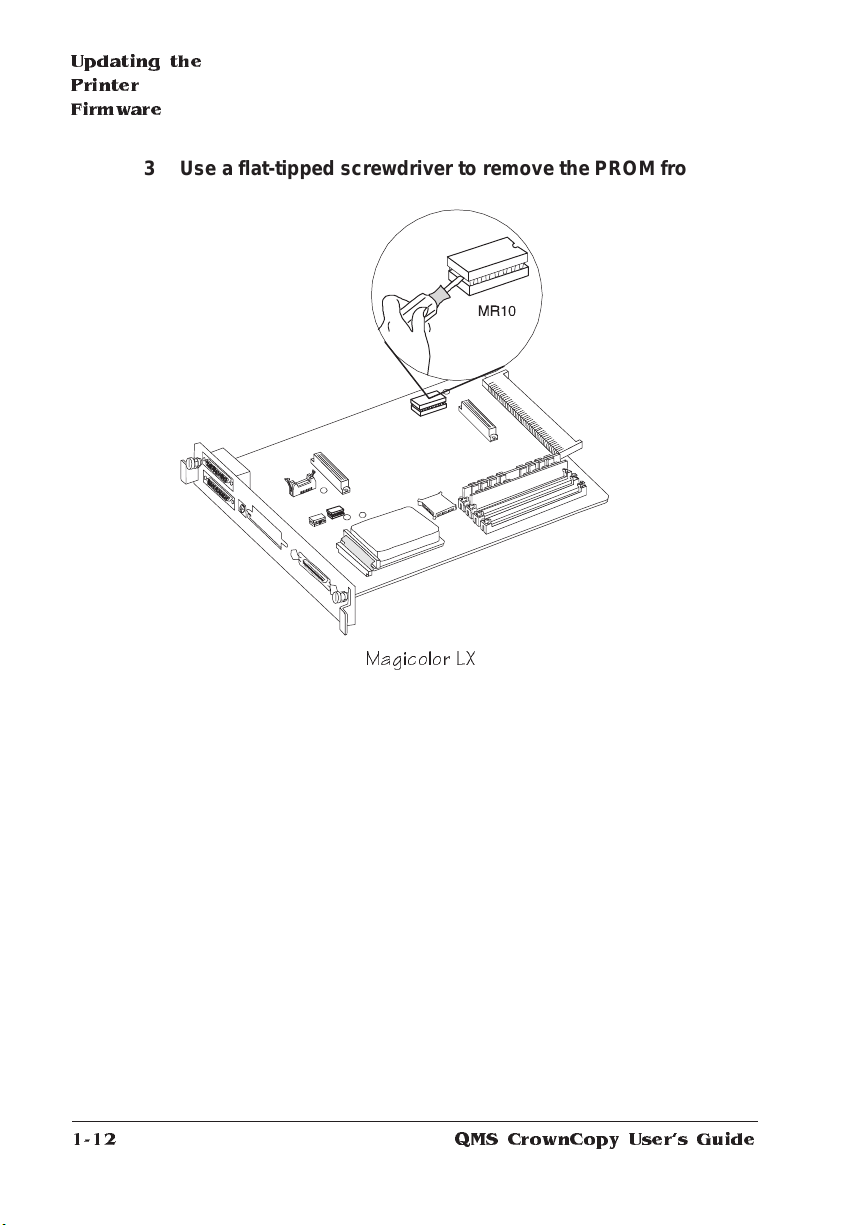
Updating t he
Printer
Firmware
3 Use a flat-tipped screwd river to rem ov e the PRO M from the
MR10 socket.
Magicol o r LX
QMS CrownCopy User`s Guide1-12
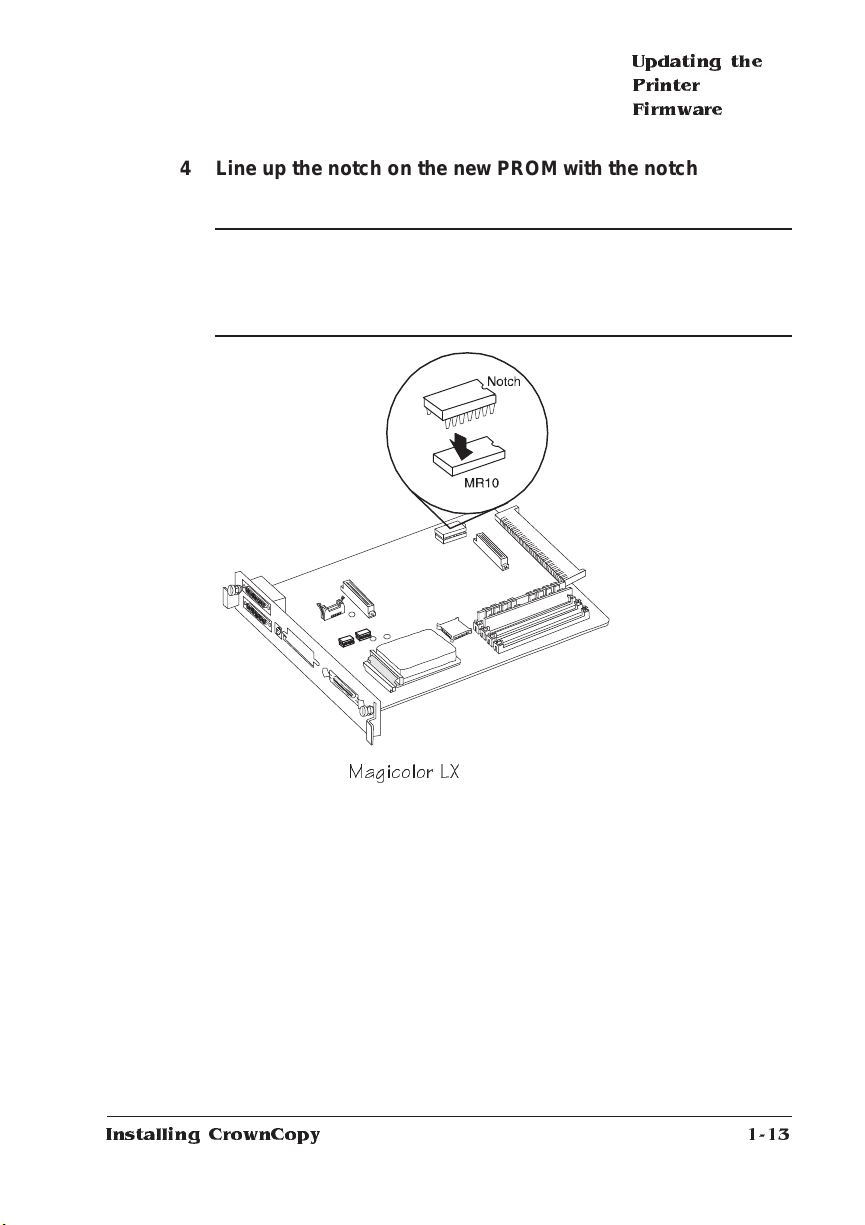
Updating the
Printer
Firmware
4 Line up the notch on the new PRO M with the no tch on the
MR10 socket. Carefull y insert the PRO M's pins in the sock et.
▲ CAUTION:
destroyed when the printer is turned on. Also, make sure all of the
PROM pins get inserted into the socket and that none of them get
bent underneath the PROM.
If the PROM is installed backwards, it will be
Magicolor LX
Installing CrownCopy
1-13
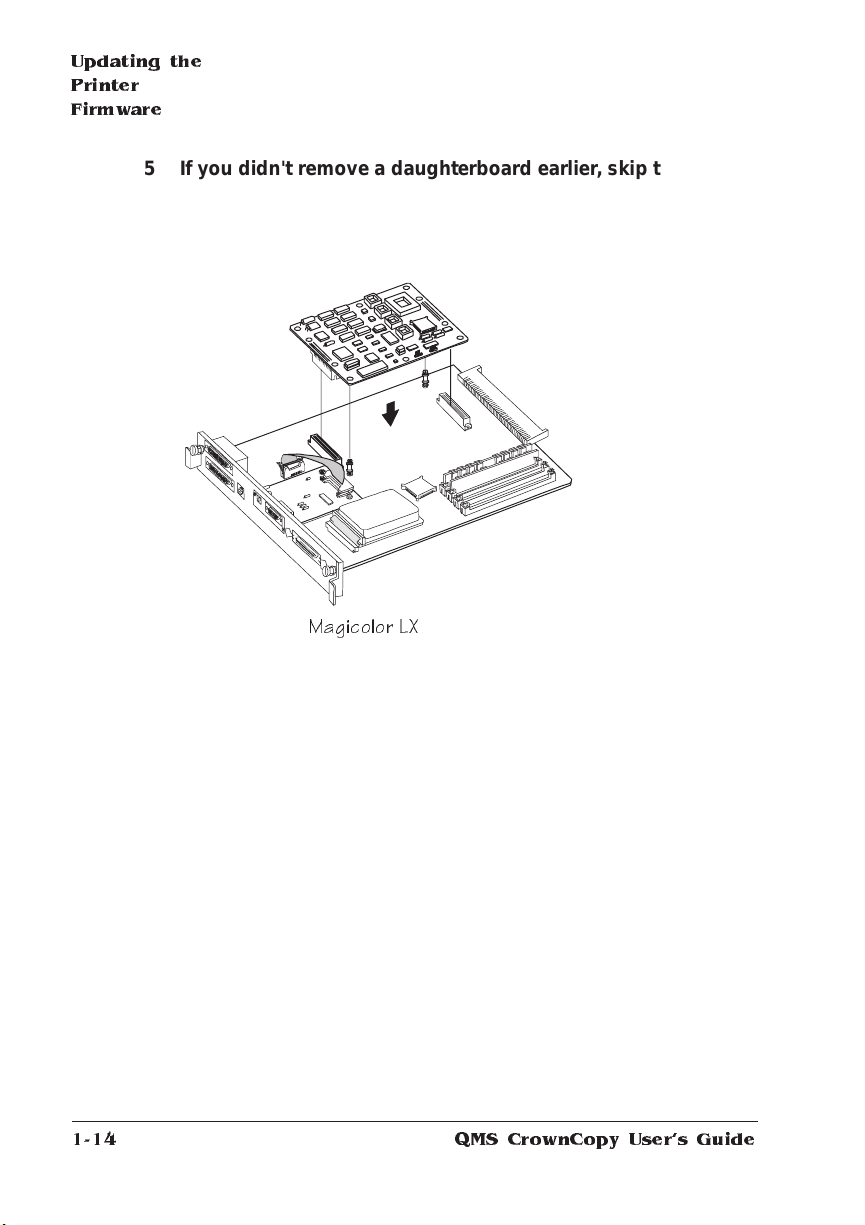
Updating t he
Printer
Firmware
5 If you didn't remove a daug hterb oard earlier, skip to step 6.
Otherwise reattach the daughterb oar d to its sup po rt posts
and connectors.
The daughterboard is keyed so that it fits only one way.
Magicolor LX
6 If you have RAM SIMMS to install , this is a good time to
install them.
The Options chapter of your printer documentation explai ns how
to install RAM SIMM s.
7 Make sure no comp one nts on the board
SIMMs
8 Replace the printer con tr oller board.
Follow the instructions in the section called “R eplacing the Controller Board” in the Options chapte r of your printer docume ntation.
–shifted or loosened during the pro cedu re.
QMS CrownCopy User`s Guide1-14
–especially the
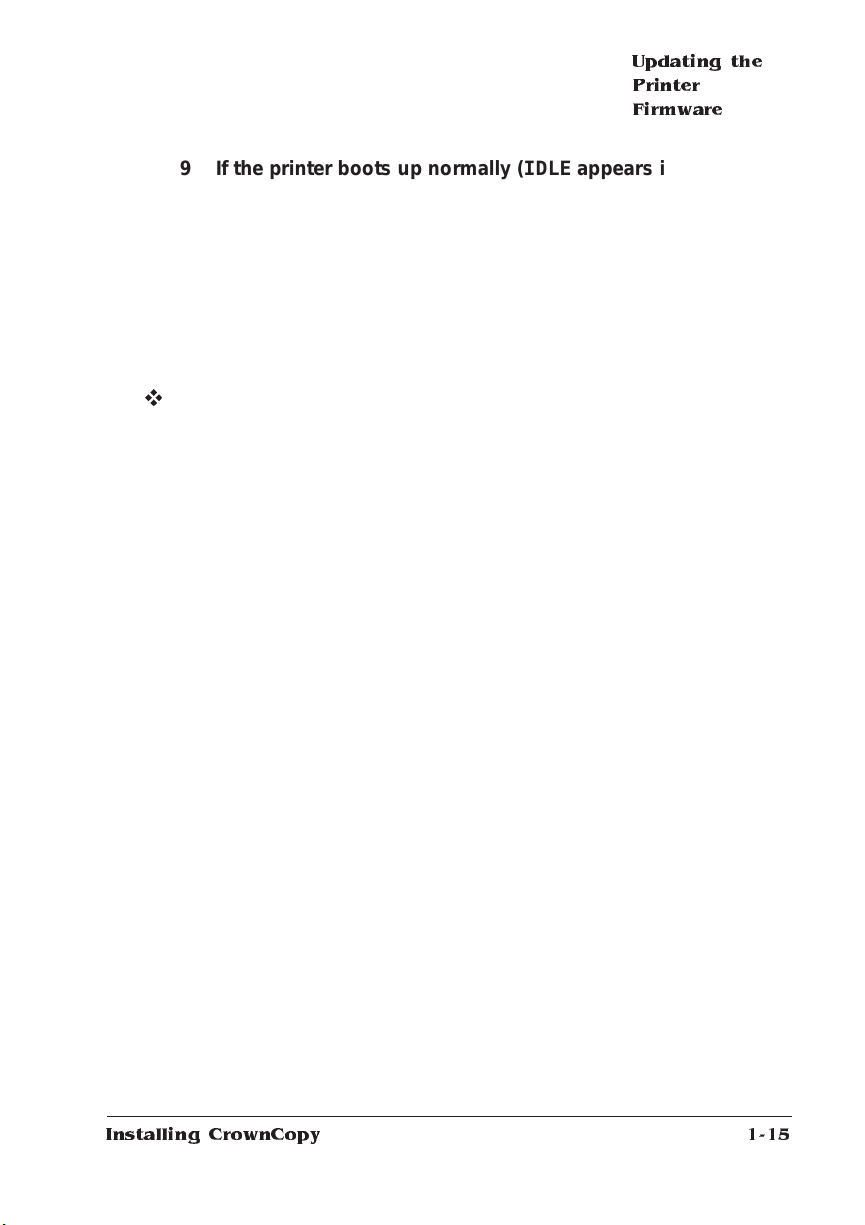
Updating the
Printer
Firmware
9 If the printer boots up normally (IDLE appears in the mes-
sage window), return to step 3 on page 5 to finish install ing
CrownCopy.
If the printer isn’t operating properly when it’s turned on, make
sure that the controller board is firmly seated in its connectors,
that no pins are bent between the new PROM and its socket, and
that the PROM is installed in the right direction.
v
Installing CrownCopy
1-15
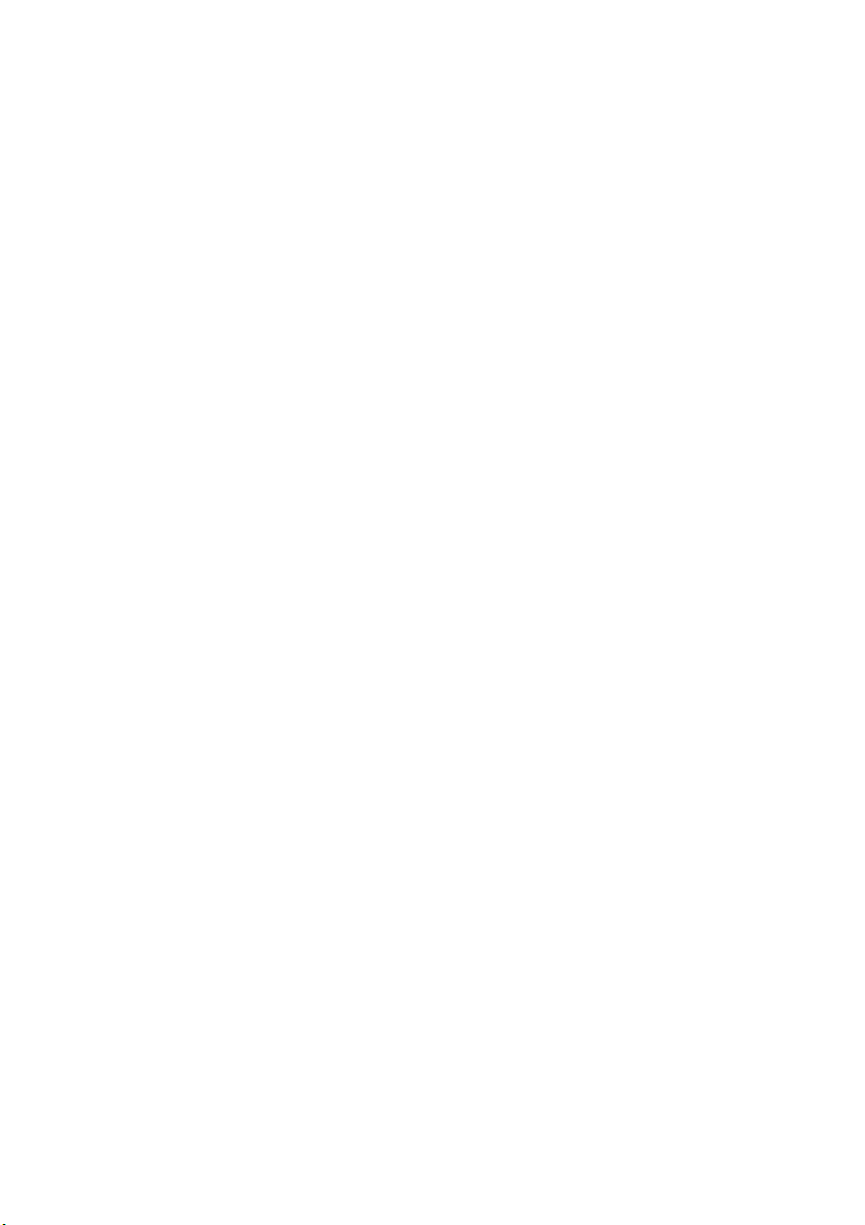
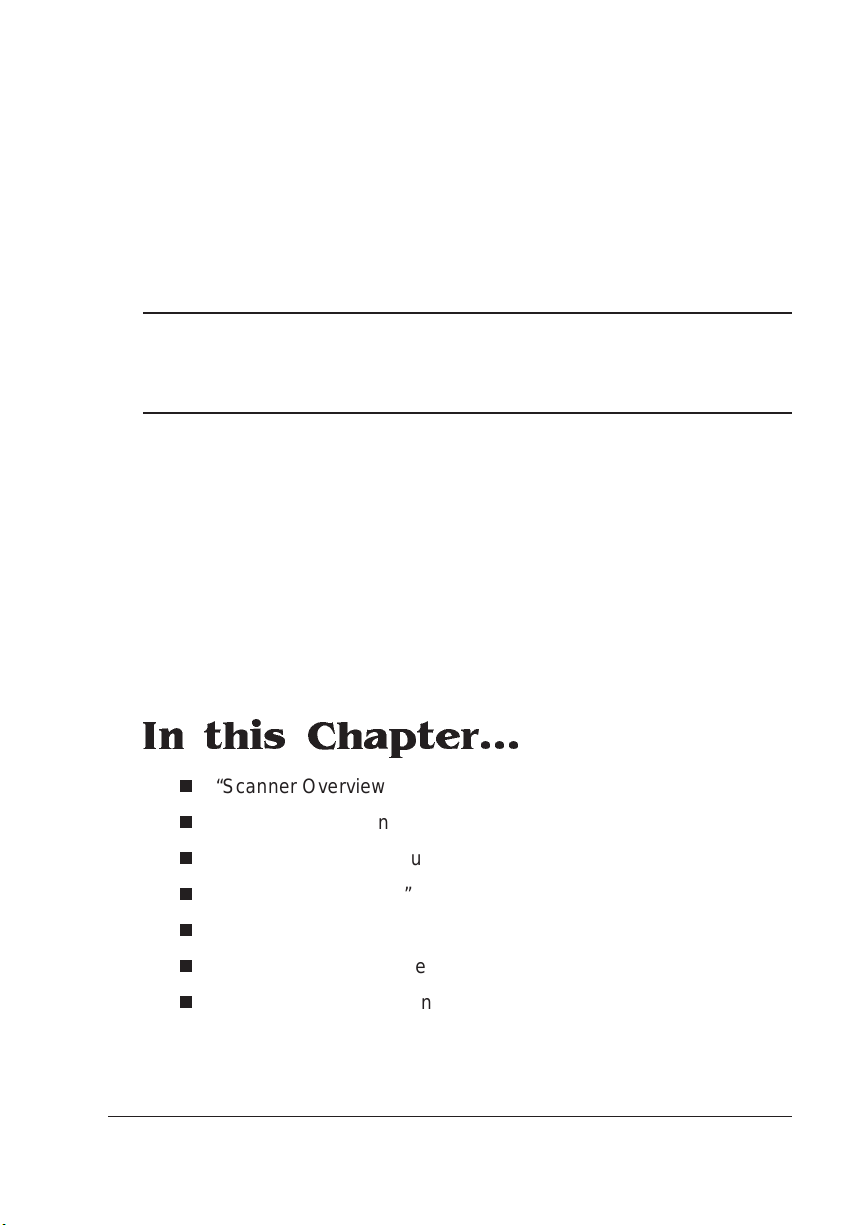
2
Using CrownCopy
In this Chapter...
n
“Scanner Overview” on page 2
n
“Making Copies” on page 3
n
“The CrownCopy Menu” on page 5
n
“CrownCopy Settings” on page 6
n
“Troubleshooting the Scanner” on page 14
n
“Scanner Technical Specifications” on page 20
n
“Memory, Resolution, and Average Scan Times” on page 21
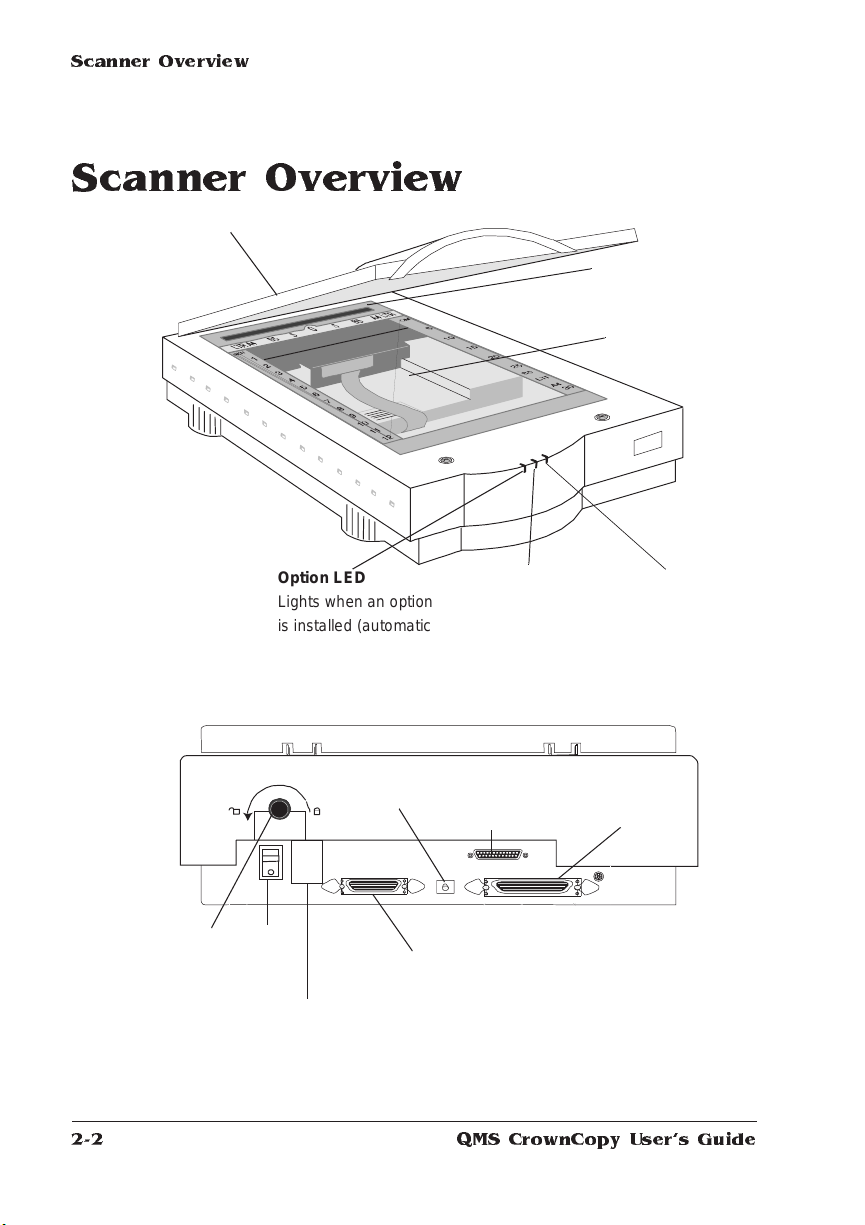
Scanner Overview
Scanner Overview
Document Cover
Scanner Lamp
Scanner Glass
Optical
Restraint
Knob
Option LED
Lights when an option
is installed (automatic
doc ument feeder or
transparency adapter ).
SCSI ID Switch
(leave set to 5)
Power
Switch
Power
Socket
Ready LED
Lights when the
scanner is ready
to operate.
25-pin SCSI
Conne cto r
Option
Connector
(for the automatic document
feeder option or the transparency adapter option ).
QMS CrownCopy User`s Guide2-2
Power LED
Lights whe n the
scanner is
plug ged in and
turned on.
50-pin
SCSI
Connector
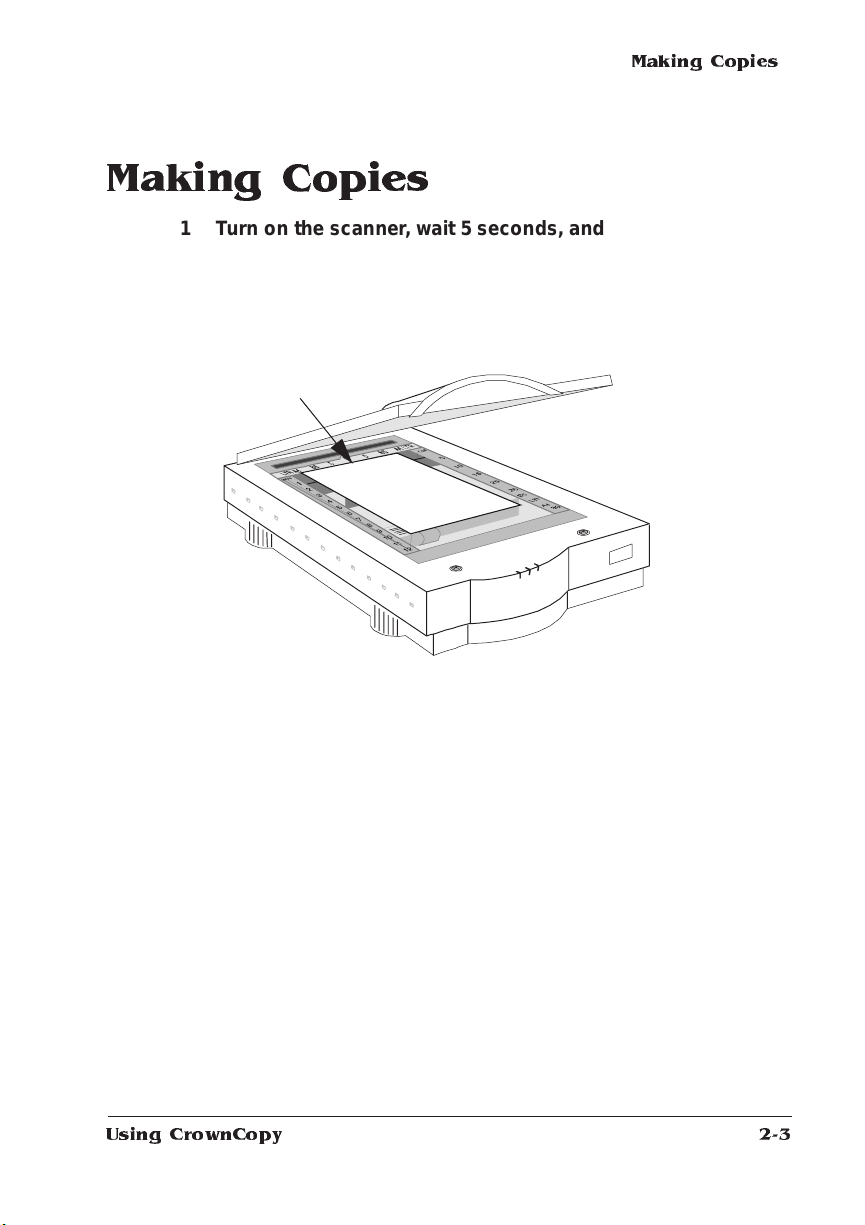
Making Copies
1 Turn on the scanner, wait 5 seconds, and then turn on the
printer.
2 Put a document face-down centered at the top of the scanner
glass; then close the cover.
Cent er at to p
Making Copies
Using CrownCopy
2-3
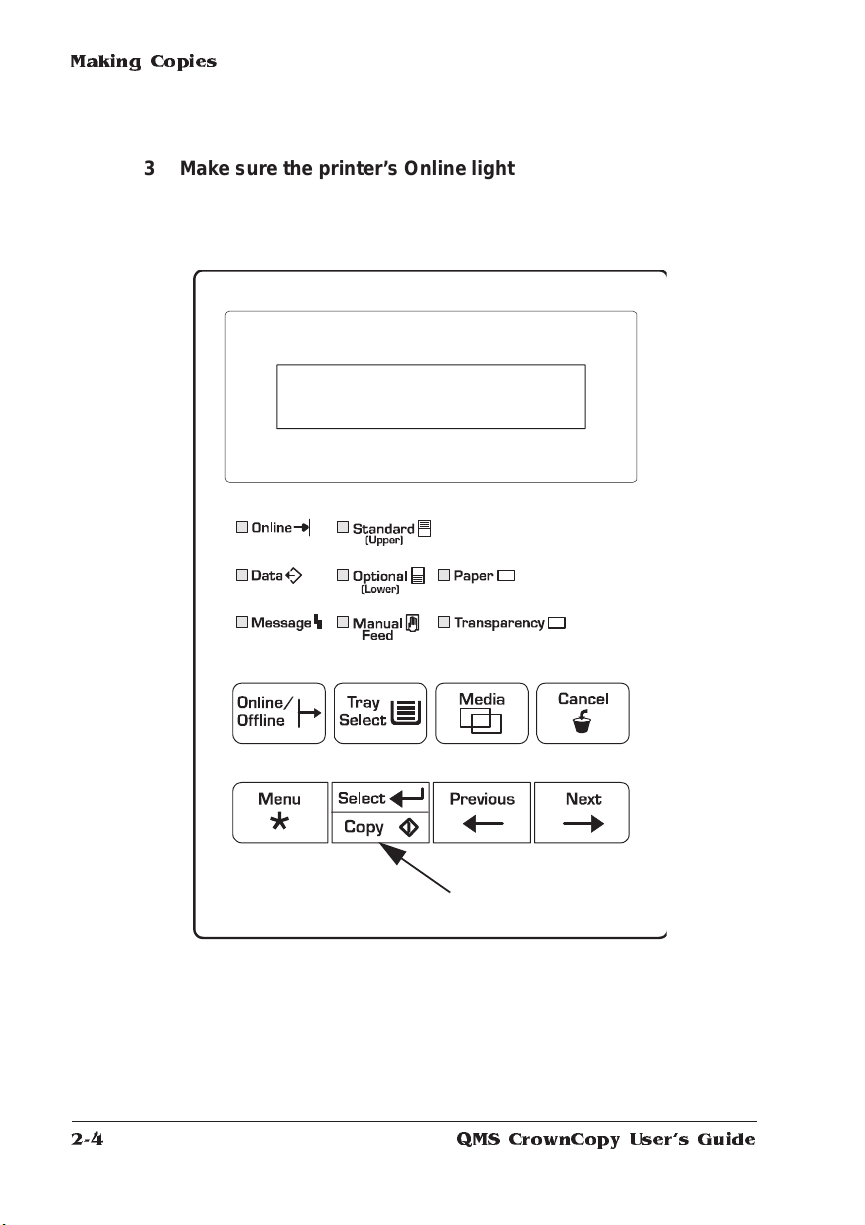
Making Copies
3 Make sure the prin ter’s Online light is on and press the
printer’s Select/Co py key 3 times.
If the Online light is not on, press the Online/Offline key to bring
the printer online.
IDLE
Press this key 3 times
QMS CrownCopy User`s Guide2-4
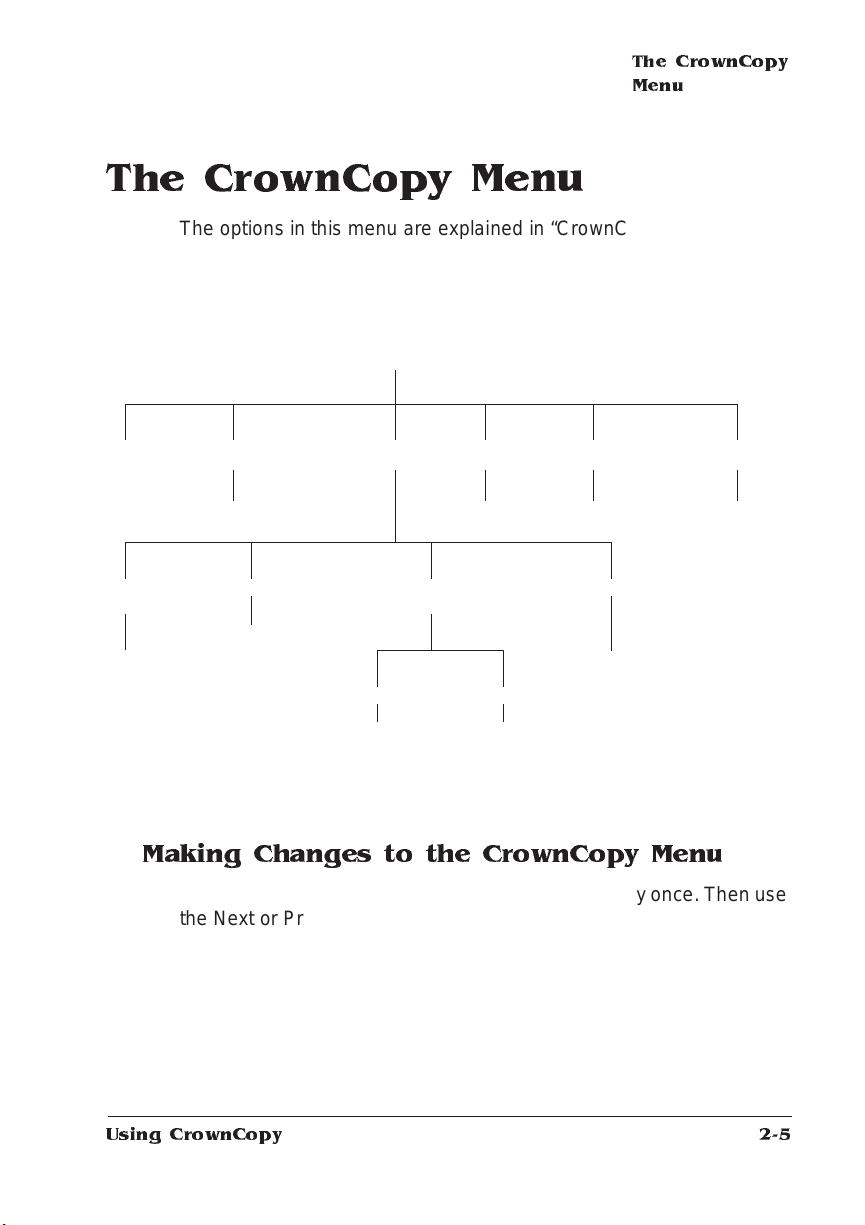
The CrownCopy Menu
The options in this menu are explained in “CrownCopy Settings” on
page 6. When the print er is on line and idle, press the Select/Copy
key once to enter the Copier menu.
COPIER
The CrownCopy
Menu
Copy Number of Copies Contrast Brightness Color Balance
1-999 Dark<—>Light Dark<—>Light Cyan<—>Red
Transparency
Opt
Enabled
Disabled
Select Mode
Automatic Color
Automatic Gray
Custom
Copy Mode
Custom
Config
Scan Resolution
100
150
200
300
Color Depth
8-bit Color
8-bit Gray
Magenta<—>Green
Y e llow<—>Blue
Scan Size
Horiz. (in. x 100)
Vert. (in. x 100)
Making Changes to the CrownCo py Menu
To access the Copy menu, press the Select/Copy key once. Then use
the Next or Previous key to scroll through the top level menus (Copy,
Number of Copies, Copy Mode, Contrast, Brightness, and Colo r Balance). To enter a lower-level menu or select a menu option, press the
Select/Copy key. Use the Menu key to exit from the menu and return
to IDLE after you have made your selections.
» Note:
Copy menu changes stay in effect only for the next scan
executed.
Using CrownCopy
2-5
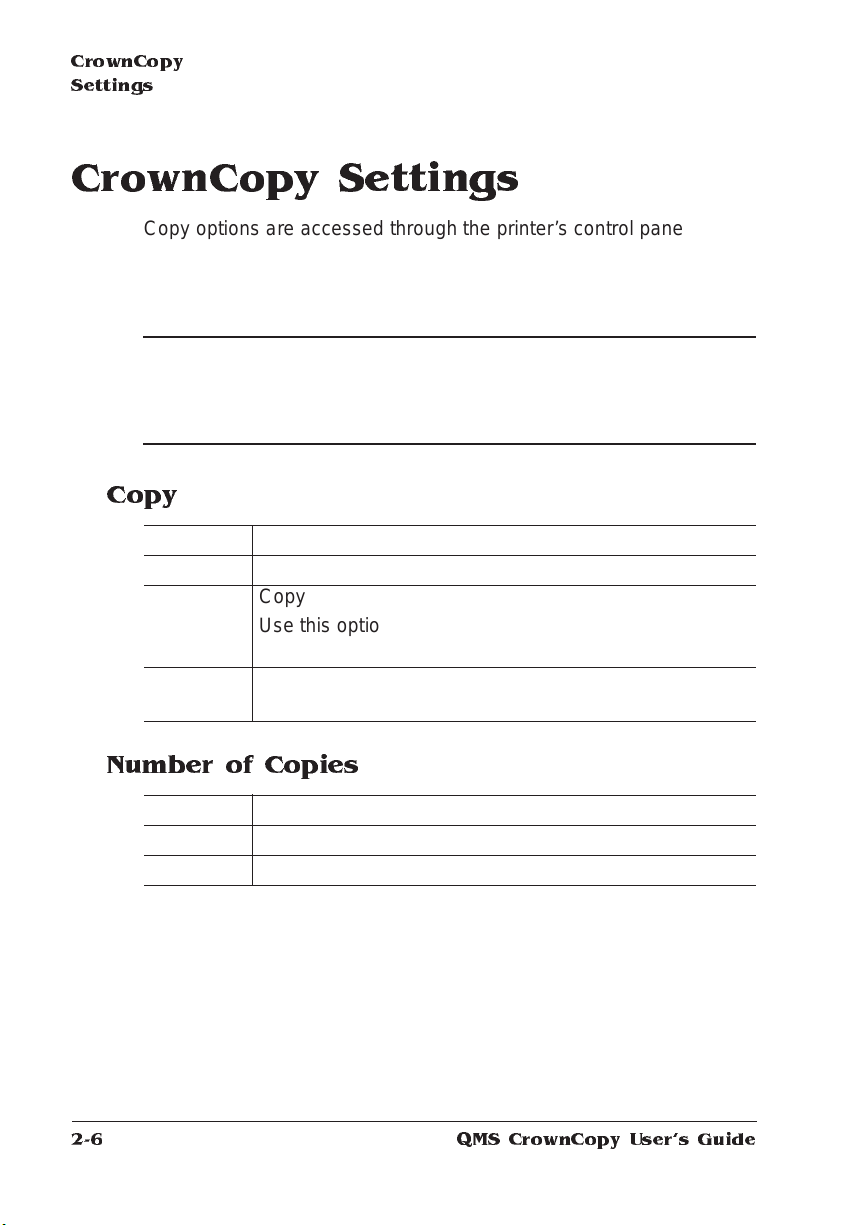
CrownCopy Settings
CrownCopy Settings
Copy options are accessed through the printer ’s control panel. See
“The CrownCopy Menu” on page 5 for a diagram of the Copy menu.
See your
about the configuration m enu and the control panel .
magicolor
printer documentatio n for detailed inf ormati on
▲ Caution:
your printed output significant l y. Therefore, we recom men d changing
only one setting at a time, printing a test print, and then determining
if further configuration change s are necessary.
Each configuration change yo u make affect s the quality of
Copy
Menu Copier/Copy
Purpose Use this option to make a copy.
Choices Copy
Use this option to make a copy. When the printer is on
line, press the Select/Copy key 3 times to make a copy.
Notes See “Scan Resolution” on page 11 for information on
increasing scan resolution.
Number of Copies
Menu Copier/Number of Copies
Purpose Use this option to set the number of copies you want.
Choices 1-999
QMS CrownCopy User`s Guide2-6

CrownCopy
Settings
Default 1
Notes Each digit can be set individuall y: use the S elect or
Menu key to move the cursor to the digit you want to
change, and then use the Ne xt key to increa se it or use
the Previous key to decrease it. Once the number you
want is set, press the Select key to save it.
The number of copies is reset to 1 each time
CrownCopy is used. When you’re printing multiple
copies, subsequent copies are printed fast er than the
first copy.
Contrast
Menu Copier/Contrast
Purpose Use this option to adjust contrast in copies.
Choices 15 contrast settings; each makes an increment al
contrast change of about 2%
D—Moving the setting in this direction inc reases
contrast. It makes light areas appear lighter and dark
areas appear darker.
L—Moving the setting in this directio n decreases
contrast by making dark areas appear lighter and light
areas appear darker.
Default The middle setting
Notes Use the Previous key to move the message-window
cursor from the center towards the left to a darker
(higher contrast) setting or use the Next key to move the
cursor towards the right to a lighter (lower contrast)
setting.
Each increment of change in the contrast setting is
significant in output quality. Therefore, we recommend
that you change the setting by only one level, print out a
test copy, and then determin e if further modif icati on to
the contrast setting is necessary.
See chapter 4, “Copy Quality” for more information on
these options.
Using CrownCopy
2-7

CrownCopy
Settings
Brightness
Menu Copier/Brightness
Purpose Use this option to adjust bright ness in copie s.
Choices 15 brightness settings; each setting makes an
Default The middle setting
Notes Use the Previous key to move the message-window
incremental brightness change of about 2%
D—Moving the setting in this directio n decrea ses
brightness. It darkens the overall image making light and
dark areas appear darker.
L—Moving the setting in this directio n increases
brightness. It lightens the overall image making light and
dark areas appear lighter.
cursor from the center towards the left to a darker (less
bright) setting or use the Next key to move the cursor
towards the right to a lighter (brighter) setting.
Each increment of change in the brightness setting is
significant in output quality. Therefore, we recommend
that you change the setting by only one level, print out a
test copy, and then determin e if further modif icati on is
necessary.
See chapter 4, “Copy Quality” for more information on
these options.
Color Balance
Menu Copier/Color Balan ce
Purpose Use this option to balance the color in copies.
QMS CrownCopy User`s Guide2-8

CrownCopy
Settings
Choices 3 color balance menus with 15 color settings for each
menu; each color setting makes an increment al color
balance change of about 2%.
» Note:
Moving the setting away from the middle in the
left or right direction increases the amount of color
shown above the direction in which you’re moving
the setting. Conversely, moving the setting towards
the middle from a left or right position decreases the
amount of color. The middle position is an even
balance of both colors. These settings operate the
same as the brightness and contrast settings. (See
chapter 5, the “Adjusting Cont rast and Bri ghtn e ss”
section, for a graphical image of how the brightness
and contrast settings operate.)
Cyan-Red—Displays the cyan-red color settings.
Magenta-Green—Displ a y s the magenta-green color
settings.
Yellow-Blue—Displays the cyan-red color settings.
Default Cyan-Red—middle position
Magenta-Green—One setting to the right of the middle
position
Yellow-Blue—middle position
Notes Use the Previous key to move the message-window
cursor from the center to the left and use the Next key to
move the message-window cursor to the right.
Two colors are adjusted at a t ime: Increasing red has the
effect of decreasing cyan in the copy output. Increasing
green has the effect of decreasing magenta in the copy
output. Increasing blue has the effect of decreasing
yellow in the copy output.
Transparency Option
Menu Copier/Copy Mode/Transparency Opt
Purpose Use this option to specify how you want the
Transparency Adapter (an optional accessory) to work.
Using CrownCopy
2-9

CrownCopy
Settings
Choices Enabled or Disabled
Default Disabled
Select Mode
Menu Copier/Copy Mo de/S el ect Mo de
Purpose Use this menu to specify what type copy is being made
Choices Automatic C olor, Automatic Gray, Custom
Default Automatic Color
Note In order to change the def ault color de pth or scan
Enabled—Specifies transpa re nc y document copying.
Enables the transparency adapter’s backlighting feature,
which optimizes transparency copying. See “The
Transparency Adapter Option” on page 14 of chapter 3
for more informat ion.
» Note:
The Transparency Adapter option m ust be
installed before you can enable this opt ion.
Disabled—Specifies paper document copying. Turns off
the transparency adapter’s backlighting feature, which
optimizes paper document copying.
so the printer can optimize for this type outp ut.
Automatic Color— Se ts color depth to 8-bit color and
scan resolution to 200 dpi. Use this option when copying
color documents.
Automatic Gray—Sets color depth to 8-bit gray and scan
resolution to 200 dpi. Use this option when copying
documents that are black and white or shades of gray.
Custom—Allows you to set the color depth and scan
resolution.
resolution, you mu st choose the Custom opti on in this
menu.
QMS CrownCopy User`s Guide2-10

CrownCopy
Settings
Scan Resolution
Menu Copier/Copy Mo de/Custom Confi g/Scan Resolutio n
Purpose Use this menu to specify what resol ution the scanner
should use.
Choices 100, 150, 200, 300
100—Sets the scan resolution to 100 dpi.
150—Sets the scan resolution to 150 dpi.
200—Sets the scan resolution to 200 dpi.
300—Sets the scan resolution to 300 dpi.
Choose a scan resolution that is at least half of the
printer resolution being used. The higher the scan
resolution, the more detailed the copy output (as long as
the printer resolution being used is double the scan
resolution). Also, a higher scan resolution increases
copying time, because of the increased amount of data
that must be scanned and sent to the printer for
processing. (Each time scan resolution is doubled, the
amount of information t hat is scanned and print ed is
quadrupled.)
Default 200 dpi
Note In order to change the default scan resolution, you must
choose the Custom option in the Copier/Copy Mode/
Select Mode menu.
Using CrownCopy
2-11

CrownCopy
Settings
Color Depth
Menu Copier/Copy Mo de/C ustom Config/C olor Depth
Purpose Use this menu to specify how many colors or shades of
Choices 8-bit color, 8-bit gray
Default 8-bit color
Note In order to change the def ault color de pth, yo u must
Scan Size
gray are reproduced in copies.
8-bit color—Provides up to 16.8 million colors. This
setting is slower than 8-bit gray because of the large
amount of data that must be scanned and sent to the
printer for processing.
8-bit gray—Provides up to 256 shades of gray for
monochrome copies.
choose the Custom option in the Copier/Copy Mode/
Select Mode menu.
Menu Copier/Copy Mo de/S can Size
Purpose Use this menu to have the scanner scan only part of the
scannable area in order to copy only part of an image or
to reduce copying time for images smaller than letter or
A4.
Choices Horiz. (in x 100), Vert. (in x 100)
Horiz. (in x 100)—Sets the width (horizonta l size) of the
copy.
Vert. (in x 100)—Sets the length (vertical size) of the
copy.
QMS CrownCopy User`s Guide2-12

CrownCopy
Settings
Default Horiz. (in x 100) = 850; a width of 8.5 inches
Vert. (in x 100) = 1100; a length of 11.00 inches
Note The image is cropped from the right and bottom sides of
the page (in other words, from the left and bottom of the
scanner bed), so if you place this 8.5” x 11” image on the
scanner bed
and crop it vertically by 400 you’ll get this:
Using CrownCopy
If you crop it horizontally by 550 , you’ll get this:
The more you crop out of a scan, the less time it takes to
process and print. For example, if you need to copy a
photograph, you can get faster copies by placing it at the
upper right corner of the scanner bed and cropping the
scan to fit the dimensions of the photograp h (the
scanner bed has rulers that mark inches).
2-13

Troubleshooting
the Scanner
Troubleshooting the Scanner
Symptom Solution
The scanner makes
a grinding noise
when you first turn it
on.
No copy is printed or
SYSTEM ERROR (or
another error
message) appears
in the printer control
panel when the
scanner is turned on
or when the Copy
option is selected.
n
Unlock the optical assembly. (See chapter 1,
“Installing CrownCopy.”)
n
Make sure the power cable is securely
attached at both ends, that the printer and
the scanner are both on, and that the electrical outlet they’re attached to has power.
n
Make sure the printer has paper and that the
printer does not have a jam or other error.
n
If you have a
SCSI cable is connected to the scanner and
to the printer ’s SCSI port (not the serial port).
n
Make sure you attached the terminator to the
scanner’s SCSI port before connecting the
SCSI cable. (See chapter 1, “Installing
CrownCopy.”)
n
Make sure the SCSI ID switch on the back of
the scanner is set to 5.
n
Turn off the scanner and the printer. Then
turn on the scanner first, wait 5 seconds, and
turn on the printer.
magicolor
LX, make sure the
n
Print an advanced Status Page and then
restore printer defaults via the A dm inist ration/Miscellaneous/Restore Def ault s menu .
See the “Printer Configuration” chapt er of
your printer documentati on for det ails. Use
the advanced status page to reset any
unique configuration settings.
QMS CrownCopy User`s Guide2-14

Troubleshooting
the Scanner
n
Make sure you correctly downloaded the
CrownCopy software to the printer. (See
chapter 1, “Installing CrownCop y.”)
n
If you have a
magicolor
LX, you need to
upgrade the printer firmware before the
scanner can be used. See chapter 1, “Installing CrownCopy,” for instructions.
n
See “Testing the Scanner” on page 19 and
follow the instructions to verify the scanner is
working correctly. If it is , the problem is on
the printer side. See the printer user’s guide
for troubleshooting inf orm atio n.
n
Check that you have at least 24 MB RAM
installed on the printer. This is the minimum
RAM required to operate CrownCopy; however, QMS recommends 40 MB to obtain the
fastest copying speeds.
n
Check that the Administration/Memory/K
Mem Emulation client has the required
amount of memory to operate CrownCopy.
Resolution RAM (MB) K Mem Emulation
n
300 24 852
600 24 2048
32 1024
40 10240
64 27648
Using CrownCopy
2-15

Troubleshooting
the Scanner
If NOT CONNECTED
RECONNECT?
appears after you
press the Copy/
Select key.
Check that the scanner is on and connected to the
printer. If it is connected, then press the Copy/
Select key on the control panel, and select Yes.
There are two choices for this error message: Yes
and No. The default is No.
No—Prompts this error message unti l you either
press the Menu key to return to the previous menu
or press the Online/Offline key to exit from the
Configuration me nu.
Yes—Resets the controller, but not the print
engine. So the configuration me nu option s remain
changed. However, any active print jobs will be
lost. If selecting this option doesn’t clear the error ,
then check the following:
1 Check tha t the printer has an internal IDE hard
disk (80 MB or larger), and that the SCSI ID on
the back of the scanner is set to 5. (CrownCopy
is supported via SCSI ID 5.)
2 Make sure you attached the terminator to the
scanner’s SCSI port before connecting the SCSI
cable. (See chapter 1, “Installing CrownCopy.”)
3 Check that the SCSI cable is connected
correctly, especially if you have an LX, make
sure the SCSI cable is in the SCSI port and not
the serial port.
4 Turn the scanner off and back on again.
5 Check that SCANNER CONNECTED appears in
the Interface section of the startup page.
6 After you’ve resolved the scanner problem by
completing steps 1-5 above, select Yes and the
scanner will reconnect. Otherwise, contact the
QMS Customer Response Center . See appendix
A, “QMS Customer Support,” for contact
information .
QMS CrownCopy User`s Guide2-16

Troubleshooting
the Scanner
Edges of the copy
are cut off
Image quality of
copies is not optimal
n
Make sure you’re centering documents at the
top of the scanner glass and that the scan
size setting (“Scan Size” on page 12) is correct. Also, keep in mind that the printe r’s
maximum imageabl e area is 8.11” x 10.61”
for letter-size media and 200 mm x 287 mm
for A4.
n
Clean the scanner glass: dampen a lint-free
cloth with alcohol or a mild deterg ent and
wipe the glass clean.
n
If you’re copying transparencies, you should
purchase the optional transparency adapter,
and make sure you’ve enabled the
Transparency option in the printer’s control
panel.
n
If you’re scanning at 150 dpi, some printed
materials, such as magazines, cause moiré
patterns. To remove these patterns, change
the scan resolution to 200 or 300 dpi (choose
Copier/Copy Mode/Select Mode/Custom and
then Copier/Copy Mode/Custom Config/
Scan Resolution/200 or 300).
n
If copy colors are dram atically different from
the colors in the original document, see
chapter 4, “Copy Quality,” for information on
adjusting the appearance of copies.
Using CrownCopy
n
Check the printer user’s guide for additional
troubleshooting tips for impro ving printo ut
quality.
2-17

Troubleshooting
the Scanner
Images are taking
too long to scan
The scanner lamp
flickers, is dim, or
fails to come on, or
the scanner
assembly stops in
the middle of the
scanner glass and
doesn’t restart.
n
Check that you have at least 24 MB RAM
installed on the printer. This is the minimum
RAM required to operate CrownCopy; however, QMS recommends 40 MB to obtain the
fastest copying speeds.
n
Check that the Administration/Memory/
K Mem Emulation client has the required
amount of memory to operate Crow nCopy.
Resolution RAM (MB) K Mem Emulation
300 24 852
600 24 2048
32 1024
40 10240
64 27648
n
The scanner lamp is failing or has failed and
needs to be changed, or the bottom optional
assembly cover may be loose.
WARNING! QMS recommends that any hardware
maintenance on a non-functioning scanner be
performed by a QMS-authorized service
technician. QMS reserves the right to charge for
repairs necessitated by improper maintenance.
For QMS-authorized service, contact your QMS
vendor. If your QMS vendor doesn’t provide
service, contact QMS to arrang e service. See
appendix A, “QMS Customer Support,” for
information on contacting us.
QMS CrownCopy User`s Guide2-18

Troubleshooting
the Scanner
Testing the Scanner
The scanner automatically perform s a self-test each time it is turned
on. To verify that the scanner is working correctly after it has been
installed, turn on the powe r. If the following sequen ce of events
occurs, the scanner is working:
1 The Option, Ready, and Power LEDs flash once.
2 The Power LED glow s steadily and the Read y LED blinks.
3 The Power and Ready LEDs glow steadily.
Using CrownCopy
2-19

Scanner Technical
Specifications
Scanner Technical Specifications
Engine
Scanner Type Flatbed
Scanning Method O ne pass with color CCD
Scan Speed 21 sec/Letter (200 dpi color mod e)
32 sec/A4 (300 dpi color mode)
Maximum Reproducible
Area
Maximum optica l resolution 300 x 300 dpi
Noise Less than or equal to 70dB(A)
Scanner Lamp Cold cathode
Dimensions 335mm x 53mm x 102mm
Net Weight 7.9 kg, 17.4 lbs
Sample Depth
Color Mode 24-bit/pixel internal (8-bit/color)
Grayscale Mode 8-bit/pixel internal
Data Output
Color Mode 24-bit (hardware) / 24-bit (system)
Grayscale Mode 8-bit (hardware) / 8-bit (system)
Interface 1 25-pin connector and 1 50-pin connector
8.11” x 10.61” / Letter, 200 mm x 287 mm /
A4, centered on the page (This is the
printer ’s maximum imagea ble area. )
13.2” x 20.7” x 4”
QMS CrownCopy User`s Guide2-20

Memory,
Resolution, and
Average Scan
Times
Power Req uirem en t s
Voltage 100-240 VAC
Frequency 50/60 Hz
Power Consumption Maximum 52 watts / 2.0 Amps with
transparency adapter connected
Power Requirem ents Auto-ranging input circuit ry suitable for 120
vac and 240 vac. 50/60 Hz
Environmental Ranges
Operating Temperature 10
Relative Humidity 10% to 85% (non-condensing)
° to 35° C, 50° to 95° F
Memory, Resolution, and Average Scan Times
Average Scan Times
These times are based on 8.5” x 11.0” images, with the printer set to 8
bits/color, custom modes, and with 40 MB RAM and an 80 MB hard
disk installed.
Using CrownCopy
2-21

Memory,
Resolution, and
Average Scan
Times
Magicolor LX
Scanner Resolution (dpi) Time (sec.)
100 19.8
150 19.6
200 34.9
300 42.7
Magicolor CX
Scanner Resolution (dpi) Time (sec.)
100 18.6
150 17.52
200 32.51
300 114.08
Average Print Times
Average print time is from the time the job reaches the printer to the
time the first copy completely exits the printe r. This includes the 55
seconds it takes to print the first page from IDLE. (Subsequent copies
are printed at engine speed.)
These times are based on 8.5” x 11.0” images, with the printer set to 8
bits/color, custom modes, and with 40 MB RAM and an 80 MB hard
disk installed.
The image type scanned does not affect either scan time or print time.
The size of the image scanned, color depth, and scan resolution do
affect both scan time and print time, and print resolution does affect
print time.
QMS CrownCopy User`s Guide2-22

Magicolor LX
Memory,
Resolution, and
Average Scan
Times
Printer
Resolution
(dpi)
600 202.4 sec 244.1 sec 304.9 sec 435.1 sec
300 137.4 sec 154.6 sec 212.2 sec 353.5 sec
Scanner Resolution (dpi)
100 150 200 300
Magicolor CX
Printer
Resolution
(dpi )
600 Enhanced
600 Colorsmooth
300 Enhanced
300 Colorsmooth
Printer
Halftone
Selected
halftone
halftone
halftone
halftone
Scanner Resolution (dpi)
100 150 200 300
145.4 sec 18 8.8 sec 254. 0 se c 467.6 sec
147.3 sec 18 8.9 sec 250. 8 se c 471.1 sec
118.4 sec 1 5 9.0 s ec 223.8 se c 43 3.7 sec
117.6 sec 15 7.7 s e c 206.6 sec 44 9.4 s ec
8 bit/color-24/pixel Input Scan Times
These times are based on 40 MB RAM and an 80 MB hard disk at
300 dpi output. Images are processed using available RAM, interleaving to disk if images are larger than RAM.
Using CrownCopy
2-23

Memory,
Resolution, and
Average Scan
Times
Magicolor LX
Scanner
Resolution
(dpi)
100 19.8 1.8 137.4 159.0
150 19.6 3.6 154.6 177.8
200 34.9 5.2 212.2 252.3
300 42.7 12.5 353.5 408.7
Scan Time
(sec )
Data
Conversion
Time-Disk
(sec )
First Print
Time (sec)
Total Time
(sec)
Magicolor CX
Using the Colorsmooth halftone.
Scanner
Resolution
(dpi)
100 18.6 16.1 117.6 152.3
150 17.3 34.3 157.7 209.3
200 32.5 60.09 206.6 299.2
300 113 134.9 449.4 697.3
Scan Time
(sec )
Data
Conversion
Time-Disk
(sec )
First Print
Time (sec)
Total Time
(sec)
Overall Performance
Using 600 dpi output with 8.5”x11” images.
8bit/color 24/pixel input scan
These times are based on 40 MB RAM and an 80 MB hard disk.
Images are processed using available RAM, interleaving to disk if
images are larger than RAM.
QMS CrownCopy User`s Guide2-24

Magicolor LX
Memory,
Resolution, and
Average Scan
Times
Scanner
Resolution
(dpi)
100 19.8 1.9 202.4 224.1
150 19.6 3.45 244.1 267.2
200 34.9 6.7 304.9 346.5
300 42.7 8.1 435.1 485.9
Scan Time
(sec )
Data
Conversion
Time-RAM
(sec )
First Print
Time (sec)
Total Time
(sec)
Magicolor CX
Using the Enhanced halftone.
Scanner
Resolution
(dpi)
100 DPI 17.3 15.31 145. 4 178.0
150 DPI 17.2 34.5 188.8 240.5
200 DPI 32.1 61.0 254.0 347.1
300 DPI 113.0 129. 0 467.6 709.6
Scan Time
(sec )
Data
Conversion
Time-RAM
(sec )
First Print
Time (sec)
Total Time
(sec)
Disk Drive Support
Larger drives (up to 512 MB) allows larger possible scanned images.
Image Size Scan Resolution
(dpi)
8.5”x11” 150x150 8 6,311,250
8.5”x11” 300x300 8 25,245,000
3”x5” 300x300 8 4,050,000
v
Using CrownCopy
Color D epth
(bits/color)
Available Disk Space
Required (bytes)
2-25


3
CrownCopy Options
In this Chapter...
n
“The ADF Option” on page 2
n
“The Transparency Adapter Option” on page 14

The ADF Option
The ADF Option
A 50-page ADF (Automatic Document Feeder) can be purchased
from your QMS vendor for high-speed docu men t feeding.
Installing the ADF
1 Remove all packing material from the ADF.
Save the packing materials in case you need to ship or store the
ADF later.
2 Turn off the printer and turn off the scanner and unplu g it.
3 Remove the docum ent co ver from the scan ner.
Document Cover
QMS CrownCopy User`s Guide3-2

The ADF Option
4 Attach the ADF.
a Lower the ADF onto the scanner, with the two holes on the
ADF’s hinge plate going onto the scanner’s supporting posts.
b Move the ADF so that t he scanner’s supporting posts slide
into the end of narrow side of the holes, then fasten the ADF
in place with the two screws. Tighten the screws with your
fingers.
▲ Cauti on :
Don’t place the screws in the scanner when the
ADF is not in place. This could damage the scanner head.
Screw
Supporting Posts
5 Connect the ADF cable to the scanner’s option connector.
Screw
CrownCopy Options
Option Connector
3-3

The ADF Option
6 Plug in the scanner and turn it on, wait 5 seconds, and turn
the printer back on.
» Note:
mounted on the holes on the back of the ADF for safekeeping.
If you remove the ADF from the scanner, keep the screws
QMS CrownCopy User`s Guide3-4

The ADF Option
Using the ADF
1 Make sure that no docum ents are on the scanner gl ass an d
that the ADF is closed.
2 Place documents to be scan ned face up in the ADF.
f
The ADF can be loaded with up to 50 sheets of the following
paper sizes:
Size Inches Millimeters
Letter 8.50 x 11.00 215.90 x 279.40
A4 8.27 x 11.69 210.00 x 297.00
A5 5.84 x 8.27 148.50 x 210.00
B5 7.16 x 10.11 182.00 x 257.00
Check 2.99 x 5.00 76.00 x 127.00
CrownCopy Options
3-5

The ADF Option
3 Slide the ADF’s paper guides to m atch the do cum e nt wid th.
4 After lining up the documen t stack, insert the docum e nts in
the ADF until you feel them touch the docum en t-stopp er.
f
5 Make your copies.
See chapter 2, “Using CrownCopy,” for more information .
QMS CrownCopy User`s Guide3-6

The ADF Option
Loading Documents Manually With the ADF Installed
1 Remove any documents from the ADF.
2 Lift the ADF.
3 Place the document to be scan ned on the scanner glass .
4 Lower the ADF and scan the docu ment.
» Note:
CrownCopy Options
Don’t forget to remove the document from the scanner
glass before using the ADF again. Also, there’s a slight delay
when scanning with the ADF installed because CrownCopy
checks for the presence of sheets in the ADF before scanning
from the flat b ed .
3-7

The ADF Option
Troubleshooting the ADF
» Note:
When troubleshooting prob lems that occur when the ADF is in
place, first check to see if a document has been left on the scanner
glass. This can cause jams or unexpected copy output.
Removing Paper Jams
1 Open the ADF cover.
n
If the jammed paper is at the ADF exit, lift the upper tray and
slowly pull the jammed paper towards you until it is released.
QMS CrownCopy User`s Guide3-8

The ADF Option
n
If the paper is jammed before the ADF exi t, slowly pull the
jammed paper backward until it is released.
2 After removing the jammed paper, close the ADF cover.
CrownCopy Options
3-9

The ADF Option
Replacing the ADF Window
If the quality of your copies becomes reduced by scratches or dirt on
the window on the bottom of the ADF, replace it with a new one.
Please contact your QMS vendor for information.
1 Open the ADF cover and lift the ADF.
2 Remove the windo w from the ADF by pulling the two hoo ks
toward you and pushing the window up.
Hooks
QMS CrownCopy User`s Guide3-10

The ADF Option
3 Insert the transparent edge of a new window between the
ADF’s paper guides (A and B), with wh ite shee t on the lower
side.
A
B
4 Insert the window’s two hooks into the AD F.
CrownCopy Options
Hooks
3-11

The ADF Option
5 Push down the two protrusions on the window.
6 Close the ADF cover and lower the AD F.
QMS CrownCopy User`s Guide3-12
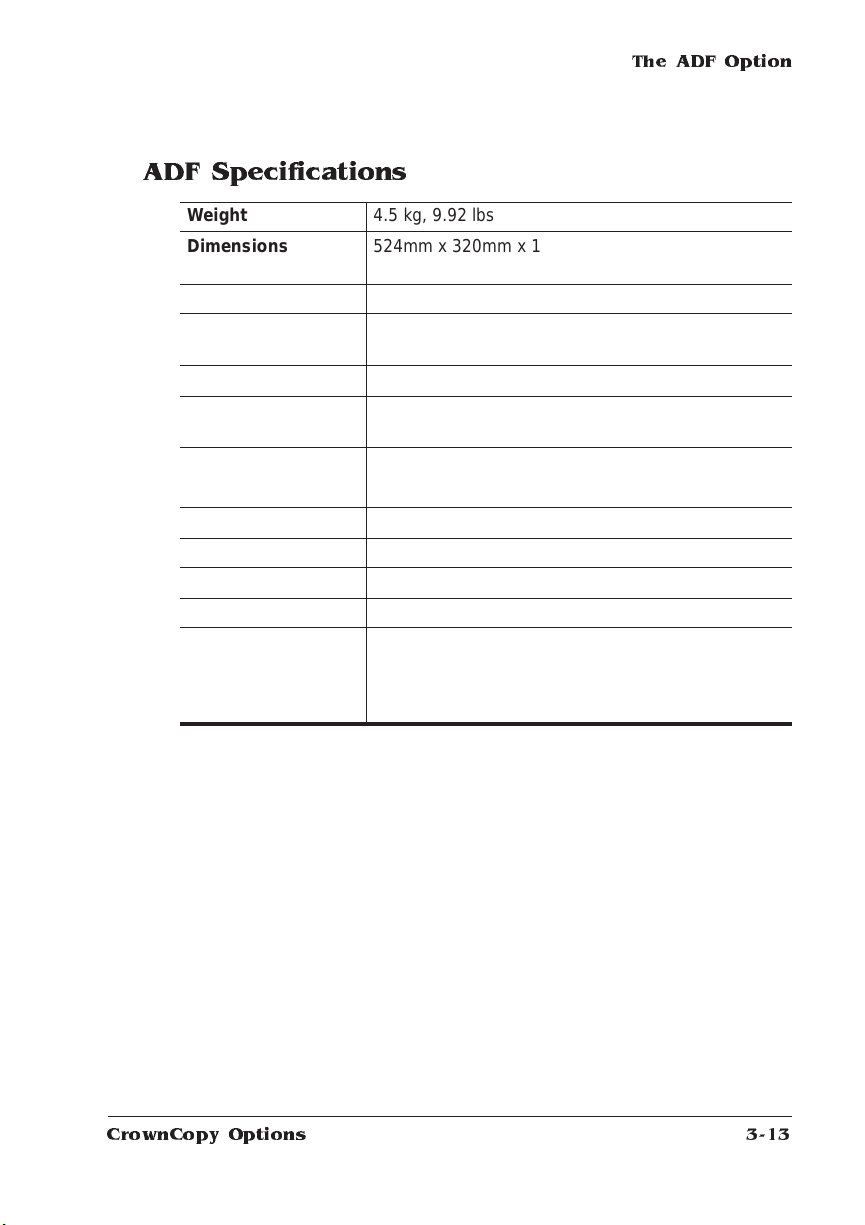
The ADF Option
ADF Specifications
Weight 4.5 kg, 9.92 lbs
Dimensions 524mm x 320mm x 1 04mm
20.63” x 12.59” x 4.09”
Paper capacity 6mm/.23” stack (about 50 pages)
Operation
Temperatur e
Operation Humidity 20 to 85%
Storage
Temperature
Paper Size 76mm to 216mm, 2.99” to 8.50” (Width)
Paper Thickness 0.065mm to 0.145mm, .0026” to .0057”
Paper Weight 50 g/m
Paper Quality Copy paper
Storage Humidit y 20 to 85% R.H.
Paper Condition Should not contain ink that can be transferred to
5° to 35° C, 41° to 95° F
-20° to 60° C, -68° to 140° F
126mm to 356mm, 4.96” to 14.01” (Length)
2
to 127 g/m2, 13 lbs to 33 lbs.
rollers. Do not scan documents with tears, holes,
wrinkles, carbon, or adhesives, with paper clips or
other fasteners, with folds or curls (more than 6mm).
CrownCopy Options
3-13

The
Transparency
Adap te r Op tion
The Transparency Adapter Option
A transparency adapter, which enhances the copy quality of transparencies, x-ray film, and 35mm slides, can be purchased from your
QMS vendor.
Installing the Transparency Adapter
1 Remove all packing material from the adapter.
Save the packing materials in case you need to ship or store the
adapter later.
2 Unlock the optical assembly.
▲ Caution:
system will be destroyed while scanning.
Find the optical assembly lock (on the underside of the adapter)
and push it to the left until the arrow points to the unlock icon.)
If you do not unlock the optical assemb ly, the optical
Optical As sembly Lock
QMS CrownCopy User`s Guide3-14

The
Transparency
Adap te r Op tion
3 Turn off the scanner and unplug it and turn off the printer.
4 Remove the docum ent co ver from the scan ner.
CrownCopy Options
3-15

The
Transparency
Adap te r Op tion
5 Attach the adapter.
a Lower the adapter onto the scanner, with the two holes on the
b Move the adapter so that the scanner’s supporting posts slide
adapter ’s hinge plate going onto the scanner ’s supporting
posts.
into the end of narrow side of the holes, then fasten the
adapter in place with the two screws. Tighten the screws with
your fingers.
▲ Caution:
ADF is not in place. This could damage the scanner head.
Don’t place the screws in the scanner when the
Screw
Screw
Supporting Posts
QMS CrownCopy User`s Guide3-16

The
Transparency
Adap te r Op tion
6 Connect the adapter cab le to the scanner’s option
connector.
Option Connector
7 Plug in the scanner and turn it on, wait 5 seconds, and then
turn on the printer.
8 At the printer control panel, enable the Transparency Option
in the Copy menu:
a Press the printer ’s Select /Copy ke y.
b Press the Next key until Copy Mode appears in the message
window, then press the Select ke y.
c P ress the Next key until Transparency Opt appears in the
message window, then press the Select key.
d Press the Next key until Enabled appears in the message
window, then press the Select ke y.
e Press the Online/O ffline key to exit the menu.
CrownCopy Options
3-17

The
Transparency
Adap te r Op tion
Using the Transparency Adapter
1 Raise the transparency adapter and place the transparency
on the scanner glass.
2 Lower the transparency adapter.
3 Make your copies.
See chapter 2, “Using CrownCopy,” for more information .
QMS CrownCopy User`s Guide3-18
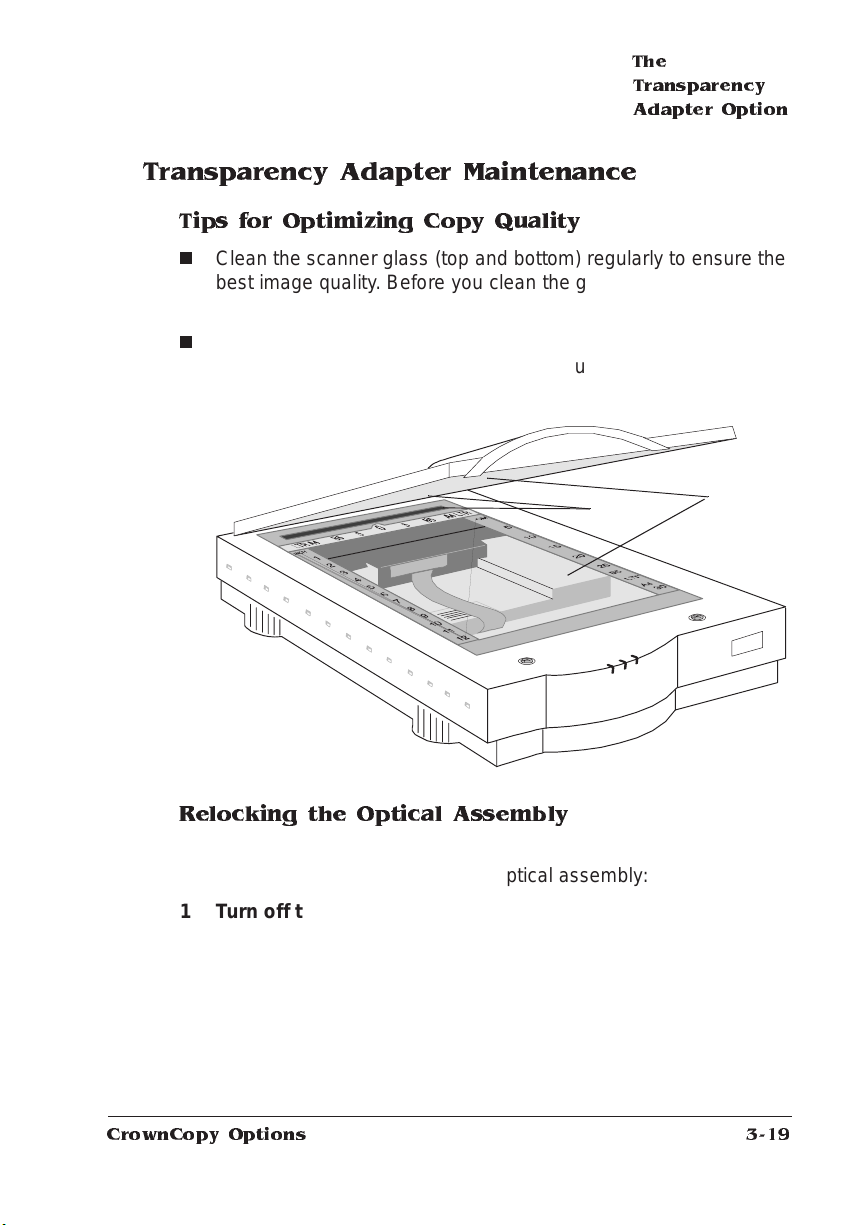
Transparency Adapter Maintenance
Tips for Optimizing Copy Quality
n
Clean the scanner glass (top and bottom) regularly to ensure the
best image quality. Before you clean the glass, make sure the
scanner is turned off and unplugged.
n
Make sure that nothing covers the scanner lamp s. It is important
to keep the calibration area clean since dust or smudge marks on
the glass will reduce the quality of scanned transparencies.
The
Transparency
Adap te r Op tion
Scanner
Lamp
Scanner
Glass
Relocking the Optical Assembly
If you ever have to transport the transparency adapter over a significant distance, be sure to relock the optical assembly:
1 Turn off the scanner.
2 Turn on the scanner.
3 When the scanner's Ready, Power and Option (UTA/ADF)
indicators to light up, turn the scann er's po wer off.
The optical assembly should now be in the home position.
CrownCopy Options
3-19

The
Transparency
Adap te r Op tion
4 Find the opti cal ass em bl y loc k (on the unders id e of the
adapter) and push it to the right until the arro w poin ts to the
lock icon.
Optical Assembly Lock
Transparency Adapt er Specifications
Scan Area 216mm x 297mm, 8.5” x 11.7”
Operation
Temperature
Storage
Temperature
Relative Humid ity 20% to 80%
Weight 2.7 kg, 5.95 lbs
Size 523mm x 308mm x 56mm, 20.59” x 12.12” x 2.20”
v
° to 40° C, 50° to 104° F
10
° to 60° C, 14° to 140° F
-10
QMS CrownCopy User`s Guide3-20

4
Copy Quality
In this Chapter...
n
“About Print Densi ty” on page 2
n
“Adjusting Contrast and Brig htne ss” on page 5
n
“Square—shows the quality of squares. The black square shows
feathering when there is a toner density problem.” on page 5
n
“Improving Copy Quality” on page 7

Introduction
Introduction
This chapter describes how to improve scanned image quality, and
how to adjust print density, contrast, and brightne ss.
About Print Density
Print density is the amount of toner placed on the page, making the
print appear lighter or darker. Normally, your laser printer produces a
rich black or color image. However, if the image colors do not look
right, or if the colors are printing too light or too dark, then you may
need to adjust the print density for that color.
1 Access the Administratio n/ Speci al Page s menu and print
The Color Balance Adj us tm ent Pa ge.
2 Remove the top cover of the printer by l iftin g it up and out.
3 Locate and check the prin t densi ty adjustm en t dials insid e
and to the front left.
+
K
+
C
+
M
+
Y
Default
Position
a If they’re in the default middl e posi tio n, then conti nue at
step 4. Otherwise, set t hem to the default middle posit ion as
described in the next step.
QMS CrownCopy User`s Guide4-2

About Print
Density
b Turn each density adjustment dial either clockwise or
counterclockw ise, depending on it s current setting, until it is
in the default middle position .
4 Check the Color Balance Adj ustm ent pag e for smears or
feathering at the top of the bars and squares.
See “About the Color Balance Adju stment Page” on page 4, and
reference numbers 1 and 2 on that page to locate the bars and
squares.
5 If you find smears or feathering, then turn the bla ck print
density adju stm ent di al (mark ed K on the pr inte r) sli ghtl y to
the left (towards the minus sign). Otherwi se, conti nu e at the
next step.
6 Check the Color Balance Adj us tm ent Pag e for a close color
match between the Target square (square marked Target)
and the center swatch insid e the Target square.
» Note: See step 1 on page 5 and reference number 6 on page 4 to
locate the Target square.
a If the colors match stop here.
b If the colors don’t match, go to the next step.
7 Find the center swatch in either the 90
left of the Target square, that is most neutral or gray in color.
See “Square—shows the qualit y of squares. The black square
shows feathering when there is a toner density problem.” on
page 5, and reference num bers 3 and 4 to locate the swatch.
8 Turn the print dens ity adj us tme nt dial, repre sented by the
swatch, the amount (90
cated relative to its current positi on .
For example, if the CYAN print density adjustment dial (marked C
on the printer) is set to 90
swatch is most gray, then you should turn that dial 90
minus direction (at about the default middle position).
9 Reprint the Color Balan ce Adj ustment Page.
10 Repeat steps 6 through 9 until the printer is in balance.
Copy Quality
° or 45° column, to the
° or 45°) and directio n (- or +) indi-
° in the + direction and the top-left
° in the
4-3

About Print
Density
About the Color Balance Adjustment Page
Color Balance Adjustment Page
1
2
°
3 4
45
°
Target90
6
–
+
C
–
+
M
–
+
Instructions
1. If the print density controls are not in the default
position, set the print density controls to the default
position (0°).
2. If the print density controls were changed in step 1,
reprint this Color Balance Adjustment Page.
3. Check the black squares and bars for excessive
toner density. If there is any feathering at the top of
the bars and squares, turn the black print density
control slightly to the minus direction.
4. The printer is in balance if the color of the center
swatch within the larger target square closely
match. If the squares do not match, continue to
step 5. Otherwise, you may stop.
5. Find the swatch to the left that is most neutral or
gray in color.
6. Adjust the print density control represented by the
swatch by the amount and direction indicated
relative to its current position. For example, if the
top, left swatch is most gray, then adjust the
cyan print density control 90° in the minus
direction.
7. Reprint this Color Balance Adjustment Page.
8. Repeat steps 4-7.
For further information, please read the User Manual.
Y
Copyright 1995, QMS Inc.
5
QMS CrownCopy User`s Guide4-4

Adjusting
Contrast and
Brightness
1 Square— shows the qu ali ty of squ ares. The black square
shows feathering wh en there is a toner densi ty prob le m.
2 Bar—shows the qu al ity of bar s. The bla ck bar sho ws
feathering when there is a toner density problem.
° Swatch Column—sho ws the color matching sw atches
390
that will cause a 90
dial.
° Swatch Column—shows the color matching swatches
445
that will cause a 45
adjustment dial.
5 Print Density Adjustment Dials—shows the cyan, magenta,
and yellow print density adjustment dials. The + and - indicators (in each swatch row) ind ica te the dire ction to rotate the
print density adjustm ent di al for that row of swatches.
6 Target Square— indicates that the pr in ter is in balance when
the colors for both the squar e and the swatch m at ch.
° change in the print densi ty adju stm ent
° degree change in the print densi ty
Adjusting Contrast and Brightness
Often in scanned images, colors may be too light or dark to show
details clearly. Use the contrast and bright ness adjustm ent s in the
Copier menu to improve the quality of the scanned image. See chapter 2, “The CrownCopy Menu” section, for more inform ation on these
options.
Brightness
Brightness is the perceived quality of radiance or luminosity of a
visual object. Increasing brightness (moving th e setting in the L direction) makes light and dark areas in the image appear lighter.
Copy Quality
4-5

Adjusting
Contrast and
Brightness
Decreasing brightness (moving the setting in the D direction) makes
light and dark areas in the image appear darker. See chapter 2,
“Using CrownCopy,” for more information.
» Note:
Each increment of change in the brightness setting is
significant in output quality. Therefore, QMS recommends that you
change the setting by only one level, print out a test copy, and then
determine if further modification to the contrast set ting is necessary.
Increase
BRIGHTNESS
D L
Decrease
^
14%
6%
Center Position
(Default)
14%6%
Contrast
Increasing contrast (moving the setting in the D direction) makes light
areas appear lighter and dark areas appear darker. Decreasing contrast (moving the setting in the L direction) make s light areas appear
darker and dark areas appear lighter. See chapter 2, “Using CrownCopy,” for more information.
» Note:
Each increment of change in the contrast setting is significant
in output quality. Therefore, QMS recommends that you change the
setting by only one level, print out a test copy, and then determine if
further modifi cati on to the contrast sett ing is necessary.
Increase
CONTRAST
D L
Decrease
14%
^
6%
Middle Position
(Default)
14%6%
QMS CrownCopy User`s Guide4-6
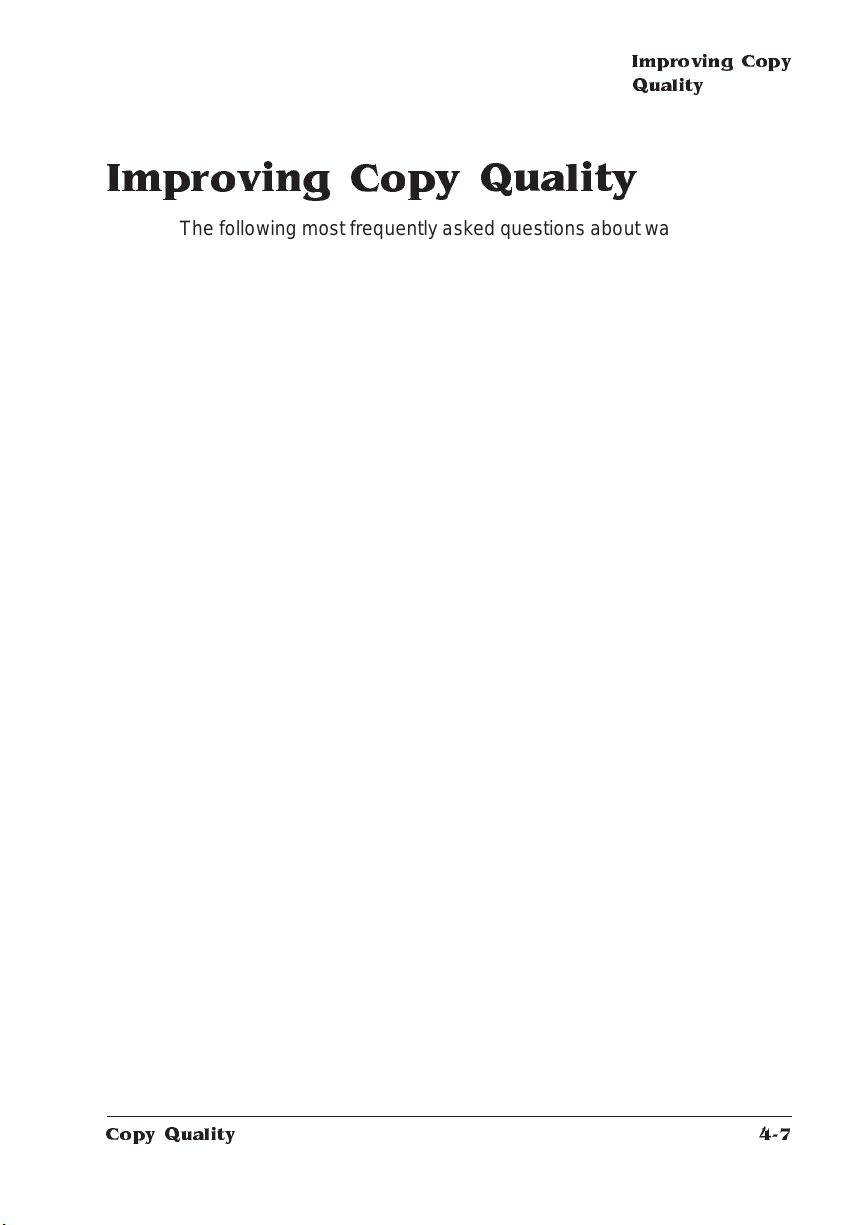
Improving C opy Quality
The following most frequently asked questions about ways to improve
the scanned image quality should help you get the best possible
scanned output from CrownCopy:
1 What printer Configu rati on menu settin gs can I change to
improve the scann ed ima ge qu ali ty?
All the following Configurat ion m enu sett ings have an effect on
the scanned image quality.
a Administration /PostS cript /D efau lt Halftone me nu
Color Smooth—B lends colors. It’s is good for printed images
in general, and especially for removing moíre patterns.
Enhanced—Creates sharper images. It should be used for
text and continuous tone images.
Improving Copy
Quality
» Note:
b Copier/Copy Mode/Custom /Custom Conf ig/S can Resolu tion
c Copier/Brightness menu
Copy Quality
See the magicolor CX/LX user documentation for more
information on this menu option.
A higher resolution slows the copy process, but creates a
high-quality image. The Cop ier/Copy Mode/Select Mode
Automatic Color and Autom atic Gray option s provide a 200
dpi scan resolution. F or higher resolutions you must select
the Copier/Copy Mode/S elect Mode/Cust om opt ion and then
use this menu to increase the resolution. S ee chapt er 2,
“CrownCopy Settings,” of this manual for more information on
these options.
This option brightens a dark image or darkens a light image.
See chapter 2, “CrownCopy Settings,” of this manual for
more informat ion on thi s opt ion.
4-7

Improving Copy
Quality
d Copier/Contrast menu
e Copier/Color Balance menu
f Admi nistrat ion /Engin e/De f Resolution me nu
2 What other settings on the printer ha ve an effect on the
scanned image quality?
This option can either increase or decrease the difference
between the light and dark areas of an image. See chapter 2,
“CrownCopy Settings” of this manual for more information on
this option.
Use this setting when a printed image seems to have an
undesirable coloring effect in a shaded area. See chapte r 2,
“CrownCopy Settings,” of this manual for more information on
this option.
Check that the default resoluti on for the printer is 600 dpi
when using CrownCopy. See you
documentation for informat ion on RAM requireme nts for different resolutions, page sizes, and num bers of color s.
magicolor
CX/LX printer
a Print Density
See “About Print Density” on page 2 for detail s on how to
adjust the print density . Be careful and check the print density
adjustments frequent l y, especially after the first 300 prints to
make sure the density settings are stable .
b Printer Maintenance
Remember a printer in good repair prints bett er qualit y
images. So it’s important to replace the OPC belt and to keep
the internal parts of the printer clean. See your printer documentation for instructions.
c Paper Quality
Images copy better on paper that is specifically recommended for your printer. See your printer documentation for
information on the recommended print media t ypes and
weights.
QMS CrownCopy User`s Guide4-8
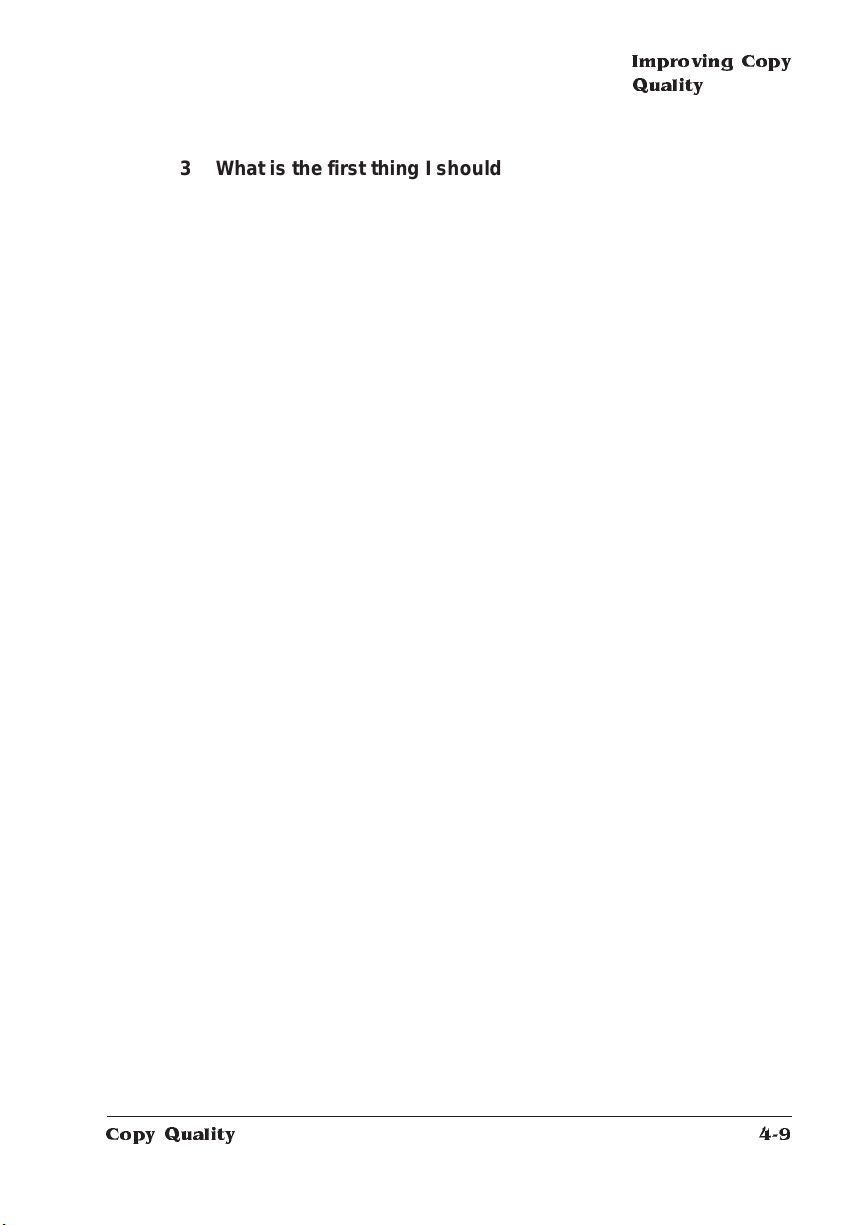
Improving Copy
Quality
3 What is the first thing I shou ld do if the image col or s do no t
look righ t?
Use the Color Balance Adjustme nt Page to adjust the print density. See “About Print Density” on page 2 for detail s on how to
adjust the print density.
4 I used the Color Balance Adjustm ent Page to ad ju st the
printer color, but the scanned image color is still not right.
Usually the default settings balance the print e r. However, you
might have to make minor adjustments to color balance,
brightness, and contrast to improve image quality. When
adjusting the brightness and contrast, remem ber to compare the
original image against each copy in the same well lit area. Lay the
images side by side so you can make a direct comparison.
After you think the brightness and darkness are right, check to
see if there is too much color. For example, if the image has too
much green, access Copier/Color Balance and move the arrow
towards magenta (move it one level at a time). Then scan the
image and look at the colors.
» Note:
takes to copy the image. So scan the image at 100 dpi to save
time. Then once you’re satisfied with the color s, increase the
resolution to 200 dpi for a higher quality scan.
5 Why do I have little square boxes and lines in the scann ed
image when they aren’t in the original?
These are mostly moíre patterns. They’re caused by halftones in
the original image. Take a small magnifying glass and look at the
original (it appears as a collection of small dots). The scanner
reads the dots and the printer tries to recreate the dot image. This
produces the resultant moíre patterns.
6 How do I get rid of these little square boxes and lines in the
scanned image?
Y ou can try scanning at different resolutions and also try using the
Administration /PostS cript /D efau lt Halft one/ Color Smoo th opt ion.
Copy Quality
Keep in mind that the lower the resoluti on, t he less tim e it
4-9

Improving Copy
Quality
If you’re not satisfied with the image quality, try using a higher
quality original.
7 Can you tell me why a 100 dpi scan resolutio n takes the
same amou nt of time as a 200 dpi scan res ol utio n?
Make sure you set the Copier/Copy Mode/S elect M ode me nu to
Custom before changing the scan resolution. Otherwise, you
can’t use the control panel settings for s can resolution.
8 I’ve set the number of copies in the Copier/Number of Copies
menu to 3, but I still get only 1 copy.
After you set the number of copies, use the Previous key to return
to the Copier/Copy menu, and press the Select key twice to save
the selected number of copies. Unless the number of copies is
saved before you exit from the Copier/Number of Copies menu, it
will be automatically reset to 1.
9 Do I have to scan and print an entire pag e, if I want to scan
an image only the size of a business card?
No, you need to do the following:
a Place the image in the upper-left corner of the documen t
glass (as viewed from the front of the scanner with the glass
open)
b Access the Copier/Copy Mode/Scan Size men u.
c Set the Horiz (in. x 100) to about 350 and the Vert. (in. x 100)
to about 200.
The scanner will now only scan the top-left side of the glass
for a width of about the size of a business card.
» Note:
you want to scan the top 3.5 inches of a document, then set
the vertical size to 350.
v
The scan width translates into inches times 100, so if
QMS CrownCopy User`s Guide4-10

A
QMS Customer Support
In this Appendix...
n
“Where to Get Additional Help and Inform ation” on page 2
n
“QMS World-wide Offices” on page 4

Where to Ge t
Additiona l Help
and
Information
Where to Get Additional Help and Information
Your QMS Vendor
Your local vendor (the one from whom you bought the printer or the
CrownCopy kit) may be best equipped to help you. Your vendor has
specially trained service technicians avai lable to answer questio n s,
and the equipment to analyze your printer problems.
Q-FAX
Q-FAX, a QMS information retrieval service, provides appl icati on
notes, technical support notes on comm on print ing proble ms, and
information about printer sp ecifi catio ns, opt ions, accessories,
consumables, and prices.
In the United States and Canada, call (800) 633-7213 to reach
Q-FAX. In all other countrie s, call (334) 633-3850. Have your fax
number handy when you call (or place the call from your fax
machine's handset ).
You can choose to have either a directory (a list of currently available
documents) or a specific document sent to you. The first time you
call, request the directory (press 2 on your phone or fax keypad when
prompted). Then call back to request specific documents. You can
order up to three documents per call.
The QMS Corporate Bulletin Board
The QMS Corporate Bulletin Board Sy stem (BBS ) contains te chnical
support notes, application not es, drivers, pat ches, and ut ilities, and
you may leave technical questions not requi ring an immedi ate
response on electronic mail for the Sysop (System Operator).
QMS CrownCopy User`s GuideA-2

Where to Get
Addi tional Hel p
and
Information
The bulletin board [(334) 633-3632] operates at 1200, 2400, 9600,
and 14400 baud, 8 data bits, no parity, 1 stop bit, with XMOD EM,
YMODEM, and ZMODEM capabilities. Contact QMS Customer Technical Assurance for more inform ation about the bulletin board.
CompuServe
Through CompuServe, you ask general (non-technical) questions,
share information with other users, and access printing inform ation
and programs. When you use CompuServe, type go qmsprint↵ to
go directly to the forum where QMS is located. The QMS library section contains application notes, printer drivers, utilities, technical information, and announcement files.
Internet
The QMS server provides access to technical reports, new product
announcements, a trade show schedule, and other general information about QMS.
If you have access to the World Wide Web, you can view the QMS
home page at http://www.qms.com/. The QMS ftp resource is
ftp.qms.com .
QMS Customer Response Center (CRC)
The QMS Customer Response Center is available M-F, 7:00 am-6:00
pm, Central Standard Time, at (334) 633-4500 (US). You can also fax
questions to the CRC at (334) 633-3716 (US). Please indicate
whether you would like a fax or a phone call.
If you call for assistance, have the following information ready so our
technicians can help you more quickly:
n
Your phone number, fax number, and shipping address
n
A description of the problem
n
The printer model, serial number, and firmware version (listed
on the status and start-up pages
QMS Customer Support
A-3

QMS World-wide
Offices
QMS World-wide Offices
QMS United States and Latin America
General Conta ct
1 (334) 633-4300
Fax 1 (334) 633-4866
Email info@qms.com
Customer Response Center (CRC)
Technical As sist ance
1 (334) 633-4500 7:00 am–6:00 pm Central Time
Bulletin Board Service
1 (334) 633-3632
Latin America Fax
1 (334) 639-3347
National Service
Service Information, Installat ion, and Maintenan ce Pricin g
1 (800) 762-8894
On-Site Service and Depot Repair Info rmati on
1 (800) 858-1597 7:00 am–7:00 pm Central Time
Spare Parts Ordering and Information
1 (334) 633-4300 x2530 8:00 am–5:00 pm Central Time
QMS Canada
General Conta ct
1 (514) 333-5940 or 1 (800) 361-3392
Fax 1 (514) 333-5949
National Service
On-Site Service and Depot Repair Info rmati on
1 (800) 268-4969 8:30 am–7:00 pm Eastern Time
Spare Parts Ordering and Information
1 (800) 673-8060 8:30 am–5:00 pm Eastern Time
Bulletin Boa rd Servi ce
1 (905) 673-8215
QMS in Japan
Service Information and Maintenance
81-3 3437 4030
Fax 81 -3 3437 4067
QMS CrownCopy User`s GuideA-4

QMS World-wide
Offices
QMS in Europe, Middle East, Africa, India,
Australia, and New Zealand
Austraili a
Belgium
Denmark
Egypt
Finland
France
Germany
Anitech
(61) 27 491244
Fax (61) 35623880
QMS Service Center
(32) 52 352377
Fax (32) 52352376
Berendsen Innovation A/S
(45) 39577300
Fax (45) 3957730
United Systems
(202) 3350157
Fax (202) 3609787
Qtronic
(358) 06926099
Fax (358) 0674886
Natis
(33) 148637575
Fax (33) 148637444
DSI
(49) 21156040
Fax (49) 2115604278
Greece
Iceland
QMS Customer Support
Printec
(49) 61827780
Fax (49) 618277882
Micro-Tec
(30) 18835115-7
Fax (30) 18835118
Aco HF
(354) 627333
Fax (354) 5628622
A-5
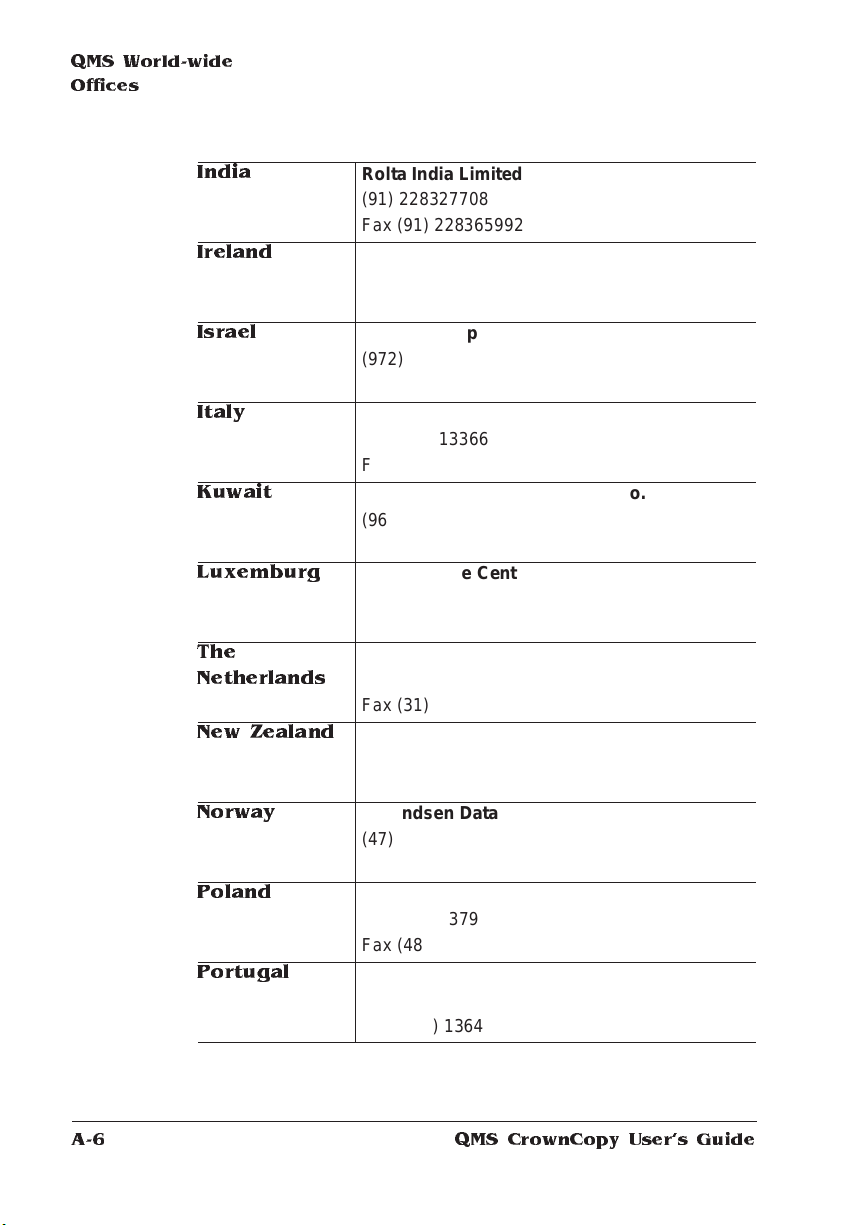
QMS World-wide
Offices
India
Ireland
Israel
Italy
Kuwait
Luxemburg
The
Netherlands
New Z eala nd
Norway
Poland
Portugal
Rolta India Limited
(91) 228327708
Fax (91) 228365992
Gericmar
(353) 16261666
Fax (353) 16260131
M.A.G. Group
(972) 35600650
Fax (972) 35601327
Sipac
(39) 258013366
Fax (39) 258012029
Computers & Com. Concepts Co.
(965) 4725053
Fax (965) 4768062
QMS Service Center
(32) 52352377
Fax (32) 52352376
QMS Europe BV
(31) 302414646
Fax (31) 302414592
U-Bix
(64) 93566145
Fax (64) 93566001
Berendsen Data
(47) 22676700
Fax (47) 22680420
KP System
(48) 22315379
Fax (48) 22783601
CSQ
(351) 13645066
Fax (351) 13643484
QMS CrownCopy User`s GuideA-6

QMS World-wide
Offices
Russia
Saudi Arabia
South Afri ca
Spain
Sultanate of
Oman
Sweden
Switzerland
United
Kingdom
United A rab
Emirates
DPI
(70) 952642853
Fax (70) 952642946
Nasco
(966) 14771307
Fax (966) 14774913
Nashua Limited
(27) 113134000
Fax (27) 118054139
Gemática
(34) 35807534
Fax (34) 35807659
Electronics Co. LLC
(968) 790191
Fax (968) 790192
Nexor Repair Center AB
(46) 86293200
Fax (46) 86293221
A Messerli AG
(41) 18291111
Fax (41) 18291348
CRC Ltd
(44) 1844261900
Fax (44) 1844261677
Luminous Path
(971) 4525211
Fax (971) 2393234
v
QMS Customer Support
A-7


Index
A
ADF option 3-2
Installing 3-2
Replacing the window 3-10
Specifications 3-13
Troubleshooting 3-8
Using 3-5
Adjusting contrast and brightness
Contrast 4-6
Automatic document feeder, see ADF
B
Brightness 2-8
Bulletin board, QMS A-2
C
Color balance 2-8
Color balance adjustment page 4-5
Color depth 2-12
Contrast 2-7, 4-6
Copier menu 2-5
Brightness 2-8
Color balance 2-8
Color depth 2-12
Contrast 2-7
Copy 2-6
Number of copies 2-6
Scan resolution 2-11
Scan size 2-12
Select mode 2-10
Transparency option 2-9
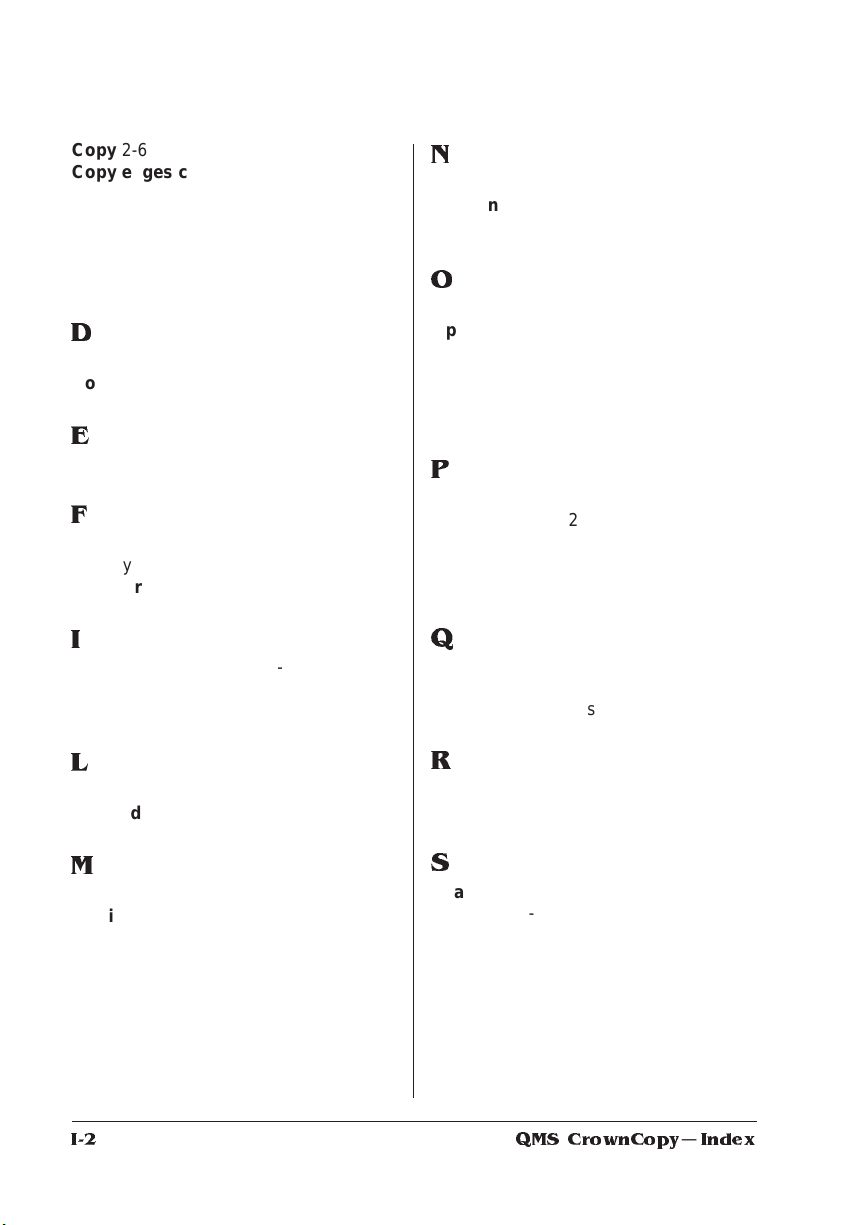
Copy 2-6
Copy edges cut off 2-17
Copy key 2-4, 3-17
Copying
film 3-14
Slides 3-14
Transparencies 3-14
D
Dark adjustment 4-6
Document cover 2-2
E
EtherTalk 1-10
F
Film
Copying 3-14
Firmware, printer 1-10
N
No copy printed 2-14
Not connected reconnect error 2-16
Number of copies 2-6
O
Optical restraint knob 2-2
Option connector 2-2
Option LED 2-2
Options
ADF 3-2, 3-5, 3-8
Transparency adap tor 3-14, 3-18, 3-19
P
Power LED 2-2
Power socket 2-2
Power switch 2-2
Print density 4-2
Color balance adjustment page 4-5
I
Image quality problem 2-1 7
Installing CrownCopy 1-4
Internet A-3
L
Lamp, scanner 2-2
Light adjustment 4-6
M
magicolor LX 1-5, 1-10
magicolor Plus 1-1 0
Making copies 2-3
Memory 2-21
Memory, resolution, and scan times
2-21
I-2 QMS CrownCopy—Index
Q
Q-FAX A-2
QMS
World-wide offices A-4
R
Ready LED 2-2
Resolution 2-2 1
S
Scan resolution 2-11
Scan size 2-12
Scan times 2-21
Scanner
Technical specifications 2-20
Scanner lamp 2-2, 2-18
Scanner makes noise 2-14
Scanner overview 2-2
Scanner, testing 2-19

SCSI connector 2-2
SCSI ID switch 1-7, 2-2
Select mode 2-10
Select/Copy key 2-4, 3-17
Setting up CrownCopy 1-4
Slides
Copying 3-14
Slow image copy 2-18
Software, printe r 1-10
Specifications 3-13
ADF 3-13
Transparency adaptor 3-20
See also technical specifications
Support
Technical A-3
Support, QMS
Bulletin board A-2
Internet A-3
World-wide A-4
T
Technical specifications 2-20
ADF 3-13
Scanner 2-20
Transparency adaptor 3-20
Testing the scanner 2-19
Transparencies
Copying 3-14
Transparency adaptor option 3-14
Installing 3-14
Maintenance 3-19
Specifications 3-20
Using 3-18
Transparency option 2-9
Troubleshooting
Copy edges cut off 2-17
EtherNet environments 1-10
Firmware upgrade 1-15
Image quality problem 2-17
Loose bottom assembly cover 2-18
No copy printed 2-14
noise 2-14
Not connected reconnect 2-16
Scanner lamp 2-18
Slow image copy 2-18
X
X-ray film
Copying 3-14
v
QMS CrownCopy—Index
I-3

 Loading...
Loading...