KONICA MINOLTA QMS 4060 Guide
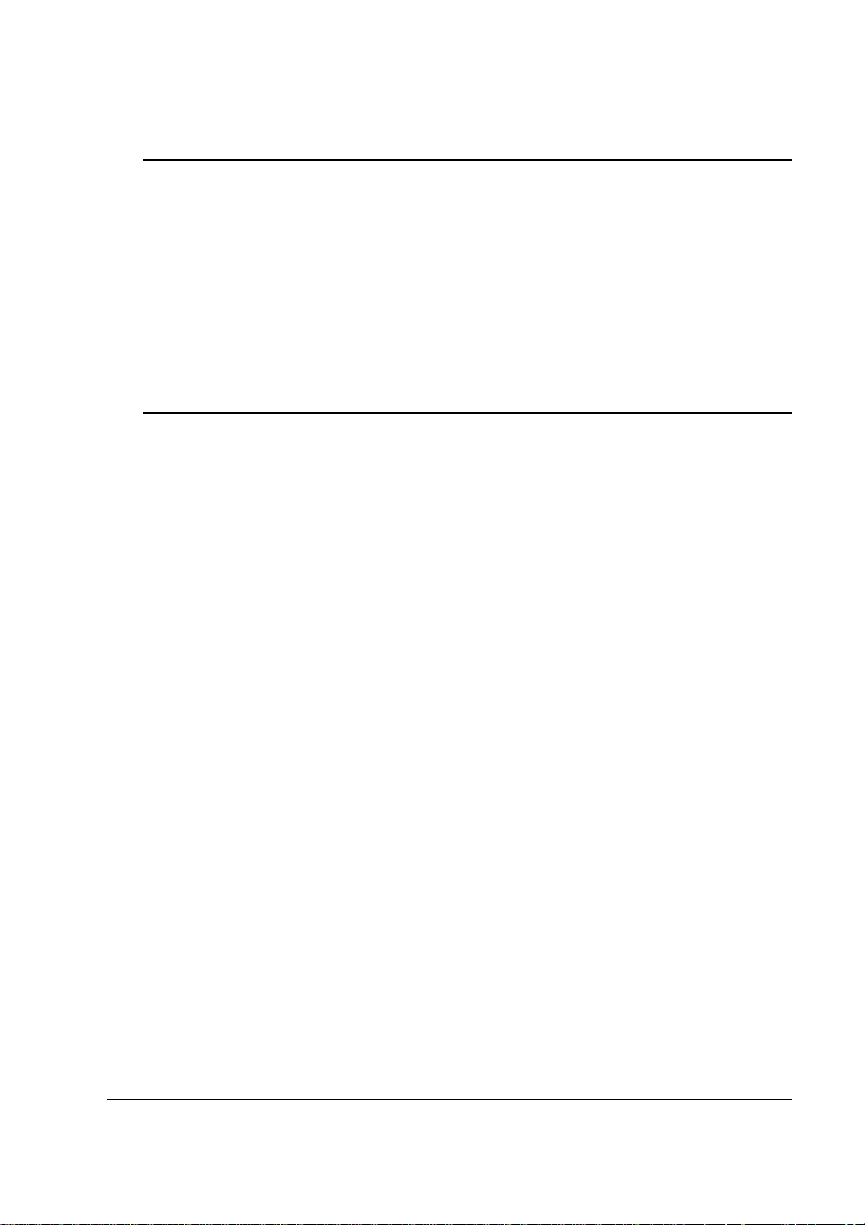
®
QMS 4060 Print System Options
1800464-001C
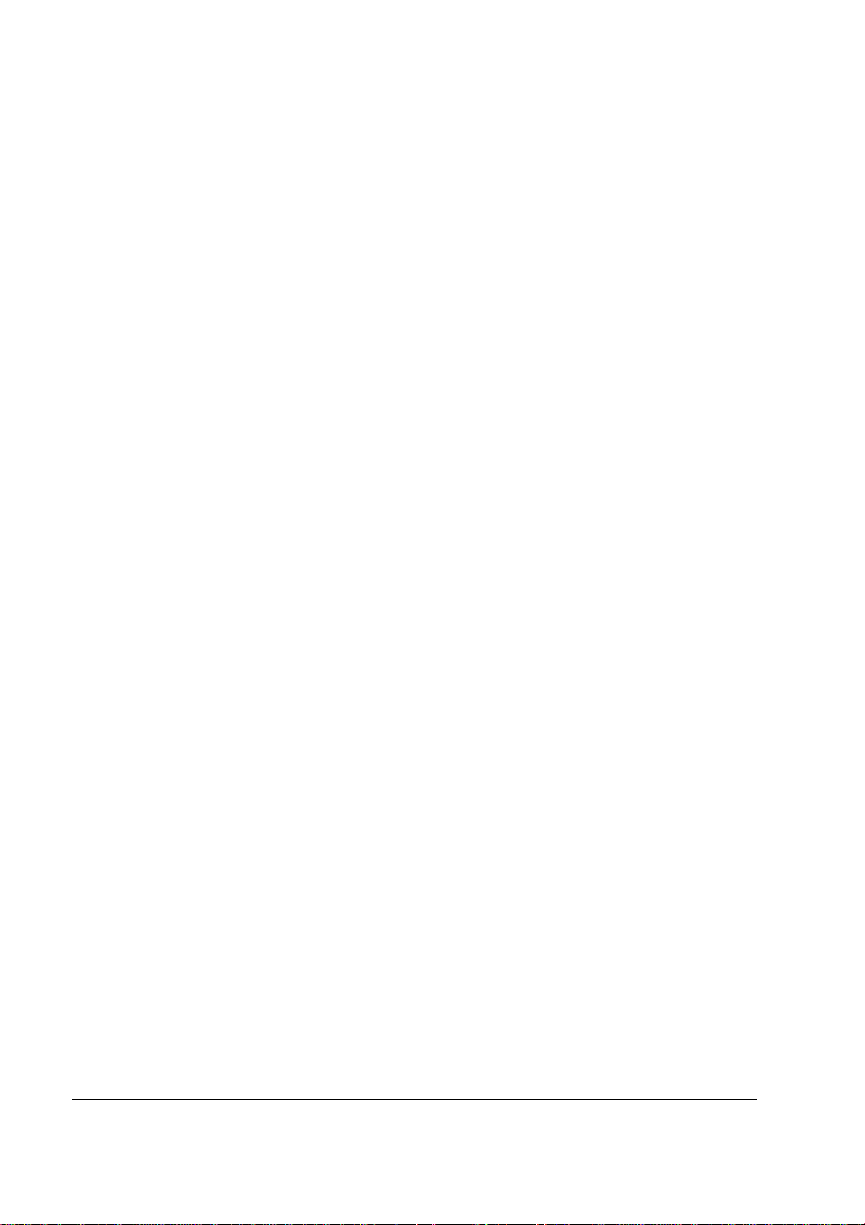
Trademarks
The following are trademarks or registe red tradem arks of their respective owners. Other
product names mentio ned in this manua l may also be trademar ks or re gistered
trademarks of their respective owners. Registered trademarks are registered in the
United States Patent and Trademark Office; some trademarks may also be registered in
other countries. QMS , the QMS log o, Crown, and the Crown seal are regis tered
trademarks of QMS, Inc., QUIC, CrownNet, ImageServer, QFORM, and PS Executive
Series are trademark s of QMS, Inc. PostScript is a tradem ark of Adob e Systems
Incorporated for a page d escription lan guage and may be registered in cer tain
jurisdictions. Througho ut this manual, “PostScript Level 2” is used to refer to a set of
capabilities defined by Adobe Systems for its PostScript Level 2 page description
language. These capabilitie s, among oth ers, are imple mented in this produc t through a
QMS-developed emulation that is com patible with Adobe's PostScript Level 2 langua ge.
Adobe, Adobe PhotoShop, Adobe PageMaker/Adobe Systems Incor porated. Intellifont/
Agfa Division, Miles, Inc. 3 Com, 3+Open /3Com Cor poration. Aldu s, PrePrint/Ald us
Corporation. Apple, App leShare, Apple Talk, EtherTalk, LaserWriter, LaserPrep,
LocalTalk, Macintosh, TrueType/Apple Computer, Inc. Banyan, VINES/Banyan.
Centronics/Centronics Data Computer Co rporatio n. CompuSer ve /H & R Block. DEC,
DECnet, LN03, VMS/Digita l Equipment Cor poration. P honeNET/Farallon Computing ,
Inc. Hewlett-Packard, HP, PCL, HP-GL, LaserJet/Hewlett-Packard Co. IBM PC, TokenRing/International Bu siness Mach ines Cor poration. Intel/Intel Cor poration. Ald us
FreeHand/Macromedia, Microsoft, MS-DOS, Windows/Microsoft Corporation. Gothic
Medium BBB and Ryum in Lgiht KL/Mor isawa and Company, Ltd. Novell and NetWare/
Novell, Inc. QuarkXPress/Quark, Inc. TOPS/Sun Microsystems, Inc. TypeBank/
TypeBank, Ltd. Velcro/Velcro, U.S.A. The ENERGY STAR logo/United States
Environmental Protection Agen cy. The ENERGY STAR emblem does not represent EPA
endorsement of any produ ct or servic e. UNIX/UNIX System s Laborator ies. Etherne t/
Xerox Corporat ion.
Proprietary Statement
The digitally encoded software included with your Courageous Print System is
Copyrighted © 1998 by QMS, Inc. All Rights Reserved. This software may not be
reproduced, modified, d isplayed, transferred, or copi ed in any for m or in any man ner or
on any media, in whole or in par t, withou t the express written per miss ion of QMS, Inc.
Copyright Notice
This manual is Copyrighted © 1998 by QMS, Inc., One Magnum Pass, Mobile, AL
36618. All Rights Reser ved. This manual may not be cop ied in whole or in part, no r
transferred to any other media or languag e, without the express written permission o f
QMS, Inc.
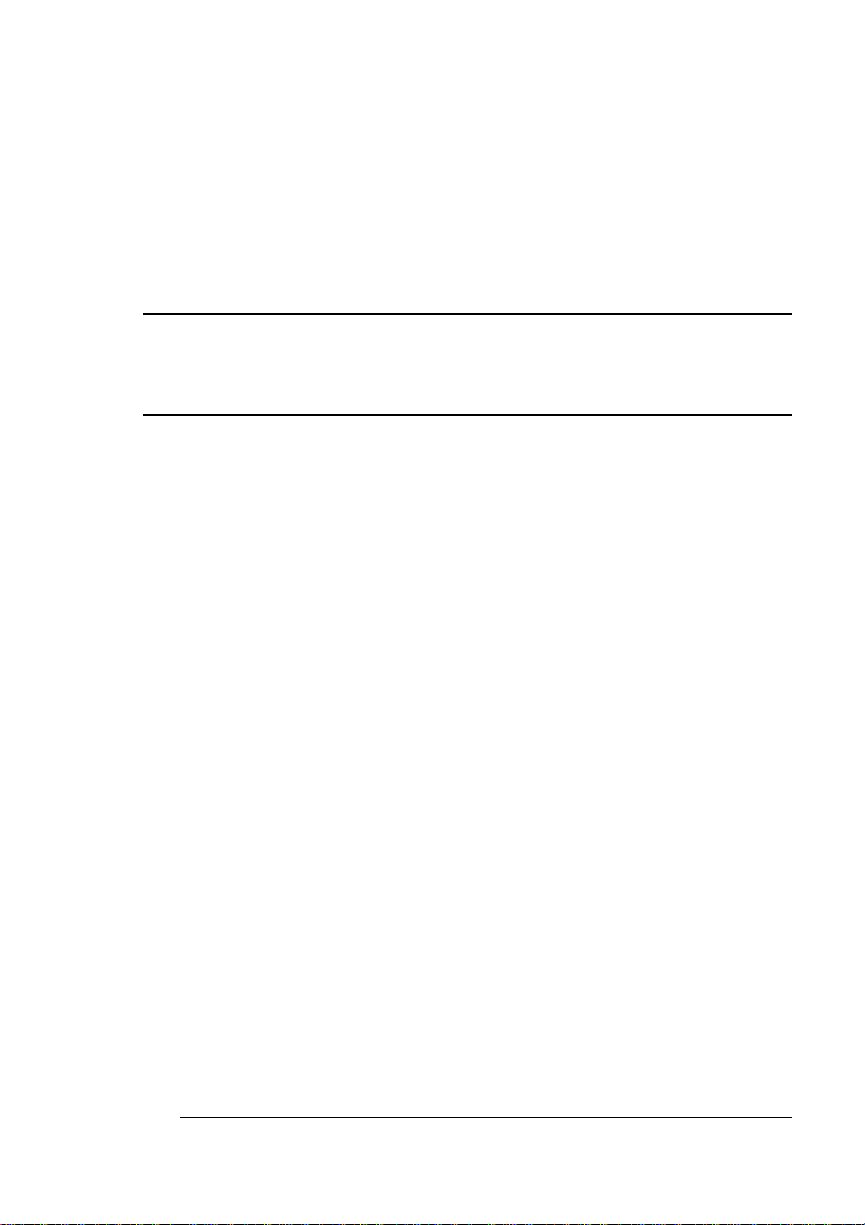
Contents
1 Memory and Storage
Introduction .................................................................................. 1-2
Single In-Line Memory Modules .................................................1-2
Hard Disk Storage Options .........................................................1-2
About Internal Hard Disks 1-3
External SCSI Hard Disks 1-3
Identifying Hard Disks 1-3
Turning on an External Hard Disk 1-4
Configuring Hard Disks 1-5
Using the Disk Operations Menu 1-5
Formatting a Hard Disk 1-5
Backing Up Data to a Jaz or Zip Drive .......................................1-7
Error Messages 1-8
Restoring Data from a Jaz or Zip Drive ......................................1-9
Error Messages 1-10
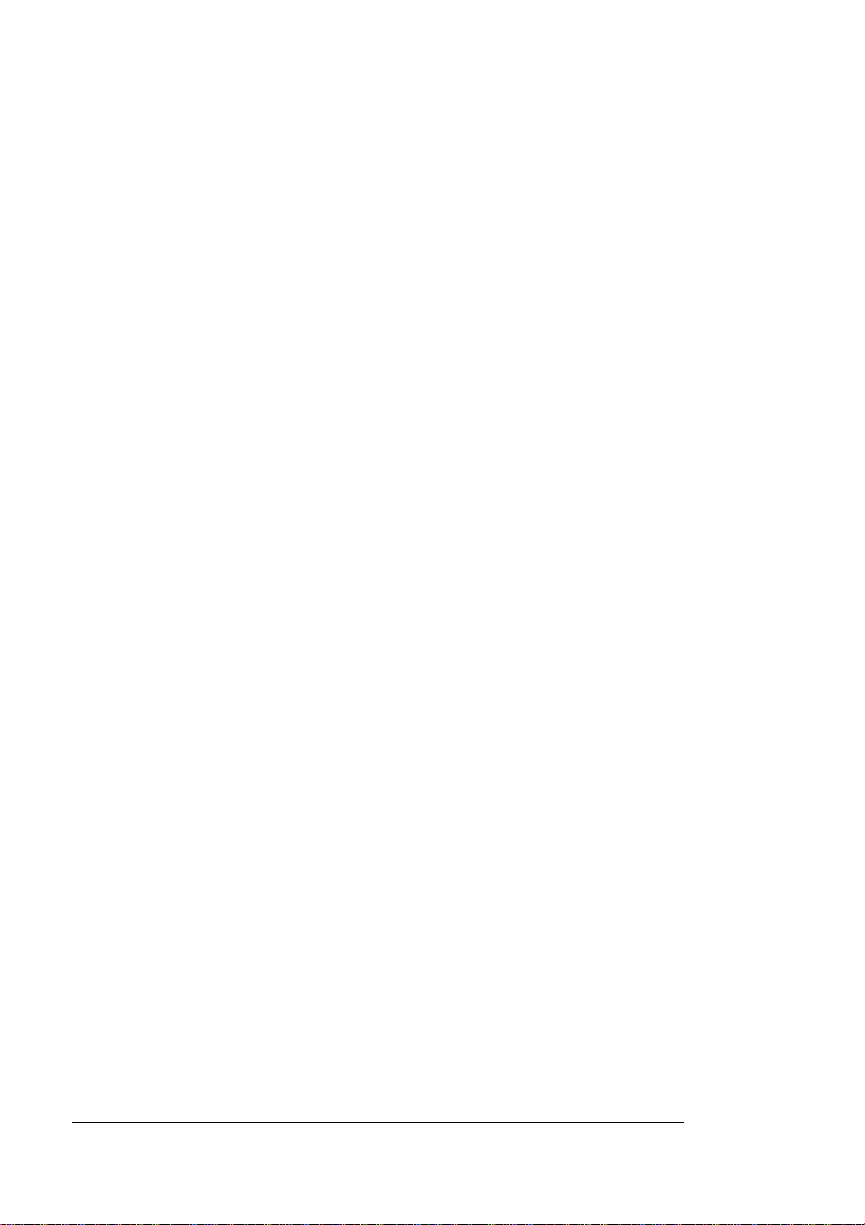
2 Optional Fonts
Optional Fonts ........................................... .................................. 2-2
Downloading Disk Fonts ..................................................... ........ 2-2
Kanji SIMM Kit ........................ ....... ............................................. .. 2-3
What's in the Kit? 2-4
Hardware Requirements 2-4
Software Requirements 2-4
Accessing the Kanji Fonts 2-5
If You are Using a Macintosh 2-5
If You are Using Windows 2-7
If You are Using DOS 2-7
ProCollection Font SIMM ............................................................ 2-8
3 Optional Interfaces
Optional Network Interface ......................................................... 3-2
Optional Network Interface Assembly Kit 3-2
Installing an Optional Network Interface 3-3
Using an Optional Network Interface ......................................... 3-3
Setting Optional Interface Parameters 3-3
Optional LocalTalk Interface ...................................................... 3-4
Optional LocalTalk Interface Assembly Kit 3-4
Installing an Optional LocalTalk Interface 3-4
Using the Optional LocalTalk Interface ..................................... 3-5
Interface 3-5
Macintosh Interface Cabling 3-6
Making the Connection 3-7
Macintosh Printing Software ...................................................... 3-8
Installing Ma cintosh Utilities 3-8
Testing Macintosh Communication 3-12
Printing from the Macintosh 3-12
Setting LocalTalk Interface Parameters 3-13
Optional Serial Interface ........................................................... 3-16
What's in the Serial Interface Kit 3-16
Installing an Optional Serial Interface 3-16
QMS 4060 Print System Optionsii
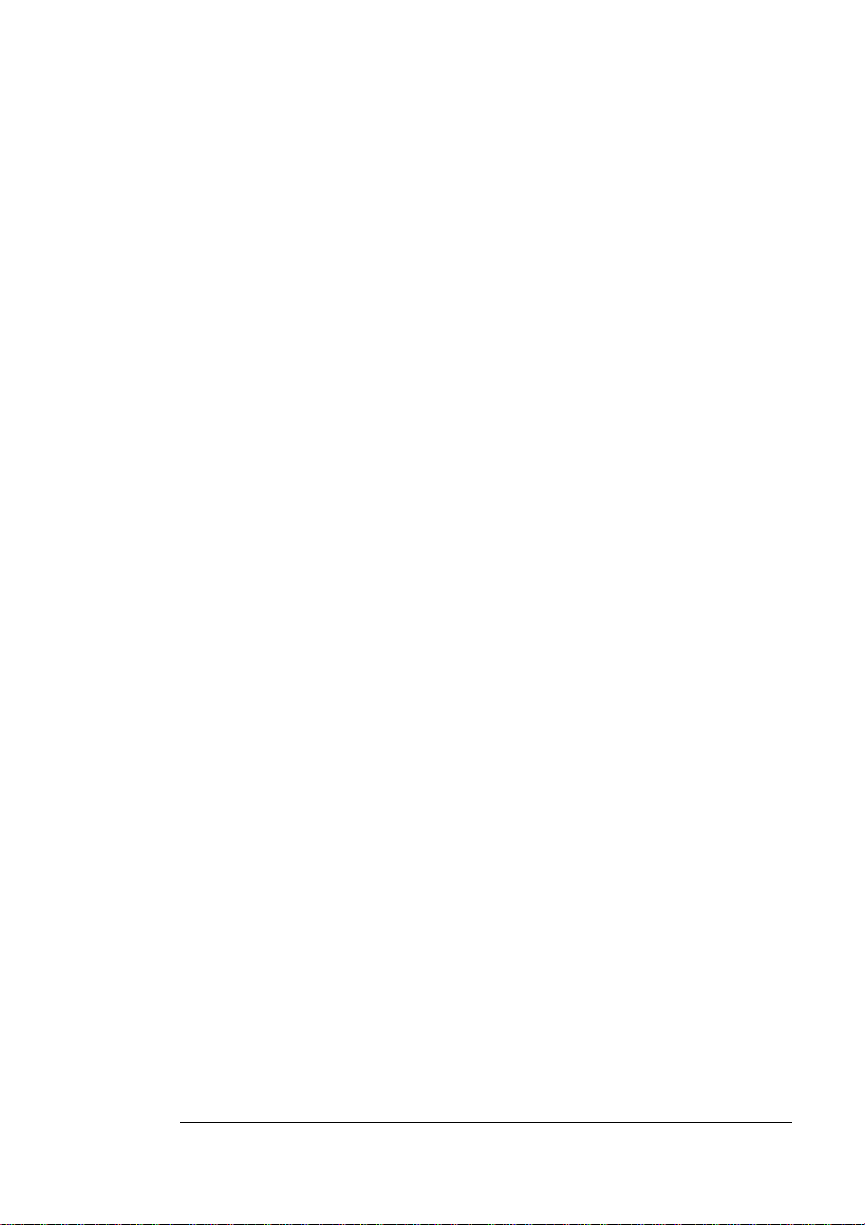
Serial Interface 3-16
Before Making a Serial Connection 3-16
What You Need for a Serial Interface 3-17
Making the Connection 3-17
PC Printing Software 3-18
Printing from the PC 3-20
Setting Serial Interface Parameters 3-20
4 Optional Emulations
Softloadable Emulations .............................................................4-2
Procedure for Downloading an Emulation 4-2
Emulation Configuration .............................................................4-5
5 New System Software
Updating System Software ..........................................................5-2
Passwords and Updated System Software 5-2
Requirements 5-3
Procedure—Macinto sh Users 5-3
Procedure—PC Users—Parallel and Serial 5-5
6 Hardware Options
Large-Capacity Input Feeder ......................................................6-2
What's in the Kit? 6-2
Installation Procedure 6-2
2000-Sheet Large-Capacity Output Stacker ............................6-10
What's in the Kit? 6-10
Unpacking the 2000-Sheet LCOS 6-11
Hardware Contents 6-12
Installation Procedure 6-13
3000-Sheet Large-Capacity Output Stacker ............................6-23
What's in the Kit? 6-23
Unpacking the 3000-Sheet LCOS 6-23
Hardware Contents 6-26
Installation Procedure 6-28
Preparing the Printer 6-32
Contents iii
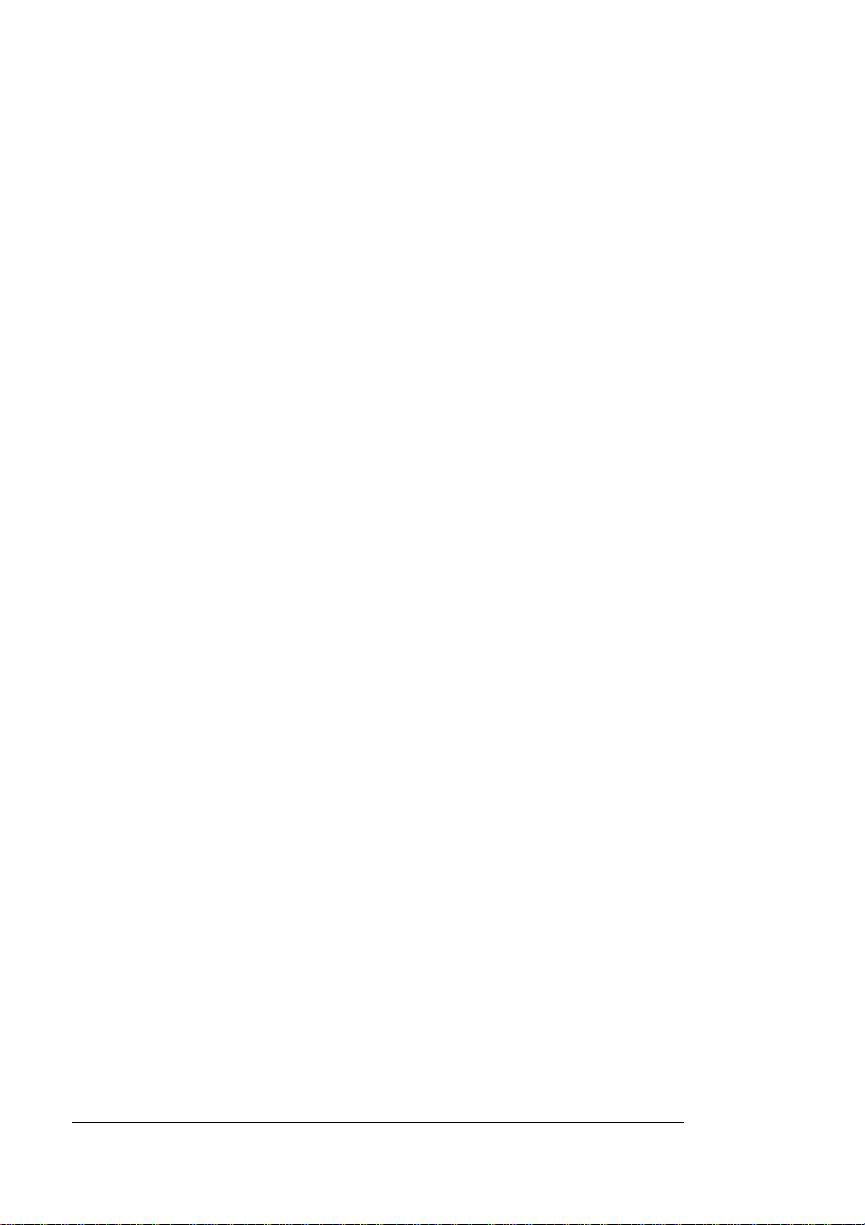
Connecting the 3000-Sh eet LCOS to the Printer 6-42
Connecting Cables and Turnin g on the LCOS 6-44
Using the 3000-Sheet Large-Capacity Output Stacker 6-46
Adjusting the Paper Guides 6-48
Custom Tray .............................................................................. 6-51
Custom Tray Installation 6-51
Standard Paper Size s 6-54
Security Key ........................... ....... ...... ....... ................................ 6-55
What's in the Kit? 6-55
Procedure 6-56
BuzzBox Lite ....... ...... ....... ...... ....... ...... ....... ................................ 6-58
What's in the Kit? 6-58
Installing BuzzBox Lite 6-59
Using BuzzBox Lite 6-60
7 CrownCopy
Introduction ................................... ...... ............. ............. ............. .. 7-2
Print System Requirements 7-2
What's in the Kit 7-2
Installation .............................. .................... ................... ............... 7-3
Flatbed Scanning ......................................................................... 7-6
ADF Scanning .............................................................................. 7-7
Memory Configuration 7-7
Procedure 7-8
Menu Configuration .. ................................................................. 7-10
The Copier Menu 7-10
Copy Quality Decisions 7-12
Making Changes to the CrownCopy Menu 7-13
Menu Settings 7-13
Troubleshooting ........................................................................ 7-20
Error Messages 7-20
Other Problems 7-21
QMS 4060 Print System Optionsiv
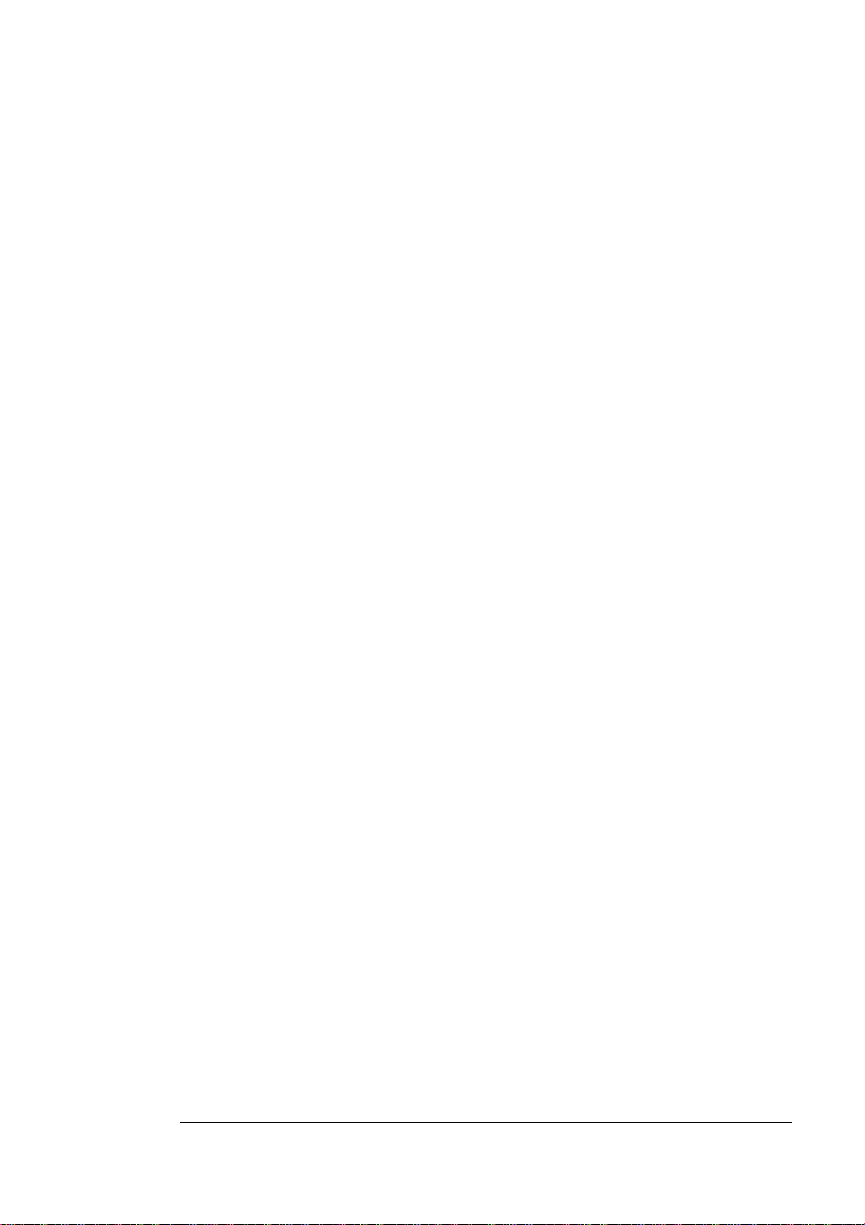
A QMS Customer Support
Sources of Support ... ...... ....... ...... ....... ...... ....... ...... ....... ...... ...... .. A-2
Your QMS Vendor A-2
Your Application Vendor A-2
Q-FAX A-2
CompuServe A-3
Internet A-3
QMS Customer Response Center (CRC) A-3
QMS World-wide Offices ............................................................ A-5
Index
v
Contents v
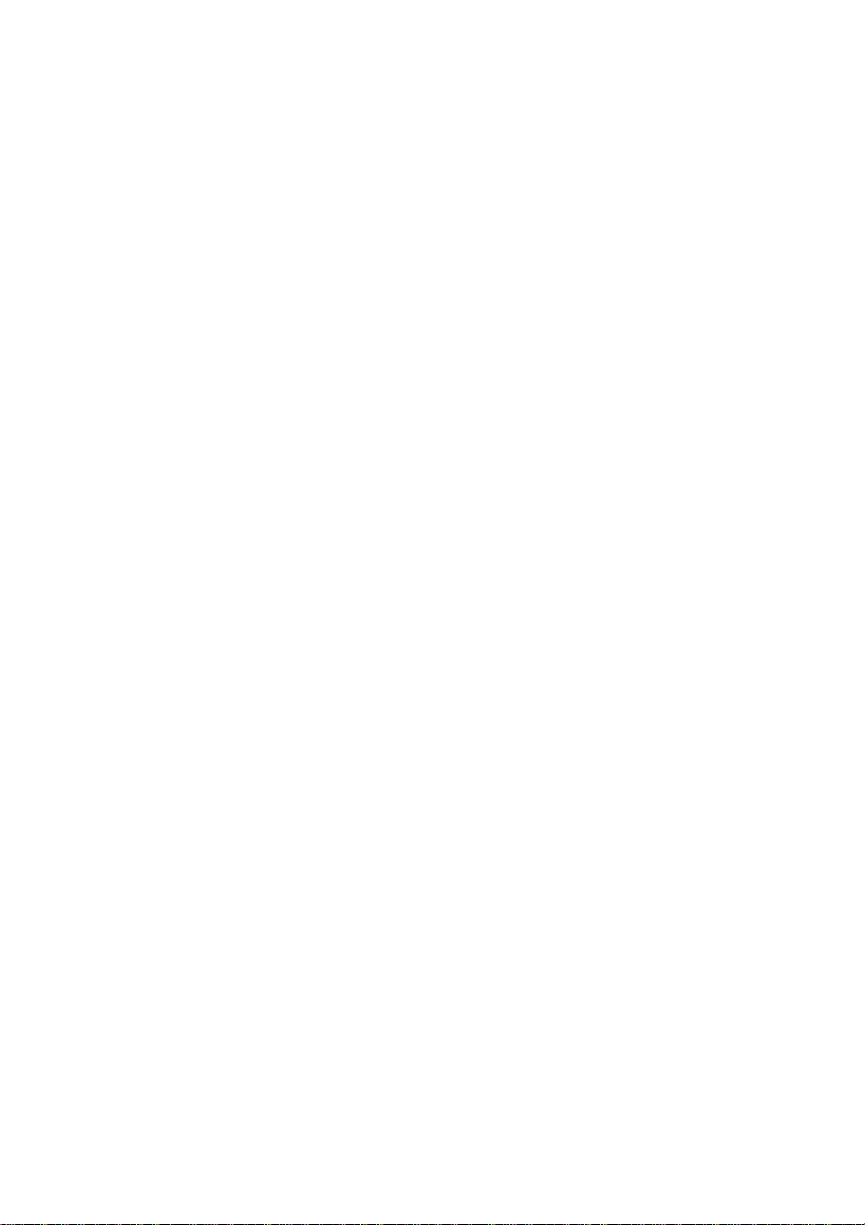
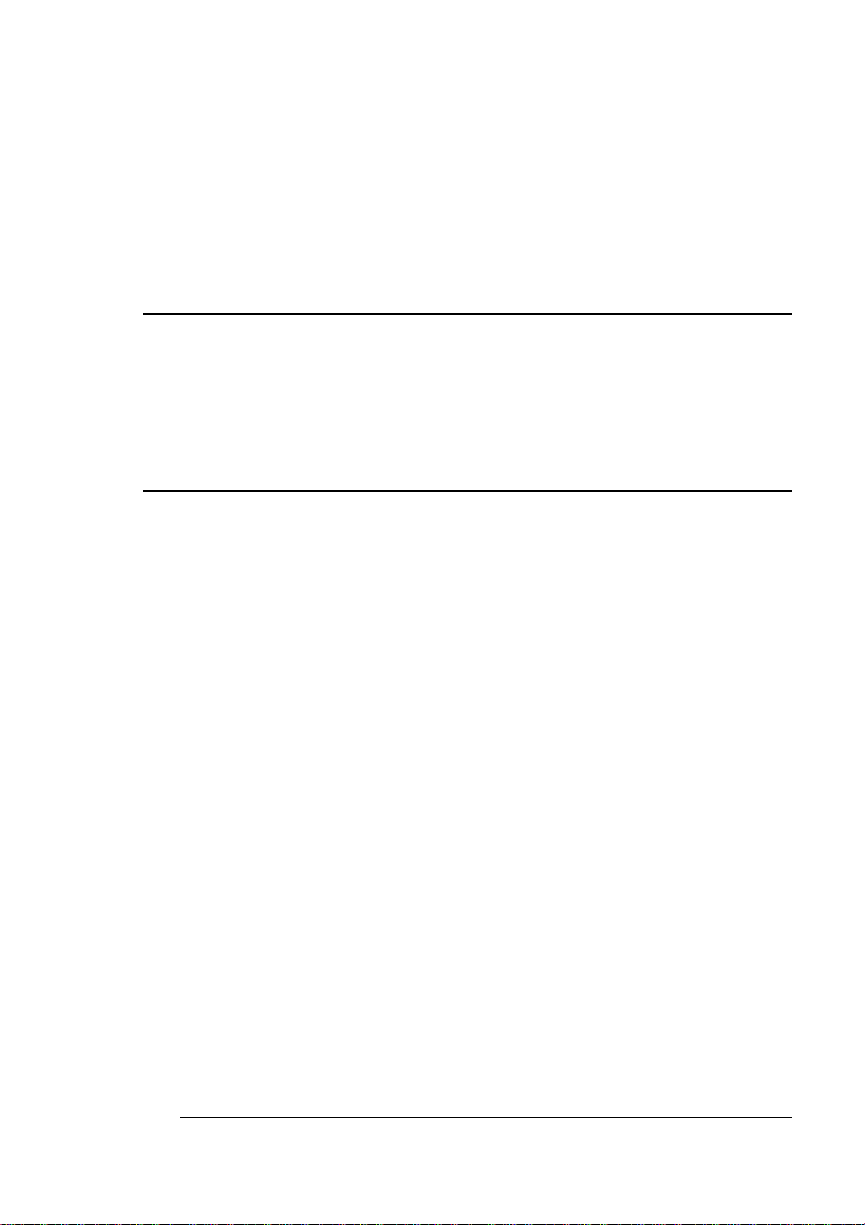
1
Memory and Storage
In This Chapter . . .
n “Single In-Line Memory Modules” on page 1-2
n “Hard Disk Storage Options” on page 1-2
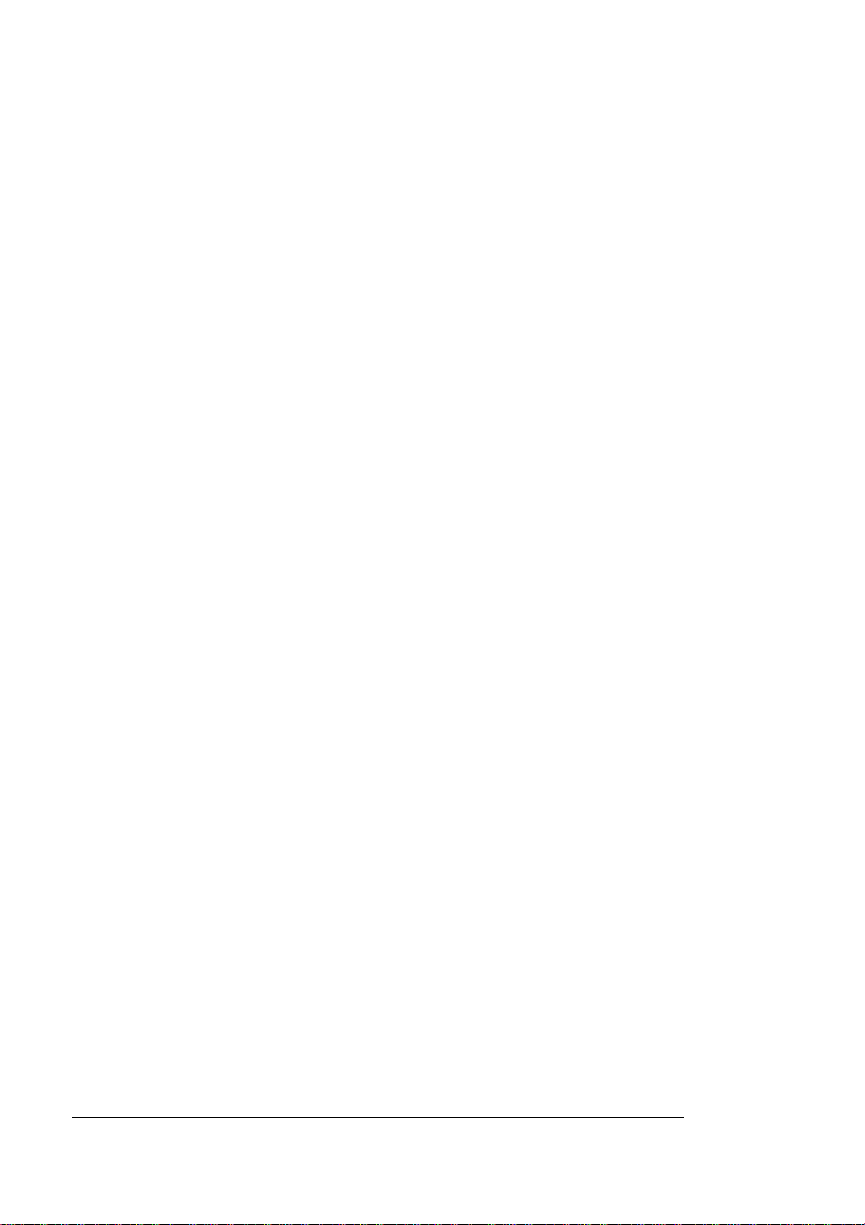
Introduction
Introduction
This chapter discusses memory and storage options available for use
with your QMS 4060 Printer.
Single In-Line Memory Modules
Single in-line memory modules (or SIMMs) are compact circuit
boards with surface-mount memory chips. The QMS 4060 Print System base model is standard with two 16 MB SIMMs. However, it is
possible to add up to a total of 128 MB of RAM. The memory system
on the printer uses interleaved memory mapping. Because of this,
new SIMMs must be installed in matching pairs.
Additional printer memory allows you to download more fonts and
increase the printer's buffer (area where data sent from the computer
is stored while it’s waiting to be printed).
QMS requires that only QMS-certified service technicians install
memory upgrades to your QMS 4060 Print System. See appendix A,
“QMS Customer Support,” for information on how to contact QMS
National Field Service.
Hard Disk Storage Options
Hard disks provide true virtual memory as well as storage for character bitmaps, downloaded outline fonts, and other files.
QMS 4060 Print System Options1-2
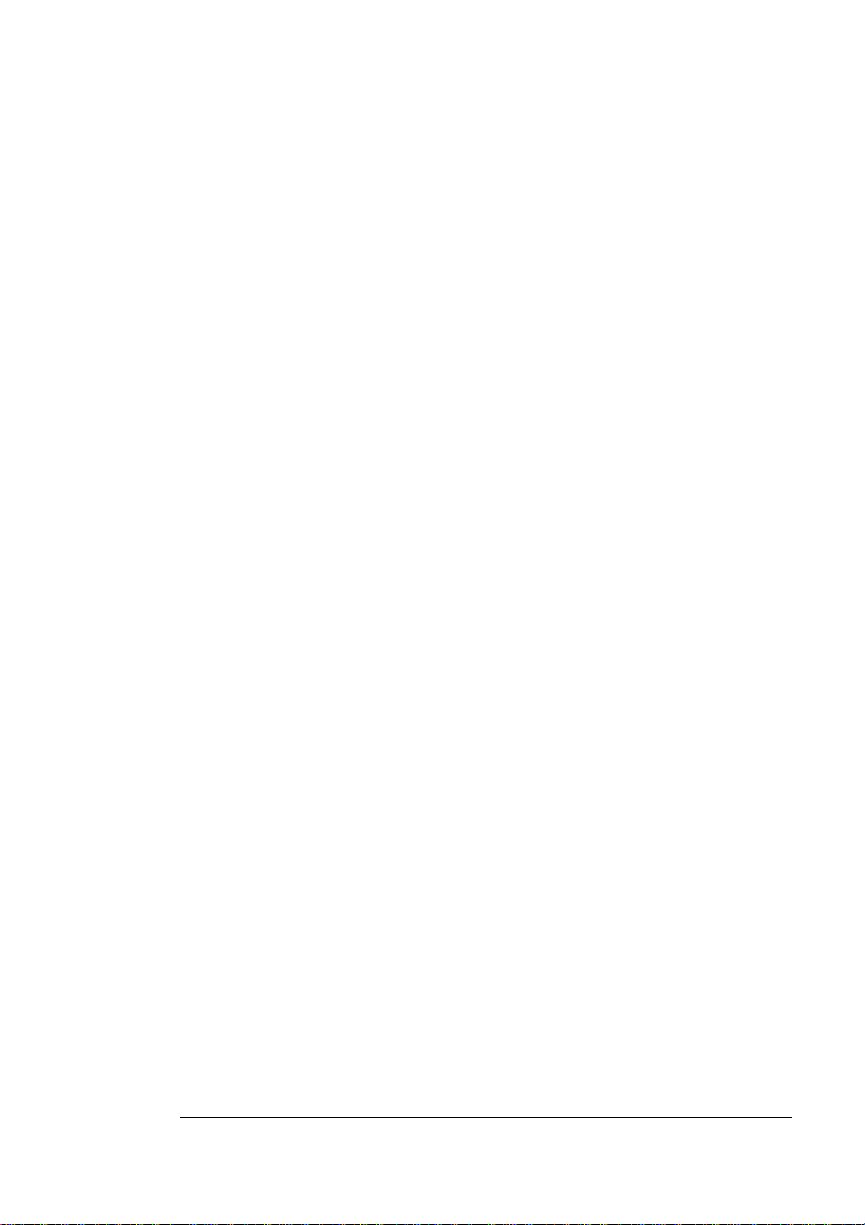
Hard Disk
Storage
Options
About Internal Hard Disks
Your QMS 4060 Print System includes an internal IDE hard disk. This
disk is used for storing system software, downloaded fonts, softloadable emulations, and spooling from the host computer.
External SCSI Hard Disks
For information on installing your external hard disk, see the documentation that comes with your hard disk.
» Note:
See FAQ 7181 for a list of approved hard disks, their
manufacturers and part numbers, and the QMS products on which
they can be used. You can access QMS F AQs through the Internet at
http://www.qms.com/support/supportbase/ or through Q-FAX. (See
appendix A, “QMS Customer Support,” to find out how to access
Q-FAX documents).
FAQ numbers are subject to change, so yo may want to obtain a
directory of Q-FAX documents before requesting a specific document.
Identifying Hard Disks
The hard disks are identified by their device numbers. The internal
hard disk attached has a device number of DSK7. If optional external
hard disks are attached to the printer, their de vice n umbers can r ange
from DSK0 to DSK6. (DSK5 which translates to SCSI ID 5 is reserved
for the scanner). Device numbers of external disks can be set on the
back of the hard disk by the installer.
Memory and Storage
1-3
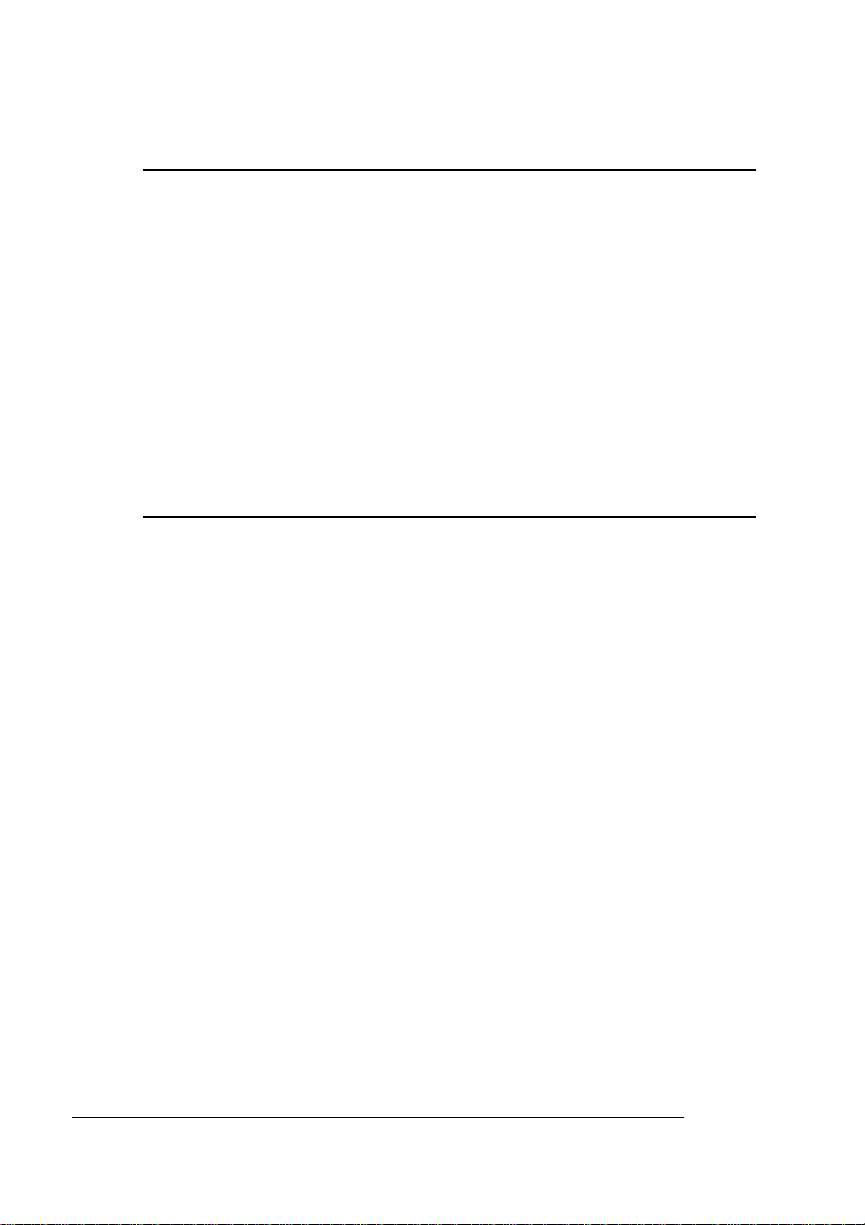
Hard Disk
Storage
Options
▲ Caution:
If you connect to this printer an external hard disk you
previously used with an earlier QMS Crown printer (1660E, QMS
1725E, QMS 2025, or QMS 3225), this QMS 4060 Print System
software release will automatically reorganize the files on the hard
disk when the printer is turned back on again. (The printer release
number is listed on both the start-up and the status page.) Once this
reorganization is done, the files on the hard disk can no longer be
accessed if the hard disk is reattached to an earlier QMS Crown
printer.
This reorganization process takes time. If, when you first turn the
printer on after attaching a previously used hard disk, it does not
come on line immediately, be patient. Interrupting the reorganization
process could cause all files on the hard disk to be lost.
Turning on an External Hard Disk
For the printer to recognize one or more external hard disks, each
hard disk must be turned on before you turn on the printer. If t he
printer recognizes the disk(s) and the start-up page is enabled, check
to ensure that DISK ONLINE prints on that page. If the start-up page
is not enabled, print a status page and check to see if DISK ONLINE
prints on that page. (See chapter 4, “Printer Configuration,” of the
Reference
manual, for information on how to print a status page.)
If DISK ONLINE does not print, see the
the “Internal Hard Disk Problems” section, for more information.
Properly installed disks will also appear in the “Options” section, of
the start-up page (if it’s enabled) and on the status page as
x
%%disk
(SCSI ID 5 is reserved for the scanner) for any external SCSI hard
disks, depending on the SCSI ID set on the back of the hard disk.
% (where x is a 7 for an internal IDE hard disk and 0 - 6
QMS 4060 Print System Options1-4
Operation
guide, chapter 9,
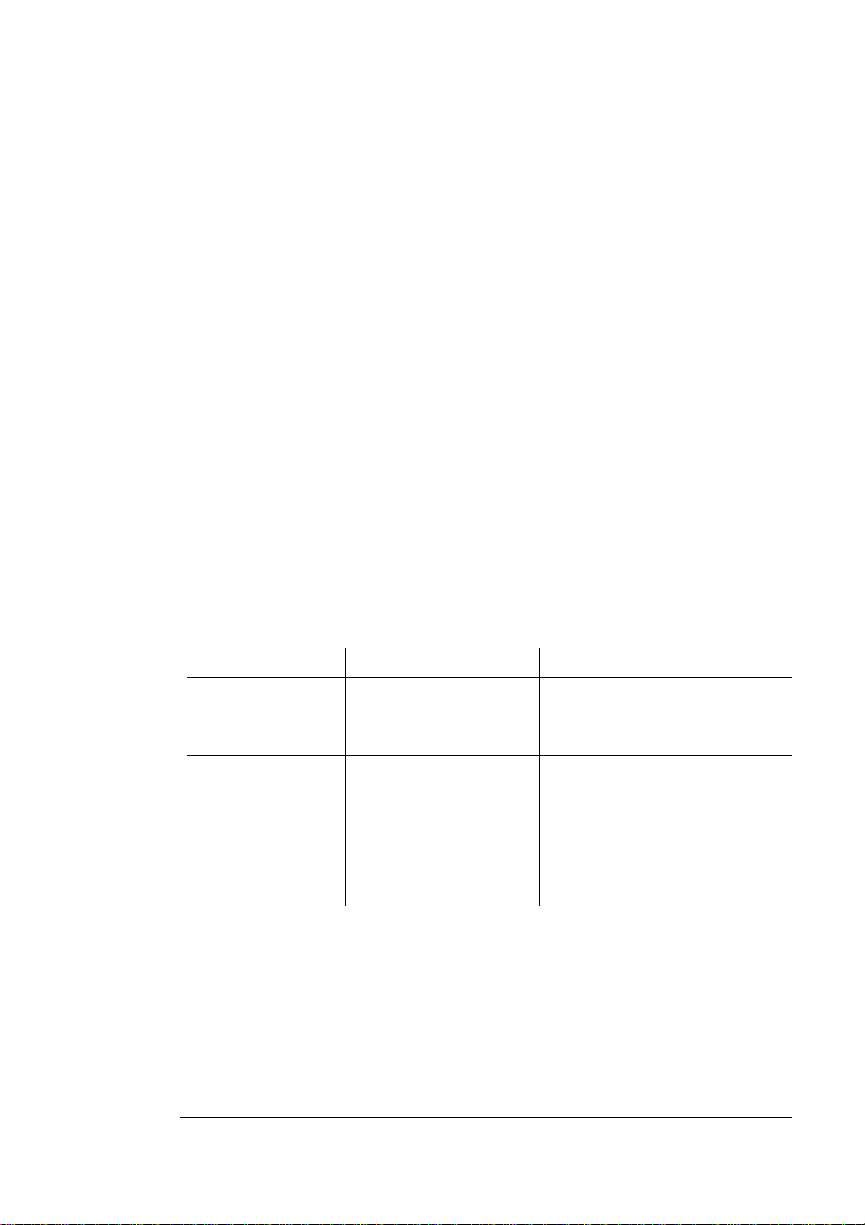
Hard Disk
Storage
Options
Configuring Hard Disks
To configure the hard disk(s) you may need to either Enable Disk
Swap or increase the Disk Cache size, dependent on your printer’s
memory.
After the Administration/Memory/Enable Disk Swap or Administration/
Memory/Disk Cache menu settings are reconfigured and the printer is
restarted, you need to print a status page to check that the Disk
Cache size is increased. (Notice that VM remaining memory is
also increased.)
Using the Disk Operations Menu
The Administration/Disk Operations menu contains all of the options
you need to format a hard disk.
Error Messages
The following two messages may appear while you are using the Disk
Operations menu.
Message Meaning Action
FORMAT
FAILED
WRITE ERROR The hard disk
The hard disk
cannot be used.
encountered a write
error, or there is no
room for the data on
the hard disk or in
RAM.
Formatting a Hard Disk
You have three ways of formatting a hard disk:
n Printer configuration menu
n CrownAdmin
Memory and Storage
Press the Menu key to
remove the message, and
contact your QMS vendor.
Press the Menu key to
remove the message, and
restart the operation from
the beginning.
1-5
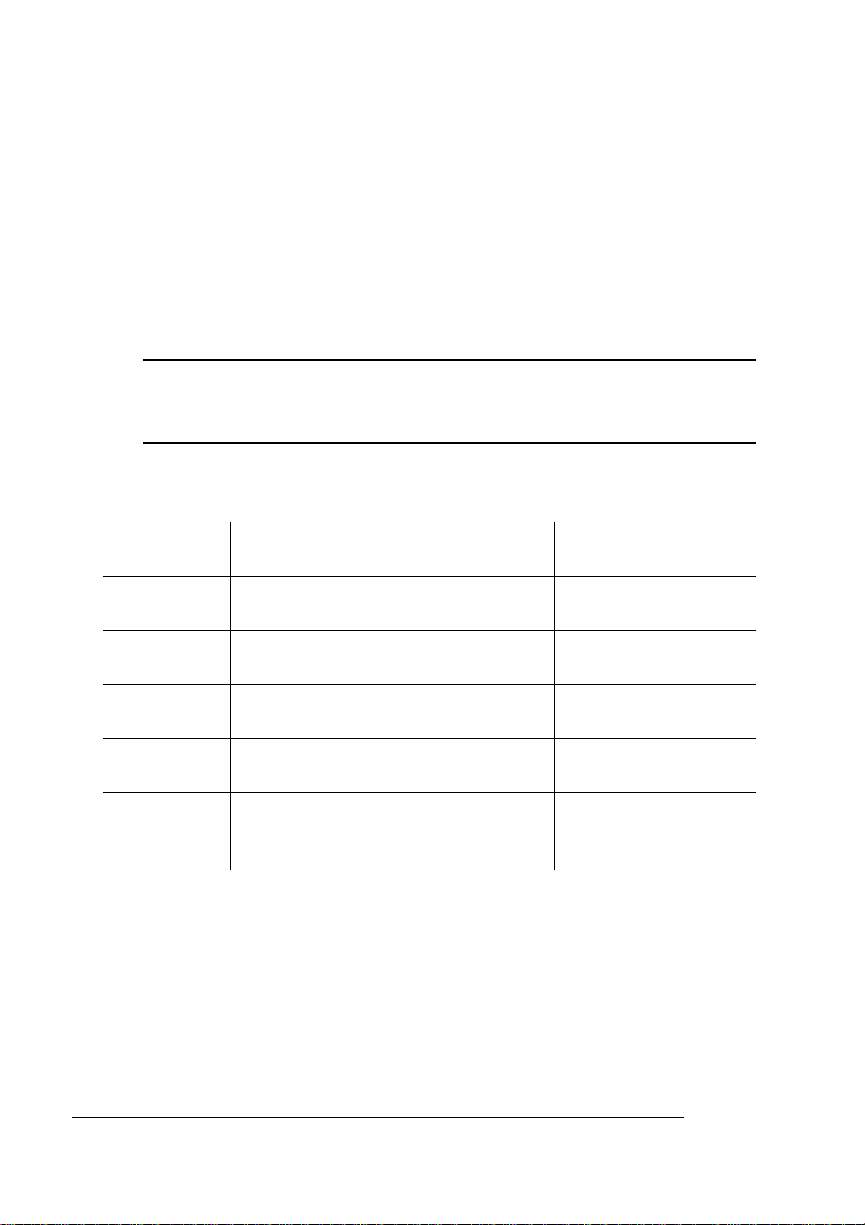
Hard Disk
Storage
Options
n Remote Console
Using the Printer Configuration Menu
After you have accessed the Administration/Disk Operations menu,
press the control panel keys in the order shown in the following table .
The printer responds by displaying a status message in the message
window (DSK refers to the hard disk,
▲
Caution: Do not format the internal hard disk. It is identified by SCSI
address #7 or DSK#7. The hard disk contains all of the system code
for the printer.
#
is the hard disk number).
» Note:
You may need to press the Next key one or more times to
advance through the list of selections or options.
Press this
key ...
Select Access the Disk Operations/
Select Access the Format Disk/Dsk#:
Next or
Previous
Select Select the disk and display a
Select Begin the formatting process.
to ... and the message
Format Disk menu
menu.
Advance through the list of
attached disks.
format confirmati on me s sage.
While the system reboots, the hard
disk is being formatted.
Using CrownAdmin
See the
Software Utilities
information on how to format an external hard disk.
QMS CrownNet System Administrator’s Guide
CD-ROM or the online help for CrownAdmin for
window reads ...
FORMAT DISK
#
:
DSK
#
:
DSK
ARE YOU SURE?
FORMATTING...
on the
QMS
QMS 4060 Print System Options1-6
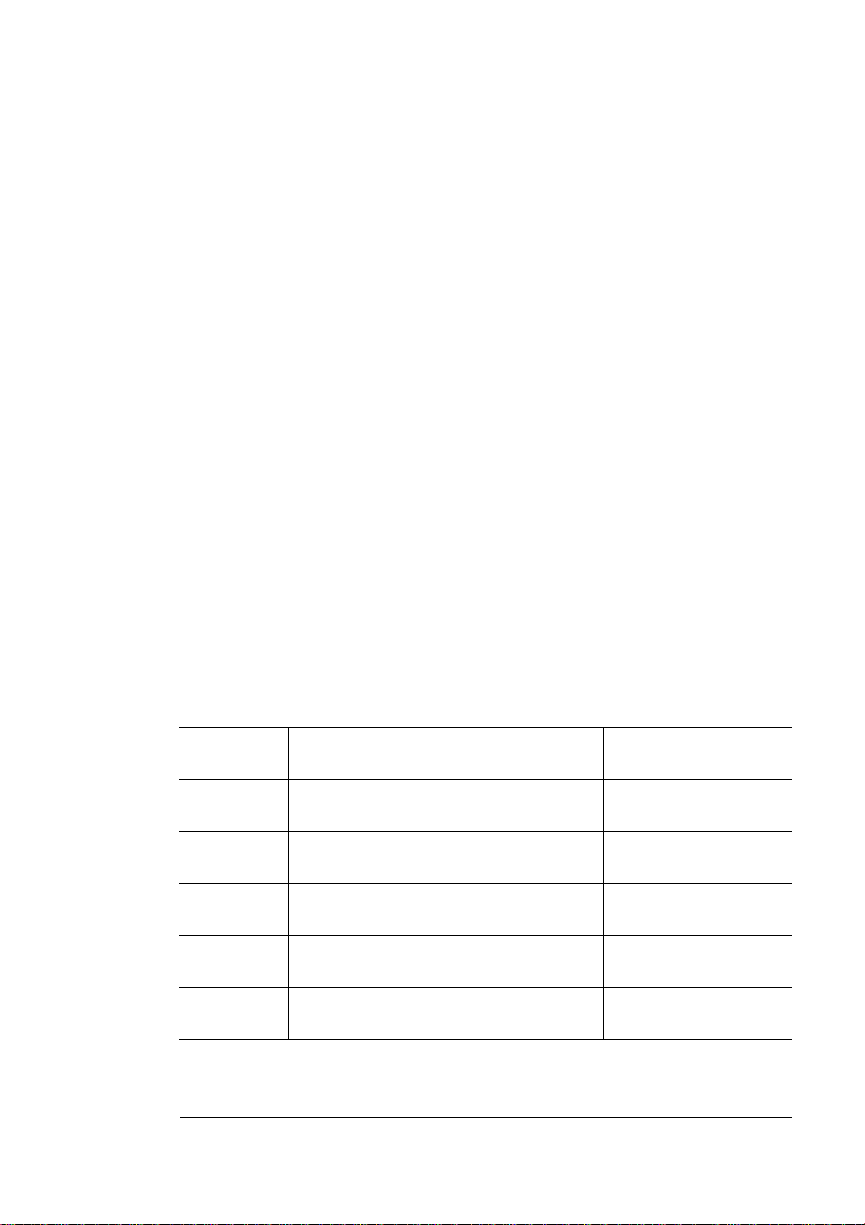
Backing Up Data to a Jaz or Zip Drive
Using Remote Console
See “Formatting a Hard Disk” in the “Disk Operation Commands”
section of chapter 6, “Local and Remote Console,” of the Operations
manual for instructions on formatting a hard disk using a remote
console.
Backing Up Data to a Jaz or
Zip Drive
» Note: You cannot back up data to an internal or external hard disk.
Attach Jaz or Zip drive to which you’ll be backing up data to the
printer’s SCSI port or SCSI chain. Then access the Administration/
Disk Operations menu, and then press the control panel keys in the
order shown in the following table. The printer responds by displaying
a status message in the message window (DSK refers to the device,
#
is the device number).
and
» Note: You may need to press the Next key one or more times to
advance through the list of selections or options.
Press this
key...
Next Advance to the Disk Operations/
Select Access the Back u p Hard Disk /Dsk #:
Next or
Previous
Select Access the DSK#x/Full menu. DSK#
Next
(optional)
to... and the message
window reads...
DISK OPERATIONS
Backup Hard Disk menu
menu.
Advance through the list of attached
devices.
x
Access the DSK#
/Incremental menu. DSK#
BACKUP HARD DISK
BACKUP HARD DISK
#x
DSK
BACKUP HARD DISK
#x
DSK
x
FULL
x
INCREMENTAL
Memory and Storage
1-7
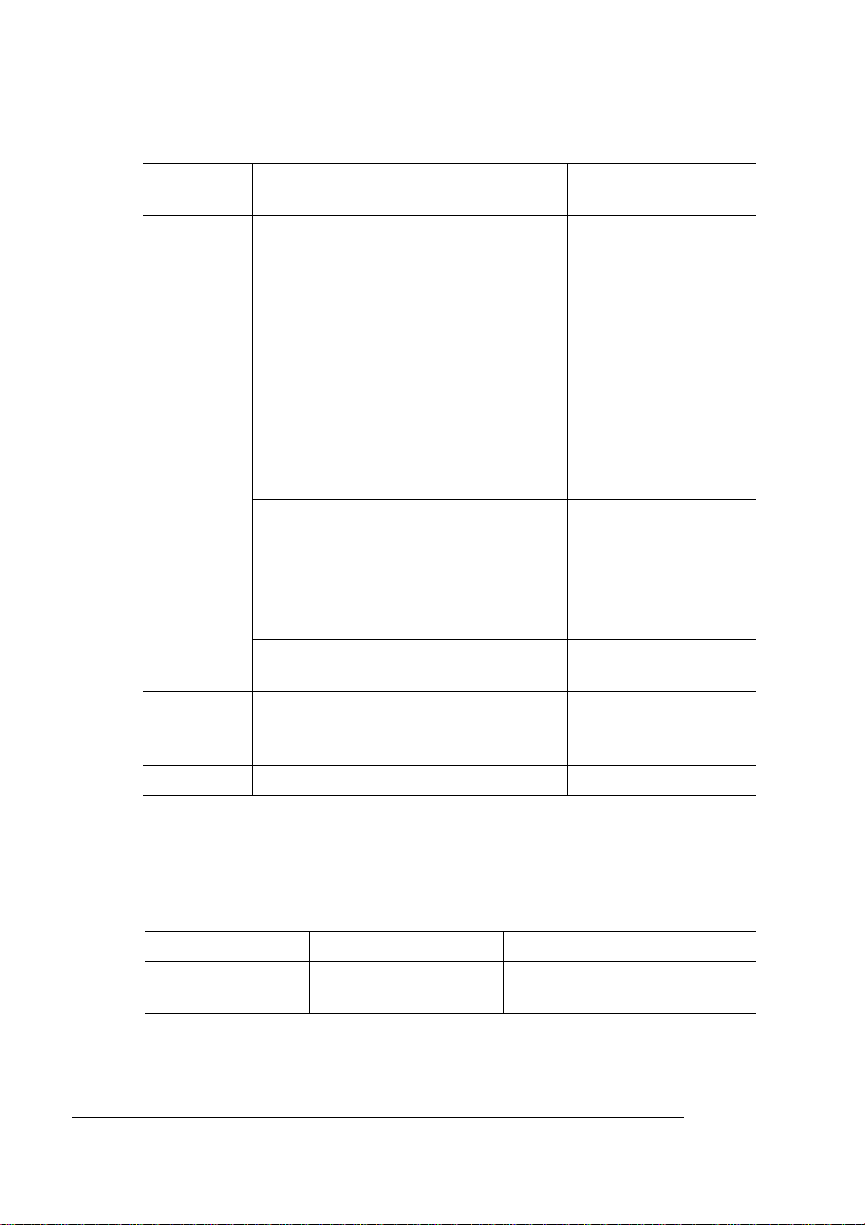
Backing Up
Data to a Jaz or
Zip Drive
Press this
key...
Select Begin the backup process. The printer
Menu
(several
times)
Online Put the printer back on line. IDLE
to... and the message
window reads...
COPYING DATA
creates a Backup directory on the Jaz
or Zip drive to which you’re backing
data up and stores the data in that
directory.
If the drive has not already been
formatted, the printer automatically
formats it.
If the drive already has a Backup
directory, the new backed up data
overwrites the data in that directory.
If the backup requires more than one
Jaz or Zip drive, the message display
prompts you. Be sure to number the
drives since the restore process
requires you to us e them in the proper
sequence.
You’re prompted when the backup
process has finished.
Exit from the configuration menu. CONFIGURATION
INSERT MEDIA
(x is the disk number)
BACKUP COMPLETE
ADMINISTRATION
x
Error Messages
The following error messages may appear while you are using the
Disk Operations menu:
Message Meaning Action
WRITE PROTECT The drive is write-
protected.
QMS 4060 Print System Options1-8
Remove the drive’s write
protection.
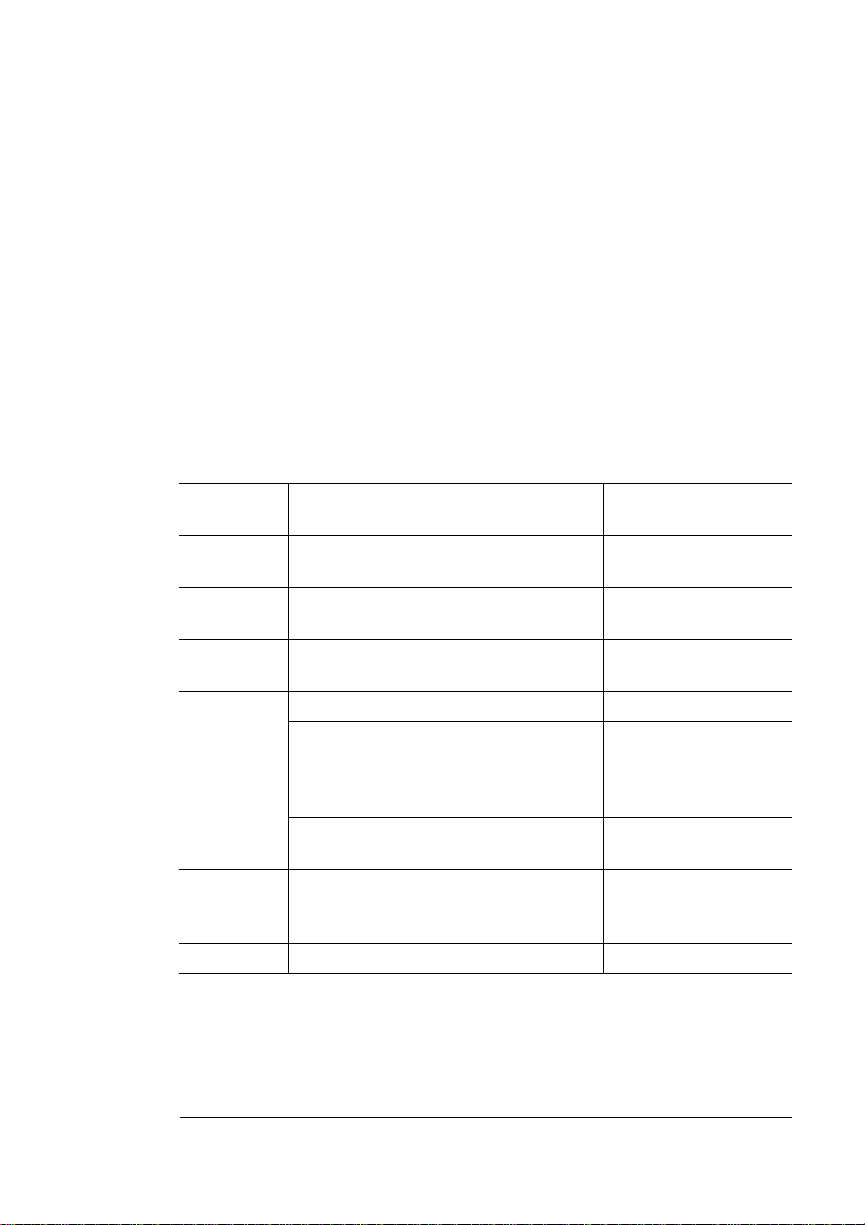
Restoring Data from a Jaz or Zip Drive
Restoring Data from a Jaz or
Zip Drive
Attach the Jaz or Zip drive from which you’ll be backing up data to the
printer’s SCSI port or SCSI chain. Then access the Administration/
Disk Operations menu, and then press the control panel keys in the
order shown in the following table. The printer responds by displaying
a status message in the message window (DSK refers to the device,
#
is the device number).
and
» Note: You may need to press the Next key one or more times to
advance through the list of selections or options.
Press this
key...
Next Advance to the Disk Operations/
Select Access the Restore Disk/Dsk# : menu. RESTORE DISK
Next or
Previous
Select Begin the restore process . COPYING DATA
Menu
(several
times)
Online Put the printer back on line. IDLE
to... and the message
window reads...
DISK OPERATIONS
Restore Disk menu
Advance through the list of attached
devices.
If the original backup required more
than one Ja z or Zip driv e, the messag e
display prompts you. Be sure to insert
the drives in the proper sequence.
You’re prompted when the backup
process has finished.
Exit from the configuration menu. CONFIGURATION
RESTORE DISK
#x
DSK
RESTORE DISK
DSK
#x
INSERT MEDIA
(x is the disk number)
RESTORE COMPLETE
ADMINISTRATION
x
Memory and Storage
1-9
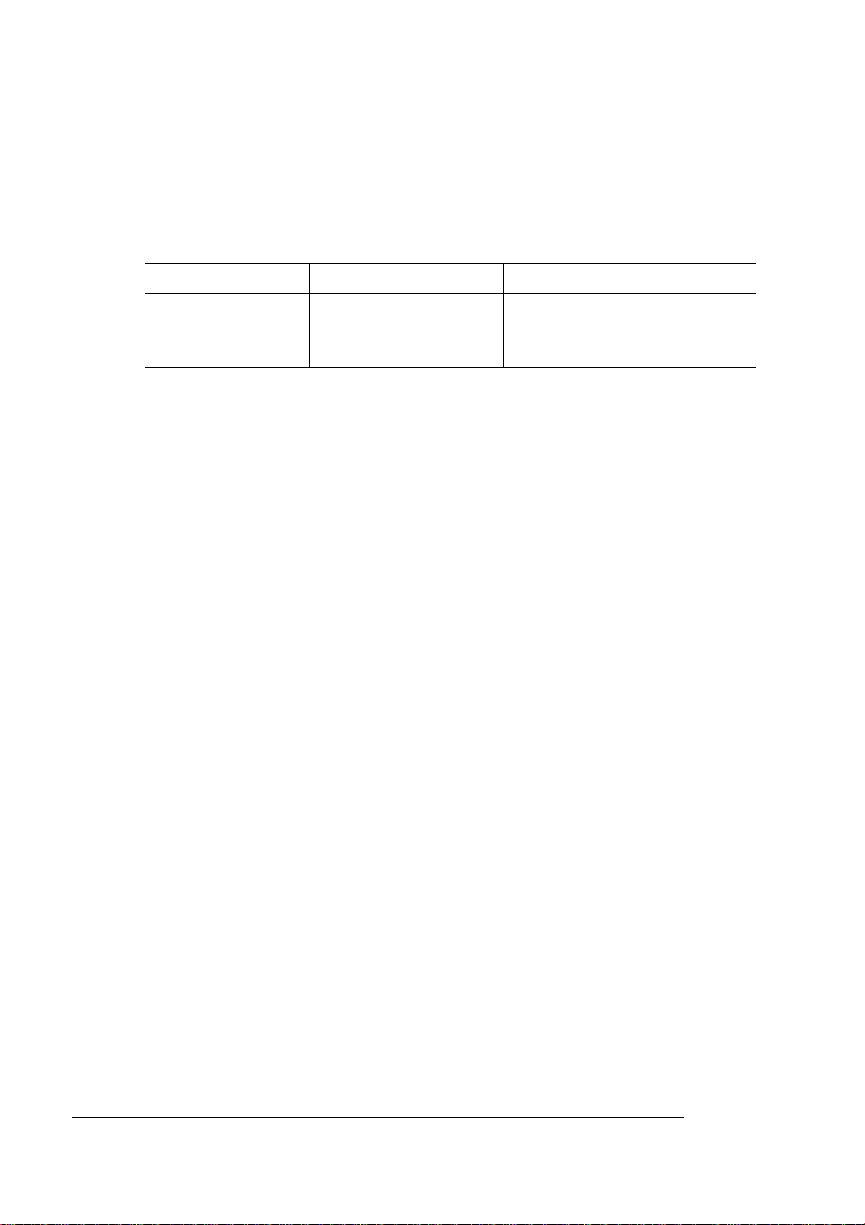
Restoring Data
from a Jaz or
Zip Drive
Error Messages
The following error message may appear while you’re using the Disk
Operations menu:
Message Meaning Action
SEQUENTIAL
ERROR
v
The backu p drives
have been inserted in
the wrong sequence.
Remove the drive and insert
the correct one.
QMS 4060 Print System Options1-10
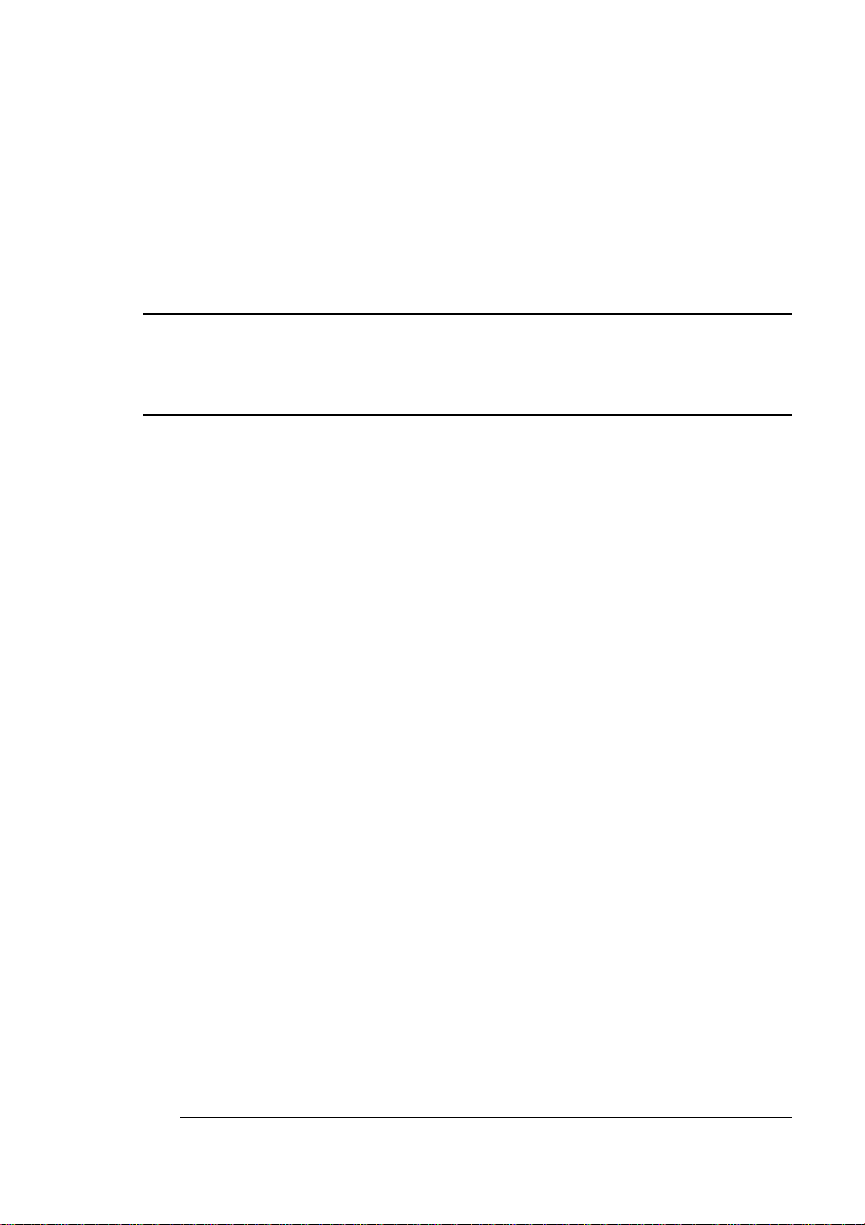
2
Optional Fonts
In This Chapter . . .
n “Optional Fonts” on page 2
n “Downloading Disk Fonts” on page 2
n “Kanji SIMM Kit” on page 3
n “ProCollection Font SIMM” on page 8
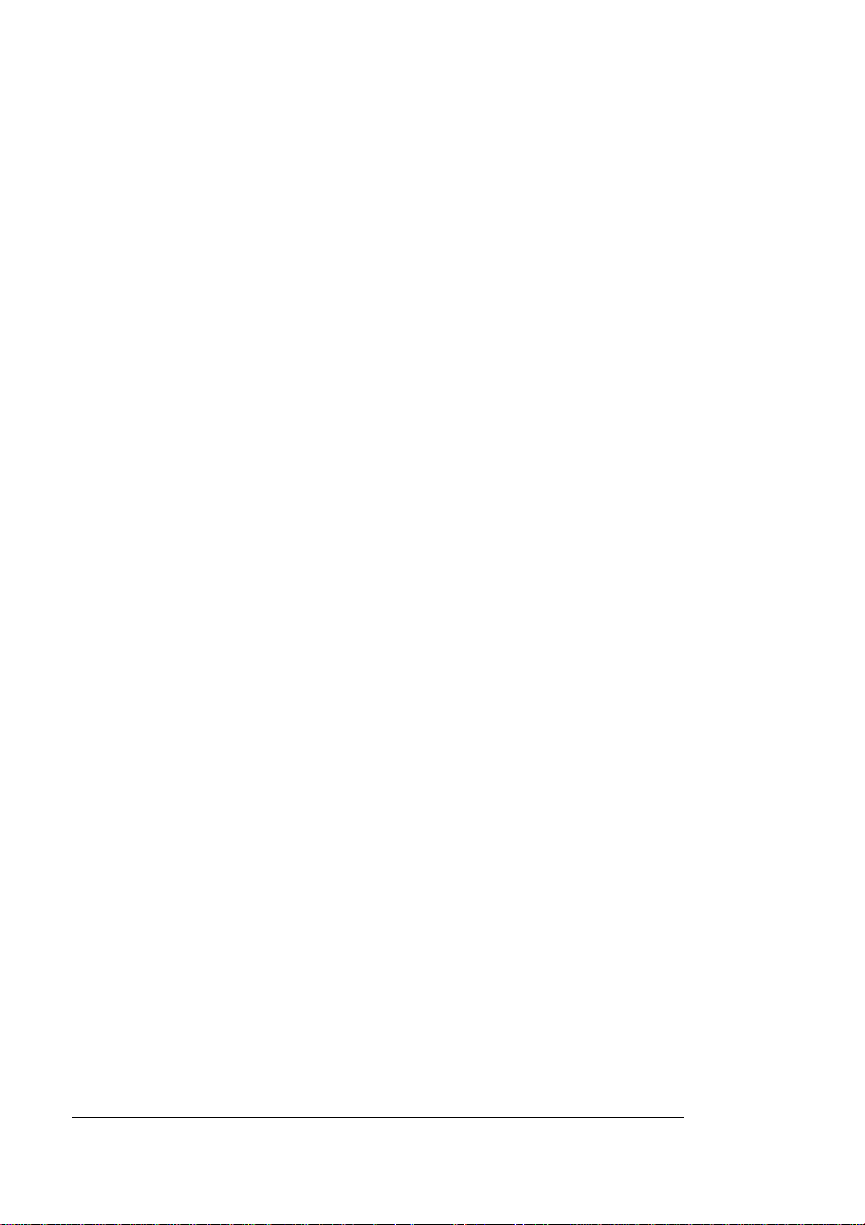
Optional Fonts
Optional Fonts
The following types of optional fonts are available for the QMS 4060
Print System:
n A disk containing typefaces (fonts) such as the ProCollection for
the HP emulations on your printer or other special fonts.
n A Kanji Option Kit that contains the Kanji SIMM.
n A SIMM containing 65 ProCollection fonts for the HP emulation
on your printer.
Downloading Disk Fonts
Optional typefaces (fonts), such as the ProCollection for the HP emulations on your printer and other special PostScript fonts, are available
as PostScript files on floppy disks for y our PC. See your QMS vendor
for the available optional fonts. This section describes how to download an optional font from the floppy disk to the printer’s hard disk.
» Note:
At least one optional hard disk (internal or external) must be
installed on the printer before you can download a font. If more than
one hard disk is available, the font automatically installs itself on the
disk with the most free storage space.
Once a font is downloaded, the only way to remove it is to reformat
the hard disk (Administration/Disk Operations/Format Disk menu ).
Procedure
This procedure contains the instructions for downloading the fonts
from a floppy disk onto your hard disk.
1 If necessary connect the PC to the printer’s parallel or serial
port.
2 Turn on the printer, and wait for IDLE to appear in the mes-
sage window.
QMS 4060 Print System Options2-2
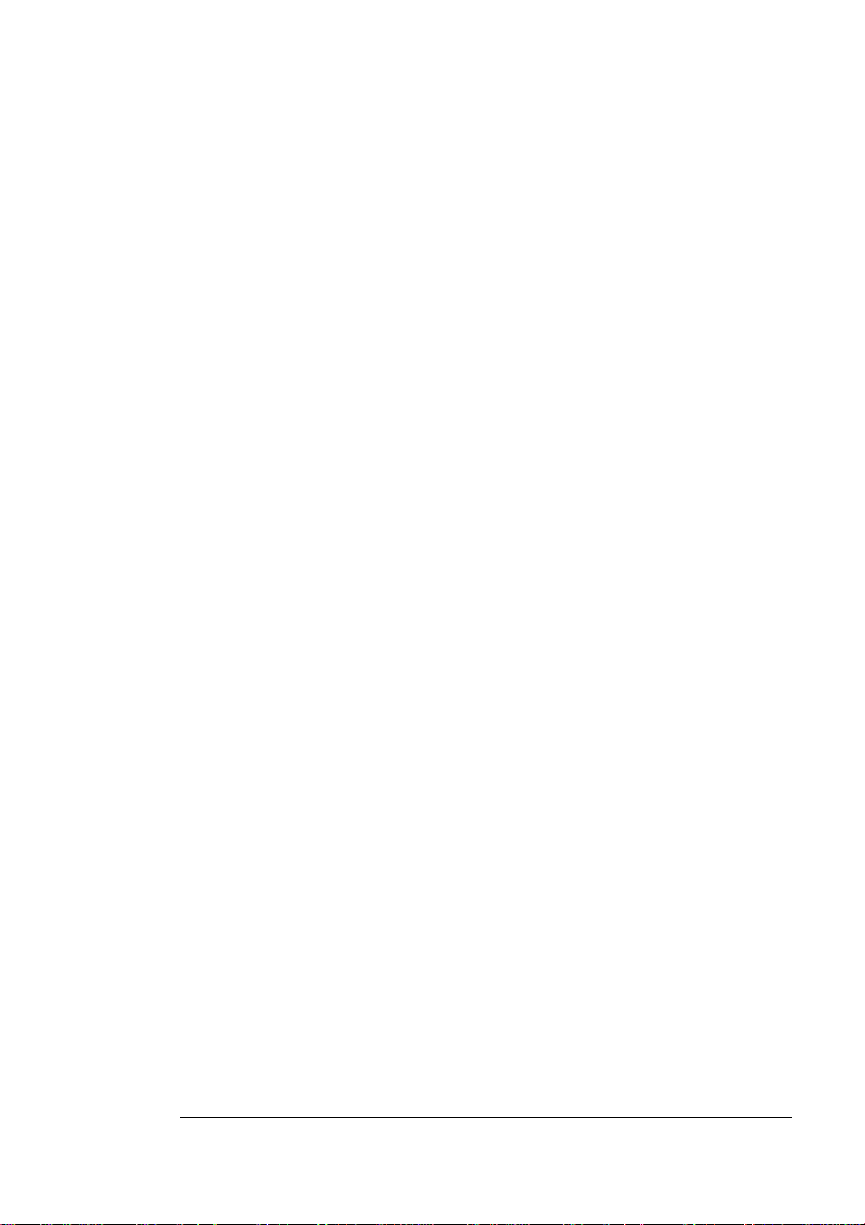
Kanji SIMM Kit
3 Insert the emulation disk in your PC’s 3.5" disk drive, and
change to that drive (for example, if you’re using the A drive,
type a:↵).
4 Send the emulation to the printer’s hard disk.
n If your PC and printer are connected through the parallel port,
type
copy /b *.ps lpt
where
n If your PC and printer are connected through the optional
serial port, type
where # is 1 to 4. (/b refers to binary files.)
5 When the downloading is complete, reboot the printer.
#
is 1 to 3. (/b refers to binary files.)
copy /b *.ps com
Kanji SIMM Kit
The QMS Kanji SIMM Kit contains a Kan ji SIMM with Kanji fonts and
other files. These fonts can be printed at a variety of point sizes and
in different styles and resolutions.
Once the SIMM is installed on your QMS 4060 Print System, the
Kanji fonts are available for use just as if they were resident in the
printer.
#
↵
#
Optional Fonts
2-3
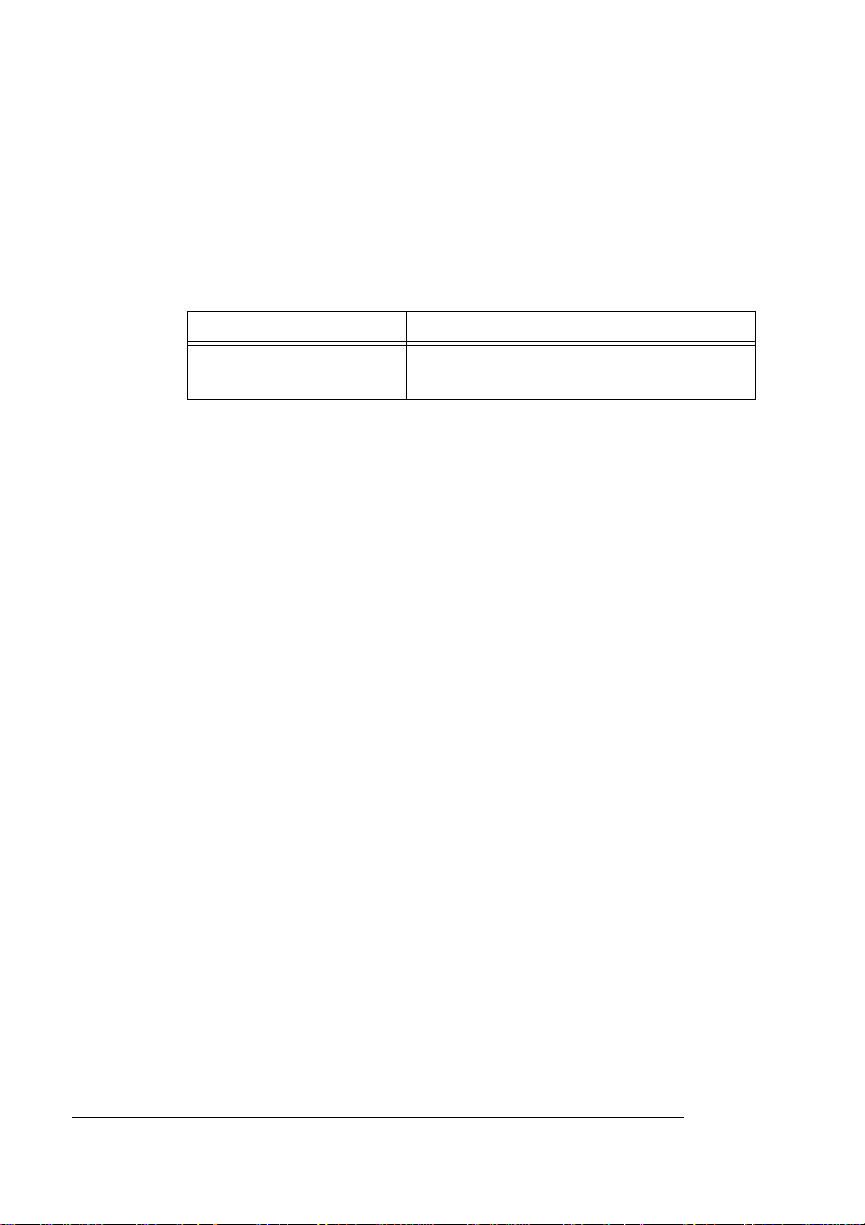
Kanji SIMM Kit
What's in the Kit?
Your Kanji SIMM kit contains the following items:
n One anti-static wristband
n One Kanji SIMM with the following 2 Kanji fonts:
This Font Licensed to QMS by...
Ryumin Light-KL
Gothic BBB-Medium
If anything is missing, call your QMS vendor. See appendix A, “QMS
Customer Support,” for locations and telephone numbers.
Hardware Requirements
To use your QMS Kanji SIMM fonts, you need
n A QMS Kanji SIMM Kit
n Minimum of 32 MB memory
Morisawa and Company, Ltd.
n A Macintosh, IBM PC, or compatible computer with a Kanji
operating system and a Kanji application. See the following
section for software requirements.
Software Requirements
To use the QMS Kanji SIMM fonts, you need an application (such as a
word processing or desktop publish package) that supports both the
Kanji fonts and PostScript printing:
The following system software is also required:
Macintosh System Software
n KanjiTalk, version 1-6.0.7 or later
n System File, version 1-6.0.7 or later
n Laser Prep, version 1-6.0.1 or later
n LaserWriter, version 1-6.0.2 or later
QMS 4060 Print System Options2-4
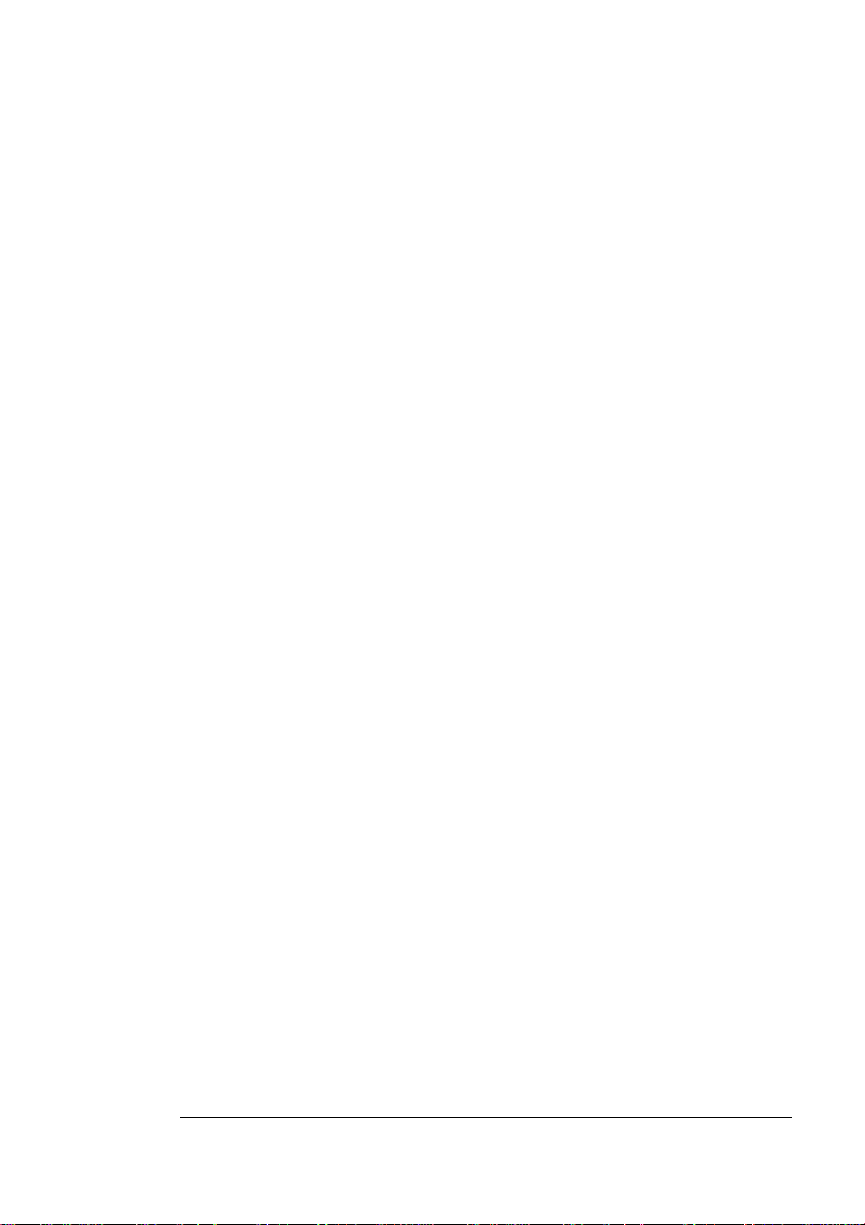
Kanji SIMM Kit
n Print Monitor, version 1-1.3 or later
n MultiFinder, version 1-6.1.7 or later
PC System Software
n If you’re using Windows, version 3.1 or later
n If you’re using DOS, version 5.0 or later
The Installation Procedure
QMS requires that only QMS cer tified service technicia ns insta ll the
Kanji SIMM on your QMS 4060 Print System. See appendix A, “QMS
Customer Support,” for information on how to contact QMS National
Field Service.
Accessing the Kanji Fonts
After installation of the Kanji SIMM and configuration of the printer,
you are ready to access the Kanji fonts. From the list of sections
below, locate the section that matches your printer environment, and
follow the instructions to access the Kanji fo nts.
n “If You are Using a Macintosh” on page 5
n “If You are Using Windows” on page 7
n “If You are Using DOS” on page 7
If You are Using a Macintosh
For your Macintosh system, you will need to install the bitmapped
screen fonts and Kanji APD and PPD files. The bitmapped screen
fonts display an image of how a printed typeface looks, and they also
provide metrics information used by the application to determine
which outline font to used when formatting text.
Optional Fonts
2-5
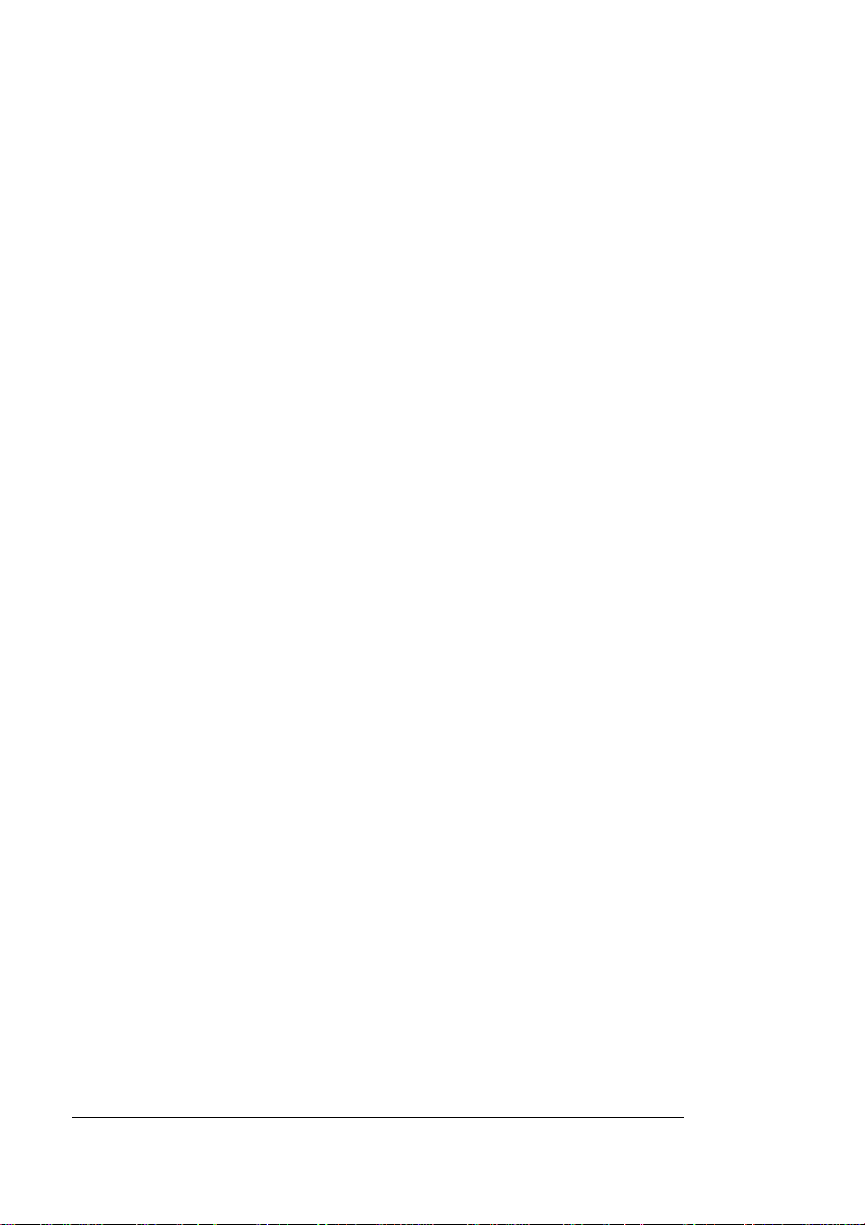
Kanji SIMM Kit
Install the Screen Fonts
Install the bitmapped screen fonts from the floppy disk to your Macintosh as follows:
» Note:
Make sure that the bitmapped screen fonts disk is copied only
to the KanjiTalk System Folder. If bitmapped fonts are installed in
another folder, they will not appear in your application.
1 Insert the bitmapped screen fonts disk into the Macintosh
computer’s disk drive.
2 If you are using System 6, install the fonts using normal Mac-
intosh procedures for Font/DA Mover.
If you are using System 7 or System 8, select the fonts from the
floppy disk and drag the fonts to the Fonts folder in the System
folder.
3 Restart your Macintosh.
Add the Printer Description File
Most Macintosh applications obtain font information from the printer.
But applications such as Adobe Separator, QuarkXPress, and Aldus
PageMaker, refer to the font list of the PPD file for font information.
1 Replace the APD and PPD files you installed when you pur-
chased your QMS printer.
Follow the instructions in your application documentation or in
your printer user’s guide “Printer Description Files” section.
Download the JFontPrep File
When downloading Adobe Type Library or Morisawa Type Library
Kanji fonts, you need to also download the JFontPrep file.
1 Access the Administration/Emulation/PostScript/Emulation
Level and select Level 2.
See chapter 4, “Printer Configuration,” in the
for detailed printer configuration information .
2 Open PS Exec on your computer.
QMS 4060 Print System Options2-6
Reference
manual
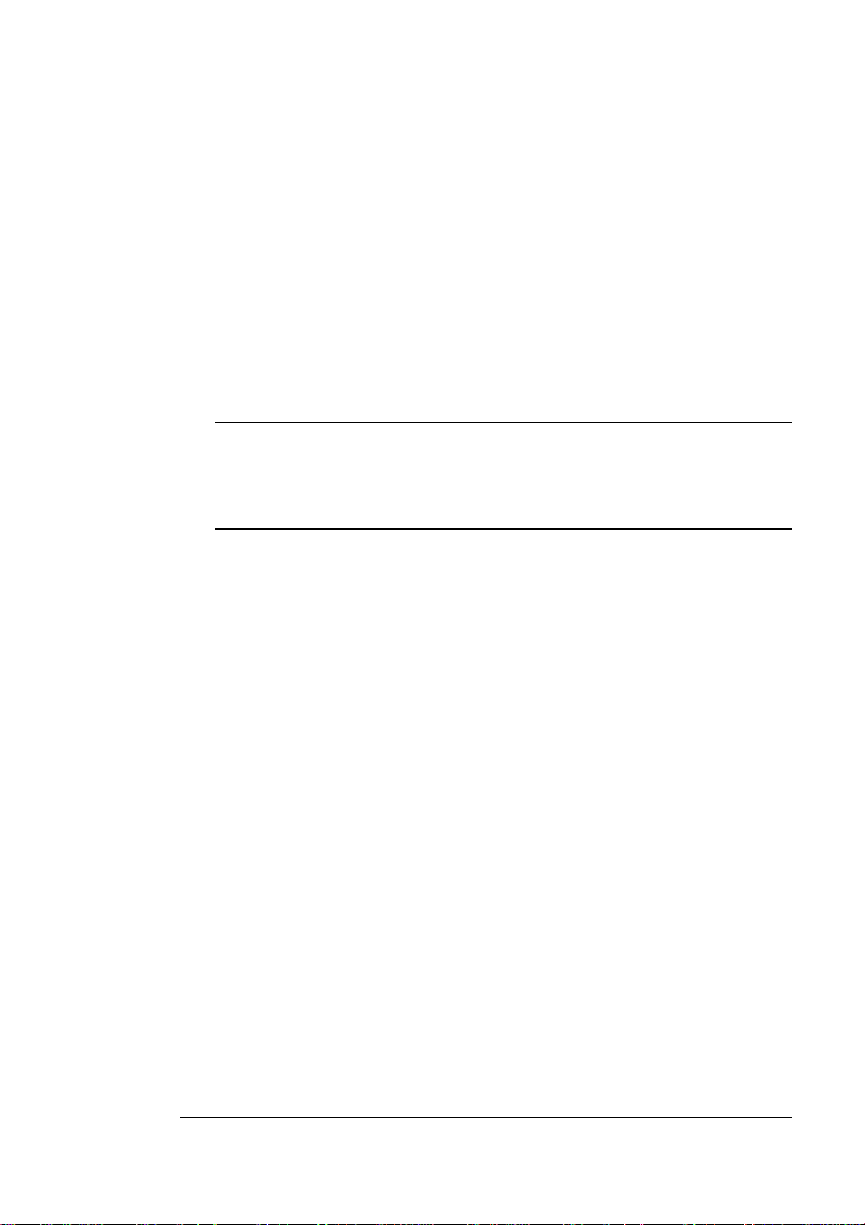
Kanji SIMM Kit
3 From the File menu, choose Download PS File.
4 Choose JFontPrep, click Send, and then download to the
printer.
» Note:
5 When the Status window is gone, close PS Exec.
6 Download the font(s). See the
▲ Caution:
7 After downloading the fonts, if necessary, reset Emulation
8 Turn the printer off and then back on again.
The JFontPrep PostScript file is automatically downloaded
to RAM. The Japanese PostScript fonts are downloaded to disk.
Adobe Type Library User’s
for instructions on downloading fonts.
Guide
Do not select Clear Font Cache in the Disk menu even
though the Adobe/Morisawa Type Librar y User’s Guide states
that you should select this option, it could cause your printer to
lock up.
Level to its initial value.
If You are Using Windows
Make sure that you have the correct version of the system software
for running Kanji. Install the QMS Windows driver using the instructions given in the README.TXT file on the Windows Drivers disk.
If You are Using DOS
To run a Japanese application in the DOS environment, you need
MS-DOS/V 5.0J. Most major Japanese word processing applications
are available for the DOS/V environment.
» Note:
Not all Japanese applications for the DOS/V environment
support PostScript printing.
Optional Fonts
2-7
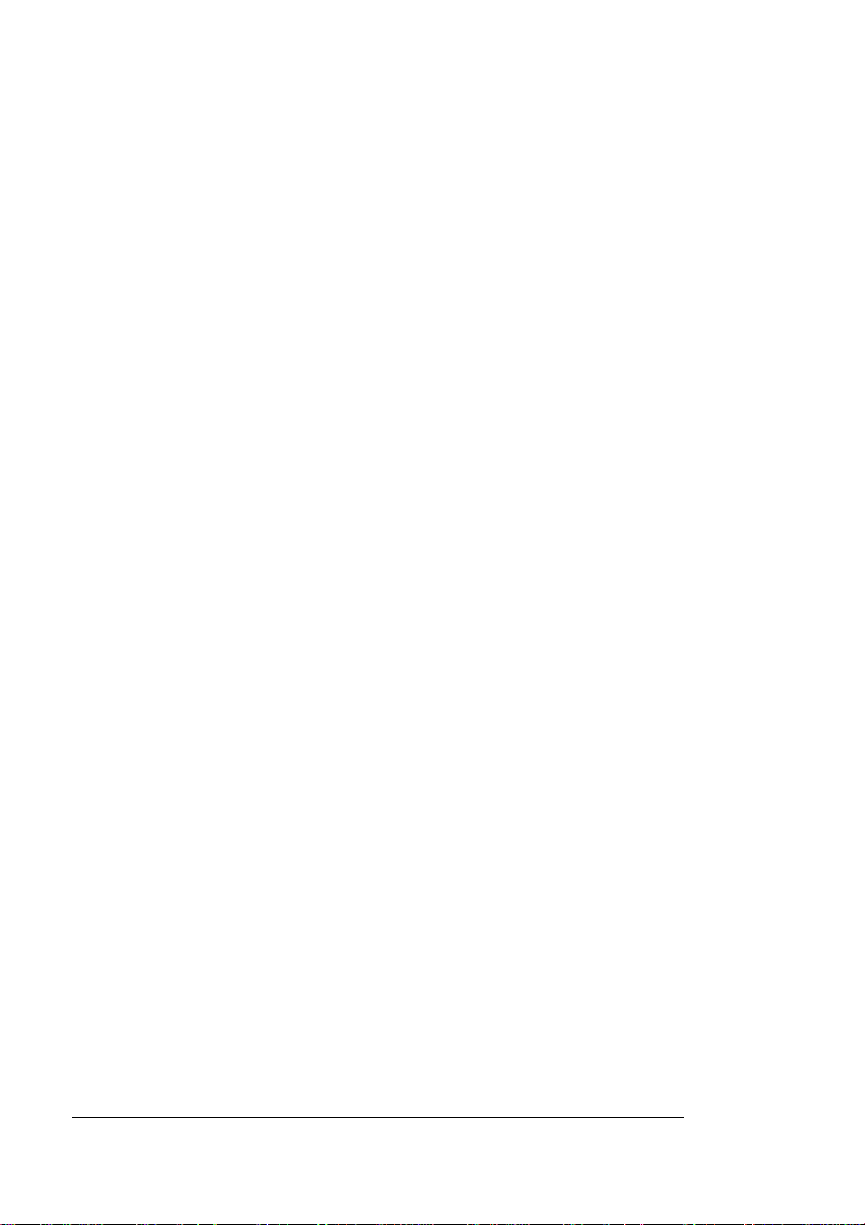
ProCollection Font SIMM
ProCollection Font SIMM
The QMS ProCollection SIMM Kit contains a ProCollection SIMM with
65 ProCollection fonts
Once the SIMM is installed on your QMS 4060 Print System, the ProCollection fonts are available for use just as if they were resident in
the printer.
The Installation Procedure
QMS requires that only QMS-certified service technicians install the
ProCollection SIMM on your QMS 4060 Print System. See appendix
A, “QMS Customer Support,” for information on how to contact QMS
National Field Service.
v
and other files.
QMS 4060 Print System Options2-8
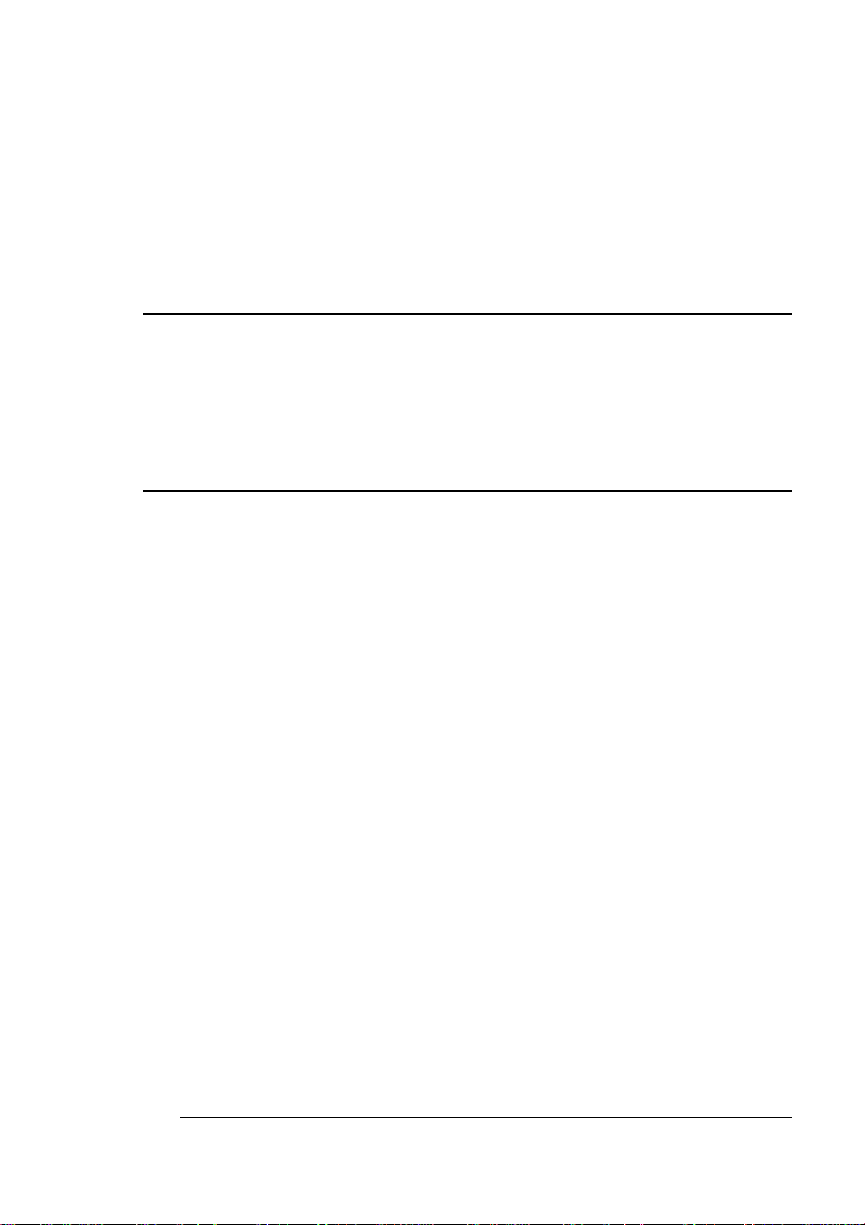
3
Optional Interfaces
In This Chapter . . .
n “Optional Network Interface” on page 3-2
n “Optional LocalTalk Interface” on page 3-4
n “Using the Optional LocalTalk Interface” on page 3-5
n “Optional Serial Interface” on page 3-16
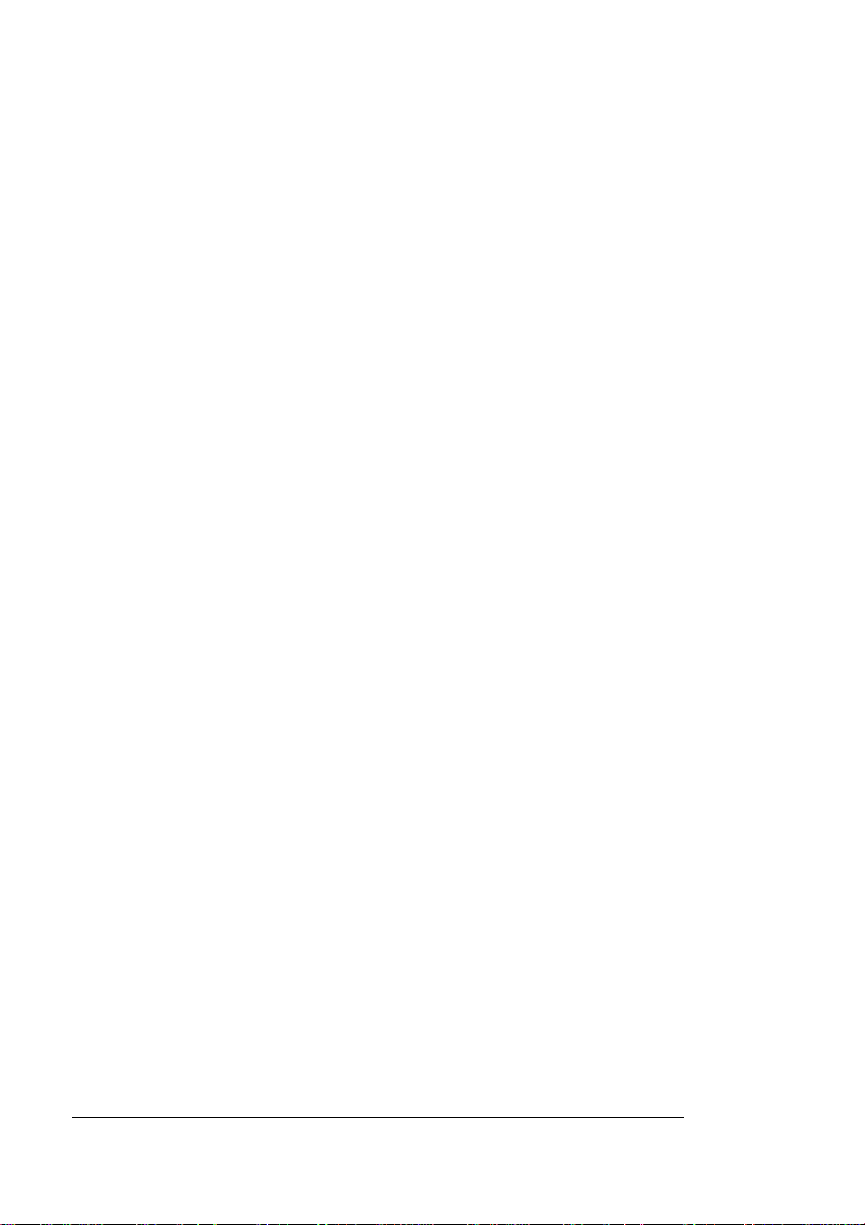
Optional Network Interface
Optional Network Interface
In addition to the two standard interfaces (CrownNet for Ethernet and
Centronics/IEEE 1284 parallel) your printer supports optional interfaces such as DECnet-TCP/IP, IBM 3270/5250A, and Token-Ring.
Additional interface options allow greater flexibility when working in a
complex network environment.
» Note:
The LocalTalk network or single Macintosh interface
information is contained in the “Using the Optional LocalTalk
Interface” section, and the serial interface information is contained in
the “Optional Serial Interface” on page 3-16, later in this chapter.
An optional network interface may be installed in the optional interface opening on the back of the printer. This opening is to the left of
the other interface ports and it is covered with a rectangular metal
plate.
The printer’s simultaneous interface operation (SIO) allows the
optional interfaces to be active at the same time as the other ports. In
other words, your printer can communicate through up to five ports
with five host computers or computer networks. One host can interface through the parallel port, one through the optional serial port,
one through the Ethernet port, and one through the optional interface
port. See your QMS vendor for a list of available opti ona l networ k
interfaces available.
Optional Network Interface Assembly Kit
The optional network interface assembly kit includes the following:
n A network interface card (NIC)
n Network interface documentation
The kit may also include additional parts not required for network
interface installation on this printer.
QMS 4060 Print System Options3-2
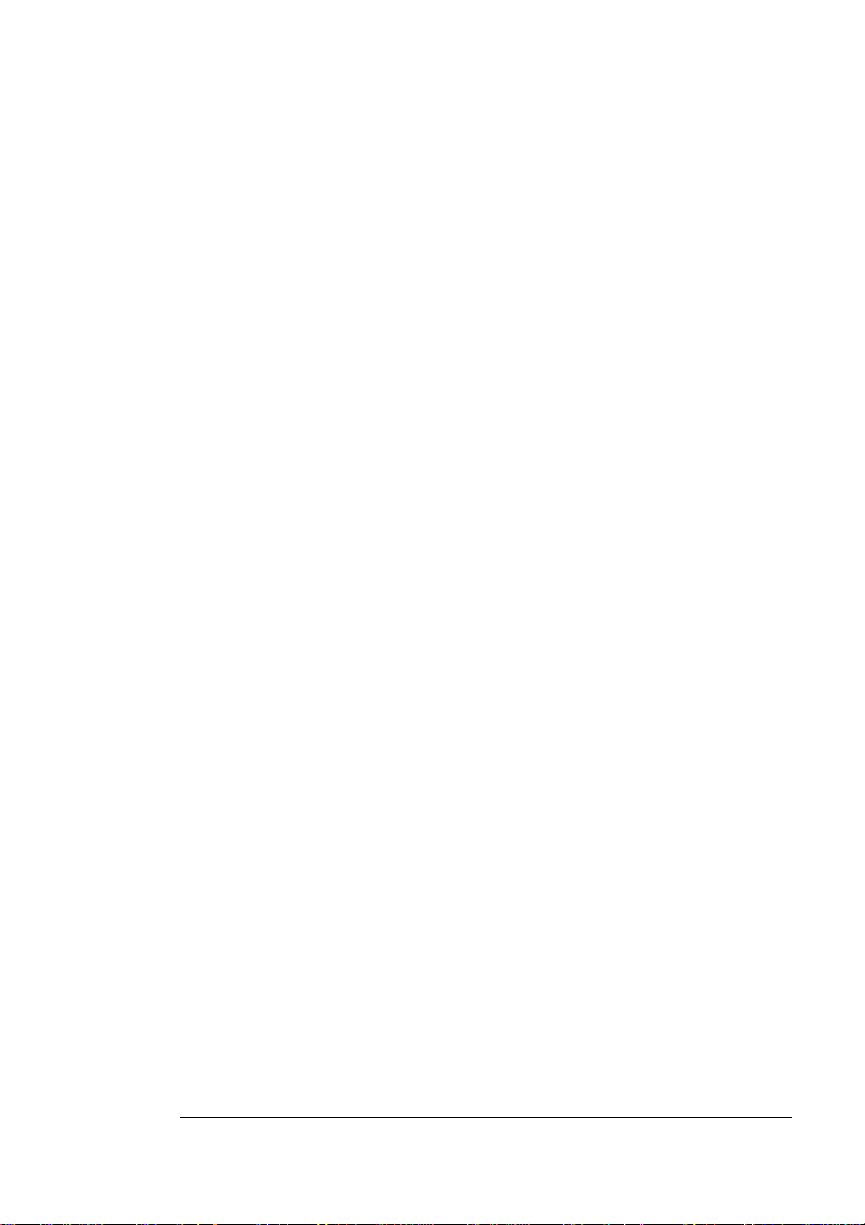
Using an Optional Network Interface
Installing an Optional Network Interface
QMS requires that only QMS-certified service technicians install the
optional network interface on your QMS 4060 Print System. See
appendix A, “QMS Customer Support,” for information on how to contact QMS National Field Service.
Using an Optional Network
Interface
Once an optional network interface is installed, refer to the following
for more information:
n Chapter 4, “Connecting to an Ethernet Network,” in the
Started
work, installing the software, and configuring the interface and the
network. Chapter 2, “Printer Configu ration,” of
Interface System Administrator’s Guide (on the QMS Software
Utilities CD-ROM)
interface parameters. Chapter 5,“Additional Technical Information,” of the
PS Protocol option that appears in the Administration/Communications/CrownNet menu.
n The documentation provided with the optional network interface
contains information about all other options in the new network
interface menu as well as instructions for connecting the printer to
the network and for printing over the network.
n Your application and network documentation contain information
on printing over the network.
manual provides information on connecting to the net-
QMS CrownNet
, provides information on setting the Ethernet
Reference
manual contains a full discussion of the
Setting Optional Interface Parameters
If you install an optional network interface such as Ethernet or TokenRing, the appropriate interface and its options will be listed in the
Administration/Communications/CrownNet menu. The documentation
Getting
Optional Interfaces
3-3
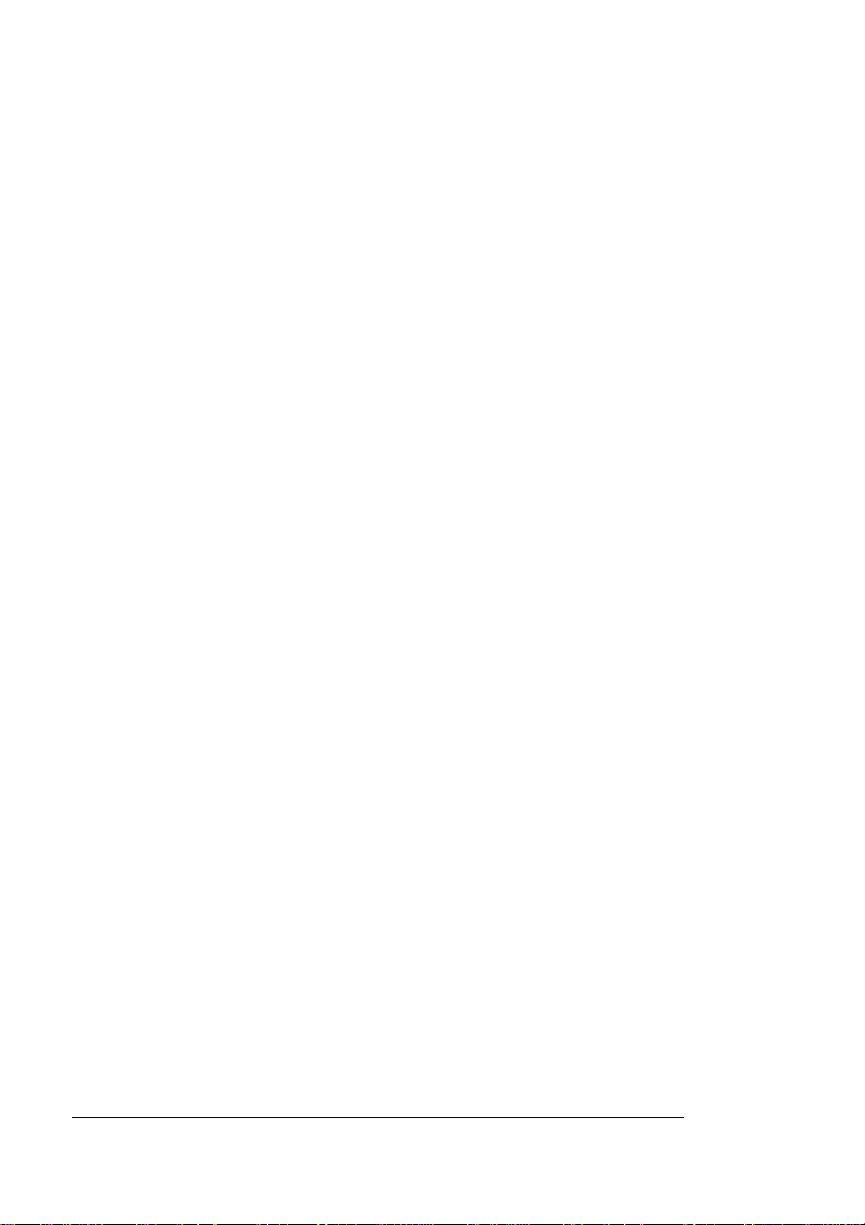
Optional LocalTalk Interface
provided with the interface contains complete configuration information.
Optional LocalTalk Interface
In addition to the two standard interfaces—parallel and Ethernet—the
QMS 4060 Print System supports an optional Ethernet network,
Token-Ring network, LocalTalk network, or a single Macintosh interface.
An optional interface may be installed in the optional interface opening on the back of the printer. This opening is to the left of the other
interface ports and it is covered with a rectangular metal plate.
Optional LocalTalk Interface Assembly Kit
The optional network interface assembly kit includes the following:
n A LocalTalk interface card
n LocalTalk interface notice
The kit may also include additional parts not required for interface
installation on this printer.
Installing an Optional LocalTalk Interface
QMS requires that only QMS-certified service technicians install the
optional LocalTalk interface on your QMS 4060 Print System. See
appendix A,“QMS Customer Support,” for information on how to contact QMS National Field Service.
QMS 4060 Print System Options3-4
 Loading...
Loading...