Page 1
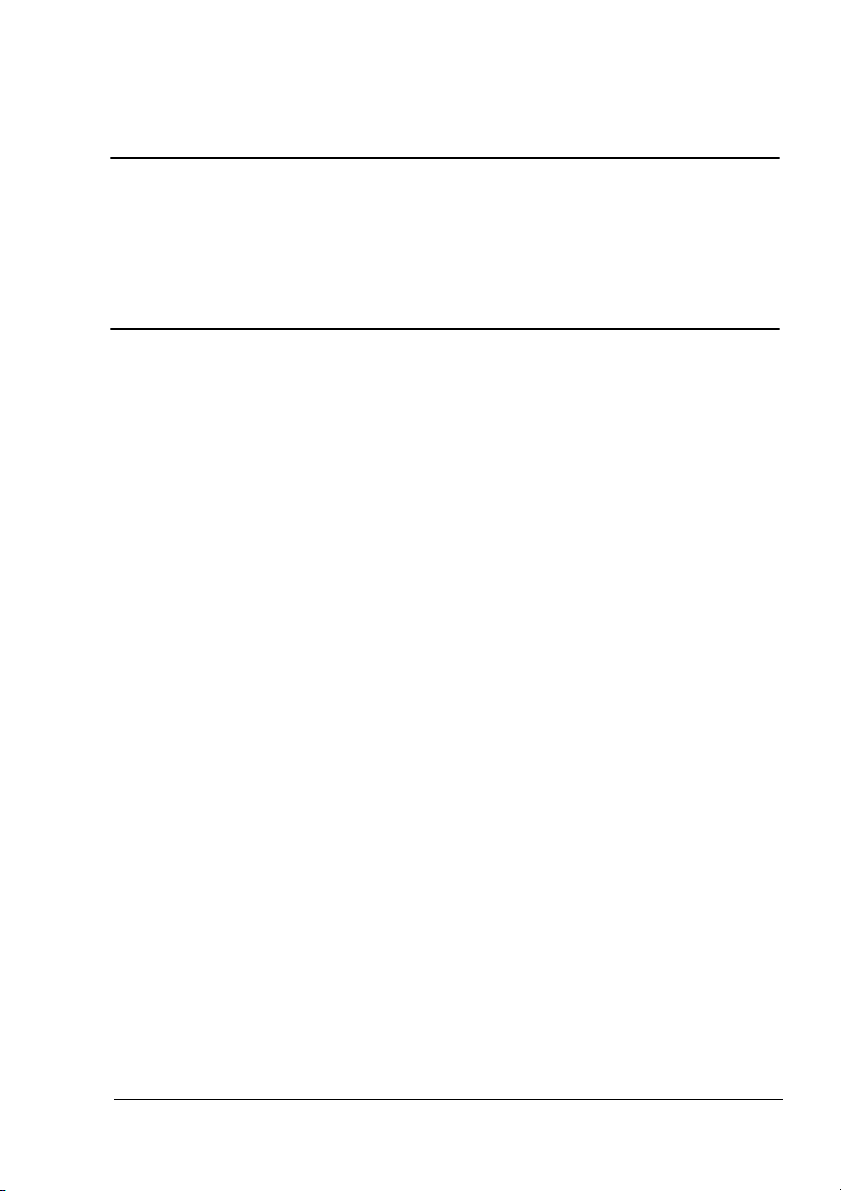
®
magicolor 5440 DL
Návod na obsluhu
4138-7747-03I
1800782-010C
Page 2
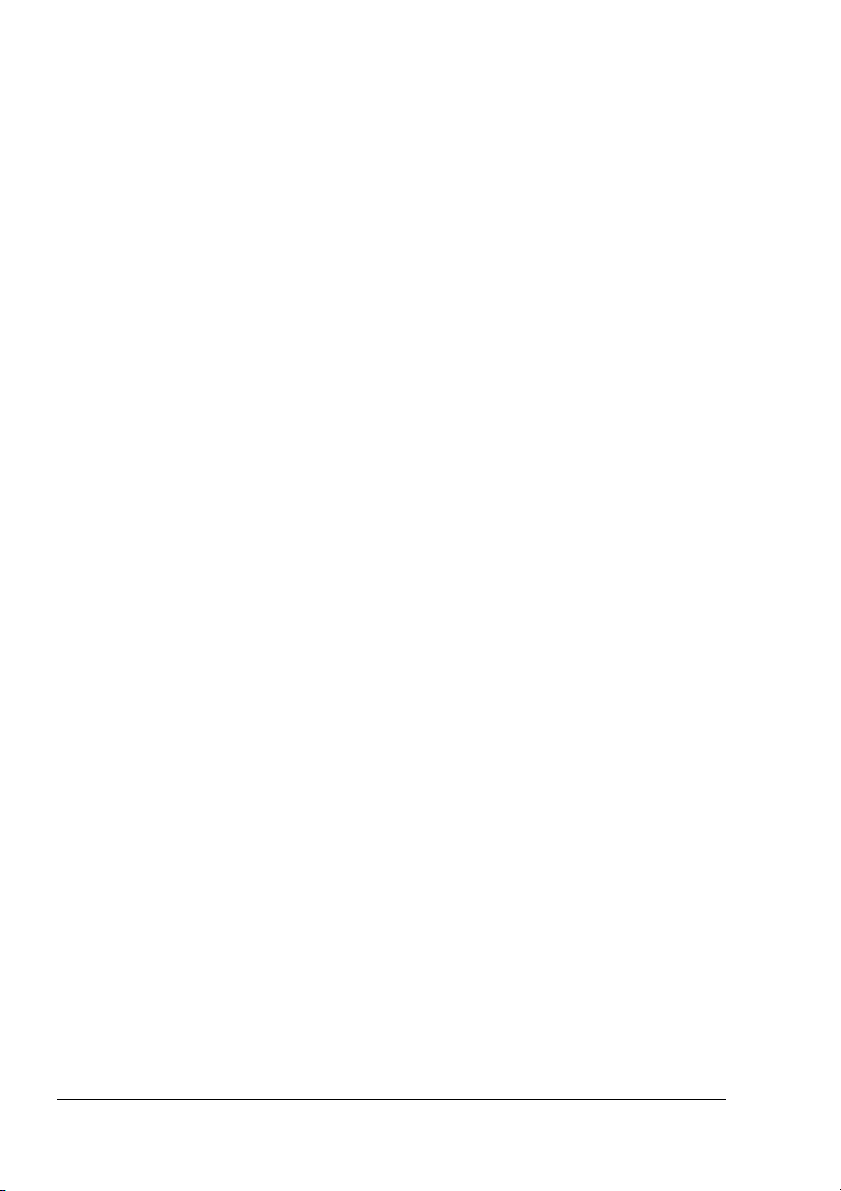
Ochranné známky
Názov KONICA MINOLTA a logo KONICA MINOLTA sú obchodné značky alebo
registrované ochranné známky spoločnosti KONICA MINOLTA HOLDINGS, INC.
Názov magicolor je obchodná značka alebo registrovaná ochranná známka
spoločnosti KONICA MINOLTA PRINTING SOLUTIONS U.S.A., INC.
Autorské práva
Copyright © 2004 KONICA MINOLTA BUSINESS TECHNOLOGIES, INC.,
Marunouchi Center Building, 1-6-1 Marunouchi, Chiyoda-ku, Tokyo, 100-0005,
Japan. Všetky práva vyhradené. Príručka nesmie by kopírovaná vcelku ani
častiach, ani nesmie by prevedená na iné médiá alebo preložená do iných
po
jazykov bez výslovného písomného súhlasu spoločnosti KONICA MINOLTA
BUSINESS TECHNOLOGIES, INC.
Poznámka k návodu
Spoločnos KONICA MINOLTA BUSINESS TECHNOLOGIES, INC. si
vyhradzuje
predchádzajúceho oznámenia. Pri vytváraní príručky bolo vynaložené maximálne
úsilie, aby bola bez nepresností a aby v nej boli uvedené všetky potrebné
informácie. Napriek tomu spoločnos KONICA MINOLTA BUSINESS
TECHNOLOGIES, INC. nepreberá žiadne záruky, zahŕňajúce bez
akékovek záruky obchodovatenosti a použitenosti pre určité účely, ktoré by
mohli
TECHNOLOGIES, INC. nepreberá žiadnu zodpovednos za chyby, obsiahnuté
v príručke, alebo za náhodné, špeciálne alebo vyplývajúce škody a straty,
vzniknuté prípravou alebo používaním informácií, obsiahnutých v
pri obsluhe zariadenia, alebo spojené s výkonnosou zariadenia, obsluhovaného
poda týchto informácií.
právo na urobenie zmien návodu a popisovaného zariadenia bez
obmedzenia
vyplýva z tohto návodu. Spoločnos KONICA MINOLTA BUSINESS
tejto príručke,
Page 3
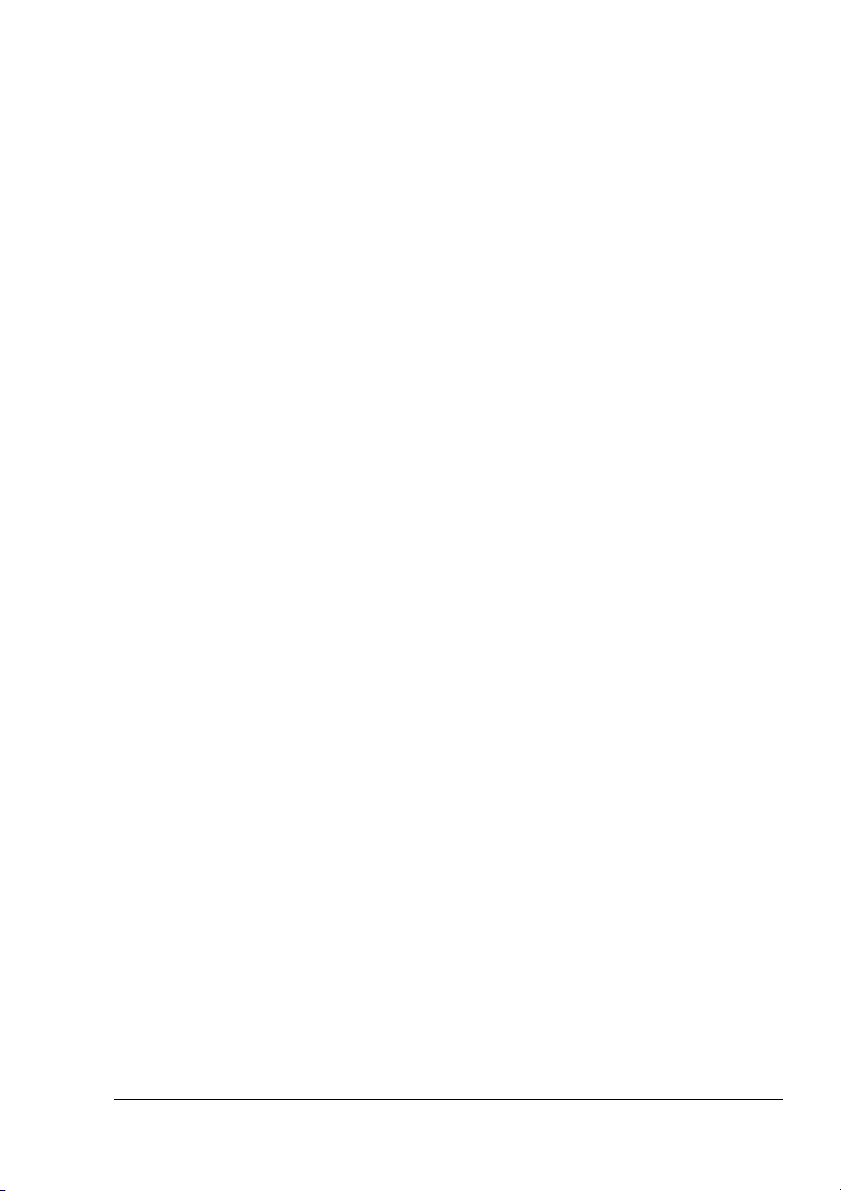
Licenčné ujednanie na používanie dodávaného softvéru
S tlačiarňou sú dodávané nasledujúce materiály poskytnuté spoločnosou Konica Minolta
Business Technologies, Inc. (KMBT): softvér dodaný ako súčas tlačového systému, digitálne
kódované, strojovo čitatené dáta zakódované v špeciálnom formáte a v šifrovanej podobe
(alej ako „Písma“), alší softvér pre inštaláciu na počítači a použitie v spojení s tlačovým
softvérom (alej ako „Riadiaci softvér“) a pridružené písomné materiály (alej ako
„Dokumentácia“). Termín „Softvér“ sa v tomto ujednaní vzahuje na Tlačový softvér, Písma
a
Riadiaci softvér a tiež zahŕňa všetky aktualizácie, upravené verzie, doplnky a kópie Softvéru.
Softvér môžete používa v súlade s podmienkami v tomto Licenčnom ujednaní.
KMBT Vám poskytuje nevýlučné právo pre používanie Softvéru a Dokumentácie za
predpokladu, že súhlasíte s nasledujúcimi podmienkami:
1. Tlačový softvér a dodané Písma môžete použi pre zobrazovacie účely na licencovanom
výstupnom zariadení (alebo viacerých takých zariadeniach) výhradne pre vnútorné
firemné účely.
2. Okrem podmienok pre použitie Písem, stanovených v sekcii 1 (Tlačový softvér) uvedenej
vyššie, môžete písma Roman používa pre reprodukciu hrúbky, štýlu a verzie písmen,
číslic, znakov a symbolov („Rezy písma“) na displeji alebo monitore pre Vaše vnútorné
firemné účely.
3. Môžete zhotovi jednu záložnú kópiu Riadiaceho softvéru za predpokladu, že táto kópia
nebude inštalovaná alebo použitá na žiadnom počítači. Nehadiac na vyššie zmienené
obmedzenia môžete inštalova Riadiaci softvér na akomkovek počte počítačov výhradne
pre použitie s jedným alebo viacerými tlačovými systémami, používajúcimi Tlačový
softvér.
4. Práva uvedené v tomto Licenčnom ujednaní môžete previes na nadobúdatea všetkých
práv a nárokov držitea licencie na daný Softvér a Dokumentáciu (alej len
„Nadobúdate“) za predpokladu, že Nadobúdateovi odovzdáte všetky kópie daného
Softvéru a Dokumentácie. Nadobúdate súhlasí, že sa bude riadi podmienkami
a
požiadavkami, uvedenými v tomto Licenčnom ujednaní.
5. Súhlasíte s tým, že nebudete modifikova, prispôsobova alebo preklada Softvér
a
Dokumentáciu.
6. Súhlasíte s tým, že sa nepokúsite o zmeny, spätný preklad, rozšifrovanie, spätné
inžinierstvo a preklad Softvéru.
7. Spoločnos KMBT si vyhradzuje právo na vlastnícky nárok a vlastníctvo Softvéru
a
Dokumentácie a všetkých kópií Softvéru a Dokumentácie.
8. Obchodné značky budú používané poda všeobecne platných postupov, vrátane
uvedenia názvu alebo mena vlastníka obchodnej značky. Obchodné značky sa dajú
použi iba pre identifikáciu tlačeného výstupu, vytvoreného pomocou Softvéru. Také
použitie akejkovek obchodnej značky Vám nedáva žiadne práva na vlastníctvo týchto
obchodných značiek.
9. Nesmiete najíma, prenajíma, udeova licenciu, požičiava alebo predáva verzie alebo
kópie Softvéru, ktoré Držite licencie nepoužíva, alebo Softvéru obsiahnutého na
akomkovek nepoužívanom médiu, okrem prípadu trvalého prevodu všetkého Softvéru
a
Dokumentácie, ako je popísané vyššie.
Page 4
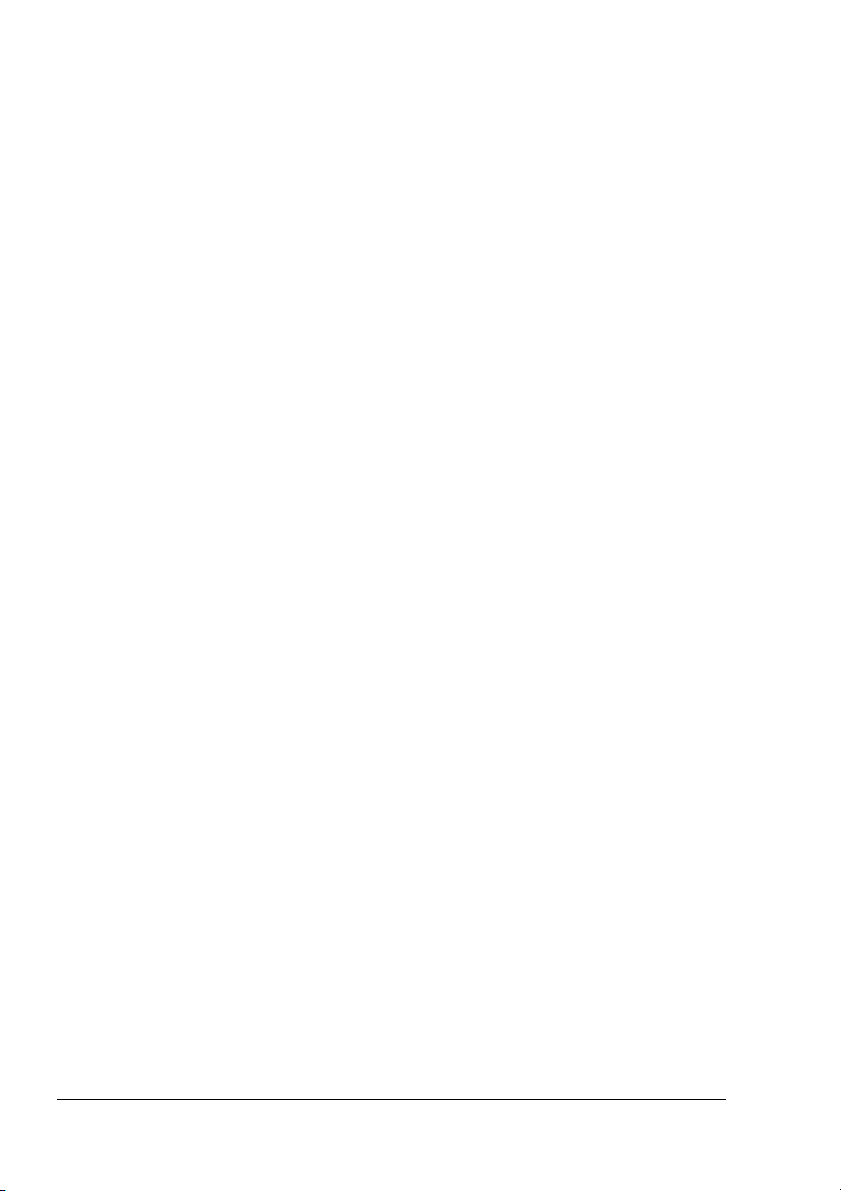
10. Spoločnos KMBT ani jej dodávatelia nebudú v žiadnom prípade zodpovední za následné,
náhodné NEPRIAME, TRESTNOPRÁVNE alebo zvláštne škody zahŕňajúce akúkovek
stratu zisku alebo investícií, a to i v prípade, že spoločnos KMBT bola na možnos vzniku
takej škody upozornená, alebo za akékovek požiadavky akýchkovek tretích strán.
Spoločnos KMBT a jej dodávatelia sa zriekajú všetkých záruk týkajúcich sa Softvéru,
výslovných alebo implicitných, zahŕňajúcich bez obmedzenia vyplývajúcej záruky
obchodovatenosti alebo vhodnosti pre určitý účel, vlastnícky nárok a p
tretích strán. Niektoré štáty alebo krajiny nedovoujú vylúčenie alebo obmedzenie
zodpovednosti za následné, náhodné alebo špeciálne škody, preto sa uvedené
obmedzenia nemusia na vás vzahova.
11. Poznámka pre vládnych užívateov v USA: Softvér je „komerčná položka“ poda definície
v článku 48 C.F.R.2.101, skladajúca sa z „komerčného počítačového softvéru“
a
„dokumentácie ku komerčnému počítačovému softvéru“, poda podmienok v článku 48
C.F.R. 12.212. V súlade s článkami 48 C.F.R. 12.212 a 48 C.F.R. 227.7202-1 až 227.7202-4
nadobúdajú všetci vládni užívatelia Softvér iba s právami, popísanými v tomto Licenčnom
ujednaní.
12. Súhlasíte s tým, že nebudete exportova Softvér v akejkovek podobe spôsobom, ktorý by
porušoval akýkovek zákon alebo smernicu týkajúcu sa nariadenia pre export príslušnej
krajiny.
orušenie práv
Page 5
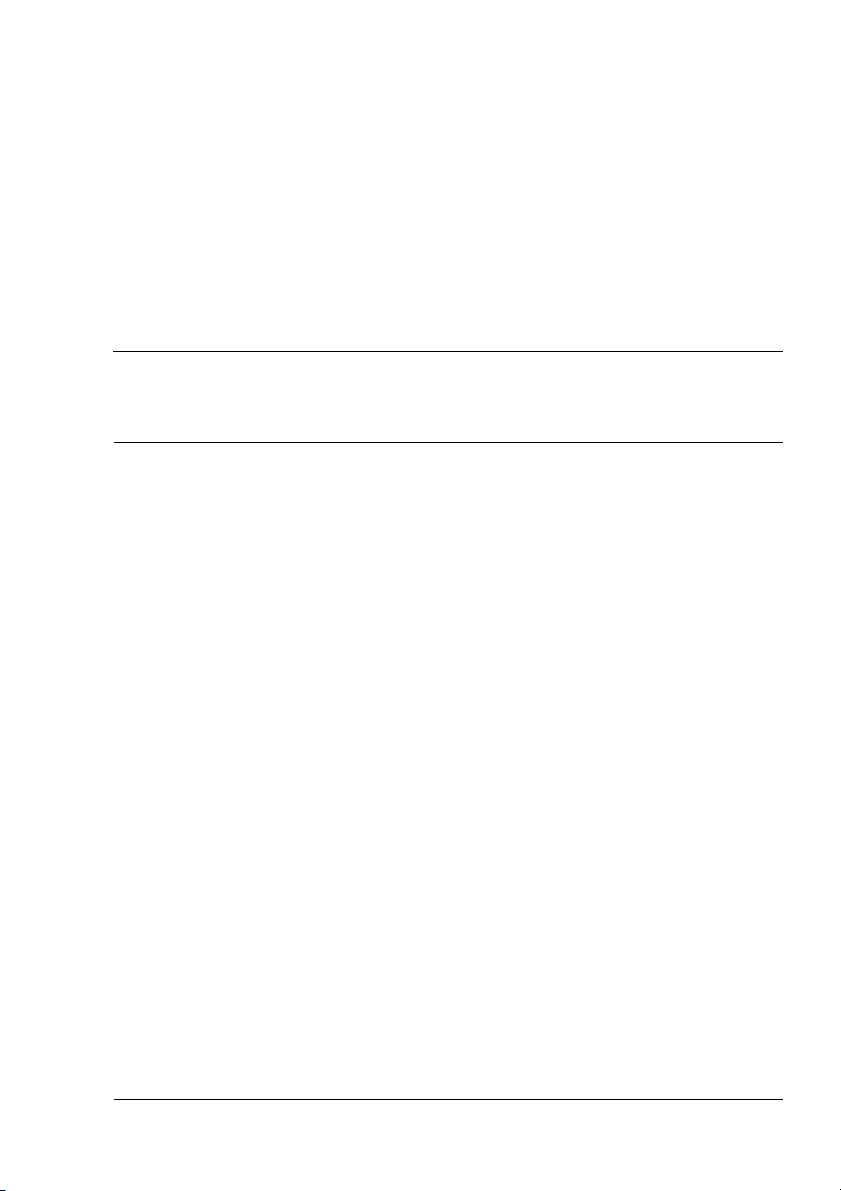
Obsah
1 Úvod .................................................................................................... 1
Zoznámenie s tlačiarňou 2
Priestorové požiadavky 2
Časti tlačiarne 3
Pohad spredu 3
Pohad zozadu 4
Príslušenstvo 4
Pohad spredu na tlačiareň s doplnkami 4
2 Inštalácia softvéru .............................................................................. 5
CD-ROM Utilities and Documentation
(Obslužné programy a dokumentácia) 6
Ovládače 6
Obslužné programy 6
Systémové požiadavky 7
Voba východiskových nastavení ovládača Windows 8
Odinštalovanie ovládača tlačiarne (vo Windows) 9
Otvorenie ovládača tlačiarne (vo Windows) 10
Windows XP/Server 2003 10
Windows 2000/Me/98SE/NT 4.0 10
Obsah
i
Page 6
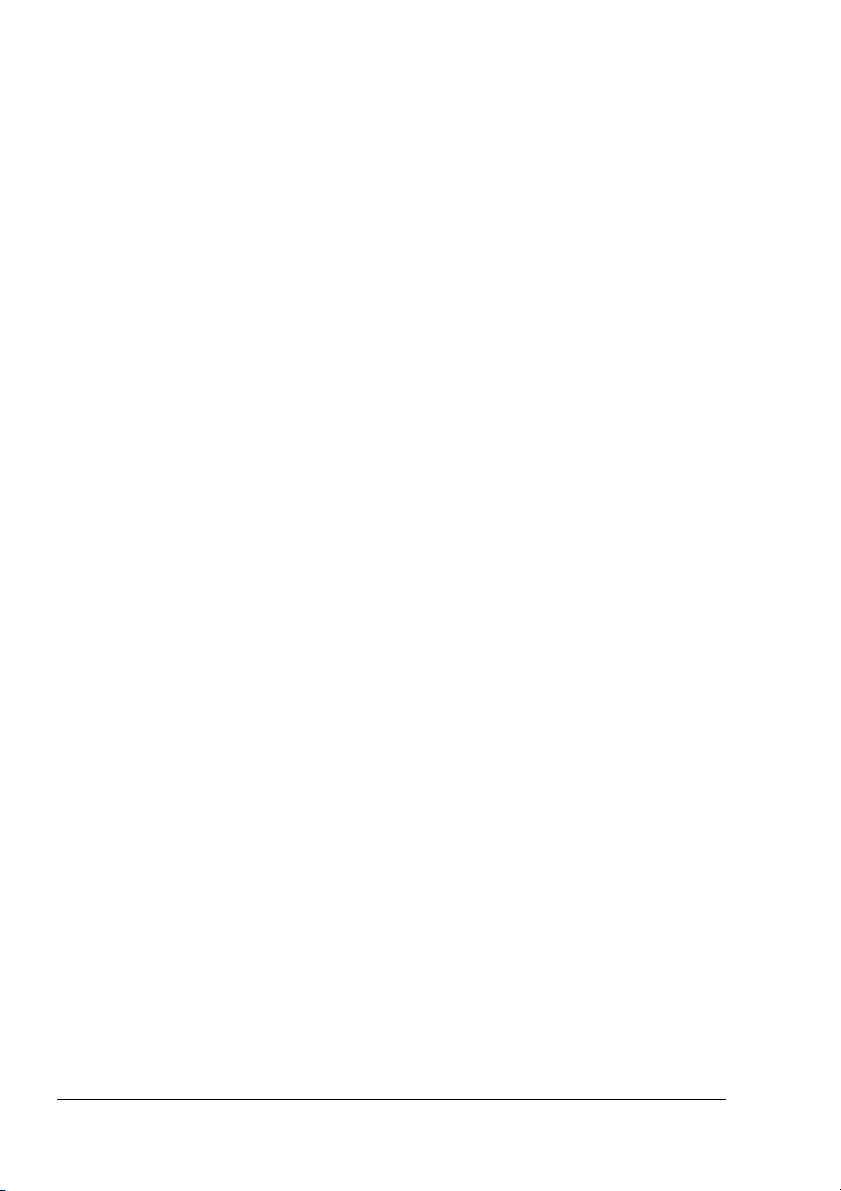
Používanie ovládača tlačiarne 10
Spoločné tlačidlá 10
OK 10
Zruši 10
Použi 11
Pomocník 11
Rýchle nastavenie 11
Rozvrhnutie stránky 11
Obrázok tlačiarne 11
Karta Nastavenie 11
Karta Papier 12
Karta Kvalita 12
Karta Nastavenie doplnkov zariadenia 12
3 Práca s Reportérom a Centrom sledovania stavu tlačiarne .......... 13
Práca s programom Reportér 14
Úvod 14
Spustenie programu Reportér a zobrazenie stavu spotrebného materiálu 14
Zmena vekosti okna programu Reportér 14
Používanie programu Reportér 14
Rozpoznanie hlásenia programu Reportér 15
Riešenie ažkostí pomocou programu Reportér 15
Ukončenie programu Reportér 15
Práca s programom Centrum sledovania stavu tlačiarne 16
Úvod 16
Systémové požiadavky 16
Spustenie programu Centrum sledovania stavu tlačiarne a zobrazenie stavu
spotrebného materiálu 16
Používanie programu Centrum sledovania stavu tlačiarne 17
Rozlíšenie hlásenia programu Centrum sledovania stavu tlačiarne 18
Ukončenie programu Centrum sledovania stavu tlačiarne 18
4 Ovládací panel tlačiarne a ponuky pre konfiguráciu ...................... 19
Ovládací panel 20
Indikátory a tlačidlá na ovládacom paneli 20
Indikátory stavu tonera 22
Prehad ponúk pre konfiguráciu tlačiarne 22
Ponuka pre konfiguráciu 23
Ponuka Speciální stránky (Špeciálne stránky) 26
Ponuka Jazyk 26
Ponuka Zařízení (Zariadenie) 26
Ponuka Sí (Sie) 29
Ponuka Využití spotřebního materiálu (Využitie spotrebného materiálu) 31
Ponuka Přímý tisk (Priama tlač) 31
Obsahii
Page 7
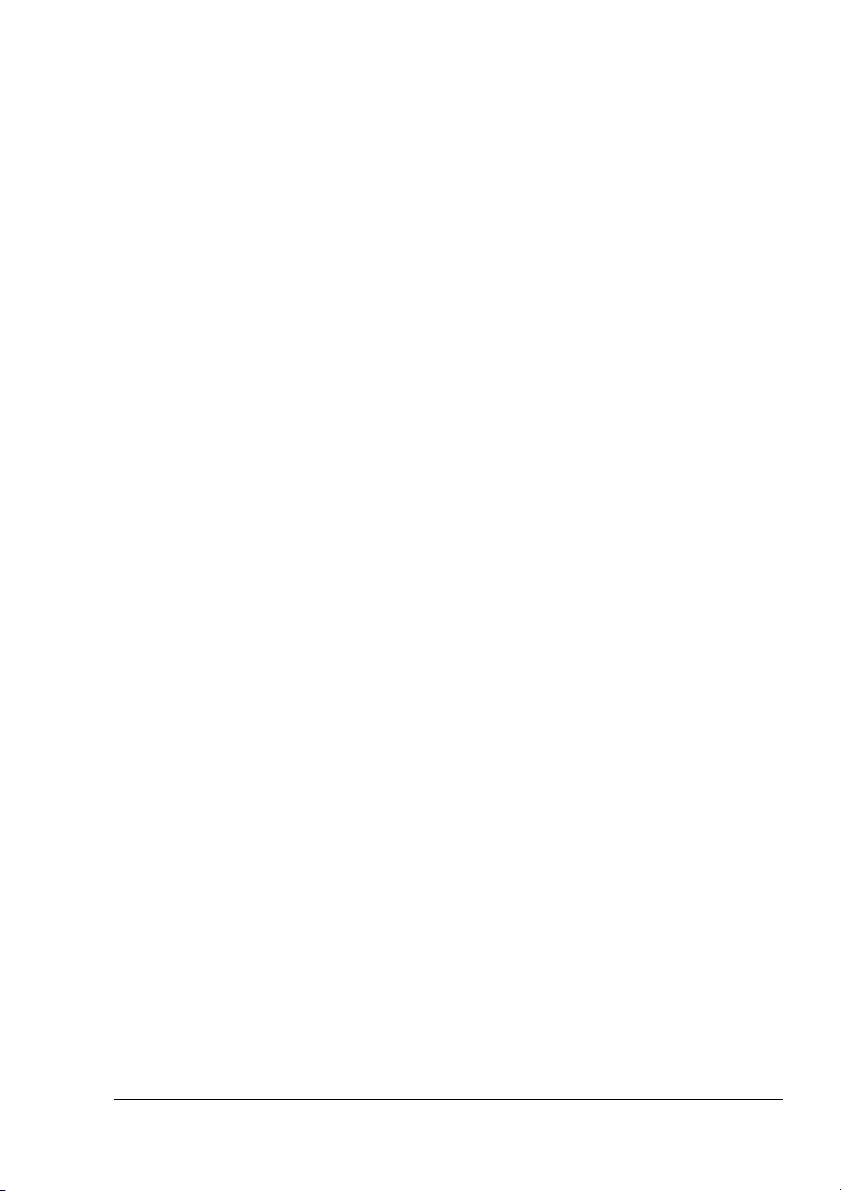
5 Priama tlač ........................................................................................ 33
Priama tlač 34
Priama tlač z digitálneho fotoaparátu 34
6 Tlačové médiá .................................................................................. 37
Vlastnosti tlačových médií 38
Druhy tlačových médií 39
Kancelársky papier (recyklovaný papier) 39
Hrubý papier 40
Obálky 41
Samolepiace štítky 42
Hlavičkový papier 43
Pohadnice 43
Priehadné fólie 44
Lesklý kartón 45
Tlačová oblas 46
Tlačová oblas – obálky 46
Okraje stránky 46
Zakladanie médií 47
Zásobník 1 47
Zakladanie kancelárskeho papiera 47
Zásobníky 2 a 3 (doplnkové spodné podávače) 50
Zakladanie kancelárskeho papiera 50
Zásobník pre manuálne podávanie 53
Zakladanie kancelárskeho papiera 53
Iné médiá 55
Zakladanie obálok 55
Zakladanie hárkov so štítkami/pohadníc/hrubého papiera/lesklého
kartónu a priehadných fólií 59
Obojstranná tlač 61
Výstupný zásobník 62
Ukladanie tlačových médií 63
7 Výmena spotrebného materiálu ...................................................... 65
Výmena spotrebného materiálu 66
Zásobníky tonera 66
Výmena zásobníka tonera 69
Výmena nádobky na prebytočný toner 74
Výmena prenosového valčeka 77
Výmena prenosového valčeka 77
Výmena ozónového filtra 80
Výmena jednotky prenosového pásu 81
Obsah
iii
Page 8
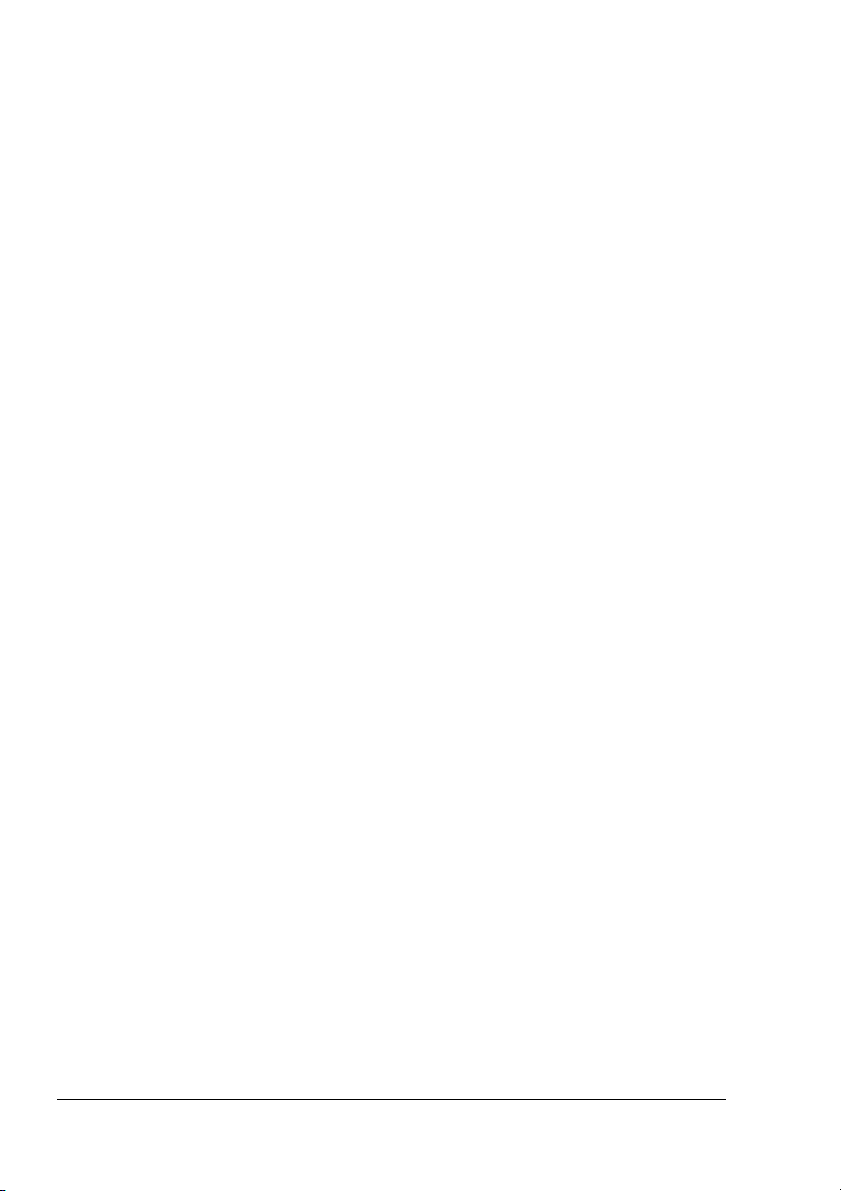
8 Starostlivos o tlačiareň ................................................................... 87
Údržba tlačiarne 88
Čistenie tlačiarne 90
Vonkajšie časti 90
Podávacie valčeky 91
Čistenie podávacích valčekov (všetky zásobníky) 91
Podávacie valčeky duplexera 92
Čistenie transportných valčekov médií v Zásobníku 2 a 3 93
Čistenie šošovky lasera 94
9 Odstraňovanie ažkostí .................................................................... 95
Úvod 96
Tlač konfiguračnej stránky tlačiarne 96
Prevencia uviaznutia tlačových médií 97
Prechod tlačových médií tlačiarňou 98
Vybratie uviaznutých médií 99
Hlásenie o uviaznutí médií a ich odstraňovaní 100
Odstránenie uviaznutých médií zo Zásobníka 1 100
Odstránenie uviaznutých médií zo Zásobníka 2 a 3 104
Odstránenie uviaznutých médií z duplexera 106
Odstránenie uviaznutých médií z fixačného zariadenia 107
Odstránenie uviaznutých médií zo zásobníka pre manuálne podávanie
a prenosového valčeka 110
Riešenie problémov s uviaznutím médií 113
Odstraňovanie iných problémov 116
Riešenie problémov s kvalitou tlače 121
Stavové, chybové a servisné hlásenia 127
Štandardné stavové hlásenia 127
Chybové hlásenia (Výstrahy) 128
Chybové hlásenia (Upozornenie pre obsluhu) 130
Servisné hlásenia 133
10 Inštalácia doplnkov ........................................................................ 135
Úvod 136
Ochrana pred výbojom statickej elektriny 136
Pamäte DIMM 137
Inštalácia modulov DIMM 137
Duplexer 140
Inštalácia duplexera 140
Spodný podávač 143
Obsah dodávky 143
Inštalácia doplnkového spodného podávača 143
Obsahiv
Page 9
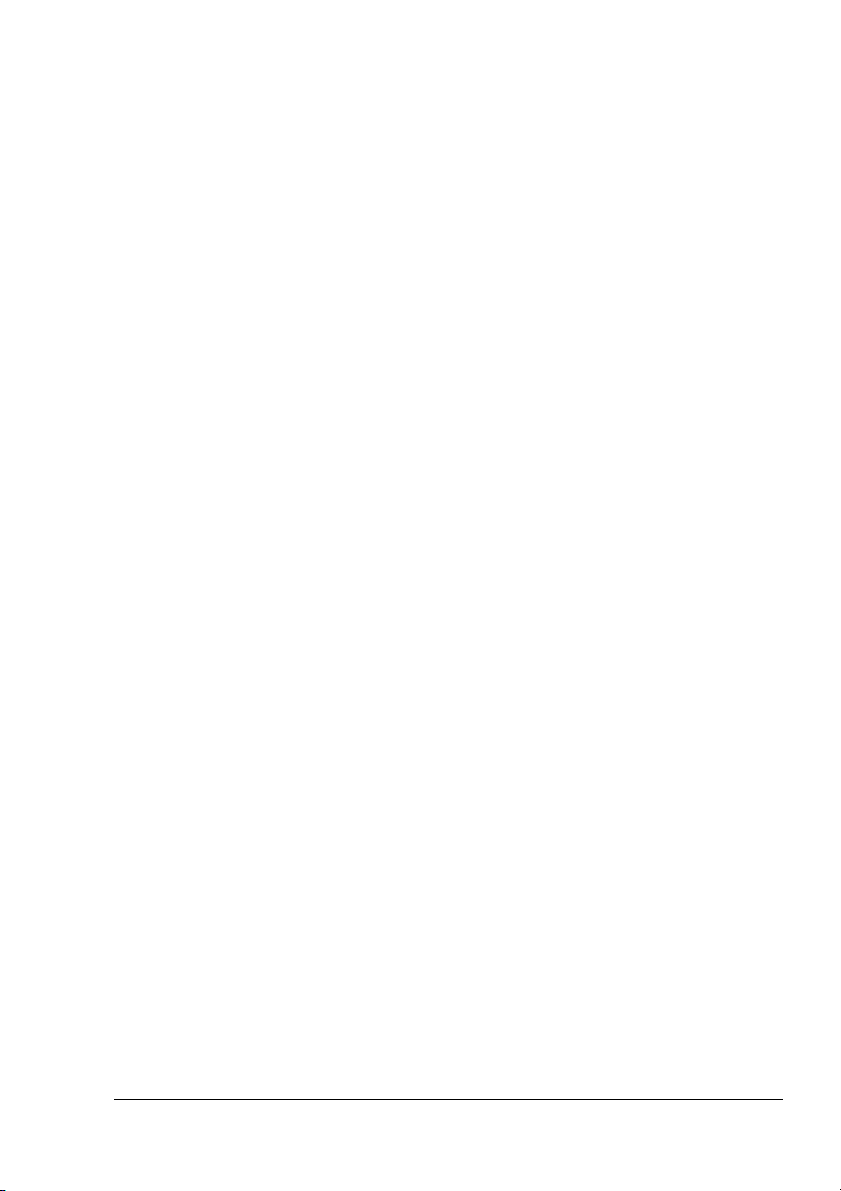
A Dodatok ........................................................................................... 147
Bezpečnostné údaje 148
Technické údaje 148
Tlačiareň 148
Predpokladaná životnos spotrebného materiálu 151
Náš záujem o ochranu životného prostredia 152
Čo znamená, že výrobok spĺňa požiadavky programu
ENERGY STAR? 152
Obsah
v
Page 10
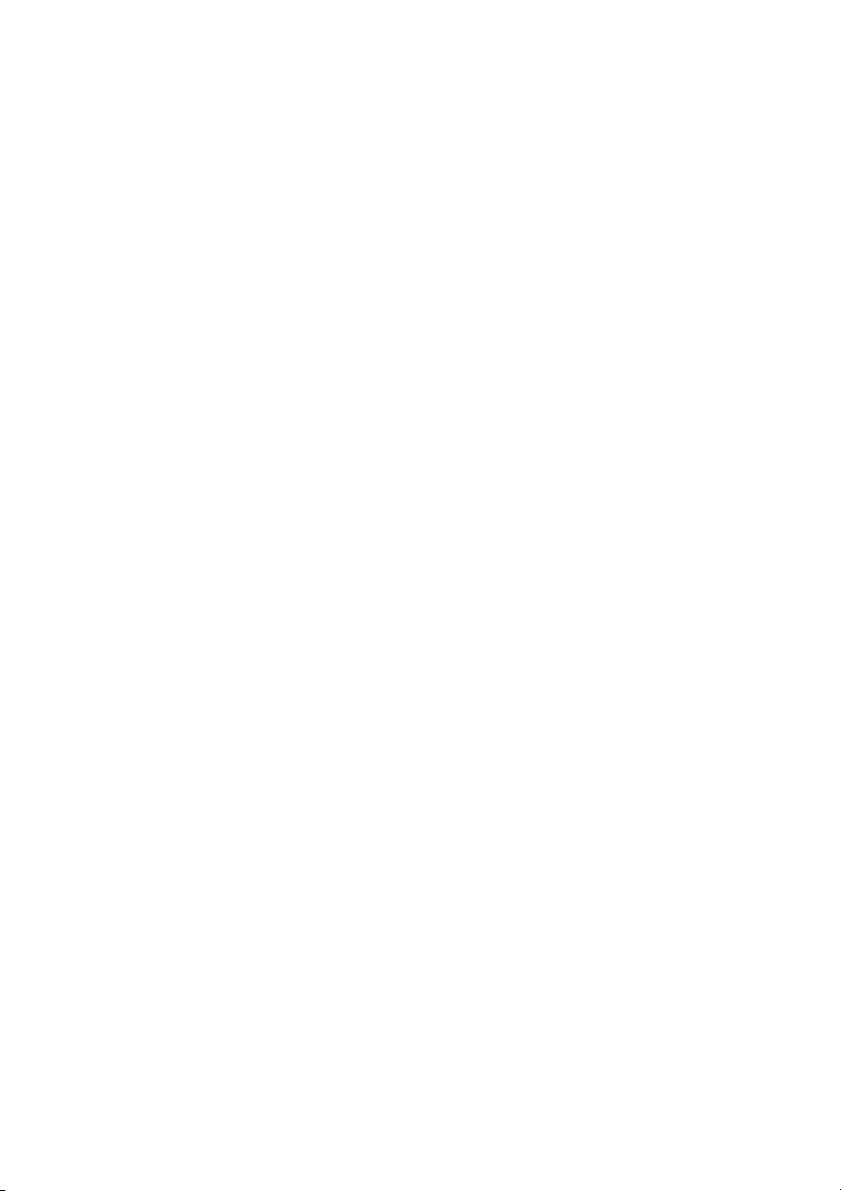
Page 11
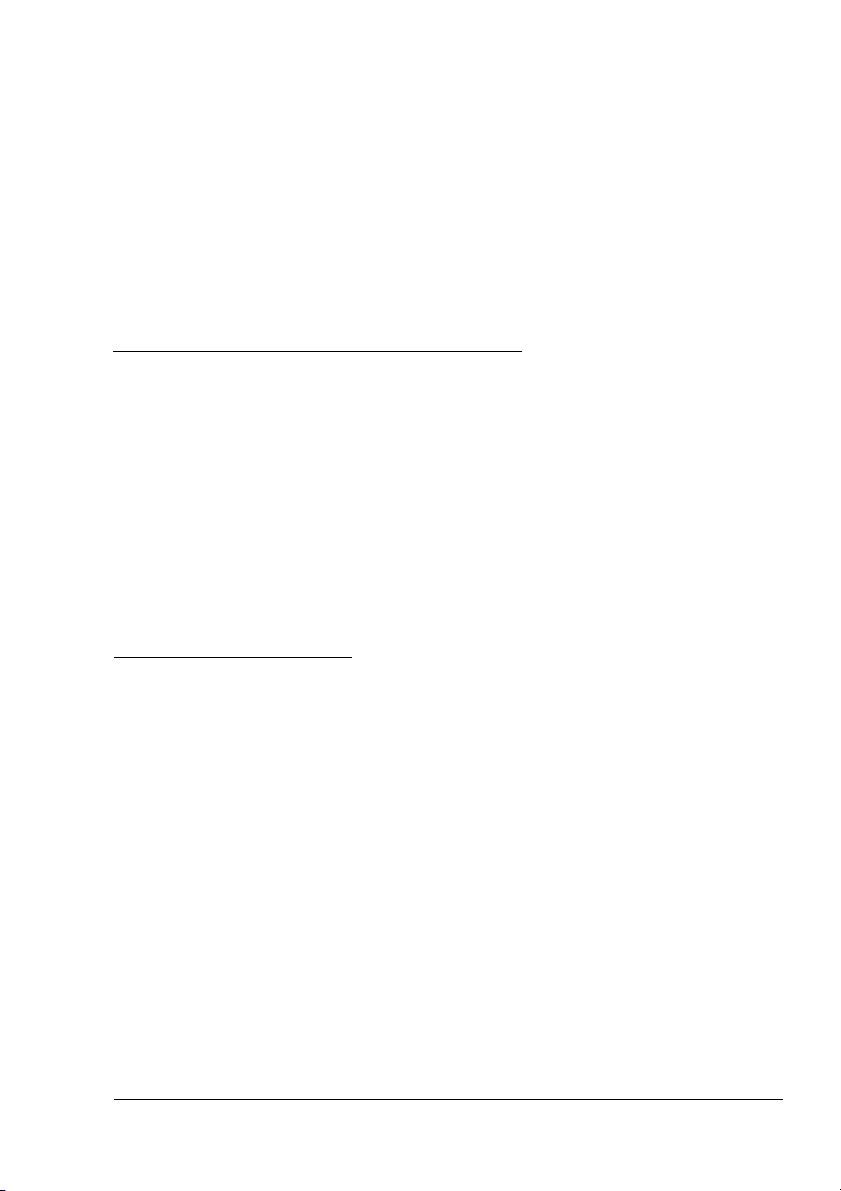
Úvod
1
Page 12
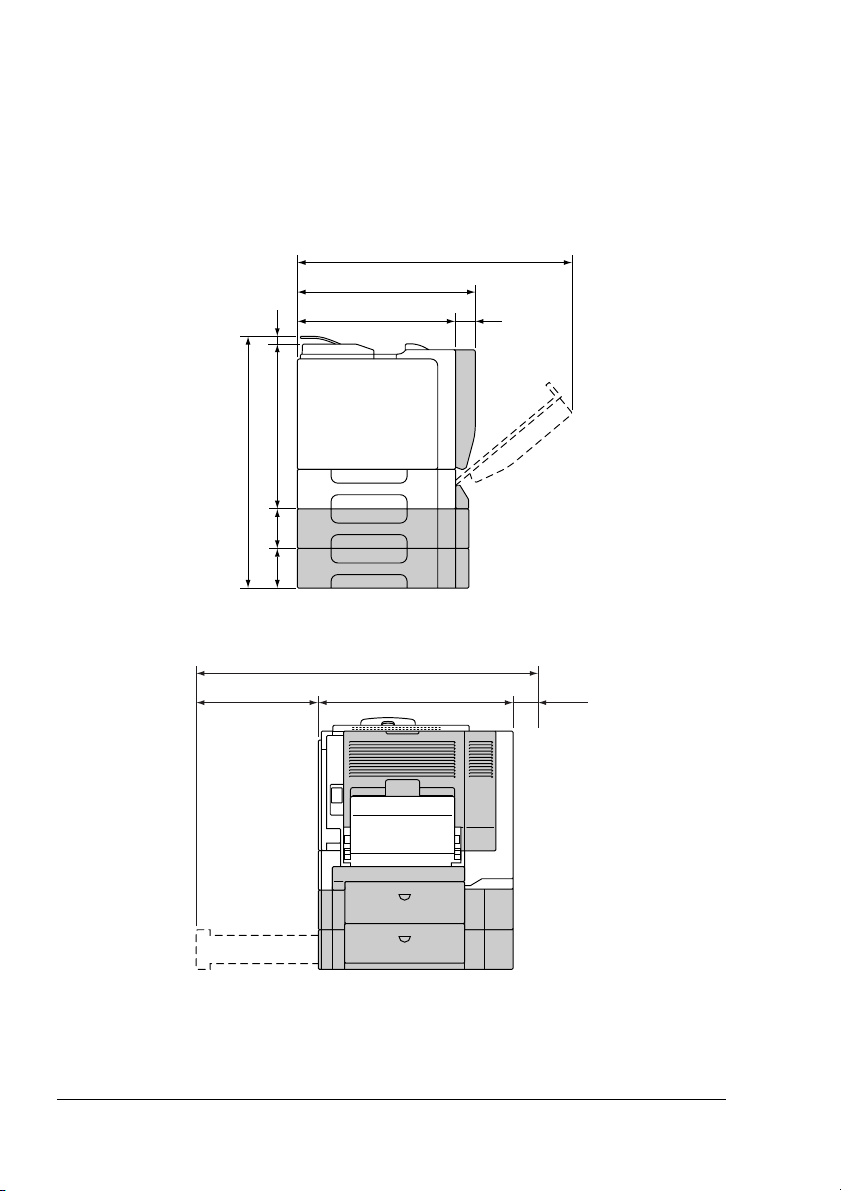
Zoznámenie s tlačiarňou
Priestorové požiadavky
Odporúčame dodržiava priestorové požiadavky, uvedené na obrázkoch,
zaručujú jednoduchú obsluhu tlačiarne, výmenu spotrebného materiálu
údržbu.
a
733 mm (28.9 ")
480 mm (18.9 ")
(0.9 ")
440 mm (17.3 ")
(4.4 ")
(4.4 ")
420 mm (16.5 ")
22 mm
683 mm (27.0 ")
110,5 mm
110,5 mm
Pohad spredu
957 mm (37.7 ")
337 mm (13.3 ") 520 mm (20.5 ")
60 mm
(2.4 ")
100 mm
(3.9 ")
Pohad zboku
Doplnky tlačiarne sú na obrázku zvýraznené šedou farbou.
!"
Zoznámenie s tlačiarňou2
Page 13
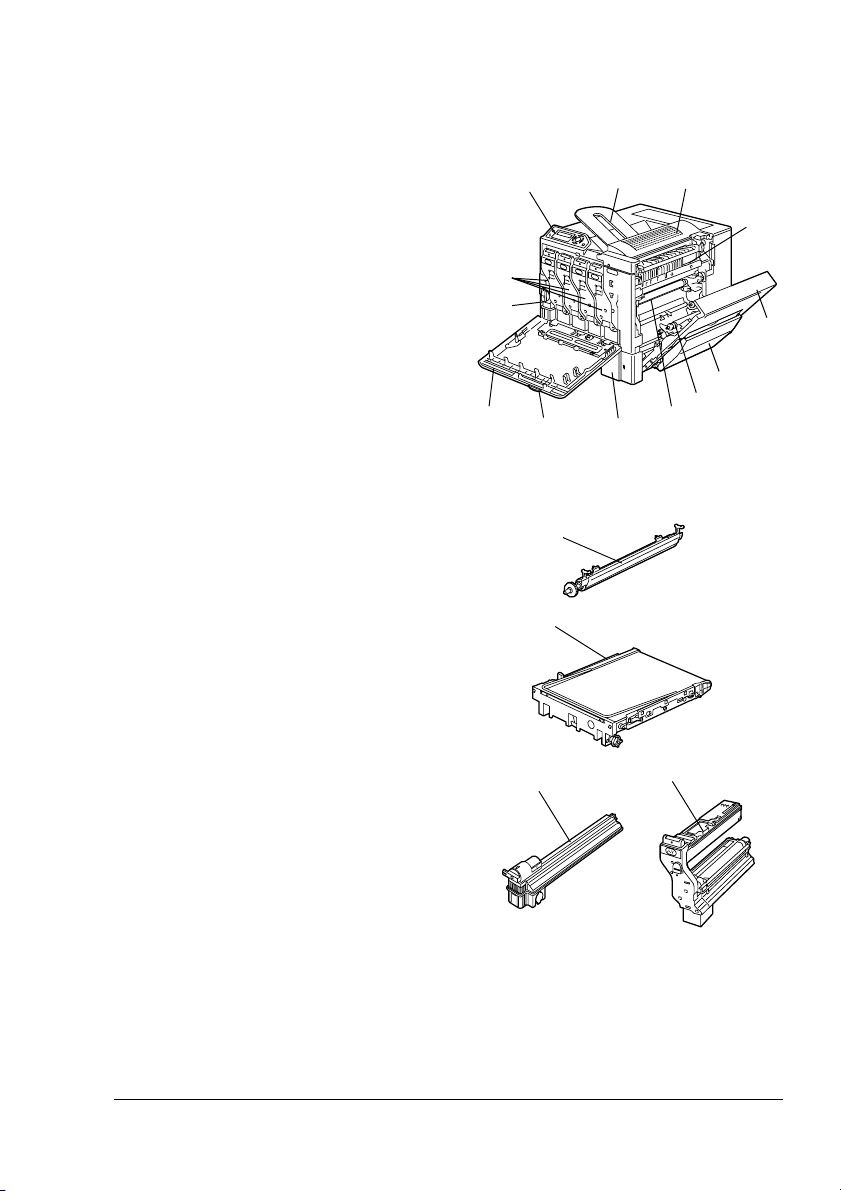
Časti tlačiarne
Na obrázkoch sú vyznačené jednotlivé časti tlačiarne, ktorých názvy sú
používané v celej príručke, preto sa s nimi podrobne zoznámte.
Pohad spredu
1. Ovládací panel
2. Výstupný zásobník
3. Horný kryt
4. Fixačné zariadenie
5. Pravý bočný kryt
6. Zásobník pre manuálne
podávanie
7. Prenosový valček
8. Prenosový pás
9. Zásobník 1
10. Úchyt
11. Predný kryt
12. Nádobka na prebytočný toner
13. Zásobník tonera
11
13
12
1
10
7
8
2
9
3
4
5
6
7
8
Zoznámenie s tlačiarňou
12
13
3
Page 14
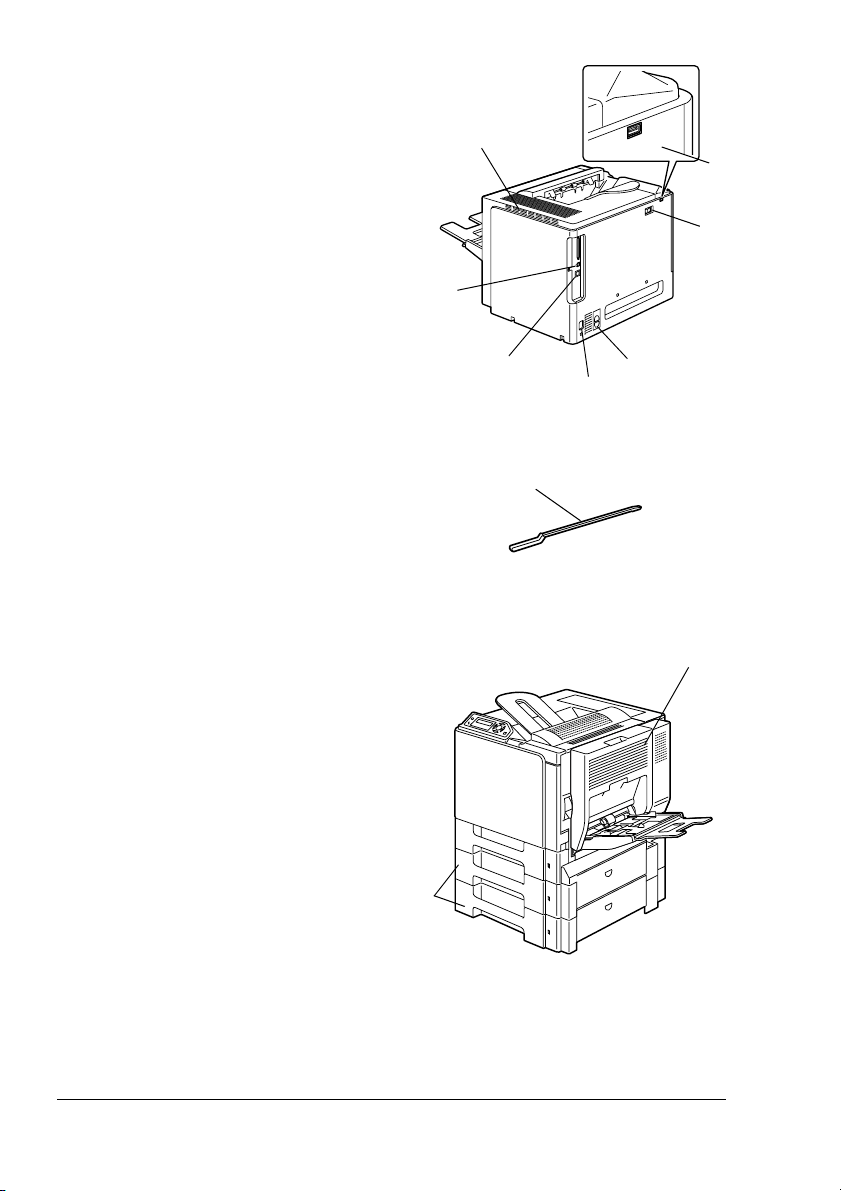
Pohad zozadu
1. Rozhranie KONICA MINOLTA
Digital Camera Direct Print
2. Vypínač
3. Ozónový filter
4. Zásuvka pre sieovú šnúru
5. Konektor rozhrania Ethernet
10Base-T/100Base-TX
(IEEE 802.3)
6. Konektor rozhrania USB
7. Ventilačné otvory
Príslušenstvo
1. Nástroj na čistenie šošovky
lasera
Pohad spredu na tlačiareň
s doplnkami
7
1
2
6
5
1
3
4
1
1. Duplexer
2. Spodné podávače
(Zásobníky 2 a 3)
2
Zoznámenie s tlačiarňou4
Page 15
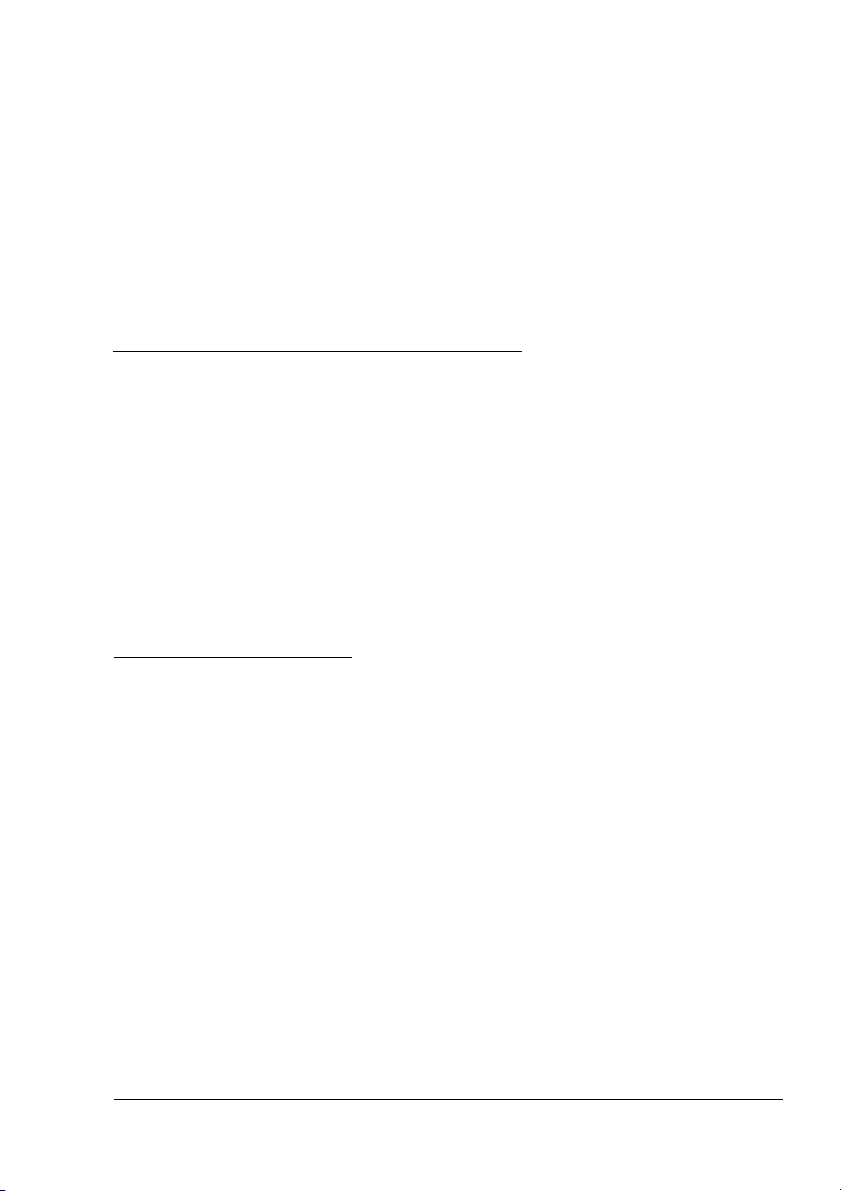
Inštalácia
softvéru
2
Page 16
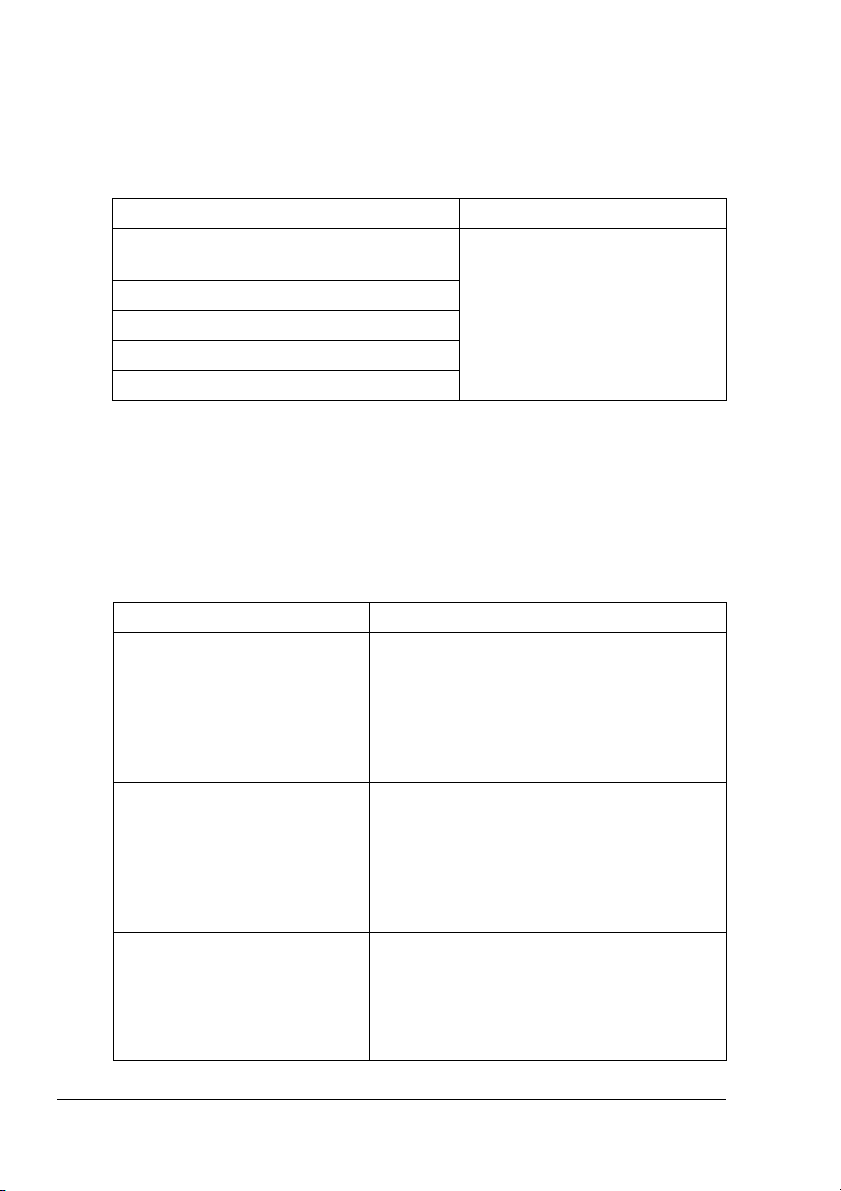
CD-ROM Utilities and Documentation
(Obslužné
programy a dokumentácia)
Ovládače
Ovládače Využitie
Ovládač tlačiarne pre Windows XP/
Server 2003/2000
Ovládač tlačiarne pre Windows Me/98SE
Ovládač tlačiarne pre Windows NT 4.0
Ovládač tlačiarne pre Macintosh OS X
Ovládač tlačiarne pre Linux
Podrobnejšie informácie o ovládačoch tlačiarne pre Macintosh
!"
a Linux nájdete v návode magicolor 5440 DL Reference Guide.
Podrobné pokyny pre inštaláciu ovládačov tlačiarne nájdete
!"
v Sprievodcovi inštaláciou magicolor 5440 DL.
Obslužné programy
Obslužné programy Využitie
Reportér (iba Windows) Program Reportér umožňuje kontrolova
Centrum zisovania stavu
tlačiarne (iba Windows)
PageScope Web Connection
(Pripojenie na sie
PageScope)
Ovládače sprístupňujú všetky
funkcie tlačiarne, vrátane
dokončovania a rozšírených
možností rozvrhnutia stránky.
Pozri aj
tlačiarne (vo Windows)“ na
strane 10.
aktuálny stav tlačiarne, napr. stav
spotrebného materiálu alebo hlásenie
chybách.
o
Viac podrobností nájdete v časti „Práca s
programom Reportér“ na strane 14.
Umožňuje zisova stav zariadení
z produkcie spoločnosti KONICA MINOLTA
zapojených v tej istej počítačovej sieti.
Viac podrobností nájdete v časti „Práca s
programom Centrum sledovania stavu
tlačiarne“ na strane 16.
Umožňuje z prostredia webového
prehliadača kontrolova a meni nastavenie
tlačiarní pripojených v počítačovej sieti.
Viac podrobností nájdete v návode
magicolor 5440 DL Reference Guide.
„Otvorenie ovládača
CD-ROM Utilities and Documentation6
Page 17
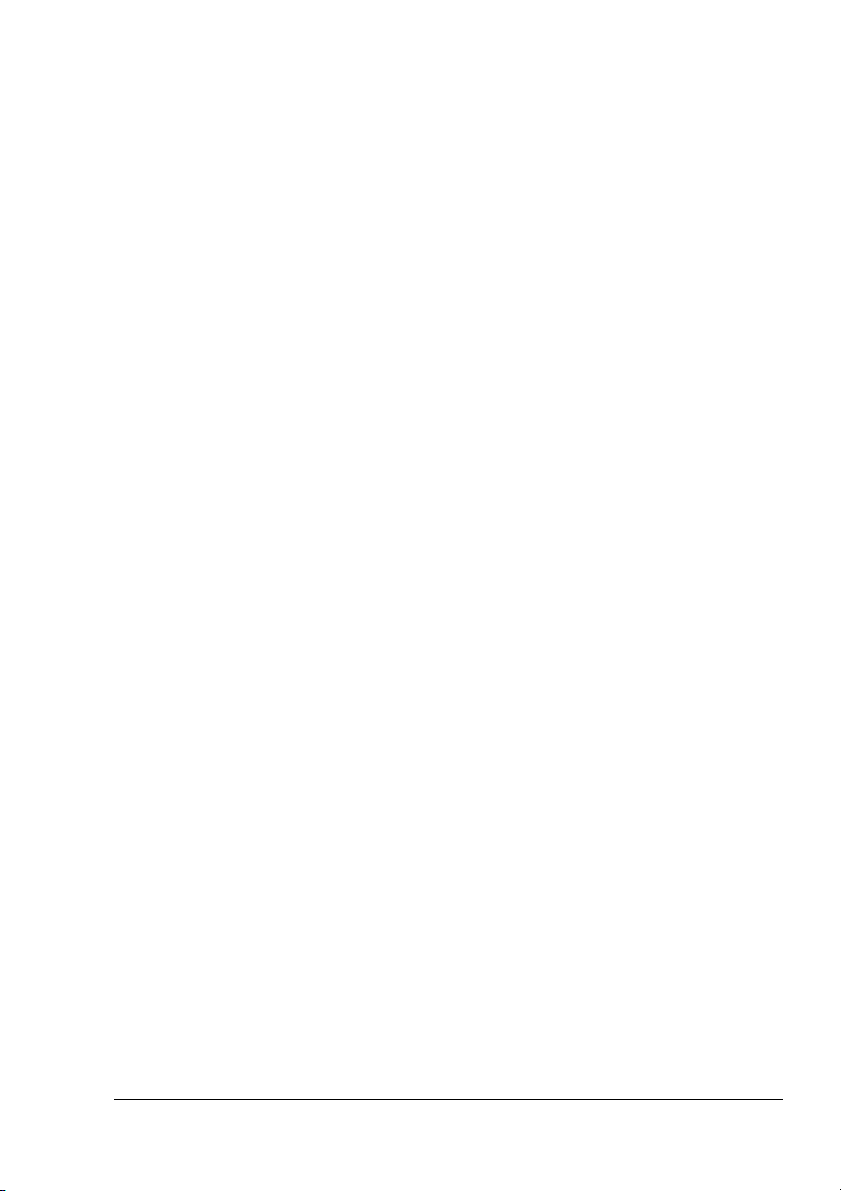
Systémové požiadavky
# Osobný počítač
Pentium 2, 400 MHz (odporúčame Pentium 3, 500 MHz alebo novší)
–
Power Mac G3 alebo novší (odporúčame G4 alebo novší)
–
# Operačný systém
Microsoft Windows XP Home Edition/Professional, Windows
–
Server 2003, Windows 2000, Windows Me, Windows 98SE,
Windows
MAC OS X v10.2 alebo novší
–
(odporúčame inštalova najnovší opravný balíček)
Red Hat Linux 8.0 alebo novší (CUPS 1.1.15 alebo novší),
–
SuSE Linux 8.1 alebo novší (CUPS 1.1.15 alebo novší)
!"
# Voné miesto na pevnom disku
Asi 20 MB voného miesta pre ovládač tlačiarne a program Reportér
–
Asi 128 MB voného miesta pre spracovanie tlačových obrazov
–
# RAM
128 MB alebo viac
# Mechanika CD-ROM/DVD
# V/V rozhranie
Rozhranie Ethernet 10Base-T/100Base-TX (IEEE 802.3)
–
Port vyhovujúci USB Revision 2.0
–
NT 4.0
Ovládač tlačiarne môže by používaný i s inými ako uvedenými
verziami Linux, ke je inštalovaný CUPS 1.1.15 alebo novší.
Podrobnejšie informácie o ovládačoch tlačiarne pre Macintosh
!"
Linux nájdete v návode magicolor 5440 DL Reference Guide.
a
Systémové požiadavky
7
Page 18
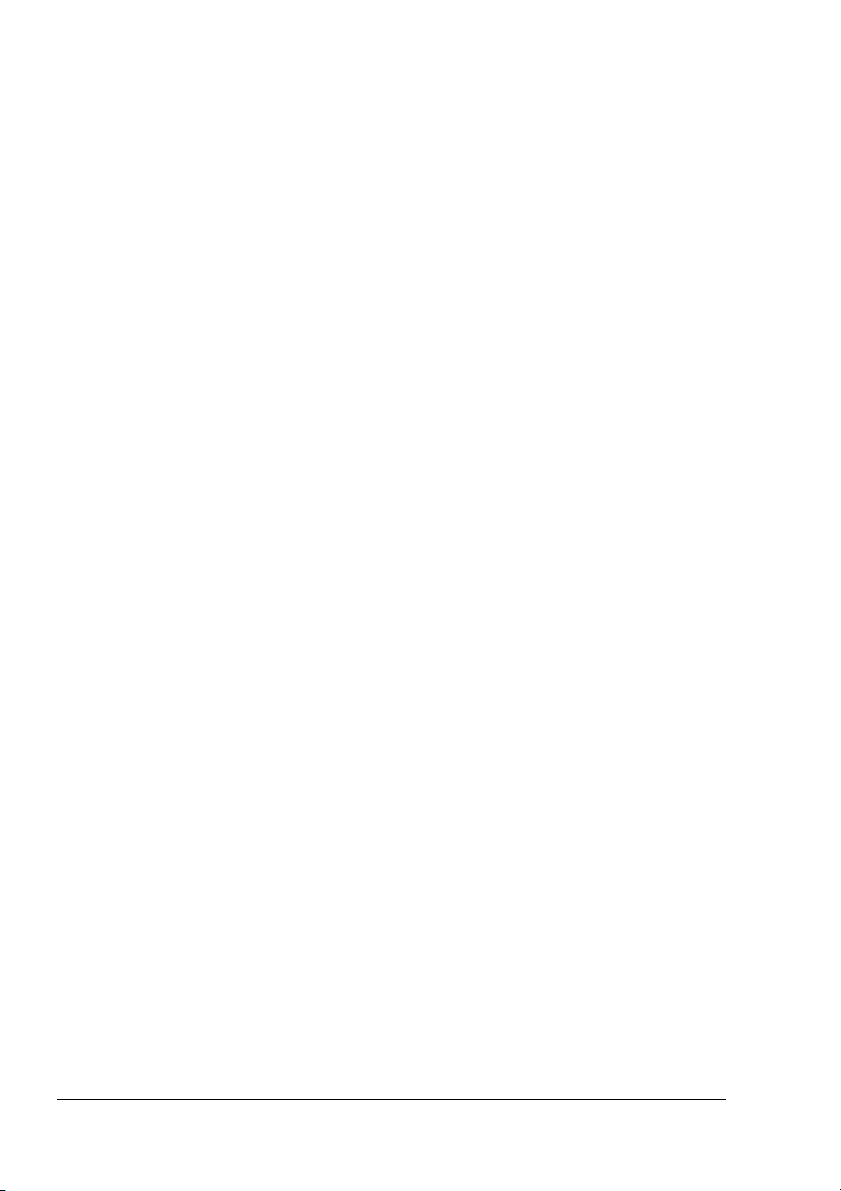
Voba východiskových nastavení ovládača
Windows
Skôr ako začnete s tlačiarňou pracova, odporúčame Vám overi, prípadne
zmeni, východiskové nastavenie ovládača. V prípade, že ste k tlačiarni
inštalovali i doplnky, mali by ste ich inštaláciu „potvrdi“ v ovládači tlačiarne.
1
Sprístupnite ovládač tlačiarne nasledujúcim postupom:
Windows XP/Server 2003
–
V ponuke Štart zvote Tlačiarne a faxy, zobrazí sa obsah priečinka
Tlačiarne a faxy. Kliknite pravým tlačidlom myši na zástupcu
tlačiarne KONICA MINOLTA magicolor 5440DL a zvote Predvoby
tlače.
Windows 2000
–
V ponuke Štart zvote Nastavenie a potom Tlačiarne. Zobrazí
sa obsah priečinka Tlačiarne. Kliknite pravým tlačidlom myši na
zástupcu tlačiarne KONICA MINOLTA magicolor 5440DL a zvote
Predvoby tlače.
Windows Me/98SE:
–
V ponuke Štart zvote Nastavenie a potom Tlačiarne. Zobrazí
sa obsah priečinka Tlačiarne. Kliknite pravým tlačidlom myši na
zástupcu tlačiarne KONICA MINOLTA magicolor 5440DL a zvote
Vlastnosti. Zvote záložku Vlastnosti tlačiarne.
Windows NT 4.0
–
V ponuke Štart zvote Nastavenie a potom Tlačiarne. Zobrazí
sa obsah priečinka Tlačiarne. Kliknite pravým tlačidlom myši na
zástupcu tlačiarne KONICA MINOLTA magicolor 5440DL a zvote
Východiskové vlastnosti dokumentu.
2
Ak ste k tlačiarni inštalovali dostupné doplnky, pokračujte alším
bodom. V opačnom prípade prejdite k bodu 8.
3
Zvote záložku Nastavenie doplnkov zariadenia.
4
Skontrolujte, či boli doplnky tlačiarne správne identifikované.
Pretože je v ovládači nastavená predvoba
!"
konfigurácia
automaticky identifikované. Ak z nejakých dôvodov nie sú doplnky
identifikované správne, pokračujte poda pokynov v krokoch 5
7.
až
5
Zrušte označenie predvoby Automatická konfigurácia.
ako východisková, sú inštalované doplnky
Voba východiskových nastavení ovládača Windows8
Automatická
Page 19
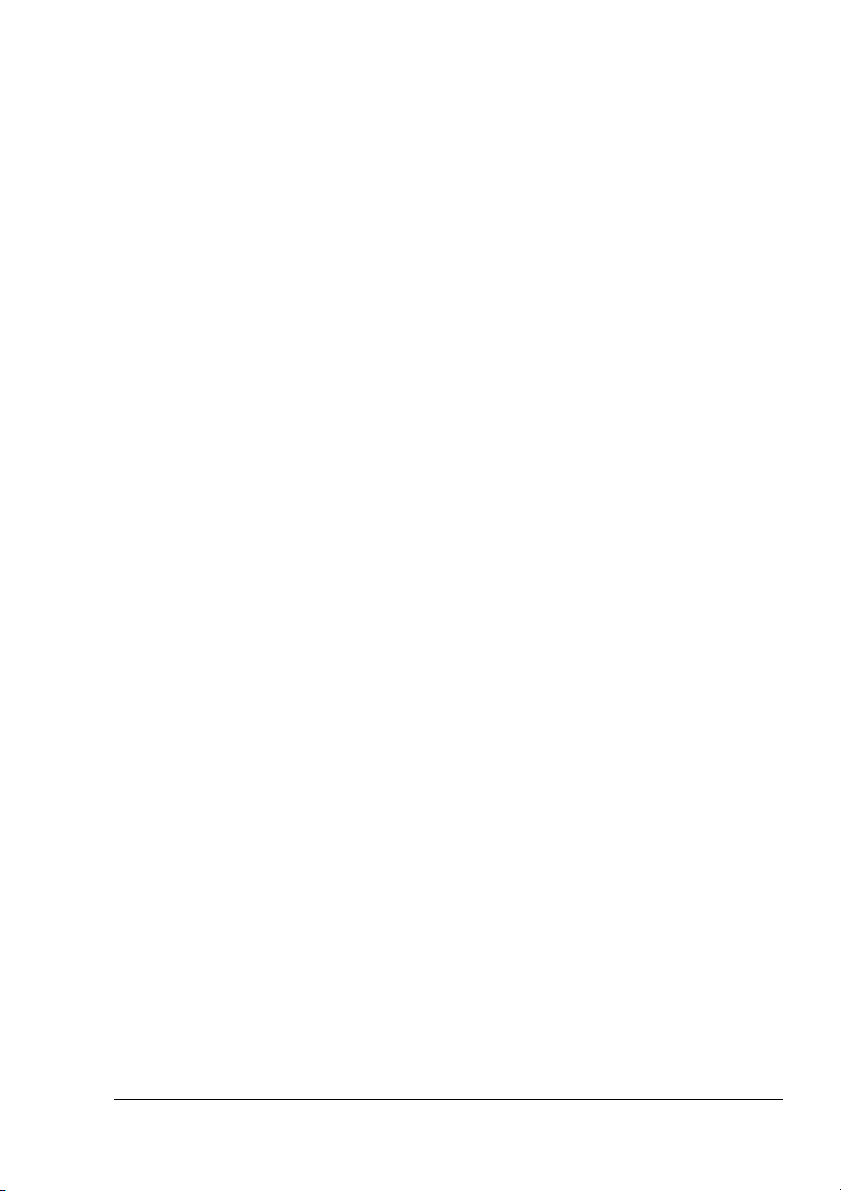
6
Zvote inštalovaný doplnok (vždy iba jeden) a kliknite na tlačidlo Prida.
Doplnok sa presunie do zoznamu Inštalované doplnky.
Ak náhodou pridáte doplnok, ktorý na tlačiarni inštalovaný nemáte,
!"
zvote ho v okne
Odstráni
7
Kliknite na tlačidlo Použi.
Inštalované doplnky
.
a kliknite na tlačidlo
Tlačidlo
!"
systému. Ak sa tlačidlo nezobrazí, prejdite k alšiemu bodu.
8
Zvote záložku Papier. Teraz zvote východiskové nastavenie tlačiarne,
ako napríklad východiskový formát médií, ktoré používate.
9
Kliknite na tlačidlo Použi.
10
Kliknutím na tlačidlo OK zatvorte dialógové okno Vlastnosti.
Použi
sa nemusí objavi, v závislosti od operačného
Odinštalovanie ovládača tlačiarne
Windows)
(vo
Táto čas popisuje odinštalovanie ovládača tlačiarne magicolor 5440 DL,
je to nutné.
ak
1
Kliknite na tlačidlo Štart a ukážte na ponuku Programy (Windows XP/
Server 2003: Všetky programy), potom kliknite na KONICA MINOLTA,
magicolor 5440DL a nakoniec na Odinštalátor.
2
V okne Odinštalova zvote KONICA MINOLTA magicolor 5440DL.
Potom kliknite na tlačidlo Odinštalova.
3
Ovládač tlačiarne magicolor 5440DL sa odinštaluje z Vášho počítača.
Ak pracujete pod Windows 98SE, po odinštalovaní ovládača tlačiarne
!"
reštartujte počítač.
Odinštalovanie ovládača tlačiarne (vo Windows)
9
Page 20
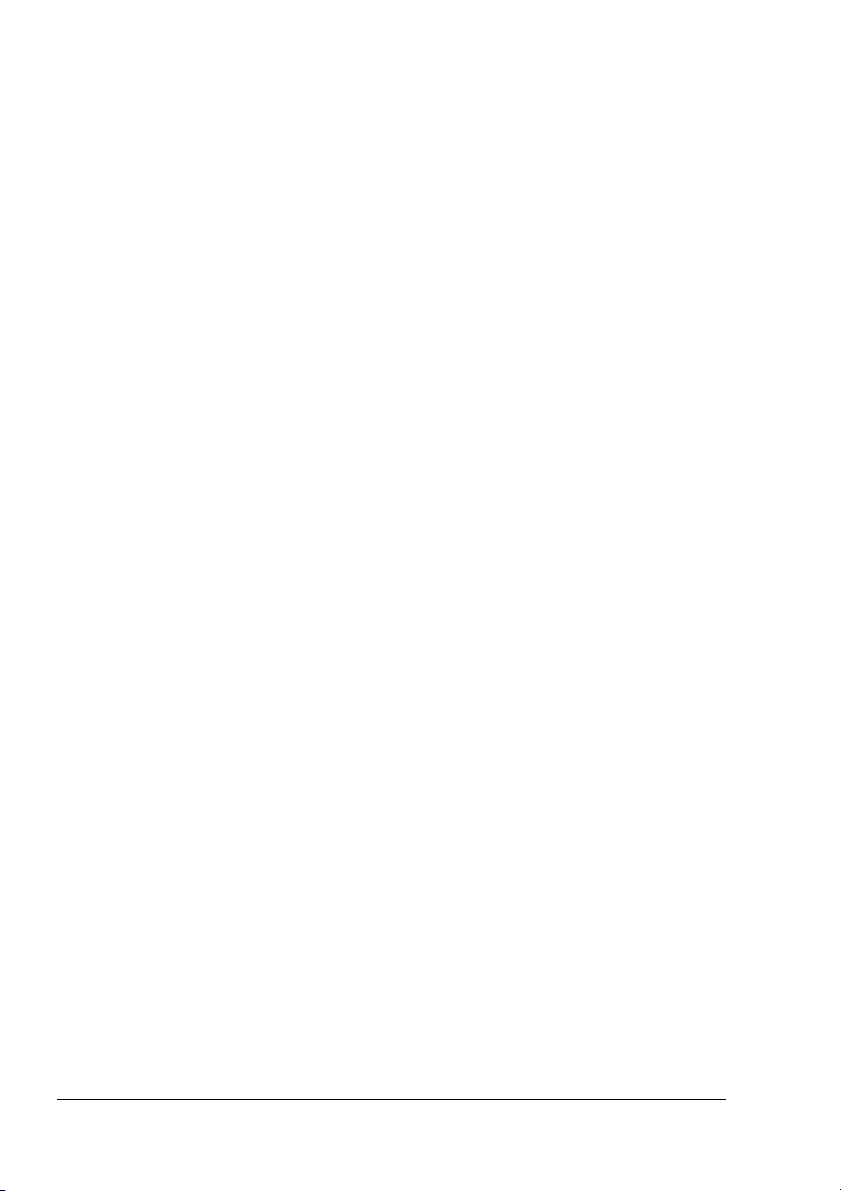
Otvorenie ovládača tlačiarne (vo Windows)
Windows XP/Server 2003
1
V ponuke Štart zvote Tlačiarne a faxy, zobrazí sa obsah priečinka
Tlačiarne a faxy.
2
Kliknite pravým tlačidlom myši na zástupcu tlačiarne KONICA MINOLTA
magicolor 5440DL a zvote Predvoby tlače.
Windows 2000/Me/98SE/NT 4.0
1
V ponuke Štart zvote Nastavenie, a potom kliknite na Tlačiarne.
Zobrazí sa obsah priečinka Tlačiarne.
2
Zobrazenie nastavenia ovládača tlačiarne:
# Windows 2000 – Kliknite pravým tlačidlom myši na zástupcu
tlačiarne KONICA MINOLTA magicolor 5440DL a zvote Predvoby
tlače.
# Windows Me/98SE – Kliknite pravým tlačidlom myši na zástupcu
tlačiarne magicolor 5440DL a zvote Vlastnosti, potom kliknite na
záložku Vlastnosti tlačiarne.
# Windows NT 4.0 – Kliknite pravým tlačidlom myši na zástupcu
tlačiarne KONICA MINOLTA magicolor 5440DL a zvote
Východiskové vlastnosti dokumentu.
Používanie ovládača tlačiarne
Spoločné tlačidlá
Ďalej popísané tlačidlá sa nachádzajú na všetkých kartách ovládača.
OK
Kliknutím na tlačidlo OK sa uložia urobené zmeny a zatvorí sa dialógové
okno Vlastnosti.
Zruši
Kliknutím na tlačidlo Zruši zatvorte dialógové okno Vlastnosti bez uloženia
urobených zmien.
Otvorenie ovládača tlačiarne (vo Windows)10
Page 21
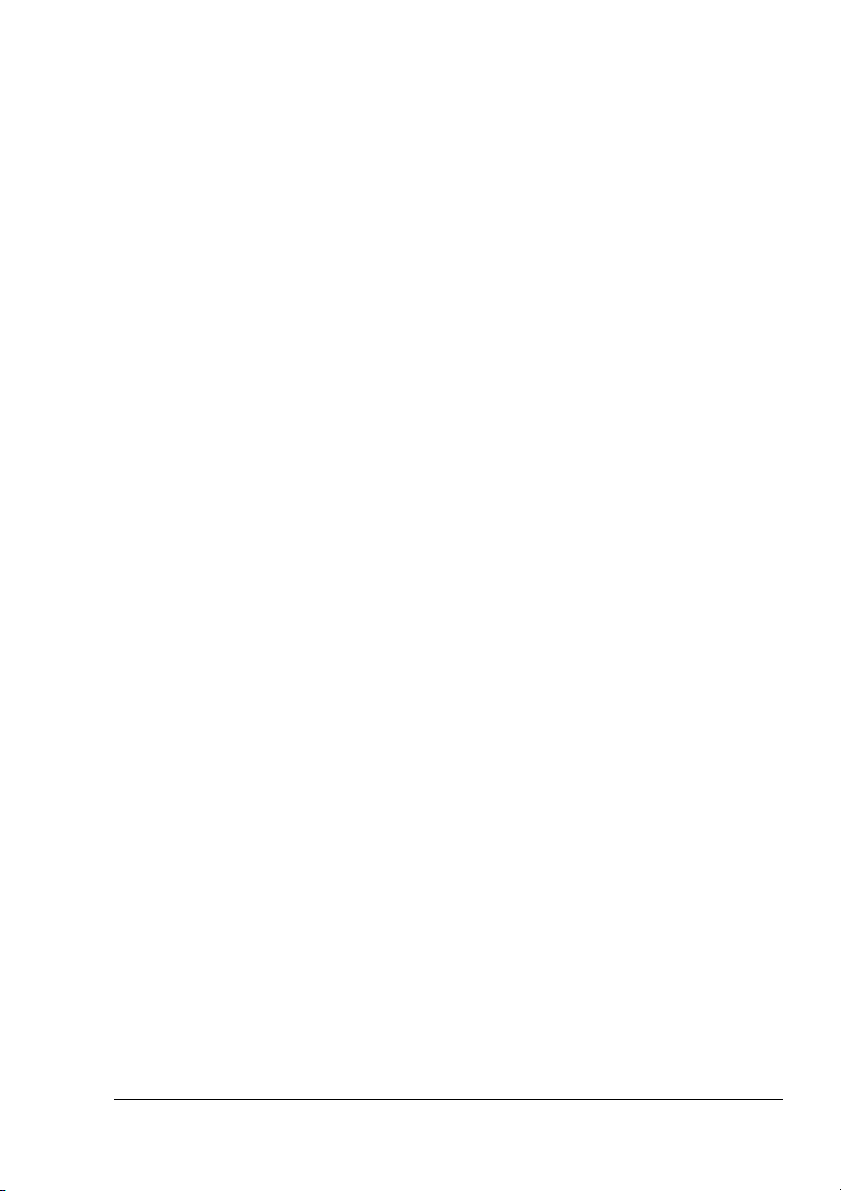
Použi
Kliknutím na tlačidlo Použi uložíte urobené zmeny (dialógové okno
Vlastnosti zostane otvorené).
!"
Tlačidlo
systému.
Použi
sa nemusí objavi, v závislosti od operačného
Pomocník
Kliknutím na tlačidlo Pomocník zobrazíte kontextového pomocníka.
Rýchle nastavenie
Ak chcete uloži aktuálne nastavenie ovládača, zadajte jeho názov a kliknite
na tlačidlo Uloži. Potom bude možné zvoli uložené rýchle nastavenie
zozname.
v
Ak zvolíte v zozname rýchlych nastavení Východiskové, všetky funkcie na
všetkých kartách ovládača sa nastavia na pôvodné hodnoty.
Rozvrhnutie stránky
Kliknite na tento prepínač, ak chcete zobrazi náhad rozvrhnutia stránky
sekcii obrázka.
v
Obrázok tlačiarne
Kliknite na tento prepínač, ak chcete zobrazi v tejto sekcii obrázok tlačiarne
(so všetkými inštalovanými doplnkami).
Karta Nastavenie
Karta Nastavenie umožňuje urobi nasledujúce:
# Vytlači viac logických stránok dokumentu na jednu fyzickú stránku
(funkcia Viac strán na list)
# Nastavi a tlači vodoznaky
# Vytvori vlastné vodoznaky
# Zada obojstrannú tlač a tlač brožúry
# Špecifikova zdroj papiera
# Nastavi typ médií
# Špecifikova odlišný papier pre tlač prvej strany dokumentu
Používanie ovládača tlačiarne
11
Page 22
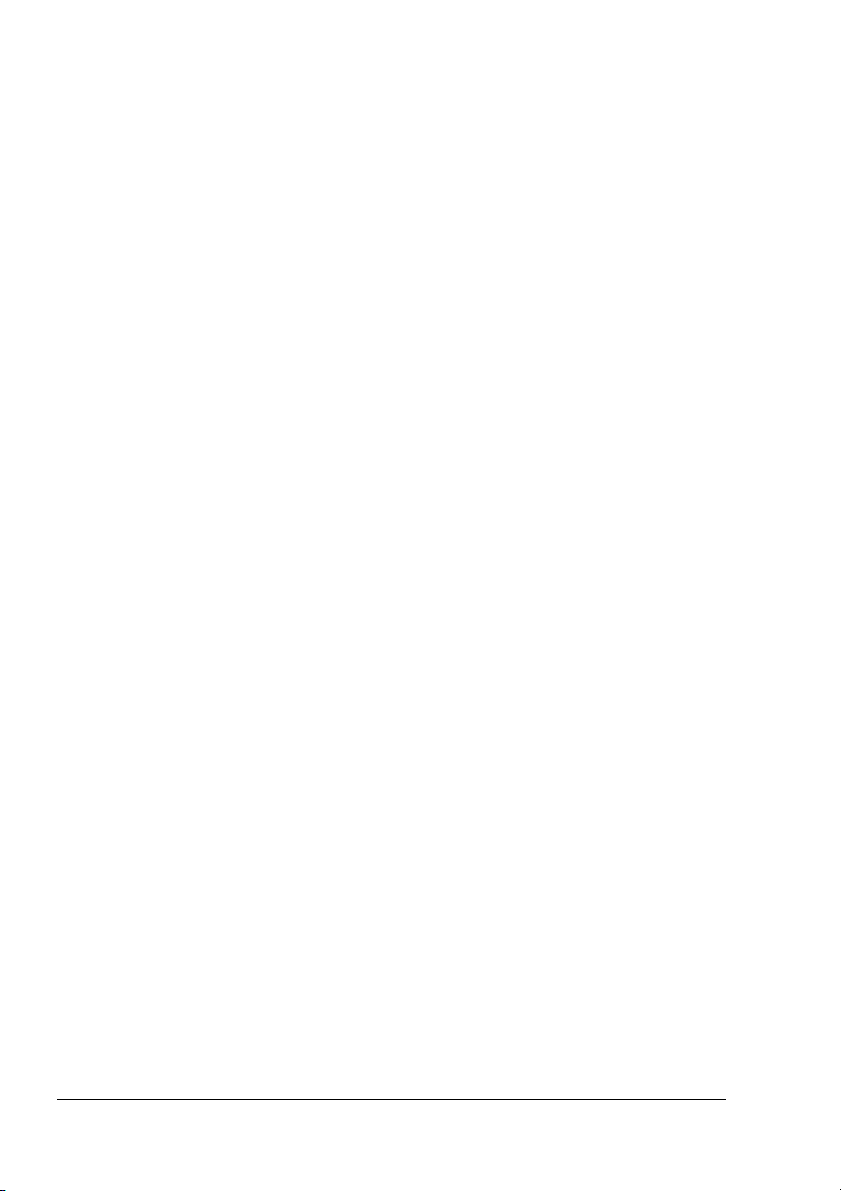
Karta Papier
Karta Papier umožňuje urobi nasledujúce:
# Špecifikova vekos originálu
# Definova vlastné formáty média
# Prispôsobi tlačený dokument zadanej vekosti tlačového média
# Zvoli výstupný formát média
# Zmeni mierku (zväčšenie alebo zmenšenie) dokumentov pre tlač
# Zada orientáciu média
# Otoči tlačový obraz o 180 stupňov
# Zada počet kópií
# Zapnú alebo vypnú funkciu kompletovania
# Zapnú alebo vypnú funkciu Skúšobná tlač
# Vytlači formulár pomocou pretlačí
# Vytvára alebo upravova pretlače
# Zmeni pozíciu tlače (posunu tlačový obraz)
Karta Kvalita
Karta Kvalita umožňuje urobi nasledujúce:
# Prepína farebnú a čiernobielu tlač
# Zada súlad farieb (Obrázky, Grafika a Text)
# Zada rozlíšenie pre tlačovú úlohu
# Nastavi tóny obrazu (Kontrast)
# Nastavi svetlos obrazu (Jas)
# Nastavi číros farieb obrazu (Sýtos)
# Nastavi čistotu obrazu (Ostros)
Karta Nastavenie doplnkov zariadenia
Karta Nastavenie doplnkov zariadenia umožňuje urobi nasledujúce:
# Automaticky identifikova inštalované doplnky
# Aktivova doplnkové spodné podávače (Zásobníky 2 a 3) alebo duplexer
# Zada meno užívatea, ktoré sa pošle s tlačovou úlohou
# Zobrazi informácie o ovládači tlačiarne
Používanie ovládača tlačiarne12
Page 23
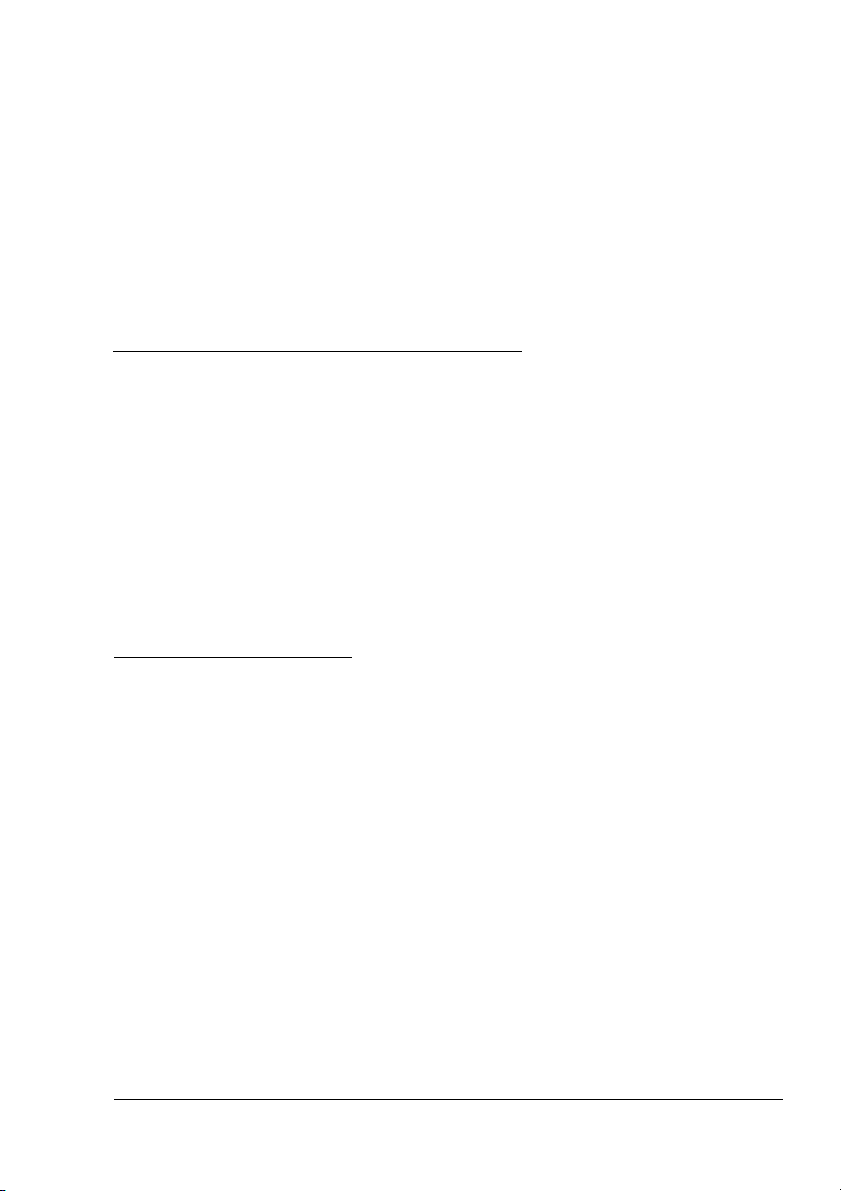
Práca
s Reportérom
a Centrom
sledovania stavu
tlačiarne
3
Page 24
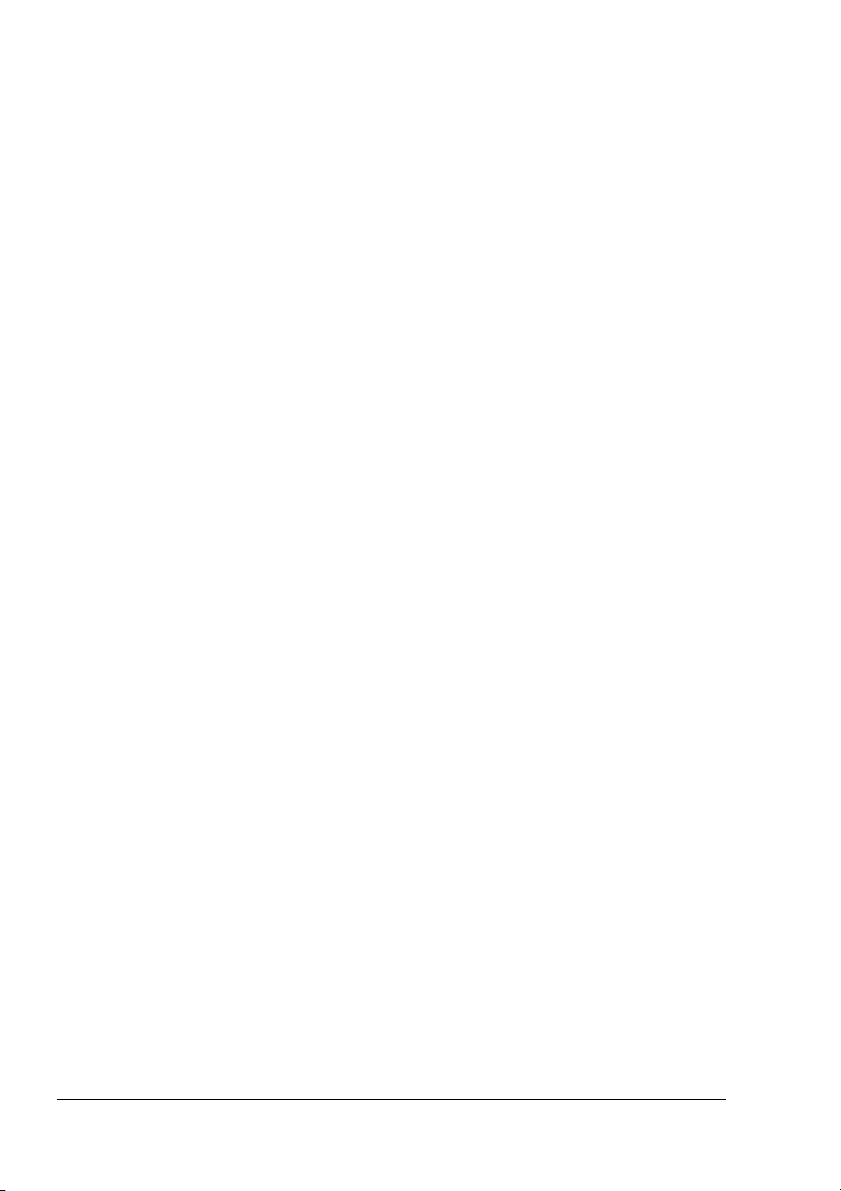
Práca s programom Reportér
Úvod
Obslužný program Reportér zobrazuje informácie o aktuálnom stave
tlačiarne.
Spustenie programu Reportér a zobrazenie stavu spotrebného materiálu
Program Reportér môžete otvori niektorým z nasledujúcich krokov.
Windows XP/Server 2003 – V ponuke Štart zvote Všetky programy,
#
potom KONICA MINOLTA, magicolor 5440DL a nakoniec Reportér.
Windows 2000/Me/98SE/NT 4.0 – V ponuke Štart zvote Programy,
#
potom KONICA MINOLTA, magicolor 5440DL a nakoniec Reportér.
Zmena vekosti okna programu Reportér
# Ak chcete zmenši vekos okna, kliknite v ponuke Zobrazi na Stav
(Zmenši).
# Ak chcete zväčši vekos okna, kliknite v ponuke Zobrazi na Stav
(Zväčši).
Používanie programu Reportér
# Ak je pozadie obrázka tlačiarne na pravej strane zelené, je tlačiareň
pohotovostnom režime alebo tlačí bez problémov.
v
# Ak je pozadie obrázka tlačiarne na pravej strane červené alebo žlté, stala
sa chyba a bolo prerušené spracovávanie tlačovej úlohy. V avej časti
dialógového okna je zobrazovaný stav tlačiarne a chybové hlásenia.
Funkčné oblasti zahŕňajú:
Stav tlačiarne – Zobrazuje textové hlásenia, popisujúce aktuálny stav
#
tlačiarne.
Riešenie – Poskytuje pokyny pre nápravu problémov a obnovu
#
normálnych pracovných podmienok.
Upozornenie – Zobrazí textové hlásenie, ktoré upozorňuje napr. na
#
nízky obsah tonera v zásobníku.
Obrázok stavu tlačiarne – Grafické zobrazenie tlačiarne, ktoré
#
identifikuje miesto vzniknutého problému.
Stav tlače – Zobrazuje stav aktuálnej tlačovej úlohy.
#
Práca s programom Reportér14
Page 25
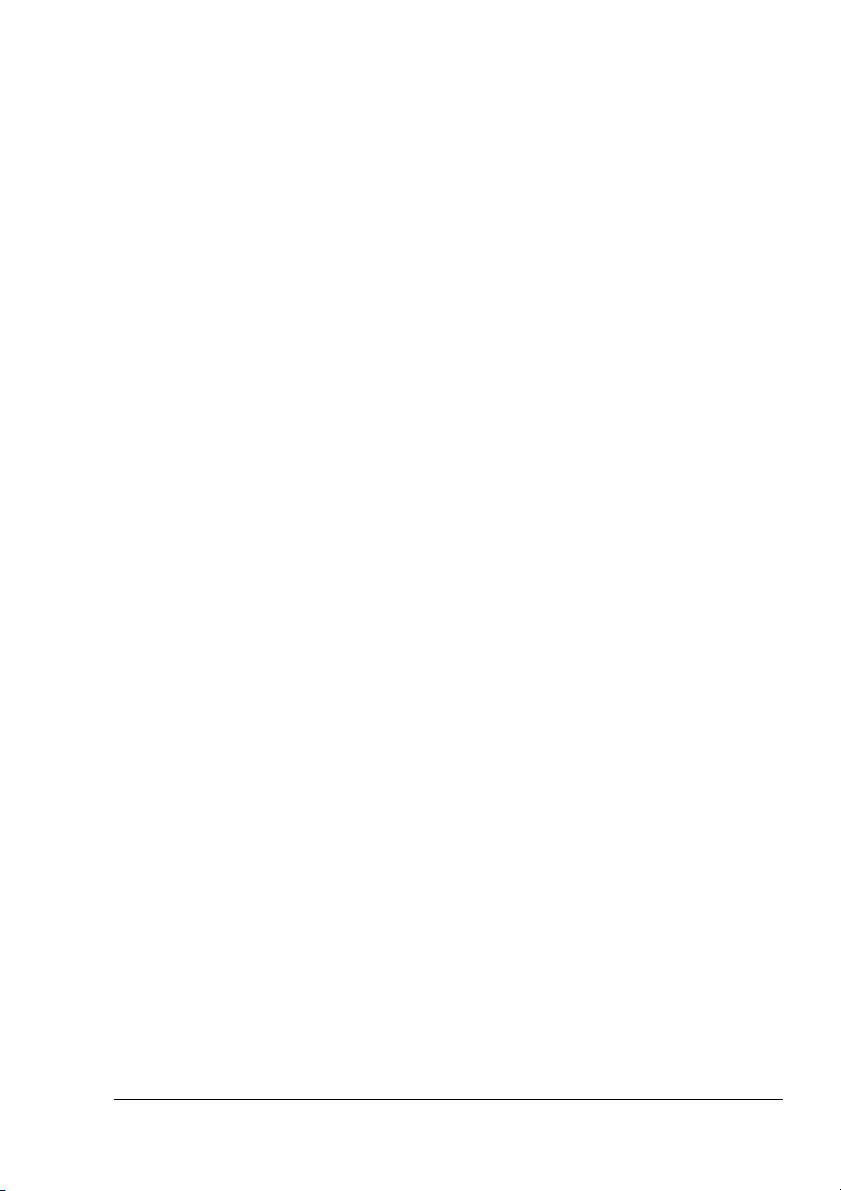
Vybra hlásenie – Umožňuje zvoli, ktoré hlásenia sa majú zobrazi,
#
ak
na tlačiarni vzniknú určité podmienky.
Informácie o tlačiarni – Umožňuje zisti rôzne informácie, napríklad
#
počet výtlačkov.
Stav spotrebného materiálu – Zobrazuje stav využitia (zvyšnú približnú
#
kapacitu v percentách) jednotlivých zásobníkov tonera.
Rozpoznanie hlásenia programu Reportér
Ak program Reportér detekuje ažkosti s tlačou, zmení ikona programu
na informačnom paneli Windows farbu zo zelenej (normálny stav) na žltú
(výstraha) alebo červenú (chyba), v závislosti od závažnosti ažkostí.
Riešenie ažkostí pomocou programu
Reportér
Ke Vás program Reportér upozorní na ažkosti s tlačou, poklikajte na ikonu
programu na informačnom paneli Windows, otvorí sa okno programu
Reportér. Program identifikuje, aký typ ažkostí nastal.
Ukončenie programu Reportér
Ak chcete ukonči program Reportér, kliknite v ponuke Súbor na položku
Koniec.
Ak kliknete na tlačidlo X v pravom hornom rohu okna, dialógové okno
!"
programu Reportér sa zatvorí, ale program bude alej dostupný na
informačnom paneli Windows. Poklikaním na ikonu sa program opä
otvorí.
Rozpoznanie hlásenia programu Reportér
15
Page 26
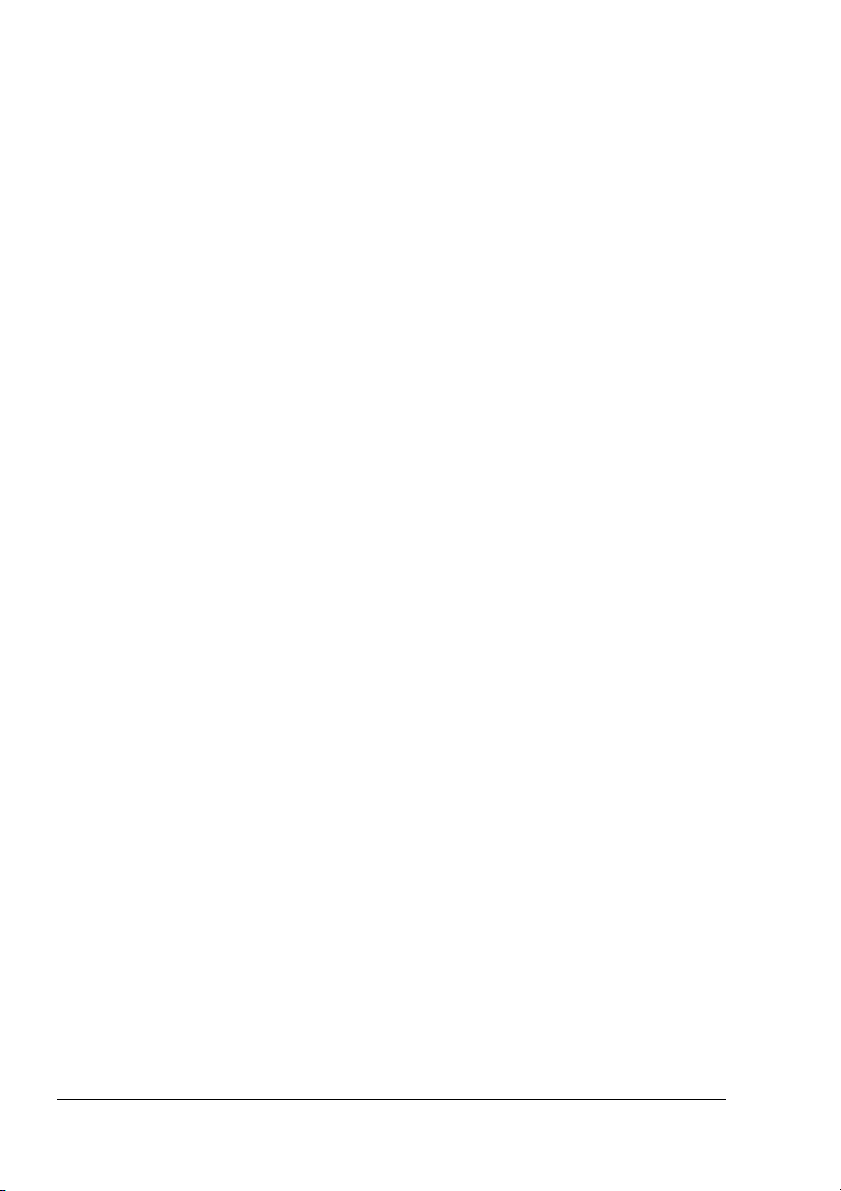
Práca s programom Centrum sledovania stavu tlačiarne
Úvod
Centrum sledovania stavu tlačiarne je aplikácia, ktorá zobrazuje stav
viacerých tlačových systémov pripojených k riadiacemu počítaču cez
miestne porty (USB) alebo cez sieové rozhrania. Aplikácia Centrum
sledovania stavu tlačiarne vyhadáva sieové tlačové systémy s využitím
protokolu Service Location Protocol (SLP) a podporuje iba tlačiarne
odpovedajúce na dotazy SLP a PJL špecifické pre KONICA MINOLTA,
napríklad magicolor 2430 DL, magicolor 5430 DL a magicolor 5440 DL.
Ak tlačiarne KONICA MINOLTA nie sú kompatibilné s protokolom SLP
!"
a jazykom KONICA MINOLTA PJL, nedá sa aplikácia Centrum
sledovania stavu tlačiarne použi.
Systémové požiadavky
# Operačný systém
Windows XP/Server 2003/2000/Me/98SE/NT 4.0
# Porty tlačiarne podporované aplikáciou Centrum sledovania stavu
tlačiarne
Port Ethernet
–
Port USB
–
Spustenie programu Centrum sledovania stavu tlačiarne a zobrazenie stavu spotrebného materiálu
Centrum pre sledovanie stavu tlačiarne môžete spusti jedným
z nasledujúcich postupov:
Windows XP/Server 2003 – V ponuke Štart zvote Všetky programy,
#
potom KONICA MINOLTA, magicolor 5440DL a nakoniec Centrum
sledovania stavu tlačiarne.
Windows 2000/Me/98SE/NT 4.0 – V ponuke Štart zvote Programy,
#
potom KONICA MINOLTA, magicolor 5440DL a nakoniec Centrum
sledovania stavu tlačiarne.
Práca s programom Centrum sledovania stavu tlačiarne16
Page 27
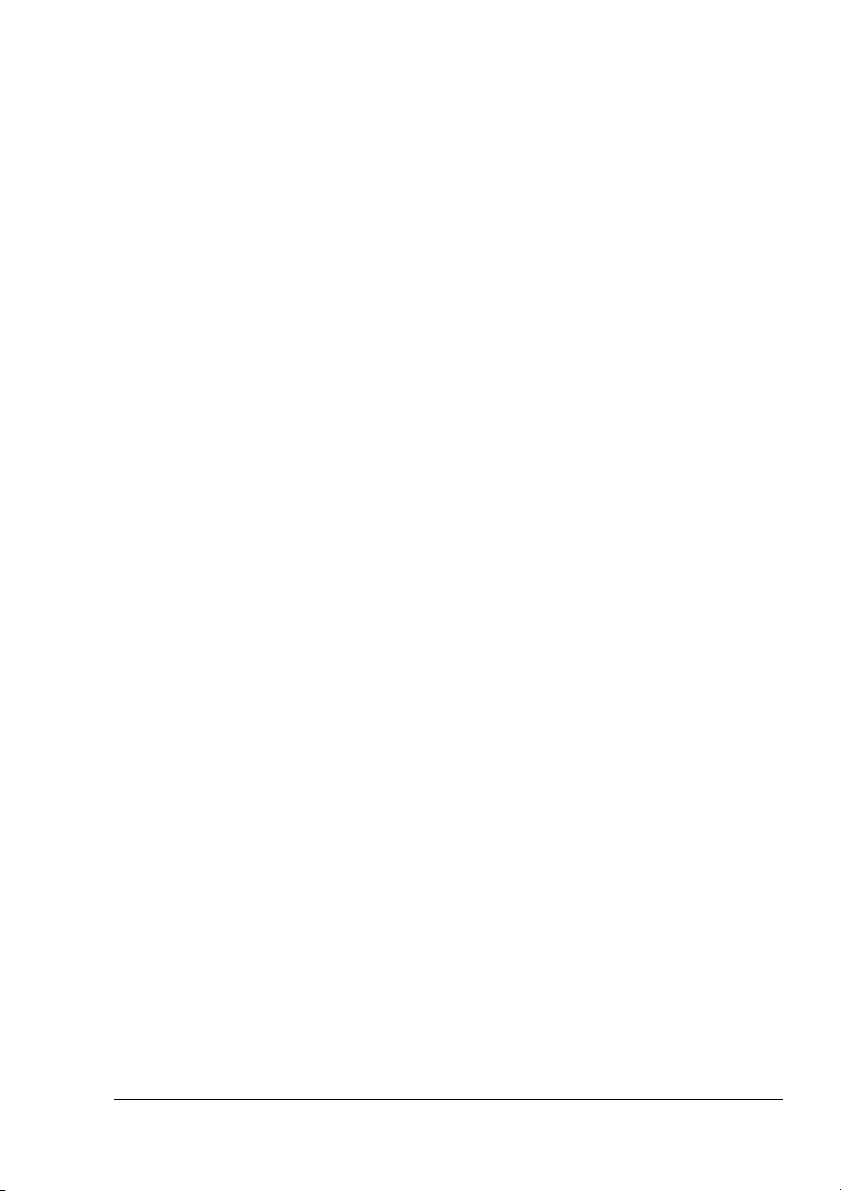
Používanie programu Centrum sledovania stavu tlačiarne
Názov tlačiarne – Zobrazí zástupcu tlačiarne a názov modelu miestnej
#
tlačiarne alebo sieovej tlačiarne. Zástupca tlačiarne mení farbu
v
závislosti od pripojenia a stavu tlačiarne. Červená farba zástupcu
signalizuje chybu, žltá signalizuje výstrahu a zelená farba predstavuje
normálne prevádzkové podmienky.
V závislosti od nastavenia v dialógovom okne Voby sa po poklikaní na
názov tlačiarne zobrazí bu program Reportér alebo Pripojenie na sie
PageScope.
Ak sa nedá názov tlačiarne urči, zobrazí sa v poli Názov tlačiarne
!"
„Neznáma“.
Ak nie je zvolená tlačiareň kompatibilná s programom Reportér
!"
alebo Pripojenie na sie PageScope, aplikácia se po poklikaní na
názov tlačiarne nezobrazí.
Ak nie je tlačiareň pripojená k portu USB cez miestne pripojenie,
!"
alebo ak sa v poli Stav zobrazí „Nedá sa pripoji“, program
Reportér alebo Pripojenie na sie Pagescope sa nezobrazí ani ke
poklikáte na názov tlačiarne.
Port – V poli sa zobrazuje port, ku ktorému je tlačiareň pripojená.
#
Pre miestne tlačiarne sa zobrazí typ pripojenia (USB).
Pre sieové tlačiarne sa zobrazí adresa IP.
Stav – Zobrazuje stav tlačiarne. Sú tu uvedené rovnaké informácie ako
#
v sekcii Stav tlačiarne v okne programu Reportér.
Spotrebný materiál: zostáva % C, M, Y, K – Zobrazuje (v percentách)
#
množstvo tonera zvyšujúce v zásobníkoch. Zobrazené sú hodnoty
(zava): C (azúrový), M (purpurový), Y (žltý) a K (čierny).
Kliknutím na záhlavie stĺpca sa prepína vzostupné a zostupné
!"
radenie.
Práca s programom Centrum sledovania stavu tlačiarne
17
Page 28
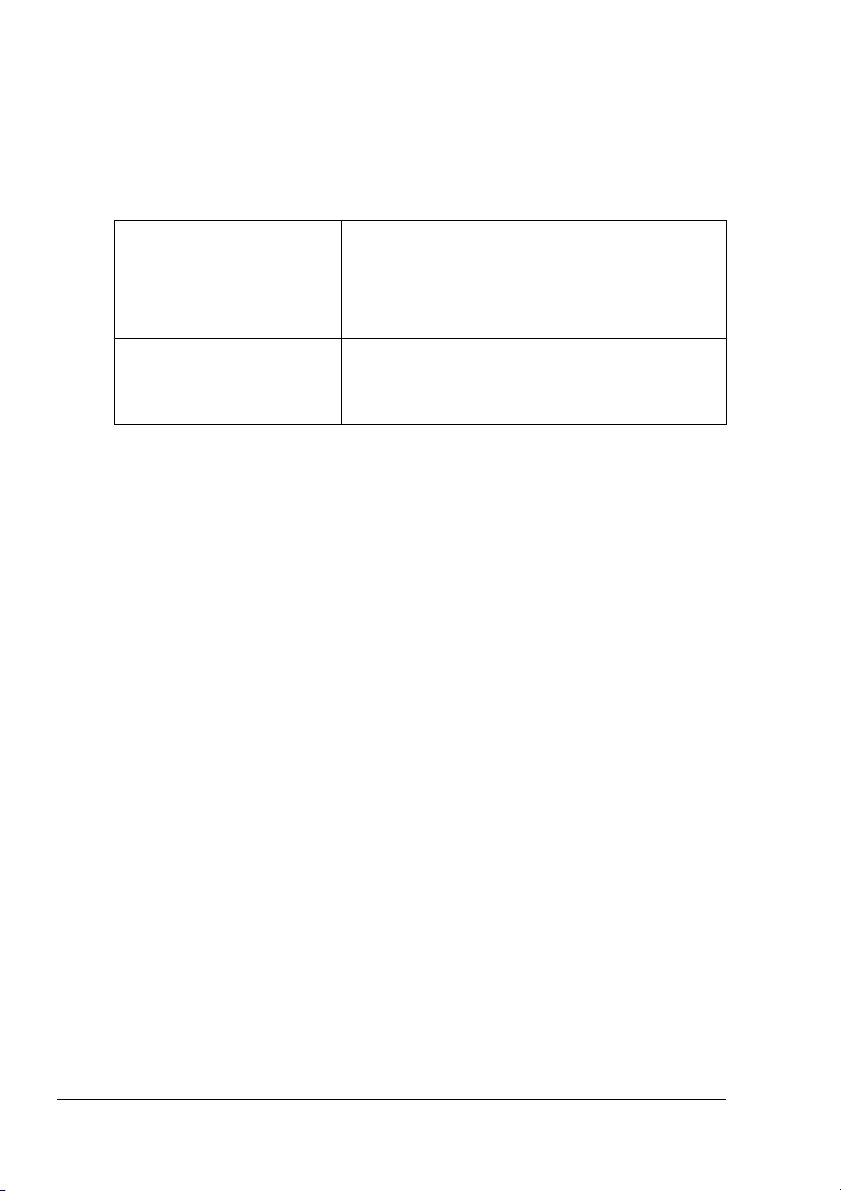
Ponuka Akcia
Aktualizova tlačiarne – Spustí nové vyhadávanie tlačiarní
#
v
počítačovej sieti.
Sieové tlačiarne – Umožňuje pridáva alebo odstraňova adresy IP
#
sieových tlačiarní.
Voby
#
Aplikácia Reportér
pre sieové tlačiarne
Oneskorenie Dajú sa zada dve doby oneskorenia.
Určuje, či sa po poklikání na názov tlačiarne
zobrazí dialógové okno programu Reportér
alebo Pripojenie na sie Pagescope.
Východiskovým nastavením je Reportér.
Nastavenie sa uplatní iba u sieových tlačiarní.
# Oneskorenie detekcie tlačiarne
# Oneskorenie dotazu na stav tlačiarne
Rozlíšenie hlásenia programu Centrum sledovania stavu tlačiarne
Ak má zástupca červenú alebo žltú farbu, otvorte dialógové okno Reportér
alebo Pripojenie na sie Pagescope a prečítajte si zobrazenie informácie.
Podrobnosti o programe Reportér nájdete v časti
Reportér“ na strane 14. Podrobnejšie informácie o programe Pripojenie na
sie Pagescope nájdete v návode magicolor 5440 DL Reference Guide.
„Práca s programom
Ukončenie programu Centrum sledovania stavu tlačiarne
Ak chcete ukonči program Centrum sledovania stavu tlačiarne, kliknite
v ponuke Akcia na príkaz Koniec, alebo kliknite na tlačidlo X v pravom
hornom rohu okna aplikácie Centrum sledovania stavu tlačiarne.
Rozlíšenie hlásenia programu Centrum sledovania stavu 18
Page 29
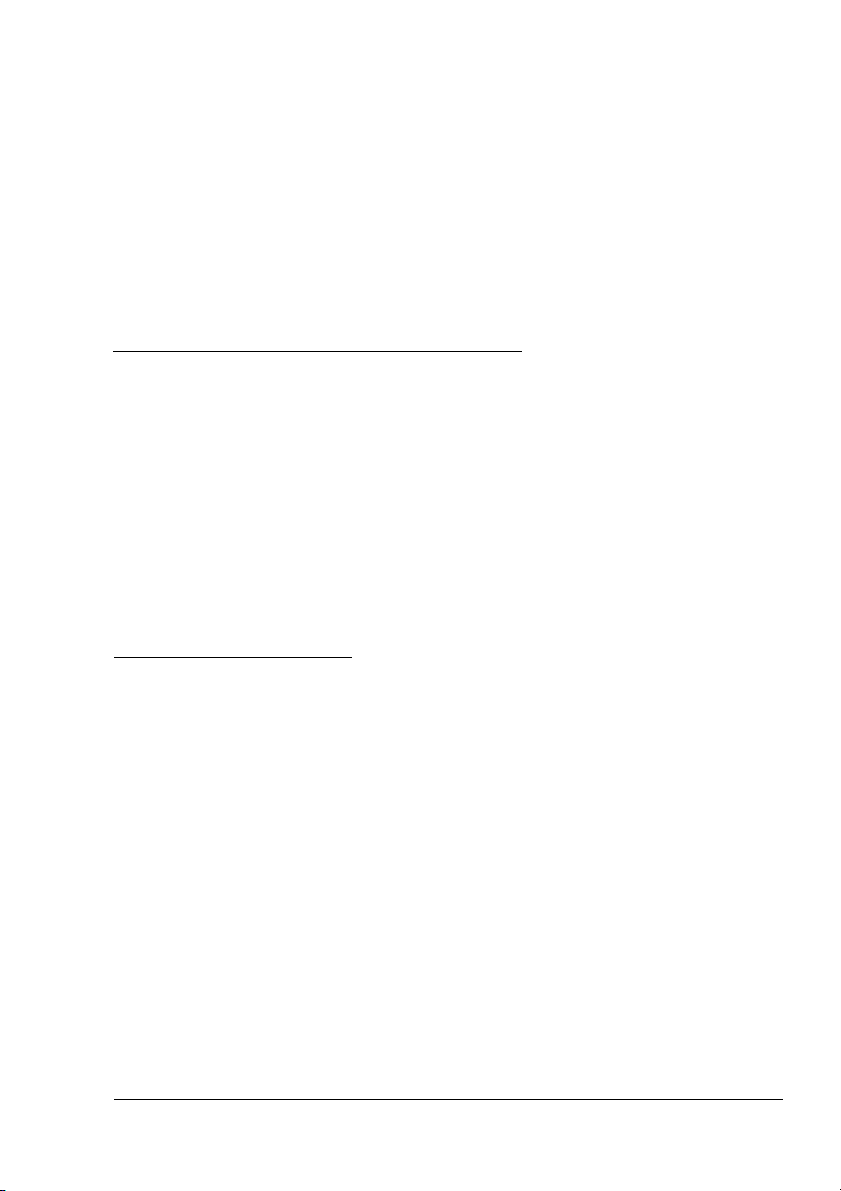
Ovládací panel
tlačiarne
a ponuky pre
konfiguráciu
4
Page 30
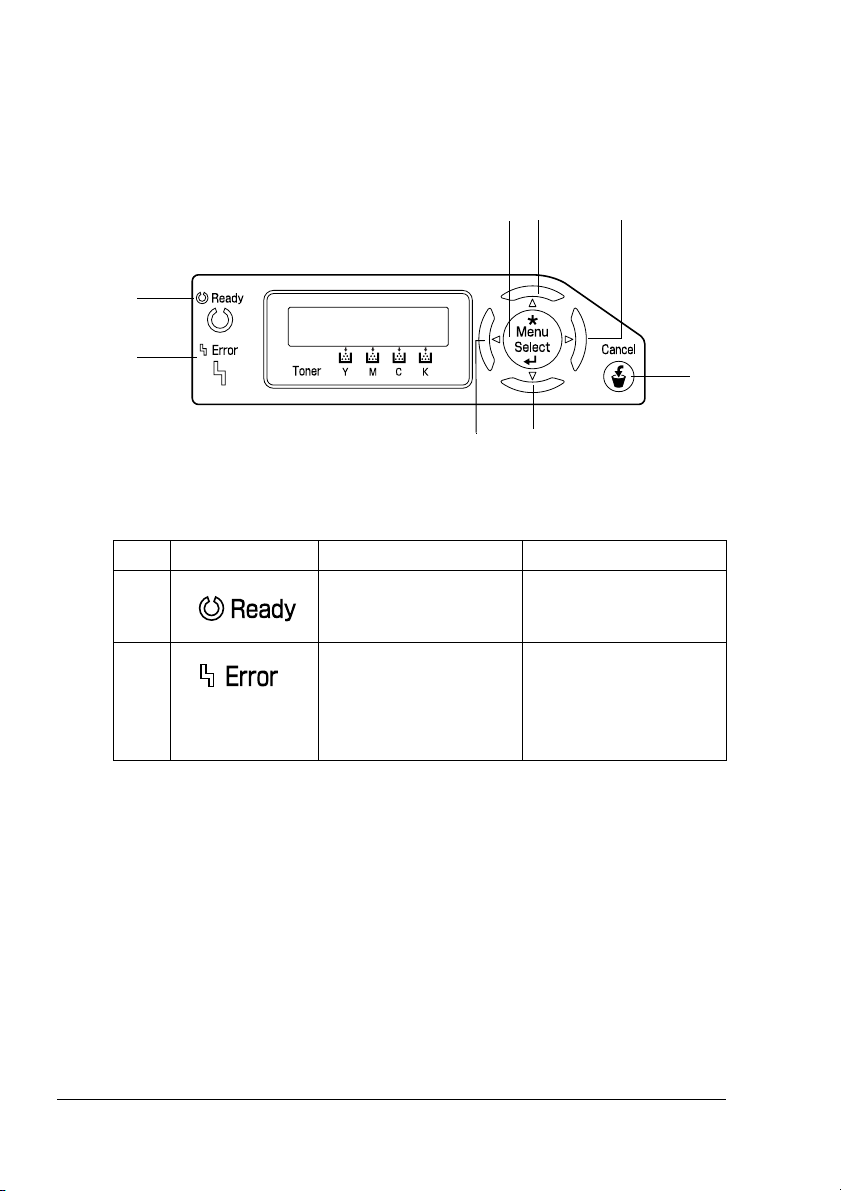
Ovládací panel
Z ovládacieho panelu, umiestneného na hornej strane tlačiarne, môžete
priamo ovláda činnos tlačiarne. Na jeho displeji sa zobrazujú hlásenia
stave tlačiarne, zahŕňajúce aj akékovek podmienky, ktoré vyžadujú Váš
o
zásah.
5
4
6
1
Displej
2
8
7
Indikátory a tlačidlá na ovládacom paneli
Číslo Indikátor Nesvieti Svieti
1 Tlačiareň nie je
pripravená prijíma dáta.
2 Tlačiareň nevyžaduje
zásah obsluhy.
Tlačiareň je pripravená
prijíma dáta.
Tlačiareň vyžaduje
zásah obsluhy (obvykle
býva na displeji súčasne
zobrazené stavové
hlásenie).
3
Ovládací panel20
Page 31

Číslo Tlačidlo Funkcia
3
4
# Zatvára práve zobrazenú ponuku alebo ruší
položku.
# Umožňuje zruši jednu alebo všetky aktuálne
spracovávané tlačové úlohy.
1. Stlačte tlačidlo Cancel.
2. Stlačením tlačidiel šípka doprava alebo šípka
doava zvote bu ZRUŠIT ÚLOHY/AKTUÁLNÍ
ÚLOHA alebo ZRUŠIT ÚLOHY/VŠECHNY ÚLOHY.
3. Stlačte tlačidlo Select.
Tlačová úloha (tlačové úlohy) bude zrušená.
# Zobrazí systém ponúk.
# Umožňuje pohyb smerom dole v štruktúre
ponúk.
# Vyberá zobrazenú položku ponuky.
5
6
7
8
# Zobrazí predchádzajúcu ponuku v štruktúre.
# Ak ste na úrovni voby, ktorá sa zadáva
textovým reazcom, zobrazí predchádzajúci
dostupný znak.
# Umožňuje pohyb smerom doprava v štruktúre
ponúk.
# Umožňuje pohyb smerom doprava vo vobách
dostupných pre ponuku.
# Umožňuje pohyb smerom dole v štruktúre
ponúk.
# Ak pracujete na úrovni voby ponuky, ktorá sa
zadáva textovým reazcom, zobrazí nasledujúci
dostupný znak.
# Umožňuje pohyb smerom doava v štruktúre
ponúk.
# Umožňuje pohyb smerom doava vo vobách
dostupných pre ponuku.
Ovládací panel
21
Page 32

Indikátory stavu tonera
Na displeji sa objavia indikátory, uvedené na obrázku dole, ktoré signalizujú
množstvo tonera zvyšujúceho v zásobníku žltého (Y), purpurového (M),
azúrového (C) alebo čierneho (K) tonera.
READY
Prehad ponúk pre konfiguráciu tlačiarne
V nasledujúcom diagrame je uvedená štruktúra ponúk a položiek, ktoré sa
dajú nastavova z ovládacieho panelu tlačiarne magicolor 5440 DL.
Prehad ponúk pre konfiguráciu tlačiarne22
Page 33

Ponuka pre konfiguráciu
NEČINNÁ
NABÍDKA
SPECIÁL. STRÁNKY
NABÍDKA
JAZYK
TISK
KONFIG. STRÁNKA
TISK
UKÁZKOVÉ STRÁNKY
TISK
STRUKT. NABÍDEK
NASTAVENÍ JAZYKA
ANGLIČTINA
NASTAVENÍ JAZYKA
FRANCOUZŠTINA
NASTAVENÍ JAZYKA
NĚMČINA
NASTAVENÍ JAZYKA
ITALŠTINA
NASTAVENÍ JAZYKA
PORTUGALŠTINA
NASTAVENÍ JAZYKA
ŠPANĚLŠTINA
NASTAVENÍ JAZYKA
ČEŠTINA
POČET STRÁNEK
xxxxxx
POČIT.BAREV.STR.
xxxxxx
POČIT.ČB STRÁNEK
xxxxxx
VERZE ŘADIČE
xx.xxx
VERZE ZAŘÍZENÍ
xxxxxxxxxxxxxx
BARVA
KALIBRACE
VYNUL. POČITADLO
PŘENOS. VÁLEC
VYNUL. POČITADLO
PŘENOSOVÁ JEDN.
ÚSPORNÝ REŽIM
xxx
OBNOVIT
VÝCH. UŽIV.NAST.
NABÍDKA
ZAŘÍZENÍ
NASTAVENÍ JAZYKA
JAPONŠTINA
ZAŘÍZENÍ
DOŠEL TONER
ÚSPORNÝ REŽIM*
xxxxxxxx
AUT. POKRAČOVÁNÍ
xxx
PROPOJ. ZÁSOB.**
xxx
ZAŘÍZENÍ
SERVIS
Prehad ponúk pre konfiguráciu tlačiarne
* Zobrazí sa, iba ke je
v ponuke ZAŘÍZENÍ/
SERVIS/ÚSPORNÝ REŽIM
položka ÚSPORNÝ REŽIM
nastavená na ZAPNUTO.
** Zobrazí sa, iba ke je
inštalovaný jeden alebo
viac doplnkových
spodných podávačov
(Zásobník 2 a 3).
23
Page 34

NABÍDKA
SÍŤ
DHCP:xx
BOOTP:xx
NABÍDKA
VYUŽ. SPOTŘ.MAT.
ADRESA IP
xxx.xxx.xxx.xxx
MASKA PODSÍTĚ
xxx.xxx.xxx.xxx
BRÁNA
xxx.xxx.xxx.xxx
ADRESA HW
00206Bxxxxxx
HTTP:xx
SNMP:xx
VYNUCENÉ REŽIMY:***
RYCH./DUP/NEG.
ČERNÝ TONER
xx % ZBÝVÁ
ŽLUTÝ TONER
xx % ZBÝVÁ
PURPUROVÝ TONER
xx % ZBÝVÁ
AZUROVÝ TONER
xx % ZBÝVÁ
*** Niektoré staršie sieové
rozbočovače so stálymi
komunikačnými režimami
nekomunikujú správne
s automaticky konfigurovanými
zariadeniami. V takých
prípadoch použite pre
konfiguráciu tlačiarne pre
príslušný sieový rozbočovač
a umožnenie komunikácie
ponuku SÍŤ/VYNUCENÉ
REŽIMY.
Prehad ponúk pre konfiguráciu tlačiarne24
Page 35

NABÍDKA ****
PŘÍMÝ TISK
KVALITA OBRAZU
xxx
FORMÁT PAPÍRU
xxx
****Zobrazí sa, iba ke
je inštalovaná karta
Camera Direct Photo
Print (Karta pre priamu
tlač z digitálneho
fotoaparátu).
TYP MÉDIA
xxx
ROZVRŽENĺ
xxxx
JAS
xxx
OSTROST
xxx
AUT. OTÁČENĺ
xxx
Prehad ponúk pre konfiguráciu tlačiarne
25
Page 36

Ponuka Speciální stránky (Špeciálne stránky)
TISK KONFIG.
STRÁNKA
TISK UKÁZKOVÉ
STRÁNKY
TISK STRUKT.
NABÍDEK
Vytlačí konfiguračnú stránku tlačiarne.
Vytlačí testovaciu stránku tlačiarne.
Vytlačí štruktúru ponúk.
Ponuka Jazyk
ANGLIČTINA/
FRANCOUZŠTINA/NĚMČINA/
ITALŠTINA/PORTUGALŠTINA/
ŠPANĚLŠTINA/ČEŠTINA/
JAPONŠTINA
Jazyk pre zobrazovanie hlásenia na displeji
sa dá zmeni na jeden z podporovaných
jazykov.
Východiskovým nastavením je angličtina.
Ponuka Zařízení (Zariadenie)
Všetky východiskové továrenské hodnoty sú zvýraznené tučne.
!"
DOŠEL TONER
Nastavenie
Ak nastavíte POKRAČOVAT, bude tlač
pokračova, aj ke je zásobník tonera
prázdny.
Ak nastavíte STOP, tlač sa po vyčerpaní
tonera v zásobníku zastaví.
STOP / POKRAČOVAT
Prehad ponúk pre konfiguráciu tlačiarne26
Page 37

ÚSPORNÝ REŽIM
AUT. POKRAČOVÁNÍ
PROPOJ. ZÁSOB.
Nastavenie
Umožňuje nastavi dobu nečinnosti tlačiarne,
počas ktorej tlačiareň nebude obsluhovaná
alebo jej nebude poslaná tlačová úloha,
potrebnú pre prechod do úsporného režimu.
Úsporný režim sa automaticky zruší
nasledujúcich prípadoch:
v
# Tlačiareň je reštartovaná.
# Je prijatá tlačová úloha.
# Na ovládacom paneli tlačiarne je stlačené
akékovek tlačidlo.
# Je otvorený a zatvorený predný alebo
pravý bočný kryt tlačiarne.
# Po otvorení a zatvorení zásobníka.
Nastavenie
Ak zvolíte ZAPNUTO, bude tlačiareň
pokračova v tlači, aj ke v špecifikovanom
zásobníku nie sú založené médiá
požadovaného formátu.
Ak nastavíte VYPNUTO a v danom zásobníku
sa minú médiá, tlačiareň zastaví tlač a na
displeji sa zobrazí hlásenie vyzývajúce
založeniu médií.
k
Nastavenie
Ak zvolíte ZAPNUTO, tlačiareň začne po
vyčerpaní médií v zadanom zásobníku
automaticky podáva médiá z iného
zásobníka, ktorý obsahuje médiá rovnakého
typu a formátu.
Ak nastavíte VYPNUTO a v danom zásobníku
sa minú médiá, tlačiareň zastaví tlač a na
displeji sa zobrazí hlásenie vyzývajúce
založeniu médií.
k
15 MINUT / 30 MINUT /
HODINA / 2 HODINY
1
ZAPNUTO / VYPNUTO
ZAPNUTO / VYPNUTO
Prehad ponúk pre konfiguráciu tlačiarne
27
Page 38

ZAŘÍZENÍ
SERVIS
Túto podponuku použite pre zobrazenie informácií
tlačovom mechanizme.
o
POČET STRÁNEK
POČIT.BAREV.
STR.
POČIT.ČB
STRÁNEK
VERZE RADIČE
VERZE
ZAŘÍZENÍ
BARVA
KALIBRACE
Zobrazuje celkový počet vytlačených
stránok.
Zobrazuje počet doteraz vytlačených
farebných stránok.
Zobrazuje počet doteraz vytlačených
monochromatických stránok.
Zobrazí aktuálnu verziu firmwaru radiča.
Zobrazuje verziu firmwaru tlačového
mechanizmu.
Urobí kalibráciu farieb, aby sa nastavila
sútlač farieb.
VYNUL.
POČITADLO
PŘENOS. VÁLEC
VYNUL.
POČITADLO
PŘENOSOVÁ
JEDN.
ÚSPORNÝ REŽIM
OBNOVIT VÝCH.
UŽIV. NAST.
Slúži na vynulovanie stavu počítadla po
výmene prenosového valčeka.
Slúži na vynulovanie stavu počítadla po
výmene jednotky prenosového pásu.
Nastavenie
Ak nastavíte ZAPNUTO, povolíte Úsporný
režim.
Ak zvolíte VYPNUTO, potlačíte Úsporný režim
a ponuka ZAŘÍZENÍ/ÚSPORNÝ REŽIM sa
nebude zobrazova.
Slúži na nastavenie položiek ÚSPORNÝ REŽIM,
AUT. POKRAČOVÁNÍ a PROPOJ. ZÁSOB. na
východiskové továrenské hodnoty. Okrem
toho sa nastaví i východiskové heslo
správcu.
Podrobnejšie informácie o hesle správcu
Pripojenie na sie PageScope nájdete
návode magicolor 5440 DL Reference
v
Guide.
ZAPNUTO / VYPNUTO
Prehad ponúk pre konfiguráciu tlačiarne28
Page 39

Ponuka Sí (Sie )
Ak je tlačiareň pripojená k sieti, je nutné zada nasledujúce nastavenie.
Podrobnosti o každom nastavení Vám oznámi správca siete.
Všetky východiskové továrenské hodnoty sú zvýraznené tučne.
!"
DHCP
BOOTP
ADRESA IP
MASKA
PODSÍTE
BRÁNA
ADRESA HW
HTTP
Nastavenie
Ak je v sieti zapojený server DHCP, zadajte, či je adresa IP
automaticky priraovaná týmto serverom a či sú načítané
alšie informácie siete.
Zadajte, či je adresa IP automaticky priradená protokolom
BOOTP a či sú načítané alšie informácie siete.
Nastavenie
Nastavuje adresu IP tlačiarne v sieti. Hodnoty zadávajte
tlačidlami Hore, Dole, Doava a Doprava.
Ak zadávate adresu IP manuálne, nastavte najskôr pre DHCP
a BOOTP hodnotu VYPNUTO.
Nastavenie
Umožňuje zada hodnotu masky podsiete. Hodnoty
zadávajte tlačidlami Hore, Dole, Doava a Doprava. Ak
zadávate masku podsiete manuálne, najskôr nastavte pre
DHCP a BOOTP hodnotu VYPNUTO.
Nastavenie
Ak je na sieti používaný smerovač, zadajte adresu IP
smerovača. Hodnoty zadávajte tlačidlami Hore, Dole, Doava
a Doprava. Ak zadávate adresu Brány manuálne, najskôr
nastavte pre DHCP a BOOTP hodnotu VYPNUTO.
Zobrazí sa hardvérová adresa tlačiarne (nedá sa zmeni).
Nastavenie
Položka HTTP sa dá nastavi na ZAPNUTO alebo VYPNUTO.
Voba ZAPNUTO povouje interné webové stránky tlačiarne,
voba VYPNUTO ich potláča.
NAST. DHCP:ZAP
NAST. BOOTP:VYP
NAST. DHCP:VYP
NAST. BOOTP:ZAP
NAST. DHCP:VYP
NAST. BOOTP:VYP
192.168.1.2
255.255.255.0
192.168.1.1
ZAPNUTO / VYPNUTO
Prehad ponúk pre konfiguráciu tlačiarne
29
Page 40

SNMP
VYNUCENÉ
REŽIMY
Nastavenie
Protokol SNMP je vektorový, distribuovaný systém vhodný
pre správu malých i vekých sietí. Položka SNMP sa dá
nastavi na ZAPNUTO alebo VYPNUTO.
Nastavenie
Položka RYCH. označuje prenosovú rýchlos siete. Zvote
medzi 10Base-T (10M), 100Base-TX (100M) alebo
automatickým rozpoznaním (AUTO). Ak zvolíte hodnotu AUTO,
prenosová rýchlos sa stanoví na základe vzájomnej
komunikácie medzi zariadeniami. Preto neexistuje
nastavenie, kde by táto komunikácia (NEG.). bola vypnutá.
DUP. označuje spôsob komunikácie pri obojsmernej
komunikácii. Zvote, či sa dáta budú odosiela a prijíma
v oboch smeroch súčasne (PLNY) alebo iba v jednom smere
v určitý čas (POLO), prípadne môžete nastavi automatické
rozpoznávanie (AUTO). Ak zvolíte AUTO, prenosová rýchlos
stanoví na základe vzájomnej komunikácie medzi
sa
zariadeniami. Preto neexistuje nastavenie, kde by táto
komunikácia (NEG.). bola vypnutá.
NEG. označuje nastavenie na základe vzájomnej
komunikácie, pri ktorej sa vzájomne odosielajú a prijímajú
informácie, ako napr. prenosová rýchlos, a určuje
nastavenie prenosu. Ak je táto voba zapnutá (ZAP), príde
k vzájomnej komunikácii medzi zariadeniami. Ak je voba
vypnutá (VYP), ku komunikácii nepríde.
ZAPNUTO / VYPNUTO
RYCH./DUP/NEG. : AUTO/AUTO/ZAP
– AUTO/PLNY/ZAP – AUTO/POLO/ZAP
– 100M/AUTO/ZAP – 100M/PLNY/ZAP
– 100M/PLNY/VYP – 100M/POLO/ZAP
– 100M/POLO/VYP – 10M/AUTO/ZAP
– 10M/PLNY/ZAP – 10M/PLNY/VYP
– 10M/POLO/ZAP – 10M/POLO/VYP
Prehad ponúk pre konfiguráciu tlačiarne30
Page 41

Ponuka Využití spotřebního materiálu (Využitie spotrebného materiálu)
ČERNÝ TONER
AZUROVÝ TONER
ŽLUTÝ TONER
PURPUROVÝ
TONER
Zobrazuje približné množstvo čierneho tonera,
zvyšujúceho v zásobníku.
Zobrazuje približné množstvo azúrového tonera,
zvyšujúceho v zásobníku.
Zobrazuje približné množstvo žltého tonera, zvyšujúceho
zásobníku.
v
Zobrazuje približné množstvo purpurového tonera,
zvyšujúceho v zásobníku.
Ponuka Přímý tisk (Priama tlač)
Ďalej popisované nastavenia sú prepisované nastaveniami zadávanými
z digitálneho fotoaparátu.
Podrobnosti o priamej tlači nájdete v časti „Priama tlač“ na strane 34.
Ak chcete používa priamu tlač z digitálneho fotoaparátu, musíte
!"
inštalova doplnkovú kartu Camera Direct Photo Print Card. Pokyny
pre inštaláciu tejto karty nájdete v návode, ktorý je s ňou dodávaný.
si chcete kúpi kartu Camera Direct Photo Print Card, obráte sa na
Ak
predajcu tlačiarne alebo navštívte stránky printer.konicaminolta.com.
Všetky východiskové továrenské hodnoty sú zvýraznené tučne.
!"
KVALITA
OBRAZU
FORMÁT
PAPÍRU
Nastavenie
Umožňuje zada rozlíšenie tlačenej snímky. K dispozícii sú
tri
hodnoty:
a VYSOKÁ (2400 × 600 dpi).
Poznámka: Hodnota VYSOKÁ (2400 × 600 dpi) je k dispozícii,
ak je inštalovaná doplnková pamä 64 MB alebo viac.
Nastavenie
Slúži na zadanie formátu papiera, na ktorý sa má tlači.
Formát LETTER je východiskové nastavenie pre americké trhy,
formát A4 pre všetky ostatné regióny.
Ak zvolíte LTR 2/LIST SP. alebo A4 4/LIST SP., nastaví sa
položka TYP MÉDIA na LESKLÝ PAPÍR a ROZVRŽENÍ na 2
NA LIST, resp. 4 STRANY NA LIST.
DRAFT / NORMÁLNÍ / VYSOKÁ
DRAFT (600 × 600 dpi), NORMÁLNÍ (1200 × 600 dpi)
LETTER / A4 / A5 / STATEMENT /
JAP. POHLEDNICE / LTR 2/LIST SP. /
A4 4 / LIST SP.
STRANY
Prehad ponúk pre konfiguráciu tlačiarne
31
Page 42

TYP MÉDIA
ROZVRŽENÍ
JAS
OSTROST
AUT.
OTÁČENÍ
Nastavenie
Slúži pre vobu typu média, na ktoré sa má tlači.
Nastavenie
Slúži pre vobu počtu snímok, ktoré sa majú vytlači na jeden
list papiera.
Ak zvolíte 1 STRANA NA LIST, na jeden list papiera sa vytlačí
jedna snímka.
Nastavenie
Mení sýtos farieb.
Ak nastavíte hodnotu ZAPNUTO, budú snímky tlačené
svetlejšie.
Nastavenie
Mení živos medziahlých farieb.
Ak nastavíte hodnotu ZAPNUTO, budú medziahlé farby vo
vytlačených snímkach omnoho živšie.
Nastavenie
Snímky sa tlačia natočené tak, aby zodpovedali formátu
papiera.
Ak nastavíte hodnotu ZAPNUTO, budú snímky pred tlačou
otočené o 90 ° v smere pohybu hodinových ručičiek.
Nastavenie je dostupné, iba ak pre ROZVRŽENÍ zvolíte hodnoty
1 STRANA NA LIST alebo 4 STRANY NA LIST.
KANC. PAPÍR / SILNÝ PAPÍR 1 /
PAPÍR 2 / LESKLÝ PAPÍR /
SILNÝ
POHLEDNICE / ŠTÍTKY
1 STRANA NA LIST / 2 STRANY NA LIST /
3 STRANY NA LIST / 4 STRANY NA LIST /
6 STRAN NA LIST / 8 STRAN NA LIST
VYPNUTO / ZAPNUTO
VYPNUTO / ZAPNUTO
VYPNUTO / ZAPNUTO
Prehad ponúk pre konfiguráciu tlačiarne32
Page 43

Priama tlač
5
Page 44

Priama tlač
Ak k tlačiarni pripojíte cez konektor USB digitálny fotoaparát podporujúci
technológiu PictBridge (1.0 alebo novší), môže tlačiareň priamo tlači
snímky uložené na pamäovej karte fotoaparátu.
Ak chcete používa priamu tlač z digitálneho fotoaparátu, musíte
!"
inštalova doplnkovú kartu Camera Direct Photo Print Card. Pokyny
pre inštaláciu tejto karty nájdete v návode, ktorý je s ňou dodávaný.
si chcete kúpi kartu Camera Direct Photo Print Card, obráte sa na
Ak
predajcu tlačiarne alebo navštívte stránky printer.konicaminolta.com.
Hodnota VYSOKÁ (2400 × 600 dpi) je k dispozícii, ak je inštalovaná
!"
doplnková pamä 64 MB alebo viac.
Ak nie je inštalovaná doplnková pamä 64 MB alebo viac, nedajú sa
!"
digitálneho fotoaparátu zvoli položky Kvalita obrazu a Tlač náhadu
z
všetkých snímok. Podrobné pokyny pre používanie digitálneho
fotoaparátu nájdete v jeho návode na obsluhu.
Priama tlač nepodporuje nasledujúce funkcie:
!"
• Tlač orezaného obrazu
• Tlač v stanovenej vekosti
• Bez okrajov
• Tlač DPOF
Priama tlač z digitálneho fotoaparátu
1
Z ovládacieho panelu tlačiarne zadajte v ponuke Priama tlač nastavenie
pre Kvalitu obrazu, Formát papiera, Typ média, Rozvrhnutie, Jas, Ostros
a Automatické otáčanie.
Nastavenie Typ média sa dá voli iba z ponuky Priama tlač na
!"
tlačiarni. Typ médií sa nedá voli z digitálneho fotoaparátu.
Ak sa dajú uvedené nastavenia (okrem Typu média) zada
!"
z digitálneho fotoaparátu, nemusíte ich zadáva z ovládacieho
panela tlačiarne. Nastavenia z
nastaveniami zadávanými z digitálneho fotoaparátu. Podrobnejšie
informácie o nastavovaní tlačiarne z ovládacieho panela nájdete
časti „Ponuka Přímý tisk (Priama tlač)“ na strane 31.
v
ovládacieho panela sú prepísané
Priama tlač34
Page 45

2
Prepájací kábel USB pripojte
k digitálnemu fotoaparátu
a ku konektoru pre priamu tlač.
Prepájací kábel USB nie
!"
je súčasou dodávky tlačiarne
a musíte ho kúpi samostatne,
ak nie je súčasou dodávky
digitálneho fotoaparátu.
3
V digitálnom fotoaparáte zvote snímku, ktorú chcete tlači a požadovaný
počet kópií.
4
Z digitálneho fotoaparátu spuste tlač.
Priama tlač
35
Page 46

Page 47

Tlačové médiá
6
Page 48

Vlastnosti tlačových médií
Podporované druhy a formáty médií
Médiá Formáty médií Zásobník* Obojstr.
Palce Milimetre
A4 8.2 × 11.7 210,0 × 297,0 1/2/3/M Áno
A5 5.9 × 8.3 148,0 × 210,0 M Nie
B5 (JIS) 7.2 × 10.1 182,0 × 257,0 2/3/M Áno
Executive 7.25 × 10.5 184,0 × 267,0 2/3/M Áno
Folio 8.3 × 13.0 210,0 × 330,0 2/3/M Áno
Foolscap 8.0 × 13.0 203,2 × 330,2 2/3/M Áno
Kai 16 7.3 × 10.2 185,0 × 260,0 M Áno
Kai 32 5.1 × 7.3 130,0 × 185,0 M Nie
16 K 7.7 × 10.6 195,0 × 270,0 M Áno
Legal 8.5 × 14.0 215,9 × 355,6 2/3/M Áno
Government Legal 8.5 × 13.0 216,0 × 330,0 2/3/M Áno
Letter 8.5 × 11.0 215,9 × 279,4 1/2/3/M Áno
Letter Plus 8.5 × 12.7 215,9 × 322,3 2/3/M Áno
Government Letter 8.0 × 10.5 203,2 × 266,7 2/3/M Áno
Statement 5.5 × 8.5 140,0 × 216,0 M Nie
UK Quarto 8.0 × 10.0 203,2 × 254,0 M Nie
Priehadné fólie A4 8.2 × 11.7 210,0 × 297,0 M Nie
Priehadné fólie Letter 8.5 × 11.0 215,9 × 279,4 M Nie
Japonská pohadnica 3.9 × 5.8 100,0 × 148,0 M Nie
Dvojitá pohadnica 5.8 × 7.9 148,0 × 200,0 M Nie
Obálka B5 (JIS) 6.9 × 9.8 176,0 × 250,0 M Nie
Obálka C5 6.4 × 9.0 162,0 × 229,0 M Nie
Obálka C6 4.5 × 6.4 114,0 × 162,0 M Nie
Obálka #10 4.125 × 9.5 104,7 × 241,3 M Nie
Obálka DL 4.3 × 8.7 110,0 × 220,0 M Nie
Obálka Monarch 3.875 × 7.5 98,4 × 190,5 M Nie
Obálka Chou #3 4.7 × 9.2 120,0 × 235,0 M Nie
Obálka Chou #4 3.5 × 8.1 90,0 × 205,0 M Nie
Obálka You #4 4.1 × 9.3 105,0 × 235,0 M Nie
Hrubý papier 1, 2, lesklý kartón – podporovaný iba pre formáty A4, Letter alebo menšie
Vlastné, minimálne 3.6 × 5.9 92,0 × 148,0 M Nie
Vlastné, maximálne 8.5 × 11.7 216,0 × 297,0 M Áno
Poznámky:
M = Zásobník pre manuálne podávanie
* Zásobník 2 a 3 = Spodné podávače (doplnky)
tlač
Rozmery tlačových médií vlastnej vekosti musia by v medziach,
!"
uvedených v tabuke, zadávajte ich v ovládači tlačiarne.
Vlastnosti tlačových médií38
Page 49

Druhy tlačových médií
Skôr ako kúpite väčšie množstvo špeciálnych médií, dôkladne si
skúšobnými tlačami na rovnaké médiá overte kvalitu výtlačkov.
Médiá skladujte v pôvodnom obale na rovnom povrchu až do doby, kým
založíte do tlačiarne. Zoznam schválených tlačových médií nájdete na
ich
adrese printer.konicaminolta.com.
Kancelársky papier (recyklovaný papier)
Kapacita Zásobník 1/2/3
Zásobník pre
manuálne podávanie
Orientácia Zásobník 1/2/3
Zásobník pre
manuálne podávanie
Tlačové
médium
ovládači
v
Hmotnos
Obojstranná
tlač
Používajte médiá
Vhodné pre tlač v kancelárskych laserových tlačiarňach, napríklad
štandardný alebo recyklovaný kancelársky papier
Kancelársky papier (Recyklovaný papier)
60–90 g/m2 (16–24 lb bond)
Podporované formáty sú uvedené v tabuke na strane 38.
Až 500 listov, v závislosti od
hmotnosti papiera
Až 100 listov, v závislosti od
hmotnosti papiera
Tlačovou stranou hore
Tlačovou stranou dole
Poznámka
Nepoužívajte alej uvedené tlačové médiá. Tie by mohli spôsobi nízku
kvalitu tlače, uviaznu v tlačiarni alebo vies k poškodeniu tlačiarne.
Nepoužívajte médiá
# Pokryté špeciálnymi vrstvami (uhlovým papierom, papier s lesklou
povrchovou úpravou, papier napustený farbou)
# Papier s kopírovacou vrstvou
# Neschválené médiá pre zažehovacie obtlačky (s teplocitlivou vrstvou,
papier pre tepelnú kontaktnú tlač, prenášací papier pre tepelnú tlač)
# Papier s vodnými obtlačkami
Samoprepisovací papier
#
Druhy tlačových médií
39
Page 50

# Špeciálne médiá určené pre atramentové tlačiarne (vemi jemný papier,
lesklý papier, lesklé fólie, dopisnice at.)
# Už potlačené v inej tlačiarni, kopírke alebo faxe
# Zaprášené
# Mokré (alebo vlhké)
Skladujte médiá v prostredí s relatívnou vlhkosou medzi 35 % až
!"
85 %. Na vlhký alebo mokrý papier toner správne neprine.
# Vrstvené
# S lepiacou vrstvou
# Prehnuté, pokrčené, zvinuté, s plastickými vzormi, pokrútené alebo zvlnené
# Perforované, dierované alebo natrhnuté
# Príliš hladké, drsné alebo príliš vzorované
# S rôznou hrubosou (vytlačovanými vzormi) na prednej a zadnej strane
# Príliš tenké alebo hrubé
# Zlepené statickou elektrinou
# Pozlátené alebo s fóliou, príliš svetlé
# Teplocitlivé alebo neschopné znies fixačnú teplotu 180 °C (356 °F)
# Nepravidelných tvarov (nerovnako široké alebo šikmo zrezané)
# Spojené lepidlom, lepiacou páskou, svorkami alebo sponkami,
stužkami, háčikmi, gombíkmi a pod.
# Bielené chlórom
# Akékovek iné neschválené médiá
Hrubý papier
Papier s hmotnosou väčšou ako 90 g/m2 (24 lb bond) je nazývaný hrubý
papier. Vyskúšajte tlač na všetky druhy hrubého papiera, či vyhovuje
rýchlos a
Kapacita Zásobník 1/2/3
Orientácia
Tlačové
médium
ovládači
v
Hmotnos
Obojstranná
tlač
kvalita a či nie je obraz tlačovej strany posunutý.
Nie je podporovaný
Zásobník pre
manuálne podávanie
Tlačovou stranou dole
Hrubý papier 1 (91–150 g/m2)
Hrubý papier 2 (151–210 g/m2)
91–210 g/m2 (25–55.9 lb bond)
Nie je podporovaná
Až 20 hárkov, v závislosti od
hrúbky
Druhy tlačových médií40
Page 51

Nepoužívajte hrubý papier
# Kombinovaný v zásobníku pre manulne podávanie s inými typmi
tlačových médií (uviazli by)
Obálky
Tlače iba na prednú stranu, určenú pre adresu. V niektorých častiach obálky
sa prekrývajú tri vrstvy papiera – predná, zadná a chlopňa. Text, tlačený na
tieto časti, sa nemusí vytlači správne alebo sa nemusí vytlači vôbec.
Kapacita Zásobník 1/2/3
Zásobník pre
manuálne podávanie
Orientácia
Tlačové
médium
ovládači
v
Hmotnos
Obojstranná
tlač
Používajte obálky
Tlačovou stranou dole
Obálky
91–163 g/m2 (25–43 lb bond)
Nie je podporovaná
Nie je podporovaný
Až 10 kusov, v závislosti od hrúbky
# Bežné kancelárske obálky schválené pre tlač v laserových tlačiarňach
s uhlopriečnymi spojmi, ostrými ohybmi i okrajmi a obyčajnými lepiacimi
chlopňami.
Pretože obálky prechádzajú medzi vyhrievanými valcami fixačného
!"
zariadenia, môžu sa zalepi. Preto používajte obálky s disperzným
lepidlom.
# Schválené pre tlač v laserových tlačiarňach
# Suché
Nepoužívajte obálky
# So samolepiacimi chlopňami
# Vybavené kovovými sponami, papierovými prackami, spojkami alebo
pásikmi pre pečatenie
# S priehadnými okienkami
# S príliš drsným povrchom
# Z materiálu, ktorý sa teplom rozpúša, taví, mení farby, mení tvar alebo
vytvára nebezpečné výpary
Pečatené
#
Druhy tlačových médií
41
Page 52

Samolepiace štítky
Hárok so štítkami je tvorený samotným štítkom (tlačová strana), vrstvou
lepidla a podkladovým papierom.
# Vlastnosti samolepiaceho štítka musia zodpoveda požadovaným
vlastnostiam kancelárskeho papiera.
# Samolepiace štítky musia pokrýva celý podkladový papier a nikde
nesmie by vone prístupné lepidlo.
Na hárky so samolepiacimi štítkami môžete tlači spojito. To ale môže
ovplyvni podávanie v závislosti od ich kvality a od okolitého prostredia.
nastanú ažkosti, prerušte spojitú tlač a štítky podávajte po jednom
Ak
hárku.
Umiestnenie tlače najskôr vyskúšajte na liste kancelárskeho papiera. Ďalšie
informácie o tlači na samolepiace štítky môžu by uvedené i v dokumentácii
aplikácie, z ktorej tlačíte.
Kapacita Zásobník 1/2/3
Zásobník pre
manuálne podávanie
Orientácia
Tlačové
médium
v ovládači
Hmotnos
Obojstranná
tlač
Používajte hárky so samolepiacimi štítkami:
Tlačovou stranou dole
Samolepiace štítky
60–163 g/m2 (16–43 lb bond)
Nie je podporovaná
Nie je podporovaný
Až 20 hárkov, v závislosti od
hrúbky
# Odporúčané pre tlač v laserových tlačiarňach
# Formátu A4 alebo Letter (hárok samolepiacich štítkov)
Nepoužívajte hárky so samolepiacimi štítkami
# Ktorých štítky sa ahko odlepujú alebo ktorých časti sú už odstránené
# Ktorých podkladové listy sú odlepené alebo majú odkrytú lepiacu vrstvu
Štítky sa môžu vo fixačnom zariadení prilepi a spôsobi uviaznutie
!"
médií.
Druhy tlačových médií42
Page 53

# Perforované alebo narezané
Nepoužívajte
Používajte
Lesklý podkladový papier
Štítok na celom hárku
(nepredrezaný)
Hlavičkový papier
Umiestnenie tlače najskôr vyskúšajte na liste kancelárskeho papiera.
Kapacita Zásobník 1/2/3
Zásobník pre
manuálne podávanie
Orientácia
Tlačové
médium
ovládači
v
Hmotnos
Obojstranná
tlač
Tlačovou stranou dole
Hlavičkový papier
60–90 g/m2 (16–24 lb bond)
Podporované formáty médií sú uvedené na strane 38
(zakladajú sa tlačovou stranou dole – hlavičkou dopredu).
Nie je podporovaný
Až 100 listov, v závislosti od
formátu a hrúbky médií
Pohadnice
Umiestnenie tlače najskôr vyskúšajte na liste kancelárskeho papiera.
Kapacita Zásobník 1/2/3
Zásobník pre
manuálne podávanie
Orientácia
Tlačové
médium
ovládači
v
Hmotnos
Obojstranná
tlač
Tlačovou stranou dole
Pohadnice
60–163 g/m2 (16–43 lb bond)
Nie je podporovaná
Nie je podporovaný
Až 20 kusov, v závislosti od hrúbky
Druhy tlačových médií
43
Page 54

Používajte pohadnice
# Odporúčané pre tlač v laserových tlačiarňach
Nepoužívajte pohadnice
# S povrchovou úpravou
# Určené pre atramentové tlačiarne
# Perforované alebo narezané
# Predtlačené alebo farebné.
Ak je pohadnica prehnutá, pred založením do
!"
zásobníka pre manuálne podávanie ju
vyrovnajte.
Priehadné fólie
Priehadnými fóliami pred zakladaním nelistujte. Mohli by sa zlepi
!"
statickou elektrinou a pri podávaní uviaznu.
Nedotýkajte sa fólií holými rukami, mohla by sa zníži kvalita tlače.
!"
Udržujte vodiacu dráhu čistú. Priehadné fólie sú vemi citlivé na
!"
znečistenie. Ak sa na hornej alebo spodnej strane fólií objavia
nečistoty, postupujte poda pokynov uvedených v kapitole 8, čas
„Starostlivos o
Priehadné fólie vyberte z výstupného zásobníka čo najskôr, aby sa
!"
nezlepovali statickou elektrinou.
Na priehadné fólie môžete tlači spojito. V závislosti od ich druhu a kvality,
statickej elektriny i od okolitého prostredia sa môže zhorši spoahlivos
podávania.
Umiestnenie textu najskôr vyskúšajte na liste kancelárskeho papiera.
tlačiareň“.
Ak založíte 20 fólií a nastanú ažkosti s podávaním, zakladajte iba
!"
až 10 fólií súčasne. Fólie sa môžu po založení väčšieho počtu zlepi
1
statickou elektrinou a pri podávaní uviaznu.
Druhy tlačových médií44
Page 55

Kapacita Zásobník 1/2/3
Zásobník pre
manuálne podávanie
Orientácia
Tlačové
médium
ovládači
v
Obojstranná
tlač
Vždy najskôr vyskúšajte tlač na malom počte listov určitého typu
!"
priehadných fólií.
Používajte priehadné fólie
Tlačovou stranou dole
Priehadné fólie
Nie je podporovaná
Nie je podporovaný
Až 20 priehadných fólií, v závislosti
od hrúbky
# Schválené pre tlač v laserových tlačiarňach
Nepoužívajte priehadné fólie
# Zlepené statickou elektrinou
# Určené iba pre atramentové tlačiarne
Lesklý kartón
Otestujte tlač na rôzne lesklé kartóny, aby ste zaistili prijatenú výkonnos
zabránili posunu tlačového obrazu na strane.
a
Kapacita Zásobník 1/2/3
Zásobník pre
manuálne podávanie
Orientácia
Tlačové
médium
ovládači
v
Hmotnos
Obojstranná
tlač
Nepoužívajte lesklý kartón
Súčasne s inými tlačovými médiami (pri podávaní by v tlačiarni uviazli)
#
Tlačovou stranou dole
Lesklý
91–210 g/m2 (25–55.9 lb bond)
Nie je podporovaná
Druhy tlačových médií
Nie je podporovaný
Až 20 lesklých listov, v závislosti od
ich hrúbky
45
Page 56

Tlačová oblas
Tlačová oblas je obmedzená okrajmi
s vekosou asi 4 mm (0.157 ") od
všetkých hrán tlačového média.
Každý formát má špecifickú tlačovú
oblas, maximálnu plochu, na ktorú
môže tlačiareň čisto a bez skreslenia
tlači.
Táto oblas podlieha aj hardvérovým
obmedzeniam (fyzická vekos média
a okraje vyžadované tlačiarňou),
softvérovým obmedzeniam (vekos
aj
pamäte, dostupná pre vyrovnávaciu pamä celej stránky). Zobrazitená
(tlačová) oblas je pre všetky formáty médií, okrem nadmerných formátov,
daná vekosou stránky zmenšenej o 4 mm (0.157 ") od všetkých krajov.
a = 0 a = 4 mm (0,157 ")
a
a
Tlačová
oblas
a
a = 4 mm (0.157 ")
a
Tlačová oblas – obálky
Negarantovaná oblas závisí od typu obálky.
Orientácia
!"
tlače na obálky
je určená
aplikáciou,
ktorej tlačíte.
z
Netlačitená oblas 4 mm (0.157 ")
Negarantovaná oblas
Garantovaná
oblas
Okraje stránky
Okraje sa nastavujú v riadiacej aplikácii. Niektoré aplikácie umožňujú
nastavi užívateské formáty a okraje, iné majú na výber iba štandardné
formáty a okraje. Ak zvolíte štandardný formát, môžete kvôli obmedzeniam
tlačovej oblasti strati čas obrazu tlačovej strany. Ak môžete v aplikácii
nastavi vlastnú vekos stránky, dosiahnete optimálne výsledky použitím
rozmerov pre garantovanú tlačovú oblas.
Druhy tlačových médií46
Page 57

Zakladanie médií
Príprava tlačových médií
Vyberte balík papiera z obalu
a odstráňte z neho vrchný a spodný list.
Potom z balíka oddete asi 100 listov,
prelistujte ich, aby sa od seba oddelili,
balík založte do zásobníka.
a
Priehadnými fóliami nelistujte.
!"
Poznámka
Aj ke je tlačiareň konštruovaná pre tlač pre široký rozsah druhov
tlačových médií, nie je určená pre výhradnú tlač na jediné médium,
s výnimkou kancelárskeho papiera. Dlhšietrvajúca tlač na špeciálne
tlačové médiá (napr. obálky, samolepiace štítky, hrubý papier alebo
priehadné fólie) môže nepriaznivo ovplyvni kvalitu tlače alebo
životnos tlačového mechanizmu.
Pri doplňovaní médií vždy najskôr vyberte zo zásobníka zvyšné médiá.
Pridajte ich k doplňovaným médiám a celý balík zarovnajte. Potom ho vložte
do tlačiarne.
Zásobník 1
Zakladanie kancelárskeho papiera
1
Vysuňte Zásobník 1.
Zakladanie médií
47
Page 58

2
Stlačte dole prítlačnú dosku,
dokia nezaskočí.
3
Založte médiá stranou určenou
pre tlač smerom hore.
Dbajte na to, aby
!"
založený balík papiera
nepresahoval značku ▼
maximálneho množstva.
Do zásobníka sa dá
založi až 500 listov
(80 g/m2 – 22 lb)
kancelárskeho papiera
naraz.
Zakladanie médií48
Page 59

4
Zasuňte Zásobník 1 spä.
Zakladanie médií
49
Page 60

Zásobníky 2 a 3 (doplnkové spodné podávače)
Zakladanie kancelárskeho papiera
1
Vysuňte Zásobník 2
(resp. Zásobník 3).
2
Stlačte dole prítlačnú dosku,
dokia nezaskočí.
Zakladanie médií50
Page 61

3
Odsuňte vodítka tak, aby medzi
nimi bolo dos priestoru.
4
Založte papier stranou určenou
pre tlač smerom hore.
Dbajte na to, aby
!"
založený balík papiera
nepresahoval značku ▼
maximálneho množstva.
Do zásobníka sa dá
založi až 500 listov
(80 g/m2 – 22 lb)
kancelárskeho papiera
naraz.
Zakladanie médií
51
Page 62

5
Prisuňte vodítka tesne k balíku
médií.
6
Zatvorte Zásobník 2
(Zásobník 3).
Zakladanie médií52
Page 63

Zásobník pre manuálne podávanie
Informácie o typoch a formátoch médií, ktoré sa dajú podáva zo zásobníka
pre manuálne podávanie, sú uvedené v časti „Vlastnosti tlačových médií“ na
strane 38.
Zakladanie kancelárskeho papiera
1
Odklopte a otvorte zásobník pre
manuálne podávanie.
2
Odsuňte vodítka médií tak, aby
medzi nimi bol dostatok miesta
pre založenie papiera.
Zakladanie médií
53
Page 64

3
Založte papier do zásobníka
tlačovou stranou dole.
Balík papiera nesmie
!"
presahova značku.
zásobníka môžete
Do
založi až 100 listov
kancelárskeho papiera
hmotnosou
(s
80 g/m2 – 22 lb).
4
Prisuňte vodítka k okrajom
papiera.
Zakladanie médií54
Page 65

Iné médiá
Ak zakladáte iné médiá ako kancelársky papier, nastavte v ovládači
zodpovedajúci typ médií (napr. Obálky, Samolepiace štítky, Hrubý papier 1,
Hrubý papier 2, Lesklý papier alebo Priehadné fólie).
Zakladanie obálok
1
Zdvihnite západku pravého
bočného krytu a kryt otvorte.
Kým otvoríte pravý bočný
!"
kryt, sklopte spä
zásobník pre manuálne
podávanie.
2
Otvorte dvierka pod pravým
bočným krytom.
Zakladanie médií
55
Page 66

3
Otočte oba prepínače na
fixačnom zariadení do polohy
pre tlač na obálky.
4
Zatvorte dvierka pod pravým
bočným krytom.
Kancelársky papier
Obálky
Zakladanie médií56
Page 67

5
Zatvorte pravý bočný kryt.
6
Odklopte a otvorte zásobník pre
manuálne podávanie.
7
Odsuňte vodítka médií tak, aby
medzi nimi bol dostatok miesta
pre založenie papiera.
Zakladanie médií
57
Page 68

8
Založte do zásobníka obálky
tak, aby strana s chlopňou bola
hore.
Kým obálky založíte,
!"
stlačte ich, aby boli
všetky záhyby chlopní
rovnomerne stlačené,
obálky by sa inak mohli
pokrči alebo by mohli
uviaznu v tlačiarni.
Do zásobníka sa dá
!"
založi až 10 obálok
naraz.
Obálky, ktoré majú
!"
chlopňu na dlhšej strane,
zakladajte do zásobníka
pre manuálne podávanie
tak, aby chlopňa bola
pravej strany
u
zásobníka.
9
Prisuňte vodítka tesne k balíku
obálok.
Pred tlačou na
!"
kancelársky papier
prepnite oba prepínače
na fixačnom zariadení
polohy pre tlač na
do
kancelársky papier.
Zakladanie médií58
Page 69

Zakladanie hárkov so štítkami/pohadníc/hrubého papiera/
lesklého kartónu a priehadných fólií
1
Odklopte a otvorte zásobník pre
manuálne podávanie.
2
Odsuňte vodítka médií tak, aby
medzi nimi bol dostatok miesta
pre založenie papiera.
Zakladanie médií
59
Page 70

3
Založte médiá do zásobníka
tlačovou stranou dole.
Do zásobníka sa dá
!"
založi až 20 listov naraz.
4
Prisuňte vodítka tesne k balíku
médií.
Zakladanie médií60
Page 71

Obojstranná tlač
Pre obojstrannú tlač zvote papier s vysokou nepriehadnosou.
Nepriehadnos predstavuje schopnos papiera kry obraz, vytlačený na
opačnej strane papiera. Ak má papier malú nepriehadnos (je priehadný),
dáta vytlačené na jednej strane budú vidie i z druhej strany papiera.
Informácie o okrajoch nájdete v riadiacej aplikácii. Nepriehadnos papiera
si overte vytlačením skúšobných výtlačkov.
Obojstranne tlači môžete manuálne alebo automaticky, ak má tlačiareň
inštalovaný a zvolený duplexer.
Poznámka
Obojstranne sa dá tlači iba na kancelársky papier s hmotnosou
60–90 g/m2 (16–24 lb). Podporované formáty sú uvedené v tabuke
„Vlastnosti tlačových médií“ na strane 38.
Obojstranne sa nedá tlači na obálky, samolepiace štítky, pohadnice,
hrubý papier, lesklý papier a priehadné fólie.
Automatická obojstranná tlač
Najskôr si overte, či je na tlačiarni inštalovaná jednotka obojstrannej tlače
(duplexer). V prípade, že duplexer nie je inštalovaný a tlačiareň dostane
úlohu s požiadavkou na obojstrannú tlač, na displeji tlačiarne sa zobrazí
hlásenie DUPLEXER NENÍ INSTALOVÁN.
Informácie o nastavovaní okrajov pri obojstrannej tlači nájdete v riadiacej
aplikácii.
Pre funkciu Obojstranná tlač/Brožúra sú dostupné nasledujúce nastavenia.
1
1
2
1
3
1
1
1
2
1
3
Obojstranná tlač
Ak zvolíte „Väzba u kratšieho okraja“, stránky sa vytlačia
tak, že ich budete môc otáča u horného okraja.
Ak zvolíte „Väzba u dlhšieho okraja“, stránky sa vytlačia
tak, že ich budete môc otáča u bočného okraja.
61
Page 72

1
1
2
Po vobe „Brožúra s väzbou vavo“ sa stránky vytlačia tak,
že po preložení vznikne brožúrka, ktorá sa otvára doava.
1
3
1
3
2
1
Založte do zásobníka kancelársky papier.
2
V ovládači tlačiarne nastavte rozvrhnutie pre obojstrannú tlač.
3
Kliknite na tlačidlo OK.
!"
Po vobe „Brožúra s väzbou vpravo“ sa stránky vytlačia
tak, že po preložení vznikne brožúrka, ktorá sa otvára
doprava.
3
Pri automatickej obojstrannej tlači sa vytlačí najskôr zadná
(rubová) strana. Predná (lícová) strana sa tlačí až ako druhá.
Výstupný zásobník
Všetky médiá sú vysúvané lícom dole do výstupného zásobníka na hornej
strane tlačiarne. Výstupný zásobník má kapacitu 250 listov kancelárskeho
papiera (formát A4 alebo Letter) s hmotnosou 80 g/m
Ak sa výstupný zásobník preplní, médiá môžu uviaznu, môžu sa
!"
pokrúti alebo zlepi statickou elektrinou.
Priehadné fólie vyberte z výstupného zásobníka čo najskôr, aby sa
!"
nezlepovali statickou elektrinou.
2
(22 lb).
Výstupný zásobník62
Page 73

Ukladanie tlačových médií
Ukladanie tlačových médií
# Médiá skladujte v pôvodnom obale na rovnom povrchu až do doby,
kým ich založíte do tlačiarne.
Médiá, ktoré boli uložené dlhú dobu inde ako v pôvodnom obale,
sa môžu príliš vysuši a v tlačiarni uviaznu.
# Nepoužité médiá vráte spä do originálneho obalu a uložte ich na rovný
povrch na chladnom, temnom mieste.
# Nevystavujte médiá vlhkosti, priamemu slnečnému žiareniu, príliš
vysokým teplotám (nad 35 °C [95 °F]) a prachu.
# Tlačové médiá neopierajte o iné objekty, ani ich neukladajte v zvislej
polohe.
Pred tlačou na skladované médiá vytlačte skúšobné stránky a skontrolujte
kvalitu tlače.
Ukladanie tlačových médií
63
Page 74

Page 75

Výmena
spotrebného
materiálu
7
Page 76

Výmena spotrebného materiálu
Poznámka
Na poškodenia a závady, ktoré vzniknú nedodržaním pokynov,
uvedených v návode, sa nevzahuje záruka.
Poznámka
Ak sa zobrazí chybové hlásenie (DOŠEL TONER, SKONČILA ŽIVOTNOST
PŘENOSOVÉHO PÁSU a pod.), vytlačte si konfiguračnú stránku a skontrolujte
na nej stav ostatného spotrebného materiálu. Ďalšie informácie
chybových hláseniach nájdete v časti „Chybové hlásenia (Výstrahy)“
o
na strane 119. Tlač konfiguračnej stránky je popísaná v časti „Tlač
konfiguračnej stránky tlačiarne“ na strane 88.
Zásobníky tonera
Tlačiareň používa pre tlač štyri zásobníky tonerov: žltý, purpurový, azúrový
čierny. So zásobníkmi tonerov manipulujte opatrne, aby sa toner
a
nevysypal do tlačiarne alebo na Vás.
Inštalujte iba nové zásobníky tonera. Ak vložíte do tlačiarne použitý
!"
zásobník tonera, indikácia na ovládacom paneli tlačiarne sa nezruší
stav spotrebného materiálu v programe Reportér sa neaktualizuje.
a
Farbivá, ktoré sú súčas ou tonera, nie sú jedovaté. Ak Vám toner prine
!"
na rukách, umyte si ich studenou vodou a neutrálnym mydlom. Ak Vám
toner prine na odeve, vyperte ho v studenej (nikdy v horúcej) vode.
UPOZORNENIE
Ak sa Vám toner dostane do očí, okamžite si ich vypláchnite studenou
vodou a vyhadajte lekára.
Informácie o recyklácii zásobníkov tonera nájdete na adresách:
!"
USA: http://printer.konicaminolta.net/products/recycle/index.asp
Evropa: printer.konicaminolta.com
Poznámka
Nepoužívajte recyklované alebo neschválené zásobníky tonera.
Na poškodenie tlačiarne a ažkosti s kvalitou tlače, spôsobené
recyklovanými alebo neschválenými zásobníkmi tonerov, sa nevzahujú
záručné podmienky. Na odstraňovanie týchto ažkostí nie je
poskytovaná technická podpora.
Výmena spotrebného materiálu66
Page 77

Pri výmene zásobníka tonera využívajte informácie uvedené v nasledujúcej
tabuke. Pre zaistenie optimálnej výkonnosti a kvality tlače používajte iba
zásobníky KONICA MINOLTA schválené pre daný typ Vašej tlačiarne, ktoré
sú uvedené v nasledujúcej tabuke. Ak otvoríte predný kryt tlačiarne, nájdete
na ňom štítok pre objednávanie spotrebného materiálu, na ktorom je
uvedený typ tlačiarne a objednávacie čísla zásobníkov tonerov.
Typ
tlačiarne
AM 5250224-100
EU
AP 5250224-350
JP 5250224-300
Číslo dielu
tlačiarne
5250224-200
5250218-400
Typ zásobníka tonera Číslo zásobníka
Zásobník štandardnej kapacity – čierny (K) 1710580-001
Zásobník štandardnej kapacity – žltý (Y) 1710580-002
Zásobník štandardnej kapacity – purpurový (M) 1710580-003
Zásobník štandardnej kapacity – azúrový (C) 1710580-004
Zásobník vysokej kapacity – čierny (K) 1710602-005
Zásobník vysokej kapacity – žltý (Y) 1710602-006
Zásobník vysokej kapacity – purpurový (M) 1710602-007
Zásobník vysokej kapacity – azúrový (C) 1710602-008
Zásobník štandardnej kapacity – čierny (K) 1710604-001
Zásobník štandardnej kapacity – žltý (Y) 1710604-002
Zásobník štandardnej kapacity – purpurový (M) 1710604-003
Zásobník štandardnej kapacity – azúrový (C) 1710604-004
Zásobník vysokej kapacity – čierny (K) 1710604-005
Zásobník vysokej kapacity – žltý (Y) 1710604-006
Zásobník vysokej kapacity – purpurový (M) 1710604-007
Zásobník vysokej kapacity – azúrový (C) 1710604-008
Zásobník štandardnej kapacity – čierny (K) 1710583-001
Zásobník štandardnej kapacity – žltý (Y) 1710583-002
Zásobník štandardnej kapacity – purpurový (M) 1710583-003
Zásobník štandardnej kapacity – azúrový (C) 1710583-004
Zásobník vysokej kapacity – čierny (K) 1710605-005
Zásobník vysokej kapacity – žltý (Y) 1710605-006
Zásobník vysokej kapacity – purpurový (M) 1710605-007
Zásobník vysokej kapacity – azúrový (C) 1710605-008
Zásobník štandardnej kapacity – čierny (K) 1710581-001
Zásobník štandardnej kapacity – žltý (Y) 1710581-002
Zásobník štandardnej kapacity – purpurový (M) 1710581-003
Zásobník štandardnej kapacity – azúrový (C) 1710581-004
Zásobník vysokej kapacity – čierny (K) 1710603-005
Zásobník vysokej kapacity – žltý (Y) 1710603-006
Zásobník vysokej kapacity – purpurový (M) 1710603-007
Zásobník vysokej kapacity – azúrový (C) 1710603-008
tonera
Výmena spotrebného materiálu
67
Page 78

Poznámka
Nedotýkajte sa povrchu fotocitlivého
valca. Znížila by sa tým kvalita tlače.
Ukladanie zásobníkov tonera:
# Zásobníky tonerov nechajte v originálnych obaloch až do doby, ke ich
budete inštalova.
# Zásobníky tonera ukladajte na suchom, chladnom mieste, chránenom
pred slnečným žiarením (kvôli tepelným účinkom).
Maximálna skladovacia teplota je 35 °C (95 °F) a maximálna relatívna
vlhkos pri skladovaní je 85 % (bez kondenzácie). Ak zásobníky tonera
prenesiete z chladného do teplého, vlhkého prostredia, môže v nich
kondenzova vlhkos a zníži tak kvalitu tlače. Preto nechajte zásobníky
pred inštaláciou asi 1 hodinu prispôsobi okolitým podmienkam.
# Zásobníky tonera skladujte vo vodorovnej polohe.
Zásobníky neotáčajte ani neukladajte v zvislej polohe alebo hornou
stranou dole, toner by mohol uahnú alebo sa nerovnomerne rozmiestni.
# Zásobníky nevystavujte pôsobeniu slaného vzduchu alebo korozívnych
plynov a aerosolov.
Výmena spotrebného materiálu68
Page 79

Výmena zásobníka tonera
Poznámka
Pri manipulácii so zásobníkom bute opatrní, aby sa z neho nevysypal
toner. Ak toner vysypete, okamžite ho zotrite jemnou suchou tkaninou.
Ak je v ponuke ZAŘÍZENÍ/DOŠEL TONER položka DOŠEL TONER nastavená
na STOP, zobrazí sa po vyčerpaní tonera v niektorom zásobníku hlásenie
VYMĚŇTE TONER X (X predstavuje farbu). Poda nasledujúcich pokynov
vymeňte príslušný zásobník tonera. Ako príklad je v postupe uvedená
výmena zásobníka žltého tonera.
Ak je v ponuke ZAŘÍZENÍ/DOŠEL TONER položka DOŠEL TONER nastavená na
POKRAČOVAT, zobrazí sa hlásenie DOŠEL TONER X.
1
Na displeji tlačiarne zistite, ktorý toner je vyčerpaný.
2
Otvorte predný kryt tlačiarne.
Výmena spotrebného materiálu
69
Page 80

3
Na vymieňanom zásobníku
tonera stlačte dole plochu
označenú nápisom „Push“
(Stlači) a vysuňte zásobník,
dokia nebude vidie jeho
držadlo.
4
Uchopte držadlo spôsobom,
uvedeným na obrázku,
vysuňte zásobník úplne
a
tlačiarne.
z
Poznámka
Použitý zásobník tonera zlikvidujte poda miestnych ekologických
predpisov. Zásobník nespaujte.
Ďalšie informácie nájdete v časti „Zásobníky tonera“ na strane 66.
5
Skontrolujte farbu tonera v novom zásobníku, ktorý budete inštalova.
Výmena spotrebného materiálu70
Page 81

6
Zásobníkom tonera niekokokrát
zakývajte, aby sa v ňom
rozmiešal toner.
Pred rozmiešavaním
!"
tonera si overte, či je
správne nasadený kryt
fotocitlivého valca.
7
Odklopte smerom k sebe kryt
fotocitlivého valca na zásobníku
tonera.
3 ×
8
Vysuňte zo zásobníka tonera
kryt fotocitlivého valca.
Výmena spotrebného materiálu
71
Page 82

9
Uchopte zásobník tonera
za držadlo a zasuňte ho do
tlačiarne.
10
Sklopte držadlo a pokračujte
v zasúvaní zásobníka do
tlačiarne, dokia nezapadne
miesto.
na
Výmena spotrebného materiálu72
Page 83

11
Odstráňte zo zásobníka tonera
ochrannú fóliu tak, že ju pomaly
vytiahnete priamym smerom
von.
12
Zatvorte predný kryt tlačiarne.
Ak nie je zásobník tonera v správnej polohe, nedá sa zatvori
!"
predný kryt tlačiarne.
Tlačiareň musí po výmene zásobníka tonera urobi kalibračný
!"
cyklus trvajúci 75 sekúnd. Ak kryt otvoríte pred zobrazením
hlásenia NEČINNÁ, tlačiareň sa zastaví a zopakuje kalibračný
cyklus.
Výmena spotrebného materiálu
73
Page 84

Výmena nádobky na prebytočný toner
Ke sa naplní nádobka na prebytočný toner, zobrazí sa na displeji tlačierne
hlásenie NÁD. PŘEB. TONERU PLNÁ. Tlačiareň sa zastaví a neobnoví tlač,
dokia nádobku na prebytočný toner nevymeníte.
1
Otvorte predný kryt tlačiarne.
2
Otočte poistkou proti smeru
chodu hodinových ručičiek
odistenej polohy.
do
Zaistené
Odistené
3
Pomaly vytiahnite nádobku na
prebytočný toner z tlačiarne.
Dbajte na to, aby sa z nej
!"
nevysypal toner.
Výmena spotrebného materiálu74
Page 85

4
Odstráňte krytku, upevnenú na
boku nádobky a nasate ju na
miesto uvedené na obrázku.
5
Zlikvidujte použitú nádobku s prebytočným tonerom.
Poznámka
Použitú nádobku s prebytočným tonerom zlikvidujte poda
miestnych ekologických predpisov. Nádobku na prebytočný toner
nespaujte.
6
Pripravte si novú nádobku na prebytočný toner.
Pred inštaláciou novej nádobky skontrolujte, či je poistka na
!"
nádobke v odistenej polohe.
7
Zasuňte nádobku na
prebytočný toner celkom
do tlačiarne.
Výmena spotrebného materiálu
75
Page 86

8
Otáčajte poistkou v smere
pohybu hodinových ručičiek,
dokia sa nádobka nezaistí
správnej polohe.
v
9
Zatvorte predný kryt tlačiarne.
Ak nie je nádobka na prebytočný toner úplne zasunutá alebo ak
!"
nie je poistka v zaistenej polohe, nedá sa zatvori predný kryt
tlačiarne.
Odistené
Zaistené
Výmena spotrebného materiálu76
Page 87

Výmena prenosového valčeka
Ke sa prenosový valček opotrebuje, zobrazí sa na displeji tlačiarne
hlásenie KONČÍ PŘEN. VÁLEC. V tlači môžete alej pokračova, ale kvalita
bude nižšia, preto odporúčame vymeni prenosový valček okamžite.
Pri výmene prenosového valčeka vymeňte i ozónový filter. Nový ozónový
filter je súčasou dodávky nového prenosového valčeka.
Výmena prenosového valčeka
1
Zdvihnite západku pravého
bočného krytu a kryt otvorte.
Kým otvoríte pravý bočný
!"
kryt, sklopte spä
zásobník pre manuálne
podávanie.
2
Pritláčajte páčky smerom
dovnútra a súčasne odklopte
pritlačovač valčeka smerom
sebe.
k
Výmena spotrebného materiálu
77
Page 88

3
Pritláčajte páčky stále dovnútra
tlačiarne a vyberte prenosový
valček.
4
Pripravte si nový prenosový valček.
5
Pritláčajte páčky smerom
dovnútra a nasate hriade
prenosového valčeka do ložísk.
Výmena spotrebného materiálu78
Page 89

6
Odsuňte páčky smerom von,
dokia nezapadnú na miesto.
7
Zatvorte pravý bočný kryt.
8
Z ovládacieho panela tlačiarne vynulujte počítadlo v ponuke ZAŘÍZENÍ/
SERVIS/VYNUL. POČITADLO PŘEN. VÁLEC.
9
Poda nasledujúceho postupu vymeňte filter.
Výmena spotrebného materiálu
79
Page 90

Výmena ozónového filtra
1
Vyberte ozónový filter
tlačiarne.
z
2
Zasuňte nový ozónový filter do
tlačiarne, dokia nezapadne na
miesto.
Výmena spotrebného materiálu80
Page 91

Výmena jednotky prenosového pásu
Ke sa jednotka prenosového pásu opotrebuje, zobrazí sa na displeji
tlačiarne hlásenie KONEC ŽIV. PŘEN. P. V tlači môžete alej pokračova, ale
kvalita bude nižšia, preto odporúčame vymeni jednotku prenosového pásu
ihne.
1
Otvorte predný kryt tlačiarne.
2
Otočte poistkou proti smeru
pohybu hodinových ručičiek
a odistite nádobku na
prebytočný toner.
Zaistené
Odistené
3
Povytiahnite nádobku na
prebytočný toner a všetky
zásobníky tonera asi o 10 cm
").
(4
Výmena spotrebného materiálu
81
Page 92

4
Mincou alebo podobným
predmetom odskrutkujte
skrutky na avom bočnom kryte.
Dávajte pozor, aby ste
!"
skrutky nestratili.
5
Odstráňte avý bočný kryt.
6
Otvorte pravý bočný kryt
a mincou uvonite skrutky
zaisujúce jednotku
prenosového pásu.
Kým otvoríte pravý bočný
!"
kryt, sklopte spä
zásobník pre manuálne
podávanie.
Výmena spotrebného materiálu82
Page 93

7
Na avej strane pridržujte
ramienko, a potom opatrne
vytiahnite jednotku
prenosového pásu.
8
Pripravte si novú jednotku
prenosového pásu.
Dbajte na to, aby ste sa
!"
nedotýkali povrchu pásu.
9
Vložte novú jednotku
prenosového pásu do vodítok.
Výmena spotrebného materiálu
83
Page 94

10
Zasuňte jednotku prenosového
pásu celkom do tlačiarne.
11
Na pravej strane tlačiarne
utiahnite skrutky zaisujúce
jednotku prenosového pásu
zatvorte pravý kryt tlačiarne.
a
12
Zasuňte nádobku na
prebytočný toner a všetky
zásobníky tonera úplne do
tlačiarne, dokia nezapadnú
miesto.
na
Výmena spotrebného materiálu84
Page 95

13
Otáčajte poistkou v smere
pohybu hodinových ručičiek
a zaistite nádobku na
prebytočný toner v správnej
polohe.
14
Nasate avý bočný kryt
a utiahnite skrutky.
Odistené
Zaistené
Výmena spotrebného materiálu
85
Page 96

15
Zatvorte predný kryt tlačiarne.
16
Z ovládacieho panela tlačiarne vynulujte počítadlo v ponuke ZAŘÍZENÍ/
SERVIS/VYNUL. POČITADLO PŘENOSOVÁ JEDN.
Výmena spotrebného materiálu86
Page 97

Starostlivos
o tlačiareň
8
Page 98

Údržba tlačiarne
UPOZORNENIE
Pozorne si prečítajte pokyny, uvedené na štítkoch s upozorneniami
výstrahami, a postupujte poda nich. Štítky sú umiestnené na
a
vnútorných stranách krytov a na rôznych miestach vo vnútri tlačiarne.
Pri práci s tlačiarňou postupujte opatrne, predĺžite tým jej životnos.
Ak nedodržíte uvedené pokyny, môžete tlačiareň poškodi a spôsobi
prepadnutie záruky. Ak sa usadí na tlačiarni alebo v nej prach alebo útržky
papiera, zhorší sa kvalita tlače a výkonnos tlačiarne, preto ju čistite
pravidelných intervaloch. Pri čistení postupujte poda nasledujúcich pokynov.
v
VÝSTRAHA!
Tlačiareň pred čistením vypnite a odpojte od nej sieovú šnúru a všetky
káble rozhrania. Dbajte na to, aby do tlačiarne nevnikla voda ani iné
kvapaliny, mohlo by prís k úrazu elektrickým prúdom alebo
k poškodeniu tlačiarne.
UPOZORNENIE
Fixačné zariadenie môže by vemi horúce. Po otvorení
pravého krytu teplota fixačného zariadenia postupne klesá
(vychladne asi za hodinu).
# Pri čistení vnútorných častí tlačiarne alebo pri odstraňovaní uviaznutých
médií bute opatrní, pretože fixačné zariadenie a alšie vnútorné časti
môžu by vemi horúce.
Nedávajte žiadne predmety na hornú čas tlačiarne.
#
# Pre čistenie tlačiarne používajte mäkkú tkaninu.
# Pri čistení nerozprašujte čistiaci roztok priamo na povrch tlačiarne,
mohol by vniknú dovnútra a poškodi jej obvody.
# Pre čistenie nepoužívajte brusné alebo korozívne roztoky, riedidlá ani
rozpúšadlá (napr. lieh alebo benzín).
# Akýkovek čistiaci roztok vždy najskôr vyskúšajte na malej plôške
a uistite sa, že nenarušuje povrch tlačiarne.
# Nepoužívajte ostré alebo hrubé nástroje (drôtené alebo plastové čistiace
podušky).
# Kryty tlačiarne vždy zatvárajte opatrne. Nevystavujte tlačiareň otrasom.
Tlačiareň nezakrývajte ihne po použití. Vypnite ju a nechajte
#
vychladnú.
Údržba tlačiarne88
Page 99

# Nenechávajte kryty tlačiarne otvorené príliš dlho, a to najmä v dobre
osvetlených priestoroch. Svetlo môže poškodi zásobníky tonerov.
# Tlačiareň pri tlači neotvárajte.
# Nepoklepávajte balíkom papiera na tlačiareň.
# Tlačiareň nemažte ani nerozoberajte.
# Tlačiareň nenakláňajte.
# Nedotýkajte sa elektrických kontaktov, prevodov alebo laserových
zariadení. Mohla by sa poškodi tlačiareň a zníži kvalita tlače.
# Odoberajte včas vytlačené listy z výstupného zásobníka. Ak v ňom bude
príliš mnoho výtlačkov, môžu spôsobi uviaznutie papiera v tlačiarni
alebo nadmerné krútenie vysúvaných výtlačkov.
# Tlačiareň zdvíhajte a prenášajte
dvoch.
v
Tlačiareň pri prenášaní udržujte
vo vodorovnej polohe, aby sa
do nej nevysypal toner.
# Ak zdvíhate tlačiareň, sklopte
spä zásobník pre manuálne
podávanie a uchopte ju za časti
uvedené na obrázku vpravo.
Tlačiareň zdvíhajte týmto
spôsobom aj vtedy, ak je na nej
inštalovaný doplnkový spodný
podávač. Nezdvíhajte tlačiareň
za úchyty Zásobníka 2 alebo
Zásobníka 3, prípadne za pravý
bočný kryt, mohol by sa
poškodi spodný podávač.
Predná čas
tlačiarne
Údržba tlačiarne
89
Page 100

# Ak Vám toner prine na rukách, umyte si ich studenou vodou
a neutrálnym mydlom.
UPOZORNENIE
Ak sa Vám toner dostane do očí, okamžite si ich vypláchnite studenou
vodou a vyhadajte lekára.
# Uistite sa, či boli vrátené spä všetky diely, ktoré boli počas čistenia
z tlačiarne vybraté.
Čistenie tlačiarne
UPOZORNENIE
Pred čistením vnútorných častí tlačiareň najskôr vypnite a odpojte od
nej sieovú šnúru.
Vonkajšie časti
Ovládací panel Ventilačné otvory
Vonkajšie časti tlačiarne
Čistenie tlačiarne90
 Loading...
Loading...