Page 1
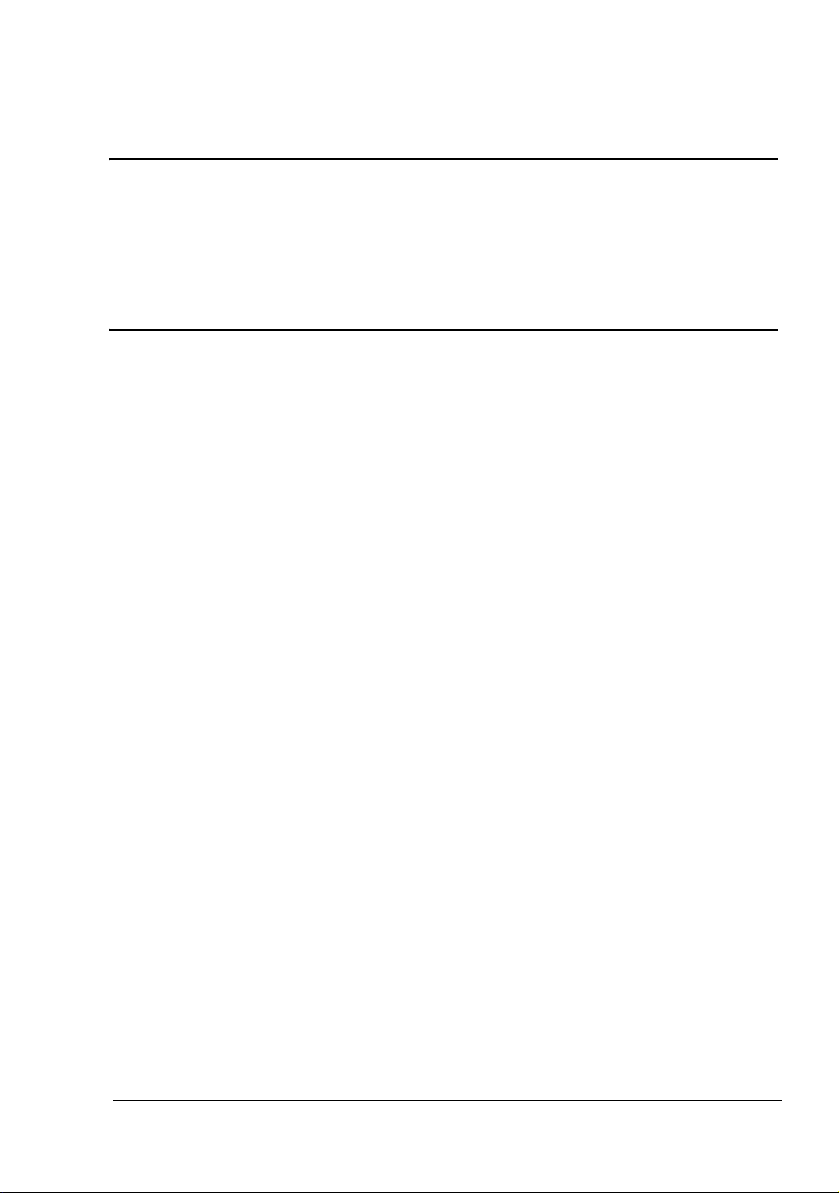
®
magicolor 5440 DL
- Käyttäjän opas
4138-7747-03T
1800782-031C
Page 2
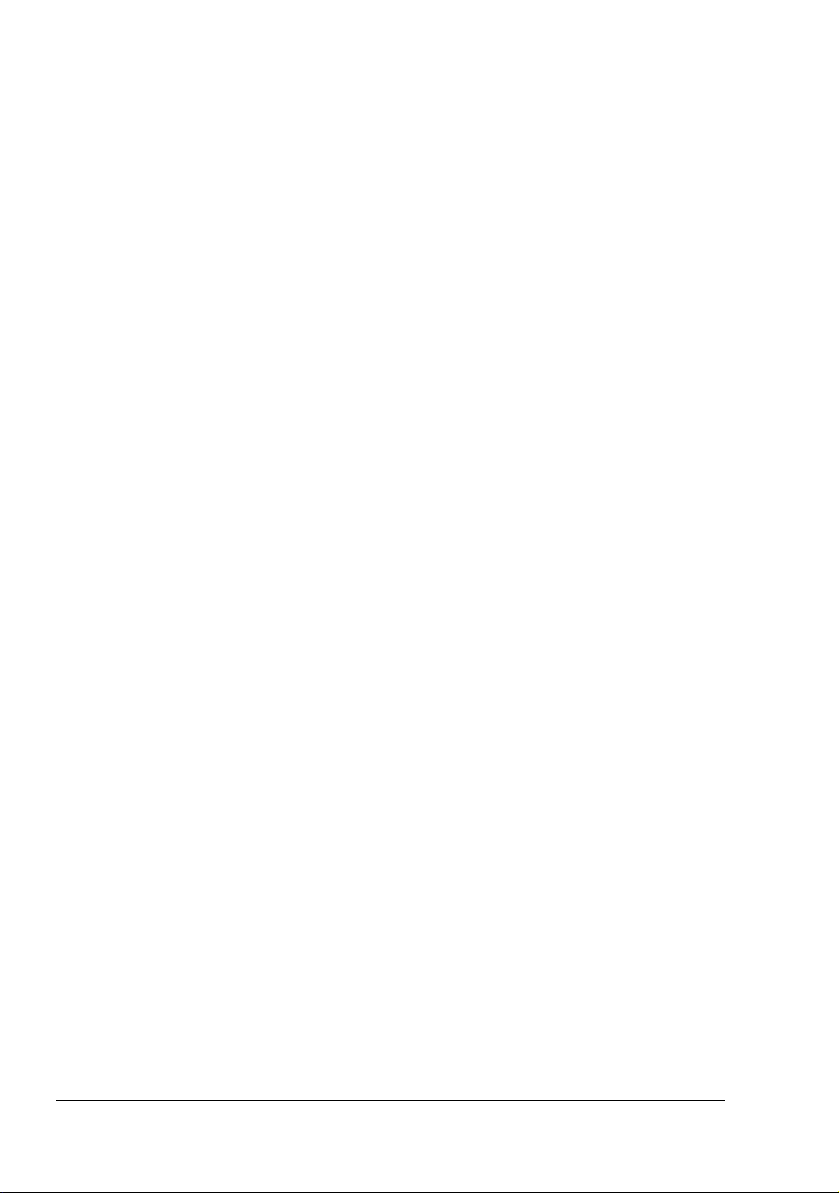
Tavaramerkit
KONICA MINOLTA ja KONICA MINOLTA -logo ovat KONICA MINOLTA HOLDINGS, INC:n
tavaramerkkejä tai rekisteröityjä tavaramerkkejä.
KONICA MINOLTA ja KONICA MINOLTA -logo ovat KONICA MINOLTA HOLDINGS, INC:n
tavaramerkkejä tai rekisteröityjä tavaramerkkejä.
Tekijänoikeusilmoitus
Copyright © 2004 KONICA MINOLTA BUSINESS TECHNOLOGIES, INC., Marunouchi Center
Building, 1-6-1 Marunouchi, Chiyoda-ku, Tokyo, 100-0005, Japan. Kaikki oikeudet pidätetään.
Tätä asiakirjaa ei saa kopioida edes osittain, siirtää toiselle tietovälineelle tai kääntää toiselle
kielelle ilman KONICA MINOLTA BUSINESS TECHNOLOGIES, INC:n kirjallista lupaa.
Huomautus
KONICA MINOLTA BUSINESS TECHNOLOGIES, INC. varaa oikeuden tehdä muutoksia
näihin käyttöohjeisiin ja niissä kuvattuihin laitteisiin ilman ennakkoilmoitusta. Tämän
käyttöoppaan virheettömyys on pyritty varmistamaan kaikin mahdollisin keinoin. KONICA
MINOLTA BUSINESS TECHNOLOGIES, INC. ei takaa tämän julkaisun tekstin tai ohjeiden
virheettömyyttä tai laitteiston tai ohjelmiston sopivuutta ostajan käyttötarkoituksiin. KONICA
MINOLTA BUSINESS TECHNOLOGIES, INC. ei vastaa näiden käyttöohjeiden
virheettömyydestä, niiden aiheuttamista satunnaisista, erityisistä tai tuottamuksellisista
vahingoista, näiden käyttöohjeiden soveltamisesta käytettäessä laitetta eikä laitteen
suorituskyvystä.
Page 3
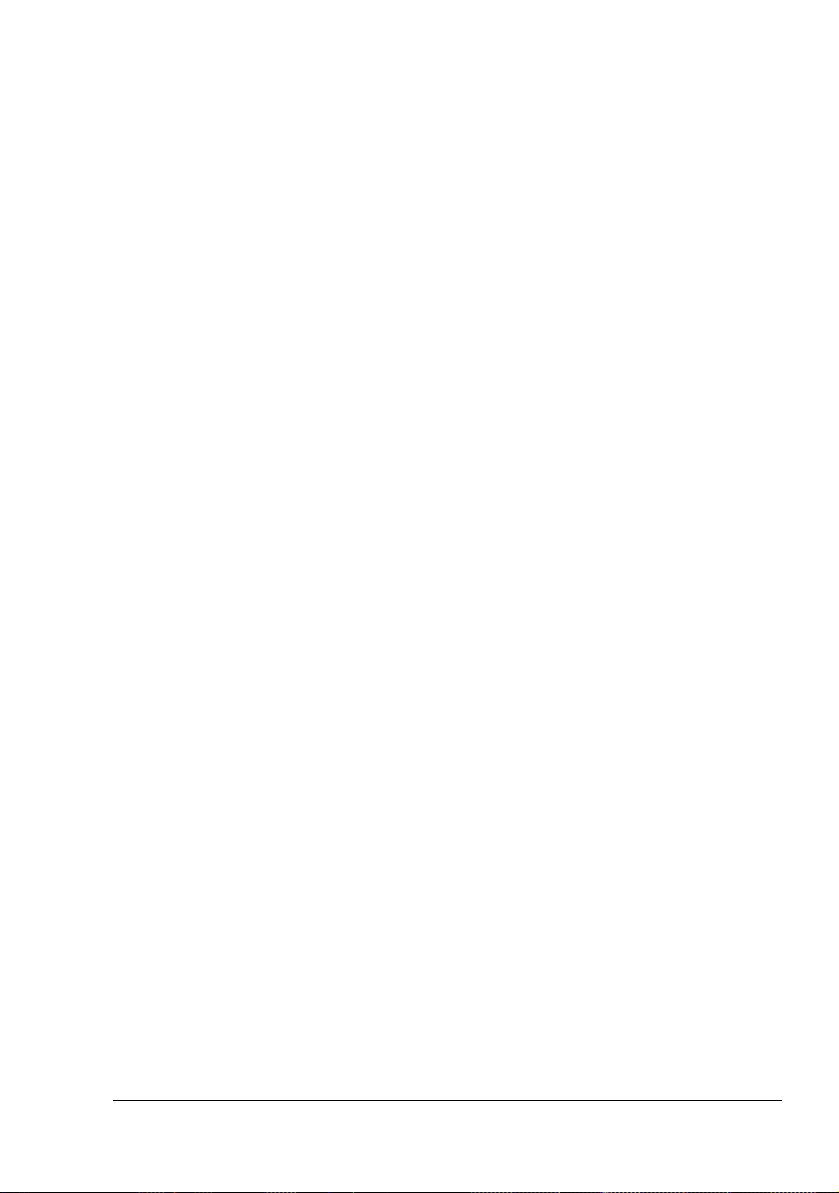
OHJELMISTON LISENSSISOPIMUS
Tämä pakkaus sisältää seuraavat Konica Minolta Business Technologies, Inc:n (KMBT)
toimittamat osat: tulostusjärjestelmän osana käytettävä ohjelmisto, digitaalisesti koodatut
koneellisesti luettavat ääriviivatiedot, jotka on koodattu erikoismuotoon ja salattu
(“fonttiohjelmat”), muut ohjelmistot, jotka toimivat tietokoneessa ja joita käytetään osana
tulostusohjelmistoa (“palvelinohjelmisto”) ja niiden käyttöoppaat (“käyttöoppaat”). Ohjelmistokäsite kattaa tulostusohjelmiston, fonttiohjelmat ja palvelinohjelmiston sekä ohjelmiston
päivitykset, muutosversiot, lisäykset ja kopiot.
Käyttäjä saa ohjelmistoon näiden ehtojen mukaisen lisenssin.
KMBT myöntää yleisen oikeutta käyttää ohjelmistoa ja käyttöoppaita, jos käyttäjä suostuu
seuraaviin ehtoihin:
1. Käyttäjä saa käyttää tulostusohjelmistoa ja sen mukana toimitettuja fonttiohjelmia
hyödyntääkseen lisensoituja tulostuslaitteita vain omiin sisäisiin liiketoimintatarkoituksiinsa.
2. Osassa 1 mainittujen fonttiohjelmien lisenssiehtojen lisäksi (“tulostustusohjelma”), käyttäjä
saa käyttää Roman-fonttiohjelmia tuottaakseen näyttöön tietoja painoista, tyyleistä,
kirjainversioista, numeroista, merkeistä ja symboleista ("kirjasinleikkaukset") omiin sisäisiin
liiketoimintatarkoituksiinsa.
3. Käyttäjä saa ottaa palvelinohjelmistosta yhden varmuuskopion sillä ehdolla, että sitä ei
asenneta mihinkään tietokoneeseen eikä käytetä. Näistä rajoituksista huolimatta käyttäjä
saa asentaa palvelinohjelmiston kaikkiin tietokoneisiin, joissa sitä käytetään.
4. Käyttäjä voi siirtää tämän sopimuksen nojalla saamansa lisenssinhaltijan oikeudet
ohjelmistoon ja käyttöoppaisiin siirronsaajalle sillä ehdolla, että käyttäjä siirtää kaikki
ohjelmiston ja käyttöoppaiden kopiot, ja että siirronsaaja sitoutuu tämän sopimuksen
ehtoihin.
5. Käyttäjällä ei ole oikeutta muokata, mukauttaa tai kääntää ohjelmistoa tai käyttöoppaita.
6. Käyttäjällä ei ole oikeutta muuttaa, ohjelmoida käänteisesti tai purkaa ohjelmistoa tai
poistaa sen salausta.
7. Ohjelmiston ja käyttöoppaiden ja niiden pohjalta tehtyjen kopioiden omistusoikeus säilyy
KMBT:llä.
8. Tavaramerkkejä käytetään hyväksytyn tävaramerkkikäytännön mukaan, johon sisältyy
tavaramerkin omistajan nimen ilmoittaminen. Tavaramerkkejä voidaan käyttää vain
ohjelmiston tuottamien tulosteiden tunnistamiseen. Tavaramerkkien tällainen käyttö ei tuota
mitään omistusoikeutta tähän tavaramerkkiin.
9. Käyttäjä ei saa vuokrata, leasata, jatkolisensoida, lainata tai siirtää ohjelmiston versioita tai
kopioita tai käyttämättömän tietovälineen sisältämää ohjelmaa paitsi osana aiemmin
kuvattua ohjelmiston ja käyttöoppaiden pysyvää siirtämistä.
10. KMBT tai sen lisenssinhaltijat eivät missään tapauksessa ole vastuussa seurauksellisista,
välillisistä, epäsuorista, rangaistusluonteisista tai erityisestä vahingoista, kuten voiton tai
säästön menetyksestä, vaikka KMBT:lle on ilmoitettu tällaisten vahinkojen
mahdollisuuksista tai jonkin kolmannen osapuolen esittäessä vaatimuksensa. KMBT ja sen
lisenssinhaltijat eivät anna ohjelmistolle mitään ilmaistua tai ymmärrettyä takuuta, kuten
takuuta kaupallisesta hyödynnettävyydestä, sopivuudesta tiettyyn käyttötarkoitukseen tai
kolmansien osapuolien oikeuksien loukkaamattomuudesta. Joillain lainkäyttöalueilla
satunnaisia, seuraamuksellisia tai erityisiä vahinkoja koskevaa vastuuta ei voi sulkea pois,
joten mainitut rajoitukset eivät ehkä koske kaikkia käyttäjiä.
Page 4
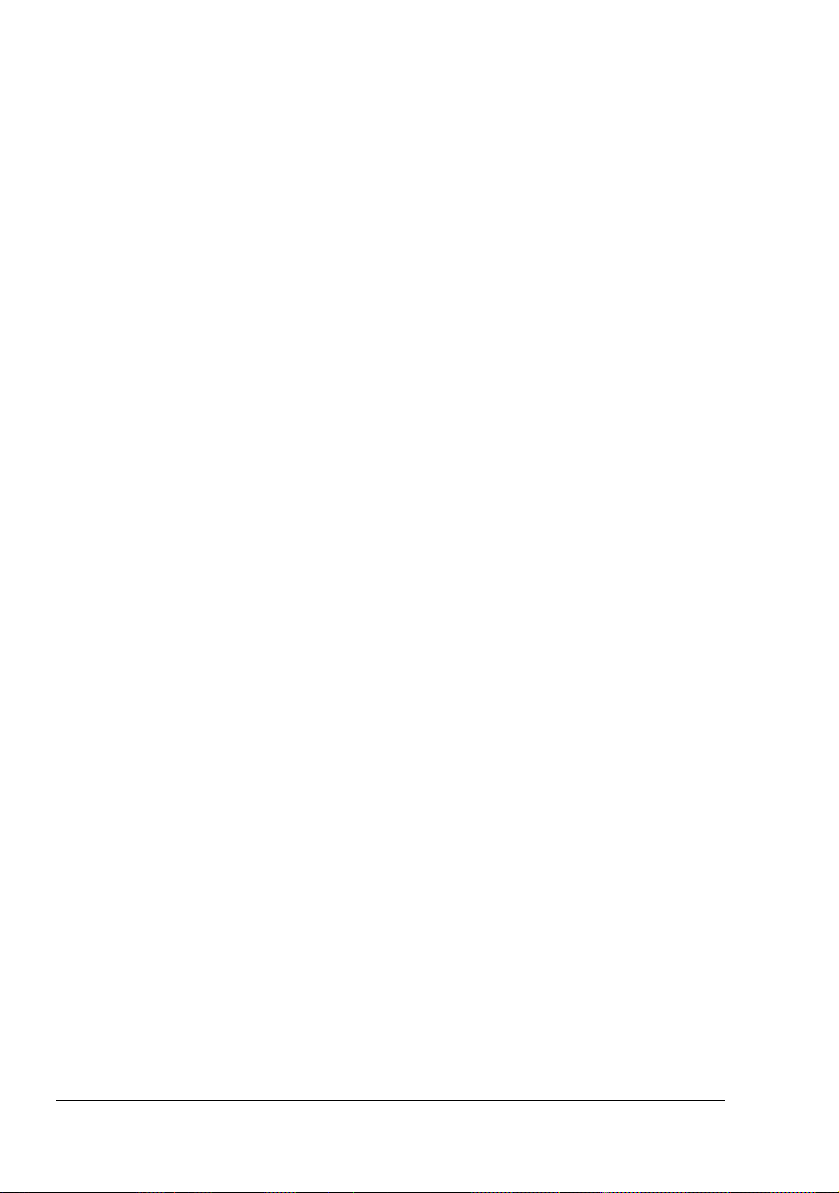
11. Ilmoitus Yhdysvaltojen hallituksen käyttäjille: Ohjelmisto on “kaupallinen tuote” ehtojen
kohdassa 48 C.F.R.2.101 kuvatulla tavalla. Sen osat ovat “kaupallinen tietokoneohjelmisto”
ja “kaupallisen tietokoneohjelmiston käyttöoppaat” kohdassa 48 C.F.R. 12.212 kuvatulla
tavalla. Kohtien 48 C.F.R. 12.212 ja 48 C.F.R. 227.7202-1 - 227.7202-4 mukaisesti kaikki
Yhdysvaltojen hallituksen palveluksessa olevat käyttäjät käyttävät ohjelmistoa vain tässä
kuvatulla tavalla.
12. Käyttäjä hyväksyy, ettei hän vie ohjelmistoa missään muodossa, joka rikkoisi sovellettavia
lakeja ja asetuksia, jotka koskevat vientiä muihin maihin.
Page 5
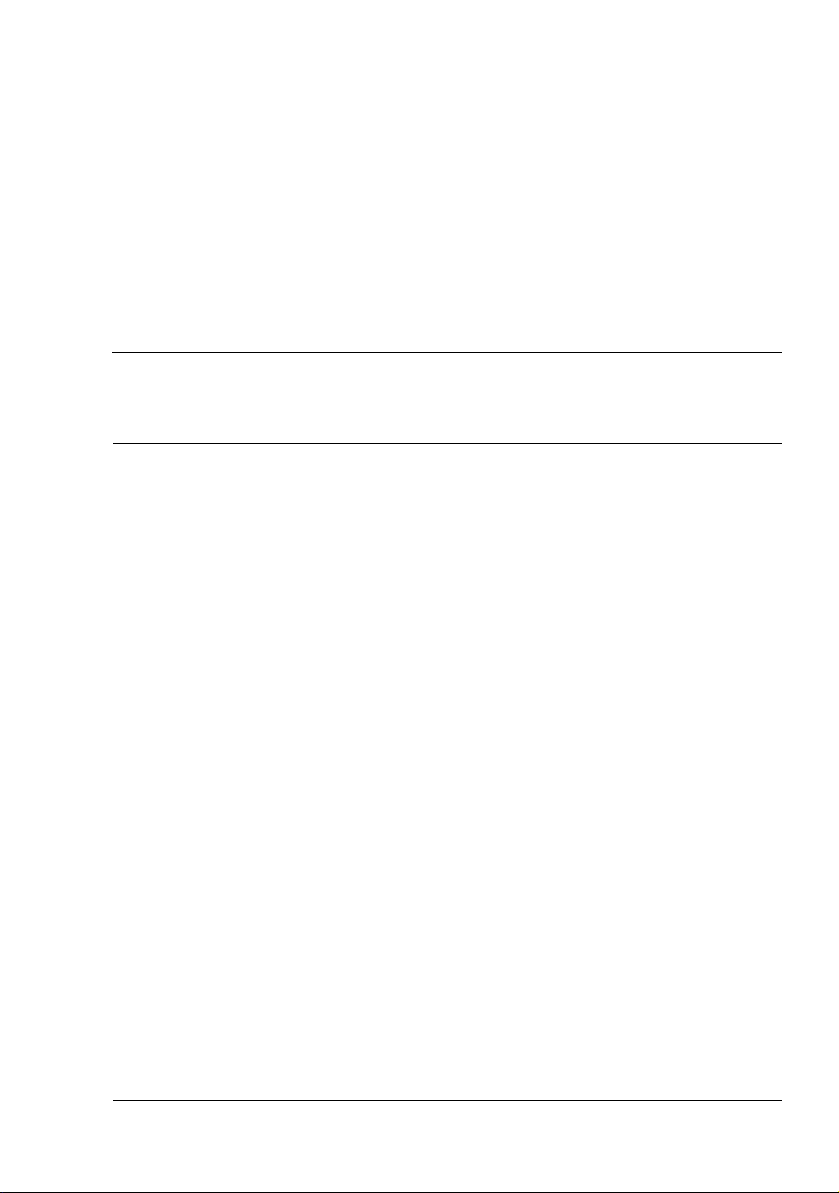
Sisältö
1 Johdanto ............................................................................................................ 1
Tutustuminen tulostimeen 2
Tilavaatimukset 2
Tulostimen osat 3
Edestä 3
Takaa 4
Tarvikkeet 4
Edestä katsoen, lisälaitteita 4
2 Ohjelmistojen asentaminen ............................................................................. 5
Apuohjelmat ja käyttöohjeet sisältävä CD-ROM-levy 6
Ohjaimet 6
Kunnallistekniikka 6
Järjestelmävaatimukset 7
Ohjaimen asetusten ja oletusasetusten valitseminen
(Windowsille) 8
Tulostinohjaimen asennuksen poistaminen
(Windowsille) 9
Tulostinohjainasetusten tuominen näkyviin
(Windowsille) 9
Sisältö
i
Page 6
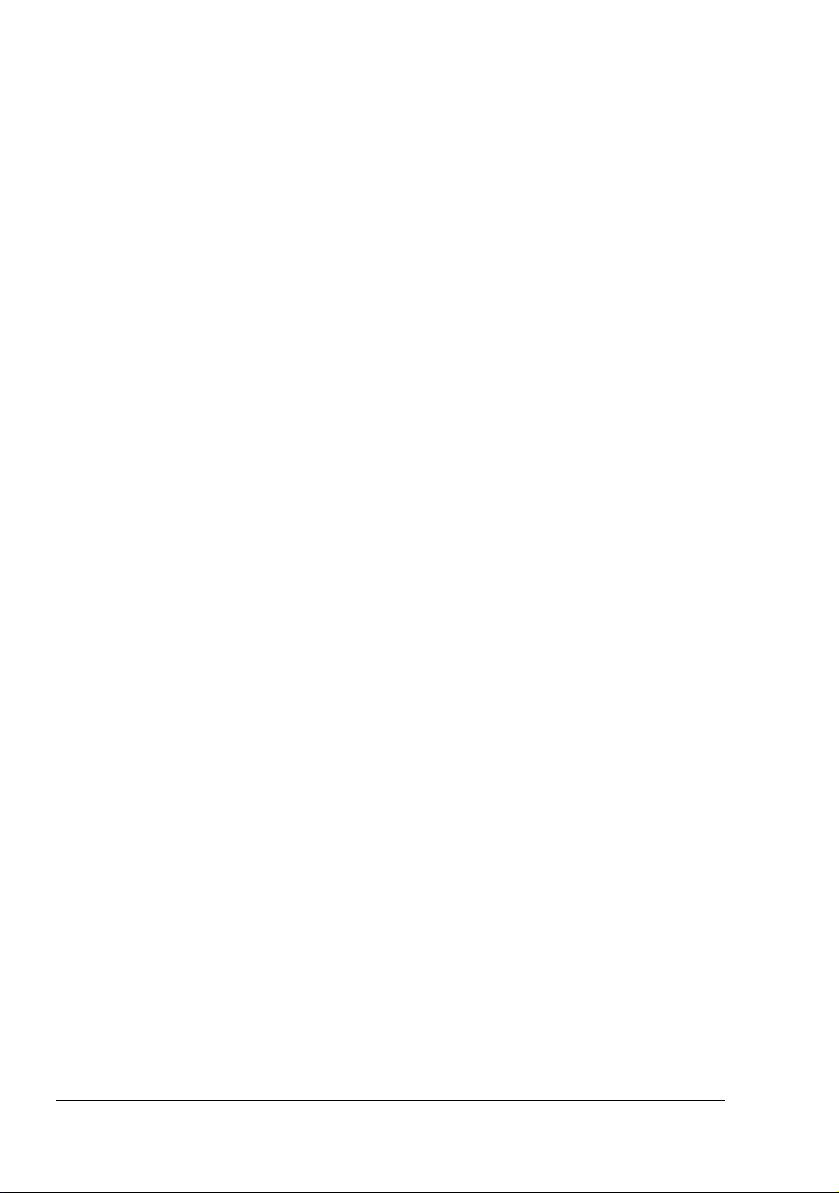
Windows XP / Server 2003 9
Windows 2000/Me/98SE/NT 4.0 10
Tulostinohjaimen käyttäminen 10
Yleisimmät painikkeet 10
OK 10
Peruuta 10
Käytä 10
Ohje 10
Helppo asetus 11
Sivun asettelu 11
Tulostimen kuva 11
Asetus-välilehti 11
Paperi-välilehti 11
Laatu-välilehti 12
Asennetut lisälaitteet -välilehti 12
3 Windowsin tilanäytön ja Printer Status Monitor Center -ohjelman käyttämin-
en ...........................................................................................................................13
Tilanäytön käyttäminen 14
Johdanto 14
Tilanäytön avaaminen ja tarvikkeiden tilan näyttäminen 14
Tilanäyttöikkunan koon muuttaminen 14
Tilanäytön käyttäminen 14
Tilanäytön hälytysten tunnistaminen 15
Tilanäytön hälytysten nollaaminen 15
Tilanäytön sulkeminen 15
Printer Status Monitor Center -ohjelman käyttäminen 16
Johdanto 16
Järjestelmävaatimukset 16
Printer Status Monitor Center -ohjelman avaaminen ja tarvikkeiden tilan
näyttäminen 16
Printer Status Monitor Center -ohjelman käyttäminen 17
Printer Status Monitor Center -ohjelman hälytysten tunnistaminen 18
Printer Status Monitor Center -ohjelman sulkeminen 18
4 Tulostimen ohjauspaneeli ja määritysvalikko ..............................................19
Tietoja ohjauspaneelista 20
Ohjauspaneelin merkkivalot ja näppäimet 20
Väriaineen riittävyyden merkkivalot 22
Yleiskatsaus määritysvalikkoon 22
Määritysvalikko 23
Special Pages -valikko 26
Language-valikko 26
Engine-valikko 26
Network-valikko 29
Consumable Usage -valikko (Tarvikkeiden käyttö) 31
Sisältö ii
Page 7
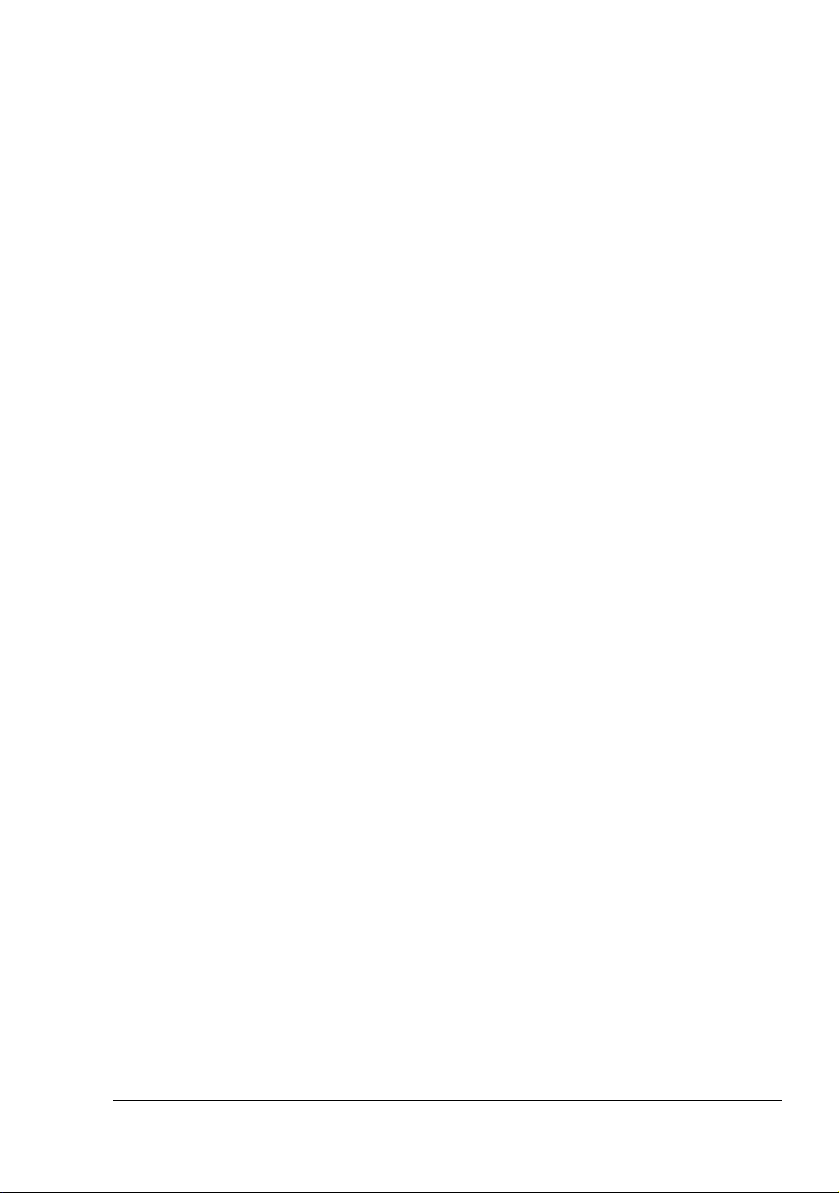
Direct Print -valikko (Suoratulostus) 31
5 Direct Print (suora tulostus) ...........................................................................33
Suoratulostus 34
Tulostaminen suoraan digitaalikamerasta 34
6 Tulostusmateri-
aalin käyttäminen .................................................................................................. 37
Tulostusmateriaalin tiedot 38
Tulostusmateriaalin tyypit 39
Tavallinen paperi (kierrätyspaperi) 39
Paksu paperi 41
Kirjekuoret 41
Tarrat 43
Kirjelomake 44
Postikortit 44
Piirtoheitinkalvot 45
Kiiltävä paperi 46
Tietoja tulostuvasta alueesta 47
Tulostuva alue: kirjekuoret 48
Sivun reunukset 48
Tulostusmateriaalin lataaminen 49
Kasetti 1 49
Tavallisen paperin lataaminen 49
Kasetit 2/3 (alemmat lisäpaperiyksiköt) 51
Tavallisen paperin lataaminen 51
Käsinsyöttökasetti 55
Tavallisen paperin lataaminen 55
Muut tulostusmateriaalit 57
Kirjekuorien lataaminen 57
Tarra-arkkien, postikorttien, paksun paperin, kiiltävän paperin tai piirtoheitinkalvojen lataaminen 61
Kaksipuolinen tulostus 63
Luovutustaso 64
Tulostusmateriaalin säilyttäminen 65
7 Tarvikkeiden vaihtaminen ..............................................................................67
Tarvikkeiden vaihtaminen 68
Tietoja värikaseteista 68
Värikasetin vaihtaminen 72
Hukkavärisäiliön vaihtaminen 77
Siirtotelan vaihtaminen 79
Siirtotelan vaihtaminen 80
Otsonisuodattimen vaihtaminen 83
Siirtoyksikön vaihtaminen 84
Sisältö
iii
Page 8
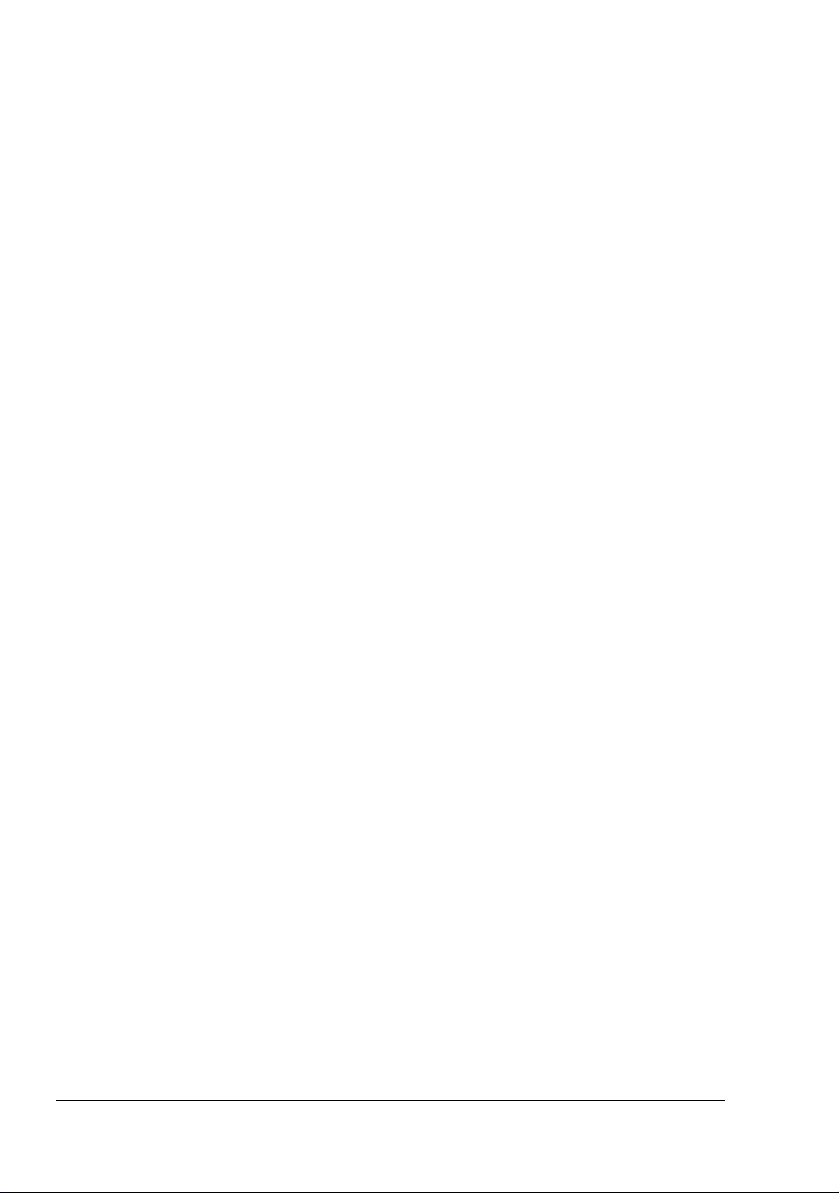
8 Tulostimen huolto ...........................................................................................91
Tulostimen huolto 92
Tulostimen puhdistaminen 94
Ulkokuori 94
Tulostusmateriaalitelat 96
Tulostusmateriaalitelojen puhdistaminen (kaikki kasetit) 96
Kaksipuolisen tulostuksen lisälaitteen syöttötelojen puhdistaminen 97
Tulostusmateriaalitelojen puhdistaminen (kasetit 2 ja 3) 98
Laserlinssin puhdistaminen 99
9 Ongelman-
ratkaisu ................................................................................................................101
Johdanto 102
Määrityssivun tulostaminen 102
Materiaalitukosten estäminen 103
Tietoja materiaaliradasta 104
Materiaalitukosten selvittäminen 105
Tulostusmateriaalitukosviestit ja poistaminen 106
Tulostusmateriaalitukoksen poistaminen kasetista 1 106
Tulostusmateriaalitukoksen poistaminen kasetista 2 tai 3 110
Tulostusmateriaalitukoksen poistaminen kaksipuolisen tulostuksen
lisälaitteesta 112
Tulostusmateriaalitukoksen poistaminen kiinnitysyksiköstä 113
Tulostusmateriaalitukoksen poistaminen käsinsyöttökasetista ja siirtotelasta 116
Tulostusmateriaalitukosongelmien ratkaiseminen 119
Muiden ongelmien ratkaiseminen 122
Tulostuslaatuongelmien ratkaiseminen 129
Tila-, virhe- ja palveluviestit 135
Vakiotilaviestit 136
Virheilmoitukset (varoitukset) 137
Virheilmoitukset (käyttäjäkutsut) 139
Huoltoviestit 144
10 Lisävarusteiden asentaminen ......................................................................147
Johdanto 148
Antistaattinen suojaus 148
DIMM-moduuli 149
DIMM-moduulin asentaminen 149
Kaksipuolisen tulostuksen lisälaite 152
Kaksipuolisen tulostuksen lisälaitteen asentaminen 152
Alempi paperiyksikkö 156
Sarjan sisältö 156
Alemman lisäpaperiyksikön asentaminen 156
A Liite .................................................................................................................161
Sisältö iv
Page 9
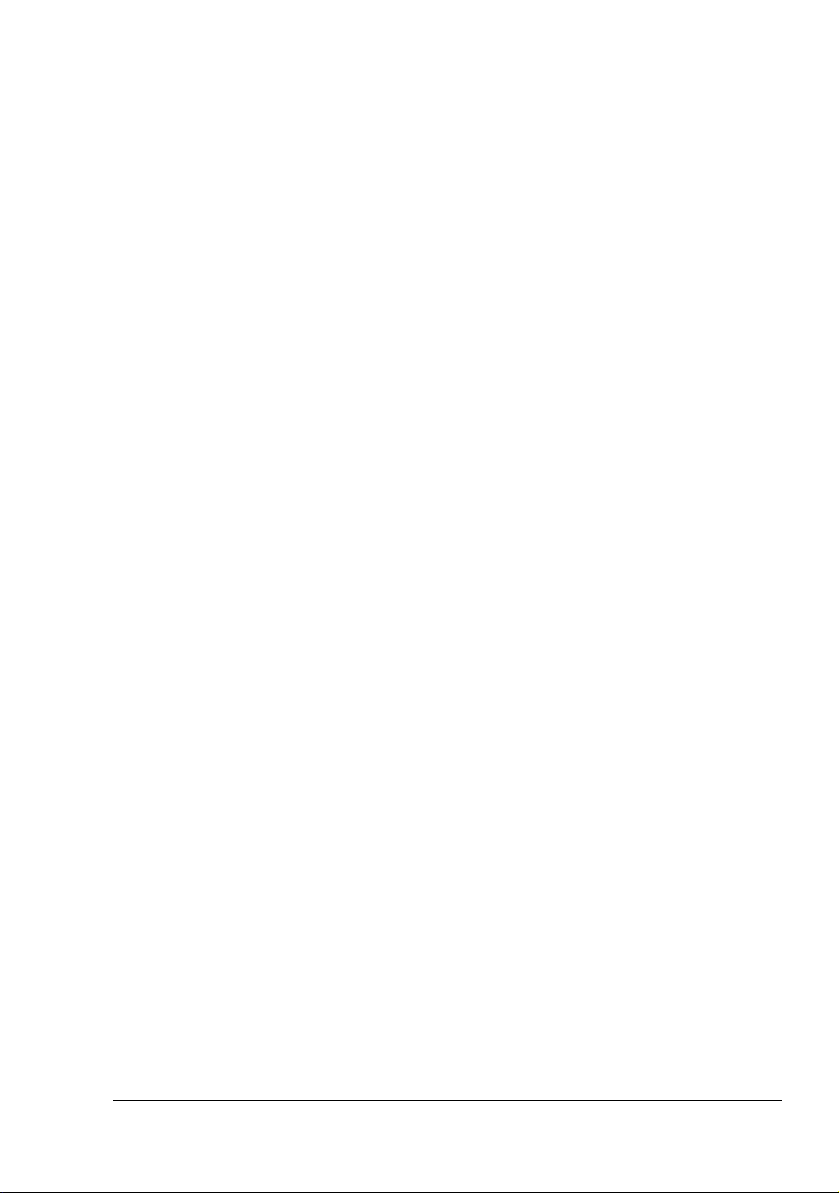
Turvallisuustiedot 162
Tekniset tiedot 162
Tulostin 162
Tarvikkeiden arvioitu kesto 165
Ympäristönsuojeluohjelma 167
Tietoja ENERGY STAR -merkinnästä 167
Sisältö
v
Page 10
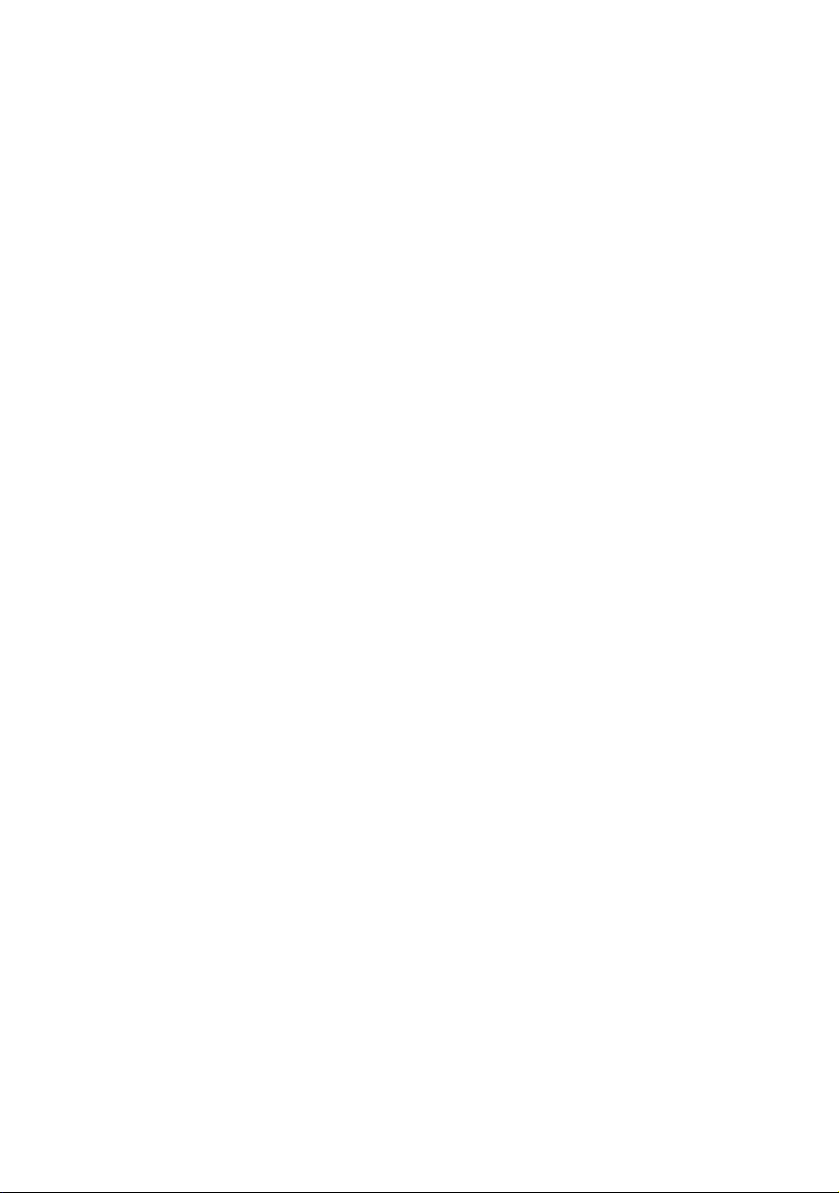
Page 11
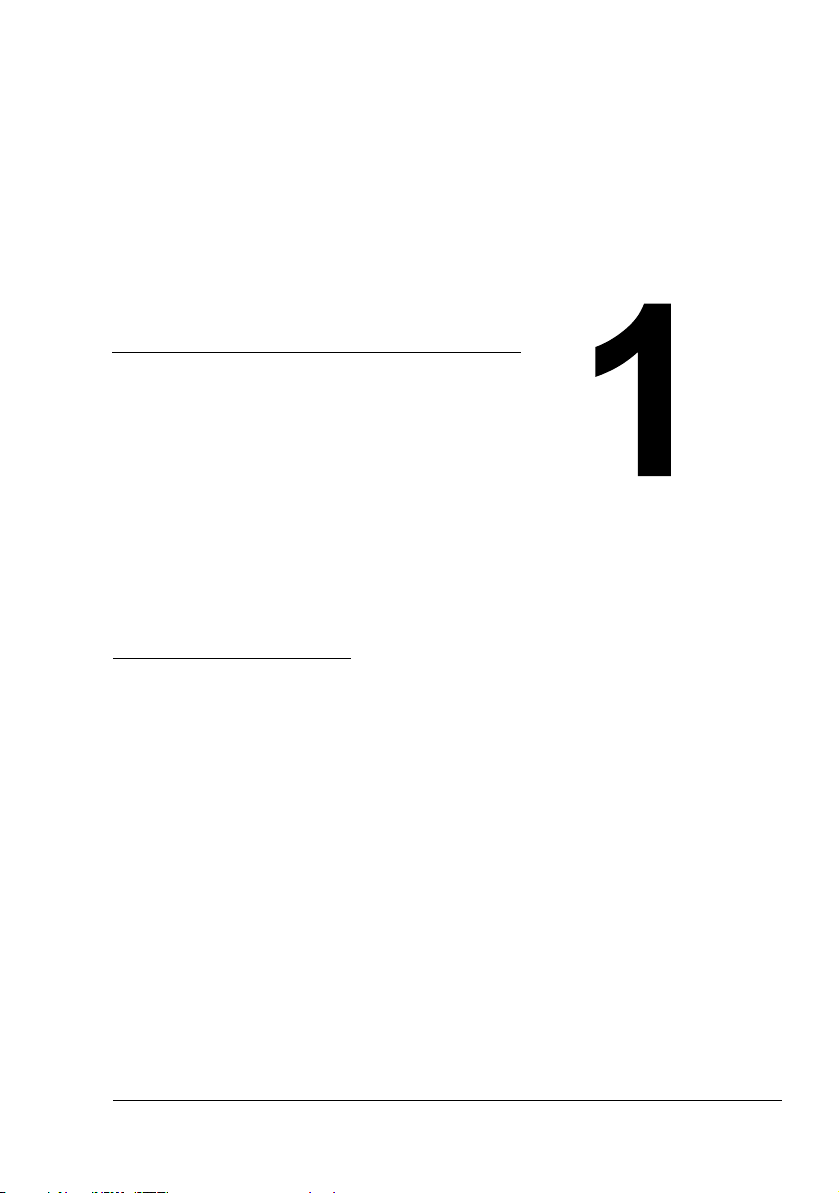
Johdanto
Page 12
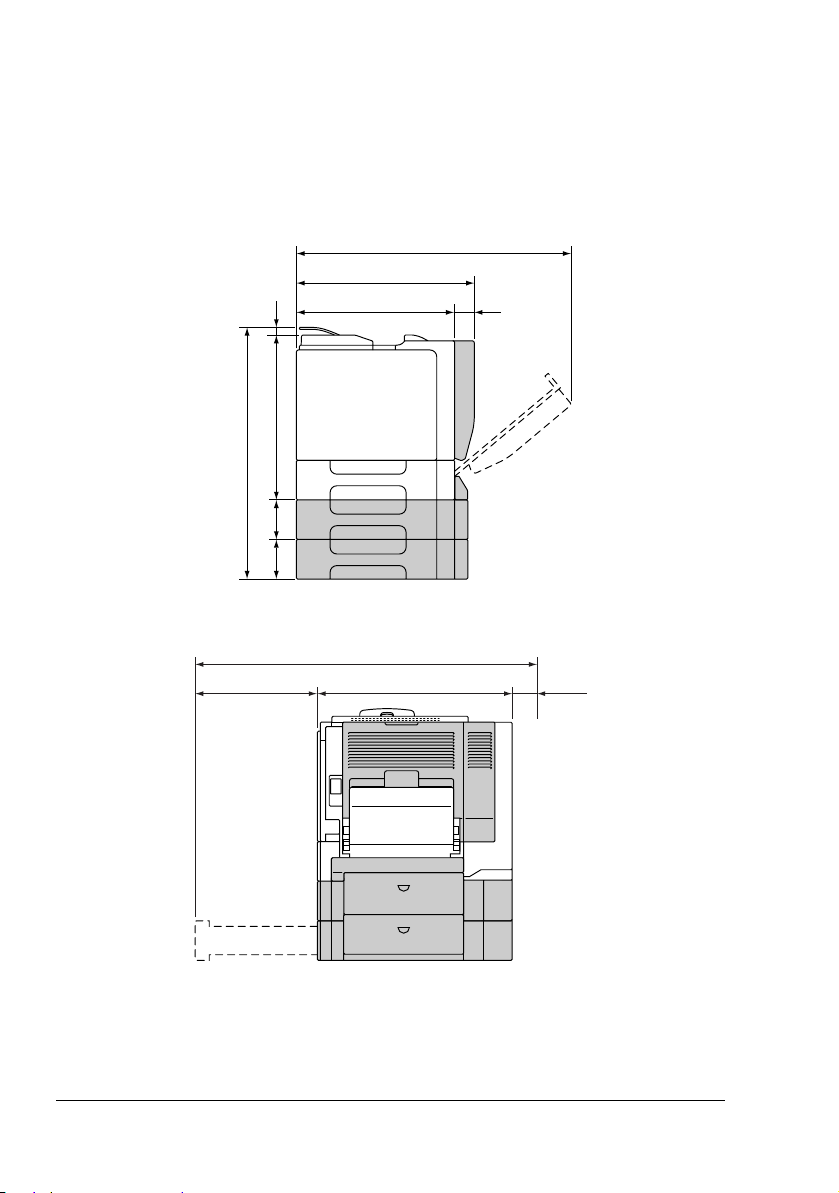
Tutustuminen tulostimeen
Tilavaatimukset
Varaa laitteelle tilavaatimusten mukainen tila käytön, tarvikkeiden
vaihtamisen ja huollon helpottamiseksi.
733 mm
480 mm
22 mm
683 mm
110,5 mm
110,5 mm
337 mm 520 mm
420 mm
440 mm
Edestä
957 mm
60 mm
100 mm
Näkymä sivusta
" Vaihtoehdot on varjostettu yllä näkyvässä kuvassa.
Tutustuminen tulostimeen2
Page 13
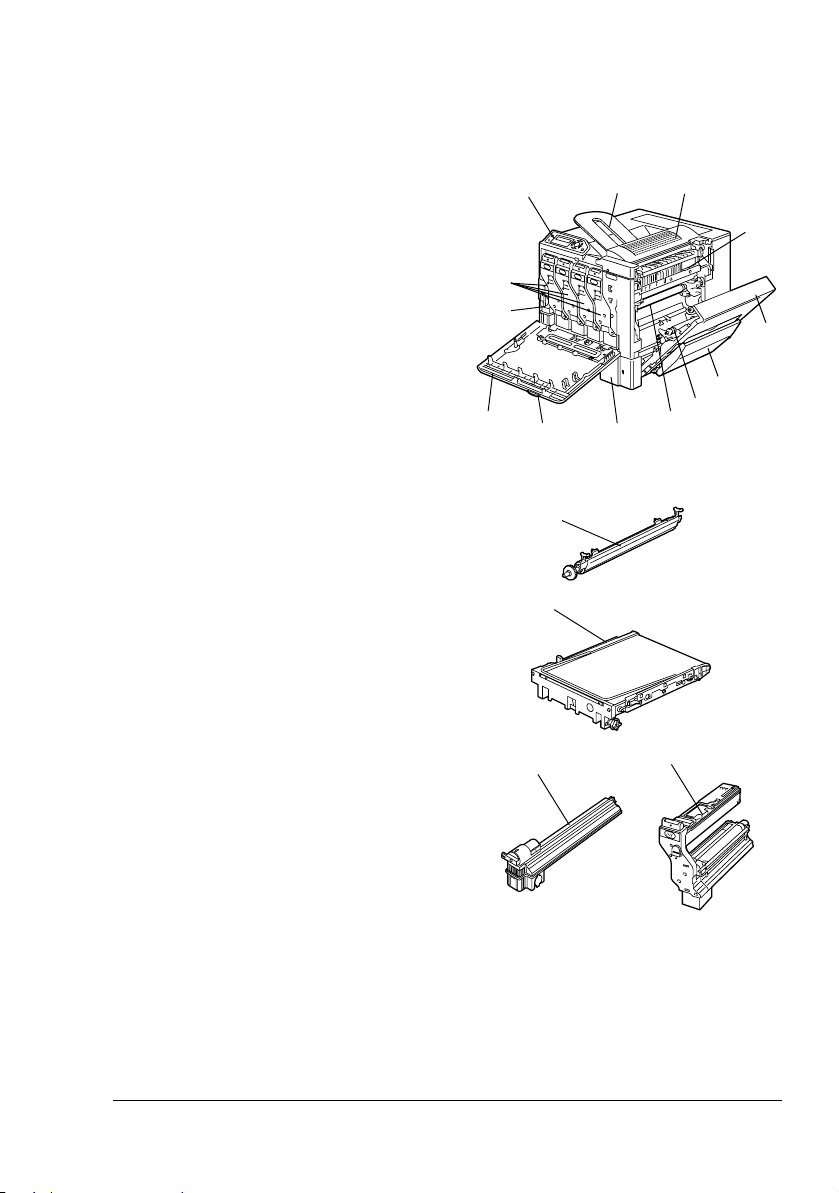
Tulostimen osat
Tulostimen osat on kuvattu seuraavassa piirroksessa. Niihin viitataan koko
tässä käyttöohjeessa, joten tutustu niihin huolellisesti.
Edestä
1—Ohjauspaneeli
2—Luovutusalusta
3—Yläkansi
4—Kiinnitysyksikkö
5—Oikeanpuoleinen kansi
6—Käsinsyöttökasetti
7—Siirtotela
8—Siirtohihnayksikkö
9—Kasetti 1
10—Kahva
11—Etukansi
12—Hukkavärisäiliö
13—Värikasetti
13
3
4
5
6
7
8
1
13
12
11
10
7
8
12
2
9
Tutustuminen tulostimeen
3
Page 14
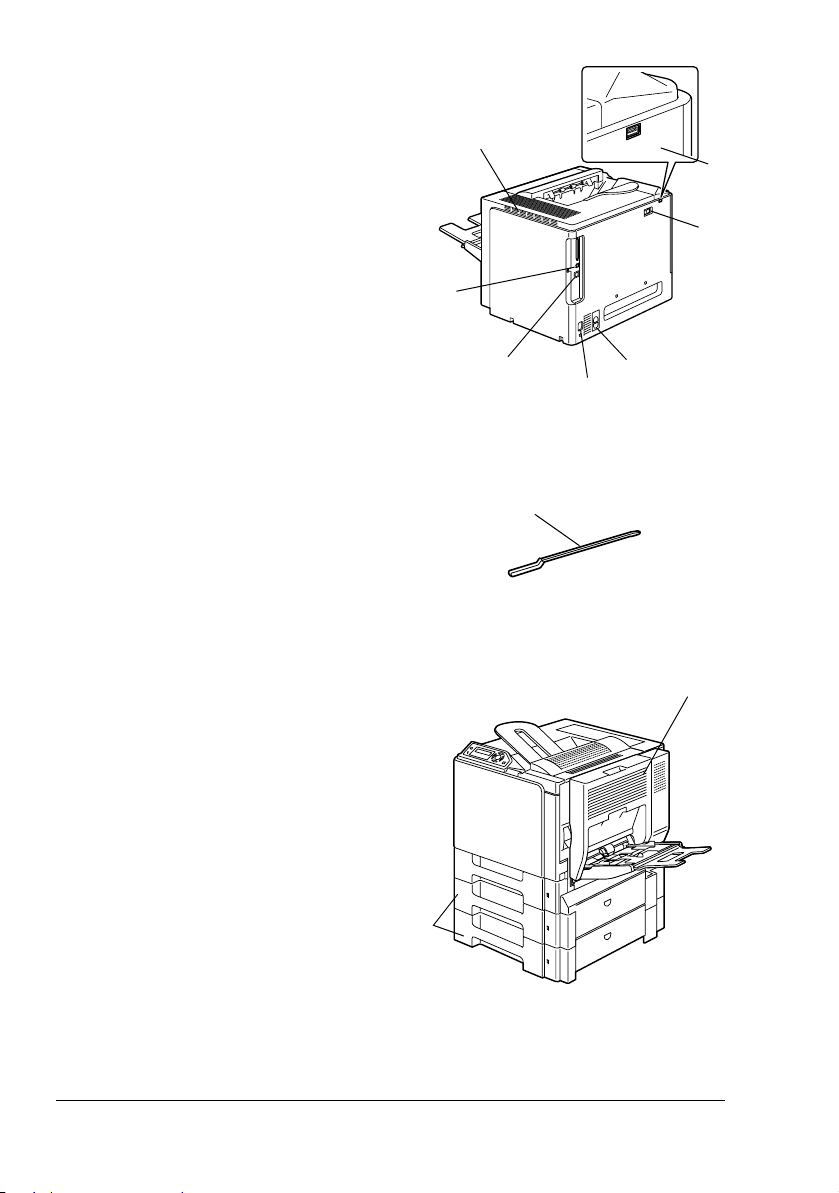
Takaa
1—KONICA MINOLTA
-digitaalikameran
suoratulostusliitäntä
2—Virtakytkin
3—Otsonisuodatin
4—Virtaliitäntä
5—10Base-T/100Base-TX
(IEEE 802.3) Ethernet -liitäntä
6—USB-portti
7—Tuuletusritilät
Tarvikkeet
1—Laserlinssin puhdistustyökalu
7
1
2
6
5
1
3
4
Edestä katsoen, lisälaitteita
1—Kaksipuolisen tulostuksen
lisälaite
2—Alemmat lisäpaperiyksiköt
(alustat 2 ja
3)
1
2
Tutustuminen tulostimeen4
Page 15
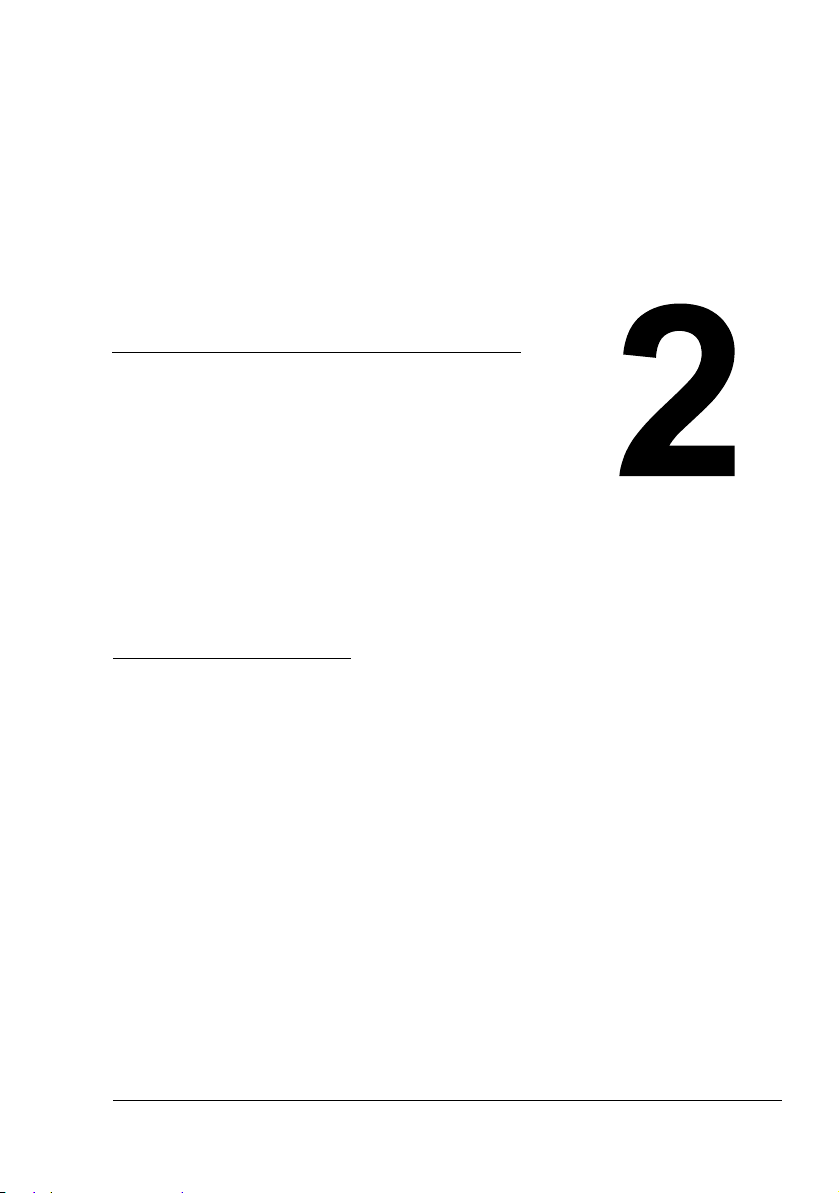
Ohjelmistojen
asentaminen
Page 16
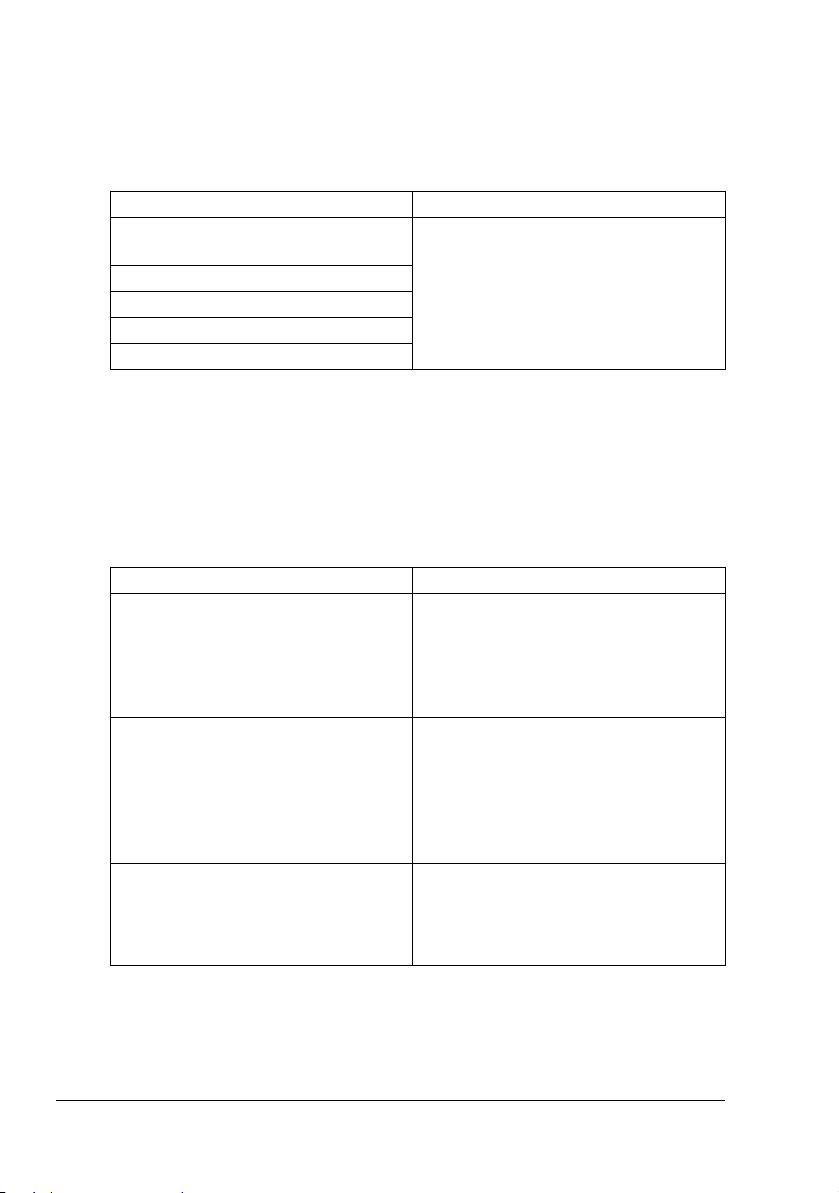
Apuohjelmat ja käyttöohjeet sisältävä
CD-ROM-levy
Ohjaimet
Ohjaimet Hyödyt
Tulostinohjain
Windows XP/Server 2003/2000
Windows Me/98SE -tulostinohjain
Windows NT 4.0 -tulostinohjain
Macintosh OS X -tulostinohjain
Linux-tulostinohjain
Voit käyttää näiden ohjainten avulla
tulostimen kaikkia ominaisuuksia,
kuten viimeistelyä ja kehittyneitä
ulkoasutoimintoja. Katso myös
“Tulostinohjainasetusten tuominen
näkyviin (Windowsille)” sivulla 9.
" Macintosh- ja Linux-tulostinohjainten ohjeet ovat magicolor 5440 DL
-käyttöoppaassa.
" Windows-tulostinohjainten asentamisesta on tietoja magicolor 5440
DL:n asennusoppaassa.
Kunnallistekniikka
Kunnallistekniikka Hyödyt
Tilanäyttö (vain Windows) Tilanäyttö näyttää tulostimen nykyisen
tilan, kuten tarvikkeiden tilan ja
virhetiedot.
Lisätietoja on kohdassa “Tilanäytön
käyttäminen” sivulla 14.
Printer Status Monitor Center (vain
Windows)
PageScope Web -yhteys Voit tarkistaa tulostimien tiedot ja
Voit tarkistaa samaan verkkoon
yhdistettyjen KONICA MINOLTA
-laitteiden tilan.
Lisätietoja on kohdassa “Printer
Status Monitor Center -ohjelman
käyttäminen” sivulla 16.
muuttaa niitä selaimen avulla.
Lisätietoja on magicolor 5440 DL
-käyttöoppaassa.
Apuohjelmat ja käyttöohjeet sisältävä CD-ROM-levy6
Page 17
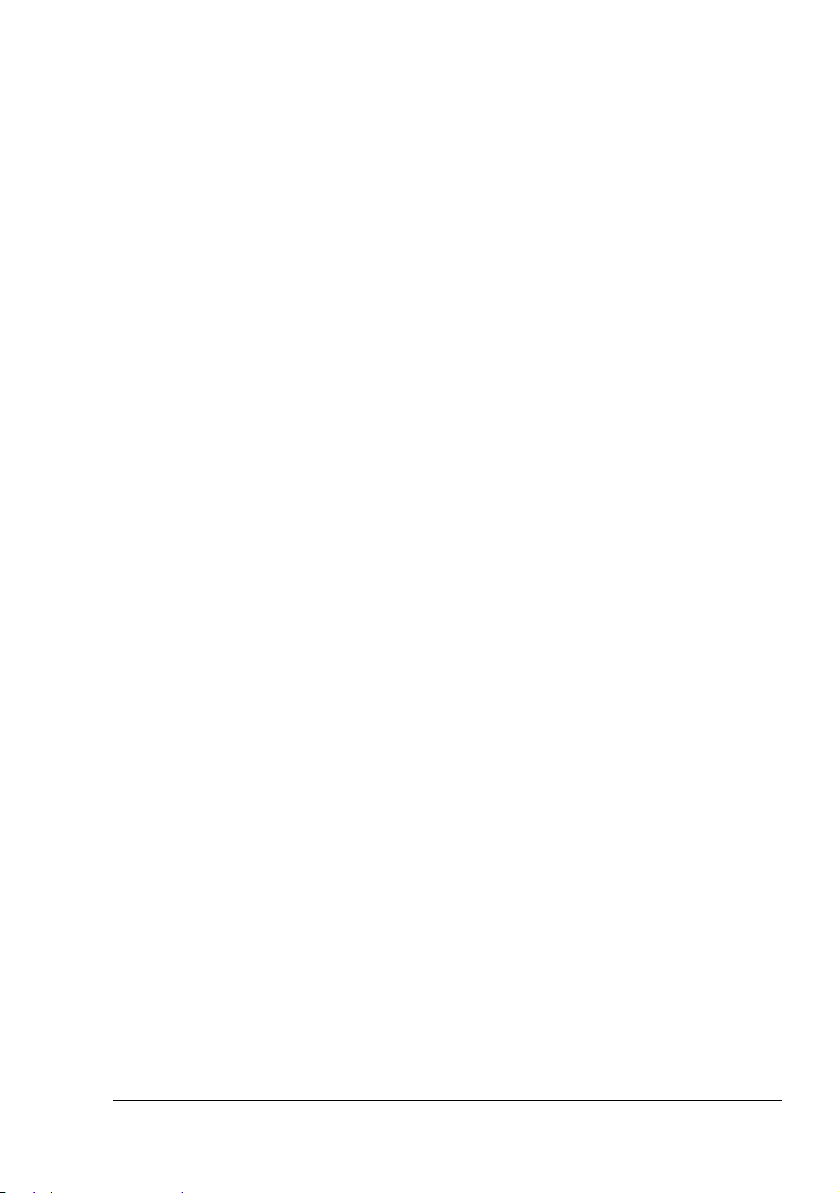
Järjestelmävaatimukset
Tietokone
– Pentium 2: 400 MHz (Pentium 3: 500 megahertsiä tai nopeampi on
suositeltava)
– Power Mac G3 tai uudempi (suositus: G4 tai uudempi)
Käyttöjärjestelmä
– Microsoft Windows XP Home Edition/Professional,
Windows Server 2003, Windows 2000, Windows Me, Windows 98SE,
Windows NT 4.0
– Mac OS X v10.2 tai uudempi (on suositeltavaa asentaa uusin
korjaustiedosto).
– Red Hat Linux 8.0 tai uudempi (CUPS 1.1.15 tai uudempi), SuSE
Linux 8.1 tai uudempi (CUPS 1.1.15 tai uudempi)
" Tulostusohjaimessa voidaan lisäksi käyttää muita kuin aiemmin
lueteltuja Linux-versioita, jos CUPS 1.1.15 tai uudempi on
asennettuna.
Vapaa kiintolevytila
– Noin 20 Mt kiintolevytilaa tulostimen ohjaimen ja tilanäytön
asentamiseksi
– Noin 128 Mt vapaata kiintolevytilaa kuvankäsittelyä varten
RAM-muisti
vähintään 128 Mt
CD/DVD-ROM-asema
I/O-liittymä
– 10Base-T/100Base-TX (IEEE 802.3) Ethernet -liitäntä
– USB 2.0 -yhteensopiva portti
" Macintosh- ja Linux-tulostinohjainten ohjeet ovat magicolor 5440 DL
-käyttöoppaassa.
Järjestelmävaatimukset
7
Page 18
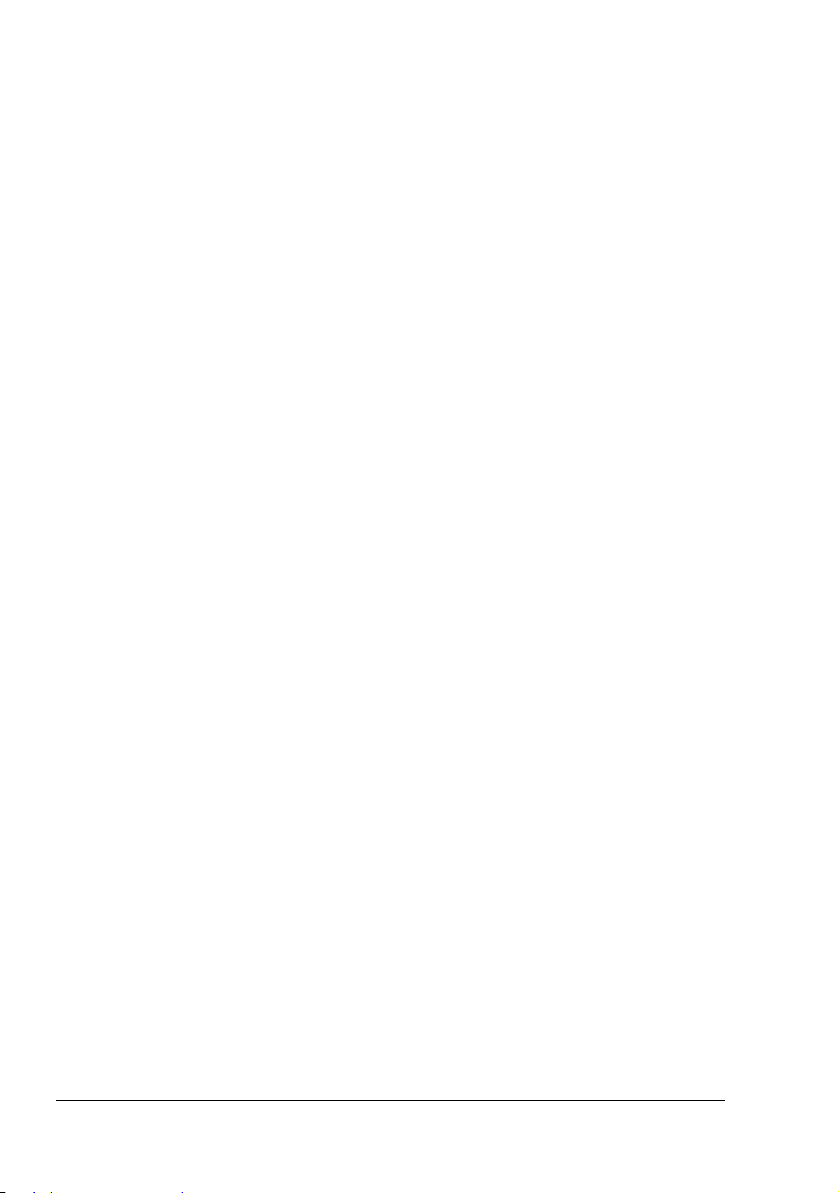
Ohjaimen asetusten ja oletusasetusten valitseminen (Windowsille)
Ohjaimen oletusasetukset on syytä tarkistaa ja tehdä tarvittavat muutokset
ennen tulostimen käytön aloittamista. Jos tulostimeen on asennettu
lisävarusteita, ne on valittava myös ohjaimessa.
1 Voit valita tulostimen asetukset seuraavasti:
– (Windows XP/Server 2003)
Val its e Käynnistä - Ohjauspaneeli - Tulostimet ja faksit. Napsauta
KONICA MINOLTA magicolor 5440DL -tulostimen kuvaketta hiiren
kakkospainikkeella ja valitse Tulostusasetukset.
– (Windows 2000)
Val its e Käynnistä-valikosta Asetukset.ja Tulostimet.
Tulostimet-ikkuna tulee näkyviin. Napsauta KONICA MINOLTA
magicolor 5440DL -tulostimen kuvaketta hiiren kakkospainikkeella ja
valitse Tulostusasetukset.
– (Windows Me/98SE)
Val its e Käynnistä-valikosta Asetukset.ja Tulostimet.
Tulostimet-ikkuna tulee näkyviin. Napsauta KONICA MINOLTA
magicolor 5440DL -tulostimen kuvaketta hiiren kakkospainikkeella ja
valitse Ominaisuudet. Valitse Tulostimen ominaisuudet.
– (Windows NT 4.0)
Val its e Käynnistä-valikosta Asetukset.ja Tulostimet.
Tulostimet-ikkuna tulee näkyviin. Napsauta KONICA MINOLTA
magicolor 5440DL -tulostimen kuvaketta hiiren kakkospainikkeella ja
valitse Asiakirjan oletusasetukset.
2 Jos tulostimeen on asennettu lisälaitteita, siirry seuraavaan vaiheeseen.
Muussa tapauksessa siirry vaiheeseen 8.
3 Valitse Laitemääritysasetukset-välilehti.
4 Varmista, että lisälaitteet tunnistetaan oikein.
" Koska tämän ohjaimen oletusasetukseksi on määritetty
Automaattinen määritys, asennetut lisälaitteet tunnistetaan
automaattisesti. Jos niitä ei kuitenkaan tunnisteta, tee kohdissa 5 - 7
kuvatut toimet.
5 Poista Automaattinen määritys -valintaruudun valinta.
6 Valitse lisälaitteet yksitellen ja napsauta Lisää. Lisälaite siirtyy Asennetut
lisälaitteet -luetteloon.
Ohjaimen asetusten ja oletusasetusten valitseminen 8
Page 19
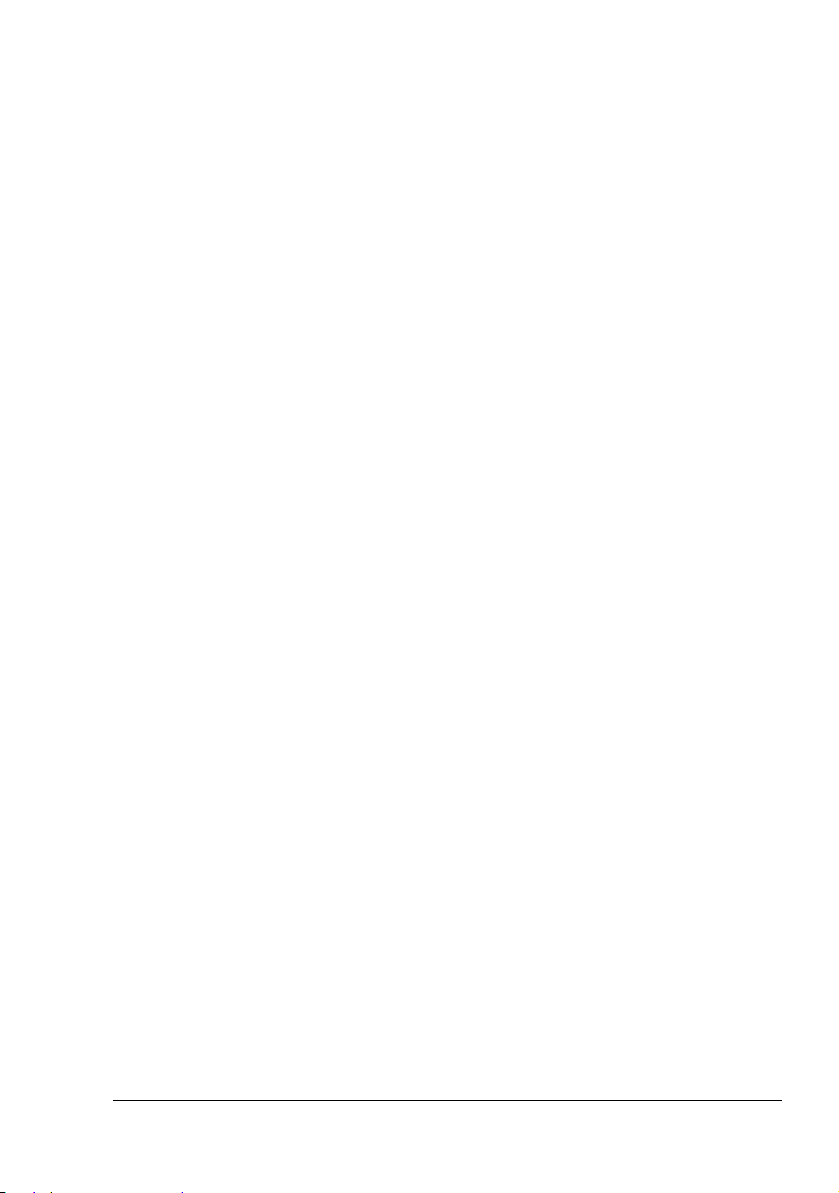
" Jos lisäät vahingossa lisälaitteen, jota ei ole, valitse se Asennetut
lisälaitteet -luettelosta ja napsauta Poista-painiketta.
7 Val its e Käytä.
" Käyttöjärjestelmäversion mukaan Käytä ei ehkä tule näyttöön. Jos
näin käy, siirry seuraavaan vaiheeseen.
8 Val its e Paperi-välilehti. Valitse tulostimen oletusasetukset, kuten
materiaalin oletuskoko.
9 Val its e Käytä.
10 Poistu Ominaisuudet-valintaikkunasta napsauttamalla OK.
Tulostinohjaimen asennuksen poistaminen (Windowsille)
Tässä osassa kuvataan magicolor 5440 DL -tulostinohjaimen asennuksen
poistaminen.
1 Valits e Käynnistä-valikosta Ohjelmat (Windows XP/Server 2003: Kaikki
ohjelmat), KONICA MINOLTA, magicolor 5440DL -apuohjelmat ja
Asennuksen poisto.
2 Valitse Asennuksen poisto -ikkunassa KONICA MINOLTA magicolor
5440DL. Napsauta tämän jälkeen Poista asennus -painiketta.
3 magicolor 5440 DL -ohjaimen asennus poistetaan tietokoneesta.
" Jos käytössä on Windows 98SE, käynnistä tietokone uudelleen, kun
olet poistanut tulostinohjaimen asennuksen.
Tulostinohjainasetusten tuominen näkyviin (Windowsille)
Windows XP / Server 2003
1 Valits e Käynnistä-valikosta Tulostimet ja faksit. Tulostimet ja faksit
-ikkuna tulee näkyviin.
2 Napsauta KONICA MINOLTA magicolor 5440DL -tulostimen kuvaketta
hiiren kakkospainikkeella ja valitse Tulostusasetukset.
Tulostinohjaimen asennuksen poistaminen
9
Page 20
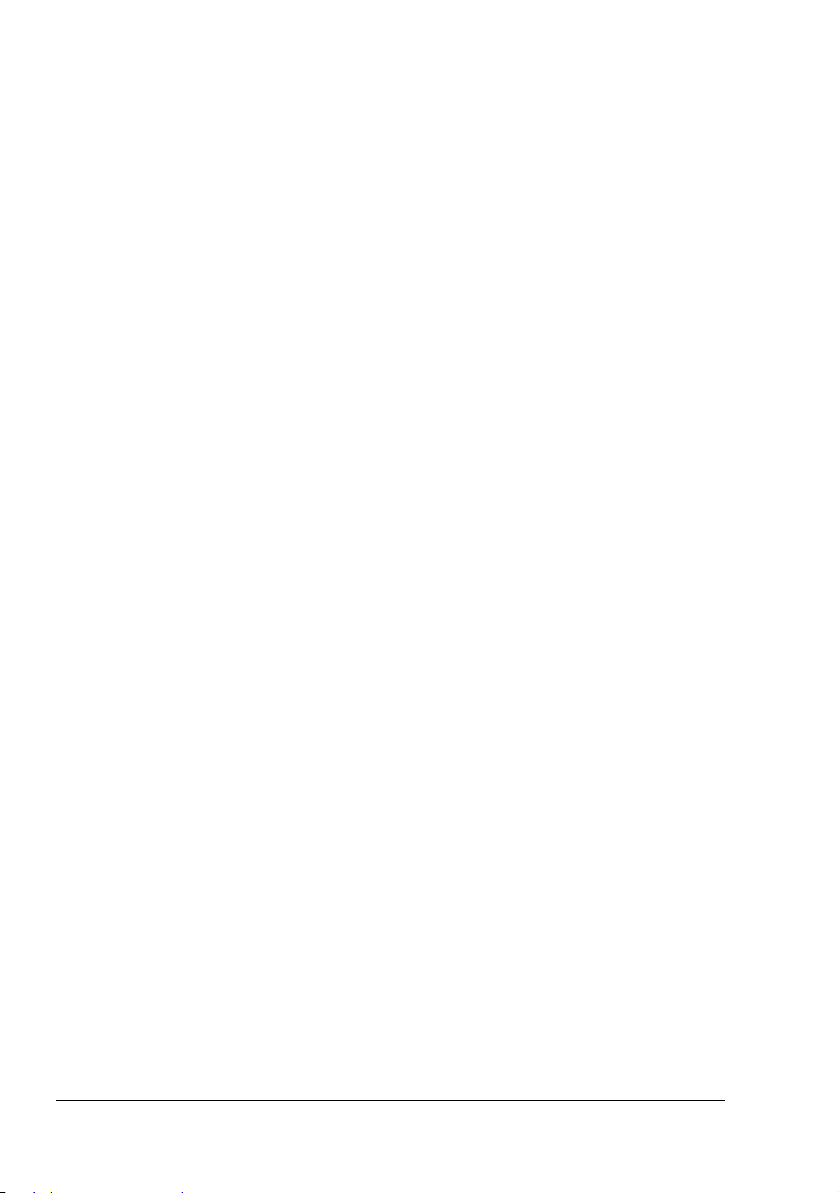
Windows 2000/Me/98SE/NT 4.0
1 Valits e Käynnistä-valikosta Asetukset ja Tulostimet. Tulostimet-ikkuna
tulee näkyviin.
2 Tulostinohjaimen asetusten tuominen näkyviin:
Windows 2000: Napsauta KONICA MINOLTA magicolor 5440DL
-tulostimen kuvaketta hiiren kakkospainikkeella ja valitse
Tulostusasetukset.
Windows Me/98SE: Napsauta KONICA MINOLTA magicolor 5440 DL
-tulostimen kuvaketta hiiren kakkospainikkeella ja valitse
Ominaisuudet - Tulostimen ominaisuudet.
Windows NT 4.0: Napsauta KONICA MINOLTA magicolor 5440 DL
-tulostimen kuvaketta hiiren kakkospainikkeella ja valitse Asiakirjan
oletusasetukset.
Tulostinohjaimen käyttäminen
Yleisimmät painikkeet
Nämä painikkeet näkyvät välilehdissä.
OK
Sulkee Ominaisuudet-valintaikkunan ja tallentaa tehdyt muutokset.
Peruuta
Sulkee Ominaisuudet-valintaikkunan tallentamatta tehtyjä muutoksia.
Käytä
Tallenna kaikki muutokset sulkematta Ominaisuudet-valintaikkunaa.
" Käyttöjärjestelmäversion mukaan Käytä ei ehkä tule näyttöön.
Ohje
Tuo ohjeen näkyviin.
Tulostinohjaimen käyttäminen10
Page 21
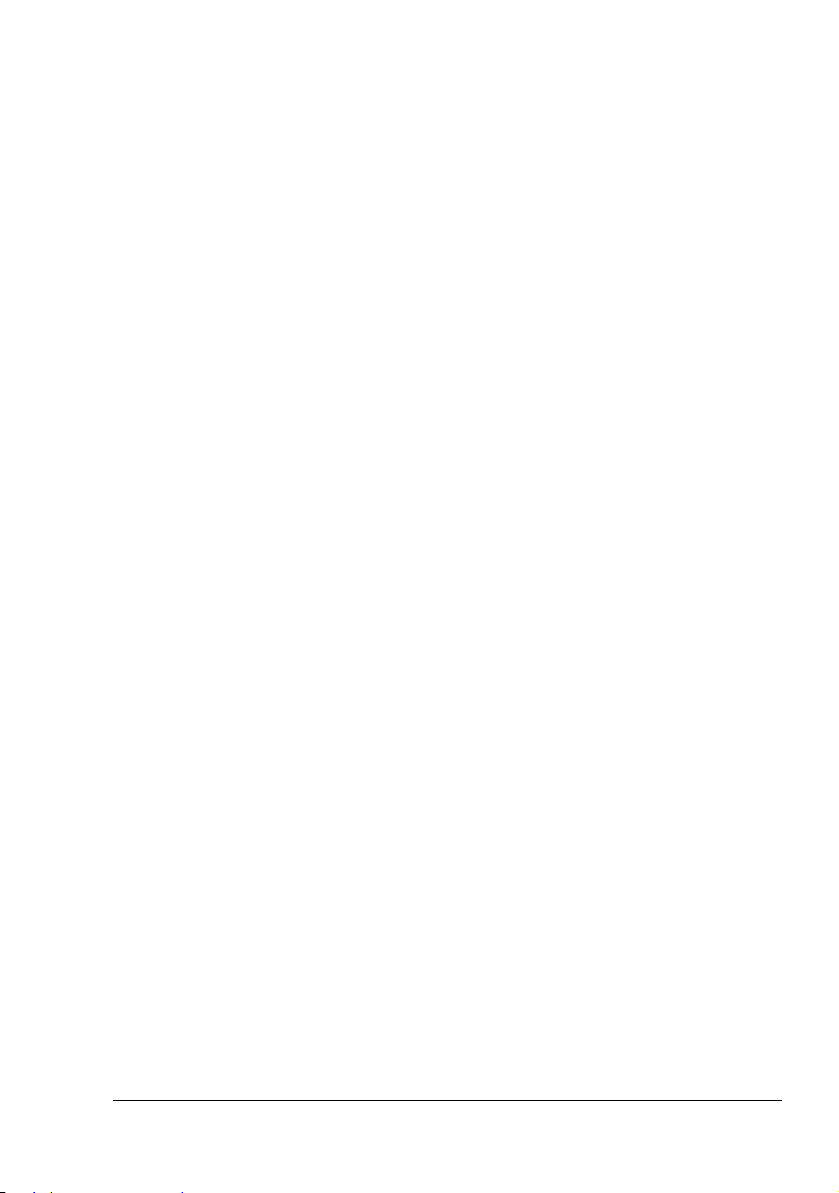
Helppo asetus
Voit tallentaa nykyiset asetukset kirjoittamalla nimen ja valitsemalla Tallenna.
Tallennetut muutokset voidaan myöhemmin valita avattavasta luettelosta.
Voit palauttaa kaikkien välilehtien asetukset alkuperäisiksi valitsemalla
avattavasta luettelosta Oletus.
Sivun asettelu
Sivun ulkoasumalli tulee näkyviin kuva-alueelle, kun napsautat tätä
painiketta.
Tulostimen kuva
Tulostimen kuva kaikkine lisälaitteineen tulee näkyviin kuva-alueelle, kun
napsautat tätä painiketta.
Asetus-välilehti
Asetus-välilehdessä voit
tulostaa asiakirjan useita sivuja samalla sivulle (N arkille -tulostus)
lisätä tulostettaviin asiakirjoihin vesileiman
määrittää mukautettuja vesileimoja
määrittää kaksipuolisen tai vihkotulostuksen
määrittää paperilähteen
Määrittää materiaalityypin
määrittää asiakirjan ensimmäistä sivua varten eri paperin.
Paperi-välilehti
Paperi-välilehdessä voit
Määrittää alkuperäisen asiakirjan koon
määrittää erikoiskoot
sovittaa tulostetut asiakirjat tietyn kokoiselle materiaalille
valita tulostusmateriaalin koon
skaalata (pienentää tai suurentaa) asiakirjoja
määrittää materiaalin suunnan
Kiertää tulostettavaa kuvaa 180 astetta
valita kopioiden määrän
Tulostinohjaimen käyttäminen
11
Page 22
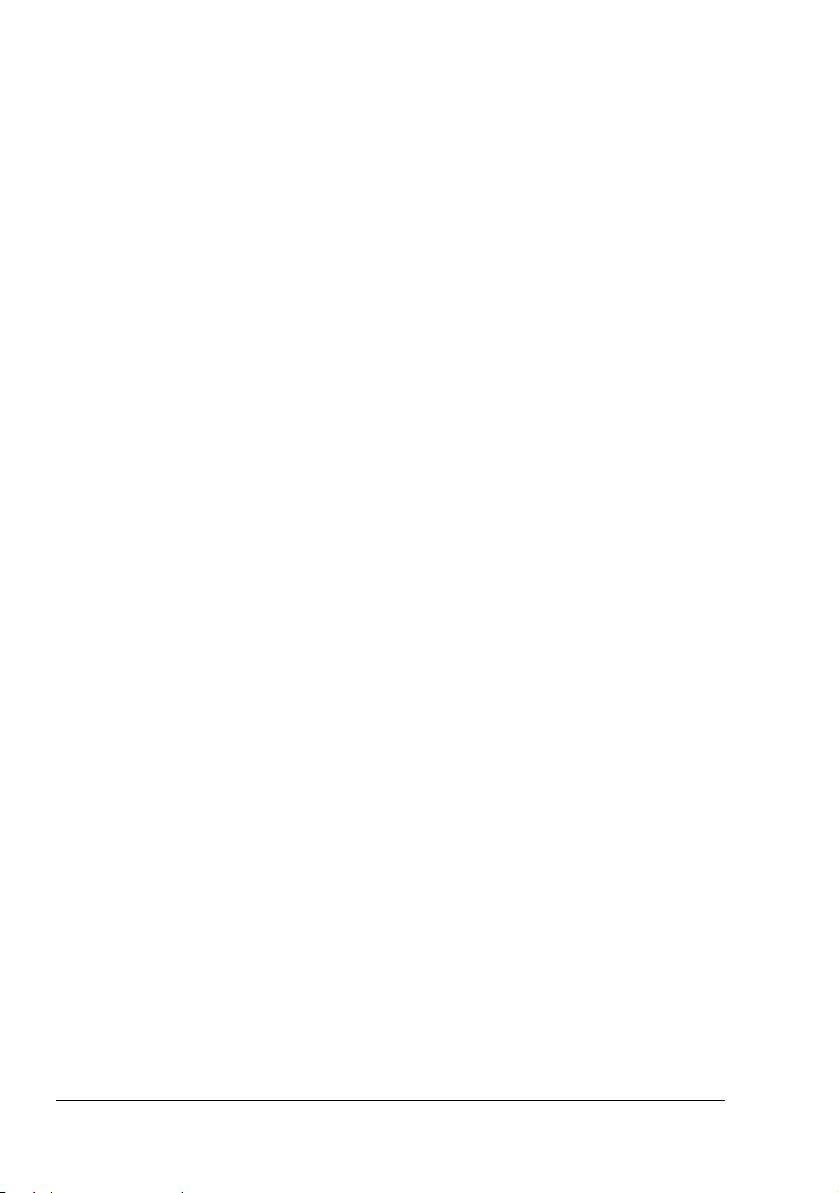
ottaa tulostimen lajittelun käyttöön tai poistaa sen käytöstä
ottaa Lähetä kerran -toiminnon käyttöön tai poistaa sen käytöstä
tulostaa käyttämällä taustakuvaa
luoda taustakuvan tai muokata sitä.
Muuttaa tulostussijaintia (siirtää kuvan tulostussijaintia)
Laatu-välilehti
Laatu-välilehdessä voit
vaihtaa väri- ja mustavalkotulostustilan välillä
määrittää värivastaavuuden (kuvat, grafiikka tai teksti)
määrittää tulostuksen tarkkuuden
ohjata kuvan sävykkyyttä (kontrastia)
ohjata kuvan tummuutta (kirkkautta)
ohjata kuvan värikkyyttä (värikylläisyyttä)
ohjata kuvan selkeyttä (terävyyttä).
Asennetut lisälaitteet -välilehti
Asennetut lisälaitteet -välilehdessä voit
tunnistaa asennetut lisävarusteet automaattisesti
ottaa käyttöön alemmat lisäpaperikasetit (kasetit 2/3) ja kaksipuolisen
tulostuksen lisälaitteen
kirjoittaa tulostustyöt lähettäneen käyttäjän nimen
tarkastella tulostinohjaimen tietoja.
Tulostinohjaimen käyttäminen12
Page 23
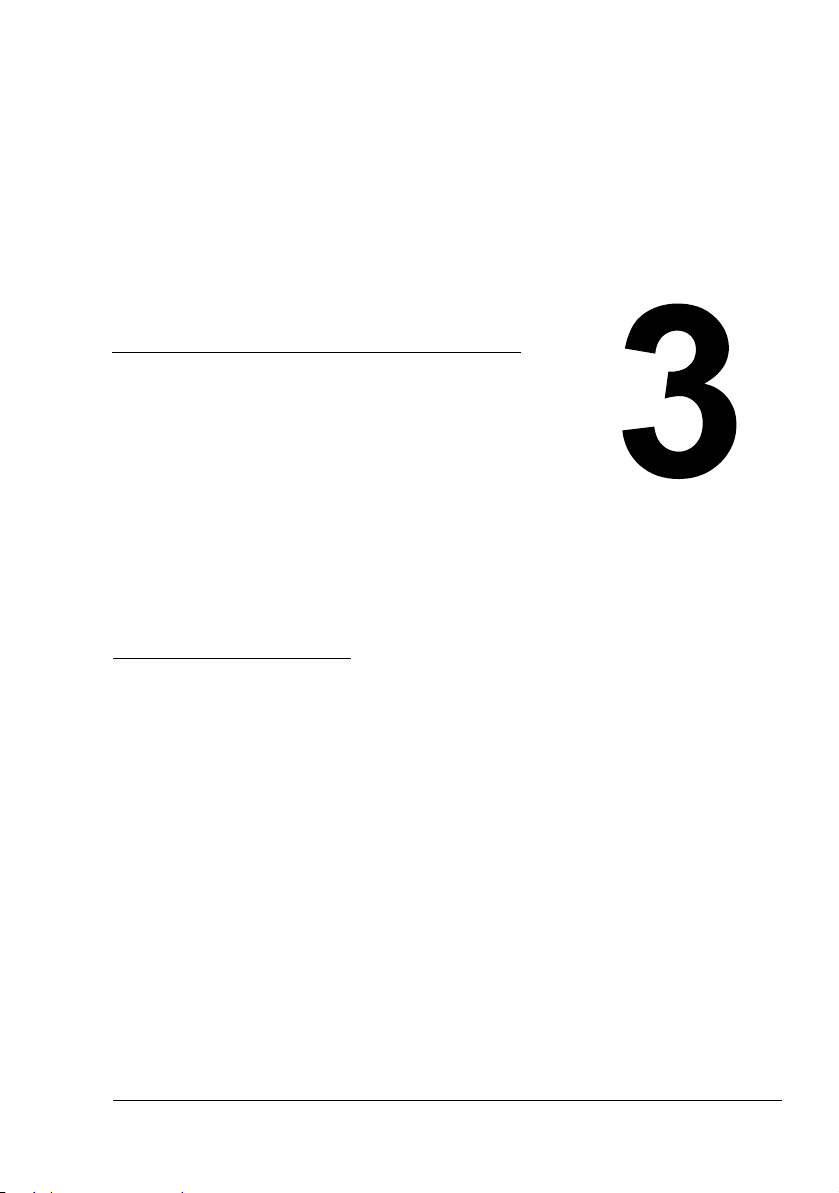
Windowsin
tilanäytön ja
Printer Status
Monitor Center
-ohjelman
käyttäminen
Page 24
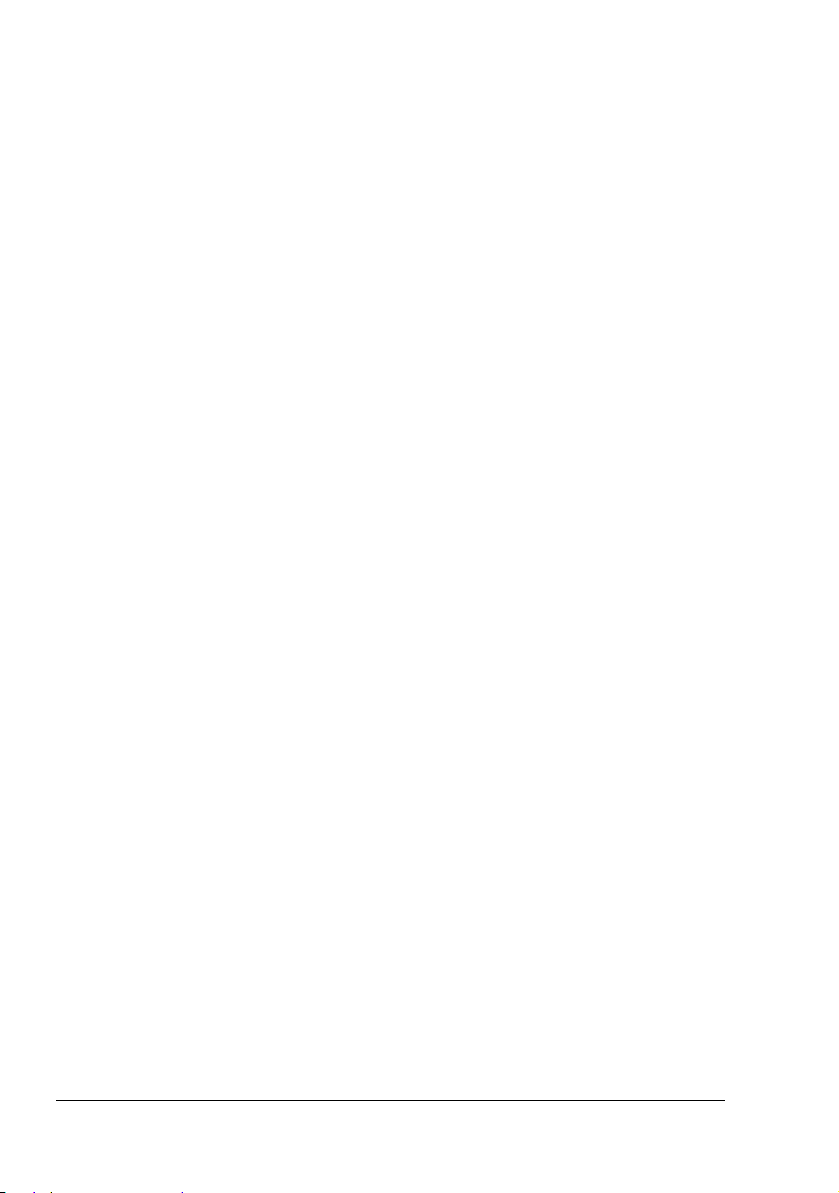
Tilanäytön käyttäminen
Johdanto
Tiedot tulostimen nykyisestä tilasta näkyvät tilanäytössä.
Tilanäytön avaaminen ja tarvikkeiden tilan näyttäminen
Avaa tilanäyttö jollakin seuraavista tavoista:
Windows XP/Server 2003: ValitseKäynnistä – Kaikki ohjelmat –
KONICA MINOLTA – magicolor 5440DL – Tila.
Windows 2000/Me/98SE/NT 4.0— Valitse Käynnistä - Ohjelmat,
KONICA MINOLTA, magicolor 5440DL -apuohjelmat ja Tila.
Tilanäyttöikkunan koon muuttaminen
Voit pienentää ikkunan koon valitsemalla Näytä-valikosta Tila (pienennä)
-vaihtoehdon.
Voit suurentaa ikkunan koon valitsemalla Näytä-valikosta Tila (laajenna)
-vaihtoehdon.
Tilanäytön käyttäminen
Kun tulostimen kuvan tausta näkyy vihreänä, tulostin on valmiustilassa tai
työ tulostuu normaalisti.
Kun tulostimen kuvan tausta näkyy punaisena tai keltaisena, tulostin on
virhetilassa ja työ on keskeytetty. Tulostimen tila ja virheilmoitus näkyvät
vasemmalla puolella olevassa valintaikkunassa.
Toimintoalueita ovat
Tulostimen tila: tuo näkyviin tekstiviestin, joka kuvaa tulostimen
kulloistakin toimintatilaa.
Palauttaminen: sisältää toimintaohjeet ongelman korjaamiseksi ja
tulostimen palauttamiseksi normaalitilaan.
Varoitustila: tuo näkyviin tekstiviestit, jotka kertovat esimerkiksi
värijauheen vähyydestä.
Tulostimen tila -kuva: tuo tulostimen näkyviin kuvana ja ilmaisee, missä
ongelma on.
Tulostustila : tuo näkyviin nykyisen tulostustyön tilan.
Valitse avautuva viesti: voit valita näkyviin tulevat viestit, kun
tulostimessa on tietty tila.
Tilanäytön käyttäminen14
Page 25
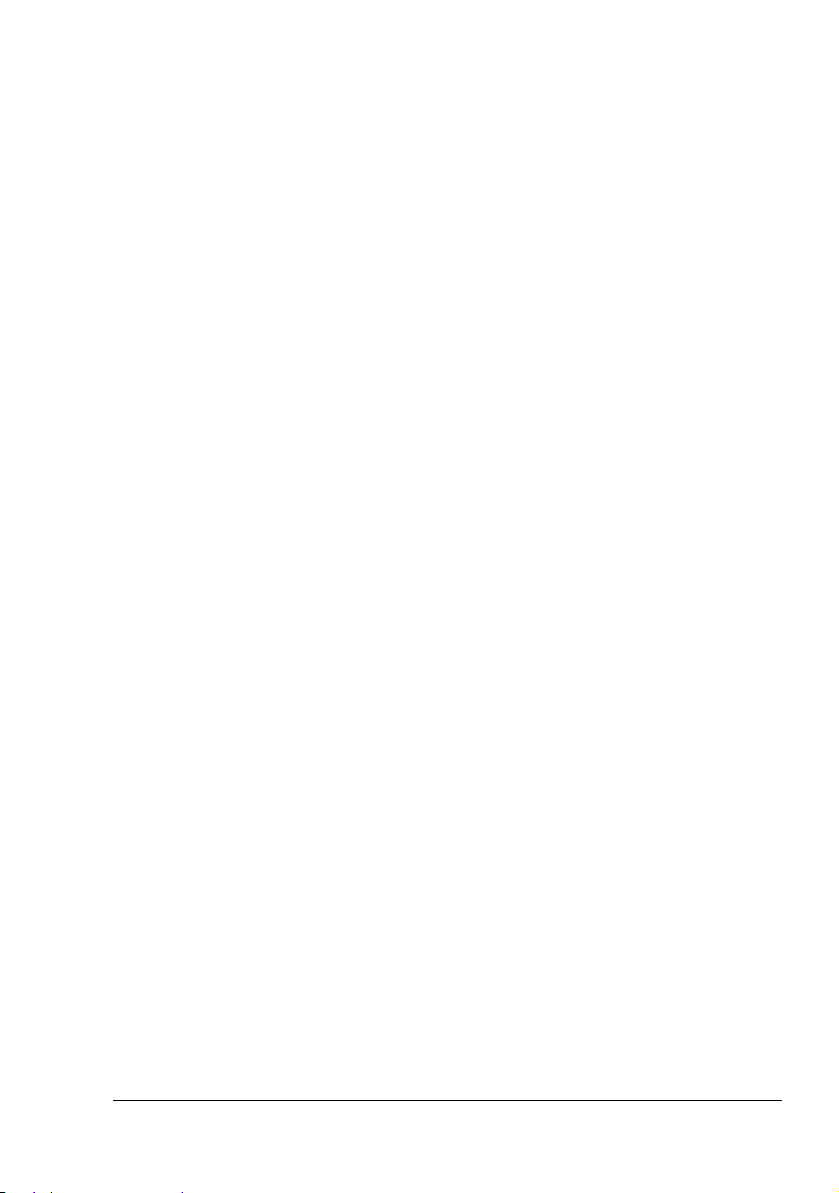
Tulostimen tiedot: Näet erilaisia tietoja, kuten tulostimien määrän.
Tarvikkeiden tila: näyttää kunkin värikasetin jäljellä olevan
värijauhemäärän arvion prosentteina.
Tilanäytön hälytysten tunnistaminen
Kun tilanäyttö havaitsee tulostusongelman, Windowsin tehtäväpalkissa
näkyvä kuvake muuttuu vihreästä (normaali) keltaiseksi (varoitus) tai
punaiseksi (virhe) ongelman vakavuuden mukaan.
Tilanäytön hälytysten nollaaminen
Kun tilanäyttö ilmoittaa tulostusongelmasta, voit avata tilaikkunan
kaksoisnapsauttamalla sen kuvaketta Windowsin tehtäväpalkissa. Virheen
tyyppi näkyy tilanäytössä.
Tilanäytön sulkeminen
Voit sulkea tilanäytön valitsemalla Tiedosto-valikosta Lopeta.
" Jos suljet tilanäyttö napsauttamalla sen oikeassa yläkulmassa
näkyvää X-painiketta, tilanäyttö jää käytettäväksi oikeaan alakulmaan
Windowsin tehtäväpalkkiin. Voit avata Tilanäyttö-ikkunan
kaksoisnapsauttamalla tätä kuvaketta.
Tilanäytön hälytysten tunnistaminen
15
Page 26
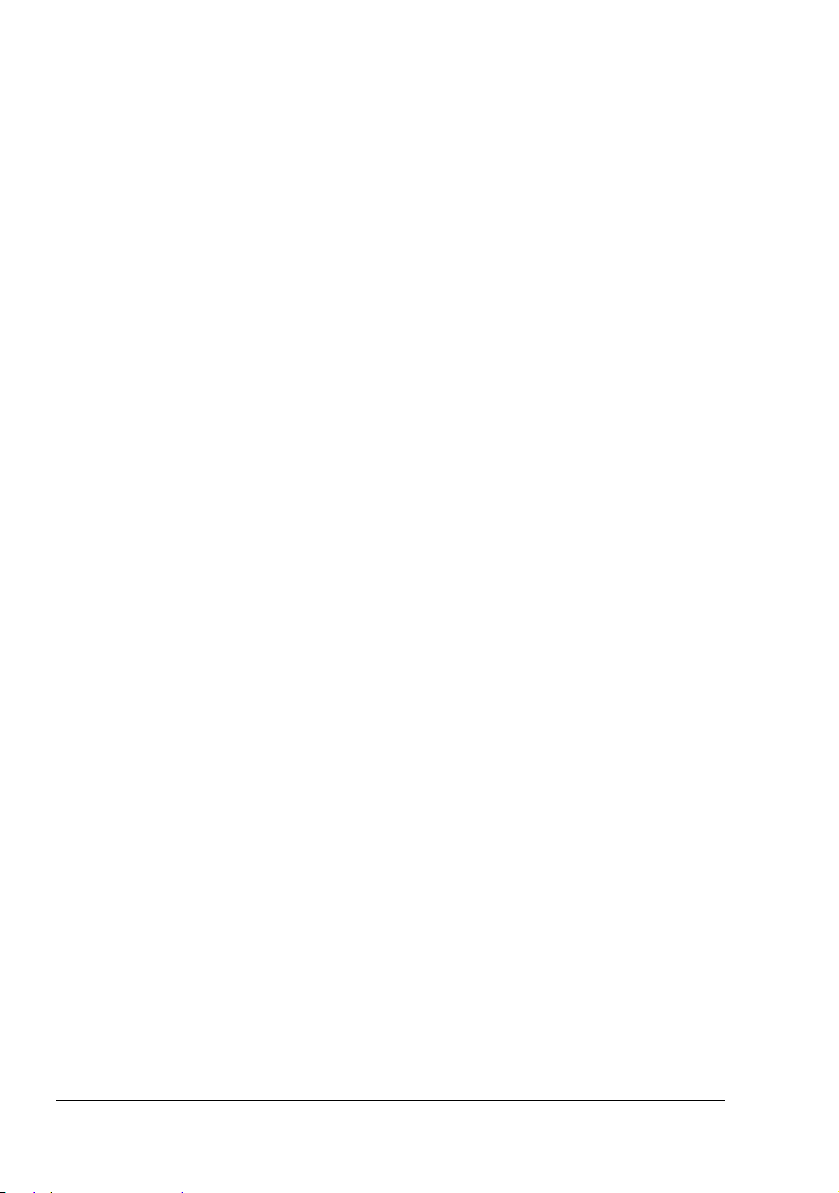
Printer Status Monitor Center -ohjelman käyttäminen
Johdanto
Printer Status Monitor Center on sovellus, joka näyttää useiden työasemaan
paikallisen liitäntöjen (USB) ja verkon kautta yhdistettyjen tulostuslaitteiden
tilan. Printer Status Monitor Center tunnistaa verkon tulostimen käyttämällä
Service Location -protokollaa (SLP). Se tukee vain KONICA MINOLTAn omiin
SLP- ja PJL-kyselyihin vastaavia laitteita, kuten magicolor 2430 DL,
magicolor 5430 DL ja magicolor 5440 DL.
" Jos KONICA MINOLTA -laite ei ole yhteensopiva sekä SLP:n että
KONICA MINOLTAn oman PJL-tekniikan kanssa, Printer Status
Monitor Center ei ole käytettävissä.
Järjestelmävaatimukset
Käyttöjärjestelmä
Windows XP/Server 2003/2000/Me/98SE/NT 4.0
Printer Status Monitor Center -toiminnon tukemat tulostusportit
– Ethernet-portti
– USB-portti
Printer Status Monitor Center -ohjelman avaaminen ja tarvikkeiden tilan näyttäminen
Avaa Printer Status Monitor Center jäljempänä kuvatulla tavalla.
Windows XP/Server 2003: Valitse Käynnistä – Kaikki ohjelmat –
KONICA MINOLTA – magicolor 5440DL – Printer Status Monitor
Center.
Windows 2000/Me/98SE/NT 4.0— Valitse Käynnistä - Ohjelmat,
KONICA MINOLTA, magicolor 5440DL - Printer Status Monitor
Center.
Printer Status Monitor Center -ohjelman käyttäminen16
Page 27
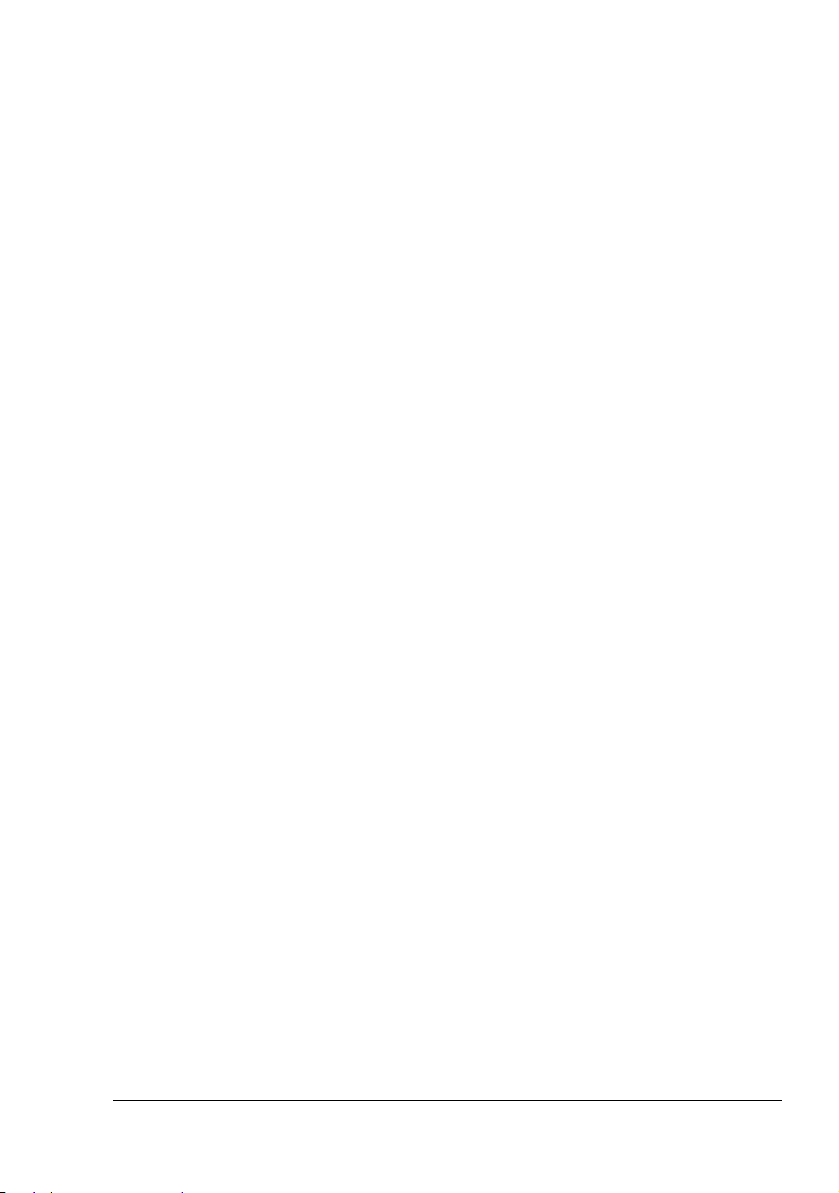
Printer Status Monitor Center -ohjelman käyttäminen
Tulostimen nimi: tuo näkyviin paikallisen tai verkkotulostimen nimen ja
tulostimen kuvakkeen. Tulostimen kuvakkeen väri muuttuu yhteyden ja
tulostimen tilan mukaan. Punainen kuvake ilmoittaa virheestä, keltainen
kuvake varoituksesta ja vihreä kuvake normaalista toiminnasta.
Asetukset-valintaikkunassa tehtyjen asetusten mukaan tulostimen nimeä
kaksoisnapsautettaessa näkyviin voi tulla Tilanäyttö- tai PageScope Web
-yhteys -ikkuna.
" Jos tulostimen nimeä ei voi tunnistaa, tulostimen nimen perässä
näkyy Tuntematon-ilmoitus.
" Jos valittu tulostin ei ole yhteensopiva tilanäytön tai PageScope Web
-yhteys -ikkunan kanssa, se ei tule näkyviin, kun kaksoisnapsautat
tulostimen nimeä.
" Jos laite on yhdistetty USB-porttiin tai jos tilana on Ei yhteyttä,
Tilanäyttö- tai PageScope Web -yhteys -ikkuna eivät tule näkyviin, kun
kaksoisnapsautat tulostimen nimeä.
Portti: tuo näkyviin sen portin nimen, johon tulostin on yhdistetty.
Jos tulostin on paikallinen, näkyviin tulee USB.
Jos tulostin on yhdistetty verkkoon, IP-osoite tulee näkyviin.
Tila: tuo näkyviin tulostimen tilan. Tulostimen tilan samat tiedot näkyvät
tilanäytössä.
Kasettien tila: C,M,Y,K % jäljellä: tuo näkyviin kaseteissa jäljellä olevan
värijauheen määrän arvion prosentteina. Värit ovat vasemmalta oikealle
C (syaani), M (magenta), Y (keltainen) ja K (musta).
" Sarakkeen otsikkoa napsauttamalla muuttaa järjestykseksi nousevan
tai laskevan.
Toiminto-valikko
Päivitä tulostimet: etsii tulostimia verkosta.
Verkon tulostimet: voit lisätä tai poistaa verkkotulostimen IP-osoitteen.
Printer Status Monitor Center -ohjelman käyttäminen
17
Page 28
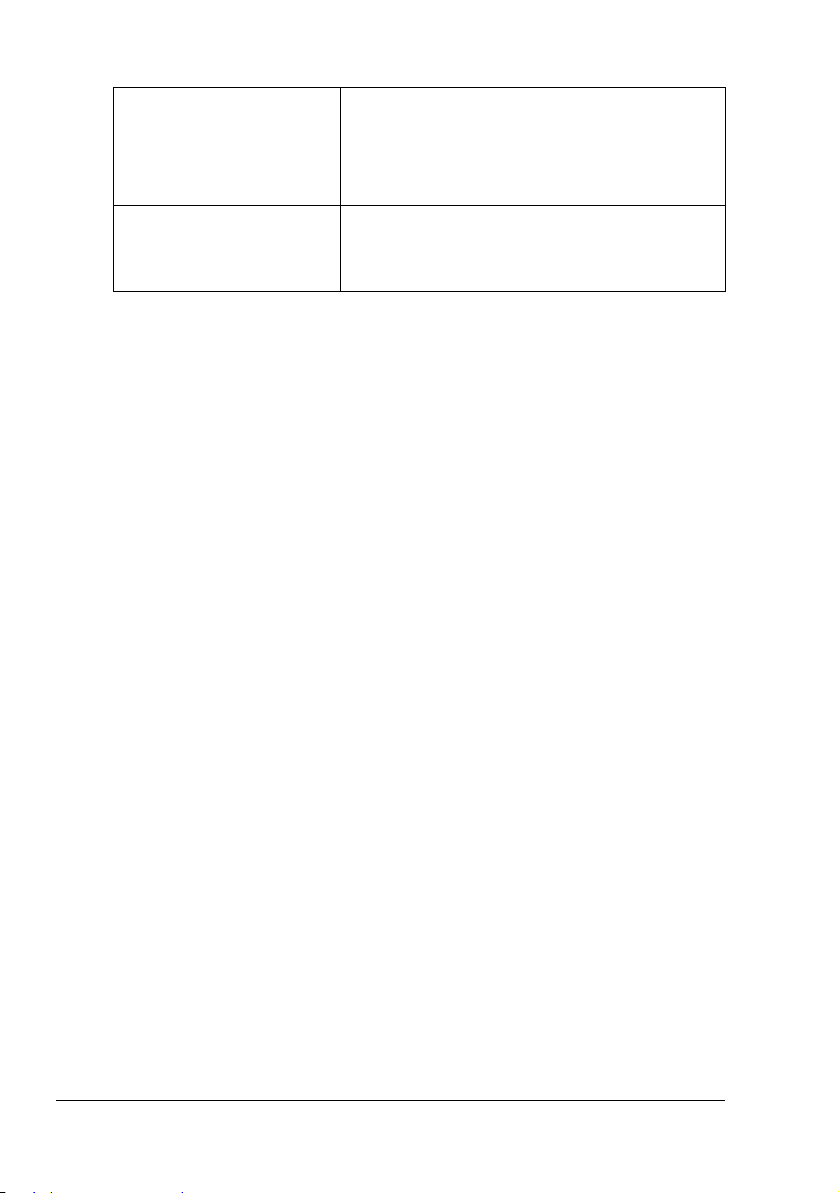
Asetukset
Status Monitor -sovellus
verkkotulostimille
Aikakatkaisu Voit määrittää kaksi aikakatkaisuarvoa:
Määritä, tuleeko tulostimen nimeä
kaksoisnapsautettaessa näkyviin Tilanäyttö- vai
PageScope Web -yhteys -ikkuna. Tilanäyttö on
oletusasetus. Tämä asetus koskee ainoastaan
verkkotulostimia.
Tulostimen tunnistuksen aikakatkaisu
Tulostimen tilakyselyn aikakatkaisu
Printer Status Monitor Center -ohjelman hälytysten tunnistaminen
Jos näkyviin tulee punainen tai keltainen kuvake, avaa Tilanäyttö- tai
PageScope Web -yhteys -ikkuna ja tarkista sen tiedot. Tilanäytöstä on
lisätietoja kohdassa “Tilanäytön käyttäminen” sivulla 14. PageScope Web
-yhteydestä on lisätietoja magicolor 5440 DL -käyttöoppaassa.
Printer Status Monitor Center -ohjelman sulkeminen
Voit sulkea Printer Status Monitor Center -ohjelman
valitsemallaToiminto-valikosta Poistu-vaihtoehton tai napsauttamalla Printer
Status Monitor Center -ikkunan oikeassa yläkulmassa näkyvää X-painiketta.
Printer Status Monitor Center -ohjelman hälytysten 18
Page 29
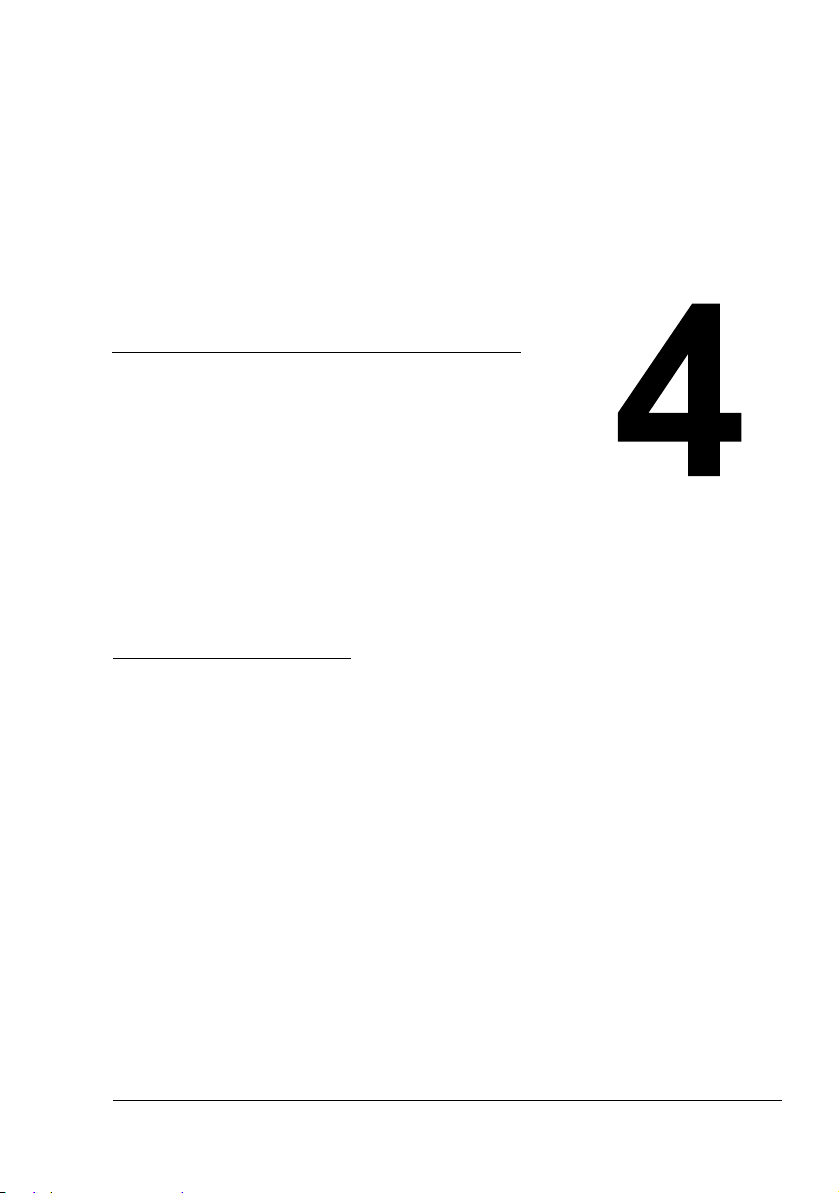
Tulostimen
ohjauspaneeli ja
määritysvalikko
Page 30
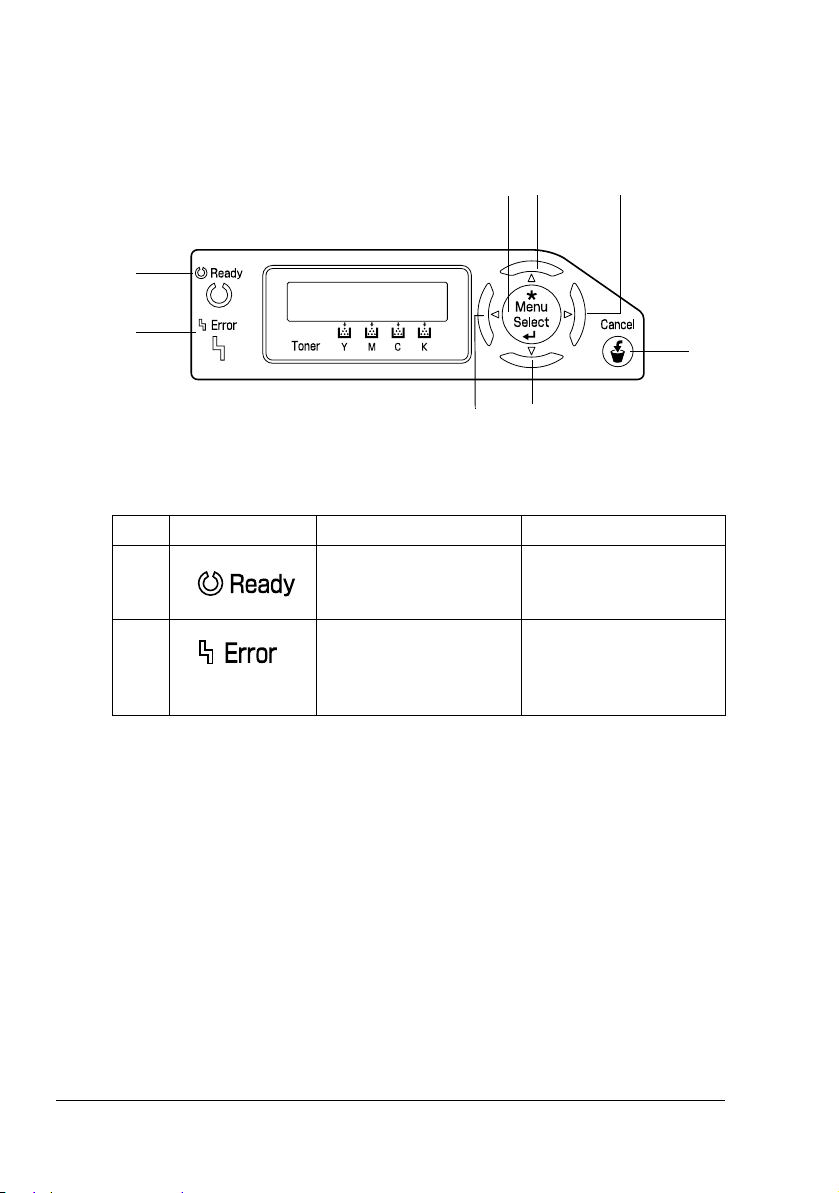
Tietoja ohjauspaneelista
Voit ohjata tulostimen toimintaa sen päällä sijaitsevan ohjauspaneelin avulla.
Lisäksi siinä näkyy tulostimen nykyinen tila ja seikat, jotka edellyttävät
käyttäjän toimia.
5
4
6
1
VIESTI IKKUNA
2
7
8
Ohjauspaneelin merkkivalot ja näppäimet
Ei. Merkkivalo Ei käytössä Käytössä
1 Tulostin ei ole valmis
ottamaan tietoja
vastaan.
2 Ei tuota ongelmia. Tulostin edellyttää
Tulostin on valmis
ottamaan tietoja
vastaan.
käyttäjän toimia (lisäksi
viesti-ikkunassa näkyy
tavallisesti tilaviesti).
3
Tietoja ohjauspaneelista20
Page 31

Ei. Näppäin Toiminto
3 Peruuttaa näkyvän valikon tai valikkovalinnan.
Voit peruuttaa parhaillaan tulostettavat tai
käsiteltävät tulostustyöt.
1. Paina Peruuta-näppäintä.
2. Valitse JOB CANCEL/CURRENT JOB tai
JOB CANCEL/ALL JOBS painamalla
Oikealle- tai Vasemmalle-näppäintä.
3. Paina Valitse-näppäintä.
Tulostustyöt peruutetaan.
4 Avaa valikkojärjestelmän.
Siirtää alaspäin valikkorakenteessa.
Valitsee näkyvän valikkovaihtoehdon.
5 Siirtää ylöspäin valikkorakenteessa.
Selaa ylöspäin käytettävissä olevien merkkien
joukossa, jos valikkovaihtoehdon voi muuttaa
merkki kerrallaan.
6 Siirtää oikealle valikkorakenteessa.
Siirtää oikealle käytettävissä olevien
valikkovaihtoehtojen joukossa.
7 Siirtää alaspäin valikkorakenteessa.
Selaa alaspäin käytettävissä olevien merkkien
joukossa, jos valikkovaihtoehdon voi muuttaa
merkki kerrallaan.
8 Siirtää vasemmalle valikkorakenteessa.
Siirtää vasemmalle käytettävissä olevien
valikkovaihtoehtojen joukossa.
Tietoja ohjauspaneelista
21
Page 32

Väriaineen riittävyyden merkkivalot
Alla olevassa kuvassa näkyvät ilmaisimet ilmoittavat keltaisen (Y), magentan
(M), syaanin (C) ja mustan (K) väriaineen määrän.
READY
Yleiskatsaus määritysvalikkoon
magicolor 5440 DL -tulostimen ohjauspaneelissa käytetään seuraavaa
valikkorakennetta.
Yleiskatsaus määritysvalikkoon22
Page 33

Määritysvalikko
READY
(VALMIS)
MENU
SPECIAL PAGES
(VALIKKO ERIKOISSIVUT)
MENU
LANGUAGE
(VALIKKO KIELI)
MENU
ENGINE
(VALIKKO KONEISTO)
PRINT
CONFIG PAGE
(TULOSTA MÄÄRITYSSIVU)
PRINT
TEST PAGES
(TULOSTA TESTISIVUT)
PRINT
MENU MAP
(TULOSTA VALIKKOKARTTA)
LANGUAGE SET
ENGLISH
(VALITTU KIELI)
LANGUAGE SET
FRENCH
(VALITTU KIELI)
LANGUAGE SET
GERMAN
(VALITTU KIELI)
LANGUAGE SET
ITALIAN
(VALITTU KIELI)
LANGUAGE SET
PORTUGUESE
(VALITTU KIELI)
LANGUAGE SET
SPANISH
(VALITTU KIELI)
LANGUAGE SET
CZECH
(VALITTU KIELI)
LANGUAGE SET
JAPANESE
(VALITTU KIELI)
ENGINE
TONER EMPTY
(KONEISTO VÄRIJAUHE LOPPU)
ENERGY SAVER*
xxxxxxxx
AUTO CONTINUE
xxx
(JATKA AUTOMAATTISESTI)
TRAY CHAINING**
xxx
(KASETTIKETJU)
ENGINE
SERVICE
(KONEISTO HUOLTO)
TOTAL FACE COUNT
xxxxxx
(KOKONAISSIVUMÄÄRÄ)
COLOR FACE COUNT
xxxxxx
(VÄRISIVUJEN KOKONAISMÄÄRÄ)
BW FACE COUNT
xxxxxx
(MV-SIVUMÄÄRÄ)
CONTROLLER VER.
xx.xxx
(OHJAINVERSIO)
ENGINE VER.
xxxxxxxxxxxxxx
(KONEISTOVERSIO)
COLOR
CALIBRATION
(VÄRI KALIBROINTI)
RESET COUNTER
TRANSFER ROLLER
(NOLLAA LASKURI SIIRTOTELA)
RESET COUNTER
TRANSFER BELT
(NOLLAA LASKURI SIIRTOHIHNA)
ENERGY SAVER
xxx
(ENERGIANSÄÄSTÖ)
RESTORE
USER DEFAULT
(PALAUTA KÄYTTÄJÄN OLETUS)
*Tulee näkyviin vain, jos
ENERGY SAVER
-asetukseksi on määritetty
ENGINE/SERVICE/
ENERGY SAVER
-valikossa
**Tulee näkyviin vain, jos
vähintään yksi alempi
lisäpaperikasetti (kasetti 2
tai 3) on asennettuna.
ON .
Yleiskatsaus määritysvalikkoon
23
Page 34

MENU
NETWORK
(VALIKKO VERKKO)
DHCP:xx
BOOTP:xx
IP ADDRESS
xxx.xxx.xxx.xxx
(IP-OSOITE)
SUBNET MASK
xxx.xxx.xxx.xxx
(ALIVERKON PEITE)
GATEWAY
xxx.xxx.xxx.xxx
(YHDYSKÄYTÄVÄ)
MAC ADDRESS
00206Bxxxxxx
(MAC-OSOITE)
HTTP:xx
SNMP:xx
MENU
CONSUMABLE USAGE
(VALIKKO TARVIKKEIDEN KÄYTTÖ)
FORCED MODES***
xx/xx/xx
(PAKOTETUT TILAT)
BLACK TONER
xx% REMAINING
(MUSTA VÄRIAINE JÄLJELLÄ)
CYAN TONER
xx% REMAINING
(SYAANI VÄRIAINE JÄLJELLÄ)
MAGENTA TONER
xx% REMAINING
(MAGENTA VÄRIAINE JÄLJELLÄ)
YELLOW TONER
xx% REMAINING
(KELTAINEN VÄRIAINE JÄLJELLÄ)
*** Jotkin vanhemmat
verkkojen keskittimet eivät
muodosta yhteyttä oikein
automaattisesti
määritettyihin laitteisiin
käytettäessä kiinteitä
tietoliikennetiloja. Määritä
tällaisissa tapauksissa
tulostimelle oikeat
keskittimen asetukset ja ota
tietoliikenne käyttöön
NETWORK/FORCED
MODES-valikossa.
Yleiskatsaus määritysvalikkoon24
Page 35

MENU****
DIRECT PRINT
(VALIKKO SUORATULOSTUS)
IMAGE QUALITY
xxx
(KUVALAATU)
PAPER SIZE
xxx
(PAPERIKOKO)
MEDIA TYPE
xxx
(MATERIAALIN TYYPPI)
LAYOUT
xxxx
(ASETTELU)
BRIGHTNESS
xxx
(KIRKKAUS)
SHARPNESS
xxx
(TERÄVYYS)
AUTO ROTATE
xxx
(AUTOMAATTINEN KÄÄNTÖ)
**** Tulee näkyviin vain, jos
kameran valokuvien
suoratulostuskortti on
asennettuna.
Yleiskatsaus määritysvalikkoon
25
Page 36

Special Pages -valikko
PRINT
CONFIG
PAGE
PRINT TEST
PAGES
PRINT MENU
MAP
Tulostaa määrityssivun.
Tulosta testisivut.
Tulostaa valikkokartan.
Language-valikko
ENGLISH/FRENCH/
GERMAN/ITALIAN/
PORTUGUESE/
SPANISH/CZECH/
JAPANESE
Voit valita viesti-ikkunan kielen.
Oletuskieli on englanti.
Engine-valikko
" Kaikki oletusarvot näkyvät lihavoituina.
TONER EMPTY
Asetukset
Jos valitset CONTINUE (jatka) -vaihtoehdon,
tulostaminen jatkuu, vaikka värikasetti on tyhjä.
Jos valitset STOP (pysäytä) -vaihtoehdon,
tulostin pysähtyy, jos värikasetti on tyhjä.
STOP (pysäytä) /
CONTINUE (jatka)
Yleiskatsaus määritysvalikkoon26
Page 37

ENERGY SAVER
AUTO CONTINUE
TRAY CHAINING
ENGINE
SERVICE
Tässä alivalikossa on tietoja koneistosta.
Asetukset
15 MINUTES / 30 MINUTES
/ 60 MINUTES / 120
MINUTES
Voit määrittää ajan, jonka kuluttua tulostin
siirtyy energiansäästötilaan oltuaan
käyttämättömänä.
Energiansäästötila muuttuu automaattisesti
normaalitilaksi seuraavissa tapauksissa:
Tulostin käynnistetään uudelleen
Tulostin vastaanottaa tulostustyön
Jotain ohjauspaneelin painiketta painetaan
Tulostimen etuluukku tai oikeanpuoleinen
kansi avataan ja suljetaan
Kasetti avataan ja suljetaan.
Asetuk-
set
Jos valitset ON (käytössä) -asetuksen, tulostin
jatkaa tulostamista silloinkin, kun tiettyyn
kasettiin ei ole asetettu oikeankokoista
tulostusmateriaalia.
Jos valitset OFF (ei käytössä) -asetuksen,
tulostin pysähtyy ja näkyviin tulee ilmoitus
tulostusmateriaalin lataamisesta tiettyyn
kasettiin, kun se tyhjenee.
Asetukset
Jos valitset ON (käytössä) -asetuksen, tulostin
vaihtaa seuraavaan samankokoista
tulostusmateriaalia sisältävään kasettiin, kun
edellinen kasetti tyhjenee.
Jos valitset OFF (ei käytössä) -asetuksen,
tulostin pysähtyy ja näkyviin tulee ilmoitus
tulostusmateriaalin lataamisesta tiettyyn
kasettiin, kun se tyhjenee.
ON (käytössä) / OFF
(pois käytöstä)
ON (käytössä) / OFF
(pois käytöstä)
Yleiskatsaus määritysvalikkoon
27
Page 38

ENGINE
SERVICE
TOTAL FACE
COUNT
COLOR FACE
COUNT
BW FACE
COUNT
CONTROLLER
VER.
ENGINE VER. Koneiston laiteohjelmiston versionumero.
COLOR
CALIBRATION
RESET
COUNTER
TRANSFER
ROLLER
RESET
COUNTER
TRANSFER
BELT
ENERGY
SAVER
RESTORE
USER
DEFAULT
Tulostettujen sivujen kokonaislukumäärä.
Tulostettujen värisivujen kokonaislukumäärä.
Tulostettujen mustavalkosivujen
kokonaislukumäärä.
Nykyinen laiteohjelmistoversio.
Kalibroi värit värisiirtymän säätämiseksi.
Nollaa laskurin, kun siirtotela on vaihdettu.
Nollaa laskurin, kun siirtohihnayksikkö on
vaihdettu.
Asetukset
Jos valitset ON (käytössä) -asetuksen,
energiansäästö on käytössä.
Jos valitset OFF (ei käytössä) -asetuksen,
energiansäästö ei ole käytössä, jolloin
ENGINE/ENERGY SAVER -valikko ei tule
näkyviin.
Palauttaa ENERGY SAVER-, AUTO CONTINUEja TRAY CHAINING -valikot tehdasasetuksiksi.
Lisäksi PageScope Web Connection
-pääkäyttäjän salasana palautetaan
oletusarvon mukaiseksi. PageScope Web
Connection -pääkäyttäjän salasanasta on
lisätietoja magicolor 5440DL -käyttöoppaassa.
ON (käytössä) / OFF (pois
käytöstä)
Yleiskatsaus määritysvalikkoon28
Page 39

Network-valikko
Jos tulostin on liitetty verkkoon, määritä seuraavat asetukset. Kysy lähiverkon
pääkäyttäjältä lisätietoja näistä asetuksista.
" Kaikki oletusarvot näkyvät lihavoituina.
DHCP
BOOTP
IP
ADDRESS
SUBNET
MASK
GATEWAY
MAC
ADDRESS
Asetukset
DHCP SET:ON
BOOTP SET:OFF
DHCP SET:OFF
BOOTP SET:ON
DHCP SET:OFF
BOOTP SET:OFF
Jos verkossa on DHCP-palvelin, määritä, antaako
DHCP-palvelin IP-osoitteen automaattisesti, jolloin muut
verkkotiedot ladataan.
Määrittää, antaako BOOTP-palvelin IP-osoitteen
automaattisesti, jolloin muut verkkotiedot ladataan.
Asetus
Määrittää tulostimelle IP-osoitteen verkkokäyttöön. Voit valita
arvon käyttämällä ylös-, alas-, vasemmalle- ja
oikealle-painikkeita.
Jos määrität IP-osoitteen manuaalisesti, määritä DHCP- ja
BOOTP-asetuksiksi
Asetus
Määrittää verkon aliverkon peitteen Voit valita arvon
käyttämällä ylös-, alas-, vasemmalle- ja oikealle-painikkeita.
Jos määrität aliverkon peitteen manuaalisesti, määritä DHCPja BOOTP-asetuksiksi OFF (ei käytössä).
Asetus
Jos verkossa käytetään reititintä, syötä reitittimen IP-osoite.
Voit valita arvon käyttämällä ylös-, alas-, vasemmalle- ja
oikealle-painikkeita. Jos määrität yhdyskäytävän
manuaalisesti, määritä DHCP- ja BOOTP-asetuksiksi OFF (ei
käytössä).
Näyttää tulostimen Ethernet-laiteosoitteen. Tätä asetusta ei
voi muokata.
192.168.1.2
OFF (ei käytössä).
255.255.255.0
192.168.1.1
Yleiskatsaus määritysvalikkoon
29
Page 40

HTTP
SNMP
FORCED
MODES
Asetukset
ON (käytössä) / OFF (pois
käytöstä)
HTTP-asetus voi olla ON (käytössä) tai OFF (ei käytössä). ON
(ei käytössä) ottaa käyttöön tulostimen sisäisen Web-sivun,
OFF (ei käytössä) poistaa sen käytöstä.
Asetukset
ON (käytössä) / OFF (pois
käytöstä)
SNMP on skaalattava hajautettu pienten ja suurten verkkojen
hallintamenetelmä. SNMP-asetus voi olla
ON (käytössä) tai
OFF (ei käytössä).
Asetukset SPEED/DUP/NEG. : AUTO/AUTO/ON
- AUTO/FULL/ON -AUTO/HALF/ON
- 100M/AUTO/ON -100M/FULL/ON
- 100M/FULL/OFF -100M/HALF/ON
- 100M/HALF/OFF -10M/AUTO/ON
- 10M/FULL/ON -10M/FULL/OFF
- 10M/HALF/ON -10M/HALF/OFF
SPEED ilmaisee verkon lähetysnopeuden. Valitse
10Base-T-yhteys (10M), 100Base-TX-yhteys (100M) tai
automaattinen tunnistus (AUTO). Jos AUTO on valittuna,
lähetysnopeus määräytyy neuvottelutuloksen mukaan. Siksi
asetusta ei ole, jos neuvottelu (NEG.) on poistettu käytöstä.
DUP ilmaisee kaksisuuntaista tietoliikennetilaa. Valitse,
lähetetäänkö tietoja molempiin suuntiin samanaikaisesti
(FULL) vai ainoastaan yhteen suuntaan kerrallaan (HALF).
Lisäksi voit valita automaattisen tunnistuksen (AUTO). Jos
AUTO on valittuna, lähetysnopeus määräytyy
neuvottelutuloksen mukaan. Siksi asetusta ei ole, jos
neuvottelu (NEG.) on poistettu käytöstä.
NEG. ilmaisee neuvotteluasetusta. Tällöin tiedot, kuten
lähetysnopeus, lähetetään ja vastaanotetaan keskinäisesti ja
lähetysasetus ilmaistaan. Kun asetus on ON, neuvottelu on
käytössä. Kun asetus on OFF, neuvottelua ei käytetä.
Yleiskatsaus määritysvalikkoon30
Page 41

Consumable Usage -valikko (Tarvikkeiden käyttö)
BLACK
TONER
CYAN
TONER
YELLOW
TONER
MAGENTA
TONER
Näyttää mustassa värikasetissa jäljellä olevan mustan
värijauheen arvioidun määrän.
Näyttää syaanissa värikasetissa jäljellä olevan värijauheen
arvioidun määrän.
Näyttää keltaisessa värikasetissa jäljellä olevan värijauheen
arvioidun määrän.
Näyttää magentassa värikasetissa jäljellä olevan värijauheen
arvioidun määrän.
Direct Print -valikko (Suoratulostus)
Digitaalikameran asetukset kumoavat nämä asetukset.
Suoratulostuksesta on lisätietoja kohdassa “Direct Print (suora tulostus)”
sivulla 33.
" Kameran valokuvien suoratulostuskortin on oltava asennettuna
käytettäessä suoratulostusta. Lisätietoja valokuvien
suoratulostuskortin asentamisesta kameraan on kortin
käyttöoppaassa. Voit hankkia kameran valokuvien suoratulostuskortin
ottamalla yhteyden jälleenmyyjään tai käymällä osoitteessa
printer.konicaminolta.com.
" Kaikki oletusarvot näkyvät lihavoituina.
IMAGE
QUALITY
PAPER
SIZE
Asetukset
Voit määrittää tulostettavan kuvan tarkkuuden.
Asetusvaihtoehtoja on kolme:
DRAFT / NORMAL / FINE
DRAFT (600 x 600 dpi),
NORMAL (1200 × 600 dpi), and FINE (2400 × 600 dpi).
Huomautus: FINE (2400 x 600 dpi) on käytettävissä, jos
tulostimeen on asennettu 64 Mt lisämuistia.
Asetukset
LETTER / A4 / A5 / STATEMENT /
J-POSTCARD / LTR 2UP SPL / A4
4UP SPL
Määrittää kuvaa tulostettaessa käytettävän materiaalin koon.
LETTER on Amerikassa käytettävä oletusasetus. A4 on
muualla käytettävä oletusasetus. Jos valittuna on LTR 2UP tai
A4 4UP SPL, MEDIA TYPE (materiaalityyppi) -asetukseksi
tulee GLOSSY (kiiltävä) ja 2-UP tai 4-UP (2 tai 4 arkille).
Yleiskatsaus määritysvalikkoon
31
Page 42

MEDIA
TYPE
LAYOUT
BRIGHTNESS
SHARPNESS
AUTO
ROTATE
Asetukset
PLAIN PAPER / THICK STOCK1/
THICK STOCK2/ GLOSSY /
POSTCARD / LABELS
Määrittää kuvaa tulostettaessa käytettävän materiaalin tyypin.
Asetukset
1-UP / 2-UP / 3-UP / 4-UP /
6-UP / 8-UP
Määrittää yhdelle arkille tulostettavien sivujen määrän.
Jos asetus on 1-UP, yhdelle arkille tulostetaan vain yksi
kuva.
Asetukset
Muuttaa värien tiheyttä.
Jos valitset ON-asetuksen, kuvien kirkkautta lisätään.
Asetukset
Muuttaa välivärien eloisuutta.
Jos valitset ON-asetuksen, välivärien eloisuutta lisätään.
Asetukset
Kuva käännetään tulostettaessa siten, että se sopii arkille.
Jos valitset ON-vaihtoehdon, kuvaa käännetään 90 astetta
ennen tulostamista.
Nämä asetukset ovat käytettävissä vain, kun
OFF / ON
OFF / ON
OFF / ON
LAYOUT-vaihtoehdoksi valitaan 1-UP tai 4-UP.
Yleiskatsaus määritysvalikkoon32
Page 43

Direct Print
(suora tulostus)
Page 44

Suoratulostus
Jos tulostimen USB-porttiin yhdistetään PictBridge- (1.0 tai uudempi)
-yhteensopiva digitaalikamera, digitaalikameraan tallennetut kuvat voidaan
tulostaa suoraan tulostimen avulla.
" Kameran valokuvien suoratulostuskortin on oltava asennettuna
käytettäessä suoratulostusta. Lisätietoja kameran valokuvien
suoratulostuskortin asentamisesta on kortin käyttöoppaassa. Voit
hankkia kameran valokuvien suoratulostuskortin ottamalla yhteyden
jälleenmyyjään tai käymällä osoitteessa printer.konicaminolta.com.
" Jos kameraan on asennettu vähintään 64 Mt lisämuistia, FINE (2400 x
600 dpi) -tila on käytettävissä.
" Jos lisämuistia ei ole, digitaalikamerassa ei voi valita Image Quality
(Kuvan laati)- ja All Images Index Print (Kaikki kuvien
hakemistotulostus) -vaihtoehtoa. Digitaalikameran käyttämisestä on
tietoja sen käyttöohjeessa.
" Seuraavia ominaisuuksia ei voi käyttää suoratulostuksen yhteydessä:
• Kuvien rajaaminen
• Kiinteäkokoinen tulostaminen
• Reunaton tulostus
• DPOF-tulostus
Tulostaminen suoraan digitaalikamerasta
1 Valitse tulostimen Direct Print (suoratulostus) valikosta Image Quality
(kuvan laatu)-, Paper Size (paperikoko)-, Media Type
(tulostusmateriaalityyppi)-, Layout (asettelu)-, Brughtness (kirkkaus)-,
Sharpness (terävyys)- ja Auto Enlarge (automaattisuurennus)
-vaihtoehdot.
" Media Type (materiaalityyppi) -asetus voidaan valita vain
tulostimen Direct Print (suoratulostus) -valikosta.
Media Type -asetusta ei voi valita digitaalikamerasta.
" Jos nämä asetukset (paitsi materiaalityyppi) voidaan määrittää
digitaalikamerassa, niitä ei tarvitse määrittää ohjauspaneelissa.
Digitaalikameran asetukset kumoavat nämä asetukset.
Ohjauspaneelin asetuksista on lisätietoja kohdassa “Direct Print
-valikko (Suoratulostus)” sivulla 31.
Suoratulostus34
Page 45

2 Yhdistä USB-kaapeli
digitaalikameraan ja
suoratulostusliitäntään.
" Tulostimen mukana ei
toimiteta USB-kaapelia.
Se on hankittava
erikseen, ellei se tullut
digitaalikameran
mukana.
3 Määritä digitaalikamerassa tulostettava kuva ja kopiomäärä.
4 Aloita tulostaminen digitaalikameran avulla.
Suoratulostus
35
Page 46

Suoratulostus36
Page 47

Tulostusmateri-
aalin käyttäminen
Page 48

Tulostusmateriaalin tiedot
Tietoja tulostimessa käytettävistä tulostusmateriaaleista
Tietoväline Tulostusmateriaalin koko Kasetti* Kaksi-
Tuu m a a Millimetriä
A4 8,2 x 11,7 210,0 x 297,0 1/2/3/M Kyllä
A5 5,9 x 8,3 148,0 x 210,0 M Ei
B5 (JIS) 7,2 x 10,1 182,0 x 257,0 2/3/M Kyllä
Executive 7,25 x 10,5 184,0 x 267,0 2/3/M Kyllä
Folio 8,3 x 13,0 210,0 x 330,0 2/3/M Kyllä
Foolscap 8,0 x 13,0 203,2 x 330,2 2/3/M Kyllä
Kai 16 7,3 x 10,2 185,0 x 260,0 M Kyllä
Kai 32 5,1 x 7,3 130,0 x 185,0 M Ei
16 K 7,7 x 10,6 195,0 x 270,0 M Kyllä
Legal 8,5 x 14,0 215,9 x 355,6 2/3/M Kyllä
Government Legal 8,5 x 13,0 216,0 x 330,0 2/3/M Kyllä
Letter 8,5 x 11,0 215,9 x 279,4 1/2/3/M Kyllä
Letter Plus 8,5 x 12,7 215,9 x 322,3 2/3/M Kyllä
Government letter 8,0 x 10,5 203,2 x 266,7 2/3/M Kyllä
Statement 5,5 x 8,5 140,0 x 216,0 M Ei
UK Quarto 8,0 x 10,0 203,2 x 254,0 M Ei
A4-piirtoheitinkalvot 8,2 x 11,7 210,0 x 297,0 M Ei
Letter-kokoiset
piirtoheitinkalvot
Japanilainen postikortti 3,9 x 5,8 100,0 x 148,0 M Ei
Double Postcard 5,8 x 7,9 148,0 x 200,0 M Ei
B5-kirjekuori (ISO) 6,9 x 9,8 176,0 x 250,0 M Ei
C5-kirjekuori 6,4 x 9,0 162,0 x 229,0 M Ei
C6-kirjekuori 4,5 x 6,4 114,0 x 162,0 M Ei
Kirjekuori nro 10 4,125 x 9,5 104,7 x 241,3 M Ei
DL-kirjekuori 4,3 x 8,7 110,0 x 220,0 M Ei
Envelope Monarch 3,875 x 7,5 98,4 x 190,5 M Ei
Chou-kirjekuori 3 4,7 x 9,2 120,0 x 235,0 M Ei
Chou-kirjekuori 4 3,5 x 8,1 90,0 x 205,0 M Ei
You-kirjekuori 4 4,1 x 9,3 105,0 x 235,0 M Ei
Paksu paperi 1 ja 2 tai kiiltävä paperi—voidaan käyttää vain Letter- tai A4-kokoisena tai pienempänä.
Mukautettu, pienin 3,6 x 5,9 92,0 x 148,0 M Ei
Mukautettu, suurin 8,5 x 14,0 216,0 x 356,0 M Kyllä
Huomautuksia: *Kasetti 2/3 = Alemmat lisäpaperiyksiköt
M = Käsinsyöttökasetti
8,5 x 11,0 215,9 x 279,4 M Ei
puolinen
" Käytettäessä mukautettuja kokoja määritä asetukset tulostinohjaimen
avulla yllä näkyvän taulukon mukaan.
Tulostusmateriaalin tiedot38
Page 49

Tulostusmateriaalin tyypit
Testaa materiaalin toimivuus tulostimessa ennen kuin hankit suuren erän
erikoismateriaalia.
Käytä testissä samaa materiaalia ja tarkista tulostuslaatu.
Säilytä materiaali vaakasuoralla tasaisella alustalla
alkuperäispakkauksessaan ennen
sen käyttämistä. Osoitteessa printer.konicaminolta.com on luettelo
hyväksytyistä tulostusmateriaaleista.
Tavallinen paperi (kierrätyspaperi)
Kapasiteetti
Suunta Paperikasetit
Ohjaimessa valittava tulostusmateriaalityyppi
Paino 60–90 g/m²
Kaksipuo-
linen
tulostus
Käytettävälle paperille asetettavat vaatimukset
Käytä tavallista lasertulostimille tarkoitettua paperia, kuten tavallista tai
kierrätyskuidusta valmistettua toimistopaperia.
Paperikasetit
1/2/3
Käsinsyöttökasetti
1/2/3
Käsinsyöttö-
kasetti
Tavallinen paperi (kierrätyspaperi)
Tuetut koot on lueteltu sivulla 38.
Jopa 500 arkkia paperin painon mukaan.
Jopa 100 arkkia paperin painon mukaan.
Tulostettava puoli ylös
Tulostettava puoli alas
Huomautus
Älä käytä seuraavassa luettelossa mainittuja materiaaleja. Muutoin
tulostuslaatu voi heikentyä, paperitukoksia voi aiheutua tai tulostin voi
vaurioitua.
ÄLÄ käytä materiaalia, joka on
erikoispinnoitettu, kuten hiilipaperi, digitaalitulostusta varten kiillotettu
paperi tai käsitelty värillinen paperi
Tulostusmateriaalin tyypit
39
Page 50

hiiltaustaista
hyväksymätöntä silitettävien siirtokuvien paperia, kuten lämmölle tai
painamiselle herkkää paperia tai lämpösiirtokuvapaperia
kylmävesisiirtopaperia
itsejäljentävää paperia
erityisesti mustesuihkutulostimille suunniteltua paperia, kuten erittäin
hienoa tai kiiltävää paperia, kiiltäviä kalvoja tai postikortteja
jo läpäissyt toisen tulostimen, kopiokoneen tai faksilaitteen
pölyistä
märkää tai kosteaa
" Säilytä tulostusmateriaali paikassa, jossa vallitsee 35–85 %:n
suhteellinen ilmankosteus. Värijauhe ei tartu hyvin liian kosteaan
paperiin.
kerrostettua
Liimasidonta
taitettua, käyristynyttä, kuperaa, rypistettyä tai kohopainettua
rei'itettyä, perforoitua tai revittyä
liian liukasta, karkeaa tai kuvioitua
pintakuvioinniltaan erilaista etu- ja kääntöpuolelta
liian paksua tai ohutta
niin sähköistä, että arkit tarttuvat toisiinsa
foliopinnoitettua tai muuten liian heijastavaa
herkkää kuumuudelle tai ei kestä kiinnityslämpötilaa (180 °C)
muodoltaan epäsäännöllistä (arkit eivät ole suorakulmaisia)
paperia, jossa on liimaa, teippiä, paperiliittimiä, niittejä, nauhoja, koukkuja
tai nappeja
happopitoista
muuta kuin hyväksyttyä tulostusmateriaalia.
Tulostusmateriaalin tyypit40
Page 51

Paksu paperi
Paksun paperin neliömassa on vähintään 90 g/m2. Testaa kaikki paksu paperi
sen varmistamiseksi, että se toimii oikein ja että kuva ei liikahda.
Kapasiteetti
Suunta Tulostettava puoli alas
Ohjaimes-
sa valittava tulostusmateriaalityyppi
Paino 91–210 g/m² (25–55,9 lb bond)
Kaksipuo-
linen
tulostus
ÄLÄ käytä paksua paperia, joka on
Paperikasetit
1/2/3
Käsinsyöttökasetti
Paksu paperi 1 (91–150 g/m2)
Paksu paperi 2 (151–210 g/m2)
Ei tuettu
Ei tuettu
Jopa 20 arkkia paksua paperia paksuuden
mukaan.
muiden paperiarkkien seassa käsinsyöttökasetissa (muutoin voi aiheutua
paperitukoksia)
Kirjekuoret
Tulosta vain etupuolelle. Joissakin kirjekuorten osissa on kolme kerrosta:
etupuoli, kääntöpuoli ja läppä. Näille alueille tulostaminen ei välttämättä
onnistu.
Kapasiteetti
Suunta Tulostettava puoli alas
Ohjaimes-
sa valittava tulostusmateriaalityyppi
Paino 91–163 g/m² (25–43 lb bond)
Kaksipuo-
linen
tulostus
Paperikasetit
1/2/3
Käsinsyöttökasetti
Kirjekuori
Ei tuettu
Ei tuettu
Jopa 10 kirjekuorta paksuuden mukaan.
Tulostusmateriaalin tyypit
41
Page 52

Käytä kirjekuoria
jotka ovat tavallisia toimistoissa käytettäviä kirjekuoria jotka on hyväksytty
lasertulostusta vartenjoissa on viistot liitokset, terävät kulmat ja taitteet
sekä tavalliset liima-aineella varustetut läpät
" Koska kirjekuoret kulkevat kuumien kiinnitystelojen läpi, liima voi
tarttua. Voit välttää ongelman käyttämällä emulsiopohjaisella
liimalla varustettuja kirjekuoria.
suositellaan lasertulostusta varten.
jotka ovat kuivia
ÄLÄ käytä kirjekuoria
joissa on tahmea läppä
jotka on suljettu teipillä, metallihakasilla, paperiliittimillä, kiinnittimillä tai
joissa on irti repäistävät liimaa suojaavat liuskat
joissa on läpinäkyvät ikkunat
joissa on liian karkea pinta
joissa on sulavaa, höyrystyvää, irtoavaa, värjääntyvää tai vaarallisia
kaasuja päästävää materiaalia
jotka on suljettu.
Tulostusmateriaalin tyypit42
Page 53

Tarrat
Tarra-arkki koostuu tulostettavasta pinnasta, liimakerroksesta ja
pohjakerroksesta.
Tulostettavan pinnan on täytettävä tavalliselle paperille asetettavat
vaatimukset.
Tulostettavan pinnan täytyy kattaa koko arkki. Liimaa ei saa päästä sen
läpi.
Voit tulostaa tarra-arkeille jatkuvasti. Tämä voi kuitenkin vaikuttaa materiaalin
syöttöön materiaalin laadun ja tulostusolosuhteiden mukaan. Jos ongelmia
esiintyy, lopeta jatkuva tulostaminen ja tulosta arkki kerrallaan.
Tulosta ensin tavalliselle paperille kohdistuksen tarkistamiseksi. Lisätietoja
tarratulostamisesta on ohjelman ohjeessa.
Kapasiteetti
Suunta Tulostettava puoli alas
Ohjaimes-
sa valittava tulostusmateriaalityyppi
Paino 60–163 g/m² (16–43 lb bond)
Kaksipuo-
linen
tulostus
Käytä tarra-arkkeja, joita
Paperikasetit
1/2/3
Käsinsyöttökasetti
Tarrat
Ei tuettu
Ei tuettu
Jopa 20 tarra-arkkia paksuuden mukaan.
suositellaan lasertulostimille
jotka ovat Letter- tai A4-kokoisia (itsetarttuvia).
ÄLÄ käytä tarra-arkkeja
joiden tarrat irtoavat helposti tai osa tarroista on jo irrotettu
joiden tausta-arkki on irronnut tai jos liimaa on näkyvissä
" Tarrat voivat tarttua kiinnitysyksikköön, jolloin ne voivat irrota ja
aiheuttaa tukoksia.
Tulostusmateriaalin tyypit
43
Page 54

jotka on leikattu valmiiksi tai lävistetty.
Älä käytä.
Kiiltävätaustainen
Koko arkin kokoinen tarra
(leikkaamaton)
Kirjelomake
Tulosta ensin tavalliselle paperille kohdistuksen tarkistamiseksi.
Kapasiteetti
Suunta Tulostettava puoli alas
Ohjaimes-
sa valittava tulostusmateriaalityyppi
Paino 60–90 g/m²
Kaksipuo-
linen
tulostus
Paperikasetit
1/2/3
Käsinsyöttökasetti
Kirjepohja
Tuetut koot on lueteltu sivulla 38. (tulostettava puoli alaspäin,
arkin yläosa ensin).
Ei tuettu
Jopa 100 arkkia koon ja paksuuden mukaan.
Sopii käytettäväksi
Postikortit
Tulosta ensin tavalliselle paperille kohdistuksen tarkistamiseksi.
Kapasiteetti
Suunta Tulostettava puoli alas
Paperikasetit
1/2/3
Käsinsyöttökasetti
Ei tuettu
Jopa 20 postikorttia paksuuden mukaan.
Tulostusmateriaalin tyypit44
Page 55

Ohjaimessa valittava tulostusmateriaalityyppi
Paino 60–163 g/m² (16–90 lb bond)
Kaksipuo-
linen
tulostus
Käytä postikortteja, joita
suositellaan lasertulostusta varten.
ÄLÄ käytä postikortteja
Pinnoitettu
jotka on tarkoitettu mustesuihkutulostimia varten
jotka on leikattu valmiiksi tai lävistetty
jotka ovat esipainettuja tai monivärisiä.
Postikortti
Ei tuettu
" Jos postikortti on kupera, paina kuperaa
aluetta alaspäin ennen kortin asettamista
käsinsyöttökasettiin.
Piirtoheitinkalvot
" Älä ilmaa piirtoheitinkalvoja ennen niiden lataamista. Näin aiheutuva
staattinen sähkö voi aiheuttaa tulostusvirheitä.
" Jos kosketat piirtoheitinkalvon pintaan paljain käsin, tämä voi
vaikuttaa tulostusjälkeen.
" Pidä tulostimen syöttörata puhtaana. Piirtoheitinkalvot likaantuvat
helposti, jos radalla on likaa. Jos kalvon ylä- tai alaosassa on tummia
alueita, katso lisätietoja
luvussa 8, “Tulostimen huolto” .
" Poista piirtoheitinkalvot mahdollisimman pian luovutustasolta
staattisen sähkön ehkäisemiseksi.
Voit tulostaa piirtoheitinkalvoille jatkuvasti. Tämä voi kuitenkin vaikuttaa
materiaalin syöttöön materiaalin laadun, staattisen sähkön ja
tulostusolosuhteiden mukaan.
Tulosta ensin tavalliselle paperille kohdistuksen tarkistamiseksi.
Tulostusmateriaalin tyypit
45
Page 56

" Jos 20 arkin asettaminen kasettiin aiheuttaa ongelmia, yritä ladata
kerrallaan vain 1–10 arkkia. Jos asetat kasettiin samanaikaisesti
enemmän piirtoheitinkalvoja, voi aiheutua staattista sähköä, joka
puolestaan aiheuttaa tulostusongelmia.
Kapasiteetti
Suunta Tulostettava puoli alas
Ohjaimes-
sa valittava tulostusmateriaalityyppi
Kaksipuolinen
tulostus
Paperikasetit
1/2/3
Käsinsyöttökasetti
Läpinäkyvyys
Ei tuettu
Ei tuettu
Jopa 20 piirtoheitinkalvoa paksuuden
mukaan.
" Kokeile aina ensin tulostamista kalvoille.
Käytä piirtoheitinkalvoja, joita
suositellaan lasertulostusta varten.
ÄLÄ käytä piirtoheitinkalvoja, jotka
staattinen sähköisyys saa tarttumaan toisiinsa.
on tarkoitettu vain mustesuihkutulostimiin.
Kiiltävä paperi
Testaa kaikki kiiltävä paperi sen varmistamiseksi, että se toimii oikein ja että
kuva ei liikahda.
Kapasiteetti
Suunta Tulostettava puoli alas
Ohjaimes-
sa valittava
tulostusmateriaalityyppi
Paino 91–210 g/m² (25–55,9 lb bond)
Paperikasetit
1/2/3
Käsinsyöttökasetti
Kiiltävä
Ei tuettu
Jopa 20 arkkia kiiltävää paperia paksuuden
mukaan.
Tulostusmateriaalin tyypit46
Page 57

Kaksipuolinen
tulostus
ÄLÄ käytä kiiltävää paperia, joka on
Ei tuettu
muiden paperiarkkien seassa käsinsyöttökasetissa (muutoin voi aiheutua
paperitukoksia)
Tietoja tulostuvasta alueesta
Tulostuva alue ulottuu 4 mm:n päähän
reunasta käytettäessä kaikkia
materiaalikokoja.
Kullakin materiaalikoolla on oma
tulostettava alue. Tämä on suurin alue,
johon tulostin voi tulostaa selkeästi ja
ilman häiriöitä.
Sekä laitteiston rajoitukset (materiaalin
fyysinen koko ja tulostimen vaatimat
reunukset) ja ohjelmiston rajoitukset
(koko sivun tulostamiseen tarvittava
muistimäärä) vaikuttavat alueeseen. Tulostuva alue ulottuu 4 mm:n päähän
reunasta käytettäessä kaikkia materiaalikokoja.
a
a
a
Tulos-
tettava
a = 4 mm
a
Tulostusmateriaalin tyypit
47
Page 58

Tulostuva alue: kirjekuoret
Kirjekuorten tulostuva alue määräytyy kirjekuoren tyypin mukaan.
" Kirjekuoren
tulostussuunta
määritetään
ohjelmassa.
Tulostumaton alue 4 mm
Epävarma alue
Tulostuva
alue
Sivun reunukset
Ohjelma määrittää sivun reunukset. Joissakin ohjelmissa voi määrittää
mukautettuja sivukokoja ja reunuksia, kun taas toisissa ohjelmissa käytetään
vain vakiokokoisia sivuja ja niiden reunuksia. Jos valitset vakiokoon, osa
kuvasta ei ehkä tulostu tulostuvan alueen rajoitusten vuoksi. Jos voit
mukauttaa sivukoon sovelluksessa, käytä kokoja, jotka ovat yhteensopivia
tulostuvan alueen kanssa.
Tulostusmateriaalin tyypit48
Page 59

Tulostusmateriaalin lataaminen
Miten tulostusmateriaali ladataan
Poista riisin ylin ja alin arkki. Ota
kerrallaan noin 100 arkkia. Ilmaa nippu
staattisen sähkön estämiseksi ennen
kuin asetat sen kasettiin.
" Älä ilmaa piirtoheitinkalvoja.
Huomautus
Vaikka tämä tulostin on suunniteltu tulostamaan erilaisille
materiaaleille, sitä ei ole tarkoitettu tulostamaan tavallista paperia
lukuun ottamatta pelkästään yhdelle materiaalille. Jos tulostat
pelkästään muulle materiaalille kuin tavalliselle paperille, kuten
kirjekuorille, tarroille, paksulle paperille tai piirtoheitinkalvoille,
tulostuslaatu voi heikentyä tai koneiston elinikä voi lyhentyä.
Kun lisäät materiaalia, poista ensin kasetissa jäljellä oleva materiaali. Lisää
kasettiin uutta materiaalia, tasoita reunat ja aseta kasetti paikoilleen.
Kasetti 1
Tavallisen paperin lataaminen
1 Vedä ulos kasetti 1.
Tulostusmateriaalin lataaminen
49
Page 60

2 Paina materiaalia painavaa
levyä alaspäin, kunnes se
lukkiutuu paikalleen.
3 Lataa paperia kasettiin
tulostuspuoli ylöspäin.
Tulostusmateriaalin lataaminen50
Page 61

" Älä pinoa t-merkin
yläpuolelle. Voit ladata
enintään 500 arkkia (80
2
) tavallista paperia
g/m
kasettiin kerrallaan.
4 Sulje kasetti 1.
Kasetit 2/3 (alemmat lisäpaperiyksiköt)
Tavallisen paperin lataaminen
1 Vedä ulos kasetti 2 (tai 3).
Tulostusmateriaalin lataaminen
51
Page 62

2 Paina materiaalia painavaa
levyä alaspäin, kunnes se
lukkiutuu paikalleen.
3 Paina sivuohjaimia ja säädä ne
materiaalin leveyden mukaan.
Tulostusmateriaalin lataaminen52
Page 63

4 Lataa paperia kasettiin
tulostuspuoli ylöspäin.
" Älä pinoa t-merkin
yläpuolelle. Voit ladata
enintään 500 arkkia (80
2
[22 lb]) tavallista
g/m
paperia kasettiin
kerrallaan.
5 Paina sivuohjaimet kiinni
paperipinon reunoihin.
Tulostusmateriaalin lataaminen
53
Page 64

6 Sulje kasetti 2 (tai 3).
Tulostusmateriaalin lataaminen54
Page 65

Käsinsyöttökasetti
Kohdassa “Tulostusmateriaalin tiedot” sivulla 38 on lisätietoja
käsinsyöttökasetista tulostettavan materiaalin tyyppi- ja kokovaihtoehdoista.
Tavallisen paperin lataaminen
1 Avaa käsinsyöttökasetti.
2 Paina sivuohjaimia ja säädä ne
materiaalin leveyden mukaan.
Tulostusmateriaalin lataaminen
55
Page 66

3 Lataa paperia kasettiin
tulostuspuoli alaspäin.
" Älä pinoa paperia viivan
yläpuolelle. Voit ladata
enintään 100 arkkia (80
2
[22 lb]) tavallista
g/m
paperia kasettiin
kerrallaan.
4 Paina sivuohjaimet kiinni
paperipinon reunoihin.
Tulostusmateriaalin lataaminen56
Page 67

Muut tulostusmateriaalit
Kun lataat muuta materiaalia kuin tavallista paperia, kuten kirjekuoria, tarroja,
paksua paperia 1 tai 2, kiiltävää paperia tai piirtoheitinkalvoja, määritä
materiaali ohjaimessa parhaan tulostuslaadun saavuttamiseksi.
Kirjekuorien lataaminen
1 Vedä vivusta ja avaa oikean
kyljen kansi.
" Avaa käsinsyöttökasetti
ennen oikeanpuoleisen
kannen avaamista.
2 Avaa oikean kyljen kannen
vieressä oleva luukku.
Tulostusmateriaalin lataaminen
57
Page 68

3 Säädä kiinnitinyksikön kahta
säädintä kirjekuoriasetusta
varten.
4 Sulje oikean kyljen kannen
vieressä oleva luukku.
Tavallinen paperiKirjekuori
Tulostusmateriaalin lataaminen58
Page 69

5 Sulje oikeanpuoleisen kyljen
kansi.
6 Avaa käsinsyöttökasetti.
7 Paina sivuohjaimia ja säädä ne
materiaalin leveyden mukaan.
Tulostusmateriaalin lataaminen
59
Page 70

8 Lataa kirjekuoret kasettiin
läppäpuoli ylöspäin.
" Ennen kuin lataat
kirjekuoria paina niitä
alaspäin kaiken ilman
poistamiseksi. Varmista,
että läpät on painettu
tiiviisti kiinni. Muutoin
kirjekuoret voivat rypistyä
tai voi aiheutua tukos.
" Voit ladata kasettiin
enintään 10 kirjekuorta
yhdellä kertaa.
" Jos kirjekuoren läppä on
pitkässä reunassa, lataa
kirjekuoret siten, että
läppä osoittaa
käsinsyöttökasetin
oikeanpuoleiseen
kylkeen.
9 Paina sivuohjaimet kiinni
kirjekuorien reunoihin.
" Palauta kiinnitinyksikön
kaksi säädintä ennalleen
ennen tulostamista
tavalliselle paperille.
Tulostusmateriaalin lataaminen60
Page 71

Tarra-arkkien, postikorttien, paksun paperin, kiiltävän paperin tai piirtoheitinkalvojen lataaminen
1 Avaa käsinsyöttökasetti.
2 Paina sivuohjaimia ja säädä ne
materiaalin leveyden mukaan.
Tulostusmateriaalin lataaminen
61
Page 72

3 Lataa materiaalia kasettiin
tulostuspuoli alaspäin.
" Voit ladata kasettiin
enintään 20 arkkia
yhdellä kertaa.
4 Paina sivuohjaimet kiinni
materiaalinipun reunoihin.
Tulostusmateriaalin lataaminen62
Page 73

Kaksipuolinen tulostus
Käytä kaksipuoleisessa tulostamisessa läpikuultamatonta paperia.
Läpikuultamattomuus merkitsee, että paperin toiselle puolelle tulostettu teksti
ei kuulla paperin läpi. Jos paperi on läpikuultavaa, toiselle puolelle tulostetut
tiedot voivat näkyä paperin läpi. Tarkista reunustiedot sovelluksessa. Saat
parhaat tulokset tulostamalla ensin pienen määrän ja tarkistamalla, että
läpikuultamattomuus on riittävällä tasolla.
Kaksipuolinen tulostaminen on mahdollista manuaalisesti tai automaattisesti,
jos tulostimeen on asennettu kaksipuolisen tulostamisen lisälaite, ja se on
valittuna.
Huomautus
Vain tavalliselle 60–90 g/m2:n paperille voi tulostaa kaksipuolisesti
automaattisesti. Katso “Tulostusmateriaalin tiedot” sivulla 38.
Kirjekuorten, tarrojen, postikorttien, paksun paperin, kiiltävän paperin ja
kalvojen tulostaminen kaksipuolisesti ei ole mahdollista.
Automaattinen kaksipuolinen tulostus
Tarkista, että tulostimeen on asennettu kaksipuolisen tulostuksen yksikkö.
Jos kaksipuolisen tulostuksen lisälaitetta ei ole asennettu ja tulostimeen
lähetetään kaksipuolisena tulostettava työ, näkyviin tulee DUPLEX OPTION
NOT ATTACHED
Tarkista ohjelmassa, kuinka marginaalit asetetaan kaksipuolista
tulostamista varten.
Seuraavat Kaksipuolinen/Vihkonen-asetukset ovat mahdollisia:
-viesti.
Jos lyhyen reunan sidonta on valittuna, sivuja selaillaan
1
1
2
1
1
1
yläreunan ympäri.
1
3
Jos pitkän reunan sidonta on valittuna, sivuja selaillaan
pitkän reunan ympäri.
2
1
3
Kaksipuolinen tulostus
63
Page 74

1
Jos kirjasen sidonta vasemmalta on valittuna, sivuja
selataan vasemmalta sidottuna vihkona.
2
1
3
1
3
2
Jos kirjasen sidonta oikealta on valittuna, sivuja selataan
oikealta sidottuna vihkona.
1
3
1 Lataa tavallista paperia kasettiin.
2 Valitse tulostinohjaimesta kaksipuolisen tulostuksen asetukset.
3 Napsauta OK.
" Käytettäessä automaattista kaksipuolista tulostusta kääntöpuoli
tulostetaan ensin ja etupuoli viimeisenä.
Luovutustaso
Kaikki tulostettu materiaali luovutetaan tulostimen päällä olevalle
luovutustasolle tulostuspuoli alaspäin. Tasolle mahtuu noin 250 arkkia A4- tai
Letter-kokoista 80 g/m
2
:n paperia.
" Jos luovutustasolla oleva materiaalinippu kasvaa liian korkeaksi, voi
aiheutua materiaalitukoksia, käyristymistä tai staattisen sähkön
kerääntymistä.
" Poista piirtoheitinkalvot mahdollisimman pian luovutustasolta
staattisen sähkön ehkäisemiseksi.
Page 75

Tulostusmateriaalin säilyttäminen
Miten tulostusmateriaalia säilytetään
Säilytä materiaali vaakasuoralla tasaisella alustalla
alkuperäispakkauksessaan ennen
sen käyttämistä.
Jos materiaalia säilytetään kauan ilman pakkausta, se voi kuivua, jolloin
aiheutuu tukoksia.
Jos materiaali on poistettu pakkauksestaan, aseta se takaisin
alkuperäiseen pakkaukseen ja säilytä viileässä ja pimeässä paikassa
tasaisella alustalla.
Vältä kosteutta, liian kosteaa ilmaa, auringonvaloa, kuumuutta (yli
35 °C [95°F]) ja pölyä.
Älä aseta materiaalia nojaamaan muihin esineisiin tai pystysuoraan
asentoon.
Ennen varastoidun materiaalin käyttämistä tee koetulostus ja tarkista
tulostuslaatu.
Tulostusmateriaalin säilyttäminen
65
Page 76

Tulostusmateriaalin säilyttäminen66
Page 77

Tarvikkeiden
vaihtaminen
Page 78

Tarvikkeiden vaihtaminen
Huomautus
Seuraavien tämän ohjekirjan ohjeiden laiminlyönti voi johtaa takuun
mitätöitymiseen
Huomautus
Jos näkyviin tulee virheilmoitus (TONER EMPTY, TRANSFER END, jne.),
tulosta asetussivu ja tarkista muiden tarvikkeiden tila. Virheilmoituksista
on lisätietoja kohdassa
Asetussivun tulostamisesta on lisätietoja kohdassa “Määrityssivun
tulostaminen” sivulla 102.
“Virheilmoitukset (varoitukset)” sivulla 137.
Tietoja värikaseteista
Tulostimessa on neljä värikasettia: mustaa, syaania, keltaista ja magentaa
väriä varten. Käsittele värikasetteja varovasti, jotta värijauhetta ei leviä
tulostimen sisään tai päällesi.
" Asenna tulostimeen vain uusia värikasetteja. Jos tulostimeen
asennetaan käytetty värikasetti, merkkivaloilmoitus ei poistu eikä
tilanäytön tarviketila päivity.
" Värijauhe on myrkytöntä. Jos värijauhetta leviää iholle, pese se pois
miedolla saippualla ja kylmällä vedellä. Jos sitä pääsee vaatteille,
pudistele se pois mahdollisimman hyvin. Jos ainetta jää vaatteisiin,
huuhtele se pois viileällä (ei kuumalla) vedellä.
VAROITUS
Jos väriainetta pääsee silmiin, pese se heti pois kylmällä vedellä ja ota
yhteys lääkäriin.
" Seuraavissa sivustoissa on kierrätystietoja:
Yhdysvallat: http://printer.konicaminolta.com/products/recycle/
index.asp
Eurooppa: printer.konicaminolta.com
Tarvikkeiden vaihtaminen68
Page 79

Huomautus
Älä käytä uudelleentäytettyjä tai hyväksymättömiä värikasetteja. Takuu
ei korvaa uudelleentäytettyjen tai hyväksymättömien värikasettien
aiheuttamia vahinkoja. Näiden ongelmien ratkaisemiseen ei tarjota
teknistä tukea.
Tarvikkeiden vaihtaminen
69
Page 80

Katso lisätietoja seuraavasta taulukosta, kun vaihdat värikasettia. Jotta
tulostuslaatu ja -suorituskyky säilyvät hyvinä, käytä vain hyväksyttyjä
tulostimen tyyppiä vastaavia KONICA MINOLTA -värikasetteja seuraavassa
taulukossa kuvatulla tavalla. Tulostimen tyyppi ja värikasetin osanumero
näkyy tulostimen kannen sisäpuolella olevassa tarvikkeiden
lisätilaustarrassa.
Tul os tim e
n tyyppi
AP 5250224-100
EU
AP 5250224-350
JP 5250224-300
Tulostimen
osanumero
5250224-200
5250218-400
Värikasetin tyyppi Värikasetin
osanumero
Vakiokapasiteettinen värikasetti, musta 1710580-001
Vakiokapasiteettinen värikasetti, keltainen 1710580-002
Vakiokapasiteettinen värikasetti, magenta 1710580-003
Vakiokapasiteettinen värikasetti, syaani 1710580-004
Suurikapasiteettinen värikasetti, musta 1710602-005
Suurikapasiteettinen värikasetti, keltainen 1710602-006
Suurikapasiteettinen värikasetti, magenta (M) 1710602-007
Suurikapasiteettinen värikasetti, syaani 1710602-008
Vakiokapasiteettinen värikasetti, musta 1710604-001
Vakiokapasiteettinen värikasetti, keltainen 1710604-002
Vakiokapasiteettinen värikasetti, magenta 1710604-003
Vakiokapasiteettinen värikasetti, syaani 1710604-004
Suurikapasiteettinen värikasetti, musta 1710604-005
Suurikapasiteettinen värikasetti, keltainen 1710604-006
Suurikapasiteettinen värikasetti, magenta (M) 1710604-007
Suurikapasiteettinen värikasetti, syaani 1710604-008
Vakiokapasiteettinen värikasetti, musta 1710583-001
Vakiokapasiteettinen värikasetti, keltainen 1710583-002
Vakiokapasiteettinen värikasetti, magenta 1710583-003
Vakiokapasiteettinen värikasetti, syaani 1710583-004
Suurikapasiteettinen värikasetti, musta 1710605-005
Suurikapasiteettinen värikasetti, keltainen 1710605-006
Suurikapasiteettinen värikasetti, magenta (M) 1710605-007
Suurikapasiteettinen värikasetti, syaani 1710605-008
Vakiokapasiteettinen värikasetti, musta 1710581-001
Vakiokapasiteettinen värikasetti, keltainen 1710581-002
Vakiokapasiteettinen värikasetti, magenta 1710581-003
Vakiokapasiteettinen värikasetti, syaani 1710581-004
Suurikapasiteettinen värikasetti, musta 1710603-005
Suurikapasiteettinen värikasetti, keltainen 1710603-006
Suurikapasiteettinen värikasetti, magenta (M) 1710603-007
Suurikapasiteettinen värikasetti, syaani 1710603-008
Tarvikkeiden vaihtaminen70
Page 81

Huomautus
Älä kosketa OPC-rummun pintaa.
Tämä voi alentaa kuvan laatua.
Säilytä värikasetit
omissa pakkauksissaan, kunnes ne asennetaan paikoilleen
viileässä ja kuivassa paikassa pois auringonvalosta kuumuuden
välttämiseksi
Korkein säilytyslämpötila on 35 ° C (95 ° F), ja suurin ilmankosteus
säilytyksen aikana on 85 % (ei tiivistyvää kosteutta). Jos värikasetti
viedään kylmästä lämpimään kosteaan paikkaan, tiivistyvä vesi voi
heikentää tulostuslaatua. Anna värikasetin mukautua ympäristöön noin
tunnin ennen käyttöä.
Pidä kasetti vaakasuorassa varastoinnin aikana
Älä säilytä värikasettia pystyssä tai ylösalaisin. Muutoin värijauhe voi
pakkaantua tai levitä epätasaisesti.
altistamatta niitä suolaiselle ilmalle tai syövyttäville kaasuille, kuten
aerosoleille.
Tarvikkeiden vaihtaminen
71
Page 82

Värikasetin vaihtaminen
Huomautus
Varo läikyttämästä väriainetta vaihtaessasi värikasettia. Jos väriainetta
läikkyy, puhdista se heti pehmeällä kuivalla kankaalla.
Jos TONER EMPTY -asetus ENGINE/TONER EMPTY -valikossa on STOP,
viesti REPLACE TONER X (jossa X kuvaa väriaineen väriä) tulee näkyviin
värikasetin tyhjentyessä. Vaihda värikasetti toimimalla seuraavasti. Tässä
esimerkissä vaihdetaan keltainen värikasetti.
" Jos the ENGINE/TONER EMPTY-valikon TONER EMPTY
-vaihtoehdoksi valitaan CONTINUE, TONER EMPTY X -viesti tulee
näkyviin.
1 Näet viesti-ikkunasta, minkä värin kasetti on tyhjä.
2 Avaa tulostimen etukansi.
Tarvikkeiden vaihtaminen72
Page 83

3 Paina Push-painomerkillä
varustettua vaihdettavan
värikasetin aluetta ja vedä
kasetti ulos, kunnes kahva tulee
näkyviin.
4 Tartu kahvaan kuvan mukaisesti
ja vedä kasetti kokonaan ulos
tulostimesta.
Huomautus
Hävitä käytetyt värikasetit paikallisten jätehuoltomääräysten
mukaisesti. Älä polta värikasettia.
Lisätietoja on kohdassa “Tietoja värikaseteista” sivulla 68.
5 Tarkista vaihdettavan värikasetin väri.
Tarvikkeiden vaihtaminen
73
Page 84

6 Ravista värikasettia muutaman
kerran, jotta värijauhe leviää
tasaisesti.
" Varmista, että
OPC-rummun kansi on
tiukasti paikoillaan ennen
värikasetin
ravistelemista.
7 Nosta värikasetin OPC-rummun
kantta itseäsi kohden.
3 ×
8 Vedä OPC-rummun kantta
poispäin värikasetista.
Tarvikkeiden vaihtaminen74
Page 85

9 Tartu värikasettia kahvasta ja
aseta se tulostimeen.
10 Paina kahvaa alaspäin ja työnnä
värikasetti tulostimeen loppuun
saakka kunnes se lukittuu
paikoilleen.
11 Poista suojakalvo värikasetista
vetämällä sitä suoraan ulos.
Tarvikkeiden vaihtaminen
75
Page 86

12 Sulje etukansi.
" Jos värikasetti ei ole kunnolla paikoillaan, etuluukku ei sulkeudu.
" Kun värikasetti on vaihdettu, tulostimen on läpikäytävä 75 sekuntia
kestävä kalibrointi. Jos avaa etukannen ennen kuin READY
(valmis) -viesti näkyy, tulostin pysähtyy ja aloittaa kalibroinnin
alusta.
Tarvikkeiden vaihtaminen76
Page 87

Hukkavärisäiliön vaihtaminen
Kun hukkavärisäiliö täyttyy, näkyviin tulee WASTE BOTTLE FULL
(hukkavärisäiliö täynnä) -viesti. Tulostin pysähtyy eikä käynnisty uudelleen,
ennen kuin hukkavärisäiliö on vaihdettu.
1 Avaa tulostimen etukansi.
2 Käännä hukkavärisäiliön
lukitsinta vastapäivään, kunnes
se on avatussa asennossa.
Lukko Avattu
3 Vedä hukkavärisäiliö hitaasti
kokonaan ulos.
" Älä läikytä värijauhetta.
Tarvikkeiden vaihtaminen
77
Page 88

4 Irrota hukkavärisäiliön kylkeen
kiinnitetty korkki ja kiinnitä se
kuvan osoittamaan paikkaan.
5 Hävitä hukkavärisäiliö.
Huomautus
Hävitä käytetty hukkavärisäiliö paikallisten jätehuoltomääräysten
mukaisesti. Älä polta hukkavärisäiliötä.
6 Valmistele uusi hukkavärisäiliö.
" Ennen hukkavärisäiliön asentamista varmista, että sen lukitsin on
avatussa asennossa.
7 Työnnä hukkavärisäiliö
kokonaan tulostimeen.
Tarvikkeiden vaihtaminen78
Page 89

8 Käännä hukkavärisäiliön
lukitsinta myötäpäivään, kunnes
se on lukitussa asennossa.
Avattu
Lukko
9 Sulje etukansi.
" Jos hukkavärisäiliö ei ole kokonaan paikoillaan tai jos lukitsinta ei
ole lukittu, etukantta ei voi sulkea.
Siirtotelan vaihtaminen
Kun siirtotela on vaihdettava, näkyviin tulee TRANS.ROLLER END
(siirtotela vaihdettava) -viesti. Tulostusta voi jatkaa, vaikka tämä viesti on
näkyvissä. Siirtotela on kuitenkin vaihdettava heti, sillä tulostuslaatu
heikkenee.
Kun vaihdat siirtotelan, vaihda samalla suodatin. Uuden siirtotelan mukana
toimitetaan uusi suodatin.
Tarvikkeiden vaihtaminen
79
Page 90

Siirtotelan vaihtaminen
1 Vedä vivusta ja avaa oikean
kyljen kansi.
" Avaa käsinsyöttökasetti
ennen oikeanpuoleisen
kannen avaamista.
2 Paina vipuja sisään ja vedä telan
puristinta itseäsi kohden.
Tarvikkeiden vaihtaminen80
Page 91

3 Paina vipuja edelleen ja irrota
siirtotela.
4 Valmistele uusi siirtotela.
5 Pidä vipuja painettuja ja aseta
siirtotelan varsi laakerointiin.
Tarvikkeiden vaihtaminen
81
Page 92

6 Siirrä vipuja itsestäsi poispäin,
kunnes osa napsahtaa
paikalleen.
7 Sulje oikeanpuoleisen kyljen
kansi.
8 Nollaa laskuri ENGINE/SERVICE/RESET COUNTER TRANSFER
UNIT
-valikossa.
9 Vaihda otsonisuodatin toimien seuraavasti.
Tarvikkeiden vaihtaminen82
Page 93

Otsonisuodattimen vaihtaminen
1 Irrota otsonisuodatin
tulostimesta.
2 Työnnä uusi otsonisuodatin
tulostimen sisään niin, että se
napsahtaa paikalleen.
Tarvikkeiden vaihtaminen
83
Page 94

Siirtoyksikön vaihtaminen
Kun siirtohihnayksikkö on vaihdettava, näkyviin tulee TRANSFER END
(siirtohihnayksikkö vaihdettava) -viesti. Tulostusta voi jatkaa, vaikka tämä
viesti on näkyvissä. Siirtohihnayksikkö on kuitenkin vaihdettava heti, sillä
tulostuslaatu heikkenee.
1 Avaa tulostimen etukansi.
2 Avaa hukkavärisäiliön lukitus
kääntämällä.
Lukko Avattu
3 Vedä hukkavärisäiliötä ja
värikasetteja ulos noin 10 cm.
Tarvikkeiden vaihtaminen84
Page 95

4 Irrota vasemman kyljen kannen
ruuvit kolikon avulla.
" Varo kadottamasta
ruuveja.
5 Irrota vasemman kyljen kansi.
6 Avaa oikean kyljen kansi. Irrota
siirtohihnayksikön kiinnitysruuvit
kolikon avulla.
" Avaa käsinsyöttökasetti
ennen oikeanpuoleisen
kannen avaamista.
Tarvikkeiden vaihtaminen
85
Page 96

7 Tartu vasemmasta kyljestä
irrotetun kannen aukosta
varteen ja vedä
siirtohihnayksikkö varovasti ulos.
8 Valmistele uusi
siirtohihnayksikkö.
" Älä koske hihnan
pintaan.
9 Aseta uusi siirtohihnayksikkö
paikoilleen kiskoja pitkin.
Tarvikkeiden vaihtaminen86
Page 97

10 Työnnä siirtohihnayksikkö
kokonaan paikoilleen.
11 Kiinnitä siirtohihnayksikön
kiinnitysruuvit oikean kyljen
aukosta ja sulje oikean kyljen
kansi.
12 Työnnä hukkavärisäiliö ja
värikasetit kokonaan paikoilleen,
kunnes ne napsahtavat.
Tarvikkeiden vaihtaminen
87
Page 98

13 Käännä hukkavärisäiliön
lukitsinta, kunnes se on lukitussa
asennossa.
14 Kiinnitä vasemman kyljen kansi
takaisin paikalleen ja kiinnitä
ruuvit.
LukkoAvattu
Tarvikkeiden vaihtaminen88
Page 99

15 Sulje etukansi.
16 Nollaa laskuri ENGINE/SERVICE/RESET COUNTER TRANSFER
BELT
-valikossa.
Tarvikkeiden vaihtaminen
89
Page 100

Tarvikkeiden vaihtaminen90
 Loading...
Loading...