Page 1
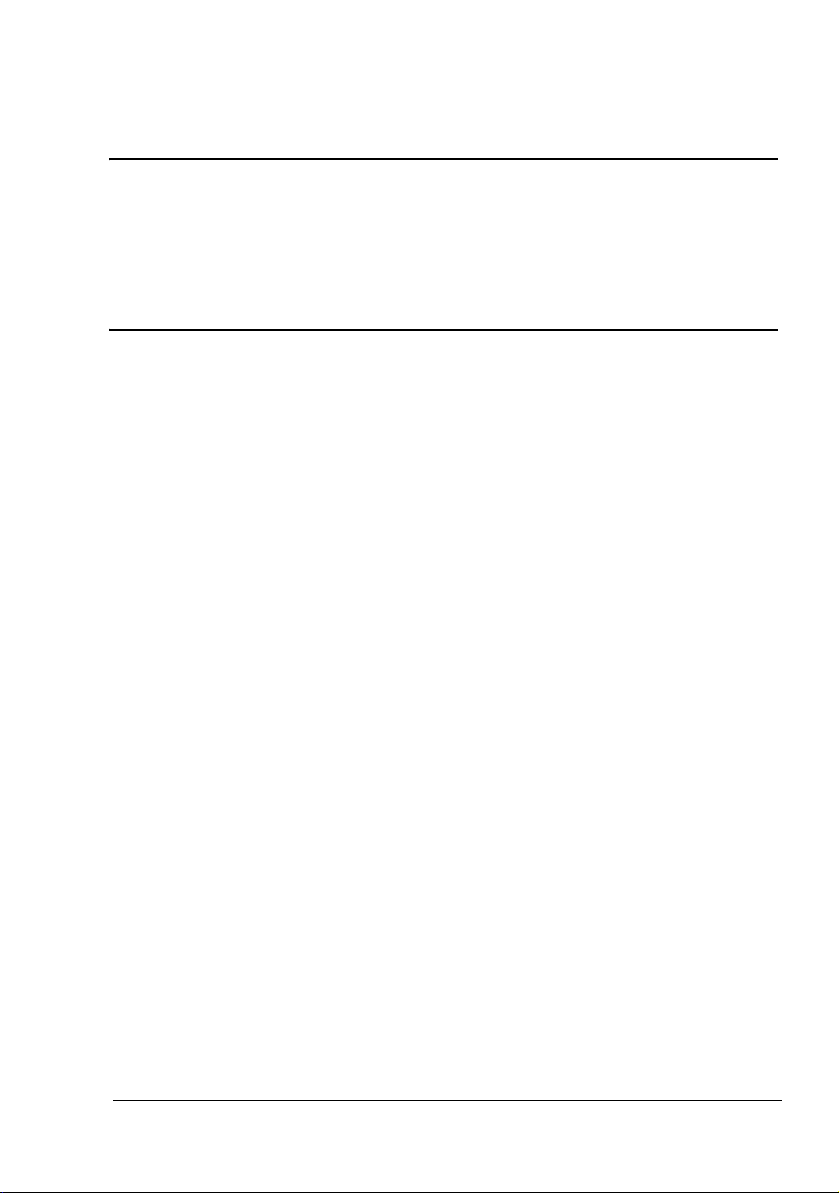
®
magicolor 5440 DL
Guide d’utilisation
4138-7747-03B
1800782-003C
Page 2
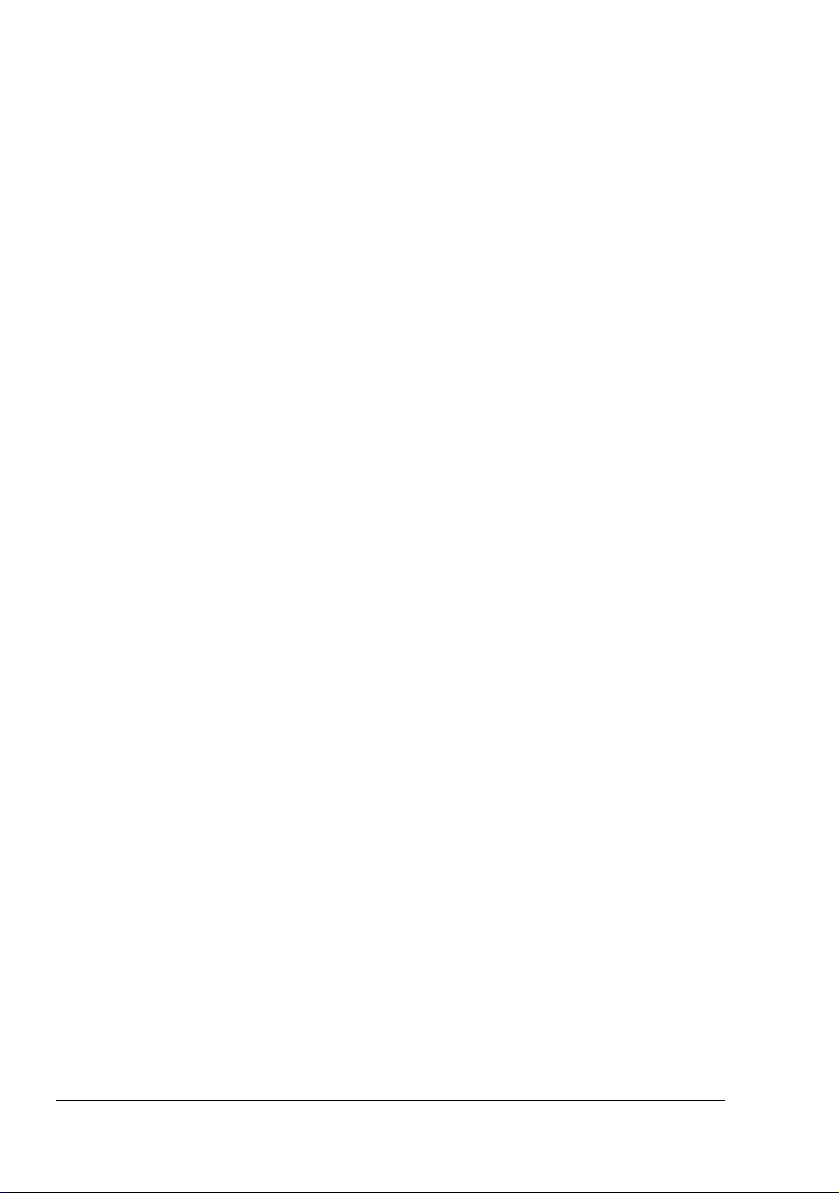
Marques
KONICA MINOLTA et le logo KONICA MINOLTA sont des marques ou marques déposées de
KONICA MINOLTA HOLDINGS, INC.
magicolor est une marque ou marque déposée de KONICA MINOLTA PRINTING SOLUTIONS
U.S.A., INC.
Copyright
Copyright © 2004 KONICA MINOLTA BUSINESS TECHNOLOGIES, INC., Marunouchi Center
Building, 1-6-1 Marunouchi, Chiyoda-ku, Tokyo,
100-0005, Japan. Tous droits réservés. Ce document ne peut être copié,
en totalité ou en partie, ni transposé sur quel que support ou traduit dans quelle que langue que
ce soit sans l’autorisation écrite expresse de KONICA MINOLTA BUSINESS TECHNOLO
GIES, INC.
-
Avis
KONICA MINOLTA BUSINESS TECHNOLOGIES, INC. se réserve le droit de modifier le
contenu de ce guide ainsi que le matériel qu’il décrit sans avis préalable. Ce docu
ment a été rédigé avec toute la rigueur requise pour éviter inexactitudes et lacunes.
Toutefois, KONICA MINOLTA BUSINESS TECHNOLOGIES, INC. ne couvre en aucune
manière toute forme de garantie, expresse ou implicite, de commercialisation et
d’adaptation à des fins particulières que pourrait induire ce guide.
KONICA MINOLTA BUSINESS TECHNOLOGIES, INC. décline toute responsabilité concernant des erreurs pouvant être contenues dans ce guide ou des dommages fortuits,
particuliers ou indirects pouvant résulter de la fourniture de ce guide ou de son
emploi pour utiliser le matériel ou être liés au fonctionnement du matériel ainsi utilisé.
-
Page 3
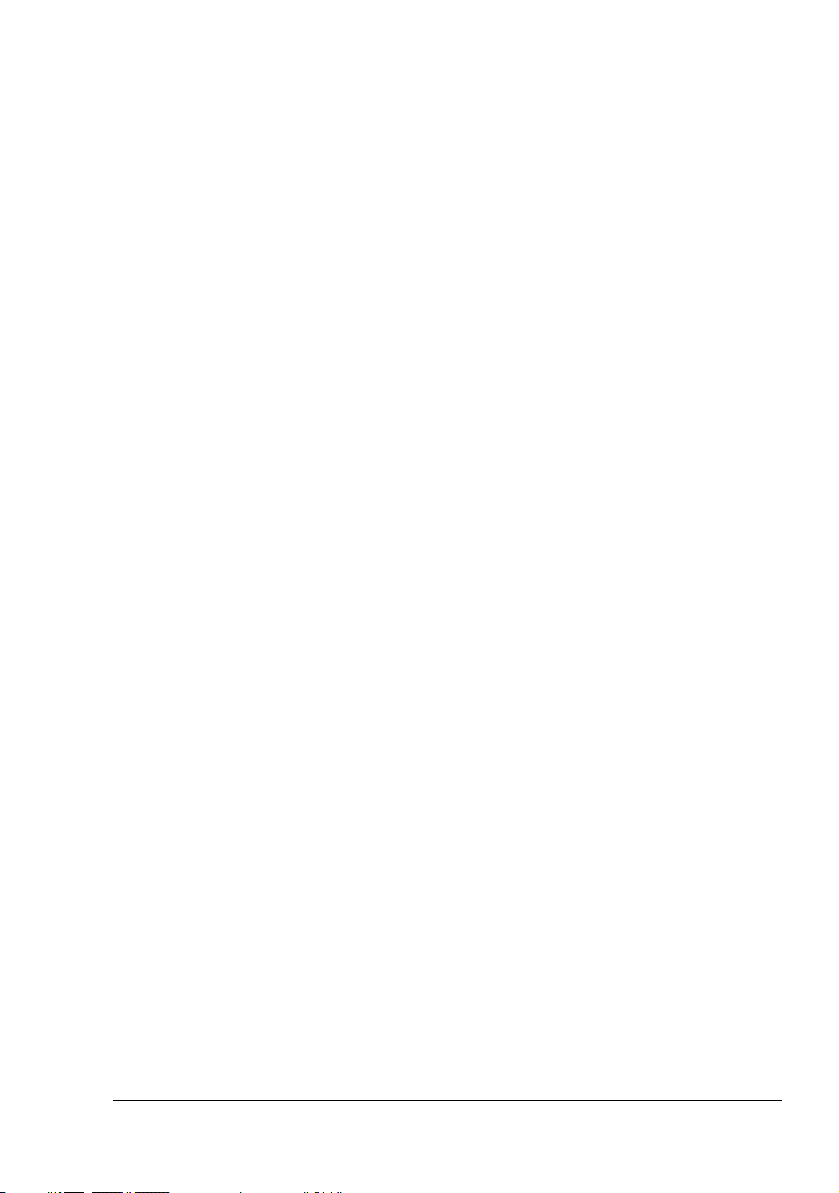
ACCORD DE LICENCE LOGICIEL
Ce package contient les éléments suivants fournis par Konica Minolta Business Technologies,
Inc. (KMBT) : le logiciel faisant partie intégrante du système d’impression, les données numéri
ques de contour lisibles par la machine, codées au format spécial et sous forme cryptée
(“Programmes de polices”), un autre logiciel fonctionnant sur un système informatique à utiliser
avec le Logiciel d’impression (“Logiciel hôte”), et des instructions écrites connexes (“Documen
tation”). Le terme “Logiciel” s’emploie pour désigner le Logiciel d’impression, les Programmes
de polices et/ou le Logiciel hôte, ainsi que toutes mises à jour, versions modifiées, complé
ments et copies du Logiciel.
Le Logiciel vous est fourni sous licence selon les termes et conditions du présent Accord.
KMBT vous accorde une sous-licence d’exploitation non exclusive du Logiciel et de sa Documentation, à condition que vous acceptiez ce qui suit :
1. Vous pouvez utiliser le Logiciel d’impression et les Programmes de polices associés pour
imprimer sur le(s) périphériques(s) de sortie sous licence, exclusivement à vos propres fins
d’exploitation interne.
2. Outre la licence pour les Programmes de polices mentionnés au paragraphe 1 (“Logiciel
d’impression”) ci-dessus, vous pouvez utiliser des Programmes de polices Roman pour
reproduire des tailles, styles et versions de lettres, chiffres, caractères et symboles
(“Polices”) à l’écran, à vos propres fins d’exploitation interne.
3. Vous pouvez faire une copie unique de sauvegarde du Logiciel hôte, à condition que cette
copie ne soit pas installée ou utilisée sur un quelconque ordinateur. Nonobstant les restric
tions ci-dessus, vous pouvez installer le Logiciel hôte sur un nombre illimité d’ordinateurs
dédiés à être utilisés avec un ou plusieurs systèmes d’impression fonctionnant avec le
Logiciel d’impression.
4. Vous pouvez attribuer tous les droits stipulés dans cet Accord à un dépositaire des droits et
intérêts de tous les bénéficiaire de cette licence Logiciel et Documentation (“Dépositaire”),
à condition de transférer au Dépositaire toutes les copies du Logiciel et sa Documentation
associée. Le Dépositaire accepte d’être lié par tous les termes et conditions de cet Accord.
5. Vous acceptez de ne pas modifier, adapter ou traduire le Logiciel et sa Documentation.
6. Vous acceptez de ne pas faire de tentatives pour altérer, dissocier, décoder, contrefaire ou
décompiler le Logiciel.
7. KMBT conservera le titre et la propriété du Logiciel et de sa Documentation ainsi que de
toutes leurs éventuelles reproductions.
8. L’utilisation de noms de marques se fera conformément à la pratique courante, notamment
avec mention du nom de leurs propriétaires respectifs. Les noms de marques ne peuvent
être utilisés qu’à des fins d’identification de l’imprimé produit par le Logiciel. Cette utilisation
ne vous confère aucun droit de propriété sur la marque citée dans ce contexte.
9. Vous ne pouvez pas louer, céder en bail, sous-licencier, prêter ou tranférer des versions ou
copies du Logiciel. Le Logiciel ne sera pas utilisé sur support inhabituel, sauf dans le cadre
d’un transfert permanent de l’ensemble Logiciel et Documentation mentionné plus haut.
10. Vous ne pourrez en aucun cas tenir KMBT ou agréé pour responsable de dommages conséquents, fortuits, INDIRECTS, PUNITIFS ou spéciaux, y compris de pertes pécuniaires,
même si KMBT a été averti de l’éventualité de tels dommages, ou de toute plainte émanant
d’une tierce partie. KMBT ou agréé rejette toutes formes de garantie concernant le logiciel,
expresse ou implicite, incluant sans limitation, des garanties de commercialisation et
d’adaptation à des fins particulières, et des droits de titre et d’exclusivité de tierces parties.
L’exclusion ou la limitation de dommages fortuits, conséquents ou spéciaux n’est pas
autorisée dans certains états ou sous certaines juridictions. Par conséquent, les limitations
ci-dessus peuvent ne pas vous concerner.
-
-
-
-
Page 4
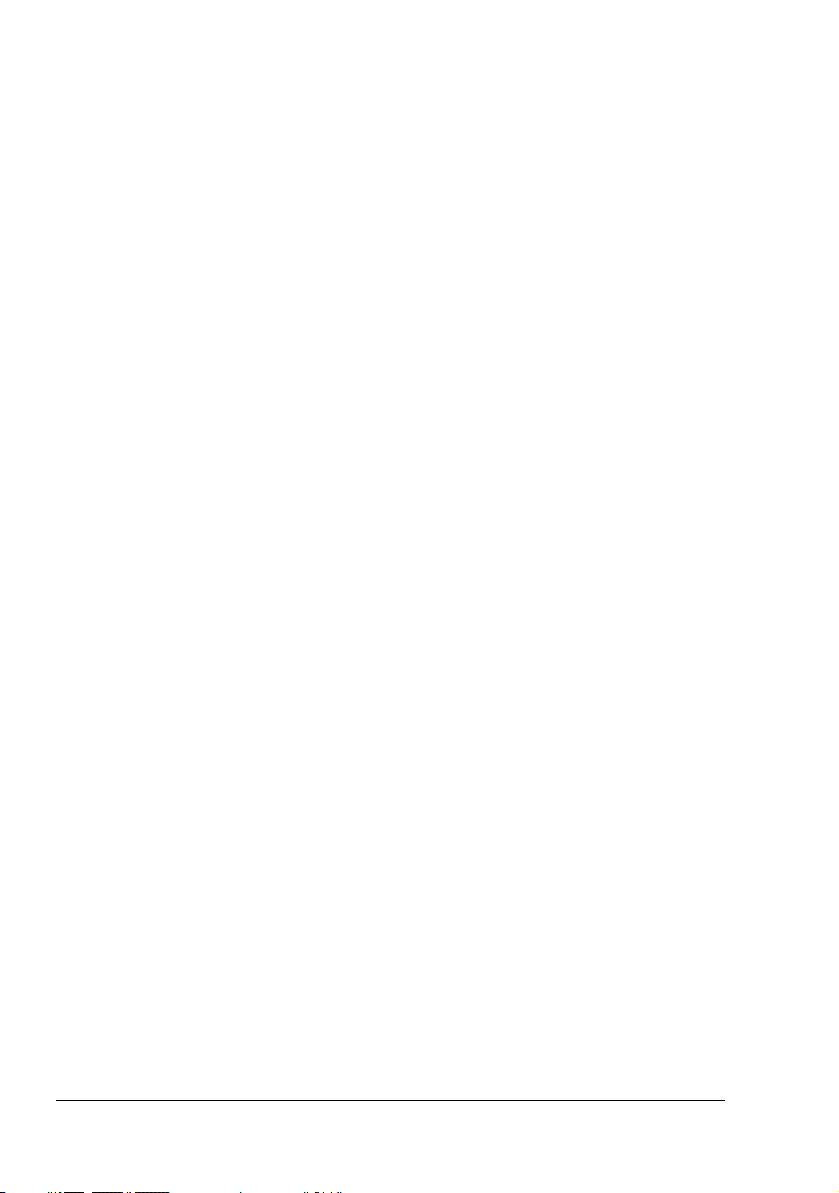
11. Avis aux utilisateurs finaux dans l’Administration U.S. : Le Logiciel est un “objet commercial” tel que défini à l’article 48 C.F.R.2.101, consistant en un “logiciel informatique commercial” et en une “documentation de logiciel informatique commercial” comme
mentionnés à l’article 48 C.F.R. 12.212. Conformément aux articles 48 C.F.R. 12.212 et 48
C.F.R. 227.7202-1 à 227.7202-4, le Logiciel est acquis par tout utilisateur final dans l’Admi
nistration U.S. avec les seuls droits stipulés dans le présent Accord.
12. Vous acceptez de ne pas exporter le Logiciel sous une forme quelconque contrevenant à
toutes les lois et réglementations en vigueur pour le contrôle d’exportation dans tout pays.
-
Page 5
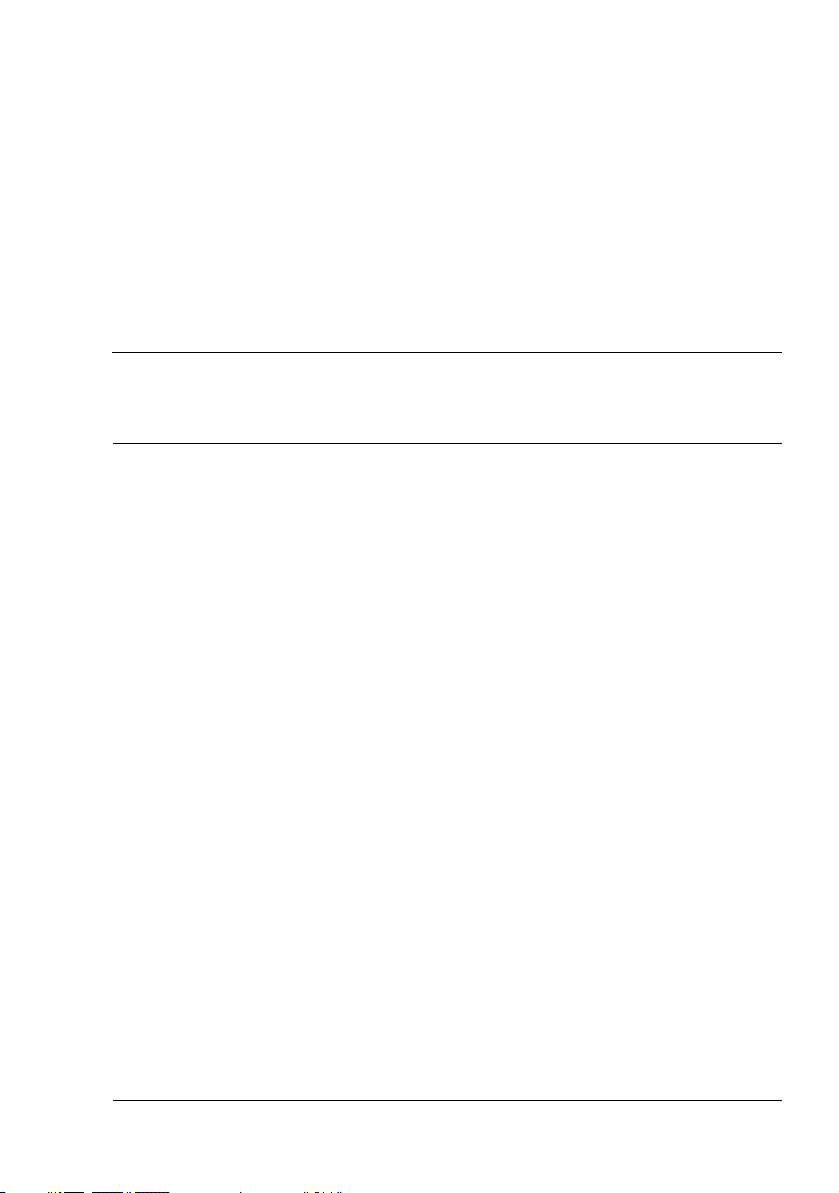
Table des matières
1 Introduction ....................................................................................................... 1
Présentation de l’imprimante 2
Espace requis 2
Composants de l’imprimante 3
Vue avant 3
Vue arrière 4
Accessoire 4
Vue avant avec options 4
2 Installation logicielle ......................................................................................... 5
CD-ROM Utilities and Documentation 6
Pilotes 6
Utilitaires 6
Configuration Système requise 7
Sélection des options/valeurs par défaut du pilote (Windows) 8
Désinstallation du pilote d’imprimante
(Windows) 9
Affichage des paramètres du pilote d’imprimante (Windows) 9
Windows XP/Server 2003 9
Windows 2000/Me/98SE/NT 4.0 10
Table des matières
i
Page 6
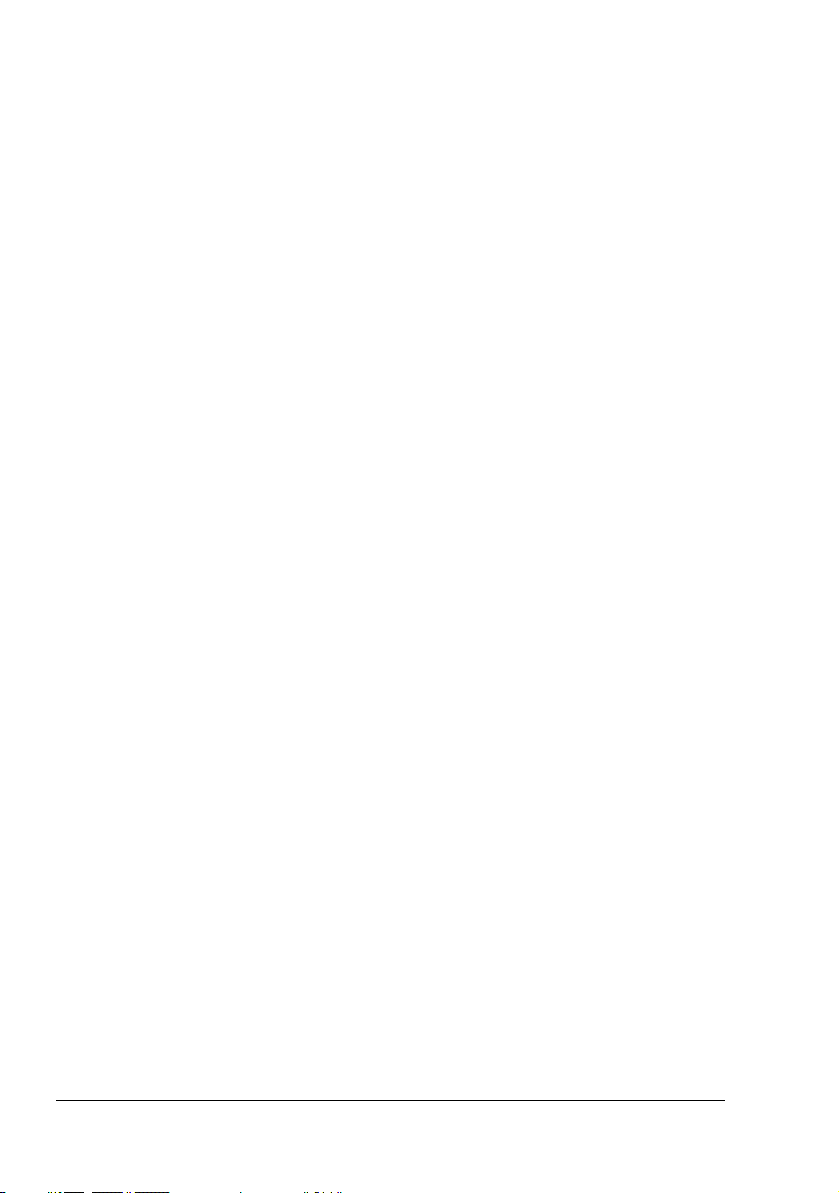
Utilisation du pilote de l’imprimante 10
Accessibles sur tous les onglets 10
OK 10
Annuler 10
Appliquer 10
Aide 10
Easy Set 11
Mise en page 11
Aperçu Imprimante 11
Onglet Configuration 11
Onglet Papier 11
Onglet Qualité 12
Onglet Options matérielles 12
3 Utilisation de l’écran d’état et du centre de contrôle PSMC sous Windows .
13
Utilisation de l’écran d’état 14
Introduction 14
Ouverture de l’écran d’état et affichage de l’état des consommables 14
Modification de la taille de la fenêtre de l’écran d’état 14
Utilisation de l’écran d’état 14
Reconnaissance des alertes de l’écran d’état 15
Reprise après alerte de l’écran d’état 15
Fermeture de l’écran d’état 15
Utilisation du centre de contrôle PMSC 16
Introduction 16
Configuration Système requise 16
Ouverture de l’application PMSC et affichage de l’état des
consommables 16
Utilisation du centre de contrôle PMSC 17
Reconnaissance des alertes du centre de contrôle PMSC 18
Fermeture du centre de contrôle PMSC 18
4 Panneau de commande
et menu
de configuration
de l’imprimante ......................................................................................................19
Présentation du panneau de commande 20
Voyants et touches du panneau de commande 20
Indicateurs de niveau de toner 22
Présentation du menu de configuration 22
Menu de configuration 23
Menu Pages spéciales 26
Menu Langue 26
Menu Moteur 26
Menu Réseau 29
Table des matièresii
Page 7
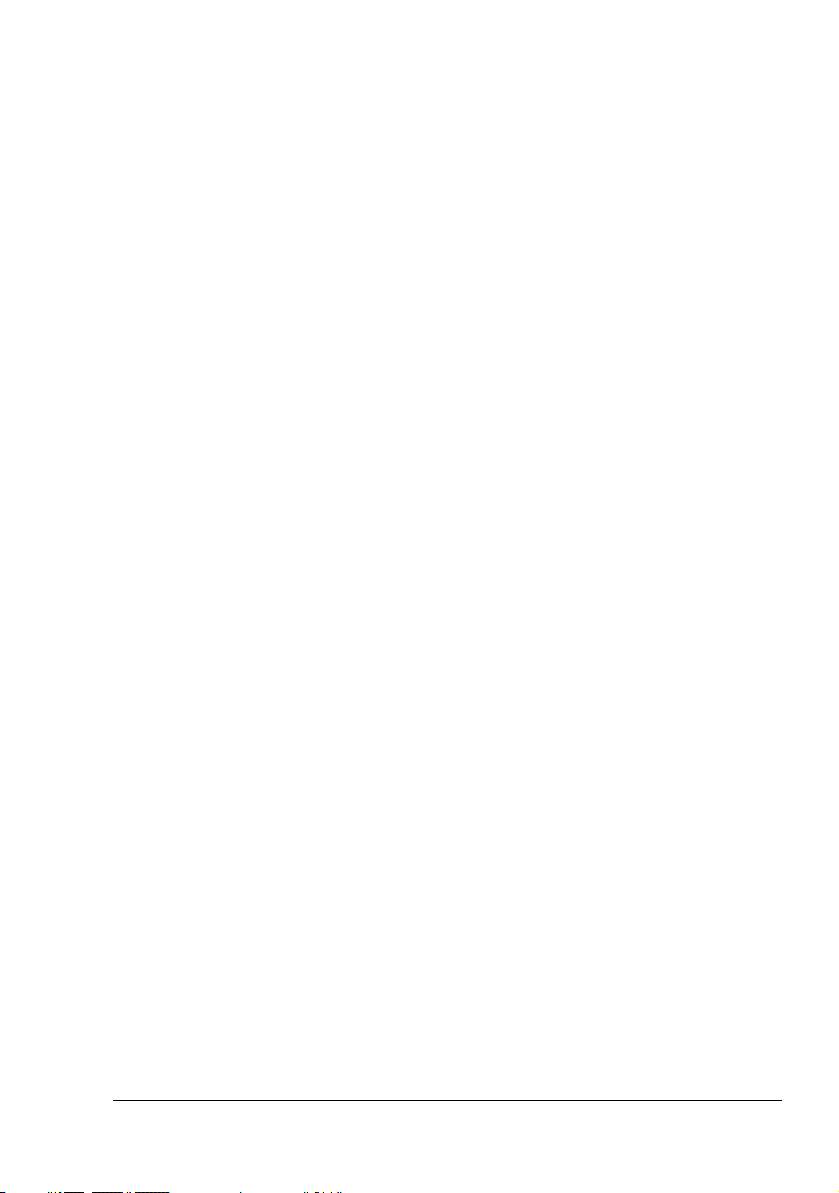
Menu Consommables 30
Menu Impression directe 31
5 Impression directe ..........................................................................................33
Impression directe 34
Impression directe depuis un appareil photo numérique 34
6 Utilisation des supports ................................................................................. 37
Spécifications des supports 38
Types de support 39
Papier standard (Papier recyclé) 39
Papier épais 40
Enveloppes 41
Etiquettes 42
Papier en-tête 43
Cartes 43
Transparents 44
Brillant 45
Quelle est la surface imprimable garantie ? 45
Surface imprimable—Enveloppes 46
Marges de pages 46
Chargement des supports 47
Bac 1 47
Papier standard 47
Bac 2/3 (Chargeurs papier inférieurs optionnels) 50
Papier standard 50
Bac d’alimentation manuelle 53
Papier standard 53
Autres supports 55
Enveloppes 55
Planches d’étiquettes/Cartes/Papier épais/Brillant et Transparents 59
Impression recto-verso 61
Bac de sortie 62
Stockage des supports 63
7 Remplacement des consommables ..............................................................65
Remplacement des consommables 66
A propos des cartouches de toner 66
Remplacement d’une cartouche de toner 69
Remplacement du réceptacle de toner usagé 74
Remplacement du rouleau de transfert 76
Procédure de remplacement du rouleau de transfert 77
Remplacement du filtre d’ozone 80
Remplacement de la courroie de transfert 81
8 Entretien de l’imprimante ...............................................................................87
Table des matières
iii
Page 8
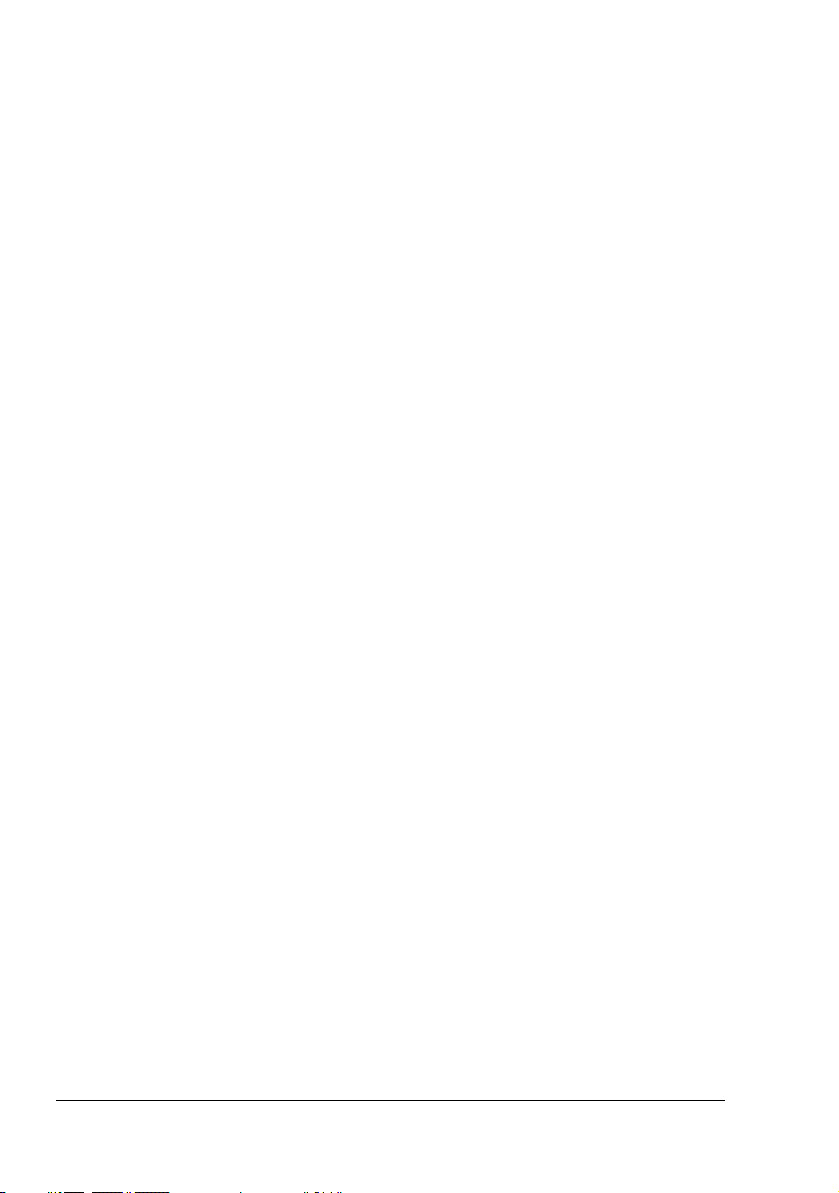
Entretien de l’imprimante 88
Nettoyage de l’imprimante 90
Extérieur 90
Rouleaux d’entraînement papier 91
Nettoyage des rouleaux d’entraînement papier (tous bacs) 91
Rouleaux d’entraînement papier de l’unité recto-verso 92
Rouleaux d’entraînement papier des Bacs 2 et 3 93
Nettoyage des lentilles laser de l’imprimante 94
9 Résolution de problèmes ................................................................................95
Introduction 96
Impression de la page de configuration 96
Prévention des bourrages papier 97
Description du chemin papier 98
Suppression des bourrages papier 99
Messages de bourrage et procédures correctives 100
Suppression d’un bourrage dans le Bac 1 100
Suppression d’un bourrage dans le Bac 2/3 104
Suppression d’un bourrage dans l’unité recto-verso 106
Suppression des bourrages dans l’unité de fixation 107
Suppression d’un bourrage dans le bac d’alimentation manuelle et au
niveau du rouleau de transfert 110
Résolution de problèmes de bourrage 113
Résolution d’autres problèmes 116
Résolution de problèmes de qualité 121
Messages d’état, d’erreur et de maintenance 127
Messages d’état standard 127
Messages d’erreur (Avertissements) 128
Messages d’erreur (Appel Opérateur) 130
Messages de maintenance 133
10 Installation d’options ....................................................................................135
Introduction 136
Protection antistatique 136
Module DIMM (Dual In-Line Memory Module) 137
Installation d’un module DIMM 137
Unité recto-verso 140
Installation de l’unité recto-verso 140
Chargeur papier inférieur 143
Contenu du kit 143
Installation du chargeur papier inférieur 143
A Annexe ...........................................................................................................147
Spécifications de sécurité 148
Spécifications techniques 148
Imprimante 148
Table des matièresiv
Page 9
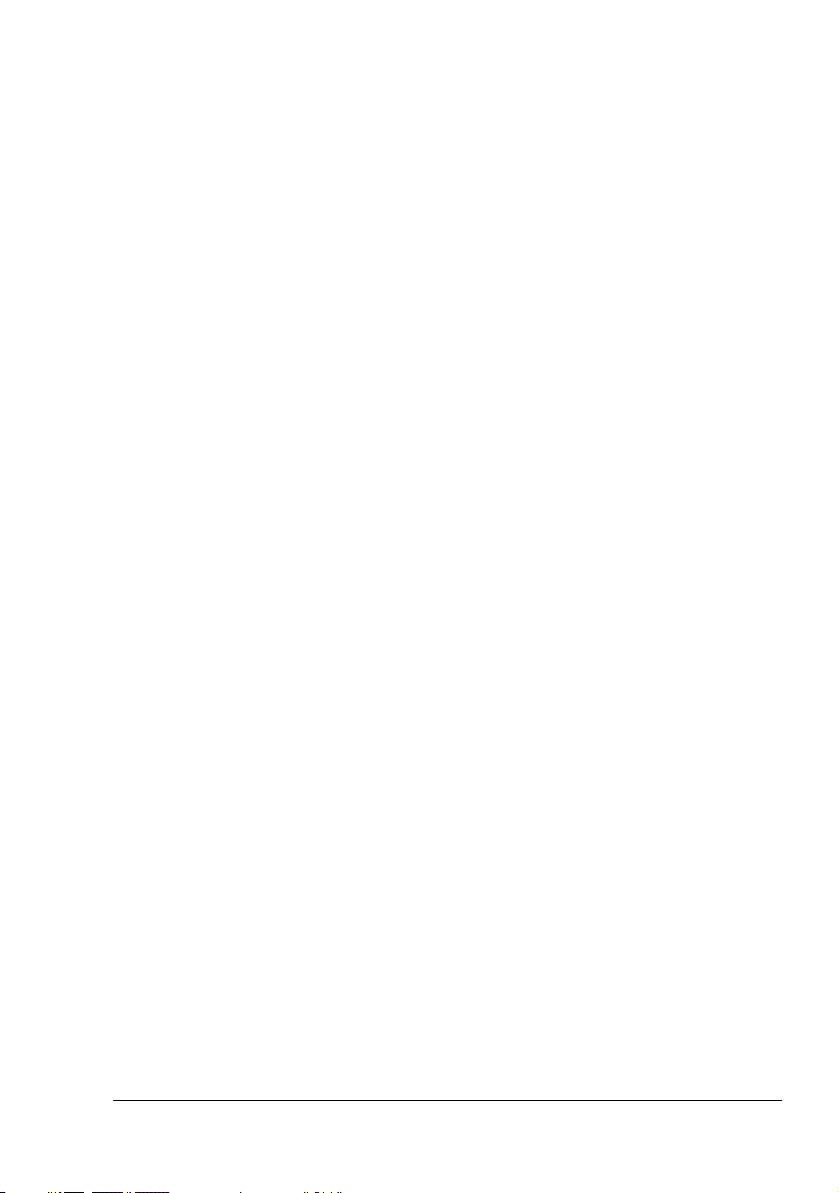
Durée de vie des consommables 151
Protection de l’environnement 152
Qu’est-ce qu’un produit ENERGY STAR ? 152
Table des matières
v
Page 10
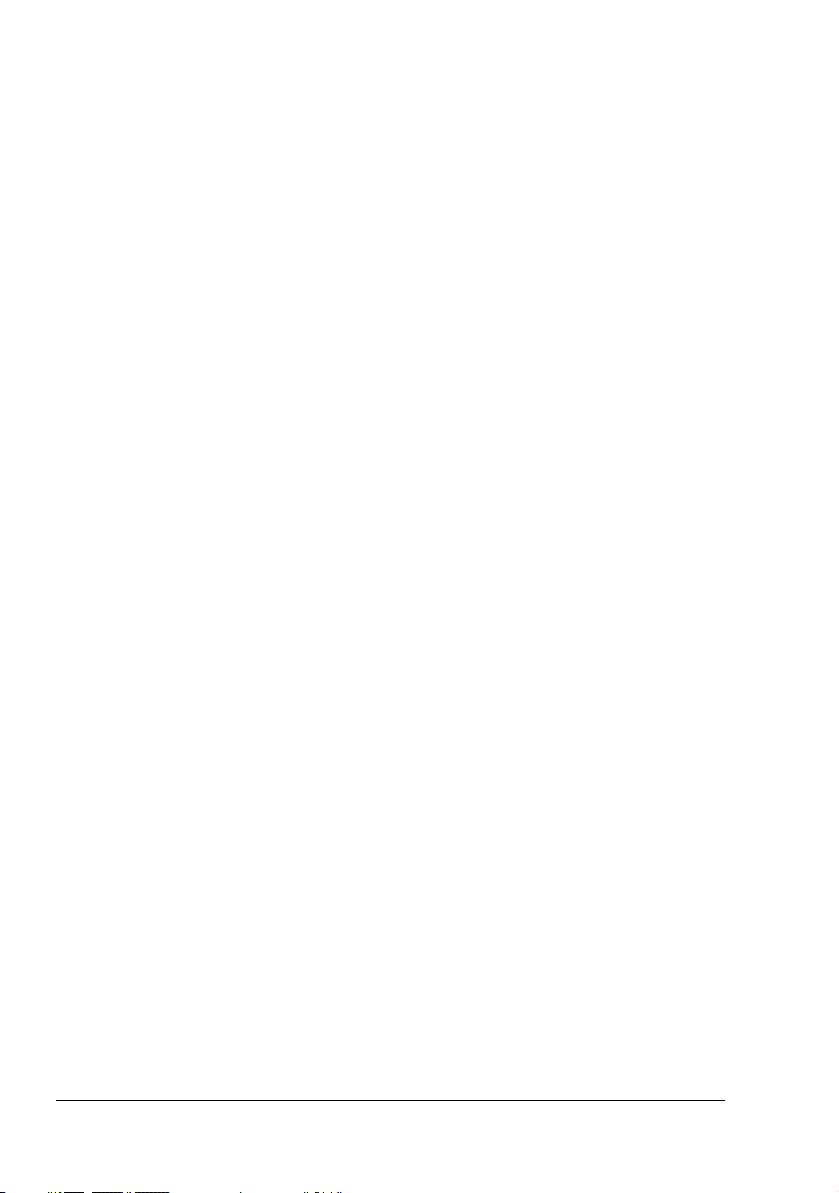
Table des matièresvi
Page 11
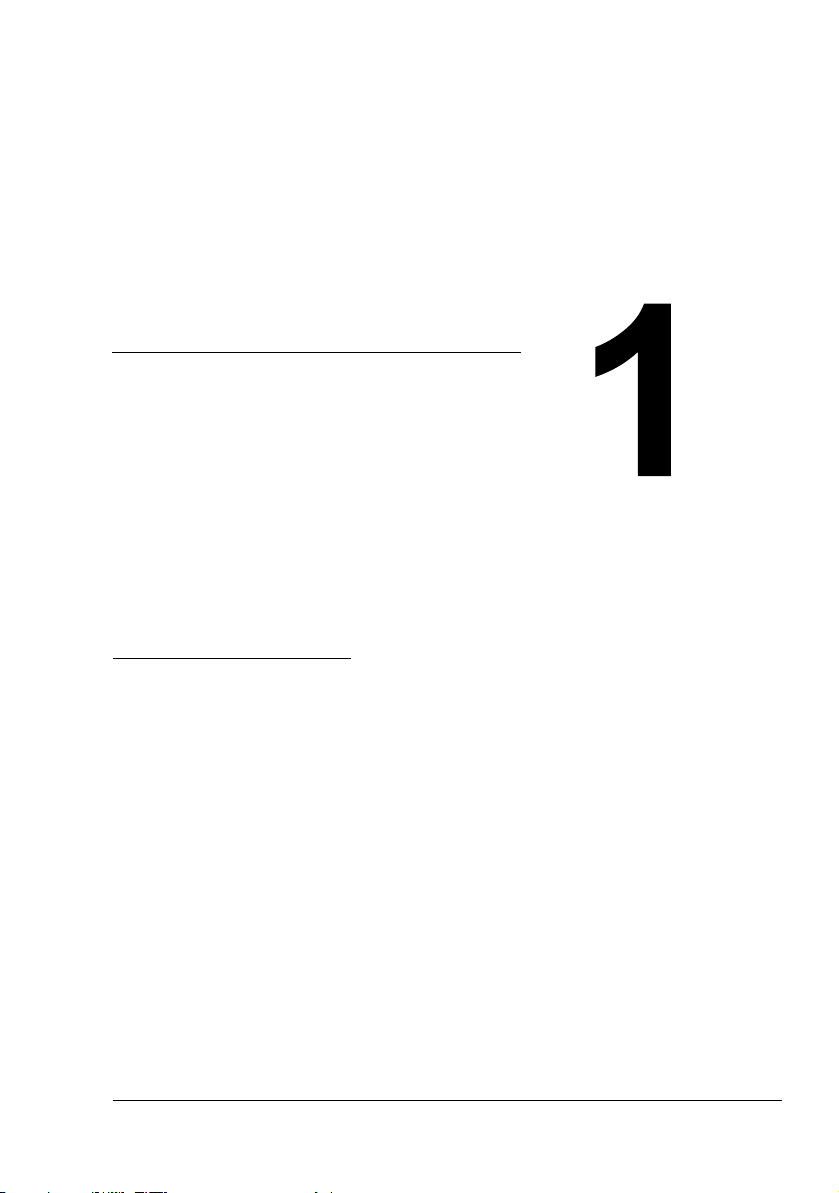
Introduction
Page 12
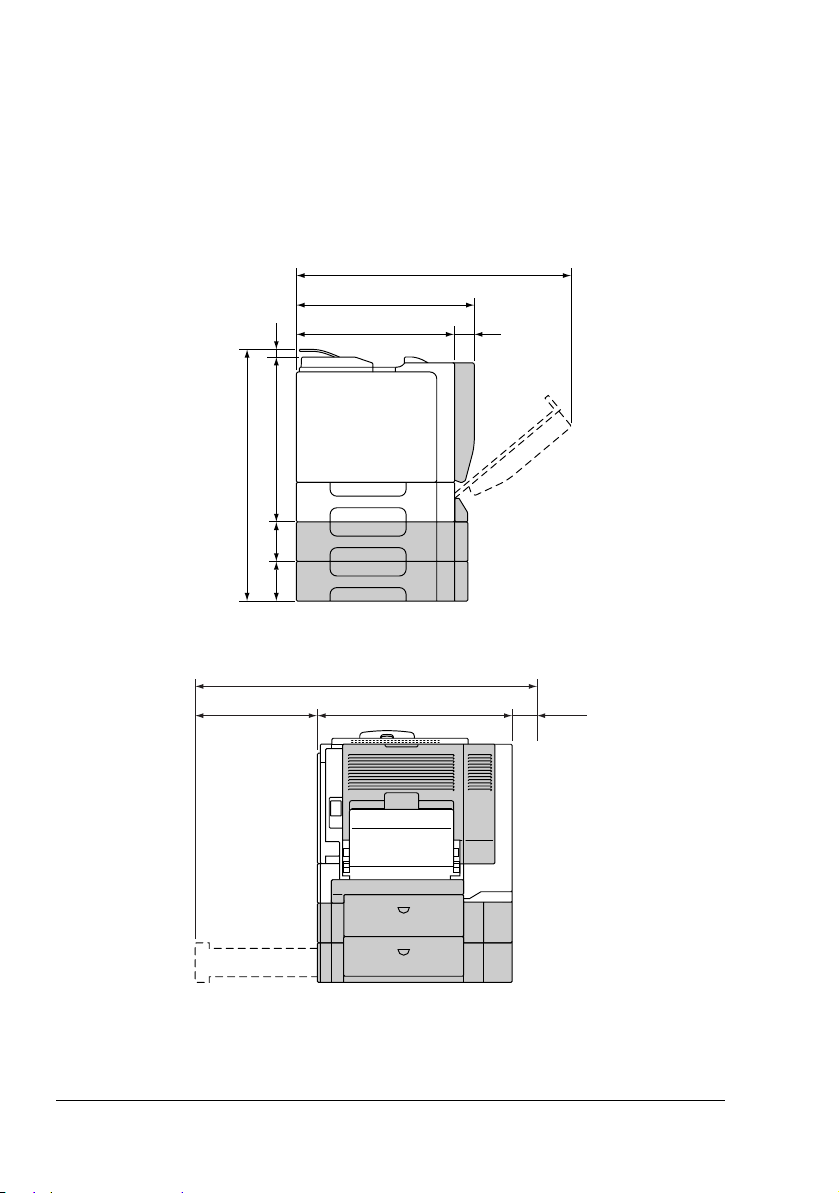
Présentation de l’imprimante
Espace requis
Pour permettre une utilisation aisée de l’imprimante et faciliter les opérations
de remplacement des consommables et de maintenance, veuillez respecter
les indications d’espace requis détaillées ci-dessous.
733 mm (28.9")
480 mm (18.9")
(0.9")
440 mm (17.3")
(4.4")
(4.4")
420 mm (16.5")
22 mm
683 mm (27.0")
110.5 mm
110 .5 mm
Vue avant
957 mm (37.7")
337 mm (13.3") 520 mm (20.5")
60 mm
(2.4")
100 mm
(3.9")
Vue de côté
" Sur ces dessins, les options matérielles apparaissent en gris.
Présentation de l’imprimante2
Page 13
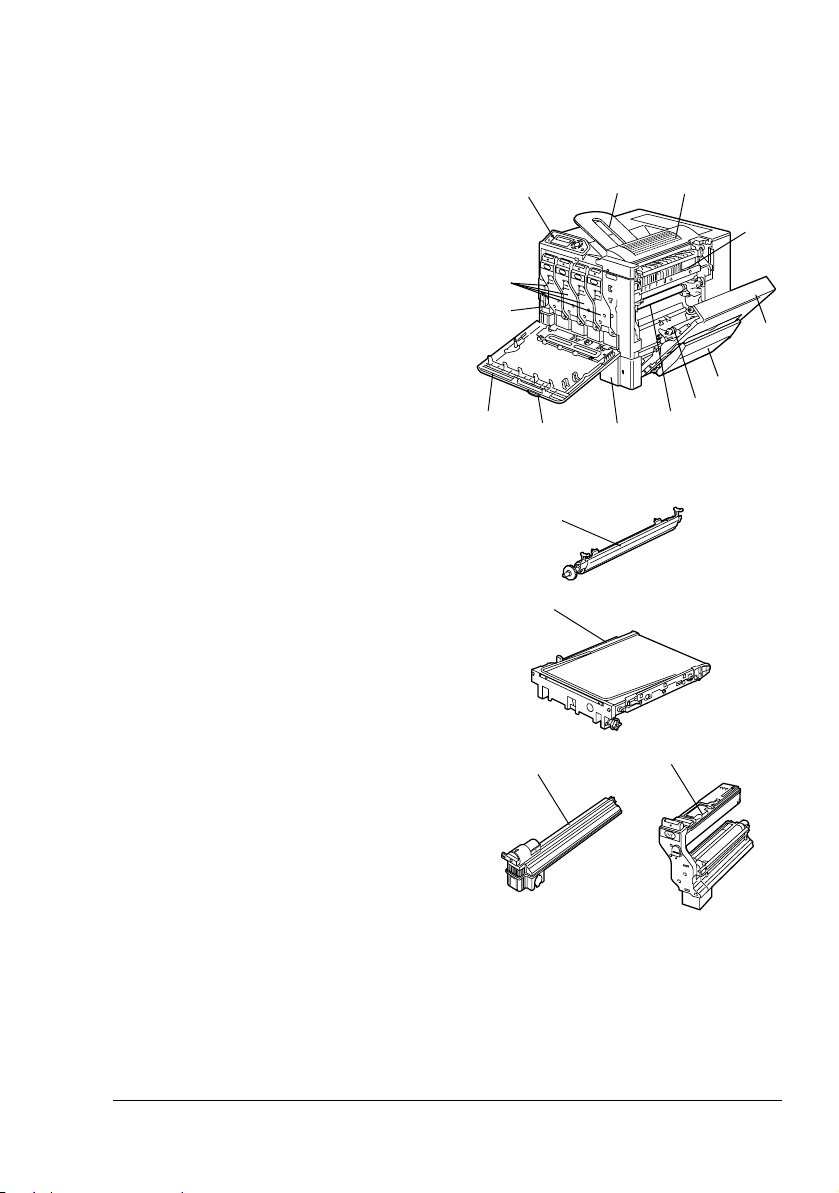
Composants de l’imprimante
Les illustrations ci-dessous vous permettent de localiser les différents composants de l’imprimante auxquels il est fait référence dans ce guide.
Vue avant
1—Panneau de commande
2—Bac de sortie
3—Capot supérieur
4—Unité de fixation
5—Capot latéral droit
6—Bac d’alimenation manuelle
7—Rouleau de transfert
8—Unité de la courroie de transfert
9—Bac 1
10—Poignée
11—Capot avant
12—Réceptacle de toner usagé
13—Cartouche de toner
13
3
4
5
6
7
8
1
13
12
11
10
7
8
12
2
9
Présentation de l’imprimante
3
Page 14
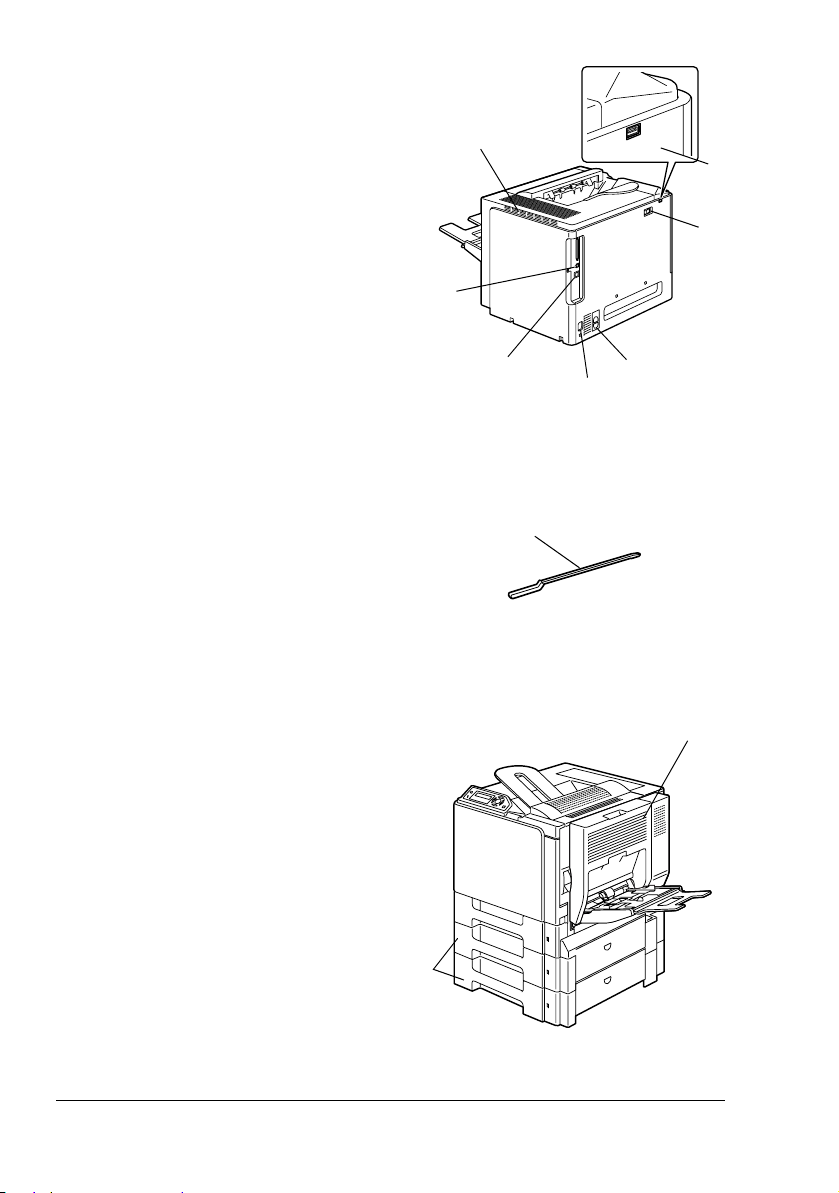
Vue arrière
1—Port d’impression directe
Appareil photo numérique
KONICA MINOLTA
2—Interrupteur Marche/Arrêt
3—Filtre d’ozone
4—Prise du cordon secteur
5—Port d’interface Ethernet
10Base-T/100Base-TX
(IEEE 802.3)
6—Port USB
7—Grilles d’aération
Accessoire
1—Barrette de nettoyage de la
lentille laser
7
1
2
6
5
1
3
4
Vue avant avec options
1—Module recto-verso
2—Chargeurs inférieurs (Bac 2 et
3)
Bac
1
2
Présentation de l’imprimante4
Page 15
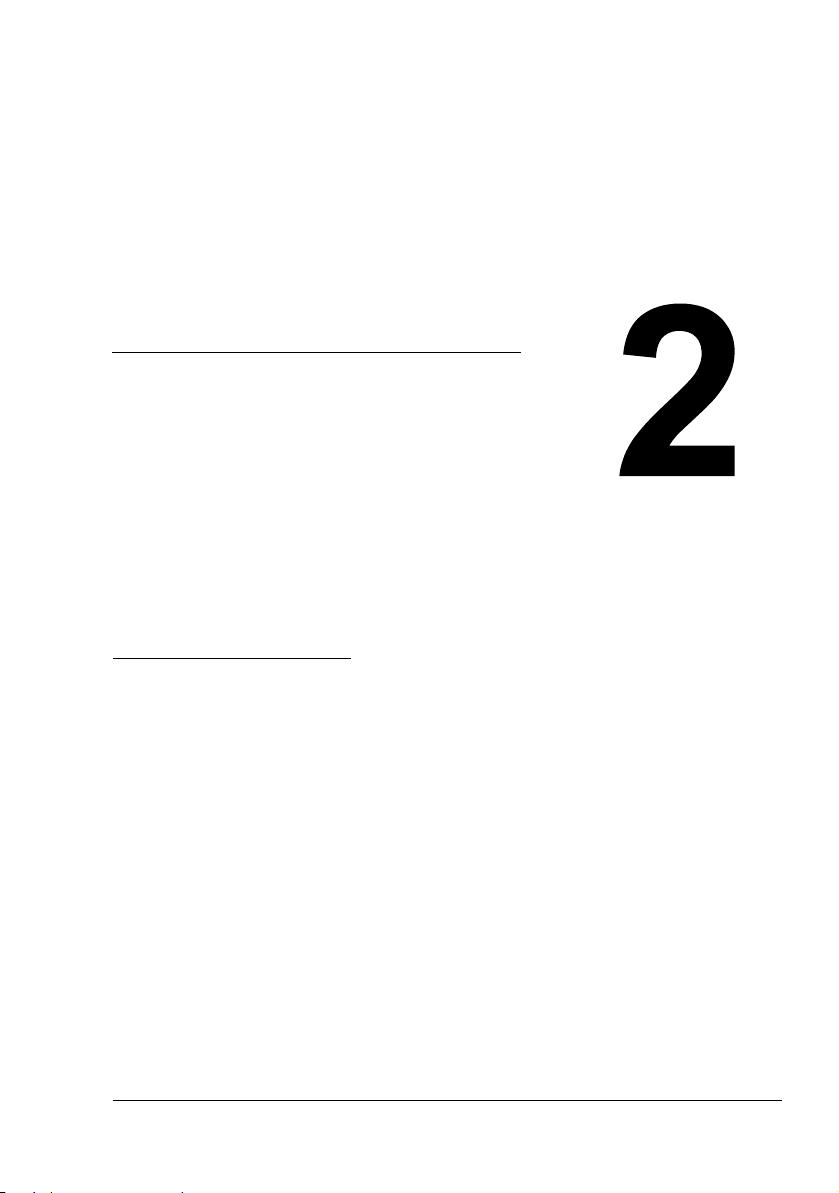
Installation
logicielle
Page 16
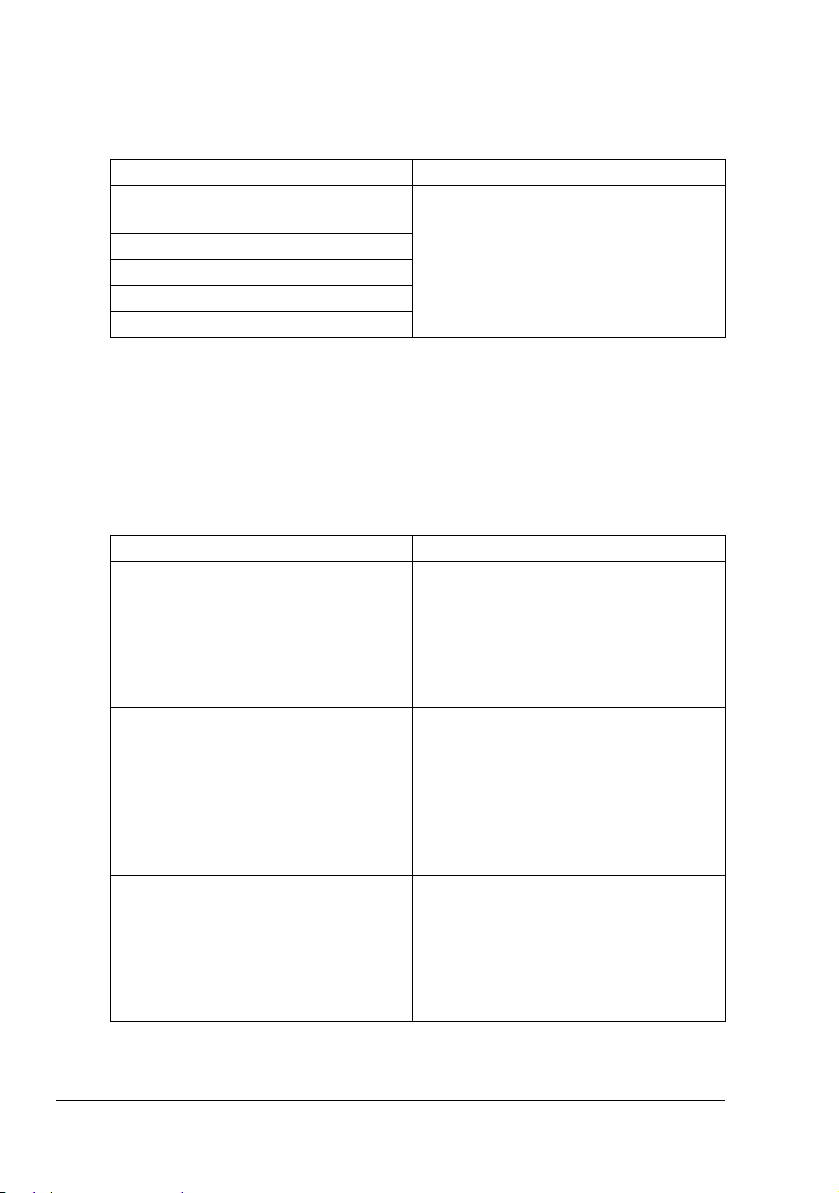
CD-ROM Utilities and Documentation
Pilotes
Pilotes d’imprimante Utilisation/Avantages
Pilote pour
Windows XP/Server 2003/2000
Pilote pour Windows Me/98SE
Pilote pour Windows NT 4.0
Pilote pour Macintosh OS X
Pilote pour Linux
Ces pilotes vous permettent d’accéder
à toutes les fonctions de l’imprimante,
y compris les fonctions de finition et
de mise en page avancée
“Affichage des paramètres du pilote
d’imprimante (Windows)”, page 9.
" Pour des informations détaillées sur les pilotes pour Macintosh et
Linux, veuillez consulter le magicolor 5440 DL Reference Guide.
" Pour des informations détaillées sur les pilotes pour Windows, veuillez
consulter le Guide d’installation magicolor 5440 DL.
Utilitaires
Utilitaires Utilisation/Avantages
Ecran d’état (Windows seulement) Depuis l’écran d’état, vous pouvez
contrôler l’état de cette imprimante
(ex. : le niveau de ses consommables)
ainsi que les messages d’erreur.
Pour plus de détails, voir “Utilisation
de l’écran d’état”, page 14.
Centre de contrôle PMSC (Windows
seulement)
Connexion PageScope Web A l’aide du navigateur Web, vous
Depuis ce centre de contrôle, vous
pouvez vérifier l’état de toutes les
imprimantes KONICA MINOLTA
connectées sur un même réseau.
Pour plus de détails, voir “Utilisation
du centre de contrôle PMSC”, page
16.
pouvez vérifier l’état des imprimantes
et modifier chaque paramètre de
configuration.
Pour plus de détails, reportez-vous au
magicolor 5440 DL Reference Guide.
. Voir aussi
CD-ROM Utilities and Documentation6
Page 17
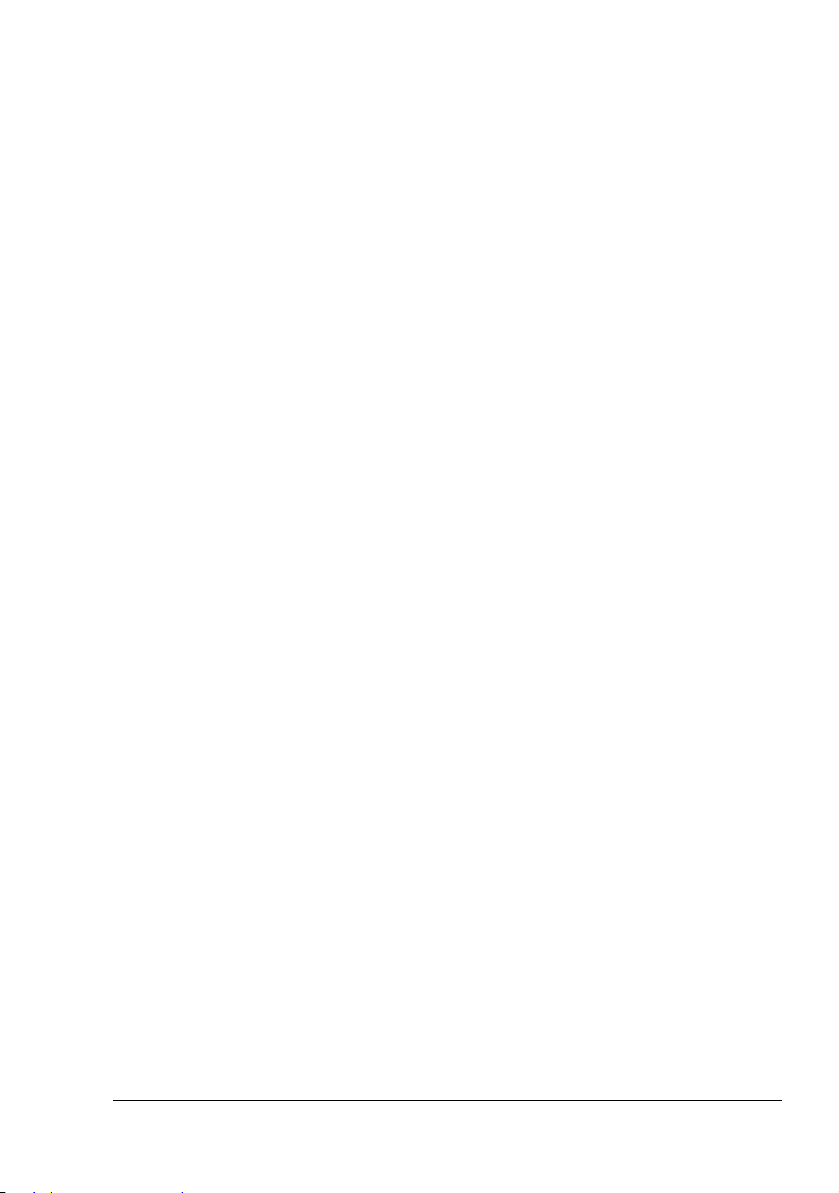
Configuration Système requise
Un PC
– Pentium 2 : 400 MHz (Pentium 3 : 500 MHz ou supérieur recom-
mandé)
– Power Mac G3 or later (G4 or later is recommended)
Système d’exploitation
– Microsoft Windows XP Edition Standard/Professionnel,
Windows Server 2003, Windows 2000, Windows Me, Windows 98SE,
Windows NT 4.0
– Mac OS X v10.2 ou supérieure (nous vous recommandons d’installer
le correctif le plus récent).
– Red Hat Linux 8.0 ou supérieure (CUPS 1.1.15 ou supérieure), SuSE
Linux 8.1 ou supérieure (CUPS 1.1.15 ou supérieure)
" Si la version CUPS 1.1.15 ou supérieure est installée, le pilote
peut également être utilisé avec des versions Linux autres que
celles indiquées ci-dessus.
Espace requis sur le disque dur
– Environ 20 Mo d’espace mémoire disponible pour le pilote et l’utilitaire
Ecran d’état de l’imprimante
– Environ 128 Mo d’espace mémoire disponible pour le traitement
d’images
RAM
128 Mo ou plus
Lecteur de CD-ROM/DVD
Interface E/S
– Port d’interface Ethernet 10Base-T/100Base-TX (IEEE 802.3)
– Port compatible USB Révision 2.0
" Pour des informations détaillées sur les pilotes pour Macintosh et
Linux, veuillez consulter le magicolor 5440 DL Reference Guide.
Configuration Système requise
7
Page 18
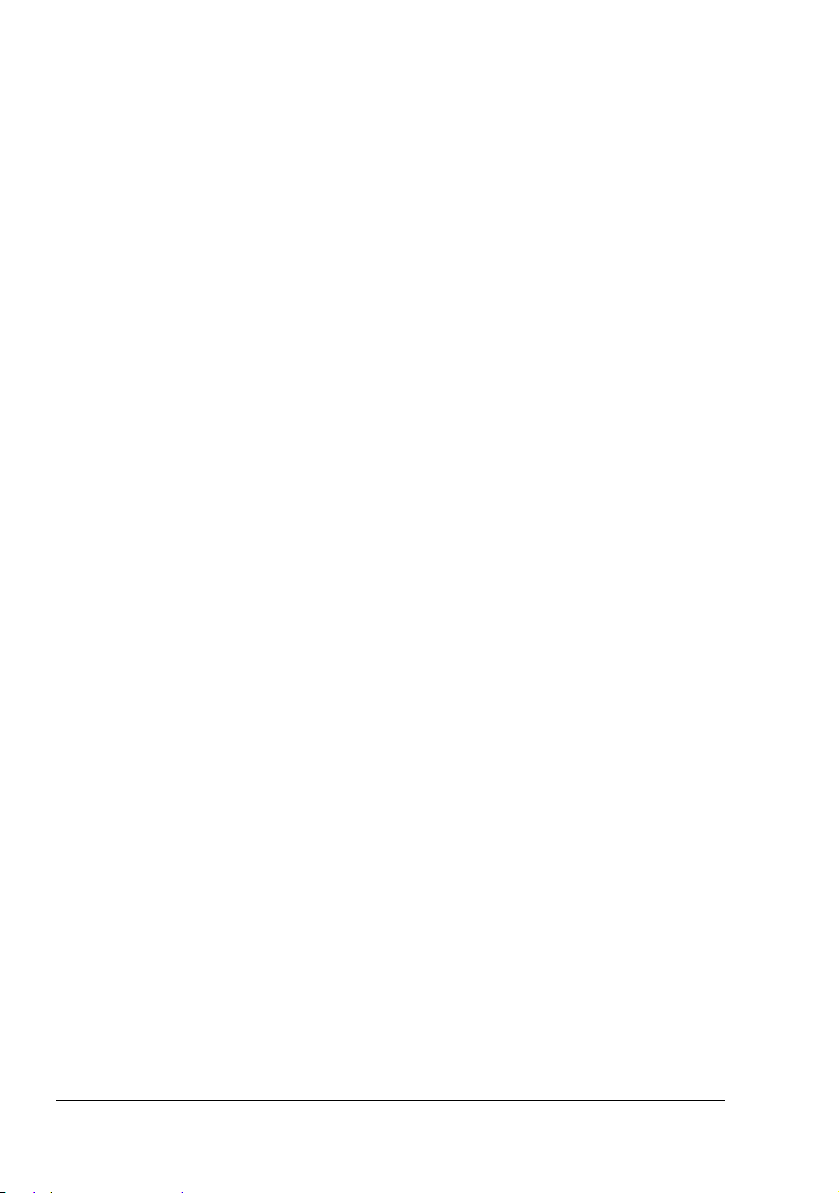
Sélection des options/valeurs par défaut du pilote (Windows)
Avant d’utiliser l’imprimante, il est conseillé de vérifier/modifier les paramètres par défaut du pilote. En outre, si vous avez des options matérielles
installées, il convient de les “déclarer” dans le pilote.
1 Sélectionnez les propriétés de l’imprimante comme suit:
– (Windows XP/Server 2003)
Dans le menu Démarrer, sélectionnez Imprimantes et télécopieurs
afin d’ouvrir le répertoire Imprimantes et télécopieurs. A l’aide du
bouton droit de la souris, cliquez sur l’icône de l’imprimante
MINOLTA magicolor 5440DL et sélectionnez Options d’impression.
KONICA
– (Windows 2000)
Dans le menu Démarrer, sélectionnez Paramètres, puis Imprimantes afin d’ouvrir le répertoire Imprimantes. A l’aide du bouton droit de
la souris, cliquez sur l’icône de l’imprimante KONICA MINOLTA magicolor 5440DL et sélectionnez Options d’impression.
– (Windows Me/98SE)
Dans le menu Démarrer, sélectionnez Paramètres, puis Imprimantes afin d’ouvrir le répertoire Imprimantes. A l’aide du bouton droit de
la souris, cliquez sur l’icône de l’imprimante KONICA MINOLTA magicolor 5440DL et sélectionnez Propriétés. Sélectionnez Propriétés de
l’imprimante.
– (Windows NT 4.0)
Dans le menu Démarrer, sélectionnez Paramètres, puis Imprimantes afin d’ouvrir le répertoire Imprimantes. A l’aide du bouton droit de
la souris, cliquez sur l’icône de l’imprimante KONICA MINOLTA magicolor 5440DL et sélectionnez Valeurs par défaut de document.
2 Si vous avez installé des options, passez à l’étape suivante, sinon
reportez-vous à l’étape 8.
3 Sélectionnez l’onglet Options matérielles.
4 Vérifiez que les options ont été correctement identifiées.
" L’option Auto configurer étant activée par défaut dans ce pilote, les
options matérielles installées sont automatiquement identifiées. Si,
pour une raison quelconque, elles ne sont pas correctement identi
fiées, suivez les instructions fournies de l’étape 5 à l’étape 7.
5 Désactivez l’option Auto configurer (case non cochée).
6 Sélectionnez une option (une à la fois) et cliquez sur Ajouter. L’option se
déplace dans la liste Options installées.
Sélection des options/valeurs par défaut du pilote 8
-
Page 19
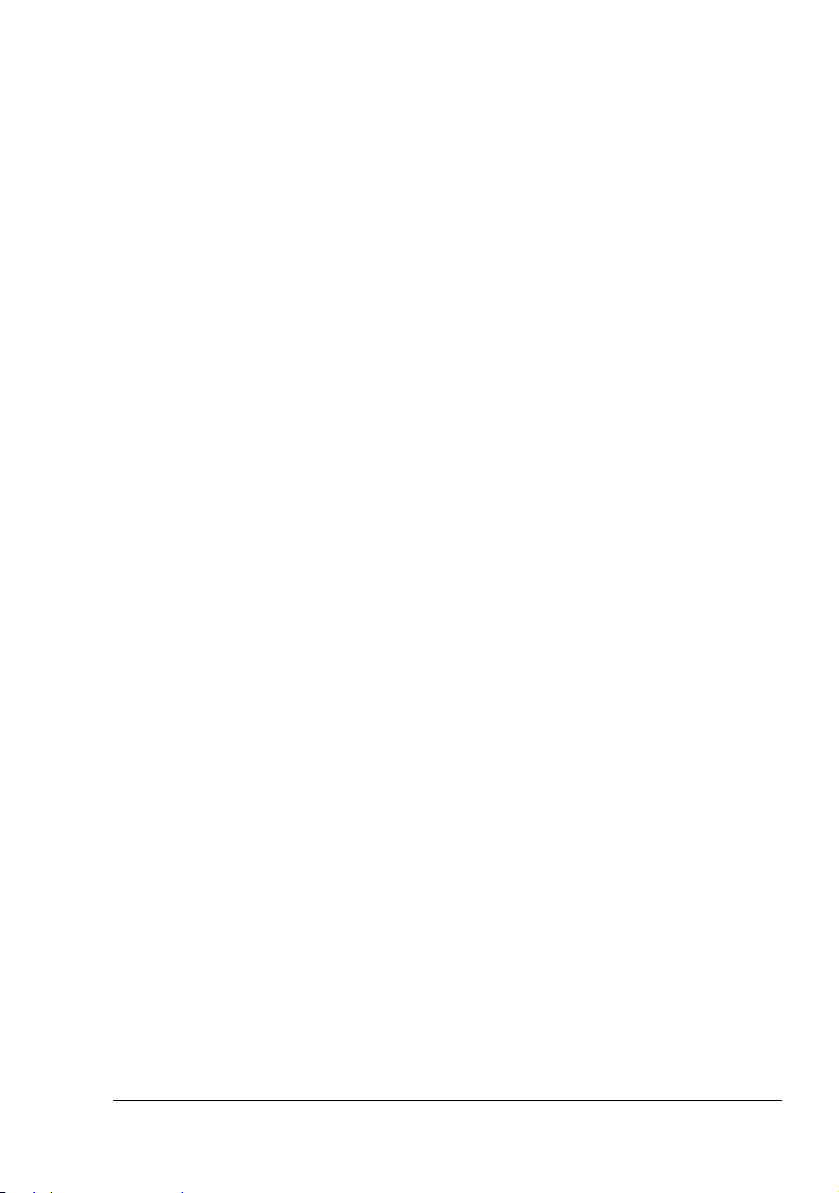
" Si, par mégarde, vous avez sélectionné une option non installée,
sélectionnez-la dans la liste Options installées et cliquez sur
Supprimer.
7 Cliquez sur Appliquer.
" Suivant la version du système d’exploitation que vous utilisez,
Appliquer peut ne pas être accessible. Dans ce cas, passez à l’étape
suivante.
8 Sélectionnez l’onglet Papier. Choisissez les paramètres par défaut pour
votre imprimante, tel que le format papier par défaut que vous utilisez.
9 Cliquez sur Appliquer.
10 Cliquez sur OK pour fermer la boîte de dialogue Propriétés.
Désinstallation du pilote d’imprimante (Windows)
Cette section décrit comment désinstaller le pilote de l’imprimante magicolor
5440 DL si nécessaire.
1 Dans le menu Démarrer, sélectionnez Programmes (Windows XP/Ser-
ver 2003 : Tous les Programmes), KONICA MINOLTA, magicolor
5440DL, puis
2 Dans la fenêtre Désinstaller, sélectionnez l’imprimante KONICA
MINOLTA magicolor 5440DL. Cliquez ensuite sur Désinstaller.
3 Le pilote de l’imprimante magicolor 5440 DL est alors retiré de votre
ordinateur.
Désinstaller.
" Si vous utilisez Windows 98SE, redémarrez votre ordinateur après
avoir désinstallé le pilote.
Affichage des paramètres du pilote
d’imprimante (Windows
Windows XP/Server 2003
1 Dans le menu Démarrer, sélectionner Imprimantes et télécopieurs afin
d’ouvrir le répertoire Imprimantes et télécopieurs.
2 A l’aide du bouton droit de la souris, cliquez sur l’icône de la KONICA
MINOLTA magicolor 5440DL
Désinstallation du pilote d’imprimante (Windows)
)
et sélectionnez Options d’impression.
9
Page 20
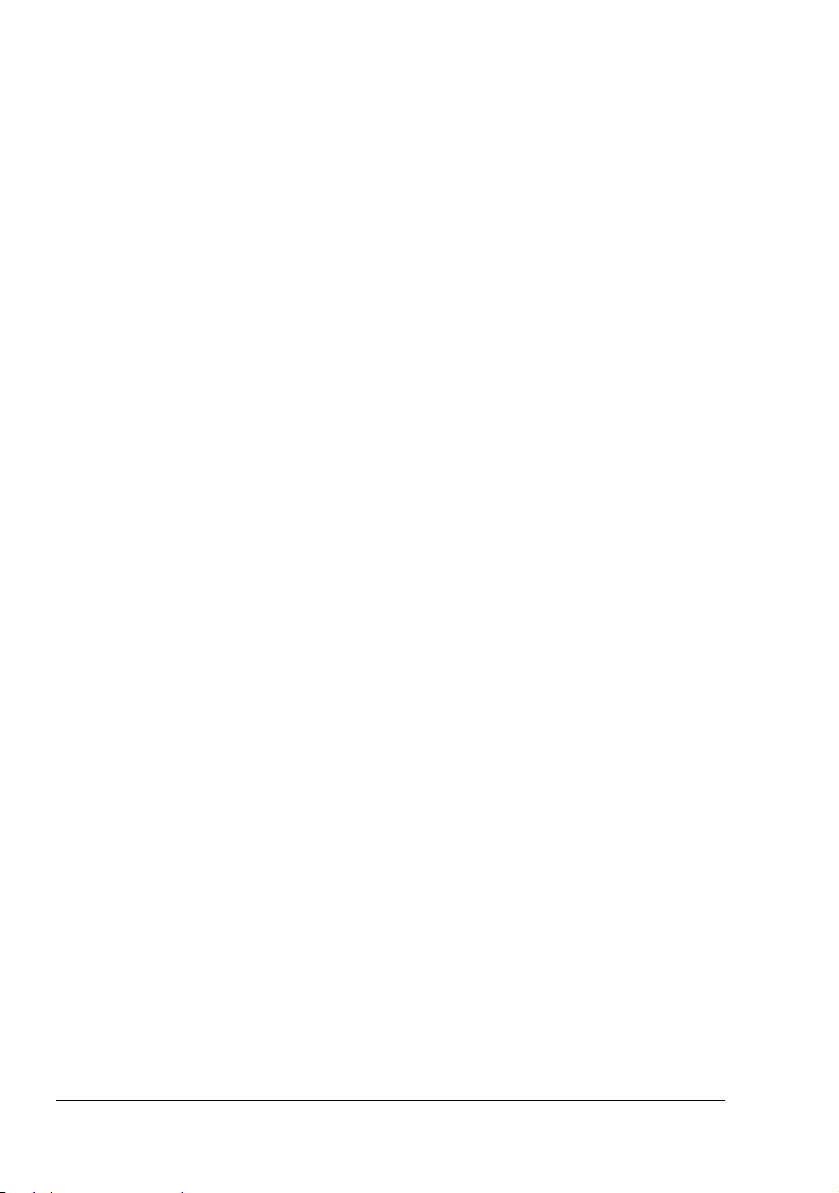
Windows 2000/Me/98SE/NT 4.0
1 Dans le menu Démarrer, sélectionner Paramètres, puis Imprimantes
afin d’ouvrir le répertoire Imprimantes.
2 Affichez les paramètres du pilote d’imprimante :
Windows 2000—A l’aide du bouton droit de la souris, cliquez sur
l’icône de la
Options d’impression.
Windows Me/98SE—A l’aide du bouton droit de la souris, cliquez sur
l’icône de la magicolor 5440DL et sélectionnez Propriétés, puis
Propriétés de l’imprimante.
Windows NT 4.0—A l’aide du bouton droit de la souris, cliquez sur
l’icône de la KONICA MINOLTA magicolor 5440DL et sélectionnez
Valeurs par défaut de document.
KONICA MINOLTA magicolor 5440DL et sélectionnez
Utilisation du pilote de l’imprimante
Accessibles sur tous les onglets
Les boutons décrits ci-dessous se trouvent sur tous les onglets.
OK
Cliquez sur OK pour quitter la boîte de dialogue Propriétés en sauvegardant
toutes les modifications effectuées.
Annuler
Cliquez sur Annuler pour quitter la boîte de dialogue Propriétés sans sauvegarder les modifications effectuées.
Appliquer
Cliquez sur Appliquer pour sauvegarder les modifications effectuées sans
fermer la boîte de dialogue Propriétés.
" Suivant la version du système d’exploitation, le bouton Appliquer
peut ne pas apparaître.
Aide
Cliquez sur Aide pour ouvrir le fichier d’aide en ligne.
Utilisation du pilote de l’imprimante10
Page 21
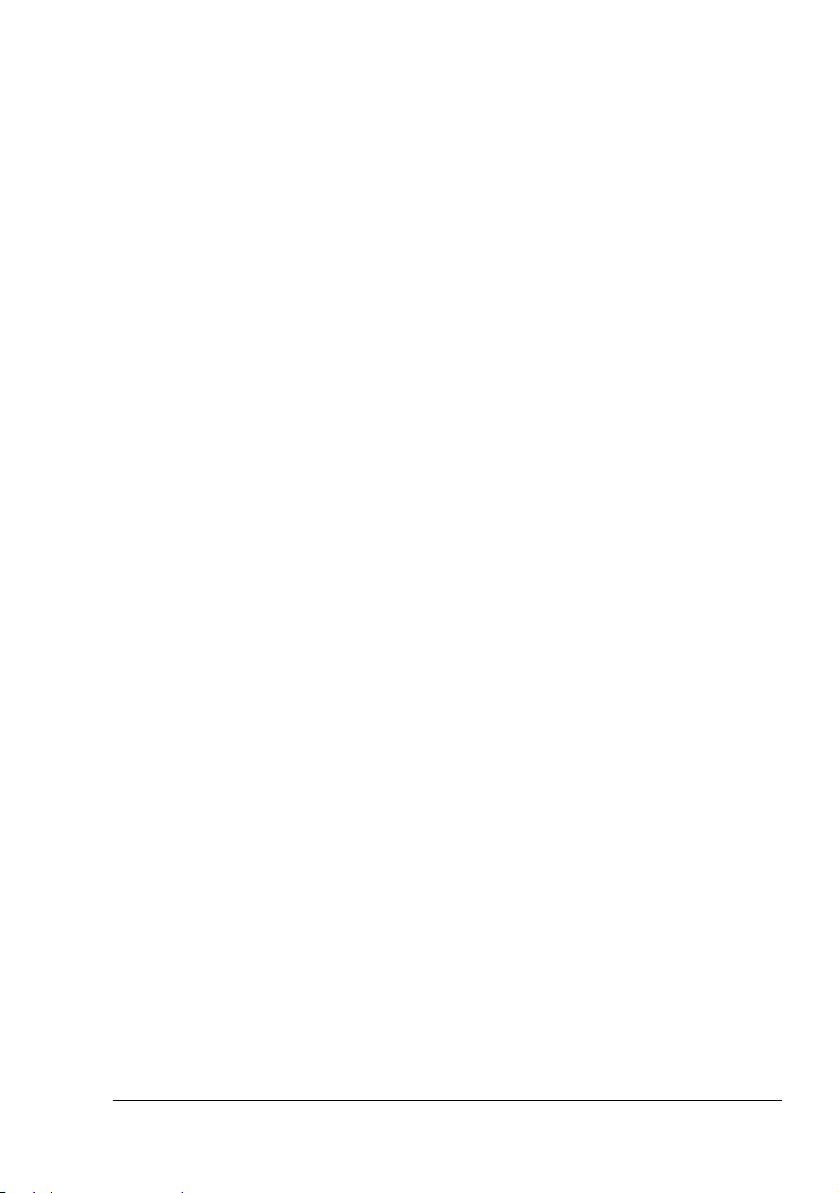
Easy Set
Pour sauvegarder les paramètres courants, saisissez un nom et cliquez sur
Enregistrer. Vous pouvez ensuite sélectionner la configuration enregistrée
dans la liste déroulante Easy set.
Dans la liste déroulante, sélectionnez Par défaut pour restaurer et afficher
les paramètres définis dans tous les onglets à leurs valeurs par défaut.
Mise en page
Cochez ce bouton radio pour afficher un aperçu de la mise en page dans la
zone graphique.
Aperçu Imprimante
Cochez ce bouton radio pour afficher un aperçu de l’imprimante (avec toutes
les options installées) dans la zone graphique.
Onglet Configuration
Cet onglet vous permet les fonctions suivantes :
Imprimer plusieurs pages d’un document sur une même page (N-up)
Produire des impressions avec un filigrane
Créer des filigranes personnalisés
Définir une impression recto-verso et en livret
Spécifier une source d’alimentation papier
Préciser le type de support
Spécifier un support différent pour la première page d’un document
Onglet Papier
Cet onglet vous permet les fonctions suivantes :
Sélectionner un format papier original
Définir des formats papier personnalisés
Ajuster les documents à imprimer à un format de support spécifié
Sélectionner un format papier en sortie
Mettre à l’échelle (agrandir/réduire) vos documents
Définir l’orientation du support
Faire tourner l’image à 180 dgrés
Utilisation du pilote de l’imprimante
11
Page 22
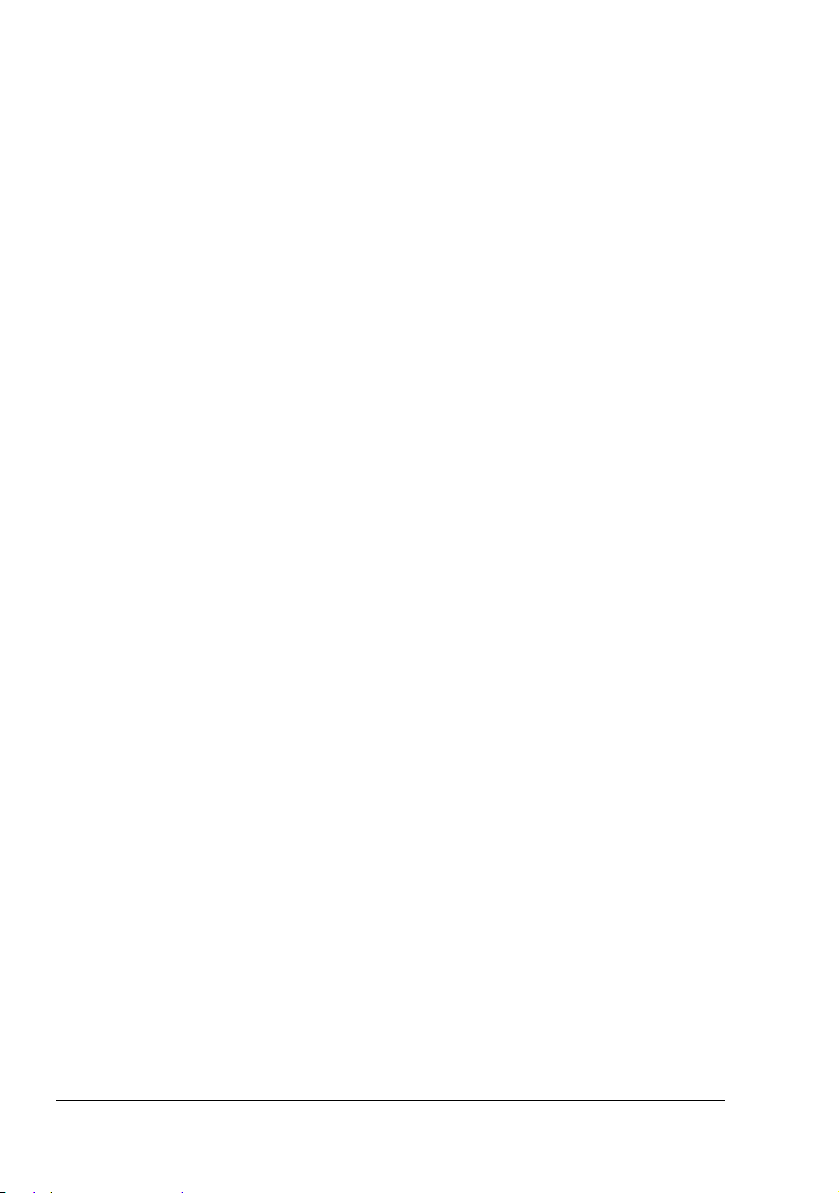
Préciser le nombre de copies
Activer/désactiver la fonction de tri de l’imprimante
Activer/désactiver la fonction Envoyer 1 fois
Imprimer en utilisant un calque
Editer/créer un calque
Modifier la position de l’image (impression avec décalage d’image)
Onglet Qualité
Cet onglet vous permet les fonctions suivantes :
Choisir entre une impression couleur et monochrome
Définir la correspondance couleur (Images, Graphiques et Texte)
Définir la résolution d’impression
Régler les tons d’une image (Contraste)
Régler l’obscurité d’une image (Luminosité)
Régler la pureté des couleurs d’une image (Saturation)
Régler la clarté d’une image (Netteté)
Onglet Options matérielles
Cet onglet vous permet les fonctions suivantes :
Identifier automatiquement les options installées
Activer les chargeurs papier inférieurs optionnels (Bacs 2/3) et/ou le
module recto-verso en option
Saisir le nom d’utilisateur à envoyer avec les travaux d’impression
Afficher des informations concernant le pilote de l’imprimante
Utilisation du pilote de l’imprimante12
Page 23
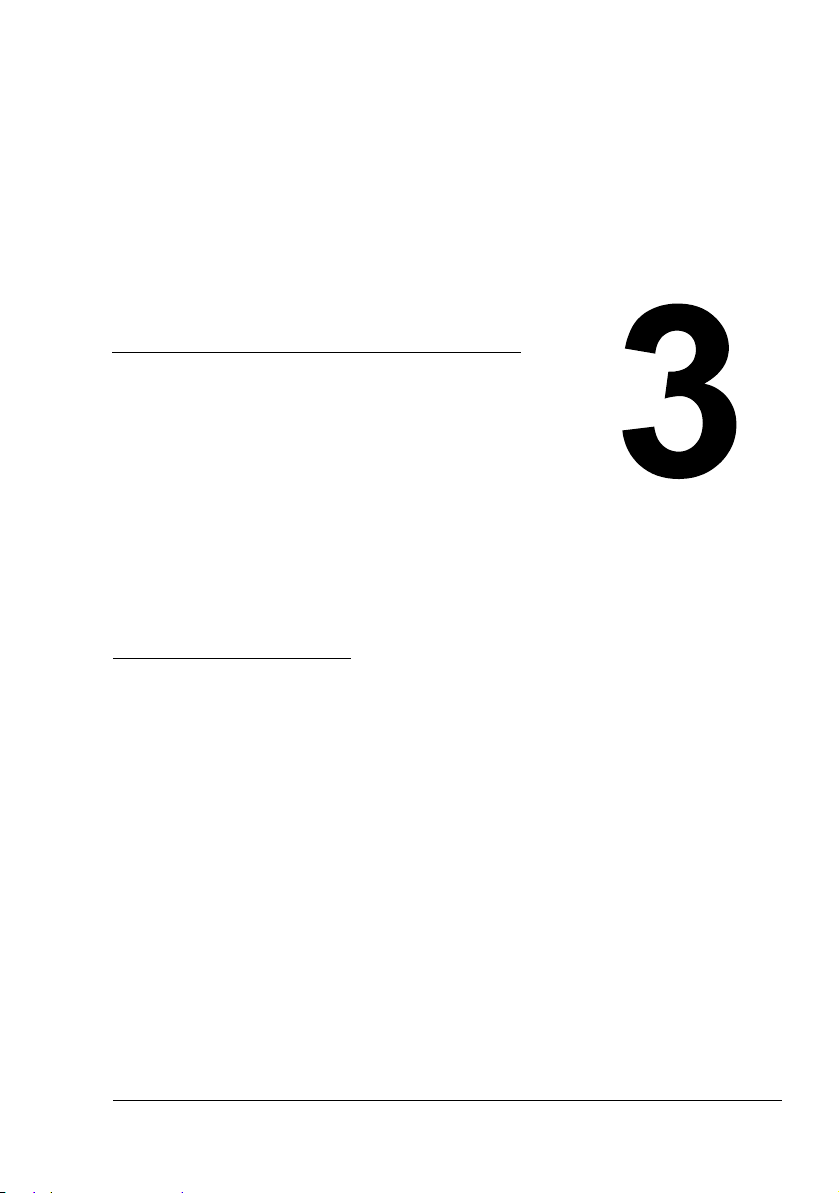
Utilisation de
l’écran d’état et
du centre de
contrôle PSMC
sous Windows
Page 24
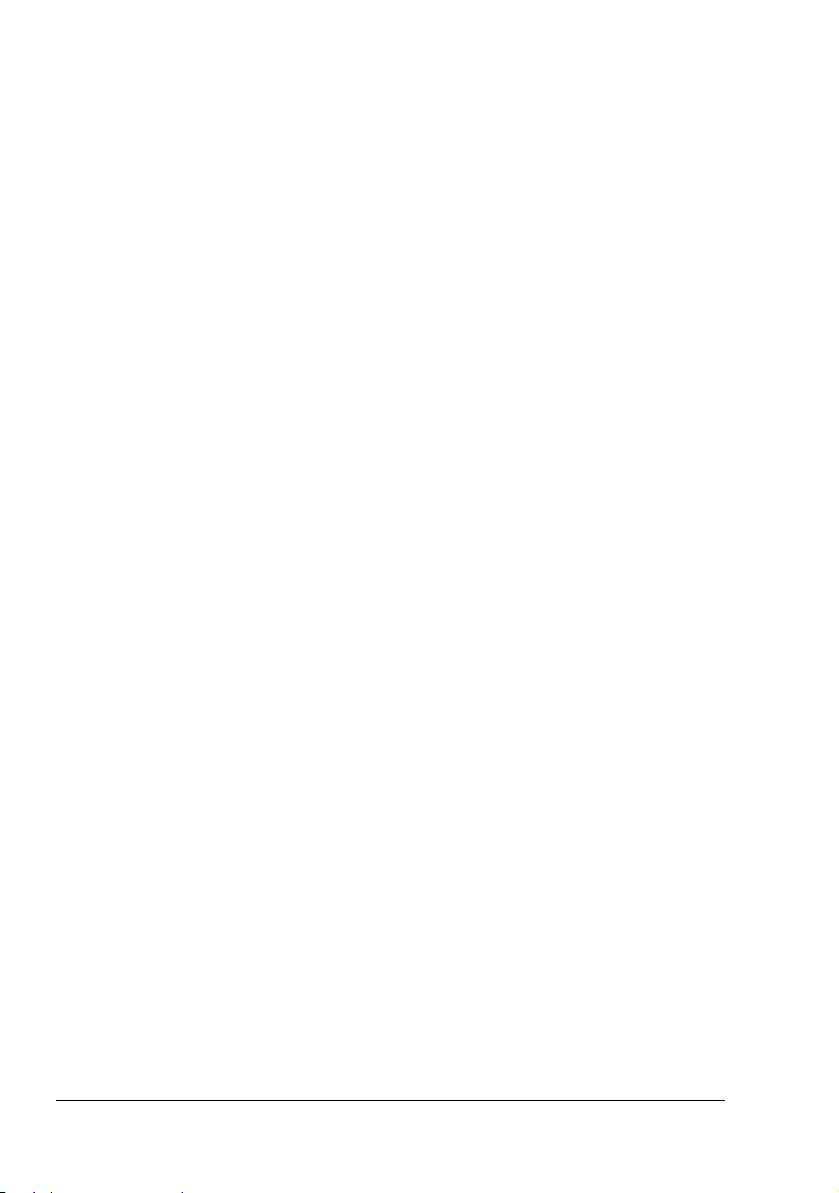
Utilisation de l’écran d’état
Introduction
L’écran d’état affiche des informations sur l’état courant de l’imprimante.
Ouverture de l’écran d’état et affichage de l’état des consommables
Pour ouvrir l’écran d’état, procédez comme suit :
Windows XP/Server 2003—Dans le menu Démarrer, sélectionnez Tou s
les programmes, KONICA MINOLTA, magicolor 5440DL, puis Etat.
Windows 2000/Me/98SE/NT 4.0—Dans le menu Démarrer, sélectionnez
Programmes, KONICA MINOLTA, magicolor 5440DL, puis Etat.
Modification de la taille de la fenêtre de l’écran d’état
Dans le menu Affichage, sélectionnez Etat (Réduire) pour réduire la taille
de la fenêtre.
Dans le menu Affichage, sélectionnez Etat (Etendre) pour augmenter la
taille de la fenêtre
Utilisation de l’écran d’état
.
Lorsque l’imprimante est en attente ou imprime normalement, son aperçu
dans la zone graphique à droite, apparaît sur fond vert.
Lorsqu’une erreur est survenue et que le travail d’impression a été inter-
rompu, l’aperçu de l’imprimante dans la zone graphique à droite, apparaît
sur fond rouge ou jaune. L’état de l’imprimante et le message d’erreur
s’affichent dans les boîtes de dialogue à gauche.
Les zones de fonction sont les suivantes :
Etat de l’imprimante—Affiche des messages décrivant l’état d’activité
courant de l’imprimante
Instructions de reprise—Fournit les instructions nécessaires pour
résoudre des problèmes et corriger des conditions d’erreur
Avertissement—Affiche des messages d’avertissement tels qu’une
baisse de niveau de toner.
Aperçu de l’état de l’imprimante—Affiche un dessin de l’imprimante sur
lequel est indiqué l’endroit où se situe le problème
Etat de l’impression—Affiche l’état du travail d’impression
.
.
.
Utilisation de l’écran d’état14
Page 25
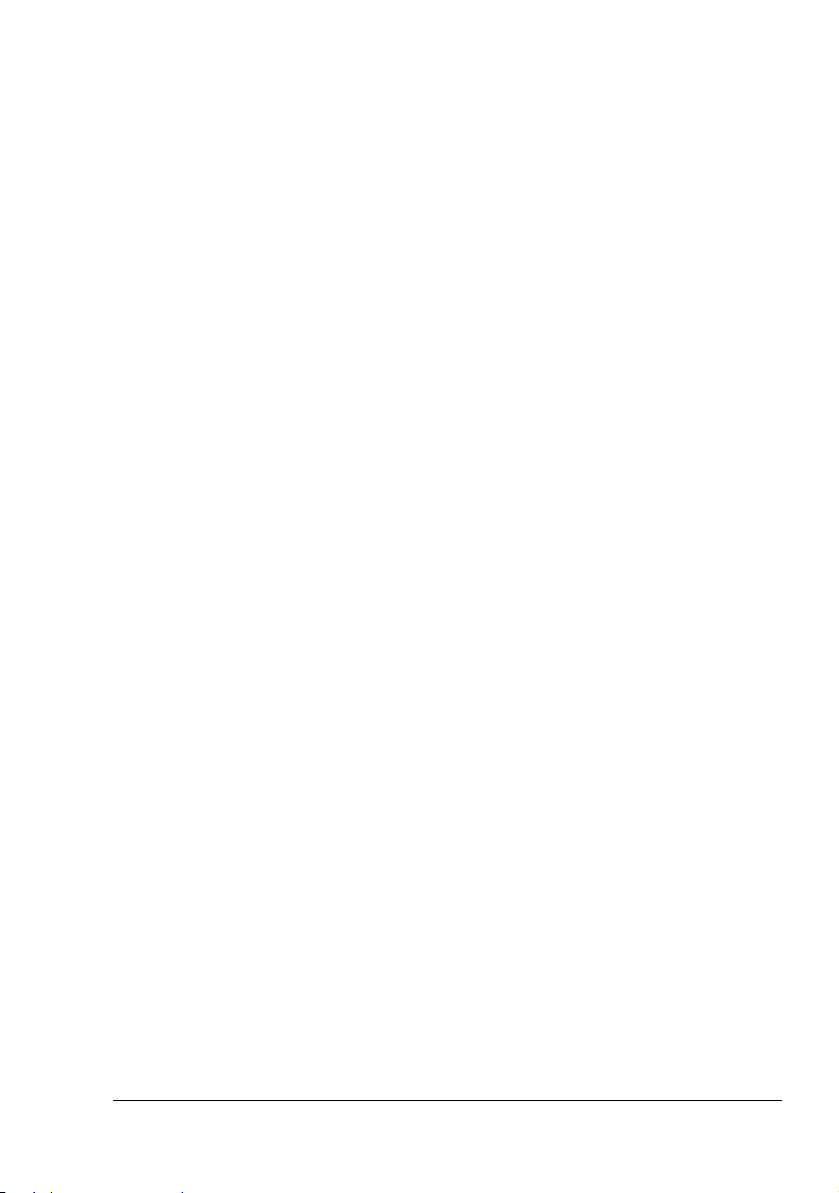
Sélectionner les messages—Vous permet de sélectionner le(s)
message(s) que vous voulez voir apparaître quand l’imprimante rencontre
une condition d’erreur particulière
Informations sur l’imprimante—Vous permet d’obtenir diverses
informations telles que le nombre d’impressions réalisées jusque-là.
Etat Fournitures—Affiche l’état d’utilisation (pourcentage approximatif
restant) de chaque cartouche de toner.
.
Reconnaissance des alertes de l’écran d’état
Lorsque l’écran d’état détecte un problème d’impression, l’icône verte (en
fonctionnement normal) dans la barre des tâches de Windows passe au
jaune (avertissement) ou au rouge (erreur), suivant la sévérité du problème
détecté.
Reprise après alerte de l’écran d’état
Lorsque l’éran d’état vous signale un problème d’impression, double-cliquez
sur son icône dans la barre des tâches de Windows afin d’ouvrir sa fenêtre.
L’écran d’état vous indique quel type d’erreur est survenu.
Fermeture de l’écran d’état
Pour fermer l’écran d’état, sélectionnez le menu Fichier, puis Quitter.
" Si vous cliquez sur le bouton X dans le coin supérieur droit de la
fenêtre de l’écran d’état, ce dernier reste disponible à l’extrémité droite
de la barre des tâches de Windows. Pour l’ouvrir, il suffit alors de
double-cliquer sur son icône.
Reconnaissance des alertes de l’écran d’état
15
Page 26
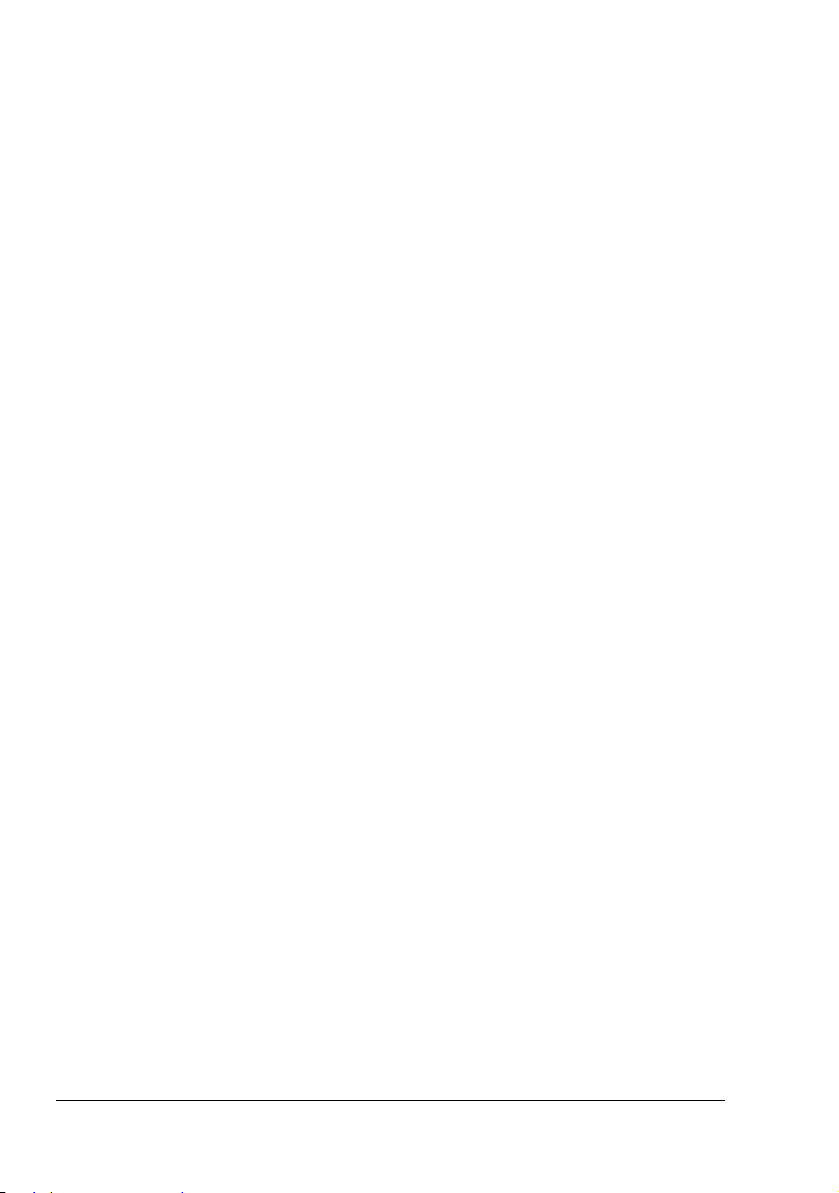
Utilisation du centre de contrôle PMSC
Introduction
Le centre de contrôle PMSC (Printer Status Monitor Center) est une application permettant de contrôler l’état de plusieurs imprimantes connectées à
l’ordinateur hôte via les ports locaux (USB) ou les ports réseau. Cette appli
cation localise les imprimantes en réseau à l’aide du protocole SLP (Service
Location Protocol), et ne supporte que les imprimantes répondant aux
requêtes SLP et PJL spécifiques KONICA MINOLTA, telles que la magicolor
2430 DL, la magicolor 5430 DL et la magicolor 5440 DL.
" Lorsqu’une imprimante KONICA MINOLTA n’est pas compatible avec
à la fois le SLP et le PJL spécifique KONICA MINOLTA, le centre de
contrôle PMSC ne peut pas être utilisé.
Configuration Système requise
Système d’exploitation
Windows XP/Server 2003/2000/Me/98SE/NT 4.0
Ports Imprimante supportés par l’application PMSC
– Port Ethernet
– Port USB
Ouverture de l’application PMSC et affichage de l’état des consommables
-
Pour ouvrir l’application PMSC, suivez les instructions ci-après.
Windows XP/Server 2003—Dans le menu Démarrer, sélectionnez Tou s
les programmes, KONICA MINOLTA, magicolor 5440DL, puis Centre
de contrôle PMSC.
Windows 2000/Me/98SE/NT 4.0—Dans le menu Démarrer, sélectionnez
Programmes, KONICA MINOLTA, magicolor 5440DL, puis Centre de
contrôle PMSC.
Utilisation du centre de contrôle PMSC16
Page 27
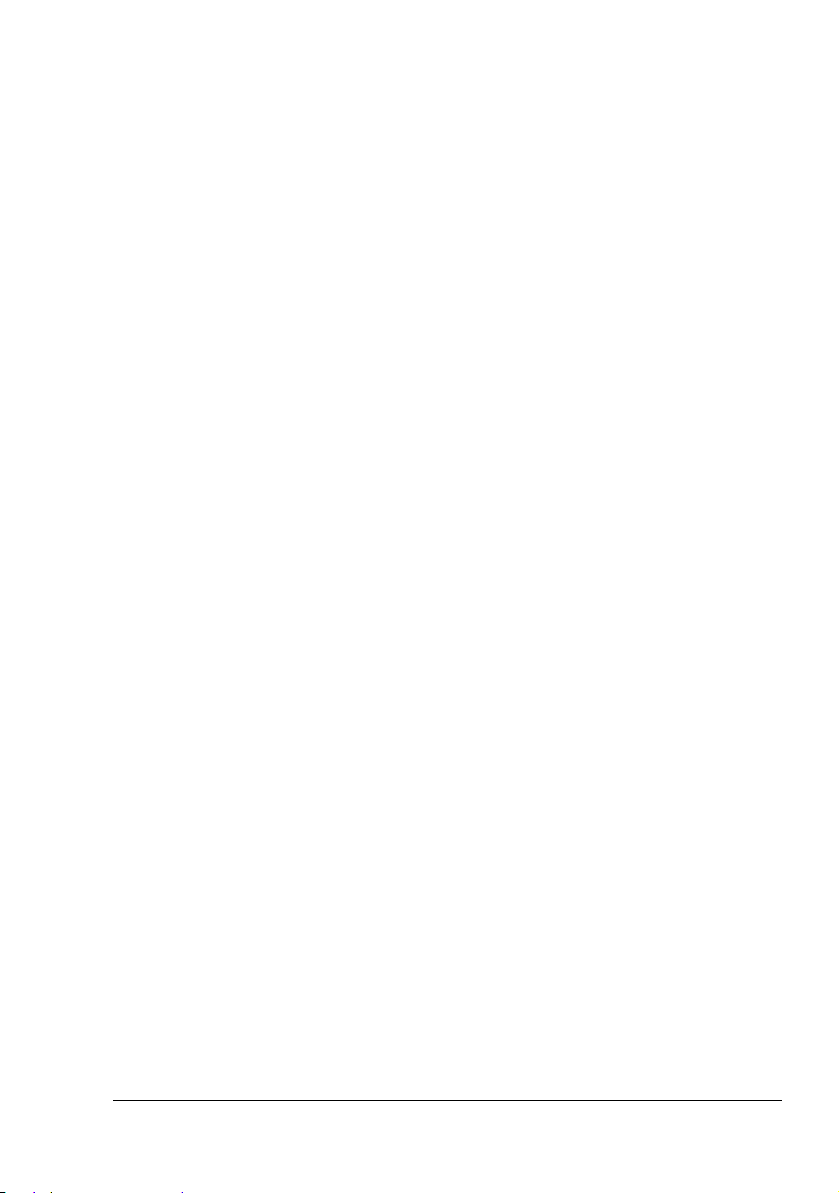
Utilisation du centre de contrôle PMSC
Nom Imprimante—Affiche le nom du modèle de l’imprimante locale ou
de l’imprimante connectée en réseau accompagné d’une icône d’impri
mante. Cette dernière change de couleur suivant la connexion et l’état de
l’imprimante. Une icône rouge indique une erreur, une icône jaune, un
avertissement, et une icône verte, un fonctionnement normal.
Suivant le paramètre défini dans la boîte de dialogue Options, l’écran
d’état ou la connexion PageScope Web apparaît quand vous
double-cliquez sur le nom de l’imprimante.
" Si le nom de l’imprimante ne peut pas être détecté, “Inconnu” s’affiche
à côté de Nom Imprimante.
" Si l’imprimante sélectionnée est incompatible avec l’écran d’état ou la
connexion PageScope Web, elle n’apparaît pas quand vous
double-cliquez sur le nom de l’imprimante.
-
" Si l’imprimante est connectée en locale via le port USB ou si
“Connexion impossible” apparaît sous Etat, l’écran d’état ou la connexion PageScope n’apparaît pas, même quand vous double-cliquez
sur le nom de l’imprimante.
Port—Affiche le nom du port sur lequel l’imprimante est connectée.
Pour une imprimante locale, le type (USB) est affiché.
Pour une imprimante réseau, l’adresse IP apparaît..
Etat—Affiche l’état de l’imprimante. La rubrique Etat de l’imprimante dans
l’écran d’état affiche les mêmes informations.
Consommables : C,M,J,N % Restant—Affiche (en pourcentage) la
quantité de toner restant dans les cartouches. Les valeurs affichées sont,
à partir de la gauche : C (cyan), M (magenta), J (jaune) et N (noir).
" Cliquez sur le titre de chaque colonne pour passer d’un ordre
descendant à un ordre ascendant et vice versa.
Menu Action
MàJ Imprimantes—Effectue une nouvelle recherche d’imprimantes sur
le réseau.
Imprimantes Réseau—Permet d’ajouter ou de supprimer des adresses
IP d’imprimantes réseau.
Utilisation du centre de contrôle PMSC
17
Page 28
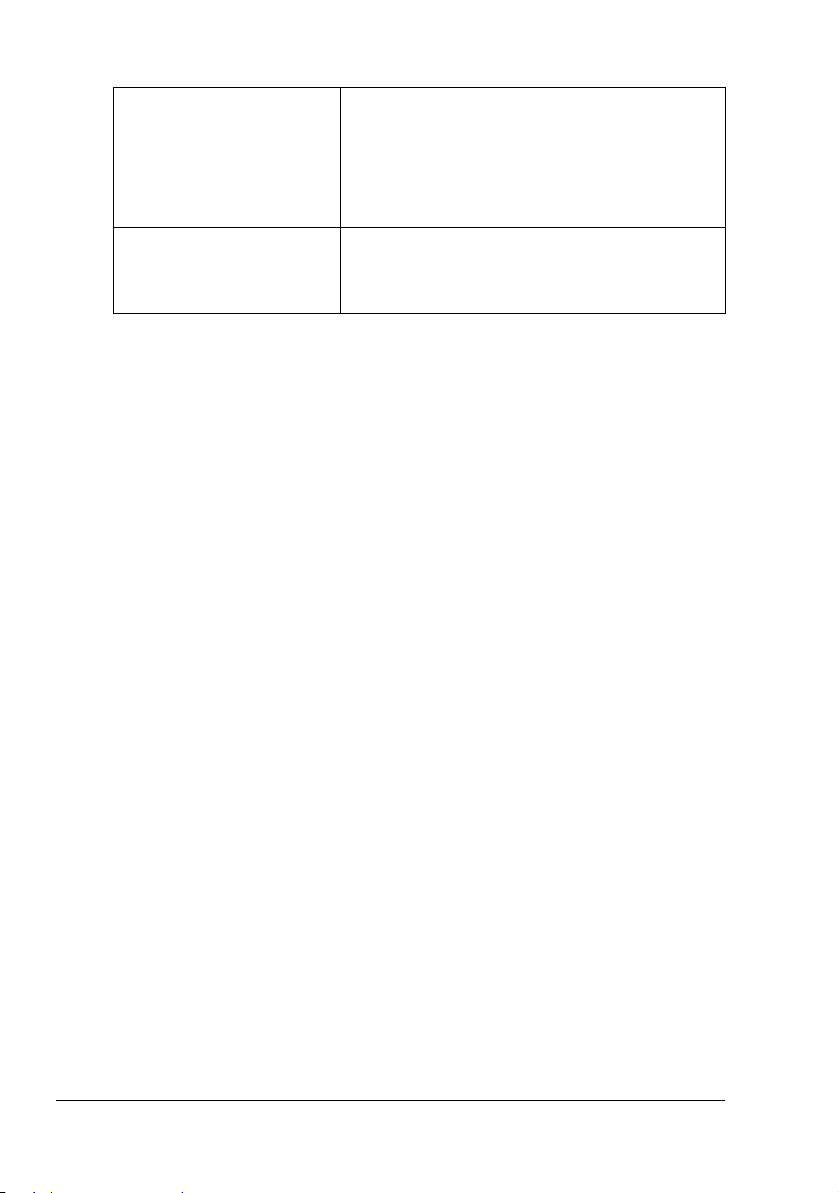
Options
Application de contrôle
d’état pour imprimantes de
réseau
Délai Deux délais peuvent être spécifiés.
Détermine si c’est l’écran d’état ou la connexion
PageScope Web qui doit s’afficher quand on
clique deux fois sur le nom de l’imprimante
dans l’écran. Par défaut, c’est l’écran d’état qui
s’affiche. Ce paramètre ne s’applique qu’aux
imprimantes réseau.
délai de détection de l’imprimante
Délai de requête d’état de l’imprimante
Reconnaissance des alertes du centre de contrôle PMSC
Lorsque l’icône s’affiche en rouge ou en jaune, ouvrez l’écran d’état ou la
connexion PageScope Web, et lisez les informations détaillées. Pour plus
d’informations sur l’écran d’état, reportez-vous à la section
l’écran d’état”, page 14. Pour en savoir plus sur la connexion PageScope
Web, veuillez consulter le magicolor 5440 DL Reference Guide.
“Utilisation de
Fermeture du centre de contrôle PMSC
Pour fermer l’application PMSC, sélectionnez Quitter dans le menu Action,
ou cliquez sur le bouton X situé dans le coin supérieur droit de la fenêtre de
l’application.
Reconnaissance des alertes du centre de contrôle 18
Page 29
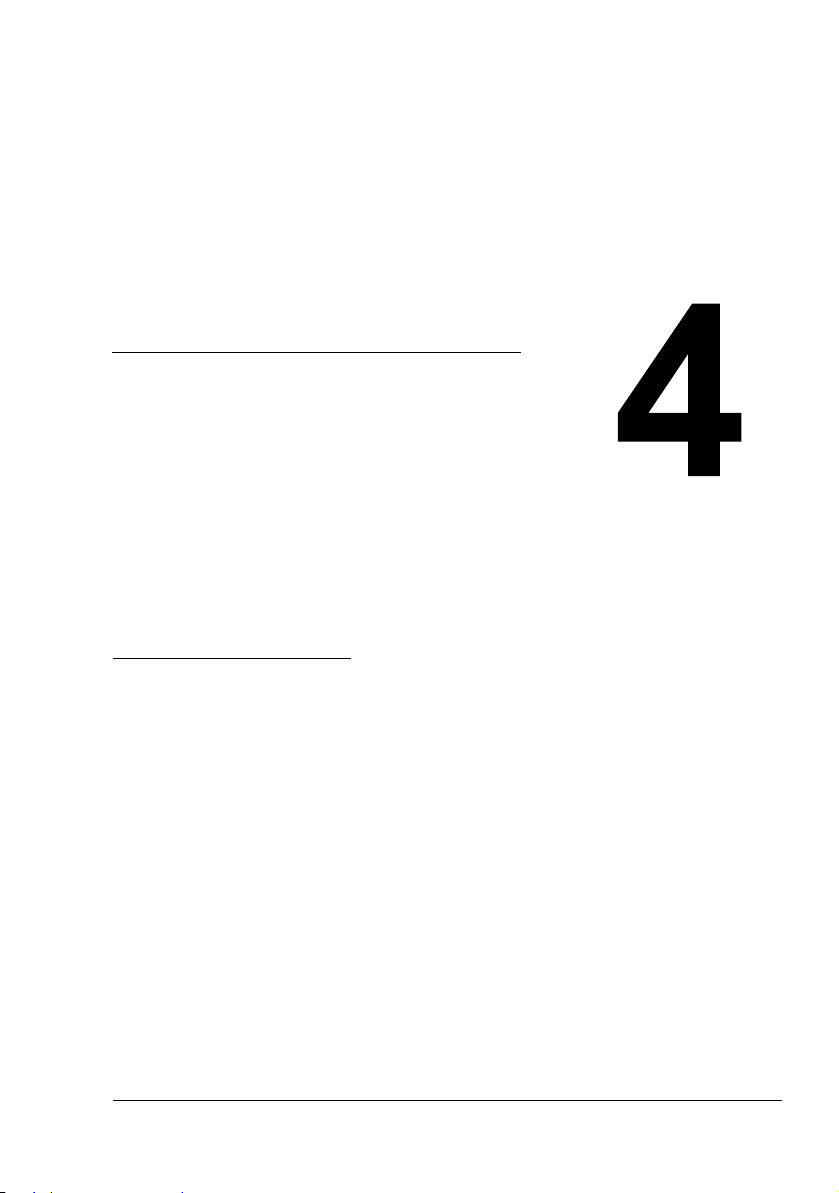
Panneau de
commande
et menu
de configuration
de l’imprimante
Page 30
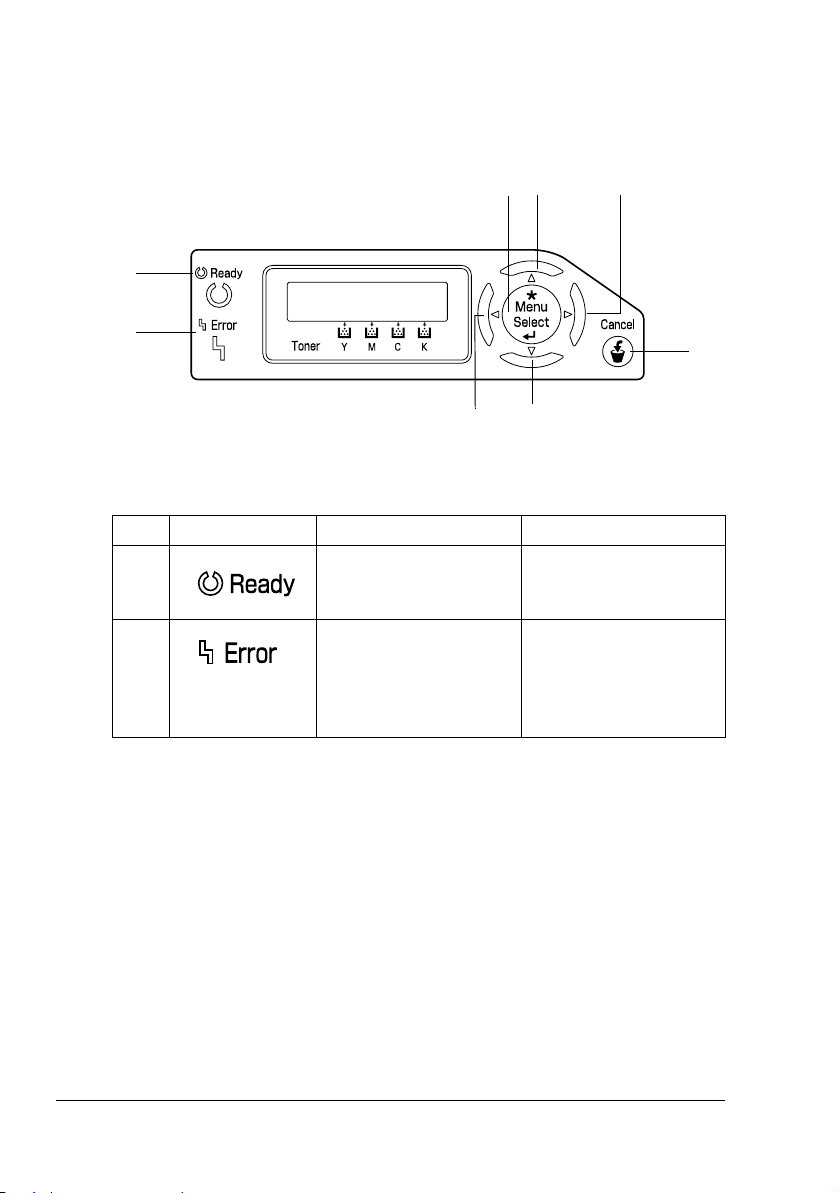
Présentation du panneau de commande
Au sommet, l’imprimante est équipée d’un panneau de commande qui vous
permet d’intervenir sur son fonctionnement. Ce panneau comporte aussi un
écran qui affiche son état d’activité ainsi que des messages d’avertissement
5
4
6
.
1
ECRAN DE
MESSAGES
2
7
8
Voyants et touches du panneau de commande
N° Voy ant Eteint Allumé
1 L’imprimante n’est pas
prête à recevoir des
données
2 Pas de problème. L’imprimante requiert
.
L’imprimante est prête à
recevoir des données.
une intervention de
l’opérateur (en général
accompagné d’un
message d’état
3
).
Présentation du panneau de commande20
Page 31

N° Touche Fonction
3 Dans l’arborescence des menus, vous permet
d’annuler un menu ou un un choix affiché
Vous permet d’annuler plusieurs travaux
d’impression ou le travail en cours
1. Appuyez sur la touche Cancel.
2. Appuyez sur la touche fléchée Droite ou
Gauche pour sélectionner
TÂCHE/CETTE TÂCHE
TÂCHE/TOUTE TÂCHE
3. Appuyez sur la touche Select.
Le ou les travaux en cours sont annulés.
4 Pour entrer dans l’arborescence des menus
Pour descendre dans l’arborescence des
menus
Pour sélectionner l’option de menu affichée
5 Pour monter dans l’arborescence des menus
Au niveau d’une valeur d’option pouvant être
sélectionnée et modifiée caractère par caractère, permet de remonter dans la liste des
caractères disponibles
6 Pour se déplacer vers la droite dans l’arbores-
cence des menus
.
:
ANNULATION
ou ANNULATION
Pour afficher les options de menu suivantes
7 Pour descendre dans l’arborescence des
menus.
Au niveau d’une valeur d’option pouvant être
sélectionnée et modifiée caractère par carac
tère, permet de descendre dans la liste des
caractères disponibles
8 Pour se déplacer vers la gauche dans
l’arborescence des menus
Pour afficher les options de menu précédentes
Présentation du panneau de commande
-
21
Page 32

Indicateurs de niveau de toner
Les voyants ci-dessous s’allument, indiquant la quantité de toner
restante dans la cartouche de jaune(Y), magenta(M), cyan(C), et noir(K).
PRET
READY
Présentation du menu de configuration
L’arborescence des menus qui comportent des paramètres pouvant être
définis sur le panneau de commande de la magicolor 5440 DL, se présente
comme indiqué ci-après.
Présentation du menu de configuration22
Page 33

Menu de configuration
PRÊT
MENU
PAGES SPÉCIALES
MENU
LANGUE
IMPRIMER
PAGE DE CONFIG.
IMPRIMER
PAGES DE TEST
IMPRIMER
CARTE MENU
LANGUE
ANGLAIS
LANGUE
FRANÇAIS
LANGUE
ALLEMAND
LANGUE
ITALIEN
LANGUE
PORTUGAIS
LANGUE
ESPAGNOL
LANGUE
TCHÈQUE
COMPTE FACES
xxxxxx
NB FACES COULEUR
xxxxxx
NB FACES N&B
xxxxxx
VERS.CONTRÖLEUR
xx.xxx
VERSION MOTEUR
xxxxxxxxxxxxxx
COULEUR
ÉTALONNAGE
RÀZ COMPTEUR
ROUL. TRANSFERT
RÀZ COMPTEUR
UNITÉ TRANSFERT
ÉPARGNE ÉNERGIE
xxx
RESTAURER PAR
DÉFAUT UTILI
LANGUE
JAPONAIS
MENU
MOTEUR
MOTEUR
TONER VIDE
ÉPARGNE ÉNERGIE*
xxxxxxxx
CONTINUER AUTO
xxx
CHAINAGE BACS**
xxx
MOTEUR
SERVICE
Présentation du menu de configuration
*S’affiche seulement si
ÉPARGNE ÉNERGIE est
ACTIVÉ dans le menu
MOTEUR/SERVICE/
ÉPARGNE ÉNERGIE.
**S’affiche seulement si un
ou plusieurs chargeurs
inférieurs optionnels (Bac 2/
Bac 3) sont installés.
23
Page 34

MENU
RÉSEAU
DHCP:xx
BOOTP:xx
ADRESSE IP
xxx.xxx.xxx.xxx
MASQ SOUS
RÉSEAU
xxx.xxx.xxx.xxx
PORTAIL
xxx.xxx.xxx.xxx
ADRESSE HW
00206Bxxxxxx
HTTP:xx
SNMP:xx
MENU
USAGE CONSOMMABL
MODES FORCES***
xx/xx/xx
TONER NOIR
xx% RESTANTS
TONER CYAN
xx% RESTANTS
TONER MAGENTA
xx% RESTANTS
TONER JAUNE
xx% RESTANTS
***Certains adaptateurs
de réseau d’anciennes
versions utilisant des modes
de communication fixes
n’assurent pas une liaison
correcte avec des périphériques configurés automatiquement.
Si le cas se présente,
utilisez le menu RÉSEAU/
MODES FORCES pour
configurer l’imprimante en
fonction des paramètres
d’adaptateur appropriés et
permettre la communication.
Présentation du menu de configuration24
Page 35

MENU****
IMPRESS. DIRECTE
QUALITÉ IMAGE
xxx
FORMAT PAPIER
xxx
TYPE SUPPORT
xxx
MISE EN PAGE
xxxx
LUMINOSITÉ
xxx
NETTETÉ
xxx
ROTATION AUTO
xxx
**** Ne s’affiche que si la
carte dimpression photo
numérique directe est
installée.
Présentation du menu de configuration
25
Page 36

Menu Pages spéciales
IMPRIMER PAGE
DE CONFIG.
IMPRIMER
PAGES DE TEST
IMPRIMER
CARTE MENU
Imprime la page de configuration.
Imprime la page de test.
Imprime l’arborescence des menus.
Menu Langue
ANGLAIS/FRANÇAIS/
ALLEMAND/ITALIEN/
PORTUGAIS/
ESPAGNOL/TCHÈQUE/
JAPONAIS
Les messages sur l’écran du panneau de
commande peuvent être affichés dans la
langue souhaitée.
L’anglais est sélectionné par défaut.
Menu Moteur
" Tous les paramètres par défaut définis en usine apparaissent en gras.
TONER VIDE
Options
CONTINUER : l’impression se poursuit
même si la cartouche de toner est vide.
ARRÊTER : l’impression s’arrête quand la
cartouche de toner est vide.
ARRÊTER / CONTINUER
Présentation du menu de configuration26
Page 37

ÉPARGNE ÉNERGIE
CONTINUER AUTO
CHAÎNAGE BACS
Options
15 MINUTES / 30 MINUTES
/ 60 MINUTES / 120 MIN
UTES
Définit le délai d’inactivité au bout duquel
l’imprimante doit se mettre en mode
Économie d’énergie.
Le mode Économie d’énergie est automatiquement annulé dans les cas suivants :
Redémarrage de l’imprimante.
Réception d’un travail d’impression.
Appui sur une touche quelconque du
panneau de commande.
Ouverture et fermeture du capot avant ou
du capot latéral droit.
Ouverture et fermeture d’un bac.
Options
ACTIVÉ / DÉSACTIVÉ
ACTIVÉ : l’impression se poursuit même si
le bac spécifié ne contient pas le format de
support correct.
DÉSACTIVÉ : lorsque le bac spécifié est
vide, l’imprimante s’arrête et affiche un
message indiquant que ce bac doit être
rechargé.
Options
ACTIVÉ / DÉSACTIVÉ
ACTIVÉ : lorsque le bac spécifié est vide,
l’imprimante sélectionne automatiquement un
autre bac contenant du support de même
format et de même type.
DÉSACTIVÉ : lorsque le bac spécifié est
vide, l’imprimante s’arrête et affiche un
message indiquant que ce bac doit être
rechargé.
-
Présentation du menu de configuration
27
Page 38

MOTEUR
SERVICE
Utilisez ce sous-menu pour afficher des données machine.
COMPTE
FACES
NB FACES
COULEUR
NB FACES
N&B
VERS.
CONTRÔLEUR
VERSION
MOTEUR
COULEUR
ÉTALONNAGE
RÀZ COMPTEUR ROUL.
Indique le nombre de faces de page
imprimées jusque-là.
Indique le nombre de faces de page couleur
imprimées jusque-là.
Indique le nombre de faces de page
monochromes imprimées jusque-là.
Indique la version micrologicielle du
contrôleur installé.
Indique la version micrologicielle du moteur
de l’imprimante.
Effectue un étalonnage des couleurs afin
d’ajuster leurs variations.
Remet le compteur à zéro après
remplacement du rouleau de transfert.
TRANSFERT
RÀZ COMP-
TEUR
Remet le compteur à zéro après
remplacement de la courroie de transfert.
UNITÉ
TRANSFERT
ÉPARGNE
ÉNERGIE
Options
ACTIVÉ / DÉSACTIVÉ
ACTIVÉ : Économie d’énergie activée.
DÉSACTIVÉ : Le mode Économie d’énergie
RESTAURER
PAR DÉFAUT
UTILI
est désactivé et le menu
ÉNERGIE
Restaure les paramètres par défaut définis en
usine pour les menus
n’est plus affiché.
CONTINUER AUTO et CHAÎNAGE BACS.
Le mot de passe Administrateur par défaut
pour la Connexion PageScope Web est
également restauré. Pour plus de détails sur
ce mot de passe, consiltez le magicolor
DL Reference Guide.
5440
MOTEUR/ÉCO
ÉCO ÉNERGIE,
Présentation du menu de configuration28
Page 39

Menu Réseau
Si votre imprimante est connectée en réseau, vous devez définir les paramètres suivants. Pour plus de détails, contactez votre administrateur réseau.
" Tous les paramètres par défaut définis en usine apparaissent en gras.
DHCP
BOOTP
ADRESSE
IP
MASQ
SOUS
RÉSEAU
PORTAIL
ADRESSE
HW
HTTP
Options
DHCP ACTIVÉ
BOOTP DÉSACTIVÉ
DHCP DÉSACTIVÉ
BOOTP ACTIVÉ
DHCP DÉSACTIVÉ
BOOTP DÉSACTIVÉ
If S’il existe un serveur DHCP sur le réseau, précisez si
l’adresse IP doit être automatiquement assignée par ce
serveur et si d’autres informations réseau doivent être
chargées
Précisez si l’adresse IP doit être automatiquement assignée
par
chargées.
Paramètre
Définit l’adresse IP de l’imprimante sur le réseau. Entrez la
valeur à l’aide des touches fléchées Haut, Bas, Gauche et
Droite. En saisie manuelle, sélectionnez tout d’abord
.
BOOTP et si d’autres informations réseau doivent être
192.168.1.2
DÉSACTIVÉ pour les protocoles DHCP et BOOTP.
Paramètre
Définit la valeur du masque sous-réseau du réseau. Entrez la
valeur à l’aide des touches fléchées Haut, Bas, Gauche et
. En saisie manuelle, sélectionnez tout d’abord
Droite
255.255.255.0
DÉSACTIVÉ pour les protocoles DHCP et BOOTP.
Paramètre
Si un routeur est utilisé sur le réseau, précisez son adresse
. Entrez la valeur à l’aide des touches fléchées Haut, Bas,
IP
Gauche et Droite
d’abord
Affiche l’adresse physique Ethernet pour l’imprimante (cette
adresse ne peut être modifiée.)
Options
HTTP peut être ACTIVÉ ou DÉSACTIVÉ. ACTIVÉ active la
page Web interne de l’imprimante,
DÉSACTIVÉ pour les protocoles DHCP et BOOTP.
192.168.1.1
. En saisie manuelle, sélectionnez tout
ACTIVÉ / DÉSACTIVÉ
DÉSACTIVÉ la désactive.
Présentation du menu de configuration
29
Page 40

SNMP ACTIVÉ ACTIVÉ / DÉSACTIVÉ
Le SNMP est un protocole qui permet une gestion distribuée
adaptable à des petits et moyens réseaux. Il peut être
ACTIVÉ ou DÉSACTIVÉ.
MODES
FORCES
Options
VITESSE indique la vitesse de transmission réseau. Vous
avez le choix entre une connexion 10Base-T (10M),
100Base-TX (100M) et une reconnaissance automatique
(AUTO). Si vous sélectionnez AUTO, la vitesse de transmission
est définie en fonction de la négotiation. Lorsque la négotia
tion (NEG.) est désactivée, il n’y a donc pas d’option à définir.
DUP indique le mode utilisé pour une communication bidirectionnelle. Vous pouvez choisir un envoi et une réception de
données en simultané dans les deux directions (TOTAL), ou
dans une seule direction à la fois (DEMI), ou encore une
reconnaissance automatique (AUTO). Si vous sélectionnez
AUTO, la vitesse de transmission est définie en fonction de la
négotiation. Lorsque la négotiation (NEG.) est désactivée, il
n’y a donc pas d’option à définir.
NEG. indique l’option de négociation (envoie et reçoit
réciproquement des données telles que la vitesse de
transmission et détermine l’option de transmission). La
négociation a lieu quand NEG.est ACTIF ; elle n’a pas lieu si
vous sélectionnez INACT
VITESSE/DUP/NEG. : AUTO/AUTO/ACTIF
- AUTO/TOTAL/ACTIF -AUTO/DEMI/ACTIF
- 100M/AUTO/ACTIF -100M/TOTAL/ACTIF
- 100M/TOTAL/INACT -100M/DEMI/ACTIF
- 100M/DEMI/INACT -10M/AUTO/ACTIF
- 10M/TOTAL/ACTIF -10M/TOTAL/INACT
- 10M/DEMI/ACTIF -10M/DEMI/INACT
pour cette option.
-
Menu Consommables
TONER
NOIR
TONER
CYAN
TONER
JAUNE
TONER
MAGENTA
Pourcentage approximatif de toner restant dans la cartouche
de toner noir.
Pourcentage approximatif de toner restant dans la cartouche
de toner cyan.
Pourcentage approximatif de toner restant dans la cartouche
de toner jaune.
Pourcentage approximatif de toner restant dans la cartouche
de toner magenta.
Présentation du menu de configuration30
Page 41

Menu Impression directe
Les options définies ici sont remplacées par tous paramètres correspondants
configurés dans l’appareil photo numérique.
Pour en savoir plus sur l’impression directe, reportez-vous au chapitre
“Impression directe”, page 33.
" Pour utiliser le menu Impression directe, la carte d’impression photo
numérique directe doit être installée. Pour des instructions concernant
l’installation de cette carte, reportez-vous à sa documentation. Pour
vous procurer ce type de carte, veuillez contacter votre fournisseur
local ou visiter le site printer.konicaminolta.com.
" Tous les paramètres par défaut définis en usine apparaissent en gras.
QUALITÉ
IMAGE
FORMAT
PAPIER
TYPE
SUPPORT
Options
Spécifie la résolution de l’image imprimée. Vous avez le
choix entre :
× 600 dpi) et HAUTE (2400 × 600 dpi).
Note : HAUTE (2400 x 600 dpi) est disponible lorsqu’une
extension mémoire de 64 Mo minimum est installée.
Options
BROUILLON / NORMALE / HAUTE
BROUILLON (600 x 600 dpi), NORMALE (1200
LETTER / A4 / A5 / STATEMENT /
CARTE JAPON / LTR 2UP SPEC. /
A4 4UP SPEC.
Spécifie le format papier sur lequel l’image doit être
imprimée.
Le format sélectionné par défaut est LETTER pour les
Etats-Unis, et
Quand l’option LTR 2UP SPEC. ou A4 4UP SPEC.
est sélectionnée, l’option BRILLANT est définie pour le
paramètre
est définie pour le paramètre MISE EN PAGE.
Options
Spécifie le type de support sur lequel l’image doit être
imprimée.
A4 pour les autres pays.
TYPE SUPPORT et l’option 2-UP ou 4-UP
PAPIER STANDARD / ÉPAIS1 /
ÉPAIS2 / BRILLANT / CARTE /
ÉTIQUETTES
Présentation du menu de configuration
31
Page 42

MISE EN
PAGE
LUMINOSITÉ
NETTETÉ
ROTATION
AUTO
Options
1-UP / 2-UP / 3-UP / 4-UP /
6-UP / 8-UP
Spécifie le nombre d’images à imprimer sur une seule feuille
de papier.
Quand l’option 1-UP est sélectionnée, une seule image
est imprimée sur la feuille.
Options
Pour modifier la densité des couleurs.
Quand l’option ACTIVÉ est sélectionnée, les images
s’impriment avec une plus haute densité.
Options
Pour modifier la netteté des couleurs intermédiaires.
Quand l’option ACTIVÉ est sélectionnée, les couleurs
intermédiaires dans les images s’impriment plus nettement.
Options
L’impression s’effectue avec une rotation de l’image afin de
l’adapter au format papier utilisé.
Quand l’option ACTIVÉ est sélectionnée, l’image pivote à
90 degrés vers la droite avant d’être imprimée.
Ces options sont disponibles seulement quand l’option 1-UP
ou
4-UP est sélectionnée pour le paramètre MISE EN
PAGE
.
DÉSACTIVÉ / ACTIVÉ
DÉSACTIVÉ / ACTIVÉ
DÉSACTIVÉ / ACTIVÉ
Présentation du menu de configuration32
Page 43

Impression
directe
Page 44

Impression directe
Si un appareil photo numérique avec PictBridge (1.0 ou ultérieur) est connecté à l’imprimante via le port USB, les images qu’il contient peuvent être
directement imprimées depuis l’imprimante.
" Pour utiliser le menu Impression directe, la carte d’impression photo
numérique directe doit être installée. Pour des instructions d’installa
tion de cette carte, consultez sa documentation. Pour vous procurer
ce type de carte, veuillez contacter votre fournisseur local ou visiter le
site printer.konicaminolta.com.
" Quand une extension mémoire de 64 Mo minimum est installée, vous
avez accès à l’option de qualité HAUTE (2400 x 600 dpi).
" Sans une extension mémoire de 64 Mo minimum installée, les options
Qualité Impression et Imprimer Index Toutes images ne peuvent pas
être sélectionnées sur l’appareil photo. Pour utiliser votre appareil,
consultez son manuel.
-
" L’impression directe ne supporte pas les fonctions suivantes :
• Impression détourée
• Impression de format fixe
• Impression pleine page
• Impression DPOF
Impression directe depuis un appareil photo numérique
1 Dans le menu Impression directe de l’imprimante, définissez les options :
Qualité Impression, Format Papier, Type Support, Mise en page, Luminosité, Netteté et Rotation Auto.
" Vous ne pouvez pas définir le type de support à partir de l’appareil
photo numérique, mais seulement à partir du menu Impression
directe de l’imprimante.
" Hormis le type de support, si toutes ces options sont disponibles
sur votre appareil photo, il est inutile de les définir sur l’imprimante
car les sélections effectuées sur l’appareil photo sont prioritaires.
Pour plus de détails sur les options accessibles sur l’imprimante,
reportez-vous à la section “Menu Impression directe”, page 31.
Impression directe34
Page 45

2 Connectez le câble USB à
l’appareil photo et au port
d’impression directe.
" Aucun câble USB n’est
fourni avec l’imprimante.
Si votre appareil photo
n’en comporte pas non
plus, vous devez
l’acheter séparément.
3 A partir de l’appareil photo, sélectionnez l’image que vous voulez
imprimer ainsi que le nombre de copies.
4 Lancez l’impression depuis votre appareil photo.
Impression directe
35
Page 46

Page 47

Utilisation des
supports
Page 48

Spécifications des supports
Quels types et formats de support peut-on utiliser ?
Support Format Bac* Recto-verso
Pouces Millimètres
A4 8,2 x 11,7 210,0 x 297,0 1/2/3/M Oui
A5 5,9 x 8,3 148,0 x 210,0 M Non
B5 (JIS) 7,2 x 10,1 182,0 x 257,0 2/3/M Oui
Executive 7,25 x 10,5 184,0 x 267,0 2/3/M Oui
Folio 8,3 x 13,0 210,0 x 330,0 2/3/M Oui
Foolscap 8,0 x 13,0 203,2 x 330,2 2/3/M Oui
Kai 16 7,3 x 10,2 185,0 x 260,0 M Oui
Kai 32 5,1 x 7,3 130,0 x 185,0 M Non
16 K 7,7 x 10,6 195,0 x 270,0 M Oui
Legal 8,5 x 14,0 215,9 x 355,6 2/3/M Oui
Legal officiel 8,5 x 13,0 216,0 x 330,0 2/3/M Oui
Letter 8,5 x 11,0 215,9 x 279,4 1/2/3/M Oui
Letter Plus 8,5 x 12,7 215,9 x 322,3 2/3/M Oui
Letter officiel 8,0 x 10,5 203,2 x 266,7 2/3/M Oui
Statement 5,5 x 8,5 140,0 x 216,0 M Non
Quarto R-U 8,0 x 10,0 203,2 x 254,0 M Non
Transparent A4 8,2 x 11,7 210,0 x 297,0 M Non
Transparent Letter 8,5 x 11,0 215,9 x 279,4 M Non
Carte Japon 3,9 x 5,8 100,0 x 148,0 M Non
Carte Double 5,8 x 7,9 148,0 x 200,0 M Non
Enveloppe B5 (ISO) 6,9 x 9,8 176,0 x 250,0 M Non
Enveloppe C5 6,4 x 9,0 162,0 x 229,0 M Non
Enveloppe C6 4,5 x 6,4 114,0 x 162,0 M Non
Enveloppe #10 4,125 x 9,5 104,7 x 241,3 M Non
Enveloppe DL 4,3 x 8,7 110,0 x 220,0 M Non
Enveloppe Monarch 3,875 x 7,5 98,4 x 190,5 M Non
Enveloppe Chou #3 4,7 x 9,2 120,0 x 235,0 M Non
Enveloppe Chou #4 3,5 x 8,1 90,0 x 205,0 M Non
Enveloppe You #4 4,1 x 9,3 105,0 x 235,0 M Non
Epais 1, 2—Supporté seulement pour format Letter, A4 ou inférieur.
Personnalisé, Minimum 3,6 x 5,9 92,0 x 148,0 M Non
Personnalisé, Maximum 8,5 x 14,0 216,0 x 356,0 M Oui
Notes: *Bacs 2/3 = Chargeurs papier inférieurs (en option)
M = Bac d’alimentation manuelle
" Pour des formats personnalisés, utilisez le pilote de l’imprimante pour
définir les paramètres dans les plages idiquées ci-dessus.
Types de support 44
Page 49

Types de support
Avant d’acheter des supports spéciaux en grande quantité, faites des essais
d’impression avec chacun d’eux afin de vérifier la qualité produite.
Rangez les supports sur une surface plane et régulière, en les laissant dans
leur emballage d’origine tant que vous n’êtes pas prêt à les utiliser
obtenir la liste des supports homologués, visitez printer.konicaminolta.com.
Papier standard (Papier recyclé)
Capacité Bac 1/2/3 Jusqu’à 500 feuilles, suivant le
grammage utilisé.
Bac manuel Jusqu’à 100 feuilles, suivant le
grammage utilisé.
Orientation Bac 1/2/3 Face imprimable vers le haut
Bac manuel Face imprimable vers le bas
Choix pilote Papier standard (Papier recyclé)
Grammage 60 à 90 g/m² (16 à 24 lb)
Recto-verso Voir les formats acceptés en page 38.
Conseils d’utilisation :
Utilisez des supports adaptés pour imprimantes laser sur papier ordinaire,
tels que du papier standard ou recyclé d’usage courant.
Note
N’utilisez pas des supports tels que ceux décrits ci-après, car ils
risquent de produire des résultats médiocres, de provoquer des
bourrages, voire d’endommager l’imprimante.
. Pour
N’utilisez pas des supports présentant les caractéristiques suivantes :
Supports traités en surface (tels que papier carbone, papier couché
brillant, papier couleur ayant subi un traitement)
Papier avec dos carbone
Supports non homologués pour transfert thermique (papier thermo-
sensible, papier pour laminage ou pelliculage)
Supports pour transfert à froid
Supports pour presse d’imprimerie
Supports spécifiques pour imprimantes jet d’encre (papier ultra-fin, papier
brillant, film brillant, cartes postales, etc.
)
Papier pré-imprimé sur une autre machine (imprimante, copieur ou fax)
Types de support
43
Page 50

Supports poussiéreux
Papier mouillé (ou humide)
" Stockez les supports dans un local où l’humidité relative se situe
entre 35 % et 85 %. Le toner n’adhère pas sur supports humides
Papier pelliculé
Papier adhésif
Papier plié, froissé, gondolé, gaufré, déformé ou plissé
Papier ajouré, perforé ou déchiré
Papier trop souple, trop rigide, trop fibreux
Papier avec recto et verso de texture (rugosité) différente
Papier trop fin ou trop épais
Supports chargés d’électricité statique
Supports laminés ou dorés ; trop lumineux
Supports ne résistant pas à la température de fixation (180° C [356° F])
Papier non découpé à angles droits ou de dimensions non uniformes
Papier avec colle, adhésif, agrafes, attaches, crochets ou oeillets
Papier acide
Et tout autre support non homologué
Papier épais
.
On appelle papier épais tout support dont le grammage est supérieur à
90 g/m2 (24 lb). Avant de lancer une impression sur ce type de support, procédez à des essais pour vérifier la vitesse et la qualité d’impression.
Capacité Bac 1/2/3 Non supporté
Bac manuel Jusqu’à 50 feuilles de papier épais, selon
leur épaisseur
Orientation Face imprimable vers le bas
Choix pilote
Grammage 91 à 210 g/m² (25 à 55,9 lb)
Recto-verso Non supporté
Conseils d’utilisation :
Epais1 (91 à 150 g/m2)
Epais2 (151 à 210 g/m2)
.
Evitez de mélanger du papier épais avec tout autre support dans les
bacs, car vous risquez de provoquer des bourrages.
Types de support 44
Page 51

Enveloppes
N’imprimez que sur le devant (côté adresse) de l’enveloppe, en évitant les
zones de triple épaisseur (devant+dos+rabat) où l’impression risque de se
faire avec des lacunes ou des caractères estompés
Capacité Bac 1/2/3 Non supporté
Bac manuel Jusqu’à 10 enveloppes, selon leur
épaisseur
Orientation Face imprimable vers le bas
Choix pilote Enveloppe
Grammage 91 à 163 g/m² (25 à 43 lb)
Recto-verso Non supporté
Utilisez des enveloppes :
.
Courantes pour imprimantes laser, avec fermeture en diagonale, pliures
et bords francs, et rabats pré-encollés ordinaires
" Les enveloppes à rabats gommés risquent de se coller en passant
dans les rouleaux chauffants de l’imprimante. Il vaut donc mieux
utiliser des enveloppes à rabats enduits de colle émulsionnée
Homologuées pour impression laser
Sèches
N’utilisez pas des enveloppes :
Avec rabats auto-collants
Avec rubans adhésifs, attaches métalliques, clips ou bandes amovibles
Avec fenêtres transparentes
De texture trop grossière (ex. : enveloppes renforcées)
Composées de matière fusible, volatile, décolorante ou émettrice de
vapeurs nocives
Pré-scellées
.
Types de support
43
Page 52

Etiquettes
Une planche d’étiquettes se compose d’une face recto (surface imprimable)
et d’une face verso adhésive, recouverte d’une feuille de protection
La face recto doit répondre aux spécifications Papier standard.
La face recto doit entièrement recouvrir la feuille de protection, et ne doit
laisser apparaître aucune substance adhésive en surface.
Vous pouvez imprimer des planches d’étiquettes en continu. Selon la qualité
du support utilisé et votre environnement d’impression, vous risquez toutefois
de rencontrer des problèmes d’alimentation papier. Si tel est le cas, arrêtez
l’impression en continu et imprimez les planches une à une
Imprimez tout d’abord vos données sur du papier standard pour vérifier leur
mise en page.
consultez la documentation de votre application.
Capacité Bac 1/2/3 Non supporté
Orientation Face imprimable vers le bas
Choix pilote Etiquettes
Grammage 60 à 163 g/m² (16 à 43 lb)
Recto-verso Non supporté
Utilisez des planches d’étiquettes :
Pour toutes informations concernant l’impression d’étiquettes,
Bac manuel Jusqu’à 20 planches d’étiquettes, selon leur
épaisseur
.
Recommandées pour imprimantes laser
De format Letter ou A4 (planches d’étiquettes auto-adhésives)
N’utilisez pas des planches d’étiquettes :
Comportant des étiquettes facilement détachables ou des feuilles de pro-
tection décollées
Laissant apparaître toute substance adhésive en surface
:
" Les étiquettes de ces planches peuvent rester collées dans l’unité
de fixation et provoquer des bourrages
.
Types de support 44
Page 53

Pré-découpées ou perforées
Ne pas utiliser
Planche d’étiquettes avec feuille
de protection siliconée
Planche pleine page (sans
étiquettes pré-découpées)
Utiliser
Papier en-tête
Avant tout, imprimez vos lettres à en-tête sur papier standard pour vérifier
leur mise en page.
Capacité Bac 1/2/3 Non supporté
Bac manuel Jusqu’à 100 feuilles, selon le format et
l’épaisseur du support chargé
Orientation Face imprimable vers le bas
Choix pilote Papier en-tête
Grammage 60 à 90 g/m² (16 à 24 lb)
Recto-verso Voir les formats acceptés en page 38 (face imprimable vers
le bas et en-tête vers l’imprimante).
Cartes
Avant tout, imprimez vos cartes sur papier standard pour vérifier leur mise en
.
page
Capacité Bac 1/2/3 Non supporté
Bac manuel Jusqu’à 20 cartes, selon leur épaisseur
Orientation Face imprimable vers le bas
Choix pilote Carte
Grammage 60 à 163 g/m² (16 à 90 lb)
Recto-verso Non supporté
Conseils d’utilisation :
Utilisez des cartes recommandées pour imprimantes laser
Types de support
43
Page 54

Evitez d’utiliser des cartes :
Couchées
Conçues pour imprimantes jet d’encre
Pré-coupées ou perforées
Pré-imprimées ou multicolores
" Si les cartes à imprimer sont déformées,
aplanissez-les avant de les charger dans le
bac d’alimentation manuelle.
Transparents
" N’aérez pas vos transparents avant de les charger. Toute charge stati-
que ainsi générée, peut provoquer des erreurs d’impression.
" Evitez de trop manipuler vos transparents avant des les charger.
Toute empreinte de doigts peut affecter la qualité d’impression.
" Nettoyez régulièrement le chemin papier. Les transparents sont parti-
culièrement sensibles aux salissures. Si des ombres apparaissent en
haut et en bas des feuilles, voir le “Entretien de l’imprimante” .
" Retirer aussitôt les transparents du bac de sortie pour éviter toute
accumulation d’électricité statique
L’impression de transparents en continu est possible, mais des problèmes
d’alimentation liés à la qualité du support, à l’accumulation d’électricité statique et à l’environnement d’impression, peuvent survenir.
Avant tout, imprimez vos informations sur papier standard pour vérifier leur
mise en page
.
.
" Si l’alimentation s’effectue mal avec 20 feuilles chargées, essayez de
n’en charger que
risquent de générer de l’électricité statique
d’alimentation.
1 à 10 à la fois. En grande quantité, les transparents
et créer des problèmes
Capacité Bac 1/2/3 Non supporté
Bac manuel Jusqu’à 20 transparents, selon leur
épaisseur
Orientation Face imprimable vers le bas
Choix pilote Transparent
Recto-verso Non supporté
" Il est conseillé de toujours faire un essai préalable avec une petite
quantité des transparents que vous voulez utiliser.
Types de support 44
Page 55

Conseils d’utilisation :
Utilisez des transparents homologués pour imprimante laser.
Evitez d’utiliser :
Des transparents chargés d’électricité statique et qui, de ce fait, adhèrent
entre eux
.
Des transparents spéciaux pour imprimantes jet d’encre.
Brillant
Testez tout d’abord le support brillant que vous voulez utiliser afin de vous
assurer d’une vitesse et qualité d’impression acceptables.
Capacité Bac 1/2/3 Non supporté
Bac manuel Jusqu’à 20 feuilles de support brillant, selon
leur épaisseur.
Orientation Face imprimable vers le bas
Choix pilote Brillant
Grammage 91 à 210 g/m² (25 à 55,9 lb)
Recto-verso Non supporté
Evitez d’utiliser du support brillant :
mélangé à tout autre type de support dans le même bac d’alimentation
(au risque de provoquer des bourrages)
Quelle est la surface imprimable garantie ?
Sur tous les formats de support la
surface imprimable se situe à 4 mm
(0,157") maximum
Chaque format de support a sa propre
surface imprimable, surface maximum
dans laquelle l’impression peut se faire
clairement et sans distorsion
Cette surface est limitée par deux contraintes matérielles (la taille physique
du support et les marges requises par
l’imprimante) et logicielles (espace
mémoire disponible pour le tampon de cadres pleine page). La surface impri
mable garantie pour tous les formats de support correspond à la taille de la
page moins une marge de 4 mm (0,157") tout autour de la feuille.
des quatre bords.
.
a
a
Surface
imprimable
a
a = 4 mm (0,157")
Types de support
a
-
43
Page 56

Surface imprimable—Enveloppes
Les enveloppes ont une zone de rabat non garantie qui varie selon leur type.
" L’orientation
d’impression
des enveloppes
est définie par
l’applicatio
n.
Surface non imprimable 4 mm (0,157")
Surface non garantie
Surface
garantie
Marges de pages
Les marges se définissent dans votre application. Certaines applications
vous permettent de personnaliser des tailles et marges de page, d’autres
n’offrent qu’un choix de tailles et marges standard. Avec un format standard,
une perte partielle de l’image est possible (due aux contraintes de la zone
imprimable). Si vous pouvez personnaliser le format de page dans votre
application, utilisez les dimensions indiquées pour la surface imprimable afin
d’obtenir les meilleurs résultats
.
Types de support 44
Page 57

Chargement des supports
Comment charger les supports ?
Dans une rame de papier, retirez la
première et la dernière feuilles. Prenez
un paquet d’environ 100 feuilles à la fois,
et aérez-les avant de les charger dans un
bac afin de supprimer toute adhérence
.
" N’aérez pas les transparents.
Note
L’imprimante a été conçue pour imprimer sur tout un choix de supports
et n’est pas censée être exclusivement utilisée avec un seul type de
support, sauf le papier standard. Une impression continue sur un autre
support (papier épais, enveloppes, étiquettes ou transparents) peut
nuire à la qualité d’impression ou réduire la durée de vie de la machine.
Quand vous rechargez du support, retirez tout d’abord les feuilles restantes
dans le bac. Joignez-les à celles que vous chargez, égalisez les bords du
paquet et placez-le dans le bac.
Bac 1
Papier standard
1 Ouvrez le Bac 1.
Types de support
43
Page 58

2 Appuyez sur le volet de
compression du papier afin de le
verrouiller.
3 Chargez les feuilles dans le bac,
face imprimable vers le haut.
Types de support 44
Page 59

" Ne chargez pas des
feuilles au-dessus de la
limite de remplissage
Ce bac ne peut contenir
que 500 feuilles de
papier standard (80 g/m
[22 lb]) à la fois.
4 Refermez le Bac 1.
M
.
2
Types de support
43
Page 60

Bac 2/3 (Chargeurs papier inférieurs optionnels)
Papier standard
1 Ouvrez le Bac 2 (Bac 3).
2 Appuyez sur le volet de
compression du papier afin de le
verrouiller.
Types de support 44
Page 61

3 Faites glisser les guides papier
afin de les écarter.
4 Chargez les feuilles dans le bac,
face imprimable vers le haut.
" Ne chargez pas des
feuilles au-dessus de la
limite de remplissage
Ce bac ne peut contenir
que 500 feuilles de
papier standard (80 g/m
[22 lb]) à la fois.
Types de support
M
.
2
43
Page 62

5 Faites glisser les guide papier
contre les bords de la pile.
6 Refermez le Bac 2 (Bac 3).
Types de support 44
Page 63

Bac d’alimentation manuelle
Pour des informations détaillées sur les types et formats de support pouvant
être imprimés à partir du bac d’alimentation manuelle, reportez-vous à la
section “Spécifications des supports”, page 38.
Papier standard
1 Ouvrez le bac d’alimentation
manuelle.
2 Faites glisser les guides papier
afin de les écarter.
Types de support
43
Page 64

3 Chargez les feuilles dans le bac,
face imprimable vers le bas.
" Ne chargez pas des
feuilles au-dessus de la
limite de remplissage. Ce
bac ne peut contenir que
100 feuilles de papier
standard (80 g/m
à la fois.
2
[22 lb])
4 Faites glisser les guide papier
contre les bords de la pile.
Types de support 44
Page 65

Autres supports
Quand vous chargez du support autre que du papier standard, définissez le
type de support (par exemple, Enveloppe, Etiquettes, Epais1, Epais2 ou
Transparent) dans le pilote afin d’obtenir une qualité d’impression optimale.
Enveloppes
1 Tirez sur le loquet du capot
latéral droit afin de l’ouvrir.
" Avant d’ouvrir ce capot,
repliez le bac d’alimentation manuelle.
2 Ouvrez la petite porte sur la
droite du capot latéral droit.
Types de support
43
Page 66

3 Tournez les deux curseurs sur
l’unité de fixation sur le repère
indiqué pour des enveloppes.
4 Refermez la petite porte sur la
droite du capot latéral droit.
Papier standard Enveloppe
Types de support 44
Page 67

5 Refermez le capot latéral droit.
6 Ouvrez le bac d’alimentation
manuelle.
7 Faites glisser les guides papier
afin de les écarter.
Types de support
43
Page 68

8 Chargez les enveloppes dans le
bac avec les rabats orientés vers
le haut.
" Avant de charger les
enveloppes, aplatissezles pour chasser l’air qui
s’y trouve et faire en
sorte que les rabats
soient bien pliés, sinon
les enveloppes peuvent
se froisser ou provoquer
un bourrage.
" Le bac ne peut contenir
que 10 enveloppes à la
fois.
" Des enveloppes avec
rabat sur le bord long
doivent être chargées
avec les rabats orientés
vers la droite du bac
d’alimentation manuelle.
9 Faites glisser les guides papier
contre les bords du paquet
d’enveloppes.
" Avant de recommencer à
imprimer sur du papier
standard, assurez-vous
de replacer les deux
curseurs sur l’unité de
fixation sur le repère
indiqué pour du papier
standard.
Types de support 44
Page 69

Planches d’étiquettes/Cartes/Papier épais/Brillant et Transparents
1 Ouvrez le bac d’alimentation
manuelle.
2 Faites glisser les guides papier
afin de les écarter.
Types de support
43
Page 70

3 Chargez le support dans le bac
avec la face imprimable orientée
vers le bas.
" Le bac ne peut contenir
que 20 feuilles de
support à la fois.
4 Faites glisser les guides papier
contre les bords du support
chargé.
Types de support 44
Page 71

Impression recto-verso
Pour imprimer en recto-verso (sur les 2 côtés d’une feuille), choisissez un
papier très opaque. L’opacité concerne l’efficacité avec laquelle le papier
masque d’un côté de la feuille, ce qui est imprimé sur l’autre. Si le papier est
de faible opacité (translucide), ce qui est imprimé sur un côté transparaîtra
sur l’autre. Vérifiez les données de marges dans votre application. Pour
vérifier la qualité de l’opacité, n’imprimez tout d’abord que quelques feuilles.
L’impression recto-verso peut se faire manuellement ou automatiquement si
l’unité recto-verso proposée en option est installée et sélectionnée.
Note
Le recto-verso n’est possible que sur papier standard 60 à 90 g/m2 (16 à
24 lb). Les formats supportés sont indiqués à la section
des supports”, page 38.
L’impression recto-verso sur enveloppes, étiquettes, cartes, papier
épais, brillant ou transparents n’est pas supportée.
Comment imprimer automatiquement en recto-verso ?
Pour imprimer en mode recto-verso automatique, vous devez tout d’abord
vous assurer que l’unité recto-verso optionnelle est physiquement installée
sur l’imprimante. Si vous envoyez un travail d’impression en recto-verso alors
que cette unité n’est pas installée, l’écran des du panneau de commande
affiche le message
Dans votre application, vérifiez la manière de définir les marges pour une
impression recto-verso.
Les options Recto-verso/Livret disponibles sont les suivantes.
OPTION RECT-VERS NON CONNECTÉ(E).
“Spécifications
1
1
2
1
3
1
1
1
2
1
3
Types de support
Si vous sélectionnez l’option “Reliure Bord court”, les
pages s’impriment de manière à être reliées au sommet et
tournées de bas en haut.
Si vous sélectionnez l’option “Reliure Bord long”, les pages
s’impriment de manière à être reliées sur le côté gauche et
être tournées de droite à gauche.
43
Page 72

1
Si vous sélectionnez l’option “Livret Reliure gauche”, les
pages imprimées peuvent être pliées pour former un livret
2
relié à gauche.
1
3
1
3
2
Si vous sélectionnez l’option “Livret Reliure droite”, les
pages imprimées peuvent être pliées pour former un livret
relié à droite.
1
3
1 Chargez du papier standard dans le bac.
2 Dans le pilote de l’imprimante, définissez l’option voulue pour l’impression
recto-verso.
3 Cliquez sur OK.
" En recto-verso automatique, la page verso s’imprime avant la
page recto.
Bac de sortie
Tous les imprimés arrivent dans le bac de sortie au sommet de l’imprimante,
face vers le bas. Ce bac contient
250 feuilles (A4/Letter) de 80 g/m2 (22 lb).
" Ne laissez pas les imprimés s’accumuler dans le bac de sortie, car
cela risque de provoquer des bourrages, de recourber excessivement
le papier et de créer de l’électricité statique
.
" Retirez les transparents imprimés du bac de sortie dès que possible
afin d’éviter une accumulation d’électricité statique
.
Types de support 44
Page 73

Stockage des supports
Comment stocker les supports ?
Rangez les supports sur une surface plane et régulière, en les laissant
dans leur emballage d’origine tant que vous n’êtes pas prêt à les utiliser
Des supports stockés depuis trop longtemps hors de leur emballage
risquent d’être trop secs et de provoquer des bourrages.
Replacez les supports que vous avez déballés dans leur emballage
d’origine, et stockez-les sur une surface plane, dans un local frais et à
l’abri de la lumière
Rangez-les en les préservant d’une trop grande humidité, des rayons du
soleil, d’une chaleur excessive (supérieure à 35° C [95° F]) et de la
poussière.
Evitez de les entreposer au contact d’autres objets ou de les ranger à la
verticale
Avant d’utiliser des supports qui ont été stockés, effectuez un essai d’impression afin de vérifier la qualité du résultat.
.
.
.
Types de support
43
Page 74

Page 75

Remplacement
des
consommables
Page 76

Remplacement des consommables
Note
La non observation des instructions décrites dans ce manuel peut
résulter en une annulation de votre garantie.
Note
Lorsqu’un message d’erreur (TONER VIDE, FIN TRANSFERT, etc.)
s’affiche, imprimez la page de configuration, puis vérifiez l’état des autres
consommables. Pour plus de détails sur les messages d’erreur, voir
“Messages d’erreur (Avertissements)”, page 128. Pour imprimer la page
de configuration, voir “Impression de la page de configuration”, page 96.
A propos des cartouches de toner
Votre imprimante utilise quatre cartouches de toner : noir, jaune, magenta et
cyan. Manipulez les cartouches de toner avec précaution, en évitant de
renverser du toner sur vous ou dans l’imprimante.
" N’installez que des cartouches de toner neuves dans votre impri-
mante. Si vous installez une cartouche qui a déjà servi, le message
d’erreur sur le panneau de commande ne s’efface pas et aucune mise
à jour de l’état des fournitures n’est effectuée dans l’Ecran d’état.
" Le toner est un produit non toxique. Sur les mains, il se lave à l’eau
froide ou à l’aide d’un détergent doux. Sur les vêtements, il suffit
d’épousseter légèrement la poudre, et s’ils sont lavables, de nettoyer
toute trace résiduelle à l’aide d’eau froide, et non d’eau chaude
.
ATTENTION
Si vous recevez du toner dans les yeux, rincez-vous immédiatement à
l’eau froide et consultez un ophtalmologiste.
" Pour des informations de recyclage, visitez les sites suivants :
Etats-Unis : http://printer.konicaminolta.com/products/recycle/index.asp
Europe : printer.konicaminolta.com
Note
N’utilisez pas des cartouches de toner rechargées ou non homologuées. Tout dégât matériel ou problème de qualité lié à l’utilisation de
ce type de cartouches, invalide votre garantie. Aucun support
technique n’est fourni pour résoudre des problèmes de cet ordre.
Remplacement des consommables66
Page 77

Quand vous remplacez une cartouche de toner, reportez-vous au tableau
ci-dessous. Pour une qualité et une vitesse optimales, n’utilisez que les
cartouches de toner KONICA MINOLTA indiquées, homologuées pour votre
type d’imprimante. Le type de votre imprimante et les numéros de référence
des cartouches de toner sont indiqués sur l’étiquette de renouvellement des
consommables collée à l’intérieur du capot supérieur de l’imprimante.
Typ e
Imprimante
AM 5250224-100
EU
AP 5250224-350
JP 5250224-300
N° Référence
Imprimante
5250224-200
5250218-400
Type de cartouche de toner N° Référence
Cartouche Toner
Cartouche Toner Capacité standard -Noir (K) 1710580-001
Cartouche Toner Capacité standard -Jaune (Y) 1710580-002
Cartouche Toner Capacité standard -Magenta (M) 1710580-003
Cartouche Toner Capacité standard -Cyan (C) 1710580-004
Cartouche Toner Haute capacité -Noir (K) 1710602-005
Cartouche Toner Haute capacité -Jaune (Y) 1710602-006
Cartouche Toner Haute capacité -Magenta (M) 1710602-007
Cartouche Toner Haute capacité -Cyan (C) 1710602-008
Cartouche Toner Capacité standard -Noir (K) 1710604-001
Cartouche Toner Capacité standard -Jaune (Y) 1710604-002
Cartouche Toner Capacité standard -Magenta (M) 1710604-003
Cartouche Toner Capacité standard -Cyan (C) 1710604-004
Cartouche Toner Haute capacité -Noir (K) 1710604-005
Cartouche Toner Haute capacité -Jaune (Y) 1710604-006
Cartouche Toner Haute capacité -Magenta (M) 1710604-007
Cartouche Toner Haute capacité -Cyan (C) 1710604-008
Cartouche Toner Capacité standard -Noir (K) 1710583-001
Cartouche Toner Capacité standard -Jaune (Y) 1710583-002
Cartouche Toner Capacité standard -Magenta (M) 1710583-003
Cartouche Toner Capacité standard -Cyan (C) 1710583-004
Cartouche Toner Haute capacité -Noir (K) 1710605-005
Cartouche Toner Haute capacité -Jaune (Y) 1710605-006
Cartouche Toner Haute capacité -Magenta (M) 1710605-007
Cartouche Toner Haute capacité -Cyan (C) 1710605-008
Cartouche Toner Capacité standard -Noir (K) 1710581-001
Cartouche Toner Capacité standard -Jaune (Y) 1710581-002
Cartouche Toner Capacité standard -Magenta (M) 1710581-003
Cartouche Toner Capacité standard -Cyan (C) 1710581-004
Cartouche Toner Haute capacité -Noir (K) 1710603-005
Cartouche Toner Haute capacité -Jaune (Y) 1710603-006
Cartouche Toner Haute capacité -Magenta (M) 1710603-007
Cartouche Toner Haute capacité -Cyan (C) 1710603-008
Remplacement des consommables
67
Page 78

Note
Ne touchez pas la surface du
tambour OPC car
nuire à la qualité d’impression.
Stockez les cartouches de toner :
Dans leur emballage d’origine tant que vous n’êtes pas prêt à les utiliser.
Dans un local sec et frais, à l’abri du soleil (et de la chaleur).
La température de stockage ne doit pas dépasser 35° C et l’humidité
85 % sans condensation. Quand vous déplacez une cartouche de toner
d’un lieu frais en un lieu chaud et humide, une condensation peut se
produire, nuisant à la qualité d’impression. Avant de l’utiliser, laissez-la
s’adapter au nouvel environnement pendant environ une heure
Bien à plat.
Ne stockez pas les cartouches verticalement ou sens dessus-dessous,
car le toner à l’intérieur risque de se tasser ou de se répartir inégalement
cela risque de
.
.
A l’abri de l’air marin et de vapeurs corrosives (d’aérosols par exemple).
Remplacement des consommables68
Page 79

Remplacement d’une cartouche de toner
Note
En remplaçant une cartouche, veillez à ne pas répandre du toner. Si
cela se produit, essuyez-le aussitôt avec un chiffon doux et sec.
Si vous avez sélectionné l’option ARRÊTER pour le paramètre TONER VIDE
dans le menu MOTEUR/TONER VIDE, le message TONER VIDE X (où
“X” représente la couleur du toner) apparaît quand une cartouche ne contient
plus de toner. Pour remplacer cette cartouche, suivez les instructions
ci-après (exemple donné pour la cartouche de toner jaune).
" Si vous avez sélectionné l’option CONTINUER pour le paramètre
TONER VIDE dans le menu MOTEUR/TONER VIDE, le message
qui s’affiche est le suivant TONER VIDE X.
1 Sur l’écran du panneau de commande, vérifiez la couleur de la cartouche
vide.
2 Ouvrez le capot avant de
l’imprimante.
Remplacement des consommables
69
Page 80

3 Appuyez sur l’endroit marqué
“Push” sur la cartouche à
remplacer, puis tirez sur la
cartouche afin de dégager sa
poignée.
4 En prenant la cartouche par sa
poignée comme indiqué sur
l’illustration, faites-la glisser
complètement hors de
l’imprimante.
Note
Mettez la cartouche de toner au rebut conformément à la réglementation
en vigueur. Ne vous en débarrassez pas en la brûlant.
Pour plus de détails, voir “A propos des cartouches de toner”, page 66.
5 Vérifiez la couleur de la nouvelle cartouche à installer.
Remplacement des consommables70
Page 81

6 Secouez cette cartouche
plusieurs fois de suite pour
répartir le toner à l’intérieur.
" Avant de secouez la
cartouche, assurez-vous
que le couvercle du
tambour OPC est
solidement fixé.
7 Basculez vers vous le couvercle
du tambour OPC sur la
cartouche de toner.
3 ×
8 Faites glisser le couvercle du
tambour OPC afin de le dégager
de la cartouche.
Remplacement des consommables
71
Page 82

9 Prenez la cartouche de toner par
sa poignée et glissez-la
dans l’imprimante.
10 Abaissez la poignée, et poussez
la cartouche dans l’imprimante
jusqu’à ce qu’elle s’enclenche
en position.
Remplacement des consommables72
Page 83

11 Retirez le ruban de protection de
la cartouche de toner en le tirant
droit vers vous.
12 Refermez le capot avant.
" Si la cartouche de toner n’est pas complètement introduite dans
l’imprimante, le capot avant ne peut pas être fermé.
" Après le remplacement d’une cartouche de toner, l’imprimante doit
effectuer un cycle complet d’étalonnage de 75 secondes.
ouvrez le capot avant l’affichage du message
et reprend ce cycle
Remplacement des consommables
.
Si vous
PRÊT, elle s’arrête
73
Page 84

Remplacement du réceptacle de toner usagé
Quand le réceptacle de toner usagé est plein, le message TONER USAGÉ
PLEIN apparaît sur l’écran du panneau de commande.
et ne redémarre pas tant que ce réceptacle n’est pas remplacé.
L’imprimante s’arrête
1 Ouvrez le capot avant de
l’imprimante.
2 Tournez le verrou du réceptacle
de toner usagé vers la gauche
sur la position "Déverrouillé".
Verrouillé Déverrouillé
3 Faites doucement glisser le
réceptacle de toner usagé hors
de l’imprimante.
" Veillez à ne pas
renverser de toner.
Remplacement des consommables74
Page 85

4 Retirez le bouchon fixé sur le
côté du réceptacle de toner
usagé, et fixez-le à l’endroit
indiqué sur l’illustration.
5 Mettez le réceptacle de toner
usagé au rebut.
Note
Mettez le réceptacle de toner usagé au rebut conformément à la
réglementation en vigueur. Ne vous en débarrassez pas en le
brûlant.
6 Préparez un nouveau réceptacle de toner usagé.
" Avant d’installer le nouveau réceptacle de toner usagé, vérifiez
que son verrou est sur la position "Déverrouillé".
7 Glissez le réceptacle de toner
usagé complètement dans
l’imprimante.
Remplacement des consommables
75
Page 86

8 Tournez le verrou vers la droite
sur la position "Verrouillé".
VerrouilléDéverrouillé
9 Refermez le capot avant.
" Si le réceptacle de toner usagé n’est pas complètement introduit
dans l’imprimante ou si son verrou n’est pas en position
"Verrouillé", le capot avant ne peut pas être fermé.
Remplacement du rouleau de transfert
Quand le rouleau de transfert doit être remplacé, le message FIN ROUL.
TRANS.
mais étant donné que la qualité d’impression est amoindrie, il est préférable
de changer aussitôt
Quand vous remplacez le rouleau de transfert, changez aussi le filtre
d’ozone. Un filtre d’ozone de rechange est fourni avec le rouleau.
apparaît. L’impression peut continuer en dépit de ce message,
le rouleau de transfert.
Remplacement des consommables76
Page 87

Procédure de remplacement du rouleau de transfert
1 Soulevez le loquet du capot
latéral droit afin de l’ouvrir.
" Avant d’ouvrir le capot
latéral droit, repliez le bac
d’alimentation manuelle.
2 Tout en poussant les leviers
vers l’intérieur, déplacez le
rouleau presseur vers vous.
Remplacement des consommables
77
Page 88

3 En maintenant les leviers
poussés vers l’intérieur, retirez
le rouleau de transfert.
4 Préparez un nouveau rouleau de transfert.
5 Tout en appuyant sur les leviers,
introduisez l’axe du rouleau de
transfert dans ses supports.
Remplacement des consommables78
Page 89

6 Poussez sur les leviers jusqu’à
ce qu’ils s’enclenchent en
position.
7 Refermez le capot latéral droit.
8 Réinitialisez le compteur dans le menu MOTEUR/SERVICE/RÀZ
COMPTEUR ROUL. TRANSFERT
.
9 Remplacez le filtre d’ozone en procédant comme suit.
Remplacement des consommables
79
Page 90

Remplacement du filtre d’ozone
1 Retirez le filtre d’ozone de
l’imprimante.
2 Glissez le nouveau filtre d’ozone
dans l’imprimante jusqu’à ce
qu’il s’enclenche en position.
Remplacement des consommables80
Page 91

Remplacement de la courroie de transfert
Quand la courroie de transfert doit être remplacée, le message FIN
TRANSFERT
mais étant donné que la qualité d’impression est amoindrie, il est préférable
de changer aussitôt
apparaît. L’impression peut continuer en dépit de ce message,
la courroie de transfert.
1 Ouvrez le capot avant de
l’imprimante.
2 Déverrouillez le réceptacle de
toner usagé.
Verrouilé Déverrouillé
3 Tirez le réceptacle de toner
usagé et les cartouches de toner
sur environ 10 cm (4") hors de
l’imprimante.
Remplacement des consommables
81
Page 92

4 A l’aide d’une pièce de monnaie,
retirez les vis du capot latéral
gauche.
" Rangez ces vis pour ne
pas les perdre.
5 Retirez le capot latéral gauche.
6 Ouvrez le capot latéral droit et, à
l’aide d’une pièce de monnaie,
desserrez les vis de fixation de
la courroie de transfert.
" Avant d’ouvrir le capot
latéral droit, repliez le bac
d’alimentation manuelle.
Remplacement des consommables82
Page 93

7 Sur le côté gauche de l’impri-
mante où vous venez de retirer
le capot, soulevez le bras de
maintien de la courroie de
transfert et sortez doucement la
courroie de l’imprimante.
8 Préparez une nouvelle courroie
de transfert.
" Veillez à ne pas toucher
la surface de la courroie.
9 Introduisez la nouvelle courroie
de transfert sur ses rails.
Remplacement des consommables
83
Page 94

10 Glissez la courroie de transfert
complètement dans
l’imprimante.
11 Sur le côté droit de l’imprimante,
resserrez les vis de fixation de la
courroie de transfert et refermez
le capot latéral droit.
12 Repoussez le réceptacle de
toner usagé et les cartouches de
toner dans l’imprimante jusqu’à
ce qu’ils s’enclenchent en
position.
Remplacement des consommables84
Page 95

13 Verrouillez le réceptacle de
toner usagé.
14 Accrochez le capot latéral
gauche et replacez ses vis de
fixation.
VerrouilléDéverrouillé
Remplacement des consommables
85
Page 96

15 Refermez le capot avant.
16 Réinitialisez le compteur dans le menu MOTEUR/SERVICE/RÀZ
COMPTEUR UNITÉ TRANSFERT
.
Remplacement des consommables86
Page 97

Entretien de
l’imprimante
Page 98

Entretien de l’imprimante
ATTENTION
Lisez attentivement toutes les étiquettes de sécurité (avertissements et
consignes) en vous assurant de suivre toutes leurs instructions.
étiquettes se trouvent au dos des portes et à l’intérieur de l’imprimante.
Prenez soin de votre imprimante pour préserver sa durée de vie. Tout dégât
causé par négligence n’est pas couvert par la garantie. Nettoyez l’intérieur et
l’extérieur de l’imprimante régulièrement pour éliminer poussières et résidus
de papier amoindrissant ses performances et la qualité d’impression
AVERTISSEMENT
Avant tout, débranchez le cordon secteur et tous les câbles d’interface.
Veillez à ne pas répandre de l’eau ou du détergent dans l’imprimante, au
risque de provoquer des dégâts ou de vous électrocuter.
ATTENTION
L’unité de fixation est brûlante. Si vous ouvrez le capot latéral
droit de l’imprimante, elle met environ une heure pour refroidir.
En nettoyant l’intérieur de l’imprimante ou en supprimant des bourrages,
veillez à ne pas toucher l’unité de fixation ou d’autres pièces brûlantes.
Ne posez aucun objet sur l’imprimante.
Pour nettoyer l’imprimante, utilisez un chiffon doux.
Ne vaporisez jamais de produit détergent directement sur l’imprimante car
il risque de s’infiltrer par les grilles d’aération et d’endommager les circuits
internes
Pour le nettoyage, évitez d’utiliser des solutions abrasives ou corrosives
ou contenant des solvants (alcool ou benzène
Commencez toujours par appliquer le produit de nettoyage (détergent
doux) sur une petite surface de l’imprimante pour en vérifier le résultat.
N’utilisez jamais des tampons abrasifs ou rugueux (paille de fer ou
matière plastique
Fermez toujours les portes doucement et n’exposez jamais l’imprimante à
des vibrations excessives.
Ne recouvrez jamais l’imprimante avec un capot de protection tout de
suite après l’avoir utilisée. Eteignez-la et attendez qu’elle refroidisse
.
).
).
Ces
.
.
Entretien de l’imprimante88
Page 99

Ne laissez pas les capots de l’imprimante trop longtemps ouverts sous
des éclairages directs pouvant endommager les cartouches de toner.
N’ouvrez pas les capots de l’imprimante quand elle est fonctionnement.
Ne tapotez pas les bords de vos paquets de feuilles sur l’imprimante.
L’imprimante ne doit jamais être démontée ou lubrifiée.
Ne basculez pas l’imprimante.
Ne touchez pas aux plots électriques, engrenages ou dispositifs laser, au
risque d’endommager l’imprimante et d’affaiblir la qualité d’impression.
Ne laissez pas les imprimés s’accumuler trop haut dans le bac de sortie
car ils peuvent provoquer des bourrages et se recourber excessivement.
Pour déplacer l’imprimante,
deux personnes sont
nécessaires.
Maintenez-la à l’horizontale pour
éviter de renverser du toner
.
Pour soulever l’imprimante,
repliez le bac d’alientation
manuelle, puis saisissez-la
comme indiqué ci-contre.
Même lorsqu’un bac papier
optionnel est installé, soulevez
l’imprimante comme indiqué
ci-dessous. Ne saisissez pas la
poignée du Bac 2 ou 3, ou le
capot latéral droit car vous
risquez d’endommager le
chargeur papier inférieur.
Avant
Entretien de l’imprimante
89
Page 100

Sur la peau, le toner se nettoie à l’eau froide et avec un savon doux.
ATTENTION
Si vous recevez du toner dans les yeux, rincez-vous immédiatement à
l’eau froide et consultez un ophtalmologiste.
Avant de rebrancher l’imprimante, assurez-vous de bien remonter toutes
les pièces retirées pour le nettoyage.
Nettoyage de l’imprimante
ATTENTION
Avant de procéder au nettoyage, éteignez l’imprimante et débranchez le
cordon secteur.
Extérieur
Panneau de commande Grille d’aération
Extérieur de l’imprimante
Nettoyage de l’imprimante90
 Loading...
Loading...