Page 1
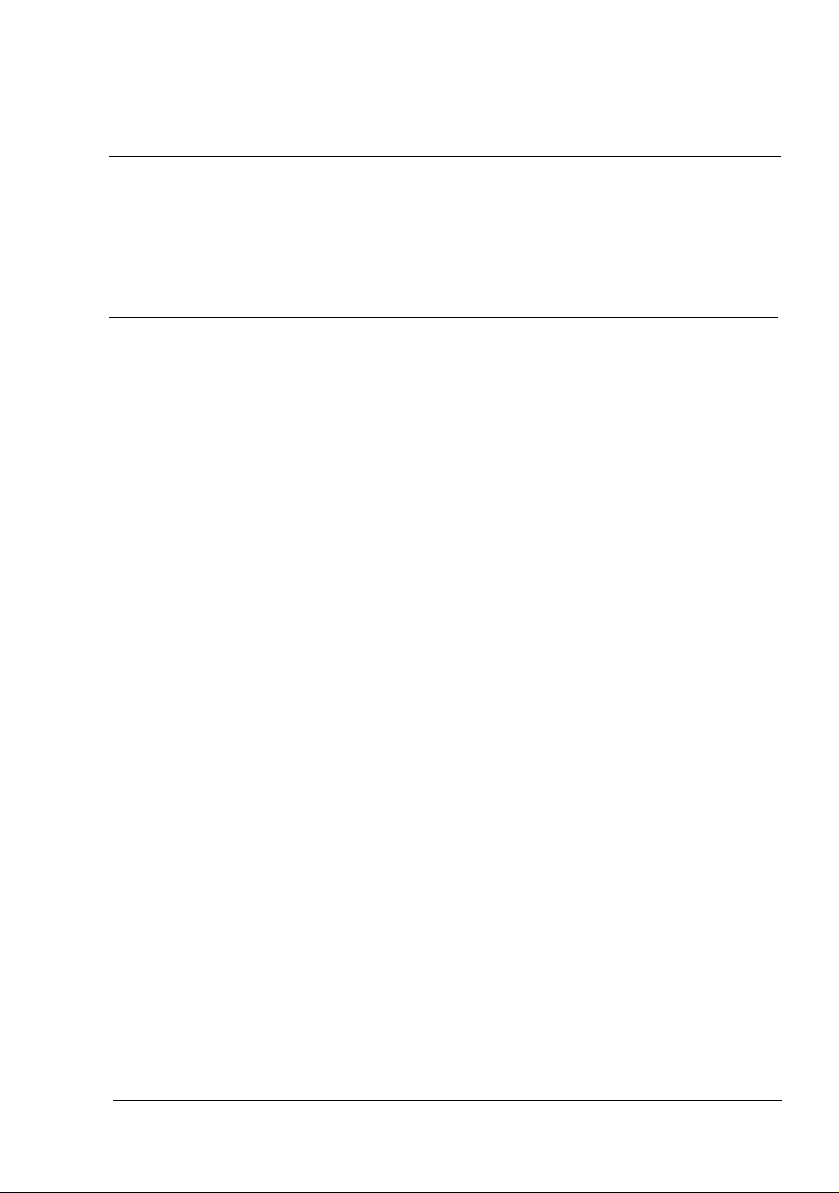
®
magicolor 5430 DL
Brugervejledning
4138-7743-03V
1800760-012C
Page 2
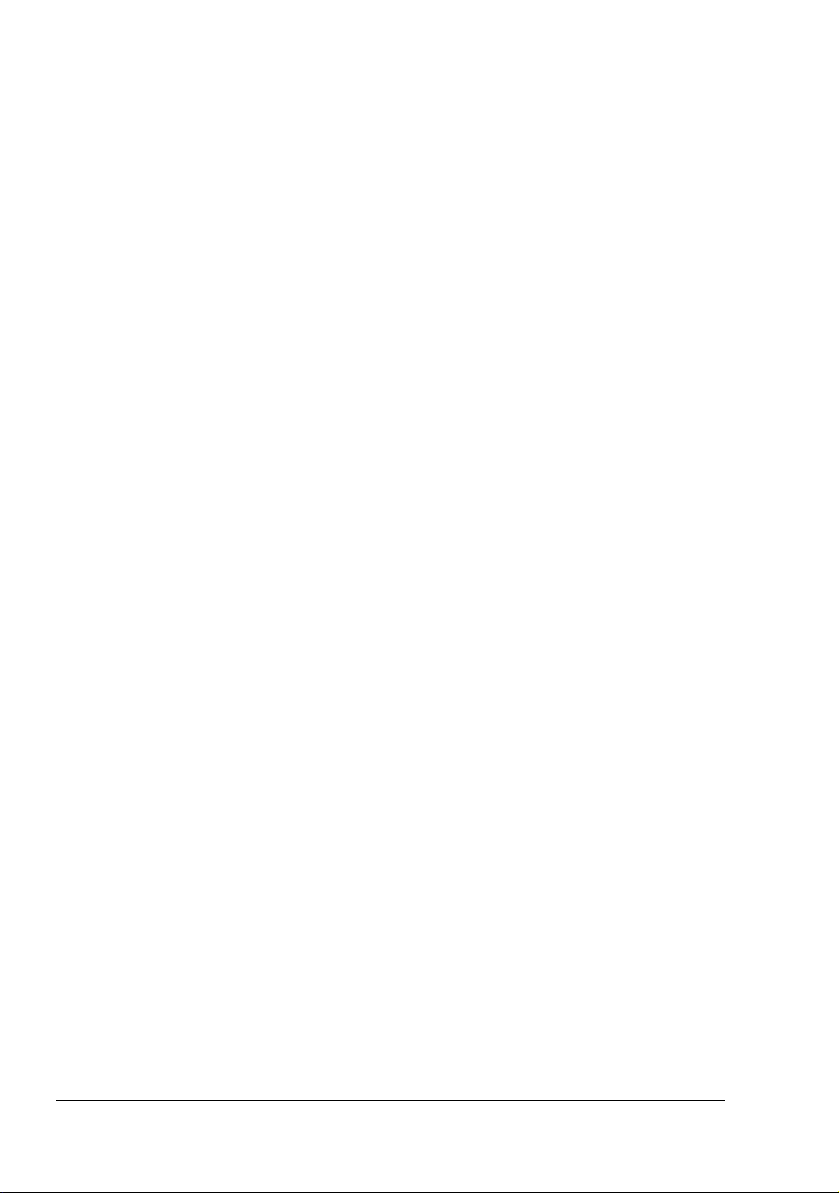
Varemærker
KONICA MINOLTA og KONICA MINOLTA logoet er varemærker eller registrerede varemærker
tilhørende KONICA MINOLTA HOLDINGS, INC.
magicolor er et varemærke eller registreret varemærke tilhørende KONICA MINOLTA PRINTING SOLUTIONS U.S.A., INC.
Meddelelse om ophavsret
Copyright © 2004 KONICA MINOLTA BUSINESS TECHNOLOGIES, INC., Marunouchi Center
Building, 1-6-1 Marunouchi, Chiyoda-ku, Tokyo, 100-0005, Japan. Alle rettigheder forbeholdes.
Dette dokument må ikke kopieres, hverken helt eller delvist, eller overføres til noget andet
medium eller sprog uden skriftlig tilladelse fra KONICA MINOLTA BUSINESS TECHNOLOGIES, INC.
Meddelelse
KONICA MINOLTA BUSINESS TECHNOLOGIES, INC. forbeholder sig retten til uden varsel at
ændre i denne vejledning og det udstyr, som beskrives i den. Der er lagt mange kræfter i at
sikre, at denne vejledning er fri for unøjagtigheder og udeladelser. KONICA MINOLTA BUSINESS TECHNOLOGIES, INC. giver dog ingen garanti under nogen som helst form, herunder,
men ikke begrænset til, alle indirekte garantier om salgsmulighed og egnethed til et bestemt
formål med hensyn til denne vejledning. KONICA MINOLTA BUSINESS TECHNOLOGIES,
INC. påtager sig ikke noget ansvar for eller ansvarlighed for fejl, som er indeholdt i denne
vejledning, eller for tilfældige, specielle eller følgende skader, som fremkommer som følge af
leverancen af denne vejledning, eller brugen af denne vejledning i forbindelse med driften af
udstyret, eller i forbindelse med udstyrets ydelser, når udstyret betjenes.
Page 3
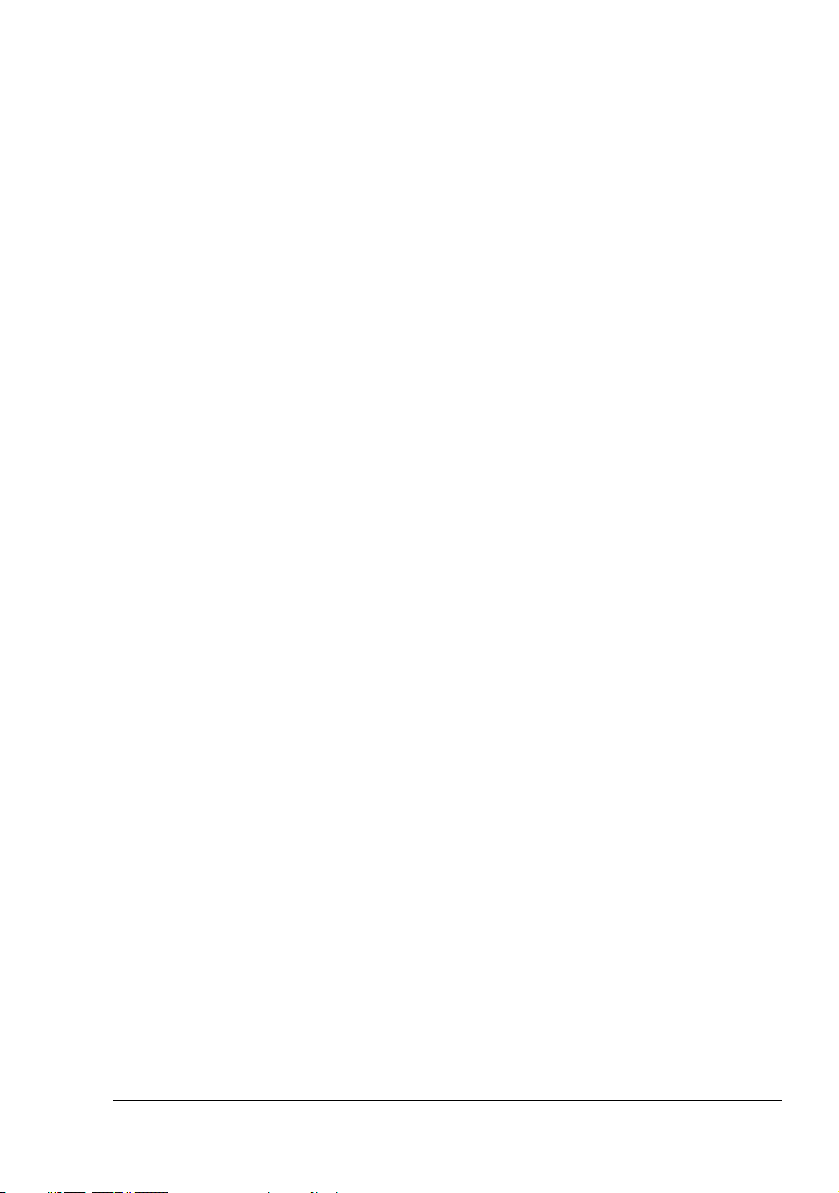
SOFTWARELICENSAFTALE
Denne pakke indeholder følgende materialer fra Konica Minolta Business Technologies, Inc.
(KMBT): software, som er en del af udskrivningssystemet, den digitalt kodede maskinlæsbare
outlinedata, kodet i det specielle format og i krypteret form ("Fontprogrammer"), anden software, der kører på et computersystem til brug sammen med Udskrivningssoftwaren
("Værtssoftware") samt relateret, forklarende skriftligt materiale ("Dokumentation"). Termen
"Software" bruges til at beskrive Udskrivningssoftware, Fontprogrammer og/eller Værtssoftware og skal også omfatte alle opgraderinger, ændrede versioner, tilføjelser samt kopier af
Softwaren.
Softwaren gives dig i licens i henhold til vilkårene i nærværende Aftale.
KMBT giver dig en ikke-eksklusiv underlicens til at bruge Softwaren og Dokumentationen,
under forudsætning af, at du accepterer følgende:
1. Du må anvende Udskrivningssoftwaren og de medfølgende Fontprogrammer til billedbehandling til de licenserede outputenheder, udelukkende til dine egne interne forretningsformål.
2. I tillæg til licensen til Fontprogrammer, som anført i Afsnit 1 ("Udskrivningssoftware")
herover, må du anvende Roman Fontprogrammer til at gengive vægte, typografier og versioner af bogstaver, talord, tegn og symboler ("Skrifttyper") på displayet eller skærmen til
dine egne interne forretningsformål.
3. Du må tage én sikkerhedskopi af Værtssoftwaren, forudsat sikkerhedskopien ikke installeres eller anvendes på nogen computer. Uanset begrænsningerne herover må du installere Værtssoftwaren på et vilkårligt antal computere, alene til brug sammen med ét eller
flere udskrivningssystemer, der kører Udskrivningssoftwaren.
4. Du kan tildele rettighederne under denne Aftale til en rettighedserhverver af al Licenshavers ret og interesse til sådan Software og Dokumentation ("Rettighedserhverver"), forudsat
du til "rettighedserhverver" overfører alle kopier af sådan Software og Dokumentation Rettighedserhverver accepterer at være underlagt alle vilkårene i Aftalen.
5. Du accepterer at ikke ændre, tilpasse eller oversætte Softwaren og Dokumentationen.
6. Du accepterer, at du ikke vil prøve at ændre, adskille, dekryptere, dekompilere eller
foretage reverse engineering af Softwaren.
7. Ejerskabet af Softwaren og Dokumentationen og alle reproduktioner heraf forbliver hos
KMBT og deres licensgiver.
8. Varemærker skal anvendes i overensstemmelse med accepteret varemærkepraksis,
herunder identifikationen af navnet på varemærkeejeren. Varemærker kan kun bruges til at
identificere udskrevet output, som er produceret med Softwaren. Sådan brug af et
varemærke giver dig ikke nogen rettigheder som ejer af det varemærke.
9. Du må ikke leje, lease, give i underlicens, låne eller overføre versioner eller kopier af Softwaren, som bevillingshaver ikke bruger, eller Software der findes på et ubrugt medie, undtagen som del af den permanente overførsel af al Software og Dokumentation som
beskrevet herover.
10. KMBT eller deres licensgiver kan ikke være ansvarlig over for dig for følgeskader, hændelige skader, indirekte eller strafrelaterede skader, eller særlige skader, herunder eventuel
tabt fortjeneste eller tabt opsparing, selv om KMBT er blevet underrettet om muligheden for
sådanne skader, eller for nogen krav fra en tredjepart. KMBT eller deres licensgiver
fraskriver sig ethvert ansvar med hensyn til softwaren, udtrykkeligt eller stiltiende, inklusive
og ikke begrænset til stiltiende garantier i relation til produktets salgbarhed eller egnethed
til bestemte formål, ejendomsret og ikke-krænkelse af tredjeparts rettigheder. Visse stater
eller retskredse tillader ikke udelukkelsen eller begrænsningen af hændelige skader,
følgeskader eller særlige skader, så begrænsningerne herover gælder muligvis ikke dig.
Page 4
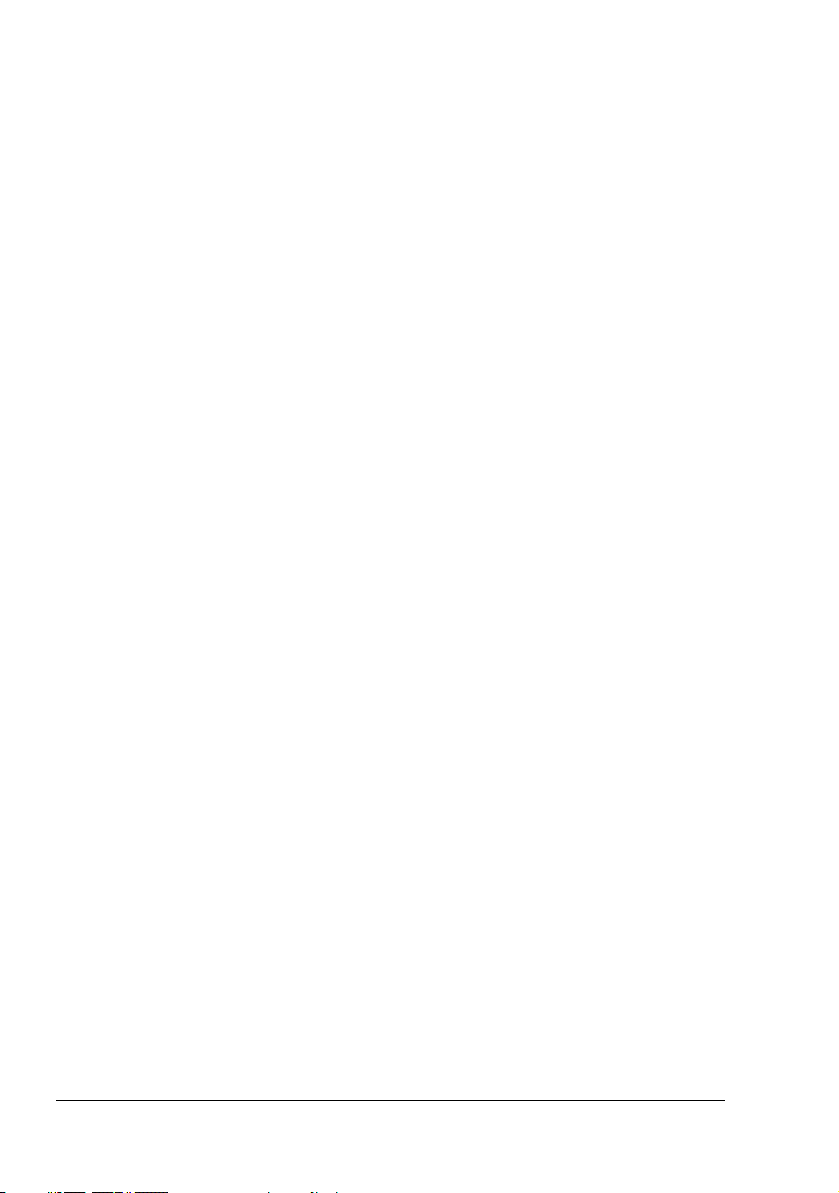
11. Bemærkning til slutbrugerne hos de amerikanske myndigheder: Softwaren er et "kommercielt anliggende", sådan som den term er defineret i 48 C.F.R.2.101, og består af "kommerciel computersoftware" og "kommerciel computersoftwaredokumentation"," som sådanne
termer bruges i 48 C.F.R. 12.212. Softwaren er konsistent her med 48 C.F.R. 12.212 og 48
C.F.R. 227.7202-1 over 227.7202-4, og alle amerikanske slutbrugere anskaffer Softwaren
med kun de rettigheder, der fremføres heri.
12. Du accepterer, at du ikke vil eksportere softwaren under nogen form for at undgå at krænke
gældende lovgivning og reguleringer inden for eksportkontrol.
Page 5
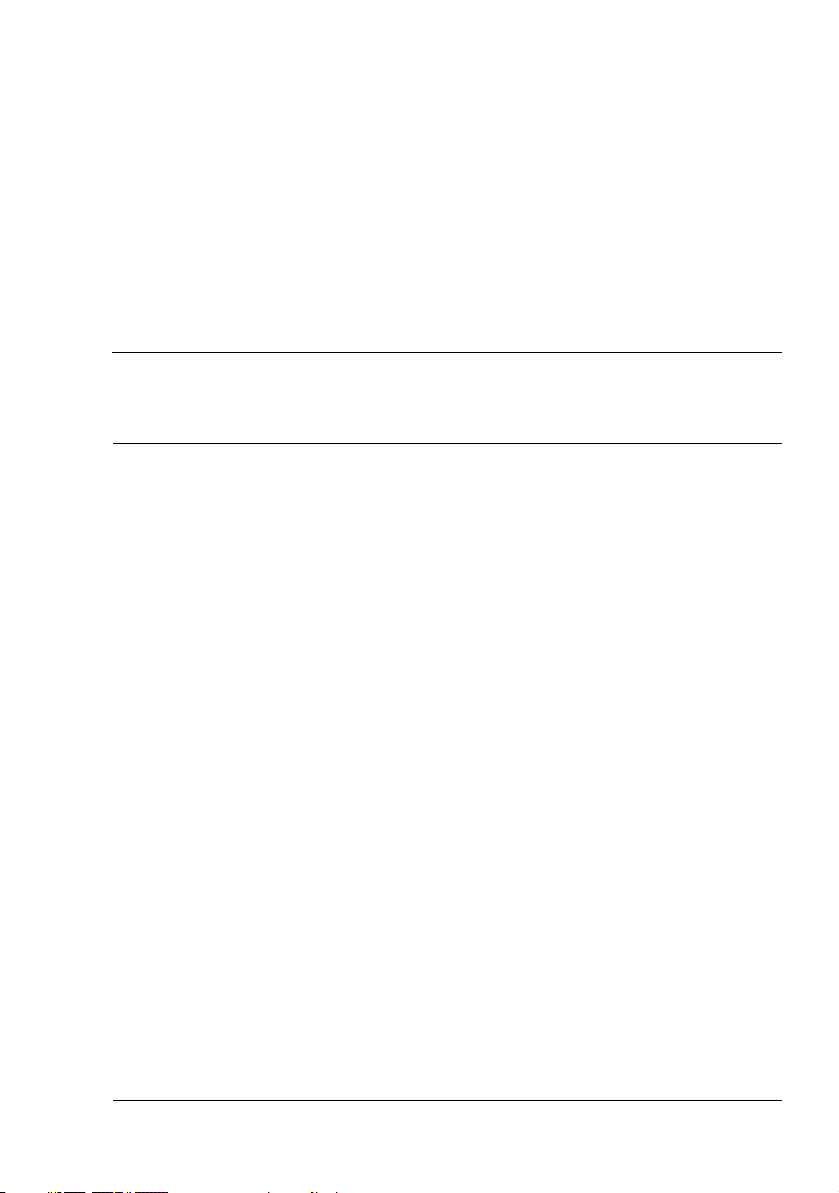
Indhold
1 Introduktion ....................................................................................................... 1
Bliv fortrolig med printeren 2
Pladskrav 2
Printerdele 3
Set forfra 3
Set bagfra 4
Tilbehør 4
Set forfra med ekstraudstyr 4
2 Softwareinstallation .......................................................................................... 5
Hjælpeprogrammer og dokumentation CD-ROM 6
Drivere 6
Hjælpeprogrammer 6
Systemkrav 7
Valg af driverindstillinger/standarder
(til Windows) 8
Afinstallation af printerdriveren
(til Windows) 9
Indhold
i
Page 6
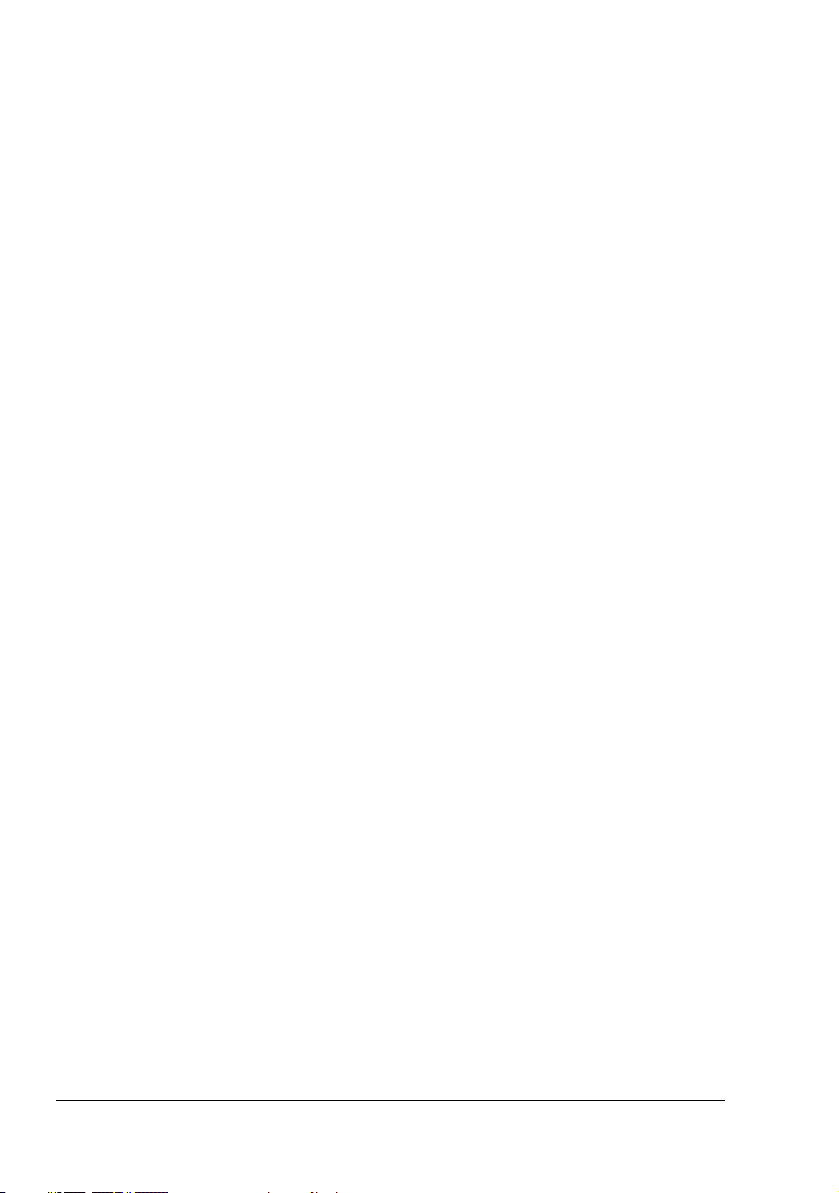
Visning af printerdriverens indstillinger
(til Windows) 9
Windows XP/Server 2003 9
Windows 2000/Me/98SE/NT 4.0 10
Brug af printerdriveren 10
Generelle knapper 10
OK 10
Annuller 10
Anvend 10
Hjælp 10
Easy Set 11
Sidelayout 11
Printerfigur 11
Fanen Opsætning 11
Fanen Papir 11
Fanen Kvalitet 12
Fanen Indstilling af enhedsfunktioner 12
3 Brug af Windows Statusdisplay og Printerstatus Overvågningscenter ....13
Arbejde med statusdisplay 14
Introduktion 14
Åbning af statusdisplay og visning af forbrugsstatus 14
Ændring af størrelsen på statusdisplayets vindue 14
Brug af statusdisplayet 14
Forklaring af advarsler på statusdisplayet 15
Afhjælpning af en advarsel på statusdisplayet 15
Lukning af statusdisplayet 15
Arbejde med Printerstatus Overvågningscenter 16
Introduktion 16
Systemkrav 16
Åbning af Printerstatus Overvågningscenter og visning af forbrugsstatus 16
Brug af Printerstatus Overvågningscenter 17
Forklaring af advarsler fra Printerstatus Overvågningscenter 18
Lukning af Printerstatus Overvågningscenter 18
4 Printerens kontrolpanel og konfigurationsmenu .........................................19
Om kontrolpanelet 20
Indikatorer og taster på kontrolpanelet 20
Indikatorer for tonerforsyningen 22
Konfigurationsmenu - oversigt 22
Konfigurationsmenu 23
Specielle sider Menu 25
Menuen Sprog 25
Engine Menu 25
Menuen Netværk 28
Menuen Brug af forbrugsstoffer 30
Indholdii
Page 7
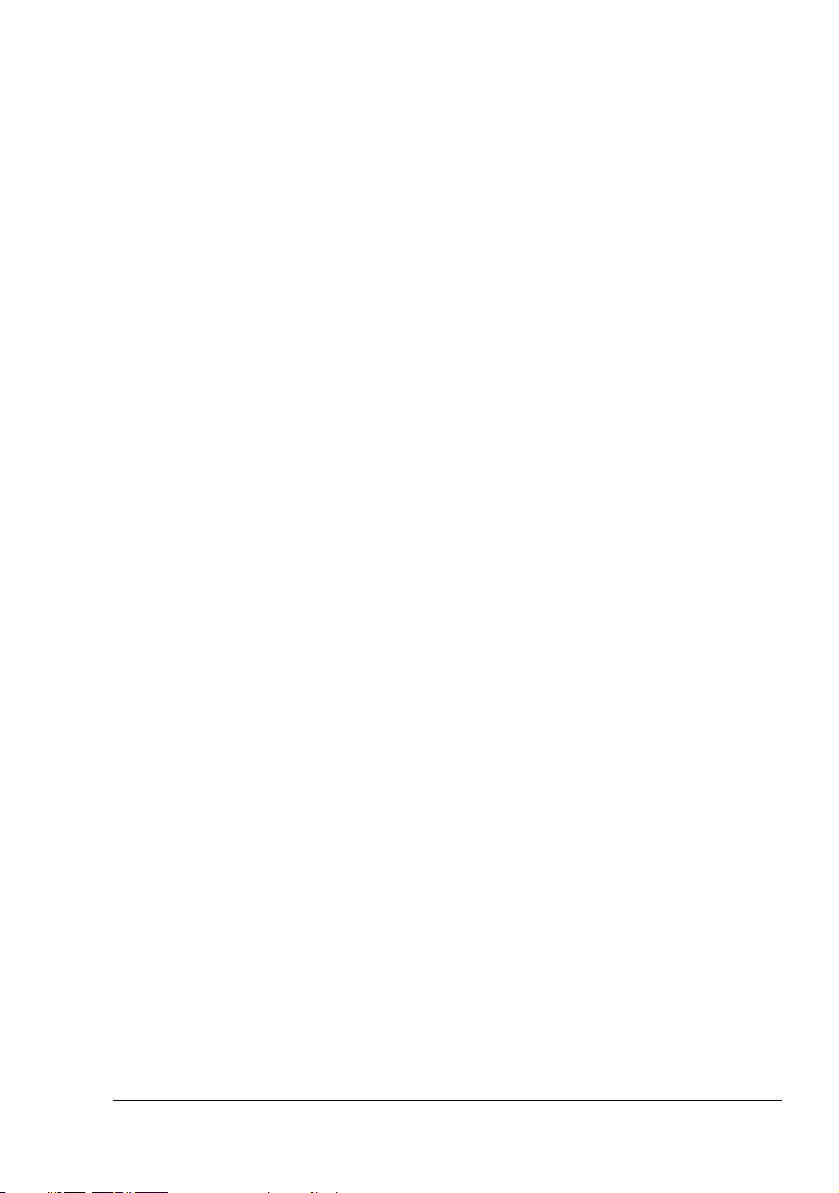
5 Brug af medier .................................................................................................31
Mediespecifikationer 32
Medietyper 33
Normalt papir (genbrugspapir) 33
Tykt papir 34
Kuverter 35
Etiketter 36
Brevpapir 37
Postkort 37
Transparenter 38
Hvad er det garanterede billedområde (område som kan beskrives)? 39
Billedområde – Kuverter 40
Sidemargener 40
Ilægning af papir 41
Bakke 1 (universalkassette) 41
Ilægning af almindeligt papir 41
Andre medier 44
Ilægning af kuverter 44
Ilægning af etiketark/postkort/tykt materiale/transparenter 49
Bakke 2/3 (underbakker, ekstraudstyr) 51
Ilægning af almindeligt papir 51
Duplex 54
Udbakke 55
Opbevaring af medier 56
6 Udskiftning af forbrugsvarer .......................................................................... 57
Udskiftning af forbrugsvarer 58
Om tonerpatroner 58
Udskiftning af en tonerpatron 61
Udskiftning af resttonebeholder 65
Udskiftning af overføringsvalse 68
Udskiftning af overføringsvalse 68
Udskiftning af ozonfilter 71
Udskiftning af overføringsbælteenheden 72
7 Vedligeholdelse af printeren .......................................................................... 79
Vedligeholdelse af printeren 80
Rengøring af printeren 82
Udvendigt 82
Medievalser 83
Rengøring af mediefødevalser (alle bakker) 83
Duplex fødevalser (ekstraudstyr) 84
Rengøring af overføringsvalser bakke 2 og 3. 85
Rensning af printerens laserlinser 86
8 Fejfinding ......................................................................................................... 87
Indhold
iii
Page 8
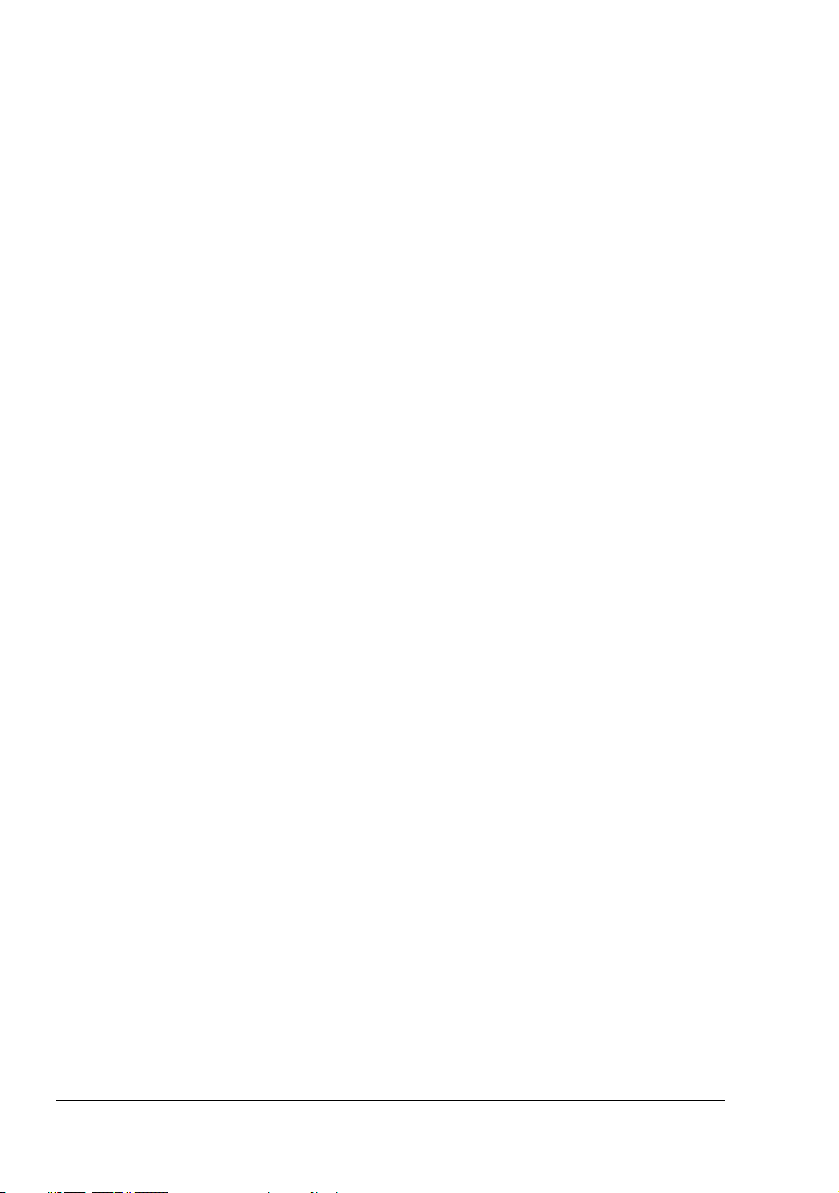
Introduktion 88
Udskrivning af konfigurationssiden 88
Forhindring af fejl i indføringen 89
Gennemgang af mediebanen 90
Afhjælpning af fejl i medieindføringen 91
Meddelelser om fejl i medieindføringen og afhjælpende procedurer 92
Afhjælpning af fejl i medieindføring i bakke 1 92
Afhjælpning af fejl i medieindføring i bakke 2/3 96
Afhjælpning af fejl i medieindføringen ved duplex-udstyr 98
Afhjælpning af fejl i medieindføringen ved brænderen 99
Afhjælpning af fejl i medieindføringen ved overføringsvalsen 102
Løsning af problemer med fejl i mediefødningen 105
Løsning af andre problemer 108
Løsning af problemer med udskriftskvaliteten 112
Status-, fejl- og service-meddelelser 118
Standard statusmeddelelser 118
Fejlmeddelelser (Advarsel) 119
Fejlmeddelelser (Operatorkald) 121
Servicemeddelelser 124
9 Installation af tilbehør ...................................................................................125
Introduktion 126
Antistatisk beskyttelse 126
Dual In-Line Memory Module (DIMM) 127
Installation af en DIMM 127
Duplex (ekstraudstyr) 130
Installation af duplex-udstyr 130
Underste fødeenhed 133
Kit indhold 133
Installation af nederste indføringsenhed 133
A Appendix ........................................................................................................137
Sikkerhedsspecifikationer 138
Tekniske specifikationer 138
Printer 138
Forbrugsstoffers holdbarhed 141
Vores interesse for miljøbeskyttelse 142
Hvad er et ENERGY STAR-produkt? 142
Indholdiv
Page 9
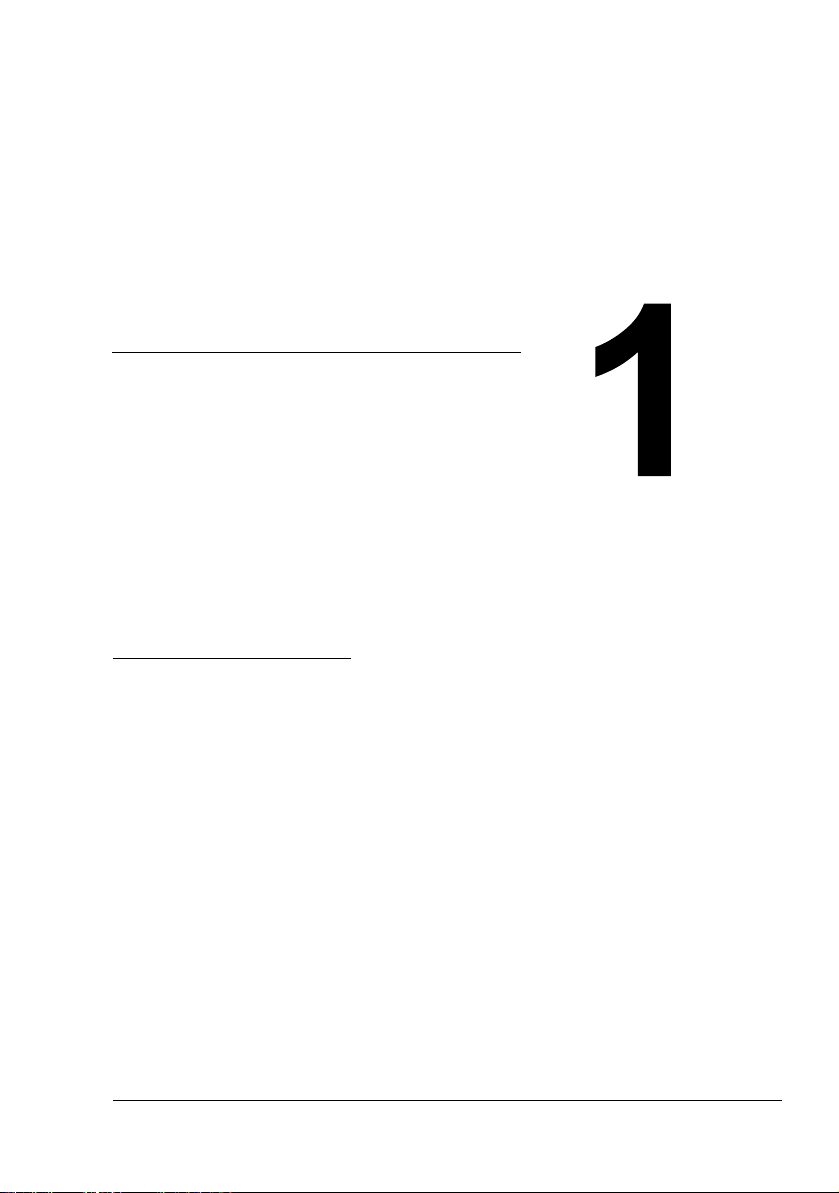
Introduktion
Page 10
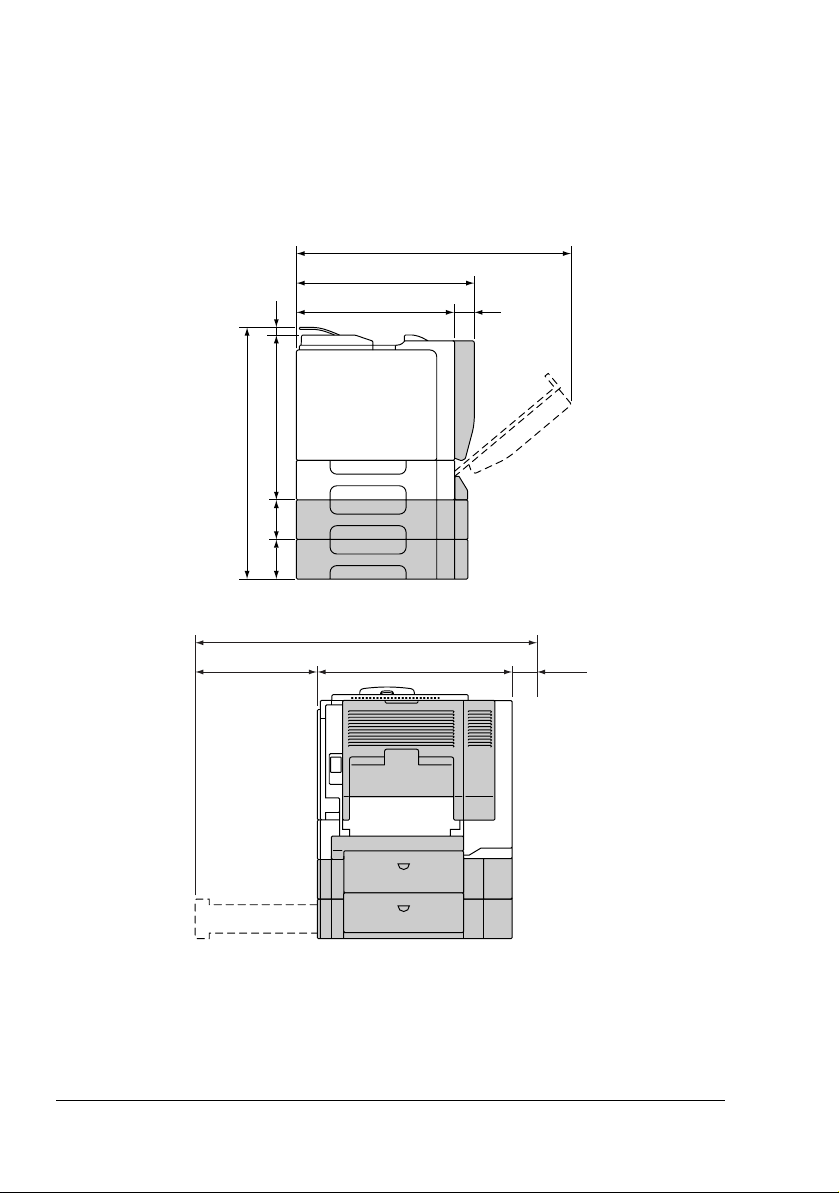
Bliv fortrolig med printeren
Pladskrav
For at sikre problemfri drift samt udskiftning af forbrugsartikler og vedligeholdelse bør nedennævnte pladskrav overholdes.
727 mm
480 mm
22 mm
683 mm
110,5 mm
110,5 mm
337 mm 520 mm
420 mm
440 mm
957 mm
60 mm
100 mm
" Ekstraudstyr er vist tonet på ovenstående illustrationer.
Bliv fortrolig med printeren2
Page 11
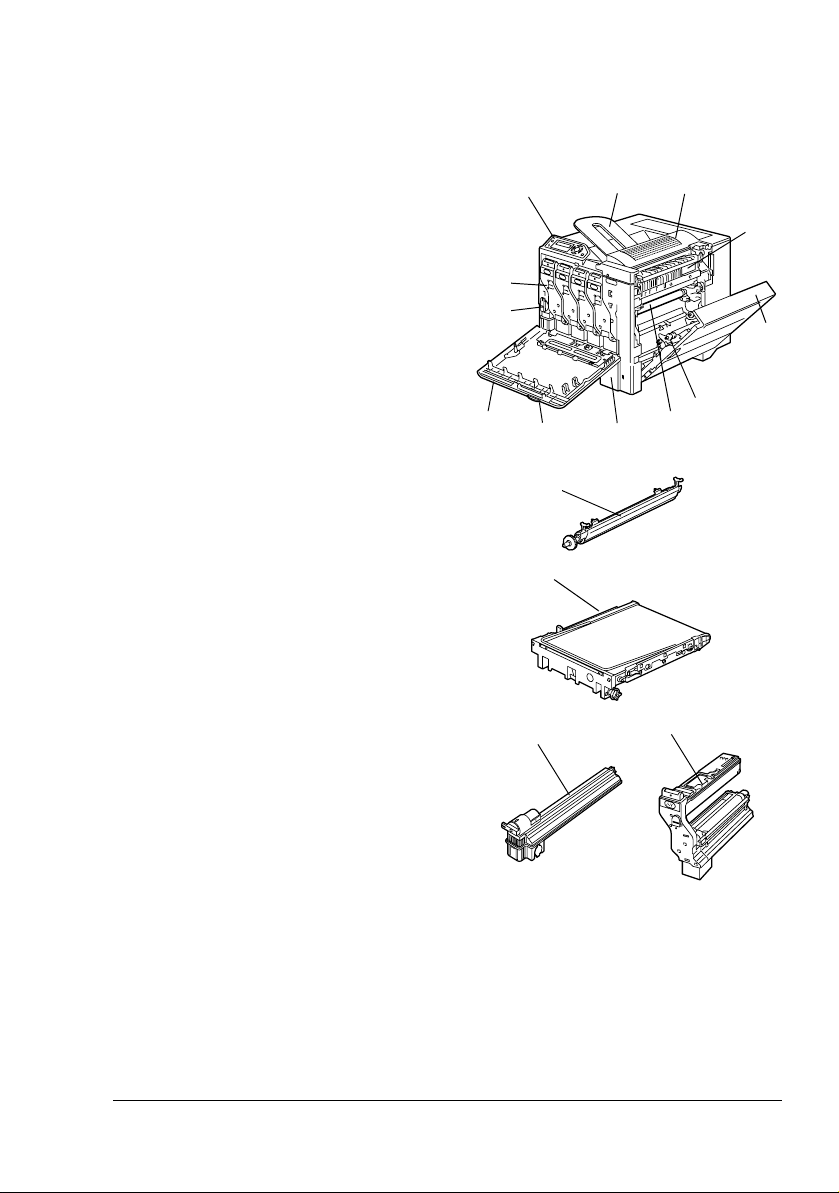
Printerdele
De følgende tegninger viser de dele af printeren, som der henvises til i denne
vejledning, så du bør bruge nogen tid på at bliver fortrolig med dem.
Set forfra
1 – Kontrolpanel
2 – Udbakke
3 – Topdæksel
4 – Fuserenhed
5 – Dæksel højre side
6 – Overføringsvalse
7 – Overførselsbælte
8 – Bakke 1 (universalkassette)
9 – Håndtag
10 – Frontdæksel
11 – Resttonerbeholder
12 – Tonerpatron
10
12
11
12
3
4
5
6
7
1
9
6
7
11
2
8
Bliv fortrolig med printeren
3
Page 12
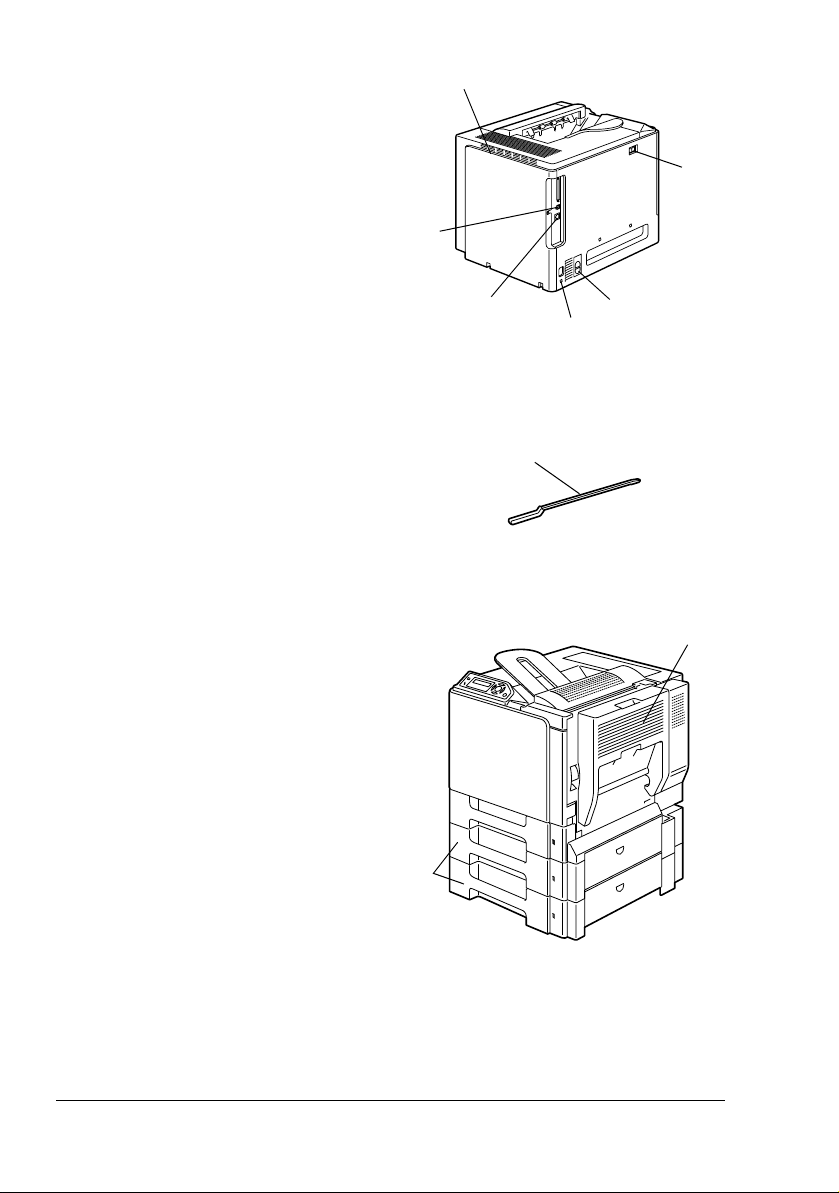
Set bagfra
1 – Tænd/slukkontakt
2 – Ozonfilter
3 – Strømstik
4 – 10Base-T/100Base-TX
(IEEE 802.3) Ethernet Interface
port
5 – USB-port
6 – Ventilationsrist
Tilbehør
1 – Renseværktøj for laserlinse
Set forfra med ekstraudstyr
1 – Duplexudstyr
2 – Nederste indbakkeenheder
(bakke 2 og bakke 3)
6
1
5
4
1
2
3
1
2
Bliv fortrolig med printeren4
Page 13
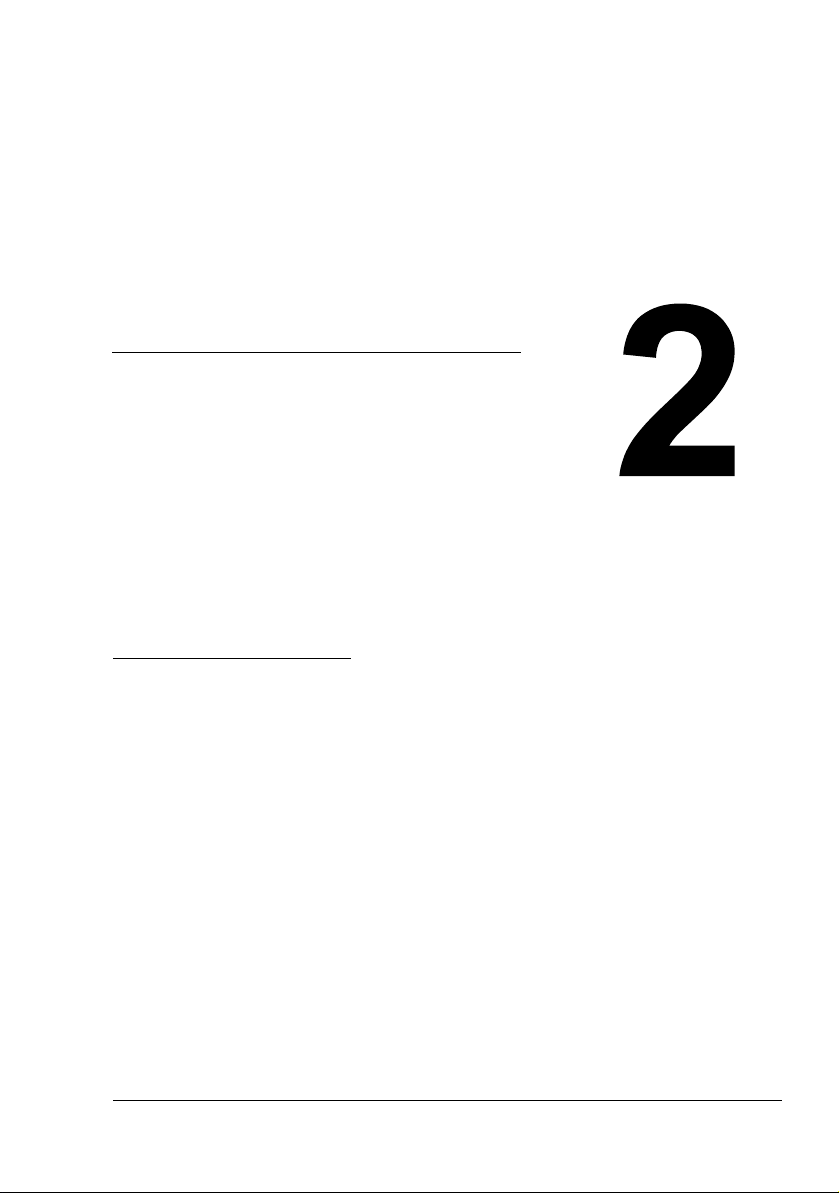
Softwareinstal-
lation
Page 14
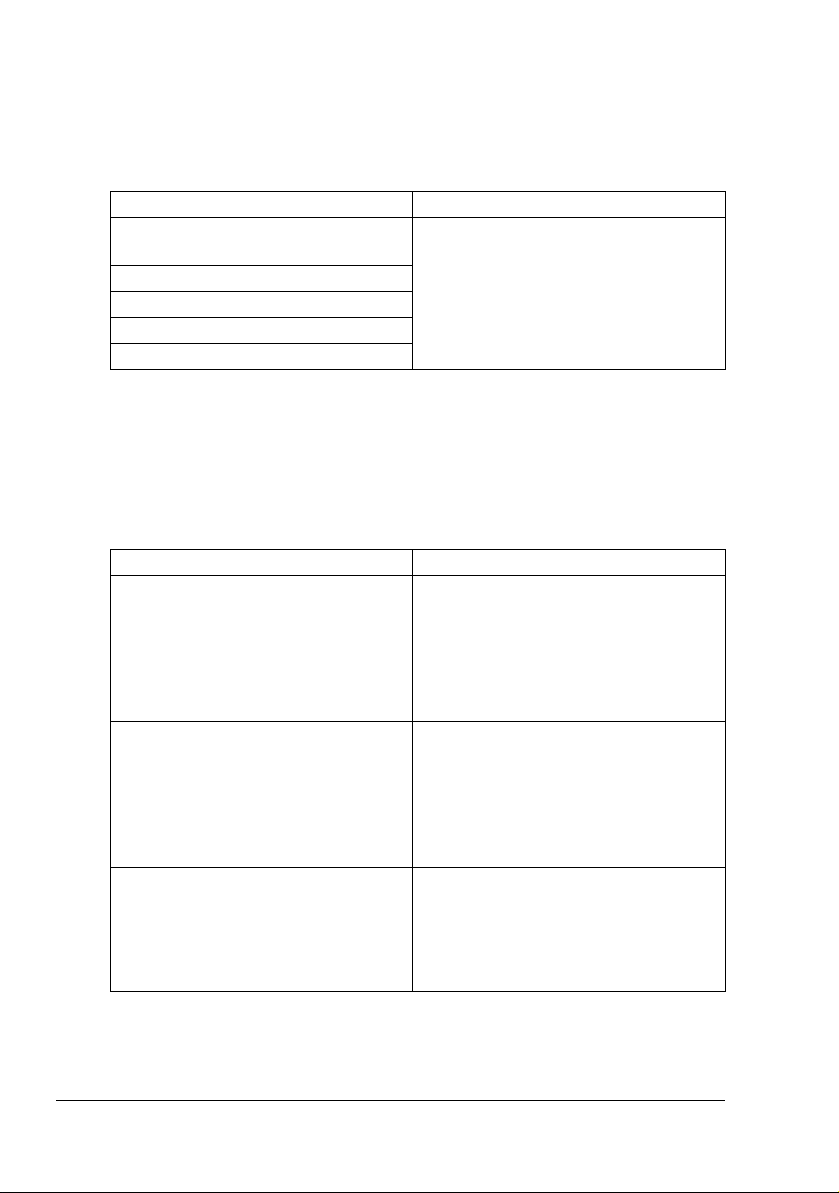
Hjælpeprogrammer og dokumentation
CD-ROM
Drivere
Drivere Brug/Fordele
Printerdriver til
Windows XP/Server 2003/2000
Printerdriver til Windows Me/98SE
Printerdriver til Windows NT 4.0
Printerdriver til Macintosh OS X
Printerdriver til Linux
Disse drivere giver dig adgang til alle
printerens funktioner, inklusive at
afslutte med avanceret layout. Se
også “Visning af printerdriverens
indstillinger (til Windows)" på side 9.
" Du kan finde yderligere oplysninger om printerdriverne til Macintosh
og Linux i magicolor 5430 DL Reference Guide.
Du kan finde yderligere oplysninger om installation af printerdriveren i
magicolor 5430 DL Installationsvejledning.
Hjælpeprogrammer
Hjælpeprogrammer Brug/Fordele
Statusdisplay (kun Windows) På statusdisplayet kan du kontrollere
printerens aktuelle status som f.eks.
forbrug og fejlinformation.
Du kan finde yderligere oplysninger på
“Arbejde med statusdisplay" på side
14.
Printerstatus Overvågningscenter
(kun Windows)
PageScope Webforbindelse Med webbrowseren kan printernes
Gør det muligt at kontrollere status for
KONICA MINOLTA-produkter i
samme netværk.
Du kan finde yderligere oplysninger på
“Arbejde med Printerstatus Overvågningscenter" på side 16.
status kontrolleres, og hver indstilling
kan ændres.
Yderligere oplysninger finder du i
magicolor 5430 DL Reference Guide.
Hjælpeprogrammer og dokumentation CD-ROM6
Page 15
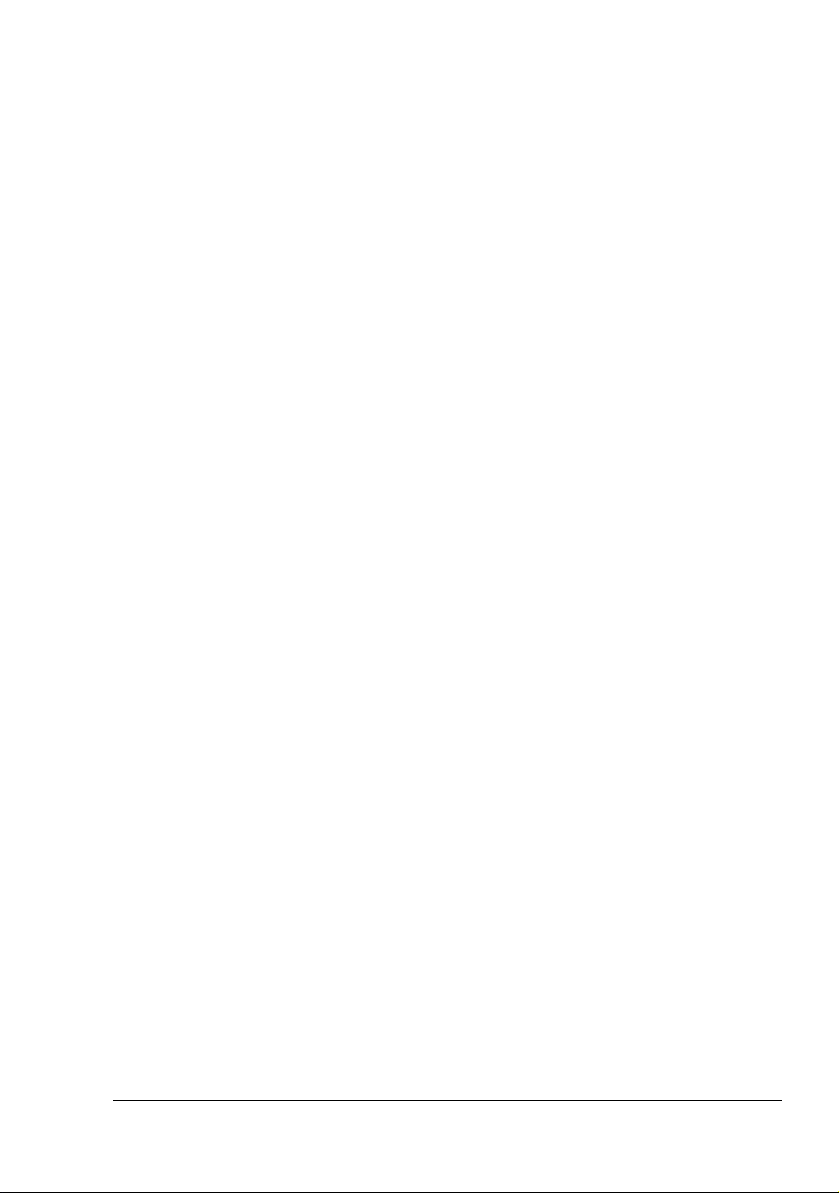
Systemkrav
PC
Pentium 2 400 MHz (Pentium 3 500 MHz eller højere anbefales).
Operativsystem
– Microsoft Windows XP Home Edition/Professional,
Windows Server 2003, Windows 2000, Windows Me, Windows 98SE,
Windows NT 4.0
– Mac OS X v10.2 eller senere
– Red Hat Linux 8.0 eller senere, SUSE Linux 8.1 eller senere
Fri plads på harddisk
– Ca. 20 MB fri plads på harddisken til printerdriver og statusdisplay
– Ca. 128 MB fri plads på harddisken til billedbehandling
RAM
128 MB eller mere
CD-ROM/DVD-drev
I/O-interface
– 10Base-T/100Base-TX (IEEE 802.3) Ethernet interface-port
– USB Revision 1.1 og senere kompatibel port
" Du kan finde yderligere oplysninger om printerdriverne til Macintosh
og Linux i magicolor 5430 DL Reference Guide.
Systemkrav
7
Page 16
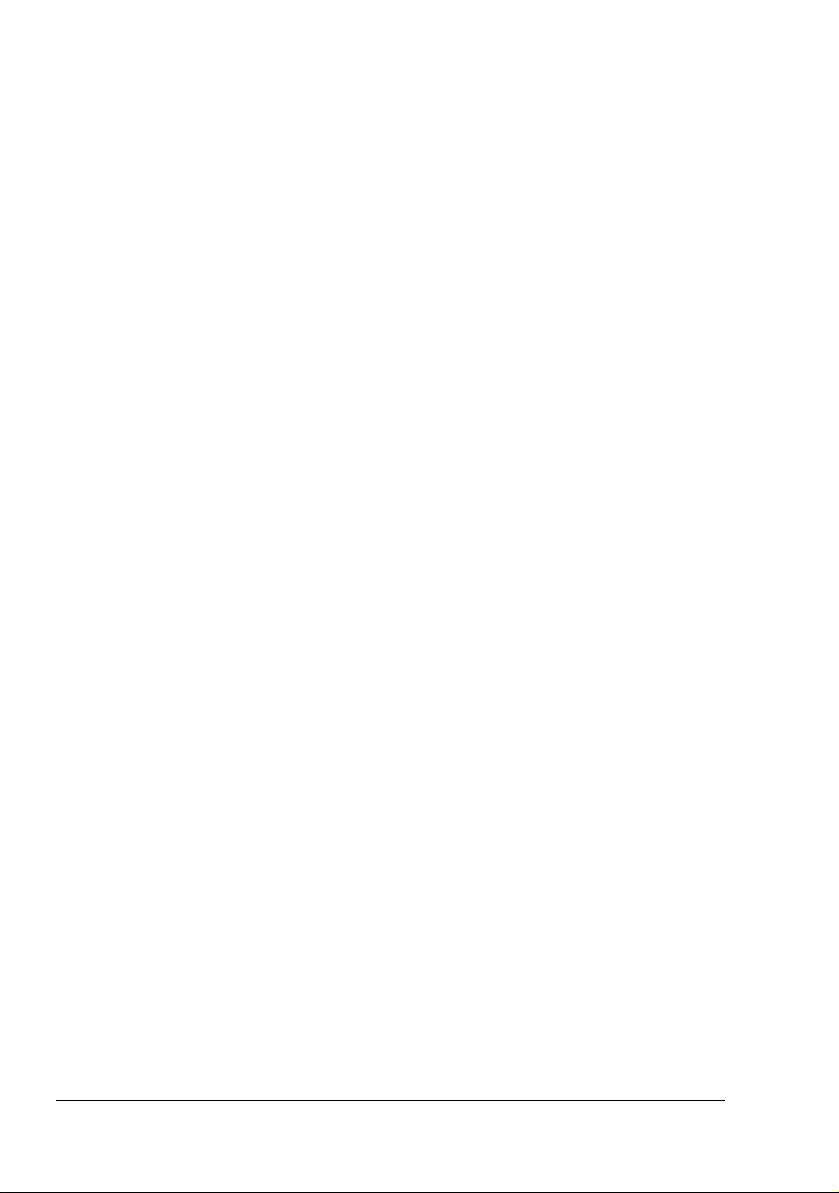
Valg af driverindstillinger/standarder (til Windows)
Inden du begynder at arbejde med printeren, bør du kontrollere eller ændre
printerens standardindstillinger. Og hvis du har installeret ekstraudstyr, bør du
'angive' det i driveren.
1 Vælg driverens egenskaber som følger:
– (Windows XP/Server 2003)
Fra Start menuen vælg Printere og Fax for at vise biblioteket Printere og Fax. Højreklik på KONICA MINOLTA magicolor 5430DL prin-
terikonen og vælg Udskriftspræferencer.
– (Windows 2000)
Vælg i Start-menuen Indstillinger og derefter Printere for at få vist
mappen Printere. Højreklik på KONICA MINOLTA magicolor 5430DL
printerikonen og vælg Udskriftspræferencer.
– (Windows Me/98SE)
Vælg i Start-menuen Indstillinger og derefter Printere for at få vist
mappen Printere. Højreklik på KONICA MINOLTA magicolor 5430DL
printerikonen og vælg Egenskaber. Vælg Printeregenskaber.
– (Windows NT 4.0)
Vælg i Start-menuen Indstillinger og derefter Printere for at få vist
mappen Printere. Højreklik på KONICA MINOLTA magicolor 5430DL
printerikonen og vælg Dokumentstandarder.
2 Hvis du har installeret eventuelt ekstraudstyr, så fortsæt med næste trin.
Ellers gå til trin 6.
3 Vælg fanen Indstilling af enhedsfunktioner .
4 Kontroller, at enhederne er identificeret korrekt.
" Da Autokonfigurering er valgt som standard for driveren, bliver det
installerede ekstraudstyr identificeret automatisk. Hvis ekstraudstyret
af en eller anden grund ikke identificeres automatisk, skal du følge de
handlinger, som er beskrevet i trin 5 til 7.
5 Fjern markeringen i afkrydsningsfeltet Autokonfigurering.
6 Vælg en enhed (én ad gangen) og klik på Tilføj. Enheden flyttes til listen
Installeret ekstraudstyr.
" Hvis du ved et tilfælde tilføjer en enhed, som ikke er installeret, skal du
vælge enheden på listen Installeret ekstraudstyr og derefter klikke
på Fjern.
Valg af driverindstillinger/standarder (til Windows)8
Page 17
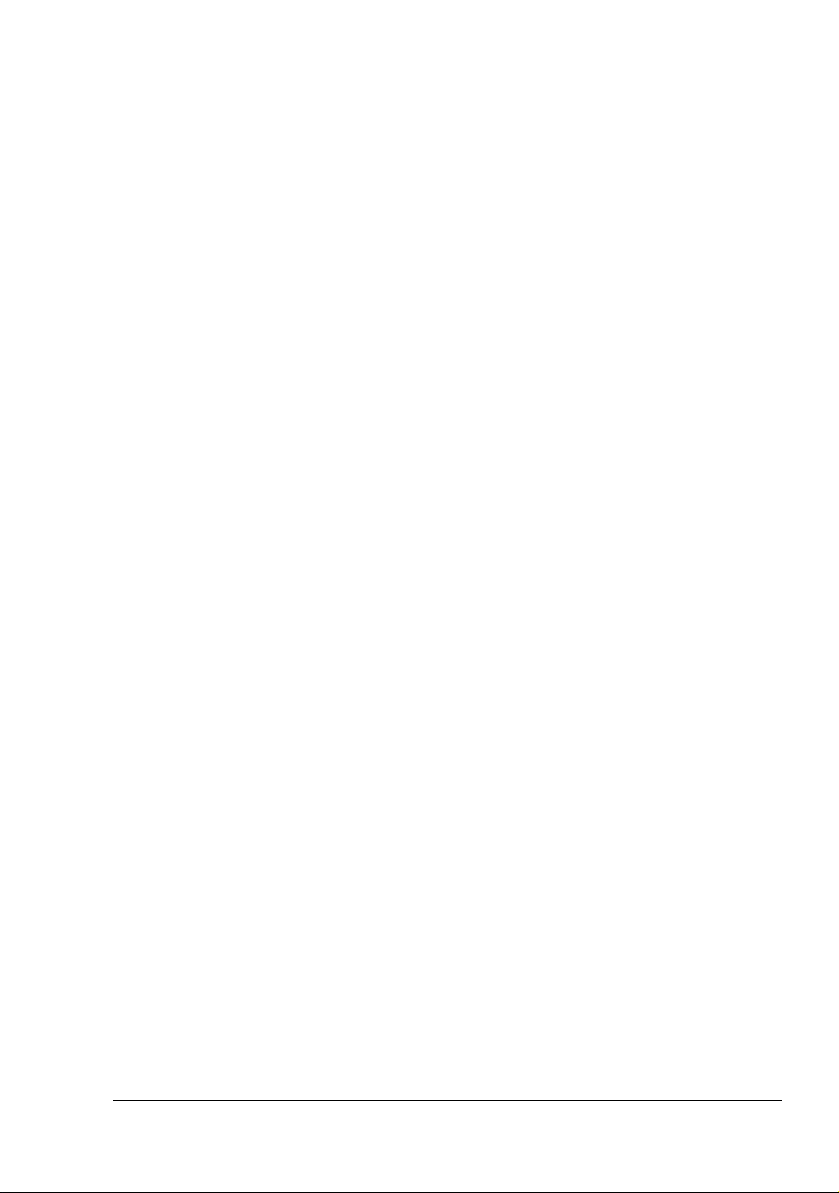
7 Klik på Anvend.
" Afhængig af operativsystemets version vises Anvend muligvis ikke. I
det tilfælde skal du fortsætte med næste trin.
8 Vælg fanen Papir. Vælg standardindstillingerne for printeren, f.eks.
formatet på det standardpapir, du bruger.
9 Klik på Anvend.
10 Klik på OK for at lukke egenskabsdialogboksen.
Afinstallation af printerdriveren (til Windows)
Dette afsnit beskriver, hvordan du afinstallerer magicolor 5430 DL Printerdriveren, hvis det er nødvendigt.
1 Vælg i Start menuen Programmer (Windows XP/Server 2003: Alle
programmer), KONICA MINOLTA, magicolor 5430DL, og derefter Afinstaller.
2 Vælg i afinstallationsvinduet KONICA MINOLTA magicolor 5430DL. Klik
derefter på Afinstaller.
3 Magicolor 5430 DL-driveren bliver afinstalleret på din computer.
4 Genstart din computer.
Visning af printerdriverens indstillinger (til Windows)
Windows XP/Server 2003
1 Vælg i Start menuen Printere og fax for at vise biblioteket Printere og
fax.
2 Højreklik på KONICA MINOLTA magicolor 5430DL printerikonen og vælg
Udskriftspræferencer.
Afinstallation af printerdriveren (til Windows)
9
Page 18
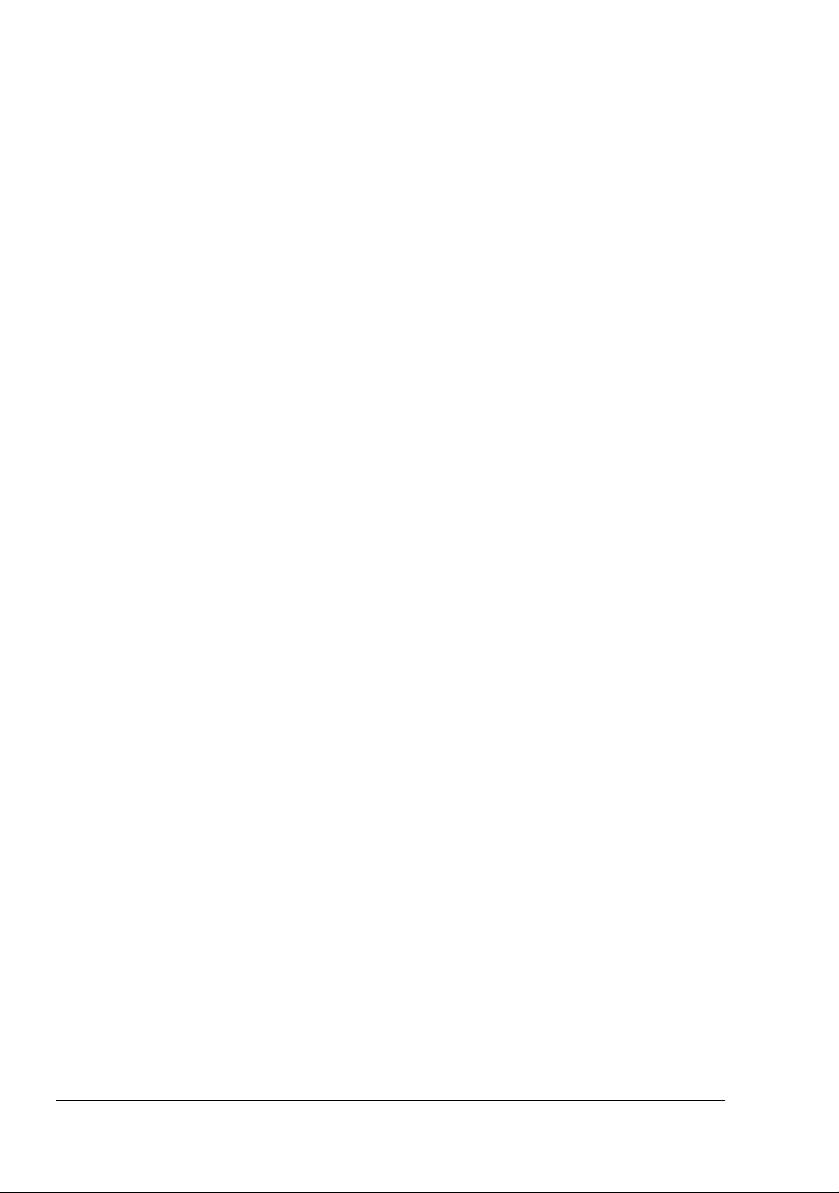
Windows 2000/Me/98SE/NT 4.0
1 Peg i Start-menuen på Indstillinger, og klik så på Printere for at få vist
mappen Printere.
2 Vis printerdriverens indstillinger:
Windows 2000 – Højreklik på printerikonet KONICA MINOLTA magi-
color 5430DL, og vælgUdskriftspræferencer.
Windows Me/98SE – Højreklik på printerikonet magicolor 5430DL og
vælg Egenskaber, vælg derefter Printeregenskaber.
Windows NT 4.0 – Højreklik på printerikonet KONICA MINOLTA
magicolor 5430DL, og vælg Dokumentstandarder.
Brug af printerdriveren
Generelle knapper
De knapper, som beskrives herunder, forekommer på hver fane.
OK
Klik for at afslutte egenskabsdialogboksen og samtidig gemme eventuelle
ændringer.
Annuller
Klik for at afslutte egenskabsdialogboksen uden at gemme eventuelle
ændringer.
Anvend
Klik for at gemme alle ændringer uden at afslutte egenskabsdialogboksen.
" Afhængig af operativsystemets version vises Anvend muligvis ikke.
Hjælp
Klik for at få hjælp.
Brug af printerdriveren10
Page 19
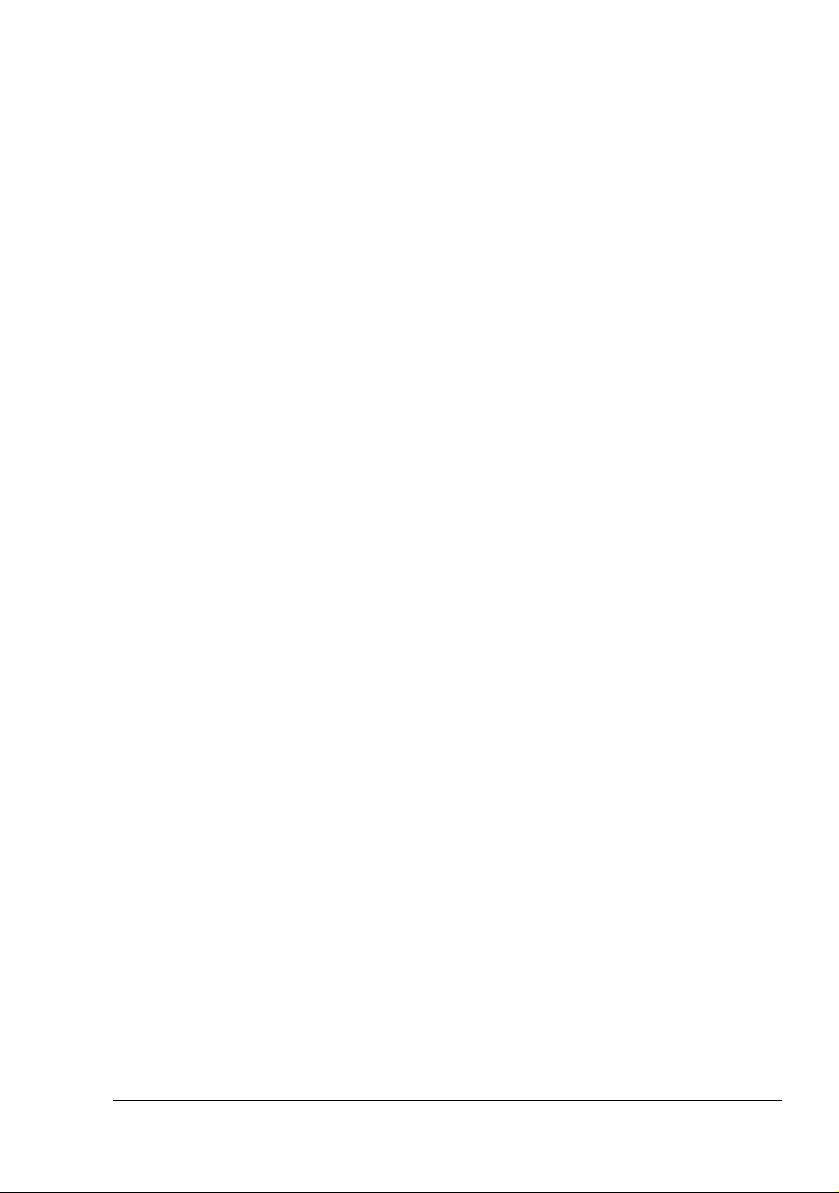
Easy Set
Hvis du vil gemme de aktuelle indstillinger, skal du indtaste et navn og
derefter klikke på Gem. Derefter kan de gemte indstillinger vælges i rullemenuen.
Vælg Standard i rullemenuen for at nulstille funktionerne i alle faneblade til
deres standardværdier.
Sidelayout
Check denne valgknap for at vise en prøve på sidelayout i figurområdet.
Printerfigur
Check denne valgknap for at vise et billede af printeren (med alt installeret
ekstraudstyr) i figurområdet.
Fanen Opsætning
Med fanen Opsætning kan du
Udskrive adskillige sider af et dokument på den samme side
(n-up-udskrivning)
Forsyne udskrevne dokumenter med et vandmærke
Designe egne vandmærker
Angive duplex- og hæfteudskrivning
Angive papirkilden
Definere papirtype
Angive andet papir for den første side i et dokument
Fanen Papir
Med fanen Papir kan du
Angive størrelsen på det originale dokument
Definere egne papirstørrelser
Tilpasse udskrevne dokumenter til en bestemt papirstørrelse
Vælge outputmediets størrelse
Skalere (forstørre/reducere) dokumenter
Angive papirets retning
Angive antallet af kopier
Brug af printerdriveren
11
Page 20
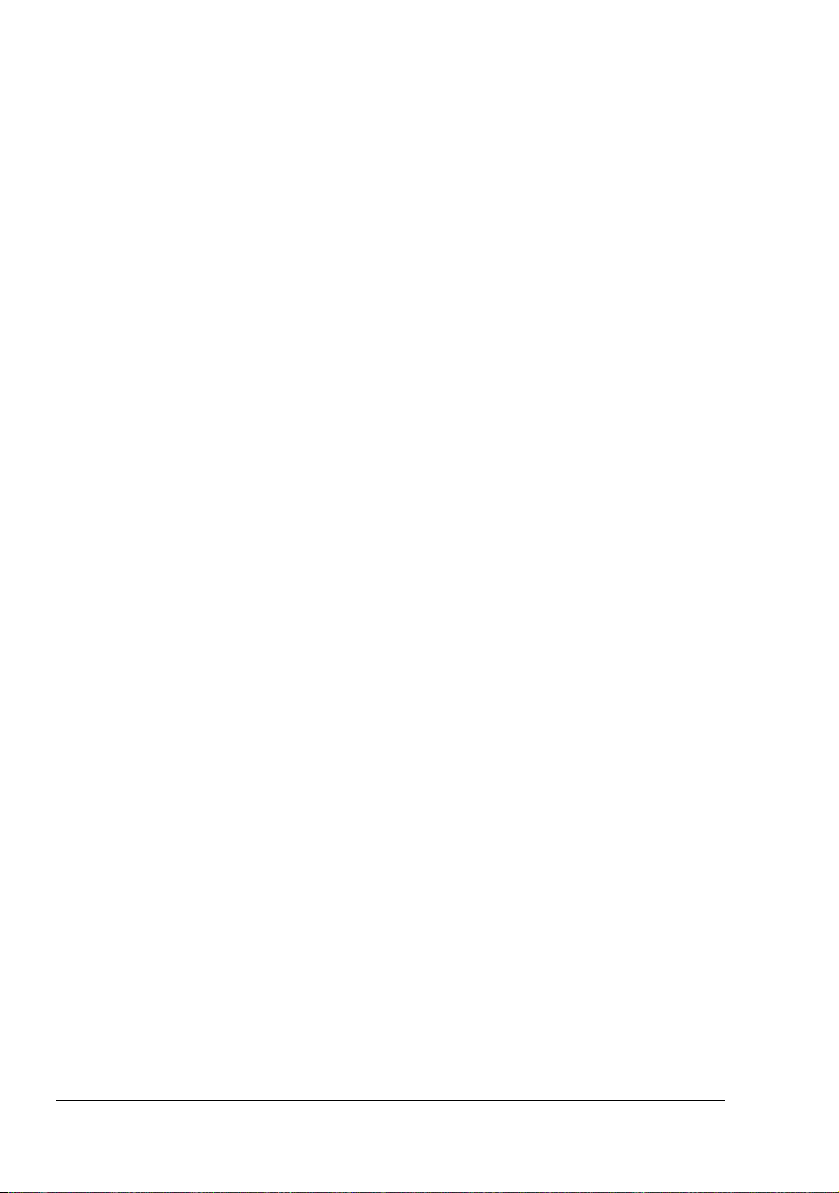
Aktivere/deaktivere printerens sorteringsfunktion
Aktivere/deaktivere funktionen Send én gang
Udskrive ved hjælp af et skemaoverlæg
Oprette/redigere et skemaoverlæg
Fanen Kvalitet
Med fanen Kvalitet kan du
Skifte mellem udskrivning i farve og sort/hvid
Angive farvetilpasning (billeder, grafik og tekst)
Angive udskriftens opløsning
Kontrollere nuancerne i et billede (kontrast)
Kontrollere lyset i et billede (lysstyrke)
Kontrollere farvemætningen i et billede (mætning)
Kontrollere skarpheden i et billede (skarphed)
Fanen Indstilling af enhedsfunktioner
Med fanen Indstilling af enhedsfunktioner kan du
Automatisk identificere installeret ekstraudstyr
Aktivere de valgfri nederste bakker (bakke 2 og 3) og/eller duplexfunkti-
onen
Indtaste det brugernavn, der sendes sammen med printjobbet/-jobbene
Få vist oplysninger om printerdriveren
Brug af printerdriveren12
Page 21
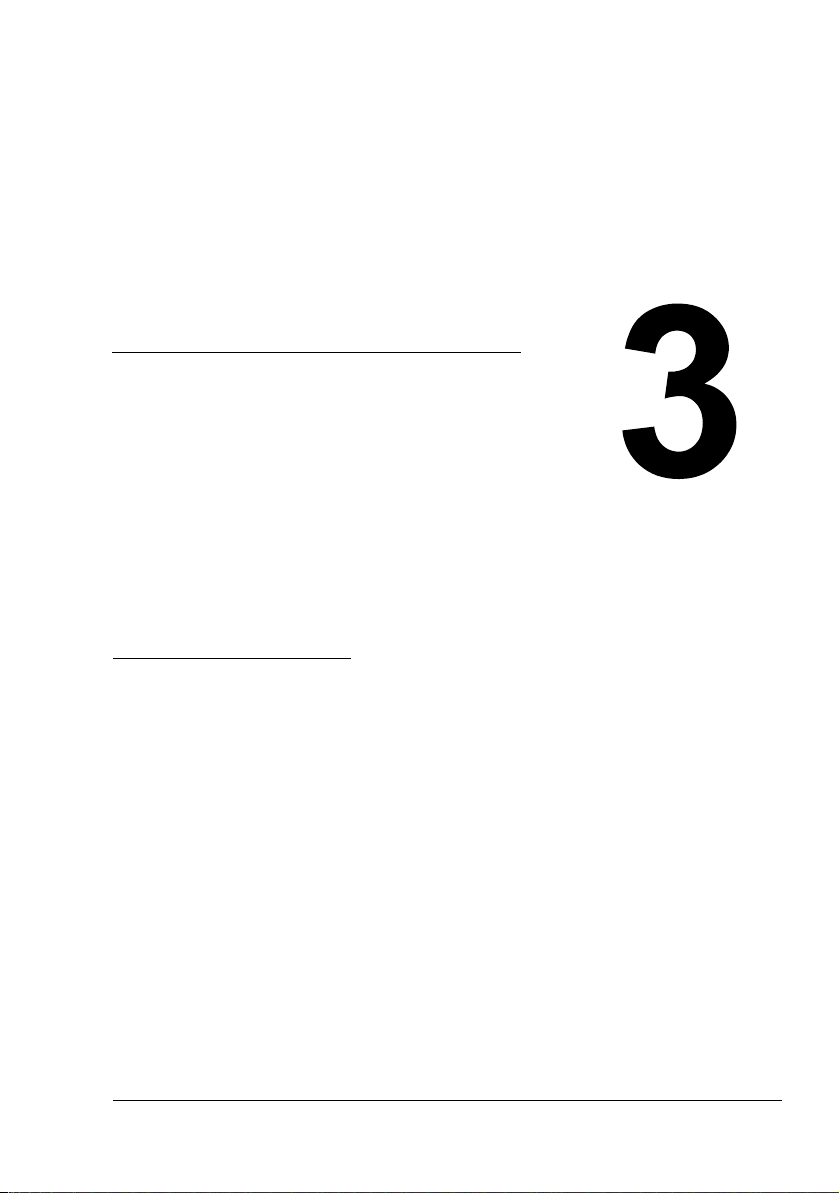
Brug af Windows
Statusdisplay og
Printerstatus
Overvågnings-
center
Page 22
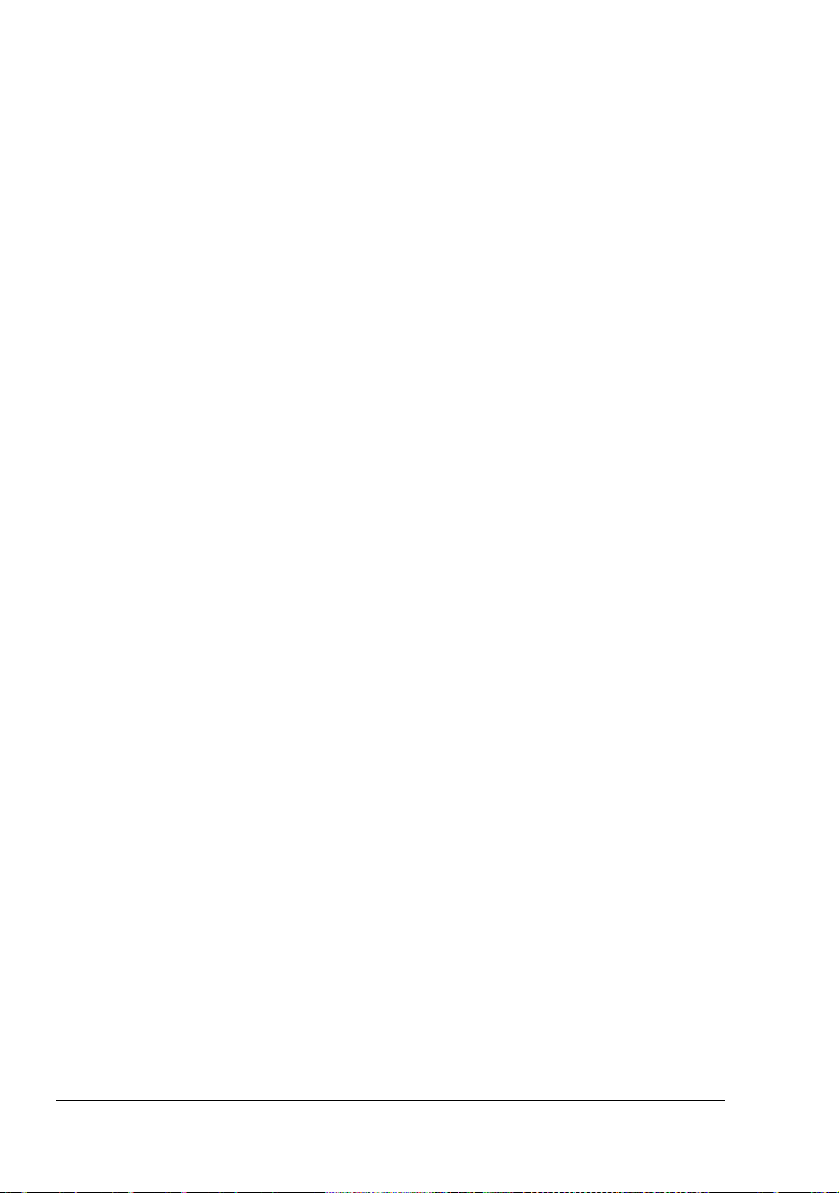
Arbejde med statusdisplay
Introduktion
Statusdisplay viser oplysninger om printerens aktuelle status.
For at bruge Statusdisplay skal tovejsunderstøttelse være aktiveret (Start >
Indstillinger/Printere [og faxenheder], magicolor 5430DL, Filer/Egenskaber,
fanen Porte).
Åbning af statusdisplay og visning af forbrugsstatus
Brug et af følgende trin til at åbne statusdisplayet:
Windows XP/Server 2003 – I Start menuen vælg Alle programmer,
KONICA MINOLTA, magicolor 5430DL, og derefter Status.
Windows 2000/Me/98SE/NT 4.0 – I Start menuen vælg Programmer,
KONICA MINOLTA, magicolor 5430DL og derefter Status.
Ændring af størrelsen på statusdisplayets vindue
Vælg i displaymenuen Status (Reducer) for at formindske vinduets stør-
relse.
Vælg i displaymenuen Status (Forstør) for at forøge vinduets størrelse.
Brug af statusdisplayet
Når baggrunden for den højre printergrafik er grøn, står printeren i
standby-stilling, eller et job er under normal udskrivning.
Når baggrunden for den højre printergrafik er rød, er der en fejl, og jobbet
skal afbrydes. Printerens status og fejlmeddelelsen vises i dialogboksene
til venstre.
Funktionsområderne omfatter:
Printerstatus – Viser tekstmeddelelser, som beskriver printerens aktuelle
driftsstatus.
Afhjælpning – Forklarer, hvad du skal gøre for at afhjælpe problemer og
komme ud af fejltilstande.
Advarselsstatus – Viser tekstmeddelelser om tilstande som f.eks. lav
toner.
Printerstatusfigur – Viser en grafisk fremstilling af printeren og angiver,
hvor problemet er.
Udskriftsstatus – Viser status for det aktuelle udskriftsjob.
Arbejde med statusdisplay14
Page 23
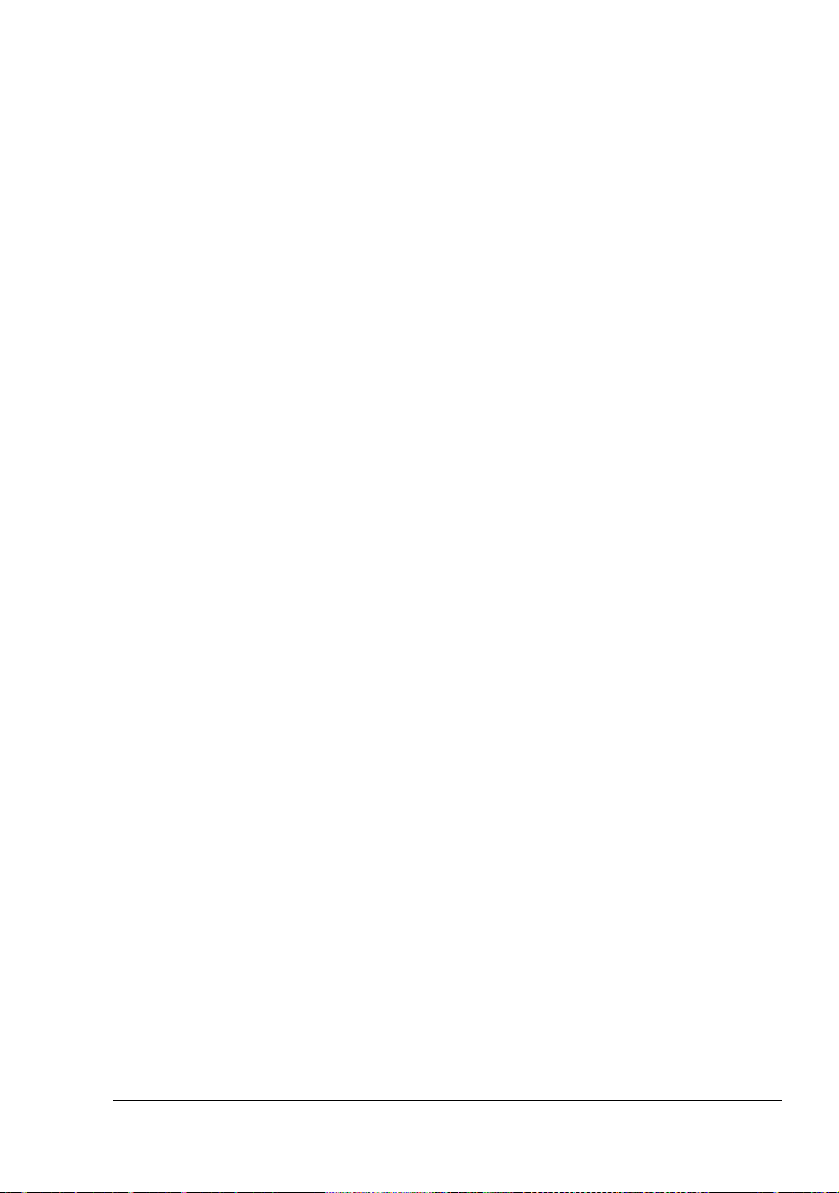
Vælg popup-meddelelse – Gør det muligt at vælge den eller de medde-
lelser, som du vil have i forgrunden, når den pågældende tilstand forekommer på printeren.
Printeroplysninger – Gør det muligt at kontrollere forskellige oplysninger
såsom antal udskrifter.
Forbrugsstatus – Viser forbrugsstatus (omtrentlige procentdel tilbage)
for hver tonerpatron.
Forklaring af advarsler på statusdisplayet
Når statusdisplay opdager et printerproblem, skifter ikonen på Windows-proceslinjen til gult eller rødt, afhængig af hvor alvorligt problemet er.
Afhjælpning af en advarsel på statusdisplayet
Hvis der på statusdisplayet gøres opmærksom på et problem, skal du dobbeltklikke på ikonet i Windows-proceslinjen for at åbne statusdisplayet. Statusdisplayet fortæller, hvilken type fejl der er tale om.
Lukning af statusdisplayet
Vælg Afslut for at lukke statusdisplayet fra menuen Filer.
" Hvis du klikker på knappen X i øverste, højre hjørne af statusdisplay-
ets vindue for at lukke vinduet, vil statusdisplayet stadig kunne kaldes
nederst til højre i proceslinjen. Dobbeltklik på ikonet for at åbne statusdisplayvinduet igen.
Forklaring af advarsler på statusdisplayet
15
Page 24
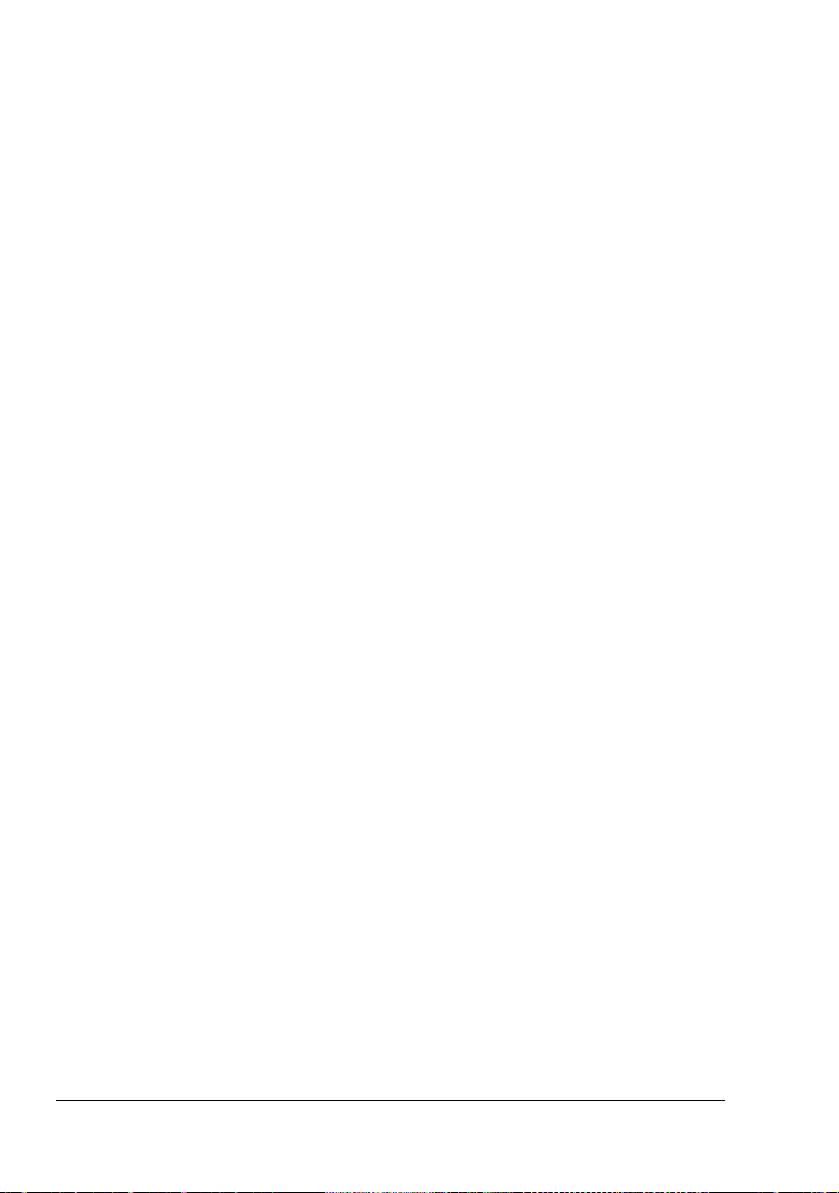
Arbejde med Printerstatus Overvågningscenter
Introduktion
Printerstatus Overvågningscenter er en applikation, som viser status for flere
udskrivningsenheder, som er tilsluttet til værten via lokale porte (USB) eller
netværksporte. Printerstatus Overvågningscenter lokaliserer printerenheder i
netværk ved hjælp af Service Location Protocol (SLP), og understøtter kun
printerenheder, der reagerer på KONICA MINOLTA–specifikke SLP og PJL
forespørgsler så som magicolor 2430 DL og magicolor 5430 DL.
" Hvis et KONICA MINOLTA-produkt ikke er kompatibelt med hverken
SLP og KONICA MINOLTA-specifik PJL, kan Printerstatus Overvågningscenter ikke bruges.
Systemkrav
Operativsystem
Windows XP/Server 2003/2000/Me/98SE/NT 4.0
Printerporte understøttet af Printerstatus Overvågningscenter
– Ethernet-port
– USB-port
Åbning af Printerstatus Overvågningscenter og visning af forbrugsstatus
Følg den passende fremgangsmåde, som er beskrevet herunder, for at åbne
Printerstatus Overvågningscenter.
Windows XP/Server 2003 – Vælg i Start menuen Alle programmer,
KONICA MINOLTA, magicolor 5440DL og derefter Printerstatus Over-
vågningscenter.
Windows 2000/Me/98SE/NT 4.0 – Vælg i Start menuen Programmer,
KONICA MINOLTA, magicolor 5440DL og derefter Printerstatus Over-
vågningscenter.
Arbejde med Printerstatus Overvågningscenter16
Page 25
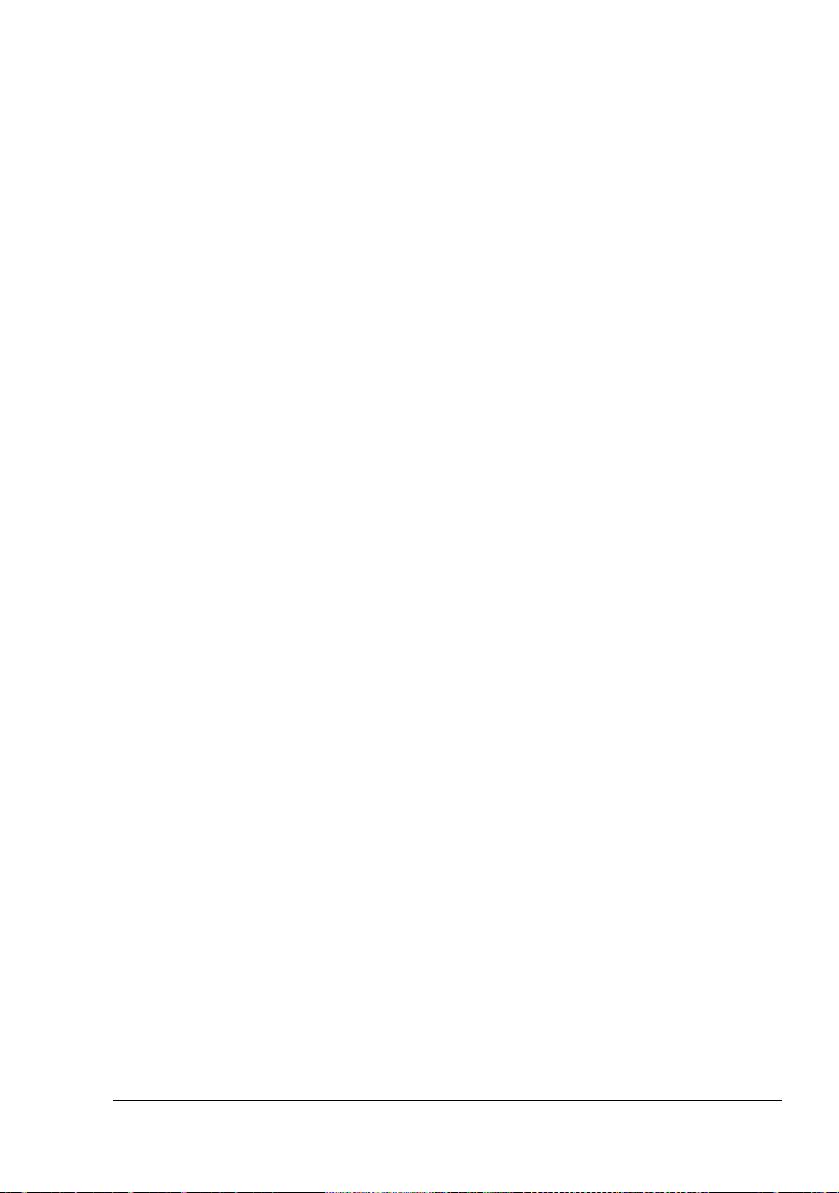
Brug af Printerstatus Overvågningscenter
Printernavn – Viser modelnavnet for den lokale printer eller printer i net-
værket sammen med et printerikon. Printerikonet skifter farve svarende til
forbindelsen og printerstatus. Et rødt ikon angiver, at der er en fejl, et gult
ikon angiver en advarsel, og et grønt ikon angiver normal drift.
Afhængigt af indstillingen i dialogboksen Indstillinger vises statusdisplayet
eller PageScope webforbindelsen, når du dobbeltklikker på printerens
navn.
" Hvis printerens navn ikke kan genkendes, vises "Ukendt" ud for prin-
ternavnet.
" Hvis den valgte printer ikke er kompatibel med statusdisplay eller
PageScope webforbindelsen, vises den ikke, når du dobbeltklikker på
dens navn.
" Hvis enheden er tilsluttet USB porten gennem en lokal forbindelse,
eller hvis der under status bliver vist "Kan ikke tilslutte", bliver statusdisplay eller PageScope webforbindelsen ikke vist, heller ikke selv om
du dobbeltklikker på printerens navn.
Port – Viser navnet på den port, hvor printeren er tilsluttet.
For en lokal printer vises typen (USB).
For en netværksprinter vises IP-adressen.
Status – Viser printerens status. De samme oplysninger for printerstatus
vises i statusdisplayet.
Status for forsyning: C,M,Y,K %Rest – Viser (i %) tilnærmet den
mængde toner, der er tilbage i patronerne. De opførte værdier er (fra venstre): C (cyan), M (magenta), Y (gul) og K (sort).
" Klik på overskriften i hver kolonne for at skifte mellem stigende og fal-
dende.
Menuen Handling
Opdater printere – Søger igen efter printere på netværket.
Netværksprintere – Gør det muligt at tilføje/fjerne IP-adresser for net-
værksprintere.
Arbejde med Printerstatus Overvågningscenter
17
Page 26
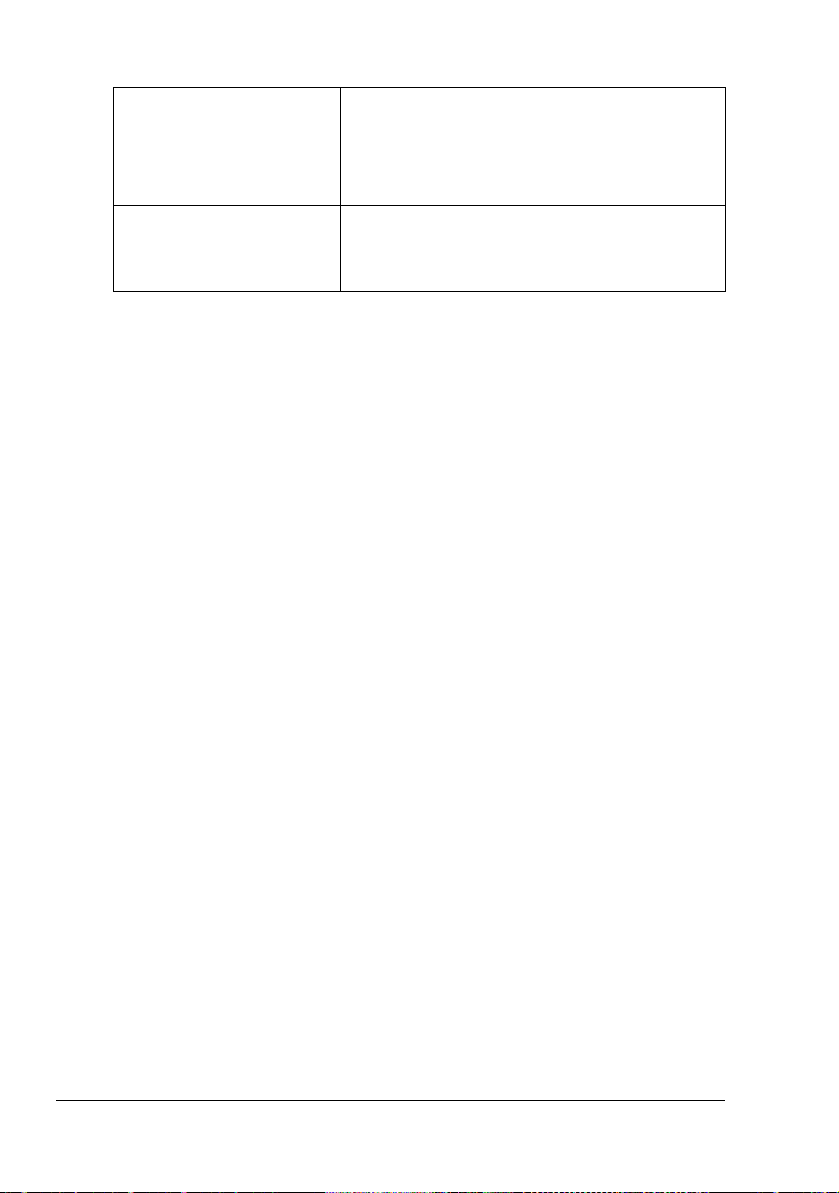
Funktioner
Statusovervågningsapplikat
ion for netværksprintere
Timeout To timeout-intervaller kan angives.
Angiver, om statusdisplay eller PageScope
webforbindelsen vises, når der dobbeltklikkes
på printerens navn på skærmen.
Standardindstillingen er statusdisplay. Denne
indstilling gælder kun for netværksprintere.
Timeout for printerregistrering
Timeout for printerstatusforespørgsel
Forklaring af advarsler fra Printerstatus Overvågningscenter
Hvis der vises en rød eller gul ikon, åbner statusdisplay eller PageScope
webforbindelsen, og kontrollér så den detaljerede information. For detaljer
vedr. Statusdisplay, se “Arbejde med statusdisplay" på side 14. For detaljer
vedr. PageScope webforbindelse, se magicolor 5430 DL Reference Guide.
Lukning af Printerstatus Overvågningscenter
Når du vil lukke printerstatus overvågningscenter, vælg Afslut i menuen
Filer, eller klik på knappen X i det øverste, højre hjørne af vinduet printersta-
tus overvågningscenter.
Forklaring af advarsler fra Printerstatus18
Page 27
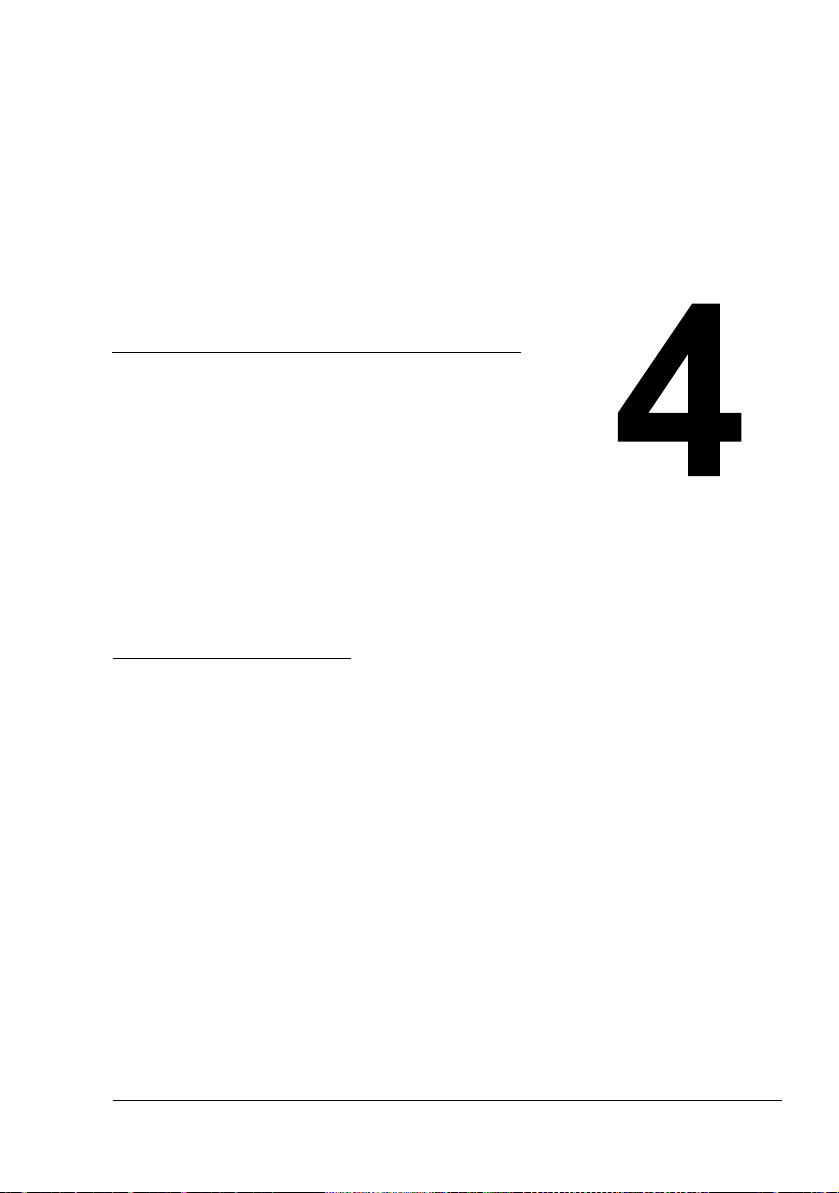
Printerens
kontrolpanel og
konfigurations-
menu
Page 28
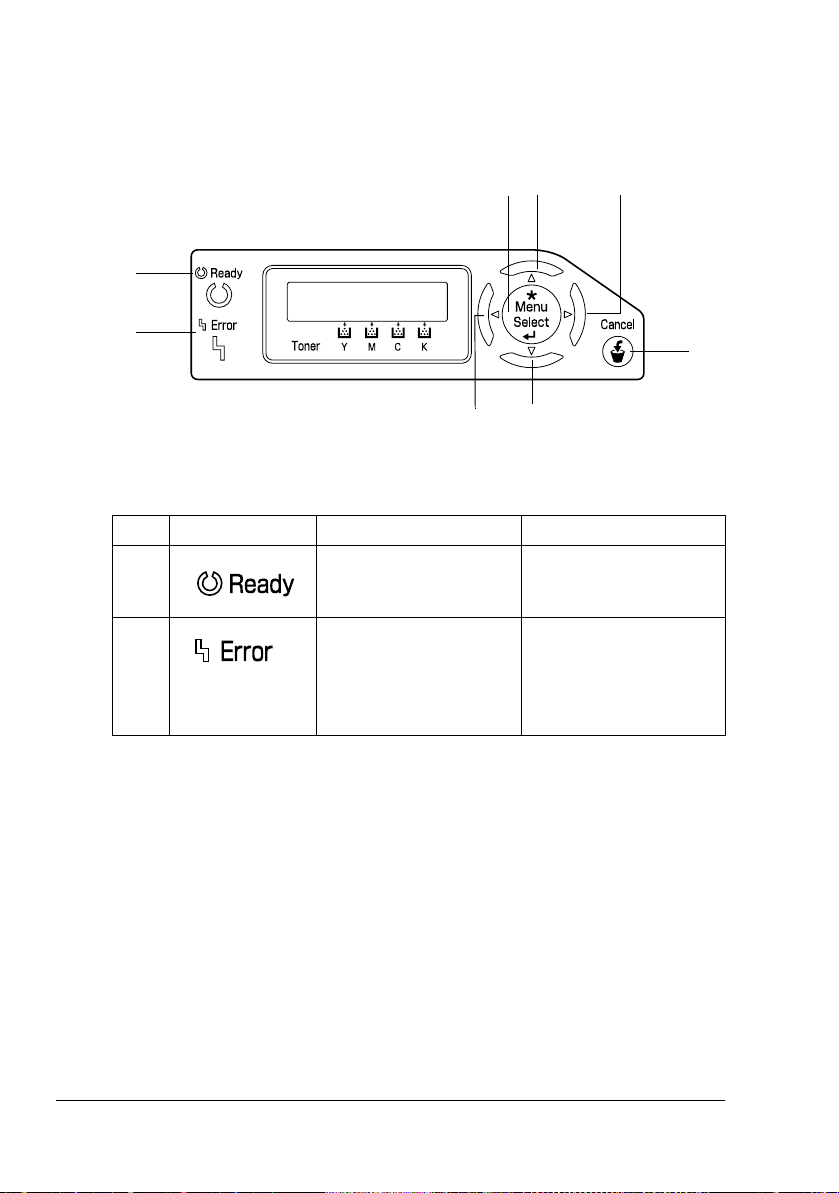
Om kontrolpanelet
Med kontrolpanelet, som er anbragt øverst på printeren, kan du styre printerens drift. Derudover viser kontrolpanelet printerens status, herunder situationer, som kræver din opmærksomhed.
5
4
1
MEDDELELSES-
VINDUE
2
7
8
Indikatorer og taster på kontrolpanelet
Nr. Indikator Slukket Tændt
1 Printeren er ikke klar til
at modtage data.
2 Intet problem. Printeren kræver opera-
Printeren er klar til at
modtage data.
tørens opmærksomhed
(normalt ledsaget af en
statusmeddelelse i
meddelelsesvinduet).
6
3
Om kontrolpanelet20
Page 29
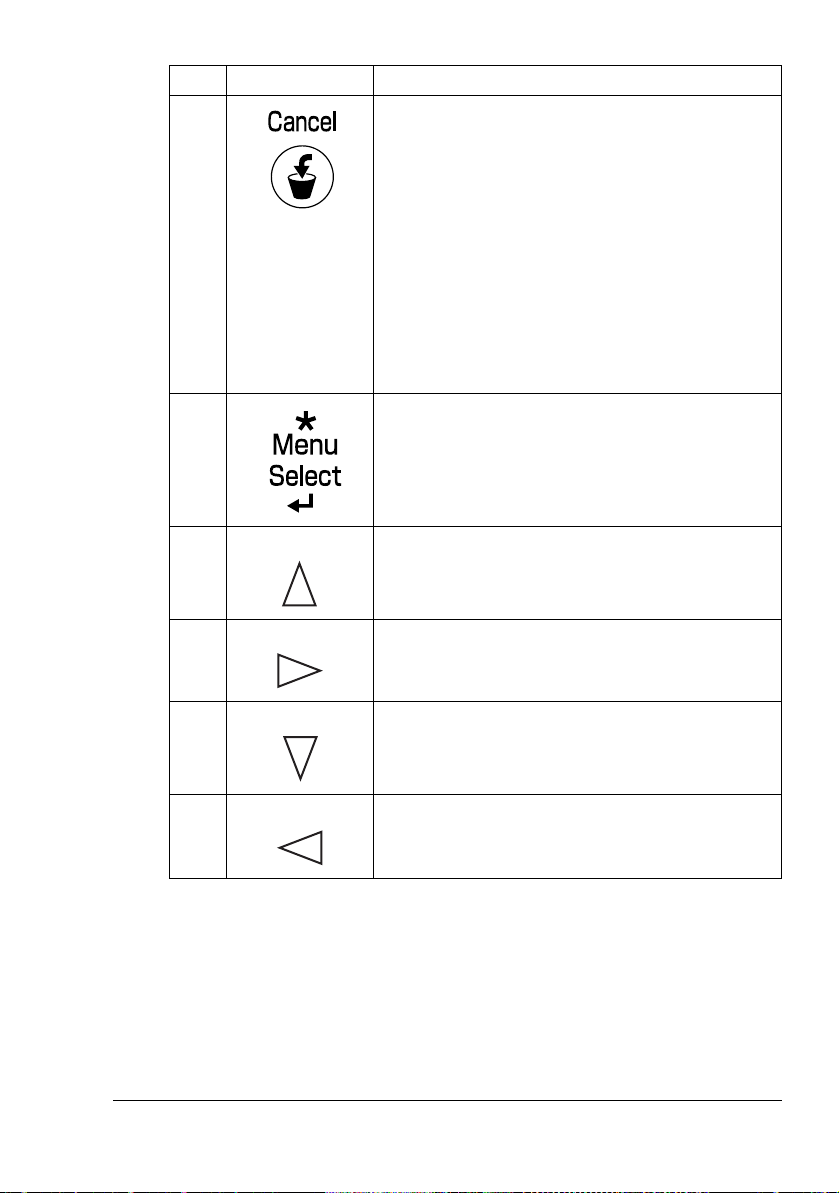
Nr. Tast Funktion
3 Annullerer den aktuelt viste menu eller menu-
valget
Gør det muligt at annullere et eller alle printjob,
som er under udskrivning eller behandling i
øjeblikket:
1. Tryk på tasten Annuller.
2. Tryk på højre eller venstre tast for at vælge
JOB CANCEL/CURRENT JOB eller
enten
JOB CANCEL/ALL JOBS.
3. Tryk på tasten Vælg.
Printjobbene annulleres.
4 Åbner menusystemet
Går ned i menustrukturen
Vælger det viste menupunkt
5 Går op i menustrukturen
Ruller op gennem de mulige tegn i et menu-
valg, som kan ændres tegn for tegn
6 Går til højre i menustrukturen
7 Går ned i menustrukturen
8 Går til venstre i menustrukturen
Om kontrolpanelet
Går til højre gennem de mulige menuvalg
Ruller ned gennem de mulige tegn inde i et
menuvalg, som kan ændres tegn for tegn
Går til venstre gennem de mulige menuvalg
21
Page 30
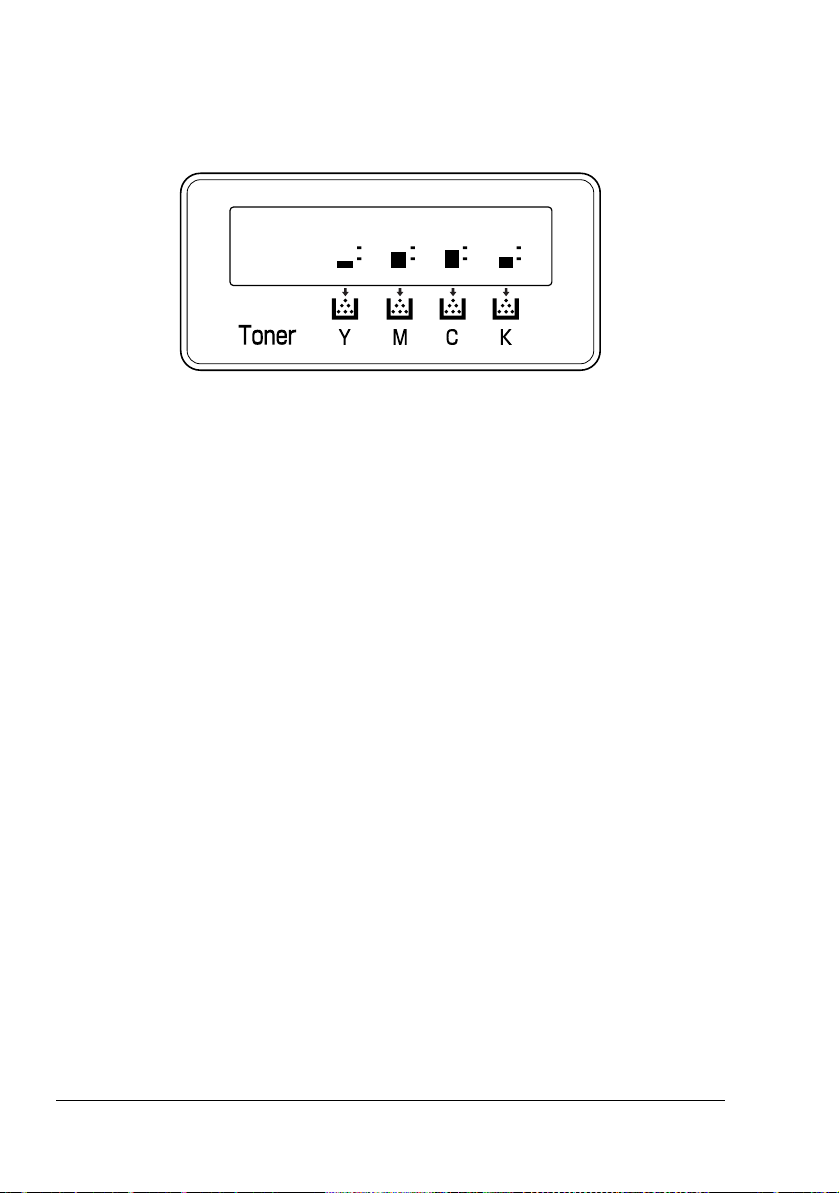
Indikatorer for tonerforsyningen
De indikatorer, som vises herunder, angiver mængden af toner, som er
tilbage i den gule (Y), magenta (M), cyan (C) og sorte (K) tonerpatron.
READY
Konfigurationsmenu - oversigt
På næste side vises strukturen i de menuer med indstillinger, som kan
angives fra kontrolpanelet på magicolor 5430 DL.
Konfigurationsmenu - oversigt22
Page 31

Konfigurationsmenu
READY
MENU
SPECIAL PAGES
MENU
LANGUAGE
PRINT
CONFIG PAGE
PRINT
TEST PAGES
PRINT
MENU MAP
LANGUAGE SET
ENGLISH
LANGUAGE SET
FRENCH
LANGUAGE SET
GERMAN
LANGUAGE SET
ITALIAN
LANGUAGE SET
PORTUGUESE
LANGUAGE SET
SPANISH
LANGUAGE SET
CZECH
TOTAL FACE COUNT
xxxxxx
COLOR FACE COUNT
xxxxxx
BW FACE COUNT
xxxxxx
CONTROLLER VER.
xx.xxx
ENGINE VER.
xxxxxxxxxxxxxx
COLOR
CALIBRATION
RESET COUNTER
TRANSFER ROLLER
RESET COUNTER
TRANSFER UNIT
ENERGY SAVER
xxx
RESTORE
USER DEFAULT
LANGUAGE SET
JAPANESE
MENU
ENGINE
ENGINE
TONER EMPTY
ENERGY SAVER*
xxxxxxxx
AUTO CONTINUE
xxx
TRAY CHAINING**
xxx
ENGINE
SERVICE
Konfigurationsmenu - oversigt
*Bliver kun vist, hvis
ENERGY SAVER
(ENERGISPARER)
til
ON (TIL) i menuen
ENGINE/SERVICE/
ENERGY SAVER
(ENHED/SERVICE/
ENERGISPARER)
**Bliver kun vist, hvis der er
installeret en eller flere af de
valgfri nederste bakker
(bakke 2 og 3).
er sat
.
23
Page 32

MENU
NETWORK
DHCP:xx
BOOTP:xx
IP ADDRESS
xxx.xxx.xxx.xxx
SUBNET MASK
xxx.xxx.xxx.xxx
GATEWAY
xxx.xxx.xxx.xxx
MAC ADDRESS
00206Bxxxxxx
HTTP:xx
SNMP:xx
MENU
CONSUMABLE USAGE
FORCED MODES***
xx/xx/xx
BLACK TONER
xx% REMAINING
CYAN TONER
xx% REMAINING
MAGENTA TONER
xx% REMAINING
YELLOW TONER
xx% REMAINING
***Visse ældre netværkshubs med faste kommunikationstilstande kommunikerer
ikke ordentligt med automatisk konfigurerede enheder. I
den slags tilfælde skal du
bruge menuen
FORCED MODES
(NETVÆRK/TVUNGNE
TILSTANDE)
gurere printeren til de
korrekte hubindstilllinger og
aktivere kommunikationen.
NETWORK/
til at konfi-
Konfigurationsmenu - oversigt24
Page 33

Specielle sider Menu
PRINT
CONFIG
PAGE
PRINT TEST
PAGES
PRINT MENU
MAP
Menuen Sprog
ENGLISH/FRENCH/
GERMAN/ITALIAN/
PORTUGUESE/
SPANISH/CZECH/
JAPANESE
Engine Menu
TONER EMPTY
Udskriv konfigurationssiden.
Udskriv testsiderne.
Udskriv menukortet.
Displaysproget i meddelelsesvinduet kan
ændres til det ønskede sprog.
Standardindstillingen er engelsk.
Indstillinger
Når indstillingen er angivet til CONTINUE,
fortsætter udskrivningen, selv om en tonerpatron er tom.
Når indstillingen er angivet til
stopper udskrivningen, når en tonerpatron
er tom.
STOP / CONTINUE
STOP,
Konfigurationsmenu - oversigt
25
Page 34

ENERGY SAVER
AUTO CONTINUE
TRAY CHAINING
Indstillinger
15 MINUTES / 30
MINUTES / 60 MINUTES /
120 MINUTES
Angiver det tidsrum, hvor printeren efter
ikke at have modtaget job eller ikke er i drift
skal skifte til energisparetilstand.
Energisparetilstanden ophæves automatisk, hvis et af følgende forekommer:
Printeren genstartes.
Printeren modtager et udskriftsjob.
Der trykkes på en vilkårlig tast på
kontrolpanelet.
Hvis frontdækslet eller højre sidedæksel
åbnes og derefter lukkes.
En bakke åbnes og lukkes derefter.
Indstil-
linger
Hvis indstillingen er angivet til ON, fortsætter printeren med at udskrive, selv om
den korrekte størrelse papir ikke er lagt i
den angivne bakke.
Hvis indstillingen er angivet til OFF, stopper
printeren og viser en meddelelse om, at der
skal lægges papir i den angivne bakke, hvis
den løber tør for papir.
Indstillinger
Hvis indstillingen er angivet til ON, skifter
printeren automatisk til en anden bakke,
der indeholder papir af samme størrelse og
type, hvis den angivne bakke løber tør for
papir.
Hvis indstillingen er angivet til
printeren og viser en meddelelse om, at der
skal lægges papir i den angivne bakke, hvis
den løber tør for papir.
ON / OFF
ON / OFF
OFF, stopper
Konfigurationsmenu - oversigt26
Page 35

ENGINE
SERVICE
Brug denne undermenu til at se oplysninger vedrørende
udskrivnigsenheden.
TOTAL FACE
Antal sider udskrevet til dato.
COUNT
COLOR FACE
Antal farvesider udskrevet til dato.
COUNT
BW FACE
Antal sort/hvide sider udskrevet til dato.
COUNT
CONTROLLER
Controllerens aktuelle firmware version.
VER.
ENGINE VER.
COLOR
CALIBRATION
RESET
COUNTER
Udskrivningsenhedens firmwareversion.
Udfører farvekalibreringer for at justere
farveskiftet.
Nulstiller tælleren, når overførselsrullen er
blevet udskiftet.
TRANSFER
ROLLER
RESET
COUNTER
Nulstiller tælleren, når overførselsbæltet er
blevet udskiftet.
TRANSFER
UNIT
ENERGY
SAVER
RESTORE
USER
DEFAULT
Indstillinger
Hvis indstillingen er angivet til ON, er energisparefunktionen aktiv.
Hvis indstillingen er angivet til
energisparefunktionen deaktiveret og
menuen
ikke.
Gendanner fabriksstandarder for menuerne
ON / OFF
OFF, er
ENGINE/ENERGY SAVER vises
ENERGY SAVER, AUTO CONTINUE og
TRAY CHAINING. Desuden angives
adgangskoden for administratoren af PageScope Web Connection oprindelige
adgangskode til standardadgangskoden.
Du kan finde yderligere oplysninger om
PageScope webforbindelse i magicolor
5430 DL Reference Guide.
Konfigurationsmenu - oversigt
27
Page 36

Menuen Netværk
Hvis printeren er tilsluttet et netværk, skal følgende indstillinger angives.
Yderligere oplysninger om hver indstilling kan du få hos din netværksadministrator.
DHCP
BOOTP
IP
ADDRESS
SUBNET
MASK
GATEWAY
MAC
ADDRESS
Indstillinger
DHCP SET:ON
BOOTP SET:OFF
DHCP SET:OFF
BOOTP SET:ON
DHCP SET:OFF
BOOTP SET:OFF
Hvis der er en DHCP server på netværket, angiver dette, om
IP-adressen automatisk tildeles af DHCP-serveren og om
anden netværksinformation indlæses (kan indstilles til ON eller
OFF).
Specificerer, om IP-adressen automatisk tildeles af BOOTP
og om anden netværksinformation indlæses (kan indstilles til
ON eller OFF).
Indstilling
Indstiller IP-adressen for denne printer på netværket. Brug
tasterne op/ned/højre/venstre for at indsætte værdien.
Hvis IP-adressen skal angives manuelt, skal du først angive
DHCP og BOOTP til
Indstilling
Angiver subnet mask-værdien for dette netværk. Brug
tasterne op/ned/højre/venstre for at indsætte værdien. Hvis
Subnet Mask skal angives manuelt, skal du først angive
DHCP og BOOTP til
Indstilling
Hvis der bruges en router på netværket, skal du angive
IP-adressen for routeren. Brug tasterne op/ned/højre/venstre
for at indsætte værdien. Hvis gateway'en skal angives
manuelt, skal du først angive DHCP og BOOTP til OFF.
Viser Ethernet hardware-adressen for denne printer. (den kan
ikke ændres).
192.168.1.2
OFF.
255.255.255.0
OFF.
192.168.1.1
Konfigurationsmenu - oversigt28
Page 37

HTTP
SNMP
FORCED
MODES
Indstillinger
HTTP kan angives til ON eller OFF. ON aktiverer den interne
webside i printeren,
Indstillinger
SNMP er et skalerbart, distribueret management suite for
styring af små såvel som store netværk. SNMP kan angives til
ON / OFF
OFF deaktiverer den.
ON / OFF
ON eller OFF.
Indstillinger SPEED/DUP/NEG.: AUTO/AUTO/ON
- AUTO/FULL/ON -AUTO/HALF/ON
- 100M/AUTO/ON -100M/FULL/ON
- 100M/FULL/OFF -100M/HALF/ON
- 100M/HALF/OFF -10M/AUTO/ON
- 10M/FULL/ON -10M/FULL/OFF
- 10M/HALF/ON -10M/HALF/OFF
SPEED angiver netværkstransmissionshastigheden. Vælg
mellem en 10Base-T tilslutning (10M), en 100Base-TX forbindelse (100M) eller automatisk genkendelse (AUTO). Hvis AUTO
er angivet, angives overførselshastigheden. Der er derfor ikke
nogen indstilling, når forhandling (NEG.) er deaktiveret.
DUP angiver kommunikationsmetoden for tovejs-kommunikation.. Vælg, hvorvidt data skal sendes og modtages i begge
retninger på samme tid (FULL), eller i én retning ad gangen
(HALF), eller vælg automatisk genkendelse (AUTO). Hvis AUTO
er angivet, angives overførselshastigheden. Der er derfor ikke
nogen indstilling, når forhandling (NEG.) er deaktiveret.
NEG. angiver forhandlingsindstillingen (både sender og
modtager oplysninger såsom overførselshastigheden og afgør
overførselsindstillingen). Hvis indstillingen er angivet til ON,
udføres forhandling. Hvis indstillingen er angivet til OFF,
udføres der ikke forhandling.
Konfigurationsmenu - oversigt
29
Page 38

Menuen Brug af forbrugsstoffer
BLACK
TONER
CYAN
TONER
YELLOW
TONER
MAGENTA
TONER
Den tilnærmede procentvise mængde toner tilbage i patronen
med sort toner.
Den omtrentlige procentdel af toner tilbage i patronen med
cyan toner.
Den omtrentlige procentdel af toner tilbage i patronen med gul
toner.
Den omtrentlige procentdel af toner tilbage i patronen med
magenta toner.
Konfigurationsmenu - oversigt30
Page 39

Brug af medier
Page 40

Mediespecifikationer
Hvilke typer og størrelser papir kan jeg lægge i printeren?
Medie Mediestørrelse Bakke* Duplex
Tommer Millimeter
A4 8,2 x 11,7 210,0 x 297,0 1/2/3 Ja
A5 5,9 x 8,3 148,0 x 210,0 1 Nej
B5 (JIS) 7,2 x 10,1 182,0 x 257,0 1/2/3 Ja
Executive 7,25 x 10,5 184,0 x 267,0 1/2/3 Ja
Folio 8,3 x 13,0 210,0 x 330,0 2/3 Ja
Foolscap 8,0 x 13,0 203,2 x 330,2 2/3 Ja
Kai 16 7,3 x 10,2 185,0 x 260,0 1 Ja
Kai 32 5,1 x 7,3 130,0 x 185,0 1 Nej
16 K 7,7 x 10,6 195,0 x 270,0 1 Ja
Legal 8,5 x 14,0 215,9 x 355,6 2/3 Ja
Government Legal 8,5 x 13,0 216,0 x 330,0 2/3 Ja
Letter 8,5 x 11,0 215,9 x 279,4 1/2/3 Ja
Letter Plus 8,5 x 12,7 215,9 x 322,3 2/3 Ja
Government letter 8,0 x 10,5 203,2 x 266,7 1/2/3 Ja
Statement 5,5 x 8,5 140,0 x 216,0 1 Nej
UK Quarto 8,0 x 10,0 203,2 x 254,0 1 Nej
A4 Transparent 8,2 x 11,7 210,0 x 297,0 1 Nej
Letter Transparent 8,5 x 11,0 215,9 x 279,4 1 Nej
Japanese Postcard 3,9 x 5,8 100,0 x 148,0 1 Nej
Dobbelt postkort 5,8 x 7,9 148,0 x 200,0 1 Nej
Kuvert B5 (ISO) 6,9 x 9,8 176,0 x 250,0 1 Nej
Kuvert C5 6,4 x 9,0 162,0 x 229,0 1 Nej
Kuvert C6 4,5 x 6,4 114,0 x 162,0 1 Nej
Kuvert #10 4,1 x 9,5 104,1 x 241,3 1 Nej
Kuvert DL 4,3 x 8,7 110,0 x 220,0 1 Nej
Kuvert Monarch 3,9 x 7,5 99,0 x 190,5 1 Nej
Kuvert Chou #3 4,7 x 9,2 120,0 x 235,0 1 Nej
Kuvert Chou #4 3,5 x 8,1 90,0 x 205,0 1 Nej
Kuvert You #4 4,1 x 9,3 105,0 x 235,0 1 Nej
Tykt materiale 1, 2 – Kun understøttet for letter, A4, eller mindre størrelser.
Kundetilpasset, minimum 3,6 x 5,9 92,0 x 148,0 1 Nej
Kundetilpasset, maksimum 8,5 x 11,7 216,0 x 297,0 1 Ja
Noter: *Tray 1 = Universal
Bakke 2/3 = Nederste indbakkeenheder (valgfri)
" For kundetilpassede størrelser brug printerdriveren til at angive indstil-
lingerne inden for de rammer, som er vist i tabellen ovenfor.
Mediespecifikationer32
Page 41

Medietyper
Inden du køber en større mængde af specielle medier, bør du lave en prøve
med mediet og kontrollere printkvaliteten.
Opbevar medierne på en flad, plan overflade i den originale indpakning,, indtil
det er tid at lægge dem i printeren. Se printer.konicaminolta.com med en liste
over godkendte medier.
Normalt papir (genbrugspapir)
Kapacitet Bakke 1 (uni-
versal)
Bakke 2 og 3
Retning Printsiden op
Driver
medietype
Vægt 60-90 g/m² (16 - 24 lb bond)
Duplex Se side 32 for understøttede størrelser.
Brug papir, som er
egnet til laserprintere for almindeligt papir, så som standard eller genbrugspapir.
Alm. papir (genbrugspapir)
250 ark 80 g/m2 (22 lb) papir, for andre
vægte varierer kapaciteten tilsvarende.
500 ark 80 g/m2 (22 lb) papir, for andre
vægte varierer kapaciteten tilsvarende.
Bemærk
Brug ikke de typer, som nævnes nedenfor. De kan forårsage dårlig
udskriftskvalitet, papirstop eller skade på printeren.
BRUG IKKE medier, som er
bestrøget med en behandlet overflade (så som karbonpapir, glansbe-
strøgne medier, og farvet papir, som er behandlet)
belagt med karbon på bagsiden
belagt med ikke-godkendte overførselsmedier (varmefølsomt papir, var-
metrykpapir og varmetryk overførselspapir).
koldtvands overførselspapir
trykfølsomt
specielt beregnet til blækprintere (så som ekstrafint papir, glanspapir,
glansfilm og postkort)
papir, der allerede har været igennem en anden printer, fax eller kopima-
skine
Medietyper
33
Page 42

støvet
vådt (eller fugtigt)
" Opbevar papir ved en relativ fugtighed mellem 35% og 85%. Toner
fæstner sig ikke godt på fugtigt eller vådt papir.
lagdelte
klæbende
foldede, fedtede, krøllede, med relief, skæve eller krøllede
Perforerede, trehullede eller lasede
for glatte, for grove eller for meget struktur
forskelle i struktur (grovhed) på for- og bagside
for tynde eller for tykke
som hænger sammen pga. statisk elektricitet
sammensat af folie eller præget; for glansagtige
varmefølsomme eller ikke kan modstå den smeltende temperatur (180°C)
med uregelmæssigt format (ikke rektangulære eller ikke skåret med rette
vinkler)
hæftet med lim, tape, papirclips, hæftemaskine, bånd, kroge eller nåle
syreholdige
Enhver anden type medie, som ikke er godkendt
Tykt papir
Papir tykkere end 90 g/m2 (24 lb bond) anses for at være tykt papir. Test alle
tykke materialer for at sikre et acceptabelt resultat og for at sikre, at billedet
ikke skifter.
Kapacitet Bakke 1 Op til 20 tykke ark, afhængig af tykkelsen.
Bakke 2 og 3 Ikke understøttet
Retning Printsiden op
Driver
medietype
Vægt 91-210 g/m² (25 - 55.9 lb)
Duplex Ikke understøttet
BRUG IKKE tykt materiale, som er
Tykt papir 1 (91-150 g/m
Tykt papir 2 (151-210 g/m
2
)
2
)
er blandet med enhver anden type materiale i bakkerne (det vil give papir-
stop)
Medietyper34
Page 43

Kuverter
Print kun på forsiden (adressesiden). Nogle dele af kuverten består af tre lag
papir – forsiden, bagsiden og lukkeflappen. Alt hvad der printes i disse lagdelte områder, kan falde ud eller stå svagt.
Kapacitet Bakke 1 Op til 10 kuverter, afhængig af deres
tykkelse
Bakke 2 og 3 Ikke understøttet
Retning Printsiden op
Driver
medietype
Vægt 91-163 g/m² (25 -43 lb)
Duplex Ikke understøttet
Brug kuverter, som er
Kuvert
Standardkuverter godkendt til laserprinter med diagonale samlinger,
skarpe folder og kanter, og normalt gummierede flapper
" Når kuverterne passerer gennem de opvarmede ruller, kan den
gummierede flap klistre til. Brug kuverter med emulsion-baseret
lim for at undgå det problem.
godkendt til laserprinter
tørre
BRUG IKKE kuverter, som har
klæbende flapper
tapelukninger, metalklemmer, papirclips, lukkere, eller strimler, der skal
rives af for at lukke
transparente vinduer (rudekuverter)
for grove overflader
materiale, der vil smelte, fordampe, offsette, misfarve eller udsende far-
lige dampe
været lukket før
Medietyper
35
Page 44

Etiketter
Et ark med etiketter består af printsiden, klæbningen og et bæreark:
Printsiden skal overholde specifikationerne for almindeligt papir.
Printsidens overflade skal dække hele bærearket, og der må ikke slå klæ-
bemiddel igennem på overfladen.
Du kan printe fortløbende med etiketark. Det kan dog påvirke fødningen,
afhængig af papirkvaliteten og printmiljøet. Hvis der optræder problemer, så
stop den fortløbende udskrivning og udskriv et ark af gangen.
Formater etiketdata i din applikation. Prøv at udskrive dine data på almindeligt papir for at kontrollere placeringen. Se i dokumentationen for din applikation for yderligere oplysninger om udskrivning af etiketter.
Kapacitet Bakke 1 Op til 20 etiketark, afhængig af tykkelsen.
Bakke 2 og 3 Ikke understøttet
Retning Printsiden op
Driver
medietype
Vægt 60-163 g/m² (16 - 90 lb)
Duplex Ikke understøttet
Brug etiketark, som er
anbefalet til laserprintere
Letter eller A4 format (klæbende etiketter)
BRUG IKKE etiketark, som
har etiketter, der er lette at pille af
har bæreark, der er pillet af eller har udækket klæbemiddel
Etiketter
" Etiketter kan sætte sig fast på brænderen og give fejl i papirførin-
gen.
Medietyper36
Page 45

Er forud skårne eller perforerede
e
Brug ikke
papir med skinnende
bagside
OK at bruge
Fuldside etikett
(uskårne)
Brevpapir
Formater brevpapir i din applikation. Prøv at udskrive dine data på almindeligt
papir for at kontrollere placeringen.
Kapacitet Bakke 1 Op til 250 ark, afhængig af størrelse og tyk-
kelse
Bakke 2 og 3 Ikke understøttet
Retning Printsiden op
Driver
medietype
Vægt 60-90 g/m² (16 -24 lb)
Duplex Se side 32 for understøttede størrelser.
Brevpapir
Postkort
Formater postkort i din applikation. Prøv at udskrive dine data på almindeligt
papir for at kontrollere placeringen.
Kapacitet Bakke 1 Op til 20 postkort, afhængig af deres
tykkelse
Bakke 2 og 3 Ikke understøttet
Retning Printsiden op
Driver
medietype
Vægt 60-163 g/m² (16 - 90 lb)
Duplex Ikke understøttet
Postkort
Medietyper
37
Page 46

Brug postkort, som er
anbefalet til laserprintere
BRUG IKKE postkort, som er
overfladebehandlede
beregnet til blækprintere
forud skårne eller perforerede
fortrykte eller flerfarvede (papirstop)
" hvis postkortet er bøjet, pres på det bøjede
område, inden du lægger det i bakke 1.
Transparenter
" Lad være med at lufte transparenter, inden du lægger dem i. Det kan
give statisk elektricitet, som giver fejl i udskrivningen.
" Hvis du rører ved printsiden af transparenterne med dine bare hæn-
der, kan det påvirke printkvaliteten.
" Hold papirbanen ren. Transparenter er særlig følsomme over for
snavs i papirbanen. Hvis der er skygger på det øverste eller nederste
af arkene, se kapitel 7,“Vedligeholdelse af printeren” .
" Fjern transparenter så hurtigt som muligt fra udbakken for undgå sta-
tisk elektricitet.
Du kan printe transparenter fortløbende. Det kan dog påvirke fødningen,
afhængig af mediekvaliteten, statisk elektricitet og printmiljøet.
Formater den information som skal udskrives på transparenterne, i din applikation. Prøv at udskrive dine data på almindeligt papir for at kontrollere placeringen.
Medietyper38
Page 47

" Hvis du har problemer med at føde 20 ark, så nøjes med at lægge
1-10 ark i af gangen. Et stort antal transparenter på en gang kan forårsage statisk elektricitet, som giver problemer i fødningen.
Kapacitet Bakke 1 Op til 20 transparenter, afhængig af deres
tykkelse
Bakke 2 og 3 Ikke understøttet
Retning Printsiden op
Driver
medietype
Duplex Ikke understøttet
Brug transparenter, som er
godkendt til laserprinter
BRUG IKKE transparenter, som
har statisk elektricitet, så de klæber sammen
Hvad er det garanterede billedområde (område som kan beskrives)?
Transparent
Det område, som kan beskrives, er for
alle typer media indtil 4 mm (0.157") fra
mediets kanter.
Hver type medie har et specifikt
område, som kan beskrives, det maksimale område, hvor printeren kan printe
klart og uden forvrængning.
Dette område afhænger både af hardware begrænsninger (mediets fysiske
størrelse og de marginer, som printeren kræver) og software begrænsninger (den hukommelse, der er til rådighed som buffer for en fuld side). Det
garanterede billedområde/printbare område er for alle medier sidens størrelse minus 4 mm (0.157") fra alle mediets kanter.
a = 0a = 0.157" (4 mm)
a
a
Printbart
område
a
a = 4 mm (0.157")
Medietyper
a
39
Page 48

Billedområde – Kuverter
Kuverter har et ikke-garanteret billedområde, som varierer med kuverttype.
" Kuvertens prin-
tretning
bestemmes af
din applikation.
Billedområdets grænser 4 mm (0.157")
Ikke-garanteret
Garanteret
område
Sidemargener
Margener sættes i din applikation. I nogle applikationer kan du selv fastlægge
sidestørrelser og margener, mens du i andre kun har standard sidestørrelser
og margener, som du kan vælge mellem. Hvis du vælger et standardformat,
mister du måske dele af dit billede (på grund af begrænsninger i billedområdet). Hvis du selv kan definere din sidestørrelse i din applikation, skal du for
at få de bedste resultater bruge de størrelser, som er angivet for billedområdet.
Medietyper40
Page 49

Ilægning af papir
Hvordan lægger jeg papir i?
Fjern de øverste og nederste ark i en
pakke papir. Luft ca. 200 ark af gangen
for at forhindre statisk elektricitet, inden
du lægger papiret i bakken.
" Transparenter skal ikke luftes.
Bemærk
Selv om denne printer er beregnet til et bredt spektrum af medietyper, er
den ikke beregnet til at printe udelukkende på en enkelt medietype undtaget almindeligt papir. Fortløbende udskrivning på andre medier end
almindeligt papir (kuverter, etiketter, tykt materiale eller transparenter)
kan påvirke printkvaliteten i uheldig retning eller reducere enhedens
levetid.
Når du fylder bakken op, så fjern først det, der er tilbage i bakken. Stak det
sammen med det nye medie, ret kanterne ind, og læg det i igen.
Bakke 1 (universalkassette)
Vedr. detaljer om medietyper og størrelser, som kan udskrives fra bakke 1, se
“Mediespecifikationer" på side 32.
Ilægning af almindeligt papir
1 Træk bakke 1 ud.
Ilægning af papir
41
Page 50

2 Tryk ned på mediets trykplade
for at låse den på plads.
3 Skub mediestyrene til side for at
give mere plads mellem dem.
4 Læg papiret i bakken med forsi-
den op.
Ilægning af papir42
Page 51

" Fyld ikke i over
ket. Du kan lægge indtil
250 ark (80 g/m
almindeligt papir i bakken
af gangen.
mær-
2
[22 lb])
5 Skub mediestyrene mod papi-
rets kanter.
6 Luk bakke 1.
Ilægning af papir
43
Page 52

Andre medier
Hvis du ilægger andre medier end almindeligt papir, skal du indstille mediemodus (kuvert, etiket, tykt materiale 1, tykt materiale 2 eller transparent) i driveren, så du får den bedste udskriftskvalitet.
Ilægning af kuverter
1 Træk bakke 1 ud.
2 Fjern eventuelle medier i bakken.
3 Tryk ned på mediets trykplade
for at låse den på plads.
Ilægning af papir44
Page 53

4 Skub mediestyrene til side for at
give mere plads mellem dem.
5 Læg kuverterne i bakken med
lukkeflappen nedad.
" Inden du lægger kuver-
terne i, skal du trykke
dem godt sammen for at
sikre, at der ikke er luft
mellem, og for at sikre, at
folderne på flapperne er
skarpe, ellers kan kuverterne blive krøllede og
give anledning til papirstop.
" Du kan lægge op til 10
kuverter i bakken af gangen.
" Kuverter med flapper
langs den lange kant skal
lægges i med flappen
vendt mod printerens
bagside.
Ilægning af papir
45
Page 54

6 Skub mediestyrene mod papi-
rets kanter.
7 Luk bakke 1.
8 Træk i håndtaget, og åbn dæks-
let i højre side.
Ilægning af papir46
Page 55

9 Åbn døren på højre sidedæksels
side.
10 Drej de to skiver på brænderen-
heden til indstillingen for kuverter.
Alm. papir Kuvert
Ilægning af papir
47
Page 56

11 Luk døren på højre sidedæksels
side.
12 Luk højre sidedæksel.
" Inden du skriver ud igen
på almindeligt papir, skal
du huske at dreje skiverne på brænderenheden tilbage til almindeligt
papir.
Ilægning af papir48
Page 57

Ilægning af etiketark/postkort/tykt materiale/transparenter
1 Træk bakke 1 ud.
2 Fjern eventuelle medier i bakken.
3 Tryk ned på mediets trykplade
for at låse den på plads.
Ilægning af papir
49
Page 58

4 Skub mediestyrene til side for at
give mere plads mellem dem.
5 Læg mediet i bakken med forsi-
den op.
" Du kan lægge op til 20
ark i bakken af gangen.
6 Skub mediestyrene mod mediets
kanter.
Ilægning af papir50
Page 59

7 Luk bakke 1.
Bakke 2/3 (underbakker, ekstraudstyr)
Ilægning af almindeligt papir
1 Træk bakke 2 ud (bakke 3).
2 Tryk ned på mediets trykplade
for at låse den på plads.
Ilægning af papir
51
Page 60

3 Skub mediestyrene til side for at
give mere plads mellem dem.
4 Læg papiret i bakken med forsi-
den op.
" Fyld ikke i over
ket. Du kan lægge indtil
500 ark (80 g/m
almindeligt papir i bakken
af gangen.
mær-
2
[22 lb])
Ilægning af papir52
Page 61

5 Skub mediestyrene mod papi-
rets kanter.
6 Luk bakke 2 (bakke 3).
Ilægning af papir
53
Page 62

Duplex
Vælg papir med høj uigennemsigtighed for udskrivning på begge sider
(duplex). Uigennemsigtigheden har noget at gøre med, hvor effektivt papiret
blokerer for det, der er skrevet på den modsatte side. Hvis papiret ikke er
uigennemsigtigt, vil de data, som skrives på den ene side, kunne ses også fra
den anden side. Se i dokumentationen for din applikation for information om
margener. Prøv at udskrive et mindre antal sider for at sikre, at uigennemsigtigheden er tilstrækkelig til at få de bedste resultater.
Duplex (2-sidet) udskrivning kan udføres manuelt eller udføres automatisk,
hvis duplex-udstyr er installeret og valgt.
Bemærk
Automatisk duplex kan kun ske med almindeligt papir, 60–90 g/m2 (16–
24 lb). Se “Mediespecifikationer" på side 32 for understøttede størrelser.
Duplex-udskrivning understøttes ikke for kuverter, etiketter, postkort,
tykt materiale eller transparenter.
Hvordan udskriver jeg duplex (2-sidet)?
Du skal sikre dig, at duplex-udstyret er installeret fysisk på printeren, for at
kunne udskrive på begge sider med succes. Hvis duplex-udstyret ikke er
installeret, og du sender et duplex job til printeren, vil kontrolpanelet vise
DUPLEX UNIT NOT ATTACHED.
Se dokumentationen for din applikation, hvordan du sætter marginer for
duplex udskrivning.
Du har valget mellem følgende Duplex/Booklet indstillinger.
Hvis du vælger “Indbinding kort kant”, bliver siderne lagt ud
1
1
2
1
1
1
til at vende ved topkanten.
1
3
Hvis du vælger “Indbinding lang kant”, bliver siderne lagt ud
til at vende ved siden.
2
1
3
Duplex54
Page 63

1
Hvis du vælger “Hæfte,venstre indbinding” , kan siderne
foldes som et venstreindbundet hæfte.
2
1
3
1
3
2
Hvis du vælger “Hæfte, højre indbinding” , kan siderne foldes som et højreindbundet hæfte.
1
3
1 Læg almindeligt papir i bakken.
2 Specificer layout for duplex udskrivning fra printerdriveren.
3 Klik OK.
" Med automatisk duplex udskrives bagsiden først, og derefter forsi-
den.
Udbakke
Alle medier kommer ud med forsiden nedad i udbakken på toppen af printeren. Denne bakke kan rumme 250 ark (A4/Letter) 80 g/m2 (22 lb) papir.
" Hvis papiret stakkes for højt i udbakken, kan det forårsage papirstop,
at papiret krøller, eller statisk elektricitet.
" Fjern transparenter så hurtigt som muligt fra udbakken for undgå sta-
tisk elektricitet.
Udbakke
55
Page 64

Opbevaring af medier
Hvordan skal jeg opbevare medier?
Opbevar medierne på en flad, plan overflade i den originale indpakning,
indtil det er tid at lægge dem i printeren.
Medier, der har været opbevaret gennem længere tid uden for sin indpakning, kan være blevet for tørre og forårsage fejl i fødningen.
Hvis medier er taget ud af indpakningen, så læg dem tilbage i indpaknin-
gen og opbevar dem et køligt sted på en plan overflade.
Undgå fugt, usædvanlig høj relativ luftfugtighed, direkte sollys, ekstraordi-
nær varme (over 35°C [95 °F]) og støv.
Undgå at mediet læner sig op ad andre ting og undgå at placere det i stå-
ende stilling.
Foretag en prøveudskrift, og kontroller udskriftskvaliteten, inden du bruger
lagrede medier.
Opbevaring af medier56
Page 65

Udskiftning af
forbrugsvarer
Page 66

Udskiftning af forbrugsvarer
Bemærk
Hvis du ikke følger instruktioner i denne manual, kan det medføre tab af
din garanti.
Bemærk
Hvis der vises en fejlmeddelelse (TONER EMPTY, TRANSFER END
osv.), skal du udskrive konfigurationssiden og derefter kontrollere status for de øvrige forbrugsvarer. For detaljer om fejlmeddelelser se “Fejlmeddelelser (Advarsel)" på side 119. Du kan finde yderligere
oplysninger om udskrivning af konfigurationssiden under “Udskrivning
af konfigurationssiden" på side 88.
Om tonerpatroner
Din printer bruger fire tonerpatroner: sort, gul, magenta og cyan. Tonerpatroner skal håndteres omhyggeligt for at undgå at spilde toner inde i printeren
eller på dig selv.
" Toneren er ikke giftig. Hvis du får toner på huden, skal det vaskes af
med koldt vand og en mild sæbe. Hvis du får toner på tøjet, så børst
det af bedst muligt. Hvis du stadig har toner på tøjet, så vask toneren
af med koldt vand, ikke varmt vand.
FORSIGTIG
Hvis du får toner i øjnene, vask det ud øjeblikkeligt med koldt vand og
kontakt læge.
" Se de følgende adresser for genbrugsinformation.
USA: http://printer.konicaminolta.com/products/recycle/index.asp
Europa: http://printer.konicaminolta.com
Bemærk
Brug ikke påfyldte tonerpatroner eller ikke-godkendte tonerpatroner.
Enhver skade på printeren eller kvalitetsproblemer forårsaget af en
påfyldt tonerpatron eller en ikke-godkendt tonerpatron vil medføre tab af
din garanti. Vi yder ingen teknisk support i tilfælde af sådanne problemer.
Udskiftning af forbrugsvarer58
Page 67

Se følgende tabel vedr. udskiftning af tonerpatroner. Brug de tonerpatroner,
der er specificeret for din printer. Hvis du bruger en toner, som ikke er specificeret for din printer, vil det påvirke printerens forhold væsentligt.
Printertype
AM 5250218-100
EU
AP 5250218-350
JP 5250218-300
Printer Artikelnr.
5250218-200
5250218-400
Tonerpatrontype Tonerpatron Arti-
kelnr.
Standard-kapacitet tonerpatron sort (K) 1710580-001
Standard-kapacitet tonerpatron gul (Y) 1710580-002
Standard-kapacitet tonerpatron magenta (M) 1710580-003
Standard-kapacitet tonerpatron cyan (C) 1710580-004
Standard-kapacitet tonerpatron sort (K) 1710582-001
Standard-kapacitet tonerpatron gul (Y) 1710582-002
Standard-kapacitet tonerpatron magenta (M) 1710582-003
Standard-kapacitet tonerpatron cyan (C) 1710582-004
Standard-kapacitet tonerpatron sort (K) 1710583-001
Standard-kapacitet tonerpatron gul (Y) 1710583-002
Standard-kapacitet tonerpatron magenta (M) 1710583-003
Standard-kapacitet tonerpatron cyan (C) 1710583-004
Standard-kapacitet tonerpatron sort (K) 1710581-001
Standard-kapacitet tonerpatron gul (Y) 1710581-002
Standard-kapacitet tonerpatron magenta (M) 1710581-003
Standard-kapacitet tonerpatron cyan (C) 1710581-004
Udskiftning af forbrugsvarer
59
Page 68

Bemærk
Hold ikke en tonerpatron lodret.
Rør ikke ved OPC tromlens overflade. Det vil reducere billedkvaliteten.
Opbevar tonerpatroner:
i deres emballage, til du skal bruge dem.
på et koldt sted uden for sollys (pga. varmen).
Den maksimale lagertemperatur er 35° C (95 °F) og den maksimale relative luftfugtighed er 85% (ikke-kondenserende). Hvis du tager tonerpatroner fra et koldt sted til et varmt, fugtigt sted, kan der forekomme
kondensering, som vil nedsætte printkvaliteten. Lad toneren tilpasse sig til
omgivelserne i ca. 1 time inden brug.
Niveau under opbevaring.
Tonerpatroner må ikke opbevares stående på deres ende eller vendt op
og ned; toneren inde i patronen kan danne kage eller en ujævn fordeling
væk fra saltholdig luft og korroderende luftarter som aerosol.
Udskiftning af forbrugsvarer60
Page 69

Udskiftning af en tonerpatron
Bemærk
Pas på, at du ikke spilder toner under udskiftningen. Spildt toner skal
tørres af øjeblikkeligt med en blød, tør klud.
Hvis du får meddelelsen
udskiftning. Følgende fremgangsmåde beskriver f.eks. udskiftning af den
gule tonerpatron.
TONER EMPTY , skal du følge trinnene nedenfor for
1 Se i meddelelsesvinduet, hvilken farve toner der er tom.
2 Åbn printerens frontdæksel.
3 Tryk ned på det område, der er
markeret "Push" på den tonerpatron, som skal udskiftes, og
skyd patronen ud, til håndtaget
bliver synligt.
Udskiftning af forbrugsvarer
61
Page 70

4 Tag fat ved håndtaget som vist i
illustrationen, og skyd patronen
hele vejen ud af printeren.
Bemærk
Skaf tonerpatronen bort i henhold til de lokale regler. Tonerpatroner må
ikke brændes.
5 Kontroller farven på den nye tonerpatron, som skal installeres.
6 Ryst patronen nogle gange for at
fordele toneren.
" Kontroller, at OPC trom-
ledækslet sidder sikkert,
inden du ryster patronen.
3 ×
Udskiftning af forbrugsvarer62
Page 71

7 Løft OPC tromledækslet på
tonerpatronen ind mod dig.
8 Skyd OPC tromledækslet af
tonerpatronen.
9 Hold tonerpatronen ved dens
håndtag, og skyd patronen ind i
printeren.
Udskiftning af forbrugsvarer
63
Page 72

10 Sænk håndtaget og skyd patro-
nen resten af vejen ind i printeren, til den går i hak.
11 Fjern den beskyttende film fra
tonerpatronen ved at trække det
lige ud, langsomt.
12 Luk frontdækslet.
" Du kan ikke lukke frontdækslet, hvis patronen ikke sidder rigtig på
plads.
Udskiftning af forbrugsvarer64
Page 73

" Printeren skal udføre en 75 sek. kalibrering efter udskiftning af
tonerpatron. Hvis du åbner frontdækslet inden meddelelsen
READY kommer frem, stopper printeren og gentager kalibreringen.
Udskiftning af resttonebeholder
Hvis resttonebeholderen bliver fuld, vises meddelelsen WASTE BOTTLE
FULL
i meddelelsesvinduet. Printeren stopper og vil ikke starte igen, før rest-
tonebeholderen er udskiftet.
1 Åbn printerens frontdæksel.
2 Drej skiven på resttonebeholde-
ren mod uret, indtil beholderen
er frigjort.
Udskiftning af forbrugsvarer
Låst Åben
65
Page 74

3 Skyd resttonebeholderen lang-
somt hele vejen ud.
" Pas på, at du ikke spilder
toner.
4 Fjern dækslet på siden af restto-
nebeholderen og sæt det på
som vist i illustrationen.
5 Bortskaf resttonebeholderen.
Bemærk
Skaf resttonebeholderen bort i henhold til de lokale regler. Resttonebeholderen må ikke brændes.
6 Forbered en ny resttonebeholder.
" Inden du installerer resttonebeholderen, skal du sikre dig, at ski-
ven på resttonebeholderen er åben.
Udskiftning af forbrugsvarer66
Page 75

7 Skyd resttonebeholderen hele
vejen ind i printeren.
8 Drej skiven med uret, indtil rest-
tonebeholderen er i den låste
position.
LåstÅben
9 Luk frontdækslet.
" Hvis resttonebeholderen ikke sidder rigtigt, eller hvis skiven ikke er
låst, kan du ikke lukke frontdækslet.
Udskiftning af forbrugsvarer
67
Page 76

Udskiftning af overføringsvalse
Når du får meddelelsen TRANS.ROLLER END er det tid til at udskifte overføringsvalsen. Udskrivning kan fortsætte efter at denne meddelelse kommer
frem, men med reduceret printkvalitet, så valsen bør skiftes øjeblikkeligt.
Skift ozonfilter samtidig med overføringsvalse. Der følger et nyt ozonfilter
med den nye overføringsvalse.
Udskiftning af overføringsvalse
1 Træk i håndtaget, og åbn dæks-
let i højre side.
Udskiftning af forbrugsvarer68
Page 77

2 Skub grebene indad og bevæg
samtidig valsepressen mod dig.
3 Fjern overføringsvalsen, mens
du fortsat presser på grebene.
4 Forbered en ny overførings-
valse.
Udskiftning af forbrugsvarer
69
Page 78

5 Læg overføringsvalsens aksel i
lejerne , mens du fortsat presser
på grebene.
6 Flyt grebene væk fra dig, indtil
de går i hak.
Udskiftning af forbrugsvarer70
Page 79

7 Luk højre sidedæksel.
8 Nulstil tælleren i menuen ENGINE/SERVICE/RESET COUNTER
TRANSFER ROLLER
.
9 Udskift ozonfilteret på følgende måde.
Udskiftning af ozonfilter
1 Fjern ozonfilteret fra printeren.
2 Skyd det nye ozonfilter ind i prin-
teren, til det går i hak.
Udskiftning af forbrugsvarer
71
Page 80

Udskiftning af overføringsbælteenheden
Når du får meddelelsen TRANSFER END er det tid til at udskifte overføringsbælteenheden. Udskrivning kan fortsætte efter at denne meddelelse kommer
frem, men med reduceret printkvalitet, så overføringsbælteenheden bør skiftes øjeblikkeligt.
1 Åbn printerens frontdæksel.
2 Drej skiven for at frigøre restto-
nebeholderen.
Låst Åben
Udskiftning af forbrugsvarer72
Page 81

3 Træk resttonebeholderen og
tonerpatronerne ca. 10 cm (4")
ud.
4 Brug en mønt til at fjerne skrue-
rne på venstre sidedæksel.
" Pas på, du ikke mister
skruerne.
5 Fjern det venstre sidedæksel.
Udskiftning af forbrugsvarer
73
Page 82

6 Åbn højre sidedæksel, og brug
en mønt til at løsne skruerne,
som holder overføringsbælteenheden.
7 Hold armen og træk så omhyg-
geligt overføringsbælteenheden
ud fra den side, hvor venstre
sidedæksel blev fjernet.
8 Forbered en ny overføringsbæl-
teenhed.
" Pas på, at du ikke rører
ved bæltets overflade.
Udskiftning af forbrugsvarer74
Page 83

9 Sæt den nye bælteenhed ind
langs med skinnerne.
10 Sæt bælteenheden helt ind.
Udskiftning af forbrugsvarer
75
Page 84

11 Spænd skruerne, som sikrer
bælteenheden, fra højre sidedæksels side og luk så højre
sidedæksel.
12 Sæt resttonebeholder og toner-
patroner på plads igen, helt ind
til de går i hak.
13 Drej skiven, så resttonebeholde-
ren låses på plads.
LåstÅben
Udskiftning af forbrugsvarer76
Page 85

14 Sæt venstre sidedæksel på og
spænd skruer.
15 Luk frontdækslet.
16 Nulstil tælleren i menuen ENGINE/SERVICE/RESET COUNTER
TRANSFER UNIT
Udskiftning af forbrugsvarer
.
77
Page 86

Page 87

Vedligeholdelse
af printeren
Page 88

Vedligeholdelse af printeren
FORSIGTIG
Læs alle forsigtigheds- og advarselsetiketter omhyggeligt, overhold
dem og følg alle instruktioner i dem. Disse etiketter er anbragt på indersiden af printerens dæksler og inde i printerens hus.
Printeren skal behandles med omhu for at bevare dens levetid. Mishandling
kan forvolde skade og medføre tab af garanti. Hvis der ligger støv og papirstumper inde i printeren eller uden for på den, påvirker det printerens ydelse
og printkvalitet, så printeren bør rengøres regelmæssigt. Overhold følgende
retningslinjer.
ADVARSEL!
Sluk for printeren, træk netledningen ud af stikket, og afbryd alle interface kabler før rengøring. Spild ikke vand eller rensemidler ind i printeren, ellers bliver printeren beskadiget og elektriske stød kan være
resultatet.
FORSIGTIG
Brænderenheden er varm. Når højre sidedæksel åbnes, falder
brænderenhedens temperatur gradvist (vent en time) .
Pas på, når du gør rent inde i printeren eller fjerner papirstop, da bræn-
derenheden og andre interne dele kan være meget varme.
Stil ikke noget oven på printeren.
Brug en blød klud til at rengøre printeren.
Sprøjt aldrig opløsningsmidler direkte på printerens overflade, sprøjtet
kan trænge ind gennem ventilationshuller på printeren og ødelægge de
interne kredsløb.
Undgå at bruge slibende eller ætsende opløsninger, eller opløsninger, der
indeholder opløsningsmidler (alkohol, benzen).
Test altid et rengøringsmiddel (f.eks. et mildt rengøringsmiddel) på et lille,
uanseligt sted på din printer for at se virkningen.
Brug aldrig skarpe elle grove redskaber som wire eller skuresvampe.
Luk altid printerens dæksler forsigtigt. Udsæt aldrig printeren for vibratio-
ner.
Dæk ikke printeren til lige efter brug. Sluk for den og vent til den er afkølet.
Vedligeholdelse af printeren80
Page 89

Lad ikke printerens dæksler stå åben i længere tid, især på godt oplyste
steder, lys kan skade tonerpatroner.
Åbn ikke printeren under udskrivning.
Bank ikke medier sammen på printeren.
Smør og adskil ikke printeren.
Tip ikke printeren.
Rør ikke ved de elektriske kontakter, gear eller laserenheder. Hvis du gør
det, kan det beskadige printeren og forringe printkvaliteten.
Hold mængden af medier i udbakken så lavt som muligt. Hvis stakken bli-
ver for høj, kan det forårsage fejl i fødningen og krøllede medier.
Der skal altid to personer til at
løfte maskinen, når den skal flyttes.
Bær printeren i niveau for at
undgå at spilde toner.
Tag fat i de områder, som illu-
strationen viser, når printeren
skal flyttes.
Vær sikker på at løfte printeren
som vist, også selv om der er
installeret en ekstra, underste
indbakke. Tag ikke fat på grebene på bakke 2, bakke 3 eller
det højre sidedæksel, i givet fald
kan underste indbakke blive
beskadiget.
Forside
Vedligeholdelse af printeren
81
Page 90

Hvis du får toner på huden, skal det vaskes af med koldt vand og en mild
sæbe.
FORSIGTIG
Hvis du får toner i øjnene, vask det ud øjeblikkeligt med koldt vand og
kontakt læge.
Kontroller, at alle dele, der blev fjernet for rengøring, bliver sat på plads
igen, inden du tænder for printeren.
Rengøring af printeren
FORSIGTIG
Husk at slukke for printeren og at trække stikket inden rengøringen.
Udvendigt
Kontrolpanel Ventilationsrist
Printer udvendig
Rengøring af printeren82
Page 91

Medievalser
Opsamlinger af papirstøv og andet affald kan medføre problemer i fødningen.
Rengøring af mediefødevalser (alle bakker)
1 Træk bakken ud.
2 Rengør valserne ved at tørre
dem med en blød, tør klud.
3 Luk bakken.
Rengøring af printeren
83
Page 92

Duplex fødevalser (ekstraudstyr)
1 Åbn duplex-dækslet.
2 Rengør valserne ved at tørre
dem med en blød, tør klud.
3 Luk duplex-dækslet.
Rengøring af printeren84
Page 93

Rengøring af overføringsvalser bakke 2 og 3.
1 Åbn højre sidedæksel på
bakke 2 (bakke 3).
2 Rengør valserne ved at tørre
dem med en blød, tør klud.
3 Åbn højre sidedæksel på bakke
2 (bakke 3).
Rengøring af printeren
85
Page 94

Rensning af printerens laserlinser
Denne printer er konstrueret med fire laserlinser. Rengør alle linser som
beskrevet nedenfor.
1 Åbn printerens frontdæksel.
2 Ret mærkerne på bunden af
tonerpatronen ind, sæt linserenseværktøjet ind mellem resttonebeholderen og den gule
tonerpatron med rensemåtten
pegende nedad, og lad den glide
frem og tilbage 2-3 gange .
3 Rengør på samme måde mellem
hver af tonerpatronerne.
" Laserlinserenseværktøjet
følger med printeren.
Gem værktøjet et sikkert
sted, så det ikke går tabt.
4 Luk frontdækslet.
Rengøring af printeren86
Page 95

Fejfinding
Page 96

Introduktion
Dette kapitel indeholder oplysninger, som skal hjælpe dig med at løse de
printerproblemer, du kan komme ud for, eller henvise til de rette kilder for
hjælp.
Udskrivning af konfigurationssiden Side 88
Forhindring af fejl i indføringen Side 89
Gennemgang af mediebanen Side 90
Afhjælpning af fejl i medieindføringen Side 91
Løsning af problemer med medieindføringen Side 105
Løsning af andre problemer Side 108
Løsning af problemer med udskriftskvaliteten Side 112
Status-, fejl- og servicemeddelelser Side 118
Udskrivning af konfigurationssiden
Udskriv konfigurationssiden (CONFIG) for at kontrollere, at printeren udskriver korrekt, eller kontrollere printerens konfiguration.
Tryk tasten (1
gang)
Indtil displayet viser
READY
SPECIAL PAGES
PRINT CONFIG PAGE
Konfigurationssiden skrives ud, og printeren går tilbage
til READY.
Introduktion88
Page 97

Forhindring af fejl i indføringen
Kontroller, at...
mediet matcher printerspecifikationerne.
mediet ligger fladt, især ved forkanten.
printeren står på en hård, plan overflade.
du opbevarer medier et tørt sted væk fra fugt og fugtighed.
du fjerner transparenter fra udbakken umiddelbart efter udskrivning for at
undgå statisk elektricitet.
du altid indstiller mediestyrene i bakken efter at have lagt mediet i (en forkert
indstillet styreskinne kan forårsage dårlig printkvalitet, fejl i indføringen og
skade på printeren).
du lægger papir i med udskriftssiden opad i bakken (mange producenter sætter en pil på enden af emballagen for at markere udskriftssiden).
Undgå...
medier som er foldede, rynkede eller meget krøllede.
dobbeltindføring (fjern mediet og luft arkene – de hænger måske sammen).
at lufte transparenter; det forårsager statisk elektricitet.
at ilægge forskellige medietyper (type/størrelse/vægt) på samme tid.
at overfylde bakkerne.
at udbakken bliver overfyldt (udbakken kan rumme 250 ark—mere end 250
ark af gangen kan forårsage fejl i fødningen).
at fylde udbakken med mere end nogle få transparenter.
Forhindring af fejl i indføringen
89
Page 98

Gennemgang af mediebanen
En gennemgang af printerens mediebane vil hjælpe dig til at finde fejl i
medieindføringen.
1 Udbakke
2 Tonerpatron
3 Overførselsbælte
4 Laser
5 Bakke 1
6 Bakke 2 (ekstraudstyr)
7 Bakke 3 (ekstraudstyr)
8 Duplex-udstyr
9 Brænderenhed
19
2
3
4
5
6
7
8
Gennemgang af mediebanen90
Page 99

Afhjælpning af fejl i medieindføringen
Det medie, som er årsag til fejlen, skal fjernes forsigtigt uden at rive det i stykker, for at undgå skader. Eventuelle stumper af mediet, som er tilbage i printeren, hvad enten de er store eller små, kan tilstoppe mediebanen og være
årsag til yderligere fejl. Læg ikke det medie i igen, som har forårsaget fejlen.
Bemærk
Billedet sidder ikke fast på mediet før brændingen. Hvis du rører ved
den beskrevne overflade, kan du få toner på hænderne, så pas på med
ikke at røre den beskrevne overflade, når du fjerner det medie, som har
forvoldt fejlen. Pas på ikke at spilde toner inde i printeren.
FORSIGTIG
Ubrændt toner kan tilsnavse dine hænder, klæder eller andet, som det
kommer på.
Hvis du får toner på tøjet, så børst det af bedst muligt. Hvis du stadig
har toner på tøjet, så vask toneren af med koldt vand, ikke varmt vand.
Hvis du får toner på huden, skal det vaskes af med koldt vand og en
mild sæbe.
FORSIGTIG
Hvis du får toner i øjnene, vask det ud øjeblikkeligt med koldt vand og
kontakt læge.
Hvis meddelelsen om fejl i medieindføringen bliver stående på displayet efter
at banen er klar, så åbn og luk printerens dæksler. Så bør meddelelsen forsvinde.
Afhjælpning af fejl i medieindføringen
91
Page 100

Meddelelser om fejl i medieindføringen og afhjælpende procedurer
Meddelelse om fejl i medieindføringen Sidereference
MEDIA JAM
TRAY 1
MEDIA JAM
TRAY 2
MEDIA JAM
TRAY 3
MEDIA JAM
DUPLEX LOWER
MEDIA JAM
DUPLEX UPPER
MEDIA JAM
FUSER
MEDIA JAM
TRANSFER ROLLER
Side 92
Side 96
Side 96
Side 98
Side 98
Side 99
Side 102
Afhjælpning af fejl i medieindføring i bakke 1
1 Træk i håndtaget, og åbn dæks-
let i højre side.
Afhjælpning af fejl i medieindføringen92
 Loading...
Loading...