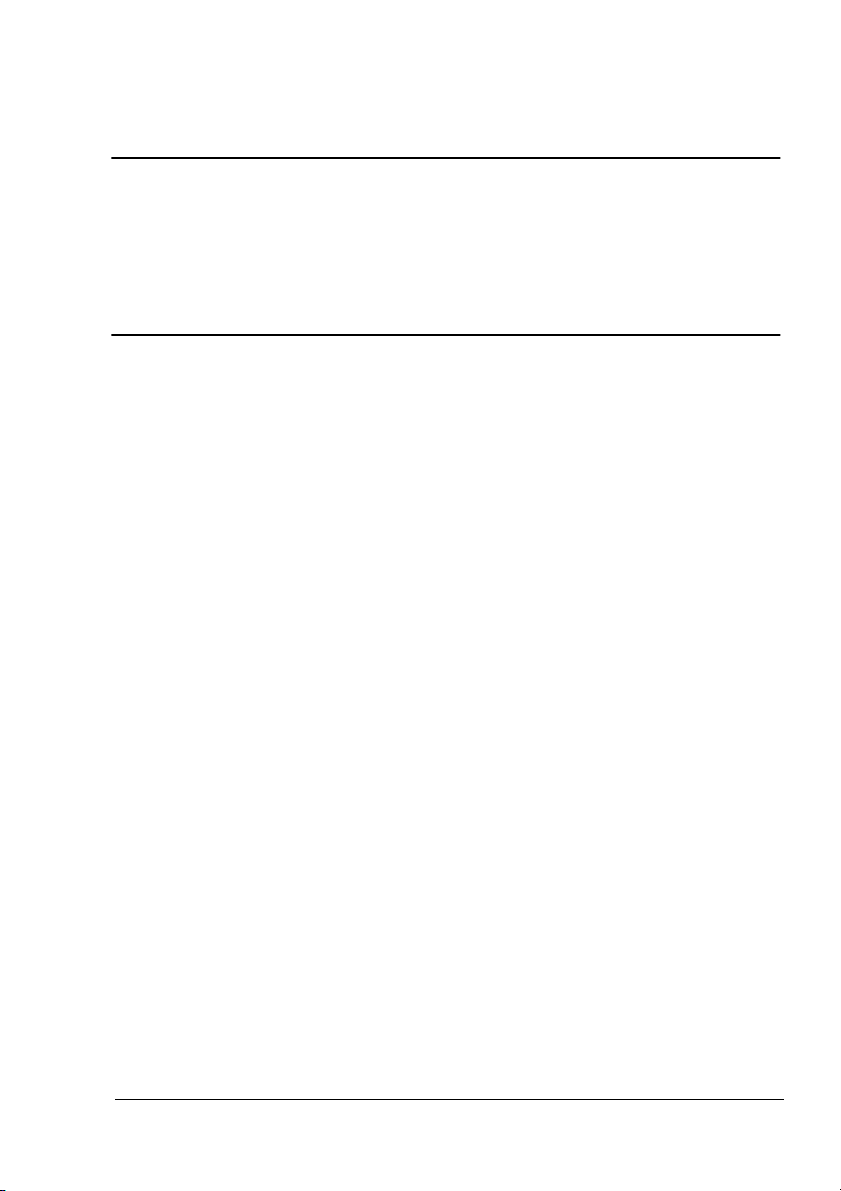
®
magicolor 3300
Návod k obsluze
1800738-011A
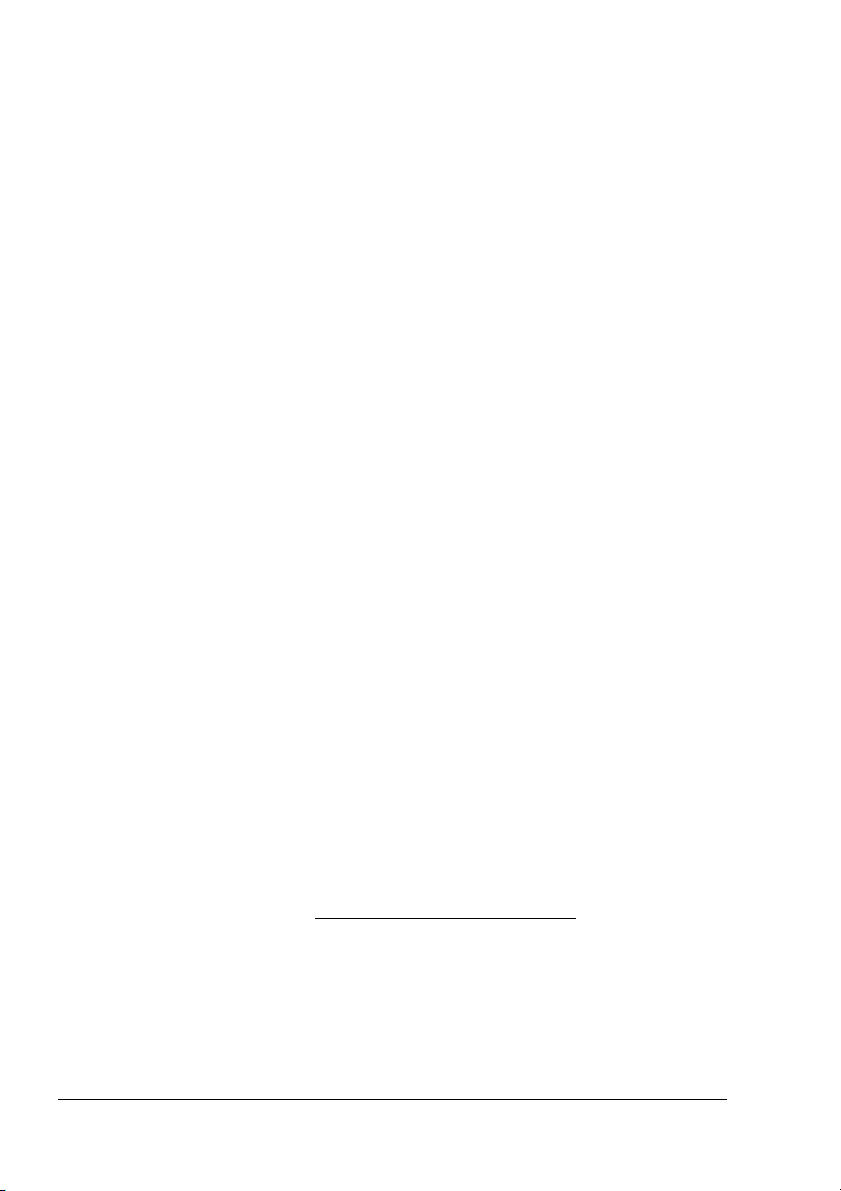
Děkujeme,
že jste zakoupili tiskárnu magicolor 3300. Rozhodli jste se správně. Tiskárna
magicolor 3300 je navržená pro optimální činnost v prostředích Windows,
Macintosh, UNIX a ostatních
.
Ochranné známky
Název KONICA MINOLTA a logo KONICA MINOLTA jsou obchodní značky nebo
registrované ochranné známky společnosti KONICA MINOLTA HOLDINGS, INC.
magicolor je obchodní značka nebo registrovaná ochranná známka společnosti
KONICA MINOLTA PRINTING SOLUTIONS U.S.A., INC.
Autorizace
Programové vybavení, dodávané s tiskárnou, je chráněno autorskými právy
© 2003 KONICA MINOLTA BUSINESS TECHNOLOGIES, INC. Veškerá práva
vyhrazena. Programové vybavení nesmí být jakýmkoliv způsobem reprodukováno,
modifikováno, předváděno, přenášeno nebo kopírováno v jakékoliv formě nebo na
jakákoliv média, vcelku ani po částech, bez výslovného písemného souhlasu
společnosti KONICA MINOLTA BUSINESS TECHNOLOGIES, INC.
Autorská práva
Copyright © 2003, KONICA MINOLTA BUSINESS TECHNOLOGIES, INC.,
Marunouchi Center Building, 1-6-1 Marunouchi, Chiyoda-ku, Tokyo, 100-0005,
Japan. Veškerá práva vyhrazena. Návod nesmí být kopírován vcelku ani po částech,
ani nesmí být převáděn na jiná média nebo překládán do jiných jazyků bez
výslovného písemného souhlasu společnosti KONICA MINOLTA BUSINESS
TECHNOLOGIES, INC.
Poznámka k návodu
Společnost KONICA MINOLTA BUSINESS TECHNOLOGIES, INC. si vyhrazuje právo
na provedení změn návodu a popisovaného zařízení bez předchozího oznámení. Při
vytváření příručky bylo vynaloženo maximální úsilí, aby byla bez nepřesností a aby
v ní byly uvedeny všechny potřebné informace. Přesto společnost KONICA MINOLTA
BUSINESS TECHNOLOGIES, INC. nepřebírá žádné záruky, zahrnující bez omezení
i jakékoliv záruky obchodovatelnosti a použitelnosti pro určité účely, které by mohly
vyplývat z tohoto návodu. Společnost KONICA MINOLTA BUSINESS
TECHNOLOGIES, INC. nepřebírá žádnou odpovědnost za chyby obsažené
v příručce nebo za náhodné, speciální nebo vyplývající škody a ztráty, vzniklé
přípravou nebo používáním informací, obsažených v této příručce, při obsluze
zařízení, nebo spojené s výkonností zařízení, obsluhovaného podle těchto informací.
Registrace tiskárny
Pošta (pouze americké kontinenty) – Vyplňte a odešlete registrační formulář,
přiložený k tiskárně.
Internet – připojte se na adresu printer.konicaminolta.net/register
podle zobrazovaných pokynů.
CD-ROM – postupujte podle pokynů uložených na CD-ROM Software Utilities.
a postupujte
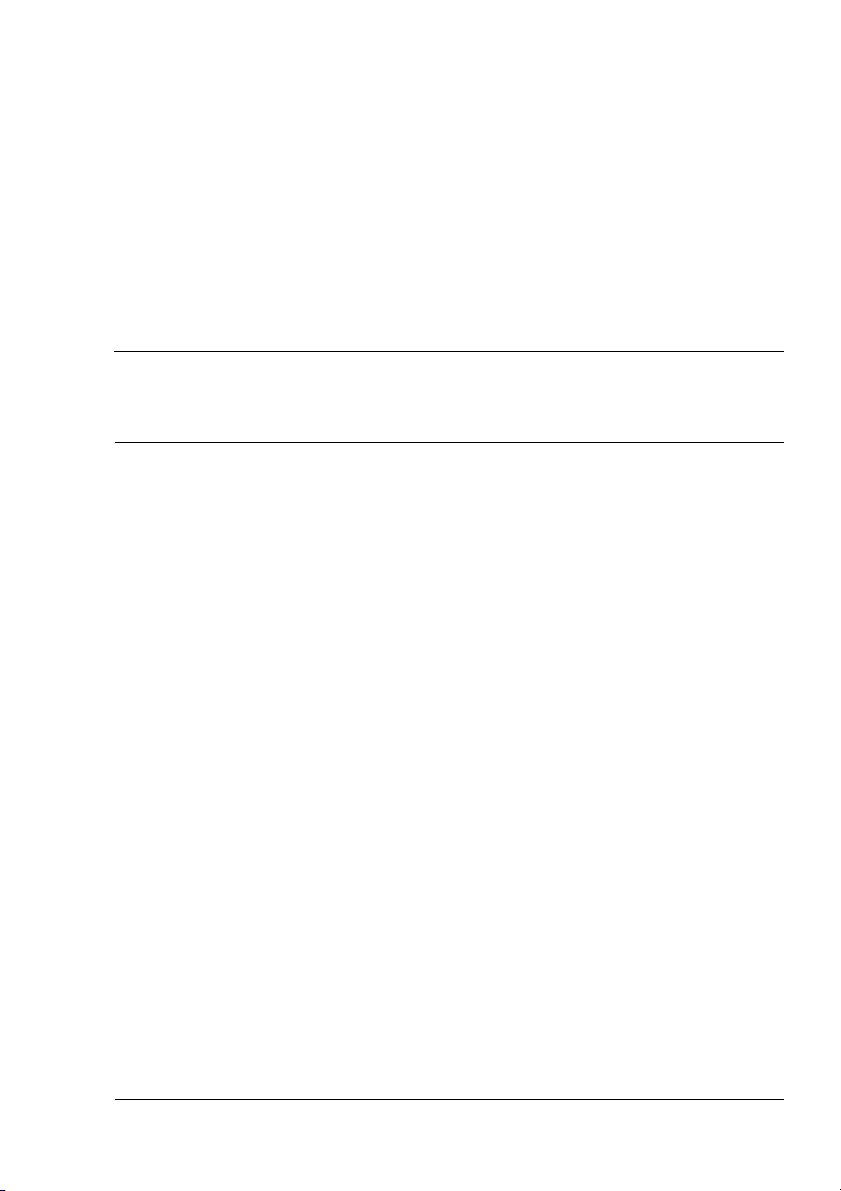
Obsah
1 Instalace softwaru
CD-ROM Software Utilities ................................................................... 2
Automatická aktualizace programového vybavení tiskárny 2
Ovladače a obslužné programy 2
Instalace ovladačů a programového vybavení tiskárny
(prostředí Windows) ........................................................................ 5
Instalace ovladačů a programového vybavení tiskárny
(prostředí Macintosh) ...................................................................... 6
Důležité poznámky 6
Macintosh OS 9 – instalace souborů PPD a obslužných
programů 6
Macintosh OS X – instalace souborů PPD a obslužných
programů 10
UNIX, NDPS a NetWare .................................................................... 12
Linux ................................................................................................... 12
Obsah
i
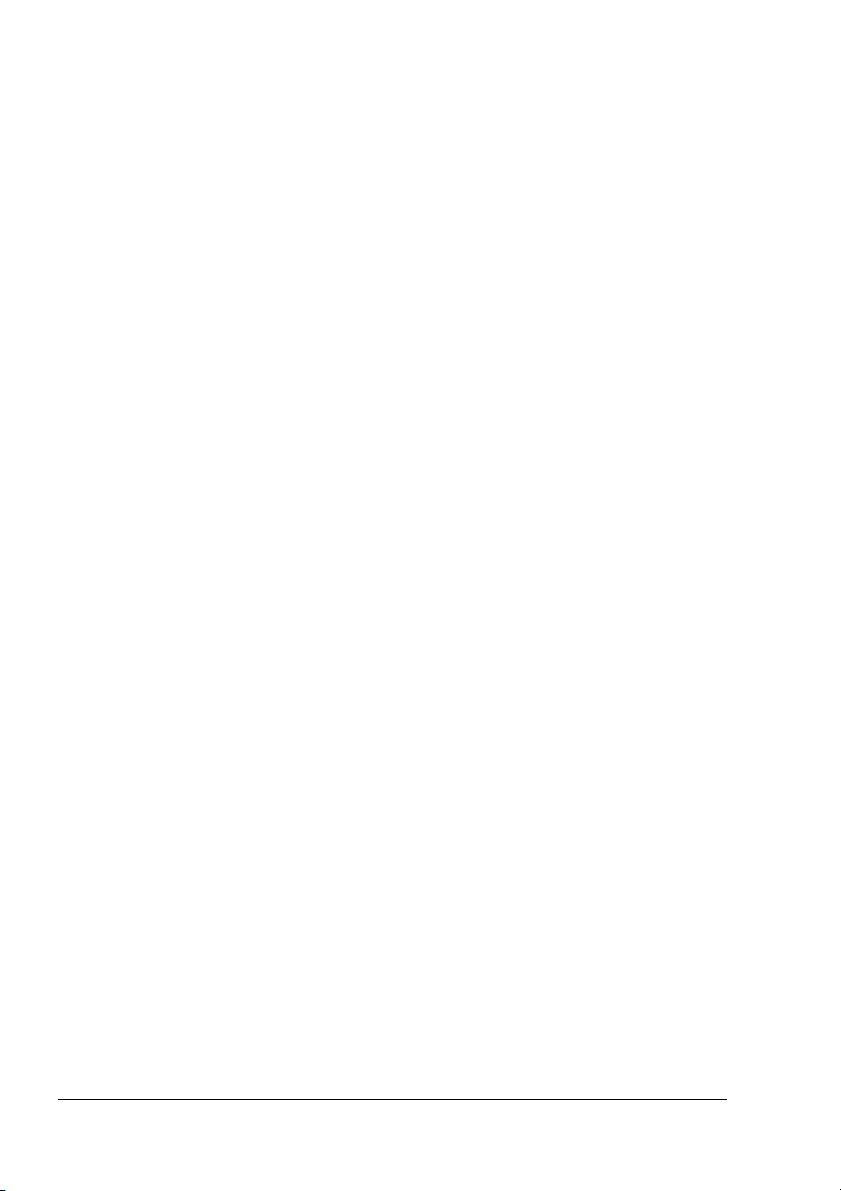
2 Tisková média
Úvod ...................................................................................................14
Manipulace s médii a jejich skladování ..............................................15
Obecné pokyny pro používání médií 18
Zásobníky médií 18
Formáty médií a tisková oblast ..........................................................19
Okraje stránky 21
Zarovnání obrazu 21
Výstupní zásobník 21
Média ..................................................................................................22
Kancelářský papír 24
Zvláštní poznámka k médiím vlastního (a nadměrného) formátu 25
Silný karton 26
Obálky 27
Lesklá média 27
Archy se štítky 28
Pohlednice (japonská velikost) 29
Průhledné fólie (pouze bez povrchové úpravy) 29
Zakládání tiskových médií ..................................................................31
Příprava médií 31
Zakládání a tisk na média 31
Tisk na jiná média než kancelářský papír 36
Požadavky na operační RAM .............................................................41
Základní výkon tiskárny 41
Maximální výkon tiskárny 41
Oboustranný tisk ................................................................................42
3 Barevný tisk
Úvod ...................................................................................................46
Soutisk barev v příčném směru .........................................................46
Technologie PRISMLASER™ .............................................................49
Správa a řízení barev ..........................................................................49
Technologie barev KONICA MINOLTA ..............................................49
Další informace 50
Obsahii
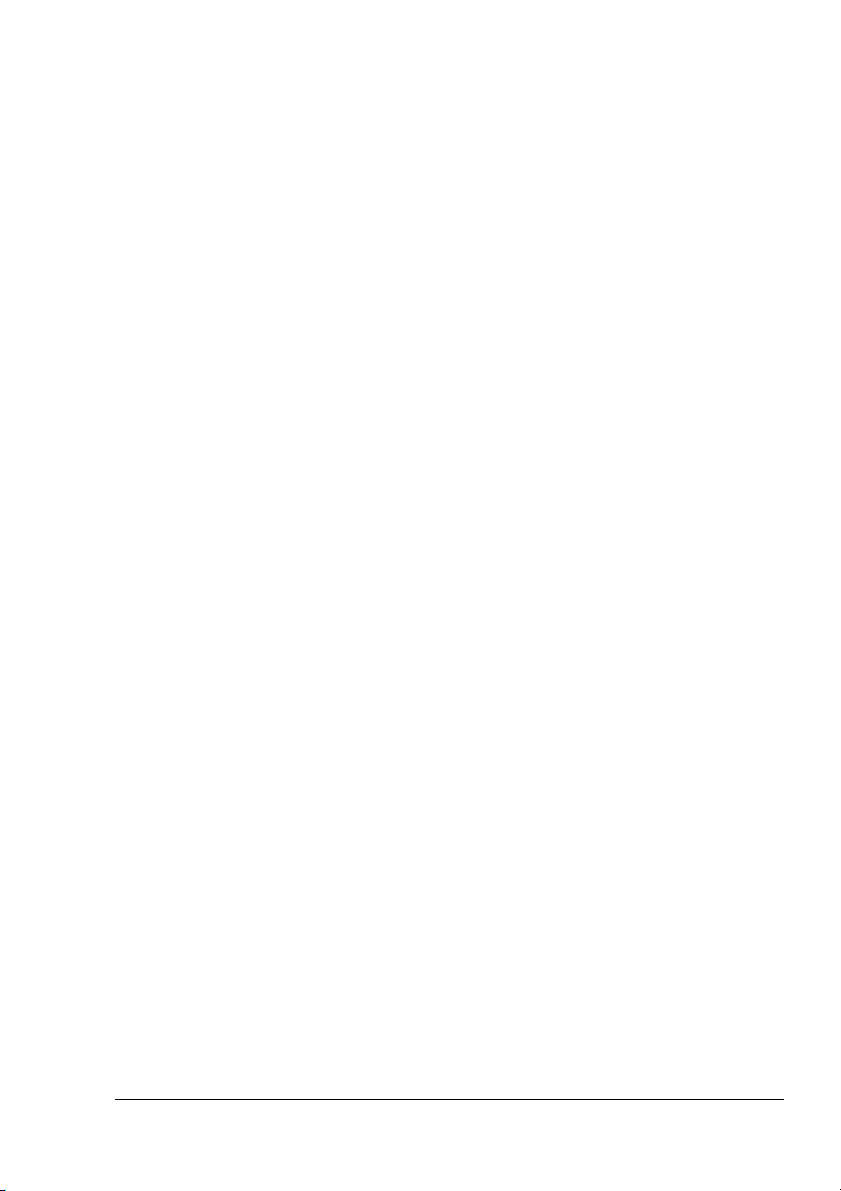
4 Výměna spotřebního materiálu
Úvod ................................................................................................... 52
Životnost spotřebního materiálu ........................................................ 52
Úvodní zásobníky toneru 54
Výměna zásobníků toneru 54
Přenosová jednotka 55
Zobrazovací jednotka 56
Fixační zařízení a podávací válečky 56
Výměna zásobníku toneru ................................................................ 57
Výměna přenosové jednotky ............................................................. 61
Výměna zobrazovací jednotky ........................................................... 63
Výměna fixačního zařízení ................................................................. 67
5 Péče o tiskárnu
Úvod ................................................................................................... 72
Manipulace s tiskárnou ...................................................................... 72
Čistění tiskárny ................................................................................... 73
6 Odstraňování potíží
Úvod ................................................................................................... 80
Tisk stavové stránky ........................................................................... 81
Přímý tisk souborů PDF ..................................................................... 82
Úprava paměových klientů pro tisk souborů PDF 82
Tisk předformátovaných souborů s využitím CrownView 82
Odstraňování potíží při tisku souborů PDF z aplikace
CrownView 83
Prevence uváznutí tiskových médií .................................................... 84
Automatické obnovení tisku ............................................................... 85
Průchod tiskových médií tiskárnou .................................................... 86
Hlášení o uváznutí tiskových médií .................................................... 87
Odstraňování uvázlých tiskových médií ............................................ 88
Uváznutí média v duplexeru 88
Zaseknuté médium 89
Uváznutí média u fixačního zařízení 93
Uváznutí médií u registračních válečků a nesoulad médií 95
Odstraňování potíží ............................................................................ 97
Obecné potíže 97
Uváznutí médií a potíže s vedením médií 99
Odstraňování jiných potíží 102
Řešení problémů s kvalitou tisku 108
Obsah
iii
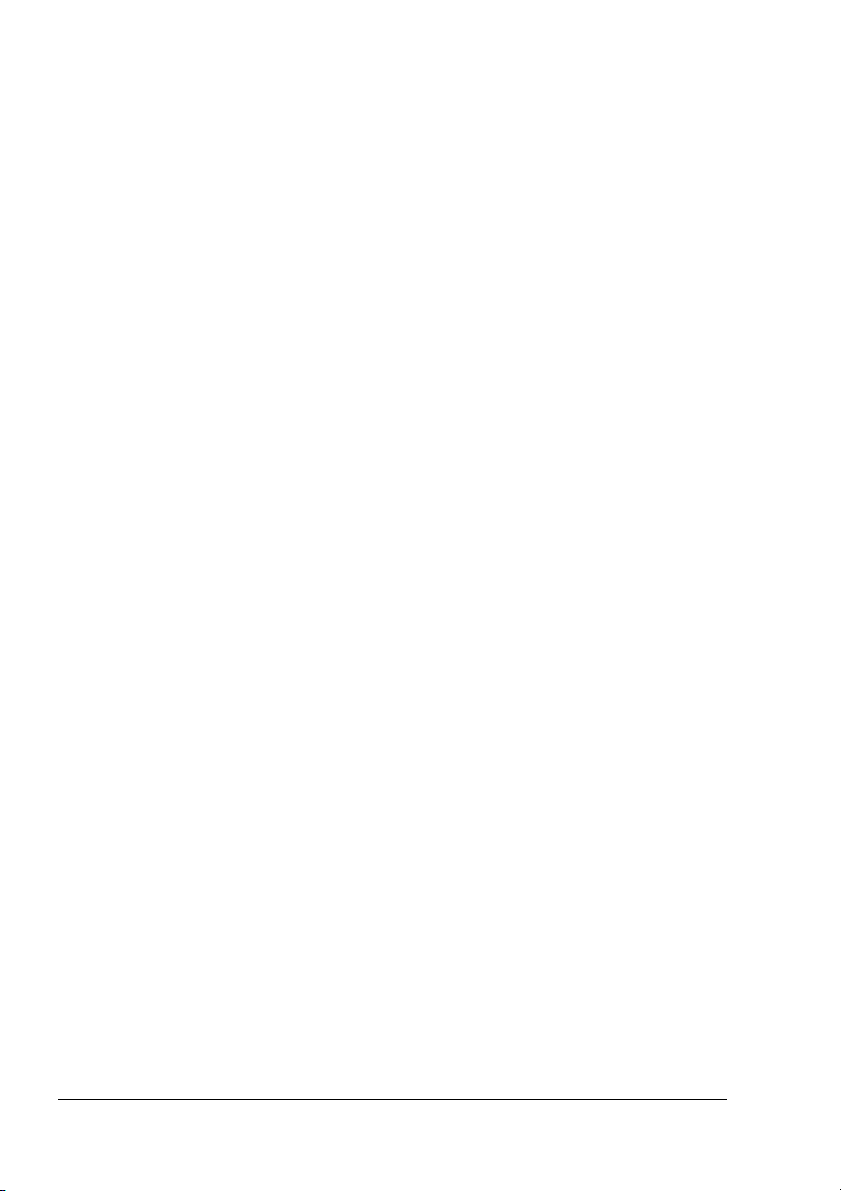
Stavová, chybová a servisní hlášení ................................................114
Stavová a chybová hlášení 114
Servisní hlášení 123
Chybové kódy HP-GL a PCL 124
PostScriptové chyby 125
Servisní služby ..................................................................................126
7 Instalace doplňků
Úvod .................................................................................................128
Ochrana proti výboji statické elektřiny ............................................129
BuzzBox (pouze americké kontinenty) ............................................130
Obsah dodávky 130
Instalace signalizačního zařízení BuzzBox 130
Použití signalizačního zařízení BuzzBox 131
Moduly DIMM ..................................................................................132
Základní výkonnost tiskárny 133
Maximální výkonnost tiskárny 133
Instalace 133
Souprava oboustranného tisku (pouze americké kontinenty) ........136
Emulace, písma a další software .....................................................136
Emulace 136
Písma, formuláře a signatury (pouze americké kontinenty) 138
Velkokapacitní vstupní podavač .....................................................140
Obsah soupravy 140
Instalace 141
Interní pevný disk IDE .....................................................................145
Obsah dodávky 145
Instalace 145
Zásobníky médií ..............................................................................147
Doplněk pro kopírování SC-215 Color Convenience Copier ...........147
Interní hodiny ...................................................................................148
Instalace 148
Kryt zásobníku ..................................................................................150
Instalace 150
Obsahiv
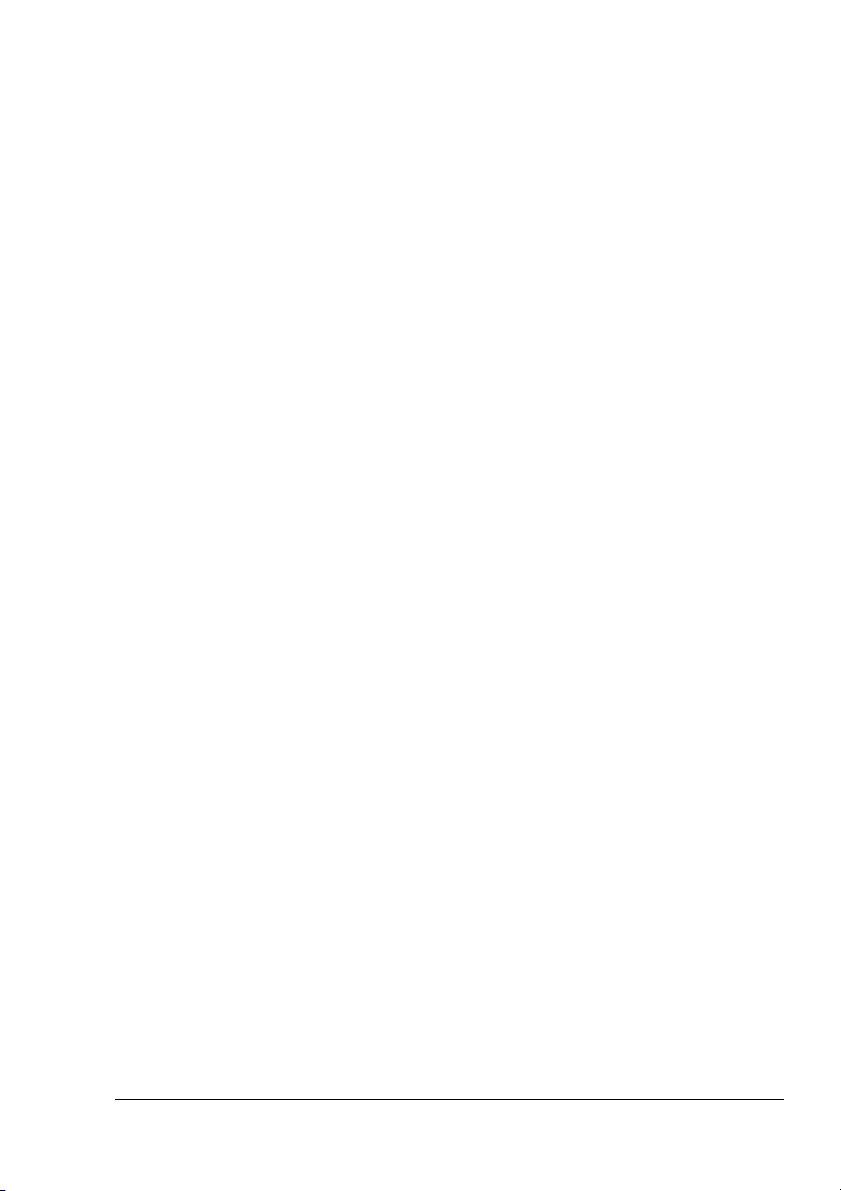
A Technické údaje
Požadavky ........................................................................................ 152
Prostorové požadavky 152
Požadavky na umístění 152
Napájení 154
Splnění podmínek programu ENERGY STAR 155
Tiskový mechanizmus a řadič ......................................................... 156
Rychlost tisku 156
Zařízení 157
Řadič 158
Elektrické vlastnosti 159
Mechanické vlastnosti 161
Životnost spotřebního materiálu ...................................................... 162
Úvodní zásobník toneru 162
Náhradní zásobníky toneru 163
Přenosová jednotka 164
Zobrazovací jednotka 164
Fixační zařízení a podávací válečky 164
IPP .................................................................................................... 165
Příkazy vkládané do dokumentu ..................................................... 167
Příkazy hlavičkové a koncové stránky 167
Příkazy emulace HP-GL 167
Příkazy emulace HP PCL 5e 168
Příkazy emulace Lineprinter 168
Formátování dokumentu 169
Příkazy ohraničení úlohy a podúlohy 169
Příkaz PJL .........................................................................................169
Přehled nabídek ............................................................................... 170
Použité konvence 170
Nabídka Zabezpečení 170
Nabídka Řízení operátorem 171
Nabídka Správa 172
Nabídka Správa/Komunikace/Rezidentní NIC/CrownNet 173
Položka TCP/IP ................................................................................ 177
Ustanovení ....................................................................................... 178
Předpisy FCC 179
Upozornění pro uživatele v Kanadě/Canadian Users Notice 179
Označení CE (Prohlášení o shodě) 179
Laserová bezpečnost 180
Mezinárodní ustanovení 180
Podmínky záruky .............................................................................. 181
Obsah
v
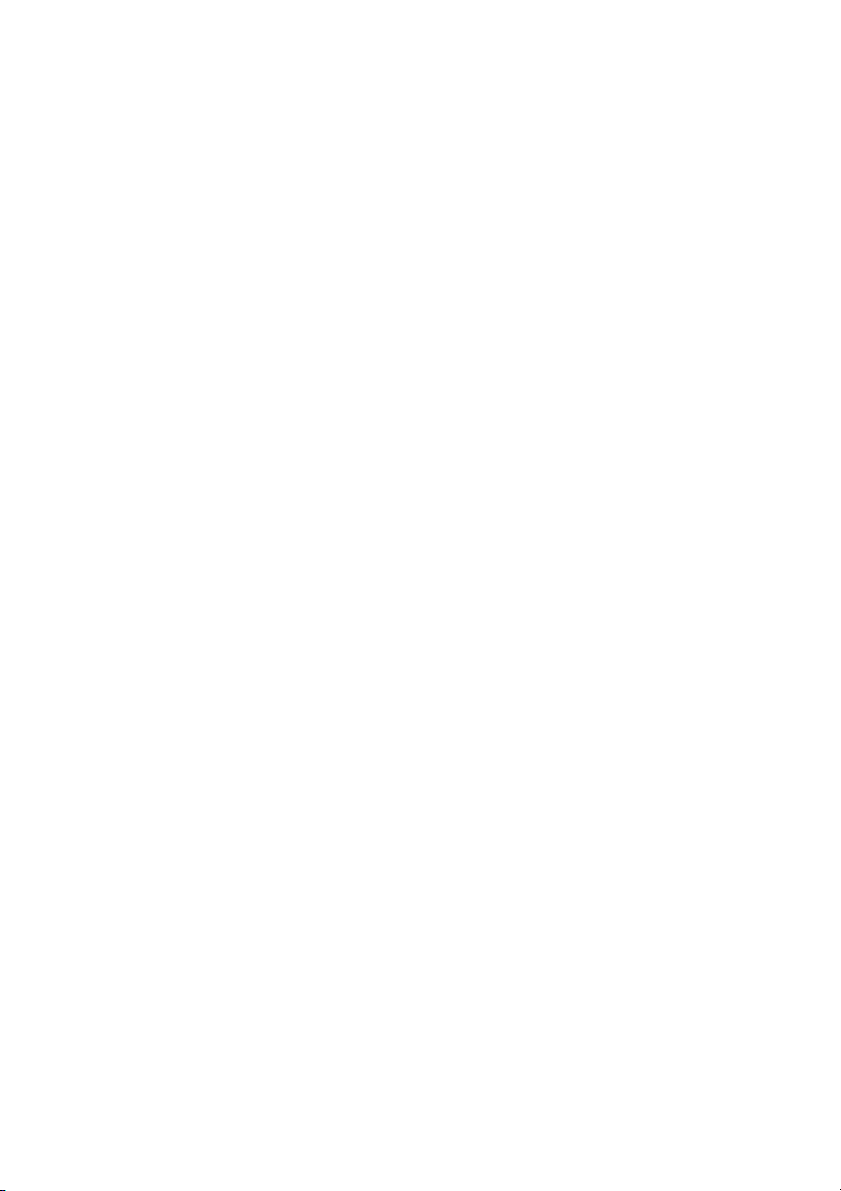
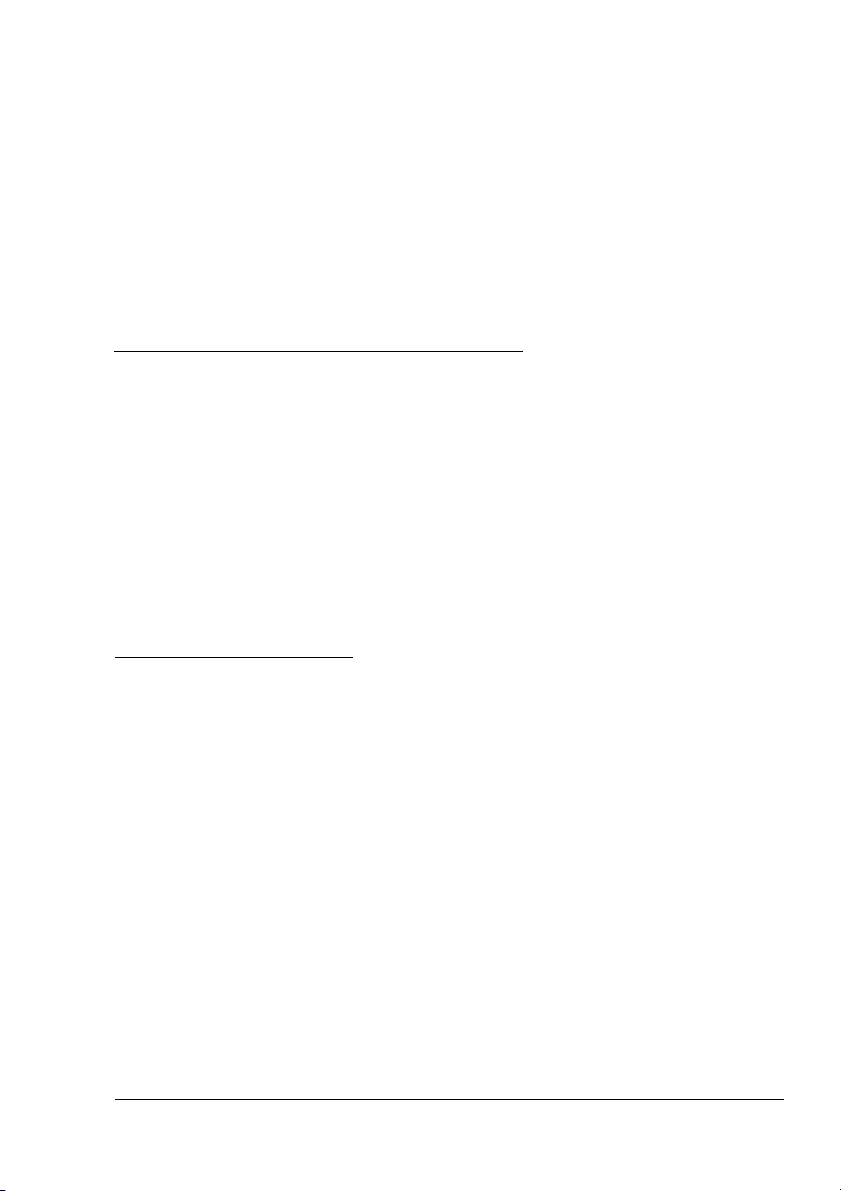
Instalace
softwaru
1
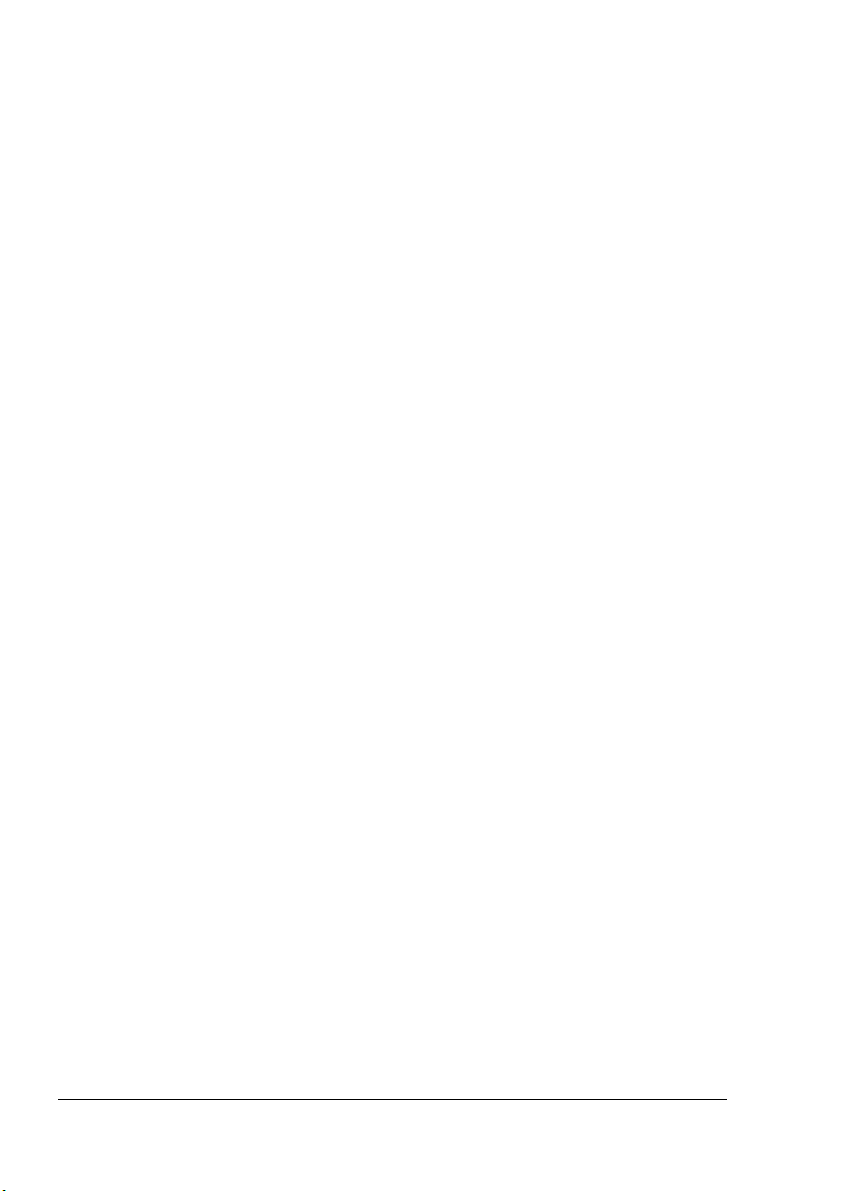
CD-ROM Software Utilities
Pokud jste postupovali podle všech kroků v Průvodci instalací, který je
součástí dodávky tiskárny, je tiskárna řádně sestavená, připojená k počítači
a do zásuvky elektrické sítě, zapnutá a připravená přijmout systémové
programové vybavení, ovladače a obslužné programy, uložené na
kompaktním disku Software Utilities.
Vložte kompaktní disk do jednotky CD–ROM Vašeho počítače. Automatický
instalační program spustí instalační proces.
Automatická aktualizace programového vybavení tiskárny
Automatický instalační program nabízí při instalaci ovladače tiskárny
možnost aktualizace firmwaru tiskárny. Tuto funkci můžete zpřístupnit také
po zvolení položky Doplňkový software z hlavní nabídky automatického
instalačního programu.
Pokud se pokusíte načíst starší verzi systémového programového vybavení,
vytiskne se chybová stránka s textem „Low Release Level“ (Nižší verze).
To zabrání přeinstalování novější verze programového vybavení jeho starší
verzí.
Je-li programové vybavení na kompaktním disku stejné nebo starší verze
než programové vybavení aktuálně instalované v tiskárně, zruší se
aktualizace bez zásahu uživatele.
Instalace nového programového vybavení tiskárny může trvat až
!"
10 minut. Proces aktualizace nepřerušujte.
Ovladače a obslužné programy
Ovladač tiskárny a doplňkové programové vybavení, uložené na kompaktním
disku Software Utilities, můžete instalovat na počítač PC, Macintosh nebo jiný
počítač s kterýmkoliv z následujících operačních systémů:
# Windows Me
# Windows 98
# Windows 95 (minimálně B)
# Windows XP
# Windows 2000
# Windows NT4
# Macintosh OS 9 (verze 9.2.1 nebo vyšší)
nebo X (verze 10.1.4 nebo vyšší)
# UNIX/Linux
# NetWare (verze 5 a 6)
# NDPS
CD-ROM Software Utilities2
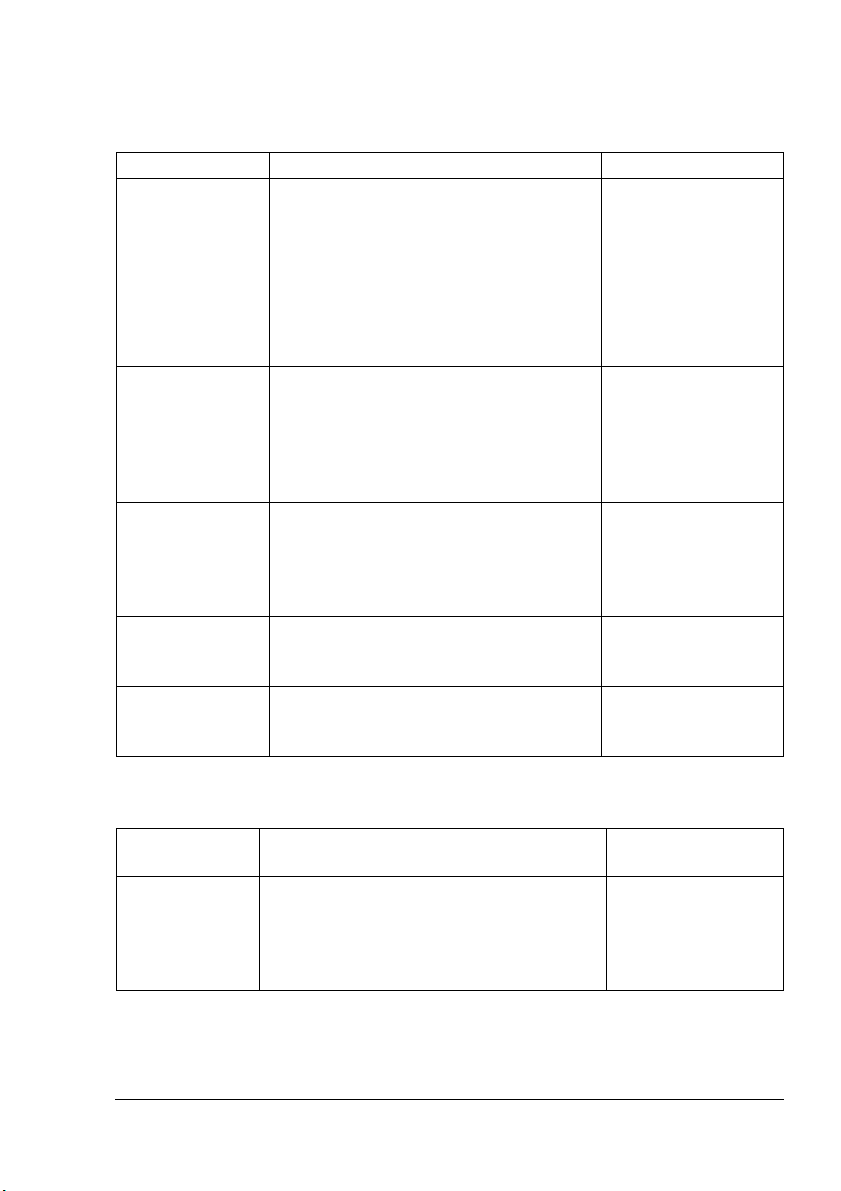
Ovladače a soubory PPD
!"
Pokud potřebujete pokyny pro manuální instalaci, naleznete je v souborech
Readme na kompaktním disku Software Utilities.
Ovladače Využití Pokyny k instalaci
Ovladače
PostScript 2/3
# Windows
2000/XP
# Windows
Me/98
# Windows NT4
Ovladač PCL 6
# Windows
2000/XP
Soubory PPD
pro Macintosh
Soubory PPD
pro Windows
Soubory PPD
pro Linux
Ovladače zpřístupňují všechny funkce
tiskárny, včetně dokončování
a rozšířených možností rozvržení
stránky.
Ovladač zpřístupňuje všechny funkce
tiskárny, včetně dokončování
a rozšířených možností rozvržení
stránky. Dále obsahuje soubory
podpory pro arabštinu a řečtinu i písma
a znakové sady pro hebrejštinu.
Soubory PPD (PostScript Printer
Description) umožňují konfigurovat
parametry tiskárny, například pamě,
a informují počítač o dostupných
doplňcích a funkcích.
Soubory PPD umožňují instalovat
tiskárnu na celou řadu platforem,
ovladačů a aplikací.
Tyto soubory se mohou použít
s tiskovými filtry Linux, které používají
soubory PPD.
„Instalace ovladačů
a programového
vybavení tiskárny
(prostředí Windows)“
na stránce 5
„Instalace ovladačů
a programového
vybavení tiskárny
(prostředí Windows)“
na stránce 5
Soubor Readme na
kompaktním disku
Software Utilities
Soubor Readme na
kompaktním disku
Software Utilities
Soubor Readme na
kompaktním disku
Software Utilities
Obslužné programy
Obslužné
programy
Crown Print
Monitor+ pro
Windows
Využití Pokyny k instalaci
Obslužný program pro Windows
poskytuje efektivní metodu odesílání
tiskových úloh přímo do tiskárny KONICA
MINOLTA s využitím protokolu
TCP/IP.
CD-ROM Software Utilities
Soubor Readme na
kompaktním disku
Software Utilities
3
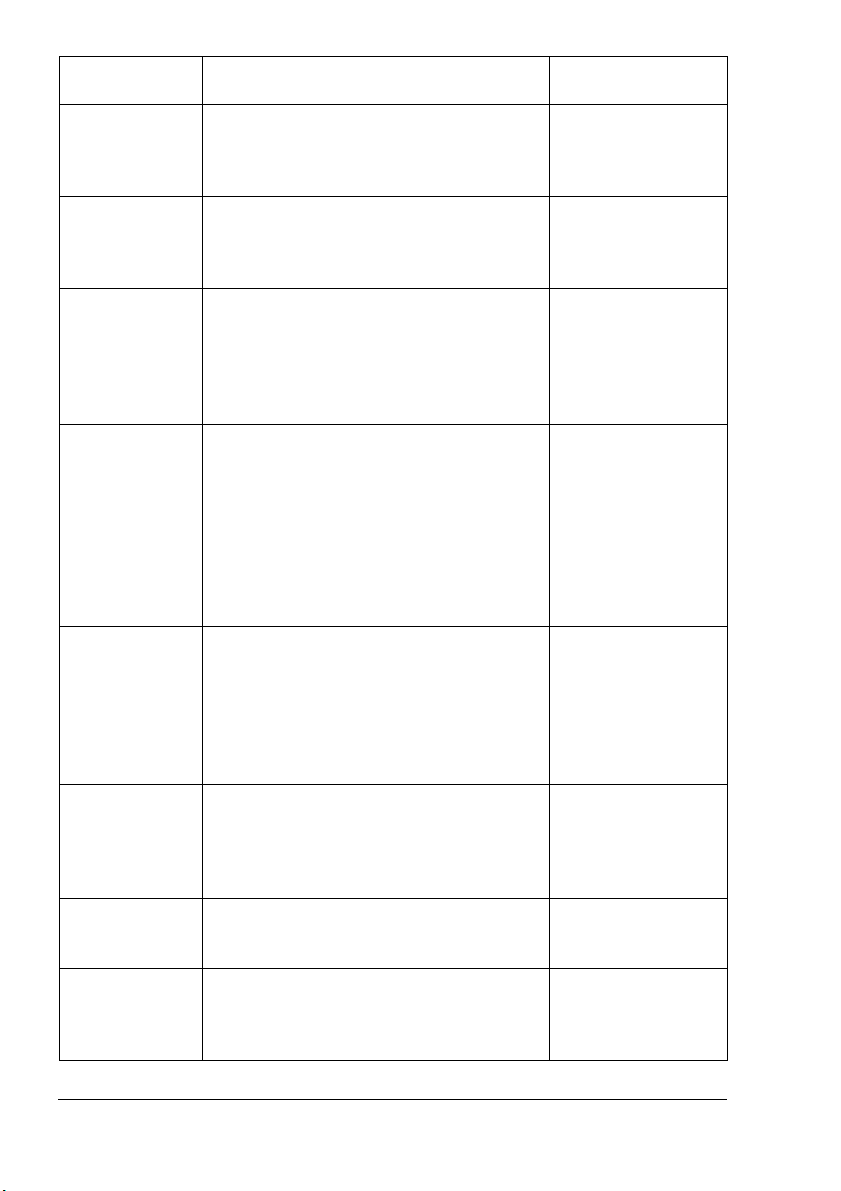
Obslužné
programy
Správce
načítání
Tabulky barev
PANTONE
Profily ICC/ICM Tyto barevné profily poskytují podporu
Instalátor pro
Macintosh
PageScope
Net Care
UNIX Host
Software
KONICA
MINOLTA
NDPS Gateway
PageScope
Network Setup
Utility
Využití Pokyny k instalaci
Tento obslužný program umožňuje načítat
písma a soubory s přetisky na pevný disk
tiskárny. Také umožňuje načíst písma do
paměti tiskárny.
Tyto tabulky umožňují sladit tištěné barvy
s barvami na obrazovce. Jsou určené pro
použití při tisku s rozlišením PostScript
High (1200 × 1200 dpi).
pro systémy správy barev na řídicích
systémech včetně Microsoft ICM 2 pro
Windows, Apple ColorSync, CorelDRAW,
Kodak KCMS, Adobe Photoshop 5
ajiných.
Tento instalátor automaticky kopíruje
všechny komponenty potřebné k tisku,
např. soubor popisu tiskárny PPD
(PostScript Printer Description), barevné
profily, obrazovková písma a registrační
informace, do správných složek v systému
a umožní používat tiskárnu v systémech
Macintosh OS 9 (verze 9.2.1 nebo vyšší)
nebo X (verze 10.1.4 nebo vyšší).
Tento obslužný program, navržený podle
potřeb správců sítí, je výkonný nástroj
umožňující centrální správu síových
tiskáren. Je dostupný pro platformy
Windows a UNIX. Příručku pro PageScope
Net Care naleznete ve formátu PDF na
kompaktním disku Documentation.
Program UNIX Host Software, který je
kompatibilní s různými platformami UNIX,
umožňuje přizpůsobit tiskové fronty a filtry
platformy UNIX specifickým vlastnostem
tiskárny s technologií Crown.
Rozhraní NetWare umožňuje uživatelům
NetWare spravovat tiskárny z jednoho
místa.
Tento obslužný program poskytuje
základní konfigurační funkce pro síové
tiskárny, používající protokoly TCP/IP
aIPX.
Soubor Readme na
kompaktním disku
Software Utilities
Soubor Readme na
kompaktním disku
Software Utilities
Soubor Readme na
kompaktním disku
Software Utilities
Soubor Readme na
kompaktním disku
Software Utilities
Soubor Readme na
kompaktním disku
Software Utilities
Soubor Readme na
kompaktním disku
Software Utilities
Soubor Readme na
kompaktním disku
Software Utilities
Soubor Readme na
kompaktním disku
Software Utilities
CD-ROM Software Utilities4
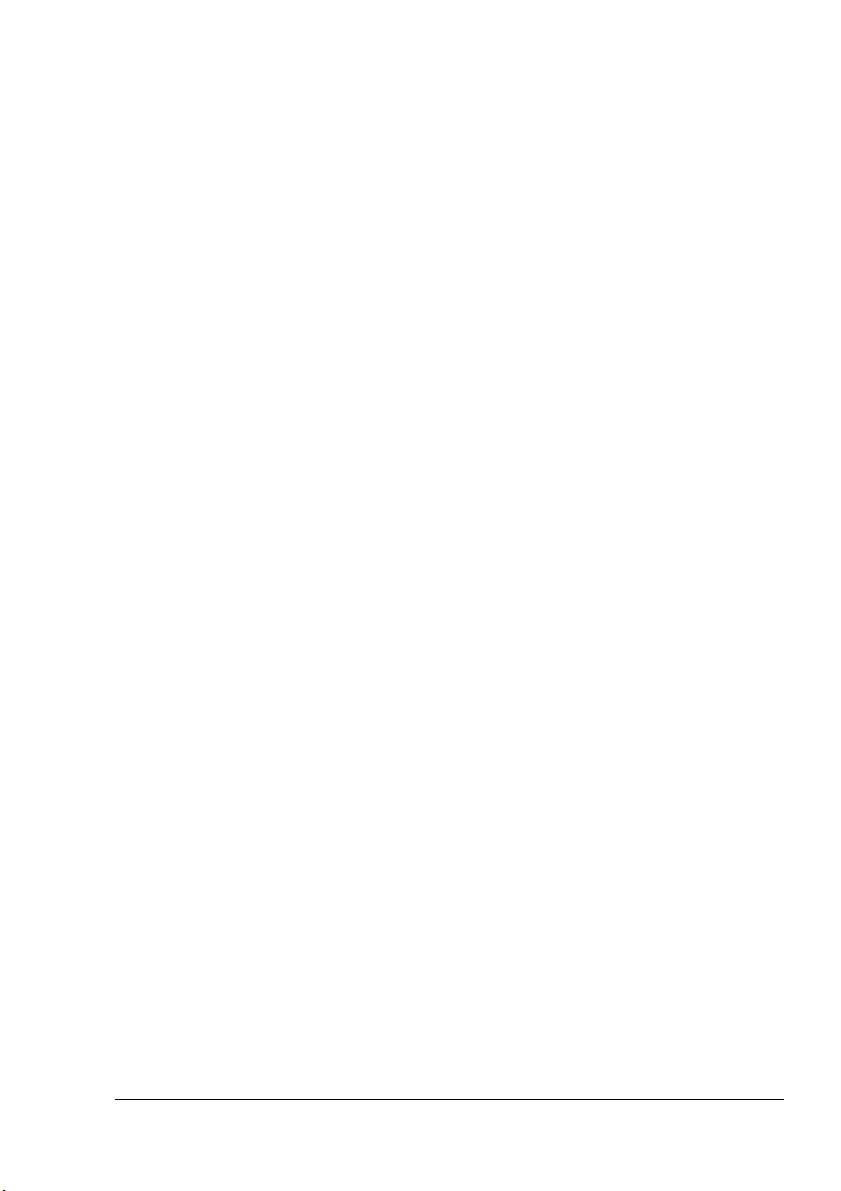
Instalace ovladačů a programového vybavení tiskárny (prostředí Windows)
!"
Arabská a hebrejská verze ovladače a programového vybavení musí
být instalována manuálně. Pokud potřebujete pokyny pro manuální
instalaci, naleznete je v souborech Readme na kompaktním disku
Software Utilities.
1
Vložte do jednotky CD-ROM počítače kompaktní disk Software Utilities.
!"
Pokud se instalace z kompaktního disku nespustí automaticky,
poklepejte na soubor setup.exe v kořenové složce kompaktního
disku.
2
V prvním okně, klepněte na tlačítko Další.
3
V následujícím okně klepněte na položku Instalace tiskárny.
4
Zvolte způsob, jakým je tiskárna připojena k počítači.
5
Postupujte podle pokynů na obrazovce.
6
Okno Doplňky tiskárny umožňuje pomocí předvoleb vytisknout testovací
stránku, nastavit nové výchozí hodnoty tiskárny a vlastnosti tisku nebo
aktualizovat systémové programové vybavení tiskárny (tzv. firmware).
!"
Zatrhněte předvolbu Aktualizovat firmware tiskárny. Při první
instalaci tiskárny je důležité aktualizovat její firmware.
7
V posledním okně klepněte na tlačítko Dokončit.
Zobrazí se Hlavní nabídka automatického instalačního programu, která
umožňuje registrovat tiskárnu, zobrazit dokumentaci ovladače nebo
obslužných programů, případně zakoupit spotřební materiál
prostřednictvím Internetu. Po dokončení všech požadovaných operací
ukončete činnost Instalátoru.
8
Po dokončení instalace systémového programového vybavení vyjměte
kompaktní disk z jednotky CD-ROM a uložte jej na bezpečném místě.
Instalace ovladačů a programového vybavení tiskárny
5
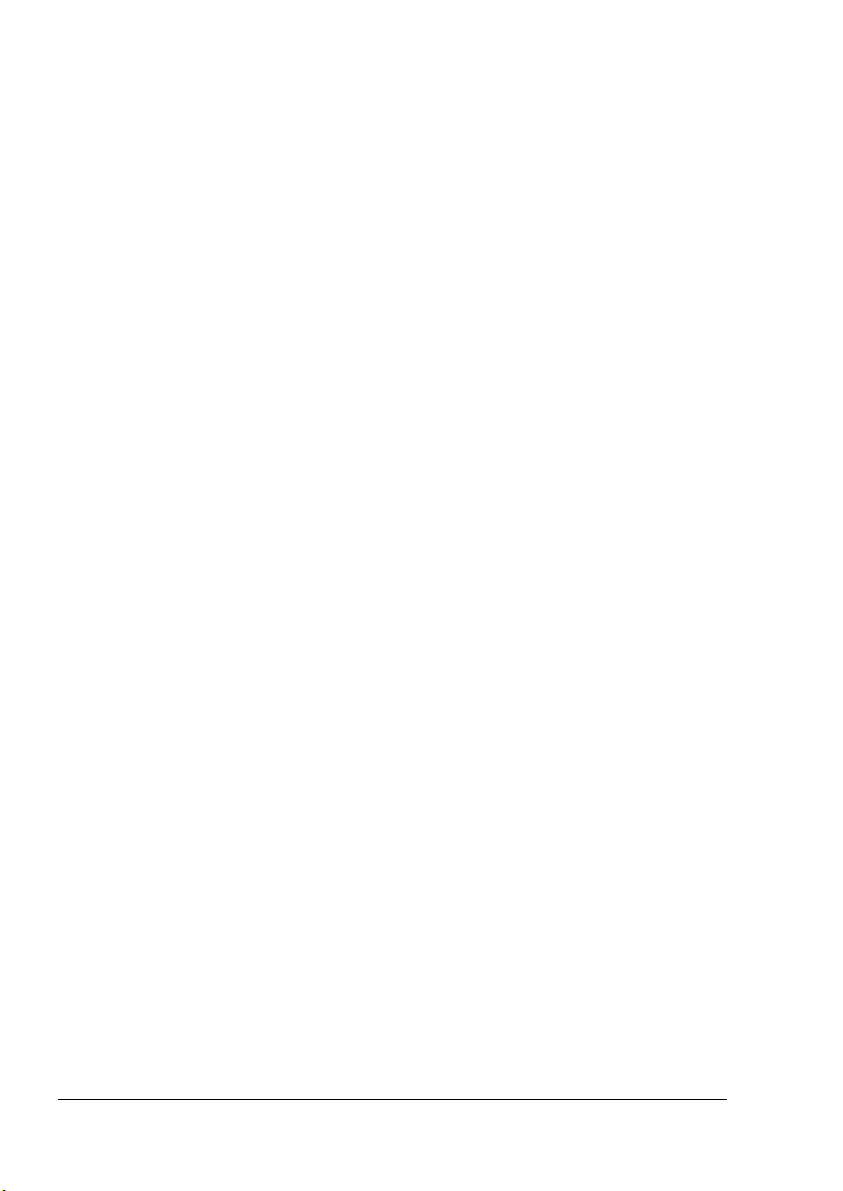
Instalace ovladačů a programového vybavení tiskárny (prostředí Macintosh)
Důležité poznámky
! V následujících postupech předpokládáme, že instalujete programové
vybavení poprvé.
! Aktuální verze systému Macintosh OS X poskytuje omezenou podporu
souborů PPD (PostScript Printer Description). Ačkoliv tiskárny KONICA
MINOLTA mohou být používány v systémech Macintosh OS X, nebudou
dostupné všechny pokročilé tiskové funkce. Pokročilé funkce tisku jsou
však dostupné pod operačním systémem Macintosh OS 9.
Tiskárnu můžete k počítači připojit pomocí:
! Kabelu USB
! Kabelu Ethernet se zkříženými vodiči
! Prodlužovacích kabelů Ethernet a rozbočovače rozhraní Ethernet
Macintosh – soubory PPD
Společnost KONICA MINOLTA vyvinula soubor PPD (PostScript Printer
Description – soubor popisu tiskárny) pro tiskárnu magicolor 3300. Tento
soubor spolupracuje s PostScriptovým ovladačem operačního systému
Macintosh (LaserWriter) a poskytuje podporu funkcím tiskárny magicolor
3300, např. volbě rozlišení tisku a formátů médií.
Macintosh OS 9 – instalace souborů PPD a obslužných programů
OS 9, krok 1: Instalace programového vybavení
a
Vložte do jednotky CD-ROM počítače kompaktní disk Software
Utilities.
Pokud se CD-ROM automaticky nespustí, poklepejte na jeho ikonu na
pracovní ploše.
b
Poklepejte na ikonu Install (Instalátor).
c
Soubor magicolor 3300 PPD a obslužné programy instalujte podle
pokynů na obrazovce.
d
Po dokončení instalace souboru PPD a obslužných programů
klepněte na Quit (Konec).
e
Po dokončení instalace systémového programového vybavení
vyjměte kompaktní disk z jednotky CD-ROM a uložte jej na
bezpečném místě.
Instalace ovladačů a programového vybavení tiskárny6
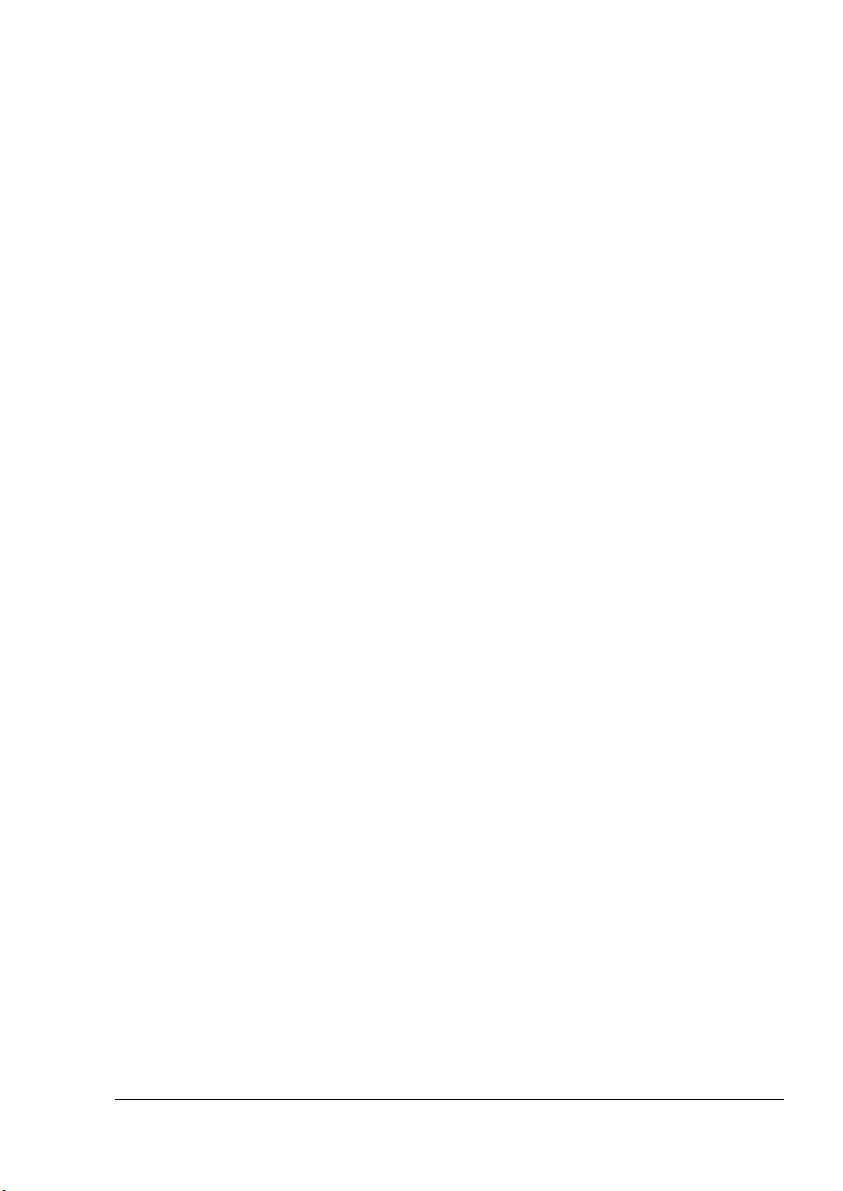
OS 9, krok 2: vytvoření tiskárny na ploše
Připojení pomocí USB
a
Zapojte jeden konec kabelu USB do portu USB počítače a druhý
konec kabelu do portu USB na tiskárně.
b
Vyhledejte obslužný program Desktop Printer Utility.
Pokud jej nemůžete najít na pevném disku počítače, použijte
systémový kompaktní disk počítače Macintosh.
c
Poklepáním na ikonu Desktop Printer Utility spuste program.
První okno umožňuje zvolit požadovaný typ tiskárny na ploše.
d
Zvolte Printer (USB) (Tiskárna USB) a klepněte na tlačítko OK.
e
V části PostScript Printer Description klepněte na tlačítko Change
(Změna). V následujícím okně zvolte magicolor 3300 PPD a Select
(Vybrat).
f
V části USB Printer Selection klepněte na tlačítko Change (Změna).
V následujícím okně zvolte magicolor 3300 a klepněte na tlačítko OK.
Připojení s využitím EtherTalk
a
S využitím rozhraní Ethernet můžete tiskárnu připojit některým
z následujících způsobů:
! Zapojte jeden konec kabelu Ethernet se zkříženými vodiči do
konektoru na počítači Macintosh a druhý konec kabelu do
konektoru rozhraní Ethernet na tiskárně.
! Použijte prodlužovací kabel a rozbočovač rozhraní Ethernet.
Zapojte jeden konec každého prodlužovacího kabelu do
rozbočovače, pak zapojte druhý konec jednoho kabelu do
konektoru na počítači Macintosh a druhý konec druhého kabelu
do konektoru rozhraní Ethernet na tiskárně.
b
Otevřete Chooser (Připojení) a zvolte LaserWriter.
Instalace ovladačů a programového vybavení tiskárny
7
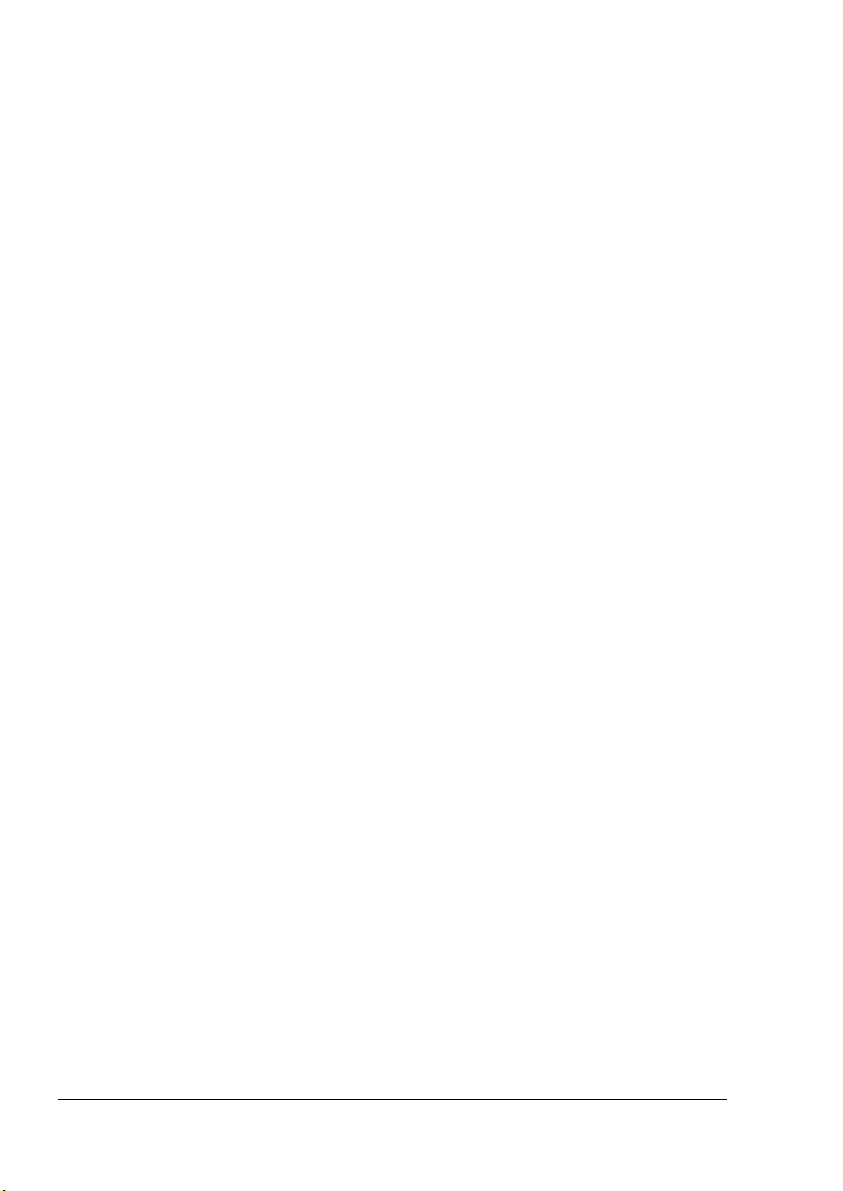
c
Tiskárna po zapnutí najde výchozí zónu. Pokud Vaše sí používá více
než jednu zónu a chcete používat jinou než zvolenou zónu, můžete
vnabídce Rozhraní/Ethernet/EtherTalk/Název a Zóna (Interface/
Ethernet/Ethertalk/Name a Zone) na ovládacím panelu tiskárny zadat
novou zónu.
Nabídky Název a Zóna umožňují zadat jednu zónu s názvem
"#
dlouhým až 32 znaků (v každé nabídce lze zadat maximálně
16 znaků). Nabídky nelze použít pro zadání názvu dvou zón.
Koncové mezery se nepovažují za součást názvu zóny. Kromě
znaků @ a ' lze použít všechny tisknutelné znaky ASCII.
V názvech se rozlišují malá a velká písmena.
d
Zvolte Create (Vytvořit) a potom Set-Up (Nastavit).
Připojení s využitím LPR
a
S využitím rozhraní Ethernet můžete tiskárnu připojit některým
z následujících způsobů:
! Zapojte jeden konec kabelu Ethernet se zkříženými vodiči do
konektoru na počítači Macintosh a druhý konec kabelu do
konektoru rozhraní Ethernet na tiskárně.
! Použijte prodlužovací kabel a rozbočovač rozhraní Ethernet.
Zapojte jeden konec každého prodlužovacího kabelu do
rozbočovače, pak zapojte druhý konec jednoho kabelu do
konektoru na počítači Macintosh a druhý konec druhého kabelu
do konektoru rozhraní Ethernet na tiskárně.
b
Vyhledejte obslužný program Desktop Printer Utility.
Pokud jej nemůžete najít na pevném disku počítače, použijte
systémový kompaktní disk počítače Macintosh.
c
Zvolte Printer (LPR) (Tiskárna LPR) a klepněte na tlačítko OK.
d
Zadejte adresu IP a stejnou adresu použijte pro název fronty
(Queue name). Klepněte na tlačítko OK.
e
Klepněte na Create (Vytvořit).
f
Jako název tiskárny zadejte adresu IP nebo popisný název.
Instalace ovladačů a programového vybavení tiskárny8
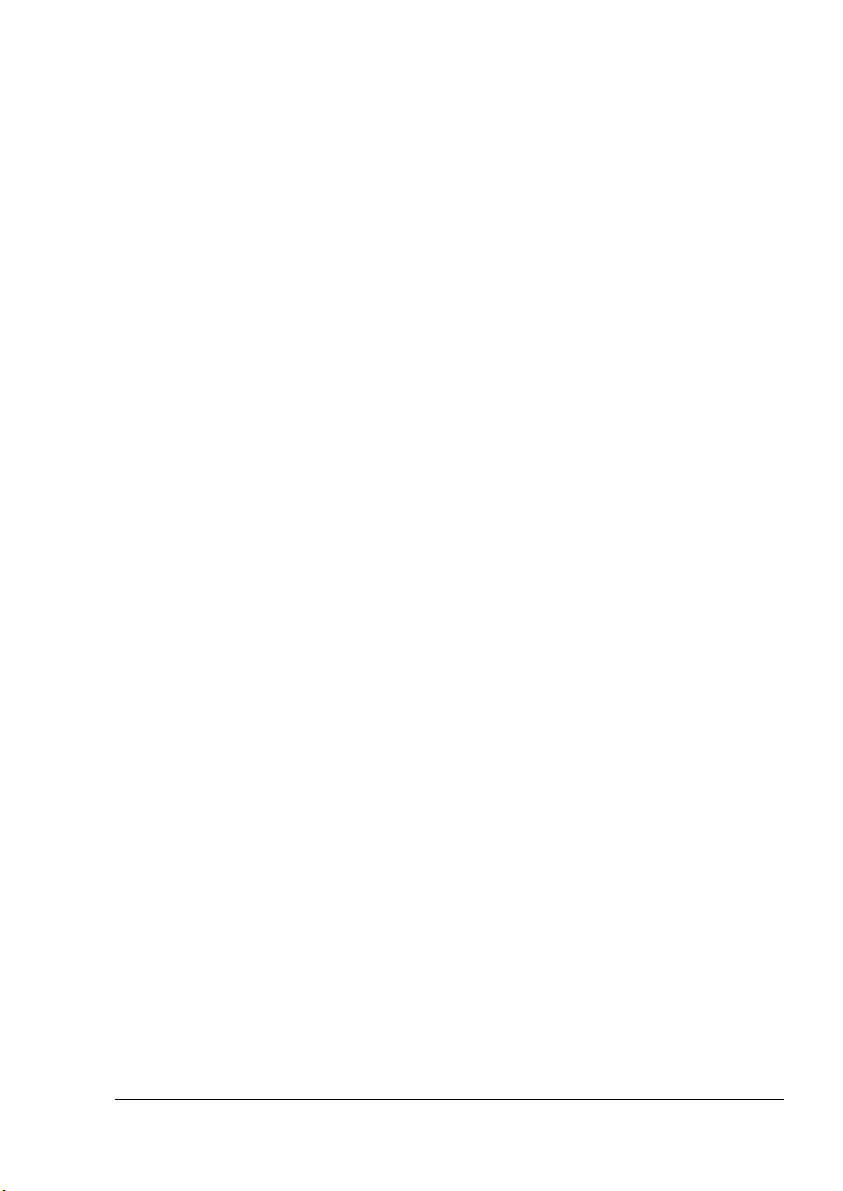
OS 9, krok 3: Systémové programové vybavení
a
Vložte do jednotky CD-ROM počítače kompaktní disk Software
Utilities.
Pokud se CD-ROM automaticky nespustí, poklepejte na jeho
"#
ikonu na pracovní ploše.
b
Poklepejte na ikonu Resources (Zdroje).
c
Poklepejte na ikony složky System_Code a vyhledejte v ní soubor se
systémovým programovým vybavením tiskárny (system.ps kde
system je název souboru).
d
Přetáhněte myší ikonu souboru system.ps (kde system je název
souboru) na ikonu tiskárny magicolor 3300 na pracovní ploše.
Provede se aktualizace systémového programového vybavení.
Poznámka: Je-li verze systémového vybavení v tiskárně
"#
novější než verze na kompaktním disku, kterou načítáte,
tiskárna vytiskne chybovou stránku. V takovém případě
přejděte ke kroku e. Není třeba, abyste aktualizovali systémové
programové vybavení tiskárny.
e
Po dokončení instalace systémového programového vybavení
vyjměte kompaktní disk z jednotky CD-ROM a uložte jej na
bezpečném místě.
Instalace ovladačů a programového vybavení tiskárny
9
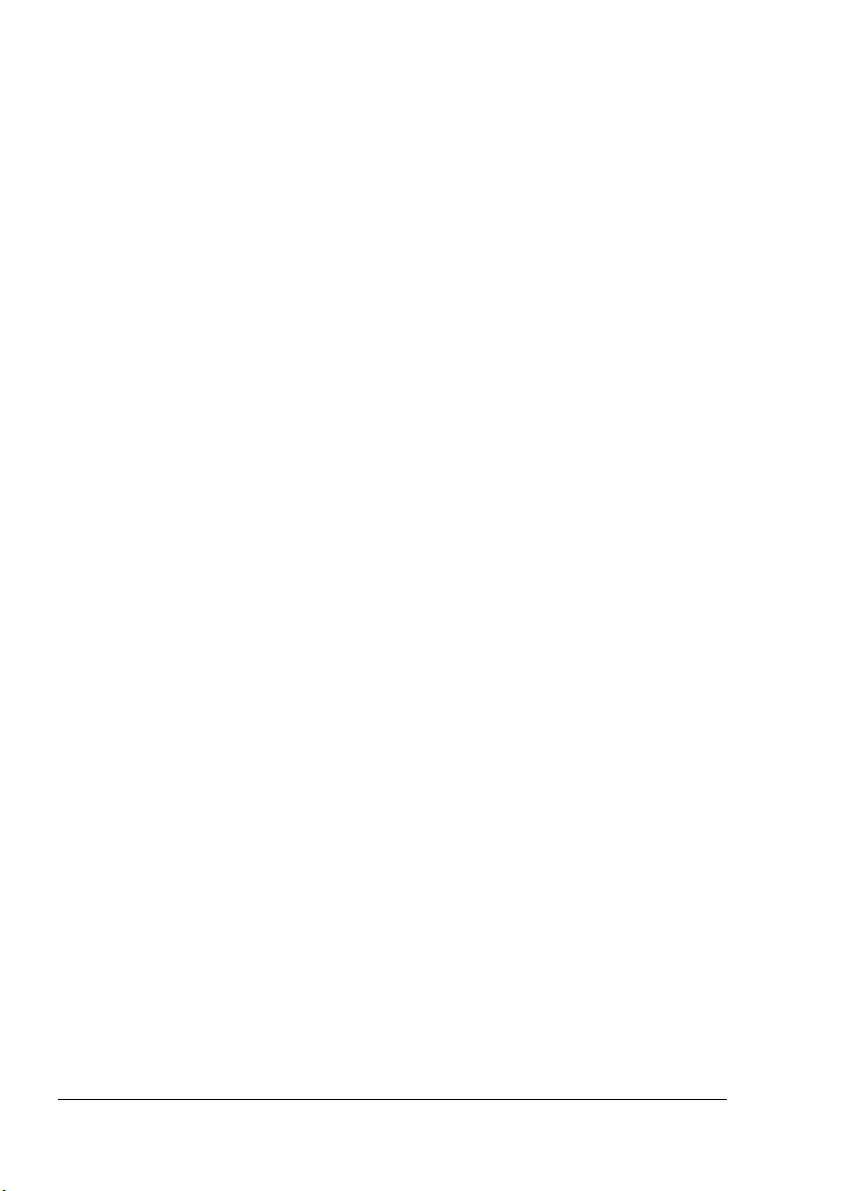
Macintosh OS X – instalace souborů PPD a obslužných
programů
OS X, krok 1a: Automatická instalace programového vybavení
a
Vložte do jednotky CD-ROM počítače kompaktní disk Software
Utilities.
Pokud se CD-ROM automaticky nespustí, poklepejte na jeho ikonu na
pracovní ploše.
b
Poklepejte na ikonu Install (Instalátor).
"#
Instalátor uloží soubory PPD do složky pevný disk/Library/
Printers/PPDs/Contents/Resources/ a písma do složky pevný
disk/Library/Fonts/.
c
Soubor magicolor 3300 PPD a obslužné programy instalujte podle
pokynů na obrazovce.
d
Po dokončení instalace souboru PPD a obslužných programů
klepněte na Quit (Konec).
OS X, krok 2: Vytvoření tiskové fronty
a
Připojte tiskárnu k počítači kabelem rozhraní USB nebo Ethernet.
USB: Zapojte jeden konec kabelu USB do portu USB počítače a druhý
konec kabelu do portu USB na tiskárně.
Ethernet: pomocí kabelu rozhraní Ethernet můžete tiskárnu připojit
některým z následujících způsobů:
! Zapojte jeden konec kabelu Ethernet se zkříženými vodiči do
konektoru na počítači Macintosh a druhý konec kabelu do
konektoru rozhraní Ethernet na tiskárně.
! Použijte prodlužovací kabel a rozbočovač rozhraní Ethernet.
Zapojte jeden konec každého prodlužovacího kabelu do
rozbočovače, pak zapojte druhý konec jednoho kabelu do
konektoru na počítači Macintosh a druhý konec druhého kabelu
do konektoru rozhraní Ethernet na tiskárně.
b
Vyhledejte obslužný program Printer Center a poklepáním na jeho
ikonu jej otevřete.
c
V okně Printer List (Seznam tiskáren) zvolte Add Printer (Přidat
tiskárnu).
Instalace ovladačů a programového vybavení tiskárny10
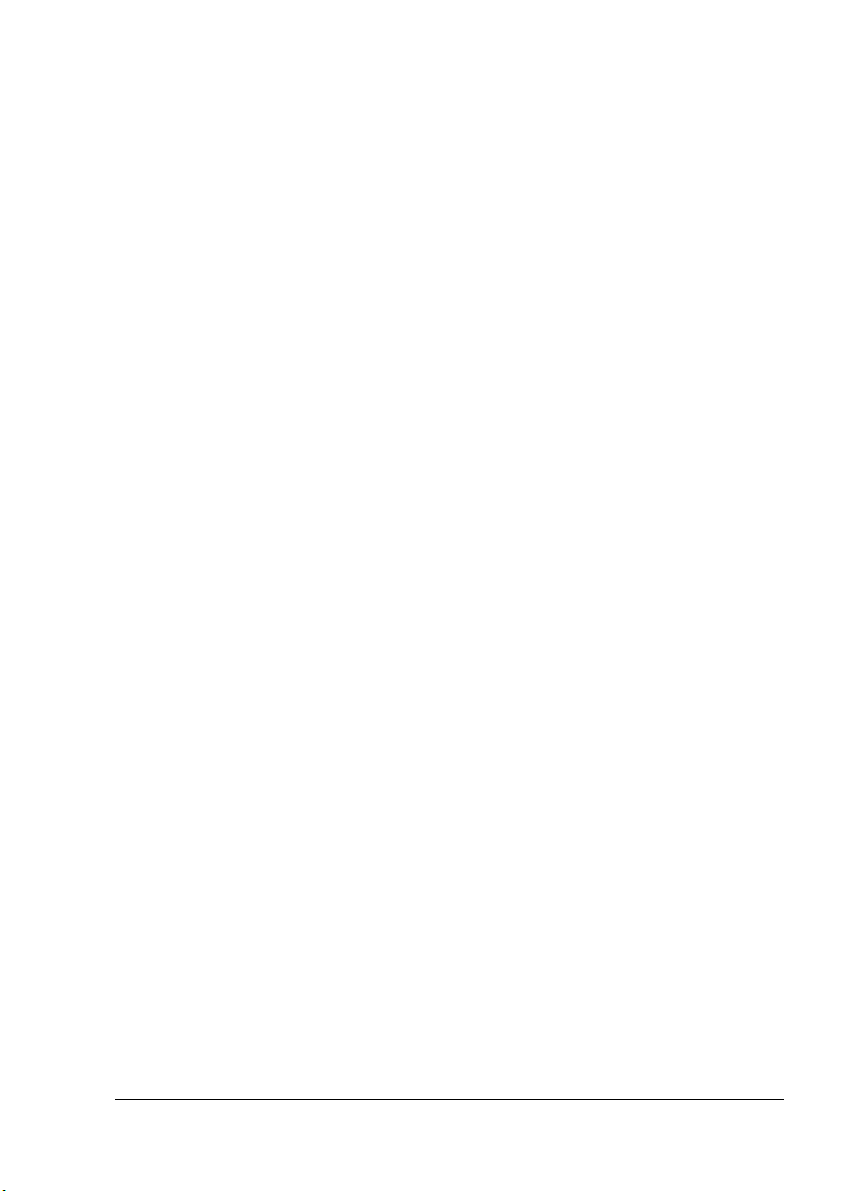
d
V následujícím okně zvolte odpovídající připojení tiskárny (USB,
AppleTalk nebo LPR).
USB – v okně se zobrazí magicolor 3300.
AppleTalk (připojení pomocí rozhraní Ethernet) – Zvolte zónu a prolistujte
volby tiskárny. V seznamu voleb se zobrazí magicolor 3300.
LPR – Zadejte adresu IP. Je-li zatržena předvolba „Use Default Queue
on Server“ (Použít výchozí frontu na serveru), zrušte klepnutím její
označení. Jako název fronty opět zadejte adresu IP.
e
Zvolte místní nabídku Printer Model (Model tiskárny) a v ní zvolte
soubor PPD tiskárny magicolor 3300. Potom zvolte Other (Jiné).
f
Přejděte do Library/Printers/PPDs/Contents/Resources/en.lproj.
První dvě písmena v názvu složky vyjadřují zkratku jazyka
"#
(en = angličtina). Pokud preferujete jiný jazyk než angličtinu,
zvolte jinou složku s odpovídajícím názvem.
g
Zvolte soubor PPD tiskárny magicolor 3300. Klepněte na Choose
(Vybrat) a potom na Add (Přidat).
Znovu se otevře seznam tiskáren.
h
Poklepáním na tiskárnu, kterou jste právě vytvořili, otevřete okno
Print Queue (Tisková fronta).
OS X, krok 3: Systémové programové vybavení
a
Vložte do jednotky CD-ROM počítače kompaktní disk Software
Utilities (pokud v ní ještě není vložený).
b
Poklepáním na ikonu kompaktního disku zobrazte jeho obsah.
Poznámka: Narozdíl od systémů Macintosh OS 9 není nutné
"#
v systému Macintosh OS X před aktualizací systémového
programového vybavení instalovat soubor PPD a obslužné
programy tiskárny.
c
Poklepejte na ikonu Resources (Zdroje).
d
Poklepejte na ikonu složky System_Code a vyhledejte v ní soubor
se systémovým programovým vybavením tiskárny (system.ps, kde
system je název souboru).
e
Přetáhněte myší ikonu souboru system.ps do okna Print Queue
(Tisková fronta), které jste otevřeli v kroku 2 (bod h).
f
Po dokončení instalace systémového programového vybavení
vyjměte kompaktní disk z jednotky CD-ROM a uložte jej na
bezpečném místě.
Instalace ovladačů a programového vybavení tiskárny
11
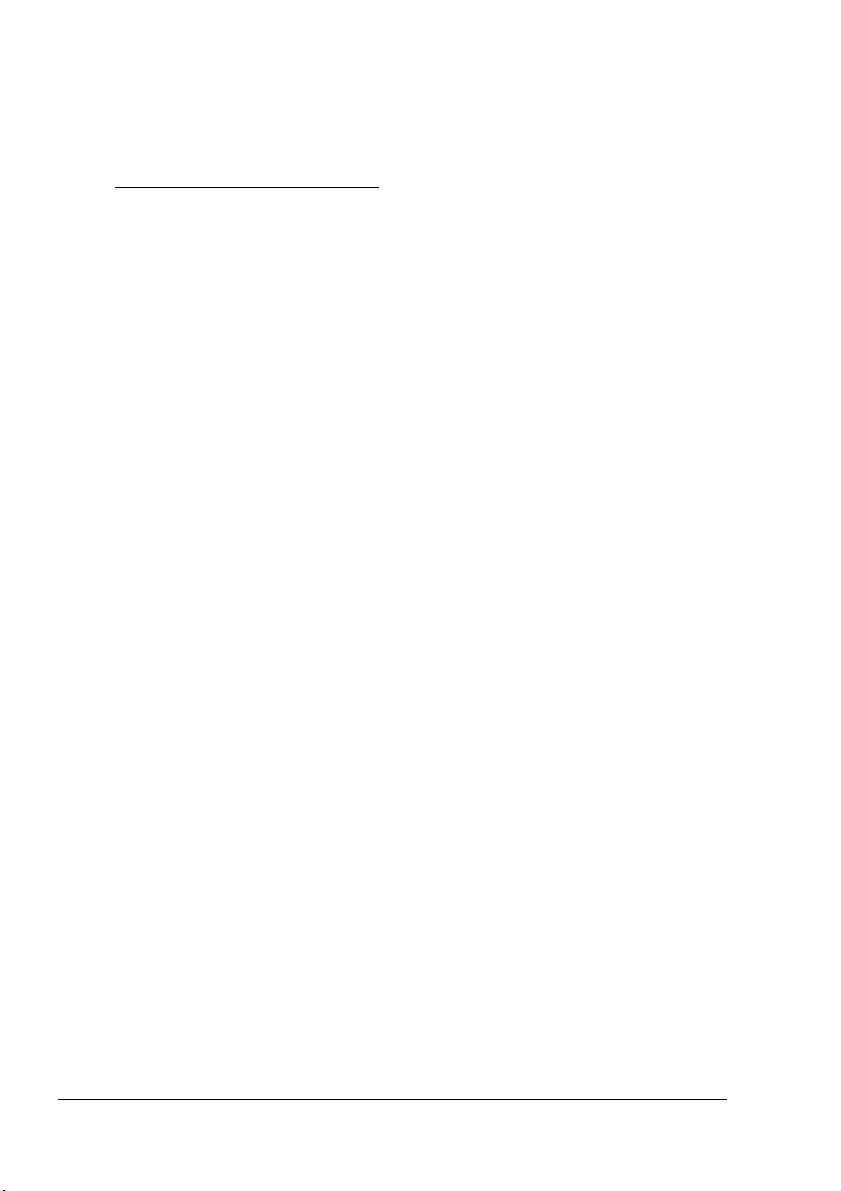
UNIX, NDPS a NetWare
UNIX a NDPS – Pokyny pro instalaci naleznete v souborech readme,
uložených na kompaktním disku Software Utilities. Pokyny pro instalaci
v prostředí NetWare naleznete na Internetových stránkách
printer.konicaminolta.net/support
v databázi Answer Base.
Linux
UNIX a Linux – Pokyny naleznete v souboru readme, uložených na
kompaktním disku Software Utilities. Tento soubor obsahuje základní
informace o připojení a instalaci PDQ, XPDQ, CUPS a XPP.
UNIX, NDPS a NetWare12
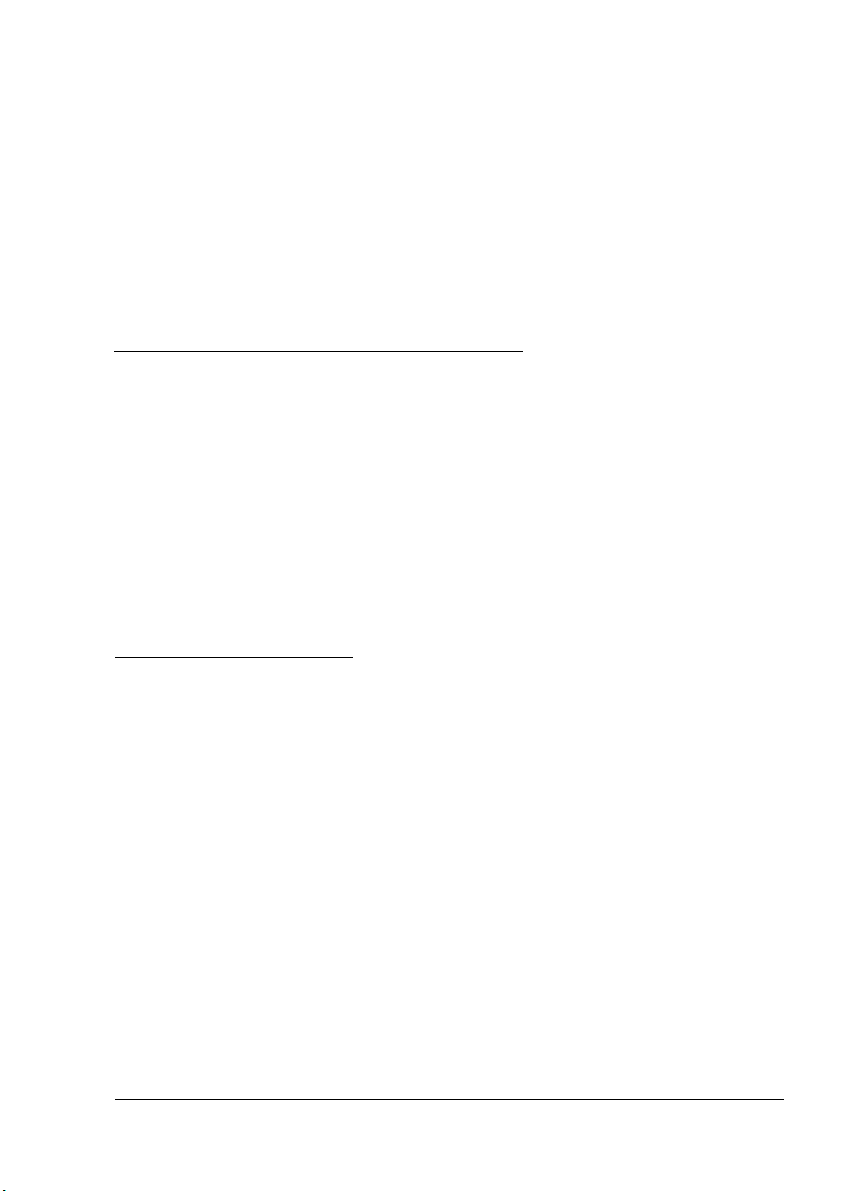
Tisková média
2
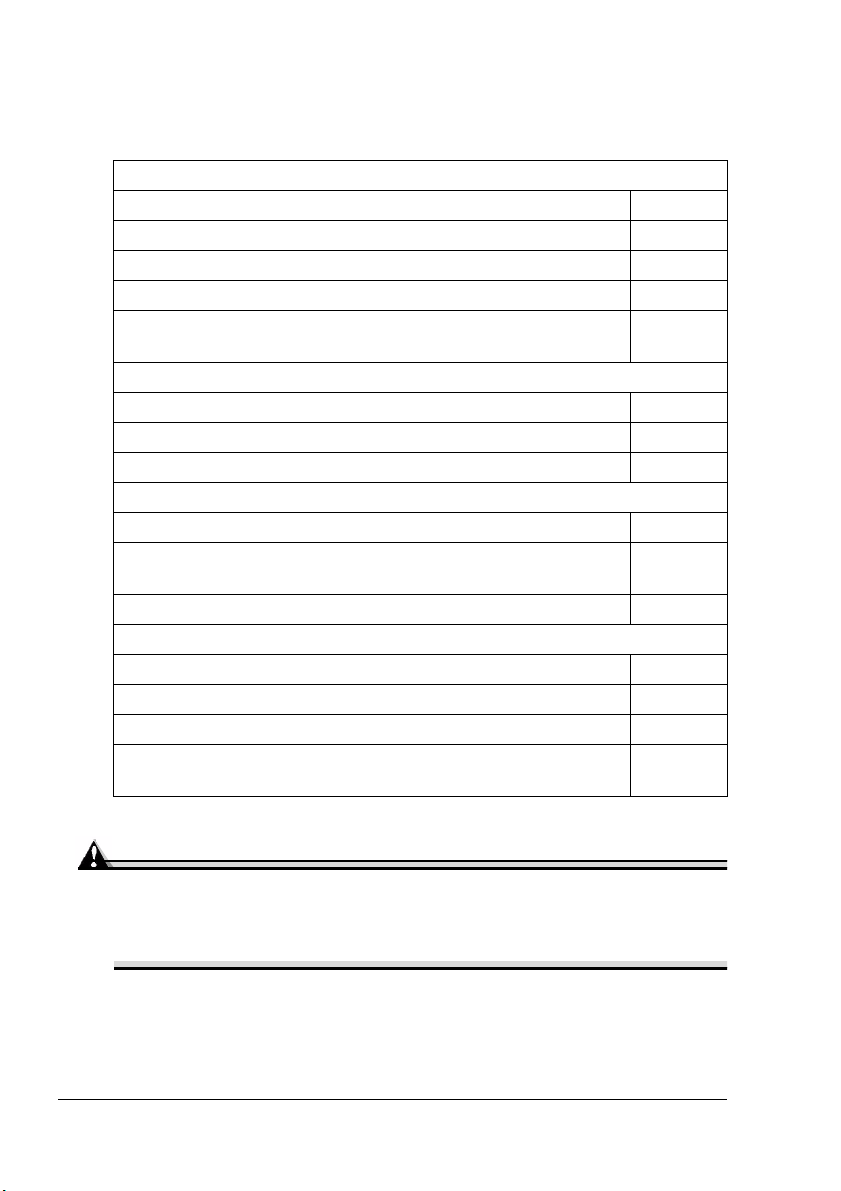
Úvod
V následující kapitole jsou uvedeny informace o manipulaci, volbě
a skladování médií.
Úvod
Péče o tisková média stránka 15
Pokyny pro manipulaci s médii stránka 17
Podporované formáty médií stránka 19
Tisková oblast stránka 20
Rozdíl mezi netisknutelnou oblastí a negarantovanou
tiskovou oblastí
Kvalita tisku
Proč lze tisknout v různých kvalitách? stránka 22
Která kvalita tisku je nejvhodnější?stránka 23
Nastavení kvality tisku stránka 24
Druhy tiskových médií
Podporovaná tisková média stránka 23
Rozdíl mezi „kancelářským lesklým“ papírem a „potahovaným
kartonem“
Nastavení tiskových médií stránka 24
Další informace
Příprava a zakládání médií stránka 31
Manuální oboustranný tisk stránka 42
Automatický oboustranný tisk stránka 42
Kde lze objednat tisková média, schválená společností
KONICA MINOLTA, nebo získat více informací?
stránka 20
stránka 24
stránka 43
Upozornění
Používání neschválených tiskových médií (například papíru určeného
pro tisk na inkoustových tiskárnách nebo barevných průhledných
fóliích s povrchovou úpravou) může poškodit tiskárnu. Na takový typ
poškození se nevztahuje záruka.
Úvod14
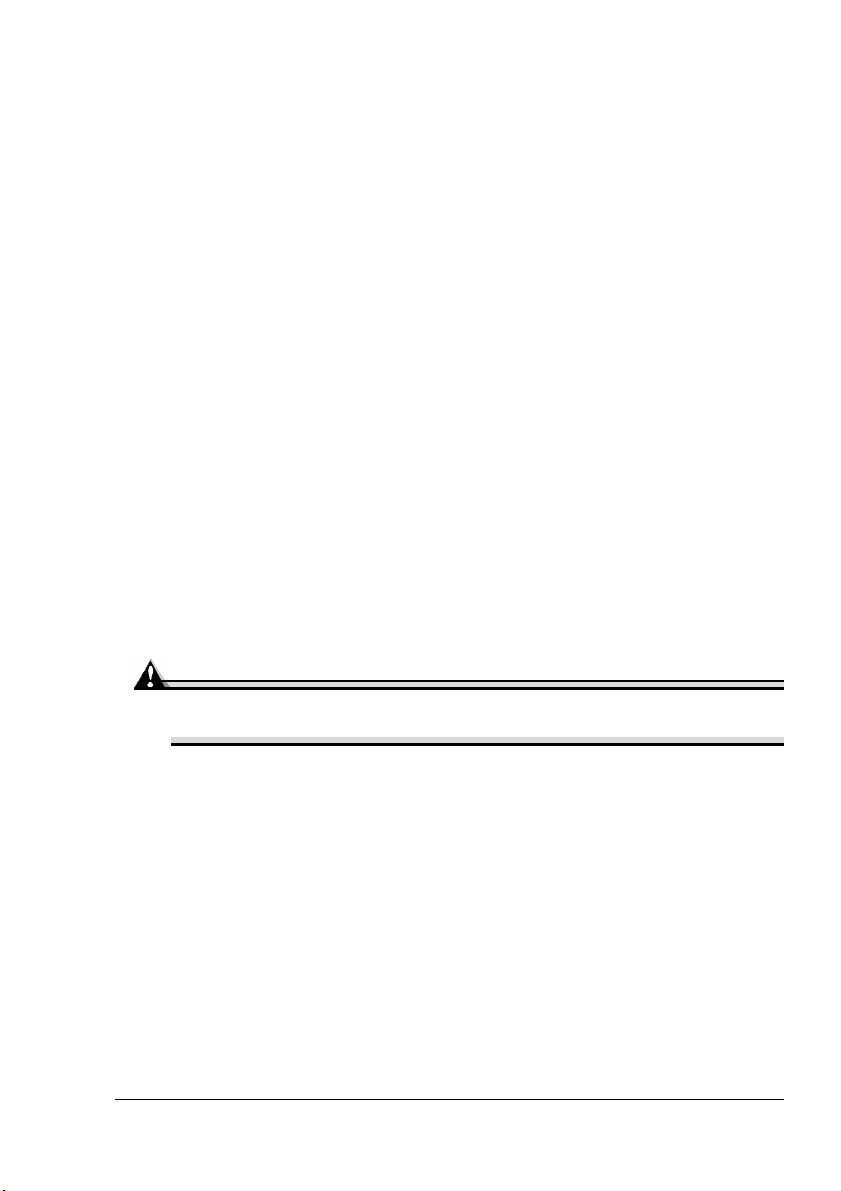
Manipulace s médii a jejich skladování
Péče o tisková média
Média skladujte v původním obalu na rovném povrchu až do doby, než je
založíte do tiskárny.
Pokud už média byla vyjmuta z balení, uložte je do původního obalu
a uložte na chladném, tmavém místě.
Při ukládání médií dodržujte následující pokyny:
# Tisková média chraňte před nadměrnou vlhkostí.
Skladujte média v prostředí s relativní vlhkostí mezi 30 % až 65 %.
Toner nepřilne dobře na vlhké části tiskových médií.
Média, která byla uložena po dlouhou dobu jinde než v původním obalu,
mohou naopak příliš vyschnout a uváznout v tiskárně.
# Chraňte média před přímým slunečním zářením.
# Tisková média chraňte před vysokými teplotami (max. do 30 °C).
# Chraňte média před prachem.
# Tisková média neopírejte o jiné objekty ani je neukládejte ve svislé
poloze.
Před zakoupením velkého množství tiskových médií nebo speciálních médií
provete zkušební tisk na tato média a ověřte si kvalitu tiskového výstupu.
Pokyny pro manipulaci s médii
Upozornění
Nepoužívejte dále uvedená tisková média. Ta by mohla způsobit nízkou
kvalitu tisku, uváznout v tiskárně nebo vést k poškození tiskárny.
Nepoužívejte média
# Obsahující speciální vrstvy (uhlový papír, papír s lesklou povrchovou
úpravou, teplocitlivou vrstvou, papír pro tepelný kontaktní tisk,
samopropisovací papír); papír napouštěný barvou
# Speciální média určená zejména pro inkoustové tiskárny
# Média již potištěná v
–
Inkoustové tiskárně
–
Černobílé nebo barevné laserové tiskárně nebo kopírce
–
Tep eln é tis ká rn ě
–
Jiné tiskárně nebo faxu
# Mokrá nebo vlhká
Manipulace s médii a jejich skladování
15
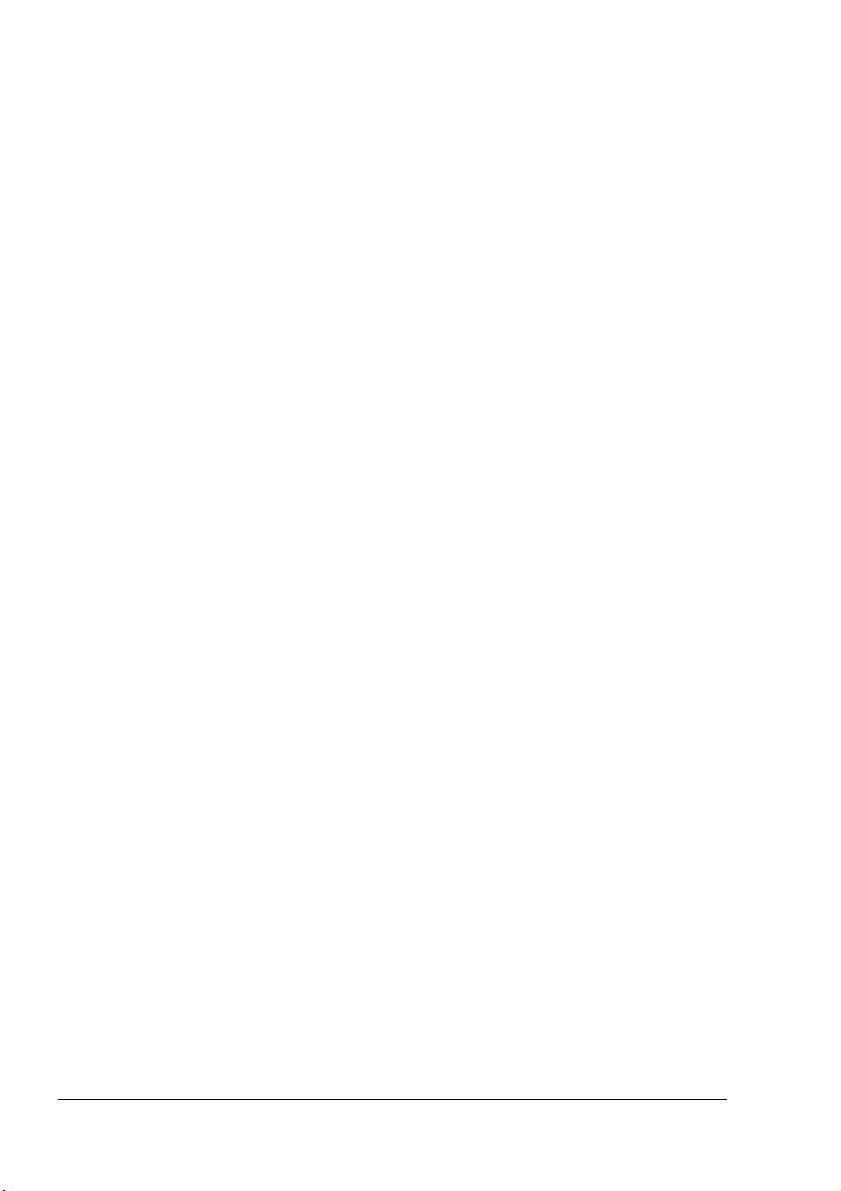
# Vrstvená
# S lepicí vrstvou
# Pomačkaná, přehnutá, zvlněná nebo s plastickými vzory
# Perforovaná nebo děrovaná, natržená
# Příliš hladká, drsná nebo s dekorativně upravovaným povrchem
# S různou hrubostí (vytlačovanými vzory) na přední a zadní straně
# Příliš tenká nebo silná
# Slepená statickou elektřinou
# Pozlacená nebo s fólií, příliš světlá
# Papír s vodními obtisky
# Termocitlivá nebo taková, která nesnesou fixační teplotu
(mezi 158 °C/316 °F až 180 °C/356 °F, v závislosti na médiích)
# Nepravidelných tvarů (nestejně široká nebo šikmo seříznutá), nestejné
velikosti
# Spojená lepidlem, lepicí páskou, svorkami nebo sponkami, stužkami,
háčky, knoflíky apod.
# Bělená chlórem
# Jakákoli jiná neschválená média
Používejte média
# Vhodná pro tisk v kancelářských laserových tiskárnách, například
standardní nebo recyklovaný kancelářský papír
Pokyny pro zakládání obálek
Nepoužívejte obálky
# Se samolepicími chlopněmi
# Opatřené kovovými sponami, přezkami, spojkami nebo proužky
pro pečetění
# S průhlednými okénky
# S příliš drsným povrchem
# Z materiálu, který se teplem rozpouští, taví, mění barvy nebo vytváří
nebezpečné výpary
# Pečetěné
Používejte obálky
# Běžné kancelářské obálky s úhlopříčnými spoji, ostrými ohyby i okraji
a obyčejnými lepicími chlopněmi.
# Schválené pro tisk v laserových tiskárnách
# Suché
Tiskněte pouze na přední stranu, určenou pro adresu
#
Manipulace s médii a jejich skladování16
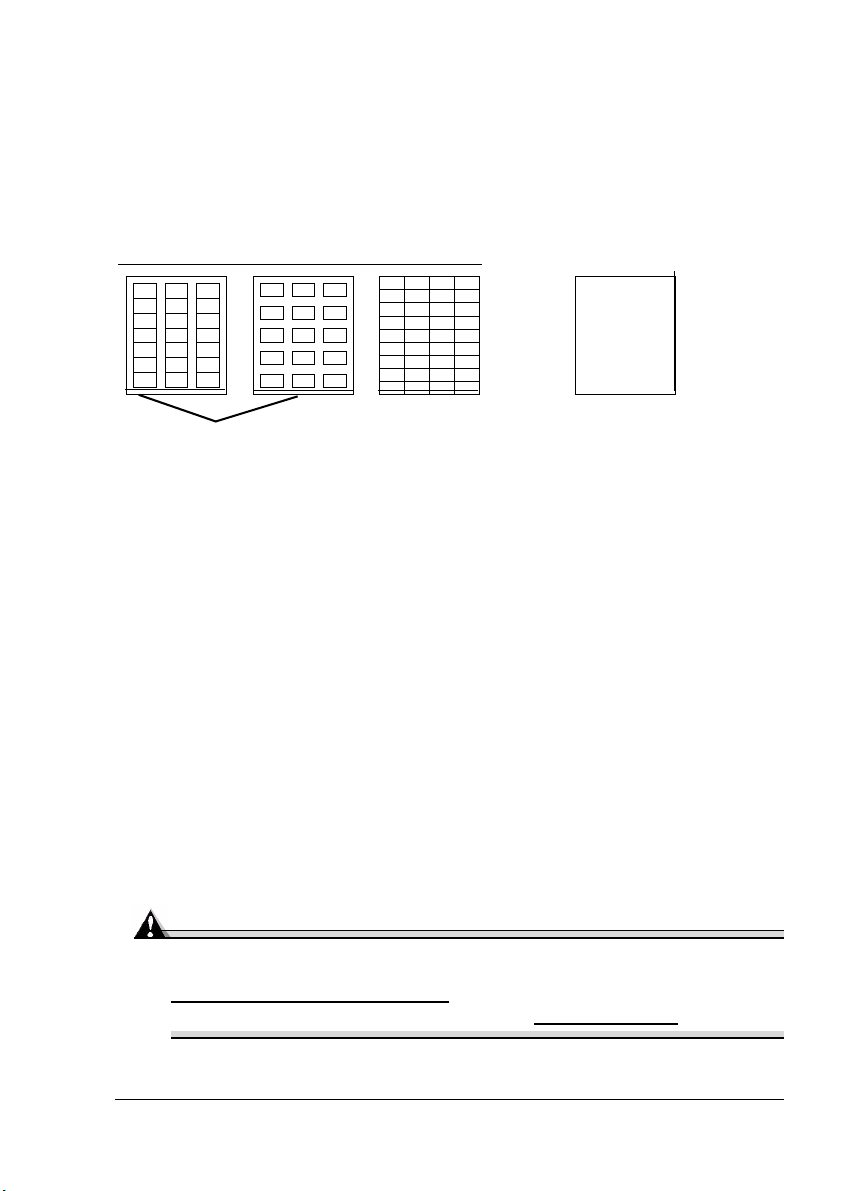
Pokyny pro zakládání archů se samolepicími štítky
Nepoužívejte archy se samolepicími štítky
# Jejichž štítky se snadno odlepují
# Jejichž podkladové listy jsou odlepené nebo mají odkrytou lepicí vrstvu
Štítky se mohou přilepit na fixační zařízení a způsobit uváznutí médií.
# Archy s předřezanými štítky
Nepoužívejte
Lesklý podkladový papír
Používejte archy se samolepicími štítky
Papír nařezaný
na štítky
Používejte
Nálepky plně pokrývající
podkladový papír
# Doporučené pro tisk v laserových tiskárnách
Pokyny pro zakládání pohlednic
Nepoužívejte pohlednice
# S povrchovou úpravou
# Deformované
# Určené pro inkoustové tiskárny
# Barevné
# Předtištěné nebo barevné pohlednice (mohou uváznout v tiskárně)
Používejte pohlednice
# Japonské standardní poštovní pohlednice (100 × 148 mm [3,9 × 5,8 "]),
doporučené pro laserové tiskárny
Pokyny pro zakládání průhledných fólií
Upozornění
Používejte pouze průhledné fólie, schválené společností KONICA
MINOLTA. Aktuální seznam schválených médií naleznete na adrese
printer.konicaminolta.net/support (klepněte na Answer Base). Schválené
průhledné fólie můžete objednat na adrese www.q-shop.com.
Manipulace s médii a jejich skladování
17
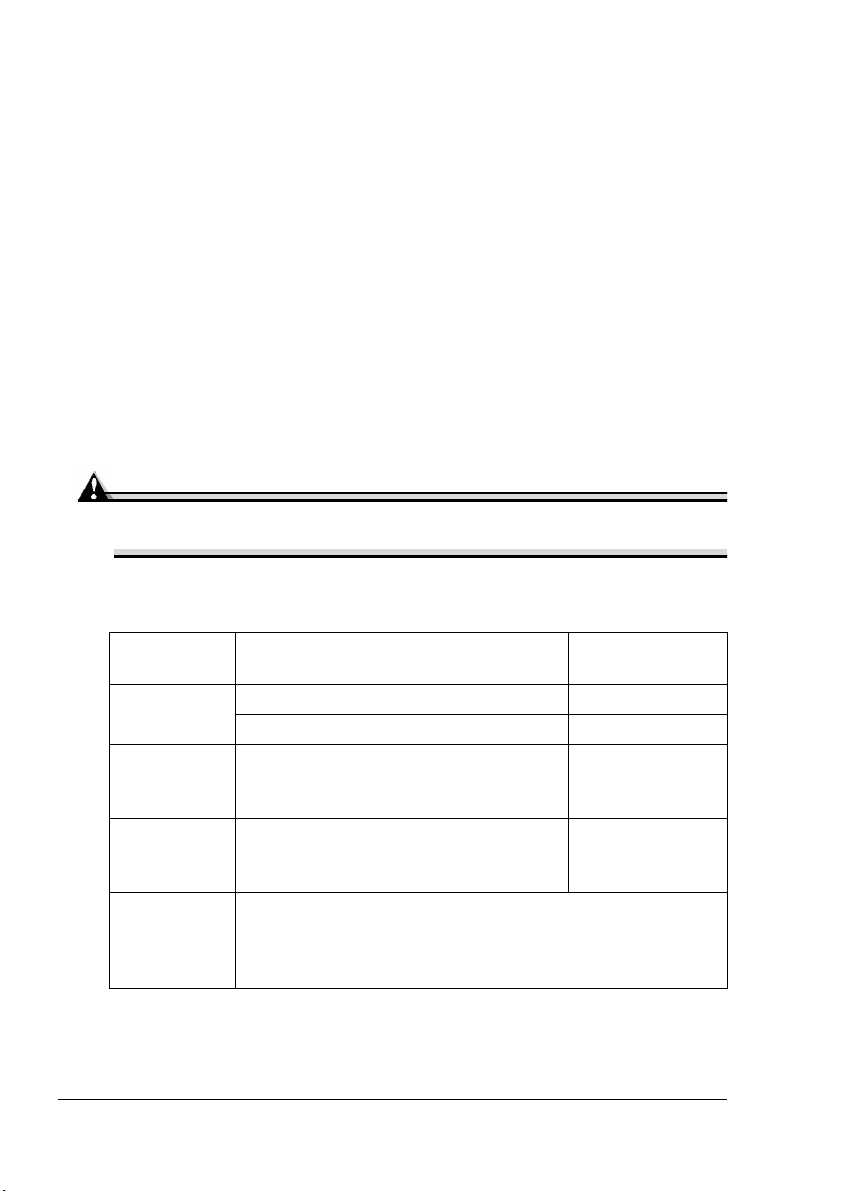
Nepoužívejte průhledné fólie
# S povrchovou úpravou, např. fólie pro většinu barevných tiskáren
# Slepené statickou elektřinou
Používejte průhledné fólie
# Jednobarevné průhledné fólie bez povrchové úpravy (tzv. filmy pro
zpětné projektory)
!"
Informace o doporučených médiích Q naleznete na stránce 29.
Obecné pokyny pro používání médií
Pokud tisknete jednostranně, zakládejte média do víceúčelového zásobníku
tiskovou stranou dolů a do ostatních zásobnícíků tiskovou stranou nahoru.
Hlavička médií by měla směřovat k zadní části tiskárny.
Na obalu médií bývá tisková strana obvykle označena šipkou. Pokud
nemůžete určit, která strana je tisková, vyjměte balík ze zásobníku, otočte jej
o 180° a pak ještě „vzhůru nohama“. Potom jej založte zpět do tiskárny.
Upozornění
Nepřeplňujte zásobník (je na něm uvedena značka maximálního
množství médií), média by se nemusela správně podávat.
Zásobníky médií
Umístění
zásobníku
Tiskárna Horní (standardní) zásobník 500
Velkokap.
vst. podavač
(1 × 500)
Velkokap.
vst. podavač
(2 × 500)
Poznámky Zásobníky můžete přejmenovat podle svých požadavků.
Zásobník médií Kapacita v listech
A4/Letter
Víceúčelový 100
Přídavný zásobník (1 × 500) 500
Přídavný zásobník 1 (2 × 500)
Přídavný zásobník 2 (2 × 500)
Více informací naleznete v příručkách Crown Book
uložených ve formátu PDF na kompaktním disku Software
Utilities.
1000
(po 500 listech)
Manipulace s médii a jejich skladování18
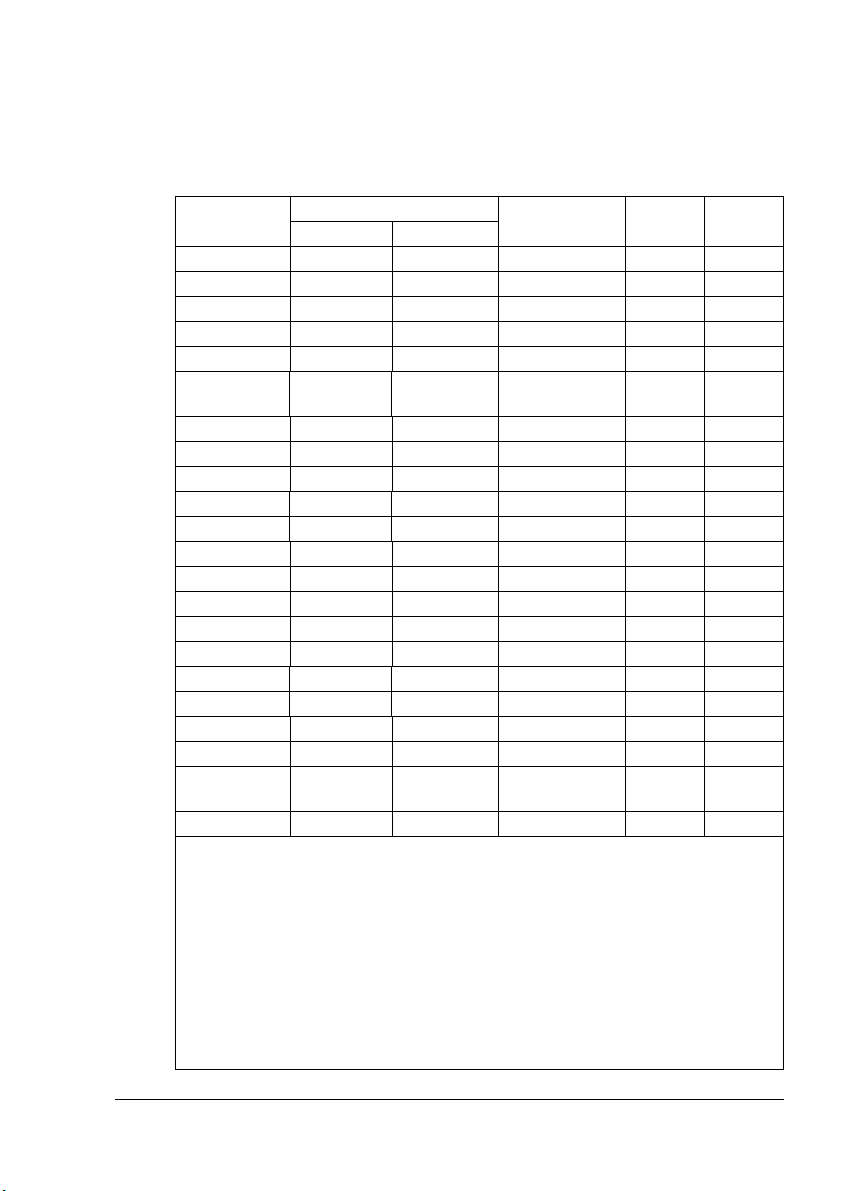
Formáty médií a tisková oblast
Podporované formáty médií
Tiskárna podporuje plně barevný tisk na všechny schválené formáty médií.
Média Formáty médií Typy médií
Palce Milimetry
A4 8,27 × 11,70 210,0 × 297,0 **** H/V/VK Ano
Průhl. fol. A4 8,27 × 11,70 210,0 × 297,0 Průhledná fólie H/V/VK Ne
A5 5,93 × 8,28 148 × 210,0 **** H/V/VK Ano
B5 (ISO) 6,93 × 9,84 176,0 × 250,0 Obálka V Ne
B5 (JIS) 7,16 × 10,11 182,0 × 257,0 **** H/V/VK Ano
Vlastní
formáty
Obálka #10 4,13 × 9,50 105,0 × 241,0 Obálka M Ne
Obálka C5 6,37 × 9,01 162,0 × 229,0 Obálka M Ne
Obálka C6 4,49 × 6,38 114,0 × 162,0 Obálka M Ne
Ob. Chou #3 4,72 × 9,25 120,0 × 235,0 Obálka M Ne
Ob. Chou #4 3,54 × 8,07 90,0 × 205,0 Obálka M Ne
Obálka DL 4,33 × 8,66 110,0 × 220,0 Obálka M Ne
Ob. Monarch 3,88 × 7,50 98,0 × 191,0 Obálka M Ne
Executive 7,25 × 10,51 184,0 × 267,0 **** H/V/VK Ano
Folio 8,50 × 13,00 216,0 × 330,0 **** H/V/VK Ano
Jap. pohled. 3,94 × 5,83 110,0 × 148,0 Pohlednice M Ne
Kai 16 7,28 × 10,24 185 × 260,0 **** M Ano
Kai 32 5,12 × 7,28 130,0 × 185,0 **** M Ano
Legal 8,5 × 14,0 216,0 × 356,0 **** H/V/VK Ano
Letter 8,5 × 11,0 216,0 × 279,0 **** H/V/VK Ano
Průhl. fólie
Letter
Statement 5,5 × 8,5 140,0 × 216,0 **** M Ano
* Nastavení typu médií ve víceúčelovém zásobníku, provedené v ovladači
tiskárny, přepíše nastavení typu médií, provedené v konfigurační nabídce
tiskárny.
** H = Horní (standardní) zásobník (500 listů)
V = Víceúčelový zásobník (100 listů)
VK = Velkokapacitní podavače (1 × 500 a 2 × 500 listů)
*** Automaticky lze oboustranně tisknout pouze na tiskárně magicolor 3300 EN,
nebo na magicolor 3300 vybavené doplňkovou jednotkou oboustranného tisku.
**** Volby: Kancelářský papír, Kancelářský lesklý, Silný papír 2 nebo Silný papír 3,
viz „Podporované typy médií“ na stránce 23. Na Silný papír 3 lze tisknout pouze
z víceúčelového zásobníku.
3,5 až 8,5 ×
5,5 až 35,4
8,5 × 11,0 216,0 × 279,0 Průhledná fólie H/V/VK Ne
88,9–215,9 ×
139,7–900
v ovladači *
Kancelářský
papír
Vstupní
zdroj**
MNe
Autom.
duplex***
Formáty médií a tisková oblast
19
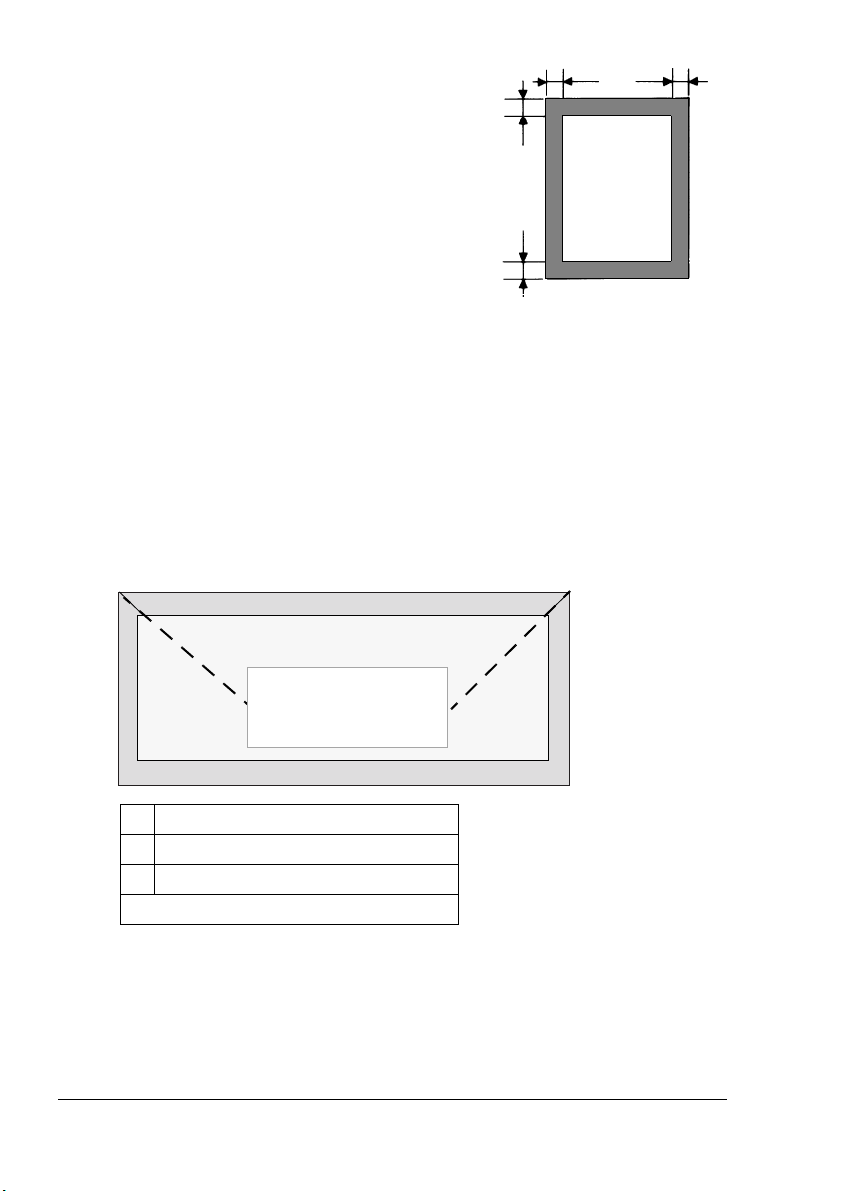
Zobrazitelná (tisková) oblast
Každý formát má specifickou tiskovou oblast,
maximální plochu, na kterou může tiskárna čistě
a bez zkreslení tisknout.
Tato oblast podléhá jak hardwarovým omezením
(fyzická velikost média a okraje vyžadované
tiskárnou), tak softwarovým omezením (velikosti
paměti, dostupné pro vyrovnávací pamě celé
stránky). Zobrazitelná (tisková) oblast pro
všechny formáty médií je velikost stránky bez
4 mm (0,157 ") od všech krajů.
!"
Všechna média se do tiskárny podávají kratším hranou napřed a jsou
vysouvána do výstupního zásobníku s kapacitou 250 listů na horní
straně tiskárny.
Rozdíl mezi netisknutelnou oblastí a negarantovanou tiskovou
oblastí
Všechna média a všechny formáty mají hranici netisknutelné oblasti 4 mm
od krajů. Negarantovanou oblast mají pouze obálky.
!"
Orientace tisku se určuje v aplikaci.
A
B
C
A Netisknutelná oblast 4 mm (0,157 ")
B Negarantovaná oblast*
C Garantovaná oblast*
* Liší se v závislosti na typu obálky.
Formáty médií a tisková oblast20
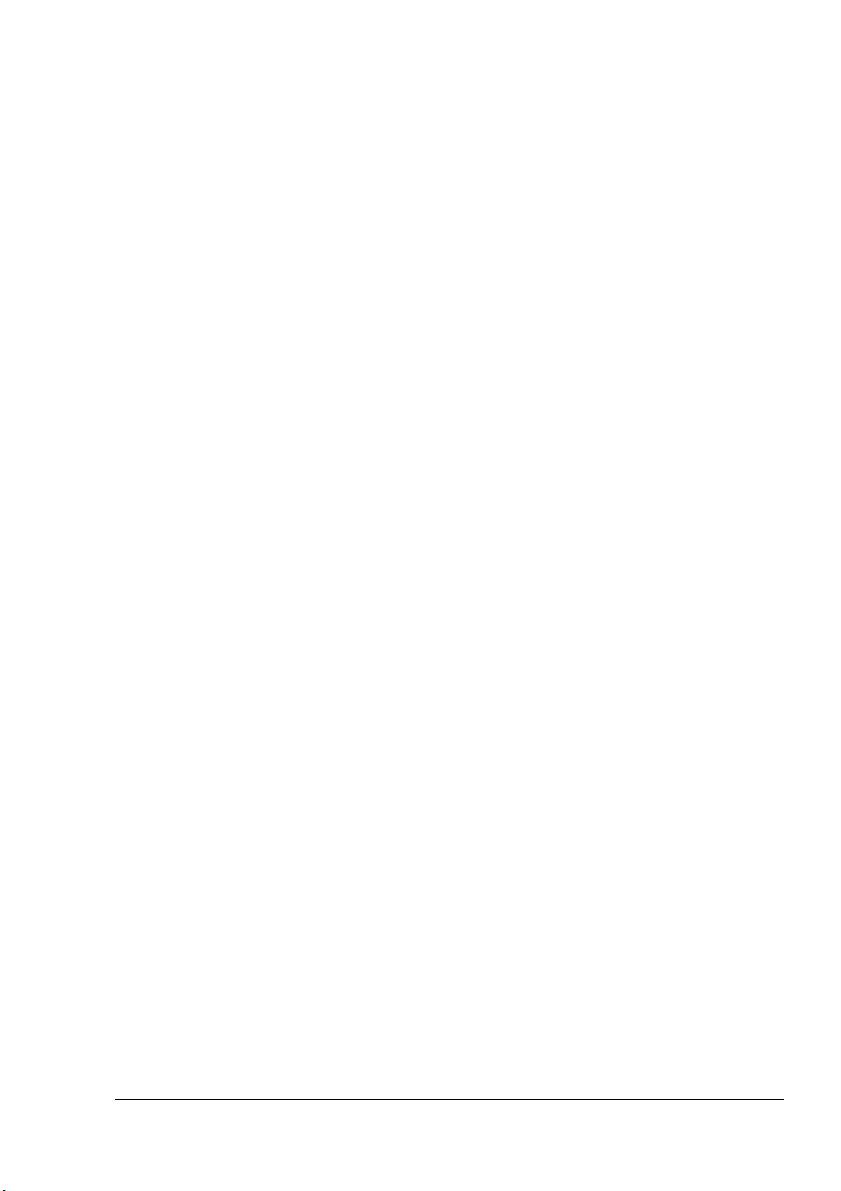
Okraje stránky
Okraje se nastavují v řídicí aplikaci. Některé aplikace umožňují nastavit
uživatelské formáty a okraje, jiné mají na výběr pouze standardní formáty
a okraje. Pokud zvolíte standardní formát, můžete kvůli omezením tiskové
oblasti ztratit část obrazu tiskové strany. Pokud můžete nastavit uživatelský
formát, optimálních výsledků dosáhnete použitím rozměrů, daných pro
tiskovou oblast.
Zarovnání obrazu
Pokud z nějakého důvodu potřebujete zarovnat tiskový obraz, můžete tak
učinit třemi způsoby:
# Úpravou okrajů nebo formátu stránky v řídicí aplikaci (doporučený
způsob).
# Z ovládacího panelu tiskárny v nabídce Správa/Motor/Vyrovnání
obrazu.
# PostScriptovými operátory translate a scale zmenšete velikost obrazu
tiskové stránky a změňte jeho umístění na stránce (vyžaduje znalosti
programování v PostScriptu).
Výstupní zásobník
Výstupní zásobník, do něhož se listy vysouvají potištěnou stranou dolů,
má kapacitu 250 listů kancelářského papíru o hmotnosti 75 g/m2.
Tiskárna má celkovou vstupní kapacitu až 1100 listů médií (s doplňkovým
velkokapacitním podavačem 1 × 500 listů) nebo 1600 listů médií
(s doplňkovým velkokapacitním podavačem 2 × 500 listů), nezapomínejte
však včas vyprazdňovat výstupní zásobník.
Formáty médií a tisková oblast
21
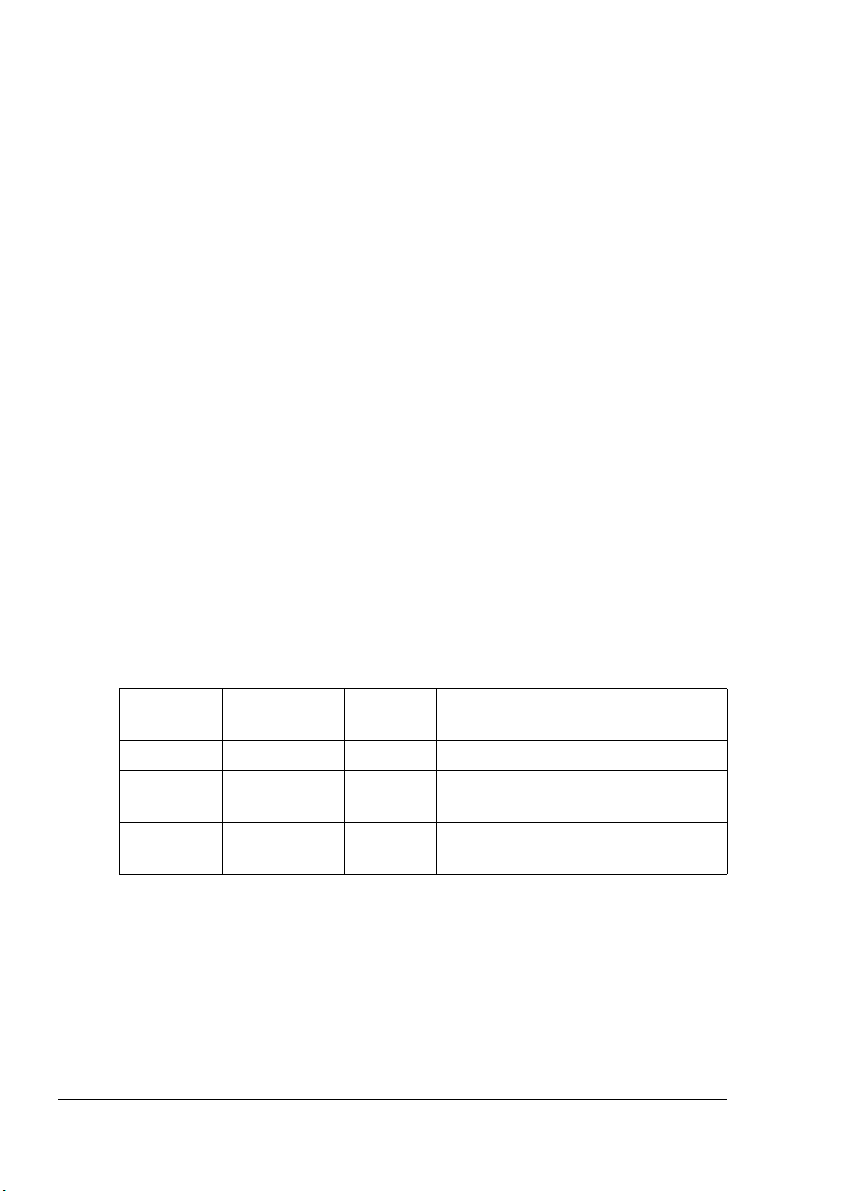
Média
# Umístění textu nejprve vyzkoušejte na listu kancelářského papíru.
# Všechna média jsou podávána kratší stranou napřed.
# Chcete-li tisknout na jakékoli médium těžší než 105 g/m
provete nejprve zkušební tisk. Ujistěte se o použitelnosti těchto médií
tak, že vložíte do zásobníku tolik listů silného papíru, kolik jich zásobník
pojme.
# Požadavky na typ médií zvolte položkami Jednouživatelský režim nebo
Síový režim (režimy úloh). Více informací naleznete v příručkách Crown
Book uložených ve formátu PDF na kompaktním disku Software Utilities.
–
V Jednouživatelském režimu můžete zvolit typ médií a formát
v ovladači. Ovladač přepíše jakékoli nastavení, provedené přímo na
tiskárně.
–
Pokud v Síovém režimu nezvolíte speciální média shodně v ovladači
i na ovládacím panelu tiskárny, použije tiskárna nastavení pro
kancelářský papír.
# Volbou kvality tisku ovlivníte rychlost tisku, fixační teplotu a lesk toneru.
# Nastavte typ médií.
Proč lze tisknout v různých kvalitách?
Nejvhodnější kvalita tisku závisí na určitých potřebách. Například můžete
ovlivnit lesk toneru.
2
(28 lb),
Která kvalita tisku je nejvhodnější?
Kvalita
tisku
Standardní 600 × 600 Plná Dáváte-li přednost rychlosti tisku.
Kvalita 1200 × 1200 Plná Dáváte-li přednost lesklejšímu
Vysoká 1200 × 1200 Poloviční Dáváte-li přednost lesklejšímu tisku
Rozlišení
(dpi)
Rychlost Poznámka
a kvalitnějšímu tisku.
v nejvyšší kvalitě.
Média22
 Loading...
Loading...