Konica Minolta IC-402 User Manual
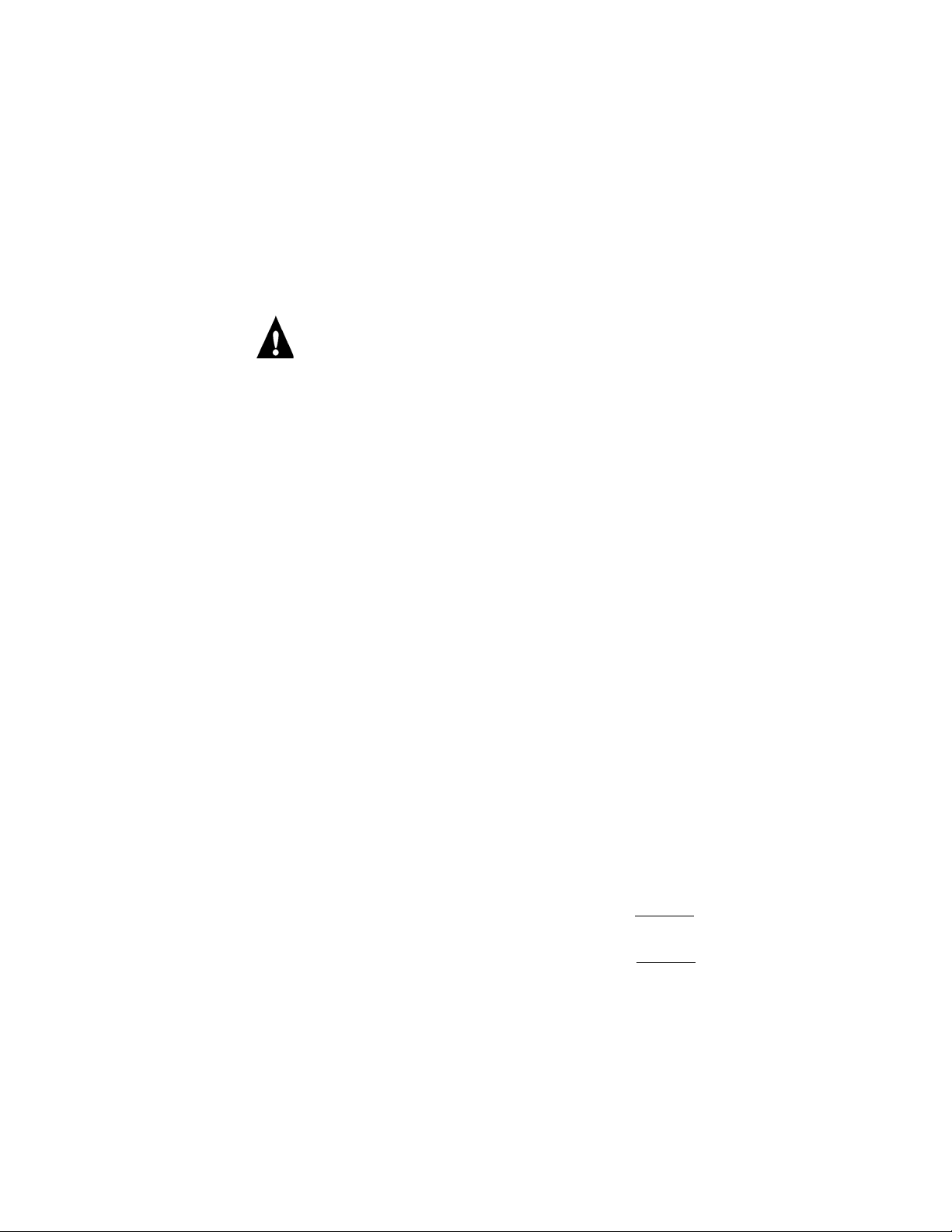
Using the Fiery X3e System Software Service Kit
System software
The Fiery X3e system software is installed on the HDD (hard disk drive) at the factory.
You will need to install system software if a more recent version is required, if you replace
the HDD, or if you discover problems with the current system. You can install all system
software over the LAN port, the USB port (see following), or using a USB flash drive
(see page 6).
After you install the system software, follow the procedure on page 13 to install the
1-J8PG9.ps and 1-J98TH.ps update files that are located on the system software
update CD.
System software installation reminders
When installing system software, keep in mind the following:
Fonts
•
—Installing system software deletes all the fonts that the customer has installed
on the Fiery X3e. Only resident fonts are restored during system software installation.
Fiery Downloader can be used to reinstall additional fonts.
To determine which additional fonts were downloaded to the Fiery X3e, print a
Font List before you format the HDD, and again after you complete system software
installation. Any fonts not listed after installation must be reinstalled. For more
information, see Utilities .
Language
•
if the print engine is configured for another language.
•
Compatibility
to the Fiery X3e. Using incompatible versions of the system and user software may
result in system problems.
—Screens for installing system software are always displayed in English, even
—The latest user software must be installed on all computers that print
Installing system software over the network port or USB port
The system software CD contains the system software and the Fiery System Software
Installer. To install system software using the LAN port or USB port on the Fiery X3e,
you need:
• USB 2.0 cable—Maximum length: 5 meters (16.4 feet)
or
•For 100BaseTX, one Category 5 or higher Ethernet cross-over cable
(4-pair/8-wire, short-length)
For 1000BaseT, one Category 5e or higher Ethernet cross-over cable
(4-pair/8-wire, short-length)
•A Windows 2000/XP computer with:
Copyright © 2005 Electronics for Imaging, Inc.
•A CD-ROM drive, built-in or attached
•Support for 100BaseTX or 1000BaseT and/or USB 2.0
Part Number: 45045995
16 June 2005
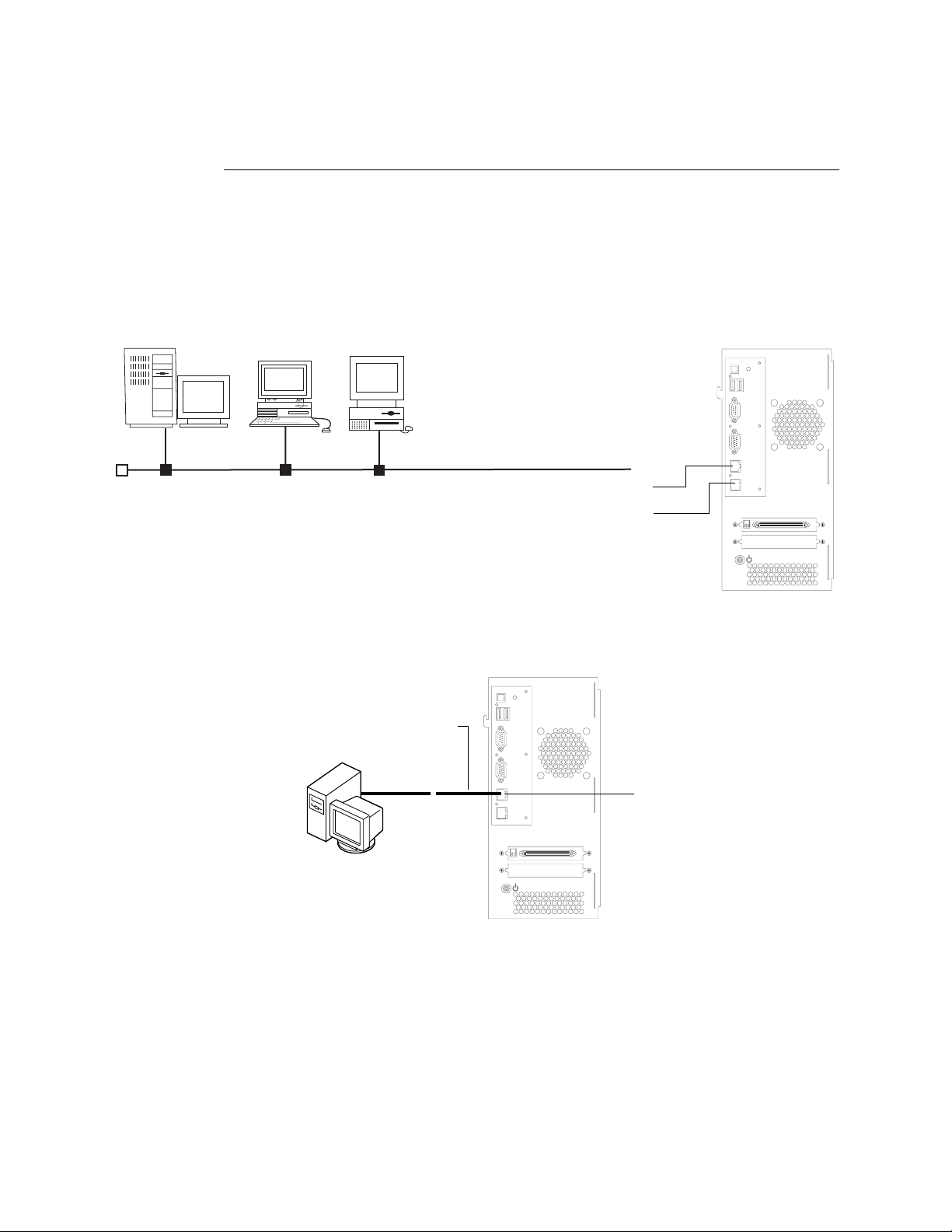
Using the Fiery X3e System Software Service Kit
T
O
INSTALL
SYSTEM
SOFTWARE
USING
E
THERNET
1. Shut down and power off the Fiery X3e (see page 9).
2. Disconnect all cables from the Fiery X3e connector panel.
N
:
OTE
The interface cable attached to the Fiery X3e COPIER port is an Ethernet
cross-over cable. To use this cable in the following step, disconnect this cable from the
print engine.
Customer’s LAN
NOTE: In this procedure, you can use the COPIER port instead of the
LAN port; however, the COPIER port does not support 1000BaseT.
F
A
IGURE
Disconnecting from the customer’s LAN
3. Connect the Ethernet cross-over cable to the LAN port and to a Windows 2000/XP PC.
Ethernet cross-over cable
X
Windows 2000/XP PC
LAN port
COPIER port
LAN port
F
B
IGURE
Creating an isolated Ethernet network using a cross-over cable
4. Power on the PC and insert the System Software CD into the PC CD-ROM drive.
5. If the file does not start automatically, navigate to the CD-ROM drive and click the icon
for the Installation.exe file.
The Welcome screen appears.
2
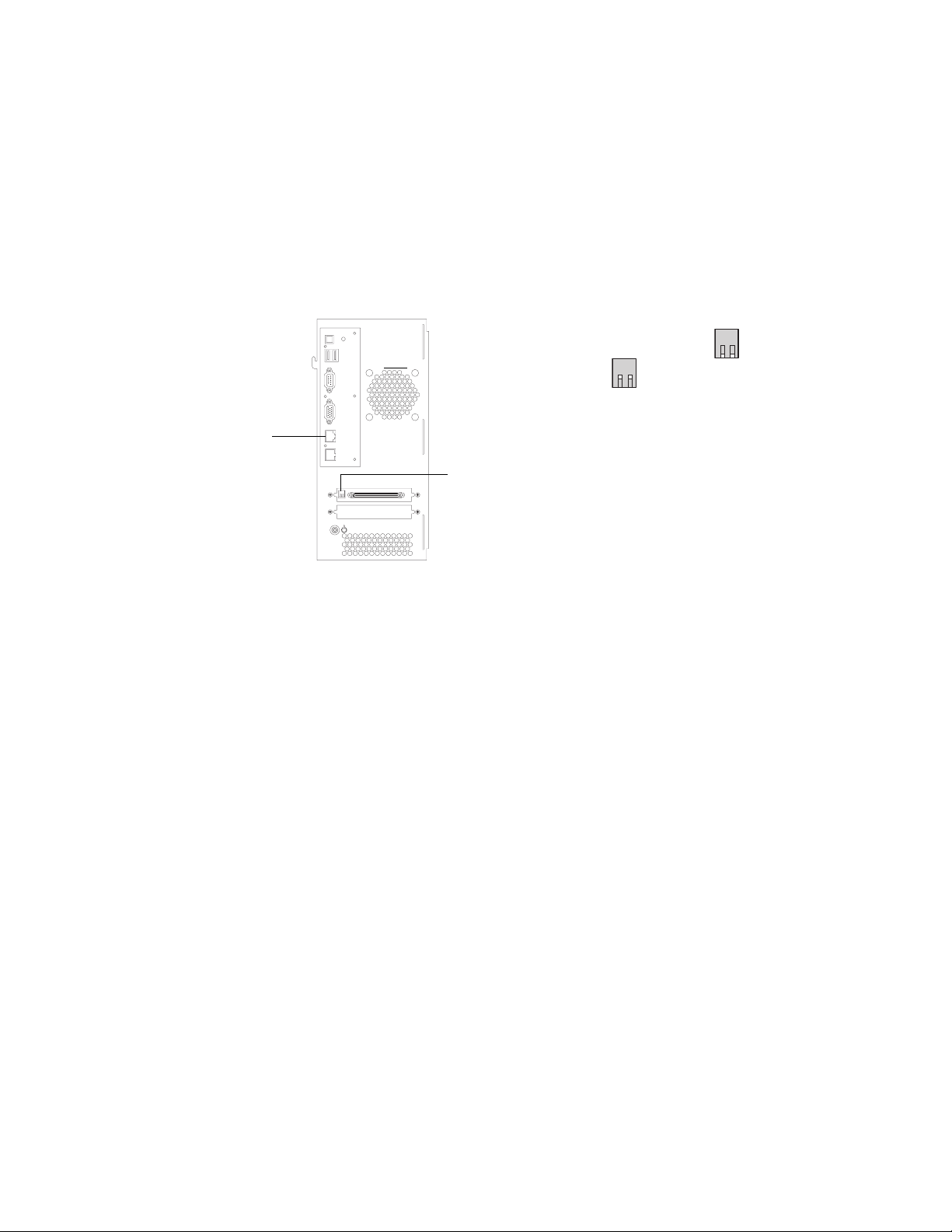
System software
6. Click Next and read the Software License Agreement. To continue the installation
process, select the “I Agree” check box, and then click Next again.
7. At the Connection Type screen, make sure Ethernet is selected and click Next to advance
to the Confirmation screen.
8. Flip the Fiery X3e service switches up to Service Mode position (toward the interface
board).
LAN port
1 2
F
IGURE
Flip service switches from the normal (Open) position
to Service Mode (Closed) position
Service switches
C
Fiery X3e service switches and the LAN port
1 2
After you install system software, flip the service switches down to the normal position
(away from the interface board).
9. Power on the Fiery X3e using its dedicated AC power switch and wait 10 seconds.
To avoid confusion, ignore the text and graphics on the Confirmation screen.
The procedure on this screen may not depict Fiery X3e hardware.
OTE
If the Fiery X3e does not turn on within a few seconds, press the Soft power
N
:
button on the connector panel.
10. Click Next on the PC screen.
11. At the Installation screen, click Next to start installation. Wait while the files are copied
and installed.
The progress is slow at first. For most computers, expect to wait approximately
25 minutes. Do not click Cancel.
N
:
If you do click Cancel, click Finish, and then power off the Fiery X3e using its
OTE
dedicated AC power switch. Wait 10 seconds, and then repeat this procedure from the
beginning. If the installation terminates prematurely, you may need to reboot the PC.
To avoid confusion, ignore the text and graphics on the Cancel screen.
12. Click Exit when the message is displayed that the installation is successful. Remove the
System Software CD from the PC.
13. Power off the Fiery X3e using its dedicated AC power switch.
3
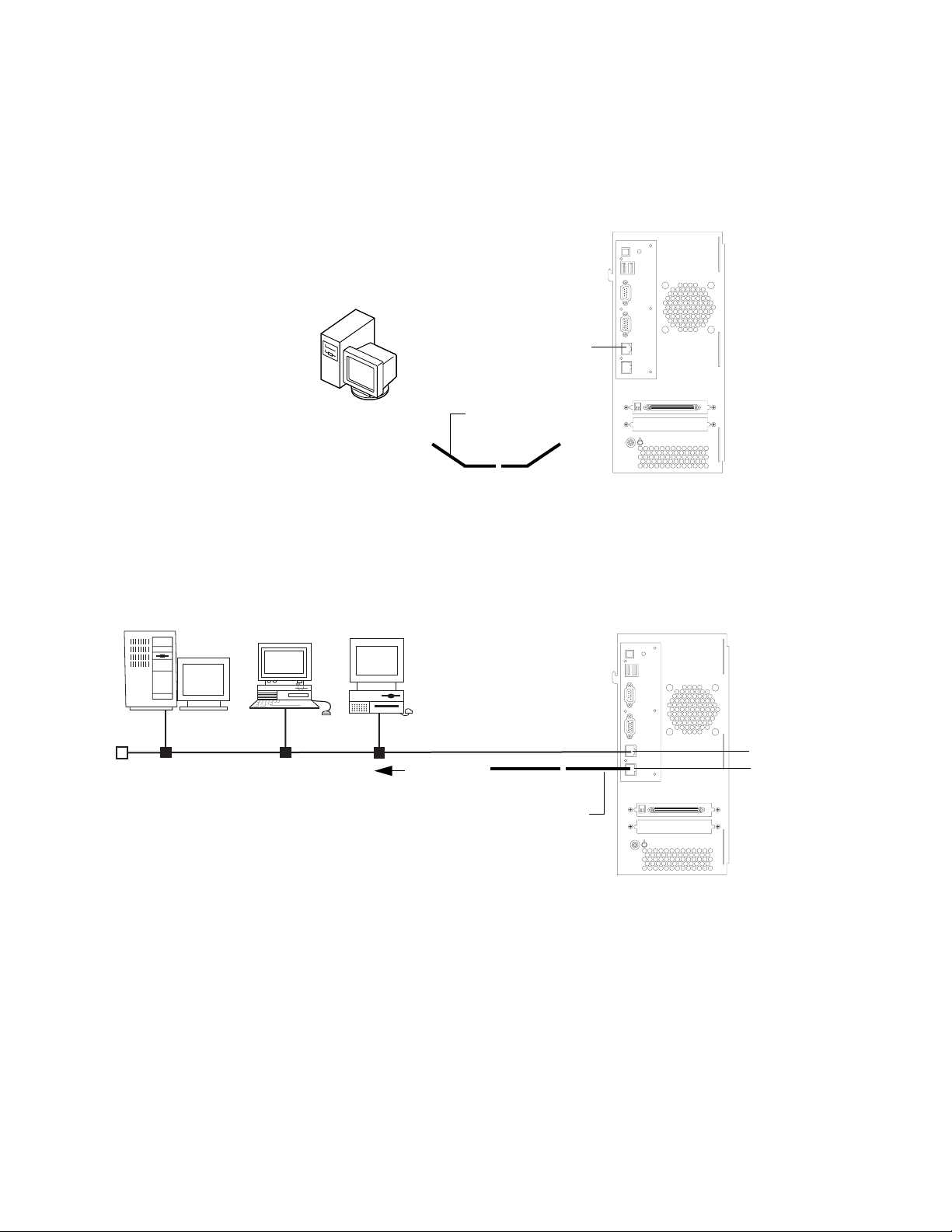
W
Using the Fiery X3e System Software Service Kit
14. Flip the service switches down to the normal position (away from the interface board).
15. Disconnect the cross-over cable from the LAN port and the Windows 2000/XP PC.
LAN port
Customer’s LAN
indows 2000/XP PC
F
D
IGURE
Dismantling the isolated Ethernet network
Ethernet cross-over cable
X
16. Reconnect all the cables to the Fiery X3e connector panel that you removed earlier.
OTE
Make sure to attach the interface cable to the print engine, as well as to the
N
:
Fiery X3e COPIER port if you used it in this procedure.
LAN port
To print engine
Ethernet cross-over cable
X
COPIER port
F
E
IGURE
Restoring normal configuration
17. Power on the Fiery X3e using its dedicated AC power switch.
N
:
OTE
If the Fiery X3e does not turn on within a few seconds, press the Soft power
button on the connector panel.
18. Touch the language setup icon after it appears in the lower-left corner of the main
copier screen.
19. Select the name of the language that you want to use, and then select OK.
4
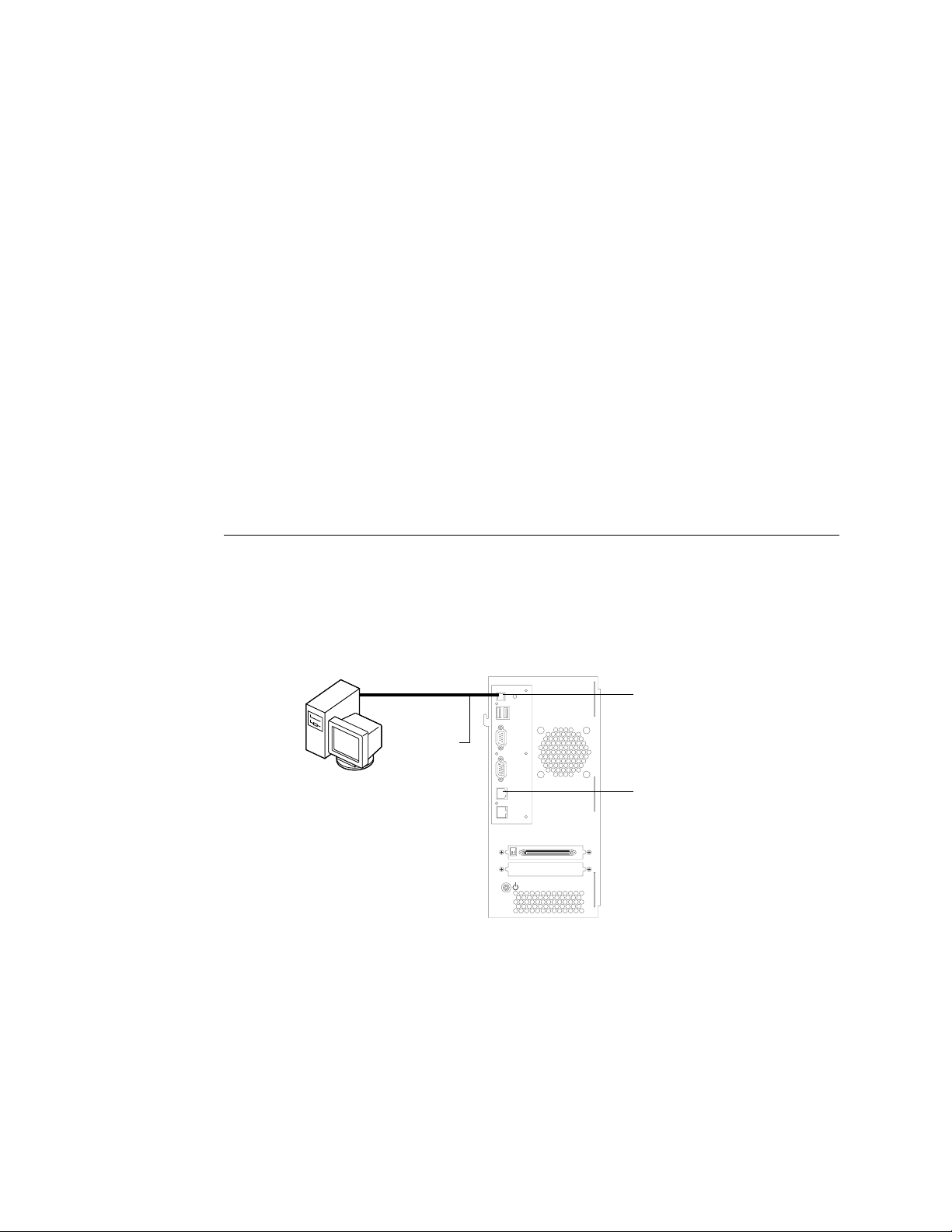
System software
20. If the Select Market Region screen is displayed, select the name of the region for the
Fiery X3e, and then select OK.
This screen is displayed only if English was selected from the language selection screen.
21. At the Setup screen, select Run Setup and press OK. Reenter the customer’s settings
from the Configuration page that you printed earlier.
Enter settings for Server, Network, and Printer Setup, in that order. Ignore the
settings not included on the Configuration page if it is more appropriate for the site
administrator to set them. For more information, see Configuration and Setup .
22. When all setup options are configured, select Exit Setup from the Setup screen and
press OK.
The Fiery X3e reboots with the updated system software and Setup options.
23. Allow the Fiery X3e to reach Idle.
T
O
24. Follow the procedure on page 13 to install the 1-J8PG9.ps and 1-J98TH.ps update files
that are located on the system software update CD.
INSTALL
•Except for the following changes, perform the procedure “To install system software
SYSTEM
SOFTWARE
using Ethernet” on page 2:
OVER
USB
•At step 3 on page 2, connect a USB cable to the USB 2.0 Type B port instead of
connecting an Ethernet cross-over cable to the LAN port.
USB 2.0 Type B port
USB cable
Windows 2000/XP PC
LAN port
F
IGURE
F
Connecting a PC directly to the Fiery X3e via USB
•At step 7 on page 3, select USB connection type instead of Ethernet
•At step 15 on page 4, disconnect the USB cable from the Fiery X3e and the PC
instead of disconnecting an Ethernet cross-over cable.
5
 Loading...
Loading...