Page 1
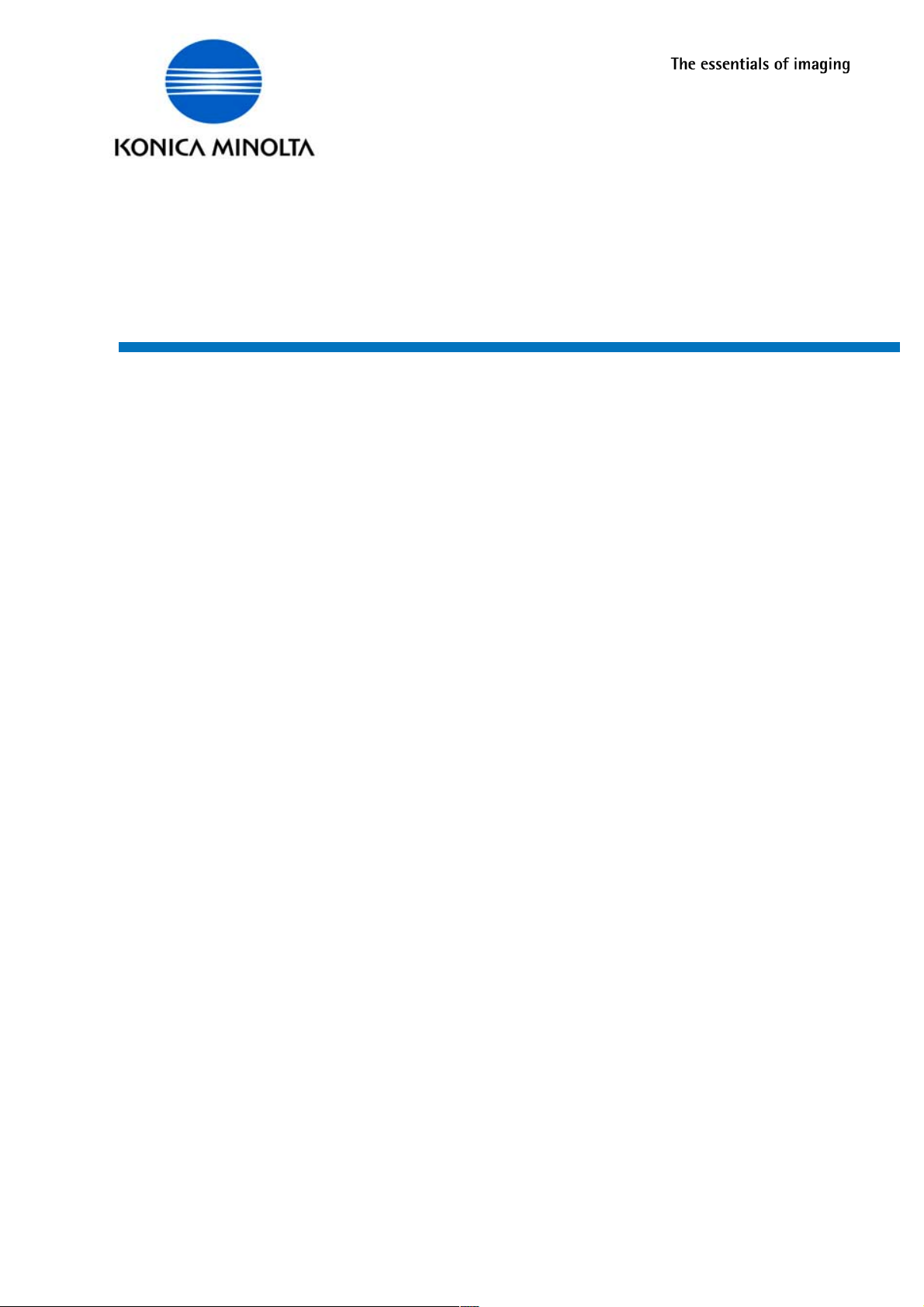
*$
0AGE3COPE7EB#ONNECTION
3CANNER-ODE
Page 2

Page 3
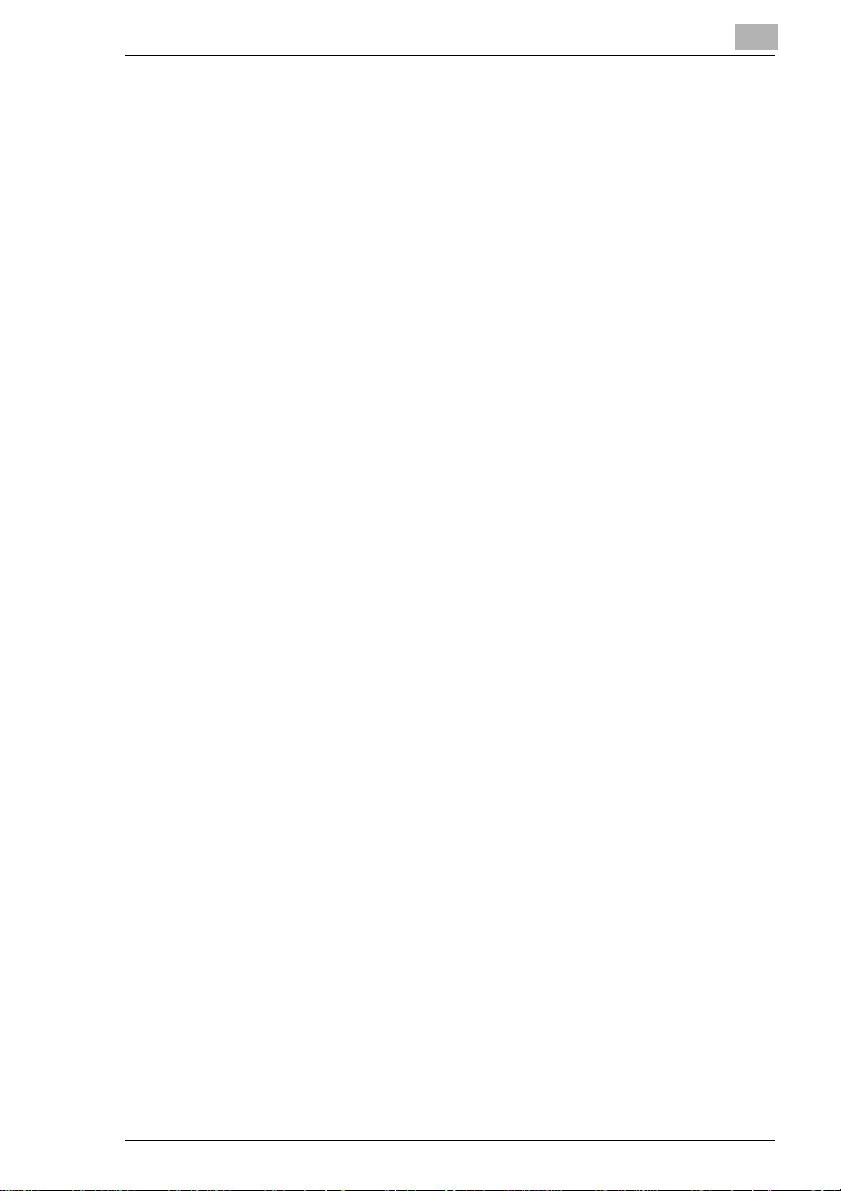
Table of Contents
Welcome.................................................................................... X-5
Trademark Acknowledgements................................................. X-5
1 Using PageScope Web Connection
1.1 System Requirements ..................................................................1-1
1.2 Access............................................................................................1-2
Operation....................................................................................1-2
1.3 Screen Configuration....................................................................1-3
Logging in Using the Administrator Mode...................................1-5
Changing the Administrator Password .......................................1-6
1.4 User Mode: System Tab ...............................................................1-7
Summary ....................................................................................1-7
Detail ..........................................................................................1-8
Input Tray ...................................................................................1-8
Output Tray.................................................................................1-9
Printer HDD ..............................................................................1-10
Consumables............................................................................1-11
Counter.....................................................................................1-12
Online Assistance.....................................................................1-13
1.5 User Mode: File Tab....................................................................1-14
Mailbox .....................................................................................1-14
1.6 User Mode: Print Tab..................................................................1-16
Default Setting..........................................................................1-16
General Setting.........................................................................1-16
PCL Setting ..............................................................................1-18
PostScript Setting.....................................................................1-20
Font Information .......................................................................1-22
PCL Font ..................................................................................1-22
PostScript Font.........................................................................1-23
Print Pages...............................................................................1-24
1.7 User Mode: Scan Tab..................................................................1-25
One-Touch Key Registration ....................................................1-25
Registering a New Destination .................................................1-27
Changing the Setting of a Registered Destination....................1-27
Temporary Registration............................................................1-28
Registering a New Setting........................................................1-29
Confirming the Setting of a Registered Destination Name .......1-29
X
IC-401 X-1
Page 4
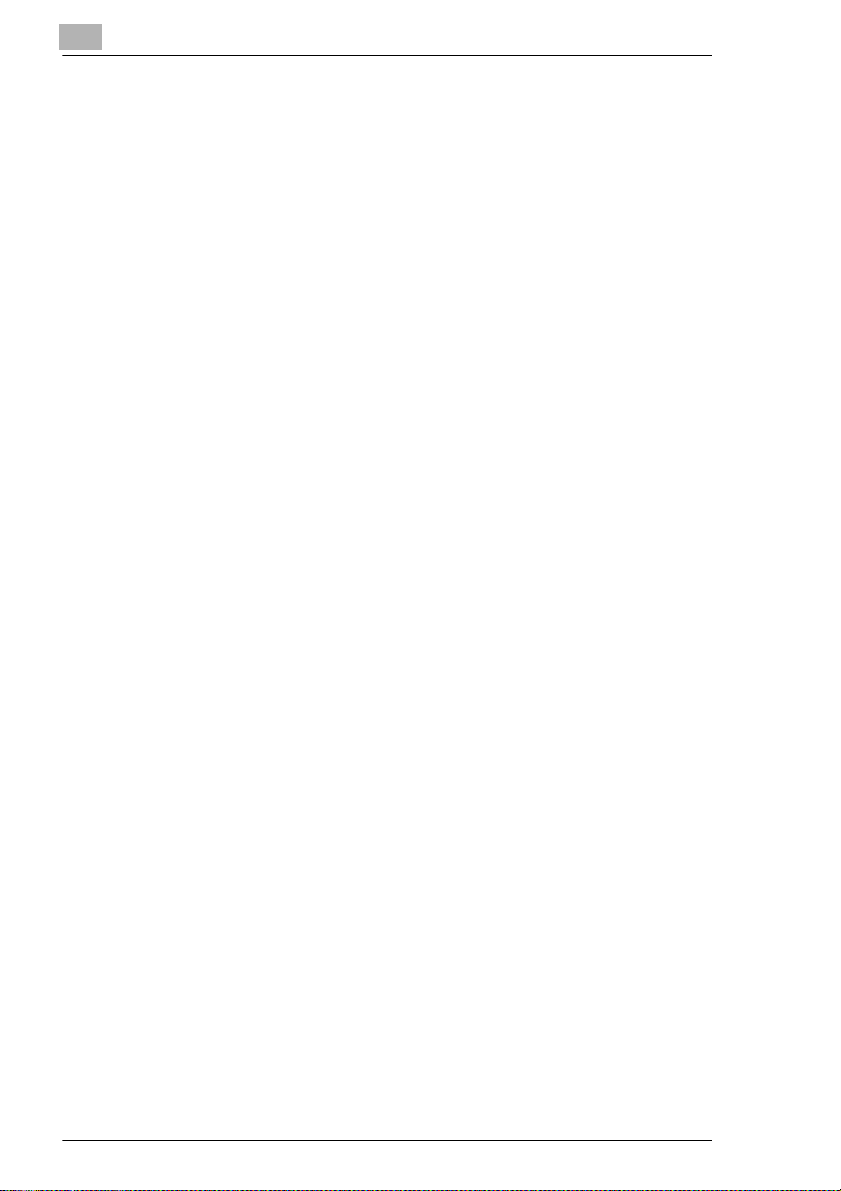
1.8 Administrator Mode.................................................................... 1-30
1.9 Administration Mode: System Tab ........................................... 1-30
Preference ............................................................................... 1-30
ROM Version ........................................................................... 1-32
Online Assistance .................................................................... 1-33
Maintenance ............................................................................ 1-34
Restart ..................................................................................... 1-34
Initialize ....................................................................................1-35
1.10 Administration Mode: File Tab.................................................. 1-36
Mailbox.....................................................................................1-36
Creating a Mailbox ................................................................... 1-37
Deleting a Mailbox ...................................................................1-38
1.11 Administrator Mode: Print Tab.................................................. 1-39
Local Interface ......................................................................... 1-39
1.12 Administrator Mode: Scan Tab ................................................. 1-40
Scan Setting............................................................................. 1-40
Delete All One-Touch Keys...................................................... 1-42
1.13 Administrator Mode: Network Tab............................................ 1-43
Summary.................................................................................. 1-43
LDAP Setting ........................................................................... 1-44
2 Using the Scanner Mode
2.1 Overview........................................................................................2-1
Scan to E-mail............................................................................ 2-2
Scan to FTP Server ................................................................... 2-3
Scan to Mailbox ......................................................................... 2-4
Internet FAX............................................................................... 2-5
Environment Required for Sending Image Data ........................ 2-7
2.2 Controller Setup Items................................................................. 2-8
Network Protocol Settings.......................................................... 2-8
Scan Settings............................................................................. 2-8
2.3 Setup Items for Scanning.......................................................... 2-10
Entering the Setup Screen....................................................... 2-10
Address Tab.............................................................................2-11
Scan Mode Tab........................................................................ 2-13
Original Setting Tab ................................................................. 2-15
Checking the Settings on the Destination Device .................... 2-16
Registering the Scan Mode Default Settings ........................... 2-16
2.4 E-Mail Notification......................................................................2-17
Notified Information.................................................................. 2-18
X-2 IC-401
Page 5
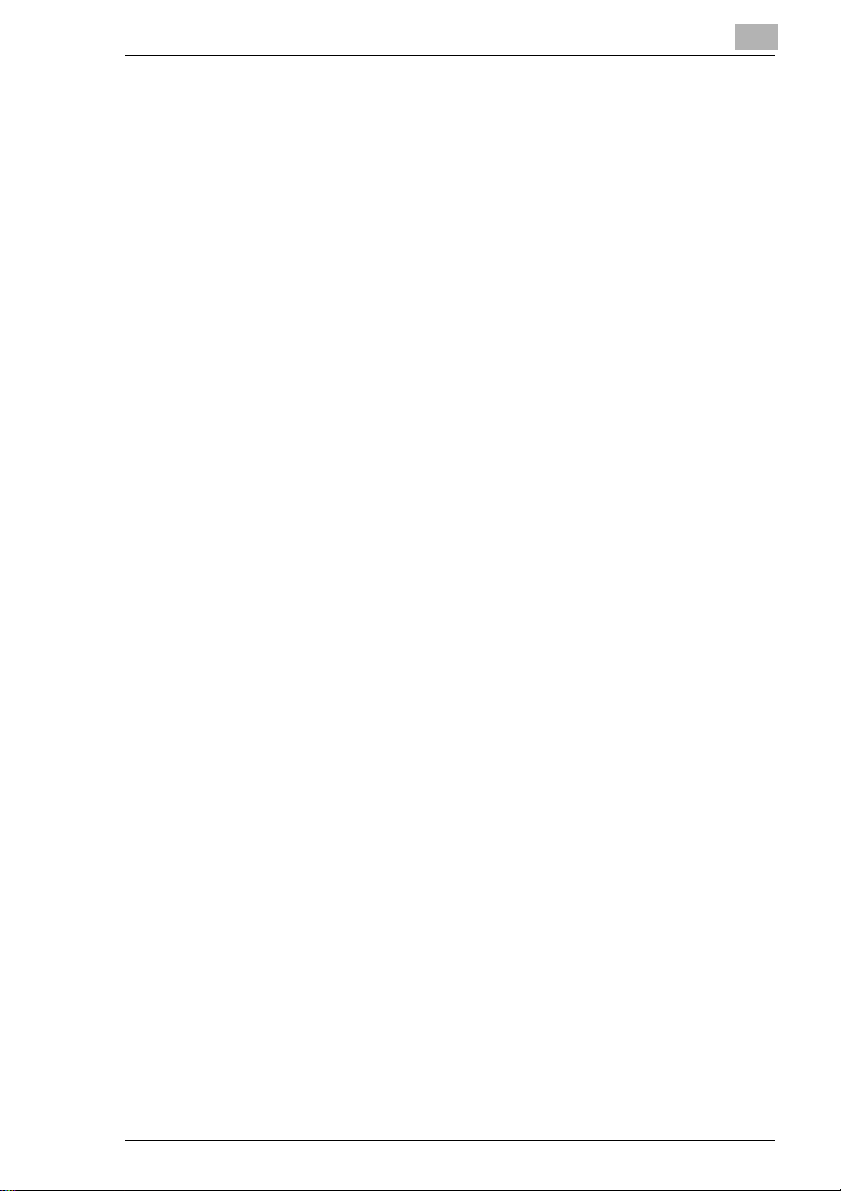
2.5 URL Notification..........................................................................2-19
A URL notification mail is transmitted in the following cases....2-19
2.6 Entering the Controller Setup Screen.......................................2-20
Displaying the Setup Screen ....................................................2-20
2.7 Setting the Error Notification Destination ................................2-21
2.8 Setting the Sender (From) Address...........................................2-22
2.9 Scan to E-Mail Function .............................................................2-23
Setting the Controller................................................................2-24
Retrieving Mails........................................................................2-25
2.10 Scan to Mailbox Function...........................................................2-26
Setting the Controller................................................................2-27
Creating a Mailbox....................................................................2-28
Downloading the Image Data to the Computer ........................2-29
2.11 Scan to FTP Server Function.....................................................2-30
Enabling the FTP Transfer Function.........................................2-31
Proxy Settings ..........................................................................2-31
Retrieving the Image Data........................................................2-32
2.12 Internet FAX Transmission Function ........................................2-33
Setting the Controller................................................................2-33
2.13 Internet FAX Reception Function..............................................2-34
Setting the Controller................................................................2-34
2.14 Registering the One-Touch Key and
Temporary Registration Key......................................................2-35
One-Touch Key Registration ....................................................2-35
When Scan to E-mail is selected..............................................2-38
When Scan to FTP Server is selected......................................2-40
When Scan to Mailbox is selected............................................2-42
When Scan to Internet FAX is selected....................................2-43
When Scan to E-mail is selected (Group Registration) ............2-44
When Scan to Internet FAX is selected (Group Registration) ..2-44
Temporary Registration Key Registration.................................2-46
When Scan to E-mail is selected..............................................2-48
When Scan to FTP Server is selected......................................2-50
When Scan to Mailbox is selected............................................2-51
When Scan to Internet FAX is selected....................................2-52
2.15 Image Data...................................................................................2-53
File Format ...............................................................................2-53
File Name .................................................................................2-54
2.16 Hold Period of the Image Data...................................................2-56
X
IC-401 X-3
Page 6
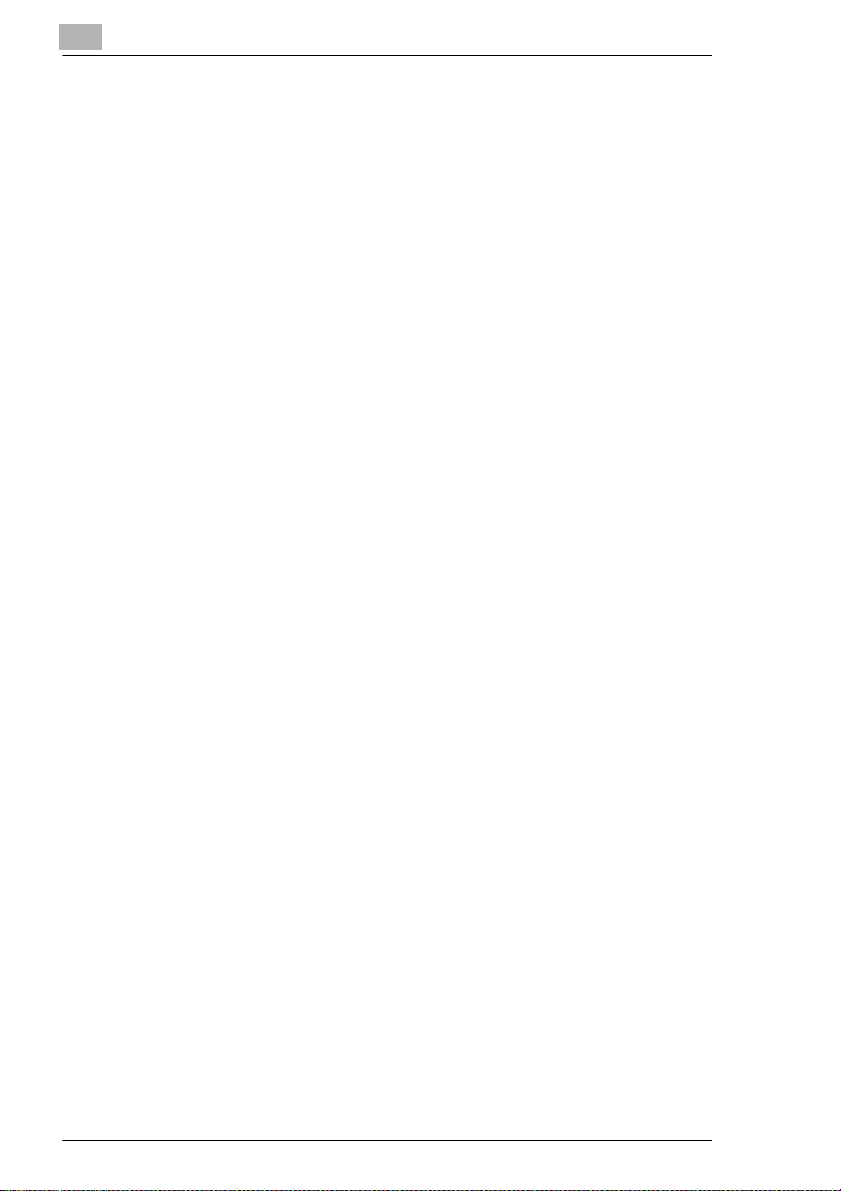
X-4 IC-401
Page 7
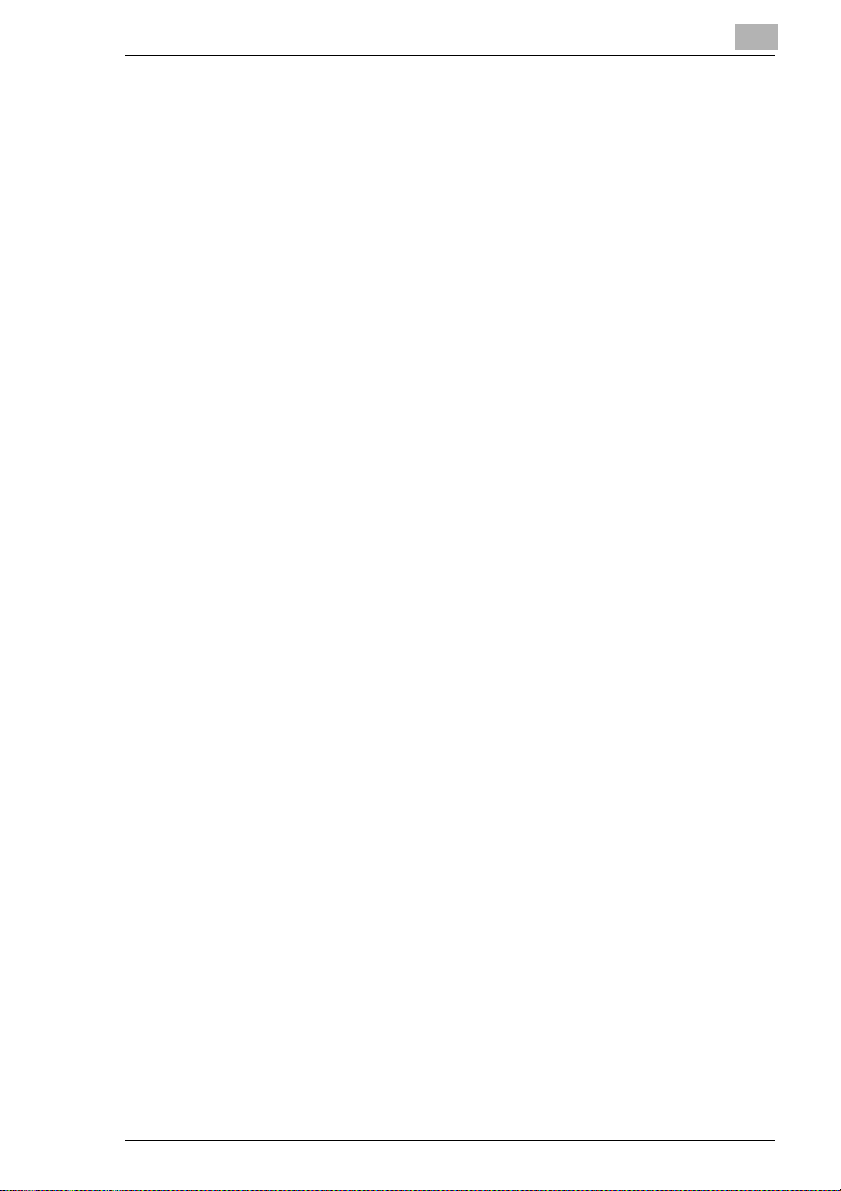
Welcome
This manual describes the application and the operations of PageScope
Web Connection, which is built into the IC-401 (Image controller for
KONICA MINOLTA C350), and the scanner mode.
Trademark Acknowledgements
KONICA MINOLTA and the KONICA MINOLTA logo are trademarks of
KONICA MINOLTA HOLDINGS, INC.
PageScope is a trademark of KONICA MINOLTA BUSINESS
TECHNOLOGIES, INC.
Apple and Macintosh are registered trademarks of Apple Computer, Inc.
Ethernet is a registered trademark of Xerox Corporation.
Microsoft, Windows, and Windows NT are either registered trademarks or
trademarks of Microsoft Corporation in the United States and/or other
countries.
Netscape Communications, Netscape Communications’ logo, Netscape
Navigator, Netscape Communicator, and the Netscape are trademarks of
Netscape Communications Corporation in the U.S. and other countries.
PCL is a registered trademark of Hewlett-Packard Company Limited.
PostScript is a registered trademark of Adobe Systems, Inc.
EFI, Fiery and the Fiery logo are registered trademarks of Electronics For
Imaging, Inc. in the U.S. Patent and Trademark Office and/or certain other
foreign jurisdictions.
The Electronics For Imaging logo, Fiery Scan, Fiery WebScan and Fiery
WebTools are trademarks of Electronics For Imaging, Inc.
All other product names are trademarks or registered trademarks of their
respective holders.
Copyright 2004 KONICA MINOLTA BUSINESS TECHNOLOGIES, INC.
The contents of this manual are subject to change without prior notice as
a result of improvements to the product.
IC-401 X-5
Page 8
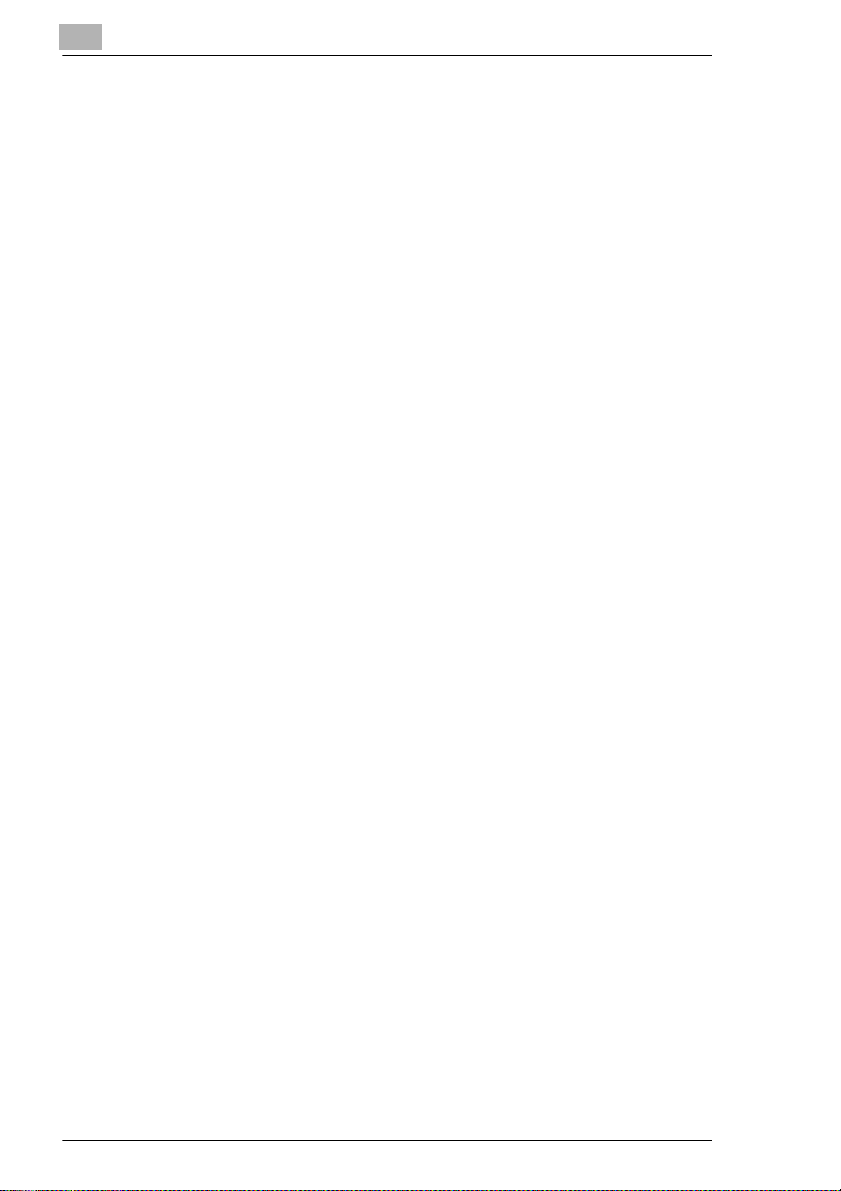
X-6 IC-401
Page 9
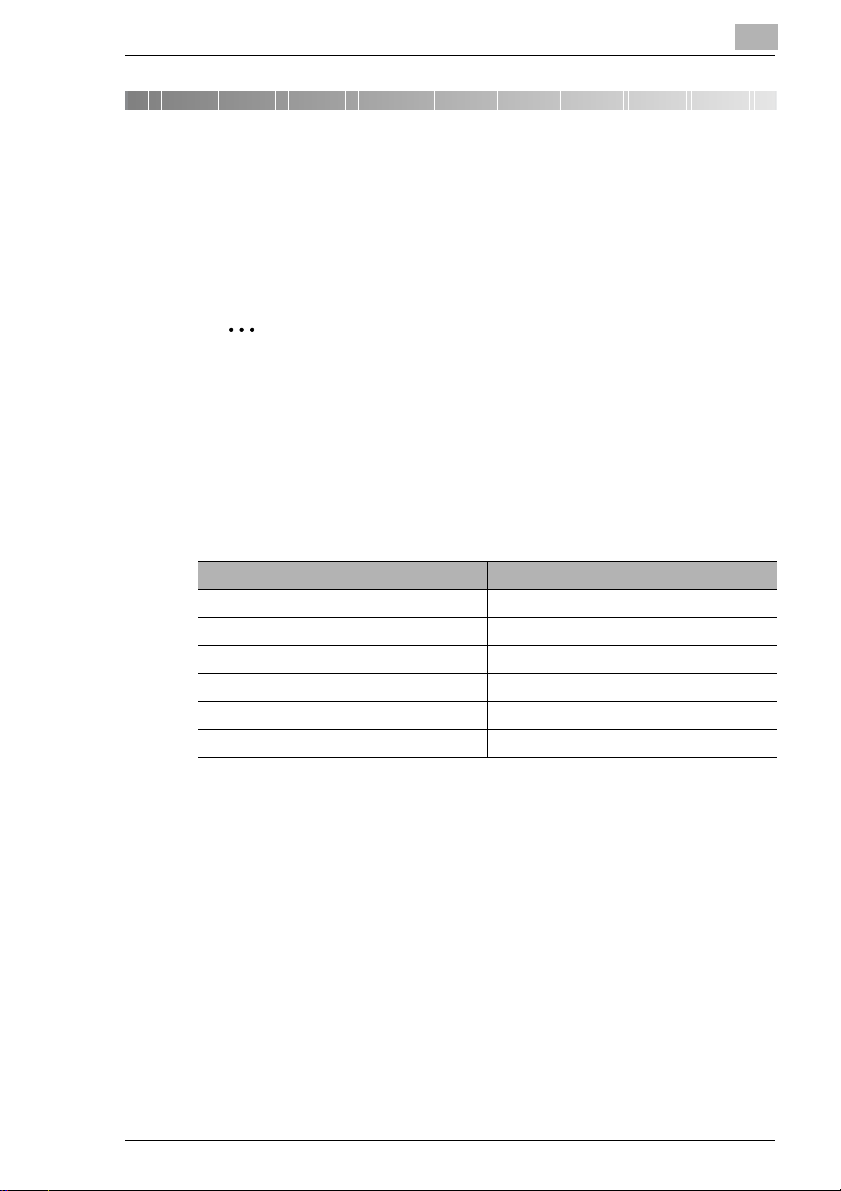
Using PageScope Web Connection
1 Using PageScope Web Connection
PageScope Web Connection for IC-401 is a device control utility program
provided by the HTTP server built into the IC-401 (Image controller for
KONICA MINOLTA C350). This utility can be used with a Web browser as
an interface for remotely controlling IC-401.
Note
In this manual, the IC-401 is also referred to as “Image Controller” or
“Printer Controller”.
1.1 System Requirements
The following items are required to use this utility.
G Computer
H Software
Operating System Web Browser
Windows 98/NT 4.0 Internet Explorer 4 or higher
Windows Me Internet Explorer 5.5 or higher
Windows 2000 Internet Explorer 5 or higher
Windows XP Internet Explorer 6 or higher
MacOS 9.x Internet Explorer 4.5 or higher
MacOS X Internet Explorer 5.1 or higher
H Ethernet
H TCP/IP protocol
G KONICA MINOLTA C350
G IC-401 Image Controller
G Interface Kit for IC-401
1
IC-401 1-1
Page 10
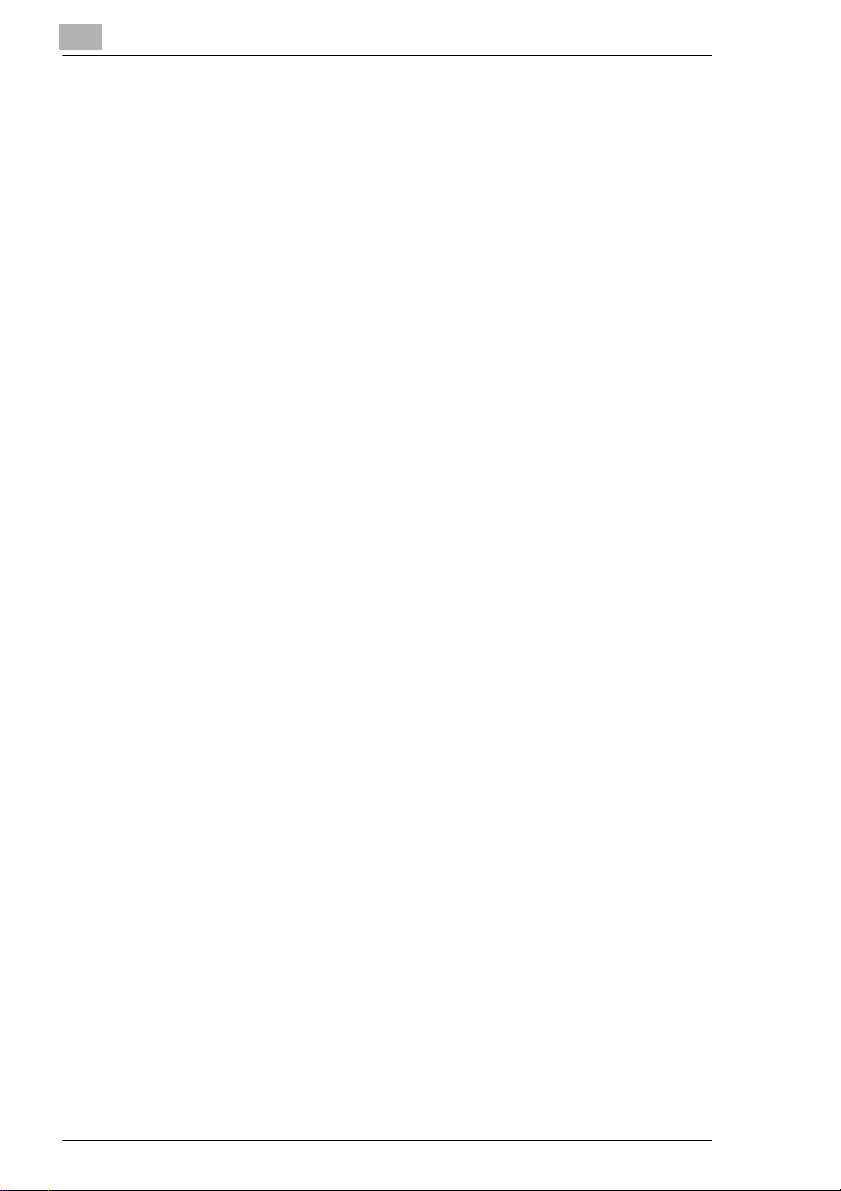
1
1.2 Access
PageScope Web Connection can be accessed directly from a Web
browser.
1 Start the Web browser.
2 In the Address bar, enter the IP address of the image controller as
shown below. Then, press the [Enter] key.
http://<IP address of the image controller>
(Example) When the IP address of the image controller is
192.168.0.10:
http://192.168.0.10/
3 The PageScope Web Connection screen appears.
Operation
PageScope Web Connection operation is identical to that for Internet Web
pages. You can click a link on the Web page to jump to the link destination
or click the [Back] or [Forward] button to display the previous or next page.
Using PageScope Web Connection
1-2 IC-401
Page 11
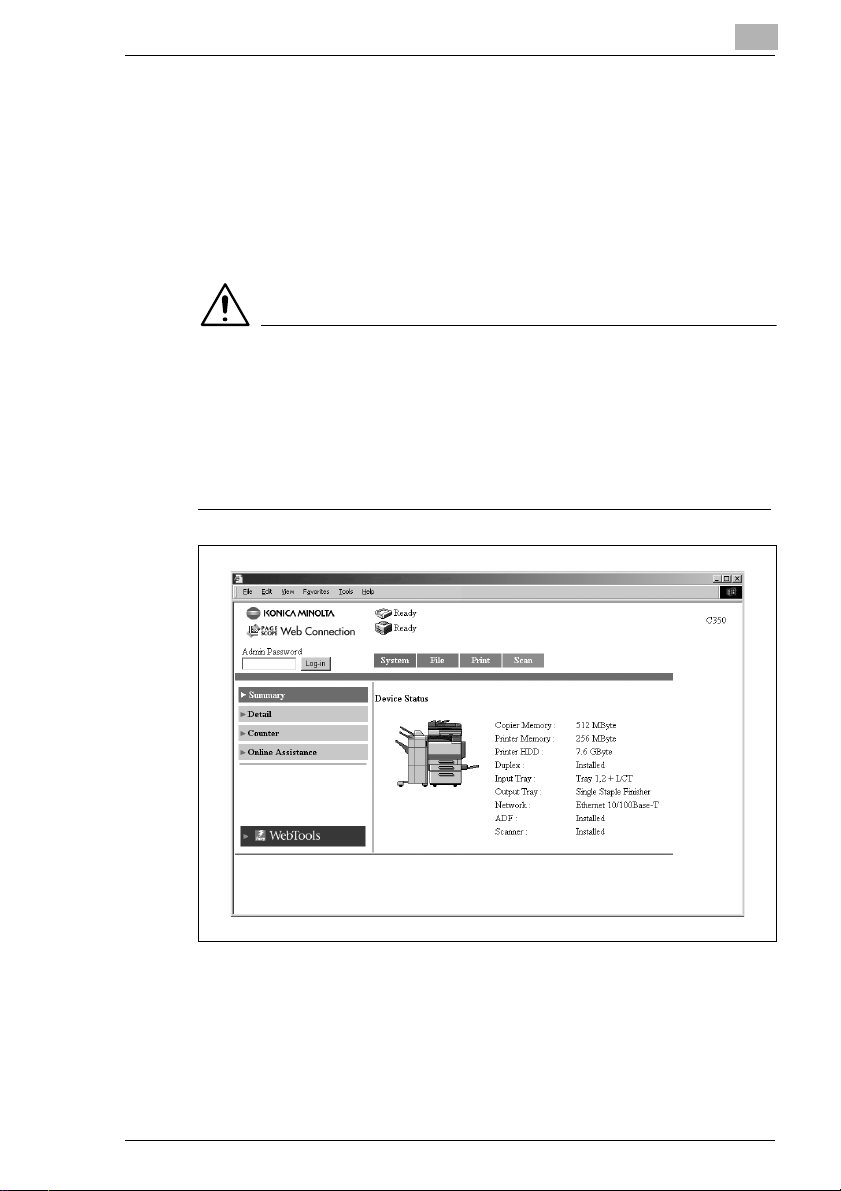
Using PageScope Web Connection
1.3 Screen Configuration
The screen shown below is called the User Mode screen; all users can
view this screen. By entering an appropriate password in the “Admin
Password” box on the User Mode screen, you can enter the Administrator
Mode screen. (See
The configuration of the PageScope Web Connection screen is shown
below.
NOTE
§ Screen images shown in this manual may differ slightly from actual
ones. In addition, specifications are subject to change without prior
notice.
§ If you wish to change the display language of PageScope Web
Connection, log into the Administrator Mode, and change the setting
using the “Preference” menu.
p. 1-5.)
1
x
{
|
}
~
1. KONICA MINOLTA Logo
H Click the KONICA MINOLTA logo to jump to the following Web
site.
http://konicaminolta.net
IC-401 1-3
Page 12
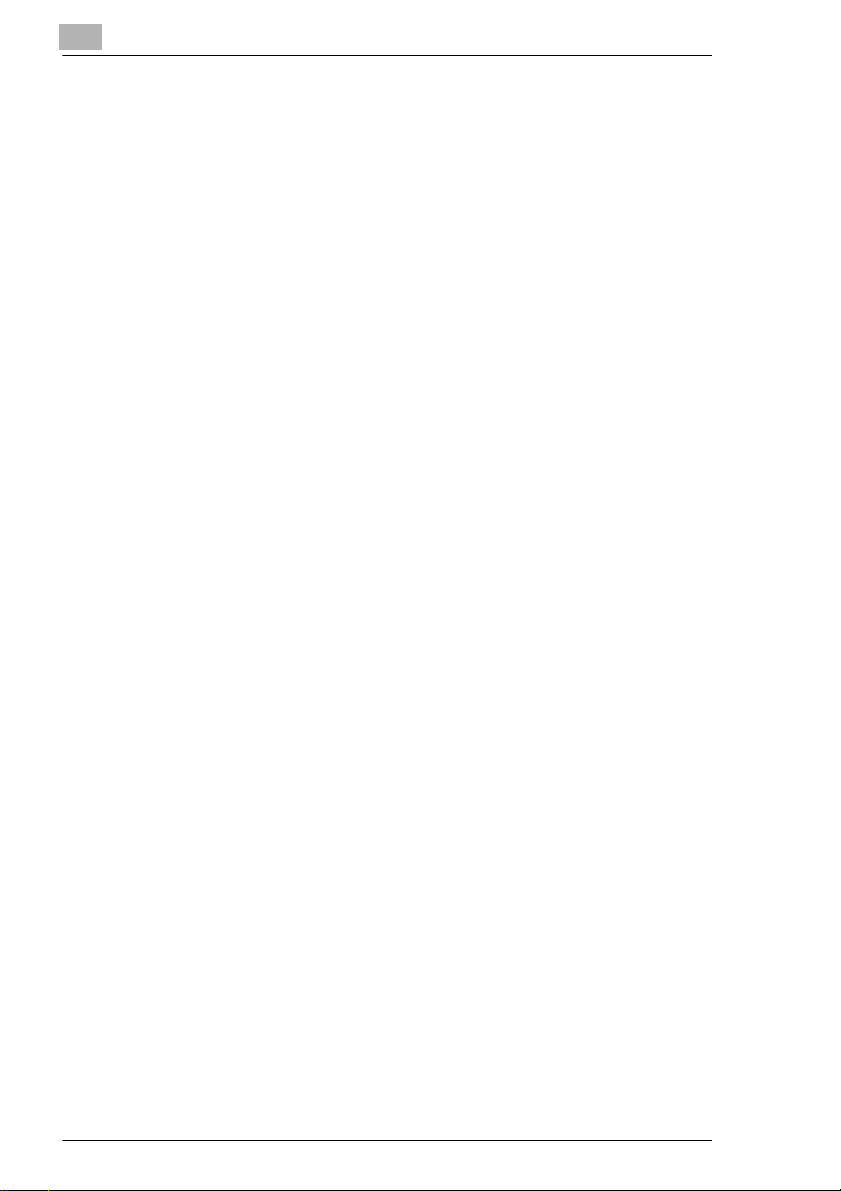
1
Using PageScope Web Connection
2. PageScope Web Connection Logo
H Click the PageScope Web Connection logo to jump to the following
Web site.
http://www.pagescope.com
3. Status Display
The current status of the Digital Copier and the image controller is
indicated by icons and text. The message “Ready” appears when the
Digital Copier and the image controller are operating normally.
4. Admin Password
Logs in using the Administrator Mode. (For details on the log-in
procedure in the Administrator Mode, see “Logging in Using the
Administrator Mode” on page 1-5.)
5. Tabs
Selects the category of items to be displayed.
H System
H File
H Print
H Scan
H Network (Administrator Mode only)
For details on each tab, see the following sections.
6. Menus
Selects the information or setup item to be displayed. The menus that
appear vary depending on the tab selection.
For details on each menu, see the following sections.
7. Information and Setting Details
Displays the details of the selected menu.
8. WebTools
Moves to the Fiery WebTools screen.
1-4 IC-401
Page 13
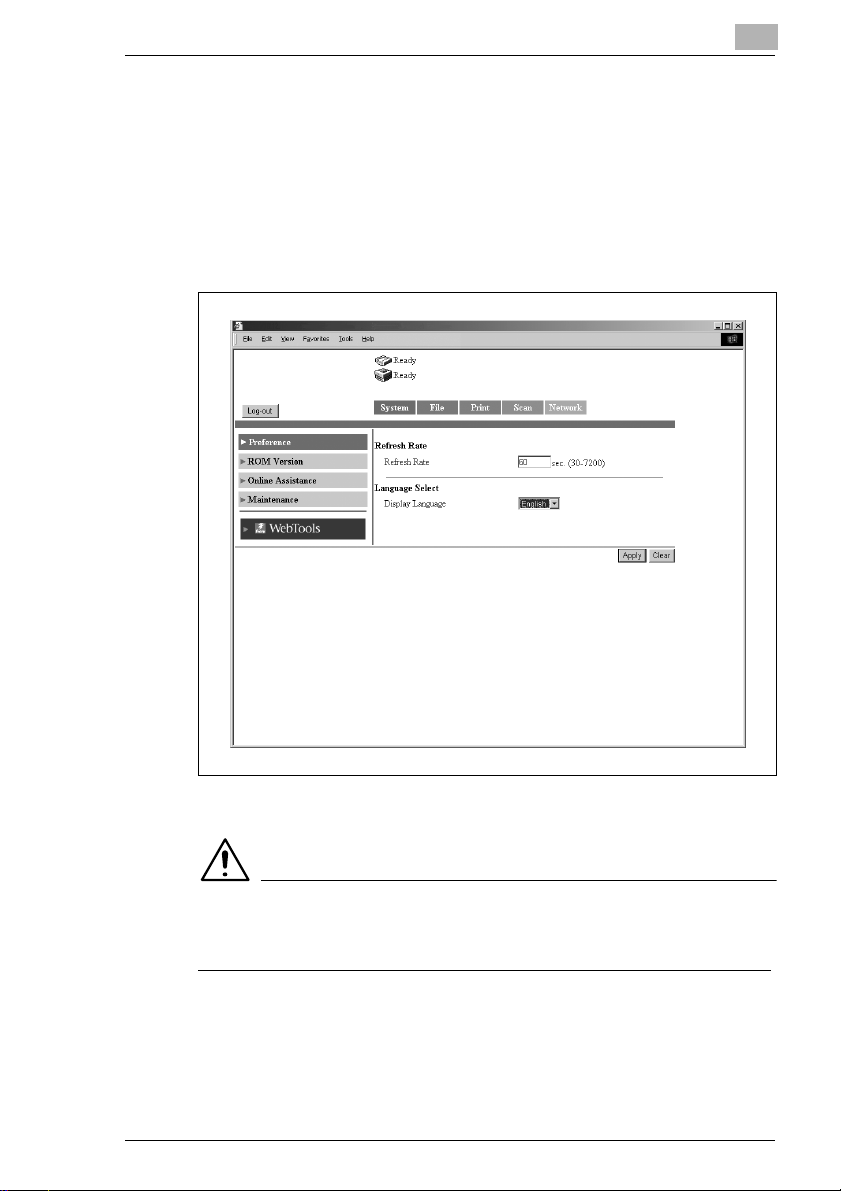
Using PageScope Web Connection
Logging in Using the Administrator Mode
By logging into PageScope Web Connection in the Administrator Mode,
you can configure or confirm the image controller system.
1 Enter the administrator password into the “Admin Password” box at
the upper left corner of the screen.
2 Click [Log-in] to log in using the Administrator Mode.
1
3 To log out, click [Log-out].
NOTE
§ You can change the administrator password using [Admin. Mode] on
the copier. The default value is 0000.
IC-401 1-5
Page 14
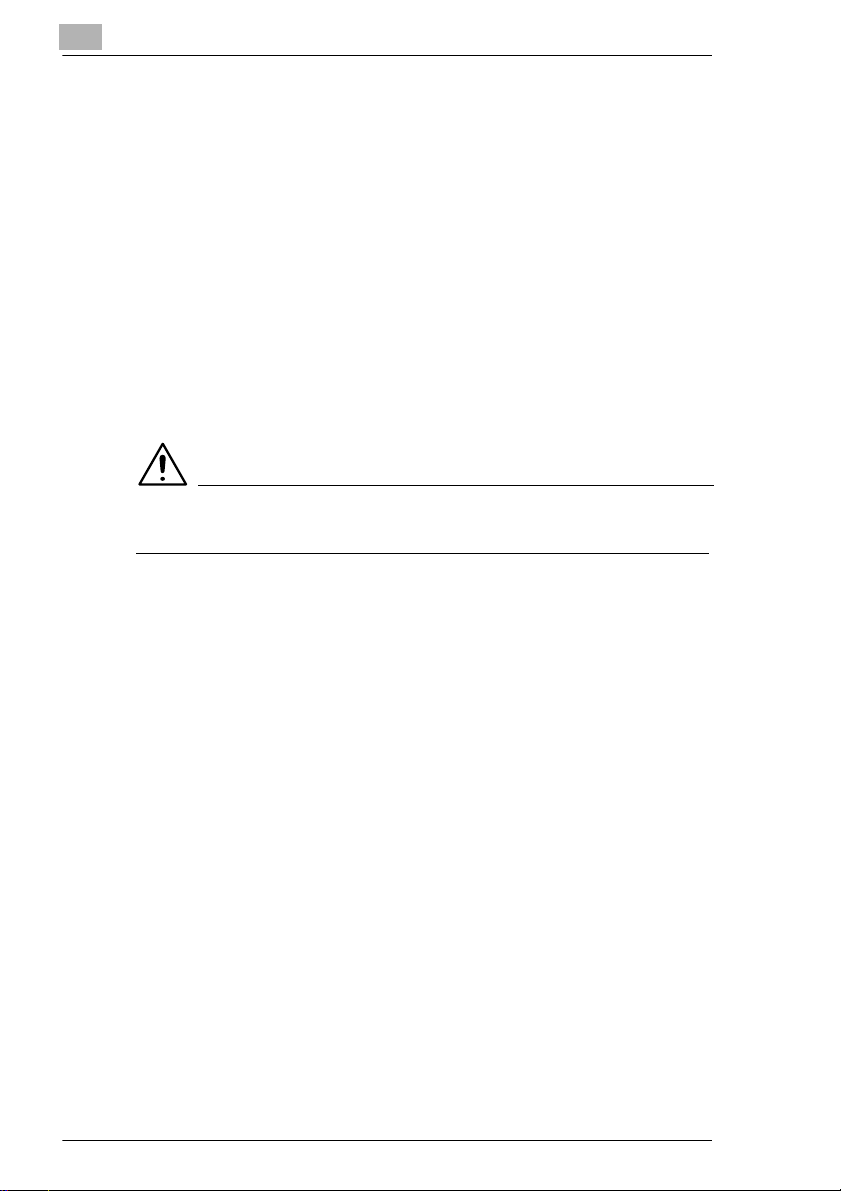
1
Using PageScope Web Connection
Changing the Administrator Password
You can carry out the following steps to change the administrator
password. Use the copier operation panel to make the change.
1 On the copier, press the [Utility] key.
2 Touch [Admin. Mode].
3 Input Administrator Code and touch [Enter].
4 Touch [Admin. Set] and then touch [3/4].
5 Touch [PSL Administrator Code Change].
6 Input Current Administrator Code and touch [Enter].
NOTE
§ The default administrator password is 0000.
7 Input New Administrator Code and touch [Enter].
8 Input Retype Administrator Code and touch [Enter].
1-6 IC-401
Page 15
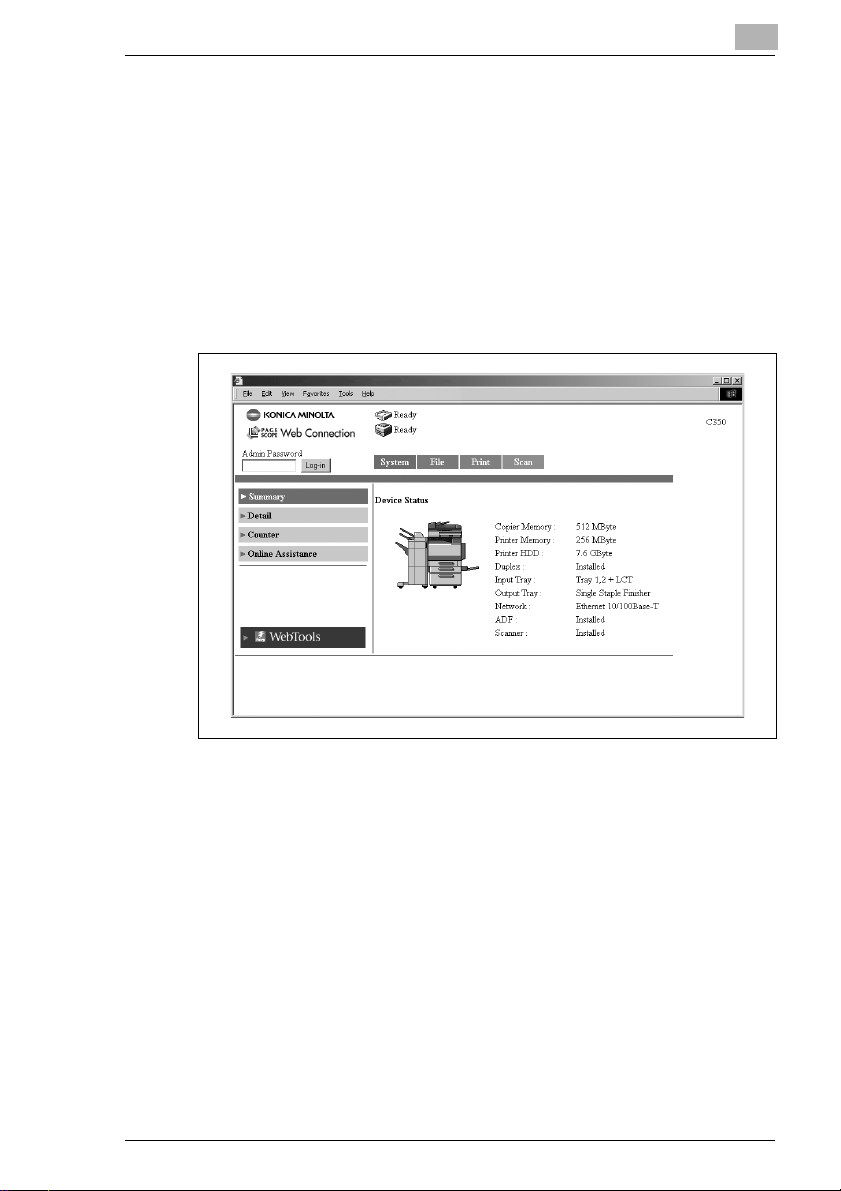
Using PageScope Web Connection
1.4 User Mode: System Tab
On the [System] tab, information concerning the system configuration of
the Digital Copier and settings are displayed.
Summary
This screen is the initial screen that appears when you access http://<IP
address of the remote controller>/ with your Web browser. You can also
display the Summary screen by clicking the [Summary] menu on the
[System] tab. The Summary screen shows the current Digital Copier
system configuration and status.
1
G Device Status:
Shows the configuration of options installed on the Digital Copier using
graphics.
G Installation Status of Options:
Shows the overview of the system configuration of the Digital Copier.
IC-401 1-7
Page 16
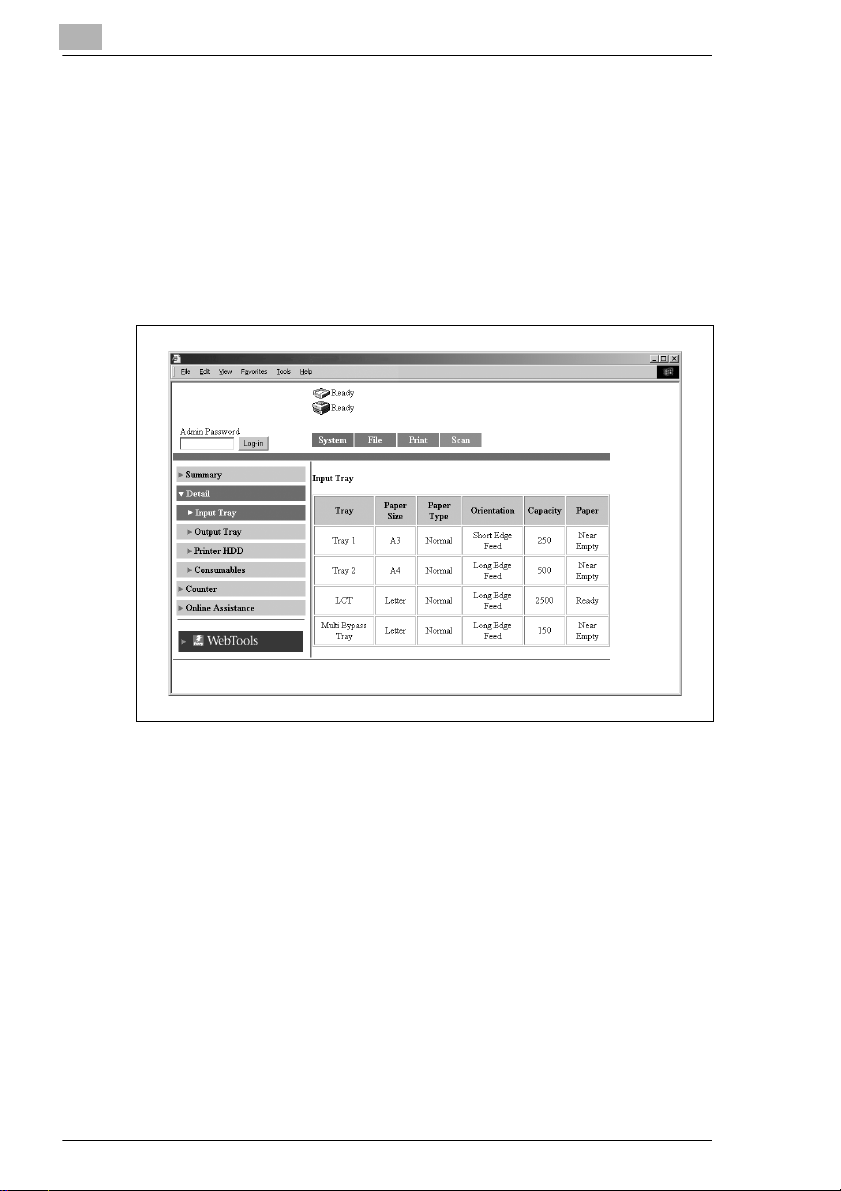
1
Using PageScope Web Connection
Detail
This screen appears when you click the [Detail] menu on the [System] tab.
Clicking a sub-menu under the [Detail] menu displays information about
the applicable unit.
Input Tray
This screen appears when you click the [Input Tray] sub-menu under the
[Detail] menu. It shows the configuration of all the paper feed trays
installed on the Digital Copier.
1-8 IC-401
Page 17
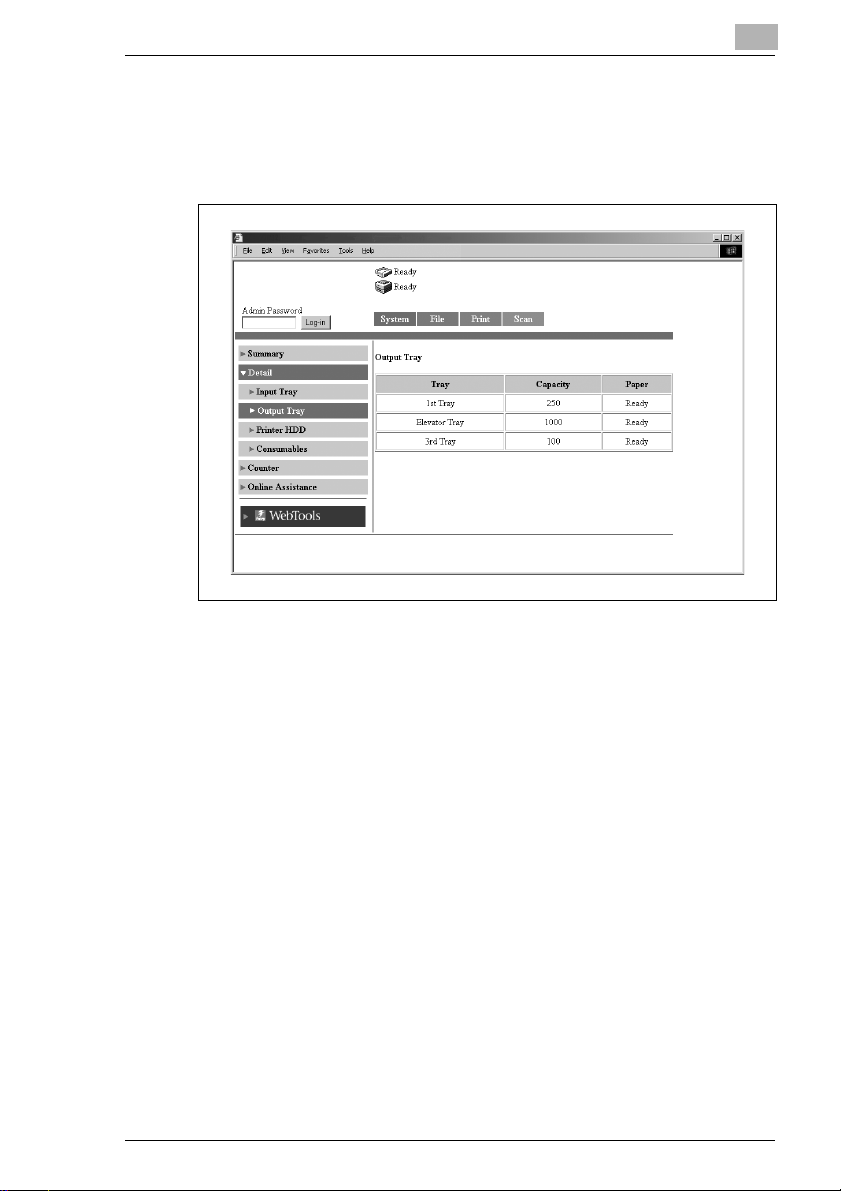
Using PageScope Web Connection
Output Tray
This screen appears when you click the [Output Tray] sub-menu under the
[Detail] menu. It shows the configuration of all the output trays installed on
the Digital Copier.
1
G Tray:
Option tray name
(When Single Staple Finisher is installed)
First Tray, Elevator Tray, Third Tray
(When Folding Finisher is installed)
Elevator Tray, Saddle Tray
G Capacity:
Maximum number of A4/Letter-size sheets the tray can hold
G Paper:
Tray status
IC-401 1-9
Page 18
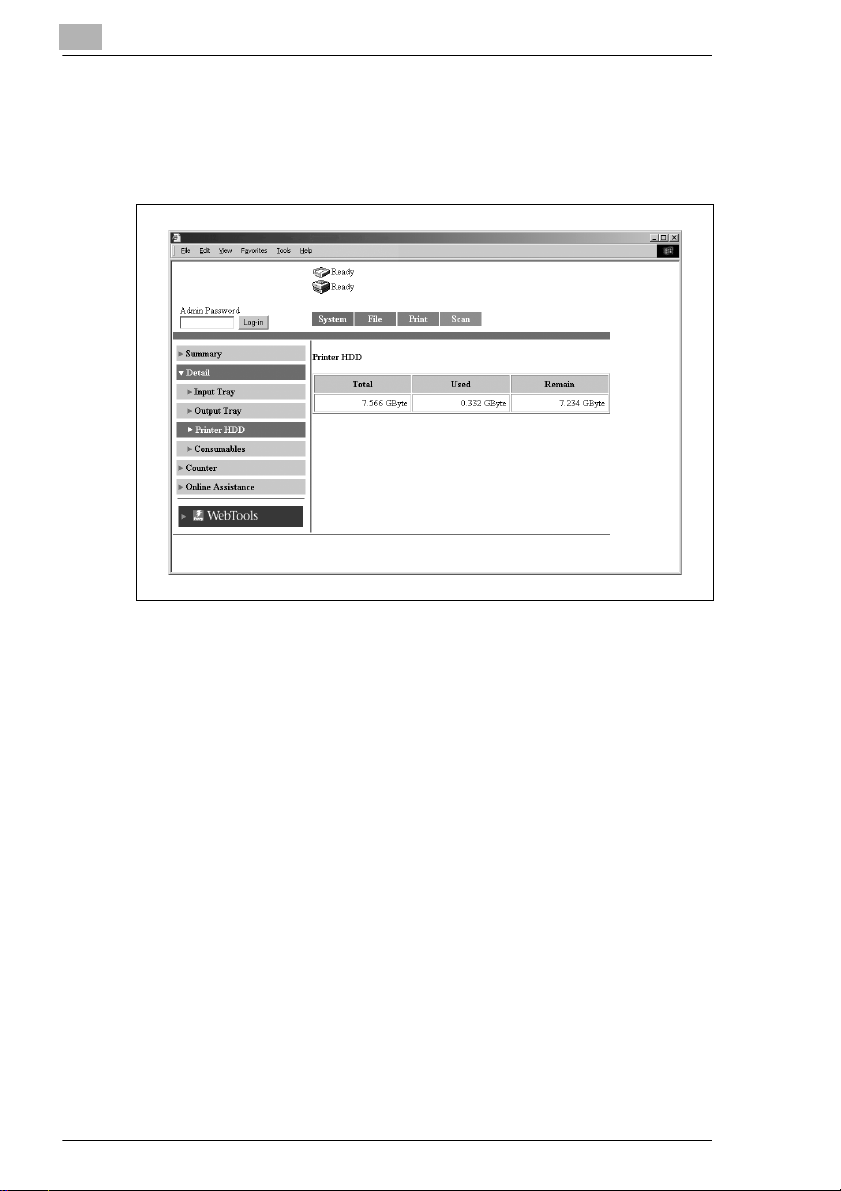
1
Using PageScope Web Connection
Printer HDD
This screen appears when you click the [Printer HDD] sub-menu under
the [Detail] menu. It shows the status of the hard disk installed on the
Digital Copier.
G Total:
Size of the installed hard disk
G Used:
Amount of hard disk space used by the system
G Remain:
Amount of free hard disk space
1-10 IC-401
Page 19
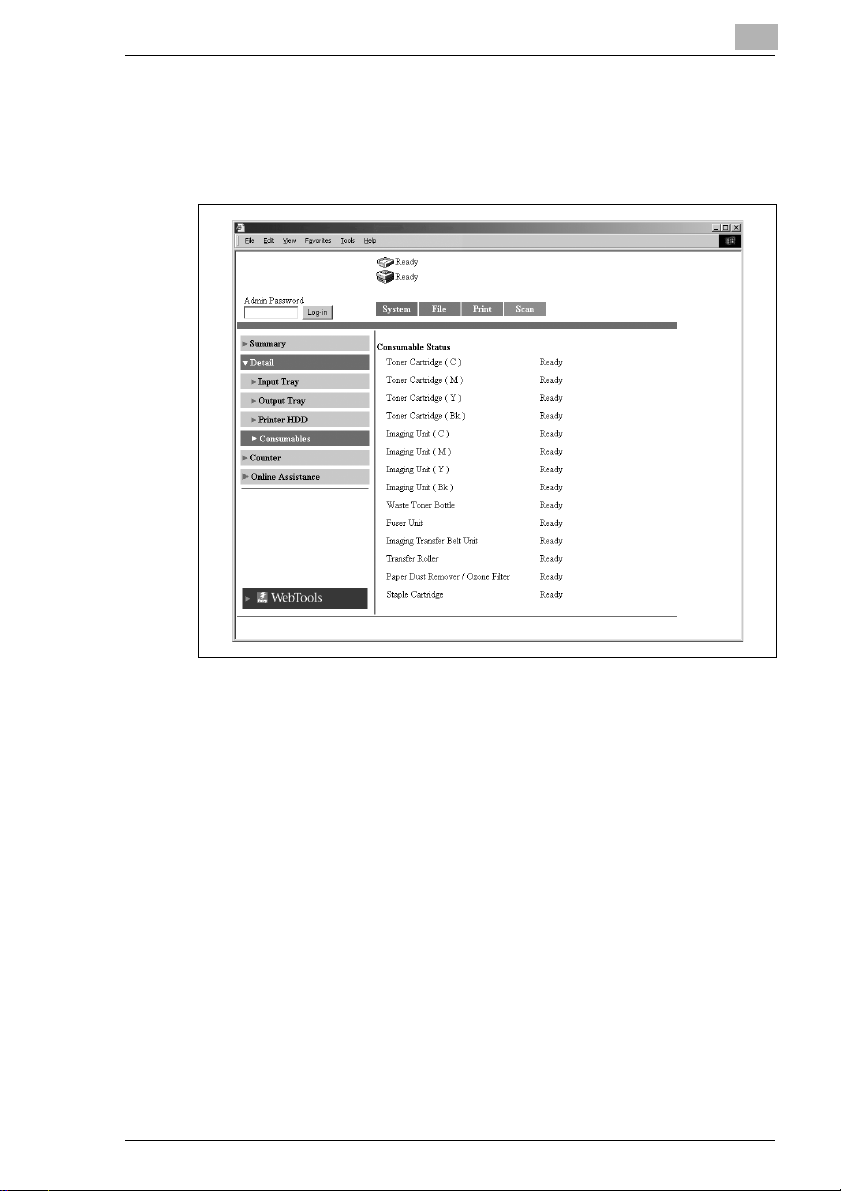
Using PageScope Web Connection
Consumables
This screen appears when you click the [Consumables] sub-menu under
the [Detail] menu. It shows the current status of consumables of the Digital
Copier and the option units.
1
IC-401 1-11
Page 20
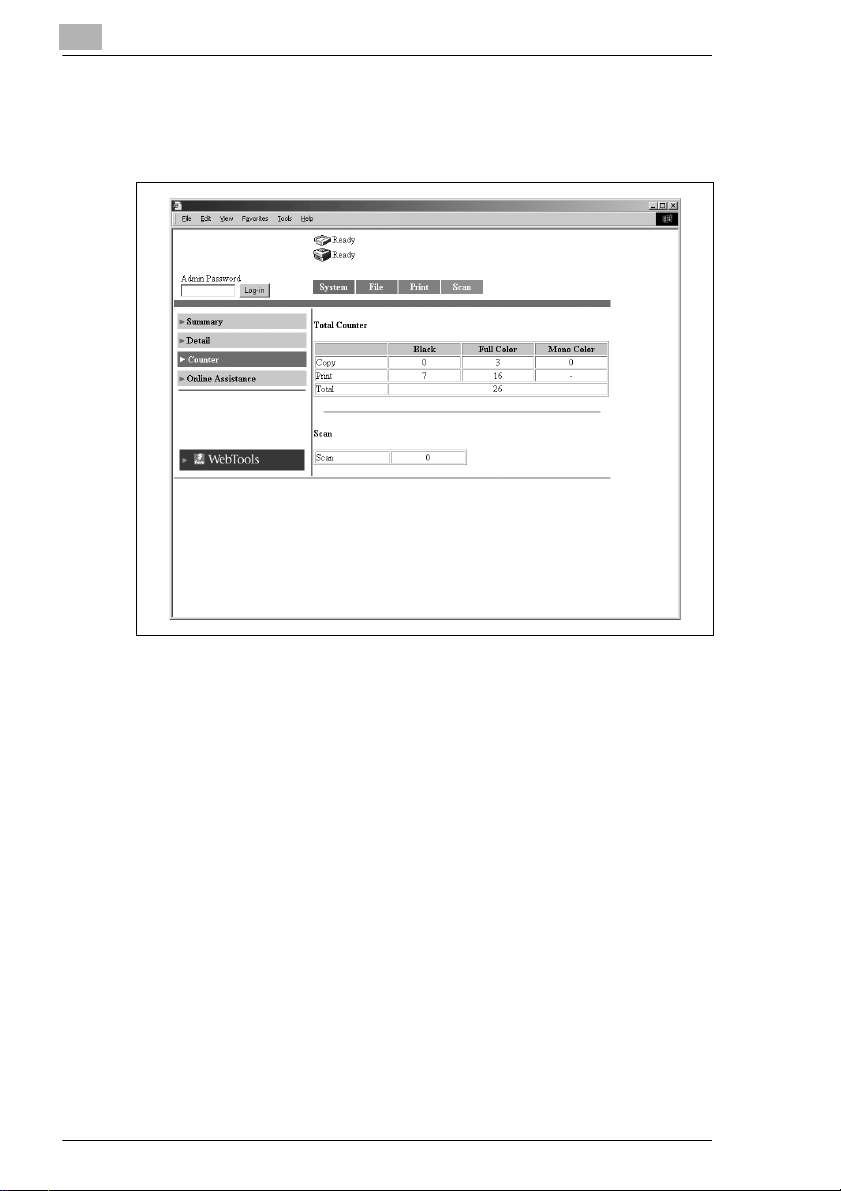
1
Using PageScope Web Connection
Counter
This screen appears when you click the [Counter] menu on the [System]
tab. It shows various counter values that the Digital Copier manages.
1-12 IC-401
Page 21
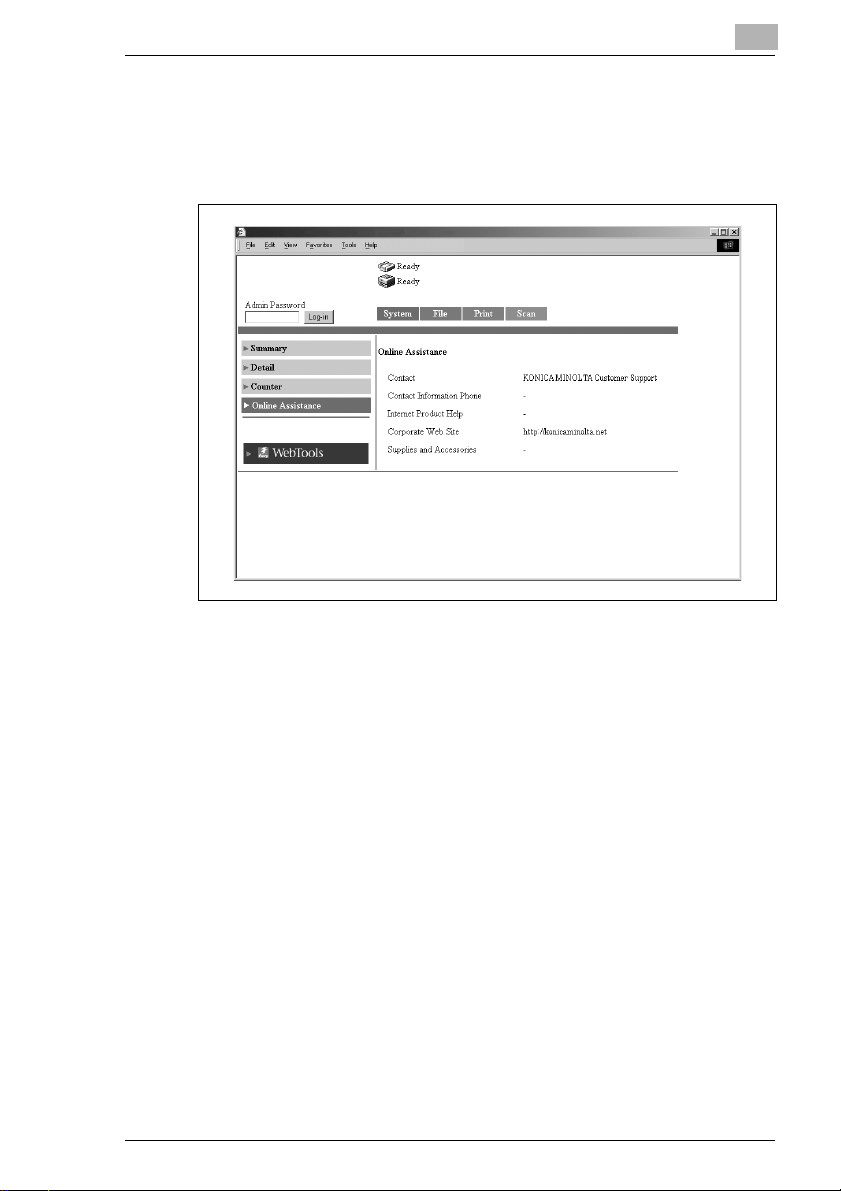
Using PageScope Web Connection
Online Assistance
This screen appears when you click the [Online Assistance] menu on the
[System] tab. It shows information concerning product support. The
information can be edited in the Administrator Mode. (See p. 1-33.)
1
G Contact:
Support contact for the product
G Contact Information Phone:
Phone number of the support contact for the product (Blank by default)
G Internet Product Help:
The URL of the product information Web site. (Blank by default)
G Corporate Web Site:
The URL of the manufacturer Web site.
Click the URL to jump to the specified Web site.
G Supplies and Accessories:
Information about the contact for ordering consumables (Blank by
default)
IC-401 1-13
Page 22
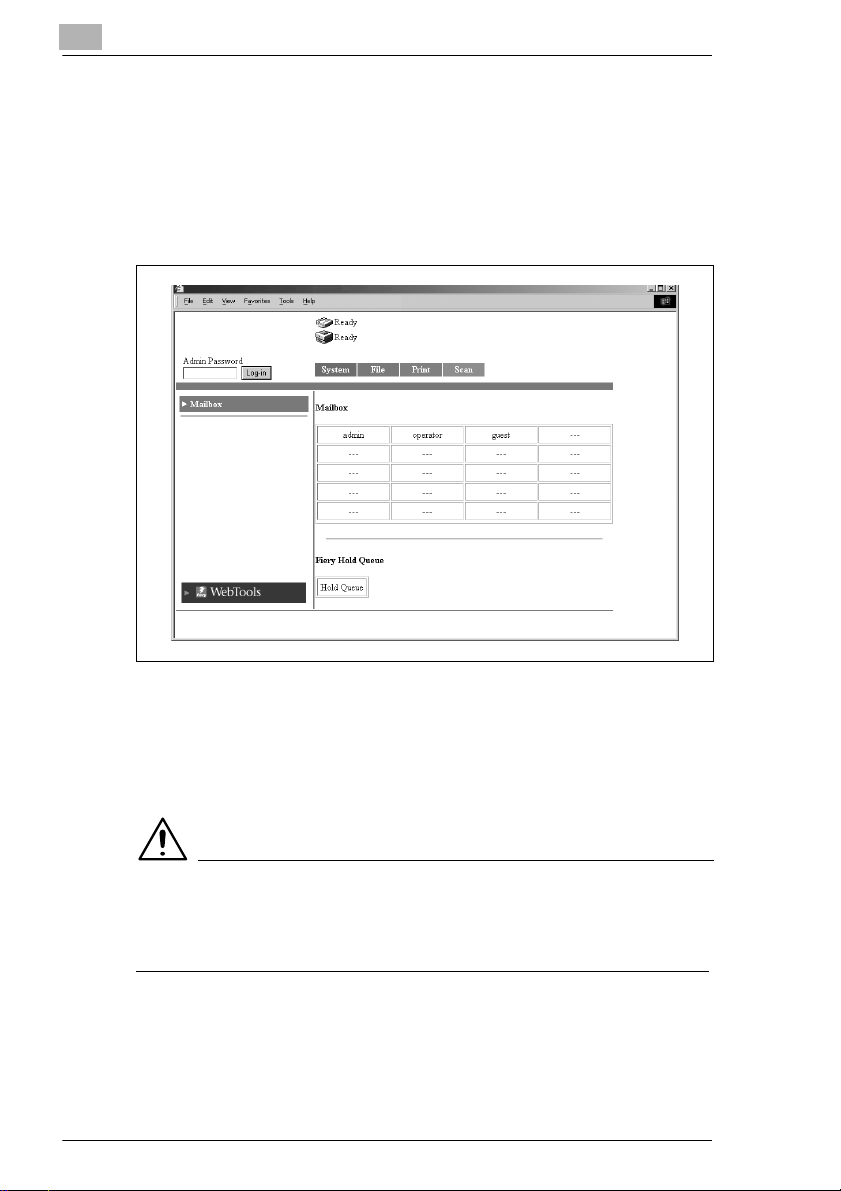
1
1.5 User Mode: File Tab
The [File] tab is used to manage the mailboxes in the hard disk.
Mailbox
This screen appears when you click the [Mailbox] menu on the [File] tab.
It shows a list of mailboxes in the hard disk.
Using PageScope Web Connection
G Mailbox:
Click the index to show a list of files in the mailbox.
G Hold Queue button:
Shows the Fiery Hold Queue index. Click the button to show a list of
files in the Hold Queue.
NOTE
§ Mailboxes are created in the Administrator Mode. A password is
assigned when a mailbox is created. For details on the password,
check with your administrator.
1-14 IC-401
Page 23
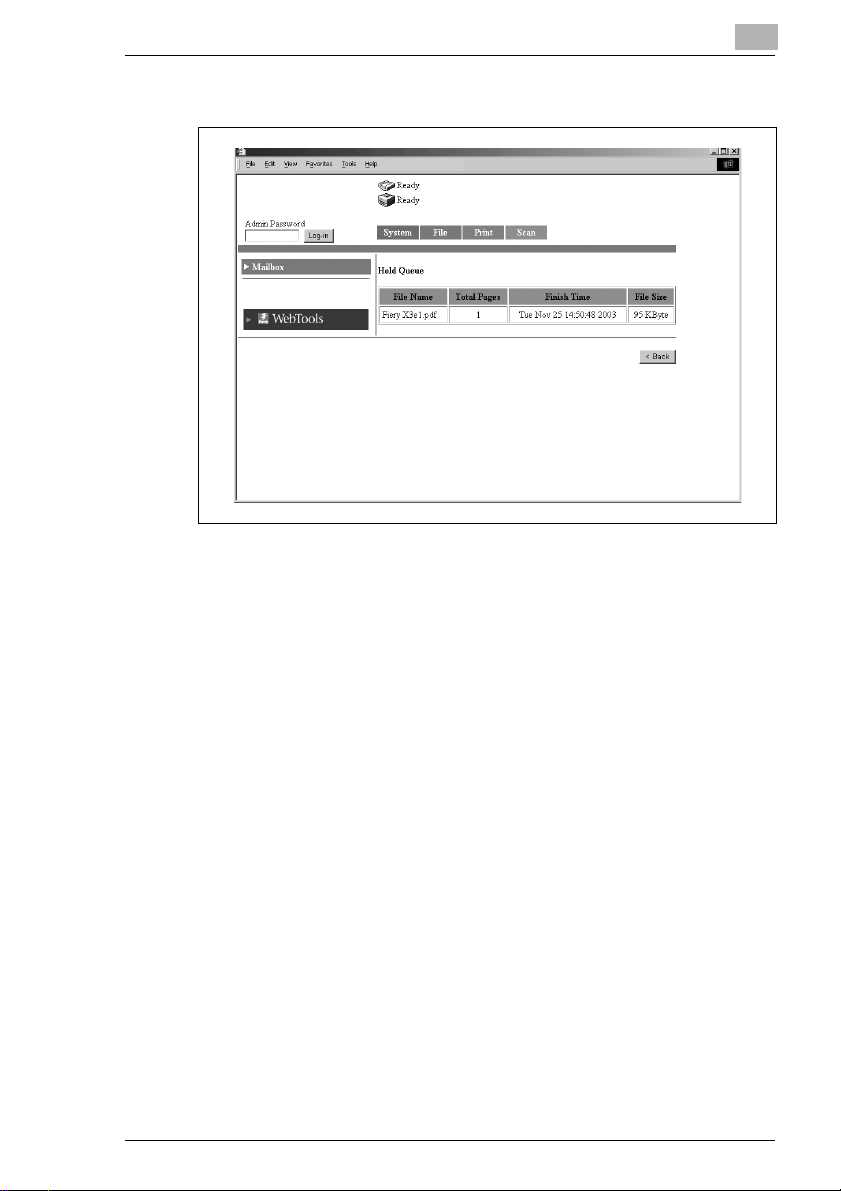
Using PageScope Web Connection
Information on the File List Screen
G File Name:
Name of the file stored in the mailbox.
G Total Pages:
Total number of pages of the file
G Finish Time:
Date/Time when the file was stored in the mailbox.
G File Size:
File size (KB)
G [< Back] button:
Shows the previous page
1
IC-401 1-15
Page 24
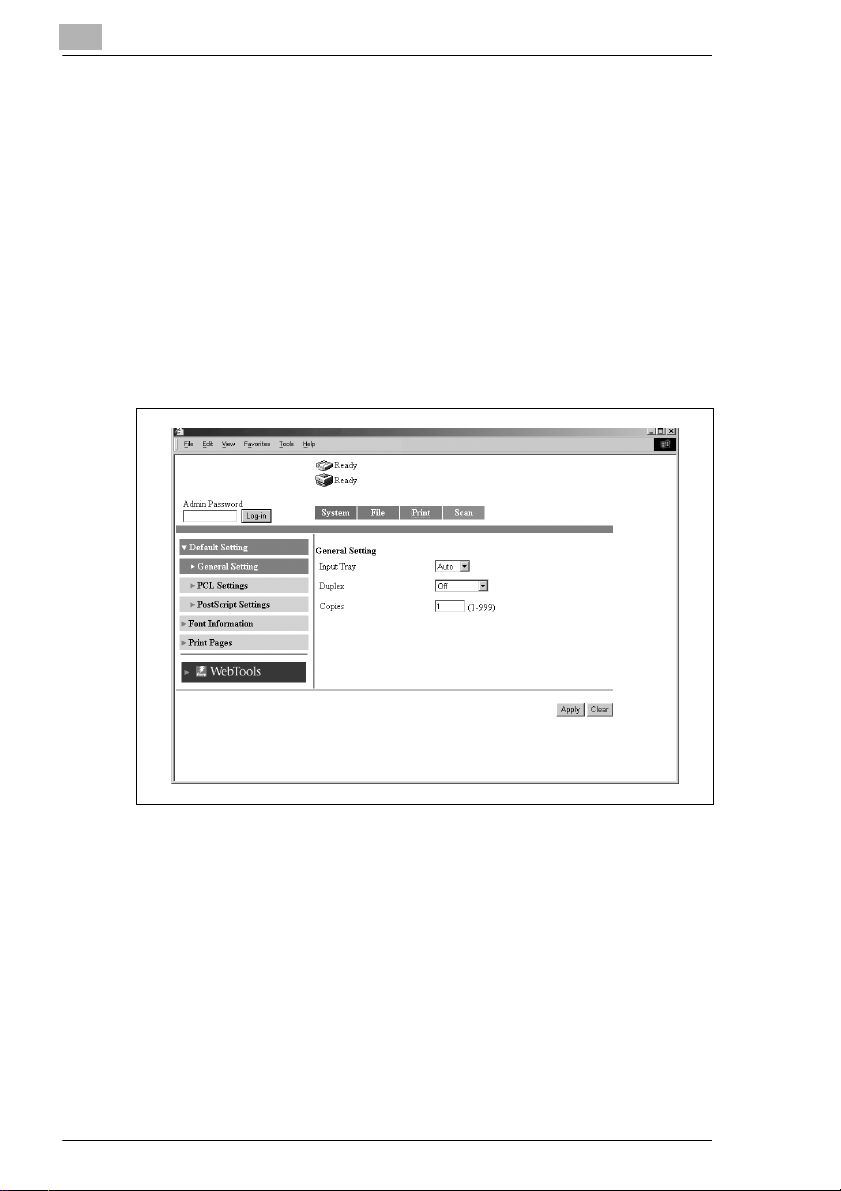
1
1.6 User Mode: Print Tab
The [Print] tab is used to configure the image controller.
Default Setting
This screen appears when you click the [Default Setting] menu on the
[Print] tab. Clicking a sub-menu under the [Default Setting] menu displays
various setup screens for the printer.
General Setting
This screen appears when you click the [General Setting] sub-menu under
the [Default Setting] menu. The screen is used to specify the default
settings of the paper feed tray, duplex printing, and the number of copies.
Using PageScope Web Connection
G Input Tray:
From the drop-down list, select the default paper feed tray. If the
device receives a print job that does not specify the paper feed tray,
the default paper feed tray is used.
Settings: Auto, Tray1, Tray2, Tray3, Tray4, or LCT
1-16 IC-401
Page 25
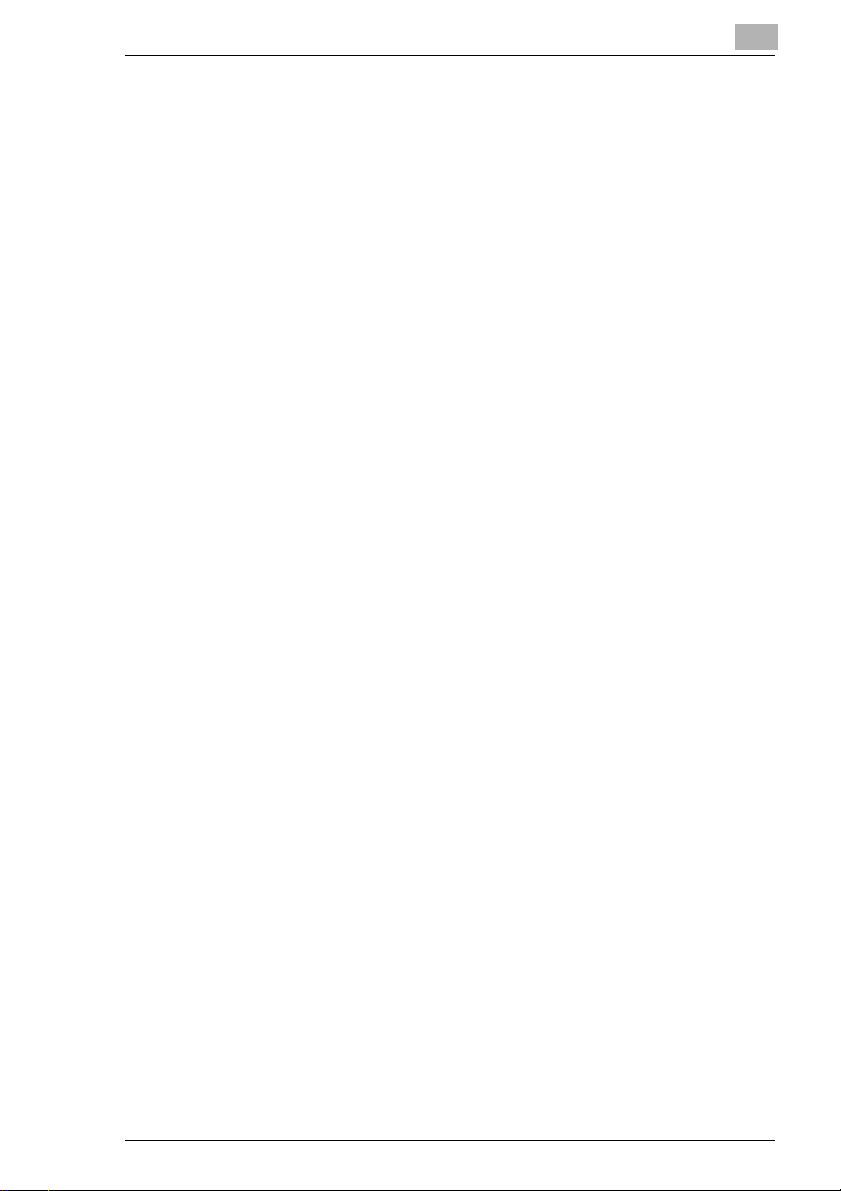
Using PageScope Web Connection
G Duplex:
From the drop-down list, select whether to perform duplex printing by
default. If you select duplex printing, select whether to use long edge
binding or short edge binding. If the device receives a print job that
does not specify the duplex setting, the default duplex setting is used.
Settings: OFF, Left Binding, or Top Binding
G Copies:
Enter the default number of copies. If the device receives a print job
that does not specify the number of copies, the default number of
copies is used.
Settings: 1 to 999
G [Apply] button:
Click the button to apply the new settings.
G [Clear] button:
Click the button to clear the settings that were entered or selected.
1
IC-401 1-17
Page 26
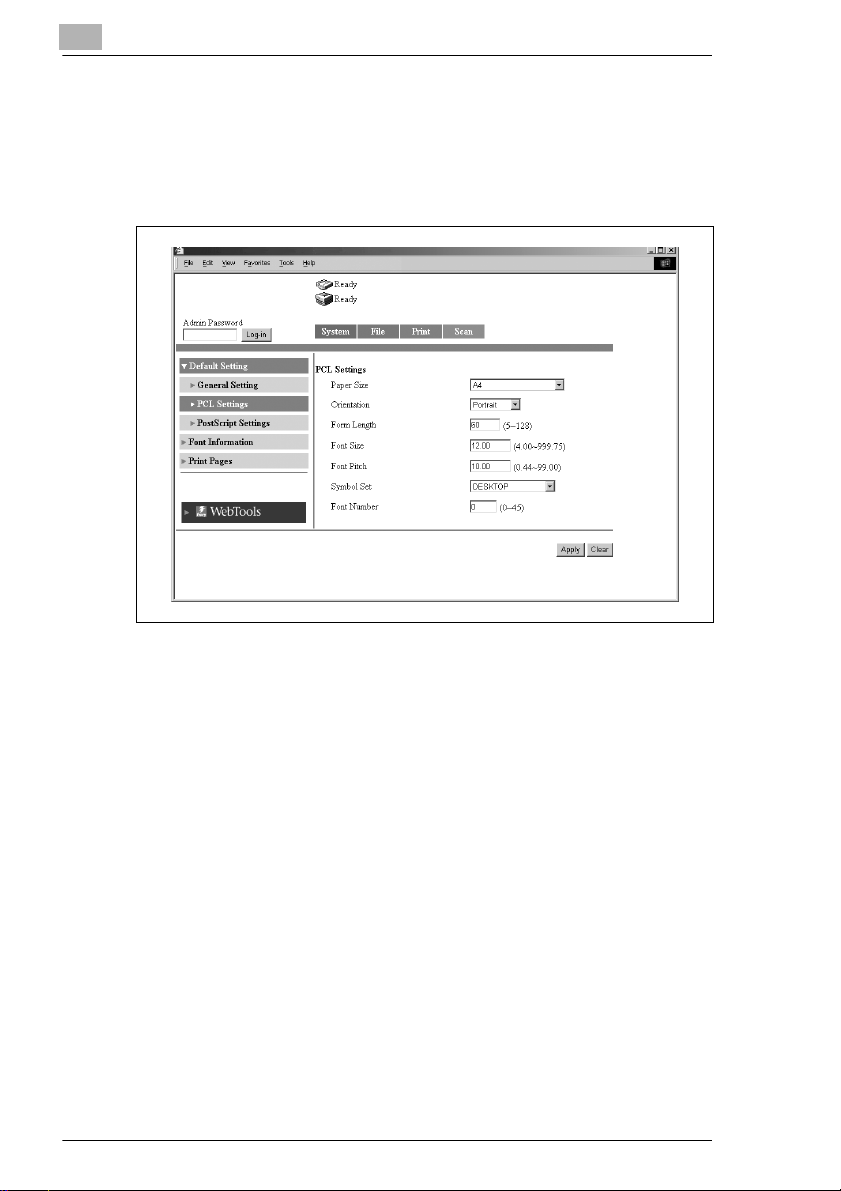
1
Using PageScope Web Connection
PCL Setting
This screen appears when you click the [PCL Setting] sub-menu under the
[Default Setting] menu. The screen is used to set default values for
various PCL settings. If the page description language that the image
controller received is PCL, the settings of the job have precedence.
G Paper Size:
From the drop-down list, select the default paper size.
G Orientation:
From the drop-down list, select the default orientation of the paper.
Settings: Portrait or Landscape
G Form Length:
Enter the number of lines per page.
Settings: 5 to 128
G Font Size:
Enter the default proportional font size (points).
Settings: 4.00 to 999.75 (0.25 steps)
G Font Pitch:
Enter the number of characters per inch in the horizontal direction
when printing fixed pitch font.
Settings: 0.44 to 99.00 (0.01 steps)
1-18 IC-401
Page 27
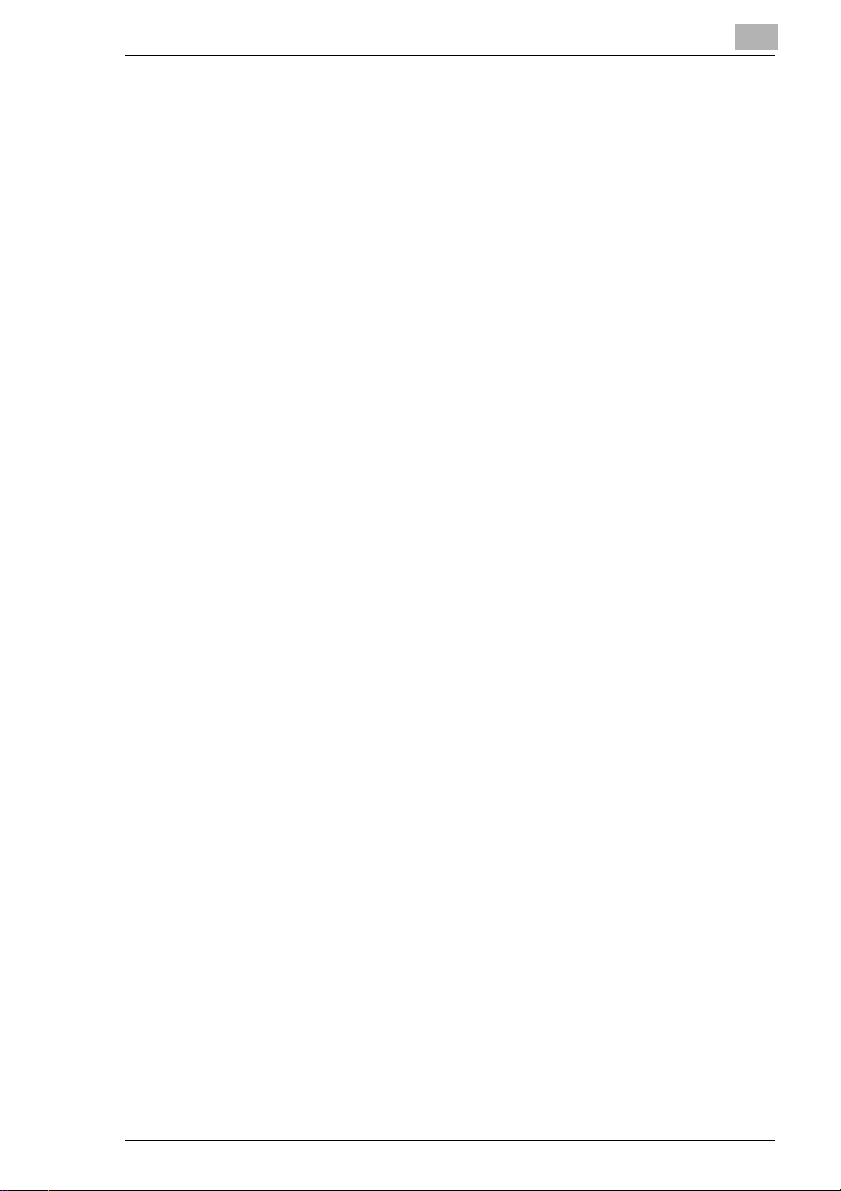
Using PageScope Web Connection
G Symbol Set:
Select the symbol set used by the font. If a symbol set that cannot be
used currently is selected, the default symbol set is used in its place.
G Font Number:
Enter the font number.
G [Apply] button:
Click the button to apply the new settings.
G [Clear] button:
Click the button to clear the settings that were entered or selected.
1
IC-401 1-19
Page 28
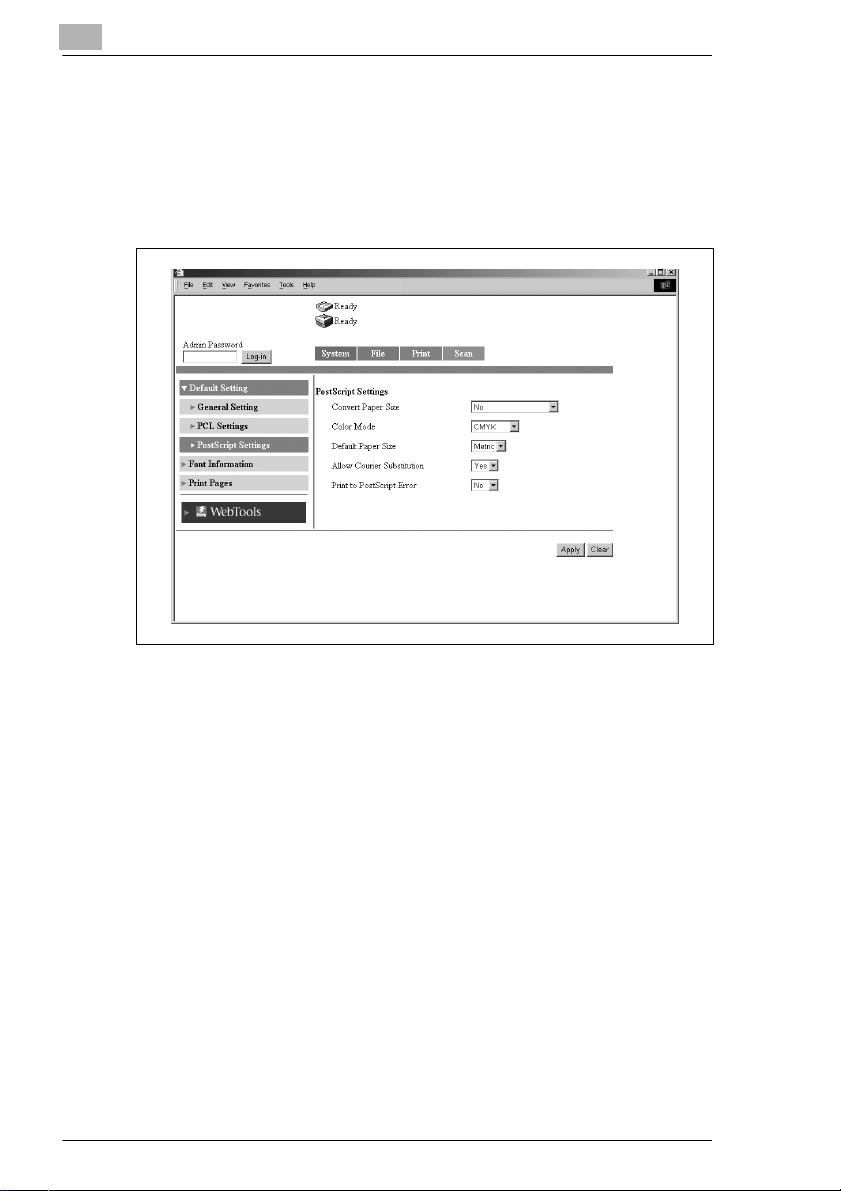
1
Using PageScope Web Connection
PostScript Setting
This screen appears when you click the [PostScript] Setting sub-menu
under the [Default Setting] menu. The screen is used to set default values
for various PostScript settings. If the page description language that the
image controller received is PostScript, the settings of the job have
precedence.
G Convert Paper Size:
Select the setting for automatically converting between paper sizes
using the inch system and those using the metric system.
Settings: No, Letter/11 × 17 to A4/A3, or A4/A3 to Letter/11 × 17
G Color Mode:
Select the default color mode.
Settings: CMYK or Grayscale
G Default Paper Size:
Select the default paper size system.
Settings: US or Metric
G Print Cover Page:
Select whether to print a cover page by default.
Settings: No or Yes
1-20 IC-401
Page 29
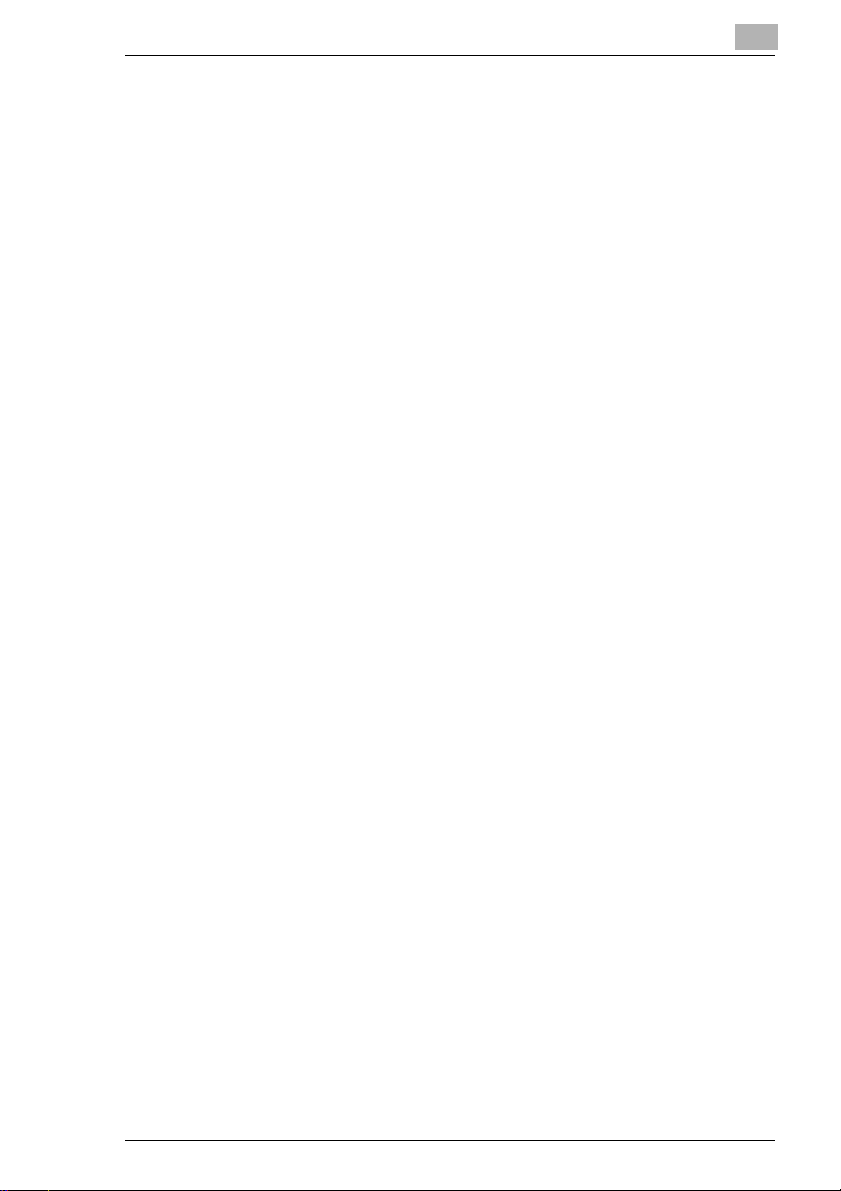
Using PageScope Web Connection
G Allow Courier Substitution:
Select whether to automatically substitute Courier font by default when
the controller receives unsupported font or unknown font.
Settings: No or Yes
(If you select “No”, unsupported fonts are not printed.)
G Print to PostScript Error:
Select whether to print error information by default when a PostScript
error occurs.
Settings: No or Yes
1
IC-401 1-21
Page 30
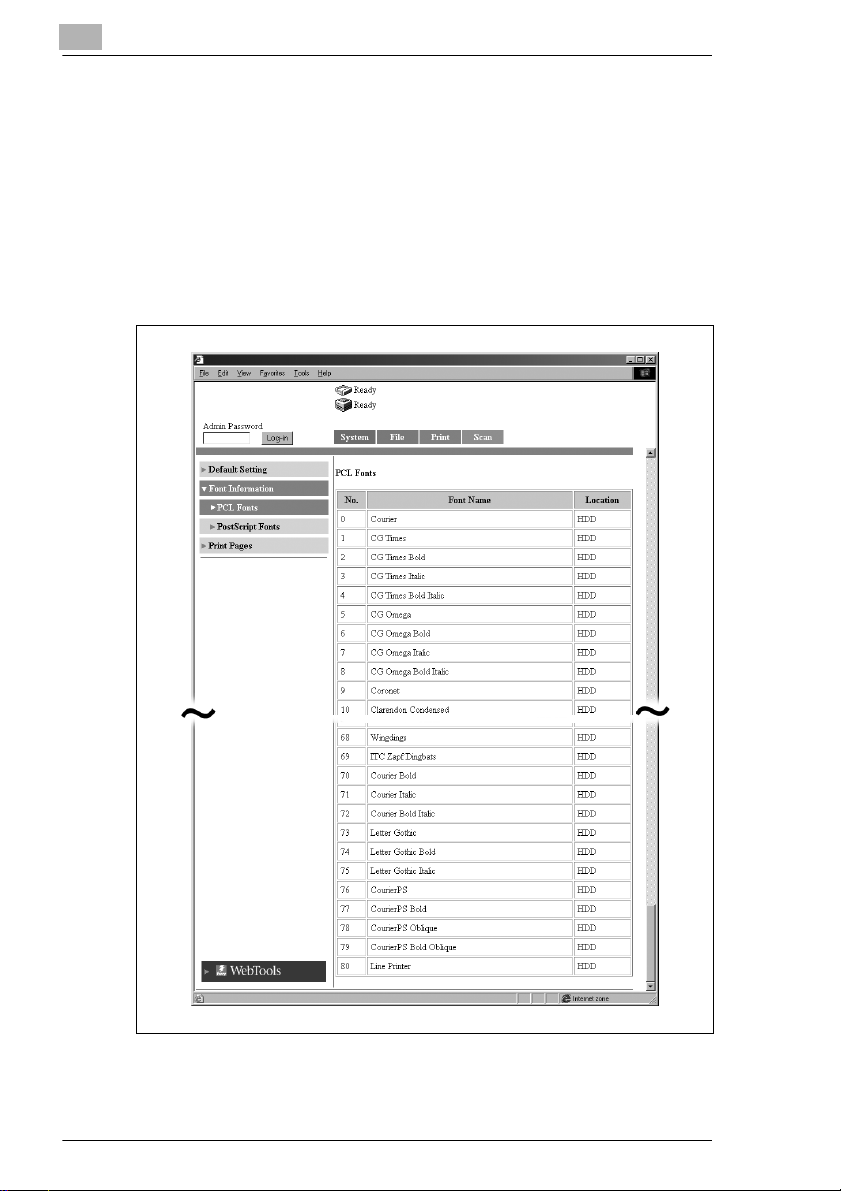
1
Using PageScope Web Connection
Font Information
This screen appears when you click the [Font Information] menu on the
[Print] tab. It shows a list of PCL fonts and PostScript fonts that are built
into the image controller.
PCL Font
This screen appears when you click the [PCL Font] sub-menu under the
[Font Information] menu. It shows a list of PCL fonts that are built into the
image controller.
1-22 IC-401
Page 31

Using PageScope Web Connection
PostScript Font
This screen appears when you click the [PostScript Font] sub-menu under
the [Font Information] menu. It shows a list of PostScript fonts that are built
into the image controller.
1
IC-401 1-23
Page 32

1
Using PageScope Web Connection
Print Pages
This screen appears when you click the [Print Pages] menu on the [Print]
tab. The screen is used to select the test page to be printed and execute
the printing.
1-24 IC-401
Page 33

Using PageScope Web Connection
1.7 User Mode: Scan Tab
The [Scan] tab is used to configure the scanner mode. (For details on the
scanner mode, see chapter 2,
One-Touch Key Registration
This screen appears when you click the [One-Touch Key Registration]
menu on the [Scan] tab. You can use this screen to register the
transmission destination of the scanned data beforehand.
1
“2 Using the Scanner Mode”.)
G Index:
Click a preset index name. The destination names that are registered
in the selected index are displayed at the lower section of the screen
(one-touch list).
G Index Name:
Preset index names are shown in the one-touch list at the lower
section of the screen. You can change the index name here.
(Enter up to 10 characters.)
IC-401 1-25
Page 34

1
Using PageScope Web Connection
G Transmission Method:
The transmission method for the registered destination names is
shown using icons.
: Scan to E-mail icon
: Scan to FTP Server icon
: Scan to Mailbox icon
: Internet FAX icon
G [Apply] button:
Click the button to register the index name that you entered.
G [Delete] button:
Select the check boxes at the left of the destination names and click
this button to clear the selected destination names from the index.
NOTE
§ The group registration of destination names for Scan to E-mail and
Internet FAX is valid only on [Index 8].
1-26 IC-401
Page 35

Using PageScope Web Connection
Registering a New Destination
Click an unregistered box (---) in the one-touch list at the lower section of
the screen to display a registration screen for a new destination.
1
Click the transmission method for the recipient.
G Scan to E-mail (see p. 2-38, p. 2-44)
G Scan to FTP Server (see p. 2-40)
G Scan to Mailbox (see p. 2-42)
G Scan to Internet FAX (see p. 2-43, p. 2-44)
Click the [Cancel] button to return to the previous screen.
Changing the Setting of a Registered Destination
Click the destination name you wish to change from the one-touch list at
the lower section of the screen to display a screen used to register or
change the recipient information.
IC-401 1-27
Page 36

1
Using PageScope Web Connection
Temporary Registration
This screen appears when you click the [Temporary Registration] menu
on the [Scan] tab. You can use this screen to register the transmission
destination and settings for the scan data used only for a single job.
G Temporary Registration Name:
Click a preset name to display a setup confirmation screen.
G Transmission Method:
The transmission method of the registered destination names is
shown using icons.
: Scan to E-mail icon
: Scan to FTP Server icon
: Scan to Mailbox icon
: Internet FAX icon
G [Delete] button:
Select the check boxes at the left of the names and click this button to
clear the selected temporary registration names.
NOTE
§ The temporary registration is cleared when the job is executed.
1-28 IC-401
Page 37

Using PageScope Web Connection
Registering a New Setting
Clicking an unregistered box (---) on the Temporary Registration screen
display a new registration screen.
1
Click the transmission method.
G Scan to E-mail (see p. 2-38)
G Scan to FTP Server (see p. 2-40)
G Scan to Mailbox (see p. 2-42)
G Scan to Internet FAX (see p. 2-43)
Click the [Cancel] button to return to the previous screen.
Confirming the Setting of a Registered Destination Name
Click a name from the Temporary Registration screen to display a setup
confirmation screen.
G [< Back] button:
Click the button to change the settings to the entered or selected
values and return to the previous screen.
IC-401 1-29
Page 38

1
Using PageScope Web Connection
1.8 Administrator Mode
By logging into PageScope Web Connection in the Administrator Mode,
you can configure or confirm the image controller system.
For details on the log-in procedure in the Administrator Mode, see
“Logging in Using the Administrator Mode” on page 1-5.
1.9 Administration Mode: System Tab
On the [System] tab, information concerning the system configuration of
the Digital Copier and settings are displayed.
Preference
This screen appears when you click the [Preference] menu on the
[System] tab. The screen is used to specify settings concerning the screen
display.
G Refresh Rate:
Sets the refresh rate of PageScope Web Connection.
Settings: 30 to 7200 sec.
1-30 IC-401
Page 39

Using PageScope Web Connection
G Display Language:
Sets the display language of PageScope Web Connection.
G [Apply] button:
Click the button to apply the new settings.
G [Clear] button:
Click the button to clear the settings that were entered or selected.
1
IC-401 1-31
Page 40

1
Using PageScope Web Connection
ROM Version
This screen appears when you click the [ROM Version] menu on the
[System] tab. It shows the ROM version of the copier, the firmware version
of the controller, and other information.
1-32 IC-401
Page 41

Using PageScope Web Connection
Online Assistance
This screen appears when you click the [Online Assistance] menu on the
[System] tab. You can use the screen to enter information concerning
product support.
1
G Contact:
Enter the support contact for the product. (Can be changed).
G Contact Information Phone:
Enter the phone number of the support contact for the product.
G Internet Product Help:
Enter the URL of the product information Web site.
G Corporate Web Site:
The URL of the manufacturer Web site. (Can be changed).
G Supplies and Accessories:
Enter the contact for ordering consumables.
G [Apply] button:
Click the button to apply the new settings.
G [Clear] button:
Click the button to clear the settings that were entered or selected.
IC-401 1-33
Page 42

1
Using PageScope Web Connection
Maintenance
This screen appears when you click the [Maintenance] menu on the
[System] tab. You can use the screen to restart the image controller or
initialize the settings (reset to factory default settings).
Restart
This screen appears when you click the [Restart] sub-menu under the
[Maintenance] menu. You can use the screen to restart the image
controller.
G Printer Controller/[Restart] button:
Restarts the image controller. Click the [Restart] button to show a
screen used to confirm whether to execute the restart operation. Click
the [Yes] button on the confirmation screen to restart the image
controller.
1-34 IC-401
Page 43

Using PageScope Web Connection
Initialize
This screen appears when you click the [Initialize] sub-menu under the
[Maintenance] menu. You can use the screen to initialize the image
controller settings (reset to factory default settings).
1
G Printer Controller Firmware/[Restore] button:
Resets the image controller settings to factory default. Click the
[Restore] button to show a screen used to confirm whether to execute
the initialization. Click the [Yes] button on the confirmation screen to
reset the image controller settings to factory default.
IC-401 1-35
Page 44

1
Using PageScope Web Connection
1.10 Administration Mode: File Tab
The [File] tab is used to manage the mailboxes in the hard disk.
Mailbox
This screen appears when you click the [Mailbox] menu on the [File] tab.
It shows a list of mailboxes in the hard disk.
NOTE
§ The operation is similar to that of the mailboxes of the User Mode. See
“Mailbox” on page 1-14.
G [Create] button:
Click the button to display a screen used to create a new mailbox.
1-36 IC-401
Page 45

Using PageScope Web Connection
Creating a Mailbox
Click the [Create] button on the mailbox list screen to show a screen used
to create a mailbox.
Up to 20 mailboxes can be created.
1
G Mailbox Name:
Enter the mailbox name.
(Enter up to 12 characters.)
G Password:
Enter the password. You can also select not to use a password.
(Enter up to 40 characters.)
G Retype Password:
Re-enter the string that you entered in the “Password” box.
G [Apply] button:
Click the button to apply the new settings.
G [Cancel] button:
Click the button to clear the settings that were entered or selected.
IC-401 1-37
Page 46

1
Using PageScope Web Connection
Deleting a Mailbox
To delete a mailbox, select the mailbox you wish to delete from the
mailbox list and open the file list in the mailbox. (Enter the password as
necessary.)
Click the [Delete Mailbox] button at the lower right corner of the file list
screen to delete the mailbox and return to the mailbox list screen.
NOTE
§ When deleting a mailbox, also delete the one-touch key registration
with the destination set to that mailbox. (The one-touch key
registration is not automatically deleted.) (See p. 1-25.)
1-38 IC-401
Page 47

Using PageScope Web Connection
1.11 Administrator Mode: Print Tab
The [Print] tab is used to configure the image controller.
Local Interface
This screen appears when you click the [Local Interface] menu on the
[Print] tab. The screen is used to show or set information concerning the
local port.
1
G Parallel Interface:
This setting is displayed when “Enable Parallel Port” is selected within
controller setup mode.
G I/O Timeout:
Enter the wait time (second(s)) that is used to determine the
completion of the job after the data received through the parallel port
stops.
IC-401 1-39
Page 48

1
Using PageScope Web Connection
1.12 Administrator Mode: Scan Tab
The [Scan] tab is used to enter and confirm settings concerning mail
transmission and delete all one-touch keys.
Scan Setting
This screen appears when you click the [Scan Setting] menu on the [Scan]
tab. The screen is used to enter and confirm settings concerning mail
transmission.
G Server Name:
Device name
The “server name” is added to the front of the name of the image file
created by the scan function. (See p. 2-54.)
G Scanned File Separation:
Sets whether to divide the scan data by pages when the data exceeds
the maximum size.
Settings: No or Yes
G Maximum Number of E-mails:
Specify the maximum number of separations that is allowed when the
scan data is segmented for transmission. (See
Settings: 1 to 10
1-40 IC-401
p. 2-19.)
Page 49

Using PageScope Web Connection
G [Apply] button:
Click the button to apply the new settings.
G [Clear] button:
Click the button to clear the settings that were entered or selected.
1
IC-401 1-41
Page 50

1
Using PageScope Web Connection
Delete All One-Touch Keys
This screen appears when you click the [Delete All One-Touch Keys]
menu on the [Scan] tab. The screen is used to delete settings registered
to the one-touch keys.
G Delete One-Touch Key/[Delete] button:
Click the button to delete all settings registered to the one-touch keys.
1-42 IC-401
Page 51

Using PageScope Web Connection
1.13 Administrator Mode: Network Tab
The [Network] tab shows settings concerning the IC-401 network.
Summary
This screen appears when you click the [Summary] menu on the
[Network] tab. It shows a summary of the image controller interface (TCP/
IP settings).
1
G Device Type: Interface type
G IP Address: IP address of the image controller
G MAC Address: MAC address of the image controller
IC-401 1-43
Page 52

1
Using PageScope Web Connection
LDAP Setting
This screen appears when you click the [LDAP Setting] menu on the
[Network] tab.
This screen is used to specify settings concerning LDAP search functions.
NOTE
§ When using LDAP search functions with Fiery, a Kerberos
authentication server (including DNS functions) must be provided.
§ Because DNS name resolution is required with Kerberos
authentication, the following DNS settings must be made to Fiery
settings in advance.
DNS SERVER IP ADDRESS: Input the DNS server IP address.
DOMAIN NAME: Input the name of the domain to which Fiery belongs.
HOST NAME: Input the Fiery host name.
§ If the settings for Time Zone / Date / Time in Fiery do not match the
time settings in the LDAP server, then it may not be possible to
connect to the LDAP server.
§ If Internal Error=-5 is displayed when searching, this may mean that
the LDAP server is not configured correctly. If this happens, please
check LDAP server settings.
1-44 IC-401
Page 53

Using PageScope Web Connection
G LDAP Function:
Use this setting to turn LDAP search on or off.
G Domain Name:
Input the name of the domain to which the LDAP server belongs.
G LDAP Server Name/IP Address:
Input the LDAP server address.
The initial default setting is blank.
You can input the LDAP Server Name or IP Address.
G Login Name:
Input the user name.
G Password:
Input the password.
For LDAP authentication, care must be taken since the password is
sent on the network with cleared text.
G Port Number:
Enter the LDAP server port number.
The initial default setting is 389.
G Search Root:
Input the search start point. (ex: dc=ldapsv, dc=local)
The initial default setting is blank.
G Search Timeout:
Input a timeout value (seconds) for LDAP communication.
The initial default setting is 15 seconds.
G Max Hit of number:
Input a value that specifies the maximum number of hits that can be
accepted for LDAP search results.
The initial default setting is 30.
G Expiration Rate:
LDAP search results are retained within Fiery, which accesses the
LDAP server at fixed intervals to update information. This specifies
that interval for renewal.
G [Check LDAP settings] button:
Click this button to check whether the server can be accessed (logged
into) using the currently configured settings.
G [Apply] button:
Click the button to apply the new settings.
G [Clear] button:
Click the button to clear the settings that were entered or selected.
1
IC-401 1-45
Page 54

1
Using PageScope Web Connection
1-46 IC-401
Page 55

Using the Scanner Mode
2 Using the Scanner Mode
2.1 Overview
The following types of scanner modes are available on the Digital Copier.
Use the appropriate type that matches your network environment and
application.
G Scan to E-mail:
Sends scanned data as an attachment to an e-mail (see p. 2-2)
G Scan to FTP Server:
Sends scanned data to an FTP server (see p. 2-3)
G Scan to Mailbox:
Sends scanned data to the controller HDD (see p. 2-4)
G Internet FAX:
Attaches the scanned data to an e-mail and sends it to a device that
supports Internet FAX (see
Scanned data: Image data scanned using the Digital Copier.
p. 2-5)
2
NOTE
§ This manual does not cover the operating procedures of Fiery Remote
Scan 5. For details, see the manual that came with the controller.
IC-401 2-1
Page 56

2
Using the Scanner Mode
Scan to E-mail
G Sends the scanned image data as an attachment file to an e-mail.
G Suitable for sending low-resolution data.
G Requires a network environment with a mail server.
Mail Server
Client PC
Client PC
2-2 IC-401
Page 57

Using the Scanner Mode
Scan to FTP Server
G Sends the scanned image data to a specified folder on the FTP server.
G Suitable for sending high-resolution data.
G Requires a network environment with an FTP server.
G Allows you to select whether to send information indicating the storage
location of the image data by e-mail using the e-mail notification
function (See
notification function.)
G Possible to access FTP servers on the Internet via a proxy server. (A
proxy server is required.
)
2
p. 2-17). (A mail server is required for using the e-mail
FTP Server
Client PC
Mail Server
IC-401 2-3
Page 58

2
Using the Scanner Mode
Scan to Mailbox
G Sends the scanned image data to a specified folder (Mailbox) on the
controller HDD.
G Suitable for sending high-resolution data.
G Allows you to select whether to send information indicating the storage
location of the image data by e-mail using the e-mail notification
function (See
p. 2-17). (A mail server is required for using the e-mail
notification function.)
Box
Optional
Hard Disk
PC
Mail Server
2-4 IC-401
Page 59

Using the Scanner Mode
Internet FAX
G Transmission
Attaches the scanned image data to an e-mail and sends it to a device that
supports Internet FAX.
The image data is sent in the following format: TIFF, 200 × 200 dpi,
monochrome, A4/Letter size, with MH compression.
NOTE
§ When sending document data using Internet FAX, you must check
whether the receiving side is capable of receiving Internet FAX in
advance.
§ If a document larger than A4/Letter size is scanned, the document is
automatically compressed and transmitted as A4/Letter size.
2
Black
TIFF Format
200 × 200 dpi
Device that supports
Internet FAX
Printout
Mail Server
IC-401 2-5
Page 60

2
Using the Scanner Mode
G Reception
Receives e-mails sent from a device that supports Internet FAX and prints
out the data.
The following image data can be received.
TIFF format, 200 × 200 dpi/200 × 100 dpi, monochrome, A4/Letter size,
and MH/MR/MMR compression.
NOTE
§ If a document larger than A4/Letter size is received, the document is
automatically compressed and printed as A4/Letter size.
Device that
supports
Internet FAX
Printout
Mail Server
2-6 IC-401
Page 61

Using the Scanner Mode
Environment Required for Sending Image Data
The following environment is required to send image data (send and
receive for Internet FAX) using the scan function.
NOTE
§ All scan functions can only be used under a TCP/IP network
environment.
2
Environment
Required to
Transfer Image
Data
E-mail Mail server Mail client computer An upper limit file
FTP FTP server FTP client computer
Mailbox None* Web browser
Internet FAX
transmission
Internet FAX
reception
* Since the image data is transferred directly to the mailbox in the controller HDD, servers
such as the mail server are not needed.
Mail server — An upper limit file
— Mail server
Environment
Required to
Receive Image
Data
Other Limitations
size may be
specified on the mail
server.
size may be
specified on the mail
server.
IC-401 2-7
Page 62

2
2.2 Controller Setup Items
The following settings must be made on the controller side to use the scan
function.
Network Protocol Settings
Network communications using the TCP/IP protocol must be possible.
Use the [Setup Mode] on the controller operation panel to enter the
settings. For details on the setup items and procedure, see the Controller
User Manual.
Scan Settings
Use the “Administration Mode” of PageScope Web Connection and the
[Setup Mode] on the controller operation panel to enter the settings. For
details on PageScope Web Connection, see chapter 1,
PageScope Web Connection”.
Using the Scanner Mode
“1 Using
PageScope Web
Connection
Administration Mode: [Scan] tab
Server Name ×* ×* ×* ×*
Scanned File Separation × — — —
Maximum Number of
E-mails
Administration Mode: [Network] tab
LDAP Setting l l l l
×: required, —: Not required, *: Check the settings
Scan to
E-mail
× — — —
Scan to FTP
Scan to
Mailbox
Internet
FAX
2-8 IC-401
Page 63

Using the Scanner Mode
2
Controller
Operation Panel
Setup Mode: [Service Setup]
Enable Mailbox Password — — × —
Setup Mode: [Network Setup] — [Service Setup] — [FTP Setup]
Enable FTP Services — × — —
Enable Proxy Setup — E — —
Proxy Server IP Address — E — —
Proxy Server Port Number — E — —
Proxy Server Timeout — E — —
Proxy Server User Name — E — —
Proxy Server User Password — E — —
Setup Mode: [Network Setup] — [Service Setup] — [E-Mail Setup]
Enable E-mail Services × — — ×
Enable Print Via E-mail — — — ×
Outgoing Server × — — ×
Incoming Server — — — ×
Server Type — — — ×
Fiery Email User Name E*
Fiery Email Domain Name E*
Account Name — — — ×
Password — — — ×
Administrator Email User
Name
Administrator Email Domain
Name
Timeout (Sec) × — — ×
Polling Interval — — — ×
Maximum Scan File Size × — — —
Scan to
E-mail
1
1
2
E*
2
E*
Scan to FTP
— — E*
— — E*
— — E*
— — E*
Scan to
Mailbox
Internet
FAX
1
1
2
2
×: required, E: Required depending on the environment, —: Not required
* 1: The sender (From) address is Fiery Email User Name@Fiery Email Domain Name. (See
p. 2-21.)
* 2: Administrator Email User Name@Administrator Email Domain Name is the error
notification destination if the mail does not reach the recipient for some reason. (See
p. 2-21.) However, if the mail is not transmitted, the error is not notified.
IC-401 2-9
Page 64

2
2.3 Setup Items for Scanning
When transferring image data using the scan function, the following items
can be entered on the copier operation panel.
Entering the Setup Screen
1 Press the [Scan] key.
2 Touch the desired tab from [Address], [Scan Mode], [Original Setting],
and [MISC].
Using the Scanner Mode
2-10 IC-401
Page 65

Using the Scanner Mode
Address Tab
You can specify the transmission destination of the image data.
G [Temp. Registration]:
Key registered using [Temp Registration] on PageScope Web
Connection. After the scanning is complete, the key is automatically
cleared.
G [Index]:
Touch Index to show the key registered using [One Touch Key
Registration] on PageScope Web Connection.
G [Address Input]:
When transferring image data using e-mail or Internet FAX, you can
send the data by directly entering the mail address. (One address
only)
2
NOTE
§ Multiple transmission destinations can be specified for mail
transmission and Internet FAX. You can specify up to 50 addresses
using up to 1800 characters.
In addition, addresses can be specified using the one-touch key and
address entry (one address entry only) simultaneously.
IC-401 2-11
Page 66

2
Using the Scanner Mode
G [MISC]:
When transferring image files using “Scan to FTP Server” or “Scan to
Mailbox”, you can select the e-mail notification destination (see
p. 2-17) from the registered one-touch keys.
NOTE
§ The [Notification Address] that is selected under the [MISC] tab has
priority over [Notification Address] that is registered to the one-touch
key.
2-12 IC-401
Page 67

Using the Scanner Mode
Scan Mode Tab
You can specify the transmission method of the document.
G [Color/File]:
Specifies the color mode, data format, and compression method.
Settings:
H Color mode: Full Color, Grayscale, or Black
H File Format: PDF, TIFF, or JPEG
NOTE
§ If the transmission destination is set to a mailbox, the file format is
specified when the data is downloaded from the mailbox to the
computer. You do not have to set the format using [File Format] on this
screen.
2
H Compression Level: High Quality, Standard, or High Compression
NOTE
§ If [Color Mode] is set to [Black], [Compression Level] does not appear.
IC-401 2-13
Page 68

2
Using the Scanner Mode
G [Resolution]:
Specifies the resolution.
Settings: 200 dpi, 300 dpi, 400 dpi, 600 dpi
G [Background Removal]:
Enter settings concerning background remove and document
brightness.
H Background Removal
Enter settings concerning background remove.
Settings: Auto or manual (-5 (maximum removal) to +2 (minimum
removal): 8 levels)
H Brightness
Specify the brightness of the document.
Settings: -3 (brightest) to +3 (darkest): 7 levels
G [Scan Size]:
Specify the scan size of the document.
You can also specify an arbitrary size (in unit of millimeter or
1/16 inch).
In addition, you can also specify the erase position and erase width.
2-14 IC-401
Page 69

Using the Scanner Mode
Original Setting Tab
You can specify the document type.
G [Document Mode]:
Specify the document scan mode.
Settings 1, 2 or Book Copy
G [Margin]:
Specify the direction of the margin of the document for duplex printing.
Settings left binding or top binding
G [Original Direction]:
Specify the image direction with the document set in the tray.
Settings Not selected (auto detection),
Portrait document Wide/Tall,
Landscape Wide/Tall,
2
NOTE
§ If an image data that results from scanning a document larger than A4/
Letter size is displayed on the computer, it is displayed as a portrait
image.
G [Mixed Original]:
To scan documents of different sizes, select the [Mixed Original] key.
G [Separate Scan]:
If “Separate Scan” is selected, the following data is handled as a single
job: the data that is scanned until the [Finish] key that appears on the
control operation panel after the scan operation complete is selected.
IC-401 2-15
Page 70

2
Using the Scanner Mode
Checking the Settings on the Destination Device
Press the [Check] button to view the settings on the destination device.
Registering the Scan Mode Default Settings
You can arbitrary specify the default settings of the Scan Mode.
1 Press the [Scan] key on the copier operation panel to enter the Scan
Mode.
2 Select the setting to make the default value in the Scan Mode.
3 Press the [Utility] key.
4 Touch [Store].
5 Touch [Reset Mode].
6 Touch [Current Mode].
7 Touch [Enter].
You can set the default settings of the Scan Mode to factory default by
touching [Factory Default].
2-16 IC-401
Page 71

Using the Scanner Mode
2.4 E-Mail Notification
The e-mail notification function is used to notify using an e-mail the
information indicating the storage location of the image data that the scan
function created. The image data is not attached to the mail. The side
receiving the mail can refer to the information written in the mail text to
access the storage location of the image data.
When transmitting image data by selecting a one-touch key (see p. 2-35)
that has server transmission or mailbox registered and a Notification
Address is set to the selected one-touch key, an e-mail notification is
transmitted. You can also specify Notification Address on the operation
panel of the copier. (See
NOTE
§ Mails that are transmitted by the e-mail notification function are
transmitted according to the mail transmission settings. You must set
the mail transmission settings to use the e-mail notification function.
2
p. 2-11.)
IC-401 2-17
Page 72

2
Using the Scanner Mode
Notified Information
The following information is notified by mail.
G For server transmission
H IP address of the FTP server
H Directory in which the image data is saved
H File name of the image data
NOTE
§ You may need to enter a user name and a password to access the
FTP server.
§ The user name and password are not notified by mail.
G For mailbox transmission
H http://IP address of the controller
H Mailbox name
H File name of the image data
NOTE
§ You may need to enter a password to access the mailbox.
§ The password is not notified by mail.
2-18 IC-401
Page 73

Using the Scanner Mode
2.5 URL Notification
The URL notification function is used to notify using an e-mail the URL
indicating the storage location of the image data that the scan function
created. The image data is not attached to the URL notification mail. The
side receiving the URL notification mail can double-click the URL written
in the e-mail text to access the storage location of the image data.
A URL notification mail is transmitted in the following cases.
When the size of the mail exceeds the upper limit specified by Maximum
Scan File Size (see p. 2-24) on the Scan to E-mail function
In this case, the image data is saved to the controller HDD, and a URL
indicating the storage location is transmitted by mail.
NOTE
§ URL notification mails are transmitted according to the mail
transmission settings. You must set the mail transmission settings to
use the URL notification function.
§ If Scanned File Separation (see p. 2-25) is set to Yes and the upper
mail limit specified by Maximum Scan File Size is exceeded, the image
data is first segmented into pages and transmitted. Therefore, the URL
notification mail is not transmitted.
However, if the upper mail limit specified by Maximum Scan File Size
is exceeded even after separating the data up to the number specified
by Maximum Number of E-mails, the image data is saved to the
controller HDD, and a URL notification mail is transmitted. (The image
data is stored to the HDD without separation.)
2
IC-401 2-19
Page 74

2
Using the Scanner Mode
2.6 Entering the Controller Setup Screen
You can enter the controller settings from PageScope Web Connection
(see chapter 1,
operation panel that is displayed on the copier operation panel. To
configure the controller from the controller operation panel, you must
display the setup screen.
Displaying the Setup Screen
1 On the copier operation panel, touch [Utility] — [Controller Details].
2 On the controller operation panel, touch [MENU].
3 Use the up and down keys to show [Run Setup].
4 Touch the key to the right of [Run Setup] to show [Continue to Setup?].
5 Touch the key to the right of [OK] to show the setup screen.
“1 Using PageScope Web Connection”) or the controller
2-20 IC-401
Page 75

Using the Scanner Mode
2.7 Setting the Error Notification Destination
You can carry out the following steps to specify the destination to notify
errors when mails transmitted using the Scan to E-mail, Internet FAX
transmission, e-mail notification function, or URL notification function do
not reach the destination address. However, if the mail is not transmitted,
the error is not notified.
1 Show the setup screen from the controller operation panel.
2 Select [Network Setup] — [Service Setup] — [E-Mail Setup] and enter
the following settings.
H [Administrator Email User Name]:
Specify the E-mail user name of the controller administrator.
H [Administrator Email Domain Name]:
Specify the mail server domain name to which the administrator
belongs.
NOTE
§ Administrator Email User Name@Administrator Email Domain Name
is the error notification destination.
2
IC-401 2-21
Page 76

2
Using the Scanner Mode
2.8 Setting the Sender (From) Address
You can carry out the following steps to specify the mail address that
appears in the sender (From) line of the mail transmitted by Scan to Email, Internet FAX transmission, e-mail notification function, and URL
notification function.
1 Show the setup screen from the controller operation panel.
2 Select [Network Setup] — [Service Setup] — [E-Mail Setup] and enter
the following settings.
H [Fiery Email User Name]:
Specify the mail user name of the sender.
H [Fiery Email Domain Name]:
Specify the mail server domain name to which the sender belongs.
NOTE
§ The sender (From) address is Fiery Email User Name@Fiery Email
Domain Name.
2-22 IC-401
Page 77

Using the Scanner Mode
2.9 Scan to E-Mail Function
Below is the setup and operation flow of the mail function.
A Set the controller Controller
Location of
operation
operation panel
PageScope Web
Connection
(See p. 2-24.)
2
B Register the one-touch key or temporary registration key
(You can also enter the address directly from the copier
operation panel. See
C Enter scan settings Copier operation
D Set the document and transfer the image data to the mail
server
E Retrieve mail Mail client
p. 2-11)
PageScope Web
Connection
(See p. 2-35.)
panel
(See p. 2-10.)
Copier operation
panel
computer
(See p. 2-25.)
NOTE
§ Image data is transmitted using port number “25”.
IC-401 2-23
Page 78

2
Using the Scanner Mode
Setting the Controller
To perform mail transmission, enter the settings for accessing the mail
server (SMTP server).
1 Show the setup screen from the controller operation panel.
2 Select [Network Setup] — [Service Setup] — [E-Mail Setup] and enter
the following settings.
H [Enable E-mail Services]:
Select “Yes”.
H [Outgoing Server]:
Enter the IP address of the mail server (SMTP).
H [Time Out (sec)]:
Set the timeout value for accessing the mail server.
Unless there is a specific reason to do so, use the default value.
(common setting for the SMTP server and POP3 server)
H [Maximum Scan File Size]:
Set the maximum transmission mail size.
3 Start PageScope Web Connection.
4 Enter the password and log into the Administrator Mode.
5 Select [Scan Setting] from the [Scan] tab
.
2-24 IC-401
Page 79

Using the Scanner Mode
H Server Name:
The “server name” is added to the beginning of the name of the
image file created by the scan function.
(see p. 2-54)
H Scanned File Separation:
If set to “Yes”, the image data is segmented into pages and
transmitted when the upper limit specified by Maximum Scan File
Size is exceeded.
For the correlation between Maximum Scan File Size (see
p. 2-24), Scanned file Separation, and URL notification function,
see “URL Notification” on page 2-19.
H Maximum Number of E-mails:
Specify the number of separations that is allowed when the mail is
segmented for transmission.
For the correlation between Maximum Scan File Size (see
p. 2-24), Scanned File Separation, URL notification function, and
Maximum Number of E-mails, see “URL Notification” on
page 2-19.
Retrieving Mails
To retrieve mails transferred to the mail server, you must access and
retrieve the mail using the mail client computer.
For details on the operation of your mail client software, see the manual
or help provided with the software program.
2
IC-401 2-25
Page 80

2
2.10 Scan to Mailbox Function
Below is the setup and operation flow of the Scan to Mailbox function.
(For details on the hold period of the image data in the mailbox, see
p. 2-56.)
Using the Scanner Mode
Location of
operation
A Set the controller Controller Operation
B Create a mail box PageScope Web
C Register the one-touch key or temporary registration key PageScope Web
D Enter scan settings Copier operation
E Set the document and transfer the image data to the
mailbox in the controller HDD.
Panel
(See p. 2-27.)
Connection
(See p. 2-28.)
Connection
(See p. 2-35.)
panel
(See p. 2-10.)
Copier operation
panel
F Download the image data to the computer WebTools
(See p. 2-29)
NOTE
§ If you use Fiery Remote Scan, you can download the image data in the
mailbox to the computer or transfer the data via FTP, E-mail, and other
means. For details, see the Controller User Manual.
2-26 IC-401
Page 81

Using the Scanner Mode
Setting the Controller
Enter the setting for allowing passwords to be assigned to mailboxes.
1 Show the setup screen from the controller operation panel.
2 Select [Server Setup] and enter the following settings.
H [Enable Mailbox Password]:
Select “Yes” to allow passwords to be assigned.
2
IC-401 2-27
Page 82

2
Using the Scanner Mode
Creating a Mailbox
Create a mailbox, a storage location of the image data.
NOTE
§ “Admin”, “Operator”, and “Guest” are registered by default.
1 Start PageScope Web Connection.
2 Enter the password and log into the Administrator Mode.
3 Select [Mailbox] from the [File] tab.
4 Click [Create] to open the Create Mailbox screen.
Enter settings for “Mailbox Name”, “Password”, and “Retype Password”
and click [Apply].
NOTE
§ Up to 20 mailboxes can be created (including “Admin”, “Operator”, and
“Guest”).
2-28 IC-401
Page 83

Using the Scanner Mode
Downloading the Image Data to the Computer
Download the image data from the mailbox in the controller HDD to your
computer. Download the image data using WebTools.
5 Start PageScope Web Connection.
6 Click [WebTools].
7 Click [WebScan].
8 Enter the mailbox name in [Mailbox] and click [Refresh].
9 Enter the password in the password input dialog box.
A list of stored image data is displayed.
10 Click the file to be downloaded.
11 Select [File Format].
12 Click [Save As] to download the file.
2
NOTE
§ If the e-mail notification address is specified, the information indicating
the storage location of the image data is notified by mail.
IC-401 2-29
Page 84

2
2.11 Scan to FTP Server Function
Below is the setup and operation flow of the Scan to FTP Server function.
Using the Scanner Mode
Location of
operation
A Enable the FTP transfer function
(Enter proxy settings as necessary. See p. 2-31.)
B Register the one-touch key or temporary registration key PageScope Web
C Enter scan settings Copier operation
D Set the document and transfer the image data to the FTP
server
E Retrieve the image data FTP client computer
Controller operation
panel
(See p. 2-31.)
Connection
(See p. 2-35.)
panel
(See p. 2-10.)
Copier operation
panel
or PageScope Web
Connection
(See p. 2-32.)
NOTE
§ Image data is transferred using port number “21”. Passive mode is not
suported.
2-30 IC-401
Page 85

Using the Scanner Mode
Enabling the FTP Transfer Function
1 Show the setup screen from the controller operation panel.
2 Select [Network Setup] — [Service Setup] — [FTP Setup] and enter
the following settings.
H [Enable FTP Services]:
Select “Yes”.
Proxy Settings
Enter proxy settings as necessary. (Consult your network administrator to
see if proxy settings are required and the setup details.)
1 Show the setup screen from the controller operation panel.
2 Select [Network Setup] — [Service Setup] — [FTP Setup] and enter
the following settings.
H [Enable Proxy Setup]:
Select “Yes” to enable the proxy settings.
H [Proxy Server IP Address]:
Enter the IP address of the proxy server.
H [Proxy Server Port Number]:
Specify the port number of the proxy server.
H [Proxy Server Timeout]:
Set the timeout value.
H [Proxy Server User Name]:
Enter the user name of the proxy server.
H [Proxy Server User Password]:
Enter the password of the proxy server.
2
IC-401 2-31
Page 86

2
Using the Scanner Mode
Retrieving the Image Data
Retrieve the image data from the FTP server.
The method for retrieving the image data varies depending on the
following cases.
Access the FTP server from your FTP client computer and download the
image data. You may need to enter a user name and a password to
access the FTP server.
NOTE
§ If the e-mail notification address is specified, the information indicating
the storage location of the image data is notified by mail. (See p. 2-17.)
2-32 IC-401
Page 87

Using the Scanner Mode
2.12 Internet FAX Transmission Function
Below is the setup and operation flow of the Internet FAX transmission
function.
A Set the controller Controller operation
Location of
operation
panel
PageScope Web
Connection
2
B Register the one-touch key or temporary registration key
(You can also enter the address directly from the copier
operation panel. See
C Enter scan settings Copier operation
D Set the document and transfer the image data to the mail
server
p. 2-11.)
PageScope Web
Connection
(See p. 2-35.)
panel
(See p. 2-10.)
Copier operation
panel
Setting the Controller
Internet FAX Transmission Settings
The image data is transmitted using the same settings as for Scan to E-
mail. For details, see the settings of the “Scan to E-mail” controller
(p. 2-24).
NOTE
§ The “Scanned File Separation” and “Maximum Number of E-mails”
settings do not have to be entered, because they are invalid for
Internet FAX.
IC-401 2-33
Page 88

2
2.13 Internet FAX Reception Function
The settings of the Internet FAX reception function are described below.
Setting the Controller
To receive mails, enter settings for accessing the mail server (POP3/
IMAP).
1 Show the setup screen from the controller operation panel.
2 Select [Network Setup] — [Service Setup] — [E-Mail Setup] and enter
the following settings.
H [Enable E-mail Services]:
Select “Yes”.
H [Enable Print Via E-mail]:
Select “Yes”.
H [Incoming Server]:
Enter the IP address of the mail server (POP3/IMAP).
H [Server Type]:
Select the mail server type (POP3/IMAP).
H [Account Name]:
Enter the name used to log into the POP3/IMAP server.
H [Password]:
Enter the password used to log into the POP3/IMAP server.
H [Timeout (sec)]:
Set the timeout value for accessing the mail server.
(common setting for the SMTP server and POP3 server)
H [Polling Interval (sec)]:
Set the interval for checking received mails.
Using the Scanner Mode
NOTE
§ If the e-mail contains a title (subject) and text when receiving Internet
FAX, the title and text are also printed.
2-34 IC-401
Page 89

Using the Scanner Mode
2.14 Registering the One-Touch Key and Temporary Registration Key
When using the scan function, it is convenient if the transmission
destination is registered to the copier operation panel in advance. The
transmission destination is registered using PageScope Web Connection.
One-Touch Key Registration
If the one-touch key is registered in advance, you can immediately recall
the transmission destination. Since you do not have to enter the
transmission destination every time, it is convenient if you register
destinations to which you transmit image data frequently.
Setup procedure
1 Start PageScope Web Connection.
2 Select [One Touch Key Registration] from the [Scan] tab.
3 A list of one-touch registration appears. Select an index.
[Index 8] is dedicated to group registration. You can register groups for
the mail transmission function and the Internet FAX transmission
function.
2
NOTE
§ There are 8 indexes total. The default names are [Index 1], [Index 2],
and so on. You can register up to 15 keys in each index from [Index 1]
to [Index 6] and [Index 8 (Group)]. Up to 10 keys can be registered in
[Index 7].
IC-401 2-35
Page 90

2
Using the Scanner Mode
4 Click an unregistered box (---).
5 Select the transmission method.
2-36 IC-401
Page 91

Using the Scanner Mode
NOTE
§ For a group registration, the number of characters for the transmission
destination address is up to 1800 (up to 50 addresses).
§ For registration other than groups, the number of characters for the
transmission destination address is up to 72.
6 Click [Apply].
The setup items corresponding to the transmission method appear.
2
IC-401 2-37
Page 92

2
Using the Scanner Mode
When Scan to E-mail is selected
G Destination Name:
Enter the name of the one-touch key.
Setting: Up to 12 characters
G Address (To):
Enter the transmission destination address.
Setting: Up to 72 characters, one address
2-38 IC-401
Page 93

Using the Scanner Mode
When specifying [LDAP Settings] (See p. 1-44), use the following
functions.
G Search Key:
By inputting [First Name], [Last Name], or [E-mail] into the empty fields
and then clicking the [Lookup Address] button, only those e-mail
addresses registered on the LDAP server that correspond to the
search key are displayed.
By checking the displayed e-mail addresses and clicking the [OK]
button, the name and e-mail addresses are automatically input into the
[Destination Name] and [Address (To:)] fields respectively.
2
NOTE
§ With an LDAP search, data beginning with the text entered in the [First
Name], [Last Name] and [E-mail] fields is searched for. In addition, if
text is entered into two or three of the [First Name], [Last Name] and
[E-mail] fields, an AND search is performed.
IC-401 2-39
Page 94

2
Using the Scanner Mode
When Scan to FTP Server is selected
G Destination Name:
Enter the name of the one-touch key.
Setting: Up to 12 characters
G IP Address:
Set the IP address of the FTP server.
G User Name:
Enter the name used to log into the FTP server.
G Password:
Enter the password used to log into the FTP server.
G Directory:
Specify the location (directory) for storing the image data on the FTP
server.
(To specify the default folder, leave this blank.)
G Use Default Proxy:
Set whether to use the proxy server.
2-40 IC-401
Page 95

Using the Scanner Mode
G Notification Address (E-Mail Notification Address):
When using the e-mail notification function, enter the destination mail
address. (See
Setting: Up to 72 characters, one address
NOTE
§ By using the [Search Key] and [Lookup Address] buttons, you can use
the LDAP functions to search and input the [Notification Address]. For
details, see “When Scan to E-mail is selected” on page 2-38.
2
p. 2-17.)
IC-401 2-41
Page 96

2
Using the Scanner Mode
When Scan to Mailbox is selected
G Destination Name:
Enter the name of the one-touch key.
Setting: Up to 12 characters
G Mailbox Name:
Select the transmission destination mailbox.
The list shows the mailboxes that have been registered using
[Mailbox] (p. 2-28).
G Password:
Enter the password used to access the mailbox.
Setting: Up to 8 characters
G Notification Address (E-Mail Notification Address):
Enter the e-mail notification destination mail address. (See p. 2-17.)
Setting: Up to 72 characters, one address
NOTE
§ By using the [Search Key] and [Lookup Address] buttons, you can use
the LDAP functions to search and input the [Notification Address]. For
details, see “When Scan to E-mail is selected” on page 2-38.
2-42 IC-401
Page 97

Using the Scanner Mode
When Scan to Internet FAX is selected
2
G Destination Name:
Enter the name of the one-touch key.
Setting: Up to 12 characters
G Address (To):
Enter the transmission destination address.
Setting: Up to 72 characters, one address
NOTE
§ By using the [Search Key] and [Lookup Address] buttons, you can use
the LDAP functions to search and input the [Notification Address].
IC-401 2-43
Page 98

2
Using the Scanner Mode
When Scan to E-mail is selected (Group Registration)
NOTE
§ Group registration is possible only on the [Index 8] mailbox.
§ Up to 15 groups can be registered.
G Destination Name:
Enter the name of the one-touch key.
Setting: Up to 12 characters
G Address (To):
Enter the transmission destination address.
Setting: Up to 1800 characters and up to 50 addresses
NOTE
§ By using the [Search Key] and [Lookup Address] buttons, you can use
the LDAP functions to search and input the destination e-mail address.
Multiple e-mail addresses can be input simultaneously using group
functions. For details, see
“When Scan to E-mail is selected” on
page 2-38.
When Scan to Internet FAX is selected (Group Registration)
NOTE
§ Group registration is possible only on the [Index 8] mailbox.
§ Up to 15 groups can be registered.
G Destination Name:
Enter the name of the one-touch key.
Setting: Up to 12 characters
G Address (To):
Enter the transmission destination address.
Setting: Up to 1800 characters and up to 50 addresses
2-44 IC-401
Page 99

Using the Scanner Mode
NOTE
§ By using the [Search Key] and [Lookup Address] buttons, you can use
the LDAP functions to search and input the destination e-mail address.
Multiple e-mail addresses can be input simultaneously using group
functions. For details, see
page 2-38.
2
“When Scan to E-mail is selected” on
IC-401 2-45
Page 100

2
Using the Scanner Mode
Temporary Registration Key Registration
Temporary registration is entered using PageScope Web Connection.
The difference from the one-touch registration is that the key is
automatically cleared after the transmission process is executed.
When registering a temporary registration key, you can enter the subject
and text of the mail and enter scan settings.
Setup procedure
1 Start PageScope Web Connection.
2 Select [Temporary Registration] from the [Scan] tab.
3 Click an unregistered box (---).
2-46 IC-401
 Loading...
Loading...