Page 1

Quick Guide
Before Getting Started
1
Let's Make Prints
2
Installing Software
3
Basic Operations
4
Maintaining the Finishing Quality
5
Troubleshooting
6
Fiery Color Server
Appendix
7
Page 2
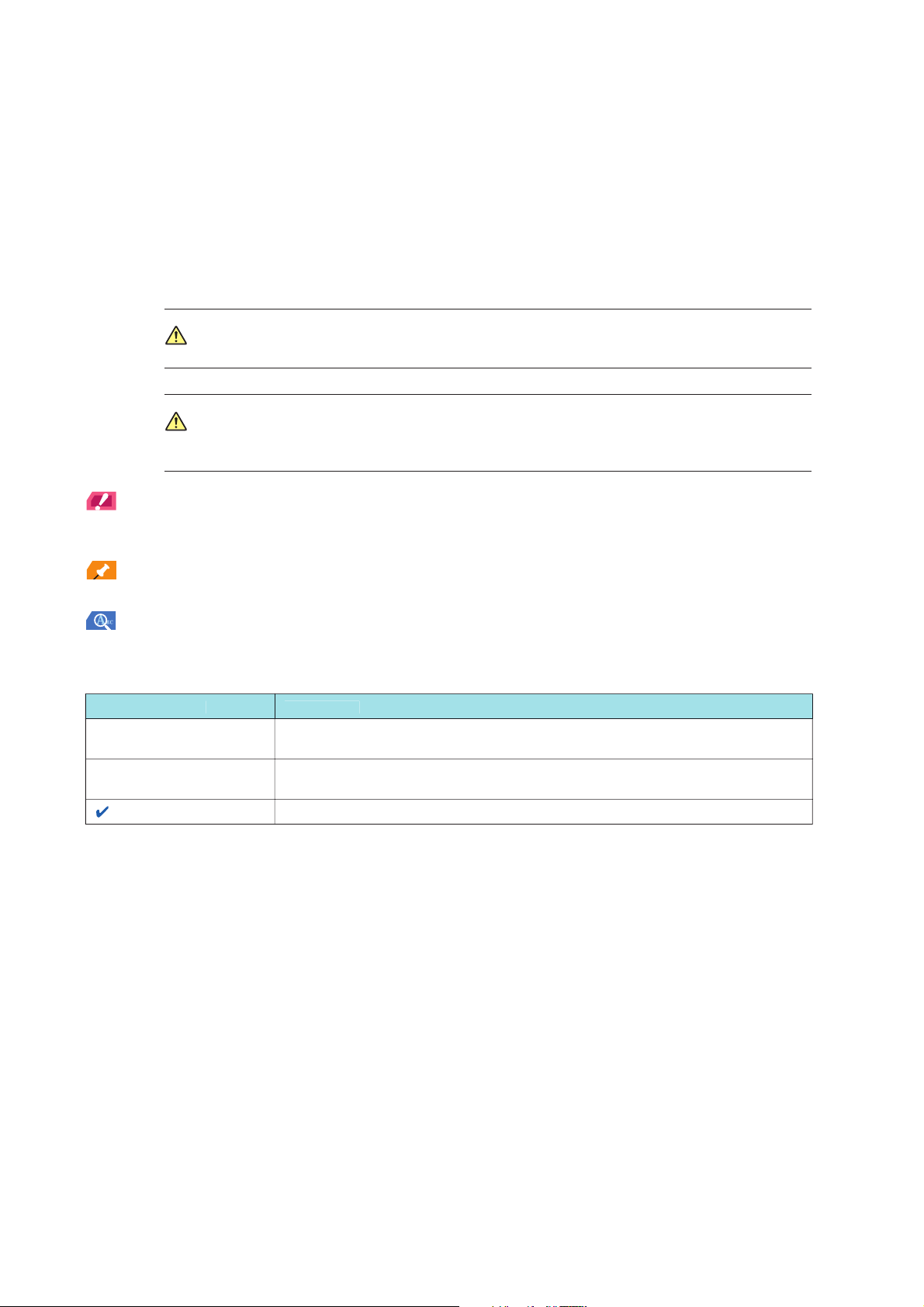
Welcome
W
G
Thi
.
CAUTIO
T
dli
o
g
.
N
D
[ ]
Th
comp
old
Thi
Thank you for purchasing this machine.
This Quick Guide describes basic operations, maintenance, troubleshooting for this machine.
This information will be useful to enable the full capabilities of this machine and to utilize such
functionality efficiently.
Notations and symbols used in this manual
ARNIN
s symbol indicates that negligence of the instructions may lead to death or serious injury
N
his symbol indicates that negligence of the instructions may lead to mishan
r property damage.
NOTICE
This symbol indicates a risk that may result in damage to this machine or originals.
Follow the instructions to avoid property dama
e.
Tips
This symbol indicates information that complements the topic or optional devices required to use a certain function.
Reference
This symbol indicates a function or functions that are related to the topic
The meaning of other notations and symbols are as follows.
ng that may cause injury
otation/Symbol
B
escription
ese brackets indicate the name of a key on the touch panel or of a button on a
uter screen.
Words in bold type indicate the name of a key on the control panel
ption, or of User's Guide.
s check mark indicates a prere
uisite of a procedural step.
of a part, of an
Page 3
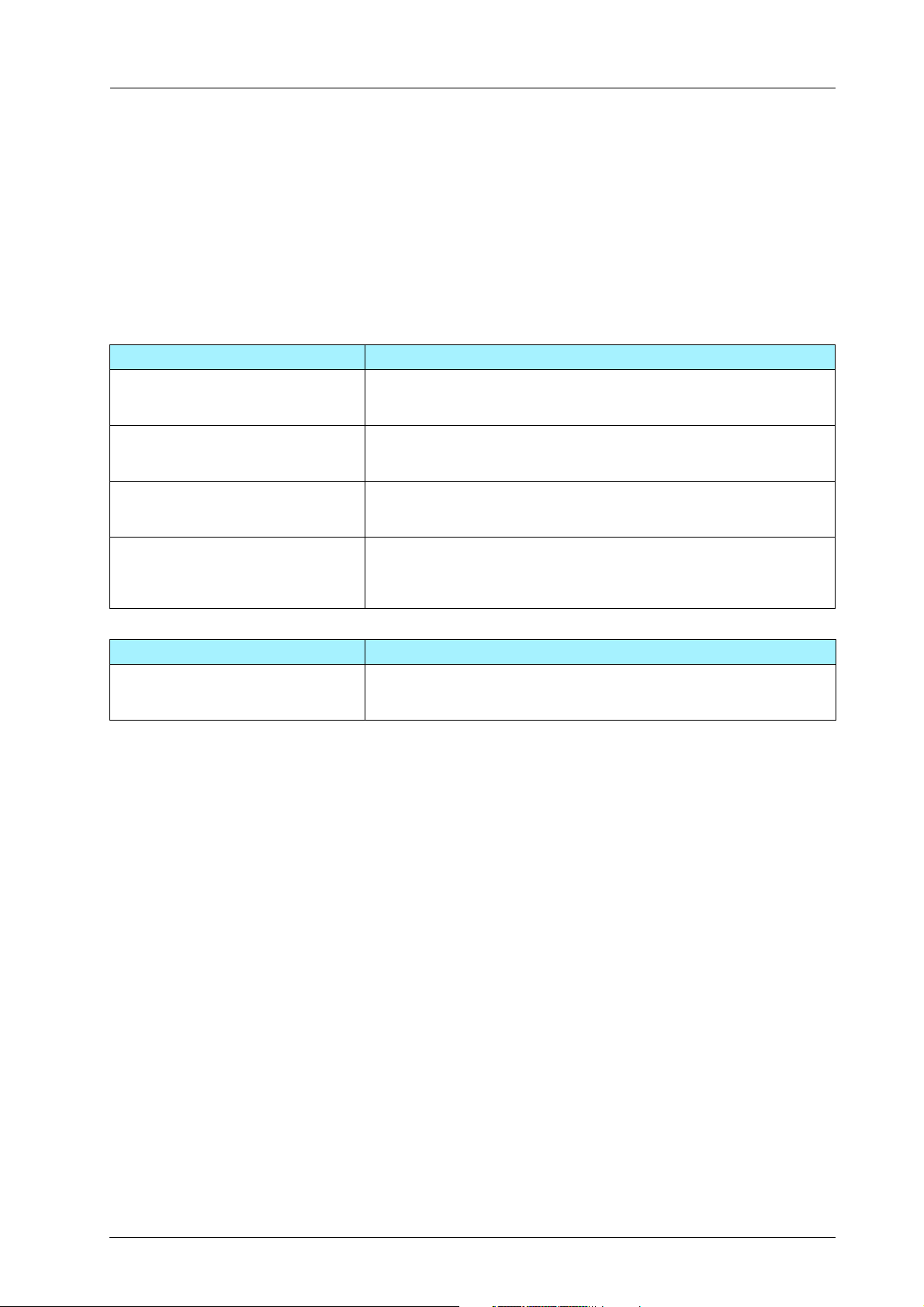
bizhub PRESS C1100/C1085
Configuration and Usage of this Guide
There are two types of User's Guides for this machine: booklet manuals and User's Guide CD.
When you want to learn about detailed functions or operation procedures, refer to the HTML User's Guide included
in the User's Guide CD.
For information about how to use the HTML User's Guide, refer to Section 7.1 "Good Use of the HTML User's Guide"
in this guide.
Title of booklet manual Overview
Quick Guide IC-602 This guide describes basic operations of this machine, how to install the
printer driver and applications required to use the Image Controller IC602, and how to replace consumables.
Quick Guide Fiery Color Server (This
guide)
Safety Information This guide provides precautions and requests that should be followed to
User's Guide - Security This guide describes the security functions.
This guide describes basic operations of this machine, how to install the
printer driver and applications required to use the Image Controller IC-
310 or Image Controller IC-308, and how to replace consumables.
ensure safe usage of this machine.
Be sure to read this guide before using the machine.
This guide is available when you want to know how to use the Enhanced
Security mode or how to operate this machine when using the Enhanced
Security function.
Title of manual in User's Guide CD Overview
HTML User's Guide This guide describes basic operations, functions that enable more con-
venient operations, how to carry out maintenance, simple troubleshooting, and various settings of this machine.
For details about the main body of the Fiery Color Server, the related printer drivers, and applications, refer to the
User's Guide supplied with the Fiery Color Server.
Note that a basic technical knowledge about the product is required to enable users to perform maintenance work or
troubleshooting operations. Maintenance and troubleshooting operations should be carried out as instructed in this
guide, the HTML User's Guide included in the User's Guide CD supplied with this machine, or the User's Guide
supplied with the Fiery Color Server.
Should you experience any problems, contact your service representative.
x-i
Page 4
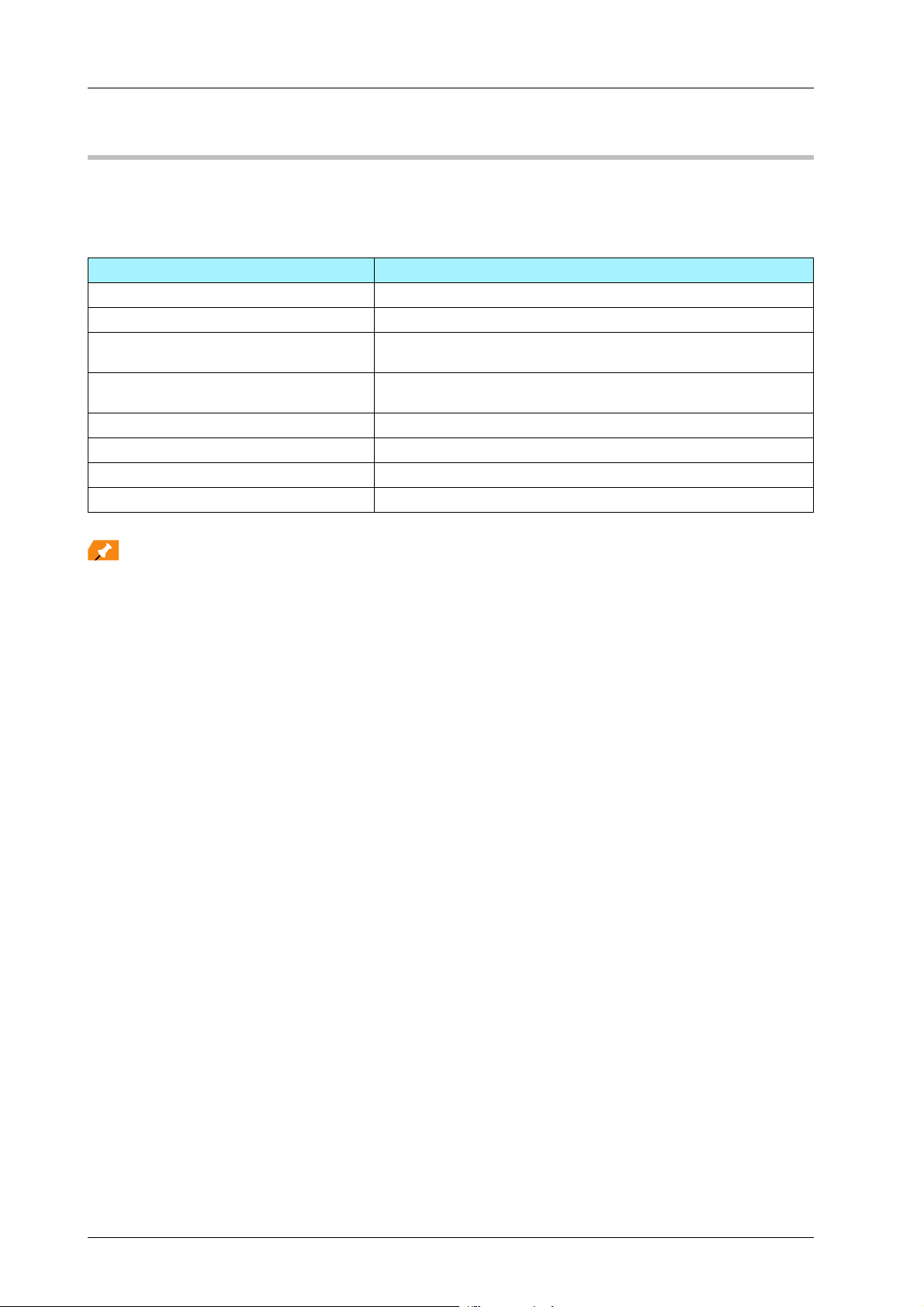
Configuration and Usage of this Guide
Tips
HTML User's Guide operating environment
)Supported Operating Systems/Browsers
This guide describes the operation verification in the operating systems and browsers shown below.
Operating system Web browser
Microsoft Windows XP (Service Pack 3) Internet Explorer 8.x
Windows Vista (Service Pack 2) Internet Explorer 9.x
Windows 7 (Service Pack 1) Internet Explorer 9.x
Firefox 26.x
Windows 8 Internet Explorer 10.x
Firefox 26.x
Mac OS X 10.5 Safari 4.x
Mac OS X 10.6 Safari 5.x
Mac OS X 10.7 Safari 5.x
Mac OS X 10.8 Safari 6.x
- Check that [JavaScript] of your Web browser is enabled. The HTML User's Guide uses [JavaScript] for the page
display or search function.
- Note that some of the functions may not work normally depending on your system environment. Please be
forewarned.
- Problems may be able to be solved by using the latest Web browser.
)Display resolution
1024 e 768 pixels or more
x-ii
Page 5
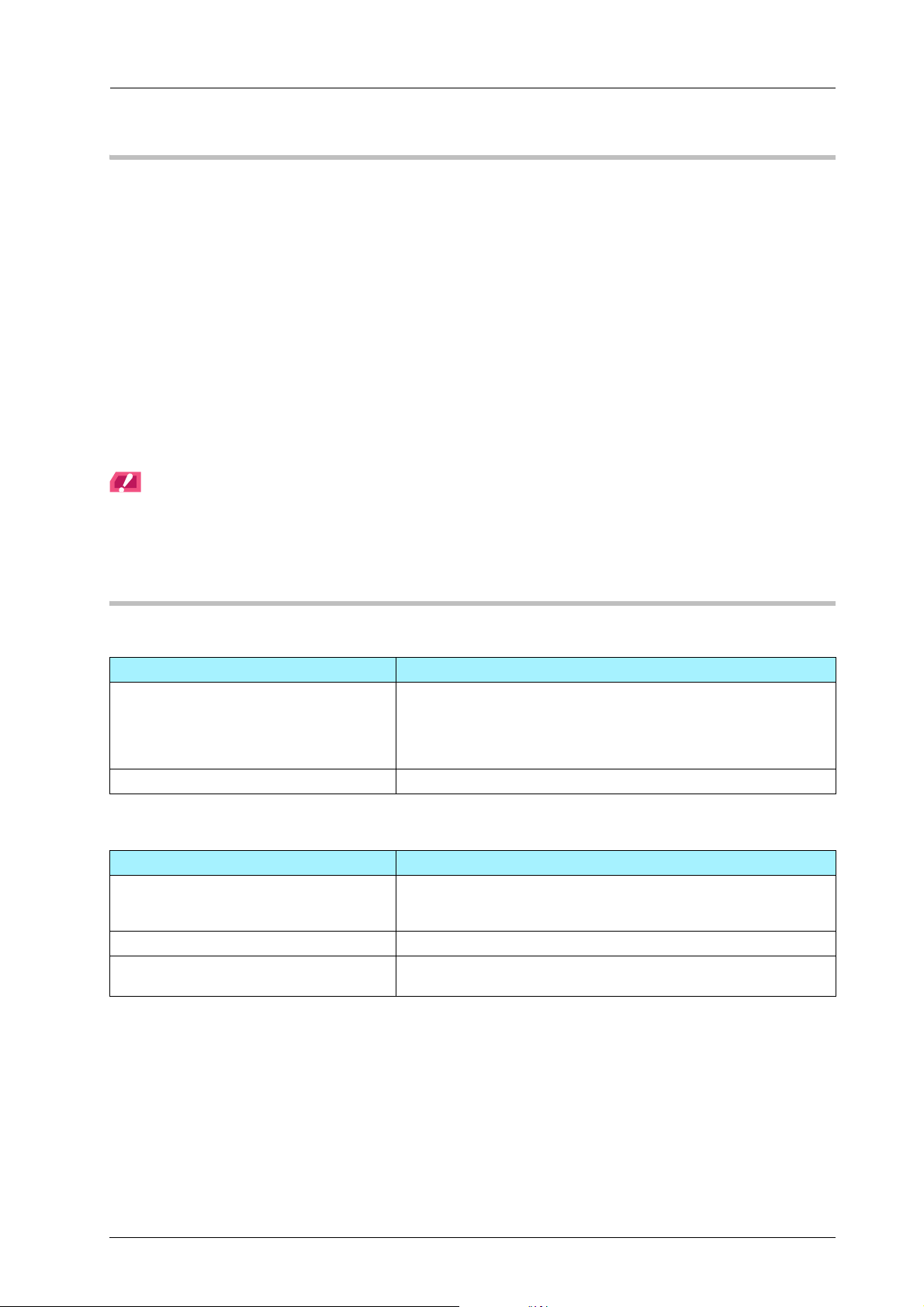
bizhub PRESS C1100/C1085
NOTICE
How to display the top page of the HTML User's Guide
)In a Windows environment
In Windows XP, when the User's Guide CD is inserted into the CD-ROM drive of your computer, the Web browser
starts up automatically, and the top page is displayed.
In Windows Vista/7/8, when the User's Guide CD is inserted into the CD-ROM drive of your computer, an auto play
message is displayed. If you click [rundll32.exe], the top page is displayed.
If the top page is not displayed, open [My Computer] or [Computer], right-click the [Users_Guide_CD] icon, then click
[Open]. Double-click [index.html] in the folder to open the top page.
In Windows Vista or Windows 7, [Computer] is displayed on the desktop or on the [Start] menu. In Windows 8, rightclick in the Start window and click [All apps] to display it in the list.
)In a Macintosh environment
Open the CD icon on the desktop, then double-click [index.html] to display the top page.
NOTICE
In Mac OS X 10.7 or later, the CD icon may not be displayed on the desktop even when the User's Guide CD is
inserted into the drive. In this case, the mount setting may be disabled. Check whether or not the mount setting is
disabled in "Preferences" of Finder.
Conventions used in this guide
This guide describes product names and system configurations as follows.
Product name Conventions used in this guide
bizhub PRESS C1100/C1085 This machine: Indicates the entire system including options and
functions.
The main body: Indicates a main unit that covers printing functions.
The machine: Indicates a mechanical part related to the structure or
mechanism.
Microsoft Windows Windows
Optional products are described with no model number added as follows unless otherwise specified.
Product name Conventions used in this guide
Image Controller IC-602
Image Controller IC-310
Image Controller IC-308
Finisher FS-532 Finisher
Saddle Stitcher SD-506
Saddle Stitcher SD-510
The convention above is also applied to other optional devices.
Image Controller
Saddle Stitcher
x-iii
Page 6
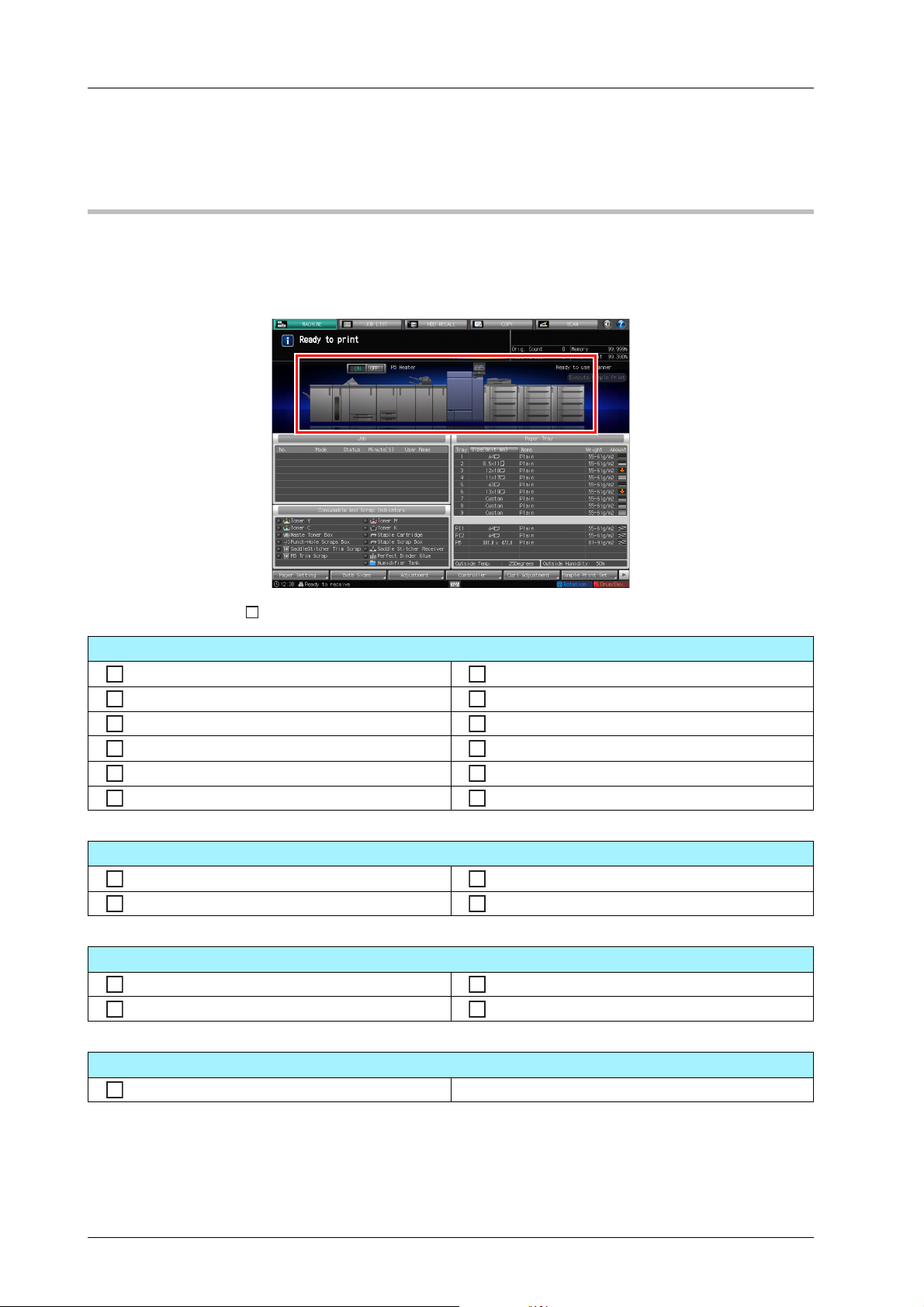
Make a Note about This Machine Information
Make a Note about This Machine Information
Checking the mounted optional devices
Get to know the optional devices mounted on this machine.
You can check a part of the mounted optional devices on the [MACHINE] screen of the touch panel.
Select the check boxes ( ) of the installed optional devices; this is convenient to manage optional devices.
Output-related optional devices
Finisher FS-532 Folding Unit FD-503
Perfect Binder PB-503 Punch Kit PK-522
Saddle Stitcher SD-506 Multi Puncher GP-501
Saddle Stitcher SD-510 Auto Ring Binder GP-502
Large Capacity Stacker Handcart LC-501 Relay Unit RU-510
Large Capacity Stacker LS-506 Relay Unit RU-511
Feeding-related optional devices
Paper Feeder Unit PF-707 Feed Adjuster FA-502
Paper Feeder Unit PF-708 Post Inserter PI-502
Electronic optional devices
Image Controller IC-602 Image Controller IC-310
Image Controller IC-308 Authentication Unit AU-201
Original-related optional device
Working Table WT-512
The available optional devices vary depending on your model.
x-iv
Page 7
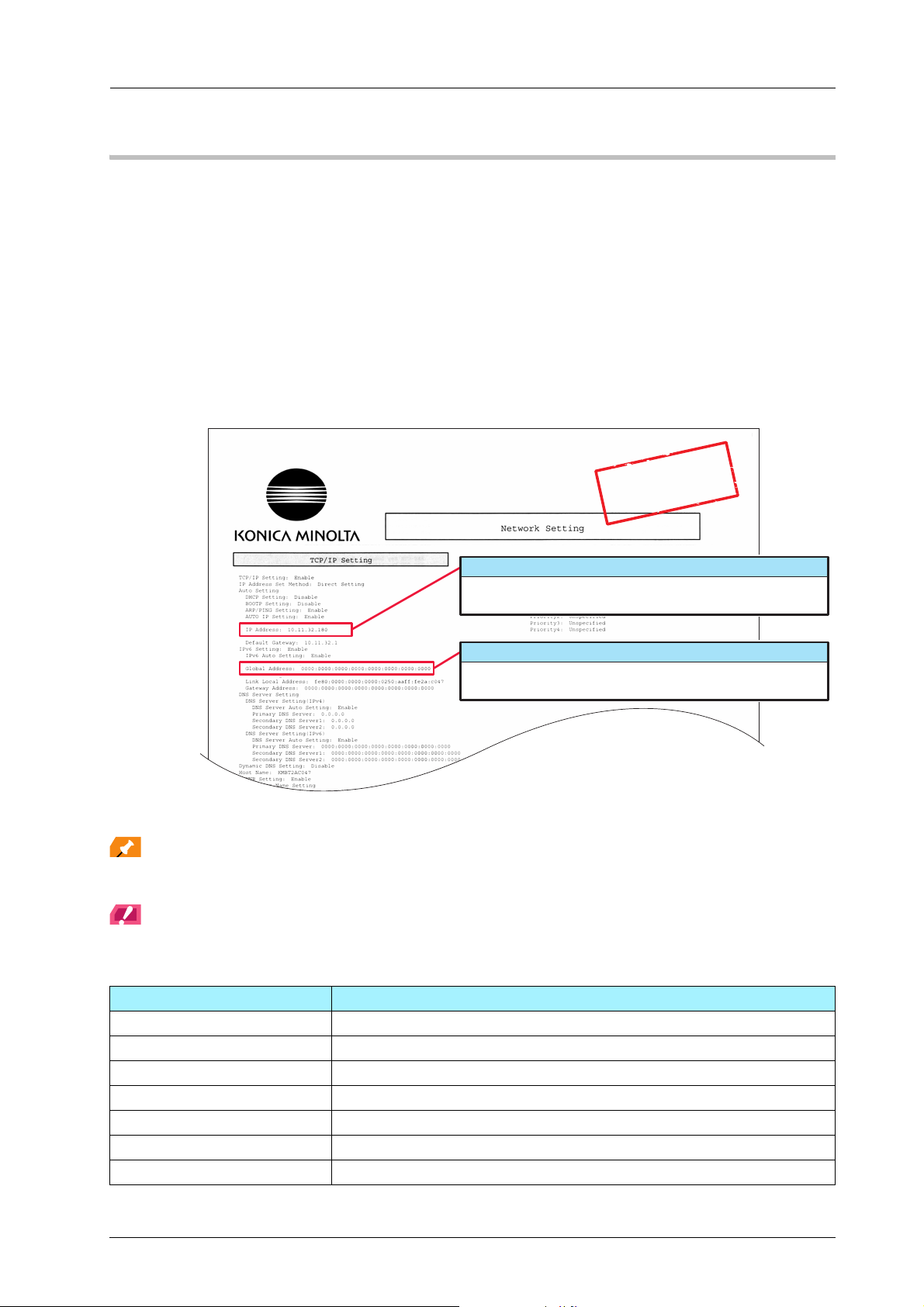
bizhub PRESS C1100/C1085
Tips
NOTICE
IP address (IPv4 address) entry field
Global address (IPv6 address) entry field
Checking network information
Make a note about network information required to use functions of this machine such as printer functions and various
applications.
To check network information, print out the Configuration Page Print.
)Printing out the Configuration Page Print
A From the [MACHINE] screen on the touch panel, select [Controller] - [Tools] tab -
[Configuration], then press [Yes].
Note down the IP address printed on the Configuration Page Print in the entry field according to your
environment.
Sample
- If necessary, note down other network information in the following table.
- To check network information, the administrator privilege may be required. Contact your machine administrator.
NOTICE
Some notes may include confidential information. Handle this guide with great care.
In particular, do not enter information such as the password.
Item Entry field
Example: JSP port number Example: 30081
x-v
Page 8
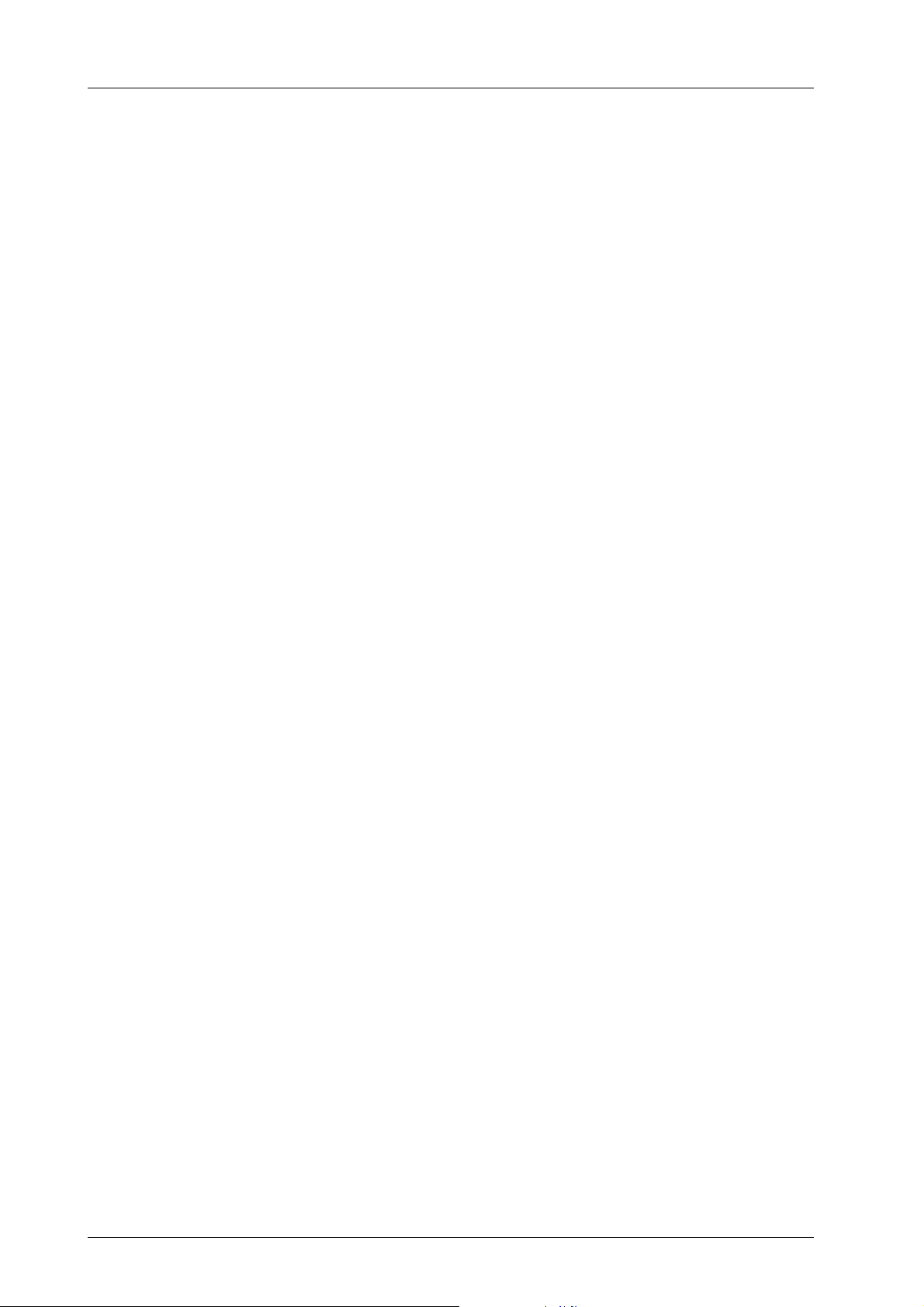
Contents
Contents
Configuration and Usage of this Guide . . . . . . . . . . . . . . . . . . . . . . . . . . . . . . . . . . . . . . . . . . . . x-i
HTML User's Guide operating environment . . . . . . . . . . . . . . . . . . . . . . . . . . . . . . . . . . . . . . x-ii
Supported Operating Systems/Browsers . . . . . . . . . . . . . . . . . . . . . . . . . . . . . . . . . . . . . x-ii
Display resolution. . . . . . . . . . . . . . . . . . . . . . . . . . . . . . . . . . . . . . . . . . . . . . . . . . . . . . . . x-ii
How to display the top page of the HTML User's Guide . . . . . . . . . . . . . . . . . . . . . . . . . . . . x-iii
In a Windows environment. . . . . . . . . . . . . . . . . . . . . . . . . . . . . . . . . . . . . . . . . . . . . . . . . x-iii
In a Macintosh environment. . . . . . . . . . . . . . . . . . . . . . . . . . . . . . . . . . . . . . . . . . . . . . . . x-iii
Conventions used in this guide. . . . . . . . . . . . . . . . . . . . . . . . . . . . . . . . . . . . . . . . . . . . . . . . x-iii
Make a Note about This Machine Information. . . . . . . . . . . . . . . . . . . . . . . . . . . . . . . . . . . . . . x-iv
Checking the mounted optional devices . . . . . . . . . . . . . . . . . . . . . . . . . . . . . . . . . . . . . . . x-iv
Checking network information . . . . . . . . . . . . . . . . . . . . . . . . . . . . . . . . . . . . . . . . . . . . . . . . x-v
Printing out the Configuration Page Print. . . . . . . . . . . . . . . . . . . . . . . . . . . . . . . . . . . . . . x-v
Contents. . . . . . . . . . . . . . . . . . . . . . . . . . . . . . . . . . . . . . . . . . . . . . . . . . . . . . . . . . . . . . . . . . . x-vi
1 Before Getting Started
1.1 Turning the Power ON/OFF . . . . . . . . . . . . . . . . . . . . . . . . . . . . . . . . . . . . . . . . . . . . . . . . . . . . . 1-1
1.2 Available Operations in this Machine. . . . . . . . . . . . . . . . . . . . . . . . . . . . . . . . . . . . . . . . . . . . . . 1-6
Power supply . . . . . . . . . . . . . . . . . . . . . . . . . . . . . . . . . . . . . . . . . . . . . . . . . . . . . . . . . . . 1-1
Turning the power on . . . . . . . . . . . . . . . . . . . . . . . . . . . . . . . . . . . . . . . . . . . . . . . . . . . . . 1-1
Turning the power off . . . . . . . . . . . . . . . . . . . . . . . . . . . . . . . . . . . . . . . . . . . . . . . . . . . . . 1-3
Power saving function . . . . . . . . . . . . . . . . . . . . . . . . . . . . . . . . . . . . . . . . . . . . . . . . . . . . 1-5
Major functions of this machine . . . . . . . . . . . . . . . . . . . . . . . . . . . . . . . . . . . . . . . . . . . . . . . 1-6
Print functions . . . . . . . . . . . . . . . . . . . . . . . . . . . . . . . . . . . . . . . . . . . . . . . . . . . . . . . . . . 1-6
Copy functions . . . . . . . . . . . . . . . . . . . . . . . . . . . . . . . . . . . . . . . . . . . . . . . . . . . . . . . . . . 1-6
Scan functions . . . . . . . . . . . . . . . . . . . . . . . . . . . . . . . . . . . . . . . . . . . . . . . . . . . . . . . . . . 1-7
Hold function of print jobs using the HDD . . . . . . . . . . . . . . . . . . . . . . . . . . . . . . . . . . . . . 1-7
Device control function (WebTools) . . . . . . . . . . . . . . . . . . . . . . . . . . . . . . . . . . . . . . . . . . 1-7
Application functions . . . . . . . . . . . . . . . . . . . . . . . . . . . . . . . . . . . . . . . . . . . . . . . . . . . . . . . 1-8
Fiery Command WorkStation . . . . . . . . . . . . . . . . . . . . . . . . . . . . . . . . . . . . . . . . . . . . . . . 1-8
Printer Delete Utility . . . . . . . . . . . . . . . . . . . . . . . . . . . . . . . . . . . . . . . . . . . . . . . . . . . . . . 1-9
Fiery Remote Scan. . . . . . . . . . . . . . . . . . . . . . . . . . . . . . . . . . . . . . . . . . . . . . . . . . . . . . . 1-9
Fiery Hot Folders . . . . . . . . . . . . . . . . . . . . . . . . . . . . . . . . . . . . . . . . . . . . . . . . . . . . . . . . 1-9
2 Let's Make Prints
2.1 Printing Flow . . . . . . . . . . . . . . . . . . . . . . . . . . . . . . . . . . . . . . . . . . . . . . . . . . . . . . . . . . . . . . . . 2-1
Step 1: Prepare the printer driver and applications . . . . . . . . . . . . . . . . . . . . . . . . . . . . . . . . 2-1
Step 2: Load paper into a tray . . . . . . . . . . . . . . . . . . . . . . . . . . . . . . . . . . . . . . . . . . . . . . . . 2-1
Step 3: Configure information of the paper loaded into a tray in this machine . . . . . . . . . . . 2-2
Step 4: Use the printer driver to print data . . . . . . . . . . . . . . . . . . . . . . . . . . . . . . . . . . . . . . . 2-2
Step 5: Check the finishing. . . . . . . . . . . . . . . . . . . . . . . . . . . . . . . . . . . . . . . . . . . . . . . . . . . 2-3
3 Installing Software
3.1 Installing the Printer Driver. . . . . . . . . . . . . . . . . . . . . . . . . . . . . . . . . . . . . . . . . . . . . . . . . . . . . . 3-1
Operating environment . . . . . . . . . . . . . . . . . . . . . . . . . . . . . . . . . . . . . . . . . . . . . . . . . . . . . . 3-1
In a Windows environment. . . . . . . . . . . . . . . . . . . . . . . . . . . . . . . . . . . . . . . . . . . . . . . . . 3-1
In a Macintosh environment. . . . . . . . . . . . . . . . . . . . . . . . . . . . . . . . . . . . . . . . . . . . . . . . 3-1
Characteristics of printer driver . . . . . . . . . . . . . . . . . . . . . . . . . . . . . . . . . . . . . . . . . . . . . . . 3-1
In a Windows environment . . . . . . . . . . . . . . . . . . . . . . . . . . . . . . . . . . . . . . . . . . . . . . . . . . . 3-2
Installation . . . . . . . . . . . . . . . . . . . . . . . . . . . . . . . . . . . . . . . . . . . . . . . . . . . . . . . . . . . . . 3-2
Default setting . . . . . . . . . . . . . . . . . . . . . . . . . . . . . . . . . . . . . . . . . . . . . . . . . . . . . . . . . . 3-5
In a Macintosh environment . . . . . . . . . . . . . . . . . . . . . . . . . . . . . . . . . . . . . . . . . . . . . . . . . . 3-6
Installation . . . . . . . . . . . . . . . . . . . . . . . . . . . . . . . . . . . . . . . . . . . . . . . . . . . . . . . . . . . . . 3-6
Default setting . . . . . . . . . . . . . . . . . . . . . . . . . . . . . . . . . . . . . . . . . . . . . . . . . . . . . . . . . 3-10
x-vi
Page 9
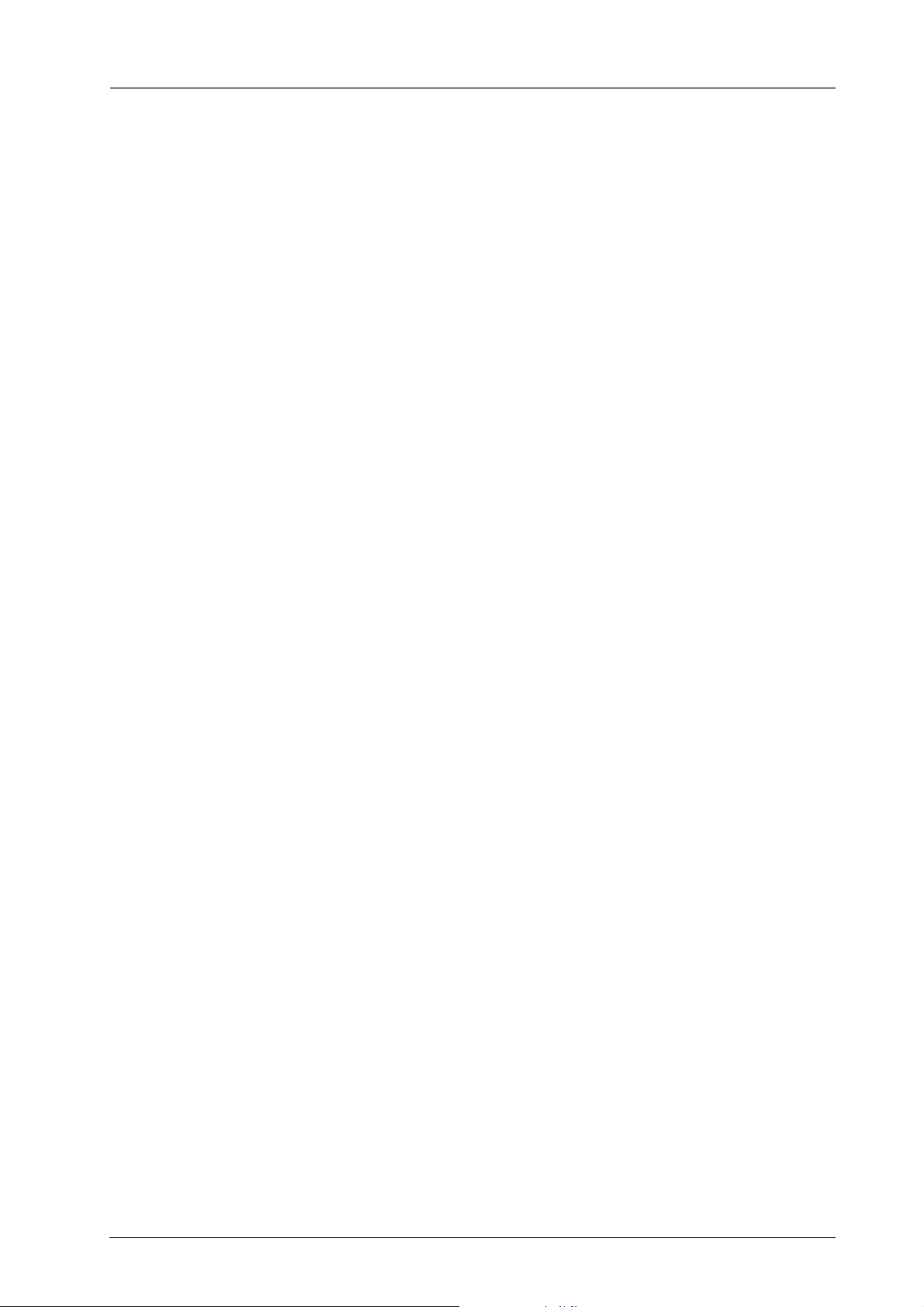
bizhub PRESS C1100/C1085
3.2 Installing Applications . . . . . . . . . . . . . . . . . . . . . . . . . . . . . . . . . . . . . . . . . . . . . . . . . . . . . . . . 3-11
Operating environment . . . . . . . . . . . . . . . . . . . . . . . . . . . . . . . . . . . . . . . . . . . . . . . . . . . . . 3-11
Fiery Utility . . . . . . . . . . . . . . . . . . . . . . . . . . . . . . . . . . . . . . . . . . . . . . . . . . . . . . . . . . . . 3-11
Fiery Utility setup. . . . . . . . . . . . . . . . . . . . . . . . . . . . . . . . . . . . . . . . . . . . . . . . . . . . . . . . . . 3-11
Function overview. . . . . . . . . . . . . . . . . . . . . . . . . . . . . . . . . . . . . . . . . . . . . . . . . . . . . . . 3-11
In a Windows environment . . . . . . . . . . . . . . . . . . . . . . . . . . . . . . . . . . . . . . . . . . . . . . . . . . 3-12
Installation. . . . . . . . . . . . . . . . . . . . . . . . . . . . . . . . . . . . . . . . . . . . . . . . . . . . . . . . . . . . . 3-12
In a Macintosh environment . . . . . . . . . . . . . . . . . . . . . . . . . . . . . . . . . . . . . . . . . . . . . . . . . 3-13
Installation. . . . . . . . . . . . . . . . . . . . . . . . . . . . . . . . . . . . . . . . . . . . . . . . . . . . . . . . . . . . . 3-13
Starting applications . . . . . . . . . . . . . . . . . . . . . . . . . . . . . . . . . . . . . . . . . . . . . . . . . . . . . . . 3-15
Starting Fiery Command WorkStation . . . . . . . . . . . . . . . . . . . . . . . . . . . . . . . . . . . . . . . 3-15
Starting Fiery Remote Scan . . . . . . . . . . . . . . . . . . . . . . . . . . . . . . . . . . . . . . . . . . . . . . . 3-16
Starting Fiery Hot Folders. . . . . . . . . . . . . . . . . . . . . . . . . . . . . . . . . . . . . . . . . . . . . . . . . 3-16
4 Basic Operations
4.1 Loading Paper . . . . . . . . . . . . . . . . . . . . . . . . . . . . . . . . . . . . . . . . . . . . . . . . . . . . . . . . . . . . . . . 4-1
Loading paper into the Paper Feeder Unit PF-708. . . . . . . . . . . . . . . . . . . . . . . . . . . . . . . . . 4-1
Loading Paper in Post Inserter of Folding Unit FD-503 . . . . . . . . . . . . . . . . . . . . . . . . . . . . . 4-2
4.2 Paper Setting . . . . . . . . . . . . . . . . . . . . . . . . . . . . . . . . . . . . . . . . . . . . . . . . . . . . . . . . . . . . . . . . 4-3
Specifying paper information for a tray. . . . . . . . . . . . . . . . . . . . . . . . . . . . . . . . . . . . . . . . . . 4-3
4.3 Printer Driver Setting . . . . . . . . . . . . . . . . . . . . . . . . . . . . . . . . . . . . . . . . . . . . . . . . . . . . . . . . . . 4-8
Printer driver functions . . . . . . . . . . . . . . . . . . . . . . . . . . . . . . . . . . . . . . . . . . . . . . . . . . . . . . 4-8
[Color Mode]: Select an output color . . . . . . . . . . . . . . . . . . . . . . . . . . . . . . . . . . . . . . . . . 4-8
[Color Mode]: General . . . . . . . . . . . . . . . . . . . . . . . . . . . . . . . . . . . . . . . . . . . . . . . . . . . . 4-9
[Color Mode]: Expert Setting . . . . . . . . . . . . . . . . . . . . . . . . . . . . . . . . . . . . . . . . . . . . . . 4-10
5 Maintaining the Finishing Quality
5.1 Both Sides Adjustment. . . . . . . . . . . . . . . . . . . . . . . . . . . . . . . . . . . . . . . . . . . . . . . . . . . . . . . . . 5-1
Both Sides Adjustment . . . . . . . . . . . . . . . . . . . . . . . . . . . . . . . . . . . . . . . . . . . . . . . . . . . . . . 5-1
Adjustment flow . . . . . . . . . . . . . . . . . . . . . . . . . . . . . . . . . . . . . . . . . . . . . . . . . . . . . . . . . . . 5-1
Making the Both Sides Adjustment for each tray . . . . . . . . . . . . . . . . . . . . . . . . . . . . . . . . . . 5-2
Chart Adjustment . . . . . . . . . . . . . . . . . . . . . . . . . . . . . . . . . . . . . . . . . . . . . . . . . . . . . . . . 5-2
Zoom and Image Shift Adjustment. . . . . . . . . . . . . . . . . . . . . . . . . . . . . . . . . . . . . . . . . . . 5-9
5.2 Image Quality Adjustment . . . . . . . . . . . . . . . . . . . . . . . . . . . . . . . . . . . . . . . . . . . . . . . . . . . . . 5-12
Image Quality adjustment . . . . . . . . . . . . . . . . . . . . . . . . . . . . . . . . . . . . . . . . . . . . . . . . . . . 5-12
Daily image quality management (Calibration) . . . . . . . . . . . . . . . . . . . . . . . . . . . . . . . . . . . 5-13
Calibration timing . . . . . . . . . . . . . . . . . . . . . . . . . . . . . . . . . . . . . . . . . . . . . . . . . . . . . . . 5-13
Executing calibration . . . . . . . . . . . . . . . . . . . . . . . . . . . . . . . . . . . . . . . . . . . . . . . . . . . . 5-14
Color Density Control . . . . . . . . . . . . . . . . . . . . . . . . . . . . . . . . . . . . . . . . . . . . . . . . . . . . . . 5-14
Auto setting of Color Density Control. . . . . . . . . . . . . . . . . . . . . . . . . . . . . . . . . . . . . . . . 5-14
Manual setting of Color Density Manual Control . . . . . . . . . . . . . . . . . . . . . . . . . . . . . . . 5-17
Executing calibration using the image controller . . . . . . . . . . . . . . . . . . . . . . . . . . . . . . . . . 5-19
Specifying the reference image quality. . . . . . . . . . . . . . . . . . . . . . . . . . . . . . . . . . . . . . . . . 5-22
Particular adjustment . . . . . . . . . . . . . . . . . . . . . . . . . . . . . . . . . . . . . . . . . . . . . . . . . . . . . . 5-24
5.3 Adjusting the Finisher and Saddle Stitcher . . . . . . . . . . . . . . . . . . . . . . . . . . . . . . . . . . . . . . . . 5-25
Opening the screen to be adjusted. . . . . . . . . . . . . . . . . . . . . . . . . . . . . . . . . . . . . . . . . . . . 5-25
Adjustable settings . . . . . . . . . . . . . . . . . . . . . . . . . . . . . . . . . . . . . . . . . . . . . . . . . . . . . . 5-26
6 Troubleshooting
6.1 Replenish and Replace Consumables . . . . . . . . . . . . . . . . . . . . . . . . . . . . . . . . . . . . . . . . . . . . . 6-1
Replacing a toner bottle . . . . . . . . . . . . . . . . . . . . . . . . . . . . . . . . . . . . . . . . . . . . . . . . . . . 6-1
Replacing a staple cartridge. . . . . . . . . . . . . . . . . . . . . . . . . . . . . . . . . . . . . . . . . . . . . . . . 6-3
Replacing a waste toner box . . . . . . . . . . . . . . . . . . . . . . . . . . . . . . . . . . . . . . . . . . . . . . . 6-5
x-vii
Page 10
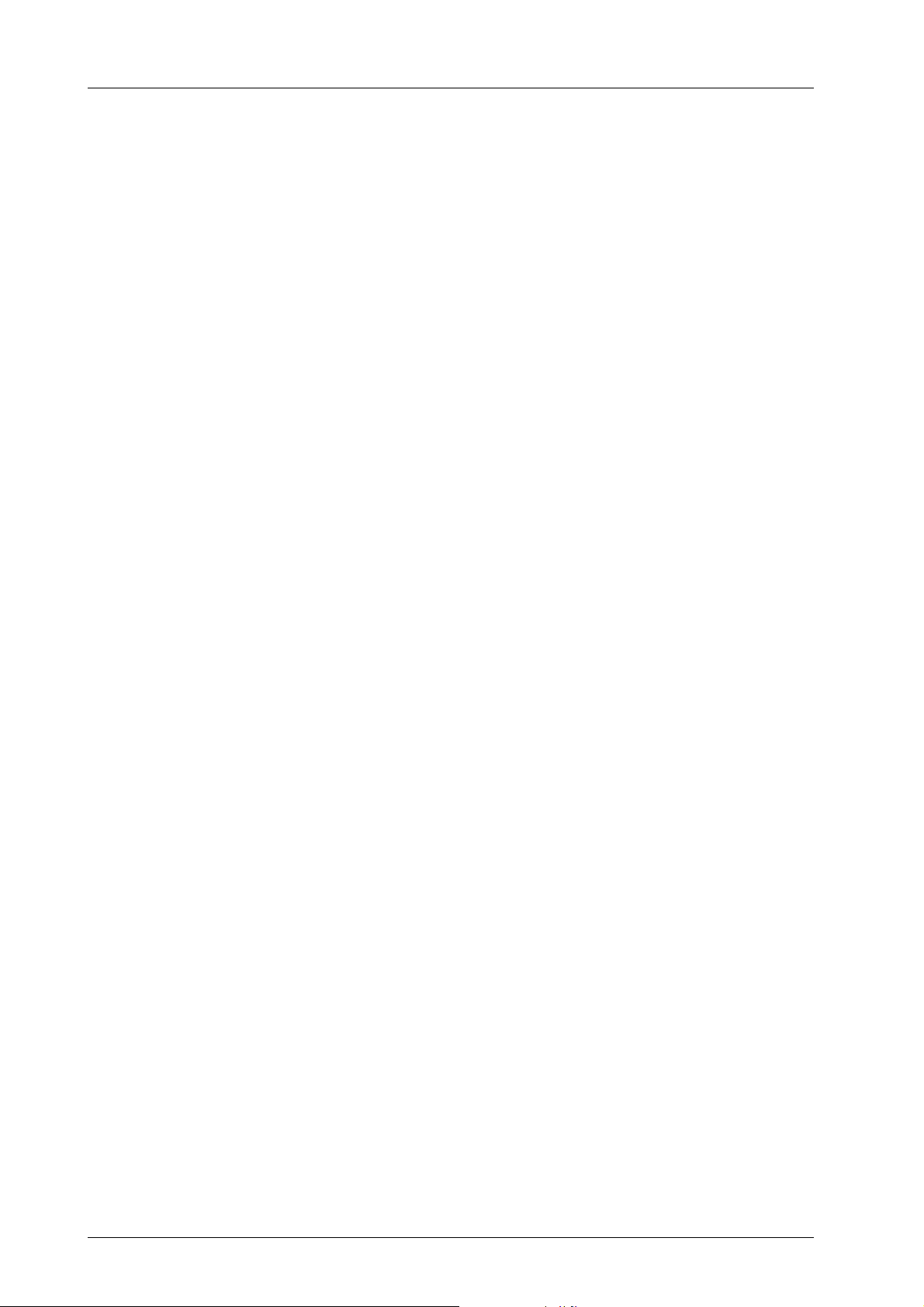
Contents
6.2 Clearing Paper Jams . . . . . . . . . . . . . . . . . . . . . . . . . . . . . . . . . . . . . . . . . . . . . . . . . . . . . . . . . . 6-7
How to view the animation guide . . . . . . . . . . . . . . . . . . . . . . . . . . . . . . . . . . . . . . . . . . . . . . 6-7
[JAM Position] screen. . . . . . . . . . . . . . . . . . . . . . . . . . . . . . . . . . . . . . . . . . . . . . . . . . . . . 6-7
Illustration screen for Jam handling . . . . . . . . . . . . . . . . . . . . . . . . . . . . . . . . . . . . . . . . . . 6-8
6.3 If the Specified Paper is not Found . . . . . . . . . . . . . . . . . . . . . . . . . . . . . . . . . . . . . . . . . . . . . . 6-10
6.4 If an Error has been Displayed during Scanning . . . . . . . . . . . . . . . . . . . . . . . . . . . . . . . . . . . . 6-12
HDD space insufficiency . . . . . . . . . . . . . . . . . . . . . . . . . . . . . . . . . . . . . . . . . . . . . . . . . 6-12
6.5 Hue Adjustment . . . . . . . . . . . . . . . . . . . . . . . . . . . . . . . . . . . . . . . . . . . . . . . . . . . . . . . . . . . . . 6-13
When calibration is executed for daily management . . . . . . . . . . . . . . . . . . . . . . . . . . . . . . 6-13
When calibration is not executed . . . . . . . . . . . . . . . . . . . . . . . . . . . . . . . . . . . . . . . . . . . . . 6-13
6.6 Image Position Adjustment . . . . . . . . . . . . . . . . . . . . . . . . . . . . . . . . . . . . . . . . . . . . . . . . . . . . 6-14
7Appendix
7.1 Good Use of the HTML User's Guide . . . . . . . . . . . . . . . . . . . . . . . . . . . . . . . . . . . . . . . . . . . . . 7-1
(1) Let's master the search function! . . . . . . . . . . . . . . . . . . . . . . . . . . . . . . . . . . . . . . . . . 7-1
(2) Confirm the setting required for the target finishing in an operation example! . . . . . . . 7-1
7.2 Name of each Component. . . . . . . . . . . . . . . . . . . . . . . . . . . . . . . . . . . . . . . . . . . . . . . . . . . . . . 7-2
External components . . . . . . . . . . . . . . . . . . . . . . . . . . . . . . . . . . . . . . . . . . . . . . . . . . . . . . . 7-2
Internal components . . . . . . . . . . . . . . . . . . . . . . . . . . . . . . . . . . . . . . . . . . . . . . . . . . . . . . . . 7-4
Control Panel Layout . . . . . . . . . . . . . . . . . . . . . . . . . . . . . . . . . . . . . . . . . . . . . . . . . . . . . . . 7-6
7.3 Convenient Use of Scan Function (Scan to SMB) . . . . . . . . . . . . . . . . . . . . . . . . . . . . . . . . . . . . 7-8
Step 1: Prepare the destination computer . . . . . . . . . . . . . . . . . . . . . . . . . . . . . . . . . . . . . . . 7-8
In a Windows environment. . . . . . . . . . . . . . . . . . . . . . . . . . . . . . . . . . . . . . . . . . . . . . . . . 7-8
In a Macintosh environment. . . . . . . . . . . . . . . . . . . . . . . . . . . . . . . . . . . . . . . . . . . . . . . 7-10
Step 2: Connect this machine to the network . . . . . . . . . . . . . . . . . . . . . . . . . . . . . . . . . . . 7-10
Step 3: Prepare the operating environment for SMB transmission . . . . . . . . . . . . . . . . . . . 7-10
Step 4: Configure settings according to your environment . . . . . . . . . . . . . . . . . . . . . . . . . 7-10
Step 5: Send scan data to a public folder . . . . . . . . . . . . . . . . . . . . . . . . . . . . . . . . . . . . . . 7-11
7.4 Major Specifications . . . . . . . . . . . . . . . . . . . . . . . . . . . . . . . . . . . . . . . . . . . . . . . . . . . . . . . . . 7-12
Machine . . . . . . . . . . . . . . . . . . . . . . . . . . . . . . . . . . . . . . . . . . . . . . . . . . . . . . . . . . . . . . . . 7-12
Feeding-related optional devices . . . . . . . . . . . . . . . . . . . . . . . . . . . . . . . . . . . . . . . . . . . . . 7-12
Paper Feeder Unit PF-707 . . . . . . . . . . . . . . . . . . . . . . . . . . . . . . . . . . . . . . . . . . . . . . . . 7-12
Paper Feeder Unit PF-708 . . . . . . . . . . . . . . . . . . . . . . . . . . . . . . . . . . . . . . . . . . . . . . . . 7-13
Post Inserter (Folding Unit FD-503) . . . . . . . . . . . . . . . . . . . . . . . . . . . . . . . . . . . . . . . . . 7-14
Post Inserter PI-502 . . . . . . . . . . . . . . . . . . . . . . . . . . . . . . . . . . . . . . . . . . . . . . . . . . . . . 7-15
Output-related optional devices . . . . . . . . . . . . . . . . . . . . . . . . . . . . . . . . . . . . . . . . . . . . . . 7-16
Relay Unit RU-511 . . . . . . . . . . . . . . . . . . . . . . . . . . . . . . . . . . . . . . . . . . . . . . . . . . . . . . 7-16
Relay Unit RU-510 . . . . . . . . . . . . . . . . . . . . . . . . . . . . . . . . . . . . . . . . . . . . . . . . . . . . . . 7-17
Folding Unit FD-503 . . . . . . . . . . . . . . . . . . . . . . . . . . . . . . . . . . . . . . . . . . . . . . . . . . . . . 7-17
Large Capacity Stacker LS-506 . . . . . . . . . . . . . . . . . . . . . . . . . . . . . . . . . . . . . . . . . . . . 7-19
Saddle Stitcher SD-506 . . . . . . . . . . . . . . . . . . . . . . . . . . . . . . . . . . . . . . . . . . . . . . . . . . 7-19
Perfect Binder PB-503 . . . . . . . . . . . . . . . . . . . . . . . . . . . . . . . . . . . . . . . . . . . . . . . . . . . 7-21
Finisher FS-532 . . . . . . . . . . . . . . . . . . . . . . . . . . . . . . . . . . . . . . . . . . . . . . . . . . . . . . . . 7-22
Multi Puncher GP-501 . . . . . . . . . . . . . . . . . . . . . . . . . . . . . . . . . . . . . . . . . . . . . . . . . . . 7-26
Auto Ring Binder GP-502. . . . . . . . . . . . . . . . . . . . . . . . . . . . . . . . . . . . . . . . . . . . . . . . . 7-27
Electronic optional devices. . . . . . . . . . . . . . . . . . . . . . . . . . . . . . . . . . . . . . . . . . . . . . . . . . 7-27
Image Controller IC-602. . . . . . . . . . . . . . . . . . . . . . . . . . . . . . . . . . . . . . . . . . . . . . . . . . 7-27
Image Controller IC-308. . . . . . . . . . . . . . . . . . . . . . . . . . . . . . . . . . . . . . . . . . . . . . . . . . 7-27
Image Controller IC-310. . . . . . . . . . . . . . . . . . . . . . . . . . . . . . . . . . . . . . . . . . . . . . . . . . 7-28
Authentication Unit AU-201 . . . . . . . . . . . . . . . . . . . . . . . . . . . . . . . . . . . . . . . . . . . . . . . 7-28
Original-related optional devices . . . . . . . . . . . . . . . . . . . . . . . . . . . . . . . . . . . . . . . . . . . . . 7-28
Reverse Automatic Document Feeder (ADF) . . . . . . . . . . . . . . . . . . . . . . . . . . . . . . . . . . 7-28
7.5 Weight for each size and copying speed. . . . . . . . . . . . . . . . . . . . . . . . . . . . . . . . . . . . . . . . . . 7-29
Weight for each size. . . . . . . . . . . . . . . . . . . . . . . . . . . . . . . . . . . . . . . . . . . . . . . . . . . . . 7-29
7.6 Maximum paper size and printing area . . . . . . . . . . . . . . . . . . . . . . . . . . . . . . . . . . . . . . . . . . . 7-30
x-viii
Page 11
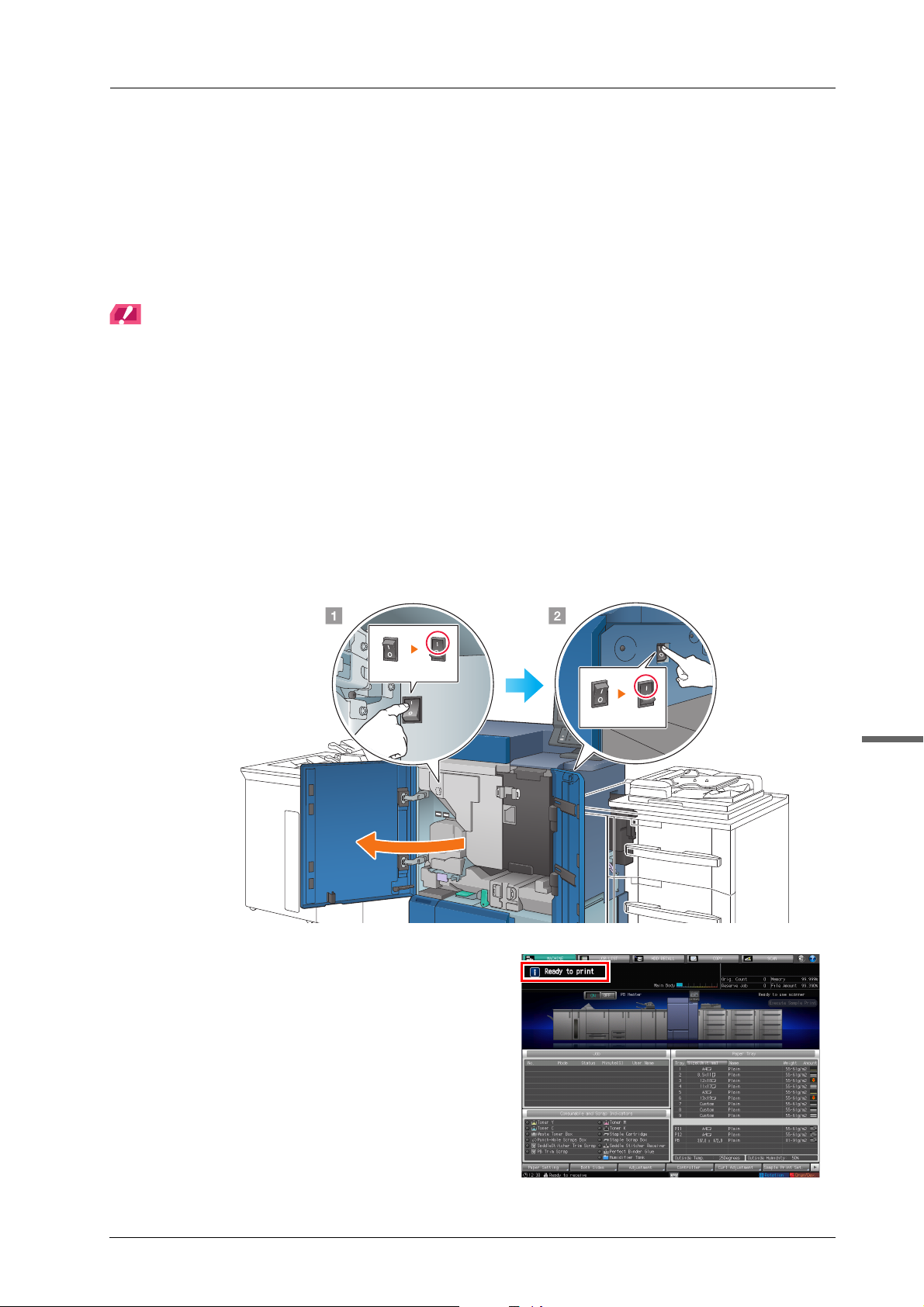
bizhub PRESS C1100/C1085
NOTICE
OFF ON
ONOFF
1 Before Getting Started
1.1 Turning the Power ON/OFF
)Power supply
This machine has two power switches: main power switch and sub power switch.
NOTICE
The main power switch is normally kept turned on.
The main power switch must be turned on or off only when you start this machine for the first time or when you restart
this machine.
)Turning the power on
A Open the right side door and left side door of the main body, then turn the main
power switch on.
When the main power switch is turned on, the Power LED on the control panel lights up red.
B Turn on the sub power switch on the right-hand side of the main body.
When the sub power switch is turned on, the Power LED on the control panel lights up in green.
After the start screen has been displayed, the
default screen is displayed.
The default screen can be selected from
Utility/Counter. For details, refer to the HTML
User's Guide.
When [Ready to print] is displayed on the
[MACHINE] screen, you can use this machine.
1
1-1
Page 12

1.1 Turning the Power ON/OFF
NOTICE
Tips
ON
OFF
C Turn the power switch on the rear side on ( ), then
press the power button on the front side ( ).
NOTICE
After this machine has completely started, turn the image controller on.
If [Machine is warming up] is displayed on the [MACHINE] screen, it indicates that this machine is in the warm-up state.
Warm-up processing takes approximately eight minutes.
1-2
Page 13
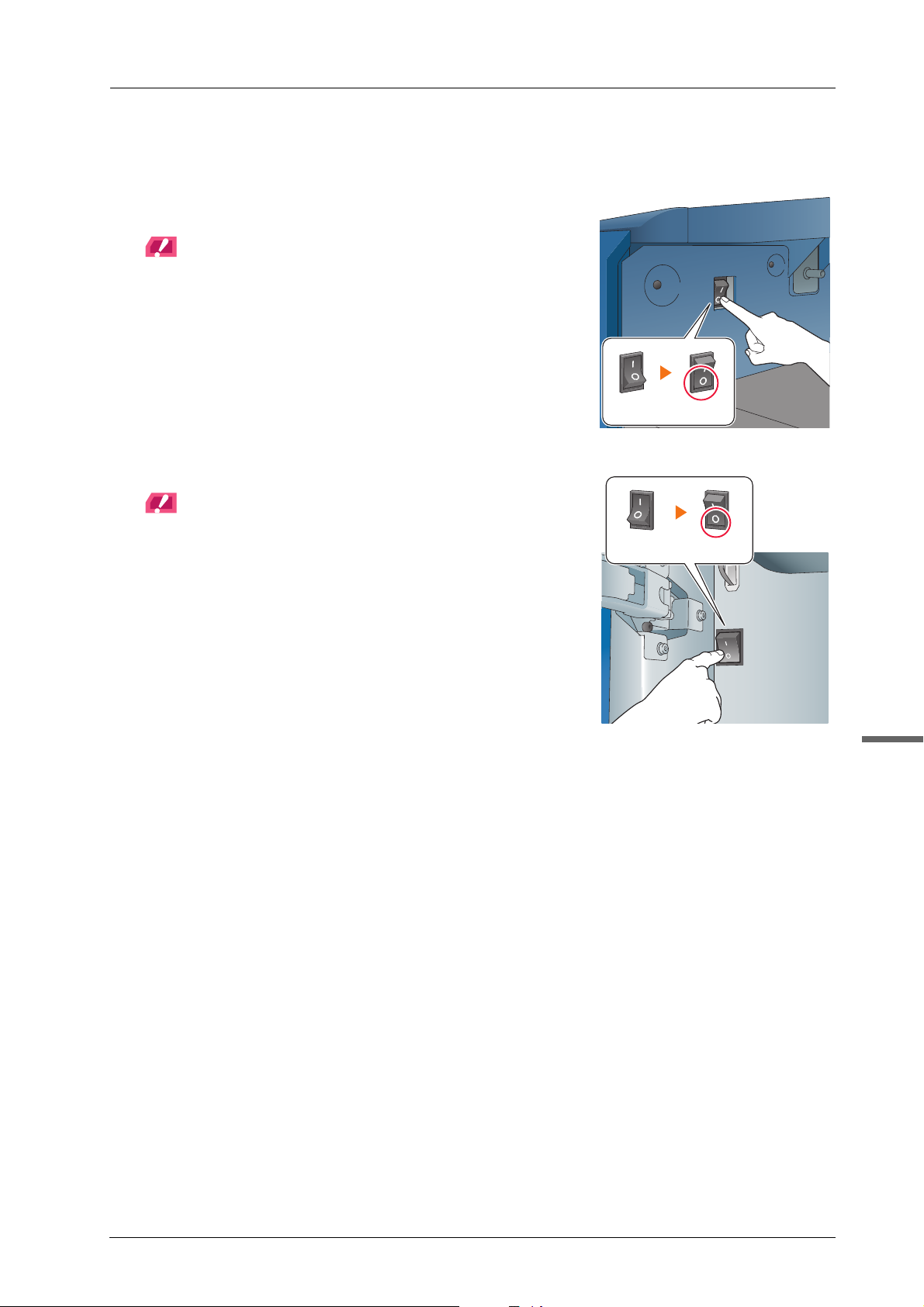
)Turning the power off
NOTICE
NOTICE
ON OFF
ON OFF
A Turn off the sub power switch.
The touch panel display is cleared, and the Power LED on the
control panel is changed from green to red.
NOTICE
While the following message is displayed, do not turn off the main
power switch. Otherwise, a problem such as a toner fixation in the
machine may occur.
[Cooling in progress / Power is turned off automatically]
[Power off in progress / Please do not turn the main power switch off]
B Turn off the main power switch.
NOTICE
When turning the main power switch off then on, b e sur e to w ait f or 10
seconds or longer before turning the main power switch on a gai n. I f th e
main power switch is turned on again within 10 seconds, the machine
may not function normally.
bizhub PRESS C1100/C1085
1
1-3
Page 14

1.1 Turning the Power ON/OFF
NOTICE
Tips
ON
OFF
C Press the Menu button on the control panel ( ),
press row selection button 4, then select [Shut Down
System] ( ).
NOTICE
After this machine has exited completely, turn the Image Controller IC310 or Image Controller IC-308 system off.
D When the system has quit, turn the power switch on the rear side off ( ).
The Image Controller IC-310 or Image Controller IC-308 can reset Fiery software or restart the entire system as
necessary.
- To reset only the Fiery software, press the Menu button on the control panel, then use the row selection button
to select [Restart Server] - [Restart Server] in sequence. In this case, do not reboot the Windows operating
system.
- To reboot the entire system including the Windows operating system, press the Menu button on the control
panel, then use the row selection button to select [Restart Server] - [Reboot System] in sequence.
- You can set the Image Controller IC-308 to turn on or off at the same time when the power of the main body is
turned on or off. For details, refer to the User's Guide supplied with the Fiery Color Server.
1-4
Page 15

bizhub PRESS C1100/C1085
Tips
Reference
NOTICE
)Power saving function
Using the following functions can reduce the power consumption of this machine and provide greater power saving
effects.
Function Description
Power Save function
ErP Setting Turns the main power off after the Auto Low Power mode, Auto Shut
Weekly Timer Automatically turns the power of this machine on or off based on the
Auto Low Power Turns off the touch panel display to reduce the power consumption
of this machine. This machine is placed into the Auto Low Power
mode when:
• The specified period of time has elapsed with no print jobs executed in the printable state
• Power Save on the control panel has been pressed for a second or more
This mode is available when [Auto Low Power] is selected by selecting Utility/Counter - [Administrator Setting] - [System Setting] [Power Save Setting] - [Power Save Function Setting].
There are eight power saving time periods available: 5 min., 10 min.,
15 min., 30 min., 60 min., 90 min., 120 min. and 240 min., from which
you can select the desired one.
Auto Shut OFF Turns off all LEDs except Power Save and Power LED on the con-
trol panel, to reduce the power consumption of this machine. This
machine is placed into the Auto Shut OFF mode when:
• The specified period of time has elapsed with no print jobs executed in the printable state
• Power Save on the control panel has been pressed for a second or more
If the Auto S hut O FF mo de is kept for a long time , it may take a while
to warm up this machine upon restart.
This mode is available when [Auto Shut OFF] is selected by selecting
Utility/Counter - [Administrator Setting] - [System Setting] - [Power
Save Setting] - [Power Save Function Setting].
There are seven power saving time periods available: 0 min., 1 min.,
30 min., 60 min., 90 min., 120 min. and 240 min., from which you can
select the desired one.
OFF mode, or the sub power switch is kept in the off state for the
specified period of time.
There are seven power-saving time periods available: Do Not
Switch, 12 Hours, 24 Hours, 36 Hours, 48 Hours, 60 Hours and 72
Hours, from which you can select the desired one.
If the Weekly Timer is set to [Weekly Timer ON], [ErP Setting] appears dimmed and you will not be able to configure this setting.
specified time or day of the week.
1
- Since Utility/Counter - [Administrator Setting] - [System Setting] - [Power Save Setting] - [Power Save Function
Setting] is the same as Utility/Counter - [User Setting] - [System Setting] - [Power Save Setting] - [Power Save
Function Setting], use either of the methods to configure a setting.
- If Power Save on the control panel is pressed for one second or more, either of Auto Low Power or Auto Shut
OFF is enabled. To enable either function, select [Administrator Setting] - [System Setting] - [Power Save Setting]
- [Power Save Function Setting].
For details about how to configure and use the above functions, refer to the HTML User's Guide.
NOTICE
In the Auto Shut OFF mode, only jobs from [PageScope Direct Print (PSDP)] can be printed out. To use other jobs,
check that this machine can be used normally.
If this machine is turned off because the Weekly Timer has started, job data is not received even if it is sent. While this
machine can be used normally, send job data again.
1-5
Page 16
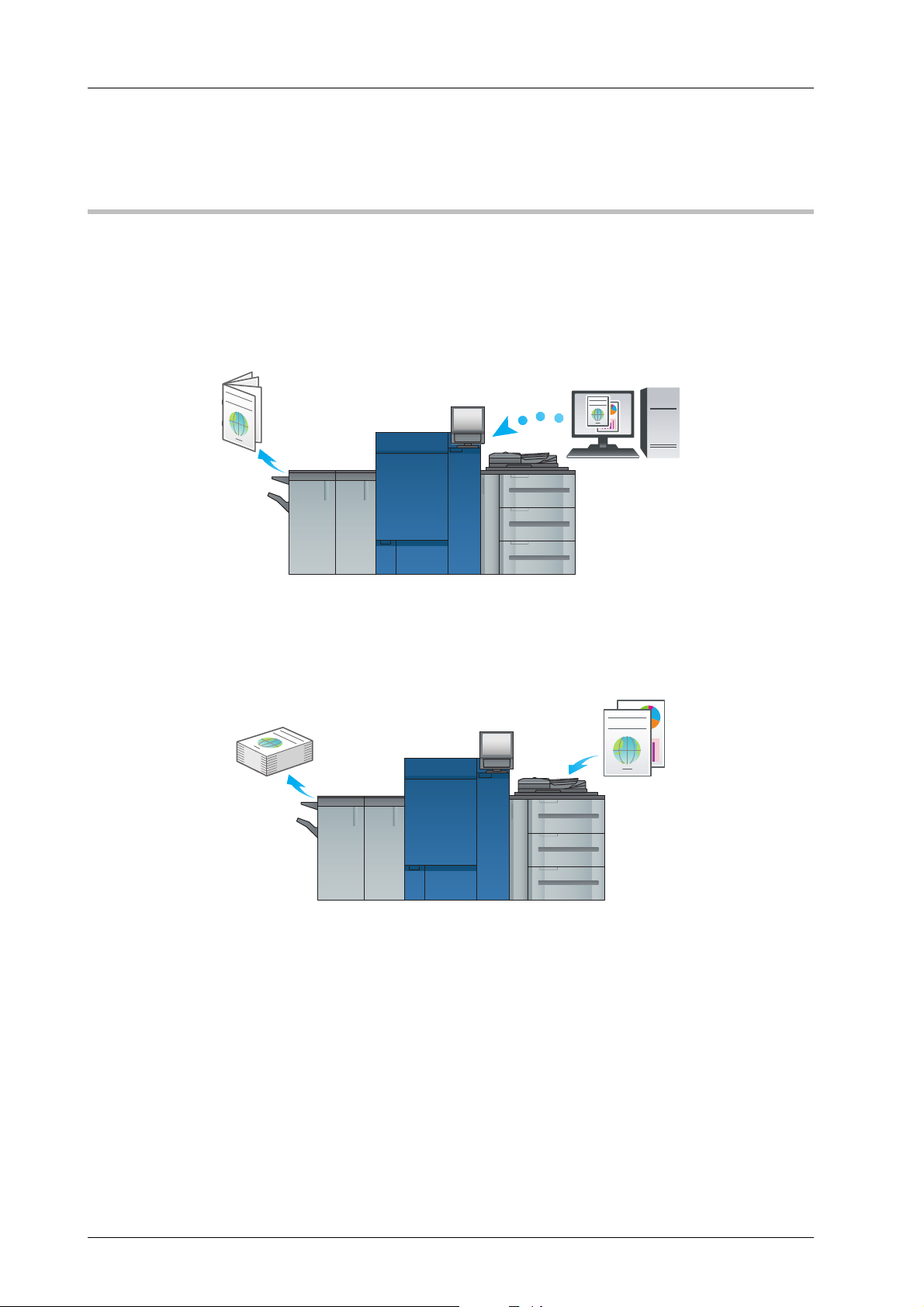
1.2 Available Operations in this Machine
1.2 Available Operations in this Machine
Major functions of this machine
)Print functions
This machine can be used as a printing system by installing an optional Image Controller.
You can print data on this machine via the printer driver using the application software installed on your computer.
You can configure a layout or finish setting by implementing a simple action when printing data.
)Copy functions
If an optional Paper Feeder Unit PF-708 is mounted, you can specify copy conditions such as the original scan
setting, paper size, or the finish setting to copy data.
1-6
Page 17

bizhub PRESS C1100/C1085
)Scan functions
If an optional Paper Feeder Unit PF-708 and Image Controller are mounted, you can send the scan data as an email attachment, or send it to the shared computer (SMB server) or FTP server.
In addition, you can give a scan instruction from a computer on the network to import the scan data to your computer.
)Hold function of print jobs using the HDD
You can temporarily save an executed print or copy job to reprint it from the job list or save it on the HDD of this
machine.
)Device control function (WebTools)
WebTools is a device control utility program provided by the HTTP server built in to the image controller.
You can access an image controller via the network using the Web browser of the computer to check the status of this
machine or configure various settings from WebTools.
1
1-7
Page 18
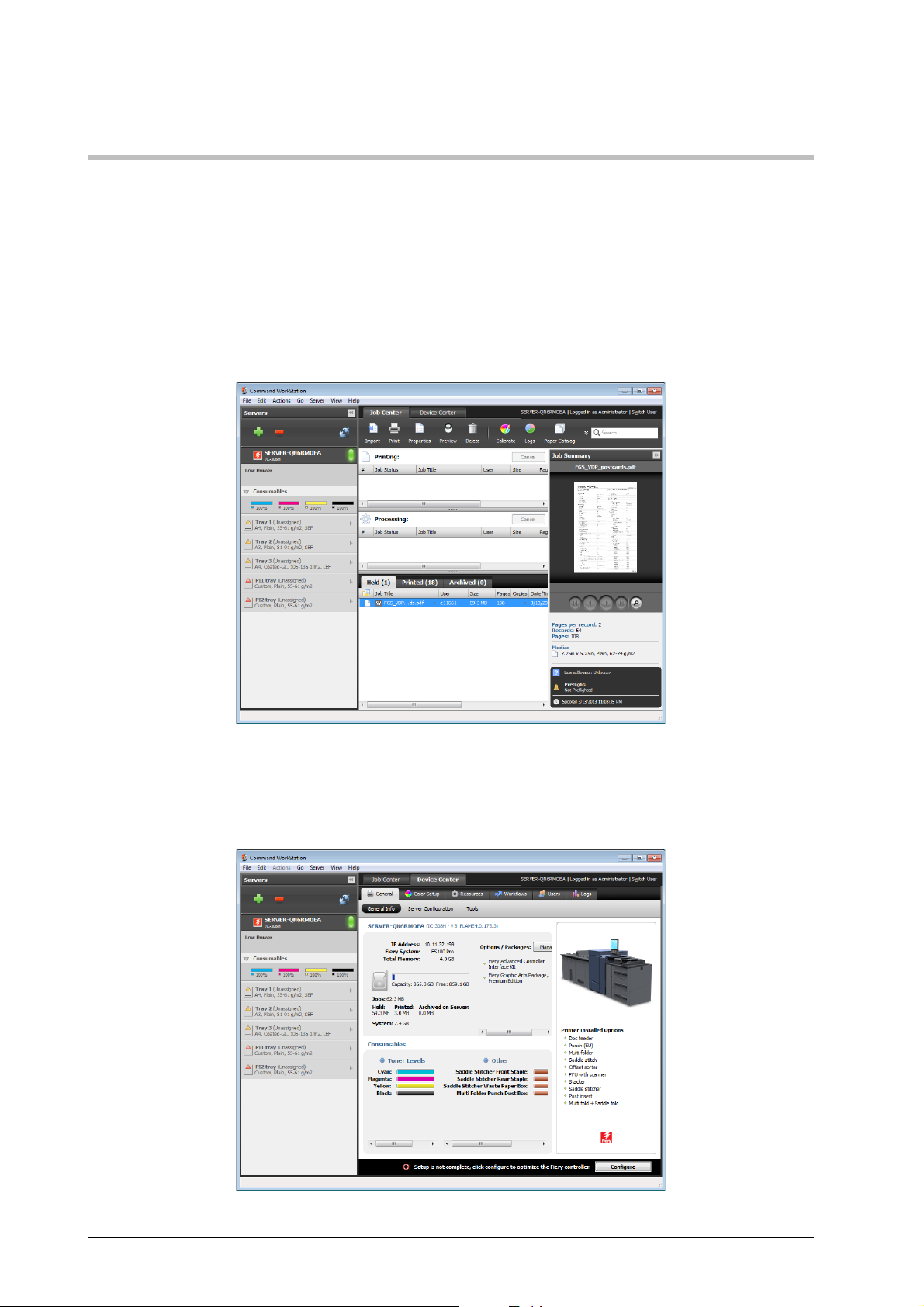
1.2 Available Operations in this Machine
Application functions
)Fiery Command WorkStation
Fiery Command WorkStation is an application that manages jobs and image controller via the network.
Job management function
The [Job Center] tab provides the functions for job operator. You can check the job status that is being processed by
the controller or that is being printed, and check an overview of the processed job. You can also search or print a job,
calibrate the controller for stable color reproduction, or check the log data.
Device control function
The [Device Center] tab provides the functions for the administrator. You can check or set the settings of the image
controller, set up the color, adjust the tray, define the paper or view the job log.
1-8
Page 19
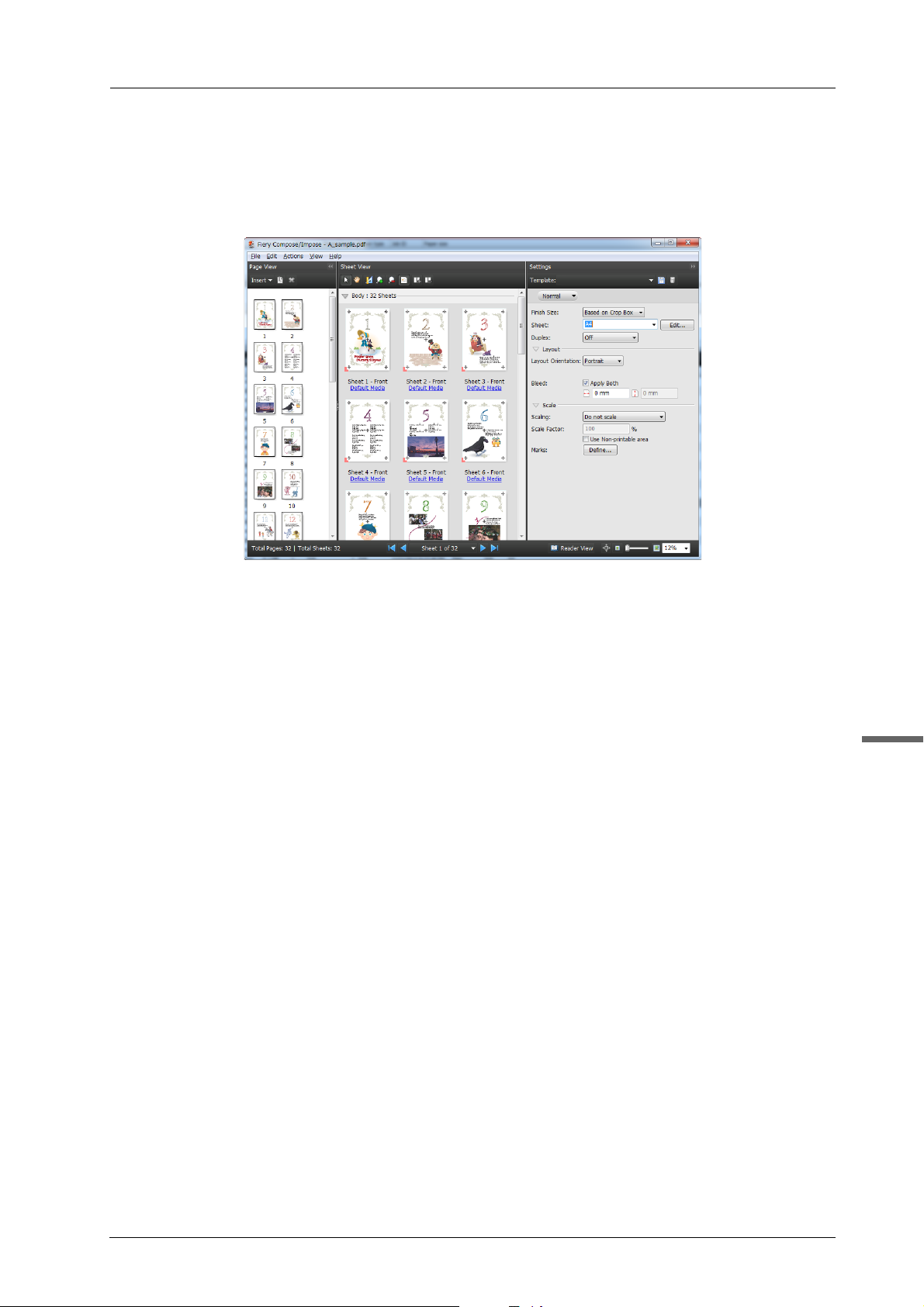
bizhub PRESS C1100/C1085
Imposition function
Using Fiery Impose (option), you can impose each page on Fiery Command WorkStation.
)Printer Delete Utility
Printer Delete Utility is an application that is used to completely delete the Fiery printer driver from the computer. For
details about how to use this application, refer to the User's Guide supplied with the Fiery Color Server.
)Fiery Remote Scan
Fiery Remote Scan is an application that is used to perform remote scanning, to import a file from the E-mail box and
save it on the computer, or to import scanned data into the application to edit it. For details about how to use this
application, refer to the User's Guide supplied with the Fiery Color Server.
)Fiery Hot Folders
Fiery Hot Folders is an application that is used to set attributes to any folder on the computer and automatically send
data that has been dragged and dropped in the folder to the image controller. For details about how to use this
application, refer to the User's Guide supplied with the Fiery Color Server.
1
1-9
Page 20

2.1 Printing Flow
Reference
Tips
2 Let's Make Prints
This chapter describes a basic print workflow using this machine.
First confirm the basic flow to print data, then add detailed settings and adjustment to meet your requirements.
For information about application settings of this machine and adjustment procedures, refer to the HTML User's
Guide.
2.1 Printing Flow
First check that your original data is printed in the following flow.
The detailed operations or setting procedures are described in the reference page for each step.
The User's Guide CD supplied with this machine includes a sample PDF file for printing. This file is helpful if you have
no original data.
Step 1: Prepare the printer driver and applications
Install the printer driver and applications in your computer.
After installation is completed, configure information of the mounted devices
using the printer driver in order to use optional functions.
For details, refer to the following pages.
- To install the printer driver: Refer to page 3-1.
- To install applications: Refer to page 3-11.
Step 2: Load paper into a tray
Load paper into the paper tray.
For details, refer to the following pages.
- To load paper into Paper Feeder Unit: Refer to page 4-1.
- To load paper into another optional device: Refer to page 4-2.
2-1
Page 21

bizhub PRESS C1100/C1085
Step 3: Configure information of the paper loaded into a tray in this machine
Specify the type, size, weight, and other values of paper.
For details, refer to page 4-3.
Step 4: Use the printer driver to print data
Print original data through your computer.
0 Check the application environment of original data in advance. This guide shows a procedure example of how
to use Adobe Reader XI in a Windows 7 environment.
A Click [Print] in the file menu of the application software to display the Print window.
B Select the installed printer driver from [Printer Name], then click [Properties].
2
2-2
Page 22
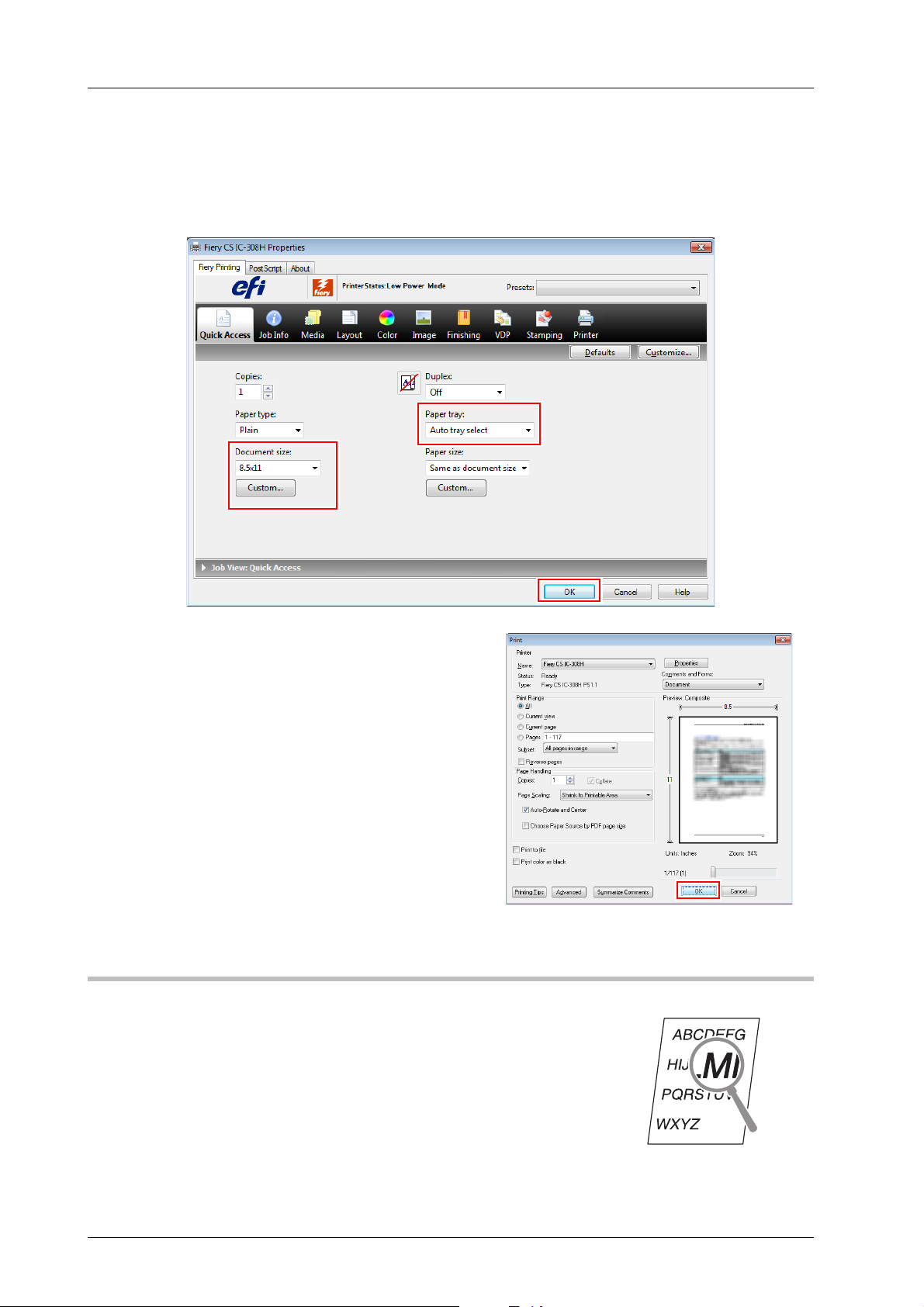
2.1 Printing Flow
C Click the [Quick Access] tab on the setting screen of the printer driver, then select the
paper size of the original data in [Original Size].
Check the setting, then click [OK].
- In [Paper Tray], you can select a tray to load paper to be printed into.
- For information about other functions of the printer driver, refer to page 4-8.
D Click [OK].
Original data is printed, and printed sheets are
output to the Output Tray of this machine.
- You can save print jobs on the HDD of the
controller (Hold job).
If print jobs are saved on the HDD, you can
make prints without reconfiguring settings
the next time you print; which makes simple
reprinting jobs easier.
The items you can configure or adjust vary
depending on where print jobs are saved on
the HDD. For details, refer to the User's
Guide supplied with the Fiery Color Server.
- For information about how to take an action
when data is printed with an incorrect paper
size, refer to page 6-10.
Step 5: Check the finishing
Check the image quality reproducibility, printing position misalignment, fold or
staple position, and other items after printing data.
For information about finishing checkpoints and adjustment procedures, refer to
the HTML User's Guide.
2-3
Page 23
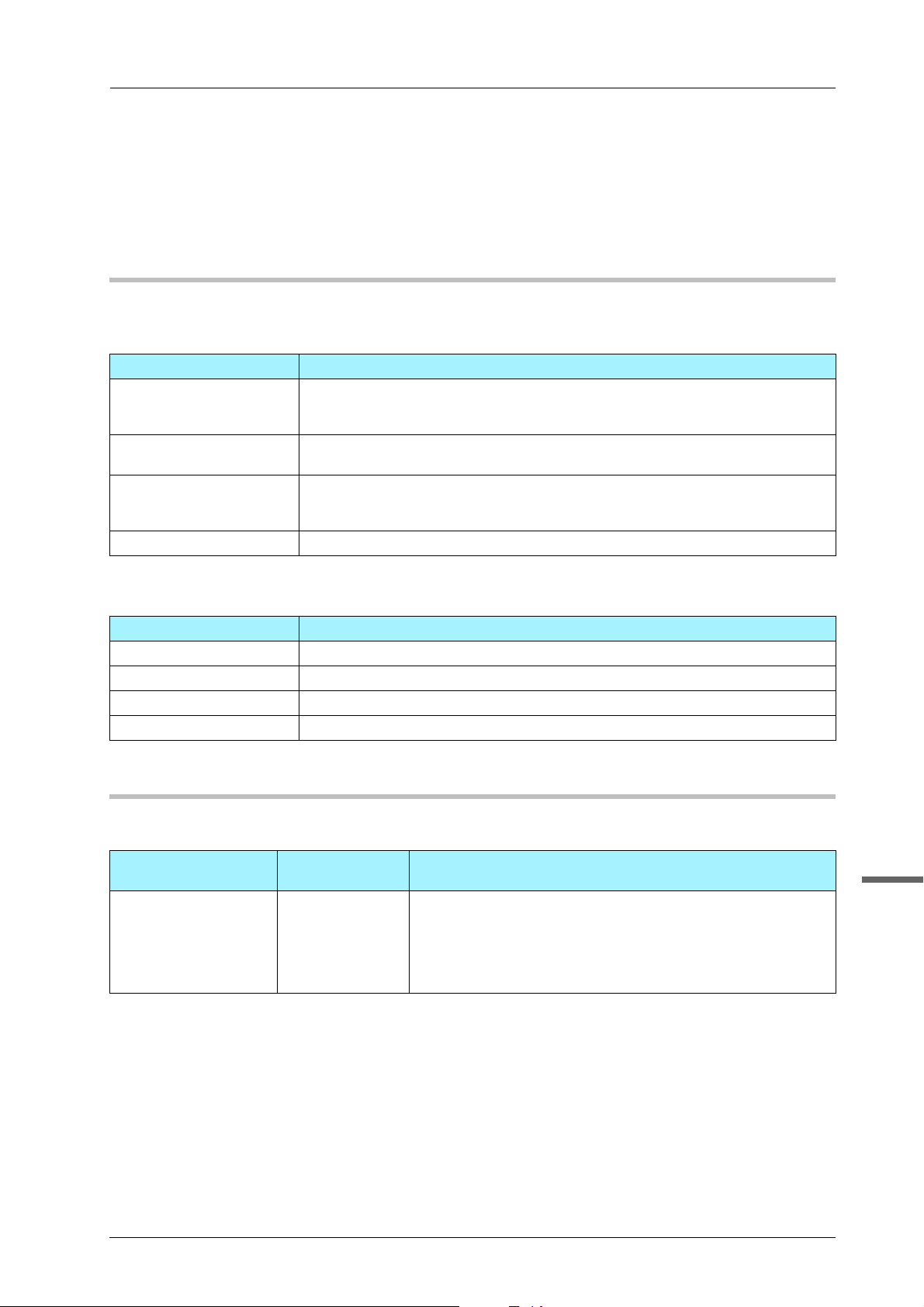
bizhub PRESS C1100/C1085
3 Installing Software
3.1 Installing the Printer Driver
Operating environment
)In a Windows environment
Item Specifications
Operating System Windows XP, Windows Server 2003, Windows Vista (32 bits/64 bits), Windows Serv-
er 2008 (32 bits/64 bits), Windows Server 2008 R2 (64bit), Windows 7 (32 bits/64
bits), Windows 8 (32bit/64bit) , Windows Server 2012
CPU Any processor of the same or higher specifications as recommended for your oper-
ating system
Memory Memory capacity as recommended for your operating system
The memory must have a sufficient free space to support the operating system and
required applications.
Drive DVD drive
)In a Macintosh environment
Item Specifications
Operating System Mac OS 9.x, Mac OS X 10.4 (Japanese and PPD only) /10.5/10.6/10.7/10.8
CPU PowerPC, Intel Processor
Memory Memory capacity as recommended for your operating system
Drive DVD drive
Characteristics of printer driver
There are the following types of printer drivers that can be installed on this machine.
Printer driver Page descrip-
tion language
PostScript 3 driver CPSI3019 Available when exactly printing data that is created using the ap-
The PostScript 3 driver is also compatible with Adobe PDF Print Engine (APPE) 2.5 and PCL interpreter.
Description
plication software compatible with PS such as Adobe.
This driver is commonly used in applications where good color reproducibility is important.
This driver provides various configurable functions compared with
the PostScript PPD driver (PS-PPD).
3
3-1
Page 24

3.1 Installing the Printer Driver
In a Windows environment
)Installation
Use the Add Printer Wizard to install the printer driver on your computer.
This guide describes how to install the driver in a Windows 7 environment.
0 A network setting must be configured on this machine before beginning the installation procedure. For details,
refer to the HTML User's Guide.
0 To carry out this task, the computer's administrator privilege is required.
0 You can also install the printer driver using the installer.
A Insert the User Software DVD into the DVD drive of the computer.
B Double-click [setup.exe] in the DVD.
The installer starts.
C Select [English], then click [Next].
D Click [Next].
E Check the license agreement, click [I accept the terms of the license agreement], then
click [Next].
If the [Windows Security] window is displayed, click [Install].
F Click [Add a local printer].
- In Windows 8, select [The printer that I want
isn't listed] - [Add a local printer or network
printer with manual settings], then click
[Next].
- In Windows Vista/Windows Server 2008,
click [Add a local printer].
- In Windows XP/Windows Server 2003, select
[Local printer attached to this computer],
then click [Next].
3-2
Page 25
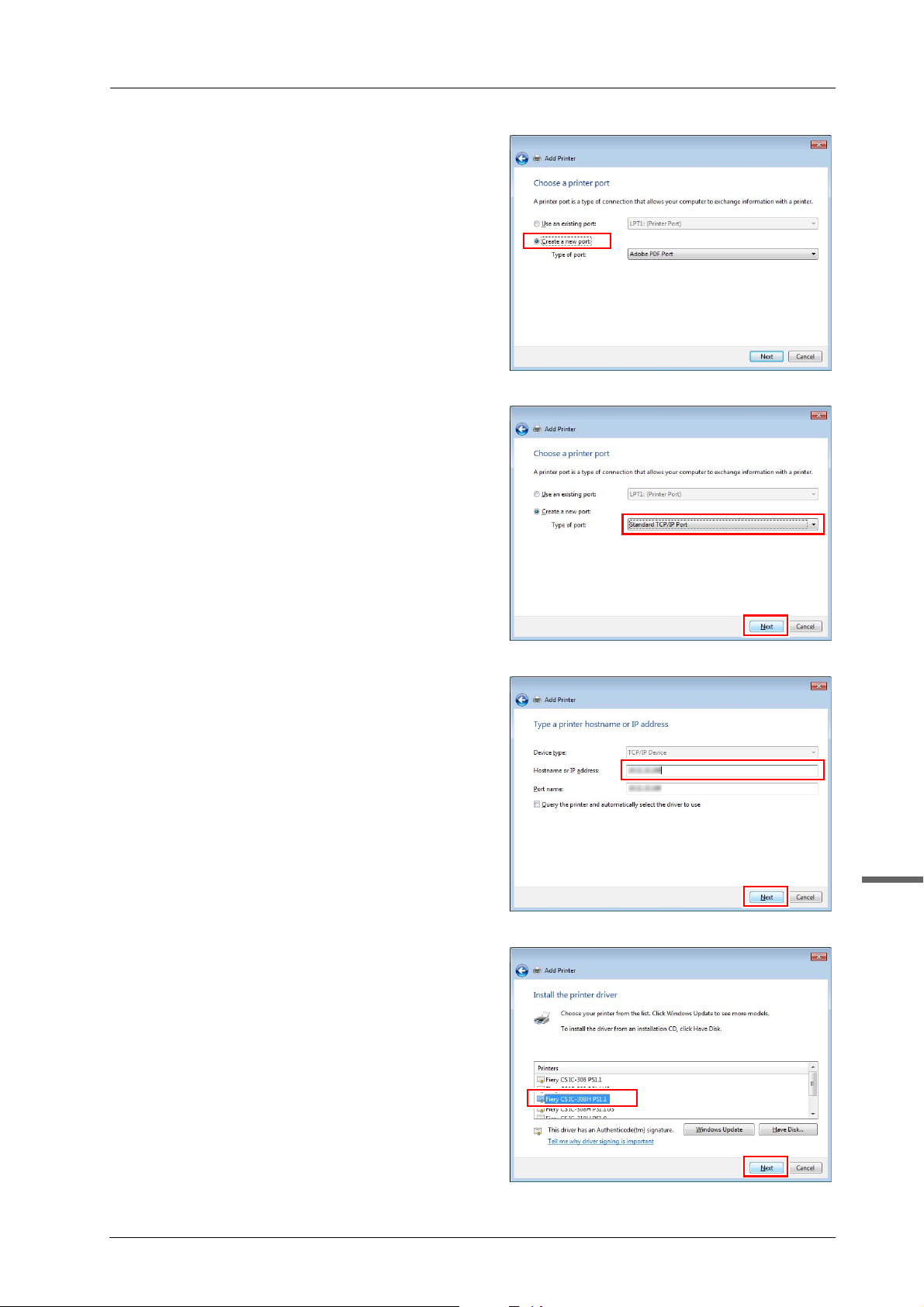
G Select [Create a new port].
H In [Type of port], select [Standard
TCP/IP Port], then click [Next].
bizhub PRESS C1100/C1085
I Enter the host name or IP address, then
click [Next].
J Select the name of the printer to be
installed, then click [Next].
3
3-3
Page 26
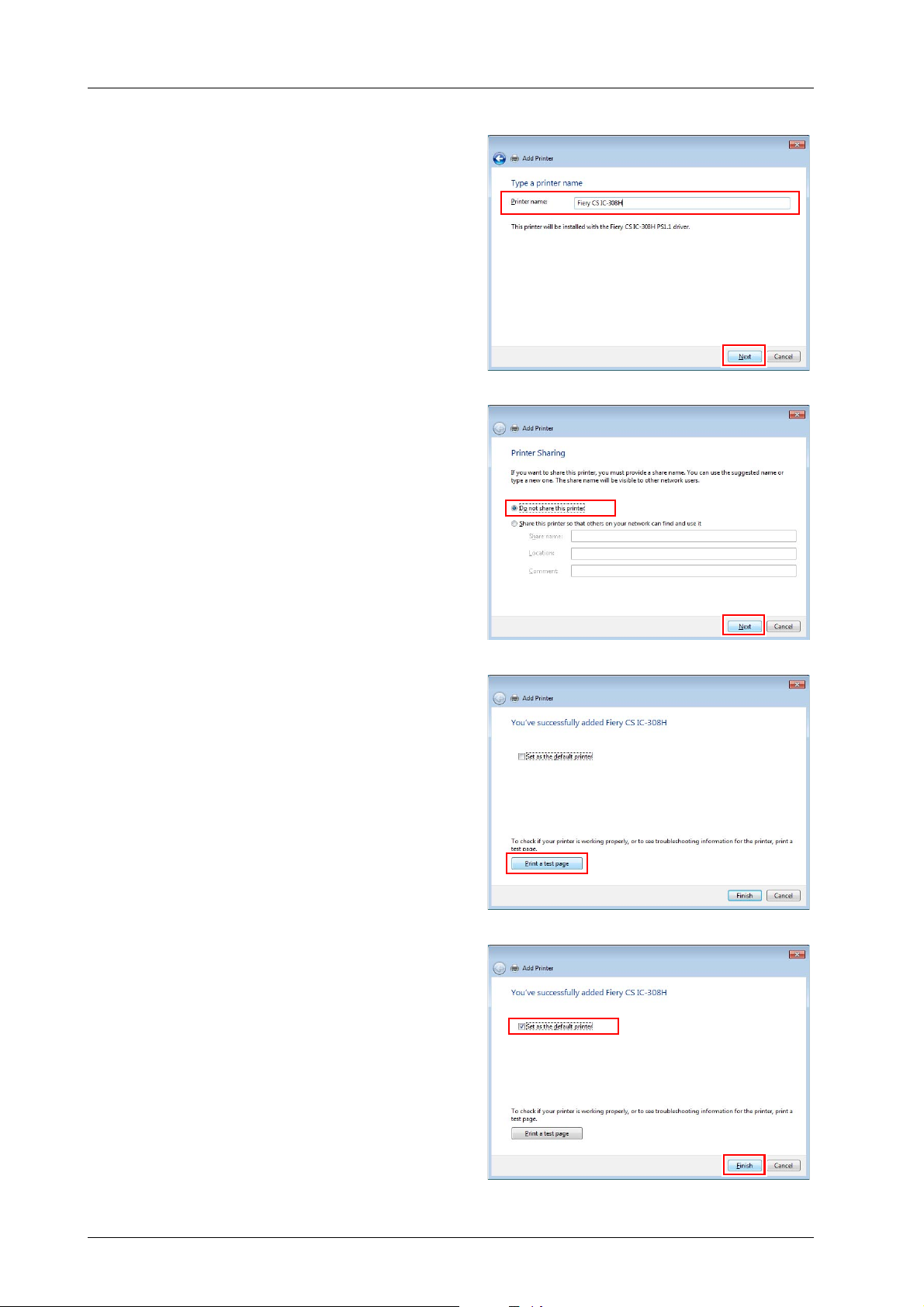
3.1 Installing the Printer Driver
K Enter the printer name, then click [Next].
If the installation confirmation message is
displayed, click [Install].
L Select [Do not share this printer], then
click [Next].
When using Windows Server 2008/Windows
Server 2003 as a printer server, click [Share this
printer so that others on your network can find
and use it], then enter the share name.
M When printing a test page, click [Print a
test page].
Check the test page printing result.
Then, click [Close].
N Select whether to set to a daily-used
printer, then click [Finish].
The printer driver is installed.
3-4
Page 27
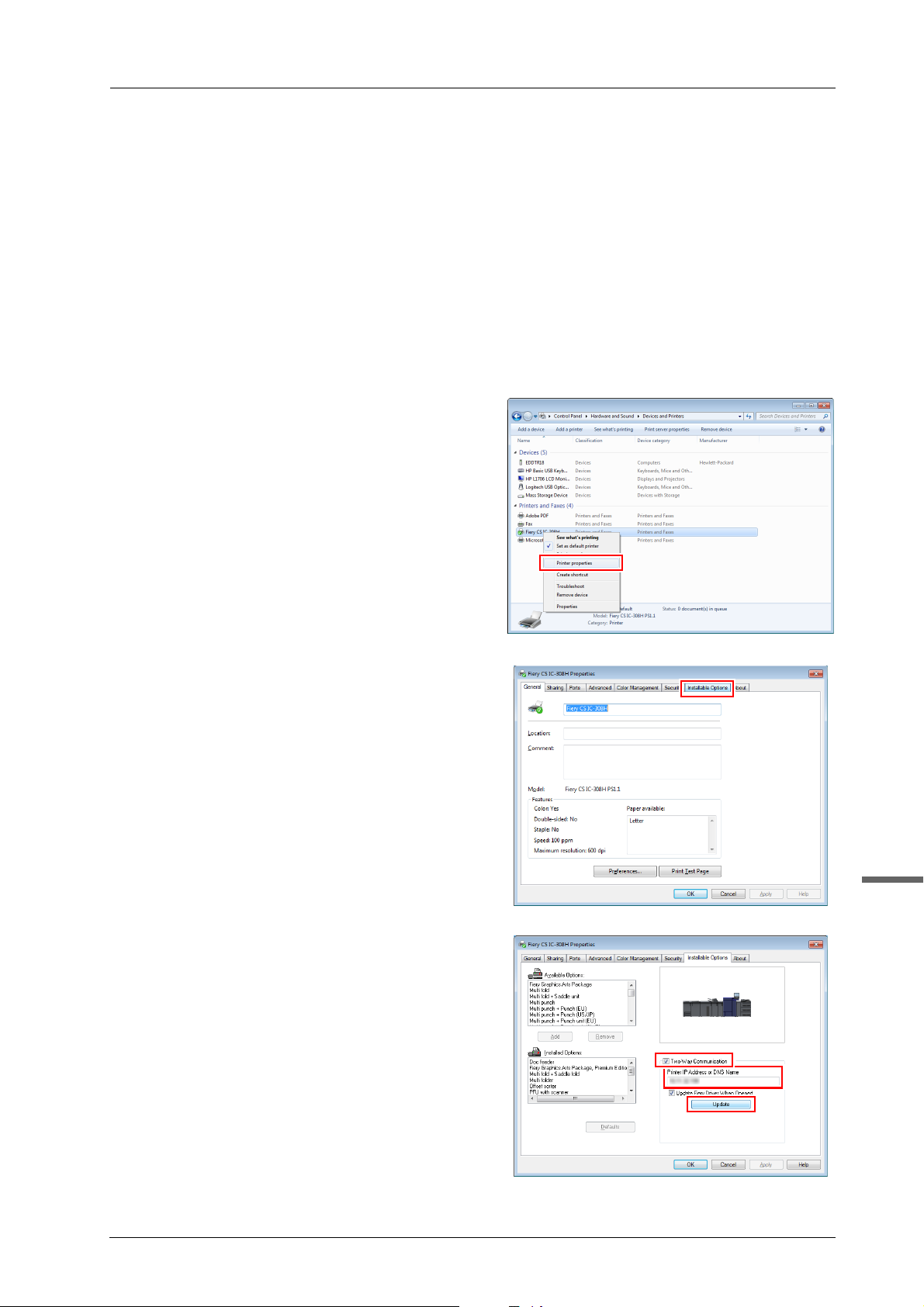
bizhub PRESS C1100/C1085
)Default setting
Check that optional information of this machine is configured correctly on the printer driver.
0 If optional information of this machine is not configured correctly on the printer driver, you cannot use optional
functions. If any optional function is mounted, be sure to configure a setting.
A Display the printer window.
- In Windows 7/Server 2008 R2, open the Start menu, then click [Devices and Printers].
- In Windows 8/Server 2012, right-click on the Start screen, click [All Apps], then select [Control Panel]
- [Hardware and Sound] - [View devices and printers].
- In Windows Vista/Server 2008, open the Start menu, select [Control Panel] - [Hardware and Sound],
then click [Printers].
- In Windows XP/Server 2003, open the Start menu, then click [Printers and Faxes].
B Open [Properties].
Right-click the icon of the installed printer, and
click [Printer Properties].
C Click the [Installable Options] tab.
D Select the [Two-Way Communication]
check box, enter the IP address or DNS
name of the printer, then click [Update].
Acquire optional information from the main body,
then apply it to the setting of [Installed Options].
If you have failed to acquire optional information,
check the network setting.
3
3-5
Page 28
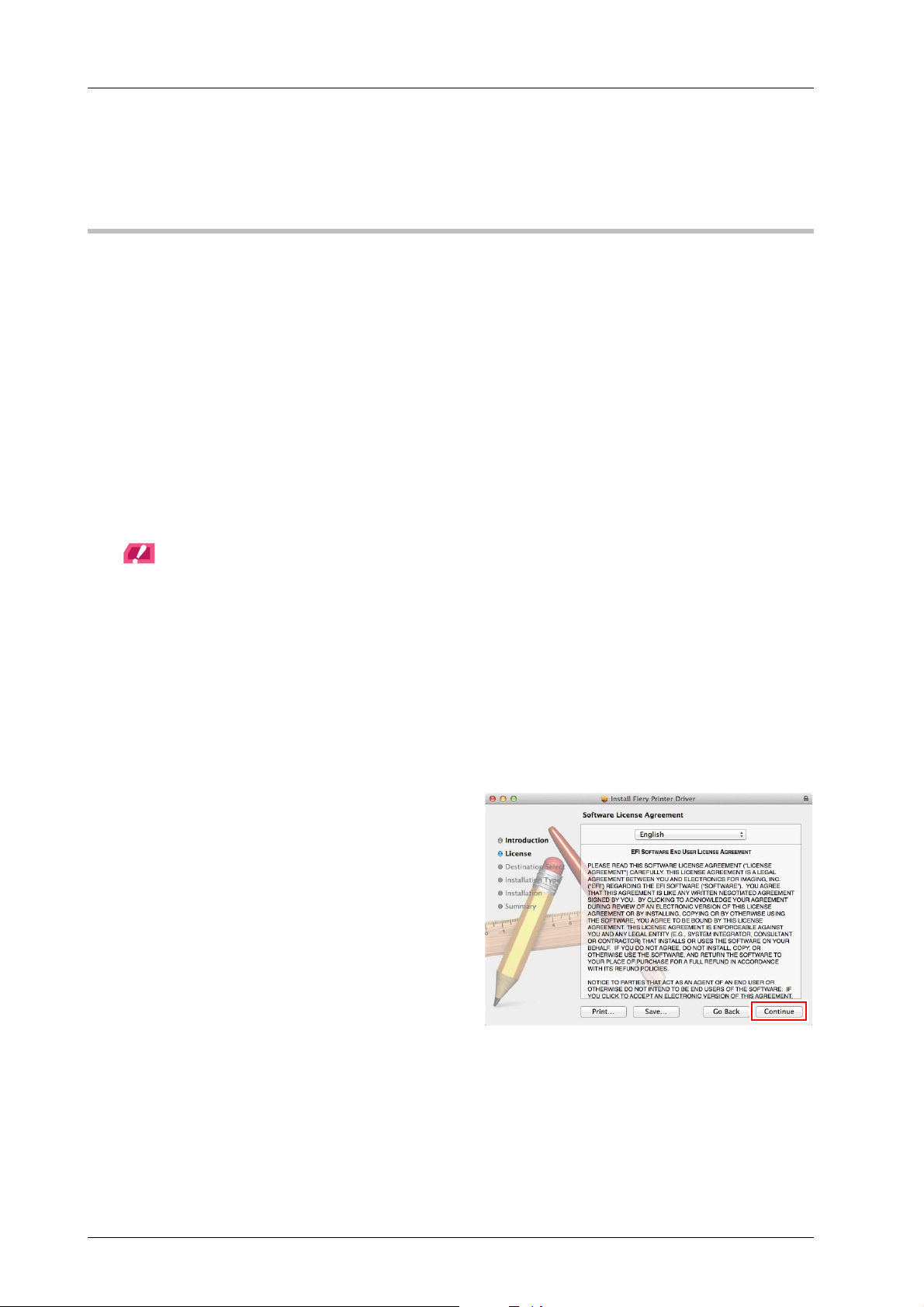
3.1 Installing the Printer Driver
NOTICE
E Click [OK].
The optional information setting of the machine is then completed.
In a Macintosh environment
)Installation
Install the printer driver on your computer from the User Software DVD supplied with this machine, then add the
desired printer to the computer.
This guide describes how to install the PostScript3 driver in a Mac OS X 10.8 environment and add a Bonjourconnected printer.
0 For information about how to add a printer using another connection method (LPR or IPP), refer to the HTML
User's Guide.
0 A network setting must be configured on this machine before beginning the installation procedure. For details,
refer to the HTML User's Guide.
0 To carry out this task, the computer's administrator privilege is required.
0 Exit all applications before starting this task.
A Insert the User Software DVD into the DVD drive of the computer.
NOTICE
In OS X 1 0.7 or la ter , even if t he User Software DVD is inserted into the drive, the DVD icon may not be displayed
on the desktop. In this case, the mount setting may be disabled. Check whether or not the mount setting is
disabled in "Preferences" of Finder.
B Open the folder that contains the desired printer driver in the DVD.
Select the appropriate folder to fit the printer driver, operating system, and language.
C Copy the [Fiery Printer Driver Installer.app] file to the desktop, then double-click it.
The installer starts.
D Follow the on-screen instructions to click [Continue].
E Check the license agreement, then click
[Continue].
F Click [Agree].
3-6
Page 29
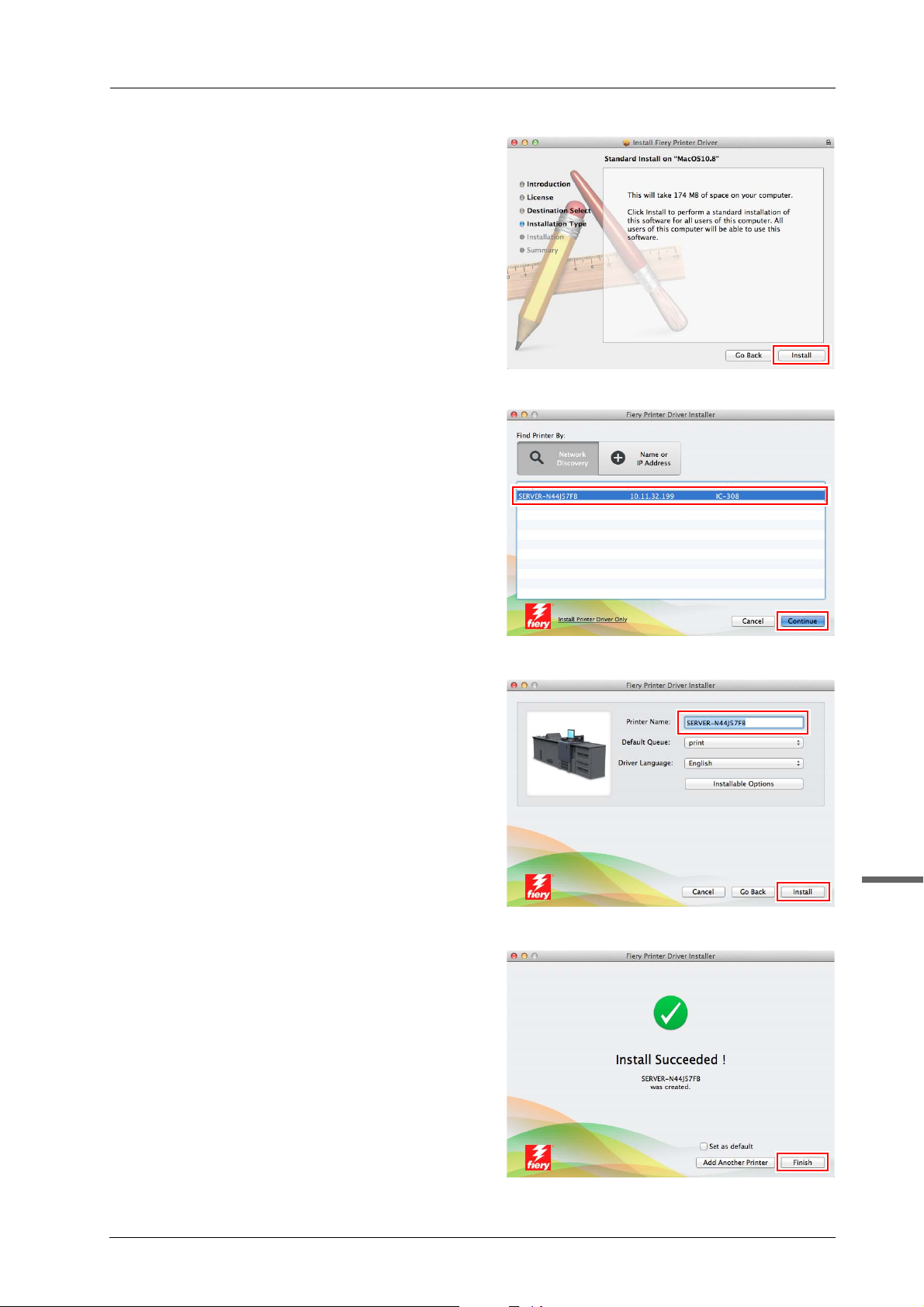
G Click [Install].
When the screen for entering [Name] and
[Password] is displayed, enter the computer
administrator's name and password into the
respective fields, then click [Install Software].
H Select the name of the printer to be
installed, then click [Continue].
bizhub PRESS C1100/C1085
I Enter the printer name, then click
[Install].
J When the installation is completed, click
[Finish].
To set to a daily-used printer, select the [Set as
default] check box.
3
3-7
Page 30

3.1 Installing the Printer Driver
K Click [Close].
Then, add a Bonjour-connected printer to your
computer.
L In the Apple Menu, select [System Preferences], then click the [Print & Scan] ([Print &
Fax] in OS X 10.5/10.6) icon.
M Click [+].
If the menu appears, select [Add Printer or
Scanner].
N Click [Default].
Connected printers are detected. If no printer is
detected, restart this machine.
3-8
Page 31

O Specify the Bonjour-connected printer
to be added in the [Name] list.
- Specifying a printer displays the appropriate
printer driver in the [Use] field. If the printer
driver is not displayed correctly, select
[Select Printer Software...], then directly
specify the desired printer driver.
- To check the printer name of this machine,
select [Administrator Setting] - [Network
Setting] - [NIC Setting] - [Bonjour Setting].
P Click [Add].
- In OS X 10.7/10.8, option information is configured automatically.
- In OS X 10.5/10.6, proceed to Step 17.
Q Configure optional information of this
machine, then click [OK] or [Continue].
Then, configure the default setting for the printer
driver. For details, refer to page 3-10.
bizhub PRESS C1100/C1085
3-9
3
Page 32

3.1 Installing the Printer Driver
)Default setting
Check that optional information of this machine is configured correctly on the printer driver.
0 If optional information of this machine is not configured correctly on the printer driver, you cannot use optional
functions. If any optional function is mounted, be sure to configure a setting.
A Select [System Preferences] in the Apple Menu, then click the [Print & Scan] ([Print &
Fax] in OS X 10.5/10.6) icon.
B Select the name of the installed printer, then click [Options & Supplies] - [Driver].
C Configure optional information of this
machine.
D Click [OK].
The optional information setting of the machine is then completed.
3-10
Page 33

bizhub PRESS C1100/C1085
Reference
3.2 Installing Applications
Operating environment
)Fiery Utility
Item Specifications
Operating System Windows XP, Windows Server 2003, Windows Vista, Windows Server 2008, Win-
CPU Windows: Pentium4 1GHz or higher
HDD 3GB or more
Memory 1GB or more / Memory capacity as recommended for your operating system
Display 1024 e 768 pixels or more
Drive DVD drive
Network environment The TCP/IP protocol setting must be configured correctly.
dows Server 2008 R2, Windows 7, Windows 8 , Windows Server 2012
Mac OS X 10.5/10.6/10.7/10.8
®
Macintosh: PowerPC
The memory must have sufficient free space to support the operating system and
applications.
G5 or multi-core Intel® processor
Fiery Utility setup
)Function overview
/ Job management
Fiery Utility is an application that is used to operate print jobs or scanned data on a computer.
The following four types of Fiery Utility are available.
Fiery Utility Description
Fiery Command WorkStation
Fiery Printer Delete Utility Completely deletes the printer driver from the computer.
Fiery Remote Scan Initiate scanning remotely, retrieve the scanned files from the mailbox and save them
Fiery Hot Folders Sets attributes to any folder on the computer, and automatically sends data that has
Manages jobs and image controller via the network.
to the computer, and open the scanned file in a host application for editing purposes.
been dragged and dropped in the folder to the image controller.
Because the print attributes frequently used are stored in a folder in advance, you
do not need to specify attributes for each printing, enabling to work in an efficient
manner.
3
For details, refer to the User's Guide supplied with the Fiery Color Server.
3-11
Page 34

3.2 Installing Applications
In a Windows environment
)Installation
Start the installer from the User Software DVD supplied with this machine, then install Fiery Utility on your computer.
0 To carry out this task, the computer's administrator privilege is required.
A Insert the User Software DVD into the DVD drive of the computer.
- If the installer does not start, double-click [setup.exe] on the DVD, then proceed to Step 2.
- When the [User Account Control] window is displayed, click [Continue] or [Yes].
B Click [Next].
C Check the license agreement, click [I accept the terms of the license agreement], then
click [Next].
D Check the destination folder.
To change the destination folder, click [Browse]
to specify the desired folder.
E Select a language, then click [Next].
F Select the check box of the software to
be installed, then click [Next].
3-12
Page 35

bizhub PRESS C1100/C1085
NOTICE
G Confirm the program folder name, then
click [Next].
H To automatically start Fiery Command WorkStation when logging on to the
computer, click [Yes]; otherwise, click [No].
I Select the total size of the software to be
installed, then click [Next].
If the [Windows Security] window is displayed,
click [Install].
J Click [Yes, I want to restart my computer now.], then click [Finish].
When the computer restarts, installation is completed.
In a Macintosh environment
)Installation
Start the installer from the User Software DVD supplied with this machine, then install Fiery Utility on your computer.
This guide describes how to install Fiery Command WorkStation.
A Insert the User Software DVD into the DVD drive of the computer.
NOTICE
In OS X 10.7 or later, even if the User Software DVD is inserted into the drive, the DVD icon may not be displayed
on the desktop. In this case, the mount setting may be disabled. Check whether or not the mount setting is
disabled in "Preferences" of Finder.
B Copy the [CWS5.mpkg] file in the DVD to the desktop, then double-click it.
- For Fiery Remote Scan, copy [Fiery Remote Scan.mpkg].
- For Fiery Hot Folders, copy [EFI Hot Folders.mpkg].
3
3-13
Page 36

3.2 Installing Applications
C Select the [I agree to the EFI Terms Of
Service] check box.
D Click [Install].
The screen for entering [Name] and [Password] is
displayed during processing. Enter the computer
administrator's name and password into the
respective fields.
E When the installation is completed, click
[Close].
Installation is completed.
3-14
Page 37

Starting applications
)Starting Fiery Command WorkStation
To start Fiery Command WorkStation, first perform the login procedure.
A Start Fiery Command WorkStation.
- In Windows 7/Windows Vista/Windows Server 2008 R2/Windows Server 2008/Windows
XP/Windows Server 2003, open the Start menu, then click [All Programs] - [Fiery] - [Fiery Command
WorkStation 5].
- In Windows 8/Server 2012, click [Fiery Command WorkStation 5] on the Start screen.
- In Macintosh, select [Go] menu - [Applications] - [Fiery] - [Command WorkStation 5], then double-
click [Command WorkStation].
B Select a Fiery Color Server to be
connected, then click [Add].
You can also specify any subnetwork or the IP
address range to search for the desired Fiery
Color Server. For details, refer to the User's
Guide supplied with the Fiery Color Server.
bizhub PRESS C1100/C1085
C Click [Connect].
D Select the user privileges, then enter the
password.
- For user privileges, you can select the
following items.
Administrator: Can perform all operations.
Operator: Can only perform job operations.
Guest: Can view information only.
- The default password is "Fiery.1".
If [Operator] or [Guest] is selected for user
privileges, you do not need to enter the
password.
3
3-15
Page 38

3.2 Installing Applications
E Click [Login].
Fiery Command WorkStation starts.
)Starting Fiery Remote Scan
To start Fiery Remote Scan, first select a Fiery Color Server to be connected.
A Start Fiery Remote Scan.
- In Windows 7/Windows Vista/Windows Server 2008 R2/Windows Server 2008/Windows
XP/Windows Server 2003, open the Start menu, then click [All Programs] - [Fiery] - [Fiery Remote
Scan 6].
- In Windows 8/Server 2012, click [Fiery Remote Scan 6] on the Start screen.
- In Macintosh, select [Go] menu - [Applications] - [Fiery] - [Fiery], then double-click [Fiery Remote
Scan].
B Select a Fiery Color Server to be
connected, then click [Add].
You can also specify any subnetwork or the IP
address range to search for the desired Fiery
Color Server. For details, refer to the User's
Guide supplied with the Fiery Color Server.
C Click [Connect].
Fiery Remote Scan starts, and you can import a
scan file.
)Starting Fiery Hot Folders
% Start Fiery Hot Folders.
Fiery Hot Folders starts, and you can configure hot folders.
- In Windows 7/Windows Vista/Windows Server 2008 R2/Windows Server 2008/Windows
XP/Windows Server 2003, open the Start menu, then click [All Programs] - [Fiery] - [Fiery Hot
Folders].
- In Windows 8/Server 2012, click [Fiery Hot Folders] on the Start screen.
- In Macintosh, select [Go] menu - [Applications] - [Fiery] - [Hot Folders], then double-click [Fiery Hot
Folders Console].
3-16
Page 39

bizhub PRESS C1100/C1085
NOTICE
NOTICE
NOTICE
4 Basic Operations
4.1 Loading Paper
Loading paper into the Paper Feeder Unit PF-708
The following describes how to load paper into an optional Paper Feeder Unit PF-708. The same paper loading
procedure is used for Paper Feeder Units PF-707 and Paper Feeder Units PF-708. The same paper loading
procedure is used for each tray.
A Pull out the tray to load paper into.
NOTICE
Trays can be pulled out only when this machine is turned on. Before
pulling out the target tray, check that the sub power switch is turned
on.
In order to prevent the machine from falling down, only one tray can
be pulled out at a time.
B Turn the side guide lock knobs (2 pieces)
counterclockwise to loosen them.
C While pressing the side guide lock release lever
( ), slide the side guide plates to any positions
().
Determine their locations based on the size indicator of the
bottom plate of the tray.
NOTICE
To slide the side guide plates, be sure to hold both side guide
plates together. If you move it by holding only either of the side guide
plate, the side guide plate that is held may become displaced.
D While pressing the rear guide lock release lever,
slide the rear guide plate to any positions.
Determine their locations based on the size indicator of the
bottom plate of the tray.
4
E To fix the side guide plates at the correct locations, load an appropriate amount of
paper into the tray while aligning it to the left-hand side of the tray.
NOTICE
Load paper with the print side facing up.
4-1
Page 40

4.1 Loading Paper
NOTICE
NOTICE
NOTICE
F Press the side guide plates against the paper, then turn the side guide lock knobs
(2 pieces) clockwise to fix them.
G Load the remaining paper into the tray, then press
the rear guide plate against the paper.
NOTICE
Be careful not to load paper above the , mark that indicates the
height limit on the side guide plate. Otherwise, a paper jam may
occur.
To load paper with a width less than 139.7 mm/5.5", use the small
size guides built in to the side guide plates. For information about
how to use the small size guides, refer to the HTML User's Guide.
Be sure that the rear guide plate is securely pressed against the
paper. If there is any gap between the rear guide plate and the
paper, this machine will not be able to detect the correct paper size.
It may cause a paper feeder machine error.
Load paper with the print side facing up.
H Close the tray.
Push the tray in until it locks into place.
The amount indicator changes from to in the tray information display area of the
[MACHINE] or [COPY] screen.
NOTICE
Carefully close the tray. Otherwise, the machine may be subjected to an unexpected impact due to the tray or
paper weight, which may lead to a machine error.
Loading Paper in Post Inserter of Folding Unit FD-503
Select [Paper Setting] on the [MACHINE] screen or the [COPY] screen, then change the paper setting of the upper tray
or lower tray of the post inserter.
A Load paper into the upper tray or lower tray of the
post inserter.
The Amount indicator changes from to on the
[MACHINE] screen or the [COPY] screen.
B Press the tray guide plates against the paper.
NOTICE
Do not load more than 500 sheets (80 g/m2 / 21 lb Bond) for each of the upper and lower trays. Also, do not load
above the limit line indicated on the tray guide plates.
4-2
Page 41

bizhub PRESS C1100/C1085
4.2 Paper Setting
Specifying paper information for a tray
Specify the required information (size, type, weight, and other values) for the paper loaded into a paper tray.
If standard-size paper is loaded, its size is recognized automatically. To load custom-size paper, specify the required
size.
A Press [Paper Setting] on the [MACHINE]
screen.
You can also press [Paper Setting] on the [COPY]
screen to specify the required size.
B Select the tray with paper loaded, then
press [Change Set].
C Press [Paper Type] to select the desired
paper type.
4
4-3
Page 42

4.2 Paper Setting
D Press [Paper Size].
E Select one of the options under Size
Setting to fit the paper loaded into the
tray.
4-4
Page 43

F Specify the size.
[Standard]: Recognized automatically.
In [Detect Size Setting], you can select the size to be detected.
There is, however, a group of sizes having subtle distinctions, so that the machine cannot distinguish in
the operation of size detection. To identify these sizes as one size so that they can be judged by the
machine, you can select the size to be detected in [Detect Size Setting].
bizhub PRESS C1100/C1085
[Custom]: Specify the value in items (1) to (3).
- You can name and register the size specified in [Size Registration].
- To recall the registered size, select [Size Recall].
- Item (3) is not displayed depending on the mounted optional device.
4
4-5
Page 44

4.2 Paper Setting
[Tab Paper]: Specify the paper size and the number of tabs.
G If you select [Detect Size Setting] in
[Standard], press [OK].
This returns to the [Size Setting] screen.
This step is not required if you select [Custom] or
[Tab Paper].
H Press [OK].
This returns to the [Change Individual Set] screen.
4-6
Page 45

I Specify other items, if necessary.
Tips
Tips
J Press [OK].
This returns to the [Paper Setting] screen.
bizhub PRESS C1100/C1085
K Press [Close].
This returns to the [MACHINE] screen.
If you press [Paper Setting] on the [COPY] screen
to specify the paper size, the screen returns to the
[COPY] screen.
Paper setting is then completed.
For details about setting items, refer to the HTML User's Guide.
To register paper conditions in a paper profile, press [Register]. For details about how to register a paper profile, refer
to the HTML User's Guide.
4
4-7
Page 46

4.3 Printer Driver Setting
Reference
4.3 Printer Driver Setting
Printer driver functions
This section describes how to specify the color mode using the printer driver.
)[Color Mode]: Select an output color
Open [Color] in the Print Setting screen of the printer driver, then select [Color Mode] from [CMYK] or [Gray Scale].
Before selecting the color mode, execute calibration. For details, refer to page 5-19.
The color mode can also be specified in [Color Setup] of Fiery Command WorkStation. For details, refer to the User's
Guide supplied with the Fiery Color Server.
4-8
Page 47

bizhub PRESS C1100/C1085
Reference
)[Color Mode]: General
To specify the basic defaults for color processing, open [Color] in the Printing Preferences window, then click [Basic
Settings]. You can also change the setting for each print job.
You also select [Color Setup] of Fiery Command WorkStation to configure [Basic Settings] in the color mode. For
details, refer to the User's Guide supplied with the Fiery Color Server.
4
4-9
Page 48

4.3 Printer Driver Setting
Reference
)[Color Mode]: Expert Setting
To set defaults to all items for color processing, open [Color] in the Printing Preferences window, then click [Expert
Settings].
You can also change the setting for each print job.
You can also select [Color Setup] of Fiery Command WorkStation to configure [Expert Settings] in the color mode.
For details, refer to the User's Guide supplied with the Fiery Color Server.
4-10
Page 49

bizhub PRESS C1100/C1085
Tips
Reference
Reference
NOTICE
5 Maintaining the Finishing Quality
5.1 Both Sides Adjustment
Both Sides Adjustment
When performing the duplex printing, you can adjust a misalignment between the front and back sides to align the
printing positions on the front and back sides. This task is referred to as Both Sides Adjustment.
A heat impact of the fixing unit may cause a slight enlargement or reduction of paper during printing. The impact level
varies depending on the type or weight of paper, therefore, if you have changed paper to be loaded into a tray, be sure
to carry out the Both Sides Adjustment.
Two methods are available to carry out the Both Sides Adjustment: entering from [Paper Setting] and from [Both Sides]
on the [MACHINE] screen. This guide describes how to enter from [Paper Setting] for adjustment.
For information about how to enter from [Both Sides], refer to the HTML User's Guide.
Adjustment flow
Follow the procedure below to proceed the Both Sides Adjustment.
A Check the reference position of the print side
To judge whether a print position is misaligned, the required reference position adjustment must be
completed on this machine.
Before starting the Both Sides Adjustment, check the adjustment value of the reference position. If
necessary, adjust it.
There are the following adjustment items to be checked. To check them, on the [MACHINE] screen, select
[Adjustment] - [Machine Adjustment] - [Printer Adjustment].
- [01 Restart Timing Adjustment]
- [02 Centering Adjustment]
- [03 FD-Mag. Adjustment]
- [04 CD-Mag. Adjustment]
First adjust the front side in the order of 03 -> 04 -> 01 -> 02, then adjust the back side in the same order.
For information about how to check or readjust the adjustment value, refer to the HTML User's Guide.
B Making the Both Sides Adjustment for each tray
The following two adjustment methods are available.
- Chart Adjustment: Available when an unclear misalignment is found between the front and back
sides. (page 5-2)
- Zoom, Image Shift: Available when the fine adjustment is required after the chart adjustment or when
a misalignment between the front and back sides is clear. (page 5-9)
If skewing or wrinkling occur during printing, adjust the registration loop amount before making the chart adjustment
or the zoom and image shift adjustment. For details, refer to the HTML User's Guide.
5
NOTICE
A high technical skill is required to adjust the reference position on the print side. Before carrying out this adjustment,
contact your service representative.
5-1
Page 50

5.1 Both Sides Adjustment
Tips
Making the Both Sides Adjustment for each tray
Adjust a misalignment between the front and back sides, which is caused during the duplex printing, for each tray.
The following two methods are available to carry out the Both Sides Adjustment.
- Chart Adjustment
- Zoom and Image Shift Adjustment
You can register Both Sides Adjustment values in a paper profile with paper conditions specified. If paper conditions
are registered, you can carry out printing under the previous conditions even when you have changed a tray to load
paper into. For information about how to edit or register a paper profile, refer to the HTML User's Guide.
)Chart Adjustment
You can print out a Both Sides Adjustment chart, measure measurement points using a scale, and enter measurement
values in order to carry out the adjustment.
Using this function, you can only enter measurement values to carry out the both-side adjustment. This is convenient
when an unclear misalignment is detected between the front and back sides to perform the duplex printing with a new
type of paper or to change paper in a tray.
A Press [Paper Setting] on the [MACHINE]
screen.
B Select the tray with the target paper
loaded, then press [Change Set].
5-2
Page 51

C Press [Both Sides Adj.].
D Select [Front], then press [Chart
Adjustment].
bizhub PRESS C1100/C1085
E Press [Print Mode].
F When the [PRINT MODE] screen is
displayed, press Start on the control
panel.
A test chart is printed out.
5
5-3
Page 52

5.1 Both Sides Adjustment
[1]
[5] [7]
[6] [8]
[2]
[3] [4]
[1]
[5]
G Press [Exit Print Mode].
H Measure the line length at each of points
[1] to [8] on the printed-out chart using a
scale.
- The figure on the right illustrates an example
to measure points [1] and [5]. As illustrated in
this example, measure the line length at each
printed point.
- The measurement value can be entered in
units of up to 0.1 mm.
- Write down the measured lengths so that you
do not forget them.
5-4
Page 53

bizhub PRESS C1100/C1085
I Press each point number, then enter the measured length using either the keypad on
the screen, [,], or [+].
- To reset a value, press [Clear].
J When entry processing is completed,
press [Adjustment Start].
In the next step, adjust the back side.
K Select [Back], then press [Chart
Adjustment].
5
5-5
Page 54

5.1 Both Sides Adjustment
L Press [Print Mode].
M When the [PRINT MODE] screen is
displayed, press Start on the control
panel.
A test chart is printed out.
N Press [Exit Print Mode].
5-6
Page 55

O Measure a misalignment between the
marks of [1] to [4] printed on the
[back] side of the output chart and the
marks on the [front] side.
- In this figure, the black mark indicates
the front side and the blue mark indicates
the back side.
- Measure a misalignment between printing
positions in the horizontal direction (X axis)
and vertical direction (Y axis).
- The measurement value can be entered in
units of up to 0.1 mm.
- For example, as illustrated in this figure, if the
mark of [1] printed on the back side is
misaligned 0.5 mm rightward and 0.3 mm
downward compared with the mark printed
on the front side, adjust the printing position
0.5 mm in the X direction and 0.3 mm in the
Y direction.
- Write down the measured values so that you
do not forget them.
bizhub PRESS C1100/C1085
[1]
back
x
y
P Press [X] or [Y] at each point, then enter the measured value using either the keypad
on the screen, [,], or [+].
- If the printing position is misaligned leftward or upward, enter the value with a negative sign (-). If the
printing position is misaligned rightward or downward, enter the value with a positive sign (+).
- To reset a value, press [Clear].
- To switch the positive sign (+) and negative sign (-), press [+/-].
5-7
5
Page 56

5.1 Both Sides Adjustment
Q When entry processing is completed,
press [Adjustment Start].
R After the adjustment is completed, press
[OK].
To finely adjust the adjustment value,
continuously proceed to step 4 in "Zoom and
Image Shift Adjustment" (page 5-9).
S Press [Close] to exit the adjustment.
Chart Adjustment is then completed.
- To register adjustment values in a paper
profile, press [Register].
- For details about how to register a paper
profile, refer to the HTML User's Guide.
5-8
Page 57

bizhub PRESS C1100/C1085
)Zoom and Image Shift Adjustment
You can finely adjust the zoom ratio of the print side and the top, bottom, left, and right positions on the front and back
sides.
Using this function can directly enter the adjustment value in percentage or with the required value. This is convenient
when you want to carry out fine adjustment after the chart adjustment or you have the duplex printing result.
A Press [Paper Setting] on the [MACHINE]
screen.
B Select the tray with the target paper
loaded, then press [Change Set].
C Press [Both Sides Adj.].
5-9
5
Page 58

5.1 Both Sides Adjustment
D Press [Front] or [Back] to select the print
side to be adjusted.
E Enter the zoom ratio or the image shift value using the keypad, [,], or [+] on the
screen or the Keypad on the control panel.
- To specify the zoom ratio, press [Vertical] or [Horizontal], then enter a value.
[Vertical] is used to adjust the zoom ratio in the crosswise direction.
[Horizontal] is used to adjust the zoom ratio in the paper feed direction.
To enlarge the print side, enter the value with a positive mark (+). To reduce it, enter the value with
a negative mark (-).
The adjustment value changes 0.01% on a 1-step basis.
Adjustment Range: [Vertical] -1.00 to +1.00, [Horizontal] -1.00 to +1.00
*
[Horizontal] of [Back] must be specified between -0.80 and +0.20.
- When not adjusting [Horizontal] of [Back], select [User Setting] - [Common Setting], then set [Back
Side Magnification Adj.] to [OFF]. For details, refer to the HTML User's Guide.
- To move the print side upward, downward, leftward, or rightward (image shift), press [Up/Down] or
[Right/Left], then enter the value.
To move the print side upward or rightward, enter the value with a positive mark (+). To move the
print side downward or leftward, enter the value with a negative mark (-).
The adjustment value changes 0.1 mm on a 1-step basis.
Adjustment range: [Up/Down] -10.0 to +10.0, [Right/Left] -3.0 to +3.0
- To switch the positive mark (+) and negative mark (-), press [+/-].
- To reset a value, press [Clear].
- To adjust the zoom ratio and image shift, check the status in the center of a page.
*
5-10
Page 59

Zoom ratio adjustment example:
Tips
The image on the front side is 10 mm in a
lengthwise direction while the image on the back
side has been lengthened to 10.1 mm.
- Press [Vertical] of [Back], then press [1][0][0].
- Then, press [+/-] to change the mark to set
the adjustment value to [-1.00].
The image on the back side is reduced by 1%.
In this figure, the black mark indicates the
front side and the blue mark indicates the
back side.
Image shift adjustment example:
The image on the back side is misaligned 0.5 mm
downward and 0.3 mm rightward compared with
that on the front side.
- Press [Up/Down] of [Back], then press [5] to
set the adjustment value to [+0.5 mm].
- Next, press [Right/Left], then press [3] and
[+/-] in sequence to set the adjustment value
to [-0.3 mm].
The image on the back side shifts 0.5 mm upward
and 0.3 mm leftward.
bizhub PRESS C1100/C1085
F After the adjustment is completed, press
[OK].
G Press [Close] to exit the adjustment.
Zoom and Image Shift Adjustment is then
completed.
- To register adjustment values in a paper
profile, press [Register].
- For details about how to register a paper
profile, refer to the HTML User's Guide.
5
If printing positions are misaligned between the front and back sides even after the Both Sides Adjustment has been
carried out several times, readjust the reference position on the print side. For details about the adjustment procedure,
refer to the HTML User's Guide.
5-11
Page 60

5.2 Image Quality Adjustment
5.2 Image Quality Adjustment
Image Quality adjustment
Adjust the color image quality at periodic intervals to maintain consistent printing results against a change in ambient
temperature or humidity, a change of this machine conditions, or a change of the color tone due to the paper type or
print mode.
This machine provides the following two methods to adjust image quality.
To manage the daily image quality:
Carry out the density adjustment that is typically referred to as calibration.
Two methods are available: To use [Color Density Control] with an optional Relay Unit RU-511 being mounted, and
to use a colorimeter and Fiery Command WorkStation supplied with the image controller.
Using [Color Density Control] Using Fiery Command WorkStation
To specify the reference image quality:
Execute this method at the time of installation or when changing conditions such as the screen.
If you use this application when you cannot obtain the stable image quality after calibration, the image quality may be
enhanced.
5-12
Page 61

bizhub PRESS C1100/C1085
NOTICE
Adjust to reference value
Consistent printing result
When print density is high When print density is low
Current measurement value
Reference value of target
Daily image quality management (Calibration)
The color image quality can be maintained by executing calibration at the appropriate timing.
Specify the reference value (target) of the entire printing system in advance, then use this reference value to correct
the density.
NOTICE
The reference image quality must be specified before carrying out daily quality management. Before this processing,
adjust the reference image quality (page 5-22).
)Calibration timing
Adjust the color image quality at the following timings.
- 30 minutes after turning on the power of this machine in the morning
- Every time 1,000 sheets are output
- When the screen setting or paper type is changed
- When environmental conditions such as temperature or humidity are changed
- Before an image with hue important is output
- When change of hue can be checked visually
5
5-13
Page 62

5.2 Image Quality Adjustment
Tips
Tips
)Executing calibration
This machine provides the following two methods to carry out calibration.
Using an optional Relay Unit RU-511 (recommended):
Set [Color Density Control] to ON to periodically carry out calibration (page 5-14).
Using Fiery Command WorkStation and a colorimeter:
Make adjustments manually based on the calibration timing (page 5-13) (page 5-19).
If the image quality with higher accuracy is required, you can use the adjustment method with [Gamma Automatic Adj.],
[Maximum Density Adjustment], or [Color Density Manual Control] added. For details, refer to the HTML User's Guide.
Color Density Control
Using the Color Density Control function, you can specify this machine to automatically carry out calibration at
periodical intervals.
Calibration is executed every arbitrarily specified number of sheets, and you can keep printing using the appropriate
density.
The printed chart is included in the print count.
)Auto setting of Color Density Control
A Press [Adjustment] on the [MACHINE]
screen.
B Press [Color Density Control].
5-14
Page 63

C Press [Basic Setting].
NOTICE
D Specify each item as follows:
- [Use Color Density Control]: [ON]
- [Periodical Adj. Execution]: [ON]
- [Adjustment Execution Timing]: [Before Job
Start]
- [Chart Tray Setting]: [OFF]
bizhub PRESS C1100/C1085
E Press [Next].
F Specify each item as follows:
[Switch Color (1st or 2nd)]: [Precise]
NOTICE
Select [Precise] or [Normal] depending on the situation.
To ensure quality, [Precise] is appropriate. For details,
refer to the HTML User's Guide.
5
5-15
Page 64

5.2 Image Quality Adjustment
Tips
G Press [OK].
H Press [Close].
I Press [Exit [ADJUSTMENT]].
Automatic Adjustment is set.
A chart is printed out periodically, and calibration
is carried out automatically.
Selecting [Color Density Manual Control] can carry out the manual adjustment.
5-16
Page 65

)Manual setting of Color Density Manual Control
A Press [Adjustment] on the [MACHINE]
screen.
B Press [Color Density Control].
bizhub PRESS C1100/C1085
C Press [Color Density Manual Control].
This function is only available when [Use Color
Density Control] is set to [ON] in [Color Density
Control] - [Basic Setting].
D Press [Print Mode].
5
5-17
Page 66

5.2 Image Quality Adjustment
E Press [Quality Adj.].
F Press [)] of [Screen Pattern] to select a
screen.
G Press [Close].
H Press Start.
A chart is printed out, and calibration is carried out.
5-18
Page 67

bizhub PRESS C1100/C1085
Tips
NOTICE
Executing calibration using the image controller
This section describes how to carry out calibration for daily maintenance using Fiery Command WorkStation and a
colorimeter (EFI Spectrometer ES-1000).
This section describes how to carry out calibration when using coated paper as an example.
A Use a USB cable to connect EFI Spectrometer ES-1000 to your computer.
For information about EFI Spectrometer ES-1000 setting and adjustment, refer to the manual supplied
with this machine.
B Start Fiery Command WorkStation.
For information about how to start Fiery Command WorkStation, refer to page 3-15.
C Click [Job Center] - [Calibrate] in
sequence.
Calibrator starts.
D Select the printing preferences for
calibration.
- Calibrate: Coated paper
- Paper source: Paper tray with coated paper
loaded
- Measurement method: EFI ES-1000
NOTICE
This section describes how to specify a printing
environment when using coated paper as an example.
Specify a printing environment according to the paper
and tray actually used.
5
5-19
Page 68

5.2 Image Quality Adjustment
E Click [Continue].
A chart is printed out in a matter of time after this
machine started running.
F Click [OK].
G Securely place EFI Spectrometer ES-
1000 in the calibration cradle, then click
[Continue].
H Load the measurement page on the measurement guide plate.
I Follow the instructions on the
measurement window to measure color
strips in sequence.
- Place approximately 10 sheets of plain paper
beneath the measurement page or use a
backer board, before starting measurement.
- Hold down the measurement button of EFI
Spectrometer ES-1000. After you hear a
beep, slide it while holding down the
measurement button.
Slide EFI Spectrometer ES-1000 to the end
of strip, then release the measurement
button.
- For details about how to use EFI
Spectrometer ES-1000, refer to the manual supplied with this machine.
5-20
Page 69

J In the same way, measure all colors.
- When a strip is measured successfully, a
check mark is displayed at the side of the
color name, and is displayed for the color
to be measured next.
- Measure colors in the order displayed in the
measurement screen.
K When all the patches have been read
successfully, click [Continue].
bizhub PRESS C1100/C1085
L Click [Apply & Close].
The calibrated measurement values are applied.
5
5-21
Page 70

5.2 Image Quality Adjustment
Tips
Specifying the reference image quality
To stabilize the image quality of this machine, specify the reference values (targets) of the entire printing system in
advance.
If the image quality has not been appropriately adjusted only through daily calibration, you may improve the situation
by carrying out the following tasks.
Adjustment
order
1 Screen Pattern Specify the screen to be used. Select the required
2Gamma Automat-
3 Density Balance
4 Color Density
5 Calibration by im-
Menu item Description Tips
screen from [Screen 1], [Screen 2], and [Stochastic].
Select [Administrator Setting] - [System Setting] - [Expert Adjustment] - [Quality Adjustment] - [Custom
Screen] to configure the setting.
ic Adj.
Adjustment
Control
age controller
Adjusts the curve of the output density against the input density.
This affects the brightness and contrast.
On the [MACHINE] screen, select [Adjustment] - [Execute Adjust Operation] - [Gamma Automatic Adj.] to
execute processing.
Corrects the density balance in the crosswise direction to output the even density.
• On the [MACHINE] screen, select [Adjustment] [Density Balance Adjustment] - [Density Balance
Chart Output] to print out a chart.
• On the [MACHINE] screen, select [Adjustment] [Density Balance Adjustment] - [Density Balance
Data Reg/Del] to register the adjusted values.
Basic Setting Configure a setting so that this
machine executes calibration
automatically at periodic intervals.
Color Density
Manual Control
Each Paper Type
Color Adj.
Executes calibration using Fiery Command Work-
Station.
Executes calibration at any timing in addition to the periodic
adjustment.
Adjusts the sensor sensitivity to
fit the paper. This function is
available when using colored
paper or enhancing the sensor
accuracy.
On the [MACHINE] screen, select [Adjustment] - [Color Density Control] - [Each Paper Type
Color Adj.] to adjust the sensitivity.
HTML User's Guide
HTML User's Guide
HTML User's Guide
p. 5-14
p. 5-17
HTML User's Guide
p. 5-19
Carry out the adjustment continuously in sequence. If you have interrupted the adjustment, select "2. Gamma
Automatic Adj." to execute automatic gamma adjustment each time before restarting calibration. For example, if you
have interrupted the adjustment at the end of the "3. Density Balance Adjustment" processing, select "2. Gamma
Automatic Adj." - "4. Color Density Control" - "5. Calibration by image controller" to restart the adjustment.
If sufficient adjustment results are not obtained via daily maintenance, also carry out the adjustment in this order.
For details about the setting procedure, refer to the HTML User's Guide.
5-22
Page 71

bizhub PRESS C1100/C1085
NOTICE
Tips
NOTICE
If the setting value is changed in the [Custom Screen], hue may fluctuate significantly. To manage the hue fluctuation,
specify the standard image quality following the procedure if you changed the setting value.
Exact Color and G7 Calibration, which are high-level calibration functions, are set so that either one of them is
available. If you want to change the function, contact your service representative.
5
5-23
Page 72

5.2 Image Quality Adjustment
Reference
NOTICE
Particular adjustment
If a particular adjustment is required, for example, before printing out an image with a higher level of quality or when
the expected chromogenic effect has not been obtained as expected, adjust the following items:
Ad-
Menu item Description Tips
justment
order
1Gamma Automat-
ic Adj.
Adjusts the curve of the output density against the input density.
This affects the brightness and contrast.
On the [MACHINE] screen, select [Adjustment] - [Execute Adjust Operation] - [Gamma Automatic Adj.] to
execute processing.
2 Maximum Density
Adjustment
Changes the maximum density adjustment value
when the measurement density that was obtained after calibration does not match the reference adjustment value.
[Administrator Setting] - [System Setting] - [Expert
Adjustment] - [Process Adjustment] - [Maximum Density Adjustment]
3 Color Density
Control
Executes automatic calibration.
On the [MACHINE] screen, select [Adjustment] [Color Density Control] - [Basic Setting] or [Color Density Manual Control] to carry out the adjustment.
4 Printer controller
calibration
Executes manual calibration. Use Fiery Command
WorkStation.
HTML User's Guide
HTML User's Guide
p. 5-14
p. 5-19
For details about the adjustment procedure, refer to the HTML User's Guide.
NOTICE
Precaution on using Color Density Control
To use [Each Paper Type Color Adj.] in "Color Density Control", carry out [Each Paper Type Color Adj.] before starting
this procedure, then configure a tray setting.
For details, refer to the HTML User's Guide.
5-24
Page 73

bizhub PRESS C1100/C1085
Reference
5.3 Adjusting the Finisher and Saddle Stitcher
Opening the screen to be adjusted
When the finisher or saddle stitcher is mounted on this machine, you can finely adjust various functions such as fold
positions or staple positions.
For details about how to adjust the finisher, refer to the HTML User's Guide.
A Press [Adjustment] on the [MACHINE]
screen.
B Press [Finisher Adjustment].
5
5-25
Page 74

5.3 Adjusting the Finisher and Saddle Stitcher
C Press the items to be adjusted.
The items displayed on this screen vary depending on the model of the mounted finisher.
)Adjustable settings
The following shows item examples that are displayed on the screen. The items displayed on this screen vary
depending on the model of the mounted optional device. For details about the setting procedure, refer to the HTML
User's Guide.
Setting item Description
[Staple Finisher Adjustment] Adjusts stapler operations such as staple positioning.
[Multi Folder Adjustment] Adjusts multi folder operations such as punch or fold positioning.
[Stacker Adjustment] Adjusts stacker operations such as paper width or paper length ad-
justment.
[Saddle Stitcher Adjustment] Adjusts saddle stitcher operations such as staple or fold position-
ing.
[Perfect Binder Adjustment] Adjusts perfect binder operations such as trim width, spine shape,
[Relay Stacker Adjustment] Adjusts relay stacker operations such as paper width or paper
glue position and temperature.
length adjustment.
5-26
Page 75

6 Troubleshooting
WARNING
WARNING
CAUTION
Tips
6.1 Replenish and Replace Consumables
)Replacing a toner bottle
WARNING
Do not throw the toner bottle or toner into an open flame. The hot toner may scatter and cause burns or
other damage.
CAUTION
- Do not leave toner-related parts (toner bottles or PC drum units) within easy reach of children.
Licking any of these parts or ingesting toner could damage your health.
- Do not store toner-related parts (developing units) near devices susceptible to magnetism, such as
precision equipment and data storage devices, otherwise they may malfunction.
- Do not force open the toner-related parts (toner bottles). If toner tumbles from the toner bottle, take
utmost care to avoid inhaling it or even getting skin contact.
- If toner lands on your skin or clothing, wash thoroughly with soap and water.
- If you get toner into your eyes, immediately rinse them with running water for over 15 minutes. Seek
medical advice if irritation persists.
- If you inhale toner, move to a place with fresh air and gargle with a lot of water repeatedly. Should
you get symptoms such as coughing, seek medical advice.
- If you swallow toner, rinse out your mouth and drink a few glasses of water. Seek medical advice if
necessary.
bizhub PRESS C1100/C1085
When toner in a toner bottle runs out, the [Ready to print Please add toner] message is displayed on the [MACHINE]
screen, and the color of the exhausted toner is displayed in red on the [Consumable and Scrap Indicators] display.
This machine contains a toner storage container that contains spare toner to prevent a print job from being interrupted
during printing even if toner in the toner bottle becomes exhausted.
When toner supply from the toner storage also becomes low, the message [No toner / Please add toner] is displayed.
Follow the procedure below to replace a toner bottle.
6
6-1
Page 76

6.1 Replenish and Replace Consumables
NOTICE
NOTICE
To replace a toner bottle, check the toner type number indicated on the toner bottle cover. Use of incorrect toner
bottles may cause the machine trouble.
A Press on the upper-right corner of
the touch panel or Help on the control
panel to display the help message.
If you press the red row in the [Consumable and
Scrap Indicators] display area of the touch panel,
the window shown in step 3 is opened directly.
B Press [Consumable/Scrap].
C Follow the on-screen instructions to replace a toner bottle.
- The number on the right-hand side of the help message indicates a replacement procedure. To
display the next step, press [,].
6-2
Page 77

bizhub PRESS C1100/C1085
Reference
- Attach the cap of a new toner bottle to the used toner bottle, then place it into the package. For
the subsequent treatment, contact your service representative.
)Replacing a staple cartridge
If staples run out, the message [Please add staples to the saddle stitcher left side stapler] is displayed on the
[MACHINE] screen, and the [Staple Cartridge] indicator changes to red in the [Consumable and Scrap Indicators]
display.
The following describes how to replace a staple cartridge in the left-hand side stapler of the Saddle Stitcher SD-
506. For information about how to replace staple cartridges, refer to the HTML User's Guide.
A Press on the upper-right corner of
the touch panel or Help on the control
panel to display the help message.
If you press the red row in the [Consumable and
Scrap Indicators] display area of the touch panel,
the window shown in step 3 is opened directly.
6
6-3
Page 78

6.1 Replenish and Replace Consumables
NOTICE
B Press [Consumable/Scrap].
C Press the [Add Stapler] tab of the required saddle stitcher, then follow the on-screen
instructions to replace a staple cartridge.
The number on the right-hand side of the help message indicates a replacement procedure. To display
the next step, press [,].
NOTICE
The Saddle Stitcher SD-506 contains two staple cartridges. Check the message, then be sure to pull out the
empty cartridge.
To remove a staple cartridge, securely hold its right and left sides, and pull it out toward you.
To install a staple cartridge, be careful not to mistake the top side for the bottom side. If the top side is facing
down, the staple cartridge cannot be inserted.
6-4
Page 79

bizhub PRESS C1100/C1085
WARNING
WARNING
)Replacing a waste toner box
WARNING
NEVER throw the waste toner box into a fire.
Otherwise, the toner may ignite and cause a dangerous situation.
If the waste toner box fills up with waste toner, the message [Waste toner box is full Please replace the box] is
displayed on the [MACHINE] screen, and the [Waste Toner Box] indicator changes to red in the [Consumable and
Scrap Indicators] display.
A Press on the upper-right corner of
the touch panel or Help on the control
panel to display the help message.
If you press the red row in the [Consumable and
Scrap Indicators] display area of the touch panel,
the window shown in step 3 is opened directly.
6
6-5
Page 80

6.1 Replenish and Replace Consumables
B Press [Consumable/Scrap].
C Press the [Waste Toner Box] tab, then follow the on-screen instructions to replace the
waste toner box.
The number on the right-hand side of the help message indicates a replacement procedure. To display
the next step, press [,].
6-6
Page 81

bizhub PRESS C1100/C1085
Tips
6.2 Clearing Paper Jams
How to view the animation guide
If a paper jam occurs on this machine, the message [Mishandled paper / Please remove paper following the guide] is
displayed, and the position of the paper jam is displayed on the screen.
Check the paper jam position, then follow the guidance to clear a paper jam.
Do not turn off the main power switch while clearing a paper jam. Otherwise, the trays or conveyance fixing unit
cannot be pulled out.
)[JAM Position] screen
If a paper jam occurs, the [JAM Position] screen is displayed,
and the position of the paper jam is indicated by a number.
- Pressing [Close] changes to the [MACHINE] screen.
- Even while the [MACHINE] screen is being displayed, a
paper jam position is indicated by (red circle).
Pressing [Confirm Details] changes to the [JAM Position]
screen.
6
6-7
Page 82

6.2 Clearing Paper Jams
)Illustration screen for Jam handling
The overview of the method required to clear the jam is displayed on the [JAM Position] screen. Changing to the
Illustration screen displays the procedure guidance, so you can clear a paper jam while checking each step.
A Press [Illustration] on the [JAM Position]
screen.
B Check the displayed contents, then
remove jammed paper.
If the description spans multiple pages, [Next] is
displayed.
Pressing [Next] can check the next step.
Pressing [JAM Position] returns to the [JAM
Position] screen.
C Follow the guidance to remove jammed
paper.
If [Next] is displayed, press [Next] to check the
next step.
Pressing [Previous] can check the previous step.
6-8
Page 83

bizhub PRESS C1100/C1085
Tips
D Remove all jammed paper, then press
[Close].
This returns to the [MACHINE] screen.
If the paper jam message does not yet clear even after all the jammed paper has been removed, the paper jam may
have occurred in a place other than the one displayed. Check other places not displayed on the touch panel again. In
particular, check the following points.
- Check whether a slip of paper is left on the back of the part indicated by the number on the touch panel. If you cannot
smoothly remove jammed paper, do not remove it forcibly. Contact your service representative.
- Open and close the door of the part indicated by the number on the touch panel again. This operation may clear the
message.
If the paper jam message still have not cleared after checking the above, contact your service representative.
6
6-9
Page 84

6.3 If the Specified Paper is not Found
6.3 If the Specified Paper is not Found
If paper of the specified paper size is not loaded on a tray at the time of printing, [Controller] is displayed in red.
To address this problem, load the specified paper into a tray, or you can forcibly print on the currently loaded paper
of a different size.
A Press [Controller] on the [MACHINE]
screen.
B Press [Login].
C Select [Administrator] or [Operator],
enter the password, then press [Login].
If you select [Operator], you do not need to enter
the password.
6-10
Page 85

D Press [Force Print].
E Press the tray in which print sheets are
loaded.
Printing starts using the selected tray.
bizhub PRESS C1100/C1085
6-11
6
Page 86

6.4 If an Error has been Displayed during Scanning
Tips
6.4 If an Error has been Displayed during Scanning
If a problem such as an HDD space insufficiency has occurred, an error message is displayed.
Check the message content, then take the appropriate action.
This section describes how to handle an HDD space insufficiency.
)HDD space insufficiency
If there is insufficient space on the HDD, an error may occur during scanning.
Follow the procedure below to check the HDD space. If necessary, delete unnecessary data.
A Select [File Amount] on the upper right-
hand side of the [MACHINE] screen,
then check available space.
B Press [HDD RECALL] on the [MACHINE]
screen.
C Select a folder, User Box, or file from the
list, then press [Delete] to delete
unnecessary data.
You can configure a setting to automatically delete data temporarily saved on the HDD at periodic intervals. To
configure this setting, select [Administrator Setting] - [Security Setting] - [HDD Management Setting] - [Hold Job Auto
Delete Period]. For details, refer to the HTML User's Guide.
6-12
Page 87

bizhub PRESS C1100/C1085
Reference
Reference
Reference
6.5 Hue Adjustment
Various problems, for example, the current hue is different from the previous one or the expected chromogenic effect
has not been obtained, are caused due to a change in ambient temperature or humidity, a change of the machine
conditions, or a change of the color tone by the paper type or print mode.
In these cases, the adjustment is required.
When calibration is executed for daily management
The effect of the quality adjustment can be enhanced by making another adjustment in addition to calibration.
For details, refer to page 5-24.
When calibration is not executed
Specify the reference image quality to adjust the color image quality.
For details, refer to page 5-22.
After specifying the reference image quality, you can execute calibration at periodic intervals to maintain the image
quality.
If you have changed the screen or paper, make the advanced adjustment. For details, refer to the HTML User's Guide.
6
6-13
Page 88

6.6 Image Position Adjustment
Reference
6.6 Image Position Adjustment
The previously adjusted image position may be misaligned by a slight enlargement or reduction of paper that is caused
due to a change in ambient temperature or humidity, a change of the machine conditions, usage of a different type of
paper, or heat impact of the Fusing Unit.
In this case, adjust the image position (Both Sides Adjustment) again.
For details, refer to page 5-1.
6-14
Page 89

bizhub PRESS C1100/C1085
Tips
(1)
(2)
7 Appendix
7.1 Good Use of the HTML User's Guide
The HTML User's Guide is included in the User's Guide CD supplied with this machine.
Select the desired item on the top page (Home), then check the detailed contents.
To view the details about how to use the HTML User's Guide, select [User's Guides] on the top page (Home).
)(1) Let's master the search function!
You can search within the HTML User's Guide from the search field at the top of the screen. Enter a search keyword
into the search field, then click [Search].
For functions on which you refer to the HTML User's Guide in this guide, enter the function name or setting item into
the entry field, then click [Search]; you can search for the target explanation.
)(2) Confirm the setting required for the target finishing in an operation example!
The HTML User's Guide contains various procedure examples for each purpose to enable you to master how to
operate this machine while proceeding with the work in a similar way to the actual workflow.
These contents are included in each of the [Select from output results], [Adjust the output result], and [Utilize useful
functions] on the top page (Home). They are always helpful for you.
7
7-1
Page 90

7.2 Name of each Component
7.2 Name of each Component
External components
2
1
3
5
4
9
8
10
7
6
No. Name Description
1 Toner access door When adding toner, press the left-hand lever to open this door.
2 Touch panel Displays a screen such as the [MACHINE] screen to enable you
to carry out machine operations and settings. Also, operation or
troubleshooting procedures can be provided.
3 Control panel Performs operations or configures settings.
4 Port (type A) (USB 2.0/1.1 compati-
ble)
5 Sub power switch Turns the sub power of the machine on or off.
6 Right side door Open when handling a paper jam.
7 Waste toner box door Open when replacing a waste toner box.
8 Left side door Open when handling a paper jam.
9 ADF (Option) Scans data while automatically feeding an original page by
10 Tray 1/2/3 (Option) Up to 1390 sheets (80 g/m
Used to connect devices such as backup HDD, keyboard, and
mouse.
This port is available for low-power devices only.
Provide an external supply of power for devices that require a
large amount of power.
page. This device automatically inverts a double-sided original
to scan data.
2
/ 21 lb Bond) can be loaded into
Tray 1/2 (upper tray / middle tray), and up to 1850 sheets (80
2
g/m
/ 21 lb Bond) into Tray 3 (lower tray).
7-2
Page 91

bizhub PRESS C1100/C1085
12
1313
1414
11
20
21
22
23
15
16
17
18
19
No. Name Description
11 Dust proof filter A dust proof filter is installed in the built-in cooling fan to keep
12 Power cord Supplies this machine with electricity.
13 Port (type B) (USB 2.0/1.1 compati-
14 Network port (1000Base-T/100Base-
15 Image Controller IC-310/Image Con-
16 Row selection button (1, 2, 3, 4) Enables to select a menu at the target position.
17 Eject button Ejects a DVD from the DVD drive.
18 Reset button Resets Image Controller IC-310 or Image Controller IC-308
19 Power button Turns the sub power of Image Controller IC-310 or Image
ble)
T/10Base-T)
troller IC-308
out dust.
Connected to use this machine as a USB-connected printer.
Connect a network cable to use this machine as a network printer or scanner.
Required to use this machine as a printer or scanner with the
Image Controller IC-310 or Image Controller IC-308 mounted.
when the system has frozen or the keyboard or mouse does not
respond.
Controller IC-308 on or off.
7
7-3
Page 92

7.2 Name of each Component
11
23
4
5
8
9
6
7
11
10
8
10
12
13
No. Name Description
20 Down button Scrolls the screen downward.
21 Menu button Display the menu screen.
22 Up button Scrolls the screen upward.
23 Control panel Restarts Image Controller IC-310 or Image Controller IC-308,
displays its IP address, and carries out reboot processing.
Internal components
7-4
Page 93

bizhub PRESS C1100/C1085
WARNING
WARNING
CAUTION
CAUTION
CAUTION
No. Name Description
1 Main power switch Turns the main power of the machine on or off.
The main power is basically turned on or off by your service representative. Be sure not to turn the main power switch off in usual operation.
2 Toner access door When adding toner, press the left-hand lever to open this door.
3 Toner bottle cover (Y, M, C, K) Open when placing a toner bottle in the machine.
Toner bottles are classified into four colors: yellow (Y), magenta
(M), cyan (C), and black (K).
4 Drum unit Generates a print image.
5 Conveyance fixing unit Pulled out to remove jammed paper. For information about how
to handle levers and knobs of the conveyance fixing unit, refer
to the screen displayed when a paper jam has occurred.
6 Lever [M1] Locks the conveyance fixing unit.
If a paper jam has been detected, push this lever down to the left
and pull out the conveyance fixing unit.
7 Fixing unit Fuses toner on paper by heat and pressure.
8 Side guide lock knobs Fixes the side guide plates.
9 Feed roller Rotates when feeding paper into this machine.
10 Side guide plates Aligned to the edges of loaded paper.
11 Side guide lock release lever When moving the side guide plates, push this lever to the back
to release the lock.
12 Rear guide plate Aligned to the rear edge of loaded paper.
13 Rear guide lock release lever When moving the rear guide plate, push this lever to the left
side to release the lock.
WARNING
NEVER throw the waste toner box into a fire.
- Otherwise, the toner may ignite and cause a dangerous situation.
CAUTION
DO NOT touch the fusing part of the fixing conveyance unit. Otherwise, you may get burned.
- Please be especially careful in withdrawing the fixing conveyance unit or opening the fusing part.
CAUTION
DO NOT put your hand or arm between the main body and the fixing conveyance unit.
- Touching connecting terminals of electric parts may damage the machine or cause unexpected
trouble. Please do not try to work yourself, but contact your service representative.
CAUTION
Do not pull out the toner bottle other than the time to exchange for running out of toner.
- If you pull out the toner bottle in which the toner remains, an area nearby may become dirty with
toner.
7
7-5
Page 94

7.2 Name of each Component
1
2
3
4
5
6
7
89101112131415
20
19
18
17
16
Control Panel Layout
No. Name Description
1 Keypad Enter the values such as the number of copies or the zoom ratio.
2 Reset
3 Power LED Lights up in red when the main power switch is turned on, then
4 Data LED Flashes when receiving a job.
5 Interrupt
6 Stop Stops machine operations or erases the scanned image data.
7 Proof Copy
8 Start Starts each function operation.
*
*
*
Returns the contents you entered or changed on the control
panel to the default settings.
lights up in green when the sub power switch is turned on.
Used to make an interrupt copy.
Using this function, you can interrupt the currently executed job
to prioritize a copy job when you want to make a copy on urgent
business.
Used to make a proof copy.
Print data to check the adjusted image quality on the [Quality
Adjustment] screen, or output a sample from the [Job Ticket Edit] screen.
7-6
Page 95

bizhub PRESS C1100/C1085
CAUTION
CAUTION
No. Name Description
9 Start LED Indicates the status of this machine with LED colors.
• Light up in blue: This machine is ready to start operations.
• Light up in orange: This machine is not ready to start operations.
10 C (Clear) Returns the contents you entered or changed on the control
panel to the default settings.
11 Access Performs authentication on the login screen when user authen-
tication or account track is enabled on this machine.
If you press Access in login state, you are logged out.
12 Mode Check Displays the details of the specified print job.
13 Utility/Counter Displays the [UTILITY] screen and various counters.
14 Mode Memory
*
Registers conditions of the target copy or scan function, or recalls the registered conditions. Also, you can recall the previous
conditions.
15 Accessibility Adjusts the time for which a response is returned when you
pressed a key or button on the touch panel or control panel.
16 Help Displays the help message that provides information about how
to operate the screen currently displayed on the touch panel.
If you press Help while the [MACHINE] screen is being displayed, you can view how to add or dispose consumables.
17 Brightness adjustment dial Adjusts the brightness of the touch panel screen.
18 Power Save Releases the power-saving mode. Also, press this button to
manually place this machine into the power-saving mode.
19 Power Save LED Lights up when the machine is placed in the power-saving mode
such as Auto Low Power or Auto Shut OFF or the machine is
turned off while the weekly timer is active.
20 Touch panel Displays a setting screen or message.
To use this panel, touch the screen with your finger.
* This function is only available on machines with the Paper Feeder Unit PF-708 mounted.
CAUTION
Do not press hard or pointed objects against the touch panel.
- Otherwise, the glass may be scratched or break and you may be injured. Use fingers to operate the
touch panel.
CAUTION
Stop the operation immediately when the Service Call Screen is displayed and output cannot be
continued any more.
- Otherwise, an unexpected trouble may be caused. Write down the report code as stated on the 2nd
line of the message, turn off the sub power switch and main power switch in this order, then
disconnect from the power socket. Contact your service representative and inform them of the
report code.
7
7-7
Page 96

7.3 Convenient Use of Scan Function (Scan to SMB)
Tips
Tips
7.3 Convenient Use of Scan Function (Scan to SMB)
You can send the scan data as an E-mail attachment, or send it to a shared computer (SMB server) or the FTP server.
This section describes the function (Scan to SMB) to send data to the SMB server.
Scan to SMB is a function that converts the original data scanned on this machine to a computer-compatible file and
sends the converted data to a target computer or a shared folder on the server. You can store a handout original as
digital data using this function.
Also, you can send data to your computer and the file server used for daily file transfer in order to share it.
Mac OS X 10.7 or later does not support the Scan to SMB. Instead, use Scan to FTP. For details, refer to the HTML
User's Guide.
Step 1: Prepare the destination computer
In Step 1, execute the following tasks:
- To check the destination computer name and accessible user name.
- To create a destination folder and to configure a sharing setting.
)In a Windows environment
To carry out this task, the computer's administrator privilege is required.
A Check [Computer name] in [System Properties].
- To display [System Properties], right-click [Computer], then click [Properties].
- The computer name is required to specify a destination. Write down the computer name so that you
do not forget it.
- In Windows XP, you can check the user name in [System Properties].
B Check the user name.
- "computer name(or domain name)\user name" is required to use the Image Controller IC-310 or
Image Controller IC-308.
- In Windows 7/Windows Vista/Windows Server 2008 R2/Windows Server 2008/Windows
XP/Windows Server 2003, select [All Programs] - [Accessories] and open [Command Prompt]. Then,
type in "set user" and press the [Enter] key. In Windows 8, right-click the Start window, click [All
apps], and open [Command Prompt]. Then, type in "set user", and press the [Enter] key. The domain
name and user name are displayed. The login user name is shown following USERNAME =.
- The user name is required to specify a destination. Write down the user name so that you do not
forget it.
7-8
Page 97

C Enable file sharing.
- In Windows 7/8, select [Control Panel] - [Network and Internet] - [Network and Sharing Center] [Advanced sharing settings], then click [Turn on file and printer sharing] in the [Change advanced
sharing settings] window.
- In Windows Vista, select [Control Panel] - [Network and Internet] - [Network and Sharing Center],
then click [Sharing and Discovery] - [File Sharing] - [Turn on file sharing].
- In Windows XP, open [Tools] - [Folder Options] in the folder, then clear the [Use simple file sharing
(Recommended)] check box in the [View] tab.
D Set to a shared folder.
- Right-click the folder to be shared, open [Properties], then click [Advanced Sharing] in the [Sharing]
tab. On the opened window, select the [Share this folder] check box.
- In Windows XP, right-click the folder to be shared, open [Properties], then select [Share this folder]
in the [Sharing] tab.
E Set [Permissions].
- Click [Permissions] on the [Advanced
Sharing] window, select [Group or user
names] - [Everyone], then set [Change] of
Permissions to Allow.
- In Windows XP, click [Permissions] in the
[Sharing] tab, select [Group or user names] [Everyone], then set [Change] of Permissions
to Allow.
bizhub PRESS C1100/C1085
F Add a user to be permitted.
Click [Add] on the [Permissions] screen, open
[Select Users or Groups], and enter "computer
name (or domain name)\user name" into the
[Enter the object names to select] field. Then,
click [Check Names]. If the user name is
underlined, click [OK].
G Select the user name added in step 6, and select the [Change] check box under Allow
in Permissions, then click [OK].
7-9
7
Page 98

7.3 Convenient Use of Scan Function (Scan to SMB)
Tips
Tips
Tips
Tips
)In a Macintosh environment
To carry out this task, the computer's administrator privilege is required.
A Select [About This Mac] - [More Info…] to check [IP Addresses] and [User name].
B Enable file sharing.
In the Apple menu, click [Preferences...] - [Sharing] to open the [Sharing] window, then select the [File
Sharing] check box.
C Enable the SMB-base sharing.
Click [Options] in the [Sharing] window, select the [Share files and folders using SMB (Windows)] check
box, then select the check box of the login user name (displayed name).
D Set to a shared folder.
Click [+] on the [Sharing] window, select a folder to be shared, then click [Add]. Then, check that the user
name and access rights of the folder are set to the [Read & Write] mode.
Step 2: Connect this machine to the network
To connect this machine to the network, check that:
- The LAN cable is connected.
- The IP address is assigned to this machine.
To configure the network settings, select WebTools - [Configure] - [Launch Configure] - [Network]. For details, refer
to the HTML User's Guide.
Step 3: Prepare the operating environment for SMB transmission
Enable the SMB transmission function.
Set [SMB Send Setting] of this machine to [Enable] (in general use, you do not need to change the default setting).
For details, refer to the HTML User's Guide.
Step 4: Configure settings according to your environment
Register destinations that are frequently used.
- This can save many steps to manually enter destinations.
- Select [SCAN] screen of this machine to register the SMB server.
- You can also use [Scan Address Register] in [UTILITY] to register the setting.
For details about how to register destinations, refer to the HTML User's Guide.
7-10
Page 99

bizhub PRESS C1100/C1085
Tips
Step 5: Send scan data to a public folder
Send scan data to a public folder of the registered SMB server.
In the [Scan] screen of this machine, select an SMB destination, configure scan conditions, then press Start.
For details about operations, refer to the HTML User's Guide.
7
7-11
Page 100

7.4 Major Specifications
NOTICE
Reference
1
2
3
7.4 Major Specifications
NOTICE
The specifications of the machine and optional device are subject to a change without notice.
Even if the specified paper size and weight are compatible with an optional device, if they are not supported by the
entire system including the machine, the paper may not be able to be used.
Some optional devices are not supported in certain regions.
Machine
Specifications
Operating environment conditions
Paper weight Plain, Fine, Color Specific: 55 g/m
Paper size • SRA3 w, A3 w, B4 w, SRA4 w/v, A4 w/v, B5 w/v, A5 w/v, B6 w, A6 w
Temperature: 10 to 30 degrees Centigrade
Humidity: 10 to 80%RH
2
to 350 g/m2 / 13 lb Bond to 93 lb Bond
Coated-GL, ML, GO, MO: 81 g/m
12 e 18 w, 13 e 19 w, 11 e 17 w, 8.5 e 14 w, 8.5 e 11 w/v, 5.5 e 8.5 w/v, 8K
w, 16K w/v, Foolscap*
• Custom: Width 100 mm to 330.2 mm, Length 139.7 mm to 487.7 mm / Width
3.94" to 13", Length 5.83" to 19.2"
• Tab Paper: A4T v, 8.5 e 11T v
2
to 350 g/m2 / 22 lb Bond to 93 lb Bond
*Foolscap refers to 8.5 e 13 w, 8.25 e 13 w, 8.12 e 13.25 w, or 8 e 13 w.
Feeding-related optional devices
The paper size and weight vary depending on conditions such as setting or finishing. For details about the detailed
conditions or specifications, refer to the HTML User's Guide.
)Paper Feeder Unit PF-707
The Paper Feeder Unit PF-707 can be used as the first paper feeder unit or when the Feed Adjuster FA-502 is
connected, it can be used as the second or successive paper feeder units. When combined with other units, the Paper
Feeder Unit PF-707 can be connected as the first, second, or third unit.
Paper tray
1: Tray 1, 4, 7 (upper tray)
2: Tray 2, 5, 8 (middle tray)
3: Tray 3, 6, 9 (lower tray)
* Tray numbers 1 to 3 refer to the tray numbers when the Paper Feeder Unit PF-707 is mounted as the first paper
feeder unit. Tray numbers 4 to 6 refer to the tray numbers when the Paper Feeder Unit PF-707 is mounted as the
second paper feeder unit, and tray numbers 7 to 9 refer to the tray numbers when it is mounted as the third paper
feeder unit.
7-12
 Loading...
Loading...