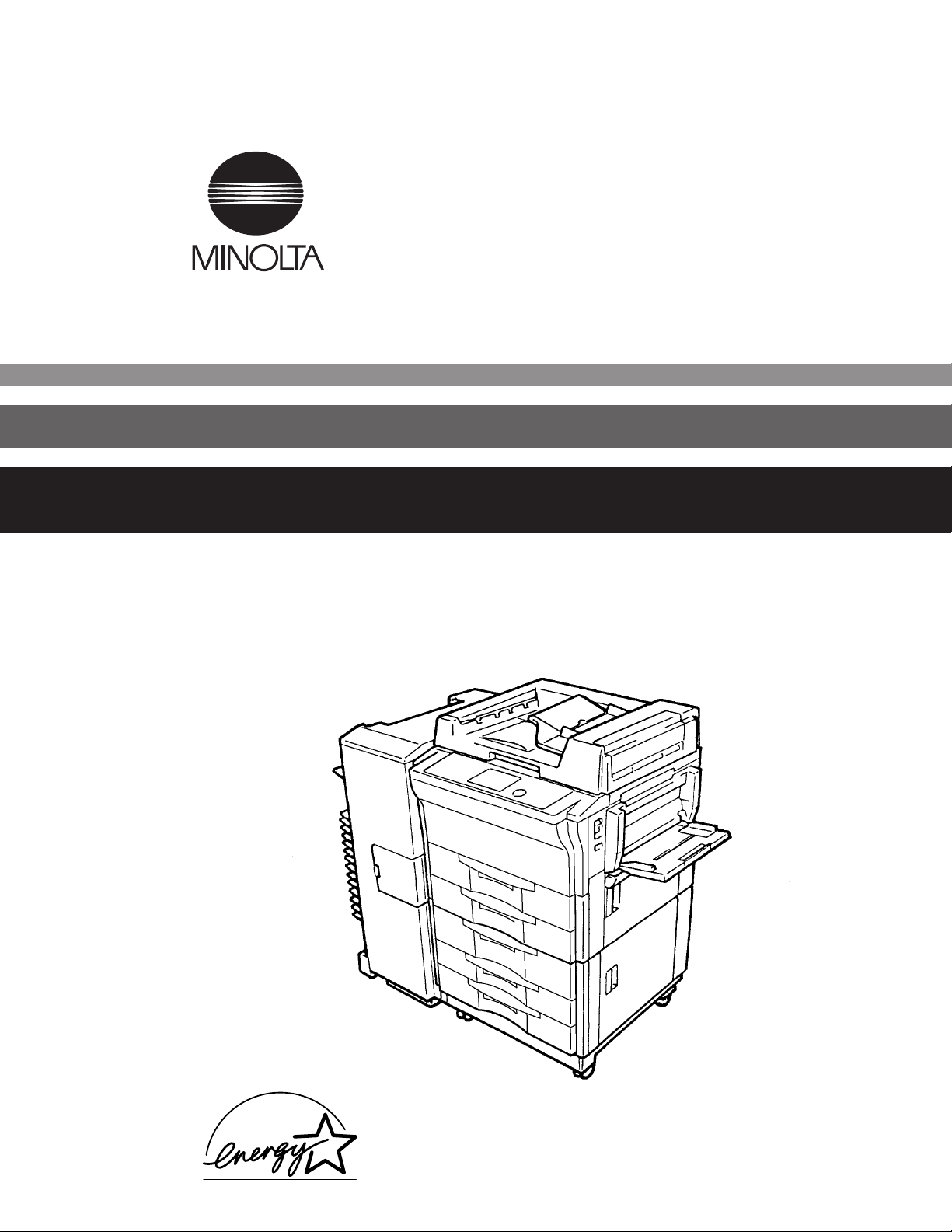
1173-7704-02
EP3000
Operator's Manual
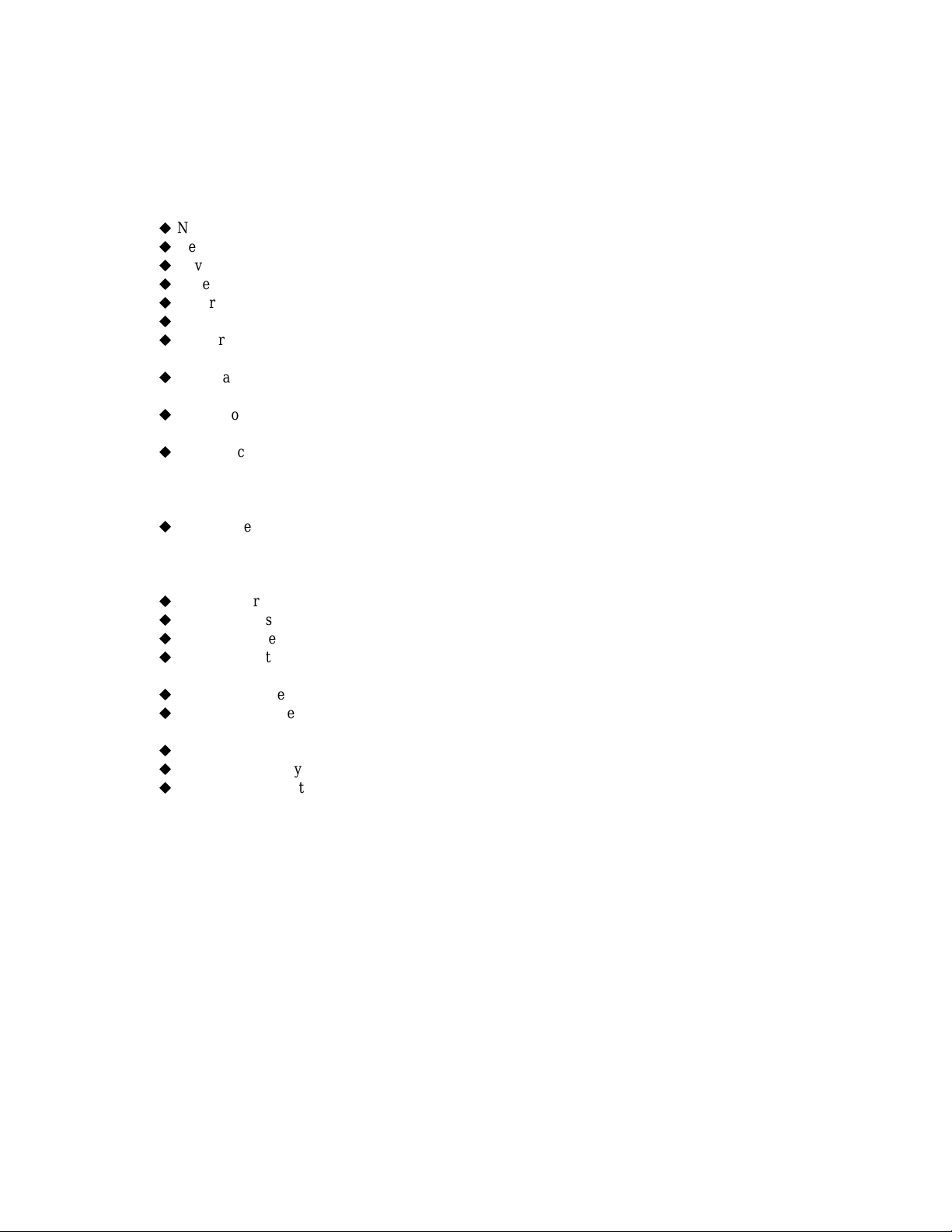
Using the Copier Properly
To ensure the optimum performance of the copier, follow the precautions listed below.
Never place a heavy object on the copier.
Never subject the copier to shocks.
Never open any doors or turn the copier off while the copier is making copies.
Never bring any magnetized object near the copier.
Never use flammable sprays, liquids or gases near the copier.
Never modify the copier, as a fire or electrical shock could result.
Never remove any panel or cover which is secured. The copier contains high voltage components
which can cause electrical shock.
Never tamper with the laser mechanism on laser-equipped models, as blindness or other injury may
result.
Never drop paper clips, staples or other small pieces of metal through the vents or other openings in
the copier, as a fire or electrical shock can result.
Never place containers of liquid on the copier. If liquids get inside the copier, they can cause fire or
electrical shock. If a piece of metal or any liquid gets inside the copier, immediately turn the copier
off, unplug the po wer cord and call your techn ical representativ e. A fi re or electrical shock can result if
the copier remains plugged in or is operated after metal or liquid gets inside.
Never leave the copier running if it becomes unusually hot, or if smoke or an unusual odor or noise is
detected. Should any of these conditions occur , immediately turn the copier of f, unp lug the po wer cord
and call your technical representative. A fire or electrical shock can result if the copier remains
plugged in under any of these conditions.
Always insert the power plug all the way into the outlet.
Always make sure that the outlet is visible, clear of the copier or copier cabinet.
Always provide good ventilation when making a large number of continuous co pies.
Never pull on the power cord, and always hold the plug when unplugging the power cord. A damaged
cord could result in a fire or cause an electrical shock.
Never unplug the power cord with a wet hand, as it could cause an electrical shock.
Always unplug the power cord before moving the copier. Moving the copier with the power cord
plugged in can damage the cord resulting in a fire or causing an electrical shock.
Always unplug the power cord when the copier is not going to be used for a long time.
Never place a heavy object on the power cord, or pu ll or b end it, as a fire or electrical shock can result.
Always ensure that the copier does not sit on or move onto the power cord or communications cable of
other electrical equipment, as malfunctioning equipment or a fire could result.
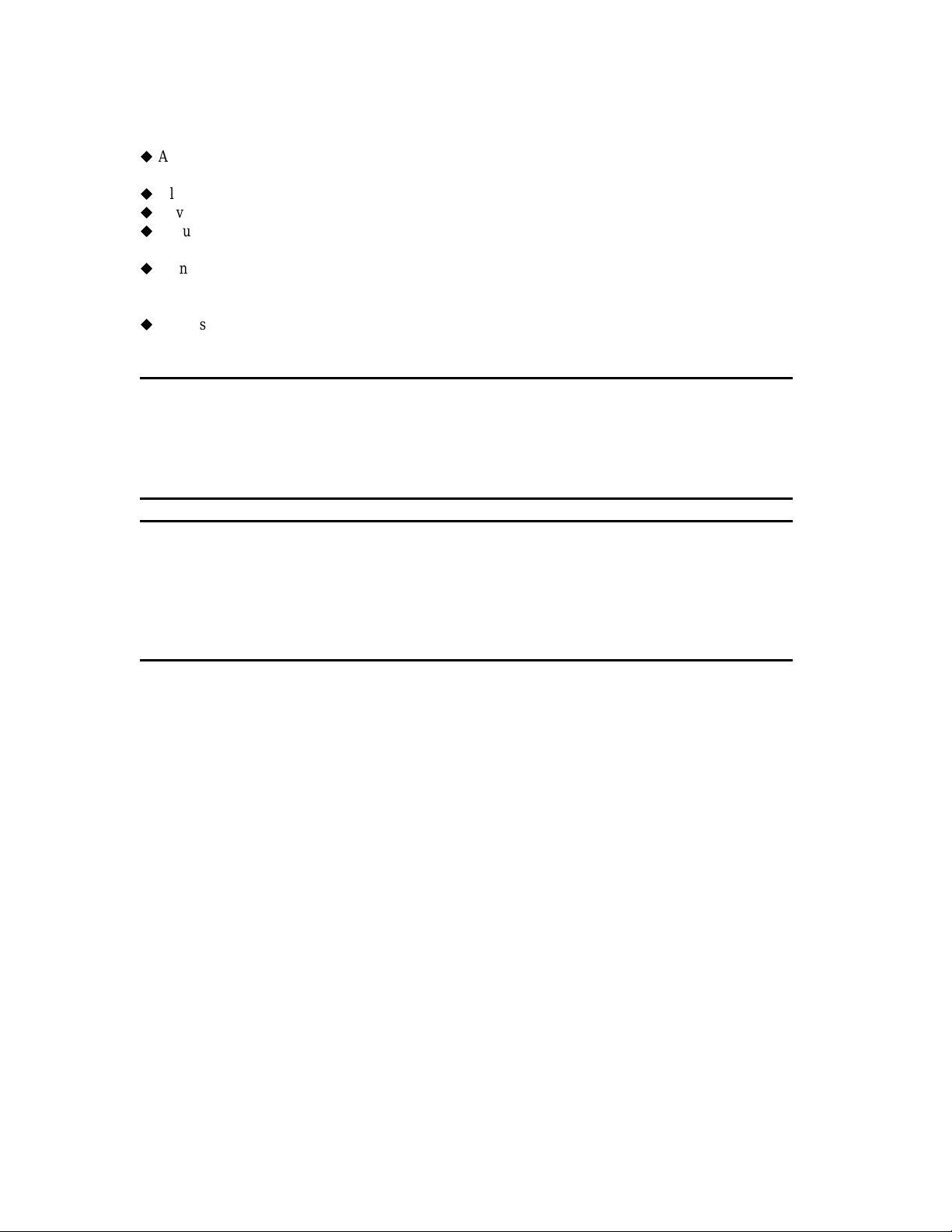
Always ensure that the power cord or communications cable of other electrical equipment does not
become wedged into the copier mechanism, as malfunctioning equipment or a fire could result.
Always use the correct power voltage, as improper voltage can cause a fire or electrical shock.
Never use a multiple outlet adapter, as a fire or electrical shock can result.
Should the power cord become damaged, immediately turn the copier off, unplug the power cord and
call your technical representative. A damaged cord can result in a fire or cause an electric shock.
If an extension cord is needed, use one with a greater rated capacity than the maximum power requirements of the copier. The use of an extension cord that falls short of supporting the maximum power
requirements can result in overheating or a fire
Always unplug the copier whene ver anyth ing unusual is observed du ring operation. Make sure that the
outlet is nearby and clear of the copier and furniture.
NOTE
=Locate the Copier in a Well Ventilated Room=
A negligible amount of ozone is generated during normal operation of this copier. An unpleasant odor
may, however, be created in poorly ventilated rooms during extensive copier operations. For a
comfortable, healthy and safe operating environment, it is recommended that the room be well
ventilated.
Remarque
=Placer le copieur dans une pièce largement ventilée=
Une quantité d’ozone négligeble est dégagée pendant le fonctionnement du copieur quand celui-ci est
utilisé normalement. Cependant, une odeur désagréable peut être ressentie dans les pièces dont
l’aération est insuffisante et lorsqu’une utilisation prolongée du copieur est effectuée. Pour avoir la
certitude de travailler dans un environnment réunissant des conditions de confort, santé et de sécurité,
il est préférable de bien aérer la pièce ou se trouve le copieur.
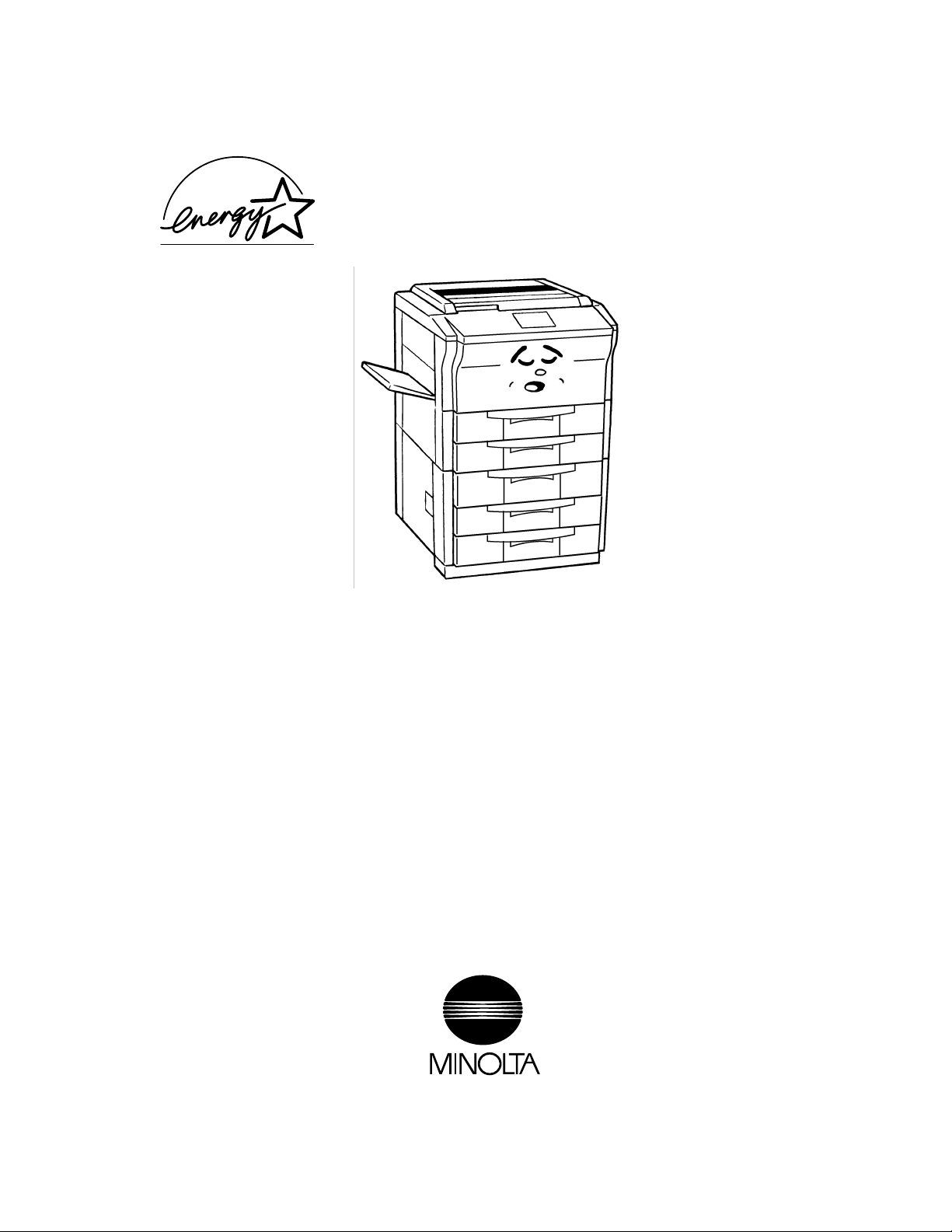
-i
As an
meets the
NERGY STAR® Partner, we have determined that this copier
E
NERGY STAR® Guidelines for energy efficiency.
E
C1173O001AA
What is an Energy Star Copier ?
Energy Star Copiers have a feature that allows them to automatically turn off or “go to sleep” after a
period of inactivity, ensuring night and weekend shut off. This auto-feature can reduce a copier’s annual
electricity costs by over 60 percent. In addition, high speed copiers will be set to automatically make double sided copies. An organization's paper costs can be reduced and the volume of paper sent into the
waste stream will decline. It takes 10 times more energy to produce a piece of paper than it does to make
a single copy on a copier. Therefore, using less paper also means decreased national energy co nsump tion.
Recycled Paper (USA market only)
Your Minolta Copier has been designed to use the following Recycled Paper
Minolta Recycled Bond Item NO. 8925 701
20% Post Cons umer Waste
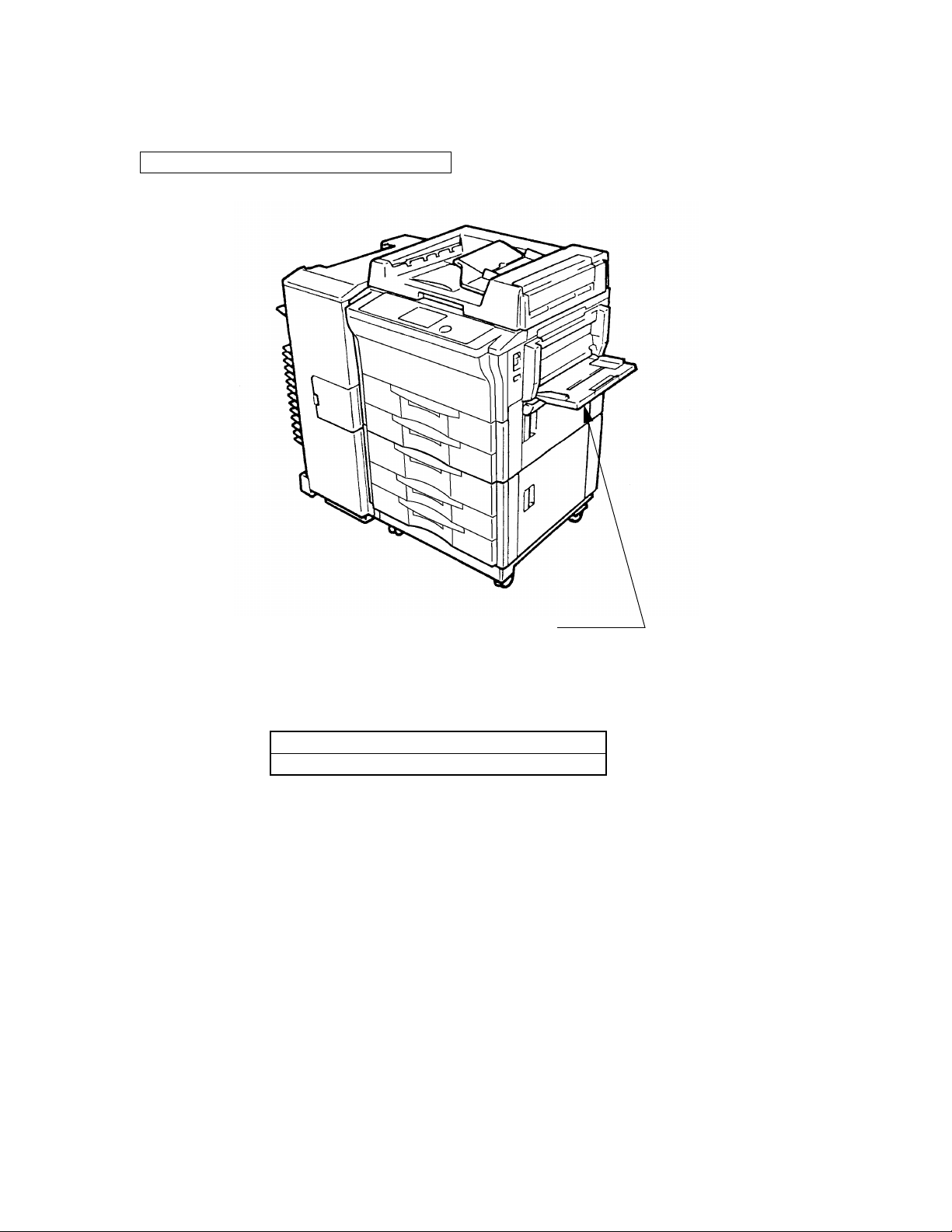
Location of the Manufacturer’s Name Plate
Manufacturer’s Name Plate
The Manufacturer’s Name Plate is affixed at the position indicated by the arrow.
Please write down the Model Name and Serial No. of your copier here.
Model:
Serial No.:
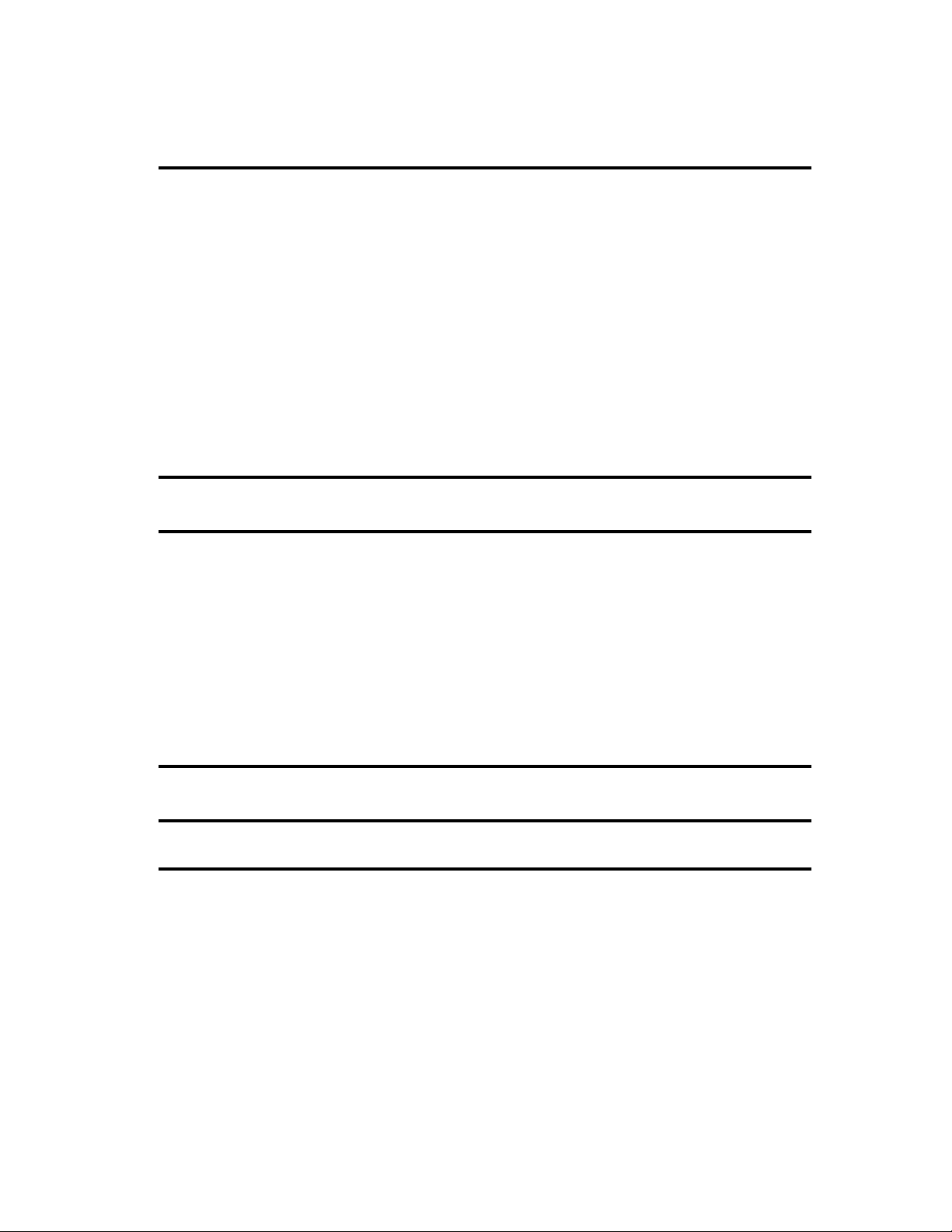
Thank you for choosing Minolta quality. For over 30 years Minolta has been a leader on the forefront of
office equipment technology and service. Our desire has always been to bring you highly reliable
products. We pledge to continue to provide you, our customer, with our state of the art equip ment, as well
as full customer ser vice for all our products. We look forward t o a lo ng heal t h y r e la ti o ns hi p wit h you and
our company. If you have any questions or comments about Minolta, our product or service, please let us
know. Our fax number is 800-237-8087 (for U.S.A. and Canada). Thank you again.
This operator’s manual explains how to operate the copier and replenish its supplies. It also gives some
troubleshooting tips as well as general precautions to be observed when operating the copier.
To ensure the best performance and effective use of your copier, read this manual carefully until you
familiarize yourself thoroughly with the copier’s operation and features. After you have read through the
manual, keep it ready for reference.
Please use this manual as a quick and handy reference tool for immediately clarifying any questions
which may arise.
MC-F01
WAR NING
This equipment has been t ested and foun d to comply with the limi ts for a Clas s A di gital de vice, pursu ant
to Part 15 of the FCC Rules. These limits are designed to provide reasonable protection against harmful
interference when the equipment is operated in a commercial environment. This equipment generates,
uses, and can radiate radio frequency energy and if not installed and used in accordance with the
instruction manual, may cause harmful interference to radio communications. Operation of this
equipment in a residential area is likely to cause harmful interference in which case the user will be
required to correct the interference at his own expense.
i
The design and production of this unit conforms to FCC Regulations, and any changes or modifications
must be registered with the FCC and are subject to FCC control. Any changes made by the purchaser or
user without first contacting the manufacturer will be subject to penalty under FCC regulations.
FCC-F01
This Class A digital apparatus complies with Canadian ICES-003.
Cet appareil numérique de la classe A est conforme à la norme NMB-003 du Canada.
IC-F03
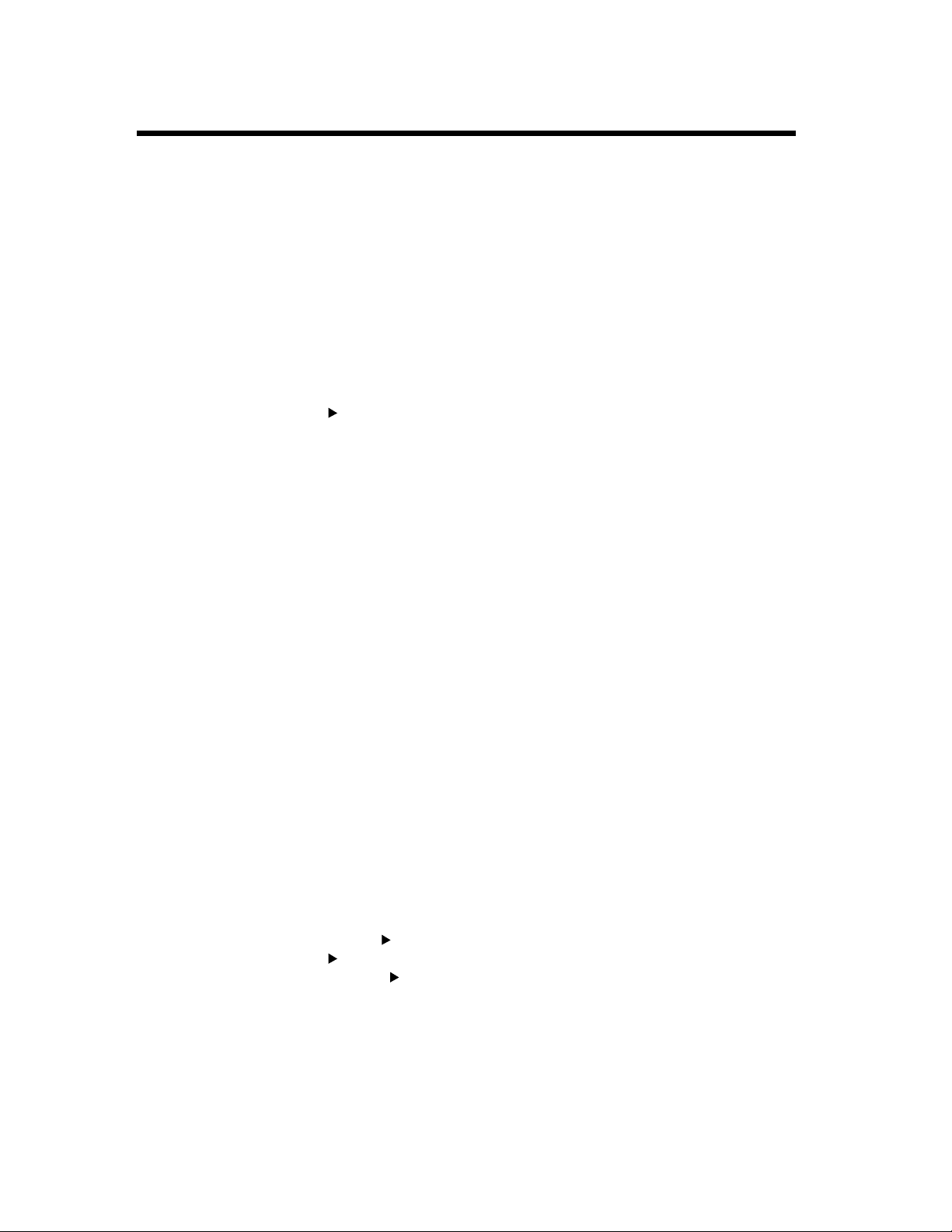
ii
Contents
Chapter 1 Safety Notes ...................................... ...... ....... ...... ....... ...... ...... 1-1
1. Installing the Copier .........................................................................1-2
Installation Site ................................................. ...... ..................1-2
Power Source ............................. ...............................................1-2
Space Requirements .................................................................1-2
2. Precautions for Use ...........................................................................1-3
Operating Environment ............................................................1-3
Using the Copier Properly ........................................................ 1-3
Moving the Copier ....................................................................1-3
Care of Copier Supplies ............................................................1-3
Chapter 2 Getting to Know Your Copier ................................................. 2-1
1. Typical Types of Copies You Can Make with Your Copier ............2-2
Original Copy ....................................................................... 2-2
Sort ...........................................................................................2-2
Zoom Ratio ...............................................................................2-3
Auxiliary Functions ..................................................................2-3
2. System Overview ..............................................................................2-4
3. Copier Parts and Accessories ...........................................................2-6
4. Control Panel Keys and Indicators .................................................2-12
5. Using the Touch Panel ....................................................................2-14
What is the Touch Panel? .......................................................2-14
How the Screen is Organized .................................................2-14
Operating the Touch Panel .....................................................2-15
6. Turning ON and OFF and Initial Mode ..........................................2-16
Turning ON and OFF .............................................................2-16
Initial Mode ............................................................................2-16
7. Auxiliary Functions ........................................................................2-17
Entering the Access Number ..................................................2-19
Chapter 3 Making Copies ...................... ...... ....... ...... ....... ...... ....... ............ 3-1
1. Basic Copying Overview ..................................................................3-2
2. Placing Originals ..............................................................................3-4
Placing Originals on the Original Glass ............................ ...... .3-4
Using the Automatic/Duplexing Document Feeder .................3-6
3. Manual Bypass Copying .................................................................3-10
4. Basic Functions ..............................................................................3-12
Copy Paper Size .....................................................................3-12
Zoom Ratio .............................................................................3-14
Storing a Ratio in Memory .....................................................3-17
Image Density .........................................................................3-18
5. Selecting the Original Copy Type ..............................................3-20
Original Copy Types ..........................................................3-20
Selecting Original Copy Type ............................................3-22
Some Precautions for Making Copies ....................................3-24
6. Finishing Mode ...............................................................................3-26
Finishing Functions ................................................................3-26
Selecting the Finishing Function ............................................3-28
Instructions for Loading Originals for the Finishing
Functions ................................................................................3-32
Auto Dual Function ................................................................3-34
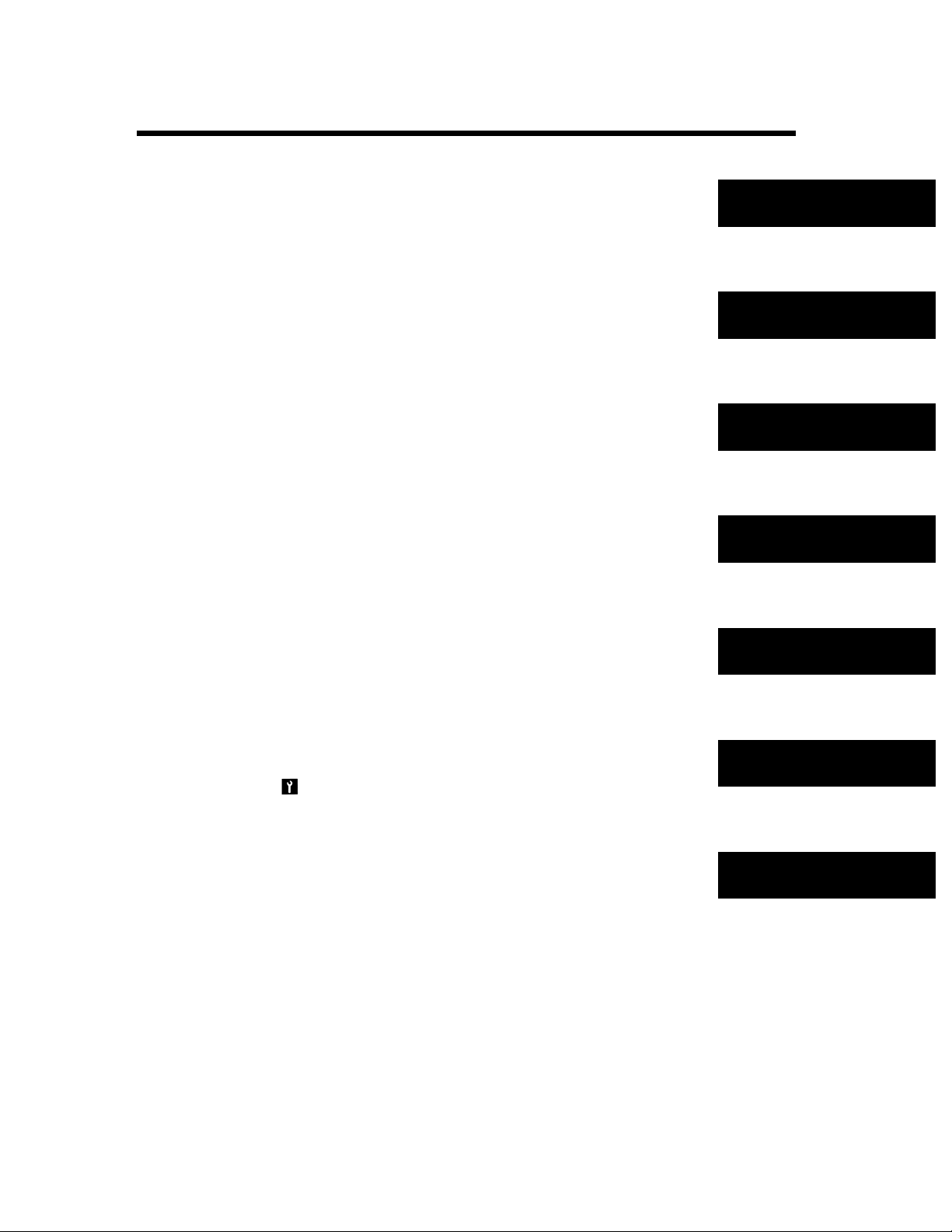
7. Auxiliary Functions ........................................................................3-36
Cover ......................................................................................3-36
Auto Original Count ............................................................... 3-39
Page Insertion .........................................................................3-40
File Margin .............................................................................3-44
OHP Interleaving ....................................................................3-46
Edge/Frame Erase ...................................................................3-49
iii
Contents
Chapter 1
Safety Notes
Chapter 4 Using the User Mode .............................................................. 4-1
1. Job Memory Input and Job Recall ....................................................4-2
Job Memory Input ....................................................................4-2
Recalling a Job from Memory ..................................................4-4
2. Meter Count, Toner Replenisher, and Drum Dehumidifier .............4-6
Meter Count ..............................................................................4-6
Toner Replenisher ....................................................................4-7
Drum Dehumidifier ..................................................................4-7
3. User’s Choice ...................................................................................4-8
User’s Choice Functions ...........................................................4-8
Making the User’s Choice Settings ........................................4-14
Copy Track Function ..............................................................4-16
Chapter 5 When a Message Appears ...................................................... 5-1
1. When the Message “The current Paper Drawer is empty.”
Appears .............................................................................................5-2
Adding Paper ............................................................................5-2
2. When the Message “Replenish Toner.” Appears .............................5-6
Replacing the Toner Bottle .......................................................5-6
3. When the Message “The Staple Cartridge is empty.” Appears ........5-8
Replacing the Staple Cartridge .................................................5-8
4. When the Message “A paper misfeed has been detected.”
Appears ...........................................................................................5-12
Misfeed Location Displays .....................................................5-12
Misfeed Clearing Procedures .................................................5-13
5. When Appears ...........................................................................5-21
6. What Does Each Message Mean? ..................................................5-22
Chapter 2
Getting to Know
Your Copier
Chapter 3
Making Copies
Chapter 4
Using the User
Mode
Chapter 5
When a Message
Appears
Chapter 6
Troubleshooting
Chapter 6 Troubleshooting ......................... ....... ...... ....... ...... ....... ...... ...... 6-2
1. When This Type of Copy is produced ..............................................6-2
2. The Copier is not functioning as designed .......................................6-4
Chapter 7 Miscellaneous ......................................................................... 7 -1
1. Specifications ...................................................................................7-2
2. Care of the Copier ..........................................................................7-10
3. Function Combination Matrix ........................................................7-12
4. Description of Copy Paper Size and Zoom Ratio Table ................7-15
5. Index ...............................................................................................7-17
Chapter 7
Miscellaneous
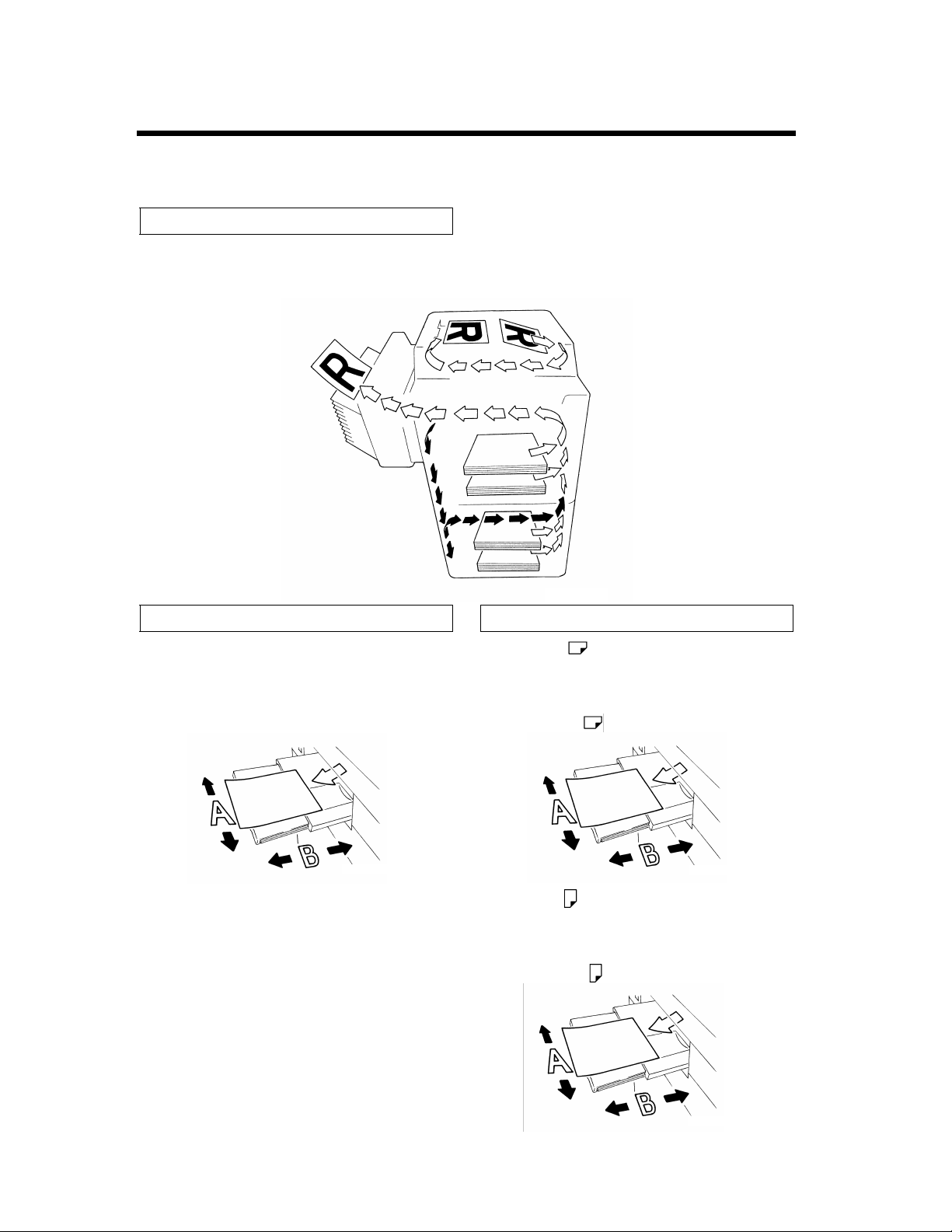
iv
Terms and Symbols for the Type of Originals and Copy Paper
A few special terms and symbols are used in this manual to designate types of originals and copy paper.
This page explains about these terms and symbols.
Feeding Direction (copy paper path)
In this copier system, copy paper is taken up from the right-hand side of the copier and fed through the
copier toward the left-hand side, face up onto the Copy Tray. In the figure below, the direction in which
the copy paper is fed, as indicated by the arrow, is called the “feeding direction.”
“Width” and “Length”
When we talk about the size of the original or
copy, we call side A “width” and side B “length.”
A: Width
B: Length
1139o161
1151o107
Term and Symbols Used
<Lengthwise >
When the original or copy has a “length” longer
than its “width,” we call it “lengthwise” and use
symbol “L” or “ .”
1139o161
<Crosswise >
When the original or copy has a “length” shorter
than its “width,” we call it “crosswise” and use
symbol “C” or “ ”
1139o161
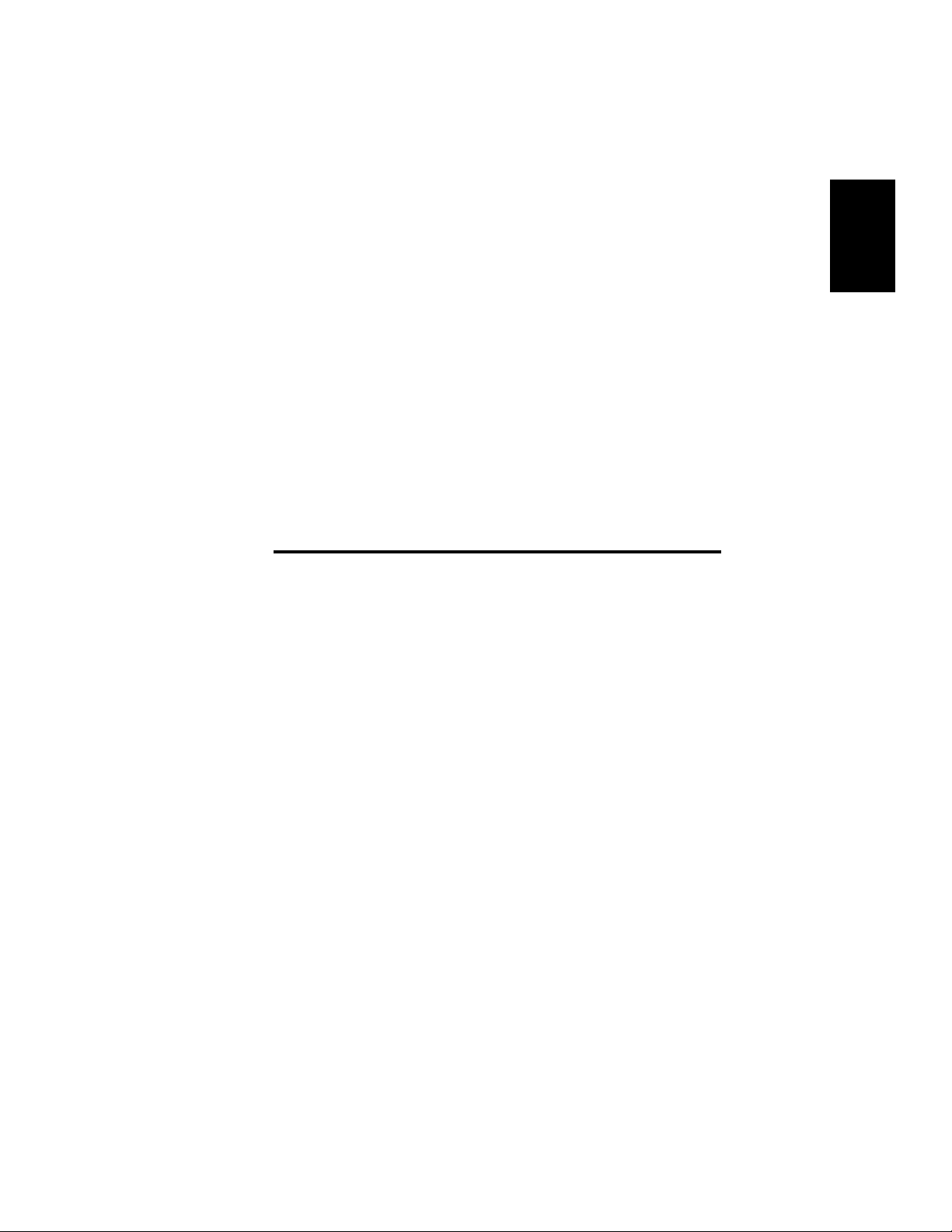
Chapter 1
1-1
Safety Notes Chapter 1
Safety Notes
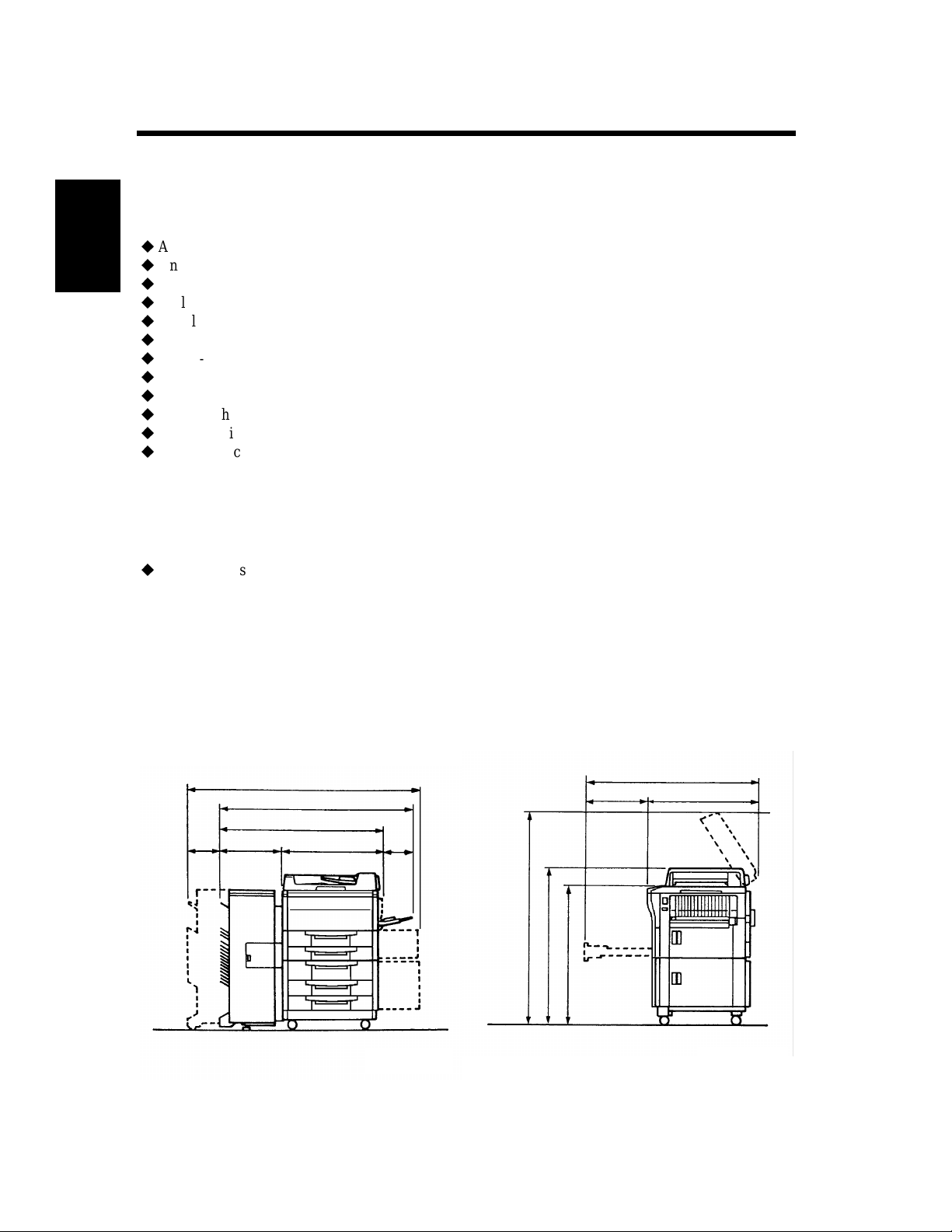
1-2
1. Installing the Copier
Installation Site
To ensure utmost safety and prevent possible malfunctions of the copier, install it in a location which
meets the following requirements.
A place away from a curtain or the like that may catch fire and burn easily.
An area where there is no possibility of being splashed with water or other types of liq uid.
An area free from direct sunlight.
A place out of the direct air stream of an air conditioner, heater, or ventilator.
A well-ventilated place.
A dry place.
A dust-free location.
Safety Notes Chapter 1
An area not subject to undue vibration.
A stable and level location.
A place where ammonia or other organic gas is not generated.
A place which does not put the operator in the direct stream of exhaust from the copier.
A place which is not near any kind of heating device.
Power Source
The power source voltage requirements are as follows.
Use a power source with little voltage fluctuation.
Voltage Fluctuation: Within ±10%
Frequency Fluctuation: Within ±0.3%
Space Requirements
To ensure easy copier operation, supply replacement, and service maintenance, adhere to the
recommended space requirements detailed below. Allow a clearance of 6" or more at the back of the
copier as there is a ventilation duct.
65
54-1/2
42-1/2
9
17
25-1/2
12
56-1/4
42
15-1/2
37-1/4
43
27-1/2
C1173O2002AA C1173O003AA
Unit: Inch

2. Precautions for Use
Operating Environment
The operating environmental requirements of the copier are as follows.
Temperature: 10°C to 30°C (50°F to 86°F) with a fluctuation of 10°C (18°F) per hour
Humidity: 15% to 85% with a fluctuation of 20% per hour.
Using the Copier Properly
To ensure the optimum performance of the copier, follow the precautions listed below.
NEVER place a heavy object on the copier or subject the copier to shocks.
NEVER open any doors, or turn OFF the copier while the copier is making copies.
NEVER bring any magnetized object or use flammable sprays near the copier.
NEVER remodel the copier, as a fire or electrical shock could result.
ALWAYS insert the power plug all the way into the outlet.
ALWAYS make sure that the outlet is visible, clear of the copier or copier cabinet.
ALWAYS provide good ventilation when making a la rge number of continuous copies.
NOTE
= Locate the Copier in a Well Ventilated Room =
A negligible amount of ozone is generated during normal operation of this copier. An unpleasant odor
may, however, be created in poorly ventilated rooms during extensive copier operations. For a
comfortable, healthy, and safe operating environment, it is recommended that the room be well
ventilated.
1-3
Safety Notes Chapter 1
REMARQUE
= Placer le copieur dans une pièce largement ventilée =
Une quantité d'ozone négligable est dégagée pendant le fonctionnement du copieur quand celui-ci est
utilisé normalement. Cependant, une odeur désagréable peut être ressentie dans les pièces dont
l'aération est insuffisante et lorsque une utilisation prolongée du copieur est effectuée. Pour avoir la
certitude de travailler dans un environnement réunissant des conditions de confort, santé et de sécurité,
il est préférable de bien aérer la pièce ou se trouve le copieur.
Moving the Copier
If you need to transport the copier over a long distance, consult your Technical Representative.
Care of Copier Supplies
Use the following precautions when handling the copier supplies (toner, paper, etc.).
Store the paper, toner, and other supplies in a place free from direct sunlight and away from any
heating apparatus. Keep them in a dry, cool, clean environment.
Store paper, which has been removed from its wrapper but not loaded into the drawer, in a sealed
plastic bag in a cool, dark place.
Keep supplies out of the reach of children.
If your hands become soiled with toner, wash them with soap and water immediately.
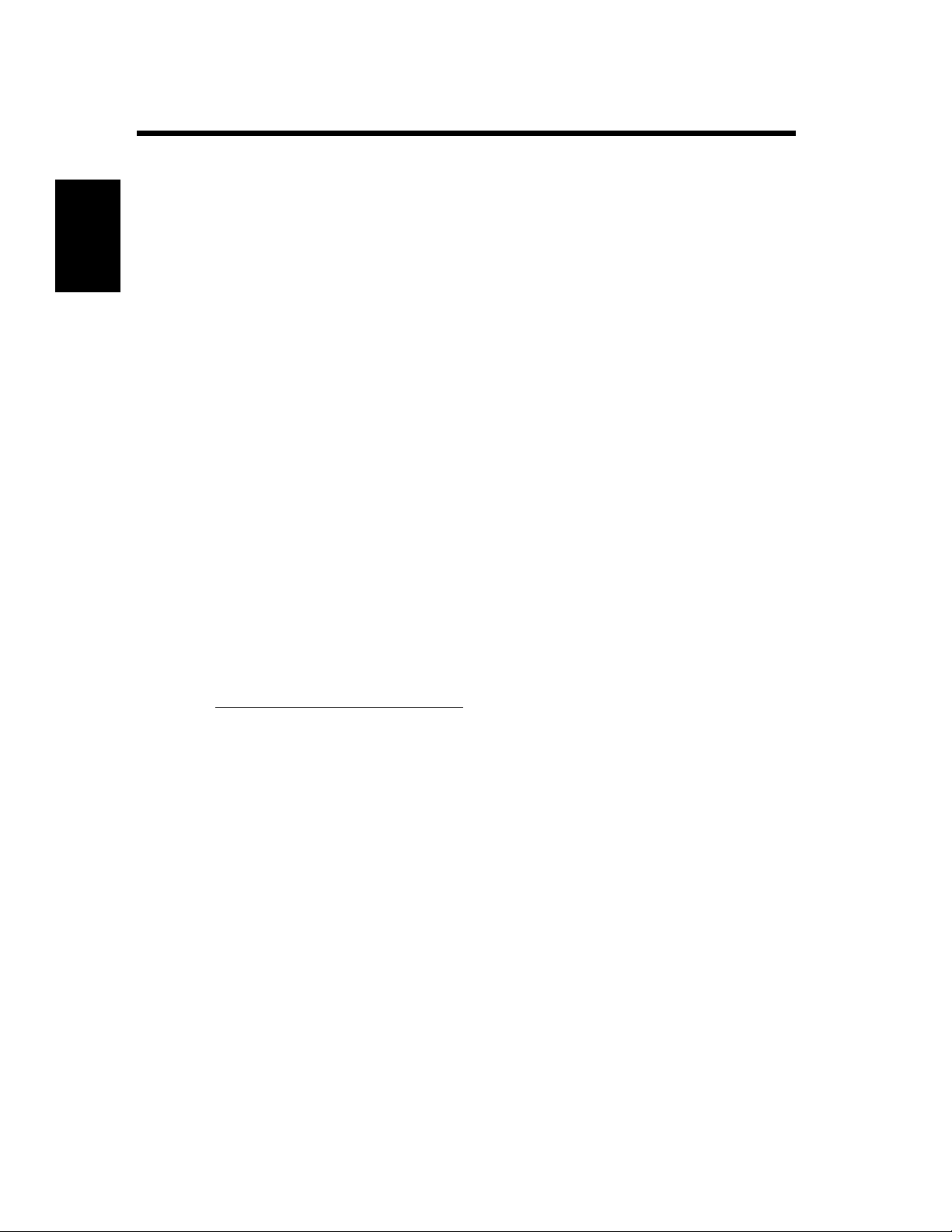
1-4
2. Precautions for Use
Legal Restrictions on Copying
Certain types of documents must never be copied by the copier for the purpose or with the intent to pass
copies of such documents off as the original. The following is not a complete list but is meant to be used
as a guide to responsible copying.
Financial Instruments
• Personal Checks
• Travelers Checks
•Money Orders
• Certificates of Deposit
• Bonds or other Certificates of Indebtedness
Safety Notes Chapter 1
• Stock Certificates
Legal Documents
• Food Stamps
• Postage Stamps (canceled or uncanceled)
• Checks or Drafts drawn by Government Agencies
• Internal Revenue Stamps (canceled or uncanceled)
•Passports
• Immigration Papers
• Motor Vehicle Licenses and Titles
• House and Property Titles and Deeds
General
• Identification Cards, Badges, or Insignias
• Copyrighted Works without permission of the copyright owner
In addition, it is prohibited under any circumstances
Art without permission of the copyright owner.
When in doubt about the nature of a document, consult with legal counsel.
to copy domestic or foreign currencies or Works of
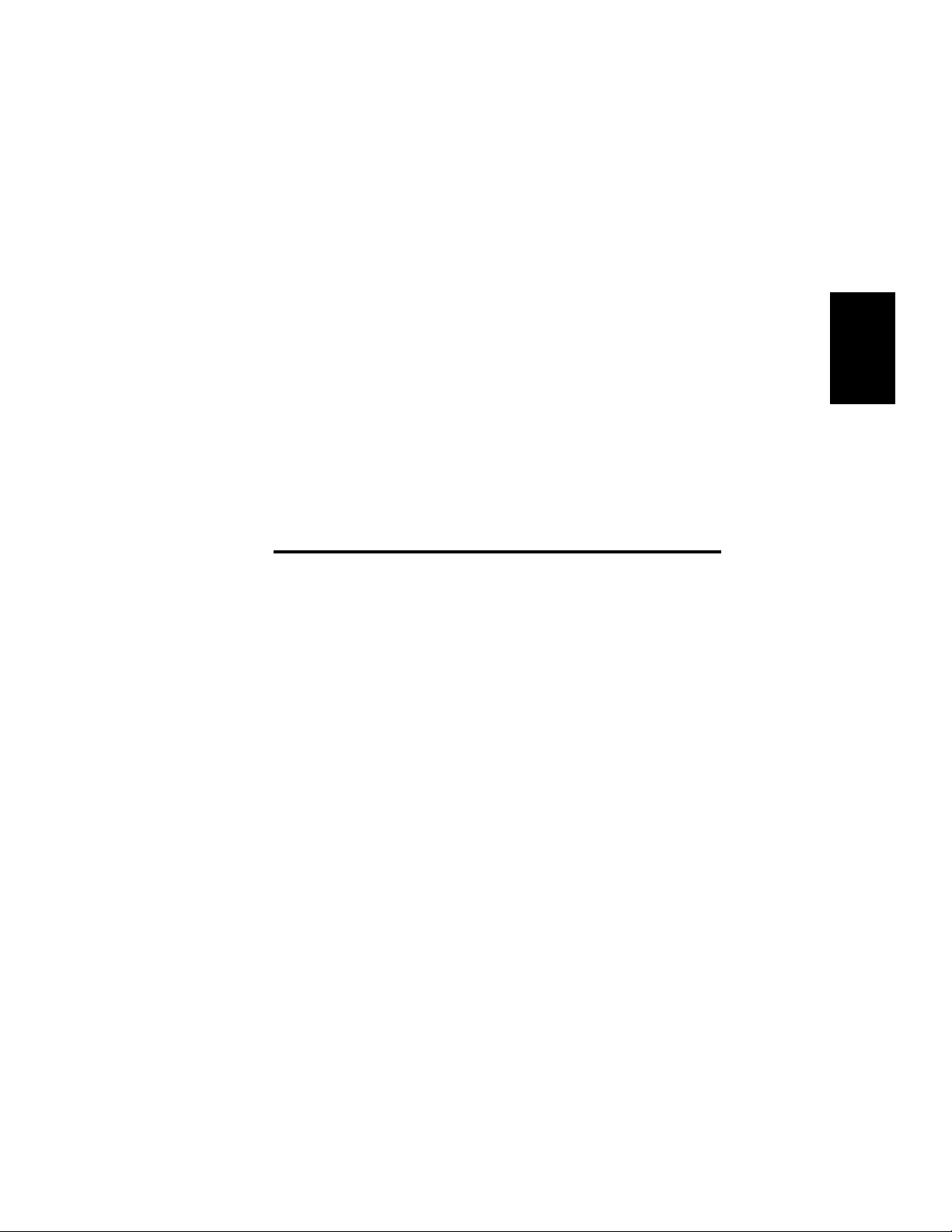
Chapter 2
2-1
Getting to Know Your Copier
Getting to Know Your Copier Chapter 2
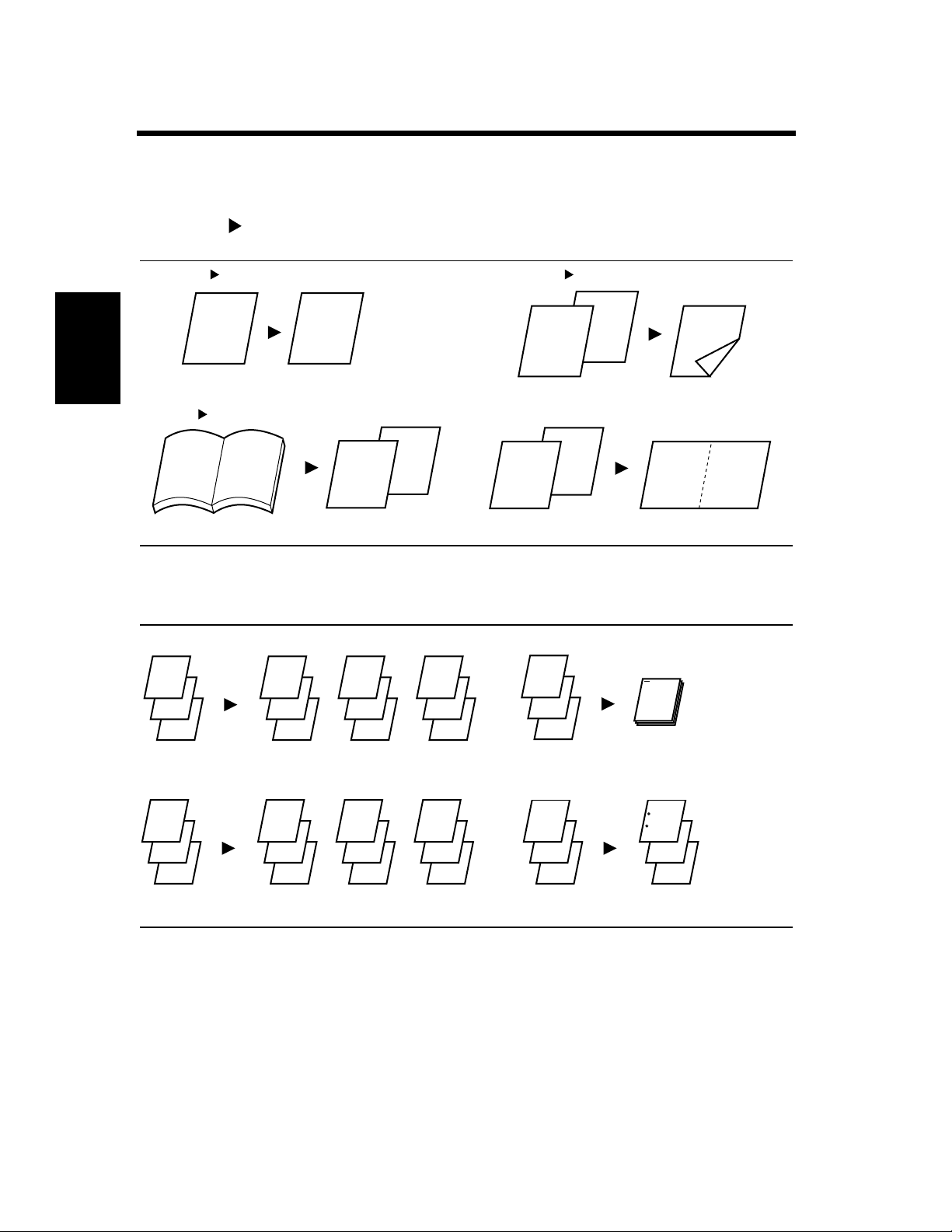
2-2
3
3
3
3
3
2
1
1
3
1
2
3
3
2
1
3
2
1
1. Typical Types of Copies You Can Make with Your Copier
Here’s a rundown of the features the copier is equipped with to turn out different types of copies. For the
operations, see the relevant pages indicated by ☞ p.XX
Original Copy ☞ p. 3-20
1-sided 1-sided 1-sided 2-sided
Book 1-sided 2-in-1
AB
Sort ☞ p. 3-26
Getting to Know Your Copier Chapter 2
Sort Sort-and-Staple
1
2
Group Hole Punch
AA
C1173O024AA C1173O025AA
A
1
2
C1173O028AA
B
C1173O026AA C1173O027AA
1
2
B
A
A
B
B
A A B
1
2
C1173O029AA
1
2
1
1
C1173O030AA C1173O031AA
2
2
3
3
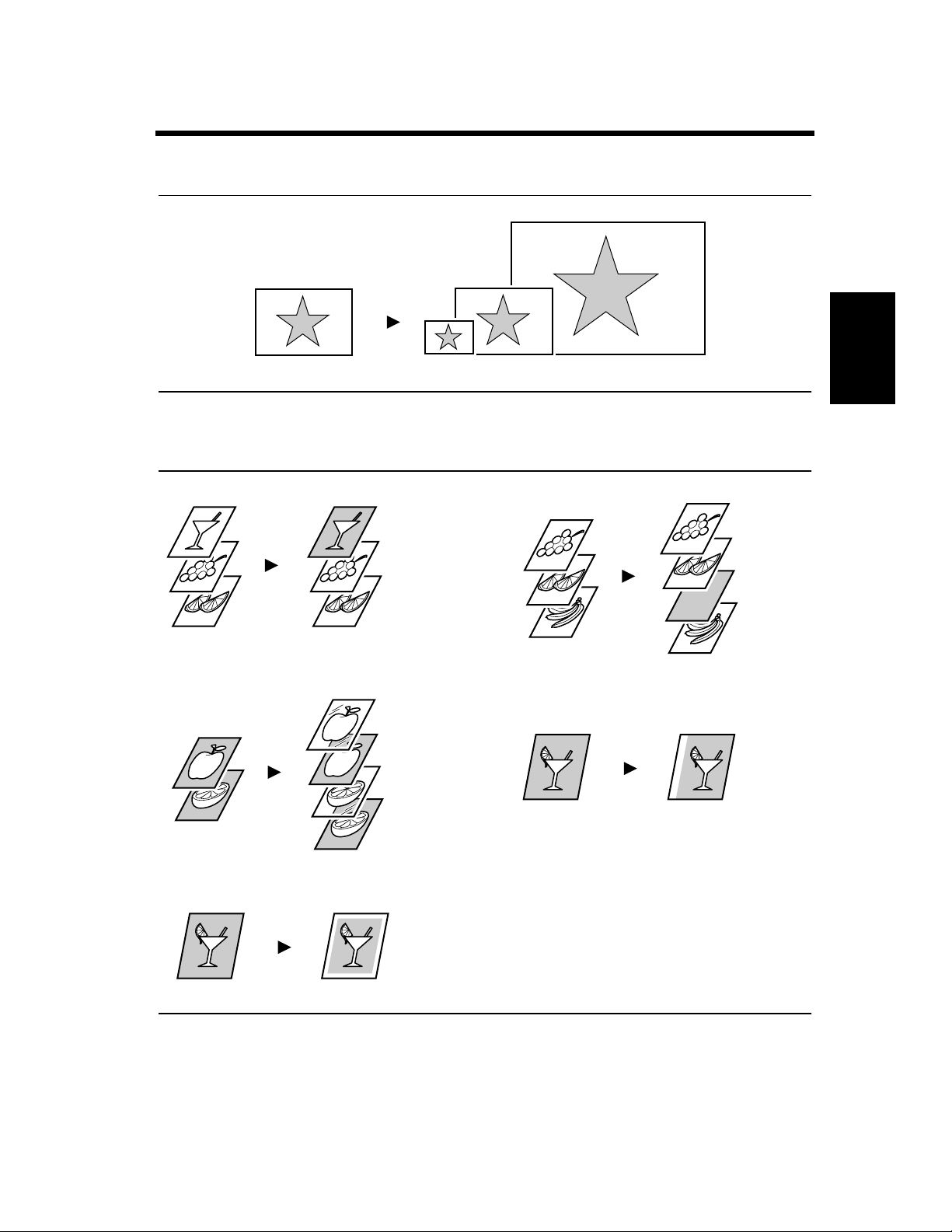
1. Typical Types of Copies You Can Ma ke with You r C opi er
Zoom Ratio ☞ p. 3-14
Reduced, Full Size, Enlarged
Auxiliary Functions ☞ p. 3-36
Cover ☞ p. 3-36 Page Insertion ☞ p. 3-40
2-3
C1173O032AA
C1173O033AA
OHP Interleaving ☞ p. 3-48 File Margin ☞ p. 3-46
C1173O035AA
Erase ☞ p. 3-51
C1173O037AA
Getting to Know Your Copier Chapter 2
C1173O034AA
C1173O036AA
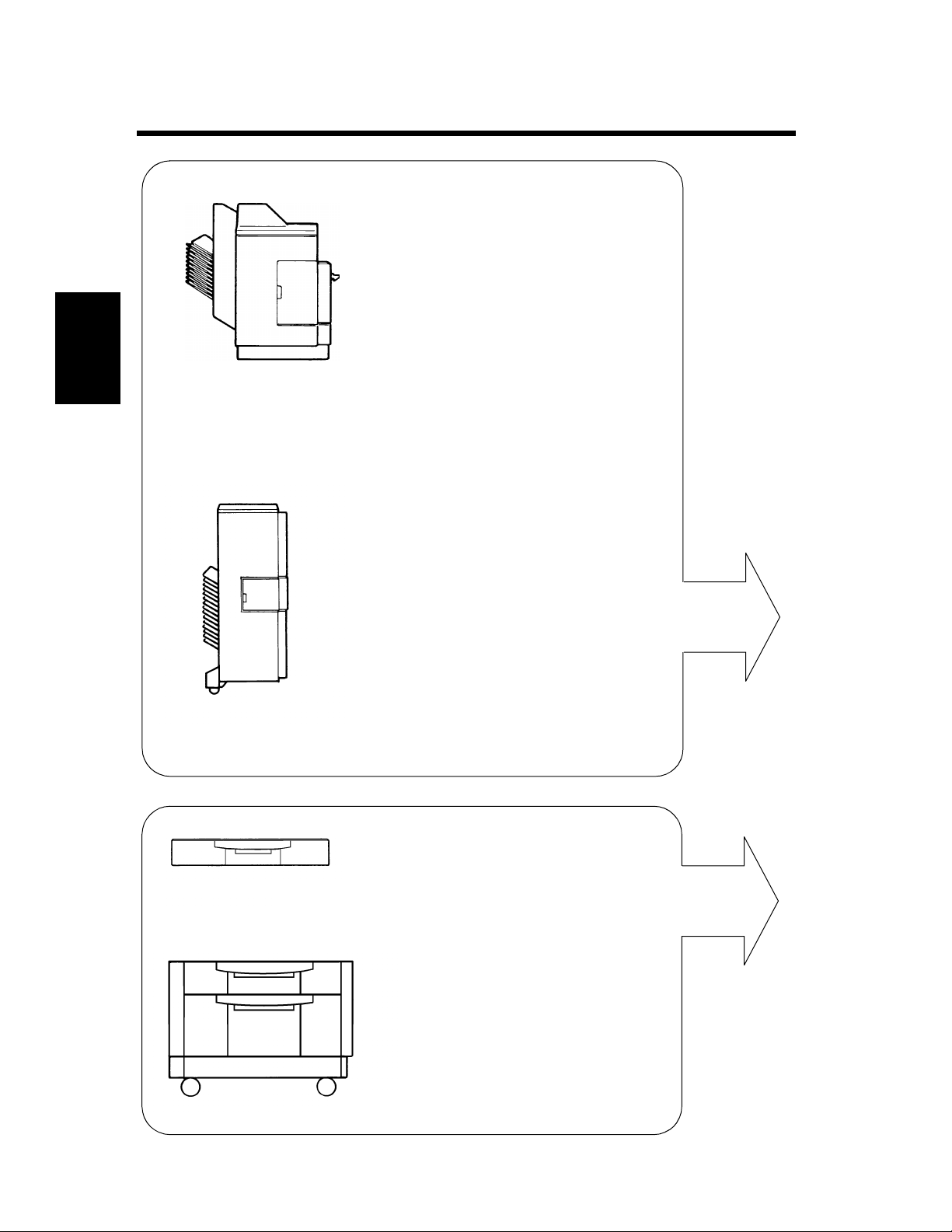
2-4
2. System Overview
1139o002
10-Bin Sorter S-106 <Option>
Permits sorting or grouping copies
into up to 10 copy sets or stacks.
Staple Sorter ST-104 <Option>
Automatically staples copy sets or
stacks that are sorted or grouped by
the same function as that of S-106.
20-Bin Sorter S-207 <Option>
Permits sorting or grouping copies
into up to 20 copy sets or stacks.
Getting to Know Your Copier Chapter 2
1136o059
1136o059
C1174O042AA
Staple Sorter ST-210 <Option>
Automatically stapl es, and/or punches
holes in, copy sets or stacks that are
sorted or grouped by the same
function as that of S-207.
Duplex Unit AD-11 <Option>
Mounted in the Paper Feed Cabinet,
AD-11 automatically turns over 1sided copies to make 2-sided copies.
Duplex Cabinet PF-6D<Option>
Turns o v er 1 -sid ed copies to mak e 2 -si ded
copiers. It is also equipped with a storage
drawer for keeping copy paper and toner.
C1174O041AA

1138O525AA
1138o525
2-5
2. System Overview
Data Controller D-102 <Option>
Capable of controlling various types of
data including the number of copies
made, copy cost, and user departments
by means of specific magnetic cards.
1151o007
C1173O004AA
Paper Feed Cabinet PF-206 <Option>
Equipped with two paper drawers, each
capable of holding up to 550 sheets of
copy paper (20 lbs.).
C1174O039AA
Automatic Document Feeder AF-5
<Option>
Capable of feeding in sheet originals one at a
time for making a copy or copies of each.
Duplexing Document Feeder AFR-12
<Option>
In addition to the function of the AF-5, it can
turn over 2-sided originals for making copies.
C1174O040AA
Paper Feed Cabinet PF-112 <Option>
Equipped with a large-capacity drawer to
hold up to 2,700 sheets of copy paper
(20 lbs.).
Getting to Know Your Copier Chapter 2
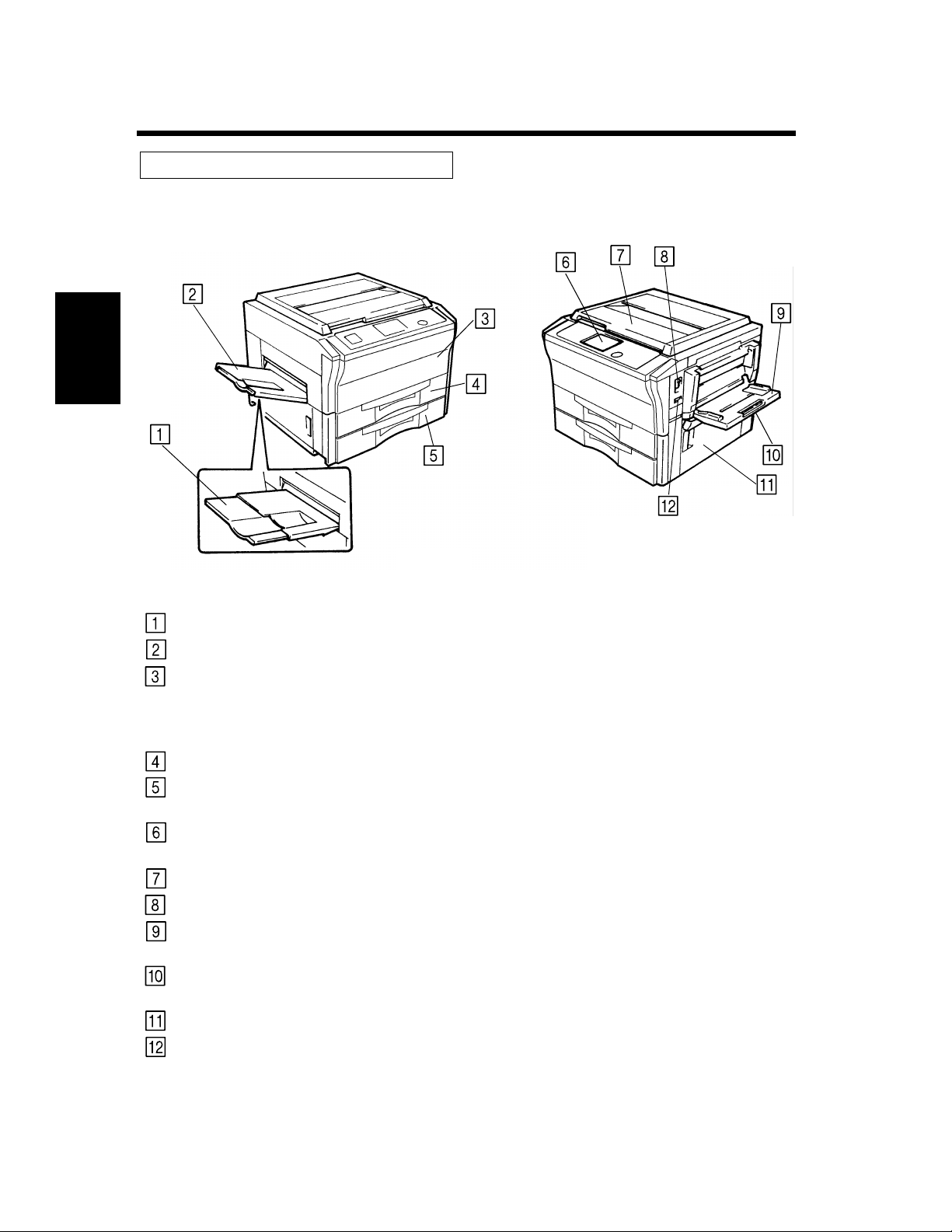
2-6
3. Copier Parts and Accessories
Outside the Copier
C1173O005AA
C1173O006AA
Getting to Know Your Copier Chapter 2
Copy Tray Extender:
Copy Tray:
Front Door:
1st Drawer:
2nd Drawer:
Contro l Panel:
Original Cover:
Power Switch:
Multi Bypass Tray:
Multi Bypass Tray
Extender:
Right Door:
Total Counter:
Slide this out when making copies on large-size paper.
Holds copies fed out of the copier.
Open for the following purposes:
• R eplacing the Toner Bottle ☞ p. 5-6
• Clearing a paper misfeed ☞ p. 5-13
• Cleaning the corona units ☞ p. 7-11
Holds up to 550 sheets of paper.
Holds up to 550 sheets of paper.
It can accommodate paper of different sizes.
Use to start a copy cycle or make various job settings.
(See) Control Panel Keys and Indicators ☞ p. 2-12
Holds the original placed on the Original Glass in position.
Use to turn ON and OFF the copier. ☞ p. 2-16
Holds up to 50 sheets of plain paper, as well as thick paper, OHP
transparencies, and other special paper. ☞ p. 3-10
Slide this out when using large-size copy pape r.
Open to clear a paper misfeed.
Shows the total number of copies made so far.
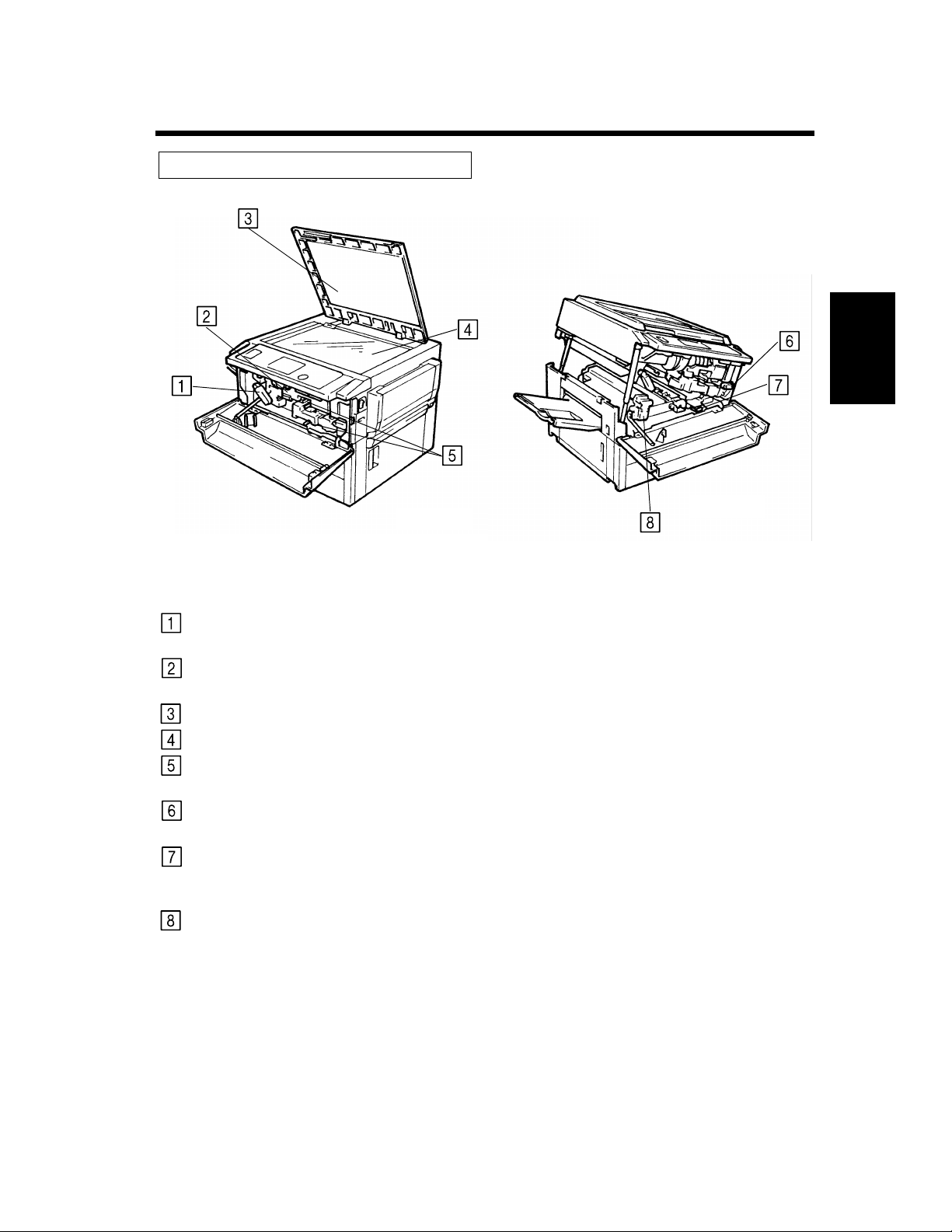
Inside the Copier
2-7
3. Copier Parts and Accessories
Lock Release Lever:
Toner Bottle Holder:
Original Pad:
Original Glass:
Corona Unit Cleaning Lever
(Upper/Lower):
Imaging Unit Lock Release
Lever:
Dehumidifier Switch:
Fusing Unit Lock Handle:
1149o081
1149o082
Turn clockwise to swing up the Upper Half of the copier to clear a
paper misfeed.
Swing open to replace the Toner Bottle.
☞ p. 5-6
Holds the original in position on the Original Glass.
Place the original face down on this Glass.
Operate the Lever to clean the corresponding Corona Unit if
unwanted lines are produced on the copy. ☞ p. 7-11
Operate when replacing the Imaging Unit.
(For T ech nical Representative only)
Turn ON to prevent condensation from forming on the PC Drum
when power is turned OFF.
(For T ech nical Representative only)
Hold onto this Handle when lifting the Upper Half of the Fus ing
Unit. ☞ p. 5-13
Getting to Know Your Copier Chapter 2
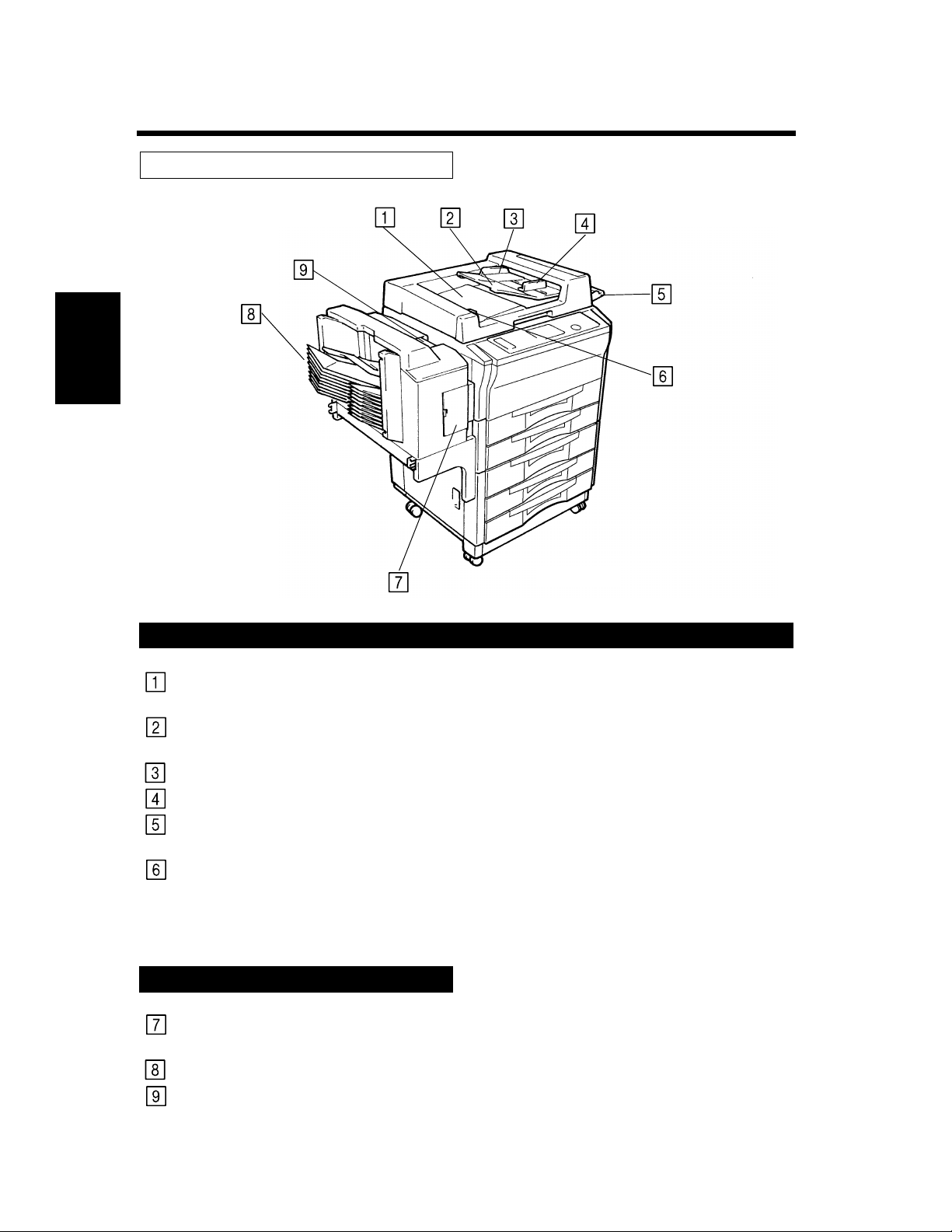
2-8
3. Copier Parts and Accessories
Options
Getting to Know Your Copier Chapter 2
Automatic Document Feeder / Duplexing Document Feeder
Document Exit Tray:
Document Feed Tray
Extender:
Document Feed Tray:
Document Guide Plate:
Single Feed Tray:
Document
Turnover/Exit
Unit Door Lock Release
Key:
Receives originals that are automatically ejected f rom the Document
Feeder.
Pull out when loading large-size originals.
Load the originals face up on this tray.
Slide the guide as necessary to the size of the originals.
Insert a single sheet of original into the tray to make a copy or cop-
ies of it. ☞ p. 3-7
Hold down when opening the Document Turnover/Exit Unit Door.
☞ p. 5-19
*Duplexing Document Feeder only.
10-Bin Sorter / Staple Sorter
C1173O007AA
Stapler Door:
Sort Bins:
Lock Release Lever:
Open to replace the Staple Cartridge. ☞ p. 5-8
*Staple Sorter only.
Hold sorted or grouped copies.
Press to unlock the sorter. ☞ pp. 5-8, 5-20
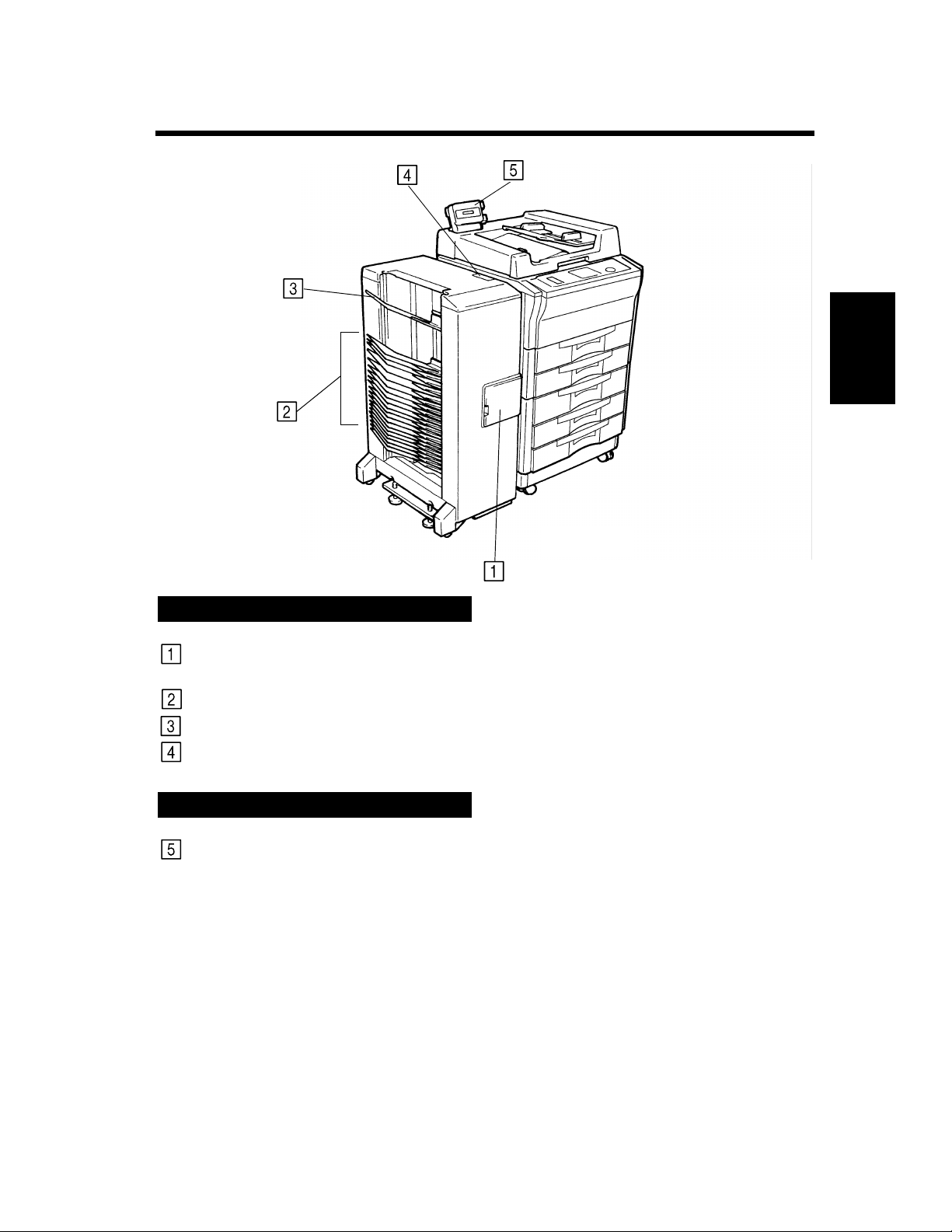
3. Copier Parts and Accessories
C1173O008AA
2-9
20-Bin Sorter / Staple Sorter
Stapler Door:
Sort Bins:
Non-Sort Bin:
Lock Release Lever:
Data Controller
Data Cont roller:
Getting to Know Your Copier Chapter 2
Open to replace the Staple Cartridge. ☞ p. 5-8
*Staple Sorter only.
Hold sorted or grouped copies.
Holds copies made in the Non-Sort mode.
Press to unlock the sorter. ☞ pp. 5-10, 5-20
See the operator’s manual for the Data Controller for details.
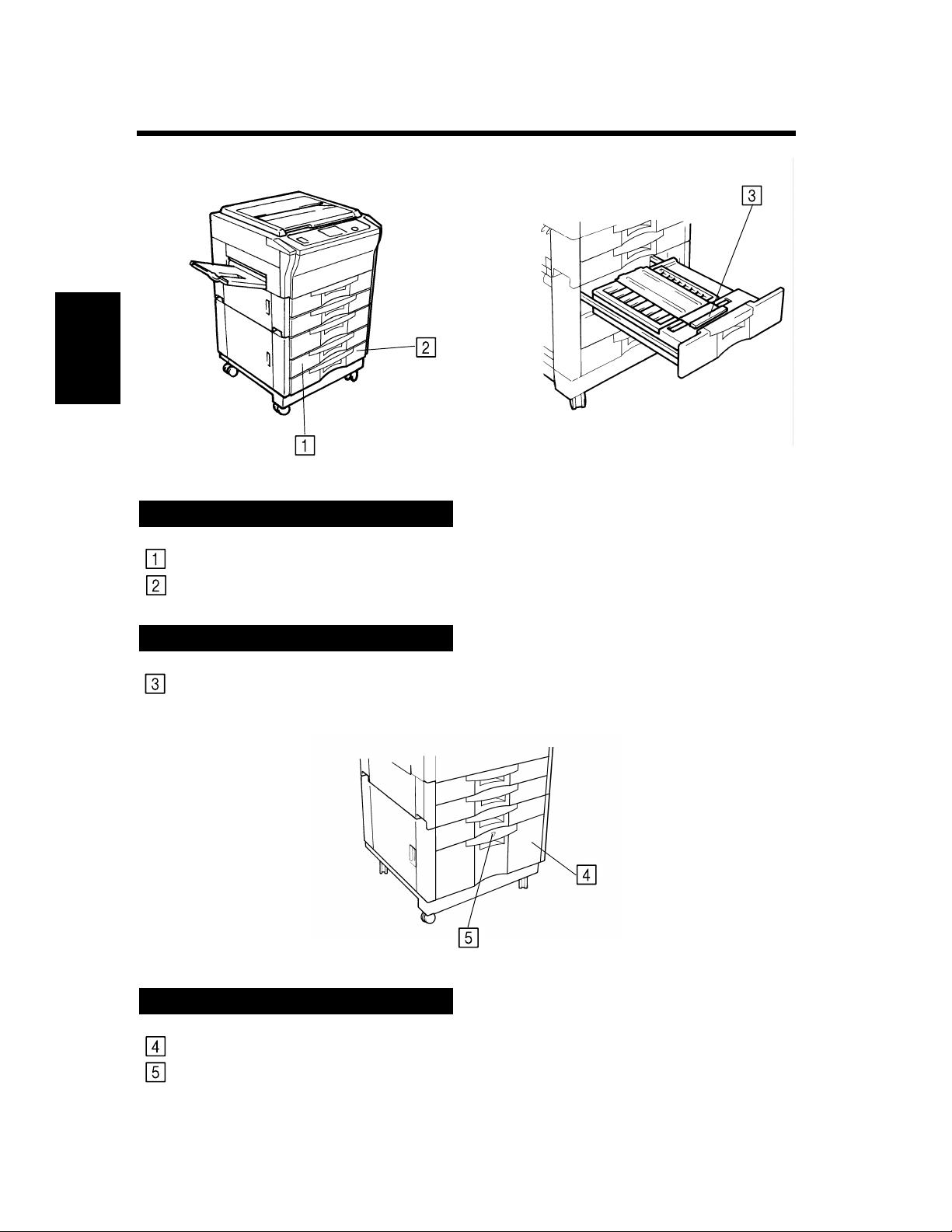
2-10
3. Copier Parts and Accessories
C1173O009AA
Paper Feed Cabinet (2-Drawer Type)
C1174O011AA
3rd Drawer:
4th Drawer:
Getting to Know Your Copier Chapter 2
Duplex Unit and Duplex Cabinet
Misfeed Clearing Guide
Plate D:
Paper Feed Cabinet (1-Drawer Type)
Holds up to 550 sheets of paper. ☞ p. 5-5
Holds up to 550 sheets of paper. ☞ p. 5-5
Open to clear a paper misfeed. ☞ p. 5-17
C1174O012AA
3rd Drawer:
Paper Descent Key:
Holds up to 2,700 sheets of paper. ☞ p. 5-4
Press when adding paper or clearing a paper misfeed.
☞ pp. 5-4, 5-16

2-11
3. Copier Parts and Accessories
Getting to Know Your Copier Chapter 2

2-12
p
Rs[¯« •
ZxI[g
Zx
p
x1.000
{ƒ
dª
·e Rs
User Mode
Job Recall
Mode Check
4. Contro l Panel Keys and Indicators
Touch Panel
• Shows various screens and messages.
Touch Panel ☞ p. 2-14
See
Getting to Know Your Copier Chapter 2
Start Key
• Press to start a copy cycle. ☞ p. 3-3
• If pressed while the copier is warming up,
it enables the Auto Copy Start Functio n.
☞ p. 2-17
Clear Key
Press to:
• Reset the multi-copy entry to 1. ☞ p. 3-3
• Clear a zoom ratio entered when setting
one from the 10-Key Pad. ☞ p. 3-16
Stop Key
• Press to stop a multi-copy cycle. ☞ p. 3-3
1149o003
Interrupt Key ☞
p. 2-18
• Press to interrupt a current job with a
different one.
• Press it again to return to the previous job.
Energy Saver Key
• Press to set th e copier into the Energy
Saver mode. ☞ p. 2-18
Access Mode Key
• Press to enter the access number.
☞ p. 2-19
NOTE
This key becomes valid only when Copy Track of
the Administrator mode available from User’s
Choice is set.
Panel Reset Key
• Pres s to set th e cop ier into the initial
mode, clearing all settings made
previously on the control panel.
☞ p. 2-17
NOTE
If does not, however, clear the contents of the
zoom and job program memory and the settings
made immediately before the Interrupt mode.
10-Key Pad
Use to enter:
• The number of copies to be made.
☞ p. 3-3
• The zoom ratio to be used. ☞ p. 3-16
• The number of originals.
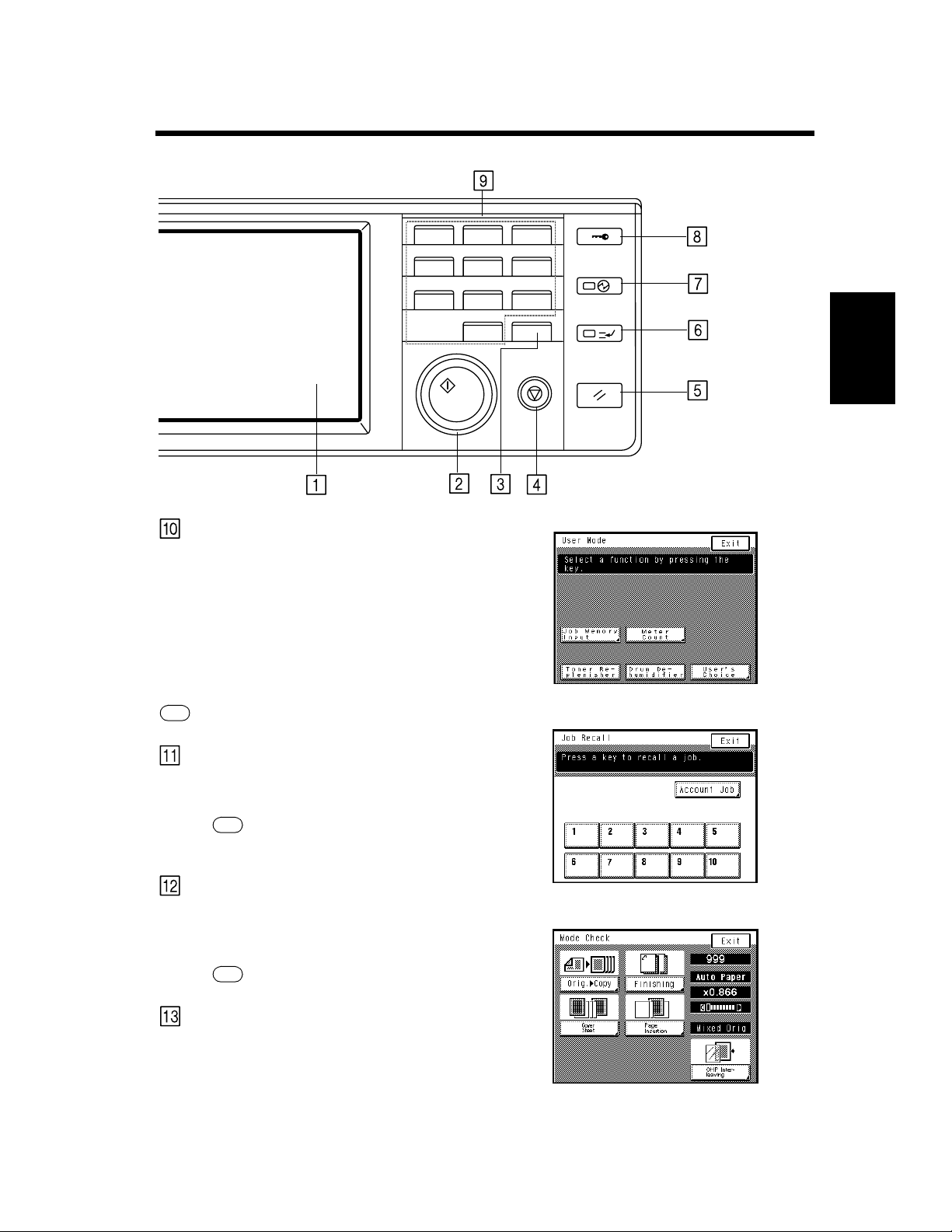
dª
¯« •
I[g
x
·e Rs[
x1.000
{ƒ
{
1
p I[g
p
User Mode Key
• Press to show the User Mode menu.
123
456
789
0C
Start
Stop
1149O002EA
2-13
4. Control Panel Keys and Indicators
Access
Energy Saver
Interrupt
Panel Reset
1149o002
User Mode
• Job Memory Input
• Meter Count
• Toner Replenisher
• Drum Dehumidifier
• User’s Choice
Using the User Mode ☞ Chapter 4
See
Job Recall Key
• Press to show the Job Recall screen on
which you can recall or check a copy-job
program previously stored in memory.
Recalling a Job from Memory
See
☞ p. 4-5
Mode Check Key
• Press to show the Mode Check screen.
From this screen you can access the
setting screen of a particular function and
change or cancel the setting as necessary.
Mode Check ☞ p. 2-18
See
Display Contrast Knob
• Turn to vary the brightness of the Touch
Panel.
Getting to Know Your Copier Chapter 2
C1173P034CA
1149o260
1149o259
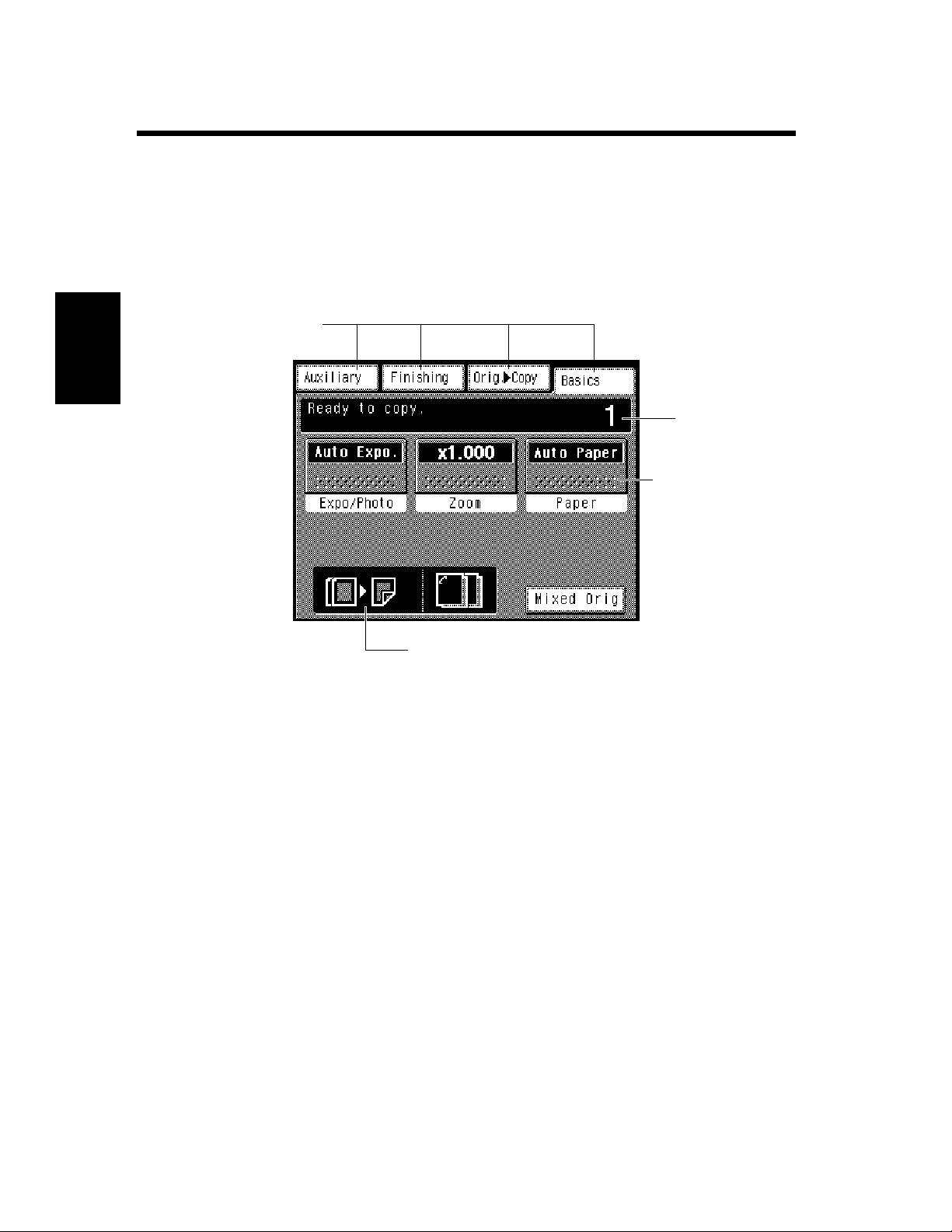
2-14
5. Using the Touch Panel
What is the Touch Panel?
When you turn ON the Power Switch, the Basic screen as shown below appears on the Touch Panel. It
shows in messages and graphics the currently set functions, available functions to choose from, and the
copier status.
How the Screen is Organized
(1) Supplementary
Function Ke ys
(2) Message
Display
(3) Basic
Function/Key
Getting to Know Your Copier Chapter 2
(4) Set Function
C1173P002CA
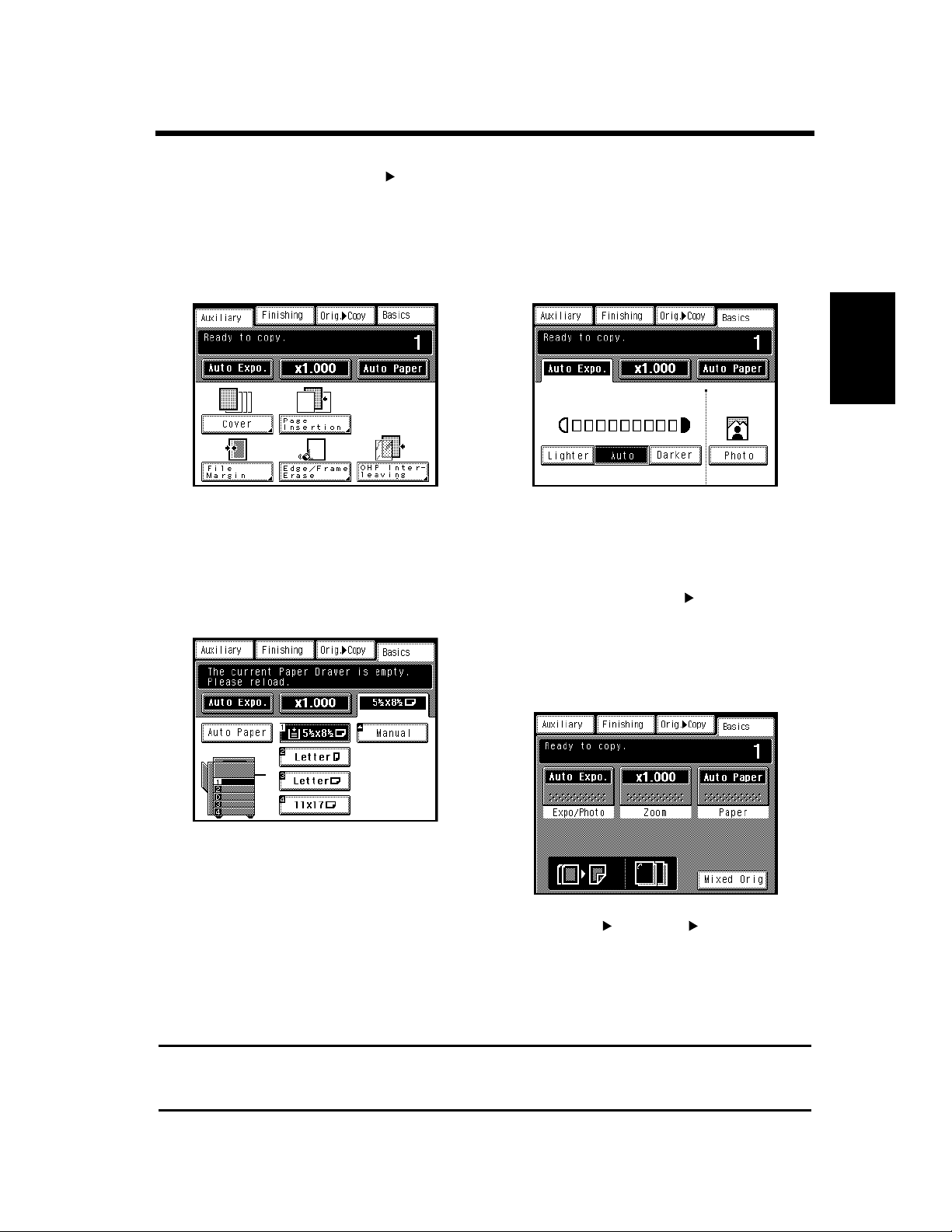
2-15
5. Using the Touch Panel
(1) Supplementary Function Keys
The Auxiliary, Finishing, Orig. Copy, and
Basics keys are displayed. When an y of these
keys is touched, the corresponding
supplementary function screen appears.
* Touching Basics returns you to the Basic
screen.
1149o265
Example: Auxiliary Function
(2) Message Display
Shows the current copier status, operating
instructions and precautions, and other data
including the number of copies selected.
(3) Basic Function/Key Display
Shows the basic function keys and the
corresponding functions currently selected
for use. Touching a basic function key shows
the corresponding basic function screen.
* What is shown inside the key is the current
setting.
1149o268
Example: Exposure
(4) Set Function Display
Shows graphic representations of the settings
currently made for Orig. Copy and
Finishing.
Getting to Know Your Copier Chapter 2
* When you want to check for more detail s of
the set functions, press the Mode Check
key. ☞ p. 2-18
C1173P001EA
Example: Add paper
C1173P002CA
Example: Orig. Copy : 1 2
Finishing : Sort-and-Staple
Operating the Touch Panel
You need o nly to lightly touch the key shown on the Touch Panel to select or activate the function
represented by the key.
NOTE
NEVER press the Touch Panel hard or use a hard or pointed object to press it, as a damaged panel
could result.
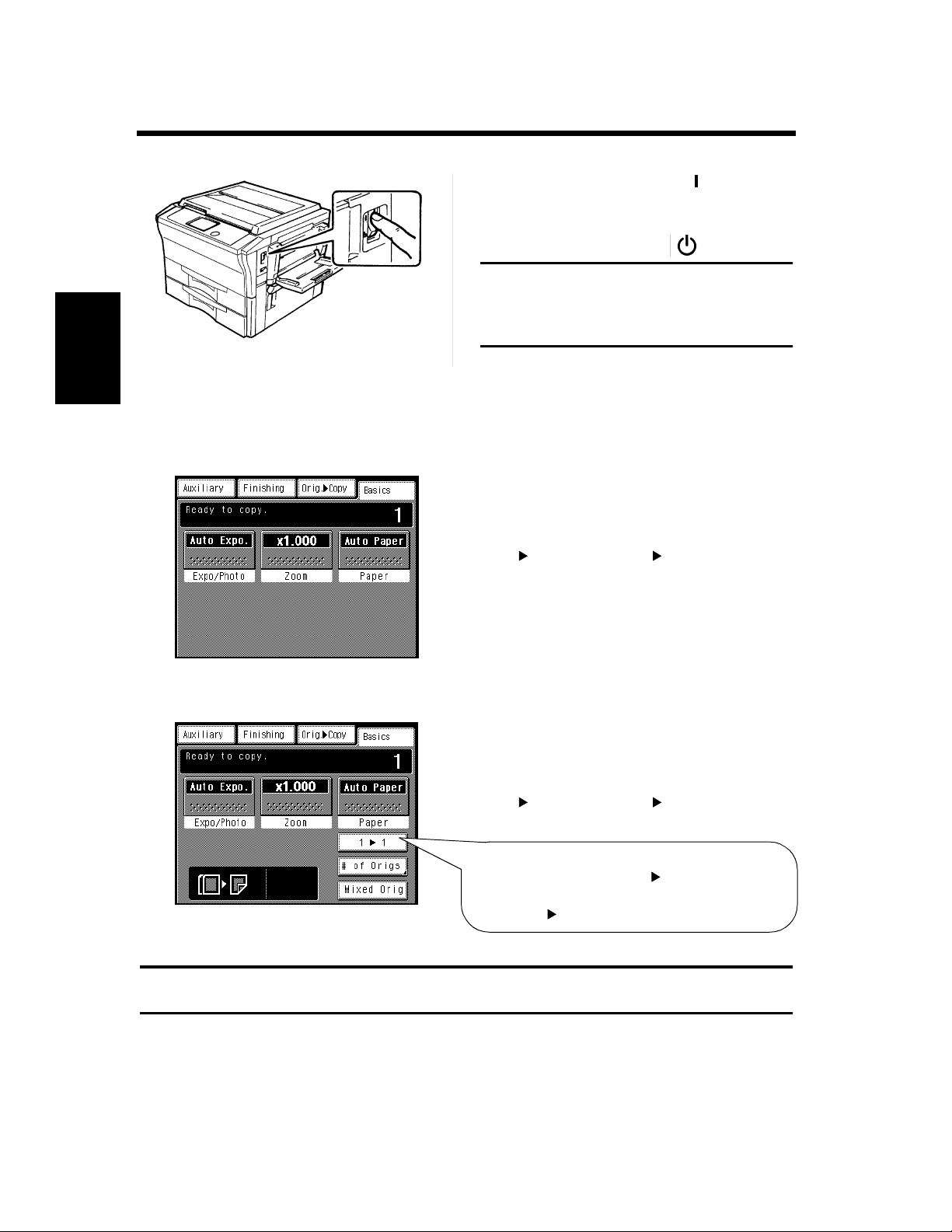
2-16
6. Turning ON and OFF and Initial Mode
Turning ON and OFF
• Turning the Copier ON
Press the Power Switch to the (ON)
position.
• Turning the Copier OFF
Press the Power Switch to the (OFF) position.
NOTE
The Auto Po wer-OFF function will
automatically shut down the copier a given
C1173O010AA
period of time after the last activity. ☞ p. 4-12
Initial Mode
When the Power Switch is turned ON, the Basic screen appears on the Touch Panel. The settings on this
screen are called the initial mode, serving as the reference for all panel settings to be later made.
No. of copies selected: 1
Expo/Photo: Auto
Zoom: ×1.000
Paper: Auto Paper
Finishing: Non-Sort
Orig. Copy: 1 1
Getting to Know Your Copier Chapter 2
C1173P003CA
The settings of the initial mode vary depending on which option or options are mounted on your copier.
No. of copies selected: 1
Expo/Photo: Auto
Zoom: ×1.000
Paper: Auto Paper
Finishing: Non-Sort
Orig. Copy: 1 2
When the copier is equipped with the Document
Feeder and Duplex Unit, 1 2 copy mode is
automati cally s electe d, Touch this K ey i f you w ant
C1173P004CA
to make 1 1 copies.
Example: When the Automatic Document Feeder
and Duplex Unit are mounted
Useful Tip
User’s Choice can be used to change the settings of initial mode. ☞ p. 4-8
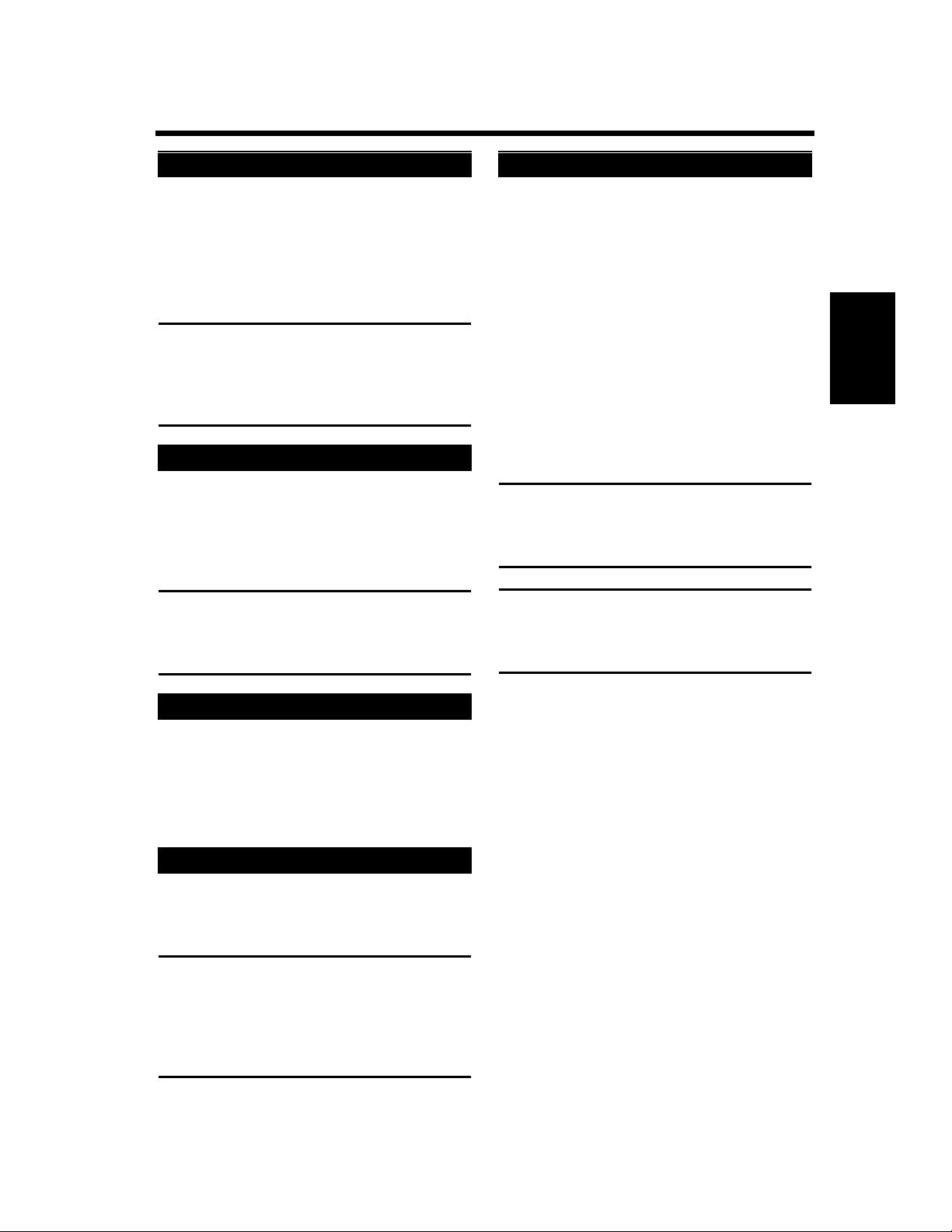
7. Auxiliary Functions
2-17
Panel Resetting
The Panel Reset key resets all control panel settings to default settings includin g the number of
copies and zoom ratio.
* If a document feeder is used, any original left
on the Glass will be ejected out of the unit.
Useful Tips
• The Panel Reset key enables you to cancel all
previous settings at the touch of the key.
• To avoid miscopy, try to press this key before
making any setting for your own copy job.
Auto Panel Reset
If no key on the control panel i s pres se d wit hi n 60
sec. after a copy cycle has been completed or
copying settings made, the Auto Panel Re set
function is activated to return the copier to the
default settings.
Useful Tip
The time for the copier to enter the Auto Panel
Reset Function can be changed to 30 sec.
☞ p. 4-10
Energy Saver
If the copier is shut down when it is not in use, it
takes the copier some time to complete the warmup cycle. Instead of turning the copier OFF, it's a
good idea to use the Energy Saver mode which
will minimize the time for the copier to complete
the warm-up cycle to about 30 sec.
To set the copier into the Energy Sav er mod e, yo u
need only to press the Energy Saver key. Or, a
given period of time after the copier has been
touched last, it automatically enters the Energy
Saver mode. The initial setting is 15 min.
To cancel the Energy Saver mode, press any key
on the control panel.
Useful Tips
The time for the copier to enter the Energy Saver
mode can be selected from 1 to 240 min. For
details, see User’s Choice. ☞ p. 4-10
NOTE
The copier is automatically shut down if the Auto
Power-OFF function is activated while it is in
the Energy Saver mode.
Getting to Know Your Copier Chapter 2
Auto Copy Start
If you load originals in the document feeder and
press the Start key while the copier is w armin g u p
after it has been turned ON, the Auto Copy Start
function allows that copy process to be started as
soon as the copier completes warming up.
Auto Power-OFF
The Auto Power-OFF function shuts down the
copier a given period time after the copier has
been used last. The initial setting is 60 min.
Useful Tips
The time for the copier to enter the Auto PowerOFF mode can be selected from 1 to 240 min.
☞ p. 4-12
The Auto Power-OFF function can also be
disabled. ☞ p. 4-13
 Loading...
Loading...