Konica Minolta EP1050 User Manual

i
Thank you for choosing Minolta.
This operator’s man ual expl ains h ow to op erat e the copier a nd repleni s h its
supplies. It also gives some troubleshooting tips a s well as general precautions to
be observed when operating the copier.
To ensure the best performance and effect i ve use of yo ur c opie r, read this manual
carefully until you fami liarize yours elf tho roughl y with its oper ation and features.
After you have read through the manual, keep it for ready reference.
Please use this manu al as a qu ick and handy referen ce too l for immediately
clarifying any questions which may arise.
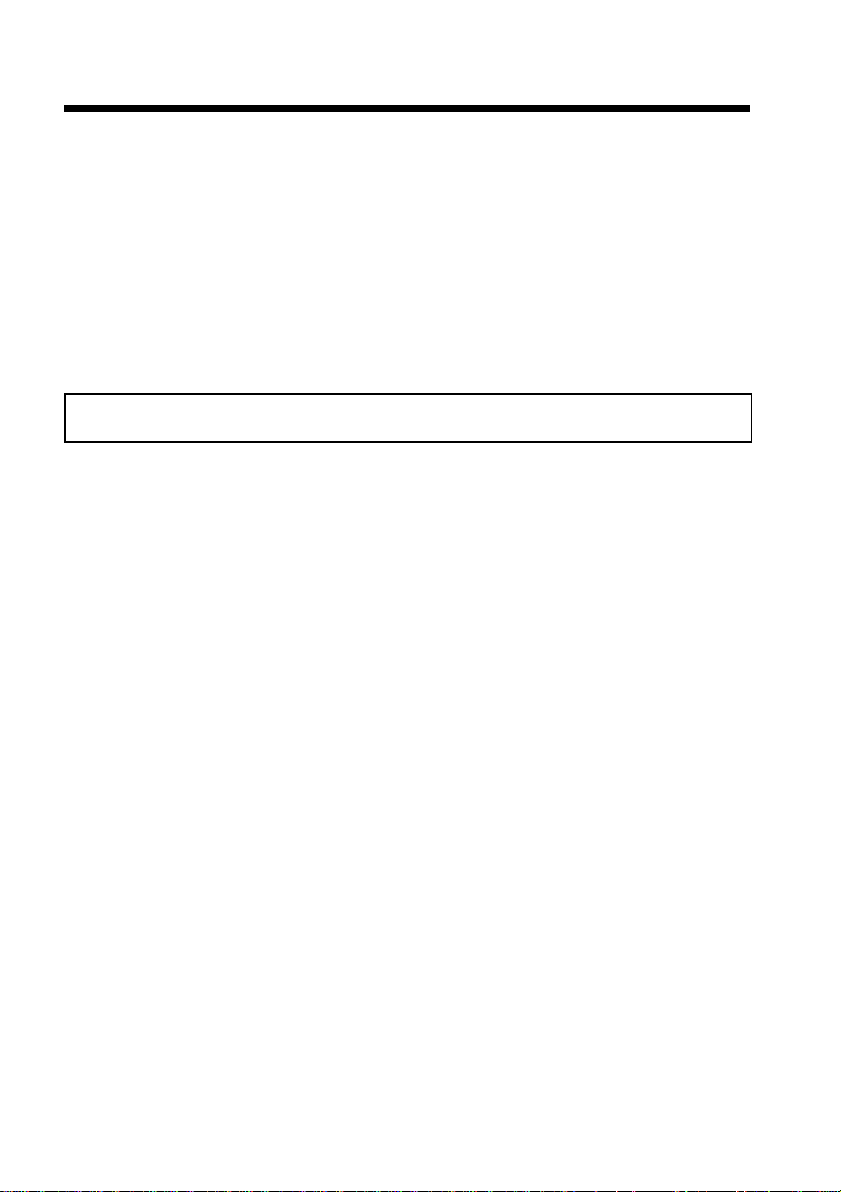
ii
Contents
Chapters 1 through 3 give the basic information for mak ing copies.
Be sure to read these chapters before using your copier.
Using this Manual
Organization viii
Page Organization ix
Terms and Symbols for the Type of Origin als and
Copy Paper x
Chapte r 1 Safety Not es 1
1. Installing the Copier
Installation Site 2
Power Source 2
Grounding 2
Space Requirements 3
2. Precautions for Use
Operating Environment 4
Using the Copier Properly 4
Care of Co pier S up plies 5
Moving 5
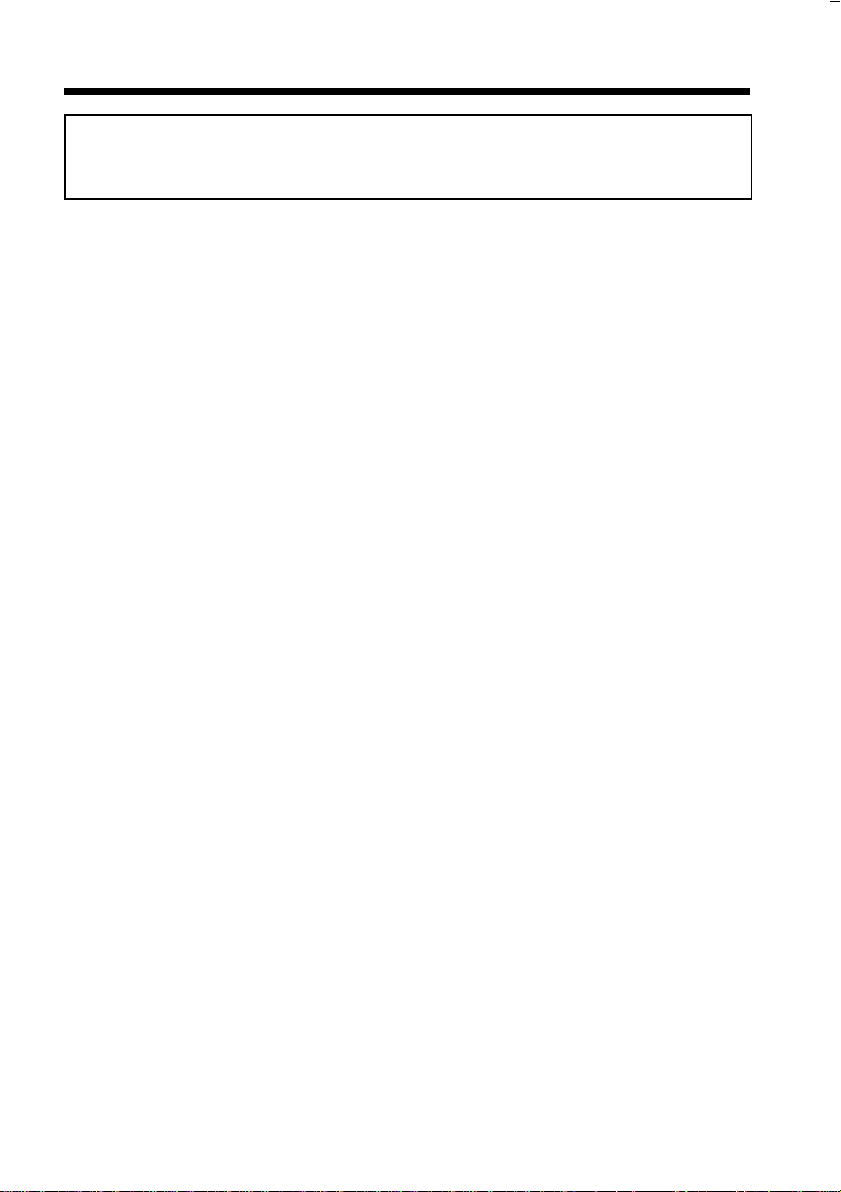
Chapter 2 First Things to Know
about your Copier 7
1. System Overview 8
2. Copier Parts and Accessories
Outside Copier 9
Inside Copier 10
Automatic Document Feeder AF-3 1 2
10-Bin Sorter S-104 13
Multi Bypass Table MB-1 13
3. Control Panel Keys and Indicators
Control Pan el 14
Display 16
4. Turning ON and OFF, and Resetting the
Copier
Turning ON and OFF 19
When Copier is Turned ON 19
Auto Co py St art Fu nc ti on 20
Minimizing the Warm-up Time 21
Initial Mode and Panel Resetting 22
Auto Reset Function 23
iii
Contents
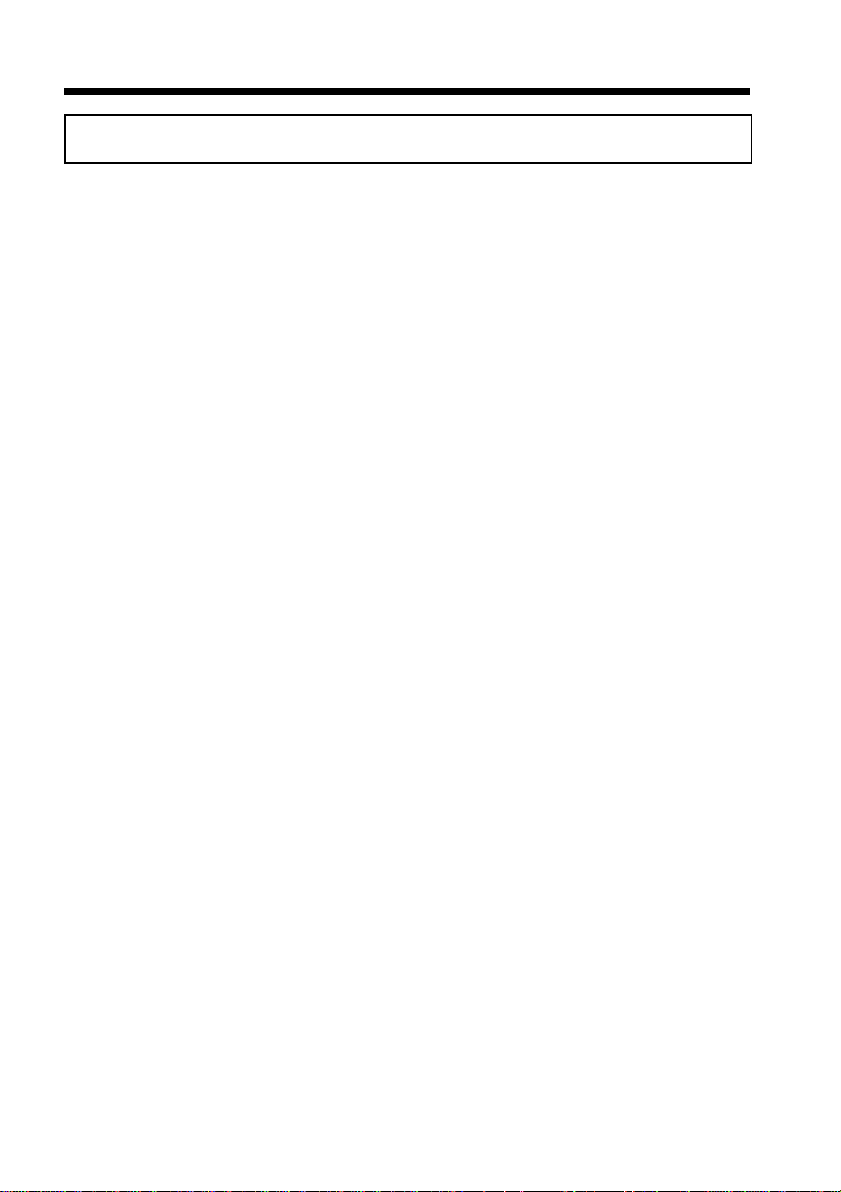
iv
Contents
Chapter 3 Making Copies 25
1. Copying Overview 26
2. Copying Procedure
Placing Originals 28
Checking the Copy Paper Size and Selecting the Paper
Source 33
Zoom Ratio
• Types of Zoom Ratios 34
• Auto Size Mode 37
• Zoom Ratio Table
(Orignal Size to Copy Paper Size) 39
Image Density 40
Book Co py ing 42
Finishing Modes
• Finishing Modes 44
• Selecting the Finishing Modes 45
• Auto Dual Function 46
Number of Co pi e s 47
Starting the Copy Cycl e 4 8
Manual Bypass Copying 49
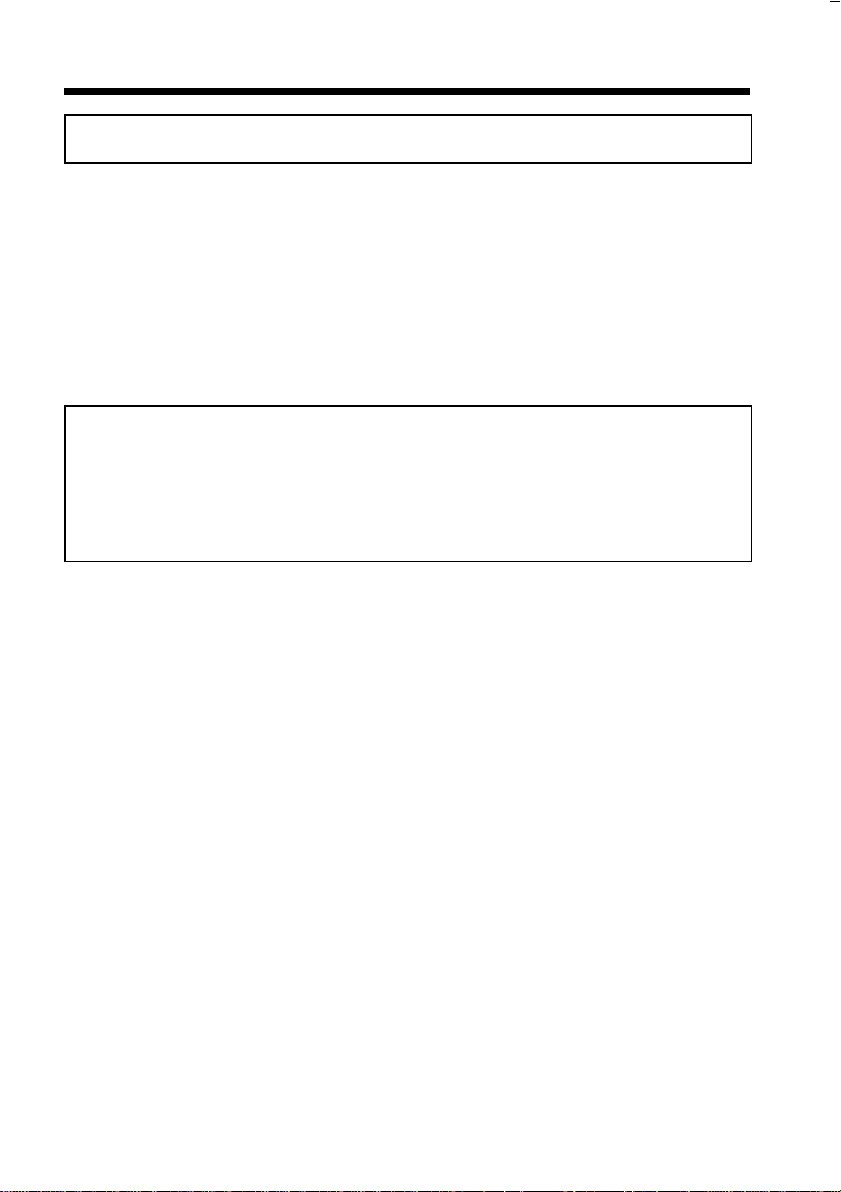
Contents
Chapter 4 Auxiliary Functions 51
1. Checking the Total Number of Copies Mode
52
2. Auxiliary Toner Replenishing Mode
(Increasing the Image Density) 54
3. Drum Dehumidify Function 55
4. User’s Choice 56
Chapter 5 When an Indicator
Lights Up 67
(Replenishing Supplies, Clearing Misfeeds,
and Corr e ct ing a Clo s ure F a ilu r e)
1. Quick Reference for Indicator Lights 68
2. Detailed Instructions for Indicator Lights
Add Toner In di c ator 70
Add Paper Indicator 72
I.U. Service Life Indicator 76
Closure Failure Indicator 85
Misfeed Indicator
• Misfeed Indicator and Monitor Display 86
• Misfeed Clearing Procedures
: Copier EP1050 87
: Automatic Document Feeder AF-3 90
: Sorter S-104 92
v
Call-Tech.-Rep. Indicator 93
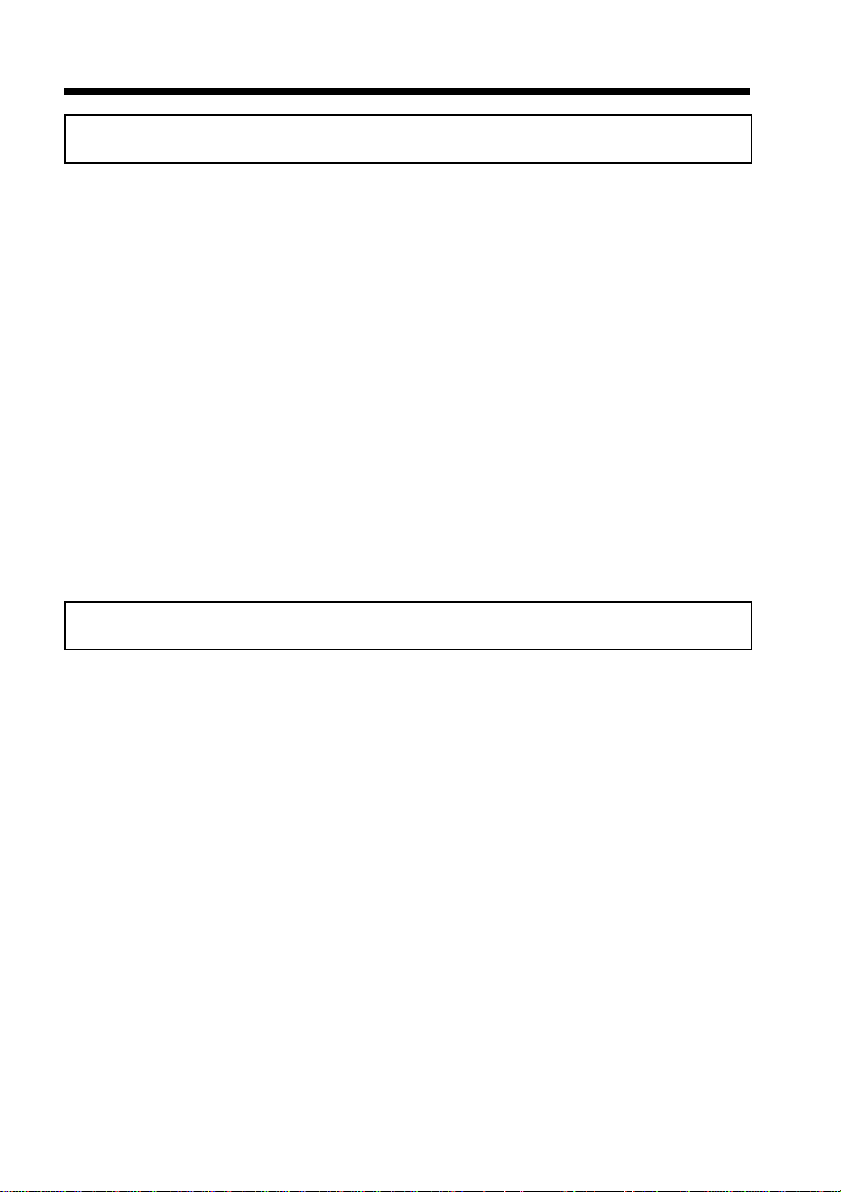
vi
Contents
Chapter 6 Troubleshooting 95
1. When this Type of Copy is Produced
The Image is too light 96
The Image is too dar k 96
The Copy is blurry 96
The Copy has lines 98
The Copy has dark specks or spots 98
The Edge of the Copy is dirty 98
The Image on the Copy is not aligned properly 98
2. The Copier is not functioning as designed
None of t he Control Panel Indicator s light up 100
Pressing the Start Key does not start t he cop y cycle
100
The Copier is not activated when the Power Switch is
turned ON 102
Chapter 7 Specifications 103
1. Copier EP1050 104
2. Automatic Document Feeder AF-3 106
3. 10 Bin Sorter S-104 107
4. Multi Bypass Table MB-1 108
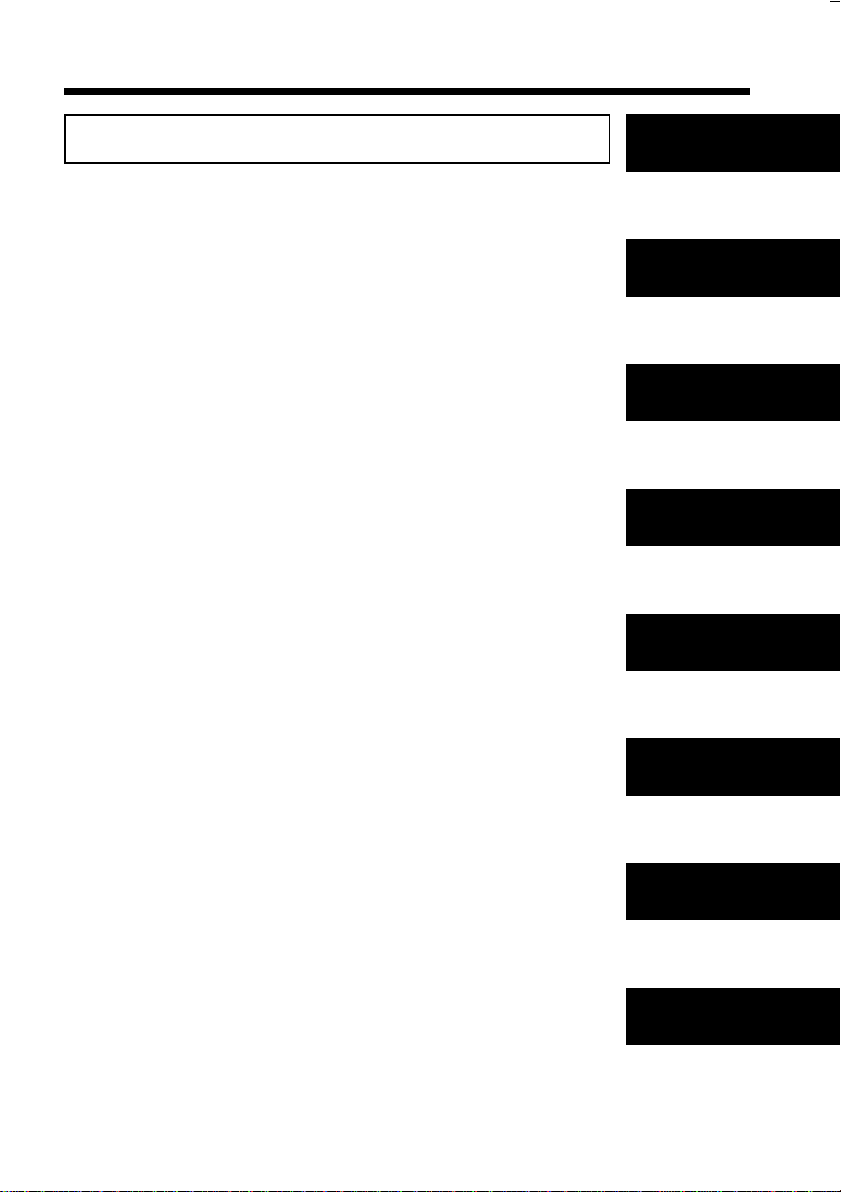
Contents
vii
Chapter 8 Miscellaneous 109
1. Care of the Copier
Daily Checks 110
Cleaning 112
2. Description of Copy Paper
Size 116
3. Zoom Ratio Table
(Orig in al S ize to Copy Paper
Size) 117
4. Index 118
Chapter 1
Safety Notes
Chapter 2
First Things to
Know about
your Copier
Chapter 3
Making Co pie s
Chapter 4
Specia l Functions
Chapter 5
When an Indicator
Lights Up
Chapter 6
Troubleshooting
Chapter 7
Specifications
Chapter 8
Miscellaneous
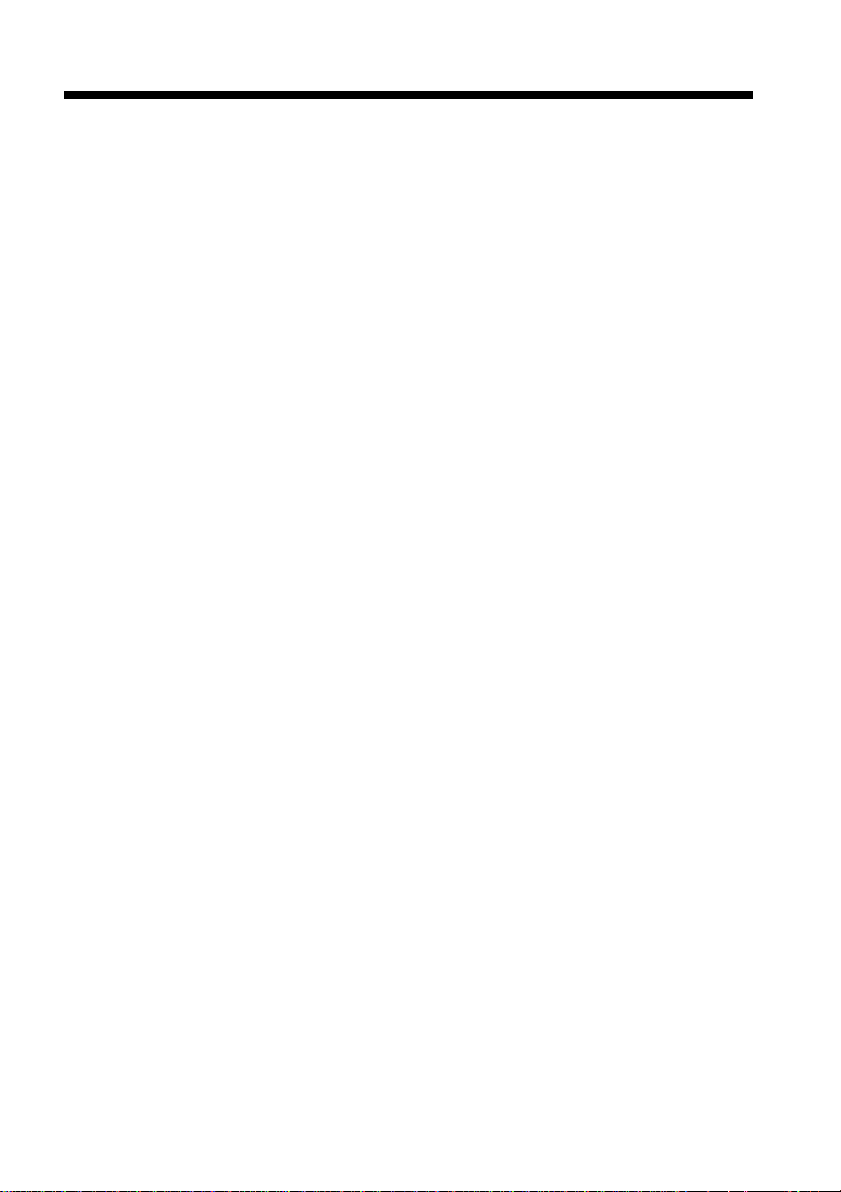
viii
Using This Manual
Organization
Chapte rs 1 through 3 give the basi c informat i on for maki ng copies. Be sure to
read these Chapters b efo re u sing your copier.
Chapter 1 Safety Notes
About the operating environment, conditions and precautions for use.
Chapter 2 First Things to Know About your Copier
A brief description of the system and preliminary information about
the different parts of the system.
Chapter 3 Making Copies
About how to make c opies .
"COPYING OVERVIEW" on p. 26
These pages offer quick, at- a-g lance i nstructions for making copies.
Each step is keyed to a page number with more detailed information.
Chapter 4 Auxiliary Functions
About the auxiliary functions that can be used for specific purposes.
Chapter 5 When an Indicator Lights Up
About the various warning indications given on the control panel
and steps to correct these conditions.
Chapter 6 Troubleshooting
Instructions on how to tr oublesh oo t copier malf un ctio ns.
Chapter 7 Specifications
Complete specification s of the c opier system and options.
Chapter 8 Miscellaneous
About care for the copier and the variou s po ssible combinations of
functions.
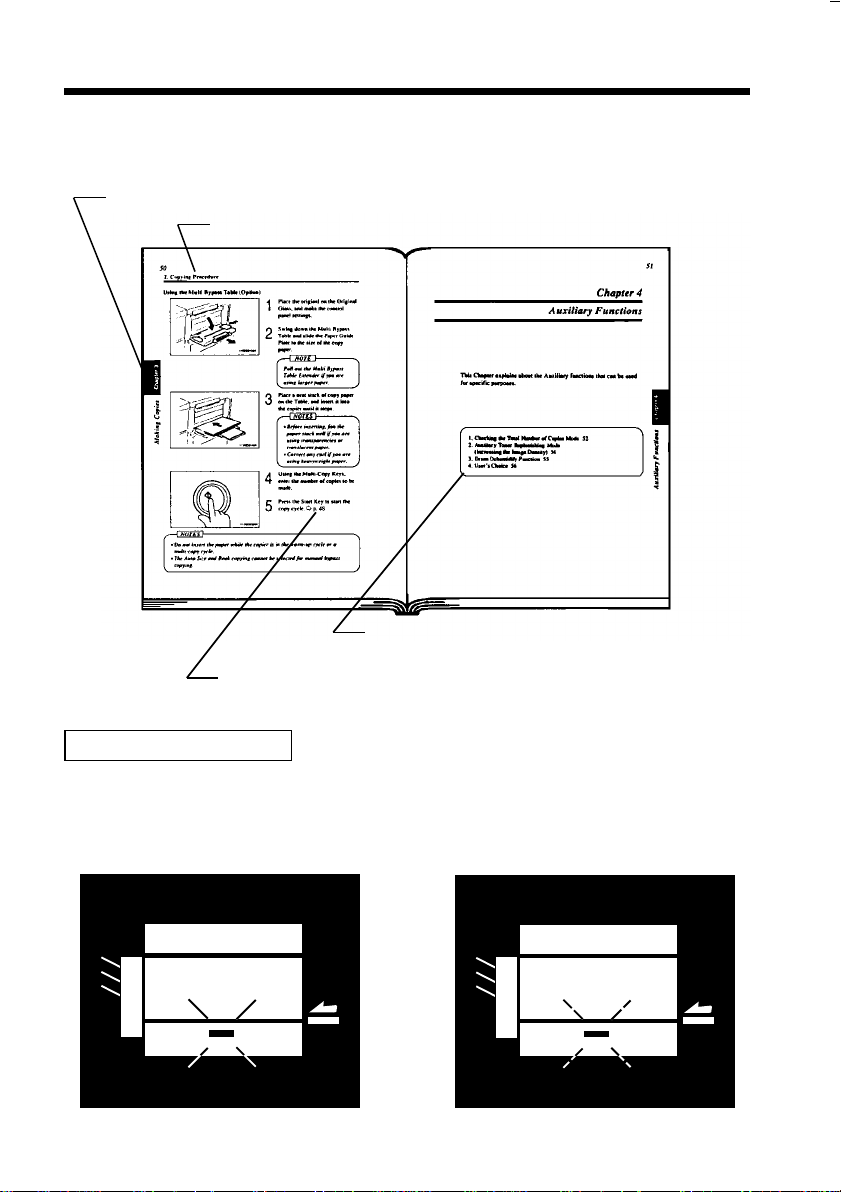
Page Organization
Each page of this manual is basical ly organized as follows.
Index: To locate your Chapter qui ckly.
Section title
ix
Using This Manual
Table of co ntents of the Chapter:
To quickly locate your page in the chapter.
➭
p. XX (Cross-reference):
Shows t h e page to refer to for more det ailed information.
1142O166CA
Control Panel Indicators
A steady light and blinking light Indicator on the control panel are indicated as
follows.
Steady Light
1142O003AA
1142O003AA
Blinking Ligh t
1142O004AA
1142O004AA
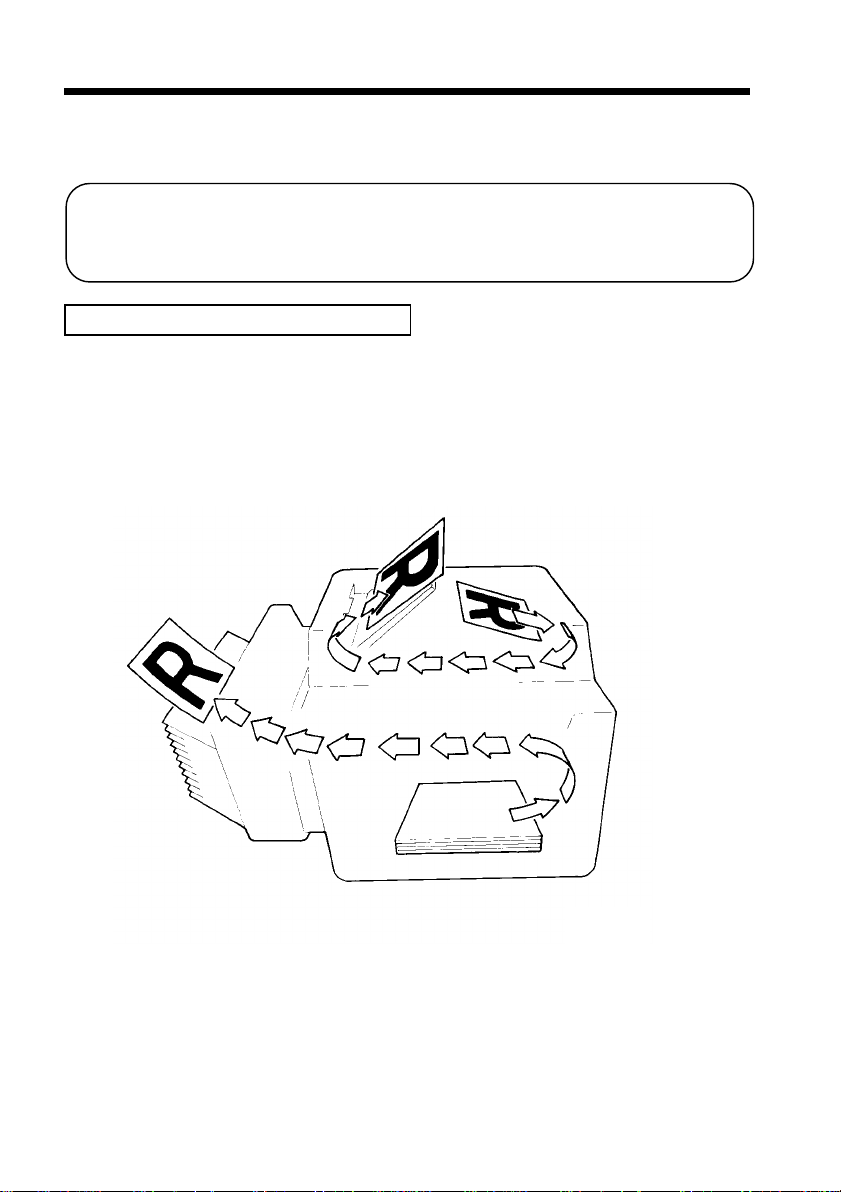
x
Using This Manual
Terms and Symbols for the Type of Originals and Copy
Paper
A few special term s an d sym bols are used in this manual to designate types of
originals and copy paper. These two pages explain about these terms an d
symbols.
Feeding Direction (Copy Paper Path)
In this copier system, copy paper is taken up from the right-hand side of the
copier and fed through the copier toward the left-hand side, out face up onto the
Exit Tray. In th e figure below, th e direction in which the copy paper is fed, a s
indicated by the arrow, is called the "feeding direction."
1142O005AA
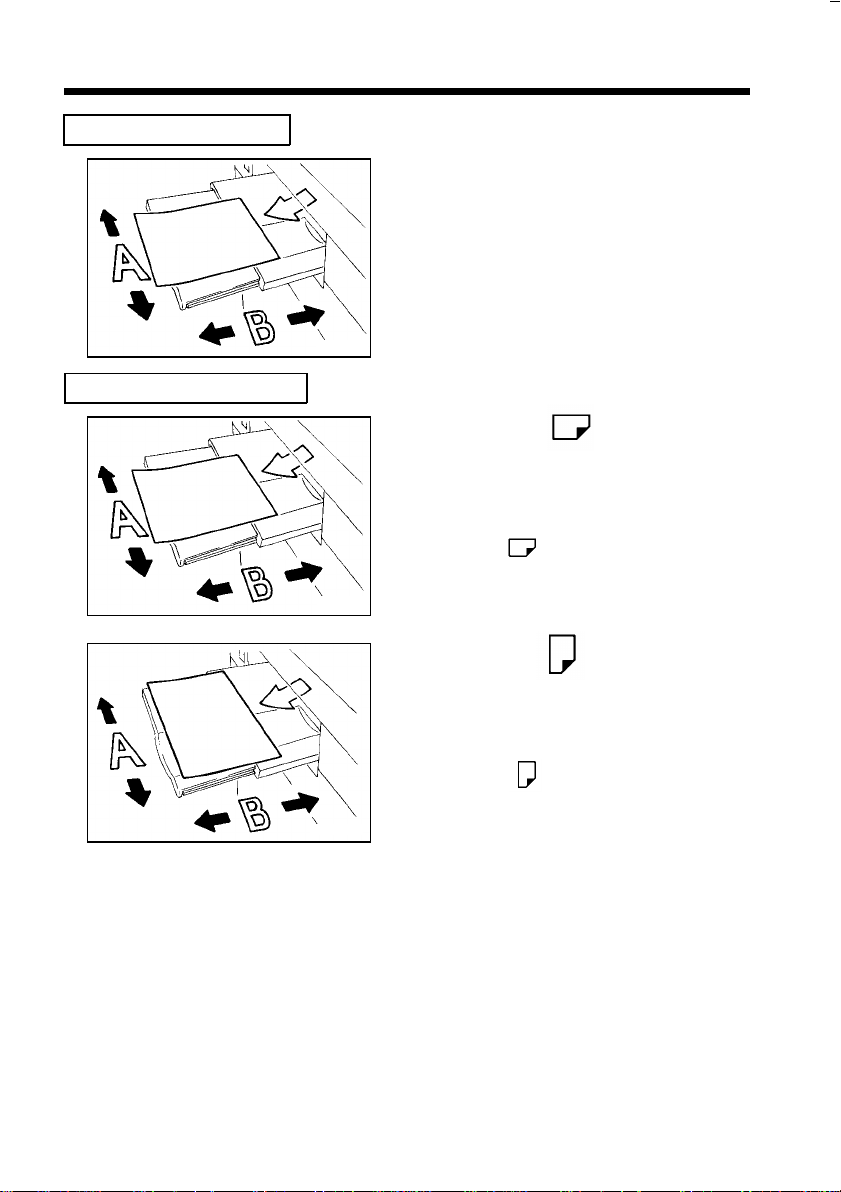
"Width" and "Length"
Terms and Symbols Used
xi
Using This Manual
When we talk about the size of the
original or copy, we call side A
"width" and side B "length."
A: Widt h
B: Length
1139O1610A
<Lengthwise >
When the original or copy has a
"length" longer than its "width," we
call it "lengthwise" and use symbol
"L" or " ."
1139O1610A
1139O1620A
<Crosswise >
When the original or copy has a
"length" shorter than its "wid th," we
call it "crosswi se" and use symbol
"C" or " ."
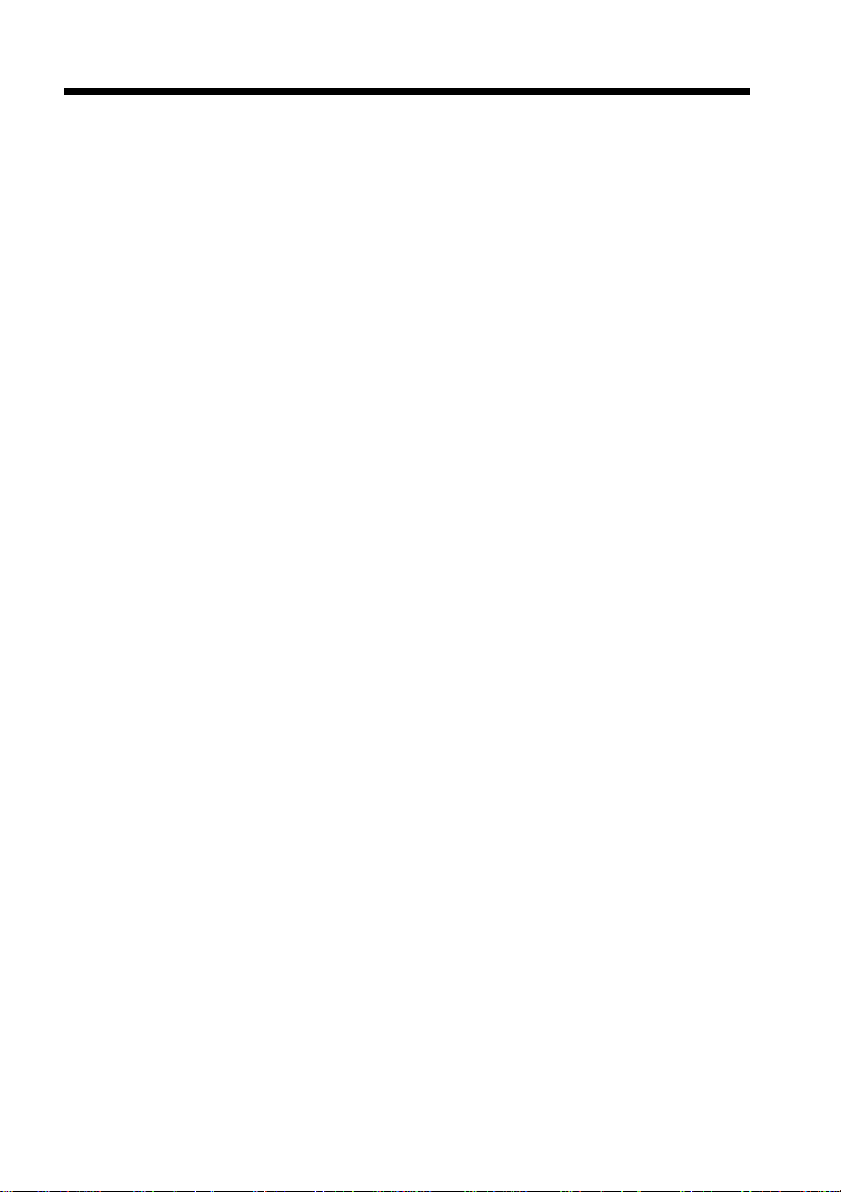
xii
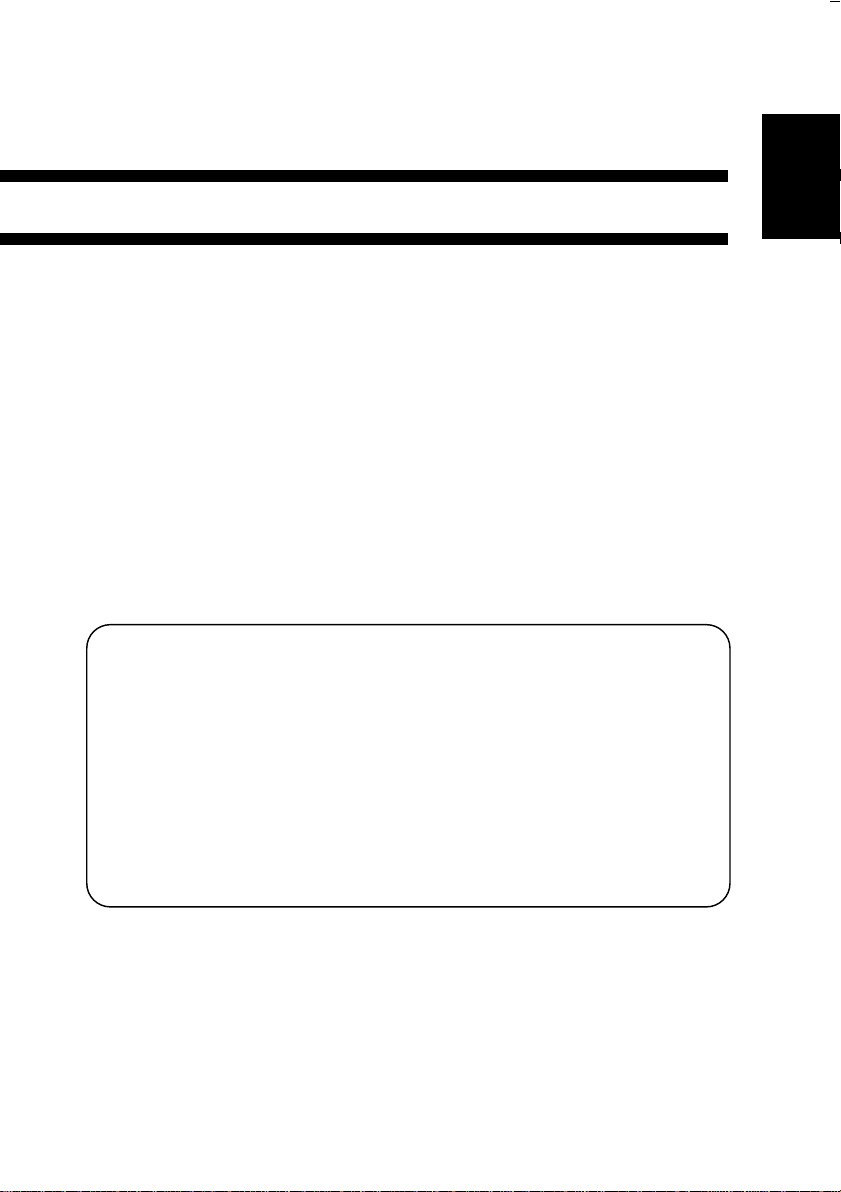
Chapter 1
1
Safety Notes
This Chapter explains about the operating environment, conditions,
and precautions for use.
1. Installing the Copier
Installation Site 2
Power Source 2
Grounding 2
Space Requirements 3
2. Pr ecautions for Use
Operating Environme nt 4
Using the Copier Properly 4
Care of Copie r Supplies 5
Moving 5
Chapter 1
Safety Notes
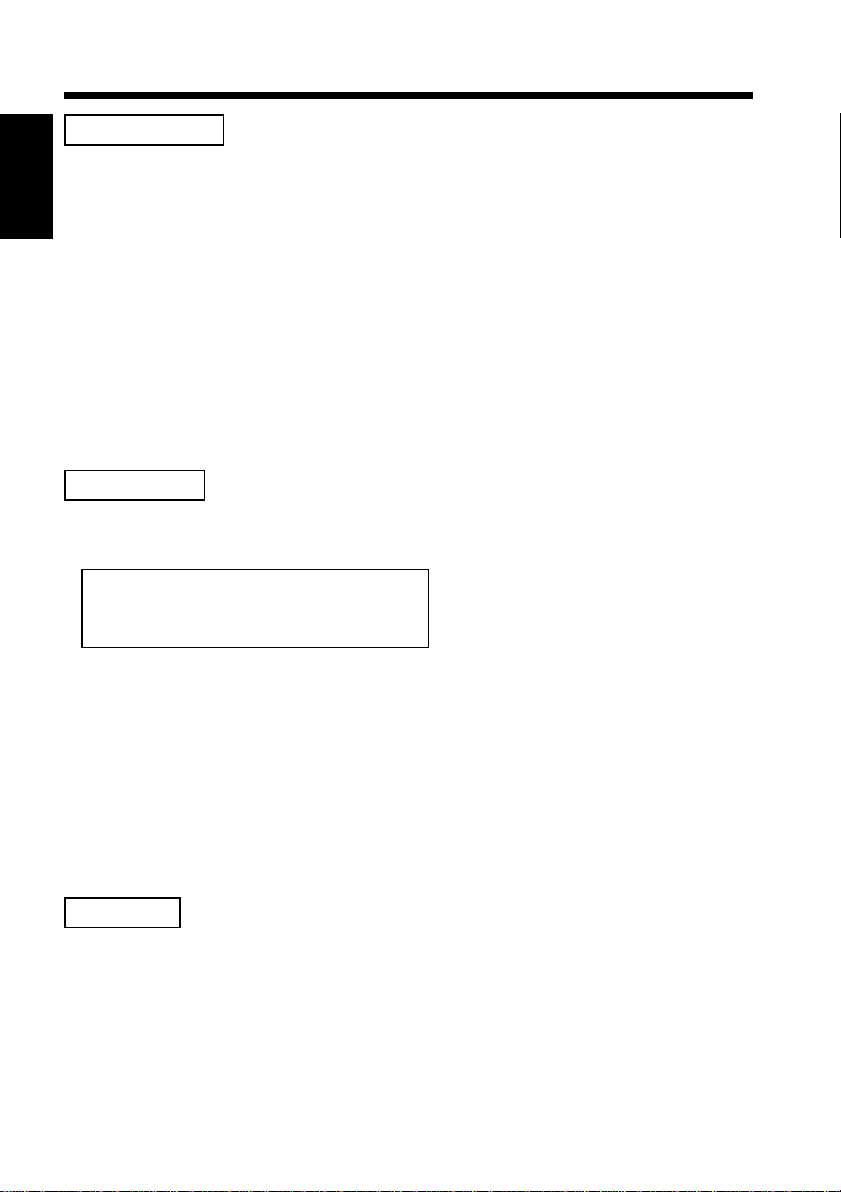
2
1. Installing the Copier
Installation Site
To ensure utmost safety and preven t possib le malfunctio ns of the copier, install it
in a location which meets the following requirements.
Chapter 1
u
A place away from a curtain or the like that may catch fire and burn easily.
u
An area where there is no possibility of bei ng splash ed with water or other
types of liquid .
u
An area free from direct su nlight.
u
A place out of the direct air stream of an air conditioner, heater, or ventilator.
u
A well-ventilated place.
u
A dry place.
Safety Notes
u
A dust-free location.
u
An area not subject to undue vibration.
u
A stable and level location.
Power Source
The power source voltage requirements are as follows.
u
Use a power source with little voltage fluctuat ion.
Voltage Fluctuation : Within ±10%
Frequency Fluctuation : 50 Hz Within ±2.5%
: 60 Hz Within ±3%
u
If any other electrical equipment is sourced from the same powe r outlet, make
sure that the capacity of the outlet is not exceeded.
u
The outlet should be located near the copier and easil y accessible.
u
Never connect by means of a multiple socket any other appliances or machines
to the outlet being used for the copier.
u
If an extension cord is needed, use one with a capacity more than the power
consu mpt i on of th e co pier .
u
Make sure that no unusu al, excessive force is being app lied to the power cor d
or extension cord.
Grounding
To prevent receiving electrical shocks in the case of electrical leakage, always
ground the copier.
Connect the grounding wire to:
u
The ground terminal of the outlet.
u
A grounding contact which complies with the local electrical standards.
NOTE: Never connect the grounding wire to a gas pipe, a grounding wire for a
telephone or a water pipe.
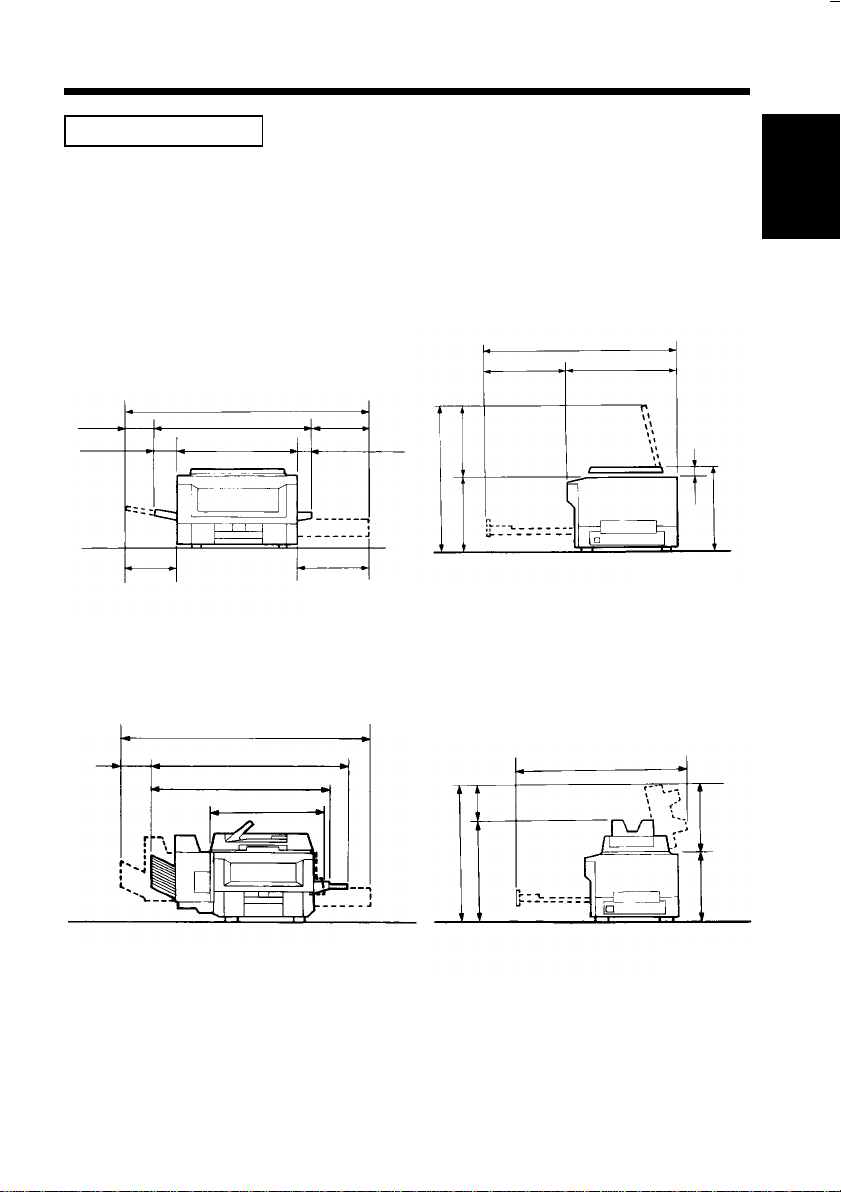
1. Installing t he C opier
Space Requirements
To ensure easy copier operation, supply replacement and service maintenance,
adhere to the recommended sp ace req uir ements detailed below.
NOTE: Be s ure to allow a clea rance of 6 i n. or more at the back of the copier as
there is a ventilation du ct.
•
EP1050
1,039
430 609
123
1,250
778
610
342
45
3
Chapter 1
Safety Notes
253
•
EP1050 + OPTION
230
1,609
1,336
1,032
650
387
1142O006AA
1142O008AA
920
855
372 469
323
532
29
401
1142O007AA
1,189
483
372
1142O009AA
Scale: m m
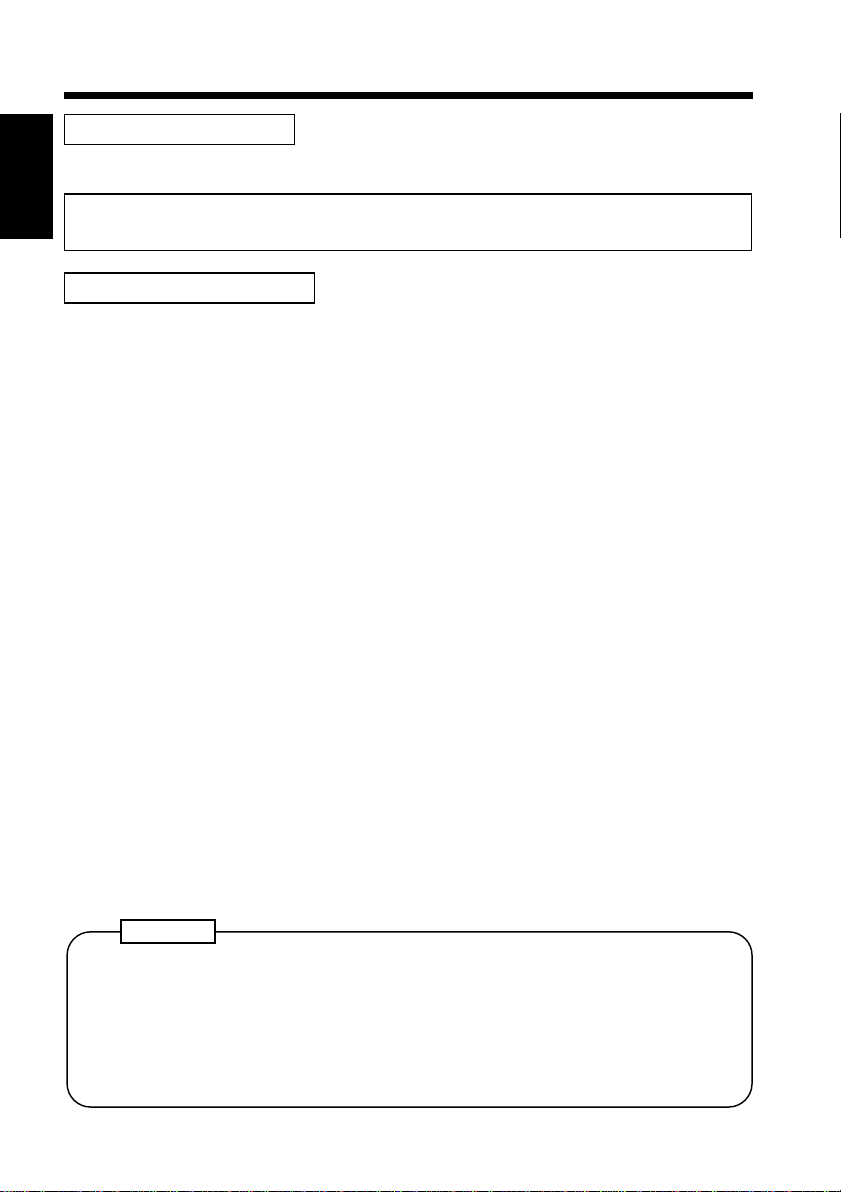
4
2. Precautions for Use
Operating Environment
The operating environmental requirements of the copier are as follows.
Temperature : 10°C to 30°C (50°F to 86°F) with a fluctuation of 10°C (50°F) per hour
Chapter 1
Humidity : 15% to 85% with a fluctuation of 20% per hour
Using the Copier Properly
To ensure the optimum performance of the copier, follow the precautions listed
below.
u
NEVER place a he avy object on t h e c o pier or subject the copier to s h ocks.
Safety Notes
u
NEVER open any Doors, or turn OFF the copier while the copier is making
copies.
u
NEVER bring any magnetized object or use flammable sprays near the copier.
u
NEVER place a vase or vessel containing water on the copier.
u
NEVER drop paper clips, staples, or other small pieces of metal into the copier.
u
NEVER attempt to r e m ove any Cover tha t is secured.
u
ALWAYS insert the Power Plug all t he way i nto the outlet.
u
ALWAYS make sure that the outlet is visible, clear of the copier or copier
cabinet.
u
ALWAYS ensure that the cop ier doe s not ri de on the power cord or
communications cable of other electrical equipment, and it does not get such a
cord or cable wedged into its own mechanism.
u
NEVER leave damage or cracks evi dent on the copier power cord unattended.
If you find any of these conditions, immediately shut down the copier, unplug
the power cord, and call your Technical Representative for approp riate action.
u
ALWAYS p ro vid e go od ven ti l at io n when ma ki ng a larg e numbe r of con ti n uo us
copies.
u
NEVER keep the copier running when it becomes inordinately hot or produces
abnormal noise. If that happens, immediately turn OFF the copier, unplug it,
and then call your Technical Representat ive.
NOTE
= Loca t e t he Copier in a Well Venti l ated Room =
A negligible amount of ozone is generated during normal operation of this
copier. An unpleasant odor may, however, be created in p oorly ventilat ed
rooms during extensive copier operations. For a comfortable, healthy, and
safe operating environment, it is recommended that the room be well
ventilated.
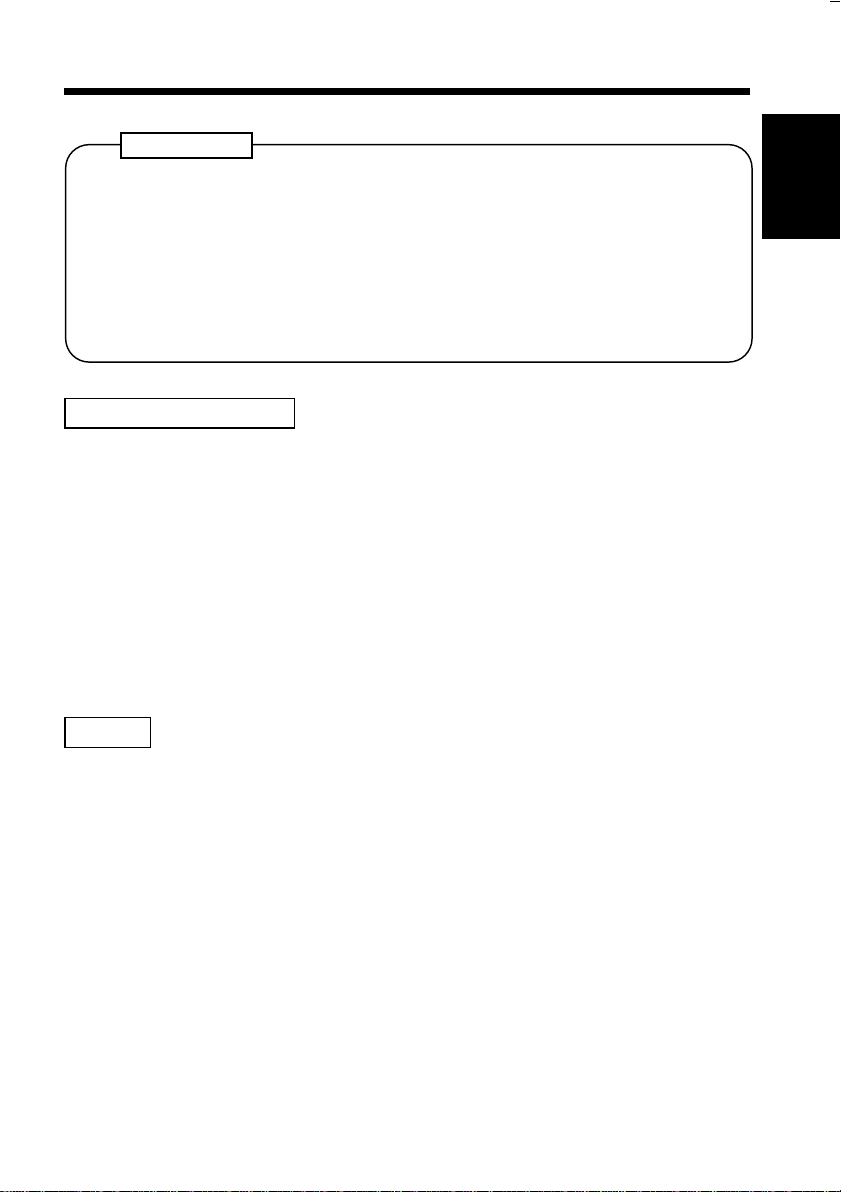
2. Precautions for Use
REMARQUE
= Placer le copieur dans une pièce largement ventilée =
Une quantité d’oz on e nég lig ab le e st dégagée pendant le fonctionnement du
copieur quand celui-ci est utilisé normalement. Cepend ant, une odeur
désagréable peut être r es s entie dans les pièces do nt l’aération es t insuffisante
et lorsque une utilisation prolongée du copieur est effectuée. Pour avo ir la
certitude de travailler d an s un envi r onnement r éunis san t des condit ions de
confort, santé et de sécurité, il est préférable de bien aérer la pièce ou se
trouve le copieur.
Care of Copier Supplies
Use the following precautions when hand ling the copier supplies (toner, paper,
etc.).
u
Store the paper, toner, and other supplies in a place free from direct sunlight
and away from any heating apparatus. Keep them in a dry, clean environment.
u
Store pap er, whi ch ha s bee n remo ve d fr om i ts wrap per but not loaded into the
Drawer, in a sealed plastic bag in a coo l, dark place.
u
Use the correct toner for the exclusive use by the EP1050 copier. The
applicable copier mode l name is indicated on the Toner Bottle.
u
Keep supplies out of the reach of children.
u
If your hands become soiled with toner, wash them with soap and water
immediately.
5
Chapter 1
Safety Notes
Moving
If you need to transport the copier over a long distance, consult your Technical
Representative.
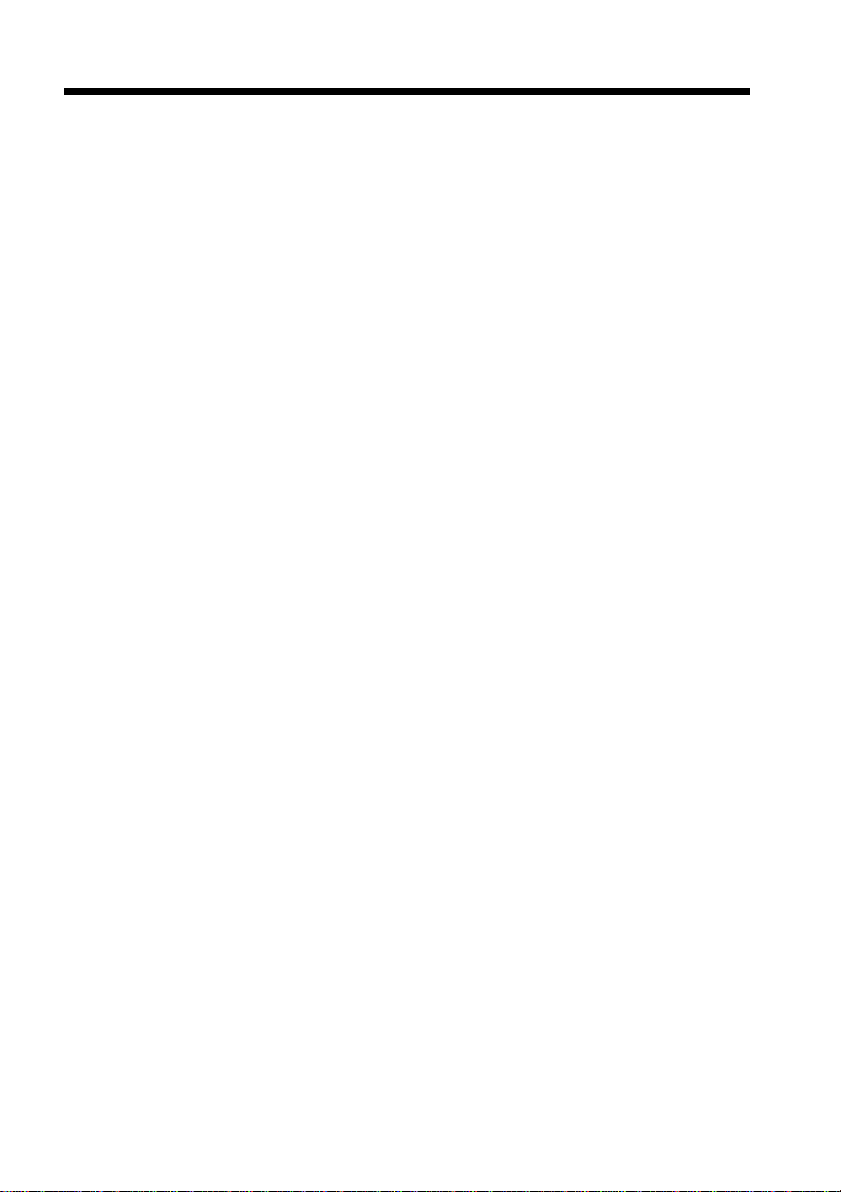
6
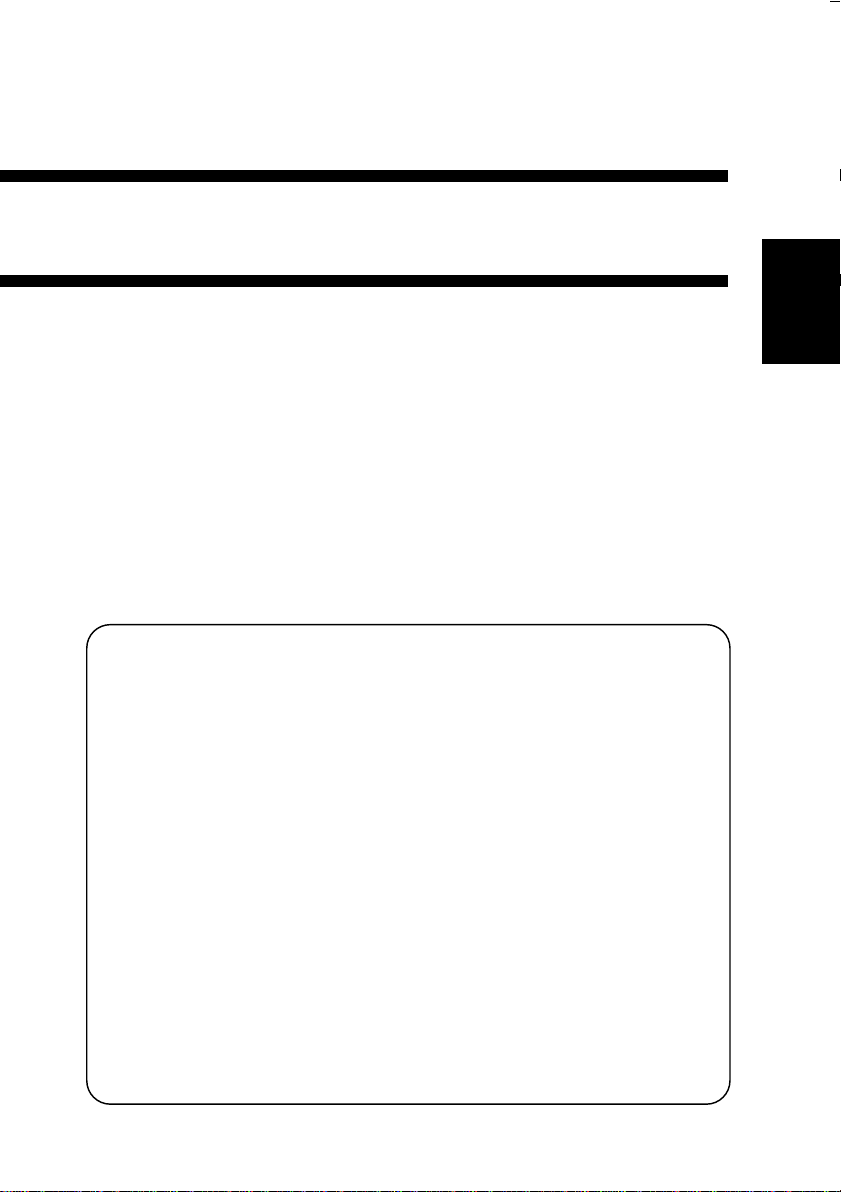
Chapter 2
First Things to Know
about your Copier
This Cha pter gives y ou a br ief desc r iption of t he s ystem and
prelimi nar y info r mati on abo ut the dif fe re nt par ts of t he s ys tem.
7
Chapter 2
1. System Overview 8
2. Copier Parts and Accessories
Outside Copier 9
Inside Copier 10
Automati c Document F eeder AF-3 12
10-Bin Sorter S-104 13
Multi Bypass Table MB-1 13
3. Control Panel Keys and Indicators
Control Panel 14
Disp l ay 16
4. Turning ON and OFF, a nd Resetting the Copier
Turning ON and OFF 19
When Copier is Turned ON 19
Auto Copy Start Function 20
Minimizing the Warm-up Time 21
Initial Mode and Panel Resetting 22
Auto Reset Functi on 23
First Things to Know about your Copier
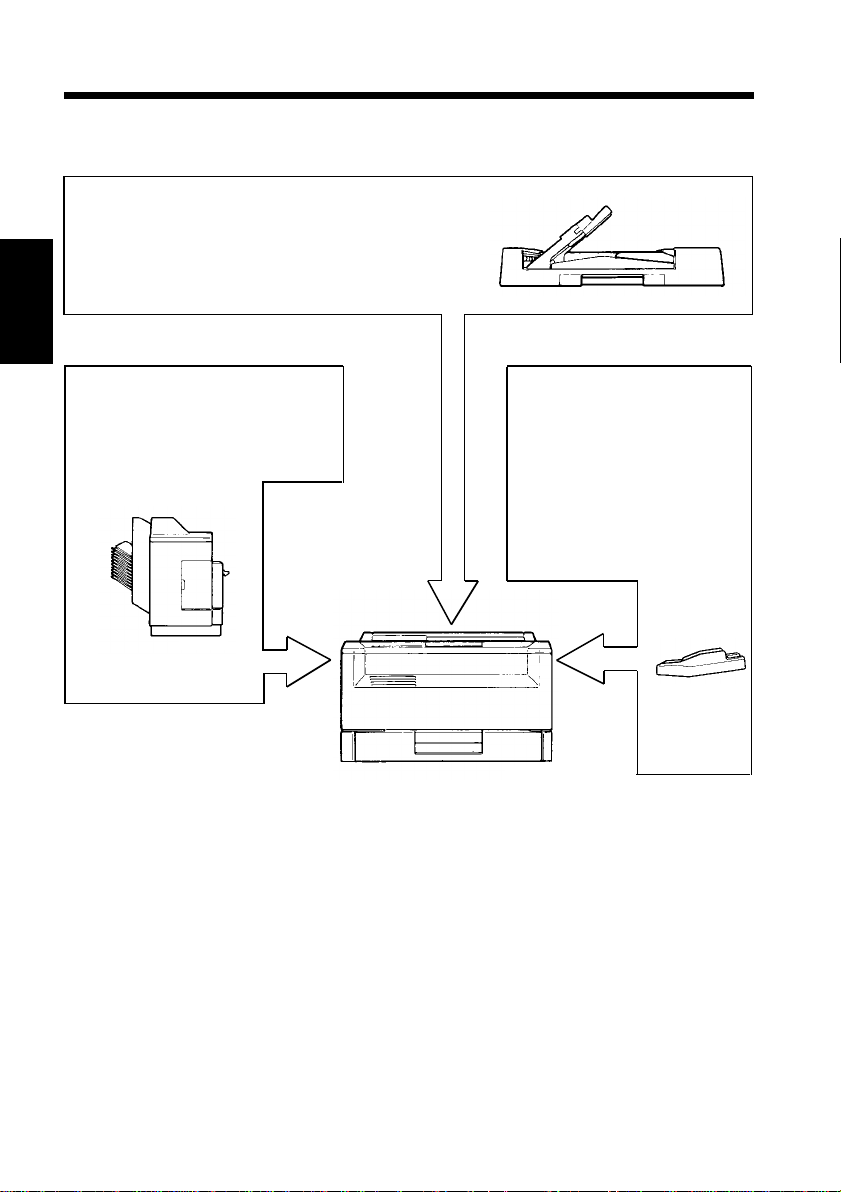
8
1. System Overview
The EP1050 system can be configured with the following
components.
◆
Automatic Document Feeder AF-3 <Option>
Permits automatic feeding of mult ipl e
➭
originals.
Chapter 2
◆
10-Bin Sorter S-104 <Option>
p. 30.
Permits sorting or grouping
copies i nt o up to 10 cop y set s
➭
or stacks.
p. 44
S-104
EP1050
1139O0020A
AF-3
◆
Multi Bypass Table
MB-1 <Option>
Holds up to 50 sheets of
standard paper which is
not loaded in any of the
Drawers, allowing to
make copies on them.
➭
p. 49
MB-1
1139O0010A
First Things to Know about your Copier
1139O0170A
1142O010AA
◆
EP1050
The Paper Drawer can hold up to 250 sheets of copy
paper (8 0 g/ m
2
). The Manual Bypass Table allows
you to ma ke a co py on p a per w hich is n ot loaded in
the Drawer and which is fed into the copier manually
via this Table.
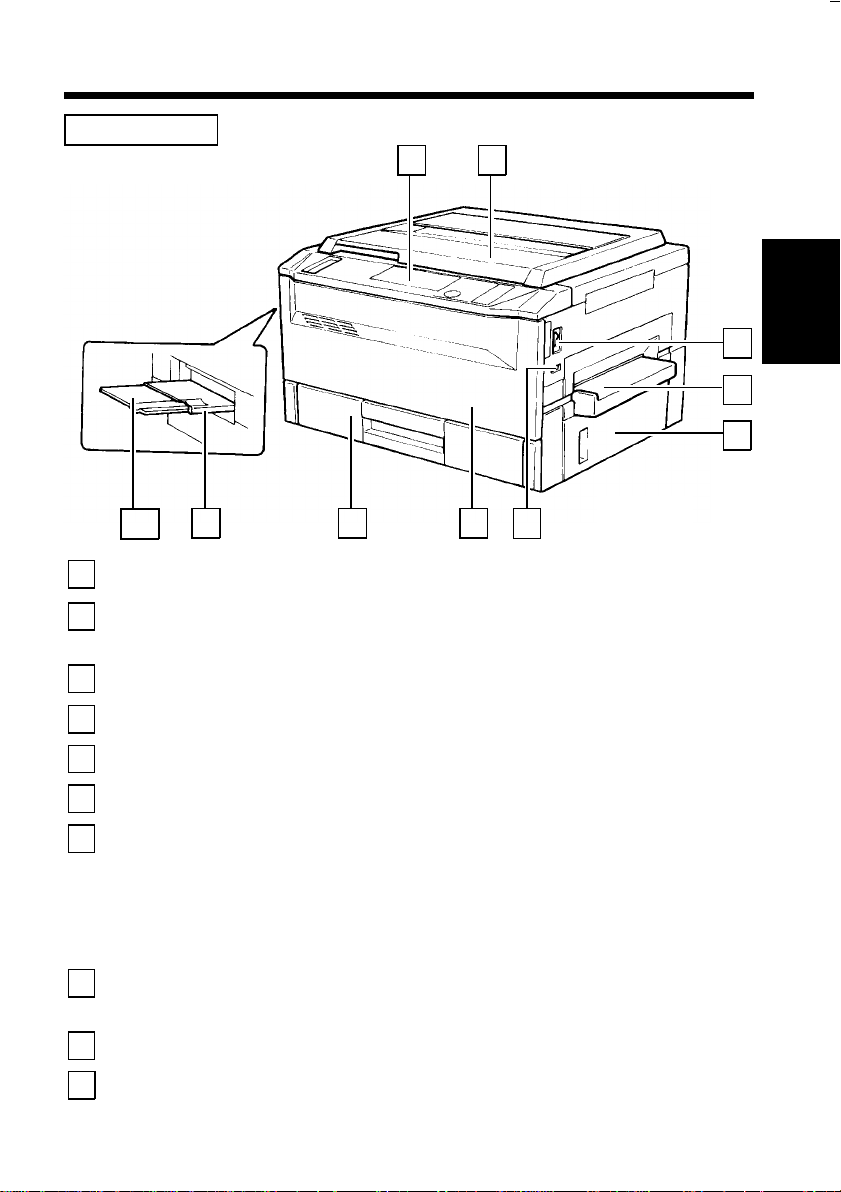
2. Copier Parts and Accessories
Outside Copier
1 2
3
4
5
9
Chapter 2
10
Control Panel
1
Original Cover
2
Power Switch
3
Manual B ypass Tab le
4
Right Door
5
Total Counter
6
Front Door
7
Paper Drawer
8
Exit Tray
9
Copy Tray Ex t ender
10
9
➭
➭
p. 28
p. 19
1142O011AA
➭
p. 72
➭
p. 49
8
: U se to start a copy cycle or to make copying-job settings.
➭
p. 14
: H olds the original placed on the Original Glass in
position. To place an original, raise the Cover and place
it in position on the Original Glass.
: Use to turn the cop ier ON and OFF.
: U se for manual f eeding of paper into the copier.
: Open to clear a paper misfeed.
: Shows the to tal nu mber of copies made so far.
: Open to:
• Replace the Toner Bottle.
• Clear a paper misfeed.
• Clean the Corona Units.
Closing th e Front Door aft er a misfeed has been clear ed
will turn the Misfeed Indicator on the control panel OFF.
➭
pp. 87, 114
: Holds up to 250 sheets of paper.
The Edge Guide and Trailing Edge Stop are movable,
allowing you to load paper of different sizes.
: Holds copies fed out of the c op ier.
: Slide this Extender out when making copies on large-size
paper.
7
6
➭
p. 88
First Things to Know about your Copier
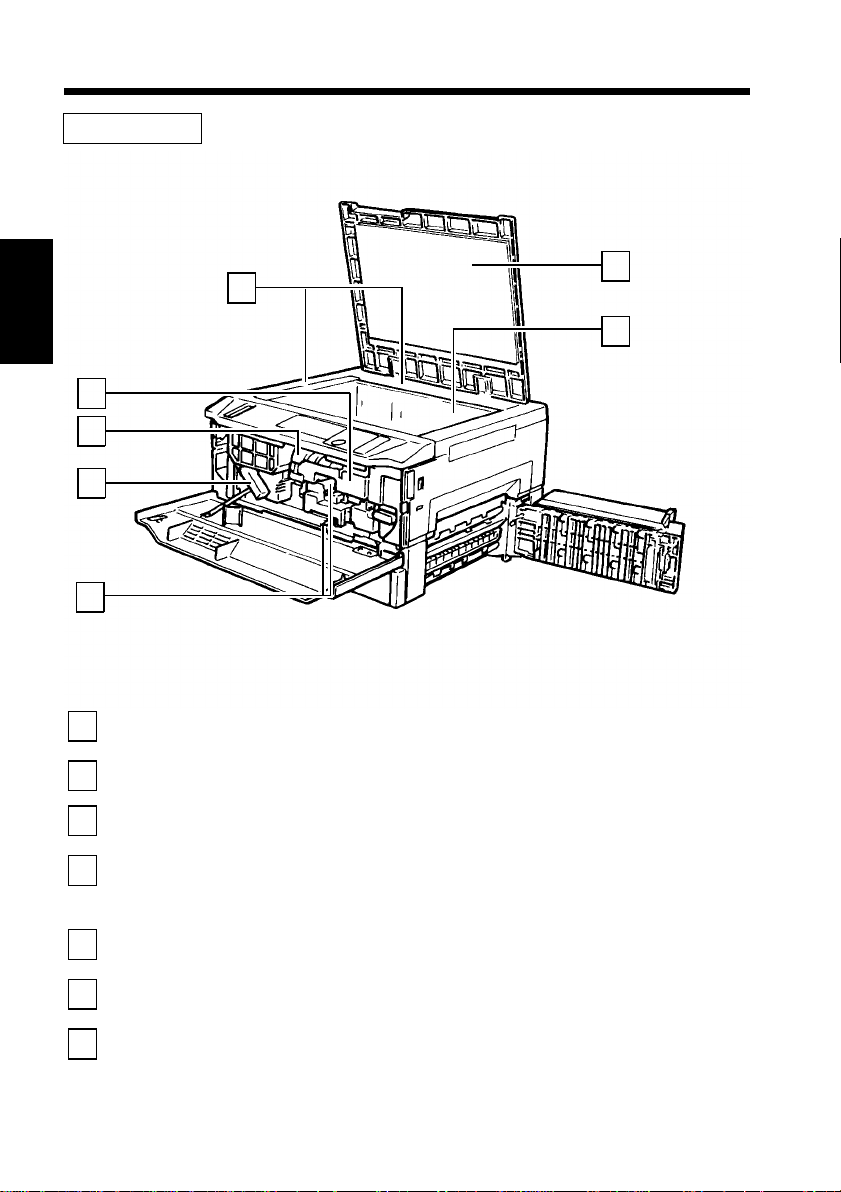
10
2. Copier Parts and Accessories
Inside Copier
1
2
Chapter 2
First Things to Know about your Copier
7
6
5
4
Original
1
Width/Length Scale
Original Pad
2
Original Gl a s s
3
Corona Unit
4
Cleaning Lever
(Upper/Lower)
Lock Release Lever
5
Toner Bottle
6
Toner Bottle
7
Holder
3
1142O012AA
: Place the ori gin al along these Scales for corr ect
➭
p. 114
➭
p. 28
➭
p. 87
➭
p. 87
positioning.
: Hol ds the original i n position on the Original Glas s.
: Place the ori gin al face down on this G las s .
➭
p. 28
: Ope ra te the Lev e r to clean the corresponding
Corona Unit if unwanted lines are produced on the
copy.
: Turn counterclockwise to swing up the Upper Half
of the copier to clear a paper mis feed.
: Contains to ner . Rep lace it with a new one when the
Add Toner In di c ator l ig ht s up .
: Swing open to replace the Toner Bottle.
➭
p. 70

2. Copier Parts and Accessories
11
13
12
Upper Half of
8
Copier
Imaging Unit
9
8
: The copier main body can be divided into two
parts, the upper and lower . The Upper Half can be
swung upward.
: Converts the original image to the copy image.
➭
9
1142O013AA
pp. 78, 88
Chapter 2
10
11
First Things to Know about your Copier
Imaging Unit Lock
10
Release Lever
Dehumidifier
11
Switch
Fusing Unit Lock
12
Release Lever
Fusing Unit
13
: Operate when repl acing the Imaging Unit
(For Technical Representative only).
: Turn ON to prevent condensation from forming on
the PC Drum wnen power is tur ned OFF.
: Hold onto this Lever when lifting the Upper Half of
the Fusing Unit.
: Fuses the toner image onto the paper.
➭
p. 88
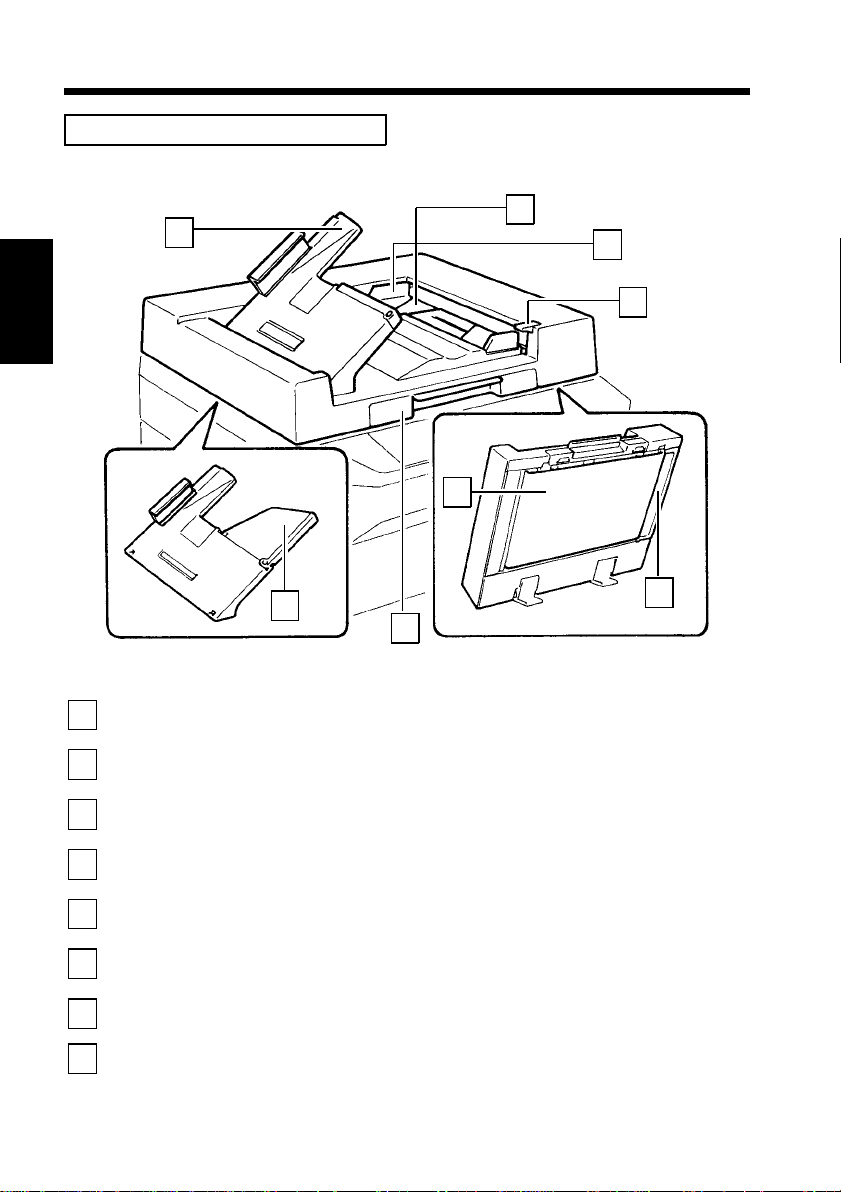
12
2. Copier Parts and Accessories
Automatic Document Feeder AF-3
1
Chapter 2
2
3
4
6
First Things to Know about your Copier
Document Exit
1
Tray
Document Feed
2
Tray
Document Guide
3
Plates
Document Release
4
Lever
Document Feed
5
Unit Guide Plate
Document
6
Transp ort Be l t
Lock Release Lever
7
Document Exit
8
Tray Extender
➭
➭
p. 90
5
1139O1070A
p. 31
8
7
: Receives orig inal s that are automa tical l y ejecte d
from AF-3.
: Load the originals face up on this tray.
: Slide the p lates as necessary to the size of the
➭
originals.
: Press to clear an orig inal misfeed. Holdin g down
the lever, pull out the o rig in al.
: Open to clear an original misfeed.
: Moves t he o rig inal from the Document Feed Tray
to the Exit Tray.
: Press up w ard to raise the AF-3.
: Pull out to make copies on larger paper.
➭
p. 31
p. 31
➭
p. 115
➭
p. 90
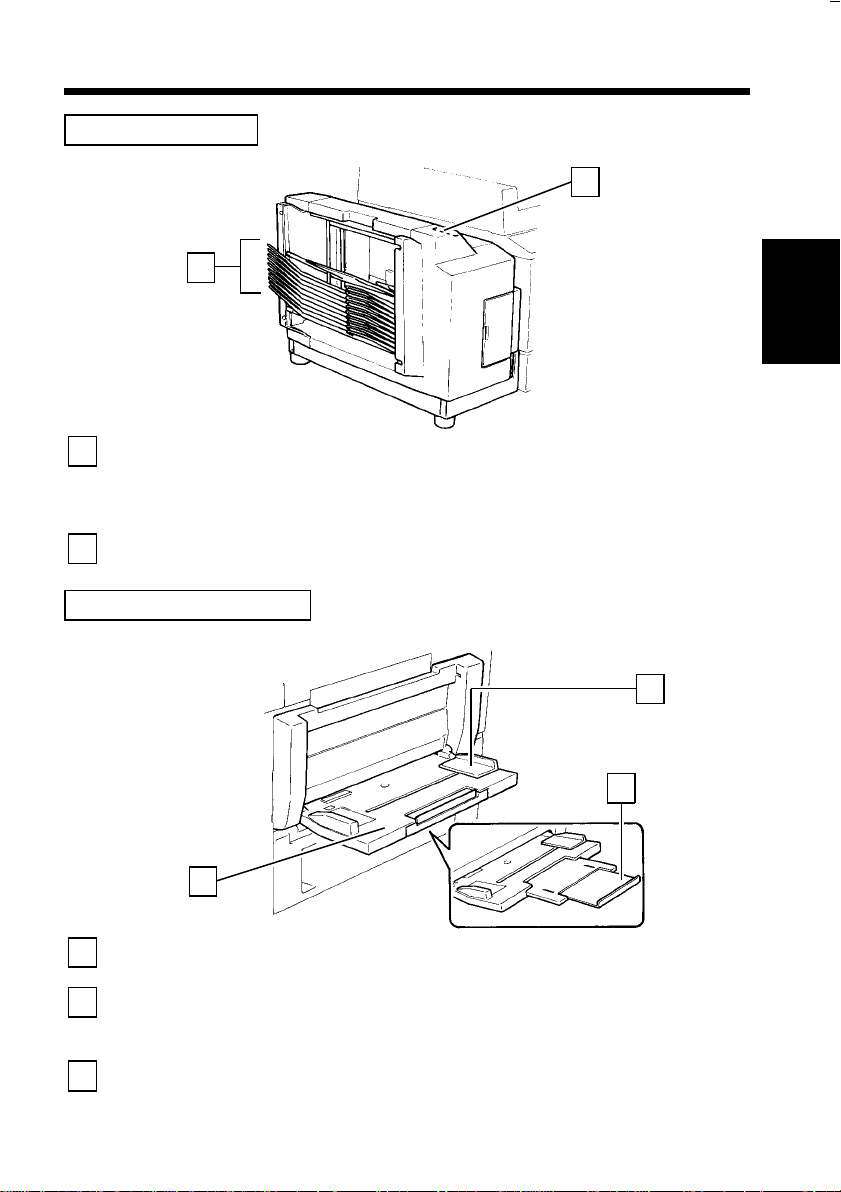
10-Bin Sorter S-104
1
Sorter Bins
1
Lock Release Lever
2
Multi Bypass Table MB-1
2. Copier Parts and Accessories
2
1142O014AA
: Hold sorted copies. The Top Bin is capable of
holding up to 50 copies and each of the 2nd to 10th
Bins up to 25 copies, a total of 275 copies.
➭
p. 44
: Press to unlock the Sorter.
➭
p. 92
13
Chapter 2
Paper Guide Plate
1
Multi Bypass T able
2
Multi Bypass
3
Table Extender
2
1
3
1139O1090A
: Slide as necessary to the size of the copy paper.
➭
p. 50
: Load your paper on this Table. It allows you to
make copies continuously on paper fed from this
➭
Table.
: Sl i de this Ex tender out to use large-size copy paper.
➭
p. 50
p. 50
First Things to Know about your Copier
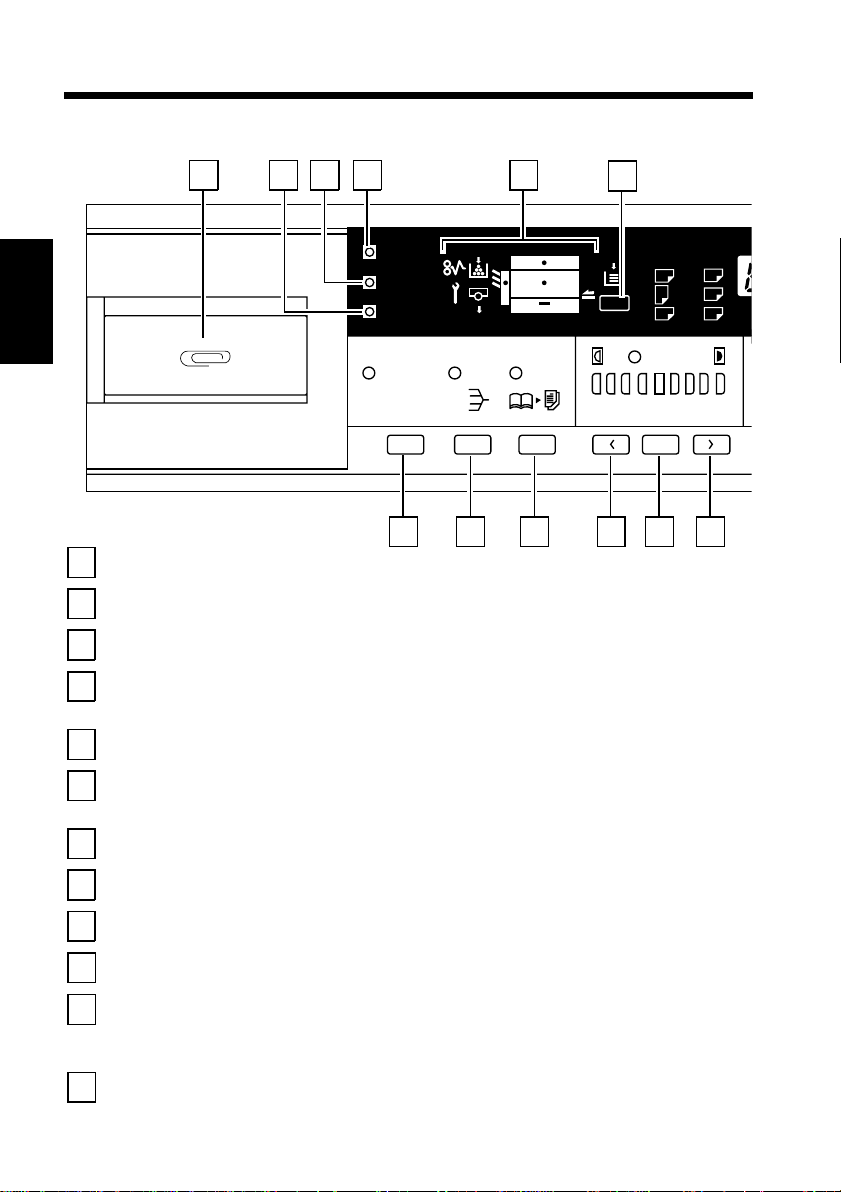
14
3. Control Panel K eys and In dicator s
Control Panel
2 1
3 4 5
Meter Count
Toner
Drum Dehumidify
Chapter 2
Auto Size Sort Book
6
A3 A5
A4 B4
Paper
A4
FLS.
Auto
Lighter Darker
A
First Things to Know about your Copier
23
Clip Tray:
1
Use this tray to put the paper clips used with the documents.
Drum Dehumidify Key:
2
Press to remove condensation formed on the surface of the PC Drum.
Auxiliary Toner Replenishing Key:
3
Press when the image on the copy becomes too light.
Meter Count Key:
4
Press to check for the current counts of four electronic counters of the copier.
22 21
➭ p. 54
20
➭ p. 55
➭ p. 52
Display:
5
See the other pages in this manual.
Paper Se le c t Key :
6
Press to select the paper sou rce, Drawer or Mu lti Bypass Table (option), when the
Multi Bypass Table is mounted to the copier.
Zoom Down Key:
7
Press as necessary to make the zoom smaller in 1% increments.
Zoom Up Key:
8
Press as necessary to make the zoom larger in 1% increments.
Multi-Copy Keys:
9
Use to enter the number of copies to be made and other numeric data.
Energy Sav er Key:
10
Press to set the copier into the Energy Saver Mode.
Panel Reset Key:
11
Press to set the copier into the initial mode, clearing all settings made previously on
the control panel.
Holding down the Key for 3 seconds will initiate the User’s Choice.
Clea r Key:
12
Press to clear the number of copies, zoom and other s ettings.
➭
p. 23
➭
p. 16
➭ p. 33
➭
p. 21
➭
➭
p. 36
➭
p. 47
p. 36
➭
➭
p. 64
19 18
p. 47
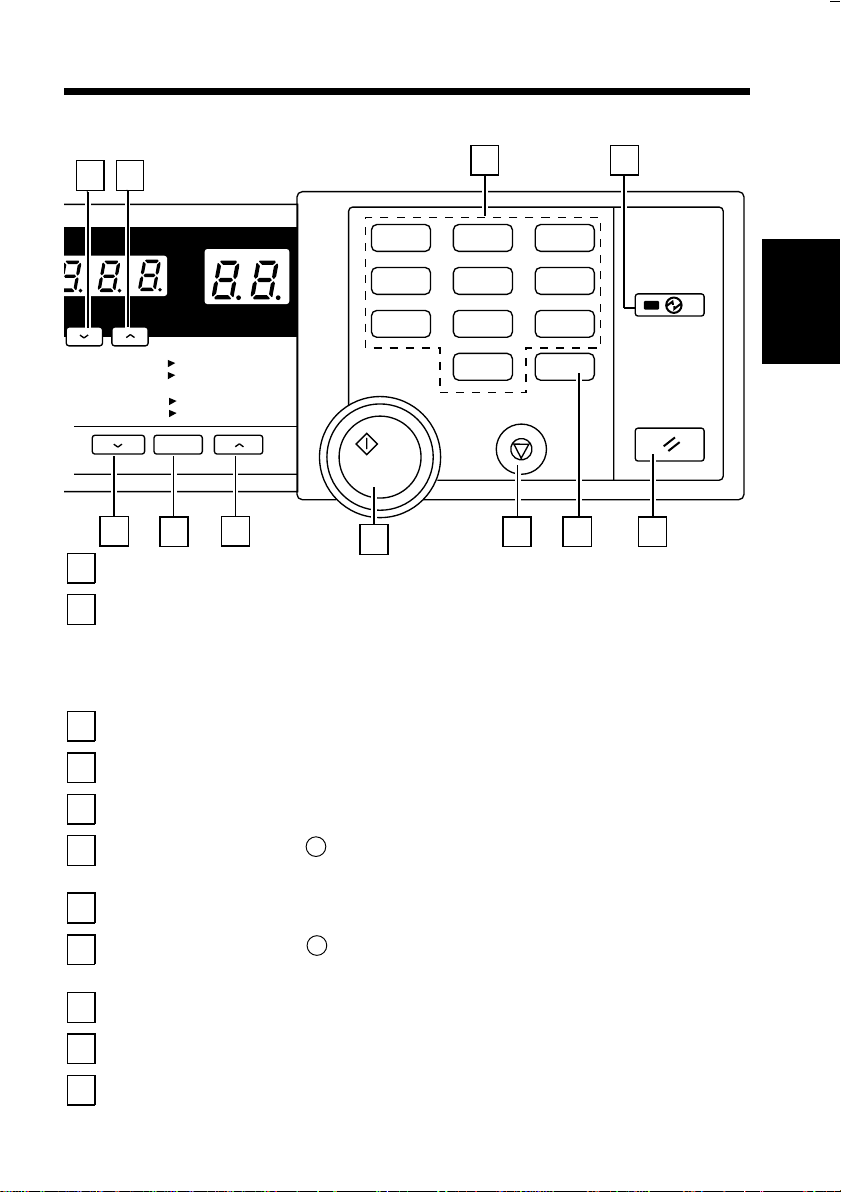
3. Control Panel Keys and Indicators
15
8
7
1
p. 48
p. 48
➭
4
7
14
p. 35
%
50%~200%
141% A4
115% B4
100% Full Size
81% B4 A4
70% A3 A4
17 16 15
Stop Key:
13
Press to stop a multi-copy cycle. ➭
Start Key:
14
Press to start a copy cycle.
It also tells the status of the copier as follows:
Green Light: The copier is ready to make copies.
Orange Light: The copier is making copies or warming up, or the Add Paper,
Misfeed, or Call-Tech.-Rep. Indicator is lit.
Enlargement Key:
15
Press to select a desired fixed enlargement ratio.
Full Size Key:
16
Press to select full size (100%) .
Reduction Key:
17
Press to select a desired fixed reduction ratio.
Exposure Cont rol Key ( > , Darker):
18
Press as neces sary t o make the exposure level higher in the Manual Exposure Mode.
➭
Auto Exposure Mode Key:
19
Press t o se lect ei t her the Auto or Manual Exposure Mode.
Exposure Cont rol Key ( < , Lighter):
20
Press as neces sary t o make the exposure level lower in the Manual Exposure Mode.
➭
Book Key:
21
Press as neces sary to select the Book Copying Mode.
Finishing Mode Sel ect Ke y:
22
Press as neces sar y to select the Sor t o r No n- Sort M od e.
Auto Size Mode Key:
23
Press as necessary to select the Au to Size Mode.
p. 41
p. 41
100%
A3
A3
➭
2
5
8
0
Start Stop
➭
p. 35
➭
➭ p. 37
13
p. 35
➭ p. 42
➭
3
6
9
C
➭
p. 45
10 9
Energy Saver
Panel Reset
12 11
p. 41
Chapter 2
1142O131DC
First Things to Know about your Copier
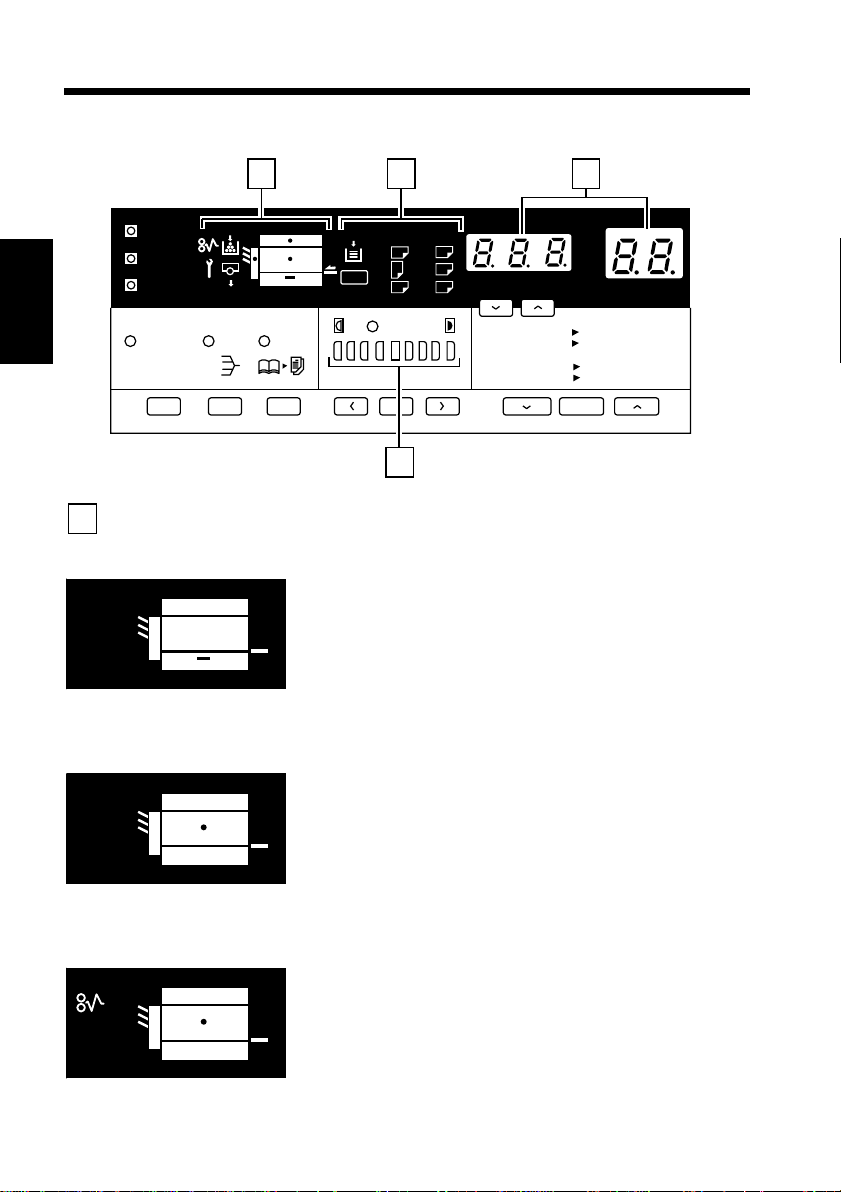
16
3. Control Panel Keys and Indicators
Display
Meter Count
Toner
Drum Dehumidify
Chapter 2
1
•
Auto Size Sort Book
Monitor Display
Paper So ur ce In di ca tor
1142O017AA
1
1142O017AA
2 3
A3 A5
A4 B4
Paper
A4
FLS.
Auto
Lighter Darker
A
4
50%~200%
141% A4
115% B4
100% Full Size
81% B4 A4
70% A3 A4
%
A3
A3
100%
1142O132DC
1142O132DC
Shows the paper so ur ce which is currently
selected for use.
➭
p. 33
Example: Shows t hat the Drawer is currently
Example: selected for use.
Closure Failure Indicator
•
First Things to Know about your Copier
1142O018AA
Misfeed Indicator
•
1142O019AA
1142O018AA
1142O019AA
The location of a Door left open is also indicat ed
by a round marker.
➭
p. 85
Example: Indicates that the Front Door or Right
Door is left open.
Indicates that a paper mis f eed has occurr ed.
The location of the misfeed is also indicated by a
round marker.
➭
p. 86
Example: Shows t hat a misfeed has occurred
Example: inside t he c opie r .

Call-Tech.-Rep. Indicator
•
1142O020AA
1142O020AA
Add Toner Indicator
•
1142O021AA
1142O021AA
I.U. Service Life Indicator
•
1142O022AA
1142O022AA
Paper Information Dis p la y
2
3. Control Panel Keys and Indicators
Indicates that the copier has developed a
malfunction.
When a malfuncti on occurs, t he corres ponding
malfunction cod e is sh o wn a cross the Zoom Ratio
Indicator and Multi-Copy Display.
➭
p. 93
Indicates that the Toner Bottle is ru nn ing ou t of
toner. Replace the Toner Bo ttle a s soon as
p. 70
possible.
➭
It is no w time to replace the Imaging Unit.
Replace the Imaging Unit by following the steps
given in "I.U. Service Life Indicator."
➭
p. 76
17
Chapter 2
Paper Si ze Indic at or s
•
A4
Paper
1142O143DA
Add Paper Indicator
•
Paper
1142O170CA
1142O143DA
1142O170CA
Show the size of paper currently loaded in the
Drawer.
➭
p. 33
Lights up when the curren tly selected Drawer has
run ou t of pa per . Add paper a s ne ces s ar y.
➭
p. 72
First Things to Know about your Copier
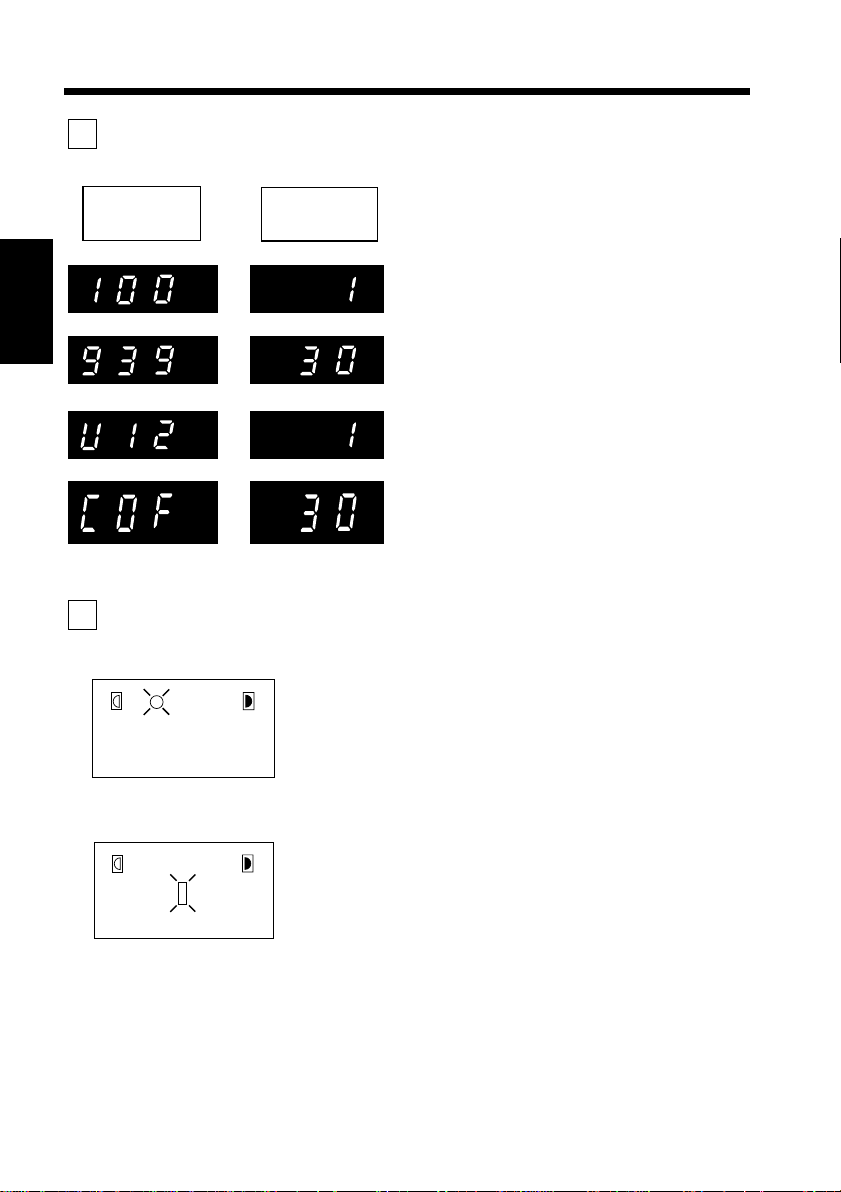
18
3. Control Panel Keys and Indicators
Zoom Ratio Indicator /
3
Multi-Copy Display
Zoom Ratio
Indicator
%
Chapter 2
%
%
%
Exposure Information Display
4
Auto Exposure Indicator
•
Auto
: Each shows the following data.
Multi-Copy
Display
Example
•
Zoom ratio: 100%
No. of copies: 1
Count of the Total Counter
•
Example: 93,930 (copies)
User’s Choice code and setting value
•
Example: Choice code: 12, Setting: 1
Malfunction code
•
Example: Malfunction code C0F30
1142O025AA
Indicates that the copier is now in the A uto
Exposure Mode.
➭
p. 40
Lighter Darker
First Things to Know about your Copier
Exposure Level Indicator
•
Lighter Darker
1142O167CA
1142O168CA
Shows the exposure setting level in the Manual
Exposure Mode.
The center LED is no rmally lit.
➭
p. 40
 Loading...
Loading...