Page 1
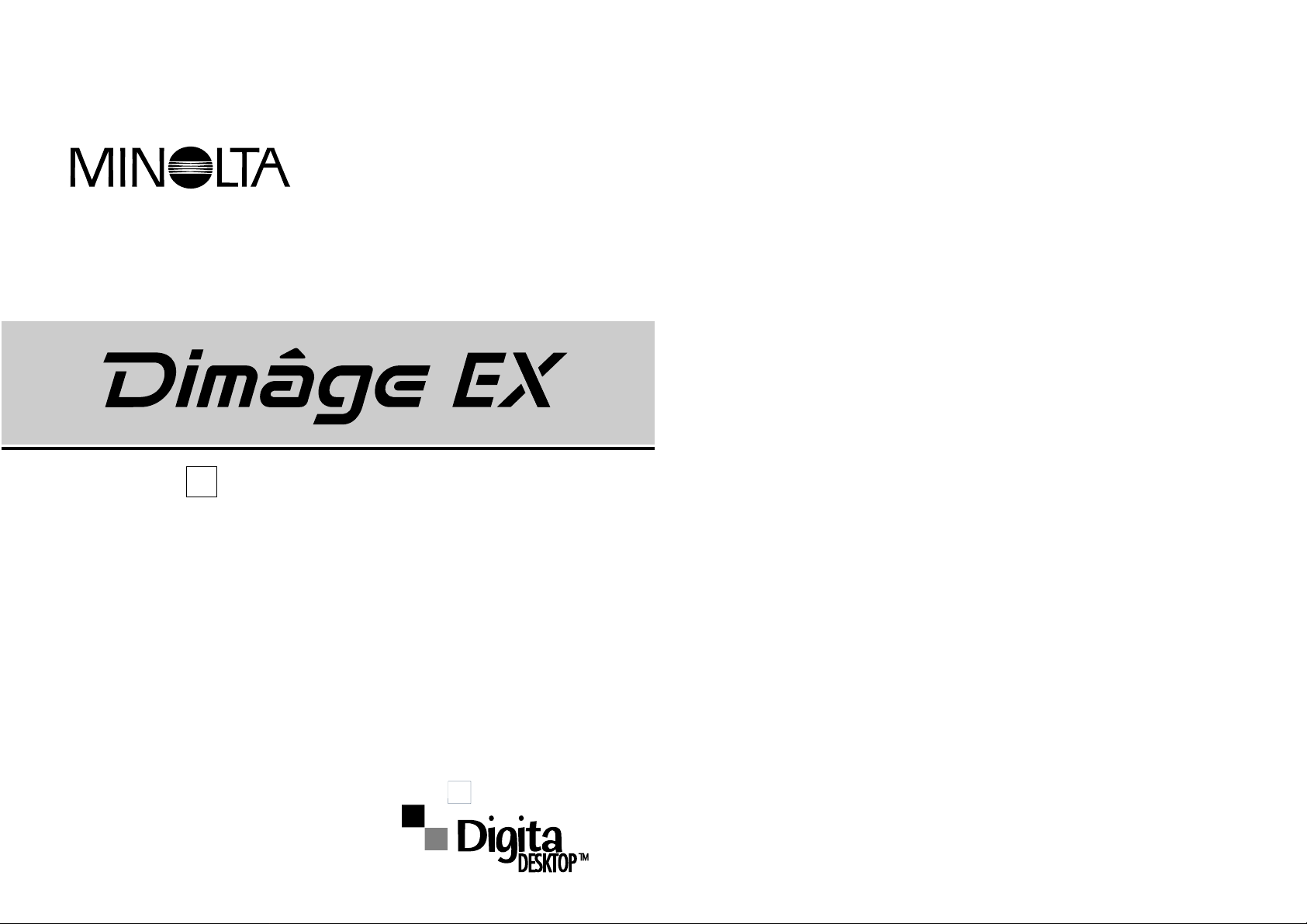
Digital Camera
Software Instruction Manual
E
Page 2
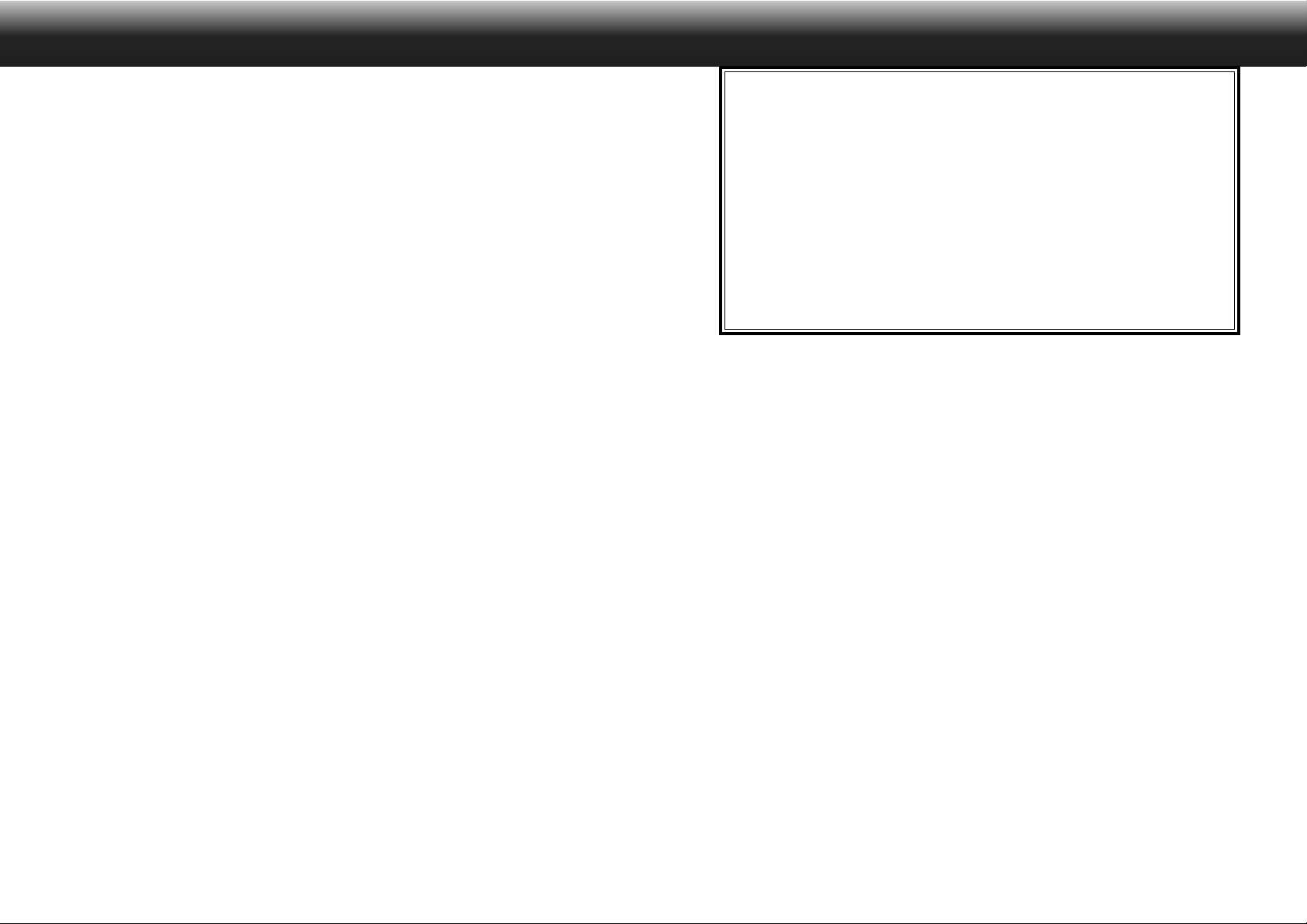
Thank you for purchasing the Minolta Dimâge EX with the
Digita™ operating environment and the Digita Desktop™
software environment from FlashPointTechnology.The Digita
Desktop™ software is the driver software for exchanging data
between your computer and the Camera.The software lets you:
• Display thumbnail previews of images on the computer
monitor.
• Copy images to the Camera, your hard disk, or removable
media such as floppy disks.
• Delete images stored on the CompactFlash™ card in the
Camera.
• Edit images copied to the hard drive. Perform cropping,
rotating, adjusting brightness/contrast, or adding text to
your images.
• Print your images.
• Save your images in a variety of convenient file formats.
Please take the time to read through this instruction manual so you will be able to take full
advantage of the software features.
This manual assumes you have a working knowledge ofWindows® and its operating conventions
or the Macintosh and its operating conventions.Familiarity with the mouse and standard Windows®
or Macintosh menus and commands is necessary before operating this software.
This manual does not instruct in the:
• basic use of personal computers.
• basic use of the Macintosh or its operating system.
• use of Windows® 95, Windows® 98, or Windows® NT.
The examples in this manual use Windows® 95.The appearance of some screens may differ from
the examples when using other operating systems.
• Digita, the Digita logo, and Digita Desktop™ are licensed trademarks or registered trademarks of
FlashPointTechnology, Inc.in the U.S. and other countries.
• Macintosh
trademarks of Apple Computer, Inc.
• CompactFlash™ Is the registered trademark of SanDisk.
• MS, MS-DOS, Microsoft, Windows
trademarks of Microsoft Corporation.
• The official name for Windows
• i486 and Pentium are registered trademarks of Intel.
• Other company names and product names are the trademarks and registered trademarks of their
respective companies.
®
, the Apple logo, Apple®, Power Macintosh®, QuickTime®and AppleTalk®are registered
®
, Windows®95, Windows®98 and Windows®NT are registered
®
is Microsoft®Windows®Operating system.
• Trigger the camera's shutter remotely with the computer
(IrDA only).
• Make digital slideshows with images downloaded from the
Camera.
• This instruction manual may not be copied in part or whole without prior permission from Minolta Co., Ltd.
©1998 Minolta Co., Ltd.
• Every necessary precaution has been taken to ensure the accuracy of this manual. Please contact us if
you have any questions, find any mistakes, or notice missing information.
• Minolta is not responsible for loss, damage, or other results caused by operation.
• No par t of books, magazines, music, or other productions that were released under a copyright may be
used, copied, or changed without the prior permission from the author, copyright holder, or the successor
to the copyright holder except for personal, home, or equivalent use.
1
Page 3
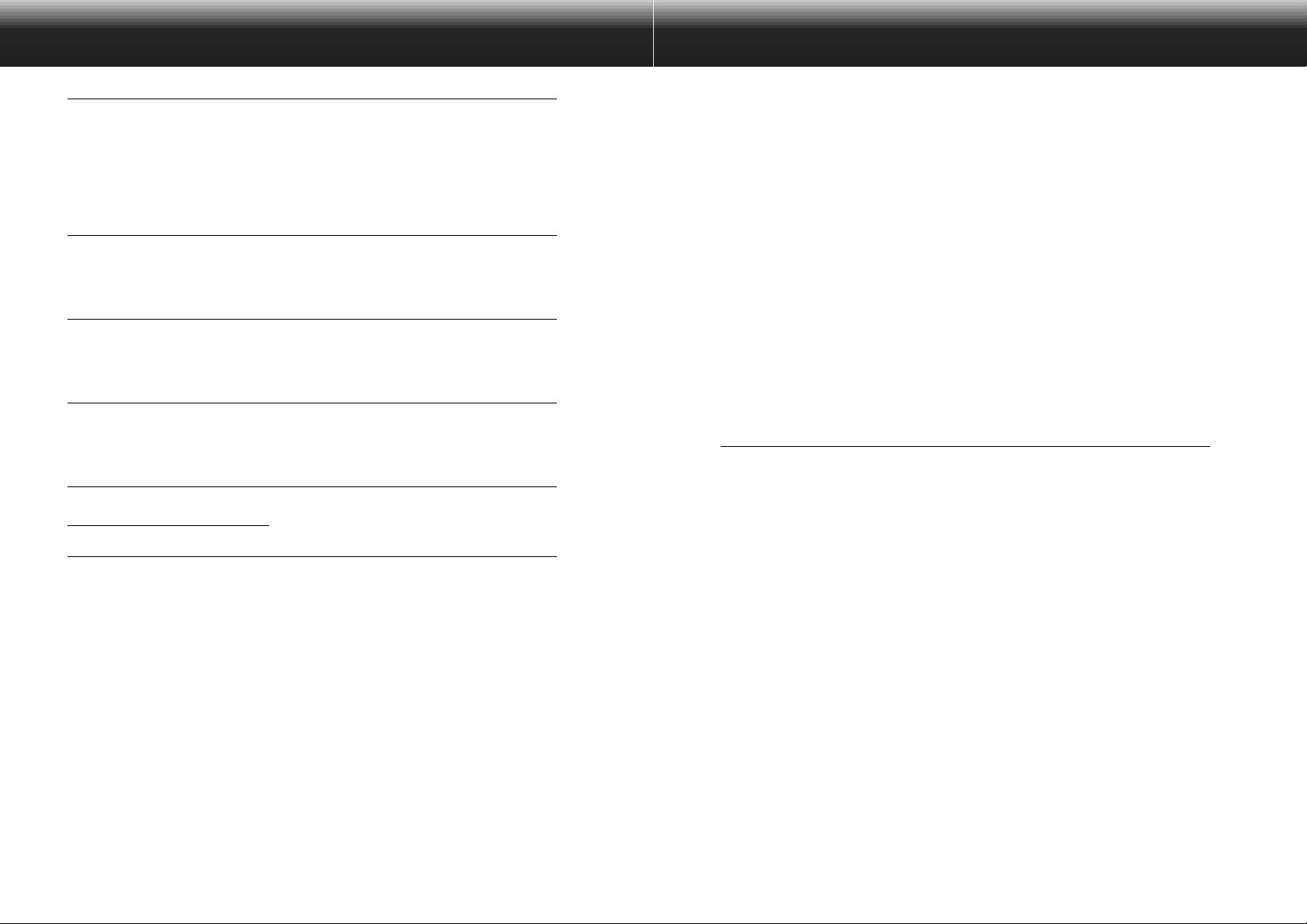
2
Viewing Image Information. . . . . . . . . . . . . . . . . . . . . . . .
Printing Thumbnail Images. . . . . . . . . . . . . . . . . . . . . . . .
Deleting Images in the Camera . . . . . . . . . . . . . . . . . . . .
Creating a New Group . . . . . . . . . . . . . . . . . . . . . . . . . . .
Creating a New Folder . . . . . . . . . . . . . . . . . . . . . . . . . . .
With Windows® 95/98/NT . . . . . . . . . . . . . . . . . . .
With the Macintosh . . . . . . . . . . . . . . . . . . . . . . . .
Changing the Image Display. . . . . . . . . . . . . . . . . . . . . . .
Changing the Sorting Order . . . . . . . . . . . . . . . . . . . . . . .
Quick View for Images . . . . . . . . . . . . . . . . . . . . . . . . . . .
Changing the Name of an Image . . . . . . . . . . . . . . . . . . .
Adding Audio to an Image (Macintosh only) . . . . . . . . . . .
Drag and Drop Operation. . . . . . . . . . . . . . . . . . . . . . . . .
IMA
GE PANEL
Operations Possible with the Image Panel . . . . . . . . . . . .
Before Using the Image Panel . . . . . . . . . . . . . . . . . . . . .
Displaying Camera Images. . . . . . . . . . . . . . . . . . . . . . . .
Displaying Hard Disk Images . . . . . . . . . . . . . . . . . . . . . .
Cropping Images . . . . . . . . . . . . . . . . . . . . . . . . . . . . . . .
Flipping an Image (horizontally or vertically) . . . . . . . . . . .
Rotating an Image . . . . . . . . . . . . . . . . . . . . . . . . . . . . . .
Inserting text . . . . . . . . . . . . . . . . . . . . . . . . . . . . . . . . . .
Zoom In/Zoom Out. . . . . . . . . . . . . . . . . . . . . . . . . . . . . .
Scrolling an Image . . . . . . . . . . . . . . . . . . . . . . . . . . . . . .
Adjusting Brightness and Contrast . . . . . . . . . . . . . . . . . .
Adjusting Colour Balance . . . . . . . . . . . . . . . . . . . . . . . . .
Image Adjustment . . . . . . . . . . . . . . . . . . . . . . . . . . . . . .
Resizing. . . . . . . . . . . . . . . . . . . . . . . . . . . . . . . . . . . . . .
Continued on Next Page.
36
37
38
40
41
41
42
43
44
45
47
48
50
51
51
51
52
53
54
55
56
57
59
60
60
61
62
64
TABLE OF CONTENTS
3
BEFORE
YOU BEGIN
Checking the Packing List. . . . . . . . . . . . . . . . . . . . . . . . .
Software Registration. . . . . . . . . . . . . . . . . . . . . . . . . . . .
Terms Used in This Manual . . . . . . . . . . . . . . . . . . . . . . .
System Requirements . . . . . . . . . . . . . . . . . . . . . . . . . . .
INST
ALLING THE SOFTWARE
Windows® 95/98/NT . . . . . . . . . . . . . . . . . . . . . . . . . . . .
Macintosh . . . . . . . . . . . . . . . . . . . . . . . . . . . . . . . . . . . .
CONNECTING
THE DIGITAL CAMERA TO THE PC
Connecting with the PC Serial Adapter (SC-EX1) . . . . . . .
IrDA (Windows® 98 and Windows® 95 only) . . . . . . . . . .
ST
ARTING THE SOFTWARE
Windows®95/98/NT . . . . . . . . . . . . . . . . . . . . . . . . . . . . .
Macintosh . . . . . . . . . . . . . . . . . . . . . . . . . . . . . . . . . . . .
Q
UICK GUIDE
SOFTWARE OPERATION
FOLDER PANEL
Operations Possible With the Folder Panel . . . . . . . . . . . .
Before Using the Folder Panel . . . . . . . . . . . . . . . . . . . . .
Displaying Camera Images. . . . . . . . . . . . . . . . . . . . . . . .
Displaying Hard Disk Images . . . . . . . . . . . . . . . . . . . . . .
Find . . . . . . . . . . . . . . . . . . . . . . . . . . . . . . . . . . . . . . .
Downloading Images from the Camera . . . . . . . . . . . . . .
With Windows® 95/98/NT . . . . . . . . . . . . . . . . . . .
With the Macintosh . . . . . . . . . . . . . . . . . . . . . . . .
Uploading Images from the PC to the Camera . . . . . . . . .
With Windows® 95/98/NT . . . . . . . . . . . . . . . . . . .
With the Macintosh . . . . . . . . . . . . . . . . . . . . . . . .
6
6
6
7
8
10
10
12
15
15
17
21
21
23
25
28
28
28
29
30
31
32
32
33
34
34
35
Page 4
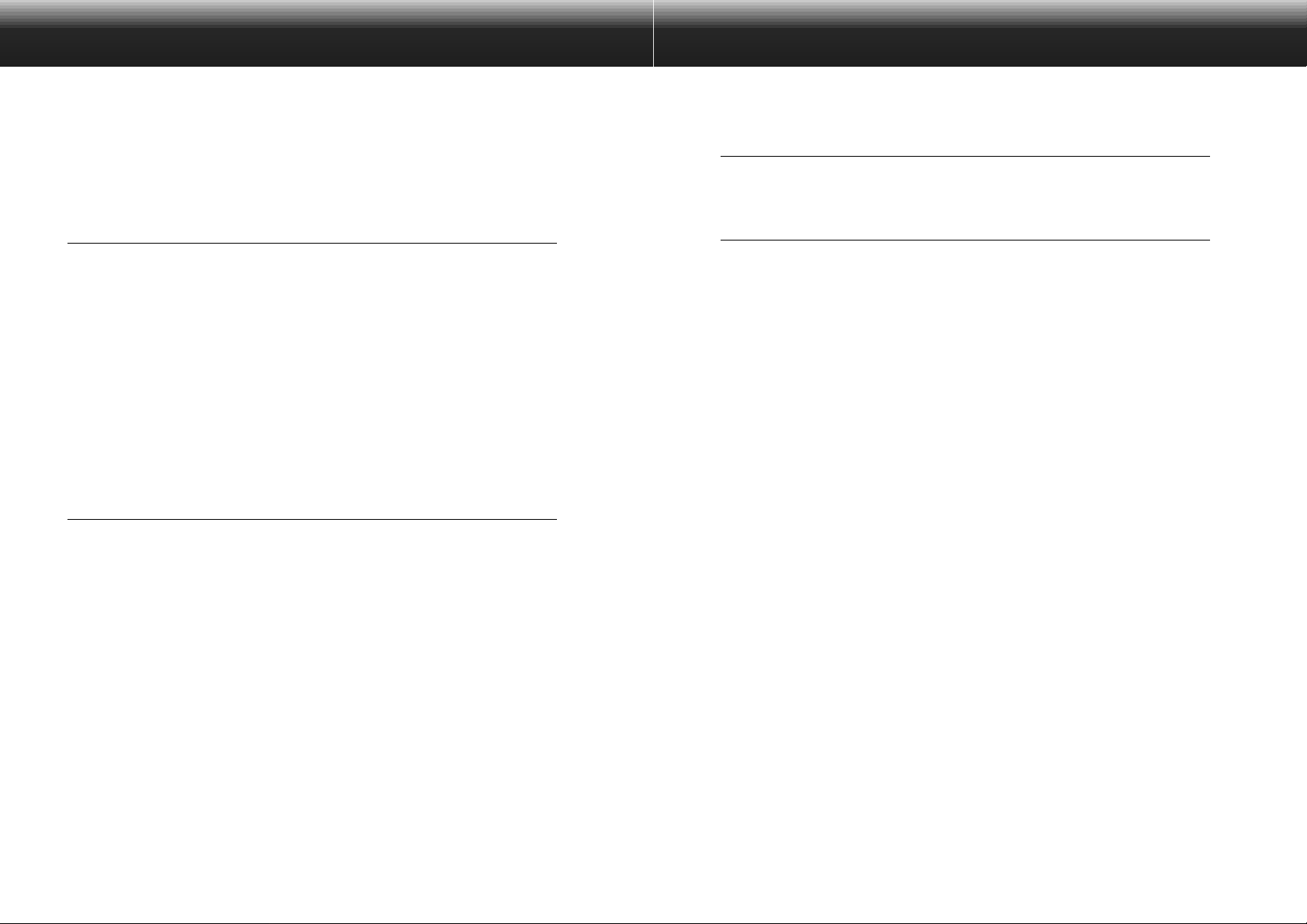
5
TABLE OF CONTENTS - CONT’D
4
Saving a Slideshow . . . . . . . . . . . . . . . . . . . . . . . . . . . . .
Creating an AVI File (Macintosh:QuickTime Movie file) . . .
APPENDIX
Ver ifying the Digita™ Version . . . . . . . . . . . . . . . . . . . . . .
Ver ifying the Digita Desktop™ Version . . . . . . . . . . . . . . .
LA
TE-BREAKING INFORMATION
Digita Desktop™ Image Filters. . . . . . . . . . . . . . . . . . . . .
Plug-in Filters. . . . . . . . . . . . . . . . . . . . . . . . . . . . . . . . . .
Printing Images . . . . . . . . . . . . . . . . . . . . . . . . . . . . . . . .
Saving Images–File Formats . . . . . . . . . . . . . . . . . . . . . .
Saving Images. . . . . . . . . . . . . . . . . . . . . . . . . . . . . . . . .
USING
THE CAMERA PANEL
Operations Possible with the Camera Panel . . . . . . . . . . .
The Camera Panel. . . . . . . . . . . . . . . . . . . . . . . . . . . . . .
Camera Status Display . . . . . . . . . . . . . . . . . . . . . . . . . . .
Basic Camera Panel Operation. . . . . . . . . . . . . . . . . . . . .
Changing Camera Settings . . . . . . . . . . . . . . . . . . . . . . .
Preferences . . . . . . . . . . . . . . . . . . . . . . . . . . . . . . . . . . .
Media Settings. . . . . . . . . . . . . . . . . . . . . . . . . . . . . . . . .
Extensions. . . . . . . . . . . . . . . . . . . . . . . . . . . . . . . . . . . .
Remote Photography (IrDA only) . . . . . . . . . . . . . . . . . . .
SLIDESHO
WS
Operations Possible With Slideshows . . . . . . . . . . . . . . . .
Producing a Slideshow. . . . . . . . . . . . . . . . . . . . . . . . . . .
Starting a Slideshow . . . . . . . . . . . . . . . . . . . . . . . . . . . .
Adding an Image File . . . . . . . . . . . . . . . . . . . . . . . . . . . .
Adding a Folder . . . . . . . . . . . . . . . . . . . . . . . . . . . . . . . .
Changing the Display Method . . . . . . . . . . . . . . . . . . . . . .
Changing the Display Order . . . . . . . . . . . . . . . . . . . . . . .
Updating Slides . . . . . . . . . . . . . . . . . . . . . . . . . . . . . . . .
Removing Slides from the Slideshow . . . . . . . . . . . . . . . .
Adding Audio to a Slide . . . . . . . . . . . . . . . . . . . . . . . . . .
Adding Background Music . . . . . . . . . . . . . . . . . . . . . . . .
Slideshow Preferences. . . . . . . . . . . . . . . . . . . . . . . . . . .
Presenting a Slideshow . . . . . . . . . . . . . . . . . . . . . . . . . .
65
65
66
67
69
70
70
71
72
73
74
75
77
79
80
81
81
81
82
83
84
85
86
86
87
88
90
91
92
93
94
95
96
97
100
Page 5
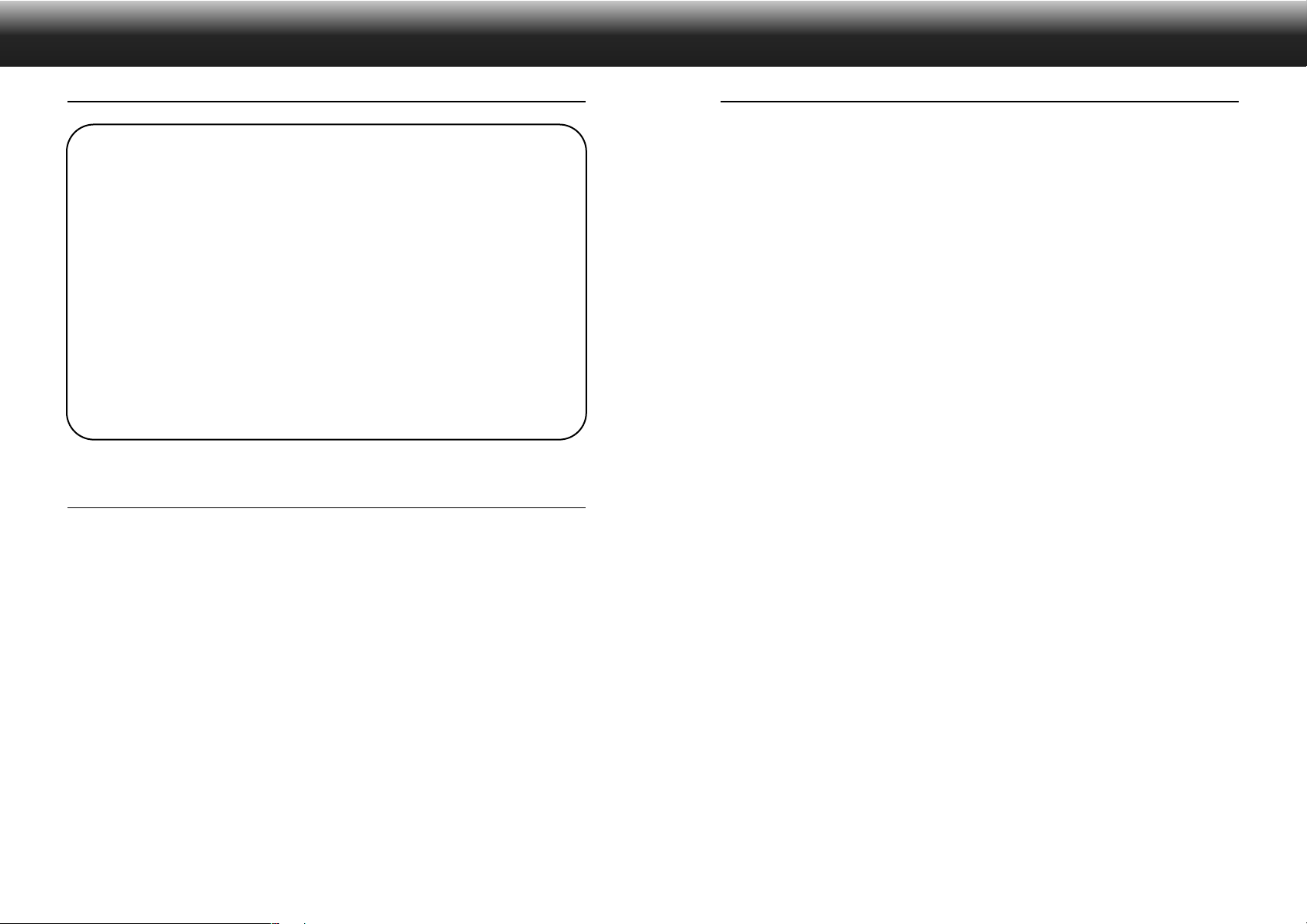
BEFORE Y OU BEGIN
Checking the Packing List
Check the packing list before you begin.If some parts are missing, contact your Camera
dealer or a Minolta Service Facility listed on the back cover of this manual.
Dimâge EX Camera body
Zoom 1500 lens unit or Wide 1500 lens unit
Camera Case CC-EX1
Hand Strap HS-V1
Video Cable VC-EX1
Compact Flash Card
AA Alkaline Batteries (4)
PC Serial Adapter SC-EX1#
Macintosh Adapter MA-EX1
Dimâge EX CD-ROM
Instruction Manuals (Camera and Software) CD ROM
Warranty and Product & Software Registration Card
Adobe™ Photoshop™ LE
SOFTWARE REGISTRATION
Please register this software before using it.
Terms Used in This Manual
• This manual assumes that Windows®95, Windows®98, or
Windows
device drivers) have already been installed on your computer.
• The screens used in this manual are pr imar ily those displayed with
the Windows
between screens in the Windows
explanation is included when a screen is unique to the Macintosh
version.
• This manual assumes use of a two-button, right-handed mouse.
The terms 'click' and 'double-click' refer to a single or double-click
with the left mouse button.
• The term 'drag' refers to moving the mouse while holding down the
left mouse button.The action of holding down the right button while
moving the mouse is explained separately in each case.
®
NT, or the Macintosh OS, and the necessary software (eg
®
version of the software.There is very little difference
®
and Macintosh versions. An
You will receive technical support, as well as software upgrade and
product information once this software is registered. Complete and
return the enclosed Product & Software Registration form after
detaching it from the Warranty. No postage is necessary.
✎ The information provided in the questionnaire will only be used for Minolta
customer service and product research and development.The information you
provide will be kept private and confidential.and you will not be contacted
further.
76
Page 6
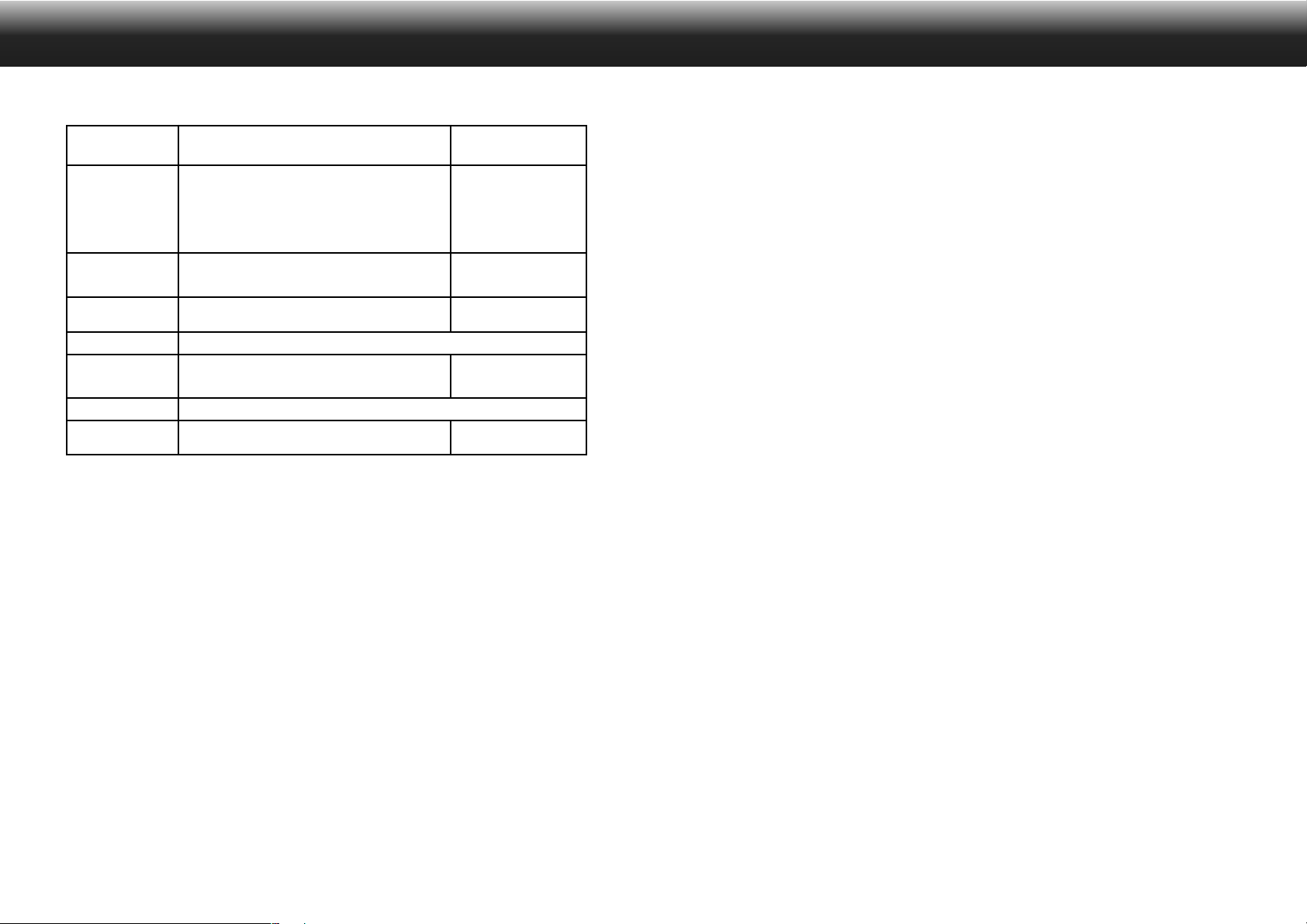
SYSTEM REQUIREMENTS
The following system environment is required to run this software.
IBM PC/AT and compatibles Apple Macintosh
IBM PC/AT or compatible with i486 DX2 66MHz
processor or better (Intel Pentium 75MHz or better with
®
Computers
Operating system
Memory
Hard disk capacity
Monitor
CD-ROM drive
Interface
Windows
built computers or proprietary brands).
Windows®95 (including OSR2 version), or Windows
98/NT4.0.
Minimum 16MB free memory (Windows®95/95)
Minimum 32MB free memory (Windows
Minimum 32MB free disk space
VGA (640x480 dots) or better, 256 colours or better (at
least 32,000 colours recommended).
Required (at installation)
RS-232C, IrDA(Windows®95,Windows®98 only)
98/NT), (no guarantees are made for home-
®
NT4.0)
Apple Macintosh
PC recommended)
processing capacity equal
to or better than 68040
(no guarantees are made
for Mac OS compatibles).
Mac OS 7.6~8.1 (QuickTime
®
2.5 or better, QuickTime 3.0 or
better for slideshow function)
Minimum 16MB free memory
13" (640x480 dots) or better, 256
colours or better (at least 32,000
colours recommended).
Serial (modem port, printer port)
(Power
with
Note
• When running this software with Windows®NT it should be set manually
to a minimum of 100MB (this value will differ in accordance with the
applications run concurrently, and is therefore only a recommended
value). See the manual for your computer and the Windows
screens for further details.
®
help
98
Page 7
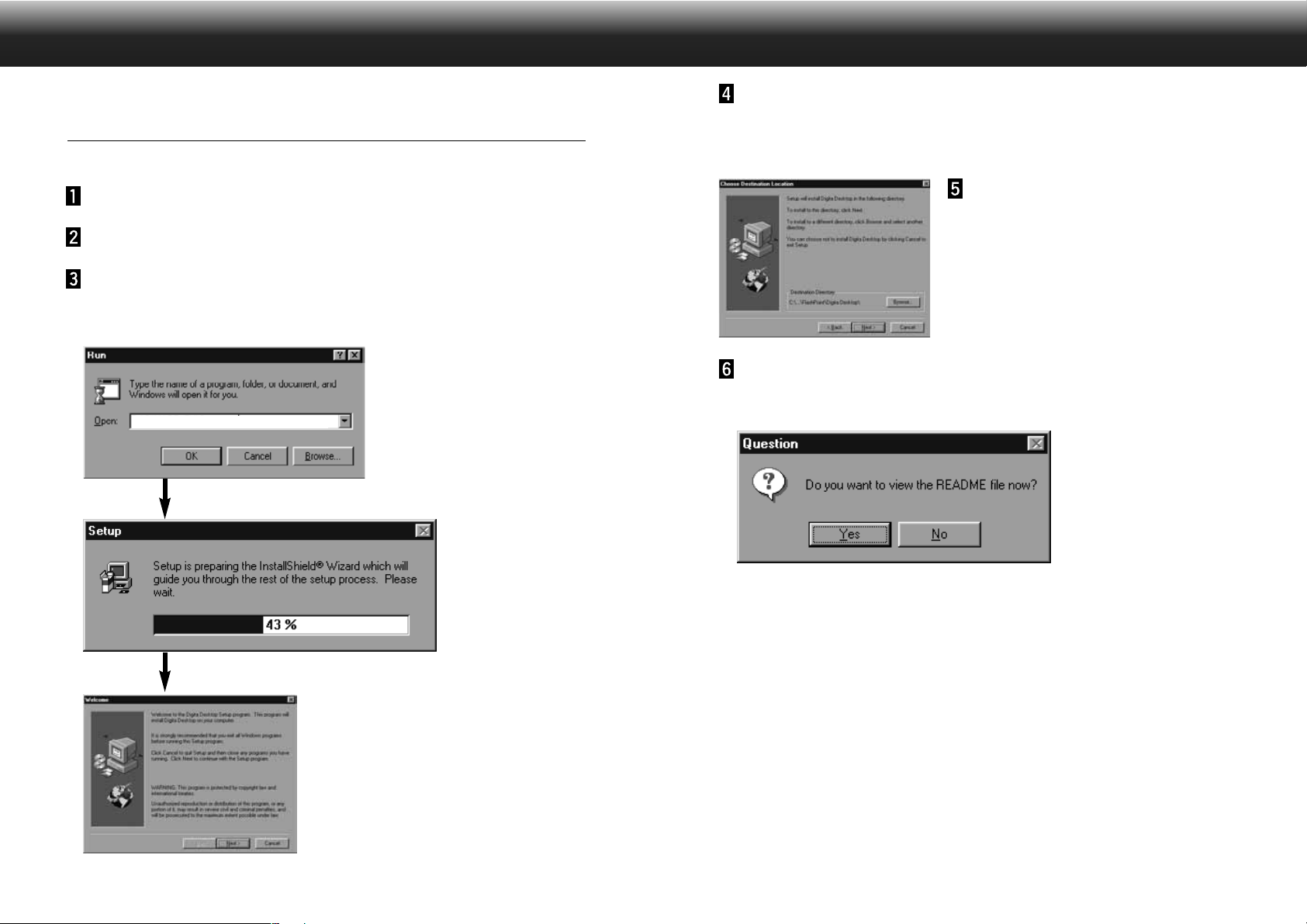
INST ALLING THE SOFTWARE
Install the software with the following procedure.
Windows® 95/98/NT
The following assumes that the CD-ROM drive is drive D, and the hard disk is drive C.
Switch the computer power ON, then start Windows®95/98/NT.
Insert the supplied Dimâge EX CD-ROM in the CD-ROM drive.
Select Start and Run, enter d:\English\Software\Setup.exe in the
Open: window, then click on OK.
• Setup begins, and the Install Shield wizard appears.
d:\English\Software\Setup.exe
Click on Next.
• The Software License Agreement appears on the screen. Read the full content of the agreement
before proceeding with setup.
• If you do not agree with the Software License Agreement, click on No to halt setup.
Click onYes.
• The Choose Destination Location screen is displayed.
If you wish to install the software in a different
directory, click on Browse and select another
directory.
Click on Next.
• Copying of the program begins.When the necessary files have been copied the following screen
appears
• Click on Yes to display the README file. Read the file carefully.
1110
Page 8
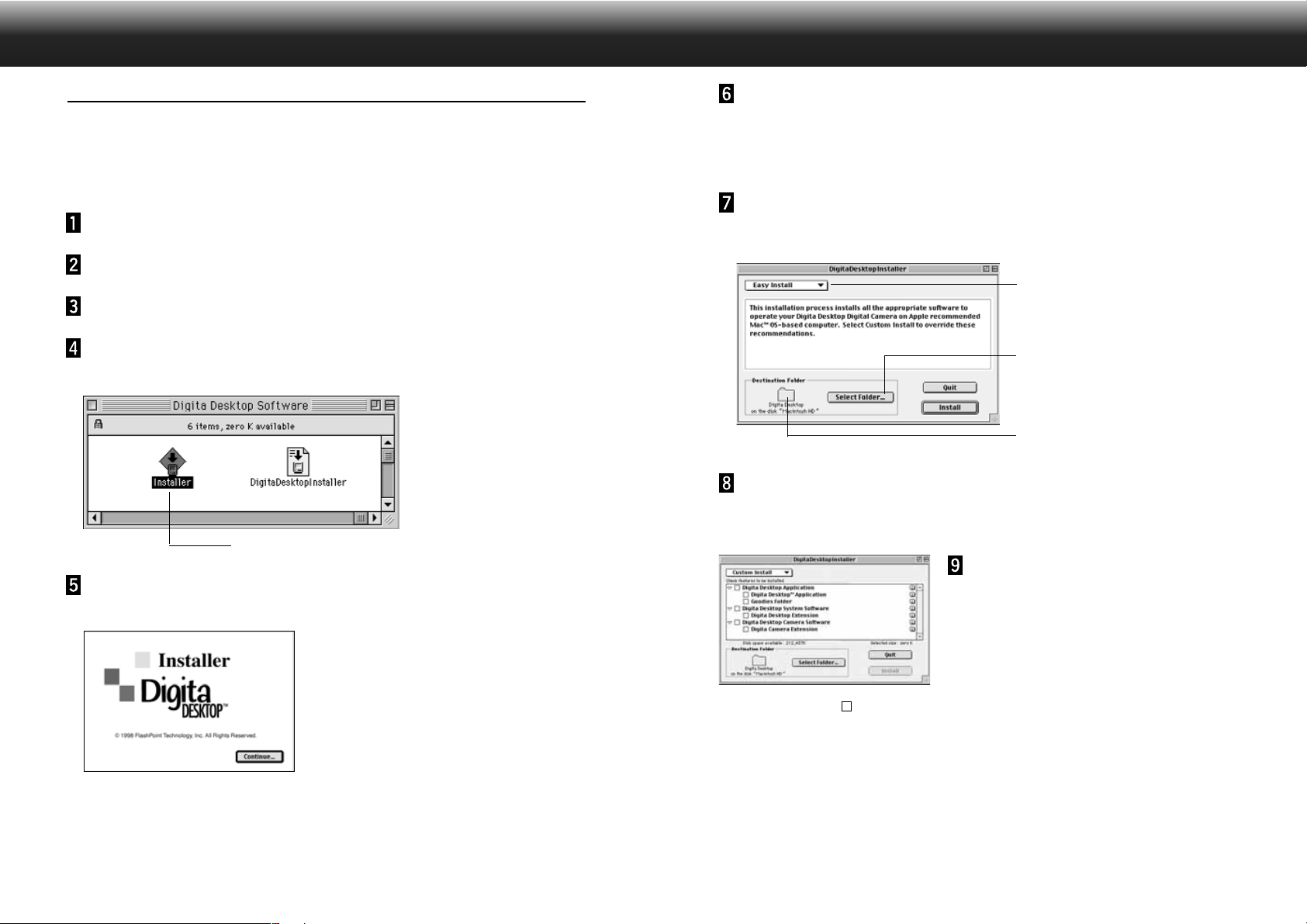
INST ALLING THE SOFTW ARE
Macintosh
Before Installation
• The virus protection function expansion program and the control panel documentation may cause
problems with operation of the installer.Either remove
this software from the system prior to installation, or halt its operation temporarily during installation.
Start the Macintosh.
Close all applications.
Insert the supplied Dimâge EX CD-ROM in the CD-ROM drive.
Double-click on the CD-ROM icon.
• The contents of the CD-ROM are displayed as follows.
Double-click on the Installer icon.
Double-click on the Installer icon.
• The Installer window appears.
Click on Continue.
• The Software License Agreement appears on the screen.
• Read this license carefully before installing the software.
• If you do not agree with the Software License Agreement, click on Do Not Agree to halt installation.
Click on Agree.
• The Easy Install screen appears. The dr ive and folder in which the software is to be installed is
displayed at the bottom left of the screen.
Select the installation type
Click to select an existing folder or create a
new folder in which the software is to be
installed
Drive and folder in which the software is to
be installed
Confirm the selected folder. To change folders or create a
folder, click on Select Folder... .
Select the installation type from
the pop-up menu.
• The install setup screen at left appears if Custom
Install is selected.
• Click on the check box at the left of the file to be installed to place an X inside it. Click on the ‘left’
arrow to change it to a ‘down’arrow and display a list of included files. Select each file in turn.
• Click on i at the right to display the information for the relevant file.
Continued on Next Page.
1312
Page 9
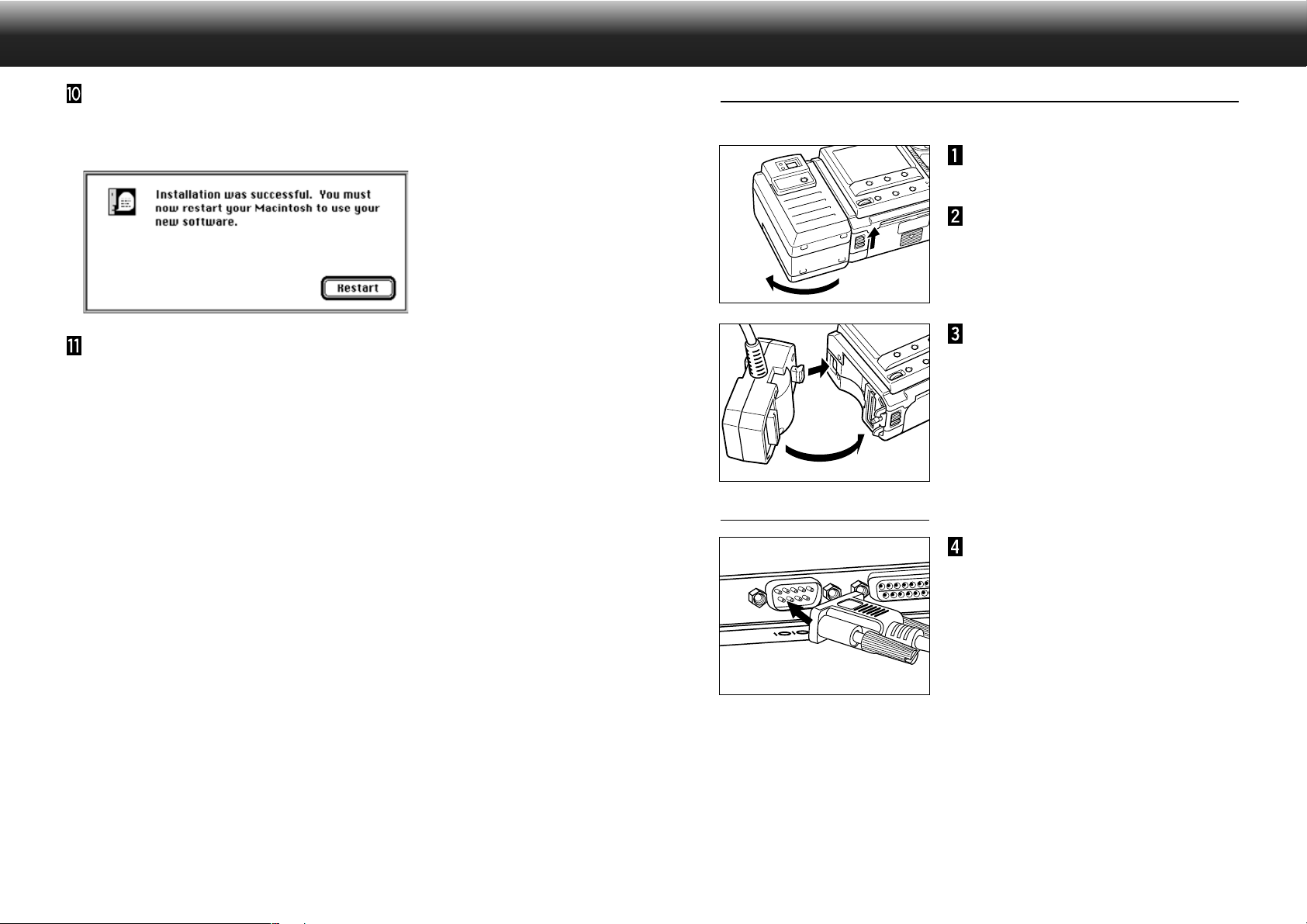
CONNECTING THE CAMERA T O THE PC
Click on Install.
• Installation begins. A display indicating the progress of installation appears on the screen.Follow the
instructions on the screen.
• The following window appears when installation is complete.
Click on Restart.
WHERE TO FIND THE FILES
• User-selected Destination Folder
Digita Desktop (application software)
Goodies (folder)
• Extensions Folder
Digita Desktop (extension)
Digita Camera (extension)
• All the files listed above will be copied to the drive if Easy Install is used.If Custom Install is used,
only the user-selected files will be copied onto the drive.
Serial Adapter SC-EX1
Connect the camera to the serial port of the PC via the PC Serial Adapter SC-EX1.
Switch the camera and PC power
OFF.
Remove the camera lens unit.
Align the projection on the
camera mount of the PC Serial
Adapter SC-EX1 with the hole in
the camera and press it in the
direction of the arrow until a
click is heard.
IBM PC/AT COMPATIBLE
Insert the D-Sub 9-pin connector
on the PC Serial Adapter SC-EX1
into the serial port on the PC.
• Align the pins on the male connector of the serial port
with the holes in the female connector on the cable,
press the two together firmly, then tighten the two
screws.
• When connecting to the Macintosh, use the Macintosh Adapter MA-EX1 in combination with the SC-EX1
cable, and insert it in the modem port (or printer por t).
Continued on Next Page.
1514
Page 10
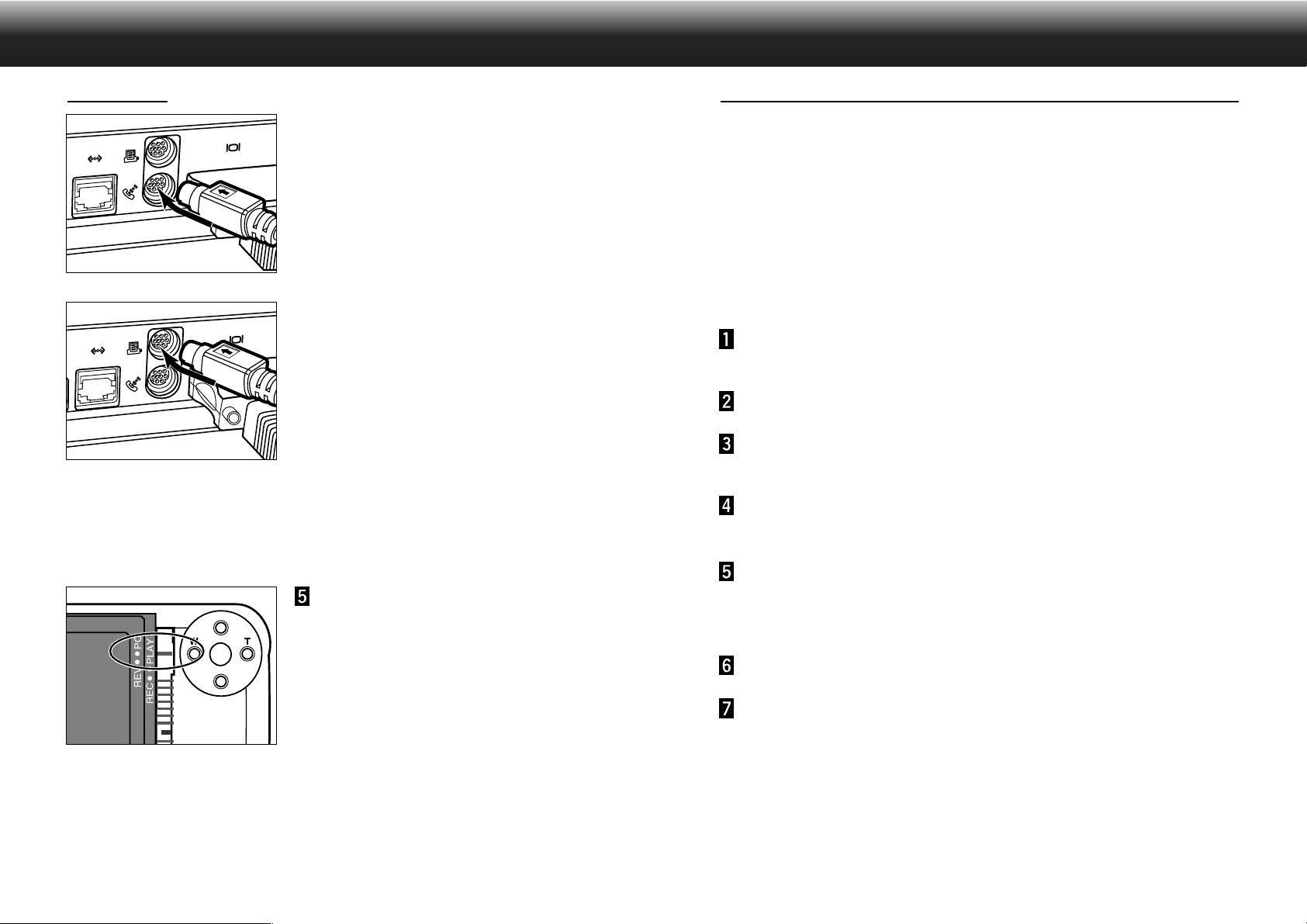
CONNECTING THE CAMERA TO THE PC - CONT’D
Macintosh
• Align the pins on the male connector of the cable with
the holes in the female connector on the modem port
(or printer port), press the two together firmly.
✎Most Macintosh desktop models are equipped with
two serial ports, a modem port and a printer port.
When possible, use the modem port to connect the
camera.
✎The serial port allocated for LocalTalk (usually the
printer port) may not operate normally with the
camera connection. If your printer port is allocated for
LocalTalk, tur n AppleTalk "Off" (select Chooser in the
menu) before connecting the camera via the printer
port.
✎Some Macintosh models (PowerBook, PowerBook
Duo) have only one serial port, the printer port.
✎With 68K series CPUs, always turn AppleTalk "Off"
(select Chooser in the menu) before connecting
the camera.
• Macintosh OS 8 or later: Use the modem control panel
to set the modem port to printer port.
IrDA (Windows® 98 and Windows® 95)
Infrared communications may be used in place of the serial cable to connect the camera and the PC.
IrDA is a wireless communications standard established by the IrDA (Infrared Data Association) using
infrared radiation for communications. The Dimâge EX is compatible with IrDA Ver.1.0, and as such
permits high-speed data communications at a maximum rate of 115kbps.
®
• The IrDA standard cannot be used in Windows
Check as follows to determine whether or not infrared communications can be used with your PC.
Check that your PC has a built-in infrared port or an external
IrDA adapter.
Select Start ➔ Settings ➔ Control Panel.
Double-click the left button on the System icon, then click on
the Device Manager tab.
Check that the Infrared item is available, then click on the +
at left.
NT and Macintosh environments.
Set the camera to the PC
connection mode.
• Slide the Mode switch to PC.
Check that Infrared port on laptops or desktop is available in
the tree structure under Infrared.
• This screen will vary depending on the system used.
Click on OK to close the window.
Check that the Infrared Monitor icon is available. Doubleclick on this icon to open it.
Continued on Next Page.
1716
Page 11
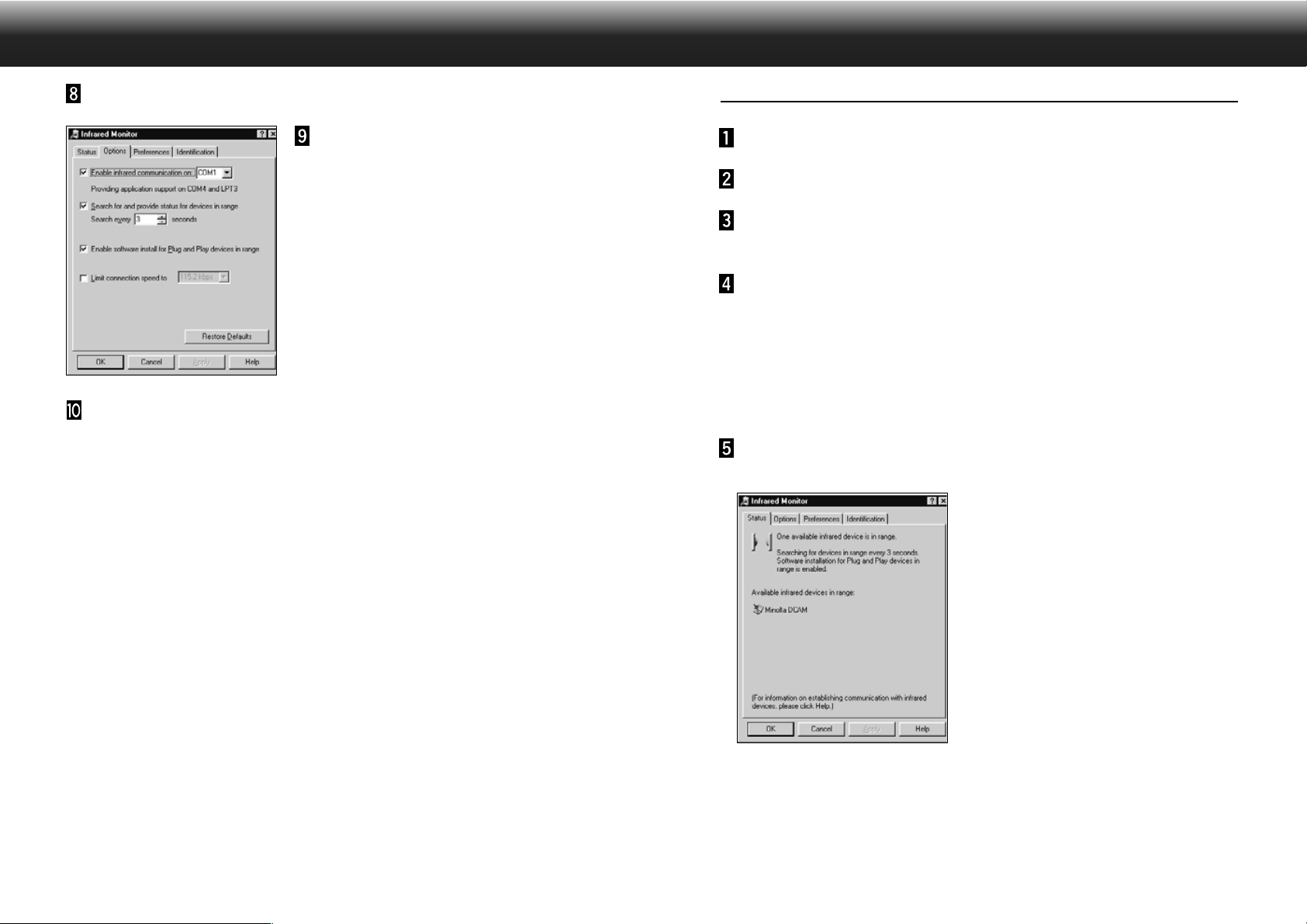
CONNECTING THE CAMERA TO THE PC - CONT’D
Click on the Options tab.
Ensure that the check boxes for
Enable infrared communication
on [Com port] and Search for
and provide status for devices in
range are checked.
Click on OK to close the window.
Connecting
Switch the PC ON, then start Windows®98 or Windows®95.
Switch the camera power ON.
Set the camera to the PC connection mode.
• Side the Mode switch to PC.
Face the IrDA window on the camera towards the built-in or
external infrared port on the PC.
• See the diagram on page 20 for the positioning of the IrDA window on the camera and the built-in or
external infrared port on the PC.
• The PC automatically detects the camera, and the connection is established.
• The PC emits a beep when normal communications are established between the camera and the PC.
When the Infrared Monitor displays the Condition window,
the following screen appears if the connection is normal.
18
• The Condition window is displayed as follows.
1 Select Start / Settings / Control Panel.
2 Double-click the left button on the Infrared Monitor, and click the left button on the Condition tab.
19
Page 12
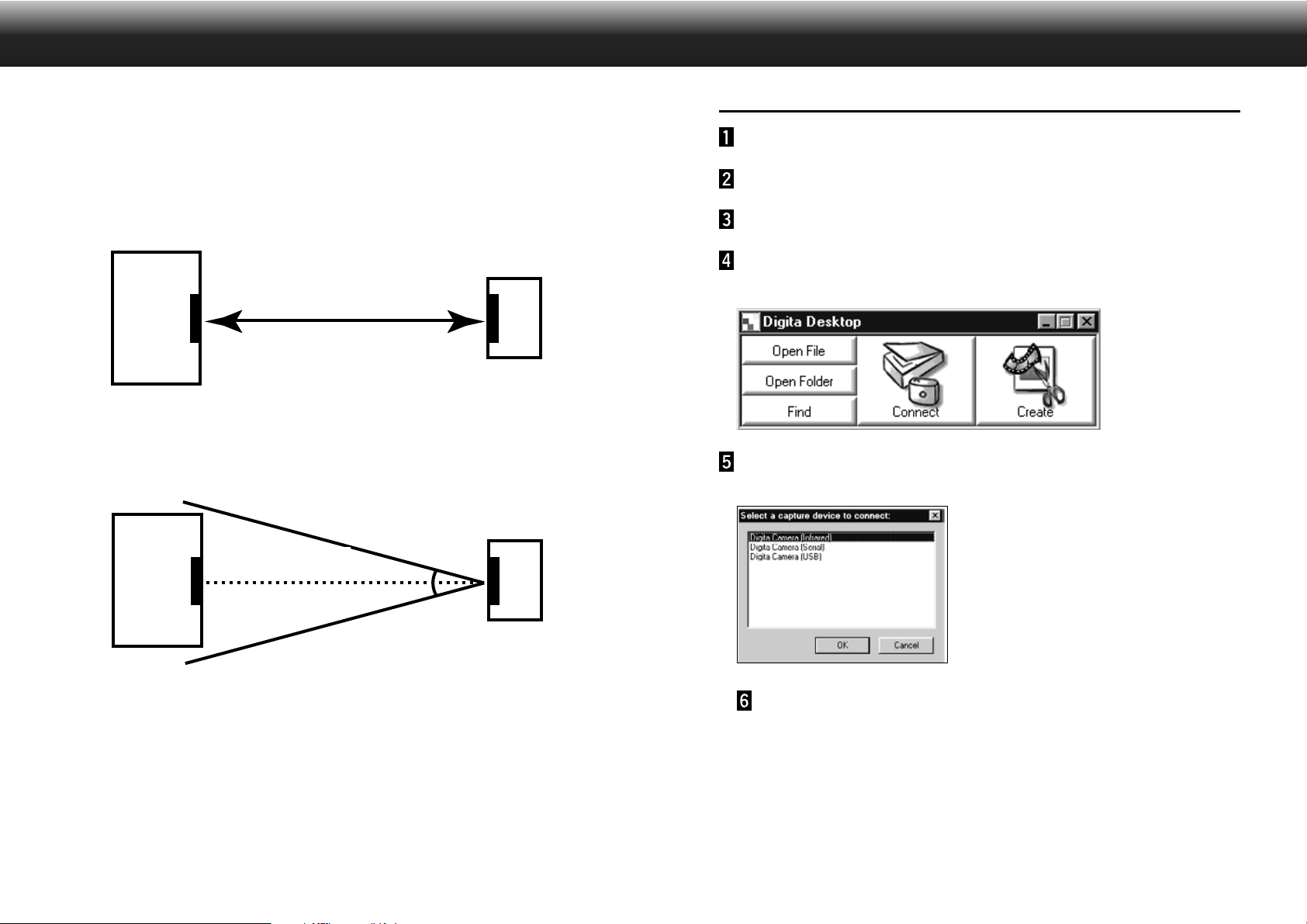
CONNECTING THE CAMERA TO THE PC - CONT’D
ST ARTING THE SOFTW ARE
The IrDA window on the front of the Dimâg e EX should be
positioned within a range of 30˚ and within 30-60cm (11.8-23.6
in.) of the built-in or external infrared port on the PC.
[Side view]
IrDA window on the front of the Dimâge
EX
30 - 60cm
30-60cm
(11.8 - 23.6 in.)
(11.8-23.6in)
IrDA transfer unit on notebook PCs or IrDA
adapter transfer unit
[Top view]
With Windows®95/98/NT
Connect the camera and the PC (p. 15, p 17).
Switch the camera ON, then slide the Mode switch to PC.
Start the PC.
Select Start ➔ Program ➔ Digita Desktop ➔ Digita Desktop.
• The control strip appears when the application is started.
Click on Connect.
• The following window appears.
15° max
15˚ max
15° max
˚
max
15
• Be sure the IrDA transfer units face directly.
• The above figures are standard guide lines. Results may vary depending on the PC.
Click on the connection method to be selected, and click on
OK.
• Select either the serial or Infrared connection.
Continued on Next Page.
2120
Page 13
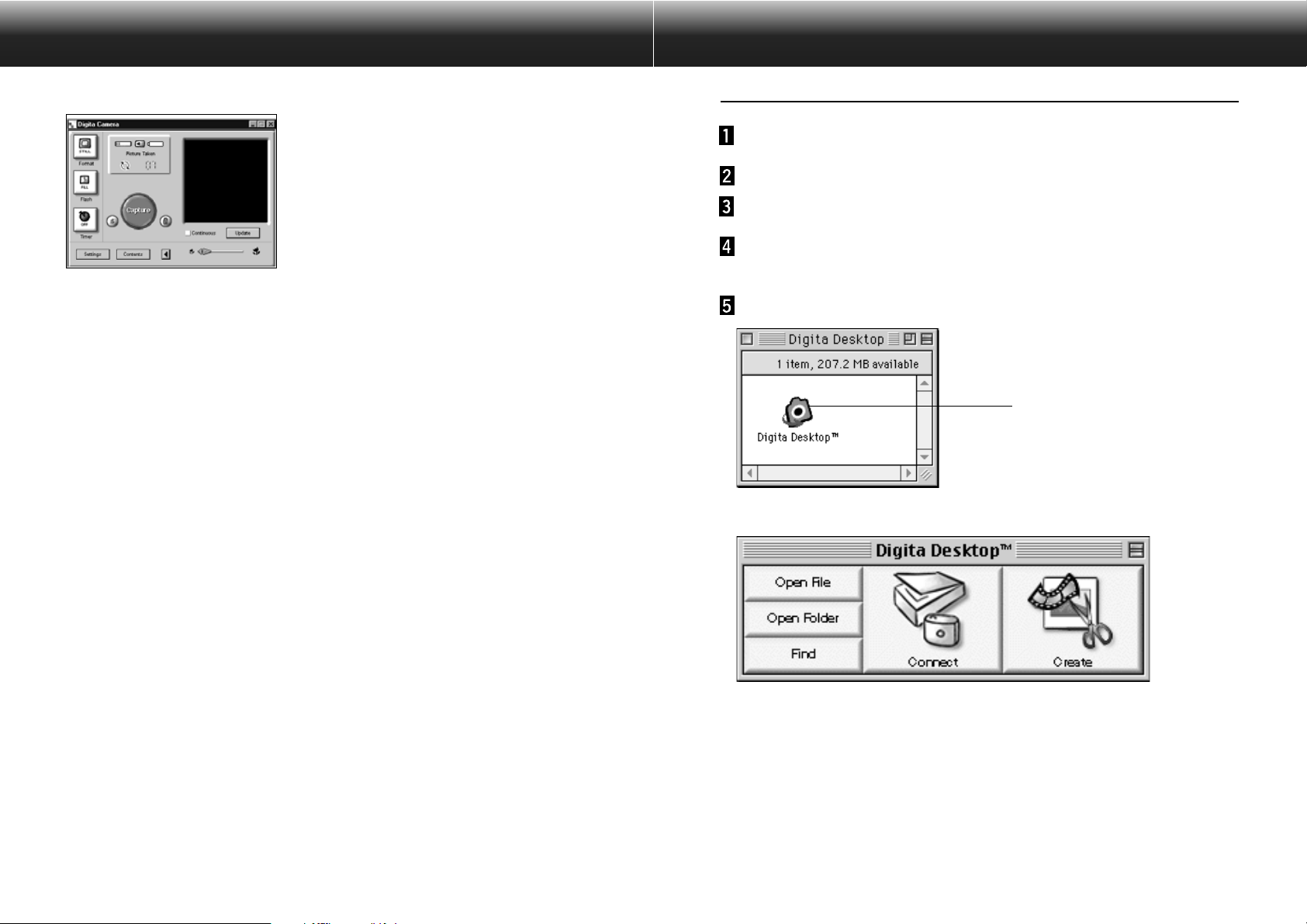
ST ARTING THE SOFTW ARE
• The Camera Panel appears when the camera is connected.
• The Camera Panel does not appear if the connection fails.
Check the following if the Camera Panel is not displayed.
1 Are the camera and PC serial adapter connected correctly? (see page 15).
2 Is the PC serial adapter firmly plugged in? (see page 15).
3 Have you selected the correct connection method? (see pages 15 - 20).
4 Is the camera switched ON?
5 Is the compact flash card inserted in the camera?
6 Is the camera in the PC connection mode? (see page 16).
7 Check that the comport driver is installed correctly (refer to your windows help file
or documentation).
8 Be sure there are no comport-blocking utilities loaded.
With the Macintosh
Connect the camera to the Macintosh (p. 15-16).
Switch the camera ON, then Slide the Mode switch to PC.
Start the Macintosh.
Open the folder containing Digita Desktop™ (the folder
selected at installation, or a newly created folder).
Double-click on the Digita Desktop™ icon.
Double-click on the icon.
• Digita Desktop™ star ts, and the Digita Desktop™ window appears.
After checking the above, switch the camera off, then on again, then go through the
procedure on page 20 again to restart the software.
22
Continued on Next Page.
23
Page 14
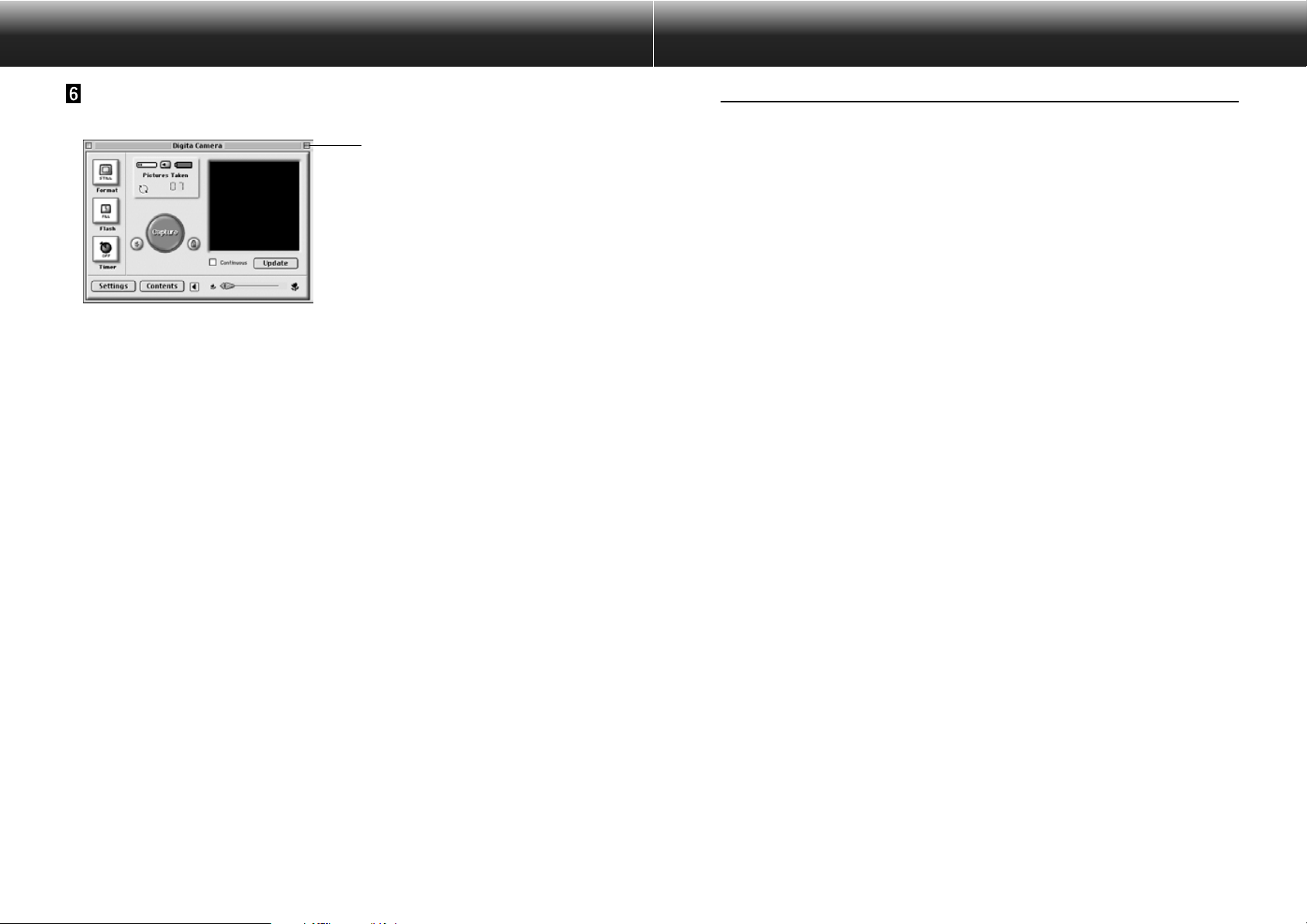
INST ALLING THE SOFTWARE
QUICK GUIDE
Click on Connect.
•The camera is connected, and the camera panel appears.
Camera Panel
• If the connection fails, a warning window appears in place of the camera panel.
Check the following if the camera panel is not displayed.
1 Are the camera and PC serial adapter connected correctly? (see page 15).
2 Check that the Macintosh Adapter MA-EX1 and the Serial Adapter SC-EX1 are
properly connected.
3 Is the PC serial adapter firmly plugged in?
4 Is the camera connected to a serial port assigned to LocalTalk?
5 Macintosh OS 8: Check the modem por t designation in the modem control panel
(page 16)
6 Is the camera switched ON?
7 Is the compact flash card inserted in the camera?
8 Is the camera in the PC connection mode?
Basic Operation (folder panel, image panel)
To view camera images and modify images on the PC.
Start the software (see p. 21, p. 23).
▼
Click on the Connect button on the control strip (p. 21, p. 23).
▼
The camera panel appears.
▼
Click on the Contents button (p. 29).
▼
The folder panel appears (p. 29).
Functions of the folder panel
• Displays (in thumbnail format) images in the camera.
• Downloads all or some of the images in the compact flash card to the hard disk of the connected PC.
• Displays (in thumbnail format), and prints (in thumbnail format) images downloaded to the hard disk.
• Deletes all or some of the images in the camera.
See page 28 for further details.
▼
Double-click on the image to be enlarged (see p. 52).
▼
The image is displayed full size in the image panel (p. 52).
After checking the above, switch the camera OFF ➔ ON, and go through the
procedure on page 23 again to restart the software.
If this does not solve the problem, reinstall the software in accordance with the
procedure on page 12, then restart it.
24
Functions of the image panel
• Editing of the displayed image (control of brightness, contrast, colour, mirror imaging, rotating, and
resizing (image resolution).
• Display reduction and enlargement.
• Printing of the displayed image.
See page 51 for further details.
Continued on Next Page.
25
Page 15
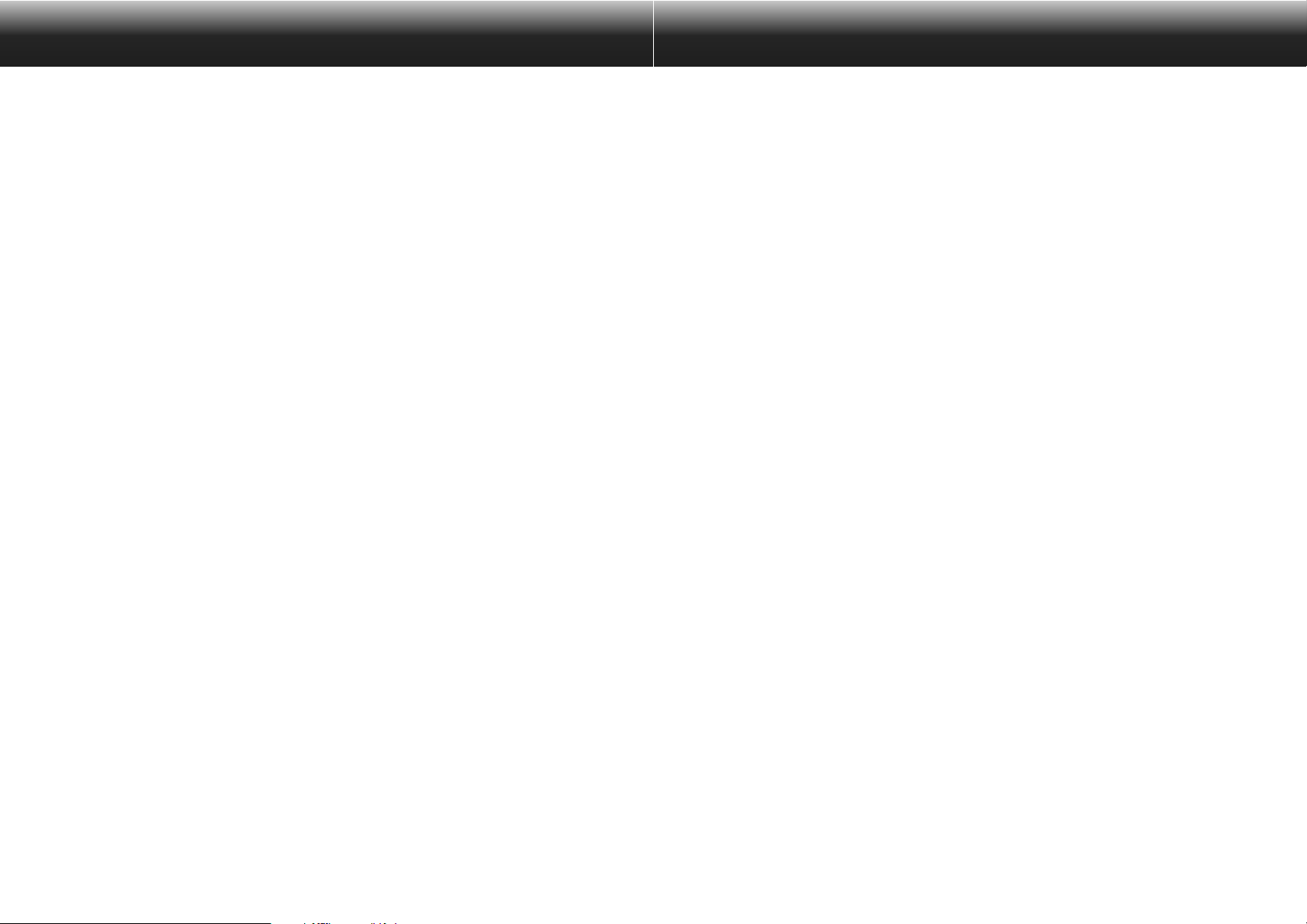
QUICK GUIDE
▼
Select File
Enter the file name, specify the folder it is to be saved in,
select the image format, then click on OK.
The image is saved.
Saved images
• Saved images may be displayed on the folder panel.
• They may be used with other applications.
• They may be used in slideshows.
➔ Save As (p. 69).
▼
▼
Software Operation
26
27
Page 16
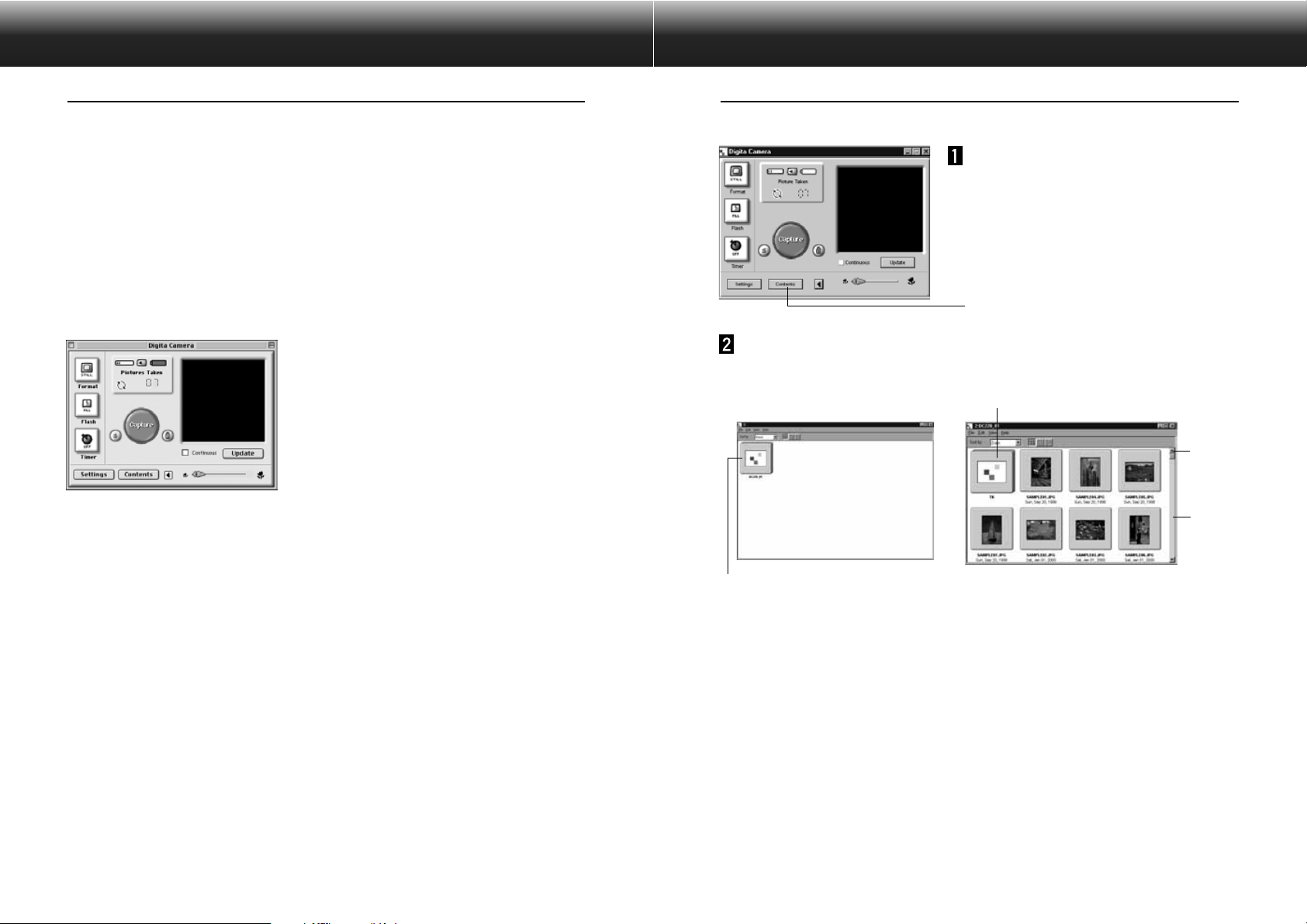
USE OF THE FOLDER PANEL
The folder panel is used to display (in thumbnail format) images on the Compact Flash card in the camera
or images which have been downloaded to the hard disk of the PC (p.32, p.33).
Operations Possible With the Folder Panel
• Download all or some of the images in the camera to the hard disk of the connected PC.
• Delete all or some of the images in the camera.
• Double-click on a thumbnail image and display it on the image panel (p. 52).
• Sort images downloaded to the hard disk by name and date (p. 44).
Displaying Camera Images
Display images stored on compact flash card in the camera
Click on the Contents button on
the camera panel.
• The folder panel appears with a single icon
representing all the camera images as a group.
Before Using the Folder Panel
Check that the camera panel is displayed.
Follow the instructions on pages 22 and 24 if the camera
panel is not displayed.
Camera Panel
Click on the Contents button.
Double-click on the group icon.
•The folder panel will display thumbnails of all the images in the camera.
Group icon
Scroll
arrow
➧
Scroll
bar
Double-Click
✎ Timelapse, Burst, and Grouped images in the camera are represented by a
single thumbnail image (see “Group Icon” above). Double-click on the group icon
to View the images in the set.(Macintosh:The group icon displays the last image
in the set instead of the Digita logo).
28
29
Page 17

USE OF THE FOLDER PANEL
Displaying Hard Disk Images
Display images saved on the hard disk
Click on the Open Folder button on the control strip.
Select the folder containing the saved images.
With Windows With the Macintosh
Select [Folder Name]
OK
FIND
Select the desired images saved on the hard disk and display them in a list.
Click on the Find button on the
control strip.
Enter the name of the desired file or directory in the file
search window.
• If, for example, the hard disk is to be searched for files
named sample-01.jpg, sample-02.jpg etc, enter C: as
the Search Destination, and click on Include Subfolders.
• Clicking on the Advanced search button expands the
window and adds the date the file was last changed,
the file size, and the file type as search conditions.
Click on OK (Macintosh: Select [folder name]) to open the
folder panel and display the images in the folder in
thumbnail format.
Folder
• Double-click on a folder to open a new folder panel and display the images in the folder in thumbnail
format.
• Deleting image files with Explorer (Macintosh: Desktop) while the folder panel is displayed may result
in abnormal termination of the application (Digita Desktop™).
Close the folder panel by clicking on the Close button before deleting image files.
30
Click on Search to begin the
search.
• The folder panel opens and the found files are
displayed in thumbnail format.
• Files from each folder are displayed in separate folder
panels.
• Double-click on a folder to open a new folder panel and display the images in the folder in thumbnail
format.
• Deleting image files with Explorer or the Finder while the folder panel is displayed may result in abnor mal
termination of the application (Digita Desktop™).
31
Page 18

USE OF THE FOLDER PANEL
Downloading Images from the Camera
Download all or some of the images recorded in the camera to the hard disk of the connected PC.
With Windows® 95/98/NT
Display the camera images in the folder panel (p. 29).
• When a group is displayed, double-click on it to open a new folder panel and display the images in the
group in thumbnail format.
Click on the desired image to select it.
• To select multiple images, click on the images in turn while holding down the Ctrl key.
• To cancel selection of images already selected, click on the selected images while holding down the
Ctrl key.
• To select all images, select Select All from the Edit menu.
Select Download from the File menu.
s
Specify the location (directory and folder) to download the
images to and the Image File Name.
• Click on Cancel to cancel downloading.
Click on OK.
• Downloading of the images begins.The screen returns to the folder panel when downloading is
complete.
✎The downloaded images may be displayed on the folder panel (p. 53).
Open the image panel for simple and effective image processing.
With the Macintosh
Display the camera images in the folder panel (p. 29).
• When a group is displayed, double-click on it to open a new folder panel and display the images in the
group in thumbnail format.
Click on the desired image to select it.
• To download multiple images, click on the images in turn while holding down the Shift key.
• To select all images, select Select All from the Edit menu.
• To deselect images, click on the selected images while holding down the Shift key.
Select Copy Selected Images to Disk from the Viewer menu.
• Select Copy All Images to Disk from the Viewer menu to copy all files whether they have been
selected or not.
➧
Specify the location (directory and folder) to download the
images to and the Image File Name Prefix.
• Click on Cancel to cancel downloading.
Click on Save.
• Downloading of the images begins.The screen returns to the folder panel when downloading is
complete.
✎ The selected images are downloaded to the specified drive and directory in
Image File Name Prefix: under files names which employ the frame numbers
used in the camera.
For example, when Image is entered in Image File Name Prefix: and five
images are downloaded, they are copied as Image001, Image002, Image003,
Image004, and Image005.
32
The downloaded images may be displayed on the folder panel (p. 53).
Open the image panel for simple and effective image processing.
33
Page 19

USE OF THE FOLDER PANEL
Uploading Images to the Camera
Upload images saved on the hard disk of the PC to the camera
With Windows® 95/98/NT
Display the camera images in the folder panel (p. 29).
Select Upload from the File menu.
• The following window appears.
➧
Select the image to be uploaded.
• Click on Cancel to cancel copying.
Click on Open.
• Uploading of the images begins.The screen returns to the folder panel when uploading is complete.
• The file name will be automatically converted to the DOS naming convention (8 characters, period, 3
character file extension).
With the Macintosh
Display the camera images in the folder panel.
Select Upload Image… from the Viewer menu.
• The following window appears.
➧
Select the image to be uploaded.
• Click on Cancel to cancel copying
Click on Select.
• Uploading of the images begins.The screen returns to the folder panel when uploading is complete.
• The file name will be automatically converted to the DOS naming convention (8 characters, period, 3
character file extension).
34
35
Page 20

USE OF THE FOLDER PANEL
Viewing Image Information
Image information (file format, size, date created, dated modified, number of colours, image width and
height) is viewed with the following procedure.
Display the folder panel (p. 29, p. 30).
Click on the desired image to select it.
Select Get Info from the File menu.
• The information window appears.
➧
• Image information cannot be viewed for slideshows.
Printing Thumbnail Images
The display thumbnail images displayed on the folder panel may printed as required.
Display the folder panel (p. 29, p. 30).
• An album of images in the camera or the hard disk may be printed.
• Selected thumbnail images may be printed.
Select Print Album from the File menu (select Print Album
from the File menu with the Macintosh).
• The following window appears.
With Windows With the Macintosh
➧
Set the number of columns and rows, then click on the Print
button.
• Printing begins.
• Click on Cancel to close the window without printing the thumbnail images.
• Refer to your printer manual before printing.
36
37
Page 21

USE OF THE FOLDER PANEL
Deleting Images in the Camera (compact flash card)
Deletes all or some of the images in the camera (compact flash card).
Display the camera images in the folder panel.
• When a group is displayed, double-click on it to open a new folder panel and display the images in the
group in thumbnail format.
Click on the image to be deleted to select it.
• To select multiple images, click on the images in turn while holding down the Ctrl key (Macintosh:shift
key).
• To select all images, select Select All from the Edit menu.
• To deselect, click on the selected images while holding down the Ctrl key (Macintosh:shift key).
Select Delete from the Edit menu (Macintosh:Delete selected
Images… from the Viewer menu).
• Macintosh:Select Delete All Images From Camera? from the Viewer menu to delete all files whether
they have been selected or not.
• The following window appears.
With Windows With the Macintosh
Click on Yes (Macintosh: OK) to delete the selected image(s).
• Click on No (Macintosh: Cancel) if the selected image(s) are not to be deleted, or if you have made a
mistake.
• The screen returns to the folder panel when the selected image(s) have been deleted.
• Do not remove the compact flash card from the camera while deleting images.
✎ The following message appears if an attempt is made to delete a protected
image (see protecting Images in the camera instruction manual).
38
39
Page 22

USE OF THE FOLDER PANEL
Creating a New Group
Creates a new group in the folder panel currently displaying the images in the camera.
Display the camera images in the folder panel.
• When a group is displayed, double-click on it to open a new folder panel and display the images in the
group in thumbnail format.
Click on the images to be included in the group to select
them, then select Group from the File menu (Macintosh: Add
Image to Group… from the viewer menu).
• To select multiple images, click on the images in turn while holding down the Ctrl key (Macintosh: shift
key).
Enter the name of the group in the window and click on OK.
• A new group is created containing the selected images.
Creating a New Folder
Creates a new folder in the folder panel currently displaying the images on the hard disk.
With Windows® 95/98/NT
Display the hard disk images (p. 30).
Select Create New Folder from the File menu.
Enter the name of the new folder.
40
New folder
Enter the folder name here
41
Page 23

USE OF THE FOLDER PANEL
With the Macintosh
Display the hard disk images on the folder panel (p. 30).
Select Open Folder from the File
menu to open the folder
selection window.
• Open the same folder that the current images that are
displayed are stored.
Click on New Folder and enter
the folder name.
After entering the name, click on Create.
Clicking on Cancel to close the folder selection window
displays the created folder.
Changing the Image Display
The thumbnail format image display in the folder panel may be changed to slides, small slides, or list
display as required.
Display the folder panel (p. 29, p. 30).
• The display method may be changed for images in the camera (compact flash card), or images on the
hard disk.
Windows
Select View By from the View
menu, and then select Slide,
Small Slide, or List as required.
With the Macintosh
Camera Images: Select View By from the Viewer menu, then
select Slide, Small Slide, or List from the sub-menu .
Hard Disk Images: Select View by from the View menu, then
select Slide, Small Slide, or List from the sub-menu.
Windows® and Macintosh
Slide, Small Slide, or List may be selected by clicking on the
icons on the toolbar.
42
Created folder
Slide Small Slide List
• The thumbnail image display changes as shown below.
Slides
Small Slides List
43
Page 24

USE OF THE FOLDER PANEL
Changing the Sorting Order
The thumbnail images in the folder panel may be sorted by file name, date, size etc.
Display the folder panel (p. 29, p. 30).
• The sorting order may be changed for images in the camera or images on the hard disk.
Windows
Select View By from the View
menu, and then select the
sorting order from the sub-menu.
Macintosh
Camera images: Select Sort by from the Viewer menu, then
select the sorting order from the sub-menu.
Hard Disk images: Select Sort by from the View menu, then
select the sorting order from the sub-menu.
Windows® and Macintosh
Quick View for Images
Playback of images on the hard disk in thumbnail format.
Display the hard disk images on the folder panel (p. 30).
Select Quick View from the View menu to start Quick View.
• Quick View may also be started by clicking on the button on the toolbar of the folder panel.
• The play back is r un in accordance with the settings in Quick View Preferences (described below).
• The play back is halted by pressing any key (for example the space bar) on the keyboard.
Quick View button
The sorting order may be changed by clicking on the
selections in the drop down menu on the toolbar (pop-up
menu with the Macintosh).
The sorting order may be selected from Name, Audio, Size,
Kind, Date, and Category.
… … … … …
Name
… … … … …
Audio
… … … … … …
Size
… … … … … …
Kind
… … … … … …
Date
Category
… … … …
Sorted alphabetically by file name
Sorted by audio attached and no audio attached
Sorted from the earliest date each image was taken
Sorted alphabetically by file type
Sorted by image size
Sorted by user defined category (eg Friends, Pets)
44
45
Page 25

USE OF THE FOLDER PANEL
[Quick View Preferences]
Select Quick View Preferences from the View menu .
• The Quick View Preferences window appears.
The size of the image is
automatically scaled to fit the
screen.
The image file name is displayed
with the image.
The slideshow is repeated endlessly
from the beginning.
The slideshow is always commenced
from the beginning, even if it has
been interrupted mid-way.
Sets the background colour
Saves the settings and closes the
window.
Initializes all settings. Cancels the settings and
setting and closes the window.
The slideshow advances each time the mouse is clicked.
The slideshow advances after a fixed interval.
After all settings have been entered, click on OK to save
them and close the window.
• Now run Quick View to confirm the settings.
Changing the Image Name
Changes the name of an image downloaded to the hard disk.
Note that the name of an image in the camera cannot be changed.
Display the hard disk images on the folder panel (p. 30).
Click on the image to select it.
Click on the image file name to display the cursor
(Macintosh: double click).
• Windows:As the file extension cannot be changed, it disappears immediately the cursor is displayed.
Click on the file name of a selected image to display the
cursor (Macintosh: double-click).
Enter the new file name from the keyboard.
46
When the new file name has been entered from the keyboard,
press the [Enter] key (Macintosh: [Return] key) to save it.
• The new file name is displayed.
• Clicking on any part of the screen will save the new file name.
47
Page 26

USE OF THE FOLDER PANEL
Adding Audio to an Image (Macintosh only)
Adds audio to images saved on the hard disk.
• The macintosh must have a built-in or attached microphone.
Display the hard disk images on the folder panel (p. 30).
Click and hold on the microphone icon at the top-right of the
thumbnail image, and select Record from the pop-up menu.
• The Record window appears.
Click and hold.
➧
Select Record from the
pop-up menu.
Click on Save to save the recorded audio.
• When the audio has been recorded the microphone icon at the top-right of the thumbnail image
changes to a speaker icon.
Changes to a speaker icon
Click on the speaker icon to display the pop-up menu.
Select Play to play back the recorded audio.
Select Delete to delete the recorded audio.
Click on the speaker icon
48
Record the audio with the
Record window.
• Record the audio via the internal microphone or a
microphone connected to the sound input port.
• Begin recording by clicking on the • (Record) button,
and finish recording by clicking on the ■ (Stop) button.
• Click on the Play button to play back the recorded
audio.
• You may re-record as many times as necessary.
Play back the recorded
audio
➧
Delete the recorded
audio
Pop-up menu
49
Page 27

USE OF THE FOLDER PANEL
Drag and Drop Operation
Images may be copied and moved from the folder panel to Windows Explorer (the Desktop with the
Macintosh) with drag and drop operation
Display the hard disk images on the folder panel (p. 30).
Start Explorer (Macintosh: Select Finder from the application
menu), then select the drive and folder to copy or move the
image to.
Drag the image to be copied or moved from the folder panel
and drop it in Explorer (Macintosh: drop it onto the Desktop).
• When the folder displayed in the folder panel and the folder displayed in Explorer (Macintosh:
Desktop) are on the same drive the image file is moved.When they are on different drives it is copied.
• When an image is taken from Explorer (Macintosh:Desktop) to the folder panel it is moved (or
copied) in the reverse direction to that described above.
USING THE IMAGE PANEL
The image panel is used to edit and print images, and save them in a variety of formats.
Operations Possible With the Image Panel
• Enlarge and reduce the displayed size of images (p. 59).
• Images may be edited as follows.
Cropped
Brightness and contrast adjusted
Colour adjusted
Image smoothing (fine brightness adjustment, edge smoothing)
Image flipping
Image rotation
Change image size
• Print images (p. 66).
• Save images on the hard disk in the following for mats.( pp. 67-69).
Windows
BMP, EXIF, JPEG, PICT, TIFF, Photoshop 3.0 (PSD), FlashPix
Macintosh
BMP, EXIF, JPEG, PICT, TIFF
Before Using the Image Panel
Check that the Camera panel is displayed.
The file is moved (or copied)
50
Follow the instructions on P21 if
the Camera panel is not
displayed.
Drag and drop the image
Camera Panel
51
Page 28

USING THE IMAGE PANEL
Displaying Camera Images
Used to display images in the Camera (compact flash card) in the image panel for editing and printing.
Display the camera images in the folder panel (p. 29).
• When a group is displayed, double-click on it to open a new folder panel and display the images in the
group in thumbnail format.
Double-click on the desired image.
• The image will appear on the monitor in the image panel.
Double-click
Displaying Hard Disk Images
Used to display images on the hard disk of the PC in the image panel for editing and printing.
Click on the Open File button on the control strip.
Select the image file to be displayed on the image panel from
the window.
With Windows With the Macintosh
52
Click on Open to open the image panel and display the
selected image in full screen size.
✎ Double-clicking on an image displayed in thumbnail for mat in the folder panel
also displays it on the image panel.
53
Page 29

USING THE IMAGE PANEL
Cropping Images
Used to crop a selected portion of an image.
Click on the selection tool in the tool palette.
• '+' is used as the cursor.
Selection tool
+
Move the cursor to the portion of the image to be selected,
and select that portion by dragging the cursor.
Select Crop from the Image menu.
• The image is cropped.
Flipping an Image (horizontally or vertically)
Used to flip a displayed image either horizontally or vertically.
Select Flip from the Image menu, then select Horizontal or
Vertical as required.
• The displayed image is flipped.
• Clicking on the Horizontal or Vertical flip buttons on the tool palette has the same effect.
Flip vertical
Flip horizontal
Vertical Horizontal
Select the boat
✎ Select Undo from the Edit menu to cancel the previous operation.This
function may be used to cancel a number of previous operations in turn
(Macintosh: last operation only). The number of operations depends upon the
memory available and the type of operation.
Select Crop from the Image menu.
54
✎ Select Undo from the Edit menu to cancel the previous operation.This
function may be used to cancel a number of previous operations in turn
(Macintosh: last operation only). The number of operations depends upon the
memory available and the type of operation.
55
Page 30

USING THE IMAGE PANEL
Rotating an Image
Used to rotate a displayed image to the left or right, by either 90˚ or 180˚.
Select Rotate from the Image menu, and then select 90
Degrees Left, 90 Degrees Right, or 180 Degrees (Macintosh:
180 Degrees, 90˚ counter clockwise, 90˚ clockwise).
• The displayed image is rotated in the selected direction by the selected angle.
• Clicking on the 90 Degrees Left and 90 Degrees Right buttons on the tool palette has the same effect.
Rotate 90 Degrees Right
Rotate 90 Degrees Left
Rotate 90 Degrees Left
180 Degrees
Rotate 90 Degrees Right
Inserting text
Inserts text in an image.
Select the text tool from the tool palette.
• ' I ' is used as the cursor.
I
Text tool
Move the cursor to the location at which the text is to be
inserted, and click the mouse to display the text insertion box.
Enter the text from the keyboard.
• Macintosh: Skip step 4 and proceed to step 5.
Text box
When all the text has been entered, click outside the box.
• When the text has been saved the border of the box are shown in diagonal lines.
• Click inside the box to enter more text.
• If the border of the box disappears when the mouse is double-clicked, select Undo from the Edit
menu to display the box again.
cursor
✎ Select Undo from the Edit menu to cancel the previous operation.This
function may be used to cancel a number of previous operations in turn
(Macintosh: last operation only). The number of operations depends upon the
memory available and the type of operation.
56
Border shown in diagonal lines
Continued on Next Page.
57
Page 31

USING THE IMAGE PANEL
The arrow pointer at the corners of the text insertion box is
used to drag its corners to change its size.
• The cursor for the diagonal line border of the text inser tion box is used to move it.
This pointer (for the diagonal line border) is used to move
the text insertion box.
With the Macintosh
The arrow pointer at the corners of the text
insertion box is used to drag its corners to
change its size.
Size of text insertion box
changed
The font, size, colour, shape, layout, and background colour
(Macintosh only) may be changed from the toolbar.
With Windows
Text font Text size
Text colour
Bold
Italics
Text style Justificafion
Left
Centered
Zoom In/Zoom Out
Enlarges or reduces an image within a range of 1600~3% (400~25% with the Macintosh).
Click on the zoom tool on the tool palette.
• The cursor changes to the zoom icon.
Zoom tool
Cursor
Place the cursor over the image and click to enlarge it. Click
while holding down the Ctrl key (Option key with the
Macintosh) to reduce it.
With Windows
• The image may be enlarged in four steps (200%, 400%, 800%, 1600%) from 100% (actual size).
• The image may be reduced in five steps (50%, 25%, 12%, 6%, 3%) from 100% (actual size).
With the Macintosh
• The image may be enlarged in four steps (150%, 200%, 300%, 400%) from 100% (actual size).
• The image may be reduced in three steps (75%, 50%, 25%) from 100% (actual size).
Other zoom methods
• Select the zoom percentage directly from the zoom size box on the tool palette.
• Select Zoom In or Zoom Out as necessary from the Image menu.
Underline
Right
With the Macintosh
Text font Text size
Background colour
Double-click outside the text box when finished
•The text box disappears.
58
Text colour
Bold
Italics
Underline
JustificafionText style
Left
Centered
Right
Zoom in
Zoom out
Zoom size box
59
Page 32

USING THE IMAGE PANEL
Scrolling an Image
Scrolls an image which is too large to fit on the screen.
Click on the Pan tool on the tool palette.
• The cursor changes to the hand icon.
Pan tool
Cursor
Place the cursor over the image and drag it across the
screen as necessary.
Adjusting Brightness and Contrast
Adjusts the brightness and contrast of the displayed image.
Select Brightness/Contrast from the Image menu.
• The Brightness/Contrast adjustment window appears.
Adjusting Colour Balance
Adjusts the balance in the displayed image.
Select Colour Balance from the Image menu.
• The Colour Balance window appears.
Use the option buttons to choose to adjust the shadows,
midtones, or highlights of the image.
•
Making corrections in the midtones first may eliminate the need for further corrections.
Drag the slider knobs with the mouse.The settings may also
be entered directly in the boxes at the right.
• The colour balance of the image changes as the knobs are dragged or as values are entered in the
boxes.
Drag the slider knobs with the mouse.The settings may also
be entered directly in the boxes at the right.
• The brightness and contrast change as the knobs are dragged or as values are entered in the boxes.
Click on OK when you have completed the adjustments.
• Click on Cancel to cancel the adjustments and close the window.
60
✎ Red can subtract red (move left) or subtract cyan (move right).
Green can subtract green (move left) or subtract magenta (move right).
Blue can subtract blue (move left) or subtract yellow (move right).
Click on OK when you have completed the adjustments.
• Click on Cancel to cancel the adjustments and close the window.
61
Page 33

USING THE IMAGE PANEL
Image Adjustment
Easy adjustment of image brightness and edges by simply selecting options from the menu.
Lighten and Darken
Select Adjust from the Image menu, and select Lighten or
Darken from the sub-menu.
• The brightness of the image changes.
Lighten
Darken
✎ Select Undo from the Edit menu to cancel the previous operation.This
function may be used to cancel a number of previous operations in turn
(Macintosh: last operation only). The number of operations depends upon the
memory available and the type of operation.
Sharpen and Soften
Select Adjust from the Image menu, and select Sharpen or
Soften from the sub-menu.
• These functions produce varying degrees of effect from image to image.
✎ Sharpen:This function “sharpens” edges. It will give a slightly out-of-focus image
a crisper appearance.The nature of this function also makes image noise more
visible.
✎ Soften:This function creates a soft-focus effect.Small details in the image are
diffused, making it popular for portraits.The nature of this function makes the
entire image appear unsharp.
Sharpen
Soften
✎ Select Undo from the Edit menu to cancel the previous operation.This
function may be used to cancel a number of previous operations in turn
(Macintosh: last operation only). The number of operations depends upon the
memory available and the type of operation.
62
63
Page 34

USING THE IMAGE PANEL
Resizing
Changing the size of the displayed image.
Select Resize from the Image menu.
• The Resize window appears.
Maintains the height-to-width ratio
Select the units.
Enter the new values for width and height, and click on OK.
• If the Preserve Aspect Ratio (Macintosh: Maintain Aspect Ratio) option is checked the image is
resized while maintaining its original aspect ratio.If a new width or height value is entered in the
relevant box an adjusted value automatically appears in the other box.
• Click on Cancel to ignore resizing.
• Image quality will be reduced if the image is enlarged too much.
Digita Desktop™ Image Filters
Installation of a variety of filters expands the functionality of Digita Desktop™.
Plug-in Filters
Installation of a variety of filters expands the functionality of Digita Desktop™.
✎ Select Undo from the Edit menu to cancel the previous operation.This function
may be used to cancel a number of previous operations in turn (Macintosh: Last
operation only).The number of operations which may be cancelled depends upon
the memory available and the type of operation.
64
65
Page 35

USING THE IMAGE PANEL
Printing Images
Printing the displayed image.
Select Print Setup from the File
menu (Paper Setup from the File
menu with the Macintosh).
• The Print Setup window appears.
Select the printer,paper, and orientation etc, then click on OK.
Select Print from the File menu
• The Print window appears.
• The content of the window differs with the printer used.
Set the print range and number of copies.
• The Print screen varies depending on the printer.
Saving Images
The displayed images may be saved on the hard disk in a variety of formats.
Image Formats
The images displayed on the image panel may be saved in the following formats.
BMP
EXIF (EXIF 2.0)
JPEG
The BMP format is supported as standard in Windows®. Image files saved in
this format may be viewed with software such as Microsoft Paint (supplied
with the Windows® operating system) without any special image processing
software.
An abbreviation of Exchangeable Image file Format.Images taken with the
Dimâge EX are recorded in the compact flash card in this format. EXIF 2.0 is
a development of EXIF 1.0 (which supports JPEG compression, simple
structure, recording of supplementary information), which supports new
information tags such as recording of audio information during photography,
and photographic information. It also permits simple conversion of colour
information and additional information quickly, without image deterioration,
and without dropout).
An abbreviation of Joint Photographic Experts Group.JPEG is an
international standard for compression and expansion of static images and is
independent of platform (as is the TIFF format described below), while
providing for a greater compression ratio, and thus a wider range of
application.
Click on OK (Print with the Macintosh) when setup is
complete.
66
PICT
This format is widely used in Macintosh applications, and has become the
de-facto image format for the Macintosh.Image files saved in this format may
be viewed with software such as SimpleText (supplied with the Macintosh
operating system) without any special image processing software.
Continued on Next Page.
67
Page 36

USING THE IMAGE PANEL
TIFF
Photoshop 3.0
(PSD)
FlashPix
An abbreviation of Tag Image File Format.This format supports high
resolution bit map files, and may be used with a variety of platforms.As such
it may be used with the IBM PC/AT and compatibles, the Macintosh, and a
number of other systems.
An image format developed for the Adobe Photoshop V3.0 image processing
software developed and sold by Adobe Systems Corporation.
A file format developed jointly by Kodak, Microsoft, Hewlett Packard, and
Live Picture Corporation. Currently developing as the international standard
for PC image files, it supports the following features not available with other
image file formats.
• All images are divided into 64x64-pixel tiles so that unnecessary data is not
processed during enlargement and movement. Each tile is compressed
with the JPEG format, this minimizing loss of image data.
• As each file contains multiple high-resolution files the image may be
automatically displayed at the optimum resolution.
• As the image is displayed at the optimum resolution, and only the image
data tiles for the displayed part of the image are processed, memory use
and processing power required for display are minimized, thus permitting
high-speed image display.
Saving Images
Select Save As from the File
menu.
• The Save As window appears (the standard file save
window appears with the Macintosh).
With Windows With the Macintosh
Select the folder in which to save the image.
• To create a new folder to save the image in, click on the Create New Folder icon (New with the
Macintosh).
• Click on Cancel to cancel creation of a new directory.
Enter the file name.
68
Select the desired file format.
• The file extension appropriate to the selected file for mat is automatically added to the file name
(Windows
®
only).
Click on Save.
• The image is saved in the specified folder in the specified format and the image panel appears again.
69
Page 37

USING THE CAMERA PANEL
The camera panel is used to control the camera from the PC and monitor its status on the screen.
Operations Possible with the Camera Panel
• Display the status of the digital camera.
• Control the Dimâge EX from the PC.
Set the image type.
Set the flash mode.
Set the camera clock.
Set the camera name.
Set the counter in the camera.
Select the video output type.
Set the wait time for Instant Review.
Tur n the system sounds off.
Select the image quality, size, and colour mode.
Set the interval for Burst and Timelapse.
Set the Digital Scene Selector.
Upload scripts and applications to the compact flash card in the camera.
Set the white balance.
Remote photography (when the IrDA is connected).
Photography with the self timer (when the IrDA is connected).
• Display images in the camera (compact flash card) on the folder panel.
• Preview display (when the IrDA is connected).
The Camera Panel
• Some icons or labels may be slightly different from those used in the camera.
Camera status display (p.72)
Format
(Image
Capture
type)
(p.73)
Flash
(p.73)
Timer
(self timer)
(p.73)
Camera
Settings button
(p.74)
Camera
Contents button
(p.29)
Show/Hide preview button
Macro button
Capture button (p.80)
Zoom slider (p.80)
Focus lock (p.80)
Preview window
Preview
Update button
(p.80)
Continuous
Preview Update
(p.80)
70
Clicking on the Show/hide Preview
button removes the preview window from the panel and reduces
the camera panel size.
Click on this button to display the preview
window.
71
Page 38

USING THE CAMERA PANEL
Camera Status Display
Displays the number of photos stored in the compact flash card in the camera and the remaining battery
level.
Displays the remaining capacity of the compact flash card.
The blue portion indicates the capacity already used.
Indicates whether or not a compact flash card is inserted in
the card slot. indicates that a card has been inser ted.
indicates that the battery level is low.Terminate the
software immediately and replace the four batteries
in the Dimâge EX, or plug in the AC Adapter (sold
separately).
Indicates the number of the number of photos stored on the
compact flash card in the camera.
The camera is operating normally when this icon is rotating.
Basic Camera Panel Operation (three buttons)
These three buttons are used to set the image capture type, the flash mode, and the self-timer for remote
photography.
Format (Image Capture Type)
• The image capture type changes in the order shown below each time this button is clicked.
Flash
• The mode changes in the order shown below each time this button is clicked.
• Refer to the Built-in Flash section of the camera instruction manual for details.
AUTO (Auto Flash)
FILL (Fill-Flash)
72
R-EYE (Auto flash with Red-eye Reduction)
OFF (Flash Cancel)
Timer (Self-timer)
• The self-timer is switched on/off each time this button is
clicked.
• When ON, the self-timer delays release of the shutter for
approximately 10 seconds.
• The self-timer is not available for Burst or Timelapse
images.
73
Page 39

USING THE CAMERA PANEL
Changing Camera Settings
Changes the settings for the camera from the PC.The majority of settings which may be made on the
camera itself may also be made remotely from the PC.
Click on the Settings button to display the Camera Settings
window.
Click on the Settings button.
A large number of items may be set via the four buttons in
the camera settings window. Click on a button to display a
list of the related items.
Media Settings
Preferences
Extensions
Preferences
Set the Date and Time in the
camera.
1. Enter the desired settings for Month, Day, Year, Hour,
and Minute.
2. Click on the AM or PM radio button.
3. Click on the Set Date or Time button.
• The camera’s clock will be changed.
Set the camera name.
1. Input the name in the text box.
2. Click on the Set Camera Name button.
• See Camera Name in the camera instruction manual
for more information.
Set the Counter Reset.
List of items which may
[Preferences] Photography parameters, date and time, counter reset, camera name , and
[Media Settings] File size of images taken with the camera, image quality, colour, interval
[Extensions]
be set
Settings screen
NTSC/PAL select.
between photographs, number of photographs.
Click on the list of items to select the settings screen.
74
Click on the desired radio button.
• See Counter Reset in the camera instruction manual
for more information.
Continued on Next Page.
75
Page 40

USING THE CAMERA PANEL
Set the Video Output.
Click on the radio button of the desired setting
• See Video Mode in the camera instruction manual for
more information.
Select the Language.
• See the camera instruction manual for more
information.
Click on the radio button of the desired setting
• Only the languages available in your camera can be
selected.
Set the Capture preferences.
1. Set the amount of time Instant Review will wait for a
command before saving an image.
• This option cannot be set by the camera.
2. Click the check box to turn system sounds on or off.
• See System Sounds in the camera manual for mare
information.
• The JPEG (EXIF) file type cannot be changed.
Media Settings
Set the Still Image Settings.
1. Select the desired radio button for Colour or B&W.
2. Select the desired image quality from the pull-down
menu.
3. Select the desired size from the pull-down menu.
• See the appropriate section in the camera instruction
manual for more information.
Set the Burst Image Settings.
1. Select the colour, image quality, and image size.
• See the appropriate section in the camera manual for
more information.
2. Select the time interval between Burst images (in
milliseconds).
• This operation cannot be done via the camera.
Set the Timelapse Image Settings.
1. Select the colour, image quality, and image size.
2. Select the timelapse interval.
3. Select the number of pictures.
• See the appropriate section of the camera manual for
more information.
76
Continued on Next Page.
77
Page 41

USING THE CAMERA PANEL
Select the Digital Scene Selector.
Click on the radio button for the desired setting.
• See the Digital Scene Selection section in the camera
manual.
Set the White Balance .
Click on the radio button for the desired setting.
• See the White Balance section in the camera manual
for more information.
Extensions
Upload a script or application to the compact flash card in the camera.
Upload a Script or Application.
1. Click on the Extensions button in the camera settings
panel.
2. Click on Scripts or Application, whichever is to be
uploaded.
3. Click on the Install button in the camera settings
panel.
• The Open window appears.
4. Select the desired file, then click on Open.
• The script or extension will be installed on the CF
card in the camera as a .csm file.
✎ To delete an added csm file, select it in
the camera settings panel, then click on
Remove.
• There are 3 permanent csm files which cannot be
deleted.
78
79
Page 42

USING THE CAMERA PANEL
Remote Photography (IrDA only)
Remote photography with the camera from the PC is possible when running Windows®95/98, provided the
IrDA interface is connected.
Set the Format (Image capture type) and Flash mode (p. 73).
Click on the Update button to display the preview screen.
• Determine the framing from the preview screen.
• Drag the zoom slider until the object(s) are the desired size on the screen.
• The preview screen is automatically updated if Continuous has been checked.
Continuous
Preview
Update
Zoom slider
If the object(s) to be photographed are not in the center of
the screen, click on the focus lock to switch it ON (red), and
fix the focus temporarily to alter the framing.
Click on the focus lock
Click on the Capture button once all preparations have been
completed.
Preview Update
button
SLIDESHOWS
Hard disk images may be selected for display as slides in a similar manner to a slide projector.
• Macintosh:Quick Time 3.0 or better is required to operate this function.
Operations Possible With Slideshows
• The interval between slides may be set, or the next slide displayed by clicking with the mouse (p.91).
• Audio may be recorded for each image, and replayed during the slideshow (see p. 88).
• Background music may be added (p. 90).
• The slideshow may be saved as an AVI file (QuickTime movie with the Macintosh) (p.94).
Producing a Slideshow
Display the slideshow window.
▼
Add an image file to the slideshow window.
▼
Arrange the order in which the slides are to be displayed.
▼
Remove slides from the slideshow window as necessary.
▼
If you have altered the original image, update the slide.
▼
Record the audio for the image files.
▼
Specify the background music.
▼
Specify the background colour and method of selecting the slides.
▼
Play the slideshow.
▼
Save the slideshow.
▼
Create an AVI file or QuickTime movie file.
80
81
Page 43

SLIDESHOWS
Starting a Slideshow
Click on the Create button on the control strip.
Click on Slideshow in the Select a document to create: window.
OK
Click on OK to open the slideshow window.
Add an image file
Adding an Image File
Adds a hard disk image file to be displayed in the slideshow to the slideshow window.
Display the slideshow window (p. 82).
Select Add Slide from the Slideshow menu.
• Clicking on Add Slide in the toolbar has the same effect.
• The following window appears.
Click on the image file
Open
Select the desired file, then click or Open.
• The selected image file is added to the slideshow window.
Number of added slides
Length of the slideshow in seconds
82
Add a folder of image files
The image file is added to the slideshow
83
Page 44

SLIDESHOWS
Adding a Folder
Adds all the image files in a folder from the hard disk to the slideshow window.
Display the slideshow window (p. 82).
Select Add Folder of Slides from the Slideshow menu.
• Clicking on Add Folder in the toolbar has the same effect.
• The following window appears.
Select the folder
Select the folder containing the image files to be added, then
click on OK.
• All image files in the selected folder are added to the slideshow window as slides.
Number of added slides
Length of the slideshow in seconds
Changing the Display Method
The method of displaying the slides added to the slideshow may be changed to Slide, Small Slide, or List.
Select Slide, Small Slide, or List from the View By submenu on
the Slideshow menu. Clicking on the relevant icon in the
toolbar has the same effect.
Slide Small Slide
The slide display changes as follows.
Slide
Small Slide
List
List
The image files are added to the slideshow.
84
85
Page 45

SLIDESHOWS
Changing the Display order
Changes the order in which the slides in the slideshow window are to be displayed.
Change the order in which the
slides are to be displayed by
dragging them to new positions
with the mouse.
Drag
Moves to the position of the arrow
Updating Slides (Windows® only)
When the original image files have been altered with the image panel, the slides must be updated and new
thumbnail images created.
Select Update Selected Slides from the Slideshow menu.
• All slides will be updated, irrespective of which slides have been selected.
• The new thumbnails are created when the slides have been updated.
Removing Slides from the Slideshow Window
Removes all or some of the slides previously added to a slideshow. Note that the original image remains
on the hard disk.
Move the cursor to the slide to be removed and click on it.To
remove multiple slides, hold down the Ctrl key (the Shift key
with the Macintosh) while clicking on the slides.
• The file name of the selected slides is displayed in reverse video.
• To cancel selection of an image, hold down the Ctrl key (the Shift key on the Macintosh) and click on
that image.
Select Remove Selected Slides from the Slideshow menu.
• When Remove All Slides is selected from the Slideshow menu, all slides are removed irrespective of
which slides have been selected.
• The following window appears.
To remove all the slides, click on Yes.
86
• To cancel the selection when you have made a mistake etc, click on No.
87
Page 46

SLIDESHOWS
Adding Audio to a Slide
Adds audio to image files in the slideshow window. With the Macintosh, audio added in the folder panel is
used in the slideshow.
Click on the microphone icon at the top-right of the slide,
and select Record from the pop-up menu.
• The Record window appears.
• Clicking on the microphone icon when Small Slides or List has been selected has the same effect.
Click on the microphone icon
➧
Select Record from the pop-up menu
Record the audio with the Record
window.
• Record the audio via the internal microphone, or a
microphone connected to the sound input port.
Record window
• Begin recording by clicking on the ● (Record) button,
and finish recording by clicking on the ■ (Stop) button.
• Click on the Play button to play back the recorded
audio.
• You may re-record as many times as necessary.
Click on the speaker icon to display the pop-up menu.
• Select Play to play back the recorded audio.
• Select Delete to delete the recorded audio.
Play back the recorded audio
➧
Delete the recorded audio
88
Changes to a
speaker icon
Click on Save to save the recorded audio.
• When the audio has been recorded the microphone
icon at the top-right of the slide image changes to a
speaker icon.
89
Page 47

SLIDESHOWS
Adding Background Music
Specifies a WAV format file (AIFF format with the Macintosh) as background music.
With the slideshow window displayed, select Background
Music from the Slideshow menu, and select Select from the
submenu.
• Clicking on Select Music on the slideshow window toolbar has the same effect.
Select Music
• The following window appears.
Open
Slideshow Preferences
Establishes the settings for slideshow playback.
With the slideshow window displayed, select Slideshow
Preferences from the Slideshow menu.
• The Slideshow Preferences window appears.
➧
Set the preferences.
Enlarge or reduce the image to fit the screen• Scale image to fit screen:
Display the image file name.• Show image file name:
Endlessly repeat the slideshow.• Loop to beginning when done:
• Always start from beginning:
• Advance To Next Slide Using:
Start from the beginning, or from the point at which the
slideshow was previously halted.
Start the slideshow by clicking with the mouse, or
automatically after a specified time has elapsed. If Elapsed
Time is selected the time must be set in units of seconds in
the box at right.
Click on the desired sound file to be used as background
music (the file name is displayed in reverse video), and then
click on Open.
• The selected sound file is set as the background music for the slideshow.
Select Background Music from
the Slideshow menu, and select
Play from the submenu.
• The selected sound is played.
Play
Select
Delete
• Click on Stop to stop playback.
• Click on Delete to remove the sound file as
background music.
90
• Background Colour:
Sets the background colour for the slideshow. Click on
Background Colour to display the Colour window.
Colour Window
Click on OK to save the settings and close the Slideshow
Preferences window.
• Click on Defaults to return to the initial settings.
• Click on Cancel to cancel the entered settings and close the Slideshow Preferences window.
91
Page 48

SLIDESHOWS
Presenting a Slideshow
Plays the slideshow you have created.
Select Present Slideshow from the Slideshow menu.
• Clicking on Present on the slideshow window toolbar has the same effect.
• The slideshow presentation begins.
• Press any key (eg the space bar) to halt the slideshow.
Present
Saving a Slideshow
Saves a slideshow on the hard disk as a file.
With the slideshow window displayed, select Save As from the
File menu .
• The Save As window appears (the standard file save
window with the Macintosh).
With Windows
Create New Folder icon
With the Macintosh
92
Select the location (folder) in which to save the slideshow.
• Click on the Create New Folder icon (New with the Macintosh) if the slideshow is to be saved in a
new folder.
• Click on Cancel to cancel creation of a new folder.
Enter the file name.
Click on Save.
• The slideshow is saved as a file in the specified folder.
✎ To open (view) a saved slideshow, click on Open File on the control strip, and
select the slideshow file.
93
Page 49

Creating an AVI File (Macintosh: QuickTime mo vie file)
Converts a slideshow into an AVI file (a QuickTime file with the Macintosh).
The AVI file format is supported as standard under Windows
standard software as Media Player included with the operating system, and therefore do not require the
use of special applications software.
The QuickTime movie file format is supported as standard by the Macintosh.These files may be played
with standard software included with the operating system, and therefore do not require the use of special
applications software.
With the slideshow window displayed, select Expor t to AVI.
• The Export to AVI window appears.
➧
®
.These files may be played with such
Appendix
Select the frame size.
Click on OK.
• The file save window will appear.
Select the save location and file name, then click on Save.
• The AVI file/QuickTime movie is created and saved.
• Macintosh: QuickTime movies can be played if QuickTime has been installed.
94
95
Page 50

VERIFYING THE DIGIT A™ VERSION
VERIFYING THE DIGITA DESKTOP™VERSION
The version number is displayed in the camera status screen.Press the Status button on the camera when
in Record mode.
With Windows
®
Switch the PC power supply ON and start Windows®.
Click on the Digita Desktop.exe icon.
• If the software has been installed as per the instructions in the setup program, the Digita
Desktop™.exe file will be in the [C:] → [Program Files] → [FlashPoint] → Digita Desktop] folder.
• The .exe identifier may not be displayed depending upon the display settings.
With the Digita Desktop.exe file selected, right-click on it.
96
Select Properties from the context menu which appears.
• The Digita Desktop Properties window appears.
Continued on Next Page.
97
Page 51

VERIFYING THE DIGITA DESKTOP™VERSION
Click on the Version tag, then click on Product version under
Item name: in the Other version information window.
• The version number appears under Value:.
Click on OK.
With the Macintosh
Turn on the Macintosh.
With the Digita Desktop™ icon selected, click on it.
• If the software has been installed as per the instructions in the setup program, the Digita Desktop™
icon will be in the folder specified folder at installation.
Select Get Info from the File menu.
• The Info window appears displaying the version number (circled below).
98
99
Page 52

SOFTWARE INFORMATION FOR MACINTOSH
SOFTWARE INFORMATION FOR WINDOWS
Installation of QuickTime 3.0
QuickTime™ 3.0 is necessary to run the Digita Desktop™ software on the
Macintosh.
Install QuickTime 3.0 if it is not already installed on your system.
1. Insert the Dimâge EX CD-ROM into the CD-ROM drive.
2. Double-click on the CD-ROM icon, then double-click on the QuickTime
Installer folder.
3. Double click on the Installer icon in the QuickTime Installer folder.
4. Follow the instructions that appear on the screen.
DirectX Installation - Windows 98/Windows 95
DirectX is necessary to run Digita Desktop™ on a Windows based operating system.
Please install DirectX before installing Digita Desktop™.These instr uctions
assume the CD-ROM drive is drive D.
1. Insert the Dimâge EX CD-ROM into the CD-ROM drive.
2. Select Start ➔ Run. The Run dialog box will appear.
3.Type D:\DimageEX\Dx6core.exe in the Open text box, then click on OK.
4. Follow the directions that appear on the screen. Dx6core.exe will check for and
automatically install DirectX if necessary.
DirectX Installation - Windows NT
Check the Windows NT start-up screen to determine which Service Pack is installed
on your PC.Service Pack 3:DirectX is already installed.
Service Pack 1 or 2: Contact Microsoft for Service Pack 3 information.
IrDA COM Port - Windows 98/Windows 95
When the camera is connected to
the computer via the IrDA connection, COM4 should be the Infrared
Serial [COM] Connections Port.
100
To check the COM port:
1. Select Start ➔ Settings ➔
Control Panel.
2. Click on the Infrared icon, then
click on the Options tag.
3. Check that COM4 appears in the
“Providing application support...”
line.
If COM4 does not appear, refer to
Windows Help or your computer
user’s manual for instr uctions on
how to change the Infrared Serial
Connections Port.
101
Page 53

USER TECHNICAL SUPPORT
Please contact your dealer for infor mation regarding installation,
SCSI-2 interface recommendations, or application compatibility. If
you dealer is unable to help you, contact us toll free.
Technical Support
01908 208349
Monday - Fr iday 9:00 AM - 5:15 PM
Minolta (UK) Limited
Photographic Division
Rooksley Park
Precedent Drive
Rooksley
Milton Keynes
MK13 8HF
A Minolta Austria Ges.m.b.H
Amalienstr. 59-61, A-1131 Wien,
Österreich
Tel: 01 87868 176 Fax: 01 87868 153
http://www.minoltaeurope.com
B Minolta Belgium Branch
Kontichsesteenweg 38, B-2630
Aartselaar, Belgique
Tel: 03 877 04 30 Fax: 03 877 00 49
http://www.minolta.be
CAN Minolta Canada Inc., Head Office
369 Britannia Road East,
Mississauga, Ontario L4Z 2H5, Canada
Tel. 0905 890 66 00 Fax: 0905 890 71 99
http://www.minolta.com
CH Minolta (Schweiz) AG
Riedstr. 6, CH-8953 Dietikon, Schweiz
Tel: 157 57 11 Fax: 01 741 33 12
http://www.minolta.ch
D Minolta GmbH
Kurt-Fischer-Str. 50, D-22923
Ahrensburg, Deutschland
Tel: 0180 567 20 80 Fax: 0221 93 767
177
Mo – Fr, 10.00 – 19.00
http://www.minolta.de
DK Paul Westheimer A/S
Erhvervsvej 30, DK-2610 Rødovre,
Danmark
Tel: 44 85 34 00 Fax:44 85 34 01
http://www.minoltaeurope.com
E Videosonic S.A.
c/ Valportillo II, 8, Pol.Ind. de
Alcobendas,
E-28100 Alcobendas/Madrid, Spain
Tel: 01 661 94 30 Fax: 01 661 94 30
http://www.minoltaeurope.com
F Minolta France S. A.
365, Route de Saint-Germain,
F-78420 Carrières-Sur-Seine, France
Tel: 0130 86 62 02 Fax: 0130 86 62 82
http://www.minolta.fr
FIN Minolta Finland Branch
Niittykatu 6, PL 37 SF-02201 Espoo,
Finland
Tel: 09 423 499 Fax: 09 423 116
http://www.minolta.fi
GB Minolta (UK) LTD. Photographic Division
Precedent Drive,
Rooksley,Milton Keynes, MK13 8HF,
England
Tel: 01 908 208 349 Fax: 01 908 208 334
http://www.minolta.co.uk
IRL Photopak Sales
241 Western Industrial Estate , Naas
Road, Dublin 12, Ireland
Tel: 01 45 66 400 Fax: 01 45 00 452
http://www.minoltaeurope.com
I Rossi & C. S.p.A.
Via Ticino 40, Sesto Fiorentino-Firenze, I
– 50019 Osmannoro, Italy
Tel: 055 31 60 02 Fax: 055 37 52 87
http://www.minoltafoto.it
N Scandiafilm AS
Enebakkveien 304, N-1188 Oslo 11,
Norge
Tel: 022 28 00 00 Fax: 022 28 17 42
http://www.minoltaeurope.com
NL Minolta Camera Benelux B. V.
Zonnebaan 39, P.O. Box 6000,
NL-3600 HA, Maarssen, Nederland
Tel: 030 241 14 11 Fax: 030 241 41 65
http://www.minolta.nl
P Minolta Portugal Lda
Av. do Brasil 33-a, P-1700 Lisboa,
Portugal
Tel: 01793 00 16 Fax: 01 793 10 64
http://www.minoltaeurope.com
S Minolta Svenska AB
P. O. Box 9058, Albygatan 114, S-17109
Solna, Sverige
Tel: 08 627 76 50 Fax: 08 627 76 21
http://www.minoltaeurope.com
Sin Minolta Singapore (Pte) Limited
10 Teban Gardens Crescent,Singapore
2260
Tel: 56 35 533 Fax: 56 10 217
http://www.minolta.com
9222-2760-37
© 1998 Minolta Co., Ltd. under the Berne
Convention and Universal Copyright Convention
103102
 Loading...
Loading...